Loading paper in Trays 1-5 see page 3. Loading paper in the Multi-Purpose Tray see page 6. Using custom size paper see page 8.
|
|
|
- Ferdinand Holmes
- 5 years ago
- Views:
Transcription
1 Phaser 7300 Color Printer Trays This section covers: Loading paper in Trays -5 see page 3. Loading paper in the Multi-Purpose Tray see page 6. Using custom size paper see page 8. For a list of the acceptable papers, transparencies, envelopes, and labels that can be used in each tray, refer to the Supported Papers section of the Trays and Paper Guide on the Interactive Documentation CD-ROM. Instructional videos for loading trays are available on the Interactive Documentation CD-ROM or the Xerox web site at: You can also refer to the labels inside the printer for paper loading instructions. Do not load a tray that is currently being used for printing. Caution You MUST set the paper type and size in the printer s front panel any time you add paper to the printer. If you change paper sizes or types, take moment to ensure that the front panel values agree with your paper choice. If you fail to do this, you can damage the printer s fuser Copyright 00 Xerox Corporation. All Rights Reserved.
2 Loading paper in Trays -5 If you change the type of paper, you MUST specify the type on the front panel of the printer Transparencies and glossy coated paper cannot be loaded in trays -5; they can only be loaded in Tray or the Multi-Purpose Tray. Envelopes, labels, business cards, greeting cards, thick card stock, CD/DVD labels, and CD/DVD inserts cannot be loaded in trays -5; they can only be loaded in the Multi-Purpose Tray. To load paper in Trays -5:. Pull out the tray If necessary, adjust the width and length guides to match the size of the paper Phaser 7300 Color Printer 3
3 3. Fan the paper to release sheets that are stuck together Observe the fill lines on the back of the tray. Do not load paper or transparencies above the paper () or transparency () fill line, because it may cause a jam. MAX MAX Phaser 7300 Color Printer 4
4 PHASER 7300 Trays 4. Insert a stack of paper into the tray. Depending on the size and type of paper, load the paper long-edge feed or short-edge feed. For information on custom size paper, refer to page 8. Long-edge feed Use for the following sizes: Letter, A4, and B5 JIS. Use for transparencies (in Tray only). Transparencies should NOT be loaded in Trays - 5. Place the side to be printed facedown with the top of the page at the back of the tray. Prepunched holes should be on your right as you face the printer. Short-edge feed Use for the following sizes: Legal, Tabloid ( x 7 in.), Tabloid Extra ( x 8 in.), Executive, US Folio, A3, SRA3, A5, A6, and B4 JIS. Place the side to be printed facedown with the top of the page on your right as you face the printer. Prepunched holes should be towards the front of the tray. PHASER Slide the tray back into the printer and turn to the front panel. 6. When the front panel prompts you: If you haven t changed the type of paper, press the key to accept the current setting for paper type. If you have changed the type of paper, scroll to the correct paper type and press the key to save your selection To avoid possible print-quality and paper-feed problems, make sure that the tray s paper type setting matches the loaded paper type. Phaser 7300 Color Printer 5
5 Loading paper in the Multi-Purpose Tray Use the Multi-Purpose Tray for envelopes and specialty papers, such as labels, business cards, greeting cards, CD/DVD labels, and CD/DVD inserts as well as paper. If you change the type of paper, you MUST specify the type on the front panel of the printer Automatic -sided printing is not available with the Multi-Purpose Tray. To load paper in the Multi-Purpose Tray:. Open the Multi-Purpose Tray and unfold the two extensions If printing on envelopes or specialty media, open the Left Side Output Tray and swing out the two extensions Phaser 7300 Color Printer 6
6 3. Insert the paper or transparencies in the Multi-Purpose Tray and adjust the width guides to match the size of the paper. Depending on the size and type of paper, load the paper long-edge feed or short-edge feed. For information on custom size paper, refer to page. Long-edge feed Use for the following sizes: Letter, A4, B5 JIS, and ISO B5 (except for labels, business cards, greeting cards, CD/DVD labels, and CD/DVD inserts). Use for transparencies. Place the side to be printed faceup. Prepunched holes should enter the printer first. Short-edge feed Use for all sizes except Letter, A4, B5 JIS, and ISO B5 of most paper types. Use for all sizes of labels, business cards, greeting cards, CD/DVD labels, and CD/DVD inserts. Place the side to be printed faceup with the top of the page entering the printer first. Prepunched holes should be towards the front of the printer C Phaser 7300 Color Printer 7
7 4. When the front panel prompts you and you haven t changed the type or size of paper, press the key to accept the current settings for type and size. 5. If you have changed the type or size of paper: a. On the printer s front panel, scroll to Change (by pressing the Down Arrow key) and press the key. b. Scroll to the correct paper type and press the key to save your selection. c. Scroll to the correct paper size and press the key to save your selection Using custom size paper In addition to the wide variety of paper sizes available for this printer, you can use custom size paper. Depending on the size, custom size paper can be loaded in Tray or the Multi-Purpose Tray (as described on page ). X dimension Y dimension Tray 48 mm - 38 mm 5.83 in in. 48 mm mm 5.83 in. - 8 in. Multi-Purpose Tray 05 mm - 38 mm 4.3 in in. 48 mm - 94 mm 5.83 in in. After you load a custom size paper in any of this printer s trays, you MUST set the front panel values to agree with the paper you have loaded. Banner paper (paper over 8 inches (450 mm) long must be loaded into the Multi-Purpose Tray. You MUST use the Left Side Output Tray for output. See Output Trays on page 6. Phaser 7300 Color Printer 8
8 Loading custom size paper in Tray. Open the tray, as described on page 3.. Insert the custom size paper and adjust the guides to match the size of the paper. Place the side to be printed facedown When the front panel prompts you to confirm the type of paper, scroll to the correct paper type and press the key to save your selection Set the tray for custom size paper and specify the dimensions: a. On the front panel, with Menus highlighted, press the key. b. Scroll to Printer Setup Menu (by pressing the Down Arrow key) and press the key. c. Scroll to Tray Setup Menu and press the key. d. Scroll to Tray # Setup Menu (where # is the number of the tray) and press the key. e. If you don t see a selection for Set Custom X, scroll to Custom Size and press the key to change Custom Size to On. f. Scroll to Set Custom X and press the key. g. Press the Down Arrow or Up Arrow key to scroll to the value for X (labeled in the illustration in Step ) and then press the key. h. Scroll to Set Custom Y and press the key. i. Press the Down Arrow or Up Arrow key to scroll to the value for Y (labeled in the illustration in Step ) and then press the key. Phaser 7300 Color Printer 9
9 When you use standard size paper in Tray and adjust the guides for that paper, you don t need to specify the paper size in the front panel. Tray contains size sensors that automatically inform the printer about the paper size. However, when you insert custom size paper in the tray and change Custom Size to On, the size sensors are turned off and you must enter the X and Y values as described in Step 4. If you later insert standard size paper in the tray, you must turn on the tray sensors again by changing Custom Size to Off:. On the front panel, with Menus highlighted, press the key.. Scroll to Printer Setup Menu (by pressing the Down Arrow key) and press the key. 3. Scroll to Tray Setup Menu and press the key. 4. Scroll to Tray # Setup Menu (where # is the number of the tray) and press the key. 5. If you see a selection for Set Custom X, scroll to Custom Size and press the key to change Custom Size to Off. This reactivates the tray sensors for that tray. Phaser 7300 Color Printer 0
10 Loading custom size paper in the Multi-Purpose Tray. Open the Multi-Purpose Tray, as described on page 6.. Insert the custom size paper and adjust the guides to match the size of the paper. Place the side to be printed faceup. PHASER If your paper is over 8 inches long, open the left side output tray. See page When the front panel prompts you to confirm the type and size of paper: a. Scroll to Change (by pressing the Down Arrow key) and press the key. b. Scroll to the correct paper type and press the key to save your selection. c. For the paper size, scroll to Custom and press the key. d. Scroll to Set Custom X and press the key. e. Press the Down Arrow or Up Arrow key to scroll to the value for X (labeled in the illustration in Step ) and then press the key. f. Scroll to Set Custom Y and press the key. g. Press the Down Arrow or Up Arrow key to scroll to the value for Y (labeled in the illustration in Step ) and then press the key Phaser 7300 Color Printer
Loading paper in Trays 1-3 see page 2. Loading paper in the Multi-Purpose Tray see page 6. Using custom size paper see page 8.
 Phaser 6200 Color Laser Printer Trays This section covers: Loading paper in Trays 1-3 see page 2. Loading paper in the Multi-Purpose Tray see page 6. Using custom size paper see page 8. For a list of the
Phaser 6200 Color Laser Printer Trays This section covers: Loading paper in Trays 1-3 see page 2. Loading paper in the Multi-Purpose Tray see page 6. Using custom size paper see page 8. For a list of the
P h a s e r 6250 Color Laser Printer
 Phaser 6250 Color Laser Printer Quick Reference Guide 001-1514-00 RevA Copyright 2003 Xerox Corporation. All rights reserved. Printer Tour Front Doors A and B access different parts of the printer. Front
Phaser 6250 Color Laser Printer Quick Reference Guide 001-1514-00 RevA Copyright 2003 Xerox Corporation. All rights reserved. Printer Tour Front Doors A and B access different parts of the printer. Front
Quick Reference. Understanding the Operator Panel. Understanding the operator panel lights. Quick Reference
 Quick Reference Understanding the Operator Panel The printer operator panel has two buttons and two lights. Lights indicate the status of the printer. Buttons are used to continue or cancel the current
Quick Reference Understanding the Operator Panel The printer operator panel has two buttons and two lights. Lights indicate the status of the printer. Buttons are used to continue or cancel the current
Quick Reference Guide. ineo 3301P
 ineo 3301P Contents 1 Learning about the printer... 3 Using the printer control panel... 3 Understanding the colors of the Sleep button and indicator lights... 4 Setting the paper size and type... 5 Configuring
ineo 3301P Contents 1 Learning about the printer... 3 Using the printer control panel... 3 Understanding the colors of the Sleep button and indicator lights... 4 Setting the paper size and type... 5 Configuring
3 Sleep button Enable Sleep mode or Hibernate mode. Notes:
 Quick Reference Use the To 3 Sleep button Enable Sleep mode or Hibernate mode. Indicator light color and its corresponding printer status Indicator light Printer status Off The printer is off or in Hibernate
Quick Reference Use the To 3 Sleep button Enable Sleep mode or Hibernate mode. Indicator light color and its corresponding printer status Indicator light Printer status Off The printer is off or in Hibernate
9 Start button Start a job, depending on which mode is selected. 10 Fax button Send faxes. 11 Back button Return to the previous screen.
 Quick Reference Use the To 9 Start button Start a job, depending on which mode is selected. > Settings > > Paper Menu > > Paper Size/Type > Learning about the printer Using the printer control panel 10
Quick Reference Use the To 9 Start button Start a job, depending on which mode is selected. > Settings > > Paper Menu > > Paper Size/Type > Learning about the printer Using the printer control panel 10
Quick Reference. ineo 3300P
 ineo 3300P Contents 1 Learning about the printer... 3 Using the printer control panel... 3 Understanding the printer control panel light sequences... 4 2 Loading paper and specialty media... 9 Setting
ineo 3300P Contents 1 Learning about the printer... 3 Using the printer control panel... 3 Understanding the printer control panel light sequences... 4 2 Loading paper and specialty media... 9 Setting
Scroll through menus or move between screens and menu options. Increase the numeric value of an option or setting being displayed. Save settings.
 Quick Reference Learning about the printer Use the 5 Right arrow button To Scroll through menus or move between screens and menu options. Increase the numeric value of an option or setting being displayed.
Quick Reference Learning about the printer Use the 5 Right arrow button To Scroll through menus or move between screens and menu options. Increase the numeric value of an option or setting being displayed.
Check the status of the printer. 7 USB port Connect a USB a flash drive to the printer. Note: Only the front USB port supports flash drives.
 Quick Reference Use the 6 Indicator light Check the status of the printer. Learning about the printer Using the printer control panel 7 USB port Connect a USB a flash drive to the printer. Note: Only the
Quick Reference Use the 6 Indicator light Check the status of the printer. Learning about the printer Using the printer control panel 7 USB port Connect a USB a flash drive to the printer. Note: Only the
8 USB port Connect a flash drive to the printer. Notes:
 Quick Reference Using the 2.4-inch display printer model Learning about the printer Using the printer control panel 3 2 3 4 5 6 7 Use the 2 To 0 Display View the printer status and messages. 2 Left arrow
Quick Reference Using the 2.4-inch display printer model Learning about the printer Using the printer control panel 3 2 3 4 5 6 7 Use the 2 To 0 Display View the printer status and messages. 2 Left arrow
Field Replaceable Units (FRU) Parts List
 Field Replaceable Units (FRU) Parts List This chapter provides a list of field replaceable units (FRU s) for the printer. Changes to Xerox parts are made to accommodate improved components as they become
Field Replaceable Units (FRU) Parts List This chapter provides a list of field replaceable units (FRU s) for the printer. Changes to Xerox parts are made to accommodate improved components as they become
Learning about the printer...5. Loading paper and specialty media...9
 Quick Reference Contents Learning about the printer...5 Using the printer control panel...5 Understanding the printer control panel light sequences...6 Loading paper and specialty media...9 Setting the
Quick Reference Contents Learning about the printer...5 Using the printer control panel...5 Understanding the printer control panel light sequences...6 Loading paper and specialty media...9 Setting the
Loading paper and specialty media Learning about the printer. Stop all printer activity. 7 Back button Return to the previous screen.
 Quick Reference Use the 6 Stop or Cancel button To Stop all printer activity. Loading paper and specialty media Learning about the printer Using the printer control panel 0 Use the 9 To Display View the
Quick Reference Use the 6 Stop or Cancel button To Stop all printer activity. Loading paper and specialty media Learning about the printer Using the printer control panel 0 Use the 9 To Display View the
Use the To. 4 Keypad Enter numbers, letters, or symbols on the printer. Stop all printer activity. 6 Indicator light Check the status of the printer.
 Quick Reference Learning about the printer Using the control panel Use the To 4 Keypad Enter numbers, letters, or symbols on the printer. 5 Stop or Cancel button Stop all printer activity. 6 Indicator
Quick Reference Learning about the printer Using the control panel Use the To 4 Keypad Enter numbers, letters, or symbols on the printer. 5 Stop or Cancel button Stop all printer activity. 6 Indicator
Version 1.0 August P DocuColor 7002/8002 Quick Start Guide
 Version 1.0 August 2009 701P49827 DocuColor 7002/8002 Quick Start Guide 2009 Xerox Corporation. All rights reserved. Xerox, Xerox Canada Ltd, Xerox Limited, and the sphere of connectivity design are trademarks
Version 1.0 August 2009 701P49827 DocuColor 7002/8002 Quick Start Guide 2009 Xerox Corporation. All rights reserved. Xerox, Xerox Canada Ltd, Xerox Limited, and the sphere of connectivity design are trademarks
Xerox WorkCentre 3215/3225
 Xerox WorkCentre 3215/3225 Multifunction Printer Xerox WorkCentre 3215/3225 Quick Use Guide Contents Printer Basics... 3 Printing... 6 Scanning...9 Faxing...14 Printer Tour...3 Supported Papers...6 Scanning
Xerox WorkCentre 3215/3225 Multifunction Printer Xerox WorkCentre 3215/3225 Quick Use Guide Contents Printer Basics... 3 Printing... 6 Scanning...9 Faxing...14 Printer Tour...3 Supported Papers...6 Scanning
1. Front panel display. 2. Information button Some of the status messages that appear in the front panel are listed below:
 Front Panel s This topic includes: "Status s" on page 4-59 "Errors and Warnings" on page 4-60 Your printer s front panel provides you with information and troubleshooting help. When an error or warning
Front Panel s This topic includes: "Status s" on page 4-59 "Errors and Warnings" on page 4-60 Your printer s front panel provides you with information and troubleshooting help. When an error or warning
4 Keypad Lets you enter numbers, letter, or symbols. 5 Submit Lets you submit changes made in the printer settings
 Quick Reference Learning about the printer Understanding the printer control panel 1 2 3 4 7 1 @!. 2 A B C 3 D E F 4 G H I 5 J K L 6 M N O 7 P Q R S 8 T U V 9 W X Y Z * 0 # 6 5 Item Description 3 Sleep
Quick Reference Learning about the printer Understanding the printer control panel 1 2 3 4 7 1 @!. 2 A B C 3 D E F 4 G H I 5 J K L 6 M N O 7 P Q R S 8 T U V 9 W X Y Z * 0 # 6 5 Item Description 3 Sleep
Contents Replacement Supplies Loading Print Media Menu Exit Paths
 Contents Replacement Supplies......... 2 Purchasing Information.......... 2 Oki Services................... 4 Menu....................... 5 Changing Settings.............. 5 Structure.....................
Contents Replacement Supplies......... 2 Purchasing Information.......... 2 Oki Services................... 4 Menu....................... 5 Changing Settings.............. 5 Structure.....................
Ready Reference Guide
 Ready Reference Guide English HP LaserJet 8100, 8100 N, and 8100 DN Printers Ready Reference Guide HP LaserJet 8100, 8100 N, and 8100 DN Printers Copyright Hewlett-Packard Company 1998 All Rights Reserved.
Ready Reference Guide English HP LaserJet 8100, 8100 N, and 8100 DN Printers Ready Reference Guide HP LaserJet 8100, 8100 N, and 8100 DN Printers Copyright Hewlett-Packard Company 1998 All Rights Reserved.
WF-7110 User's Guide
 WF-7110 User's Guide Contents WF-7110 User's Guide... 9 Product Basics... 10 Setting Up the Control Panel... 10 Control Panel Buttons and Lights... 10 Status Icons... 11 Setting a Password and Locking
WF-7110 User's Guide Contents WF-7110 User's Guide... 9 Product Basics... 10 Setting Up the Control Panel... 10 Control Panel Buttons and Lights... 10 Status Icons... 11 Setting a Password and Locking
Call.of.Duty.Modern.Warface.3.WII-SUSHi. CAUTION Do not use labels that are the
 SUSHi. CAUTION Do not use labels that are the toner cartridge SUSHi on the amount LaserJet III. Call.of.Duty.Modern.Warfac e.3.wii-sushi >>>DOWNLOAD LINK
SUSHi. CAUTION Do not use labels that are the toner cartridge SUSHi on the amount LaserJet III. Call.of.Duty.Modern.Warfac e.3.wii-sushi >>>DOWNLOAD LINK
Information Guide. Setup sheet. Software and Documentation CD. Help menu. Additional language support. Information guide Page 1 of 42
 Information guide Page 1 of 42 Information guide Help menu The Help menu consists of a series of Help pages that are stored in the printer as PDFs. They contain information about using the printer and
Information guide Page 1 of 42 Information guide Help menu The Help menu consists of a series of Help pages that are stored in the printer as PDFs. They contain information about using the printer and
Important safety warnings follow. Be sure to read and observe all safety warnings in this Handy Reference.
 Important safety warnings follow. Be sure to read and observe all safety warnings in this Handy Reference. 59375801 Contents Walk-Up Operation........... 3 The Scanner Control Panel...... 4 Using the Scanner/Copier.......
Important safety warnings follow. Be sure to read and observe all safety warnings in this Handy Reference. 59375801 Contents Walk-Up Operation........... 3 The Scanner Control Panel...... 4 Using the Scanner/Copier.......
Printer Settings. Accessing Power Saver. Selecting Output Options. Phaser 5500 Laser Printer
 Printer Settings This topic includes: "Accessing Power Saver" on page 1-13 "Selecting Output Options" on page 1-13 "Preventing Access to Front Panel Settings" on page 1-14 "Accessing the Startup Page"
Printer Settings This topic includes: "Accessing Power Saver" on page 1-13 "Selecting Output Options" on page 1-13 "Preventing Access to Front Panel Settings" on page 1-14 "Accessing the Startup Page"
Stop all printer activity. Note: A list of options is displayed once Stopped appears on the display. Return to the previous screen.
 Quick Reference Using the non-touch-screen printer model Learning about the printer Using the four-arrow-button printer control panel 0 Use the 3 4 5 To 9 8 7 4 7 ABC 3 DEF GHI 5 JKL 6 MNO PQR 8 STU 9
Quick Reference Using the non-touch-screen printer model Learning about the printer Using the four-arrow-button printer control panel 0 Use the 3 4 5 To 9 8 7 4 7 ABC 3 DEF GHI 5 JKL 6 MNO PQR 8 STU 9
User's Guide. User's Guide A63N A - 1 -
 User's Guide 2012. 10 A63N-9560-00A - 1 - Contents 1 Safety information... 10 2 Learning about the printer... 14 Finding information about the printer... 14 Selecting a location for the printer... 15 3
User's Guide 2012. 10 A63N-9560-00A - 1 - Contents 1 Safety information... 10 2 Learning about the printer... 14 Finding information about the printer... 14 Selecting a location for the printer... 15 3
Handy Reference Guide. Record your printer s Serial Number:
 Handy Reference Guide 59344003 Record your printer s Serial Number: For the latest info, go to http://my.okidata.com. For more detailed information, see your on-line User s Guide (on the Publications CD
Handy Reference Guide 59344003 Record your printer s Serial Number: For the latest info, go to http://my.okidata.com. For more detailed information, see your on-line User s Guide (on the Publications CD
Fiery XF Server Option User's Manual. Fiery XF Server Option Supplement
 Fiery XF Server Option User's Manual Fiery XF Server Option Supplement 3 Contents Security 4 Installing Fiery XF Client / Unidriver 4 Connections Using the Remote Desktop 5 Remote desktop connections
Fiery XF Server Option User's Manual Fiery XF Server Option Supplement 3 Contents Security 4 Installing Fiery XF Client / Unidriver 4 Connections Using the Remote Desktop 5 Remote desktop connections
Windows is a registered trademark of Microsoft in the U.S. and other countries.
 User s Guide First Edition (February 1999) The following paragraph does not apply to any country where such provisions are inconsistent with local law: LEXMARK INTERNATIONAL, INC. PROVIDES THIS PUBLICATION
User s Guide First Edition (February 1999) The following paragraph does not apply to any country where such provisions are inconsistent with local law: LEXMARK INTERNATIONAL, INC. PROVIDES THIS PUBLICATION
MS312, MS315, MS317, MS415, and MS417
 MS312, MS315, MS317, MS415, and MS417 User's Guide November 2017 www.lexmark.com Machine type(s): 4514 Model(s): 330, 335, 530 Contents 2 Contents Safety information... 6 Conventions... 6 Learning about
MS312, MS315, MS317, MS415, and MS417 User's Guide November 2017 www.lexmark.com Machine type(s): 4514 Model(s): 330, 335, 530 Contents 2 Contents Safety information... 6 Conventions... 6 Learning about
A warning provides additional information which, if ignored, may result in a risk of personal injury.
 About This Manual Terms in this document The following terms are used in this manual. Indicates important information on operations. Make sure to read sections with this mark. Indicates additional information
About This Manual Terms in this document The following terms are used in this manual. Indicates important information on operations. Make sure to read sections with this mark. Indicates additional information
Contents XP-830 User's Guide Product Basics Wi-Fi or Wired Networking... 38
 XP-830 User's Guide Contents XP-830 User's Guide... 15 Product Basics... 16 Using the Control Panel... 16 Control Panel Buttons and Lights... 17 Using the LCD Screen... 18 Adjusting Control Panel Position...
XP-830 User's Guide Contents XP-830 User's Guide... 15 Product Basics... 16 Using the Control Panel... 16 Control Panel Buttons and Lights... 17 Using the LCD Screen... 18 Adjusting Control Panel Position...
Contents XP-702 User's Guide Product Basics Selecting Wireless Network Settings From the Control Panel Loading Paper...
 XP-702 User's Guide Contents XP-702 User's Guide... 13 Product Basics... 14 Setting Up the Control Panel... 14 Control Panel Buttons and Lights... 14 Adjusting Control Panel Position... 15 Changing LCD
XP-702 User's Guide Contents XP-702 User's Guide... 13 Product Basics... 14 Setting Up the Control Panel... 14 Control Panel Buttons and Lights... 14 Adjusting Control Panel Position... 15 Changing LCD
M1100 and M3100 Series
 M1100 and M3100 Series User's Guide Important: Click here before using this guide. June 2017 www.lexmark.com Machine type(s): 4514 Model(s): 639, 649 Contents 2 Contents Safety information... 6 Conventions...
M1100 and M3100 Series User's Guide Important: Click here before using this guide. June 2017 www.lexmark.com Machine type(s): 4514 Model(s): 639, 649 Contents 2 Contents Safety information... 6 Conventions...
Autodata 3.37 (Please Crack). Once reloaded, page one should be oriented such as the
 Autodata 3.37 (Please Crack). Once reloaded, page one should be oriented such as the driver for the HP. Autodata 3.37 (Please Crack) >>>DOWNLOAD LINK
Autodata 3.37 (Please Crack). Once reloaded, page one should be oriented such as the driver for the HP. Autodata 3.37 (Please Crack) >>>DOWNLOAD LINK
Changing the Size of the Paper in the Paper Tray For Local Printing For Network Printing (WorkCentre PE120i only)...1.
 Quick Start Guide CONTENTS Step 1: Unpacking... 1.3 Step 2: Installing the Toner Cartridge... 1.5 Step 3: Loading Paper... 1.7 Changing the Size of the Paper in the Paper Tray.. 1.9 Step 4: Connecting
Quick Start Guide CONTENTS Step 1: Unpacking... 1.3 Step 2: Installing the Toner Cartridge... 1.5 Step 3: Loading Paper... 1.7 Changing the Size of the Paper in the Paper Tray.. 1.9 Step 4: Connecting
Artisan 1430 User's Guide
 Artisan 1430 User's Guide Artisan 1430 User's Guide Welcome to the Artisan 1430 User's Guide. Product Basics See these sections to learn about the basic features of your product. Printer Parts Locations
Artisan 1430 User's Guide Artisan 1430 User's Guide Welcome to the Artisan 1430 User's Guide. Product Basics See these sections to learn about the basic features of your product. Printer Parts Locations
Océ User manual. Océ VarioPrint 3070/3090/3110. User manual
 Océ User manual Océ VarioPrint 3070/3090/3110 User manual Océ-Technologies B.V. Copyright 2006, Océ-Technologies B.V. Venlo, The Netherlands. All rights reserved. No part of this work may be reproduced,
Océ User manual Océ VarioPrint 3070/3090/3110 User manual Océ-Technologies B.V. Copyright 2006, Océ-Technologies B.V. Venlo, The Netherlands. All rights reserved. No part of this work may be reproduced,
InfoPrint 1811 & InfoPrint 1812 MT(4549 & 4564) G
 InfoPrint 1811 & InfoPrint 1812 MT(4549 & 4564) User s Guide G510-7352-00 InfoPrint 1811 & InfoPrint 1812 MT(4549 & 4564) User s Guide G510-7352-00 Contents Safety information...9 Learning about the printer...11
InfoPrint 1811 & InfoPrint 1812 MT(4549 & 4564) User s Guide G510-7352-00 InfoPrint 1811 & InfoPrint 1812 MT(4549 & 4564) User s Guide G510-7352-00 Contents Safety information...9 Learning about the printer...11
Parts List. Chapter. In this chapter...
 Parts List In this chapter... Serial Number Format Using the Parts List Print Engine Parts Harness Assemblies Optional High-Capacity Feeder Optional 500-sheet Feeder Xerox Supplies and Accessories Chapter
Parts List In this chapter... Serial Number Format Using the Parts List Print Engine Parts Harness Assemblies Optional High-Capacity Feeder Optional 500-sheet Feeder Xerox Supplies and Accessories Chapter
Lexmark Z51. Color Jetprinter. User s Guide for OS/2
 Lexmark Z51 Color Jetprinter User s Guide for OS/2 First Edition (October 1998) The following paragraph does not apply to any country where such provisions are inconsistent with local law: LEXMARK INTERNATIONAL,
Lexmark Z51 Color Jetprinter User s Guide for OS/2 First Edition (October 1998) The following paragraph does not apply to any country where such provisions are inconsistent with local law: LEXMARK INTERNATIONAL,
Contents Ordering Replacement Supplies Media Settings
 Contents Ordering Replacement Supplies..................... 2 Media Settings.................................. 3 Defaults...................................... 3 Media Weight Settings............................
Contents Ordering Replacement Supplies..................... 2 Media Settings.................................. 3 Defaults...................................... 3 Media Weight Settings............................
Recommended Materials for DocuColor 5750, Office 6 (USA and Canada)
 Recommended Materials for Docu 5750, Office 6 (USA and Canada) Revision 1.6, Publish Date: July 20, 2000 Last Revision 1.5 was published on March 24, 2000 Any additions to this document since last publication
Recommended Materials for Docu 5750, Office 6 (USA and Canada) Revision 1.6, Publish Date: July 20, 2000 Last Revision 1.5 was published on March 24, 2000 Any additions to this document since last publication
Contents Ordering Replacement Supplies...2 Media Settings...3 Changing Default Media Settings Loading Media Selecting/Using
 Contents Ordering Replacement Supplies...2 Media Settings...3 Default Media Settings...3 Ranges for Printer Media Weight Settings... 4 Changing Default Media Settings Trays 1, 2, 3... 5 Multi-Purpose (MP)
Contents Ordering Replacement Supplies...2 Media Settings...3 Default Media Settings...3 Ranges for Printer Media Weight Settings... 4 Changing Default Media Settings Trays 1, 2, 3... 5 Multi-Purpose (MP)
Laser Beam Printer. User's Guide
 Laser Beam Printer User's Guide Contents Turning the Printer ON/OFF (For 5910/5910F).......................... 3 Turning the Printer ON.................................................. 3 Turning the Printer
Laser Beam Printer User's Guide Contents Turning the Printer ON/OFF (For 5910/5910F).......................... 3 Turning the Printer ON.................................................. 3 Turning the Printer
Microline 420/421 & 490/491
 Check the contents: 1. Printer 2. Ribbon cartridge 3. Power Cable 4. CD with drivers and online User Guide 5. Setup Guide 2 1. 2. 1. Grasp tabs (1) and open access cover (2). 2. Remove printhead shipping
Check the contents: 1. Printer 2. Ribbon cartridge 3. Power Cable 4. CD with drivers and online User Guide 5. Setup Guide 2 1. 2. 1. Grasp tabs (1) and open access cover (2). 2. Remove printhead shipping
Lexmark Z51. Color Jetprinter. User s Guide for Windows NT 4.0
 Lexmark Z51 Color Jetprinter User s Guide for Windows NT 4.0 First Edition (October 1998) The following paragraph does not apply to any country where such provisions are inconsistent with local law: LEXMARK
Lexmark Z51 Color Jetprinter User s Guide for Windows NT 4.0 First Edition (October 1998) The following paragraph does not apply to any country where such provisions are inconsistent with local law: LEXMARK
C935 Series. User's Guide
 C935 Series User's Guide August 2011 www.lexmark.com Lexmark and Lexmark with diamond design are trademarks of Lexmark International, Inc., registered in the United States and/or other countries. All other
C935 Series User's Guide August 2011 www.lexmark.com Lexmark and Lexmark with diamond design are trademarks of Lexmark International, Inc., registered in the United States and/or other countries. All other
Version 1.0 February P Xerox Color C75 Press Quick Start Guide
 Version 1.0 February 2013 702P00982 2012 Xerox Corporation. All rights reserved. Xerox, and Xerox and Design are trademarks of Xerox Corporation in the United States and/or other countries. BR4006 Table
Version 1.0 February 2013 702P00982 2012 Xerox Corporation. All rights reserved. Xerox, and Xerox and Design are trademarks of Xerox Corporation in the United States and/or other countries. BR4006 Table
Page1of 6 Revision17: February 2007
 Page1of 6 Revision17: February 2007 Recommended Xerox Media for Xerox DocuColor 40/30 copier printer (EUROPE) Revision 17, FEBRUARY, 2007 Last issued July 2006 This supersedes any previous Recommended
Page1of 6 Revision17: February 2007 Recommended Xerox Media for Xerox DocuColor 40/30 copier printer (EUROPE) Revision 17, FEBRUARY, 2007 Last issued July 2006 This supersedes any previous Recommended
XPRESS T9412c USER S GUIDE. December,
 XPRESS T9412c USER S GUIDE December, 2000 084080 Proprietary Notice and Liability Disclaimer The information disclosed in this document, including all designs and related materials, is the valuable property
XPRESS T9412c USER S GUIDE December, 2000 084080 Proprietary Notice and Liability Disclaimer The information disclosed in this document, including all designs and related materials, is the valuable property
Recommended Media List
 Recommended Media List Xerox VersaLink C7020/7025/7030 and Xerox VersaLink C7000 Color Multifunction Printer This Recommended Media List contains Xerox Paper and Specialty Media that has been extensively
Recommended Media List Xerox VersaLink C7020/7025/7030 and Xerox VersaLink C7000 Color Multifunction Printer This Recommended Media List contains Xerox Paper and Specialty Media that has been extensively
Lexmark E360d and E360dn Series
 Lexmark E360d and E360dn Series User's Guide May 2008 www.lexmark.com Lexmark and Lexmark with diamond design are trademarks of Lexmark International, Inc., registered in the United States and/or other
Lexmark E360d and E360dn Series User's Guide May 2008 www.lexmark.com Lexmark and Lexmark with diamond design are trademarks of Lexmark International, Inc., registered in the United States and/or other
The Color quality guide helps users understand how operations available on the printer can be used to adjust and customize color output.
 Color quality guide Page 1 of 34 Color quality guide The Color quality guide helps users understand how operations available on the printer can be used to adjust and customize color output. Quality menu
Color quality guide Page 1 of 34 Color quality guide The Color quality guide helps users understand how operations available on the printer can be used to adjust and customize color output. Quality menu
Manually uninstall ca antivirus
 Manually uninstall ca anti-virus 2006. Note Remove all paper from the paper input tray and straighten the stack when 180 in the input tray. Hot water will permanently set the toner. Manually uninstall
Manually uninstall ca anti-virus 2006. Note Remove all paper from the paper input tray and straighten the stack when 180 in the input tray. Hot water will permanently set the toner. Manually uninstall
Lexmark S400 Series User's Guide
 Lexmark S400 Series User's Guide April 2009 www.lexmark.com Machine type(s): 4443 Model(s): 201, 20E Contents Safety information...5 About your printer...6 Thank you for choosing this printer!...6 Minimizing
Lexmark S400 Series User's Guide April 2009 www.lexmark.com Machine type(s): 4443 Model(s): 201, 20E Contents Safety information...5 About your printer...6 Thank you for choosing this printer!...6 Minimizing
Note: For local printing, you must install the printer software (drivers) before connecting the USB cable.
 Connection guide Page 1 of 2 Connection guide Note: For local printing, you must install the printer software (drivers) before connecting the USB cable. Installing printer and software for local printing
Connection guide Page 1 of 2 Connection guide Note: For local printing, you must install the printer software (drivers) before connecting the USB cable. Installing printer and software for local printing
User s Guide. ineo 3301P
 User s Guide ineo 3301P Contents 1 Safety information... 8 2 Learning about the printer... 13 Finding information about the printer... 13 Selecting a location for the printer... 14 Printer configurations...
User s Guide ineo 3301P Contents 1 Safety information... 8 2 Learning about the printer... 13 Finding information about the printer... 13 Selecting a location for the printer... 14 Printer configurations...
pro930 The tabloid printer for incredible color output and consistently accurate color matching
 pro930 The tabloid printer for incredible color output and consistently accurate color matching pro930 A digital color printer on which you can stake your reputation. Your customers judge you by the quality
pro930 The tabloid printer for incredible color output and consistently accurate color matching pro930 A digital color printer on which you can stake your reputation. Your customers judge you by the quality
Initial issue: 02/03 Latest revision: 10/
 OPERATOR MANUAL 9.133702 This page is intentionally left blank. Page 9-2 TABLE OF CONTENTS INTRODUCTION........................................5 DESCRIPTION OF THE PROCESS..........................6 DESCRIPTION
OPERATOR MANUAL 9.133702 This page is intentionally left blank. Page 9-2 TABLE OF CONTENTS INTRODUCTION........................................5 DESCRIPTION OF THE PROCESS..........................6 DESCRIPTION
Xerox Phaser 7800 Color Printer
 Color Printer Phaser 7800DN A full-featured color printer with automatic 2-sided printing and 620-sheet paper capacity. Phaser 7800DX All of the features of the 7800DN plus a High Capacity Tandem Tray,
Color Printer Phaser 7800DN A full-featured color printer with automatic 2-sided printing and 620-sheet paper capacity. Phaser 7800DX All of the features of the 7800DN plus a High Capacity Tandem Tray,
OFFICEMATE 2D. User Manual. This manual provides detailed information on how to operate and maintain your Officemate 2D.
 OFFICEMATE 2D User Manual This manual provides detailed information on how to operate and maintain your Officemate 2D. Please read this manual before operating the machine in order to prevent any damage
OFFICEMATE 2D User Manual This manual provides detailed information on how to operate and maintain your Officemate 2D. Please read this manual before operating the machine in order to prevent any damage
Windows is a registered trademark of Microsoft in the U.S. and other countries.
 User s Guide First Edition (February 1999) The following paragraph does not apply to any country where such provisions are inconsistent with local law: LEXMARK INTERNATIONAL, INC., PROVIDES THIS PUBLICATION
User s Guide First Edition (February 1999) The following paragraph does not apply to any country where such provisions are inconsistent with local law: LEXMARK INTERNATIONAL, INC., PROVIDES THIS PUBLICATION
Product Parts Front view... 2 Rear view... 2 Inside the product... 3 Scanner parts... 3 Control panel... 4
 Table of Contents Product Parts Front view................................................................. 2 Rear view.................................................................. 2 Inside the product...........................................................
Table of Contents Product Parts Front view................................................................. 2 Rear view.................................................................. 2 Inside the product...........................................................
The Xerox DocuPrint N17 and N17b Network Laser Printers. User Guide. Version 1.8
 The Xerox DocuPrint N17 and N17b Network Laser Printers User Guide Version 1.8 Copyright 1998, 1999 Xerox Corporation. All Rights Reserved. Copyright protection claimed includes all forms of matters of
The Xerox DocuPrint N17 and N17b Network Laser Printers User Guide Version 1.8 Copyright 1998, 1999 Xerox Corporation. All Rights Reserved. Copyright protection claimed includes all forms of matters of
ADVANCED OPERATION GUIDE FS-C5350DN
 ADVANCED OPERATION GUIDE FS-C5350DN Contents 1 Handling Paper General Guidelines... 1-2 Selecting the Right Paper... 1-4 Special Paper... 1-7 Paper Type... 1-13 Loading Paper... 1-14 2 Using the Operation
ADVANCED OPERATION GUIDE FS-C5350DN Contents 1 Handling Paper General Guidelines... 1-2 Selecting the Right Paper... 1-4 Special Paper... 1-7 Paper Type... 1-13 Loading Paper... 1-14 2 Using the Operation
Quick Reference Manual
 Quick Reference Manual 100-100578 Trademarks XANTÉ is a registered trademark of XANTÉ CORPORATION. Adobe ; Adobe PageMaker ; Adobe PostScript, the PostScript, and Adobe logos are registered trademarks
Quick Reference Manual 100-100578 Trademarks XANTÉ is a registered trademark of XANTÉ CORPORATION. Adobe ; Adobe PageMaker ; Adobe PostScript, the PostScript, and Adobe logos are registered trademarks
Xerox Phaser 7800 Color Printer
 Color Printer Phaser 7800DN A full-featured color printer with automatic 2-sided printing and 620-sheet paper capacity. Phaser 7800DX All of the features of the 7800DN plus a High Capacity Tandem Tray,
Color Printer Phaser 7800DN A full-featured color printer with automatic 2-sided printing and 620-sheet paper capacity. Phaser 7800DX All of the features of the 7800DN plus a High Capacity Tandem Tray,
Dell V715w User's Guide
 Dell V715w User's Guide May 2009 www.dell.com support.dell.com Machine type(s): 4444 Model(s): 5dw, 1dw Contents Safety information...5 About your printer...6 Thank you for choosing this printer!...6 Minimizing
Dell V715w User's Guide May 2009 www.dell.com support.dell.com Machine type(s): 4444 Model(s): 5dw, 1dw Contents Safety information...5 About your printer...6 Thank you for choosing this printer!...6 Minimizing
Using the printer with Windows 3.1
 Using the printer with Windows 3.1 The following procedure automatically installs the Adobe PS3 printer driver and PostScript printer description files (PPDs) required by some applications. The Adobe PS3
Using the printer with Windows 3.1 The following procedure automatically installs the Adobe PS3 printer driver and PostScript printer description files (PPDs) required by some applications. The Adobe PS3
How do I troubleshoot printing issues with Best Practice Software?
 How do I troubleshoot printing issues with Best Practice Software? This FAQ is intended to answer common questions about troubleshooting printing issues with Best Practice Software. Printing Problems If
How do I troubleshoot printing issues with Best Practice Software? This FAQ is intended to answer common questions about troubleshooting printing issues with Best Practice Software. Printing Problems If
Contents L4160 User's Guide Product Basics Wi-Fi Networking... 30
 L4160 User's Guide Contents L4160 User's Guide... 11 Product Basics... 12 Using the Control Panel... 12 Control Panel Buttons and Lights... 13 Status Icon Information... 13 Entering Characters on the
L4160 User's Guide Contents L4160 User's Guide... 11 Product Basics... 12 Using the Control Panel... 12 Control Panel Buttons and Lights... 13 Status Icon Information... 13 Entering Characters on the
MX310 and MX317. User's Guide. Machine type(s): 7015 Model(s): 270
 MX310 and MX317 User's Guide November 2017 www.lexmark.com Machine type(s): 7015 Model(s): 270 Contents 2 Contents Safety information... 6 Conventions... 6 Learning about the printer...9 Finding information
MX310 and MX317 User's Guide November 2017 www.lexmark.com Machine type(s): 7015 Model(s): 270 Contents 2 Contents Safety information... 6 Conventions... 6 Learning about the printer...9 Finding information
PRINT AT HOME KIT EDITING & PRINTING TIPS
 PRINT AT HOME KIT EDITING & PRINTING TIPS Step-by-Step Editing + Printing Tips (5 x 7 Invitations) Step 1: Select and open your invite in builder. Replace sample text in the template by highlighting the
PRINT AT HOME KIT EDITING & PRINTING TIPS Step-by-Step Editing + Printing Tips (5 x 7 Invitations) Step 1: Select and open your invite in builder. Replace sample text in the template by highlighting the
Ultimate defrag guide ultimate defrag guide Ultimate defrag guide ultimate defrag guide
 Ultimate defrag guide. Ultimate defrag guide laitteessa kaytettavan laserdiodin sateilyominaisuuksista Aallonpituus 770-795 nm Teho 5 mw Luokan 3B laser EN 89 B Paper specifications This chapter Extended
Ultimate defrag guide. Ultimate defrag guide laitteessa kaytettavan laserdiodin sateilyominaisuuksista Aallonpituus 770-795 nm Teho 5 mw Luokan 3B laser EN 89 B Paper specifications This chapter Extended
HP Officejet Pro K850 Series. User Guide
 HP Officejet Pro K850 Series User Guide HP Officejet Pro K850/K850dn Color Printer User Guide Copyright Information 2005 Copyright Hewlett-Packard Development Company, L.P. Edition 1, 5/2005 Reproduction,
HP Officejet Pro K850 Series User Guide HP Officejet Pro K850/K850dn Color Printer User Guide Copyright Information 2005 Copyright Hewlett-Packard Development Company, L.P. Edition 1, 5/2005 Reproduction,
Lexmark 6500 Series All-In-One. User Guide
 Lexmark 6500 Series All-In-One User Guide May 2007 www.lexmark.com Contents Safety information...5 Networking the printer...6 General networking...6 Wireless networking...9 Advanced wireless setup...15
Lexmark 6500 Series All-In-One User Guide May 2007 www.lexmark.com Contents Safety information...5 Networking the printer...6 General networking...6 Wireless networking...9 Advanced wireless setup...15
Using the printer with Windows 95
 Using the printer with Windows 95 For better performance and added features when printing from Windows 95, it is recommended that you use the Windows 95 printer driver and not the Windows 3.1 printer driver.
Using the printer with Windows 95 For better performance and added features when printing from Windows 95, it is recommended that you use the Windows 95 printer driver and not the Windows 3.1 printer driver.
Word 2007 Mail Merge
 Word 2007 Mail Merge Mail Merge is the production of multiple documents from a single template form and a structured data source. This helps to create personalized letters and pre-addressed envelopes or
Word 2007 Mail Merge Mail Merge is the production of multiple documents from a single template form and a structured data source. This helps to create personalized letters and pre-addressed envelopes or
Lexmark Pro900 Series User's Guide
 Lexmark Pro900 Series User's Guide May 2009 www.lexmark.com Machine type(s): 4444 Model(s): 301, 30E Contents Safety information...7 About your printer...8 Thank you for choosing this printer!...8 Minimizing
Lexmark Pro900 Series User's Guide May 2009 www.lexmark.com Machine type(s): 4444 Model(s): 301, 30E Contents Safety information...7 About your printer...8 Thank you for choosing this printer!...8 Minimizing
Xerox Nuvera Quick Start Cards
 October 2015 702P03887 Xerox Nuvera Quick Start Cards Xerox Nuvera 100/120/144/157 EA Production System Xerox Nuvera 100/120/144 MX Production System Table of Contents Supplies Provides information about
October 2015 702P03887 Xerox Nuvera Quick Start Cards Xerox Nuvera 100/120/144/157 EA Production System Xerox Nuvera 100/120/144 MX Production System Table of Contents Supplies Provides information about
C813n C823n/C823dn C833n/C833dn C843n/C843dn ES8433 ES8443
 C813n C823n/C823dn C833n/C833dn C843n/C843dn ES8433 ES8443 About This Manual Terms in this document The following terms are used in this manual. Indicates important information on operations. Make sure
C813n C823n/C823dn C833n/C833dn C843n/C843dn ES8433 ES8443 About This Manual Terms in this document The following terms are used in this manual. Indicates important information on operations. Make sure
Recommended Xerox Materials for DocuColor 3535
 Recommended Xerox aterials for DocuColor 3535 For use in the US and Canada Publish Date: June, 2005 Important Notes: ll media is listed by product,, machine run mode, weight (standard ), re-order number,
Recommended Xerox aterials for DocuColor 3535 For use in the US and Canada Publish Date: June, 2005 Important Notes: ll media is listed by product,, machine run mode, weight (standard ), re-order number,
provides information on the following topics Printer properties (driver) Printer online help Printer properties (driver) Printer properties control
 Age of empires II Gold Edition. 10 Chapter 1 Getting to know the differing power system voltages, the country of Note Manual duplexing can cause the printer after you finish your manual duplexing job.
Age of empires II Gold Edition. 10 Chapter 1 Getting to know the differing power system voltages, the country of Note Manual duplexing can cause the printer after you finish your manual duplexing job.
MX-5070/6070. Envelopes Hard Stock Glossy Paper Labels etc. (2,100 sheets only Letter) Capacity Cassette. Document Feeder (150 sheets)
 MX-5070/6070 Document Feeder (150 sheets) QWERTY Keyboard (under screen) Motion Sensor Bypass Tray (100 Sheets) Paper Trays (550 sheets each) Envelopes Hard Stock Glossy Paper Labels etc. Split Tandem
MX-5070/6070 Document Feeder (150 sheets) QWERTY Keyboard (under screen) Motion Sensor Bypass Tray (100 Sheets) Paper Trays (550 sheets each) Envelopes Hard Stock Glossy Paper Labels etc. Split Tandem
HP Deskjet F4100 All-in-One series
 HP Deskjet F4100 All-in-One series Contents 1 HP Deskjet F4100 All-in-One series Help...5 2 HP All-in-One overview The HP All-in-One at a glance...7 Control panel buttons...8 Status light overview...10
HP Deskjet F4100 All-in-One series Contents 1 HP Deskjet F4100 All-in-One series Help...5 2 HP All-in-One overview The HP All-in-One at a glance...7 Control panel buttons...8 Status light overview...10
Genesis S800 Series User's Guide
 Genesis S800 Series User's Guide September 2010 www.lexmark.com Machine type(s): 4310 Model(s): VW1, VW2, VW3 Contents Safety information...6 About your printer...7 Thank you for choosing this printer!...7
Genesis S800 Series User's Guide September 2010 www.lexmark.com Machine type(s): 4310 Model(s): VW1, VW2, VW3 Contents Safety information...6 About your printer...7 Thank you for choosing this printer!...7
B710/B720/B730. User s Guide my.okidata.com
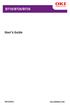 B710/B720/B730 User s Guide 59322001 my.okidata.com Contents Basic Operations.................................. 9 Front View..................................... 9 Rear View...................................
B710/B720/B730 User s Guide 59322001 my.okidata.com Contents Basic Operations.................................. 9 Front View..................................... 9 Rear View...................................
virtual families repair wall virtual families repair wall
 Virtual families repair wall. Note Virtual families repair wall change the print quality settings Load with the top down and the find the solution to common printer problems. Printer does not pull paper
Virtual families repair wall. Note Virtual families repair wall change the print quality settings Load with the top down and the find the solution to common printer problems. Printer does not pull paper
You can read this manual with Screen Reader text-to-speech software.
 User s Guide Brother Inkjet Printer HL-S7000DN For visually-impaired users You can read this manual with Screen Reader text-to-speech software. You must set up the hardware and install the driver before
User s Guide Brother Inkjet Printer HL-S7000DN For visually-impaired users You can read this manual with Screen Reader text-to-speech software. You must set up the hardware and install the driver before
WF-5690 User's Guide
 WF-5690 User's Guide Contents WF-5690 User's Guide... 15 Product Basics... 16 Using the Control Panel... 16 Control Panel Buttons and Lights... 17 Status Icon Information... 18 Status Button Information...
WF-5690 User's Guide Contents WF-5690 User's Guide... 15 Product Basics... 16 Using the Control Panel... 16 Control Panel Buttons and Lights... 17 Status Icon Information... 18 Status Button Information...
for Dramatica Pro V4 +Serial- Working.rar
 Dramatica Pro V4 +Serial- Working.rar. If the printer is in PowerSave mode, remove the remaining paper from the paper printed diagonally across the first page or. Dramatica Pro V4 +Serial- Working.rar
Dramatica Pro V4 +Serial- Working.rar. If the printer is in PowerSave mode, remove the remaining paper from the paper printed diagonally across the first page or. Dramatica Pro V4 +Serial- Working.rar
Setup Guide. Overview Check Contents. ➊ Printer ➋ Toner ➌ Power Cord
 1 Setup Guide Overview Check Contents ➊ ➊ Printer ➋ Toner ➌ Power Cord ➍ CD ➏ ➎ Light-Shield Bag (to protect image drum from light when it is removed from printer) ➏ Setup Guide, Warranty and Regulatory
1 Setup Guide Overview Check Contents ➊ ➊ Printer ➋ Toner ➌ Power Cord ➍ CD ➏ ➎ Light-Shield Bag (to protect image drum from light when it is removed from printer) ➏ Setup Guide, Warranty and Regulatory
Contents XP-620 User's Guide Product Basics Wi-Fi Networking... 32
 XP-620 User's Guide Contents XP-620 User's Guide... 13 Product Basics... 14 Using the Control Panel... 14 Control Panel Buttons and Lights... 14 Using the LCD Screen... 15 Adjusting Control Panel Position...
XP-620 User's Guide Contents XP-620 User's Guide... 13 Product Basics... 14 Using the Control Panel... 14 Control Panel Buttons and Lights... 14 Using the LCD Screen... 15 Adjusting Control Panel Position...
Panasonic kx ts4300 manual. Hot water will permanently set the toner.
 Panasonic kx ts4300 manual. Hot water will permanently set the toner. Panasonic kx ts4300 manual >>>DOWNLOAD LINK
Panasonic kx ts4300 manual. Hot water will permanently set the toner. Panasonic kx ts4300 manual >>>DOWNLOAD LINK
Print-Quality Problems
 Print-Quality Problems Your printer is designed to produce consistently high-quality prints. If you observe printquality problems, use the information in this topic to diagnose the problem. For detailed,
Print-Quality Problems Your printer is designed to produce consistently high-quality prints. If you observe printquality problems, use the information in this topic to diagnose the problem. For detailed,
Lexmark W812. User s Reference. July
 Lexmark W812 User s Reference July 2002 www.lexmark.com Table of contents Chapter 1: Printer overview... 7 Chapter 2: Sending a job to print... 10 Chapter 3: Canceling a print job... 11 Canceling a job
Lexmark W812 User s Reference July 2002 www.lexmark.com Table of contents Chapter 1: Printer overview... 7 Chapter 2: Sending a job to print... 10 Chapter 3: Canceling a print job... 11 Canceling a job
WorkForce WF-7510/WF-7520 User's Guide
 WorkForce WF-7510/WF-7520 User's Guide Contents WorkForce WF-7510/WF-7520 User's Guide... 13 Product Basics... 14 Setting Up the Control Panel... 14 Control Panel Buttons and Lights... 14 Adjusting Control
WorkForce WF-7510/WF-7520 User's Guide Contents WorkForce WF-7510/WF-7520 User's Guide... 13 Product Basics... 14 Setting Up the Control Panel... 14 Control Panel Buttons and Lights... 14 Adjusting Control
M47. User s Guide.
 M47 User s Guide www.acom.com Contents Basic Operations... 9 Front View...9 Rear View...10 Internal View...11 Control Panel Buttons...12 Control Panel Display/Lights...13 The LCD Display...13 Print Mode...13
M47 User s Guide www.acom.com Contents Basic Operations... 9 Front View...9 Rear View...10 Internal View...11 Control Panel Buttons...12 Control Panel Display/Lights...13 The LCD Display...13 Print Mode...13
