Computer Science Concepts in Scratch
|
|
|
- Polly Hubbard
- 5 years ago
- Views:
Transcription
1 Computer Science Concepts in Scratch (Supplement for Scratch 2.0) Version 1.0 Michal Armoni and Moti Ben-Ari
2 c 2013 by Michal Armoni, Moti Ben-Ari, Weizmann Institute of Science. This work is licensed under the Creative Commons Attribution-NonCommercial-NoDerivs 3.0 Unported License. To view a copy of this license, visit or send a letter to Creative Commons, 444 Castro Street, Suite 900, Mountain View, California, 94041, USA.
3 Chapter 1 Introduction This document is a supplement to Computer Science Concepts in Scratch. It explains the modifications to Scratch 2 relative to Scratch 1.4. Chapter 1 presents the principles that guided the development of the new version and an overview of the major changes. Chapter 2 explains how to work with the new user interface. The final three chapters discuss new instructions added to Scratch: Chapter 3 on abstraction and defining new blocks, Chapter 4 on cloning sprites and Chapter 5 on integrating images from a video camera into Scratch projects. The need for a new version arose from a major shift in computing that has occurred in the past few years. Until recently, all personal computers were desktop computers permanently installed at school or home, or laptop computers that were still quite heavy and usually 1
4 2 Chapter 1 remained on a desk. Software was distributed on disks and installed on the computer; alternatively, a software package could be downloaded from a website, although it still had to be installed. Now, the range of computing devices includes smartphones, tablets, netbooks and ultrabooks that are much more portable and lack removable disks. Furthermore, wireless communication with the internet through WIFI is available almost everywhere. Files are stored in the cloud, that is, on servers of companies like DROPBOX. Software itself need not be installed on your computer. The term software as a service is used for software like GOOGLE DRIVE that are accessed through your web browser. Finally, we no longer exchange files like pictures and music on disks; instead, social networks like FACEBOOK are used. Scratch 2 is based on this new computing environment: Run in a browser There is no need to install Scratch. Just point your browser to scratch.mit.edu and you can immediately start to develop projects.
5 Introduction 3 Store in the cloud All your projects are stored on the Scratch server. You can start working on a project at school and then continue working at home. Projects are stored automatically so no effort is required to back them up or copy them to media like disks. Sharing components of projects Since all data is stored in the cloud, it is easy to share individual costumes, sounds, scripts and sprites between projects. Social network In Scratch 2 it is easier to share a project, as well as to comment on it, indicate that you love it, or remix it. Scratch 2 implements some extensions to the Scratch programming language: Abstraction by defining new blocks In Scratch 2 you can define a new instruction that is composed of a sequence of existing instructions. Defining new instructions is a significant addition to Scratch because it enables us to implement a central concept in computer science called abstraction: defining a computation that can be used without knowing the details of its implementation. Cloning sprites Many projects such as games and simulations need multiple copies of a single sprite: flocks of birds, batteries of rockets to attack an alien, players on a soccer team, etc. In Scratch 2 you can
6 4 Chapter 1 construct a single sprite and then generate clones of the sprite. A clone appears as a separate image on the stage but all clones of a sprite share the same scripts. Integrating video Most computing devices include a built-in camera that you can use for creating video clips or for engaging in video chats using services such as SKYPE. In Scratch 2 you can project the output of the camera onto the stage. Sprites on the stage can sense and measure movement in the video image. This features can be used to interact with sprites without using the mouse or keyboard.
7 Chapter 2 The Scratch 2 User Interface The pictures below show the Scratch 1.4 interface on the left and the Scratch 2 interface on the right: There are really no significant differences. The stage and sprite area have moved from the right side of the screen to the left, while the block palettes and the script area have 5
8 6 Chapter 2 moved to the right. The main difference is that Scratch 1.4 was a separate application that appears in its own window that you can close, expand or resize, while Scratch 2 appears in a tab of the web browser. To close Scratch 2, click on the small x in the tab, not on the x in the browser. Since most of the interface is similar, we will explain only the differences between the two interfaces. Furthermore, we will focus on creating and running projects in Scratch. The social networking aspects are similar to other such networks and present no problems. Opening an account Since Scratch 2 runs in a web server, you have to open a Scratch account if you don t already have one. You will need to choose a user name and a password that must be entered each time that you connect to Scratch. (The browser will suggest that it remember your user name and password and you will have to decide if you want it do so!) Once you log in successfully, you will see the Scratch home page. The Scratch website The Scratch website remains at scratch.mit.edu but the design of the home page has been significantly changed.
9 The Scratch 2 User Interface 7 Much of the page is devoted to highlighting new and interesting projects and you are invited to explore them. To create your own projects click Create in the toolbar at the top of the page: The main Scratch screen (shown at the beginning of this chapter) will appear. Once you start working with Scratch 2, your projects will be stored in the cloud (the Scratch servers). To continue working on a project, click on the suitcase icon near the right edge of the toolbar. Instruction palettes Three changes have been made to the instruction palettes: The name of the Variables palette has been changed to Data. The blocks in the Control palette have been divided into two palettes. There is a new palette Events that contains instructions that start a script like and,
10 8 Chapter 2 as well as and. The Control palette retains the instructions such as and that influence the sequence of instructions that is run. A new palette More Blocks is used for defining new instructions. The instruction no longer exists. It can be replaced by the two nested instructions. The upper toolbar The toolbar at the top of the screen is divided into three areas: At the left is the menu. The globe is used to change the language. The File menu is described below. Edit contains the selection Undelete as well as a selection to display a small and larger script area. To
11 The Scratch 2 User Interface 9 work. display the stage on the entire screen, click the icon just below the menu. In Scratch 1.4, changing the stage size was done by clicking the buttons at the top right of the screen. Turbo mode makes scripts run faster. The Tips menu displays a help frame at the right side of the screen. The tools area contains the icons for stamping images of a sprite, deleting a sprite and making the sprite s image larger or smaller. The question icon displays help about a specific block. 1 The area at the right of the toolbar contains two icons. Clicking the suitcase brings up the My Stuff screen that displays the projects you have stored in the cloud. This screen is discussed below. The second icon is your user name; clicking on it displays a menu that enables you to change your personal data, as well as selections to display the My Stuff screen and to Sign out. 1 As the time this document is written, this feature does not seem to
12 10 Chapter 2 Toolbars for sprites and backdrops The toolbar above the sprite area in the lower left of the screen replaces the toolbar. From left to right the icons are: choose a sprite from the library, paint a sprite, choose a sprite from a file, import a a sprite from a camera. It is no longer possible to choose a random sprite. The same icons for the backdrop appear to the left of the sprite area:. Note: The terminology has changed: backgrounds are now called backdrops. Editing pictures and sounds The Paint Editor of Scratch 2 is similar to that of Scratch 1.4 although the placement of the icons and buttons has changed. You shouldn t have any difficulty working with the new interface. As mentioned in the introduction, images are now stored as vector graphics, but this is transparent to the user. Scratch 2 introduces Sound Editor that enables you to cut and paste sections of a sound track and to apply effects to the sound. You should be able to master the editor by experimenting with it.
13 The Scratch 2 User Interface 11 Saving projects in the cloud The preferred way of saving projects is to upload them to the cloud the server at the Scratch website. This is done automatically so you should have little need of for using the selections in the File menu. There are seven selections. New is used to obtain a clean project that contains just the cat sprite and no scripts. Although saving a project is automatic, you may want to Save now, for example, just before terminating a session with Scratch. Save as a copy is useful if you want to make a significant change to a project but you still want to save the current one. It will save the project using the current name to which is added the string copy. Of course, you can change this to a more meaningful name. Finally, Revert throws away all changes since you first opened this project. When you begin a new project, be sure to give it a meaningful name. Enter the name in the text field above the stage:
14 12 Chapter 2 Sharing projects and opening an existing project Your projects are stored in the cloud. To open one, choose the selection Go to My Stuff in the File menu, or simply click on the suitcase in the upper right corner of the screen. The My Stuff screen will be displayed; it contains an entry for each project: The entry contains: a small image of the stage, the name of the project, buttons See inside, Add to and Share or Unshare, and indicators of the number of times people have commented on, loved, remixed, etc. the project. Click See inside to start working on the project. Click Share to allow other people to see your project. If a project is shared, you can make it private again by clicking Unshare. If the project is not shared, a Delete button will appear. On the My Stuff page you can define Studios to group projects together. The button Add to adds a project to a studio. There are two buttons in the upper right corner of the main Scratch screen. Share enables you to share the current project without going to
15 The Scratch 2 User Interface 13 the My Stuff screen. It opens the project page where you can add information about the project. The button See project page displays this page so that you can modify the information. Sharing between projects You can share sprites, scripts, costumes and sounds between your projects by copying them to the backpack. Click the small upward-pointing triangle at the bottom right of the screen to show the backpack. Now, simply drag-and-drop the things you want to share to the backpack area: They will be stored in the cloud and you can access them from any project by dragging and dropping from the backpack to the appropriate area: a sprite to the sprite area, a costume to the costume area, and so on. If you need to delete something from the backpack, right-click on it and select Delete.
16 14 Chapter 2 If you insist on files... Saving projects in the cloud is very convenient but there are reasons why you might want to save project in a file on your computer; for example, you have a project that you developed in Scratch 1.4 and you want to continue to work on it in Scratch 2, or you need to submit a project to your teacher without sharing it with everyone in the Scratch world. There are selections in the File menu for uploading a project from a file on your computer to the cloud and for downloading a project to a file. Scratch 2 projects use the file extension sb2, but you can also upload files with extension sb that were created by Scratch 1.4. Warning: When you open files, for example in a word processor, the file you were working on is closed and the new file is opened. However, when you upload a file in Scratch 2, it overwrites the project that is open. When the project is saved (automatically) you will loose whatever was in that project. Therefore, before you upload a project, select New from the File menu so that the uploaded project will overwrite a new empty project. Then you can give it a meaningful name and select Save now.
17 Chapter 3 Abstraction and New Blocks Abstraction How does the computer run an instruction like? The size of the stage is 480 units in the x-direction and 240 units in the y-direction. Suppose that the Scratch cat is placed at position (100, 100) pointing in direction 0 (to the right). To run the instruction move 10 steps, the computer must: (a) erase the current image of the cat sprite on the stage, (b) calculate the new position of the sprite as (110, 100) (adding 10 to the x-position 100), (c) draw the image of the cat centered at the new position (110, 100). 15
18 16 Chapter 3 If the cat is pointing in direction 90 (up), the computer must perform the same operations except that the new position is now (100, 110). If the cat is pointing in direction 45 (northeast), the computation of the new position is more difficult: the new position of the cat is (107, 107). Aren t we lucky that the Scratch environment lets us use a single simple instruction and performs all the complicated calculations itself?! The Scratch environment hides the calculations needed to run the instruction and all we had to do was to supply one piece of information, the number of steps that the cat move move. This is an example of abstraction: we see a simple description of what a computation does, but the details of how the computation is done are hidden from us. Abstraction is the core concept of computer science because computers and their programs are extremely complex and we would not be able to work with them if we had to be aware of all the details all the time. In fact, abstraction is central to scientific and engineering activity. Most people drive cars but know very little about what happens when they start the car and drive. It is quite simple to drive a car: you only have to master using the steering wheel, the gas and brake pedals, and the gear lever. The complex mechanical details of the engine (the cylinders and pistons), the transmission (gears and clutch), the brakes (disks and shoes) are all hidden from the driver (at least until the car needs to be serviced at a garage!).
19 Abstraction and New Blocks 17 Scratch 2 enables us to create new abstractions by defining new instructions that are composed from sequences of instructions (both those supplied by Scratch and those we define ourselves). You can consider a new instruction simply as a shorthand for a sequence of instructions, but you will obtain the greatest benefit from this feature if you can express a new instruction as an abstraction of a computation. Definition and interface Every abstraction has two parts: a definition and an interface. The definition is the hidden part. Continuing our example from the beginning of the chapter, the definition of instruction move 10 steps consists of the three steps needed to erase the image of the sprite, calculate its new position and draw the image. The interface is the part of the abstraction that lets us use this computation. The word interface itself can be considered at something that enables two faces the computation and the user of the computation to interact.
20 18 Chapter 3 New instructions for implementing abstractions Let us now demonstrate these concepts by defining an abstraction. In project meet-forever in Chapter 3, the two sprites run the following pair of instructions indefinitely: Since we use this sequence of two instructions frequently, let us create an abstraction that hides the details of the computation and an interface that lets us use the computation (Figure 3.1). At the top of the diagram is the new instruction represented by a new block called move ten steps and bounce. At the bottom of the diagram is the hidden implementation of the instruction consisting of two existing instructions. The dashed box is the interface that connects the two. Creating a new abstraction To create a new abstraction, we first define the interface and then construct the instructions that implement the
21 Abstraction and New Blocks 19 move ten steps and bounce define move ten steps and bounce move (10) steps if on edge, bounce Figure 3.1: Components of an abstraction computation: Click on to display the palette for defining new instructions. Initially, it has only one button displayed:. Click on this button to bring up the window used to define new blocks. The cursor is placed within the small purple window; enter the name of the new block and click OK:
22 20 Chapter 3 Within this purple palette, a new block will appear with the name that you gave it. This block can be used like any other block by dragging it and dropping it in a script. After creating the block, the first block in a script will appear in the script area: This is the interface block, which contains the name of the new instruction that we are about to define. The interface serves two purposes: it gives the name that will be used by other scripts and it indicates the beginning of the sequence of instructions that implement the new instruction. The curved top of the block means, as usual, that it has to be the first block in a script. Now we need to complete the definition of the new instruction by constructing the script as usual dragging and dropping blocks to form a sequence of instructions:
23 Abstraction and New Blocks 21 In the project meet-forever there were two sprites: a cat and a dog. For now, create the new abstraction separately in both sprites; later we will see how to copy the new instruction from from sprite to another. The new instruction defines the interface to an abstraction and means different things from two perspectives: From the perspective of the user, the interface defines an abstraction of a computation and gives all the information needed to use the abstraction. From the perspective of the implementor of the abstraction, the interface defines what the implementation is willing to expose to the user. This instruction exposed only the name of the abstraction, but later we will see that other information may be necessary. Using a new instruction Open the project meet-forever and in each sprite replace the sequence of two instructions move 10 steps and if on edge, bounce with the new instruction:
24 22 Chapter 3 Run the project and check that the behavior of the sprites has not changed. Exercise 1 Create abstractions the following actions, use them in projects and check that their behaviors are correct: (a) move 10 steps and turn right (b) move 10 steps backwards and turn around (c) if you touch the dog, say Help for two seconds General and specific instructions: Parameters Most Scratch instructions are not as simple as. Many instructions are general
25 Abstraction and New Blocks 23 instructions like that have to be changed into specific instructions like including values in the instruction. We will now see how to create new general instructions. An abstraction can contain one or more parameters. A parameter is a way of communicating between the user of an abstraction and the implementation of the abstraction. It functions somewhat like a mail box. The user of the abstraction places a value in the parameter and this value is picked up and used in the implementation. In terms of the instruction, a parameter is then used to change a general instruction into a specific instruction. Parameters are essential to creating useful abstractions because they enable one abstraction to be used in many contexts. Consider, for example, an abstraction for drawing a square. If we had to create an separate abstraction for many different sizes of squares, we would have to work too hard, because the instructions for drawing a square depend very simply on the length of the side of the square. Here is a description of an appropriate abstraction: define draw a square whose side is N centimeters draw a horizontal line of N centimeters at one end of the horizontal line draw an upwards vertical line of N centimeters at the other end of the horizontal line draw an upwards vertical line of N centimeters by
26 24 Chapter 3 join the tops of the two vertical lines with a horizontal line From this example we see that defining an abstraction with parameters involves: Giving a name to the parameter in the interface of the abstraction. Using the parameter in the instructions that implement the abstraction. The users of the abstraction still need to know very little: the name of the abstraction and the meaning of its parameter. The details of the implementation remain hidden. There are many other ways of implementing the abstraction, some of them probably better. (For example, draw a square as one continuous line: right, up, left, down.) We can change the implementation without telling the users of the abstraction about the change; they only need to know what the abstraction does, its name and the meanings of its parameters. New instructions with parameters: the interface We will change the simple instruction into a general instruction
27 Abstraction and New Blocks 25 Figure 3.2: Defining a parameter that can be made into a specific instruction by giving a value for the parameter. Note the structure of the instruction: it consists of the word move followed by a small window for the value followed by the words steps and bounce. To construct this instruction, first click Make a Block and perform the following steps: After entering the word move, click Options. The window will now display additional fields that can be added to the block (Figure 3.2). Add the second field the numerical parameter by clicking on the icon to the right of Add a number input. The field will appear with rounded ends meaning that a numerical value must be entered in order to turn the general instruction into a specific instruction. There will be a name (number1) in the
28 26 Chapter 3 field and this is the name of the parameter that is used when implementing the abstraction. Of course you should change the name to a more meaningful one than number1; we have entered num-steps as the name of the parameter. The third field is a text field. Click the icon to the right of Add label text and enter the text steps and bounce. Click OK to save. The new block palette. will appear in the New instructions with parameters: the implementation To implement the abstraction we need to add the two instructions move (...) steps and if on edge, bounce to the abstraction s script. The difference now is what happens with the general instruction. Previously, we entered the numerical value 10 into the window to make a specific instruction, but now the number of steps must be the value that is entered each time that the instruction is run. The parameter in the interface definition is just like
29 Abstraction and New Blocks 27 a variable reporter and we can drag and drop it into the window of the move block: The parameter functions as a mail box: whatever value was placed there by the script running the instruction is transfered to the script defining the instruction. Of course, what the script does with the value is hidden from the script that uses the instruction. New instructions with parameters: using the instruction Using the instruction with a parameter is no different than using any similar general instruction. Drag it to a script and enter a numerical value (a number or a variable or an expression) in the small window:
30 28 Chapter 3 Saving abstractions for reuse The abstractions we created were for a specific sprite and the new instructions appear in the palette of that sprite only, but abstractions are usually useful in a different context than the one where it was created. To save a new instruction, drag and drop its script into the backpack area at the bottom right of the screen: You may have to click the small triangle in order to see the backpack area. To use an instruction that has been saved, simply drag its script from the backpack into the script area of another sprite. When you click on the button More Blocks the new instruction will appear in its palette. Exercise 2 Create abstractions the following actions, use them in projects and check that their behaviors are correct: (a) move (a number of) steps and turn right (b) move (a number of) steps and turn (a number of degrees)
31 Abstraction and New Blocks 29 (c) turn right and glide to x: (x-position), y: (y-position) (d) turn (a number of) degrees and glide to x: (x-position), y: (y-position) (e) glide around a square whose size is (length) New concept: abstraction An abstraction is a way to construct a computation that can be used even though its implementation is hidden. An abstraction is composed of a definition and an interface. The definition is the implementation of the abstraction, while the interface tells how to use the abstraction. Parameters in the interface are used to pass information from the user of the abstraction to the implementation.
32 30 Chapter 3 New construct in Scratch: new instructions New instructions are created by clicking on in the palette. The new-block window appears and is used to define the interface of the instruction (its name and the names and types of its parameters). When this block is used, values for the parameters must be supplied to turn the general instruction into a specific instruction. The definition of the new instruction is given in a script that starts with the define-block; for example: Parameters that appear in this block can be used in the script to read the values entered when the block is used.
33 Chapter 4 Clones Sprites and clones One of the limitations of Sprite 1.4 is that you need to create a separate sprite for each entity. For example, if you are creating a game with ten cars you need ten sprites. In Scratch 2, you can create clones of single sprite. Example 1 Launching multiple rockets (Based upon Exercise 12(d) in Chapter 10.) A monster moves from left to right and back at the top of the stage. At the bottom of the stage is a launch pad from which rockets are launched when the space key is pressed. The direction of the rocket can be controlled by pressing 31
34 32 Chapter 4 the left and right arrow keys, but only until the rocket is launched. After the rocket is launched its direction cannot be changed. If a rocket hits the monster, the monster explodes but immediately returns to life and continues to move. Count the number of times that rockets hit the monster and the number of times that they miss. Program file name: rocket-clone1 Designing a solution The monster has two costumes, the scary one and the one where it explodes. Here is a description of its behavior: when the green flag is clicked initialize the position, direction and costume forever move across the stage, changing direction at the edge if you are touching a rocket
35 Clones 33 change to the exploding costume wait a while and then change back to the scary costume Describing the behavior of a single rocket is not hard: when the green flag is clicked initialize the position and direction forever when the space key is pressed move upwards until touching the monster or the edge of the Later we will add counters to count the number of hits and misses, as well as scripts to turn the rocket when the arrow keys are pressed. Now, we have a more important problem to solve.? How can we modify these descriptions to launch multiple rockets? One solution is to create multiple sprites, one for each rocket. Aside from the extra work needed to copy the sprites, this solution has the limitation that we need to know in advance the maximum number of rockets. Instead, we will use clones. New concept: clones A clone is a copy of a sprite. (It is not a sprite itself.) Each clone appears as a separate image on the stage, but all clones run the same scripts that were defined for the sprite.
36 34 Chapter 4 With the concept of clones, we add the following behavior to the rocket sprite:? when this clone is created forever if I am touching the edge of the stage add one to Hits erase me else if I am touching the monster add one to Misses erase me otherwise move upwards How are clones created? This will be done when the space key is pressed: when the space key is pressed create a clone of the rocket sprite For technical reasons to be explained later, this script will belong to the stage and not to the rocket sprite. Let us now implement these behaviors in Scratch.
37 Clones 35 Implementing the project with clones Initialize the variables in the stage because they are common to several sprites: Similarly, responding to key presses can be done in the stage: The new instruction to create a clone is run when the space key is pressed: There is nothing new in the script for the monster:
38 36 Chapter 4 or the first script of the rocket: This script is run once when the green flag is clicked, not when each clone is created. There is a separate script that is run when a clone is created:
39 Clones 37 New construct in Scratch: clones The instruction creates a clone of the sprite selected in the small window. The instruction appears at the beginning of a script and is run when a new clone of the sprite is created. The instruction deletes the clone that runs the script in which it appears. Note that the instruction has a flat bottom so it must be the last instruction in a script. Since the instruction is run by the clone, this makes sense because the clone no longer exists after running the instructions. However, the sprite from which it was cloned continues to exist and to run its scripts.
40 38 Chapter 4 Guidelines for programming with clones When a clone is created its image appears on the stage exactly at the same position as its sprite. Therefore, you won t be able to see it unless you move the clone. The first instructions after should be movement instructions so that the clone will appear. All clones run all the scripts of their sprite. If the script: appeared as a script of the rocket, all the rocket clones would turn when the arrow key is pressed! That is why we placed the script that handles the key events in the stage and used a variable to communicate with the sprite. The components of a sprite its scripts, costumes, sounds, local variables are common to all the clones. Therefore, you cannot define different behaviors for different clones.
41 Clones 39 There is an instruction which creates a clone of a sprite from within a script of the sprite. However, it is somewhat dangerous to use; for example, if the following script: were included in the rocket sprite, pressing the space key would cause each clone to create an additional clone of itself! You can safely use the instruction within the script that is run when the green flag is clicked, because that script will only be run once at the beginning of the program. Here is another version of the project that uses this instruction: Program file name: rocket-clone2
42 40 Chapter 4 Exercise 1 (Challenging!) Explain what happens if the instruction wait (1) secs is left out of the script. Exercise 2 Modify the project so that the rocket has two costumes: one with flames coming out of the rear nozzle and one without the flames. Initially, the rocket sprite is displayed without flames, while the clones that are launched are displayed with flames. Additionally, the rocket on the launch pad is not displayed until the clone that is launched has cleared the pad so that its display does not cover that of the sprite. Program file name: rocket-clone3
43 Chapter 5 Integrating Video into Projects Digital devices such as smartphones use touch screens and motion sensors. Scratch 2 can detect motion on the computer s camera and use it to control an animation. The support is rather basic: the video image is displayed on the backdrop and a sprite can sense if motion exists in the image and the direction of the motion. You must experiment with the commands because every camera will return different values for the motion sensor. The values may also depend on the lighting in the room and even on the clothes you are wearing. Example 1 41
44 42 Chapter 5 Wave to dance (Based on Example 3 in Chapter 11.) Define dancing steps by waving your hand in front of the camera. After N waves, the dancer will move in the directions of each wave. Program file name: choreography Designing a solution In the solution of Example 3 in Chapter 11 we used two lists for each dancer, one for the x-positions and one for the y-positions. Here we only need one list for the dancer s directions. In that example, data was stored in the lists in response to the event of clicking a mouse button; here, the event will be sensing motion. when motion in front of the camera is sensed add the direction of the motion to the list if the number of directions saved is N
45 Integrating Video into Projects 43 notify the sprite to start dancing when notified to start dancing for each number I from 1 to N turn to the I th direction in the list move forward Implementing the solution in Scratch 2 Scratch can sense an amount of motion on the video. It doesn t really matter what this amount actually is, only that the faster the movement, the higher the value that is sensed. When the amount of motion is large enough it can cause a script to begin running. The script begins with the instruction, where you have to decide what large enough is by entering a number in the small window. This instruction appears as one selection of the following event block: The steps of the solution are as follows: When motion is detected the script stores the
46 44 Chapter 5 direction in the list Directions. A reporter is used to obtain the direction of the motion over the sprite. There are also selections for reporting the amount of motion over the sprite, and the direction or amount of motion on the stage. When N (we choose 8) directions have been stored the message dance is sent: The script run when the message is received is straightforward:
47 Integrating Video into Projects 45 An additional variable video is used to ensure that we don t measure and store the video data until initialization has been terminated, and, furthermore, that we stop storing data when N directions have been saved. The variable is initialized to 0 and set to 1 only when we are ready to start measuring.
48 46 Chapter 5 Controlling the video camera There are two instructions for controlling the video camera: You can turn the camera on or off (or flip its state to the other state): You can change the transparency of the video image. The higher the transparency, the fainter the image appears on the stage, so it interferes less with the image of the sprites. If it is important to see the video image, use a lower transparency. New concept: video A video image can be displayed on the screen. The amount and direction of motion can be measured.
49 Integrating Video into Projects 47 New construct in Scratch: video The instruction starts a script when the amount of motion is larger than the value in the window. The reporter gives the amount or direction of motion over the sprite or the backdrop. The video camera and be turned on and off. The transparency of the image can be set.
Computer Science Concepts in Scratch
 Computer Science Concepts in Scratch (Supplement for Scratch 2.0) Version 1.0 Michal Armoni and Moti Ben-Ari c 2013 by Michal Armoni, Moti Ben-Ari, Weizmann Institute of Science. This work is licensed
Computer Science Concepts in Scratch (Supplement for Scratch 2.0) Version 1.0 Michal Armoni and Moti Ben-Ari c 2013 by Michal Armoni, Moti Ben-Ari, Weizmann Institute of Science. This work is licensed
Add in a new balloon sprite, and a suitable stage backdrop.
 Balloons Introduction You are going to make a balloon-popping game! Step 1: Animating a balloon Activity Checklist Start a new Scratch project, and delete the cat sprite so that your project is empty.
Balloons Introduction You are going to make a balloon-popping game! Step 1: Animating a balloon Activity Checklist Start a new Scratch project, and delete the cat sprite so that your project is empty.
Making a maze with Scratch
 Making a maze with Scratch Can you make it to the end? Student guide An activity by the Australian Computing Academy Let s go! Step 0: Get started Go to www.scratch.mit.edu Sign in with the username and
Making a maze with Scratch Can you make it to the end? Student guide An activity by the Australian Computing Academy Let s go! Step 0: Get started Go to www.scratch.mit.edu Sign in with the username and
Lineup. Introduction. What you will need. Import your costumes. What you will make. What you will learn. Hardware. Software
 Raspberry Pi Projects Lineup Introduction In this project you will be making a game using Scratch 2.0. The game will involve nding a stamped sprite on the stage, hidden amongst a huge group of other stamps.
Raspberry Pi Projects Lineup Introduction In this project you will be making a game using Scratch 2.0. The game will involve nding a stamped sprite on the stage, hidden amongst a huge group of other stamps.
Meet the Cast. The Cosmic Defenders: Gobo, Fabu, and Pele The Cosmic Defenders are transdimensional
 Meet the Cast Mitch A computer science student who loves to make cool programs, he s passionate about movies and art, too! Mitch is an all-around good guy. The Cosmic Defenders: Gobo, Fabu, and Pele The
Meet the Cast Mitch A computer science student who loves to make cool programs, he s passionate about movies and art, too! Mitch is an all-around good guy. The Cosmic Defenders: Gobo, Fabu, and Pele The
ICS 61 Game Systems and Design Introduction to Scratch
 ICS 61, Winter, 2015 Introduction to Scratch p. 1 ICS 61 Game Systems and Design Introduction to Scratch 1. Make sure your computer has a browser open at the address http://scratch.mit.edu/projects/editor/.
ICS 61, Winter, 2015 Introduction to Scratch p. 1 ICS 61 Game Systems and Design Introduction to Scratch 1. Make sure your computer has a browser open at the address http://scratch.mit.edu/projects/editor/.
AN INTRODUCTION TO SCRATCH (2) PROGRAMMING
 AN INTRODUCTION TO SCRATCH (2) PROGRAMMING Document Version 2 (04/10/2014) INTRODUCTION SCRATCH is a visual programming environment and language. It was launched by the MIT Media Lab in 2007 in an effort
AN INTRODUCTION TO SCRATCH (2) PROGRAMMING Document Version 2 (04/10/2014) INTRODUCTION SCRATCH is a visual programming environment and language. It was launched by the MIT Media Lab in 2007 in an effort
Teaching Kids to Program. Lesson Plan: Catch the Ball
 Teaching Kids to Program Lesson Plan: Catch the Ball Step 1: 1. Open your web browser and go to SCRATCH (http://scratch.mit.edu/ ) 2. Sign in to your Scratch account by clicking on the button on the top
Teaching Kids to Program Lesson Plan: Catch the Ball Step 1: 1. Open your web browser and go to SCRATCH (http://scratch.mit.edu/ ) 2. Sign in to your Scratch account by clicking on the button on the top
S3 Scratch Programming
 LOREM ST LOUIS IPSUM DOLOR ST LOUIS SCHOOL S3 Computer Literacy S3 Scratch Programming Dominic Kwok CHAPTER 1 Scratch After studying this chapter, you will be able to create a simple Scratch program upload
LOREM ST LOUIS IPSUM DOLOR ST LOUIS SCHOOL S3 Computer Literacy S3 Scratch Programming Dominic Kwok CHAPTER 1 Scratch After studying this chapter, you will be able to create a simple Scratch program upload
Teacher Cheat Sheet - Game Coding Challenges
 Teacher Cheat Sheet - Game Coding Challenges Challenge #1 Movement: Make your sprite move across the screen. When it hits the walls, it must bounce off and keep moving. 1. The When Flag is clicked is your
Teacher Cheat Sheet - Game Coding Challenges Challenge #1 Movement: Make your sprite move across the screen. When it hits the walls, it must bounce off and keep moving. 1. The When Flag is clicked is your
Section 1. System Technologies and Implications. Modules. Introduction to computers. File management. ICT in perspective. Extended software concepts
 Section 1 System Technologies and Implications Modules 1.1 Introduction to computers 1.2 Software 1.3 Hardware 1.4 File management 1.5 ICT in perspective 1.6 Extended software concepts 1.7 Extended hardware
Section 1 System Technologies and Implications Modules 1.1 Introduction to computers 1.2 Software 1.3 Hardware 1.4 File management 1.5 ICT in perspective 1.6 Extended software concepts 1.7 Extended hardware
Lesson 3 Creating and Using Graphics
 Lesson What you will learn: how to delete a sprite and import a new sprite how to draw using the pen feature of Scratch how to use the pen up and pen down feature how to change the colour of the pen how
Lesson What you will learn: how to delete a sprite and import a new sprite how to draw using the pen feature of Scratch how to use the pen up and pen down feature how to change the colour of the pen how
Crossley Fields - Computing Vocabulary
 Crossley Fields - Computing Vocabulary Glossary of terms taken from Kirklees Guidance, CAS/NAACE Computing in the National Curriculum & MIT Scratch Reference Guide. A Algorithm an unambiguous procedure
Crossley Fields - Computing Vocabulary Glossary of terms taken from Kirklees Guidance, CAS/NAACE Computing in the National Curriculum & MIT Scratch Reference Guide. A Algorithm an unambiguous procedure
Windows XP. A Quick Tour of Windows XP Features
 Windows XP A Quick Tour of Windows XP Features Windows XP Windows XP is an operating system, which comes in several versions: Home, Media, Professional. The Windows XP computer uses a graphics-based operating
Windows XP A Quick Tour of Windows XP Features Windows XP Windows XP is an operating system, which comes in several versions: Home, Media, Professional. The Windows XP computer uses a graphics-based operating
SCRATCH. Introduction to creative computing with Scratch 2.0
 SCRATCH Introduction to creative computing with Scratch 2.0 What is Scratch? Scratch is a visual programming language that allows you to create your interactive stories, games and animations by using blocks
SCRATCH Introduction to creative computing with Scratch 2.0 What is Scratch? Scratch is a visual programming language that allows you to create your interactive stories, games and animations by using blocks
Lost in Space. Introduction. Step 1: Animating a spaceship. Activity Checklist. You are going to learn how to program your own animation!
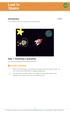 Lost in Space Introduction You are going to learn how to program your own animation! Step 1: Animating a spaceship Let s make a spaceship that flies towards the Earth! Activity Checklist Start a new Scratch
Lost in Space Introduction You are going to learn how to program your own animation! Step 1: Animating a spaceship Let s make a spaceship that flies towards the Earth! Activity Checklist Start a new Scratch
Introduction to Scratch Programming v1.4 (Second Ed) Lesson 6 Calculator
 Lesson What you will learn: how to perform simple calculations using Scratch how to use variables how to develop a design how to use the else if function how to create animated buttons Contents Exercise
Lesson What you will learn: how to perform simple calculations using Scratch how to use variables how to develop a design how to use the else if function how to create animated buttons Contents Exercise
M O T I O N A N D D R A W I N G
 2 M O T I O N A N D D R A W I N G Now that ou know our wa around the interface, ou re read to use more of Scratch s programming tools. In this chapter, ou ll do the following: Eplore Scratch s motion and
2 M O T I O N A N D D R A W I N G Now that ou know our wa around the interface, ou re read to use more of Scratch s programming tools. In this chapter, ou ll do the following: Eplore Scratch s motion and
Basic Computer and Mouse Skills Windows 10
 Basic Computer and Mouse Skills Windows 10 Hardware--is a term for the physical parts of the computer. The computer consists of four basic pieces of hardware. The Monitor The monitor displays the content
Basic Computer and Mouse Skills Windows 10 Hardware--is a term for the physical parts of the computer. The computer consists of four basic pieces of hardware. The Monitor The monitor displays the content
In this lesson you are going to create a drawing program similar to Windows Paint. 1. Start with a new project and remove the default cat sprite.
 Drawing Program In this lesson you are going to create a drawing program similar to Windows Paint. 1. Start with a new project and remove the default cat sprite. 2. Create a new sprite. 3. The new sprite
Drawing Program In this lesson you are going to create a drawing program similar to Windows Paint. 1. Start with a new project and remove the default cat sprite. 2. Create a new sprite. 3. The new sprite
Basic Concepts 1. For this workshop, select Template
 Basic Concepts 1 When you create a new presentation, you re prompted to choose between: Autocontent wizard Prompts you through a series of questions about the context and content of your presentation not
Basic Concepts 1 When you create a new presentation, you re prompted to choose between: Autocontent wizard Prompts you through a series of questions about the context and content of your presentation not
Animate a Name Cards
 Animate a Name Cards Animate the letters of your name, initials, or favorite word. Animate Your Name 1 Set of 7 cards Animate a Name Cards Try these cards in any order: Color Clicker Spin Play a Sound
Animate a Name Cards Animate the letters of your name, initials, or favorite word. Animate Your Name 1 Set of 7 cards Animate a Name Cards Try these cards in any order: Color Clicker Spin Play a Sound
For this class we are going to create a file in Microsoft Word. Open Word on the desktop.
 File Management Windows 10 What is File Management? As you use your computer and create files you may need some help in storing and retrieving those files. File management shows you how to create, move,
File Management Windows 10 What is File Management? As you use your computer and create files you may need some help in storing and retrieving those files. File management shows you how to create, move,
Telegram Messaging Application with Camera Mouse
 Telegram Messaging Application with Camera Mouse Emily Fabius Boston College All rights reserved Copyright 2018 Boston College Page 1 / 21 Telegram Messaging Application with Camera Mouse INTRODUCTION
Telegram Messaging Application with Camera Mouse Emily Fabius Boston College All rights reserved Copyright 2018 Boston College Page 1 / 21 Telegram Messaging Application with Camera Mouse INTRODUCTION
Let s Make a Front Panel using FrontCAD
 Let s Make a Front Panel using FrontCAD By Jim Patchell FrontCad is meant to be a simple, easy to use CAD program for creating front panel designs and artwork. It is a free, open source program, with the
Let s Make a Front Panel using FrontCAD By Jim Patchell FrontCad is meant to be a simple, easy to use CAD program for creating front panel designs and artwork. It is a free, open source program, with the
Not For Sale. Glossary
 Glossary Actor A sprite and the role it plays as it interacts with another sprite on the stage. Animated GIF A graphic made up of two or more frames, each of which is displayed as an automated sequence
Glossary Actor A sprite and the role it plays as it interacts with another sprite on the stage. Animated GIF A graphic made up of two or more frames, each of which is displayed as an automated sequence
How to Make a T-shirts using Silhouette studio:
 1 How to Make a T-shirts using Silhouette studio: 1) Double click on the silhouette software icon. 2) Make sure your page setup is to the width of the Heat Transfer Vinyl you are using by clicking on the
1 How to Make a T-shirts using Silhouette studio: 1) Double click on the silhouette software icon. 2) Make sure your page setup is to the width of the Heat Transfer Vinyl you are using by clicking on the
Lost in Space. Introduction. Scratch. You are going to learn how to program your own animation! Activity Checklist.
 Scratch 1 Lost in Space Introduction You are going to learn how to program your own animation! Activity Checklist Test your Project Save your Project Follow these INSTRUCTIONS one by one Click on the green
Scratch 1 Lost in Space Introduction You are going to learn how to program your own animation! Activity Checklist Test your Project Save your Project Follow these INSTRUCTIONS one by one Click on the green
Designer Reference 1
 Designer Reference 1 Table of Contents USE OF THE DESIGNER...4 KEYBOARD SHORTCUTS...5 Shortcuts...5 Keyboard Hints...5 MENUS...7 File Menu...7 Edit Menu...8 Favorites Menu...9 Document Menu...10 Item Menu...12
Designer Reference 1 Table of Contents USE OF THE DESIGNER...4 KEYBOARD SHORTCUTS...5 Shortcuts...5 Keyboard Hints...5 MENUS...7 File Menu...7 Edit Menu...8 Favorites Menu...9 Document Menu...10 Item Menu...12
All Blocks of Scratch
 All Blocks of Scratch Scratch has over 100 coding blocks, and each one has a unique use. They are all colour-coded into 9 different categories as seen below: You can also create your own block under More
All Blocks of Scratch Scratch has over 100 coding blocks, and each one has a unique use. They are all colour-coded into 9 different categories as seen below: You can also create your own block under More
HYPERSTUDIO TOOLS. THE GRAPHIC TOOL Use this tool to select graphics to edit. SPRAY PAINT CAN Scatter lots of tiny dots with this tool.
 THE BROWSE TOOL Us it to go through the stack and click on buttons THE BUTTON TOOL Use this tool to select buttons to edit.. RECTANGLE TOOL This tool lets you capture a rectangular area to copy, cut, move,
THE BROWSE TOOL Us it to go through the stack and click on buttons THE BUTTON TOOL Use this tool to select buttons to edit.. RECTANGLE TOOL This tool lets you capture a rectangular area to copy, cut, move,
User pages for RM Portico
 Using gives you access to your files on your school or college network from a browser on any computer (including desktops, laptops, tablets, netbooks and smartphones; for more information see Appendix
Using gives you access to your files on your school or college network from a browser on any computer (including desktops, laptops, tablets, netbooks and smartphones; for more information see Appendix
Part 1: Basics. Page Sorter:
 Part 1: Basics Page Sorter: The Page Sorter displays all the pages in an open file as thumbnails and automatically updates as you add content. The page sorter can do the following. Display Pages Create
Part 1: Basics Page Sorter: The Page Sorter displays all the pages in an open file as thumbnails and automatically updates as you add content. The page sorter can do the following. Display Pages Create
In this lesson you will learn: How to capture the input from the user. How to write programs using variables and lists. Athletics Swimming Gymnastics
 Lesson 4 A m In this lesson you will learn: How to capture the input from the user. How to write programs using variables and lists. Advanced Scratch Sports Day Jyoti and Tejas are planning to create a
Lesson 4 A m In this lesson you will learn: How to capture the input from the user. How to write programs using variables and lists. Advanced Scratch Sports Day Jyoti and Tejas are planning to create a
SharePoint: Fundamentals
 SharePoint: Fundamentals This class will introduce you to SharePoint and cover components available to end users in a typical SharePoint site. To access SharePoint, you will need to log into Office 365.
SharePoint: Fundamentals This class will introduce you to SharePoint and cover components available to end users in a typical SharePoint site. To access SharePoint, you will need to log into Office 365.
IntelliTools Classroom Suite on Tech-Mod Computers
 IntelliTools Classroom Suite on Tech-Mod Computers For MCPS Teachers and Staff How-to Guide C. Hunter, InterACT Special Education Teacher, September 2007 About IntelliTools Classroom Suite Classroom Suite
IntelliTools Classroom Suite on Tech-Mod Computers For MCPS Teachers and Staff How-to Guide C. Hunter, InterACT Special Education Teacher, September 2007 About IntelliTools Classroom Suite Classroom Suite
SharePoint: Fundamentals
 SharePoint: Fundamentals This class will introduce you to SharePoint and cover components available to end users in a typical SharePoint site. To access SharePoint, you will need to log into Office 365.
SharePoint: Fundamentals This class will introduce you to SharePoint and cover components available to end users in a typical SharePoint site. To access SharePoint, you will need to log into Office 365.
Make a game in which you play the notes of a song as they scroll down the stage.
 Raspberry Pi Projects Binary Hero Introduction Make a game in which you play the notes of a song as they scroll down the stage. What you will make Click the green ag to play. Use z, x, c and v to play
Raspberry Pi Projects Binary Hero Introduction Make a game in which you play the notes of a song as they scroll down the stage. What you will make Click the green ag to play. Use z, x, c and v to play
Microsoft Windows 7 is an operating system program that controls:
 Microsoft Windows 7 - Illustrated Unit A: Introducing Windows 7 Objectives Start Windows and view the desktop Use pointing devices Use the Start button Use the taskbar Work with windows 2 Objectives Use
Microsoft Windows 7 - Illustrated Unit A: Introducing Windows 7 Objectives Start Windows and view the desktop Use pointing devices Use the Start button Use the taskbar Work with windows 2 Objectives Use
COMPUTER DESCRIPTION...
 Conventions used in this document: Keyboard keys that must be pressed will be shown as Enter or Ctrl. Controls to be activated with the mouse will be shown as Start button > Settings > System > About.
Conventions used in this document: Keyboard keys that must be pressed will be shown as Enter or Ctrl. Controls to be activated with the mouse will be shown as Start button > Settings > System > About.
See page 7 for step-by-step instructions with graphic illustrations
 Welcome to our new Chat! For those of you who have been with us a while, you ll see a lot of new and different features in this Chat. As we had to transition to this new chat on short notice due to our
Welcome to our new Chat! For those of you who have been with us a while, you ll see a lot of new and different features in this Chat. As we had to transition to this new chat on short notice due to our
FrontPage. Directions & Reference
 FrontPage Directions & Reference August 2006 Table of Contents Page No. Open, Create, Save WebPages Open Webpage... 1 Create and Save a New Page... 1-2 Change the Background Color of Your Web Page...
FrontPage Directions & Reference August 2006 Table of Contents Page No. Open, Create, Save WebPages Open Webpage... 1 Create and Save a New Page... 1-2 Change the Background Color of Your Web Page...
Chromebook Basics: Introduction School Year
 Chromebook Basics: Introduction 2017-2018 School Year Student Responsibilities You should take good care of the laptop. It is SCHOOL PROPERTY and yours to use for EDUCATIONAL purposes. You will be allowed
Chromebook Basics: Introduction 2017-2018 School Year Student Responsibilities You should take good care of the laptop. It is SCHOOL PROPERTY and yours to use for EDUCATIONAL purposes. You will be allowed
SCRATCH MODULE 3: NUMBER CONVERSIONS
 SCRATCH MODULE 3: NUMBER CONVERSIONS INTRODUCTION The purpose of this module is to experiment with user interactions, error checking input, and number conversion algorithms in Scratch. We will be exploring
SCRATCH MODULE 3: NUMBER CONVERSIONS INTRODUCTION The purpose of this module is to experiment with user interactions, error checking input, and number conversion algorithms in Scratch. We will be exploring
Useful Google Apps for Teaching and Learning
 Useful Google Apps for Teaching and Learning Centre for Development of Teaching and Learning (CDTL) National University of Singapore email: edtech@groups.nus.edu.sg Table of Contents About the Workshop...
Useful Google Apps for Teaching and Learning Centre for Development of Teaching and Learning (CDTL) National University of Singapore email: edtech@groups.nus.edu.sg Table of Contents About the Workshop...
IN THIS CLASS WE ARE GOING TO LEARN THE BASIC FEATURES OF WINDOWS 8.1 WITH HANDS ON TRAINING THE CLASS WILL RUN ON THE SPEED OF THE AVERAGE STUDENT
 1 IN THIS CLASS WE ARE GOING TO LEARN THE BASIC FEATURES OF WINDOWS 8.1 WITH HANDS ON TRAINING EACH CLASS WILL RUN APPROXIMATELY 40 MINUTES WE WILL PICK UP WHERE WE LEFT OFF AT THE NEXT CLASS THE CLASS
1 IN THIS CLASS WE ARE GOING TO LEARN THE BASIC FEATURES OF WINDOWS 8.1 WITH HANDS ON TRAINING EACH CLASS WILL RUN APPROXIMATELY 40 MINUTES WE WILL PICK UP WHERE WE LEFT OFF AT THE NEXT CLASS THE CLASS
Windows 10: Part 2. Updated: May 2018 Price: $1.80
 Windows 10: Part 2 Updated: May 2018 Price: $1.80 A Special Note on Terminology Windows 10 accepts both mouse and touch commands. This means that you could either use mouse clicks or touch gestures interchangeably.
Windows 10: Part 2 Updated: May 2018 Price: $1.80 A Special Note on Terminology Windows 10 accepts both mouse and touch commands. This means that you could either use mouse clicks or touch gestures interchangeably.
Scratch Programming for Primary School Teachers Quiz Game
 Scratch Programming for Primary School Teachers Quiz Game For Scratch Version 2 Stewart Watkiss PenguinTutor.com www.penguintutor.com/teachers January 2014 About this guide During my preparation for an
Scratch Programming for Primary School Teachers Quiz Game For Scratch Version 2 Stewart Watkiss PenguinTutor.com www.penguintutor.com/teachers January 2014 About this guide During my preparation for an
Anjuli Kannan. Google Earth Driving Simulators (3:00-7:00)
 Google Earth Driving Simulators (3:00-7:00) An example of what you can do by learning the GoogleEarth API, once you know how to write code Google has published such an API so that people can make programs
Google Earth Driving Simulators (3:00-7:00) An example of what you can do by learning the GoogleEarth API, once you know how to write code Google has published such an API so that people can make programs
Navigating and Managing Files and Folders in Windows XP
 Part 1 Navigating and Managing Files and Folders in Windows XP In the first part of this book, you ll become familiar with the Windows XP Home Edition interface and learn how to view and manage files,
Part 1 Navigating and Managing Files and Folders in Windows XP In the first part of this book, you ll become familiar with the Windows XP Home Edition interface and learn how to view and manage files,
Tutorial. Creating activities in Expert mode
 Tutorial Creating activities in Expert mode 1 Index 1. Making a simple one answer activity 3 2. Making a sequencing activity... 11 3. Making a sorting activity 15 4. Some additional tips and things to
Tutorial Creating activities in Expert mode 1 Index 1. Making a simple one answer activity 3 2. Making a sequencing activity... 11 3. Making a sorting activity 15 4. Some additional tips and things to
2.0: The Storyboard Editor
 2.0: The Storyboard Editor Overview Klik & Play is more than just a games creator. It can also produce wonderful presentations. You can use it to generate product tutorials, slide shows, photo albums.
2.0: The Storyboard Editor Overview Klik & Play is more than just a games creator. It can also produce wonderful presentations. You can use it to generate product tutorials, slide shows, photo albums.
SCRATCH BUILDER R Q R O B O T C O D I N G G U I D E
 SCRATCH BUILDER R Q R O B O T C O D I N G G U I D E Scratch is developed by the Lifelong Kindergarten Group at the MIT Media Lab. See http://scratch.mit.edu1 W W W. R O B O B U I L D E R. N E T 01 INSTRALLATION
SCRATCH BUILDER R Q R O B O T C O D I N G G U I D E Scratch is developed by the Lifelong Kindergarten Group at the MIT Media Lab. See http://scratch.mit.edu1 W W W. R O B O B U I L D E R. N E T 01 INSTRALLATION
Get comfortable using computers
 Mouse A computer mouse lets us click buttons, pick options, highlight sections, access files and folders, move around your computer, and more. Think of it as your digital hand for operating a computer.
Mouse A computer mouse lets us click buttons, pick options, highlight sections, access files and folders, move around your computer, and more. Think of it as your digital hand for operating a computer.
The Fundamentals. Document Basics
 3 The Fundamentals Opening a Program... 3 Similarities in All Programs... 3 It's On Now What?...4 Making things easier to see.. 4 Adjusting Text Size.....4 My Computer. 4 Control Panel... 5 Accessibility
3 The Fundamentals Opening a Program... 3 Similarities in All Programs... 3 It's On Now What?...4 Making things easier to see.. 4 Adjusting Text Size.....4 My Computer. 4 Control Panel... 5 Accessibility
Learning About Technology. The Desktop (cont'd) The Desktop. Playing Recorded Music
 Chapter 2: What the Digerati Know: Exploring the Human-Computer Interface Fluency with Information Technology Third Edition by Lawrence Snyder Learning About Technology People do not have any innate technological
Chapter 2: What the Digerati Know: Exploring the Human-Computer Interface Fluency with Information Technology Third Edition by Lawrence Snyder Learning About Technology People do not have any innate technological
Photoshop World 2018
 Photoshop World 2018 Unlocking the Power of Lightroom CC on the Web with Rob Sylvan Learn how to leverage the cloud-based nature of Lightroom CC to share your photos in a way that will give anyone with
Photoshop World 2018 Unlocking the Power of Lightroom CC on the Web with Rob Sylvan Learn how to leverage the cloud-based nature of Lightroom CC to share your photos in a way that will give anyone with
How To: Panopto Tutorial for Faculty & Staff
 How To: Panopto Tutorial for Faculty & Staff Information Technology Help Desk Colorado Mesa University 8/22/2016 CMU Help Desk: 970-248-2111 or http://whd.coloradomesa.edu Page 0 Table of Contents What
How To: Panopto Tutorial for Faculty & Staff Information Technology Help Desk Colorado Mesa University 8/22/2016 CMU Help Desk: 970-248-2111 or http://whd.coloradomesa.edu Page 0 Table of Contents What
Impress Guide. Chapter 1 Introducing Impress
 Impress Guide Chapter 1 Introducing Impress Copyright This document is Copyright 2005 2009 by its contributors as listed in the section titled Authors. You may distribute it and/or modify it under the
Impress Guide Chapter 1 Introducing Impress Copyright This document is Copyright 2005 2009 by its contributors as listed in the section titled Authors. You may distribute it and/or modify it under the
Loops and Switches Pre-Quiz
 Loops and Switches Loops and Switches Pre-Quiz 1. What kind of blocks are these? 2. Name two kinds of controls that can be specified to determine how long a loop repeats. 3. Give an example of a program
Loops and Switches Loops and Switches Pre-Quiz 1. What kind of blocks are these? 2. Name two kinds of controls that can be specified to determine how long a loop repeats. 3. Give an example of a program
Introduction to Microsoft Word 2010
 Introduction to Microsoft Word 2010 THE BASICS PAGE 02! What is Microsoft Word?! Opening Microsoft Word! The Title Bar! Page View and Zoom MENUS...PAGE 03! Quick Access Toolbar! The Ribbon! File Tab! Home
Introduction to Microsoft Word 2010 THE BASICS PAGE 02! What is Microsoft Word?! Opening Microsoft Word! The Title Bar! Page View and Zoom MENUS...PAGE 03! Quick Access Toolbar! The Ribbon! File Tab! Home
What's New In Adobe Connect 9.4. Adobe Connect 9.4 : What s New? Meeting Related Changes. Adobe Connect 9.4: What s New? Screen Sharing Enhancements
 Adobe Connect 9.4 : What s New? What's New In Adobe Connect 9.4...1 Meeting Related Changes...1 Screen Sharing Enhancements...1 Other Screen Sharing Enhancements...6 New White Board...6 Migration of Old
Adobe Connect 9.4 : What s New? What's New In Adobe Connect 9.4...1 Meeting Related Changes...1 Screen Sharing Enhancements...1 Other Screen Sharing Enhancements...6 New White Board...6 Migration of Old
AppyBuilder Beginner Tutorials
 AppyBuilder Beginner Tutorials Four Simple Tutorials for Getting Started with AppyBuilder 1 TalkToMe: Your first AppyBuilder app 03 2 TalkToMe Part 2: Shaking and User Input 21 3 BallBounce: A simple game
AppyBuilder Beginner Tutorials Four Simple Tutorials for Getting Started with AppyBuilder 1 TalkToMe: Your first AppyBuilder app 03 2 TalkToMe Part 2: Shaking and User Input 21 3 BallBounce: A simple game
CSE 3. The Desktop. Learning About Technology. Playing Recorded Music. The Desktop (cont'd)
 CSE 3 Comics Updates U2 puzzle Shortcut(s) of the day Ch 1-2, 16-17 How Computers Work Textbook wrong: -Select / -Select Chapter 2: What the Digerati Know: Exploring the Human-Computer
CSE 3 Comics Updates U2 puzzle Shortcut(s) of the day Ch 1-2, 16-17 How Computers Work Textbook wrong: -Select / -Select Chapter 2: What the Digerati Know: Exploring the Human-Computer
CSE 3. Learning About Technology. Comics Updates U2 puzzle Shortcut(s) of the day Ch 1-2, How Computers Work Textbook wrong:
 CSE 3 Comics Updates U2 puzzle Shortcut(s) of the day Ch 1-2, 16-17 How Computers Work Textbook wrong: -Select / -Select 1-1 2-1 Chapter 2: What the Digerati Know: Exploring the Human-Computer
CSE 3 Comics Updates U2 puzzle Shortcut(s) of the day Ch 1-2, 16-17 How Computers Work Textbook wrong: -Select / -Select 1-1 2-1 Chapter 2: What the Digerati Know: Exploring the Human-Computer
VISUAL PROGRAMMING BY SCRATCH
 Faculty of Information Technology VISUAL PROGRAMMING BY SCRATCH Dr. Nguyen Chi Trung Faculty of Information Technology Hanoi National University of Education Chapter 1. Getting Started What is the Scratch?
Faculty of Information Technology VISUAL PROGRAMMING BY SCRATCH Dr. Nguyen Chi Trung Faculty of Information Technology Hanoi National University of Education Chapter 1. Getting Started What is the Scratch?
Copyright 1998 CH-UH Schools Revised 10/31/98 Authored by: Bob Torrelli Jim Harmon Hannah Reid. Technology Specialists, CH-UH Schools
 Copyright 1998 CH-UH Schools Revised 10/31/98 Authored by: Bob Torrelli Jim Harmon Hannah Reid Technology Specialists, CH-UH Schools Resizing and moving the taskbar 1 Taskbar properties 2 Clear documents,
Copyright 1998 CH-UH Schools Revised 10/31/98 Authored by: Bob Torrelli Jim Harmon Hannah Reid Technology Specialists, CH-UH Schools Resizing and moving the taskbar 1 Taskbar properties 2 Clear documents,
In this lesson, you ll learn how to:
 LESSON 5: ADVANCED DRAWING TECHNIQUES OBJECTIVES In this lesson, you ll learn how to: apply gradient fills modify graphics by smoothing, straightening, and optimizing understand the difference between
LESSON 5: ADVANCED DRAWING TECHNIQUES OBJECTIVES In this lesson, you ll learn how to: apply gradient fills modify graphics by smoothing, straightening, and optimizing understand the difference between
Basic Concepts 1. Starting Powerpoint 2000 (Windows) For the Basics workshop, select Template. For this workshop, select Artsy
 1 Starting Powerpoint 2000 (Windows) When you create a new presentation, you re prompted to choose between: Autocontent wizard Prompts you through a series of questions about the context and content of
1 Starting Powerpoint 2000 (Windows) When you create a new presentation, you re prompted to choose between: Autocontent wizard Prompts you through a series of questions about the context and content of
Mailman Max. The postcode is a great way to work out the next sorting office a letter should go to, so you ll use that.
 Mailman Max In this project you will make a main postal sorting office. It will need to sort letters so that they can be put into vans going to the right local sorting offices. The postcode is a great
Mailman Max In this project you will make a main postal sorting office. It will need to sort letters so that they can be put into vans going to the right local sorting offices. The postcode is a great
OnPoint s Guide to MimioStudio 9
 1 OnPoint s Guide to MimioStudio 9 Getting started with MimioStudio 9 Mimio Studio 9 Notebook Overview.... 2 MimioStudio 9 Notebook...... 3 MimioStudio 9 ActivityWizard.. 4 MimioStudio 9 Tools Overview......
1 OnPoint s Guide to MimioStudio 9 Getting started with MimioStudio 9 Mimio Studio 9 Notebook Overview.... 2 MimioStudio 9 Notebook...... 3 MimioStudio 9 ActivityWizard.. 4 MimioStudio 9 Tools Overview......
GETTING STARTED 8 December 2016
 GETTING STARTED 8 December 2016 About Platform... 4 Browser support... 5 Registration Registering as a Teacher... 6 Registering as a Student... 6 Registering as School... 6 Registering as Municipality
GETTING STARTED 8 December 2016 About Platform... 4 Browser support... 5 Registration Registering as a Teacher... 6 Registering as a Student... 6 Registering as School... 6 Registering as Municipality
Windows 8.1. Tiles come in four shapes: small, medium, wide, and large. The red outlined tiles are live tiles.
 Windows 8/8.1 was Microsoft s attempt to have one operating system for all devices desktops, laptops, phones, tablets, and everything else. Some like it more than others. Microsoft Windows 10 is supposed
Windows 8/8.1 was Microsoft s attempt to have one operating system for all devices desktops, laptops, phones, tablets, and everything else. Some like it more than others. Microsoft Windows 10 is supposed
SMART Board Quick Reference
 The Ready Light Your SMART Board interactive whiteboard includes a Ready Light that indicates the status of your interactive whiteboard. Color of Ready Light Not lit Solid green Flashing green Solid red
The Ready Light Your SMART Board interactive whiteboard includes a Ready Light that indicates the status of your interactive whiteboard. Color of Ready Light Not lit Solid green Flashing green Solid red
Scratch Lesson 2: Movies Made From Scratch Lesson Framework
 Scratch Lesson 2: Movies Made From Scratch Lesson Framework Scratch makes it easy to program your own interactive stories, games, and animations and share your creations on the web. As you create and share
Scratch Lesson 2: Movies Made From Scratch Lesson Framework Scratch makes it easy to program your own interactive stories, games, and animations and share your creations on the web. As you create and share
SASKTEL INTEGRATED BUSINESS COMMUNICATIONS (IBC)
 SASKTEL INTEGRATED BUSINESS COMMUNICATIONS (IBC) DESKTOP CLIENT USER GUIDE Version 4 January 2018 TABLE OF CONTENTS About the SaskTel IBC Desktop Client...3 Requirements...3 How to download and install
SASKTEL INTEGRATED BUSINESS COMMUNICATIONS (IBC) DESKTOP CLIENT USER GUIDE Version 4 January 2018 TABLE OF CONTENTS About the SaskTel IBC Desktop Client...3 Requirements...3 How to download and install
File Storage & Windows Tips
 Recycle Bin Holds onto deleted files until you empty the bin. Windows Desktop The screen below should be similar to what you may have seen on your computer at work or at home. Icons For: Programs Files
Recycle Bin Holds onto deleted files until you empty the bin. Windows Desktop The screen below should be similar to what you may have seen on your computer at work or at home. Icons For: Programs Files
Mac OSX Basics. Spring 2014
 Mac OSX Basics Spring 2014 Objectives By the end of this tutorial, you will be able to: move confidently around the Mac s desktop and menus. locate any program installed on the Mac. manipulate windows
Mac OSX Basics Spring 2014 Objectives By the end of this tutorial, you will be able to: move confidently around the Mac s desktop and menus. locate any program installed on the Mac. manipulate windows
Table of Contents. Revu ipad. v3.6. Navigation. Document Manager. File Access. Markups. Signature Tool. Field Verification Measurements
 Table of Contents Navigation Document Manager File Access Markups Signature Tool Field Verification Measurements Editing Properties Tool Sets & the Tool Chest Markups List Forms Studio Sessions Studio
Table of Contents Navigation Document Manager File Access Markups Signature Tool Field Verification Measurements Editing Properties Tool Sets & the Tool Chest Markups List Forms Studio Sessions Studio
Moodle Student Manual
 Moodle Student Manual Date: April 29, 2016 Prepared by: Department of College Teaching, Learning, and Development Moodle, or Modular Object-Oriented Dynamic Learning Environment, is an online Learning
Moodle Student Manual Date: April 29, 2016 Prepared by: Department of College Teaching, Learning, and Development Moodle, or Modular Object-Oriented Dynamic Learning Environment, is an online Learning
Starting from. An Introduction to Computing Science by Jeremy Scott LEARNER NOTES
 Starting from An to Computing Science by Jeremy Scott LEARNER NOTES You have probably already used several computers today without realising it. If you have sent a text, been driven in a car, or checked
Starting from An to Computing Science by Jeremy Scott LEARNER NOTES You have probably already used several computers today without realising it. If you have sent a text, been driven in a car, or checked
Studuino Programming Environment Manual
 Studuino Programming Environment Manual Created 04//0 Revised 07/0/3 Version History Date Content 04//0 First version 07/0/6 Updated for new Studuino website 07/03/8 Revised with added features for Windows
Studuino Programming Environment Manual Created 04//0 Revised 07/0/3 Version History Date Content 04//0 First version 07/0/6 Updated for new Studuino website 07/03/8 Revised with added features for Windows
CHAPTER 1 COPYRIGHTED MATERIAL. Finding Your Way in the Inventor Interface
 CHAPTER 1 Finding Your Way in the Inventor Interface COPYRIGHTED MATERIAL Understanding Inventor s interface behavior Opening existing files Creating new files Modifying the look and feel of Inventor Managing
CHAPTER 1 Finding Your Way in the Inventor Interface COPYRIGHTED MATERIAL Understanding Inventor s interface behavior Opening existing files Creating new files Modifying the look and feel of Inventor Managing
Loops and Switches Pre-Quiz
 Loops and Switches Loops and Switches Pre-Quiz 1. What kind of blocks are these? 2. Name two kinds of controls that can be specified to determine how long a loop repeats. 3. Give an example of a program
Loops and Switches Loops and Switches Pre-Quiz 1. What kind of blocks are these? 2. Name two kinds of controls that can be specified to determine how long a loop repeats. 3. Give an example of a program
2013 edition (version 1.1)
 2013 edition (version 1.1) Contents 1 Introduction... 3 2 Signing in to your Office 365 account... 3 2.1 Acceptable Use Policy and Terms of Use... 4 3 Setting your profile and options... 4 3.1 Settings:
2013 edition (version 1.1) Contents 1 Introduction... 3 2 Signing in to your Office 365 account... 3 2.1 Acceptable Use Policy and Terms of Use... 4 3 Setting your profile and options... 4 3.1 Settings:
10 Tips & Tricks for Creating Great Images Snagit 11
 10 Tips & Tricks for Creating Great Images Snagit 11 2013 TechSmith Corporation. All rights reserved. 10 Tips and Tricks for Creating Great Images This PDF guide contains some of the tips and tricks the
10 Tips & Tricks for Creating Great Images Snagit 11 2013 TechSmith Corporation. All rights reserved. 10 Tips and Tricks for Creating Great Images This PDF guide contains some of the tips and tricks the
Welcome & Introduction
 Welcome & Introduction Welcome to ebeam Interactive Suite 3. Overview ebeam Interactive Suite 3 allows you to create lessons with provided resources and enhances curriculum delivery with dynamic annotation
Welcome & Introduction Welcome to ebeam Interactive Suite 3. Overview ebeam Interactive Suite 3 allows you to create lessons with provided resources and enhances curriculum delivery with dynamic annotation
An Animated Scene. Pick a color for the street. Then use the Paint can to fill the lower part of the page with grass.
 An Animated Scene In this project, you create a simple animated scene with graphics, a bit of text, a simple animation and some music. Click on the Steps below and be creative! Remember: if you must leave
An Animated Scene In this project, you create a simple animated scene with graphics, a bit of text, a simple animation and some music. Click on the Steps below and be creative! Remember: if you must leave
2. Getting Started When you start GeoGebra, you will see a version of the following window. 1
 Math 5335 Fall 2018 Lab #0: Installing and using GeoGebra This semester you will have a number of lab assignments which require you to use GeoGebra, a dynamic geometry program. GeoGebra lets you explore
Math 5335 Fall 2018 Lab #0: Installing and using GeoGebra This semester you will have a number of lab assignments which require you to use GeoGebra, a dynamic geometry program. GeoGebra lets you explore
Advanced Special Effects
 Adobe Illustrator Advanced Special Effects AI exercise preview exercise overview The object is to create a poster with a unified color scheme by compositing artwork drawn in Illustrator with various effects
Adobe Illustrator Advanced Special Effects AI exercise preview exercise overview The object is to create a poster with a unified color scheme by compositing artwork drawn in Illustrator with various effects
SPRITES Moving Two At the Same Using Game State
 If you recall our collision detection lesson, you ll likely remember that you couldn t move both sprites at the same time unless you hit a movement key for each at exactly the same time. Why was that?
If you recall our collision detection lesson, you ll likely remember that you couldn t move both sprites at the same time unless you hit a movement key for each at exactly the same time. Why was that?
ONE HOUR ANIMATION. Will you be a Scratcher upon completion of this session? Definitely. Learn how to write a basic script to animate a sprite.
 ONE HOUR ANIMATION 45-60 minutes Will you be a Scratcher upon completion of this session? Definitely. Learn how to write a basic script to animate a sprite. 1. A computer or laptop A computer or 2. A mouse
ONE HOUR ANIMATION 45-60 minutes Will you be a Scratcher upon completion of this session? Definitely. Learn how to write a basic script to animate a sprite. 1. A computer or laptop A computer or 2. A mouse
Use the Move tool to drag A around and see how the automatically constructed objects (like G or the perpendicular and parallel lines) are updated.
 Math 5335 Fall 2015 Lab #0: Installing and using GeoGebra This semester you will have a number of lab assignments which require you to use GeoGebra, a dynamic geometry program. GeoGebra lets you explore
Math 5335 Fall 2015 Lab #0: Installing and using GeoGebra This semester you will have a number of lab assignments which require you to use GeoGebra, a dynamic geometry program. GeoGebra lets you explore
Panopto. End-User Guide
 Panopto End-User Guide Table of Contents INTRODUCTION... 3 PROVISIONING A COURSE... 3 LOGGING IN... 7 NAVIGATION... 8 PREPARING TO RECORD... 9 CREATING A SIMPLE RECORDING (AUDIO AND VIDEO ONLY)... 10 CREATING
Panopto End-User Guide Table of Contents INTRODUCTION... 3 PROVISIONING A COURSE... 3 LOGGING IN... 7 NAVIGATION... 8 PREPARING TO RECORD... 9 CREATING A SIMPLE RECORDING (AUDIO AND VIDEO ONLY)... 10 CREATING
Forms for Android Version Manual. Revision Date 12/7/2013. HanDBase is a Registered Trademark of DDH Software, Inc.
 Forms for Android Version 4.6.300 Manual Revision Date 12/7/2013 HanDBase is a Registered Trademark of DDH Software, Inc. All information contained in this manual and all software applications mentioned
Forms for Android Version 4.6.300 Manual Revision Date 12/7/2013 HanDBase is a Registered Trademark of DDH Software, Inc. All information contained in this manual and all software applications mentioned
In the fourth unit you will learn how to upload and add images and PDF files.
 Introduction Here at SUNY New Paltz, we use the Terminal Four (T4) web content management system (CMS). This puts the power of editing content on our college s webpage in the hands of our authorized users.
Introduction Here at SUNY New Paltz, we use the Terminal Four (T4) web content management system (CMS). This puts the power of editing content on our college s webpage in the hands of our authorized users.
My First iphone App. 1. Tutorial Overview
 My First iphone App 1. Tutorial Overview In this tutorial, you re going to create a very simple application on the iphone or ipod Touch. It has a text field, a label, and a button. You can type your name
My First iphone App 1. Tutorial Overview In this tutorial, you re going to create a very simple application on the iphone or ipod Touch. It has a text field, a label, and a button. You can type your name
You might think of Windows XP as a set of cool accessories, such as
 Controlling Applications under Windows You might think of Windows XP as a set of cool accessories, such as games, a calculator, and an address book, but Windows is first and foremost an operating system.
Controlling Applications under Windows You might think of Windows XP as a set of cool accessories, such as games, a calculator, and an address book, but Windows is first and foremost an operating system.
5. LAPTOP PROCEDURES
 5. LAPTOP PROCEDURES Introduction This next section of the user guide will identify core essentials regarding your laptop turning it on, running the program, running the questionnaire, submitting the data,
5. LAPTOP PROCEDURES Introduction This next section of the user guide will identify core essentials regarding your laptop turning it on, running the program, running the questionnaire, submitting the data,
