SC System 3. Portable DJ System. User Manual PLAY CUE SYNC TAP GAIN GAIN PITCH PITCH TRIG TRIG LOOP LOOP DECK DECK VINYL VINYL MASTER
|
|
|
- Beverly McCoy
- 5 years ago
- Views:
Transcription
1 SC System 3 Portable DJ System GAIN A B PITCH GAIN A B PITCH LOOP TRIG LOOP TRIG VINYL DECK VINYL DECK MASTER PLAY CUE SYNC TAP PLAY CUE SYNC TAP User Manual
2 Important Safety Instructions Read and follow the provided instructions before operating the SC System 3. Adhere to all warnings and security advices, and retain this document for future reference. Installation: Install the SC System 3 in accordance with the provided instructions Power Supply: The SCS.3m should be connected to a power supply outlet only of the voltage and frequency marked on its rear panel and/or its AC adapter. The power supply cord should be routed so that it is not likely to be walked on or pinched. The power supply cord of the SCS.3m should be unplugged from the wall outlet when it is to be unused for a long period of time, or during electrical storms. Placement and Environment: Locate the SCS.3 controllers away from direct sunlight and any equipment that produces heat such as power supplies, amplifiers, and heaters. Place your SCS.3 controllers on stable surfaces, away from sources that generate hum or noise, such as transformers, or electric motors. The location and position of the SCS.3 controllers should not interfere with their proper ventilation. Do not use the SCS.3 controllers near water. For example, near a bathtub, washbowl, kitchen sink, laundry tub, in a wet basement, or near a swimming pool. To reduce the risk of fire or electric shock do not expose the equipment to rain or moisture or use it in damp or wet conditions. Protect the SCS.3 controllers from excessive dirt and dust. Avoid drinks spillage, tobacco ash, and other contaminants that may affect the performance of the touch surface. Do not place heavy objects on the SCS.3 controllers surface. Cleaning: Unplug the SCS.3m from the wall outlet before cleaning. Never use benzine, thinner, or other solvents for cleaning. Use only a soft damp cloth. Service: The SCS.3m contains no user-serviceable parts. The manufacturer is not responsible for any damage or personal injury resulting from unauthorized user servicing or modifications. Please read the warranty. The warranty will be void if any unauthorized service by the user is detected. If service is required, please contact Stanton Tech at (Option 3) WARNINg To reduce the risk of electric shock, do not expose this apparatus to rain or moisture. Ensure that the apparatus is not exposed to splashing and that no objects filled with liquids, such as vases, are placed on the apparatus. CAUTION DO NOT OPEN RISK OF ELECTRIC SHOCK CAUTION: To reduce the risk of electric shock, do not remove any cover. No user serviceable parts inside. Refer servicing to qualified personnel only. The lighting flash with arrowhead symbol within the equilateral triangle is intended to alert the user to the presence of un-insulated dangerous voltage within the product enclosure that may be significant enough to constitute a risk of electric shock. The exclamation point within the equilateral triangle is intended to alert the user to the presence of important operation and maintenance (servicing) instructions in the literature accompanying this appliance. CAUTION To prevent electric shock, do not use this polarized plug with an extension cord, receptacle or other outlet unless the blades can be fully inserted to prevent blade exposure. ii
3 Contents Contents 1. Introduction Welcome to the SC System Overview Unpacking Connecting the SCS.3 Controllers Remove the Rear Panels Connect the SC System SCS.3m Description SCS.3m Traditional Mixer Comparisons Channel Pan Section Channel Fader Crossfader SCS.3m Top Panel Functional Groups Deck Switch Slider Section / Mode Switches Channel Fader Button Section Monitor Button Master Mode Button Crossfader Channel Level Meter Channel Strip SCS.3m Rear Panel Inner Rear Panel SCS.3d Description SCS.3d Traditional Deck Comparisons Platter Area Pitch Fader Transport Buttons SCS.3d Top Panel Functional Groups Gain/Pitch Sliders Mode Switcher Mode Mode Loop Mode Trigger Mode Vinyl Mode Deck Switcher Trigger Buttons StanTouch Control Area Transport Controls SCS.3d Rear Panel iii
4 Contents 5. Installing and Configuring DaRouter and Traktor LE Downloading DaRouter and Traktor LE Installing on Windows Installing DaRouter Installing Traktor LE Activating Traktor LE Installing on Mac Installing DaRouter Installing Traktor LE Activating Traktor LE Configuring DaRouter Configuring Traktor LE Using the SC System 3 with Traktor LE A Traktor Tour Decks Mixer Browser SCS.3m - Controller Overview Mixer Section Faders Cue Buttons Mode Buttons Mode Mode SCS.3d - Controller Overview Deck Section Static (Global) Controls Vinyl Mode Vinyl Mode 1 (Scratch Mode) Vinyl Mode 2 (Mix Mode) Loop Mode Trigger Mode Mode Mode Your First DJ Mix A Quick Mix Loading a Song into a Deck Setting a Cue Point Using Cue Points Sync ing Two Decks Manually Mixing Songs Fading between Two Decks Using the s Using the Effects () Next Steps iv
5 Contents 8. Using the SC System 3 for generic MIDI Control SCS.3m Standalone Configuration Selecting MIDI Channel Selecting Built-in Presets Advanced Control of Built-in Presets SCS.3d Standalone Configuration Selecting Presets SC System Configuration MIDI Learn Troubleshooting Specifications Appendix Audio Cable Audio Interface Configuration o Configuring Your Audio Interface o Setting Up a Native Instrument s Audio Interface o Setting Up a Different Audio Interface o Setting Your Outputs Traktor LE MIDI Interface Configuration Registration Card Stanton Warranty v
6 Introduction 1. Introduction 1.1 Welcome to the SC System 3! Thank you for purchasing the SC System 3, one of the most advanced touch sensitive DJ control systems ever created. The SC System 3 integrates touch sensitive technology with Native Instrument s award winning Traktor LE software to allow you to interact with your music in ways previously not possible with traditional DJ gear. With the SC System 3, we hope that you find yourself mixing your favorite songs in a matter of minutes with the guidance of this manual. Before we begin, please register your SCS.3 controllers. Just go to and click on the Product Update Registration link. We look forward to keeping you informed about the latest presets, firmware updates, new releases, and more 1.2 Overview The SC System 3 consists of two decks (SCS.3ds) and a mixer (SCS.3m) that have much of the same controls of a traditional two turntable and mixer setup, however they are way more powerful and advanced. At a fraction of the size and weight of a traditional setup and with minimal moving parts, the SC System 3 is a great solution no matter if you are a seasoned veteran or a beginner DJ. Native Instrument s Traktor LE software perfectly integrates with the SC System 3. The SCS.3 controllers not only allow you to mix between two songs, but also allow you to manage your music collection, loop, add effects, and engage Traktor LE's synchronization engine to help automatically line up two songs without the years of practice required on a traditional vinyl setup. Because of the tight interaction between the SCS.3 controllers and Traktor LE, everything that happens on screen stays in perfect harmony with the light feedback on the controllers, allowing you to mix in low light environments and focus on your performance with confidence. So let s summarize the main SCS.3 controller features: StanTouch controller - it offers a simple tactile way to control sliders and change data or control effects automation Multi-touch sliders - they allow you to make fast transitions and develop new performance techniques Inspired by a traditional turntable and mixer layout, enabling scratching / cueing, 3-band, cross fading, level setting, control and master/cue functions 4-deck support - controls up to 4 unique decks or tracks in DJ software (requires Traktor PRO) Traktor LE serial number included! - Traktor LE is based on the award-winning Traktor PRO DJ software and offers everything you need to mix inspired sets USB class-compliant - no driver required for Mac or PC computers Integrated powered USB hub - up to 4 USB devices can be plugged in Ability to be bus powered (without USB hub functionality) Small footprint - the SCS.3 controllers are compact, and fit anywhere a typical 15 laptop will fit Minimal moving parts ensure that the SC System 3 will not break down or wear over time unlike traditional controllers Portability - the SCS.3 controllers are easy to carry and can be used hand-held, if desired Before you start hooking up your new units, let s check what is in the box! 1
7 Unpacking 1.3 Unpacking Please check that you have received the following items: (1) SCS.3m unit (2) SCS.3d units (1) Power supply (12 VDC) (3) USB cables (1) Headphone Adaptor Cable (1) SC System Quick Start Guide (1) SC System 3 User Manual (1) Traktor LE Serial Number Card In addition to the above items, remember that to take advantage of the full potential of the SC System 3 you will need a Mac or PC computer (with Internet connection) to run Native Instruments Traktor LE and Stanton s DaRouter software, and preferably an audio interface (if you do not own one, you can use the included headphone adaptor cable). Let s get started by hooking up the SC System 3. 2
8 Connecting the SCS.3 Controllers 2. Connecting the SCS.3 Controllers In this section we will briefly describe how to connect the SC System Remove the Rear Panels Open the rear panel of the SCS.3m and two SCS.3d controllers. On the SCS.3m (Figure 2.1), you will find: (2) USB type A sockets (1) USB type B socket (1) 8 mm 12 VDC power supply USB TYPE A USB TYPE B 8mm 12 VDC Figure 2.1 On the SCS.3d, you will find a USB type B socket. (Figure 2.2) USB TYPE B Figure 2.2 3
9 Connect the SC System Connect the SC System 3 A. Connect the USB type B connector to the SCS.3m USB B socket and the other end of the USB cable to your computer s USB port. B. Before connecting other devices, connect the SCS.3m to power. C. Thanks to the SCS.3m integrated USB hub and the wire management options, you can now connect the two SCS.3d s either by routing the USB cables through the sides of the SCS.3d s and SCS.3m, or out the back of the SCS.3d and using the two rear panel USB connectors. The additional two USB sockets can be used to add peripheral devices such as flash storage, other controllers, or any other USB peripheral. (Figure 2.3) Figure 2.3 4
10 1O 1O SCS.3m Description 3. SCS.3m Description 3.1 SCS.3m Traditional Mixer Comparisons The SCS.3m was created to give you control of most common mixer functionality. You can see that the layout on the SCS.3m is symmetrical and that we are emulating a 2-channel mixer, similar to a typical 10 Battle mixer. Keeping this comparison in mind will help you to understand the different features of the SCS.3m. Let s begin by comparing the different control groups on the SCS.3m to their counterparts on a traditional mixer Channel Pan The Channel Pan control allows you to move the audio on that channel left or right in the stereo field. This can be used as an effect, or to compensate for problems either in the loaded track or the main speakers. (Figure 3.1) Figure Section An allows you to manipulate different frequencies. On the SCS.3m, the section is separated into 3 sliders. LOW MID HIGH LOW MID HIGH Each slider corresponds to a frequency range (Low, Mid, and High). You can use the to make subtle adjustments to a track to match it to your other track (for instance, if the bass is too boomy). Many DJs will mix tracks together not just with the volume, but will also lower the bass of the incoming track so it blends smoothly with the playing track. You can also use the s as effects, radically changing the sound of a playing track. (Figure 3.2) Figure 3.2 5
11 1O O 1O O 1O O 1O O Channel Fader Channel Fader The Channel Faders (also called line faders, upfaders, etc.) control the volume of their associated channel before the signal gets to the Crossfader. The touch sensitive strips on the SCS.3m act just like the Channel Faders on a traditional mixer, allowing you to adjust the volume of the channel. Like the Crossfader, the Channel Fader on the SCS.3m has a row of LEDs next to it that will indicate its position. (Figure 3.3) Figure Crossfader At the bottom of the SCS.3m or a traditional mixer, you will usually find a Crossfader. The Crossfader is used to mix between sources of your mixer. Typically, moving the crossfader to the left transitions the audio to channel 1, and full right to channel 2. Anywhere in the middle is a mix of both channels. As you can see, on the SCS.3m there is not a traditional fader there to let you know the position of your crossfader. Instead, the SCS.3m has a row of LEDs above the crossfader that will indicate its position. (Figure 3.4) MASTER Figure 3.4 6
12 SCS.3m Top Panel Functional groups 3.2 SCS.3m Top Panel Functional groups The SCS.3m has 10 functional groups. (Figure 3.5) MASTER 6 Figure 3.5 Let s read a brief description of each of them. 7
13 Deck Switch Deck Switch The Deck Switch button allows for each side of the SCS.3m to be switched between 2 virtual decks. Each side can be toggled independently, thus allowing 4 channels to be controlled in a conventional 2-channel design. (Figure 3.6) In each Deck Switcher, there is a backlit letter (either A and C, or B and D) to indicate which virtual channel that side of the SCS.3m is controlling. The SCS.3m will keep current the controls for both decks and update to the latest values when returning to a deck. MASTER This is done by providing a different set of MIDI controls that can be used to map to a different channel in a program such as Traktor PRO or provide an additional set of controls in other applications. All of the controls for all "decks" and modes such as, and Master are transmitted on one channel number so the SCS.3m only takes up one MIDI channel number in your MIDI setup. (Figure 3.7) Figure 3.6 Figure 3.7 In some cases, you might also see the Deck Switching buttons used for things like alternative layouts. It really depends on the mapping and the application. In any situation, the Deck Switch buttons allow the SCS.3m to effectively double its number of controls while maintaining the same small form factor. 8
14 Slider Section Slider Section The slider section features 4 virtual sliders per deck, which can be toggled to control or (or any other MIDI assignable control). (Figure 3.8) The value of each slider is shown on the LEDs next to it. If you switch the Slider Section to a different mode (for instance, from to mode), the SCS.3m will remember your settings and restore them when you switch back. MASTER Figure 3.8 The sliders on the SCS.3m are touch sensitive virtual faders. Moving your finger across one is like moving a fader, or turning a knob. Sounds pretty simple, and it is. However, there is another aspect to the sliders that is not obvious, and that is their multi-touch capability. Note: Throughout the manual we will use the HOLD icon understand the multi-touch feature. and the TAP icon to help you To do a multi-touch, press and hold one point on a slider, and then tap a different location. (Figure 3.9). TAP HOLD MASTER Figure 3.9 Using multi-touch on different sliders can produce some very interesting results. The faders can also be used as relative controls, allowing for very fine control of parameters with a total range greater than the length of the slider. 9
15 / Mode Switches / Mode Switches These buttons will toggle the Slider Section and Button Section between controls and controls. Allows for 4 buttons and 4 sliders per deck. When switching modes the latest values for that mode will be displayed. (Figure 3.10) MASTER Figure Channel Fader The Channel Fader is always assigned to control each channel s volume (even when you are in / mode). With StanTouch technology, it is easy to do quick kills or gradual fades using this touch strip. Like the other SCS.3m sliders, the Channel Fader lets you know its value with the LED strip next to it, and it will remember and recall its value when you switch channels. It is also multi-touch capable. Do you want to do a transform but don t have a LINE/PHONO switch? Try holding one finger at the bottom of the fader while tapping the top of the fader with another. This is easy to pull off with one hand, and accomplishes the same kind of effect. (Figure 3.11) MASTER Figure
16 Button Section Button Section The Button Section consists of four buttons with multicolor feedback for control of on screen buttons or triggers. These can be assigned to kills, engage, or other MIDI assignable features. (Figure 3.12) The buttons next to each Channel Fader can be assigned to anything you want. You might see them controlling the effects in Native Instrument s Traktor, triggering clips in Ableton Live, or samples and loops in Serato Scratch Live. MASTER Figure Monitor Button The Monitor Button allows for quick and easy toggling of the current channel for previewing a song before dropping it into a mix. (Figure 3.13) MASTER Figure
17 Master Mode Button Master Mode Button When the Master Mode Button is engaged, the Channel Faders and Crossfader temporarily become controls for monitor volume, master volume, and monitor mix. The VU meters also display the master levels for checking a clean output signal from your computer. To enter Master mode, press and hold the Master button. The SCS.3m will remain in Master mode as long as you hold your finger on the Master button. (Figure 3.14) MASTER Figure Crossfader The extended length Crossfader gives extra fine control of blending between channels and more surface to perform multi-touch effects with two fingers for quickly cutting in and out of channels. (Figure 3.15) MASTER Let s say you wanted to emulate the sound of a crab scratch or flares using the SCS.3m crossfader. While there is not a back stop to bounce against, we can take advantage of multi-touch here and get something very similar. Try holding your index finger at the furthest end of the crossfader, and then drumming your other fingers (middle to pinky) on the surface next to it. (Figure 3.16) Figure 3.15 MASTER Figure 3.16 HOLD TAP TAP TAP 12
18 Channel Level Meter Channel Level Meter The Channel Level Meter indicates the volume of each channel like a traditional DJ mixer. (Figure 3.17) MASTER Figure Channel Strip The Slider, Button, Mode Switchers, Channel Fader, Level Meter, and Monitor Button all constitute a traditional channel strip. The Channel Strip can be switched between decks A/C on the left side and B/D on the right side of the SCS.3m to control up to 4 software channels. (Figure 3.18) MASTER Figure
19 SCS.3m Rear Panel 3.3 SCS.3m Rear Panel The SCS.3m has 4 USB type A sockets. Two of them are located in the Rear Panel (Figure 3.19), USB TYPE A USB TYPE A Figure 3.19 The other 2 are located in the Inner Rear Panel. (Figure 3.20) USB TYPE A Figure 3.20 These USB jacks can be used to connect additional SCS.3 controllers, mass storage devices (such as flash drives), external computer mouse, or any other USB components. Please keep in mind that the USB hub on the SCS.3m is a full speed hub, NOT a high-speed hub, so devices designed to take advantage of high speed USB will run a little slower than expected. 14
20 Inner Rear Panel Inner Rear Panel When the back panel is off, you will see the following sockets within the Inner Rear Panel (Figure 3.21): (2) USB type A sockets (1) USB type B socket (1) 8 mm 12 VDC power supply socket USB TYPE A USB TYPE B 8mm 12 VDC Figure
21 SCS.3d Description 4. SCS.3d Description 4.1 SCS.3d Traditional Deck Comparisons The SCS.3d was developed to give you the kind of control normally associated with CD decks, but in a small, portable layout. Just like its more traditional counterparts, the SCS.3d is broken up into 3 main areas; Platter Area, Pitch Fader, and Transport Buttons. Let s begin by describing each area Platter Area The Platter Area is where the user manipulates a song. (Figure 4.1) This is where you put your hand to cue, or manually adjust a track. On a traditional CD player, the song would be playing off a CD contained in the unit itself. On the SCS.3d, the song would be playing from a software deck on a computer. Figure Pitch Fader The Pitch Fader is where you control the playback speed of the deck. (Figure 4.2) It is the single most important control for beatmixing. Some DJs constantly ride the pitch fader when beatmixing songs together, while others set it and manipulate the platter to make any fine adjustments. Choose the approach that feels right for you. Figure
22 Transport Buttons Transport Buttons Your Transport Buttons are where you play, pause, and stop a track. (Figure 4.3) On the SCS.3d, we have also included the SYNC and TAP buttons in this area. In fact, the PLAY, CUE, SYNC, and TAP buttons are tactile buttons, not touch sensitive like the rest of the SCS.3d. These buttons are global and have the same function in all modes on the SCS.3d. Figure 4.3 Next page; SCS.3d Top Functional Groups. 17
23 SCS.3d Top Panel Functional groups 4.2 SCS.3d Top Panel Functional groups The SCS.3d has 5 functional groups. (Figure 4.4) Figure 4.4 Let s read a brief description of each of them. 18
24 gain/pitch Sliders gain/pitch Sliders (Figure 4.5) The Gain Slider is located in the top left corner of the SCS.3d. It controls the gain for whatever deck that SCS.3d is controlling. However, Gain is different than volume. Think of gain as the output of the deck before it is affected by the volume fader. For example, if a deck is excessively loud (even when you bring your mixer volume down) you would need to adjust the gain to fix this problem. The Pitch Fader is located in the top right corner of the SCS.3d. In the DJ world, adjusting pitch actually means adjusting the playback speed of the track. This is the main tool DJs use for beatmixing songs together. Figure 4.5 If you have been exposed to DJ equipment before, you will notice that the pitch fader on the SCS.3d is much shorter than it is on a traditional piece of gear (it is roughly half as long). To compensate for this, we have changed the type of data the Pitch fader sends out to a relative message (instead of absolute) so you have very fine control over the pitch fader in a compact space Mode Switcher The Mode Switcher section is a group of 6 buttons that change the way the SCS.3d behaves. (Figure 4.6) Each of these buttons makes changes to one or more control areas on the SCS.3d. Because the function of each mode is programmable, the specific change each mode makes is highly dependent on what DaRouter preset is being used. Usually, the Mode Buttons change the way the StanTouch Control Area and the Trigger Buttons work, but in some cases, other control areas can be affected as well. In this section of the manual, we will look at these modes in general terms. Later on, we will describe how each mode works with the included Traktor LE software. Figure
25 Mode Mode Mode usually turns the StanTouch Control Area into 3 vertically aligned sliders (or virtual faders). (Figure 4.7) These 3 sliders would then be mapped to the effects functionality in whatever software you are using. Figure Mode Like Mode, Mode usually turns the StanTouch Control Area into 3 vertical sliders. (Figure 4.8) These 3 sliders would then be mapped to a 3 band in your software. Figure Loop Mode Loop Mode changes the StanTouch Control Area into buttons. (Figure 4.9) There are actually 9 distinct button areas in the control area, but some presets will combine button areas to make bigger, easier to press buttons. For example, many presets break the Control Area up into 5 buttons (2 on each side, and one big button in the middle). These buttons would then be mapped to looping functions (start/stop loop, loop length, etc). Figure
26 Trigger Mode Trigger Mode The Trigger Mode lays out the control area into a number of buttons and it would typically be used to set and recall cue points. (Figure 4.10) Figure Vinyl Mode Vinyl Mode makes another major change to the StanTouch Control Area, this time creating 2 different zones one around the outer edge of the circle, and the other vertically aligned in the middle. (Figure 4.11) This mode would usually be used to directly manipulate a song. Running your finger around the outer edge might allow you to scroll quickly through a song, while the center section might be better suited for scratching. Figure
27 Deck Switcher Deck Switcher Just like on the SCS.3m, the Deck Switch button allows us to double the amount of control possible with the SCS.3d. (Figure 4.12) Pressing the DECK button toggles the SCS.3d between 2 virtual decks. This makes it possible to easily control all 4 decks in Traktor PRO with the 2 SCS.3ds in this package (the SCS.3d on the left would toggle between Traktor decks A and C, and the SCS.3d on the right would toggle between decks B and D). Figure Trigger Buttons The Trigger buttons are the 4 small round buttons surrounding the StanTouch Control Area. (Figure 4.13) They normally change their function depending on what mode is currently active. So if Mode is selected, they might be used to kill different frequency ranges. If Vinyl Mode is selected, they may instead be used to activate beat jumps. The most important thing to remember is that these 4 buttons usually change what they do according to what mode is selected. Figure
28 StanTouch Control Area StanTouch Control Area The StanTouch Control Area is really the star of the show on the SCS.3d, and it is where your hand will be spending most of its time. (Figure 4.14) From cueing tracks to adjusting s, this is where you will be working. Figure Transport Controls The Transport controls are the 4 buttons at the bottom of the SCS.3d. (Figure 4.15) Because these controls are so often used; we have chunky buttons that give a good click when you press them. In general, these buttons would be mapped to the PLAY, CUE, SYNC, and BPM TAP features in your software of choice. But remember that like all the other controls on the SCS.3d, these can be assigned to any function. The beauty of MIDI is that assignments are flexible, and features can be re-mapped according to your preferences. Figure
29 SCS.3d Rear Panel 4.3 SCS.3d Rear Panel The SCS.3d has a single USB type B connector. (Figure 4.16) USB TYPE B Figure 4.16 Use the included USB cable to connect this to one of the type A connectors on the SCS.3m. You can either choose to use the wire management guides to bring the cable out of the side of the SCS.3d and into one of the internal ports on the SCS.3m, or you can come out of the top of the SCS.3d and connect to one of the exterior ports on the SCS.3m. Going through the side of the controllers results in a cleaner look, but it s harder to separate the units. Going through the top does not look as neat, but allows you to quickly pull all the controllers apart. 24
30 5. Installing and Configuring DaRouter and Traktor LE 5.1 Downloading DaRouter and Traktor LE Installing and Configuring DaRouter and Traktor LE Go to - and follow the instructions to download the Traktor LE software and DaRouter software. Then, just follow the installation instructions provided in their related wizards. If you already have Traktor LE (or another DJ application) previously installed in your computer, just check for their related presets. 5.2 Installing on Windows In this section, we will cover how to install DaRouter and Traktor LE in your Windows machine Installing DaRouter 1. Double click the SCS.3 DaRouter installer. (Figure 5.1) Figure If the following Security Warning message appears, click Run. (Figure 5.2) Figure
31 Installing DaRouter on Windows 3. To install SCS.3 DaRouter click Next. (Figure 5.3) Figure Choose the Installation Type (Figure 5.4) Figure Select I accept the agreement and click Next. (Figure 5.5) Figure
32 Installing DaRouter on Windows 6. The following messages will appear. Read the SCS.3 DaRouter Warning and click OK. (Figure 5.6) Figure Select No, not this time and click Next. (Figure 5.7) Figure Select Install the software automatically and click Next. (Figure 5.8) Figure
33 Installing DaRouter on Windows 9. Click Continue Anyway. (Figure 5.9) Figure Click Finish to close Bome s Virtual MIDI Port wizard. (Figure 5.10) Figure
34 Installing DaRouter on Windows 11. Click Next. (Figure 5.11) Figure Click Finish to exit DaRouter Setup Wizard. (Figure 5.12) Figure
35 Installing Traktor LE on Windows Installing Traktor LE 1. Double click the Traktor folder. (Figure 5.13) Figure Double click the Traktor Setup file. (Figure 5.14) Figure If the following Security Warning message appears, click Run. (Figure 5.15) Figure
36 4. To start Traktor installation, click Next. (Figure 5.16) Installing Traktor LE on Windows Figure Read the License Agreement, check its related box, and click Next. (Figure 5.17) Figure Select a Setup Type and click Next. (Figure 5.18) Figure
37 Installing Traktor LE on Windows 7. If you are using the Audio 8 DJ or Audio 4 DJ audio interfaces, select the proper options, and click Next. If you are using any other audio interface just click Next. (Figure 5.19) Figure Click Next to begin Traktor configuration. (Figure 5.20) Figure You have completed the Traktor Setup. Click Finish. (Figure 5.21) Figure
38 Activating Traktor LE on Windows Activating Traktor LE To launch Traktor LE, double click the icon located in your desktop or go to Start\Programs\Native Instruments\Traktor\ and double click the Traktor icon. 1. After launching Traktor LE, the following window will appear. Click Activate. (Figure 5.22) Figure If the following message appears, click OK. (Figure 5.23) Figure Please log in using your address and password and click Log in. (Figure 5.24) Figure
39 Activating Traktor LE on Windows 4. Please provide information about your musical profile and click OK. (Figure 5.25) Figure Enter the serial number from the enclosed Traktor LE Serial Number Card and click Activate. (Figure 5.26) Figure All selected products have been activated. Click Exit. (Figure 5.27) Figure 5.27 You have successfully installed and activated Traktor LE in your Windows computer. 34
40 Installing DaRouter on Mac 5.3 Installing on Mac Now we will briefly describe how to install DaRouter and Traktor LE in your Macintosh computer Installing DaRouter 1. Double click the DaRouter compressed file. (Figure 5.28) Figure Double click DaRouter installer. (Figure 5.29) Figure To begin the SCS.3 DaRouter installation process, click Continue. (Figure 5.30) Figure
41 4. Read the License Agreement and click Continue. (Figure 5.31) Installing DaRouter on Mac Figure 5.31 If the following message appears click Agree. (Figure 5.32) Figure Click Install. (Figure 5.33) Figure
42 6. The software was successfully installed. Click Close. (Figure 5.34) Installing DaRouter on Mac Figure 5.34 To launch Stanton the SCS.3 DaRouter, double click the icon located in your desktop or go to your Applications folder and double click the Stanton SCS.3 DaRouter icon. 37
43 Installing Traktor LE on Mac Installing Traktor LE 1. Double click the Traktor folder. (Figure 5.35) Figure Double click the Traktor installer. (Figure 5.36) Figure To start Traktor installation click Continue. (Figure 5.37) Figure Read the License Agreement and click Continue. (Figure 5.38) Figure
44 If the following message appears click Agree. (Figure 5.39) Installing Traktor LE on Mac Figure Click Install to perform a standard installation. (Figure 5.40) Figure Click Restart to finish installing this software. (Figure 5.41) Figure
45 Activating Traktor LE on Mac Activating Traktor LE To launch Traktor, double click the icon located in your desktop or go to your Applications folder and double click the Traktor s icon. 1. To activate Traktor, click Activate. (Figure 5.42) Figure Please log in using your address and password. Click Log in. (Figure 5.43) Figure Enter the serial number from the enclosed Traktor LE Serial Number Card and click Activate. (Figure 5.44) Figure
46 Configuring DaRouter 4. All selected products have been activated. Click Exit. (Figure 5.45) Figure Configuring DaRouter When you run the SCS.3 DaRouter, you will get the following screen (Figure 5.46) To use DaRouter with your SC System controllers and Traktor LE, select the SCS3 System Traktor LE preset from the Active Preset drop-down. Figure 5.46 DaRouter can be broken down into 3 different sections going from top to bottom. 41
47 Configuring DaRouter The Preset Section (Figure 5.47) Active Preset tells you the currently selected preset. This is a drop-down box that can be used to select any presets that are either loaded by default, or have been manually loaded by the user. For the SC System 3 with Traktor LE functionality described in this manual, select SCS3 System Traktor LE from the drop-down. Reload button This button reloads the currently selected preset.? button Loads the help file associated with the currently selected preset. It is always important to click this button to learn about functionality with the currently loaded preset. Figure 5.47 The Device Section (Figure 5.48) This section tells you what devices are connected and active. When an SCS.3 controller is connected, you will see it light up with a blue outline to let you know it is active. Also, you will see the box underneath each connected device will tell you its serial number. If you want to change the device order, you can click the serial number drop-down box and swap positions with any of the other devices. Figure
48 Configuring DaRouter The Activity Monitor (Figure 5.49) The Activity Monitor lets you know what is happening with DaRouter. There are 3 symbols here, an arrow, a square, and another arrow. The first arrow lights up blue to let you know when DaRouter is receiving MIDI data from your controllers. The square lights up to let you know that DaRouter is processing rules. The last arrow lets you know when DaRouter is sending MIDI out to your application. To configure DaRouter initially, make sure your SC System 3 controllers are connected, run it, and make sure that the Traktor LE preset (SCS3 System Traktor LE) is selected. If you use another application, select it from the Active Preset dropdown. Figure 5.49 You are also able to manually load presets into DaRouter. Just take the preset file you have downloaded and drag & dropping it on top of the DaRouter application so it is loaded as the active preset. Important: if you want to know how the preset you have selected works, press the? button. 43
49 Configuring Traktor LE 5.5 Configuring Traktor LE Because Traktor LE comes bundled with the SC System 3, it has support built-in and is easy to configure. When you run Traktor LE for the first time, you should see the Setup Wizard open. It will look something like this (Figure 5.50) Figure 5.50 If you run Traktor LE and do not see this window, you can run the Setup Wizard manually by going to Help > Start Setup Wizard. Now that we have the window open, you will have 2 options available your setup and device. For your setup, select Stanton. For the device, select SC System 3. Once you have done that, click Apply. The configuration should at this point automatically place the SC System 3 controllers into a Traktor LE specific mode. If the unit does not appear to function properly, please restart Traktor and check the troubleshooting guide in this manual. It is possible that you will have to configure your audio interface for Traktor LE. Please refer to the Appendix Audio Interface Configuration. 44
50 Using the SC System 3 with Traktor LE 6. Using the SC System 3 with Traktor LE 6.1 A Traktor Tour In this quick tour, we will briefly describe Traktor LE s Decks, Mixer, and Browser sections Decks (Figure 6.1) Figure Track Cover Icon: Displays the cover art of the loaded track. 2. Track-Info: Displays information about the loaded track. Customize displayed information in Preferences > Layout Manager > Deck Details > Deck Header. 3. Sync-Controls: Sync button: synchronizes the playing track to the current tempo source (another Deck or the Master Clock). Master button: defines this Deck as Master for sync ing. Phase Meter: shows the offset of the beats in the playing track to either the beats in the Master Deck or the Master Clock ticks. The Phase Meter has to be centered to match the beats. Pitch Bend buttons: temporarily slows down or speeds up the playing track. 4. Waveform: visually represents a portion of the playing track. The lighter color shade represents high frequencies while the darker color shade represents low frequencies. 5. Skip to Start: Moves the play position to the beginning of the loaded track. Note: This screenshot shows nearly all Deck-elements. Depending on the layout, some of them may be hidden or can be shown additionally, e.g., the Scratch Panels in Traktor Scratch Pro. 6. Stripe: Displays the complete waveform of the loaded track including Cue Points and Loops. The cached part of the track required for seamless jumps are displayed as yellow lines above and below the Stripe. 7. Input Selector: Selects the Input Mode for the engaged Deck. Use to switch between Internal Playback, Scratch Control, or External Input. For using the SC System 3 with Traktor LE, the Input Selector will always have to stay in Internal Playback mode. 8. Pitch Fader: Move the fader up or down to decrease or increase the tempo of the track currently playing. 45
51 Mixer 9. Key-Lock: Activates or deactivates the Key Lock feature. 10. Pitch Adjust: Increases and decreases the tempo of the playing track incrementally. 11. Transport Controls: Playback and Current Cue Point control. Play and Cue functionality are explained later in this manual. 12. Loop Controls: Sets automatic and manual Loops. 13. Open/Close Advanced Panel: Opens or closes the Advanced Control Panels. With Traktor LE the Advanced panel allows you to adjust the beat grid of the song. The beat grid is what the synchronization engine in Traktor uses to reference where the beats are. If the beat grid is off (or BPM is not correct) the songs you are mixing will not match when pressing the SYNC button. For more information on setting beat grids read the Traktor manual Mixer (Figure 6.2) Figure Equalizer: Provides a 3-band- (default) for adjusting the frequency content of the playing track. Clicking the small buttons next to the knobs kills the related frequencies. 2. Channel Fader: Controls the channel volume. The Channel Level Meters show the pre-fader level of the Deck s signal and can be adjusted with the Gain Knob. 3. Filter: This knob provides control over the bipolar Channel Filter. Enable the filter by clicking the small button next to the knob. Center position is neutral. Turn left for a low-pass filter and right for a high-pass filter. 4. Key Lock: Key Lock allows you to change the speed of the track playing without it s key being adjusted you can enable Key Lock by clicking the small button next to the knob. 5. Effect Assignment Indicators: 1 affects channel A, 2 affects channel B. 6. gain: Adjusts the gain of a track. Adjust to match the track levels before mixing them with the faders. 46
52 Notes: Browser 7. Cue button: Pre-listen to a track over the internal Traktor Mixer. If Tick is activated, click the Cue button to make the beat-tick audible on that deck. 8. Pan button: Controls the channel balance between the left and the right stereo channels. 9. Automatic Crossfade Buttons: Clicking on these buttons automatically moves the Crossfader left or right. Click again to stop transition. 10 Incremental Crossfade Buttons: Each click on these buttons steps moves the Crossfader left or right. 11. Deck Assign Buttons: Assigns the Decks to the Crossfader. The buttons for the assigned Deck(s) are lit (not available in Traktor LE). 12. Crossfader: Move the Crossfader to the left or right to perform transitions between the Decks. - The Key is not adjustable in Traktor LE. - The Channels are not cross-assignable to Effect Slots in Traktor Duo and Traktor LE Browser (Figure 6.3) Figure Preview Player: Click the Preview Player Icon in the Browser List to load a track into the Preview Player. Alternatively, you can also drag-and-drop a track upon it. 2. Favorites: Favorites provides direct access to Playlists or folders. Drag-and-drop a folder or Playlist onto one o the 10 Favorites slots to map them. 3. Browser List: Shows tracks depending on the source that is selected (folder, playlist, search results, or tag-based). Right-/Ctrl-Click on the header to switch columns On and Off. Drag-and-drop columns to the left or to the right to re-arrange the order. 4. Track Info: Displays the title and the artist of the currently chosen track. 5. Search Field: Provides a live search based on the tags of the tracks in the Collection. 47
53 Browser 6. Browser Tree: Track Collection: contains all Tracks imported to your Collection. They are automatically sorted by Artist, Release, Label, or Genre. Playlists: contains all your Traktor Playlists. Explorer: browse your hard drive for music tracks. This can be useful in finding tracks that have not been imported. itunes: provides direct access to your itunes Library, including all playlists. History: contains the history playlist. These are stored Traktor automatically stores after every session. You can find History Playlists from former sessions in MyDocuments\Native Instruments\Traktor\History. 7 & 8 Cover View: Displays the cover of the track currently selected within the Browser List. 9. Status Bar/Error Messages: Displays the progress of analyzing, error messages, and the overall status of Traktor. Note: The History function is not available in Traktor LE. Now that we have an idea about Traktor LE s main sections, let s take a look at the SCS.3m. 48
54 SCS.3m - Controller Overview 6.2 SCS.3m - Controller Overview The SCS.3m has two basic operational modes called and modes. Therefore, when you press the or the button, the functionality of the sliders above them and the buttons located in the middle of the mixer section will change accordingly. The following graphic will help you to understand how the SCS.3m will work in each mode. For example, if you press the Mode button, you will be able to control the parameters listed in the callouts (Hi, Mid, Low frequencies, etc) or make the actions briefly described (Jog Scratch, BPM Tap, etc). On the other hand, if you press the Mode button, you will be able to control the Wet, Control, Filter Control, etc. (Figure 6.4). Figure
55 Mixer Section Mixer Section Faders The faders on the SCS.3m are dual use, depending on whether the MASTER button is activated or not. When the MASTER button is blue, the SCS.3m is running in what we will call normal mode meaning that the faders control what you would expect them to (the channel volumes and crossfader). When the MASTER button is pressed and held, these 3 faders change to control the monitor (cue or headphones) volume and mix, and the master output volume. (Figure 6.5) MASTER Figure Cue Buttons These buttons trigger the CUE function in Traktor, sending the cued deck s audio to the headphones. (Figure 6.6) MASTER Figure
56 Mode Buttons Mode Buttons In the middle of the SCS.3m, there are 2 Mode Buttons per side (4 buttons total). They are labeled and. (Figure 6.7) MASTER Figure 6.7 These Mode Buttons not only affect the performance of the sliders above them, but also the buttons in the middle of the Mixer Section. (Figure 6.8) MASTER MASTER Figure 6.8 Let s outline the function of each preset individually. 51
57 Mode Mode Pressing the button puts the channel into mode, and lights the button red so you know what mode it is in. As you would expect, this mode allows you to adjust the on the selected deck. But mode also gives you access to Transport controls (PLAY, CUE, etc). DECK JOG / TEMPO BEND When the deck is paused, the top slider allows you to move the waveform of the deck and cue the track. When it is playing, it can be nudged to temporarily slow down or speed up the track (like a pitch bend). LOW MID HIGH If you hold the preset button and use the top slider you can coarsely move through the song and pitch bend. The 3 sliders under the top slider are for adjusting the 3 band on the selected deck. (Figure 6.9) MASTER If you hold the preset button and touch an slider, it will reset that slider to center. This is useful if you want to quickly set your s back to their zero position. Figure 6.9 MIXER Section buttons in mode (Figure 6.10) A BPM TAP. This button can be tapped in time with the track to set a BPM manually. B SYNC. Pressing this button adjusts the tempo of the selected deck to match the tempo of the master deck. C PLAY. Starts playback on the selected deck. D CUE. Moves the play position to the active CUE marker. MASTER Figure
58 Mode Mode In Traktor LE, there are 3 built-in effects available to you, and a separate send on each channel ( 1 and 2). You enter mode by pressing the Preset button. It will light red to let you know the channel is in mode. Let s take a look at what the different controls do in mode. Select This slider allows you to select which built-in Traktor effect is being controlled. (Figure 6.11) SELECT EFFECT FILTER WET / DRY EFFECT CONTROL FILTER CONTROL Wet Dry This controls the Wet/Dry mix of the. When turned up (wet), more of the effect is heard where as when turned down (dry) only the original music is heard without the effect. Amount This controls the parameter for the effect. This will have a different outcome for each effect. For instance with Delay this will control the length of the delay or echo. Figure 6.11 MASTER Filter The filter slider controls the filter frequency. When turned all the way up the filter will remove the lower frequencies (bass) and allow the high frequencies to pass (treble). When turned down the high frequencies will be removed and the low frequencies will be heard. MIXER Section buttons in mode (Figure 6.12) A ON/OFF TEMP. Pressing this momentarily turns the on and keeps them on as long as you HOLD the button. B ON/OFF TOGGLE. Toggles the On and Off. C KEY LOCK TOGGLE. Turns the key lock On or Off. D FILTER ON/OF TOGGLE. Turns the channel filter On and Off. This works with slider 3, which controls the AMOUNT of filter. MASTER Figure
59 SCS.3d - Controller Overview 6.3 SCS.3d - Controller Overview Deck Section Unlike the SCS.3m, the SCS.3d has several modes it can operate in, determined by what is selected in the MODE SWITCHER section (,, LOOP, TRIG, VINYL, and DECK). Please note that the selected mode will affect how the StanTouch Control Area is laid out, and remember that the LEDs located in the surface will give you a visual reference about how the SCS.3d is configured Static (global) Controls (Figure 6.13) Figure 6.13 Global controls are the SCS.3d areas that do not change their functionality, independently of the selected mode. In fact, the SCS.3d global controls are the controls that are already labeled. Starting at the top, we have the GAIN and PITCH faders. The GAIN fader controls the gain of the deck, and the PITCH fader controls its playback speed. Between the GAIN and PITCH faders there is a group of 6 buttons called the MODE SWITCHERS. These buttons allow you to reconfigure the layout of the SCS.3d and control different parts of Traktor LE. At the bottom of the SCS.3d there is a group of 4 buttons called the TRANSPORT SECTION. The PLAY button starts and stops playback. The CUE button sets and recalls the active cue point. The SYNC button automatically synchronizes the playback between the 2 decks in Traktor LE, and the TAP button allows you to tap a new BPM for the loaded track. 54
60 Vinyl Mode Vinyl Mode You will use Vinyl Mode to scratch and otherwise manipulate the song loaded into the deck. Below a brief description of the Vinyl Mode 1 (Scratch Mode) and Vinyl Mode 2 (Mix Mode) Vinyl Mode 1 (Scratch Mode) (Figure 6.14) Figure 6.14 If you press the VINYL button once, it will light up red to indicate that Vinyl Mode 1 is active. Vinyl Mode 1 is used for cueing up songs and scratching. The StanTouch Control Area is broken up into 2 sections a ring around the edge of the circle and a vertical strip down the middle. You can see these areas marked in the pattern of dots printed on the SCS.3d. (Figure 6.15) Figure 6.15 Running your finger around the outer edge of the control area allows you to quickly scroll backward or forward through a song. The center strip does the same thing, but has much more precise control. It is also the most natural place for you to move your hand in a scratching motion. The top left trigger button resets the GAIN slider to its zero position. Likewise, the top right trigger button resets the PITCH slider. The 2 trigger buttons located at the bottom are used to do temporary pitch bends. These are similar to the pitch bend buttons on a DJ CD player but they only alter the pitch while your finger is touching them. Like all of the touch sensitive strips on the SCS3 controllers, the control area is also a multi-touch surface. 55
61 Vinyl Mode 2 (Mix Mode) So let s take a look at the following example The solid circle represents a held touch, and the bulls eye represents a tap. So holding one point while tapping another would produce a short scratching type effect. If you were to modify this slightly and turn both touches into taps (instead of keeping one finger on the control area), you would create a sound very similar to a backspin. (Figure 6.16) Figure Vinyl Mode 2 (Mix Mode) (Figure 6.17) Figure
62 Vinyl Mode 2 (Mix Mode) If you press the VINYL button twice, it will light up purple instead of red. This tells you that you are now in Vinyl Mode 2. Vinyl Mode 2 is used for manually mixing tracks together. The control area is still broken up into the same 2 zones as Vinyl Mode 1. (Figure 6.18) This time the outer edge controls a very fine pitch bend and the center strip lets you make precise adjustments to the PITCH slider. Figure 6.18 The 4 trigger buttons in the corners keep the same functionality as Vinyl Mode 1. If the 2 songs are in sync and ready to be mixed together, the LEDs at the center of the control area will be lined up. (Figure 6.19) You are all set to mix! Figure 6.19 If the song you are adjusting is slower than the song in the other deck, the LEDs will tell you so by moving in a counter-clockwise direction. Use your finger on the outer edge of the control area and draw circles in a clockwise direction, as if you are trying to push those LEDs back to the center. Keep drawing the circle until the LEDs line up in the middle of the control area. (Figure 6.20) Figure 6.20 If the song you are adjusting is faster than the song in the other deck, you will see the LEDs move in a clockwise pattern. Move your finger in a counter-clockwise motion on the outer edge of the control area until the LEDs line back up in the center. (Figure 6.21) Figure
63 Loop Mode Loop Mode (Figure 6.22) Figure 6.22 In the next page, we will briefly describe how the Loop Mode works. 58
64 Loop Mode Loop Mode breaks up the control area into 3 big buttons. These buttons control the automatic looping in Traktor LE. Auto looping uses the BPM of the loaded track to automatically create a musically pleasing sounding loop. (Figure 6.23) Figure 6.23 The right and left buttons move the auto loop value up and down. You can see what value is selected in the software by looking at the bottom of the deck. In this example, a value of 2 beats is selected. (Figure 6.24) Figure 6.24 The bottom 2 trigger buttons give you control over manual looping. Unlike auto loops, manual loop points drop where you tell them. That means that it s possible to make a loop that isn t perfect when using them. But they re great for when you want to loop a section of a song that might not conform to a particular musical value. Pressing the trigger button located at the bottom left sets the manual loop s IN point. You ll see a little triangle show up in the deck waveform to indicate the position of the LOOP IN. (Figure 6.25) Figure 6.25 Pressing the trigger button located at the bottom right, will both set the LOOP OUT point, and will start the loop going. To kill the manual loop, press the LOOP OUT button again. 59
65 Trigger Mode Trigger Mode (Figure 6.26) Figure 6.26 Trigger Mode gives you the ability to select and load tracks into the decks in Traktor LE. The outer control area scrolls quickly through your library. The inner strip scrolls through songs slowly. Use this to select the track you want to load. (Figure 6.27) The 2 trigger buttons located at the bottom load the selected song into either deck A or B. The 2 trigger buttons located at the top load the next song in your browser into a deck. Figure
66 Mode Mode (Figure 6.28) Figure 6.28 Mode gives you control over each deck effects. In this mode, the center control area is broken up into 3 vertically aligned sliders. (Figure 6.29) The left slider controls the dry/wet ratio of the effect. Dry means no effects, and wet means that the effects are present. So this fader allows you to control how much of the selected effect is added to the deck output. The middle slider is the Effect Parameter control. Each effect in Traktor LE has a single parameter specific to that effect that is user adjustable. This is the slider you use to adjust that particular parameter. Figure 6.29 The slider on the right side controls the deck filter amount. It can be used in a subtle way to roll off parts of the song, or to achieve some very cool sounding filter sweeps. The 2 trigger buttons located at the top turn the effect On and Off. The difference is that the top left button only engages the effect while your finger is on the button, and the top right button toggles the effect On and Off. The left trigger button located at the bottom turns the deck key lock On or Off. Key lock allows you to adjust the speed of the track (using the pitch fader) while keeping the original key of the song. The right button located at the bottom turns the deck filter effect On and Off. 61
67 Mode Mode (Figure 6.30) Figure 6.30 This mode allows you to adjust the for the selected deck. stands for equalization. In simple terms, equalization is the process in which a sound engineer uses an equalizer to adjust/modify an audio signal. It could be to compensate for a particular problem or just to sweeten a mix. In fact, DJs use for many of the same reasons. Equalizers can be used to bring out certain parts of the sound, or as effects. The left slider controls the low frequencies, the middle slider controls the midrange frequencies, and the right slider controls the high frequencies. (Figure 6.31) Figure 6.31 Moving your finger up above the center of the sliders will boost that frequency range, and dropping your finger below center will cut it. The trigger button located at the bottom left is the low frequency kill. So pressing this button gets rid of all audio content in the low frequency range. You can use kills as effects, or as tools to help you mix more smoothly. Let s say that you are mixing 2 songs, but the kick drums are competing with each other. You can press the LOW KILL on one of the tracks and create a much smoother sound. The button located at the bottom right kills the mid frequencies, the top right button kills the high frequencies, and the top left button resets all of your kills and s. This is handy to have around if you can hear the or kill affecting the track but do not want to hunt down which one it is. 62
68 Your First DJ Mix 7. Your First DJ Mix 7.1 A Quick Mix This section will walk you through doing your first mix. It can be followed step by step, but it might be a good idea to read through it once first so you can get your head around the process Loading a Song into a Deck There are many ways to load a song into a specific deck in Traktor LE. To load a track into a Deck, start by pressing the TRIG button on one of the SCS.3ds. This will put you into Library Mode and allow you to navigate through the Traktor LE browser. Use your finger to scroll through your tracks. To get through your library quickly, draw your finger around the edge of the control area. To scroll more slowly and precisely, use the inner strip. (Figure 7.1) When you find a song you want to load into a deck, pressing one of the trigger buttons located at the bottom (which correspond to Deck A or B) will load the selected track into the Deck. Figure 7.1 Go ahead and load Decks A and B with songs. If you just installed Traktor LE and have not added any music of your own, you will find that there are a couple of tracks that come with Traktor LE that you can use for practice. Part of what a DJ looks at when selecting songs to mix is their speed, or BPM (Beats Per Minute). It is important at first that you select songs that are close to each other s BPM. There is a column in Traktor s music library that lists the BPM of the songs. Once you have loaded your 2 songs, let s learn how to cue those songs. 63
69 Setting a Cue Point Setting a Cue Point The easiest way to set a cue point in Traktor LE is to scrub the play marker to the position you want to set the cue point, and then press the CUE button (either in Traktor LE or on a SCS.3d). You will see a white triangle appear in the song s waveform to indicate a cue has been set. (Figure 7.2) Figure 7.2 To manipulate a track loaded into one of the decks, we use the SCS.3d in VINYL mode. So put the appropriate SCS.3d into VINYL mode and move the red play marker to the first beat in the song. Then press the CUE button to lock in that cue point. (Figure 7.3) Figure 7.3 Once the cue point is set, do the same thing with the song in Deck B. 64
70 Using Cue Points Using Cue Points Now that the cue point has been set, there are different behaviors you might see depending on how the CUE button is used. On a paused deck, clicking cue sets a new current cue point at the current play position. In Snap Mode, this cue point will snap to the beat nearest the play position. When the track is paused and cued up to the current cue point, click and hold the cue button to pre-listen to the cue placement. Release cue to return to the current cue point or press PLAY to resume playback without returning to the cue point. Clicking cue during playback jumps the current play position back to the previously set current cue point and stops playback. Play with the cue button on both decks. Once you feel comfortable, we will mix these 2 songs! Sync ing Two Decks Before you can mix, you have to have something to mix into, so let s hit PLAY on Deck A. Also, let s make sure that the mixer is ready for us to mix on. Use your finger to turn the channel volumes up to the top, and then move the crossfader all the way to the left. (Figure 7.4) Figure 7.4 MASTER You should now hear the song that is playing in Deck A. Now, let s look for a place to bring in the song in Deck B. Typically, there are 3 points in a song that are mix friendly. These are commonly at the beginning, middle, and end of the song. You can see them labeled in the picture below. (Figure 7.5) Figure 7.5 That s not to say that you cannot mix anywhere you want. Sometimes, putting 2 songs together sounds great (like in a Mash-Up). But these areas in a song are usually easier to mix with because they don t have as much going on. 65
71 Sync ing Two Decks Make sure the song in Deck B is cued to the beginning of the beat (you should already have the cue set from earlier). When you are ready to start your mix, press PLAY on Deck B. (Figure 7.6) Figure 7.6 Now that the song is playing, we are going to take advantage of a feature in Traktor LE called SYNC. SYNC allows you to match the tempo of 2 songs automatically. So reach over and press the SYNC button, and these 2 songs should align to the same tempo. You can do this by either pressing the 2nd button next to the Deck B channel fader on the SCS.3m, or you can use the mouse and click the button in Traktor LE. (Figure 7.7) Figure
72 Manually Mixing Songs Manually Mixing Songs Sometimes you will run into songs that will not stay in sync, either because Traktor LE was not able to analyze the track properly, or because it does not have a perfect, machine-created beat. In these cases, you cannot rely on the SYNC function and will need to match the beats manually. This will seem difficult at first, but gets much easier with practice. Q Q Just like we outlined earlier, you should have a song playing and another one cued to a beat (like the first beat in the song) ready to play. The crossfader should be all the way over to the song that is playing. Now put the cued deck in VINYL mode so you are ready to manipulate the track if you need to. (Figure 7.8) MASTER Figure 7.8 First thing you are going to want to do is match the BPM of the new song as closely as possible. Use your finger to draw up or down from the center of the PITCH slider on the SCS.3d until the numeric readout for the track BPM is the same as the BPM for the playing track. 67
73 Manually Mixing Songs In Figure 7.9, you can see the BPM in the Traktor LE Deck A is , and that the pitch is centered. To change the pitch, you drag your finger across the PITCH slider in the direction you need the pitch to go. Sliding towards you increases the speed, and away from you decreases it. Figure 7.9 Once you have the BPM set, you are ready to proceed. Let s put on the headphones and listen to the deck in cue. Press the MONITOR button (the button with the headphones icon) so we can listen to the cued track without playing it through the master output. (Figure 7.10) Press PLAY on the beat and listen to the song in your headphones. Compare the speed to the song that s playing through your speakers. If they are both running at the same speed, then you re all set to move the crossfader over to the other side, but chances are you ll need to do some adjusting. MASTER Let s press the VINYL button on the SCS.3d again to put it into Vinyl Mode 2 (it will light up purple to let you know it s in Vinyl Mode 2). This mode allows you to tweak the song and adjust the pitch in a very precise way. Figure
74 Manually Mixing Songs In Vinyl Mode 2, look at the pattern of lights on the control area of the SCS.3d. These give you a visual reference for the separation between the songs. (Figure 7.11) Figure 7.11 At the top and bottom of the PITCH slider on the SCS.3d, there are buttons that will nudge the pitch of the song faster or slower. (Figure 7.12) Note that these buttons do not trigger if you start touching the slider outside of their area and move your finger in. They only trigger when you initially tap inside their area. This is so you do not accidentally trigger them when you are adjusting the pitch. Figure 7.12 No matter how you adjust the song, you should see the LED pattern in the control area change. You will also hear the songs coming closer together in beat. If you notice that the song you are listening to in headphones never stays locked to the other track, that means the BPMs are not matched properly and you need to adjust the PITCH slider a bit. So if you have been nudging the track faster to match them together, then use the strip at the center of the control area to adjust the pitch until they stop drifting apart. 69
75 Manually Mixing Songs MASTER Figure Q Q Once you have successfully matched the BPMs, press the CUE button on the new track to bring it back to the original cue point you had set earlier. When you are ready, drop in the new track. Quickly align the tracks to compensate for being early or late in your drop in (you should already have your speed dialed in, so no need to change that). When the tracks are aligned, start bringing the crossfader over. (Figure 7.13)
76 Fading between Two Decks Fading between Two Decks Take your finger and slowly move it from left to right, just like you were pushing a fader. As you move it across you should hear the song playing in Deck B getting louder. Now you re mixing! (Figure 7.14) Continue until the crossfader reaches the right edge. That s it! To continue mixing, stop the song in Deck A, load a new song in that deck, and repeat the process we just went through (set cue, SYNC tracks, move crossfader). Once you have done a couple of mixes and understand how the crossfader works, let s explore the multi-touch capabilities of the SC System 3. MASTER Figure 7.14 With the song in Deck B playing and Deck A stopped, try holding one finger on the right edge of the crossfader, and tap the other on the left end. (Figure 7.15) When you do this, you will hear the song in Deck B quickly cut in and out when you tap on the crossfader. This technique is good for quick cuts, and can even be modified to accomplish what sounds like transforms and crabs! When you realize that all of the sliders on the SCS.3 controllers have the same ability, a new level of creativity is open to you. MASTER TAP HOLD Figure
77 Using the s Using the s Make sure the controls on the SCS.3m are activated by using the button above the channel strip. (Figure 7.16) MASTER Figure 7.16 The is broken down into 3 frequency ranges Low, Mid, and High. The sliders above the button are laid out like this (Figure 7.17) Figure 7.17 Make sure that the channel you are using is set to by pressing the button and making sure it lights up red. Now, play a song in that deck and change the settings. Listen to how each slider changes the sound. Sometimes, you will want to use the s to sweeten the sound (like a little bass boost to add some thump, or maybe boosting the midrange to make a vocal cut through). But sometimes, you will use the s like an effect, making radical changes to the sound. Another common use for is to help you mix. Often, DJs will lower the bass frequencies of the song they are bringing into a mix. This makes it easier to blend with the track that is playing. 72
78 Using the Effects () Using the Effects () Just like in mode, the first thing you want to do is to put the controller into mode by pressing the button. On the SCS.3m this is located just above the channel strip, and on the SCS.3d it s in the Mode Switcher area between the Gain and Pitch sliders. The effects sections in Traktor LE are located above each deck. As you can see, there are 2 different effects you can use at any given time. (Figure 7.18) Figure 7.18 Now that you ve learned how to mix 2 songs, try adding effects to your mix! Effects can add a lot to a song when used properly. Along with the modules in Traktor, you can also use filter as a dedicated effect. Let s use the effects now to spice up your mix. First we will need to select an effect. Traktor LE comes with 3 built-in effects: Delay This is just what it sounds like a delay in the audio. Think of it as a long echo. Imagine shouting into a canyon and hearing yourself back seconds later. That is delay. What is better, the delay in Traktor LE is synced to the tempo of the song that is playing, so the echoes are always in time. You can create some interesting effects with delay, ranging from the typical long delay to syncopated effects and even beat juggles. Reverb This is a shorter kind of delay. You know when you are in the shower and you sing, your voice sounds more professional? That is the sound bouncing off the walls and coming back to your ears. As the room gets bigger, those reflections in sound take longer to get back to you. In very big rooms (like big churches) your voice can bounce all around the room and linger a long time after you make a sound. That is what reverb is. It is used in recording to (among other things) smooth out vocal tracks. DJs might use reverb when scratching over the top of another track to make the scratches smoother sounding. It can also be used to make the sound feel like it s coming from a much bigger room. Flanger This is a little harder to explain, but you hear flangers all the time. Technically, it s another delay effect, but the delay is so short you don t hear it as a delay. Instead, it sounds more like someone is sweeping the or a filter. Once you play with it, you ll know it instantly, because it s one of the most used effects for DJs. Flangers are great temporary effects to drop over parts of a song especially the parts that build up to something big. They re great for creating energy. A good slow flange sounds great on one of the songs during a mix especially right before the new song drops. This is a go-to effect in the DJ toolkit. 73
79 Using the Effects () To select which effect is loaded into 1 or 2, move your finger across the top slider of the SCS.3m, or tap the button on the SCS.3d. In either case, you will see the effect change in the program as you do this. Using either controller, let s select the Reverb effect for Deck A. (Figure 7.19) Now that we have an effect selected let s engage it by pressing the On/Off Toggle button. (Figure 7.20) MASTER Figure 7.19 MASTER Figure 7.20 With the effect engaged, we can now control its intensity by modifying the Wet/Dry amount. 74
80 Using the Effects () Use a more Wet signal for a strong effect over the song or a more Dry signal for slightly changing the sound of the song. The first vertical fader in mode adjusts the Wet/Dry amount of the selected effect. (Figure 7.21) MASTER Figure 7.21 The second fader changes control. This will modify the main parameter for the effect. For delay, the parameter controls the length of the delay - shorter delays will create more of a stuttering effect where as a long delay will create a sound more like a large room echo. Use the second slider to play with the parameter. (Figure 7.22) Feel free to select the other available effects and see how the Effect Parameter slider affects each of them. MASTER Figure
81 Next Steps In parallel to the 1 and 2 modules, there are also dedicated filters for each deck in Traktor. The filter control allows only certain frequencies to be passed into the mix while other frequencies are removed (or filtered). The filter control can be used either as an effect for drastic changes to a song or as a tool when mixing to remove certain parts of a song while mixing it in. The last fader in the group allows you to sweep those filters. To play with the filter first make sure it is engaged by pressing the Filter On/Off button and then use the slider to filter the sound. When the slider is set to center position, no effect is heard because neither hi-frequencies or low frequencies are being filtered out. (Figure 7.23) MASTER Figure Next Steps Now that you have mastered mixing 2 songs together 1) Build your playlist library by importing songs/playlists from your hard drive, itunes, or ipod. Once you have added songs to your library you can analyze and beat grid them to make sure Traktor s synchronization engine automatically beat matches them in a mix. For more information on importing, managing a collection, and beat grids please read the Traktor manual on your hard drive. 2) Go to the Stanton website to check for new mappings for the SCS.3m and check the forums for user created mappings at 76
82 8. Using the SC System 3 for generic MIDI Control Using the SC System 3 for generic MIDI Control In addition to the Traktor LE specific operation, the SC System 3 can be used as a powerful MIDI controller solution for any MIDI compatible application by selecting a different preset. If you are not using Traktor, please check the Stanton website and forums to see if there is a specific preset available for your favorite application. The SCS.3d and SCS.3m work slightly different in respect to how they can be used generically. The SCS.3m has standalone-preset functionality built into the hardware, whereas the SCS.3d always requires DaRouter to be running. Likewise, when all 3 components are going to be used together DaRouter must be running. Now, let s go over how to configure the SCS.3m and SCS.3d as standalone, and the SC System 3 as a whole for Generic MIDI Control SCS.3m Standalone Configuration The SCS.3m works in three modes, Automatic mode for standard MIDI use cases, Application Feedback mode for applications with MIDI output, and Flat mode for running DaRouter presets. In Automatic and Application Feedback modes, all the deck/mode switching is handled by the SCS.3m for easy MIDI learning. In Automatic mode, the SCS.3m controls all of its own LEDs. In Application Feedback mode, the SCS.3m processes MIDI output from your application to keep LEDs in sync between the application and one or more controllers. For more information, please visit When using the SCS.3m by itself, DaRouter does not need to be running. In the MIDI configuration dialog of the application that you are using, please select the SCS.3m instead of DaRouter. Important: If you plan to use MIDI directly from the SCS.3m, do not run DaRouter Selecting MIDI Channel The SCS.3m can be reconfigured to broadcast and receive on different MIDI channels to allow multiple SCS.3m units to be connected to the same computer without channel conflicts, or for use with other controllers with fixed MIDI channels. To change the MIDI channel on the SCS.3m follow the instructions below: 1) Cover the entire top right slider with your fingers and press the lower right headphone button. 2) The center section of the SCS.3m will light red to indicate that the unit is now ready to change its MIDI channel. 3) You can change the MIDI channel by pressing any of the center buttons to select the channel. The top left button is MIDI channel 1 and the channels cascade from left to right so the top right button would be MIDI channel 2. Select any button to change the MIDI channel from 1-8 and the unit will update to broadcast and receive on that channel. 77
83 Selecting Built-in Presets Selecting Built-in Presets The SCS.3m comes with built-in intelligent firmware presets for different mapping configurations of the sliders and buttons. For instance, the default functionality of the SCS.3m shows sliders as boost /kill for mode, but both the LED feedback and slider message output can be changed depending on what your MIDI application accepts as an incoming message. To access the built-in firmware presets follow the instructions below: 1) Cover the entire top left slider and press the lower right headphone button. 2) The center section of the SCS.3m will light red to indicate that built-in preset select mode is activated. The preset numbers start with the top left button and go from left to right, so for instance Preset 2 is the top right button. 3) You can select a built-in preset at this time to change the configuration of the SCS.3m sliders and buttons. 4) Make sure that the unit is not in Application feedback mode if you are using it with an application that does not support MIDI output (most applications do not). If you are not seeing feedback on the sliders and buttons, toggle between Automatic and Application feedback by covering the top left slider and pressing the lower left headphone button. Depending on your application, different presets will be desired. For example, if you are using Ableton Live all sliders with sweep feedback might be desired such as the configuration for preset 3. Below is a table of all the built-in presets and their functionality: Button Preset # Button State Absolute Sliders Relative Sliders Slider Pattern 1 Preset 1 Trigger S3 S11 2 Preset 2 Trigger All 3 Preset 3 Toggle All S1, S2 and S9, S10 (Master only) S9, S10 (Master only) S9, S10 (Master only) default default All bottom-top 4 Preset 4 Toggle S9 S11 S1 S8 n/a 5 Preset 5 Trigger All None All bottom-top 6 Preset 6 Trigger S9 S11 S1 S8 n/a 7 Preset 7 Toggle None All n/a 8 Preset 8 Trigger None All n/a To choose the right preset, first review the table above to determine which type of interaction you need. Below are definitions of the terms used in the table: Button States Trigger Trigger means the LED for the button will only illuminate when a finger is placed on the button. Good for triggering samples. Toggle Toggle means the LED will change from blue to red when a finger is pressed and then will change back to blue when pressed again. This is good for functions that turn On and Off. 78
84 Advance Control of Built-in Presets Absolute Sliders Absolute Sliders exactly follow your finger s position on the surface and feature multiple touches. These are good for controls like volume or effect settings. For instance, the preset with all Absolute Sliders could be mapped towards controlling a digital audio workstation. Relative Sliders Relative Sliders follow the gestures of your finger but do not send absolute position. These are good for controls that might want to be fine-tuned as opposed to quickly moved from top to bottom. For instance, a pitch control would be good for relative control. Note: Not all MIDI applications support relative mode. Please consult the owner s manual of your software. Sometimes relative is referred to Relative Bin Offset. Slider Pattern This controls the feedback of the slider s LEDs on the control surface. The default pattern is boost/kill feedback for and bottom to top (or sweep) feedback for and volume sliders. When sliders are relative, no feedback is given other than finger trace which follows your hand movement while touching the sliders Advanced Control of Built-in Presets The built-in presets can be re-configured and saved through MIDI messages. To learn more about the SCS.3m s advance MIDI modes please visit for complete MIDI specifications and guides on reprogramming the built-in presets and using application feedback mode with Traktor to create your own controls and mappings. 8.2 SCS.3d Standalone Configuration The SCS.3d requires the DaRouter application to be running to support generic MIDI control. In DaRouter it is necessary to select the appropriate preset according to the physical configuration. The generic presets available are listed in section below. A single SCS.3d can be used to control two decks, or two SCS.3d s can be used for dual deck control. The LED feedback for these generic presets is performed by the DaRouter software based on the user inputs on the StanTouch surface. 79
85 Selecting Presets Selecting Presets To use the generic preset for MIDI mapping with the SCS.3d, you need to select the proper preset in DaRouter. Depending on how you intend to use the SCS.3d with your application, you will need to select one of the following presets. Preset Name GEN Single SCS.3d Functionality This preset is used when only one SCS.3d is required for performance. Only one deck is enabled so this preset will not switch between deck A/B. This preset would be used for non-standard deck mapping such as for video applications. The DECK button provides another vinyl mode layout instead of doing deck switching. In this preset, MIDI messages are sent on channel 8 only. This preset is used when using one SCS.3d is being used to control 2 virtual decks. This preset would be used for most DJ applications. GEN Single SCS.3d Dual Virtual When using this preset, pressing the DECK button will switch between decks A and B. When switching decks the notes and control messages are the same, only the MIDI channel changes from 8 for deck A and 9 for deck B. GEN Dual SCS.3d This preset is used when two SCS.3d s are connected, and each unit needs to be directly mapped to deck A and B respectively. Because both decks are directly mapped, there is no need for deck switching, so the DECK button is disabled. In this preset MIDI messages are sent on channel 8 for deck A and channel 9 for deck B. 8.3 SC System 3 Configuration To use all 3 controllers together as a system for generic MIDI mapping, you will need to run DaRouter and select the GEN SC System 3 preset. This will place the SCS.3d s into the GEN Dual SCS.3d preset and the mixer into Automatic mode as described above. 8.4 MIDI Learn Now that you have configured the SCS.3m, SCS.3d, or the entire SC System 3 for Generic MIDI Control, you can use MIDI Learn to assign any of the controls into your software application. Almost all audio applications support MIDI Learn, but each application implements MIDI Learn in a different way. To obtain more information about how MIDI Learn works in your favorite application, please read its User Manual. 80
86 Troubleshooting 9. Troubleshooting 1) When I connect the SCS.3m to my computer, it seems to work normally, but nothing connected to its USB ports (like the SCS.3d controllers and/or other external devices) works properly. This usually happens when the SCS.3m is not getting power. Verify that your SCS.3m is plugged into mains power via the included adapter. If it is, verify that the outlet you are plugged into is working properly. 2) I have my SCS.3m attached to my computer via a USB hub and cannot get it to work. It s never a good idea to connect one USB hub into another hub. Please make sure you plug the SCS.3m (which contains its own powered USB hub) directly into a port on your computer. 3) It is very difficult to turn the knobs on the back of the units (when removing the rear cover). Especially when SCS.3 controllers are new, those knobs can be hard to turn with just your fingers. On the top of each knob is a slot in which the edge of a coin can be placed to make turning them easier. 4) The SCS.3 controllers work, but sometimes they are sluggish and do not respond quickly to my touch. This can happen when your hand or the controllers get moist. If this is the case (like if you re working in a hot club and sweating), dry off your hands and/or the SCS.3 controllers as much as possible. 5) The SCS.3 controllers do not work with Traktor LE as described or at all? First confirm that you have loaded the correct settings for the SC System 3 by running the hardware setup wizard. Next check that you have DaRouter running and finally check the MIDI IN/OUT settings in the preferences of Traktor. From SCS.3 DaRouter and To SCS.3 DaRouter should be selected, NOT SCS.3m/SCS.3d (Mac) or USB Audio Device (Windows). 6) When I try to connect SCS.3d to the SCS.3m, it is not recognized and/or the LEDs on the unit light in an irregular pattern. Check that the USB cable is securely connected to both the computer and SCS.3m, and verify that the SCS.3m is plugged into mains power. This can sometimes also be caused by an underpowered USB port, so try plugging the SCS.3m into a different port on your computer. Finally, it s not a good idea to plug the SCS.3 pack into any hub (since the SCS.3m is a hub on its own). 7) I do not have an Internet connection and I am unable to download any software associated with the SC System 3. If you are unable to connect to the Internet, Stanton will provide you with the needed software and documentation free of charge. Call Stanton Support at (Option 3) and it will be shipped out to you. 8) My problem is not covered here. Please go to for more in depth troubleshooting information. 81
87 Specifications 10. Specifications SCS.3m Control Specifications (physical): 17 Buttons 11 Sliders 2 Level Meters SCS.3m Control Specifications (banked in firmware): 39 Sliders 36 Buttons 6 Level Meters SCS.3d Control Specifications (physical): 8 Buttons 2 Sliders 3 Sliders (StanTouch area) 5 Button (StanTouch area) 1 Circular Control w/ 1 slider (StanTouch area) SCS.3d Control Specifications (dual generic preset): 18 Sliders 64 Buttons 2 Circular Controls MIDI Specifications: Standard note messages for each control Relative control change movement message for each slider Absolute position control change messages for each slider Multiple feedback modes for LED chains (single LED, sweep, boost/cut, spread) Multicolor (blue, red, purple) control USB Specifications: USB 1.1 and 2.0 class compliant MIDI controller USB bus-powered* SCS.3m Power Specifications 12 VDC/1500mA Minimum System Requirements: Mac: Power PC G5 or multicore Intel processor Mac OS X (v10.4 or later), Intel Core Duo 1.66 GHz, 1 GB RAM Windows: Windows XP (SP2, 32 Bit) or Vista (SP1, 32 Bit, 64 Bit) Pentium IV or Athlon 1.4 GHz (SSE1), 1 GB RAM Internet connection for Traktor LE activation and DaRouter download Form Factor: Dimensions for each SCS.3 component (H x W x D): 8.52 in. x 4.72 in. x 1.38 in mm x 120 mm x mm Dimensions for the entire SC System 3: 8.52 in. x in. x 1.38 in. / mm x 360 mm x mm Weight: SCS.3d 1.10 lbs / kg SCS.3m 1.16 lbs / kg *USB hub/port must meet USB power specifications, when internal USB hub is used additional power must be supplied to unit. 82
88 Appendix - Audio Cable APPENDIX Audio Cable The SC System 3 comes with a special audio cable. Normally, when you venture into digital DJing, you would be required to purchase, along with the controller, a separate audio interface (soundcard) to use with it. Mostly, this is because DJing requires at least 2 stereo outputs one to play back the main audio and one to feed the headphones so you can listen to songs before they go to the main speakers (this is so you can cue up songs, match beats, etc). While we recommend purchasing an external audio interface if you decide to pursue DJing seriously, we didn t want to make you buy one right up front. That s where this cable comes in. It will allow you to DJ with just the 1/8 mini-plug output from your computer. For serious DJs that already have one or more audio interfaces, it still comes in handy as something you can carry around with you as a backup solution, and as an easy to use alternative if you re just sitting around building playlists and don t want to have a bunch of stuff spread out everywhere. To use the cable and your onboard soundcard, you ll need to take a minute to configure Traktor LE. 1. First, plug the cable into the Headphone output on your computer. 2. Then, plug the leads to your stereo, mixer, or powered speakers to the RCA outputs on the cable. This will be your main output. 3. Next, plug your headphones into the headphone jack on the cable. Now that your physical connections have been made, let s configure Traktor LE to take advantage of the cable. Please read the next appendix section: Audio Interface Configuration. 83
89 APPENDIX - Audio Interface Configuration Audio Interface Configuration The content of this Appendix is organized in four brief sections: Configuring your audio interface Setting up a Native Instrument s audio interface Setting up a different audio interface Setting your outputs Configuring Your Audio Interface Setting up the audio in Traktor is easy, but considering that there is not any standard hardware, there are many variables. (Figure A.1) If you have an external audio interface of any kind, connect it now and make sure that it is working properly. Connect the main outputs of your audio interface to your powered speakers or the amp driving your speakers. Connect the secondary output to your headphones. Figure A.1 Setting Up a Native Instrument s Audio Interface The easiest way to set up a supported NI interface (like the Audio8DJ or the Audio Kontrol 1 for example), is to use the built-in Setup Wizard. This is a new and welcome feature in Traktor PRO. Click on Help and open the Setup Wizard by selecting it from the drop-down menu. (Figure A.2) Figure A.2 84
90 APPENDIX - Setting Up a Different Audio Interface In the Please choose your setup drop-down, you will find a list of manufacturers. If you have an A8DJ or A4DJ, leave the -No or Other Controllers-option. In the Please choose your device drop-down you will find configurations for both of those audio interfaces. Since we are using the SCS.3m as a mixer, be sure to select the Internal Mixer option that is appropriate for your NI interface. When you are done, click Apply. Setting Up a Different Audio Interface To setup a different audio interface we need to open Traktor LE Preferences. Click the Preferences button (located in the top right corner of the program) and then click Audio Setup. (Figure A.3) Figure A.3 In the Audio Device drop-down, select the audio interface you want to use. If you have an external interface, it should be included here (if not, be sure that your drivers are properly installed). If you do not have an external interface and want to use the built-in audio card, select that instead. On Apple computers, it will most likely be named Built-in Soundcard. On a PC, it will likely be called by the brand of your card (SigmaTel and Realtek are very common laptop audio cards for example). At this point, if the selected audio card is properly installed, your computer should fill in the Sample Rate and Audio Latency fields automatically. If you select an audio device and these fields do not update, then most likely either your device is not properly connected or the driver is not installed. It is likely that you will be in good shape regarding latency at this point, but lower latency is always better. If you are using an external card, you want to start at a low number and see how it performs. If you start at something like 5ms and get pops and clicks in the playback, move the slider to the right a little and test again. Every interface (and driver) is different, so you will need to dial it in. If you have a built-in audio card (like when using a laptop), you are going to start at a higher setting. I suggest beginning at 10-15ms to start. If you are on Windows and not using an ASIO driver, your latency will likely be much higher before you get good clean playback (30-50ms). If obtaining a better performing external audio interface is not possible, you might want to look into a 3rd party ASIO driver such as ASIO4ALL ( Be sure to check to see if your soundcard is compatible before installing any 3rd party driver, and remember that Stanton or Native Instruments does not support these drivers (you ll have to contact the driver publishers for support). 85
91 APPENDIX - Setting Your Outputs Setting Your Outputs Figure A.4 Go to Preferences\Output Routing. Mixing Mode: select Internal. Output Monitor: is the output for your headphones. Output Master: is the main left and right stereo output that goes to your speakers. Output Record: is an additional output that can be assigned to an external recorder, booth monitor, etc. If your outputs are not labeled like the ones displayed above and you are not sure which is which, here is a good rule of thumb. On a Mac, audio outputs are generally labeled starting with 0, and on a PC, they normally start with a 1. Therefore, if you had a 4-channel soundcard, the main outs would usually be 0 & 1 on a Mac and 1 & 2 on a PC. If you have a desktop computer with support for more than 2 channels of audio, you can use one of the output sets to drive your headphones and not need to buy an external audio interface. In many cases, you will not even need to buy a cable adapter, since most internal audio card outputs are stereo miniplug. If you are using the special audio cable included with the SC System 3, then you need to make sure the MONO box is checked for both the OUTPUT MONITOR and OUTPUT MASTER. Then select your soundcard s output 2 for the RIGHT channel of the OUTPUT MONITOR, and output 1 for the LEFT channel of the OUTPUT MASTER. Figure A.5 Figure A.5 86
92 Traktor LE MIDI Interface Configuration APPENDIX - Traktor LE MIDI Interface Configuration It is possible that the SC System 3 will not be seen as the default MIDI device even though it is connected properly. If you go through the Traktor LE Setup Wizard, but afterwards find that the SCS.3 controllers do not seem to be controlling the software properly, please follow the instructions provided in the next pages. Click the Preferences button (located in the top right corner of the program) and then click MIDI Setup. Figure A.6 Figure A.6 When using the SC System 3 and our DaRouter software, instead of selecting each piece of hardware individually, you simply select the SCS.3 DaRouter interface instead. Operating System In Windows XP In Windows Vista In OS X SCS.3 DaRouter Identified as To/From SCS.3 DaRouter [Emulated] To/From SCS.3 DaRouter [Emulated] SCS.3 DaRouter No matter what operating system you re using, you would select the appropriate interface by double clicking next to it in the Active column. Clicking once will highlight the row yellow, and the second click should put an X in the Active column, indicating that the highlighted interface is now active. Be sure that only one interface is active in both the Input and Output Devices areas. Once you have selected the correct input and output interface, click Close in the bottom right corner of the Preferences window, and verify that your MIDI device is now working properly. 87
SCS.3m MIX CONTROL SURFACE
 SCS.3m MIX CONTROL SURFACE User Manual Important Safety Instructions Read and follow the provided instructions before operating this unit. Adhere to all warnings and security advices, and retain this document
SCS.3m MIX CONTROL SURFACE User Manual Important Safety Instructions Read and follow the provided instructions before operating this unit. Adhere to all warnings and security advices, and retain this document
QUICKSTART MANUAL ENGLISH ( 3 10 ) MANUALE DE INICIO RÁPIDO ESPAÑOL ( ) GUIDE D'UTILISATION SIMPLIFIÉ FRANÇAIS ( )
 QUICKSTART MANUAL ENGLISH ( 3 10 ) MANUALE DE INICIO RÁPIDO ESPAÑOL ( 11 18 ) GUIDE D'UTILISATION SIMPLIFIÉ FRANÇAIS ( 19 26 ) GUIDA RAPIDA ITALIANO ( 27 34 ) KURZANLEITUNG DEUTSCH ( 35 42 ) :: Omni Control
QUICKSTART MANUAL ENGLISH ( 3 10 ) MANUALE DE INICIO RÁPIDO ESPAÑOL ( 11 18 ) GUIDE D'UTILISATION SIMPLIFIÉ FRANÇAIS ( 19 26 ) GUIDA RAPIDA ITALIANO ( 27 34 ) KURZANLEITUNG DEUTSCH ( 35 42 ) :: Omni Control
QUICKSTART GUIDE ENGLISH ( 3 12 ) INICIO RÁPIDO ESPAÑOL ( ) UTILISATION SIMPLIFIÉ FRANÇAIS ( ) KURZANLEITUNG DEUTSCH ( )
 QUICKSTART GUIDE ENGLISH ( 3 12 ) INICIO RÁPIDO ESPAÑOL ( 13 22 ) UTILISATION SIMPLIFIÉ FRANÇAIS ( 23 22 ) KURZANLEITUNG DEUTSCH ( 33 42 ) GUIDA RAPIDA ITALIANO ( 43 52 ) BOX CONTENTS Please make sure
QUICKSTART GUIDE ENGLISH ( 3 12 ) INICIO RÁPIDO ESPAÑOL ( 13 22 ) UTILISATION SIMPLIFIÉ FRANÇAIS ( 23 22 ) KURZANLEITUNG DEUTSCH ( 33 42 ) GUIDA RAPIDA ITALIANO ( 43 52 ) BOX CONTENTS Please make sure
and close the various Traktor Panels. Setup: click on the setup icon to open the setup dialog. Close: clicking this icon will close TRAKTOR DJ Studio.
 Welcome... TRAKTOR DJ Studio 2 Quick Reference...to TRAKTOR DJ Studio 2, the latest and most advanced version of the software that changed the way DJs think about computers. We ve introduced a number of
Welcome... TRAKTOR DJ Studio 2 Quick Reference...to TRAKTOR DJ Studio 2, the latest and most advanced version of the software that changed the way DJs think about computers. We ve introduced a number of
INSTALLATION 1/18. When using Hercules DJControl Jogvision for the first time: - Insert the CD-ROM in your computer s drive.
 INSTALLATION When using Hercules DJControl Jogvision for the first time: - Insert the CD-ROM in your computer s drive. 1. Launch the installer program to install the Hercules DJControl Jogvision drivers
INSTALLATION When using Hercules DJControl Jogvision for the first time: - Insert the CD-ROM in your computer s drive. 1. Launch the installer program to install the Hercules DJControl Jogvision drivers
YST-SW20 SUBWOOFER SYSTEM OWNER S MANUAL. Active Servo Technology
 CAUTION SUBWOOFER SYSTEM Active Servo RISK OF ELECTRIC SHOCK DO NOT OPEN CAUTION: TO REDUCE THE RISK OF ELECTRIC SHOCK DO NOT REMOVE COVER (OR BACK). NO USER-SERVICEABLE PARTS SIDE. REFER SERVICG TO QUALIFIED
CAUTION SUBWOOFER SYSTEM Active Servo RISK OF ELECTRIC SHOCK DO NOT OPEN CAUTION: TO REDUCE THE RISK OF ELECTRIC SHOCK DO NOT REMOVE COVER (OR BACK). NO USER-SERVICEABLE PARTS SIDE. REFER SERVICG TO QUALIFIED
SUBWOOFER SYSTEM YST-MSW10
 ACTIVE SERVO PROCESSING SUBWOOFER SYSTEM YST-MSW10 Active Servo SUBWOOFER SYSTEM YST-MSW10 Active Servo HIGH CUT HIGH LOW OWNER S MANUAL MANUAL DE INSTRUCCIONES CAUTION RISK OF ELECTRIC SHOCK DO NPT OPEN
ACTIVE SERVO PROCESSING SUBWOOFER SYSTEM YST-MSW10 Active Servo SUBWOOFER SYSTEM YST-MSW10 Active Servo HIGH CUT HIGH LOW OWNER S MANUAL MANUAL DE INSTRUCCIONES CAUTION RISK OF ELECTRIC SHOCK DO NPT OPEN
DP-152. Digital Picture Viewer. Instruction Manual. Please read this manual carefully before operation 152SX
 DP-152 Digital Picture Viewer Instruction Manual Please read this manual carefully before operation 152SX Precautions For Customer Use: Enter below the serial number that is located on the bottom of the
DP-152 Digital Picture Viewer Instruction Manual Please read this manual carefully before operation 152SX Precautions For Customer Use: Enter below the serial number that is located on the bottom of the
Kogan Bluetooth Karaoke System with Dual Microphones KAKAR2MICA
 Kogan Bluetooth Karaoke System with Dual Microphones KAKAR2MICA K TABLE OF CONTENTS SAFETY & WARNINGS...1 IMPORTANT SAFETY INSTRUCTIONS...1 AC CONNECTION...2 LOCATION OF CONTROLS...3 ASSEMBLY AND CONNECTIONS...4
Kogan Bluetooth Karaoke System with Dual Microphones KAKAR2MICA K TABLE OF CONTENTS SAFETY & WARNINGS...1 IMPORTANT SAFETY INSTRUCTIONS...1 AC CONNECTION...2 LOCATION OF CONTROLS...3 ASSEMBLY AND CONNECTIONS...4
DAB A d a pt e r 3+ Dear Customer,
 Dear Customer, Quality has always been our driving force and founding Argon Audio is a natural extension of this philosophy. We have 20 years' experience in creating and specifying high quality products,
Dear Customer, Quality has always been our driving force and founding Argon Audio is a natural extension of this philosophy. We have 20 years' experience in creating and specifying high quality products,
PLTT21BT CLASSICAL TURNTABLE WITH USB PLAYER, BLUETOOTH INSTRUCTIONS MANUAL
 PLTT21BT CLASSICAL TURNTABLE WITH USB PLAYER, BLUETOOTH INSTRUCTIONS MANUAL CAUTION TO PREVENT FIRE OR SHOCK HAZARD, DO NOT USE THIS PLUG WITH AN EXTENSION CORD, RECEPTACLE OR OTHER OUTLET UNLESS THE BLADES
PLTT21BT CLASSICAL TURNTABLE WITH USB PLAYER, BLUETOOTH INSTRUCTIONS MANUAL CAUTION TO PREVENT FIRE OR SHOCK HAZARD, DO NOT USE THIS PLUG WITH AN EXTENSION CORD, RECEPTACLE OR OTHER OUTLET UNLESS THE BLADES
English Manual.
 English Manual tech@vestax.com CONGRATULATIONS Thank you for purchasing the Vestax VCI-100. Please read through the users manual thoroughly to use the VCI-100 safely and at its best performance. Features
English Manual tech@vestax.com CONGRATULATIONS Thank you for purchasing the Vestax VCI-100. Please read through the users manual thoroughly to use the VCI-100 safely and at its best performance. Features
Users Guide written by André Benedix, Friedemann Becker, Irmgard Bauer Version: 1.0 (10/2008)
 USER MANUAL The information in this document is subject to change without notice and does not represent a commitment on the part of NATIVE INSTRUMENTS GmbH. The software described by this document is subject
USER MANUAL The information in this document is subject to change without notice and does not represent a commitment on the part of NATIVE INSTRUMENTS GmbH. The software described by this document is subject
VOICE-ACTIVATED INTERCOM SYSTEM
 VOICE-ACTIVATED INTERCOM SYSTEM Owner s Manual For Wireless Intercom Model WHI-4CUPG EXPLANATION OF GRAPHIC WARNING SYMBOLS This symbol is intended to alert the user to the presence of un-insulated dangerous
VOICE-ACTIVATED INTERCOM SYSTEM Owner s Manual For Wireless Intercom Model WHI-4CUPG EXPLANATION OF GRAPHIC WARNING SYMBOLS This symbol is intended to alert the user to the presence of un-insulated dangerous
VirtualDJ 8 American Audio VMS4 1
 VirtualDJ 8 American Audio VMS4 1 Table of Contents INSTALLATION... 3 Firmware & Drivers & Setup... 3 VirtualDJ 8 Setup... 3 ADVANCED SETUP... 4 Midi Operation... 4 Audio Setup... 4 CONTROLS... 5 A.Mixer...
VirtualDJ 8 American Audio VMS4 1 Table of Contents INSTALLATION... 3 Firmware & Drivers & Setup... 3 VirtualDJ 8 Setup... 3 ADVANCED SETUP... 4 Midi Operation... 4 Audio Setup... 4 CONTROLS... 5 A.Mixer...
RTT98 VINTAGE TURNTABLE
 RTT98 VINTAGE TURNTABLE WARNING: TO PREVENT FIRE OR SHOCK HAZARD, DO NOT EXPOSE THIS APPLIANCE TO RAIN OR MOISTURE. DO NOT REMOVE COVER. PILOT LAMPS SOLDERED IN PLACE. NO USER SERVICEABLE PARTS INSIDE.
RTT98 VINTAGE TURNTABLE WARNING: TO PREVENT FIRE OR SHOCK HAZARD, DO NOT EXPOSE THIS APPLIANCE TO RAIN OR MOISTURE. DO NOT REMOVE COVER. PILOT LAMPS SOLDERED IN PLACE. NO USER SERVICEABLE PARTS INSIDE.
VirtualDJ 8 Numark Mixtrack II 1
 VirtualDJ 8 Numark Mixtrack II 1 Table of Contents INSTALLATION... 3 Firmware & Drivers... 3 VirtualDJ 8 Setup... 3 Advanced Setup... 4 A. MIXER... 5 B. DECKS... 6 C. EFFECTS & UPPER PADS... 7 Effects
VirtualDJ 8 Numark Mixtrack II 1 Table of Contents INSTALLATION... 3 Firmware & Drivers... 3 VirtualDJ 8 Setup... 3 Advanced Setup... 4 A. MIXER... 5 B. DECKS... 6 C. EFFECTS & UPPER PADS... 7 Effects
1. Disclaimer Welcome to TRAKTOR KONTROL S Document Conventions Documentation Resources In this Document...
 Table of Contents 1. Disclaimer... 1 2. Welcome to TRAKTOR KONTROL S4... 2 2.1. Document Conventions... 2 2.2. Documentation Resources... 3 2.3. In this Document... 3 3. Concepts... 4 3.1. S4 and TRAKTOR
Table of Contents 1. Disclaimer... 1 2. Welcome to TRAKTOR KONTROL S4... 2 2.1. Document Conventions... 2 2.2. Documentation Resources... 3 2.3. In this Document... 3 3. Concepts... 4 3.1. S4 and TRAKTOR
VirtualDJ 8 Pioneer DDJ-SB2 1
 VirtualDJ 8 Pioneer DDJ-SB2 1 Table of Contents A. INSTALLATION... 3 Firmware & Drivers... 3 VirtualDJ 8 Setup... 3 Advanced Setup... 4 B. MIXER... 5 C. DECKS... 7 D. PADS... 9 HotCues mode... 9 HotCues
VirtualDJ 8 Pioneer DDJ-SB2 1 Table of Contents A. INSTALLATION... 3 Firmware & Drivers... 3 VirtualDJ 8 Setup... 3 Advanced Setup... 4 B. MIXER... 5 C. DECKS... 7 D. PADS... 9 HotCues mode... 9 HotCues
VirtualDJ 8 Pioneer DDJ-SR 1
 VirtualDJ 8 Pioneer DDJ-SR 1 Table of Contents A. INSTALLATION... 3 Firmware & Drivers... 3 VirtualDJ 8 Setup... 3 Advanced Setup... 4 PAD PLUS mode... 4 B. MIXER... 5 C. DECKS... 7 D. EFFECTS... 9 E.
VirtualDJ 8 Pioneer DDJ-SR 1 Table of Contents A. INSTALLATION... 3 Firmware & Drivers... 3 VirtualDJ 8 Setup... 3 Advanced Setup... 4 PAD PLUS mode... 4 B. MIXER... 5 C. DECKS... 7 D. EFFECTS... 9 E.
TRAKTOR DJ Studio 2 Quick Reference. Welcome... The TRAKTOR Panels
 Welcome... TRAKTOR DJ Studio 2 Quick Reference...to TRAKTOR DJ Studio 2, the latest and most advanced version of the software that changed the way DJs think about computers. We ve introduced a number of
Welcome... TRAKTOR DJ Studio 2 Quick Reference...to TRAKTOR DJ Studio 2, the latest and most advanced version of the software that changed the way DJs think about computers. We ve introduced a number of
OPERATION MANUAL FEATURES BEFORE USE JB SYSTEMS 1/10 DJ-KONTROL 4
 OPERATION MANUAL Thank you for buying this JB Systems product. To take full advantage of all possibilities, please read these operating instructions very carefully. FEATURES Professional 4 channel MIDI
OPERATION MANUAL Thank you for buying this JB Systems product. To take full advantage of all possibilities, please read these operating instructions very carefully. FEATURES Professional 4 channel MIDI
CANARY AUDIO. Vacuum Tube Compact Disc Player CD-100 OWNER S MANUAL. Handcrafted in California MADE IN USA
 CANARY AUDIO Vacuum Tube Compact Disc Player Handcrafted in California CD-100 OWNER S MANUAL MADE IN USA Dear Customer: Please allow us to take this opportunity to thank you for purchasing this CANARY
CANARY AUDIO Vacuum Tube Compact Disc Player Handcrafted in California CD-100 OWNER S MANUAL MADE IN USA Dear Customer: Please allow us to take this opportunity to thank you for purchasing this CANARY
VirtualDJ 8 Hercules Universal DJ 1
 VirtualDJ 8 Hercules Universal DJ 1 Table of Contents A. Installation... 3 Drivers... 3 VirtualDJ 8 Setup... 3 Advanced Setup... 4 B. Controls... 5 C. Pads... 8 HotCues... 8 Effects... 8 Sampler... 9 Loops...
VirtualDJ 8 Hercules Universal DJ 1 Table of Contents A. Installation... 3 Drivers... 3 VirtualDJ 8 Setup... 3 Advanced Setup... 4 B. Controls... 5 C. Pads... 8 HotCues... 8 Effects... 8 Sampler... 9 Loops...
MP3/ CD/ Radio/Bluetooth Porta ble Pl a ye r With Remote Control
 GV-PS913 MP3/ CD/ Radio/Bluetooth Porta ble Pl a ye r With Remote Control R I N S T R U C T I O N MANU A L WARNING TO PREVENT FIRE OR SHOCK HAZARD DO NOT EXPOSE THIS APPLIANCE TO RAIN OR MOISTURE. CAUTION
GV-PS913 MP3/ CD/ Radio/Bluetooth Porta ble Pl a ye r With Remote Control R I N S T R U C T I O N MANU A L WARNING TO PREVENT FIRE OR SHOCK HAZARD DO NOT EXPOSE THIS APPLIANCE TO RAIN OR MOISTURE. CAUTION
IMPORTANT SAFETY INSTRUCTIONS
 SAFETY INSTRUCTIONS WARNING: TO PREVENT FIRE OR SHOCK HAZARD, DO NOT EXPOSE THIS APPLIANCE TO RAIN OR MOISTURE. IMPORTANT SAFETY INSTRUCTIONS 1. Read instructions - All the safety and operating instructions
SAFETY INSTRUCTIONS WARNING: TO PREVENT FIRE OR SHOCK HAZARD, DO NOT EXPOSE THIS APPLIANCE TO RAIN OR MOISTURE. IMPORTANT SAFETY INSTRUCTIONS 1. Read instructions - All the safety and operating instructions
Quick Start Owner s Manual. Manual de inicio rápido del
 Professional CD Mixing Console Quick Start Owner s Manual BOX CONTENTS CDMIX3 CD MIXING STATION POWER ADAPTER Manual de inicio rápido del usuario(español) CONTENIDO DE LA CAJA ESTACIÓN DE MEZCLAS DE CD
Professional CD Mixing Console Quick Start Owner s Manual BOX CONTENTS CDMIX3 CD MIXING STATION POWER ADAPTER Manual de inicio rápido del usuario(español) CONTENIDO DE LA CAJA ESTACIÓN DE MEZCLAS DE CD
Bluetooth Headphone FCC ID:OR8-T1
 Bluetooth Headphone T1 FCC ID:OR8-T1 Important Safety Instructions 1 Caution: To reduce the risk of electric shock, do not dismantle the product and do not expose the apparatus to rain or moisture. No
Bluetooth Headphone T1 FCC ID:OR8-T1 Important Safety Instructions 1 Caution: To reduce the risk of electric shock, do not dismantle the product and do not expose the apparatus to rain or moisture. No
HDMI MATRIX SWITCHER B-120-HDMATRIX-4x4/8x8 CONFIGURATION UTILITY MANUAL
 HDMI MATRIX SWITCHER B-120-HDMATRIX-4x4/8x8 CONFIGURATION UTILITY MANUAL IMPORTANT SAFETY INSTRUCTIONS To reduce the risk of fire or electric shock, read and follow all instructions and warnings in this
HDMI MATRIX SWITCHER B-120-HDMATRIX-4x4/8x8 CONFIGURATION UTILITY MANUAL IMPORTANT SAFETY INSTRUCTIONS To reduce the risk of fire or electric shock, read and follow all instructions and warnings in this
VirtualDJ 8 Pioneer DDJ-SB 1
 VirtualDJ 8 Pioneer DDJ-SB 1 Table of Contents A. INSTALLATION... 3 Firmware & Drivers... 3 VirtualDJ 8 Setup... 3 Advanced Setup... 4 B. MIXER... 5 C. DECKS... 7 D. PADS... 9 HotCues mode... 9 HotCues
VirtualDJ 8 Pioneer DDJ-SB 1 Table of Contents A. INSTALLATION... 3 Firmware & Drivers... 3 VirtualDJ 8 Setup... 3 Advanced Setup... 4 B. MIXER... 5 C. DECKS... 7 D. PADS... 9 HotCues mode... 9 HotCues
1. Disclaimer Welcome to TRAKTOR KONTROL S Document Conventions Documentation Resources In this Document...
 Table of Contents 1. Disclaimer... 4 2. Welcome to TRAKTOR KONTROL S4... 5 2.1. Document Conventions... 5 2.2. Documentation Resources... 6 2.3. In this Document... 6 3. Concepts... 7 3.1. S4 and TRAKTOR
Table of Contents 1. Disclaimer... 4 2. Welcome to TRAKTOR KONTROL S4... 5 2.1. Document Conventions... 5 2.2. Documentation Resources... 6 2.3. In this Document... 6 3. Concepts... 7 3.1. S4 and TRAKTOR
RIO R22 & R44. Quick Start Guide for all variants
 RIO R22 & R44 Quick Start Guide for all variants Important Safety Information 1. READ THESE INSTRUCTIONS All the safety and operating instructions should be read before the product is operated. 2. KEEP
RIO R22 & R44 Quick Start Guide for all variants Important Safety Information 1. READ THESE INSTRUCTIONS All the safety and operating instructions should be read before the product is operated. 2. KEEP
CD/Radio Portable Player
 GV-PS713 CD/Radio Portable Player I N S T R U C T I O N MANU A L WARNING TO PREVENT FIRE OR SHOCK HAZARD DO NOT EXPOSE THIS APPLIANCE TO RAIN OR MOISTURE. CAUTION RISK OF ELECTRIC SHOCK DO NOT OPEN WARNING
GV-PS713 CD/Radio Portable Player I N S T R U C T I O N MANU A L WARNING TO PREVENT FIRE OR SHOCK HAZARD DO NOT EXPOSE THIS APPLIANCE TO RAIN OR MOISTURE. CAUTION RISK OF ELECTRIC SHOCK DO NOT OPEN WARNING
1. Disclaimer Welcome to TRAKTOR KONTROL S Document Conventions Documentation Resources In this Document...
 Table of Contents 1. Disclaimer... 1 2. Welcome to TRAKTOR KONTROL S2... 2 2.1. Document Conventions... 2 2.2. Documentation Resources... 3 2.3. In this Document... 3 3. Concepts... 4 3.1. Automatic Track
Table of Contents 1. Disclaimer... 1 2. Welcome to TRAKTOR KONTROL S2... 2 2.1. Document Conventions... 2 2.2. Documentation Resources... 3 2.3. In this Document... 3 3. Concepts... 4 3.1. Automatic Track
Integrated Amplifier with USB / SD Inputs IA1200
 Integrated Amplifier with USB / SD Inputs WARNING! CAUTION: TO REDUCE THE RISK OF ELECTRIC SHOCK, DO NOT REMOVE THE COVER OF THIS UNIT. THERE ARE NOUSER-SERVICEABLE PARTS INSIDE. REFER ALL SERVICING TO
Integrated Amplifier with USB / SD Inputs WARNING! CAUTION: TO REDUCE THE RISK OF ELECTRIC SHOCK, DO NOT REMOVE THE COVER OF THIS UNIT. THERE ARE NOUSER-SERVICEABLE PARTS INSIDE. REFER ALL SERVICING TO
User Manual ABS Molded Powered Loudspeaker MODEL: PB15PKG. QUESTIONS / COMMENTS CALL or pr o.com
 User Manual ABS Molded Powered Loudspeaker MODEL: PB15PKG QUESTIONS / COMMENTS CALL 888-842-6277 or email info@t pr o.com PB15PKG WARNING! CAUTION: TO REDUCE THE RISK OF ELECTRIC SHOCK, DO NOT REMOVE THE
User Manual ABS Molded Powered Loudspeaker MODEL: PB15PKG QUESTIONS / COMMENTS CALL 888-842-6277 or email info@t pr o.com PB15PKG WARNING! CAUTION: TO REDUCE THE RISK OF ELECTRIC SHOCK, DO NOT REMOVE THE
Model: PTTC4U. Multifunction Turntable With MP3 Recording, USB-to-PC, Cassette Playback
 Model: PTTC4U Multifunction Turntable With MP3 Recording, USB-to-PC, Cassette Playback Read instructions carefully before use and store in a safe place for future reference. IMPORTANT SAFETY INSTRUCTIONS
Model: PTTC4U Multifunction Turntable With MP3 Recording, USB-to-PC, Cassette Playback Read instructions carefully before use and store in a safe place for future reference. IMPORTANT SAFETY INSTRUCTIONS
QUICKSTART GUIDE ENGLISH ( 3 9 ) MANUAL DE INICIO RÁPIDO ESPAÑOL ( ) GUIDE D UTILISATION RAPIDE FRANÇAIS ( )
 QUICKSTART GUIDE ENGLISH ( 3 ) MANUAL DE INICIO RÁPIDO ESPAÑOL ( 11 17 ) GUIDE D UTILISATION RAPIDE FRANÇAIS ( 1 25 ) MANUALE RAPIDO DI UTILIZZAZIONE ITALIANO ( 27 33 ) KURZANLEITUNG DEUTSCH ( 35 41 )
QUICKSTART GUIDE ENGLISH ( 3 ) MANUAL DE INICIO RÁPIDO ESPAÑOL ( 11 17 ) GUIDE D UTILISATION RAPIDE FRANÇAIS ( 1 25 ) MANUALE RAPIDO DI UTILIZZAZIONE ITALIANO ( 27 33 ) KURZANLEITUNG DEUTSCH ( 35 41 )
KCD3000 USB. Professional anti-shock twin CD/USB player 16 / 09 / 10
 KCD3000 USB Professional anti-shock twin CD/USB player M A N U A L V E R S I O N 1. 0 16 / 09 / 10 Support for most CD and MP3 formats Easy-grip search and pitch bend jog wheels 19 inch rack mountable
KCD3000 USB Professional anti-shock twin CD/USB player M A N U A L V E R S I O N 1. 0 16 / 09 / 10 Support for most CD and MP3 formats Easy-grip search and pitch bend jog wheels 19 inch rack mountable
Bluetooth Portable Speaker Slate MODEL:CAB PLEASE READ CAREFULLY BEFORE OPERATING THIS EQUIPMENT
 Bluetooth Portable Speaker Slate MODEL:CAB-31653 PLEASE READ CAREFULLY BEFORE OPERATING THIS EQUIPMENT Important Safety Instructions CAUTION RISK OF ELECTRIC SHOCK DO NOT OPEN CAUTION: TO REDUCE THE ELECTRIC
Bluetooth Portable Speaker Slate MODEL:CAB-31653 PLEASE READ CAREFULLY BEFORE OPERATING THIS EQUIPMENT Important Safety Instructions CAUTION RISK OF ELECTRIC SHOCK DO NOT OPEN CAUTION: TO REDUCE THE ELECTRIC
HEMC INSTALLATION GUIDE
 HEMC INSTALLATION GUIDE Table des matières 1. TECHNICAL SPECIFICATION... 4 2. HEMC SOFTWARE FEATURES... 5 1. HEMC SETUP... 5 3. NETWORK CONFIGURATION... 6 4. HEMC CONTROL APPLICATION... 6 5. START-UP AND
HEMC INSTALLATION GUIDE Table des matières 1. TECHNICAL SPECIFICATION... 4 2. HEMC SOFTWARE FEATURES... 5 1. HEMC SETUP... 5 3. NETWORK CONFIGURATION... 6 4. HEMC CONTROL APPLICATION... 6 5. START-UP AND
DDJ-SX3. DJ Controller. Operating Instructions
 DJ Controller DDJ-SX3 pioneerdj.com/support/ http://serato.com/ For FAQs and other support information for this product, visit the above site. Operating Instructions Contents How to read this manual Thank
DJ Controller DDJ-SX3 pioneerdj.com/support/ http://serato.com/ For FAQs and other support information for this product, visit the above site. Operating Instructions Contents How to read this manual Thank
User s Guide. Digital Whole Home Audio Distribution System. Includes 8 audio source inputs and 8 amplified audio zones
 User s Guide Digital Whole Home Audio Distribution System FEATURES Includes 8 audio source inputs and 8 amplified audio zones Hi-Fi2 SYSTEM Optional Hi-Fi2 Expansion Kit adds 8 more zones (16 total) Super
User s Guide Digital Whole Home Audio Distribution System FEATURES Includes 8 audio source inputs and 8 amplified audio zones Hi-Fi2 SYSTEM Optional Hi-Fi2 Expansion Kit adds 8 more zones (16 total) Super
DM25, DM40. Compact 100V mixer-amplifiers with Bluetooth. Item ref: UK, UK User Manual
 DM25, DM40 Compact 100V mixer-amplifiers with Bluetooth Item ref: 953.108UK, 953.109UK User Manual Caution: Please read this manual carefully before operating Damage caused by misuse is not covered by
DM25, DM40 Compact 100V mixer-amplifiers with Bluetooth Item ref: 953.108UK, 953.109UK User Manual Caution: Please read this manual carefully before operating Damage caused by misuse is not covered by
Instruction Manual. Astro-AXS580DS
 Instruction Manual Astro-AXS580DS 1 Congratulations! We at Astro Drums would like to congratulate you on the purchase of the Astro AXE580DS Electronic drum kit. The included module, the AXE800DM, is designed
Instruction Manual Astro-AXS580DS 1 Congratulations! We at Astro Drums would like to congratulate you on the purchase of the Astro AXE580DS Electronic drum kit. The included module, the AXE800DM, is designed
Please Read First. CAUTION: Please read these important safety instructions carefully
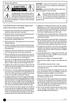 Please Read First The lightning flash with arrowhead, within an equilateral triangle, is intended to alert the user to the presence of uninsulated dangerous voltage within the product s enclosure that
Please Read First The lightning flash with arrowhead, within an equilateral triangle, is intended to alert the user to the presence of uninsulated dangerous voltage within the product s enclosure that
IA1000. Integrated Amplifier with USB / SD Inputs IA1000. QUESTIONS/COMMENTS CALL or
 Integrated Amplifier with USB / SD Inputs QUESTIONS/COMMENTS CALL 888-842-6277 or email info@tpro.com WARNING! CAUTION: TO REDUCE THE RISK OF ELECTRIC SHOCK, DO NOT REMOVE THE COVER OF THIS UNIT. THERE
Integrated Amplifier with USB / SD Inputs QUESTIONS/COMMENTS CALL 888-842-6277 or email info@tpro.com WARNING! CAUTION: TO REDUCE THE RISK OF ELECTRIC SHOCK, DO NOT REMOVE THE COVER OF THIS UNIT. THERE
Bluetooth integrated amplifier. USER Guide Model s GDI-BTAR122 & GDI-BTAR502
 Bluetooth integrated amplifier USER Guide Model s GDI-BTAR122 & GDI-BTAR502 Important Safety Instructions and Warnings Please read before installation WARNING: CAUTION: To reduce the risk of fire or electrical
Bluetooth integrated amplifier USER Guide Model s GDI-BTAR122 & GDI-BTAR502 Important Safety Instructions and Warnings Please read before installation WARNING: CAUTION: To reduce the risk of fire or electrical
CM/CS SERIES. Compact 100V amplifiers. Item ref: UK, UK, UK User Manual. CM/CS Series User Manual
 CM/CS SERIES Compact 100V amplifiers Item ref: 953.100UK, 953.101UK, 953.102UK User Manual Caution: Please read this manual carefully before operating Damage caused by misuse is not covered by the warranty
CM/CS SERIES Compact 100V amplifiers Item ref: 953.100UK, 953.101UK, 953.102UK User Manual Caution: Please read this manual carefully before operating Damage caused by misuse is not covered by the warranty
CANTEEN 6000 Portable Battery Pack NAP-30. Instruction Manual Please read carefully before use and keep for future reference.
 CANTEEN 6000 Portable Battery Pack NAP-30 Instruction Manual Please read carefully before use and keep for future reference. Thank You We know you have many choices when it comes to technology; thank you
CANTEEN 6000 Portable Battery Pack NAP-30 Instruction Manual Please read carefully before use and keep for future reference. Thank You We know you have many choices when it comes to technology; thank you
HP-101 HEADPHONE AMPLIFIER
 HP-101 HEADPHONE AMPLIFIER User s Guide Before using your headphone amplifier, please read this User s Guide thoroughly and keep it for future reference. IMPORTANT Safety Instructions Please read these
HP-101 HEADPHONE AMPLIFIER User s Guide Before using your headphone amplifier, please read this User s Guide thoroughly and keep it for future reference. IMPORTANT Safety Instructions Please read these
ACTIVE LOUDSPEAKER. Model: DJSP1216LBT
 ACTIVE LOUDSPEAKER Model: DJSP1216LBT PLEASE READ THIS USER MANUAL COMPLETELY BEFORE OPERATING THIS UNIT AND RETAIN THIS BOOKLET FOR FUTURE REFERENCE. WARNINGS To reduce the risk of fire or electric shock,
ACTIVE LOUDSPEAKER Model: DJSP1216LBT PLEASE READ THIS USER MANUAL COMPLETELY BEFORE OPERATING THIS UNIT AND RETAIN THIS BOOKLET FOR FUTURE REFERENCE. WARNINGS To reduce the risk of fire or electric shock,
Portable CD/Cassette Player
 Portable CD/Cassette Player MODEL NO: CD815, CD815R Batch no:pr3626 I N S T R U C T I O N M A N U A L Please read and retain these instructions for future reference. Product Description: Take your music
Portable CD/Cassette Player MODEL NO: CD815, CD815R Batch no:pr3626 I N S T R U C T I O N M A N U A L Please read and retain these instructions for future reference. Product Description: Take your music
GUIDE D UTILISATION RAPIDE FRANÇAIS ( )
 QUICKSTART GUIDE ENGLISH ( 11 ) GUÍA DE INICIO RÁPIDO ESPAÑOL ( 1 1 ) GUIDE D UTILISATION RAPIDE FRANÇAIS ( 1 ) GUIDA RAPIDA ITALIANO ( 41 ) KURZANLEITUNG DEUTSCH ( 4 1 ) BOX CONTENTS MIXDECK EXPRESS Power
QUICKSTART GUIDE ENGLISH ( 11 ) GUÍA DE INICIO RÁPIDO ESPAÑOL ( 1 1 ) GUIDE D UTILISATION RAPIDE FRANÇAIS ( 1 ) GUIDA RAPIDA ITALIANO ( 41 ) KURZANLEITUNG DEUTSCH ( 4 1 ) BOX CONTENTS MIXDECK EXPRESS Power
VirtualDJ 8 American Audio 10MXR 1
 VirtualDJ 8 American Audio 10MXR 1 Table of Contents A. INSTALLATION... 3 Firmware & Drivers & Mode... 3 VirtualDJ 8 Setup... 3 Advanced Setup... 4 B. CONTROLS... 5 C. RECORD & TIMECODES... 10 Recording
VirtualDJ 8 American Audio 10MXR 1 Table of Contents A. INSTALLATION... 3 Firmware & Drivers & Mode... 3 VirtualDJ 8 Setup... 3 Advanced Setup... 4 B. CONTROLS... 5 C. RECORD & TIMECODES... 10 Recording
Ref. No " DUAL CD PLAYER, MIXER AND CASE USER MANUAL
 Ref. No. 170.408 19" DUAL CD PLAYER, MIXER AND CASE USER MANUAL 1 CAUTION RISK OF ELECTRIC SHOCK DO NOT OPEN To prevent electric shock, do not remove top or bottom covers. No user serviceable parts inside.
Ref. No. 170.408 19" DUAL CD PLAYER, MIXER AND CASE USER MANUAL 1 CAUTION RISK OF ELECTRIC SHOCK DO NOT OPEN To prevent electric shock, do not remove top or bottom covers. No user serviceable parts inside.
IMPORTANT SAFETY INSTRUCTIONS
 SAFETY INSTRUCTIONS WARNING: TO PREVENT FIRE OR SHOCK HAZARD, DO NOT EXPOSE THIS APPLIANCE TO RAIN OR MOISTURE. IMPORTANT SAFETY INSTRUCTIONS 1. Read instructions - All the safety and operating instructions
SAFETY INSTRUCTIONS WARNING: TO PREVENT FIRE OR SHOCK HAZARD, DO NOT EXPOSE THIS APPLIANCE TO RAIN OR MOISTURE. IMPORTANT SAFETY INSTRUCTIONS 1. Read instructions - All the safety and operating instructions
IMPORTANT! USER MANUAL. LPU192CD Hi-Fi Turntable Stereo System WARRANTY INFORMATION INSIDE. PLEASE READ.
 LPU192CD Hi-Fi Turntable Stereo System USER MANUAL IMPORTANT! WARRANTY INFORMATION INSIDE. PLEASE READ Trademark of TEAC Corporation JAPAN www.teac.com.au 1 1 Read these Instructions. 2 Keep these Instructions.
LPU192CD Hi-Fi Turntable Stereo System USER MANUAL IMPORTANT! WARRANTY INFORMATION INSIDE. PLEASE READ Trademark of TEAC Corporation JAPAN www.teac.com.au 1 1 Read these Instructions. 2 Keep these Instructions.
OWNER S MANUAL CD-2 V 1.3
 OWNER S MANUAL CD-2 V 1.3 2 TABLE OF CONTENTS WARNINGS... 3 ACCESSORIES... 4 REMOTE CONTROL... 5 FRONT PANEL... 6 REAR PANEL... 7 MENU SYSTEM... 8 NOTES OF IMPORTANCE... 10 CONNECTORS... 11 TECHNICAL SPECIFICATIONS...
OWNER S MANUAL CD-2 V 1.3 2 TABLE OF CONTENTS WARNINGS... 3 ACCESSORIES... 4 REMOTE CONTROL... 5 FRONT PANEL... 6 REAR PANEL... 7 MENU SYSTEM... 8 NOTES OF IMPORTANCE... 10 CONNECTORS... 11 TECHNICAL SPECIFICATIONS...
VirtualDJ 8 Rane Sixty-Two 1
 VirtualDJ 8 Rane Sixty-Two 1 Table of Contents Installation... 3 Connections... 3 Drivers... 4 VirtualDJ 8 Setup... 4 Advanced Setup... 5 VirtualDJ & Hardware Functionality... 6 A. Volume Mixer... 7 B.
VirtualDJ 8 Rane Sixty-Two 1 Table of Contents Installation... 3 Connections... 3 Drivers... 4 VirtualDJ 8 Setup... 4 Advanced Setup... 5 VirtualDJ & Hardware Functionality... 6 A. Volume Mixer... 7 B.
VM SERIES Rackmount 100V mixer-amplifiers
 VM SERIES Rackmount 100V mixer-amplifiers VM60, VM120, VM240Z Caution: Please read this manual carefully before operating Damage caused by misuse is not covered by the warranty Introduction Thank you for
VM SERIES Rackmount 100V mixer-amplifiers VM60, VM120, VM240Z Caution: Please read this manual carefully before operating Damage caused by misuse is not covered by the warranty Introduction Thank you for
1. Disclaimer Welcome to TRAKTOR KONTROL S Document Conventions Documentation Resources In this Document...
 Table of Contents 1. Disclaimer... 4 2. Welcome to TRAKTOR KONTROL S2... 5 2.1. Document Conventions... 5 2.2. Documentation Resources... 6 2.3. In this Document... 6 3. Concepts... 7 3.1. About Automatic
Table of Contents 1. Disclaimer... 4 2. Welcome to TRAKTOR KONTROL S2... 5 2.1. Document Conventions... 5 2.2. Documentation Resources... 6 2.3. In this Document... 6 3. Concepts... 7 3.1. About Automatic
WELCOME SAFETY INSTRUCTIONS
 IMPORTANT ANNOUNCEMENT FOR A HIGH PERFORMANCE OF THE QUALITY AND USEFUL LIFE OF THE SOUND, WE RECOMMEND NOT TO TOUCH THE MEMBRANES OF THE SPEAKERS, DUE TO THE RISK OF CRUSHING AND DEFORMATION. THE WARRANTY
IMPORTANT ANNOUNCEMENT FOR A HIGH PERFORMANCE OF THE QUALITY AND USEFUL LIFE OF THE SOUND, WE RECOMMEND NOT TO TOUCH THE MEMBRANES OF THE SPEAKERS, DUE TO THE RISK OF CRUSHING AND DEFORMATION. THE WARRANTY
Owner s Manual. Copyright 2017 ROLAND CORPORATION
 Owner s Manual Before using this unit, carefully read USING THE UNIT SAFELY and IMPORTANT NOTES (Startup Guide). After reading, keep the document(s) where it will be available for immediate reference.
Owner s Manual Before using this unit, carefully read USING THE UNIT SAFELY and IMPORTANT NOTES (Startup Guide). After reading, keep the document(s) where it will be available for immediate reference.
CANARY AUDIO CA-430. Vacuum Tube MM/MC Phono Preamplifier OWNER S MANUAL. Handcrafted in California MADE IN USA
 CANARY AUDIO Vacuum Tube MM/MC Phono Preamplifier Handcrafted in California CA-430 OWNER S MANUAL MADE IN USA Dear Customer: Please allow us to take this opportunity to thank you for purchasing this CANARY
CANARY AUDIO Vacuum Tube MM/MC Phono Preamplifier Handcrafted in California CA-430 OWNER S MANUAL MADE IN USA Dear Customer: Please allow us to take this opportunity to thank you for purchasing this CANARY
User Manual. Bluetooth Soundstage
 User Manual Bluetooth WELCOME You have made an excellent choice with the purchase of this quality EnVivo brand product. By doing so you now have the assurance and peace of mind, which comes from purchasing
User Manual Bluetooth WELCOME You have made an excellent choice with the purchase of this quality EnVivo brand product. By doing so you now have the assurance and peace of mind, which comes from purchasing
SMART Hi-Fi AUDIO *MFL * SJ8 SIMPLE MANUAL. Wireless Multi-room Sound Bar
 ENGLISH SIMPLE MANUAL SJ8 SMART Hi-Fi AUDIO Wireless Multi-room Sound Bar Please read this manual carefully before operating your set and retain it for future reference. To view the instructions of advanced
ENGLISH SIMPLE MANUAL SJ8 SMART Hi-Fi AUDIO Wireless Multi-room Sound Bar Please read this manual carefully before operating your set and retain it for future reference. To view the instructions of advanced
BEST MEDIA BM- USER S MANUAL
 BEST MEDIA BM- USER S MANUAL Safety Information The lighting flash with arrowhead symbol, within an equilateral triangle. Is intended to alert the user to the presence of uninsulated dangerous voltage
BEST MEDIA BM- USER S MANUAL Safety Information The lighting flash with arrowhead symbol, within an equilateral triangle. Is intended to alert the user to the presence of uninsulated dangerous voltage
Instruction Manual. 5.1 Channel Cinema System with Remote Wirless and Glossy MODEL:LS 250
 Instruction Manual 5.1 Channel Cinema System with Remote Wirless and Glossy MODEL:LS 250 Wireless-Rear Speaker Read this manual carefully to get the excellent acoustics from this unit. SAFETY INFORMATION
Instruction Manual 5.1 Channel Cinema System with Remote Wirless and Glossy MODEL:LS 250 Wireless-Rear Speaker Read this manual carefully to get the excellent acoustics from this unit. SAFETY INFORMATION
Hospitality Telephones User Guide
 Hospitality Telephones User Guide Fuego1000 SlimStation Wall-Mount Telephone FG1066-A (1S) FG1066-A(1S) Face Drawing Features 1-line Analog Surface mount technology Message waiting indicator lamp 1 programmable
Hospitality Telephones User Guide Fuego1000 SlimStation Wall-Mount Telephone FG1066-A (1S) FG1066-A(1S) Face Drawing Features 1-line Analog Surface mount technology Message waiting indicator lamp 1 programmable
Innovative K5 Palm Size LED Projector.
 Innovative K5 Palm Size LED Projector www.innovative.com.sg 1 CONTENT COMPONENTS OF PROJECTOR... 2 SPECIFICATIONS... 3 CHARGING THE PROJECTOR... 3 SET UP... 4 POWERING UP AND VIEWING MEDIA... 4 ADJUSTING
Innovative K5 Palm Size LED Projector www.innovative.com.sg 1 CONTENT COMPONENTS OF PROJECTOR... 2 SPECIFICATIONS... 3 CHARGING THE PROJECTOR... 3 SET UP... 4 POWERING UP AND VIEWING MEDIA... 4 ADJUSTING
CONTENTS IMPORTANT SAFETY INSTRUCTIONS.. 3 PRECAUTIONS.. 4 BEFORE USE.. 5 TURNTABLE PARTS. 5 LISTENING TO A RECORD. 5
 1 CONTENTS IMPORTANT SAFETY INSTRUCTIONS.. 3 PRECAUTIONS.. 4 BEFORE USE.. 5 TURNTABLE PARTS. 5 LISTENING TO A RECORD. 5 HOW to REPLACE the TURNTABLE STYLUS (NEEDLE)... 6 RECORD YOUR VINYL to PC using WINDOWS
1 CONTENTS IMPORTANT SAFETY INSTRUCTIONS.. 3 PRECAUTIONS.. 4 BEFORE USE.. 5 TURNTABLE PARTS. 5 LISTENING TO A RECORD. 5 HOW to REPLACE the TURNTABLE STYLUS (NEEDLE)... 6 RECORD YOUR VINYL to PC using WINDOWS
CM-series compact mixing consoles. User Manual
 CM-series compact mixing consoles CM4-LIVE (170.800) CM4-STUDIO (170.810) CM6-LIVE (170.801) CM8-LIVE (170.802) CM8-STUDIO (170.812) CM10-LIVE (170.803) User Manual Features: 4 LIVE models with USB/SD
CM-series compact mixing consoles CM4-LIVE (170.800) CM4-STUDIO (170.810) CM6-LIVE (170.801) CM8-LIVE (170.802) CM8-STUDIO (170.812) CM10-LIVE (170.803) User Manual Features: 4 LIVE models with USB/SD
User`s Guide SBAR-51. Sound Bar and Docking Station
 User`s Guide SBAR-51 Sound Bar and Docking Station Please read the following instructions carefully before connecting, operating or adjusting this product. Please keep this manual in a convenient place
User`s Guide SBAR-51 Sound Bar and Docking Station Please read the following instructions carefully before connecting, operating or adjusting this product. Please keep this manual in a convenient place
Phorus PS1 Speaker Owner s Manual
 Phorus PS1 Speaker Owner s Manual Table of Contents Table of Contents i Safety Information - Warnings and Cautions 1 System Requirements 2 What s Included 3 Overview 4 Holding And Charging Your Android
Phorus PS1 Speaker Owner s Manual Table of Contents Table of Contents i Safety Information - Warnings and Cautions 1 System Requirements 2 What s Included 3 Overview 4 Holding And Charging Your Android
WARNING! CAUTION: TO REDUCE THE RISK OF ELECTRIC SHOCK, DO NOT REMOVE THE COVER OF THIS UNIT. THERE ARE NO USER
 PTA44BT 4 Channel Audio Amplifier Multi-Source 1/4 Audio/Microphone inputs MP3/USB/SD Readers/ FM radio, Built-in Wireless BT Audio Streaming (500 Watts) WARNING! CAUTION: TO REDUCE THE RISK OF ELECTRIC
PTA44BT 4 Channel Audio Amplifier Multi-Source 1/4 Audio/Microphone inputs MP3/USB/SD Readers/ FM radio, Built-in Wireless BT Audio Streaming (500 Watts) WARNING! CAUTION: TO REDUCE THE RISK OF ELECTRIC
Turntable player with USB/SD/PC recording function. Model no: TT620 User s Manual
 Turntable player with USB/SD/PC recording function Model no: TT620 User s Manual READ THIS INSTRUCTION CAREFULLY BEFORE USE AND STORE IN A SAFE PLACE FOR FUTURE REFERENCE 1 Features Two-built-in stereo
Turntable player with USB/SD/PC recording function Model no: TT620 User s Manual READ THIS INSTRUCTION CAREFULLY BEFORE USE AND STORE IN A SAFE PLACE FOR FUTURE REFERENCE 1 Features Two-built-in stereo
DUAL LASER PACK & CONTROLLER USERS MANUAL
 DUAL LASER PACK & CONTROLLER USERS MANUAL www.venuelightingeffects.com 89.0 Venue PP laser Instr.indd 5//08 6:09:5 PM SAFETY INFORMATION Never operate this unit if it has a damaged cord or plug. Keep the
DUAL LASER PACK & CONTROLLER USERS MANUAL www.venuelightingeffects.com 89.0 Venue PP laser Instr.indd 5//08 6:09:5 PM SAFETY INFORMATION Never operate this unit if it has a damaged cord or plug. Keep the
Thank you for your purchase of Carot One PACOLO USB/DAC preamplifier.
 1. Introduction Thank you for your purchase of Carot One PACOLO USB/DAC preamplifier. Carot One introduces the mini-size USB/DAC preamplifier, PACOLO, providing high quality amplification of your digital
1. Introduction Thank you for your purchase of Carot One PACOLO USB/DAC preamplifier. Carot One introduces the mini-size USB/DAC preamplifier, PACOLO, providing high quality amplification of your digital
The OontZ XL Guide. TheOontZ.com. The Powerful Portable Wireless Bluetooth Speaker. Visit our Website:
 The Guide The Powerful Portable Wireless Bluetooth Speaker Visit our Website: To contact our OontZ Support Team To view the whole family of OontZ Speakers For getting started guides for different types
The Guide The Powerful Portable Wireless Bluetooth Speaker Visit our Website: To contact our OontZ Support Team To view the whole family of OontZ Speakers For getting started guides for different types
Table of Contents. Introduction... 4 Box Contents... 4 Support Setup Features... 6 Top Panel... 6 Front Panel Rear Panel...
 User Guide Table of Contents Introduction... 4 Box Contents... 4 Support... 4 Setup... 5 Features... 6 Top Panel... 6 Front Panel... 12 Rear Panel... 12 Using Serato DJ... 14 Mixing with Serato DJ... 14
User Guide Table of Contents Introduction... 4 Box Contents... 4 Support... 4 Setup... 5 Features... 6 Top Panel... 6 Front Panel... 12 Rear Panel... 12 Using Serato DJ... 14 Mixing with Serato DJ... 14
TIBO AUDIO PA500 Owner s manual
 TIBO AUDIO PA500 Owner s manual Please read this manual carefully before using this product and then retain for future reference. 1 CONTENTS CONTENTS 3 WHAT S IN THE BOX 4 SAFETY Safety precautions 5
TIBO AUDIO PA500 Owner s manual Please read this manual carefully before using this product and then retain for future reference. 1 CONTENTS CONTENTS 3 WHAT S IN THE BOX 4 SAFETY Safety precautions 5
User s Guide. Digital Whole Home Audio Distribution System
 User s Guide Digital Whole Home Audio Distribution System Document Number 62R00-1 Rev A October, 2006 Copyright 2006 Home Automation, Inc. All Rights Reserved Precautions Exposure to extremely high noise
User s Guide Digital Whole Home Audio Distribution System Document Number 62R00-1 Rev A October, 2006 Copyright 2006 Home Automation, Inc. All Rights Reserved Precautions Exposure to extremely high noise
MODEL: CH196B/R. 3-Speed Stereo Turntable With Built-in Speakers
 MODEL: CH196B/R 3-Speed Stereo Turntable With Built-in Speakers WARNINGS To reduce the risk of fire or electric shock, do not expose this appliance to rain or moisture. To reduce the risk of electric shock,
MODEL: CH196B/R 3-Speed Stereo Turntable With Built-in Speakers WARNINGS To reduce the risk of fire or electric shock, do not expose this appliance to rain or moisture. To reduce the risk of electric shock,
VirtualDJ Remote - User Guide 1
 VirtualDJ Remote - User Guide 1 Table of Contents VIRTUALDJ REMOTE APPLICATION... 3 SETUP... 4 TABLET VIEW... 5 RHYTHM WAVE & DECK INFO DISPLAY... 6 BASIC DECK CONTROLS... 6 ADVANCED DECK CONTROLS... 7
VirtualDJ Remote - User Guide 1 Table of Contents VIRTUALDJ REMOTE APPLICATION... 3 SETUP... 4 TABLET VIEW... 5 RHYTHM WAVE & DECK INFO DISPLAY... 6 BASIC DECK CONTROLS... 6 ADVANCED DECK CONTROLS... 7
VirtualDJ 8 Rane Sixty-Four 1
 VirtualDJ 8 Rane Sixty-Four 1 Table of Contents Installation... 3 Connections... 3 Drivers... 4 VirtualDJ 8 Setup... 4 Advanced Setup... 5 A. Deck Controls... 7 HotCues (Layer 1)... 8 Sampler (Layer 2)...
VirtualDJ 8 Rane Sixty-Four 1 Table of Contents Installation... 3 Connections... 3 Drivers... 4 VirtualDJ 8 Setup... 4 Advanced Setup... 5 A. Deck Controls... 7 HotCues (Layer 1)... 8 Sampler (Layer 2)...
CD DAB+ RADIO WITH BLUETOOTH MUSIC SYSTEM BT-9000
 CD DAB+ RADIO WITH BLUETOOTH MUSIC SYSTEM BT-9000 Instruction Manual For information and support www.lenco.eu Important Safety Instructions When used in the directed manner, this unit has been designed
CD DAB+ RADIO WITH BLUETOOTH MUSIC SYSTEM BT-9000 Instruction Manual For information and support www.lenco.eu Important Safety Instructions When used in the directed manner, this unit has been designed
USB Turntable. Installation & User's Guide. Item number All brand names and trademarks are the property of their respective owners.
 USB Turntable Item number 62904201 Installation & User's Guide All brand names and trademarks are the property of their respective owners. R R 1 Precautions Safety Information CAUTION 1.In order to shut
USB Turntable Item number 62904201 Installation & User's Guide All brand names and trademarks are the property of their respective owners. R R 1 Precautions Safety Information CAUTION 1.In order to shut
KILBURN - PORTABLE ACTIVE STEREO SPEAKER USER MANUAL
 KILBURN - PORTABLE ACTIVE STEREO SPEAKER USER MANUAL Apple TV, Airport Express, iphone, ipod, ipod Classic, ipod Nano, ipod Shuffle, ipod Touch, ipad and Safari are trademarks of Apple Inc., registered
KILBURN - PORTABLE ACTIVE STEREO SPEAKER USER MANUAL Apple TV, Airport Express, iphone, ipod, ipod Classic, ipod Nano, ipod Shuffle, ipod Touch, ipad and Safari are trademarks of Apple Inc., registered
7-Port Fast Charging Station NAP Instruction Manual Please read carefully before use and keep for future reference.
 7-Port Fast Charging Station NAP-7000 Instruction Manual Please read carefully before use and keep for future reference. Thank You We know you have many choices when it comes to technology; thank you for
7-Port Fast Charging Station NAP-7000 Instruction Manual Please read carefully before use and keep for future reference. Thank You We know you have many choices when it comes to technology; thank you for
PCM60A 100W MAX P.A. AMPLIFIER.
 PCM60A 100W MAX P.A. AMPLIFIER www.pyleaudio.com IMPORTANT SAFETY INSTRUCTIONS 1. Read Instructions All the safety and operating instructions should be read before the appliance is operated. 2. Retain
PCM60A 100W MAX P.A. AMPLIFIER www.pyleaudio.com IMPORTANT SAFETY INSTRUCTIONS 1. Read Instructions All the safety and operating instructions should be read before the appliance is operated. 2. Retain
English MP210. Français. Multimedia Speaker. User Manual. Please read this manual carefully before operating the Speaker System
 Multimedia Speaker Français User Manual Please read this manual carefully before operating the Speaker System Introduction Congratulations on the purchase of the Edifier speaker system. With the right
Multimedia Speaker Français User Manual Please read this manual carefully before operating the Speaker System Introduction Congratulations on the purchase of the Edifier speaker system. With the right
CM SERIES. Compact Live and Studio Mixers. Item ref: UK, UK, UK, UK, UK, UK User Manual
 CM SERIES Compact Live and Studio Mixers Item ref: 170.800UK, 170.801UK, 170.802UK, 170.803UK, 170.810UK, 170.812UK User Manual Caution: Please read this manual carefully before operating Damage caused
CM SERIES Compact Live and Studio Mixers Item ref: 170.800UK, 170.801UK, 170.802UK, 170.803UK, 170.810UK, 170.812UK User Manual Caution: Please read this manual carefully before operating Damage caused
Stereo Turntable System
 3-866-873-15(1) Stereo Turntable System Operating Instructions OWNER S RECORD The model and serial numbers are located at the rear. Record the serial number in the space provided below. Refer to them whenever
3-866-873-15(1) Stereo Turntable System Operating Instructions OWNER S RECORD The model and serial numbers are located at the rear. Record the serial number in the space provided below. Refer to them whenever
SC100. Item ref: UK. Version 1.0
 SC100 Suitcase PA Item ref: 178.192UK User Manual Version 1.0 Caution: Please read this manual carefully before operating Damage caused by misuse is not covered by the warranty Introduction Thank you for
SC100 Suitcase PA Item ref: 178.192UK User Manual Version 1.0 Caution: Please read this manual carefully before operating Damage caused by misuse is not covered by the warranty Introduction Thank you for
FRANÇAIS PORTUGUÊS MCD 850USB
 DEUTSCH ENGLISH FRANÇAIS NEDERLANDS ESPAÑOL PORTUGUÊS MCD 850USB WARNING 1. WARNING:Please refer the information on exterior bottom enclosure for electrical and safety information before installing or
DEUTSCH ENGLISH FRANÇAIS NEDERLANDS ESPAÑOL PORTUGUÊS MCD 850USB WARNING 1. WARNING:Please refer the information on exterior bottom enclosure for electrical and safety information before installing or
For professional and aspiring DJs.
 For professional and aspiring DJs. MAGIX Digital DJ turns your Mac or PC into a high-end DJ system! Whether you're a DJ novice or a pro, this professional DJ software includes everything a DJ needs: virtual
For professional and aspiring DJs. MAGIX Digital DJ turns your Mac or PC into a high-end DJ system! Whether you're a DJ novice or a pro, this professional DJ software includes everything a DJ needs: virtual
USB CASSETTE PLAYER MODEL NO. : GE USER MANUAL -
 USB CASSETTE PLAYER MODEL NO. : GE4140 - USER MANUAL - CAUTION RISK OF ELECTRIC SHOCK DO NOT OPEN CAUTION : TO REDUCE THE RISK OF ELECTRIC SHOCK, DO NOT REMOVE COVER ( OR BACK ). NO USER SERVICEABLE PARTS
USB CASSETTE PLAYER MODEL NO. : GE4140 - USER MANUAL - CAUTION RISK OF ELECTRIC SHOCK DO NOT OPEN CAUTION : TO REDUCE THE RISK OF ELECTRIC SHOCK, DO NOT REMOVE COVER ( OR BACK ). NO USER SERVICEABLE PARTS
MEGAMOUTH MK3 Portable PA System
 MEGAMOUTH MK3 Portable PA System Introduction Thank you for choosing the Megamouth portable PA unit. This product has been designed to provide convenient sound reinforcement for teaching, demonstrations
MEGAMOUTH MK3 Portable PA System Introduction Thank you for choosing the Megamouth portable PA unit. This product has been designed to provide convenient sound reinforcement for teaching, demonstrations
GETTING STARTED WITH DJCONTROL COMPACT AND DJUCED 18
 GETTING STARTED WITH DJCONTROL COMPACT AND DJUCED 18 INSTALLATION Connect the DJControl Compact to your computer Install the DJUCED 18 software Launch the DJUCED 18 software More information (forums, tutorials,
GETTING STARTED WITH DJCONTROL COMPACT AND DJUCED 18 INSTALLATION Connect the DJControl Compact to your computer Install the DJUCED 18 software Launch the DJUCED 18 software More information (forums, tutorials,
