Integrated Remote Commander RM-AX4000. Operating Instructions. Getting Started. Operating the Remote Commander. Unit Settings
|
|
|
- Beatrice Rice
- 5 years ago
- Views:
Transcription
1 Operating Instructions Getting Started Operating the Remote Commander Unit Settings Setting by On-Remote Setup Additional Information Appendix RM-AX4000 Integrated Remote Commander To go to the section you want to read, click the title in the PDF Bookmarks, the title in the Table of Contents of the Operating Instructions, or the page in the sentences Sony Corporation
2 WARNI To prevent fire or shock hazard, do not expose the unit to rain or moisture. To avoid electrical shock, do not open the cabinet. Refer servicing to qualified personnel only. WARNI You are cautioned that any changes or modifications not expressly approved in this manual could void your authority to operate this equipment. For the customers in the USA Owner s Record The model number is located on the rear of the unit and the serial number is located in the battery compartment. Record the serial number in the space provided below. Refer to them whenever you call upon your Sony dealer regarding this product. Model No. RM-AX4000 Serial No. NOTICE FOR THE CUSTOMERS IN THE U.S.A. NOTE This equipment has been tested and found to comply with the limits for a Class B digital device, pursuant to Part 15 of the FCC Rules. These limits are designed to provide reasonable protection against harmful interference in a residential installation. This equipment generates, uses, and can radiate radio frequency energy and, if not installed and used in accordance with the instructions, may cause harmful interference to radio communications. However, there is no guarantee that interference will not occur in a particular installation. If this equipment does cause harmful interference to radio or television reception, which can be determined by turning the equipment off and on, the user is encouraged to try to correct the interference by one or more of the following measures: Reorient or relocate the receiving antenna. Increase the separation between the equipment and receiver. Connect the equipment to an outlet on a circuit different from that to which the receiver is connected. Consult the dealer or an experienced radio/tv technician for help. If you have any questions about this product, you may call; Sony Electronics Support or 2
3 Declaration of Conformity Trade Name: SONY Model No.: RM-AX4000 Responsible Party: Sony Electronics Inc. Address: W. Bernardo Dr, San Diego, CA USA Telephone No.: This device complies with Part 15 of the FCC Rules. Operation is subject to the following two conditions: (1) This device may not cause harmful interference, and (2) this device must accept any interference received, including interference that may cause undesired operation. Notice for users On the supplied software Copyright laws prohibit reproducing the software or the manual accompanying it in whole or in part, or renting the software without the permission of the copyright holder. In no event will SONY be liable for any financial damage, or loss of profits, including claims made by third parties, arising out of the use of the software supplied with this unit. In the event a problem occurs with this software as a result of defective manufacturing, SONY will replace it. However, SONY bears no other responsibility. The software provided with this unit cannot be used with equipment other than that which is so designated. Please note that, due to continued efforts to improve quality, the software specifications may be changed without notice. Operation of this unit with software other than that provided is not covered by the warranty. Program 2005 Sony Corporation Documentation 2005 Sony Corporation Microsoft, Windows and Windows Media are trademarks or registered trademarks of Microsoft Corporation in the United States and/or other countries. All other trademarks and registered trademarks are trademarks or registered trademarks of their respective holders. In this manual, and marks are not specified. Adobe Reader is a trademark of Adobe Systems Incorporated. Microsoft Windows XP Media Center Edition, Microsoft Windows XP Professional and Microsoft Windows XP Home Edition are mentioned as Windows XP in this manual. Microsoft Windows 2000 Professional is mentioned as Windows 2000 in this manual. 3
4 Features The RM-AX4000 Remote Commander provides centralized control of all your AV components from a single remote control and saves the trouble of operating different AV components with different remote control devices. The following are its main features. Control up to 16 components With the Remote Commander, you can control up to 16 components, including your TV, VCR, DVD, CD, RCVR, etc. Centralized control of Sony AV components with this one Remote Commander The Remote Commander is preset at the factory to operate Sony brand components, so you can use it out of the box as a control center for your Sony AV components. Remote control signals for non-sony components are also preset The Remote Commander also recognizes the preset codes for most major brands components, as well as Sony. Just select the corresponding codes to control all your AV components. XPRESS functions for executing a series of commands to operate several AV components, just by pressing one key. Groups of commands from different components can be set onto up to 8 XPRESS keys. For example, when you watch a DVD using a TV and amplifier/ receiver, you just press one key to on/off each component, select the correct inputs. Available keys for the XPRESS function appear on the LCD display. Also, XPRESS function can memorize the status of power on/off, input selector for each component, and send a signal to synchronize the status which you want without reference to the component s status. The AX Remote Editor software allows you to make advanced settings for the Remote Commander. Air-Slide executes an XPRESS function by sliding your finger across the LCD display You can also perform an XPRESS function by sliding your finger in a set pattern across the Remote Commander's LCD Display. This function is called an Air-Slide, and 6 different patterns are available. The AX Remote Editor software allows you to make advanced settings for the Remote Commander. Clock display and Timer function Up to 8 Timer macros can be programmed to automatically turn on/ off components and other controls (such as recording, stopping, etc.). 4
5 Learning function lets you program other remote control signals you may need The Remote Commander s learning function can learn the remote control infrared signals of non-preset components. The Remote Commander can learn remote control signals (infrared signals only) of other devices such as air conditioners, lights, etc. (some specific appliances or functions may not be available). AX Remote Editor for easy Remote Commander setup The supplied software AX Remote Editor allows you to set up the Remote Commander on your PC and download the settings to the Remote Commander. Various advanced settings can also be made easily on your PC. System Control function executes a series of commands (a macro) by pressing one button/key The Remote Commander has special buttons/keys, which can be programmed to perform a series of commands (a macro) just by pressing one button/key. You can program up to 8 System Control macros. KeyMacro function allows you to select a channel with a single key The Remote Commander allows you to program a macro for a key to operate an AV component. For example, you can create a macro that enters the numbers 1, 2, and 3, to select channel 123 just by pressing one key. The AX Remote Editor software allows you to make advanced settings for the Remote Commander. Easy-to-operate Touch-key LCD with blue back light The Remote Commander has a Touchkey LCD that changes keys and labels according to the selected component. The Remote Commander is easy to operate as only the keys necessary to operate the selected component are shown. The display backlight allows operation even in the dark. 5
6 Table of Contents Getting Started Unpacking... 8 Location and function of controls... 8 Installing the batteries When to replace the batteries Setting the clock Remote Commander settings and operating procedures About the factory setting How to set up the Remote Commander (On-PC Setup and On-Remote Setup) Setting procedure for On-PC Setup Setting procedure for On-Remote Setup Installing the AX Remote Editor Installing the AX Remote Editor Installing the USB driver Connecting the Remote Commander to your PC Starting up AX Remote Editor Using AX Remote Editor Help Operating the Remote Commander Operating your components What is the XPRESS function? Operating the XPRESS function To synchronize with the status of a component SYNC-UP To perform an easy action Air-Slide for XPRESS function Operating components individually To control the volume Executing a series of commands at a scheduled time Timer function To quickly switch the Timer on or off Executing a series of commands with just one button System Control function Using other useful functions To operate the Remote Commander in the dark Locking the controls Hold function To turn off all the components at one time Unit Settings Setting the backlight Setting the LCD display Setting the automatic-off time of the LCD display Calibrating the alignment of the LCD display Setting the contrast of the LCD display Setting the beep Adjusting the clock To change the display to the daylight savings time (summer time) indication... 43
7 Setting by On-Remote Setup Setting the preset codes Using non-preset remote control operations Learning function To clear the learned signal from a key or button Learning up to 4 signals to one key For accurate learning Programming a series of commands with just one button System Control function To clear programmed series of commands for SYSTEM CONTROL button or System Control key Setting the XPRESS macro activation Controlling the volume of visual components connected to an audio component Setting the Timer To program the Timer To clear a Timer macro Changing the names of labels Erasing all the settings Reset Additional Information Precautions Maintenance Specifications Troubleshooting Appendix Table of preset functions TV A-CBL (Analog Cable box) D-SAT (Digital Satellite) DVD (DVD player) VCR (Video Cassette Recorder) DVR (Digital Video Recorder) CD (CD player) RCVR (Receiver/Amplifier) DVDVR (DVR/DVD combo) DVD-R (DVD Recorder) D-CBL (Digital Cable box) DAV (DVD/Receiver combo) PJ (Projector) TAPE (Cassette deck) MD (MD deck)...90 LIGHT Full Display Index
8 Getting Started Unpacking Check the contents of the package before using the Remote Commander. Location and function of controls Remote Commander RM-AX4000 (1) 1 qs USB mini cable (1) CD-ROM for the AX Remote Editor software, PDF file Operating Instructions (1) Quick Start Guide (1) Preset code lists (1) Warranty Card (1) qa X PRESS EPG EXIT BACK OK COMPONENT MENU TOOLS SYNC-UP TIMER VOLUME MUTI SYSTEM CONTROL MORE LIGHT CHANNEL RECALL ALL The CHANNEL + button has a tactile dot. qd qf qg qh qj qk ql w; wa ws wd 1 Clock display (pages 11, 42) Displays the clock, the transmission mark, the battery mark and the timer mark. 2 Label keys Different keys appear depending on the selected display. The Label keys are used mainly to choose the XPRESS function/component/system Control/Timer/setting items, etc. You can change the names of the XPRESS function, components, System Control key and Timer as the Label keys. 3 COMPONENT button (page 27) The component names appear as the Label keys. When you press a component name, the operating display for that component appears. 4 BACK button (page 24) Used to return to the previous display. 8
9 Getting Started 5 XPRESS button (pages 22-24) The XPRESS names appear as the Label keys. When you press an XPRESS name, the operating display for that XPRESS function appears, and its macro is performed. 6 MENU button (pages 76-87) Calls up the menu screen for components that have menu function. 7 EPG button (pages 76, 78, 81, 84, 86) 8 OK and Cursor Control buttons (pages 40, 46, 62, 67, 76, 78-81, 83-88) 9 EXIT button (pages 39, 76, 78-81, 83-87) q; TOOLS button (pages 76, 78, 81, 84, 86) qa SYSTEM CONTROL buttons (pages 31, 51, 54) You can automatically carry out the entire program by pressing one button. qs Display title Shows the title of the LCD Display. If a page number such as /1 appears, multiple pages are available. If you press the number, next page displays. qd Touch-keys The keys are used for setting the Remote Commander and operating each component appear on the LCD display. Note Do not press the touch-keys using sharp objects such as pins or ball-point pens. qf SYNC-UP button (pages 25, 49, 55) Used to synchronize with the status of a component. qg TIMER button (pages 29, 30) Used to set the timer program on/off. qh button (page 33) Turns the power of the Remote Commander off. qj LIGHT button (pages 32, 49) Used to brighten the backlight in the dark. Press the button once to turn on/off the light. qk CHANNEL +/ buttons (pages 76-78, 80-81, 83-87) Selects the channel. ql VOLUME +/ buttons* (pages 29, 50, 76-90) Adjusts the volume. w; RECALL button (pages 76-78, 81, 84-86, 91) wa ALL button (page 33) ws MUTI button* (pages 29, 50, 76-90) Silences the sound. Press the button to silence, and again to return to the previous volume level. wd MORE button (pages 31, 51, 55) The System Control keys (SYSTEM5-8) are displayed as the Label keys. When you press a System Control key, its macro is performed. Note No default System Control key macros are set at the factory. * Note on the VOLUME +/ and MUTI buttons The Remote Commander can control or silence the TV and amplifier's volume when you select a visual or audio component. Note on the LCD display s power on/off To turn on the LCD display, press any button except the button. To turn off the LCD display, press the button. If you do not use the Remote Commander within 5 minutes, the LCD display automatically turns off. This interval can also be changed (page 37). 9
10 Installing the batteries Slide and open the battery compartment lid and insert four size AA (R6) alkaline batteries (not supplied). Be sure to line up the + and of the batteries with the + and of the battery compartment. When to replace the batteries When replacing the batteries, do it quickly. Otherwise, the memory settings for the clock will be erased. The clock does not work while replacing the batteries. Alkaline batteries will last up to 5 months (a Sony TV turned On/Off up to approx. 300 times per day). If the Remote Commander does not operate properly, the batteries are getting weak and E appears on the LCD display. When the LCD display dims or the backlight for the touch keys grows dim, the batteries are getting weak; replace them. Notes on replacing the batteries Do not attempt to recharge dry batteries. Do not carry dry batteries together with coins or other metallic objects. This can generate heat if the positive and negative terminals of the batteries accidentally come into contact with metallic objects. When you are not going to use the unit for a long time, remove the batteries to avoid damage from battery leakage and corrosion. Do not use different types of batteries at the same time. When you replace the batteries, replace them both with new ones. 10
11 Getting Started Setting the clock When you install batteries the first time, the Remote Commander enters clock setup mode. DS_TIME appears as the Display title. STD_TIME lights and SET and DS_TIME flash on the Label keys. STD_TIME: standard time DS_TIME: daylight savings time 2 Press SET on the Label keys. SET A beep sounds, SET and flash, and 12:00 AM lights on the Clock display. AM CLOCK DS_TIME SET STD_TIME SET [STD_TIME] DS_TIME 1 Press STD_TIME or DS_TIME on the Label keys. or The current setting is shown inside the [ ], while the other flashes. If the summer time (daylight savings time) is used in your area, press the DS_TIME key. When the time change occurs (in spring and autumn), the Remote Commander will automatically adjust itself. If the summer time is not used in your area, press the STD_TIME key. 3 Set the day of the week by pressing the F or f button. The selected day of the week flashes. Next, press the g button. The day of the week is set. 12 (hour) AM and SET flash. AM : Sunday MO : Monday TU : Tuesday WE : Wednesday TH : Thursday FR : Friday SA : Saturday CLOCK SET STD_TIME Note If you press the G button, the day of the week is set and setting mode skips to step 5. Continued 11
12 Setting the clock (continued) 4 Set the hour and AM (or PM) by pressing the F or f button. The selected hour and AM (or PM) flash. 5 Set the minute by pressing the F or f button. The selected minute flashes. If you want to finish the clock setting, go to step 6. CLOCK Next, press the g button. The hour and AM (or PM) are set. 00 (minute) and SET flash. SET AM CLOCK STD_TIME Note If you press the G button, the hour and AM (or PM) are set and the setting mode returns to step 3. SET STD_TIME Notes If you press the g button, the minute is set and the setting mode returns to step 3. If you press the G button, the minute is set and the setting mode returns to step 4. 6 Press SET on the Label keys. SET The beep sounds, and the clock starts from the 0 second of the current minute. Note If you press the SET key in any step above, the clock starts from the 0 second of the current minute. 12
13 Getting Started Remote Commander settings and operating procedures About the factory setting The Remote Commander (RM-AX4000) is preset at the factory to operate most Sony brand AV components (see the table below). If you operate a non-sony AV component, you need to set the component s preset code on the Remote Commander first. Default components list Displays on Component Remote Commander TV TV A-CBL Analog Cable box D-SAT Digital Satellite DVD DVD player VCR Video Cassette Recorder DVR Digital Video Recorder CD CD player RCVR Receiver/Amplifier DVDVR DVR/DVD combo DVD-R DVD Recorder D-CBL Digital Cable box DAV DVD/Receiver combo PJ Projector TAPE Cassette deck* MD MD deck LIGHT Light * Analog audio compact cassette deck See Table of preset functions (page 76) for the functions of keys and buttons for each component. How to set up the Remote Commander (On-PC Setup and On-Remote Setup) There are two ways to make settings for the Remote Commander, On-PC Setup with the aid of PC software and On- Remote Setup directly on the Remote Commander. On-PC Setup (Recommended) On-PC Setup uses the supplied software for your PC, AX Remote Editor, to set up the Remote Commander. By following the wizard, it allows you to easily make all the necessary settings for the Remote Commander (components preset codes, etc.,). Furthermore, you can add and customize a range of settings which are not available with On- Remote Setup. On-Remote Setup On-Remote Setup is a way of setting up directly with the Remote Commander. However, some advanced settings are not available with On- Remote setup (see the table on page 14). See Setting procedure for On-PC Setup (page 14), or Setting procedure for On- Remote Setup (page 15) for each setting method. IMPORTANT You cannot use both methods. Once you set up the Remote Commander by either On-PC Setup (recommended) or On- Remote Setup, you cannot make additional settings using the other method. You can only delete the entire setup and start over using the other setup method. Continued 13
14 Remote Commander settings and operating procedures (continued) Programmable items of On-PC Setup and On-Remote Setup Main setting items Setting the preset codes Learning the remote control signals Editting the label Setting the Timer Programming the Timer Setting System Control function *1 Setting XPRESS function *2 Setting Air- Slide function *3 Unit settings Using the AX Remote Editor a a a a a a a a a Using the Remote Commander a *1 System Control function is used to perform a programmed series of commands (a macro) on several AV components by pressing just one button. *2 An XPRESS function is also a macro function which executes a series of commands for controlling several AV components by pressing just one key. The difference is, the XPRESS display stays available for you to make additional settings. *3 An Air-Slide is a function which executes an XPRESS function by sliding your finger in a set pattern across the display. a a a a a a Setting procedure for On- PC Setup If you set up the Remote Commander using On-PC Setup (recommended), follow the procedures below. Step1: Installing the AX Remote Editor (page 16). Step2: Installing the USB driver (page 17). Step3: Starting up AX Remote Editor (page 20) and setting the Remote Commander. See the Help file of AX Remote Editor for setting details. Step4: Operating an AV component using the Remote Commander. After finishing the setting with AX Remote Editor, operate the AV component using the Remote Commander. Operating the XPRESS function (page 22). Operating components individually (page 27). Option1: You can also change the Unit Settings such as the backlight and beep (pages 34, 41). Option2: You can also change the settings of the buttons or keys on the Remote Commander with AX Remote Editor. See the Help of AX Remote Editor for setting with AX Remote Editor. 14
15 Getting Started When using On-PC Setup If you set up the Remote Commander using On-PC Setup, you do not need to read this PDF manual Setting by On- Remote Setup. (pages 45 69) Setting procedure for On- Remote Setup If you set the Remote Commander On- Remote Setup, follow the procedure below. Step1: Setting the preset codes. (page 45). Step2: Operating AV components using the Remote Commander. After finishing the setting of the preset codes, you can use the Remote Commander to operate your AV components. Operating the XPRESS function (page 22). Operating components individually (page 27). Option1: You can also change the Unit Settings such as backlight and beep (pages 34, 41). Option2: You can also change the settings of the buttons or keys on the Remote Commander. Using non-preset remote control operations (Learning function) (page 47). Programming a series of commands with just one button (System Control function) (page 51). Setting the XPRESS macro activation (page 56). Controlling the volume of visual components connected to an audio component (page 57). Setting the Timer (page 59). Changing the names of labels (page 65). When using On-Remote Setup If you set up the Remote Commander using On-Remote Setup, you do not need to install the AX Remote Editor and its driver, or connect the Remote Commander to your PC. You also do not need to read the PDF pages 16 to
16 Installing the AX Remote Editor By installing the AX Remote Editor software on the supplied CD-ROM onto your PC, you can set up the Remote Commander with your PC. AX Remote Editor makes setting up complex operations like a series of commands (a macro) easy, and also allows various other convenient functions that can only be set up on the PC. For details, see the Help menu provided in AX Remote Editor. AX Remote Editor system requirements Operating systems: Windows XP Media Center Edition 2005/Windows XP Media Center Edition 2004/Windows XP Media Center Edition/Windows XP Professional/Windows XP Home Edition/Windows 2000 Professional CPU: Pentium II, 300 MHz or more RAM: 64 MB or more (128 MB or more for Windows XP) Required hard disc capacity: 20 MB or more Display: High (16 bits) Color or higher, 1, dots or better* CD-ROM drive USB port * Does not operate with a display of under 1, dots. Installing the AX Remote Editor Follow the instructions below to install. Notes Do not simply copy the AX Remote Editor folder in the supplied CD-ROM to a PC. You need to install it properly for it to work. On Windows 2000, or Windows XP, logon with an authorized Administrator ID when installing AX Remote Editor. 1 Close all software running on Windows. 2 Insert the supplied CD-ROM into the CD-ROM drive of the PC. After a moment, RM-AX4000 Install CD Menu appears. 3 Click [Install AX Remote Editor]. AX Remote Editor 1.0 Setup appears. 16
17 Getting Started 4 Click [Next]. Follow the on-screen instructions and proceed with the installation. When the installation is complete, AX Remote Editor 1.0 Setup automatically quits. Tip If the installation display is hidden behind other windows If AX Remote Editor 1.0 Setup disappears behind other displays while installing, press the [Tab] key several times while pressing down the [Alt] key to bring up AX Remote Editor 1.0 Setup again. Installing the USB driver You need to install the USB driver before connecting the supplied USB mini cable to your PC and the Remote Commander. Follow the instructions below to install. Notes Without batteries in the Remote Commander, the USB connection cannot be detected by the PC even if the USB mini cable is connected. Make sure to install the batteries before installing the USB driver. If the USB driver installation is interrupted by mistake, install it again from the beginning. Do not simply copy the USB driver in the supplied CD-ROM to the PC. You need to install it properly for it to work. On Windows 2000 or Windows XP, logon with an authorized "Administrator" ID when installing the USB driver. On Windows 2000 or Windows XP, you need to install the driver for each port to which the Remote Commander will be connected. Depending on the PC, various messages other than those mentioned in this manual may appear during the USB driver installation. Just follow the on-screen instructions of these messages to install. Continued 17
18 Installing the AX Remote Editor (continued) For Windows XP users 1 Close all software running on Windows. 2 Insert the supplied CD-ROM into the CD-ROM drive of the PC. After a moment, RM-AX4000 Install CD Menu appears. 3 Click [Exit] to close RM-AX4000 Install CD Menu. 4 Connect the PC and the Remote Commander using the supplied USB mini cable (page 19). The Found New Hardware message appears in the Notification Area in the lower right-hand of the display. After a moment, Found New Hardware Wizard appears. Tip If the following confirmation message appears, Can Windows connect to Windows Update to search for software?, select [No, not this time] then click [Next]. 5 Select Install the software automatically [Recommended], then click [Next]. Installing of the USB driver starts. The Completing the Found New Hardware Wizard display appears when the installation is complete. For Windows 2000 users 1 Close all software running on Windows. 2 Insert the supplied CD-ROM into the CD-ROM drive of the PC. After a moment, RM-AX4000 Install CD Menu appears. 3 Click [Exit] to close RM-AX4000 Install CD Menu. 4 Connect the PC and the Remote Commander using the supplied USB mini cable (page 19). The Found New Hardware message appears. After a moment, Found New Hardware Wizard appears. 5 Click [Next]. The Install Hardware Device Drivers display appears. 6 Select Search for a suitable driver for my device [recommended], then click [Next]. The Locate Driver Files display appears. 7 Mark only the check box of CD- ROM drives, then click [Next]. The Driver Files Search Results display appears, and the found driver is displayed Click [Finish]. Installing of the USB driver finishes.
19 Getting Started 8 Click [Next]. Installing of the USB driver starts. The Completing the Found New Hardware Wizard display appears when the installation is complete. 9 Click [Finish]. Installing of the USB driver finishes. Connecting the Remote Commander to your PC You can now connect the Remote Commander (RM-AX4000) to your PC with the supplied USB mini cable. Connect whenever you want to verify correct operation of key and button commands for an XPRESS function, etc., or to exchange setup data between your PC and the Remote Commander. IMPORTANT Do not keep the Remote Commander connected to the PC when the PC is in standby/ hibernation, otherwise, a malfunction could occur. Be sure to disconnect the Remote Commander from the PC before standby/hibernation begins. Furthermore, do not connect the Remote Commander to the PC while it is in standby/ hibernation. Wait until the PC comes out of standby/ hibernation before connecting. Notes The Remote Commander uses the battery when connected to the PC. When you finish the setup, unplug from the USB connector. Before connecting the Remote Commander to your PC, be sure to install the fresh batteries in the Remote Commander. Do not disconnect the USB mini cable from your PC while your PC is communicating with the Remote Commander, as a malfunction may occur. Only connect one Remote Commander to your PC at a time. Otherwise, you will not be able to download the settings correctly. 1 Connect the USB mini cable to the USB connector of the Remote Commander (RM-AX4000). 2 Connect the USB mini cable to the USB connector of your PC. 19
20 Starting up AX Remote Editor On your PC, click the Windows Start button and point to All Programs - Sony Remote AX, - AX Remote Editor and click. AX Remote Editor starts up, and the last project appears. The first time AX Remote Editor starts up, the New Project wizard appears. Following the on-screen instructions, create a project. Using AX Remote Editor Help You can set up the Remote Commander by operating AX Remote Editor, referring to the detailed instructions provided in Help. Starting Help Start up AX Remote Editor, then click [Help] on the menu bar and select [AX Remote Editor help]. How to use Help Click one of the tabs: [Contents], [Index] or [Search], and check the information you need. Tips If you are using an operating system other than Windows XP, click the Start button of Windows and point to Programs - Sony AX - AX Remote Editor and click to start up AX Remote Editor. If (the shortcut icon of AX Remote Editor) is displayed on the desktop of Windows, double-click the icon to open it. (Depending on the setting, Windows XP may automatically delete icons from the desktop if they have not been used for a certain period of time. If is not displayed on the desktop, use the Start button.) To search by contents (Contents) You can find information relating to a specific subject by using the table of contents shown on the Contents tab. To search indexed information (Index) You can find information from a list of predetermined keywords shown on the Index tab. To search using key words (Search) You can submit a Keyword search on the Search tab by typing in your keyword(s). 20
21 Operating the Remote Commander Operating the Remote Commander Operating your components There are two ways to operate the components on the Remote Commander (RM-AX4000). XPRESS operation: You can operate multiple AV components related to a specific task, such as watching a TV, or watching a DVD, etc. This is called an XPRESS function. Single component operation: You can operate each AV component individually (page 27). What is the XPRESS function? An XPRESS function is an executable series of commands that operate several AV components, just by pressing one key. For example, you have to perform the following operations sequentially to watch a DVD using a TV, receiver/ amplifier, and DVD player. 1. Turn on the TV. 2. Set the input mode of the TV to VIDEO1. 3. Turn on the receiver/amplifier. 4. Set the input selector of the receiver/amplifier to DVD. 5. Turn on the DVD player. 6. Start DVD playback. By setting the above commands as an XPRESS function, you can watch a DVD by simply pressing one key. Also, XPRESS function can memorize the status of power on/off, input selector for each component, and send a signal to synchronize the status which you want without reference to the component's status. Some XPRESS functions are preset at the factory to operate Sony brand components (see the table at right). However, depending on the factory preset code, they may not necessarily be effective. Default XPRESS list Displays on the Programmed commands Label keys TV Turns on TV, and the display of XPRESS_TV appears. A-CBL Turns on TV and Analog cable box, and the display of XPRESS_A-CBL appears. D-SAT Turns on TV and Digital Satellite, and the display of XPRESS_D-SAT appears. DVD Turns on TV and DVD player, and the display of XPRESS_DVD appears. VCR Turns on TV and Video Cassette recorder, and the display of XPRESS_VCR appears. DVR Turns on TV and Digital Video Recorder, and the display of XPRESS_DVR appears. CD Turns on CD player and Receiver (Amplifier), and the display of XPRESS_CD appears. RCVR Turns on Receiver (Amplifier), and the display of XPRESS_RCVR appears. How to set up an XPRESS function For On-PC Set up: See the Help menu provided in AX Remote Editor. For On-Remote Setup: You cannot set up an XPRESS function. Continued 21
22 EPG EXIT BACK COMPONENT MENU TOOLS SYSTEM CONTROL MORE SYNC-UP TIMER LIGHT VOLUME CHANNEL ALL Operating your components (continued) Operating the XPRESS function X PRESS XPRESS button When you press an XPRESS name you want to operate, programmed commands for the key are performed and the display to operate the XPRESS function appears. This display is called, XPRESS display. Keys on the XPRESS display are divided into two types Touch-keys with preset labels and Label keys that can be customized. Touch-keys are used to execute an XPRESS function. Label keys are used to switch to the individual component displays (page 27) that make up the XPRESS function. XPRESS display OK MUTI RECALL When you press an XPRESS button on the Remote Commander, the XPRESS names appear at the bottom of the display. AM ENTER TV XPRESS_TV DISPLAY MAIN/B Touch-keys Label keys AM XPRESS /1 TV A-CBL D-SAT DVD XPRESS names 22
23 Operating the Remote Commander Example: To play a DVD player by XPRESS function (when On-PC Setup was used to set up the Remote Commander) 3 Press the key(s) or button(s) you want to operate. 1 Press the XPRESS button. X PRESS XPRESS appears as the Display title. When the signal is sent, appears. You can also use other buttons, such as the VOLUME +/, CHANNEL +/, MUTI, cursor, and MENU buttons. AM XPRESS /1 4 When you are finished using the Remote Commander, press the button. TV A-CBL D-SAT DVD If a page number such as /1 appears to the right side of Display title, multiple pages are available. Press the number to go to the next page. 2 Press the XPRESS name you want to operate (in this case, DVD). DVD The Remote Commander turns off. If you want to return to the previous display Press the BACK button, the previous LCD display returns. The TV and DVD turn on and the input select of TV changes to those selected by AX Remote Editor. The main keys you use to control the DVD are displayed as Touch-keys. The components that make up the XPRESS function are displayed as Label keys. AM XPRESS_DVD DVD TV Continued 23
24 Operating your components (continued) Example: To play a DVD player by XPRESS function (when On- Remote Setup was used to set up the Remote Commander) 1 Press the XPRESS button. X PRESS 3 In this step, you need to set the correct input of each component that makes up this XPRESS function, e.g., the RCVR, TV, and DVD player. Press one of the component's Label keys to open its display, then press the INPUT key once or repeatedly until the correct input is selected. XPRESS appears as the Display title. AM XPRESS /1 AM ENTER TV_TUNER ANT/SW INPUT TV /1 2PIC DISPLAY MAIN/B SWAP POWER WIDE TV A-CBL D-SAT DVD If a page number such as /1 appears to the right side of Display title, multiple pages are available. Press the number to go to the next page. 2 Press the XPRESS name you want to operate (in this case, DVD). DVD 4 Press the BACK button to return to the previous display, and repeat step 3 until all the necessary components inputs are correctly set. BACK The previous LCD display returns. AM XPRESS_DVD The TV and DVD turn on. The main keys you use to control the DVD are displayed as Touch-keys. The components that make up the XPRESS function are displayed as Label keys. DVD TV Note If you had used On-PC Setup, this step would be done automatically for you. That s why we recommend it. AM XPRESS_DVD 24 DVD TV
25 EPG EXIT BACK COMPONENT MENU TOOLS SYSTEM CONTROL MORE SYNC-UP TIMER LIGHT VOLUME CHANNEL ALL Operating the Remote Commander 5 Press the key(s) or button(s) you want to operate. To synchronize with the status of a component SYNC-UP When the signal is sent, appears. You can also use other buttons, such as the VOLUME +/, CHANNEL +/, MUTI, cursor, and MENU buttons. X PRESS OK SYNC-UP button 6 When you are finished using the Remote Commander, press the button. The Remote Commander turns off. If you want to return to the previous display Press the BACK button, the previous LCD display returns. MUTI RECALL The Remote Commander memorizes the status of the components input selectors, and power on/off. However, if you turn on/off the component manually or with a different remote control, the Remote Commander will not recognize the current component status. In this case, press the SYNC-UP button to synchronize with the status of the current component and the Remote Commander. 1 Press the SYNC-UP button. SYNC-UP The component you want to confirm the status of appears as the Display title. AM TV POWER SET ON FOR POWER OF TV DONE Continued 25
26 X PRESS BACK COMPONENT SYNC-UP TIMER LIGHT X PRESS BACK COMPONENT SYNC-UP TIMER LIGHT Operating your components (continued) 2 Press the DONE key. DONE To perform an easy action Air-Slide for XPRESS function The Remote Commander can perform an XPRESS function by sliding your finger across its display. This function is called an Air-Slide function. The component s (ON/) power status is synchronized with the Remote Commander. 3 When you are finished using the Remote Commander, press the button. The Remote Commander turns off. If you want to return to the previous display Press the BACK button, the previous LCD display returns. The Air-Slide has the following 6 patterns. Default Air-Slide list Pattern Programmed commands XPRESS_TV is performed, and the display of XPRESS_TV appears. XPRESS_A-CBL is performed, and the display of XPRESS_ A- CBL appears. XPRESS_D-SAT is performed, and the display of XPRESS_D- SAT appears. XPRESS_DVD is performed, and the display of XPRESS_ DVD appears. No preset No preset How to set the Air-Slide action For On-PC Setup: See the Help menu provided in AX Remote Editor. You can set Air-Slide commands other than for XPRESS function, using AX Remote Editor. 26
27 EPG EXIT BACK COMPONENT MENU TOOLS SYSTEM CONTROL MORE SYNC-UP TIMER LIGHT VOLUME CHANNEL ALL Operating the Remote Commander Operating components individually How to register the components to the Remote Commander You can register up to 16 components. For On-PC Setup: See the Help menu provided in AX Remote Editor. For On-Remote Setup: See Setting the preset codes on page 45. X PRESS OK COMPONENT button Example: To change the input select of the TV 1 Press the COMPONENT button. MUTI RECALL COMPONENT When you press the COMPONENT button on the Remote Commander, the component names appear at the bottom of the display. COMPONENT appears as the Display title. AM COMPONENT /1 AM COMPONENT /1 TV A-CBL D-SAT DVD Component TV A-CBL D-SAT DVD names When you press a component name you want to operate, the display to operate the component appears. This display is called Component display. Keys on the Component display are divided into two types Touch-keys with preset labels and Label keys that can be customized. If a page number such as /1 appears to the right side of Display title, multiple pages are available. Press the number to go to the next page. Component display AM ENTER TV_TUNER ANT/SW INPUT TV /1 2PIC DISPLAY MAIN/B SWAP POWER WIDE Touch-keys Label keys See Table of preset functions (page 76) for the functions of keys and buttons for each component. Continued 27
28 Operating your components (continued) 2 Press the component name you want to operate (in this case, TV). TV 4 When you are finished using the Remote Commander, press the button. The Remote Commander turns off. The component name appears as the Display title. And the keys you use to control the TV are displayed as Touch-keys. AM ENTER TV_TUNER ANT/SW INPUT TV /1 2PIC DISPLAY MAIN/B SWAP POWER If a page number such as /1 appears to the right side of Display title, multiple pages are available. Press the number to go to the next page. WIDE If you want to return to the previous display Press the BACK button, the previous LCD display returns. Note The remote control signals may be different for some components or functions. In this case, program the remote control signals with the Learning function. For On-PC Setup: See the Help menu provided in AX Remote Editor. For On-Remote Setup: See Using non-preset remote control operations on page Press the key(s) or button(s) you want to operate. Example: 1 Press the POWER key. POWER 2 Press the INPUT key repeatedly until the desired input is selected. INPUT 28 When the signal is sent, appears. You can also use other buttons, such as the VOLUME +/, CHANNEL +/, MUTI, cursor, and MENU buttons.
29 EPG EXIT BACK SYSTEM CONTROL COMPONENT MENU TOOLS SYNC-UP MORE TIMER VOLUME LIGHT CHANNEL ALL EPG EXIT BACK COMPONENT MENU TOOLS SYSTEM CONTROL MORE SYNC-UP TIMER LIGHT VOLUME CHANNEL ALL Operating the Remote Commander To control the volume Executing a series of commands at a scheduled time Timer function X PRESS OK MUTI RECALL VOLUME +/ button MUTI button Press the VOLUME +/ buttons to control the volume, and the MUTI button to silence. When you select a visual component, the TV s volume will be controlled; when you select an audio component, the amplifier s volume will be controlled. How to set the volume control of visual components For On-PC Setup: See the Help menu provided in AX Remote Editor. For On-Remote Setup: See Controlling the volume of visual components connected to an audio component on page 57. X PRESS OK MUTI RECALL TIMER button The Remote Commander (RM-AX4000) can perform a programmed commands automatically at a scheduled time every day or on a particular day. This function is called Timer. You can set up to 8 Timer with the following options. Timer ON/ Switches ON/ each Timer. Key Label When you press the TIMER button on the Remote Commander, keys showing a Timer function appear at the bottom of the display. The default labels of each Timer are shown as PROG1 to PROG8 and you can change their labels. Commands to be operated You can program a series of commands (a macro) to operate at a scheduled time. This is called, Timer macro. Time Sets the operation time (hour, minute, AM/ PM) for a Timer. Day Sets the day(s) for a Timer. Continued 29
30 Executing a series of commands at a scheduled time (continued) How to set the Timer function For On-PC Setup: See the Help menu provided in AX Remote Editor. For On-Remote Setup: See Setting the Timer on page 59. To quickly switch the Timer on or off With the Remote Commander (RM- AX4000), you can quickly switch a Timer function on or off. The following procedure is based on the assumption that a series of commands (a macro) is programmed to the PROG1. 1 Press the TIMER button. TIMER The Timer numbers for which a Timer is already set and is in standby mode, stay lit. The available program numbers flash on the Label keys. If a page number such as /1 appears to the right side of Display title, multiple pages are available. Press the number to go to the next page. TIMER /1 2 Select a standby timer program that you want to switch on/off by pressing the Label keys (in this case, PROG1). PROG1 The switching display for Timer of PROG1 appears. PROG1 AM TIMER If you select a non-timer program, the beep is heard and flashes twice. 3 Press the ON/ key. A single beep is heard and the mark appears, and the standby mode of the selected Timer is set to on. AM TIMER ON PROG1 PROG2 PROG3 PROG4 PROG1 4 Press and hold the button for more than 2 seconds. 30 The Remote Commander turns off.
31 EPG EXIT BACK COMPONENT MENU TOOLS SYSTEM CONTROL MORE SYNC-UP TIMER LIGHT VOLUME CHANNEL ALL Operating the Remote Commander If you want to quit before finishing Press and hold the button for more than 2 seconds. The previous status returns, and the Remote Commander turns off. If you want to return to the previous display Press the BACK button or the button, the previous LCD display returns. Notes When you finish setting the timer standby mode, the mark stays lit beside the clock. This means that one or more Timers are activated. The timer program you set repeats every week until you set the timer standby mode to (weekly timer). If you want to execute the timer program only once, set the timer standby mode to after the execution of the timer program. IMPORTANT The Timer function of this Remote Commander is designed for use with AV components. Do not use the Timer function with other components, such as an airconditioner or other electrical appliances. It may cause a fire or a serious injury. Executing a series of commands with just one button System Control function X PRESS OK MUTI RECALL System Control keys SYSTEM CONTROL 1-4 button MORE button The Remote Commander (RM-AX4000) has special buttons which can be programmed to perform a series of commands (a macro) just pressing one button. If you press the MORE button (rightmost SYSTEM CONTROL button), all keys sharing the same function as that SYSTEM CONTROL button appear at the bottom of the display. These keys are called, System Control keys. You can program a series of commands (a macro) for each of four SYSTEM CONTROL buttons and four System Control keys. This is called System Control macro. How to set the System Control function For On-PC Setup: See the Help menu provided in AX Remote Editor. For On-Remote Setup: See Programming a series of commands with just one button on page 51. Continued 31
32 EPG EXIT BACK COMPONENT MENU TOOLS SYSTEM CONTROL MORE SYNC-UP TIMER LIGHT VOLUME CHANNEL ALL Executing a series of commands with just one button (continued) Notes If the remote control detectors of the components are too far apart, or if something is blocking them, some of the components may not operate in the ordered sequence when you press a SYSTEM CONTROL button or System Control key. If some of the components did not operate correctly because of the above or for any other reason, always set all the components back to the states they were in before you pressed the SYSTEM CONTROL button or the System Control key. Failure to do this can result in incorrect operation when you press the SYSTEM CONTROL buttons or the System Control keys again. Some components may not always be powered-on by the System Control function. This is because the power of the component goes on and off alternately when receiving the power on/off signal. In this case, check the operating component s power on/off state before using the System Control function. Using other useful functions To operate the Remote Commander in the dark X PRESS OK MUTI RECALL LIGHT button The Remote Commander (RM-AX4000) has a backlight on the LCD display. Pressing any button or key automatically activates the display. If no button or key is pushed within a set time, the backlight automatically turns off. Default backlight settings Off-time setting 10 seconds Brightness Level 15 (Max: 15) Fade effect ON On-mode setting All keys and buttons How to set the backlight For On-PC Setup: See the Help menu provided in AX Remote Editor. Or see Setting the backlight on page 34. For On-Remote Setup: See Setting the backlight on page
33 EPG EXIT BACK COMPONENT MENU TOOLS SYSTEM CONTROL MORE SYNC-UP TIMER LIGHT VOLUME CHANNEL ALL Operating the Remote Commander Locking the controls Hold function To prevent accidental operation, you can lock all the buttons with the Hold function. However, any programmed Timer functions will still be activated while the controls are locked. To turn off all the components at one time While pressing the button, press the touch-key. The LCD display turns off. X PRESS OK When the controls are locked If you attempt to operate the Remote Commander, a message reminding you to release the Hold function appears for 10 seconds on the LCD display. MUTI RECALL ALL button If you press the ALL button, all the preset components turn off at the factory setting. Press and TAP LCD. To unlock the controls While pressing the button, press the touch-key. With a beep sounds, the previous status display returns. 33
34 Unit Settings Setting the backlight The LCD display s backlight is preset at the factory to activate whenever the Remote Commander (RM-AX4000) is operated, and to switch off automatically if you do not operate for more than 10 seconds. You can set the backlight automatic-off time, the brightness, the setting of the fade effect, and which buttons activate the backlight. To change this setting, perform the following procedure. 1 While pressing the button, press the MUTI button. MUTI SET appears as the Display title. 2 Press LIGHT on the Label keys. LIGHT LIGHT appears as the Display title. LIGHT _TIME LEVEL FADE ON_MODE 3 Press _TIME on the Label keys. _TIME The setting display for automatic-off time of the backlight appears. LIGHT SET _TIME (-) 10sec (+) LIGHT DISPLAY OTHER If LIGHT does not flash on the Label keys, press the Display title (SET) repeatedly until it appears. 4 Press the ( ) or (+) key to change the automatic-off time of the backlight. You can set the automatic-off time from 1 to 60 seconds. Each time the ( )/(+) key is pressed, the time decreases/increases by 1 second. For example, 20sec on the Label keys means 20 seconds. 34
Integrated Remote Commander
 3-267-590-11(1) Integrated Remote Commander Operating Instructions RM-AV2500 2004 Sony Corporation WARNING To prevent fire or shock hazard, do not expose the unit to rain or moisture. To avoid electrical
3-267-590-11(1) Integrated Remote Commander Operating Instructions RM-AV2500 2004 Sony Corporation WARNING To prevent fire or shock hazard, do not expose the unit to rain or moisture. To avoid electrical
Integrated Remote Commander
 3-048-656-12 (1) Integrated Remote Commander Operating Instructions RM-VL900 2000 Sony Corporation For the customers in the U.S.A. WARNING This equipment has been tested and found to comply with the limits
3-048-656-12 (1) Integrated Remote Commander Operating Instructions RM-VL900 2000 Sony Corporation For the customers in the U.S.A. WARNING This equipment has been tested and found to comply with the limits
Integrated Remote Commander
 3-048-646-14(1) Integrated Remote Commander Operating Instructions RM-AV2100/AV2100B 2000 Sony Corporation WARNING To prevent fire or shock hazard, do not expose the unit to rain or moisture. To avoid
3-048-646-14(1) Integrated Remote Commander Operating Instructions RM-AV2100/AV2100B 2000 Sony Corporation WARNING To prevent fire or shock hazard, do not expose the unit to rain or moisture. To avoid
Integrated Remote Commander
 Integrated Remote Commander Operating Instructions Getting Started Operating Hardware Settings Setting by On-Remote Setup Additional Information Appendix RM-AX5000 2008 Sony Corporation WARNING To reduce
Integrated Remote Commander Operating Instructions Getting Started Operating Hardware Settings Setting by On-Remote Setup Additional Information Appendix RM-AX5000 2008 Sony Corporation WARNING To reduce
Integrated Remote Commander
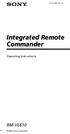 4-117-851-11 (1) Integrated Remote Commander Operating Instructions RM-VL610 2008 Sony Corporation For the customers in the U.S.A. WARNING This equipment has been tested and found to comply with the limits
4-117-851-11 (1) Integrated Remote Commander Operating Instructions RM-VL610 2008 Sony Corporation For the customers in the U.S.A. WARNING This equipment has been tested and found to comply with the limits
Integrated Remote Commander
 -8-97- () Integrated Remote Commander Operating Instructions RM-VL600T 007 Sony Corporation Disposal of Old Electrical & Electronic Equipment (Applicable in the European Union and other European countries
-8-97- () Integrated Remote Commander Operating Instructions RM-VL600T 007 Sony Corporation Disposal of Old Electrical & Electronic Equipment (Applicable in the European Union and other European countries
Personal MiniDisc System
 3-866-600-11(1) Personal MiniDisc System Operating Instructions Owner's Record The model number and the serial number are located on the right side. Record the serial number in the space provided below.
3-866-600-11(1) Personal MiniDisc System Operating Instructions Owner's Record The model number and the serial number are located on the right side. Record the serial number in the space provided below.
2005 Sony Corporation Printed in Malaysia (1) Quick Start Guide NW-A1000 series / A3000 series
 2005 Sony Corporation Printed in Malaysia 2-657-722-13 (1) Quick Start Guide NW-A1000 series / A3000 series Table of Contents Introduction...8 Owner s Record The model and serial numbers are located on
2005 Sony Corporation Printed in Malaysia 2-657-722-13 (1) Quick Start Guide NW-A1000 series / A3000 series Table of Contents Introduction...8 Owner s Record The model and serial numbers are located on
(1) Operating Instructions. Wireless LAN PC Card PCWA-C Sony Corporation
 4-647-085-11(1) Operating Instructions Wireless LAN PC Card PCWA-C100 2000 Sony Corporation 2 Owner s Record The model number of this product is PCWA- C100. Find the serial number attached on the product
4-647-085-11(1) Operating Instructions Wireless LAN PC Card PCWA-C100 2000 Sony Corporation 2 Owner s Record The model number of this product is PCWA- C100. Find the serial number attached on the product
MP3 Player MW8847DT 2GB INSTRUCTION MANUAL
 MP3 Player MW8847DT 2GB INSTRUCTION MANUAL Warnings and Precautions TO PREVENT FIRE OR SHOCK HAZARDS, DO NOT EXPOSE THIS UNIT TO RAIN OR MOISTURE. This symbol, located on back or bottom of the unit, is
MP3 Player MW8847DT 2GB INSTRUCTION MANUAL Warnings and Precautions TO PREVENT FIRE OR SHOCK HAZARDS, DO NOT EXPOSE THIS UNIT TO RAIN OR MOISTURE. This symbol, located on back or bottom of the unit, is
User s Guide. Combo DVR. Thank you for purchasing our product. Please read this User s Manual before using the product. Change without Notice
 Thank you for purchasing our product. Please read this User s Manual before using the product. Change without Notice Combo DVR User s Guide User please operate according to the DVR model that you purchased
Thank you for purchasing our product. Please read this User s Manual before using the product. Change without Notice Combo DVR User s Guide User please operate according to the DVR model that you purchased
1. Product Description. 2. Product Overview
 1. Product Description Avantree Pluto Air is a multi-function Bluetooth speaker with high quality music performance and mini compact design. This mini speaker can allow you to stream music from Bluetooth-enabled
1. Product Description Avantree Pluto Air is a multi-function Bluetooth speaker with high quality music performance and mini compact design. This mini speaker can allow you to stream music from Bluetooth-enabled
(1) Remote Commander. Operating Instructions RM-LJ by Sony Corporation
 4-227-952-13(1) Remote Commander Operating Instructions RM-LJ304 2000 by Sony Corporation Precautions On safety Should any solid object or liquid fall into the cabinet, unplug the receiver and have it
4-227-952-13(1) Remote Commander Operating Instructions RM-LJ304 2000 by Sony Corporation Precautions On safety Should any solid object or liquid fall into the cabinet, unplug the receiver and have it
WMC Remote Control and Receiver RRC-127 User Manual
 Welcome Congratulations on your purchase of the Remote Control and Receiver for Windows Media Center. The infrared (IR) remote control and receiver let you access and manage your Media Center PC and other
Welcome Congratulations on your purchase of the Remote Control and Receiver for Windows Media Center. The infrared (IR) remote control and receiver let you access and manage your Media Center PC and other
MobilePro Users Guide Page 1 of 35. MobilePro HPC. User's Guide. Notices Proprietary Notice and Liability Disclaimer Table of Contents
 MobilePro Users Guide Page 1 of 35 MobilePro HPC User's Guide Notices Proprietary Notice and Liability Disclaimer Table of Contents Notices This device complies with Part 15 of the FCC Rules. Operation
MobilePro Users Guide Page 1 of 35 MobilePro HPC User's Guide Notices Proprietary Notice and Liability Disclaimer Table of Contents Notices This device complies with Part 15 of the FCC Rules. Operation
ADVANCED REMOTE CONTROL
 ADVANCED REMOTE CONTROL (SUITS IP28) INSTALLATION & OPERATING INSTRUCTIONS 918-962 12/07/10 The Advanced Remote Control is tested safe when installed in accordance with this installation manual. It is
ADVANCED REMOTE CONTROL (SUITS IP28) INSTALLATION & OPERATING INSTRUCTIONS 918-962 12/07/10 The Advanced Remote Control is tested safe when installed in accordance with this installation manual. It is
When Not in Use: Remove the batteries if this device is to be left unattended or unused for a long period of time.
 HUB USER GUIDE Safety Instructions You must keep safety in mind while using this device. Keep these and any other instructions for future reference. Observe Warnings: Carefully follow all warnings on the
HUB USER GUIDE Safety Instructions You must keep safety in mind while using this device. Keep these and any other instructions for future reference. Observe Warnings: Carefully follow all warnings on the
WIRELESS THIN-PROFILE KEYBOARD AND MOUSE USER S MANUAL.
 WIRELESS THIN-PROFILE KEYBOARD AND MOUSE USER S MANUAL www.jascoproducts.com TABLE OF CONTENTS 1. INTRODUCTION...3 2. PACKAGE CONTENTS...3 3. SYSTEM REQUIREMENT...3 4. INSTALLATION INSTRUCTIONS...3 5.
WIRELESS THIN-PROFILE KEYBOARD AND MOUSE USER S MANUAL www.jascoproducts.com TABLE OF CONTENTS 1. INTRODUCTION...3 2. PACKAGE CONTENTS...3 3. SYSTEM REQUIREMENT...3 4. INSTALLATION INSTRUCTIONS...3 5.
INSTRUCTION MANUAL. Model 600C Radio Remote Control Handset
 INSTRUCTION MANUAL Model 600C Radio Remote Control Handset The 600 Series remote control handset and controller is a wireless system comprised of a mobile, battery operated remote handset commanding numerous
INSTRUCTION MANUAL Model 600C Radio Remote Control Handset The 600 Series remote control handset and controller is a wireless system comprised of a mobile, battery operated remote handset commanding numerous
FlyTV MCE Installation Guide Animation Technologies Inc.
 FlyTV MCE Installation Guide Animation Technologies Inc. www.lifeview.com Ver: 1.0 Copyright and Trademark Notice Copyright 2005 by Animation Technologies Inc. All rights reserved. Specifications and
FlyTV MCE Installation Guide Animation Technologies Inc. www.lifeview.com Ver: 1.0 Copyright and Trademark Notice Copyright 2005 by Animation Technologies Inc. All rights reserved. Specifications and
KONICA DIGITAL CAMERA. Instruction Manual
 KONICA DIGITAL CAMERA Instruction Manual FCC Statement: Declaration of Conformity Trade name: Konica Model: e-mini Responsible party: KONICA PHOTO IMAGING, INC. Address: 725 Darlington Avenue Mahwar, NJ
KONICA DIGITAL CAMERA Instruction Manual FCC Statement: Declaration of Conformity Trade name: Konica Model: e-mini Responsible party: KONICA PHOTO IMAGING, INC. Address: 725 Darlington Avenue Mahwar, NJ
N331 Wireless Mini Optical Mouse User s Guide
 N331 Wireless Mini Optical Mouse User s Guide Mouse 1. Left mouse button 2. Right mouse button 3. Scroll wheel 4. Charge port 5. Battery cover 6. Receiver storage compartment 7. Battery cover release button
N331 Wireless Mini Optical Mouse User s Guide Mouse 1. Left mouse button 2. Right mouse button 3. Scroll wheel 4. Charge port 5. Battery cover 6. Receiver storage compartment 7. Battery cover release button
DioView 100 User s Guide
 Next Digital Innovations DioView 100 User s Guide Revision E8 DioView 100 - User s Guide Page 1 of 22 TABLE OF CONTENTS 1 GETTING STARTED... 3 1.1 YOUR DIOVIEW 100 PACKAGE INCLUDES:...3 1.2 SYSTEM REQUIREMENTS:...3
Next Digital Innovations DioView 100 User s Guide Revision E8 DioView 100 - User s Guide Page 1 of 22 TABLE OF CONTENTS 1 GETTING STARTED... 3 1.1 YOUR DIOVIEW 100 PACKAGE INCLUDES:...3 1.2 SYSTEM REQUIREMENTS:...3
Voice Recording Presenter with Laser Pointer USER GUIDE
 Voice Recording Presenter with Laser Pointer USER GUIDE Visit our Website at www.targus.com Features and specifications subject to change without notice. 2006 Targus Group International, Inc. and Targus,
Voice Recording Presenter with Laser Pointer USER GUIDE Visit our Website at www.targus.com Features and specifications subject to change without notice. 2006 Targus Group International, Inc. and Targus,
(1) Compact Disc Player. Operating Instructions CDP-CX Sony Corporation
 4-229-365-13 (1) Compact Disc Player Operating Instructions CDP-CX400 2000 Sony Corporation WARNING To prevent fire or shock hazard, do not expose the unit to rain or moisture. To avoid electrical shock,
4-229-365-13 (1) Compact Disc Player Operating Instructions CDP-CX400 2000 Sony Corporation WARNING To prevent fire or shock hazard, do not expose the unit to rain or moisture. To avoid electrical shock,
Port PCI Quick Installation Guide
 1394 3-Port PCI Quick Installation Guide Introducing the 1394 3-Port PCI The 1394 3-Port PCI is designed to connect DV camcorders, hard disk drives, scanners, printers and other 1394 audio/video devices
1394 3-Port PCI Quick Installation Guide Introducing the 1394 3-Port PCI The 1394 3-Port PCI is designed to connect DV camcorders, hard disk drives, scanners, printers and other 1394 audio/video devices
User Manual USB Memory & Voice Recorder
 MemoQ MQ-U300 4GB Voice Activated Flash Drive Voice Recorder User Manual Last Modified on 12/23/2015 7:57 pm EST User Manual USB Memory & Voice Recorder Cautions * We are not responsible for the loss of
MemoQ MQ-U300 4GB Voice Activated Flash Drive Voice Recorder User Manual Last Modified on 12/23/2015 7:57 pm EST User Manual USB Memory & Voice Recorder Cautions * We are not responsible for the loss of
Portable USB Memory Player
 4-254-119-11(1) The player Portable USB Memory Player Operating Instructions AZ-HS1/HS128/HS256 2004 Sony Corporation WARNING To prevent fire or shock hazard, do not expose the unit to rain or moisture.
4-254-119-11(1) The player Portable USB Memory Player Operating Instructions AZ-HS1/HS128/HS256 2004 Sony Corporation WARNING To prevent fire or shock hazard, do not expose the unit to rain or moisture.
REMOTE CONTROL INSTALLATION & OPERATING INSTRUCTIONS
 North American Version REMOTE CONTROL INSTALLATION & OPERATING INSTRUCTIONS Copyright 2009, FPI Fireplace Products International Ltd. All rights reserved. 918-290e 09/22/09 The FireGenie TM Remote Control
North American Version REMOTE CONTROL INSTALLATION & OPERATING INSTRUCTIONS Copyright 2009, FPI Fireplace Products International Ltd. All rights reserved. 918-290e 09/22/09 The FireGenie TM Remote Control
SPK User Manual. 900MHz Wireless Stereo Headphones INTRODUCTION FEATURES IMPORTANT SAFETY INFORMATION
 INTRODUCTION Thank you for purchasing our 900Mhz compact cordless stereo headphone system that takes advantage of the very latest advances in wireless transmission technology so you SPK-9100 900MHz Wireless
INTRODUCTION Thank you for purchasing our 900Mhz compact cordless stereo headphone system that takes advantage of the very latest advances in wireless transmission technology so you SPK-9100 900MHz Wireless
USER'S MANUAL SUN TELECOM INTERNATIONAL
 USER'S MANUAL FLEX Numeric Pager TM SUN TELECOM INTERNATIONAL Congratulations on your purchase of a Pager. Your new pager will instantly keep you in touch with everyone important. The pager is reliable
USER'S MANUAL FLEX Numeric Pager TM SUN TELECOM INTERNATIONAL Congratulations on your purchase of a Pager. Your new pager will instantly keep you in touch with everyone important. The pager is reliable
II. Features. A. Battery Door B. Battery Lock C. Chain Slot D. Sounder E. LCD display screen F. Read Key G. Right Key H. Left Key I.
 Contents I. Pager Layout...1 II. Features... 2 III. Guide to Operation...5 1. Power On/Off...5 1.1 Power On...5 1.2 Power Off...5 2. Private Messages......6 2.1 Read Private Messages...6 2.2 Protect Private
Contents I. Pager Layout...1 II. Features... 2 III. Guide to Operation...5 1. Power On/Off...5 1.1 Power On...5 1.2 Power Off...5 2. Private Messages......6 2.1 Read Private Messages...6 2.2 Protect Private
USB to Serial Converter User s Guide
 USB to Serial Converter User s Guide Important Note! In order to minimize possible installation problems and/or resource conflicts: Read Me First! About This User s Guide This User s Guide is designed
USB to Serial Converter User s Guide Important Note! In order to minimize possible installation problems and/or resource conflicts: Read Me First! About This User s Guide This User s Guide is designed
Universal Krell Touch Screen Remote
 THE LEADER IN AUDIO ENGINEERING Universal Krell Touch Screen Remote QUICK START GUIDE Getting Started Unpacking THERE ARE NO USER- SERVICEABLE PARTS INSIDE ANY KRELL PRODUCT. Notes Placement IMPORTANT
THE LEADER IN AUDIO ENGINEERING Universal Krell Touch Screen Remote QUICK START GUIDE Getting Started Unpacking THERE ARE NO USER- SERVICEABLE PARTS INSIDE ANY KRELL PRODUCT. Notes Placement IMPORTANT
Wireless Stow-N-Go Rechargeable Notebook mouse USER GUIDE
 Wireless Stow-N-Go Rechargeable Notebook mouse USER GUIDE Table of Contents System Requirements............. 3 Installing the Batteries............. 4 Connecting the Mouse Receiver..... 6 Switching Channels...............
Wireless Stow-N-Go Rechargeable Notebook mouse USER GUIDE Table of Contents System Requirements............. 3 Installing the Batteries............. 4 Connecting the Mouse Receiver..... 6 Switching Channels...............
USB 3.0 to DisplayPort Adapter. Model #: U DP. USB 3.0 to DVI Adapter. Model #: U R. USB 3.0 to HDMI Adapter. Model #: U HDMI-R
 Warranty Registration: register online today for a chance to win a FREE Tripp Lite product www.tripplite.com/warranty Owner s Manual USB 3.0 to DisplayPort Adapter Model #: U344-001-DP USB 3.0 to DVI Adapter
Warranty Registration: register online today for a chance to win a FREE Tripp Lite product www.tripplite.com/warranty Owner s Manual USB 3.0 to DisplayPort Adapter Model #: U344-001-DP USB 3.0 to DVI Adapter
SLIMLINE DASH CAM Audio & Video Recorder
 SLIMLINE DASH CAM Audio & Video Recorder 1 EK142CAM INSTRUCTION MANUAL PLEASE READ ALL INSTRUCTIONS CAREFULLY AND RETAIN FOR FUTURE USE Getting Started Remove the Car Digital Video Recorder from the box.
SLIMLINE DASH CAM Audio & Video Recorder 1 EK142CAM INSTRUCTION MANUAL PLEASE READ ALL INSTRUCTIONS CAREFULLY AND RETAIN FOR FUTURE USE Getting Started Remove the Car Digital Video Recorder from the box.
MP Music & Video Player VOL. User Guide
 MP414-4 Music & Video Player 4 VOL User Guide In the box VOL slick MENU VOL Player Headphones USB Cable MP414-4 Music & Video Player 4 User Guide User Guide CD Location of controls 1 OFF ON 2 slick MENU
MP414-4 Music & Video Player 4 VOL User Guide In the box VOL slick MENU VOL Player Headphones USB Cable MP414-4 Music & Video Player 4 User Guide User Guide CD Location of controls 1 OFF ON 2 slick MENU
Instruction Manual. for. Audio Ape Remotes. 1
 TM TM Instruction Manual for Audio Ape Remotes www.audioaperemote.com 1 Congratulations on acquiring your fine Audio Ape product Let s dive right in, getting up and running is a snap. Here are the components:
TM TM Instruction Manual for Audio Ape Remotes www.audioaperemote.com 1 Congratulations on acquiring your fine Audio Ape product Let s dive right in, getting up and running is a snap. Here are the components:
6-Device. User Guide BWB17AV002. v1.6 (2017)
 6-Device BWB17AV002 User Guide v1.6 (2017) TABLE OF CONTENTS GETTING STARTED (BATTERIES) 02 GETTING STARTED (BUTTONS) 03 PROGRAMMING YOUR REMOTE (DIRECT CODE ENTRY) 05 PROGRAMMING YOUR REMOTE (AUTO CODE
6-Device BWB17AV002 User Guide v1.6 (2017) TABLE OF CONTENTS GETTING STARTED (BATTERIES) 02 GETTING STARTED (BUTTONS) 03 PROGRAMMING YOUR REMOTE (DIRECT CODE ENTRY) 05 PROGRAMMING YOUR REMOTE (AUTO CODE
8-button wireless laser mouse USER GUIDE
 8-button wireless laser mouse USER GUIDE CAUTION LASER RADIATION. DO NOT STARE INTO THE BEAM OR VIEW DIRECTLY WITH OPTICAL INSTRUMENTS. CLASS I LASER PRODUCT. NEVER POINT A LASER BEAM INTO A PERSON S EYES
8-button wireless laser mouse USER GUIDE CAUTION LASER RADIATION. DO NOT STARE INTO THE BEAM OR VIEW DIRECTLY WITH OPTICAL INSTRUMENTS. CLASS I LASER PRODUCT. NEVER POINT A LASER BEAM INTO A PERSON S EYES
Bluetooth Google TV Keyboard. - Multi-language supporting - Multi-Touch & Scrolling bar. User Manual
 Bluetooth Google TV Keyboard - Multi-language supporting - Multi-Touch & Scrolling bar User Manual Introduction: EFO Bluetooth Google TV keyboard consists of keyboard, mouse, touchpad, and laser pointer
Bluetooth Google TV Keyboard - Multi-language supporting - Multi-Touch & Scrolling bar User Manual Introduction: EFO Bluetooth Google TV keyboard consists of keyboard, mouse, touchpad, and laser pointer
Table of Contents. Federal Communications Commission (FCC) Statement...2
 Contents Table of Contents Federal Communications Commission (FCC) Statement...2 Important Safety Instructions...3 Chapter 1 Introduction Features...6 Package Contents...7 Front View and Controls...8 Installing
Contents Table of Contents Federal Communications Commission (FCC) Statement...2 Important Safety Instructions...3 Chapter 1 Introduction Features...6 Package Contents...7 Front View and Controls...8 Installing
Wireless 2.4GHz Keyboard & Mouse Combo USER GUIDE
 Wireless 2.4GHz Keyboard & Mouse Combo USER GUIDE Visit our Website at www.targus.com Features and specifications subject to change without notice. 2008 Targus Group International, Inc. and Targus, Inc.
Wireless 2.4GHz Keyboard & Mouse Combo USER GUIDE Visit our Website at www.targus.com Features and specifications subject to change without notice. 2008 Targus Group International, Inc. and Targus, Inc.
Welcome 1. Precaution
 0 Table of Contents 1. Precautions. 2 2. Preparation.. 2 Standard Accessories.. 5 Parts Names.. 6 Charging the Battery Pack..... 7 3. Recording Mode 9 Loading SD card 9 Connect External Camera.. 9 Powering
0 Table of Contents 1. Precautions. 2 2. Preparation.. 2 Standard Accessories.. 5 Parts Names.. 6 Charging the Battery Pack..... 7 3. Recording Mode 9 Loading SD card 9 Connect External Camera.. 9 Powering
DIGITAL VOICE RECORDER VN-180
 DIGITAL VOICE RECORDER VN-80 Instruction VN-90 Always do a test recording to avoid recording problems. CONTENTS BEFORE YOUR FIRST RECORDING... 3 Parts Identification... 3 Liquid Crystal Display (LCD)...
DIGITAL VOICE RECORDER VN-80 Instruction VN-90 Always do a test recording to avoid recording problems. CONTENTS BEFORE YOUR FIRST RECORDING... 3 Parts Identification... 3 Liquid Crystal Display (LCD)...
Model WT1 Wireless Tablet Interface
 Model WT1 Wireless Tablet Interface User Manual Model WT1 Wireless Tablet Interface Thank you for purchasing the Califone Model WT1 Wireless Tablet Interface. We encourage you to visit our website www.
Model WT1 Wireless Tablet Interface User Manual Model WT1 Wireless Tablet Interface Thank you for purchasing the Califone Model WT1 Wireless Tablet Interface. We encourage you to visit our website www.
User Manual Bluetooth USB Dongle
 User Manual Bluetooth USB Dongle BTDG-40S 1. What s in the box? 1 2. General guidance 1 3. How to use with Native Windows 10 PC Plug and play 1 3.1) Windows own Bluetooth driver Auto installation 1 3.2)
User Manual Bluetooth USB Dongle BTDG-40S 1. What s in the box? 1 2. General guidance 1 3. How to use with Native Windows 10 PC Plug and play 1 3.1) Windows own Bluetooth driver Auto installation 1 3.2)
Model: MiTraveler 1081W
 10.1 Windows Tablet User Manual Model: MiTraveler 1081W Table of Contents 1. What s in the Box.1 2. Tablet Parts.. 1 3. Getting Started 2 4. The Start Screen 3 5. Getting Around.4 6. Apps..5 7. Charm Menu.6
10.1 Windows Tablet User Manual Model: MiTraveler 1081W Table of Contents 1. What s in the Box.1 2. Tablet Parts.. 1 3. Getting Started 2 4. The Start Screen 3 5. Getting Around.4 6. Apps..5 7. Charm Menu.6
TV WIRELESS HEADPHONES
 TV WIRELESS HEADPHONES Item No. 206077 Owner s Manual Thank you for purchasing the Sharper Image TV Wireless Headphones. This updated version has a new design with new features, including a digital audio
TV WIRELESS HEADPHONES Item No. 206077 Owner s Manual Thank you for purchasing the Sharper Image TV Wireless Headphones. This updated version has a new design with new features, including a digital audio
User Guide. Digital Picture Key Chain NS-DKEYBK10/ NS-DKEYRD10
 User Guide Digital Picture Key Chain NS-DKEYBK10/ NS-DKEYRD10 Digital Picture Key Chain Contents Introduction............................... 3 Safety information......................... 3 Features..................................
User Guide Digital Picture Key Chain NS-DKEYBK10/ NS-DKEYRD10 Digital Picture Key Chain Contents Introduction............................... 3 Safety information......................... 3 Features..................................
DATALOCKER H100 ENCRYPTED HARD DRIVE. User Guide
 DATALOCKER H100 ENCRYPTED HARD DRIVE User Guide CONTENTS Introducing DataLocker H100 Minimum System Requirements Device accessories DataLocker Documentation Getting Started Plugging in the device Personalizing
DATALOCKER H100 ENCRYPTED HARD DRIVE User Guide CONTENTS Introducing DataLocker H100 Minimum System Requirements Device accessories DataLocker Documentation Getting Started Plugging in the device Personalizing
Smartphone Docking Station with Speaker and Bed Shaker
 TM WARRANTY The Silent Call AlarmDock is warranted for (see individual items for length of warranty) from the day of purchase to be free of defects in material and workmanship. This warranty is limited
TM WARRANTY The Silent Call AlarmDock is warranted for (see individual items for length of warranty) from the day of purchase to be free of defects in material and workmanship. This warranty is limited
Table of Contents. Dear customer,
 For ages 5 to Adult Dear customer, Thank you for purchasing SmartGlobe by Oregon Scientific. We hope that this product will help you and your family learn more about the world we live in, whilst developing
For ages 5 to Adult Dear customer, Thank you for purchasing SmartGlobe by Oregon Scientific. We hope that this product will help you and your family learn more about the world we live in, whilst developing
 POWER + - + + - INPUT 2010 INNOVAGE LLC All Rights Reserved. Project Name: ProjectorS35_IM Designer/Studio: INNOVAGE Revision: SET UP AND INSTALLATION RCA cables generally cannot be connected to a TV (unless
POWER + - + + - INPUT 2010 INNOVAGE LLC All Rights Reserved. Project Name: ProjectorS35_IM Designer/Studio: INNOVAGE Revision: SET UP AND INSTALLATION RCA cables generally cannot be connected to a TV (unless
Use Specification of Pixie Princess
 User Manual ----------------------------------------------------------------------------1/14----------------------------------------------------------------------------- Preface Thank you for purchasing
User Manual ----------------------------------------------------------------------------1/14----------------------------------------------------------------------------- Preface Thank you for purchasing
Wireless Optical Mouse Instruction Manual
 Wireless Optical Mouse Instruction Manual HO97990 / 98150 For technical support, contact Jasco at 1-800-654-8483 or www.jascoproducts.com Revision 5 TABLE OF CONTENTS FEATURE DESCRIPTIONS -------------------------------------------
Wireless Optical Mouse Instruction Manual HO97990 / 98150 For technical support, contact Jasco at 1-800-654-8483 or www.jascoproducts.com Revision 5 TABLE OF CONTENTS FEATURE DESCRIPTIONS -------------------------------------------
User Guide. Version 2.
 User Guide Version 2 www.rmepad.com RM epad TM User Guide Please read all instructions carefully before using Please retain these instructions for future reference RM epad TM contains replaceable, rechargeable
User Guide Version 2 www.rmepad.com RM epad TM User Guide Please read all instructions carefully before using Please retain these instructions for future reference RM epad TM contains replaceable, rechargeable
DVD-209 DVD-419 PRECAUTIONS
 PRECAUTIONS The lightning flash with arrowhead symbol within an equilateral triangle is intended to alert the user to the presence of uninsulated dangerous voltage within the product s enclosure that may
PRECAUTIONS The lightning flash with arrowhead symbol within an equilateral triangle is intended to alert the user to the presence of uninsulated dangerous voltage within the product s enclosure that may
LevelOne BLH-1000 Bluetooth Headset User s Manual
 LevelOne BLH-1000 Bluetooth Headset User s Manual - 1 - Introduction Introduction to Bluetooth Wireless Technology Bluetooth is a short- range wireless communication technology. It allows wireless connections
LevelOne BLH-1000 Bluetooth Headset User s Manual - 1 - Introduction Introduction to Bluetooth Wireless Technology Bluetooth is a short- range wireless communication technology. It allows wireless connections
High Intensity Invisible IR Digital Scouting Camera
 High Intensity Invisible IR Digital Scouting Camera User s Manual Model # KP10B8-7 Includes Camera Unit 2 - Bungee Cords User Manual page 1 Features RESOLUTION MAX: 10 MP FLASH FLASH RANGE SENSOR SENSOR
High Intensity Invisible IR Digital Scouting Camera User s Manual Model # KP10B8-7 Includes Camera Unit 2 - Bungee Cords User Manual page 1 Features RESOLUTION MAX: 10 MP FLASH FLASH RANGE SENSOR SENSOR
USER S MANUAL MODEL VP6630
 USER S MANUAL MODEL VP6630 Regulatory Compliance This device complies with Part 15 of the FCC Rules. Operation is subject to the following two conditions: (1) This device may not cause harmful interference,
USER S MANUAL MODEL VP6630 Regulatory Compliance This device complies with Part 15 of the FCC Rules. Operation is subject to the following two conditions: (1) This device may not cause harmful interference,
USB Hub-Audio Series. January 1999 A
 Series January 1999 A15-0157-110 FCC COMPLIANCE STATEMENT: This device complies with part 15 of the FCC Rules. Operation is subject to the following two conditions: (1) This device may not cause harmful
Series January 1999 A15-0157-110 FCC COMPLIANCE STATEMENT: This device complies with part 15 of the FCC Rules. Operation is subject to the following two conditions: (1) This device may not cause harmful
Learning System Remote Handset
 Learning System Remote Handset TABLE OF CONTENT 1. Quick Launch Page 1 2. Before you start Page 2 3. Connecting to a PC for the first time Page 3-5 4. Registering the RMX111 for the first time Page 3-5
Learning System Remote Handset TABLE OF CONTENT 1. Quick Launch Page 1 2. Before you start Page 2 3. Connecting to a PC for the first time Page 3-5 4. Registering the RMX111 for the first time Page 3-5
WavePRO Wireless Programmable T2500 Thermostat & R2500 Receiver OPERATING MANUAL. Model K
 WavePRO Wireless Programmable T2500 Thermostat & R2500 Receiver OPERATING MANUAL Model K2500-001 1 THE PECO WAVEPRO WIRELESS SYSTEM Thank you for choosing the PECO WavePRO TM Wireless System (Model K2500-001).
WavePRO Wireless Programmable T2500 Thermostat & R2500 Receiver OPERATING MANUAL Model K2500-001 1 THE PECO WAVEPRO WIRELESS SYSTEM Thank you for choosing the PECO WavePRO TM Wireless System (Model K2500-001).
Streaming Smart Stick. Quick Start Guide
 Streaming Smart Stick Quick Start Guide GETTING STARTED 1.1 Inside the Box 1 1.2 Equiso Streaming Smart Stick 2 1.3 Equiso Remote 3 1.4 Using Your Equiso Remote 4 1.5 What You Need 5 1.6 Charging the Remote
Streaming Smart Stick Quick Start Guide GETTING STARTED 1.1 Inside the Box 1 1.2 Equiso Streaming Smart Stick 2 1.3 Equiso Remote 3 1.4 Using Your Equiso Remote 4 1.5 What You Need 5 1.6 Charging the Remote
Wireless Entertainment Smart Pad Keyboard User s Manual
 Wireless Entertainment Smart Pad Keyboard User s Manual Version 1.0 2008/12 ID NO: PAKL-231B2001-00 0 About This Manual This manual is designed to assist you in installing and using the Wireless Touchpad
Wireless Entertainment Smart Pad Keyboard User s Manual Version 1.0 2008/12 ID NO: PAKL-231B2001-00 0 About This Manual This manual is designed to assist you in installing and using the Wireless Touchpad
Excalibur Wireless Tickers
 Excalibur Wireless Tickers User Guide For Models 5398, 5493, and 5551 1 QUICK START INSTRUCTIONS TICKERS (Step 1) Insert a set of fresh alkaline batteries into the Ticker making sure the minus end of the
Excalibur Wireless Tickers User Guide For Models 5398, 5493, and 5551 1 QUICK START INSTRUCTIONS TICKERS (Step 1) Insert a set of fresh alkaline batteries into the Ticker making sure the minus end of the
Wireless Smart Pad And Mini Keyboard User s Manual
 Wireless Smart Pad And Mini Keyboard User s Manual Version 1.0 2010/08 ID NO: About This Manual This manual is designed to assist you in installing and using the Wireless Touchpad Keyboard. Information
Wireless Smart Pad And Mini Keyboard User s Manual Version 1.0 2010/08 ID NO: About This Manual This manual is designed to assist you in installing and using the Wireless Touchpad Keyboard. Information
Digital Voice Recorder & Pen
 Digital Voice Recorder & Pen Model : MQ-71/MQ-72 Made in Korea Owner s Manual Thank you for purchasing this product. Before use, read this manual and understand its functions for appropriate use. After
Digital Voice Recorder & Pen Model : MQ-71/MQ-72 Made in Korea Owner s Manual Thank you for purchasing this product. Before use, read this manual and understand its functions for appropriate use. After
REMOTE CONTROL USER MANUAL QUICK CONNECT MINI-SPLIT
 COMFORT...BUILT TO LAST QUICK CONNECT MINI-SPLIT REMOTE CONTROL USER MANUAL FOR THE REMOTE CONTROL INCLUDED WITH YOUR PERFECT AIRE MINI-SPLIT AIR CONDITIONER Before using the remote control with your air
COMFORT...BUILT TO LAST QUICK CONNECT MINI-SPLIT REMOTE CONTROL USER MANUAL FOR THE REMOTE CONTROL INCLUDED WITH YOUR PERFECT AIRE MINI-SPLIT AIR CONDITIONER Before using the remote control with your air
Handy Video Recorder. Quick Start Guide. Safety and Operation Precautions must be read before using the unit.
 Handy Video Recorder Q3 Quick Start Guide Safety and Operation 3 Precautions must be read before using the unit. Prepare Set the date and time First set the date and time on the unit. 1. Press to open
Handy Video Recorder Q3 Quick Start Guide Safety and Operation 3 Precautions must be read before using the unit. Prepare Set the date and time First set the date and time on the unit. 1. Press to open
Honor Whistle Smart Control Rechargeable Headset User Guide
 Honor Whistle Smart Control Rechargeable Headset User Guide Box contents 1 x Headset 3 x Ear tips (small, medium and large) 1 x Ear hook Your headset at a glance 1 x USB adapter 1 x User guide 1 Charging
Honor Whistle Smart Control Rechargeable Headset User Guide Box contents 1 x Headset 3 x Ear tips (small, medium and large) 1 x Ear hook Your headset at a glance 1 x USB adapter 1 x User guide 1 Charging
MP3 Speaker USER GUIDE
 MP3 Speaker USER GUIDE Jazwares, Inc. 2012 CONTENTS Please read the instructions along with the Speaker carefully before you use it, so that you can operate it conveniently. WELCOME, Warnings & Safety
MP3 Speaker USER GUIDE Jazwares, Inc. 2012 CONTENTS Please read the instructions along with the Speaker carefully before you use it, so that you can operate it conveniently. WELCOME, Warnings & Safety
Wireless Optical Rechargeable Full-size Notebook Mouse USER GUIDE
 Wireless Optical Rechargeable Full-size Notebook Mouse USER GUIDE Visit our Website at www.targus.com Features and specifications subject to change without notice. 2007 Targus Group International, Inc.
Wireless Optical Rechargeable Full-size Notebook Mouse USER GUIDE Visit our Website at www.targus.com Features and specifications subject to change without notice. 2007 Targus Group International, Inc.
Contents FCC COMPLIANCE STATEMENT PRECAUTIONS GETTING READY
 USER MANUAL Contents FCC COMPLIANCE STATEMENT PRECAUTIONS GETTING READY Package Contents Knowing the device BASIC OPERATIONS OF THE PROJECTOR Turning On/Off the Projector Adjusting Focus Resizing the Projection
USER MANUAL Contents FCC COMPLIANCE STATEMENT PRECAUTIONS GETTING READY Package Contents Knowing the device BASIC OPERATIONS OF THE PROJECTOR Turning On/Off the Projector Adjusting Focus Resizing the Projection
Labtec Wireless Optical Desktop. Getting Started Guide
 Labtec Wireless Optical Desktop Getting Started Guide Important Ergonomic Information Long periods of repetitive motions using an improperly set-up workspace, incorrect body position, and poor work habits
Labtec Wireless Optical Desktop Getting Started Guide Important Ergonomic Information Long periods of repetitive motions using an improperly set-up workspace, incorrect body position, and poor work habits
Table of Contents Confirming the camera location
 Table of Contents 1. What is the SenseView PORTABLE...1 2. Safety precaution...2 3. Package...3 4. Configuration...4 5. After purchasing...6 (1)... Charging...6 (2)Remove LCD protective film...6 6. How
Table of Contents 1. What is the SenseView PORTABLE...1 2. Safety precaution...2 3. Package...3 4. Configuration...4 5. After purchasing...6 (1)... Charging...6 (2)Remove LCD protective film...6 6. How
Chrysler Crossfire CD Stereo AM/FM Tuner & Alarm Clock with Wireless Remote Control
 Chrysler Crossfire CD Stereo AM/FM Tuner & Alarm Clock with Wireless Remote Control GT801 Instructions Read and save these instructions. 2 Dear Sharper Image Customer, Thank you for your purchase of a
Chrysler Crossfire CD Stereo AM/FM Tuner & Alarm Clock with Wireless Remote Control GT801 Instructions Read and save these instructions. 2 Dear Sharper Image Customer, Thank you for your purchase of a
Instructions for PREMISE PRO Digital Surveillance Camera
 Important Battery lnformation - Only use Alkaline or Lithium batteries. We recommend the use of Energizer batteries. - Do not mix old and new batteries. Always replace ALL the batteries at the same time.
Important Battery lnformation - Only use Alkaline or Lithium batteries. We recommend the use of Energizer batteries. - Do not mix old and new batteries. Always replace ALL the batteries at the same time.
OWC Mercury Pro Optical ASSEMBLY MANUAL & USER GUIDE
 OWC Mercury Pro Optical ASSEMBLY MANUAL & USER GUIDE Copyright 2015 Other World Computing All Rights Reserved. Other World Computing s Limited Warranty is not transferable and subject to limitations. TABLE
OWC Mercury Pro Optical ASSEMBLY MANUAL & USER GUIDE Copyright 2015 Other World Computing All Rights Reserved. Other World Computing s Limited Warranty is not transferable and subject to limitations. TABLE
Micro HiFi Component System
 4-228-581-12(1) Micro HiFi Component System Operating Instructions Owner s Record The model and serial numbers are located on the rear panel of the unit. Record the serial number in the space provided
4-228-581-12(1) Micro HiFi Component System Operating Instructions Owner s Record The model and serial numbers are located on the rear panel of the unit. Record the serial number in the space provided
SonicStage Ver. 2.1 for Sony Network Walkman
 2-581-016-12(1) SonicStage Ver. 2.1 for Sony Network Walkman Operating Instructions 2004 Sony Corporation Copyright laws prohibit reproducing the software or the manual accompanying it in whole or in part,
2-581-016-12(1) SonicStage Ver. 2.1 for Sony Network Walkman Operating Instructions 2004 Sony Corporation Copyright laws prohibit reproducing the software or the manual accompanying it in whole or in part,
SHINE 3000 WITH FASHION CABLE
 SHINE 3000 WITH FASHION CABLE POWERFUL UNIVERSAL PORTABLE CHARGER OPERATING INSTRUCTIONS HALO SHINE 3000 Thank you for choosing HALO. From HALO, the SHINE 3000 with fashion cable is the most perfect and
SHINE 3000 WITH FASHION CABLE POWERFUL UNIVERSAL PORTABLE CHARGER OPERATING INSTRUCTIONS HALO SHINE 3000 Thank you for choosing HALO. From HALO, the SHINE 3000 with fashion cable is the most perfect and
TABLE OF CONTENTS. Introduction... 3 Features And Functions... 4 Key Charts... 5 Device Table... 6
 WALRB4P manual booklet 5/2/06 3:16 PM Page 2 TABLE OF CONTENTS Introduction....................................................... 3 Features And Functions..............................................
WALRB4P manual booklet 5/2/06 3:16 PM Page 2 TABLE OF CONTENTS Introduction....................................................... 3 Features And Functions..............................................
Safety and Maintenance You can use your Tablet PC under a wide range of environmental conditions. However, to ensure long use and continued high
 EVG7 DL46 Getting Started Congratulations on your purchase of a Tablet PC. The Tablet PC is a fully functional PC with built-in LAN, and wireless connectivity. With your Tablet PC you will be able to organize
EVG7 DL46 Getting Started Congratulations on your purchase of a Tablet PC. The Tablet PC is a fully functional PC with built-in LAN, and wireless connectivity. With your Tablet PC you will be able to organize
Laser Mouse. Bluetooth USER GUIDE. for Mac. ONE YEAR LIMITED WARRANTY N2953
 AMB08US / 410-1513-001C N2953 www.targus.com/us/formac 2008 Manufactured or imported by Targus Group International, Inc. (for U.S. sales: 1211 North Miller Street, Anaheim, CA 92806 USA, for Australia
AMB08US / 410-1513-001C N2953 www.targus.com/us/formac 2008 Manufactured or imported by Targus Group International, Inc. (for U.S. sales: 1211 North Miller Street, Anaheim, CA 92806 USA, for Australia
Bluetooth Stereo Headset
 Bluetooth Stereo Headset RF-BTHP01 User Guide Bluetooth Stereo Headset Contents Features... 3 Package contents... 3 Components... 4 Using your headset... 5 Charging the battery... 5 Turning your headset
Bluetooth Stereo Headset RF-BTHP01 User Guide Bluetooth Stereo Headset Contents Features... 3 Package contents... 3 Components... 4 Using your headset... 5 Charging the battery... 5 Turning your headset
(1) Remote Commander. Operating Instructions RM-TP by Sony Corporation
 4-227-951-14(1) Remote Commander Operating Instructions RM-TP504 2000 by Sony Corporation WARNING To prevent fire or shock hazard, do not expose the unit to rain or moisture. For the customers in United
4-227-951-14(1) Remote Commander Operating Instructions RM-TP504 2000 by Sony Corporation WARNING To prevent fire or shock hazard, do not expose the unit to rain or moisture. For the customers in United
Deluxe In/Out Remote Thermometer with Trend Chart
 Deluxe In/Out Remote Thermometer with Trend Chart MODEL: JTR-168LR USER'S MANUAL INTRODUCTION Congratulations on your purchase of the JTR-168LR Deluxe In/ Out Remote Thermometer. The basic package comes
Deluxe In/Out Remote Thermometer with Trend Chart MODEL: JTR-168LR USER'S MANUAL INTRODUCTION Congratulations on your purchase of the JTR-168LR Deluxe In/ Out Remote Thermometer. The basic package comes
Bluetooth Mini Keyboard. User s Manual. Version /05 ID NO: PAKL-231B
 Bluetooth Mini Keyboard User s Manual Version 1.0 20010/05 ID NO: PAKL-231B1501-00 0 About This Manual This manual is designed to assist you in installing and using the Bluetooth Keyboard Information in
Bluetooth Mini Keyboard User s Manual Version 1.0 20010/05 ID NO: PAKL-231B1501-00 0 About This Manual This manual is designed to assist you in installing and using the Bluetooth Keyboard Information in
Owner s Manual USB 3.1 Gen 1 (5 Gbps) Display Adapters
 Owner s Manual USB 3.1 Gen 1 (5 Gbps) Display Adapters Models #: U444-06N-HD, U444-06N-VGA PROTECT YOUR INVESTMENT! Register your product for quicker service and ultimate peace of mind. You could also
Owner s Manual USB 3.1 Gen 1 (5 Gbps) Display Adapters Models #: U444-06N-HD, U444-06N-VGA PROTECT YOUR INVESTMENT! Register your product for quicker service and ultimate peace of mind. You could also
MP3/4 USER GUIDE Jazwares, Inc. 2009
 MP3/4 USER GUIDE Jazwares, Inc. 2009 1 CONTENTS Please read the instructions along with the player carefully before you use it, so that you can operate it conveniently. WELCOME & Safety Tips 3 Key Control
MP3/4 USER GUIDE Jazwares, Inc. 2009 1 CONTENTS Please read the instructions along with the player carefully before you use it, so that you can operate it conveniently. WELCOME & Safety Tips 3 Key Control
I1000M Operation Manual
 I1000M Operation Manual Table of Contents TOPIC Page Cover 1 Table of Contents 2 Safety 3 FCC 3 Introduction 4 System overview 5 Operation controls 6 Docking station 6 / buttons 6 Volume up/down buttons
I1000M Operation Manual Table of Contents TOPIC Page Cover 1 Table of Contents 2 Safety 3 FCC 3 Introduction 4 System overview 5 Operation controls 6 Docking station 6 / buttons 6 Volume up/down buttons
EYEZONE P User Manual. FCC Notices
 FCC Notices It s herewith confirmed to comply with the requirements of FCC Part 15 Rules. Operation is subject to the following two conditions: EYEZONE P102-6 User Manual This device may not cause harmful
FCC Notices It s herewith confirmed to comply with the requirements of FCC Part 15 Rules. Operation is subject to the following two conditions: EYEZONE P102-6 User Manual This device may not cause harmful
KS-SB200 BOOM BOX INSTRUCTIONS LVT B [J]
![KS-SB200 BOOM BOX INSTRUCTIONS LVT B [J] KS-SB200 BOOM BOX INSTRUCTIONS LVT B [J]](/thumbs/72/66806114.jpg) BOOM BOX KS-SB200 INSTRUCTIONS For Customer Use: Enter below the Model No. and Serial No. which are located either on the rear, bottom or side of the cabinet. Retain this information for future reference.
BOOM BOX KS-SB200 INSTRUCTIONS For Customer Use: Enter below the Model No. and Serial No. which are located either on the rear, bottom or side of the cabinet. Retain this information for future reference.
ATW-CHG3 / ATW-CHG3N. User Manual TWO-BAY CHARGING STATION
 ATW-CHG3 / ATW-CHG3N User Manual TWO-BAY CHARGING STATION Introduction Thank you for purchasing this Audio-Technica product. Before using the product, read through this user manual to ensure that you will
ATW-CHG3 / ATW-CHG3N User Manual TWO-BAY CHARGING STATION Introduction Thank you for purchasing this Audio-Technica product. Before using the product, read through this user manual to ensure that you will
Bluetooth Wireless Technology Enabled Optical Mouse
 Bluetooth Wireless Technology Enabled Optical Mouse Model BT9400WHT/BT9500BLK User Manual PID # 111536/7-109289 Rev. 140619 All brand name and trademarks are the property of their respective companies.
Bluetooth Wireless Technology Enabled Optical Mouse Model BT9400WHT/BT9500BLK User Manual PID # 111536/7-109289 Rev. 140619 All brand name and trademarks are the property of their respective companies.
Blackwire C610 Blackwire C620
 Blackwire C610 Blackwire C620 For the complete User Guide visit our website at www.plantronics.com/support DECLARATION OF CONFORMITY We Plantronics, 345 Encinal Street, Santa Cruz, CA, 95060, United States,
Blackwire C610 Blackwire C620 For the complete User Guide visit our website at www.plantronics.com/support DECLARATION OF CONFORMITY We Plantronics, 345 Encinal Street, Santa Cruz, CA, 95060, United States,
Chicony Standard Bluetooth Keyboard Users Manual. Model No.: KT-1063
 Chicony Standard Bluetooth Keyboard Users Manual Model No.: KT-1063 Issue: Jan. 03, 2011 Scope Getting Start Thank you for choosing this ultrathin keyboard with Bluetooth technology to ensure no hinder
Chicony Standard Bluetooth Keyboard Users Manual Model No.: KT-1063 Issue: Jan. 03, 2011 Scope Getting Start Thank you for choosing this ultrathin keyboard with Bluetooth technology to ensure no hinder
