user manual imagine the possibilities
|
|
|
- Johnathan Walton
- 5 years ago
- Views:
Transcription
1 BD-D6900M Blu-ray Disc Player user manual imagine the possibilities Thank you for purchasing this Samsung product. To receive a more complete service, please register your product at
2 Key features Blu-ray Disc Features Blu-ray Discs support the highest quality HD video available in the industry - Large capacity means no compromise on video quality. The following Blu-ray Disc features are disc dependant and will vary. Appearance and navigation of features will also vary from disc to disc. Not all discs will have the features described below. For High-Definition Playback To view high-definition contents on a Blu-ray Disc, you need an HDTV (High Definition Television). Some Blu-ray Discs may require you to use the product s HDMI OUT to view high-definition content. The ability to view high-definition content on Blu-ray Discs may be limited depending on the resolution of your TV. BD-LIVE You can use a Blu-ray Disc that supports BD-LIVE to download content provided by the disc manufacturer through a network connection. 3D Blu-ray Disc Player Features This product can play 3D contents through an HDMI cable. To implement the 3D effect, connect a 3D device (3D-compliant AV receiver, 3D-compliant TV) to the product using an HDMI cable, and play the 3D content while wearing 3D vision glasses. 3D Conversion When you play 2D contents, you can convert 2D into 3D contents by pressing the 2D 3D button on the remote control. Smart Hub You can download various for pay or freeof-charge applications through a network connection. These applications provide a range of Internet services and content including news, weather forecasts, stock market quotes, games, movies, and music. AllShare You can play videos, music, and photos saved on your devices (such as your PC, mobile phones, or NAS) through a network connection. Playing multimedia files You can use the USB connection to play various kinds of multimedia files (MP3, JPEG, DivX, etc.) located from a USB storage device. Digital TV Functionalities related to Digital TV (DVB) are only available in countries/areas where DVB-T (MPEG2 and MPEG4 AVC) digital terrestrial signals are broadcasted or where you are able to access to a compatible DVB-C (MPEG2 and MPEG4 AAC) cable-tv service. Please check with your local dealer the possibility to receive DVB-T or DVB-C signal. DVB-T is the DVB European consortium standard for the broadcast transmission of digital terrestrial television and DVB-C is that for the broadcast transmission of digital TV over cable. However, some differentiated features like EPG (Electric Programme Guide), VOD (Video On Demand) and so on, are not included in this specification. So, they cannot be workable at this moment. Some Digital TV functions might be unavailable in some countries or regions and DVB-C might not work correctly with some cable service providers. This product can record TV channel in external devices. 2 English
3 Safety Information Do not install this equipment in a confined space such as a bookcase or similar unit. WARNING To prevent damage which may result in fire or electric shock hazard, do not expose this appliance to rain or moisture. CAUTION Blu-ray Disc Player USES AN INVISIBLE LASER BEAM WHICH CAN CAUSE HAZARDOUS RADIATION EXPOSURE IF DIRECTED. BE SURE TO OPERATE Blu-ray Disc Player CORRECTLY AS INSTRUCTED. CAUTION THIS PRODUCT UTILIZES A LASER. USE OF CONTROLS OR ADJUSTMENTS OR PERFORMANCE OF PROCEDURES OTHER THAN THOSE SPECIFIED HEREIN MAY RESULT IN HAZARDOUS RADIATION EXPOSURE. DO NOT OPEN COVERS AND DO NOT REPAIR YOURSELF. REFER SERVICING TO QUALIFIED PERSONNEL. This product satisfies CE regulations when shielded cables and connectors are used to connect the unit to other equipment. To prevent electromagnetic interference with electric appliances, such as radios and televisions, use shielded cables and connectors for connections. Warning TO REDUCE THE RISK OF ELECTRIC SHOCK, DO NOT REMOVE THE COVER (OR BACK). NO USER-SERVICEABLE PARTS ARE INSIDE. REFER SERVICING TO QUALIFIED SERVICE PERSONNEL. This symbol indicates dangerous voltage inside the product that presents a risk of electric shock or personal injury. CAUTION RISK OF ELECTRIC SHOCK DO NOT OPEN CAUTION: TO REDUCE THE RISK OF ELECTRIC SHOCK, DO NOT REMOVE COVER (OR BACK) NO USER SERVICEABLE PARTS INSIDE. REFER SERVICING TO QUALIFIED SERVICE PERSONNEL. IMPORTANT NOTE This symbol indicates important instructions accompanying the product. The mains lead on this equipment is supplied with a molded plug incorporating a fuse. The value of the fuse is indicated on the pin face of the plug. If it requires replacing, a fuse approved to BS1362 of the same rating must be used. Never use the plug with the fuse cover omitted if the cover is detachable. If a replacement fuse cover is required, it must be of the same colour as the pin face of the plug. Replacement covers are available from your dealer. If the fitted plug is not suitable for the power points in your house or the cable is not long enough to reach a power point, you should obtain a suitable safety approved extension lead or consult your dealer for assistance. However, if there is no alternative to cutting off the plug, remove the fuse and then safely dispose of the plug. Do not connect the plug to a mains jack, as there is a risk of shock hazard from the bared flexible cord. To disconnect the apparatus from the mains, the plug must be pulled out from the mains socket, therefore the mains plug shall be readily operable. The product unit accompanying this user manual is licenced under certain intellectual property rights of certain third parties. 02 Safety Information English 3
4 Safety Information CLASS 1 LASER product This Compact Disc player is classified as a CLASS 1 LASER product. Use of controls, adjustments or performance of procedures other than those specified herein may result in hazardous radiation exposure. CAUTION : CLASS 3B VISIBLE AND INVISIBLE LASER RADIATION WHEN OPEN. AVOID EXPOSURE TO THE BEAM (IEC ) THIS product UTILIZES A LASER. USE OF CONTROLS OR ADJUSTMENTS OR PERFORMANCE OF PROCEDURES OTHER THAN THOSE SPECIFIED HEREIN MAY RESULT IN HAZARDOUS RADIATION EXPOSURE. DO NOT OPEN COVER AND DO NOT REPAIR YOURSELF. REFER SERVICING TO QUALIFIED PERSONNEL. CLASS 1 LASER PRODUCT KLASSE 1 LASER PRODUKT LUOKAN 1 LASER LAITE KLASS 1 LASER APPARAT PRODUCTO LÁSER CLASE 1 Precautions Important Safety Instructions Read these operating instructions carefully before using the unit. Follow all the safety instructions listed below. Keep these operating instructions handy for future reference. 1. Read these instructions. 2. Keep these instructions. 3. Heed all warnings. 4. Follow all instructions. 5. Do not use this apparatus near water. 6. Clean only with a dry cloth. 7. Do not block any ventilation openings. Install in accordance with the manufacturer s instructions. 8. Do not install near any heat sources such as radiators, heat registers, stoves, or other apparatus (including AV Receivers) that produce heat. 9. Do not defeat the safety purpose of the polarized or grounding-type plug. A polarized plug has two blades with one wider than the other. A grounding type plug has two blades and a third grounding prong. The wide blade or the third prong are provided for your safety. If the provided plug does not fit into your outlet, consult an electrician for replacement of the obsolete outlet. 10. Protect the power cord from being walked on or pinched particularly at plugs, convenience receptacles, and the point where they exit from the apparatus. 11. Only use attachments/accessories specified by the manufacturer. 12. Use only with the cart, stand, tripod, bracket, or table specified by the manufacturer, or sold with the apparatus. When a cart is used, use caution when moving the cart/apparatus combination to avoid injury from tip-over. 13. Unplug this apparatus during lightning storms or when unused for long periods of time. 14. Refer all servicing to qualified service personnel. Servicing is required when the apparatus has been damaged in any way, such as power-supply cord or plug is damaged, liquid has been spilled or objects have fallen into the apparatus, the apparatus has been exposed to rain or moisture, does not operate normally, or has been dropped. 4 English
5 Viewing using 3D function IMPORTANT HEALTH AND SAFETY INFORMATION FOR 3D PICTURES. Read and understand the following safety information before using the 3D function. Some viewers may experience discomfort while viewing 3D TV such as dizziness, nausea, and headaches. If you experience any such symptom, stop viewing 3D TV, remove the 3D Active Glasses, and rest. Watching 3D images for an extended period of time may cause eye strain. If you feel eye strain, stop viewing 3D TV, remove your 3D Active Glasses, and rest. A responsible adult should frequently check on children who are using the 3D function. If there are any reports of tired eyes, headaches, dizziness, or nausea, have the child stop viewing 3D TV and rest. Do not use the 3D Active Glasses for other purposes (such as general eyeglasses, sunglasses, protective goggles, etc.) Do not use the 3D function or 3D Active Glasses while walking or moving around. Using the 3D function or 3D Active Glasses while moving around may cause you to bump into objects, trip, and/or fall, and cause serious injury. When displaying 3D programme with this model, the actual screen may appear as shown below: Screen Display Side by Side Top & Bottom Description Same screen duplicates horizontally. Same screen duplicates vertically. 3D programme reception, recording and playback of this model may not fully support 3D, due to the 3D broadcast format is not yet standardized worldwide. It is not the product s malfunction or disorder. Disc Storage & Management Disc Handling Disc Shape Use discs with regular shapes. If you use an irregular disc (a disc with a special shape), you can damage the product. Holding discs Avoid touching the surface of a disc where data has been recorded. Blu-ray Discs Do not leave a Blu-ray Disc in the product for long periods of time. Remove the Blu-ray Disc from the product and store it in its case. Be careful not to scratch or leave fingerprints on the surface of the Blu-ray Disc. DVD-VIDEO, Audio CD (CD-DA) Wipe off dirt or contamination on the disc with a soft cloth. Disc Storage Be careful not to damage the disc because the data on these discs is highly vulnerable to the environment. Do not keep under direct sunlight. Keep in a cool ventilated area. Store vertically. Keep in a clean protection jacket. If you move your product suddenly from a cold place to a warm place, condensation may occur on the operating parts and lens and cause abnormal disc playback. If this occurs, unplug the product, wait for two hours, and then connect the plug to the power outlet. Then, insert the disc, and try to play back again. 02 Safety Information English 5
6 Safety Information Handling Cautions Do not write on the printed side with a ball-point pen or pencil. Do not use record cleaning sprays or antistatic sprays to clean discs. Also, do not use volatile chemicals, such as benzene or thinner. Do not apply labels or stickers to discs. (Do not use discs fixed with exposed tape adhesive or leftover peeled-off stickers.) Do not use scratch-proof protectors or covers. Do not use discs printed with label printers available on the market. Do not load warped or cracked discs. Before connecting other components to this product, be sure to turn them off. Do not move the product while it is playing a disc. The disc can be scratched or damaged and the product s internal parts can be damaged. Do not put a flower vase filled with water or any small metal objects on the product. Be careful not to put your hand into the disc slot. Do not place anything other than the disc in the disc slot. Interference from exterior sources such as lightening and static electricity can affect the normal operation of this product. If this occurs, turn the product off and on again with the POWER button, or disconnect and then reconnect the AC power cord to the AC power outlet. The product will operate normally. Be sure to remove the disc and turn off the product after use. Disconnect the AC power cord from the AC outlet when you don t intend to use the product for long periods of time. To clean a disc, wipe it in a straight line from the inside to the outside of the disc. Do not expose the product to any liquid. When the AC plug is connected to a wall outlet, the product will still draw power (standby mode) when it is turned off. Apparatus shall not be exposed to dripping or splashing and no objects filled with liquids, such as vases, shall be placed on the apparatus. The main plug is used as a disconnect device and shall stay readily operable at any time. Do not touch the power plug with a wet hand. Otherwise, it can cause an electric shock. Do not share one power socket with multiple electric devices. Otherwise, it may cause an overheat, resulting in a fire. If you encounter an abnormal noise, burning smell or smoke, turn off the power switch immediately and disconnect the power plug from the wall outlet. Then, contact the nearest customer centre for technical assistance. If you still use the product as it is, this may cause an electric shock or fire. Maintenance of Cabinet Before you clean the Blu-ray Disc s cabinet, be sure to disconnect the AC power cord from the AC outlet. Do not use benzene, thinner, or other solvents for cleaning. Wipe the cabinet with a soft cloth. Restrictions on Playback This product may not respond to all operating commands because some Blu-ray Disc, DVD, and CD discs allow specific or limited operation and provide only certain features during playback. Please note that this is not a defect in the product. Samsung cannot guarantee that this product will play every disc bearing the Blu-ray Disc, DVD or CD logo because disc formats evolve, and problems and errors may occur during the creation of Blu-ray Disc, DVD, and CD software and/or the manufacture of discs. Please contact the SAMSUNG customer care centre if you have questions or encounter difficulty in playing Blu-ray Disc, DVD, or CD discs in this product. Also, refer to rest of this user manual for additional information on playback restrictions. 6 English
7 Contents Key features 2 Blu-ray Disc Features 2 Blu-ray Disc Player Features ENGLISH Safety Information 3 Warning 4 Precautions 4 Important Safety Instructions 5 Viewing using 3D function 5 Disc Storage & Management 5 Disc Handling Getting Started 11 Before using the User Manual 11 Disc Types and Contents your product can play 11 Disc types your product cannot play 12 Blu-ray Disc Compatibility 12 Disc Types 13 Region Code 13 Copyright 14 Supported File Formats 16 Connect a USB device before using the Time shift and Recorded TV functions 17 Logos of Discs the Product Can Play 17 Accessories 18 Front Panel 19 Rear Panel 20 Remote Control 20 Tour of the Remote Control 21 Setting the Remote Control to Operate Your TV 22 TV Control Codes Connections 23 Connecting to a TV with an Audio/Video cables and RF cable 24 Connecting to a TV 24 Case 1 : Connecting to a TV with an HDMI Cable - Best Quality (Recommended) 25 Case 2 : Connecting to a TV with a Component Cable - Better Quality 26 Case 3 : Connecting to a TV with an Audio/Video cable - Good Quality English 7
8 Contents Connections 27 Connecting to an Audio System 27 Case 1 : Connecting to an Audio System (HDMI supported AV receiver) - Best Quality (Recommended) 28 Case 2 : Connecting to an Audio System (AV receiver with Dolby Digital or DTS decoder) - Better Quality 28 Case 3 : Connecting to an Audio System (Stereo Amplifier) - Good Quality 29 Connecting to the Network 29 Cable Network 30 Wireless Network Setup 31 Before Starting (Plug & Play) 31 Accessing the Settings Menu 32 Watch TV 32 Channel List 33 Channel Manager 34 Settings 34 Display 38 Audio 41 Channel 43 Network 47 System 48 Language 49 Security 49 General 50 Support 51 Contact Samsung Basic Functions 52 Playing a Video 52 Playback 52 3D Converter 53 Disc Structure 53 Using the Disc Menu/Title Menu/Popup Menu 53 Using the Disc Menu 53 Using the Title Menu 53 Playing the Title List 54 Using the Popup Menu 8 English
9 Basic Functions 54 Using the Search and Skip Functions 54 Searching for a Desired Scene 54 Skipping Chapters 54 Slow Motion Play/Step Motion Play 54 Slow Motion Play 54 Step Motion Play 55 Using the TOOLS button 55 Moving to a Desired Scene Directly 55 Repeating the Title or Chapter 55 Repeating a Section 55 Selecting the Picture Settings 56 Selecting the Audio Language 56 Selecting the Subtitle Language 56 Changing the Camera Angle 57 Setting BONUSVIEW 57 Listening to Music 57 Playing an Audio CD (CD-DA)/MP3 58 Repeat an Audio CD (CD-DA)/MP3 58 Playlist 59 Playing back a Pictures 59 Playing JPEG files 59 Using the TOOLS button 60 Playing back a USB Storage Device ENGLISH DTV Functions 61 Display Screen 61 Using the TOOLS button 61 Picture Settings 61 Selecting the Audio Language 62 Selecting the Dual I II 62 Lock current channel 62 Switch to Cable 62 Add to Favourites 62 Signal Information 62 Setting Audio Description & Subtitle Language 62 Setting the Audio Description 62 Setting the Subtitle Language 63 Viewing the Guide Screen 63 Schedule Manager 64 To Cancel or Edit Schedule 64 Viewing DTV with the 3D effect 65 Using the Teletext Service English 9
10 Contents Advanced Functions 66 Recording 66 Recording the current TV channel you are watching 66 Playing a Disc while Recording a TV channel 67 Time Shift function 68 Playing the Recorded Title Network Services 69 Using Smart Hub 69 Starting Smart Hub for the First Time 72 The Settings Menu - BLUE (D) 74 The Edit Mode Menu - YELLOW (C) 76 The Sort Menu - GREEN (B) 76 Samsung Apps 76 For Pay Apps 78 BD-LIVE 78 Using the AllShare Function Appendix 79 Troubleshooting 81 Repairs 82 Index 83 Specifications 10 English
11 Getting Started Before using the User Manual Disc Types and Contents your product can play Term Logo Icon Definition h z Indicates a function available on a BD-ROM or BD-RE/-R disc recorded in the BD-RE format. 03 Getting Started VIDEO Z y Indicates a function available on a DVD-VIDEO or recorded DVD+RW/ DVD-RW(V)/DVD-R/+R discs that have been recorded and finalized. - x o MUSIC - w PHOTO - G Indicates a function available in a CD-RW/-R, DVD-RW/-R, BD-RE/-R disc or a USB storage media containing DivX, MKV, MP4 contents. Indicates a function available on an audio CD-RW/-R (CD-DA format). Indicates a function available in a CD-RW/-R, DVD-RW/-R, BD-RE/-R disc or a USB storage media containing MP3 or WMA contents. Indicates a function available in a CD-RW/-R, DVD-RW/-R, BD-RE/-R disc or a USB storage media containing JPEG contents. The product may not play certain CD-RW/-R and DVD-R because of the disc type or recording conditions. If a DVD-RW/-R disc has not been recorded properly in DVD video format, it will not be playable. Your product will not play content that has been recorded on a DVD-R at a bit-rate that exceeds 10 Mbps. Your product will not play content that has been recorded on a BD-R or USB device at a bit rate that exceeds 30 Mbps. Disc types your product cannot play HD DVD DVD-ROM/PD/ MV-Disc, etc DVD-RAM Super Audio CD (except CD layer) DVD-RW(VR mode) 3.9 GB DVD-R Disc for CVD/CD-ROM/CDV/ Authoring. CD-G/CD-I/LD (CD-Gs play audio only, not graphics.) English 11
12 Getting Started Some commercial discs and DVDs purchased outside your region may not play on this product. Playback may not work for some types of discs, or when you use specific operations, such as angle change and aspect ratio adjustment. Information about the discs is written in detail on the disc box. Please refer to this if necessary. Do not allow the disc to become dirty or scratched. Fingerprints, dirt, dust, scratches or deposits of cigarette smoke on the recording surface may make it impossible to use the disc for playback. When you play a BD-J title, loading may take longer than a normal title or some functions may perform slowly. This product may not respond to all operating commands because some Blu-ray Disc, DVD, and CD discs allow specific or limited operation and provide only certain features during playback. Please note that this is not a defect in the product. Samsung cannot guarantee that this product will play every disc bearing the Blu-ray Disc, DVD or CD logo because disc formats evolve, and problems and errors may occur during the creation of Blu-ray Disc, DVD, and CD software and/or the manufacture of discs. Please contact the SAMSUNG customer care centre if you have questions or encounter difficulty when playing Blu-ray Disc, DVD, or CD discs in this product. Also, refer to rest of this user manual for additional information on playback restrictions. Blu-ray Disc Compatibility Blu-ray Disc is a new and evolving format. Accordingly, disc compatibility issues are possible. Not all discs are compatible and not every disc will play back. For additional information, refer to the Compliance and Compatibility Notice section of this user manual. Disc Types BD-ROM Blu-ray ROM discs can only be played back. This product can play back pre-recorded commercial BD-ROM discs. BD-RE/-R Blu-ray RE/-R discs can be recorded on and played back. This product can play back a BD-RE/-R disc recorded by other compatible Blu-ray Disc recorders. DVD-VIDEO This product can play back pre-recorded commercial DVDs (DVD-VIDEO discs) with movies. When switching from the first layer to the second layer of a dual-layered DVD-VIDEO disc, there may be momentary distortion in the image and sound. This is not a malfunction of the product. DVD-RW/-R/+R This product can play back a DVD-RW/-R/+R disc recorded and finalized with a DVD video recorder. The ability to play back may depend on recording conditions. DVD+RW This product can play back a DVD+RW disc recorded with a DVD Video recorder. The ability to play back may depend on recording conditions. Audio CD (CD-DA) This product can play back CD-DA format audio CD-RW/-R discs. The product may not be able to play some CD-RW/-R discs due to the condition of the recording. 12 English
13 CD-RW/-R Use a 700MB (80 minute) CD-RW/-R disc. If possible, do not use an 800MB (90 minute) or larger disc, as the disc may not play back. If the CD-RW/-R disc was not recorded as a closed session, you may experience delays when playing back the beginning of the disc or all recorded files may not play. Some CD-RW/-R discs may not play on this product, depending on the device which was used to burn them. For contents recorded on CD-RW/-R media from CDs for your personal use, playability may vary depending on the contents and discs. AVCHD (Advanced Video Codec High Definition) This product can play back AVCHD format discs. These discs are normally recorded and used in camcorders. The AVCHD format is a high definition digital video camera format. The MPEG-4 AVC/H.264 format compresses images with greater efficiency than the conventional image compressing format. Some AVCHD discs use the x.v.colour format. This product can play back AVCHD discs that use x.v.colour format. x.v.colour is a trademark of Sony Corporation. AVCHD and the AVCHD logo are trademarks of Matsushita Electronic Industrial Co., Ltd. and Sony Corporation. Some AVCHD format discs may not play, depending on the recording condition. AVCHD format discs need to be finalized. ` ` x.v.colour offers a wider colour range than normal DVD camcorder discs. Some DivX, MKV and MP4 format discs may not play, depending on the video resolution and frame rate condition. Region Code Both products and discs are coded by region. These regional codes must match for a disc to play. If the codes do not match, the disc will not play. The Region Number for this product is displayed on the rear panel of the product. Disc Type Blu-ray Disc DVD-VIDEO Region Code a b c China Area North America, Central America, South America, Korea, Japan, Taiwan, Hong Kong and South East Asia. Europe, Greenland, French territories, Middle East, Africa, Australia and New Zealand. India, China, Russia, Central and South Asia. The U.S., U.S. territories and Canada Europe, Japan, the Middle East, Egypt, South Africa, Greenland Taiwan, Korea, the Philippines, Indonesia, Hong Kong Mexico, South America, Central America, Australia, New Zealand, Pacific Islands, Caribbean Russia, Eastern Europe, India, most of Africa, North Korea, Mongolia 03 Getting Started Copyright 2011 Samsung Electronics Co.,Ltd. All rights reserved; No part or whole of this user s manual may be reproduced or copied without the prior written permission of Samsung Electronics Co.,Ltd. English 13
14 Getting Started Supported File Formats Notes on the USB connection Supported devices: USB storage media, MP3 product, digital camera, USB card reader Does not support if a folder or file name is longer than 128 characters. A certain USB/digital camera device may not be compatible with the product. Connect directly to the product's USB port. Connecting through another cable may raise problems with USB compatibility. Inserting more than one memory device to a multi-card reader may not operate properly. Supports the PTP protocol. Do not disconnect USB device during a "loading" process. Bigger the image resolution, the longer the delay to displaying. DRM applied MP3 files downloaded from a commercial site are not played back. If the problem of the unrecognized USB device persists or the internal file list is corrupt or a certain file could not be played, connect the USB device to the PC and format it in a proper file system, then check it again. If the file deleted from your PC still appears in Media Play, use Empty Recycle Bin on your desktop to delete it completely. Some USB devices supporting the power saving mode may switch the saving mode of the BD product to Off automatically when connected with each other. Need-to-Know List before using Media Play Media Play only supports USB Mass Storage Class (MSC) devices. MSC is a Mass Storage Class Bulk-Only Transport device. Examples of MSC are Thumb drives, Flash Card Readers. (Both USB HDD and HUB are not supported.) MSC supports Music, Photo and Video files, while a PTP device supports Photo files only. MTP (Media Transfer Protocol) is not supported. The file system supports FAT16, FAT32 and NTFS (read only). Before connecting your device to the product, please back up your files to prevent them from damage or loss of data. SAMSUNG is not responsible for any data file damage or data loss. Do not disconnect the USB device while it is loading. If an over-power warning message is displayed while you are connecting or using a USB device, the device may not be recognized or may malfunction. You must remove the USB storage device safely (by performing the Safely Remove USB function) in order to prevent a possible damage to the USB memory. Press the MENU button to move to the home menu, and select the YELLOW (C) button and press the ENTER button. If you insert the disc when playing USB storage device, the device mode is changed to DVD or CD automatically. Audio CD (CD-DA), MP3 and JPEG files cannot be displayed in full screen mode. A Certain USB HDD Device may not be compatible with this product. 14 English
15 Video File Support File Extention Container Video Codec Resolution Frame rate (fps) Bit rate (Mbsp) Audio Codec DivX 3.11/4.x/5.1/ x ~ 30 8 MP3 H.264 BP/MP/HP 1920x ~ AC3 *.avi AVI MPEG4 SP/ASP 1920x ~ 30 8 LPCM ADPCM Motion JPEG 1920x ~ 30 8 DTS Core DivX 3.11/4.x/5.1/ x ~ 30 8 MP3 H.264 BP/MP/HP 1920x ~ AC3 *.mkv MKV MPEG4 SP/ASP 1920x ~ 30 8 LPCM ADPCM Motion JPEG 1920x ~ 30 8 DTS Core DivX 3.11/4.x/5.1/ x ~ 30 8 MP3 H.264 BP/MP/HP 1920x ~ AC3 *.asf ASF MPEG4 SP/ASP 1920x ~ 30 8 LPCM ADPCM Motion JPEG 1920x ~ 30 8 WMA *.wmv ASF Window Media Video v9 1920x ~ WMA H.264 BP/MP/HP 1920x ~ MP3 *.mp4 MP4 ADPCM MPEG4 SP/ASP 1920x ~ 30 8 AAC *.3gp 3GPP H.264 BP/MP/HP 1920x ~ ADPCM AAC MPEG4 SP/ASP 1920x ~ 30 8 HE-AAC 03 Getting Started *.vro *.mpg *.mpeg *.ts *.tp *.trp VRO VOB PS TS MPEG2 1920x /25/30 30 AC3 MPEG MPEG1 352x288 24/25/30 30 LPCM MPEG1 352x288 24/25/30 30 AC3 MPEG2 1920x /25/30 30 MPEG LPCM H x ~ AAC MPEG2 H x x /25/30 6 ~ AC3 AAC MP3 VC1 1920x ~ DD+ HE-AAC Limitations Even when the file is encoded by a supported codec mentioned above, a file might not be played if its content has a problem. Normal playback is not guaranteed if the file's container information is wrong or the file itself is corrupted. English 15
16 Getting Started Files having higher Bit rate/frame rate than standard may stutter with sound/video playback. Seek (skip) function is not available if the file's index table is damaged. When you playback a file remotely through network connection, video playback may stutter depending on established network speed. Video decoder Supports up to H.264 Level 4.1 Does not support H.264 FMO/ASO/RS, VC1 SP/MP/AP L4 and AVCHD MPEG4 SP, ASP: Below 1280x720: 60 frames max Above 1280x720: 30 frames max Does not support GMC 2 or higher Audio decoder Supports WMA 7, 8, 9 and STD Does not support WMA 9 PRO multi-channel lossless audio decoding if number of channels is more than 2 Does not support WMA sampling rate of 22050Hz mono Supports DTS Core (5.1 ch, 16 bit, 48kHz) only Does not support APDCM MULAW, ALAW Optical Media CD Media Bit Rate : Max 9.6Mbps DVD Media Bit Rate : Max 22.16Mbps Supported DivX subtitle file formats *.ttxt, *.smi, *.srt, *.sub, *.txt Music File Support File Extension Container Audio Codec Support Range *.mp3 MP3 MP3 - *.wma WMA WMA Compliant with WMA version 10 * Sampling rates (in khz) - 8, 11, 16, 22, 32, 44.1, 48 * Bit rates - All bitrates in the range 5kbps to 384kbps Connect a USB device before using the Time shift and Recorded TV functions Do not use a USB memory stick. We do not support a USB memory stick. We recommend using a USB HDD with at least 5400 rpm, but a USB HDD of RAID type is not supported. To use the Time shift mode or the Recorded TV function, a connected USB device must be execute the Device Format function to proper form for recording. During the device formatting, do not disconnect the device while formatting is in progress. If you format the device, all files will be deleted. Before formatting your device to this product, please back up your files to prevent them from damage or loss of data. SAMSUNG is not responsible for any data file damage or data loss. Recorded videos are DRM (digital rights managements) protected and cannot be played on a PC or other product. Note that files saved on the TV cannot be used after the main board is changed. If available storage is left less than 10MB during the recording, recording is finished automatically. If the USB device has failed the Device Performance Test, the USB device must go through the Device Format and Device Performance Test again before you record with the Guide or Channel Manager. If the device has failed the Performance Test, It cannot be used for recording. For more information, see your user s manual. 16 English
17 POWER BD-HDD/TV BD TV TV VOL TV SOURCE CH LIST TOOLS RETURN TV MUTE MENU TIME SHIFT i TV POWER 2D 3D TTX/MIX PROG GUIDE INFO EXIT A B C D SMART SEARCH FULL SCREEN 2D 3D HUB AD/ SUBTITLE AUDIO REC REC PAUSE ? Logos of Discs the Product Can Play Blu-ray Disc 3D Blu-ray Disc DTS-HD Master Audio DivX 03 Getting Started BD-LIVE Dolby TrueHD PAL broadcast System in U.K., France, Germany, etc. Java Accessories Check for the supplied accessories below DISC MENU TITLE MENU 0 Audio/Video cable RF cable for TV Remote Control Batteries for Remote Control (AAA Size) User Manual Quick Guide English 17
18 Getting Started Front Panel a b c d ef gh REMOTE CONTROL SENSOR Detects signals from the remote control. POWER BUTTON Turns the product on and off. DISC SLOT Inserts a disc. DISPLAY Displays the playing status, time, etc. STOP BUTTON Stops disc playback. PLAY/PAUSE BUTTON Plays a disc or pauses playback. ENTER BUTTON Selects menu items or starts a disc. EJECT BUTTON Ejects a disc. common Interface Slot To watch paid channels, insert the CI CAM with CI or CI+ CARD. USB HOST It can be used for software upgrades and MP3/JPEG/DivX/MKV/MP4 playback. When the product displays the Blu-ray Disc menu, you may not start the movie by pressing the Play button on the product or the remote. To play the movie, you must select Play Movie or Start in the disc menu, and then press the ENTER button. You must obtain a CI CAM with CI or CI+ CARD from a local cable service provider. 18 English j i
19 When removing the CI CAM with CI or CI+ CARD, carefully pull it out with your hands since dropping the CI CAM with CI or CI+ CARD may cause damage to it. Insert the CI CAM with CI or CI+ CARD in the direction marked on the card. The location of the CI card slot may be different depending on the model. ` ` CI CAM with CI or CI+ CARD is not supported in some countries and regions; check with your authorized dealer. If you have any problems, please contact a service provider. 03 Getting Started a b c Rear Panel d e f h g 1 2 ANT OUT (TO TV) Connects RF cable to TV antenna input. ANT IN Connects RF cable from antenna. Using an HDMI cable, connect this HDMI output terminal to the HDMI input terminal 3 HDMI OUT on your TV for the best quality picture or to your AV receiver for the best quality sound. 4 DIGITAL AUDIO OUT (OPTICAL) Connects to an AV receiver. 5 LAN Use for network based services (See pages 69~78), BD-LIVE, and software upgrades using a network connection COMPONENT OUT Connects to external devices that have Component video input. VIDEO OUT Connects to the video input of external devices using a video cable. AUDIO OUT Connects to the audio input of external devices using audio cables. English 19
20 i Getting Started Remote Control Tour of the Remote Control Turn the product on and off. Press this to operate a TV. Press this to operate Blu-ray Disc Player. Press numeric buttons to operate options or to access channels directly. Use to enter the disc menu. Press to skip backwards or forwards. Stops playback or recording. Mutes the speakers of your TV. TV volume adjustment. Displays channel lists on the screen. Press to move to the home menu. Press to use Tools menu. Use to select menu items and change menu value. Return to the previous menu. Press to search contents. Press to use Smart Hub. Press this to set audio description and subtitle. Press this to set audio. POWER BD-HDD/TV BD TV TV POWER 2D 3D TTX/MIX DISC MENU TITLE MENU 0 TIME SHIFT TV VOL PROG TV SOURCE CH LIST TOOLS RETURN TV MUTE MENU GUIDE INFO EXIT A B C D FULL SMART SEARCH 2D SCREEN 3D HUB AD/ SUBTITLE AUDIO REC REC PAUSE ? Turn the TV on and off. (To operate your TV, please refer to pages 21~22) Press to eject a disc. Alternately selects Teletext, Double or Mix. Use to enter the popup menu/title menu. Press to search backwards or forwards. Press this to pause a playback or pause the Time Shift function. Press this to play or start the Time Shift function. Press this to select a TV channel. After setup, allows you to set the input source on your TV. Displays the EPG (Electronic Programme Guide.) Press this to display the playback information during playing a Blu-ray Disc/DVDs or display the information of TV channel. Press to exit the menu. These buttons are used both for menus on the product and also several Blu-ray Disc functions. Press this when you want to use 3D function. Press this to pause during recording. Press this to see the full screen on a TV. Press this to make a recording. 20 English
21 Setting the Remote Control to Operate Your TV To determine whether your television is compatible, follow the instructions below. 1. Turn your television on. 2. Point the remote control towards the television. 3. Press the TV button to set the TV mode. 4. Press and hold the TV POWER button, and then enter the two-figure code in the table to the right that corresponds to the brand of your television by pressing the appropriate number buttons. If your television is compatible with the remote control, it will Turn off. The remote is now programmed to operate the TV. If several codes are listed for your television brand, try each one in turn until you find one that works. If you replace the remote control s batteries, you must set the brand code again. You can control certain functions of your TV with this remote control. Button TV POWER Number TV VOL +/ TV MUTE PROG (,/.) TV SOURCE Function Used to Turn the television on and off. Used to input number directly. Used to adjust the volume of the television. Used to toggle the sound on and off. Used to select the desired channel. Used to select an external source connected to the TV. In case of Samsung TV, below buttons are also compatible with this remote control. MENU TOOLS Button ENTER INFO RETURN Function Used to move to the TV menu. Used to display Tools menu. Used to move the cursor or select an item. Used to select menu items. Used to display INFO menu. Return to the previous menu. EXIT Used to exit the menu. These buttons are used for several COLOUR (A,B,C,D) functions. The functions listed above will not necessarily work on all televisions. If you encounter problems, use the TV remote control. Installing batteries If the remote does not operate properly: Check the polarity +/ of the batteries. Check if the batteries are drained. Check if the remote sensor is blocked by obstacles. Check if there is any fluorescent lighting nearby.!! CAUTION Dispose of batteries according to local environmental regulations. Do not put them in the household trash. 03 Getting Started English 21
22 Getting Started TV Control Codes Brand Code SAMSUNG TV POWER+01, +02, +03, +04, +05, +06, +07, +08, +09 AIWA TV POWER+82 ANAM TV POWER+10, +11, +12, +13, +14, +15, +16, +17, +18 BANG & OLUFSEN TV POWER+57 BLAUPUNKT TV POWER+71 BRANDT TV POWER+73 BRIONVEGA TV POWER+57 CGE TV POWER+52 CONTINENTAL EDISON TV POWER+75 DAEWOO TV POWER+19, +20, +23, +24, +25, +26, +27, +28, +29, +30, +31, +32, +33, +34 EMERSON TV POWER+64 FERGUSON TV POWER+73 FINLUX TV POWER+06, +49, +57 FORMENTI TV POWER+57 FUJITSU TV POWER+84 GRADIENTE TV POWER+70 GRUNDIG TV POWER+49, +52, +71 HITACHI TV POWER+60, +72, +73, +75 IMPERIAL TV POWER+52 JVC TV POWER+61, +79 LG TV POWER+06, +19, +20, +21, +22, +78 LOEWE TV POWER+06, +69 LOEWE OPTA TV POWER+06, +57 MAGNAVOX TV POWER+40 METZ TV POWER+57 MITSUBISHI TV POWER+06, +48, +62, +65 MIVAR TV POWER+52, +77 NEC TV POWER+83 Brand Code NEWSAN TV POWER+68 NOBLEX TV POWER+66 NOKIA TV POWER+74 NORDMENDE TV POWER+72, +73, +75 PANASONIC TV POWER+53, +54, +74, +75 PHILIPS TV POWER+06, +55, +56, +57 PHONOLA TV POWER+06, +56, +57 PIONEER TV POWER+58, +59, +73, +74 RADIOLA TV POWER+06, +56 RADIOMARELLI TV POWER+57 RCA TV POWER+45, +46 REX TV POWER+74 SABA TV POWER+57, +72, +73, +74, +75 SALORA TV POWER+74 SANYO TV POWER+41, +42, +43, +44, +48 SCHNEIDER TV POWER+06 SELECO TV POWER+74 SHARP TV POWER+36, +37, +38, +39, +48 SIEMENS TV POWER+71 SINGER TV POWER+57 SINUDYNE TV POWER+57 SONY TV POWER+35, +48 TELEAVA TV POWER+73 TELEFUNKEN TV POWER+67, +73, +75, +76 THOMSON TV POWER+72, +73, +75 THOMSON ASIA TV POWER+80, +81 TOSHIBA WEGA YOKO ZENITH TV POWER+47, +48, +49, +50, +51, +52 TV POWER+57 TV POWER+06 TV POWER English
23 Connections Connecting to a TV with an Audio/Video cables and RF cable 1. Connect the RF cable as shown. 2. Using video/audio cables, connect the VIDEO OUT (yellow) / AUDIO OUT (white and red) terminals on the rear of the product to the VIDEO IN (yellow) / AUDIO IN (white and red) terminals of your TV. 3. Plug in the product and TV. 4. Turn on the product and TV. 04 Connections To ANT IN To TV Audio/Video cable RF cable Red White Yellow To ANT INPUT The RF cable connection of this product sends only signals of TV. You must connect the Audio/Video cables to watch output from your product. Noise may be generated if the audio cable is placed too close to the power cable. If you want to connect to an AV receiver, please refer to the AV receiver connection pages. (See pages 27~28) The number and position of terminals may vary depending on your TV set. Please refer to the user manual of your TV. If there is only one audio input terminal on the TV, connect it to the AUDIO OUT (right/white) terminal of the product. English 23
24 Connections Connecting to a TV Case 1 : Connecting to a TV with an HDMI Cable - Best Quality (Recommended) 1. Using an HDMI cable, connect the HDMI OUT terminal on the rear of the product to the HDMI IN terminal of your TV. 2. Turn on the product and TV. 3. Press the input selector on your TV remote control until the HDMI signal from the product appears on your TV screen. If you have set the remote control to operate your TV (See pages 21~22), press the TV SOURCE button on the remote control and select HDMI as the external source of the TV. HDMI cable (not included) An HDMI cable outputs digital video/audio, so you don't need to connect an audio cable. If the product is connected to your TV in the HDMI 720p, 1080i, or 1080p output mode, you must use a High speed (category 2) HDMI cable. HDMI outputs only a pure digital signal to the TV. If your TV does not support HDCP (High-bandwidth Digital Content Protection), random noise appears on the screen. Depending on your TV, certain HDMI output resolutions may not work. Please refer to the user manual of your TV. When you connect the product to the TV using the HDMI cable for the first time or to a new TV, the HDMI output resolution will be automatically set to the highest supported by the TV. You must have an HDMI connection to enjoy videos with 3D technology. A long HDMI cable may cause a screen noise. If this occurs, set Deep Colour to Off in the menu. If you use HDMI-to-DVI cable to connect to your display device, you must also connect the AV OUT or Digital Audio OUT to your display device or an audio system to hear audio. 24 English
25 Case 2 : Connecting to a TV with a Component Cable - Better Quality You can connect the product to your TV using Component video cables. You will enjoy high quality images with accurate colour reproduction. Component video separates the picture element into black and white (Y), blue (PB) and red (PR) signals to present clear and clean images. (Audio signals are delivered through the audio output.) 1. Using a Component video cable, connect the COMPONENT OUT terminals on the rear of the product to the COMPONENT IN terminals of your TV. 2. Using audio cables, connect the AUDIO OUT (white and red) terminals on the rear of the product to the AUDIO IN (white and red) terminals of your TV. 3. Turn on the product and TV. 4. Press the input selector on your TV remote control until the COMPONENT signal from the product appears on the TV screen. If you have set the remote control to operate your TV (See pages 21~22), press the TV SOURCE button on the remote control and select COMPONENT as the external source of the TV. 04 Connections Audio cable Component cable (not included) Red White Red Blue Green Depending on the manufacturer, the component terminals on your TV may be marked R-Y, B-Y, Y or Cr, Cb, Y instead of PB, PR, Y. The number and position of terminals may vary depending on the TV set. Please refer to the user manual of your TV. You can select from a variety of resolution settings as 1080i, 720p, 576p/480p or 576i/480i, depending on the contents type. (See pages 35~37) The actual resolution may differ from the setting in the setup menu if you have connected both Component and HDMI cables. The resolution may also be different depending on the contents type. (See pages 35~37) English 25
26 Connections Case 3 : Connecting to a TV with an Audio/Video cable - Good Quality 1. Using an Audio/Video cable, connect the VIDEO OUT (yellow) / AUDIO OUT (white and red) terminals on the rear of the product to the VIDEO IN (yellow) / AUDIO IN (white and red) terminals of your TV. 2. Turn on the product and TV. 3. Press the input selector on your TV remote control until the VIDEO signal from the product appears on the TV screen. If you have set the product's remote control to operate your TV (See pages 21~22), press the TV SOURCE button on the remote control and select VIDEO as the external source of the TV. Audio/Video cable Red White Yellow Noise may be generated if the audio cable is placed too close to the power cable. If you want to connect to an AV receiver, please refer to the AV receiver connection pages. (See pages 27~28) The number and position of input terminals may vary depending on your TV set. Please refer to the user manual of your TV.!! CAUTION Do not connect the product to your TV through a VCR. Video signals fed through VCRs may be affected by copyright protection systems and the picture will be distorted on the television. 26 English
27 Connecting to an Audio System Please turn the volume down when you turn on the AV receiver. A sudden loud sound may cause damage to the speakers and your ears. Set the audio output format according to the capabilities of your AV receiver. (See pages 38~41) The position of HDMI input terminals may vary depending on your AV receiver. Please refer to the user manual of your AV receiver. 04 Connections Case 1 : Connecting to an Audio System (HDMI supported AV receiver) - Best Quality (Recommended) 1. Using an HDMI cable, connect the HDMI OUT terminal on the rear of the product to the HDMI IN terminal of your AV receiver. 2. Using an HDMI cable, connect the HDMI OUT terminal of the AV receiver to the HDMI IN terminal of your TV. 3. Turn on the product, TV, and AV receiver. 4. Press the input select button of the AV receiver and TV to select the external input to hear sound from the player. Refer to your AV receiver s user manual to set the AV receiver s audio input. HDMI cable (not included) HDMI cable (not included) English 27
28 Connections Case 2 : Connecting to an Audio System (AV receiver with Dolby Digital or DTS decoder) - Better Quality 1. Using an optical cable, connect the DIGITAL AUDIO OUT (OPTICAL) terminal on the rear of the product to the DIGITAL AUDIO IN (OPTICAL) terminal of your AV receiver. 2. Using the video signal cable(s), connect the HDMI, COMPONENT, or VIDEO OUT terminals on the rear of the product to the HDMI, COMPONENT, or VIDEO IN terminal of your TV. (See pages 24~26) 3. Turn on the product, TV, and AV receiver. 4. Press the input select button of the AV receiver to select the external input in order to hear sound from the product. Refer to your AV receiver s user manual to set the AV receiver s audio input. 5. Press the input selector on your TV remote control to select the video source (HDMI, Component or Video.) Case 3 : Connecting to an Audio System (Stereo Amplifier) - Good Quality 1. Using the audio cables, connect the AUDIO OUT (white and red) terminals on the rear of the product to the AUDIO IN (white and red) terminals of your Stereo Amplifier. 2. Using the video signal cable(s), connect the HDMI, COMPONENT, or VIDEO OUT terminals on the rear of the product to the HDMI, COMPONENT, or VIDEO IN terminal of your TV. (See pages 24~26) 3. Turn on the product, TV, and Stereo Amplifier. 4. Press the input select button of the Stereo Amplifier to select the external input and hear sound from the product. Refer to your Stereo Amplifier's user manual to set the Stereo Amplifier's audio input. 5. Press the input selector on your TV remote control to select the video source (HDMI, Component or Video.) Case 2 : Optical cable (not included) Case 3 : Audio cable Red White If you use the Digital Audio connection described in Case 2, you will hear only front two speakers with Digital Output setting as PCM. 28 English
29 Connecting to the Network This product lets you use network based services (See pages 69~78) such as Smart Hub and BD-LIVE, and software upgrades when it is connected to a network. We recommend using an AP (Access Point) or IP router for the connection. For more information on router connections, refer to the user manual of the router or contact the router manufacturer for technical assistance. Cable Network 04 Connections 1. Using the Direct LAN Cable (UTP cable), connect the LAN terminal of the product to the LAN terminal of your modem or router. 2. To set the network options, see pages 43~47. Router Broadband modem (with integrated router) Broadband service Or Broadband modem Broadband service Networking with PC for AllShare function Internet access to Samsung s software update server may not be allowed, depending on the router you use or your ISP s policy. For more information, contact your ISP (Internet Service Provider). For DSL users, please use a router to make a network connection. To use the AllShare function, you must connect your PC to your network as shown in the figure. The connection can be wired or wireless. English 29
30 Connections Wireless Network Your product has built in Wi-Fi capability. You can connect to a network through a Wireless IP sharer (a router or modem). To set the network options, see pages 43~47. Broadband service Networking with PC for AllShare function Wireless IP sharer To use a wireless network, your product must be connected to a wireless IP sharer (router). If the wireless IP sharer supports DHCP, your product can use a DHCP or static IP address to connect to the wireless network. Select a channel for the wireless IP sharer that is not currently being used. If the channel set for the wireless IP sharer is currently being used by another device nearby, this will result in interference and communication failure. If Pure High-throughput (Greenfield) n mode is selected and the Encryption type is set to WEP, TKIP or TKIP- AES (WPS2Mixed) for your AP, this product will not support a connection in compliance with new Wi-Fi certification specifications. If your AP supports WPS (Wi-Fi Protected Setup), you can connect to the network via PBC (Push Button Configuration) or PIN (Personal Identification Number). WPS will automatically configure the SSID and WPA key in either mode. You can setup a wireless network three ways: Wireless (general) Using WPS(PBC) One Foot Connection Wireless (general) includes both Automatic and Manual setup procedures. Wireless LAN, by its nature, may cause interference, depending on the operating conditions (AP performance, distance, obstacles, interference by other radio devices, etc). Set the wireless IP sharer to Infrastructure mode. Ad-hoc mode is not supported. The product supports only the following wireless security key protocols : WEP(OPEN/SHARED), WPA-PSK(TKIP/AES), WPA2-PSK(TKIP/AES). To use the AllShare function, you must connect your PC to your network as shown in the figure. The connection can be wired or wireless. 30 English
31 Setup Before Starting (Plug & Play) 1. Turn on your TV after connecting the product. When you connect the product to a TV for the first time, product turns on automatically and the Plug & Play screen appears. Plug & Play Select the OSD Language. Menu Language 2. Press the buttons to select the desired language, and then press the ENTER button. 3. Press the buttons to select the desired country, and then press the ENTER button. 4. Press the buttons to select the desired Clock Mode. If you select Auto : Press the ENTER button. If you select Manual : Press the button to set the clock, then press the ENTER button. Plug & Play Set Auto Tuning search options. Air Cable : English " Enter Search a Previous d Skip > Move " Enter 5. Press the buttons to select the desired Antenna Source, then press the ENTER button. If you select Air : Press the button to select the Search, then press the ENTER button. If you select Cable : Press the button to select the Next, then press the ENTER button. Set the Search Mode option, then press the button to select the Search button. 6. Press the buttons to select the desired Region, and then press the ENTER button. 7. Press the buttons to the select the Network Settings or Watch TV, then press the ENTER button. (For more information about Network settings, please refer to pages 43~47) When the product is connected to the TV for the first time, the product turns on automatically. This is normal operation. Enter the desired 4-digit password using the number buttons. * Default password is set to Accessing the Settings Menu 1. Press the MENU button. The home menu will be displayed. 2. Press the buttons to select the desired home menu, and then press the ENTER button. 3. Press the buttons to select the desired submenu, and then press the ENTER button. 4. Press the buttons to select the desired item, and then press the ENTER button. 5. Press the EXIT button to exit the menu. 05 Setup English 31
32 Setup Home Menu Watch TV 4. Press the buttons to select the desired item, then press the ENTER button. 5. Press the EXIT button to exit the menu. 2 1 Guide Schedule Manager Channel List Channel Manager My Devices My Contents Internet Settings d WPS(PBC) Channel List You can see all channels searched. 1. Press the CH LIST button on the remote control. The Channel List will be displayed. Channel List Screen 1 Selects My Devices. 2 Selects My Contents. 3 Selects Watch TV. 4 Selects Internet. 5 Selects Settings. 6 Displays the buttons available. When the product is connected to a network, select Smart Hub from the Home menu. Download the desired content from Samsung Apps. (See pages 76~77) The access steps may differ depending on the menu you selected. The OSD (On Screen Display) may change in this product after you upgrade the software version. If the product is left in the home menu more than 3 minutes without being used, DTV screen will appear. If the product is left in the other menu including settings more than 5 minutes without being used, a screen saver will appear on your TV. Watch TV 1. Press the MENU button. The home menu will be displayed. 2. Press the buttons to select the Watch TV. 3. Press the buttons to select the desired submenu, then press the ENTER button. 1 Shows the stored channels. 2 1 Channel List All 808 BBC World 809 bid-up.tv 810 Boomerang 811 Cartoon Nwk 812 Class News 813 Coming Soon 814 Discovery No Information Air a Antenna c Programme View < Ch. Mode " Watch ƒ Page 2 Navigation Help : Displays remote control buttons available. RED (A) : Selects Air or Cable. YELLOW (C) : Displays the Programme information. Ch. Mode : Shows the channel mode according to channel type. (All, TV, Radio, Data/Other) Watch : Displays the selected channel. Page : Moves to next or previous page. 2. Press the buttons to select desired channel, press the ENTER button. The selected channel will be displayed. By pressing the INFO button, you can watch or record the selected channel. 32 English
33 Channel Manager You can manage the stored channels. Channel Manager Screen 1 2 Channel Manager All 1/2 Pages Channel number 800 xxxxxxxx 801 xxxxxxxx 802 xxxxxxxx 803 xxxxxxxx 804 xxxxxxxx 805 xxxxxxxx 806 xxxxxxxx 807 xxxxxxxx 808 xxxxxxxx 809 xxxxxxxx 810 xxxxxxxx 811 xxxxxxxx 812 xxxxxxxx 813 xxxxxxxx 814 xxxxxxxx 815 xxxxxxxx Air a Antenna d Sorting ƒ Page " Select / Tools ' Return 3 Using the TOOLS button Press the buttons to select the desired channel, then press the TOOLS button. Air Channel Manager All 801 xxxxxxxx 803 xxxxxxxx 805 xxxxxxxx 807 xxxxxxxx 809 xxxxxxxx 811 xxxxxxxx 813 xxxxxxxx 814 xxxxxxxx Watch Select this to watch the channel. 1/2 Pages Selected item: 1 Channel number Tools 801 Watch xxxxxxxx 803 Add to xxxxxxxx Favourites 805 Lock xxxxxxxx 807 Edit Channel xxxxxxxx Number 809 Delete xxxxxxxx 811 Deselect xxxxxxxx All 813 Select xxxxxxxx All xxxxxxxx " Enter ' Return a Antenna d Sorting ƒ Page " Select / Tools ' Return 05 Setup 1 Edited Channels : Press the buttons to check edited channels. Channels ( ) : Shows the channel list according to channel type. (All, TV, Radio, Data/ Other) Favourites ( ) : Shows all favourite channel. (Favourites 1, Favourites 2, Favourites 3...) 2 Shows the stored channels. 3 Navigation Help : Displays remote control buttons available. RED (A) : Selects Air or Cable. BLUE (D) : Sorts the list ordered by channel number or channel name. Page : Moves to next or previous page. Select : Selects desired Channel. Tools : Displays the Channel Manager option. Return : Returns to previous menu. Channel Status Display Icons Icons Operations c A channel selected. A channel set as Favourites. \ A locked channel. Add to Favourites / Edit Favourites Select this to add the desired favourite channel. Lock / Unlock Select this to lock the channel. Edit Channel Number Select this to edit the channel number. If the Edit Channel Number option is not displayed in the Channel Manager, set it to Enable in the channels menu. (See page 42). This menu will be displayed only when you set the antenna source type and country as below. Antenna source Air Delete Select this to delete the Channel. Country Ireland Deselect All Select this to deselect all channel. Select All Select this to select all channel. For satellite broadcasting, editing the channel numbers may be possible depending on the specification. English 33
34 Setup Settings 1. Press the MENU button. The home menu will be displayed. 2. Press the buttons to select the Settings, then press the ENTER button. 3. Press the buttons to select the desired submenu, then press the ENTER button. 4. Press the buttons to select the desired item, then press the ENTER button. 5. Press the EXIT button to exit the menu. Display You can configure various display options such as the TV Aspect Ratio, Resolution, etc. 3D Settings Select whether to play a Blu-ray Disc with 3D contents in 3D Mode. Settings Display Audio Channel Network System Language Security General Support 3D Settings 3D Settings 3D Blu-ray Playback Mode Screen Size HDMI Deep Color : Auto : 55 inch > Move " Enter ' Return : Auto 3D Blu-ray Playback Mode 3D Blu-ray Discs are available in two formats : Blu-ray 3D and 3D only. You can choose to watch a Blu-ray 3D disc in 3D or 2D mode before playing the disc. Auto : Automatically detect if a connected TV has 3D capability and play a Blu-ray 3D disc in 3D or 2D accordingly or a 3D only disc in 3D if the TV supports 3D. 3D only discs will not be played if your TV does not support 3D. 3D 3D : Play 3D only and Blu-ray 3D discs in 3D mode at all times. 3D 2D : Play Blu-ray 3D discs in 2D mode at all times. 3D only discs will not be played. Depending on the content and the position of the picture on your TV screen, you may see vertical black bars on the left side, right side, or both sides. Screen Size Lets you enter the actual screen size of your TV so that the product can adjust the image according to the screen size and display an optimal 3D image. (For 3D displays bigger than 116 inches, simply setting it as 116 is a safe choice.)!! CAUTION If you want to enjoy 3D content, connect a 3D device (3D compliant AV receiver or TV) to the product s HDMI OUT port using a high-speed HDMI cable. Put on 3D glasses before playing the 3D content. The product outputs 3D signals only through HDMI cable connected to the HDMI OUT port. As the video resolution in 3D play mode is fixed according to the resolution of the original 3D video, you can not change the resolution to your preference. Some functions such as BD Wise, screen size adjustment, and resolution adjustment may not operate properly in 3D play mode. You must use a high-speed HDMI cable for proper output of the 3D signal. Stay at least three times the width of the screen from the TV when watching 3D images. For example, if you have a 46 inch screen, stay 138 inches (11.5 feet) from the screen. Place the 3D video screen at eye level for the best 3D picture. When the product is connected to some 3D devices, the 3D effect may not function properly. ` ` Blu-ray 3D and Blu-ray 3D logo are trademarks of the Blu-ray Disc Association. 34 English
35 TV Aspect Depending on the type of television you have, you may want to adjust the screen size setting. 16:9 Original : Select when you connect the product to a 16:9 TV screen. The product will display all content in its original aspect ratio. Content formatted in 4:3 will be displayed with black bars on the left and right. 16:9 Full : Select when you connect the product to a 16:9 TV screen. All content will fill the full screen. Content formatted in 4:3 will be stretched. 4:3 Letter Box : Select when you connect the product to a 4:3 TV screen. The product will display all content in its original aspect ratio. Content formatted in 16:9 will be displayed with black bars on the top and bottom. 4:3 Pan-Scan : Select when you connect the product to a 4:3 TV screen. 16:9 content will have the extreme left and right portions cut off. Depending on the disc type, some aspect ratios may not be available. If you select an aspect ratio and option which is different than the aspect ratio of your TV screen, then the picture might appear to be distorted. If you select the 16:9 Original, your TV may display 4:3 Pillarbox (black bars on sides of picture). Smart Hub Screen Size Set the Smart Hub Screen to the optimal size. Size 1 : Smart Hub screen size will be smaller than default. You may see some black on sides of screen. Size 2 : This is the default setting for Smart Hub. The product displays the normal Smart Hub screen size. Size 3 : This will display a larger Smart Hub screen size. The image may be too large for your TV screen. BD Wise (Samsung Products only) BD Wise is Samsung s latest inter-connectivity feature. When you connect a Samsung product and a Samsung TV with BD Wise to each other via HDMI, and BD Wise is on in both the product and TV, the product outputs video at the video resolution and frame rate of the Blu-ray Disc/DVDs. Off : The output resolution stays fixed at the resolution you set previously in the Resolution menu, regardless of the resolution of the disc. See Resolution below. On : The product outputs video at the original resolution and frame rate of the Blu-ray Disc/ DVDs. When BD Wise is on, the Resolution setting automatically defaults to BD Wise and BD Wise appears in the Resolution menu. If the product is connected to a device that does not support BD Wise, you can not use the BD Wise function. For proper operation of BD Wise, set the BD Wise menu of both the product and the TV to On. Resolution Lets you set the output resolution of the Component and HDMI video signal to Auto, 1080p, 1080i, 720p, 576p/480p, or 576i/480i. The number indicates the number of lines of video per frame. The i and p indicate interlaced and progressive scan, respectively. The more lines, the higher the quality. Auto : Automatically sets the output resolution to the connected TV s maximum resolution. BD Wise : Automatically sets the resolution to the resolution of the Blu-ray Disc/DVDs if you have connected the product via HDMI to a TV with the BD Wise feature. (The BD Wise menu item appears only if BD Wise is set to On. See BD Wise above.) 1080p : Outputs 1080 lines of progressive video. 1080i : Outputs 1080 lines of interlaced video. 720p : Outputs 720 lines of progressive video. 576p/480p : Outputs 576/480 lines of progressive video. 576i/480i : Outputs 576/480 lines of interlaced video. 05 Setup English 35
36 Setup Resolution according to the output mode Blu-ray Disc/E-contents/Digital Contents playback Setup BD Wise Auto Output Blu-ray Disc Resolution of Blu-ray Disc Max. Resolution of TV input HDMI Mode HDMI / connected E-contents/ Digital contents Component/ VIDEO Mode HDMI / not connected Component Mode Blu-ray Disc E-contents/ Digital contents VIDEO Mode 1080p 576i/480i Max. Resolution of TV input 576i/480i p 1080p 1080p 576i/480i Movie Frame : Auto (24Fs) 1080p@24F 1080p@24F 480i DVD playback 1080i 1080i 1080i 576i/480i 576i/480i 576p/480p 576i/480i 720p 720p 720p 576i/480i 576i/480i 576p/480p 576i/480i 576p/480p 576p/480p 576p/480p 576i/480i 576i/480i 576p/480p 576i/480i 576i/480i i/480i 576i/480i 576i/480i Setup Output HDMI / connected HDMI / not connected HDMI Mode Component/VIDEO Mode Component Mode VIDEO Mode BD Wise 576i/480i 576i/480i - - Auto Max. Resolution of TV input 576i/480i p 1080p 576i/480i i 1080i 576i/480i 576p/480p 576i/480i 720p 720p 576i/480i 576p/480p 576i/480i 576p/480p 576p/480p 576i/480i 576p/480p 576i/480i 576i/480i i/480i 576i/480i 36 English
37 DTV View Resolution Auto Output HDMI Mode HDMI connected Component/ VIDEO MODE Component Mode HDMI not connected VIDEO Mode BD Wise 1080p 576i/480i - - DTV Smart Resolution Auto DTV Smart Resolution Off Resolution of Broadcast stream Max Resolution of TV input 576i/480i p 1080p 576i/480i i 1080i 576i/480i 576p/480p 576i/480i 720p 720p 576i/480i 576p/480p 576i/480i 576p/480p 576p/480p 576i/480i 576p/480p 576i/480i 576i/480i i/480i 576i/480i 05 Setup DTV smart resolution is activated only when resolution option is set to Auto. If the TV you connected to the product does not support Movie Frame or the resolution you selected, the message If no pictures are shown after selecting Yes, please wait for 15 seconds to return to the previous resolution. Do you want to change the resolution? appears. If you select Yes, the TV s screen will go blank for 15 seconds, and then the resolution will revert to the previous resolution automatically. If the screen stays blank after you have changed the resolution, remove all discs, and then press and hold the STOP ( ) button on the front of the product for more than 5 seconds. All settings are restored to the factory default. Follow the steps on the previous page to access each mode and select the Display Setup that your TV will support. When the factory default settings are restored, all stored user BD data is deleted. The Blu-ray Disc must have the 24 frame feature for the product to use the Movie Frame (24Fs) mode. If both HDMI and Component jacks are connected and you are currently viewing Component output, the resolution is fixed to 576i/480i. For Copy protected DivX content, the ouput resolution of component Video is forced to 576i/480i. When the HDMI cable is not connected and video output is component mode, DivX contents with copy protection can only be output 576i/480i. DTV Smart Resolution Use this function to automatically optimised screen resolution for digital broadcasts. Auto : Screen resolution is automatically optimised for digital broadcast. Off : Turn off DTV Smart Resolution. When you change your TV channel with this function set to Auto, according your TV, the display time of next channels may take longer than the function set to Off. HDMI Colour Format Lets you set the colour space format for HDMI output to match the capabilities of the connected device (TV, monitor, etc). Auto : Automatically sets the product to the optimum format supported by your device. YCbCr (4:4:4) : If your TV supports the YCbCr colour space via HDMI, select this to output the normal YCbCr colour gamut. English 37
38 Setup RGB (Standard) : Select this to output the normal RGB colour gamut. RGB (Enhanced) : If you have connected the product to a DVI display device such as a monitor, select this to output the enhanced RGB colour gamut. Movie Frame (24Fs) Setting the Movie Frame (24Fs) feature to Auto allows you to adjust the product s HDMI output to 24 frames per second for improved picture quality. You can enjoy the Movie Frame (24Fs) feature only on a TV supporting this frame rate. You can select Movie Frame only when the product is in the HDMI 1080i or 1080p output resolution modes. Auto : Movie Frame (24Fs) functions work. Off : Movie Frame (24Fs) functions are off. HDMI Deep Color Lets you output video from the HDMI OUT jack with Deep Colour. Deep Colour provides more accurate colour reproduction with greater colour depth. Auto : The product outputs video with Deep Colour to a connected TV which supports HDMI Deep Colour. Off : The picture is output without Deep Colour. Still Mode Lets you set the type of picture the product displays when you pause DVD playback. Auto : Automatically shows the best still picture depending on the content. Frame : Select when pausing a scene with a little action. Field : Select when pausing a scene with a lot of action. Progressive Mode Lets you improve picture quality when viewing DVDs. Auto : Select to have the product automatically select the best picture quality for the DVD you re watching. Video : Select for the best picture quality from concert or TV show DVDs. Audio Digital Output You set the Digital Output to match the capabilities of the AV receiver you ve connected to the product : PCM : Choose if you have connected an HDMI supported AV receiver. Bitstream (Unprocessed) : Select if you have connected an HDMI supported AV receiver with Dolby TrueHD and DTS-HD Master Audio decoding capabilities. Bitstream (Re-encoded DTS) : Choose if you have connected an AV receiver using a Digital Optical input that can decode DTS. Bitstream (Re-encoded Dolby D) : Select if you don t have an HDMI supported AV receiver, but have an AV receiver with Dolby Digital decoding capabilities. Blu-ray Discs may include three audio streams : Main Feature Audio : The audio soundtrack of the main feature. BONUSVIEW audio : An additional soundtrack such as the director or actor s commentary. Navigation Sound Effects : When you choose some menu navigation, Navigation Sound Effects may sound. Navigation Sound Effects are different on each Blu-ray Disc. Be sure to select the correct Digital Output or you will hear no sound or a loud noise. If the HDMI device (AV receiver, TV) is not compatible with compressed formats (Dolby digital, DTS), the audio signal outputs as PCM. Regular DVDs do not have BONUSVIEW audio and Navigation Sound Effects. Some Blu-ray Discs do not have BONUSVIEW audio and Navigation Sound Effects. This Digital Output setup does not effect the analogue (L/R) audio or HDMI audio output to your TV. It effects the optical and HDMI audio output when connected to an AV receiver. 38 English
39 Digital Output Selection Setup PCM Bitstream (Unprocessed) Bitstream (Re-encoded DTS) Bitstream (Re-encoded Dolby D) 05 Setup Connection HDMI supported AV receiver Optical HDMI supported AV receiver Optical HDMI supported AV receiver or Optical HDMI supported AV receiver or Optical PCM Up to PCM 7.1ch PCM 2ch PCM PCM 2ch Re-encoded DTS Re-encoded Dolby Digital * Dolby Digital Up to PCM 7.1ch PCM 2ch Dolby Digital Dolby Digital Re-encoded DTS Re-encoded Dolby Digital * Dolby Digital Plus Up to PCM 7.1ch PCM 2ch Dolby Digital Plus Dolby Digital Re-encoded DTS Re-encoded Dolby Digital * Audio Stream on Blu-ray Disc Dolby TrueHD DTS Up to PCM 7.1ch Up to PCM 6.1ch PCM 2ch Dolby TrueHD Dolby Digital Re-encoded DTS PCM 2ch DTS DTS Re-encoded DTS Re-encoded Dolby Digital * Re-encoded Dolby Digital * DTS-HD High Resolution Audio Up to PCM 7.1ch PCM 2ch DTS-HD High Resolution Audio DTS Re-encoded DTS Re-encoded Dolby Digital * DTS-HD Master Audio Up to PCM 7.1ch PCM 2ch DTS-HD Master Audio DTS Re-encoded DTS Re-encoded Dolby Digital * PCM PCM 2ch PCM 2ch PCM 2ch PCM 2ch PCM 2ch PCM 2ch Audio Stream on DVD Dolby Digital DTS Up to PCM 5.1ch Up to PCM 6.1ch PCM 2ch Dolby Digital Dolby Digital Dolby Digital Dolby Digital PCM 2ch DTS DTS DTS DTS Dolby Digital Up to PCM 5.1ch PCM 2ch Dolby Digital Dolby Digital Re-encoded DTS Re-encoded Dolby Digital * Audio Stream of Broadcast Dolby Digital Plus MPEG1 Up to PCM 5.1ch Up to PCM 5.1ch PCM 2ch PCM 2ch Dolby Digital Plus*** PCM (up to 5.1ch) Dolby Digital Re-encoded DTS PCM 2ch Re-encoded DTS Re-encoded Dolby Digital * Re-encoded Dolby Digital * HE-AAC Up to PCM 5.1ch PCM 2ch Re-encoded Re-encoded Dolby Digital** Dolby Digital** Re-encoded DTS (for Multichannel (for Multichannel Programme) Programme) Re-encoded Dolby Digital * English 39
40 Setup Definition for Blu-ray Disc Any Decodes the main feature audio and BONUSVIEW audio stream together into PCM audio and adds Navigation Sound Effects. Outputs only the main feature audio stream so that your AV receiver can decode the audio bitstream. You will not hear BONUSVIEW audio or Navigation Sound Effects. Decodes the main feature audio and BONUSVIEW audio stream together into PCM audio and adds Navigation Sound Effects, then re-encodes the PCM audio into DTS bitstream. Decodes the main feature audio and BONUSVIEW audio stream together into PCM audio and adds Navigation Sound Effects, then re-encodes the PCM audio into Dolby digital bitstream. * If the Source Stream is 2ch or mono, Re-encoded Dolby D Setting are not applied. Output will be PCM 2ch. ** If HE-AAC Source Stream is 2ch or 1ch, Output shall be 2ch PCM. For Dolby Digital Plus stream on Internet Content, PCM Output via HDMI supported up to 5.1ch. *** If the Audio Description is set to On and the Number of Audio Channel is more than 2, audio output will be changed Dolby Digital even if the original broadcast stream is Dolby Digital Plus. But, if the Number of Audio Channel is 2 (stereo) or 1 and Audio Description is set to On, Output format will be PCM. PCM Downsampling Lets you set 48kHz and 96kHz PCM downsampling on or off. Off : Select when the AV receiver connected to the product is 96kHz compatible. On : Select when the AV receiver connected to the product is not 96kHz compatible. 96kHz signals will be down converted to 48kHz. Even when PCM Downsampling is set to Off, some discs will only output downsampled audio through the optical digital outputs. HDMI If your TV is not compatible with compressed multi-channel formats (Dolby Digital, DTS), the product may output PCM 2ch downmixed audio even though you set the digital output as Bitstream (unprocessed/re-encoded DTS/Reencoded Dolby D) on your setup menu. If your TV is not compatible with PCM sampling rates over 48kHz, the product may output 48kHz downsampled PCM audio even though you set PCM Downsampling to Off. Dynamic Range Control You can listen at low volumes, but still hear dialog clearly. This is only active if your product detects a Dolby Digital, Dolby Digital Plus or Dolby TrueHD signal. Auto : The Dynamic Range Control will be set automatically based on the information provided by the Dolby TrueHD Soundtrack. Off : You can enjoy the movie with the standard Dynamic Range. On : When Movie soundtracks are played at low volume or through smaller speakers, the system can apply appropriate compression to make low-level content more intelligible and prevent dramatic passages from getting too loud. Downmixing Mode Lets you select how the product will downmix multi-channel audio into fewer channels. Normal Stereo : Downmixes the multi-channel audio into two channel stereo. Choose when connected to equipment that does not support virtual surround functions such as Dolby Pro Logic. Surround Compatible : Downmixes multichannel audio into surround compatible stereo. Choose when connected to equipment that supports virtual surround functions such as Dolby Pro Logic. 40 English
41 DTS Neo:6 Mode You can enjoy multi-channel sound from an Audio CD (CD-DA). Off : Outputs a 2-channel audio signal through the front speakers only. Cinema : Select to play 2-channel movie sound over multi-channels. Music : Select to play 2-channel music over multi-channels. If you are using an HDMI supported AV receiver, this option is available when you set Digital Output setup as PCM. Audio Sync In some cases when the product is connected to a digital TV, the audio signal may not synchronize with the video signal. If this occurs, adjust the audio delay time to match the video signal. You can set the audio delay time between 0 msec and 200 msec. Adjust it to the optimal setting. The audio delay time you specify may not be exact depending on the played content. Channel You can configure your TV channels with features such as country and auto tune. Antenna Selects an appropriate type of antenna for digital broadcasts. Before your product can begin memorizing the available channels, you must specify the type of signal source that is connected to the this product. Air : Select Air for receiving digital broadcasts. Cable : Select Cable for receiving digital broadcasts. Country Select this to change the country. Enter the desired 4-digit password using the number buttons. 1. Press the buttons to select the desired country, then press the ENTER button. 2. Press the RETURN button. Enter the desired 4-digit password using the number buttons. * Default password is set to Auto Tuning Scans for all channels with active broadcast stations and stores them. Scans for a channel automatically and stores in the product. Automatically allocated programme numbers may not correspond to actual or desired programme numbers. If a channel is locked using the Child Lock function, the PIN input window appears. Air : Press the button to select the Search, then press the ENTER button. Cable : Press the button to select the Next, then press the ENTER button. Set the Search Mode option, then press the button to select the Search button. Search Mode (Full / Network / Quick) : Scans for all channels with active broadcast stations and stores them in the product. 05 Setup English 41
42 Setup If you select Quick, you can set up the Network, Network ID, Frequency, Modulation and Symbol Rate manually by pressing the button on the remote control. Network (Auto / Manual) : Selects the Network ID setting mode either Auto or Manual. Network ID : When Network is Manual, you can set up Network ID using the numeric buttons. Frequency : Displays the frequency for the channel. (differs in each country) Modulation : Displays available modulation values. Symbol Rate : Displays available symbol rates. Manual Tuning Scans for a channel manually and stores in the product. When scanning has finished, channels are updated in the channel list. When selecting Antenna Air : Channel, Frequency, Bandwidth. When selecting Antenna Cable : Frequency, Modulation, Symbol Rate Cable Search Option Sets additional search options such as the frequency and symbol rate for a cable network search. Start Frequency/Stop Frequency : Set the start or stop frequency (differs in each country). Symbol Rate : Displays available symbol rates. Modulation : Displays available modulation values. Transfer Channel List This function can import or export the channel map. You should connect a USB storage to use this function. Enter your 4 digit PIN number when the PIN input screen appears. Import from USB : Import channel list from USB. Export to USB : Export channel list to USB. This function is available when USB is connected. Edit Channel Number Select this to edit the channel number in the channel manager. (See page 33) Disable : Select disable if you do not want to edit channel number. Enable : Select enable if you want to edit channel number. This menu will be displayed only when you set the antenna source type and country as below. Antenna source Air Digital Text Country Ireland If the programme broadcasts with digital text, this feature is enabled. Disable : Select disable if you do not want to use digital text. Enable : Select enable if you want to use digital text. Common Interface Show the CI Menu Information screen. CI Menu : This enables the user to select from the CAM provided menu. Select the CI Menu based on the menu PC Card. Application Info. : View information on the CAM(Conditional Access Module) inserted into the CI slot and on the CI CAM with CI or CI+ CARD which is inserted into the CAM. You can install the CAM anytime whether the product is on or off. 1. Purchase a CI CAM at your nearest dealer or by phone. 2. Firmly insert the CI CAM with CI or CI+ CARD into the CAM in the direction of the arrow. 42 English
43 3. Insert the CAM with the CI CAM with CI or CI+ CARD into the common interface slot, in the direction of the arrow so that it aligns parallel with the slot. 4. Check if you can see a picture on a scrambled signal channel. This Device is work with CI and CI+ CAM. But in case of some local DVB-T association, this device doesn't have perfect compatibility with all kinds of CAM. If there is a problem, pull the CAM CARD out of the Set and insert it into the slot again. Wired Network Setting Up a Wired Connection - Auto 1. Press the buttons to select Wired. Settings Network Settings Select a network connection type. Wired Display Audio Channel Network System Language Security General Support Wireless (general) WPS(PBC) One Foot Connection Connect to the network using a LAN cable. Please make sure that the LAN cable is connected. > Move " Enter ' Return 05 Setup Network Before you begin, contact your ISP to find out if your IP address is static or dynamic. If it is dynamic, and you are using a wired or wireless connection, we recommend using the Auto procedures. If you are using a wireless connection and your router has the capability, you can use WPS(PBC) or One Foot Connection. If your IP address is static, you must use the manual set up procedure for both wired and wireless connections. Network Settings To begin setting up the network connection for your product, follow these steps: 1. In the Home menu, press the buttons to select Settings, and then press the ENTER button. 2. Press the buttons to select Network, and then press the ENTER button. 3. Press the buttons to select Network Settings, and then press the ENTER button. 4. Press the buttons to select Wired, Wireless (general), WPS(PBC) or One Foot Connection, and then press the ENTER button. 5. If you have a wired network, go to Wired Network below. If you have a wireless network, go to Wireless Network on pages 44~ Press the ENTER button. The Network Status screen appears. The product connects to the network after the network connection is verified. Setting Up a Wired Connection - Manual If you have a static IP address or the Auto Setting does not work, you ll need to set the Network Settings values manually. To view your Network Settings values on most Windows computers, follow these steps: Windows XP 1. Right click the Network icon on the bottom right of the Windows desktop. 2. In the pop-up menu, click Status. 3. On the dialog that appears, click the Support tab. 4. On the Support tab, click the Details button. The Network settings are displayed. Windows 7 1. Click the Network icon on the bottom right of the Windows desktop. 2. In the pop-up menu, click Network and Sharing Centre. 3. On the dialog that appears, click the Local Area Connection or Wireless Network Connection depending on your network connection. 4. On the Support tab, click the Details button. The Network settings are displayed. English 43
44 Setup Depending on your Windows version, the information may differ. To enter the Network settings into your product, follow these steps: 1. Press the buttons to select Wired, and then press the ENTER button. 2. Press the buttons to select IP Settings, and then press the ENTER button. 3. On the Network Status screen, select Cancel, and then press Enter. Settings Display Audio Channel Network System Language Security General Support IP Settings IP Mode Manual IP Address Subnet Mask Gateway DNS Mode Manual DNS Server OK > Move " Enter ' Return 4. Press the ENTER button to select IP Mode. 5. Press the buttons to select Manual, and then press the ENTER button. 6. Press the button to go to the first entry field (IP Address). 7. Use the number buttons on your remote to enter numbers. 8. When done with each field, press the button to move successively to the next field. You can also use the other arrow buttons to move up, down, and back. 9. Enter the IP Address, Subnet Mask, and Gateway values. 10. Press the button to go to DNS Mode. 11. Press the button to go to the first DNS entry field. Enter the numbers as above. 12. Press the ENTER button to select OK. The Network Status screen appears. The product connects to the network after the network connection is verified. Wireless Network You can setup a wireless network three ways: Wireless (general) Using WPS(PBC) One Foot Connection Wireless (general) includes both Automatic and Manual setup procedures. Setting Up the Wireless Network Connection - Auto Most wireless networks have an optional security system that requires devices that access the network to transmit an encrypted security code called an Access or Security Key. The Security Key is based on a Pass Phrase, typically a word or a series of letters and numbers of a specified length you were asked to enter when you set up security for your wireless network. If you use this method of setting up the network connection, and have a Security Key for your wireless network, you will have to enter the Pass Phrase during the Auto setup process. 1. Press the buttons to select Wireless (general). Settings Network Settings Display Select a network connection type. Audio Channel Network Wired System Wireless Language(general) Set up a wireless network by selecting your wireless router. You may need to enter a security key Security WPS(PBC) depending on the settings of the wireless router. General One Foot Support Connection > Move " Enter ' Return 2. Press the ENTER button. When done, it displays a list of the available networks. 3. Press the buttons to select the desired network, and then press the ENTER button. The Security screen appears. 44 English
45 4. On the Security screen, enter your network s Pass Phrase. Enter numbers directly using your remote control. To select a letter, press the buttons to move the cursor, then press the ENTER button. Settings Display Network Settings Audio Channel Enter security key. 0 entered Network a b c d e f System g h i j k l Language m n o p q r Security s t u v w x y z 0 General * Delete Space a/a Done Support a Previous m Move " Enter ' Return Windows 7 1. Click the Network icon on the bottom right of the Windows desktop. 2. In the pop-up menu, click Network and Sharing Centre. 3. On the dialog that appears, click the Local Area Connection or Wireless Network Connection depending on your network connection. 4. On the Support tab, click the Details button. The Network settings are displayed. Depending on your Windows version, the information may differ. 05 Setup You should be able to find the Pass Phrase on one of the set up screens you used to set up your router or modem. 5. When done, press the GREEN (B) button on your remote, or press the buttons to move the cursor to Done, and then press the ENTER button. The Network Status screen appears. The product connects to the network after the network connection is verified. Setting Up the Wireless Network Connection - Manual If the Auto Setting does not work, you need to enter the Network setting values manually. To view your Network Settings values on most Windows computers, follow these steps: Windows XP 1. Right click the Network icon on the bottom right of the Windows desktop. 2. In the pop-up menu, click Status. 3. On the dialog that appears, click the Support tab. 4. On the Support tab, click the Details button. The Network settings are displayed. To enter the Network settings into your product, follow these steps: 1. Follow Steps 1 through 4 in the Setting Up the Wireless Network Connection - Auto procedure. 2. When done, press the GREEN (B) button on your remote, or press the buttons to move the cursor to Done, and then press the ENTER button. The Network Status screen appears. 3. On the Network Status screen, select Cancel, and then press Enter. 4. Press the buttons to select IP Settings, and then press the ENTER button. Settings Display IP Settings Audio IP Mode Manual Channel IP Address Network Subnet Mask System Gateway Language DNS Mode Manual Security General DNS Server OK Support > Move " Enter ' Return 5. Press the ENTER button to select IP Mode. 6. Press the buttons to select Manual, and then press the ENTER button. 7. Press the button to go to the first entry field (IP Address). 8. Use the number buttons to enter numbers. English 45
46 Setup 9. When done with each field, press the button to move successively to the next field. You can also use the other arrow buttons to move up, down, and back. 10. Enter the IP Address, Subnet Mask, and Gateway values. 11. Press the to go to DNS Mode. 12. Press the button to go to the first DNS entry field. Enter the numbers as above. 13. Press the OK button. 14. The Network Status screen appears. The product connects to the network after the network connection is verified. WPS(PBC) The easiest way to set up the wireless network connection is using the WPS(PBC) function or the One Foot Connection function. If your wireless router has a WPS(PBC) button, follow these steps: 1. Press the buttons to select WPS(PBC). 1. Press the buttons to select One Foot Connection. Settings Network Settings Display Select a network connection type. Audio Channel Network Wired System Wireless Language(general) Connect to the wireless network automatically if your Security WPS(PBC) wireless router supports One Foot Connection. Select this connection type after placing the wireless router General One Foot within 10 inches (25 cm) of product. Support Connection > Move " Enter ' Return 2. Press the ENTER button. 3. Place the Samsung Wireless Router within 25 cm (10 inches) of your product to connect. 4. Wait until the connection is automatically established. Network Status Check whether a connection to the network and the Internet have been established. Settings Network Settings Display Select a network connection type. Audio Channel Network Wired System Wireless Language(general) Connect to the wireless router easily by pressing the WPS(PBC) button. Choose this if your wireless router Security WPS(PBC) supports push button configuration(pbc). General One Foot Support Connection > Move " Enter ' Return Settings Display Audio Channel iptime Network System Language provider. Security General SupportNetwork Settings Network Status MAC Address XX:XX:XX:XX:XX:XX IP Address Subnet Mask Gateway DNS Server Internet is connected successfully. If you have a problem using any Internet services, contact your Internet service IP Settings Retry OK < Move " Enter ' Return 2. Press the ENTER button. 3. Press the WPS(PBC) button on your router within two minutes. Your product automatically acquires all the network settings values it needs and connects to your network. 4. The Network Status screen appears. The player connects to the network after the network connection is verified. One Foot Connection You can set up the wireless connection automatically if you have a Samsung Wireless Router which supports One Foot Connection. To connect using the One Foot Connection function, follow these steps: SWL(Samsung Wireless Link) Mobile devices with Samsung Wireless Link capability can be connected to your network via this product. Off : Set Samsung Wireless Link off. On : Set Samsung Wireless Link On. 1. If you select On, press the buttons to select the Connect SWL, then press the ENTER button. Please follow the instruction on TV Screen. If this product turned off, the network connection using SWL will be disconnected. 46 English
47 BD-Live Internet Connection Set to allow or prohibit an Internet connection when you use the BD-LIVE service. Allow (All) : The Internet connection is allowed for all BD-LIVE contents. Allow (Valid Only) : The Internet connection is allowed only for BD-LIVE contents containing a valid certificate. Prohibit : No Internet connection is allowed for any BD-LIVE content. What is a valid certificate? When the product uses BD-LIVE to send the disc data and a request to the server to certify the disc, the server uses the transmitted data to check if the disc is valid and sends the certificate back to the product. The Internet connection may be restricted while you are using BD-LIVE contents. System Plug & Play By using Plug & Play, you can set country, clock mode and Network Settings, etc. For more information about the Plug & Play function, refer to the Plug & Play section of this user manual. (See pages 31~51) If you want to change plug & play options, you should enter the password. Clock Set time-related functions. Clock Mode : You can set it to Auto or Manual. Clock Set : If Clock Mode set to Manual, the this menu will be activated. If Timer Viewing and Timer Recording is set using GUIDE, Channel List, or Info menu, It will work based on the time information of the TV programme. If you set the Clock Mode to Manual and change time manually, Timer Viewing and Timer Recording function can be limited or work abnormally. Anynet+(HDMI-CEC) Anynet+ is a convenient function that offers linked operations with other Samsung products that have the Anynet+ feature. To operate this function, connect this product to a Samsung TV with an HDMI cable. With Anynet+ on, you can operate this product using a Samsung TV remote control and start disc playback simply by pressing the PLAY ( ) button on the TV s remote control. For more information, please see the TV user manual. Off : Anynet+ functions will not work. On : Anynet+ functions will work. This function is not available if the HDMI cable does not support CEC. If your Samsung TV has an Anynet+ logo, then it supports the Anynet+ function. Depending on your TV, certain HDMI output resolutions may not work. Please refer to the user manual of your TV. If you press the Play button of TV when product is in DTV mode, Time Shift function will start. Device Management Manage external devices. You can manage options such as device format and default recording device. Settings Display Audio Channel Network System Language Security General Support Plug & Play Device Management Device Format Checking Device Device Performance Test Default Recording Device : Not available HDMI Deep > Color Move " Enter ' Return : Auto Device Format : Format the device. Checking Device : Checks for errors on the device. Device Performance Test : Test the recording performance of the device. Default Recording Device : This menu is not available. 05 Setup English 47
48 Setup 1. In Stop mode, connect the external storage device to the USB port on the front panel of the product. 2. Select the Device Format, and then press the ENTER button. Device format will be started. (You can also check available storage in this menu.) It may take several times to detect a connected external device. The total size of device must have at least 375MB of free space to use the time shift function. In case of USD HDD is used for recording, Don't plug-out USB HDD Device during format. Recording Function is supported only for DTV. Recording Function is not supported for data channel. Maximum length of Recording or Time shift is affected by available size of storage device and the Video resolution of TV Programme. BD Data Management Enables you to manage the downloaded contents from a Blu-ray Disc that supports the BD-LIVE service. You can check the device s information including the storage size, delete the BD data, or change the Flash memory device. Change Device allows you to select either the player s Internal Memory or External Memory (connected USB Device). If the data to be stored from BD-LIVE is greater than the size of the remaining memory or the Internal Memory is full, connect an External USB device, then select External Device in the menu. Current Device : Displays the current device. Total Size : Displays the total size of the device. (Storage) Available Size : Displays the available size of the device. (Storage) Delete BD Data : Press this to delete the BD data. Select Device : Change the location of desired memory to store BD data. The total size of BD Data Management may differ, depending on the conditions. DivX Video On Demand View DivX VOD Registration Codes to purchase and play DivX VOD contents. Reset All settings will revert to the default except for the network and Smart Hub settings. The default password is Language You can select the language you prefer for the Home menu, disc menu, etc. On-Screen Menu : Select the language for the on-screen displays. BD/DVD Disc Menu : Select the language for the disc menu displays. BD/DVD Audio : Select the language for disc audio language. BD/DVD Subtitle : Select the language for disc subtitle language. DTV Primary Audio : Select the language for DTV primary audio language. DTV Secondary Audio : Select the language for DTV secondary audio language. DTV Primary Subtitle : Select the language for DTV primary subtitle language. DTV Secondary Subtitle : Select the language for DTV secondary subtitle language. DTV Primary Teletext : Select the language for DTV primary teletext language. DTV Secondary Teletext : Select the language for DTV secondary teletext language. The selected language will only appear if it is supported on the disc or broadcast channel. 48 English
49 Security This function works in conjunction with Blu-ray Disc/DVDs that have been assigned an age rating or numeric rating that indicates the maturity level of the content. These numbers help you control the types of Blu-ray Disc/DVDs that your family can watch. When you access this function, the security screen appears. Enter the your Security password. (The default password is 0000.) Enter the desired 4-digit password using the number buttons. * Default password is set to DTV Channel Lock You can lock some channels using the Channel Lock function so that children cannot watch them. Off : DTV Channel Lock will not work. On : DTV Channel Lock will work. DTV Program Rating Lock This function works in conjunction with DTV that have been assigned a rating, which helps you control the types of DTV that your family watches. Select the rating level you want to set. BD Parental Rating Prevent playback of Blu-ray Discs with specific age ratings unless a password is entered. DVD Parental Rating Prevent playback of DVDs with specific numerical ratings unless a password is entered. A larger number indicates that the programme is intended for adult use only. For example, if you select up to Level 6, discs that contain Level 7, 8 will not play. Change PIN Change the 4-digit password used to access security functions. If you forgot your password 1. Press the MENU button to display home menu with no disc inserted. 2. Press the STOP ( ) button on the front panel of the product for more than 5 seconds. All settings will revert to the factory settings. When the factory default settings are restored, all the user stored BD data will be deleted. General Energy Saving You can reduce power consumption by setting the front panel to turn off automatically when the product is in standby mode. Off : Set not to use the energy saving function. On : Turn off the front panel automatically when the product is in standby mode. Light Effect You can adjust the light effect on the product. Always On : Activate Light Effect at all times. It is recommended for continuous display for commercial or demonstration use. Auto : Activate Light Effect when you turn the product on or off and when you insert or eject a disc. This is recommended for home use. Off : Turn Light off. 05 Setup English 49
50 Setup Network Remote Control The Network Remote Control function lets you control your product from a remote device such as a smart phone through a wireless connection to your local area network. To use the Network Remote Control function, follow these steps: 1. Select On in the Network Remote Control menu. 2. Install the Samsung network remote control application to control your product on your compatible portable device. 3. Make sure your portable device and your product are connected to the same wireless router. 4. Start the application on your portable device. The application should find your product and display it on a list. 5. Select the product. 6. If this is the first time you are using the function, it will ask you to allow or deny remote control of the product. Select Allow. 7. Follow the instructions that came with the application to control the product. Support Software Upgrade The Software Upgrade menu allows you to upgrade the product s software for performance improvements or additional services. By Internet To upgrade by Internet, follow these steps: 1. Select By Internet, and then press the ENTER button. The Connecting to Server message appears. 2. If there is a download available, the Download pop-up appears with a progress bar and the download starts. 3. When the download is complete, the Upgrade Query window appears with three choices: Upgrade Now, Upgrade Later, or Don t Upgrade. 4. If you select Upgrade Now, the product upgrades the software, turns off, and then turns on automatically. 5. If you do not make a selection in one minute or select Upgrade Later, the product stores the new upgrade software. You can upgrade the software later using the Via Download function. 6. If you select Don t Upgrade, the product cancels the upgrade. Your product must be connected to the Internet to use the By Internet function. The upgrade is complete when the product turns off, and then turns on again by itself. Never turn the product off or back on manually during the update process. Samsung Electronics shall take no legal responsibility for product malfunction caused by an unstable Internet connection or consumer negligence during a software upgrade. If you want to cancel the upgrade while the upgrade software is downloading, press the ENTER button. By Channel Upgrade software using the broadcasting signal. By USB To upgrade by USB, follow these steps: 1. Visit 2. Download the latest USB software upgrade zip archive to your computer. 3. Unzip the zip archive to your computer. You should have a single folder with the same name as the zip file. 4. Copy the folder to a USB flash drive. 5. No disc should be inserted in the product, and then insert the USB flash drive into the USB port of the product. 6. In the product s menu, go to Settings > Support > Software Upgrade. 7. Select By USB. 50 English
51 No disc should be inserted in the product when you upgrade the software using the USB Host jack. When the software upgrade is done, check the software details in the Software Upgrade menu. Do not turn off the product during the software upgrade. It may cause the product to malfunction. Software upgrades using the USB Host jack must be performed with a USB memory flash stick only. By Disc To upgrade by Disc, follow these steps: 1. Visit 2. Download the latest disc software upgrade zip archive to your computer. 3. Unzip the zip archive to your computer. You should have a single folder with the same name as the zip file. 4. Write the folder onto a disc. We recommend a CD-R or DVD-R. 5. Finalize the disc before you remove it from your computer. 6. Insert the disc into product. 7. In the product s menu, go to Settings > Support > Software Upgrade. 8. Select By Disc. When the system upgrade is done, check the software details in the Software Upgrade menu. Do not turn off the product during the Software Upgrade. It may cause the product malfunction. Via Download The Via Download option lets you upgrade using a file the product downloaded earlier but you decided not to install immediately or a file downloaded by the product in Standby Mode (See Download in Standby Mode below). To upgrade Via Download, follow these steps: 1. If upgrade software has been downloaded, you will see the software version number to the right of Via Download. 2. Select Via Download, and then press the ENTER button. 3. The product displays a message asking if you want to upgrade. Select Yes. The product begins the upgrade. 4. When the update is complete, the product turns off automatically, and then turns on. When the system upgrade is done, check the software details in the Software Upgrade menu. Do not turn off the product during the Software Upgrade. It may cause malfunction to the product. Download in Standby Mode You can set the Download in Standby Mode function so that the product downloads new upgrade software when it is in Standby mode. In Standby mode, the product is off, but its Internet connection is active. This allows the product to download upgrade software automatically, when you are not using it. To set Download in Standby Mode, follow these steps: 1. Press the buttons to select Download in Standby Mode, and then press the ENTER button. 2. Select the desired downloaded time. If you select Off, the product will notify you with a pop up message when new upgrade software is available. If you select the desired downloaded time, the product will automatically download new upgrade software when it is in Standby mode with the power off. If it downloads new upgrade software, the product will ask you if you want to install it when you turn the product on. To use the Download in Standby Mode function, your product must be connected to the Internet. Contact Samsung Provides contact information for assistance with your product. 05 Setup English 51
52 Basic Functions Playback Playing a Video 1. Push a disc into the Blu-ray Disc player with the disc s label facing up. 2. Press the PLAY ( ) button. Playback related buttons PLAY ( ) Starts playback. STOP ( ) PAUSE ( ) Pauses playback. Stops playback. If you press the button once : The stop position is memorized. If you press the button twice : The stop position is not memorized. For some discs, pressing the STOP ( ) button once may not memorize the stop position. Video files with high bit rates of 20Mbps or more strain the product s capabilities and may stop playing during playback. 3D Converter This function can convert the 2D output of 2D contents into 3D. 1. Connect this product to a TV that supports 3D using an HDMI cable. 2. When you play 2D contents, press the 2D 3D button on the remote control to convert 2D into 3D contents. 3. You can toggle between 2D and 3D by pressing the 2D 3D button repeatedly. If you are playing 3D contents in the 3D mode, you cannot use this function. You can t convert 2D contents into 3D or use the 2D 3D button In the following cases: When the product is not connected with an HDMI cable When the connected TV does not support 3D When you are playing 3D contents (disc, file). 2D content is converted into the following 3D formats: 1080p 24fps : Output to 1080p 24 fps 3D. Others : Output to 720p 3D. Photo files : Output to 720p 3D. 2D content that the product can convert to 3D: 2D content that supports 3D conversion Smart Hub content, DVD Video, BD-ROM, VCD, Video files, photo files, DTV programme, and recorded DTV programme. When you use the 3D converter, the BONUSVIEW function is not available. (Depending on the disc, a black outline appears.) Some viewers may experience discomfort while viewing 3D contents such as dizziness, nausea, and headaches. Adjusting the 3D Depth The 3D Depth function lets you adjust the 3D depth of 2D to 3D conversions. Values range from 1 to 10. The higher the number, the deeper the 3D depth. 1. When you are viewing converted 3D contents, press the TOOLS button. 2. Press the buttons to select 3D Depth, and then press the ENTER button. 3. Adjust the 3D Depth using the buttons. 52 English
53 Disc Structure The content of discs are usually divided as shown below. Blu-ray Disc, DVD-VIDEO title 1 title 2 chapter 1 chapter 2 chapter 1 chapter 2 chapter 3 Audio CD (CD-DA) track 1 track 2 track 3 track 4 track 5 Using the Disc Menu/Title Menu/ Popup Menu Using the Disc Menu hz 1. During playback, press the DISC MENU button on the remote control. 2. Press the buttons to make a selection, and then press the ENTER button. Depending on the disc, the menu items may differ and this menu may not be available. 06 Basic Functions MP3, WMA, DivX, MKV and MP4 folder (group) 1 folder (group) 2 file 1 file 2 file 1 file 2 file 3 Playback during recording converts the media into profile 1.0, while normal playback only supports profile 2.0. In such cases, the following limitations are applied: BONUSVIEW is not available. Browsable slideshow audio is not available. (Audio may not be produced in Disc Menu mode for some discs.) Using the Title Menu Z 1. During playback, press the TITLE MENU button on the remote control. 2. Press the buttons to make the desired selection, then press the ENTER button. Depending on the disc, the menu items may differ and this menu may not be available. Playing the Title List z 1. During playback, press the DISC MENU or TITLE MENU button. 2. Press the buttons to select an entry you want to play from the Title List, and then press the ENTER button. If your disc has a playlist, press the GREEN (B) button to go to the playlist. English 53
54 Basic Functions Using the Popup Menu h 1. During playback, press the POPUP MENU button on the remote control. 2. Press the buttons or ENTER button to select the desired menu. Depending on the disc, the menu items may differ and this menu may not be available. Using the Search and Skip Functions During play, you can search quickly through a chapter or track, and use the Skip function to jump to the next selection. Searching for a Desired Scene hzzyx During playback, press the SEARCH ( ) button. Each time you press the SEARCH ( ) button, the playback speed will change as follows: BD-ROM, BD-RE/-R, DVD-RW/-R, DVD+RW/+R, DVD-VIDEO DivX, MKV, MP4 ) 1 ) 2 ) 3 ) 4 ) 5 ) 6 ) 7 ( 1 ( 2 ( 3 ( 4 ( 5 ( 6 ( 7 ) 1 ) 2 ) 3 ( 1 ( 2 ( 3 To return to normal speed playback, press the PLAY ( ) button. The product does not play sound in search mode. Skipping Chapters hzzyx During playback, press the SKIP ( ) button. If you press the SKIP ( ) button, the disc moves to the next chapter. If you press the SKIP ( ) button, the disc moves to the beginning of the chapter. One more press makes the disc move to the beginning of the previous chapter. Slow Motion Play/Step Motion Play Slow Motion Play hzzyx In pause mode, press the SEARCH ( ) button. Each time you press the SEARCH ( ) button, the playback speed will change as follows: * 1/8 * 1/4 * 1/2 To return to normal speed playback, press the PLAY ( ) button. The product does not play sound in Slow mode. Step Motion Play hzzyx In pause mode, press the PAUSE ( ) button. Each time you press the PAUSE ( ) button, a new frame appears. To return to normal speed playback, press the PLAY ( ) button. The product does not play sound in Step mode. 54 English
55 Using the TOOLS button During playback, you can operate the disc menu by pressing the TOOLS button. Tools Menu Screen Tools Title Search 1/2 Chapter Search : 1/20 Time Search : 00:00:13/01:34:37 Repeat Mode : 0ff Picture Settings : Normal Audio : 1/1 JPN 2CH Subtitle : 0/2 Off Angle : 1/1 BONUSVIEW Video : Off BONUSVIEW Audio : 0/1 Off < Change " Enter ' Return Depending on the disc, the Tools menu may differ. Moving to a Desired Scene Directly hzzy 1. During playback, press the TOOLS button. 2. Press the buttons to select Title Search, Chapter Search, or Time Search. 3. Press the or number button to select desired Title, Chapter or Time, then press the ENTER button. Repeating the Title or Chapter hzzy To repeat the disc title or chapter. Depending on the disc, the Repeat function may not be available. 1. During playback, press the TOOLS button. 2. Press the buttons to select Repeat Mode. 3. Press the buttons to select Chapter or Title, then press the ENTER button. 4. To return to normal play, press the TOOLS button again. 5. Press the buttons to select Repeat Mode. 6. Press the buttons to select Off, then press the ENTER button. Repeating a Section hzzy 1. During playback, press the TOOLS button. 2. Press the buttons to select Repeat Mode. 3. Press the buttons to select Repeat A-B, then press the ENTER button. 4. Press the ENTER button at the point where you want repeat play to start (A). 5. Press the ENTER button at the point where you want repeat play to stop (B). 6. To return to normal play, press the TOOLS button again. 7. Press the buttons to select Repeat Mode. 8. Press the buttons to select Off, and then press the ENTER button. If you set point (B) before 5 seconds has lapsed, a prohibition message appears. Depending on the disc, the menu items may differ and this menu may not be available. Selecting the Picture Settings hzzy This function enables you to adjust video quality when the product is connected to a TV. 1. During playback, press the TOOLS button. 2. Press the buttons to select Picture Settings, and then press the ENTER button. 3. Press the buttons to select the desired Picture Settings, and then press the ENTER button. 06 Basic Functions English 55
56 Basic Functions Dynamic : Choose this setting to increase Sharpness. Normal : Choose this setting for most viewing applications. Movie : This is the best setting for watching movies. User : Lets you adjust the advanced settings. When you use BD wise function, this menu will not appear. Selecting the Audio Language hzzx You can also operate this function by pressing the AUDIO button on the remote control. 1. During playback, press the TOOLS button. 2. Press the buttons to select Audio. 3. Press the buttons to select the desired audio language. The indicator will not appear on the screen if the BONUSVIEW section does not contain any BONUSVIEW audio settings. Information about the main feature/bonusview mode will also appear if the Blu-ray Disc has a BONUSVIEW section. Press the button to switch between main feature and BONUSVIEW audio modes. The languages available through the Audio Language function depend on the languages that are encoded on the disc. This function or certain languages may not be available. A Blu-ray Disc can contain up to 32 audio languages and a DVD up to 8. Some Blu-ray Discs may allow you to select either the PCM or Dolby digital audio soundtrack in English. If you press the AUDIO button on the remote control, Audio bar appears. Press the RETURN button to remove the Audio bar. Selecting the Subtitle Language hzx You can also operate this function by pressing the AD/SUBTITLE button on the remote control. 1. During playback, press the TOOLS button. 2. Press the buttons to select Subtitle. 3. Press the buttons to select the desired subtitle language. Depending on the Blu-ray Disc / DVD, you may be able to change the desired subtitle in the Disc Menu. Press the DISC MENU button. This function depends on the selection of subtitles that are encoded on the disc and may not be available on all Blu-ray Discs/DVDs. A Blu-ray Disc can contain up to 255 subtitle languages and a DVD up to 32. Information about the main feature/bonusview mode will also appear if the Blu-ray Disc has a BONUSVIEW section. This function changes both the primary and secondary subtitles at the same time. The total number of primary and secondary subtitles are displayed respectively. If you press the AD/SUBTITLE button on the remote control, the subtitle bar appears. Press the RETURN button to remove the subtitle bar. Changing the Camera Angle hz When a Blu-ray Disc/DVD contains multiple angles of a particular scene, you can use the ANGLE function. 1. During playback, press the TOOLS button. 2. Press the buttons to select Angle. 3. Press the buttons to select the desired Angle. 56 English
57 Setting BONUSVIEW h The BONUSVIEW feature allows you to view additional content (such as commentaries) in a small screen window while the movie is playing. This function is only available if the disc has the BONUSVIEW feature. 1. During playback, press the TOOLS button. 2. Press the buttons to select BONUSVIEW Video or BONUSVIEW Audio. 3. Press the buttons to select the desired BONUSVIEW. If you switch from BONUSVIEW Video, BONUSVIEW Audio will change automatically in accordance with BONUSVIEW Video. 2D contents are playing convert into 3D, bonusview function is not available. (Depending on discs, black outline may be shown) Listening to Music ow Playing an Audio CD (CD-DA)/MP3 1. Insert an Audio CD (CD-DA) or an MP3 Disc. For an Audio CD (CD-DA), the first track plays automatically. For an MP3 disc, press the buttons to select Music, then press the ENTER button. Audio CD (CD-DA)/MP3 Screen Elements 6 5 Music 1 TRACK :13 / 00:43 2 TRACK :43 TRACK :56 TRACK :41 TRACK :02 06 Basic Functions Audio CD " Enter < Page / Tools ' Return Displays the music information. 2 Displays the playlist. 3 Displays buttons available. 4 Shows the current play time/total play time. 5 Displays the current playback status. 6 Displays the repeated playback status. 2. Press the buttons to select the track you want to play, and then press the ENTER button. English 57
58 Basic Functions Repeat an Audio CD (CD-DA)/MP3 1. During the Playlist playback, press the TOOLS button. 2. Press the buttons to select Repeat Mode, and then press the buttons to select the desired repeat mode. 3. Press the buttons to select Shuffle Mode, and then press the buttons to select the On or Off. 4. Press the ENTER button. Off Songs are played in the order in which they were recorded. ( ) One Song The current song is repeated. ( ) All All songs are repeated. ( ) Shuffle Mode Playlist The random option plays songs in random order. To operate this function, please set the shuffle mode to On. 1. Insert an Audio CD (CD-DA) or an MP3 Disc. For an Audio CD (CD-DA), the first track plays automatically. For an MP3 disc, press the buttons to select Music, then press the ENTER button. 2. To move to the Music List, press the STOP ( ) or RETURN button. The Music List screen appears. 3. Press the YELLOW (C) button. 4. Press the buttons to move to a desired track, and then press the ENTER button. A check appears on the track. Repeat this procedure to select additional tracks. Audio CD Music TRACK :43 TRACK :41 TRACK :43 TRACK :06 Selected Items : 3 TRACK :56 TRACK :02 TRACK :40 TRACK :52 1/2 Page c Close Edit Mode ( ) Page / Tools " Select ' Return 5. To remove a track from the list, move to the track, and then press the ENTER button again. The check on the track is cancelled. 6. When done, press the TOOLS button. 7. Press the buttons to select Play Selected, and then press the ENTER button. The tracks you selected will be played automatically. Music + 00:13 / 00:43 Audio CD TRACK 001 TRACK :43 TRACK :56 TRACK :41 " Enter / Tools ' Return 8. To go to the Music List, press the RETURN button. You can create a playlist with up to 99 tracks on Audio CDs (CD-DA). 58 English
59 Playing back a Pictures Playing JPEG files 1. Insert a JPEG disc. G 2. Press the buttons to select Photos, and then press the ENTER button. 3. Press the buttons to select the folder you want to play, and then press the ENTER button. 4. Press the buttons to select the photo you want to play, and then press the ENTER button. You can t enlarge the subtitle and PG graphic in the full screen mode. Picture Settings : Select this if you want to adjust the picture quality. Information : Shows the picture information including the name and size, etc. To enable the background music function, the photo file must be in the same storage media as the music file. However, the sound quality can be affected by the bit rate of the MP3 file, the size of the photo, and the encoding method. Using the Slide Show function 1. Press the TOOLS button. 2. Press the buttons to select Start Slide Show, and then press the ENTER button. The Slide Show starts. 3. To pause the slide show, press the TOOLS button again. 06 Basic Functions Using the TOOLS button You can use various function by pressing the TOOLS button. Tools Start Slide Show Background Music : Off Background Music Setting Zoom Rotate Picture Settings Information " Enter ' Return Tools Pause Slide show Slide Show Speed : Normal Slide Show Effect : Blind Background Music : Off Background Music Setting Zoom Rotate Picture Settings Information " Enter ' Return 4. Press the buttons to select Pause Slide show, and then press the ENTER button. 5. You can also set the slide show speed and effect using the same method. Start Slide Show : Select to start the slide show. Background Music : Select to listen to music while viewing a picture. Background Music Setting : Select to set the background music setting. Zoom : Select to enlarge the current picture. (Enlarged up to 4 times) Rotate : Select to rotate the picture. (This will rotate the picture either clockwise or counter clockwise.) English 59
60 Basic Functions Playing back a USB Storage Device You can use the USB connection to play multimedia files (MP3, JPEG, DivX, etc) located from a USB storage device. 1. Move to the Home menu. Watch TV Guide Schedule Manager Channel List Channel Manager My Devices My Contents Internet Settings d WPS(PBC) 2. In Stop mode, connect the USB storage device to the USB port on the front panel of the product. Settings Settings New device connected Schedule Manager 123 Channel List Channel Manager Watch TV Internet My Devices My Contents " Enter ' Return c Safely Remove USB d WPS(PBC) 3. Press the ENTER button. 4. Press the buttons to select the desired Videos, Music, or Photos, and then press the ENTER button. 5. For playing back Video, Music or Photo files, see pages 52~59. You must remove the USB storage device safely (by performing the Safely Remove USB function) in order to prevent a possible damage to the USB memory. Press the MENU button to move to the Home menu, select the YELLOW (C) button, and then press the ENTER button. If you insert a disc when playing a USB storage device, the device mode changes to DVD or CD automatically. 60 English
61 DTV Functions Display Screen 1. After Tuning is completed, you can watch TV channel. 2. To change TV channels, press the PROG (,/.) button. (To move TV channel directly, press the channel numbers of desired TV channel using the number buttons on the remote control.) BBC World DTV Air Dolby Digital All 808 What s on No title No detailed information :12 Sat 15 Nov a Information Using the TOOLS button Press the TOOLS button while you are viewing a channel. Tools Menu Screen Tools Picture Settings + Audio Language 1.English Dual I II : Dolby Digital Lock Current Channel Switch to Cable Add to Favourites Signal Information > Move " Enter e Exit 07 DTV Functions 3. If you want to watch TV after seeing Bluray/DVD/CD or any other contents including Internet contents via Smart Hub or Allshare, press the MENU button on your remote control to go Home menu. 4. If tuning is already completed, you can move to DTV mode by pressing MENU button again. The icon may differ depending on the service information of signal. Picture Settings 1. Press the TOOLS button while you are viewing a channel. 2. Press the buttons to select Picture Settings, then press the ENTER button. For more information about this menu, please refer to pages 55~56. Selecting the Audio Language 1. Press the TOOLS button while you are viewing a channel. 2. Press the buttons to select the Audio Language. 3. Press the buttons to select the desired Audio Language, then press the ENTER button. English 61
62 DTV Functions Selecting the Dual I II You can also operate this function by pressing the AUDIO button on the remote control. 1. Press the TOOLS button while you are viewing a channel. 2. Press the buttons to select the Dual I II. 3. Press the buttons to select the desired Audio, then press the ENTER button. Lock current channel You can lock a TV channel by setting PIN. 1. Press the TOOLS button while you are viewing a channel. 2. Press the buttons to select Lock current channel then press the ENTER button. PIN setting menu appears. 3. Enter 4-digit PIN number. If PIN setting is finished, Viewing locked channel is impossible unless you unlock. 4. If you want unlock a lock channel, press TOOLS button while you are viewing Lock Channels. 5. Press to select Lock current channel, then press the ENTER button. 6. Enter PIN to unlock a TV channel. Lock current channel menu can be displayed when the country set to Netherlands. Switch to Cable If you want to see cable broadcast, select this menu. 1. Press the TOOLS button while you are viewing a channel. 2. Press the buttons to select Switch to Cable, then press the ENTER button. Add to Favourites 1. Press the TOOLS button while you are viewing a channel. 2. Press the buttons to select the Add to Favourites, then press the ENTER button. 3. Press the buttons to edit the desired channel, then press the ENTER button. 4. Press the buttons to select the OK, then press the ENTER button. Signal Information 1. Press the TOOLS button while you are viewing a channel. 2. Press the buttons to select the Signal Information, then press the ENTER button. You can check the signal information. Setting Audio Description & Subtitle Language Setting the Audio Description You can add a verbal description to the main audio to help the visually impaired. 1. Press AD/SUBTITLE button while you are viewing a TV channel. 2. Press buttons to select Audio Description, then press the ENTER button. 3. If you select On, volume menu will be activated. Adjust the audio description volume from 0~100. You can also toggle Audio Description by pressing AD/SUBTITLE button once again after you press AD/SUBTITLE button first time. Setting the Subtitle Language 1. Press the AD/SUBTITLE button while you are viewing a TV channel. 2. Press button to select Subtitle menu, then press the ENTER button. 62 English
63 Subtitle : You can set it to On or Off. If you select On, the Subtitle Mode and Subtitle Language will be activated. Subtitle Mode : Select the desired subtitle mode. Subtitle Language : Select the desired subtitle language. Viewing the Guide Screen The EPG (Electronic Programme Guide) information is provided by broadcasters. Using channel schedules provided by broadcasters, you can specify channels you want to watch in advance so that the channel automatically changes to the selected channel at the specified time. Channel entries may appear blank or out of date depending on a channel status. You can also operate this function by pressing the GUIDE button on the remote control. 1. Press the MENU button. The home menu will be displayed. 2. Press the buttons to select the Watch TV. 3. Press the buttons to select the Guide, then press the ENTER button. The guide screen will be displayed. 1 Displays the channel screen. 2 Displays the channel information. 3 Displays the current date and time. 4 Nevigation Help : Displays remote control buttons available. RED (A) : To set the programme schedule. YELLOW (C) : It displays channel from now to 24 hours after. If you select YELLOW (C) button, GREEN (B) button will be displayed. Press this to display the list of channels before 24 hours. BLUE (D) : To change the Channel View (All, TV, Radio, Data/Other, Favourites 1,2,3...) PROG (,/.) buttons : Go to previous page or next page. ENTER button When you select a programme currently being broadcast, you can watch the selected channel in the full screen. When you select a programme scheduled to broadcast, you can set the Timer viewing or Timer recording. Press the button to select the Timer viewing or Timer recording, then press the ENTER button again. The Timer icon appears on the guide screen. 5 Displays the Stored channels. 6 Displays view mode. 07 DTV Functions Guide Screen Guide 7:11 Sat 1 Jan No Information DTV Air 814 Discovery 814 Discovery 6 Channel View - All Today 15:00 15:30 16:00 16: Class News No Information 813 Coming Soon No Information 814 Discovery No Information 815 DiscoveryH&L No Information 816 five No Information 817 heat No Information a Sche.Mgr c +24 Hours d Ch. Mode ƒ Page " Watch 4 Schedule Manager Make sure that clock must be set before operating this function. (See page 47) You can also operate this function by pressing the GUIDE button on the remote control. 1. Press the MENU button. The home menu will be displayed. 2. Press the buttons to select the Watch TV. 3. Press the buttons to select the Guide, then press the ENTER button. The guide screen will be displayed. English 63
user manual imagine the possibilities
 BD-D6700 Blu-ray Disc Player user manual imagine the possibilities Thank you for purchasing this Samsung product. To receive more complete service, please register your product at www.samsung.com/register
BD-D6700 Blu-ray Disc Player user manual imagine the possibilities Thank you for purchasing this Samsung product. To receive more complete service, please register your product at www.samsung.com/register
user manual imagine the possibilities
 BD-D5700 Blu-ray Disc Player user manual imagine the possibilities Thank you for purchasing this Samsung product. To receive more complete service, please register your product at www.samsung.com/register
BD-D5700 Blu-ray Disc Player user manual imagine the possibilities Thank you for purchasing this Samsung product. To receive more complete service, please register your product at www.samsung.com/register
user manual imagine the possibilities
 BD-D5500 BD-D5500C Blu-ray Disc Player user manual imagine the possibilities Thank you for purchasing this Samsung product. To receive more complete service, please register your product at www.samsung.com/register
BD-D5500 BD-D5500C Blu-ray Disc Player user manual imagine the possibilities Thank you for purchasing this Samsung product. To receive more complete service, please register your product at www.samsung.com/register
AVC7505 OWNER S MANUAL
 RECORDABLE MP3+G PROF. KARAOKE PLAYER W/HDMI & VGA OUTPUTS AVC7505 OWNER S MANUAL PLAY/PAUSE ACC7505-01 Safety Instructions Package Contents FRONT PANEL REAR PANEL REMOTE CONTROL USB & SD CARD A/V Connection
RECORDABLE MP3+G PROF. KARAOKE PLAYER W/HDMI & VGA OUTPUTS AVC7505 OWNER S MANUAL PLAY/PAUSE ACC7505-01 Safety Instructions Package Contents FRONT PANEL REAR PANEL REMOTE CONTROL USB & SD CARD A/V Connection
user manual imagine the possibilities
 BD-F5100 Blu-ray Disc Player user manual imagine the possibilities Thank you for purchasing this Samsung product. To receive more complete service, please register your product at www.samsung.com/register
BD-F5100 Blu-ray Disc Player user manual imagine the possibilities Thank you for purchasing this Samsung product. To receive more complete service, please register your product at www.samsung.com/register
user manual imagine the possibilities
 BD-E5500 Blu-ray Disc Player user manual imagine the possibilities Thank you for purchasing this Samsung product. To receive more complete service, please register your product at www.samsung.com/register
BD-E5500 Blu-ray Disc Player user manual imagine the possibilities Thank you for purchasing this Samsung product. To receive more complete service, please register your product at www.samsung.com/register
user manual imagine the possibilities
 BD-C6900 Blu-ray Disc Player user manual imagine the possibilities Thank you for purchasing this Samsung product. To receive more complete service, please register your product at www.samsung.com/register
BD-C6900 Blu-ray Disc Player user manual imagine the possibilities Thank you for purchasing this Samsung product. To receive more complete service, please register your product at www.samsung.com/register
user manual imagine the possibilities
 BD-E5300 Blu-ray Disc Player user manual imagine the possibilities Thank you for purchasing this Samsung product. To receive more complete service, please register your product at www.samsung.com/register
BD-E5300 Blu-ray Disc Player user manual imagine the possibilities Thank you for purchasing this Samsung product. To receive more complete service, please register your product at www.samsung.com/register
user manual imagine the possibilities
 BD-D5100 Blu-ray Disc Player user manual imagine the possibilities Thank you for purchasing this Samsung product. To receive more complete service, please register your product at www.samsung.com/register
BD-D5100 Blu-ray Disc Player user manual imagine the possibilities Thank you for purchasing this Samsung product. To receive more complete service, please register your product at www.samsung.com/register
user manual imagine the possibilities
 BD-E6500 Blu-ray Disc Player user manual imagine the possibilities Thank you for purchasing this Samsung product. To receive more complete service, please register your product at www.samsung.com/register
BD-E6500 Blu-ray Disc Player user manual imagine the possibilities Thank you for purchasing this Samsung product. To receive more complete service, please register your product at www.samsung.com/register
IMPORTANT! USER MANUAL. LPU192CD Hi-Fi Turntable Stereo System WARRANTY INFORMATION INSIDE. PLEASE READ.
 LPU192CD Hi-Fi Turntable Stereo System USER MANUAL IMPORTANT! WARRANTY INFORMATION INSIDE. PLEASE READ Trademark of TEAC Corporation JAPAN www.teac.com.au 1 1 Read these Instructions. 2 Keep these Instructions.
LPU192CD Hi-Fi Turntable Stereo System USER MANUAL IMPORTANT! WARRANTY INFORMATION INSIDE. PLEASE READ Trademark of TEAC Corporation JAPAN www.teac.com.au 1 1 Read these Instructions. 2 Keep these Instructions.
user manual imagine the possibilities
 BD-E6500 Blu-ray Disc Player user manual imagine the possibilities Thank you for purchasing this Samsung product. To receive more complete service, please register your product at www.samsung.com/register
BD-E6500 Blu-ray Disc Player user manual imagine the possibilities Thank you for purchasing this Samsung product. To receive more complete service, please register your product at www.samsung.com/register
user manual imagine the possibilities
 BD-H4500 Blu-ray Disc Player user manual imagine the possibilities Thank you for purchasing this Samsung product. To receive more complete service, please register your product at www.samsung.com/register
BD-H4500 Blu-ray Disc Player user manual imagine the possibilities Thank you for purchasing this Samsung product. To receive more complete service, please register your product at www.samsung.com/register
OWNER S MANUAL CD-2 V 1.3
 OWNER S MANUAL CD-2 V 1.3 2 TABLE OF CONTENTS WARNINGS... 3 ACCESSORIES... 4 REMOTE CONTROL... 5 FRONT PANEL... 6 REAR PANEL... 7 MENU SYSTEM... 8 NOTES OF IMPORTANCE... 10 CONNECTORS... 11 TECHNICAL SPECIFICATIONS...
OWNER S MANUAL CD-2 V 1.3 2 TABLE OF CONTENTS WARNINGS... 3 ACCESSORIES... 4 REMOTE CONTROL... 5 FRONT PANEL... 6 REAR PANEL... 7 MENU SYSTEM... 8 NOTES OF IMPORTANCE... 10 CONNECTORS... 11 TECHNICAL SPECIFICATIONS...
TBF-100HD User Manual
 TBF-100HD User Manual High Definition Digital Terrestrial Receiver USB PVR-Ready Default PIN: 2010 Precautions Clean with a dry cloth only. Do not block any of the ventilation openings. When placed in
TBF-100HD User Manual High Definition Digital Terrestrial Receiver USB PVR-Ready Default PIN: 2010 Precautions Clean with a dry cloth only. Do not block any of the ventilation openings. When placed in
1/4 Guitar / Mic input
 1/4 Guitar / Mic input Important Safety Instructions 1) Read these instructions All the safety and operating instructions should be read before this product is operated. 2) Keep these instructions The
1/4 Guitar / Mic input Important Safety Instructions 1) Read these instructions All the safety and operating instructions should be read before this product is operated. 2) Keep these instructions The
Frontline ATV585 Box USER MANUAL
 Frontline ATV585 Box USER MANUAL TABLE OF CONTENTS 1. Safety Information...1 1.1 Warning...1 1.2 Precautions...1 1.3 Handling Cautions...1 2. Introduction...2 2.1 Package Contents...2 2.2 Product Features...2
Frontline ATV585 Box USER MANUAL TABLE OF CONTENTS 1. Safety Information...1 1.1 Warning...1 1.2 Precautions...1 1.3 Handling Cautions...1 2. Introduction...2 2.1 Package Contents...2 2.2 Product Features...2
user manual imagine the possibilities
 BD-F5100 Blu-ray Disc Player user manual imagine the possibilities Thank you for purchasing this Samsung product. To receive more complete service, please register your product at www.samsung.com/register
BD-F5100 Blu-ray Disc Player user manual imagine the possibilities Thank you for purchasing this Samsung product. To receive more complete service, please register your product at www.samsung.com/register
user manual imagine the possibilities
 BD-ES6000 Blu-ray Disc Player user manual imagine the possibilities Thank you for purchasing this Samsung product. To receive more complete service, please register your product at www.samsung.com/register
BD-ES6000 Blu-ray Disc Player user manual imagine the possibilities Thank you for purchasing this Samsung product. To receive more complete service, please register your product at www.samsung.com/register
THANK YOU FOR BUYING HEIMDALL A CLINT HI-FI STREAMING ADAPTER
 ENGLISH THANK YOU FOR BUYING HEIMDALL A CLINT HI-FI STREAMING ADAPTER Welcome to the world of Clint Asgard. Designed and developed with elegance and simplicity by Danish designer Phillip Bodum. Our Asgard
ENGLISH THANK YOU FOR BUYING HEIMDALL A CLINT HI-FI STREAMING ADAPTER Welcome to the world of Clint Asgard. Designed and developed with elegance and simplicity by Danish designer Phillip Bodum. Our Asgard
Instruction Manual. 14 Portable DVD Player - BPDVD14
 Instruction Manual 14 Portable DVD Player - BPDVD14 CONTENTS General Safety 4 Product Overview 7 Remote Control 9 Getting Started 10 Setup 11 Troubleshooting 13 Specifications 13 Support 16 GENERAL SAFETY
Instruction Manual 14 Portable DVD Player - BPDVD14 CONTENTS General Safety 4 Product Overview 7 Remote Control 9 Getting Started 10 Setup 11 Troubleshooting 13 Specifications 13 Support 16 GENERAL SAFETY
 POWER + - + + - INPUT 2010 INNOVAGE LLC All Rights Reserved. Project Name: ProjectorS35_IM Designer/Studio: INNOVAGE Revision: SET UP AND INSTALLATION RCA cables generally cannot be connected to a TV (unless
POWER + - + + - INPUT 2010 INNOVAGE LLC All Rights Reserved. Project Name: ProjectorS35_IM Designer/Studio: INNOVAGE Revision: SET UP AND INSTALLATION RCA cables generally cannot be connected to a TV (unless
FULL MANUAL UBD-M7500. Imagine the possibilities
 FULL MANUAL UBD-M7500 Imagine the possibilities Thank you for purchasing this Samsung product. To receive more complete service, please register your product at www.samsung.com/register Safety Information
FULL MANUAL UBD-M7500 Imagine the possibilities Thank you for purchasing this Samsung product. To receive more complete service, please register your product at www.samsung.com/register Safety Information
Table Of Contents. The images in this manual are for reference only and may differ from your model.
 Table Of Contents Important Safety Instructions...2 View of Unit...4 Front Panel... 4 Rear Panel... 5 Remote Control...6 Remote Control Drawing... 6 Preparation of Remote Control... 8 Using of Remote control...
Table Of Contents Important Safety Instructions...2 View of Unit...4 Front Panel... 4 Rear Panel... 5 Remote Control...6 Remote Control Drawing... 6 Preparation of Remote Control... 8 Using of Remote control...
user manual imagine the possibilities
 BD-F5700 Blu-ray Disc Player user manual imagine the possibilities Thank you for purchasing this Samsung product. To receive more complete service, please register your product at www.samsung.com/register
BD-F5700 Blu-ray Disc Player user manual imagine the possibilities Thank you for purchasing this Samsung product. To receive more complete service, please register your product at www.samsung.com/register
SPK User Manual. 900MHz Wireless Stereo Headphones INTRODUCTION FEATURES IMPORTANT SAFETY INFORMATION
 INTRODUCTION Thank you for purchasing our 900Mhz compact cordless stereo headphone system that takes advantage of the very latest advances in wireless transmission technology so you SPK-9100 900MHz Wireless
INTRODUCTION Thank you for purchasing our 900Mhz compact cordless stereo headphone system that takes advantage of the very latest advances in wireless transmission technology so you SPK-9100 900MHz Wireless
Wireless Audio Soundbar
 SKIDDAW Wireless Audio Soundbar SKD-BAR-BLK Instructions Guide Contents Controls And Functions... 1 What s In The Box?... 4 Support...5 Instructions Guide... 6 Fixing the Soundbar... 6 Mode Indicator lights...
SKIDDAW Wireless Audio Soundbar SKD-BAR-BLK Instructions Guide Contents Controls And Functions... 1 What s In The Box?... 4 Support...5 Instructions Guide... 6 Fixing the Soundbar... 6 Mode Indicator lights...
Always there to help you. Register your product and get support at SPA1330. Question? Contact Philips.
 Always there to help you Register your product and get support at www.philips.com/welcome Question? Contact Philips SPA1330 User manual Contents 1 Important 2 Safety 2 Notice 3 English 2 Your multimedia
Always there to help you Register your product and get support at www.philips.com/welcome Question? Contact Philips SPA1330 User manual Contents 1 Important 2 Safety 2 Notice 3 English 2 Your multimedia
Blu-ray Disc Player. user manual. imagine the possibilities
 BD-H6500 Blu-ray Disc Player user manual imagine the possibilities Thank you for purchasing this Samsung product. To receive more complete service, please register your product at www.samsung.com/register
BD-H6500 Blu-ray Disc Player user manual imagine the possibilities Thank you for purchasing this Samsung product. To receive more complete service, please register your product at www.samsung.com/register
User Guide. MA-129 ipod & iphone docking station
 User Guide MA-129 ipod & iphone docking station IMPORTANT SAFETY INFORMATION CAUTION! RISK OF ELECTRIC SHOCK DO NOT OPEN TO REDUCE THE RISK OF ELECTRIC SHOCK DO NOT REMOVE COVER (OR BACK) This symbol
User Guide MA-129 ipod & iphone docking station IMPORTANT SAFETY INFORMATION CAUTION! RISK OF ELECTRIC SHOCK DO NOT OPEN TO REDUCE THE RISK OF ELECTRIC SHOCK DO NOT REMOVE COVER (OR BACK) This symbol
Always there to help you. Register your product and get support at HTL2101X. Question? Contact Philips.
 Always there to help you Register your product and get support at www.philips.com/support Question? Contact Philips HTL2101X User manual Contents 1 Important 2 Safety 2 Care for your product 3 Care of
Always there to help you Register your product and get support at www.philips.com/support Question? Contact Philips HTL2101X User manual Contents 1 Important 2 Safety 2 Care for your product 3 Care of
User`s Guide SBAR-51. Sound Bar and Docking Station
 User`s Guide SBAR-51 Sound Bar and Docking Station Please read the following instructions carefully before connecting, operating or adjusting this product. Please keep this manual in a convenient place
User`s Guide SBAR-51 Sound Bar and Docking Station Please read the following instructions carefully before connecting, operating or adjusting this product. Please keep this manual in a convenient place
Plug-in wireless speaker
 JBL Soundfly BT Plug-in wireless speaker Quick Setup Guide Welcome Thank you for purchasing the JBL Soundfly BT plug-in wireless speaker. Soundfly BT will fill your room with sound from your portable Bluetooth-enabled
JBL Soundfly BT Plug-in wireless speaker Quick Setup Guide Welcome Thank you for purchasing the JBL Soundfly BT plug-in wireless speaker. Soundfly BT will fill your room with sound from your portable Bluetooth-enabled
Instruction Manual. 9 Dual Screen Portable DVD Player - BPDVD99
 Instruction Manual 9 Dual Screen Portable DVD Player - BPDVD99 CONTENTS General Safety 4 Product Overview 7 Remote Control 9 Getting Started 10 Setup 11 Troubleshooting 12 Specifications 12 Support 16
Instruction Manual 9 Dual Screen Portable DVD Player - BPDVD99 CONTENTS General Safety 4 Product Overview 7 Remote Control 9 Getting Started 10 Setup 11 Troubleshooting 12 Specifications 12 Support 16
 Register your product and get support at www.philips.com/welcome DS3600 EN User manual Contents 1 Important 3 2 Your Docking Speaker 4 Introduction 4 What s in the box 4 Overview of the main unit 5 Overview
Register your product and get support at www.philips.com/welcome DS3600 EN User manual Contents 1 Important 3 2 Your Docking Speaker 4 Introduction 4 What s in the box 4 Overview of the main unit 5 Overview
2.1 CH Soundbar Speaker System MODEL: STUDIO UHD2. Instruction Manual PLEASE READ REFORE OPERATING THIS EQUIPMENT.
 2.1 CH Soundbar Speaker System MODEL: STUDIO UHD2 Instruction Manual PLEASE READ REFORE OPERATING THIS EQUIPMENT. Important Safety Instructions Read these Instructions. Keep these Instructions. Heed all
2.1 CH Soundbar Speaker System MODEL: STUDIO UHD2 Instruction Manual PLEASE READ REFORE OPERATING THIS EQUIPMENT. Important Safety Instructions Read these Instructions. Keep these Instructions. Heed all
Kogan Bluetooth Karaoke System with Dual Microphones KAKAR2MICA
 Kogan Bluetooth Karaoke System with Dual Microphones KAKAR2MICA K TABLE OF CONTENTS SAFETY & WARNINGS...1 IMPORTANT SAFETY INSTRUCTIONS...1 AC CONNECTION...2 LOCATION OF CONTROLS...3 ASSEMBLY AND CONNECTIONS...4
Kogan Bluetooth Karaoke System with Dual Microphones KAKAR2MICA K TABLE OF CONTENTS SAFETY & WARNINGS...1 IMPORTANT SAFETY INSTRUCTIONS...1 AC CONNECTION...2 LOCATION OF CONTROLS...3 ASSEMBLY AND CONNECTIONS...4
FULL MANUAL UBD-M7500. Imagine the possibilities
 FULL MANUAL UBD-M7500 Imagine the possibilities Thank you for purchasing this Samsung product. To receive more complete service, please register your product at www.samsung.com/register Safety Information
FULL MANUAL UBD-M7500 Imagine the possibilities Thank you for purchasing this Samsung product. To receive more complete service, please register your product at www.samsung.com/register Safety Information
MP3/ CD/ Radio/Bluetooth Porta ble Pl a ye r With Remote Control
 GV-PS913 MP3/ CD/ Radio/Bluetooth Porta ble Pl a ye r With Remote Control R I N S T R U C T I O N MANU A L WARNING TO PREVENT FIRE OR SHOCK HAZARD DO NOT EXPOSE THIS APPLIANCE TO RAIN OR MOISTURE. CAUTION
GV-PS913 MP3/ CD/ Radio/Bluetooth Porta ble Pl a ye r With Remote Control R I N S T R U C T I O N MANU A L WARNING TO PREVENT FIRE OR SHOCK HAZARD DO NOT EXPOSE THIS APPLIANCE TO RAIN OR MOISTURE. CAUTION
Classic Kiosk. User Guide. Before operating the unit, please read this manual thoroughly, and retain it for future reference
 User Guide Before operating the unit, please read this manual thoroughly, and retain it for future reference Notice 1. When disconnecting the display from an electrical outlet, the plug must be pulled
User Guide Before operating the unit, please read this manual thoroughly, and retain it for future reference Notice 1. When disconnecting the display from an electrical outlet, the plug must be pulled
Blu-ray Disc Player. user manual. imagine the possibilities
 BD-H6500 Blu-ray Disc Player user manual imagine the possibilities Thank you for purchasing this Samsung product. To receive more complete service, please register your product at www.samsung.com/register
BD-H6500 Blu-ray Disc Player user manual imagine the possibilities Thank you for purchasing this Samsung product. To receive more complete service, please register your product at www.samsung.com/register
FULL MANUAL UBD-M9000. Imagine the possibilities
 FULL MANUAL UBD-M9000 Imagine the possibilities Thank you for purchasing this Samsung product. To receive more complete service, please register your product at www.samsung.com/register Safety Information
FULL MANUAL UBD-M9000 Imagine the possibilities Thank you for purchasing this Samsung product. To receive more complete service, please register your product at www.samsung.com/register Safety Information
USER S GUIDE V: For the most up-to-date version of this User s Guide, go to
 USER S GUIDE V:1103-0208-10 For the most up-to-date version of this User s Guide, go to www.gpx.com Warnings and Precautions Important Safety Instructions 1. Read these Instructions. 2. Keep these Instructions.
USER S GUIDE V:1103-0208-10 For the most up-to-date version of this User s Guide, go to www.gpx.com Warnings and Precautions Important Safety Instructions 1. Read these Instructions. 2. Keep these Instructions.
_Dutch _Russian _Polish _Portugal _Arabic. _English _French _Spanish _German _Italian. HDR l HDMI Splitter. User s Manual
 _English _French _Spanish _German _Italian _Dutch _Russian _Polish _Portugal _Arabic HDR l HDMI Splitter User s Manual Important Safety Instructions 1. Read these instructions. 2. Keep these instructions.
_English _French _Spanish _German _Italian _Dutch _Russian _Polish _Portugal _Arabic HDR l HDMI Splitter User s Manual Important Safety Instructions 1. Read these instructions. 2. Keep these instructions.
Always there to help you. Register your product and get support at AEA2000. Question? Contact Philips.
 Always there to help you Register your product and get support at www.philips.com/support Question? Contact Philips AEA2000 User Manual Contents 1 Important 3 Important Safety Instructions 3 2 Your Bluetooth
Always there to help you Register your product and get support at www.philips.com/support Question? Contact Philips AEA2000 User Manual Contents 1 Important 3 Important Safety Instructions 3 2 Your Bluetooth
Always there to help you Register your product and get support at SBT300/12. Question? Contact Philips.
 Always there to help you Register your product and get support at www.philips.com/welcome Question? Contact Philips SBT300/12 User manual Contents 1 Important 3 Safety 3 Notice 3 2 Your Bluetooth Speaker
Always there to help you Register your product and get support at www.philips.com/welcome Question? Contact Philips SBT300/12 User manual Contents 1 Important 3 Safety 3 Notice 3 2 Your Bluetooth Speaker
FULL MANUAL UBD-M9500. Imagine the possibilities
 FULL MANUAL UBD-M9500 Imagine the possibilities Thank you for purchasing this Samsung product. To receive more complete service, please register your product at www.samsung.com/register Safety Information
FULL MANUAL UBD-M9500 Imagine the possibilities Thank you for purchasing this Samsung product. To receive more complete service, please register your product at www.samsung.com/register Safety Information
FOOT CONTROLLER FCV100
 CV NORM OUTPUT2 OUTPUT1 MIN VOL 0 10 User Manual FOOT CONTROLLER FCV100 Ultra-Flexible Dual-Mode Foot Pedal for Volume and Modulation Control 2 FOOT CONTROLLER FCV100 User Manual Table of Contents Thank
CV NORM OUTPUT2 OUTPUT1 MIN VOL 0 10 User Manual FOOT CONTROLLER FCV100 Ultra-Flexible Dual-Mode Foot Pedal for Volume and Modulation Control 2 FOOT CONTROLLER FCV100 User Manual Table of Contents Thank
Soundbar Remote Power Cable Quick User Guide Wall Mount Bracket 2 x Mounting Screws WARNING
 INCLUDED ITEMS Soundbar Remote Power Cable Quick User Guide Wall Mount Bracket 2 x Mounting Screws ON / STANDBY SOURCE SLIM -PWR 44 EQ MODES CONTROLS RELEASE 1x Soundbar 1x Remote 1x Wall Mount Bracket
INCLUDED ITEMS Soundbar Remote Power Cable Quick User Guide Wall Mount Bracket 2 x Mounting Screws ON / STANDBY SOURCE SLIM -PWR 44 EQ MODES CONTROLS RELEASE 1x Soundbar 1x Remote 1x Wall Mount Bracket
 Register your product and get support at www.philips.com/welcome DS3600 EN User manual Contents 1 Important 3 2 Your Docking Speaker 4 Introduction 4 What s in the box 4 Overview of the main unit 5 Overview
Register your product and get support at www.philips.com/welcome DS3600 EN User manual Contents 1 Important 3 2 Your Docking Speaker 4 Introduction 4 What s in the box 4 Overview of the main unit 5 Overview
SOUNDSTICKS WIRELESS. Setup Guide. Downloaded from
 SOUNDSTICKS WIRELESS Setup Guide English Japanese Simplified Chinese 2 SOUNDSTICKS WIRELESS 1. Read these instructions. 2. Keep these instructions. 3. Heed all warnings. 4. Follow all instructions. 5.
SOUNDSTICKS WIRELESS Setup Guide English Japanese Simplified Chinese 2 SOUNDSTICKS WIRELESS 1. Read these instructions. 2. Keep these instructions. 3. Heed all warnings. 4. Follow all instructions. 5.
Always there to help you. Register your product and get support at User manual
 Always there to help you Register your product and get support at www.philips.com/support User manual Contents 1 Important 2 2 Your CD Soundmachine 3 Introduction 3 What's in the box 3 3 Get started 4
Always there to help you Register your product and get support at www.philips.com/support User manual Contents 1 Important 2 2 Your CD Soundmachine 3 Introduction 3 What's in the box 3 3 Get started 4
Splitter for HDMI 1.3 with Digital Audio
 Splitter for HDMI 1.3 with Digital Audio Audio 3GSDI Embedder EXT-HDMI1.3-142D User Manual Release B4 1:2 Splitter for HDMI 1.3 with Digital Audio Important Safety Instructions 1. Read these instructions.
Splitter for HDMI 1.3 with Digital Audio Audio 3GSDI Embedder EXT-HDMI1.3-142D User Manual Release B4 1:2 Splitter for HDMI 1.3 with Digital Audio Important Safety Instructions 1. Read these instructions.
(1) DVD Writer. Operating Instructions DVDirect Express VRD-P Sony Corporation
 4-134-523-13(1) DVD Writer Operating Instructions DVDirect Express VRD-P1 2008 Sony Corporation Safety Regulations WARNING To reduce the risk of fire or electric shock, do not expose this apparatus to
4-134-523-13(1) DVD Writer Operating Instructions DVDirect Express VRD-P1 2008 Sony Corporation Safety Regulations WARNING To reduce the risk of fire or electric shock, do not expose this apparatus to
DPR-34+ GB Revision 2
 DPR-34+ GB Revision 2 1. 2. 3. 4. 5. 6. 7. 8. 9. Important Safety Instructions Read these instructions. Keep these instructions. Heed all warnings. Follow all instructions. Do not use this apparatus near
DPR-34+ GB Revision 2 1. 2. 3. 4. 5. 6. 7. 8. 9. Important Safety Instructions Read these instructions. Keep these instructions. Heed all warnings. Follow all instructions. Do not use this apparatus near
FULL MANUAL UBD-M9500. Imagine the possibilities
 FULL MANUAL UBD-M9500 Imagine the possibilities Thank you for purchasing this Samsung product. To receive more complete service, please register your product at www.samsung.com/register Safety Information
FULL MANUAL UBD-M9500 Imagine the possibilities Thank you for purchasing this Samsung product. To receive more complete service, please register your product at www.samsung.com/register Safety Information
BD-HDD Combo. user manual. imagine the possibilities
 BDD8200A BDD8500A BDHDD Combo user manual imagine the possibilities Thank you for purchasing this Samsung product. To receive a more complete service, please register your product at www.samsung.com/register
BDD8200A BDD8500A BDHDD Combo user manual imagine the possibilities Thank you for purchasing this Samsung product. To receive a more complete service, please register your product at www.samsung.com/register
SLIM SOUND BAR OWNER S MANUAL. Please read this manual carefully before operating your set and retain it for future reference.
 ENGLISH OWNER S MANUAL SLIM SOUND BAR Please read this manual carefully before operating your set and retain it for future reference. NB2338A www.lg.com NB2338A-N0.EVENT.304..indd 203-05-07 3:0:05 2 Safety
ENGLISH OWNER S MANUAL SLIM SOUND BAR Please read this manual carefully before operating your set and retain it for future reference. NB2338A www.lg.com NB2338A-N0.EVENT.304..indd 203-05-07 3:0:05 2 Safety
HSC-42. HDMI 4k2k Video Up/Down Scaler
 INSTRUCTION MANUAL HSC-42 HDMI 4k2k Video Up/Down Scaler SAFETY AND NOTICE 1. Read these instructions. 2. Keep these instructions. 3. Heed all warnings. 4. Follow all instructions. 5. Do not use this apparatus
INSTRUCTION MANUAL HSC-42 HDMI 4k2k Video Up/Down Scaler SAFETY AND NOTICE 1. Read these instructions. 2. Keep these instructions. 3. Heed all warnings. 4. Follow all instructions. 5. Do not use this apparatus
Instruction Manual Please read carefully before use and keep for future reference.
 Portable Bluetooth Speaker with Colored Lights NAS-3096 Instruction Manual Please read carefully before use and keep for future reference. Important Safety Information CAUTION RISK OF ELECTRIC SHOCK DO
Portable Bluetooth Speaker with Colored Lights NAS-3096 Instruction Manual Please read carefully before use and keep for future reference. Important Safety Information CAUTION RISK OF ELECTRIC SHOCK DO
FRANÇAIS PORTUGUÊS MCD 850USB
 DEUTSCH ENGLISH FRANÇAIS NEDERLANDS ESPAÑOL PORTUGUÊS MCD 850USB WARNING 1. WARNING:Please refer the information on exterior bottom enclosure for electrical and safety information before installing or
DEUTSCH ENGLISH FRANÇAIS NEDERLANDS ESPAÑOL PORTUGUÊS MCD 850USB WARNING 1. WARNING:Please refer the information on exterior bottom enclosure for electrical and safety information before installing or
Always there to help you. Register your product and get support at DS3150/12. Question? Contact Philips.
 Always there to help you Register your product and get support at www.philips.com/welcome Question? Contact Philips User manual DS3150/12 Contents 1 Important 3 Risk of swallowing coin battery 4 2 Your
Always there to help you Register your product and get support at www.philips.com/welcome Question? Contact Philips User manual DS3150/12 Contents 1 Important 3 Risk of swallowing coin battery 4 2 Your
Important Safety Instructions...2 Safety...2 Warning...3. Identifying the Parts...4 Main Unit...4 Remote Control...5
 Contents Important Safety Instructions...2 Safety...2 Warning...3 Identifying the Parts...4 Main Unit...4 Remote Control...5 Preparations...5 Prepare the Remote Control...5 Replace the Remote Control Battery...6
Contents Important Safety Instructions...2 Safety...2 Warning...3 Identifying the Parts...4 Main Unit...4 Remote Control...5 Preparations...5 Prepare the Remote Control...5 Replace the Remote Control Battery...6
Quick Reference (1)
 Quick Reference 2-894-645-23(1) About the PS3 system documentation The PS3 system documentation includes the following: Safety and Support Before using the product, carefully read this document fi rst.
Quick Reference 2-894-645-23(1) About the PS3 system documentation The PS3 system documentation includes the following: Safety and Support Before using the product, carefully read this document fi rst.
PORTABLE WIRELESS PA SYSTEM WITH LITHIUM -ION RECHARGEABLE BATTERY AWP6042 OWNER S MANUAL. Handheld Microphone Headset Transmitter
 PORTABLE WIRELESS PA SYSTEM WITH LITHIUM -ION RECHARGEABLE BATTERY AWP6042 OWNER S MANUAL X1 Headset Microphone AWX6042H VHF Wireless Headset Transmitter Handheld Microphone Headset Transmitter Thank you
PORTABLE WIRELESS PA SYSTEM WITH LITHIUM -ION RECHARGEABLE BATTERY AWP6042 OWNER S MANUAL X1 Headset Microphone AWX6042H VHF Wireless Headset Transmitter Handheld Microphone Headset Transmitter Thank you
user manual imagine the possibilities
 BD-JM63 BD-JM63C BD-J6300 Blu-ray Disc Player user manual imagine the possibilities Thank you for purchasing this Samsung product. To receive more complete service, please register your product at www.samsung.com/register
BD-JM63 BD-JM63C BD-J6300 Blu-ray Disc Player user manual imagine the possibilities Thank you for purchasing this Samsung product. To receive more complete service, please register your product at www.samsung.com/register
WELCOME SAFETY INSTRUCTIONS
 IMPORTANT ANNOUNCEMENT FOR A HIGH PERFORMANCE OF THE QUALITY AND USEFUL LIFE OF THE SOUND, WE RECOMMEND NOT TO TOUCH THE MEMBRANES OF THE SPEAKERS, DUE TO THE RISK OF CRUSHING AND DEFORMATION. THE WARRANTY
IMPORTANT ANNOUNCEMENT FOR A HIGH PERFORMANCE OF THE QUALITY AND USEFUL LIFE OF THE SOUND, WE RECOMMEND NOT TO TOUCH THE MEMBRANES OF THE SPEAKERS, DUE TO THE RISK OF CRUSHING AND DEFORMATION. THE WARRANTY
QAA14AV013 Instruction Manual
 QAA14AV013 Instruction Manual Contents Important Safety Instructions...2 Safety... 2 Warning... 2 Identifying the Parts...4 Main Unit:... 4 Remote Control... 4 Install remote control batteries...5 Connections...5
QAA14AV013 Instruction Manual Contents Important Safety Instructions...2 Safety... 2 Warning... 2 Identifying the Parts...4 Main Unit:... 4 Remote Control... 4 Install remote control batteries...5 Connections...5
SCHOLARS DVD PLAYER. Instructions Guide SCH-DVD-BLK
 SCHOLARS DVD PLAYER SCH-DVD-BLK Instructions Guide Contents Controls And Functions... 1 What s In The Box?... 6 Support...7 Instructions Guide... 8 Getting Started 8 DVD Operation 9 USB Operation 10 Playing
SCHOLARS DVD PLAYER SCH-DVD-BLK Instructions Guide Contents Controls And Functions... 1 What s In The Box?... 6 Support...7 Instructions Guide... 8 Getting Started 8 DVD Operation 9 USB Operation 10 Playing
C ookie User Manual BC
 Cookie User Manual BC Cookie Please follow the instruction in this guide to enjoy the best sound. Cookie User Manual Hold "O" button to power on and off Press "O" button to play/pause music (for compatible
Cookie User Manual BC Cookie Please follow the instruction in this guide to enjoy the best sound. Cookie User Manual Hold "O" button to power on and off Press "O" button to play/pause music (for compatible
NOTICES NOTICE OF INTENDED USE
 USER MANUAL Thank you for buying this XTRONS product. Please read through these instructions so you will know how to operate this product properly. After you have finished reading the instructions, keep
USER MANUAL Thank you for buying this XTRONS product. Please read through these instructions so you will know how to operate this product properly. After you have finished reading the instructions, keep
RIO R22 & R44. Quick Start Guide for all variants
 RIO R22 & R44 Quick Start Guide for all variants Important Safety Information 1. READ THESE INSTRUCTIONS All the safety and operating instructions should be read before the product is operated. 2. KEEP
RIO R22 & R44 Quick Start Guide for all variants Important Safety Information 1. READ THESE INSTRUCTIONS All the safety and operating instructions should be read before the product is operated. 2. KEEP
Always there to help you. Register your product and get support at DS1600. Question? Contact Philips.
 Always there to help you Register your product and get support at www.philips.com/support Question? Contact Philips DS1600 User manual Contents 1 Important 2 Safety 2 Notice 2 2 Your Docking Speaker 4
Always there to help you Register your product and get support at www.philips.com/support Question? Contact Philips DS1600 User manual Contents 1 Important 2 Safety 2 Notice 2 2 Your Docking Speaker 4
Sound Bar System OWNER S MANUAL. Please read this manual carefully before operating your set and retain it for future reference.
 OWNER S MANUAL Sound Bar System Please read this manual carefully before operating your set and retain it for future reference. NB2020A www.lg.com NB2020A-N0.DUSALLK.indd 1 2012-08-13 2:47:21 2 Getting
OWNER S MANUAL Sound Bar System Please read this manual carefully before operating your set and retain it for future reference. NB2020A www.lg.com NB2020A-N0.DUSALLK.indd 1 2012-08-13 2:47:21 2 Getting
ACTIVE LOUDSPEAKER. Model: DJSP1216LBT
 ACTIVE LOUDSPEAKER Model: DJSP1216LBT PLEASE READ THIS USER MANUAL COMPLETELY BEFORE OPERATING THIS UNIT AND RETAIN THIS BOOKLET FOR FUTURE REFERENCE. WARNINGS To reduce the risk of fire or electric shock,
ACTIVE LOUDSPEAKER Model: DJSP1216LBT PLEASE READ THIS USER MANUAL COMPLETELY BEFORE OPERATING THIS UNIT AND RETAIN THIS BOOKLET FOR FUTURE REFERENCE. WARNINGS To reduce the risk of fire or electric shock,
VeniceF16/VeniceF16R/ VeniceF24/VeniceF32
 VeniceF16/VeniceF16R/ VeniceF24/VeniceF32 Quick Start Guide midasconsoles.com 2 VeniceF16/VeniceF16R/VeniceF24/VeniceF32 Quick Start Guide VeniceF16/VeniceF16R/VeniceF24/VeniceF32 Quick Start Guide 3 Important
VeniceF16/VeniceF16R/ VeniceF24/VeniceF32 Quick Start Guide midasconsoles.com 2 VeniceF16/VeniceF16R/VeniceF24/VeniceF32 Quick Start Guide VeniceF16/VeniceF16R/VeniceF24/VeniceF32 Quick Start Guide 3 Important
user manual imagine the possibilities
 BD-P1500 Blu-ray Disc Player user manual imagine the possibilities Thank you for purchasing this Samsung product To receive a more complete service, please register your product at wwwsamsungcom/global/register
BD-P1500 Blu-ray Disc Player user manual imagine the possibilities Thank you for purchasing this Samsung product To receive a more complete service, please register your product at wwwsamsungcom/global/register
3D Blu-ray / DVD Home Theater System
 ENGLISH SIMPLE MANUAL 3D Blu-ray / DVD Home Theater System To view the instructions of advanced features, visit http://www.lg.com and then download Owner s Manual. Some of the content in this manual may
ENGLISH SIMPLE MANUAL 3D Blu-ray / DVD Home Theater System To view the instructions of advanced features, visit http://www.lg.com and then download Owner s Manual. Some of the content in this manual may
HD View 12 Plus and HD View 6
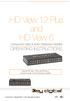 HD View 12 Plus and HD View 6 Component Video & Audio Distribution Amplifier OPERATING INSTRUCTIONS TM TM Using the HD View 12 Plus and HD View 6. Component Video & Audio Distribution Amplifier. Page 2
HD View 12 Plus and HD View 6 Component Video & Audio Distribution Amplifier OPERATING INSTRUCTIONS TM TM Using the HD View 12 Plus and HD View 6. Component Video & Audio Distribution Amplifier. Page 2
This manual describes the installation, setup and operation of this equipment in details.
 About This Manual This manual describes the installation, setup and operation of this equipment in details. Please read it carefully to make sure you can operate the multiplexer correctly. Important Avoid
About This Manual This manual describes the installation, setup and operation of this equipment in details. Please read it carefully to make sure you can operate the multiplexer correctly. Important Avoid
2.0 Channel Sound Bar. Instruction Manual L20SB17 12 Month Manufacturer s Warranty
 2.0 Channel Sound Bar Instruction Manual L20SB17 12 Month Manufacturer s Warranty Table of Contents Sound Bar Overview 2 Remote Control Overview 4 Important Safety Instructions 5 Caring for the Environment
2.0 Channel Sound Bar Instruction Manual L20SB17 12 Month Manufacturer s Warranty Table of Contents Sound Bar Overview 2 Remote Control Overview 4 Important Safety Instructions 5 Caring for the Environment
VeniceU16/VeniceU24/VeniceU32
 VeniceU16/VeniceU24/VeniceU32 Quick Start Guide midasconsoles.com 2 VeniceU16/VeniceU24/VeniceU32 Quick Start Guide VeniceU16/VeniceU24/VeniceU32 Quick Start Guide 3 Important Safety Instructions Terminals
VeniceU16/VeniceU24/VeniceU32 Quick Start Guide midasconsoles.com 2 VeniceU16/VeniceU24/VeniceU32 Quick Start Guide VeniceU16/VeniceU24/VeniceU32 Quick Start Guide 3 Important Safety Instructions Terminals
MODEL: CH196B/R. 3-Speed Stereo Turntable With Built-in Speakers
 MODEL: CH196B/R 3-Speed Stereo Turntable With Built-in Speakers WARNINGS To reduce the risk of fire or electric shock, do not expose this appliance to rain or moisture. To reduce the risk of electric shock,
MODEL: CH196B/R 3-Speed Stereo Turntable With Built-in Speakers WARNINGS To reduce the risk of fire or electric shock, do not expose this appliance to rain or moisture. To reduce the risk of electric shock,
Speaker Dock for ipod/iphone. Owner s Manual
 JBL On Stage * Micro III Speaker Dock for ipod/iphone Owner s Manual Important Safety Instructions 1. Read these instructions. 2. Keep these instructions. 3. Heed all warnings. 4. Follow all instructions.
JBL On Stage * Micro III Speaker Dock for ipod/iphone Owner s Manual Important Safety Instructions 1. Read these instructions. 2. Keep these instructions. 3. Heed all warnings. 4. Follow all instructions.
User Manual ABS Molded Powered Loudspeaker MODEL: PB15PKG. QUESTIONS / COMMENTS CALL or pr o.com
 User Manual ABS Molded Powered Loudspeaker MODEL: PB15PKG QUESTIONS / COMMENTS CALL 888-842-6277 or email info@t pr o.com PB15PKG WARNING! CAUTION: TO REDUCE THE RISK OF ELECTRIC SHOCK, DO NOT REMOVE THE
User Manual ABS Molded Powered Loudspeaker MODEL: PB15PKG QUESTIONS / COMMENTS CALL 888-842-6277 or email info@t pr o.com PB15PKG WARNING! CAUTION: TO REDUCE THE RISK OF ELECTRIC SHOCK, DO NOT REMOVE THE
Always there to help you. Register your product and get support at AS130. Question? Contact Philips.
 Always there to help you Register your product and get support at www.philips.com/support Question? Contact Philips AS130 User manual Contents 1 Important 2 Important Safety Instructions 2 2 Your docking
Always there to help you Register your product and get support at www.philips.com/support Question? Contact Philips AS130 User manual Contents 1 Important 2 Important Safety Instructions 2 2 Your docking
Bluetooth Headphone FCC ID:OR8-T1
 Bluetooth Headphone T1 FCC ID:OR8-T1 Important Safety Instructions 1 Caution: To reduce the risk of electric shock, do not dismantle the product and do not expose the apparatus to rain or moisture. No
Bluetooth Headphone T1 FCC ID:OR8-T1 Important Safety Instructions 1 Caution: To reduce the risk of electric shock, do not dismantle the product and do not expose the apparatus to rain or moisture. No
Spectrum X5BT. User s manual
 Spectrum X5BT 1 User s manual Thank you for purchasing this product. We designed it to give you complete satisfaction. The objective of every Tangent product is that fundamentally correct design can produce
Spectrum X5BT 1 User s manual Thank you for purchasing this product. We designed it to give you complete satisfaction. The objective of every Tangent product is that fundamentally correct design can produce
MODEL NPB-251 PORTABLE CD RADIO PLAYER
 MODEL NPB-251 PORTABLE CD RADIO PLAYER PLEASE READ THIS USER MANUAL COMPLETELY BEFORE OPERATING THIS UNIT AND RETAIN THIS BOOKLET FOR FUTURE REFERENCE. WARNING TO PREVENT FIRE OR ELECTRIC SHOCK, DO NOT
MODEL NPB-251 PORTABLE CD RADIO PLAYER PLEASE READ THIS USER MANUAL COMPLETELY BEFORE OPERATING THIS UNIT AND RETAIN THIS BOOKLET FOR FUTURE REFERENCE. WARNING TO PREVENT FIRE OR ELECTRIC SHOCK, DO NOT
CD Boombox mit Uhrenradio B 5
 CD Boombox mit Uhrenradio B 5 2 3 4 5 6 7 8 CLASS 1 LASER PRODUCT KLASS 1 LASER APPARAT LUOKEN 1 LAISERLAITE KLASSE 1 LASER PRODUKT 9 10 11 12 13 14 15 16 17 18 19 20 21 22 23 24 25 26 27 28 29 30 WARNING
CD Boombox mit Uhrenradio B 5 2 3 4 5 6 7 8 CLASS 1 LASER PRODUCT KLASS 1 LASER APPARAT LUOKEN 1 LAISERLAITE KLASSE 1 LASER PRODUKT 9 10 11 12 13 14 15 16 17 18 19 20 21 22 23 24 25 26 27 28 29 30 WARNING
SMART Hi-Fi AUDIO *MFL * SJ8 SIMPLE MANUAL. Wireless Multi-room Sound Bar
 ENGLISH SIMPLE MANUAL SJ8 SMART Hi-Fi AUDIO Wireless Multi-room Sound Bar Please read this manual carefully before operating your set and retain it for future reference. To view the instructions of advanced
ENGLISH SIMPLE MANUAL SJ8 SMART Hi-Fi AUDIO Wireless Multi-room Sound Bar Please read this manual carefully before operating your set and retain it for future reference. To view the instructions of advanced
Always there to help you. Register your product and get support at DS3600. Question? Contact Philips.
 Always there to help you Register your product and get support at www.philips.com/welcome Question? Contact Philips DS3600 User Manual Contents 1 Important 3 Safety 3 2 Your Docking Speaker 4 Introduction
Always there to help you Register your product and get support at www.philips.com/welcome Question? Contact Philips DS3600 User Manual Contents 1 Important 3 Safety 3 2 Your Docking Speaker 4 Introduction
BS 181 SINGLE CHANNEL POWER SUPPLY USER MANUAL
 BS 181 SINGLE CHANNEL POWER SUPPLY USER MANUAL August 2016 This product is designed and manufactured by: ASL Intercom B.V. Zonnebaan 42 3542 EG Utrecht The Netherlands Phone: +31 (0)30 2411901 Fax: +31
BS 181 SINGLE CHANNEL POWER SUPPLY USER MANUAL August 2016 This product is designed and manufactured by: ASL Intercom B.V. Zonnebaan 42 3542 EG Utrecht The Netherlands Phone: +31 (0)30 2411901 Fax: +31
Portable CD Player with AM/FM Radio CX-CD236. Instruction Manual
 Portable CD Player with AM/FM Radio CX-CD236 Instruction Manual SAFETY INSTRUCTIONS CAUTION RISK OF ELECTRIC SHOCK DO NOT OPEN For Customer Use: Enter below the serial number that is located on the bottom
Portable CD Player with AM/FM Radio CX-CD236 Instruction Manual SAFETY INSTRUCTIONS CAUTION RISK OF ELECTRIC SHOCK DO NOT OPEN For Customer Use: Enter below the serial number that is located on the bottom
KILBURN - PORTABLE ACTIVE STEREO SPEAKER USER MANUAL
 KILBURN - PORTABLE ACTIVE STEREO SPEAKER USER MANUAL Apple TV, Airport Express, iphone, ipod, ipod Classic, ipod Nano, ipod Shuffle, ipod Touch, ipad and Safari are trademarks of Apple Inc., registered
KILBURN - PORTABLE ACTIVE STEREO SPEAKER USER MANUAL Apple TV, Airport Express, iphone, ipod, ipod Classic, ipod Nano, ipod Shuffle, ipod Touch, ipad and Safari are trademarks of Apple Inc., registered
CD/Radio Portable Player
 GV-PS713 CD/Radio Portable Player I N S T R U C T I O N MANU A L WARNING TO PREVENT FIRE OR SHOCK HAZARD DO NOT EXPOSE THIS APPLIANCE TO RAIN OR MOISTURE. CAUTION RISK OF ELECTRIC SHOCK DO NOT OPEN WARNING
GV-PS713 CD/Radio Portable Player I N S T R U C T I O N MANU A L WARNING TO PREVENT FIRE OR SHOCK HAZARD DO NOT EXPOSE THIS APPLIANCE TO RAIN OR MOISTURE. CAUTION RISK OF ELECTRIC SHOCK DO NOT OPEN WARNING
Always there to help you. Register your product and get support at SPA4270BT. Question? Contact Philips.
 Always there to help you Register your product and get support at www.philips.com/welcome Question? Contact Philips SPA4270BT User manual Contents 1 Important 2 Safety 2 Notice 4 English 2 Your multimedia
Always there to help you Register your product and get support at www.philips.com/welcome Question? Contact Philips SPA4270BT User manual Contents 1 Important 2 Safety 2 Notice 4 English 2 Your multimedia
Model: PTTC4U. Multifunction Turntable With MP3 Recording, USB-to-PC, Cassette Playback
 Model: PTTC4U Multifunction Turntable With MP3 Recording, USB-to-PC, Cassette Playback Read instructions carefully before use and store in a safe place for future reference. IMPORTANT SAFETY INSTRUCTIONS
Model: PTTC4U Multifunction Turntable With MP3 Recording, USB-to-PC, Cassette Playback Read instructions carefully before use and store in a safe place for future reference. IMPORTANT SAFETY INSTRUCTIONS
Bluetooth Portable Speaker Slate MODEL:CAB PLEASE READ CAREFULLY BEFORE OPERATING THIS EQUIPMENT
 Bluetooth Portable Speaker Slate MODEL:CAB-31653 PLEASE READ CAREFULLY BEFORE OPERATING THIS EQUIPMENT Important Safety Instructions CAUTION RISK OF ELECTRIC SHOCK DO NOT OPEN CAUTION: TO REDUCE THE ELECTRIC
Bluetooth Portable Speaker Slate MODEL:CAB-31653 PLEASE READ CAREFULLY BEFORE OPERATING THIS EQUIPMENT Important Safety Instructions CAUTION RISK OF ELECTRIC SHOCK DO NOT OPEN CAUTION: TO REDUCE THE ELECTRIC
Quick Guide. ENC-H Video Encoder XX
 Quick Guide ENC-H264-16 Video Encoder XX298-20-00 Vicon Industries Inc. does not warrant that the functions contained in this equipment will meet your requirements or that the operation will be entirely
Quick Guide ENC-H264-16 Video Encoder XX298-20-00 Vicon Industries Inc. does not warrant that the functions contained in this equipment will meet your requirements or that the operation will be entirely
