USER MANUAL. Published October 2018 Software Version Nomad Zaxcom Nomad. Sound bag audio redefined
|
|
|
- Carmella Holt
- 5 years ago
- Views:
Transcription
1 USER MANUAL Published October 2018 Software Version Nomad 8.01 Zaxcom Nomad Sound bag audio redefined 1
2 KNOW YOUR NOMAD... 7 FRONT PANEL... 7 LEFT SIDE... 9 RIGHT SIDE REAR HOME SCREEN / METERS Store/Recalling a Home Screen HOME SCREEN EXPLAINED MP3 Indicator Time Code Headphone Selection Battery Indicator Save Indicator Card Information Field MAIN MENU METADATA MENU Entering Metadata Select and enter from the preset list of notes PLAYBACK CONTROL MENU PRIMARY CARD RECORD ROUTING - NOMAD LITE ONLY MIRROR RECORD ENABLES - NOMAD LITE ONLY RECORD ENABLES - NOMAD 10 AND MY NOMAD MENU Mirror Mode Options Write Sound Report Primary Compact Flash Card Menu Choose Primary Folder Delete Last Primary Segment Erase Current Primary Folder Format Primary Card ISO Attenuation ISO Attenuation Enable Edit Current Folder Name Mirror Settings Menu Mirror Mode Folder to Mirror Start Segment End Segment File Type Select File Resolution Select File Naming Protocol Mirror Options Time Code Offset Format Mirror Card Mirror Drive Select - Nomad 12 Only FADER ASSIGN MATRIX Setting a Cross point EXTERNAL FADER ASSIGN
3 MEMORY MENU Store / Recall Memory Clear Fader Assigns Factory Reset to Default Store / Recall to Mirror Card ABOUT NOMAD MENU MODE MENU Sample Rate Select TC Transport Slate Source Select Prerecord AutoTrim AutoPan Input Configure Set Transport Keys Shifted Mode Unshifted Mode GP Remote Roll Enable Pan Copy VFader Cycle VFader Mode Folder Change Meter Peak Hold Set Punch-In PFL Routing MP3 Support MP3 Mix F1 Key Multi-Trim Auto-Mixer - Not available in Nomad Lite A-Mix Mode Mic On Threshold Attack Decay Noise Reduction Attenuation Auto-Mix Enables Using the Auto-Mixer ZAXNET SETUP MENU IFB Mode Input Configure TX Channel RX Channel RX Audio Gain TX Audio Gain Group Code TX Power Transport Commands Power-Roll Mode TRX Off-On Send ERX Delay
4 ZaxNet TC Out IFB Test Tone Burn ZaxNet Software IFB Debug ENG SETUP Headphone 1 Volume Headphone 2 Volume Set Time and Date Compressor Enable Input Compressor Parameter Adjust Output Compressor Parameter Adjust Card Compressor Parameters Monitor Names Track Names Track Name Preset Edit Note Presets Edit Warnings Setup Input Levels Adjust Internal & External Slate Levels Return 1-4 Input Levels / Line Level Inputs Digital Inputs 1-8 Levels Extra Input Gain Output Levels Adjust XLR & TA5 Output Bus Levels Mono & Tape Output Bus Levels Play to Outputs LCD Brightness LED Brightness Transport Keys Shifted Mode Unshifted Mode Tone Frequency Adjust Tone Level AES-42 Enable ADVANCED SETUP Prevent Empty Pan Display Speed Processor Speed AES-42 Hi Voltage Burn Boot loader Debug Bits Mute TC 1 Frame Dynamic 48V USB Status Allow Logging Log Screen Upgrade Code Trim Calibration Channels / Trim Calibrate Slate Always On Headphone Phase EXT Meter Decay EXT Meter Hold Update Oasis
5 NOMAD INPUT TRIM CALIBRATION PRESSING THE TIME CODE KEY TIME CODE SLATE TIME CODE JAM ENTER TIME CODE Manually entering time code Manually entering user-bits TIME CODE SETUP MENU TC Mode TC FRAME RATE TC DISPLAYED TC OUTPUT INCREMENT USER BITS UB DATE STYLE AUTO DATE JAM PRESSING THE A-MIX KEY PRESSING THE Z-NET KEY TRIM TRX FREQUENCY PRESSING THE BUS KEY OUTPUT BUS ASSIGN Setting a Cross-Point MONO OUT MATRIX TAPE/IFB OUT HEADPHONE CARD TRACKTONE ENABLE CARD TRACK SLATE ENABLES CARD TRACKS COM ENABLES CARD ROUTING NOMAD 10 AND 12 ONLY Setting a Cross-Point PRESSING THE PFL KEY PRESSING THE SETUP KEY ANALOG SETUP MENU INPUT COMPRESSOR LINKING AES SETUP MENU MAIN HEADPHONE SETUP SETTING UP THE HEADPHONE MATRICES HEADPHONE MATRIX SETUP TO DECODE MS STEREO SETTING UP AND ENGAGING TONE ASSIGNING TONE TO OUTPUT BUSSES ASSIGNING TONE TO CARD TRACKS ADJUSTING THE TONE FREQUENCY AND LEVEL ENGAGING TONE
6 ENTERING TEXT FALSE START ZAXNET QUICK START GUIDE TRX TRANSMITTER CONTROL QRX IFB AUDIO RECEIVE FEEDING AN ERX AUDIO AND TIME CODE ENG /EFP BAG OPERATION ENG PANNING AUTOTRIM AUTOPAN VIRTUAL FADER Operating virtual faders USB KEYBOARD SUPPORT - NOMAD 12 ONLY SYSTEM REQUIREMENTS ATTACHING A USB KEYBOARD USING THE KEYBOARD LOCKING THE KEYBOARD KEYBOARD SHORTCUTS COMPACT FLASH CARDS SYNCING NOMAD TO A DENECKE SLATE NOMAD CONNECTOR ASSIGNMENTS AUDIO INPUT / OUTPUT CONNECTORS (XLR-3) AUDIO INPUT / OUTPUT CONNECTORS (TA-5) MONO & TAPE OUTPUT CONNECTORS (1/8 TRS OR 1/8 TS) SLATE MICROPHONE INPUT CONNECTOR (1/8 TRS) HEADPHONE OUTPUT CONNECTORS (1/4 TRS OR 1/8 TRS) POWER CONNECTOR (HIROSE-4 CONNECTOR) GPI REMOTE ROLL (USB TYPE A) USB TO MIX 8 (USB TYPE A TO DB9M) AES DIGITAL INPUT / OUTPUT CONNECTORS (DB-15) UPDATING FIRMWARE UPGRADING THE FIRMWARE PRODUCT SUPPORT NOMAD SPECIFICATIONS HARDWARE SOFTWARE ZAXCOM WARRANTY POLICY AND LIMITATIONS
7 NOMAD LAYOUT Know Your Nomad Front Panel Front Panel Primary/Mirror Record LEDs Indicates Nomad is in record mode and which card is being written to (Primary Card, Mirror Card). The mirror LED will only flash when data is being written to the mirror card. 2. TC / REC / 1 / A - multi-function key Shifted mode A quick press opens the time code slate - additional presses will access the time code menus. Pressed and hold for one second, puts Nomad into record. Unshifted mode A quick press will put Nomad into record. 3. Play LED Indicates Nomad is playing back. 4. A-MIX / Play / 2 / B multi-function key Shifted mode When Auto-Mix is engaged, and MP3 support is off, pressing will access the Auto-Mix menu When Auto-Mix is off and MP3 support is off pressing will access the Meta-Data page. Pressed and held for one second, puts the unit into playback mode. Unshifted mode A quick press will put Nomad into playback. When MP3 support is turned on and recording press it to toggle for MP3 marking. 5. STOP LED Indicates Nomad is in stop mode and Nomad is neither recording nor playing back. 6. ZNET / STOP / 3 /C multi-function key Shifted mode A quick press will open up the ZaxNet adjust menu. Pressed and held for one second, will stop recording or stop playback. Unshifted mode A quick press will stop recording or playback. After stopping recording press & hold for one second, opens the false start page. 7. BUS / 4 / D multi-function key When in the ENG home page a single press accesses the quick pan matrix. A second press or a press from any other home page opens the bus routing menu. 7
8 NOMAD LAYOUT Front Panel 8. PFL / 5 / E multi-function key Pressing from any home page put nomad into pre-fader listen mode. Pressing from the metadata menu or track naming menu will open the list of presets. 9. SETUP / TONE / 6 / F multi-function key Pressing it opens the analog input setup page. Pressed and hold for one second, toggles the tone generation on/off. 10. COM / 7 / 9 multi-function key Press and hold to activate the com mic. When auto-pan is enabled pressing it will change the pan assignment. When a number is needed in a data entry field or need to select a channel number: 11. Color LCD Screen Daylight-readable color LCD screen, 12. Headphone knob / Back knob Press it to back out of a page to the previous page. Turn it to adjust headphone #1 volume. Press and hold will enter user inputted data 13. Star key From the any home meter screen, press it to advance to the next meter screen. In the bus routing matrix, head phone setup matrix, and card mix matrix pressing it adds phase reverse to the cross point options. In the fader assign matrix pressing it will add trim and ZaxNet to the cross point options. When in the channel set up menu will toggle to the digital setup menu. If pressed while powering-up, Nomad will start the software update process. 14. Fader 1 (of 6 total) Each of six faders can be assigned to any channel or combination of channels, or act as a fader, hardware trim knob or a ZaxNet control knob. 15. Auto-Trim TM LED (of 6 total) Indicates which fader is active for AutoTrim and Auto PAN. 16. SLT / 8 / 0 key Press and hold it to activate the slate mic. 17. MENU knob / SHIFT key From the Home page press it to access the main menu. Note - If virtual fader engaged the menu knob will need to pushed and held to access the main menu. Turn it to scroll through the items on a page. Press to select a page item. Shortcut - While scrolling through a parameter with a long list, pressing the MENU knob while turning it will of speed up the scroll speed by 10 times. When alpha / numeric entry is required for some items such as timecode or user bits the multifunction keys will be used. A single press will enter the first number associated with the key and double push will access the second number / letter associated with the key. 8
9 NOMAD LAYOUT Left Side Panel Left Side External Power Connector (Hirose-4F) Nomad will run on 10 to 18 VDC {1/2 12 VDC} WARNING: Do NOT connect the external power connector to a source higher than 18.0 VDC. This is the ABSOLUTE upper limit. This can damage the unit s power supply and require it to be sent in for maintenance and will not be covered under the warrantee. 2. AES Input / Output connector (DE-15F) Nomad has four AES input pairs and three AES output pairs. The input has a sample-rate conversion, allowing each input to have a different sampling-rate. Nomad will accept any unlocked AES signal with a sampling-rate of 44.1 to 96 khz. The dynamic range of the sample-rate conversion is 124 db, offering completely transparent conversion of digital audio from one sample-rate to another. 3. Time Code Output connector (BNC) 4. Time Code Input connector (BNC) 5. Battery Door The Silver knob rotates counter clockwise to access the battery compartment. Behind the door is where AA battery sled is inserted, as well as where the primary compact flash card is installed. Please note that when inserting the primary card if there is any resistance the card is not aligned correctly and the pins on nomad can be damaged. Please remove the card realign. WARNING: Use ONLY NiMH rechargeable or Lithium batteries in Nomad. If alkaline batteries are used they will EXPLODE and can SEVERLY damage or DESTROY the unit. 6. ZaxNet RF connector (SMA-F) 7. Serial connector Connection for Zaxcom OASIS, FP8 fader panel or Mix 8 control panel. 8. Compact Flash Card Mirror Media Slot 9. USB port Nomad 8 and 12 only Used for recording to USB drives or attaching a USB keyboard (Nomad 8 and 12 only). 9
10 NOMAD LAYOUT Left Side Panel Always observe the correct battery polarity. The negative contact on the battery is always connected to the spring contact in the carrier Battery Compartment Area (behind the door view) 10. Internal Battery Compartment Insert the battery carrier correctly. If insert with the contacts reversed it will do no harm to the unit, Nomad just will not turn on. 11. Primary Compact Flash Card Media Slot 10
11 NOMAD LAYOUT Right Side Right Side Panel Outputs 1-6 (TA-5M) Outputs 6 channels of audio via output buses 1-6 TA5 out 1/2 carries output bus 1 and 2 TA5 out 3/4 carries output bus 3 and 4 TA5 out 5/6 carries output bus 5 and 6 2. Headphone #1 (1/4 stereo jack) 3. Outputs 1-4 (XLR-3M) Outputs 4 channels of audio via output buses 1-4 XLR 1 carries output bus 1 XLR 2 carries output bus 2 XLR 3 carries output bus 3 XLR 4 carries output bus 4 4. Returns 1-4 (TA-5M) These inputs accepts a headphone level or line-level signal (Range: -20dBu and +30dBu) These inputs can act as camera returns. Each input is independent and can be used to monitor audio from 4 different sources Or Line level analog inputs for inputs 7 through External Slate Microphone input (1/8 (3.5mm) TRS jack) This is where the external com microphone is plugged into. 6. Headphone #2 (1/8 (3.5mm) TRS jack) 7. Mono Output (1/8 (3.5mm) TRS jack) 8. Tape Output (1/8 (3.5mm) TRS jack) 9. Power Switch 11
12 NOMAD LAYOUT Rear 1 Rear 1. Mic/Line-level Inputs 1 6 (XLR-3F) 12
13 NOMAD LAYOUT Meters Screens Home Screen / Meters There are several selectable home meter screens from which to choose. These screens can be toggled through by pressing the Star key - or by pressing the menu knob and the SLT or COM key at the same time. The color of the left half of the meter indicates the source type being metered: Light blue is an input Green is an output bus Purple is a recorded track The track name, bus number or input number is indicated within each meter to aid in channel identification. If a compressor is engaged, a white gain reduction line will appear at the right side of the meter when the compression is being applied. Output busses 1 and 2 ENG Home Screen Quick Pan Matrix AutoTrim Meter / Virtual Faders for mixing Inputs 7 through 10 (see ENG/EFP Bag operations) 6 Output Busses Output Bus Home Screen Input signal from XLR Inputs 6 Input Home Screen 13
14 NOMAD LAYOUT Meters Screens Yellow ISO Attenuation Enabled Red Record Enabled Indicators - shows which tracks will be recorded Yellow Strike Through Represents that these tracks will not be recorded Card Track Home Screen Card Tracks with Output Buses 1 and 2 Output Bus with Inputs Line level inputs 7 through 10 with virtual fader control Virtual Fader Home Screen 14
15 NOMAD LAYOUT Meters Screens 4 Out / 4 In 6 Output Busses with Input Trim Output Bus 1 (Auto-Mix Output) Auto-Mix Inputs - A designates inputs assigned to Auto-Mix. Blue dot shows which inputs are open Auto-Mix Meter Screen Store/Recalling a Home Screen Two home screens can be parked so they can be toggled between. To store a configuration under the COM key, press and hold the MENU knob, and press the COM key. Every time the COM key is pressed, the next screen in sequence is displayed. When the desired screen is displayed, release the menu knob. Repeat the process with the SLT key. To return to the saved COM key setting, press the menu knob and COM key together. To return to the saved SLT key position, press the menu knob and SLT key together. 15
16 MAIN MENU Home Screen Explained MP3 Recording Indicator Meter Screens Transport Status Headphone Selection Battery Indicator Time code Card information field Peak Hold Indicator ENG Panning shortcut Matrix Input/Virtual Fader Meter Limiter reduction indicators Trim Level Indicator Save Indicator Transport Status Shows the mode of recorder RECORD, PLAY or STOP. MP3 Indicator Displays if the recorded files are being marked to be written as an MP3 file. Time Code Shows the current time code. Please note the time code display is user adjustable to show either the time code from Nomads time code generator or the time code off the card. Headphone Selection Displays which headphone matrix is being monitored. Each matrix can be custom named - see headphone naming in the ENG menu. If the PFL key is pressed, the name in the Headphone Monitor field is replaced with PFL alternating with the selected channel number(s) as follows: Displays what is being listened to in PFL mode Pressing the multi-function key corresponding to input to select a channel to PFL. To listen to multiple channels at the same time, just press and hold an additional multi-function key for approximately 1 second to add that channel to the PFL circuit. Press the headphone knob to restore normal headphone monitoring. Battery Indicator Displays the power source (I - Internal / E - External), a numeric display of the current voltage. Nomad will always automatically switch to the higher voltage source first. Save Indicator A moving pixel on bottom of screen moving right to left indicates that the Nomad is saving a parameter setting to its memory. If Nomad is powered down while the pixel is moving the settings will not be saved. 16
17 MAIN MENU Meter Screens Card Information Field Top Line - Displays space available on the primary and mirror card. Second Line - Mirror file progress displays what percentage of mirroring is done. Third Line - This line will alternate between: When Nomad is not recording: Mirror status Time left on the primary card. When Nomad is recording: Segment number and total running time of current take being recorded Segment number - with elapsed time of the take. Scene and take. A warning will appear if the primary and mirror folders do not match. 17
18 Zaxcom Nomad Main Menu Main Menu To access the main menu press the menu knob. If Nomad is in the ENG home screen and the virtual fader mode is turned on, press and hold the menu knob for 1.5 seconds to enter the main menu. When in the main menu scroll the menu knob to highlight a menu item and press the menu knob to enter the sub menus for that item. Scroll for additional menu items Metadata Menu This menu is where the metadata for a take is entered. The metadata menu can also be quickly accessed by pressing the AMIX key when the AutoMixer is turned off. CF Card Information and Mirror Status Sample Rate TC Frame Rate Pre-Record setting Current Record Folder, Scene, Take and Notes Entering Metadata Using the menu knob select and highlight one of the data fields, then press the menu knob to open the onscreen keyboard. Metadata can be edited and / or changed before Nomad starts recording a file, while Nomad is recording or after the file has stopped recording. Nomad allows for a preset list of notes that can be created and recalled. How to select and enter a note from the preset list of notes 1. Highlight the note field. 2. Press the PFL button. 3. Select the preset note. 4. Press the menu knob. 18
19 Zaxcom Nomad Main Menu Playback Control Menu This menu is where the playback of a recorder file is controlled from The wireless audition and re-record feature is launched from this menu as well. Playback shuttle control Turn the menu knob to adjust Press and turn for 10X adjustment Segment time code Segment currently playing Playing segment s metadata Current Folder Please note when in this menu, the STOP key and PLAY key function immediately, even if the transport keys are set to shifted mode. 19
20 Zaxcom Nomad Main Menu Wireless Audition and Re-Record Wireless audition and re-record allows for audio recorded on Zaxcom wireless transmitter(s) to remotely sync up to a specific timecode, go into play back mode and transmit the recorded audio to the receivers in sync so a scene can be Re-recorded in Nomad. To use this feature proceed to the Play Back menu and press the STAR key which will open the Re-Record and Audition menu. Please note to uses this feature the transport mode (located in the mode menu) needs to be set to UNSHIFTED. From the Re-Record Audition menu highlight select the desired segment number to play back, then within that segment the timecode can be scrubbed to a specific in point by rotating the menu encoder. Please note the user bits must match the transmitter s user bits for the selected segment. Pressing the PLAY key will mute the live audio and playback (audition) the recorded audio to the receiver(s). The segment can be played back as many times as desired by simply repressing the PLAY key. Pressing the RECORD key will play back the audio and put Nomad into record and the scene will be re-recorded. After the scene is re-recorded the note field in the metadata for that new segment will contain the timecode offset so that post production can move the segment to the proper place in the timeline to replace the original recorded segment. After the segment is re-recorded press the STOP key to stop the recording, and stop the playback from the transmitter(s). The segment can be re-recorded as many times as desired by simply pressing RECORD again. Pressing The SETUP key from this menu will send a record command to the transmitter(s) to put them back into record mode. 20
21 Zaxcom Nomad Main Menu Primary Card Record Routing - Nomad Lite Only The primary card record routing in Nomad Lite is slightly different from the card routing in Nomad 10 or 12 as that Nomad Lite does not have a record enable matrix or a card routing matrix. Just as with Nomad 10 and 12 all inputs and record busses can be routed to any record track. Please note all ISO tracks are recorded pre-fade only and all output busses are recorded post-fade. Record Routing In Nomad Lite record routing menu select and highlight a card track. After the track is highlighted scroll through and choose the source to be assign and record on that track. Mirror Record Enables - Nomad Lite Only The mirror record matrix sets which of the primary tracks are copied on Nomad Lite mirror compact flash card. Enabling Mirror Tracks To select a track to mirror simply enable a cross point in the appropriate box. Please note that it is not necessary to remove any cross points from the mirror matrix because if a primary card track is set to off in the record routing menu nothing will be recorded on the primary card and therefore nothing will be written to the mirror card. This way all of the mirror tracks can be enabled at all times making it unnecessary to change the tracks being mirrored every time the record routing is changed Shows Card Tracks 1 and 2 will record inputs 1 and 2 and tracks 3 and 4 will record Output 21
22 MAIN MENU Nomad 10 / 12 Record Enables Record Enables - Nomad 10 and 12 The record enable matrix in Nomad 10 and 12 selects which tracks are enabled and recorded on the primary and mirror compact flash cards. Please Note if the sample-rate is set to 88.2 khz or 96 khz, only eight primary and mirror tracks can be selected and recorded. Record Enables To enable primary or mirror tracks simply enable a cross point in the appropriate primary or mirror box. Please note that it is not necessary to remove any cross points from the mirror matrix because if a primary card track is not enabled nothing will be recorded on the primary card and therefore nothing will be written to the mirror card for that track. This way all of the mirror tracks can be enabled at all times making it unnecessary to change the tracks being mirrored every time the primary card enables are changed. 22
23 MAIN MENU My Nomad Menu My Nomad / Recording Setup The My Nomad menu sets the parameters of the primary recording and mirroring functions of Nomad. Please note that Nomad will automatically create a new file when the file size reaches 2GB. This will be a seamless transition with no loss of audio. A letter will be added to the take number each time Nomad creates a new file. So for example if the first take is over 2GB the take numbers would be Take1 and Take 1a. Mirror Mode Options OFF - Nomad will not mirror any files. ON - Nomad will only start to mirror a file once the unit has gone into stop mode. CONTINUOUS - When Nomad is recording, the audio is copied to the mirror card immediately after it is written to the primary card. Depending on the track count, the mirror card may lag behind a bit. Please note if mirroring is lagging too far behind many times there are un-needed resources that are on taking the processing power. These items will divert processing power from the mirroring and can often be shut off to conserve the processing power and speed up mirroring. Check to see that some of these items are not unnecessarily on: bus assignments cross points, compressor enables (input, output and card), high pass filters, notch filters, and delays. Write Sound Report When write sound report is selected, Nomad will create a sound report of the recorded files within the current folder and write the report to the mirror CF card. The sound report contains the metadata information for those files. Please note to write a sound report mirror mode must be set to OFF. 23
24 MAIN MENU My Nomad / Primary Card Primary Compact Flash Card Menu The primary compact flash menu sets the parameters of the primary record card is adjusted. Choose Primary Folder All files are recorded into individual folders. The primary folder menu is where the folder to be recorded to is chosen. To select a folder scroll the MENU knob to highlight a folder then press the MENU knob to select. At that point the green check will indicate the folder that will be recorded to. Please note that mirror mode needs to be set to OFF before the primary folder can be changed. Green checkmark indicates which folder receives the recorded audio. The audio on the primary card is recorded as a Zaxcom MARF file. The advantage of MARF is that if there is a power loss or any other issue while recording there will not be any loss of recorded audio, as is common with all other portable recording systems. In the event of a power loss while recording: at power-up, Nomad will automatically close any open files to the point the audio recording was interrupted with no loss of audio up to that point. Even though Nomad uses a proprietary file system, it is 100% compatible with Mac or PC by using the free file conversion utility ZaxConvert. The latest version can be downloaded from All MARF files can be converted to either a BWAV or MP3 files. 24
25 MAIN MENU Delete Last Primary Segment Delete last segment will delete the last recorded segment. To delete the segment press the star key. My Nomad / Primary Card Erase Current Primary Folder Erase current folder deletes the entire folder from the compact flash card. WARNING: If a folder has been mirrored, remove the mirror card before erasing. If not, the folder will be erased from both the primary and mirror card. Format Primary Card This is where the primary CF card is formatted. This process will take about 4 minutes to complete. ISO Attenuation The NeverClip inputs allow large signals to travel through the digital mixing engine using 32 bit floating point numbers. Once these large signals are recorded into a 24-bit WAV (or MARF) file, the advantage of floating point math is lost and these signals can clip if not using a card limiter. ISO Attenuation allows the ISO record tracks to be attenuated by a user selectable amount of 6, 12, 18 or 24 db. This allows audio to be recorded unclipped even if its dynamic range would normally be too large. This gain reduction is stored in the metadata of the WAV file so post production can restore the amplitude of the ISO tracks when necessary. ISO Attenuation Enable The ISO attenuation matrix allows which card record tracks will be attenuate when the ISO attenuation has been enabled. 25
26 MAIN MENU Edit Current Folder Name Each record folder can be named to identify its contents. A folder name can be up to 19 characters. My Nomad / Primary Card Current folder name Editing a Folder Name 1. Scroll down to the Edit Current Folder Name. 2. Press the MENU knob to highlight the folder name and to access the enter text menu. 3. Name the folder keeping in mind that the folder name needs to be seven characters or less, and cannot contain spaces or symbols. 26
27 MAIN MENU My Nomad / Mirror Card Mirror Settings Menu The mirror menu controls the copying of the audio files from primary compact flash card to the mirror compact flash card. The mirror compact flash card is formatted as FAT32, is fully compatible with all Mac & PC platforms and is generally used as a deliverable format to post since the mirrored files will be recorded as BWAV files. Scroll for additional menu items Mirror Mode OFF - Nomad will not mirror any files. ON - Nomad will only start to mirror a file once the unit has gone into stop mode. CONTINUOUS - When Nomad is recording, the audio is copied to the mirror card immediately after it is written to the primary card. Depending on the track count, the mirror card may lag behind a bit. Please note if mirroring is lagging too much many times there are items that are on and not needed. These items will divert processing power from the mirroring and can often be shut off to conserve the processing power and speed up mirroring. Check to see that some of these items are not unnecessarily on: bus assignments cross points, compressor enables (input, output and card), high pass filters, notch filters, and delays. Folder to Mirror The folder to mirror menu specifies which folder the audio will be mirrored (copied) to. For continuous mirror, this folder needs to match the primary folder. Start Segment The start segment number will be the first segment that Nomad will mirror or re-mirror. When recording the start segment will automatically increase with each file on the primary card. End Segment The end segment number will be the last segment that Nomad will mirror or re-mirror. File Type Select The file type select sets the file format type Nomad will mirror the audio as. BWAV MONO BWAV POLY MP3 - only available with a Nomad 12 A BWAV MONO file is 1 file per track. So if only 1 track is recorded, 1 file will represent that "take" from the time record is pressed to the time stop is pressed. If 2 tracks were to be recorded 2 tracks, Nomad will produce 2 files, one representing track 1 and the other representing track 2. A BWAV POLY file creates one file for that take; even if the take was recorded has multiple tracks. So with a POLY file if a take is only 1 track, the file would be 1 track. If the take was 2 tracks, it would still be one file with both tracks. This is often referred to as being "2 tracks wide". Similarly, if 6 tracks were recorded it would still be only one file, 6 tracks wide. 27
28 MAIN MENU My Nomad / Mirror Card File Resolution Select The file resolution sets the bit depth that Nomad will mirror the files at. Nomad can record files as 16 bit or 24 bit. File Naming Protocol File naming sets the way the individual files are named. Z Creates a file name in the format of - Folder Name and Segment Number. This is the default file naming protocol where the file name consists of the Folder Name (Z001 or whatever name was created) followed by the Segment Number (for example 045) so the file name would be Z WAV (folder name / file number) that would be followed by Z001046WAV. 1 T2 Z001 - Creates a file name in the format of - Scene, Take, Folder Name and Segment Number. For example scene 1, Take 2 in folder Z001 and the segment number is 45, the file name will be 1_T2_Z WAV. Warning - when using this naming option do not create a scene or take with any characters other than letters or numbers. 1 T2 - Creates a file name in the format of - Scene and Take separated by and underscore. For example scene 1, Take 2 in folder Z001 and the segment number is 45, the file name will be 1_T2.WAV. Warning when using this naming option avoid creating duplicate file names within a folder, if duplicate file names are created the files will not mirror properly. 1T2- Creates a file name in the format of - Scene and Take with no separation. For example scene 1, Take 2 in folder Z001 and the segment number is 45, the file name will be 1T2.WAV. Warning when using this naming option avoid creating duplicate file names within a folder, if duplicate file names are created the files will not mirror properly. Please note that all segment numbers will be a three digit number. The first file in a folder will always be 001. Follow Primary None - When changing the primary folder the mirror folder will not change. Auto Change - When changing the primary folder the mirror folder will automatically change to follow the selected primary folder. Mirror Options Remember mirror options after power cycle allows Nomad to stay in the last mirror mode setting before being been powered off. If this option is set to OFF, any time Nomad is powered down the mirror mode will default to OFF and will need to be turned back on. Please note that even if Nomad is setup to allow mirroring mode to be remembered after a power cycle if a CF card is not installed in the mirror slot after the unit boots-up - mirror mode will be turned off and must be manually turned on after a mirror card is inserted. Time Code Offset The time code offset is used to create an offset for the mirror files. An offset can be from -500ms to +500ms in 1ms increments. Format Mirror Card This is where the mirror compact flash card is formatted. Nomad will format the card as a FAT32 format. Mirror Drive Select - Nomad 12 Only This menu will select if Nomad will mirror to its internal compact flash drive or to the USB drive. If set to mirror to USB Nomad will mirror to a drive plugged into the USB port on the side of a Nomad
29 MAIN MENU Fader Assign Fader Assign Matrix The fader assign matrix controls which inputs are assigned to the six hardware faders. Because Nomad is a digital mixer, no actual audio is going through the Nomad fader controls allowing for complete flexibility for the hardware faders. Any fader can be assigned to control analog inputs 1-8, digital inputs 1-8, analog trim or ZaxNet trim in any order or combination. Input Hardware Fader Number Setting a Cross point Rotate the menu knob to scroll through the matrix. At the intersection of the input and fader press the menu knob to cycle through the available cross points, which are: Blank - no connection. A - Assigns an analog input to a fader. D - Assigns a digital input to a fader. T - Assigns the fader to work as a hardware trim knob. Please note to access the trim mode press the STAR key when in this matrix. That will add the T option to the cycle Z - Assigns the fader to control the gain of a Zaxcom wireless transmitter. Please note that a Z can only be assigned when ZaxNet is in transmit mode. Please note when using a multiple-element microphone (i.e., stereo, surround, etc.) and assigning channels to one master fader AutoTrim will need to be disabled. 29
30 MAIN MENU External Fader Assign The external fader assign sets the function of each individual fader on the FP8, Mix8 and Oasis control surface. Each fader is user assignable as an analog or digital fader, a TRX transmitter gain control, or an input trim controller. Any combination of assignments can be made. The external fader menu allows for three fader bank assignments to be created for the Oasis, the bank assignment can be used for the FP8 or Mix8 as a fader assign preset as well. But please note that since the FP8 and Mix8 are not motion controlled the fader position will jump when changing fader banks. Fader Assign 30
31 MAIN MENU Memory Menu Memory Menu Scroll for additional menu items Store / Recall Memory From the store and recall positions, Nomad can save and recall three full recorder setups for different work scenarios. All user set parameters are saved and can be recalled as needed. Please note that after doing a factory restore, all stored memories will be erased. Clear Fader Assigns Selecting clear faders will clears all of the current fader assignments. Factory Reset to Default Recall factory defaults resets all of Nomads parameters back to the factory settings. If a factory reset is done, all user setting, with the exception of note and track preset names, will be lost and have to be re-imputed. To do a full restore, including note and track names, hold the stop key on boot up. It is advised to do a factory reset when updating software or if Nomad is exhibiting odd behavior. Store / Recall to Mirror Card Nomad has the option to save settings to (and restore settings from) the mirror compact flash card. This allows settings to be exchanged between multiple Nomads. 31
32 MAIN MENU About Nomad Menu This menu provides information about your Nomad About Nomad Software Version ZaxNet Software Version Indicates current CPU usage. Normal operations should be between 55-80% 32
33 MAIN MENU Mode Menu Mode Menu Scroll for additional menu items Scroll for additional menu items Sample Rate Select Nomad can record the following sample-rates: 44100, 47952, 48000, 48048, 88200, and Please note when recording sample rates of or higher there is a limitation of 8 tracks or less. The sample rate select menu has a matrix that allows for record tracks to be enabled or disenabled. TC Transport Time code transport adjusts the way Nomad will go into record mode. Normal - Nomad will go into record when the record button is pushed. Auto Load - Nomad will go into to record when it senses record run time code coming from an external source. Slate Source Select Selects if internal slate microphone, located on the front panel of Nomad, or an external slate microphone that is connected to the external slate microphone input jack on the side of Nomad - will be used when the SLT key is pressed. Prerecord From the point the Nomad is powered up, all inputted audio is being processed. When prerecord is enabled, up to 10 seconds of that processed audio is held in a prerecord buffer. Then when the record key is pressed that stored audio, with its time code, is included the current take. Please note the prerecord buffer is dumped after any of the following settings are changed: sample-rate, time code, user-bits, frame-rate or track count. After these parameters are changed the buffer will start to re-build. Also note that prerecord is only available when the sample is set to or lower. In addition using prerecord does not consume any additional battery power. 33
34 MAIN MENU Mode Menu AutoTrim AutoTrim is a feature that makes the menu knob act an individual trim knob for all analog inputs. When AutoTrim is turned on and a fader is adjusted the blue LED next to that fader will illuminate indicating the input routed to that fader will be trimmed when rotating the menu knob. When another fader is nudged, the trim function will move to that input. Input being controlled Trim Level Indicator AutoPan AutoPan is a feature that causes the COM key act as a pan knob. When AutoPan is turned on and a fader is adjusted the blue LED next to that fader will illuminate indicating the input routed to that fader will be panned when the COM key is pressed. AutoPan is active from any meter screen. When pressing the COM key the panning for the illuminated channel will cycle from left to center to right to blank - unless Prevent Empty Pan is turned ON in the ENG advanced menu - then the blank option will not be cycled through. When panning with AutoPan the headphone display will temporally display which position that input is panned to L = Left C= Center R= Right 34
35 MAIN MENU Input Configure Set The Input Configuration menu is used to select between AES inputs and other Nomad resources such as ZaxNet returns inputs analog input 5 and 6 and NeverClip. Put simply, for Nomad s processors to handle the additional AES channels, other input sources or ZaxNet may need to be deactivated. Fifteen selections are provided to allow various combinations of AES inputs, return inputs, analog input 5/6, NeverClip and IFB. Please note when using ZaxNet the input configuration must be set to 8 or higher. If the Input Configuration is changed, Nomad will need to be rebooted. Mode Menu AES AES AES AES RETURN RETURN ANALOG ZaxNet INPUT INPUT INPUT INPUT 1/2 3/4 IN 5/6 ENABLE 1/2 3/4 5/6 7/8 0 ON OFF OFF OFF ON ON ON OFF ALL INPUT TYPE NEVER CLIP INPUTS 1 OFF ON OFF OFF ON ON ON OFF ALL 2 OFF OFF ON OFF ON ON ON OFF ALL 3 OFF OFF OFF ON ON ON ON OFF ALL 4 ON ON OFF OFF ON OFF ON OFF ALL 5 ON OFF ON OFF ON OFF ON OFF ALL 6 ON OFF OFF ON ON OFF ON OFF ALL 7 ON ON ON ON ON OFF OFF OFF ALL 8 OFF OFF OFF OFF ON ON ON ON ALL 9 OFF OFF OFF OFF ON ON ON ON ALL 10 OFF OFF OFF OFF ON ON ON ON ALL 11 OFF OFF OFF ON ON OFF ON ON ALL 12 ON OFF OFF OFF ON OFF ON ON ALL 13 ON ON ON ON OFF OFF ON ON 1 & 2 14 ON ON ON ON ON OFF OFF ON 1 & 2 15 OFF ON ON ON ON OFF OFF ON ALL 35
36 MAIN MENU Mode Menu Transport Keys There are two ways that the multi-function keys can be set to control the way Nomad will go into record, stop and playback. Shifted Mode If the transport key is set to shifted mode and the TC, A-MIX or ZNET key is pressed the menu associated with those keys will open. When set to shifted mode to go into record, playback or stop, the keys will need to be shifted. To shift the keys press the MENU knob while simultaneously pressing the REC, PLAY or STOP key. While in shifted mode it is still possible to directly go into record, play and stop with a single key press by pressing and holding the key for 1.5 seconds. Unshifted Mode If the transport key is set to unshifted mode and the REC, PLAY or STOP keys are pressed Nomad will go into record, playback or stop. In unshifted mode to display the TC, A-MIX or ZNET menus, it is necessary to press the menu knob while pressing the TC, A-MIX or ZNET key. GP Remote Roll Enable Turning on the remote roll will allow Nomad to use a remote switch to start and stop recording. To operate a toggle switch will need to be connected to the serial port on Nomad - not to the USB port. For pin configuration please see the connector assignments in the back of this manual. Please note that the GPI remote roll cannot be used at the same time as an Oasis control panel, Mix 8 / 12 or FP8 fader panel. Pan Copy When using the ENG home screen pan matrix to assign inputs to output buses 1 and 2 creating a left and right out assign - pan copy gives the option to have output buses 3 / 4 and or buses 5 / 6 follow the same pan selection. So the inputs that are assigned to busses 1 and 2 will automatically be assigned to the busses that are being pan copied. This is useful when feeding the same two bus source to multiple cameras. VFader Cycle Virtual fader will allow all 10 analog inputs to be mixed right from the ENG meter screen. The menu knob will become the hardware fader for those inputs. Please note when VFader mode is active, the menu knob will need to be pressed for 1.5 seconds to access the main menu. VFader options NONE (OFF) Input 7 ONLY Inputs 7, 8 Inputs 7, 8, 9 Inputs 7, 8, 9, 10 Shows which inputs will be active when the Virtual Fader is activated 36
37 MAIN MENU VFader Mode VFader mode choose between fader control only to control the fader only or fader plus trim controls for the inputs that were selected in the VFADER CYCLE menu. When the virtual fader is active the bottom meter on the ENG Meter Screen will display what will be controlled. Either fader only or fader and trim. Mode Menu Fader Icon Trim Icon Virtual fader mode is only active while in the ENG meter Screen. To control inputs 7-10 Press the MENU knob and the bottom meter on the ENG meter screen will display what input will be controlled. If the fader icon is displayed the MENU knob will adjust the mix for that input. If the blue trim icon is displayed the MENU knob will control the input trim of that input. Folder Change If AutoChange is selected and the primary folder is changed, the mirror folder will change to the same folder. If folder change is not enabled than the mirror folder will need to be manually changed, Meter Peak Hold Set Meter peak hold sets the duration the peak indicator (white vertical bar within the meter) is held after the audio hits that peak. The range is 400MS to 8000MS with a step value of 200MS. Punch-In Punch-in gives the ability to start a new segment while recording. If punchin is ALLOWED, pressing (or press holding) the REC key (depending if Nomad is in shifted or un-shifted mode) will create a new file. If it is DISABLED, a new file cannot be created while recording. If the Rec/Stop warning option is enabled there will be an audible beep when a new file is created. The beep is heard in the main headphones only and is not sent to the record tracks or output busses. Note regardless of this setting Nomad will create a new file when the current file reaches 2GB. 37
38 MAIN MENU Mode Menu PFL Routing Pre fader listen routing assigns what will be heard to when the PFL key is pushed. FADER - PFL follows what is assigned in the fader assign matrix including. ANALOG - PFL corresponds to analog input. So for example analog input 1 will be PFL 1 and analog input will be PFL 2. MP3 Support Turning on MP3 support will allow Nomad to create MP3 files. The files can be 64, 96 or 128Kbps. To record MP3 files the primary card will need to be format with the MP3 support turned on to create an MP3 folder on the card. MP3 files can be 64, 96 or 128KbpsThis folder will hold up to 24 hours of MP3 audio (at 64kbps). Please note that after the folder has been filled, the MP3 audio will write over the oldest audio. Please note if MP3 support is turned on and the primary card was not formatted with MP3 support turned on, Nomad will not know where to write the MP3 files to and??? error will be displayed where the MP3 indicator is on the meter screen. After the primary card is formatted with MP3 support turned on leave MP3 support on while recording. When MP3 support is on, MP3 files will be written to the MP3 folder on the primary card. When recording make sure the file is marked for MP3. To mark the file make sure that MP3 is toggled on before the file is closed (stop recording) the primary file. When MP3 is toggled on when MP3 appears in the home meter screen while recording. All marked files will be mirrored as an MP3 later. If MP3 support is enabled all files will be marked by default. To toggle off MP3 for a particular file press the A-MIX key before or while recording. Please note that after the file is closed the file can still be marked by going to the metadata menu and select the file by pressing the STAR key, MP3 will be displayed for that file. When done, to transfer the MP3 file from the primary card to a USB device or mirror compact flash card. Go to My Nomad > Mirror Settings > File Type and select MP3. Then when mirror mode is turned on Nomad will start writing the MP3 files to the selected mirror drive. The file transfer is quick - a 30 minute file will transfer in about 8 seconds. MP3 Mix The MP3 mix menu selects which record tracks Nomad will create MP3 of. FIRST CH - Selects the first record enabled track. LAST CH - Selects the last record enabled track. FIRST TWO - Selects the first two record enabled tracks. LAST TWO -Selects the last two record enabled tracks. Please note that if FIRST or LAST is selected that will be the first or last track that is record enabled in the primary record enable matrix. So for example if primary tracks 1, 4, 6, 8, 10 are being recorded and FIRST TWO in the MP3 MIX is selected the MP3 will be that of tracks 1 and 4 if LAST TWO is chosen the MP3 will be of tracks 8 and 10. F1 Key This menu sets the function on the F1 key on the FP8 fader panel. The F1 key can be assigned as a shortcut key to the Metadata page, Record Enable matrix, Track Naming page, Primary CF menu or Mirror CF menu. Multi-Trim Multi-trim allows multiple inputs to be controlled a single trim. 38
39 MAIN MENU Auto-Mixer - Not available in Nomad Lite Auto-Mixer A-Mix Mode Enables Nomads Auto-Mixer and sets if the Auto-Mixer will work pre-fade or post-fade. Pre-Fade - The Auto-Mixer is inserted before the faders in the audio chain so only the trim control will affect the microphone levels. Since the Auto-Mixer is before the faders the faders have no effect on the Auto-Mix levels. Post-Fade - The Auto-Mixer is inserted after the faders in the audio chain and both the trim and the faders will control the levels of the microphones. In post-fade mode a microphone can be pulled out of the mix by lowering the fader and will keeping pre-fade ISO tracks un-affected. Mic On Threshold Sets the level that a microphone needs to be reached before that microphone opens. When a speaker s microphone reaches the mic on threshold level, as indicated on the input meter, that microphone will open and become part of the mix. The mic on threshold can be set anywhere between -60dB and -10dB Attack Sets how fast the microphone ramps up to full level when a speaker starts to talk. Please note that a microphone will engage immediately regardless of the attack setting. The attack can be set anywhere between 1 and 150ms. Decay Sets how long a microphone will stay active after the signal has fallen 10dB below the mic on threshold. Decay can be set anywhere between 1 and 150ms. Noise Reduction Sets how much the noise floor is attenuated when no one is talking. Noise Reduction can be set anywhere between 0dB and -10dB. Attenuation Sets how much each microphone is attenuated when a person stops talking. When a person stops talking that microphone is not closed, the microphone is actually attenuated. The level of attenuation is adjustable here. In some environments it may be more palatable to hear some or most of the ambient microphone noise all the time rather than hear the noise mute and then re-appear when someone talks. Please note that regardless of this setting the last active microphone will always remain open. Attenuation can be set between -10dB and - 80dB. Auto-Mix Enables The Auto-Mix enable matrix sets which inputs are included in the Auto-Mix. When an input is selected to be included in the Auto-Mix an A will be displayed to the right of the input meter on the meter screen. The output buses where the Auto-Mix will be sent to is also selected in this matrix. 39
40 MAIN MENU Auto-Mixer Analog Inputs Returns (analog input 7-10) Digital Inputs Selects which output busses the Auto-Mix will be routed to WARNING: When assigning Auto-Mix to an output mix bus that bus should not have any thing assigned to it. If something is assigned to an output bus with the Auto-Mixer that audio will be mixed into the Auto-Mix essentially defeating the Auto-Mixer. To verify that nothing is assigned go to the output bus assign matrix and make sure that nothing is assigned to that bus. 40
41 MAIN MENU Auto-Mixer Using the Auto-Mixer Auto-Mix indicator Active channel indicator The Auto-Mixer menu can be accesses from the main menu. After the Auto-Mixer is enabled the menu can the access the menu by pressing the A-MIX key on Nomad. Unless MP3 support is turned on, in that case the A-Mix key toggles the MP3 recording marker and the AutoMixer menu will need to be accessed from the main menu. After the inputs are assigned to the Auto-Mixer the letter A will appear to the right of the input meter for that input. When that input is active the A will be replaced by a blue dot indicating that the input is being included in the mix. If multiple microphones are opened at the same time Nomad will display a blue dot for each active input. If return inputs (7-10) are being used the virtual fader will appear over the meters for those inputs. To adjust the levels on those inputs press the menu knob to highlight that fader. Then rotating the menu knob will adjust the level to that input. To advance to the next fader press the menu knob. Press the Back (headphone) knob to return to normal operations. If any of the virtual fader are being used the menu knob must be held for 1.5 second in order to access the main menu. Make sure all bus routing is cleared for bus that the Auto-Mixer is routed to. This will prevent unwanted audio from mixing into the bus. Please note that Auto - Mix will not be able to differentiate between a speaker s voice and noise such as a hit to the microphone. So if the noise is louder than the mic on threshold that will open the microphone as well. 41
42 MAIN MENU ZaxNet Setup Menu ZaxNet Menu Scroll for additional menu items IFB Mode OFF - ZaxNet is off. RX - The ZaxNet transceiver is set to receive mode. Nomad will be able to receive audio and time code from a ZaxNet transmitter such as a QRX with QIFB. TX - The ZaxNet transceiver is set to transmit mode. Nomad will be able to transmit audio, time code and wireless transmitter commands. Please note if IFB mode is set to TX, be sure to attach a ZaxNet antenna. If not, RF can potentially leak into the microphone preamps. TX+RX - ZaxNet will stay in transmit mode unless a headphone matrix that has ZaxNet selected is chosen. At that point ZaxNet will automatically go into receive mode. So for example to monitor return audio from a camera mounted QRX via ZaxNet: set up a headphone matrix and select ZNet in that matrix. Then when that matrix is selected to be listened to ZaxNet will temporarily go out of transmit (TX) mode and go into receive mode (RX) mode to allowing for the return audio to monitored. When changing the headphone select back ZaxNet will go back to transmit mode. Input Configure To use ZaxNet the input configure will need to be set to 8 or higher (see - input configure in the mode menu) TX Channel This is the frequency that Nomad will use to transmit IFB audio, time code and ZaxNet commands on. The ZaxNet frequency range is from to GHz. All ERX receivers and TRX transmitters receiving ZaxNet commands will need to be set to this frequency. RX Channel This menu is where the ZaxNet IFB receive channel frequencies are set for monitoring. Up to six ZaxNet frequencies can be set. When monitoring - the channel numbers will correspond with the 6 headphone selects in the HP setup matrix. So for example RX FREQ 1 will be the 1st box in the ZNET select in the matrix and RX FREQ 2 will be the 2nd box. 42
43 MAIN MENU RX Audio Gain RX audio gain adjusts the audio level of the signal being received from a QRX IFB. ZaxNet Menu TX Audio Gain TX audio gain adjusts the audio level of the IFB transmit audio that will be sent to the ERX receivers. Group Code Group code sets the group ID number for Nomads ZaxNet transmitter. ZaxNet uses group codes to allow a specific group of transmitters to be controlled. For example, setting Nomad to group code 1 allows Nomad to control all group 1 transmitters. Setting it to 2 allows all group 2 transmitters to be controlled. Group codes can be set from 1 to 99. TX Power TX power adjusts the transmit power of the ZaxNet transmitter. The power range is 0 through 7 with 7 being the highest. Transport Commands If set to slaved, Zaxcom wireless transmitters that are being controlled via ZaxNet will start/stop recording each time Nomad starts/stops recording. Power-Roll Mode Power roll allows the transmitters that are being controlled via ZaxNet to increase its output power level when Nomad goes into record, and decrease to a lower power setting when recording stops. By decreasing the power level when not recording allows the TRX transmitter to conserve the battery. To use Power-Roll the TRX transmitter Power-Roll setting must be set to Deva Trigger ALWAYS LOW - The transmitter will always run at the low power setting. DYNAMIC - The transmitter will run at low power between takes and automatically go into high power when Nomad goes into record. ALWAYS HIGH - The transmitter will always be run at the high power setting. TRX Off-On TRX off-on controls the standby state of the TRX wireless transmitter. ON The transmitter is fully ON. WAKE UP Wakes up any TRX transmitter that has its power up mode set to Remote Standby. LOW (OFF) disables the RF power amplifier, RF board and mic preamp. This will cut the power consumption and extend the battery life of the TRX transmitters. Send ERX Delay Nomad can be set to delay the audio being transmitted to the ERX receivers. This can be useful to dial in an audio delay to sync audio to picture when there is a video processing delay. This setting only delays the audio to the ERX receivers and does not affect any other audio. Please note that this is a global setting meaning that all ERX receivers will receive the same delay. 43
44 MAIN MENU ZaxNet Menu ZaxNet TC Out ZaxNet time code out allows ZaxNet commands to be embedded in the time code stream of Nomad s time code output. If ZaxNet time code out is turned on Nomad will output its TRX transmitter commands to a TRX900CL, IFB100/200 or a QIFB instead of using the ZaxNet transmitter that is built-in to Nomad. To accomplish this simply connect the time code out of the Nomad to the time code in on the TRX900CL, IFB100/200 or QIFB. Then the remote commands will be sent to the TRX transmitter via an external ZaxNet transmitter. IFB Test Tone IFB test tone turns ON/OFF a test tone that is transmitted on the IFB audio channel to Zaxcom ERX receivers. Burn ZaxNet Software This menu is where Nomads ZaxNet software is updated from. The ZaxNet software is embedded within the Nomad software so no additional software will need to be downloaded. If the ZaxNet software needs to be updated there will be a note in the release notes of the Nomad software. IFB Debug This page is used for factory testing of the IFB. 44
45 MAIN MENU ENG Setup ENG Setup Menu Scroll for additional menu items Scroll for additional menu items Headphone 1 Volume Nomad has 12dB of digital gain that can be sent the headphone 1 amplifier. This setting will adjust the amount of digital gain that will be added. The recommended setting is 12dB. Headphone 2 Volume This menu is where the audio being sent to headphone 2 is adjusted. Set Time and Date The time and date menu is where Nomads internal clock and calendar is set. From the time code menu Nomads internal clock can be selected as time of day time code and date can be used as user-bits. Nomads date and time is maintained by an internal battery that keeps accurate time even if Nomad is powered down for an extended time. Nomad has an internal battery used to maintain its clock and calendar. The internal 3 volt CR2320 coin cell battery should last between two to three years, Compressor Enable The compressor matrix sets which card tracks, output busses, and if the tape out or mono out will have a compressor / limiters enabled. Placing an X in the matrix will enable the compressor to that card track, output bus and or tape and mono out Input Compressor Parameter Adjust This menu sets the parameters for the input compressor. The Input Compressor settings are global, meaning that the settings adjusted here will be the same for all input Channels. Output Compressor Parameter Adjust This menu sets the parameters for the output compressor settings. The output compressor settings are global, meaning that the settings adjusted here will be the same for all output busses. The parameter for the output compressors allows for makeup gain to be added. Card Compressor Parameters This menu sets the parameters for the card compressor settings. The card compressor settings are global, meaning that the settings adjusted here will be the same for all card tracks. The parameter for the card compressors allows makeup gain to be added. 45
46 MAIN MENU ENG Setup Menu Monitor Names The monitor naming menu is where the headphone monitor names that appear in the home screens are set. To create a monitor name click on the HP number this will open the keyboard. Then use the keyboard to enter the name can be entered from. When finished entering press and hold the menu knob or click OK. Please note if a headphone name labeled PLAY is created when Nomad is in playback mode the headphone select will automatically jump to PLAY preset, when stop is pressed Nomad will automatically return to the last preset that was being listening to. Track Names The track names are then displayed within the card meters and are contained in the files metadata so post can easily identify the source of a recorded track. To name a track select a track number and press the menu knob to open the keyboard menu. To select from a preset track name press the PFL key to open the present track list. To select from the list of preset names: 1. In the track name menu highlight the track to name by rotating the menu knob. 2. Press the PFL key. 3. Scroll to the preset name to be entered. 4. Press the menu knob. Track Name Preset Edit This menu is where the preset track names are entered. There are 20 track name presets available. Existing names can be edited and new track names can be created. Each track name can be up to 22 characters long. Note Presets Edit This menu is where the preset notes are entered. There are 20 note presets available. Existing notes can edited and new notes names can be created. Each note can be up to 22 characters long. Warnings Setup The warning setup menu manages the alerts that are pop up on the LCD screen and audible alert sent to the main headphones. After a warning is displayed, press the headphone knob to acknowledge and dismiss the warning. Please note that there are separate user adjustable voltage cutoff for both internal and external batteries if internal batteries are not being used it is recommended to turn the battery warning off 46
47 MAIN MENU ENG Setup Menu Input Levels Adjust This menu manages the audio input levels for the internal slate, external slate, camera returns and digital inputs. Internal & External Slate Levels This is where the internal and external slate microphone levels are adjusted. The levels are independently adjustable in 1 db steps from -20dB to 30dB. Please note that it is normal for the internal slate to have a slightly higher noise floor Return 1-4 Input Levels / Line Level Inputs 7-10 This is where the levels of the return / line level inputs are set. The levels are continuously adjustable in 1 db increments from -20dBu to 30dBu. Digital Inputs 1-8 Levels This is where the levels of the digital inputs are set. The levels are continuously adjustable in 1 db steps from -20dBu to 30dBu. Extra Input Gain The extra input gain adds 10dB of digital gain to the analog inputs. The extra input gain is global, meaning that when engaged the gain is applied to all analog XLR inputs. Output Levels Adjust This menu manages the output audio levels. XLR & TA5 Output Bus Levels Each of the main output can be independently adjusted to one of the following output levels 0dBu - Line Level -10dBu - Tape / Consumer Level -35dBu - Mic Level Mono & Tape Output Bus Levels Both the mono and tape outputs are independently in 1 db steps from -12dBu to 21dBu. 47
48 MAIN MENU Play to Outputs Play to outputs allows nomad to play its record track to its output busses. ENG Setup Menu LCD Brightness This menu is where the brightness of the LCD screen is set. LED Brightness This menu is where the brightness of Nomad s LEDs is adjusted. Please note this is a global setting meaning that all LED lights will be set to the same brightness. Transport Keys There are two ways that the multi-function keys can be set to control the way Nomad will go into record, stop and playback. Shifted Mode If the transport key is set to shifted mode and the TC, A-MIX or ZNET key is pressed the menu associated with those keys will open. When set to shifted mode to go into record, playback or stop, the keys will need to be shifted. To shift the keys press the MENU knob while simultaneously pressing the REC, PLAY or STOP key. While in shifted mode it is still possible to directly go into record, play and stop with a single key press by pressing and holding the key for 1.5 seconds. Unshifted Mode If the transport key is set to unshifted mode and the REC, PLAY or STOP keys are pressed Nomad will go into record, playback or stop. In unshifted mode to display the TC, A-MIX or ZNET menus, it is necessary to press the MENU knob while pressing the TC, A-MIX or ZNET key. Tone Frequency Adjust From the tone frequency adjust menu the frequency of the reference tone can be changed. The tone is adjustable from 20 to 20,000 Hz. Tone Level The tone level menu adjusts the output level of reference tone. The range is -90 to 0dB. Please note it is recommended for most applications to keep the tone level set at -20dB AES-42 Enable This menu is where power for AES-42 microphones is engaged. AES-42 microphones are on AES 1 and 2 inputs. 48
49 MAIN MENU Advanced Setup ENG Advanced Setup Menu Scroll for additional menu items Scroll for additional menu items Prevent Empty Pan Prevent empty pan removes the blank (no assign) leaving only the L, C, R option while cycling through the panning in the ENG pan matrix or when using AutoPan Display Speed The display speed should normally be set to fast. When set to fast the display is updated every frame. Though when using a lot of effects, cross points and/or are recording at 96 khz and the user interface is getting hard to use, change the display speed to slow to slow down the refresh rate. Please note the display speed will automatically go into slow when mirroring or when the unit needs more horsepower for recording. Processor Speed The processor speed adjusts the speed of how Nomad records data and mirrors that data. Please note that any change made to the processor speed requires a power cycle to take effect. Normal - This setting is used for Nomads that have a Main REV of 56 or lower (see the About Nomad menu). Fast 1 - This is the default and recommended setting. If experiencing any crashing or odd behavior change the processor speed to normal. Fast 2 - If experiencing slow mirroring on fast 1 Nomad can be set to fast 2. Please note that before using fast 2 both the primary and mirror cards must be tested in Nomad with the processor speed set to fast 3. To test the cards simply set Nomad to fast 3 and do a test recording for about 15 minutes. During the test if there is any crashing or odd behavior happening change the processor speed to fast 1 and do not use those cards with fast 2. Please use a PC or Mac to insure that all files were mirrored properly and are not corrupted. Fast 3! This setting is for testing purposes only. Fast 4!! This setting is for testing purposes only and at this point is not recommended. AES-42 Hi Voltage This setting turns on the AES-42 high voltage phantom power supply for AES-42 microphones that need the power. This is a global setting for AES-42 microphones. Please note that AES inputs 1 and 2 are available for AES-42 microphones. Burn Boot loader The boot loader is part of the software that helps boot up Nomad. Generally the boot loader will not need to be updated. If the boot loader needs to be updated there will be a note released with the software to do so. The boot loader software is already contained within Nomads software. 49
50 MAIN MENU Debug Bits Debug bits a factory diagnostic menu and should stay set to 0. ENG Advanced Setup Menu Mute TC 1 Frame This is for factory debugging and should stay set to off. Dynamic 48V Dynamic 48 volts adjusts how Nomad will supply 48 volt phantom power to analog microphones. Off - 48 volt behavior is normal and 48 volt power is always available. Power Save - The 48 volt supply is only turned on when one or more input channel have 48V turned on. So if phantom power is not turned on for any of the inputs Nomad will shut off the internal phantom power supply. Auto Kill - turns off the 48 volt power supply when Nomad is running on a low voltage power source (below 10V) to prevent possible damage to the 48V supply. USB Status The USB status page will display if the USB drive on a nomad 12 is functioning. Allow Logging Allow logging will turn on the logging feature which will allow Nomad to log warning and error messages which then can be used by the factory to diagnose the unit. The logged messages are displayed on the log screen. Please note if logging is not turned on then Nomad will not log the errors. Log Screen The log screen is where Nomad displays the logged errors and warnings. Upgrade Code The upgrade code page is used to enter in a factory generated code to upgrade features in Nomad. To enter the upgrade code use the alpha / numeric multi-function keys. Warning by randomly entering in code numbers can cause Nomad to lock up. Trim Calibration Channels / Trim Calibrate Trim calibration is used to calibrate the analog input trims. Calibrating the input trims will make the 6 XLR trims accurate within +/- 1dB of each other. This is useful in setting up stereo microphones. Once the trims are calibrated there should not be a need to ever re-calibrate. Please note that Nomad s with a serial number higher than have already been calibrated at the factory. So it is unlikely that it will ever need to be re-calibrated. If calibration is necessary please see the end of the chapter for step by step calibration directions. Slate Always On Normal - This is the typical setting that would be used. With this setting pressing and holding the slate key will activate the slate mic. Forced - When the slate mic is activated the forced setting locks the slate mic in the on position. To deactivate the slate microphone power cycle Nomad. 50
51 MAIN MENU Headphone Phase Default - Main headphone phase is normal. Legacy - Main headphone phase is inverted. ENG Advanced Setup Menu EXT Meter Decay This adjusts the decay of the Oasis / Touch meters in milliseconds. EXT Meter Hold This adjusts the hold time of the Oasis / Touch meters in milliseconds. Update Oasis This is used to update the software on an Oasis control surface. Please note when updating the Oasis wait for the star key to stop blinking before powering Nomad or Oasis down. If wither machine is powered down the Oasis will be bricked and will need to be serviced at the factory. Slate Delay Delays the visual time code slate by the selected number of samples. The slate can be delayed or advanced. 51
52 MAIN MENU Nomad Input Trim Calibration ENG Advanced Setup Menu Software version 6.01 and higher adds an Input Trim Calibration for Nomad s 6 XLR inputs. This will allow the input trims to be more accurate and align with each other. Nomads with serial numbers and higher have already been pre-calibrated at the factory. CAUTION: If this procedure is not followed exactly it could make the input trims not function correctly and Nomad may not be able to recover normal trim operations and the unit will need to be sent back to the factory to be re-calibrated which will not be covered under warranty. Please follow the instructions and do not perform this operation if in the middle of a job. If running into an issue when calibrating reinstall software version Install software version 6.01 or higher on Nomad. 2. Perform a Factory Restore and re-start Nomad. 3. Let Nomad stay powered-up for at least 15 minutes to warm up the input gain circuitry. 4. Select the home screen that contains 2 output meters followed by 6 input meters. If Nomad is not displaying this screen while calibrating the process will fail. 5. Connect a cable from XLR Output 1 to XLR Input 1 and a cable from XLR Output 2 to Input 2. This will cause feedback which is normal. 6. Make sure that Nomads tone generator is set to -20dB then turn on TONE by holding the TONE button. 7. Adjust XLR Outputs 1 and 2 to -10dBu in the OUTPUT LEVELS menu. Select Levels to -10dBu 8. Insure the tone level shows up on the input meters 9. From the ENG menu select the Advanced Setup menu and choose IN 1, 2 in the Trim Cal Chans menu. Input that will be calibrated 52
53 MAIN MENU 10. In the Trim Calibrate menu select Go Now. ENG Advanced Setup Menu 11. Press the STAR KEY. 12. The Go Now text will change to "---" indicating the Calibration has started. 13. Quickly press BACK (HP) knob to get back to the home screen (the one containing 2 outs and 6 input meters). 14. Let Nomad sit for about 2 to 4 minutes. The levels on the input meters should be creeping up every second as it calibrates the input trim level. 15. Nomad will display Calibration Complete message and tone will shut off when the process is done. 16. Cycle power, turn on tone and check to insure the trims work. With Nomad output level still set at -10dBu and the trim set zero the input meter should show the tone at -30dB (plus or minus 1dB). 17. Move the cables to connect Output 1 to XLR input 3 and Output 2 to XLR Input Go to the Advanced Menu choose IN 3, 4 selection in the TRIM CAL CHANS menu and repeat the process 10 through Go to the Advanced Menu choose IN 5, 6 and repeat steps 10 through 16. When done, if tone is inputted at -20dB (with the output levels set to 0dBu) and the Trim set to 0, the input meters should read close to -20dB. 53
54 NOMAD OPERATIONS Pressing the Time Code Key Time Code Slate Pressing the TC key once opens an inverted visual time code slate. This is used to provide a visual sync for the camera to match picture and sound. When the time code slated is displayed pressing the MENU knob will freeze the time code display will freeze and a 1-frame beep tone will be sent to any bus that has tone routed to an output. Time Code Key Time Code Jam Pressing the TC key a second time advances to the time code jam menu. This page displays time code and user bits that are being received from a source that is connected to the time code in on the BNC connector. Also displayed are the current running time code and user bits of Nomads internal time code generator. From this page time code and user bits can be jammed from a connected time code source or jammed from Nomads internal calendar and clock. JAM TC - Jams Nomads time code from an external source, such as a camera or a master time code unit. JAM UB - Jams Nomads user bits from an external source, such as a camera or a master time code unit. JAM DATE - Nomads user bits are created from Nomads internal calendar. JAM TIME Time code is created from Nomads internal clock. Please note that Nomad contains a battery backed real-time clock. This clock is used to maintain running time code and internal calendar. It is advised to change the battery every 2 to 3 years. The battery is a CR2320 3V coin cell battery. Enter Time Code Pressing the TC key a third time advances to the enter time code menu. From this menu the time code and user bits can manually be entered. Manually entering time code 1. Press the MENU knob to highlight ENTER TC. 2. Rotate the MENU knob to select the desired position. 3. Press the numeric function keys to enter a numeric value. Manually entering user-bits 1. Press the MENU knob to highlight ENTER UB. 2. Rotate the MENU knob to select the desired position. 3. Each character position can take a hex number (0-9, A - F). 4. To enter A - F, double click the number keys Once the last digit is entered, the user-bits are entered immediately. 54
55 NOMAD OPERATIONS Time Code Setup Menu Pressing the TC key a fourth time opens the time code setup menu Time Code Key TC Mode FREE-RUN - Time code runs continuously. REC-RUN -Time code will start to run when Nomad begins to record and will stop when Nomad stops recording. CJAM - Time code and user bits are continuously updated from a connected external source. CJAM TC - Time code only is continuously updated from a connected external source. CJAM UB User bits only are continuously updated from a connected external source. TC Frame Rate From the time code set menu is where Nomad s time code frame-rate is adjusted. Nomad supports all standard SMPTE frame-rates: 23.98, 24, 25, 29.97, 29.97DF, 30, 30DF TC Displayed Sets what time code Nomad will display on the LCD screen. GENERATOR - Nomad displays the time code from the internal time code generator. CARD - Nomad displays the time code from the file that is being recorded or playing back. TC Output TC out sets the time code source that will be sent to the time code output connector. GENERATOR - Nomad outputs time code from the internal time code generator. CARD - Nomad outputs time code from the file that is being recorded or playing back. Increment User Bits If incremental user-bits is set to on the user bits will automatically increment with each take. UB Date Style If the date is being assigned as the user bits the UB date style determines how the date is displayed. EU - European (DDMMYY) US - United States (MMDDYY). Auto Date Jam If the auto date jam is set to on Nomad will automatically jam the user bits to the internal date upon boot up. If auto date is set to off the user bits will stay as previously set. 55
56 NOMAD OPERATIONS A-Mix Key Pressing the A-MIX Key When Auto-Mix is enabled pressing the A-MIX key will open the Auto-Mix menu (providing MP3 is not enabled). See the Auto-Mixer section of this manual for Auto-Mix operations. When Auto-Mix is off pressing A-MIX will open the metadata menu. 56
57 NOMAD OPERATIONS Pressing the Z-Net Key Pressing the Z-Net Key will open the ZaxNet transmitter control menu. Once opened press one of the multi-function keys (1 through 8) to choose the unit code of the transmitter that will be adjusted. So for example channel 1 will control a TRX transmitter with a unit code set to 1 and channel 2 will control a TRX with a unit code set to 2. Bus Key Trim This is where the input gain of the Zaxcom TRX wireless transmitter can be change from. Rotating the MENU knob to the left will decrease the gain. Rotating the Menu knob to the right will increase the gain. TRX Frequency This is where the frequency of the Zaxcom TRX wireless transmitter can be change from. Rotating the MENU knob will change the frequency. Please note that it will take about 2 seconds for the TRX to change its frequency to match the frequency entered here. 57
58 NOMAD OPERATIONS Pressing the Bus Key Pressing the bus key opens the bus routing menu. Bus Key Output Bus Assign From the output bus matrix is where the analog and digital inputs are assigned to the output buses. The top line of the three bus assign matrices indicates the following sources: Analog inputs - XLR inputs 1-6 R1, R2, R3, R4 - TA5 inputs (camera returns / line level inputs 7-10) Digital inputs 1-8 S = Slate C = Com T =Tone Please note that when the Input is in RED that means that the input is unavailable. To make the input available go to the input configure menu to change the selection number. To move between the matrixes, press the BUS Key. Setting a Cross-Point Rotate the MENU knob to scroll through the matrix. Stop in the matrix, at the intersection of the input channel and output bus, where the output will be routed to. Press the MENU knob to cycle through the available cross points, which are: X The input will be sent to the output bus post-fader. P The input will be sent to the output bus pre-fader. X The input will be sent to the output bus post-fader with phase inverted. P The input will be sent to the output bus pre-fader with phase inverted. To add the optional phase invert, while in this matrix press the STAR key. Then by pressing the MENU knob, Nomad will now be able to cycle through the selections with phase invert. Power cycling the unit will reset it to no inversion mode but will keep the phase invert choice. 58
59 NOMAD OPERATIONS Mono Out Matrix This matrix sets what audio is routed to the mono out connector. C - Card Tracks (1 through 10) OUT - Output bus (1 through 6) RET - Return inputs (1 through 4) Bus Key Tape/IFB Out This matrix let sets what audio is routed to the tape out connector. The tape out matrix also routes what audio is sent to the IFB feed. The IFB feed can be received by a Zaxcom ERX receiver. C- Card Tracks (1 through 10) OUT - Output bus (1 through 6) RET - Return inputs (1 through 4) Headphone-2 This matrix sets what audio is routed to the Headphone-2 connector. Card TrackTone Enable This matrix assigns which card tracks have tone assigned to it. Card Track Slate Enables This matrix assigns which card tracks have the slate microphone assigned to it. Card Tracks Com Enables This matrix assigns which card tracks have the com microphone assigned to it. 59
60 NOMAD OPERATIONS Card Routing Nomad 10 and 12 Only These matrices allow you to route the analog inputs, digital inputs, returns and output busses to the card tracks on Nomad 10 and 12. The card mix matrices are broken down as 1-4, 5-8 and 9-12 to additional groups of card tracks can be accessed from the bus menu. For Nomad Lite routing please see page 20. The top line of the three pages indicates the following sources: Analog Inputs 1-6 o1, o2, o3, o4 Output Buses 1-4 R1, R2, R3, R4 TA5 Inputs (camera returns / line input 7-10) Digital Inputs 1-8 the RED in the top line mean that those digital inputs can t be assigned because they are not available. To make the inputs available adjust the input configure in the mode menu. Bus routing is fully cross-faded so the selection may be changed while in Record mode. To toggle to the next matrix, press the BUS Key. Bus Key Setting a Cross-Point Rotate the MENU knob to scroll through the matrix. Stop in the matrix, at the intersection of the input channel and output bus, where the output will be routed to. Press the MENU knob to cycle through the available cross points, which are: X The input will be sent to the output bus post-fader. P The input will be sent to the output bus pre-fader. X The input will be sent to the output bus post-fader with phase inverted. P The input will be sent to the output bus pre-fader with phase inverted. To add the optional phase invert, while in this matrix press the STAR key. Then by pressing the MENU knob, Nomad will now be able to cycle through the selections with phase invert. Power cycling the unit will reset it to no inversion mode but will keep the phase invert choice. 60
61 NOMAD OPERATIONS Pressing the PFL Key PFL Key Pressing the PFL Key puts Nomad into Pre Fader Listen mode. Once the PFL key is pressed, the name in the Headphone Monitor field is replaced with PFL alternating with the selected channel number(s) that are being monitored. To change what is being listened to press the input number keys you want to listen to. If you press and hold a second key that channel is added to the PFL: Listening to Listening to Input 4 only inputs 2, 4 and 5 To go back to normal listening press the headphone knob. Nomad will remember the last PFL selection. So when the PFL key is pressed again the channel(s) that were selected when exiting will be the channels(s) that will come back when the PFL key is pressed again. 61
62 NOMAD OPERATIONS Setup Key Pressing the Setup key Analog Setup Menu Pressing the setup key will display to the analog setup menu where the input parameters of the 10 adjust the parameters of the 10 analog inputs. After pressing the setup key pressing one of the multi-function keys will jump to the setup menu of the corresponding input - channel 1 through 10. Adjustable Parameters Input Trim - Adjusts the input trim. Input Type - Selectable between mic level and line level. Input Compressor - Turns on the input compressor and set compressor groups. 48 Volt Phantom Power - Turns on or off phantom power. Input Delay - Adjust the input audio delay and is variable from.0ms to 100MS in.1ms increments. High Pass Filter - Turning on the HPF turns on a fixed frequency hardware filter. Adjusting the frequency adjusts a software filter that is adjustable between 40Hz to 230Hz. Two Variable Notch Filters - Notch filters with independent adjustable frequencies. Mix 8 Trim - Choose between Normal and ZaxNet Nomad - The trim knobs on the mix 8 adjust the input trim. ZaxNet - The trim knobs control the TRX gain remotely (TRX with the unit code set to 001 is knob 1; TRX with unit code 002 is knob 2 etc.). ZaxNet ID - Phase Invert - Reverses the phase of the input. Input Compressor Linking When using a stereo or surround microphone the input compressors (limiters) should be linked to insure that the spatial integrity of the signal is maintained. Nomad has three separate compressor groups. For example, a stereo microphone on inputs 1 and 2 may have their limiters set to Group A. So if the signal on input 1 needs compressing, the compressor on both 1 and 2 will activate together rather than just channel 1. AES Setup Menu After pressing the setup key pressing the star key will toggle between the analog and the AES digital set up menu. 62
63 NOMAD OPERATIONS Main Headphone Setup Headphone Setup Left Ear ZNET monitors ZaxNet frequencies directly Right Ear The E enable box to include this monitor configuration while cycling through the HP selections. Nomad has 12 individual headphone matrices available to store user configurable headphone setups. Each set up each matrix with any combination of the following: Card tracks (C) Output Buses (OUT) Camera Returns (RET) ZaxNet Wireless (ZNET) (not available in Nomad Lite) Please note that only one ZNET choice can be made per headphone matrix. Each box represents the RX channel that was setup the ZaxNet set up menu. So for example frequency 1 set up in the ZaxNet setup menu would be the first box and frequency 2 would be the second box. Setting up the headphone matrices 1. To access the headphone setup matrix - simultaneously press MENU knob and headphone knob. 2. While in the matrix, scroll the MENU knob to highlight the cross-point that will be monitored. (L selections are sent to the left ear and R selections are sent to the right ear) 3. Press the MENU knob to put an X in the matrix. 4. Select the E to enable the setup will be active when cycling through the headphone matrices. 5. Press the headphone knob to advance to the next matrix. 6. To exit, press and hold the headphone knob. 7. A custom name to each setup matrix for easy identification. To add names go to the monitor name menu in ENG menu. Please note to easily monitor the recorded tracks during playback simply set up a matrix and name it PLAY. Then when play is pressed from Nomad this matrix will automatically be routed to the main headphones so recorded tracks can be listened. Then when stop is pressed Nomad will automatically jump to the matrix that was being monitored. Headphone matrix setup to decode MS stereo The following is the proper setting for M-S headphone decoding. This example uses card track 1 as the Mid and card track 2 as the Side: To phase invert - press the STAR key when in the headphone setup matrix. Then press the MENU knob to phase invert a selection. Phase invert will be shown with an X and a line above it. 63
64 NOMAD OPERATIONS Setting Up and Engaging Tone Tone Setup Assigning Tone to output busses To assign tone to an output bus, press the BUS key and go to the output bus assign matrix. When in the matrix press bus again to access the aux input matrix to select which output bus will receive tone when tone is engaged. Please note that only the busses with tone routed to it will output the slate tone when the visual time code slate tone is activated. Assigning tone to card tracks To assign tone to card tracks, press the BUS key and go to the tone enable matrix to select which card tracks will receive tone when tone is engaged. Shows that output busses 1, 2 and 3 will output tone when tone is engaged. Shows that card tracks 1 and 2 will record tone when tone is engaged. Adjusting the tone frequency and level Tone level and frequency can be adjusted in the ENG setup menu. Please note it is advised to keep the tone level at -20dB for most operations. Engaging tone To toggle tone generation on/off, press and hold the SETUP Key for 1.5 seconds. 64
65 NOMAD OPERATIONS Enter Text Entering Text The text keyboard allows alphanumeric data entry for all parameters that require data input. This screen will appear when an item that requires text is selected. To enter a character, turn the MENU knob until the character is highlighted and then press the MENU knob to select the character. Rotating the MENU Knob will cause the highlighted box to move right and left (this will also wrap around to the next line). Pressing and rotating the MENU knob will cause the highlighted box to move up and down. Press and hold the MENU knob for 1 second to toggle between upper and lower case letters. If inputting scene or take metadata +1 can be selected to increment the value by 1. To enter the text press and hold the headphone knob for 1 second or click on OK. 65
66 NOMAD OPERATIONS False Start Pressing and holding the STOP key for 1.5 seconds after stopping will open the false start page. From this page a take can be marked as a false start or just delete the file. False Start 66
67 NOMAD OPERATIONS ZaxNet Quick Start Guide ZaxNet Quick Start Guides TRX transmitter control 1. From Nomad: a. From the main menu, select ZaxNet setup. b. Scroll down and select input configure. To be able to use ZaxNet, make sure that input type is set to 8 or higher. c. Power cycle Nomad. d. Return to the ZaxNet setup menu. e. Make sure IFB Mode is set to TX or TX+RX. f. Select a ZaxNet transmit (TX) frequency. Tip: There are several smart phone apps, which will show what Wi-Fi frequencies are being used in the area. This can be useful in selecting an open frequency. g. Scroll down to Group Code and pick a number. Unless using multiple Zaxcom IFB transmitters, it is advised to set this to 1. h. Set transport CMDS to slaved. 2. Turn on the TRX transmitter while holding down the MENU key to access the extended menu. a. Press the MENU key to advance to the IFB receive frequency page. Make sure that the 2.4 GHz frequency on the TRX transmitter is the same frequency that was selected in Nomad s ZaxNet setup menu. b. Press the MENU key to advance to the TC Jam Mode. Make sure that it s set to Auto-Load. c. Press the MENU key to advance to the TC Source. Set this to IFB (RF) so that the TRX is receiving TC wirelessly from Nomad. d. Press the MENU key to advance to the Group ID. Make sure that the group ID number on the TRX transmitter matches the number that was chosen in the ZaxNet setup menu. e. Press the MENU key to advance to the remote control unit ID. This number will correspond to the ZaxNet input on Nomad. For example, 001 on the unit code will correspond to input 1 on the Nomad, 002 will correspond to input 2 on the Nomad, etc. f. Press the MENU key to advance to Allow IFB Remote Control. This should be set to ON. g. Power cycle the transmitter to save the settings. 3. To optionally assign a Nomad fader to control the transmitter gain: a. Go to the main menu and select fader assign. b. When in the matrix press the Star key. Then select the appropriate cross point and press the MENU knob until a Z is displayed. The Z cross point tells the fader to control the transmitter s gain via ZaxNet. The transmitter should now be receiving time code from the Nomad, go into record mode when Nomad goes into record, and the gain and frequency of the transmitter can be remotely controlled via Nomad. 67
68 NOMAD OPERATIONS ZaxNet Quick Start Guides QRX IFB audio receive 1. From Nomad: a. From the main menu, select ZaxNet Setup. b. Scroll down and select input configure. To be able to use ZaxNet, make sure that input type is set to 8 or higher. c. Power cycle Nomad. d. Return to the ZaxNet setup menu. e. Make sure IFB Mode is set to RX or TX+RX. f. Scroll down to RX channels and select FREQ 1 to select which frequency audio will be received on. Tip: There are several smart phone apps, which will show what Wi-Fi frequencies are being used in the area. This can be useful in selecting an open frequency. 2. From the QRX: a. Advance to the IFB extended menu. b. Set the IFB to TX and set the TX frequency to the same frequency that FREQ 1 was set to on Nomad. 3. From Nomad: a. Advance to the headphone setup matrix and put a cross point in the corresponding ZNET matrix. To listen to FREQ 1 select the first box, FREQ 2 the second, etc. b. Now when that HP matrix is selected the audio being sent from that QRX will be heard. If the IFB Mode set to TX+RX, Nomad will temporarily stop transmitting over ZaxNet and receive signal while in that headphone matrix. When that headphone matrix is left, Nomad will start transmitting again. 68
69 NOMAD OPERATIONS ZaxNet Quick Start Guides Feeding an ERX audio and time code 1. From Nomad: a. From the main menu, select ZaxNet Setup. b. Scroll down and select input configure. To be able to use ZaxNet, make sure that input type is set to 8 or higher. c. Power cycle Nomad. d. Return to the ZaxNet setup menu. e. Make sure IFB mode is set to TX or TX+RX. f. Select a transmit (TX) frequency. Tip: There are several smart phone apps, which will show what Wi-Fi frequencies are being used in the area. This can be useful in selecting an open frequency. g. Scroll down to Group Code and pick a number. Unless using multiple Zaxcom IFB transmitters, it is advised to set this to 1. h. Advance to the bus routing menu and select Tape/IFB and route what audio sources to be sent to the ERX. 2. At the ERX: a. Power up while holding the MENU key to get into the extended menu. b. Advance to the TC frame rate and set it to the same frame-rate as Nomad. c. Advance to the IFB frequency and set it to the IFB frequency that was selected in Nomad. d. If the ERX is receiving a good signal two bars, displaying the signal strength, will appear on the right hand side of the screen. e. Advance to the group ID and set it to the code entered into Nomad. f. Advance to the time code output enable menu, if it is to be used: IFB audio feed - it set to OFF. Time code feed - with or without audio, to a camera select the appropriate channel (left, right, both) where time code will be sent. Please note the any channel that time code is not routed to will receive audio. g. If the camera has trouble receiving time code, advance to the TC OUTPUT LEVEL and adjust the voltage until the camera recognizes the time code. 69
70 NOMAD OPERATIONS Basic ENG / EFP Bag Operations ENG /EFP Bag Operation ENG mode was created to aid in mixing and recording when involved in a run and gun situation. In ENG mode all 10 inputs can be trimmed, mixed and panned right from the ENG Home screen. ENG Home page: Output busses 1 and 2 (Left / Right). 10-channel routing matrix where inputs 1 through 10 can be panned inputs The inputs can pan to L (left), R (right) or C (center). Input meter that follows AutoTrim. ENG Panning The pan routing matrix is essentially a shortcut to the output bus assign matrix. From this matrix an input can be routed post-fade to a pair of outputs busses. When a change is made in the ENG pan routing matrix, it adjusts the routing in the output bus assign matrix. If feeding more than one camera, additional pairs can be set to follow the same routing. This means that buses 3 & 4 and 5 & 6 can also be routed to follow the pan routing done on this home screen. To add pairs, go to the MODE menu and enable the appropriate pan copy. In this example output busses 3 & 4 will follow the pan selections made in the ENG home screen and outputs 5 & 6 will NOT. Please note that by default 1 & 2 are Once panning is enabled in the ENG home screen, press the BUS Key to enter and highlight the PAN routing matrix. Then rotate the menu Knob to select the input to be panned. Pressing the menu knob will cycle the assignment as L, C and R to each input pair that was selected. If prevent empty pan is set to ON in the advanced ENG menu the blank option is removed, leaving only L, C, R. The pan matrix shows where each channel will be outputted to the L=left, R = right, C= both. Pressing the MENU knob will advance the selection - pressing and hold will go back. AutoTrim AutoTrim eliminates the need for a separate hardware trim knob for each analog input. AutoTrim mode can be enabled in Mode page. When AutoTrim is enabled and a fader is touched, two things come into play: The blue LED next to the fader illuminates to indicate that channel is active for AutoTrim. The MENU knob functions as the input trim for that channel. Turning the MENU knob adjusts the trim level for that input. The trim level is indicated by the blue dot in the input meter. Please note the trim indicator s position does not relate to a specific value. It is used for relative adjustment only. The input meter is displaying the trim level. 70
71 NOMAD OPERATIONS Basic ENG / EFP Bag Operations AutoPan AutoPan is a feature that causes the COM key act as a pan knob. When AutoPan is turned on in the mode menu and a fader is touched the blue LED next to that fader will illuminate indicating the input routed to that fader will be panned when the COM key is pressed. AutoPan is active from any meter screen. When pressing the COM key the panning for the illuminated channel will cycle from left to center to right to blank - unless Prevent Empty Pan is turned ON in the ENG advanced menu then the blank option will not be cycled through. As an input is paned with AutoPan the headphone display will temporally show which input is panned to which position. Analog input 1 panned Left, Center, Right Virtual Fader Nomad has 6 hardware faders and 10 inputs. Inputs 7-10 can be mixed from the ENG home screen by activating the VFader mode in the mode menu. The virtual fader will allow all 10 channels to be mixed right from the ENG meter screen using the menu knob as the hardware fader for those inputs. Operating virtual faders Go to the mode menu and select VFader Cycle and set it for which inputs will be controlled. In the mode menu select VFader Mode to choose if faders only or faders and trim will be controlled. While in the ENG home screen, press the menu knob. At that point the bottom meter on the screen will display which input will be controlled with the menu Knob. If the fader icon is displayed the menu knob will adjust the mix of that input. If the blue trim icon is displayed the menu knob will adjust the trim of that input. Pressing the MENU Knob will cycle through the inputs that were chosen. 71
72 NOMAD OPERATIONS USB Keyboard USB Keyboard support - Nomad 12 only A USB keyboard plugged into Nomad 12 can be used to start and stop recording, navigate menus, select and adjust menu items, enter metadata and adjust input trim. System Requirements The USB keyboard operates on the Linux processor that is installed in Nomad 12 only. To use a USB keyboard the Nomad will need to be running software version 6.56 or higher. The Linux processor needs to be running software dated Dec 21. To check the Linux software version go into the ENG Menu > Advanced Setup > USB Status. On the USB status page if USB Option Is Ready should be displayed. If any of these conditions are not met please contact Zaxcom. Attaching a USB Keyboard With Nomad powered down plug a USB keyboard into the USB port then power up Nomad as normal. Approximately 20 seconds after boot-up Nomad will communicate with the attached keyboard and Found Keyboard will flash once on the screen. If the keyboard is not found Nomad may need to power cycled. Using the Keyboard After the keyboard is identified Nomad can be navigated and controlled with shortcuts from the below list. Some shortcuts have two key options - this is for smaller keyboard that may have limited keys. Locking the Keyboard There is an option to lock the keyboard to prevent accidental key presses when not using the keyboard. To lock the keyboard simultaneously press CTRL+ALT+DELETE or simultaneously press CTRL+ALT+L To unlock the keyboard simultaneously press CTRL+ALT+DELETE or simultaneously press CTRL+ALT+U After the keyboard is locked or unlock Keyboard Locked or Keyboard Unlocked flash on the home screen. After the keyboard status is displayed this message will not be displayed until the lock status is changed again. 72
73 NOMAD OPERATIONS Keyboard Shortcuts 73 USB Keyboard Menu Access Main Menu ALT+M ENTER Press keys to navigate through menus and then press ENTER to select a menu item. Headphone Matrix ALT+H H To toggle through additional matrices press > to advance or < to go back. Time Code Menu F1 T A single press opens the visual slate additional presses advances to time code menus. AutoMix Menu F2 A Note: If AutoMix is set to off this short cut will navigate to the Meta Data page. ZaxNet Menu F3 Z Then press the number keys (1 thru 0) to jump to the specific transmitter setup. Bus Routing Menu F4 B Then to navigate through the bus sub menus use the keys. Set Up Menu F6 S To access specific setup pages press the use number keys (1 thru 0). Record Enable Matrix ALT+E Access the record enable matrix. Edit Metadata Scene F7 ALT+S Then use the USB keyboard to enter scene information and press enter when done. Take F8 ALT+T Then use the USB keyboard to enter take information and press enter when done. Note F9 ALT+N Then use the USB keyboard to enter note information and press enter when done. Track name menu F10 ALT+K Then use the USB keyboard to enter track information and press enter when done. Transport Control Record CTRL+R Starts recording. Stop CTRL+S Stops recording or playback. Play CTRL+P Starts playback. Playback Scrub FF ] Fast forward scrub while playing back. Playback Scrub REW [ Reverse scrub while playing back. Jump To Next File. Jumps to the next file while playing back. Jump To Previous File, Jumps to the previous file while playing back. AutoPan AutoPan forward CTRL+ + Pans the highlighted input forward Left - Center - Right AutoPan reverse CTRL+ - Pans the highlighted input reverse Right - Center - Left Pre Fader Listen PFL mode F5 P Then select the input to listen to by pressing the number keys 1 through 8. PFL Nomad faders CTRL+ Pressing CTRL + a number key will toggle through inputs assigned to the Nomad faders. PFL FP8 faders ALT+ Pressing ALT + the number key will toggle through the inputs for the FP8 faders. If ALT or CTRL key is held while pressing number keys adds additional PFL selections. General Navigation Select a menu item ENTER Selects a highlighted item. Go home HOME Jumps directly to the home meter screen. Back ESC Jump back one menu. Navigate in a menu Up These keys move the cursor up as well as increase a numeric value. Down These keys move the cursor down as well as decrease a numeric value. End END Jumps to the last item of the menu. Toggle meter screens PG UP PG DN Pressing SHIFT+8 to access the star key will also toggle meter screens. Toggle HP matrices < > These keys toggle through the headphone matrices Additional Enable Tone CTRL+T Toggles tone on and off. Enable Slate CTRL+L Push and hold to turn on slate mic. Enable Com CTRL+C Push and hold to turn on com mic. Trim Adjust Adjusts the input trim of the highlighted input. MP3 Mark CTRL+F1 When MP3 is enabled this will toggle marking the file to create an MP3 of the file.
74 NOMAD OPERATIONS Recording Media Compact Flash Cards Currently we recommend using SanDisk or Transcend compact flash cards. Any size card 4 to 128GB will be fine. For normal operation it is not necessary to used fast speed cards as it will not make Nomad write any faster. We do not advise using Lexar, Kingston, Delkin or off brand cards from questionable manufacturers. And please only buy cards from reliable sources and avoid questionable retailers, because counterfeit cards do exist and can be unreliable and cause crashing. If planning to record at 96 khz, choose a card that claims 10 MB per second sustained write speed maximum write speed does not count. It is recommended to test the cards before use, even if it is a brand/size that has used in the past. To test the cards simply preform a record test for 15 to 20 minutes, If Nomad stops recording or causes a crash it is most likely a result of bad media. 74
75 Zaxcom Nomad User s Manual Syncing to a Denecke Slate Syncing Nomad to a Denecke Slate The LTC stream out of the Nomad has a jitter in the time code signal at fps and fps. This can result in the Denecke TS-C or the TS-3 slates identifying the wrong code, if the slate is set to Auto Set (Position 5). In addition if Auto Set is used the slate can experience a time code drift. So when setting the slate to receive time code at or , do not use the auto set mode. Just simply set the rotary dial to the corresponding time code frame rate. When syncing the slate Sync Err will be displayed. Simply ignore it. The slate will accept the sync and the slate and Nomad will stay in perfect sync with each other. 75
76 Zaxcom Nomad User s Manual Nomad Connector Assignments Connector Pin Assignments Audio Input / Output Connectors (XLR-3) Pin 1 Ground Pin 2 Signal (+) Pin 3 Signal (-) Audio Input / Output Connectors (TA-5) Pin 1 - Ground Pin 2 - Channel A (Left) ( + ) Pin 3 - Channel A (Left) ( - ) Pin 4 - Channel B (Right) ( + ) Pin 5 - Channel B (Right) ( - ) Mono & Tape Output Connectors (1/8 TRS or 1/8 TS) Tip - + Ring - N/C Sleeve Ground Slate Microphone Input Connector (1/8 TRS) This is a balanced input and can be used with dynamic microphones. It can also be used unbalanced with low voltage microphones. Tip ( + ) / Hot Biased to 5 Volts Ring - ( - ) / Cold Biased to 5 Volts Sleeve - Ground Headphone Output Connectors (1/4 TRS or 1/8 TRS) Tip Signal Left Ring Signal Right Sleeve Signal ground Power Connector (Hirose-4 Connector) Pin 1 Ground ( - ) Pin 2 Not Connected Pin 3 Not Connected Pin 4 DC ( + ) GPI Remote Roll (USB Type A) Pin 1 Not Connected Pin 2 Not Connected Pin 3 Connect to one leg of the toggle switch Pin 4 Connect to the other leg of the toggle switch (When the toggle switch is closed the circuit will be completed) 76
77 Zaxcom Nomad User s Manual Connector Pin Assignments USB to Mix 8 (USB Type A to DB9M) USB - DB9M Pin 1 - Pin 1 Pin 2 - Pin 9 Pin 3 - Pin 8 Pin 4 - Pin 6 Case - Pin 5 (Shield) AES Digital Input / Output Connectors (DB-15) Nomad uses a mini DB-15 (DE-15) connector for the AES (digital) input and output connectors. DB -15 Pin Number Top row pins: 5, 4, 3, 2, 1 Middle row pins: 10, 9, 8, 7, 6 Bottom row pins: 15, 14, 13, 12, 11 IN / OUT AES PAIRS Connects to XLR Pin 1 IN 3 / 4 2 (+) 2 IN 1 / 2 2 (+) 3 OUT 5 / 6 2 (+) 4 IN 7 / 8 2 (+) 5 IN 5 / 6 2 (+) 6 OUT 1 / 2 3 (--) 7 OUT 1 / 2 2 (+) 8 GROUND GROUND 1 9 OUT 3 / 4 3 (--) 10 OUT 3 / 4 2 (+) 11 IN 3 / 4 3 (--) 12 IN 1 / 2 3 (--) 13 OUT 5 / 6 3 (--) 14 IN 7 / 8 3 (--) 15 IN 5 / 6 3 (--) 77
USER MANUAL. Published November 2014 Software Version Maxx Zaxcom Zax-Max. Mixer Recorder - Transmitter
 USER MANUAL Published November 2014 Software Version Maxx 2.13 Zaxcom Zax-Max Mixer Recorder - Transmitter 1 KNOW YOUR MAXX... 6 FRONT PANEL... 6 LEFT SIDE... 9 RIGHT SIDE... 10 REAR... 11 HOME SCREEN
USER MANUAL Published November 2014 Software Version Maxx 2.13 Zaxcom Zax-Max Mixer Recorder - Transmitter 1 KNOW YOUR MAXX... 6 FRONT PANEL... 6 LEFT SIDE... 9 RIGHT SIDE... 10 REAR... 11 HOME SCREEN
USER MANUAL. Published May 2016 Software Version Nomad 7.81 Touch 86.07
 USER MANUAL Published May 2016 Software Version Nomad 7.81 Touch 86.07 interstage Phistersvej 31, 2900 Hellerup, Danmark Telefon 3946 0000, fax 3946 0040 www.interstage.dk - pro audio with a smile Nomad
USER MANUAL Published May 2016 Software Version Nomad 7.81 Touch 86.07 interstage Phistersvej 31, 2900 Hellerup, Danmark Telefon 3946 0000, fax 3946 0040 www.interstage.dk - pro audio with a smile Nomad
CalArts Film/Video Sound Quick Start for Sound Devices 744T Time Code Hard Drive Field Recorder:
 CalArts Film/Video Sound Quick Start for Sound Devices 744T Time Code Hard Drive Field Recorder: Front Panel Descriptions 1) Digital Input LEDs! Indicates the presence of digital signal on the respective
CalArts Film/Video Sound Quick Start for Sound Devices 744T Time Code Hard Drive Field Recorder: Front Panel Descriptions 1) Digital Input LEDs! Indicates the presence of digital signal on the respective
USER MANUAL. Published December 2015 Software Version Nomad 7.77 Oasis Nomad Oasis. Stop Wandering
 USER MANUAL Published December 2015 Software Version Nomad 7.77 Oasis 0.86.03 Nomad Oasis Stop Wandering 1 SYSTEM REQUIREMENTS... 4 SETTING UP THE PC... 4 CONNECTING OASIS WITH THE PC AND NOMAD... 5 CONFIGURING
USER MANUAL Published December 2015 Software Version Nomad 7.77 Oasis 0.86.03 Nomad Oasis Stop Wandering 1 SYSTEM REQUIREMENTS... 4 SETTING UP THE PC... 4 CONNECTING OASIS WITH THE PC AND NOMAD... 5 CONFIGURING
Zaxcom Deva User s Manual TABLE OF FIGURES TABLE OF TABLES... 18
 Zaxcom Deva User s Manual Table of Contents TABLE OF FIGURES... 17 TABLE OF TABLES... 18 CHAPTER 1 INTRODUCTION... 19 OVERVIEW... 19 USER MANUAL CONVENTIONS... 19 SYSTEM FEATURES... 19 Deva-5.8 Specific...
Zaxcom Deva User s Manual Table of Contents TABLE OF FIGURES... 17 TABLE OF TABLES... 18 CHAPTER 1 INTRODUCTION... 19 OVERVIEW... 19 USER MANUAL CONVENTIONS... 19 SYSTEM FEATURES... 19 Deva-5.8 Specific...
F8 Control Version 2.0 Operation Manual
 F8 Control Version 2.0 Operation Manual 2018 ZOOM CORPORATION Copying or reprinting this manual in part or in whole without permission is prohibited. Contents Introduction...........................................................
F8 Control Version 2.0 Operation Manual 2018 ZOOM CORPORATION Copying or reprinting this manual in part or in whole without permission is prohibited. Contents Introduction...........................................................
HS-P82. Contents. New functions in firmware V2.00
 Contents New functions in firmware V2.00...1 Improved operation when the REC MODE page REC Mode item is set to Mirror...2 Mirror DELETE MODE setting added...2 Changing the names of a take recorded at the
Contents New functions in firmware V2.00...1 Improved operation when the REC MODE page REC Mode item is set to Mirror...2 Mirror DELETE MODE setting added...2 Changing the names of a take recorded at the
Quick Guide. You must read the Usage and Safety Precautions before use.
 Quick Guide You must read the Usage and Safety Precautions before use. The Operation Manual can be downloaded from the ZOOM website (https://www.zoom.jp/docs/l-0). 018 ZOOM CORPORATION Copying or reprinting
Quick Guide You must read the Usage and Safety Precautions before use. The Operation Manual can be downloaded from the ZOOM website (https://www.zoom.jp/docs/l-0). 018 ZOOM CORPORATION Copying or reprinting
633 Field Production Mixer with Integrated Recorder. User Guide
 633 Field Production Mixer with Integrated Recorder User Guide Legal Notices Product specifications and features are subject to change without prior notification. Copyright 2017 Sound Devices, C. All rights
633 Field Production Mixer with Integrated Recorder User Guide Legal Notices Product specifications and features are subject to change without prior notification. Copyright 2017 Sound Devices, C. All rights
688 Field Production Mixer with Integrated Recorder and MixAssist. User Guide
 688 Field Production Mixer with Integrated Recorder and MixAssist User Guide Legal Notices Product specifications and features are subject to change without prior notification. Copyright 2017 Sound Devices,
688 Field Production Mixer with Integrated Recorder and MixAssist User Guide Legal Notices Product specifications and features are subject to change without prior notification. Copyright 2017 Sound Devices,
Version 3.0 Supplementary Manual
 Version 3.0 Supplementary Manual 2016 ZOOM CORPORATION Copying or reprinting this manual in part or in whole without permission is prohibited. Contents Contents Functions added in Version 3.0 Monitoring
Version 3.0 Supplementary Manual 2016 ZOOM CORPORATION Copying or reprinting this manual in part or in whole without permission is prohibited. Contents Contents Functions added in Version 3.0 Monitoring
Portable Production Mixer and Recorder User Guide and Technical Information Firmware Version 1.0
 633 Portable Production Mixer and Recorder User Guide and Technical Information Firmware Version 1.0 Sound Devices, LLC E7556 State Highway 23 and 33 Reedsburg, WI USA 53959 +1 (608) 524-0625 fax: +1 (608)
633 Portable Production Mixer and Recorder User Guide and Technical Information Firmware Version 1.0 Sound Devices, LLC E7556 State Highway 23 and 33 Reedsburg, WI USA 53959 +1 (608) 524-0625 fax: +1 (608)
UHF Wireless Microphone System UwMic9
 UHF Wireless Microphone System UwMic9 User Manual Statement Please read this manual carefully before using and strictly operate and store in accordance with the instructions. Please save it for your future
UHF Wireless Microphone System UwMic9 User Manual Statement Please read this manual carefully before using and strictly operate and store in accordance with the instructions. Please save it for your future
Portable Production Mixer and Recorder User Guide and Technical Information firmware rev. 1.04
 664 Portable Production Mixer and Recorder User Guide and Technical Information firmware rev. 1.04 Sound Devices, LLC E7556 State Rd. 23 and 33 Reedsburg, WI USA +1 (608) 524-0625 fax: +1 (608) 524-0655
664 Portable Production Mixer and Recorder User Guide and Technical Information firmware rev. 1.04 Sound Devices, LLC E7556 State Rd. 23 and 33 Reedsburg, WI USA +1 (608) 524-0625 fax: +1 (608) 524-0655
NUAGE MASTER Ncs500-CT
 CONTROL SURFACE NUAGE MASTER Ncs500-CT Operation Manual Using this manual This operation manual supports keyword searching and linking as follows. Keyword searching Searching for keywords is performed
CONTROL SURFACE NUAGE MASTER Ncs500-CT Operation Manual Using this manual This operation manual supports keyword searching and linking as follows. Keyword searching Searching for keywords is performed
VirtualDJ 8 Rane Sixty-Two 1
 VirtualDJ 8 Rane Sixty-Two 1 Table of Contents Installation... 3 Connections... 3 Drivers... 4 VirtualDJ 8 Setup... 4 Advanced Setup... 5 VirtualDJ & Hardware Functionality... 6 A. Volume Mixer... 7 B.
VirtualDJ 8 Rane Sixty-Two 1 Table of Contents Installation... 3 Connections... 3 Drivers... 4 VirtualDJ 8 Setup... 4 Advanced Setup... 5 VirtualDJ & Hardware Functionality... 6 A. Volume Mixer... 7 B.
Operation Manual. You must read the Usage and Safety Precautions before use ZOOM CORPORATION
 Operation Manual You must read the Usage and Safety Precautions before use. 2018 ZOOM CORPORATION Copying or reprinting this manual in part or in whole without permission is prohibited. Product names,
Operation Manual You must read the Usage and Safety Precautions before use. 2018 ZOOM CORPORATION Copying or reprinting this manual in part or in whole without permission is prohibited. Product names,
Software Bulletins for NAGRA VI
 Addition of the Default settings menu. Number of indexes limited to 299. Addition of the index RENUMBER feature. Software Bulletins for NAGRA VI VERSION V1.01 (17/06/2008) VERSION V1.02 (25/06/2008) Display
Addition of the Default settings menu. Number of indexes limited to 299. Addition of the index RENUMBER feature. Software Bulletins for NAGRA VI VERSION V1.01 (17/06/2008) VERSION V1.02 (25/06/2008) Display
Five-Channel Portable Production Mixer with Integrated Recorder User Guide and Technical Information firmware rev. 1.4
 552 Five-Channel Portable Production Mixer with Integrated Recorder User Guide and Technical Information firmware rev. 1.4 Sound Devices, LLC E7556 State Rd. 23/33 Reedsburg, WI USA +1 (608) 524-0625 fax:
552 Five-Channel Portable Production Mixer with Integrated Recorder User Guide and Technical Information firmware rev. 1.4 Sound Devices, LLC E7556 State Rd. 23/33 Reedsburg, WI USA +1 (608) 524-0625 fax:
-You will need to provide 2 AA batteries and an SD card to use the recorder.
 ZOOM H4N - USER GUIDE SETTING UP: -You will need to provide 2 AA batteries and an SD card to use the recorder. -The batteries go into the compartment on the back of the recorder. If you turn the switch
ZOOM H4N - USER GUIDE SETTING UP: -You will need to provide 2 AA batteries and an SD card to use the recorder. -The batteries go into the compartment on the back of the recorder. If you turn the switch
Quick Guide 2017 ZOOM CORPORATION. You must read the Usage and Safety Precautions before use.
 Quick Guide You must read the Usage and Safety Precautions before use. The Operation Manual can be downloaded from the ZOOM website (www.zoom.co.jp). 2017 ZOOM CORPORATION Copying or reprinting this manual
Quick Guide You must read the Usage and Safety Precautions before use. The Operation Manual can be downloaded from the ZOOM website (www.zoom.co.jp). 2017 ZOOM CORPORATION Copying or reprinting this manual
SOUND DEVICES MIXPRE-6 QUICKSTART
 F V T E C H D O C SOUND DEVICES MIXPRE-6 QUICKSTART LAST UPDATED 2017Sep20 The MixPre-6 is the new sound recorder/field mixer by Sound Devices and is compact, lightweight, and without compromise in terms
F V T E C H D O C SOUND DEVICES MIXPRE-6 QUICKSTART LAST UPDATED 2017Sep20 The MixPre-6 is the new sound recorder/field mixer by Sound Devices and is compact, lightweight, and without compromise in terms
VirtualDJ 8 Rane Sixty-Four 1
 VirtualDJ 8 Rane Sixty-Four 1 Table of Contents Installation... 3 Connections... 3 Drivers... 4 VirtualDJ 8 Setup... 4 Advanced Setup... 5 A. Deck Controls... 7 HotCues (Layer 1)... 8 Sampler (Layer 2)...
VirtualDJ 8 Rane Sixty-Four 1 Table of Contents Installation... 3 Connections... 3 Drivers... 4 VirtualDJ 8 Setup... 4 Advanced Setup... 5 A. Deck Controls... 7 HotCues (Layer 1)... 8 Sampler (Layer 2)...
CL-12 Linear Fader Controller for the 688. User Guide
 CL-12 Linear Fader Controller for the 688 User Guide Legal Notices Product specifications and features are subject to change without prior notification. Copyright 2015 Sound Devices, C. All rights reserved.
CL-12 Linear Fader Controller for the 688 User Guide Legal Notices Product specifications and features are subject to change without prior notification. Copyright 2015 Sound Devices, C. All rights reserved.
Bose ControlSpace Designer Software. User Guide
 Bose ControlSpace Designer Software User Guide 2005 Bose Corporation. No part of this work may be reproduced, modified, distributed or otherwise used without prior written permission. Contents Introduction
Bose ControlSpace Designer Software User Guide 2005 Bose Corporation. No part of this work may be reproduced, modified, distributed or otherwise used without prior written permission. Contents Introduction
NOTE: There are two different installation methods dependent upon the manufacture date.
 X32 FIRMWARE UPDATE UPDATE INSTRUCTIONS X32 Firmware updates are issued periodically to add new features, fix reported software bugs and improve product performance. Updates are designed to be user-installed
X32 FIRMWARE UPDATE UPDATE INSTRUCTIONS X32 Firmware updates are issued periodically to add new features, fix reported software bugs and improve product performance. Updates are designed to be user-installed
Fast Track C600 User Guide
 Fast Track C600 User Guide Legal Notices This guide is copyrighted 2011 by Avid Technology, Inc., with all rights reserved. Under copyright laws, this guide may not be duplicated in whole or in part without
Fast Track C600 User Guide Legal Notices This guide is copyrighted 2011 by Avid Technology, Inc., with all rights reserved. Under copyright laws, this guide may not be duplicated in whole or in part without
CB Electronics TMC1-Penta Monitor Remote. Use with the TMC-1Guide Version 4.0
 CB Electronics TMC1-Penta Monitor Remote Use with the TMC-1Guide Version 4.0 2016 CB Electronics 1 Version 4.0 Contents TMC1-Penta Monitor Controller Contents... 2 NTP Penta/DAD AX32... 5 TMC-1-Penta User
CB Electronics TMC1-Penta Monitor Remote Use with the TMC-1Guide Version 4.0 2016 CB Electronics 1 Version 4.0 Contents TMC1-Penta Monitor Controller Contents... 2 NTP Penta/DAD AX32... 5 TMC-1-Penta User
D C DR-70D. Linear PCM Recorder for DSLR. Reference Manual
 D01244120C DR-70D Linear PCM Recorder for DSLR Reference Manual Contents 1 Introduction...4 Features... 4 Conventions used in this manual... 4 About SD cards... 5 Precautions for use... 5 2 Names and Functions
D01244120C DR-70D Linear PCM Recorder for DSLR Reference Manual Contents 1 Introduction...4 Features... 4 Conventions used in this manual... 4 About SD cards... 5 Precautions for use... 5 2 Names and Functions
CM-series compact mixing consoles. User Manual
 CM-series compact mixing consoles CM4-LIVE (170.800) CM4-STUDIO (170.810) CM6-LIVE (170.801) CM8-LIVE (170.802) CM8-STUDIO (170.812) CM10-LIVE (170.803) User Manual Features: 4 LIVE models with USB/SD
CM-series compact mixing consoles CM4-LIVE (170.800) CM4-STUDIO (170.810) CM6-LIVE (170.801) CM8-LIVE (170.802) CM8-STUDIO (170.812) CM10-LIVE (170.803) User Manual Features: 4 LIVE models with USB/SD
VirtualDJ 8 Rane TTM57 MKII 1
 VirtualDJ 8 Rane TTM57 MKII 1 Table of Contents Installation... 3 Connections... 3 Drivers... 4 VirtualDJ 8 Setup... 4 Advanced Setup... 5 VirtualDJ & Hardware Functionality... 6 A. Volume Mixer... 7 B.
VirtualDJ 8 Rane TTM57 MKII 1 Table of Contents Installation... 3 Connections... 3 Drivers... 4 VirtualDJ 8 Setup... 4 Advanced Setup... 5 VirtualDJ & Hardware Functionality... 6 A. Volume Mixer... 7 B.
MixPre Series. go get creative.
 MixPre Series go get creative. MixPre-10T MULTICHANNEL RECORDER MIXER USB INTERFACE WITH TIMECODE The MixPre-10T is an audio recorder that offers professional-grade sound quality in a ultra-compact, portable
MixPre Series go get creative. MixPre-10T MULTICHANNEL RECORDER MIXER USB INTERFACE WITH TIMECODE The MixPre-10T is an audio recorder that offers professional-grade sound quality in a ultra-compact, portable
PXR 1506 / WATT MIXER AMPLIFIER
 PXR 1506 / 1508 150-WATT MIXER AMPLIFIER Operating Manual www.peavey.com ENGLISH PXR 1506 / 1508 150-Watt, 8-Channel Mixer Amplifier Designed with the latest Peavey technology, the PXR 1506 / 1508 powered
PXR 1506 / 1508 150-WATT MIXER AMPLIFIER Operating Manual www.peavey.com ENGLISH PXR 1506 / 1508 150-Watt, 8-Channel Mixer Amplifier Designed with the latest Peavey technology, the PXR 1506 / 1508 powered
UHF Wireless Microphone System UwMic15
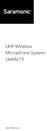 UHF Wireless Microphone System UwMic15 User Manual Statement Please read this manual carefully before using and strictly operate and store in accordance with the instructions. Please save it for your future
UHF Wireless Microphone System UwMic15 User Manual Statement Please read this manual carefully before using and strictly operate and store in accordance with the instructions. Please save it for your future
R-1000 TELEMETRY RECEIVER OPERATING MANUAL. Look inside to learn about NEW FEATURES
 R-1000 TELEMETRY RECEIVER OPERATING MANUAL Look inside to learn about NEW FEATURES TABLE OF CONTENTS Features Page 2 Specifications 2 Photos 3 Basic Start-up 4 Storing Data in the Memory Bank 4 Accessing
R-1000 TELEMETRY RECEIVER OPERATING MANUAL Look inside to learn about NEW FEATURES TABLE OF CONTENTS Features Page 2 Specifications 2 Photos 3 Basic Start-up 4 Storing Data in the Memory Bank 4 Accessing
Download the new firmware from the X32 product page onto the root level of a USB Flash drive (FAT formatted).
 X32 FIRMWARE UPDATE UPDATE INSTRUCTIONS X32 Firmware updates are issued periodically to add new features, fix reported software bugs and improve product performance. Updates are designed to be user-installed
X32 FIRMWARE UPDATE UPDATE INSTRUCTIONS X32 Firmware updates are issued periodically to add new features, fix reported software bugs and improve product performance. Updates are designed to be user-installed
High Resolution Digital Audio Recorder User Guide and Technical Information rev. 1.15
 722 High Resolution Digital Audio Recorder User Guide and Technical Information rev. 1.15 1.8" HDD 2.5" HDD Sound Devices, LLC 300 Wengel Drive Reedsburg, WI USA +1 (608) 524-0625 fax: +1 (608) 524-0655
722 High Resolution Digital Audio Recorder User Guide and Technical Information rev. 1.15 1.8" HDD 2.5" HDD Sound Devices, LLC 300 Wengel Drive Reedsburg, WI USA +1 (608) 524-0625 fax: +1 (608) 524-0655
NAGRA VI Six-track digital recorder
 NAGRA VI Six-track digital recorder Swiss Made Nagra next generation technology The best specs ever for pure audio quality Reliable technology The NAGRA VI has been designed for professional use as an
NAGRA VI Six-track digital recorder Swiss Made Nagra next generation technology The best specs ever for pure audio quality Reliable technology The NAGRA VI has been designed for professional use as an
744T. High Resolution Digital Audio Recorder with Time Code User Guide and Technical Information rev. 1.15
 744T High Resolution Digital Audio Recorder with Time Code User Guide and Technical Information rev. 1.15 1.8" HDD 2.5" HDD Sound Devices, LLC 300 Wengel Drive Reedsburg, WI USA +1 (608) 524-0625 fax:
744T High Resolution Digital Audio Recorder with Time Code User Guide and Technical Information rev. 1.15 1.8" HDD 2.5" HDD Sound Devices, LLC 300 Wengel Drive Reedsburg, WI USA +1 (608) 524-0625 fax:
Operation Manual 2017 ZOOM CORPORATION. Copying or reprinting this manual in part or in whole without permission is prohibited.
 Operation Manual 2017 ZOOM CORPORATION Copying or reprinting this manual in part or in whole without permission is prohibited. Contents Contents Contents...02 Usage and Safety Precautions...04 Introduction...05
Operation Manual 2017 ZOOM CORPORATION Copying or reprinting this manual in part or in whole without permission is prohibited. Contents Contents Contents...02 Usage and Safety Precautions...04 Introduction...05
DIGITAL AUDIO PROCESSOR
 SOFTWARE SETUP MANUAL DIGITAL AUDIO PROCESSOR DP-K1 (Version 1.05) This book supports the following software versions. Firmware: Version 2.00 or later DP-K1 setting software: Version 2.00 or later [Instruction
SOFTWARE SETUP MANUAL DIGITAL AUDIO PROCESSOR DP-K1 (Version 1.05) This book supports the following software versions. Firmware: Version 2.00 or later DP-K1 setting software: Version 2.00 or later [Instruction
Wireless Microphone Package
 4-530-735-12 (1) Wireless Microphone Package Operating Instructions Before operating the unit, please read this manual thoroughly and retain it for future reference. UWP-D11/D12/D16 2014 Sony Corporation
4-530-735-12 (1) Wireless Microphone Package Operating Instructions Before operating the unit, please read this manual thoroughly and retain it for future reference. UWP-D11/D12/D16 2014 Sony Corporation
K-framework 2 User Guide English
 K-framework 2 User Guide English System requirements Operating System: Windows XP / Vista / 7 / 8 CPU: Intel Pentium Dual Core Memory: 2 GB 1 TABLE of CONTENTS 1. software installation and set up... 4
K-framework 2 User Guide English System requirements Operating System: Windows XP / Vista / 7 / 8 CPU: Intel Pentium Dual Core Memory: 2 GB 1 TABLE of CONTENTS 1. software installation and set up... 4
PRODUCTION AUDIO HIGH PERFORMANCE PRODUCTS FOR PROFESSIONALS AUDIO PRODUCT PORTFOLIO
 PRODUCTION AUDIO HIGH PERFORMANCE PRODUCTS FOR PROFESSIONALS AUDIO PRODUCT PORTFOLIO MIXPRE SERIES AUDIO RECORDERS WITH USB AUDIO INTERFACE MixPre-3 AUDIO RECORDER 3 inputs / 5 tracks Record.WAV to SD
PRODUCTION AUDIO HIGH PERFORMANCE PRODUCTS FOR PROFESSIONALS AUDIO PRODUCT PORTFOLIO MIXPRE SERIES AUDIO RECORDERS WITH USB AUDIO INTERFACE MixPre-3 AUDIO RECORDER 3 inputs / 5 tracks Record.WAV to SD
Show Designer 1. Software Revision 3.11
 Show Designer 1 Software Revision 3.11 OVERVIEW The Show Designer 1 is a lighting controller based on the successful and simple to use Show Designer. The Show Designer 1 adds to the existing features of
Show Designer 1 Software Revision 3.11 OVERVIEW The Show Designer 1 is a lighting controller based on the successful and simple to use Show Designer. The Show Designer 1 adds to the existing features of
552 Packing List. 1) 552 Five-Channel Portable Production Mixer with Integrated Recorder. 1) Printed User Guide and Technical Information
 552 Packing List Thank you for purchasing the 552 Five-Channel Portable Production Mixer with Integrated Recorder. Please make certain that this package contains the listed items below. 1) 552 Five-Channel
552 Packing List Thank you for purchasing the 552 Five-Channel Portable Production Mixer with Integrated Recorder. Please make certain that this package contains the listed items below. 1) 552 Five-Channel
Operating Manual. Genelec Loudspeaker Manager GLM 2.0 System
 Operating Manual Genelec Loudspeaker Manager GLM 2.0 System 1 Genelec SAM GLM 2.0 System Operating Manual page 2 of 39 Table of Contents Introduction... 4 Glossary... 5 System Components... 6 SAM Monitors...
Operating Manual Genelec Loudspeaker Manager GLM 2.0 System 1 Genelec SAM GLM 2.0 System Operating Manual page 2 of 39 Table of Contents Introduction... 4 Glossary... 5 System Components... 6 SAM Monitors...
GETTING STARTED WITH THE SADIE LRX2
 2 GETTING STARTED WITH THE SADIE LRX2 CONNECTING THE LRX2 Your LRX2 will be supplied with a USB2 (A to B) cable, and a 12V DC power supply (PSU), with a mains plug appropriate to your geographical location.
2 GETTING STARTED WITH THE SADIE LRX2 CONNECTING THE LRX2 Your LRX2 will be supplied with a USB2 (A to B) cable, and a 12V DC power supply (PSU), with a mains plug appropriate to your geographical location.
Location Sound Recorder. Operations Manual
 Location Sound Recorder Operations Manual Version 1.01 February 2004 PORTADRIVE KEY FEATURES Rugged, all in one, portable 8-channel hard disk (HD) audio recorder 3 comprehensively equipped 6-into-2 digital
Location Sound Recorder Operations Manual Version 1.01 February 2004 PORTADRIVE KEY FEATURES Rugged, all in one, portable 8-channel hard disk (HD) audio recorder 3 comprehensively equipped 6-into-2 digital
LTD East 5th Street Superior, WI USA tel: fax:
 OPERATOR'S MANUAL Version (-0.55) rough data LTD. 2117 East 5th Street Superior, WI 54880 USA tel: 715-398-3627 fax: 715-398-3279 www.cranesong.com 2004 Crane Song, LTD. Subject to change without notice.
OPERATOR'S MANUAL Version (-0.55) rough data LTD. 2117 East 5th Street Superior, WI 54880 USA tel: 715-398-3627 fax: 715-398-3279 www.cranesong.com 2004 Crane Song, LTD. Subject to change without notice.
CM SERIES. Compact Live and Studio Mixers. Item ref: UK, UK, UK, UK, UK, UK User Manual
 CM SERIES Compact Live and Studio Mixers Item ref: 170.800UK, 170.801UK, 170.802UK, 170.803UK, 170.810UK, 170.812UK User Manual Caution: Please read this manual carefully before operating Damage caused
CM SERIES Compact Live and Studio Mixers Item ref: 170.800UK, 170.801UK, 170.802UK, 170.803UK, 170.810UK, 170.812UK User Manual Caution: Please read this manual carefully before operating Damage caused
The Engineers. Quick Start Guide
 The Engineers Quick Start Guide Powered by 16 XLR Outputs, individually assignable to any mix bus or direct output 32 MIDAS Designed Programmable Mic Preamps with individually selectable phantom power
The Engineers Quick Start Guide Powered by 16 XLR Outputs, individually assignable to any mix bus or direct output 32 MIDAS Designed Programmable Mic Preamps with individually selectable phantom power
QUICK-START GUIDE ROLAND DJ-808
 QUICK-START GUIDE ROLAND DJ-808 Installation and Setup The Roland DJ-808 requires drivers for both Windows and MacOS operating systems. IMPORTANT NOTE: Please ensure you have the latest available drivers
QUICK-START GUIDE ROLAND DJ-808 Installation and Setup The Roland DJ-808 requires drivers for both Windows and MacOS operating systems. IMPORTANT NOTE: Please ensure you have the latest available drivers
On the right side, you will find a headphone jack closest to you, followed by Volume Down and Volume Up buttons.
 8GB Micro-Speak Plus User Guide Thank you for purchasing the Micro-Speak Talking Digital Voice Recorder from Talking Products Limited and A T Guys. Let s get you oriented so you can use your new recorder
8GB Micro-Speak Plus User Guide Thank you for purchasing the Micro-Speak Talking Digital Voice Recorder from Talking Products Limited and A T Guys. Let s get you oriented so you can use your new recorder
MASELEC MTC-6 master transfer and monitor system
 MASELEC MTC-6 master transfer and monitor system http://www.maselec.com/ Mases Electronics Ltd. Bishopswood, Cannon Hill Close, Bray, Berks SL6 2DH, England. Tel/Fax: +44 (0) 1628-770 104. E-mail: leif@maselec.com
MASELEC MTC-6 master transfer and monitor system http://www.maselec.com/ Mases Electronics Ltd. Bishopswood, Cannon Hill Close, Bray, Berks SL6 2DH, England. Tel/Fax: +44 (0) 1628-770 104. E-mail: leif@maselec.com
The Nagra VI Six channel digital audio recorder Digital Location Recorder
 The Nagra VI Six channel digital audio recorder Digital Location Recorder Features 6 channels (4 Mic + 2 Line) 24 bit, 96 khz AD / DA Post-production compatible (BWF files)(ixml compatible) SMPTE / EBU
The Nagra VI Six channel digital audio recorder Digital Location Recorder Features 6 channels (4 Mic + 2 Line) 24 bit, 96 khz AD / DA Post-production compatible (BWF files)(ixml compatible) SMPTE / EBU
Version 4 Software. Version 4 - Supplement. Issue A, August 2007 for Version 4.0+ Software. D5 V4 Supp 1-1
 Version 4 - Supplement Issue A, August 2007 for Version 4.0+ Software D5 V4 Supp 1-1 D5 V4 Supp 1-2 Contents 1.0 Introduction... 1-4 1.1 Hardware Configuration Options... 1-4 1.2 Audio Sync Options...
Version 4 - Supplement Issue A, August 2007 for Version 4.0+ Software D5 V4 Supp 1-1 D5 V4 Supp 1-2 Contents 1.0 Introduction... 1-4 1.1 Hardware Configuration Options... 1-4 1.2 Audio Sync Options...
4GB Micro-Speak Plus User Guide Text
 4GB Micro-Speak Plus User Guide Text Important Notes Please read all instructions carefully before using this product and retain this document for future reference. Micro-Speak is not recommended for children
4GB Micro-Speak Plus User Guide Text Important Notes Please read all instructions carefully before using this product and retain this document for future reference. Micro-Speak is not recommended for children
Quick Start Guide. HMa. Plug-On Transmitter
 Quick Start Guide HMa Plug-On Transmitter Digital Hybrid Wireless U.S. Patent 7,225,135 Fill in for your records: Serial Number: Purchase Date: This guide is intended to assist with initial setup and operation
Quick Start Guide HMa Plug-On Transmitter Digital Hybrid Wireless U.S. Patent 7,225,135 Fill in for your records: Serial Number: Purchase Date: This guide is intended to assist with initial setup and operation
K-framework 2 User Guide English
 K-framework 2 User Guide English System requirements Operating System: Windows XP / Vista / 7 / 8 / 10 CPU: Intel Pentium Dual Core Memory: 2 GB 1 TABLE of CONTENTS 1. software installation and settings...
K-framework 2 User Guide English System requirements Operating System: Windows XP / Vista / 7 / 8 / 10 CPU: Intel Pentium Dual Core Memory: 2 GB 1 TABLE of CONTENTS 1. software installation and settings...
QUICKSTART GUIDE ENGLISH ( 3 9 ) MANUAL DE INICIO RÁPIDO ESPAÑOL ( ) GUIDE D UTILISATION RAPIDE FRANÇAIS ( )
 QUICKSTART GUIDE ENGLISH ( 3 ) MANUAL DE INICIO RÁPIDO ESPAÑOL ( 11 17 ) GUIDE D UTILISATION RAPIDE FRANÇAIS ( 1 25 ) MANUALE RAPIDO DI UTILIZZAZIONE ITALIANO ( 27 33 ) KURZANLEITUNG DEUTSCH ( 35 41 )
QUICKSTART GUIDE ENGLISH ( 3 ) MANUAL DE INICIO RÁPIDO ESPAÑOL ( 11 17 ) GUIDE D UTILISATION RAPIDE FRANÇAIS ( 1 25 ) MANUALE RAPIDO DI UTILIZZAZIONE ITALIANO ( 27 33 ) KURZANLEITUNG DEUTSCH ( 35 41 )
Pro Tools. Automation & Control Surface Manual. Version: 1.0
 Pro Tools Automation & Control Surface Manual Version: 1.0 Contents Control 2802 Fader Automation Page 3 Automation Overview Page 3 Automation Setup Page 3 Recording & Editing Automation Data Page 4 Automation
Pro Tools Automation & Control Surface Manual Version: 1.0 Contents Control 2802 Fader Automation Page 3 Automation Overview Page 3 Automation Setup Page 3 Recording & Editing Automation Data Page 4 Automation
788T. High Resolution Digital Audio Recorder with Time Code User Guide and Technical Information firmware rev USB 2.0
 788T High Resolution Digital Audio Recorder with Time Code User Guide and Technical Information firmware rev. 1.65 Sound Devices, LLC 300 Wengel Drive Reedsburg, WI USA +1 (608) 524-0625 fax: +1 (608)
788T High Resolution Digital Audio Recorder with Time Code User Guide and Technical Information firmware rev. 1.65 Sound Devices, LLC 300 Wengel Drive Reedsburg, WI USA +1 (608) 524-0625 fax: +1 (608)
PROFESSIONAL EIGHT-CHANNEL AUDIO MIXER WITH USB INTERFACE, BLUETOOTH, AND DSP SOUND EFFECTS AMX7323. eight
 PROFESSIONAL EIGHT-CHANNEL AUDIO MIXER WITH USB INTERFACE, BLUETOOTH, AND DSP SOUND EFFECTS AMX733 eight CONTENTS Warning...- Precautions.........3 Package Contents........ 4 Features...... 4 Functions
PROFESSIONAL EIGHT-CHANNEL AUDIO MIXER WITH USB INTERFACE, BLUETOOTH, AND DSP SOUND EFFECTS AMX733 eight CONTENTS Warning...- Precautions.........3 Package Contents........ 4 Features...... 4 Functions
TOA ELECTRIC CO., LTD.
 Operating Instruction Manual TOA MIXING CONSOLE Model RX-31C TOA ELECTRIC CO., LTD. KOBE, JAPAN Contents General Description...2 Features...2 Front Panel...3 Rear Panel...4 Rack Mounting Instructions...5
Operating Instruction Manual TOA MIXING CONSOLE Model RX-31C TOA ELECTRIC CO., LTD. KOBE, JAPAN Contents General Description...2 Features...2 Front Panel...3 Rear Panel...4 Rack Mounting Instructions...5
Operation Manual 2018 ZOOM CORPORATION. Copying or reprinting this manual in part or in whole without permission is prohibited.
 Operation Manual Operation manual can be downloaded from the ZOOM official website (www.zoom.jp/docs/f8n). It is available in PDF and epub format. PDF is best for viewing on PC/Mac or for printing. epub
Operation Manual Operation manual can be downloaded from the ZOOM official website (www.zoom.jp/docs/f8n). It is available in PDF and epub format. PDF is best for viewing on PC/Mac or for printing. epub
How You Use the Timeline
 How You Use the Timeline The Timeline and the Canvas display two different views of the same sequence. The Timeline shows the chronological arrangement of clips and layered video and audio clip items,
How You Use the Timeline The Timeline and the Canvas display two different views of the same sequence. The Timeline shows the chronological arrangement of clips and layered video and audio clip items,
Software Revision 1.13
 Software Revision 1.13 OVERVIEW...1 REAR PANEL CONNECTIONS...1 TOP PANEL...1 MENU AND SETUP FUNCTIONS...3 CHOOSE FIXTURES...3 PATCH FIXTURES...4 PATCH CONVENTIONAL DIMMERS...4 COPY FIXTURE...5 LOAD FIXTURE
Software Revision 1.13 OVERVIEW...1 REAR PANEL CONNECTIONS...1 TOP PANEL...1 MENU AND SETUP FUNCTIONS...3 CHOOSE FIXTURES...3 PATCH FIXTURES...4 PATCH CONVENTIONAL DIMMERS...4 COPY FIXTURE...5 LOAD FIXTURE
MODEL 801R REMOTE CONTROL MICROPHONE PREAMPLIFIER
 OWNERS MANUAL MODEL 801R REMOTE CONTROL MICROPHONE PREAMPLIFIER Software version 1.4 PO Box 204 Boulder, CO 80306 tel:303.443.7454 fax: 303.444.4634 http://www.gracedesign.com Revision B January, 2000
OWNERS MANUAL MODEL 801R REMOTE CONTROL MICROPHONE PREAMPLIFIER Software version 1.4 PO Box 204 Boulder, CO 80306 tel:303.443.7454 fax: 303.444.4634 http://www.gracedesign.com Revision B January, 2000
twisted wave twisted wave [an introduction]
![twisted wave twisted wave [an introduction] twisted wave twisted wave [an introduction]](/thumbs/86/94307689.jpg) twisted wave information www.twistedwave.com $80 free 30 day trial mac only updated frequently 2 versions available (OSX [more powerful] & ios [more portable]) OSX & ios are different purchases [different
twisted wave information www.twistedwave.com $80 free 30 day trial mac only updated frequently 2 versions available (OSX [more powerful] & ios [more portable]) OSX & ios are different purchases [different
788T. High Resolution Digital Audio Recorder with Time Code User Guide and Technical Information for 788T and 788T-SSD Recorders firmware rev. 1.
 788T High Resolution Digital Audio Recorder with Time Code User Guide and Technical Information for 788T and 788T-SSD Recorders firmware rev. 1.71 Sound Devices, LLC 300 Wengel Drive Reedsburg, WI USA
788T High Resolution Digital Audio Recorder with Time Code User Guide and Technical Information for 788T and 788T-SSD Recorders firmware rev. 1.71 Sound Devices, LLC 300 Wengel Drive Reedsburg, WI USA
Overview. Features. Technical Data Sheet 1 / 6. Digital Mixing Console TF1
 Overview The intuitive TouchFlow Operation interface is optimized for touchpanel control and provides an easy-to-use digital mixing console environment for a broad spectrum of users and uses. The TF1 Digital
Overview The intuitive TouchFlow Operation interface is optimized for touchpanel control and provides an easy-to-use digital mixing console environment for a broad spectrum of users and uses. The TF1 Digital
High Resolution Digital Audio Recorder User Guide and Technical Information firmware rev. 2.00
 722 High Resolution Digital Audio Recorder User Guide and Technical Information firmware rev. 2.00 1.8" HDD 2.5" HDD Sound Devices, LLC 300 Wengel Drive Reedsburg, WI USA +1 (608) 524-0625 fax: +1 (608)
722 High Resolution Digital Audio Recorder User Guide and Technical Information firmware rev. 2.00 1.8" HDD 2.5" HDD Sound Devices, LLC 300 Wengel Drive Reedsburg, WI USA +1 (608) 524-0625 fax: +1 (608)
615HD Digital Video Camera
 615HD Digital Video Camera User Manual 2009-2011 Sakar International, Inc. All rights reserved. Windows and the Windows logo are registered trademarks of Microsoft Corporation. All other trademarks are
615HD Digital Video Camera User Manual 2009-2011 Sakar International, Inc. All rights reserved. Windows and the Windows logo are registered trademarks of Microsoft Corporation. All other trademarks are
TELOS INFINITY MP-16 Digital Intercom Master Panel
 QUICK-START INSTALLATION GUIDE TELOS INFINITY MP-16 Digital Intercom Master Panel INTRODUCTION The INF-MP-16 is a digital intercom panel designed to work as part of the Telos Infinity matrix-free IP networked
QUICK-START INSTALLATION GUIDE TELOS INFINITY MP-16 Digital Intercom Master Panel INTRODUCTION The INF-MP-16 is a digital intercom panel designed to work as part of the Telos Infinity matrix-free IP networked
Compact Linear PCM Recorder with XLR Connector
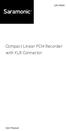 SR-VRM1 Compact Linear PCM Recorder with XLR Connector User Manual Statement Please read this manual carefully before using. Strictly operate and store in accordance with the instructions. For further
SR-VRM1 Compact Linear PCM Recorder with XLR Connector User Manual Statement Please read this manual carefully before using. Strictly operate and store in accordance with the instructions. For further
ProHD1 Portable Audio HardDisk Recorder. Manual 1.40 ( )
 1 (6) ProHD1 Portable Audio HardDisk Recorder Manual 1.40 (05-10-20) ProHD1 is a powerful, yet easy to use, recording unit intended for professional use in challenging environments. It is a heavy-duty
1 (6) ProHD1 Portable Audio HardDisk Recorder Manual 1.40 (05-10-20) ProHD1 is a powerful, yet easy to use, recording unit intended for professional use in challenging environments. It is a heavy-duty
Apogee Symphony I/O Mk II
 Apogee Symphony I/O Mk II User s Guide April 2017 Contents Overview... 5 Introduction... 5 Features... 5 Package Contents... 6 Register your product : apogeedigital.com/register... 6 Symphony I/O Mk II
Apogee Symphony I/O Mk II User s Guide April 2017 Contents Overview... 5 Introduction... 5 Features... 5 Package Contents... 6 Register your product : apogeedigital.com/register... 6 Symphony I/O Mk II
788T. High Resolution Digital Audio Recorder with Time Code User Guide and Technical Information for 788T and 788T-SSD Recorders firmware rev. 2.
 788T High Resolution Digital Audio Recorder with Time Code User Guide and Technical Information for 788T and 788T-SSD Recorders firmware rev. 2.15 Sound Devices, LLC 300 Wengel Drive Reedsburg, WI USA
788T High Resolution Digital Audio Recorder with Time Code User Guide and Technical Information for 788T and 788T-SSD Recorders firmware rev. 2.15 Sound Devices, LLC 300 Wengel Drive Reedsburg, WI USA
OVERVIEW SYSTEM REQUIREMENTS
 USER GUIDE OVERVIEW The AI-1 USB Audio Interface adds studio-quality Input and Output capabilities to your PC or Mac, turning your recording software into a full recording setup. With its high quality
USER GUIDE OVERVIEW The AI-1 USB Audio Interface adds studio-quality Input and Output capabilities to your PC or Mac, turning your recording software into a full recording setup. With its high quality
What s New in Pro Tools LE 6.4
 For LE Systems on Windows and Macintosh Digidesign 2001 Junipero Serra Boulevard Daly City, CA 94014-3886 USA tel: 650 731 6300 fax: 650 731 6399 Technical Support (USA) tel: 650 731 6100 fax: 650 731
For LE Systems on Windows and Macintosh Digidesign 2001 Junipero Serra Boulevard Daly City, CA 94014-3886 USA tel: 650 731 6300 fax: 650 731 6399 Technical Support (USA) tel: 650 731 6100 fax: 650 731
High Resolution Digital Audio Recorder User Guide and Technical Information firmware rev. 2.67
 722 High Resolution Digital Audio Recorder User Guide and Technical Information firmware rev. 2.67 SATA 2.5" HDD Sound Devices, LLC E7556 State Rd. 23/33 Reedsburg, WI USA +1 (608) 524-0625 fax: +1 (608)
722 High Resolution Digital Audio Recorder User Guide and Technical Information firmware rev. 2.67 SATA 2.5" HDD Sound Devices, LLC E7556 State Rd. 23/33 Reedsburg, WI USA +1 (608) 524-0625 fax: +1 (608)
QUICKSTART GUIDE ENGLISH ( 3 12 ) INICIO RÁPIDO ESPAÑOL ( ) UTILISATION SIMPLIFIÉ FRANÇAIS ( ) KURZANLEITUNG DEUTSCH ( )
 QUICKSTART GUIDE ENGLISH ( 3 12 ) INICIO RÁPIDO ESPAÑOL ( 13 22 ) UTILISATION SIMPLIFIÉ FRANÇAIS ( 23 22 ) KURZANLEITUNG DEUTSCH ( 33 42 ) GUIDA RAPIDA ITALIANO ( 43 52 ) BOX CONTENTS Please make sure
QUICKSTART GUIDE ENGLISH ( 3 12 ) INICIO RÁPIDO ESPAÑOL ( 13 22 ) UTILISATION SIMPLIFIÉ FRANÇAIS ( 23 22 ) KURZANLEITUNG DEUTSCH ( 33 42 ) GUIDA RAPIDA ITALIANO ( 43 52 ) BOX CONTENTS Please make sure
Overview. Features. Technical Data Sheet 1 / 6. Digital Mixer TF-RACK
 Overview The intuitive TouchFlow Operation interface is optimized for touchpanel control and provides an easy-to-use digital mixing console environment for a broad spectrum of users and uses. The TF-RACK
Overview The intuitive TouchFlow Operation interface is optimized for touchpanel control and provides an easy-to-use digital mixing console environment for a broad spectrum of users and uses. The TF-RACK
DR-100)# Linear PCM Recorder
 D01303820A DR-100)# Linear PCM Recorder Reference Manual Contents 1 Introduction...4 Features... 4 Conventions used in this manual... 4 Recycling lithium-ion rechargeable batteries... 4 Trademarks and
D01303820A DR-100)# Linear PCM Recorder Reference Manual Contents 1 Introduction...4 Features... 4 Conventions used in this manual... 4 Recycling lithium-ion rechargeable batteries... 4 Trademarks and
NAGRA VI Eight-track digital recorder
 NAGRA VI Eight-track digital recorder Swiss Made Nagra next generation technology The best specs ever for pure audio quality Reliable technology The NAGRA VI has been designed for professional use as
NAGRA VI Eight-track digital recorder Swiss Made Nagra next generation technology The best specs ever for pure audio quality Reliable technology The NAGRA VI has been designed for professional use as
Owner's Manual SPK-24G. 2.4GHz Wireless Outdoor Speaker System. (Read carefully the instructions before using this system)
 SPK-24G 2.4GHz Wireless Outdoor Speaker System Owner's Manual (Read carefully the instructions before using this system) www.audio-unlimited.com unlimited.com www.cablesunlimited.com Introduction This
SPK-24G 2.4GHz Wireless Outdoor Speaker System Owner's Manual (Read carefully the instructions before using this system) www.audio-unlimited.com unlimited.com www.cablesunlimited.com Introduction This
SOFTWARE INSTRUCTIONS DIGITAL SPEAKER PROCESSOR DP-SP3
 SOFTWARE INSTRUCTIONS DIGITAL SPEAKER PROCESSOR DP-SP3 Thank you for purchasing TOA s Digital Speaker Processor. Please carefully follow the instructions in this manual to ensure long, trouble-free use
SOFTWARE INSTRUCTIONS DIGITAL SPEAKER PROCESSOR DP-SP3 Thank you for purchasing TOA s Digital Speaker Processor. Please carefully follow the instructions in this manual to ensure long, trouble-free use
USER S GUIDE TC FX II. Renowned M2000 Reverb Algorithms. Plug-in for Mackie Digital Mixers
 USER S GUIDE TC FX II Renowned M2000 Reverb Algorithms Plug-in for Mackie Digital Mixers Iconography This icon identifies a description of how to perform an action with the mouse. This icon identifies
USER S GUIDE TC FX II Renowned M2000 Reverb Algorithms Plug-in for Mackie Digital Mixers Iconography This icon identifies a description of how to perform an action with the mouse. This icon identifies
Operation Manual 2015 ZOOM CORPORATION. Copying or reprinting this manual in part or in whole without permission is prohibited.
 Operation Manual 2015 ZOOM CORPORATION Copying or reprinting this manual in part or in whole without permission is prohibited. Usage and Safety Precautions Usage and Safety Precautions 02 Safety Precautions
Operation Manual 2015 ZOOM CORPORATION Copying or reprinting this manual in part or in whole without permission is prohibited. Usage and Safety Precautions Usage and Safety Precautions 02 Safety Precautions
BOX CONTENTS REGISTRATION QUICK SETUP CONNECTION DIAGRAM POWER HOUSE AMP MIXER
 QUICKSTART GUIDE BOX CONTENTS MP10USB Power cable Stereo RCA cable Quickstart Guide Safety & Warranty Information Booklet REGISTRATION Please go to http://www.numark.com to register your MP10USB. Registering
QUICKSTART GUIDE BOX CONTENTS MP10USB Power cable Stereo RCA cable Quickstart Guide Safety & Warranty Information Booklet REGISTRATION Please go to http://www.numark.com to register your MP10USB. Registering
JVC HM100U BASIC OPERATIONS
 JVC HM100U BASIC OPERATIONS by EMMANUEL ALEXANDRE Jr./CUNY-TV!!!! Feb. 29, 2012 Ver.6 1. Intro This is a basic summary based on both the menu settings and the actual buttons on the camera. I ve omitted
JVC HM100U BASIC OPERATIONS by EMMANUEL ALEXANDRE Jr./CUNY-TV!!!! Feb. 29, 2012 Ver.6 1. Intro This is a basic summary based on both the menu settings and the actual buttons on the camera. I ve omitted
Operating Manual DXA-BMD Passive Audio Adapter for the BlackMagic Cinema Camera
 Operating Manual DXA-BMD Passive Audio Adapter for the BlackMagic Cinema Camera This operating manual explains the adapter function settings and how to use the adapter to record audio into the camera.
Operating Manual DXA-BMD Passive Audio Adapter for the BlackMagic Cinema Camera This operating manual explains the adapter function settings and how to use the adapter to record audio into the camera.
Quickstart Guide (English)
 Quickstart Guide (English) Introduction 1. Make sure all items listed in the Box Contents are included in the box. Look in the box under the foam sheet for the speaker stand rubber feet, speaker stand
Quickstart Guide (English) Introduction 1. Make sure all items listed in the Box Contents are included in the box. Look in the box under the foam sheet for the speaker stand rubber feet, speaker stand
Frequently Asked Questions
 Serene CL-60A Amplified Talking CID Cordless Phone with Slow-Play, Amplified Answering Machine Frequently Asked Questions Q: Base Charging Indicator is not on when handset is placed on the base. A: Move
Serene CL-60A Amplified Talking CID Cordless Phone with Slow-Play, Amplified Answering Machine Frequently Asked Questions Q: Base Charging Indicator is not on when handset is placed on the base. A: Move
Connecting the SI-24 to the VS-2400CD for Expanded Operation
 Connecting the SI-24 to the VS-2400CD for Expanded Operation When the SI-24 is used in tandem with the VS-2400CD, it becomes a powerful expander with 8 additional analog preamps and faders, switches &
Connecting the SI-24 to the VS-2400CD for Expanded Operation When the SI-24 is used in tandem with the VS-2400CD, it becomes a powerful expander with 8 additional analog preamps and faders, switches &
Selection tool - for selecting the range of audio you want to edit or listen to.
 Audacity Quick Guide Audacity is an easy-to-use audio editor and recorder. You can use Audacity to: Record live audio. Convert tapes and records into digital recordings or CDs. Edit sound files. Cut, copy,
Audacity Quick Guide Audacity is an easy-to-use audio editor and recorder. You can use Audacity to: Record live audio. Convert tapes and records into digital recordings or CDs. Edit sound files. Cut, copy,
788T USB. High Resolution Digital Audio Recorder with Time Code User Guide and Technical Information for 788T and 788T-SSD Recorders Version
 788T High Resolution Digital Audio Recorder with Time Code User Guide and Technical Information for 788T and 788T-SSD Recorders Version 3.00 Sound Devices, LLC E7556 State Rd. 23 and 33 Reedsburg, WI USA
788T High Resolution Digital Audio Recorder with Time Code User Guide and Technical Information for 788T and 788T-SSD Recorders Version 3.00 Sound Devices, LLC E7556 State Rd. 23 and 33 Reedsburg, WI USA
Panasonic Broadcast. AG-DVC30 Menu Information
 Panasonic Broadcast AG-DVC30 Menu Information Menu operations Using menus, you can change the camera-recorder s settings to suit the scenes to be shot or material to be recorded. O You cannot perform menu
Panasonic Broadcast AG-DVC30 Menu Information Menu operations Using menus, you can change the camera-recorder s settings to suit the scenes to be shot or material to be recorded. O You cannot perform menu
Packaging Contents. The following components are included in your W52P/W52H IP DECT phone packages
 W52P User Guide Packaging Contents The following components are included in your W52P/W52H IP DECT phone packages W52P Package! 1 Base Station! 1 Handset! 1 Charge Cradle! 2 Power Adapters (one for the
W52P User Guide Packaging Contents The following components are included in your W52P/W52H IP DECT phone packages W52P Package! 1 Base Station! 1 Handset! 1 Charge Cradle! 2 Power Adapters (one for the
