User manual. SyncMaster
|
|
|
- Ashley Davidson
- 5 years ago
- Views:
Transcription
1 User manual SyncMaster S19C450BW S19C450MW S19C450BR S19C450MR S20C450B S22C450B S22C450M S22C450BW S22C450MW S23C450B S23C450M S24C450BL S24C450B S24C450M S24C450BW S24C450MW S27C450B The color and the appearance may differ depending on the product, and the specifications are subject to change without prior notice to improve the performance. BN A-04
2 Table Of Contents BEFORE USING THE PRODUCT 7 Copyright 7 Icons used in this manual 7 Symbols for safety precautions 8 Cleaning 8 Cleaning 9 Securing the Installation Space 9 Precautions for storage 10 Safety Precautions 10 Electricity and Safety 11 Installation and Safety 13 Operation and Safety 16 Correct posture to use the product PREPARATIONS 17 Checking the Contents 17 Removing the Packaging 18 Checking the Components 19 Parts 19 Frontal Buttons 21 Reverse Side 22 Installation 22 Attaching the Stand 23 Adjusting the Product Tilt and Height 23 Rotating the Monitor 24 Installing a Wall-mount Kit or Desktop Stand 25 Anti-theft Lock CONNECTING AND USING A SOURCE DEVICE 26 Before Connecting 26 Pre-connection Checkpoints 26 Connecting the Power Table Of Contents 2
3 Table Of Contents 27 Connecting and Using a PC 27 Connecting to a PC 30 Driver Installation 31 Setting Optimum Resolution 32 Changing the Resolution Using a PC SCREEN SETUP 35 Brightness 35 Configuring Brightness 36 Contrast 36 Configuring Contrast 37 Sharpness 37 Configuring Sharpness 38 SAMSUNG MAGIC Bright 38 Configuring SAMSUNG MAGIC Bright 39 SAMSUNG MAGIC Angle 39 Configuring SAMSUNG MAGIC Angle 40 Image Size 40 Changing the Image Size 42 H-Position & V-Position 42 Configuring H-Position & V-Position 43 Coarse 43 Adjusting Coarse 44 Fine 44 Adjusting Fine CONFIGURING TINT 45 Red 45 Configuring Red 46 Green 46 Configuring Green Table Of Contents 3
4 Table Of Contents 47 Blue 47 Configuring Blue 48 Color Tone 48 Configuring the Color Tone Settings 49 Gamma 49 Configuring Gamma RESIZING OR RELOCATING THE SCREEN 50 Language 50 Changing the Language 51 Menu H-Position & Menu V-Position 51 Configuring Menu H-Position & Menu V- Position 52 Display Time 52 Configuring Display Time 53 Transparency 53 Changing Transparency SETUP AND RESET 54 Reset 54 Initializing Settings (Reset) 55 Eco Saving 55 Configuring Eco Saving 56 Off Timer 56 Configuring Off Timer 57 Turn Off After 57 Configuring Turn Off After 58 PC/AV Mode 58 Configuring PC/AV Mode 59 Key Repeat Time 59 Configuring Key Repeat Time Table Of Contents 4
5 Table Of Contents 60 Source Detection 60 Configuring Source Detection 61 Customized Key 61 Configuring Customized Key INFORMATION MENU AND OTHERS INSTALLING THE SOFTWARE 62 INFORMATION 62 Displaying INFORMATION 63 Configuring Brightness and Contrast in the Initial Screen 64 Configuring Volume in the Initial Screen 65 Magic Tune 65 What is MagicTune? 65 Installing the Software 66 Removing the Software 67 MultiScreen 67 Installing the Software 68 Removing the Software 69 MagicRotation 69 Installing the Software 71 Removing the Software TROUBLESHOOTING GUIDE 72 Requirements Before Contacting Samsung Customer Service Center 72 Testing the Product 72 Checking the Resolution and Frequency 72 Check the following. 75 Q & A SPECIFICATIONS 77 General Table Of Contents 5
6 Table Of Contents 89 PowerSaver 91 Standard Signal Mode Table APPENDIX 109 Contact SAMSUNG WORLD WIDE 115 Responsibility for the Pay Service (Cost to Customers) 115 Not a product defect 115 A Product damage caused by customer's fault 115 Others 116 Correct Disposal 116 Correct Disposal of This Product (Waste Electrical & Electronic Equipment) 117 Terminology Table Of Contents 6
7 Before Using the Product Copyright The contents of this manual are subject to change without notice to improve quality Samsung Electronics Samsung Electronics owns the copyright for this manual. Use or reproduction of this manual in parts or entirety without the authorization of Samsung Electronics is prohibited. The SAMSUNG and SyncMaster logos are registered trademarks of Samsung Electronics. Microsoft, Windows and Windows NT are registered trademarks of Microsoft Corporation. VESA, DPM and DDC are registered trademarks of the Video Electronics Standards Association. An administration fee may be charged if either (a) an engineer is called out at your request and there is no defect in the product (i.e. where you have failed to read this user manual). (b) you bring the unit to a repair center and there is no defect in the product (i.e. where you have failed to read this user manual). The amount of such administration charge will be advised to you before any work or home visit is carried out. Icons used in this manual The following images are for reference only. Real-life situations may differ from what is shown in the images. Symbols for safety precautions Warning Caution A serious or fatal injury may result if instructions are not followed. Personal injury or damage to properties may result if instructions are not followed. Activities marked by this symbol are prohibited. Instructions marked by this symbol must be followed. Before Using the Product 7
8 Before Using the Product Cleaning Cleaning Exercise care when cleaning as the panel and exterior of advanced LCDs are easily scratched. Take the following steps when cleaning. 1. Power off the monitor and computer. 2. Disconnect the power cord from the monitor. Hold the power cable by the plug and do not touch the cable with wet hands. Otherwise, an electric shock may result. 3. Wipe the monitor screen using a clean, soft and dry cloth.! Do not apply a cleaning agent that contains alcohol, solvent, or surfactant to the monitor. Do not spray water or detergent directly on the product. 4. Wet a soft and dry cloth in water and wring thoroughly to clean the exterior of the monitor. 5. Connect the power cord to the product after cleaning the product. 6. Power on the monitor and computer.! Before Using the Product 8
9 Before Using the Product Securing the Installation Space Ensure some space around the product for ventilation. An internal temperature rise may cause fire and damage the product. Be sure to allow the amount of space as shown below or greater when installing the product. The exterior may differ depending on the product inches(10 cm) 3.93 inches(10 cm) 3.93 inches (10 cm) 3.93 inches (10 cm) 3.93 inches(10 cm) Precautions for storage Be sure to contact Samsung Customer Service Center (page 109) if the inside of the monitor needs cleaning. (Service fee will be charged.) Before Using the Product 9
10 Before Using the Product Safety Precautions Electricity and Safety The following images are for reference only. Real-life situations may differ from what is shown in the images. Warning Do not use a damaged power cord or plug, or a loose power socket. An electric shock or fire may result. Do not plug many products into the same power socket. Otherwise, the socket may overheat and cause a fire. Do not touch the power plug with wet hands. Otherwise, an electric shock may result. Insert the power plug all the way in so it is not loose. An unstable connection may cause a fire.! Ensure you connect the power plug to a grounded power socket. (type 1 insulated devices only).! An electric shock or injury may result. Do not bend or pull the power cord with force. Do not weigh the power cord down with a heavy object. A damaged power cord may cause an electric shock or fire. Do not place the power cord or product near heat sources. An electric shock or fire may result. Remove foreign substances such as dust around the plug pins and power socket with a dry cloth.! Otherwise, a fire may result. Before Using the Product 10
11 Before Using the Product Caution Do not unplug the power cord when the product is in use. The product may become damaged by an electric shock. Do not use the power cord for products other than authorized products supplied by Samsung.! An electric shock or fire may result. Keep the power socket where the power cord is connected unobstructed.! If any problem occurs in the product, unplug the power cable to completely cut the power to the product. Power to the product cannot be completely cut off with the power button. Hold the plug when disconnecting the power cord from the power socket. An electric shock or fire may result.! Installation and Safety Warning DO NOT PLACE CANDLES, INSECT REPELLANTS OR CIGARETTES ON TOP OF THE PRODUCT. DO NOT INSTALL THE PRODUCT NEAR HEAT SOURCES. Otherwise, a fire may result. Avoid installing the product in a narrow space with bad ventilation, such as a bookshelf or wall closet. Otherwise, a fire may result due to an increased internal temperature. Keep the plastic packaging bag for the product in a place that cannot be reached by children.! Children may suffocate. Before Using the Product 11
12 Before Using the Product Do not install the product on an unstable or vibrating surface (insecure shelf, sloped surface, etc.). The product may fall and break or cause a personal injury. Using the product in an area with excess vibration may damage the product or cause a fire. Do not install the product in a vehicle or a place exposed to dust, moisture (water drips, etc.), oil, or smoke.! An electric shock or fire may result. Do not expose the product to direct sunlight, heat, or a hot object such as a stove. Otherwise, the product lifespan may be reduced, or a fire may result. Do not install the product within the reach of young children. The product may fall and injure children. Edible oil, such as soybean oil, can damage or deform the product. Do not install the product in a kitchen or near a kitchen counter. Caution Take care not to drop the product when moving it. Otherwise, product failure or personal injury may result.! Do not set down the product on its front. The screen may become damaged. When installing the product on a cabinet or shelf, make sure that the bottom edge of the front of the product is not protruding. The product may fall and break or cause a personal injury. Install the product only on cabinets or shelves of the right size. Before Using the Product 12
13 Before Using the Product Put down the product carefully. The product may fall and break or cause a personal injury.!! SAMSUNG Installing the product in an unusual place (a place exposed to a lot of fine particles, chemical substances or extreme temperatures, or an airport or train station where the product should operate continuously for an extended period of time) may seriously affect its performance. Be sure to consult Samsung Customer Service Center (page 109) before installation if you want to install the product at such a place. Operation and Safety Warning High voltage runs through the product. Do not attempt to disassemble, repair, or modify the product on your own. An electric shock or fire may result. Contact Samsung Customer Service Center (page 109) for repair. Before moving the product, turn off the power switch and disconnect the power cable and all other connected cables.!! Otherwise, the power cord may be damaged and a fire or electric shock may result. If the product generates a strange noise, a burning smell, or smoke, remove the power cord immediately and contact Samsung Customer Service Center (page 109). An electric shock or fire may result. Do not let children hang from the product or climb on top of it. The product may fall, and your child may become injured or seriously harmed. If the product falls or the exterior is damaged, power off the product, remove the power cord, and contact Samsung Customer Service Center (page 109). Otherwise, an electric shock or fire may result. Do not put a heavy object, toy, or sweets on top of the product. The product or heavy objects may fall as children try to reach for the toy or sweets resulting in a serious injury. Before Using the Product 13
14 Before Using the Product During a lightning or thunderstorm, power off the product and remove the power cable.! An electric shock or fire may result. Do not drop objects on the product or apply impact. An electric shock or fire may result.! Do not move the product by pulling the power cord or any cable. Otherwise, the cable may be damaged and product failure, an electric shock or fire may result.! GAS If a gas leakage is found, do not touch the product or power plug. Also, ventilate the area immediately. Sparks can cause an explosion or fire. During a lightning or thunderstorm, do not touch the power cord or antenna cable. Do not lift or move the product by pulling the power cord or any cable. Otherwise, the cable may be damaged and product failure, an electric shock or fire may result.! Do not use or keep combustible spray or an inflammable substance near the product. An explosion or fire may result. Ensure the vents are not blocked by tablecloths or curtains. Otherwise, a fire may result from an increased internal temperature. Before Using the Product 14
15 Before Using the Product 100 Do not insert a metallic object (a chopstick, coin, hair pin, etc.) or inflammable object (paper, match, etc.) into the vent or ports of the product. If water or any foreign substance enters the product, be sure to power off the product, remove the power cord, and contact Samsung Customer Service Center (page 109). Product failure, an electric shock or fire may result. Do not place objects containing liquid (vases, pots, bottles, etc) or metallic objects on top of the product. If water or any foreign substance enters the product, be sure to power off the product, remove the power cord, and contact Samsung Customer Service Center (page 109). Product failure, an electric shock or fire may result. Caution Leaving the screen fixed on a stationary image for an extended period of time may cause afterimage burn-in or defective pixels.! If you are not going to use the product for an extended period of time, activate power-saving mode or a moving-picture screen saver. -_- Disconnect the power cord from the power socket if you do not plan on using the product for an extended period of time (vacation, etc.).! Otherwise, a fire may result from accumulated dust, overheating, an electric shock, or electric leakage. Use the product at the recommended resolution and frequency. Otherwise,Your eyesight may deteriorate.! Looking at the screen too close for an extended period of time can deteriorate your eyesight.! Do not hold the monitor upside-down or move it by holding the stand. The product may fall and break or cause a personal injury. Do not use humidifiers or stoves around the product. An electric shock or fire may result. Before Using the Product 15
16 Before Using the Product Rest your eyes for more than 5 minutes for every 1 hour of product use. Eye fatigue will be relieved.! Do not touch the screen when the product has been turned on for an extended period of time as it will become hot. Store the small accessories used with the product out of reach of children.! Exercise caution when adjusting the product angle or stand height. Otherwise, children's fingers or hands may become stuck and injured.! Tilting the product excessively may cause it to fall and result in personal injury. Do not place heavy objects on the product. Product failure or personal injure may result. Correct posture to use the product Use the product in the correct posture as follows. Straighten your back. Allow a distance of 45 to 50cm between your eye and the screen, and look slightly downward at the screen. Keep your eyes directly in front of the screen. Adjust the angle so light does not reflect on the screen. Keep your forearms perpendicular to your upper arms and level with the back of your hands. Keep your elbows at about a right angle. Adjust the height of the product so you can keep your knees bent at 90 degrees or more, your heels attached to the floor, and your arms lower than your heart. Before Using the Product 16
17 1 Preparations 1.1 Checking the Contents Removing the Packaging 1 Open the packaging box. Be careful not to damage the product when you open the packaging with a sharp instrument. 2 Remove the styrofoam from the product. 3 Check the components and remove the styrofoam and plastic bag. This image is for reference only. 4 Store the box in a dry area so that it can be used when moving the product in the future. 1 Preparations 17
18 1 Preparations Checking the Components Contact the dealer from whom you purchased the product if any item is missing. The appearance of the components and items sold separately may differ from the image shown. Components Quick setup guide Warranty card (Not available in some locations) User manual Power cable D-SUB cable (optional) DVI cable (optional) Stand Stereo Cable (optional) Components may vary depending on the country. 1 Preparations 18
19 SAMSUNG MAGIC BRIGHT VOL AUTO 1 Preparations 1.2 Parts Frontal Buttons The color and shape of parts may differ from what is shown. Specifications are subject to change without notice to improve quality. Key Guide SAMSUNG MAGIC ANGLE VOL AUTO SAMSUNG MAGIC ANGLE AUTO Icons MENU Description Open or close the onscreen display (OSD) menu, or return to the parent menu. OSD control lock: Maintain the current settings, or lock the OSD control to prevent unintended changes to settings. Enable: To lock the OSD control, press the [ MENU]button for 10 seconds. Disable: To unlock the locked OSD control, press the [ MENU]button for more than 10 seconds. If the OSD control is locked, Brightness and Contrastcan be adjusted, and INFORMATION can be viewed. The Customized Key function can be used by pressing the [ ] button. (The Customized Key is available even when the OSD control is locked) Configure Customized Key and press [ be enabled. ]. The following options will SAMSUNG MAGIC Angle - SAMSUNG MAGIC Bright - Eco Saving - Image Size To configure Customized Key, go to SETUP&RESET Customized Key and select the mode you want. Move to the upper or lower menu or adjust the value for an option on the OSD menu. 1 Preparations 19
20 1 Preparations Icons Description Use this button to control the brightness and contrast of the screen. Volume can be adjusted if a cable is connected to the [ IN] port. Confirm a menu selection. Pressing the [ ] button when the OSD menu is not displayed will change the input source (Analog/DVI). If you power on the product or change the input source by pressing the [ ] button, a message that shows the changed input source will appear at the top left corner of the screen. Press the [ AUTO] button to automatically adjust the screen settings. AUTO Changing the resolution in Display Properties will activate the Auto Adjustment function. This function is only available in Analog mode. Turn the screen on or off. When a control button on the product is pressed, the Key Guide will be displayed before the onscreen menu opens. (The guide shows the function of the button pressed.) Key Guide To access the onscreen menu when the guide is displayed, press the corresponding button again. The Key Guide may vary depending on the function or product model. Refer to the actual product. 1 Preparations 20
21 DVI IN RGB IN AUDIO IN/OUT POWER IN 1 Preparations Reverse Side The color and shape of parts may differ from what is shown. Specifications are subject to change without notice to improve quality. DVI IN RGB IN AUDIO IN/OUT POWER IN OUT IN Port Ports Connect the power cord for your monitor to the POWER IN port on the back of the product. Connect to a PC using the DVI cable. Connect to a PC using the D-SUB cable. IN OUT Connect to an audio-input source using an audio cable. Applicable to the models that have speakers only. Connect to an audio output device such as headphones. Applicable to the models that have speakers only. 1 Preparations 21
22 1 Preparations 1.3 Installation Attaching the Stand Place a protective cloth or cushion on a flat surface. Next, place the product with the face down on top of the cloth or cushion. Do not remove the fixing pin until you are finished attaching the stand. Insert the stand base into the stand in the direction of the arrow. Fasten the screw tightly (using a screwdriver or coin) into the bottom of the stand base. After installing the stand, place the product upright. You can remove the fixing pin and adjust the stand now. - Caution Do not hold the product upside down only by the stand. Disassembly is the reverse order of assembly. The color and shape of parts may differ from what is shown. Specifications are subject to change without notice to improve quality. 1 Preparations 22
23 1 Preparations Adjusting the Product Tilt and Height The color and shape of parts may differ from what is shown. Specifications are subject to change without notice to improve quality. 19"-24" 27" 4 19"-22" 23"-27" 0(±5mm) ~ 100mm(±5mm) 0(±5mm) ~ 130mm(±5mm) To adjust the height, remove the fixing pin. The monitor tilt and height can be adjusted. Hold the top center of the product and adjust the height carefully Rotating the Monitor You can rotate your monitor as shown below. Be sure to fully extend the stand before rotating the monitor. If you rotate the monitor without fully extending the stand, the corner of the monitor may hit the floor and get damaged. Do not rotate the monitor counterclockwise. The monitor may get damaged. 1 Preparations 23
24 A 1 Preparations Installing a Wall-mount Kit or Desktop Stand Before Installation Power the product off and remove the power cable from the power socket. Place a protective cloth or cushion on a flat surface. Next, place the product with the face down on top of the cloth or cushion. Unfasten the screw from the back of the product. Lift and detach the stand. Installing a Wall-mount Kit or Desktop Stand B B A Attach the wall-mount kit or desktop stand here Bracket (sold separately) Align the grooves and tightly fasten the screws on the bracket on the product with the corresponding parts on the wall-mount kit or desktop stand you want to attach. 1 Preparations 24
25 DVI IN RGB IN AUDIO IN/OUT POWER IN 1 Preparations Notes Using a screw longer than the standard length can damage the internal components of the product. The length of screws required for a wall mount that does not comply with the VESA standards may vary depending on the specifications. Do not use screws that do not comply with the VESA standards. Do not attach the wall-mount kit or desktop stand using excessive force. The product may get damaged or fall and cause personal injury. Samsung shall not be held liable for any damage or injury caused by using improper screws or attaching the wall-mount kit or desktop stand using excessive force. Samsung shall not be held liable for any product damage or personal injury caused by using a wallmount kit other than the one specified or from an attempt to install the wall-mount kit on your own. To mount the product on a wall, ensure you purchase a wall-mount kit that can be installed 10cm or farther away from the wall. Be sure to use a wall-mount kit that complies with the standards. To install the monitor using a wall mount, disconnect the stand base from the monitor Anti-theft Lock An anti-theft lock allows you to use the product securely even in public places. The locking device shape and locking method depend on the manufacturer. Refer to the user guide provided with your anti-theft locking device for details. The lock device is sold separately. The color and shape of parts may differ from what is shown. Specifications are subject to change without notice to improve quality. To lock an anti-theft locking device: 1 Fix the cable of your anti-theft locking device to a heavy object such as a desk. 2 Put one end of the cable through the loop on the other end. 3 Insert the locking device into the anti-theft lock slot at the back of the product. 4 Lock the locking device. An anti-theft locking device can be purchased separately. Refer to the user guide provided with your anti-theft locking device for details. Anti-theft locking devices can be purchased at electronics retailers or online. 1 Preparations 25
26 DVI IN RGB IN AUDIO IN/OUT POWER IN 2 Connecting and Using a Source Device 2.1 Before Connecting Pre-connection Checkpoints Before connecting a source device, read the user manual provided with it. The number and locations of ports on source devices may differ from device to device. Do not connect the power cable until all connections are completed. Connecting the power cable during connection may damage the product. Check the types of ports at the back of the product you want to connect. 2.2 Connecting the Power To use the product, connect the power cable to a power outlet and the [POWER IN] port on the product.(the input voltage is switched automatically.) POWER IN 2 Connecting and Using a Source Device 26
27 2 Connecting and Using a Source Device 2.3 Connecting and Using a PC Connecting to a PC Select a connection method suitable for your PC. Connecting parts may differ in different products. Connection Using the D-SUB Cable (Analog Type) Do not connect the power cable before connecting all other cables. Ensure you connect a source device first before connecting the power cable. RGB IN 1 Connect the D-SUB cable to the [RGB IN] port on the back of the product and the RGB port on the PC. 2 Press [ ] to change the input source to Analog. Connection Using the DVI Cable Do not connect the power cable before connecting all other cables. Ensure you connect a source device first before connecting the power cable. DVI IN 1 Connect the DVI cable to the [DVI IN] port on the back of the product and the DVI port on the PC. 2 Press [ ] to change the input source to DVI. 2 Connecting and Using a Source Device 27
28 2 Connecting and Using a Source Device Connecting to Headphones or Speakers Do not connect the power cable before connecting all other cables. Ensure you connect a source device first before connecting the power cable. IN OUT 1 Connect an audio output device such as headphones or speakers to [ OUT ] port on the product. Applicable to the models that have speakers only. 2 Connecting and Using a Source Device 28
29 2 Connecting and Using a Source Device Changing the sound settings on Windows Control Panel Audio Speaker Speaker Setup Connecting and Using a Source Device 29
30 2 Connecting and Using a Source Device Driver Installation You can set the optimum resolution and frequency for this product by installing the corresponding drivers. An installation driver is contained on the CD supplied with the product. If the file provided is faulty, visit the Samsung homepage ( and download the file. 1 Insert the user manual CD provided with the product into the CD-ROM drive. 2 Click "Windows Driver". 3 Follow the instructions given on the screen to proceed with installation. 4 Select your product model from the list of models. 5 Go to Display Properties and check that the resolution and refresh rate are appropriate. Refer to your Windows OS manual for further details. 2 Connecting and Using a Source Device 30
31 2 Connecting and Using a Source Device Setting Optimum Resolution An information message about setting optimum resolution will appear if you power on the product for the first time after purchase. Select a language on the product and change the resolution on your PC to the optimum setting. The optimal resolution for this monitor is as follows: **** x **** **Hz Use the above settings to set the resolution on your PC. English EXIT AUTO 1 Press [ ] to move to the language you want and press [ ]. 2 To hide the information message, press [ MENU]. If the optimum resolution is not selected, the message will appear up to three times for a specified time even when the product is turned off and on again. The optimum resolution can also be selected in Control Panel on your PC. 2 Connecting and Using a Source Device 31
32 2 Connecting and Using a Source Device Changing the Resolution Using a PC Adjust the resolution and refresh rate in Control Panel on your PC to obtain optimum picture quality. The picture quality of TFT-LCDs may degrade if the optimum resolution is not selected. Changing the Resolution on Windows XP Go to Control Panel Display Settings and change the resolution ********** **** **** 2 Connecting and Using a Source Device 32
33 2 Connecting and Using a Source Device Changing the Resolution on Windows Vista Go to Control Panel Personalization Display Settings and change the resolution *********** *********** 2 Connecting and Using a Source Device 33
34 2 Connecting and Using a Source Device Changing the Resolution on Windows 7 Go to Control Panel Display Screen Resolution and change the resolution Connecting and Using a Source Device 34
35 3 Screen Setup Configure the screen settings such as brightness. 3.1 Brightness You can adjust the general brightness of the picture. (Range: 0~100) A higher value will make the picture appear brighter. SAMSUNG This menu is not available when MAGICBright is set to Dynamic Contrast mode. This menu is unavailable when Eco Saving is set Configuring Brightness 1 Press any button on the front of the product to display the Key Guide. Next, press [ MENU] to display the corresponding menu screen. 2 Press [ ] to move to PICTURE and press [ ] on the product. 3 Press [ ] to move to Brightness and press [ ] on the product. The following screen will appear. PICTURE Brightness Contrast Sharpness SAMSUNG MAGIC Bright SAMSUNG MAGIC Angle Image Size H-Position Custom Off Auto AUTO 4 Adjust the Brightness using the [ ] buttons. 3 Screen Setup 35
36 3 Screen Setup 3.2 Contrast Adjust the contrast between the objects and background. (Range: 0~100) A higher value will increase the contrast to make the object appear clearer. SAMSUNG This menu is not available when MAGICBright is in Cinema or Dynamic Contrast mode Configuring Contrast 1 Press any button on the front of the product to display the Key Guide. Next, press [ MENU] to display the corresponding menu screen. 2 Press [ ] to move to PICTURE and press [ ] on the product. 3 Press [ ] to move to Contrast and press [ ] on the product. The following screen will appear. PICTURE Brightness Contrast Sharpness SAMSUNG MAGIC Bright SAMSUNG MAGIC Angle Image Size H-Position Auto 4 Adjust the Contrast using the [ ] buttons. AUTO 3 Screen Setup 36
37 3 Screen Setup 3.3 Sharpness Make the outline of objects more clear or blurry. (Range: 0~100) A higher value will make the outline of objects clearer. SAMSUNG This menu is not available when MAGICBright is in Cinema or Dynamic Contrast mode Configuring Sharpness 1 Press any button on the front of the product to display the Key Guide. Next, press [ MENU] to display the corresponding menu screen. 2 Press [ ] to move to PICTURE and press [ ] on the product. 3 Press [ ] to move to Sharpness and press [ ] on the product. The following screen will appear. PICTURE Brightness Contrast Sharpness SAMSUNG MAGIC Bright SAMSUNG MAGIC Angle Image Size H-Position Custom Off Auto AUTO 4 Adjust the Sharpness using the [ ] buttons. 3 Screen Setup 37
38 3 Screen Setup 3.4 SAMSUNG MAGIC Bright This menu provides an optimum picture quality suitable for the environment where the product will be used. This menu is unavailable when Eco Saving is set. SAMSUNG This menu is not available when MAGICAngle is enabled. You can customize the brightness to suit your preferences Configuring SAMSUNG MAGIC Bright 1 Press any button on the front of the product to display the Key Guide. Next, press [ MENU] to display the corresponding menu screen. 2 Press [ ] to move to PICTURE and press [ ] on the product. 3 Press [ SAMSUNG ] to move to MAGICBright and press [ ] on the product. The following screen will appear. PICTURE Brightness Contrast Sharpness SAMSUNG MAGIC Bright SAMSUNG MAGIC Angle Image Size H-Position Custom Standard Game Cinema Dynamic Contrast AUTO Custom: Customize the contrast and brightness as required. Standard: Obtain a picture quality suitable for editing documents or using Internet. Game: Obtain a picture quality suitable for playing games that involve many graphic effects and dynamic movements. Cinema: Obtain the brightness and sharpness of TVs suitable for enjoying video and DVD content. Dynamic Contrast: Obtain balanced brightness through automatic contrast adjustment. 4 Press [ ] to move to the option you want and press [ ]. 5 The selected option will be applied. 3 Screen Setup 38
39 3 Screen Setup 3.5 SAMSUNG MAGIC Angle SAMSUNG MAGICAngle allows you to configure the settings to obtain the optimum picture quality according to your viewing angle. SAMSUNG This menu is not available when MAGICBright is in Cinema or Dynamic Contrast mode. You can customize the angle to suit your preferences Configuring SAMSUNG MAGIC Angle 1 Press any button on the front of the product to display the Key Guide. Next, press [ MENU] to display the corresponding menu screen. 2 Press [ ] to move to PICTURE and press [ ] on the product. 3 Press [ SAMSUNG ] to move to MAGICAngle and press [ ] on the product. The following screen will appear. PICTURE Brightness Contrast Sharpness SAMSUNG MAGIC Bright SAMSUNG MAGIC Angle Image Size H-Position Off Lean Back Mode 1 Lean Back Mode 2 Standing Mode Side Mode Group View Custom AUTO Off : Select this option to view directly in front of the product. Lean Back Mode 1 : Select this option to view from a place slightly lower than the product. Lean Back Mode 2 : Select this option to view from a place lower than Lean Back Mode 1. Standing Mode : Select this option to view from a place higher than the product. Side Mode : Select this option to view from either side of the product. Group View: Select this option for more than one viewer to view from places,, and. Custom: Lean Back Mode 1 will be applied by default if Custom is selected. 4 Press [ ] to move to the option you want and press [ ]. 5 The selected option will be applied. 3 Screen Setup 39
40 3 Screen Setup 3.6 Image Size Change the picture size Changing the Image Size 1 Press any button on the front of the product to display the Key Guide. Next, press [ MENU] to display the corresponding menu screen. 2 Press [ ] to move to PICTURE and press [ ] on the product. 3 Press [ ] to move to Image Size and press [ ] on the product. The following screen will appear. PICTURE Brightness Contrast Sharpness SAMSUNG MAGIC Bright SAMSUNG MAGIC Angle Image Size H-Position Custom Off AUTO Auto: Display the picture according to the aspect ratio of the input source. Wide: Display the picture in full screen regardless of the aspect ratio of the input source. PICTURE Brightness Contrast Sharpness SAMSUNG MAGIC Bright SAMSUNG MAGIC Angle Image Size H-Position Custom Off AUTO 4:3: Display the picture with an aspect ratio of 4:3. Suitable for videos and standard broadcasts. 16:9: Display the picture with an aspect ratio of 16:9. Screen Fit: Display the picture with the original aspect ratio without cutting off. PICTURE Brightness Contrast Sharpness SAMSUNG MAGIC Bright SAMSUNG MAGIC Angle Image Size H-Position Custom Off AUTO 3 Screen Setup 40
41 3 Screen Setup 4:3: Display the picture with an aspect ratio of 4:3. Suitable for videos and standard broadcasts. Wide: Display the picture in full screen regardless of the aspect ratio of the input source.(s19c450bw/s19c450mw/s22c450bw/s22c450mw/s24c450bw/s24c450mw) Screen Fit: Display the picture with the original aspect ratio without cutting off. Changing the screen size is available when the following conditions are satisfied,except S19C450BR and S19C450MR Models. A digital output device is connected using the DVI cable. The input signal is 480p, 576p, 720p, or 1080p and monitor can display normally ( Not every model can support all of these signals. ). This can only be set when the external input is connected through DVI and PC/AV Mode is set to AV. 4 Press [ ] to move to the option you want and press [ ]. 5 The selected option will be applied. 3 Screen Setup 41
42 3 Screen Setup 3.7 H-Position & V-Position H-Position: Move the screen to the left or right. V-Position: Move the screen up or down. This menu is available in Analog mode. This menu is only available when Image Size is set to Screen Fit in AV Mode. When a 480P or 576P or 720P or 1080P signal is input in AV mode and the monitor can display normally,select Screen Fit to adjust horizontal position in 0-6 levels Configuring H-Position & V-Position 1 Press any button on the front of the product to display the Key Guide. Next, press [ MENU] to display the corresponding menu screen. 2 Press [ ] to move to PICTURE and press [ ] on the product. 3 Press [ ] to move to H-Position or V-Position, and press [ ]. The following screen will appear. PICTURE PICTURE Brightness V-Position Contrast Coarse Sharpness SAMSUNG MAGIC Bright SAMSUNG MAGIC Angle Image Size Custom Off Auto Fine H-Position AUTO AUTO 4 Press [ ] to configure H-Position or V-Position. 3 Screen Setup 42
43 3 Screen Setup 3.8 Coarse Adjust the screen frequency. This menu is available in Analog mode only Adjusting Coarse 1 Press any button on the front of the product to display the Key Guide. Next, press [ MENU] to display the corresponding menu screen. 2 Press [ ] to move to PICTURE and press [ ] on the product. 3 Press [ ] to move to Coarse and press [ ] on the product. The following screen will appear. PICTURE V-Position Coarse Fine AUTO 4 Adjust the Coarse using the [ ] buttons. 3 Screen Setup 43
44 3 Screen Setup 3.9 Fine Fine-adjust the screen to obtain a vivid picture. This menu is available in Analog mode only Adjusting Fine 1 Press any button on the front of the product to display the Key Guide. Next, press [ MENU] to display the corresponding menu screen. 2 Press [ ] to move to PICTURE and press [ ] on the product. 3 Press [ ] to move to Fine and press [ ] on the product. The following screen will appear. PICTURE V-Position Coarse Fine AUTO 4 Adjust the Fine using the [ ] buttons. 3 Screen Setup 44
45 4 Configuring Tint Adjust the tint of the screen. This menu is not available when Dynamic Contrast mode. SAMSUNG MAGIC Bright is set to Cinema or 4.1 Red Adjust the value of the color red in the picture. (Range: 0~100) A higher value will increase the intensity of the color Configuring Red 1 Press any button on the front of the product to display the Key Guide. Next, press [ MENU] to display the corresponding menu screen. 2 Press [ ] to move to COLOR and press [ ] on the product. 3 Press [ ] to move to Red and press [ ] on the product. The following screen will appear. COLOR Red Green Blue Color Tone Gamma Normal Mode1 AUTO 4 Adjust the Red using the [ ] buttons. 4 Configuring Tint 45
46 4 Configuring Tint 4.2 Green Adjust the value of the color green in the picture. (Range: 0~100) A higher value will increase the intensity of the color Configuring Green 1 Press any button on the front of the product to display the Key Guide. Next, press [ MENU] to display the corresponding menu screen. 2 Press [ ] to move to COLOR and press [ ] on the product. 3 Press [ ] to move to Green and press [ ] on the product. The following screen will appear. COLOR Red Green Blue Color Tone Gamma Normal Mode1 AUTO 4 Adjust the Green using the [ ] buttons. 4 Configuring Tint 46
47 4 Configuring Tint 4.3 Blue Adjust the value of the color blue in the picture. (Range: 0~100) A higher value will increase the intensity of the color Configuring Blue 1 Press any button on the front of the product to display the Key Guide. Next, press [ MENU] to display the corresponding menu screen. 2 Press [ ] to move to COLOR and press [ ] on the product. 3 Press [ ] to move to Blue and press [ ] on the product. The following screen will appear. COLOR Red Green Blue Color Tone Gamma : : : : Normal : Mode1 AUTO 4 Adjust the Blue using the [ ] buttons. 4 Configuring Tint 47
48 4 Configuring Tint 4.4 Color Tone Adjust the general color tone of the picture. SAMSUNG This menu is not available when MAGICAngle is enabled Configuring the Color Tone Settings 1 Press any button on the front of the product to display the Key Guide. Next, press [ MENU] to display the corresponding menu screen. 2 Press [ ] to move to COLOR and press [ ] on the product. 3 Press [ ] to move to Color Tone and press [ ] on the product. The following screen will appear. COLOR Red Green Blue Color Tone Gamma AUTO Cool 2: Set the color temperature to be cooler than Cool 1. Cool 1: Set the color temperature to be cooler than Normal mode. Normal: Display the standard color tone. Warm 1: Set the color temperature to be warmer than Normal mode. Warm 2: Set the color temperature to be warmer than Warm 1. Custom: Customize the color tone. 4 Press [ ] to move to the option you want and press [ ]. 5 The selected option will be applied. 4 Configuring Tint 48
49 4 Configuring Tint 4.5 Gamma Adjust the mid-range brightness (Gamma) of the picture. SAMSUNG This menu is not available when MAGICAngle is enabled Configuring Gamma 1 Press any button on the front of the product to display the Key Guide. Next, press [ MENU] to display the corresponding menu screen. 2 Press [ ] to move to COLOR and press [ ] on the product. 3 Press [ ] to move to Gamma and press [ ] on the product. The following screen will appear. COLOR Red Green Blue Color Tone Gamma Normal Mode1 Mode2 Mode3 AUTO 4 Press [ ] to move to the option you want and press [ ]. 5 The selected option will be applied. 4 Configuring Tint 49
50 5 Resizing or Relocating the Screen 5.1 Language Set the menu language. A change to the language setting will only be applied to the onscreen menu display. It will not be applied to other functions on your PC Changing the Language 1 Press any button on the front of the product to display the Key Guide. Next, press [ MENU] to display the corresponding menu screen. 2 Press [ ] to move to MENU SETTINGS and press [ ] on the product. 3 Press [ ] to move to Language and press [ ] on the product. The following screen will appear. MENU SETTINGS Language Menu H-Position Menu V-Position Display Time Transparency 20 sec On AUTO 4 Press [ ] to move to the language you want and press [ ]. 5 The selected option will be applied. 5 Resizing or Relocating the Screen 50
51 5 Resizing or Relocating the Screen 5.2 Menu H-Position & Menu V-Position Menu H-Position: Move the menu position to the left or right. Menu V-Position: Move the menu position up or down Configuring Menu H-Position & Menu V-Position 1 Press any button on the front of the product to display the Key Guide. Next, press [ MENU] to display the corresponding menu screen. 2 Press [ ] to move to MENU SETTINGS and press [ ] on the product. 3 Press [ ] to move to Menu H-Position or Menu V-Position, and press [ ]. The following screen will appear. MENU SETTINGS MENU SETTINGS Language English Language English Menu H-Position Menu H-Position Menu V-Position Menu V-Position Display Time 20 sec Display Time 20 sec Transparency On Transparency On AUTO AUTO 4 Press [ ] to configure Menu H-Position or Menu V-Position. 5 Resizing or Relocating the Screen 51
52 5 Resizing or Relocating the Screen 5.3 Display Time Set the on-screen display (OSD) menu to automatically disappear if the menu is not used for a specified period of time. Display Time can be used to specify the time after which you want the OSD menu to disappear Configuring Display Time 1 Press any button on the front of the product to display the Key Guide. Next, press [ MENU] to display the corresponding menu screen. 2 Press [ ] to move to MENU SETTINGS and press [ ] on the product. 3 Press [ ] to move to Display Time and press [ ] on the product. The following screen will appear. MENU SETTINGS Language Menu H-Position Menu V-Position Display Time Transparency English 20 sec On AUTO 4 Press [ ] to move to the option you want and press [ ]. 5 The selected option will be applied. 5 Resizing or Relocating the Screen 52
53 5 Resizing or Relocating the Screen 5.4 Transparency Set the transparency for the menu windows: Changing Transparency 1 Press any button on the front of the product to display the Key Guide. Next, press [ MENU] to display the corresponding menu screen. 2 Press [ ] to move to MENU SETTINGS and press [ ] on the product. 3 Press [ ] to move to Transparency and press [ ] on the product. The following screen will appear. MENU SETTINGS Language Menu H-Position Menu V-Position Display Time Transparency English 20 sec On Off On AUTO 4 Press [ ] to move to the option you want and press [ ]. 5 The selected option will be applied. 5 Resizing or Relocating the Screen 53
54 6 Setup and Reset 6.1 Reset Return all the settings for the product to the default factory settings Initializing Settings (Reset) 1 Press any button on the front of the product to display the Key Guide. Next, press [ MENU] to display the corresponding menu screen. 2 Press [ ] to move to SETUP&RESET and press [ ] on the product. 3 Press [ ] to move to Reset and press [ ] on the product. The following screen will appear. SETUP&RESET Reset Eco Saving Off Timer Turn Off After PC/AV Mode Key Repeat Time Source Detection Off Off Acceleration Manual AUTO Reset all settings? Yes No EXIT AUTO 4 Press [ ] to move to the option you want and press [ ]. 5 The selected option will be applied. 6 Setup and Reset 54
55 6 Setup and Reset 6.2 Eco Saving The Eco Saving function reduces power consumption by controlling the electric current used by the monitor panel. SAMSUNG This menu is not available when MAGICBright is in Dynamic Contrast mode Configuring Eco Saving 1 Press any button on the front of the product to display the Key Guide. Next, press [ MENU] to display the corresponding menu screen. 2 Press [ ] to move to SETUP&RESET and press [ ] on the product. 3 Press [ ] to move to Eco Saving and press [ ] on the product. The following screen will appear. SETUP&RESET Reset Eco Saving Off Timer Turn Off After PC/AV Mode Key Repeat Time Source Detection Off Off Acceleration Manual AUTO 75% : Change the monitor power consumption to 75% of the default level. 50% : Change the monitor power consumption to 50% of the default level. Off: Deactivate the Eco Saving function. 4 Press [ ] to move to the option you want and press [ ]. 5 The selected option will be applied. 6 Setup and Reset 55
56 6 Setup and Reset 6.3 Off Timer You can set the product to automatically turn off Configuring Off Timer 1 Press any button on the front of the product to display the Key Guide. Next, press [ MENU] to display the corresponding menu screen. 2 Press [ ] to move to SETUP&RESET and press [ ] on the product. 3 Press [ ] to move to Off Timer and press [ ] on the product. The following screen will appear. SETUP&RESET Reset Eco Saving Off Timer Turn Off After PC/AV Mode Key Repeat Time Source Detection Off Off On Acceleration Manual AUTO Off: Deactivate the off timer so that the product does not power off automatically. On: Activate the off timer so that the product powers off automatically. 4 Press [ ] to move to the option you want and press [ ]. 5 The selected option will be applied. 6 Setup and Reset 56
57 6 Setup and Reset 6.4 Turn Off After The off timer can be set within a range of 1 to 23 hours. The product will automatically power off after the specified number of hours. This menu is available only when Off Timer is set to On Configuring Turn Off After 1 Press any button on the front of the product to display the Key Guide. Next, press [ MENU] to display the corresponding menu screen. 2 Press [ ] to move to SETUP&RESET and press [ ] on the product. 3 Press [ ] to move to Turn Off After and press [ ] on the product. The following screen will appear. SETUP&RESET Reset Eco Saving Off Timer Turn Off After PC/AV Mode Key Repeat Time Source Detection Off On Acceleration Manual 10h AUTO 4 Press [ ] to configure Turn Off After. 6 Setup and Reset 57
58 6 Setup and Reset 6.5 PC/AV Mode Set PC/AV Mode to AV. The picture size will be enlarged. This option is useful when you view a movie. This function does not support Analog mode. Supplied for the wide models only such as 16:9 or 16:10. If the monitor (when set to DVI) is in power saving mode or is displaying the message Check Signal Cable, press the MENU button to display the On Screen Display (OSD). You can select PC or AV Configuring PC/AV Mode 1 Press any button on the front of the product to display the Key Guide. Next, press [ MENU] to display the corresponding menu screen. 2 Press [ ] to move to SETUP&RESET and press [ ] on the product. 3 Press [ ] to move to PC/AV Mode and press [ ] on the product. The following screen will appear. SETUP&RESET Reset Eco Saving Off Timer Turn Off After PC/AV Mode Key Repeat Time Source Detection Off On Acceleration Manual 10h AUTO PC/AV Mode AUTO 4 Press [ ] to move to the option you want and press [ ]. 5 The selected option will be applied. 6 Setup and Reset 58
59 6 Setup and Reset 6.6 Key Repeat Time Control the response rate of a button when the button is pressed Configuring Key Repeat Time 1 Press any button on the front of the product to display the Key Guide. Next, press [ MENU] to display the corresponding menu screen. 2 Press [ ] to move to SETUP&RESET and press [ ] on the product. 3 Press [ ] to move to Key Repeat Time and press [ ] on the product. The following screen will appear. SETUP&RESET Reset Eco Saving Off Timer Turn Off After PC/AV Mode Key Repeat Time Source Detection Off On Acceleration 1 sec Manual 2 sec No Repeat 10h AUTO Acceleration, 1 sec, or 2 sec can be selected. If No Repeat is selected, a command responds only once when a button is pressed. 4 Press [ ] to move to the option you want and press [ ]. 5 The selected option will be applied. 6 Setup and Reset 59
60 6 Setup and Reset 6.7 Source Detection You can activate Source Detection Configuring Source Detection 1 Press any button on the front of the product to display the Key Guide. Next, press [ MENU] to display the corresponding menu screen. 2 Press [ ] to move to SETUP&RESET and press [ ] on the product. 3 Press [ ] to move to Source Detection and press [ ] on the product. The following screen will appear. SETUP&RESET Reset Eco Saving Off Timer Turn Off After PC/AV Mode Key Repeat Time Source Detection Off On Acceleration Auto Manual 10h AUTO Auto: The input source is automatically recognized. Manual: Manually select an input source. 4 Press [ ] to move to the option you want and press [ ]. 5 The selected option will be applied. 6 Setup and Reset 60
61 6 Setup and Reset 6.8 Customized Key You can customize Customized Key as follows Configuring Customized Key 1 Press any button on the front of the product to display the Key Guide. Next, press [ MENU] to display the corresponding menu screen. 2 Press [ ] to move to SETUP&RESET and press [ ] on the product. 3 Press [ ] to move to Customized Key and press [ ] on the product. The following screen will appear. SETUP&RESET Customized Key SAMSUNG MAGIC Angle SAMSUNG MAGIC Bright Eco Saving Image Size SAMSUNG SAMSUNG Angle - Bright - Eco Saving - Image Size MAGIC MAGIC 4 Press [ ] to move to the option you want and press [ ]. 5 The selected option will be applied. AUTO 6 Setup and Reset 61
62 7 INFORMATION Menu and Others 7.1 INFORMATION View the current input source, frequency and resolution Displaying INFORMATION 1 Press any button on the front of the product to display the Key Guide. Next, press [ MENU] to display the corresponding menu screen. 2 Press [ ] to move to INFORMATION. The current input source, frequency and resolution will appear. PICTURE COLOR MENU SETTINGS SETUP&RESET Analog **khz **Hz NP **** x **** Optimal Mode **** x **** **Hz INFORMATION EXIT AUTO The displayed menu items may vary depending on the model. 7 INFORMATION Menu and Others 62
63 7 INFORMATION Menu and Others 7.2 Configuring Brightness and Contrast in the Initial Screen Adjust the Brightness or Contrast setting using the [ menu is displayed). ] buttons in the initial screen (where no OSD 1 Press any button on the front of the product (when no menu screen is displayed) to display the Key guide. Next, press [ ]. The following screen will appear. Brightness 100 Contrast 75 EXIT 2 Press the [ ] button to alternate between the Brightness and Contrast settings. 3 Adjust the Brightness or Contrast setting using the [ ] buttons. 7 INFORMATION Menu and Others 63
64 7 INFORMATION Menu and Others 7.3 Configuring Volume in the Initial Screen Adjust the Volume by pressing the [ ] button when the Key Guide is displayed. 1 Press any button on the front of the product (when no menu screen is displayed) to display the Key guide. Next, press [ ]. The following screen will appear. Volume 51 EXIT 2 Adjust the Volume setting using the [ ] buttons. Applicable to the models that have speakers only. Volume can be adjusted if a cable is connected to the [IN] port. 7 INFORMATION Menu and Others 64
65 8 Installing the Software 8.1 Magic Tune What is MagicTune? MagicTune is a software program that helps with monitor adjustments by providing comprehensive descriptions of monitor functions and easy-to-understand guidelines. You can adjust the product with the mouse and the keyboard without using the operating buttons of the product Installing the Software 1 Insert the installation CD into the CD-ROM drive. 2 Select the MagicTune setup program. If the pop-up screen for the software installation does not appear on the main screen, find and double-click the MagicTune setup file on the CD-ROM. 3 Select the installation language and click [Next]. 4 Complete the remaining software installation steps according to the instructions displayed on the screen. The software may not work properly if you do not restart the computer after the installation. The MagicTune icon may not appear depending on the computer system and the product specifications. If the shortcut icon does not appear, press the F5 key. Restrictions and Problems with the Installation (MagicTune ) The installation of MagicTune may be affected by the graphics card, motherboard and the networking environment. System Requirements OS Windows XP, Windows Vista, Windows 7 8 Installing the Software 65
66 8 Installing the Software Removing the Software You can only remove MagicTune through [Add or Remove Programs] in Windows. To remove MagicTune, complete the following steps. 1 Click [Start] select [Settings], and select [Control Panel] from the menu. For Windows XP, click [Start], and select [Control Panel] from the menu. 2 Double-click the [Add or Remove Programs] icon in the Control Panel. 3 In the [Add/Remove] window, find and select MagicTune so that it is highlighted. 4 Click [Change or Remove Programs] to remove the software. 5 Select [Yes] to start removing MagicTune. 6 Wait until a message box appears informing you that the software has been removed completely. For technical support, the FAQ (frequently asked questions) or information about the software upgrade for MagicTune, please visit our website( learningresources/monitor/magetune/pop_intro.html). 8 Installing the Software 66
67 6 7 8 Installing the Software 8.2 MultiScreen MultiScreen MultiScreen enables users to use the monitor by partitioning multiple sections Installing the Software 1 Insert the installation CD into the [CD-ROM drive]. 2 Select the "MultiScreen" setup program. If the pop-up screen for the software installation does not appear on the main screen, find and double-click the "MultiScreen" setup file on the [CD-ROM]. 3 When the Installation Wizard appears, click [Next]. 4 Follow the instructions given on the screen to proceed with installation. The software may not work properly if you do not restart the computer after the installation. The "MultiScreen" icon may not appear depending on the computer system and the product specifications. If the shortcut icon does not appear, press the "F5" key. Restrictions and Problems with the Installation (MultiScreen) The "MultiScreen" installation may be affected by the [Graphics card], [Motherboard] and the [Networking environment]. Operating System "OS" "Windows 2000" "Windows XP Home Edition" "Windows XP Professional" "Windows Vista 32bit" "Windows 7 32bit" For "MultiScreen", the operating systems "Windows 2000" or later is recommended. "Hardware" At least 32MB of memory At least 60MB of free space on the hard disk drive 8 Installing the Software 67
User Manual S19C350NW S22C350B S22C350H S23C340H S23C350B S23C350H S24C340HL S24C350BL S24C350HL S24C350H S27C350H
 User Manual S19C350NW S22C350B S22C350H S23C340H S23C350B S23C350H S24C340HL S24C350BL S24C350HL S24C350H S27C350H The color and the appearance may differ depending on the product, and the specifications
User Manual S19C350NW S22C350B S22C350H S23C340H S23C350B S23C350H S24C340HL S24C350BL S24C350HL S24C350H S27C350H The color and the appearance may differ depending on the product, and the specifications
User Manual C24B550U / C24B750X / C27B750X BN A-05
 C24B550U / C24B750X / C27B750X User Manual The color and the appearance may differ depending on the product, and the specifications are subject to change without prior notice to improve the performance.
C24B550U / C24B750X / C27B750X User Manual The color and the appearance may differ depending on the product, and the specifications are subject to change without prior notice to improve the performance.
PL1500M LCD Monitor USER'S GUIDE.
 PL1500M LCD Monitor USER'S GUIDE www.planar.com Content Operation Instructions...1 Safety Precautions...2 First Setup...3 Front View of the Product...4 Rear View of the Product...5 Quick Installation...6
PL1500M LCD Monitor USER'S GUIDE www.planar.com Content Operation Instructions...1 Safety Precautions...2 First Setup...3 Front View of the Product...4 Rear View of the Product...5 Quick Installation...6
SyncMaster NC220P LED Monitor User Manual
 SyncMaster NC220P LED Monitor User Manual The color and the appearance may differ depending on the product, and the specifications are subject to change without prior notice to improve the performance.
SyncMaster NC220P LED Monitor User Manual The color and the appearance may differ depending on the product, and the specifications are subject to change without prior notice to improve the performance.
SyncMaster P2050,P2250,P2350,P2050G,P2250G,P2350G. LCD Monitor. User Manual
 SyncMaster P2050,P2250,P2350,P2050G,P2250G,P2350G LCD Monitor User Manual 2. Installing the Product 2-1. Package Contents Unpack the product and check if all of the following contents have been included.
SyncMaster P2050,P2250,P2350,P2050G,P2250G,P2350G LCD Monitor User Manual 2. Installing the Product 2-1. Package Contents Unpack the product and check if all of the following contents have been included.
SyncMaster 2233RZ. LCD Monitor. User Manual
 SyncMaster 2233RZ LCD Monitor User Manual Introduction Package Contents To use the 3D feature, the program must be the 3D version and you must wear the 3D glasses provided by nvidia. Since the graphics
SyncMaster 2233RZ LCD Monitor User Manual Introduction Package Contents To use the 3D feature, the program must be the 3D version and you must wear the 3D glasses provided by nvidia. Since the graphics
Table of Contents. Federal Communications Commission (FCC) Statement...2
 Contents Table of Contents Federal Communications Commission (FCC) Statement...2 Important Safety Instructions...3 Chapter 1 Introduction Features...6 Package Contents...7 Front View and Controls...8 Installing
Contents Table of Contents Federal Communications Commission (FCC) Statement...2 Important Safety Instructions...3 Chapter 1 Introduction Features...6 Package Contents...7 Front View and Controls...8 Installing
SyncMaster TC180 LCD Monitor User Manual
 SyncMaster TC180 LCD Monitor User Manual The color and the appearance may differ depending on the product, and the specifications are subject to change without prior notice to improve the performance.
SyncMaster TC180 LCD Monitor User Manual The color and the appearance may differ depending on the product, and the specifications are subject to change without prior notice to improve the performance.
AOC MONITOR USER`S GUIDE V22+ SAFETY INTRODUCTION.2 SETUP.4 ADJUSTING...7 DRIVER INSTALLATION GUIDE.. 10 PRODUCT INFORMATION.16 TROUBLESHOOT...
 AOC MONITOR USER`S GUIDE V22+ SAFETY INTRODUCTION.2 SETUP.4 ADJUSTING......7 DRIVER INSTALLATION GUIDE.. 10 PRODUCT INFORMATION.16 TROUBLESHOOT......17 Page١ SAFETY INTRODUCTION The following subsections
AOC MONITOR USER`S GUIDE V22+ SAFETY INTRODUCTION.2 SETUP.4 ADJUSTING......7 DRIVER INSTALLATION GUIDE.. 10 PRODUCT INFORMATION.16 TROUBLESHOOT......17 Page١ SAFETY INTRODUCTION The following subsections
Prestigio P371 Users manual
 Prestigio P371 Users manual 1. IMPORTANT INFORMATION WARNING: TO PREVENT FIRE OR SHOCK HAZARD, DO NOT EXPOSE THIS MONITOR TO LIQUIDS OR MOISTURE. HIGH VOLTAGE EXISTS ON THIS MONITOR. DO NOT REMOVE THE
Prestigio P371 Users manual 1. IMPORTANT INFORMATION WARNING: TO PREVENT FIRE OR SHOCK HAZARD, DO NOT EXPOSE THIS MONITOR TO LIQUIDS OR MOISTURE. HIGH VOLTAGE EXISTS ON THIS MONITOR. DO NOT REMOVE THE
SyncMaster 2494HS/2494HM. LCD Monitor. User Manual
 SyncMaster 2494HS/2494HM LCD Monitor User Manual Safety Instructions Notational These safety instructions must be followed to ensure your safety and prevent property damage. Make sure to read the instructions
SyncMaster 2494HS/2494HM LCD Monitor User Manual Safety Instructions Notational These safety instructions must be followed to ensure your safety and prevent property damage. Make sure to read the instructions
QIT600F1 USER'S GUIDE
 QIT600F1 USER'S GUIDE 1 IMPORTANT SAFEGUARDS Warnings: 1. Read all of these instructions. Save these instructions for later use, please. 2. Unplug this monitor from the wall outlet before cleaning. Do
QIT600F1 USER'S GUIDE 1 IMPORTANT SAFEGUARDS Warnings: 1. Read all of these instructions. Save these instructions for later use, please. 2. Unplug this monitor from the wall outlet before cleaning. Do
Prestigio P199 User s Manual. Front View (1) Back View (2)
 Prestigio P199 User s Manual Safety Instructions 1. Please read these safety instructions carefully. 2. Please keep this User s Manual for later reference. 3. Please disconnect this equipment from connecter
Prestigio P199 User s Manual Safety Instructions 1. Please read these safety instructions carefully. 2. Please keep this User s Manual for later reference. 3. Please disconnect this equipment from connecter
Installation Manual. 65 Interactive LED/LCD. Model: HILF65101 (64.56 )
 Installation Manual 65 (64.56 ) Model: HILF65101 65 Interactive LED/LCD QUICK SETUP GUIDE For further information, see the user manual. Please contact directly if you have questions on the use of the touch
Installation Manual 65 (64.56 ) Model: HILF65101 65 Interactive LED/LCD QUICK SETUP GUIDE For further information, see the user manual. Please contact directly if you have questions on the use of the touch
27" Cinema Display WQHD 2560x1440 IPS LED Monitor Quick Start Guide KALED27MONC
 Safety Precautions 27" Cinema Display WQHD 2560x1440 IPS LED Monitor Quick Start Guide KALED27MONC Read these instructions carefully for future reference. 1. Unplug the monitor before cleaning it with
Safety Precautions 27" Cinema Display WQHD 2560x1440 IPS LED Monitor Quick Start Guide KALED27MONC Read these instructions carefully for future reference. 1. Unplug the monitor before cleaning it with
Installation Manual. Model: HILU Ultra HD Interactive Flat Panel Display
 Installation Manual Model: HILU750 '' Ultra HD Interactive Flat Panel Display QUICK SETUP GUIDE For further information, see the User Manual. Please contact HITACHI directly if you have questions on the
Installation Manual Model: HILU750 '' Ultra HD Interactive Flat Panel Display QUICK SETUP GUIDE For further information, see the User Manual. Please contact HITACHI directly if you have questions on the
USER MANUAL. 4.3 Video Door Phone
 USER MANUAL 4.3 Video Door Phone Table of Contents 1. Name and Functions of Each Part... 2 1.1 Front Part... 2 1.2 Rear Part... 3 2. Features and Functions... 4 2.1 Features... 4 2.2 Main Functions...
USER MANUAL 4.3 Video Door Phone Table of Contents 1. Name and Functions of Each Part... 2 1.1 Front Part... 2 1.2 Rear Part... 3 2. Features and Functions... 4 2.1 Features... 4 2.2 Main Functions...
User Manual. 1U LCD Keyboard Drawer. KwikDraw - A Series. Manual. IT and Instrumentation for industry. - With KVM options - 15", 17, 19 screen size
 User Manual 1U LCD Keyboard Drawer KwikDraw - A Series - With KVM options - 15", 17, 19 screen size 1.1 Important Safeguards Please read all of these instructions carefully before you use the device. Save
User Manual 1U LCD Keyboard Drawer KwikDraw - A Series - With KVM options - 15", 17, 19 screen size 1.1 Important Safeguards Please read all of these instructions carefully before you use the device. Save
User s Guide L200ME SafetyPrecautions
 User s Guide L200ME Make sure to read the Safety Precautions before using the product. Keep the User's Guide(CD) in an accessible place for furture reference. See the label attached on the product and
User s Guide L200ME Make sure to read the Safety Precautions before using the product. Keep the User's Guide(CD) in an accessible place for furture reference. See the label attached on the product and
SyncMaster 2343BW/2343BWX LCD Monitor
 SyncMaster 2343BW/2343BWX LCD Monitor User Manual Safety Instructions Notational Note These safety instructions must be followed to ensure your safety and prevent property damage. Make sure to read the
SyncMaster 2343BW/2343BWX LCD Monitor User Manual Safety Instructions Notational Note These safety instructions must be followed to ensure your safety and prevent property damage. Make sure to read the
Nexio. NEXIO Co.,Ltd. NIO150SA Desktop Touch Monitor. LCD Monitor User Guide.
 Nexio NEXIO Co.,Ltd. www.inexio.co.kr NIO150SA Desktop Touch Monitor VGA, DVI, Composite, S-video & Audio supported LCD Monitor User Guide Please see the following page for the latest enhancements. Revised
Nexio NEXIO Co.,Ltd. www.inexio.co.kr NIO150SA Desktop Touch Monitor VGA, DVI, Composite, S-video & Audio supported LCD Monitor User Guide Please see the following page for the latest enhancements. Revised
15 TFT-LCD Monitor Operation Manual
 15 TFT-LCD Monitor Operation Manual Introduction This unit is an open panel LCD monitor. The VESA plug & play system allows the monitor to automatically adjust itself to the match the frequency of the
15 TFT-LCD Monitor Operation Manual Introduction This unit is an open panel LCD monitor. The VESA plug & play system allows the monitor to automatically adjust itself to the match the frequency of the
LG UltraFine 4K Monitor (For Mac)
 OWNER S MANUAL LG UltraFine 4K Monitor (For Mac) Please read this manual carefully before operating your set and retain it for future reference. 22MD4KA 22MD4KB www.lg.com 2 TABLE OF CONTENTS IMPORTANT
OWNER S MANUAL LG UltraFine 4K Monitor (For Mac) Please read this manual carefully before operating your set and retain it for future reference. 22MD4KA 22MD4KB www.lg.com 2 TABLE OF CONTENTS IMPORTANT
KDC-C712 KDC-C662 KDC-C462
 KDC-C712 KDC-C662 KDC-C462 COMPACT DISC AUTO CHANGER INSTRUCTION MANUAL B64-181- (EF) Safety precautions Take the following precautions to prevent fire and avoid personal injury : Check that no metal objects
KDC-C712 KDC-C662 KDC-C462 COMPACT DISC AUTO CHANGER INSTRUCTION MANUAL B64-181- (EF) Safety precautions Take the following precautions to prevent fire and avoid personal injury : Check that no metal objects
Instruction Manual. 14 Portable DVD Player - BPDVD14
 Instruction Manual 14 Portable DVD Player - BPDVD14 CONTENTS General Safety 4 Product Overview 7 Remote Control 9 Getting Started 10 Setup 11 Troubleshooting 13 Specifications 13 Support 16 GENERAL SAFETY
Instruction Manual 14 Portable DVD Player - BPDVD14 CONTENTS General Safety 4 Product Overview 7 Remote Control 9 Getting Started 10 Setup 11 Troubleshooting 13 Specifications 13 Support 16 GENERAL SAFETY
TABLE OF CONTENTS ADJUSTING YOUR LCD MONITOR
 TABLE OF CONTENTS ADJUSTING YOUR LCD MONITOR -------------- 2 General safety precautions. 2 Unpacking your monitor 5 Viewing angle 6 How to open the back cover 6 Connecting your monitor 7 User controls
TABLE OF CONTENTS ADJUSTING YOUR LCD MONITOR -------------- 2 General safety precautions. 2 Unpacking your monitor 5 Viewing angle 6 How to open the back cover 6 Connecting your monitor 7 User controls
Multi-touch Touch-Screen. Installation Guide
 Multi-touch Touch-Screen Installation Guide Table of Contents Read before use...3 Safety and troubleshooting information...4 Installing Software...8 Connecting Cables... 13 Calibrating the Touch Screen...
Multi-touch Touch-Screen Installation Guide Table of Contents Read before use...3 Safety and troubleshooting information...4 Installing Software...8 Connecting Cables... 13 Calibrating the Touch Screen...
Instruction Manual. 9 Dual Screen Portable DVD Player - BPDVD99
 Instruction Manual 9 Dual Screen Portable DVD Player - BPDVD99 CONTENTS General Safety 4 Product Overview 7 Remote Control 9 Getting Started 10 Setup 11 Troubleshooting 12 Specifications 12 Support 16
Instruction Manual 9 Dual Screen Portable DVD Player - BPDVD99 CONTENTS General Safety 4 Product Overview 7 Remote Control 9 Getting Started 10 Setup 11 Troubleshooting 12 Specifications 12 Support 16
LM-XX37-26 Touch Monitor User Manual One World Touch, LLC
 LM-XX37-26 Touch Monitor User Manual One World Touch, LLC Please retain this manual for future reference 1 Table of Contents Chapter 1 Introduction...3 Chapter 2 Product Views...4 2.1 Front View...4 2.2
LM-XX37-26 Touch Monitor User Manual One World Touch, LLC Please retain this manual for future reference 1 Table of Contents Chapter 1 Introduction...3 Chapter 2 Product Views...4 2.1 Front View...4 2.2
User s Manual BeamPod User Manual
 User s Manual BeamPod General Safety Information 1. Keep the device and packaging materials out of reach of infants and children. 2. Keep the power adapter and other contacts from water, Dry your hands
User s Manual BeamPod General Safety Information 1. Keep the device and packaging materials out of reach of infants and children. 2. Keep the power adapter and other contacts from water, Dry your hands
LCD MONITOR. quick start guide 2443BW/2443BWX
 LCD MONITOR quick start guide 2443BW/2443BWX ii Introduction Package Contents Please make sure the following items are included with your monitor. If any items are missing, contact your dealer. Contact
LCD MONITOR quick start guide 2443BW/2443BWX ii Introduction Package Contents Please make sure the following items are included with your monitor. If any items are missing, contact your dealer. Contact
AOC MONITOR USER`S GUIDE V19+ SAFETY INTRODUCTION.2 SETUP.4 ADJUSTING... 7 DRIVER INSTALLATION GUIDE...12 PRODUCT INFORMATION...18 TROUBLESHOOT...
 AOC MONITOR USER`S GUIDE V19+ SAFETY INTRODUCTION.2 SETUP.4 ADJUSTING.... 7 DRIVER INSTALLATION GUIDE....12 PRODUCT INFORMATION...18 TROUBLESHOOT.....19 Page١ SAFETY INTRODUCTION The following subsections
AOC MONITOR USER`S GUIDE V19+ SAFETY INTRODUCTION.2 SETUP.4 ADJUSTING.... 7 DRIVER INSTALLATION GUIDE....12 PRODUCT INFORMATION...18 TROUBLESHOOT.....19 Page١ SAFETY INTRODUCTION The following subsections
INFORMATION AMPLIFIER TA-102 OPERATING INSTRUCTIONS TABLE OF CONTENTS
 OPERATING INSTRUCTIONS INFORMATION AMPLIFIER TA-102 INFORMATION AMPLIFIER TA-102 MIC AUX POWER TABLE OF CONTENTS 1. SAFETY PRECAUTIONS... 2 2. GENERAL DESCRIPTION... 4 3. EACH PART NAME AND FUNCTIONS Top
OPERATING INSTRUCTIONS INFORMATION AMPLIFIER TA-102 INFORMATION AMPLIFIER TA-102 MIC AUX POWER TABLE OF CONTENTS 1. SAFETY PRECAUTIONS... 2 2. GENERAL DESCRIPTION... 4 3. EACH PART NAME AND FUNCTIONS Top
AOC MONITOR USER`S GUIDE. 2236Vwa SAFETY INTRODUCTION.2 SETUP.5 ADJUSTING... 9 DRIVER INSTALLATION GUIDE...16 PRODUCT INFORMATION..
 AOC MONITOR USER`S GUIDE 2236Vwa SAFETY INTRODUCTION.2 SETUP.5 ADJUSTING.... 9 DRIVER INSTALLATION GUIDE...16 PRODUCT INFORMATION..24 TROUBLESHOOT.......26 Page١ SAFETY INTRODUCTION The following subsections
AOC MONITOR USER`S GUIDE 2236Vwa SAFETY INTRODUCTION.2 SETUP.5 ADJUSTING.... 9 DRIVER INSTALLATION GUIDE...16 PRODUCT INFORMATION..24 TROUBLESHOOT.......26 Page١ SAFETY INTRODUCTION The following subsections
LG UltraFine 5K Monitor (For Mac)
 OWNER S MANUAL LG UltraFine 5K Monitor (For Mac) Please read this manual carefully before operating your set and retain it for future reference. 27MD5KA www.lg.com 2 TABLE OF CONTENTS SAFETY PRECAUTIONS-----------------3
OWNER S MANUAL LG UltraFine 5K Monitor (For Mac) Please read this manual carefully before operating your set and retain it for future reference. 27MD5KA www.lg.com 2 TABLE OF CONTENTS SAFETY PRECAUTIONS-----------------3
1. REMOTE SENSOR 2. A/V IN JACK 4. DC 12V IN 5. TFT-LCD SCREEN 6. EARPHONE JACK 7. SPEAKER 9. TV/AV BUTTON 13. ROD ANTENNA 14.
 1 2 WARNINGS The exclamation point within the triangle is a warning sign alerting the user of important instructions accompanying the product. The lightening flash with arrowhead symbol within the triangle
1 2 WARNINGS The exclamation point within the triangle is a warning sign alerting the user of important instructions accompanying the product. The lightening flash with arrowhead symbol within the triangle
Instruction Manual. English Version 2.0
 Instruction Manual English Version 2.0 IMPORTANT INSTRUCTIONS SAFETY INSTRUCTIONS Warning To reduce the risk of fire, electric shock, or serious personal injury: Do not use this product near water; e.g.
Instruction Manual English Version 2.0 IMPORTANT INSTRUCTIONS SAFETY INSTRUCTIONS Warning To reduce the risk of fire, electric shock, or serious personal injury: Do not use this product near water; e.g.
CONTENT COMPONENTS OF PROJECTOR... 2 SPECIFICATION... 3 INSTRUCTION MANUAL... 3 CHARGING THE PROJECTOR... 3 SET UP... 4
 MP50M User Manual CONTENT COMPONENTS OF PROJECTOR... 2 SPECIFICATION... 3 INSTRUCTION MANUAL... 3 CHARGING THE PROJECTOR... 3 SET UP... 4 POWERING UP AND VIEWING MEDIA... 4 ADJUSTING VOLUME... 5 ADJUSTING
MP50M User Manual CONTENT COMPONENTS OF PROJECTOR... 2 SPECIFICATION... 3 INSTRUCTION MANUAL... 3 CHARGING THE PROJECTOR... 3 SET UP... 4 POWERING UP AND VIEWING MEDIA... 4 ADJUSTING VOLUME... 5 ADJUSTING
USER MANUAL. 7 Touch Screen Video Door Phone
 USER MANUAL 7 Touch Screen Video Door Phone Table of Contents 1. Name and Functions of Each Part... 2 1.1 Front Part... 2 1.2 Rear Part... 3 2. Features and Functions... 4 2.1 Features... 4 2.2 Main Functions...
USER MANUAL 7 Touch Screen Video Door Phone Table of Contents 1. Name and Functions of Each Part... 2 1.1 Front Part... 2 1.2 Rear Part... 3 2. Features and Functions... 4 2.1 Features... 4 2.2 Main Functions...
QUICK START. Chromebook 2 CB30-B Series
 QUICK START Chromebook 2 CB30-B Series Check the components Your Chromebook comes with: AC adaptor and adaptor cord Power cord/cable Documentation, including this Quick Start document and a Standard Limited
QUICK START Chromebook 2 CB30-B Series Check the components Your Chromebook comes with: AC adaptor and adaptor cord Power cord/cable Documentation, including this Quick Start document and a Standard Limited
1. Introduction Features Checking List Installation Install the Pedestal Connect Your Monitor to Computer...
 E27M5G 27 " W User Manual M Series L E D B A C K L I G H T M o n i to r Content F.C.C STATEMENT IMPORTANT SAFEGUARDS 1. Introduction 6 1.1 Features...6 1.2 Checking List...6 2. Installation 7 2.1 Install
E27M5G 27 " W User Manual M Series L E D B A C K L I G H T M o n i to r Content F.C.C STATEMENT IMPORTANT SAFEGUARDS 1. Introduction 6 1.1 Features...6 1.2 Checking List...6 2. Installation 7 2.1 Install
Warning! It will cause malfunction if the monitor is operating with unspecified power supply adaptor or incorrect power voltage. Do not expose this
 User Manual / Installation Guide Model No. P150VR/P150VG Warning! It will cause malfunction if the monitor is operating with unspecified power supply adaptor or incorrect power voltage. Do not expose this
User Manual / Installation Guide Model No. P150VR/P150VG Warning! It will cause malfunction if the monitor is operating with unspecified power supply adaptor or incorrect power voltage. Do not expose this
VMC-8114P VMC-8414P INSTRUCTION MANUAL. Colour Video Monitor
 STRUCTION MANUAL VMC-8114P VMC-8414P Colour Video Monitor About this manual Before installing and using this unit, please read this manual carefully. Be sure to keep it handy for later reference. This
STRUCTION MANUAL VMC-8114P VMC-8414P Colour Video Monitor About this manual Before installing and using this unit, please read this manual carefully. Be sure to keep it handy for later reference. This
TFT-LCD VIDEO MONITOR USER MANUAL
 TFT-LCD VIDEO MONITOR USER MANUAL V151, V172, V191 Video Series www.viewera.com Rev 2.0 Table of Contents EMC Compliance......2 Important Precautions...3 1. Introduction 1.1 General..4 1.2 Features....4
TFT-LCD VIDEO MONITOR USER MANUAL V151, V172, V191 Video Series www.viewera.com Rev 2.0 Table of Contents EMC Compliance......2 Important Precautions...3 1. Introduction 1.1 General..4 1.2 Features....4
ENG. LCD Monitor Series Prestigio P TFT Active Matrix LCD Panel User s Manual. Prestigio P1910 1
 LCD Monitor Series Prestigio P1910 19.0 TFT Active Matrix LCD Panel User s Manual Prestigio P1910 1 I. Federal Communications Commission (FCC) Statement: This Equipment has been tested and found to comply
LCD Monitor Series Prestigio P1910 19.0 TFT Active Matrix LCD Panel User s Manual Prestigio P1910 1 I. Federal Communications Commission (FCC) Statement: This Equipment has been tested and found to comply
User Manual VIDEO DOOR PHONE
 User Manual VIDEO DOOR PHONE CAV-35GN Thank you for purchasing COMMAX products. Please carefully read this User s Guide (in particular, precautions for safety) before using a product and follow instructions
User Manual VIDEO DOOR PHONE CAV-35GN Thank you for purchasing COMMAX products. Please carefully read this User s Guide (in particular, precautions for safety) before using a product and follow instructions
LevelOne KVM User Manual. 17 Modularized KVM Console V
 LevelOne KVM-0217 17 Modularized KVM Console User Manual V1.0.0-0708 SAFETY INSTRUCTIONS 1. Please read these safety instructions carefully. 2. Please keep this User Manual for later reference. 3. Please
LevelOne KVM-0217 17 Modularized KVM Console User Manual V1.0.0-0708 SAFETY INSTRUCTIONS 1. Please read these safety instructions carefully. 2. Please keep this User Manual for later reference. 3. Please
NX-50 FEATURES. Powered Speaker OWNER S MANUAL
 AB NX-50 Powered Speaker OWNER S MANUAL FEATURES Aesthetically neutral design Solid and stylish metal grill design in a compact size that will fit into a variety of home environments. Loudness control
AB NX-50 Powered Speaker OWNER S MANUAL FEATURES Aesthetically neutral design Solid and stylish metal grill design in a compact size that will fit into a variety of home environments. Loudness control
User Manual BN A-00
 User Manual NX-N2 The color and the appearance may differ depending on the product, and the specifications are subject to change without prior notice to improve the performance. BN46-00400A-00 Table Of
User Manual NX-N2 The color and the appearance may differ depending on the product, and the specifications are subject to change without prior notice to improve the performance. BN46-00400A-00 Table Of
Innovative K5 Palm Size LED Projector.
 Innovative K5 Palm Size LED Projector www.innovative.com.sg 1 CONTENT COMPONENTS OF PROJECTOR... 2 SPECIFICATIONS... 3 CHARGING THE PROJECTOR... 3 SET UP... 4 POWERING UP AND VIEWING MEDIA... 4 ADJUSTING
Innovative K5 Palm Size LED Projector www.innovative.com.sg 1 CONTENT COMPONENTS OF PROJECTOR... 2 SPECIFICATIONS... 3 CHARGING THE PROJECTOR... 3 SET UP... 4 POWERING UP AND VIEWING MEDIA... 4 ADJUSTING
7 Digital Photo Frame
 7 Digital Photo Frame Instruction manual L7DPF17 12 month manufacturer's warranty -------------------------------------------------------------------------- --------------------------------------------------------------------------
7 Digital Photo Frame Instruction manual L7DPF17 12 month manufacturer's warranty -------------------------------------------------------------------------- --------------------------------------------------------------------------
M1717S M1917S. User s Guide
 User s Guide M1717S M1917S Make sure to read the Important Precautions before using the product. Keep the User's Guide(CD) in an accessible place for furture reference. See the label attached on the product
User s Guide M1717S M1917S Make sure to read the Important Precautions before using the product. Keep the User's Guide(CD) in an accessible place for furture reference. See the label attached on the product
Operation Manual WARNING. Be sure to read this Operation Manual before use. Universal Space Amusement Equipment Ltd.
 WARNING Be sure to read this Operation Manual before use. Universal Space Amusement Equipment Ltd. CONTENTS 1. The company..2 2. Specifications.. 3 3. Package Contents..5 4. Installation, Fix and Transport..6
WARNING Be sure to read this Operation Manual before use. Universal Space Amusement Equipment Ltd. CONTENTS 1. The company..2 2. Specifications.. 3 3. Package Contents..5 4. Installation, Fix and Transport..6
QUICK START. Satellite /Satellite Pro L40 A Series
 QUICK START Satellite /Satellite Pro L40 A Series Check the components Your computer comes with: AC adaptor and adaptor cord Power cord/cable Documentation, including this Quick Start document and a Standard
QUICK START Satellite /Satellite Pro L40 A Series Check the components Your computer comes with: AC adaptor and adaptor cord Power cord/cable Documentation, including this Quick Start document and a Standard
COLOR TFT LCD MONITOR. User Manual
 COLOR TFT LCD MONITOR User Manual General Information Thank you for choosing our TFT LCD (liquid crystal display) monitor. This product employs integrate circuits, low power consumption, and no radiation
COLOR TFT LCD MONITOR User Manual General Information Thank you for choosing our TFT LCD (liquid crystal display) monitor. This product employs integrate circuits, low power consumption, and no radiation
OPERATING INSTRUCTIONS PA AMPLIFIER P-1812
 OPERATING INSTRUCTIONS PA AMPLIFIER P-1812 Please follow the instructions in this manual to obtain the optimum results from this unit. We also recommend that you keep this manual handy for future reference.
OPERATING INSTRUCTIONS PA AMPLIFIER P-1812 Please follow the instructions in this manual to obtain the optimum results from this unit. We also recommend that you keep this manual handy for future reference.
Warnings Instructions
 Content Table of Contents Warnings ------------------------------------------- 2 Instructions ------------------------------------------- 3 Content ------------------------------------------- 3 Installation
Content Table of Contents Warnings ------------------------------------------- 2 Instructions ------------------------------------------- 3 Content ------------------------------------------- 3 Installation
The following symbols are used to show dangerous operation or handling. Make sure you understand them before reading the guide.
 Safety Instructions Before use Thank you very much for purchasing this product. This product is an interface box called "Connection & Control Box" for EPSON short throw projectors. For your safety, read
Safety Instructions Before use Thank you very much for purchasing this product. This product is an interface box called "Connection & Control Box" for EPSON short throw projectors. For your safety, read
ENVIRONMENTAL PROTECTION
 ENVIRONMENTAL PROTECTION Do not dispose of this product with the normal household waste at the end of its life cycle. Return it to a collection point for the recycling of electrical and electronic devices.
ENVIRONMENTAL PROTECTION Do not dispose of this product with the normal household waste at the end of its life cycle. Return it to a collection point for the recycling of electrical and electronic devices.
Smartphone Photo Printer
 Smartphone Photo Printer Safety Precautions Safety Precautions Denotes the possibility of serious injury or death Please keep you away at least 20cm distance from printer when printing. Use only recommended
Smartphone Photo Printer Safety Precautions Safety Precautions Denotes the possibility of serious injury or death Please keep you away at least 20cm distance from printer when printing. Use only recommended
IPS LED MONITOR (LED LCD MONITOR)
 OWNER'S MANUAL IPS LED MONITOR (LED LCD MONITOR) Please read the safety information carefully before using the product. IPS LED Monitor (LED LCD Monitor) Model List 27EA83 27EA83R www.lg.com 2 Table of
OWNER'S MANUAL IPS LED MONITOR (LED LCD MONITOR) Please read the safety information carefully before using the product. IPS LED Monitor (LED LCD Monitor) Model List 27EA83 27EA83R www.lg.com 2 Table of
NS-AP8600/SPS-8600 HOME CINEMA SPEAKER PACKAGE OWNER S MANUAL CONTENTS
 HOME CINEMA SPEAKER PACKAGE CONTENTS CONSUMER PRECAUTIONS... 2 UNPACKING... 3 ACCESSORIES... 4 SETTING UP THE SPEAKERS... 5 CONNECTIONS TO THE RECEIVER... 10 SPEAKER PLACEMENT... 11 SPECIFICATIONS... 11
HOME CINEMA SPEAKER PACKAGE CONTENTS CONSUMER PRECAUTIONS... 2 UNPACKING... 3 ACCESSORIES... 4 SETTING UP THE SPEAKERS... 5 CONNECTIONS TO THE RECEIVER... 10 SPEAKER PLACEMENT... 11 SPECIFICATIONS... 11
User manual. BookDrive. Automatic Page-turning Scanner
 User manual BookDrive Automatic Page-turning Scanner BookDrive User s Guide All rights reserved. 2005 Atiz Innovation Co., Ltd. Under the copyright laws, this manual may not be copied, in whole or in part,
User manual BookDrive Automatic Page-turning Scanner BookDrive User s Guide All rights reserved. 2005 Atiz Innovation Co., Ltd. Under the copyright laws, this manual may not be copied, in whole or in part,
WIRELESS POWERLINK USER MANUAL
 WIRELESS POWERLINK USER MANUAL Contents General... 3 Wireless Powerlink... 3 Package Contents... 4 Disposal of Old electrical Devices... 6 Installation... 7 Pairing Function... 7 Connecting the Devices...
WIRELESS POWERLINK USER MANUAL Contents General... 3 Wireless Powerlink... 3 Package Contents... 4 Disposal of Old electrical Devices... 6 Installation... 7 Pairing Function... 7 Connecting the Devices...
User Manual Color Video Door Phone
 User Manual Color Video Door Phone CMV-43S Thank you for purchasing COMMAX products. Please carefully read this User s Guide (in particular, precautions for safety) before using a product and follow instructions
User Manual Color Video Door Phone CMV-43S Thank you for purchasing COMMAX products. Please carefully read this User s Guide (in particular, precautions for safety) before using a product and follow instructions
HX1 Bluetooth Stereo Headset
 HX1 Bluetooth Stereo Headset Ref. nr.: 130.115 INSTRUCTION MANUAL V1.1 ENGLISH Congratulations to the purchase of this Max product. Please read this manual thoroughly prior to using the product in order
HX1 Bluetooth Stereo Headset Ref. nr.: 130.115 INSTRUCTION MANUAL V1.1 ENGLISH Congratulations to the purchase of this Max product. Please read this manual thoroughly prior to using the product in order
DT-307B Vacuum Tube Amplifier. Instruction Manual
 DT-307B Vacuum Tube Amplifier Instruction Manual Thank you for purchasing this Mistral DT 307B Amplifier. This instruction manual provides all of the information that you need to know about your MISTRAL
DT-307B Vacuum Tube Amplifier Instruction Manual Thank you for purchasing this Mistral DT 307B Amplifier. This instruction manual provides all of the information that you need to know about your MISTRAL
QUICK START. Portégé R30 A Series
 QUICK START Portégé R30 A Series Check the components Your computer comes with: AC adaptor and adaptor cord Power cord/cable Documentation, including this Quick Start document and a Standard Limited Warranty
QUICK START Portégé R30 A Series Check the components Your computer comes with: AC adaptor and adaptor cord Power cord/cable Documentation, including this Quick Start document and a Standard Limited Warranty
Home Network. .in.ua. User Manual. Video Door Phone CDV-40N.
 Home Network User Manual Video Door Phone CDV-40N Thank Thank you you for for purchasing purchasing COMMAX COMMAX products. products. Please Please carefully carefully read read this this Userʼs Userʼs
Home Network User Manual Video Door Phone CDV-40N Thank Thank you you for for purchasing purchasing COMMAX COMMAX products. products. Please Please carefully carefully read read this this Userʼs Userʼs
V-Switch 3 User Guide
 V-Switch 3 User Guide Instruction manual and user s guide This manual explains features and provides basic information about how to set up and operate the V-Switch 3 User, including instructions on how
V-Switch 3 User Guide Instruction manual and user s guide This manual explains features and provides basic information about how to set up and operate the V-Switch 3 User, including instructions on how
HP-101 HEADPHONE AMPLIFIER
 HP-101 HEADPHONE AMPLIFIER User s Guide Before using your headphone amplifier, please read this User s Guide thoroughly and keep it for future reference. IMPORTANT Safety Instructions Please read these
HP-101 HEADPHONE AMPLIFIER User s Guide Before using your headphone amplifier, please read this User s Guide thoroughly and keep it for future reference. IMPORTANT Safety Instructions Please read these
USER MANUAL. For XLCD17-LED XLCD19-LED
 USER MANUAL For XLCD17-LED XLCD19-LED 2 TABLE OF CONTENTS CE information ------------------------------------------------------------------------ 4 Safety Precautions -------------------------------------------------------------------
USER MANUAL For XLCD17-LED XLCD19-LED 2 TABLE OF CONTENTS CE information ------------------------------------------------------------------------ 4 Safety Precautions -------------------------------------------------------------------
4 Port USB Power Hub. Model: JH-800 USER MANUAL
 by 4 Port USB Power Hub Model: JH-800 USER MANUAL BEFORE INSTALLING AND USING THE PRODUCT, PLEASE READ THE INSTRUCTIONS THOROUGHLY, AND RETAIN THEM FOR FUTURE REFERENCE. Charging Port PRODUCT OVERVIEW
by 4 Port USB Power Hub Model: JH-800 USER MANUAL BEFORE INSTALLING AND USING THE PRODUCT, PLEASE READ THE INSTRUCTIONS THOROUGHLY, AND RETAIN THEM FOR FUTURE REFERENCE. Charging Port PRODUCT OVERVIEW
DOT MATRIX PRINTER SP6000 SERIES
 DOT MATRIX PRINTER SP6000 SERIES Hardware Manual < Approval: CEL > Trademark acknowledgments SP6000 : Star Micronics Co., Ltd. Notice All rights reserved. Reproduction of any part of this manual in any
DOT MATRIX PRINTER SP6000 SERIES Hardware Manual < Approval: CEL > Trademark acknowledgments SP6000 : Star Micronics Co., Ltd. Notice All rights reserved. Reproduction of any part of this manual in any
FengMi Wemax One Laser Projection TV
 FengMi Wemax One Laser Projection TV User`s Manual About electrical ground Transportation Use this device only with a compulsory grounding condition. It is recommended that you use the original packaging
FengMi Wemax One Laser Projection TV User`s Manual About electrical ground Transportation Use this device only with a compulsory grounding condition. It is recommended that you use the original packaging
LevelOne. KVM-0115/KVM / 17-inch LCD KVM Rack Console. User Manual. Version
 LevelOne KVM-0115/KVM-0117 15 / 17-inch LCD KVM Rack Console User Manual Version 1.0-1305 1 SAFETY INSTRUCTIONS 1. Please read these safety instructions carefully. 2. Please keep this User Manual for later
LevelOne KVM-0115/KVM-0117 15 / 17-inch LCD KVM Rack Console User Manual Version 1.0-1305 1 SAFETY INSTRUCTIONS 1. Please read these safety instructions carefully. 2. Please keep this User Manual for later
Stereo Turntable System
 3-866-873-15(1) Stereo Turntable System Operating Instructions OWNER S RECORD The model and serial numbers are located at the rear. Record the serial number in the space provided below. Refer to them whenever
3-866-873-15(1) Stereo Turntable System Operating Instructions OWNER S RECORD The model and serial numbers are located at the rear. Record the serial number in the space provided below. Refer to them whenever
The following symbols are used to show dangerous operation or handling. Make sure you understand them before reading the guide.
 Safety Instructions Before use Thank you very much for purchasing this product. This product is an interface box called "Connection & Control Box" for EPSON short throw projectors. For your safety, read
Safety Instructions Before use Thank you very much for purchasing this product. This product is an interface box called "Connection & Control Box" for EPSON short throw projectors. For your safety, read
7-Port Fast Charging Station NAP Instruction Manual Please read carefully before use and keep for future reference.
 7-Port Fast Charging Station NAP-7000 Instruction Manual Please read carefully before use and keep for future reference. Thank You We know you have many choices when it comes to technology; thank you for
7-Port Fast Charging Station NAP-7000 Instruction Manual Please read carefully before use and keep for future reference. Thank You We know you have many choices when it comes to technology; thank you for
Please read this guide before using the printer
 PD-450/450W/480/480W User Guide Please read this guide before using the printer Safety Precautions Safety Precautions Denotes the possibility of serious injury or death Use only recommended power sources.
PD-450/450W/480/480W User Guide Please read this guide before using the printer Safety Precautions Safety Precautions Denotes the possibility of serious injury or death Use only recommended power sources.
What's a 'Roll'? 20. Screen Elements 21. Drawing / Erasing 22 Changing pen thickness 22 Changing the pen color 22 Erasing 22
 User Manual WM55H The color and the appearance may differ depending on the product, and the content in this manual is subject to change without prior notice to improve the performance. An administration
User Manual WM55H The color and the appearance may differ depending on the product, and the content in this manual is subject to change without prior notice to improve the performance. An administration
TOP - 1. Instruction Manual. Version 1.0 Produced in Jan. 2004
 Version 1.0 Produced in Jan. 2004 Instruction Manual LCD monitor IV-08MP Thank you for purchasing the SHARP IV-08MP LCD monitor. Read this introductory instruction manual carefully to thoroughly familiarize
Version 1.0 Produced in Jan. 2004 Instruction Manual LCD monitor IV-08MP Thank you for purchasing the SHARP IV-08MP LCD monitor. Read this introductory instruction manual carefully to thoroughly familiarize
User Manual COMMAX LOBBY PHONE
 User Manual COMMAX LOBBY PHONE DRC-703S Thank you for purchasing COMMAX products. Please carefully read this User s Guide (in particular, precautions for safety) before using a product and follow instructions
User Manual COMMAX LOBBY PHONE DRC-703S Thank you for purchasing COMMAX products. Please carefully read this User s Guide (in particular, precautions for safety) before using a product and follow instructions
Speaker PXSP2U/B PXSP2U/S Instruction Manual
 Speaker PXSP2U/B PXSP2U/S Instruction Manual Thank you for your purchase of NEC PX-SP2U/B or PX-SP2U/S speakers. Before using this product, please read this Operating Instructions Manual thoroughly so
Speaker PXSP2U/B PXSP2U/S Instruction Manual Thank you for your purchase of NEC PX-SP2U/B or PX-SP2U/S speakers. Before using this product, please read this Operating Instructions Manual thoroughly so
Peerless performance. Inspired Engineering. The Ultrabook, redefined. Welcome to KIRAbook 1 2
 Quick Start Welcome to Peerless performance. Inspired Engineering. The Ultrabook, redefined. Welcome to KIRAbook 1 2 Quick Tour Front with display open Web Camera indicator Touch screen* Internal microphone
Quick Start Welcome to Peerless performance. Inspired Engineering. The Ultrabook, redefined. Welcome to KIRAbook 1 2 Quick Tour Front with display open Web Camera indicator Touch screen* Internal microphone
Operating Instructions
 Model No.: HP0101-310 Operating Instructions Thanks for purchasing our product. Please be sure to read this instruction manual carefully before using our product. Contents HDMI Monitor... 1 Product Overview...
Model No.: HP0101-310 Operating Instructions Thanks for purchasing our product. Please be sure to read this instruction manual carefully before using our product. Contents HDMI Monitor... 1 Product Overview...
User Guide Widescreen PCT Multi Touch Monitor Display DTW15T100-A1-PCT
 User Guide Widescreen PCT Multi Touch Monitor Display DTW15T100-A1-PCT American Industrial Systems - DTW15T100-A1-PCT User Guide Page 1 The information contained in this document is subject to change without
User Guide Widescreen PCT Multi Touch Monitor Display DTW15T100-A1-PCT American Industrial Systems - DTW15T100-A1-PCT User Guide Page 1 The information contained in this document is subject to change without
Smartphone Photo Printer Item No
 Smartphone Photo Printer Item No. 205984 Safety Precautions Safety Precautions Denotes the possibility of serious injury or death Please keep you away at least 20cm distance from printer when printing.
Smartphone Photo Printer Item No. 205984 Safety Precautions Safety Precautions Denotes the possibility of serious injury or death Please keep you away at least 20cm distance from printer when printing.
Model P4017 Single Channel USB Oscilloscope. Quick Start Guide
 Model P4017 Single Channel USB Oscilloscope Quick Start Guide General Warranty BNC warrants that the product will be free from defects in materials and workmanship for 3 years from the date of purchase
Model P4017 Single Channel USB Oscilloscope Quick Start Guide General Warranty BNC warrants that the product will be free from defects in materials and workmanship for 3 years from the date of purchase
E2003bA LCD Monitor User s Guide
 E2003bA LCD Monitor User s Guide TABLE OF CONTENTS ABOUT THIS GUIDE------------------------------------------------------------------------1 NATIONAL CONVENTIONS---------------------------------------------------------------1
E2003bA LCD Monitor User s Guide TABLE OF CONTENTS ABOUT THIS GUIDE------------------------------------------------------------------------1 NATIONAL CONVENTIONS---------------------------------------------------------------1
Powergate³ User. Instruction manual and user s guide
 Powergate³ User Instruction manual and user s guide This manual explains features and provides basic information about how to set up and operate the Powergate³ User, including instructions on how to install
Powergate³ User Instruction manual and user s guide This manual explains features and provides basic information about how to set up and operate the Powergate³ User, including instructions on how to install
5.6 Color Rear View Safety System Installation & Operation. RV56 (Includes MO56 monitor & CA56 camera)
 5.6 Color Rear View Safety System Installation & Operation RV56 (Includes MO56 monitor & CA56 camera) FOR MORE INFORMATION WWW.STRATEGICVISTA.COM BEFORE OPERATING THIS SYSTEM, PLEASE READ THIS MANUAL THOROUGHLY
5.6 Color Rear View Safety System Installation & Operation RV56 (Includes MO56 monitor & CA56 camera) FOR MORE INFORMATION WWW.STRATEGICVISTA.COM BEFORE OPERATING THIS SYSTEM, PLEASE READ THIS MANUAL THOROUGHLY
The information contained in this document is subject to change without notice. This document contains proprietary information that is protected by
 The information contained in this document is subject to change without notice. This document contains proprietary information that is protected by copyright. All rights are reserved. No part of this document
The information contained in this document is subject to change without notice. This document contains proprietary information that is protected by copyright. All rights are reserved. No part of this document
FOR FURTHER INFORMATION CONTACT: Music Hall 108 Station Road Great Neck, NY Tel: Fax:
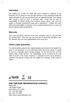 Guarantee This entitles you to have the music hall ph25.2 repaired or replaced, at our discretion, free of charge for one year after purchase, at any authorized music hall dealer, provided the unit was
Guarantee This entitles you to have the music hall ph25.2 repaired or replaced, at our discretion, free of charge for one year after purchase, at any authorized music hall dealer, provided the unit was
MultiPlex 15 Touch Screen. User s Manual
 MultiPlex 5 Touch Screen User s Manual Preface Precautions. READ INSTRUCTIONS: All the safety and operating instructions should be read before the LCD monitor is operated.. RETAIN INSTRUCTIONS: The safety
MultiPlex 5 Touch Screen User s Manual Preface Precautions. READ INSTRUCTIONS: All the safety and operating instructions should be read before the LCD monitor is operated.. RETAIN INSTRUCTIONS: The safety
EVO-TM2A EVO-TM2B Touch Screen Monitor
 User Manual Revision v1.3 Dec. 2010 EVO-TM2A EVO-TM2B Touch Screen Monitor Copyright 2010 August All Rights Reserved Manual Version 1.3 Part Number: The information contained in this document is subject
User Manual Revision v1.3 Dec. 2010 EVO-TM2A EVO-TM2B Touch Screen Monitor Copyright 2010 August All Rights Reserved Manual Version 1.3 Part Number: The information contained in this document is subject
LCD MONITOR. quick start guide 275TPLUS
 LCD MONITOR quick start guide 275TPLUS ii Package Contents Please make sure the following items are included with your monitor. If any items are missing, contact your dealer. Contact a local dealer to
LCD MONITOR quick start guide 275TPLUS ii Package Contents Please make sure the following items are included with your monitor. If any items are missing, contact your dealer. Contact a local dealer to
Check the components. Your computer comes with: Getting started
 QUICK START Check the components Your computer comes with: AC adaptor and adaptor cord Power cord/cable Documentation, including this Quick Start document and a Standard Limited Warranty. Other components,
QUICK START Check the components Your computer comes with: AC adaptor and adaptor cord Power cord/cable Documentation, including this Quick Start document and a Standard Limited Warranty. Other components,
User Manual (64.56 ) Model: HILF Interactive LED/LCD
 User Manual 65 (64.56 ) Model: HILF65101 65 Interactive LED/LCD 1 Contents 1. Important safety Instruction.. 3 1.1 Safety precautions 1.2 Maintenance 2. Introduction.. 8 3. Product Description.. 9 3.1
User Manual 65 (64.56 ) Model: HILF65101 65 Interactive LED/LCD 1 Contents 1. Important safety Instruction.. 3 1.1 Safety precautions 1.2 Maintenance 2. Introduction.. 8 3. Product Description.. 9 3.1
LED FOLDING WORKLIGHT TM
 LED FOLDING WORKLIGHT TM LED LIGHT POWERSTRIP USB CHARGING ITM. / ART. 689211 Model: LM55812 CARE & USE INSTRUCTIONS IMPORTANT, RETAIN FOR FUTURE REFERENCE: READ CAREFULLY For assistance with assembly
LED FOLDING WORKLIGHT TM LED LIGHT POWERSTRIP USB CHARGING ITM. / ART. 689211 Model: LM55812 CARE & USE INSTRUCTIONS IMPORTANT, RETAIN FOR FUTURE REFERENCE: READ CAREFULLY For assistance with assembly
