ixr USB Audio/MIDI Interface REFERENCE MANUAL D D
|
|
|
- Marybeth Potter
- 5 years ago
- Views:
Transcription
1 D D ixr USB Audio/MIDI Interface REFERENCE MANUAL Before connecting this unit to a computer, you must install dedicated software on the computer.
2 Contents 1 Introduction...3 Features... 3 Conventions used in this manual... 3 Trademarks and copyrights Names and Functions of Parts...4 Front panel... 4 Rear panel Installation...6 System requirements... 6 ios device system requirements... 6 Windows system requirements... 6 Mac system requirements... 6 Supported audio/midi drivers... 6 Installing the dedicated software... 6 Installing the ios Settings Panel... 6 Installing the Windows driver... 7 Installing the Mac Settings Panel... 8 Working with Gatekeeper... 8 Uninstalling the dedicated software... 9 Uninstalling the ios Settings Panel... 9 Uninstalling the Windows driver... 9 Uninstalling the Mac Settings Panel Preparation...10 Connecting the power...10 When using an ios device...10 When using a computer (Windows/Mac) Connections Connecting other equipment Computer connection...12 Audio connections...12 Connecting microphones...12 Connecting guitars...12 Connecting electronic instruments and other audio equipment...12 Connecting monitor speakers...12 Connecting headphones...12 MIDI connections Standalone Mode...16 Overview...16 Settings in standalone mode Application Guide...17 DAW software settings...17 Cubasis LE...17 Cubase LE...17 Other DAW software...17 Driver selection according to use (Windows only)...17 Windows Media Player...17 OS X and itunes MIDI Implementation Chart Troubleshooting Specifications...22 Audio resolution...22 Input/output ratings...22 Analog audio input ratings...22 Analog audio output ratings...22 Control input/output ratings...22 Audio performance...22 Operation requirements...23 ios devices...23 Windows...23 Mac...23 Supported audio/midi drivers...23 General...23 Dimensional drawings Using the Settings Panel...13 Opening the Settings Panel...13 ios device...13 Windows...13 Mac...13 Settings Panel overview...13 Notification function (Windows/Mac only)...15 Automatic Settings Panel and firmware update function (Windows/Mac only) TASCAM ixr
3 1 Introduction Features 24-bit/96kHz audio interface Direct connection to the Lightning connector of an ios device possible using an MFi certified USB A connector (using the Lightning-USB cable included with the ios device) When using an ios device, the AC adapter included with the ios device can be connected to the unit's USB B connector so that the ios battery is not used by the unit (power is not supplied to the ios device either). The unit can be powered by USB bus power with just a USB connection when using it with a computer. Two analog signal channels (L/R) can be input simultaneously and output to a computer/ios device by USB at the same time XLR connectors support balanced mic input and standard TRS jacks support balanced line input Electric guitars and basses, for example, can also be connected by standard TS phone jack input when the MIC/ LINE INST switch is set to INST (instrument input) Balanced stereo line output using 2 standard 6.3mm (1/4") TRS jacks Headphone output by 3.5mm (1/8 ) stereo mini jack MIDI IN and OUT connectors Direct monitoring function allows input monitoring with low latency Driver and Settings Panel application for Windows included Settings panel applications for Macs and ios devices Bundled DAW software (download editions) Trademarks and copyrights TASCAM is a trademark of TEAC CORPORATION, registered in the U.S. and other countries. Microsoft, Windows, Windows Vista and Windows Media are either registered trademarks or trademarks of Microsoft Corporation in the United States and/or other countries. Apple, Mac, Mac OS, OS X, ipad, iphone, ipod touch, Lightning and itunes are trademarks of Apple Inc. IOS is a trademark or registered trademark of Cisco in the U.S. and other countries and is used under license. AirPlay, ipad, iphone, ipod, ipod classic, ipod nano, ipod touch, and Retina are trademarks of Apple Inc., registered in the U.S. and other countries. ipad Air, ipad mini, and Lightning are trademarks of Apple Inc. Only in Japan, the trademark iphone is used with a license from Aiphone K.K. App Store is a service mark of Apple Inc. Cubase, Cubasis and VST are registered trademarks of Steinberg Media Technologies GmbH. ASIO is a trademark of Steinberg Media Technologies GmbH. Blackfin and the Blackfin logo are registered trademarks of Analog Devices, Inc. Other company names, product names and logos in this document are the trademarks or registered trademarks of their respective owners. Cubasis LE (for ios) Cubase LE (for Windows/Mac) Note about computer operation If you are unsure about anything related to the basic operation of a computer when it is mentioned in an explanation in this manual, please refer to the computer operation manual. To use this unit with a computer, dedicated software must be installed on the computer. For details about software installation, see Installing the dedicated software on page 6. Conventions used in this manual The following conventions are used in this manual. Buttons, connectors and other physical parts of this unit are written using a bold font like this: PHONES knob. Information shown on a computer display is written like this: OK. Additional information is provided as necessary in tips, notes and cautions. TIP These are tips about how to use the unit. These provide additional explanations and describe special cases. Failure to follow these instructions could result in injury, damage to equipment or lost recording data, for example. TASCAM ixr 3
4 2 Names and Functions of Parts Front panel 1 SIG indicators The SIG indicators light green when a signal of at least 32 dbfs is input through the IN 1/IN 2 jacks. 2 PEAK indicators The PEAK indicators light red when a signal that is 1 dbfs (about to distort) or higher is input through the IN 1/IN 2 jacks. 3 GAIN knobs Use to adjust the input levels of the IN 1/IN 2 jacks V indicator The indicator lights when the phantom power switch on the back to the unit is set to +48V. 5 MONITOR knob Use to adjust the balance between the signals input through the unit's input jacks and the output of the device connected by USB. 6 LINE OUT knob Use to adjust the output level of the LINE OUT 1/L-2/R jacks. 7 PHONES knob Use to adjust the PHONES jack output level. Before connecting headphones, use the PHONES knob to minimize the volume. Failure to do so might cause sudden loud noises, which could harm your hearing or result in other trouble. 8 USB indicator This lights when the USB connection is active. This blinks when the USB connection is inactive. It is unlit when the unit is off. 9 PHONES jack Connect stereo headphones to this 3.5mm (1/8") stereo mini jack. The same signal is output from the LINE OUT 1/L and 2/R jacks. Use an adapter to connect headphones with a standard 6.3mm (1/4") stereo plug. 0 IN 1/IN 2 jacks These are XLR/TRS combo input jacks. Use the MIC/LINE INST switches on the front of the unit to enable balanced line (MIC/LINE) or unbalanced (INST) input for the TRS jacks. q MIC/LINE INST switches Set according to the IN 1/IN 2 jack input sources. Set to MIC/LINE when connecting electronic instruments, audio devices, mics and similar equipment. Set to INST when connecting an electric guitar, electric bass or other equipment with high output impedance. 4 TASCAM ixr
5 2 Names and Functions of Parts Rear panel w Kensington Security Slot e PC/MAC/POWER port (USB B-type) When using this unit with an ios device, use the included USB cable to connect the USB power adapter included with the ios device. Doing this allows this port to function as a power supply connector. When using this unit with a computer, use the included USB cable to connect it to the computer. r port (USB A-type) To connect this unit with an ios device, use the Lightning-USB cable included with the ios device. This port will not provide power to the ios device, nor will it draw power from the device. t PHANTOM switch Use this switch to provide +48V phantom power to the IN 1/IN 2 jacks. y MIDI OUT connector This 5-pin DIN is a standard MIDI output jack. This outputs MIDI signals. u MIDI IN connector This 5-pin DIN is a standard MIDI input jack. Use this to input MIDI signals. i LINE OUT 1/L and 2/R jacks These standard TRS jacks are analog line outputs. Use the Settings Panel to set the signals output from the LINE OUT 1/L and 2/R jacks. (Tip: HOT, Ring: COLD, Sleeve: GND) TASCAM ixr 5
6 3 Installation System requirements For the latest information about supported operating systems, visit the TEAC Global Site ( ios device system requirements Supported operating systems Apple device using ios 9 or later Windows system requirements Supported operating systems Windows bit Windows bit Windows bit Windows bit Windows 7 32-bit SP1 or later Windows 7 64-bit SP1 or later (Windows Vista and Windows XP are not supported) Computer hardware requirements Windows computer with a USB 2.0 port CPU/processor speed 2 GHz or faster dual core processor (x86) Memory 2 GB or more Operation of this unit was confirmed using standard computers that meet the above requirements. This does not guarantee operation with all computers that meet the above requirements. Even computers that meet the same system requirements might have processing capabilities that differ according to their settings and other operating conditions Supported audio/midi drivers ios devices Core Audio for ios Windows ASIO 2.0, WDM, MIDI Mac Core Audio, Core MIDI Installing the dedicated software To use this unit with a computer, dedicated software must be installed on the computer. With some exceptions, the latest software for the operating system you are using can be downloaded from the TEAC Global Site ( To use this unit with an ios device, install the TASCAM Settings Panel for Audio Interface app. The standard ios driver will be used. The Settings Panel app can be downloaded from the App Store for free. To use this unit with a Windows computer, install the Windows driver. When you install the Windows driver, the Windows Settings Panel application will be installed at the same time. To use this unit with a Mac, install the Mac Settings Panel application. The standard OS driver will be used. Before starting to install software, quit other applications. Installing the ios Settings Panel Find the TASCAM Settings Panel for Audio Interface app on the App Store and download it. Downloading it will install it automatically. Mac system requirements Supported operating systems macos Sierra (10.12 or later) OS X El Capitan (10.11 or later) OS X Yosemite (10.10 or later) OS X Mavericks ( or later) OS X Mountain Lion ( or later) Computer hardware requirements Mac with a USB 2.0 port CPU/processor speed 2 GHz or faster dual core processor Memory 2 GB or more 6 TASCAM ixr
7 3 Installation Installing the Windows driver Complete installation of the Windows driver on the computer before connecting the unit to it with the USB cable. If you already connected the unit to the computer using the USB cable before installing the Windows driver and the Found New Hardware Wizard launched, close the message and disconnect the USB cable. Windows driver installation procedures 1. Download the latest Windows driver for the operating system you are using from the TEAC Global Site ( teac-global.com/) and save it on the computer to be used with the unit. 2. Open the saved Windows driver (zip file) on the computer desktop or another location. 3. Double-click the ixr_installer_xxx.exe (XXX is the version number), file in the folder that appears after uncompression to automatically launch the installation software. If you open a zip file without decompressing it and doubleclick the exe file in the folder that opens, installation will not start. Right-click the zip file and select Extract All, for example, to uncompress it and then try again. 4. When a Security Warning or User Account Control screen appears, click the Run or Yes button. 5. When the Setup Wizard screen appears, click the Next button. 8. A Windows security screen will appear twice. Click the Install button to proceed with installation. 9. The following screen appears when installation has completed. Click the Finish button. After installing the driver, the device driver will be installed the first time the unit is connected by USB. At this time, Windows will automatically search Windows Update, and it may take some time to recognize the unit connection. If the unit is still not recognized after some time, open the software installation screen from the message area at the bottom right of the computer display, and click Skip Obtaining Drivers From Windows Update to cancel the search. 6. Read the contents of the License Agreement, and select I accept the agreement if you agree to the terms. Then, click the Next button. 7. Next, click the Install button to start installation. TASCAM ixr 7
8 3 Installation Installing the Mac Settings Panel Install the Settings Panel on the computer before connecting the unit to it with the USB cable. Depending on the Gatekeeper setting, a warning message might appear during installation. To resolve an issue with Gatekeeper, follow the instructions in Working with Gatekeeper on page 8 and then proceed with the installation. Mac Settings Panel installation procedures 1. Download the latest Mac Settings Panel for the operating system you are using from the TEAC Global Site ( teac-global.com/) and save it on the computer to be used with the unit. 2. Double-click ixr_installer_xxx.dmg (XXX is the version number), which is the saved disk image file for the Mac Settings Panel, and double-click ixr_installer.pkg inside the folder that opens. 5. Next, click the Install button to start installation. 6. The following screen appears when installation has completed. Click the Close button. Depending on the computer s settings, the downloaded zip file might not have opened automatically. In this case, open the zip file first and then double-click the disk image file. 3. When the installer starts, click the Continue button. Working with Gatekeeper When using Mac OS X, depending on the Gatekeeper security function setting, a warning message might appear during installation. The solution depends on the warning message shown. See the following explanations for details. When the Gatekeeper setting is Allow applications downloaded from: the Mac App Store The following security warning might be shown: 'ixr_installer.dmg' can't be opened because it was not downloaded from the Mac App Store. 4. On the software license agreement screen, click the Continue button to open the software license agreement confirmation screen. Click the Read License button and check the contents of the Software License Agreement. If you agree to the contents, click Agree. In this case, click the OK button to close the message. Then, control-click (or right-click) the file and click Open. When the 'ixr_installer.dmg' can't be opened because it was not downloaded from the Mac App Store. Are you sure you want to open it? security warning message appears, click the Open button. This warning message might also appear when the Gatekeeper setting is something other than Allow applications downloaded from: the Mac App Store. The file still might not open and 'ixr_installer.dmg' can't be opened because it was not downloaded from the Mac App Store. might appear again. 8 TASCAM ixr
9 3 Installation Uninstalling the dedicated software In this case, copy the file from the folder where it is to the desktop or another folder, and then open it. Alternatively, change the Gatekeeper settings to Allow applications downloaded from: the Mac App Store and identified developers and try opening it again. When the Gatekeeper setting is not Allow applications downloaded from: the Mac App Store 'ixr_installer.dmg' is an application downloaded from the Internet. Are you sure you want to open it? might appear as a security warning message. In this case, click the Open button. Changing the Gatekeeper setting The Gatekeeper setting can be changed using the Allow applications downloaded from: item on the General page of the Security & Privacy pane of the System Preferences. To change this, you must click the lock icon ( ) at the bottom left and enter a password to unlock the settings. Normally, there is no need to uninstall the dedicated software. Follow these procedures if a problem occurs or you no longer intend to use the unit with the computer. Uninstalling the ios Settings Panel Tap and hold the TASCAM Settings Panel for Audio Interface icon to show the mark and enable app deletion. Tap the mark to delete the app. Uninstalling the Windows driver Uninstalling from the Programs and Features Control Panel. 1. From the Start menu, open the Control Panel and launch Programs and Features. In Windows 10, right-click the Start button and click Control Panel when it appears. In Windows 8.1, right-click the button at the bottom left of the Start screen and click Control Panel on the Apps screen. 2. If View by: is set to Category, click Uninstall a program under the Program item. If View by: is set to Large icons or Small icons, click Programs and Features. 3. Double-click TASCAM ixr in the list. 4. Then, follow the instructions that appear on the screen. Uninstalling the Mac Settings Panel Delete ixr_settings Panel from the Application folder to complete uninstallation. This setting will lock again when you click the Show All button to close the open pane or when you quit the System Preferences by, for example, clicking the button or typing command-q. Changing the Gatekeeper setting could result in security risks. If you changed the Gatekeeper setting to decrease security (use one of the lower settings), set it back to the original setting after updating the software and/or firmware. (When installing a firmware update immediately after software, do this after installing the firmware update.) TASCAM ixr 9
10 4 Preparation Connecting the power When using an ios device Connect the USB power adapter included with the ipad or iphone to the USB cable included with this unit, and connect the cable to the PC/MAC/POWER port. USB power adapter included with ipad/ iphone USB cable included with ixr No USB power adapter is included with the ipod touch. To use an ipod touch with this unit, purchase a genuine Apple USB power adapter (that supplies 5 V and at least 700 ma current). Operation with other USB power adapters is possible, but we strongly recommend using the genuine Apple USB power adapter included with the ipad/iphone. When using another USB power adapter, be sure that the power supply device meets the following specifications. Supplied voltage: 5 V Supplied current: 700 ma or more Using a power supply device with specifications other than the above could cause malfunction, overheating, fire or other problems. If anything abnormal occurs, stop use and contact the store where you purchased this unit or a TASCAM customer support service to request repair. When using a computer (Windows/Mac) Normally, when this unit is connected to a computer, it will operate using USB bus power, so connecting a separate power supply device is not necessary. 10 TASCAM ixr
11 5 Connections Connecting other equipment Precautions before making connections Carefully read the operation manuals of the devices to be connected and then connect them correctly. Before making connections, turn this unit and all equipment to be connected off (standby). If possible, install all connected devices so that they are powered from the same AC power supply line. When using a power strip or similar device, be sure to use one that has high current capacity in order to minimize voltage fluctuations in the AC power supply. ios device connections Use the Lightning-USB cable included with the ios device to connect the ios device's Lightning connector to the port on the unit. When the connection is working, the USB indicator on the front of the unit lights. USB power adapter included with ipad/iphone (using USB cable included with ixr) Drum machine Front panel connections Vocal mic Guitar Headphones ios device (using Lightning-USB cable included with ios device) Powered monitor speakers with balanced connections Examples of connections with other equipment (front) Use example with an ios device (rear) Connect the USB power adapter included with the ipad or iphone to the USB cable included with this unit, and connect the cable to the PC/MAC/POWER port. Use the Lightning-USB cable included with the ios device to connect the ios device to the port on the unit. No USB power adapter is included with the ipod touch. To use an ipod touch with this unit, purchase a genuine Apple USB power adapter (that supplies 5 V and at least 700 ma current). Windows/Mac connections Computer Drum machine Powered monitor speakers with balanced connections Use example with a computer (rear) TASCAM ixr 11
12 5 Connections Computer connection Use the included USB cable to connect the unit to a computer USB 2.0/3.0 port. When the USB connection is working, the USB indicator on the front of the unit lights. If you connect this unit to a computer via a USB hub, for example, audio signal dropouts, clicking noises and other interference could occur due to the influence of other USB devices connected to that hub. For this reason, we strongly recommend connecting this unit to a separate USB port. Connecting USB keyboards and mice, however, to the same bus should not be a problem. Audio connections Analog audio signals input into this device from mics, guitars, keyboards and other audio equipment can be converted into digital signals and transmitted to the computer via USB. In addition, by connecting speakers (through an amplifier if not powered) or headphones to this unit, you can monitor audio signals that are input to this unit and output from the computer. Before connecting audio equipment, set the GAIN, LINE OUT and PHONES knobs to their lowest values. Failure to do so could cause sudden loud noises from monitoring equipment, and this could damage the equipment or harm hearing. Connecting microphones Dynamic mics Connect to the IN 1 and IN 2 XLR jacks on the front of the unit. Condenser mics When using a condenser microphone that requires phantom power, connect it to an IN 1 or IN 2 XLR jack and then set the PHANTOM switch on the back of the unit to +48V. When the PHANTOM switch is set to +48V, the +48V indicator on the front of the unit lights. Before making connections, turn this unit and all equipment to be connected off (standby). The PHANTOM switch turns phantom power on/off for both IN 1 and IN 2 XLR jacks simultaneously. Do not set phantom power to +48V when connecting a mic that does not require phantom power. Do not connect or disconnect mics when the PHANTOM switch is set to +48V. Doing so could cause a loud noise and might damage this unit and connected equipment. Set the LINE OUT and PHONES knobs to their minimum values before changing a PHANTOM switch setting to +48V or OFF. Depending on the connected mics, sudden loud noises from monitoring equipment could occur, and this could damage the equipment or harm hearing. Set the PHANTOM power switch to +48V only when using a condenser microphone that requires phantom power. Setting the PHANTOM switch to +48V when a dynamic mic or other mic that does not require it is connected could damage this unit and connected equipment. When using condenser mics that require phantom power and dynamic mics together, be sure to use balanced dynamic mics. Unbalanced dynamic mics cannot be used when phantom power is enabled. Supplying phantom power to some ribbon mics will break them. If you are unsure, do not supply phantom power to a ribbon mic. Connecting guitars When connecting a guitar or bass guitar directly to this unit, use the IN 1/IN 2 standard TRS jack on the front of the unit and set the MIC/LINE INST switch for that jack to INST. Connecting electronic instruments and other audio equipment When connecting an electronic instrument or other audio equipment directly to this unit, use the IN 1/IN 2 standard TRS jacks on the front of the unit and set their MIC/LINE INST switches to MIC/LINE. Connecting monitor speakers Connect powered monitor speakers with balanced connections to the LINE OUT 1/L and 2/R jacks on the back of the unit. Use the LINE OUT knob on the front of the unit to adjust the speaker volume. Connecting headphones Connect headphones to the PHONES stereo mini jack on the front of the unit. Before connecting headphones, use the PHONES knob to minimize the volume. Failure to do so might cause sudden loud noises, which could harm your hearing or result in other trouble. MIDI connections Connect sound modules, keyboards, synthesizers, drum machines and other MIDI devices to the unit in the following manner. If you want to monitor sound from a MIDI device, connect its outputs to this unit's line inputs or use an external mixer. You can also use the MIDI IN and MIDI OUT connectors on the back of the unit to send and receive MIDI timecode (MTC). By doing this, you can use an application that supports MTC to synchronize a multitrack recorder (MTR) and MIDI devices. When using Windows Media Player, if the Sound and Audio Devices Properties Control Panel MIDI music playback (default device) is set to Microsoft GS Wavetable SW Synth, you will not be able to hear MIDI performances through this unit's LINE OUT 1/L, 2/R or PHONES jacks. 12 TASCAM ixr
13 6 Using the Settings Panel Opening the Settings Panel Settings Panel overview You can use the Settings Panel to make useful function settings, including the sampling frequency (Windows only) and the buffer size (Windows only), as well as to select output and input signals. You can also check the unit firmware and software versions. You can open the Settings Panel in the following ways. ios device Tap the Settings Panel icon on the Home Screen. Windows Windows 10 Click the Start button at the bottom left of the screen, and select All Programs and open ixr Settings Panel under TASCAM. Windows Click the Start button to open the start screen. 2. Click the ixr Settings Panel beneath TASCAM on the Apps screen, which can be opened by clicking the button. Windows 7 Click the Start button at the bottom left of the screen, and select All Programs and open ixr Settings Panel under TASCAM. Mac Using the Finder, open the Applications folder and double-click ixr Settings Panel to open the Settings Panel. In the Audio Devices window of the Audio MIDI Setup application, right-click (control-click) ixr (or click the settings icon when the unit name is selected) and click Configure device to open the Settings Panel. ios Settings Panel Windows Settings Panel Mac Settings Panel 1 Status display area This shows the current status of the software. Item displayed Software Ver. Device Firmware Ver. Sample Rate Meaning This is the software version. This is the name of the connected unit. ( No Device is shown if no device is connected.) This is the firmware version used by the connected unit. This shows the sampling frequency. TASCAM ixr 13
14 6 Using the Settings Panel 2 Direct Monitor Settings Set the signals input through the IN 1/IN 2 jacks to Mono or Stereo for direct monitoring. oo When set to Mono Stereo signals sent to the ios device/computer remain unchanged, but are output as mono signals from the LINE OUT 1/L, 2/R and PHONES jacks. oo When set to Stereo Stereo signals sent to the ios device/computer remain unchanged, but are output as stereo signals from the LINE OUT 1/L, 2/R and PHONES jacks. 3 Buffer Size (Windows only) The driver for the unit stores the audio input and output signals transferred to and from the computer temporarily in a buffer. This buffer size can be adjusted. Smaller buffer sizes result in less audio signal delay (latency), but require high-speed processing by the computer. If the processing cannot keep up due to other system operations, for example, clicking and popping noises might occur and the audio signal might even drop out. Increasing the buffer size will stabilize operation and suppress negative effects on audio signals, but the delay in audio signals sent to the computer will increase. You can use the slider on the panel to adjust the buffer size, according to the use conditions. Use the slider to select fixed values that increase from left to right. Options 64, 128, 256, 512, 1024 or 2048 samples 6 Auto Power Save On/Off When this setting is on, if operating in standalone mode and no input signal (above 60 dbfs) has been detected for 30 minutes, the unit will turn itself off (enter standby) automatically. Options ON (default): The automatic power saving function is on. OFF: The automatic power saving function is off. To turn the unit on again after the Auto Power Save function has turned it off automatically, disconnect and reconnect the cable connected to the PC/MAC/POWER port. 4 Audio Input On/Off Turn input on/off for each channel separately. oo When an input is set to on, signals input on that channel will be received. oo When an input is set to off, signals input on that channel will not be received. 5 Line Outputs 1-2 Select the signals to be output from the LINE OUT 1/L, 2/R and PHONES jacks. Options Monitor Mix The signals from the input channels and the signals sent from the computer/ios device by USB are mixed and output. Use the MONITOR knob to adjust the mix balance. xxxx Out 1-2 (Used with an ios device) Only the playback signals sent from the ios device connected by USB are output. The connected ios device name appears in place of xxxx. Computer Out 1-2 (Used with a computer) Only the playback signals sent from the computer connected by USB are output. 14 TASCAM ixr
15 6 Using the Settings Panel Notification function (Windows/Mac only) If the computer you are using is connected to the Internet, notifications might appear when the Settings Panel is launched. Put a check in the Do not show the same message again checkbox to prevent the same message from being shown the next time it is launched. Automatic Settings Panel and firmware update function (Windows/ Mac only) If the computer you are using is connected to the Internet, when a new version of the Settings Panel or the firmware is released, a notification about automatic updating will appear when the Settings Panel is launched. Settings Panel update notification Firmware update notification Click the Update now button if you want to use the latest version of the Settings Panel or firmware. The file will be downloaded automatically in the update software will launch. Click the Update later button to close the update window if you do not want to update or want to update later. Put a check in the Do not show the same message again checkbox to prevent the same window from being shown the next time it is launched. After closing the update window, press "Update" at the bottom of the Settings Panel to reopen it. TASCAM ixr 15
16 7 Standalone Mode Overview This unit will operate in standalone mode when it is on and data is not being transmitted by USB to and from an ios device/computer. You can use this unit as a mic preamp and to monitor input signals. This function is convenient when you want to practice an instrument without recording, for example. When operating in standalone mode, the USB indicator will blink. Settings in standalone mode The Settings Panel will be set as follows when in standalone mode. Direct Monitor Settings Input 1-2: Last setting is retained Audio Input On/Off: All on Line Outputs 1/L-2/R: MONITOR ERP2 Setting On/Off: Last setting is retained 16 TASCAM ixr
17 8 Application Guide In this chapter, we explain how to set some audio applications for use with this unit. DAW software settings Cubasis LE Find Cubasis LE on the Apple App Store and download it. See the Cubasis LE manual for information about its settings. Follow these procedures to enable the Cubasis LE input signal. Tap the Settings icon on the ios device home screen to open the Settings app. Scroll down the list of settings on the left side to Cubasis LE and tap it. When the settings screen opens to the right, turn the Mic setting on. Cubase LE Download the Cubase LE Quick Start Guide from the product page on the TEAC Global Site ( and refer to it for instructions about downloading, installing and making settings. Windows Media Player 1. Open the OS Control Panel. Open the Control Panel in the following ways. Windows 10/Windows 8.1 Right-click the Start button at the bottom left of the screen, and select Control Panel. Windows 7 Click the Start button at the bottom left of the screen, and select Control Panel from the Start menu. 2. Double-click Sound in the Control Panel. The Sound icon will be shown if the Control Panel View by is set to icons. 3. On the Playback page, right-click ixr or ixr Mixing Driver, and click Set as Default Device in the pop-up menu that appears. When you do this, the green check mark appears next to ixr or ixr Mixing Driver. Other DAW software When using another DAW, consult its operation manual. Driver selection according to use (Windows only) Set the ASIO driver in a DAW or other application to one of the following. ixr Select this when using a DAW or other application primarily for recording. CUT Either ASIO applications or WDM applications can be used. Both types cannot be used at the same time. The performance might be improved depending on the use conditions. ixr Mixing Driver Select this when using a DAW or other application primarily for playback. Both ASIO and WDM applications can be used at the same time. The output of both ASIO and WDM applications can be mixed and output to the ixr. Screen in Windows 7 To use this unit as the recording device, open the Recording page and use Set as Default Device for Line In ixr. 4. After completing the setting, click the OK button. 5. Launch Windows Media Player, select an audio file and start playback. If you change the setting while Windows Media Player is running, the software will not recognize that the device has been changed. In this case, restart Windows Media Player. If you still cannot hear sound after making the settings and completing the procedures above, restart the computer. If you make this setting, sound will be output through this unit, but no sound will be output by the computer s speakers or headphone jack. TASCAM ixr 17
18 8 Application Guide OS X and itunes 1. Open the Utilities folder in the Applications folder, and double-click Audio MIDI Setup. Then open the Audio Devices window. 2. Click ixr to select it and right-click or control-click it. Then, click Use this device for sound output in the pop-up menu. The speaker mark appears next to ixr. To use this device as the recording device, select Use this device for sound input for the ixr. 3. Launch itunes, select an audio file and start playback. 18 TASCAM ixr
19 9 MIDI Implementation Chart MIDI Implementation Chart Function Transmit Recognize Remarks Basic channels Mode When power on Settable When power on Messages Altered... Note number Range Thru Velocity Aftertouch Note on Note off Polyphonic Channel Pitch bend Thru Control change Thru Program change Settable range... System exclusive Thru System common System real-time Other Notes Position Song select Tune Clock Command Local on/off All notes off Active sense Reset Mode 1: OMNI ON, POLY Mode 2: OMNI ON, MONO : YES Mode 3: OMNI OFF, POLY Mode 4: OMNI OFF, MONO : NO Thru Thru Thru Thru Thru Thru Thru Thru TASCAM ixr 19
20 10 Troubleshooting Please read this chapter if you are unable to use the unit properly even after setting it up following the procedures in this manual. If you are still unable to resolve your problems please contact TASCAM customer support service with the following information about the operating environment and details about the trouble. Operating environment Computer manufacturer Model CPU Memory (RAM) Operating system Applications used Antivirus software Wireless LAN use See the end of this document for contact information. The dedicated software cannot be installed 1. Check the operating system The operating system you are using might not be supported by the software that you are trying to install. Check the operating systems supported by the software that you are trying to install. 2. Stop software that is running in the background Antivirus software and other software running in the background can interfere with installation. Quit software running in the background and try installing again. The unit will not turn on. When using an ios device, a power supply device must be connected to the PC/MAC/POWER port. (See ios device connections on page 11.) When using this unit with a computer, the computer must support USB bus power. Check the computer specifications. The unit is connected, but the ios device/computer does not recognize it. 1. Install the dedicated software oo If you have not done so, install the dedicated software. See Installing the dedicated software on page 6 for details. 2. Check the connection cable (when using an ios device) When connecting this unit to an ios device, always use the Lightning-USB cable included with the ios device. Operation is not guaranteed with cables other than Apple genuine cables. 3. Change the USB port There is no sound even when audio is playing back on the computer. Confirm that the unit's MONITOR knob is not turned all the way toward INPUT. If that is the case, turn the MONITOR knob so that it is set to the DEVICE half of the range. In addition, confirm the following while the unit is connected to the computer. Moreover, if you make the following settings, sound will be output through this unit, but no sound will be output by the computer s speakers or headphone jack. Windows See the Windows Media Player section of 8 Application Guide on page 17, and set the default playback device as necessary for the OS. Mac 1. Quit all applications and open System Preferences from the Apple menu. 2. Open Sound. 3. On the Output tab, select ixr. After completing the setting, restart the computer and check the sound of playback. Depending on the application that you are using, you might need to make additional device settings. In particular, DAW applications operate using audio engines with settings that are different from the OS settings, so confirm the DAW software driver settings first after installing the dedicated software for this unit. Please see the manuals for the applications that you are using for detailed setting procedures. Sound breaks up or there is noise. The processing load on the computer causes sound to break up and noise to occur. Here are some methods to reduce the load on the computer. 1. A wireless LAN and software running in the background, including antivirus software, put regular processing loads on the computer, which can cause sound to break up and other noise. Stop wireless LAN transmission, antivirus software and other software running in the background when using this unit. 2. Set the buffer size (latency) in the audio application that you are using or in this unit's Settings Panel to a larger value. (Windows only) Consult the maker of the audio application that you are using for methods to reduce its load on your computer. oo This unit will not work with USB 1.1. Use a USB 2.0 or USB 3.0 port. oo Do not use a USB hub. Always connect the unit directly to a USB port on the computer. oo If the above steps do not resolve the problem, connect the unit to a different USB port on the computer. 20 TASCAM ixr
21 10 Troubleshooting 3. Change the settings of your computer so that they are optimal for audio processing. Using Windows 1 Open the Control Panel using the appropriate method of the OS you are using (Windows 10/Windows 8.1/ Windows 7). In Windows 10, from the Start button at the bottom left click Control Panel to open the Control Panel. Then, click the System icon. In Windows 8.1, right-click the ordinary Start screen (Metro user interface screen) and then click All apps. Then, right-click Computer and select Properties. In Windows 7, from the Start button at the bottom left right-click Computer and select Properties. 2 Click Advanced system settings. 3 Click Settings in the Performance section of the Advanced tab of the System Properties window. 4 In the Visual Effects tab of the Performance Options window, select Adjust for best performance. Using Mac 1 Open System Preferences from the Apple menu, and select Energy Saver. 2 Set Computer sleep to Never. 3 Set Display sleep to Never. Support for Bundled DAW Software TASCAM does not provide end-user support for the bundled DAW Software. Please check the Help menu of the installed software to find where this support is available. Depending on the Mac OS version and Mac computer model, these settings might not be available. 4. Change the USB port Since the unit might not properly function with some USB ports, try connecting it to a different USB port. Try again after disconnecting other USB devices. (Keyboards and mice can be left connected.) Do not use a USB hub. Always connect the unit directly to a USB port on the computer (built-in) TASCAM ixr 21
22 11 Specifications Audio resolution Sampling frequencies 44.1, 48,.2, 96 khz Quantization bit depth 16/24-bit Input/output ratings Analog audio input ratings Mic inputs (balanced, IN 1/IN 2) Connectors: XLR-3-31 equivalent (1: GND, 2: HOT, 3: COLD) Input impedance: 2.2 kω Nominal input level (gain knob at MAX): 65 dbu ( Vrms) Nominal input level (gain knob at MIN): 8 dbu ( Vrms) Maximum input level: +8 dbu ( Vrms) Gain range: 57 db Instrument inputs (unbalanced, IN 1/IN 2) (MIC/LINE INST switch set to INST) Connectors: 6.3mm (1/4") standard TS jacks (Tip: HOT, Sleeve: GND) Input impedance: 1 MΩ or more Nominal input level (gain knob at MAX): 63 dbv ( Vrms) Nominal input level (gain knob at MIN): 6 dbv ( Vrms) Maximum input level: +10 dbv (3.162 Vrms) Gain range: 57 db Line inputs (balanced, IN 1/IN 2) (MIC/LINE INST switch set to MIC/LINE) Connectors: 6.3mm (1/4") standard TRS jacks (Tip: HOT, Ring: COLD, Sleeve: GND) Input impedance: 10 kω Nominal input level (gain knob at MAX): 53 dbu ( Vrms) Nominal input level (gain knob at MIN): +4 dbu (1.228 Vrms) Maximum input level: +20 dbu (7.75 Vrms) Gain range: 57 db Control input/output ratings MIDI IN connector Connector: 5-pin DIN Format: standard MIDI MIDI OUT connector Connector: 5-pin DIN Format: standard MIDI Windows/Mac/Power port Connector: 4-pin USB B-type Transfer rate: USB 2.0 High Speed (480 Mbps) port Connector: USB A-type Transfer rate: USB 2.0 High Speed (480 Mbps) Audio performance Mic amp EIN (equivalent input noise) 125 dbu or less (150Ω termination, gain knob at MAX) Frequency response IN 1/IN 2 jack to LINE OUT (BALANCED), headphone (PHONES) output At 44.1/48 khz 20 Hz: +0 db/ 0.4 db (JEITA) 20 khz: +0 db/ 0.1 db (JEITA) 20 khz: +0 db/ 0.5 db (PHONES output, JEITA) At.2/96 khz 20 Hz: +0 db/ 0.4 db (JEITA) 40 khz: +0 db/ 0.25 db (JEITA) 40 khz: +0 db/ 2.0 db (PHONES output, JEITA) S/N ratio 101 db or higher (MIC/LINE input to LINE OUT, gain knob at MIN, JEITA) Distortion % or less (MIC/LINE input to LINE OUT, 1kHz sine wave, at nominal input level and maximum output level, JEITA) Crosstalk 95 db or more (MIC/LINE input to LINE OUT, 1 khz, JEITA) Analog audio output ratings Line outputs (balanced, LINE OUT 1/L 2/R) Connectors: 6.3mm (1/4") standard TRS jacks (Tip: HOT, Ring: COLD, Sleeve: GND) Output impedance: 110 Ω Nominal output level: +4 dbu (1.273 Vrms) Maximum output level: +20 dbu (7.75 Vrms) Headphone output (PHONES) Connector: 3.5mm (1/8 ) stereo mini jack Maximum output: 18 mw + 18 mw or higher (THD+N 0.1% or less, into 32 Ω load) 22 TASCAM ixr
23 11 Specifications Operation requirements Check the TEAC Global Site ( for the latest information about supported operating systems. ios devices Apple ios devices with a Lightning connector and running ios 9 or later Windows Supported operating systems Windows bit Windows bit Windows bit Windows bit Windows 7 32-bit SP1 or later Windows 7 64-bit SP1 or later (Windows Vista and Windows XP are not supported) Computer hardware requirements Windows computer with a USB 2.0 port CPU/processor speed 2 GHz or faster dual core processor (x86) Memory 2 GB or more Operation of this unit was confirmed using standard computers that meet the above requirements. This does not guarantee operation with all computers that meet the above requirements. Even computers that meet the same system requirements might have processing capabilities that differ according to their settings and other operating conditions Mac Supported operating systems macos Sierra (10.12 or later) OS X El Capitan (10.11 or later) OS X Yosemite (10.10 or later) Computer hardware requirements Mac with a USB 2.0 port CPU/processor speed 2 GHz or faster dual core processor Memory 2 GB or more Supported audio/midi drivers ios device Core Audio for ios Windows ASIO 2.0, WDM, MIDI Mac Core Audio, Core MIDI General Power Used with a computer USB bus power Used with an ios device USB power adapter (that supplies 5 V and at least 700 ma current)*1 Mobile battery (that supplies 5 V and at least 700 ma current) TASCAM BP-6AA external battery pack * 1 We strongly recommend using the USB power adapter included with the ipad/iphone. No USB power adapter is included with the ipod touch. To use an ipod touch with this unit, purchase a genuine Apple USB power adapter (that supplies 5 V and at least 700 ma current). Power consumption 2.5 W External dimensions mm (width height depth, including protrusions) Weight 660 g Operating temperature range 5 35 C Bundled DAW software (download editions) Steinberg Cubase LE Steinberg Cubasis LE*2 * 2 A demo version of Cubasis LE can be downloaded for free from the App Store. Connecting the ios device to this unit will remove the restrictions of the demo version, allowing you to use it as a full version of Cubasis LE. TASCAM ixr 23
24 11 Specifications Dimensional drawings 35.3 mm mm 210 mm Illustrations in this reference manual might differ in part from the actual product. Specifications and external appearance might be changed without notification to improve the product. 24 TASCAM ixr
25 TEAC CORPORATION Phone: Ochiai, Tama-shi, Tokyo Japan TEAC AMERICA, INC. Phone: Gage Road, Montebello, California USA TEAC UK Ltd. Phone: Huxley Road, Surrey Research Park, Guildford, GU2 7RE, United Kingdom TEAC EUROPE GmbH Phone: Bahnstrasse 12, Wiesbaden-Erbenheim, Germany TEAC SALES & TRADING(SHENZHEN) CO., LTD Phone: ~2 Room 817, Block A, Hailrun Complex, 6021 Shennan Blvd., Futian District, Shenzhen , China
US-2x2 US-4x4. USB Audio/MIDI Interface REFERENCE MANUAL D B
 D01236020B US-2x2 US-4x4 USB Audio/MIDI Interface REFERENCE MANUAL Before connecting this unit to a computer, you must download and install dedicated software on the computer. Contents 1 Introduction...3
D01236020B US-2x2 US-4x4 USB Audio/MIDI Interface REFERENCE MANUAL Before connecting this unit to a computer, you must download and install dedicated software on the computer. Contents 1 Introduction...3
Reference Manual Roland Corporation 01
 Reference Manual 2017 Roland Corporation 01 Panel Descriptions Rubix22 Front Panel 1 2 3 2 1 6 7 8 When connecting a guitar or bass, use the INPUT 1L jack. The sound level will be very low if you connect
Reference Manual 2017 Roland Corporation 01 Panel Descriptions Rubix22 Front Panel 1 2 3 2 1 6 7 8 When connecting a guitar or bass, use the INPUT 1L jack. The sound level will be very low if you connect
USB Audio MIDI Interface with Mic Pre/Mixer REFERENCE MANUAL
 D01268420C US-20x20 USB Audio MIDI Interface with Mic Pre/Mixer REFERENCE MANUAL Before connecting this unit to a computer, you must download and install dedicated software on the computer. Contents 1
D01268420C US-20x20 USB Audio MIDI Interface with Mic Pre/Mixer REFERENCE MANUAL Before connecting this unit to a computer, you must download and install dedicated software on the computer. Contents 1
Overview. Features. Technical Data Sheet 1 / 6. Mixing Console AG03
 Overview AG03 is a multi-purpose mixer with USB audio interface, especially optimized for webcasting. Rear Panel Features Input channels: 3 Line Inputs (1 mono, 1 stereo), 1 Mic Inputs with 48V phantom
Overview AG03 is a multi-purpose mixer with USB audio interface, especially optimized for webcasting. Rear Panel Features Input channels: 3 Line Inputs (1 mono, 1 stereo), 1 Mic Inputs with 48V phantom
Overview. Features. Technical Data Sheet 1 / 6. Mixing Console AG06
 Overview AG6 is a multi-purpose mixer with USB audio interface, especially optimized for webcasting. Rear Panel Features Input channels: 6 Line Inputs (2 mono, 2 stereo), 2 Mic Inputs with 48V phantom
Overview AG6 is a multi-purpose mixer with USB audio interface, especially optimized for webcasting. Rear Panel Features Input channels: 6 Line Inputs (2 mono, 2 stereo), 2 Mic Inputs with 48V phantom
TASCAM SS250 CONTROL USER S MANUAL
 D01318720D TASCAM SS250 CONTROL USER S MANUAL Contents Overview... 2 Conventions used in this manual... 2 Trademarks and copyrights... 3 Operating environment... 3 ios devices... 3 Android devices... 3
D01318720D TASCAM SS250 CONTROL USER S MANUAL Contents Overview... 2 Conventions used in this manual... 2 Trademarks and copyrights... 3 Operating environment... 3 ios devices... 3 Android devices... 3
Quick Guide. You must read the Usage and Safety Precautions before use.
 Quick Guide You must read the Usage and Safety Precautions before use. The Operation Manual can be downloaded from the ZOOM website (https://www.zoom.jp/docs/l-0). 018 ZOOM CORPORATION Copying or reprinting
Quick Guide You must read the Usage and Safety Precautions before use. The Operation Manual can be downloaded from the ZOOM website (https://www.zoom.jp/docs/l-0). 018 ZOOM CORPORATION Copying or reprinting
USB AUDIO INTERFACE. Steinberg Web Site C.S.G., Pro Audio Division 2012 Yamaha Corporation 209MW-A0
 USB AUDIO INTERFACE EN DE FR ES IT ZH JA Steinberg Web Site http://www.steinberg.net C.S.G., Pro Audio Division 2012 Yamaha Corporation 209MW-A0 Contents Contents Contents...2 A Message From the Development
USB AUDIO INTERFACE EN DE FR ES IT ZH JA Steinberg Web Site http://www.steinberg.net C.S.G., Pro Audio Division 2012 Yamaha Corporation 209MW-A0 Contents Contents Contents...2 A Message From the Development
MG12XU Overview Features Technical Data Sheet
 Overview MG12XU is a versatile mixer suitable for a wide range of users and applications. Rear Panel Features Input channels: 12 Line Inputs (4 mono, 4 stereo), 6 Mic Inputs with 48V phantom power and
Overview MG12XU is a versatile mixer suitable for a wide range of users and applications. Rear Panel Features Input channels: 12 Line Inputs (4 mono, 4 stereo), 6 Mic Inputs with 48V phantom power and
USB 3.0. Operation Manual 2015 ZOOM CORPORATION. Copying or reprinting this manual in part or in whole without permission is prohibited.
 USB 3.0 Operation Manual 2015 ZOOM CORPORATION Copying or reprinting this manual in part or in whole without permission is prohibited. Contents/Introduction Contents Introduction... 02 Usage and Safety
USB 3.0 Operation Manual 2015 ZOOM CORPORATION Copying or reprinting this manual in part or in whole without permission is prohibited. Contents/Introduction Contents Introduction... 02 Usage and Safety
D B RC-HS20PD. Remote Control Unit OWNER'S MANUAL
 D01107320B RC-HS20PD Remote Control Unit OWNER'S MANUAL Contents 1 Introduction...3 Features... 3 Included items... 3 About this manual... 3 Trademarks... 3 Precautions for placement and use... 3 Beware
D01107320B RC-HS20PD Remote Control Unit OWNER'S MANUAL Contents 1 Introduction...3 Features... 3 Included items... 3 About this manual... 3 Trademarks... 3 Precautions for placement and use... 3 Beware
D A USB 2.0 Audio/MIDI Interface OWNER'S MANUAL
 D01087920A US-122@# USB 2.0 Audio/MIDI Interface OWNER'S MANUAL IMPORTANT SAFETY PRECAUTIONS For U.S.A. TO THE USER This equipment has been tested and found to comply with the limits for a Class B digital
D01087920A US-122@# USB 2.0 Audio/MIDI Interface OWNER'S MANUAL IMPORTANT SAFETY PRECAUTIONS For U.S.A. TO THE USER This equipment has been tested and found to comply with the limits for a Class B digital
Operation Manual 2016 ZOOM CORPORATION. Copying or reprinting this manual in part or in whole without permission is prohibited.
 Operation Manual 2016 ZOOM CORPORATION Copying or reprinting this manual in part or in whole without permission is prohibited. Contents Introduction 2 Safety and Usage Precautions 3 Part Names 4 Connecting
Operation Manual 2016 ZOOM CORPORATION Copying or reprinting this manual in part or in whole without permission is prohibited. Contents Introduction 2 Safety and Usage Precautions 3 Part Names 4 Connecting
Check the contents of the package
 Read this first! UA-4FX Owner s Manual Copyright 2005 ROLAND CORPORATION All rights reserved. No part of this publication may be reproduced in any form without the written permission of ROLAND CORPORATION.
Read this first! UA-4FX Owner s Manual Copyright 2005 ROLAND CORPORATION All rights reserved. No part of this publication may be reproduced in any form without the written permission of ROLAND CORPORATION.
1 Mic-In / 1 Guitar-In, 2-Out Professional vocal recording USB Interface. User manual
 1 Mic-In / 1 Guitar-In, 2-Out Professional vocal recording USB Interface User manual Important Safety Instructions 1. Read this manual thoroughly before using this unit. 2. Keep this manual for future
1 Mic-In / 1 Guitar-In, 2-Out Professional vocal recording USB Interface User manual Important Safety Instructions 1. Read this manual thoroughly before using this unit. 2. Keep this manual for future
OVERVIEW SYSTEM REQUIREMENTS
 USER GUIDE OVERVIEW The AI-1 USB Audio Interface adds studio-quality Input and Output capabilities to your PC or Mac, turning your recording software into a full recording setup. With its high quality
USER GUIDE OVERVIEW The AI-1 USB Audio Interface adds studio-quality Input and Output capabilities to your PC or Mac, turning your recording software into a full recording setup. With its high quality
Professional 24-bit USB Audio Interface. User s Guide
 Professional 24-bit USB Audio Interface User s Guide - Copyright 2016-2017 Revision 2, May 2017 www.esi-audio.com INDEX 1. Introduction... 4 1.1 Features... 4 2. Installation... 7 2.1 System Recommendation...
Professional 24-bit USB Audio Interface User s Guide - Copyright 2016-2017 Revision 2, May 2017 www.esi-audio.com INDEX 1. Introduction... 4 1.1 Features... 4 2. Installation... 7 2.1 System Recommendation...
D A US USB 2.0 Audio Interface OWNER'S MANUAL
 D01088620A US-2000 USB 2.0 Audio Interface OWNER'S MANUAL IMPORTANT SAFETY PRECAUTIONS CAUTION: TO REDUCE THE RISK OF ELECTRIC SHOCK, DO NOT REMOVE COVER (OR BACK). NO USER-SERVICEABLE PARTS INSIDE. REFER
D01088620A US-2000 USB 2.0 Audio Interface OWNER'S MANUAL IMPORTANT SAFETY PRECAUTIONS CAUTION: TO REDUCE THE RISK OF ELECTRIC SHOCK, DO NOT REMOVE COVER (OR BACK). NO USER-SERVICEABLE PARTS INSIDE. REFER
Installation guide for the ESOTERIC ASIO USB DRIVER
 Installation guide for the ESOTERIC ASIO USB DRIVER Windows 2 Select the language that you want to use for installation and click Next. Recommended hardware PC with Intel Core 2 Duo or faster processor
Installation guide for the ESOTERIC ASIO USB DRIVER Windows 2 Select the language that you want to use for installation and click Next. Recommended hardware PC with Intel Core 2 Duo or faster processor
D B US-800. USB 2.0 Audio/MIDI Interface OWNER'S MANUAL
 D01105620B US-800 USB 2.0 Audio/MIDI Interface OWNER'S MANUAL IMPORTANT SAFETY INFORMATION CAUTION: TO REDUCE THE RISK OF ELECTRIC SHOCK, DO NOT REMOVE COVER (OR BACK). NO USER-SERVICEABLE PARTS INSIDE.
D01105620B US-800 USB 2.0 Audio/MIDI Interface OWNER'S MANUAL IMPORTANT SAFETY INFORMATION CAUTION: TO REDUCE THE RISK OF ELECTRIC SHOCK, DO NOT REMOVE COVER (OR BACK). NO USER-SERVICEABLE PARTS INSIDE.
18-in/8-out USB 2.0 Hi-Speed External Recording Interface. User s Guide
 18-in/8-out USB 2.0 Hi-Speed External Recording Interface User s Guide - Copyright 2007 Revision 1, November 2007 www.esi-audio.com INDEX 1. Introduction... 4 1.1 What s in the box... 4 1.2 Key Features...
18-in/8-out USB 2.0 Hi-Speed External Recording Interface User s Guide - Copyright 2007 Revision 1, November 2007 www.esi-audio.com INDEX 1. Introduction... 4 1.1 What s in the box... 4 1.2 Key Features...
MINISTUDIO CREATOR US-42 OWNER S MANUAL
 D012420A MINISTUDIO CREATOR US-42 OWNER S MANUAL IMPORTANT SAFETY PRES For U.S.A. INFORMATION TO THE USER This equipment has been tested and found to comply with the limits for a Class B digital device,
D012420A MINISTUDIO CREATOR US-42 OWNER S MANUAL IMPORTANT SAFETY PRES For U.S.A. INFORMATION TO THE USER This equipment has been tested and found to comply with the limits for a Class B digital device,
Quick Setup The MVi is compatible with most devices that have a USB or Lightning connector. Touch Panel Interface Controls. MVi. Overview.
 MVi Digital Audio Interface General Description The Shure MVi is a compact digital audio interface used to connect a microphone, guitar, or other instrument to a computer or mobile device. Audio and power
MVi Digital Audio Interface General Description The Shure MVi is a compact digital audio interface used to connect a microphone, guitar, or other instrument to a computer or mobile device. Audio and power
DS-DAC-100 DS-DAC-100m DS-DAC-10
 DS-DAC-100 DS-DAC-100m DS-DAC-10 Owner's Manual Advanced Guide Before you connect this device You must select driver settings in order to use the DS-DAC-100, DS-DAC-100m, or DS- DAC-10. To ensure that
DS-DAC-100 DS-DAC-100m DS-DAC-10 Owner's Manual Advanced Guide Before you connect this device You must select driver settings in order to use the DS-DAC-100, DS-DAC-100m, or DS- DAC-10. To ensure that
IN 2 USB 2.0 COMPUTER AUDIO INTERFACE OWNER S MANUAL
 IN 2 USB 2.0 COMPUTER AUDIO INTERFACE OWNER S MANUAL IN2 Safety Declarations CAUTION: For protection against electric shock, do not remove the cover. No user serviceable parts inside. WARNING: This equipment
IN 2 USB 2.0 COMPUTER AUDIO INTERFACE OWNER S MANUAL IN2 Safety Declarations CAUTION: For protection against electric shock, do not remove the cover. No user serviceable parts inside. WARNING: This equipment
Apogee Quartet. QuickStart Guide
 Apogee Quartet QuickStart Guide V1, September, 2012 Contents Overview! 3 Introduction! 3 Package contents! 4 Quartet panel tour! 5 Display and touchpad tour! 7 Connecting to your Mac! 8 Adjusting Input
Apogee Quartet QuickStart Guide V1, September, 2012 Contents Overview! 3 Introduction! 3 Package contents! 4 Quartet panel tour! 5 Display and touchpad tour! 7 Connecting to your Mac! 8 Adjusting Input
D C DR-70D. Linear PCM Recorder for DSLR. Reference Manual
 D01244120C DR-70D Linear PCM Recorder for DSLR Reference Manual Contents 1 Introduction...4 Features... 4 Conventions used in this manual... 4 About SD cards... 5 Precautions for use... 5 2 Names and Functions
D01244120C DR-70D Linear PCM Recorder for DSLR Reference Manual Contents 1 Introduction...4 Features... 4 Conventions used in this manual... 4 About SD cards... 5 Precautions for use... 5 2 Names and Functions
Overview. Features. Technical Data Sheet 1 / 6. Mixing Console MG10. MG10 is a versatile mixer suitable for a wide range of users and applications.
 Overview MG10 is a versatile mixer suitable for a wide range of users and applications. Rear Panel Features Input channels: 10 Line Inputs (4 mono, 3 stereo), 4 Mic Inputs with 48V phantom power and HPH
Overview MG10 is a versatile mixer suitable for a wide range of users and applications. Rear Panel Features Input channels: 10 Line Inputs (4 mono, 3 stereo), 4 Mic Inputs with 48V phantom power and HPH
Sono 61. English User Guide
 Sono 61 English User Guide 1 Introduction.............................................................. 3 ProKeys Sono 61 Features............................................... 4 What s in the Box?.......................................................
Sono 61 English User Guide 1 Introduction.............................................................. 3 ProKeys Sono 61 Features............................................... 4 What s in the Box?.......................................................
4-in/6-out USB Recording Interface. User s Guide
 4-in/6-out USB Recording Interface User s Guide - Copyright 2007 Revision 1, June 2007 www.esi-audio.com INDEX 1. Introduction... 4 1.1 What s in the box... 4 1.2 Key Features... 4 2. Description of U46
4-in/6-out USB Recording Interface User s Guide - Copyright 2007 Revision 1, June 2007 www.esi-audio.com INDEX 1. Introduction... 4 1.1 What s in the box... 4 1.2 Key Features... 4 2. Description of U46
Cubase LE Quick Start Guide
 Our company does not provide support for Cubase LE. Please refer to the Cubase LE help menu for instructions about how to use the application. Contents Contents... 1 Conventions used in this manual...
Our company does not provide support for Cubase LE. Please refer to the Cubase LE help menu for instructions about how to use the application. Contents Contents... 1 Conventions used in this manual...
MiNiSTUDIO CREATOR US-42
 D012420C MiNiSTUDIO CREATOR US-42 OWNER S MANUAL IMPORTANT SAFETY PRES For U.S.A. INFORMATION TO THE USER This equipment has been tested and found to comply with the limits for a Class B digital device,
D012420C MiNiSTUDIO CREATOR US-42 OWNER S MANUAL IMPORTANT SAFETY PRES For U.S.A. INFORMATION TO THE USER This equipment has been tested and found to comply with the limits for a Class B digital device,
Owner s Manual. Copyright 2017 ROLAND CORPORATION
 Owner s Manual Before using this unit, carefully read USING THE UNIT SAFELY and IMPORTANT NOTES (Startup Guide). After reading, keep the document(s) where it will be available for immediate reference.
Owner s Manual Before using this unit, carefully read USING THE UNIT SAFELY and IMPORTANT NOTES (Startup Guide). After reading, keep the document(s) where it will be available for immediate reference.
4-In / 2-Out with +48V Phantom Power Recording USB Interface. User manual
 4-In / 2-Out with +48V Phantom Power Recording USB Interface User manual Important Safety Instructions 1. Read this manual thoroughly before using this unit. 2. Keep this manual for future reference. 3.
4-In / 2-Out with +48V Phantom Power Recording USB Interface User manual Important Safety Instructions 1. Read this manual thoroughly before using this unit. 2. Keep this manual for future reference. 3.
2 Mic/1-Guitar in, 2 Line out recording USB Interface. User manual
 2 Mic/1-Guitar in, 2 Line out recording USB Interface User manual Important Safety Instructions 1. Read this manual thoroughly before using this unit. 2. Keep this manual for future reference. 3. Take
2 Mic/1-Guitar in, 2 Line out recording USB Interface User manual Important Safety Instructions 1. Read this manual thoroughly before using this unit. 2. Keep this manual for future reference. 3. Take
F8 Control Version 2.0 Operation Manual
 F8 Control Version 2.0 Operation Manual 2018 ZOOM CORPORATION Copying or reprinting this manual in part or in whole without permission is prohibited. Contents Introduction...........................................................
F8 Control Version 2.0 Operation Manual 2018 ZOOM CORPORATION Copying or reprinting this manual in part or in whole without permission is prohibited. Contents Introduction...........................................................
S a l e s G u i d e E-MU 0204 USB 1
 Sales Guide E-MU 0204 USB 1 E-MU 0204 USB HIGH-RESOLUTION USB POWERED AUDIO INTERFACE Retail Street Price: US = $129.99 UK = 129.99 (including new 20% VAT from Jan. 1, 2010) Euro = 129.99 (including 20%
Sales Guide E-MU 0204 USB 1 E-MU 0204 USB HIGH-RESOLUTION USB POWERED AUDIO INTERFACE Retail Street Price: US = $129.99 UK = 129.99 (including new 20% VAT from Jan. 1, 2010) Euro = 129.99 (including 20%
Product Spec Sheet 2 Channel Audio Recorder HS-20
 Product Spec Sheet 2 Channel Audio Recorder HS-20 Oct, 2014 Specifications Audio resolution Recording media SD/SDHC cards CompactFlash (CF) cards File system FAT32 (4 GB or more) FAT16 (2 GB or less) File
Product Spec Sheet 2 Channel Audio Recorder HS-20 Oct, 2014 Specifications Audio resolution Recording media SD/SDHC cards CompactFlash (CF) cards File system FAT32 (4 GB or more) FAT16 (2 GB or less) File
1 Mic-In / 2-Out Professional Vocal Recording USB Interface. User manual
 1 Mic-In / 2-Out Professional Vocal Recording USB Interface User manual Important Safety Instructions 1. Read this manual thoroughly before using this unit. 2. Keep this manual for future reference. 3.
1 Mic-In / 2-Out Professional Vocal Recording USB Interface User manual Important Safety Instructions 1. Read this manual thoroughly before using this unit. 2. Keep this manual for future reference. 3.
TEAC HR Audio Player. Music Playback Software for TEAC USB AUDIO DAC Devices OWNER S MANUAL
 Z TEAC HR Audio Player Music Playback Software for TEAC USB AUDIO DAC Devices OWNER S MANUAL Table of contents Overview...3 Anyone can easily enjoy high-quality audio file playback...3 Supported models
Z TEAC HR Audio Player Music Playback Software for TEAC USB AUDIO DAC Devices OWNER S MANUAL Table of contents Overview...3 Anyone can easily enjoy high-quality audio file playback...3 Supported models
USB AUDIO INTERFACE. UR-RT4 / UR-RT2 Operation Manual. Operation Manual
 USB AUDIO INTERFACE UR-RT4 / UR-RT2 Operation Manual EN Operation Manual Contents Contents Panel Controls and Terminals...3 Front Panel UR-RT4...3 Rear Panel UR-RT4...5 Front Panel UR-RT2...6 Rear Panel
USB AUDIO INTERFACE UR-RT4 / UR-RT2 Operation Manual EN Operation Manual Contents Contents Panel Controls and Terminals...3 Front Panel UR-RT4...3 Rear Panel UR-RT4...5 Front Panel UR-RT2...6 Rear Panel
SONAR LE Quick Start Guide
 We do not support TASCAM Professional Software SONAR LE. If you need customer support, we ask for your consideration of upgrading to SONAR X3 series. For how to use, refer to the help menu of SONAR LE.
We do not support TASCAM Professional Software SONAR LE. If you need customer support, we ask for your consideration of upgrading to SONAR X3 series. For how to use, refer to the help menu of SONAR LE.
Matrix K. User's Manual. Version 1.0
 Matrix K User's Manual Version 1.0 FCC INFORMATION (U.S.A) 1. IMPORTANT NOTICE: DO NOT MODIFY THIS UNIT! This product, when installed as indicated in the instructions contained in this manual, meets FCC
Matrix K User's Manual Version 1.0 FCC INFORMATION (U.S.A) 1. IMPORTANT NOTICE: DO NOT MODIFY THIS UNIT! This product, when installed as indicated in the instructions contained in this manual, meets FCC
Overview. Features. Technical Data Sheet 1 / 6. Digital Mixer TF-RACK
 Overview The intuitive TouchFlow Operation interface is optimized for touchpanel control and provides an easy-to-use digital mixing console environment for a broad spectrum of users and uses. The TF-RACK
Overview The intuitive TouchFlow Operation interface is optimized for touchpanel control and provides an easy-to-use digital mixing console environment for a broad spectrum of users and uses. The TF-RACK
PXR 1506 / WATT MIXER AMPLIFIER
 PXR 1506 / 1508 150-WATT MIXER AMPLIFIER Operating Manual www.peavey.com ENGLISH PXR 1506 / 1508 150-Watt, 8-Channel Mixer Amplifier Designed with the latest Peavey technology, the PXR 1506 / 1508 powered
PXR 1506 / 1508 150-WATT MIXER AMPLIFIER Operating Manual www.peavey.com ENGLISH PXR 1506 / 1508 150-Watt, 8-Channel Mixer Amplifier Designed with the latest Peavey technology, the PXR 1506 / 1508 powered
DR-100)# Linear PCM Recorder
 D01303820A DR-100)# Linear PCM Recorder Reference Manual Contents 1 Introduction...4 Features... 4 Conventions used in this manual... 4 Recycling lithium-ion rechargeable batteries... 4 Trademarks and
D01303820A DR-100)# Linear PCM Recorder Reference Manual Contents 1 Introduction...4 Features... 4 Conventions used in this manual... 4 Recycling lithium-ion rechargeable batteries... 4 Trademarks and
Fast Track C600 User Guide
 Fast Track C600 User Guide Legal Notices This guide is copyrighted 2011 by Avid Technology, Inc., with all rights reserved. Under copyright laws, this guide may not be duplicated in whole or in part without
Fast Track C600 User Guide Legal Notices This guide is copyrighted 2011 by Avid Technology, Inc., with all rights reserved. Under copyright laws, this guide may not be duplicated in whole or in part without
2 Mic/1-Guitar in, 2 Line out recording USB Interface with DSP effect built-in. User manual
 2 Mic/1-Guitar in, 2 Line out recording USB Interface with DSP effect built-in. User manual Important Safety Instructions 1. Read this manual thoroughly before using this unit. 2. Keep this manual for
2 Mic/1-Guitar in, 2 Line out recording USB Interface with DSP effect built-in. User manual Important Safety Instructions 1. Read this manual thoroughly before using this unit. 2. Keep this manual for
TEAC HR Audio Player. Music Playback Software for TEAC USB AUDIO DAC Devices OWNER S MANUAL
 Z TEAC HR Audio Player Music Playback Software for TEAC USB AUDIO DAC Devices OWNER S MANUAL Table of contents Overview...3 Anyone can easily enjoy high-quality audio file playback...3 Supported models
Z TEAC HR Audio Player Music Playback Software for TEAC USB AUDIO DAC Devices OWNER S MANUAL Table of contents Overview...3 Anyone can easily enjoy high-quality audio file playback...3 Supported models
Overview. Features. Technical Data Sheet 1 / 6. Digital Mixing Console TF1
 Overview The intuitive TouchFlow Operation interface is optimized for touchpanel control and provides an easy-to-use digital mixing console environment for a broad spectrum of users and uses. The TF1 Digital
Overview The intuitive TouchFlow Operation interface is optimized for touchpanel control and provides an easy-to-use digital mixing console environment for a broad spectrum of users and uses. The TF1 Digital
MiNiSTUDIO PERSONAL US-32
 D012520E MiNiSTUDIO PERSONAL US-32 OWNER'S MANUAL IMPORTANT SAFETY PRES For U.S.A. INFORMATION TO THE USER This equipment has been tested and found to comply with the limits for a Class B digital device,
D012520E MiNiSTUDIO PERSONAL US-32 OWNER'S MANUAL IMPORTANT SAFETY PRES For U.S.A. INFORMATION TO THE USER This equipment has been tested and found to comply with the limits for a Class B digital device,
DDJ-WEGO4. DJ Controller. Operating Instructions.
 DJ Controller DDJ-WEGO4 http://pioneerdj.com/support/ http://rekordbox.com/ For FAQs and other support information for this product, visit the above site. Operating Instructions Contents How to read this
DJ Controller DDJ-WEGO4 http://pioneerdj.com/support/ http://rekordbox.com/ For FAQs and other support information for this product, visit the above site. Operating Instructions Contents How to read this
Deutsch, Français, Italiano, Español, Português, Nederlands
 For the following languages, a PDF version of the Owner s Manual can be found on the CD-ROM. Deutsch, Français, Italiano, Español, Português, Nederlands Preparing Your DUO-CAPTURE EX Install the USB Driver
For the following languages, a PDF version of the Owner s Manual can be found on the CD-ROM. Deutsch, Français, Italiano, Español, Português, Nederlands Preparing Your DUO-CAPTURE EX Install the USB Driver
High Quality 4-in / 4-out PCIe Audio Interface. User s Guide
 High Quality 4-in / 4-out PCIe Audio Interface User s Guide - Copyright 2008 Revision 1, December 2008 www.esi-audio.com INDEX 1. Introduction... 4 2. Description of... 4 2.1 PCIe card connectors... 4
High Quality 4-in / 4-out PCIe Audio Interface User s Guide - Copyright 2008 Revision 1, December 2008 www.esi-audio.com INDEX 1. Introduction... 4 2. Description of... 4 2.1 PCIe card connectors... 4
User's manual Studio 22 Pro USB
 User's manual Studio 22 Pro USB Precaution Thank you for purchasing this digital appliance. To ensure perfect operation and security, please read the manual carefully and retain it for future reference.
User's manual Studio 22 Pro USB Precaution Thank you for purchasing this digital appliance. To ensure perfect operation and security, please read the manual carefully and retain it for future reference.
Operation Manual. You must read the Usage and Safety Precautions before use ZOOM CORPORATION
 Operation Manual You must read the Usage and Safety Precautions before use. 2018 ZOOM CORPORATION Copying or reprinting this manual in part or in whole without permission is prohibited. Product names,
Operation Manual You must read the Usage and Safety Precautions before use. 2018 ZOOM CORPORATION Copying or reprinting this manual in part or in whole without permission is prohibited. Product names,
GO:MIXER PRO Owner s Manual 01
 2018 Roland Corporation GO:MIXER PRO Owner s Manual 01 efore using this unit, carefully read the leaflet USING THE UNIT SAFELY and IMPORTANT NOTES. After reading, keep the document(s) where it will be
2018 Roland Corporation GO:MIXER PRO Owner s Manual 01 efore using this unit, carefully read the leaflet USING THE UNIT SAFELY and IMPORTANT NOTES. After reading, keep the document(s) where it will be
Editor/Plug-In Editor Manual
 Editor/Plug-In Editor Manual E Table of Contents Introduction... 1 Main features...1 Please note before use...1 M50 Editor and M50 Plug-In Editor operating requirements...1 Installation... Installation
Editor/Plug-In Editor Manual E Table of Contents Introduction... 1 Main features...1 Please note before use...1 M50 Editor and M50 Plug-In Editor operating requirements...1 Installation... Installation
Table of Contents Introduction Quick Start Features In the Box System Requirements Safety Instructions and Precautions Hardware Connections Controls
 User Manual Table of Contents Introduction 4 Quick Start 4 Features 4 In the Box 5 System Requirements 6 PC 6 Mac 6 ios 6 Safety Instructions and Precautions 7 Hardware Connections 8 Front Panel 8 Rear
User Manual Table of Contents Introduction 4 Quick Start 4 Features 4 In the Box 5 System Requirements 6 PC 6 Mac 6 ios 6 Safety Instructions and Precautions 7 Hardware Connections 8 Front Panel 8 Rear
Owner s Manual DA-300USB D/A CONVERTER. Appendix. Contents. You can print more than one page of a PDF onto a single sheet of paper.
 DA-300USB D/A CONVERTER Owner s Manual You can print more than one page of a PDF onto a single sheet of paper. Front panel Display Rear panel Contents Accessories 3 Features 4 High quality sound 4 High
DA-300USB D/A CONVERTER Owner s Manual You can print more than one page of a PDF onto a single sheet of paper. Front panel Display Rear panel Contents Accessories 3 Features 4 High quality sound 4 High
RAVENNA/AES67 Virtual Audio Device Guide
 RAVENNA/AES67 Virtual Audio Device Guide No part of this documentation may be reproduced in any form whatsoever or be stored in any data retrieval system without prior written permission of the copyright
RAVENNA/AES67 Virtual Audio Device Guide No part of this documentation may be reproduced in any form whatsoever or be stored in any data retrieval system without prior written permission of the copyright
KeyStudio 49i. English. User Guide
 KeyStudio 49i English User Guide KeyStudio Table of 49i Contents User Guide 1 Introduction. 3 About this User Guide. 3 KeyStudio 49i Features. 4 Minimum System Requirements. 5 Standalone. 5 Bus-Powered.
KeyStudio 49i English User Guide KeyStudio Table of 49i Contents User Guide 1 Introduction. 3 About this User Guide. 3 KeyStudio 49i Features. 4 Minimum System Requirements. 5 Standalone. 5 Bus-Powered.
DL32R. 32-Channel Wireless Digital Live Sound Mixer with ipad Control
 DLR Sound Mixer with ipad Control FEATURES: -Channel wireless digital mixer Onyx recallable mic pres with wireless control 14 fully-assignable XLR outputs Stereo AES digital output Total recall of all
DLR Sound Mixer with ipad Control FEATURES: -Channel wireless digital mixer Onyx recallable mic pres with wireless control 14 fully-assignable XLR outputs Stereo AES digital output Total recall of all
Firmware version Operation may differ from other firmware versions
 Firmware version 4.8.52 Operation may differ from other firmware versions Welcome to Bowers & Wilkins and Thank you for choosing Bowers & Wilkins. When John Bowers first established our company he did
Firmware version 4.8.52 Operation may differ from other firmware versions Welcome to Bowers & Wilkins and Thank you for choosing Bowers & Wilkins. When John Bowers first established our company he did
Accompanying documentation Fireface UFX Class Compliant Mode Technical background, mode of operation, practical use
 Accompanying documentation Fireface UFX Class Compliant Mode Technical background, mode of operation, practical use Background information on Class Compliant operation of the Fireface UFX 1. General remarks
Accompanying documentation Fireface UFX Class Compliant Mode Technical background, mode of operation, practical use Background information on Class Compliant operation of the Fireface UFX 1. General remarks
ESOTERIC HR Audio Player
 ESOTERIC HR Audio Player Audio playback application for Esoteric D/A converters with USB OWNER S MANUAL Contents Overview...3 Support for high-resolution audio file formats...3 Supported models and operating
ESOTERIC HR Audio Player Audio playback application for Esoteric D/A converters with USB OWNER S MANUAL Contents Overview...3 Support for high-resolution audio file formats...3 Supported models and operating
3. Suggested Use and Configurations Multiple Computers with a Single DiGiGrid M... 11
 D Table of Contents Introduction...4 1. GETTING STARTED...5 1.1 System Requirements...5 1.2 Registration...5 1.3 Software Installation...5 1.4 Licenses...6 2. Hardware...7 3. Suggested Use and Configurations...8
D Table of Contents Introduction...4 1. GETTING STARTED...5 1.1 System Requirements...5 1.2 Registration...5 1.3 Software Installation...5 1.4 Licenses...6 2. Hardware...7 3. Suggested Use and Configurations...8
HDACC High Def Audio Control Center
 HDACC High Def Audio Control Center Operation Manual Contact: Bob Rapoport, bob@essenceelectrostatic.com, 727-580-4393 St. Petersburg, FL USA SAFETY PRECAUTIONS Please read all instructions before attempting
HDACC High Def Audio Control Center Operation Manual Contact: Bob Rapoport, bob@essenceelectrostatic.com, 727-580-4393 St. Petersburg, FL USA SAFETY PRECAUTIONS Please read all instructions before attempting
Super UA Q&A 2015/03/16
 Super UA Q&A 2015/03/16 Can DSD playback software other than foobar2000 and Audirvana Plus be used? Although operation is not guaranteed, it should be possible to use any DSD playback software that supports
Super UA Q&A 2015/03/16 Can DSD playback software other than foobar2000 and Audirvana Plus be used? Although operation is not guaranteed, it should be possible to use any DSD playback software that supports
DJ Controller DDJ-1000
 DJ Controller DDJ-1000 pioneerdj.com/support/ rekordbox.com For FAQs and other support information for this product, visit the above site. Operating Instructions Contents How to read this manual! Thank
DJ Controller DDJ-1000 pioneerdj.com/support/ rekordbox.com For FAQs and other support information for this product, visit the above site. Operating Instructions Contents How to read this manual! Thank
Hi-Res Audio Recorder
 Stereo Turntable System Application Hi-Res Audio Recorder About Hi-Res Audio Recorder What Is Hi-Res Audio Recorder? [1] Supported Stereo Turntable System [2] Audio File Formats Supported for Recording
Stereo Turntable System Application Hi-Res Audio Recorder About Hi-Res Audio Recorder What Is Hi-Res Audio Recorder? [1] Supported Stereo Turntable System [2] Audio File Formats Supported for Recording
USB AUDIO INTERFACE EN DE FR ES RU JA
 USB AUDIO INTERFACE EN DE FR ES RU JA COMPLIANCE INFORMATION STATEMENT (DECLARATION OF CONFORMITY PROCEDURE) Responsible Party : Yamaha Corporation of America Address : 6600 Orangethorpe Ave., Buena Park,
USB AUDIO INTERFACE EN DE FR ES RU JA COMPLIANCE INFORMATION STATEMENT (DECLARATION OF CONFORMITY PROCEDURE) Responsible Party : Yamaha Corporation of America Address : 6600 Orangethorpe Ave., Buena Park,
Deutsch, Français, Italiano, Español, Português, Nederlands
 For the following languages, a PDF version of the Owner s Manual can be found on the CD-ROM. Deutsch, Français, Italiano, Español, Português, Nederlands Flowchart: Using the QUAD-CAPTURE for Recording
For the following languages, a PDF version of the Owner s Manual can be found on the CD-ROM. Deutsch, Français, Italiano, Español, Português, Nederlands Flowchart: Using the QUAD-CAPTURE for Recording
FCC INFORMATION (U.S.A.)
 IMPORTANT NOTICE FOR THE UNITED KINGDOM Connecting the Plug and Cord IMPORTANT. The wires in this mains lead are coloured in accordance with the following code: BLUE : NEUTRAL BROWN : LIVE As the colours
IMPORTANT NOTICE FOR THE UNITED KINGDOM Connecting the Plug and Cord IMPORTANT. The wires in this mains lead are coloured in accordance with the following code: BLUE : NEUTRAL BROWN : LIVE As the colours
Help. About Hi-Res Audio Recorder. Getting Ready to Use Your Computer. Operation Flow from Recording to Editing to Saving
 This Help describes the features of and provides the instructions on using it. In this Help, screens that appear on a Windows computer connected with the turntable are used as examples. About What Is?
This Help describes the features of and provides the instructions on using it. In this Help, screens that appear on a Windows computer connected with the turntable are used as examples. About What Is?
Table of Contents Mixware, LLC. All rights reserved. Electrix is a registered trademark of Mixware, LLC.
 OWNER S MANUAL Table of Contents Introduction... 3 Box Contents... 3 Controls & Connections... 4 System Routing Diagram... 6 Minimum Requirements... 6 Windows ASIO Driver Installation... 7 MacOS Driver
OWNER S MANUAL Table of Contents Introduction... 3 Box Contents... 3 Controls & Connections... 4 System Routing Diagram... 6 Minimum Requirements... 6 Windows ASIO Driver Installation... 7 MacOS Driver
QUICKSTART GUIDE ENGLISH ( 3 9 ) MANUAL DE INICIO RÁPIDO ESPAÑOL ( ) GUIDE D UTILISATION RAPIDE FRANÇAIS ( )
 QUICKSTART GUIDE ENGLISH ( 3 ) MANUAL DE INICIO RÁPIDO ESPAÑOL ( 11 17 ) GUIDE D UTILISATION RAPIDE FRANÇAIS ( 1 25 ) MANUALE RAPIDO DI UTILIZZAZIONE ITALIANO ( 27 33 ) KURZANLEITUNG DEUTSCH ( 35 41 )
QUICKSTART GUIDE ENGLISH ( 3 ) MANUAL DE INICIO RÁPIDO ESPAÑOL ( 11 17 ) GUIDE D UTILISATION RAPIDE FRANÇAIS ( 1 25 ) MANUALE RAPIDO DI UTILIZZAZIONE ITALIANO ( 27 33 ) KURZANLEITUNG DEUTSCH ( 35 41 )
DL806. Digital Live Sound Mixer with ipad Control
 The 8-channel Mackie DL806 brings the power of digital mixing and wireless ipad control to more users and applications than ever before. This gives you the mobile freedom to control the mix with powerful
The 8-channel Mackie DL806 brings the power of digital mixing and wireless ipad control to more users and applications than ever before. This gives you the mobile freedom to control the mix with powerful
USER EXPERIENCE GUIDE
 USB-Powered Recording and Streaming Mixer USER EXPERIENCE GUIDE BROADCAST LIVE ANYWHERE Let your talents shine with the Sound Blaster K3+. Hardware audio processing, top-notch components, convenient controls,
USB-Powered Recording and Streaming Mixer USER EXPERIENCE GUIDE BROADCAST LIVE ANYWHERE Let your talents shine with the Sound Blaster K3+. Hardware audio processing, top-notch components, convenient controls,
Looper Read this first. It explains the basic things you need to know in order to use the GT-1B. 1. Enter the following URL in your computer.
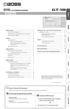 Owner s Manual Getting Ready..................................... 2 Connecting the Equipment........................ 2 Specify the Type of Amplifier You Have Connected.... 3 Tuning the Bass (TUNER)..........................
Owner s Manual Getting Ready..................................... 2 Connecting the Equipment........................ 2 Specify the Type of Amplifier You Have Connected.... 3 Tuning the Bass (TUNER)..........................
3. Use the MODE button to select the preset mode that fits your application. Note: Flat Mode is engaged when both mode LEDs are off.
 MV5 Digital Condenser Microphone General Description The Shure MV5 microphone connects directly to a computer or mobile device over a USB or Lightning connection. Ideal for home recording or podcasting,
MV5 Digital Condenser Microphone General Description The Shure MV5 microphone connects directly to a computer or mobile device over a USB or Lightning connection. Ideal for home recording or podcasting,
D C. TASCAM PCM Recorder. iphone/ipad/ipod touch Application USER'S GUIDE
 D01167420C TASCAM PCM Recorder iphone/ipad/ipod touch Application USER'S GUIDE Contents Introduction...3 Trademarks... 3 What's in the Main Window...4 What's in the Settings Window...6 The Sharing Window...7
D01167420C TASCAM PCM Recorder iphone/ipad/ipod touch Application USER'S GUIDE Contents Introduction...3 Trademarks... 3 What's in the Main Window...4 What's in the Settings Window...6 The Sharing Window...7
RAL-24192DM1 Setup Guide
 RAL-24192DM1 Setup Guide Rev. 1.0 15/June/2012 RATOC Systems, Inc. www.ratocsystems.com Osaka, Japan Index 1. Introduction -------------------------------------------------------------------------- 3 1-1.
RAL-24192DM1 Setup Guide Rev. 1.0 15/June/2012 RATOC Systems, Inc. www.ratocsystems.com Osaka, Japan Index 1. Introduction -------------------------------------------------------------------------- 3 1-1.
NuForce DAC-80 User s Guide
 NuForce DAC-80 User s Guide Quick Start Guide: Make sure that the AC Voltage selector switch at the rear of the unit is switched to the appropriate voltage for your country. All DAC-80s are shipped with
NuForce DAC-80 User s Guide Quick Start Guide: Make sure that the AC Voltage selector switch at the rear of the unit is switched to the appropriate voltage for your country. All DAC-80s are shipped with
UA-2X2 audio interface. user manual
 UA-2X2 audio interface user manual Musikhaus Thomann Thomann GmbH Hans-Thomann-Straße 1 96138 Burgebrach Germany Telephone: +49 (0) 9546 9223-0 E-mail: info@thomann.de Internet: www.thomann.de 20.06.2018,
UA-2X2 audio interface user manual Musikhaus Thomann Thomann GmbH Hans-Thomann-Straße 1 96138 Burgebrach Germany Telephone: +49 (0) 9546 9223-0 E-mail: info@thomann.de Internet: www.thomann.de 20.06.2018,
The Music Lovers Line. Integrated Amplifier Receiver NEW PRODUCT BULLETIN
 Integrated Amplifier Receiver The Music Lovers Line Inherited from the superb A-S2000 amplifier: purity of sound and elegance of design. Created by those obsessed with great sound, for those who love great
Integrated Amplifier Receiver The Music Lovers Line Inherited from the superb A-S2000 amplifier: purity of sound and elegance of design. Created by those obsessed with great sound, for those who love great
A120 A W/240W PA Mixer-Amplifier 70V/100V
 A120 A240 120W/240W PA Mixer-Amplifier 70V/100V User Manual TABLE OF CONTENTS 1. SAFETY PRECAUTIONS...3 2. GENERAL DESCRIPTION......5 3. FEATURES AND FUNCTIONS 3. 1 Front Panel...6 3.2 Rear Panel... 6 4.
A120 A240 120W/240W PA Mixer-Amplifier 70V/100V User Manual TABLE OF CONTENTS 1. SAFETY PRECAUTIONS...3 2. GENERAL DESCRIPTION......5 3. FEATURES AND FUNCTIONS 3. 1 Front Panel...6 3.2 Rear Panel... 6 4.
RAL-DSDHA1 Setup Guide
 RAL-DSDHA1 Setup Guide Rev. 1.0 12/Feb/2013 RATOC Systems, Inc. www.ratocsystems.com Osaka, Japan Index 1. Introduction... 3 1-1.Features...3 2. System requirements... 4 2-1. PC running on Windows 8,7,Vista,XP(SP2
RAL-DSDHA1 Setup Guide Rev. 1.0 12/Feb/2013 RATOC Systems, Inc. www.ratocsystems.com Osaka, Japan Index 1. Introduction... 3 1-1.Features...3 2. System requirements... 4 2-1. PC running on Windows 8,7,Vista,XP(SP2
2 Mic/1-Guitar in, 2 Line out recording USB Interface with DSP effect built-in. User manual
 2 Mic/1-Guitar in, 2 Line out recording USB Interface with DSP effect built-in. User manual Important Safety Instructions 1. Read this manual thoroughly before using this unit. 2. Keep this manual for
2 Mic/1-Guitar in, 2 Line out recording USB Interface with DSP effect built-in. User manual Important Safety Instructions 1. Read this manual thoroughly before using this unit. 2. Keep this manual for
Specifications. It s the sound.
 This guide will help you hook up the Artis/Artis7 to your sound system and MIDI system, give you a quick overview, and show you how to start playing music with the Artis. A full manual for the Artis can
This guide will help you hook up the Artis/Artis7 to your sound system and MIDI system, give you a quick overview, and show you how to start playing music with the Artis. A full manual for the Artis can
USER GUIDE 1 of 26 STAGEGRID 4000 User Guide rev.01 abr-18
 USER GUIDE 1 of 26 STAGEGRID 4000 User Guide rev.01 abr-18 SUMÁRIO About... 2 STAGEGRID 4000... 2 SoundGrid... 3 System Requirements... 3 Hardware... 4 Package Contents... 4 Rack Installation... 5 Setups...
USER GUIDE 1 of 26 STAGEGRID 4000 User Guide rev.01 abr-18 SUMÁRIO About... 2 STAGEGRID 4000... 2 SoundGrid... 3 System Requirements... 3 Hardware... 4 Package Contents... 4 Rack Installation... 5 Setups...
Mounting and Placement Desktop Aim the microphone towards the sound source by adjusting the kickstand.
 MV51 Digital Large-Diaphragm Condenser Microphone General Description The Shure MV51 is a professional-quality USB condenser microphone, ideal for home recording, podcasting, and video conferencing. The
MV51 Digital Large-Diaphragm Condenser Microphone General Description The Shure MV51 is a professional-quality USB condenser microphone, ideal for home recording, podcasting, and video conferencing. The
HDD Password Tool. User s Manual. English
 HDD Password Tool User s Manual English 1 Table of Contents Chapter 1: Introduction... 3 Trademarks... 3 Chapter 2: Required Operating System... 5 - HDD Password Tool for Windows... 5 - HDD Password Tool
HDD Password Tool User s Manual English 1 Table of Contents Chapter 1: Introduction... 3 Trademarks... 3 Chapter 2: Required Operating System... 5 - HDD Password Tool for Windows... 5 - HDD Password Tool
Owner s Manual. Revision: E E-MU Systems All Rights Reserved. 2 E-MU Systems
 Owner s Manual Owner s Manual 2009 E-MU Systems All Rights Reserved Revision: E E-MU World Headquarters E-MU Systems 1500 Green Hills Road Scotts Valley, CA 95066 USA Europe Creative Labs (Ireland) Ltd
Owner s Manual Owner s Manual 2009 E-MU Systems All Rights Reserved Revision: E E-MU World Headquarters E-MU Systems 1500 Green Hills Road Scotts Valley, CA 95066 USA Europe Creative Labs (Ireland) Ltd
Document authored by: Native Instruments GmbH Software version: (02/2013)
 Setup Guide Disclaimer The information in this document is subject to change without notice and does not represent a commitment on the part of Native Instruments GmbH. The software described by this document
Setup Guide Disclaimer The information in this document is subject to change without notice and does not represent a commitment on the part of Native Instruments GmbH. The software described by this document
QUICKSTART MANUAL ENGLISH ( 3 10 ) MANUALE DE INICIO RÁPIDO ESPAÑOL ( ) GUIDE D'UTILISATION SIMPLIFIÉ FRANÇAIS ( )
 QUICKSTART MANUAL ENGLISH ( 3 10 ) MANUALE DE INICIO RÁPIDO ESPAÑOL ( 11 18 ) GUIDE D'UTILISATION SIMPLIFIÉ FRANÇAIS ( 19 26 ) GUIDA RAPIDA ITALIANO ( 27 34 ) KURZANLEITUNG DEUTSCH ( 35 42 ) :: Omni Control
QUICKSTART MANUAL ENGLISH ( 3 10 ) MANUALE DE INICIO RÁPIDO ESPAÑOL ( 11 18 ) GUIDE D'UTILISATION SIMPLIFIÉ FRANÇAIS ( 19 26 ) GUIDA RAPIDA ITALIANO ( 27 34 ) KURZANLEITUNG DEUTSCH ( 35 42 ) :: Omni Control
D A CD-RW4U. CD Rewritable Recorder Professional USB OPERATION GUIDE
 D00604400A CD-RW4U CD Rewritable Recorder Professional USB OPERATION GUIDE CD-RW4U USB Operation Guide This section describes the operation of the CD- RW4U when connected to a host computer using the supplied
D00604400A CD-RW4U CD Rewritable Recorder Professional USB OPERATION GUIDE CD-RW4U USB Operation Guide This section describes the operation of the CD- RW4U when connected to a host computer using the supplied
PURE SOUND FOR YOUR MUSIC
 UR SERIES PURE SOUND FOR YOUR MUSIC GREAT-SOUNDING USB AUDIO INTERFACES UR the WoRld Is YoURs SERIES SERIES For producers/engineers The acclaimed D-PRE Class-A discrete mic preamp is carefully designed
UR SERIES PURE SOUND FOR YOUR MUSIC GREAT-SOUNDING USB AUDIO INTERFACES UR the WoRld Is YoURs SERIES SERIES For producers/engineers The acclaimed D-PRE Class-A discrete mic preamp is carefully designed
Supplemental to New Product Information (SNPI)
 UD-301 Dual Monaural Digital-to-Analog Converter A new standard in high-resolution audio, delivering high performance audio from a desktop component Main Feature A compact (215mm width) digital-to-analog
UD-301 Dual Monaural Digital-to-Analog Converter A new standard in high-resolution audio, delivering high performance audio from a desktop component Main Feature A compact (215mm width) digital-to-analog
RAL-KEB02iP. USB_DAC Mode. Setup Guide. RATOC Systems, Inc. Osaka, Japan
 RAL-KEB02iP USB_DAC Mode Setup Guide Rev. 1.0 01/July/2014 RATOC Systems, Inc. www.ratocsystems.com Osaka, Japan Index 1. Introduction... 3 1-1.Features... 3 2. System requirements... 4 2-1. PC running
RAL-KEB02iP USB_DAC Mode Setup Guide Rev. 1.0 01/July/2014 RATOC Systems, Inc. www.ratocsystems.com Osaka, Japan Index 1. Introduction... 3 1-1.Features... 3 2. System requirements... 4 2-1. PC running
