D C DR-70D. Linear PCM Recorder for DSLR. Reference Manual
|
|
|
- Lenard Barnett
- 5 years ago
- Views:
Transcription
1 D C DR-70D Linear PCM Recorder for DSLR Reference Manual
2 Contents 1 Introduction...4 Features... 4 Conventions used in this manual... 4 About SD cards... 5 Precautions for use Names and Functions of Parts...6 Front panel... 6 Rear panel... 6 Left side panel... 7 Right side panel... 7 Top panel... 8 Bottom Panel... 8 Home Screen... 9 Recording Screen... 9 Menu item list...10 Using menus Basic operation Preparation...12 Powering the unit...12 Power sources...12 Using AA batteries...12 Using an AC adapter (sold separately)...12 Using an external battery pack (sold separately)...12 Using USB bus power...13 Turning the unit on and off (putting it in standby)...13 Turning the unit on...13 Turning the unit off (putting it in standby)...13 Resume function...13 Setting the date and time...14 Inserting and removing SD cards...14 Inserting a card...14 Removing a card...14 SD card write protection switches...15 Preparing an SD card for use...15 Connecting monitoring equipment...15 Monitoring...15 Selecting the monitored signal...15 Setting the output gain...16 Adjusting the playback volume...16 Camera connection and attachment...16 Setting the inputs...17 Recording with the built-in stereo mic...17 Connecting microphones...17 Recording an external device (LINE IN)...17 Using the top panel accessory shoe Recording...18 Recording formats...18 Setting where to save files...18 Setting the channels to record...18 Adjusting the input balance...18 Adjusting the input level...19 Setting the recording input source...20 Using plug-in power...20 Setting the input gain...20 Using phantom power...21 Setting the phantom power voltage...21 Using the limiter...22 Using the low-cut filter...22 Compensating for mic distances...23 Setting the phase of each channel...23 This shows the file type, format and sampling frequency used for recordings...23 Recording (MONO/STEREO/2MIX)...24 Starting recording...24 File names when recording in MONO...24 File names when recording in STEREO/2MIX...24 Creating a new file without interrupting recording (track incrementing)...24 Manual track incrementation during recording...24 Automatic track incrementation during recording...24 Simultaneously recording two files at different input levels (DUAL REC)...25 Enabling dual recording...25 Starting dual recording...25 Dual recording file names...25 Using the auto tone function...26 Setting the auto tone function...26 Set the volume of auto and slate tones...26 Recording slate tones...26 Moving to slate tone positions...26 Using mid-side microphones...27 Recording duration Working with Files and Folders (BROWSE screen)...29 BROWSE screen navigation...29 Icons on the BROWSE screen...29 File operations...29 Folder operations...30 Creating a new folder Playback...31 Playing recordings...31 Pausing...31 Stopping...31 Searching backward and forward...31 Selecting files for playback (skipping)...31 Playing files created with dual recording TASCAM DR-70D
3 Contents 7 Connecting with a Computer...32 Transferring files to a computer...32 Transferring files from a computer...32 Disconnecting from a computer Settings and Information...33 Viewing information...33 File information page (PROJECT)...33 Card information page (CARD)...33 System information page...33 System Settings...34 Setting the automatic power saving function...34 Setting the backlight...34 Adjusting the display contrast...34 Restoring the factory settings...34 Formatting an SD card...34 Setting the battery type...34 Setting the file name format...35 File name format...35 Setting the WORD item...35 Initializing the count Using the REMOTE jack...36 Using a footswitch (TASCAM RC-3F)...36 Making footswitch settings...36 Footswitch uses...36 Using a remote control (TASCAM RC-10)...36 Making remote control settings...36 Remote control uses Messages Troubleshooting Specifications...39 Ratings...39 Input/output ratings...39 Analog audio input and output ratings...39 Control input/output ratings...39 Audio performance...39 Requirements for connected computers...40 General...40 Dimensional drawings...41 TASCAM DR-70D 3
4 1 Introduction Features This recorder includes audio inputs and outputs that are suitable for use with digital single-lens reflex (DSLR) cameras, enabling the recording of high-quality audio with DSLR video. Compact audio recorder that uses SD/SDHC/SDXC cards as recording media TASCAM original High Definition Discrete Architecture (HDDA) microphone preamps provide high-quality recording inputs In addition to ordinary stereo recording, simultaneous recording of up to four channels is possible Four channels can be mixed down to two for stereo output Recording levels can be adjusted independently for the 1/L, 2/R 3/L and 4/R channels Dual recording function allows two files to be recorded simultaneously at different levels 44.1/48/96 khz, 16/24-bit, linear PCM (WAV format) recording possible Broadcast Wave Format (BWF) supported as WAV recording format XLR mic/line inputs can provide phantom power (24V/48V) and TRS mic/line inputs (exclusive use) support +24dBU input when set to LINE Stereo mini jack input supports mics that require plug-in power, allowing the input of video mics and other high-output mics (+10dBV maximum input level) Slate tone functions (automatic/manual) simplify synchronization of video files when editing CAMERA OUT connector allows the high-quality audio from this unit to be output to a DSLR camera for recording CAMERA IN connector enables convenient monitoring of audio from a DSLR camera Mid-side decoding function can be used with MS mics Track incrementing function allows a recording to be split by creating a new file when desired Limiter function automatically reduces parts where the input level is too high to suitable levels Low cut filter conveniently reduces low-frequency noise Delay function that eliminates time lags caused by differences in the distances of two sets of inputs from the sound source Tone search function enables moving between tone insertion points File name format can be set to use a user-defined word or the date Resume function to memorize the playback position before the unit is turned off (enter standby) 3.5mm (1/8 ) line/headphones output jack 128x64 dot-matrix LCD with backlight Micro-B USB 2.0 port Operates on 4 AA batteries, an AC adapter (TASCAM PS-P515U sold separately), external battery pack (TASCAM BP-6AA sold separately) or USB bus power Tripod mounting thread (bottom) and DSLR screw attachment that allows attachment and removal with a coin (top) Dedicated remote control jack (for use with RC-10 and RC-3F (sold separately) Hold function to prevent accidental operation Guards on the front left and right sides protect the screen This product has a Blackfin 16/32-bit embedded processor made by Analog Devices, Inc. This processor controls the unit's digital signal processing. Inclusion of this Blackfin processor in the product increases its performance and reduces its power consumption. Conventions used in this manual The following conventions are used in this manual. When we refer to buttons, connectors and other parts of this unit, we use a bold font like this: MENU button. When we show messages, for example, that appears on the unit s display, the typeface looks like this: INPUT. SD, SDHC and SDXC memory cards are called SD cards. Information shown on the computer display is written like this OK. As necessary, additional information is provided under TIP, and headings. TIP These are tips about how to use the unit. These provide additional explanations and describe special cases. Failure to follow these instructions could result in injury, damage to equipment or lost recording data, for example. Information and various data about products provided in this manual are provided merely as examples. They do not provide a guaranty against violations of third-party intellectual property rights or other rights related to them. Therefore, please be aware that our company will bear no liability for violations of third-party intellectual property rights or responsibility for liability that results from the use of these products. Third-party copyrighted materials cannot be used without permission of the rights holder in accordance with copyright law for uses other than personal enjoyment, for example. Please use the equipment appropriately. Our company will bear absolutely no liability related to user activity that infringes on property rights. 4 TASCAM DR-70D
5 1 Introduction About SD cards This unit uses SD cards for recording and playback. You can use 64MB 2GB SD cards, 4GB 32GB SDHC cards and 48GB 128GB SDXC cards with this unit. A list of SD cards that have been confirmed for use with this unit can be found on our web site. Please access to a product page of this product from the TEAC Global Site ( to find the list or contact the TASCAM customer support service. Precautions for use SD cards are delicate media. In order to avoid damaging a card or the card slot, please take the following precautions when handling them. Do not leave them in extremely hot or cold places. Do not leave them in extremely humid places. Do not let them get wet. Do not put things on top of them or twist them. Do not hit them. Do not remove or insert a card during recording, playback, data transmission or other access. When carrying a card, please put it inside a card case, for example. TASCAM DR-70D 5
6 2 Names and Functions of Parts Front panel 1 Built-in stereo microphone Omnidirectional stereo electret condenser microphone. 2 Front cover This is the cover for the battery case and SD card slot. 3 Battery compartment Install batteries (4 AA) in this compartment to power the unit. (See Using AA batteries on page 12.) 4 SD card slot Insert an SD card here. Rear panel 7 MENU button When the Home Screen is open, press this button to open the MENU screen. When a setting screen is open, press to move up one level in the menu. When the MENU screen is open, press to return to the Home Screen. 8 1/L knob and PEAK indicator Use this knob to adjust the input level from the 1/L connector on the left side of the unit. The 1/L PEAK indicator lights when the 1/L input level is about to cause distortion. This also lights if distortion occurs in the analog circuitry during mic input. This will not light, however, if distortion occurs in the analog circuitry during line input. (See Adjusting the input level on page 19.) 9 2/R knob and PEAK indicator Use this knob to adjust the input level from the 2/R connector on the left side of the unit. The 2/R PEAK indicator lights when the 2/R input level is about to cause distortion. This also lights if distortion occurs in the analog circuitry during mic input. This will not light, however, if distortion occurs in the analog circuitry during line input. (See Adjusting the input level on page 19.) 0 1/8 button Press this button during playback to cause the playback to pause at the current position. Press this button when paused to return to the beginning of the playback file. Press this button during recording to stop recording. When the BASIC screen or INPUT screen is open, use this to select the channel to which the setting items shown apply. When a setting screen is open, press this button to return to the Home Screen. Use this button to answer NO to a confirmation message. q 2/7 button When the Home Screen is open and playback is stopped, press this button to start playback. When a file or folder is selected in the BROWSE screen, press this button to return to the Home Screen and play that file or the first file in the folder from the beginning. When the BASIC screen or INPUT screen is open, use this to select the channel to which the setting items shown apply. w DUAL indicator This lights orange when in dual recording mode. e REC indicator This lights red when recording. 5 Display Shows a variety of information. 6 DATA dial (ENTER) Turn to select items and change values on setting screens. Use also to change the playback position in a file. Push this dial to confirm selections on setting screens and to answer YES to confirmation pop-up messages. Turn the DATA dial while the Home Screen is open to move between the positions of slate tones that have been inserted in the file. If no slate tone has been inserted in the file, doing this will move to the next file. Press and hold this dial when stopped to switch the signal monitored. r Record (0) button Press when stopped to start recording. Press when recording to stop recording. t 3/L knob and PEAK indicator Use this knob to adjust the input level from the 3/L connector on the left side of the unit. The 3/L PEAK indicator lights when the input level is about to cause distortion. This also lights if distortion occurs in the analog circuitry during mic input. This will not light, however, if distortion occurs in the analog circuitry during line input. (See Adjusting the input level on page 19.) y 4/R knob and PEAK indicator Use this knob to adjust the input level from the 4/R connector on the right side of the unit. The 4/R PEAK indicator lights when the input level is about to cause distortion. This also lights if distortion occurs in the analog circuitry during mic input. This will not light, 6 TASCAM DR-70D
7 2 Names and Functions of Parts however, if distortion occurs in the analog circuitry during line input. (See Adjusting the input level on page 19.) u 3// button Press this button during playback or when playback is stopped to skip to the beginning of the next track. Press and hold this button to search forward. When the BASIC screen or INPUT screen is open, use this to select the channel to which the setting items shown apply. On the setting screens, use this button to move the cursor right. On the BROWSE screen, press this button to move down a level. If a file is selected, the file is loaded and the Home Screen reopens. i 4/. button During playback or when stopped in the middle of a file, press to return to the beginning of the file. If you press this button when a track is stopped at its beginning, the unit will skip to the beginning of the previous track. Press and hold this button to search backwards. When the BASIC screen or INPUT screen is open, use this to select the channel to which the setting items shown apply. On the setting screens, use this button to move the cursor left. On the BROWSE screen, press this button to move up a level. XLR (1: GND, 2: HOT, 3: COLD) TRS (Tip: HOT, Ring: COLD, Sleeve: GND) d 3/L connector (XLR/TRS) This is a balanced analog XLR/TRS combo jack for microphone and line level inputs. XLR (1: GND, 2: HOT, 3: COLD) TRS (Tip: HOT, Ring: COLD, Sleeve: GND) Confirm that phantom power is OFF before connecting a line level device to the 1/L, 2/R, 3/L or 4/R connector. If you connect a line level device while phantom power is being supplied, that device and this unit could be damaged. Before connecting a condenser mic to or disconnecting one from the 1/L, 2/R, 3/L or 4/R connector, confirm that the phantom power for that jack is OFF. If you connect or disconnect a mic while phantom power is being supplied, that mic and this unit could be damaged. Do not connect an unbalanced dynamic mic to an XLR connector when phantom power is being supplied. Doing so could damage that mic and this unit. Right side panel o SLATE button Press and hold this button during recording to record a slate tone. (See Recording slate tones on page 26.) Left side panel When connecting and using plugs from external devices, do not apply excessive force to the plugs. In particular, be careful not to apply too much force when using a standard to mini plug adapter. Doing so could damage the equipment. When connecting and using plugs from external devices, do not apply excessive force to the plugs. In particular, be careful not to apply too much force when using a standard to mini plug adapter. Doing so could damage the equipment. p HOLD/ switch Slide this switch (toward the arrow) and hold it down to turn the unit on/off. Set it in the up position to activate the hold function. All buttons are inoperative when hold is ON. a 1/L connector (XLR/TRS) This is a balanced analog XLR/TRS combo jack for microphone and line level inputs. XLR (1: GND, 2: HOT, 3: COLD) TRS (Tip: HOT, Ring: COLD, Sleeve: GND) s 2/R connector (XLR/TRS) This is a balanced analog XLR/TRS combo jack for microphone and line level inputs. f 4/R connector (XLR/TRS) This is a balanced analog XLR/TRS combo jack for microphone and line level inputs. XLR (1: GND, 2: HOT, 3: COLD) TRS (Tip: HOT, Ring: COLD, Sleeve: GND) g Micro USB port Use the included USB cable to connect with a computer USB port. (See 7 Connecting with a Computer on page 32.) Power can be supplied through the USB cable provided with the unit or an AC adapter (TASCAM PS-P515U sold separately). The unit should be connected directly to the computer, not through a USB hub. h EXT IN 1/2 connector (3.5mm stereo mini jack) This supports stereo mini jack input from a mic or external device. This jack can provide plug-in power. TRS (Tip: HOT, Ring: COLD, Sleeve: GND) TASCAM DR-70D 7
8 2 Names and Functions of Parts j REMOTE connector (2.5mm TRS jack) Connect a TASCAM RC-3F footswitch or TASCAM RC-10 wired remote control (both sold separately) here to enable remote starting and stopping of playback and other functions. A remote control can be used to start, stop and otherwise operate the unit. (See 9 Using the REMOTE jack on page 36.) k l IN connector (3.5mm stereo mini jack) Connect to the audio output of a camera. Refer to the camera s operation manual to identify this connector on the camera. (See Camera connection and attachment on page 16.) OUT/LINE OUT jack (3.5mm stereo mini jack) Use a stereo mini jack cable to connect this to the external input jack of a camera or line input jack of other equipment. Use the OUTPUT LEVEL item on the MONITOR SETTING screen to adjust the volume output from this jack. Refer to the camera s operation manual to identify this connector on the camera. (See Camera connection and attachment on page 16.) ; PHONES jack (3.5mm stereo mini jack) Connect stereo headphones to this stereo mini jack. Use the PHONES control to adjust the volume. v Accessory shoe You can use the accessory shoe by removing the included DSLR attachment bracket Bottom Panel z PHONES volume control Use to adjust the volume output from the PHONES jack. Before connecting headphones, lower the PHONES volume to the minimum level. Failure to do so could result in a sudden loud noise that could harm hearing, for example. Top panel b Tripod mounting thread (1/4-inch) Use to attach this unit to a tripod. Tighten the unit securely to the tripod or microphone stand to prevent it from falling off. When using this unit attached to a tripod or microphone stand, place the tripod or stand on a level surface. Some tripods have different screw specifications that make direct connection impossible. Use a commercially-available adapter with such tripods. x DSLR camera attachment bracket Use a DSLR mounting screw with this bracket, which is preinstalled on the unit. If you do not want to use this bracket, use a coin or other tool to remove the four attachment screws. n Video camera pin hole When using a tripod with a pin for video cameras, align this hole with the pin when attaching the unit to the tripod. c DSLR mounting screw (1/4-inch) Use to attach this unit to the bottom of a camera or a rack that supports camera mounting screws, for example. 8 TASCAM DR-70D
9 2 Names and Functions of Parts Home Screen 8 Project name This shows the name of the project playing back. A project is a group of files used for recording/playback. 9 Remaining time This shows the elapsed time (hours: minutes: seconds) of the current file. When stopped, this shows the remaining recording time of the SD card (hours: minutes: seconds). 1 Recorder operation status This icon shows the recorder operation status. Indicator Meaning 8 Stopped 9 Paused 7 Playing back, Searching forward m Searching backward / Skipping to the beginning of the next track Skipping to the beginning of the current or. previous track 0 HOLD/ switch status This shows the status of the HOLD/ switch. : HOLD switch off : HOLD switch on q Peak value in decibels (db) The maximum level that occurs in a fixed period of time is displayed in decibels. Recording Screen 2 Elapsed time This shows the elapsed time (hours: minutes: seconds) of the current file. 3 Monitoring mode This shows what audio is now being monitored. Indicator Meaning MIX CH1-4 mix sound or dual recording mode main file CAM IN jack sound input 4 Auto tone function status This icon shows whether the auto tone function is on or off. (See Using the auto tone function on page 26.) No icon: Auto tone off : Auto tone on 5 Power supply status A battery icon appears when power is supplied by batteries. The battery icon shows the amount of power remaining with 10 levels ( e e ). When the icon has no bars, the batteries are almost dead and the unit will soon turn off (enter standby). When using a TASCAM PS-P515U AC adapter (sold separately) or USB bus power, appears. Sometimes a Battery Low warning appears when recording or conducting other demanding operations even before the battery power has been depleted. 6 Level meters These show the levels of the input and playback signals. 7 Recording status These show the recording on/off status of each channel. (See Setting the channels to record on page 18.) : Recording off : Recording on 1 Recorder operation status This icon shows the recorder operation status. Indicator Meaning 0 Recording 2 Elapsed recording time The elapsed recording time of the file appears as hours: minutes: seconds. 3 Monitoring mode This shows what audio is now being monitored. Indicator MIX Meaning CH1-4 mix sound or dual recording mode main file CAM IN jack sound input 4 Auto tone function status This icon shows whether the auto tone function is on or off. (See Using the auto tone function on page 26.) No icon: Auto tone off : Auto tone on 5 Level meters These show the input signal levels. A b mark is shown at the 16dB position on the scale as a guide for input level adjustment. 6 Phantom power status This shows the phantom power on/off setting. (See Using phantom power on page 21.) No icon: Phantom power off : Phantom power on TASCAM DR-70D 9
10 2 Names and Functions of Parts 7 Recording status These show the recording on/off status of each channel. (See Setting the channels to record on page 18.) : Recording off : Recording on 8 Project name This shows the name of the project for the recorded files. 9 Remaining recording time The remaining recording time on the SD card is shown in hours: minutes: seconds according to the recording mode, sampling frequency and recording format settings. 0 Low cut filter on/off status This shows whether the low cut filter is on or off. (See Using the low-cut filter on page 22.) This icon is shown as light letters on a dark background if the low-cut filter is set to 40Hz, 80Hz, 120Hz, 180Hz or 220Hz for channel 1, 2, 3 or 4. : Low cut filter off : Low cut filter on q Limiter function status This shows the limiter function setting. (See Using the limiter on page 22.) This icon is shown as light letters on a dark background if the limiter function setting is set to MONO or LINK for channel 1, 2, 3 or 4. : limiter off : Limiter on w HOLD/ switch status This shows the status of the HOLD/ switch. : HOLD switch off : HOLD switch on e Peak value in decibels (db) Peak input level values are shown in decibels. Menu item list Press the MENU button to open the MENU screen. This list provides an overview of the various menu items. Menu item Function Page BASIC Make recording settings see page 18 see page 18 see page 19 see page 20 see page 20 MONITOR Make monitoring output see page 16 settings see page 15 INPUT Make input settings see page 20 see page 22 see page 22 see page 23 see page 23 RECORD Make recording format see page 23 settings see page 25 SLATE Make slate tone settings see page 26 see page 26 MIC Make mic settings see page 21 see page 27 BROWSE Work with SD card files and folders see page 30 OTHERS Show submenu items The OTHERS submenu appears when OTHERS is selected in the MENU screen. The submenu items are as follows. Submenu item Function Page SYSTEM Make system settings for the unit see page 34 BATTERY Set the type of batteries see page 34 INFORMATION View information about files, the SD card and the see page 33 system FILE NAME Make file name settings see page 35 DATE/TIME Make date and time settings see page 14 Make settings for the REMOTE TASCAM RC-3F footswitch see page 36 and TASCAM RC-10 wired remote control (both sold see page 36 separately) The MENU screen will not appear when recording. 10 TASCAM DR-70D
11 2 Names and Functions of Parts Using menus We explain how to change recording settings in this example. 2. Turn the DATA dial to select (highlighted as light text on a dark background) a menu item, and press the DATA dial or 3// button to open the setting screen. RECORD selected 3. Turn the DATA dial to select (highlight) a menu item to be set. Basic operation Use the following buttons to operate the various screens. MENU button Opens the MENU screen. 1/8 button When a setting screen is open, press the 1/8 button to return to the Home Screen. Use this to answer NO to confirmation pop-up messages. DATA dial Turn the DATA dial to select items and change values on setting screens. You can also turn the DATA dial to change the file playback position. Push the DATA dial to confirm selections on setting screens and to answer YES to confirmation pop-up messages. 3// button Use this to move the cursor (highlighted area) to the right on the screen, and to move down a level on the BROWSE screen. 4/. button Use this to move the cursor (highlighted area) to the left on the screen, and to move up a level on the BROWSE screen. FILE TYPE selected 4. Press the DATA dial or 3// button to move the cursor to highlight the value of the setting. 5. Turn the DATA dial to change the setting. 6. Press the DATA dial or 4/. button to set a different item in the same menu. This enables you to select a new item. Turn the DATA dial again to select an item to be set. 7. Repeat steps 3 to 6 as necessary to set each item. 8. Press the MENU button to return to the MENU screen (or OTHERS screen). Press the 1/8 button to return to the Home Screen. When the BASIC or INPUT screen is open, press the MENU button again to return to the Home Screen. TASCAM DR-70D 11
12 3 Preparation Powering the unit Power sources This unit can be powered by four AA batteries, a TASCAM PS-P515U AC adapter (sold separately) or the included USB cable (USB bus power). This unit can use alkaline dry cell or Ni-MH AA batteries. Using AA batteries Open the front cover and battery compartment cover. Install 4 AA batteries in the compartment with the and ^ marks as shown. Then, close the battery compartment cover and front cover. Using an AC adapter (sold separately) Connect the USB cable to the TASCAM PS-P515U AC adapter and the unit's USB port as shown in the illustration. TASCAM PS-P515U (sold separately) AC outlet Connect the included USB cable microb USB plug When both batteries are installed and the AC adapter is connected, power will be supplied from the AC adapter. When using AA batteries, set the type of battery in order to accurately show the amount of power remaining and allow the unit to accurately determine whether power is available for proper operation. (See Setting the battery type on page 34.) This unit cannot use manganese dry cell AA batteries. This unit cannot recharge Ni-MH AA batteries. Use a commercially available recharger. A great amount of power is required to provide phantom power to a condenser microphone. If you use a condenser microphone while running the unit on AA batteries (NiMH rechargeable or alkaline dry cell), the operation time will be shortened. If you need to operate the unit for a long time, use a TASCAM PS-P515U AC adapter or TASCAM BP-6AA external battery box (both sold separately) to power the unit. Never use any adapter other than the designated TASCAM PS-P515U AC adapter. Use of a different adapter could cause malfunction, fire or electric shock. Noise may occur when recording with a microphone if the unit is too close to the AC adapter. In such a case, keep sufficient distance between the AC adapter and the unit. Using an external battery pack (sold separately) Connect a TASCAM BP-6AA external battery pack (designed for use with this unit and sold separately) to the recorder with the included USB cable as shown in the illustration. For details, see the BP-6AA Owner s Manual. Connect the included USB cable TASCAM BP-6AA (sold separately) microb USB plug This unit cannot detect the remaining battery charge of a BP-6AA. If you use a BP-6AA to operate this unit without batteries in the unit itself, it might stop operating suddenly if the battery pack runs out of power. In order to avoid problems, put batteries with sufficient charge into this unit before connecting and using a BP-6AA. 12 TASCAM DR-70D
13 3 Preparation Using USB bus power Connect the unit to a computer using the included USB cable as shown in the illustration. Connect the included USB cable microb USB plug Computer The USB SELECT screen appears when the unit is connected by USB and when the unit is turned on if the USB cable is already connected. On this screen, choose between USB bus power supply or USB connection with the computer. Turning the unit on and off (putting it in standby) The unit enters standby mode if turned off when the unit is operating on power from a TASCAM PS-P515U AC adapter (sold separately) or a computer USB bus. Turn down the volume of any monitoring system connected to the unit before turning the unit on or off (standby). Do not wear connected headphones when turning the unit on or off. Noise could damage the speakers or harm your hearing. Turning the unit on To start the unit when off (in standby), slide the HOLD/ switch toward until TASCAM DR-70D (Start-up Screen) appears on the display. The Home Screen appears after the unit starts up. Turn the DATA dial to select BUS POWER and press the DATA dial to start power supply through the USB port and return to the Home Screen. Power is supplied from the USB port even if the connected unit contains batteries (USB bus power prioritized). Depending on the USB bus power specifications of the computer, this unit might not function when connected to a computer by USB cable. In this case, use a TASCAM PS-P515U AC adapter (sold separately) or batteries. This unit does not support computer power conservation and sleep functions. When powering the unit using the USB bus power of a computer, always turn such functions off. Start-up Screen Home Screen When the unit is started up for the first time (or when the built-in clock is reset after being left unused without batteries), the DATE/TIME screen appears before the Start-up Screen so you can adjust the date and time. (See Setting the date and time on page 14.) Turning the unit off (putting it in standby) When on, slide the HOLD/ switch toward until LINEAR PCM RECORDER appears on the display. The unit turns off (enters standby) after it completes its shutdown process. Always use the button to turn the unit off (put it in standby). Do not remove the batteries, disconnect the power cable when using a TASCAM PS-P515U AC adapter (sold separately) or disconnect the USB cable if using USB bus power while the unit is operating. If you do so, recording data and settings, for example, will all be lost. Lost data and settings cannot be restored. Resume function This unit has a resume function. When turned on, the unit locates to the position (time) where it was when turned off previously. After turning the unit on, press the 2/7 button to resume playback from the file position (time) from when the unit was shut down (put into standby). The required data for this function is stored in the SD card. The resume function will not work if the card is changed or formatted. TASCAM DR-70D 13
14 3 Preparation Setting the date and time Using its internal clock, this unit adds the date and time to files when they are recorded. Inserting and removing SD cards Inserting a card 1. Open the front cover on the front of the unit. 2. Insert an SD card as shown in the illustration until it clicks into place. 2. Turn the DATA dial to select OTHERS, and press the DATA The OTHERS screen opens. 3. Turn the DATA dial to select DATE/TIME, and press the DATA The DATE/TIME screen opens. 4. Use the DATA dial or the 4/. and 3// buttons to move the cursor (highlighted area), and turn the DATA dial to change the value. 5. Press the MENU button to confirm the setting and return to the OTHERS screen. You can set the unit to automatically add the date set here to file names. (See Setting the file name format on page 35.) The date and time setting can only be maintained for a few minutes if the battery power becomes low and the unit is not powered by a TASCAM PS-P515U AC adapter (sold separately) or USB bus power. When using batteries, replace them before they completely lose power. Removing a card 1. Open the front cover on the front of the unit. 2. Press the SD card in gently and then release it to allow it to come out. Do not remove the SD card from the unit during recording, playback or at other times when it is being accessed. Do not remove the SD card from the unit when it is connected to a computer by USB. SD cards that meet SD, SDHC or SDXC standards can be used with this unit. A list of SD cards that have been confirmed for use with this unit can be found on our web site. Please access to a product page of this product from the TEAC Global Site ( teac-global.com) to find the list or contact the TASCAM customer support service. 14 TASCAM DR-70D
15 3 Preparation SD card write protection switches SD cards have protect switches that prevent writing new data to them. If you slide the protect switch to the LOCK position, file recording and editing is not possible. Move the switch to the unlocked position in order to record, erase and otherwise edit data on the card. Connecting monitoring equipment Connect an external stereo mic to the EXT IN 1/2 jack on the right side of the unit. To listen with headphones, connect them to the PHONES jack. To listen with an external monitoring system (powered monitor speakers or an amplifier and speakers), connect it to the OUT/ LINE OUT jack. External mic Writing possible Writing not possible Preparing an SD card for use In order to use an SD card in this unit, you must format it first. 1. Confirm that an SD card is loaded and turn the unit on. 2. A message like one of the following appears when a new card or a card formatted by another device is installed in the unit. Powered monitor speakers or amplifier and speakers Headphones SD/SDHC card Monitoring You can monitor the input signals when the unit is stopped using headphones, for example. Moreover, by connecting this unit s IN jack with the camera line output, you can check the sound being recorded by the camera. SDXC card 3. Press the DATA dial to start formatting. Formatting a card erases all the data on it. 4. When formatting ends, the Home Screen opens. You can also reformat a card in this unit at any time. When formatting a card, the unit should be operating on AC power supplied by a TASCAM PS-P515U adapter (sold separately), USB bus power from a computer or batteries with sufficient remaining power. Selecting the monitored signal 2. Turn the DATA dial to select MONITOR, and press the DATA The MONITOR SETTING screen opens. 3. Turn the DATA dial to select MONITOR SEL, and press the DATA 4. Turn the DATA dial to select the sound to monitor, and press the DATA Options CAM: IN jack sound input MIX (default): Mix of all inputs 5. When finished selecting the monitoring signal, press the 1/8 button to return to the Home Screen. You can also press and hold the DATA dial when stopped to switch the signal monitored. When CAM is selected, you can monitor the input sound through the PHONES jack, but the level meters will show the input sound according to the current recording mode. TASCAM DR-70D 15
16 3 Preparation Setting the output gain 2. Turn the DATA dial to select MONITOR, and press the DATA The MONITOR SETTING screen opens. 3. Turn the DATA dial to select OUTPUT GAIN, and press the DATA 4. Turn the DATA dial to select the OUT or the LINE OUT jack, and press the DATA Camera connection and attachment In order to output the sound from this unit to a DSLR camera and monitor sound from the camera with this unit, you must connect them with commercially-available 3.5mm stereo mini plug cables. 2. Turn the DATA dial to select MONITOR, and press the DATA The MONITOR SETTING screen opens. 3. Turn the DATA dial to select OUTPUT GAIN, and press the DATA 4. Turn the DATA dial to select CAM, and press the DATA Options LINE (default): Set the output gain for output to an external monitoring system (powered monitor speakers or amplifier and speakers) CAM: Set the output gain for output to a camera 5. When finished setting the output gain, press the 1/8 button to return to the Home Screen. Adjusting the playback volume Use the PHONES volume control to adjust the volume output from the PHONES jack. Use the OUTPUT LEVEL item on the MONITOR SETTING screen to adjust the volume output from the OUT/LINE OUT jack. Options: LINE (default), CAM 5. If you want to record audio from this unit with a camera, connect the OUT jack on the right side of this unit with the external mic input on the camera. If you want to input audio from the camera and monitor it with this unit, connect the IN jack on the right side of this unit with the audio output jack on the camera. DSLR camera External mic input jack Audio output jack Refer to the camera s operation manual to identify this connector on the camera. 6. Use the OUTPUT LEVEL item on the MONITOR SETTING screen to adjust the volume output to the camera. If the volume is still too low even if you set the OUTPUT LEVEL item on the MONITOR SETTING screen to its maximum value, set the OUTPUT GAIN item on the MONITOR SETTING screen to LINE and then adjust the volume. 7. To mount the camera on this unit, use the camera attachment screw on the top of the unit. 16 TASCAM DR-70D
17 3 Preparation Setting the inputs Recording with the built-in stereo mic Point the built-in stereo mic at the sound source and place the unit in a stable location where there is little vibration. Recording an external device (LINE IN) Use stereo plug cables to connect to the output of an external audio device. Connecting microphones Connect microphones to this unit s 1/L, 2/R, 3/L and/or 4/R connectors. Point the mics at the sound source and place the unit in a stable location where there is little vibration. Audio equipment or other external device Mic Mic Mic Reduce the output level of the external audio device if the input sound is distorted even after adjusting the input gain level of the unit. Controlling the gain level might not be possible if an external audio device with a fixed output line level is connected and overloads might occur because of excessively loud input signals. In such cases, use the headphone jack or other level-controllable output for connection to the unit. Using the top panel accessory shoe To use the accessory shoe on the top panel, remove the DSLR attachment bracket. Mic Stereo microphone You can attach the included camera attachment bracket screw hole covers to the screw holes. TASCAM DR-70D 17
18 4 Recording This unit can record sound from external microphones and external audio devices, including CD players. The unit can be set to record audio files in WAV or BWF (44.1/48/96kHz, 16/24-bit) format. Slate tones added when recording to Broadcast Wave Format (BWF) files can be used as marks with software that supports this format. This unit can record using dual recording, which allows the same input signals to be recorded at two different levels, and 4-channel recording, for example. Recording formats You can select the format of files created by this unit. MONO mode The channels selected for recording will be recorded as mono files. A file will be made for each channel selected for recording. STEREO mode Stereo files will be recorded. Examples: If only channel 1 is selected for recording, a stereo file with channel 2 silent will be created. If only channels 1 and 3 are selected for recording, stereo files with channels 2 and 4 silent will be created. MIX mode The input signals set on the BASIC screen will be recorded as a stereo file. Even if all four channels are selected for recording, a stereo file will be created. Setting where to save files Set the folder where recorded files are saved. The recorded file will be saved in the currently selected folder. For details, see the SELECT pop-up menu item in Folder operations on page 30. If no setting is made, new files are created in the MUSIC folder. Setting the channels to record By default, the channel recording settings are ON. To turn recording for a channel off, set the RECORD item on the BASIC screen to OFF. 2. Turn the DATA dial to select BASIC, and press the DATA The BASIC screen opens. 3. Press the 1/8, 2/7, 3// or 4/. button to select the recording channel that you want to set. 4. Turn the DATA dial to select RECORD for the selected channel, and press the DATA CH1 BASIC screen 5. Turn the DATA dial to turn the recording setting ON/OFF. Options: ON (default), OFF 6. Repeat steps 3 to 5 as necessary to turn recording on/off for each channel. 7. When finished, press the MENU button to return to the Home Screen. Adjusting the input balance You can set the left-right position of each recording channel with the PAN item on the BASIC screen. 2. Turn the DATA dial to select BASIC, and press the DATA The BASIC screen opens. 3. Press the 1/8, 2/7, 3// or 4/. button to select the channel for balance adjustment. 4. Turn the DATA dial to select PAN for the selected channel, and press the DATA CH1 BASIC screen 5. Turn the DATA dial to set the input balance. Options: LEFT 12 CENTER RIGHT Repeat steps 3 to 5 as necessary to set the input balance for each channel. 7. When finished adjusting, press the MENU button to return to the Home Screen. 18 TASCAM DR-70D
19 4 Recording Adjusting the input level Before starting recording, the input level should be adjusted to prevent the recorded sounds or input signals from being distorted due to excessively loud input or from being quieter than the noise level due to excessively low input levels. In addition to manual adjustment, the unit has a limiter function that you can use as desired. (See Using the limiter on page 22.) TIP In addition to adjusting the INPUT level, try changing the distance and angle between the microphone and the sound source. The angle and distance of the microphone can also change the character of the recorded sound. 2. Turn the DATA dial to select BASIC, and press the DATA The BASIC screen opens. 3. Press the 1/8, 2/7, 3// or 4/. button to select the channel for input level adjustment. 4. Turn the DATA dial to select GAIN for the selected channel, and press the DATA CH1 BASIC screen 7. Use the 1/L, 2/R, 3/L and 4/R knobs on the back of the unit to adjust the input levels. If an input level is too high, the PEAK indicator to the left of the knob will light red. The level meters have a b mark as a guide at 16dB. Set input level so that level changes occur near this mark without causing PEAK indicators to light red. These also light if distortion occurs in the analog circuitry during mic input. They will not light, however, if distortion occurs in the analog circuitry during line input. To monitor the sound while adjusting the input levels or recording, connect headphones to the PHONES jack. Use the PHONES jack volume control to adjust the monitoring level. 8. Repeat steps 3 to 6 as necessary to set the mic input gain for each channel. To change the channel being set, turn the data dial or press the 1/8, 2/7, 3// or 4/. button to move to a different channel screen. 5. Turn the DATA dial to set the mic input gain. Options: LOW (default), MID, HIGH, HI+PLUS The input gain is different for the LOW, MID, HIGH and HI+PLUS settings. Make a selection according to the loudness of the input. If you are not sure which setting to use, try LOW first. If the input level is too low even after adjustment, return to the INPUT screen and set it to MID. If the level is still too low, set the GAIN to HIGH or HI+PLUS and then adjust the level. 6. When finished adjusting, press the MENU button to return to the Home Screen. TASCAM DR-70D 19
20 4 Recording Setting the recording input source Use the INPUT 1/2 and INPUT 3/4 items on the BASIC screen to set the recording input source. 2. Turn the DATA dial to select BASIC, and press the DATA The BASIC screen opens. 3. Turn the DATA dial to select INPUT 1/2 or INPUT 3/4 for the selected channel, and press the DATA CH1 BASIC screen 4. Turn the DATA dial to select the input source for the recording channel. Item Option Meaning EXT STEREO (default) Input from the EXT 1/2 jack INPUT 1/2 Input from the EXT 1/2 jack EXT POWER (plug-in power on) XLR/TRS Input from the 1/L and 2/R jacks INPUT 3/4 MIC (default) Input from the built-in mic XLR/TRS Input from the 3/L and 4/R jacks 5. When finished adjusting, press the MENU button to return to the Home Screen. Using plug-in power The plug-in power function can be turned on when an external mic that requires it is connected to the EXT IN 1/2 jack. 2. Turn the DATA dial to select BASIC, and press the DATA The BASIC screen opens. 3. Press the 1/8 or 2/7 button to show the INPUT 1/2 item. 4. Turn the DATA dial to select INPUT 1/2, and press the DATA The cursor moves to the setting item. 5. Turn the DATA dial to set it to EXT_POWER, and press the DATA This turns plug-in power on. A different setting item can now be selected. 6. When finished, press the MENU button to return to the Home Screen. When connecting a dynamic mic or external mic that has its own battery, set INPUT 1/2 to EXT_STEREO. Setting it to EXT_POWER could damage such microphones. Use headphones to monitor when you are recording with a microphone. If you use speakers for monitoring, the sound output from the speakers could be picked up by the mic, resulting in its unwanted recording or feedback noise. Setting the input gain Set the INPUT GAIN item on the INPUT screen according to the type of equipment connected. 2. Turn the DATA dial to select INPUT, and press the DATA The INPUT screen opens. 3. Press the 1/8, 2/7, 3// or 4/. button to select the channel for input gain setting. 4. Turn the DATA dial to select INPUT GAIN for the selected channel, and press the DATA CH1 INPUT screen 5. Turn the DATA dial to set the input gain. Options LINE: Use this setting when connecting line output jacks of external devices to the analog inputs of this recorder. MIC (default): Use this setting when connecting mics to the recorder. MIC+PHANTOM: Use this setting when connecting condenser mics that require phantom power (24V or 48V) to the recorder. If the INPUT1/2 or INPUT3/4 item on the BASIC screen for the channel being set is set to XLR/TRS, when you set it to MIC+PHANTOM, a pop-up message appears confirming that you want to turn phantom power on. (See Using phantom power on page 21.) Use the MIC SETTING screen to set the voltage to 24V or 48V. (See Setting the phantom power voltage on page 21.) 6. When finished, press the MENU button to return to the Home Screen. Depending on this setting, the input level setting range changes. For this reason, the input level might change greatly when this setting is changed, so turn the output level all the way down before changing it. 20 TASCAM DR-70D
21 4 Recording Using phantom power When stopped (and the INPUT1/2 or INPUT3/4 item is set to XLR/TRS on the BASIC screen for the channel being set), if you set the INPUT GAIN item on the INPUT screen to MIC+PHANTOM, a pop-up message appears confirming that you want to turn phantom power on. Setting the phantom power voltage Use the PHANTOM VOLT item on the MIC SETTING screen to set the power voltage supplied when a microphone that requires phantom power is connected. 2. Turn the DATA dial to select MIC, and press the DATA The MIC SETTING screen opens. 3. Turn the DATA dial to select PHANTOM VOLT, and press the DATA When the confirmation pop-up message opens, press the DATA dial to turn phantom power (24V or 48V) on for the 1/L, 2/R, 3/L and 4/R connectors and supply it to the connected mics. Use the MIC SETTING screen to set the voltage to 24V or 48V. (See Setting the phantom power voltage on page 21.) Battery power will be consumed faster when set to 48V than when set to 24V. Confirm that phantom power is OFF before connecting a line level device to the 1/L, 2/R, 3/L or 4/R connector. If you connect a line level device while phantom power is being supplied, that device and this unit could be damaged. Before connecting a condenser mic to or disconnecting one from the 1/L, 2/R, 3/L or 4/R connector, confirm that the phantom power for that jack is OFF. If you connect or disconnect a mic while phantom power is being supplied, that mic and this unit could be damaged. Turn phantom power ON only when using a condenser microphone that requires phantom power. Supplying phantom power to some ribbon mics will break them. If you are unsure, do not supply phantom power to a ribbon mic. When using USB bus power, the unit might not be able to supply phantom power depending on the computer. In this case, use a TASCAM PS-P515U AC adapter (sold separately). Some condenser microphones will not operate when phantom power is set to 24V. Do not connect or disconnect the power cable connected to the USB port when using phantom power. Doing so could interrupt the power to the unit even if it has batteries, resulting in the damage or loss of recording data. 4. Turn the DATA dial to set the voltage of phantom power when it is supplied. Options: 24V, 48V (default) Battery power will be consumed faster when set to 48V than when set to 24V. 5. When finished, press the 1/8 button to return to the Home Screen. TASCAM DR-70D 21
22 4 Recording Using the limiter When the limiter is on, the input gain will adjust automatically in response to the input level, setting the recording level so that distortion does not occur even when loud sounds are input. 2. Turn the DATA dial to select INPUT, and press the DATA The INPUT screen opens. 3. Press the 1/8, 2/7, 3// or 4/. button to select a channel to use the limiter on. 4. Turn the DATA dial to select the LIMITER for the selected channel, and press the DATA Using the low-cut filter The low-cut filter can reduce noise from, for example, air-conditioners and projectors as well as wind. 2. Turn the DATA dial to select INPUT, and press the DATA The INPUT screen opens. 3. Press the 1/8, 2/7, 3// or 4/. buttons to select the channel to use the low-cut filter on. 4. Turn the DATA dial to select LOW CUT for the selected channel, and press the DATA CH1 INPUT screen 5. Turn the DATA dial to set the limiter. Options OFF (default) MONO LINK Meaning Limiter off Limiter on only for selected channel Limiter on for both selected and linked channels 6. Repeat steps 3 to 5 as necessary to set the limiter for each channel. 7. When finished, press the MENU button to return to the Home Screen. Distortion might occur if the input sound is too loud even when the limiter is on. In such a case, lower the input level or increase the distance between the unit and the sound source. The icon appears on the recording screen when the limiter is on for any channel (when set to MONO or LINK). When you switch the CH1 (CH2)/CH3 (CH4) limiter setting between MONO and LINK, the setting of the other channel will also be changed, so a confirmation pop-up message will appear. CH1 INPUT screen 5. Turn the DATA dial to select the cut off frequency of the low cut filter. Options: OFF (default), 40Hz, 80Hz, 120Hz, 180HZ, 220Hz 6. Repeat steps 3 to 5 as necessary to set the low-cut filter for each channel. 7. When finished, press the MENU button to return to the Home Screen. Pop-up message when changing between MONO and LINK When set to MONO, the limiter only affects the channel that has excessive input. When set to LINK, the limiter affects both channels in the pair when either has excessive input. 22 TASCAM DR-70D
23 4 Recording Compensating for mic distances This unit can compensate for delays that result from differences in distance between the built-in and external mics, as well as between external mics. 2. Turn the DATA dial to select INPUT, and press the DATA The INPUT screen opens. 3. Press the 2/7, 3// or 4/. button to select the channel to compensate for distance relative to CH1. 4. Turn the DATA dial to select DELAY for the selected channel, and press the DATA This shows the file type, format and sampling frequency used for recordings. Set the audio file type that you want to record before you start recording. 2. Turn the DATA dial to select RECORD, and press the DATA The RECORD SETTING screen opens. 3. Turn the DATA dial to select FILE TYPE, and press the DATA 5. Turn the DATA dial to set this value according to the distance of the connected mic. Range: 0ms (default) to ±150ms (in 1ms increments) 6. When finished, press the MENU button to return to the Home Screen. Setting the phase of each channel You can set the input phase. 2. Turn the DATA dial to select INPUT, and press the DATA The INPUT screen opens. 3. Press the 1/8, 2/7, 3// or 4/. button to select the channel for phase adjustment. 4. Turn the DATA dial to select PHASE for the selected channel, and press the DATA 5. Turn the DATA dial to set the phase of the selected channel. Options: OFF (default, normal phase), ON (reversed phase) 6. Repeat steps 3 to 5 as necessary to set the phase for each channel. 7. When finished adjusting, press the MENU button to return to the Home Screen. 4. Turn the DATA dial to select the recording file type. Options MONO STEREO (default) 2MIX Meaning Record in mono Record in stereo Record mixed signal in stereo 5. Press the DATA dial to enable selection of other items. 6. Turn the DATA dial to select FORMAT, and press the DATA Set the file format. Turn the DATA dial to select one of the following options. Options: BWF 16bit, BWF 24bit, WAV 16bit (default), WAV 24bit BWF is a format created for broadcasting that has the same sound quality as the standard WAV format. It also uses the same.wav file extension as WAV files. In this document, we distinguish these file types by using the BWF for WAV files that support BWF features and WAV for all other WAV files. 7. Press the DATA dial or 3// button to enable selection of other items. 8. Turn the DATA dial to select SAMPLE, and press the DATA Set the sampling frequency. Turn the DATA dial to select one of the following options. Options: 44.1k (default), 48k, 96k 9. Press the DATA dial or 4/. button to move the cursor back to the setting item. 10. When finished, press the 1/8 button to return to the Home Screen. TASCAM DR-70D 23
24 4 Recording Recording (MONO/STEREO/2MIX) Starting recording 1. Press the record (0) button to start ordinary recording. When recording starts, the REC indicator lights continuously, and the display shows the elapsed recording time and the remaining recording time. 2. Press the record (0) or 1/8 button to stop recording. To avoid recording the noise of pressing the record (0) button, recording starts 0.3 second after the button is pressed. File names when recording in MONO When mono recording, a file will be made for each channel. The file names will be as follows. 1: Set with the WORD item on the FILE NAME screen 2: Recording file project number 3: Source file 4: Assigned channel File names when recording in STEREO/2MIX When stereo recording, a file will be made for the 1/2 or 3/4 channel pair. The file names will be as follows. Creating a new file without interrupting recording (track incrementing) You can manually create a new file without pausing recording and set the unit to automatically do the same when the file size reaches 2 GB. Manual track incrementation during recording You can manually split a recording by creating a new file. 1. Press the 3// button while recording to create a new file. When new files are created, incremental numbers are added to the end of each file name. A new file cannot be created if the total number of folders and files would exceed Files shorter than two seconds cannot be created. Moreover, if the sampling frequency is 96 khz, files shorter than four seconds cannot be created. If the name of a newly created file would be the same as that of an existing file, the number will be incremented until the new file has a unique name. Automatic track incrementation during recording Without pausing recording, a new file can be created automatically during recording when the file size reaches 2 GB. A new file cannot be created if the total number of folders and files would exceed : Set with the WORD item on the FILE NAME screen 2: Recording file project number 3: Source file 4: Assigned channels 24 TASCAM DR-70D
25 4 Recording Simultaneously recording two files at different input levels (DUAL REC) This recorder can simultaneously record a second recording at a different input level along with the regular recording. For example, when recording with microphones, you can make an ordinary recording with the input level set as high as possible and simultaneously record at a slightly lower input level for safety. Two recorded files (one with higher input level and one with lower input level) are saved individually. Make the input level setting for the ordinary recording in the usual manner. (See Adjusting the input level on page 19.), (See Setting the input gain on page 20.) Enabling dual recording 2. Turn the DATA dial to select RECORD, and press the DATA The RECORD SETTING screen opens. 3. Turn the DATA dial to select DUAL REC, and press the DATA 4. Turn the DATA dial to set the input gain level of the other recording. Options: OFF (default), 1dB to 12dB (in 1dB increments) This function cannot be enabled if more than two channels are selected for recording or if the two selected channels prevent the recording of a stereo pair (for example, CH1 and CH3). 5. Press the DATA dial or 4/. button to enable selection of other items. 6. When finished, press the 1/8 button to return to the Home Screen. Starting dual recording Press the record (0) button to start dual recording. During dual recording, the recording screen appears as follows. In the input source display area of the recording screen, the input levels of the current input source and the dual recording are shown. Dual recording file names Dual recording will create two files simultaneously. The name of the second file created by dual recording has -XX added to the file name of the ordinary recording. -XX shows the amount that the input level has been lowered. 1: Set with the WORD item on the FILE NAME screen 2: Recording file project number 3: S is the source file 4: Assigned channels ( 12 is CH1 and CH2 and 34 is CH3 and CH4) 5: D (dual recording file with lower level) 6: This dual recording file was recorded with the input level set to 5dB. (This would be -06 if recorded at 6dB or -10 if recorded at 10dB, for example.) TASCAM DR-70D 25
26 4 Recording Using the auto tone function The function can be used to automatically add a tone when beginning and ending recordings. By connecting the OUT jack on the right side of the unit to the camera audio input jack, the same tone signal can be recorded to both files. These tones can be used as guides when aligning files in video editing software. For details about how to connect a DSLR camera, see Camera connection and attachment on page 16. If the volume is still too low even if you set the OUTPUT LEVEL item on the MONITOR SETTING screen to its maximum value, set the OUTPUT GAIN item on the MONITOR SETTING screen to LINE and then adjust the volume. Setting the auto tone function 2. Turn the DATA dial to select SLATE, and press the DATA The SLATE SETTING screen appears. 3. Turn the DATA dial to select AUTO TONE, and press the DATA 4. Turn the DATA dial to select the tone insertion points. Options: OFF (default), HEAD (start of recording only), HEAD+TAIL (start and end of recording) 5. When finished, press the 1/8 button to return to the Home Screen. Set the volume of auto and slate tones You can adjust the volume setting of auto and slate tones. 2. Turn the DATA dial to select SLATE, and press the DATA The SLATE SETTING screen appears. 3. Turn the DATA dial to select TONE VOLUME, and press the DATA Recording slate tones During recording, press the SLATE button to add a slate tone to the recorded file at the point you want. For details about how to connect a DSLR camera, see Camera connection and attachment on page 16. The SLATE button must be pressed and held briefly to insert a slate tone. This delay is to prevent accidental operation. Moving to slate tone positions You can move to slate tone positions in the currently selected file when stopped or playing back. You can use them like shortcuts to the beginning of songs, for example. 1. Turn the DATA dial during playback or when stopped. Turn the DATA dial right to move to the next slate tone position and turn it left to move to the previous slate tone position. If no slate tone has been inserted later in the current file, turning the DATA dial right will move to the beginning of the next file. If no slate tone has been inserted earlier in the current file, turning the DATA dial left will move to the beginning of the current file. 4. Turn the DATA dial to set the tone volume. Options: 12dB (default), 18dB, 24dB, 30dB, 36dB 5. When finished, press the 1/8 button to return to the Home Screen. 26 TASCAM DR-70D
27 4 Recording Using mid-side microphones This unit has a mid-side decoder and can be used to record with a mid-side mic and playback such recordings. 1. Connect a mid-side mic to the 1/L and 2/R or 3/L and 4/R jacks. Connect the mid mic to the 1/L or 3/L jack and the the side mic to the 2/R or 4/R jack. If the mid and side are connected in reverse, proper recording will not be possible. 2. Press the MENU button to open the MENU screen. 3. Turn the DATA dial to select MIC, and press the DATA The MIC SETTING screen opens. 4. Turn the DATA dial to select MS MODE 1/2 or MS MODE 3/4, and press the DATA 5. Turn the DATA dial to set the decoding mode when using a mid-side mic. Options OFF (default) REC PLAY Meaning Record in ordinary stereo mode. Use to decode while recording. Playback is conducted without decoding. Record mid-side mic output without decoding for decoding later. Use this mode to monitor when recording with a mid-side mic. Use this also when playing back mid-side files that were recorded without decoding. 6. When finished, press the 1/8 button to return to the Home Screen. 7. When set to REC, the decoded signal will be recorded. When set to PLAY, the signal will be decoded as it is played back. TASCAM DR-70D 27
28 4 Recording Recording duration The table below shows maximum recording times (in hours: minutes) by file format on SD/SDHC/SDXC cards of different capacities. WAV/BWF 16-bit (STEREO) WAV/BWF 24-bit (STEREO) File format (recording setting) SD/SDHC/SDXC card capacity 1 GB 4 GB 32 GB 128 GB 44.1kHz 1:41 6:44 53:52 201:35 48kHz 1:33 6:12 49:36 185:13 96kHz 00:46 3:06 24:48 92: kHz 1:07 4:30 35:44 134:24 48kHz 1:02 4:08 33:04 123:28 96kHz 00:31 2:04 16:32 61:44 The recording times shown above are estimates. They might differ depending on the SD/SDHC/SDXC card in use. The recording times shown above are not continuous recording times, but rather they are the total possible recording times for the SD/SDHC/SDXC card. When using MONO (single channel) recording, the maximum recording times will be about twice the figures above. When using 4-channel recording, the maximum recording time will be about half the figures above. 28 TASCAM DR-70D
29 5 Working with Files and Folders (BROWSE screen) On the BROWSE screen, you can view the contents of the MUSIC Folder, which contains the audio files on the SD card that you can use with the unit. TIP If you connect the unit with a computer by USB, or mount the SD card on a computer using a card reader or other input, you can change the folder structure within the MUSIC Folder and erase files from the computer as you would the contents of a hard drive. Furthermore, you can change file names from the computer. To open the BROWSE screen, press the MENU button to open the MENU screen. Then, turn the DATA dial to select BROWSE and press the DATA The contents of the folder that contains the file that was selected on the Home Screen before the BROWSE screen was opened appears on the display. BROWSE screen navigation On the BROWSE screen, folders and music files appear in a list much like they would appear on a computer. This unit can make only two levels of folders. Turn the DATA dial to select files and folders. When a folder is selected, press the 3// button to show the contents of that folder. When a file or folder is selected, press the 4/. button to close the currently open folder and show the level above. When a file or folder is selected, press the DATA dial to open a pop-up menu. When a file is selected, press the 2/7 button to return to the Home Screen and play the file. The folder that contains this file becomes the current folder, and new recorded files will be saved in it. This folder also becomes the playback area. When a file is selected, press the 3// button to return to the Home Screen and load that file. The folder that contains this file becomes the current folder, and new recorded files will be saved in it. This folder also becomes the playback area. When a folder is selected, press the 2/7 button to return to the Home Screen. The first file in the folder (file shown at the top of the list) will be played. This folder becomes the current folder, and new recorded files will be saved in it. This folder also becomes the playback area. Icons on the BROWSE screen The meanings of icons that appear on the BROWSE screen are as follows. MUSIC Folder ( ) The MUSIC Folder is shown at the highest level when the root is open on the BROWSE screen. Audio file ( ) This icon appears before the names of music files. Plain folder ( ) This icon shows folders that contain subfolders. Plain folder ( ) This icon shows folders that do not contain subfolders. Open folder ( ) The contents of the folder marked with this icon currently appear on this screen. New folder ( ) Use this to create a new folder. File operations Select the desired audio file on the BROWSE screen and press the DATA dial to open the pop-up menu that is shown below. Turn the DATA dial to select the desired item, and press the DATA dial to make the unit execute one of the following operations. INFO Information (date/time, size) about the selected file appears. Press the DATA dial again or press the 1/8 button to return to the BROWSE screen. DELETE A message appears to confirm that you want to delete the file. Press the DATA dial to delete the file or the 1/8 button to cancel deletion. In addition to the currently selected file, this will delete other files with the same base number. CANCEL Cancel deletion of the selected file and close the pop-up menu. TASCAM DR-70D 29
30 5 Working with Files and Folders (BROWSE screen) Folder operations Select the desired folder on the BROWSE screen and press the DATA dial to open the pop-up menu shown below. Creating a new folder NEW FOLDER appears at the end of each folder's file list. Turn the DATA dial to select the desired item, and press the DATA dial to make the unit execute one of the following operations. SELECT Returns to the Home Screen and selects the first file in the folder. This folder also becomes the playback area. When recording, files are created in this folder. ALL DEL A pop-up message appears to confirm that you want to delete all the files in the selected folder at once. Press the DATA dial to delete the files or the 1/8 button to cancel deletion. You cannot delete read-only files and files that are not recognized by this unit. CANCEL Cancel the operation with the selected folder and close the pop-up menu. Select NEW FOLDER, and press the DATA A pop-up appears to confirm that you want to create a new folder. Press the DATA dial to create a new folder or press the 1/8 button to cancel. Since this unit supports only two levels of folders, NEW FOLDER does not appear in second-level folders. A newly created folder becomes the current one, and new recorded files are saved in this folder. This folder also becomes the playback area. 30 TASCAM DR-70D
31 6 Playback Playing recordings When the Home Screen is open and playback is stopped, press the 2/7 button to start playback. You can also choose files for playback by name on the BROWSE screen. Pausing When the Home Screen is open and a file is playing back, press the 1/8 button to pause playback at the current position. Press the 2/7 button again to restart playback from that position. Stopping When the Home Screen is open and a track is playing back, press the 1/8 button to pause playback, and press the 1/8 button again to return to the beginning of the file and stop playback. Searching backward and forward When the Home Screen is open and a track is playing back or stopped, press and hold the 4/. or 3// button to search the playback track backward or forward. Press and hold the 4/. or 3// button to accelerate the search speed. Selecting files for playback (skipping) When the Home Screen is open, use the 4/. and 3// buttons to select a file for playback. If you press the 4/. button when the playback position is in the middle of a file, it will return to the beginning of that file. If you press the 4/. button when at the beginning of a file, the playback position will skip to the beginning of the previous file. Press the 3// button when at the beginning or middle of a file to skip to the beginning of the next file. The track name, file number and other file information for the currently playing track appear on the display. The 8 icon appears on the display when playback is stopped at the beginning of a track. The 9 icon appears when playback is stopped in the middle of a track. Press the 4/. or 3// button repeatedly to move to the desired file. Playing files created with dual recording Files created with dual recording are added immediately after the files that were created at the normal level. Play the normally recorded file and press 3// to switch to playback of the file recorded at a lower input level. TASCAM DR-70D 31
32 7 Connecting with a Computer By connecting this unit with a computer using the USB cable, you can transfer audio files on the SD card in the unit to a computer, as well as transfer audio files on the computer to the card. This unit can handle audio files of the following formats. WAV: 44.1/48/96kHz, 16/24-bit BWF: 44.1/48/96kHz, 16/24 bit Connect the included USB cable Computer Transferring files to a computer 1. Click the DR-70D drive on the computer screen to show the MUSIC and UTILITY folders. 2. Open the MUSIC folder and drag and drop the files that you want to transfer to the computer to the destinations of your choice. microb USB plug Instead of using USB to connect the unit and a computer, you can also conduct the same operations by removing the SD card from the unit and connecting it directly to a computer that has a built-in SD card slot or by using a card reader. Both WAV and BWF files uses the same.wav file extension. You cannot use this unit s other functions when it is connected to a computer by USB and set to STORAGE. The unit should be connected directly with the computer instead of via a USB hub. The USB SELECT screen appears when the unit is connected by USB and when the unit is turned on if the USB cable is already connected. On this screen, choose between USB bus power supply or USB connection with the computer. Use the DATA dial to select STORAGE, and press the DATA dial to connect the unit with the computer for data transmission. USB connected appears in the display. Transferring files from a computer 1. Click the DR-70D drive on the computer screen to show the MUSIC and UTILITY folders. 2. Drag and drop files on the computer that you want to transfer to the unit to the MUSIC folder. TIP You can manage the MUSIC folder from the computer. You can create subfolders in the MUSIC folder. The unit can use only two levels of folders. The unit cannot recognize subfolders and files on the third level or below. If you name subfolders and music tracks, these names will appear on the Home Screen and the BROWSE screen of the unit. Disconnecting from a computer Before disconnecting the USB cable, use the proper procedures for your computer to unmount the unit. The unit turns off (enters standby) after it completes its shutdown process. See the computer s operation manual for instructions about how to unmount an external device. Make sure that an SD card is properly inserted in the unit. Power is supplied from the USB port if the USB cable is connected to a unit that contains batteries. (USB bus power prioritized). This unit appears on the computer as an external drive named DR-70D (if the card has been formatted by this unit). 32 TASCAM DR-70D
DR-100)# Linear PCM Recorder
 D01303820A DR-100)# Linear PCM Recorder Reference Manual Contents 1 Introduction...4 Features... 4 Conventions used in this manual... 4 Recycling lithium-ion rechargeable batteries... 4 Trademarks and
D01303820A DR-100)# Linear PCM Recorder Reference Manual Contents 1 Introduction...4 Features... 4 Conventions used in this manual... 4 Recycling lithium-ion rechargeable batteries... 4 Trademarks and
DR-40 Linear PCM Recorder REFERENCE MANUAL
 D01242120C DR-40 Linear PCM Recorder REFERENCE MANUAL Table of Contents 1 Introduction... 6 Features... 6 Conventions used in this manual... 8 Trademarks and copyrights... 8 2 Names and Functions of Parts...
D01242120C DR-40 Linear PCM Recorder REFERENCE MANUAL Table of Contents 1 Introduction... 6 Features... 6 Conventions used in this manual... 8 Trademarks and copyrights... 8 2 Names and Functions of Parts...
D D DR-22WL. Linear PCM Recorder REFERENCE MANUAL
 D01244520D DR-22WL Linear PCM Recorder REFERENCE MANUAL Contents 1 Introduction...4 Features... 4 Conventions used in this manual... 4 About microsd cards... 4 Precautions... 4 2 Names and functions of
D01244520D DR-22WL Linear PCM Recorder REFERENCE MANUAL Contents 1 Introduction...4 Features... 4 Conventions used in this manual... 4 About microsd cards... 4 Precautions... 4 2 Names and functions of
Quick Guide. You must read the Usage and Safety Precautions before use.
 Quick Guide You must read the Usage and Safety Precautions before use. The Operation Manual can be downloaded from the ZOOM website (https://www.zoom.jp/docs/l-0). 018 ZOOM CORPORATION Copying or reprinting
Quick Guide You must read the Usage and Safety Precautions before use. The Operation Manual can be downloaded from the ZOOM website (https://www.zoom.jp/docs/l-0). 018 ZOOM CORPORATION Copying or reprinting
D A SD-20M. Solid State Recorder OWNER'S MANUAL
 D01278320A SD-20M Solid State Recorder OWNER'S MANUAL IMPORTANT SAFETY PRES For U.S.A. INFORMATION TO THE USER This equipment has been tested and found to comply with the limits for a Class B digital device,
D01278320A SD-20M Solid State Recorder OWNER'S MANUAL IMPORTANT SAFETY PRES For U.S.A. INFORMATION TO THE USER This equipment has been tested and found to comply with the limits for a Class B digital device,
Quick Guide 2017 ZOOM CORPORATION. You must read the Usage and Safety Precautions before use.
 Quick Guide You must read the Usage and Safety Precautions before use. The Operation Manual can be downloaded from the ZOOM website (www.zoom.co.jp). 2017 ZOOM CORPORATION Copying or reprinting this manual
Quick Guide You must read the Usage and Safety Precautions before use. The Operation Manual can be downloaded from the ZOOM website (www.zoom.co.jp). 2017 ZOOM CORPORATION Copying or reprinting this manual
Handy Video Recorder. Quick Start Guide. Safety and Operation Precautions must be read before using the unit.
 Handy Video Recorder Q3 Quick Start Guide Safety and Operation 3 Precautions must be read before using the unit. Prepare Set the date and time First set the date and time on the unit. 1. Press to open
Handy Video Recorder Q3 Quick Start Guide Safety and Operation 3 Precautions must be read before using the unit. Prepare Set the date and time First set the date and time on the unit. 1. Press to open
F8 Control Version 2.0 Operation Manual
 F8 Control Version 2.0 Operation Manual 2018 ZOOM CORPORATION Copying or reprinting this manual in part or in whole without permission is prohibited. Contents Introduction...........................................................
F8 Control Version 2.0 Operation Manual 2018 ZOOM CORPORATION Copying or reprinting this manual in part or in whole without permission is prohibited. Contents Introduction...........................................................
PXR 1506 / WATT MIXER AMPLIFIER
 PXR 1506 / 1508 150-WATT MIXER AMPLIFIER Operating Manual www.peavey.com ENGLISH PXR 1506 / 1508 150-Watt, 8-Channel Mixer Amplifier Designed with the latest Peavey technology, the PXR 1506 / 1508 powered
PXR 1506 / 1508 150-WATT MIXER AMPLIFIER Operating Manual www.peavey.com ENGLISH PXR 1506 / 1508 150-Watt, 8-Channel Mixer Amplifier Designed with the latest Peavey technology, the PXR 1506 / 1508 powered
DXA-MICRO PRO. Operating Manual
 Operating Manual DXA-MICRO PRO Compact XLR Adapter for DSLR Cameras and Camcorders This operating manual explains the adapter function settings and how to use the adapter to record audio into the camera.
Operating Manual DXA-MICRO PRO Compact XLR Adapter for DSLR Cameras and Camcorders This operating manual explains the adapter function settings and how to use the adapter to record audio into the camera.
2. Choose R-07 as the product name.
 Owner s Manual Check the contents of the package The R-07 comes with the following items. As soon as you open the package, please check that all these items are present. If anything is missing, please
Owner s Manual Check the contents of the package The R-07 comes with the following items. As soon as you open the package, please check that all these items are present. If anything is missing, please
CM-series compact mixing consoles. User Manual
 CM-series compact mixing consoles CM4-LIVE (170.800) CM4-STUDIO (170.810) CM6-LIVE (170.801) CM8-LIVE (170.802) CM8-STUDIO (170.812) CM10-LIVE (170.803) User Manual Features: 4 LIVE models with USB/SD
CM-series compact mixing consoles CM4-LIVE (170.800) CM4-STUDIO (170.810) CM6-LIVE (170.801) CM8-LIVE (170.802) CM8-STUDIO (170.812) CM10-LIVE (170.803) User Manual Features: 4 LIVE models with USB/SD
Operation Manual. You must read the Usage and Safety Precautions before use ZOOM CORPORATION
 Operation Manual You must read the Usage and Safety Precautions before use. 2018 ZOOM CORPORATION Copying or reprinting this manual in part or in whole without permission is prohibited. Product names,
Operation Manual You must read the Usage and Safety Precautions before use. 2018 ZOOM CORPORATION Copying or reprinting this manual in part or in whole without permission is prohibited. Product names,
Reference Manual Roland Corporation 01
 Reference Manual 2017 Roland Corporation 01 Panel Descriptions Rubix22 Front Panel 1 2 3 2 1 6 7 8 When connecting a guitar or bass, use the INPUT 1L jack. The sound level will be very low if you connect
Reference Manual 2017 Roland Corporation 01 Panel Descriptions Rubix22 Front Panel 1 2 3 2 1 6 7 8 When connecting a guitar or bass, use the INPUT 1L jack. The sound level will be very low if you connect
Overview. Features. Technical Data Sheet 1 / 6. Mixing Console AG03
 Overview AG03 is a multi-purpose mixer with USB audio interface, especially optimized for webcasting. Rear Panel Features Input channels: 3 Line Inputs (1 mono, 1 stereo), 1 Mic Inputs with 48V phantom
Overview AG03 is a multi-purpose mixer with USB audio interface, especially optimized for webcasting. Rear Panel Features Input channels: 3 Line Inputs (1 mono, 1 stereo), 1 Mic Inputs with 48V phantom
CM SERIES. Compact Live and Studio Mixers. Item ref: UK, UK, UK, UK, UK, UK User Manual
 CM SERIES Compact Live and Studio Mixers Item ref: 170.800UK, 170.801UK, 170.802UK, 170.803UK, 170.810UK, 170.812UK User Manual Caution: Please read this manual carefully before operating Damage caused
CM SERIES Compact Live and Studio Mixers Item ref: 170.800UK, 170.801UK, 170.802UK, 170.803UK, 170.810UK, 170.812UK User Manual Caution: Please read this manual carefully before operating Damage caused
UHF Wireless Microphone System UwMic9
 UHF Wireless Microphone System UwMic9 User Manual Statement Please read this manual carefully before using and strictly operate and store in accordance with the instructions. Please save it for your future
UHF Wireless Microphone System UwMic9 User Manual Statement Please read this manual carefully before using and strictly operate and store in accordance with the instructions. Please save it for your future
Overview. Features. Technical Data Sheet 1 / 6. Mixing Console AG06
 Overview AG6 is a multi-purpose mixer with USB audio interface, especially optimized for webcasting. Rear Panel Features Input channels: 6 Line Inputs (2 mono, 2 stereo), 2 Mic Inputs with 48V phantom
Overview AG6 is a multi-purpose mixer with USB audio interface, especially optimized for webcasting. Rear Panel Features Input channels: 6 Line Inputs (2 mono, 2 stereo), 2 Mic Inputs with 48V phantom
Operating Manual DXA-BMD Passive Audio Adapter for the BlackMagic Cinema Camera
 Operating Manual DXA-BMD Passive Audio Adapter for the BlackMagic Cinema Camera This operating manual explains the adapter function settings and how to use the adapter to record audio into the camera.
Operating Manual DXA-BMD Passive Audio Adapter for the BlackMagic Cinema Camera This operating manual explains the adapter function settings and how to use the adapter to record audio into the camera.
Detailed manual DC-R302 Portable recorder
 8289685100 (565029) 2012_10 Detailed manual D-302 Portable recorder Table of ontents Introduction....................... 3 Overview.............................. 3 Main Features.........................
8289685100 (565029) 2012_10 Detailed manual D-302 Portable recorder Table of ontents Introduction....................... 3 Overview.............................. 3 Main Features.........................
Wireless Microphone Package
 4-530-735-12 (1) Wireless Microphone Package Operating Instructions Before operating the unit, please read this manual thoroughly and retain it for future reference. UWP-D11/D12/D16 2014 Sony Corporation
4-530-735-12 (1) Wireless Microphone Package Operating Instructions Before operating the unit, please read this manual thoroughly and retain it for future reference. UWP-D11/D12/D16 2014 Sony Corporation
Compact Linear PCM Recorder with XLR Connector
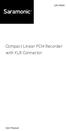 SR-VRM1 Compact Linear PCM Recorder with XLR Connector User Manual Statement Please read this manual carefully before using. Strictly operate and store in accordance with the instructions. For further
SR-VRM1 Compact Linear PCM Recorder with XLR Connector User Manual Statement Please read this manual carefully before using. Strictly operate and store in accordance with the instructions. For further
Features. Warnings and Precautions READ BEFORE OPERATING EQUIPMENT SAVE THESE INSTRUCTIONS
 SENTA Warnings and Precautions READ BEFORE OPERATING EQUIPMENT SAVE THESE INSTRUCTIONS To prevent damage to your radio or possible injury to you or others, read these safety precautions and instructions
SENTA Warnings and Precautions READ BEFORE OPERATING EQUIPMENT SAVE THESE INSTRUCTIONS To prevent damage to your radio or possible injury to you or others, read these safety precautions and instructions
Overview. Features. Technical Data Sheet 1 / 6. Mixing Console MG10. MG10 is a versatile mixer suitable for a wide range of users and applications.
 Overview MG10 is a versatile mixer suitable for a wide range of users and applications. Rear Panel Features Input channels: 10 Line Inputs (4 mono, 3 stereo), 4 Mic Inputs with 48V phantom power and HPH
Overview MG10 is a versatile mixer suitable for a wide range of users and applications. Rear Panel Features Input channels: 10 Line Inputs (4 mono, 3 stereo), 4 Mic Inputs with 48V phantom power and HPH
AMP20. User Manual.
 AMP20 User Manual www.audac.eu 2 Index Introduction 5 Precautions 6 Safety requirements 6 Caution servicing 7 EC Declaration of Conformity 7 Waste of Electrical and Electronic Equipment (WEEE) 7 Chapter
AMP20 User Manual www.audac.eu 2 Index Introduction 5 Precautions 6 Safety requirements 6 Caution servicing 7 EC Declaration of Conformity 7 Waste of Electrical and Electronic Equipment (WEEE) 7 Chapter
Quick Guide. You must read the Usage and Safety Precautions before use.
 Quick Guide You must read the Usage and Safety Precautions before use. The Operation Manual can be downloaded from the ZOOM website (https://www.zoom.jp/docs/ q2n-4k). This page has files in PDF and epub
Quick Guide You must read the Usage and Safety Precautions before use. The Operation Manual can be downloaded from the ZOOM website (https://www.zoom.jp/docs/ q2n-4k). This page has files in PDF and epub
ProHD1 Portable Audio HardDisk Recorder. Manual 1.40 ( )
 1 (6) ProHD1 Portable Audio HardDisk Recorder Manual 1.40 (05-10-20) ProHD1 is a powerful, yet easy to use, recording unit intended for professional use in challenging environments. It is a heavy-duty
1 (6) ProHD1 Portable Audio HardDisk Recorder Manual 1.40 (05-10-20) ProHD1 is a powerful, yet easy to use, recording unit intended for professional use in challenging environments. It is a heavy-duty
PROFESSIONAL EIGHT-CHANNEL AUDIO MIXER WITH USB INTERFACE, BLUETOOTH, AND DSP SOUND EFFECTS AMX7323. eight
 PROFESSIONAL EIGHT-CHANNEL AUDIO MIXER WITH USB INTERFACE, BLUETOOTH, AND DSP SOUND EFFECTS AMX733 eight CONTENTS Warning...- Precautions.........3 Package Contents........ 4 Features...... 4 Functions
PROFESSIONAL EIGHT-CHANNEL AUDIO MIXER WITH USB INTERFACE, BLUETOOTH, AND DSP SOUND EFFECTS AMX733 eight CONTENTS Warning...- Precautions.........3 Package Contents........ 4 Features...... 4 Functions
DR-07 OWNER S MANUAL. Portable Digital Recorder
 D01055620A DR-07 Portable Digital Recorder This device has a serial number located on the bottom panel. Please record it and retain it for your records. Serial number: OWNER S MANUAL IMPORTANT SAFETY INSTRUCTIONS
D01055620A DR-07 Portable Digital Recorder This device has a serial number located on the bottom panel. Please record it and retain it for your records. Serial number: OWNER S MANUAL IMPORTANT SAFETY INSTRUCTIONS
Vmic Recorder. Shotgun Microphone and Audio Recorder For DSLR Cameras and Video Cameras
 Vmic Recorder Shotgun Microphone and Audio Recorder For DSLR Cameras and Video Cameras Statement Please read this manual carefully before using and strictly operate and store in accordance with the instructions.
Vmic Recorder Shotgun Microphone and Audio Recorder For DSLR Cameras and Video Cameras Statement Please read this manual carefully before using and strictly operate and store in accordance with the instructions.
BASIC PA AMPLIFIER A-1031 A-1061 A-1121 OPERATING INSTRUCTIONS TABLE OF CONTENTS
 OPERATING INSTRUCTIONS BASIC PA AMPLIFIER A-1031 A-1061 A-1121 Please follow the instructions in this manual to obtain the optimum results from this unit. We also recommend that you keep this manual handy
OPERATING INSTRUCTIONS BASIC PA AMPLIFIER A-1031 A-1061 A-1121 Please follow the instructions in this manual to obtain the optimum results from this unit. We also recommend that you keep this manual handy
Connect the DR-22WL/DR-44WL with the smartphone by Wi-Fi for the first time...3
 Contents Software License Agreement...2 Installing the app...3 Connect the / with the smartphone by Wi-Fi for the first time...3 Connecting the DR unit and the smartphone by Wi-Fi (after the first time)...4
Contents Software License Agreement...2 Installing the app...3 Connect the / with the smartphone by Wi-Fi for the first time...3 Connecting the DR unit and the smartphone by Wi-Fi (after the first time)...4
OVERVIEW SYSTEM REQUIREMENTS
 USER GUIDE OVERVIEW The AI-1 USB Audio Interface adds studio-quality Input and Output capabilities to your PC or Mac, turning your recording software into a full recording setup. With its high quality
USER GUIDE OVERVIEW The AI-1 USB Audio Interface adds studio-quality Input and Output capabilities to your PC or Mac, turning your recording software into a full recording setup. With its high quality
CalArts Film/Video Sound Quick Start for Sound Devices 744T Time Code Hard Drive Field Recorder:
 CalArts Film/Video Sound Quick Start for Sound Devices 744T Time Code Hard Drive Field Recorder: Front Panel Descriptions 1) Digital Input LEDs! Indicates the presence of digital signal on the respective
CalArts Film/Video Sound Quick Start for Sound Devices 744T Time Code Hard Drive Field Recorder: Front Panel Descriptions 1) Digital Input LEDs! Indicates the presence of digital signal on the respective
TASCAM DR CONTROL. Contents. Trademarks
 Contents Trademarks...1 Software License Agreement...2 Connecting a DR-22WL/DR-44WL with a smartphone by Wi-Fi...3 Installing the TASCAM DR CONTROL app...3 Connect the DR-22WL/DR-44WL with the smartphone
Contents Trademarks...1 Software License Agreement...2 Connecting a DR-22WL/DR-44WL with a smartphone by Wi-Fi...3 Installing the TASCAM DR CONTROL app...3 Connect the DR-22WL/DR-44WL with the smartphone
DR-100)" Linear PCM Recorder
 D01160520A DR-100)" Linear PCM Recorder OWNER'S MANUAL IMPORTANT SAFETY PRECAUTIONS For U.S.A 88 TO THE USER This equipment has been tested and found to comply with the limits for a Class B digital device,
D01160520A DR-100)" Linear PCM Recorder OWNER'S MANUAL IMPORTANT SAFETY PRECAUTIONS For U.S.A 88 TO THE USER This equipment has been tested and found to comply with the limits for a Class B digital device,
1GB/2GB/4GB MP3 Player. Instruction Manual L1GMP309 L2GMP309 L4GBMP310
 1/2/4 MP3 Player Instruction Manual L1GMP309 L2GMP309 L4MP310 Congratulations on the purchase of your new Logik MP3 Player. It has many exciting features to make your listening to music experience more
1/2/4 MP3 Player Instruction Manual L1GMP309 L2GMP309 L4MP310 Congratulations on the purchase of your new Logik MP3 Player. It has many exciting features to make your listening to music experience more
Operation Manual 2017 ZOOM CORPORATION. Copying or reprinting this manual in part or in whole without permission is prohibited.
 Operation Manual 2017 ZOOM CORPORATION Copying or reprinting this manual in part or in whole without permission is prohibited. Contents Contents Contents...02 Usage and Safety Precautions...04 Introduction...05
Operation Manual 2017 ZOOM CORPORATION Copying or reprinting this manual in part or in whole without permission is prohibited. Contents Contents Contents...02 Usage and Safety Precautions...04 Introduction...05
-You will need to provide 2 AA batteries and an SD card to use the recorder.
 ZOOM H4N - USER GUIDE SETTING UP: -You will need to provide 2 AA batteries and an SD card to use the recorder. -The batteries go into the compartment on the back of the recorder. If you turn the switch
ZOOM H4N - USER GUIDE SETTING UP: -You will need to provide 2 AA batteries and an SD card to use the recorder. -The batteries go into the compartment on the back of the recorder. If you turn the switch
Operation Manual. You must read the Usage and Safety Precautions before use ZOOM CORPORATION
 Operation Manual You must read the Usage and Safety Precautions before use. 2018 ZOOM CORPORATION Copying or reprinting this manual in part or in whole without permission is prohibited. Usage and Safety
Operation Manual You must read the Usage and Safety Precautions before use. 2018 ZOOM CORPORATION Copying or reprinting this manual in part or in whole without permission is prohibited. Usage and Safety
Operation Manual 2016 ZOOM CORPORATION. Copying or reprinting this manual in part or in whole without permission is prohibited.
 Operation Manual 2016 ZOOM CORPORATION Copying or reprinting this manual in part or in whole without permission is prohibited. Contents Introduction 2 Safety and Usage Precautions 3 Part Names 4 Connecting
Operation Manual 2016 ZOOM CORPORATION Copying or reprinting this manual in part or in whole without permission is prohibited. Contents Introduction 2 Safety and Usage Precautions 3 Part Names 4 Connecting
USB Audio MIDI Interface with Mic Pre/Mixer REFERENCE MANUAL
 D01268420C US-20x20 USB Audio MIDI Interface with Mic Pre/Mixer REFERENCE MANUAL Before connecting this unit to a computer, you must download and install dedicated software on the computer. Contents 1
D01268420C US-20x20 USB Audio MIDI Interface with Mic Pre/Mixer REFERENCE MANUAL Before connecting this unit to a computer, you must download and install dedicated software on the computer. Contents 1
INSPECTION TOOL. Wireless Inspection Camera with Recordable Monitor. EU Environmental Protection. Model: 8802AL, 8803AL. Model: 8802AL, 8803AL
 TM TM INSPECTION TOOL Wireless Inspection Camera with Recordable Monitor Model: 8802AL, 8803AL EU Environmental Protection Waste electrical products should not be disposed of with household waste. Please
TM TM INSPECTION TOOL Wireless Inspection Camera with Recordable Monitor Model: 8802AL, 8803AL EU Environmental Protection Waste electrical products should not be disposed of with household waste. Please
Help. About Hi-Res Audio Recorder. Getting Ready to Use Your Computer. Operation Flow from Recording to Editing to Saving
 This Help describes the features of and provides the instructions on using it. In this Help, screens that appear on a Windows computer connected with the turntable are used as examples. About What Is?
This Help describes the features of and provides the instructions on using it. In this Help, screens that appear on a Windows computer connected with the turntable are used as examples. About What Is?
Operation Manual 2015 ZOOM CORPORATION. Copying or reprinting this manual in part or in whole without permission is prohibited.
 Operation Manual 2015 ZOOM CORPORATION Copying or reprinting this manual in part or in whole without permission is prohibited. Usage and Safety Precautions Usage and Safety Precautions 02 Safety Precautions
Operation Manual 2015 ZOOM CORPORATION Copying or reprinting this manual in part or in whole without permission is prohibited. Usage and Safety Precautions Usage and Safety Precautions 02 Safety Precautions
Hi-Res Audio Recorder
 Stereo Turntable System Application Hi-Res Audio Recorder About Hi-Res Audio Recorder What Is Hi-Res Audio Recorder? [1] Supported Stereo Turntable System [2] Audio File Formats Supported for Recording
Stereo Turntable System Application Hi-Res Audio Recorder About Hi-Res Audio Recorder What Is Hi-Res Audio Recorder? [1] Supported Stereo Turntable System [2] Audio File Formats Supported for Recording
Operation Manual 2018 ZOOM CORPORATION. Copying or reprinting this manual in part or in whole without permission is prohibited.
 Operation Manual Operation manual can be downloaded from the ZOOM official website (www.zoom.jp/docs/f8n). It is available in PDF and epub format. PDF is best for viewing on PC/Mac or for printing. epub
Operation Manual Operation manual can be downloaded from the ZOOM official website (www.zoom.jp/docs/f8n). It is available in PDF and epub format. PDF is best for viewing on PC/Mac or for printing. epub
AUDIO MANAGEMENT SYSTEM
 AUDIO MANAGEMENT SYSTEM Network-enabled for extended system installations in various locations and for efficient centralized control, the SX-2000 Series sets a new standard for high-performance, no-compromise
AUDIO MANAGEMENT SYSTEM Network-enabled for extended system installations in various locations and for efficient centralized control, the SX-2000 Series sets a new standard for high-performance, no-compromise
DR CONTROL. Contents. Trademarks
 Contents Trademarks...1 Software License Agreement...2 Connecting a DR-22WL/DR-44WL with a smartphone or tablet by Wi-Fi...3 Installing the DR CONTROL app...3 When using a DR-44WL...3 Selecting the Wi-Fi
Contents Trademarks...1 Software License Agreement...2 Connecting a DR-22WL/DR-44WL with a smartphone or tablet by Wi-Fi...3 Installing the DR CONTROL app...3 When using a DR-44WL...3 Selecting the Wi-Fi
Digital Ink Pad+ User Manual
 Digital Ink Pad+ User Manual Page 1 Welcome. Dear user, thank you for purchasing this product. Much investment in time and effort has gone into its development, and it is our hope that it will give you
Digital Ink Pad+ User Manual Page 1 Welcome. Dear user, thank you for purchasing this product. Much investment in time and effort has gone into its development, and it is our hope that it will give you
D B RC-HS20PD. Remote Control Unit OWNER'S MANUAL
 D01107320B RC-HS20PD Remote Control Unit OWNER'S MANUAL Contents 1 Introduction...3 Features... 3 Included items... 3 About this manual... 3 Trademarks... 3 Precautions for placement and use... 3 Beware
D01107320B RC-HS20PD Remote Control Unit OWNER'S MANUAL Contents 1 Introduction...3 Features... 3 Included items... 3 About this manual... 3 Trademarks... 3 Precautions for placement and use... 3 Beware
User's Guide. Video Borescope. Models BR200 and BR250
 User's Guide Video Borescope Models BR200 and BR250 Introduction Congratulations on your purchase of this Extech BR200 (17mm camera head) or BR250 (9mm camera head) Video Borescope. This instrument was
User's Guide Video Borescope Models BR200 and BR250 Introduction Congratulations on your purchase of this Extech BR200 (17mm camera head) or BR250 (9mm camera head) Video Borescope. This instrument was
Connect the DR-22WL/DR-44WL with the smartphone by Wi-Fi for the first time...3
 Contents Software License Agreement...2 Installing the app...3 Connect the DR-22WL/DR-44WL with the smartphone by Wi-Fi for the first time...3 Connecting the DR unit and the smartphone by Wi-Fi (after
Contents Software License Agreement...2 Installing the app...3 Connect the DR-22WL/DR-44WL with the smartphone by Wi-Fi for the first time...3 Connecting the DR unit and the smartphone by Wi-Fi (after
HCS-5300MA/ 80 Digital Infrared Wireless Conference Main Unit
 HCS-5300/80 Series New Generation Digital Infrared Wireless Conference System HCS-5300MA/ 80 Digital Infrared Wireless Conference Main Unit Features Original diratc-digital infrared Audio Transmitting
HCS-5300/80 Series New Generation Digital Infrared Wireless Conference System HCS-5300MA/ 80 Digital Infrared Wireless Conference Main Unit Features Original diratc-digital infrared Audio Transmitting
VP-10 DIGITAL VOICE RECORDER USER MANUAL. Getting started. Recording. Playback. Menu. Use with a PC. Other information
 DIGITAL VOICE RECORDER VP-10 Getting started Recording Playback Menu Use with a PC Other information 1 2 3 4 5 6 USER MANUAL Thank you for purchasing an Olympus digital voice recorder. Please read these
DIGITAL VOICE RECORDER VP-10 Getting started Recording Playback Menu Use with a PC Other information 1 2 3 4 5 6 USER MANUAL Thank you for purchasing an Olympus digital voice recorder. Please read these
ism1060bt INSTRUCTION MANUAL The Singing Machine is a registered trademark of The Singing Machine Co., Inc.
 ism1060bt INSTRUCTION MANUAL www.singingmachine.com The Singing Machine is a registered trademark of The Singing Machine Co., Inc. Included Please make sure the following items are included. ism1060bt
ism1060bt INSTRUCTION MANUAL www.singingmachine.com The Singing Machine is a registered trademark of The Singing Machine Co., Inc. Included Please make sure the following items are included. ism1060bt
Integrating Sound Level Datalogger Model
 User's Guide Integrating Sound Level Datalogger Model 407780 Introduction Congratulations on your purchase of the Extech 407780 Integrating Sound Level Meter. The 407780 with programmable integrating time
User's Guide Integrating Sound Level Datalogger Model 407780 Introduction Congratulations on your purchase of the Extech 407780 Integrating Sound Level Meter. The 407780 with programmable integrating time
IMPORTANT NOTICE TO CONSUMERS
 E 1 Precautions Location Using the unit in the following locations can result in a malfunction. In direct sunlight Locations of extreme temperature or humidity Excessively dusty or dirty locations Locations
E 1 Precautions Location Using the unit in the following locations can result in a malfunction. In direct sunlight Locations of extreme temperature or humidity Excessively dusty or dirty locations Locations
5.8GHz Wireless Microphone System VmicLink5
 5.8GHz Wireless Microphone System VmicLink5 User Manual Statement Please read this manual carefully before using and strictly operate and store in accordance with the instructions. Please save it for your
5.8GHz Wireless Microphone System VmicLink5 User Manual Statement Please read this manual carefully before using and strictly operate and store in accordance with the instructions. Please save it for your
MG12XU Overview Features Technical Data Sheet
 Overview MG12XU is a versatile mixer suitable for a wide range of users and applications. Rear Panel Features Input channels: 12 Line Inputs (4 mono, 4 stereo), 6 Mic Inputs with 48V phantom power and
Overview MG12XU is a versatile mixer suitable for a wide range of users and applications. Rear Panel Features Input channels: 12 Line Inputs (4 mono, 4 stereo), 6 Mic Inputs with 48V phantom power and
Operation Manual. You must read the Usage and Safety Precautions before use ZOOM CORPORATION
 Operation Manual You must read the Usage and Safety Precautions before use. 2018 ZOOM CORPORATION Copying or reprinting this manual in part or in whole without permission is prohibited. Usage and Safety
Operation Manual You must read the Usage and Safety Precautions before use. 2018 ZOOM CORPORATION Copying or reprinting this manual in part or in whole without permission is prohibited. Usage and Safety
INFORMATION AMPLIFIER TA-102 OPERATING INSTRUCTIONS TABLE OF CONTENTS
 OPERATING INSTRUCTIONS INFORMATION AMPLIFIER TA-102 INFORMATION AMPLIFIER TA-102 MIC AUX POWER TABLE OF CONTENTS 1. SAFETY PRECAUTIONS... 2 2. GENERAL DESCRIPTION... 4 3. EACH PART NAME AND FUNCTIONS Top
OPERATING INSTRUCTIONS INFORMATION AMPLIFIER TA-102 INFORMATION AMPLIFIER TA-102 MIC AUX POWER TABLE OF CONTENTS 1. SAFETY PRECAUTIONS... 2 2. GENERAL DESCRIPTION... 4 3. EACH PART NAME AND FUNCTIONS Top
T-60FP/T-120FP Mixer Amplifier
 T-FP/T-FP Mixer Amplifier Operation Manual T-FP MIXER AMPLIFIER OUTPUT LEVEL LINE TUNER CD TAPE MIC MIC MIC MIC AUX BASS TREBLE MASTER - + - + POWER Safety Precautions Be sure to read the instructions
T-FP/T-FP Mixer Amplifier Operation Manual T-FP MIXER AMPLIFIER OUTPUT LEVEL LINE TUNER CD TAPE MIC MIC MIC MIC AUX BASS TREBLE MASTER - + - + POWER Safety Precautions Be sure to read the instructions
Wildtronics, LLC Amplified Omni Microphone Instruction Manual
 Wildtronics, LLC Amplified Omni Microphone Instruction Manual Thank you for purchasing the versatile Wildtronics Amplified Omni Microphone. This innovative microphone has built-in, adjustable preamplifiers
Wildtronics, LLC Amplified Omni Microphone Instruction Manual Thank you for purchasing the versatile Wildtronics Amplified Omni Microphone. This innovative microphone has built-in, adjustable preamplifiers
VM SERIES Rackmount 100V mixer-amplifiers
 VM SERIES Rackmount 100V mixer-amplifiers VM60, VM120, VM240Z Caution: Please read this manual carefully before operating Damage caused by misuse is not covered by the warranty Introduction Thank you for
VM SERIES Rackmount 100V mixer-amplifiers VM60, VM120, VM240Z Caution: Please read this manual carefully before operating Damage caused by misuse is not covered by the warranty Introduction Thank you for
Integrated Amplifier PM5005
 . Integrated Amplifier PM5005 You can print more than one page of a PDF onto a single sheet of paper. 1 Owner s Manual Accessories 4 Inserting the batteries 5 Operating range of the remote control 5 Features
. Integrated Amplifier PM5005 You can print more than one page of a PDF onto a single sheet of paper. 1 Owner s Manual Accessories 4 Inserting the batteries 5 Operating range of the remote control 5 Features
Owner s Manual DA-300USB D/A CONVERTER. Appendix. Contents. You can print more than one page of a PDF onto a single sheet of paper.
 DA-300USB D/A CONVERTER Owner s Manual You can print more than one page of a PDF onto a single sheet of paper. Front panel Display Rear panel Contents Accessories 3 Features 4 High quality sound 4 High
DA-300USB D/A CONVERTER Owner s Manual You can print more than one page of a PDF onto a single sheet of paper. Front panel Display Rear panel Contents Accessories 3 Features 4 High quality sound 4 High
User s Manual BeamPod User Manual
 User s Manual BeamPod General Safety Information 1. Keep the device and packaging materials out of reach of infants and children. 2. Keep the power adapter and other contacts from water, Dry your hands
User s Manual BeamPod General Safety Information 1. Keep the device and packaging materials out of reach of infants and children. 2. Keep the power adapter and other contacts from water, Dry your hands
aframe electrorganic percussion Quick Start Guide
 aframe electrorganic percussion EN JA Quick Start Guide Important safety information Failure to observe the following safety directives may result in fire, electric shock, injury, or damage to the aframe
aframe electrorganic percussion EN JA Quick Start Guide Important safety information Failure to observe the following safety directives may result in fire, electric shock, injury, or damage to the aframe
TOA ELECTRIC CO., LTD.
 Operating Instruction Manual TOA MIXING CONSOLE Model RX-31C TOA ELECTRIC CO., LTD. KOBE, JAPAN Contents General Description...2 Features...2 Front Panel...3 Rear Panel...4 Rack Mounting Instructions...5
Operating Instruction Manual TOA MIXING CONSOLE Model RX-31C TOA ELECTRIC CO., LTD. KOBE, JAPAN Contents General Description...2 Features...2 Front Panel...3 Rear Panel...4 Rack Mounting Instructions...5
DIGITAL VOICE RECORDER VN-180
 DIGITAL VOICE RECORDER VN-80 Instruction VN-90 Always do a test recording to avoid recording problems. CONTENTS BEFORE YOUR FIRST RECORDING... 3 Parts Identification... 3 Liquid Crystal Display (LCD)...
DIGITAL VOICE RECORDER VN-80 Instruction VN-90 Always do a test recording to avoid recording problems. CONTENTS BEFORE YOUR FIRST RECORDING... 3 Parts Identification... 3 Liquid Crystal Display (LCD)...
Quickstart Guide (English)
 Quickstart Guide (English) Introduction 1. Make sure all items listed in the Box Contents are included in the box. Look in the box under the foam sheet for the speaker stand rubber feet, speaker stand
Quickstart Guide (English) Introduction 1. Make sure all items listed in the Box Contents are included in the box. Look in the box under the foam sheet for the speaker stand rubber feet, speaker stand
UHF Wireless Microphone System UwMic15
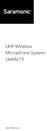 UHF Wireless Microphone System UwMic15 User Manual Statement Please read this manual carefully before using and strictly operate and store in accordance with the instructions. Please save it for your future
UHF Wireless Microphone System UwMic15 User Manual Statement Please read this manual carefully before using and strictly operate and store in accordance with the instructions. Please save it for your future
Owner s Manual.
 Owner s Manual PMX402M PMX602M PMX802M 4 CHANNELS 6 CHANNELS 8 CHANNELS www.pyleaudio.com FEATURES Rugged and easy to operate, PMX402m/602m/802m offers great features and performance at an extremely affordable
Owner s Manual PMX402M PMX602M PMX802M 4 CHANNELS 6 CHANNELS 8 CHANNELS www.pyleaudio.com FEATURES Rugged and easy to operate, PMX402m/602m/802m offers great features and performance at an extremely affordable
MODEL 801R REMOTE CONTROL MICROPHONE PREAMPLIFIER
 OWNERS MANUAL MODEL 801R REMOTE CONTROL MICROPHONE PREAMPLIFIER Software version 1.4 PO Box 204 Boulder, CO 80306 tel:303.443.7454 fax: 303.444.4634 http://www.gracedesign.com Revision B January, 2000
OWNERS MANUAL MODEL 801R REMOTE CONTROL MICROPHONE PREAMPLIFIER Software version 1.4 PO Box 204 Boulder, CO 80306 tel:303.443.7454 fax: 303.444.4634 http://www.gracedesign.com Revision B January, 2000
 Content 1 Welcome 37 Safety 38 Hearing safety 38 3 Your Voice Tracer digital recorder 39 What s in the box? 39 Overview 39 4 Start To Use 41 Power On/Off 41 Recharge 42 Key Lock (HOLD Function) 43 PC Connection
Content 1 Welcome 37 Safety 38 Hearing safety 38 3 Your Voice Tracer digital recorder 39 What s in the box? 39 Overview 39 4 Start To Use 41 Power On/Off 41 Recharge 42 Key Lock (HOLD Function) 43 PC Connection
 Product: DR-40 TASCAM Page 1 of 5 DR-40 Search PRODUCTS RECORDING MUSICIAN BROADCAST CONTRACTOR SUPPORT CONTACT Products :: Handheld recorder :: DR-40 OVERVIEW APPLICATIONS VIDEOS IMAGES SPECIFICATIONS
Product: DR-40 TASCAM Page 1 of 5 DR-40 Search PRODUCTS RECORDING MUSICIAN BROADCAST CONTRACTOR SUPPORT CONTACT Products :: Handheld recorder :: DR-40 OVERVIEW APPLICATIONS VIDEOS IMAGES SPECIFICATIONS
DR-08 Linear PCM Recorder
 D01104620A DR-08 Linear PCM Recorder This device has a serial number located on the bottom panel. Please record it and retain it for your records. Serial number: OWNER S MANUAL IMPORTANT SAFETY INSTRUCTIONS
D01104620A DR-08 Linear PCM Recorder This device has a serial number located on the bottom panel. Please record it and retain it for your records. Serial number: OWNER S MANUAL IMPORTANT SAFETY INSTRUCTIONS
Contents. Panel Descriptions Controlling the R-07 from a Mobile Device Getting Ready Using the Metronome... 28
 Reference Guide Contents Panel Descriptions........................................ 3 Main Screen............................................ 5 Getting Ready............................................
Reference Guide Contents Panel Descriptions........................................ 3 Main Screen............................................ 5 Getting Ready............................................
Contents Preparations Connections Playback and recording Tips Appendix DP-450USB TURNTABLE. Owner s Manual
 DP-450USB TURNTABLE Owner s Manual 1 Accessories 4 Features 5 Part names and functions 7 7 10 Preparations Assembly 12 Mounting the turntable 13 Mounting the counterweight 14 Mounting the head shell with
DP-450USB TURNTABLE Owner s Manual 1 Accessories 4 Features 5 Part names and functions 7 7 10 Preparations Assembly 12 Mounting the turntable 13 Mounting the counterweight 14 Mounting the head shell with
ixr USB Audio/MIDI Interface REFERENCE MANUAL D D
 D01278620D ixr USB Audio/MIDI Interface REFERENCE MANUAL Before connecting this unit to a computer, you must install dedicated software on the computer. Contents 1 Introduction...3 Features... 3 Conventions
D01278620D ixr USB Audio/MIDI Interface REFERENCE MANUAL Before connecting this unit to a computer, you must install dedicated software on the computer. Contents 1 Introduction...3 Features... 3 Conventions
Sound Level Meter SD Card real-time Datalogger
 USER MANUAL Sound Level Meter SD Card real-time Datalogger Model SDL600 Additional User Manual Translations available at www.extech.com Introduction Congratulations on your purchase of the Extech SDL600
USER MANUAL Sound Level Meter SD Card real-time Datalogger Model SDL600 Additional User Manual Translations available at www.extech.com Introduction Congratulations on your purchase of the Extech SDL600
aaxa TECHNOLOGIES User Guide
 aaxa TECHNOLOGIES User Guide Caution! WARNING: Please use this product as instructed. Misuse may cause injury or death. DO NOT use while driving DO NOT expose to water or wet surfaces. Electric shock may
aaxa TECHNOLOGIES User Guide Caution! WARNING: Please use this product as instructed. Misuse may cause injury or death. DO NOT use while driving DO NOT expose to water or wet surfaces. Electric shock may
MDVR-14 SOLID STATE MINI DVR User Guide
 MDVR-14 SOLID STATE MINI DVR User Guide 1 Contents 1. SAFETY PRECAUTIONS...3 2. FEATURES...4 3. PACKING LIST...4 4. MDVR DESCRIPTION... 5 5. BASIC CONFIGURATION...7 6. DISPLAY...8 7. OPERATION...9 8. MAIN
MDVR-14 SOLID STATE MINI DVR User Guide 1 Contents 1. SAFETY PRECAUTIONS...3 2. FEATURES...4 3. PACKING LIST...4 4. MDVR DESCRIPTION... 5 5. BASIC CONFIGURATION...7 6. DISPLAY...8 7. OPERATION...9 8. MAIN
User's Guide Video Borescope Model BR200
 User's Guide Video Borescope Model BR200 Introduction Congratulations on your purchase of this Extech BR200 Video Borescope. This instrument was designed for use as a remote inspection device. It can be
User's Guide Video Borescope Model BR200 Introduction Congratulations on your purchase of this Extech BR200 Video Borescope. This instrument was designed for use as a remote inspection device. It can be
Wireless Inspection Camera with recording LCD monitor. Product code: SRCAMV6 CAMERA NUMBER:
 User Manual Super Cam V6 SRCAMV6 Wireless Inspection Camera with recording LCD monitor. Product code: SRCAMV6 CAMERA NUMBER: Please read this user manual carefully before using this product. CONTENTS Welcome...
User Manual Super Cam V6 SRCAMV6 Wireless Inspection Camera with recording LCD monitor. Product code: SRCAMV6 CAMERA NUMBER: Please read this user manual carefully before using this product. CONTENTS Welcome...
OPERATING INSTRUCTIONS PA AMPLIFIER P-1812
 OPERATING INSTRUCTIONS PA AMPLIFIER P-1812 Please follow the instructions in this manual to obtain the optimum results from this unit. We also recommend that you keep this manual handy for future reference.
OPERATING INSTRUCTIONS PA AMPLIFIER P-1812 Please follow the instructions in this manual to obtain the optimum results from this unit. We also recommend that you keep this manual handy for future reference.
MMA Channel Multimedia Mixer Amplifier Operation manual ISO 9001 ISO OHSAS GREEN PRODUCT
 MMA-3000 2.1-Channel Multimedia Mixer Amplifier Operation manual ISO 9001 REGISTERED ISO 14001 ISO 14001 REGISTERED OHSAS 18001 OHSAS 18001 GREEN PRODUCT Thank you for your purchase of this CHIAYO product.
MMA-3000 2.1-Channel Multimedia Mixer Amplifier Operation manual ISO 9001 REGISTERED ISO 14001 ISO 14001 REGISTERED OHSAS 18001 OHSAS 18001 GREEN PRODUCT Thank you for your purchase of this CHIAYO product.
SOUND DEVICES MIXPRE-6 QUICKSTART
 F V T E C H D O C SOUND DEVICES MIXPRE-6 QUICKSTART LAST UPDATED 2017Sep20 The MixPre-6 is the new sound recorder/field mixer by Sound Devices and is compact, lightweight, and without compromise in terms
F V T E C H D O C SOUND DEVICES MIXPRE-6 QUICKSTART LAST UPDATED 2017Sep20 The MixPre-6 is the new sound recorder/field mixer by Sound Devices and is compact, lightweight, and without compromise in terms
IP-3000 Series. IP Network Public Address System. Monitoring and setting can be done easily by logging-in to control GUI via browser.
 IP-3000 Series www.toa.com.hk IP Network Public Address System Monitoring and setting can be done easily by logging-in to control GUI via browser IP-3000 Series IP Network Public Address System Description
IP-3000 Series www.toa.com.hk IP Network Public Address System Monitoring and setting can be done easily by logging-in to control GUI via browser IP-3000 Series IP Network Public Address System Description
AKG K912 Cordless Stereo 900MHz Headphone System
 AKG K912 Cordless Stereo 900MHz Headphone System INTRODUCTION This 900Mhz compact stereo headphone takes advantage of the very latest wireless transmission technology so that you can listen to music or
AKG K912 Cordless Stereo 900MHz Headphone System INTRODUCTION This 900Mhz compact stereo headphone takes advantage of the very latest wireless transmission technology so that you can listen to music or
1. Product Feature. name:driving Recorder--DR.920. MOQ:500 pcs
 name:driving Recorder--DR.920 MOQ:500 pcs 1. Product Feature 1. Seamless video - No gap between each recording file. No frame/second data loss. 2. Vibration warning- To protect the important recorded videos
name:driving Recorder--DR.920 MOQ:500 pcs 1. Product Feature 1. Seamless video - No gap between each recording file. No frame/second data loss. 2. Vibration warning- To protect the important recorded videos
User Guide. Video Borescope. Models BR200 and BR250
 User Guide Video Borescope Models BR200 and BR250 Introduction Congratulations on your purchase of this Extech BR200 (17mm camera head) or BR250 (9mm camera head) Video Borescope. This instrument was designed
User Guide Video Borescope Models BR200 and BR250 Introduction Congratulations on your purchase of this Extech BR200 (17mm camera head) or BR250 (9mm camera head) Video Borescope. This instrument was designed
R-1000 TELEMETRY RECEIVER OPERATING MANUAL. Look inside to learn about NEW FEATURES
 R-1000 TELEMETRY RECEIVER OPERATING MANUAL Look inside to learn about NEW FEATURES TABLE OF CONTENTS Features Page 2 Specifications 2 Photos 3 Basic Start-up 4 Storing Data in the Memory Bank 4 Accessing
R-1000 TELEMETRY RECEIVER OPERATING MANUAL Look inside to learn about NEW FEATURES TABLE OF CONTENTS Features Page 2 Specifications 2 Photos 3 Basic Start-up 4 Storing Data in the Memory Bank 4 Accessing
QUICKSTART GUIDE ENGLISH ( 3 9 ) MANUAL DE INICIO RÁPIDO ESPAÑOL ( ) GUIDE D UTILISATION RAPIDE FRANÇAIS ( )
 QUICKSTART GUIDE ENGLISH ( 3 ) MANUAL DE INICIO RÁPIDO ESPAÑOL ( 11 17 ) GUIDE D UTILISATION RAPIDE FRANÇAIS ( 1 25 ) MANUALE RAPIDO DI UTILIZZAZIONE ITALIANO ( 27 33 ) KURZANLEITUNG DEUTSCH ( 35 41 )
QUICKSTART GUIDE ENGLISH ( 3 ) MANUAL DE INICIO RÁPIDO ESPAÑOL ( 11 17 ) GUIDE D UTILISATION RAPIDE FRANÇAIS ( 1 25 ) MANUALE RAPIDO DI UTILIZZAZIONE ITALIANO ( 27 33 ) KURZANLEITUNG DEUTSCH ( 35 41 )
SPK User Manual. 900MHz Wireless Stereo Headphones INTRODUCTION FEATURES IMPORTANT SAFETY INFORMATION
 INTRODUCTION Thank you for purchasing our 900Mhz compact cordless stereo headphone system that takes advantage of the very latest advances in wireless transmission technology so you SPK-9100 900MHz Wireless
INTRODUCTION Thank you for purchasing our 900Mhz compact cordless stereo headphone system that takes advantage of the very latest advances in wireless transmission technology so you SPK-9100 900MHz Wireless
D11VR. USER MANUAL DVR Camera
 D11VR USER MANUAL DVR Camera WHAT S INCLUDED D11VR WINDSHIELD BRACKET DC POWER CORD USB CABLE OWNER S MANUAL Welcome Thank you for choosing a Whistler product. We are dedicated to providing products that
D11VR USER MANUAL DVR Camera WHAT S INCLUDED D11VR WINDSHIELD BRACKET DC POWER CORD USB CABLE OWNER S MANUAL Welcome Thank you for choosing a Whistler product. We are dedicated to providing products that
User Manual. Thank you for using our product. Please read this manual carefully before use.
 User Manual Thank you for using our product. Please read this manual carefully before use. : Abbreviation of Caller Identification Caller identification presentation supplementary service Features - Automatic
User Manual Thank you for using our product. Please read this manual carefully before use. : Abbreviation of Caller Identification Caller identification presentation supplementary service Features - Automatic
3. Parts description (Switches, Connectors, and Buttons) 4. Power on Recording Playback Specification...
 DEL / User s Guide 1. Introduction 4 2.Notice 5 3. Parts description (Switches, Connectors, and Buttons) 5 4. Power on........8 5. Operate MENU setup................8 6.Recording...9 7.Playback........12
DEL / User s Guide 1. Introduction 4 2.Notice 5 3. Parts description (Switches, Connectors, and Buttons) 5 4. Power on........8 5. Operate MENU setup................8 6.Recording...9 7.Playback........12
Help Guide. Preparation
 Use this when you have any questions on how to use your linear PCM recorder. The contents of the may be subject to change without notice due to updates to the product's specifications. Preparation Parts
Use this when you have any questions on how to use your linear PCM recorder. The contents of the may be subject to change without notice due to updates to the product's specifications. Preparation Parts
