Quick guide to connectivity and the ReSound Smart 3D app
|
|
|
- Jewel Lyons
- 6 years ago
- Views:
Transcription
1 Quick guide to connectivity and the ReSound Smart 3D app
2 Content Compatibility: Hearing aids and mobile devices...4 Get started with your iphone, ipad or ipod touch...6 Pair with your ReSound Smart Hearing aids... 6 Stream sound...10 Audio routing...12 Built-in ios control of your hearing aids (triple click)...14 The ReSound Smart 3D app Download and connect to your Apple or Android device...17 ReSound Smart 3D app overview...20 Home screen Program change and volume control...22 Quick buttons...25 Sound Enhancer...26 Favorites...30 Connectivity Connection and battery status...32 My ReSound Guiding tips...34 Learn about the app...35 Find my hearing aid...36 More Additional app options...37 ReSound Smart 3D app for Apple Watch Stream sound to your Android phone Another app from ReSound
3 Compatible ReSound Smart Hearing aids Many ReSound Forte models work with the ReSound Smart 3D app. If you re in doubt, please ask your hearing care professional. 4
4 Compatible mobile devices Apple: ReSound Smart Hearing aids support Made for iphone (MFi) functionality with the following Apple devices: iphone 7 Plus iphone 7 iphone 6s Plus iphone 6s iphone 6 Plus iphone 6 iphone SE iphone 5s iphone 5c iphone 5 ipad Pro (12.9-inch) ipad Pro (9.7-inch) ipad Air 2 ipad Air ipad mini 4 ipad mini 3 ipad mini 2 ipad (5 th generation) ipad (4 th generation) ipod touch (6 th generation) ios 10 or later is required. Always install the latest version of ios for best performance. For use with Apple Watch, watchos 3 or later is required. Android: The ReSound Smart 3D app supports some of the most popular Android devices. As we are continuously making more mobile devices compatible, please consult the ReSound Smart 3D app website for up-to-date compatibility information: 5
5 Pair with your iphone, ipad or ipod touch How to pair your ReSound Smart Hearing aids to your iphone, ipad or ipod touch Check battery Insert a fresh battery in your ReSound Smart Hearing aid. Keep the battery door open so the hearing aid cannot power up. Turn on Bluetooth Swipe upwards from the bottom of the screen to reveal the Control Center. If the Bluetooth icon is Gray, tap it to turn on Bluetooth. The icon should be blue to indicate that Bluetooth is on. 6
6 Detect hearing aids Now that Bluetooth is activated, go to Settings, tap General, then Accessibility. Close the battery door to power up your hearing aid so your iphone, ipad, or ipod touch can detect it and then tap Hearing Devices. 7
7 Make the connection Tap on the name and model number of your hearing aid when it appears on the screen. When it s connected, your hearing aid name will be shown with a checkmark, and the color of the name will change from black to blue. Tap Pair in the dialogue box. When pairing to two hearing aids, you will receive separate pairing requests. The second request may take a few seconds to appear. Wait for authentication When you tap on Pair in the dialogue box, your ReSound Smart Hearing aid and Apple device need time to authenticate the pairing. Either put your hearing aid on and wait for a series of 6 beeps followed by a ripple tone, or wait at least 120 seconds for authentication to finish. Please don t stream audio until authentication is complete. 8
8 Now that you are connected, you can check the status of the connection on the Hearing Devices page. Re-connecting your hearing aids to your iphone, ipad or ipod touch When you turn off your hearing aids or Apple device, they will no longer be connected. To connect them again, turn on your hearing aids by opening and closing the battery doors. The hearing aids will then automatically connect to your Apple device. You can also verify this connection by accessing the Accessibility shortcut (triple click the home button) and making sure that your hearing aids have been detected. Pairing to more than one Apple device You can pair up to five different Apple devices to your ReSound Smart Hearing aids, but you can only connect to one Apple device at a time. To switch connection from one Apple device to another, swipe up from the bottom of your Apple device s screen and turn Bluetooth off. Now you can activate Bluetooth on the device you want to connect to next. 9
9 Stream sound directly to your ReSound Smart Hearing aids You can stream stereo audio, such as music, directly from your Apple device to your hearing aids. Control Center Access the Control Center by swiping up from the bottom of the screen. Swipe left to access the second panel. Select the device for audio - in this case your hearing devices. To stop streaming to your hearing aids and return to normal phone operation, select iphone. You can also stop streaming audio to your hearing aids by tapping the media player s pause button. 10
10 How to stream audio from different apps You can also stream audio from other apps such as YouTube. Open a media player app such as YouTube and press the AirPlay icon. Select the hearing aids for streaming and press play. Press pause to stop streaming the video. If you want to go back to normal iphone operation, click on the AirPlay icon and tap on iphone in the dialogue box. Phone and FaceTime calls If a call comes in while you are streaming audio from your music player, answer it and the system will automatically turn down the music and switch to your phone conversation. Once you end a call, the system will continue streaming music from where you left off. If I answer a call from Apple Watch, do I get the sound in my hearing aids? If you get a call on your Apple Watch, scroll down on the digital crown and choose Answer on iphone to get the sound in your hearing aids. Use the microphone on your iphone to pick up your own voice. 11
11 Audio routing Audio Routing allows you to control how different audio inputs will be directed. Go to Settings, tap General, tap Accessibility, then Audio Routing. Select either: Call Audio (incoming phone calls) or Media Audio (for example streaming music). Select how you wish to direct the audio input, for example Always Hearing Aids. Setting to Automatic routing will route to a wired audio source if connected, then search and stream to either standard Bluetooth devices (for example CarPlay, A2DP Bluetooth devices) or hearing aids. 12
12 13
13 Control of your hearing aids built into your iphone, ipad or ipod touch How to access basic volume and program controls Triple click on the Home button on your Apple device to access basic volume and program controls. How To use Apple s native app to control your ReSound Smart Hearing aids You can also access a control center for your hearing aids in Settings. Go to Settings, General, Accessibility, and Hearing Devices then tap on the hearing aid name to go to the hearing-aid controls The name, model, and battery status of your hearing aids. 2. Streaming and volume settings for both hearing aids or independently for each hearing aid. 3. Independent volume control of each hearing aid. 14
14 Scroll down the page to see the following settings View and change the program. 5. Start and stop Live Listen to use your iphone, ipad or ipod touch as a microphone which sends sound directly to your hearing aids. 6. Tap this if you want to forget this device and remove the pairing. 15
15 16
16 Smart control and personalization with the ReSound Smart 3D app Download and install the ReSound Smart 3D app The app can be downloaded for free on the App Store or Google Play by following these steps: If you have an iphone, ipad or ipod touch: 1. Go to the App Store 2. Search for ReSound Smart 3D 3. If you are on an ipad, change the search criteria in the top left-hand corner to iphone only 4. Tap on Get and then Install to start downloading the app 5. Tap the ReSound Smart 3D app on your Home screen to open your ReSound Smart 3D app If you have an Android device: 1. Go to the Google Play Store 2. Search for ReSound Smart 3D 3. Tap on Install, then Accept so the app can access certain features on your phone such as Bluetooth 4. When installation is complete, tap on Open to open your ReSound Smart 3D app 17
17 Getting connected The first time you open the app, it will take you through a few steps to get you connected. Start by accepting the Terms & Conditions and then continue with the flow shown here. If you have an Apple device: If you haven t already paired your Apple device with your hearing aids, please go to p. 6 and follow the steps to pair. If you have an Android device: Pair your Android device to your hearing aids: Take off your hearing aids. Reboot the hearing aids (open and close the battery doors). Remember to allow push notifications and use of location-based services to always stay up to date and enjoy the app fully. Place the hearing aids close to your mobile device. 18
18 The ReSound Smart 3D app will guide you through the rest of the flow: When you have paired in ios Settings or done your first pairing on Android, the app will confirm that it has found the hearing aids. The next step is to establish a secure connection between the app and your hearing aids. You do this by rebooting your hearing aids. This is the second time if you have an Android device. When the green check mark appears, you re ready to go! 19
19 ReSound Smart 3D app overview The ReSound Smart 3D app has four main screens, all accessible from the bottom navigation menu. Home screen The Home screen is your center for control. From here you have easy access to program and sound control. You can always return to this screen by clicking the Home icon in the bottom menu. Connectivity The connectivity screen will show you information about the connectivity between your mobile device, hearing aids, ReSound wireless accessories and Apple Watch. Low-battery warnings will also be displayed here. 20
20 My ReSound My ReSound is about you and your hearing aids. More The More menu is where you adjust general app settings and find support and legal information. 21
21 Program change The ReSound Smart 3D Home screen gives you direct access to change programs and Favorites in three convenient ways: Top menu Swipe to the left for all programs and Favorites. Program overview Pull down or tap on the handle below the top menu to view all programs and Favorites. Program overview When opening the program overview, you can see all your programs and Favorites. You can change and edit programs and also add Favorites. Quick swipe Swipe on the red card to change programs. This view of each program also displays available Quick buttons. 22
22 Hearing aid volume control Volume control Move the slider to adjust the volume in the hearing aids. Mute To instantly mute the sound coming from your hearing aids, tap the mute icon to the left of the volume slider. Independent volume control To adjust volume for right and left hearing aids independently, tap the split icon to the right of the volume slider. Sliders for each hearing aid appear. 23
23 Streamer volume control Streamer volume control When a streamer program is selected, you can adjust the streaming volume separately with the orange volume slider. Hearing aid volume You can independently adjust the volume of the hearing aids without affecting the volume of the audio you are streaming. Independent streamer volume control To adjust volume for right and left sides of the streamer device independently, tap the split icon to the right of the orange slider. Can I mute all my devices? You can mute your hearing aids or your streamer device independently by tapping on one of the mute icons to the left of the volume sliders. To unmute, re-tap the mute icon or tap on the card in the middle of the screen. 24
24 Quick buttons Each program has individual Quick buttons. Quick buttons are shortcuts to instant sound optimizations when you need them. Quick buttons are displayed on the red card just below the program name. In the All-Around program, Noise filter and Speech clarity are available. Tapping a Quick button will activate it until you tap it again to deactivate it. 25
25 Sound Enhancer: personalize your sound Sound Enhancer lets you fine-tune bass, middle, treble, Noise reduction, Speech focus and Wind noise reduction. The adjustments available in Sound Enhancer vary per program depending on your fitting. Noise reduction, Speech focus and Wind noise reduction are only available for some models of ReSound Forte. 26
26 Access Sound Enhancer from the bottom of the Home screen. Here is a view of Sound Enhancer with all possible features shown. Move the sliders to interact with each feature and make adjustments. When you interact with one of the features, the screen will focus on that feature alone. See next page. Tap Reset to return to fitted settings. 27
27 Bass, middle and treble Increase or decrease bass, middle and treble frequencies. Adjustments are also applied to streamed sound. Noise reduction Adjust the level of noise reduction from full awareness of surroundings to focused hearing. Can I save my settings? When you find settings you like, you can save them as Favorites. If you don t save them, the adjustments will remain until you reboot your hearing aids (opening and closing the battery doors). 28
28 Wind noise reduction Adjust and reduce wind noise for maximum listening comfort in windy situations. Speech focus Choose exactly what to listen to by adjusting the focus of the beam. When the hearing aids are set to automatic focus, adjusting Speech focus will switch them to manual setting. To return to automatic use, slide to the far right. Optimize Speech focus When adjusting Speech Focus, also try the Noise reduction for maximum effect. 29
29 Favorites Add a Favorite You can save your preferred sound settings as a Favorite. Name Start by naming your Favorite. Tap Add a Favorite at the bottom of the Sound Enhancer or the program overview. Changes made to sound settings can be saved as a new Favorite or to update an existing Favorite. What are the settings of my Favorite? To view the settings of your Favorite, tap Summary at the bottom of the screen. You can do this when you add the Favorite or if you enter Edit mode. 30
30 Location You can also choose to add a location to a Favorite. You can choose to have your hearing aids automatically change to the Favorite when you enter that location. Favorite overview When you have saved your Favorite, it will be added to the program navigation menus. To edit or delete an active Favorite, tap Edit at the bottom of the program overview. Then tap the Favorite. Edit name, location or tap Delete at the bottom of the screen. To delete all your Favorites, simply tap Delete all Favorites at the bottom of the program overview after you tap Edit. 31
31 Connectivity Connection and battery status Connection status Shows the connection status between your hearing aids, streamer device and mobile device. If you have an Apple Watch connected, that will be shown too. If you see a red line with an exclamation mark, it means the connection is missing or broken. What if I lose a connection? When a connection is lost, tap the exclamation mark to receive guidance on how to re-establish the connection. It is a good idea to check that your hearing aids are powered on, are within range and have enough battery power. You can also open and close the battery door if connection is not re-established right away. 32
32 Bluetooth off Bluetooth must always be on to use the app with the hearing aids. If it is turned off, the app will guide you to turn it on. Low-battery warning If the battery on one or both of your hearing aids is running low, a red battery will show next to the hearing aid(s). 33
33 Guiding tips The ReSound Smart 3D app offers Guiding tips to help you get a better hearing experience. The Guiding tips pop up in the app during the first weeks of wearing your hearing aids and using the app. It s your choice if you want to receive Guiding tips the app will ask you. Experienced hearing aid user If you are an experienced hearing aid user, you will receive the Guiding tips on use of the app. These tips will highlight different features in the app, if you haven t already used them. Tap Got it when you ve read the tip. Tap Don t show tips if you don t want any more Guiding tips to be shown. New hearing aid user If you are new to wearing hearing aids, or would just like to know more, you will receive Guiding tips for use of the app as well as general hearing guidance. Tips on general hearing guidance include advice about getting used to wearing hearing aids and what you can do to achieve the best result. 34
34 Learn about the app To learn even more about how the app works, go to Learn about the app in the My ReSound menu. Explore the app, and what you can do, section by section. Overview The full list of items that you can explore to learn more about the app. Example: Changing programs Learn how to change programs by swiping on the cards on the Home screen. 35
35 Find my hearing aid If you have lost your hearing aids, go to My ReSound and tap on Find my hearing aid. The app can help you locate them. Last location The map will show where the hearing aids were last seen connected to the app. Tap the hearing aids to see address and time they were last seen. You can switch between Map and Satellite views. Search nearby If the app detects the hearing aids nearby, it will show you if you are getting closer or farther away from your hearing aids. Look for the indication on the red bars at the bottom of the screen. Hearing aids must be on to use this feature. 36
36 More Additional app options Application: App customization 1. Demo mode: view the app without being connected to hearing aids. 2. Guiding tips: turn on or off. 3. Auto-activation of favorite locations: Choose if you want your Favorites to automatically change to the locations you saved. Legal information 1. Information about legal manufacturer, app version number etc. 2. Terms and conditions for use of the app. 3. Privacy policy. General info 1. About: Read about the app and the ReSound brand 2. Legal information: See next screen 3. Support: Find tips and links for further support 37
37 ReSound Smart 3D app for Apple Watch Control the smartest hearing aids straight from your wrist. What you need The ReSound Smart 3D app must be installed on your iphone. Please follow the instructions found in the Apple Watch companion app on your iphone. 38
38 How to get the ReSound Smart 3D app on your Apple Watch How to get the app on Apple Watch Open the Apple Watch app on your iphone. Scroll down until you see Smart 3D in your list of apps. Tap it. Enable Show App on Apple Watch. You will see the ReSound Smart 3D app become available on your Apple Watch. More menu When your Apple Watch and iphone are paired, further Watch settings are accessible from the More menu. Sound Enhancer features should be specifically enabled in this menu in order to see them on Watch. 39
39 Enable complications You can also use ReSound Smart 3D app complications. These are small control icons shown on the main Apple Watch screen. They will show your current program, and will take you directly to the app with a simple tap. You can enable complications by customizing the Apple Watch face. This is initiated via a long press on the Watch face and by choosing customize. The small square areas are complications. Select one complication and use the slider to navigate to the ReSound complication icon. You can also use the Apple Watch digital crown for volume adjustments when on the Home screen. In streamer programs, tap the streamer bar to adjust that with the digital crown. Home screen The Home screen shows you the current program. Programs and Favorites Program overview Swipe right from the Home screen to see program overview. Tap one of the program icons to choose a program. Scroll down to choose between hearing aid programs, streamer programs and your own Favorites. You can create new Favorites in the ReSound Smart 3D app on the iphone. 40
40 Volume control Hearing aid volume control Tap the + or - icons to increase or decrease the volume of the hearing aid. To mute/unmute the hearing aids, force touch on the screen. Quick buttons and Sound Enhancer Swipe left from the Home screen to find Quick buttons and Sound Enhancer. Adjust all Sound Enhancer features by tapping the + and icons. Use force touch to reset to fitted settings. Streamer volume control When a streamer program is selected you can adjust the streaming volume separately with the orange volume slider. You can also mute/unmute the streaming volume by force touch. Comfort in Noise Comfort in Wind Speech Focus Bass and treble 41
41 Stream sound to your Android phone Stream from your Android phone to your ReSound Smart Hearing aids using the ReSound Phone Clip+ When paired and connected to the ReSound Phone Clip+, your Smart Hearing aids can stream stereo sound from your Android phone. Simply open a media player on your phone and press play. Your hearing aids will switch to the streaming program and after a few seconds you will hear audio. Pairing your ReSound Phone Clip+ with your Android phone Go to the phone settings and make sure that Bluetooth is turned on Turn on the Phone Clip+, remove the silver cap, and locate the small blue Bluetooth pairing button Tap the button once to activate the Bluetooth pairing mode. The LED indicator will turn blue and the Phone Clip+ will be in Bluetooth pairing mode for 2 minutes After a few seconds, select Hearing Aid Phone from the list of available Bluetooth devices on your phone If asked for a passcode, enter 0000 (four zeros) and then select Headset 42
42 Another app from ReSound Pairing your ReSound Phone Clip+ to your hearing aids Open the hearing aid battery door Turn on the Phone Clip+, remove the silver cap, and locate the small white hearing aid pairing button Tap the button to activate the hearing aid pairing mode. The LED will blink yellow every 2 seconds and the Phone Clip+ will be in pairing mode for 20 seconds Close the battery doors on your hearing aids For further information about the ReSound Phone Clip+ refer to the user guide, instruction video or visit ReSound Control Download the ReSound Control app* if you are using wireless ReSound hearing aids with a Phone Clip+. The app enables you to change programs and adjust volume. *Dependent on local availability. 43
43 Manufacturer according to FDA: ReSound North America 8001 E. Bloomington Freeway Bloomington, MN future-resound.com Manufacturer according to Health Canada: ReSound Canada 303 Supertest Road Toronto, Ontario M3J 2M future-resound.com 2017 GN Hearing A/S. All rights reserved. ReSound is a trademark of GN Hearing A/S. Apple, the Apple logo, iphone, ipad, ipod touch, Apple Watch, FaceTime, watchos, CarPlay and AirPlay are trademarks of Apple Inc., registered in the U.S. and other countries. App Store is a service mark of Apple Inc., registered in the U.S. and other countries. Android, Google Play, the Google Play logo and YouTube are trademarks of Google Inc. The Bluetooth word mark and logos are registered trademarks owned by the Bluetooth SIG, Inc Rev A Ver
WIRELESS CONNECTIVITY. resound.com. Expand your hearing experience
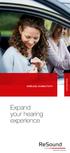 WIRELESS CONNECTIVITY resound.com Expand your hearing experience Connect, interact and engage with your world With our Smart Hearing ecosystem of wireless connectivity you can stream, control and personalize
WIRELESS CONNECTIVITY resound.com Expand your hearing experience Connect, interact and engage with your world With our Smart Hearing ecosystem of wireless connectivity you can stream, control and personalize
GN Online Services - manage your account. A guide for professionals
 GN Online Services - manage your account A guide for professionals How to manage your account on GN Online Services Welcome to GN Online Services. You must register for GN Online Services to begin offering
GN Online Services - manage your account A guide for professionals How to manage your account on GN Online Services Welcome to GN Online Services. You must register for GN Online Services to begin offering
Get the most out of your Oticon hearing instruments
 Get the most out of your Oticon hearing instruments CONNECTIVITY Your ideal companion With Oticon ConnectLine you can get the most out of your Oticon hearing instruments in more situations. ConnectLine
Get the most out of your Oticon hearing instruments CONNECTIVITY Your ideal companion With Oticon ConnectLine you can get the most out of your Oticon hearing instruments in more situations. ConnectLine
Let life inspire you. with ReSound Unite wireless accessories. Learn more about ReSound Unite wireless accessories.
 Learn more about ReSound Unite wireless accessories. Ask your local hearing specialist Scan here or go to www.resound.com/unite M101528-GB-12.10-Rev.A Let life inspire you with ReSound Unite wireless accessories
Learn more about ReSound Unite wireless accessories. Ask your local hearing specialist Scan here or go to www.resound.com/unite M101528-GB-12.10-Rev.A Let life inspire you with ReSound Unite wireless accessories
table of contents troubleshooting 16 connection problems 16 add a second CORE 18 incomplete profile 19 settings 20 compatible devices 21
 app manual table of contents downloading the app 01 registration 02 connecting with ios 04 connecting with Android 06 personalizing 08 when to personalize 09 personalization process 10 high volume kit
app manual table of contents downloading the app 01 registration 02 connecting with ios 04 connecting with Android 06 personalizing 08 when to personalize 09 personalization process 10 high volume kit
INTERTON APP - USER GUIDE
 INTERTON APP - USER GUIDE Introduction Congratulations on downloading your Interton app. The Interton app is made to enhance your hearing experience and enable you to get more out of your Interton hearing
INTERTON APP - USER GUIDE Introduction Congratulations on downloading your Interton app. The Interton app is made to enhance your hearing experience and enable you to get more out of your Interton hearing
The Freedom of Wireless Connections
 The Freedom of Wireless Connections Wireless features use Bluetooth technology to make hearing devices more practical. More effective. More fun. Dual-Radio System The wow of wireless is even better, with
The Freedom of Wireless Connections Wireless features use Bluetooth technology to make hearing devices more practical. More effective. More fun. Dual-Radio System The wow of wireless is even better, with
Quick Reference Guide Instinctively Smart.
 Quick Reference Guide www.sonici.com Instinctively Smart. Enchant. Irresistible Intuition. Call it a sixth sense. Or call it Enchant. The first Sonic Hearing Aid featuring the revolutionary SoundDNA platform,
Quick Reference Guide www.sonici.com Instinctively Smart. Enchant. Irresistible Intuition. Call it a sixth sense. Or call it Enchant. The first Sonic Hearing Aid featuring the revolutionary SoundDNA platform,
R E V O L U T I O N U S E R G U I D E
 R E V O L U T I O N USER GUIDE SAFETY & GENERAL INFORMATION Please read the following information before using this product: To avoid hearing damage, make sure that the volume on your transmitting device
R E V O L U T I O N USER GUIDE SAFETY & GENERAL INFORMATION Please read the following information before using this product: To avoid hearing damage, make sure that the volume on your transmitting device
Overview for Android
 Overview for Android Don t miss important updates! Register your IQbuds TM through the app. INTRODUCTION This document provides an overview of the IQbuds TM app for Android mobile devices. The IQbuds TM
Overview for Android Don t miss important updates! Register your IQbuds TM through the app. INTRODUCTION This document provides an overview of the IQbuds TM app for Android mobile devices. The IQbuds TM
BackBeat GO 810 Series. User Guide
 BackBeat GO 810 Series User Guide Contents Pair 3 Get Paired 3 Pair second device 3 Pair to Mac 3 Charge 4 Charge 4 The basics 5 Headset overview 5 Power on/off 5 Play/pause music 5 Track selection 5 Activate
BackBeat GO 810 Series User Guide Contents Pair 3 Get Paired 3 Pair second device 3 Pair to Mac 3 Charge 4 Charge 4 The basics 5 Headset overview 5 Power on/off 5 Play/pause music 5 Track selection 5 Activate
If you suffer from tinnitus, you should know... If you have an iphone or other Apple device
 Reference Guide If you suffer from tinnitus, you should know... If you have an iphone or other Apple device There is no cure for tinnitus, but sound therapy (combined with a counseling program) has been
Reference Guide If you suffer from tinnitus, you should know... If you have an iphone or other Apple device There is no cure for tinnitus, but sound therapy (combined with a counseling program) has been
User. Stereo bluetooth. model: AF32
 User Manual Stereo bluetooth wireless Headphones model: AF32 PACKAGE CONTENTS Runaway AF32 Stereo Bluetooth Wireless Headphones Charging cable (USB 3.5mm) Stereo audio cable (3.5mm 3.5mm) Carrying pouch
User Manual Stereo bluetooth wireless Headphones model: AF32 PACKAGE CONTENTS Runaway AF32 Stereo Bluetooth Wireless Headphones Charging cable (USB 3.5mm) Stereo audio cable (3.5mm 3.5mm) Carrying pouch
BLUETOOTH STEREO EARPHONES
 BLUETOOTH STEREO EARPHONES model: AF72 USER MANUAL TABLE OF CONTENTS EN Quick Start Guide Product Overview Charging Powering On and Off Proper Wear and Fit Pairing with Bluetooth Devices Connecting with
BLUETOOTH STEREO EARPHONES model: AF72 USER MANUAL TABLE OF CONTENTS EN Quick Start Guide Product Overview Charging Powering On and Off Proper Wear and Fit Pairing with Bluetooth Devices Connecting with
How To Use Bluetooth Of Ipod Touch Facetime Between
 How To Use Bluetooth Of Ipod Touch Facetime Between Occasionally when you use Continuity with your iphone, ipad, ipod touch, or Mac, Go to Settings _ Bluetooth and turn on Bluetooth if necessary. In System
How To Use Bluetooth Of Ipod Touch Facetime Between Occasionally when you use Continuity with your iphone, ipad, ipod touch, or Mac, Go to Settings _ Bluetooth and turn on Bluetooth if necessary. In System
Overview for Android
 Overview for Android Don t miss important updates! Register your IQbuds TM through the app. INTRODUCTION This document provides an overview of the IQbuds TM app for Android mobile devices. The IQbuds TM
Overview for Android Don t miss important updates! Register your IQbuds TM through the app. INTRODUCTION This document provides an overview of the IQbuds TM app for Android mobile devices. The IQbuds TM
Help Guide. Getting started
 Use this manual if you encounter any problems, or have any questions. This Help Guide is also available as a PDF, which can be downloaded here. Getting started What you can do with the BLUETOOTH function
Use this manual if you encounter any problems, or have any questions. This Help Guide is also available as a PDF, which can be downloaded here. Getting started What you can do with the BLUETOOTH function
How To Restart Ios 6 Update Ipad 2 Siri >>>CLICK HERE<<<
 How To Restart Ios 6 Update Ipad 2 Siri Learn how to set up, use, and change a passcode on your iphone, ipad, or ipod touch. Turn on or restart your device, Slide to unlock the screen (You can adjust the
How To Restart Ios 6 Update Ipad 2 Siri Learn how to set up, use, and change a passcode on your iphone, ipad, or ipod touch. Turn on or restart your device, Slide to unlock the screen (You can adjust the
Help Guide. Getting started. Use this manual if you encounter any problems, or have any questions. What you can do with the BLUETOOTH function
 Top Use this manual if you encounter any problems, or have any questions. Getting started What you can do with the BLUETOOTH function About voice guidance Supplied accessories Checking the package contents
Top Use this manual if you encounter any problems, or have any questions. Getting started What you can do with the BLUETOOTH function About voice guidance Supplied accessories Checking the package contents
Blackwire C710 /C720. Corded USB headset with Bluetooth. User guide
 Blackwire C710 /C720 Corded USB headset with Bluetooth User guide Contents Welcome 3 What s in the package 4 Headset features 5 Accessories/Spares 6 Using your headset 7 Inline controls 7 Wearing the headset
Blackwire C710 /C720 Corded USB headset with Bluetooth User guide Contents Welcome 3 What s in the package 4 Headset features 5 Accessories/Spares 6 Using your headset 7 Inline controls 7 Wearing the headset
USER GUIDE. Apple CarPlay
 USER GUIDE Available on select models, seamlessly integrates your iphone with your vehicle s MAZDA CONNECT display, allowing you to access useful features and apps while staying focused on the road ahead.
USER GUIDE Available on select models, seamlessly integrates your iphone with your vehicle s MAZDA CONNECT display, allowing you to access useful features and apps while staying focused on the road ahead.
Blackwire C710M /C720M Corded USB headset with Bluetooth. User guide
 Blackwire C710M /C720M Corded USB headset with Bluetooth User guide TM Contents Welcome 3 What s in the package 4 Headset features 5 Accessories/Spares 6 Using your headset 7 Inline controls 7 Wearing
Blackwire C710M /C720M Corded USB headset with Bluetooth User guide TM Contents Welcome 3 What s in the package 4 Headset features 5 Accessories/Spares 6 Using your headset 7 Inline controls 7 Wearing
BackBeat FIT 350 Series. User Guide
 BackBeat FIT 350 Series User Guide Contents Headset overview 3 Be safe 3 Install the app 4 Pair 5 Get paired 5 Pair mode 5 Charge and fit 6 Charge 6 Quick charge 6 Fit 6 Wear the headset 7 Basics 8 Power
BackBeat FIT 350 Series User Guide Contents Headset overview 3 Be safe 3 Install the app 4 Pair 5 Get paired 5 Pair mode 5 Charge and fit 6 Charge 6 Quick charge 6 Fit 6 Wear the headset 7 Basics 8 Power
Help Guide. Getting started. Use this manual if you encounter any problems, or have any questions. What you can do with the BLUETOOTH function
 Use this manual if you encounter any problems, or have any questions. Getting started What you can do with the BLUETOOTH function About voice guidance Supplied accessories Checking the package contents
Use this manual if you encounter any problems, or have any questions. Getting started What you can do with the BLUETOOTH function About voice guidance Supplied accessories Checking the package contents
Help Guide. Getting started. Use this manual if you encounter any problems, or have any questions. What you can do with the Bluetooth function
 Use this manual if you encounter any problems, or have any questions. Getting started What you can do with the Bluetooth function About voice guidance Supplied accessories Checking the package contents
Use this manual if you encounter any problems, or have any questions. Getting started What you can do with the Bluetooth function About voice guidance Supplied accessories Checking the package contents
AUDIO AND CONNECTIVITY
 AUDIO AND CONNECTIVITY Learn how to operate the vehicle s audio system. Basic Audio Operation Connect audio devices and operate buttons and displays for the audio system. USB Port Connect a USB flash drive
AUDIO AND CONNECTIVITY Learn how to operate the vehicle s audio system. Basic Audio Operation Connect audio devices and operate buttons and displays for the audio system. USB Port Connect a USB flash drive
Voyager 4200 UC Series. User Guide
 Voyager 4200 UC Series User Guide Contents Headset overview 3 Be safe 3 USB Bluetooth adapter 4 Connect and pair 5 Connect to PC 5 Configure USB adapter 5 Pair to mobile device 5 Pair USB adapter again
Voyager 4200 UC Series User Guide Contents Headset overview 3 Be safe 3 USB Bluetooth adapter 4 Connect and pair 5 Connect to PC 5 Configure USB adapter 5 Pair to mobile device 5 Pair USB adapter again
Front Surround System NEW PRODUCT BULLETIN
 New Possibilities With materials chosen for superior sound quality and a simple form offering excellent functionality, this is a soundbar that will add a stylish touch to any interior, whether placed on
New Possibilities With materials chosen for superior sound quality and a simple form offering excellent functionality, this is a soundbar that will add a stylish touch to any interior, whether placed on
USER MANUAL Bluetooth Wireless Stereo Headphones with Headset Functionality
 USER MANUAL Bluetooth Wireless Stereo Headphones with Headset Functionality Model: AF36 PACKAGE CONTENTS EN Bluetooth Wireless Stereo Headphones with Headset Functionality Wave Stereo Bluetooth Wireless
USER MANUAL Bluetooth Wireless Stereo Headphones with Headset Functionality Model: AF36 PACKAGE CONTENTS EN Bluetooth Wireless Stereo Headphones with Headset Functionality Wave Stereo Bluetooth Wireless
Help Guide. Getting started. Use this manual if you encounter any problems, or have any questions. What you can do with the Bluetooth function
 Use this manual if you encounter any problems, or have any questions. Getting started What you can do with the Bluetooth function About voice guidance Supplied accessories Checking the package contents
Use this manual if you encounter any problems, or have any questions. Getting started What you can do with the Bluetooth function About voice guidance Supplied accessories Checking the package contents
Jabra FREEWAY. User manual.
 Jabra FREEWAY User manual www.jabra.com CONTENTS THANK YOU...2 ABOUT YOUR...2 WHAT YOUR SPEAKERPHONE CAN DO...3 GETTING STARTED...4 CHARGE YOUR SPEAKERPHONE...4 TURNING YOUR SPEAKERPHONE ON AND OFF...5
Jabra FREEWAY User manual www.jabra.com CONTENTS THANK YOU...2 ABOUT YOUR...2 WHAT YOUR SPEAKERPHONE CAN DO...3 GETTING STARTED...4 CHARGE YOUR SPEAKERPHONE...4 TURNING YOUR SPEAKERPHONE ON AND OFF...5
Voyager Focus UC. User Guide
 Voyager Focus UC User Guide Contents Overview 3 Headset 3 Charge stand 4 USB Bluetooth adapter 4 Connect and pair 5 Connect to PC 5 Configure USB adapter 5 Pair to mobile device 5 Pair USB adapter again
Voyager Focus UC User Guide Contents Overview 3 Headset 3 Charge stand 4 USB Bluetooth adapter 4 Connect and pair 5 Connect to PC 5 Configure USB adapter 5 Pair to mobile device 5 Pair USB adapter again
BackBeat PRO 2. BackBeat PRO 2 Special Edition. User Guide
 BackBeat PRO 2 BackBeat PRO 2 Special Edition User Guide Contents Overview 3 Volume 3 Play/pause music 3 Track selection 3 Open Listening 3 Active Noise Canceling 3 Charge 3 Mute/unmute 4 Answer a call
BackBeat PRO 2 BackBeat PRO 2 Special Edition User Guide Contents Overview 3 Volume 3 Play/pause music 3 Track selection 3 Open Listening 3 Active Noise Canceling 3 Charge 3 Mute/unmute 4 Answer a call
Quick Start Guide. Getting Started. Controls and Connections. Before you begin, please make sure that you have the following available:
 Quick Start Guide Getting Started Before you begin, please make sure that you have the following available: A computer network with 2.4GHz WiFi or Ethernet One of the following devices: An Apple iphone,
Quick Start Guide Getting Started Before you begin, please make sure that you have the following available: A computer network with 2.4GHz WiFi or Ethernet One of the following devices: An Apple iphone,
Key Features: Be notified of incoming calls, texts, , calendar and social media events with vibration and LED light
 Product Overview Congratulations on your purchase of the MARTIAN WATCH! MARTIAN provides you with connectivity to your voice-command-enabled smartphone or tablet via Bluetooth wireless technology. Key
Product Overview Congratulations on your purchase of the MARTIAN WATCH! MARTIAN provides you with connectivity to your voice-command-enabled smartphone or tablet via Bluetooth wireless technology. Key
BLUETOOTH WIRELESS SPORTS EARPHONES
 BLUETOOTH WIRELESS SPORTS EARPHONES WITH MEMORY WIRE model: X6 USER MANUAL TABLE OF CONTENTS EN Product Overview First Use Instructions Charge the Sport-Fi X6 Pair with Your Device Configure for Your Ears
BLUETOOTH WIRELESS SPORTS EARPHONES WITH MEMORY WIRE model: X6 USER MANUAL TABLE OF CONTENTS EN Product Overview First Use Instructions Charge the Sport-Fi X6 Pair with Your Device Configure for Your Ears
Chapter 1 Preparing Your ipads for Q-interactive
 Chapter 1 Preparing Your ipads for Q-interactive Q-interactive User Guide December 2016! Configuring Your ipad Settings for Q-interactive Before you can administer tests with Q-interactive, you need complete
Chapter 1 Preparing Your ipads for Q-interactive Q-interactive User Guide December 2016! Configuring Your ipad Settings for Q-interactive Before you can administer tests with Q-interactive, you need complete
UE Custom USER GUIDE
 USER GUIDE SET-UP HOW TO WEAR............................. 7 CORD MANAGEMENT CLIPS...................... 8 CORD CLIP............................... 10 POWER ON............................... 11 CHARGING
USER GUIDE SET-UP HOW TO WEAR............................. 7 CORD MANAGEMENT CLIPS...................... 8 CORD CLIP............................... 10 POWER ON............................... 11 CHARGING
Help Guide. Getting started. Use this manual if you encounter any problems, or have any questions. What you can do with the BLUETOOTH function
 Use this manual if you encounter any problems, or have any questions. Getting started What you can do with the BLUETOOTH function About voice guidance Supplied accessories Checking the package contents
Use this manual if you encounter any problems, or have any questions. Getting started What you can do with the BLUETOOTH function About voice guidance Supplied accessories Checking the package contents
Models with Display Audio Touchscreen Operation*
 Touchscreen Operation* Use simple gestures including touching, swiping, and scrolling to operate certain audio functions. Some items may be grayed out during driving to reduce the potential for distraction.
Touchscreen Operation* Use simple gestures including touching, swiping, and scrolling to operate certain audio functions. Some items may be grayed out during driving to reduce the potential for distraction.
GENERAL SET-UP & APP GENERAL SET-UP & APP PAIRING/SYNCING FEATURES BATTERY ACCOUNT & DEVICE SETTINGS PRIVACY WARRANTY. For IOS:
 For IOS: GENERAL SET-UP & APP PAIRING/SYNCING FEATURES BATTERY ACCOUNT & DEVICE SETTINGS PRIVACY WARRANTY GENERAL SET-UP & APP WHICH PHONES ARE COMPATIBLE WITH MY SMARTWATCH? Wear OS by Google works with
For IOS: GENERAL SET-UP & APP PAIRING/SYNCING FEATURES BATTERY ACCOUNT & DEVICE SETTINGS PRIVACY WARRANTY GENERAL SET-UP & APP WHICH PHONES ARE COMPATIBLE WITH MY SMARTWATCH? Wear OS by Google works with
CONTENTS Getting Started Using the Livescribe+ Menu
 CONTENTS Getting Started.............................................. 4 Setting Up Livescribe+...................................................... 4 Connecting Your Smartpen and Device........................................
CONTENTS Getting Started.............................................. 4 Setting Up Livescribe+...................................................... 4 Connecting Your Smartpen and Device........................................
HALO. The Made for iphone Hearing Aid
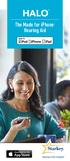 HALO The Made for iphone Hearing Aid Stay Connected Hear life to its fullest with Halo Starkey s breakthrough hearing aids are engineered to connect directly to the iphone, ipad and ipod touch via the
HALO The Made for iphone Hearing Aid Stay Connected Hear life to its fullest with Halo Starkey s breakthrough hearing aids are engineered to connect directly to the iphone, ipad and ipod touch via the
Models with Display Audio Display Audio Operation
 AUDIO AND CONNECTIVITY Models with Display Audio Display Audio Operation Use simple gestures including touching, swiping, and scrolling to operate certain audio functions. Some items may be grayed out
AUDIO AND CONNECTIVITY Models with Display Audio Display Audio Operation Use simple gestures including touching, swiping, and scrolling to operate certain audio functions. Some items may be grayed out
Getting to know your ipad exploring the settings, App store, Mail
 Getting to know your ipad exploring the settings, App store, Mail Exploring the settings Open the settings app from your homepage Wi-Fi Turn Wi-Fi on/off Add new Wi-Fi Connection Enter Network Name, any
Getting to know your ipad exploring the settings, App store, Mail Exploring the settings Open the settings app from your homepage Wi-Fi Turn Wi-Fi on/off Add new Wi-Fi Connection Enter Network Name, any
Voyager 6200 UC. User Guide
 Voyager 6200 UC User Guide Contents Headset overview 3 Be safe 3 Connect and pair 4 Connect to PC 4 Configure for media 4 Pair to mobile device 4 USB Bluetooth adapter 5 Pair USB adapter again 5 Load software
Voyager 6200 UC User Guide Contents Headset overview 3 Be safe 3 Connect and pair 4 Connect to PC 4 Configure for media 4 Pair to mobile device 4 USB Bluetooth adapter 5 Pair USB adapter again 5 Load software
2017 NMUG CLASSES MANAGING THE IPHONE AND IPAD IN IOS 10
 2017 NMUG CLASSES MANAGING THE IPHONE AND IPAD IN IOS 10 1 iphone Overview Your Apple ID is the account you use for just about everything you do with Apple. If you already have an Apple ID use it when
2017 NMUG CLASSES MANAGING THE IPHONE AND IPAD IN IOS 10 1 iphone Overview Your Apple ID is the account you use for just about everything you do with Apple. If you already have an Apple ID use it when
ADVANCED BLUETOOTH WIRELESS HEADPHONES
 ADVANCED BLUETOOTH WIRELESS HEADPHONES with Touch Control and Headset Functionality USER MANUAL model: AF65 R PACKAGE CONTENTS EN Air-Fi Touch Stereo Bluetooth Wireless Headphones Micro-USB charging cable
ADVANCED BLUETOOTH WIRELESS HEADPHONES with Touch Control and Headset Functionality USER MANUAL model: AF65 R PACKAGE CONTENTS EN Air-Fi Touch Stereo Bluetooth Wireless Headphones Micro-USB charging cable
MITSUBISHI MOTORS NORTH AMERICA, INC. SMARTPHONE LINK DISPLAY AUDIO SYSTEM (SDA) QUICK REFERENCE GUIDE FOR APPLE CARPLAY USERS
 MITSUBISHI MOTORS NORTH AMERICA, INC. SMARTPHONE LINK DISPLAY AUDIO SYSTEM (SDA) QUICK REFERENCE GUIDE FOR APPLE CARPLAY USERS SMARTPHONE LINK DISPLAY AUDIO SYSTEM (SDA): APPLE CARPLAY SMARTPHONE LINK
MITSUBISHI MOTORS NORTH AMERICA, INC. SMARTPHONE LINK DISPLAY AUDIO SYSTEM (SDA) QUICK REFERENCE GUIDE FOR APPLE CARPLAY USERS SMARTPHONE LINK DISPLAY AUDIO SYSTEM (SDA): APPLE CARPLAY SMARTPHONE LINK
Quick Start. What s in the Box. a - AirBand wireless Bluetooth stereo headset b - USB charging cable c - AC power adapter
 INSTRUCTION MANUAL Thank you for purchasing the GOgroove AirBand wireless Bluetooth stereo headset. The wireless Bluetooth capability enables you to listen to music anytime without getting tangled up in
INSTRUCTION MANUAL Thank you for purchasing the GOgroove AirBand wireless Bluetooth stereo headset. The wireless Bluetooth capability enables you to listen to music anytime without getting tangled up in
GENERAL SET-UP & APP PAIRING/SYNCING FEATURES BATTERY ACCOUNT & DEVICE SETTINGS PRIVACY WARRANTY GENERAL SET-UP & APP ANDROID
 ANDROID GENERAL SET-UP & APP PAIRING/SYNCING FEATURES BATTERY ACCOUNT & DEVICE SETTINGS PRIVACY WARRANTY GENERAL SET-UP & APP WHICH PHONES ARE COMPATIBLE WITH MY SMARTWATCH? Wear OS by Google works with
ANDROID GENERAL SET-UP & APP PAIRING/SYNCING FEATURES BATTERY ACCOUNT & DEVICE SETTINGS PRIVACY WARRANTY GENERAL SET-UP & APP WHICH PHONES ARE COMPATIBLE WITH MY SMARTWATCH? Wear OS by Google works with
BackBeat 100 Series. User Guide
 BackBeat 100 Series User Guide Contents Headset overview 3 Be safe 3 Pair 4 Get paired 4 Pair mode 4 Basics 5 Power on or off 5 Adjust the volume 5 Answer or end a call 5 Mute 5 Redial 5 Music and more
BackBeat 100 Series User Guide Contents Headset overview 3 Be safe 3 Pair 4 Get paired 4 Pair mode 4 Basics 5 Power on or off 5 Adjust the volume 5 Answer or end a call 5 Mute 5 Redial 5 Music and more
The Made For iphone Hearing Aid
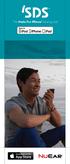 The Made For iphone Hearing Aid stay connected Hear life to its fullest with isds NuEar s breakthrough hearing aids are engineered to connect directly to the iphone, ipad and ipod touch via the easy-to-use
The Made For iphone Hearing Aid stay connected Hear life to its fullest with isds NuEar s breakthrough hearing aids are engineered to connect directly to the iphone, ipad and ipod touch via the easy-to-use
HughesFlex Cloud PBX Quick Start Guide
 HughesFlex Cloud PBX Quick Start Guide www.hughesflex.com 309-277-4111 info@hughestel.com WELCOME Welcome to HughesFlex Cloud PBX! This guide is intended to get you up and running with the basic features
HughesFlex Cloud PBX Quick Start Guide www.hughesflex.com 309-277-4111 info@hughestel.com WELCOME Welcome to HughesFlex Cloud PBX! This guide is intended to get you up and running with the basic features
Jabra. Elite 25e. User manual
 Jabra Elite 25e User manual 2017 GN Audio A/S. All rights reserved. Jabra is a trademark of GN Audio A/S. The Bluetooth word mark and logos are registered trademarks owned by the Bluetooth SIG, Inc. and
Jabra Elite 25e User manual 2017 GN Audio A/S. All rights reserved. Jabra is a trademark of GN Audio A/S. The Bluetooth word mark and logos are registered trademarks owned by the Bluetooth SIG, Inc. and
Help Guide. Getting started
 Use this manual if you encounter any problems, or have any questions. This Help Guide is also available as a PDF, which can be downloaded here. Getting started What you can do with the BLUETOOTH function
Use this manual if you encounter any problems, or have any questions. This Help Guide is also available as a PDF, which can be downloaded here. Getting started What you can do with the BLUETOOTH function
Smartwatch User Manual
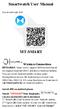 Smartwatch User Manual Download/Install APP MT-SMART Wireless Connection REMARKS: Smart watch support full functions based on original Android OS4.4 and above Android mobiles You can check Android mobile
Smartwatch User Manual Download/Install APP MT-SMART Wireless Connection REMARKS: Smart watch support full functions based on original Android OS4.4 and above Android mobiles You can check Android mobile
Congratulations on your Pronto purchase! We hope you ll love it as much as we do.
 User Guide Congratulations on your Pronto purchase! We hope you ll love it as much as we do. 1. PRONTO AND PEEL AT A GLANCE... 4 2. GET STARTED WITH YOUR SMARTPHONE/ TABLET... 6 3. GET STARTED WITH APPLE
User Guide Congratulations on your Pronto purchase! We hope you ll love it as much as we do. 1. PRONTO AND PEEL AT A GLANCE... 4 2. GET STARTED WITH YOUR SMARTPHONE/ TABLET... 6 3. GET STARTED WITH APPLE
MMARTIAN QUICK CONNECT GUIDE. Complete User Manual is available at martianwatches.com/manual
 MMARTIAN V3 QUICK CONNECT GUIDE Complete User Manual is available at martianwatches.com/manual Charging the Watch Plug the charging cable into your computer s USB port (or a power outlet via a USB wall
MMARTIAN V3 QUICK CONNECT GUIDE Complete User Manual is available at martianwatches.com/manual Charging the Watch Plug the charging cable into your computer s USB port (or a power outlet via a USB wall
How To Use Bluetooth Of Ipod Touch Facetime Using Iphone 4
 How To Use Bluetooth Of Ipod Touch Facetime Using Iphone 4 Voice Control. Voice Control is available on iphone and ipod touch. You can also use the microphone on your wired or Bluetooth headset. With ipod
How To Use Bluetooth Of Ipod Touch Facetime Using Iphone 4 Voice Control. Voice Control is available on iphone and ipod touch. You can also use the microphone on your wired or Bluetooth headset. With ipod
More opportunities to meet individual patient needs
 More opportunities to meet individual patient needs C O N N E C T I V I T Y A complete, integrated system Designed to maximize hearing instrument benefits ` ` Based on real user needs and experiences Meet
More opportunities to meet individual patient needs C O N N E C T I V I T Y A complete, integrated system Designed to maximize hearing instrument benefits ` ` Based on real user needs and experiences Meet
Models with Display Audio Basic HFL Operation
 Basic HFL Operation Make and receive phone calls using the vehicle s audio system, without handling your phone. Visit automobiles.honda.com/handsfreelink to check phone compatibility. To reduce the potential
Basic HFL Operation Make and receive phone calls using the vehicle s audio system, without handling your phone. Visit automobiles.honda.com/handsfreelink to check phone compatibility. To reduce the potential
Models with Display Audio Basic HFL Operation
 Basic HFL Operation Make and receive phone calls using the vehicle s audio system, without handling your phone. Visit automobiles.honda.com/handsfreelink/ (U.S.) or phone (888) 528-7876 (U.S. and Canada)
Basic HFL Operation Make and receive phone calls using the vehicle s audio system, without handling your phone. Visit automobiles.honda.com/handsfreelink/ (U.S.) or phone (888) 528-7876 (U.S. and Canada)
Instructions for use StreamerLink App for Android. App version 1.3.0
 Instructions for use StreamerLink App for Android App version 1.3.0 Introduction This is a detailed guide to the StreamerLink App for Android smartphones and tablets. How to pair Streamer with an Android
Instructions for use StreamerLink App for Android App version 1.3.0 Introduction This is a detailed guide to the StreamerLink App for Android smartphones and tablets. How to pair Streamer with an Android
Quick Start Guide CU920. Use your phone for more than just talking Touch Screen AT&T Mobile TV Music Player 2.0 Megapixel Camera Video Share
 CU920 Quick Start Guide Use your phone for more than just talking Touch Screen AT&T Mobile TV Music Player 2.0 Megapixel Camera Video Share See User Manual for Spanish Instructions Additional charges may
CU920 Quick Start Guide Use your phone for more than just talking Touch Screen AT&T Mobile TV Music Player 2.0 Megapixel Camera Video Share See User Manual for Spanish Instructions Additional charges may
RVC3000 User Guide VERSION 1.2. Vytru, Inc. 0
 2015 RVC3000 User Guide VERSION 1.2 Vytru, Inc. 0 Contents 1.1 Vytru RVC3000 System... 2 1.2 About Vytru RVC3000 User Guide... 2 2. Getting Started with the RVC3000... 2 2.1 Powering the System On and
2015 RVC3000 User Guide VERSION 1.2 Vytru, Inc. 0 Contents 1.1 Vytru RVC3000 System... 2 1.2 About Vytru RVC3000 User Guide... 2 2. Getting Started with the RVC3000... 2 2.1 Powering the System On and
STEREO WIRELESS BLUETOOTH HEADPHONES
 STEREO WIRELESS BLUETOOTH HEADPHONES model: AF2 USER MANUAL part of the series TABLE OF CONTENTS EN Product Overview Charging Powering On and Off Pairing with Bluetooth Devices iphone, ipad, and ipod touch
STEREO WIRELESS BLUETOOTH HEADPHONES model: AF2 USER MANUAL part of the series TABLE OF CONTENTS EN Product Overview Charging Powering On and Off Pairing with Bluetooth Devices iphone, ipad, and ipod touch
Bluetooth Music Receiver
 Bluetooth Music Receiver User Manual Ver. 1.00 All brand names and trademarks are properties of their respective owners. Contents: Chapter 1: Introduction... 3 1.1 Product Introduction... 3 1.2 Features...
Bluetooth Music Receiver User Manual Ver. 1.00 All brand names and trademarks are properties of their respective owners. Contents: Chapter 1: Introduction... 3 1.1 Product Introduction... 3 1.2 Features...
USER MANUAL BLUETOOTH WIRELESS HEADPHONE SYSTEM FOR TV. Model: T1H1 BLUETOOTH SUPPORT PAGE. English HD WIRELESS SOUND FOR YOUR HDTV
 USER MANUAL English HD WIRELESS SOUND FOR YOUR HDTV BLUETOOTH WIRELESS HEADPHONE SYSTEM FOR TV Model: T1H1 BLUETOOTH SUPPORT PAGE Please visit the Connect Support Guide at www.meeaudio.com/connectsupportguide
USER MANUAL English HD WIRELESS SOUND FOR YOUR HDTV BLUETOOTH WIRELESS HEADPHONE SYSTEM FOR TV Model: T1H1 BLUETOOTH SUPPORT PAGE Please visit the Connect Support Guide at www.meeaudio.com/connectsupportguide
EO-MN910. User Manual. English (USA). 12/2014. Rev.1.0.
 EO-MN910 User Manual English (USA). 12/2014. Rev.1.0 www.samsung.com About this manual This user manual is specially designed to detail the device s functions and features. Please read this manual before
EO-MN910 User Manual English (USA). 12/2014. Rev.1.0 www.samsung.com About this manual This user manual is specially designed to detail the device s functions and features. Please read this manual before
Quick reference guide. and. The world s first full family of Smart Hearing aids.
 Quick reference guide and The world s first full family of Smart Hearing aids. DESIGN Custom Models Non-W W Options LP: Mild-Moderate HP: Moderate - Severe MP: Mild-Moderate UP: Severe - Profound Matrices
Quick reference guide and The world s first full family of Smart Hearing aids. DESIGN Custom Models Non-W W Options LP: Mild-Moderate HP: Moderate - Severe MP: Mild-Moderate UP: Severe - Profound Matrices
MITSUBISHI MOTORS NORTH AMERICA, INC. SMARTPHONE LINK DISPLAY AUDIO SYSTEM (SDA) QUICK REFERENCE GUIDE FOR ANDROID USERS
 MITSUBISHI MOTORS NORTH AMERICA, INC. SMARTPHONE LINK DISPLAY AUDIO SYSTEM (SDA) QUICK REFERENCE GUIDE FOR ANDROID USERS SMARTPHONE LINK DISPLAY AUDIO SYSTEM (SDA): ANDROID AUTO SMARTPHONE LINK DISPLAY
MITSUBISHI MOTORS NORTH AMERICA, INC. SMARTPHONE LINK DISPLAY AUDIO SYSTEM (SDA) QUICK REFERENCE GUIDE FOR ANDROID USERS SMARTPHONE LINK DISPLAY AUDIO SYSTEM (SDA): ANDROID AUTO SMARTPHONE LINK DISPLAY
Chapter 1: Preparing Your ipad for Optimal Assessment Experience
 Chapter 1: Preparing Your ipad for Optimal Assessment Experience Q-interactive User Guide April 014 Copyright 013. NCS Pearson, Inc. or its affiliate(s). All rights reserved. Q-interactive is a trademark
Chapter 1: Preparing Your ipad for Optimal Assessment Experience Q-interactive User Guide April 014 Copyright 013. NCS Pearson, Inc. or its affiliate(s). All rights reserved. Q-interactive is a trademark
Lexar Media Manager User Guide
 Lexar Media Manager User Guide Lexar Media Manager User Guide Lexar Media Manager app overview...2 Setting up the Lexar Mobile Manager app...3 Navigating the Home screen...5 Navigating the Settings screen...7
Lexar Media Manager User Guide Lexar Media Manager User Guide Lexar Media Manager app overview...2 Setting up the Lexar Mobile Manager app...3 Navigating the Home screen...5 Navigating the Settings screen...7
Basic HFL Operation Models with Display Audio
 Basic HFL Operation Models with Display Audio BLUETOOTH HANDSFREELINK Make and receive phone calls using the vehicle s audio system, without handling your phone. Visit automobiles.honda.com/handsfreelink
Basic HFL Operation Models with Display Audio BLUETOOTH HANDSFREELINK Make and receive phone calls using the vehicle s audio system, without handling your phone. Visit automobiles.honda.com/handsfreelink
S1 Smart Watch APPS GUIDE. Models: S1, S1C & S1 PLUS
 S1 Smart Watch APPS GUIDE Models: S1, S1C & S1 PLUS SETTINGS The settings app in the S1 allows you to make adjustments on all local settings on the watch. You can change the look of the screen, sound and
S1 Smart Watch APPS GUIDE Models: S1, S1C & S1 PLUS SETTINGS The settings app in the S1 allows you to make adjustments on all local settings on the watch. You can change the look of the screen, sound and
PureAudio Live Recorder User Guide
 PureAudio Live Recorder User Guide Index Record and Playback Recording List Recording Details Category List Email Recording Wi-Fi Sync Settings itunes File Sharing Record and Playback Make a recording
PureAudio Live Recorder User Guide Index Record and Playback Recording List Recording Details Category List Email Recording Wi-Fi Sync Settings itunes File Sharing Record and Playback Make a recording
haiser ENYX BHS-760 USER MANUAL
 haiser TM ENYX BHS-760 USER MANUAL The BHS-760 is more than just a Bluetooth headset. While providing best all day wearing comfort it lets you listen to your favorite tunes in premium stereo quality, keeping
haiser TM ENYX BHS-760 USER MANUAL The BHS-760 is more than just a Bluetooth headset. While providing best all day wearing comfort it lets you listen to your favorite tunes in premium stereo quality, keeping
haiser STROBE BHS-750 USER MANUAL v2.0
 haiser TM STROBE BHS-750 USER MANUAL v2.0 The BHS-750 is more than just a Bluetooth headset. While providing best all day wearing comfort it lets you listen to your favorite tunes in premium stereo quality,
haiser TM STROBE BHS-750 USER MANUAL v2.0 The BHS-750 is more than just a Bluetooth headset. While providing best all day wearing comfort it lets you listen to your favorite tunes in premium stereo quality,
Helium Streamer for ios Version 2.0 User Manual
 Helium Streamer for ios Version 2.0 User Manual Page 2 2011 Imploded Software AB V2.0 Contents Overview... 5 Features... 5 Set-Up... 7 Requirements... 7 Helium Music Manager Options... 7 Helium Streamer
Helium Streamer for ios Version 2.0 User Manual Page 2 2011 Imploded Software AB V2.0 Contents Overview... 5 Features... 5 Set-Up... 7 Requirements... 7 Helium Music Manager Options... 7 Helium Streamer
Models with Display Audio Basic HFL Operation
 Basic HFL Operation Make and receive phone calls using the vehicle s audio system, without handling your phone. Visit automobiles.honda.com/handsfreelink to check phone compatibility. To reduce the potential
Basic HFL Operation Make and receive phone calls using the vehicle s audio system, without handling your phone. Visit automobiles.honda.com/handsfreelink to check phone compatibility. To reduce the potential
GENERAL SET UP & APP. Swipe up and tap Restart.
 MOVADO CONNECT FAQ GENERAL SET UP & APP WHICH PHONES ARE COMPATIBLE WITH MY SMARTWATCH? Your smartwatch is compatible with Android and ios phones, specifically with Android OS 4.4 or higher, ios 9 and
MOVADO CONNECT FAQ GENERAL SET UP & APP WHICH PHONES ARE COMPATIBLE WITH MY SMARTWATCH? Your smartwatch is compatible with Android and ios phones, specifically with Android OS 4.4 or higher, ios 9 and
Beltone Ally. Me & my Ally. Better hearing. Better life quality.
 Beltone Ally Me & my Ally Better hearing. Better life quality. Beltone Ally - A reliable friend for better hearing Beltone Ally is the ideal choice for patients seeking an advanced, yet affordable solution
Beltone Ally Me & my Ally Better hearing. Better life quality. Beltone Ally - A reliable friend for better hearing Beltone Ally is the ideal choice for patients seeking an advanced, yet affordable solution
S1 Smart Watch APPS GUIDE. Models: S1, S1C & S1 PLUS
 S1 Smart Watch APPS GUIDE Models: S1, S1C & S1 PLUS SETTINGS The settings app in the S1 allows you to make adjustments on all local settings on the watch. You can change the look of the screen, sound and
S1 Smart Watch APPS GUIDE Models: S1, S1C & S1 PLUS SETTINGS The settings app in the S1 allows you to make adjustments on all local settings on the watch. You can change the look of the screen, sound and
Convert Technologies ION EZ Vinyl 2 App (ios version)
 Convert Technologies ION EZ Vinyl 2 App (ios version) Meet the first app in the world to give you the power to record your vinyl music library straight to your device. The Vinyl Recorder app lets you enjoy
Convert Technologies ION EZ Vinyl 2 App (ios version) Meet the first app in the world to give you the power to record your vinyl music library straight to your device. The Vinyl Recorder app lets you enjoy
iphone User Guide For iphone OS 3.1 Software SoftView Exhibit Kyocera Corp. v. SoftView LLC IPR
 iphone User Guide For iphone OS 3.1 Software SoftView Exhibit 2019-1 Contents 9 Chapter 1: Getting Started 9 Viewing the User Guide on iphone 9 What You Need 10 Activating iphone 10 Installing the SIM
iphone User Guide For iphone OS 3.1 Software SoftView Exhibit 2019-1 Contents 9 Chapter 1: Getting Started 9 Viewing the User Guide on iphone 9 What You Need 10 Activating iphone 10 Installing the SIM
Instructions How To Use The Iphone 4s Bluetooth With Other Phones
 Instructions How To Use The Iphone 4s Bluetooth With Other Phones Learn how to pair your ios device with your Bluetooth accessories so you can stream phone calls, music, videos, and more. Follow the instructions
Instructions How To Use The Iphone 4s Bluetooth With Other Phones Learn how to pair your ios device with your Bluetooth accessories so you can stream phone calls, music, videos, and more. Follow the instructions
1. INTRODUCTION CHARGING THE FREECOM GETTING STARTED...3
 MANUAL . INTRODUCTION...3 2. CHARGING THE FREECOM...3 3. GETTING STARTED...3 3. GETTING TO KNOW YOUR HEADSET...3 3.2 SWITCHING YOUR HEADSET ON/OFF...3 3.3 DIFFERENT WAYS TO OPERATE YOUR FREECOM...3 3.4
MANUAL . INTRODUCTION...3 2. CHARGING THE FREECOM...3 3. GETTING STARTED...3 3. GETTING TO KNOW YOUR HEADSET...3 3.2 SWITCHING YOUR HEADSET ON/OFF...3 3.3 DIFFERENT WAYS TO OPERATE YOUR FREECOM...3 3.4
BackBeat FIT 300 Series. User Guide
 BackBeat FIT 300 Series User Guide Contents Inline controls overview 3 Be safe 3 Pair 4 Get paired 4 Pair mode 4 Basics 5 Power on or off 5 Answer or end a call 6 Adjust the volume 6 Music and more 7 Reconnect
BackBeat FIT 300 Series User Guide Contents Inline controls overview 3 Be safe 3 Pair 4 Get paired 4 Pair mode 4 Basics 5 Power on or off 5 Answer or end a call 6 Adjust the volume 6 Music and more 7 Reconnect
ONES ONES. Read me first. Check for latest product QSG and details
 ONES ONES Read me first Check www.verve.life for latest product QSG and details Your wireless earbuds and charge case Light Music & Call/Voice Button Microphones Micro USB Charger L R Left charging pocket
ONES ONES Read me first Check www.verve.life for latest product QSG and details Your wireless earbuds and charge case Light Music & Call/Voice Button Microphones Micro USB Charger L R Left charging pocket
 Use apps Tap an app to open it. Customize the unit Arrange apps Touch and hold any app on the Home screen, then drag the app around. Drag an app to the edge of the screen to move it to a different Home
Use apps Tap an app to open it. Customize the unit Arrange apps Touch and hold any app on the Home screen, then drag the app around. Drag an app to the edge of the screen to move it to a different Home
QUICK START GUIDE. How to Get Music. Playing Music. Bluetooth Pairing. Sending a vcard. Taking a Picture/ Recording a Video. Cool Apps!
 QUICK START GUIDE How to Get Music Playing Music Bluetooth Pairing Sending a vcard Taking a Picture/ Recording a Video Cool Apps! www.lgusa.com Getting to Know Your Phone Lens Cover Dial Camera Flash Left
QUICK START GUIDE How to Get Music Playing Music Bluetooth Pairing Sending a vcard Taking a Picture/ Recording a Video Cool Apps! www.lgusa.com Getting to Know Your Phone Lens Cover Dial Camera Flash Left
OWNER S MANUAL. Lighting Audio System. Read the supplied b o ok let S afet y Bro chure b efore us i n g t h e u n i t Yamaha Corporation
 Lighting Audio System OWNER S MANUAL Read the supplied b o ok let S afet y Bro chure b efore us i n g t h e u n i t. 2014 Yamaha Corporation Printed in China ZN46790 AB Contents Introduction Supplied accessories...4
Lighting Audio System OWNER S MANUAL Read the supplied b o ok let S afet y Bro chure b efore us i n g t h e u n i t. 2014 Yamaha Corporation Printed in China ZN46790 AB Contents Introduction Supplied accessories...4
BLUETOOTH "SOUNDBAR" WITH SUBWOOFER
 BLUETOOTH "SOUNDBAR" WITH SUBWOOFER Quick Installation Guide DA-10294 Thank you for purchasing DIGITUS DA-10294. Specially designed to play music through Bluetooth from your mobile phone or computer (through
BLUETOOTH "SOUNDBAR" WITH SUBWOOFER Quick Installation Guide DA-10294 Thank you for purchasing DIGITUS DA-10294. Specially designed to play music through Bluetooth from your mobile phone or computer (through
ism1060bt INSTRUCTION MANUAL The Singing Machine is a registered trademark of The Singing Machine Co., Inc.
 ism1060bt INSTRUCTION MANUAL www.singingmachine.com The Singing Machine is a registered trademark of The Singing Machine Co., Inc. Included Please make sure the following items are included. ism1060bt
ism1060bt INSTRUCTION MANUAL www.singingmachine.com The Singing Machine is a registered trademark of The Singing Machine Co., Inc. Included Please make sure the following items are included. ism1060bt
Help Guide. Getting Started. Making connections. The following explains how to use this speaker. Select a topic from the navigation pane.
 The following explains how to use this speaker. Select a topic from the navigation pane. Getting Started Parts and controls Power source/charging Charging the speaker Turning the power on Turning the power
The following explains how to use this speaker. Select a topic from the navigation pane. Getting Started Parts and controls Power source/charging Charging the speaker Turning the power on Turning the power
Room 4 User Guide. Version 1.0
 Room 4 User Guide Version 1.0 Contents 1. About Room 4... 2 2. Getting Started with Room 4... 2 2.1 Powering Room 4 On... 2 2.2 Meeting Room Identity and Calendar... 3 2.3 Room sign-in... 6 2.4 Signing-In
Room 4 User Guide Version 1.0 Contents 1. About Room 4... 2 2. Getting Started with Room 4... 2 2.1 Powering Room 4 On... 2 2.2 Meeting Room Identity and Calendar... 3 2.3 Room sign-in... 6 2.4 Signing-In
ROCKBOX CURVE Full manual
 ROCKBOX CURVE Full manual WELCOME! Rockbox is the new portable speaker series in town. Pair it with your phone or tablet via Bluetooth to bring your music to life or use it as a speakerphone to make hands-free
ROCKBOX CURVE Full manual WELCOME! Rockbox is the new portable speaker series in town. Pair it with your phone or tablet via Bluetooth to bring your music to life or use it as a speakerphone to make hands-free
Jabra. Elite 45e. User manual
 Jabra Elite 45e User manual 2018 GN Audio A/S. All rights reserved. Jabra is a trademark of GN Audio A/S. The Bluetooth word mark and logos are registered trademarks owned by the Bluetooth SIG, Inc. and
Jabra Elite 45e User manual 2018 GN Audio A/S. All rights reserved. Jabra is a trademark of GN Audio A/S. The Bluetooth word mark and logos are registered trademarks owned by the Bluetooth SIG, Inc. and
UNIVERSAL-FIT NOISE-ISOLATING MUSICIAN S IN-EAR MONITORS BEFORE FIRST USE WATCH THE
 UNIVERSAL-FIT NOISE-ISOLATING MUSICIAN S IN-EAR MONITORS model: M6PRO USER MANUAL BEFORE FIRST USE WATCH THE HOW TO WEAR FIT VIDEO at: goo.gl/3fdemf Please read this manual in its entirety to ensure best
UNIVERSAL-FIT NOISE-ISOLATING MUSICIAN S IN-EAR MONITORS model: M6PRO USER MANUAL BEFORE FIRST USE WATCH THE HOW TO WEAR FIT VIDEO at: goo.gl/3fdemf Please read this manual in its entirety to ensure best
