Music Server. MS300 User s Manual. McIntosh Laboratory, Inc. 2 Chambers Street Binghamton, New York Phone: FAX:
|
|
|
- Merryl Moody
- 6 years ago
- Views:
Transcription
1 Music Server MS300 User s Manual McIntosh Laboratory, Inc. 2 Chambers Street Binghamton, New York Phone: FAX:
2 The lightning fl ash with arrowhead, within an equilateral triangle, is intended to alert the user to the presence of uninsulated dangerous voltage within the product s enclosure that may be of suffi cient magnitude to constitute a risk of electric shock to persons. WARNING - TO REDUCE RISK OF FIRE OR ELECTRICAL SHOCK, DO NOT EXPOSE THIS EQUIPMENT TO RAIN OR MOISTURE. The exclamation point within an equilateral triangle is intended to alert the user to the presence of important operating and maintenance (servicing) instructions in the literature accompanying the appliance. NO USER-SERVICEABLE PARTS INSIDE. REFER SERVICING TO QUALIFIED PERSONNEL. To prevent the risk of electric shock, do not remove cover or back. No user serviceable parts inside. CAUTION - Invisible Laser Radiation when open. DO NOT stare into the beam or view directly with optical instruments. Use of controls or adjustments or performance of procedures other than those specifi ed in the Owners Manual may result in Hazardous Radiation Exposure. This product incorporates an embedded CLASS 3B Laser (IEC ).
3
4 IMPORTANT SAFETY INSTRUCTIONS! PLEASE READ THEM BEFORE OPERATING THIS EQUIPMENT. 1. Read these instructions. 2. Keep these instructions. 3. Heed all warnings. 4. Follow all instructions. 5. Do not use this apparatus near water. 6. Clean only with a dry cloth. 7. Do not block any ventilation openings. Install in accordance with the manufacturer s instructions. 8. Do not install near any heat sources such as radiators, heat registers, stoves, or other apparatus (including amplifiers) that produce heat. 9. Do not defeat the safety purpose of the polarized or grounding-type plug. A polarized plug has two blades with one wider than the other. A grounding type plug has two blades and a third grounding prong. The wide blade or the third prong are provided for your safety. If the provided plug does not fit into your outlet, consult an electrician for replacement of the obsolete outlet.
5 10. Protect the power cord from being walked on or pinched particularly at plugs, convenience receptacles, and the point where they exit from the apparatus. 11. Only use attachments/accessories specified by the manufacturer. 12. Use only with the cart, stand, tripod, bracket, or table specified by the manufacturer, or sold with the apparatus. When a cart is used, use caution when moving the cart/apparatus combination to avoid injury from tip-over. 13. Unplug this apparatus during lightning storms or when unused for long periods of time. 14. Refer all servicing to qualified service personnel. Servicing is required when the apparatus has been damaged in any way, such as power-supply cord or plug is damaged, liquid has been spilled or objects have fallen into the apparatus, the apparatus has been exposed to rain or moisture, does not operate normally, or has been dropped. 15. Do not expose this equipment to dripping or splashing and ensure that no objects filled with liquids, such as vases, are placed on the equipment. 16. To completely disconnect this equipment from the a.c. mains, disconnect the power supply cord plug from the a.c. receptacle. 17. The mains plug of the power supply cord shall remain readily operable.
6 PAGE 2 THANK YOU The team at McIntosh would like to take this opportunity to thank you for purchasing a McIntosh MS300 product. McIntosh is committed to providing our customers the most technologically advanced, yet easierthan-ever to use products that converge the power of the Internet with home entertainment. To maximize your enjoyment, please take a few minutes to review this User s Manual. It will guide you through all the features and benefits of your new MS300. If you should need assistance please call our Customer Support Staff at The McIntosh Team TABLE OF CONTENTS MS300 USER MANUAL 1 TABLE OF CONTENTS 2 PRODUCT INTRODUCTION 7 ABOUT THIS MANUAL 7 RECORD YOUR SERIAL NUMBER 7 MANUAL DISCLAIMERS 7 WARNINGS AND PRECAUTIONS 8 TRADEMARKS & SERVICE MARKS 9 WARRANTY INFORMATION 10 MCINTOSH PRIVACY POLICY 12 CONTACT INFORMATION 13 COPYRIGHT 13 TERMS AND DEFINITIONS 14 SETUP 15 POWER STATES 16 FRONT PANEL OVERVIEW 17 REAR PANEL OVERVIEW 18 REMOTE CONTROL OVERVIEW 19 ENTERING TEXT WITH THE REMOTE CONTROL 20 Entering Numeric Entry Mode 20 Typing Characters with the Remote 20 GETTING MUSIC INTO MS RECORDING FROM THE INTERNAL CD 23 RECORDING FROM AN EXTERNAL CHANGER 24 Supported External CD Changers 24 Connecting Sony DVP-CX777ES CD/DVD Changers 25 Connecting Sony Changers 26
7 PAGE 3 TABLE OF CONTENTS Connecting Kenwood CD/DVD Changers 27 Connecting Pioneer CD/DVD Changers 28 Loading Discs Into Changers 29 Quick Lookup 29 Automatic Bulk Recording 30 Select Tracks to Record 30 IMPORTING MUSIC FILES 31 System Requirements 32 Audio File Requirements 32 Cover Art Image Requirements 32 Importing from a PC 33 Importing from a Mac 34 RECORDING FROM OTHER EXTERNAL SOURCES 36 ERASING CD-RW DISC 37 LISTENING TO MUSIC 38 BROWSING YOUR MUSIC LIBRARY 38 SHOW AND HIDE TRACKS 38 PLAYING THE CURRENT TITLE 39 SELECTING A DIFFERENT SONG 39 CHANGING THE GUIDE VIEW 40 View By Artist 40 View By Title 40 View By Song 41 View By Cover 41 CHANGING THE CURRENT PLAY MODE 41 VIEWING BY GENRE 42 LISTENING TO INTERNET RADIO 43 BROWSING INTERNET RADIO STATIONS 43 PLAYING THE CURRENT STATION 44
8 PAGE 4 TABLE OF CONTENTS MANAGING YOUR MEDIA 45 CREATING PLAYLISTS 45 CREATING GROUPS 47 ADDING INTERNET RADIO STATIONS 49 UPDATING THE INTERNET RADIO STATIONS LIST 50 EDITING MUSIC INFORMATION 51 Editing Disc Info 51 Automatically Lookup Information for This Disc 52 Searching for the Original Cover 53 Tips for Searching for Covers 54 Selecting an Existing Cover 54 Editing Track Names 55 EDITING RADIO INFORMATION 56 EDITING PLAYLISTS 57 EDITING GROUPS 58 DELETING MUSIC 59 DELETING PLAYLISTS 60 DELETING GROUPS 61 CREATING CDS 62 CREATING A CUSTOM MIX CD 62 DUPLICATING A CD 64 RECORDING FROM AN EXTERNAL SOURCE 65 SETTING USER PREFERENCES 66 SETTING THE SCREEN SAVER PREFERENCES 66 Activation Idle Time 66 Mode 66 SETTING YOUR TIME ZONE 67 SETTING YOUR ZIP CODE 68 ENABLING PASSWORD PROTECTION 69 CHOOSING YOUR NETWORK CONNECTION 70 Testing the Your Connection 71
9 PAGE 5 TABLE OF CONTENTS Ethernet Settings 72 Dialup Settings 73 SETTING THE MS300 SERVER NAME 74 SELECTING THE AUDIO ENCODER TYPE 75 SETTING THE DISC INSERT PREFERENCES 76 VIDEO OUTPUT PREFERENCES 77 Centering the MS300 Screen 77 Adjusting your TV s Brightness 78 Adjusting your TV s Contrast 79 Adjusting your TV s Sharpness 80 Adjusting your TV s Color and Tint 81 LOOKING UP DISC INFORMATION 82 Automatically Getting Disc Information 83 Getting Disc Information for a Range of Discs 84 Getting Disc Information for All Discs 85 RECORDING FROM EXTERNAL CHANGERS 86 Automatically Recording CDs 87 Recording a Range of CDs 88 Recording All CDs 89 CONTROLLING MS300 FROM OTHER DEVICES 90 MS300 UTILITIES 91 Getting Information about Your MS Restarting the System 92 Updating the Software 93
10 CONTROLLING MS300 FROM A WEB BROWSER 94 SETTING UP THE MS300 WEB SERVER 94 CONNECTING TO YOUR MS300 USING A WEB BROWSER 95 USING THE WEB USER INTERFACE 95 USING THE WEB BROWSER AS A MUSIC CLIENT 96 PAGE 6 TABLE OF CONTENTS BACKUP AND RESTORE 97 MS300 BACKUP 97 MS300 RESTORE 97 ADDITIONAL INFORMATION 98 McINTOSH PRODUCT SUPPORT 98 SPECIFICATIONS 99 Audio Specifications 99 Video Specifications 99 General Specifications 99 FCC Part 15, Subpart B 100 GRACENOTE END-USER LICENSE AGREEMENT 101 PACKING INSTRUCTIONS 104
11 Thank you for purchasing the MS300 Music Server from McIntosh. ABOUT THIS MANUAL This is intended to provide the reader with an overview of the main features and benefits of the McIntosh MS300 Music Server. For more technical information, please refer to the MS300 Advanced User s Guide available on the McIntosh web site or from your McIntosh Dealer. INTRODUCTION RECORD YOUR SERIAL NUMBER The serial number for this unit is located at the rear of the device. Please record the serial number in the space provided below. Refer to it whenever you call McIntosh Tech Support regarding this product. MS300 Serial Number: MANUAL DISCLAIMERS At the time of printing, the MS300 screen shot images in this manual matched the MS300 interface screens. However, since MS300 has the capability of downloading software updates and enhancements on a regular basis, the resulting screen updates may no longer match the images in this manual. Check the McIntosh website for more information on software updates. PAGE 7
12 PAGE 8
13 TRADEMARKS & SERVICE MARKS The McIntosh logo is a trademark of McIntosh Laboratory, Inc.. Other product names mentioned herein are used for identification purposes only and may be trademarks of their respective companies. INTRODUCTION Music recognition technology and related data are provided by Gracenote. Gracenote is the industry standard in music recognition technology and related content delivery. For more information visit www. gracenote.com. CD and music-related data from Gracenote, Inc., copyright Gracenote. Gracenote CDDB Client Software, copyright Gracenote. This product and service may practice one or more of the following U.S. Patents: #5,987,525; #6,061,680; #6,154,773, #6,161,132, #6,230,192, #6,230,207, #6,240,459, #6,330,593, and other patents issued or pending. Services supplied and/or device manufactured under license for following Open Globe, Inc. United States Patent #6,304,523. Gracenote and CDDB are registered trademarks of Gracenote. The Gracenote logo and logotype, and the Powered by Gracenote logo are trademarks of Gracenote. PAGE 9
14 INTRODUCTION FOR WARRANTY INFORMATION, PLEASE REFER TO THE SUPPLIED McINTOSH HOME ELECTRONICS THREE YEAR LIMITED WARRANTY CERTIFICATE. PAGE 10
15 INTRODUCTION WARNINGS AND PRECAUTIONS McIntosh shall not be liable for damage or loss of data including but not limited to music recorded to storage devices. It is the customer s responsibility to maintain the original media and/or appropriate backup copies within the specific rights of the media s copyright holder. PAGE 11
16 INTRODUCTION PAGE 12
17 CONTACT INFORMATION McIntosh may be contacted by using the following information. Once you have worked with your local McIntosh Dealer, we encourage you to contact us if you are in need of any further assistance. INTRODUCTION Office and Factory: Technical Support: McIntosh Laboratory Hours: 9:00am - 6:00pm EST, M-F 2 Chambers Street Toll Free: (866) Binghamton, NY Hours: 8:30 am - 5:00 pm EST, M - F Repair Authorization: Toll Free: (800) Hours: 8:00am - 4:30pm EST, M-F Phone: (607) Toll Free: (800) Fax: (607) Phone: (607) feedback@mcintoshlabs.com Fax: (607) COPYRIGHT This manual is copyright 2005 by McIntosh Laboratory, Inc.. All rights reserved. PAGE 13
18 INTRODUCTION TERMS AND DEFINITIONS Following are terms used throughout this manual: Button - refers to a graphic item on the display screen. Group - a collection of similar music titles. Standard genre groups are provided and custom groups can be created by the user. Highlight - highlighting is used to indicate the user s selection on screen. When the selection moves up, down, left, or right, the highlight moves to the next nearest item. No action is taken (except that more information may be displayed on the screen) until the Select key is pressed. Info Text Area - the portion of the guide screen used to display information about the highlighted title. Playlist - a collection of one or more music tracks or songs. Title - a collection of music tracks commonly referred to as a CD, Album or Playlist. Key - refers to one of the buttons on your remote or keyboard. MP3 - a compressed digital audio format. MP3 files are smaller than the original CD tracks and sound almost identical. FLAC - a lossless compressed digital audio format. FLAC files are smaller than the original CD tracks and are bit for bit duplicates of the original. Guide - a grid or list of information, used to browse your media library. Player - the screen used to display the currently playing media. PAGE 14
19 SETUP This manual assumes that you followed the printed Quick Setup Guide that came with your MS300. If you have not properly connected your MS300 to your audio/video system, please go back and follow the Quick Setup Guide before continuing with this User Manual. Quick Setup PAGE 15 SETUP 1. UNPACK YOUR NEW MS300 Unpack the MS300 and accessories (save the box). Install the included batteries into the remote and keyboard. Make note of the serial number (located on the back). SERIAL NUMBER: 2. CONNECT THE MS300 TO YOUR AUDIO SYSTEM A) Obtain the proper connecting cables from your McIntosh Dealer. B) Connect the MS300 to any available A/V input on your receiver or TV. Note: You may use optional s-video or component video cables and optional digital audio cables for the best picture and sound quality. This is also applicable to the next step, connecting changers to your MS300. Contact your McIntosh Dealer for more information. 3. CONNECT OPTIONAL CHANGERS TO YOUR MS300 SONY CD CHANGERS The MS300 requires that you connect each Sony CD changer to the back panel using audio and S-Link control cables. Follow these steps to connect your Sony CD changers to your MS300: 1. Locate the S-Link cable, with 1/8 male plugs on each end. 2. Connect one end of the S-Link cable into the S-Link/IR Out jack number 1 on the back of your MS Connect the other end of the S-Link cable into the Control A1 jack on the back of your changer. 4. Locate a stereo RCA audio patch cable.. 5. Connect one end of the RCA audio cable into the Analog In jacks number 1 on the back of your MS Connect the other end of the RCA audio cable into the Analog Line Out jacks on the back of your changer. If you have more than one changer, repeat these steps to connect the additional changer to S-Link and audio jack 2. For the best audio quality, you should also connect digital optical audio cables between your changers and the MS300. Make sure that all changers are set to COMMAND MODE 1. SONY, KENWOOD, OR PIONEER CD/DVD CHANGERS The MS300 requires that you connect each CD/DVD changer to the back panel using audio and RS-232 control cables. NOTE: The MS300 supports only CDs in these changers. Do not install DVDs. Follow these steps to connect your CD/DVD changers to your MS300: 1. Locate the proper RS-232 serial cable for your changer. 2. Connect one end of the RS-232 serial cable into Communication Port number 1, on the back of your MS Connect the other end of the RS-232 serial cable into the RS-232C port on the back of your changer. 4. Locate a stereo RCA audio patch cable. 5. Connect one end of the RCA audio cable into the Analog In jacks number 1 on the back of your MS Connect the other end of the RCA audio cable into the Analog Line Out jacks on the back of your changer. If you have more than one changer, repeat these steps to connect the 5. POWER UP! additional changers to communications ports and audio jacks 2 and 3 Plug each changer into an AC outlet. respectively. Plug the MS300 into an AC outlet. For the best audio quality, you should also connect digital optical audio The Standby LED on the front of the MS300 will begin to flash RED during the power on cycle. When the LED turns solid RED, the MS300 is ready cables between your changers and the MS300. for use. Press the power button on the front panel or on the remote control. The 4. CONNECT THE MS300 TO THE INTERNET LED will turn Off and video will be displayed on the TV when the MS300 requires an Internet connection to identify the discs in connected changers, to provide unit is on. additional entertainment services, and for general system maintenance. Note: You may have to press the "MS1" button on the remote to configure it to control the MS300. If you do not have an ethernet network connected to the internet and you Also be sure the TV and receiver are turned on and set to the correct the MS300 input. would like to use Dialup Internet Access, you will need to connect an external modem (not included) to COM port 4 and connect the modem to a 6. QUICK START working phone line. Contact your McIntosh Dealer for details. Use the remote control and follow the on-screen instructions. If you have a broadband (cable, DSL, ISDN) Internet Service Provider, connect an ethernet cable from the MS300's ethernet jack to your ethernet network. NOTE: You may need to purchase additional network hardware such as a "router". Please contact your McIntosh Dealer for more information. BACK PANEL OVERVIEW: CHANGER CONNECTION Coax Out and Optical Out to the receiver for RS-232 for external RECEIVER CONNECTION digital audio control, touch screen, or modem DISPLAY CONNECTION Optical In and Coax In IR In for IR external from CD changers 1/2/3 Analog Out to the Analog audio In from the RS-232 to control CD GENERAL CONNECTION control for digital audio receiver for analog audio CD changers 1/2/3 changers 1/2/3 SUPPORTED CHANGERS Sony CD Changers (CDP-CX 200, 300, 400 series with S-Link support) Sony DVP-CX777ES CD/DVD Changer (CDs only) Pioneer DV-F07 CD/DVD changer (CDs only) Kenwood DV-5900M and DV-5050M DVD/CD Changers (CDs only) S-Link to control CD Power to electrical outlet Composite or S-Video Component Video Out Ethernet Network Jack changers 1 and 2 Video Out to the TV or to the TV or other display connects the MS300 to other display device device your broadband Ethernet network. Data In / Power Control In from McIntosh Preamplifiers/Receivers McIntosh Part No
20 POWER STATES After the MS300 unit is plugged in, the Standby LED located next to the power button will flash red until the startup process is complete. Please wait. This may take several minutes. Off = unit on PAGE 16 SETUP When the Standby LED is solid RED, the MS300 is now in a standby or sleep mode. There is no video output when the MS300 is in standby mode. Press the Power button (on the front panel or on the remote) once and the video output is displayed on your TV. The unit is now ON and the LED will be Off. To change from the ON mode back to the standby or sleep mode, press the Power button on the front panel or on the remote once. The video output will go blank and the LED will be solid red. If power is removed from the MS300 for any reason, including a power outage or if the unit is unplugged, the MS300 will automatically return to the Standby state as soon as power is restored. When the MS300 is turned on again, the MS300 will return to the same source mode that it was in when power was lost. To force the MS300 to restart, PRESS and HOLD the Power button for 4 seconds, and release it when the standby LED starts blinking. When the Standby LED is RED and the MS300 has completed its startup process, press the Power button once to turn on the MS300.
21 FRONT PANEL OVERVIEW PAGE 17 SETUP 1 - GUIDE 2 - MUSIC SOURCE 3 - RADIO SOURCE 4 - OPEN/CLOSE DRIVE 5 - TRANSPORT: RECORD 6 - TRANSPORT: STOP 7 - TRANSPORT: PAUSE 8 - TRANSPORT: PLAY 9 - CDRW DRIVE 10 - TEXT DISPLAY 11 - TRANSPORT: BACK 12 - TRANSPORT: NEXT 13 - SELECT 14 - FAVORITES 15 - NAVIGATION 16 - POWER: STANDBY/ON 17 - IR RECEIVER
22 REAR PANEL OVERVIEW PAGE 18 SETUP 1 - POWER 2 - IR IN / S-LINK / DATE IN / POWER CONTROL IN 3 - DIGITAL AUDIO COAX OUT 4 - DIGITAL AUDIO OPTICAL OUT 5 - DIGITAL AUDIO OPTICAL IN 6 - DIGITAL AUDIO COAX IN 7 - ANALOG AUDIO OUT 8 - VIDEO OUT 9 - ANALOG AUDIO IN 10 - COMMUNICATION PORTS 11 - ETHERNET
23 PAGE 19 REMOTE CONTROL OVERVIEW MS300 modes. SETUP
24 ENTERING TEXT WITH THE REMOTE CONTROL The remote control can be used to enter text in all text fields. This text entry capability is provided to allow you to fill out short text fields such as those that occur in the setup and edit screens. The MS300 s wireless keyboard should be used when extended typing is required. Entering Numeric Entry Mode In fields where the MS300 expects only numeric characters to be entered (such as phone number fields), an indicator will appear on the screen that displays the letters 123 indicating that only numbers can be entered. PAGE 20 SETUP Typing Characters with the Remote The remote control based text entry capability is similar to that provided on standard telephones and cell phones. Each numeric key has characters associated with it that can be accessed by pressing the key one or more times. You have.5 seconds after a key is pressed to enter a second character from the same key. If you press the same key within.5 seconds, the second character associated with that key replaces the initial character. If you do not press the same key within.5 seconds, the text cursor moves to the next location so that the same key can be pressed again to enter a second character. The 2, 3, 4, 5, 6, and 8 keys each support three letters and one number and can be pressed from one to seven times to display upper case, lower case, and numeric characters. The 7 and 9 keys both support four letters and one number and can be pressed from one to nine times. The 1 and 0 keys support all of the special characters and will cycle through each character for every key press. The text characters follow the same convention used by a standard telephone except in the case of the 1 and 0 keys which contain additional characters.
25 When entering characters at the beginning of a field or characters that follow a space, the MS300 assumes that upper case characters are preferred. Therefore, characters are entered in the following cycle uppercase, lowercase, and numeric. For example, the first key press enters an uppercase letter corresponding to the first letter associated with the key. Pressing the 2 key once displays an A in the text field, pressing the 2 key twice displays a B, pressing it again will display a C. The fourth key press displays a lower case a, the fifth key press displays a lower case b, and the sixth key press displays a lower case c. Lastly, pressing the 2 key a seventh time displays the number 2. When entering the second character in a text field or the second character following a space, the MS300 assumes that lower case is preferred and the character entry cycles in the following pattern lowercase, uppercase, and numeric. PAGE 21 SETUP The following text entry table describes the sequence of characters that appear when specific keys are pressed on the remote: Key Alpha Mode 1 st character or 1 st character after a space Alpha Mode 2 nd character or 2 nd character after a space 1 1. /,? : ; &~! 1. /,? : ; &~! 2 ABCabc2 abcabc2 3 DEFdef3 defdef3 4 GHIghi4 ghighi4 5 JKLjkl5 jkljkl5 6 MNOmno6 mnomno6 7 PQRSpqrs7 pqrspqrs7 8 TUVtuv8 tuvtuv8 9 WXYZwxyz9 wxyzwxyz9 0 0@ _ - * # [ ] ( )+= 0@ _ - * # [ ] ( )+=
26 GETTING MUSIC INTO THE MS300 Before you can enjoy the many benefits of your MS300 Music Server, you will want to get your music collection into the MS300. The process of getting music into the MS300 is called Recording or sometimes Ripping. PAGE 22 MUSIC ON THE MS300 There are several ways to get your music into the MS300: Record CDs using the internal CD Drive Record CDs using optional external CD changers Record from an external source (such as a tape, LP, or other real-time source) Transfer Music files from your PC using a network You may choose to use any or all of these methods at any time. Each is described on the following pages.
27 RECORDING FROM THE INTERNAL CD The easiest way to get music into your MS300 is to record CDs using the built-in internal CD-RW drive. This method requires no additional equipment and is very fast, as the internal CD drive can rip audio at several times the speed of normal playback. This is known as fastripping. PAGE 23 MUSIC ON THE MS300 Follow these steps to record using the internal CD-RW drive: 1. Press the EJECT key on the front panel. 2. Insert an audio CD (label side up) into the CD-RW tray. 3. Press the EJECT key again to close the CD-RW tray. 4. The CD s artist, album, and track names are automatically retrieved from the Gracenote Music Recognition Service and are displayed on your TV. 5. Press the RECORD key on the remote control to display the Recording Options Menu. 6. Press the RECORD key a second time to choose the default recording option Record to Internal Hard Drive. 7. The Record Select Guide will be displayed showing the current CD with checkmarks to the right of each track name. 8. Press the RECORD key a third time to begin recording the entire CD to the internal hard drive. When recording is complete, the MS300 will return to the Music Guide. Repeat steps 1-8 for each disc in your music collection. Highlight and Unselect tracks you do not wish to record before pressing RECORD for the third time. Note: It is also possible to set the MS300 to automatically record the CD when inserted. Refer to the section Setting User Preferences for setting Recording Preferences and Disc Insert Preferences.
28 RECORDING FROM AN EXTERNAL CHANGER The MS300 can manage up to three disc CD changers in addition to any music recorded onto the internal hard drive. PAGE 24 MUSIC ON THE MS300 Recording from an external changer (of course) requires at least one supported external CD changer properly connected to the MS300. Recording from an external changer is much slower than recording from the internal CD drive because each CD must be played and recorded in real-time compared to the fast ripping speed of recording from the internal CD drive. However, it is possible to set up the external changer record and let it record for several weeks with no interaction. All changer based CDs are seamlessly integrated into the same easy to use Music Guide as your recorded CDs. Supported External CD Changers The following changers are currently supported. This list may change from time to time as new changers are released by third party manufacturers. Please check the McIntosh web site for a list of any new supported changers. Sony CD Changers (CDP-CX 200, 300, 400 series with S-Link support) Sony DVP-CX777ES CD/DVD changer (CDs only) Kenwood DV-5900M and DV-5050M CD/DVD Changers (CDs only) Pioneer DV-F07 CD/DVD changer (CDs only) Note: All three changers must be from the same manufacturer. For example, you can not use 1 Sony and 2 Kenwood changers at the same time. Also, you can not mix Sony CD and Sony CD/DVD changers.
29 Connecting Sony DVP-CX777ES CD/DVD Changers (CDs Only) The MS300 requires that you connect each changer to the back panel using audio and control cables. PAGE 25 MUSIC ON THE MS300 Follow these steps to connect your Sony CD/DVD changers to your MS300: 1. An RS-232 serial null modem cable with female DB-9 connectors on each end is required for connecting a Sony CD/DVD Changer. 2. Connect one end of the RS-232 serial cable into Communication Port number 1, on the back of your MS Connect the other end of the RS-232 serial cable into the RS-232C port on the back of your changer. 4. Locate the stereo RCA audio patch cable. 5. Connect one end of the RCA audio cable into the Analog In jacks number 1 on the back of your MS Connect the other end of the RCA audio cable into the Analog Line Out jacks on the back of your changer. If you have more than one changer, repeat these steps to connect the additional changers to communications ports and audio jacks 2 and 3 respectively. For the best audio quality, you should also connect digital optical or coax audio cables (not included) between your changers and the MS300.
30 Connecting Sony CD Changers The MS300 requires that you connect each changer to the back panel using audio and control cables. PAGE 26 MUSIC ON THE MS300 Follow these steps to connect your Sony CD changers to your MS300: 1. Locate the S-Link cable, with 1/8 male plugs on each end. 2. Connect one end of the S-Link cable into the S-Link/IR Out jack number 1 on the back of your MS Connect the other end of the S-Link cable into the Control A1 jack on the back of your changer. 4. Locate the stereo RCA audio patch cable. 5. Connect one end of the RCA audio cable into the Analog In jacks number 1 on the back of your MS Connect the other end of the RCA audio cable into the Analog Line Out jacks on the back of your changer. 7. If your changers has a Command Mode switch on the rear panel, make sure the is set to 1 for all changers. If no rear switch, use the changers menu to set it to CD1 for all changers. If you have more than one changer, repeat these steps to connect the additional changers to S-Link and audio jack 2. For the best audio quality, you should also connect digital optical or coax audio cables between your changers and the MS300.
31 Connecting Kenwood CD/DVD Changers (CDs Only) The MS300 requires that you connect each changer to the back panel using audio and control cables. PAGE 27 MUSIC ON THE MS300 Follow these steps to connect your Kenwood DVD/CD changers to your MS300: 1. Locate the RS-232 serial cable that came with your Kenwood changer. This is the black cable with female DB-9 connectors on each end. 2. Connect one end of the RS-232 serial cable into Communication Port number 1, on the back of your MS Connect the other end of the RS-232 serial cable into the RS-232C port on the back of your changer. 4. Locate the stereo RCA audio patch cable. 5. Connect one end of the RCA audio cable into the Analog In jacks number 1 on the back of your MS Connect the other end of the RCA audio cable into the Analog Line Out jacks on the back of your changer. If you have more than one changer, repeat these steps to connect the additional changers to communications ports and audio jacks 2 and 3 respectively. For the best audio quality, you should also connect digital optical audio or coax cables between your changers and the MS300. To control power on and power off for the Kenwood changer you must connect the 1/8 male to male cable between the S-Link/IR Out jack on the MS300 and the DVD CONTROL jack on the Kenwood changer. Connecting Pioneer CD/DVD Changers (CDs Only)
32 The MS300 requires that you connect each changer to the back panel using audio and control cables. PAGE 28 MUSIC ON THE MS300 Follow these steps to connect your Pioneer DV-F07 changers to your MS300: 1. A custom RS-232 serial cable with 9 pin and 15 pin connectors is required to connect the DV-F07 changer to the MS300. These can be purchased from your McIntosh Dealer. 2. Connect one end of the RS-232 serial cable into Communication Port number 1, on the back of your MS Connect the other end of the RS-232 serial cable into the Interface Connector port on the back of your changer. 4. Locate the stereo RCA audio patch cable. 5. Connect one end of the RCA audio cable into the Analog In jacks number 1 on the back of your MS Connect the other end of the RCA audio cable into the Analog Audio Out jacks on the back of your changer. If you have more than one changer, repeat these steps to connect the additional changers to communications ports and audio jacks 2 and 3 respectively. For the best audio quality, you should also connect digital optical or coax audio cables between your changers and the MS300.
33 Loading Discs Into Changers Insert CDs into your changers, following the changer manufacturer s instructions and close the changer door. Quick Lookup will automatically start in a few seconds. PAGE 29 MUSIC ON THE MS300 Quick Lookup Before recording any CDs from an external changer, CDs should be looked up using the Quick Lookup feature. The Quick Lookup process automatically retrieves the artist, album, and track names form the Gracenote Music Recognition Service. The Quick Lookup feature will automatically start whenever you close the changer door and will automatically determine how many and which discs have been added or removed from the changer. You can manually run Quick Lookup by following these steps: 1. Press the SETUP key on the remote control to display the Setup Menu. 2. Select the CHANGER MANAGEMENT menu item. 3. Select the LOOKUP DISCS menu item. 4. Select the QUICK LOOKUP menu item. When Quick Lookup is complete, the MS300 will return to the Music Guide where changer based CDs are listed alphabetically by Artist Name Album Title. CDs have a little CD icon on each row of the Guide to indicate that the Title is a physical CD located in an eternal changer. Music Titles with a MUSIC NOTE icon are stored on the internal hard drive. Note: The MS300 needs to be connected, via the Ethernet Jack, to an active computer network with access to the Internet for the Quick Lookup Feature to retrive the Album Title and Track Names.
34 Automatic Bulk Recording The MS300 can automatically record every single CD from an external changer, one by one (in real time) using the Record Discs feature. PAGE 30 MUSIC ON THE MS300 Follow these steps once your changer is loaded with CDs and they have been identified by Quick Lookup: 1. Press the SETUP key on the remote control to display the Setup Menu. 2. Select the CHANGER MANAGEMENT menu item. 3. Select the RECORD DISCS menu item. 4. Select the QUICK RECORD menu item. Quick Record will first determine which discs have been added to the changer and then figure out which ones have NOT already been recorded and proceed with recording these discs to the internal hard drive. Quick Record will record all tracks from each CD. If you only want to record select tracks from one or more CDs, refer to the section Select Tracks to Record below. When recording is complete, the MS300 will return to the Music Guide. Refer to the section Setting User Preferences for setting Recording Preferences and Disc Insert Preferences. Select Tracks to Record You can select which CDs and which tracks you want to record by following these steps: 1. Press the RECORD key on the remote control to display the Recording Options Menu. 2. Press the RECORD key a second time to choose the default recording option Record to Internal Hard Drive. 3. The Record Select Guide will be displayed showing the currently highlighted CD with checkmarks to the right of each track name.
35 4. Navigate Up and Down the Record Select Guide and press the TOGGLE and SELECT key to check or uncheck a Title or individual Tracks. Checked tracks are marked for recording. 5. When you are finished selecting tracks, press the RECORD key again to start recording the selected tracks to the hard drive. When recording is complete, the MS300 will return to the Music Guide. Refer to the section Setting User Preferences for setting Recording Preferences and Disc Insert Preferences. PAGE 31 MUSIC ON THE MS300 IMPORTING MUSIC FILES If you have MP3 or FLAC files already recorded on your PC or Mac, you can transfer the files directly to your MS300 using an Ethernet network. This is a fast and convenient way to load up your MS300 with your favorite Music without having to re-record everything. The MS300 will import each audio file, extract the song information, and add it to your Music Library. There are some rules to follow to make sure your files are transferred correctly. Please make sure your audio files follow these guidelines before importing them into your MS300.
36 System Requirements 10/100 Ethernet network PC or Mac connected to the same local ethernet network as the MS300 Windows XP or Mac OS X PAGE 32 MUSIC ON THE MS300 Audio File Requirements MP3 audio files recorded at 96k, 120k, 160k, 192k, 320k, or VBR encoding. FLAC audio files ID3 tags are supported for both MP3 and FLAC audio files. Cover Art Image Requirements JPEG image format No larger than 200 pixels wide by 200 pixels high No larger than 30K in size The cover art file must be embedded in the MP3 or FLAC file using ID3v2 tags.
37 Importing from a PC Make sure your PC is connected to the same network as your MS300 and follow these steps to mount, transfer, and import music files from your PC to your MS300. PAGE 33 MUSIC ON THE MS300 On the MS300 (Note: This step only needs to be done once.) 1. Press the SETUP key on the remote control to display the Setup menu. 2. Select the NETWORK menu item. 3. Select the SERVER SETTINGS menu item. 4. Enter a name for your MS300. On the PC 1. Go to the START menu and select RUN. 2. Enter two backslashes \\ and the name of your MS300 (the name you entered into the Server Settings) and click the OK button. 3. You should see the following in a new window on your computer: 4. Drag and drop your MP3 or FLAC files onto the Import folder. The MS300 will automatically import, add, and catalog each file into your Music Guide.
38 Importing from a Mac The MS300 s File Server acts like a Windows File Server on your network, therefore you will need to connect using the MacOS X s built-in Windows networking client. Make sure your Mac is connected to the same network as your MS300 and follow these steps to mount, transfer, and import music files from your PC to your MS Go to the Finder and select Connect to Server from the Go Menu. PAGE 34 MUSIC ON THE MS Type smb:// and the name of your MS300 (the name you entered into the Server Settings) and click the Connect button 3. You should see the SMB Mount dialog appear on your computer: 4. Click on the Content pop-up menu and select the Import directory.
39 5. Next, an authentication dialog will appear. You can ignore this dialog and just click the OK button. PAGE 35 MUSIC ON THE MS You will then have a new drive mounted on your desktop called Import. 7. Drag and drop your MP3 or FLAC files onto the Import folder. The MS300 will automatically import, add, and catalog each file into your Music Guide.
40 RECORDING FROM OTHER EXTERNAL SOURCES In addition to recording from external changers, the MS300 allows you to record directly from its analog inputs to the internal hard drive. PAGE 36 MUSIC ON THE MS300 Follow these steps to record from an external source: 1. Press the RECORD key on the remote control to display the Recording Options Menu. 2. Highlight and select the recording option Record from Ext Inputs to the Internal Hard Drive. 3. External Record Options screen will be displayed showing the default information for the recording you are about to make. You can use these default settings or edit them. The default recording length is 30 minutes. Enter a different number to increase or decrease the recording time. 4. When you are finished editing the default settings, press the RECORD key again to start recording from the external analog inputs to the hard drive. When recording is complete, the MS300 will return to the Music Guide. Recording from the External Inputs creates one Title with one Track and adds the Title to the Music Guide. You can edit the data later, just like any other Title. Please refer to the Managing Your Media section for more details.
41 ERASING A CD-RW DISC You can use the MS300 s built-in CD burner to erase the contents of a re-writable CD. PAGE 37 MUSIC ON THE MS300 Follow these steps to erase a re-writeable CD: 1. Press the RECORD key on the remote to display the Record menu. 2. Select the ERASE CD-RW DISC menu. 3. Confirm that you want to proceed with completely erasing the disc by selecting the ERASE button on screen. You will not be able to interrupt the erase function. When the MS300 completes erase disc function, it will be ejected. Remove the now blank CD-RW disc and close the CD tray.
42 LISTENING TO MUSIC PAGE 38 LISTENING TO MUSIC BROWSING YOUR MUSIC LIBRARY Now that you have gotten your music into your MS300, it s time to enjoy it! The Music Guide allows you to browse, locate, and play all of your music in one easy to use on-screen guide. The Music Guide displays a scrolling list of all your Music Titles. Using the remote control, you can navigate up and down the list. As each Title is highlighted, you will notice that the Information Area and Cover Art changes to reflect the currently highlighted Title. SHOW AND HIDE TRACKS If you press the SELECT key on the remote control, you will expand the current Title to reveal a list of the Title s Tracks. Press the SELECT key again (when a Title is highlighted) to collapse the current Title and hide the track names.
43 PLAYING THE CURRENT TITLE Playing the currently highlighted Title is the same as playing a CD in a conventional CD player. Simply press the PLAY key on the remote control and it begins to play from track 1. Note: If you press SELECT with a Track highlighted, you will start playback from the selected Track. PAGE 39 LISTENING TO MUSIC You ll notice that a new screen appears with a list of the songs (or tracks) on the current Title, this is the Music Player screen. The Music Player displays the artist name, album name, album cover art, and track list for the current Title. SELECTING A DIFFERENT SONG In the Music Player you can navigate up and down the track list using the remote control. Highlight a different song and press SELECT to play the song.
44 CHANGING THE GUIDE VIEW The GUIDE button on the remote control is used to switch between the Music Guide and Music Player screens. When you are viewing the Music Player screen, press the GUIDE button to return to the Music Guide. PAGE 40 LISTENING TO MUSIC The Music Guide provides you with several ways to view the contents of your Music Library. One of the easiest ways to browse and sort your Music Library is by using the Music Views. There are four Views that you can switch between using the MENU/ VIEW key on the remote control: View By Artist View By Title View By Song View By Cover View By Artist View By Artist is the default View and displays your Music Library alphabetically from A to Z using according to the Artist Name then the Album Name. View By Title View By Title will order the list of Titles alphabetically from A to Z, according to the Album Name then the Artist Name.
45 View By Song View By Song will order the list of Titles alphabetically from A to Z, according to the Song Name. PAGE 41 LISTENING TO MUSIC View By Cover View By Cover displays a graphical 4x2 grid of album cover art, sorted alphabetically from A to Z, according to the Artist Name then Album Name. CHANGING THE CURRENT PLAY MODE The default Play Mode will play the current Title from Track 1 to the last track in order, then stop. If you want to change the order of how tracks are played, there are six different Play Modes to choose from: Normal - play each track in order in the current Title, then stop. Repeat Track - repeat the same track over and over until you press stop. Repeat Title - play each track in the current Title in order then repeat the entire disc until you press stop. Repeat Group - play each track in each title in the current group and then repeat them until you press stop. Random Title - randomly select and play a track from within the current title. Continue until you press stop or every track in the current title is played. Random Group - randomly select and play a track from any title in the current group. Continue until you press stop or every track in the current group is played. To change the current Play Mode, press the MODE key on the remote control. Each press of the MODE key will switch to the next Play Mode. Stop pressing the MODE key when you see the desired Play Mode appear on the screen. You can also directly select a Play Mode using the OPTIONS key and the Play Mode menu item.
46 VIEWING BY GENRE In addition to the current Guide View, the Music Guide automatically organizes your Music into default Genres also called Groups. The Group Bar displays a horizontal scrolling list of Genres corresponding to the music in your library. Five Genres or Groups are visible at one time. The All genre is the default, which displays all Titles in your Music Library. PAGE 42 LISTENING TO MUSIC Using the LEFT and RIGHT arrow keys on the remote, you can select a different Genre. Notice that the list of Titles updates to show only Titles in the selected Genre. Scroll all the way to the left to return to the All Genre. Genre list will scroll to the right to reveal more Genres. Refer to the section Managing Your Media for instructions on creating your own Genres to create custom groupings of your favorite music titles
47 LISTENING TO INTERNET RADIO BROWSING INTERNET RADIO STATIONS The Radio Guide displays a scrolling list of Internet Radio Stations. Using the remote control, you can navigate up and down the list. As each Station is highlighted, you will notice that the Information Area and Cover Art changes to reflect the currently highlighted Station. PAGE 43 LISTENING TO iradio Press the iradio key on the remote control to display the Radio Guide. Press the MUSIC key to return to the Music Guide
48 PLAYING THE CURRENT STATION Playing the currently highlighted Radio Station is the same as selecting and playing an off air radio station on a typical audio receiver. Simply press the SELECT key on the remote control and the currently highlighted station will be located, buffered, and then played. PAGE 44 LISTENING TO iradio You ll notice that a new screen appears displaying information about the selected station. This is the Radio Player screen. The Radio Player displays the station name, location, genre, genre cover art, and status about the current Internet Radio station stream. Playing Internet Radio requires a valid Internet connection. Although some stations will work over a Dialup Internet Connection, a broadband Internet connection is recommended. Due to the dynamic nature of the Internet, you may experience periodic audio drop-outs which could be due to many factors such as Internet access problems, busy networks, etc... Internet Radio Stations are not hosted by McIntosh and may not be available at all times. You can update your Internet Radio Stations list by running Tune Stations. Please refer to the Managing Your Media section for more information.
49 MANAGING YOUR MEDIA PAGE 45 MANAGING YOUR MEDIA CREATING PLAYLISTS The MS300 allows you to organize your favorite songs into custom Playlists. A Playlist is simply a group of songs that you choose from your Music Library. Common uses for Playlists are: Collections of your favorite songs Songs that have a similar tempo or feel (mellow mix) Custom albums from one or more of your favorite artists Party mixes Workout mixes Follow these steps to create your own custom Playlist: 1. Press the MUSIC key to make sure you are in the Music source mode. 2. Press the OPTIONS key to display the Music Options Menu 3. Select the NEW PLAYLIST menu item. 4. Using the remote control or keyboard, enter a name for your Playlist. 5. Select the CONTINUE button on screen to advance to the Edit Playlist Select Guide. The Edit Playlist Select Guide works just like the Music Guide. Navigate up and down to highlight, expand, or collapse music titles. 6. For each song you want to add to the Playlist, highlight the song name and press the SELECT key on the remote. A checkmark appears to the right of each selected song indicating that it will be added to the Playlist. Press SELECT again to remove the checkmark. 7. When you have selected all of the songs you want to include in the playlist, press the RECORD button on the remote control to save the Playlist.
50 When you are finished creating your Playlist, the Music Guide is displayed highlighting the newly created Playlist. You can play any Playlist the same way you play a music title or CD. Just press the PLAY key on the remote control. Notice that a Playlist genre is added to the Group Bar. The Playlist genre will always be available as long as you have at least one playlist in your Music Library. PAGE 46 MANAGING YOUR MEDIA
51 PAGE 47 MANAGING YOUR MEDIA CREATING GROUPS In addition to Playlists, the MS300 allows you to create custom Groups of Music Titles or Radio Stations. User created Groups appear in the Group Bar along with the automatically created Genre Groups and System Groups (All, CDs, Internal, and Playlists). Some uses for custom Group are: Organize music titles or radio stations into custom genres, like Funk, 80 s, Hits, etc Group all of the albums for a favorite artists together for quick access. Create an easily accessible collection of your favorite albums. To create a custom Group, follow these steps: 1. Press the MUSIC key to make sure you are in the Music source mode or press the RADIO key if you want to create a custom Radio Group. 2. Press the OPTIONS key to display the Options Menu. 3. Select the NEW GROUP menu item. 4. Using the remote control or keyboard, enter a name for your Group. 5. Select the CONTINUE button on screen to advance to the Edit Group Select Guide. The Edit Group Select Guide works just like the Music or Radio Guide. 6. For each Music Title or Radio Station you want to add to the Group, highlight the Title or Station name and press the SELECT key on the remote. A checkmark appears to the right of each selected Title or Station indicating that it will be added to the Group. Press SELECT again to remove the checkmark. 7. When you have selected all of the Titles or Stations you want to include in the group, press the RECORD button on the remote control to save the Group.
52 When you are finished creating your Group, the Guide is displayed highlighting the newly created Group. Notice that a custom Group is added to the Group Bar along with the System Groups. The custom Group will always be sorted alphabetically within the Group Bar and appear to the right of the All and Playlist Groups. PAGE 48 MANAGING YOUR MEDIA
53 ADDING INTERNET RADIO STATIONS The MS300 comes preloaded with several high quality streaming Internet Radio Stations from around the world, but that may not be enough for you, so the MS300 also let s you add your own Internet Radio Stations. PAGE 49 MANAGING YOUR MEDIA Internet Radio stations must conform to these specifications: Windows Media WMA streams only. (MPEG, RealAudio, and other s won t work) Windows Media 9 or earlier. To add your own Internet Radio Stations, you will need to obtain the URL or Internet Link to the stream using your PC and Microsoft s Windows Media Player. Please refer to the Microsoft web site for information on WMA and Windows Media Player. Assuming you have a valid URL for a station, follow these steps to add your own Internet Radio Station to the Radio Guide: 1. Make sure you are in the Radio source mode by pressing the RADIO key on the remote. 2. Press the OPTIONS key to display the Options Menu. 3. Select the NEW STATION menu item. 4. Using the remote or keyboard, enter information for the new station including: station name, location, URL, the bit rate of the stream, the genre, and the number of channels (mono or stereo). The cover art will be set according to which genre you select. 5. Select the SAVE button to save the new station. When you are finished creating your new station, the Radio Guide is displayed highlighting the newly created Station. You can play the station just like any other Internet Radio station.
54 UPDATING THE INTERNET RADIO STATIONS LIST McIntosh makes every attempt to insure that the preloaded Internet Radio Stations are alive and well, but due to the dynamic nature of the Internet and the third parties who actually serve up these radio streams, sometimes you will not be able to play a station. The Tune Stations feature allows you to download a list of the most recent Internet Radio Stations. PAGE 50 MANAGING YOUR MEDIA Note: Tune Stations WILL NOT erase any custom stations you may have added, from your Radio Guide. It WILL replace the McIntosh supplied stations with a fresh new list. If you want to replace the current Internet Radio Stations with a new list of stations, follow these steps: 1. Make sure you are in the Radio source mode by pressing the RADIO key on the remote. 2. Press the OPTIONS key to display the Options Menu. 3. Select the TUNE STATIONS menu item. 4. Read the WARNING screen and select OK to proceed. 5. The MS300 will connect to a server and download the latest Internet Radio Stations. When you are finished Tuning the Stations, the Radio Guide is displayed showing the new Internet Radio Stations and any user added stations.
55 EDITING MUSIC INFORMATION The MS300 has access to over 2.5 million CD titles, but you may still encounter a CD that does not return a custom cover or the correct disc information. You can edit the disc information for any Music Title using the Edit Disc and Edit Tracks screens. PAGE 51 MANAGING YOUR MEDIA Editing Disc Info Follow these steps to edit the disc information for the current Music Title: 1. Highlight the Music Title you want to edit in the Music Guide. 2. Press the OPTIONS key on the remote control. 3. Select the EDIT DISC menu item to display the Edit Disc Information screen. 4. Using the remote control or wireless keyboard, change the artist name, album title, label, year of release, or genre. 5. Select the SAVE button to save your changes and return to the previous screen.
56 Automatically Lookup Information for This Disc The Lookup This Disc button will initiate a disc lookup for only this disc. The MS300 will connect to the Gracenote Music Recognition Service to locate and download the disc information. PAGE 52 MANAGING YOUR MEDIA Follow these steps to lookup information for the current disc: 1. Highlight the Music Title you want to edit in the Music Guide. 2. Press the OPTIONS key on the remote control. 3. Select the EDIT DISC menu item to display the Edit Disc Information screen. 4. Select the LOOKUP THIS DISC BUTTON. The Get Music Info screen will be displayed as the MS300 attempts to lookup the disc information from the Gracenote Music Recognition Service for you. 5. When the lookup is complete, you will return to the Edit Disc Information screen where you can verify or edit the results. 6. Select the SAVE button to save your changes and return to the previous screen.
57 Searching for the Original Cover Occasionally the wrong cover or the default cover will be displayed for a Music Title. You can manually search for the original cover art by using the Search for Cover feature. This is a powerful tool that allows you to search the McIntosh servers for an exact or partial match using the artist name and/or album name. PAGE 53 MANAGING YOUR MEDIA Follow these steps to search for a cover: 1. Highlight the Music Title you want to edit in the Music Guide. 2. Press the OPTIONS key on the remote control. 3. Select the EDIT DISC menu item to display the Edit Disc Information screen. 4. Select the SEARCH FOR COVER button to display the Search for Cover screen. 5. The current Artist Name and Album Title are entered as the default search strings. You can change either one of these to modify the search. Note that editing the Artist Name or Title WILL NOT change them in the Music Library. These edits are ONLY used to search for a new cover. 6. Select the SEARCH button to start the search. 7. The Get Music Info screen will be displayed as the MS300 attempts to search for the cover using the Artist Name and Title you entered. 8. When the search is complete, you will return to the Edit Disc Information screen where you can verify or edit the results. 9. Select the SAVE button to save your changes and return to the previous screen.
58 Tips for Searching for Covers The McIntosh MS300 Music Server uses a fuzzy-match algorithm to locate a matching cover using the Artist Name and Title you enter. There are a few tips to try when searching for covers: Remove any punctuation marks from the Artist Name and Title. Remove Disc Numbers from the Titles. Try different spellings in the Title. Try removing part of the Artist Name (if it is more than 2 words). PAGE 54 MANAGING YOUR MEDIA Selecting an Existing Cover If for some reason you can not download the original cover, you can choose one of the existing covers for the current Title. Follow these steps to select an existing cover to assign to the current Title: 1. Highlight the Music Title you want to edit in the Music Guide. 2. Press the OPTIONS key on the remote control. 3. Select the EDIT DISC menu item to display the Edit Disc Information screen. 4. Select the SELECT A COVER button to display the Select Cover Art screen. 5. Using the arrow and page keys on the remote control, locate the name of the Title corresponding to the cover you wish to use for the current Title. Notice that a preview of the selected cover appears on the right of the list as you highlight each name. 6. Press the SELECT key on the remote control when you have located the cover of your choice. 7. Select the SAVE button to save your selection and return to the previous screen.
59 Editing Track Names You can also manually edit the Track/Song names of the currently highlighted Title in the Music Guide. PAGE 55 MANAGING YOUR MEDIA Follow these steps to edit the track information for the current Music Title: 1. Highlight the Music Title you want to edit in the Music Guide. 2. Press the OPTIONS key on the remote control. 3. Select the EDIT TRACKS menu item to display the Edit Tracks screen. 4. Using the remote control or wireless keyboard, change the name of each track. 5. Press the SELECT button to advance to the next track. 6. Select the SAVE button to save your changes and return to the previous screen.
60 EDITING RADIO INFORMATION Similar to editing Music Information, you can also Edit the Radio Information. PAGE 56 MANAGING YOUR MEDIA Follow these steps to edit the station information for the currently highlighted Internet Radio Station: 1. Make sure you are in the Radio source mode by pressing the RADIO key on the remote. 2. Press the OPTIONS key to display the Options Menu. 3. Select the EDIT STATION menu item to display the Edit Station screen. 4. Using the remote or keyboard, edit the information for the new station including: station name, location, URL, the bit rate of the stream, the genre, and the number of channels (mono or stereo). The cover art will be set according to which genre you select. 5. Select the SAVE button to save the changes.
61 EDITING PLAYLISTS You can change the name and add or remove tracks from any Playlist you created. PAGE 57 MANAGING YOUR MEDIA Follow these steps to edit a Playlist: 1. Press the MUSIC key to make sure you are in the Music source mode. 2. Highlight the Playlist Name you want to edit. Note: The Playlist group will list all of your Playlists. 3. Press the OPTIONS key to display the Music Options Menu. 4. Select the Edit Playlist menu item. 5. Using the remote control or keyboard, change the name of your Playlist or select the CONTINUE button on screen to keep the current name and advance to the Edit Playlist Select Guide. 6. For each song you want to add to the Playlist, highlight the song name and press the SELECT key on the remote. A checkmark appears to the right of each selected song indicating that it will be added to the Playlist. 7. For each song you want to remove from the Playlist, highlight the song name and press the SELECT key on the remote. The checkmark to the right of the song will be removed, indicating that the song should be removed from the Playlist. 8. When you have added or removed all of the songs you want to include in the playlist, press the RECORD button on the remote control to save the Playlist. If you remove all songs from a Playlist, the Playlist is automatically deleted. You can not reorder songs within a current Playlist.
62 EDITING GROUPS As with Playlists, you can also edit the name of a Group, add Music Titles or Radio Stations to the Group, or remove Music Titles or Radio Stations from the Group. PAGE 58 MANAGING YOUR MEDIA Follow these steps to edit a Group: 1. Press the MUSIC key if you want to edit the Music Groups or press the RADIO key if you want to edit the Radio Groups. 2. Highlight the Group you want to edit within the Group Bar. 3. Press the OPTIONS key to display the Music Options Menu. 4. Select the Edit Group menu item. 5. Using the remote control or keyboard, change the name of your Group or select the CONTINUE button on screen to keep the current name and advance to the Edit Group Select Guide. 6. For each Music Title or Radio Station you want to add to the Group, highlight the Music Title or Radio Station and press the SELECT key on the remote. A checkmark appears to the right of each selected Music Title or Radio Station indicating that it will be added to the Group. 7. For each Music Title or Radio Station you want to remove from the Group, highlight the Music Title or Radio Station and press the SELECT key on the remote. The checkmark to the right of the Music Title or Radio Station will be removed, indicating that the Music Title or Radio Station should be removed from the Group. 8. When you have added or removed all of the Music Titles or Radio Stations you want to include in the playlist, press the RECORD button on the remote control to save the Group. You can not edit the System Groups (All, CDs, Internal, or Playlists). If you remove all Titles or Stations from a Group, the Group is automatically deleted. You can not reorder Titles and Stations within a Group. They are always sorted alphabetically.
63 DELETING MUSIC You can remove any music you have recorded to the MS300 by using the Delete Music feature. You may want to do this if you have filled up your MS300 and you can not record any more music or if you want to remove songs that you just don t listen to. PAGE 59 MANAGING YOUR MEDIA Follow these steps to delete music from your MS300: 1. Press the MUSIC key to make sure you are in the Music source mode. 2. Press the OPTIONS key to display the Options Menu. 3. Select the DELETE MUSIC menu item to display the Delete Music Info screen. 4. Press the CONTINUE button to proceed to the Delete Music Guide. 5. For each Track you want to delete, highlight the Track and press the SELECT key on the remote. A checkmark appears to the right of each selected Track indicating that it will be deleted. Press the SELECT key again to remove the checkmark. Pressing the TOGGLE key on the remote when a Title is highlighted will toggle all or none of the Title s tracks for deletion. 6. When you have selected all of the Titles you want to delete in the group, press the RECORD button on the remote control to permanently remove and delete the checked tracks. You can not delete physical CDs from the Music Library. You must remove the discs from your changers if you want the CDs to be removed from the Music Guide.
64 DELETING PLAYLISTS You may delete entire Playlists from the Music Guide. PAGE 60 MANAGING YOUR MEDIA Follow these steps to permanently delete one or more Playlists from the Music Guide: 1. Press the MUSIC key to make sure you are in the Music source mode. 2. Press the OPTIONS key to display the Options Menu. 3. Select the DELETE PLAYLISTS menu item to display the Delete Playlists screen. 4. For each Playlist you want to delete, highlight the Playlist and press the SELECT key on the remote. A checkmark appears to the right of each selected Playlist indicating that it will be deleted. Press the SELECT key again to remove the checkmark. 5. When you have selected all of the Playlists you want to delete, select the DELETE button to permanently remove and delete the checked Playlists.
65 DELETING GROUPS Deleting Groups from the Group Bar is very similar to deleting Playlists. The contents of the Group (the Music Titles or Radio Stations) are not deleted. They are still available in any other Groups they may be assigned to and in the All Group. PAGE 61 MANAGING YOUR MEDIA Follow these steps to delete Groups. 1. Press the MUSIC key if you want to edit the Music Groups or press the RADIO key if you want to edit the Radio Groups. 2. Press the OPTIONS key to display the Options Menu. 3. Select the DELETE GROUPS menu item to display the Delete Playlists screen. 4. For each Playlist you want to delete, highlight the Playlist and press the SELECT key on the remote. A checkmark appears to the right of each selected Playlist indicating that it will be deleted. Press the SELECT key again to remove the checkmark. 5. When you have selected all of the Playlists you want to delete, select the delete button to permanently remove and delete the checked Playlists. 6. You can not delete the System Groups (All, CDs, Internal, or Playlists).
66 CREATING CDS The MS300 is a complete media solution for storing, managing, and listening to your music, but what if you want to get your music out of your MS300 and take it with you? The MS300 has that covered as well. You can easily create custom mix CDs, backups copies of any physical CD, and record from the external analog inputs to a CD. PAGE 62 CREATING CDs CREATING A CUSTOM MIX CD A Custom Mix CD is a collection of songs that you record or burn to a blank CD. The new CD can then be played in your car stereo, computer, or any CD player which supports CD-R or CD-RW discs. Follow these steps to create a custom Mix CD: 1. Press the MUSIC key to make sure you are in the Music source mode. 2. Press the RECORD key to display the Music Record Options menu. 3. Select the CREATE AN AUDIO MIX CD button if you want to create a standard audio CD which can be played in almost any CD player or select the CREATE A DATA MIX CD button if you want to create an data CD that can be played in any computer or CD player which supports MP3 CDs. 4. When the Music Record Select Guide appears, you can select one or more songs to include on your Mix CD. Navigation of the Record Select Guide is the same as the other Guide screens. Note: You can select up to 80 minutes or 700 MB of songs because these are the maximum limits of recordable CDs. 5. Press the RECORD key again to continue the recording process and display the Music Record Progress CD Read screen. 6. The MS300 will read each song you have selected and
67 assemble an image of all songs on its internal hard drive. Note: If you selected any songs which are from changer based CDs, this process may take a while to complete as these songs must be read in real-time. 7. After all of the songs have been read, the MS300 will ask if you want to add any more tracks to the CD. Select ADD MORE if you do want to add more tracks or select DONE to continue creating the CD. 8. When the MS300 has added all of your songs and finished creating the new CD image, it will eject the CD tray and ask you to insert a blank CD. 9. Insert a blank CD-R or CD-RW disc and close the CD tray by pressing the Eject button on the front panel. Note: You must use royalty paid blank CDs which are typically marked as audio or music CDs when creating and Audio CD. Data CDs typically used for computers can be used for data mix CDs. 10. The Music Record Progress CD Write screen now appears as the CD image is written to the blank CD. 11. When the CD is complete, the new disc you created will be ejected. Remove the disc and close the CD tray. CREATING CDs PAGE 63
68 DUPLICATING A CD You can duplicate any physical disc located in the internal drive or any external changer. These discs are for backup purposes only. PAGE 64 CREATING CDs Follow these steps to duplicate a CD: 1. Press the MUSIC key to make sure you are in the Music source mode. 2. Press the RECORD key to display the Music Record Options menu. 3. Select the DUPLICATE A DISC button to display the Music Record Select Guide. 4. Select a CD from any external changer or select the internal drive s CD. A check mark will be placed next to the selected disc. 5. Press the RECORD key again to continue the recording process and display the Music Record Progress - CD Read screen. 6. The MS300 will read the selected CD and create an image of the CD on its internal hard drive. Note: If you selected any songs which are from changer based CDs, this process may take a while to complete as the CD must be read in realtime. 7. After the entire CD has been read, the MS300 will eject the CD tray and ask you to insert a blank CD. 8. Insert a blank CD-R or CD-RW disc and close the CD tray by pressing the Eject button on the front panel. Note: If you are duplicating an audio CD, you must use royalty paid blank CDs which are typically marked as audio or music CDs. Data CDs typically used in computers can be used for duplicating MP3 CDs. 9. The Music Record Progress - CD Write screen now appears as the CD image is written to the blank CD. 10. When the CD is complete, the new disc you created will be ejected. Remove the disc and close the CD tray.
69 RECORDING FROM AN EXTERNAL SOURCE The MS300 also allows you to record from the external inputs to a blank CD. This allows you to record live performances or any other analog source to a blank CD which can then be played on almost any standard CD Player.. PAGE 65 CREATING CDs Follow these steps to record direct to CD from an external source: 1. Press the MUSIC key to make sure you are in the Music source mode. 2. Press the RECORD key to display the Music Record Options menu. 3. Select the RECORD EXT INPUTS DIRECT TO CD menu item. 4. The External Record Options screen will be displayed showing the default information for the recording you are about to make. You can use these default settings or edit them. The default recording length is 30 minutes. Enter a different number to increase or decrease the recording time. 5. When you are finished editing the default settings, press the RECORD key again to start recording from the external analog inputs to the internal hard drive. 6. The MS300 will record from the external analog inputs to a temporary image recorded on its internal hard drive. 7. When the recording time elapses and the recording is complete, the MS300 will ask you to insert a blank CD. 8. Insert a blank CD-R or CD-RW disc and close the CD tray by pressing the Eject button on the front panel. 9. The Music Record Progress CD Write screen now appears as the CD image is written to the blank CD. 10. When the CD is complete, the new disc you created will be ejected. Remove the disc and close the CD tray. If the MS300 detects that no audio was actually recorded, it will return to the Music Guide without asking you to insert a blank CD. Check your cables and make sure you have audio connected to the analog inputs on the back of your MS300.
70 SETTING USER PREFERENCES User preferences are available to specify global configuration options and preferred system settings. Press the SETUP key on the remote control to display the Setup Menu. Use the navigation keys on the remote control (up, down, left, and right) to highlight and select any menu item. PAGE 66 USER PREFERENCES SETTING THE SCREEN SAVER PREFERENCES Screen Savers are provided for each source mode. Screen Savers provide two important functions, to prevent a static image from being displayed on the video output device for extended periods of time and to provide useful information to the user when activated. Follow these steps to set your screen saver preferences: 1. Press the SETUP key on the remote to display the Setup menu. 2. Select the GENERAL Menu. 3. Select the SCREEN SAVER Menu. 4. Select your Screen Saver Preferences. Activation Idle Time You can specify the amount of idle time that the MS300 will wait before activating the screen saver from 1 to 60 minutes. Warning: Some televisions and plasma monitors are more susceptible to screen burn-in than others, therefore, we recommend using a low activation time (like 1 minute) to reduce the risk of burn-in. Mode Select either the Normal mode or Product Demonstration mode. The Normal mode displays the current title or station information while the Product Demonstration mode is intended for retail product demos during idle time.
71 SETTING YOUR TIME ZONE Specify which US time zone your MS300 is located in. PAGE 67 USER PREFERENCES Follow these steps to set your Time Zone: 1. Press the SETUP key on the remote to display the Setup menu. 2. Select the GENERAL Menu. 3. Select the TIME ZONE Menu. 4. Select your select your Time Zone.
72 SETTING YOUR ZIP CODE Select US Zip Code or Canadian Postal Code. Your Zip Code or Postal Code is used to tell the Automatic Update Manager when to connect to McIntosh for product updates. PAGE 68 USER PREFERENCES Follow these steps to set your Zip Code: 1. Press the SETUP key on the remote to display the Setup Menu. 2. Select the GENERAL Menu. 3. Select the ZIP CODE Menu. 4. Enter your Zip or Postal Code.
73 ENABLING PASSWORD PROTECTION Optional Password Protection enables you to limit user access to the Setup Menus. This is useful to lockout the ability to change the global user settings and preferences. PAGE 69 USER PREFERENCES Setting a System Password Follow these steps to setup a new system password: 1. Using the remote control, enter a 4 to 8 digit code into the password field. 2. Press the SELECT key to highlight the VERIFY field. 3. Re-enter the same password for verification. 4. Press the SELECT key to highlight the SAVE button. 5. Press SELECT again to save your password and enable Password Protection on the Setup Menus. You must exit Setup and re-enter setup to activate the password protection. If a user password is specified, you will be prompted for your password whenever you press the Setup key on the remote. If the password entered matches the stored password, full access is granted to the user until the next power off cycle. If the password does not match, the user will be asked 2 more times to enter the correct password. If after the third try the password still does not match, the system will not allow the user access to the Setup menus. If the user does not specify a System Password, access to the Setup menus will be allowed whenever you press the Setup key. Removing a System Password Follow these steps to remove the system password: 1. Press the SETUP key and enter your existing system password.
74 2. Highlight the CLEAR button on screen and press the SELECT key on your remote. 3. The password and verify fields will be cleared. 4. Highlight the SAVE button and press SELECT. You will now be able to enter Setup without entering a password. PAGE 70 USER PREFERENCES CHOOSING YOUR NETWORK CONNECTION MS300 supports two networking methods, Ethernet and Dialup Modem. Your MS300 must be connected to the Internet in order to lookup disc information, download software updates, and access Internet Radio. Note: An external modem is necessary for Dialup access. External modems are available from most computer retail stores or contact your McIntosh dealer for more details. If you have a broadband Internet connection such as a cable modem, DSL, or ISDN line, select Ethernet and connect the MS300 to your Ethernet network. You may need additional networking hardware (like an Ethernet hub) to join your MS300 to your Ethernet network. See your McIntosh Dealer for more information about home networking. If you have a dialup ISP (Internet Service Provider (such as AOL, Compuserve, Earthlink, MSN etc ) select the Dialup Modem button. Follow these steps to select your network connection: 1. Press the SETUP key on the remote to display the Setup menu. 2. Select the NETWORK Menu. 3. Select the NETWORK CONNECTIONS Menu. 4. Select either ethernet or dialup modem.
75 Testing the Connection It is a good idea to verify that your selected network connection is functioning properly before exiting the Network Connections screen. PAGE 71 USER PREFERENCES Follow these steps to test your selected network connection: 1. Select the TEST CONNECTION button on the Network Connections screen. 2. Wait for the tests to complete. A check mark next to each test indicates that it passed while an X indicates that the test failed. 3. Select the RETURN button to return to the previous screen. If one or more connection tests receive an X, make sure your cables are properly connected and you have properly setup for Ethernet Settings or Dialup Modem Settings.
76 Ethernet Settings Ethernet is the preferred networking choice which provides you with the best network performance and allows your MS300 to act as a server to deliver your music collection throughout your home using other network clients. PAGE 72 USER PREFERENCES Ethernet networks require that you configure each device on the network with a valid address. These addresses are usually configured automatically by your network hardware. If your PC is setup using Dynamic or DHCP addressing, you should most likely use the same for your MS300. Connect the MS300 to your Ethernet network using a standard Ethernet cable and then follow these steps to specify your Ethernet settings: 1. Press the SETUP key on the remote to display the Setup menu. 2. Select the NETWORK Menu. 3. Select the ETHERNET SETTINGS Menu. 4. Select Dynamic for automatic address configuration or Static if you want to manually enter your TCP/IP address information. If you select Static TCP/IP addressing, you will need to obtain a valid IP address, subnet mask, DNS server, and gateway addresses from your network administrator.
77 Dialup Settings If you are going to use a dialup ISP to connect your MS300 to the Internet, you must provide information for your selected ISP. This information can be obtained by contacting your ISP or from your PC, if you already use it to connect to the Internet. PAGE 73 USER PREFERENCES Connect your phone line to a Hayes compatible modem and connect the modem to COM PORT 4 on the back of your MS300, then follow these steps to specify your Dialup Modem settings: 1. Press the SETUP key on the remote to display the Setup menu. 2. Select the NETWORK Menu. 3. Select the DIALUP SETTINGS Menu. 4. Enter your login or user name. 5. Enter your password. 6. Enter 1 or 2 dialup access numbers obtained from your ISP. 7. Select your dialing method: Tone or Pulse. 8. Enter any required dialing prefixes you may need for your phone system such as 9 to get an outside line. 9. If you have Call Waiting service on your phone line, you should enter *70, (or any other code) to temporarily disable it while using the MS300. This prevents a Call Waiting call from interrupting any MS300 Internet functions that may be in progress, such as updating. 10. Finally select which Provider you are using: AOL, CompuServe or Other. If you want to test the dialup modem connection, select the TEST CONNECTION button to run the test as described above.
78 SETTING THE MS300 SERVER SETTINGS The MS300 s server also allows you to control it remotely using a web browser on your PC and allows Network File Sharing for backup and import features. The MS300 Name allows you to easily locate and connect to your MS300 by name. PAGE 74 USER PREFERENCES Follow these steps to enter a name for your MS300: 1. Press the SETUP key on the remote to display the Setup menu. 2. Select the NETWORK menu. 3. Select the MS300 SERVER SETTINGS menu. 4. Enter a name for your MS300 using the remote control or wireless keyboard. For example: Living Room or Home Theater might be a name which helps identify which MS300 you want to connect to. Follow these steps to enter a password to be used when connecting to your MS300 from a web browser: 1. Press the SETUP key on the remote to display the Setup menu. 2. select the NETWORK menu. 3. Select the MS300 SERVER SETTINGS menu. Enter a password to be used from your PC when connecting from your web browser. Note: There is no User Name when connecting from a web browser.
79 SELECTING THE AUDIO ENCODER TYPE You can specify which audio encoder (MP3 or FLAC) you want to use for recording audio in to your MS300. The MP3 format allows the most flexibility and compatibility for efficiently storing many audio files while the FLAC format uses considerably more space than MP3 files, but preserves an exact bit-for-bit recording of the original, using half the space of the original CD. PAGE 75 USER PREFERENCES Follow these steps to select an audio encoder: 1. Press the SETUP key on the remote to display the Setup menu. 2. Select the AUDIO menu. 3. Select the RECORDING PREFERENCES menu. 4. Select MP3 or CD Quality (FLAC) as your preferred encoder. 5. If you selected MP3 as your preferred encoder, select a bitrate. The MP3 bitrate is used to determine the relative quality and compression level. The higher the bitrate, the better quality and more space each song will occupy on the hard drive. Selecting a lower bitrate will provide lesser quality audio and will use less space for each song, allowing you to store more songs on your MS300. FLAC audio will always take up approximately 50% of the original WAV/AIFF file size. The FLAC compression level has been optimized to the MS300 s processor speed and is not user adjustable. Creating a mix CD using FLAC audio files creates a CD which is identical to the original, thus it is referred to as CD Quality.
80 SETTING THE DISC INSERT PREFERENCES You can specify what to do with new discs inserted into the MS300 s front panel CD drive. Display and Play will display the information for the disc and then play the disc. Record and Eject assists in bulk recording, allowing you to insert disc after disc, automatically recording then ejecting each one. PAGE 76 USER PREFERENCES Follow these steps to set the Disc Insert Preferences: 1. Press the SETUP key on the remote to display the Setup menu. 2. Select the AUDIO menu. 3. Select the DISC INSERT PREFERENCES menu. 4. Select Display and Play or Record and Eject. Record and Eject will use the current Recording Preferences to record each disc to your internal hard drive. The Record Select Guide will not be displayed as all tracks are automatically selected and recorded to the internal hard drive. Use the Delete Music feature to delete any unwanted tracks.
81 VIDEO OUTPUT PREFERENCES In addition to screen centering capabilities, the MS300 provides 4 video test images to assist with obtaining the best possible video display of the MS300 on your TV. Centering the MS300 Screen Allows you to center the MS300 user interface horizontally on your TV screen. PAGE 77 USER PREFERENCES Follow these steps to center the MS300 screen: 1. Press the SETUP key on the remote to display the Setup menu. 2. Select the VIDEO menu. 3. Select the SCREEN CENTERING menu. 4. Using the Left and Right keys on the remote, adjust the screen so that it appears horizontally centered on your TV. 5. Press the SELECT key on the remote to highlight the SAVE button. 6. Press SELECT again to save the current position.
82 Adjusting your TV s Brightness Allows you to adjust the MS300 user interface s brightness on your TV screen. PAGE 78 USER PREFERENCES Follow these steps to adjust the brightness on your TV: 1. Press the SETUP key on the remote to display the Setup menu. 2. Select the VIDEO menu. 3. Select the BRIGHTNESS menu. 4. Turn your TV s brightness control all the way up then lower it to the point where the vertical black bar on the left just disappears. This will get your brightness control as close to the proper setting as possible without the use of special software and hardware. 5. Press SELECT to return to the previous menu.
83 Adjusting your TV s Contrast The Contrast or Picture Adjustment control allows you to optimize the contrast (which is sometimes called Picture) of the TV, using the TV s Contrast or Picture controls. This setting helps reduce video blooming and create a clearer, more readable user interface. PAGE 79 USER PREFERENCES Follow these steps to adjust the contrast on your TV: 1. Press the SETUP key on the remote to display the Setup menu. 2. Select the VIDEO menu. 3. Select the CONTRAST menu. 4. Turn your TV s Contrast or Picture control all the way up, then lower it to the point where the vertical line appears straight and does not bend. It may not be possible to make it completely straight on some TV sets. This will get your Contrast control as close to the proper setting as possible without the use of special software and hardware. 5. Press SELECT to return to the previous menu.
84 Adjusting your TV s Sharpness The Sharpness adjustment allows you the set the Sharpness or Detail control of the TV so that onscreen text is as readable as possible. Proper adjustment of the Sharpness control (sometimes called the Detail control) on your TV, allows you to see video and on screen menus more accurately. PAGE 80 USER PREFERENCES Follow these steps to adjust the sharpness on your TV: 1. Press the SETUP key on the remote to display the Setup menu. 2. Select the VIDEO menu. 3. Select the SHARPNESS menu. 4. Turn your TV s Sharpness or Detail control up and down until the text on the screen is as readable as possible. Be sure to adjust your Brightness and Contrast before adjusting the Sharpness control. This will get your Sharpness control as close to the proper setting as possible without the use of special software and hardware. 5. Press SELECT to return to the previous menu.
85 Adjusting your TV s Color and Tint Color Bars are used to test the TV monitor s ability to reproduce the proper color values. PAGE 81 USER PREFERENCES Follow these steps to adjust the Color and Tint on your TV: 1. Press the SETUP key on the remote to display the Setup menu. 2. Select the VIDEO menu. 3. Select the COLOR BARS menu. 4. Turn your TV s Color and Tint controls up and down until the color bars are at the point where they are not appearing to bleed together and the colors do not appear to be too bright. This will get your Color and Tint controls as close as possible without the use of special software and hardware. 5. Press SELECT to return to the previous menu.
86 LOOKING UP DISC INFORMATION The disc information the MS300 displays on your TV screen is NOT included on the original CDs that you recorded or loaded into your changers. The artist name, album name, and track list are provided by the Gracenote Music Recognition Service. The album cover art is provided by the McIntosh Server. This information is downloaded from the McIntosh server to your MS300 using your Internet connection. This process is referred to as Looking up Disc Information. PAGE 82 USER PREFERENCES
87 Automatically Getting Disc Information Once your changers are connected to the MS300 and loaded with CDs, all you have to do is close the changer door and in a few seconds the MS300 will begin looking up the disc information from each disc in each changer. PAGE 83 USER PREFERENCES Quick Lookup checks each previously empty slot in the changers to see if any new discs were added, and then checks each previously occupied slot in the changer to see if any discs were removed. One by one, the Table of Contents is read from each CD and compared to the local music database or the Gracenote Music Recognition Service using your Internet connection, as the MS300 builds your Music Library. As each disc is accessed and looked up, the Quick Lookup screen is updated to display the disc s information and cover art. When all of the discs are looked up, the Music Guide will be displayed. You can manually run Quick Lookup at any time by following these steps: 1. Press the SETUP key on the remote to display the Setup menu. 2. Select the CHANGER MANAGEMENT menu. 3. Select the LOOKUP DISCS menu. 4. Select the QUICK LOOKUP menu. 5. MS300 will perform a Quick Lookup for each new disc. Warning: Quick Lookup checks for newly added and removed CDs each time it runs. Do not remove CDs and replace new CDs into the same changer slots without running Quick Lookup in-between, or the MS300 will not know that these slots have changed. If you want to reuse the same slots, first remove your CDs, let Quick Lookup run, then add new CDs to the same slots.
88 Getting Disc Information for a Range of Discs If you want to lookup the disc information for a specific range of slots in a changer, you can use the Lookup Range feature. PAGE 84 USER PREFERENCES Follow these steps to lookup a range of changer slots: 1. Press the SETUP key on the remote to display the Setup menu. 2. Select the CHANGER MANAGEMENT menu. 3. Select the LOOKUP DISCS menu. 4. Select the LOOKUP RANGE menu. 5. Enter a valid range of slots to lookup. If you have more than 1 changer, select which changer you want to use. 6. Select the CONTINUE button. 7. The Lookup Range screen displays the progress and results for each disc in the selected range.
89 Getting Disc Information for All Discs If you want to lookup the disc information for all discs in all changers, you can use the Lookup All feature. PAGE 85 USER PREFERENCES Follow these steps to lookup all discs in all changers: 1. Press the SETUP key on the remote to display the Setup menu. 2. Select the CHANGER MANAGEMENT menu. 3. Select the LOOKUP DISCS menu. 4. Select the LOOKUP ALL menu. 5. The Lookup All screen displays the progress and results as each disc in each changer is looked up.
90 RECORDING FROM EXTERNAL CHANGERS In addition to manually loading and recording CDs one by one using the front panel CD drive, you can record as many CD as you want directly from your external changers. The advantage of recording multiple discs from your changers is that you don t have to sit there and unload/load each disc after it s recorded, however there is the disadvantage that external recording must occur in real-time, at 1x record speeds, taking up to several weeks to complete for large music collections. PAGE 86 USER PREFERENCES External Changer recording uses the same recording preferences mentioned above in the Selecting the Audio Encoder Type section. Note: Make sure you have both the digital and analog audio connections from your changers connected to the MS300. The MS300 will use the digital inputs fi rst, but if there is digital copy protection on a CD, the MS300 will then attempt to use the analog audio inputs to record the protected CD.
91 Automatically Recording CDs You can easily record changer based CDs to your MS300 s internal hard drive using the Quick Record feature. Quick Record will record all tracks from newly added CDs which are NOT already record to your MS300, in one easy step. PAGE 87 USER PREFERENCES Follow these steps to automatically record changer CDs to your MS300: 1. Press the SETUP key on the remote to display the Setup menu. 2. Select the CHANGER MANAGEMENT menu. 3. Select the RECORD DISCS menu. 4. Select the QUICK RECORD menu. 5. The MS300 will determine which changer discs have not been recorded to the internal hard drive, and proceed with recording each disc (all tracks) to the internal hard drive.
92 Recording a Range of CDs If you want to record a specific range of slots in a changer, you can use the Record Range feature. PAGE 88 USER PREFERENCES Follow these steps to record a range of changer slots: 1. Press the SETUP key on the remote to display the Setup menu. 2. Select the CHANGER MANAGEMENT menu. 3. Select the RECORD DISCS menu. 4. Select the RECORD RANGE menu. 5. Enter a valid range of slots to record. If you have more than 1 changer, select which changer you want to use. 6. Select the CONTINUE button. 7. The Record Range screen displays the recording progress for each disc in the selected range.
93 Recording All CDs If you want to record all discs in all changers, you can use the Record All feature. PAGE 89 USER PREFERENCES Follow these steps to record each disc in all changers: 1. Press the SETUP key on the remote to display the Setup menu. 2. Select the CHANGER MANAGEMENT menu. 3. Select the RECORD DISCS menu. 4. Select the RECORD ALL menu. 5. The Record All screen displays the recording progress for each disc in each changer. Note: Any tracks already present on the MS300 hard drive will be replaced when recording the same CD again.
94 CONTROLLING THE MS300 FROM OTHER DEVICES The MS300 provides the user and custom A/V installer with many options for control and integration into any home theater or home automation system using direct IR codes, two-way RS-232 serial control, two-way Ethernet control, and wireless web pad control. PAGE 90 USER PREFERENCES The MS300 has built-in support for the following companies control products: AMX Xantech Crestron Sonance Elan Via RTI Home Theater Master Phillips Pronto Lexicon Niles Marantz Please check the McIntosh web site or contact your McIntosh Dealer for more information about integrating the MS300 into your existing or new home theater or home automation system.
95 MS300 UTILITIES Getting Information about Your MS300 Information about your MS300 hardware and software is available under the Utilities menu. This information is useful for troubleshooting any problems you may encounter with your network connection or verifying the current software versions. PAGE 91 USER PREFERENCES Follow these steps to view the MS300 system information: 1. Press the SETUP key on the remote to display the Setup menu. 2. Select the UTILITIES menu. 3. Select the SYSTEM INFORMATION menu.
96 Restarting the System There are two ways of manually performing a full restart or reboot of the MS300 system, one using the front panel power button and the other using the Restart System menu. PAGE 92 USER PREFERENCES Follow these steps to restart the system using the front panel Power Button: 1. Press and hold the power button for 4 seconds. 2. When the LED on the front panel begins to flash, release the power button. 3. When the LED on the front panel glows solid RED (standby mode), the MS300 is ready to use. 4. Press and release the Power button to turn on the MS300. Follow these steps to restart the system using Utilities menu: 1. Press the SETUP key on the remote to display the Setup menu. 2. Select the UTILITIES menu. 3. Select the RESTART SYSTEM menu. 4. Confirm that you want to restart the system and select the RESTART button. 5. When the LED on the front panel glows solid RED (standby mode), the MS300 is ready to use. 6. Press and release the Power button to turn on the MS300.
97 Updating the Software The MS300 will automatically check the McIntosh server once a week for any MS300 software updates, and automatically install them. You can also manually check for a software update. PAGE 93 USER PREFERENCES Follow these steps to manually update the software: 1. Press the SETUP key on the remote to display the Setup menu. 2. Select the UTILITIES menu. 3. Select the UPDATE SOFTWARE menu. 4. Confirm that you want to update the current software. 5. The MS300 will connect to McIntosh and compare the current software version with the latest release. If a newer version of the MS300 software is available, it will be downloaded and installed.
98 CONTROLLING THE MS300 FROM A WEB BROWSER The MS300 contains a built-in web server which means you can connect to your MS300 and remotely control it using a standard web browser over your home network. PAGE 94 WEB BROWSER CONTROL SETTING UP THE MS300 WEB SERVER Your MS300 acts as a web server on your network allowing you to connect and control the MS300 using your PC or Mac computer. This web server is automatically configured and started each time the MS300 is plugged in. You connect to the server from your PC or Mac using Internet Explorer or Safari (Mac OSX) using TCP/IP addressing over your home network. You can use a wireless or wired Ethernet network, as long as you have a DHCP router or if you have assigned static IP addresses. Please contact your McIntosh Dealer if you need assistance with setting up a home network. The MS300 Server Name entered on the Server Settings Menu in the SETUP/NETWORK menus is used for the web address to access the MS300 web interface.
99 CONNECTING TO YOUR MS300 USING A WEB BROWSER Note: Any standard web browser which supports HTML 4.0 standards should work, however McIntosh offi cially supports Inernet Explorer on Windows XP and Safari on Mac OS X. PAGE 95 WEB BROWSER CONTROL Follow these steps to connect to your MS300 using your Windows XP or Mac OS X computer: 1. Launch Internet Explorer or Safari on your computer. 2. Enter the MS300 Server Name into the browser just as if you were entering a web address to connect to a web site. 3. Your browser should connect to your MS300 and display the MS300 HTML interface. USING THE WEB USER INTERFACE Using the Web User Interface displayed in your Web Browser, you can control almost every aspect of your MS300. The Web User Interface is setup very similarly to MS300 s own TV user interface allowing access to each source (Music, Movies, Radio) as well as all major features such as Setup, Guide/Player, Options and Edit Screens. Use your keyboard and mouse to navigate the web interface instead of the IR remote control. Access to all of the major functions is provided by the buttons along the left and right side of the web interface. These buttons duplicate those found on the remote control.
100 USING THE WEB BROWSER AS A MUSIC CLIENT In addition to remotely controlling your MS300, the built-in web server also functions as a streaming MP3 music File Server to the web browser, providing an easy way to add multiple streaming music clients to your MS300. PAGE 96 WEB BROWSER CONTROL Note: Your web browser and computer must be setup to properly handle streaming.mp3 fi les. The proper confi guration of these settings is beyond the scope of this document. Please consult with your computer manufacturer or other online support sources for more information about playing MP3 fi les on your computer. Follow these steps to configure the MS300 web interface client mode to either streaming from or remote controlling your MS300: 1. Make sure your web browser is properly configured and connected to your MS Click the SETUP button on the left side of the screen to display the Setup Menu. 3. Click the WEB CLIENT Mode menu item at the top of the page. 4. Select STREAMING CLIENT Mode to set the Web Browser as the streaming music client or select SYNCHRONIZED Mode to remotely control your MS Click the SAVE button to save your selection and exit the Setup Menu. Selecting music from the Web Browser will now cause the music to be played from the computer s own audio system rather then from the MS300 itself. To set the Web Client Mode back to Remote control, follow these same instructions but select Synchronized Mode instead of Streaming Client Mode.
101 BACKUP AND RESTORE MS300 MUSIC BACKUP It is possible to backup and restore the music contents of the MS300 using the PC file sharing feature. Backup is accomplished by mounting the MS300 onto your PC or Mac desktop and using your computer s backup software. PAGE 97 BACKUP AND RESTORE You can also backup the music files to any standard media which your PC supports, such as: DVD+/-R/W, CD-R/RW, or external hard drive. MS300 MUSIC RESTORE You can restore music to the MS300 using the same method used for importing audio files into a MS300. Restore and Import both use the PC file sharing feature to add audio files to the MS300. Simply drag your music files to the Import directory and let the MS300 import the audio files. Note: This may take several days for a large music collection! Upon Import, the MS300 will rebuild the internal database based on the music file s ID3 tag information.
P/N: M A2 DVDM-300 USER S MANUAL
 P/N: M22006-01A2 DVDM-300 USER S MANUAL PAGE 2 THANK YOU The team at Escient would like to take this opportunity to thank you for purchasing an Escient FireBall product. Escient is committed to providing
P/N: M22006-01A2 DVDM-300 USER S MANUAL PAGE 2 THANK YOU The team at Escient would like to take this opportunity to thank you for purchasing an Escient FireBall product. Escient is committed to providing
P/N: M A3 SE-80 USER S MANUAL
 P/N: M32001-02A3 SE-80 USER S MANUAL THANK YOU The team at Escient would like to take this opportunity to thank you for purchasing an Escient FireBall product. Escient is committed to providing our customers
P/N: M32001-02A3 SE-80 USER S MANUAL THANK YOU The team at Escient would like to take this opportunity to thank you for purchasing an Escient FireBall product. Escient is committed to providing our customers
P/N: M A3 SE-D1 USER S MANUAL
 P/N: M32002-02A3 SE-D1 USER S MANUAL THANK YOU The team at Escient would like to take this opportunity to thank you for purchasing an Escient FireBall product. Escient is committed to providing our customers
P/N: M32002-02A3 SE-D1 USER S MANUAL THANK YOU The team at Escient would like to take this opportunity to thank you for purchasing an Escient FireBall product. Escient is committed to providing our customers
OWNER S MANUAL CD-2 V 1.3
 OWNER S MANUAL CD-2 V 1.3 2 TABLE OF CONTENTS WARNINGS... 3 ACCESSORIES... 4 REMOTE CONTROL... 5 FRONT PANEL... 6 REAR PANEL... 7 MENU SYSTEM... 8 NOTES OF IMPORTANCE... 10 CONNECTORS... 11 TECHNICAL SPECIFICATIONS...
OWNER S MANUAL CD-2 V 1.3 2 TABLE OF CONTENTS WARNINGS... 3 ACCESSORIES... 4 REMOTE CONTROL... 5 FRONT PANEL... 6 REAR PANEL... 7 MENU SYSTEM... 8 NOTES OF IMPORTANCE... 10 CONNECTORS... 11 TECHNICAL SPECIFICATIONS...
Plug-in wireless speaker
 JBL Soundfly BT Plug-in wireless speaker Quick Setup Guide Welcome Thank you for purchasing the JBL Soundfly BT plug-in wireless speaker. Soundfly BT will fill your room with sound from your portable Bluetooth-enabled
JBL Soundfly BT Plug-in wireless speaker Quick Setup Guide Welcome Thank you for purchasing the JBL Soundfly BT plug-in wireless speaker. Soundfly BT will fill your room with sound from your portable Bluetooth-enabled
Kogan Bluetooth Karaoke System with Dual Microphones KAKAR2MICA
 Kogan Bluetooth Karaoke System with Dual Microphones KAKAR2MICA K TABLE OF CONTENTS SAFETY & WARNINGS...1 IMPORTANT SAFETY INSTRUCTIONS...1 AC CONNECTION...2 LOCATION OF CONTROLS...3 ASSEMBLY AND CONNECTIONS...4
Kogan Bluetooth Karaoke System with Dual Microphones KAKAR2MICA K TABLE OF CONTENTS SAFETY & WARNINGS...1 IMPORTANT SAFETY INSTRUCTIONS...1 AC CONNECTION...2 LOCATION OF CONTROLS...3 ASSEMBLY AND CONNECTIONS...4
User`s Guide SBAR-51. Sound Bar and Docking Station
 User`s Guide SBAR-51 Sound Bar and Docking Station Please read the following instructions carefully before connecting, operating or adjusting this product. Please keep this manual in a convenient place
User`s Guide SBAR-51 Sound Bar and Docking Station Please read the following instructions carefully before connecting, operating or adjusting this product. Please keep this manual in a convenient place
IMPORTANT! USER MANUAL. LPU192CD Hi-Fi Turntable Stereo System WARRANTY INFORMATION INSIDE. PLEASE READ.
 LPU192CD Hi-Fi Turntable Stereo System USER MANUAL IMPORTANT! WARRANTY INFORMATION INSIDE. PLEASE READ Trademark of TEAC Corporation JAPAN www.teac.com.au 1 1 Read these Instructions. 2 Keep these Instructions.
LPU192CD Hi-Fi Turntable Stereo System USER MANUAL IMPORTANT! WARRANTY INFORMATION INSIDE. PLEASE READ Trademark of TEAC Corporation JAPAN www.teac.com.au 1 1 Read these Instructions. 2 Keep these Instructions.
SOUNDSTICKS WIRELESS. Setup Guide. Downloaded from
 SOUNDSTICKS WIRELESS Setup Guide English Japanese Simplified Chinese 2 SOUNDSTICKS WIRELESS 1. Read these instructions. 2. Keep these instructions. 3. Heed all warnings. 4. Follow all instructions. 5.
SOUNDSTICKS WIRELESS Setup Guide English Japanese Simplified Chinese 2 SOUNDSTICKS WIRELESS 1. Read these instructions. 2. Keep these instructions. 3. Heed all warnings. 4. Follow all instructions. 5.
P/N: M A6 DVDM-100 USER S MANUAL
 P/N: M22003-01A6 DVDM-100 USER S MANUAL THANK YOU The team at Escient would like to take this opportunity to thank you for purchasing an Escient FireBall product. Escient is committed to providing our
P/N: M22003-01A6 DVDM-100 USER S MANUAL THANK YOU The team at Escient would like to take this opportunity to thank you for purchasing an Escient FireBall product. Escient is committed to providing our
HDMI MATRIX SWITCHER B-120-HDMATRIX-4x4/8x8 CONFIGURATION UTILITY MANUAL
 HDMI MATRIX SWITCHER B-120-HDMATRIX-4x4/8x8 CONFIGURATION UTILITY MANUAL IMPORTANT SAFETY INSTRUCTIONS To reduce the risk of fire or electric shock, read and follow all instructions and warnings in this
HDMI MATRIX SWITCHER B-120-HDMATRIX-4x4/8x8 CONFIGURATION UTILITY MANUAL IMPORTANT SAFETY INSTRUCTIONS To reduce the risk of fire or electric shock, read and follow all instructions and warnings in this
AVC7505 OWNER S MANUAL
 RECORDABLE MP3+G PROF. KARAOKE PLAYER W/HDMI & VGA OUTPUTS AVC7505 OWNER S MANUAL PLAY/PAUSE ACC7505-01 Safety Instructions Package Contents FRONT PANEL REAR PANEL REMOTE CONTROL USB & SD CARD A/V Connection
RECORDABLE MP3+G PROF. KARAOKE PLAYER W/HDMI & VGA OUTPUTS AVC7505 OWNER S MANUAL PLAY/PAUSE ACC7505-01 Safety Instructions Package Contents FRONT PANEL REAR PANEL REMOTE CONTROL USB & SD CARD A/V Connection
User s Guide. Digital Whole Home Audio Distribution System. Includes 8 audio source inputs and 8 amplified audio zones
 User s Guide Digital Whole Home Audio Distribution System FEATURES Includes 8 audio source inputs and 8 amplified audio zones Hi-Fi2 SYSTEM Optional Hi-Fi2 Expansion Kit adds 8 more zones (16 total) Super
User s Guide Digital Whole Home Audio Distribution System FEATURES Includes 8 audio source inputs and 8 amplified audio zones Hi-Fi2 SYSTEM Optional Hi-Fi2 Expansion Kit adds 8 more zones (16 total) Super
VeniceF16/VeniceF16R/ VeniceF24/VeniceF32
 VeniceF16/VeniceF16R/ VeniceF24/VeniceF32 Quick Start Guide midasconsoles.com 2 VeniceF16/VeniceF16R/VeniceF24/VeniceF32 Quick Start Guide VeniceF16/VeniceF16R/VeniceF24/VeniceF32 Quick Start Guide 3 Important
VeniceF16/VeniceF16R/ VeniceF24/VeniceF32 Quick Start Guide midasconsoles.com 2 VeniceF16/VeniceF16R/VeniceF24/VeniceF32 Quick Start Guide VeniceF16/VeniceF16R/VeniceF24/VeniceF32 Quick Start Guide 3 Important
VeniceU16/VeniceU24/VeniceU32
 VeniceU16/VeniceU24/VeniceU32 Quick Start Guide midasconsoles.com 2 VeniceU16/VeniceU24/VeniceU32 Quick Start Guide VeniceU16/VeniceU24/VeniceU32 Quick Start Guide 3 Important Safety Instructions Terminals
VeniceU16/VeniceU24/VeniceU32 Quick Start Guide midasconsoles.com 2 VeniceU16/VeniceU24/VeniceU32 Quick Start Guide VeniceU16/VeniceU24/VeniceU32 Quick Start Guide 3 Important Safety Instructions Terminals
This manual describes the installation, setup and operation of this equipment in details.
 About This Manual This manual describes the installation, setup and operation of this equipment in details. Please read it carefully to make sure you can operate the multiplexer correctly. Important Avoid
About This Manual This manual describes the installation, setup and operation of this equipment in details. Please read it carefully to make sure you can operate the multiplexer correctly. Important Avoid
ACTIVE LOUDSPEAKER. Model: DJSP1216LBT
 ACTIVE LOUDSPEAKER Model: DJSP1216LBT PLEASE READ THIS USER MANUAL COMPLETELY BEFORE OPERATING THIS UNIT AND RETAIN THIS BOOKLET FOR FUTURE REFERENCE. WARNINGS To reduce the risk of fire or electric shock,
ACTIVE LOUDSPEAKER Model: DJSP1216LBT PLEASE READ THIS USER MANUAL COMPLETELY BEFORE OPERATING THIS UNIT AND RETAIN THIS BOOKLET FOR FUTURE REFERENCE. WARNINGS To reduce the risk of fire or electric shock,
Classic Kiosk. User Guide. Before operating the unit, please read this manual thoroughly, and retain it for future reference
 User Guide Before operating the unit, please read this manual thoroughly, and retain it for future reference Notice 1. When disconnecting the display from an electrical outlet, the plug must be pulled
User Guide Before operating the unit, please read this manual thoroughly, and retain it for future reference Notice 1. When disconnecting the display from an electrical outlet, the plug must be pulled
WELCOME SAFETY INSTRUCTIONS
 IMPORTANT ANNOUNCEMENT FOR A HIGH PERFORMANCE OF THE QUALITY AND USEFUL LIFE OF THE SOUND, WE RECOMMEND NOT TO TOUCH THE MEMBRANES OF THE SPEAKERS, DUE TO THE RISK OF CRUSHING AND DEFORMATION. THE WARRANTY
IMPORTANT ANNOUNCEMENT FOR A HIGH PERFORMANCE OF THE QUALITY AND USEFUL LIFE OF THE SOUND, WE RECOMMEND NOT TO TOUCH THE MEMBRANES OF THE SPEAKERS, DUE TO THE RISK OF CRUSHING AND DEFORMATION. THE WARRANTY
CS-MP125 INSTRUCTION MANUAL. Dual Alarm Clock Radio with Universal Dock for ipod. Please read this manual carefully before operation.
 CS-MP125 Dual Alarm Clock Radio with Universal Dock for ipod INSTRUCTION MANUAL Please read this manual carefully before operation. Precautions For Customer Use: Enter below the serial number that is located
CS-MP125 Dual Alarm Clock Radio with Universal Dock for ipod INSTRUCTION MANUAL Please read this manual carefully before operation. Precautions For Customer Use: Enter below the serial number that is located
User s Guide. Digital Whole Home Audio Distribution System
 User s Guide Digital Whole Home Audio Distribution System Document Number 62R00-1 Rev A October, 2006 Copyright 2006 Home Automation, Inc. All Rights Reserved Precautions Exposure to extremely high noise
User s Guide Digital Whole Home Audio Distribution System Document Number 62R00-1 Rev A October, 2006 Copyright 2006 Home Automation, Inc. All Rights Reserved Precautions Exposure to extremely high noise
P/N: M A1 FP-1 USER S MANUAL
 P/N: M51001-01A1 FP-1 USER S MANUAL THANK YOU The team at Escient would like to take this opportunity to thank you for purchasing an Escient FireBall product. Escient is committed to providing our customers
P/N: M51001-01A1 FP-1 USER S MANUAL THANK YOU The team at Escient would like to take this opportunity to thank you for purchasing an Escient FireBall product. Escient is committed to providing our customers
1/4 Guitar / Mic input
 1/4 Guitar / Mic input Important Safety Instructions 1) Read these instructions All the safety and operating instructions should be read before this product is operated. 2) Keep these instructions The
1/4 Guitar / Mic input Important Safety Instructions 1) Read these instructions All the safety and operating instructions should be read before this product is operated. 2) Keep these instructions The
THANK YOU FOR BUYING HEIMDALL A CLINT HI-FI STREAMING ADAPTER
 ENGLISH THANK YOU FOR BUYING HEIMDALL A CLINT HI-FI STREAMING ADAPTER Welcome to the world of Clint Asgard. Designed and developed with elegance and simplicity by Danish designer Phillip Bodum. Our Asgard
ENGLISH THANK YOU FOR BUYING HEIMDALL A CLINT HI-FI STREAMING ADAPTER Welcome to the world of Clint Asgard. Designed and developed with elegance and simplicity by Danish designer Phillip Bodum. Our Asgard
Quick Guide. ENC-H Video Encoder XX
 Quick Guide ENC-H264-16 Video Encoder XX298-20-00 Vicon Industries Inc. does not warrant that the functions contained in this equipment will meet your requirements or that the operation will be entirely
Quick Guide ENC-H264-16 Video Encoder XX298-20-00 Vicon Industries Inc. does not warrant that the functions contained in this equipment will meet your requirements or that the operation will be entirely
Speaker Dock for ipod/iphone. Owner s Manual
 JBL On Stage * Micro III Speaker Dock for ipod/iphone Owner s Manual Important Safety Instructions 1. Read these instructions. 2. Keep these instructions. 3. Heed all warnings. 4. Follow all instructions.
JBL On Stage * Micro III Speaker Dock for ipod/iphone Owner s Manual Important Safety Instructions 1. Read these instructions. 2. Keep these instructions. 3. Heed all warnings. 4. Follow all instructions.
FOOT CONTROLLER FCV100
 CV NORM OUTPUT2 OUTPUT1 MIN VOL 0 10 User Manual FOOT CONTROLLER FCV100 Ultra-Flexible Dual-Mode Foot Pedal for Volume and Modulation Control 2 FOOT CONTROLLER FCV100 User Manual Table of Contents Thank
CV NORM OUTPUT2 OUTPUT1 MIN VOL 0 10 User Manual FOOT CONTROLLER FCV100 Ultra-Flexible Dual-Mode Foot Pedal for Volume and Modulation Control 2 FOOT CONTROLLER FCV100 User Manual Table of Contents Thank
SONOS BRIDGE. Product Guide
 SONOS BRIDGE Product Guide THIS DOCUMENT CONTAINS INFORMATION THAT IS SUBJECT TO CHANGE WITHOUT NOTICE. No part of this publication may be reproduced or transmitted in any form or by any means, electronic
SONOS BRIDGE Product Guide THIS DOCUMENT CONTAINS INFORMATION THAT IS SUBJECT TO CHANGE WITHOUT NOTICE. No part of this publication may be reproduced or transmitted in any form or by any means, electronic
C ookie User Manual BC
 Cookie User Manual BC Cookie Please follow the instruction in this guide to enjoy the best sound. Cookie User Manual Hold "O" button to power on and off Press "O" button to play/pause music (for compatible
Cookie User Manual BC Cookie Please follow the instruction in this guide to enjoy the best sound. Cookie User Manual Hold "O" button to power on and off Press "O" button to play/pause music (for compatible
BEST MEDIA BM- USER S MANUAL
 BEST MEDIA BM- USER S MANUAL Safety Information The lighting flash with arrowhead symbol, within an equilateral triangle. Is intended to alert the user to the presence of uninsulated dangerous voltage
BEST MEDIA BM- USER S MANUAL Safety Information The lighting flash with arrowhead symbol, within an equilateral triangle. Is intended to alert the user to the presence of uninsulated dangerous voltage
Always there to help you. Register your product and get support at SPA1330. Question? Contact Philips.
 Always there to help you Register your product and get support at www.philips.com/welcome Question? Contact Philips SPA1330 User manual Contents 1 Important 2 Safety 2 Notice 3 English 2 Your multimedia
Always there to help you Register your product and get support at www.philips.com/welcome Question? Contact Philips SPA1330 User manual Contents 1 Important 2 Safety 2 Notice 3 English 2 Your multimedia
USER S MANUAL. Dual Channel 15 Band EQ USB. 19" DIGITAL (482mm) DS-EQ215 PARAMETER OUT EQUALIZER ESCAPE
 DS-EQ215 USER S MANUAL IN PARAMETER DS-EQ215 OUT EQUALIZER ESCAPE Dual Channel 15 Band EQ 19" DIGITAL (482mm) USB Contents Introduction...1 Safety Instructions... 2 Getting Started with Front Panel Controls...
DS-EQ215 USER S MANUAL IN PARAMETER DS-EQ215 OUT EQUALIZER ESCAPE Dual Channel 15 Band EQ 19" DIGITAL (482mm) USB Contents Introduction...1 Safety Instructions... 2 Getting Started with Front Panel Controls...
USER S GUIDE V: For the most up-to-date version of this User s Guide, go to
 USER S GUIDE V:1103-0208-10 For the most up-to-date version of this User s Guide, go to www.gpx.com Warnings and Precautions Important Safety Instructions 1. Read these Instructions. 2. Keep these Instructions.
USER S GUIDE V:1103-0208-10 For the most up-to-date version of this User s Guide, go to www.gpx.com Warnings and Precautions Important Safety Instructions 1. Read these Instructions. 2. Keep these Instructions.
 POWER + - + + - INPUT 2010 INNOVAGE LLC All Rights Reserved. Project Name: ProjectorS35_IM Designer/Studio: INNOVAGE Revision: SET UP AND INSTALLATION RCA cables generally cannot be connected to a TV (unless
POWER + - + + - INPUT 2010 INNOVAGE LLC All Rights Reserved. Project Name: ProjectorS35_IM Designer/Studio: INNOVAGE Revision: SET UP AND INSTALLATION RCA cables generally cannot be connected to a TV (unless
Instruction Manual Please read carefully before use and keep for future reference.
 Portable Bluetooth Speaker with Colored Lights NAS-3096 Instruction Manual Please read carefully before use and keep for future reference. Important Safety Information CAUTION RISK OF ELECTRIC SHOCK DO
Portable Bluetooth Speaker with Colored Lights NAS-3096 Instruction Manual Please read carefully before use and keep for future reference. Important Safety Information CAUTION RISK OF ELECTRIC SHOCK DO
DPR-39. GB Revision 1
 DPR-39 GB Revision 1 Important Safety Instructions 1. Read these instructions. 2. Keep these instructions. 3. Heed all warnings. 4. Follow all instructions. 5. Do not use this apparatus near water. 6.
DPR-39 GB Revision 1 Important Safety Instructions 1. Read these instructions. 2. Keep these instructions. 3. Heed all warnings. 4. Follow all instructions. 5. Do not use this apparatus near water. 6.
DPR-34+ GB Revision 2
 DPR-34+ GB Revision 2 1. 2. 3. 4. 5. 6. 7. 8. 9. Important Safety Instructions Read these instructions. Keep these instructions. Heed all warnings. Follow all instructions. Do not use this apparatus near
DPR-34+ GB Revision 2 1. 2. 3. 4. 5. 6. 7. 8. 9. Important Safety Instructions Read these instructions. Keep these instructions. Heed all warnings. Follow all instructions. Do not use this apparatus near
Important Safety Instructions...2 Safety...2 Warning...3. Identifying the Parts...4 Main Unit...4 Remote Control...5
 Contents Important Safety Instructions...2 Safety...2 Warning...3 Identifying the Parts...4 Main Unit...4 Remote Control...5 Preparations...5 Prepare the Remote Control...5 Replace the Remote Control Battery...6
Contents Important Safety Instructions...2 Safety...2 Warning...3 Identifying the Parts...4 Main Unit...4 Remote Control...5 Preparations...5 Prepare the Remote Control...5 Replace the Remote Control Battery...6
User's manual Studio 22 Pro USB
 User's manual Studio 22 Pro USB Precaution Thank you for purchasing this digital appliance. To ensure perfect operation and security, please read the manual carefully and retain it for future reference.
User's manual Studio 22 Pro USB Precaution Thank you for purchasing this digital appliance. To ensure perfect operation and security, please read the manual carefully and retain it for future reference.
15" LCB Television FLM-1514,FLM-1514B,FLM-153B,FLM Your LCD TV may look slightly different from the one pictured above.
 15" LCB Television FLM-1514,FLM-1514B,FLM-153B,FLM-1517 Your LCD TV may look slightly different from the one pictured above. 20061004 Table Of Contents Important Safety Instructions... 1 Product Features
15" LCB Television FLM-1514,FLM-1514B,FLM-153B,FLM-1517 Your LCD TV may look slightly different from the one pictured above. 20061004 Table Of Contents Important Safety Instructions... 1 Product Features
Instruction Manual. 5.1 Channel Cinema System with Remote Wirless and Glossy MODEL:LS 250
 Instruction Manual 5.1 Channel Cinema System with Remote Wirless and Glossy MODEL:LS 250 Wireless-Rear Speaker Read this manual carefully to get the excellent acoustics from this unit. SAFETY INFORMATION
Instruction Manual 5.1 Channel Cinema System with Remote Wirless and Glossy MODEL:LS 250 Wireless-Rear Speaker Read this manual carefully to get the excellent acoustics from this unit. SAFETY INFORMATION
Soundbar Remote Power Cable Quick User Guide Wall Mount Bracket 2 x Mounting Screws WARNING
 INCLUDED ITEMS Soundbar Remote Power Cable Quick User Guide Wall Mount Bracket 2 x Mounting Screws ON / STANDBY SOURCE SLIM -PWR 44 EQ MODES CONTROLS RELEASE 1x Soundbar 1x Remote 1x Wall Mount Bracket
INCLUDED ITEMS Soundbar Remote Power Cable Quick User Guide Wall Mount Bracket 2 x Mounting Screws ON / STANDBY SOURCE SLIM -PWR 44 EQ MODES CONTROLS RELEASE 1x Soundbar 1x Remote 1x Wall Mount Bracket
g Operating instruction
 g Operating instruction Safety information Some of the following information may not apply to your particular product; however, as with any electronic product, precautions should be observed during handling
g Operating instruction Safety information Some of the following information may not apply to your particular product; however, as with any electronic product, precautions should be observed during handling
FOOT CONTROLLER FCV100. Quick Start Guide. Ultra-Flexible Dual-Mode Foot Pedal for Volume and Modulation Control
 CV NORM OUTPUT2 OUTPUT1 MIN VOL 0 10 Quick Start Guide (Check Out behringer.com for Full Manual) FOOT CONTROLLER FCV100 Ultra-Flexible Dual-Mode Foot Pedal for Volume and Modulation Control 2 FOOT CONTROLLER
CV NORM OUTPUT2 OUTPUT1 MIN VOL 0 10 Quick Start Guide (Check Out behringer.com for Full Manual) FOOT CONTROLLER FCV100 Ultra-Flexible Dual-Mode Foot Pedal for Volume and Modulation Control 2 FOOT CONTROLLER
Us U er e r G u G i u de d AX A 3 X DA D N A T N E T I/O / O Car a d r d
 User Guide AX32 DANTE I/O Card IMPORTANT SAFETY INSTRUCTIONS READ AND KEEP THESE INSTRUCTIONS WARNING when using electric products, basic precautions should be followed, including the following: Read all
User Guide AX32 DANTE I/O Card IMPORTANT SAFETY INSTRUCTIONS READ AND KEEP THESE INSTRUCTIONS WARNING when using electric products, basic precautions should be followed, including the following: Read all
Instruction Manual. Portable Stereo Media Player. Never-Ending Learning Innovation
 Instruction Manual Portable Stereo Media Player Never-Ending Learning Innovation 80 Little Falls Road, Fairfield, NJ 07004 1-800-631-0868 www.hamiltonbuhl.com Contents Warnings and Precautions...3 Important
Instruction Manual Portable Stereo Media Player Never-Ending Learning Innovation 80 Little Falls Road, Fairfield, NJ 07004 1-800-631-0868 www.hamiltonbuhl.com Contents Warnings and Precautions...3 Important
SML385BTBK / SML385BTW
 TM SML385BTBK / SML385BTW INSTRUCTION MANUAL www.singingmachine.com The Singing Machine is a registered trademark of The Singing Machine Co., Inc. Warnings CAUTION RISK OF ELECTRIC SHOCK DO NOT OPEN CAUTION:
TM SML385BTBK / SML385BTW INSTRUCTION MANUAL www.singingmachine.com The Singing Machine is a registered trademark of The Singing Machine Co., Inc. Warnings CAUTION RISK OF ELECTRIC SHOCK DO NOT OPEN CAUTION:
Lightshow Box with Speaker
 pg.1 Lightshow Box with Speaker ORCHESTRA of LIGHTS 1-2 6 4 8 6 Pre-programmed Christmas Songs Dance of the Sugar Plum Fairy Deck The Halls Gemmy Christmas Medley Jingle Bells Religious Medley The Gemmy
pg.1 Lightshow Box with Speaker ORCHESTRA of LIGHTS 1-2 6 4 8 6 Pre-programmed Christmas Songs Dance of the Sugar Plum Fairy Deck The Halls Gemmy Christmas Medley Jingle Bells Religious Medley The Gemmy
C-300 Preamplifier User s guide
 C-300 Preamplifier User s guide C-300 Preamplifier User s guide Specifications: Contents: Output: Max 7.5Vrms unbalanced (RCA) or 15Vrms balanced (XLR) SPECIFICATIONS Page 2 Phono: istortion, line stage:
C-300 Preamplifier User s guide C-300 Preamplifier User s guide Specifications: Contents: Output: Max 7.5Vrms unbalanced (RCA) or 15Vrms balanced (XLR) SPECIFICATIONS Page 2 Phono: istortion, line stage:
PORTABLE WIRELESS PA SYSTEM WITH LITHIUM -ION RECHARGEABLE BATTERY AWP6042 OWNER S MANUAL. Handheld Microphone Headset Transmitter
 PORTABLE WIRELESS PA SYSTEM WITH LITHIUM -ION RECHARGEABLE BATTERY AWP6042 OWNER S MANUAL X1 Headset Microphone AWX6042H VHF Wireless Headset Transmitter Handheld Microphone Headset Transmitter Thank you
PORTABLE WIRELESS PA SYSTEM WITH LITHIUM -ION RECHARGEABLE BATTERY AWP6042 OWNER S MANUAL X1 Headset Microphone AWX6042H VHF Wireless Headset Transmitter Handheld Microphone Headset Transmitter Thank you
User Manual ABS Molded Powered Loudspeaker MODEL: PB15PKG. QUESTIONS / COMMENTS CALL or pr o.com
 User Manual ABS Molded Powered Loudspeaker MODEL: PB15PKG QUESTIONS / COMMENTS CALL 888-842-6277 or email info@t pr o.com PB15PKG WARNING! CAUTION: TO REDUCE THE RISK OF ELECTRIC SHOCK, DO NOT REMOVE THE
User Manual ABS Molded Powered Loudspeaker MODEL: PB15PKG QUESTIONS / COMMENTS CALL 888-842-6277 or email info@t pr o.com PB15PKG WARNING! CAUTION: TO REDUCE THE RISK OF ELECTRIC SHOCK, DO NOT REMOVE THE
Contents Important Safety Instructions. Accessories. View of Main Unit. System Connections
 Contents Important Safety Instructions Accessories View of Main Unit System Connections....2....6....7....8 Power Supply Preparation.....10 General Setup Playing Music Photo Viewer Use of the Mount Accessories
Contents Important Safety Instructions Accessories View of Main Unit System Connections....2....6....7....8 Power Supply Preparation.....10 General Setup Playing Music Photo Viewer Use of the Mount Accessories
HEMC INSTALLATION GUIDE
 HEMC INSTALLATION GUIDE Table des matières 1. TECHNICAL SPECIFICATION... 4 2. HEMC SOFTWARE FEATURES... 5 1. HEMC SETUP... 5 3. NETWORK CONFIGURATION... 6 4. HEMC CONTROL APPLICATION... 6 5. START-UP AND
HEMC INSTALLATION GUIDE Table des matières 1. TECHNICAL SPECIFICATION... 4 2. HEMC SOFTWARE FEATURES... 5 1. HEMC SETUP... 5 3. NETWORK CONFIGURATION... 6 4. HEMC CONTROL APPLICATION... 6 5. START-UP AND
YST-SW20 SUBWOOFER SYSTEM OWNER S MANUAL. Active Servo Technology
 CAUTION SUBWOOFER SYSTEM Active Servo RISK OF ELECTRIC SHOCK DO NOT OPEN CAUTION: TO REDUCE THE RISK OF ELECTRIC SHOCK DO NOT REMOVE COVER (OR BACK). NO USER-SERVICEABLE PARTS SIDE. REFER SERVICG TO QUALIFIED
CAUTION SUBWOOFER SYSTEM Active Servo RISK OF ELECTRIC SHOCK DO NOT OPEN CAUTION: TO REDUCE THE RISK OF ELECTRIC SHOCK DO NOT REMOVE COVER (OR BACK). NO USER-SERVICEABLE PARTS SIDE. REFER SERVICG TO QUALIFIED
KILBURN - PORTABLE ACTIVE STEREO SPEAKER USER MANUAL
 KILBURN - PORTABLE ACTIVE STEREO SPEAKER USER MANUAL Apple TV, Airport Express, iphone, ipod, ipod Classic, ipod Nano, ipod Shuffle, ipod Touch, ipad and Safari are trademarks of Apple Inc., registered
KILBURN - PORTABLE ACTIVE STEREO SPEAKER USER MANUAL Apple TV, Airport Express, iphone, ipod, ipod Classic, ipod Nano, ipod Shuffle, ipod Touch, ipad and Safari are trademarks of Apple Inc., registered
SUBWOOFER SYSTEM YST-MSW10
 ACTIVE SERVO PROCESSING SUBWOOFER SYSTEM YST-MSW10 Active Servo SUBWOOFER SYSTEM YST-MSW10 Active Servo HIGH CUT HIGH LOW OWNER S MANUAL MANUAL DE INSTRUCCIONES CAUTION RISK OF ELECTRIC SHOCK DO NPT OPEN
ACTIVE SERVO PROCESSING SUBWOOFER SYSTEM YST-MSW10 Active Servo SUBWOOFER SYSTEM YST-MSW10 Active Servo HIGH CUT HIGH LOW OWNER S MANUAL MANUAL DE INSTRUCCIONES CAUTION RISK OF ELECTRIC SHOCK DO NPT OPEN
WARNING! CAUTION: TO REDUCE THE RISK OF ELECTRIC SHOCK, DO NOT REMOVE THE COVER OF THIS UNIT. THERE ARE NO USER
 PTA44BT 4 Channel Audio Amplifier Multi-Source 1/4 Audio/Microphone inputs MP3/USB/SD Readers/ FM radio, Built-in Wireless BT Audio Streaming (500 Watts) WARNING! CAUTION: TO REDUCE THE RISK OF ELECTRIC
PTA44BT 4 Channel Audio Amplifier Multi-Source 1/4 Audio/Microphone inputs MP3/USB/SD Readers/ FM radio, Built-in Wireless BT Audio Streaming (500 Watts) WARNING! CAUTION: TO REDUCE THE RISK OF ELECTRIC
Bluetooth Headphone FCC ID:OR8-T1
 Bluetooth Headphone T1 FCC ID:OR8-T1 Important Safety Instructions 1 Caution: To reduce the risk of electric shock, do not dismantle the product and do not expose the apparatus to rain or moisture. No
Bluetooth Headphone T1 FCC ID:OR8-T1 Important Safety Instructions 1 Caution: To reduce the risk of electric shock, do not dismantle the product and do not expose the apparatus to rain or moisture. No
THANK YOU! Crush PiX 20L. Thank you for choosing Orange. You are now a member of the Legendary British Guitar Amplifier owners club!
 1 THANK YOU! Thank you for choosing Orange. You are now a member of the Legendary British Guitar Amplifier owners club! Since 168 when the company was founded, Orange has been a pioneering force in the
1 THANK YOU! Thank you for choosing Orange. You are now a member of the Legendary British Guitar Amplifier owners club! Since 168 when the company was founded, Orange has been a pioneering force in the
CG800H SERIES USER MANUAL ZIGBEE WIRELESS SCENE CONTROL PANEL VERSION JANUARY, Disclaimers and Copyright
 CG800H SERIES ZIGBEE WIRELESS SCENE CONTROL PANEL USER MANUAL VERSION 1.1 17 JANUARY, 2014 Disclaimers and Copyright Nothing contained in this publication is to be construed as granting any right, by implication
CG800H SERIES ZIGBEE WIRELESS SCENE CONTROL PANEL USER MANUAL VERSION 1.1 17 JANUARY, 2014 Disclaimers and Copyright Nothing contained in this publication is to be construed as granting any right, by implication
LIFESTYLE 235 series II home entertainment system
 LIFESTYLE 235 series II home entertainment system Setup Guide Safety Information Please read this guide Please take the time to follow the instructions in this owner s guide carefully. It will help you
LIFESTYLE 235 series II home entertainment system Setup Guide Safety Information Please read this guide Please take the time to follow the instructions in this owner s guide carefully. It will help you
BGB2 ibridge Bay Instruction Manual
 BGB2 ibridge Bay Instruction Manual Safety Precautions 1. Read these instructions. 2. Keep these instructions. 3. Heed all warnings. 4. Follow all instructions. 5. Do not use this apparatus near water.
BGB2 ibridge Bay Instruction Manual Safety Precautions 1. Read these instructions. 2. Keep these instructions. 3. Heed all warnings. 4. Follow all instructions. 5. Do not use this apparatus near water.
HSC-42. HDMI 4k2k Video Up/Down Scaler
 INSTRUCTION MANUAL HSC-42 HDMI 4k2k Video Up/Down Scaler SAFETY AND NOTICE 1. Read these instructions. 2. Keep these instructions. 3. Heed all warnings. 4. Follow all instructions. 5. Do not use this apparatus
INSTRUCTION MANUAL HSC-42 HDMI 4k2k Video Up/Down Scaler SAFETY AND NOTICE 1. Read these instructions. 2. Keep these instructions. 3. Heed all warnings. 4. Follow all instructions. 5. Do not use this apparatus
Owner s Manual. MOON Evolution Series HDS-8. Reference HDMI 1.3a Switcher
 Owner s Manual MOON Evolution Series HDS-8 Reference HDMI 1.3a Switcher Important Safety Instructions 1. Read these instructions. 2. Keep these instructions. 3. Heed all warnings. 4. Follow all instructions.
Owner s Manual MOON Evolution Series HDS-8 Reference HDMI 1.3a Switcher Important Safety Instructions 1. Read these instructions. 2. Keep these instructions. 3. Heed all warnings. 4. Follow all instructions.
MODEL: CH196B/R. 3-Speed Stereo Turntable With Built-in Speakers
 MODEL: CH196B/R 3-Speed Stereo Turntable With Built-in Speakers WARNINGS To reduce the risk of fire or electric shock, do not expose this appliance to rain or moisture. To reduce the risk of electric shock,
MODEL: CH196B/R 3-Speed Stereo Turntable With Built-in Speakers WARNINGS To reduce the risk of fire or electric shock, do not expose this appliance to rain or moisture. To reduce the risk of electric shock,
BUC-1 DIGITAL-TO DIGITAL CONVERTER
 BUC-1 DIGITAL-TO DIGITAL CONVERTER IMPORTANT SAFETY INSTRUCTIONS The lightning flash with arrowhead symbol within an equilateral triangle, is intended to alert the user to the presence of un-insulated
BUC-1 DIGITAL-TO DIGITAL CONVERTER IMPORTANT SAFETY INSTRUCTIONS The lightning flash with arrowhead symbol within an equilateral triangle, is intended to alert the user to the presence of un-insulated
LIFESTYLE ROOMMATE POWERED SPEAKER SYSTEM. Owner s Guide Guía de usuario Notice d utilisation
 LIFESTYLE ROOMMATE POWERED SPEAKER SYSTEM Owner s Guide Guía de usuario Notice d utilisation TAB 8 TAB 7 TAB 6 TAB 5 TAB 4 TAB 3 TAB 2 English SAFETY INFORMATION Please read this owner s guide Please take
LIFESTYLE ROOMMATE POWERED SPEAKER SYSTEM Owner s Guide Guía de usuario Notice d utilisation TAB 8 TAB 7 TAB 6 TAB 5 TAB 4 TAB 3 TAB 2 English SAFETY INFORMATION Please read this owner s guide Please take
PLTT21BT CLASSICAL TURNTABLE WITH USB PLAYER, BLUETOOTH INSTRUCTIONS MANUAL
 PLTT21BT CLASSICAL TURNTABLE WITH USB PLAYER, BLUETOOTH INSTRUCTIONS MANUAL CAUTION TO PREVENT FIRE OR SHOCK HAZARD, DO NOT USE THIS PLUG WITH AN EXTENSION CORD, RECEPTACLE OR OTHER OUTLET UNLESS THE BLADES
PLTT21BT CLASSICAL TURNTABLE WITH USB PLAYER, BLUETOOTH INSTRUCTIONS MANUAL CAUTION TO PREVENT FIRE OR SHOCK HAZARD, DO NOT USE THIS PLUG WITH AN EXTENSION CORD, RECEPTACLE OR OTHER OUTLET UNLESS THE BLADES
Integrated Amplifier with USB / SD Inputs IA1200
 Integrated Amplifier with USB / SD Inputs WARNING! CAUTION: TO REDUCE THE RISK OF ELECTRIC SHOCK, DO NOT REMOVE THE COVER OF THIS UNIT. THERE ARE NOUSER-SERVICEABLE PARTS INSIDE. REFER ALL SERVICING TO
Integrated Amplifier with USB / SD Inputs WARNING! CAUTION: TO REDUCE THE RISK OF ELECTRIC SHOCK, DO NOT REMOVE THE COVER OF THIS UNIT. THERE ARE NOUSER-SERVICEABLE PARTS INSIDE. REFER ALL SERVICING TO
ACTIVE STUDIO SUBWOOFER. Owner's Manual
 ACTIVE STUDIO SUBWOOFER Owner's Manual Copyright 2015 v1 Samson Technologies Corp. 45 Gilpin Avenue Hauppauge, New York 11788-8816 Phone: 1-800-3-SAMSON (1-800-372-6766) Fax: 631-784-2201 www.samsontech.com
ACTIVE STUDIO SUBWOOFER Owner's Manual Copyright 2015 v1 Samson Technologies Corp. 45 Gilpin Avenue Hauppauge, New York 11788-8816 Phone: 1-800-3-SAMSON (1-800-372-6766) Fax: 631-784-2201 www.samsontech.com
OUTPUT2 OUTPUT1 MIN VOL CV NORM. Quick Start Guide FCV100. Ultra-Flexible Dual-Mode Foot Pedal for Volume and Modulation Control
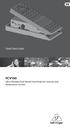 CV NORM OUTPUT2 OUTPUT1 MIN VOL 0 10 Quick Start Guide FCV100 Ultra-Flexible Dual-Mode Foot Pedal for Volume and Modulation Control 2 FCV100 User Manual Table of Contents Thank you... 2 Important Safety
CV NORM OUTPUT2 OUTPUT1 MIN VOL 0 10 Quick Start Guide FCV100 Ultra-Flexible Dual-Mode Foot Pedal for Volume and Modulation Control 2 FCV100 User Manual Table of Contents Thank you... 2 Important Safety
Retro Clock. App-driven dock for ipod & iphone devices. idesign
 Retro Clock App-driven dock for ipod & iphone devices idesign Table of contents Cautions and Warnings................................................... 2 Locations of Parts and Controls...........................................
Retro Clock App-driven dock for ipod & iphone devices idesign Table of contents Cautions and Warnings................................................... 2 Locations of Parts and Controls...........................................
VISO 1. Wireless Digital Music System. Owner s Manual ENGLISH FRANÇAIS ESPAÑOL PORTUGUÊS ITALIANO DEUTSCH NEDERLANDS SVENSKA РУССКИЙ
 PORTUGUÊS ESPAÑOL FRANÇAIS Wireless Digital Music System VISO 1 Owner s Manual IMPORTANT SAFETY INSTRUCTIONS PORTUGUÊS FRANÇAIS ESPAÑOL 1 Read these instructions. 2 Keep these instructions. 3 Heed all
PORTUGUÊS ESPAÑOL FRANÇAIS Wireless Digital Music System VISO 1 Owner s Manual IMPORTANT SAFETY INSTRUCTIONS PORTUGUÊS FRANÇAIS ESPAÑOL 1 Read these instructions. 2 Keep these instructions. 3 Heed all
MODEL GE4138 DIGITAL CD/MP3/USB/SD ENCODING WITH PLL AM/FM ALARM CLOCK STEREO RADIO - USER MANUAL -
 MODEL GE4138 DIGITAL CD/MP3/USB/SD ENCODING WITH PLL AM/FM ALARM CLOCK STEREO RADIO - USER MANUAL - CAUTION RISK OF ELECTRIC SHOCK DO NOT OPEN CAUTION: TO REDUCE THE RISK OF ELECTRIC SHOCK, DO NOT REMOVE
MODEL GE4138 DIGITAL CD/MP3/USB/SD ENCODING WITH PLL AM/FM ALARM CLOCK STEREO RADIO - USER MANUAL - CAUTION RISK OF ELECTRIC SHOCK DO NOT OPEN CAUTION: TO REDUCE THE RISK OF ELECTRIC SHOCK, DO NOT REMOVE
Users Manual. Pronomic TAS-18 Active Touring System
 Users Manual Pronomic TAS-18 Active Touring System Version 01/2012 IMPORTANT SAFETY INSTRUCTIONS The apparatus shall not be exposed to dripping or splashing and that no objects filled with liquids, such
Users Manual Pronomic TAS-18 Active Touring System Version 01/2012 IMPORTANT SAFETY INSTRUCTIONS The apparatus shall not be exposed to dripping or splashing and that no objects filled with liquids, such
HDMI 1x2 Splitter B-230-HDSPLTR-1x2 INSTALLATION MANUAL HDMI OUT 2 HDMI OUT 1 B-230-HDSPLTR-1X2 POWER HDMI IN
 HDMI OUT 2 HDMI 1x2 Splitter B-230-HDSPLTR-1x2 INSTALLATION MANUAL B-230-HDSPLTR-1X2 HDMI OUT 1 POWER HDMI IN IMPORTANT SAFETY INSTRUCTIONS 1. Read and follow all instructions and warnings in this manual.
HDMI OUT 2 HDMI 1x2 Splitter B-230-HDSPLTR-1x2 INSTALLATION MANUAL B-230-HDSPLTR-1X2 HDMI OUT 1 POWER HDMI IN IMPORTANT SAFETY INSTRUCTIONS 1. Read and follow all instructions and warnings in this manual.
BeoLink Active. Setting-up Guide
 BeoLink Active Setting-up Guide 2 CAUTION RISK OF ELECTRIC SHOCK DO NOT OPEN CAUTION: To reduce the risk of electric shock, do not remove cover (or back). No User-serviceable parts inside. Refer servicing
BeoLink Active Setting-up Guide 2 CAUTION RISK OF ELECTRIC SHOCK DO NOT OPEN CAUTION: To reduce the risk of electric shock, do not remove cover (or back). No User-serviceable parts inside. Refer servicing
DUPLICATOR. Ultra-Simple Vocal Effects Stompbox with Doubling, Reverb and Pitch Correction. User Manual
 DUPLICATOR Ultra-Simple Vocal Effects Stompbox with Doubling, Reverb and Pitch Correction User Manual 2 DUPLICATOR User Manual Important Safety Instructions Terminals marked with this symbol carry electrical
DUPLICATOR Ultra-Simple Vocal Effects Stompbox with Doubling, Reverb and Pitch Correction User Manual 2 DUPLICATOR User Manual Important Safety Instructions Terminals marked with this symbol carry electrical
2005 Sony Corporation Printed in Malaysia (1) Quick Start Guide NW-A1000 series / A3000 series
 2005 Sony Corporation Printed in Malaysia 2-657-722-13 (1) Quick Start Guide NW-A1000 series / A3000 series Table of Contents Introduction...8 Owner s Record The model and serial numbers are located on
2005 Sony Corporation Printed in Malaysia 2-657-722-13 (1) Quick Start Guide NW-A1000 series / A3000 series Table of Contents Introduction...8 Owner s Record The model and serial numbers are located on
EASY FIREWIRE Audio Interface
 EASY FIREWIRE Audio Interface ENGLISH USER S MANUAL IMPORTANT SAFETY INSTRUCTIONS shall be placed on the apparatus. The MAINS plug is used as the disconnect device, the disconnect device shall remain readily
EASY FIREWIRE Audio Interface ENGLISH USER S MANUAL IMPORTANT SAFETY INSTRUCTIONS shall be placed on the apparatus. The MAINS plug is used as the disconnect device, the disconnect device shall remain readily
The OontZ XL Guide. TheOontZ.com. The Powerful Portable Wireless Bluetooth Speaker. Visit our Website:
 The Guide The Powerful Portable Wireless Bluetooth Speaker Visit our Website: To contact our OontZ Support Team To view the whole family of OontZ Speakers For getting started guides for different types
The Guide The Powerful Portable Wireless Bluetooth Speaker Visit our Website: To contact our OontZ Support Team To view the whole family of OontZ Speakers For getting started guides for different types
Important Safety Instructions
 Important Safety Instructions, CAUTION: TO REDUCE THE RISK OF ELECTRIC SHOCK, DO NOT REMOVE COVER (OR BACK). NO USE-SERVICEABLE PARTS INSIDE. REFER SERVICING TO QUALIFIED SERVICE PERSONNEL. The lightning
Important Safety Instructions, CAUTION: TO REDUCE THE RISK OF ELECTRIC SHOCK, DO NOT REMOVE COVER (OR BACK). NO USE-SERVICEABLE PARTS INSIDE. REFER SERVICING TO QUALIFIED SERVICE PERSONNEL. The lightning
CD/Radio Portable Player
 GV-PS713 CD/Radio Portable Player I N S T R U C T I O N MANU A L WARNING TO PREVENT FIRE OR SHOCK HAZARD DO NOT EXPOSE THIS APPLIANCE TO RAIN OR MOISTURE. CAUTION RISK OF ELECTRIC SHOCK DO NOT OPEN WARNING
GV-PS713 CD/Radio Portable Player I N S T R U C T I O N MANU A L WARNING TO PREVENT FIRE OR SHOCK HAZARD DO NOT EXPOSE THIS APPLIANCE TO RAIN OR MOISTURE. CAUTION RISK OF ELECTRIC SHOCK DO NOT OPEN WARNING
Phorus PS1 Speaker Owner s Manual
 Phorus PS1 Speaker Owner s Manual Table of Contents Table of Contents i Safety Information - Warnings and Cautions 1 System Requirements 2 What s Included 3 Overview 4 Holding And Charging Your Android
Phorus PS1 Speaker Owner s Manual Table of Contents Table of Contents i Safety Information - Warnings and Cautions 1 System Requirements 2 What s Included 3 Overview 4 Holding And Charging Your Android
IA1000. Integrated Amplifier with USB / SD Inputs IA1000. QUESTIONS/COMMENTS CALL or
 Integrated Amplifier with USB / SD Inputs QUESTIONS/COMMENTS CALL 888-842-6277 or email info@tpro.com WARNING! CAUTION: TO REDUCE THE RISK OF ELECTRIC SHOCK, DO NOT REMOVE THE COVER OF THIS UNIT. THERE
Integrated Amplifier with USB / SD Inputs QUESTIONS/COMMENTS CALL 888-842-6277 or email info@tpro.com WARNING! CAUTION: TO REDUCE THE RISK OF ELECTRIC SHOCK, DO NOT REMOVE THE COVER OF THIS UNIT. THERE
2005 Sony Corporation Printed in China (1) Quick Start Guide NW-A1000 series / A3000 series
 2005 Sony Corporation Printed in China 2-660-897-11 (1) Quick Start Guide NW-A1000 series / A3000 series Table of Contents Introduction...6 Getting Started...8 Supplied Items... 8 Installing CONNECT Player...
2005 Sony Corporation Printed in China 2-660-897-11 (1) Quick Start Guide NW-A1000 series / A3000 series Table of Contents Introduction...6 Getting Started...8 Supplied Items... 8 Installing CONNECT Player...
Introduction. Specifications. Network
 Introduction When it comes to control hardware, it is necessary to provide an easy yet powerful interface for the personnel in charge. XPanel Touch is created with this purpose in mind. The menu names
Introduction When it comes to control hardware, it is necessary to provide an easy yet powerful interface for the personnel in charge. XPanel Touch is created with this purpose in mind. The menu names
MP3/ CD/ Radio/Bluetooth Porta ble Pl a ye r With Remote Control
 GV-PS913 MP3/ CD/ Radio/Bluetooth Porta ble Pl a ye r With Remote Control R I N S T R U C T I O N MANU A L WARNING TO PREVENT FIRE OR SHOCK HAZARD DO NOT EXPOSE THIS APPLIANCE TO RAIN OR MOISTURE. CAUTION
GV-PS913 MP3/ CD/ Radio/Bluetooth Porta ble Pl a ye r With Remote Control R I N S T R U C T I O N MANU A L WARNING TO PREVENT FIRE OR SHOCK HAZARD DO NOT EXPOSE THIS APPLIANCE TO RAIN OR MOISTURE. CAUTION
Bluetooth Portable Speaker Slate MODEL:CAB PLEASE READ CAREFULLY BEFORE OPERATING THIS EQUIPMENT
 Bluetooth Portable Speaker Slate MODEL:CAB-31653 PLEASE READ CAREFULLY BEFORE OPERATING THIS EQUIPMENT Important Safety Instructions CAUTION RISK OF ELECTRIC SHOCK DO NOT OPEN CAUTION: TO REDUCE THE ELECTRIC
Bluetooth Portable Speaker Slate MODEL:CAB-31653 PLEASE READ CAREFULLY BEFORE OPERATING THIS EQUIPMENT Important Safety Instructions CAUTION RISK OF ELECTRIC SHOCK DO NOT OPEN CAUTION: TO REDUCE THE ELECTRIC
THANK YOU! CR120H. Thank you for choosing Orange. You are now a member of the Legendary British Guitar Amplifier owners club!
 THANK YOU! Thank you for choosing Orange. You are now a member of the Legendary British Guitar Amplifier owners club! Since 1968 when the company was founded, Orange has been a pioneering force in the
THANK YOU! Thank you for choosing Orange. You are now a member of the Legendary British Guitar Amplifier owners club! Since 1968 when the company was founded, Orange has been a pioneering force in the
Frontline ATV585 Box USER MANUAL
 Frontline ATV585 Box USER MANUAL TABLE OF CONTENTS 1. Safety Information...1 1.1 Warning...1 1.2 Precautions...1 1.3 Handling Cautions...1 2. Introduction...2 2.1 Package Contents...2 2.2 Product Features...2
Frontline ATV585 Box USER MANUAL TABLE OF CONTENTS 1. Safety Information...1 1.1 Warning...1 1.2 Precautions...1 1.3 Handling Cautions...1 2. Introduction...2 2.1 Package Contents...2 2.2 Product Features...2
RIO R22 & R44. Quick Start Guide for all variants
 RIO R22 & R44 Quick Start Guide for all variants Important Safety Information 1. READ THESE INSTRUCTIONS All the safety and operating instructions should be read before the product is operated. 2. KEEP
RIO R22 & R44 Quick Start Guide for all variants Important Safety Information 1. READ THESE INSTRUCTIONS All the safety and operating instructions should be read before the product is operated. 2. KEEP
U-150 Integrated Amplifier User s guide
 U-150 Integrated Amplifier User s guide U-150 Integrated Amplifier User s guide Specifications: Contents: Output: Phono: Line: Digital: Volume control: Dimensions: Weight: 2 300W/8 Ohm, 2 600W/4 Ohm Distortion:
U-150 Integrated Amplifier User s guide U-150 Integrated Amplifier User s guide Specifications: Contents: Output: Phono: Line: Digital: Volume control: Dimensions: Weight: 2 300W/8 Ohm, 2 600W/4 Ohm Distortion:
USB CASSETTE PLAYER MODEL NO. : GE USER MANUAL -
 USB CASSETTE PLAYER MODEL NO. : GE4140 - USER MANUAL - CAUTION RISK OF ELECTRIC SHOCK DO NOT OPEN CAUTION : TO REDUCE THE RISK OF ELECTRIC SHOCK, DO NOT REMOVE COVER ( OR BACK ). NO USER SERVICEABLE PARTS
USB CASSETTE PLAYER MODEL NO. : GE4140 - USER MANUAL - CAUTION RISK OF ELECTRIC SHOCK DO NOT OPEN CAUTION : TO REDUCE THE RISK OF ELECTRIC SHOCK, DO NOT REMOVE COVER ( OR BACK ). NO USER SERVICEABLE PARTS
CR6S Stereo Micro Crush
 1 THANK YOU! Thank you for choosing Orange. You are now a member of the Legendary British Guitar Amplifier owners club! Since 1968 when the company was founded, Orange has been a pioneering force in the
1 THANK YOU! Thank you for choosing Orange. You are now a member of the Legendary British Guitar Amplifier owners club! Since 1968 when the company was founded, Orange has been a pioneering force in the
DVI Detective. User Manual EXT-DVI-EDIDN. Release A3
 DVI Detective EXT-DVI-EDIDN User Manual Release A3 Important Safety Instructions 1. Read these instructions. 2. Keep these instructions. 3. Heed all warnings. 4. Follow all instructions. 5. Do not use
DVI Detective EXT-DVI-EDIDN User Manual Release A3 Important Safety Instructions 1. Read these instructions. 2. Keep these instructions. 3. Heed all warnings. 4. Follow all instructions. 5. Do not use
NEUPANEL SERIES. User Manual for Neutrino/Uno/Rio
 NEUPANEL SERIES User Manual for Neutrino/Uno/Rio 1 Important Safety Information 1. READ THESE INSTRUCTIONS All the safety and operating instructions should be read before the product is operated. 2. KEEP
NEUPANEL SERIES User Manual for Neutrino/Uno/Rio 1 Important Safety Information 1. READ THESE INSTRUCTIONS All the safety and operating instructions should be read before the product is operated. 2. KEEP
Downloaded from JBL OnBeat. speaker dock for ipod/iphone/ipad. Owner s Manual
 JBL OnBeat speaker dock for ipod/iphone/ipad Owner s Manual Important Safety Instructions Please read thefollowing precautions before use: 1. Read these instructions. 2. Keep these instructions. 3. Heed
JBL OnBeat speaker dock for ipod/iphone/ipad Owner s Manual Important Safety Instructions Please read thefollowing precautions before use: 1. Read these instructions. 2. Keep these instructions. 3. Heed
CRUSH BASS 50 MANUAL
 THANK YOU FOR CHOOSING You are here: Home / Downloads & Manuals / Crush Bass 50 Manual Manual V1.0 CRUSH BASS 50 MANUAL Problem with this page? INTRODUCTION THANK YOU FOR CHOOSING ORANGE Ever since the
THANK YOU FOR CHOOSING You are here: Home / Downloads & Manuals / Crush Bass 50 Manual Manual V1.0 CRUSH BASS 50 MANUAL Problem with this page? INTRODUCTION THANK YOU FOR CHOOSING ORANGE Ever since the
Portable CD Player with AM/FM Radio CX-CD236. Instruction Manual
 Portable CD Player with AM/FM Radio CX-CD236 Instruction Manual SAFETY INSTRUCTIONS CAUTION RISK OF ELECTRIC SHOCK DO NOT OPEN For Customer Use: Enter below the serial number that is located on the bottom
Portable CD Player with AM/FM Radio CX-CD236 Instruction Manual SAFETY INSTRUCTIONS CAUTION RISK OF ELECTRIC SHOCK DO NOT OPEN For Customer Use: Enter below the serial number that is located on the bottom
