Location Sound Recorder. Operations Manual
|
|
|
- Augustus Lynch
- 6 years ago
- Views:
Transcription
1 Location Sound Recorder Operations Manual Version 1.01 February 2004
2
3 PORTADRIVE KEY FEATURES Rugged, all in one, portable 8-channel hard disk (HD) audio recorder 3 comprehensively equipped 6-into-2 digital mixers built-in Session based recording using either AES31-3 ADL or Pro Tools V5 formats, simplifying production workflow Over 4 hours of uncompressed 8-channel 24-bit/96kHz or around 20 hours of 4-channel 24-bit/48kHz recording on removable 40GB HD Simultaneous recording of mono or stereo rushes to external DVD-RAM drive or other storage device 6 high gain, very low noise microphone balanced XLR-3 inputs with individual phantom powering, gangable limiters, input pads, high pass filter (HPF), and phase reverse Mic inputs also feature adjustable delays for use with radio mics 8 balanced line inputs Dual analog balanced stereo outputs 8-channel AES input and output, stereo SPDIF input and output M/S decoding available on inputs and outputs Advanced power management Built-in battery charging circuitry 8-channel metering with clip and limiting indicators Built-in slate mic and tone generator Extensive headphone monitoring capability including designated 6-into-2 mixer 6 multi-function rotary encoders 10 second pre-record buffer Top and front panel LCD and control interfaces Comprehensive timecode and synchronization capability Supports tri-level synchronization for compatibility with HDTV technology 2.5" HDD in robust removable caddy ensures extremely reliable recording HD compatible with both PC and Mac platforms (FAT32, HFS) Records in industry-standard BWF or SDII audio formats Metadata (scene, take, comments) can be stored and transferred with audio files SCSI interface USB2.0 (USB1 compatible) port for high speed data transfer between the PORTADRIVE and a computer Ethernet port for file transfer and upgrades Comprehensive remote control via RS422 (Sony P2) and parallel remote socket PS2 for connecting keyboard to ease logging / labeling Optional 5.25" PDRDS Docking Station allows removable HD caddy to be plugged directly into a computer drive bay or external drive enclosure Optional DC-powered PDRDVDBU DVD-RAM backup unit for recording or backing up on location Version 1.01 A
4 REGISTRATION Please register ownership of your PORTADRIVE now at Select your location and click on the REGISTER tab at the top of the page. Registration will enable you to receive software updates and other important PORTADRIVE product news. EC DECLARATION OF CONFORMITY This equipment conforms to the requirements of the EMC Directive (89/336/EEC) relating to electromagnetic compatibility by the application of: - EN55013: 2001 and EN55020: 2002 LIMITED SOFTWARE WARRANTY POLICY All the software provided with, or purchased especially for, HHB products has been tested for functionality. HHB Communications Ltd will make all reasonable efforts to correct reported software defects for future releases subject to technical and economic practicality. HHB Communications Ltd makes no warranty or representation either express or implied with respect to the system's performance or fitness for a particular purpose. In no circumstances will HHB Communications Ltd be liable for direct or indirect damages arising from any defect in the software or its documentation. Further, HHB Communications Ltd will not be liable for any loss of or damage to programs, sounds, audio recording, sequences or data stored in or used with HHB products, including the cost of recovery. The disclaimers above are exclusive and take precedence over all others, oral or written, express or implied, to the extent permitted by law in the geographical area of the product's sale. No employee of HHB Communications Ltd, agent, distributor or employee of an agent or distributor is authorised to offer any variation. TRADEMARKS Digidesign and Protools are registered trademarks of Digidesign and/or Avid Technology, Inc. Macintosh is a registered trademark of Apple Computer Inc. All other trademark, product and company names are the property of their respective owners. B Version 1.01
5 TABLE OF CONTENTS PORTADRIVE KEY FEATURES...A REGISTRATION...B CONFORMITY...B SOFTWARE WARRANTY...B TRADEMARKS...B TABLE OF CONTENTS...C RIGHT SIDE PANEL...1 MIC/LINE INPUTS...2 MAIN L/R OUTPUTS...2 AUX L/R OUTPUT...2 AES/EBU OUT CH RETURN...3 HEADPHONE OUTPUT...3 TIMECODE INPUT / OUTPUT...3 WORDCLOCK OUTPUT...3 SYNC INPUT...3 SPDIF INPUT/OUTPUT...4 AES 8-CHANNEL I/O D-SUB CONNECTOR...4 LEFT SIDE PANEL...5 BATTERY COMPARTMENT...6 DC INPUT...6 REMOVABLE DISK DRIVE CADDY...7 PS2 KEYBOARD INPUT...7 PARALLEL REMOTE CONNECTION...7 RS422 PORT...8 USB2 CONNECTION...8 ETHERNET CONNECTION...8 SCSI-2 CONNECTION...8 PDR2000 FRONT PANEL...9 METERS...10 MODE KEYS...11 LCD / ENCODERS / SOLO KEYS...12 TRANSPORT CONTROL...13 HEADPHONE CONTROL...14 DISPLAY KEY...15 LIGHT KEY...17 MARK KEY...17 ERROR LED...17 UTILITY KEYS...18 UNDO...18 JAM TC...18 SLATE...19 TONE...19 GROUP...19 INTERNAL MICROPHONE...19 FRONT PANEL MODES...20 INPUT MODE...20 BUSMIX MODE...23 TRACK MODE...25 OUTPUT MODE...27 HEADPHONE SETUP MODE...32 Version 1.01 C
6 PDR2000 TOP PANEL...35 POWER SWITCH...36 TRANSPORT CONTROLS...36 PANEL ON / OFF...37 MODE KEYS...37 SPEAKER...38 LCD...38 CURSOR KEYS / DATA WHEEL...39 ENTER KEY...39 LIGHT KEY...39 PROGRAMMABLE KEYS...39 USING THE TOP PANEL SCREENS...40 NAMING ITEMS ON THE PORTADRIVE...40 ABOUT THE TOP PANEL MODES...41 TOP PANEL MODES...42 INPUT MODE...42 INPUT SOURCE...42 LIMITER...43 PHASE REVERSE...43 INPUT...44 BUSMIX MODE...46 S...46 PANS...46 MS DECODE...46 TRACKS MODE...48 TRACK ARMING...48 OUTPUT MODE...49 MAIN OUTPUT...49 AUX OUTPUT...50 HEADPHONE...51 DISK MODE...58 FORMAT DISK...61 NAVIGATING DISKS...62 DISK / FILE HIERARCHY...63 COPYING ITEMS...64 CREATING A NEW FOLDER OR SESSION...65 SAMPLE RATE...67 BIT-DEPTH...67 SESSION MODE...68 TAKE INFO...69 NEW SESSION...70 SAMPLE RATE...70 BIT-DEPTH...70 TC MODE...71 TIMECODE SETTINGS...71 USER BITS...72 TIMECODE CHASE...73 TIMECODE JAM...74 SETUP MODE...75 TONE GENERATOR...75 SLATE...76 POWER MANAGEMENT...77 BATTERY CHARGE...77 LCD CONTRAST...78 WORDCLOCK SYNC...79 MISCELLANEOUS SETTINGS...81 TEMPLATES...83 P1 - P2 ASSIGN...84 METERING OPTIONS...85 OS UPDATE...86 DATE / TIME SETUP...87 D Version 1.01
7 LOCATE...88 LOCATE TAKE...88 LOCATE MARK...89 LOCATE TIMECODE...90 APPENDICES...91 TRANSFERRING TO ANOTHER SYSTEM...91 FACTORY TEMPLATES...93 CONNECTOR PINOUTS...94 DC POWER CONNECTOR...94 PARALLEL REMOTE...94 AES AUDIO I/O...95 TIMECODE CONNECTOR...95 RS422 9-PIN CONNECTOR CHANNEL RETURN...96 ANALOGUE AUDIO INPUT...96 ANALOGUE AUDIO OUTPUT...96 NOTES ON USING EXTERNAL SCSI HARD DISK DRIVES...97 WHAT IS SCSI?...97 SCSI IDs...97 SCSI CABLES...98 TERMINATION...98 CABLE LENGTH...98 SPECIFICATIONS...99 Version 1.01 E
8 F Version 1.01
9 SIDE PANELS/CONNECTIONS Version
10 SIDE PANELS/CONNECTIONS The PORTADRIVE is comprehensively equipped with a wide range of professional audio and synchronisation connectors. These are located on the right side panel. They are as follows: MIC/LINE INPUTS These six balanced XLR inputs can accept both microphones and line level signals. When used as a microphone input, each channel has (switchable) phantom power for use with condenser microphones. MAIN L/R OUTPUTS Carries a stereo or 2-mono channel signal (which can be derived from a large variety of sources) on balanced XLR connectors. AUX L/R OUTPUT This is an additional stereo or 2-mono channel output source and can be used to carry an alternative mix on balanced analogue XLR connectors. Like the MAIN L/R OUTPUT, the AUX OUTPUT can be derived from a large number of sources. AES/EBU OUT This digital output can be OFF, MAIN OUT, AUX OUT or TRACKS L&R. It is not necessarily a stereo mix - it might be 2 mono channels or just one mono channel if one channel is muted. 2 Version 1.01
11 SIDE PANELS/CONNECTIONS 2 CH RETURN This analogue connection provides an extra pair of line inputs that can be used for a variety of purposes. HEADPHONE OUTPUT A stereo or 2-mono channel headphone output for private monitoring. The audio at the headphone output can be set to follow whatever is selected for metering ( e.g. inputs, track, outputs etc.) so that what you see is what you hear. It can also take as its source a wide variety of other signals easily selectable as pre-configured user presets. TIMECODE INPUT / OUTPUT This allows you to slave to external timecode or act as a master timecode source. WORDCLOCK OUTPUT This BNC carries a wordclock signal that is equal to the PORTADRIVE s own internal sampling frequency. This can be used to synchronise other digital audio equipment to the PORTADRIVE. SYNC INPUT This BNC connector allows you to synchronise the PORTADRIVE to external wordclock, video, trilevel or digital audio sync. When external digital audio equipment is being used with the PORTADRIVE, it is important that they are accurately synchronised - this connector allows the PORTADRIVE to slave to external digital audio equipment. Version
12 SIDE PANELS/CONNECTIONS SPDIF INPUT/OUTPUT Carries a stereo SPDIF digital audio input and output. The SPDIF input can be assigned to INPUTS 1&2 and the SPDIF output is sourced from the same signal that is routed to the AES/EBU output.. AES 8-CHANNEL I/O D-SUB CONNECTOR This provides 8-channels of AES/EBU digital audio input and output and can be used to connect the PORTADRIVE to a digital mixing console or multitrack recorder. 4 Version 1.01
13 SIDE PANELS/CONNECTIONS LEFT PANEL BATTERY COMPARTMENT PS2 KEYBOARD INPUT REMOVABLE DISK DRIVE PARALLEL REMOTE CONNECTION DC INPUT USB ETHERNET SCSI RS422 Version
14 SIDE PANELS/CONNECTIONS The left side panel accommodates a variety of other connections and facilities. These are: BATTERY COMPARTMENT This is where the LI - ION battery, NP-L50, is housed. To replace the battery, undo the large thumbscrew and carefully remove the battery. Replace the battery and tighten the screw back up. **** IMPORTANT **** NEVER REMOVE THE BATTERY DURING RECORDING! DOING SO WILL (UNDERSTANDABLY) RESULT IN LOSS OF DATA! NEITHER SHOULD YOU REMOVE / CHANGE THE BATTERY IMMEDIATELY AFTER MAKING A RECORDING. DOING SO MAY RESULT IN LOSS OF DATA! Every effort has been made to safeguard data in the event of power loss and/or battery removal. However, please exercise caution (and common sense) when removing/exchanging the battery in order to protect your data. DC INPUT This 4-pin XLR connector will accept a DC power supply from the supplied power adaptor or an external battery with the correct rating - see technical specifications page 99 6 Version 1.01
15 SIDE PANELS/CONNECTIONS REMOVABLE DISK DRIVE CADDY This caddy houses the PORTADRIVE s internal hard disk. The drive caddy is removable - that is, the disk can be taken out of the PORTADRIVE and connected to other systems via the optional HHB Docking Station. To remove the caddy, turn the large 'screw in the middle counter-clockwise to the 9-o-clock position. Now carefully pull the caddy out. To insert a drive, reverse the above procedure -- carefully insert the caddy into the compartment and turn the screw clockwise to the 12-o-clock position (as shown above). **** IMPORTANT **** Please exercise extreme caution when removing and inserting drives. Please refer to the section that describes safe handling of disk drives. PS2 KEYBOARD INPUT This socket allows you to connect a standard PS2 keyboard to the PORTADRIVE to make to make it easier to input text such as scene name, notes, input name, session name etc. Input of text is still possible without a keyboard attached (see page 40). PS2 keyboards can be purchased at any computer store - you may already have a spare one that you use! PARALLEL REMOTE CONNECTION This is a parallel remote connection that allows the user to connect a simple switch based remote control. Functions are implemented by shorting various pins together. Version
16 SIDE PANELS/CONNECTIONS RS422 PORT This allows machine control using the Sony 9-pin protocol. USB2 CONNECTION This allows you to download operating system software updates for the PORTADRIVE from your computer and allows the transfer of data to and from a computer. ETHERNET CONNECTION Allows the PORTADRIVE to be connected to a network so that transfer of data to and from the network is possible SCSI-2 CONNECTION This allows you to connect to the optional HHB DVD Backup Unit (PDRDVDBU), external hard disk drives or other forms of data storage and should be used primarily for copying data (backing up) and recording from the PORTADRIVE. 8 Version 1.01
17 FRONT PANEL PDR2000 FRONT PANEL METERS MIC PEAK RESET ERROR LED LCD UTILITY KEYS HEADPHONE CONTROL METER/MONITOR MODE SELECT KEYS SOLO KEYS MULTI-PURPOSE ENCODERS TRANSPORT Version 1.01 Page 9
18 FRONT PANEL METERS These high resolution, 18-segment meters offer detailed, precision level metering. PEAK HOLD The meters have a peak hold function. It is possible to set the peak hold time between OFF, ON or 1-4 seconds. It can also be switched off completely if you prefer. These options are set in the PORTADRIVE s SETUP mode (more on this later). The PEAK RESET key to the right of the meters allows you to reset any held peaks. It also allows you to reset the margins in the MARGINS (see later). LIMITER ACTIVE LEDS At the top of the meters are 8 x LEDS that show the action of the PORTADRIVE s soft-saturate limiters. The six LED s above columns 1-6 illuminate when the analogue input limiters are active. The LED s remain illuminated for the duration of the limiter s action, or, in the case of a limiter switching in when a short peak transient is received, they simply flash momentarily. The two LED s above the L & R columns illuminate when the 2-CH return input limiters are active. Note - The limiter LED s are only active when in INPUT or BUSMIX. However, the limiter LED s for the 2ch return do not function when in BUSMIX mode. Also, the LIM indicators have no function for inputs whose sources are digital. CLIP INDICATORS These red LED s illuminate when the signal exceeds 0dB. The clip indicators will remain illuminated for a minimum of 2 seconds. However, depending on the settings of the PEAK HOLD, options, the clip indicators will follow the PEAK HOLD duration. REC ARM INDICATORS The red REC arm indicators at the bottom of the meters indicate which tracks are enabled for record. These LEDS will flash when the PORTADRIVE is armed for recording; the LED s will be steadily illuminated when recording. 10 Version 1.01
19 FRONT PANEL MODE KEYS The four mode keys below the meters allow you to select the metering / monitoring. The PORTADRIVE has three mixers, two of which (BUSMIX and OUTPUT MIX) can be selected here. The four modes are: INPUT When INPUT is pressed, the meters will show input levels 1-8. Also, the LCD in the centre of the front panel will show Page 1 of the INPUT menu. If the H/P Preset is set to FOLLOW METERS, the signal in the headphones will be a stereo mix of the inputs 1-6. BUSMIX When BUSMIX is pressed, the meters will show input levels 1-6 and the bus mixer s stereo output. Also, the LCD in the centre of the front panel will show Page 1 of the BUSMIX menu. If the H/P Preset is set to FOLLOW METERS, the signal in the headphones will be the stereo output (BUSMIX L&R) of the bus mixer. TRACK When TRACK is pressed, the meters will show track levels 1-8 (i.e. the level of the signal on disk). Also, the LCD in the centre of the front panel will show Page 1 of the TRACK menu. If the H/P Preset is set to FOLLOW METERS, the signal in the headphones will be a stereo mix of the tracks 1-6. OUTPUT When OUTPUT is pressed, the meters will show the MAIN L&R output signal. Also, the LCD in the centre of the front panel will show Page 1 of the OUTPUT menu. If the H/P Preset is set to FOLLOW METERS, the signal in the headphones will be a copy of the MAIN output signal. If OUTPUT is pressed again, the meters will show the AUX L&R output signal and the LCD will show page 2 of the OUTPUT menu. If the H/P Preset is set to FOLLOW METERS, the signal in the headphones will be a copy of the AUX output signal. If OUTPUT is then pressed for a third time, the meters will show the OUTPUT MIXER s source 1-6 and stereo output. The LCD will show Page 3 of the OUTPUT menu and if the H/P Preset is set to FOLLOW METERS, the signal in the headphones will be the stereo output of the OUTPUT MIXER. When the modes are selected, the LED s in the keys illuminate to indicate status. Also, as you select different modes/mixer, the functions in the front panel LCD change to reflect the selected mode/mixer. We ll look at each mode s functions in more detail later in the manual. Version
20 FRONT PANEL LCD / ENCODERS / SOLO KEYS In the centre of the PORTADRIVE s front panel is a large 40 x 2 character LCD. This is used to show levels, pan/balance and other parameters. The top line of the display shows general information: CURRENT 'MODE / PAGE' 'NOW' TIME FREE ON DISK BATTERY CHARGE The LCD also works in conjunction with the encoders below it and you will note how the parameters on the bottom line of the LCD line up with the encoders and you can see the exact values of the encoders on the LCD. However, the encoders have a collar of LED s around them that show their position at a glance. Below the encoders are six SOLO keys that allow you to listen to channels/tracks in isolation. The solo d signal only appears (in mono) in the headphone mix - it does not get recorded to disk, neither will it appear at the main L/R output. Thus it s possible to solo any channel whilst recording without affecting the recording in any way. What gets solo d depends on the PORTADRIVE s status: STATUS SOLO STOPPED Inputs RECORDING PLAYING Tracks It is possible to solo any number of channels / tracks simultaneously. The input solo signal is post the input fader. By default, pressing a channel s SOLO key will solo that channel and the selected key will illuminate - press the key again to un-solo it. However, depending on the way you like to work, there are various options for how the SOLO keys react - these are available in the top panel s SETUP mode (more on this later). 12 Version 1.01
21 FRONT PANEL TRANSPORT CONTROL The PORTADRIVE has a simple rotary switch to control transport. The five positions are: STOP STOP (lock) Stops playback or recording when the switch is turned to the 12-o-clock position. In this condition, you can use the PORTADRIVE s front panel without restriction. This stops playback or recording and also locks (or disables) the panel controls and switches as a safety feature to prevent inadvertently adjusting anything by mistake. The only controls that are available are the rotary transport control and the headphone level control. If you attempt to adjust or use any of the disabled controls, the LCD will briefly flash a message to say that the panel is locked: REC REC (lock) Puts the PORTADRIVE into record. Puts the PORTADRIVE into record and also locks (or disables) the panel controls and switches as a safety feature to prevent inadvertently adjusting anything by mistake while you are recording. The only controls that are available are the rotary transport control and the headphone level control. If you attempt to adjust or use any of the disabled controls, the LCD will briefly flash a message to say that the panel is locked (see above). Note - If you put the PORTADRIVE into record and the disk is not formatted, the LCD will briefly display an error message: Similarly, if the disk is full (or close to full), you will be informed: In either case, you should take the appropriate action to remedy the situation. REVIEW This will play the most recently recorded take - ideal for checking what was just recorded. Version
22 FRONT PANEL HEADPHONE CONTROL The rotary control sets the level of the headphone output and the speaker on the top panel. It is a push-lock control that can be pushed to recess it into the front panel to prevent accidental adjustment. The HPHONES key brings up the headphones menu in the LCD where you can set and select certain options that relate to the headphones (more on this later). 14 Version 1.01
23 FRONT PANEL DISPLAY KEY Pressing this key will display an overview of the current session on the LCD: The fields are: SESSION NAME NOW TIME FREE ON DISK BATTERY CHARGE SCENE NAME TAKE NUMBER PDR2000 STATUS Shows the currently selected session. Shows the current timecode. This shows the amount of free space on disk. Shows the current battery charge and power source. Shows the current scene name. Shows the current take (recording). Shows the PORTADRIVE s current status (i.e. PLAY, REC, STOP). Version
24 FRONT PANEL Pressing DISPLAY again will show further information about the current session: TIME DATE FREE ON DISK BATTERY CHARGE TAKE LENGTH FREE ON DISK TIME The fields are: TIME DATE FREE ON DISK BATTERY CHARGE TAKE LENGTH Shows the time as set in the PORTADRIVE s clock. Shows today s date. Shows the free space on disk Shows the remaining battery charge or power source. Shows the length of the take. When recording, this field shows ELAPSED (take elapsed time) When the PORTADRIVE is playing back, this field shows TAKE REM (take remaining time). TOTAL REM Shows the actual time that is free on disk for recording at the currently selected sample rate, bit depth and number of enabled tracks. It is not possible to adjust or change anything in these screens - they are purely for information. To cancel this display, press any other mode key. 16 Version 1.01
25 FRONT PANEL LIGHT KEY This turns the front panels LCD backlight on or off and can be used to conserve battery life. If the LIGHT key is pressed for less than 1.5 seconds, the LCD backlight is only switched on for 10 seconds after which, it automatically turns off. If the LIGHT key is pressed for more than 1.5 seconds, the LCD backlight is switched on permanently until such time as you press the LIGHT key again to switch it off. MARK KEY The MARK key next to the headphone level control allows you to mark locate points. When the mark key is pressed a MARKER CREATED message is shown on the front and top LCD s. Locate points can be marked on the fly during playback and/or recording simply by pressing the key at the appropriate moment. Locate points can be recalled from the top panel s LOCATE function (see later). ERROR LED This three-coloured LED is used to give visible warnings and it will illuminate in one of the three colours according to the condition being reported. These are: BATTERY LOW Flashes red (you will also see an indication in the LCD). DATA WRITE ERROR Constant red illumination for the duration of the error. EXT TC ERROR EXT SYNC ERROR Constant yellow illumination for the duration of the error. Constant green illumination for the duration of the error. Version
26 FRONT PANEL UTILITY KEYS This row of keys above the LCD gives access to several utilities you might need quick access to. However, to prevent inadvertently pressing one of them by mistake, you need to press and hold the ENABLE key and then press the required utility key. For example, to undo a recording, press and hold ENABLE and UNDO. The functions are: UNDO Allows you to delete the latest recording (take) all markers within the deleted take will also be deleted. This is useful if there has been a false take, etc. - you can quickly undo (i.e. delete) it and rerecord it. The LCD display will also show the following message for a few seconds It is possible to undo this action if required by pressing and holding ENABLE and pressing UNDO immediately after deleting the take. However, note that if you record immediately after deleting a take in this way, it is not possible to undelete that take and the UNDO function will simply delete the new recording. Note - The take number that has been deleted will not be re-used; the next recording will be TAKE XXX where XXX = the number of the deleted take plus one. JAM TC JAM TC allows you to manually jam the external timecode into the internal timecode generator. This is only possible if there is a valid SMPTE LTC signal at the LEMO TC input and if the GEN TC is set to FREERUN. Press JAM whilst holding down the ENABLE key to initiate the jam function. The LCD display will momentarily show the following message: 18 Version 1.01
27 FRONT PANEL SLATE The slate microphone mono signal will be output to wherever it has been routed in the SETUP/SLATE page on the top panel. Audio signals routed to the same destination(s) will be muted during slate operation. To activate the SLATE function, press and hold the ENABLE key and then press the SLATE key. The SLATE key can be set to momentary, latching or auto operation (where if the SLATE key is dabbed - i.e. pressed for a short period - SLATE operation is latched, or if pressed and held for a second or more, SLATE operation is momentary. This setting is made in the SETUP/SLATE page. To de-activate the slate when in latching mode, simply press the SLATE key again. The SLATE key is illuminated when active. The SLATE can be routed to Tracks 1-6, stereo track and Main and Aux L&R outputs. TONE This key allows you to generate a test tone. The test tone generator can be routed to Tracks 1-6, stereo L/R tracks plus the main and Aux L/R outputs. Audio signals routed to the same destination(s) will be muted whilst the tone generator is in use. The routing and the characteristics of the test tone generator can be set in the SETUP pages. To activate the tone generator, press and hold the ENABLE key and then press the TONE key. The TONE key can be set to momentary, latching or auto operation (where if the TONE key is dabbed - i.e. pressed for a short period - the tone generator is latched, or if pressed and held for a second or more, the tone generator s operation is momentary. This setting is made in the SETUP/TONE page. To de-activate the tone generator when in latching mode, simply press the TONE key again. The TONE key is illuminated when active. GROUP The GROUP key is used to group all six rotary encoders so that levels 1-6 can be adjusted up or down proportionally by the same amount using just one control. When the encoders are grouped, you only need to turn one and all the others follow. To enable the GROUP function, press and hold ENABLE and press GROUP - the key will illuminate. The levels for the currently selected mode will now be grouped. Of course, it could be that the LCD is not displaying the selected mode s level parameters. This doesn t matter - when the mode s S page is displayed on the LCD, the GROUP function will have effect (it will have no effect on other sub-pages of any given mode). To de-activate GROUP for the currently selected mode, press and hold ENABLE and press GROUP again. INTERNAL MICROPHONE The PORTADRIVE has an internal microphone that can be used for slating a recording. To use it, simply press ENABLE +SLATE and speak into it! Note, however, that you will have to set up the track routing for the slate mic. This is done in the top panel s SETUP pages. That concludes our look at the main front panel functionality. In the next section we will look at some of these in more detail. Version
28 FRONT PANEL MODES INPUT MODE Pressing INPUT will cause the metering to show the level of the inputs. Headphone monitoring will also, if selected to FOLLOW METERS, automatically switch to monitoring these signals. It will also switch the LCD to show the input parameters. The first of these pages shows input level but by repeatedly pressing the INPUTS key, you can cycle through the various input parameters that are available. The pages are as follows: Pressing INPUT again will return you to the first of the pages (INPUT S). The six rotary encoders are used to change the values of the parameters shown on the lower row of the LCD. When setting, the LED s on the encoders collars show the control s position. However, when setting other parameters (MIC ATT, MIC HPF, etc.) where the options are switched, the LED s around the encoders do not illuminate. 20 Version 1.01
29 FRONT PANEL MODES The parameters on the various pages are as follows: INPUT The six encoders are used to adjust the input level. The range is and it should be adjusted to send as healthy a level of signal to disk as possible without overloading or distorting. MIC ATT Microphone attenuation can be set on each channel to 0 (no attenuation), -15sB and -30dB. Of course, mic attenuation cannot be applied to digital inputs and when an input source is digital or LINE. MIC HPF This page allows you to apply a high pass filter to microphone inputs to filter out any unwanted low frequency elements. Each channel s filter can be set to OFF (no filter), 75Hz or 150Hz. The HPF cannot be applied to digital or line input sources. MARGIN You can use this page to monitor the peak levels (in dbfs) of the inputs. This page is provided simply for information - no parameters can be changed. However, when PEAK RESET key is pressed, the display is re-initialised. LIMITER The channel limiters can be switched on and off in this page. However, it also possible to gang pairs of limiters on adjacent channels, or all six channels. The full range of options are OFF, ON, GANG 2 (Adjacent channels are ganged) and GANG 6 (all six input limiters are ganged). In the case of the ganged selection, when one channel has this selection, its adjacent channel is automatically ganged to its neighbour. For example, in the case of selecting this option on Channel 1, Channel 2 will automatically be ganged; in the case of selecting this option for Channel 4, Channel 3 will automatically be ganged. It is recommended that stereo-paired channels use the ganged selection. The limiters can only be applied to mic or line signal sources. INPUT SOURCE You may select the input source for each channel in this page. The options are: INPUT 1 INPUT 2 INPUT 3 INPUT 4 INPUT 5 INPUT 6 LINE, MIC, SPDIF, AES, OFF, MIC48 LINE, MIC, SPDIF, AES, OFF, MIC48 LINE, MIC, AES, OFF, MIC48 LINE, MIC, AES, OFF, MIC48 LINE, MIC, AES, OFF, MIC48 LINE, MIC, AES, OFF, MIC48 The MIC selection is a normal microphone input through the balanced XLR s. MIC48 is a microphone input through the balanced XLR s but with 48V phantom power applied. LINE selects a line level input through the balanced XLR s SPDIF (Input channels 1 and 2 only) select an SPDIF digital audio input through the SPDIF phono connector. AES selects an AES/EBU digital audio input signal through the multi-channel D-Sub connector. INPUT PAIRING Adjacent inputs (e.g. 1+2, 3+4, 5+6) can be paired so that either encoder associated with those channels can be used to adjust their levels proportionally. Primarily, this is useful when using stereo signals. However, you may well find other uses for it. If there is an offset between the two channels levels, this offset is retained as either encoder is adjusted. Version
30 FRONT PANEL MODES IMPORTANT NOTE REGARDING INPUT PAIRING S When two channels are paired and their levels are offset, the offset is retained even when the upper limits of either channel s range is reached. For example... Two channels are paired. Channel 1 has a level of 80, Channel 2 has a level of 90. You adjust Channel 1 s encoder, increasing the level. The two channels increment in parallel: 80/ / / / /94... etc. Until you reach 90/100 You can continue to increase Channel 1: 91/ / / / / etc. Until you reach 100/100 However, if you now turn Channel 1 down, you will see the following: 99/ / / / / etc. Until you reach 90/100. If you now continue to decrease Channel 1 s level, the two channels will continue to track in parallel with the original offset remembered: 89/ / / / /95... etc. Until you are back to the original setting of 80/90. If you continue to decrease Channel 1, you will see the following: 79/ / / / /85... etc. However, using this example, things would be different if you were adjusting Channel 2 s encoder. In this case, when you reach Channel 2 s extreme (i.e. 100), no further changes would take place on Channel 1 because you ve gone as far as you can with the encoder you are adjusting. NOTE: The following also applies to BUS INPUT PAIRING, BUS OUT S and in fact any page where levels can be paired. It also applies to the GROUP function. These are explained later in this manual. 22 Version 1.01
31 FRONT PANEL MODES BUSMIX MODE Pressing BUSMIX will cause the metering to show the level of the bus mixer s inputs. If FOLLOW METERS mode is selected, headphone monitoring will also automatically switch to monitoring these signals. It will also switch the LCD to show the busmix parameters. The first of these pages shows the mixer s input level but by repeatedly pressing the BUSMIX key, you can cycle through the various parameters that are available. The pages are as follows: Pressing BUSMIX again will return you to the first of the pages (BUSMIX INPUT S). As we saw with the INPUTS mode, the six rotary encoders are used to change the values of the parameters shown on the lower row of the LCD. When setting variable parameters such as and PAN, the LED s on the encoders collars show the control s position. However, when setting other parameters (M/S DECODE, for example) where the options are switched, the LED s around the encoders do not illuminate. This is ideal for recording each of the 6 inputs to its own track as well as a stereo mix of those inputs to a further two disk tracks. In other words, INPUTS 1-6 go to TRACKS 1-6 respectively and BUSMIX LR goes to TRACKS 7-8. Each adjacent pair of channels also has an MS decoder, which is individually switchable. Version
32 FRONT PANEL MODES The parameters on the various pages are as follows: BUS-MIXER INPUT S Here you can set the bus mixer s input levels. Because the input signal is fed from after the inputs level controls, with all the BUSMIX level controls set to the same value, the mix is effectively a copy of the inputs level; settings. However, by adjusting the bus mixer s level controls, a sub-mix can be set up which can be recorded to the stereo L/R tracks. BUS-MIXER INPUT PANS Using the six rotary encoders, you can set the pan position of the bus mixer s inputs. With these, you can set up a stereo sub mix with each input placed in the stereo image as required. BUS OUT S Here, you may adjust the overall output level of the bus mixer s stereo output. Encoders 1 and 6 are used to set the left and right levels respectively (encoders 2 and 5 are de-activated in this page). Encoders 3 or 4 can be used to pair the L/R output channels level. When paired, you can use either encoder 1 or 6 to set the master output level of the bus mixer s stereo output. BUS-MIXER INPUT PAIRING Adjacent channels (e.g. 1+2, 3+4, 5+6) can be paired and either encoder associated with those channels can be used to adjust their levels proportionally. Primarily, this is useful when using stereo signals. However, you may well find other uses for it. If there is an offset between the two channels levels, this offset is retained as either encoder is adjusted. BUS-MIXER INPUT MS-DECODE The encoders can be used to switch MS decoding on or off for adjacent pairs of channels. This is particularly useful if, for example, an MS stereo mic is being used on inputs 1/2 and are being recorded directly to tracks 1/2 un-decoded but it is necessary to provide a stereo mix of these using the bus mixer. 24 Version 1.01
33 FRONT PANEL MODES TRACK MODE Pressing TRACK will cause the metering to show the level of the audio coming off the disk tracks 1. If FOLLOW METERS mode is selected, headphone monitoring will also automatically switch to monitoring a mix of tracks 1-6. It will also switch the LCD to show the disk tracks parameters. By repeatedly pressing the TRACK key, you can cycle through the various parameters that are available. The pages are as follows: Pressing TRACK again will return you to the first of the pages. TRACK SOURCE / ARM This page is used to select an input source for the disk tracks. By default, they are inputs 1-6 but these may be changed according to requirements. Any combination of tracks may armed for each take. The input sources are: Track 1: INP1 (*) BUS L OUTL OFF Track 2: INP2 (*) BUS R OUTR OFF Track 3: INP3 (*) BUS L OUTL OFF Track 4: INP4 (*) BUS R OUTR OFF Track 5: INP5 (*) BUS L OUTL OFF Track 6: INP6 (*) BUS R OUTR OFF (*) The actual input source for these selections depend on what is set as the input source in the INPUT mode (e.g. MIC, MIC48, AES, etc.). Note: When a track source is set to OFF, it is effectively dis-armed - that is, it is not recorded. The track arm indicators below the metering indicate which tracks are currently armed. 1 Only when the PDR2000 is playing back. When the PDR2000 is recording or stopped (i.e. not playing back), the meters will show the level of the inputs to the disk tracks. Version
34 FRONT PANEL MODES It is not possible to change a track source when the PORTADRIVE is actually recording. If you attempt this, you will be prompted on the LCD accordingly: TRACKS MS DECODE You can use the rotary encoders to select whether a pair of adjacent tracks is routed through an MS Decoder or not. This is particularly useful for decoding an MS pair so that it is recorded to disk as a L/R pair. TRACKS L/R SOURCE/ARM Encoders 1 and 6 are used to set the input source for the L/R tracks. The options are: Left: INP7 BUSL OUTL OFF Right: INP8 BUSR OUTR OFF The default assignment is OFF. When any of the inputs are selected, these tracks are enabled for record. TRACK MARGIN You can use this page to monitor the peak levels (in dbfs) of the tracks. In record and stop, the display shows disk track input level peaks. When playing back, the display shows track output levels. This page is provided simply for information - no parameters can be changed. However, when PEAK RESET key is pressed, the display is re-initialised. 26 Version 1.01
35 FRONT PANEL MODES OUTPUT MODE Pressing OUTPUT will cause the metering to show the level of the MAIN L/R outputs on the L/R columns of the meters and the LCD will show the first of the OUTPUT pages. The headphones will monitor the main L/R output if FOLLOW METERS mode is selected. However, what is shown in the meters and what is heard through the headphones depends on the page being displayed. The pages are as follows: Encoders 1 and 2 can be used to select the MAIN outputs input source. The source options are: BUS L/R The L/R outputs of the BUS MIXER OUT L/R The L/R outputs of the OUTPUT mixer INP 1/2 Inputs 1 and 2 INP 3/4 Inputs 3 and 4 INP 5/6 Inputs 5 and 6 INP 7/8 Inputs 7 and 8 2CH RET The 2-Channel return TRACKS 1/2 Tracks 1 and 2 TRACKS 3/4 Tracks 3 and 4 TRACKS 5/6 Tracks 5 and 6 TRACKS L/R Whatever is being (or has been) recorded to the L/R tracks OFF (*) The SLATE and TONE can also be routed to the MAIN output. This is set in the top panel SETUP pages (described later). (*) When both the MAIN and AUX input sources are set to OFF, the output path electronics are turned off thus saving power. As such, if you are not using both the MAIN and AUX outputs, switching both sources to OFF will conserve battery life. Encoders 3 or 4 can be used to switch MS decoding on or off. This can be useful if, for example, inputs 1 and 2 are an MS pair of microphones and it is necessary to feed an MS decoded signal through the MAIN outputs. Encoders 5 and 6 can be used to set the master level for the MAIN outputs. When this page is displayed, the meters show the MAIN output level in the L/R columns and if FOLLOW mode is selected, the headphones carry a copy of the MAIN outputs. Version
36 FRONT PANEL MODES Pressing the OUTPUT key again will show this screen: Here you can set the AUX outputs input source, enable or disable MS decoding and set the master level. The options are exactly the same as for the MAIN outputs. (*) When both the MAIN and AUX input sources are set to OFF, the output path electronics are turned off thus saving power. As such, if you are not using both the MAIN and AUX outputs, switching both sources to OFF will conserve battery life. When this page is displayed, the meters show the AUX output level in the L/R columns and if FOLLOW mode is selected, the headphones carry a copy of the AUX outputs. Pressing the OUTPUT key again will show this screen: It is possible to select INPUTS, TRACKS or OFF as the input source for the output mixer - if either INPUTS or TRACKS are selected, further functions are available on extra pages as follows. When INPUTS is selected as the output mixer s source, the following screens are available: 28 Version 1.01
37 FRONT PANEL MODES When INPUTS is selected as the output mixer s source, you can use the output mixer to set up an alternative mix to BUSMIX. This might be used to provide a special mix feed to a director or external recording device. If you have routed inputs 1-6 to disk tracks 1-6, these will not be affected by adjusting the output mixer: INPUTS TRACK ARM DISK RECORDING CORE OUTPUT MIXER The parameters on the various pages are as follows: OUTPUT-MIXER INPUT S Here you can set the output mixer s input levels. Because the input signal is fed from after the input mixer s channels level controls, with all the OUTMIX level controls set to the same value, the mix is effectively a copy of the input level settings. However, by adjusting the output mixer s level controls, an alternative sub-mix can be set up which can be recorded to the stereo L/R tracks or routed to the outputs. OUTPUT-MIXER INPUT PANS Using the six rotary encoders, you can set the pan position of the output mixer s inputs. With these, you can set up a stereo sub mix with each input placed in the stereo image as required. OUTPUT-MIXER L&R S Here, you may adjust the overall output level of the output mixer s stereo output. Encoders 1 and 6 are used to set the left and right levels respectively (encoders 2 and 5 are de-activated in this page). Encoders 3 or 4 can be used to pair the L/R output channels level. When paired, you can use either encoder 2 or 5 to set the master output level of the output mixer s stereo output. OUTPUT-MIXER INPUT PAIRING Adjacent channels (e.g. 1+2, 3+4, 5+6) can be paired and either encoder associated with those channels can be used to adjust their levels proportionally. Primarily, this is useful when using stereo signals. However, you may well find other uses for it. If there is an offset between the two channels levels, this offset is retained as either encoder is adjusted. OUTPUT-MIXER INPUT MS-DECODE The encoders can be used to switch MS decoding on or off for adjacent pairs of channels. This is particularly useful if, for example, an MS stereo mic is being used on inputs 1/2 and are being recorded directly to tracks 1/2 un-decoded but it is necessary to provide a stereo mix of these using the output mixer. Version
38 FRONT PANEL MODES When, in the MIXER SOURCE page, the input source is set to TRACKS, the following extra pages are available: When TRACKS is selected as the output mixer s source, the output mixer can be used to provide an alternative stereo or mono mix of what s playing back off disk or being recorded to disk. Levels going to disk are unaffected (these are set in the INPUT mode) but the output mixer can be used (for example) to provide an alternative director s monitoring feed or as a feed to an external recording device. This mix can also be routed to the tracks L & R on the disk for sub-mixing. INPUTS TRACK ARM DISK RECORDING CORE OUTPUT MIXER 30 Version 1.01
39 FRONT PANEL MODES The parameters on the various pages are as follows: OUTPUT-MIXER TRACK S Here you can set the output mixer s input levels. OUTPUT-MIXER TRACK PANS Using the six rotary encoders, you can set the pan position of the output mixer s inputs. With these, you can set up a stereo sub mix with each input placed in the stereo image as required. OUTPUT-MIXER L&R S Here, you may adjust the overall output level of the output mixer s stereo output. Encoders 1 and 6 are used to set the left and right levels respectively (encoders 2 and 5 are de-activated in this page). Encoders 3 or 4 can be used to pair the L/R output channels level. When paired, you can use either encoder 2 or 5 to set the master output level of the output mixer s stereo output. OUTPUT-MIXER TRACK PAIRING Adjacent channels (e.g. 1+2, 3+4, 5+6) can be paired and either encoder associated with those channels can be used to adjust their levels proportionally. Primarily, this is useful when using stereo signals. However, you may well find other uses for it. If there is an offset between the two channels levels, this offset is retained as either encoder is adjusted. OUTPUT-MIXER TRACK MS-DECODE The encoders can be used to switch MS decoding on or off for adjacent pairs of channels. This is particularly useful if, for example, an MS stereo mic is being used on inputs 1&2 and is being recorded directly to tracks 1&2 un-decoded but it is necessary to provide a stereo mix of these using the output mixer. Version
40 FRONT PANEL MODES HEADPHONE SETUP MODE Pressing the HEADPHONE key allows you to set certain parameters that relate to the headphones. HEADPHONE CONFIGURATION PRESETS On the PORTADRIVE, it is possible to store and recall six preset monitoring configurations. This feature allows you to quickly select different signal sources in the headphone monitoring for checking signals, confidence monitoring, etc.. The presets only affect monitoring and do not affect signals being recorded to disk. Pressing the HEADPHONES key shows this screen on the LCD: Encoder 1 can be used to select any of the six presets simply by rotating it. You can also select presets directly by pressing and holding ENABLE and then pressing any one of the six SOLO keys. When a preset is selected by the ENABLE+SOLO method, the LCD will briefly show the PHONES PRESET page for that preset. Encoders3 and 4 can be used to select the headphone-monitoring source. The source options are: BUSMIX L&R L/R outputs of the busmixer OUTMIX L&R L/R outputs of the output mixer MAIN OUT Duplication of the MAIN L/R outputs AUX OUT Duplication of the AUX L/R outputs INP1/2 Inputs 1 and 2 INP3/4 Inputs 3 and 4 INP5/6 Inputs 5 and 6 INP7/8 Inputs 7 and 8 2CH RETURN The 2-Channel return TRK1/2 Tracks 1 and 2 TRK3/4 Tracks 3 and 4 TRK5/6 Tracks 5 and 6 TRKL/R Tracks L and R FOLLOW METERS See below With the FOLLOW METERS option selected, the source will be the currently selected mode (i.e. INPUTS, BUSMIX, TRACKS, OUTPUT). in this way, the headphone (and top speaker) monitoring will follow the metering so that what you re seeing on the meters is what you re hearing in your headphones. However, by pressing HEADPHONES and using Encoder 1, you can quickly override this to monitor any signal within the PORTADRIVE. Encoders 5 and 6 can be used to select a decode option for the preset. The options are STEREO, MONO BOTH, MONO R, MONO L and MS 32 Version 1.01
41 FRONT PANEL MODES Also, when the source is set to FOLLOW, you actually have access to independent sub-mixers that allow you set your own personal headphone mix. If you press the HEADPHONES key when in INPUT mode, the following extra pages are available: With these pages, you can create an independent, alternative headphone mix of the inputs. INPUTS TRACK ARM DISK RECORDING CORE H/P MIXER Settings made here will not affect signals being recorded to disk, only those being heard in the headphones (or through the top panel speaker). The parameters and functions are exactly the same as we have seen in the OUTPUT mixer mode. Please refer to that description for details. Version
42 FRONT PANEL MODES If you press the HEADPHONES key when in TRACK mode, the following extra pages are available: With these pages, you can create an independent and alternative headphone mix for the audio going to disk during record or coming off disk during playback. INPUTS TRACK ARM DISK RECORDING CORE H/P MIXER HEADPHONE MIX IN 'TRACKS' MODE Settings made here will not affect signals being recorded to disk, only those being heard in the headphones (or through the top panel speaker). The parameters and functions are exactly the same as we have seen in the OUTPUT mixer mode. Please refer to that description for details. Using these headphone sub-mixers in conjunction with all the other mixers contained within the PORTADRIVE adds a lot of flexibility to the unit and you could, for example, have a certain mix going to disk, another mix going out through the MAIN and/or AUX L/R outputs, another mix going to the L/R tracks (via BUSMIX) and separate mixes for inputs and tracks in your headphone/speaker monitoring. Headphone presets are automatically updated and saved whenever any changes are made. 34 Version 1.01
43 TOP PANEL PDR2000 TOP PANEL MODE KEYS SPEAKER 320x240 LCD & FUNCTION KEYS CURSOR KEYS DATA WHEEL POWER SWITCH TOP PANEL ON/OFF TRANSPORT LOCATE LIGHT PROGRAMMABLE KEYS ENTER KEY Version
44 TOP PANEL POWER SWITCH This turns the PORTADRIVE on and off. As a safety feature, to prevent the unit accidentally being switched on and hence draining your battery, to switch the unit on, the PANEL ON/OFF switch must be switched to the ON position. Now press the POWER key to switch the unit on. If the PANEL ON/OFF switch is not set to the ON position, the unit will not switch on when the POWER switch is pressed. To switch the PORTADRIVE off, press the POWER key. However, to prevent the accidental loss of data, a prompt is shown asking whether you really want to shut down. If you respond YES, the unit goes through a shut down procedure and so may take a couple of seconds to completely switch off. For safety reasons, the power switch is disabled during playback or recording. TRANSPORT CONTROLS The top panel transport controls allow you to play, rewind and fast forward through sessions. There is also a locate menu that allows you to move quickly around your session by various means. The keys are: PREV/REW When the PORTADRIVE is stopped; repeatedly pressing this key allows you to go back through all previous takes that have been recorded. If you press and hold this key, you will scroll back through previously recorded takes. It sounds a bit complicated but it s just like the PREV key found on any CD player! When the PORTADRIVE is playing back, pressing this key for more than half a second will cause the unit to rewind at x10 normal playback speed. Pressing this key for less than half a second will jump back to the previous take. When the PORTADRIVE is playing back, pressing and holding the PLAY key and pressing this key will cause the unit to rewind but with high-speed tape chatter like an analogue reel-to-reel tape machine. This is useful for identifying points in a session you might want to check. NEXT/FFWD Basically, the opposite of the above! PREV/REW. When the PORTADRIVE is stopped, repeatedly pressing this key allows you to go forward through all takes that have been recorded and if you press and hold the key, you will scroll through the takes. When the PORTADRIVE is playing back, pressing this key for more than half a second will cause the unit to fast forward at x10 normal playback speed. Pressing this key for less than half a second will jump forward to the next take. When the PORTADRIVE is playing back, pressing and holding the PLAY key and pressing this key will cause the unit to fast forward but with high-speed tape chatter. PLAY Will cause the unit to playback from the current timecode position. 36 Version 1.01
45 TOP PANEL STOP Will stop playback Note - The top panel STOP key has no effect during RECORD or RECORD LOCK. LOCATE This accesses the PORTADRIVE s locate functions (this is described in detail later) PANEL ON / OFF This allows you to turn the top panel on and off as a safety feature to prevent inadvertent operation when using the front panel. MODE KEYS These eight illuminated keys provide access to the top panel s modes. These are: INPUT BUSMIX TRACK OUTPUT DISK SESSION TC SETUP Provides access to the input mode where you can set input channel parameters. Provides access to the bus mixer where a stereo mix of the inputs can be set up. Provides access to functions and settings that relate to disk tracks. Provides access to the output section where you can set functions relative to the MAIN and AUX outs, the headphone / speaker monitoring, the digital outputs and the OUTPUT mixer. Allows you to perform disk related actions such as formatting, copying, etc.. Provides access to tools that allow you to create manage your sessions. Provides parameters relative to timecode synchronisation. Provides access to parameters that affect the PORTADRIVE generally. We will look at these different modes in detail later on. Version
46 TOP PANEL SPEAKER The top panel has a speaker for mono monitoring purposes. The speaker is not active when headphones are plugged in and/or the PORTADRIVE is recording. The speaker output can be switched off in the SETUP/MISCELLANEOUS page. LCD The large 320 x 240 LCD dominates the top panel and is where you see parameters and set their values. The screen is navigated using the CURSOR keys to the right of the LCD and parameters values are set using the DATA encoder. Below the LCD are six keys, the function of which change according to the selected mode/screen. We ll see the different screens when the modes are described in more detail. 38 Version 1.01
47 TOP PANEL CURSOR KEYS / DATA WHEEL The cursor keys allow you to move around the LCD and select parameters and there value is set using the DATA wheel. ENTER KEY The ENTER key is used to confirm and commit certain operations; It is also used to open name fields in order to name items (channels, sessions, takes, etc.) on the PORTADRIVE. LIGHT KEY This turns the LCD s backlight illumination on and off. PROGRAMMABLE KEYS These two keys can be programmed to provide quick, convenient access to functions. The function assigned to these keys is set in the SETUP PAGE on the top panel. Version
48 TOP PANEL MODES USING THE TOP PANEL SCREENS The top panel LCD is navigated using the CURSOR keys and you can move up, down and from left to right. When a field or parameter is selected, the box inverts and a value is set using the DATA wheel: In this example, the cursor has been moved to Input 6 s fader... adjusting the DATA wheel now will not only set the value in the box but the fader graphic will move to show its position. Some functions are not variable but are either ON/OFF. Others provide a list of options that you can select with the DATA wheel. It will all make sense once you ve used the PORTADRIVE for a short while. NAMING ITEMS ON THE PORTADRIVE It is possible to name items on the PORTADRIVE. The kind of items that can be named are things like inputs, files, folders, sessions, locate markers and so forth. There is a standard process for naming these items: When the cursor is on a name field, press the front panel ENTER key. This will open the field, allowing you to enter the name. For example, in the case of naming a new folder, you would see this: You can use the CURSOR </> keys to move around the field and you should use the DATA wheel to select the character(s). However, along the bottom of the screen are function keys to assist with naming. These are: ABORT DEL Allows you to abort the naming process. Allows you to delete characters entered in error (and/or to add spaces) 40 Version 1.01
49 TOP PANEL MODES UPPER LOWER Allows you to enter UPPER CASE CHARACTERS Allows you to enter lower case characters NUM Allows you to enter numbers 0-9. OK Confirms the name and closes the name field (you can also press ENTER again for this). To facilitate easier naming, it is recommended you use a PS2 QWERTY computer keyboard (you may already have a spare one). To name something using an external keyboard, press ENTER on the PORTADRIVE s panel or the RETURN key on the keyboard (to open up the name field) and type the name in from the keyboard and confirm and enter the name by pressing RETURN (or the ENTER key on the PORTADRIVE again). ABOUT THE TOP PANEL MODES It may seem odd having two sets of seemingly identical mode select keys but the reason that some of the front and top panel modes are duplicated is for ease of use and to save you having to move from panel to panel to operate the PORTADRIVE. Many of the functions on the top panel are a duplication of those we have already seen on the front panel but, with the larger LCD on the top panel, they can have a much more graphically rich presentation. The top panel, however, will typically be used for management functions... things like disk formatting and general disk management, preparing for the session, naming input channels and setting up input parameters in preparation for the shoot, setting up the various mixers before (and/or after) the recording, checking and maybe naming/re-naming recordings, sessions, etc., copying disks and so on. Note that as you change modes on the front panel, assuming that the top panel is switched on, so the equivalent mode on the top panel will also be selected. Similarly, as you change modes on the top panel, so the equivalent modes on the front panel will be selected. Of course, when switching modes on the top panel, so the metering on the front panel changes accordingly. However, there is an option in the SETUP/MISC page that allows you to disable this linked mode switching (LINK PANEL MENUS). When operating the PORTADRIVE from the front panel, it is suggested that you switch the top panel off. Not only will this help conserve battery power but will also prevent the possibility of inadvertently affecting some operation on the front panel. Version
50 TOP PANEL MODES INPUT MODE Pressing INPUTS on the top panel shows this screen: To enter a name, move the cursor to the appropriate NAME field, press the ENTER key and enter a name of your choosing as described previously. The input parameters are as follows: PAIRING SOURCE Adjacent inputs (e.g. 1+2, 3+4, 5+6) can be paired so that either fader associated with those channels can be used to adjust their levels proportionally. Primarily, this is useful when using stereo signals. However, you may well find other uses for it. If there is an offset between the two channels levels, this offset is retained as either channel is adjusted. You may select the input source for each channel in this page. The options are: INPUT 1: INPUT 2: INPUT 3: INPUT 4: INPUT 5: INPUT 6: MIC, MIC48, LINE, AES1, SDIFL, OFF MIC, MIC48, LINE, AES2, SDIFR, OFF MIC, MIC48, LINE, AES3, OFF MIC, MIC48, LINE, AES4, OFF MIC, MIC48, LINE, AES5, OFF MIC, MIC48, LINE, AES6, OFF MIC ATT Microphone attenuation can be set on each channel to 0 (no attenuation), -15, -30dB. Of course, mic attenuation cannot be applied to digital inputs and when an input source is digital, the function is not shown. Similarly, if any channels are LINE inputs, mic attenuation cannot be applied. MIC HPF This page allows you to apply a high pass filter to microphone inputs to filter out any unwanted low frequency elements. Each channel s filter can be set to OFF (no filter), 75Hz or 150Hz. The HPF cannot be applied to digital or line input sources and should any channels be set up in this way, the function is not shown. 42 Version 1.01
51 TOP PANEL MODES LIMITER The channel limiters can be switched on and off in this page. However, it also possible to gang pairs of limiters on adjacent channels, or all six channels. The full range of options are OFF, ON, GANG 2 (Adjacent channels are ganged) and GANG 6 (all six input limiters are ganged). In the case of the ganged selection, when one channel has this selection, its adjacent channel is automatically ganged to its neighbour. For example, in the case of selecting this option on Channel 1, Channel 2 will automatically be ganged; in the case of selecting this option for Channel 4, Channel 3 will automatically be ganged. It is recommended that stereo-paired channels use the ganged selection. The limiters can only be applied to mic or line signal sources. If a channel uses a digital input source, the function is not shown. DELAY PH. REV It is possible to introduce delay of up to 200ms to each channel. It is possible to phase reverse any of the odd-numbered input channels. The other channels (3-6) are selected using F2 and F3. The other channels parameters are all identical and require no special description here. However, the exception is INPUTS 7 and 8: The channels can also be named in the usual way (move the cursor to the NAME field, press ENTER and use the data wheel to enter a name... or use an external keyboard). The source options are 2CH RETURN, AES 7&8 or OFF. Version
52 TOP PANEL MODES Pressing S (F4) shows the input mixer screen: Here, you can see and adjust the level of inputs 1-6. You can adjust levels by moving the cursor to the level value shown below the faders and use the DATA wheel to set levels or you can use the front panel s encoders. Note - To use the front panel encoders, the input levels page must be selected on the front panel. This will happen automatically if the top and front panels are 'linked'. Set LINK PANEL MENUS to ON If you use the DATA wheel method, you will note that (assuming the front panel is showing the main INPUT screen) the values on the front panel LCD will update as will the collar of LED s around the encoders as you change the setting on the top panel. The converse is also true and you will see the faders and their values updating if you set the levels from the front panel encoders. In this page, you can also set the pairing of adjacent channels. 44 Version 1.01
53 TOP PANEL MODES Pressing 2-CH RETURN (F6) will display this screen: The 2-CHANNEL RETURN is a separate stereo line input on the side of the PORTADRIVE that can be used to feed stereo signals into the PORTADRIVE s stereo L/R tracks or used purely as a method for monitoring a return feed, say from a camera. The page shows the level control for this stereo input as well as simple metering. To set the level for the 2-CHANNEL RETURN, move the cursor to the level value field below the fader and use the DATA wheel to set a value. The options are: 2 CH RET OFF or ON. Simple as that! Setting to OFF will help to reduce power consumption. LIMITER It is possible to apply limiting to the 2-CHANNEL RETURN input. The options are OFF or GANGED (because it is a stereo input, the on option for the limiter is automatically GANGED in stereo). SENSITIVITY You can set the operating level for the 2-CHANNEL RETURN input. The options are HIGH (-10dB) or LOW (+4dB). Version
54 TOP PANEL MODES BUSMIX MODE Pressing BUSMIX shows this screen: Here, you can set parameters relative to the bus mixer s inputs. Each channel can be switched on or off (useful as a MUTE function) and each pair of channels can be paired and/or have MS decoding applied. Each channel can also be panned. Pressing S shows this screen: Here you can set the levels for each of the bus mixer s channels. Adjacent inputs can also be paired. 46 Version 1.01
55 TOP PANEL MODES Pressing BUS L/R will show this screen: Here, you can set the L/R output level of the bus mixer. The screen also shows the bus mixer s L/R output levels. By pairing the L/R outputs, it is only necessary to adjust one of the faders and both will change. However, they can be adjusted independently by setting the parameter to MONO X 2. The COPY function on F5 allows you to copy the settings between the various mixers. More on this later. Version
56 TOP PANEL MODES TRACKS MODE Pressing TRACKS will show this screen: This page is used to select an input source for the disk tracks. By default, these are Inputs 1-6 (*) but these may be changed according to requirements. The input sources are: Track 1: INP1 BUS L OUTL OFF Track 2: INP2 BUS R OUTR OFF Track 3: INP3 BUS L OUTL OFF Track 4: INP4 BUS R OUTR OFF Track 5: INP5 BUS L OUTL OFF Track 6: INP6 BUS R OUTR OFF (*) The actual input source for these selections depend on what is set as the input source in the INPUT mode (i.e. MIC, MIC48, LINE, etc.). Each pair of tracks may also have MS decoding applied. The L/R tracks can take the following as their input source: Left: INP7 BUSL OUTL OFF Right: INP8 BUSR OUTR OFF If you make any changes, which you don t like, you can quickly revert to the default settings by pressing F5/6. 48 Version 1.01
57 TOP PANEL MODES OUTPUT MODE Pressing OUTPUT shows this page: Here, you can set certain parameters relative to the MAIN outputs. The parameters are: SOURCE This allows you to select an input source to feed the MAIN L/R output and what is selected here is what will be heard through the MAIN outputs. The source options are: OUT L&R The L/R outputs of the OUTPUT mixer BUS L&R The L/R outputs of the BUS MIXER INPUTS 1&2 Inputs 1 and 2 INPUTS 3&4 Inputs 3 and 4 INPUTS 5&6 Inputs 5 and 6 INPUTS 7&8 Inputs 7 and 8 2CH RETURN TRACKS 1&2 Tracks 1 and 2 TRACKS 3&4 Tracks 3 and 4 TRACKS 5&6 Tracks 5 and 6 TRACKS L&R Whatever is set as the source for the L/R tracks OFF (*) The SLATE and TONE can also be routed to the MAIN output. This is set in the top panel SETUP pages (described later). (*) When both the MAIN and AUX input sources are set to OFF, the output path electronics are turned off thus saving power. As such, if you are not using both the MAIN and AUX outputs, switching both sources to OFF will conserve battery life. Version
58 TOP PANEL MODES MS DECODER You can switch MS decoding on or off. This can be useful if, for example, inputs 1 and 2 are an MS pair of microphones and it is necessary to feed an MS decoded signal through the MAIN outputs. NOMINAL Selects a nominal output level. This can be LINE (+4) or MIC (-50). Use the stereo fader to adjust the overall level of the MAIN outputs. The 18-segment meters give an indication of the level of the L and R channels of the MAIN or AUX outputs. Pressing AUX (F2) will show this screen: Here you can set parameters relative to the AUX outputs. The parameters are exactly the same as those described above and on the previous page. Please refer to those for details. 50 Version 1.01
59 TOP PANEL MODES Pressing H/P (headphones) shows this screen: Here, you can set how the headphone (and speaker) monitoring will function. The parameters are: PRESET SOURCE On the PORTADRIVE, it is possible to store and recall six preset monitoring configurations. This feature allows you to quickly select different signal sources in the headphone monitoring for checking signals. confidence monitoring, etc.. The presets only affect monitoring and do not affect signals being recorded to disk. You can select one of the presets in this field, which will then allow the preset to be programmed and also activate the settings in this preset to the headphones. It is possible to select a variety of sources to listen to through the headphones. The source options are: BUS L&R The L/R outputs of the BUS MIXER OUT L&R The L/R outputs of the OUTPUT mixer MAIN OUT Duplication of the MAIN L/R outputs AUX OUT Duplication of the AUX L/R outputs INPUTS 1&2 Inputs 1 and 2 INPUTS 3&4 Inputs 3 and 4 INPUTS 5&6 Inputs 5 and 6 INPUTS 7&8 Inputs 7 and 8 2CH RETURN TRACKS 1&2 Tracks 1 and 2 TRACKS 3&4 Tracks 3 and 4 TRACKS 5&6 Tracks 5 and 6 TRACKS L&R Whatever is set as the source for the L/R tracks FOLLOW METERS The FOLLOW METERS option is the one that will be used in most circumstances. With this selected, the source will be the currently selected mode (i.e. INPUTS, BUSMIX, TRACKS, OUTPUT). In this way, the headphone (and top speaker) monitoring will follow the metering so that what you re seeing on the meters is what you re hearing in your headphones or on the speaker. However, by pressing HEADPHONES and changing the SOURCE field, you can quickly override this to monitor any signal within the PORTADRIVE. Version
60 TOP PANEL MODES DECODER Allows you to select a decode option for the current preset. STEREO MONO BOTH MONO R MONO L MS SOLO SWITCH STYLE This allows you to select different ways of using the front panel SOLO keys. These are: LATCHING When you press the SOLO key, it will illuminate, the selected channel will be solo d and will remain solo d until the key is pressed again to switch SOLO off. MOMENTARY The selected channel will only be solo d while the SOLO key is being held. AUTO If you stab a SOLO key (i.e. press it quickly), the action will be latched - i.e. it will stay solo d until such time as the key is pressed again. However, if a SOLO key is pressed and held, the action will be momentary and the channel will only be solo d while you hold the key. SOLO This allows you to set the level of the solo d signal. The range is MUTE / 1-99 / MAX If the SOURCE field is set to FOLLOW METERS, additional function keys are available that allow you to set a separate mix for the headphone output: 52 Version 1.01
61 TOP PANEL MODES The headphone mixer allows you to access separate mixers for the inputs and tracks that allow you to set alternative personal headphone mixes for these sources. When in INPUT mode, the monitoring signal flow is as follows: INPUTS TRACK ARM DISK RECORDING CORE H/P MIXER The headphone output mixer takes a feed from the inputs. In this way, you can create an alternative input mix on the headphones / speaker safe in the knowledge that what s going to disk is safe. When in TRACK mode, the monitoring signal flow is as follows: INPUTS TRACK ARM DISK RECORDING CORE H/P MIXER HEADPHONE MIX IN 'TRACKS' MODE Settings made in the headphone mixer will not affect signals being recorded to disk, only those being heard in the headphones (or through the top panel speaker). In either case, the headphone mixing facilities are identical and are discussed next. Version
62 TOP PANEL MODES Pressing H/P MIXER will show this screen (in this example, INPUTS is selected but the functions are identical if the source is TRACKS): In this page, you can set an alternative stereo mix for the headphone / speaker monitoring. You can switch channels on or off, you can pair adjacent channels and you can independently pan channels. You can also apply M/S decoding to pairs of adjacent channels. Pressing S (F3) shows this screen: Here you can set the levels for the channels. You can also pair tracks if you want. 54 Version 1.01
63 TOP PANEL MODES Pressing OUT L/R (F4) shows this screen: Here, you can set the master stereo level for your alternative headphone / speaker monitor mix. The L/R channels can be paired to act as a single, master stereo fader. You can also see the master L/R meters. The input to the headphone mixer, if headphone FOLLOW mode is selected, will always follow the selected primary mode (i.e. input, track, output, etc.) so what you will hear in the headphones is what s being controlled and metered in the selected primary mode. You have the ability to set up a headphone mix for the input signals and the track signals. In this way, with the various 6 into 2 mixers contained within the PORTADRIVE, you can have one mix (BUSMIX) going to two disk tracks from the inputs, a totally separate mix (OUTPUT) of the track outputs in the MAIN L/R outputs, and another mix (HPHONE) on the headphones / speaker. Why is this useful? Well... one mix could be sent to the director via the MAIN outputs, another to the internal stereo L/R tracks via the BUSMIX whilst you have your own personal mix on headphones. It s all designed to be as flexible as possible. What follows is an extremely simplified block diagram of the PORTADRIVE: BUS MIXER OUT MIXER PHONES MIXER INPUT S DISK RECORDING CORE The input paths feed via the track routing the disk-recording core and each of the various mixers can independently have as their source a feed from the input paths or the inputs/outputs of the tracks. The outputs of the bus mixer and the output mixer can feed the tracks via the track routing and/or the MAIN and/or AUX outputs (the headphone mixer, of course, is hardwired to the headphone output / speaker). Version
64 TOP PANEL MODES With that in mind, the COPY function on F5 allows you to copy the settings between the various mixers. Pressing COPY will show this screen: Select the destination mixer you wish the headphone mix to be copied to. Once you have set up your alternative headphone / speaker mix, press OK (F6). You will be returned to the MAIN OUTPUT page: 56 Version 1.01
65 TOP PANEL MODES Pressing DIGI will show this screen: Here, you can set parameters that relate to the PORTADRIVE s digital outputs. The parameters are: ST&AES78 DIGOUT SOURCE This allows you to select the input source for the digital outputs (in other words, allows you to select what will be output through this connector). The options are: OFF MAIN OUT AUX OUT TRACK L&R No output The audio source selected for the MAIN outputs will be output through the digital output. The audio source selected for the AUX outputs will be output through the digital output. The L&R tracks (tracks 7+ 8) will be sent to the digital output. Note - The signal on the AES outputs 7&8 on the DB25 connector is the same signal as routed to the stereo SPDIF/AES outputs. If you want to output all eight-disk tracks 1-8 via the DB25 connector, then the ST&AES78 DIGOUT SOURCE must be set to TRACKS L&R. AES 1-6 SOURCE The multi-pin DB5 AES connector can take as its inputs disk tracks 1-6. During playback, you will hear the output of the track; during record (or when the unit is stopped), you will hear the disk tracks inputs. You can also switch this option to OFF - this actually turns the AES circuitry off and so can help to conserve power if the multi-channel DB25 connector is not being used. FORMAT Allows you to set the format of the digital audio appearing at the digital outputs. The options are: PRO Professional AES/EBU. Note - This option can also be used with consumer devices but you should check that device s documentation for compatibility details. CONSUMER SPDIF (60958). This is best suited for use with consumer digital audio devices equipped with phono digital I/Os. When this option is selected a further option becomes available: CATEGORY CODE. This can be set to GENERAL, DAT or CD. Version
66 TOP PANEL MODES DISK MODE Pressing DISK will show this screen: This shows a typical PORTADRIVE with just an internal drive installed. However, a more advanced setup with external drives connected would show more drives. Drives are selected using the CURSOR UP/DOWN keys and opened using the OPEN key on F6. Various icons are used to show the type of drive being used. Indicates that the drive is a hard disk. Indicates that the drive is a removable type. Indicates that the drive is a DVD or CD-ROM The soft keys across the bottom give you access to various disk related functions. These are: FORMAT SCAN Allows you to format the disk so that it is ready for use with the PORTADRIVE. This is described later. This can be useful if, for example, you switched the PORTADRIVE on and then switch any connected external drives on afterwards. With the drives powered down, the PORTADRIVE won t, of course, see them when you enter the DISK mode. After switching them on, however, pressing SCAN will scan the SCSI bus and will refresh the drive list to show any external drives that may be connected. SCAN is also useful if removable drives have been swapped over. IMPORTANT NOTE - YOU CANNOT HOT SWAP SCSI DRIVES!! Once the PORTADRIVE is powered up, you cannot just plug a drive into to the SCSI connector like, for example, plugging in another mic. Neither can you unplug a SCSI drive when the PORTADRIVE is switched on. Doing so may damage the PORTADRIVE and / or the drive. This is not a limitation of the PORTADRIVE but an electrical restriction imposed by SCSI. 58 Version 1.01
67 TOP PANEL MODES Under no circumstances should you switch the PORTADRIVE on and then plug in a SCSI drive. Similarly, when the PORTADRIVE is switched on, you should never unplug a drive. You might just get away with it but there is every chance that you won t and you run the risk of damaging your PORTADRIVE and/or the disk drive and also potentially lose data. Any external drives you plan to use MUST be switched off and connected beforehand with the PORTADRIVE switched off. Once everything is connected, then - and only then - should you apply power and the rule of thumb is that the external drives should be switched on first followed finally by the PORTADRIVE. If, however, you happen to switch the PORTADRIVE on first and then switch any external drives on afterwards, the SCAN function is your friend!! UNMOUNT DISK When swapping removable media, it is necessary to unmount the drive before removing or ejecting it. You should always unmount a disk before ejecting or physically removing a disk to reduce the risk of data loss. OPEN Pressing this opens the selected drive. It is the equivalent of double clicking on a disk icon on a Mac or Windows PC. Pressing OPEN will show you the contents of the selected drive. For example: The first level down from the main DISK page is the partitions page. If you have formatted your drive to have multiple partitions, you will see these as virtual drives. The above example screen shot shows a drive with a single partition. Version
68 TOP PANEL MODES To see the contents of a partition, press OPEN again. You will see something like this: Repeatedly pressing open will take you down further into the disk hierarchy. More on this later. 60 Version 1.01
69 TOP PANEL MODES FORMAT DISK Before a disk can be used on the PORTADRIVE, it has to be formatted, a process that arranges the disk in a way that is suitable for use. To format a disk, first select the drive in the main DISK page (above) and press DISK FORMAT. You will see the following screen: As the screen informs you, proceeding will erase all data on the drive - proceed with caution. Once a drive has been formatted, there is no way to retrieve the data that was previously stored on the drive. Also, there is no way to stop the formatting process once it has begun and it is not possible to undo the operation after the process has completed. If there is the slightest doubt, press CANCEL [F1/F2] There are two parameters on this page. These are: FORMAT TYPE NUMBER OF PARTITIONS Allows you to format the disk as FAT32 or HFS. You should select FAT32 if the disk is to be used with AES31 sessions. You should select HFS if the disk is to be used for ProTools version 5 sessions. It is possible to divide a disk up into partitions - i.e. smaller virtual drives. You don t have to do this but it can be useful if you want to keep different projects separate (although this can just as easily be done using folders of course). To format a disk with partitions, simply set a number on this field. The drive will be divided accordingly. For example, if you have a 30Gb drive and you set a value of 3 here, after the formatting process is complete, you will end up with 3 x 10Gb partitions. If you set 10 here, you will end up with 10 x 3Gb partitions. If you set a value of 1, you will have 1 x 30Gb partition (in other words, the whole drive will be just one big partition). When a drive is formatted with partitions, each partition will show up as a separate drive in the main DISK SELECT page. Special care must be taken when formatting a drive that has previously been formatted with partitions. For example, you may have a drive that has been partitioned into three equal partitions. To all intents and purposes, you have three separate 10Gb drives and, in practice, they will appear and behave like separate drives except... **** It is not possible to separately format an individual partition **** Using the above example, should you select one of the drives in the list, proceeding with the format will also wipe (erase) all data from the other two partitions. Version
70 TOP PANEL MODES NAVIGATING DISKS Back in the main DISK page, pressing OPEN (F6) will open the selected disk and you will see the selected drive s partitions (if any). When a drive/partition is opened, you will see something like the following screen: Different file types are used which are denoted graphically with easily recognisable icons as follows: SESSION: This is the collection of recordings that make up your project or session. Think of it much like a reel of multi-track tape that contain your day s recordings. SCENE A session will typically contain any number of scenes. TAKE This folder type is created every time you make a new recording and contains the raw audio files (one for each track enabled for record). AUDIO: This icon indicates that the file is an audio file (the raw recordings used in a session). A session typically contains many audio files. ADL This file contains all the pointers that ensure that the recordings play at the correct times on the correct tracks. This is an AES31-3 interchange file that allows PORTADRIVE sessions to be directly imported into many DAW s FOLDER: A folder can contain sessions, raw recordings or even further sub-folders that contain these items. Folders allow you to organise your work more logically. For example, you could have a folder called MY SHOOT and in this folder you could have the sessions for each day s recording. Alongside each file type (session, folder or audio file), you will see the last modified date... that is, the date of the last time the file was modified in any way. 62 Version 1.01
71 TOP PANEL MODES DISK / FILE HIERARCHY The hierarchy of the file structure is as follows: This shows a typical 6 track session (up to 8 tracks sessions are possible). A session contains a variety of scenes and each scene can contain any number of takes that contain the relevant audio files (recordings). The session also contains the ADL file. Across the bottom of the screen, the keys show functions pertinent to disk and file operations. They are: DISKS COPY DELETE NEW CLOSE OPEN Takes you back to the disk list page. Allows you to copy items. Allows you to delete items. If you press this key, you will receive a prompt: Allows you to create new sessions or folders. More on this later. Allows you to close folders. Allows you to open files. To open any of the files, move the cursor to the required item and press OPEN (F6). When the selected file is a.adl file, pressing open will activate the associated session (the previously active session will be autosaved and closed). Also, you will be taken to the SESSION mode - more on this later. When the selected file type is a folder, pressing OPEN will open the folder and you will see its contents. If the folder contains further sub-folders, they can also be opened in the same way. Folders can be closed using the CLOSE key on F5. If you try to close a folder that is already closed, you will be prompted accordingly. Takes cannot be opened as such but the takes folder can be opened to view the audio within the take folder. Takes and Audio files are shown in the file list purely for information and for other management tasks such as copying and deleting. Version
72 TOP PANEL MODES COPYING ITEMS Each of the DISK pages has a copy function that allows you to copy items. You can copy items between different disk drives, different partitions or you can copy items around on the same disk. To copy an item, you must first select the item you want to copy in the usual way using the CURSOR UP/DOWN keys. Pressing COPY will now show something like this: The selected item is shown at the top of the page and the destination is shown below. In this example, you can see that the file 48KHZ on Partition 1 of the Internal hard drive is going to be copied to a DVD RAM disk that is connected via SCSI. To navigate around the destination location, press OPEN and select the destination in the usual way. Once the destination has been chosen, press OK... the item selected for copy will be copied to the selected destination and you will see a progress display. At any time, you can press CANCEL to abort the process. The COPY process allows you to copy everything from one disk to another, one partition to another, a partition from one disk to another disk right down to copying a single audio file to a different (or new) folder... simply select the item you want to copy and then select the destination you want to copy it to. Of course, it is also possible to take the disk to a Mac or PC and manage your recordings there. The drive will appear as a drive on the Mac desktop or in Windows Explorer and you can move files around in the usual way. A detailed description is beyond the scope of this Operator s Manual however but if you have used a Mac or PC before, you should have no trouble! 64 Version 1.01
73 TOP PANEL MODES CREATING A NEW FOLDER OR SESSION To create a new folder, press NEW (F4). You will see this screen You can select whether to create a new folder or a new session using the DATA wheel. Choose CREATE NEW FOLDER (as shown above) and move the cursor down to the FOLDER NAME field: Version
74 TOP PANEL MODES To enter a name, press ENTER. The name field will open : You can enter a 12-character name in the usual way. Press ENTER again to confirm the name and close the name field. To create a new session, choose CREATE NEW SESSION in the topmost field. You will see this screen: Here, you can define certain settings that apply to the session you are creating. 66 Version 1.01
75 TOP PANEL MODES The parameters are: NEW SESSION NAME BASED ON TEMPLATE CURRENT FOLDER Allows you to name the session. To enter a name, press ENTER to open the naming field, enter a name in the usual way and press ENTER again to confirm the name and close the field. It is possible to use one of six factory presets (listed in on page 93) or one of ten user presets as the basis for your new session. Select as (or if) appropriate. If you don t want to use a template, select NONE - this will create a new session with the current PORTADRIVE settings. Shows the folder the new session will be placed. This can be changed by accessing the DISK menu and navigating to a different location. Note - User presets are created in the SETUP pages. FORMAT This shows the session format (AES31 or ProTools) as determined by the disk format. AES31 sessions will always be created on FAT format disks. PROTOOLS sessions will always be created on HFS format disks. SAMPLE RATE / FS Allows you to decide the session s sample rate. The options are: 44.1kHz 48kHz 88.2kHz 96kHz All rates are available with a +/- 0.1% pull-up/pull-down. BIT DEPTH Allows you to set the session s bit depth (16-bit or 24-bit). When you have entered the values you require for your new session, press OK (or CANCEL to abort the procedure). The PORTADRIVE will automatically switch to SESSION mode. Note - new sessions are always stored at the level navigated to in the DISK pages. Press OK [F5/6] to create the new session. Press CANCEL [F1/2] to abort the process. Version
76 TOP PANEL MODES SESSION MODE Pressing SESSION will show this screen: Here you can see essential information about the currently active session and its takes. The current session is shown top left. The fields are: TAKE XXX TAKE LENGTH FORMAT TRACKS /FS / BITS SYNC SOURCE FRAME RATE BATTERY DISK SPACE The take number is shown (where XXX is the take number). An associated SCENE number will also be shown to the take name s left. The options are CURRENT TIME, REMAINING TIME or ELAPSED TIME. Shows the current format. This will be either AES31 (BWF files) or PROTOOLS (SD2 files). This is set by the DISK format of the current drive in the PORTADRIVE. Shows the current number of tracks used in the session and the session s sample rate and bit-depth. Displays the current synchronisation status. Displays the current system timecode frame rate. Shows the current battery charge. Shows the amount of free disk space in Gbytes and hours/minutes. 68 Version 1.01
77 TOP PANEL MODES Pressing TAKE INFO shows this screen: The fields here can be edited allowing you to add, create and rename scenes and takes and also add your own comments about the recording. SCENE NAME Shows you the current scene name. You can name the scene if you want using the usual naming process - press ENTER, enter a 12-character name and press ENTER again to confirm the name and close the name field. You cannot rename a scene but you can make a new scene utilising the last take in the current scene, this allows for the situation where a take is made in the wrong scene location. TAKE Shows the currently selected take. It possible to circle a take. That is, if you imagine a typical logging sheet where you might draw a circle around the take you want to use, this is the equivalent. Takes are circled using the CIRCLE key (F4). COMMENTS You can enter your own comments about the take in this field. Comments of up to 50 characters can be accommodated. The function keys are as follows: INC SCENE NO DELETE CIRCLE OK Allows you to create a new scene by incrementing the last character of the scene name by 1. Allows you to delete scenes or takes. You will be prompted ARE YOU SURE? and you should respond as appropriate. Allows you to circle a take for future reference. Pressing this will enter your comments and return you to the main SESSION page Version
78 TOP PANEL MODES Pressing NEW... [F5/6] will show this screen: Here, you can define certain settings that apply to the session you are creating. The parameters are: NEW SESSION NAME BASED ON TEMPLATE CURRENT FOLDER Allows you to name the session. To enter a name, press ENTER to open the naming field, enter a name in the usual way and press ENTER again to confirm the name and close the field. It is possible to use one of six factory presets (listed on page 93) or one of ten user presets as the basis for your new session. Select as (or if) appropriate. If you don t want to use a template, select NONE - this will create a new session with the current PORTADRIVE settings. Shows the folder the new session will be placed. This can be changed by accessing the DISK menu and navigating to a different location. Note - User presets are created in the SETUP pages. FORMAT This shows the session format (AES31 or ProTools) as determined by the disk format. AES31 sessions will always be created on FAT format disks. PROTOOLS sessions will always be created on HFS format disks. SAMPLE RATE / FS Allows you to decide the session s sample rate. The options are: 44.1kHz 48kHz 88.2kHz 96kHz All rates are available with a +/- 0.1% pull-up/pull-down. BIT DEPTH Allows you to set the session s bit depth (16-bit or 24-bit). When you have entered the values you require for your new session, press OK (or CANCEL to abort the procedure). The PORTADRIVE will automatically switch to SESSION mode. Note - new sessions are always stored at the level navigated to in the DISK pages. Press OK [F5/6] to create the new session. Press CANCEL [F1/2] to abort the process. 70 Version 1.01
79 TOP PANEL MODES TC MODE Pressing TC / SYNC gives access to the timecode and synchronisation functions. You will see this screen: The parameters are: T/C MODE Allows you to set the timecode source the PORTADRIVE will use as the time reference for recording. The options are: EXT TIMECODE The PORTADRIVE will use the external timecode being received at the side panel s T/C IN connector. FREE RUN The PORTADRIVE s timecode will be generated internally and free running. RECRUN DISK TIMECODE The PORTADRIVE will only generate timecode when recording. This selection will cause the PORTADRIVE to generate the selected recording s timecode. FRAME RATE Allows you to set the frame rate of the timecode. The options are 23.98, 24, 25, 29.97D, 29.97ND, 30D, 30ND. SET GENERATOR Sets the level of the timecode generated by the PORTADRIVE. You can select 1Vp-p or 5V p-p. Allows you to set a start point for the PORTADRIVE s timecode generator. This is only available in FREERUN and RECRUN. The timecode display shown at the top of the page always shows the current timecode count. Version
80 TOP PANEL MODES Pressing U BITS will show this screen: In this page, you can set the user bits that will be generated through the timecode output. The parameters are: U-BITS MODE U-BITS INCREMENT SET GEN U-BITS Three options are available: EXTERNAL (only if GEN TC is set to EXT TIMECODE), MANUAL and DATE/XX. This feature applies to MANUAL and DATE/XX U-BITS modes. The range is 00 to 99 (decimal) for DATE/XX and 0 to for MANUAL. OFF/ON - Increments user bits every time record is pressed. Type in a value in user groups 1-8 if U-BITS MODE is set to MANUAL. Type in a value in user groups 7&8 if U-BITS MODE is set to DATE/XX 72 Version 1.01
81 TOP PANEL MODES Pressing CHASE (F4) will show this screen: Here you can set how the PORTADRIVE behaves when chasing external time code. The parameters are: CHASE MODE Allows you to set how the PORTADRIVE chases timecode. There are three options: OFF ONCE No timecode chase at all (default) The PORTADRIVE will grab an external timecode value once and will then free run. CONTINUOUS The PORTADRIVE will continuously be chasing external timecode. Typically, this will be master timecode from a central on-set reference. Note - If ONCE or CONTINUOUS are selected but valid timecode is not being received, you will see a flashing prompt on both the top and front panel LCD s. TIMECODE OFFSET Allows you to set an offset between internal and external timecode. Negative offsets indicate that the internal timecode will be behind the external timecode. The offset is set by moving the cursor to the field and turning the DATA wheel until the required offset is set. You can use CURSOR </> to move around the timecode field. So, for example, if you need to offset the timecode by, say, 10 minutes, move the cursor to the mins field and use the DATA wheel to dial in 10. The fields at the bottom are purely for display only and are: EXT TC DISK TC DIFF Shows the current external timecode Shows the PORTADRIVE s disk timecode Shows the difference between external and disk timecode Version
82 TOP PANEL MODES Pressing JAM (F5) shows this screen: This page allows you to set how the PORTADRIVE jams timecode. Only one parameter is available: JAM SOURCE There are two options: EXTERNAL You can jam the PORTADRIVE s timecode to external timecode, this will often be from a master timecode source that is the reference for all audio and video recordings. TIME OF DAY Allows you to jam to time of day (TOD) timecode from the real time clock in the PORTADRIVE, this has no reference to any external time. Please note: Jamming of TC and user bits is only possible if: 1) TC MODE in the GEN TC page is set to FREERUN. If any other TIMECODE MODE is selected, an error message will be displayed. 2) There is a valid SMPTE LTC signal at the timecode input. If there is no valid timecode, an error message will be displayed. The rest of the JAM screen simply displays internal/external user bits and timecode status. 74 Version 1.01
83 TOP PANEL MODES SETUP MODE Pressing the SETUP KEY will show this screen: This mode is used to set the PORTADRIVE s system settings - i.e. settings that affect the way the unit operates. The first page allows you to set up the PORTADRIVE s internal tone generator. The parameters are: FREQUENCY TYPE SWITCH Allows you to set the tone generator s frequency. Three options are available: 100Hz, 1kHz and 10kHz Allows you to set the level of the tone generator. There are two options: CONTINUOUS and L-IDENT. CONTINUOUS selects that the tone is continuously fed to all the selected destinations With L-IDENT selected, the tone is muted for a quarter of a second every three seconds on all the left channel (odd numbered) destinations (EBU standard). Allows you to select whether the action of the TONE key on the front panel is momentary (i.e. the tone generator will only be heard while the TONE key is held) or latched (i.e. it will sound when the TONE key is pressed and will remain on until the TONE key is pressed again). Another option, AUTO, allows you to set the action of the TONE key so that if the key is very quickly stabbed, the tone generator is latched (i.e. remains on until the key is pressed again). If, however, the TONE key is pressed and held, the tone generator is only momentary whilst the key is held - as soon as you release the key, the tone generator will switch off. ROUTING Allows you to route the tone generator to tracks 1-6, the L/R tracks (ST.TK) and/or the MAIN and AUX output. Version
84 TOP PANEL MODES Pressing SLATE [F2] will show this screen: Allows you to set parameters relevant to the PORTADRIVE s internal microphone. The parameters are: SWITCH Sets the gain of the internal mic. Allows you to select whether the action of the SLATE key on the front panel is momentary (i.e. the mic will only be heard while the SLATE key is held) or latched (i.e. it will be heard when the SLATE key is pressed and will remain on until the SLATE key is pressed again). Another option, AUTO, allows you to set the action of the SLATE key so that if the key is very quickly stabbed, the mic is latched (i.e. remains on until the key is pressed again). If, however, the SLATE key is pressed and held, the mic will only be heard while the key is held - as soon as you release the key, the mic will switch off. ROUTING Allows you to route the tone generator to tracks 1-6, the L/R tracks and/or the MAIN and AUX output. 76 Version 1.01
85 TOP PANEL MODES Pressing PWR [F3] displays this screen: The functions on this page allow you to set parameters that affect the way the PORTADRIVE manages power. The parameters are: POWER MODE The power supply can supply enough current to power either the analogue audio circuitry or to charge the battery it is not possible to charge the battery whilst the unit is switched on and the analogue circuitry is being used. This function allows you to switch the analogue audio circuitry off in order to charge the battery whilst the PORTADRIVE is switched on. Please note the Power Mode box will not be accessible unless the PORTADRIVE is powered by an AC adaptor, and battery charging can only take place with the AC adaptor connected and turned on. The options are: ANALOGUE AUDIO The analogue audio circuitry is switched on and battery charging is disabled. BATTERY CHARGE This allows charging of the supplied IDX NP-L50 battery in the PORTADRIVE, no other battery types can be charged in the unit. The analogue circuitry is switched off and it is possible to charge the battery when the PORTADRIVE is switched on. All the other (non analogue) functions of the PORTADRIVE are still active. The charging of a fully discharged battery will take approximately 8 hours. BATTERY With the supplied IDX NP-L50 battery this gives an accurate reading of the power level in the battery. With any other NP batteries this will display a HIGH / MID / LOW charge reading, the reference point for this reading is set in the NOMINAL box below. Note that it is not possible to charge any battery other than the supplied IDX NP-L50 Li-ion re-chargeable battery. Version
86 TOP PANEL MODES POWER SOURCE VOLTAGE HI/MID/LOW NOMNAL This shows the source of the PORTADRIVE s power (i.e. Ext. DC, Ext. Battery or Battery) and the level of voltage being received. When batteries other than the supplied NP-L50 are being used the nominal reference voltage of the battery must be set here. The options are 12V, 13.2V and 14.4V.This allows the HI/MID/LOW display to read correctly and will also set the point of battery low warning and auto power off. All the information is automatically generated when the supplied NP-L50 is used, as there is an internal data connection to the battery. Pressing LCD displays this screen: Here, you can set the contrast level of the top and front panels LCD s. 78 Version 1.01
87 TOP PANEL MODES Pressing SYNC will show this screen: Here, you can set parameters relevant to digital synchronisation (not to be confused with timecode sync, of course!). The parameters are: SYNC SOURCE Selects the digital sync source. The options are: INTERNAL WORDCLOCK PAL/SECAM NTSC NTSC 30 TRI- AES12 / SPDIF12 Runs from the PORTADRIVE s own internal crystal which is accurate to better than 1ppm. Syncs to wordclock in the range 44.1kHz - 96kHz through the BNC sync input. Will sync to PAL/SECAM video sync through the BNC sync input. Will sync to NTSC through the BNC sync input. Will sync to NTSC 30 through the BNC sync input. For syncing to high definition TV sync, the options being: TRI(274) 23.98, TRI(274) 24, TRI(274) 25, TRI(274) 29.97, TRI(274) 30, TRI(274) 50, TRI(274) 59.94, TRI(274) 60, TRI(296) 59.94, TRI(296) 60 Receives sync through AES inputs 1&2 and the SPDIF digital input depending on which of these is selected as input source for inputs 1&2. AES34 Receives sync through AES inputs 3 and 4 AES56 Receives sync through AES inputs 5 and 6 AES78 Receives sync through AES inputs 7 and 8 Version
88 TOP PANEL MODES WORDCLOCK OUT PORTADRIVE can be used as a master sync source, and setting the Wordclock Out to ON will output a wordclock signal at the current sessions sample rate. Note: If the sync source is set to WORDCLOCK, or any of the VIDEO formats a 75 ohm termination switch will be shown on the LCD display. This can be set to ON (terminated) of OFF (un-terminated). 80 Version 1.01
89 TOP PANEL MODES Further pages are available by pressing the MORE key on F6: The first of these is the MISC page where you can set miscellaneous parameters that affect operation of the unit. They are: PRE-RECORD BUFFER When you start recording, it is possible by using the PRE RECORD BUFFER to actually record information up to 10 seconds before the recording was started. When the PORTADRIVE is in STOP mode a solid state buffer memory is used to constantly store the incoming audio data, so that when recording is activated the data from this buffer is written to the disk at the beginning of the recording. The Pre-RECORD buffer can be set to a value of 0 10 seconds. From 'buffer' Press RECORD On disk TAKE 'XYZ' Version
90 TOP PANEL MODES The PRE-RECORD BUFFER allows you set the size of the recording that will be made to the solid-state memory. The parameter is variable from OFF to 10 seconds in one second increments. INC. SCENE OPTION LINK PANEL MENUS SPEAKER When a new scene is created, you can select whether the name will increment numerically (i.e. Scene 1, Scene 2, Scene 3, 4, etc.) or alphabetically (Scene A, Scene B, Scene C, D, E, etc.). Allows you to set the PORTADRIVE so that when switching modes on one panel, the same mode will automatically be selected on the other. Allows you to turn the top panel speaker on or off. When switched on, the speaker can be used but note that it is muted when headphones are plugged into the HEADPHONE output and/or the PORTADRIVE is recording. OFF means that the speaker is permanently switched off. 82 Version 1.01
91 TOP PANEL MODES Pressing TEMPL will show this screen: Templates can be called up at any time in order to quickly configure all the machine parameters to your requirements. Furthermore, when creating sessions (see SESSION mode), it is possible to use these templates as the basis of the new session so that instead of entering values for the sessions settings over and over again each time a session is created, you can simply select an appropriate template for the purposes of the session you are going to be working on. There is provision for six factory templates (in ROM) listed on page 93, and 10 user presets (in RAM) and any of these can be recalled and used to set up the PORTADRIVE or a new session quickly and easily. A template stores all the parameter configurations for the PORTADRIVE except session name, sample rate and bit depth (which should be set uniquely for each new session) and format (which is determined by the disk format). To select a template, simply rotate the DATA wheel until the required template is selected. Now press OK - the PORTADRIVE s parameters will be re-configured to those stored in the selected template. To cancel the procedure at any time, simply press CANCEL. It is also possible to save your own templates for future use. Pressing SAVE [F2] will show this screen: Simply select the user memory where you want to store the template using the DATA wheel and press OK. You can, if you want, give the template a name - this is done by moving the cursor to the TEMPLATE NAME filed and entering a name of up to twelve characters in the usual way. Once saved, these templates can be recalled at any time in the OPEN TEMPLATE page. Version
92 TOP PANEL MODES Pressing P1-P2 shows this screen: This page allows you to assign certain functions to the programmable P1 and P2 keys: The options for both fields are: NONE [Functions not yet implemented for future feature shortcuts] 84 Version 1.01
93 TOP PANEL MODES Pressing METER [F4] will show this screen: The parameters are: PEAK HOLD Allows you to set the peak hold time for the meters. The range is OFF (no peak hold) though 1-4 SEC (timed peak hold display) and ON (peak hold will be displayed until such time as the front panel RESET key is pressed). BRIGHTNESS Allows you to set the brightness of the front panel meters. METER MODE Allows you to select how levels on the meters will be displayed. The options are NORMAL and MOVING BAR. NORMAL will show all segments in the meters; MOVING BAR will only show the three highest level segments: The MOVING BAR option is useful for preserving battery life as the meters draw less power with this selection. Version
94 TOP PANEL MODES Pressing O/S will show this screen: The current OS is shown in the upper half of the LCD. You can also use this page to upgrade the PORTADRIVE s operating system. You can upgrade the OS from the PORTADRIVE s internal hard drive or over USB. To upgrade the OS from the PORTADRIVEs hard drive, you will first have to copy the OS onto the hard drive, the OS must be copied to the root directory (not a subfolder) of the drive. This can be done by taking the drive to a Mac or PC and copying the OS onto it. Take the drive back to the PORTADRIVE and, in the O/S page, select HARD DRIVE. Now press UPGRADE. The PORTADRIVE will locate the OS on the drive and automatically update the OS. Once the process is complete, you should reboot the PORTADRIVE to use the new OS. This process takes about 5 minutes. DO NOT - UNDER ANY CIRCIMSTANCES -SWITCH THE PORTADRIVE OFF DURING THE UPGRADE PROCESS. MAKE SURE THE PORTADRIVE IS BEING POWERED FROM THE MAINS ADAPTOR, AND ENSURE A FULLY CHARGED BATTERY IS FITTED IN THE PORTADRIVE AND BE PARTICULARLY CAREFUL THAT THE MAINS CABLE ISN T DISCONNECTED DURING THE PROCESS. IF THE UPGRADE PROCESS IS INTERUPTED IT IS POSSIBLE FOR THE PORTADRIVE TO BE INOPERABLE, AND THE ONLY METHOD OF CORRECTING THIS IS TO TAKE THE UNIT TO A SERVICE FACILITY To upgrade over USB, the PORTADRIVE needs to be connected to your Mac or PC with a USB cable. You will also need to have installed the OS Updater Software Updater for either platform. For the Windows platform you will also require PORTADRIVE USB drivers, which are available for Win 98 and Win 2000,ME and XP. On the Mac/PC, launch the OS Updater - you will be prompted to select the appropriate OS file. Once selected, you are ready to proceed. Press UPGRADE on the PORTADRIVE to prepare it and get it ready to accept the USB transfer. Now click on UPGRADE on the OS Updater on your Mac/PC. First, the file(s) will be transferred from the Mac/PC to the PORTADRIVE after which the PORTADRIVE will then install the file(s) it has received. Once the process is complete, you should reboot the PORTADRIVE to use the new OS. DO NOT - UNDER ANY CIRCIMSTANCES - SWITCH THE PORTADRIVE OFF DURING THE UPGRADE PROCESS. DO NOT ATTEMPT TO USE THE PORTADRIVE OR MAKE ANY CHANGES TO ANY SETTINGS ON THE PORTADRIVE DURING THE UPGRADE PROCESS. For more details on upgrading the PORTADRIVE s OS (download new software), please visit HHB s website at : 86 Version 1.01
95 TOP PANEL MODES Pressing MORE again will show this screen: In this page, you can set the PORTADRIVE s system date and time. These settings are stored as the creation date with all recordings you make on the PORTADRIVE so it is important that these are set correctly. The parameters are: DATE FORMAT You can chose from the following options: DD:MM:YY 17:07:03 17th July, 2003 MM:DD:YY 07:17:03 July 17th, 2003 YY:MM:DD 03:07: , July 17th Use the DATA wheel to select the format you want to use. SET DATE This field allows you to set the date. To set the date, press ENTER to open the field for data entry and use the DATA wheel to set values and the CURSOR </> to move around the field. When you have set the appropriate date, press ENTER again to confirm and close the field. SET TIME This field allows you to set the time. To set the time, press ENTER to open the field for data entry and use the DATA wheel to set values and the CURSOR </> to move around the field. When you have set the appropriate time, press ENTER again to confirm and close the field. Pressing MORE again will return you to the first SETUP page (i.e. TONE). Version
96 TOP PANEL MODES LOCATE To the right of the transport controls, you will find the PORTADRIVE s LOCATE function. Every time a new recording is made, a locate point is automatically placed at the start of the recording which you can locate to in order to find takes (recordings) quickly and easily. Furthermore, it is also possible to manually mark locate points in real-time during recording or playback using the front panel MARK key: The PORTADRIVE allows you to locate to takes, markers and also to specific timecode positions within a session. This flexibility allows you to move around a session quickly and easily for you to play and audition recordings you have made. When you press the LOCATE key, you will see this screen: The first of the LOCATE pages is LOCATE TAKE. In this page, you can select a take (i.e. a recording) to locate to. Use the DATA wheel to select the take you want to locate to and press GOTO [F6] to locate to it. If the take has been given a scene name (see SESSION mode / TAKE INFO), you can move the cursor down to the SCENE field and use the DATA wheel to select scenes to locate to. Press GOTO to locate to the selected scene. When a new scene is selected, the first take associated with that scene is recalled. 88 Version 1.01
97 TOP PANEL MODES Pressing MARK [F2] shows this screen: You can mark points in the recording using the front panel MARK key. To locate to a mark, use the DATA wheel to select the mark in the MARK field and press GOTO to locate to it. You can also step through markers using the DATA wheel. The timecode position of the selected marker is shown. You can also name markers if you want to - it s not compulsory but may help identifying markers when reviewing the session later on (or when the session is moved to a post-production environment). Move the cursor to the name field and press ENTER. The NAME field will open and you can enter a 12 character name by moving around the field using the CURSOR </> keys and selecting the characters with the DATA wheel. Press ENTER to close the name field and enter the name. Alternatively, you can use an external QWERTY keyboard connected to the PS connector to make this easier. The locate mark s original timecode position is shown in the T/C POSITION field but, if required, you can adjust this timecode position if you want... it could be that you stabbed the MARK key a bit late or bit early during the actual recording. To adjust the locate mark s timecode position, move the cursor to the T/C POSITION field, press ENTER to open the T/C POSITION field and use the CURSOR </> to move around the field - use the DATA wheel to adjust the timecode value. If you have an external QWERTY keyboard connected, you can simply type in a value - press RETURN to enter/confirm the entry. Note - Once you enter a new T/C POSITION value, this will be the new value for the selected marker. The ability to change a marker s timecode position is provided so that you can fine tune a marker s position for future reference. Normally, the facility will be used to move the marker backwards or forwards by a few frames... maybe a few seconds or so. As mentioned, the T/C POSITION field is provided so that you can fine tune or tweak a particular marker s position for greater accuracy when locating to it. Please bear this in mind when using this function. If you need to locate to a particular timecode position, you should use the T/C option on F3 (described next) Version
98 TOP PANEL MODES Pressing T/C [F3] shows this screen: This locate option allows you to locate directly to a specific timecode location simply by entering an appropriate timecode value. To enter a value, move the cursor around the field using the CURSOR </> keys and use the DATA wheel to set the value. Press GOTO to locate to the value you have entered Alternatively, if you have an external QWERTY keyboard connected to the PORTADRIVE (recommended where possible), simply type in the timecode value and press RETURN - this will locate to the entered value. 90 Version 1.01
99 APPENDICES TRANSFERRING TO ANOTHER SYSTEM The traditional process for recording audio to picture is that audio is recorded separately at the shoot alongside the visuals (film and/or video) on specialised audio recording equipment. All the material is recorded to a common timecode reference that allows it to be played back in sync later during the production chain. The audio material recorded on location is typically transferred to a Digital Audio Workstation (DAW) for editing. If the audio was recorded on tape, this involves re-recording it onto the DAW. Disk based system have the advantage that audio files can be read directly on the DAW. With the PORTADRIVE, the removable drive caddy and optional Docking Station makes it easy to move disks and files recorded on the PORTADRIVE directly into other systems. If multi-channel audio has been recorded on location, it is important not only to be able to transfer the audio files themselves in sync to the DAW but also additional information such as track placement and any metadata associated with each take. Even with other hard disk based location recorders, it can be a long and tedious process involving manual reference to log sheets to ensure audio material is transferred to the DAW correctly. The PORTADRIVE simplifies this process by using Session based recording. This allows the drive to taken to a DAW and the Session file loaded in one single operation complete with all audio, timecode, track assignments and other associated metadata. As an example, consider the situation where the PORTADRIVE has been used with time of day (TOD) timecode on location. If many 6-track recordings are made during the day, the diagram below shows how these recordings are arranged on a 24-hour timeline that represents the PORTADRIVE s Session: MIDNIGHT MIDDAY 0 TR1 TR2 TR3 TR4 TR5 TR If you could zoom in on this, you would see the following: 09:00:00 10:00:00 11:00:00 12:00: Version
100 APPENDICES When the disk is transferred to a typical DAW and the session is opened, you would see (something like) this: 11:00:00.00 Track 1 Track 2 Track 3 Track 4 Track 5 Track 6 Track 7 Track 8 10:00:00 11:00:00 12:00:00 As you can see, the PORTADRIVE has fulfilled its role perfectly - it was used to acquire multi-track audio recordings in the field and its disk (or a copy / back up of it) was then taken and attached to a DAW where the session was loaded and immediately available for editing in the post-production environment, bypassing any manual transfer process. However, please be aware that if several takes are recorded at the same timecode position, these will effectively all be at the same position on the Session s 24-hour timeline. When transferred to a DAW, only the top level take will be automatically loaded with the session (as a DAW can only play one piece of audio at any time on a particular track). This is not a major problem as all the takes are still on disk and can be retrieved manually and used if required. As an example, consider the situation where several Takes are all recorded at the same timecode position of 01h:00m:00s:00fr: 12:30:00 01:00:00 01:30:00 Takes n-nn Track 1 Track 2 Track 3 Track 4 Track 5 Track 6 When this session is transferred to a DAW, what will be loaded (and seen on the display) is the top layer recorded at that time. However, if it felt that an earlier take is more appropriate, it is still possible to retrieve that from disk and substitute it. 92 Version 1.01
101 APPENDICES TEMPLATES FACTORY TEMPLATES Template Description 2CH MODE Emulates a traditional 2-channel recorder such as a PORTADAT etc. Inputs 1 & 2 are recorded direct to Disk tracks 1 & 2. No mixing necessary. 4-2 MODE 4 Microphone inputs mixed to disk tracks 1 & 2 - emulates a typical 4-channel mixer to DAT scenario. 5+1 MODE 5 Microphone inputs recorded discreetly to disk tracks 1-5 and a mono mix of the 5 microphone inputs recorded on disk track 7(L). 6+2 MODE 6 Microphone inputs recorded discreetly to disk tracks 1-6 and a stereo mix of the 6 microphone inputs recorded on disk tracks 7(L) and 8(R). 6-2 MODE 6 Microphone inputs mixed to disk tracks 1 & 2. 8CH DIG 8 AES Digital inputs recorded discreetly to disk tracks 1-8; Disk tracks 1-8 routed to 8 AES digital outputs. Version
102 APPENDICES CONNECTOR PINOUTS DC POWER CONNECTOR (4-PIN XLR) EXTERNAL DC SUPPLY Pin 1 Ground Pin 2 Not connected Pin Vdc Pin 4 Not connected EXTERNAL BATTERY Pin 1 Ground Pin 2 Not connected Pin 3 Not connected Pin Vdc PARALLEL REMOTE (8-PIN MINI DIN) Pin 1 Pin 2 Pin 3 Pin 4 Pin 5 Pin 6 Pin 7 Pin 8 Scan 1 Scan 2 Scan 3 Scan 4 Return 1 Return 2 Scan 5 Scan 6 PIN 1 PIN 2 PIN 3 PIN 4 PREV / REW NEXT / FFWD STOP PLAY MARK RECORD REC LOCK REVIEW PIN 5 PIN 6 PIN 7 PIN 8 P1 P2 USER TEMPLATE 1 USER TEMPLATE 2 94 Version 1.01
103 APPENDICES AES AUDIO I/O (25-PIN D-SUB) Pin 1 Pin 2 Pin 3 Pin 4 Pin 5 Pin 6 Pin 7 Pin 8 Pin 9 Pin 10 Pin 11 Pin 12 Pin 13 Pin 14 Pin 15 Pin 16 Pin 17 Pin 18 Pin 19 Pin 20 Pin 21 Pin 22 Pin 23 Pin 24 Pin 25 Ch 7/8 out + Ground Ch 5/6 out - Ch 3/4 out - Ground Ch 1/2 out - Ch 7/8 in + Ground Ch 5/6 in - Ch 3/4 in - Ground Ch 1/2 in - Not connected Ch 7/8 out - Ch 5/6 out + Ground Ch 3/4 out - Ch 1/2 out + Ground Ch 7/8 in - Ch 5/6 in + Ground Ch 3/4 in - Ch 1/2 in + Ground TIMECODE CONNECTOR (5-PIN LEMO TC FEMALE CONNECTOR) Pin 1 Pin 2 Pin 3 Pin 4 Pin 5 Ground TC In Open Open TC Out 3 4 RS422 9-PIN CONNECTION (9-PIN D-SUB FEMALE) Pin 1 Pin 2 Pin 3 Pin 4 Pin 5 Pin 6 Pin 7 Pin 8 Pin 9 Frame Ground Transmit A Receive B Receive common No connection Transmit common Transmit B Receive A Frame ground Version
104 APPENDICES 96 Version 1.01
105 APPENDICES NOTES ON USING EXTERNAL SCSI HARD DISK DRIVES WHAT IS SCSI? SCSI (pronounced scuzzee ) stands for Small Computer Serial Interface and is used to connect up to eight disk drives together. It is a fast and reliable interface that is also widely used on many Macs and PCs that host DAW s such as ProTools and the like. As such, it is an ideal interface for exchanging disk drives between systems. Whilst it is a fairly straightforward interface, there are some things you should be aware of for it to work correctly and reliably. ***** IMPORTANT NOTE ***** SCSI does not allow hot swapping - that is, you cannot just connect or disconnect SCSI devices whilst they and/or the PORTADRIVE are switched on. ALWAYS TURN OFF THE SYSTEM (I.E. PORTADRIVE AND ANY CONNECTED SCSI DRIVES) WHEN CONNECTING/DISCONNECTING SCSI DEVICES. FAILURE TO OBSERVE THIS SIMNPLE RULE MAY RESULT IN DAMAGE TO THE DRIVE(S) AND/OR THE PORTADRIVE AND MAY ALSO RESULT IN LOSS OF DATA! It is also recommended that any external drives are powered up before switching on the PORTADRIVE SCSI IDs Each drive in a SCSI chain MUST have its own unique SCSI ID number. Every SCSI device has the facility to have it own SCSI ID number set. This is done in a number of ways depending on the drive in question - some have simple switches, others have small DIP switches whilst other use jumper connections. Please consult your drive s documentation for details on how to set its SCSI ID number. If one (or more) SCSI devices share the same ID number, the system will get horribly confused, will almost certainly result in erroneous or corrupt data transfer (or the system might just crash completely!). Therefore, please ensure that every drive that you may have connected in your SCSI chain has a unique SCSI ID number. It doesn t matter which SCSI ID number each device has just as long as each device s ID number is unique in the chain: SCSI ID #7 Portadrive SCSI ID #1 Drive 1 SCSI ID #3 Drive 2 SCSI ID #6 Drive 3 NOTE - The PORTADRIVE s own SCSI ID# is set to #7 at the factory and cannot be changed. You must ensure that any SCSI device you connected is not set to SCSI ID#7. Version
106 APPENDICES SCSI CABLES Always use high quality SCSI cables. Using cheaper SCSI cables may seem an attractive proposition but low quality cables can give rise to data errors. The SCSI connection requires that every connection is individually grounded - always ensure that you use such cables. TERMINATION A chain of SCSI devices must be terminated at either end of the SCSI chain. Depending on the drive(s) you have, you may need to use terminating resistors or flick a DIP switch or even change internal jumpers - please consult your drive s documentation. The PORTADRIVE s SCSI interface is terminated. Any SCSI devices in between the PORTADRIVE and the last SCSI device in the chain must be un-terminated (this is done in a number of ways depending on the drive in question - please check the unit s documentation). The last device in the chain must be terminated. Portadrive Terminated Drive 1 Unterminated Drive 2 Unterminated Drive 3 Terminated Incorrect termination may give rise to data errors and possibly corrupted data so please ensure it is done correctly. If you have any doubts, please contact your dealer who will be able to help. CABLE LENGTH The SCSI specification states that the total length of the SCSI chain must not exceed 6 metres. Total length means the length of the whole chain between the first and the last device and not the length of the cable between each of devices. SCSI chains that are longer than the specified length may cause data errors and possibly corruption of data. Portadrive Drive 1 Drive 2 6 metres total Drive 3 98 Version 1.01
107 APPENDICES PORTADRIVE SPECIFICATIONS Sampling frequency , 48, 88.2 & 96kHz (±0.1% for pull up/down) all ±1.0 ppm Quantization levels Pre-record buffer & 24-bit bit/96kHz, adjustable from 1-10 seconds Power supply (external) V DC: Universal V AC adaptor supplied Recording time (battery) ~2 hours with NP1 battery. (50 watt L-Ion) Recording time (40GB disc)..... ~60hr, 2Ch 16-bit/48kHz; 4.8hr, 8Ch 24-bit/96kHz Metering x18 segment LED meters with adjustable brightness and modes Timecode FPS input and output on LEMO connector Frequency Response Hz - 20kHz ± 0.5dB (@48kHz) Mic THD Line THD Mic input 60dB <0.02% 22Hz - 22kHz BW Line input 0dB <0.002% 22Hz - 22kHz BW EIN ~ -128 dbu A Wtd 22Hz - 22kHz 60dB GAIN Rs = 150. Mic input gain Maximum gain 70dB - maximum input level before clip +2dBu Line input gain Maximum gain 18dB - maximum input before clipping +24dBu Main & Aux output 0dBFS Line level +18dBu, Mic level 32dBu Front panel display alphanumeric character x 2 row backlit and transreflective Top panel display x 240 dot matrix backlit and transreflective Dimensions (WxHxD) x 106 x 224mm / 13.1 x 4.2 x 8.8 inches Weight kg / 11.6lbs All specifications subject to change E&OE Version
108
109 INDEX 2 Channel return, 3, 45, 96 A AES D-Sub connector, 4, 95 AES/EBU output, 2 AES31, 61 Analogue audio input, 96 Analogue audio output, 96 AUDIO, 62 Audio input, 96 Audio output, 96 Aux L/R output, 2 B BATTERY CHARGE, 77 Battery compartment, 6 BATTERY, 77 BUSMIX INPUT LVL, 24 BUSMIX INPUT PAN, 24 BUSMIX L/R, 24 Busmix mode, 11, 23, 46 BUSMIX MS DECODE, 24 BUSMIX PAIRING, 24 C CHASE MODE, 73 Circle take, 69 Clip indicators, 10 Connector pinouts, 94 Copy mixer settings, 56 Create folder, 65 Create Scene, 69 Create session, 66, 70 Cursor keys, 39 D data transfer, 91 Data wheel, 39 Date, 87 DATE FORMAT, 87 DC Input, 6, 94 DELAY, 43 Delete take, 69 Digital I/O setup, 57 Digital sync, 79 Digital Sync input, 3 Digital sync sources, 79 Disk drive, 7 Disk format, 61 Disk mode, 58 Disk Partitions, 61 Display key, 15 E Encoders, 12 Enter key, 39 Error LED, 17 Ethernet connection, 8 F Factory Templates, 93 FOLDER, 62 Format disk, 61 Format type, 61 Front panel, 9 BUSMIX mode, 11 DISPLAY key, 15 ERROR LED, 17 GROUP key, 19 HEADPHONE control, 14 INPUT mode, 11 JAM TC key, 18 LCD, 12 LIGHT key, 17 MARK key, 17, 88 MICROPHONE, 19 MODE keys, 11 OUTPUT mode, 11 SLATE key, 19 SOLO keys, 12 TONE key, 19 TRACK mode, 11 TRANSPORT control, 13 UNDO key, 18 Front panel encoders, 12 Front panel modes BUSMIX, 23 HEADPHONE, 32 INPUT, 20 OUTPUT, 27 TRACK, 25 Front panel transport REC, 13 REVIEW, 13 STOP, 13 G Group key, 19 H Headphone, 32, 51 Headphone control, 14 Headphone mixer, 54 Headphone output, 3 Headphone presets, 32 HFS, 61 HI/MID/LOW NOMNAL, 78 I INC SCENE NO, 69 INC. SCENE OPTION, 82 INPUT DELAY, 43 INPUT, 21, 44 Input mode, 11, 20, 42 INPUT PAIRING, 21, 42 Input phase reverse, 43 INPUT SOURCE, 21, 42 Inputs, 2 Inputs 7/8, 43 Internal microphone, 19 Version 1.01 i
110 INDEX J Jam TC, 18, 74 K Keyboard input, 7 L LCD, 12, 38 LCD Contrast, 78 Left side panel, 5 Light key, 17 Light key (top panel), 39 LIMITER, 21, 43 Limiter indicators, 10 LINK PANELS, 82 Locate, 88 MARK, 89 T/C, 90 TAKE, 88 LOCATE, 37 M Main L/R Outputs, 2 MARGIN, 21 Mark key, 17, 88, 89 Meter setup, 85 Meters, 10, 85 MIC ATT, 21, 42 MIC HPF, 21, 42 Mic/Line Inputs, 2 Microphone, 19 Mode keys, 11, 37 N Naming inputs, 42 Naming items, 40 New folder, 65 New session, 66, 70 NEXT/FFWD, 36 O OPEN, 59 OPEN TEMPLATE, 83 OS Update, 86 OUTMIX INPUT LVL, 29 OUTMIX INPUT PANS, 29 OUTMIX L/R, 29, 31 OUTMIX MS DECODE, 29, 31 OUTMIX PAIRING, 29, 31 OUTMIX TRACK LVL, 31 OUTMIX TRACK PANS, 31 Output mode, 27, 49 Outputs, 2 Outut mode, 11 P P1/P2 keys, 39, 84 PAIRING, 42 PAL/SECAM, 79 Panel ON/OFF, 37 Parallel Remote connection, 7, 94 Partitions, 61 Peak Hold, 10 PH. REV, 43 Phase reverse, 43 PLAY, 36 Power management, 77 POWER MODE, 77 POWER SOURCE VOLTAGE, 78 Power switch, 36 PRE-RECORD BUFFER, 81 PREV/REW, 36 Programmable keys, 39, 84 ProTools, 61 PS2 keyboard input, 7 R REC, 13 Record ARM indicators, 10 Remote connection, 7, 94 Removable disk drive caddy, 7 REVIEW, 13 Right side panel, 1 RS422 port, 8, 95 S SAVE TEMPLATE, 83 SCAN, 58 SCENE, 62 Scene create, 69 SCSI Cable length, 98 Cables, 98 IDs, 97 Important notes, 97 Termination, 98 What is SCSI?, 97 SCSI connection, 8 Session BIT DEPTH, 67, 70 FORMAT, 67, 70 SAMPLE RATE, 67, 70 TEMPLATES, 67, 70 SESSION, 62 Session mode, 68 SET DATE, 87 SET GEN U-BITS, 72 SET TIME, 87 Setup mode, 75 Side panel (left), 5 Side panel (right), 1 Slate key, 19 Slate setup, 76 Solo keys, 12 SOURCE, 42 SPDIF I/O, 4 Speaker, 38 Speaker ON/OFF, 82 STOP, 13, 37 SYNC SOURCE, 79 ii Version 1.01
111 INDEX T T/C GEN, 71 TAKE, 62 Take info, 69 TC mode, 71 TC Jam, 74 Templates, 67, 70, 83 Time/Date, 87 Timecode input/output, 3, 95 TIMECODE OFFSET, 73 Tone generator setup, 75 Tone key, 19 Top panel, 35 Top panel mode keys, 37 Top panel modes BUSMIX, 46 DISK, 58 INPUT, 42 OUTPUT, 49 SESSION, 68 SETUP, 75 TC, 71 TRACK, 48 Top panel ON/OFF, 37 TRACK MARGIN, 26 Track mode, 11, 25, 48 TRACK SOURCE / ARM, 25 TRACKS L/R SOURCE/ARM, 26 TRACKS MS DECODE, 26 Transferring data, 91 Transport (Front panel) REC, 13 REVIEW, 13 STOP, 13 Transport (Top panel) NEXT/FFWD, 36 PLAY, 36 PREV/REW, 36 STOP, 37 Transport control, 13, 36 TRI-, 79 U U BITS, 72 U-BITS INCREMENT, 72 U-BITS MODE, 72 Undo key, 18 UNMOUNT DISK, 59 USB2 Connection, 8 User templates, 83 W WORDCLOCK, 79 Wordclock output, 3 Version 1.01 iii
112 Visit HHB online at HHB Communications Ltd Scrubs Lane, London NW10 6QU, UK Tel: Fax:
PDR CHANNEL 24-Bit/96kHz LOCATION SOUND RECORDER
 PDR 2000 8 CHANNEL 24-Bit/96kHz LOCATION SOUND RECORDER MIXING AND MONITORING To ensure maximum flexibility in the field, the PORTADRIVE incorporates three comprehensive 6-into-2 mixers. BUS MIXER Provides
PDR 2000 8 CHANNEL 24-Bit/96kHz LOCATION SOUND RECORDER MIXING AND MONITORING To ensure maximum flexibility in the field, the PORTADRIVE incorporates three comprehensive 6-into-2 mixers. BUS MIXER Provides
CalArts Film/Video Sound Quick Start for Sound Devices 744T Time Code Hard Drive Field Recorder:
 CalArts Film/Video Sound Quick Start for Sound Devices 744T Time Code Hard Drive Field Recorder: Front Panel Descriptions 1) Digital Input LEDs! Indicates the presence of digital signal on the respective
CalArts Film/Video Sound Quick Start for Sound Devices 744T Time Code Hard Drive Field Recorder: Front Panel Descriptions 1) Digital Input LEDs! Indicates the presence of digital signal on the respective
The Nagra VI Six channel digital audio recorder Digital Location Recorder
 The Nagra VI Six channel digital audio recorder Digital Location Recorder Features 6 channels (4 Mic + 2 Line) 24 bit, 96 khz AD / DA Post-production compatible (BWF files)(ixml compatible) SMPTE / EBU
The Nagra VI Six channel digital audio recorder Digital Location Recorder Features 6 channels (4 Mic + 2 Line) 24 bit, 96 khz AD / DA Post-production compatible (BWF files)(ixml compatible) SMPTE / EBU
Version 4 Software. Version 4 - Supplement. Issue A, August 2007 for Version 4.0+ Software. D5 V4 Supp 1-1
 Version 4 - Supplement Issue A, August 2007 for Version 4.0+ Software D5 V4 Supp 1-1 D5 V4 Supp 1-2 Contents 1.0 Introduction... 1-4 1.1 Hardware Configuration Options... 1-4 1.2 Audio Sync Options...
Version 4 - Supplement Issue A, August 2007 for Version 4.0+ Software D5 V4 Supp 1-1 D5 V4 Supp 1-2 Contents 1.0 Introduction... 1-4 1.1 Hardware Configuration Options... 1-4 1.2 Audio Sync Options...
DIGITAL DUBBER Version 3.30 Addendum
 DIGITAL DUBBER Version 3.30 Addendum Operator s Manual WARNING To prevent fire or shock hazard, do not expose this appliance to rain or moisture. IMPORTANT NOTICE The material in this document is copyright
DIGITAL DUBBER Version 3.30 Addendum Operator s Manual WARNING To prevent fire or shock hazard, do not expose this appliance to rain or moisture. IMPORTANT NOTICE The material in this document is copyright
NUAGE MASTER Ncs500-CT
 CONTROL SURFACE NUAGE MASTER Ncs500-CT Operation Manual Using this manual This operation manual supports keyword searching and linking as follows. Keyword searching Searching for keywords is performed
CONTROL SURFACE NUAGE MASTER Ncs500-CT Operation Manual Using this manual This operation manual supports keyword searching and linking as follows. Keyword searching Searching for keywords is performed
F8 Control Version 2.0 Operation Manual
 F8 Control Version 2.0 Operation Manual 2018 ZOOM CORPORATION Copying or reprinting this manual in part or in whole without permission is prohibited. Contents Introduction...........................................................
F8 Control Version 2.0 Operation Manual 2018 ZOOM CORPORATION Copying or reprinting this manual in part or in whole without permission is prohibited. Contents Introduction...........................................................
HS-P82. Contents. New functions in firmware V2.00
 Contents New functions in firmware V2.00...1 Improved operation when the REC MODE page REC Mode item is set to Mirror...2 Mirror DELETE MODE setting added...2 Changing the names of a take recorded at the
Contents New functions in firmware V2.00...1 Improved operation when the REC MODE page REC Mode item is set to Mirror...2 Mirror DELETE MODE setting added...2 Changing the names of a take recorded at the
PXR 1506 / WATT MIXER AMPLIFIER
 PXR 1506 / 1508 150-WATT MIXER AMPLIFIER Operating Manual www.peavey.com ENGLISH PXR 1506 / 1508 150-Watt, 8-Channel Mixer Amplifier Designed with the latest Peavey technology, the PXR 1506 / 1508 powered
PXR 1506 / 1508 150-WATT MIXER AMPLIFIER Operating Manual www.peavey.com ENGLISH PXR 1506 / 1508 150-Watt, 8-Channel Mixer Amplifier Designed with the latest Peavey technology, the PXR 1506 / 1508 powered
Quick Start Guide. Published: March 14, 2013
 Quick Start Guide Published: March 14, 2013 Ki Pro Quad - Quick Start Guide Introduction This guide is intended as a basic overview of the AJA Ki Pro Quad setup and operation. A complete Installation and
Quick Start Guide Published: March 14, 2013 Ki Pro Quad - Quick Start Guide Introduction This guide is intended as a basic overview of the AJA Ki Pro Quad setup and operation. A complete Installation and
GETTING STARTED WITH THE SADIE LRX2
 2 GETTING STARTED WITH THE SADIE LRX2 CONNECTING THE LRX2 Your LRX2 will be supplied with a USB2 (A to B) cable, and a 12V DC power supply (PSU), with a mains plug appropriate to your geographical location.
2 GETTING STARTED WITH THE SADIE LRX2 CONNECTING THE LRX2 Your LRX2 will be supplied with a USB2 (A to B) cable, and a 12V DC power supply (PSU), with a mains plug appropriate to your geographical location.
OWNER S MANUAL. 1 Overview
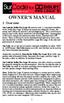 OWNER S MANUAL 1 Overview SurCode for Dolby Pro Logic II converts your 5.1 surround soundfiles to the Dolby Pro Logic II format by matrix-encoding the Center, Surround, and LFE tracks into the Left and
OWNER S MANUAL 1 Overview SurCode for Dolby Pro Logic II converts your 5.1 surround soundfiles to the Dolby Pro Logic II format by matrix-encoding the Center, Surround, and LFE tracks into the Left and
HDx TDM Record/Playback Option Guide
 HDx TDM Record/Playback Option Guide Version 1.0 for D-Show Digidesign 2001 Junipero Serra Boulevard Daly City, CA 94014-3886 USA tel: 650 731 6300 fax: 650 731 6399 Technical Support (USA) tel: 650 731
HDx TDM Record/Playback Option Guide Version 1.0 for D-Show Digidesign 2001 Junipero Serra Boulevard Daly City, CA 94014-3886 USA tel: 650 731 6300 fax: 650 731 6399 Technical Support (USA) tel: 650 731
Fast Track C600 User Guide
 Fast Track C600 User Guide Legal Notices This guide is copyrighted 2011 by Avid Technology, Inc., with all rights reserved. Under copyright laws, this guide may not be duplicated in whole or in part without
Fast Track C600 User Guide Legal Notices This guide is copyrighted 2011 by Avid Technology, Inc., with all rights reserved. Under copyright laws, this guide may not be duplicated in whole or in part without
NAGRA VI Six-track digital recorder
 NAGRA VI Six-track digital recorder Swiss Made Nagra next generation technology The best specs ever for pure audio quality Reliable technology The NAGRA VI has been designed for professional use as an
NAGRA VI Six-track digital recorder Swiss Made Nagra next generation technology The best specs ever for pure audio quality Reliable technology The NAGRA VI has been designed for professional use as an
MASELEC MTC-6 master transfer and monitor system
 MASELEC MTC-6 master transfer and monitor system http://www.maselec.com/ Mases Electronics Ltd. Bishopswood, Cannon Hill Close, Bray, Berks SL6 2DH, England. Tel/Fax: +44 (0) 1628-770 104. E-mail: leif@maselec.com
MASELEC MTC-6 master transfer and monitor system http://www.maselec.com/ Mases Electronics Ltd. Bishopswood, Cannon Hill Close, Bray, Berks SL6 2DH, England. Tel/Fax: +44 (0) 1628-770 104. E-mail: leif@maselec.com
CM-series compact mixing consoles. User Manual
 CM-series compact mixing consoles CM4-LIVE (170.800) CM4-STUDIO (170.810) CM6-LIVE (170.801) CM8-LIVE (170.802) CM8-STUDIO (170.812) CM10-LIVE (170.803) User Manual Features: 4 LIVE models with USB/SD
CM-series compact mixing consoles CM4-LIVE (170.800) CM4-STUDIO (170.810) CM6-LIVE (170.801) CM8-LIVE (170.802) CM8-STUDIO (170.812) CM10-LIVE (170.803) User Manual Features: 4 LIVE models with USB/SD
VM SERIES Rackmount 100V mixer-amplifiers
 VM SERIES Rackmount 100V mixer-amplifiers VM60, VM120, VM240Z Caution: Please read this manual carefully before operating Damage caused by misuse is not covered by the warranty Introduction Thank you for
VM SERIES Rackmount 100V mixer-amplifiers VM60, VM120, VM240Z Caution: Please read this manual carefully before operating Damage caused by misuse is not covered by the warranty Introduction Thank you for
CM SERIES. Compact Live and Studio Mixers. Item ref: UK, UK, UK, UK, UK, UK User Manual
 CM SERIES Compact Live and Studio Mixers Item ref: 170.800UK, 170.801UK, 170.802UK, 170.803UK, 170.810UK, 170.812UK User Manual Caution: Please read this manual carefully before operating Damage caused
CM SERIES Compact Live and Studio Mixers Item ref: 170.800UK, 170.801UK, 170.802UK, 170.803UK, 170.810UK, 170.812UK User Manual Caution: Please read this manual carefully before operating Damage caused
Operation Manual. You must read the Usage and Safety Precautions before use ZOOM CORPORATION
 Operation Manual You must read the Usage and Safety Precautions before use. 2018 ZOOM CORPORATION Copying or reprinting this manual in part or in whole without permission is prohibited. Product names,
Operation Manual You must read the Usage and Safety Precautions before use. 2018 ZOOM CORPORATION Copying or reprinting this manual in part or in whole without permission is prohibited. Product names,
Operating Manual DXA-BMD Passive Audio Adapter for the BlackMagic Cinema Camera
 Operating Manual DXA-BMD Passive Audio Adapter for the BlackMagic Cinema Camera This operating manual explains the adapter function settings and how to use the adapter to record audio into the camera.
Operating Manual DXA-BMD Passive Audio Adapter for the BlackMagic Cinema Camera This operating manual explains the adapter function settings and how to use the adapter to record audio into the camera.
Quickstart Guide (English)
 Quickstart Guide (English) Introduction 1. Make sure all items listed in the Box Contents are included in the box. Look in the box under the foam sheet for the speaker stand rubber feet, speaker stand
Quickstart Guide (English) Introduction 1. Make sure all items listed in the Box Contents are included in the box. Look in the box under the foam sheet for the speaker stand rubber feet, speaker stand
CINEFILE QUICK START MANUAL
 1 CINEFILE QUICK START MANUAL Introduction... CineFile Processing Unit... Operating System... 4 5 6 CineFile Set-up Connections... CineFile Rear Panel Connections... Computer Connections... SCX Reset Connections...
1 CINEFILE QUICK START MANUAL Introduction... CineFile Processing Unit... Operating System... 4 5 6 CineFile Set-up Connections... CineFile Rear Panel Connections... Computer Connections... SCX Reset Connections...
System Interface Unit SIU-100/100T
 System Interface Unit /100T Since its introduction, the Digital Mixer has opened up an entirely new set of opportunities for affordable PA and sound-recording applications. Recognizing the ever-increasing
System Interface Unit /100T Since its introduction, the Digital Mixer has opened up an entirely new set of opportunities for affordable PA and sound-recording applications. Recognizing the ever-increasing
USER MANUAL. Published November 2014 Software Version Maxx Zaxcom Zax-Max. Mixer Recorder - Transmitter
 USER MANUAL Published November 2014 Software Version Maxx 2.13 Zaxcom Zax-Max Mixer Recorder - Transmitter 1 KNOW YOUR MAXX... 6 FRONT PANEL... 6 LEFT SIDE... 9 RIGHT SIDE... 10 REAR... 11 HOME SCREEN
USER MANUAL Published November 2014 Software Version Maxx 2.13 Zaxcom Zax-Max Mixer Recorder - Transmitter 1 KNOW YOUR MAXX... 6 FRONT PANEL... 6 LEFT SIDE... 9 RIGHT SIDE... 10 REAR... 11 HOME SCREEN
VS-2480 Q&A BASIC FUNCTIONS. Q: What are the main differences between VS-2480 and VS-1880/1680? Q: Are the audio data compressed?
 BASIC FUNCTIONS Q: What are the main differences between VS-2480 and VS-1880/1680? A: Main differences from VS-1880/1680 are as follows. Accommodates 96kHz sampling rate 24-bit linear recording 2x R-BUS
BASIC FUNCTIONS Q: What are the main differences between VS-2480 and VS-1880/1680? A: Main differences from VS-1880/1680 are as follows. Accommodates 96kHz sampling rate 24-bit linear recording 2x R-BUS
-You will need to provide 2 AA batteries and an SD card to use the recorder.
 ZOOM H4N - USER GUIDE SETTING UP: -You will need to provide 2 AA batteries and an SD card to use the recorder. -The batteries go into the compartment on the back of the recorder. If you turn the switch
ZOOM H4N - USER GUIDE SETTING UP: -You will need to provide 2 AA batteries and an SD card to use the recorder. -The batteries go into the compartment on the back of the recorder. If you turn the switch
DXA-MICRO PRO. Operating Manual
 Operating Manual DXA-MICRO PRO Compact XLR Adapter for DSLR Cameras and Camcorders This operating manual explains the adapter function settings and how to use the adapter to record audio into the camera.
Operating Manual DXA-MICRO PRO Compact XLR Adapter for DSLR Cameras and Camcorders This operating manual explains the adapter function settings and how to use the adapter to record audio into the camera.
Version 3.0 Supplementary Manual
 Version 3.0 Supplementary Manual 2016 ZOOM CORPORATION Copying or reprinting this manual in part or in whole without permission is prohibited. Contents Contents Functions added in Version 3.0 Monitoring
Version 3.0 Supplementary Manual 2016 ZOOM CORPORATION Copying or reprinting this manual in part or in whole without permission is prohibited. Contents Contents Functions added in Version 3.0 Monitoring
USER MANUAL. Published October 2018 Software Version Nomad Zaxcom Nomad. Sound bag audio redefined
 USER MANUAL Published October 2018 Software Version Nomad 8.01 Zaxcom Nomad Sound bag audio redefined 1 KNOW YOUR NOMAD... 7 FRONT PANEL... 7 LEFT SIDE... 9 RIGHT SIDE... 11 REAR... 12 HOME SCREEN / METERS...
USER MANUAL Published October 2018 Software Version Nomad 8.01 Zaxcom Nomad Sound bag audio redefined 1 KNOW YOUR NOMAD... 7 FRONT PANEL... 7 LEFT SIDE... 9 RIGHT SIDE... 11 REAR... 12 HOME SCREEN / METERS...
Quick Guide. You must read the Usage and Safety Precautions before use.
 Quick Guide You must read the Usage and Safety Precautions before use. The Operation Manual can be downloaded from the ZOOM website (https://www.zoom.jp/docs/l-0). 018 ZOOM CORPORATION Copying or reprinting
Quick Guide You must read the Usage and Safety Precautions before use. The Operation Manual can be downloaded from the ZOOM website (https://www.zoom.jp/docs/l-0). 018 ZOOM CORPORATION Copying or reprinting
Professional 24-bit USB Audio Interface. User s Guide
 Professional 24-bit USB Audio Interface User s Guide - Copyright 2016-2017 Revision 2, May 2017 www.esi-audio.com INDEX 1. Introduction... 4 1.1 Features... 4 2. Installation... 7 2.1 System Recommendation...
Professional 24-bit USB Audio Interface User s Guide - Copyright 2016-2017 Revision 2, May 2017 www.esi-audio.com INDEX 1. Introduction... 4 1.1 Features... 4 2. Installation... 7 2.1 System Recommendation...
TOA ELECTRIC CO., LTD.
 Operating Instruction Manual TOA MIXING CONSOLE Model RX-31C TOA ELECTRIC CO., LTD. KOBE, JAPAN Contents General Description...2 Features...2 Front Panel...3 Rear Panel...4 Rack Mounting Instructions...5
Operating Instruction Manual TOA MIXING CONSOLE Model RX-31C TOA ELECTRIC CO., LTD. KOBE, JAPAN Contents General Description...2 Features...2 Front Panel...3 Rear Panel...4 Rack Mounting Instructions...5
01V96 Editor. Owner s Manual. Special Notices. Contents. Yamaha Pro Audio Global Site
 01V96 Editor Owner s Manual Special Notices The software and this owner s manual are the exclusive copyrights of Yamaha Corporation. Copying of the software or reproduction of this manual in whole or in
01V96 Editor Owner s Manual Special Notices The software and this owner s manual are the exclusive copyrights of Yamaha Corporation. Copying of the software or reproduction of this manual in whole or in
Software Bulletins for NAGRA VI
 Addition of the Default settings menu. Number of indexes limited to 299. Addition of the index RENUMBER feature. Software Bulletins for NAGRA VI VERSION V1.01 (17/06/2008) VERSION V1.02 (25/06/2008) Display
Addition of the Default settings menu. Number of indexes limited to 299. Addition of the index RENUMBER feature. Software Bulletins for NAGRA VI VERSION V1.01 (17/06/2008) VERSION V1.02 (25/06/2008) Display
Version 1.50 of the DPS24 OS introduces many significant improvements and new features to the DPS24:
 Introduction Version 1.50 of the DPS24 OS introduces many significant improvements and new features to the DPS24: WAV Import / Export using the following devices (IDE or SCSI - Internal or External): CD
Introduction Version 1.50 of the DPS24 OS introduces many significant improvements and new features to the DPS24: WAV Import / Export using the following devices (IDE or SCSI - Internal or External): CD
788T. High Resolution Digital Audio Recorder with Time Code User Guide and Technical Information firmware rev USB 2.0
 788T High Resolution Digital Audio Recorder with Time Code User Guide and Technical Information firmware rev. 1.65 Sound Devices, LLC 300 Wengel Drive Reedsburg, WI USA +1 (608) 524-0625 fax: +1 (608)
788T High Resolution Digital Audio Recorder with Time Code User Guide and Technical Information firmware rev. 1.65 Sound Devices, LLC 300 Wengel Drive Reedsburg, WI USA +1 (608) 524-0625 fax: +1 (608)
Show Designer 1. Software Revision 3.11
 Show Designer 1 Software Revision 3.11 OVERVIEW The Show Designer 1 is a lighting controller based on the successful and simple to use Show Designer. The Show Designer 1 adds to the existing features of
Show Designer 1 Software Revision 3.11 OVERVIEW The Show Designer 1 is a lighting controller based on the successful and simple to use Show Designer. The Show Designer 1 adds to the existing features of
What s New in Pro Tools LE 6.4
 For LE Systems on Windows and Macintosh Digidesign 2001 Junipero Serra Boulevard Daly City, CA 94014-3886 USA tel: 650 731 6300 fax: 650 731 6399 Technical Support (USA) tel: 650 731 6100 fax: 650 731
For LE Systems on Windows and Macintosh Digidesign 2001 Junipero Serra Boulevard Daly City, CA 94014-3886 USA tel: 650 731 6300 fax: 650 731 6399 Technical Support (USA) tel: 650 731 6100 fax: 650 731
Echo Digital Audio Corporation AudioFire 2 AudioFire 4 AudioFire 8 AudioFire 12 Release 4.6 for Mac OS X
 Echo Digital Audio Corporation AudioFire 2 AudioFire 4 AudioFire 8 AudioFire 12 Release 4.6 for Mac OS X DISCLAIMER... 2 RELEASE INFORMATION... 2 SUPPORTED OPERATING SYSTEMS... 2 CHANGES... 3 KNOWN ISSUES...
Echo Digital Audio Corporation AudioFire 2 AudioFire 4 AudioFire 8 AudioFire 12 Release 4.6 for Mac OS X DISCLAIMER... 2 RELEASE INFORMATION... 2 SUPPORTED OPERATING SYSTEMS... 2 CHANGES... 3 KNOWN ISSUES...
Studio Manager. for. Owner s Manual
 Studio Manager for Owner s Manual E i Important Information Exclusion of Certain Liability Trademarks Copyright Manufacturer, importer, or dealer shall not be liable for any incidental damages including
Studio Manager for Owner s Manual E i Important Information Exclusion of Certain Liability Trademarks Copyright Manufacturer, importer, or dealer shall not be liable for any incidental damages including
PS 430 FOUR CHANNEL REMOTE SPEAKER STATION. User Manual. January 2017 V1.0
 PS 430 FOUR CHANNEL REMOTE SPEAKER STATION User Manual January 2017 V1.0 Table of contents 1.0 GENERAL DESCRIPTION... 3 2.0 INSTALLATION... 4 3.0 FRONTPANEL CONTROLS & CONNECTORS... 4 4.0 SIDE PANEL CONNECTORS...
PS 430 FOUR CHANNEL REMOTE SPEAKER STATION User Manual January 2017 V1.0 Table of contents 1.0 GENERAL DESCRIPTION... 3 2.0 INSTALLATION... 4 3.0 FRONTPANEL CONTROLS & CONNECTORS... 4 4.0 SIDE PANEL CONNECTORS...
ProHD1 Portable Audio HardDisk Recorder. Manual 1.40 ( )
 1 (6) ProHD1 Portable Audio HardDisk Recorder Manual 1.40 (05-10-20) ProHD1 is a powerful, yet easy to use, recording unit intended for professional use in challenging environments. It is a heavy-duty
1 (6) ProHD1 Portable Audio HardDisk Recorder Manual 1.40 (05-10-20) ProHD1 is a powerful, yet easy to use, recording unit intended for professional use in challenging environments. It is a heavy-duty
PS 230 DUAL CHANNEL REMOTE SPEAKER STATION. User Manual. January 2017 V1.0
 PS 230 DUAL CHANNEL REMOTE SPEAKER STATION User Manual January 2017 V1.0 Table of contents 1.0 GENERAL DESCRIPTION... 3 2.0 INSTALLATION... 4 3.0 FRONTPANEL CONTROLS & CONNECTORS... 4 4.0 SIDE PANEL CONNECTORS...
PS 230 DUAL CHANNEL REMOTE SPEAKER STATION User Manual January 2017 V1.0 Table of contents 1.0 GENERAL DESCRIPTION... 3 2.0 INSTALLATION... 4 3.0 FRONTPANEL CONTROLS & CONNECTORS... 4 4.0 SIDE PANEL CONNECTORS...
NAGRA VI Eight-track digital recorder
 NAGRA VI Eight-track digital recorder Swiss Made Nagra next generation technology The best specs ever for pure audio quality Reliable technology The NAGRA VI has been designed for professional use as
NAGRA VI Eight-track digital recorder Swiss Made Nagra next generation technology The best specs ever for pure audio quality Reliable technology The NAGRA VI has been designed for professional use as
Pro Tools. Automation & Control Surface Manual. Version: 1.0
 Pro Tools Automation & Control Surface Manual Version: 1.0 Contents Control 2802 Fader Automation Page 3 Automation Overview Page 3 Automation Setup Page 3 Recording & Editing Automation Data Page 4 Automation
Pro Tools Automation & Control Surface Manual Version: 1.0 Contents Control 2802 Fader Automation Page 3 Automation Overview Page 3 Automation Setup Page 3 Recording & Editing Automation Data Page 4 Automation
V3.1 Supplementary Manual
 This supplementary manual explains mainly the functions that have been added or changed in QL5/QL1 firmware V3.1. Use it in conjunction with the QL5/QL1 V3 Owner's Manual and Reference Manual. EN Contents
This supplementary manual explains mainly the functions that have been added or changed in QL5/QL1 firmware V3.1. Use it in conjunction with the QL5/QL1 V3 Owner's Manual and Reference Manual. EN Contents
576 E USA
 PIX 260i Production Video Recorder Video Audio Network Control The rack-mounted PIX 260i is a file-based video recorder/player that seamlessly replaces tape-based video decks in production and post-production
PIX 260i Production Video Recorder Video Audio Network Control The rack-mounted PIX 260i is a file-based video recorder/player that seamlessly replaces tape-based video decks in production and post-production
PRe6. Multi-Channel Analog Pre-Amplifier
 User's Guide and Warranty Information PRe6 Multi-Channel Analog Pre-Amplifier Bel Canto Design, LTD. 212 Third Avenue North Minneapolis, MN 55401 Phone: (612) 317.4550 Fax: (612) 359.9358 www.belcantodesign.com
User's Guide and Warranty Information PRe6 Multi-Channel Analog Pre-Amplifier Bel Canto Design, LTD. 212 Third Avenue North Minneapolis, MN 55401 Phone: (612) 317.4550 Fax: (612) 359.9358 www.belcantodesign.com
744T. High Resolution Digital Audio Recorder with Time Code User Guide and Technical Information rev. 1.15
 744T High Resolution Digital Audio Recorder with Time Code User Guide and Technical Information rev. 1.15 1.8" HDD 2.5" HDD Sound Devices, LLC 300 Wengel Drive Reedsburg, WI USA +1 (608) 524-0625 fax:
744T High Resolution Digital Audio Recorder with Time Code User Guide and Technical Information rev. 1.15 1.8" HDD 2.5" HDD Sound Devices, LLC 300 Wengel Drive Reedsburg, WI USA +1 (608) 524-0625 fax:
OVERVIEW SYSTEM REQUIREMENTS
 USER GUIDE OVERVIEW The AI-1 USB Audio Interface adds studio-quality Input and Output capabilities to your PC or Mac, turning your recording software into a full recording setup. With its high quality
USER GUIDE OVERVIEW The AI-1 USB Audio Interface adds studio-quality Input and Output capabilities to your PC or Mac, turning your recording software into a full recording setup. With its high quality
GXD8 Operational Manual
 Genex Research Limited. GXD8 Operational Manual Revision 1.0 interstage Phistersvej 31, 2900 Hellerup, Danmark Telefon 3946 0000, fax 3946 0040 www.interstage.dk - pro audio with a smile GXD8 Operational
Genex Research Limited. GXD8 Operational Manual Revision 1.0 interstage Phistersvej 31, 2900 Hellerup, Danmark Telefon 3946 0000, fax 3946 0040 www.interstage.dk - pro audio with a smile GXD8 Operational
High Resolution Digital Audio Recorder User Guide and Technical Information rev. 1.15
 722 High Resolution Digital Audio Recorder User Guide and Technical Information rev. 1.15 1.8" HDD 2.5" HDD Sound Devices, LLC 300 Wengel Drive Reedsburg, WI USA +1 (608) 524-0625 fax: +1 (608) 524-0655
722 High Resolution Digital Audio Recorder User Guide and Technical Information rev. 1.15 1.8" HDD 2.5" HDD Sound Devices, LLC 300 Wengel Drive Reedsburg, WI USA +1 (608) 524-0625 fax: +1 (608) 524-0655
GETTING STARTED GUIDE. Features of the SP6
 GETTING STARTED GUIDE This Getting Started Guide will give you a quick overview of the SP6. A full manual with additional information is available from www.kurzweil.com. Features of the SP6 FlashPlay technology
GETTING STARTED GUIDE This Getting Started Guide will give you a quick overview of the SP6. A full manual with additional information is available from www.kurzweil.com. Features of the SP6 FlashPlay technology
4-BUS PROFESSIONAL MIXING CONSOLE
 4-BUS PROFESSIONAL MIXING CONSOLE HOW CAN A DUAL-MODE 4-BUS MIXING CONSOLE THIS AFFORDABLE SOUND THIS GOOD? Every inch a professional Soundcraft console, the GB4 is packed with the features you need to
4-BUS PROFESSIONAL MIXING CONSOLE HOW CAN A DUAL-MODE 4-BUS MIXING CONSOLE THIS AFFORDABLE SOUND THIS GOOD? Every inch a professional Soundcraft console, the GB4 is packed with the features you need to
TELOS INFINITY MP-16 Digital Intercom Master Panel
 QUICK-START INSTALLATION GUIDE TELOS INFINITY MP-16 Digital Intercom Master Panel INTRODUCTION The INF-MP-16 is a digital intercom panel designed to work as part of the Telos Infinity matrix-free IP networked
QUICK-START INSTALLATION GUIDE TELOS INFINITY MP-16 Digital Intercom Master Panel INTRODUCTION The INF-MP-16 is a digital intercom panel designed to work as part of the Telos Infinity matrix-free IP networked
Tutorial. Includes lessons on transferring music to ipod, playing music, and storing files on ipod
 Tutorial Includes lessons on transferring music to ipod, playing music, and storing files on ipod The information in this document is subject to change without notice. Hewlett-Packard Company makes no
Tutorial Includes lessons on transferring music to ipod, playing music, and storing files on ipod The information in this document is subject to change without notice. Hewlett-Packard Company makes no
PS 630 SIX CHANNEL REMOTE SPEAKER STATION. User Manual. January 2017 V1.0
 PS 630 SIX CHANNEL REMOTE SPEAKER STATION User Manual January 2017 V1.0 Table of contents 1.0 GENERAL DESCRIPTION... 3 2.0 INSTALLATION... 4 3.0 FRONTPANEL CONTROLS & CONNECTORS... 4 4.0 REAR PANEL CONNECTORS...
PS 630 SIX CHANNEL REMOTE SPEAKER STATION User Manual January 2017 V1.0 Table of contents 1.0 GENERAL DESCRIPTION... 3 2.0 INSTALLATION... 4 3.0 FRONTPANEL CONTROLS & CONNECTORS... 4 4.0 REAR PANEL CONNECTORS...
702 / 702T (time code) High Resolution Digital Audio Recorders User Guide and Technical Information firmware rev. 1.74
 702 / 702T (time code) High Resolution Digital Audio Recorders User Guide and Technical Information firmware rev. 1.74 Sound Devices, LLC 300 Wengel Drive Reedsburg, WI USA +1 (608) 524-0625 fax: +1 (608)
702 / 702T (time code) High Resolution Digital Audio Recorders User Guide and Technical Information firmware rev. 1.74 Sound Devices, LLC 300 Wengel Drive Reedsburg, WI USA +1 (608) 524-0625 fax: +1 (608)
788T USB. High Resolution Digital Audio Recorder with Time Code User Guide and Technical Information for 788T and 788T-SSD Recorders Version
 788T High Resolution Digital Audio Recorder with Time Code User Guide and Technical Information for 788T and 788T-SSD Recorders Version 3.00 Sound Devices, LLC E7556 State Rd. 23 and 33 Reedsburg, WI USA
788T High Resolution Digital Audio Recorder with Time Code User Guide and Technical Information for 788T and 788T-SSD Recorders Version 3.00 Sound Devices, LLC E7556 State Rd. 23 and 33 Reedsburg, WI USA
Axiom DirectLink for Cubase User Guide
 Axiom DirectLink for Cubase User Guide Legal Notices This guide is copyrighted 2010 by Avid Technology, Inc., with all rights reserved. Under copyright laws, this guide may not be duplicated in whole or
Axiom DirectLink for Cubase User Guide Legal Notices This guide is copyrighted 2010 by Avid Technology, Inc., with all rights reserved. Under copyright laws, this guide may not be duplicated in whole or
Features. Warnings and Precautions READ BEFORE OPERATING EQUIPMENT SAVE THESE INSTRUCTIONS
 SENTA Warnings and Precautions READ BEFORE OPERATING EQUIPMENT SAVE THESE INSTRUCTIONS To prevent damage to your radio or possible injury to you or others, read these safety precautions and instructions
SENTA Warnings and Precautions READ BEFORE OPERATING EQUIPMENT SAVE THESE INSTRUCTIONS To prevent damage to your radio or possible injury to you or others, read these safety precautions and instructions
Sony HDR-FX1 Consumer Camcorder vs. Sony HVR-Z1U HDV Professional Camcorder
 Sony HDR-FX Consumer Camcorder vs. Sony HVR-ZU HDV Professional Camcorder Sony HDR-FX Consumer Sony HVR-ZU Professional 60i / 50i switchable White Balance HyperGain Setup Level Select Date Record CinemaTone
Sony HDR-FX Consumer Camcorder vs. Sony HVR-ZU HDV Professional Camcorder Sony HDR-FX Consumer Sony HVR-ZU Professional 60i / 50i switchable White Balance HyperGain Setup Level Select Date Record CinemaTone
PRODUCTION AUDIO HIGH PERFORMANCE PRODUCTS FOR PROFESSIONALS AUDIO PRODUCT PORTFOLIO
 PRODUCTION AUDIO HIGH PERFORMANCE PRODUCTS FOR PROFESSIONALS AUDIO PRODUCT PORTFOLIO MIXPRE SERIES AUDIO RECORDERS WITH USB AUDIO INTERFACE MixPre-3 AUDIO RECORDER 3 inputs / 5 tracks Record.WAV to SD
PRODUCTION AUDIO HIGH PERFORMANCE PRODUCTS FOR PROFESSIONALS AUDIO PRODUCT PORTFOLIO MIXPRE SERIES AUDIO RECORDERS WITH USB AUDIO INTERFACE MixPre-3 AUDIO RECORDER 3 inputs / 5 tracks Record.WAV to SD
USBPre 2. User Guide and Technical Information
 USBPre 2 User Guide and Technical Information Sound Devices, LLC 300 Wengel Drive Reedsburg, WI USA +1 (608) 524-0625 fax: +1 (608) 524-0655 Toll-Free: (800) 505-0625 www.sounddevices.com support@sounddevices.com
USBPre 2 User Guide and Technical Information Sound Devices, LLC 300 Wengel Drive Reedsburg, WI USA +1 (608) 524-0625 fax: +1 (608) 524-0655 Toll-Free: (800) 505-0625 www.sounddevices.com support@sounddevices.com
788T. High Resolution Digital Audio Recorder with Time Code User Guide and Technical Information for 788T and 788T-SSD Recorders firmware rev. 1.
 788T High Resolution Digital Audio Recorder with Time Code User Guide and Technical Information for 788T and 788T-SSD Recorders firmware rev. 1.71 Sound Devices, LLC 300 Wengel Drive Reedsburg, WI USA
788T High Resolution Digital Audio Recorder with Time Code User Guide and Technical Information for 788T and 788T-SSD Recorders firmware rev. 1.71 Sound Devices, LLC 300 Wengel Drive Reedsburg, WI USA
4-in/6-out USB Recording Interface. User s Guide
 4-in/6-out USB Recording Interface User s Guide - Copyright 2007 Revision 1, June 2007 www.esi-audio.com INDEX 1. Introduction... 4 1.1 What s in the box... 4 1.2 Key Features... 4 2. Description of U46
4-in/6-out USB Recording Interface User s Guide - Copyright 2007 Revision 1, June 2007 www.esi-audio.com INDEX 1. Introduction... 4 1.1 What s in the box... 4 1.2 Key Features... 4 2. Description of U46
ipod Tutorial Includes lessons on transferring music to ipod, playing music, and storing files on ipod
 ipod Tutorial Includes lessons on transferring music to ipod, playing music, and storing files on ipod apple Apple Computer, Inc. 2004 Apple Computer, Inc. All rights reserved. Apple, the Apple logo, Apple
ipod Tutorial Includes lessons on transferring music to ipod, playing music, and storing files on ipod apple Apple Computer, Inc. 2004 Apple Computer, Inc. All rights reserved. Apple, the Apple logo, Apple
788T. High Resolution Digital Audio Recorder with Time Code User Guide and Technical Information for 788T and 788T-SSD Recorders firmware rev. 2.
 788T High Resolution Digital Audio Recorder with Time Code User Guide and Technical Information for 788T and 788T-SSD Recorders firmware rev. 2.15 Sound Devices, LLC 300 Wengel Drive Reedsburg, WI USA
788T High Resolution Digital Audio Recorder with Time Code User Guide and Technical Information for 788T and 788T-SSD Recorders firmware rev. 2.15 Sound Devices, LLC 300 Wengel Drive Reedsburg, WI USA
MEGAMOUTH MK3 Portable PA System
 MEGAMOUTH MK3 Portable PA System Introduction Thank you for choosing the Megamouth portable PA unit. This product has been designed to provide convenient sound reinforcement for teaching, demonstrations
MEGAMOUTH MK3 Portable PA System Introduction Thank you for choosing the Megamouth portable PA unit. This product has been designed to provide convenient sound reinforcement for teaching, demonstrations
Table of Contents Introduction Quick Start Features In the Box System Requirements Safety Instructions and Precautions Hardware Connections Controls
 User Manual Table of Contents Introduction 4 Quick Start 4 Features 4 In the Box 5 System Requirements 6 PC 6 Mac 6 ios 6 Safety Instructions and Precautions 7 Hardware Connections 8 Front Panel 8 Rear
User Manual Table of Contents Introduction 4 Quick Start 4 Features 4 In the Box 5 System Requirements 6 PC 6 Mac 6 ios 6 Safety Instructions and Precautions 7 Hardware Connections 8 Front Panel 8 Rear
Echo Digital Audio Corporation AudioFire 2 AudioFire 4 AudioFire 8 AudioFire 12 AudioFire 8a AudioFirePre8 Gibson RIP Release 5.7.
 Echo Digital Audio Corporation AudioFire 2 AudioFire 4 AudioFire 8 AudioFire 12 AudioFire 8a AudioFirePre8 Gibson RIP Release 5.7.1 for Mac OS X DISCLAIMER... 2 RELEASE INFORMATION... 2 SUPPORTED OPERATING
Echo Digital Audio Corporation AudioFire 2 AudioFire 4 AudioFire 8 AudioFire 12 AudioFire 8a AudioFirePre8 Gibson RIP Release 5.7.1 for Mac OS X DISCLAIMER... 2 RELEASE INFORMATION... 2 SUPPORTED OPERATING
Table of Contents. Taking a First Look 2 Intelligent Remote Control 2 Before You Start 4
 Table of Contents Taking a First Look 2 Intelligent Remote Control 2 Before You Start 4 Getting Started 6 Activating the Remote Control 6 Defining the Brands of Your Devices 7 Working with the Home Panel
Table of Contents Taking a First Look 2 Intelligent Remote Control 2 Before You Start 4 Getting Started 6 Activating the Remote Control 6 Defining the Brands of Your Devices 7 Working with the Home Panel
Portable Production Mixer and Recorder User Guide and Technical Information firmware rev. 1.04
 664 Portable Production Mixer and Recorder User Guide and Technical Information firmware rev. 1.04 Sound Devices, LLC E7556 State Rd. 23 and 33 Reedsburg, WI USA +1 (608) 524-0625 fax: +1 (608) 524-0655
664 Portable Production Mixer and Recorder User Guide and Technical Information firmware rev. 1.04 Sound Devices, LLC E7556 State Rd. 23 and 33 Reedsburg, WI USA +1 (608) 524-0625 fax: +1 (608) 524-0655
Table of Contents GETTING STARTED...4 RECORDING...11 PLAYING BACK...14
 USER GUIDE Table of Contents GETTING STARTED...4 Main Window Essentials...5 Operation Modes...7 Setup...8 RECORDING...11 Tracks... 11 > Track Names... 11 > Adding Tracks... 11 > Master Bus... 11 > Track
USER GUIDE Table of Contents GETTING STARTED...4 Main Window Essentials...5 Operation Modes...7 Setup...8 RECORDING...11 Tracks... 11 > Track Names... 11 > Adding Tracks... 11 > Master Bus... 11 > Track
Software Revision 1.13
 Software Revision 1.13 OVERVIEW...1 REAR PANEL CONNECTIONS...1 TOP PANEL...1 MENU AND SETUP FUNCTIONS...3 CHOOSE FIXTURES...3 PATCH FIXTURES...4 PATCH CONVENTIONAL DIMMERS...4 COPY FIXTURE...5 LOAD FIXTURE
Software Revision 1.13 OVERVIEW...1 REAR PANEL CONNECTIONS...1 TOP PANEL...1 MENU AND SETUP FUNCTIONS...3 CHOOSE FIXTURES...3 PATCH FIXTURES...4 PATCH CONVENTIONAL DIMMERS...4 COPY FIXTURE...5 LOAD FIXTURE
688 Field Production Mixer with Integrated Recorder and MixAssist. User Guide
 688 Field Production Mixer with Integrated Recorder and MixAssist User Guide Legal Notices Product specifications and features are subject to change without prior notification. Copyright 2017 Sound Devices,
688 Field Production Mixer with Integrated Recorder and MixAssist User Guide Legal Notices Product specifications and features are subject to change without prior notification. Copyright 2017 Sound Devices,
Word Clock Select. 188 Digital I/O, Setup, and Utilities. Wordclock. 1. Use the [DIGITAL I/O] button to locate the DIGITAL I/O 1/5 page.
![Word Clock Select. 188 Digital I/O, Setup, and Utilities. Wordclock. 1. Use the [DIGITAL I/O] button to locate the DIGITAL I/O 1/5 page. Word Clock Select. 188 Digital I/O, Setup, and Utilities. Wordclock. 1. Use the [DIGITAL I/O] button to locate the DIGITAL I/O 1/5 page.](/thumbs/96/129216804.jpg) 188 Digital I/O, Setup, and Utilities Word Clock Select 1. Use the [DIGITAL I/O] button to locate the DIGITAL I/O 1/5 page. The 02R processes audio data at 44.1 khz or 48 khz using its internal clock,
188 Digital I/O, Setup, and Utilities Word Clock Select 1. Use the [DIGITAL I/O] button to locate the DIGITAL I/O 1/5 page. The 02R processes audio data at 44.1 khz or 48 khz using its internal clock,
Copyright 2011 Rational Acoustics, LLC. All rights reserved.
 User s Manual Copyright 2011 Rational Acoustics, LLC. All rights reserved. Overview The Smaart I-O is a 2-in, 2-out, mic preamp and USB audio interface device designed specifically for professional audio
User s Manual Copyright 2011 Rational Acoustics, LLC. All rights reserved. Overview The Smaart I-O is a 2-in, 2-out, mic preamp and USB audio interface device designed specifically for professional audio
ZED / Sonar Trouble shooter
 ALLEN&HEATH ZED / Sonar Trouble shooter If your mixer needs servicing, repair or replacement, please contact your supplier. ALLEN&HEATH ZED / Sonar trouble shooter Issue 1 Page 1 of 16 CONTENTS INSTALL
ALLEN&HEATH ZED / Sonar Trouble shooter If your mixer needs servicing, repair or replacement, please contact your supplier. ALLEN&HEATH ZED / Sonar trouble shooter Issue 1 Page 1 of 16 CONTENTS INSTALL
633 Field Production Mixer with Integrated Recorder. User Guide
 633 Field Production Mixer with Integrated Recorder User Guide Legal Notices Product specifications and features are subject to change without prior notification. Copyright 2017 Sound Devices, C. All rights
633 Field Production Mixer with Integrated Recorder User Guide Legal Notices Product specifications and features are subject to change without prior notification. Copyright 2017 Sound Devices, C. All rights
VirtualDJ 8 Rane Sixty-Two 1
 VirtualDJ 8 Rane Sixty-Two 1 Table of Contents Installation... 3 Connections... 3 Drivers... 4 VirtualDJ 8 Setup... 4 Advanced Setup... 5 VirtualDJ & Hardware Functionality... 6 A. Volume Mixer... 7 B.
VirtualDJ 8 Rane Sixty-Two 1 Table of Contents Installation... 3 Connections... 3 Drivers... 4 VirtualDJ 8 Setup... 4 Advanced Setup... 5 VirtualDJ & Hardware Functionality... 6 A. Volume Mixer... 7 B.
Echo Digital Audio Corporation AudioFire 2 AudioFire 4 AudioFire 8 AudioFire 12 Release for Mac OS X
 Echo Digital Audio Corporation AudioFire 2 AudioFire 4 AudioFire 8 AudioFire 12 Release 3.1.1 for Mac OS X DISCLAIMER... 2 RELEASE INFORMATION... 2 SUPPORTED OPERATING SYSTEMS... 2 CHANGES... 3 KNOWN ISSUES...
Echo Digital Audio Corporation AudioFire 2 AudioFire 4 AudioFire 8 AudioFire 12 Release 3.1.1 for Mac OS X DISCLAIMER... 2 RELEASE INFORMATION... 2 SUPPORTED OPERATING SYSTEMS... 2 CHANGES... 3 KNOWN ISSUES...
LTD East 5th Street Superior, WI USA tel: fax:
 OPERATOR'S MANUAL Version (-0.55) rough data LTD. 2117 East 5th Street Superior, WI 54880 USA tel: 715-398-3627 fax: 715-398-3279 www.cranesong.com 2004 Crane Song, LTD. Subject to change without notice.
OPERATOR'S MANUAL Version (-0.55) rough data LTD. 2117 East 5th Street Superior, WI 54880 USA tel: 715-398-3627 fax: 715-398-3279 www.cranesong.com 2004 Crane Song, LTD. Subject to change without notice.
Solid State Logic S O U N D V I S I O N
 Solid State Logic S O U N D V I S I O N SUPERANALOGUE X - R A C K Super-Analogue Outboard XR622 X-Rack Master Module User s Guide This documentation package contains the User s Guide for your new X-Rack
Solid State Logic S O U N D V I S I O N SUPERANALOGUE X - R A C K Super-Analogue Outboard XR622 X-Rack Master Module User s Guide This documentation package contains the User s Guide for your new X-Rack
What s New in Pro Tools 5.1
 What s New in Pro Tools 5.1 Digidesign Inc. 3401-A Hillview Avenue Palo Alto, CA 94304 USA tel: 650 842 7900 fax: 650 842 7999 Technical Support (USA) 650 842 6699 650 856 4275 Product Information (USA)
What s New in Pro Tools 5.1 Digidesign Inc. 3401-A Hillview Avenue Palo Alto, CA 94304 USA tel: 650 842 7900 fax: 650 842 7999 Technical Support (USA) 650 842 6699 650 856 4275 Product Information (USA)
Cubase SX / 02R96 Setup and Operation V2
 Page 1 Cubase SX / 02R96 Setup and Operation This document describes setup and operation for remote control of Cubase SX from the 02R96 digital mixing console. These instructions apply to 02R96 V2.0 or
Page 1 Cubase SX / 02R96 Setup and Operation This document describes setup and operation for remote control of Cubase SX from the 02R96 digital mixing console. These instructions apply to 02R96 V2.0 or
MODEL 801R REMOTE CONTROL MICROPHONE PREAMPLIFIER
 OWNERS MANUAL MODEL 801R REMOTE CONTROL MICROPHONE PREAMPLIFIER Software version 1.4 PO Box 204 Boulder, CO 80306 tel:303.443.7454 fax: 303.444.4634 http://www.gracedesign.com Revision B January, 2000
OWNERS MANUAL MODEL 801R REMOTE CONTROL MICROPHONE PREAMPLIFIER Software version 1.4 PO Box 204 Boulder, CO 80306 tel:303.443.7454 fax: 303.444.4634 http://www.gracedesign.com Revision B January, 2000
High Resolution Digital Audio Recorder User Guide and Technical Information firmware rev. 2.00
 722 High Resolution Digital Audio Recorder User Guide and Technical Information firmware rev. 2.00 1.8" HDD 2.5" HDD Sound Devices, LLC 300 Wengel Drive Reedsburg, WI USA +1 (608) 524-0625 fax: +1 (608)
722 High Resolution Digital Audio Recorder User Guide and Technical Information firmware rev. 2.00 1.8" HDD 2.5" HDD Sound Devices, LLC 300 Wengel Drive Reedsburg, WI USA +1 (608) 524-0625 fax: +1 (608)
OVERVIEW OF THE FOSTEX DV40 AND DV824
 OVERVIEW OF THE FOSTEX DV40 AND DV824 A GUIDE FOR THE PRODUCTION MIXER ON DELIVERABLE MEDIA BY MICHAEL PAUL TECHNICAL DIRECTOR 2006 LSC OVERVIEW OF THE FOSTEX DV40 AND DV824 A GUIDE FOR THE PRODUCTION
OVERVIEW OF THE FOSTEX DV40 AND DV824 A GUIDE FOR THE PRODUCTION MIXER ON DELIVERABLE MEDIA BY MICHAEL PAUL TECHNICAL DIRECTOR 2006 LSC OVERVIEW OF THE FOSTEX DV40 AND DV824 A GUIDE FOR THE PRODUCTION
High Resolution Digital Audio Recorder User Guide and Technical Information firmware rev. 2.67
 722 High Resolution Digital Audio Recorder User Guide and Technical Information firmware rev. 2.67 SATA 2.5" HDD Sound Devices, LLC E7556 State Rd. 23/33 Reedsburg, WI USA +1 (608) 524-0625 fax: +1 (608)
722 High Resolution Digital Audio Recorder User Guide and Technical Information firmware rev. 2.67 SATA 2.5" HDD Sound Devices, LLC E7556 State Rd. 23/33 Reedsburg, WI USA +1 (608) 524-0625 fax: +1 (608)
TPM4200FX MKII V2 24- BIT EFFECTS PROCESSOR MAIN MID LOW FOOT SW FX RETURN FX SEND OUT. 12KHz. 2.5KHz USB PLAYER CH4 OFF COMP./LIM.
 .5KHz TPM400FX MKII V KHz MID LOW 80Hz CH4 OFF COMP./LIM. 88 FOOT SW PHANTOM FX RETURN FX SEND MAIN 4- BIT EFFECTS PROCESSOR MAIN OUT MONITOR OUT 9 . INTRODUCTION...4. FEATURES...4. USEFULL DATA...4 4.CONTROL
.5KHz TPM400FX MKII V KHz MID LOW 80Hz CH4 OFF COMP./LIM. 88 FOOT SW PHANTOM FX RETURN FX SEND MAIN 4- BIT EFFECTS PROCESSOR MAIN OUT MONITOR OUT 9 . INTRODUCTION...4. FEATURES...4. USEFULL DATA...4 4.CONTROL
MixPre Series. go get creative.
 MixPre Series go get creative. MixPre-10T MULTICHANNEL RECORDER MIXER USB INTERFACE WITH TIMECODE The MixPre-10T is an audio recorder that offers professional-grade sound quality in a ultra-compact, portable
MixPre Series go get creative. MixPre-10T MULTICHANNEL RECORDER MIXER USB INTERFACE WITH TIMECODE The MixPre-10T is an audio recorder that offers professional-grade sound quality in a ultra-compact, portable
SC100. Item ref: UK. Version 1.0
 SC100 Suitcase PA Item ref: 178.192UK User Manual Version 1.0 Caution: Please read this manual carefully before operating Damage caused by misuse is not covered by the warranty Introduction Thank you for
SC100 Suitcase PA Item ref: 178.192UK User Manual Version 1.0 Caution: Please read this manual carefully before operating Damage caused by misuse is not covered by the warranty Introduction Thank you for
744T. High Resolution Digital Audio Recorder with Time Code User Guide and Technical Information firmware rev. 2.10
 744T High Resolution Digital Audio Recorder with Time Code User Guide and Technical Information firmware rev. 2.10 1.8" HDD 2.5" HDD Sound Devices, LLC 300 Wengel Drive Reedsburg, WI USA +1 (608) 524-0625
744T High Resolution Digital Audio Recorder with Time Code User Guide and Technical Information firmware rev. 2.10 1.8" HDD 2.5" HDD Sound Devices, LLC 300 Wengel Drive Reedsburg, WI USA +1 (608) 524-0625
EasyStart. The MR Recorders support multiple recording formats, bit.192 khz
 EasyStart MR 1 / MR 1000 Main Features The hand held MR 1 provides high quality 1 bit/2.8 MHz recording and playback in a shirt pocket portable package perfect for location recording, broadcast journalism,
EasyStart MR 1 / MR 1000 Main Features The hand held MR 1 provides high quality 1 bit/2.8 MHz recording and playback in a shirt pocket portable package perfect for location recording, broadcast journalism,
 Content 1 Welcome 24 1.1 Product features 24 2 Important 25 2.1 Safety 25 2.2 Hearing protection 25 3 Your recorder 26 3.1 What s in the box? 26 3.2 Overview 26 4 Start to use 27 4.1 Power on/off 27 4.2
Content 1 Welcome 24 1.1 Product features 24 2 Important 25 2.1 Safety 25 2.2 Hearing protection 25 3 Your recorder 26 3.1 What s in the box? 26 3.2 Overview 26 4 Start to use 27 4.1 Power on/off 27 4.2
Ref. No " DUAL CD PLAYER, MIXER AND CASE USER MANUAL
 Ref. No. 170.408 19" DUAL CD PLAYER, MIXER AND CASE USER MANUAL 1 CAUTION RISK OF ELECTRIC SHOCK DO NOT OPEN To prevent electric shock, do not remove top or bottom covers. No user serviceable parts inside.
Ref. No. 170.408 19" DUAL CD PLAYER, MIXER AND CASE USER MANUAL 1 CAUTION RISK OF ELECTRIC SHOCK DO NOT OPEN To prevent electric shock, do not remove top or bottom covers. No user serviceable parts inside.
USER GUIDE 1 of 26 STAGEGRID 4000 User Guide rev.01 abr-18
 USER GUIDE 1 of 26 STAGEGRID 4000 User Guide rev.01 abr-18 SUMÁRIO About... 2 STAGEGRID 4000... 2 SoundGrid... 3 System Requirements... 3 Hardware... 4 Package Contents... 4 Rack Installation... 5 Setups...
USER GUIDE 1 of 26 STAGEGRID 4000 User Guide rev.01 abr-18 SUMÁRIO About... 2 STAGEGRID 4000... 2 SoundGrid... 3 System Requirements... 3 Hardware... 4 Package Contents... 4 Rack Installation... 5 Setups...
CL-12 Linear Fader Controller for the 688. User Guide
 CL-12 Linear Fader Controller for the 688 User Guide Legal Notices Product specifications and features are subject to change without prior notification. Copyright 2015 Sound Devices, C. All rights reserved.
CL-12 Linear Fader Controller for the 688 User Guide Legal Notices Product specifications and features are subject to change without prior notification. Copyright 2015 Sound Devices, C. All rights reserved.
