TeleNavTrack TM v3.2 User s Guide for RIM BlackBerry
|
|
|
- Norman Logan
- 6 years ago
- Views:
Transcription
1 TeleNavTrack TM v3.2 User s Guide for RIM BlackBerry
2 Copyright TeleNav, Inc. All other trademarks or registered trademarks are acknowledged as the exclusive property of their respective owners. No part of this manual may be reproduced, transmitted, copied, or stored in any storage medium, for any purpose, without prior written consent from TeleNav, Inc. TeleNav, Inc. hereby grants the right to download one copy of this manual onto a hard drive for personal use. This manual is copyrighted and contains proprietary information that is subject to change without notice. For more information, visit Page 2
3 Table of Contents What You Need to Get Started... 4 Pairing Your BlackBerry with a TeleNav Bluetooth GPS Receiver... 5 Installing TeleNavTrack... 6 Getting Started with TeleNavTrack... 8 Login to TeleNavTrack... 8 Icon Overview Timecard Overview Messages Overview Jobs Overview Data Tracker Overview Navigation Overview Using the Key in an Address Option Using the Call in an Address Option Locate Overview Alerts Overview Update Overview Map Overview Waypoint Overview BizFinder Overview Options Overview Using a Barcode Scanner Configure the Scanner as a Bluetooth Paired Device Troubleshooting Configure TeleNavTrack for Your Scanner Troubleshooting Use the Scanner with TeleNavTrack Scanning Barcodes with Baracoda Roadrunner Scanning Barcodes with Microvision Flic Uninstalling TeleNavTrack Customer Service Page 3
4 What You Need to Get Started To get started, you need the following components to install the TeleNavTrack software. This guide will help you pair and test your barcode scanner. This guide will also help you upgrade the software for your BlackBerry handheld. PC WWW Access BlackBerry Software TeleNavTrack Software BlackBerry USB Cable TeleNav Bluetooth GPS Receiver (if your BlackBerry is not GPS-enabled) Microvision Flic Barcode Scanner Or Baracoda RoadRunners Barcode Scanner Page 4
5 Pairing Your BlackBerry with a TeleNav Bluetooth GPS Receiver If your BlackBerry is not GPS-enabled, you must first pair it with a TeleNav Bluetooth GPS Receiver in order to get GPS connection. This section will help you pair the devices. 1 On your BlackBerry, go to Settings >> Options >> Bluetooth. 2 If Bluetooth is currently disabled, press trackwheel and choose "Enable Bluetooth. 3 Make sure the TeleNav Bluetooth GPS Receiver is powered on. If not, hold down the On button until a blue light blinks. On/Off Button Note: A Receiver that is on may power off after 5-10 minutes to conserve battery life. However, once the Receiver is paired with a BlackBerry, you will continue to receive GPS connection even though the Receiver powers off. If you manually disable Bluetooth, or if you turn off your BlackBerry device, you must repeat these instructions to pair the Receiver with your BlackBerry. 4 Once Bluetooth is enabled, click the trackwheel and select "Add Device." Your BlackBerry will search for devices. 5 Select "TeleNav GPS" from the list of Bluetooth devices. 6 When prompted for a passcode, type "0000" and press the trackwheel. Note: 0000 is the default passcode. If you have changed the passcode, enter it in Step 6. 7 The Bluetooth menu should now show TeleNav GPS under Paired Devices. Exit from the Options menu. Note: Keep the TeleNav Bluetooth GPS Receiver near your BlackBerry device in order to maintain connection. The device may lose connection if it is further than 10 feet from the Receiver. You are now ready to use TeleNav with the Bluetooth GPS Receiver. Just launch the TeleNav application on your BlackBerry. Page 5
6 Installing TeleNavTrack This section will walk you through installing TeleNavTrack on your BlackBerry. You will also find tips on logging into your account. Important: When you login to the TeleNavTrack application, your GPS location is automatically tracked. Depending on the type of TeleNavTrack service your company uses, your administrator can configure TeleNavTrack so that your GPS location is only tracked when you are clocked in and not on a break. Discuss any privacy/configuration issues with your administrator. If you have any privacy concerns, you can always turn the phone off when you re not working. To download the TeleNavTrack 3.2 installation files to your BlackBerry, follow these steps: Note: These steps are done on your BlackBerry, not on your PC. 1 Highlight the link you received via (typically tnt32.jad). 2 Click Get Link with your trackwheel. Then select Download. 3 The Downloading TeleNavTrack message appears. After a moment, a progress bar indicates the progress of the download. The speed of the download varies with your connection, but usually the download takes about four minutes. 4 When the download is finished, a pop-up window indicates, The application was successfully installed. If you have a subscription, you can now use TeleNavTrack. Otherwise, call the phone number on the screen to purchase a subscription. You will need both the TeleNavTrack plan and the data plan from your wireless carrier. 4a Click OK to return to the BlackBerry Main Menu. A new TeleNavTrack icon appears on the menu. You can now launch the application by clicking the icon. 4b Click RUN to launch the TeleNavTrack application. 5 When you launch TeleNavTrack for the first time, the Welcome to TeleNavTrack screen appears. Click the trackwheel to continue. 6 The TeleNavTrack Requirements screen appears. Click the trackwheel to login. Page 6
7 7 The Login pop-up menu appears. Choose Log in now and click the trackwheel once. 8 The TeleNavTrack Terms of Use screen appears. Please read these terms and visit for the complete terms of use. When you have read the TeleNavTrack Terms of Use, click the trackwheel once. 9 The Accept and Login pop-up menu appears. Click the trackwheel once to accept the TeleNavTrack Terms of Use, or choose Exit to quit. 10 If you accepted the TeleNavTrack Terms of Use, the Login screen appears. 11 Enter your 10-digit BlackBerry phone number in the Phone Number field. Use the trackwheel to scroll to the Password field. Enter your 4-digit PIN, then click the trackwheel once. 12 The Submit screen appears. Click the trackwheel once to select Submit. 13 A screen appears to request a socket connection. You are given the following options: Don t ask this again for: all socket connections socket connections to tntrim30.telenavtrack.net 14 Choose all socket connections and click the trackwheel once to check the box. 15 Scroll down and select Allow this connection to continue or Deny This Connection to quit. 16 If you selected Allow This Connection to continue, the Login screen appears. Click the trackwheel once. 17 The Submit menu appears. Click the trackwheel once. 18 The Sending/Receiving screen appears for a few seconds. Then the TeleNavTrack application appears. Congratulations! You have installed TeleNavTrack on your BlackBerry. Page 7
8 Getting Started with TeleNavTrack Now that you have installed TeleNavTrack on your BlackBerry, read this section for help on logging into the application for the first time. Use this section to get started with the basic features of TeleNavTrack. Login to TeleNavTrack Important: When TeleNavTrack starts running after installation, by default your GPS location is automatically tracked even if you re not clocked in. Depending on the type of TeleNavTrack service your company uses, your administrator can configure TeleNavTrack so that your GPS location is only tracked when you are clocked in or not on a break. Discuss any privacy/configuration issues with your administrator. If you have any privacy concerns, you can always turn the phone off when you re not working. 1 Ensure that the radio for your BlackBerry is on, as it might have been disabled during the installation process. This can be verified by making sure the BlackBerry has signal strength. On the BlackBerry Main Menu, scroll to the Turn Wireless On/Off icon and make sure that it is currently set to On. Turn Wireless On/Off Icon 2 Select TeleNavTrack from the Applications menu using either the trackwheel or the Enter key. Page 8
9 Trackwheel TeleNavTrack Enter key 3 TeleNavTrack prompts you to review application messages. After you have read these messages, press the Enter key to continue. 4 If you agree with the TeleNavTrack Terms of Use, press the Enter key to accept. 5 Enter the phone number of the BlackBerry and your TeleNavTrack password at the prompt. If you do not have a TeleNavTrack account, please contact your sales representative or call 1-88-TELENAV2. 6 TeleNavTrack connects to the server and downloads any new audio and graphics content. 7 The first time you log into TeleNavTrack, your BlackBerry prompts you to allow TeleNavTrack to use a socket connection. To download the audio and graphics content, you should allow the connection. If you do not allow the connection, TeleNavTrack will not be able to download the appropriate content. Important: Do not interrupt TeleNavTrack during the download process by making or accepting phone calls or interacting with any BlackBerry controls. The download process takes approximately two to five minutes. Page 9
10 8 If the GPS privacy control of your BlackBerry is set to By Permission, you will have to grant TeleNavTrack access to use the GPS location information. After you launch TeleNavTrack, an alert similar to the following appears: Important: To check the Don t ask again box using the SPACE key, highlight Yes using the trackwheel, and click the trackwheel to proceed. This allows TeleNavTrack to access GPS data, and this pop-up will not appear again unless you change the GPS privacy setting as described above. Note: GPS Privacy controls only apply to devices that have internal GPS. Congratulations! You have logged into TeleNavTrack on your BlackBerry. Icon Overview Before you get started using TeleNavTrack, it s important to familiarize yourself with the TeleNavTrack icons. Messages (Java TM Based) Create new messages Audible message alert Pre-determined responses Jobs Create new jobs Attach wireless forms Select pre-determined responses View job status Timecard Clock In/Out Multi-User Break Start/End Forms Navigation Turn-By-Turn Audible & Visual Auto-reroute BizFinder Data Tracker Complete wireless forms Submit forms Update Check for updates Send current location Manager Module (Locate) Locate workers on a map Get driving directions Alerts View alerts received Audible alerts Page 10
11 Waypoint Mark waypoints Manage waypoints Compass view BizFinder National businesses search Find nearest restaurants and motels Map Views Current position Recent stops Contacts and more Help Support information Icon legend Terms Options Customize: Forms Messages Alerts Reporting units Navigation Audio Intersection mapping Backlight and more Timecard Overview TeleNavTrack has the most sophisticated timecard functions available for a mobile device. The Timecard allows you to clock-in, clock-out, and take breaks. You can also attach wireless forms. For more information about wireless forms, see the Data Tracker section on page Using the trackwheel, select the Timecard icon. Press the Enter key or click the trackwheel once. 2 Select Clock In to start the Timecard. 3 After you clock in, you are automatically redirected to the main TeleNavTrack screen. The timer in the upper left corner becomes active. The Timecard displays information in the format HH:MM. Note: The Timecard displays 00:00 after you initially clock-in. This changes after the first minute has passed. 4 Using the trackwheel, select the Timecard icon. 5 There are two new options: Begin Break and Clock Out. 5a To clock out, scroll to the Clock Out option and press the Enter key. Page 11
12 5b To pause the Timecard and start a break, scroll to the Begin Break option and press the Enter key. 6 To resume the Timecard and end a break, scroll to the End Break option and press the Enter key. Note: Occasionally, you may have a wireless form attached to your Timecard. You can go to the form from this interface. Messages Overview TeleNavTrack provides a built-in GPS messaging service. The service sends and receives messages to the TeleNavTrack website. There is no need to purchase an additional SMS (text messaging) plan or visit a website from your BlackBerry to enter information. TeleNavTrack will date- and time-stamp each of the messages and corresponding reply. You can also include a list of predetermined responses within each message. 1 Using the trackwheel, select the Messages icon. Press the Enter key or click the trackwheel once. 2 The Java messages you have received are displayed. The messages are ordered based on the time they were sent to you. 3 To view the contents, select one of the messages using the trackwheel or press the Enter key. 4 From within the message, use the trackwheel to select the address for either pick-up or delivery and press the trackwheel or Enter key. Note: Depending on whether the dispatcher has attached any data, a message may or may not contain options, addresses, or customized replies. 5 TeleNavTrack gives you the option of receiving audible and visual turn-byturn GPS driving directions. 6 Scroll to one of the pre-defined responses and press either the trackwheel or the Enter key to send the response to the web console. Page 12
13 Jobs Overview The TeleNavTrack Jobs module provides companies with advanced job scheduling features. Using the Jobs module on the mobile device, you can create jobs, respond to new jobs, track the time spent while in transit, complete attached forms, and receive audible turn-by-turn GPS driving directions. 1 Using the trackwheel, select the Jobs icon. Press the Enter key or click the trackwheel once. 2 The jobs you have received are displayed. These are ordered based on the time they were sent to you. 3 To view the contents, select the job and press the Enter key. 4 To start, highlight the Start Job option and press the Enter key. 5 Once you have completed the job, highlight the Complete Job option and press the Enter key. 6 Sometimes, the dispatcher will allow you to pause or Suspend a job while it is in progress. If you choose this option, the job timer will stop until you select the option to resume. 7 From within the job, select any included address and press the trackwheel or the Enter key. 8 TeleNavTrack gives you the option of receiving audible and visual turn-byturn driving directions. 9 Scroll to one of the pre-defined responses and press the trackwheel or the Enter key. 10 If the dispatcher has assigned a form to your handset, you will be able create a new job using the pre-assigned form. Data Tracker Overview TeleNavTrack provides advanced GPS-form capabilities for the BlackBerry. Wireless forms are created by the TeleNavTrack administrator or dispatcher and assigned to a handset. A wireless form is simply an electronic version of a Page 13
14 form. Using the Data Tracker, you can view, store, and retrieve saved wireless forms. The TeleNavTrack Data Tracker also allows you to save and the wireless forms directly from the BlackBerry. 1 Using the trackwheel, select the Data Tracker icon. Press the Enter key or click the trackwheel once. 2 TeleNavTrack displays the wireless forms which have been assigned to your BlackBerry. 3 Select the wireless form that you wish to complete and press the Enter key. 4 You are given several options for viewing the contents of a form: History - Allows you to view the forms you have saved Save - Permits you to save the wireless form - Allows you to a completed form to another person Submit - Enables you to send the wireless form back to the TeleNavTrack web console 5 Use the trackwheel to move among the fields in the form. Navigation Overview TeleNavTrack provides you with the power of real-time, audible turn-by-turn GPS driving directions. The award-winning navigation service enables you to view your recent stops on a map or receive driving directions to the stop. The service allows you to enter a new address either by using the keypad or by using the voice recognition system. You can also look up a business and receive driving directions to that address. 1 Using the trackwheel, select the Nav icon. Press the Enter key or click the trackwheel once. 2 Scroll to either the Key in an Address or Call in an Address option and press the Enter key. Using the Key in an Address Option 1 Using the keypad, enter the address for your destination. 2 Give the address you just entered a Label or name (i.e., Home). Note: Label is an optional field. Page 14
15 3 Press the Enter key and choose Submit. 4 TeleNav submits the address you just entered and allows you to select your route preferences or save it to your Favorites. 5 To begin navigation from your current location, select Get Route and press the Enter key. Choose the Start from here option to download the route. Enjoy your trip! Using the Call in an Address Option 1 If you choose this option to enter an address, your BlackBerry will prompt you to allow TeleNav to initiate a phone call. 2 Choose OK on the first screen. Then choose Yes on the next screen and press the Enter key. 3 Follow the voice prompts and say your destination address. 4 After you have entered an address, TeleNav automatically disconnects the call and downloads the address you just entered into your Recent Stops list. 5 Choose the address from your Recent Stops and press the Enter key. TeleNav submits the address and allows you to select your route preferences or save it to your Favorites. 6 To begin navigation from your current location, select Get Route and press the Enter key. Choose the Start from here option to download the route. Enjoy your trip! Page 15
16 Next Turn Street Distance until Next Turn Direction of Next Turn Map w/ Highlighted Route Distance and Time to Destination Compass Heading & Speed Current Street GPS Signal Strength Space Bar Repeats Audio Prompt TeleNav Tips 1 Do not set your BlackBerry audio profile to either vibrate or silent. If you are using either mode, TeleNav is not able to provide audible instructions. 2 TeleNav can provide you with static driving directions including maps. You can even scroll forward and review all of the driving directions. 3 You can import your destination address from the BlackBerry address book. 4 While using TeleNav Navigation, use a vehicle charger and device holder (visit to purchase). 5 Enter your destination before you start your trip. 6 Make sure your BlackBerry battery is at least half full for the GPS to perform optimally. Note: You can configure sound in the Profiles option of the BlackBerry s Main Menu. Page 16
17 7 Ensure you are connected to the network and are in coverage while downloading a route. If you start your trip while in coverage, TeleNav will download the entire route including the audio prompts and maps and store it on your device for the duration of the trip. This will allow you to have access to TeleNav driving directions even when you are out of coverage. 8 For an improved experience while driving, enable the Intersection Maps option: 8a In the TeleNavTrack Main Menu, select Options >> Navigation >> Intersection maps. 8b Click the trackwheel and choose On. 8c Click the trackwheel again and choose Save Settings. 9 TeleNav gives you access to millions of points of interest all over the country from the BizFinder feature. Locate Overview Locate other mobile resources using the Locate feature. TeleNavTrack provides supervisors and managers the ability to view the GPS location of their employees. Supervisors can also send GPS turn-by-turn audible driving directions to their employees. 1 Using the trackwheel, select the Locate icon. Press the Enter key or click the trackwheel once. 2 The employee s location is displayed. Click the trackwheel for a list of actions. 3 The mobile employees who report to you are displayed. 4 To view the employee/resource, select one of the names in the list by using the trackwheel. 4a Select Map It to view the employee on a map. 4b Select Drive To to receive audible and visual turn-by-turn GPS driving directions to the resource. Page 17
18 Alerts Overview TeleNavTrack provides you with the convenience of real-time alerting. You are notified by an audible prompt when you receive an alert. The alert text is also available for viewing. 1 Using the trackwheel, select the Alerts icon. Press the Enter key or click the trackwheel once. 2 The alerts that have been generated for your handset are displayed. 3 To view an alert, select it from the list by using the trackwheel. Update Overview TeleNavTrack sends and receives data on a set schedule. This schedule is defined by the TeleNavTrack administrator. If you need to send or receive data immediately and are within network coverage, you can use the Update option. 1 Using the trackwheel, select the Update icon. Press the Enter key or click the trackwheel once. 2 TeleNavTrack sends the information stored on your BlackBerry to the web console. The application also receives any new information which has been sent to your TeleNavTrack handheld. Map Overview Using TeleNavTrack, you can view an interactive color map of any address or business in the United States. The Map feature also allows you to store the address of a map to your Favorites category. View the map of any contact or addresses in the BizFinder. 1 Using the trackwheel, select the Map icon. Press the Enter key or click the trackwheel once. Page 18
19 2 You are presented with a list of search options: Here - Current GPS Position Recent Stop - View a map of a recent stop Favorites - View a map of an address stored in your Favorites Recent Cities - View a map of a recently visited city Key in Address - Use the keypad to enter an address Airport Address - View a map of an airport Business Address - View a map of an address in the BizFinder Address Book - View a map of an address in your BlackBerry address book Waypoints- View a map of a waypoint you have stored 3 Choose an option by using the trackwheel. Waypoint Overview Waypoints are locations that may not have a physical address. You can mark waypoints in TeleNavTrack so you can later return to them. You can also use the Waypoint feature to view a compass, see the relative location of two points, and delete waypoints, recent stops, and favorites. 1 Using the trackwheel, select the Waypoint icon. Press the Enter key or click the trackwheel once. 2 You are presented with a list of search options: Compass - View your Latitude/Longitude, speed, and your course over ground Mark a Waypoint - Mark your GPS location and save it Relative Location - View your current relative location to another address/waypoint Delete Waypoints - Remove/delete any stored waypoints Delete Recent Stops - Remove/delete any recent stops you have made Delete Favorites - Remove/delete any of the addresses you have stored in the Favorites category 3 Choose an option by using the trackwheel. Page 19
20 BizFinder Overview Find the address and phone number for any businesses, anywhere in the country. TeleNavTrack provides access to a national business directory. 1 Using the trackwheel, select the BizFinder icon. Press the Enter key or click the trackwheel once. 2 You are presented with a list of search options to use as starting points: Here - Current GPS Position Recent Stop - View a map of a recent stop Favorites - View a map of an address stored in your Favorites Recent Cities - View a map of a recently visited city Key in Address - Use the keypad to enter an address Airport Address - View a map of an airport Business Address - View a map of an address in the BizFinder Address Book - View a map of an address in your BlackBerry address book Waypoints- View a map of a waypoint you have stored 3 Choose an option by using the trackwheel. Options Overview Customize the way TeleNavTrack interacts with you. TeleNavTrack allows you to customize the number of forms stored on your BlackBerry, the message expiration time, alert expiration time, your measurement distance, navigation route type, turn audible street names on or off, enable intersection maps and more. 1 Using the trackwheel, select the Options icon. Press the Enter key or click the trackwheel once. 2 You are presented with a list of customizable options: Forms - Modify the maximum number of forms which can be stored Scanner type Select a type of barcode scanner (Flic or RoadRunner) Scanner paired device See which device your BlackBerry is currently paired with Main Page Select a view type for the TeleNavTrack Main Menu (list or thumbnails) Page 20
21 Message - Set the expiration time for a message Alert - Set the expiration time for an alert Phone Number View your handheld s login number Locale - Modify the distance units (kilometers/meters vs. miles/feet) Navigation route type - Choose between various route styles Navigation audible street names - Enable or disable the audible navigation settings Navigation intersection maps - Enable or disable the maps shown when you approach an intersection Navigation turn icon - Receive notification right after a prior turn or right before the next turn Search - Modify the number of results seen on a page Device View various device-specific information (Bluetooth GPS, backlight, audible notification, etc ) Note: If you have an 8700 BlackBerry, you may need to select TeleNav GPS in the Bluetooth GPS Device field in order to configure TeleNavTrack as the Bluetooth GPS device. You may also see your barcode scanner listed in the Pop-up menu, but you do not need to set your scanner in the Bluetooth GPS Device field. Barcode scanners are configured in the Options >> Scanner fields. Task List Choose to show or hide the task of all the items in the TeleNavTrack Main Menu (Timecard, Messages, Jobs, etc ) 3 Choose an option by using the trackwheel. Choose Save Settings at any time to save your changes and return to the TeleNavTrack Main Menu. Page 21
22 Using a Barcode Scanner This section will show you how to use a barcode scanner with TeleNavTrack on your BlackBerry. Supported Barcode Scanners The barcode scanners currently supported are: Flic from Microvision RoadRunner from Baracoda There are two kinds of barcode fields that can be embedded in wireless forms and sent to your mobile device: a single barcode field can only accept one barcode, and a multiple barcode field can accept up to 100 barcodes. To use a scanner with TeleNavTrack on your BlackBerry for the first time, do the following three steps. You can do these procedures anytime it doesn t have to be at startup. 1 Configure the scanner as a Bluetooth paired device. 2 Configure TeleNavTrack for your scanner. 3 Add single and/or multiple barcode field(s) to your TeleNavTrack forms. You are now ready to use the scanner to enter the barcodes into the barcode fields. Configure the Scanner as a Bluetooth Paired Device 1 Exit the TeleNavTrack application if it is running on your BlackBerry mobile device. 2 Ensure that the scanner you are going to use with your BlackBerry mobile device is not already paired up with another BlackBerry or other Bluetooth device. If it is, unpair the scanner with the other Bluetooth device before proceeding. In the BlackBerry Main Menu, choose Options >> Bluetooth. Note: Depending on your BlackBerry model and/or the theme that you set, menu options may vary. For example, the Bluetooth menu may be found under Options >> Bluetooth or Settings >> Options >> Bluetooth. 3 Ensure that no other scanners are turned on within your Bluetooth operational area (within a radius of approximately 30 feet). Page 22
23 4 Turn on your scanner if it is not already on. The Flic turns on right away. For the RoadRunner, press and hold the button for approximately five seconds until it beeps twice. 5 In the Main Menu of the BlackBerry mobile device, choose Options (or Settings >> Options). 6 In the Options screen, choose Bluetooth and click the trackwheel once. 7 Click the trackwheel once to bring up the pop-up menu. Choose Add Device and click the trackwheel. The BlackBerry searches for nearby Bluetooth devices. 8 Select a device from the list ( BRR for Baracoda RoadRunner and Flic Cordless for Microvision Flic). 9 Enter the passcode and press the trackwheel once. The default is four zeros: Note: If you have changed the passcode from the default, enter it in Step 9. Sometimes, you will not have to enter the passcode until a later step. 10 The scanner is now added to the list of paired devices. Note: The RoadRunner beeps twice to confirm the pairing. 11 Press the Escape button until you return to the BlackBerry Main Menu. Page 23
24 Escape button Troubleshooting Certain BlackBerry firmware versions may cause issues with device pairing. This issue has been noted in firmware version but may occur in devices running firmware versions earlier than To check the firmware version on your BlackBerry device, do the following: 1 In the BlackBerry Main Menu, choose Options and click the trackwheel once. 2 In the Options Menu, choose About and click the trackwheel once. The version number is listed on the next screen. Firmware Version Number If you are running an older firmware version, you may get the following error message on your BlackBerry when you try to scan barcodes: Could not connect to barcode scanner. Please make sure your barcode scanner is working properly and try again Page 24
25 This error occurs if the barcode scanner is already paired with another handset device. The connection between the barcode scanner and the previously-used handset device must be broken before the scanner can be used with another BlackBerry running the older firmware versions. To manually break the connection, do the following: 1 Exit the TeleNavTrack application. Make sure you are already clocked out and press the Escape button on the BlackBerry. A confirmation screen appears. 2 Choose Yes and click the trackwheel once. 3 In the BlackBerry Main Menu, choose Options >> Bluetooth. 4 In the Bluetooth menu, click the trackwheel once to bring up the pop-up menu. 5 Choose Delete Device and click the trackwheel once. 6 Choose Delete in the confirmation screen. 7 Once the connection has been broken between the barcode scanner and the previous handset device, you can proceed to pair the scanner with the new handset device. Start from Configure the Scanner as a Bluetooth Paired Device on Page 22. Note: If you are working with a barcode scanner that will be shared by several people, you may want to un-pair the scanner (Delete Device) from your handset before trading off. Page 25
26 Configure TeleNavTrack for Your Scanner 1 Start the TeleNavTrack application on your BlackBerry mobile device (Applications >> TeleNavTrack). 2 Select Options from the TeleNavTrack Main Menu. 3 Go to the Scanner Type field and click the trackwheel once. Then select the desired scanner type from the pop-up menu (BRR/RoadRunner or Flic). 4 Go to the Paired Device field and click the trackwheel once. Then select the appropriate paired device from the pop-up menu (BRR/RoadRunner or Flic). 5 To save these settings, click the trackwheel once and select Save Settings from the pop-up menu. Troubleshooting Unexpected results may occur if the wrong information is entered into the Scanner Type and/or Paired Device fields. For example, your BlackBerry mobile device may hang or reboot. These problems can usually be corrected if you do the following: 1 Power off your BlackBerry device. 2 Power it up again. 3 Reconfigure the Scanner Type and/or Paired Device fields with the correct information. Use the Scanner with TeleNavTrack For both Baracoda and Flic scanners, do the following: 1 Start the TeleNavTrack Data Tracker. If you are using the barcode feature of TeleNavTrack on your BlackBerry mobile device for the first time or after a reinstallation, you may see the following prompt (depending on your BlackBerry model): Page 26
27 The application TeleNavTrack has requested a btspp connection to 00a09604f835. Don't ask this again for: all btspp connections btspp connections to 00a09604f835 [Allow this connection] [Deny this connection] 1a Be sure to select the btspp connections to 00a09604f835 checkbox (hexadecimal number varies). Then scroll down to the Allow this connection button and click the trackwheel. 1b If you accidentally select the wrong BTSPP connection setting, do the following: 1c Go to the BlackBerry Main Menu and select Settings >> Options >> Security Options >> Firewall. 1d Select the Status field and click the trackwheel once to bring up the pop-up menu. 1e Select Reset Settings. Note: In addition to being asked again about your BTSPP connection preference, a pop-up window may appear, asking you to set your socket connection preference for the TeleNavTrack application. If so, select the option Don t ask again for all socket connections. Scanning Barcodes with Baracoda Roadrunner 1 Open a wireless form that contains a barcode field. Use the trackwheel to select either the Single or Multiple Barcode field. Note: Before doing this step, ensure that your scanner and BlackBerry are close to each other. Otherwise, you may get an error message. 2 There are two ways to scan barcodes: 2a Click the trackwheel once to bring up the popup menu, select Get one barcode or Get all barcodes, and click the trackwheel once. The BlackBerry prompts to you start scanning. Scanned barcodes will appear on the BlackBerry. 2b Press the Space key. The BlackBerry prompts to you start scanning. Scanned barcodes will appear on the BlackBerry. Page 27
28 Note: If you have chosen to scan multiple barcodes, press the Escape button on the BlackBerry when you are done scanning. 3 Use the trackwheel to choose from the following options after you have finished scanning: Save Assign the barcode form a name so you can go back to it later. the form to a valid address. Submit Send the barcode form back to the web administrator (i.e., if this was a wireless form attached to a Job). To view previously saved barcode forms, choose History. Note: The first time you do this step, or right after reinstall, the software may ask you if it s OK to connect to all connections or just this one. The more conservative approach is just to connect to this once. Use the trackwheel to select the desired checkbox, rotate the trackwheel until Allow This Connection is highlighted, and click once to accept. Scanning Barcodes with Microvision Flic 1 Open a wireless form that contains a barcode field. Note: Before doing this step, ensure that your scanner and BlackBerry are close to each other. Otherwise, you may get an error message. 2 Scan either a single barcode or multiple barcodes with the scanner. 2a If you scanned one barcode, use the trackwheel to select the Single Barcode field and click once. In the pop-up menu, select Get one barcode and click once. The scanned barcode appears on the BlackBerry. 2b If you scanned multiple barcodes, use the trackwheel to select the Multiple Barcode field and click once. In the pop-up menu, select Get all barcodes and click once. The scanned barcodes appear on the BlackBerry. Note: You can press the Space key instead of clicking once on the trackwheel to input barcodes into the appropriate fields. This will save you from having to do multiple steps. 3 Use the trackwheel to choose from the following options after you have finished scanning: Save Assign the barcode form a name so you can go back to it later. the form to a valid address. Page 28
29 Submit Send the barcode form back to the web administrator (i.e., if this was a wireless form attached to a Job). To view previously saved barcode forms, choose History. Note: The first time you do this step, the software may ask you if it s OK to connect to all connections or just this one. The more conservative approach is just to connect to this once. Use the trackwheel to select the desired checkbox, rotate the trackwheel until Allow This Connection is highlighted, and click once to accept. Page 29
30 Uninstalling TeleNavTrack You may sometimes need to uninstall the TeleNavTrack application in order to update the firmware, install a newer TeleNavTrack version, or for troubleshooting purposes. This section will walk you through uninstalling TeleNavTrack on your BlackBerry. Note: You can re-install the current TeleNavTrack application or install a new version by following the instructions on Installing TeleNavTrack on Page 6. 1 On the BlackBerry s Main Menu, choose Settings >> Options >> Advanced Options >> Applications. Note: Depending on your BlackBerry model and/or the theme that you set, menu options may vary. For example, the Applications menu may be found under Options >> Application. 2 Choose TeleNavTrack from the list and click the trackwheel to bring up the pop-up menu. 3 Choose Delete and click the trackwheel. In the confirmation pop-up window, choose Delete again. Please wait while the application is deleted. 4 A pop-up window appears with the message, Deletion will occur when handheld is restarted. Restart now? 5 Click Yes and wait for the BlackBerry to restart. 6 The TeleNavTrack icon is now no longer on the BlackBerry menu. Page 30
31 Customer Service Website: Phone: 1-88-TeleNav-2 ( ) Page 31
TeleNav Track v3.2 GPS Navigation Suite for Cingular BlackBerry 8800 Handhelds
 TeleNav Track v3.2 User s Guide for BlackBerry 8800 TeleNav Track v3.2 GPS Navigation Suite for Cingular BlackBerry 8800 Handhelds User s Guide Copyright 2004-2007 TeleNav, Inc. All rights reserved. All
TeleNav Track v3.2 User s Guide for BlackBerry 8800 TeleNav Track v3.2 GPS Navigation Suite for Cingular BlackBerry 8800 Handhelds User s Guide Copyright 2004-2007 TeleNav, Inc. All rights reserved. All
TeleNavTrack TM v3.2 User s Guide for the ipaq 6515 and 6925
 TeleNavTrack TM v3.2 User s Guide for the ipaq 6515 and 6925 Page 1 of 54 Copyright 2004-2007 TeleNav, Inc. All rights reserved. All other trademarks or registered trademarks are acknowledged as the exclusive
TeleNavTrack TM v3.2 User s Guide for the ipaq 6515 and 6925 Page 1 of 54 Copyright 2004-2007 TeleNav, Inc. All rights reserved. All other trademarks or registered trademarks are acknowledged as the exclusive
TeleNav Track TM v3.2 User s Guide for the Symbol MC-35
 TeleNav Track 3.2 User s Guide for the Symbol MC-35 TeleNav Track TM v3.2 User s Guide for the Symbol MC-35 Copyright 2004-2007 TeleNav, Inc. All rights reserved. All other trademarks or registered trademarks
TeleNav Track 3.2 User s Guide for the Symbol MC-35 TeleNav Track TM v3.2 User s Guide for the Symbol MC-35 Copyright 2004-2007 TeleNav, Inc. All rights reserved. All other trademarks or registered trademarks
Quick Reference Guide
 AT&T Navigator v1.8 GPS Navigation Suite for AT&T : Windows Phone 8 To see whether your device is supported, visit http://www.telenav.com/products/tn/devices/att.html Quick Reference Guide Copyright 2012
AT&T Navigator v1.8 GPS Navigation Suite for AT&T : Windows Phone 8 To see whether your device is supported, visit http://www.telenav.com/products/tn/devices/att.html Quick Reference Guide Copyright 2012
motorola A1600 Quick Start Guide
 motorola A1600 Quick Start Guide get started CAUTION: Before using the phone for the first time, read the Important Safety and Legal Information guide included in the box. get started insert SIM card
motorola A1600 Quick Start Guide get started CAUTION: Before using the phone for the first time, read the Important Safety and Legal Information guide included in the box. get started insert SIM card
Fido Navigator. v2.0. GPS Navigation Suite for: BlackBerry Devices (non-touch screen) User s Guide
 Fido Navigator v2.0 GPS Navigation Suite for: BlackBerry Devices (non-touch screen) User s Guide Copyright 2011 TeleNav, Inc. All rights reserved. TeleNav is a registered trademark of TeleNav, Inc., Sunnyvale,
Fido Navigator v2.0 GPS Navigation Suite for: BlackBerry Devices (non-touch screen) User s Guide Copyright 2011 TeleNav, Inc. All rights reserved. TeleNav is a registered trademark of TeleNav, Inc., Sunnyvale,
Android User Guide. Last Updated On: April 07, 2018
 Android User Guide Last Updated On: April 07, 2018 Copyright Notice Copyright 2018 ClickSoftware Technologies Ltd. All rights reserved. No part of this publication may be copied without the express written
Android User Guide Last Updated On: April 07, 2018 Copyright Notice Copyright 2018 ClickSoftware Technologies Ltd. All rights reserved. No part of this publication may be copied without the express written
V2.0. GPS Navigator. GPS Navigation Suite for: BlackBerry Devices (touch screen) User s Guide
 GPS Navigator V2.0 GPS Navigation Suite for: BlackBerry Devices (touch screen) User s Guide Copyright 2011 TeleNav, Inc. All rights reserved. GPS Navigator is a trademark and TeleNav is a registered trademark
GPS Navigator V2.0 GPS Navigation Suite for: BlackBerry Devices (touch screen) User s Guide Copyright 2011 TeleNav, Inc. All rights reserved. GPS Navigator is a trademark and TeleNav is a registered trademark
owner s manual Garmin Mobile
 owner s manual Garmin Mobile 2008 Garmin Ltd. or its subsidiaries Garmin International, Inc. 1200 East 151st Street, Olathe, Kansas 66062, USA Tel. (913) 397-8200 or (800) 800-1020 Fax (913) 397-8282 Garmin
owner s manual Garmin Mobile 2008 Garmin Ltd. or its subsidiaries Garmin International, Inc. 1200 East 151st Street, Olathe, Kansas 66062, USA Tel. (913) 397-8200 or (800) 800-1020 Fax (913) 397-8282 Garmin
User s Guide. AT&T Navigator V2.0. GPS Navigation Suite for AT&T : BlackBerry Devices Touch Screen
 AT&T Navigator V2.0 GPS Navigation Suite for AT&T : BlackBerry Devices Touch Screen To see whether your device is supported, visit http://www.wireless.att.com/lbs User s Guide Copyright 2003-2010 TeleNav,
AT&T Navigator V2.0 GPS Navigation Suite for AT&T : BlackBerry Devices Touch Screen To see whether your device is supported, visit http://www.wireless.att.com/lbs User s Guide Copyright 2003-2010 TeleNav,
User Guide. BlackBerry 8707 Series
 User Guide BlackBerry 8707 Series SWD-129381-0116055452-001 Contents BlackBerry basics... 9 Switch applications... 9 Assign an application to a Convenience key... 9 Set owner information... 9 About links...
User Guide BlackBerry 8707 Series SWD-129381-0116055452-001 Contents BlackBerry basics... 9 Switch applications... 9 Assign an application to a Convenience key... 9 Set owner information... 9 About links...
User Guide PUSH TO TALK PLUS. For Android
 User Guide PUSH TO TALK PLUS For Android PUSH TO TALK PLUS For Android Contents Introduction and Key Features...4 PTT+ Calling to Individuals and Groups...4 Supervisory Override...4 Real-Time Presence...4
User Guide PUSH TO TALK PLUS For Android PUSH TO TALK PLUS For Android Contents Introduction and Key Features...4 PTT+ Calling to Individuals and Groups...4 Supervisory Override...4 Real-Time Presence...4
User s Guide. v1.1i. AT&T Navigator. GPS Navigation Suite for: Apple iphone. Available on the AT&T Wireless Network
 AT&T Navigator v1.1i GPS Navigation Suite for: Apple iphone Available on the AT&T Wireless Network User s Guide 2003-2009 TeleNav, Inc. All rights reserved. TeleNav and AT&T Navigator are trademarks of
AT&T Navigator v1.1i GPS Navigation Suite for: Apple iphone Available on the AT&T Wireless Network User s Guide 2003-2009 TeleNav, Inc. All rights reserved. TeleNav and AT&T Navigator are trademarks of
User s Guide. Your Navigator Deluxe v2.0. BlackBerry platform for mobile phones. GPS Navigation Suite for U.S. Cellular
 Your Navigator Deluxe v2.0 GPS Navigation Suite for U.S. Cellular BlackBerry platform for mobile phones To see whether your device is supposed, visit: http://www.telenav.com/products/tn/devices/uscc.html
Your Navigator Deluxe v2.0 GPS Navigation Suite for U.S. Cellular BlackBerry platform for mobile phones To see whether your device is supposed, visit: http://www.telenav.com/products/tn/devices/uscc.html
BlackBerry Wireless Handheld Getting Started Guide
 BlackBerry Wireless Handheld Getting Started Guide Phone button Open the phone screen Earpiece Headset jack USB port Notification LED Trackwheel Select or click an item Escape button Exit a screen Alt
BlackBerry Wireless Handheld Getting Started Guide Phone button Open the phone screen Earpiece Headset jack USB port Notification LED Trackwheel Select or click an item Escape button Exit a screen Alt
User Guide. BlackBerry Pearl 8130 Smartphone
 User Guide BlackBerry Pearl 8130 Smartphone SWDT236101-236101-0816121356-001 Contents BlackBerry basics... 11 About typing input methods... 11 Type text using SureType technology... 11 Switch typing input
User Guide BlackBerry Pearl 8130 Smartphone SWDT236101-236101-0816121356-001 Contents BlackBerry basics... 11 About typing input methods... 11 Type text using SureType technology... 11 Switch typing input
GoAmerica for RIM Wireless Handhelds
 GoAmerica for RIM Wireless Handhelds User s Guide GoAmerica for RIM Wireless Handhelds TM Contents WELCOME TO GO.WEB TM........................................... 4 RIM WIRELESS HANDHELD..........................................
GoAmerica for RIM Wireless Handhelds User s Guide GoAmerica for RIM Wireless Handhelds TM Contents WELCOME TO GO.WEB TM........................................... 4 RIM WIRELESS HANDHELD..........................................
V5.2. User s Guide. GPS Navigation Suite for: Windows Mobile HTC 8525 (with Windows Mobile 6 OS upgrade), HTC 8925 (Tilt), Samsung BlackJack 2
 V5.2 GPS Navigation Suite for: Windows Mobile HTC 8525 (with Windows Mobile 6 OS upgrade), HTC 8925 (Tilt), Samsung BlackJack 2 Available on the AT&T Wireless Network User s Guide 2003-2007 TeleNav, Inc.
V5.2 GPS Navigation Suite for: Windows Mobile HTC 8525 (with Windows Mobile 6 OS upgrade), HTC 8925 (Tilt), Samsung BlackJack 2 Available on the AT&T Wireless Network User s Guide 2003-2007 TeleNav, Inc.
Get. Started. All you need to know to get going. Sprint Phone Connect System 1
 Get Started All you need to know to get going. Sprint Phone Connect System 1 Special note for Sprint As You Go customers With Sprint As You Go you can free yourself from long-term contracts and enjoy more
Get Started All you need to know to get going. Sprint Phone Connect System 1 Special note for Sprint As You Go customers With Sprint As You Go you can free yourself from long-term contracts and enjoy more
BlackBerry Wireless Handheld Getting Started Guide
 BlackBerry Wireless Handheld Getting Started Guide Phone button Open the phone screen Earpiece Headset jack USB port Notification LED Trackwheel Select or click an item Escape button Exit a screen Alt
BlackBerry Wireless Handheld Getting Started Guide Phone button Open the phone screen Earpiece Headset jack USB port Notification LED Trackwheel Select or click an item Escape button Exit a screen Alt
User Guide. BlackBerry 8700 Smartphone
 User Guide BlackBerry 8700 Smartphone SWD-280428-0212105034-001 Contents BlackBerry basics...9 Switch applications...9 Assign an application to a Convenience key...9 Set owner information...9 About links...9
User Guide BlackBerry 8700 Smartphone SWD-280428-0212105034-001 Contents BlackBerry basics...9 Switch applications...9 Assign an application to a Convenience key...9 Set owner information...9 About links...9
AT&T Global Network Client for Android
 Version 4.1.0 AT&T Global Network Client for Android 2016 AT&T Intellectual Property. All rights reserved. AT&T, the AT&T logo and all other AT&T marks contained herein are trademarks of AT&T Intellectual
Version 4.1.0 AT&T Global Network Client for Android 2016 AT&T Intellectual Property. All rights reserved. AT&T, the AT&T logo and all other AT&T marks contained herein are trademarks of AT&T Intellectual
BlackVue C App Manual
 BlackVue C App Manual BlackVue C App Manual Contents Connecting to BLACKVUE CLOUD... 3 (A) Create an account... 3 (B) Register your dashcam with your account... 3 (C) Connect your BlackVue dashcam to a
BlackVue C App Manual BlackVue C App Manual Contents Connecting to BLACKVUE CLOUD... 3 (A) Create an account... 3 (B) Register your dashcam with your account... 3 (C) Connect your BlackVue dashcam to a
Unified Communicator Advanced
 MITEL Unified Communicator Advanced UC Advanced Mobile for BlackBerry User Guide NOTICE The information contained in this document is believed to be accurate in all respects but is not warranted by Mitel
MITEL Unified Communicator Advanced UC Advanced Mobile for BlackBerry User Guide NOTICE The information contained in this document is believed to be accurate in all respects but is not warranted by Mitel
User Guide. BlackBerry 8110 Smartphone
 User Guide BlackBerry 8110 Smartphone SWDT211111-211111-1109020257-001 Contents BlackBerry basics...11 About typing input methods...11 Type text using SureType technology...11 Switch typing input methods...11
User Guide BlackBerry 8110 Smartphone SWDT211111-211111-1109020257-001 Contents BlackBerry basics...11 About typing input methods...11 Type text using SureType technology...11 Switch typing input methods...11
BlackBerry. 7100g. Tips and Tricks
 BlackBerry TM 7100g Tips and Tricks TYPING (continued) Turn on NUM lock Turn off NUM lock To switch between SureType and multi-tap input methods in a text field Press Shift + Alt Press Alt Hold* NAVIGATING
BlackBerry TM 7100g Tips and Tricks TYPING (continued) Turn on NUM lock Turn off NUM lock To switch between SureType and multi-tap input methods in a text field Press Shift + Alt Press Alt Hold* NAVIGATING
STOP READ THIS FIRST. Creating Your BlackBerry Account Guide
 STOP READ THIS FIRST Creating Your BlackBerry E-Mail Account Guide Welcome to your BlackBerry handheld set-up. Follow these next few steps to create your BlackBerry Web Client account. Once completed,
STOP READ THIS FIRST Creating Your BlackBerry E-Mail Account Guide Welcome to your BlackBerry handheld set-up. Follow these next few steps to create your BlackBerry Web Client account. Once completed,
IP Centrex User Guide Release 2.1
 IP Centrex User Guide Release 2.1 2014 by Cox Communications. All rights reserved. No part of this document may be reproduced or transmitted in any form or by any means, electronic, mechanical, photocopying,
IP Centrex User Guide Release 2.1 2014 by Cox Communications. All rights reserved. No part of this document may be reproduced or transmitted in any form or by any means, electronic, mechanical, photocopying,
Top Producer SellPhone Quick Setup
 Top Producer SellPhone Quick Setup Top Producer Systems Phone number: 1.800.830.8300 Email: support@topproducer.com www.topproducer.com Fax: 604.270.6365 Top Producer SellPhone Quick Setup Information
Top Producer SellPhone Quick Setup Top Producer Systems Phone number: 1.800.830.8300 Email: support@topproducer.com www.topproducer.com Fax: 604.270.6365 Top Producer SellPhone Quick Setup Information
GENERAL SET-UP & APP PAIRING/SYNCING FEATURES BATTERY ACCOUNT & DEVICE SETTINGS PRIVACY WARRANTY GENERAL SET-UP & APP ANDROID
 ANDROID GENERAL SET-UP & APP PAIRING/SYNCING FEATURES BATTERY ACCOUNT & DEVICE SETTINGS PRIVACY WARRANTY GENERAL SET-UP & APP WHICH PHONES ARE COMPATIBLE WITH MY SMARTWATCH? Wear OS by Google works with
ANDROID GENERAL SET-UP & APP PAIRING/SYNCING FEATURES BATTERY ACCOUNT & DEVICE SETTINGS PRIVACY WARRANTY GENERAL SET-UP & APP WHICH PHONES ARE COMPATIBLE WITH MY SMARTWATCH? Wear OS by Google works with
BlackBerry Wireless Handheld Getting Started Guide
 BlackBerry Wireless Handheld Getting Started Guide Headset jack Earpiece Notification LED Phone button Open the phone screen Trackwheel Select or click an item Escape button Exit a screen Alt key Type
BlackBerry Wireless Handheld Getting Started Guide Headset jack Earpiece Notification LED Phone button Open the phone screen Trackwheel Select or click an item Escape button Exit a screen Alt key Type
Allworx User s Guide. (Release 7.3)
 Allworx User s Guide (Release 7.3) No part of this publication may be reproduced, stored in a retrieval system, or transmitted, in any form or by any means, electronic, mechanical, photocopy, recording,
Allworx User s Guide (Release 7.3) No part of this publication may be reproduced, stored in a retrieval system, or transmitted, in any form or by any means, electronic, mechanical, photocopy, recording,
User s Guide. Your Navigator Deluxe v2.2. Android platform for mobile phones. GPS Navigation Suite for U.S. Cellular
 Your Navigator Deluxe v2.2 GPS Navigation Suite for U.S. Cellular Android platform for mobile phones To see whether your device is supposed, visit: http://www.uscellular.com/products/tn/devices/uscc.html
Your Navigator Deluxe v2.2 GPS Navigation Suite for U.S. Cellular Android platform for mobile phones To see whether your device is supposed, visit: http://www.uscellular.com/products/tn/devices/uscc.html
Oracle Beehive. Before Using Oracle Beehive Client and Communicator. Using BlackBerry with Oracle Beehive Release 2 ( )
 Oracle Beehive Using BlackBerry with Oracle Beehive Release 2 (2.0.1.6) November 2011 Document updated November 4, 2011 This document describes how to access Oracle Beehive from your RIM BlackBerry device
Oracle Beehive Using BlackBerry with Oracle Beehive Release 2 (2.0.1.6) November 2011 Document updated November 4, 2011 This document describes how to access Oracle Beehive from your RIM BlackBerry device
Blackwire C710M /C720M Corded USB headset with Bluetooth. User guide
 Blackwire C710M /C720M Corded USB headset with Bluetooth User guide TM Contents Welcome 3 What s in the package 4 Headset features 5 Accessories/Spares 6 Using your headset 7 Inline controls 7 Wearing
Blackwire C710M /C720M Corded USB headset with Bluetooth User guide TM Contents Welcome 3 What s in the package 4 Headset features 5 Accessories/Spares 6 Using your headset 7 Inline controls 7 Wearing
Amcom Mobile Connect Select for BlackBerry
 User Guide for Amcom Mobile Connect Select for BlackBerry Amcom Software, Inc. Copyright Amcom Mobile Connect Select 3.2 Document Version 1.0 Last Saved Date: September 18, 2012 Copyright 2003-2012 Amcom
User Guide for Amcom Mobile Connect Select for BlackBerry Amcom Software, Inc. Copyright Amcom Mobile Connect Select 3.2 Document Version 1.0 Last Saved Date: September 18, 2012 Copyright 2003-2012 Amcom
v2.2 User s Guide GPS Navigator GPS Navigation Suite for Bell Mobility: Android devices
 GPS Navigator v2.2 GPS Navigation Suite for Bell Mobility: Android devices User s Guide Copyright 2011 TeleNav, Inc. All rights reserved. GPS Navigator is a trademark and TeleNav is a registered trademark
GPS Navigator v2.2 GPS Navigation Suite for Bell Mobility: Android devices User s Guide Copyright 2011 TeleNav, Inc. All rights reserved. GPS Navigator is a trademark and TeleNav is a registered trademark
Quick Start Guide CU920. Use your phone for more than just talking Touch Screen AT&T Mobile TV Music Player 2.0 Megapixel Camera Video Share
 CU920 Quick Start Guide Use your phone for more than just talking Touch Screen AT&T Mobile TV Music Player 2.0 Megapixel Camera Video Share See User Manual for Spanish Instructions Additional charges may
CU920 Quick Start Guide Use your phone for more than just talking Touch Screen AT&T Mobile TV Music Player 2.0 Megapixel Camera Video Share See User Manual for Spanish Instructions Additional charges may
Using your Siemens S55 with the Logitech wireless hub
 Using your Siemens S55 with the Logitech wireless hub 2003 Logitech, Inc. Contents Introduction 3 Product compatibility 3 About this guide 4 Get connected 6 Connecting your Siemens S55 6 Checking if your
Using your Siemens S55 with the Logitech wireless hub 2003 Logitech, Inc. Contents Introduction 3 Product compatibility 3 About this guide 4 Get connected 6 Connecting your Siemens S55 6 Checking if your
Welcome! Presented by Paul Pearson National Corvette Museum, August 28, 2014
 Welcome! Presented by Paul Pearson National Corvette Museum, August 28, 2014 Linking IP to Driver Mode Selector If your car IP gauges don t change when you turn the driver mode selector, you just need
Welcome! Presented by Paul Pearson National Corvette Museum, August 28, 2014 Linking IP to Driver Mode Selector If your car IP gauges don t change when you turn the driver mode selector, you just need
GENERAL SET-UP & APP GENERAL SET-UP & APP PAIRING/SYNCING FEATURES BATTERY ACCOUNT & DEVICE SETTINGS PRIVACY WARRANTY. For IOS:
 For IOS: GENERAL SET-UP & APP PAIRING/SYNCING FEATURES BATTERY ACCOUNT & DEVICE SETTINGS PRIVACY WARRANTY GENERAL SET-UP & APP WHICH PHONES ARE COMPATIBLE WITH MY SMARTWATCH? Wear OS by Google works with
For IOS: GENERAL SET-UP & APP PAIRING/SYNCING FEATURES BATTERY ACCOUNT & DEVICE SETTINGS PRIVACY WARRANTY GENERAL SET-UP & APP WHICH PHONES ARE COMPATIBLE WITH MY SMARTWATCH? Wear OS by Google works with
User Guide: Sprint Direct Connect Plus Application Kyocera DuraXTP. User Guide. Sprint Direct Connect Plus Kyocera DuraXTP. Release 8.
 User Guide Sprint Direct Connect Plus Kyocera DuraXTP Release 8.1 December 2017 Table of Contents 1. Introduction and Key Features... 5 2. Application Installation & Getting Started... 6 Prerequisites...
User Guide Sprint Direct Connect Plus Kyocera DuraXTP Release 8.1 December 2017 Table of Contents 1. Introduction and Key Features... 5 2. Application Installation & Getting Started... 6 Prerequisites...
BlackBerry 7100v from Vodafone Installation Guide
 BlackBerry 7100v from Vodafone Installation Guide Contents Contents 2 Introduction 3 BlackBerry Enterprise Solution 3 Using your BlackBerry 7100v Handheld 3 Installing the BlackBerry Desktop Manager 3
BlackBerry 7100v from Vodafone Installation Guide Contents Contents 2 Introduction 3 BlackBerry Enterprise Solution 3 Using your BlackBerry 7100v Handheld 3 Installing the BlackBerry Desktop Manager 3
GENERAL SET UP & APP. Swipe up and tap Restart.
 MOVADO CONNECT FAQ GENERAL SET UP & APP WHICH PHONES ARE COMPATIBLE WITH MY SMARTWATCH? Your smartwatch is compatible with Android and ios phones, specifically with Android OS 4.4 or higher, ios 9 and
MOVADO CONNECT FAQ GENERAL SET UP & APP WHICH PHONES ARE COMPATIBLE WITH MY SMARTWATCH? Your smartwatch is compatible with Android and ios phones, specifically with Android OS 4.4 or higher, ios 9 and
User Guide. BlackBerry Curve 8330 Smartphone
 User Guide BlackBerry Curve 8330 Smartphone SWD-319876-1213120259-001 Contents BlackBerry basics...11 Switch typing input methods...11 Switch applications...11 Assign an application to a Convenience key...11
User Guide BlackBerry Curve 8330 Smartphone SWD-319876-1213120259-001 Contents BlackBerry basics...11 Switch typing input methods...11 Switch applications...11 Assign an application to a Convenience key...11
Avaya one-x Mobile User Guide for Windows Mobile
 Avaya one-x Mobile User Guide for Windows Mobile Release 5.2 January 2010 0.2 2009 Avaya Inc. All Rights Reserved. Notice While reasonable efforts were made to ensure that the information in this document
Avaya one-x Mobile User Guide for Windows Mobile Release 5.2 January 2010 0.2 2009 Avaya Inc. All Rights Reserved. Notice While reasonable efforts were made to ensure that the information in this document
User Guide. BlackBerry 8820 Smartphone
 User Guide BlackBerry 8820 Smartphone SWD-280419-0221054322-001 Contents BlackBerry basics...9 Switch applications...9 Assign an application to a Convenience key...9 Set owner information...9 Turn on standby
User Guide BlackBerry 8820 Smartphone SWD-280419-0221054322-001 Contents BlackBerry basics...9 Switch applications...9 Assign an application to a Convenience key...9 Set owner information...9 Turn on standby
User Guide: Sprint Direct Connect Plus - ios. User Guide. Sprint Direct Connect Plus Application. ios. Release 8.3. December 2017.
 User Guide Sprint Direct Connect Plus Application ios Release 8.3 December 2017 Contents 1. Introduction and Key Features... 6 2. Application Installation & Getting Started... 8 Prerequisites... 8 Download...
User Guide Sprint Direct Connect Plus Application ios Release 8.3 December 2017 Contents 1. Introduction and Key Features... 6 2. Application Installation & Getting Started... 8 Prerequisites... 8 Download...
Avaya one-x Mobile User Guide for Windows Mobile
 Avaya one-x Mobile User Guide for Windows Mobile 18-602903 Issue 2 December 2008 2008 Avaya Inc. All Rights Reserved. Notice While reasonable efforts were made to ensure that the information in this document
Avaya one-x Mobile User Guide for Windows Mobile 18-602903 Issue 2 December 2008 2008 Avaya Inc. All Rights Reserved. Notice While reasonable efforts were made to ensure that the information in this document
Phone Settings 26 Ringer Volume 26. Basic Calling Features 13 Help Online Services 43
 1 Congratulations on purchasing your new VTech product. Before using this telephone, please read the Important safety instructions on page 89 of this manual. The information contained in this manual is
1 Congratulations on purchasing your new VTech product. Before using this telephone, please read the Important safety instructions on page 89 of this manual. The information contained in this manual is
Odyssey Quick Start Guide. Version:
 Odyssey Quick Start Guide Version: 2009.3 2 Odyssey Quick Start Guide Copyright About Version: 2009.3 Doc. Date: 20 February 2009 Copyright Copyright 2006-2009. All rights reserved. No part of this publication
Odyssey Quick Start Guide Version: 2009.3 2 Odyssey Quick Start Guide Copyright About Version: 2009.3 Doc. Date: 20 February 2009 Copyright Copyright 2006-2009. All rights reserved. No part of this publication
User Guide. BlackBerry 8120 Smartphone
 User Guide BlackBerry 8120 Smartphone SWD-278813-0204092321-001 Contents BlackBerry basics...11 About typing input methods...11 Type text using SureType technology...11 Switch typing input methods...11
User Guide BlackBerry 8120 Smartphone SWD-278813-0204092321-001 Contents BlackBerry basics...11 About typing input methods...11 Type text using SureType technology...11 Switch typing input methods...11
1) Installing Bluetooth software for Windows (A) Place installation CD into PC and setup should launch automatically.
 1) Installing Bluetooth software for Windows (A) Place installation CD into PC and setup should launch automatically. If setup does not launch, use Windows Explorer to navigate to the appropriate CD- ROM
1) Installing Bluetooth software for Windows (A) Place installation CD into PC and setup should launch automatically. If setup does not launch, use Windows Explorer to navigate to the appropriate CD- ROM
AUDIO AND CONNECTIVITY
 AUDIO AND CONNECTIVITY Learn how to operate the vehicle s audio system. Basic Audio Operation Connect audio devices and operate buttons and displays for the audio system. USB Port Connect a USB flash drive
AUDIO AND CONNECTIVITY Learn how to operate the vehicle s audio system. Basic Audio Operation Connect audio devices and operate buttons and displays for the audio system. USB Port Connect a USB flash drive
Odyssey Mobile User's Guides. Version: 3.0
 Odyssey Mobile User's Guides Version: 3.0 Last Update: 22-June-2006 2 Odyssey Mobile User s Guide Copyright About Odyssey Mobile Version: 3.0 Documentation Date: 22-June-2006 Copyright Copyright 2005-2006.
Odyssey Mobile User's Guides Version: 3.0 Last Update: 22-June-2006 2 Odyssey Mobile User s Guide Copyright About Odyssey Mobile Version: 3.0 Documentation Date: 22-June-2006 Copyright Copyright 2005-2006.
Setting Up Your BlackBerry 8703e TM, Powered by Sprint PCS
 Setting Up Your BlackBerry 8703e TM, Powered by Sprint PCS 2006 Sprint Nextel. All rights reserved. SPRINT, the Going Forward logo, and other trademarks are trademarks of Sprint Nextel. The BlackBerry
Setting Up Your BlackBerry 8703e TM, Powered by Sprint PCS 2006 Sprint Nextel. All rights reserved. SPRINT, the Going Forward logo, and other trademarks are trademarks of Sprint Nextel. The BlackBerry
AT&T Navigator V1.75. GPS Navigation Suite for: HP webos devices. User s Guide 2011 TELENAV, INC. PAGE 1 OF 59
 AT&T Navigator V1.75 GPS Navigation Suite for: HP webos devices User s Guide 2011 TELENAV, INC. PAGE 1 OF 59 Copyright 2011 TeleNav, Inc. All rights reserved. TeleNav is a trademark of TeleNav, Inc. AT&T
AT&T Navigator V1.75 GPS Navigation Suite for: HP webos devices User s Guide 2011 TELENAV, INC. PAGE 1 OF 59 Copyright 2011 TeleNav, Inc. All rights reserved. TeleNav is a trademark of TeleNav, Inc. AT&T
User Guide. BlackBerry 8300 Smartphone
 User Guide BlackBerry 8300 Smartphone SWDT178576-178576-0323102356-001 Contents BlackBerry basics... 11 Switch applications... 11 Assign an application to a Convenience key... 11 Set owner information...
User Guide BlackBerry 8300 Smartphone SWDT178576-178576-0323102356-001 Contents BlackBerry basics... 11 Switch applications... 11 Assign an application to a Convenience key... 11 Set owner information...
Blackwire C710 /C720. Corded USB headset with Bluetooth. User guide
 Blackwire C710 /C720 Corded USB headset with Bluetooth User guide Contents Welcome 3 What s in the package 4 Headset features 5 Accessories/Spares 6 Using your headset 7 Inline controls 7 Wearing the headset
Blackwire C710 /C720 Corded USB headset with Bluetooth User guide Contents Welcome 3 What s in the package 4 Headset features 5 Accessories/Spares 6 Using your headset 7 Inline controls 7 Wearing the headset
ACCESSLINE communications. SmartNumber Enterprise TM. USER GUIDE Windows Version USER GUIDE
 ACCESSLINE communications USER GUIDE Windows Version SmartNumber Enterprise TM USER GUIDE WELCOME Welcome to AccessLine s TeleDesk, a powerful tool that helps you easily manage your communications right
ACCESSLINE communications USER GUIDE Windows Version SmartNumber Enterprise TM USER GUIDE WELCOME Welcome to AccessLine s TeleDesk, a powerful tool that helps you easily manage your communications right
Contents. Introduction. Getting Started. Navigating your Device. Customizing the Panels. Pure Android Audio. E-Books. Browsing the Internet
 Contents Introduction Getting Started Your Device at a Glance Charging Assembling the Power Adapter Turning On/Off, Unlocking Setting to Sleep and Waking Up Connecting to a Computer Navigating your Device
Contents Introduction Getting Started Your Device at a Glance Charging Assembling the Power Adapter Turning On/Off, Unlocking Setting to Sleep and Waking Up Connecting to a Computer Navigating your Device
Copyright 2012 ZTE CORPORATION.
 Quick Guide LEGAL INFORMATION Copyright 2012 ZTE CORPORATION. All rights reserved. No part of this publication may be quoted, reproduced, translated or used in any form or by any means, electronic or mechanical,
Quick Guide LEGAL INFORMATION Copyright 2012 ZTE CORPORATION. All rights reserved. No part of this publication may be quoted, reproduced, translated or used in any form or by any means, electronic or mechanical,
BlackBerry PTT Client Quick Reference Guide
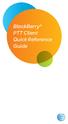 BlackBerry PTT Client Quick Reference Guide Please note the following before using push-to-talk (PTT): Push-to-Talk contacts reside within the PTT application. You will need to launch the application to
BlackBerry PTT Client Quick Reference Guide Please note the following before using push-to-talk (PTT): Push-to-Talk contacts reside within the PTT application. You will need to launch the application to
Avaya one-x Mobile User Guide for J2ME
 Avaya one-x Mobile User Guide for J2ME 18-602147 Issue 1 November 2007 2007 Avaya Inc. All Rights Reserved. Notice While reasonable efforts were made to ensure that the information in this document was
Avaya one-x Mobile User Guide for J2ME 18-602147 Issue 1 November 2007 2007 Avaya Inc. All Rights Reserved. Notice While reasonable efforts were made to ensure that the information in this document was
Palm Reader Handbook
 Palm Reader Handbook Copyright 2000-2002 Palm, Inc. All rights reserved. Graffiti, HotSync, the Palm logo, and Palm OS are registered trademarks of Palm, Inc. The HotSync logo and Palm are trademarks of
Palm Reader Handbook Copyright 2000-2002 Palm, Inc. All rights reserved. Graffiti, HotSync, the Palm logo, and Palm OS are registered trademarks of Palm, Inc. The HotSync logo and Palm are trademarks of
Dell EM+S Intune. Android Enrollment Guide. Version 1.5
 Dell EM+S Intune Android Enrollment Guide Version 1.5 Copyright 2017 Dell Inc. All rights reserved. This publication contains information that is confidential and proprietary to Dell and is subject to
Dell EM+S Intune Android Enrollment Guide Version 1.5 Copyright 2017 Dell Inc. All rights reserved. This publication contains information that is confidential and proprietary to Dell and is subject to
MOTO TM VE465. Quick Start Guide
 MOTO TM VE465 Quick Start Guide congratulations! Congratulations on your new MOTO VE465 CDMA wireless phone! Its rugged, sporty design fits your energetic lifestyle. Rich Multimedia Take pictures and
MOTO TM VE465 Quick Start Guide congratulations! Congratulations on your new MOTO VE465 CDMA wireless phone! Its rugged, sporty design fits your energetic lifestyle. Rich Multimedia Take pictures and
User Guide. BlackBerry Curve 8330 Smartphone
 User Guide BlackBerry Curve 8330 Smartphone SWD-363038-0311083614-001 Contents BlackBerry basics...9 Switch applications...9 Assign an application to a Convenience key...9 Set owner information...9 Turn
User Guide BlackBerry Curve 8330 Smartphone SWD-363038-0311083614-001 Contents BlackBerry basics...9 Switch applications...9 Assign an application to a Convenience key...9 Set owner information...9 Turn
ipass Open Mobile 2.10.x for Android Quick Start Guide
 ipass Open Mobile 2.10.x for Android Quick Start Guide V E R S I O N 1. 0, MAY 2 0 1 4 Corporate Headquarters ipass Inc. 3800 Bridge Parkway Redwood Shores, CA 94065 USA www.ipass.com +1 650-232-4100 +1
ipass Open Mobile 2.10.x for Android Quick Start Guide V E R S I O N 1. 0, MAY 2 0 1 4 Corporate Headquarters ipass Inc. 3800 Bridge Parkway Redwood Shores, CA 94065 USA www.ipass.com +1 650-232-4100 +1
Map & Locations 16 Using Google Maps Using HTC Footprints
 Map & Locations 16 Using Google Maps...16-2 Turning on Location Services... 16-2 Opening Maps... 16-2 Searching for a Location... 16-3 Getting Directions... 16-3 Finding Friends with Google Latitude...
Map & Locations 16 Using Google Maps...16-2 Turning on Location Services... 16-2 Opening Maps... 16-2 Searching for a Location... 16-3 Getting Directions... 16-3 Finding Friends with Google Latitude...
Part 1: Understanding Windows XP Basics
 542362 Ch01.qxd 9/18/03 9:54 PM Page 1 Part 1: Understanding Windows XP Basics 1: Starting Up and Logging In 2: Logging Off and Shutting Down 3: Activating Windows 4: Enabling Fast Switching between Users
542362 Ch01.qxd 9/18/03 9:54 PM Page 1 Part 1: Understanding Windows XP Basics 1: Starting Up and Logging In 2: Logging Off and Shutting Down 3: Activating Windows 4: Enabling Fast Switching between Users
2005 Buick Rendezvous Navigation System M
 2005 Buick Rendezvous Navigation System M Overview... 1-1 Overview... 1-2 Features and Controls... 2-1 Features and Controls... 2-2 Navigation Audio System... 3-1 Navigation Audio System... 3-2 Index...1
2005 Buick Rendezvous Navigation System M Overview... 1-1 Overview... 1-2 Features and Controls... 2-1 Features and Controls... 2-2 Navigation Audio System... 3-1 Navigation Audio System... 3-2 Index...1
SatGuide Symbian User Manual. SatGuide Symbian OS USER MANUAL
 SatGuide Symbian User Manual SatGuide Symbian OS USER MANUAL CONTENTS 1 - INTRODUCTION...1 WHAT IS SATGUIDE?...1 SATGUIDE FEATURES...1 2 - SMART PRACTICES WHILE DRIVING...2 DRIVE SAFE, CALL SMART SM...2
SatGuide Symbian User Manual SatGuide Symbian OS USER MANUAL CONTENTS 1 - INTRODUCTION...1 WHAT IS SATGUIDE?...1 SATGUIDE FEATURES...1 2 - SMART PRACTICES WHILE DRIVING...2 DRIVE SAFE, CALL SMART SM...2
Rev COMMANDER XT1000 User Manual
 Rev 1.01 COMMANDER XT1000 User Manual Contents ABOUT THE COMMANDER XT1000 MOBILE COMPUTER... 1 POWER MANAGEMENT... 2 Power Management-Conserving Battery Power... 2 Main and backup battery status... 2 Screen
Rev 1.01 COMMANDER XT1000 User Manual Contents ABOUT THE COMMANDER XT1000 MOBILE COMPUTER... 1 POWER MANAGEMENT... 2 Power Management-Conserving Battery Power... 2 Main and backup battery status... 2 Screen
Avaya one-x Deskphone Value Edition 1616 IP Telephone End User Guide
 Avaya one-x Deskphone Value Edition 1616 IP Telephone End User Guide 1616 IP Telephone End User Guide 1 P age Table of Contents About Your Telephone... 3 1616 IP Telephone Button/Feature Descriptions...
Avaya one-x Deskphone Value Edition 1616 IP Telephone End User Guide 1616 IP Telephone End User Guide 1 P age Table of Contents About Your Telephone... 3 1616 IP Telephone Button/Feature Descriptions...
TABLE OF CONTENTS COPYRIGHT INTRODUCTION...3 PRODUCT OVERVIEW...3 COMPONENTS AND FEATURES...3 HARDWARE INSTALLATION
 TABLE OF CONTENTS COPYRIGHT...2 1. INTRODUCTION...3 PRODUCT OVERVIEW...3 COMPONENTS AND FEATURES...3 HARDWARE INSTALLATION...3 2. MFP SERVER INSTALLATION...5 PREPARATION...5 CONFIGURATION SOLUTION TABLE...5
TABLE OF CONTENTS COPYRIGHT...2 1. INTRODUCTION...3 PRODUCT OVERVIEW...3 COMPONENTS AND FEATURES...3 HARDWARE INSTALLATION...3 2. MFP SERVER INSTALLATION...5 PREPARATION...5 CONFIGURATION SOLUTION TABLE...5
Contents. Introduction. Getting Started. Navigating your Device. Customizing the Panels. Pure Android Audio. E-Books
 Contents Introduction Getting Started Your Device at a Glance Charging Assembling the Power Adapter Turning On/Off, Unlocking Setting to Sleep and Waking Up Inserting and Removing a microsd Card Connecting
Contents Introduction Getting Started Your Device at a Glance Charging Assembling the Power Adapter Turning On/Off, Unlocking Setting to Sleep and Waking Up Inserting and Removing a microsd Card Connecting
Frequently Asked Questions. Nokia E71x
 Frequently Asked Questions Nokia E71x general Is the Nokia E71x a quad band device? Yes. What is the battery life of the Nokia E71x? The Nokia E71x offers up to 4.5 hours of 3G talk time*. * Talk and standby
Frequently Asked Questions Nokia E71x general Is the Nokia E71x a quad band device? Yes. What is the battery life of the Nokia E71x? The Nokia E71x offers up to 4.5 hours of 3G talk time*. * Talk and standby
Calling Features. Cisco Unified IP Conference Phone 8831 User Guide for Cisco Unified Communications Manager 9.3 1
 You can perform basic call-handling tasks using a range of features and services. Feature availability can vary; contact your system administrator for more information. Softkey feature map, page 2 Answer,
You can perform basic call-handling tasks using a range of features and services. Feature availability can vary; contact your system administrator for more information. Softkey feature map, page 2 Answer,
Amcom Mobile Connect for Android
 User Guide to Amcom Mobile Connect for Android Amcom Software, Inc. Copyright AMC 2.3 Document Version 1.5 Last Saved Date: June 30, 2011 Copyright 2003-2011 Amcom Software, Inc. All Rights Reserved. Information
User Guide to Amcom Mobile Connect for Android Amcom Software, Inc. Copyright AMC 2.3 Document Version 1.5 Last Saved Date: June 30, 2011 Copyright 2003-2011 Amcom Software, Inc. All Rights Reserved. Information
Mobile Connect for USA Mobility Pagers for BlackBerry
 User Guide for Mobile Connect for USA Mobility Pagers for BlackBerry Amcom Software, Inc. Copyright Mobile Connect 3.5 Document Version 1.0 Last Saved Date: September 19, 2013 Copyright 2003-2013 Amcom
User Guide for Mobile Connect for USA Mobility Pagers for BlackBerry Amcom Software, Inc. Copyright Mobile Connect 3.5 Document Version 1.0 Last Saved Date: September 19, 2013 Copyright 2003-2013 Amcom
Secure Single Sign On with FingerTec OFIS
 Secure Single Sign On with FingerTec OFIS User Guide CONTENTS 3 1 INTRODUCTION Welcome to OFIS Gateway 4-11 2 INSTALLATION & SETUP Registering Your OFIS Gateway Installing & Setting Up Your OFIS Gateway
Secure Single Sign On with FingerTec OFIS User Guide CONTENTS 3 1 INTRODUCTION Welcome to OFIS Gateway 4-11 2 INSTALLATION & SETUP Registering Your OFIS Gateway Installing & Setting Up Your OFIS Gateway
Contents. Introduction
 Page 1 of 15 Contents Introduction Getting Started Your Device at a Glance Charging Assembling the Power Adapter Turning On/Off, Unlocking Setting to Sleep and Waking Up Inserting and Removing a microsd
Page 1 of 15 Contents Introduction Getting Started Your Device at a Glance Charging Assembling the Power Adapter Turning On/Off, Unlocking Setting to Sleep and Waking Up Inserting and Removing a microsd
Get started. All you need to know to get going. MOTOROLA ES400S
 Get started All you need to know to get going. MOTOROLA ES400S Welcome! Sprint is committed to developing technologies that give you the ability to get what you want when you want it, faster than ever
Get started All you need to know to get going. MOTOROLA ES400S Welcome! Sprint is committed to developing technologies that give you the ability to get what you want when you want it, faster than ever
Copyright
 1 top considerations for creating a release CHECK LIST for mobile app testing Application Installation/Update Application Sign Up & Log in Mobile interruptions Battery Consumption Mobile memory utilization
1 top considerations for creating a release CHECK LIST for mobile app testing Application Installation/Update Application Sign Up & Log in Mobile interruptions Battery Consumption Mobile memory utilization
Quick Start Guide P/N: MCDD (1.2) G
 Quick Start Guide P/N: MCDD0007801 (1.2) G Getting to Know Your Phone Camera Mirror Earpiece Volume Up/Down** Voice Command/ Memo Key** Left Soft Key Get Pix & Flix Send/ Answer Key Charging/ Headset Port
Quick Start Guide P/N: MCDD0007801 (1.2) G Getting to Know Your Phone Camera Mirror Earpiece Volume Up/Down** Voice Command/ Memo Key** Left Soft Key Get Pix & Flix Send/ Answer Key Charging/ Headset Port
User Guide. BlackBerry 8320 Smartphone
 User Guide BlackBerry 8320 Smartphone SWD-280417-0201042058-001 Contents BlackBerry basics...11 Switch applications...11 Assign an application to a Convenience key...11 Set owner information...11 Turn
User Guide BlackBerry 8320 Smartphone SWD-280417-0201042058-001 Contents BlackBerry basics...11 Switch applications...11 Assign an application to a Convenience key...11 Set owner information...11 Turn
Desktop App User Guide
 BlackBerry AtHoc Networked Crisis Communication Desktop App User Guide Microsoft Windows and Apple macos Platforms Release 7.0.0.2, July 2017 Copyright 2017 BlackBerry Limited. All Rights Reserved. This
BlackBerry AtHoc Networked Crisis Communication Desktop App User Guide Microsoft Windows and Apple macos Platforms Release 7.0.0.2, July 2017 Copyright 2017 BlackBerry Limited. All Rights Reserved. This
Allworx User s Guide (Release x)
 Allworx User s Guide (Release 6.8.1.x) -PAGE INTENTIONALLY LEFT BLANK- Table of Contents 1 VOICEMAIL...1 1.1 ACCESSING YOUR MESSAGE CENTER INBOX...1 1.2 LISTENING TO YOUR VOICEMAIL...2 1.3 SENDING VOICEMAIL
Allworx User s Guide (Release 6.8.1.x) -PAGE INTENTIONALLY LEFT BLANK- Table of Contents 1 VOICEMAIL...1 1.1 ACCESSING YOUR MESSAGE CENTER INBOX...1 1.2 LISTENING TO YOUR VOICEMAIL...2 1.3 SENDING VOICEMAIL
BlackBerry 8703e TM, Powered by Sprint PCS
 BlackBerry 8703e TM, Powered by Sprint PCS 2006 Sprint Nextel. All rights reserved. SPRINT, the Going Forward logo, and other trademarks are trademarks of Sprint Nextel. This document was created by Sprint
BlackBerry 8703e TM, Powered by Sprint PCS 2006 Sprint Nextel. All rights reserved. SPRINT, the Going Forward logo, and other trademarks are trademarks of Sprint Nextel. This document was created by Sprint
GU292 Quick Start Guide
 GU292 Quick Start Guide Use your phone for more than just talking. AT&T Navigator AT&T Mobile Music Mobile Email/Instant Messaging Text Messaging Multitasking Actual color of the phone may vary. See User
GU292 Quick Start Guide Use your phone for more than just talking. AT&T Navigator AT&T Mobile Music Mobile Email/Instant Messaging Text Messaging Multitasking Actual color of the phone may vary. See User
ENTERPRISE SUBSCRIBER GUIDE
 ENTERPRISE SUBSCRIBER GUIDE Enterprise Subscriber Guide 880 Montclair Road Suite 400 Birmingham, AL 353 www. TABLE OF CONTENTS Table of Contents Introduction...6 Logging In...6 Navigation Bar, Sub-Menu
ENTERPRISE SUBSCRIBER GUIDE Enterprise Subscriber Guide 880 Montclair Road Suite 400 Birmingham, AL 353 www. TABLE OF CONTENTS Table of Contents Introduction...6 Logging In...6 Navigation Bar, Sub-Menu
worksmart!-mobile User Guide Version 3.5 worksmart!-mobile User Guide 1 Copyright 2005 Mobile Workforce, Inc.
 worksmart!-mobile User Guide 1 Copyright 2005 Mobile Workforce, Inc. Copyright Notice Mobile Workforce, Inc. has copyright ownership of the Mobile Workforce-workSmart! applications and other software related
worksmart!-mobile User Guide 1 Copyright 2005 Mobile Workforce, Inc. Copyright Notice Mobile Workforce, Inc. has copyright ownership of the Mobile Workforce-workSmart! applications and other software related
Apple CarPlay. Quick Start Guide AUDIO SYSTEMS VIDEO
 Apple CarPlay AUDIO SYSTEMS VIDEO Snap the QR Code to view a video. Scroll to your audio system playlist and select the video you desire to view www.youtube.com/kiafeaturevideos Quick Start Guide Apple
Apple CarPlay AUDIO SYSTEMS VIDEO Snap the QR Code to view a video. Scroll to your audio system playlist and select the video you desire to view www.youtube.com/kiafeaturevideos Quick Start Guide Apple
BlackBerry Wireless Handheld. User Guide
 BlackBerry Wireless Handheld User Guide User Guide BlackBerry 7750 Wireless Handheld : 800/1900 MHz CDMA Network Model Number: RAN21CN Last modified: 7 January 2004 Part number: PDF-04780-014 At the time
BlackBerry Wireless Handheld User Guide User Guide BlackBerry 7750 Wireless Handheld : 800/1900 MHz CDMA Network Model Number: RAN21CN Last modified: 7 January 2004 Part number: PDF-04780-014 At the time
SecureGuard VMS. SecureGuard All-In-One Quick Install Guide V. 2.5
 SecureGuard VMS Quick Install Guide V. 2.5 9/30/2018 2 Table of Contents Purpose... 3 Installation... 3 Setup... 4 Startup & Live View... 26 3 Purpose This is a step-by-step guide to installing the current
SecureGuard VMS Quick Install Guide V. 2.5 9/30/2018 2 Table of Contents Purpose... 3 Installation... 3 Setup... 4 Startup & Live View... 26 3 Purpose This is a step-by-step guide to installing the current
2014 Entune Premium Audio with Navigation and App Suite
 0 Entune Premium Audio with Navigation and App Suite TABLE OF CONTENTS OVERVIEW Limitations of the Quick Reference Guide Basic Operation ENTUNE - INTRODUCTION What is Entune? Entune App Suite Phone Compatibility
0 Entune Premium Audio with Navigation and App Suite TABLE OF CONTENTS OVERVIEW Limitations of the Quick Reference Guide Basic Operation ENTUNE - INTRODUCTION What is Entune? Entune App Suite Phone Compatibility
VEGA. Operation Manual T A B L E T P C. advent vega operation manaul_new.indd 1
 VEGA T A B L E T P C Operation Manual advent vega operation manaul_new.indd 1 advent vega operation manaul_new.indd 2 CONTENTS SETTING UP YOUR TABLET FOR THE FIRST TIME... 4 USING THE DEVICE S BUTTONS
VEGA T A B L E T P C Operation Manual advent vega operation manaul_new.indd 1 advent vega operation manaul_new.indd 2 CONTENTS SETTING UP YOUR TABLET FOR THE FIRST TIME... 4 USING THE DEVICE S BUTTONS
Avaya 9640 IP Telephone End User Guide
 Avaya 9640 IP Telephone End User Guide 9640 IP Telephone End User Guide 1 P age Table of Contents About Your Telephone... 3 9640 IP Telephone Button/Feature Descriptions... 3 Scrolling and Navigation...
Avaya 9640 IP Telephone End User Guide 9640 IP Telephone End User Guide 1 P age Table of Contents About Your Telephone... 3 9640 IP Telephone Button/Feature Descriptions... 3 Scrolling and Navigation...
Voic Plus User Guide
 Voicemail Plus User Guide Version: 2.0_CA Revised: 25 September 2007 Notices Copyright 2007 Vonage. All rights reserved. No part of this documentation may be reproduced in any form or by any means or used
Voicemail Plus User Guide Version: 2.0_CA Revised: 25 September 2007 Notices Copyright 2007 Vonage. All rights reserved. No part of this documentation may be reproduced in any form or by any means or used
