IMPORTANT SAFETY PRECAUTIONS
|
|
|
- Marianna Parker
- 6 years ago
- Views:
Transcription
1 USER MANUAL
2 IMPORTANT SAFETY PRECAUTIONS CAUTION: TO REDUCE THE RISK OF ELECTRIC SHOCK, DO NOT REMOVE COVER (OR BACK). NO USER-SERVICEABLE PARTS INSIDE. REFER SERVICING TO QUALIFIED SERVICE PERSONNEL. The lightning flash with arrowhead symbol, within equilateral triangle, is intended to alert the user to the presence of uninsulated dangerous voltage within the product s enclosure that may be of sufficient magnitude to constitute a risk of electric shock to persons. The exclamation point within an equilateral triangle is intended to alert the user to the presence of important operating and maintenance (servicing) instructions in the literature accompanying the appliance. This appliance has a serial number located on the rear panel. Please record the model name and the serial number and retain them for your records. Model name Serial number WARNING: TO PREVENT FIRE OR SHOCK HAZARD, DO NOT EXPOSE THIS APPLIANCE TO RAIN OR MOISTURE. CE Marking Information a) Applicable electromagnetic environment: E4 b) Peak inrush current: 15 A 1 Read these instructions. 2 Keep these instructions. 3 Heed all warnings. 4 Follow all instructions. 5 Do not use this apparatus near water. 11 Only use attachments/accessories specified by the manufacturer. 12 Use only by using the cart, stand, tripod, bracket, or table specified by the manufacturer, or sold by using the apparatus. When a cart is used, use caution when moving the cart/apparatus combination to avoid injury from tip-over. 6 Clean only with dry cloth. 7 Do not block any ventilation openings. Install in accordance by using the manufacturer s instructions. 8 Do not install near any heat sources such as radiators, heat registers, stoves, or other apparatus (including amplifiers) that produce heat. 9 Do not defeat the safety purpose of the polarized or grounding-type plug. A polarized plug has two blades with one wider than the other. A grounding type plug has two blades and a third grounding prong. The wide blade or the third prong are provided for your safety. If the provided plug does not fit into your outlet, consult an electrician for replacement of the obsolete outlet. 10 Protect the power cord from being walked on or pinched particularly at plugs, convenience receptacles, and the point where they exit from the apparatus. 13 Unplug this apparatus during lightning storms or when unused for long periods of time. 14 Refer all servicing to qualified service personnel. Servicing is required when the apparatus has been damaged in any way, such as power-supply cord or plug is damaged, liquid has been spilled or objects have fallen into the apparatus, the apparatus has been exposed to rain or moisture, does not operate normally, or has been dropped. 2 KETRON AUDYA
3 F F IMPORTANT SAFETY PRECAUTIONS Do not expose this apparatus to drips or splashes. Do not place any objects filled with liquids, such as vases, on the apparatus. Do not install this apparatus in a confined space such as a book case or similar unit. The apparatus should be located close enough to the AC outlet so that you can easily grasp the power cord plug at any time. The main plug is used as the disconnect device; the disconnect device shall remain readily operable. An apparatus with Class I construction shall be connected to an AC outlet with a protective grounding connection. Excessive sound pressure from earphones and headphones can cause hearing loss. The apparatus draws nominal non-operating power from the AC outlet with its STANDBY/ON in the Standby position. No live flame, like candles lights, must be placed on this apparatus. For European Users Disposal of old appliance 1 When this crossed-out wheeled bin symbol is attached to a product it means the product is covered by the European Directive 2002/96/EC. 2 All electrical and electronic products should be disposed of separately from the municipal waste stream via designated collection facilities appointed by the government or the local authorities. 3 The correct disposal of your old appliance will help prevent potential negative consequences for the environment and human health. 4 For more detailed information about disposal of your old appliance, please contact your city office, waste disposal service or the shop where you purchased the product. Playing the DEMO songs Press the REGISTRATION and PLAY LIST buttons simultaneously. By using the buttons from F1 to F10 (to the right and to left of the display) select one of the 10 demo songs displayed on the current page. By using the DATA/VALUE wheel you can scroll various pages of demo songs. Use the START/STOP button for start or stop the playback of the current song. Press either the REGISTRATION or the PLAY LIST buttons to exit the DEMO mode. F KETRON AUDYA 3
4 Table of contents Introduction... 5 Main features... 5 Top panel... 6 Rear panel... 7 USB connectors on the front side... 7 AUDIO connections... 8 Connections... 8 MIDI connection... 9 VIDEO connection USB connection Display and function keys Display F1, F2, F3, F9 and F10 function buttons User buttons Arranger Conductor buttons Selecting voices Selecting voices Selecting the Style Selecting styles Play Control Play Control Mixer Mixer Player Player Voicetron Voicetron Master Master Main View Main View Autoswitch Time Main View description MIDI Player (MAIN VIEW) WAVE Player (MAIN VIEW) MP3/SFX Player (MAIN VIEW) DJ LOOP Player (MAIN VIEW) Program Program Registration Play List Key Tunes Double, Harmony Style View Audio Style Modeling The Audio Style Modeling sections Style Mode GM Part Drum Mixer Drum Set Drawbars RAM Ins / Supersolo Voice List Menu Menu MIDI Remix Voicetron Search (Main View) User Assignable User Styles User Styles MSP Function MSP Text Scrolling Disk Disk USB drive Search Drive USB, Search Technical tables GM Voices Drum Set Audio Drum Groove Bank (Drum 2) Bass Bank Arp & Licks Live Guitar AUDYA FACTORY STYLES Drum Set MIDI Implementation Control Change Non Registered Parameter Numbers Specifications Technical data KETRON AUDYA
5 Introduction Thank you for purchasing Ketron Audya Advanced Music Station. In this User Manual you can find the descriptions of all the main functions to get started by using the keyboard. Before using the unit, we strongly recommend you to read this manual thoroughly to ensure that you understand the operation of its many useful and convenient functions. After you have finished reading this manual, please keep it in a safe place for future reference. Main features Audya is the new state-of-the-art arranger keyboard by Ketron, featuring many advanced functions, designed for live entertainment and professional use. It offers a powerful audio multiplayer, a very high quality sound engine and an unique automatic accompaniment arranger. Audya includes a versatile video support, separate audio connections and three USB ports to connect to a computer and other storage devices. New sounds and Supersolo voices Following the Best Natural Sounds tradition by Ketron, Audya includes a new high quality sound engine: 360 MB stereo and multilayer sound library, including a new Stereo Grand Piano featuring an outstanding natural resonance. There are an additional 64 MB RAM for custom sounds that can be quickly loaded in memory from disk while playing. Audya also has a brand new DSP section, with Rotor, Distortion, Phaser, Flanger, Tremolo, Chorus, Reverb effects, and more. Audio Style Modeling For the first time ever, an arranger keyboard features real audio grooves of drums, percussions, basses, guitars, arpeggios and licks, all synchronized to MIDI clock. A rich audio recordings library played by famous drummers and musicians have been added to the project, and the live performances of the musicians have been recorded to match the styles and MIDI file playback with no distortion nor loss of quality. Moreover, also the live guitar grooves are synchronized perfectly to styles and MIDI files with no pitch shifting when the tempo is changed. Player The professional player can play up to five tracks simultaneously: that is two WAVE files, two MP3 files and one MIDI file, with prelisten feature on headphones, play list and crossfade functions. Karaoke A wide range of lyric options to display the text within MIDI files or synchronized to audio files are available. MIDI and Audio Recording You can record and remix your songs within a complete audio/midi hard disk recording environment. Drawbars Audya includes a built-in professional organ with nine faders for digital Drawbars control. You can create in real time all the sonic power of a real tonewheel organ, featuring percussion, click, rotary speaker, distortion, vibrato and much more. USB Audya has an internal large hard disk accessed by USB connection from a computer. In this way, you can easily manage the musical content of the disk and make backup copies of your songs and settings. Moreover, two USB ports on the front side panel accept any USB storage device such as pendrives, external hard disks, CD and DVD players, and more. Voicetron The new Voicetron section features a vocalizer with a new five voices engine. The vocalizer has an effects library with many presets that can easily fit all the needs of the singer. You can also edit the parameters to your needs, for example, to set the Vocalizer effects set to automatically follow the Arranger or the MIDI file playback. Key Tunes You can assign a song to each button of the keyboard. Every button tune has loop capabilities and can be played as a Dj. User interface The top panel is designed to help musicians especially during their live performances. Seventeen sliders (one slider is User assignable) allow powerful and efficient control over volumes and effects. There are also numerous buttons with a built-in LED showing their on/off status. A large colourful LCD display with TFT technology (320x240 pixels) and a multi-page system based on function buttons around the display allow an easy navigation in the menus and the settings pages. KETRON AUDYA 5
6 MORPHING SLOW AUX 3/4 PFL TRANSPOSER OCTAVE ROTOR MIDI RESET FAST PORTAMENTO AFTER TOUCH DRUM SET BASS MANUAL TO LOWEST BASSIST SPLIT PIANIST LEFT VOICE DRUM MIXER MODE USER ASSIGNABLE STYLE GM PART SEARCH MIDIMIX DRUM BASS ORCHESTRA LEAD STYLE MASTER DRUM BASS CHORD LOWER LEFT 2ND RIGHT / / /5 1 1/3 1 VIEW INTRO/ENDING KEY START KEY STOP A B C D FILL IN BREAK TEMPO HOLD [RIFF] SLOW FAST EXIT BACK MENU PAUSE ENTER USB SAVE EDIT START TAP BALLAD POP DANCE PARTY ROCK COUNTRY SWING LATIN R&ROLL UNPLUGGED USER STYLE REGISTRATION FOLK DISK DEMO RECORD BALLROOM CROSSFADE PLAY LIST COUNT IN STOP STYLE REMIX MIDI RESTART ORIG. TEMPO PIANO EL.PIANO CHROM ORGAN ACCORDION GUITAR BASS STRINGS CHOIR BRASS SAX FLUTE PA D SYNTH ETHNIC PROGRAM WAVE WAVE 2ND VOICE PRESET DJ LOOP GM VOICE USER MP3 RAM INS SUPERSOLO MP3 SFX 1 TRACK 2 S/PDIF - LINE IN EFFECT SFX DRAWBARS VOICE LIST KEY TUNES DOUBLE HARMONY MIDI MICRO VOCALIZER FADE MIDI TALK Introduction Top panel The front panel of Audya is divided in various operative sections. In the figure below, each number corresponds to its description. NOTE Some buttons and controls on the front panel are marked by a blue serigraphy, meaning that a second function is available accordingly to the selected operative mode. Ketron - Audya - frontale - COLORE - 03/07/2008 Ketron - Audya - frontale - NERO - 03/07/ q e t PLAY CONTROL DATA / VALUE STYLE VOICE 1 2 PITCH MODULATION USER ARRANGER VOICES 8 ARRANGER CONDUCTOR 9 * 0 # PLAYER VOICETRON MASTER 0 w r y u i 1 Pitch This wheel changes the pitch of the sound currently selected for the right hand. The default value is ±2 semitones, modifiable from MENU. 2 Modulation This wheel changes the modulation of the sound currently selected for the right hand. The default value of sensitivity is 14, modifiable from MENU. 3 Play Control Section for the main controls on sound: Transposer, Octave, Rotor, etc. (see on page 18). 4 User / Arranger / Voices Mixer section for the Arranger parts, the right/left hand, the Style, etc. In DRAWBARS mode you can control the Drawbars parameters (see on page 16). 5 Function buttons F1 - F5 The function buttons at left of the display allow the selection of voices, styles, controls, parameters, etc. that are shown on the left side of the display accordingly to the different operative modes. By pressing a function button, the name on the display is highlighted in blue colour. 6 Function buttons F6 - F10 As above. Function buttons at right of the display. 7 Display Colourful backlit liquid crystal display (LCD). See on page 12 the explanation on how to operate the display. 8 Brightness Small knob for the display brightness adjustment. Turn clockwise/counter-clockwise in order to match the right brightness of the display accordingly to your needs and the environmental light conditions. 9 User, Back and Forward buttons The five User buttons and two Back Ô and Forward buttons below the display allow the selection of the functions that appear on the display accordingly to the operative modes (see on page 13). 0 Arranger Conductor This section contains the buttons for real time control of the Arranger: Intro/Ending, button Start/ Key Stop, ABCD, Fill In, Break, Tempo, Hold (see on page 13). q Data/Value This group is made of one wheel and four CURSOR buttons (Ó Á ). By using the wheel and cursor buttons you can input data, change parameter values or navigate through the lists and menu items, accordingly to the operative modes (see on page 15). w Transport This section includes Start/Stop and Count In/ Restart controls in Arranger mode or Start/Stop and Pause for the song currently selected. e Style This section is for the selection of the Arranger styles (see Selecting the Styles on page 17). r User Style/Disk area This section is for the User Styles selection and the disk management (see on pages ). t Voice Section dedicated to the selection of the voices (see Selecting voices on page 14). y Player Multimedia Player (see Player on page 21). u Voicetron Microphone and voice effects (see Voicetron on page 25). i Master Main output control (see Master on page 27). Ô 6 KETRON AUDYA
7 Introduction Rear panel All the connections to external devices are on the rear panel. In the figure below, each number corresponds to its description q w e r t y 1 Headphone Standard stereo jack for the headphone. The Master volume adjusts also the headphone output level. 2 Gain 2 Gain adjustment of the signal input level of the Micro 2 jack. 3 Micro 2 Standard combo mono jack for the connection of a dynamic microphone. 4 Micro 1 Standard combo mono jack for the connection of a dynamic microphone. 5 Gain 1 Gain adjustment of the signal input level of the Micro 1 jack. 6 Main Out Two standard mono jacks for main right/left or mono (RIGHT, LEFT/MONO) outputs to be connected to a PA system. 7 Aux Out Four standard mono jacks as auxiliary outputs to be connected to monitors, mixers, outboard effects, etc. 8 S/PDIF Standard RCA connectors for stereo digital input and output with digital devices (CD Player, digital console, etc.) 9 Line In Standard RCA connectors for line right/left input (RIGHT, LEFT) of stereo devices with line level signal (CD Player, etc.) 0 Sustain Pedal Standard mono jack for the connection of one Sustain pedal (optional). q Volume Pedal Standard stereo jack for the connection of one Volume pedal (optional). w Foot Switch Standard multipolar connector for an optional pedal to control internal functions. e MIDI Standard MIDI IN/IN2 (KEYB), MIDI OUT and MIDI THRU jacks. r USB Device Standard USB port (type-b) for the connection to a personal computer. t Video Interface Standard VGA jack for the connection to an external video VGA monitor. y Main Switch/Fuse Standard AC power connection (220 V) with ON/ OFF switch and protection fuse. USB connectors on the front side On the front panel, there are two USB ports (type-a) for easy connection to USB devices such as pen drives, card readers, etc. For the connection to a computer, please use the USB connector on the rear panel USB connector 1 USB connector for pen drives and other USB devices (card readers, players, hard disk, etc.) 2 USB connector 2 The same of USB 1. NOTE Along the keyboard, from C3 to E6, you can find letters and numbers for easy input of names, when saving files on the hard disk, and for a quick file search. KETRON AUDYA 7
8 Connections AUDIO connections Stereo jack connection to a PA system. LINE INPUT 1 and 2 MAIN OUT L/R MIXER INPUT L INPUT R MAIN OUT RIGHT/LEFT AMPLIFIED SPEAKERS Connecting 4 auxiliary outputs to a mixer and to a PA system. LINE INPUT 1, 2, 3 and 4 MAIN OUT L/R MIXER INPUT L INPUT R AUX OUT 1, 2, 3 and 4 AMPLIFIED SPEAKERS 8 KETRON AUDYA
9 Connections Connecting one or two microphones and one headphones. MICRO 2 MICRO 1 STEREO HEADPHONES MIDI connection MIDI connection to an external interface connected to a computer. AUDIO/MIDI USB INTERFACE (or FIREWIRE) MIDI IN MIDI OUT USB MIDI OUT MIDI IN COMPUTER WITH A DAW APPLICATION (Cubase, Pro Tools, SONAR, Logic, Reaper, Live, Reason, Fruity Loops, Sequel, etc.) KETRON AUDYA 9
10 Connections VIDEO connection Connecting a VGA monitor. VGA MONITOR VIDEO PORT USB connection USB connection to a computer. USB DEVICE COMPUTER CONNECTED VIA USB 10 KETRON AUDYA
11 Connections USB connection procedure 111 Connect the USB cable to the USB DEVICE port of Audya, and to the USB port of a computer. 222 After a while, USB connected will appear on the display of Audya (Figure A). All the functions on the front panel are disabled. 333 After a while, a screen like Figure B should appear on the screen of your computer. From this windows you should choose the Open folder to view files using Windows Explorer option (Figure B). Anyway, you will be able to open Audya drive from your local computer resources. You will see Audya drive as any ordinary Removable Disk. 444 After opening the Audya hard disk root folder, you can handle the files like any ordinary storage device (Figure C). 555 You can copy from and to the internal folders of Audya hard disk the following file types: MP3 MIDIFILE STYLES PLAYLIST DJ_LOOPS INSTRUMENTS REGISTRATION WAVE SFX ETC. 666 After you finished copying the files, please follow the USB hardware SAFE REMOVAL procedure and disconnect the USB cable from the rear panel of Audya and/or from the computer USB port. In Windows OS, you can click on the icon located on the task bar. A pop-up window will open allowing you to disconnect the USB device safely. 777 After a while, Audya will operate again. You do not need to restart Audya. Figure A Figure B For advanced file handling and/or file updating on the internal hard disk of Audya, please see Disk on page 118. Figure C KETRON AUDYA 11
12 Display and function buttons Display The heart of Audya is the display. The F1-F5 function buttons to the left, the F6-F10 function buttons to the right and the five User buttons below the display allow you to select the items displayed in the various screens F1-F5 function buttons Press the five function buttons from F1 to F5 to select one voice (VOICE) or one STYLE or a menu displayed on the display, for example. 2 F6-F10 function buttons The same as above. 3 User buttons In Arranger mode, the five User buttons below the display will select five FILLS or five BREAKS. In the other operative modes they will select various functions, menus and user functions. 2B 4 (Back) button It allows to display the previous five functions corresponding to the User 1/6, 2/7, 3/8, 4/8, 5/10 buttons (see User Assignable on page 113). 5 (Forward) button It allows to display the next five functions corresponding to the User 1/6, 2/7, 3/8, 4/8, 5/10 buttons (see User Assignable on page 113). NOTE The serigraphy below the User buttons has the following numbering: 1/6, 2/7, 3/8, 4/8, 5/10. In this manual we use USER 1, USER 2, etc., for short. F1, F2, F3, F9 and F10 function buttons The F1, F2, F3, F9 and F10 function buttons allow you to access the AUDIO STYLE MODELING when they are used in STYLE VIEW mode, in the PLAY CONTROL section (see details on page 53). Press the STYLE VIEW button and one of the following: F1 - Audio Drum (see groove list on page 123) Press F1 to set the AUDIO DRUM part. F2 - Groove Bank (see groove list on page 125) Press F2 to set the GROOVE BANK part. F3 - Bass Bank (see groove list on page 127) Press F3 to set the BASS BANK part. B F9 - Arp & Lick (see groove list on page 128) Press F9 to set the ARP&LICK part. F10 - Live Guitar (see groove list on page 129) Press F10 to set the LIVE GUITAR part. 12 KETRON AUDYA
13 Display and function buttons User buttons In addition to the FILL and BREAK selection in Arranger mode and other assignable user functions (see User Assignable on page 113), the five User buttons can access many functions. For example, while in the different operative modes (MENU, DISK, PLAYLIST, STYLE VIEW, DRUM MIXER and so on), these five User buttons allow the selection of further pages that open their own settings menus. In the figure you can see how the User buttons, in STYLE VIEW mode, allow the selection of the VOICE, EFFECT, PAN and MUTE SINGLE pages. By pressing one of the five User buttons, you can view the content of the corresponding page. Arranger Conductor buttons The buttons of the ARRANGER CONDUCTOR section allow real time control of the styles when the Arranger mode is selected. See the PLAY CONTROL settings to select the desired Arranger mode on page 18. From left to right, here are the descriptions for each button: INTRO/ENDING When the Arranger is stopped, by pressing one of these three buttons you can enable one of the three introductions of the style. When the Arranger is playing, by pressing one of the three buttons you can enable one of the three endings of the style. KEY START/KEY STOP If button START is on, the Arranger will instantly start when you start playing the keyboard. If button STOP is on, the Arranger will instantly stop when you release all the buttons. A B C D Each button corresponds to a style variation. FILL IN By pressing this button you can enable one FILL of the selected style and the Arranger will automatically start. If the Arranger is already playing, by pressing this button you will enable the same FILL. BREAK By pressing this button, you can enable one of the BREAK of the selected style and the Arranger will automatically start. If the Arranger is already playing, by pressing this button you will enable the same BREAK. TEMPO SLOW/FAST By pressing these buttons you can slow down (SLOW) or speed up (FAST) the tempo of the Arranger. By pressing the two buttons simultaneously, you will set the T.Lock function, that is Tempo Lock. To restore the original tempo of the style, press the and buttons simultaneously in the RECORD section. HOLD By pressing the HOLD button, the accompaniment of the Arranger will play even if you release all the keys from the keyboard. If HOLD is disabled, when you release the keys from the keyboard, the accompaniment of the Arranger will stop playing, except the drum part. KETRON AUDYA 13
14 Selecting voices Selecting voices You can find three rows of eight buttons each in the VOICE section on the front panel. The first two rows allow the selection of the voice families, ordered by a common use (see a full list of the voices at the end of this manual). B The third row contains the PROGRAM button and other voices selection buttons. Moreover, there are also the DOUBLE, HARMONY buttons. Selecting a basic voice 111 Select one voice family by pressing one of the 16 buttons on the first two rows in the VOICE section. For example, press the PIANO family button. The first page showing the first ten available voices of the PIANO family will appear. 222 By pressing one of the F1-F5 or F6-F10 buttons, select one of the ten voices shown on the display, corresponding to the name of the voice. For example, by pressing the F4 button, you will select the voice named HONKY_TONK (Figure 1). 333 Press the CURSOR Ó Á to select the various VOICE pages with further ten voices each (Figure 2). Note that you can access more than 2 pages for each voice family. B FFFFFFFF NOTE By turning the wheel clockwise/ counter-clockwise you can scroll the pages, just like the CURSOR Ó Á. Also, you can scroll the pages by pressing repeatedly the same VOICE family button (e.g. PIANO, EL.PIANO and so on.) F F FFFFFFFF 14 KETRON AUDYA
15 Selecting voices Selecting a INS voice 111 Press the RAM INS / SUPERSOLO button of the third row in the VOICE section. The display will show a list of the SUPERSOLO voices stored on the hard disk (Figure 3). 222 Select one voice by using the CURSOR. 333 Press the ENTER button to load the INS voice into the selected memory location. The display will show the INS voice on the first free location. In the example, the APACHE_GUITAR voice is loaded onto the memory location corresponding to the F1 button (Figure 4). Selecting more INS voices 111 Press the RAM INS / SUPERSOLO button of the third row in the VOICE section. The display will show a list of the INS voices stored on the hard disk. 222 Select one voice by using the CURSOR. 333 Press the SELECT button that appears on the display next to the USER 5 button. A dot will appear before the name of the selected INS voice. Repeat the choice in order to select more INS voices by using the CURSOR and the SELECT button (Figure 5). 444 Press the ENTER button to load in the memory location all the selected INS voices. In the example, five INS voices have been loaded in the first five memory locations corresponding to the F1-F5 buttons (Figure 6). For advanced operations about the INS voices see on page 74. B FFFFFFFF FFFFFFFF FFFFFFFF 1 NOTE The INS voices appear on the display with an asterisk. For example: DJIANGO.ins*. If you try to load one voice already loaded in memory, this will not be loaded twice. WARNING The RAM INS indication next to the SUPERSOLO button means that the INS voices will be loaded into memory temporarily. For this reason, when you power OFF, the INS voices will not be retained in memory. FFFFFFFF KETRON AUDYA 15
16 Selecting voices Adding a second voice to the right hand (2nd VOICE) 111 Press the 2nd VOICE button on the third row in the VOICE section. 222 According to the PRESET or PROGRAM voice, you will add a second voice to the sound of the right hand. 333 Note that the 2nd VOICE voices can be freely programmed by the user in any PROGRAM. Press the EDIT button and the USER 2 button to open the 2nd VOICE page (Figure 7). For more details on how to create/edit a PROGRAM see on page 36. Selecting the organ DRAWBARS 111 Press the DRAWBARS button on the third row in the VOICE section. The display will show the organ DRAWBARS screen (Figure 8). 222 Select one organ by using the F1-F10 buttons (ORGAN1, ORGAN2, etc.) Press the CURSOR button Ó to select the second page of DRAWBARS (ORGAN11, ORGAN12, etc.) 333 Press the USER 1 button (PedToRotor) below the display to control the ROTOR by using one external SUSTAIN pedal. By pressing the pedal repeatedly you can toggle ROTOR SLOW/ROTOR FAST. If PedToRotor is disabled, the SUSTAIN pedal returns to its ordinary function. 444 Use the fader controls in the MIXER section (page 20) to set the nine footages of the organ DRAWBARS: 16, 8, 5 1/3, 4, 2 2/3, 2, 1 3/5, 1 1/3, 1 1 FFFFFFFF 1 1 FFFFFFFF Figure 9 shows the exact correspondence of the nine faders of the mixer section and the nine DRAWBARS displayed on the screen. 555 Press the USER 5 button (Drw:Lock/Unlock) below the display to toggle Lock/Unlock function, so you can use the faders for mixing the Arranger parts or the MIDI file tracks instead of the DRAWBARS. For advanced operations about the DRAWBARS see on page 31. FFFFFFFF Selecting the GM (General MIDI) voices 111 Press the GM button on the third row in the VOICE section. The display will show a list of the GM voices (Figure 10). 222 Follow the same procedure for voices selection described on page KETRON AUDYA
17 Selecting the styles Selecting styles The numeric keypad of the STYLE section allows the selection of twelve style families, divided into various musical genres. B Selecting a PRESET style 111 Select one style family by pressing one of the twelve buttons of the keypad in the STYLE section. For example, press the POP family button. 222 The display will show the first ten available styles Press one of the F1-F10 buttons to select one of the ten displayed styles. In the example, the F3 button selects the FUSION_FUNK style (Figure 11). 333 Press the CURSOR Ó Á to select further pages of STYLE containing ten styles each (Figure 12). Note that you can access more than two pages for each style family. B NOTE By turning the wheel clockwise/ counter-clockwise you can scroll the pages, just like the CURSOR Ó Á. Also, you can scroll the pages by pressing repeatedly the same STYLE family button (e.g. BALLAD, POP and so on.) F F NOTE Note that the styles which contain an audio part (AUDIO DRUM, GROOVES, LIVE GUITAR) have the symbol ^ before the style name. KETRON AUDYA 17
18 Play Control Play Control The PLAY CONTROL section contains all the control functions so you can start playing the keyboard and modify the settings accordingly to your own way of playing. B TRANSPOSER By pressing the [-] and [+] buttons you can transpose the overall pitch in 24 semitones up or down (1 semitone step), including the Arranger (except the drum). The display shows the current TRANSPOSE value (Figure 13). Press the [+] and [-] buttons simultaneously to instantly reset the transpose value to 0. O C TAV E The [+] and [-] buttons allow the pitch of the RIGHT part to be shifted up or down by one octave. The display shows the current value of OCTAVE Up or Down (Figure 14). ROTOR The SLOW and FAST buttons allow to change the speed of Rotary Speaker, when you select DRAWBARS in the VOICE section and for the voices for which the ROTARY SPEAKER setting is set to ON. PORTAMENTO Turns the PORTAMENTO on and off, only the voices for which the portamento has been programmed. For example, the SYNTH family. AFTER TOUCH Turns the AFTER TOUCH on and off, only the voices for which the after touch has been programmed (GUITAR, SYNTH, etc.) DRUM SET Selects one of the 53 built-in DRUM SETS to play directly from the keyboard (Figure 15). For more details see DRUM SET section. 18 KETRON AUDYA
19 Play Control B A S S The MANUAL, TO LOWEST and BASSIST buttons set the following modes, respectively. MANUAL: sets the manual bass for the left hand. TO LOWEST: sets the lowest note of the chord to the root. For example, when you want to play a bass pedal within a chord progression. BASSIST: allows to play free bass notes on a chord played by using the right hand. For example, when you play bass solos. S P L I T Holding the SPLIT button, a small keyboard at the bottom of the display appears. By pressing any key on the keyboard, you can set the split point for the Arranger. In the example, the SPLIT point has been set on F2 note (Figure 16). The SPLIT point is always set on C3 note, at startup. P I A N I S T The PIANIST button allow you to play on the entire keyboard. Basically, by pressing this button you remove the SPLIT point. If Arranger mode, the chords will be recognized on the entire keyboard. LEFT VOICE By pressing the LEFT VOICE button, this will flash until you choose the voice for the left hand (Figure 17). Once selected, press LEFT VOICE button again. NOTE For the detailed explanation of the PLAY CONTROL section, please see the following pages, corresponding to the namesake buttons: DRUM MIXER page 68 GM PART page 65 STYLE MODE page 59 STYLE VIEW page 53 USER ASSIGNABLE page 113 SEARCH page 119 KETRON AUDYA 19
20 Mixer Mixer The Mixer section features nine vertical faders. The first fader at left allows to control the USER functions (see User Assignable on page 52). The remaining eight faders control the volumes of the ARRANGER parts and the volumes of the VOICES parts. NOTE When the DRAWBARS mode is on, the nine faders of the Mixer will adjust the footage of the organ. For details see on page 16 and on page 31. B U S E R This first fader at left allows to control the USER ASSIGNABLE functions described on page 52. The default value is the volume control for AUX 3/4 output. ARRANGER These five faders adjust the volumes of the Arranger parts of the style. Respectively: STYLE MASTER: main volume of the style. DRUM: drum part volume. BASS: bass part volume. CHORD: volume of the chords part. LOWER: volume of the left split. V O I C E S These three faders adjust the volumes of the VOICES parts on the keyboard. Respectively: LEFT: volume of the voice on the left split. 2ND: volume of the second voice on the right split. RIGHT: volume of the voice on the right split. The volumes of the parts are shown on the display (Figure 18). In the upper part at left, the STYLE MASTER volume is shown. In the upper part at right, the RIGHT and 2ND volumes are shown. In the lower part at left, DRUM, BASS, CHORD and LOWER volumes are shown. NOTE When a MIDI file is playing on the Player (see the details on page 21), the DRUM, BASS, CHORD and LOWER faders, marked by MIDIMIX in blue letters, adjust the volumes of the DRUM, BASS, ORCHESTRA and LEAD tracks, respectively, in the following way: DRUM: adjusts the volume of the drum track BASS: adjusts the volume of the bass track ORCHESTRA: adjusts all the other tracks LEAD: adjusts the volume of the melody track, usually on MIDI channel 4 20 KETRON AUDYA
21 Player Player The Player section is a complete multimedia environment for live performances. It s a mixer consisting of five faders allowing volume control over WAVE, DJ LOOP, MP3, SFX and MIDI file. The five buttons above the faders switch on/off in order to select the tracks for the mix. B NOTE When a track of the Player is playing, the corresponding LED flashes. NOTE The Remix On/Off function works only when MIDIFILE is selected, even if it is shown on the WAVE and MP3 player screens. WAV E The WAVE button enables the WAVE screen where you select the audio track to start playback (Figure 19). The fader below adjusts the volume of the track. To navigate in this screen, use the cursor buttons, the ENTER and EXIT buttons. CURSOR buttons (or the wheel): scrolls up/down the titles. ENTER button: opens the selected folder. EXIT button: exits from the selected folder CURSOR Ó Á buttons: when the title is too long, scroll the letters of the titles. The USER 5 button below the display enables the START function to start playback. Once the track is playing, the USER 4 and USER 2 buttons below the display enable the PAUSE and STOP functions, respectively. The F1-F10 buttons enable the following functions: F1 - LEAD MUTE: mute the volume of the melody track. F2 - LYRIC ON: shows the text (lyric). F3 - ZOOM OFF: makes the text smaller. F4 - MARKER: highlights the markers of the song. F5 - MY FOLDERS: when enabled, by pressing one of the 0-9 numeric keypad in STYLE section, that folder is recalled. To store the position of a folder (WAVE, DJ LOOP, MP3, etc.) hold to 0-9 button of the keypad while the content of the folder is shown. F6 - A. PLAY ON: enables the automatic sequential playback of the songs. F7 - LOOP ON/OFF: enables/disables the loop playback of one track. F6 - GLOB./LOCAL VIEW: enables the global view or local view. In LOCAL VIEW mode, only the files by using the same extension (e.g. WAV) are shown. In GLOBAL VIEW mode, all the file types are shown. Note that the TXT files are always shown. F7 - SONG TR. : shows the transpose value previously stored in the song. F8 - TRAN: transpose the track in the range of +/- 24 semitones. F9 - REMIX ON/OFF: enables/disables the MIDI REMIX (see the details on page 47). The F6-F9 buttons on the next page, enable the following functions: F8 - PFL ON/OFF: enables/disables the PFL. F9 - LEAD (4): selects the channel of the melody from 1 to 16, in case of MIDI file. The default value is MIDI channel 4. F10 - PREV/NEXT: by pressing this button (NEXT) you can access to next page. From this page you will go back by pressing the PREV (previous) button. KETRON AUDYA 21
22 Player DJ LOOP The DJ LOOP button enables the DJ LOOP screen where you start playback of the selected audio loop (Figure 20). The fader below adjusts the volume of the track. To navigate in this screen use the cursor buttons, the ENTER and EXIT buttons as described for the WAVE screen. The DJ LOOP song are a particular kind of looping tracks, prepared for several music genres. The USER 5 button allows the JUMP NORM/IMM function (normal/immediate jump). M P 3 The MP3 button enables the MP3 screen where you start playback of the selected track (Figure 21). The fader below adjusts the volume of the track. To navigate in this screen use the cursor buttons, the ENTER and EXIT buttons as described for the WAVE screen. S F X The SFX button enables the SFX screen where you start playback of the selected track (Figure 22). The fader below adjusts the volume of the track. To navigate in this screen use the cursor buttons, the ENTER and EXIT buttons as described for the WAVE screen. The SFX tracks are particular tracks containing special effects to be used in different situations, including applause, orchestral hits, snare rolls and many more. This Player can play back MP3s with max 192 Kb/s bitrate e does not support joint-stereo formats. M I D I The MIDI button enables the MIDI screen where you start playback of the selected MIDI file (Figure 23). The fader below adjusts the volume of the MIDI file. To navigate in this screen use the cursor buttons, the ENTER and EXIT buttons as described for the WAVE screen. When a MIDI track is playing and the lyric is shown (because you pressed LYRIC ON), you can go back to the list of the MIDI files, by pressing the EXIT button or the F2 button (LYRIC OFF). Making a MIX The Player allows the single track playback or the MIX playback of two or more tracks at the same time, up to four audio tracks and one MIDI track simultaneously. MIX a WAVE file and one MP3 111 Press the WAVE button. 222 Select an audio file from the WAVE folder. 333 Press the START button (USER 5) or the ENTER button or the START button on the panel. 444 The WAVE track starts playback and its LED flashes. 22 KETRON AUDYA
23 Player 555 Press the MP3 button. 666 Select one MP3 file from the list. 777 Press the START button (USER 5). Press the START button on the panel, the WAVE track stops and you must press START again in order to start playback the MP3 track. 888 The MP3 track starts playback and its LED flashes. The WAVE track stops and its LED turns off. 999 Instead, if you press the ENTER button, the MP3 track will start playback while the WAVE track is playing. The LED of the MP3 track flashes while the LED of the WAVE track lights steadily. In this case, you should lower manually the volume fader of the WAVE track and raise the volume fader of the MP3 track in order to make a sort of manual crossfade between the two tracks. MIX two WAVE files 111 Press the WAVE button. 222 Select an audio file from the WAVE folder. 333 Press the ENTER button to start playback. 444 Select another audio file from the same WAVE folder. 555 Press the ENTER button to start playback. 666 Adjust the fader 1 and fader 2 of the Player in order to mix the two audio files (TRACK 1 and TRACK 2 in blue colour on the panel). CROSSFADE If you want to execute an automatic crossfade between the two tracks while playing, press the CROSSFADE button on the panel and follow the procedure below. CROSSFADE between WAVE and MP3 files 111 Press the WAVE button. 222 Select an audio file from the WAVE folder ( Figure 24). 333 Press the START button (USER 5) or the ENTER button or the START button on the panel. 444 The WAVE track starts playback and its LED flashes. 555 Press the MP3 button. 666 Select an MP3 file from the list ( Figure 25). 777 Press the ENTER button. 888 The CROSSFADE button flashes while crossfading the two tracks, accordingly to the CROSSFADE settings (see MENU > keyboard CONTROL > UTILITY > NEXT PAGE) (Figure 26). 999 The volume of the WAVE track decreases while the MP3 track volume increases up to the level set by its fader. Both LEDs of the tracks will flash during the CROSSFADE. When the CROSSFADE is finished, the LED of the WAVE track lights steadily while the LED of the MP3 track flashes Note that you can apply the same procedure to any other tracks. NOTE If you want to create a MIX using all the five tracks, just press the ENTER button when you select the files. Be sure that the CROSSFADE LED is off. For example: 111 Press the WAVE button, select a file from the WAVE folder and press ENTER. 222 Press the DJ LOOP button, select a file from the WAVE folder and press ENTER. 333 Press the MP3 button, select a file from the folder MP3 and press ENTER. 444 Press the SFX button, select a file from the folder SFX and press ENTER. 555 Press the MIDI button, select a file from the folder MIDIFILE and press ENTER. In this way, all the tracks will be playing simultaneously, and you will be able to adjust the volume of each track by moving the corresponding fader, acting like a Dj player. KETRON AUDYA 23
24 Player New player features MP3 player now has a mixer. Once selected, you can access to the mixer MENU. By pressing the F10 button (3 NEXT) you can access the corresponding window of the MIXER (Figure 29) where you can set the following parameters using the CURSOR Ó Á buttons: F2 Bass: values +/- 12 db F3 Treble: values +/- 12 db F4 Loud: values from 0 to +16 db Enabled Numb. Files Function By setting the Enabled Numb. Files parameter to ON on the MENU > Keyboard Control > Utility > Next Page, as illustrated in Figure 27, all the files in the Player are numbered. When they are numbered (Figure 28), they can be recalled in to numerical way, as for Registrations, using the numeric keypad. When this Function is active, by pressing twice the F10 button (3 NEXT) you can access to window similar to Figure 30 where adjust the following parameters: F6 Alphab./Numeric Sort: file sorting in alphabetical or numerical way. F7 Number Ass: it allows to assign permanently the numbers into files so that in future if you modify the folder, indexing of files remains the same. This option opens to pop-up where you can assign numbers only to files of the actual Player (F1) or to all file types (F2). In the lower part of the window a progress bar will appear during the file numbering of the folder. Instead, if a numbering is already assigned, a pop-up to remove numbering will appear. 24 KETRON AUDYA
25 Voicetron Voicetron The Voicetron section has one volume fader for MICRO and one volume fader for VOCALIZER, both with on/off LED button. Once you connect a microphone to the MICRO 1 connector and/or MICRO 2 connector, you can access to a wide range of options for the voice processing. B M I C R O The MICRO button enables both MICRO 1 and MICRO 2 inputs. Connect one or two dynamic microphones to the connectors on the rear panel and adjust the gain level by using the GAIN 1 and GAIN 2 small knobs on rear panel. VOCALIZER The VOCALIZER button enables the multiprocessor effects for harmonization and automatic pitch control only on MICRO 1 input. Setting a vocal effect 111 Press the MICRO button. 222 The screen where to choose the MICRO PRESETS will appear (Figure 31). 333 Press the F1-F10 buttons to set one of the MICRO PRESETS, that is an effect for the microphone connected to MICRO 1 and/or MICRO 2 input. 444 Press the CURSOR Ó Á to scroll the MICRO PRESETS pages. By pressing the F1-F10 buttons you can access two pages with ten MICRO PRESETS each: PAGE 1 PAGE 2 F1 DRY F1 GIRL F2 REVERB SMALL F2 BABY F3 REVERB MEDIUM F3 VIBRATO F4 REVERB LARGE F4 PHONE F5 REVERB GATED F5 ANGEL F6 BOOST F6 MICRO_01 F7 ECHO REVERB F7 MICRO_02 F8 ECHO REVERB TAP F8 MICRO_03 F9 CORRECTION F9 MICRO_04 F10 BEAR F10 MICRO_05 KETRON AUDYA 25
26 Voicetron Setting a VOCALIZER effect 111 Press the VOCALIZER button. 222 The screen where to choose the VOICETRON PRESETS will appear (Figure 32). 333 Press the F1-F10 buttons to set one of the VOICETRON PRESETS, that is an effect for the microphone connected to MICRO 1 input. 444 Press the CURSOR Ó Á to scroll the pages of VOICETRON PRESETS. By pressing the F1-F10 buttons you can access two pages with ten VOICETRON PRESETS each: PAGE 1 PAGE 2 F1 VOCALIZER F1 USER 1 F2 AUTOTUNE VOCAL F2 USER 2 F3 BLUEGRASS DUET F3 USER 3 F4 COUNTRY DUET F4 USER 4 F5 CHAINED DUET F5 USER 5 F6 STANDARD TRIO F6 USER 6 F7 STANDARD TRIO 2 F7 USER 7 F8 CHAINED TRIO F8 USER 8 F9 STAND. QUARTET F9 USER 9 F10 JAZZ QUARTET F10 MIDI MODE Editing a VOCALIZER effect 111 Select a VOCALIZER effect. 222 By pressing the EDIT button, a screen like the Figure 33 will appear. Press the F1-F10 buttons to access the parameter settings of the VOCALIZER: F1 - DUET: duet effects (two voices). F2 - TRIO: trio effects (three voices). F3 - QUARTET: quartet effects (four voices). F4 - QUINTET: quintet effects (five voices). F5 - FIXED INTERV.: fixed interval effects. F6 - VOCODER: vocoder parameters. F7 - VOICES EDIT: parameters of the voice (up to five voices) Volume, Pan, Formant, Detune, Cutoff, Resonance. F8 - EQUALIZER: 10 bands graphic equalizer. F9 - EFFECTS: parameters of the effects. F10 - VOCAL TO ARR.: the vocalizer effect changes accordingly to the Arranger parts. For example, you can set a DUET effect for the START, a TRIO effect for the A variation of the Arranger, a VOCODER effect for the B variation of the Arranger and so on. For details see on page KETRON AUDYA
27 Master Master The Master fader is located at right of the Voicetron section and adjusts the global volume of the instrument. It features a FADE function which enables an automatic fade-out during playback, that is a gradual smooth volume reduction to zero. B FA D E By pressing the FADE button, the LED flashes and the volume will be reduced gradually, accordingly to the CROSSFADE settings. Please see MENU > keyboard CONTROL > UTILITY > NEXT PAGE (Figure 34). Once the fade-out is over, the LED of the FADE button turns off. Note that the fade-out does not apply to the microphone output. In this way, you will be able to talk/sing during the fade-out. NOTE THe FADE function works both as FADE Out and FADE In. Just press the FADE button while the Arranger or the Player are stopped. KETRON AUDYA 27
28 Main View Main View The new MAIN VIEW interface allows to display all the items of the main screen in a more easyto-operate way. Activating the MAIN VIEW 111 Press the MENU button on the front panel to open the screen MENU as shown in Figure Press the F4 button corresponding to KEYBOARD CONTROL as shown by the arrow in Figure Press the F10 button corresponding to UTILITY as shown in Figure Press the USER button 5 (NEXT PAGE) as shown in Figure Press the F6 button to select MAIN VIEW as shown in Figure Now you can uif the DATA/VALUE wheel or the CURSOR Ó Á to select the value OFF or ON as shown in Figure Press the EXIT button to go to the previous window of the MENU. 888 Press the MENU button to exit the MENU environment. Storing MAIN VIEW at start-up Once out of the MENU environment, you may want to store the new MAIN VIEW at start-up of the keyboard. Press the SAVE button on the front panel. A screen like Figure 39 will appear. Press the F6 button corresponding to CUSTOM STARTUP. At start-up the display will be set to the new MAIN VIEW. 28 KETRON AUDYA
29 Main View Autoswitch Time Strictly pertaining to the new MAIN VIEW interface, the AUTOSWITCH TIME function allows to set the switching time up to 60 seconds before the MAIN VIEW switches from other environments. For example, after you choose a style or an instrument, the display switch automatically to the MAIN VIEW after the AUTOSWITCH TIME set by this parameter. Setting the AUTOSWITCH TIME 111 Press the MENU button on the front panel to open the MENU screen. 222 Press the F4 button corresponding to KEYBOARD CONTROL. 333 Press the F10 button corresponding to UTILITY. 444 Press the USER 5 button (NEXT PAGE). 555 Press the F7 button to select AUTOSWITCH TIME (sec) as shown in Figure Now you can uif the DATA/VALUE wheel or the CURSOR Ó Á buttons to set the value in seconds from 1 to 60 seconds as shown in Figure Please set a time value between 3 and 5 seconds (even if you can set a higher value). 888 Press the EXIT button to go to the previous window of the MENU. 999 Press the MENU button to exit the MENU environment. NOTE If you set the AUTOSWITCH TIME (sec) to OFF, the AUTOSWITCH function will be switched off. In this case, if you want to return to the MAIN VIEW from other screens, you must press manually the EXIT button on the front panel. KETRON AUDYA 29
30 Main View Main View description Hereunder, you can see the organization of the graphical layout of the MAIN VIEW window MAIN VIEW Window 1 1 BPM Tempo It shows the BPM Tempo set for the style or the current filely loaded in the Player. When the Arranger or the Player are playing, the red and green LED light accordingly to the musical division. 2 Transpose It shows the transpoif value of the right hand or of the current filely loaded in the Player. 3 Split It shows the split point currently set on the keyboard. 4 Octave It shows the octave transpoif value for the right hand. F1 The F1 button opens the window for style selection. It shows also the value of the volume set from STYLE MASTER and the ABCD variation of the Arranger (Figure 42). F2 The F2 button opens the window for the REGISTRATION selection (Figure 43). More details in the REGISTRATION section of this manual. 30 KETRON AUDYA
31 Main View F3/F4 The F3 button (or F4) opens the default window for MIDI files selection. It also shows the value of the volume set on the MIDI Player (Figure 44). More details on MIDI Player (MAIN VIEW) section of this manual. F5 The F5 button does not open any window. It indicates the MAIN VIEW section corresponding to the mixer parts of the Arranger. In this section the volume values of Drum, Bass, Chord and Lower (Figure 45) are displayed. F6 The F6 button opens the window of VOICES selection for the right hand (RIGHT). It also shows the value of the volume set for the right hand and the type of VOICE, such as PRESET, PROGRAM, DRAWBARS or INSTRUMENT (SUPERSOLO). F7 The F7 button opens the window for VOICES selection for the 2ND VOICE. It also shows the value of the volume set for the 2ND VOICE and the octave shift (set by PROGRAM). If you select an instrument from the MAIN VIEW window, the octave will be set to the standard 0 value and will appear. F8 The F8 button opens the window for VOICES selection for the left hand (LEFT VOICE). It also shows the value of the volume set for and octave shift. F9 The F9 button does not open any window. F10 The F10 button opens the LYRIC window. If no MIDI file is selected or the MIDI file does not contain lyrics, the LYRIC section of this window will appear empty (Figure 46). To return to the MAIN VIEW display, press the F10 button again, or any other button (STYLE, VOICES, DRUM SET, PROGRAM or Player button). KETRON AUDYA 31
32 Main View MIDI Player (MAIN VIEW) From the MAIN VIEW window you can select directly one of the MIDI files stored on disc and display the karaoke lyrics, if present. Selecting MIDI files from MAIN VIEW 111 In the MAIN VIEW window, press the F3 button (or F4). A list of MIDI files of the MIDIFILE folder will appear (Figure 47). 222 Select using the CURSOR buttons or the DATA/VALUE wheel a MIDI file from the list. Our example is JENNIFER.MID. 333 Press the ENTER button to start MIDI file playback. 444 If the MIDI file contains lyrics, you will see them on the right section of the MAIN VIEW window, as illustrated in Figure The USER buttons from 1 to 4 under the MAIN VIEW window will work like this: USER 1: PAUSE/CONTINUE USER 2: STOP USER 3: LEAD ON/OFF (melody mute) USER 4: EXIT (exit from the Lyric or MAIN VIEW window). 666 While the MIDI file is playing back or paused, by pressing the F3 button (or F4) a second time, the MAIN VIEW window is divided in two sections (Figure 49): to the right, the section LYRIC. To the left, the list of the MIDI files on the disc. 777 In this way, while the current file is playing back, you can select the file from the list using the CURSOR buttons or the DATA/VALUE wheel and start using the ENTER button. 888 Press the F3 button (or F4) again to dispaly the ordinary window. 999 Press the F10 button To switch the window LYRIC ON/OFF. HOME button of the MIDI Player By pressing the MIDI button of the Player you can enter the usual list of MIDI files on the disc. The window now shows the HOME function activated by the USER 3 button, as illustrated in Figure 50. The HOME function is useful when you want return to the MAIN VIEW and operate from the new functions. 32 KETRON AUDYA
33 Main View WAVE Player (MAIN VIEW) From the MAIN VIEW window you can select directly the WAV file on disc. Selecting a WAV file from the MAIN VIEW 111 The default MAIN VIEW window allows the selection of MIDI files. For this reason it s necessary to press the WAVE button of the Player. The list of the WAV file of the WAVE folder will appear (Figure 51). 222 Select a WAV file from the list using the CURSOR buttons or the DATA/VALUE wheel. Our example is Funky Tune.wav. 333 Press the ENTER button to start playback of the WAV file. 444 Press the USER 3 (HOME) button to activate the MAIN VIEW window, as shown by the arrow of Figure The MAIN VIEW window will appear and, on the right side, the list of WAV files on the disc (Figure 52). 666 If the WAV file contains lyric, the LYRIC window will appear in place of the list, as illustrated in Figure The USER buttons from 1 to 4 in the MAIN VIEW window will have the following functions: USER 1: PAUSE/CONTINUE USER 2: STOP USER 3: LEAD ON/OFF (melody mute) USER 4: EXIT (exit from the Lyric or MAIN VIEW window). 888 By pressing the F3 button (or F4) a second time while the WAV file with lyric is playing back or paused, the MAIN VIEW window is divided into two sections (Figure 54): the section LYRIC on the right side. the list of the WAV files on the disc on the left side. 999 In this way, while the current file is playing back, you can select a file from the list by using the CURSOR buttons or the DATA/VALUE wheel and start by using the button ENTER To return to the main window, press the F3 button (or F4) again. KETRON AUDYA 33
34 Main View MP3/SFX Player (MAIN VIEW) From the MAIN VIEW window you can select directly the MP3 or SFX files on disc. Selecting an MP3/SFX file from MAIN VIEW 111 The default MAIN VIEW window allows the selection of MIDI files. For this reason it s necessary to press the MP3 button or SFX button of the Player. A list of MP3 files of the MP3 folder (Figure 55) or SFX files of the SFX folder will appear (Figure 56). 222 Select an MP3 file or SFX from the list by using the CURSOR buttons or the DATA/VALUE wheel. 333 Press the ENTER button to start playback of the MP3 file or SFX file. 444 Press the USER 3 (HOME) button to activate the MAIN VIEW window, as shown by the arrow of Figure 55 and Figure The MAIN VIEW window will appear and, on the right side, the list of MP3 files (Figure 57) or SFX files (Figure 58) on the disc. 666 If an MP3/SFX file contains lyric, the LYRIC window will appear in place of the list, as illustrated in Figure The USER from 1 to 4 buttons in the MAIN VIEW window will have the following functions: USER 1: PAUSE/CONTINUE USER 2: STOP USER 3: LEAD ON/OFF (melody mute) USER 4: EXIT (exit from the Lyric or MAIN VIEW window). 888 By pressing the F3 button (or F4) a second time while an MP3/SFX file with lyric is playing back or paused, the MAIN VIEW window is divided into two sections (Figure 59): the section LYRIC on the right side. the list of the MP3/SFX files on the disc on the left side. 999 In this way, while the current file is playing back, you can select a file from the list by using the CURSOR buttons or the DATA/VALUE wheel and start with button ENTER To return to the ordinary window, press the F3 button (or F4) again. 34 KETRON AUDYA
35 Main View DJ LOOP Player (MAIN VIEW) From the MAIN VIEW window you can select directly the DJ LOOP files on disc. Selecting a DJ LOOP from MAIN VIEW 111 The default MAIN VIEW window allows the selection of MIDI files. For this reason it s necessary to press the DJ LOOP button of the Player. A list of DJ LOOP of the folder DJ_ LOOP will appear (Figure 60). 222 Select a DJ LOOP from the list by using the CURSOR buttons or the DATA/VALUE wheel. Our example is ArtOfSun.djl. 333 Press the ENTER button for load the DJ LOOP into memory and the START button to start playback of the DJ LOOP. 444 Press the USER 3 (HOME) button to activate the MAIN VIEW window, as shown by the arrow of Figure By pressing the F3 button (or F4) the MAIN VIEW window will appear and, on the right side, the list of DJ LOOP (Figure 61). In this way, while the current file is playing back, you can select a file from the list using the CURSOR buttons or the DATA/VALUE wheel and start with th ENTER button. 666 The USER buttons from 1 to 4 in the MAIN VIEW window will have the following functions: USER 1: PAUSE/CONTINUE USER 2: STOP USER 3: LEAD ON/OFF (melody mute) USER 4: EXIT (exit from the Lyric or MAIN VIEW window). KETRON AUDYA 35
36 Program Program For each button of the VOICES section you can create and store a PROGRAM sound. You can modify a PROGRAM by pressing the EDIT button and a button of the VOICES section. Creating a PROGRAM 111 Press the PROGRAM button. 222 Press a button of the VOICES section, for example PIANO. The current PROGRAM will appear (Figure 62). You can also insert an INS instrument, already loaded in memory (see RAM INS / SUPERSOLO section on page 74). 333 Press the EDIT button. The parameters of the current PROGRAM will be displayed (Figure 63). 444 The F1-F10 buttons allow the selection of the parameters of the PROGRAM as explained later. F1/F6 VOICES By pressing the F1 or F6 buttons you will highlight repeatedly one of three voices that you can assign to the same PROGRAM. In the example, the first voice selected is CLAVINET while the reamaining two voices are inactive (OFF). Once you have highlighted one of three VOICES of the PROGRAM you can rotate the DATA/VALUE wheel or press the CURSOR buttons to select an instrument available from the GM banks (Figure 64). For example, you can choose an instrument for each VOICE from the PIANO bank as follows: Grand_Piano Concert_L Concert_Grand Concert_R Rock&Roll Ac_Grand_L Bright_Grand Ac_Grand_R Jingle Concert_Bright Harpsichord Harps_Wide Clavinet Harps_Octave Electric Pulse_Clavi Upright Latin_Piano Press the CURSOR Ó Á buttons together to switch a voice OFF. NOTE By using the CURSOR buttons you can scroll all the instruments from top to the the bottom of the list instead of scrolling them continously. That is, in the above example, from Grand_Piano up to Pulse_Clavi You can also assign one DRAWBARS voice to each PROGRAM, only for the third VOICE. Move the selection on the third VOICE by using the buttons F1 or F6 and press the DRAWBARS button to select one organ voice by using the CURSOR Ó Á buttons or the wheel (Figure 65). 36 KETRON AUDYA
37 Program F2/F7 VOLUME By pressing the F2 or F7 buttons you will highlight repeatdly the voice of which you want adjust the volume. Use the DATA/VALUE wheel or the CURSOR Ó Á buttons to adjust the volume from 0 to 63 of three voices independently (Figure 66). Press the CURSOR Ó Á buttons together to automatically set the volume to zero. F3/F8 SHIFT By pressing the F3 or F8 buttons you will highlight repeatdly the voice of which you want adjust the pitch. Use the DATA/VALUE wheel or the CURSOR Ó Á buttons to adjust the pitch of three voices by +/- 24 semitones independently (Figure 67). Press the CURSOR Ó Á buttons together to set automatically the pitch to zero ( ). F4/F9 TUNE By pressing the F4 or F9 buttons you will highlight repeatdly the voice of which you want adjust the fine pitch. Use the DATA/VALUE wheel or the CURSOR Ó Á buttons to adjust the fine pitch of three voices independently. The value from 63 to + 64 corresponds to +/- 100 cents, that is +/- 1 semitone (Figure 68). Press the CURSOR Ó Á buttons together to automatically set the fine pitch to zero ( ). F5/F10 PAN By pressing the F5 or F10 buttons you will highlight repeatdly the voice of which you want adjust the panoramic position (PAN). Use the DATA/VALUE wheel or the CURSOR Ó Á buttons to adjust the PAN of three voices independently. The value from 63R to 64L corresponds to the right and to the left position, respectively (Figure 69). Press the CURSOR Ó Á buttons together to automatically set the PAN in the center position (> <). KETRON AUDYA 37
38 Program VOICE EDIT Press the USER 1 button to access the edit page of each VOICE of the PROGRAM. You will see a screen similar to Figure 70 where all the parameters of the VOICE of the PROGRAM will appear. By using the F1 to F10 buttons you can select a parameter and modify the value using the DATA/VALUE wheel or the CURSOR Ó Á buttons. Press the CURSOR Ó Á buttons together to set the default value (32). F1 ATTACK: modifies the attack time of the envelope. Values from 0 to 63 (default 32) (Figure 71). F2 DECAY: modifies the decay time of the envelope. Values from 0 to 63 (default 32). F3 SUSTAIN: modifies the sustain time of the envelope. Values from 0 to 63 (default 32). F4 RELEASE: modifies the release time of the envelope. Values from 0 to 63 (default 32). F5 LEVEL: modifies the envelope level. Values from 26 to 63 (default 32). F6 RESONANCE: modifies the resonance level. Values from 0 to 63 (default 32). F7 CUTOFF: modifies the cutoff frequency. Values from 0 to 63 (default 32). F8 DCA OFFSET: modifies the OFFSET of the DCA (Digital Controlled Amplifier) envelope. In other words, it raises/lowers the influence on the amplifier. Values from 0 to 63 (default 32). F9 DCF OFFSET: modifies the OFFSET of the DCF (Digital Controlled Filter) envelope. In other words, it raises/lowers the influence on the filter. Values from 0 to 63 (default 32). F10- LFO. The F10 button opens a further edit page to modify LFO parameters (Figure 72), that is the parameters of the Low Frequency Oscillator. You can access the LFO parameters by using the F1... F10 buttons. The selected parameter can be modified by using the DATA/VALUE wheel or the CURSOR Ó Á buttons. The value range for each parameter is from 0 to 63. Press the CURSOR Ó Á buttons together to set the default value (32). F1 VIBRATO RATE: vibrato frequency. F2 VIBRATO DEPTH: vibrato depth. F3 VIBRATO DELAY: vibrato delay. F6 LFO RATE: oscillator frequency. F7 LFO TVF: LFO amount on the filter. F8 LFO TVA: LFO amount on the amplifier. After you have modified the parameters of each VOICE in the VOICE EDIT page, press the USER 1 button (Progr. Edit) to return to the previous page. Select a different VOICE by using the F1 or F6 buttons and press the USER 1 button (Voice Edit) to modify the voice parameters. NOTE Press the USER 1 button (Progr. Edit) to return from the LFO page to the VOICE EDIT page. Press the USER 1 button (Progr. Edit) again to return to the initial PROGRAM EDIT page. NOTE If you set an organ DRAWBARS on the VOICE number 3 of the PROGRAM, the parameters of the VOICE EDIT page are visible but you cannot modify the organ voice parameters. 38 KETRON AUDYA
39 Program 2ND VOICE Press the USER 2 button (2nd Voice) to see a screen like Figure 73 by using the parameters for the second voice (2ND VOICE), that you can activate by pressing the 2ND VOICE button in the VOICES section. Press the F1... F10 buttons to access the parameters of the 2ND VOICE. Modify the values of the selected parameter by using the DATA/VALUE wheel or the CURSOR Ó Á buttons. F1 2ND VOICE: you can assign an instrument from those of the GM banks. For example: Strings1 Strings2 Strings3 Symphonic Timpani Geige Contrabass Tremolos... etc. F2 VOLUME: you can adjust the volume of the 2ND VOICE. Press the CURSOR Ó Á buttons together to set the value to 0. F3 OCTAVE: you can set +/- 2 octaves of the 2ND VOICE (Figure 74). Press the CURSOR Ó Á buttons together to set the value to zero ( ). F4 TUNE: you can adjust the fine pitch by +/- 100 cent of semitone (values from -63 to + 64). F5 REVERB: you can adjust the send level to the reverb (Figure 75). Press the CURSOR Ó Á buttons together to set the value to 0. F6 EFFECT ASSIGN: you can assign a second effect, such as CHORUS or ECHO. F7 EFFECT SEND: you can adjust the send level of the second effect (CHORUS or ECHO). F8 SUSTAIN: you can enable/disable the SUSTAIN pedal on the second voice. F9 SPLIT: you can set the right split note for the second voice. F10 CONTROLS: opens a further control page for the 2ND VOICE (Figure 76) where to switch the following parameters ON/OFF: F1 PORTAMENTO ON/OFF: enable/disable the Portamento control. F2 AFTERTOUCH ON/OFF: enable/disable the Aftertouch control. F3 PITCH BEND ON/OFF: enable/disable the Pitch Bend control. F4 MODULATION ON/OFF: enable/disable the Modulation Wheel control. F5 EXPRESSION ON/OFF: enable/disable the Expression control. KETRON AUDYA 39
40 Program EFF. MODE The USER 3 button opens a screen like Figure 77 where all the parameters for EFF. MODE will appear, that is the effects mode of the PROGRAM. Use the F1... F10 buttons to modify the parameters of the effects mode. Once you select a parameter, you can modify the value by using the DATA/VALUE wheel or the CURSOR Ó Á buttons. F1/F6 VOICES: you can assign up to three VOICES to the same PROGRAM, as already seen in the first screen of PROGRAM EDIT page. F2/F7 REV TYPE: you can choose a reverb type (Figure 78). For example: Studio1 Studio2 Club1 Club2 Hall1 Hall2 Theatre1 Theatre2 Stage1 Stage2 Church1 Church2 Hangar Galaxy Space User Rev1 (user reverb 1) User Rev2 (user reverb 2) User Rev3 (user reverb 3) User Rev4 (user reverb 4) User Rev5 (user reverb 5) F3/F8 EFF. ASSIGN: you can assign an effect to each VOICE (Figure 79) as shown below: NONE: no effect CHORUS: Chorus effect ECHO: Echo effect ECHO+CHO: Echo + Chorus effect DIST: Distortion effect DIST+CHO: Distortion + Echo effect DIST+ECHO+CHO: Distortion + Echo + Chorus effect F4/F9 EFF. TYPE: for each assigned effect you can set the effect type (Figure 80). E.g., for the CHORUS effect type you can choose: Chorus1, Chorus2, Chorus3... Chorus6 Tremolo1, Tremolo2, Tremolo3 Phaser1, Phaser2, Phaser3 Flanger1, Flanger2, Flanger3 User Cho1, User Cho2... User Cho5 NOTE By pressing the CURSOR Ó Á buttons together you set the default effect. WARNING If you select the DIST (Distortion) effect for one VOICE you cannot select an effect like CHORUS or ECHO for the remaining VOICES. You can select an effect like DIST for the three VOICES or any combination of DIST+CHO or DIST+ECHO+CHO effects. 40 KETRON AUDYA
41 Program For the ECHO effect (Figure 81) you can choose from the following types: Mono Echo1, Mono Echo2... Mono Echo5 Stereo Echo1, Stereo Echo2... Stereo Echo5 Triple Echo1, Triple Echo2... Triple Echo5 Mono User1 Stereo User1, Stereo User2 Triple User1, Triple User2 For the DIST effect (Figure 82) you can choose from the following types: Overdrive1, Overdrive2, Overdrive3 Tube 1, Tube 2 Distorsion1, Distorsion2, Distorsion3 Hyper Dist. Grunge Fuzz Hot British Org. Over.1, Org. Over.2, Org. Over.3 Over. User1, Over. User2 Dist. User1, Dist. User2, Dist. User3 When you set a distortion, please consider that the volume of the VOICE represents the volume to the distortion input and the DISTORSOR item in EFF SEND represents the output of the distortion. F5 ROTOR ON/OFF: you can enable/disable the ROTOR effect (Figure 83). You can control the speed by using the SLOW and FAST buttons of the ROTOR section on the panel. F10 SUST. PEDAL TO ROTOR ON/OFF: you can enable/disable the functionality of the ROTOR effect to the sustain pedal (Figure 84) connected to the SUSTAIN connector on the rear panel. EFF. SEND The USER 4 button will open a screen like Figure 85 where you can modify the effects send parameters. In this way you can hear the effects assigned in the EFF. MODE page. Once you select a parameter, you can modify its value by using the DATA/VALUE wheel or the CURSOR Ó Á buttons. Use the function F1/ F6 buttons to select one of three VOICES of the PROGRAM. WARNING The values of the parameters for EFF. ASSIGN and EFF. TYPE are strictly connected to the parameters of the EFF. SEND page. You coud not hear any effect until you adjust the sends in the EFF. SEND page, as explained later. KETRON AUDYA 41
42 Program F1/F6 VOICES: you can assign up to three VOICES to the same PROGRAM, as already seen in the first PROGRAM EDIT screen. F2/F7 REVERB: you can adjust the reverb effect send. Values from 0 to 63 (Figure 86). By pressing together the CURSOR Ó Á buttons you set the reverb send to 0. NOTE If in the EFF. MODE page you choose an effect like DIST, DIST+CHO or DIST+ECHO+CHO, you cannot adjust the REVERB send independently for each voice. The parameter adjustment of the effect send is common to all three voices, so the adjustment of one effect send, affects all the effect sends. F3/F8 CHORUS: you can adjust the Chorus effect send when you select the CHORUS effect type in the EFF. MODE page. Values from 0 to 63. By pressing the CURSOR Ó Á buttons together you set the effect CHORUS send to 0 (Figure 87). F4/F9 ECHO: you can adjust the Echo effect send when you select the ECHO effect type in the EFF. MODE page. Values from 0 to 63. By pressing together the CURSOR Ó Á buttons together you set the effect ECHO send to 0 (Figure 88). F5/F10 DISTORSOR: you can adjust the distortion effect send when you select the DIST effect type in the EFF. MODE page. Values from 0 to 63. By pressing together the CURSOR Ó Á buttons together you set the effect DISTORTION send to 0 (Figure 89). NOTE If you set an effect like DIST, DIST+CHO or DIST+ECHO+CHO in the EFF. MODE page, you cannot adjust the CHORUS, ECHO and DISTORSOR sends independently for each voice. The parameter adjustment of the effect send is common to all three voices, so the adjustment of one effect send, affects all the effect sends. CONTROL 1 The USER 5 button opens a screen like Figure 90 where you can modify the parameters of the CONTROL 1 page. You can access the parameters by using the F1... F10 buttons in order to program the VOICES in splits or dynamic layers on the keyboard. Once you select the parameter, you can modify the parameters by using the DATA/VALUE wheel or the CURSOR Ó Á buttons. Use the function F1/ F6 buttons to select one of three VOICES of the PROGRAM. 42 KETRON AUDYA
43 Program F1/F6 VOICES: you can assign up to three VOICES to the same PROGRAM, as already seen in the first PROGRAM EDIT screen. F2/F7 RANGE ( Figure 91): you can set the split points of the three instruments. You can set the split points for each VOICE playing directly on the keyboard. For example: E0 (lower NOTE of the first VOICE) B1 (higher NOTE of the first VOICE) C2 (lower NOTE of the second VOICE) B3 (higher NOTE of the second VOICE) C4 (lower NOTE of the third VOICE) G6 (higher NOTE of the third VOICE) F3/F8 VELOCITY ( Figure 92): you can set the dynamic value for each VOICE (values from 0 to 127). For example: Minimum VELOCITY for the first VOICE: 1 Maximum VELOCITY for the first VOICE: 88 Minimum VELOCITY for the second VOICE: 89 Maximum VELOCITY for the second VOICE: 127 Minimum VELOCITY for the third VOICE: 1 Maximum VELOCITY for the third VOICE: 127 This means that if you play on the keyboard with a VELOCITY value (dynamic value) from 89 or above, the first VOICE will stop playing, while the second will play. Instead, the third VOICE will always play at any velocity value. By pressing together the CURSOR buttons you can set the value to 1 in the odd VELOCITY boxes and to 127 in the even boxes. F4/F9 SUSTAIN ( Figure 93): enable/disable the sustain pedal for each VOICE. F5/F10 EXPR ( Figure 94): enable/disable the expression control for each VOICE. CONTROL 2 You can open a second control page from the CONTROL 1 page where you can modify further parameters of the PROGRAM. By pressing the USER 5 button (Control 2) from the CONTROL 1 page you will see a screen like Figure 95. Once you select a parameter, you can modify the value by using the DATA/VALUE wheel or the CURSOR Ó Á buttons. Press the USER 5 button (Control 1) again to return to the CONTROL 1 page. You can choose the the parameters by using the F1... F10 buttons: KETRON AUDYA 43
44 Program F1/F6 VOICES: you can assign up to three VOICES to the same PROGRAM, as already seen in the first PROGRAM EDIT screen. F2/F7 PORT/MONO ( Figure 96): you can set the PORTAMENTO time with choosing values from 5 to 127. By pressing the CURSOR Ó Á buttons together you set the value to OFF. When the portamento is OFF you can set the MONO or POLY mode for the VOICE. When you set the portamento to any value between 5 and 127, the portamento can be set to LEGATO or POLY: on the first case the portamento acts on the sound in legato mode, until a note is released. In the second case, it acts in polyphonic manner, retriggering the portamento every time a note is played. If the PORTAMENTO effect is stored in one PROGRAM and enabled by the Aft&Port Autoswitch parameter (Menu > Keyboard Control > Aftertouch) you can activate it from the button on the front panel. F3/F8 MORPHING ( Figure 97): you can set the Morphing modes from one VOICE to another choosing one of the NORMAL, FIRST and SECOND parameters. The MORPHING will affect the sound by moving the Modulation Wheel, with the wording MORPHING in blue. You can set the MORPHING effect between two or three VOICES by changing the MODES to MORPHING or MORPH. COUPLING (see below). F4 MODES: by using this parameter you can choose the interaction modes between the VOICES. For example, if you select MORPHING, you can move the Modulation Wheel and the sound of the (FIRST) VOICE will morph gradually to the (SECOND) VOICE. If the parameter is set to NORMAL no MORPHING will be applied to that VOICE. Further interaction parameters between the VOICES are: 3 Voice Layer Duet 1, Duet 2 Trio 1, Trio 2 Steel Double 2 Hands F9 HARMONY (Figure 98): you can set the harmonization type choosing from th following parameters: Voice1 Voice2 Voice3 Off Duet1, 2 mode When you select DUET, you can set one VOICE to FIRST and the other to SECOND. If you play one single note only the VOICE set to FIRST will sound, while the SECOND will sound only if you play two or more notes. 1, 2 changes the speed of playing notes. Trio1, 2 mode As above but with three notes. Steel mode It s a particular Pitch Bend control on the voices. The Pitch Bend acts only on the lower played note. Double and 2 Hands mode They are the copy of the Double and Harmony-2 Hands buttons on the panel. By recalling one VOICE, you can automatically activate the functions stored in the VOICE. 44 KETRON AUDYA
45 Program F5 SPLIT -12 (ON/OFF) ( Figure 99): you can enable/disable the SPLIT to -12 semitones function. That is, when SPLIT mode is set, the RIGHT hand will sound a -1 octave, instead, when PIANIST mode is set, the keyboard will sound the original octave. F10 AFTER/WHEELS: opens a further edit window for the Aftertouch and of Modulation Wheel parameters. AFTER/WHEELS From the AFTER/WHEELS window you can modify the parameters using the F1... F10 buttons. Once you have selected the parameter, the value can be modified by using the DATA/ VALUE wheel or the CURSOR Ó Á buttons. F1/F6 VOICES: you can assign up to three VOICES to the same PROGRAM, as already seen in the first PROGRAM EDIT screen. F2/F7 AFTERT. ( Figure 100): you can assign an Aftertouch control to each instrument. If stored in the PROGRAM and then enabled in Aft&Port Autoswitch (Menu > Keyboard Control > Aftertouch) you can activate it from the button on the front panel. For example: Pitch1, Pitch2: changes the pitch Filter: changes the filter Amplitude: changes the amplitude Cutoff: changes the cutoff of the filter Pit+Cutoff: changes pitch and cutoff Pitch+Filt: changes pitch and filter Pitch+Ampl: changes pitch and amplitude Pit+Fil+Amp: changes pitch, filter and amplitude Pi+Fi+Am+Cut: changes pitch, filter, amplitude and cutoff Slide 1, Slide 2, Slide 3, Slide 4: applies a slide effect Slide Bend: applies a note bending Soft Pitch: applies a slight untuning By pressing the CURSOR Ó Á buttons together you can switch the parameter OFF. F3/F8 MOD/WHA ( Figure 101): you can assign a Modulation wheel control to each VOICE. For example: Pitch: changes the pitch Filter: changes the filter Amplitude: changes the amplitude Cutoff: changes the cutoff of the filter Pit+Cutoff: changes pitch and cutoff Pitch+Filt: changes pitch and filter Pit+Fil+Amp: changes pitch, filter and amplitude Wha To Pedal: applies a wha-wha effect to the pedal Wha To Wheel: applies a wha-wha effect to the wheel F4/F9 BEND ( Figure 102): you can assign a Bend control to each VOICE. For example: Pitch: changes the pitch Pit+Ampl.: changes the pitch and the amplitude Pit+Cutoff: changes pitch and cutoff Pit+Amp+Cutt: changes pitch, the amplitude and the cutoff Pit+TVF: changes pitch and the envelope of the filter Pit+LFO: changes pitch and LFO amount NOTE You can activate wha-wha effect as User Assignable control. KETRON AUDYA 45
46 Registration Registration A Registration stores a complete configuration of the panel. Audya lets you to save two types of Registrations, SINGLE and BLOCK. By using the REGISTRATION button on the front panel you can enter the Registration functions. Creating a SINGLE REGISTRATION 111 Press the REGISTRATION button to open a screen like Figure 103. Some demo REGISTRATION files will appear. In the example, 0001_REGIS.SRG. 222 If not selected, press the USER 5 button in order to select the SINGLE option. 333 Press the SAVE button to give a name to the REGISTRATION. Digit a name in the text box by inputting the characters directly from the keyboard. In Figure 104 the example is MY_REGISTRATION. 444 If you want to enable/disable one or more sections, press the USER 1 button (SECTION OFF). You can enable the sections (SECTION ON), by pressing the F1-F10 buttons, as shown in Figure 105. You can enable/disable the following sections: F1 - AUTOPLAY: enables/disables the autoplay function of the Player. F2 - PLAYER: remembers the current folder of the Player. F3 - PLAYLIST: enables the active Play List when you save the registration. F4 - TEXT: stores the active text. F5 - STYLE: stores the style. F6 - TEMPO: stores the tempo. F7 - ARRANGER VARIATION: stores the variation of the Arranger A, B, C, D F8 - ARRANGER MODES: stores the Arranger settings. F9 - RIGHT/LEFT: stores the right hand and left hand settings. F10 - SLIDERS: stores the slider settings. 555 By pressing the USER 1 button (Section pg.1) you can enter the second section page (Section pg.2). Press the F1-F10 buttons to activate the sections, as shown in Figure 106. You can enable/disable the following sections: F1 EFFECTS: Effects settings. F2 MICRO: Mic settings. F3 VOICETRON: Voicetron settings. F4 DRUM MIXER: Drum Mixer settings. F5 MIDI SETTING: MIDI settings. F6 UTILITY: Utility page settings. F7 ARABIC: Arabic scale settings. F8 FOOTSWITCH: Footswitch settings. F9 KEYBOARD PARAM: Keyboard parameters settings. F10 AUTO SWITCH OFF: Autoswitch settings. 666 Once enabled/disabled all the sections in the (Section pg.1 and Section pg.2), you can press the USER 5 button (SAVE) to store the REGISTRATION again. An overwrite confirmation message will appear. By pressing ENTER you will overwrite the current REGISTRATION, while the EXIT button cancels the operation. 46 KETRON AUDYA
47 Registration Recalling a SINGLE REGISTRATION 111 To recall a REGISTRATION from the list on the window, you can use the CURSOR buttons or the DATA/VALUE wheel to select a REGISTRATION and then press the ENTER button (Figure 107). 222 To recall a REGISTRATION you can also use the NOTE When you save a REGISTRATION in automatic mode, a progressive number of 4 digits is added to the file name: 0001_REGIS.SRG, 0002_REGIS.SRG, etc. 333 numeric keypad by switching the USER 3 button NUMERIC ON (Figure 108). For example, by using the option NUMERIC ON, just press the number 1 button to recall the REGISTRATION 0001, or the number 2 button to recall the REGISTRATION 0002 and so on. To recall REGISTRATION with two digits or more you must digit the number sequence of the REGISTRATION. For example, to recall the REGISTRATION 0012, just digit 12 on the numeric keypad. Creating a REGISTRATION BLOCK The REGISTRATION BLOCK is a bunch of twenty SINGLE REGISTRATIONS or direct functions that can be quickly recalled. 444 Press the REGISTRATION button to open the corresponding screen. If not selected, press the USER 4 button to select BLOCK. If there is no file, an empty screen and EMPTY FOLDER will appear (Figure 109). 555 Press the EDIT button. 666 Press the USER 1 button (CREATE). 777 The display will show all the SINGLE REGISTRATIONS (Figure 110). 888 By using the F1-F10 buttons, select to which button you want to assign the SINGLE REGISTRATION. 999 Select the SINGLE REGISTRATION by using the DATA/VALUE wheel or the CURSOR Press the ENTER button in order to confirm the SINGLE REGISTRATION assigned to any F1-F10 button Repeat the operation for each F1-F10 button. NOTE You can to store the registration single also when ci si trova in altri ambiente type MAIN, by pressing the SAVE button and choosing REGISTRATION. KETRON AUDYA 47
48 Registration To jump to the second page, press the BACK or FORWARD buttons below the display. If you want to replace or delete one SINGLE REGISTRATION, select it by using the F1-F10 buttons and press the USER 2 button (REPLACE) or USER 3 button (DELETE), respectively, and then the ENTER button. Press the SAVE button and give a name to the REGISTRATION BLOCK. Digit a name in the text box by inputting the characters directly from the keyboard. Once the REGISTRATION BLOCK is saved, you can recall it from the list by using the CURSOR or the DATA/VALUE wheel and by pressing the ENTER button (Figure 111). By using the F1-F10 buttons you recall the corresponding SINGLE REGISTRATION. By using USER 1 button you can enable the SINGLE PLAY or MULTI PLAY functions to play the Registration automatically. Recalling a REGISTRATION BLOCK 111 Once a REGISTRATION BLOCK is stored, you can recall it from the list on the window by using the CURSOR buttons or the DATA/ VALUE wheel. Once the file is selected, just press the ENTER button (Figure 112) to recall the REGISTRATION BLOCK. 222 Once the REGISTRATION BLOCK is loaded the REGISTRATION SINGLE is recalled, corresponding to the F1-F10 buttons. 333 By using the USER 1 button you can activate the SINGLE PLAY or MULTI PLAY function in order to play the Registration automatically. 444 It can be useful to store several SINGLE REGISTRATIONS with some WAVE songs prepared into the Player. Storing the SINGLE REGISTRATIONS by using the Player and AUTOPLAY sections enabled, you can quickly recall the REGISTRATION BLOCK containing those SINGLE REGISTRATIONS by using the F1- F10 buttons. 888 REGISTRATION BLOCK. By using the F1-F10 buttons you can recall the corresponding item (Style, Voice or Player). Creating a fast REGISTRATION BLOCK 111 In addition to SINGLE REGISTRATION you can save Styles, Voices and Player directly. Open the REGISTRATION screen and press USER 4 (BLOCK). 222 Press the EDIT button and the USER 1 button (CREATE). 333 Press any F1-F10 buttons. 444 Select a Style, a voice or a song from the Player and press ENTER. 555 Do the same for any other F1-F10 button ( Figure 113). 666 Press the SAVE button and give a name to the REGISTRATION BLOCK. 777 Press the SAVE button and give a name to the NOTE When you enter the Registration Block EDIT mode, the NUMERIC option is automatically disabled. 48 KETRON AUDYA
49 Registration Recalling a REGISTRATION from the MAIN VIEW window If the MAIN VIEW function and the NUMERIC ON function are enabled, by pressing the F2 button you can directly recall the REGISTRATION number by using the numeric keypad. 111 From the MAIN VIEW window press the F2 button. Enter Number -> will appear (Figure 114). 222 Digit a REGISTRATION number by using the numeric keypad. Wait Please... will appear (Figure 115). The corresponding REGISTRATION will be automatically searched and loaded. 333 If the NUMERIC ON function is disabled, you must manually select the REGISTRATION by using the CURSOR buttons or the DATA/VALUE wheel and by pressing the ENTER button (Figure 116). KETRON AUDYA 49
50 Play List Play List By pressing the PLAY LIST button you can access the Play Lists stored on the hard disk. In order to create a Play List, follow the procedure below. Creating a PLAY LIST 111 Press the PLAY LIST button. A screen like Figure 117 will appear showing a PLAY LIST demo. 222 Select PLAY LIST DEMO by pressing CURSOR and press the EDIT button. 333 Press the CREATE button. 444 Press one of the F1-F10 buttons. For example, F Press the WAVE button (or MP3, SFX, MIDI) to select a song or a MIDI file, and press ENTER. The selected song/midi file will be assigned to the F1 button. 666 Press the F2 button and select another song/midi file and press ENTER. The song will be assigned to the F2 button. 777 Do the same for any other F1-F10 button ( Figure 118). 888 When finished, press the USER 5 button (SAVE). 999 Give a name to the PLAY LIST and press SAVE again. NOTE By pressing the A.PLAY ON/OFF button (USER 5) you can enable/disable the automatic playback of the songs currently in the Play List. 50 KETRON AUDYA
51 Key Tunes Key Tunes By pressing the KEY TUNES button in the VOICE section, you can assign a song to each key of the keyboard. You can freely assign any song of the WAVE folder to any key of the keyboard. Creating a KEY TUNE 111 Press the KEY TUNES button. A screen showing KEY_TUNE_DEMO will appear (Figure 119), that is a demonstration file to understand KEY TUNES features. 222 Press the USER 3 button (CREATE) in order to create a new KEY TUNE. 333 Select a song from the WAVE folder, by using the DATA/VALUE wheel or the CURSOR. 444 Press the ENTER button to select the song. 555 The song will be automatically assigned to the C3 key of the keyboard. 666 Select another song and press the ENTER button. 777 The song will be automatically assigned to the C#3 key of the keyboard. 888 Continue assigning all the songs that you want to any key of the keyboard (Figure 120). 999 Press the USER 5 button (SAVE), to store the KEY TUNE Digit a name on the dialogue box by using the keys on the keyboard. The example shows MY_TUNE Press SAVE again At this point, the KEY TUNE file named MY_TUNE will appear on the screen (Figure 121) To remove a song from a KEY TUNE, press the USER 3 button (REMOVE) below the display. KEY TUNE parameters When you create a KEY TUNE from scratch or edit a previous one, you can set the following parameters, by using the F1-F10 buttons. F3 - START: the start note of the trigger interval (e.g. C3). You can set this, by pressing directly any keys on the keyboard. F4 - END: the end note of the trigger interval (e.g. F3). You can set this, by pressing directly any keys on the keyboard. F5 - INC/DEC: you can set the automatic insertion of the trigger interval by increasing/ decreasing the note automatically. For example, if you begin from C3 and INC is set, the next song is assigned to C#3. If DEC is set, it the next song will be assigned to B2. F6 - VOL: sets the output volume of the song in the range F7 - LOOP ON/OFF: sets the loop on/off. F8 - HOLD ON/OFF: sets the hold on/off, that means that the song continues playing after releasing the key, otherwise the song stops. F9 - DIN: sets dynamic response of the keyboard, that is, the harder you play, the louder the volume of the song. F10 - SINGLE/GLOBAL EDIT: sets the changes for a single KEY TUNE or all. NOTE By pressing USER 1 (CLEAR ALL) you will clear all the songs from the current KEY TUNE. WARNING The Key Tunes feature uses a WAVE track, so if a Key Tune is playing back, the Wave Player will not work and viceversa. KETRON AUDYA 51
52 Double, Harmony Double, Harmony By pressing the DOUBLE button in the VOICE section, you can activate the function to double the octave of the voice for the right hand. By pressing the HARMONY button in the VOICE section, you can enable the function to harmonize the voice for the right hand. Two pages with 10 options each are available (Figure 122). By using the F1-F10 buttons, you can access the following harmonizations: PAGE 1 PAGE 2 F1 FULL1 F1 DOWN1 F2 FULL2 F2 UP1 F3 JAZZ1 F3 DOWN2 F4 JAZZ2 F4 UP2 F5 2 HANDS F5 3RD DOWN F6 FOLK1 F6 6TH UP F7 FOLK2 F7 BLUEGRASS DOWN F8 TRILL* F8 BUEGRASS UP F9 REPEAT* F9 COUNTRY UP F10 ECHO* F10 COUNTRY DOWN The types of HARMONY marked by an asterisk on the table above, are special effects of trill, repetition and echo. You can access the speed parameter (SPEED) for these special effects by pressing repeatedly the USER 2 button below the display. The available SPEED values are: 6, 8, 12 and 24. In the example shown in Figure 123, if you select the TRILL effect, you will hear the trill effect produced by the note played at right or left of the starting note. You can modify the speed of the trill by using the SPEED parameter corresponding to the USER 2 button. 52 KETRON AUDYA
53 Style View Style View From the STYLE section on the front panel you can select a style by using the numeric keypad. If the style uses an Audio Style Modeling, please note that a ^ symbol appears before the style name otherwise the name appears without any symbol (Figure 124). In order to view and/or edit the parts of the style, with or without an Audio Style Modeling, you can press the STYLE VIEW button of the PLAY CONTROL section. In this screen the display shows the 10 parts of the style currently selected. By pressing the F1-F10 buttons you can select the corresponding part of the style (Figure 125 and Figure 126): F1 DRUM 1 F2 DRUM 2 F3 BASS F4 LOW 1 F5 LOW 2 F6 CH 1 F7 CH 2 F8 CH 3 F9 CH 4 F10 CH 5 The four buttons, from USER 1 to USER 4 allow to access to the corresponding edit windows: VOICE, EFFECT, PAN, MUTE. VOICE (USER 1) By pressing VOICE (default selection), you can set an instrument for each part of the style by using the DATA/VALUE wheel. By using the CURSOR Ó Á buttons you can raise or lower the volume of the part from 0 to 63. By pressing the CURSOR Ó Á buttons together you set the volume of the part to 0. By using the OCTAVE +/- buttons you can change the octave of the LOW 1 and LOW 2 parts by +/- 48 semitones, 12 semitones steps (Figure 127). EFFECT (USER 2) By pressing EFFECT, you can select and edit the type and the amount of the effect for each part (Figure 128). The multieffect unit allows the use of four effects simultaneously, that is a type of the effect for all the voices. Please note that the effects Chorus and Reverb are available for the drum and percussion parts (DRUM1 and DRUM2 and/or Audio Drum and Groove Bank). KETRON AUDYA 53
54 Style View For any other part you can set the routing of the effects up to four effects (Figure 129). By using the F1 button you can select the routing of the effects for the parts. Please note that you select the part on the previous VOICE page (USER 1). By using the F2-F3-F4-F5 buttons you select the effect type: REVERB TYPE CHORUS TYPE ECHO TYPE DIST. TYPE By rotating the DATA/VALUE wheel or the CURSOR Ó Á buttons you can set the effect types for each part. By pressing the CURSOR Ó Á buttons together, you set the first default effect. By using the buttons from F7, F8, F9 and F10 you set the amount of the effect for the selected part. By pressing the CURSOR Ó Á buttons together you set the amount to 0. PAN (USER 3) By pressing PAN, you can edit the panoramic position of each part of the style (Figure 130) by using the CURSOR Ó Á buttons. Please note that the PAN cannot be modified for the Audio Drum part. MUTE (USER 4) By pressing MUTE, you can mute the parts of the style by using the F1-F10 buttons. The muted parts have an asterisk after the name (Figure 131). Once you have set the MUTE parts in a style, the parts remain muted also changing the style. NOTE By pressing button USER 5 you can select the SINGLE or GLOBAL mode in order to change the single Variation of the style or all the Variations. 54 KETRON AUDYA
55 Style View Audio Style Modeling The Audio Style Modeling is the powerful system of Audya sound engine. The place where you can model the style is the Style View section. By entering the Style View section you can see all the sections of the style on the display. Normally, if you select a section, you can change the Program Change by using the DATA/VALUE wheel or choosing directly the sound. You can control the volume with the CURSOR buttons. On some sections, by pressing twice the button, you can access directly to a specific Library of that section. The tables of the Library can work in place of the MIDI parts usually programmed for the Style. By pressing twice the F1, F2, F3, F9 and F10 buttons you can select from the Audio Style Modeling Libraries or from the ordinary MIDI parts. For example: F1-Audio Drum (audio only) F2-Groove Bank (audio + MIDI) F3-Bass Bank (MIDI) F9-Arp & Lick (MIDI) F10-Live Guitar (audio + MIDI) For all the sections, you can scroll by using the DATA/VALUE wheel or choosing directly the Program Change number by using the 0-9 numeric keypad. You can find the Program Change numbers and all the Libraries reference at the the end of this manual. NOTE If the style uses some audio parts (e.g. Audio Drum or Live Guitar) a symbol ^ appears in front of the style name. For this reason, when you store a style with audio parts inside, it s useful to keep character in front of the name (Figure 132). In this way the symbol ^ will appear in front of the style name and you will be able to distinguish between the MIDI styles and the styles containing audio parts. KETRON AUDYA 55
56 Style View The Audio Style Modeling sections 1 - Audio Drum The Audio Drum is a stereo Wave file containing an audio rhythmic sequence. It can replace the normal Drum Set or be added to it. If you want only the Audio Drum, you must set volume of the Drum Set (Drum 1) to 0. The selection of the Audio Drum is made globally for the entire Style. Replacing the Audio Drum of a preset style with another Audio Drum could result in MIDI and Audio parts not matching, while playing Intro/ Ending arrangements. You can edit the volume of the Audio Drum separately for A, B, C and D and the other parts of the Arranger. Audio Drum is guaranteed to work well within the range of +/- 30 % of the nominal speed shown for the Audio style. A 2-bands parameters equalizer setting can be stored for each Audio Drum style (Menu Style Mode > Drum). The Library contains more than 300 Audio Drum (see list at the end of this manual). Strings, Synth, Banjo. It works in place of the Chord 4 of the Style. You can store 4 Arp & Lick for any A, B, C and D part. 5 - Live Guitar The Live Guitar are audio guitar sequences controlled and synchronized by using MIDI. To scroll the parts please refer to the lists at the end of this manual. NOTE When a style with Audio Drum is running, the Wave player is not available. 2 Groove Bank The Grooves are short rhythmic sequences (loops) synchronized by using MIDI and controlled in the same way of Drum Sets, with individual controls for volume, reverb, pan, etc. The Groove Library contains more than 200 loops, with acoustic traditional percussions, Latin and dance percussions. The Grooves work in the Drum2 section and they always replace the Drum Set (if present). The Grooves can be stored on the 4 arrangements of the style, with its own volume each. 3 Bass Bank The automatic Bass MIDI Library, offers more than 180 bass riffs. It works on the Bass section replacing the normal bass part of the style. 4 - Arp&Lick The Arpeggio & Lick Library offers a variety of embellishment for various instruments: Piano, Guitar, 56 KETRON AUDYA
57 Style View Setting an Audio Drum, Groove Bank or Live Guitar. The selection of the tables for these three parts is the same. This is the procedure to set an Audio Drum. The procedure is the same for the other two parts. With the Arranger stopped, press the STYLE VIEW button. 1. Press the F1 button. 2. Wait please... will appear briefly while reading the Audio Style from disc. The part now is called Audio Drum. 3. Turn the DATA/VALUE wheel to scroll all the available tables or digit the number of the table by using the numeric keypad of the style section. For example, digit 201 to select the Audio Drum called 16 BEAT6_72 (Figure 133). 4. Start the style by using the START button on the panel. 5. To change the Audio Drum, stop the Arranger and repeat from step 3. Setting a Bass Bank or an Arp&Lick The selection from the tables or sounds for these two parts is the same. This is the procedure to set and edit a Bass Bank. With the Arranger stopped, press the STYLE VIEW button. 1. Press the F3 button. 2. Wait please... will appear briefly while reading the Bass Bank from disc. The part now is called Bass Bank. 3. Turn the DATA/VALUE wheel to scroll all the available tables or digit the number of the table by using the numeric keypad of the style section. For example, digit 55 to select the Bass Bank called PAN- DERO1 (Figure 134). 4. Start the style by using the START button on the panel. 5. While the style is playing you can change the instrument choosing from the table by using the DATA/VALUE wheel. You can assign any GM voice. 6. To change the Bass Bank, stop the Arranger and repeat from step 3. KETRON AUDYA 57
58 Style View Storing the style Once you made all the desired settings, press the SAVE button on the front panel and give a name from the keyboard to store the style in the current position (Figure 135). In the example of Figure 136 the style name is MY_BALLAD. The changes can be stored both for styles containing normal parts and Audio Style Modeling. The style will be stored in the USER STYLE area in the category previously selected. In other words, if the style is in the BALLAD category, the style will be stored as USER STYLE in the same category. Selecting the style 1. Press the USER STYLE button on the front panel. 2. Select the category by using the numeric keypad. 3. Select the style by choosing the previously given name (Figure 137). 58 KETRON AUDYA
59 Style Mode Style Mode By pressing the MODE button of the STYLE section, you can access the functions and the settings of the Arranger. The STYLE MODE main window is similar to Figure 138. From here you can choose 5 sections by using the USER buttons from 1 to 5: MODES (USER 1) DRUM (USER 2) BASS (USER 3) CHORDS (USER 4) LOWER (USER 5) MODES (1) By pressing the USER 1 button once, you can access the first MODES window, where you can see the following functions corresponding to the F1-F10 buttons: F1 VOICE LIST TO STYLE F2 INTERACT. GUITAR F3 PIANIST/BASSIST F4 PIANIST SUSTAIN F5 PRESET MIX F6 AUTO FILL F7 AFTER FILL F8 FILL TO ARRANGE F9 CHORD MODE F10 ROOTLESS VOICE LIST TO STYLE When this function is ON, it enables the Voice List to Style (Figure 139). You can store for each Style, besides the various parameters, also the Voice List currently selected on the panel. This function works only if the Voice List button is lit while the Style is running. INTERACT. GUITAR When the INTERACTIVE GUITAR function is ON, you can set the dynamic value for the LIVE GUITAR part (Figure 140). In other words, by playing harder on the keyboard, the arrangement of the guitar becomes an arpeggio. By playing softer, the guitar plays rhythmic chords. PIANIST/BASSIST Once selected by using the F3 button, you can choose between two operative modes by using the CURSOR Ó Á buttons or the DATA/VALUE wheel for the PIANIST and BASSIST modes (Figure 141). STANDARD: this mode, lets you freeze the recognized chord by using the Sustain Pedal, so you can play the keyboard without altering the tonality of the Arranger. AUTO: this mode lets you play 3 or more notes for chord recognition and then play the melody with one or two note max, without altering the tonality of the Arranger. KETRON AUDYA 59
60 Style Mode PIANIST SUSTAIN When this parameter is ON or OFF (Figure 142) enables/disables the Sustain Pedal control on Pianist when this is activated. PRESET MIX When this parameter is ON (Figure 143) the Styles play the original factory mix. While in OFF position, you can freely adjust the volumes of the sections of the Arranger by using the sliders. AUTOFILL When this parameter is ON (Figure 144) the drum plays automatically a Fill In when passes from a variation of the Arranger to another. AFTER FILL When this parameter is ON (Figure 145) the drum plays the Fill In if you apply an Aftertouch on the left split. FILL TO ARRANGE When this parameter is ON (Figure 146) each time you activate the Fill In, causes the automatic change to the next variation. 60 KETRON AUDYA
61 Style Mode CHORD MODE Once CHORD MODE is selected, you can choose among four operative modes for the automatic chords, by using the CURSOR Ó Á buttons or the DATA/VALUE wheel (Figure 147). Easy 1 Standard functionality with normal chord recognition. Some chord can be recognized even if they are played partially. For example, you obtain a major chord playing only the root. By using the root and the minor third you obtain the minor chord. By using the root and the seventh you obtain the seventh chord. Easy 2 Similar to Easy 1, but it keeps in memory all the previously played notes, even if one note or more are released. Fingered 1 The chord is recognized only by the notes really played. Fingered 2 Similar to Fingered 1, but it keeps in memory all the previously played notes, even if one note or more are released. ROOTLESS When the parameter is ON (Figure 148) it allows a particular recognition of the chords without the root. MODES (2) By pressing the USER 1 button twice, you can access the second MODES window (Figure 149). This screen allows to enable/disable the VOICE TO ARRANGE function. This function lets you play an instrument on the right split accordingly to Variation A, B, C, D of any style. 111 From the window with the empty slots ( Figure 149), press any F1-F4 buttons. 222 Press a button on the VOICE section (Preset, Program or GM Voice). 333 By using the CURSOR Ó Á buttons or the DATA/VALUE wheel select an instrument within the category. For example, FM_PIANO of the EL.Piano category (Figure 150). 444 Repeat the operation for each slot. 555 Press the F5 button (Style Enabled) to enable the function for the single Style. 666 Press the F10 button (Global Enabled) to enable the VOICE TO ARRANGE function globally for all the Styles. 777 Save your choices into the current style by pressing the SAVE button on the front panel. KETRON AUDYA 61
62 Style Mode DRUM (1) By pressing the USER 2 (DRUM) once you can access to the first edit window of the audio drum (Figure 151): F1 LIVE DRUM: sets the STRETCH or PITCH mode for Audio Style Modeling of the live drum. The STRETCH algorithm (default) guarantees a good audio quality even changing the tempo. The available range is -30% up to +38% of the nominal speed of the wave. The PITCH algorithm matches the tempo change of the sample altering the audio content. The available range is -30% up to +38%. F3 BASS FREQ EQ: adjusts the EQ low frequency of the audio drum from 50 Hz to 990 Hz. F4 TREBLE FREQ EQ: adjusts the EQ high frequency of the drum from 1030 Hz to Hz. F8 BASS GAIN EQ: adjusts the EQ low frequency gain by +/-12 db. F9 TREBLE GAIN EQ: adjusts the EQ high frequency gain by +/-12 db. Storing the DRUM parameters The parameters of LIVE DRUM (Stretch and Pitch) and the 2-bands parametric EQ for the audio drum can be saved as USER STYLE with any frequency (FREQ) and gain (GAIN) values. Press the SAVE button on the front panel and give a name by using the keyboard or use the same style name, as shown in Figure 152, by pressing the USER 5 button (SAVE). DRUM (2) By pressing the USER 2 button twice (DRUM turns off, as shown by the arrow on Figure 153) you can access the AUTOCRASH parameters (Figure 153), that is the automatic hit on the cymbals (CRASH). F1 AUTOCRASH INTRO: the Autocrash function can be enabled/disabled after the Intro of the style. F2 AUTOCRASH FILL/B: the Autocrash function can be enabled/disabled after the Fill In and the Break of the style. NOTE The AUTOCRASH works only if present within the style. If the Autocrash is not programmed into the style its two options have no effect. 62 KETRON AUDYA
63 Style Mode BASS The USER 3 button (BASS) opens the edit window for the bass part of the Arranger. By using the F1- F10 buttons you can set the following options: F1 BASS TO ROOT: (Figure 154) brings all the automatic bass notes to the root of the recognized chord. F2 RETRIGGER: the bass re-triggers by using the root note each time the chord is recognized. F3 PEDALBOARD: enables the functionality of the bass MIDI pedalboard. F4 MONO/POLY: (Figure 155) sets the monophonic or polyphonic behaviour of the manual bass and the pedalboard. F5 OCTAVE: (Figure 156) octave selection for the manual bass and for the pedalboard, within +/- 2 octaves range. F6 SUSTAIN: Sustain length for the manual bass and for the pedalboard, values from 0 to 64. F7 PEDAL TO CHORD: the bass pedalboard takes a part in the chord recognition. In this way you can control the automatic bass by using the pedalboard while the automatic chords are always controlled by using the left hand. F8 PEDAL DYNAMIC: (Figure 157) dynamic control by using the pedalboard. Use the CURSOR Ó Á buttons to set a fixed dynamic value from 0 to 127. Press the buttons together to return to normal mode. F9 PIANIST BASIC BASS: special feature of the automatic bass within PIANIST mode. You can play the root note of the chord for the beat length. When the beat ends, the bass will follow its original line. F10 BASS ALTERNATE: special mode for the alternate bass that follows the chord change accordingly to the correct harmony rules. For example, when you don t play again the root note or the fifth that you have just played. The function works only with the styles in which the alternate root/fifth bass was programmed. KETRON AUDYA 63
64 Style Mode CHORDS The USER 4 button (CHORDS) allows to access the chords settings (Figure 158). You can select the CLOSE/PARALLEL mode (except Live Guitar) and NORMAL/RETRIGGER mode for the 5 chords of the Style. In CLOSE mode the chords follow the intervals of the notes closer to conventional harmony rules. In PARALLEL mode the notes of the chords will be transposed without changing the intervals. F1 CHORD 1 (CLOSE/PARAL.): sets the Close or Parallel mode. F2 CHORD 2 (CLOSE/PARAL.): as above. F3 CHORD 3 (CLOSE/PARAL.): as above. F4 CHORD 4 (CLOSE/PARAL.): as above. F5 CHORD 5 (CLOSE/PARAL.): as above. F6 CHORD 1 (NORMAL/RETR.): sets how the chord plays. In RETRIGGER mode, the chord retrigger each time it is played. F7 CHORD 2 (NORMAL/RETR.): as above. F8 CHORD 3 (NORMAL/RETR.): as above. F9 CHORD 4 (NORMAL/RETR.): as above. F 10 CHORD 5 (NORMAL/RETR.): as above. By pressing the USER 4 button again (CHORD turns off as shown by the lower arrow on Figure 159) you can access the INVERSION function corresponding to F1 button. This function allows the control of the notes and the transposition threshold, so the notes are automatically moved to the lower octave instead of being played on the higher octaves. By using the CURSOR Ó Á buttons or the DATA/VALUE wheel you can set the Eb E F F# G notes, as shown by the arrow on top of Figure 159. LOWER The USER 5 button (LOWER) opens the edit window for the left hand (Figure 160): F1 LOWER 1 HOLD: enables the hold control (Hold) on the first Lower section. The setting is valid for all the Styles. F2 LOWER 2 HOLD: enables the hold control (Hold) on the second Lower section. The setting is valid for all the styles. F3 OFF STOP: when is ON it exclude the the Lowers during the Stop condition. F4 MUTE: global mute of the two Lowers. The setting is valid for all the Styles. F5 MODE: sets various modes for the Lower sections. By using the CURSOR Ó Á buttons or the DATA/VALUE wheel you can set the following values: Normal: standard mode, with the Lower always active. Bas+Lower: only when the Arranger is stopped, the manual bass and the chord play together. Hold Stop: holds the Lower also when the Arranger is stopped, instead of being disabled in normal condition. 64 KETRON AUDYA
65 GM Part GM Part When MIDI Player is playing back, you can open the window to control the parts corresponding to the MIDI tracks of the file (Figure 161), by pressing the GM PART MIXER button on the PLAY CONTROL section. By using the USER 1-5 buttons you can see the pages where to set all the parameters of the MIDI tracks of the file. The USER 1-5 buttons allow to edit the following items: GM PARTS FILT. TX/RX FILT. TO ALL 16 PARTS UTILITY GM PARTS (USER 1) By pressing GM PARTS (default selection), the F1-F10 buttons allow to set the following parameters: F1 VOLUME F2 REVERB F3 CHORUS/DISTORTION/ECHO F4 PAN F5 MUTE F6 SHIFT (+/- 36 semitones transposition) F7 CHAN TX ON/OFF F8 CHAN RX ON/OFF F9 MODE (VOICE, VOCAL, DRUM) F10 SOLO You can change the GM part, that is the track of the current MIDI file, by using the CURSOR Ó Á buttons. The parts stand in the middle of the screen as PART 01, PART up to PART 16. Please note that the F5 and F10 buttons set the MUTE and SOLO functions of the part, respectively. For each part you can change also the instrument (Program Change) rotating the DATA/VALUE when no F1-F10 buttons is selected. You can set a GM VOICE and a SUPERSOLO previously loaded into RAM. To deselect a F1-F10 button just press the same button twice. Transposition of the MIDI part 111 Select the part by pressing the CURSOR Ó Á buttons. For example, select part Press the F6 button (SHIFT). 333 Turn the DATA/VALUE to set the value. In Figure 162 the part is transposed by +12 semitones. Setting the VOCAL mode The melody part is, usually, on MIDI channel 4, so you can set the VOCALIZER effect by turning the DATA/VALUE wheel. When you select the VOCAL mode for the MIDI file part, MIDI MODE appears in the middle of the screen (Figure 163). At this point, press the VOCALIZER button on the VOICETRON section, and the MIDI file track will drive the channel of the voice, making double voices and choir effects. 111 Select the part by pressing the CURSOR Ó Á buttons. For example, select part Press the F9 button (MODE). 333 Turn the DATA/VALUE to set the value by selecting VOCAL (Figure 163). 444 Turn the button VOCALIZER on. 555 To edit the MIDI MODE, please see VOICETRON section later in this manual. KETRON AUDYA 65
66 GM Part FILT. TX/RX (USER 2) By pressing FILT. TX you can access the window where to edit the MIDI transmission filters (Figure 164). By pressing the button again you can access the window where to edit the MIDI reception filters. To change the MIDI transmission/reception parameters, please see the MENU>MIDI section. FILT. TO ALL (USER 3) By pressing FILT. TO ALL, you can set the filter to all (ALL) or to a single MIDI channel (SINGLE). 16 PARTS (USER 4) By pressing 16 PARTS, you can access the window where the status of the 16 parts appear, divided into two windows of 8 parts each. From each of the two windows you can change all the tracks parameters by using the F1-F10 buttons and the DATA/VALUE wheel. 111 Press the F1 or F6 buttons repeatedly to choose the Program Change of the part/track. In this way you see the 16 parts/tracks of the MIDI file. By using the CURSOR Ó Á buttons or the DATA/ VALUE or the VOICE buttons you can select the GM instrument for each part/track (Figure 165). 222 Press the F2 or F7 buttons repeatedly to hilight one of the 16 parts/tracks of the MIDI file. By using the CURSOR Ó Á buttons or the DATA/ VALUE you can set the volume from 0 to 63. By pressing the CURSOR Ó Á buttons you set the value to 0 (Figure 166). 333 Press the F3 or F8 buttons repeatedly to highlight one of the 16 parts/tracks of the MIDI file. By using the CURSOR Ó Á buttons or the DATA/ VALUE you can set the Reverb from 0 to 63. By pressing the CURSOR Ó Á buttons you set the value to 0 (Figure 167). 444 Press the F4 or F9 buttons repeatedly to highlight one of the 16 parts/tracks of the MIDI file. By using the CURSOR Ó Á buttons or the DATA/ VALUE you can set the Chorus from 0 to 63. By pressing the CURSOR Ó Á buttons you set the value to Press the F5 and F10 buttons to set the MUTE and SOLO function of the selected part, respectively. When the part is in MUTE or in SOLO condition, an asterisk will appear. In Figure 168 the part 1 is in SOLO condition. While more parts can be muted, only one part can be soloed. NOTE To find one or more parts in MUTE condition, press the F1-F6, F2-F7, F3-F8 or F4-F9 buttons repeatedly. Press F5 or F10 to disable the MUTE condition. Press the F10 button (SOLO) twice if you want to disable quickly the MUTE condition on any part. 66 KETRON AUDYA
67 GM Part UTILITY (USER 5) By pressing UTILITY, you can access the MIDI utility window (Figure 169). Here you can set the following parameters by pressing directly the F1-F10 buttons: F1 SOFT-THRU: enables the MIDI Thru. F2 MIDI CLOCK IN: enables the MIDI clock reception. F3 MIDI CLOCK OUT: enables the MIDI clock transmission. F4 LOCAL: enables the Local On/Off function of the keyboard. F5 MIDI PORT IN GM: enables the MIDI IN 1 or 2 port for the General MIDI data reception. F6 USB MIDI OUT: enables the MIDI transmission on the USB port. F7 GM2 MODE: enables the General MIDI 2 mode. F8 GLOBAL GM TX: enables the General MIDI global transmission. F9 MIDI IN SEND TO: enables the data transmission from the MIDI IN port to the MIDI out 1 or 2 port. Storing the changes into the MIDI file 111 From the window GM PARTS, when the MIDI file is playing back or paused, press the SAVE button on the front panel. A dialogue window where to type the file name will appear (Figure 170). Give a name to the file by typing letters and numbers directly on the keyboard and then press the USER 5 button (SAVE). The MIDI file will be saved with the new name or overwritten, if you leave the same name. The parameters settings to store into the MIDI file can be selected by using the F1-F10 buttons. The options will be highlighted by an asterisk (Figure 171): F1 Arab. Scale: Arabian scale settings F2 Drm. Mixer: Drum Mixer settings F3 Part Param: GM part parameters F4 Song Param: Song parameters F5 Song Tempo: Song tempo setting F6 Lead Chan: Lead channel F7 Right Param: Right hand parameters F8 Song Trans: Song transposition F9 Glob. Trans: Globale transposition F10 Keyb. Trans: Keyboard transposition 222 Only for an example, in each MIDI file you can store: Tempo settings modified by the TEMPO SLOW FAST buttons. Keyboard transposition (semitones and/or octaves). Song transposition. MIDI file parts transposition. Volume, Reverb and Chorus of each part. Right hand instrument. Single drum instruments settings of the drum, e.g. muting some of them into the MIDI file. Before storing the MIDI file you can choose the GLOBAL or INITIAL option by using the USER 1 button and the REMOVE option by using the USER 3 button. KETRON AUDYA 67
68 Drum Mixer Drum Mixer By pressing the DRUM MIXER button on the PLAY CONTROL section you can access the 10 percussive parts of the drum set (Figure 172). By pressing the F1-F10 buttons you select the percussive parts of the drum: F1 KICK F2 SNARE F3 HI-HAT F4 CYMBAL F5 TOM F6 RIMSHOT F7 LATIN1: Latin percussion 1. F8 LATIN2: Latin percussion 2. F9 LATIN3: Latin percussion 3. F10 CLAP/FX: hands clap and effects. When no USER 1-4 button is selected (to deselect a button just press the button again) you can MUTE the single percussive parts of the drum by using the F1-F10 buttons (Figure 173). To UNMUTE a percussive part, press the same F1-F10 button again. The USER buttons from 1 a 4 let you modify the following items: VOLUME REVERB PAN POT DRUM REMAP VOLUME (USER 1) By pressing VOLUME, you can set the volumes of the percussive parts of the drum by using the F1-F10 buttons and the DATA/VALUE wheel or by using the CURSOR Ó Á buttons. The available values are from 0 to 15 (Figure 174). By pressing the CURSOR Ó Á buttons together you set the value to 0. REVERB (USER 2) By pressing REVERB, you can set the reverb sends of the single percussive parts of the drum, by using the F1-F10 buttons and the DATA/VALUE wheel or by using the CURSOR Ó Á buttons. The available values are from 0 to 15. (Figure 175). By pressing the CURSOR Ó Á buttons together you set the value to 0. PAN POT (USER 3) By pressing PAN POT, you can set the stero position of the single percussive parts of the drum by using the F1-F10 buttons and the DATA/VALUE wheel or by using the CURSOR Ó Á buttons. 68 KETRON AUDYA
69 Drum Mixer The available values are from 64L to > < and to 63R, that is totally to the left, in the centre and totally to the right (Figure 176). By pressing the CURSOR Ó Á buttons together you set the PAN value in the centre (> <). DRUM REMAP (USER 4) By pressing DRUM REMAP, you can access the window where to set a custom map for the percussive parts of the drum. By using the F1-F10 buttons you can select the percussion and then assign the instrument directly to one note of the keyboard. By using the DATA/VALUE wheel or the CURSOR Ó Á buttons you can select the available drum sound (Figure 177). Please note that when the assigned instrument changes, an asterisk appears after the name of the instrument. The USER 5 button enables/disables the MANUAL DRUM function, that is the manual playing of the drum directly from the keyboard. Drum Remap The Drum Remap function has effect only on the MIDI drum. So, for the following example, a MIDI style is chosen. Kick remapping 111 Select the Soul_Pop style from Rock user style category (Figure 178). 222 Press DRUM MIXER and press the USER 4 button (Drum Remap) as shown by the arrow on Figure 179. Start the style to listen immediately to the changes you make. 333 Select the Variation A of the Arranger. 444 If you to remap the kick of the drum, press F1 to select the first Drum Remap slot. 555 Press the note corresponding to the kick of the style. In our example is C The display will show the sound on that key (Figure 180). NOTE Please note that the Drum Remap applies to the style and to each Variation (A B C D). So, if you select the B Variation, the Drum Remap screen will be empty. In this way, you have the possibility to remap all the Variations of the style independently. KETRON AUDYA 69
70 Drum Mixer 7. By using the DATA/VALUE wheel select kick15. Next to the name of the slot an asterisk (*) will appear. In our example you will hear the kick playing an electronic sound (Figure 181). 8. Press F1 once more to move on the selection of the family of the Drum part, so you can navigate between different families. 9. Press F1 once more to deselect. 10. Repeat the same procedure for the snare (see below). Snare remapping 111 Press F2 and the Eb1 key on the keyboard ( Figure 182). 222 Select snare015 by using the DATA/VALUE wheel (Figure 183). 333 Press F2 twice to deselect. 444 Press F3 to select a new Drum Remap bank. 555 Press the D1 note and select snare014 by using the DATA/VALUE wheel. 666 Press F3 twice to deselect. Hi-Hat remapping 111 Same procedure for the Hi-Hat. Press F4 and the F#1 key on the keyboard. 222 Select stick09 by using the DATA/VALUE wheel. Storing the Drum Remap 111 At this point, the style is modified. You can go on by using the same procedure to remap all the drum sounds as you like. 222 Once you are satisfied, press the SAVE button on the front panel, give a new name to the User style and press the USER 5 button (SAVE) to store the changes (Figure 184). 70 KETRON AUDYA
71 Drum Set Drum Set By pressing the DRUM SET button in the PLAY CONTROL section you can access the screen where to select one of the available 53 DRUM SETS plus 20 user sets (Figure 185). By pressing the F1-F10 buttons you select the DRUM SET, while the CURSOR Ó Á or the BACK and FORWARD buttons below the display allow to access the various pages of the DRUM SET. The USER 1-5 buttons will show the corresponding edit pages: INTERNAL, USER, INS, FUNCTION, FULL RANGE INTERNAL (USER 1) By selecting INTERNAL (default selection), you can set the DRUM SET among the 53 internal drum sets. USER (USER 2) By selecting USER, you can access the screen where to select/edit the 20 DRUM SET created by the user (Figure 186). INS (USER 3) By selecting INS you can DRUM SET loaded into RAM. FUNCTION (USER 4) By selecting FUNCTION, you can access the screen where to set the button SHIFT function which shift the DRUM SET in the range of +/- 24 semitones (in 12 semitones steps) (Figure 187). FULL RANGE (USER 5) By selecting FULL RANGE, you can put the DRUM SET on the entire keyboard or on the left split (SPLITTED). Creating or editing a user DRUM SET 111 Press the USER 2 button (USER) to enter the user DRUM SET editing window (Figure 188). 222 Select one of the 10 USER_DRUM of the first window by using the F1-F10 buttons, or one of 10 of the second window, accessible by using the CURSOR Ó Á buttons or the DATA/VALUE wheel. 333 Press the EDIT button on the front panel. A window like Figure 189 will appear 444 Press F1 (KEY) to select the percussive instrument to assign to the note played on the keyboard. On our example is C1 of the KICK percussive group. If you assign another percussive instrument, press any other key on the keyboard. KETRON AUDYA 71
72 Drum Set 5. Press F2 (GROUP) if you want change the percussion group (Figure 190) by using the CURSOR Ó Á buttons or the DATA/VALUE wheel: KICK SNARE HI-HAT CYMBAL TOM RIMSHOT LATIN1 LATIN2 LATIN3 CLAP/FX 6. Press F3 (INSTR.) to select an instrument within the percussion group, by using the CURSOR Ó Á buttons or the DATA/VALUE wheel. In our example is kick18 (Figure 191). By pressing the CURSOR Ó Á buttons together you set empty that is no instrument. 7. Press F6 (TUNE) to set the fine tune of the percussive instrument, by using the CURSOR Ó Á buttons or the DATA/VALUE wheel. The values are from 0 to 128 (0-100 cents). 8. Press F7 (SHIFT) to set the pitch by +/- 32 semitones in one semitone step of the percussive instrument, by using the CURSOR Ó Á buttons or the DATA/VALUE wheel. In Figure 192 the pitch is +16 semitones. 9. Press the USER 5 button (SAVE) to store the user DRUM SET, give a name directly from the keyboard and choose the position where to store. In Figure 193 the name given to the user DRUM SET is MY_DRUM. Setting a USER DRUM SET in a style 111 After you have selected a style, press the STYLE VIEW button on the front panel. 222 Press the F1 button to select the drum part of the style. 333 If Audio Drum is displayed, press F1 again to select Drum By using the CURSOR Ó Á buttons or the DATA/VALUE wheel select one of the DRUM SET created by the user. In Figure 194 the selected USER DRUM SET is MY_DRUM. NOTE Please see all the DRUM SET lists and the percussive instruments included into the drum sets in the Sounds section of this manual. 72 KETRON AUDYA
73 Drawbars Drawbars By pressing the DRAWBARS button on the VOICE section, you switch the DRAWBARS mode on. For the selection of the different organ types please see Selecting the organ DRAWBARS on page 16. Creating a new organ DRAWBARS To create a new type of organ Drawbars, select one of the 20 organs available from the two DRAWBARS pages (Figure 195). 111 Press the EDIT button on the front panel to access the edit window. The F1-F10 buttons allow to access the following parameters (Figure 196): F1 PERCUSS. ON/OFF: enables/disables the organ percussion. F2 HARMON. 2nd/3rd: adds even/odd harmonics to the percussion. F3 DECAY: decay of the percussion (0 7). F4 VOLUME: volume of the percussion (0 63). F5 CLICK: click volume (0 63). F6 SUSTAIN: Sustain amount (0 16). F7 BS BOOST: bass boost (0 63). F8 REVERB: Reverb amount (0 63) F9 CHORUS: Chorus amount (0 63) F10 OVERDR.: Distortion amount (0 to 63). 222 Set the DRAWBARS values by moving the 9 sliders of the MIXER section independently (Figure 197). 333 Press the USER 5 button (SAVE) to store the organ DRAWBARS setting. The store position is the same of the current organ. NOTE In DRAWBARS mode, if you press the USER 1 button (PedToRotor) you can activate the rotor by using the pedal connected to SUSTAIN PEDAL on the rear panel. The PedToRotor ON/OFF parameter is not stored into the user DRAWBARS so it must be activated manually. KETRON AUDYA 73
74 RAM Ins / Supersolo RAM Ins / Supersolo By pressing the RAM INS / SUPERSOLO button in the VOICE section you can access the screen where to select the SUPERSOLO voices, described on page 15. Creating and editing an INS block By pressing the EDIT button you can access the edit screen of the RAM INS / SUPERSOLO voices (Figure 198). By using the F1-F10 buttons you can execute the following functions: F1 - CLEAR&LOAD: clears the current memory and loads the selected INS voice(s). F2 - CLEAR SELECT.: clears the memory only for the currently selected INS voice(s). F6 - CLEAR ALL: clears the memory of all the INS voices. F7 - SAVE SELECT.: stores the currently selected voices in one file. Give a name by using the keyboard and press the USER 5 button (SAVE) to store the INS block. In the example, the file is MY_SUPERSOLO. F8 - AUTO LOAD OFF: enables/disables the automatic loading into memory of an INS block. To choose the autoload function of an RBK file, just move to the RBK file and switch the Auto Load parameter from OFF to ON. Loading an INS block After storing the INS block, it will be on the internal disc. 111 Press the RAM INS / SUPERSOLO button from the front panel. 222 Scroll the files by using the CURSOR buttons or the DATA/VALUE wheel and localize the file MY_SUPERSOLO.RBK previously stored on disc (Figure 200). 333 Press ENTER on the front panel to load the INS block and all its instruments at one time (Figure 201). NOTE While loading the INS voices, if there is not enough room in memory, a warning message will appear inviting to free one or more memory locations of INS voices, by using the F2 button (CLEAR SELECT) or the F6 button (CLEAR ALL). NOTE When you can access to RAM INS section, you can find the folder called SUPERSOLO, containing high quality, exclusive for AUDYA, orchestral voices. 74 KETRON AUDYA
75 Voice List Voice List By pressing the VOICE LIST button in the VOICE section, the screen of the custom voices will appear. For each of the 16 VOICES (the first two rows) you can access the VOICE LIST button with 20 memory locations each. In this way, you can customize your favourite voice lists to be used for each voice family. Storing a VOICE LIST 111 Select one voice by pressing any keys in the VOICE section. For example, EL. PIANO. 222 Press the VOICE LIST button. A screen like Figure 202 will appear, showing the first ten memory locations. 333 Press the CURSOR Á to jump to the second page and see the next ten EMPTY VOICE locations. 444 By using the F1-F10 buttons, select an empty memory location (Figure 203). 555 If you want, you can replace the voice in that location later. 666 Press the EDIT button. The VOICE LIST button flashes. 777 Select any keys in the VOICE section. For example, EL. PIANO, if you want to stay in the same family, but you can choose any other family, of course. 888 By using the F1-F10 buttons and the CURSOR Ó Á for page selection, select any voice. For example, E_POP on the second page of EL. PIANO (Figure 204). 999 Press the ENTER button to confirm the selection If you want, choose further voices following the same procedure from step 5 to step 7, changing each time the memory location by using the F1- F10 buttons and the CURSOR Ó Á, until you finish your favourite VOICE LIST (Figure 205) Press SAVE, corresponding to the USER 5 button, or press the SAVE button on the panel to store the custom VOICE LIST Press the EDIT button to exit edit mode. The VOICE LIST button will stop flashing At this point, if you press the VOICE LIST button, you will display your custom list for each family of the VOICE section. KETRON AUDYA 75
76 Menu Menu By pressing the MENU button on the front panel you can access the MENU main page (Figure 206). Here you can find many edit pages where to set the keyboard. The F1-F9 buttons will open the following pages: F1 LANGUAGE F2 MIDI F3 DSP F4 KEYBOARD CONTROL F5 OUTPUT ASSIGN F6 METRONOME CLICK F7 VIDEO MODE F8 AUDIO RECORDING F9 MIDI RECORDING LANGUAGE Press the F1 button (LANGUAGE) for the selection of the system language (Figure 207). By using the F1-F10 buttons you can set the following languages: F1 ENGLISH F2 Français: French. F3 DEUTSCH: German. F4 Español: Spanish. F5 PORTUGAIS: Portuguese. F6 ITALIANO: Italian. F7 SVENSKA: Swedish. F8 NORSK: Norwegian. F9 Türkçe: Turkish. NOTE Only the languages really present in the keyboard will appear. Further languages will be updated by adding an ordinary text file loaded into the internal disc. Once the language is set, exit from MENU by using the EXIT or MENU buttons. Press SAVE and F6 (CUSTOM STARTUP) to store the language setting at Audya start-up. MIDI Press the F2 button (MIDI) to open the MIDI settings page (Figure 208). By using the F1-F10 buttons you can access the following settings: F1 CHANNEL TX: transmission channels setting. F2 FILTER PROG.CHANGE TX: Program Change transmission filter setting. F3 TRANPOSE TX: part transpose transmission. F4 UTILITY: utility page (see more details later). F6 CHANNEL RX: reception channels setting. F7 FILTER PROG.CHANGE RX: Program Change reception filter setting. F8 TRANSPOSE RX: part transpose reception. NOTE By pressing the cursor Ó Á buttons together you set the default value that is no MIDI channel. It means that the part is not transmitted via MIDI. 76 KETRON AUDYA
77 Menu CHANNEL TX By pressing the F1 button a window like Figure 209 will appear. Here you can set all the MIDI transmission channels for each part of the keyboard by using the F1-F10 buttons. Press the F1 button-10 corresponding to the part and assign the MIDI transmission channel choosing from 1 to 16 by using the CURSOR Ó Á buttons or the DATA/VALUE wheel. F1 Right F2 Left F3 Bass F4 Drum1 F5 Drum2 F6 Global (global channel of the keyboard) F7 Registration F8 Voicetron F9 ARRANGER CHORDS (opens another window) F10 VOICE/DRAWBAR (opens another window) Besides the F1-10 buttons, you can also select the parts by using the CURSOR buttons. ARRANGER CHORDS By pressing the F9 button an assign window for the MIDI channels will appear as shown in Figure 210. By pressing the F1-F10 buttons or the CURSOR buttons you can select the parts of the Arranger to which assign the transmission MIDI channel from 1 to 16 by using the CURSOR Ó Á buttons or the DATA/ VALUE wheel. F1 Chord1 F2 Chord2 F3 Chord3 F4 Chord4 F5 Chord5 F6 Lower1 F7 Lower2 F8 Live Chord L (Mono) F9 Live Chord R VOICE/DRAWBAR By pressing the F10 button a window will appear where to assign the MIDI channels for each VOICE, DRAWBAR, Click and Percussion, as shown in Figure 211. By pressing the F1-F10 buttons or the CURSOR buttons you can select the parts to which assign the MIDI transmission channel from 1 to 16 by using the CURSOR Ó Á buttons or the DATA/VALUE wheel: F1 Voice1 F2 Voice2 F3 Voice3 F4 2ndVoice1 F5 2ndVoice2 F6 GM/RAM Voices F7 Drawbar F8 Click F9 Percussion NOTE To return to the previous MENU page, press the EXIT button on the front panel. To exit the MENU window without saving changes, press the MENU button. KETRON AUDYA 77
78 Menu General, Master1, Master2, Accord1, Accord2 You can save the MIDI settings in five Preset, assigned to the USER buttons from 1 to 5: General: General Preset Master1: Master Keyboard Preset Master2: Second Master Keyboard Preset Accord1: MIDI accordion Preset Accord2: Second MIDI accordion Preset The Figure 212 shows the Master2 page (USER 2 button). The following explanation refers to the General Preset. The procedure for the Master1, Master2, Accord1 and Accord2 Presets are identical. Saving the MIDI settings To store the MIDI settings press the SAVE button on the front panel. A brief SAVE MIDI Setting message will appear. If you do not save the MIDI settings, the previous settings will return at next keyboard start-up. FILTER PROG.CHANGE TX From the first screen of the MIDI menu, by pressing the F2 button a window will appear where to set the Program Change transmission filter (Figure 213). By using the buttons F1-10 you can select the parts to filter: F1 Right F2 Left F3 Bass F4 Drums F5 ALL PARTS F6 Global (global channel of the keyboard) F7 Registration F8 Voicetron F9 ARRANGER CHORDS (opens another window) F10 VOICE/DRAWBAR (opens another window) Select the MIDI transmission filter options by using the CURSOR buttons or the DATA/VALUE wheel. Press the CURSOR Ó Á buttons to set the FILTERED value to activate the filter, or the value to deactivate the filter. The filter options are the following (Figure 213, 214, 215): Exclusive Msg Tabs Exc. Msg Program Change AFTERTOUCH PITCH BEND All Controls All RPN All NRPN MODULATION VOLUME REVERB Chorus/Effect Pan Pot EXPRESSION Sust./Soft/Sost. PORTAMENTO WHA Mono/Poly ADSR CUTOFF RESONANCE GM/GS Reset Reset All Controls Arabic Scale 78 KETRON AUDYA
79 Menu TRANPOSE TX From the first screen of the MIDI menu, by pressing the F3 button a window will appear where to set the MIDI transmission of the parts transposition. By using the F1-F10 buttons or the CURSOR buttons you can select the parts to transpose via MIDI transmission, as shown in Figure 216. By using the CURSOR Ó Á buttons or the DATA/VALUE wheel you can assign +/- 36 semitones transposition value in 1 semitone steps. By pressing the CURSOR Ó Á together you set the default value, that is no transposition. F1 Right F2 Left F3 Bass F4 Lower1 F5 Lower2 F6 Chord1 F7 Chord2 F8 Chord3 F9 Chord4 F10 Chord5 CHANNEL RX Same procedure of CHANNEL TX. By pressing the F6 button you can access the window where to set the MIDI reception channels for each part (Figure 217). Press the F1 button-10 or the CURSOR buttons to select the part and assign the MIDI channel from 1 to 16 by using the CURSOR Ó Á buttons or the DATA/VALUE wheel. F1 Right F2 Left F3 Bass F4 Drum1 F5 Drum2 F6 Global (global channel of the keyboard) F7 Registration F8 Voicetron F9 ARRANGER CHORDS (opens another window) F10 VOICE/DRAWBAR (opens another window) ARRANGER CHORDS By pressing the F9 button a window will appear where to assign the MIDI reception channels (Figure 218). Assign the MIDI channel from 1 to 16 by using the CURSOR Ó Á buttons or the DATA/VALUE wheel. F1 Chord1 F2 Chord2 F3 Chord3 F4 Chord4 F5 Chord5 F6 Lower1 F7 Lower2 F8 Live Chord L (Mono) F9 Live Chord R VOICE/DRAWBAR Press the F10 button to open a window like Figure 219. By pressing the F1-F10 buttons or the CURSOR buttons you select the parts to which assign the MIDI reception channel from 1 to 16 by using the CURSOR Ó Á buttons or the DATA/VALUE wheel. F1 Voice1 F2 Voice2 F3 Voice3 F4 2ndVoice1 F5 2ndVoice2 F6 GM/RAM Voices F7 Drawbar F8 Click F9 Percussion KETRON AUDYA 79
80 Menu FILTER PROG.CHANGE RX From the first screen of the MIDI menu, by pressing the F7 button a window will appear where to set the Program Change reception filter (Figure 220). By using the buttons F1-10 you can select the parts to filter: F1 Right F2 Left F3 Bass F4 Drums F5 ALL PARTS F6 Global (global channel of the keyboard) F7 Registration F8 Voicetron F9 ARRANGER CHORDS (opens another window) F10 VOICE/DRAWBAR (opens another window) Select the MIDI reception filter options by using the CURSOR buttons or the DATA/VALUE wheel. Press the CURSOR Ó Á buttons to set the FILTERED value to activate the filter, or the value to deactivate the filter. The filter options are the following (Figure 220, 221, 222): Exclusive Msg Tabs Exc. Msg Program Change AFTERTOUCH PITCH BEND All Controls All RPN All NRPN MODULATION VOLUME REVERB Chorus/Effect Pan Pot EXPRESSION Sust./Soft/Sost. PORTAMENTO WHA Mono/Poly ADSR CUTOFF RESONANCE GM/GS Reset Reset All Controls Arabic Scale TRANPOSE RX From the first screen of the MIDI menu, by pressing the F3 button a window will appear where to set the MIDI reception of the parts transposition. By using the F1-F10 buttons or the CURSOR buttons you can select the parts to transpose via MIDI reception, as shown in Figure 223. By using the CURSOR Ó Á buttons or the DATA/VALUE wheel you can assign +/- 36 semitones transposition value in 1 semitone steps. By pressing the CURSOR Ó Á together you set the default value, that is no transposition. F1 Right F2 Left F3 Bass F4 Lower1 F5 Lower2 F6 Chord1 F7 Chord2 F8 Chord3 F9 Chord4 F10 Chord5 80 KETRON AUDYA
81 Menu UTILITY From the first screen of the MIDI menu, by pressing the F4 button, the UTILITY page will open, as shown in Figure 224. Here you can set the following parameters, by pressing directly the F1-F10 buttons: F1 SOFT-THRU: enables the MIDI Thru. The MIDI data to MIDI IN port will be transmitted thru the MIDI Out port. F2 MIDI CLOCK IN: enables the MIDI clock reception. F3 MIDI CLOCK OUT: enables the MIDI clock transmission F4 LOCAL: enables the Local On/Off function of the keyboard. In Local Off you will not hear any sound. F5 MIDI PORT IN GM: enables the MIDI IN 1 or 2 port for the General MIDI data reception. F6 USB MIDI OUT: enables the MIDI transmission from USB port. F7 GM2 MODE: enables the General MIDI 2 mode. F8 GLOBAL GM TX: enables the General MIDI transmission. F9 MIDI IN SEND TO: enables the data transmission from MIDI IN port to MIDI out 1 or 2 port. USB MIDI OUT When you can activate the USB MIDI OUT mode from the UTILITY page, if the keyboard is connected to the USB port of a computer, it will be recognized as USB SPEAKERS driver for the MIDI data transmission from and to the computer. When the keyboard is connected via USB to a computer, the green LED of the USB (EXIT) button will light. The keyboard can be used as external control unit and as sound module for MIDI applications, such as Cubase, Sonar, Reaper and so on, for example. Once the MIDI application is open you can select the MIDI In port and the MIDI Out port, recognized as USB SPEAKERS. In Figure 225 the arrow indicates the MIDI IN and MIDI OUT ports in a Cubase track. Once the MIDI communication via USB is open, you will be able to record MIDI tracks. The material that you record via MIDI into a track of the sequencer can be output directly by using the Audya sound module. NOTE Please disable the soft MIDI THRU function from the sequencer application in order to avoid dangerous MIDI loops. For the correct playback of the parts and the instruments, please use the same MIDI channels for the transmission and the reception. For example: Right: MIDI channel 1, both TX and RX Left: MIDI channel 2, both TX and RX Bass: MIDI channel 3, both TX and RX Chord1: MIDI channel 5, both TX and RX Drum1: MIDI channel 10, both TX and RX... and so on. KETRON AUDYA 81
82 Menu DSP From the first screen of the menu, press the F3 button to open the DSP (Digital Signal Processor) settings page, as shown in Figure 226. By using the F1-F10 buttons you can edit the following pages: F1 REVERB: Reverb settings. F2 CHORUS: Chorus settings. F3 ECHO-DELAY: Echo settings. F4 DISTORTION: Distortion settings. F5 ROTOR: Rotor (Leslie) settings. F6 DRAWBAR OVERDRIVE: Organ distortion settings. F7 EQUALIZER: Equalizer settings. F8 WAVE EQUALIZER: Wave file EQ settings. REVERB By pressing the F1 button on the DSP page, you can access the REVERB window, as shown in Figure 227. Here you can select the following parameters: F1 RIGHT REVERB: selection of the reverb for the right hand (opens another window). F2 LEFT/GM REVERB: selection of the reverb for the left hand and the GM parts (opens another window). F6 Right Level: reverb amount settings for the right hand (values 0-63). F7 Left/GM Level: reverb amount settings for the left hand and the GM parts (values 0-63). F8 Micro Level: reverb amount settings for the microphone (values 0-63). NOTE By pressing the CURSOR Ó Á buttons together you set the value to 0. RIGHT REVERB From the REVERB page, by pressing the F1 button (Right Reverb) you can access the page for the selection of the reverb for the right hand (Figure 228). 10 reverb Presets are available in the first page and 10 in the second, by pressing any CURSOR button or the DATA/VALUE wheel. Press any F1-F10 button to select the corresponding reverb type: Studio1 and Studio2 Club1 and Club2 Hall1 and Hall2 Theatre1 and Theatre2 Stage1 and Stage2 Church1 and Church2 Hangar Galaxy Space User1, User2, User3, User4 and User5 (see details later) After you select the effect for the right hand, you can hear the result by playing directly on the right split of the keyboard. To lock the reverb also when changing Program or Registration or at start-up, press the Lock: ON button, corresponding to the USER 1 button (Figure 229). After the effect type selection, exit by pressing the EXIT button or directly by pressing the MENU button. To store the reverb type at start-up press the SAVE button on the front panel and F6 (CUSTOM STARTUP). 82 KETRON AUDYA
83 Menu LEFT/GM REVERB From the REVERB page, by pressing the F2 button (LEFT/GM REVERB) you can access the page for the selection of the reverb for the left hand and the GM parts (Figure 230). The available reverb Preset are the same of those for the right hand seen before. To lock the reverb also when changing Program or Registration or at start-up, press the Lock: ON button, corresponding to the USER 1 button, as shown by the arrow on Figure 230. After the effect type selection, exit by pressing the EXIT button or directly by pressing the MENU button. USER REVERB When you select the reverb for the right hand or the left hand and the GM parts, you can choose one of the 5 USER REVERBS (Figure 231) corresponding to the F6-F10 buttons of the second REVERB page. By pressing the EDIT button on the front panel you can customize the user reverbs and store them as User Rev1, User Rev2, User Rev3, User Rev4 and User Rev5. The Figure 232 shows the parameters of User Rev1 that you can modify by using the F1-F10 buttons and the CURSOR Ó Á buttons or the DATA/VALUE wheel: F1 User Rev (choose from 1 to 5) F2 LEVEL: reverb level (values 0 63) F3 TIME: reverb time (values 0 63) F4 THESHOLD GATE: threshold of gate (values 0 63) F5 HIGH DAMP: high frequencies damp (values 0 63) F7 ALGORITHM: algorithm type (Long1, Long2, Medium, Short1, Short2) NOTE By pressing the CURSOR Ó Á buttons together you set the value to 0. After you set the parameters you can to store the custom reverb by pressing the USER 5 button (SAVE) or the SAVE button on the front panel. A brief SAVE DATA TO DISK message will appear. CHORUS By pressing the F2 button on the DSP page, you can access the CHORUS screen, as shown in Figure 233. Here you can select the following parameters: F1 CHORUS RIGHT: selection of the Chorus for the right hand (opens another window). F2 CHORUS LEFT/GM: selection of the Chorus for the left hand and the GM parts (opens another window). F6 Right Level: settings of the Chorus level for the right hand (values 0-63). F7 Left/GM Level: settings of the Chorus level for the left hand and the GM parts (values 0-63). KETRON AUDYA 83
84 Menu CHORUS RIGHT From the CHORUS page, by pressing the F1 button (CHORUS RIGHT) you can access the page for the selection of the Chorus for the right hand (Figure 234). 10 Chorus Presets are available in the first page and 10 in the second, by pressing any CURSOR button or the DATA/VALUE wheel. Press any F1-F10 button to select the corresponding Chorus type: Chorus1, Chorus2... Chorus6 Tremolo1, Tremolo2 and Tremolo3 Phaser1, Phaser2 and Phaser3 Flanger1, Flanger2 and Flanger3 User1, User2, User3, User4 and User5 (see details later) After you select the effect for the right hand, you can hear the result by playing directly on the right split of the keyboard. To lock the Chorus also when changing Program or Registration or at start-up, press the Lock: ON button, corresponding to the USER 1 button (Figure 234). After the effect type selection, exit by pressing the EXIT button or directly by pressing the MENU button. To store the Chorus type at start-up press the SAVE button on the front panel and F6 (CUSTOM STARTUP). CHORUS LEFT/GM From the CHORUS page, by pressing the F2 button (LEFT/GM REVERB) you can access the page for the selection of the Chorus for the left hand and the GM parts (Figure 234). The available Chorus Preset are the same of those for the right hand seen before. To lock the Chorus also when changing Program or Registration or at start-up, press the Lock: ON button, corresponding to the USER 1 button, as shown by the arrow on Figure 234. After the effect type selection, exit by pressing the EXIT button or directly by pressing the MENU button. USER CHORUS When you select the Chorus for the right hand or the left hand and the GM parts, you can choose one of the 5 USER CHORUSES (Figure 235) corresponding to the F6-F10 buttons of the second CHORUS page. By pressing the EDIT button on the front panel you can customize the User Chorus and store them as User Cho1, User Cho2, User Cho3, User Cho4 and User Cho5. The Figure 236 shows the parameters of User Cho1 that you can modify by using the F1-F10 buttons and the CURSOR Ó Á buttons or the DATA/VALUE: F1 User Cho (choose from 1 to 5) F2 LEVEL: Chorus level (values 0 63) F3 TIME: Chorus time (values 0 63) F4 MODE: Chorus mode (Chorus, Flanger, Tremolo and Phaser) F7 FEEDBACK: feedback amount (values 0 63) F8 DEPTH: Chorus depth (values 0 63) F9 RATE: Chorus rate (values 0 63) NOTE By pressing the CURSOR Ó Á buttons together you set the value to 0. After you set the parameters you can to store the custom Chorus by pressing the USER 5 button (SAVE) or the SAVE button on the front panel. A brief SAVE DATA TO DISK message will appear. 84 KETRON AUDYA
85 Menu ECHO-DELAY By pressing the F3 button on the DSP page, you can access the ECHO-DELAY screen, as shown in Figure 237. Here you can make the selection of the ECHO- DELAY type to set into the DSP in order to make it available for PROGRAMS from which you can choose an ECHO algorithm (Figure 238). 10 Echo Presets are available in the first page and 10 in the second, by pressing any CURSOR button or the DATA/VALUE wheel. Press any F1-F10 button to select the corresponding Echo type: Mono Echo1... Mono Echo5 Stereo Echo1... Stereo Echo5 Triple Echo1... Triple Echo5 Mono User1 Stereo User1 and Stereo User2 Triple User1 and Triple User2 When you activate an Echo Preset you can set the option Lock:On/Off as for the previous Reverb and Chorus effects and the option Tap Enable/Disable (Figure 239). The Tap Enable/Disable option allows to activate the Tap function of the Echo effect set into one PROGRAM. In other words, when Tap is active, the delay of the effect will be synchronized accordingly to the current tempo. The effect delay will be synchronized also if the tempo changes. That is, this parameter allows the effect to be automatically synchronized by the tempo change. USER ECHO-DELAY When you select one of the five custom Echo effects, you can access the parameters of the corresponding effect by pressing the EDIT button on the front panel. The Figure 240 shows the parameters for Mono User1, but the parameters are identical for Stereo User 1, Stereo User 2, Triple User 1 and Triple User 2. The only difference is the basic algorithm. The parameters are the following: F1 User Echo (choose from 1 to 5) F2 LEVEL: effect level (values 0 63) F3 TIME: effect time (values 0 63) F4 FEEDBACK: feedback amount (values 0 63) F5 FILTER: filter amount (values 0 63) F7 MASTER VOL.: master volume (values 0 63) F8 LEFT VOL.: left channel volume (values 0 63) F9 RIGHT VOL.: right channel volume (values 0 63) F10 TAP MODE ON/OFF: enables/disables the Tap mode. If the parameter is disabled, the effect will not be affected by the Tap Enable/Disable function. NOTE By pressing the CURSOR Ó Á buttons together you set the value to 0. After you set the parameters you can to store the custom Echo by pressing the USER 5 button (SAVE) or the SAVE button on the front panel. A brief SAVE DATA TO DISK message will appear. KETRON AUDYA 85
86 Menu DISTORTION By pressing the F4 button on the DSP page, you can access the DISTORSION screen, as shown in Figure 241. Here you can select the DISTORTION type to set into the DSP in order to make it available for PROGRAMS from which you can choose a DISTORTION algorithm (Figure 242). 10 Distortion Presets are available in the first page and 10 in the second, by pressing any CURSOR button or the DATA/VALUE wheel. Press any F1-F10 button to select the corresponding Distortion type: Overdrive1... Overdrive3 Tube1 and Tube2 Distorsion1... Distorsion3 Hyper Dist. Grunge Fuzz Hot British Org. Over1... Org. Over3 Over. User1 and Over. User2 Dist. User1, Dist. User2 and Dist. User3 When you activate a Distortion Preset you can set the option Lock:On/Off as for the previous effects. USER DISTORTION When you select one of the five custom Distortion effects, you can access the parameters of the corresponding effect by pressing the EDIT button on the front panel. The Figure 243 shows the parameters for Over. User1, but the parameters are identical for Over. User 1, Dist. User 2, Dist. User 1 and Dist. User 3. The only difference is the basic algorithm. The parameters are the following. F1 User Distortion (choose from 1 to 5) F2 GAIN: effect level (values 0 63) F3 INPUT LEVEL: input level (values 0 63) F4 FILTER FREQ: frequency filter cutoff (values 0 63) F5 FILTER RESO: filter resonance (values 0 63) F7 OTUPUT LEVEL: output volume (values 0 63) F8 SUSTAIN: sustain amount (values 0 63) F9 TYPE: algorithm type (Tube, Grunge, Sharp, Heavy, Punk). NOTE By pressing the CURSOR Ó Á buttons together you set the value to 0. After you set the parameters you can to store the custom Distortion by pressing the USER 5 button (SAVE) or the SAVE button on the front panel. A brief message SAVE DATA TO DISK will appear. 86 KETRON AUDYA
87 Menu ROTOR By pressing the F5 button on the DSP page, you can access the window ROTOR, as shown in Figure 244. Here you can select the speed of the rotor: F1 SLOW F2- FAST The same function is available by using the two SLOW and FAST buttons of the ROTOR section on the front panel. DRAWBAR OVERDRIVE By pressing the F6 button on the DSP page, you can access the DRAWBAR OVERDRIVE screen, as shown in Figure 245. Here you can select the DRAWBAR OVERDRIVE type to set into the DSP to make it available for DRAWBAR. 5 Drawbar Overdrive Presets are available. Just press one of the F1-F5 buttons to select the corresponding Overdrive type: Overdr1... Overdr5 When you activate an Overdrive Preset you can set the option Lock:On/Off as for the previous effects. By pressing the EDIT button on the front panel, you can access the parameters of the selected Overdrive Preset, as shown in Figure 246. The parameters are identical for all the five Overdrive effects: F1 Overdrive (choose from 1 to 5) F2 GAIN: effect level (values 0 127) F3 FILTER LEVEL: filter level (values 0 63) F4 FILTER FREQ: frequency filter cutoff (values 0 63) F5 FILTER RESO: filter resonance (values 0 63) F7 INPUT GAIN: input level (values 0 63) F8 OUTPUT LEVEL: output level (values 0 63) NOTE By pressing the CURSOR Ó Á buttons together you set the value to 0. NOTE Be careful not to boost the Resonance value of the filter. After you set the parameters you can to store the custom Overdrive by pressing the USER 5 button (SAVE) or the SAVE button on the front panel. A brief message SAVE DATA TO DISK will appear. KETRON AUDYA 87
88 Menu EQUALIZER By pressing the F7 button on the DSP page, you can access the EQUALIZER screen, as shown in Figure 247. Here you can select the EQUALIZER type to set as global equalization of the keyboard. 5 Equalizer Presets are available. Just press one of the F1-F5 buttons to select the corresponding Equalizer type: Equalizer1... Equalizer5 When you activate an Equalizer Preset you can set the option Lock:On/Off as for the previous effects. By pressing the EDIT button on the front panel, you can access the parameters of the selected Equalizer Preset, as shown in Figure 248. The parameters are identical for all the five Equalizer effects: F1 Equalizer (choose from 1 to 5) F2 BASS FREQ: bass frequency (values Hz) F3 MID BASS FREQ: mid-bass frequency (values Hz) F4 MID TREBLE FREQ: mid-high frequency (values Hz) F5 TREBLE FREQ: high frequency (values Hz) F7 BASS GAIN: bass gain (values +/-12 db) F8 MID BASS GAIN: mid-bass gain (values +/-12 db) F9 MID TREBLE GAIN: mid-high gain (values +/-12 db) F10 TREBLE GAIN: high gain (values +/-12 db) Press the USER 1 button (ACTIVE) to enable the Equalizer as shown by the arrow on Figure 248. The USER 2 button (DEFAULT) resets the parameters to the default values. After you set the parameters you can to store the custom Equalizer by pressing the USER 5 button (SAVE) or the SAVE button on the front panel. A brief message SAVE DATA TO DISK will appear. NOTE By pressing the CURSOR Ó Á buttons together you set the default frequency value of the EQ band or the Gain value of the EQ band to KETRON AUDYA
89 Menu WAVE EQUALIZER By pressing the F8 button on the DSP page, you can access the WAVE EQUALIZER screen, as shown in Figure 249. Here you can select the WAVE EQUALIZER type to set as equalization of the WAVE Player. 5 Wave Equalizer Presets are available. Just press one of the F1-F5 buttons to select the corresponding Wave Equalizer type: Wave Equal.1... Wave Equal.5 When you activate an Wave Equalizer Preset you can set the option Lock:On/Off as for the previous effects. By pressing the EDIT button on the front panel, you can access the parameters of the selected Wave Equalizer Preset, as shown in Figure 249. The parameters are identical for all the five Wave Equalizer effects: F1 Wave Equalizer (choose from 1 to 5) F2 BASS FREQ: bass frequency (values Hz) F3 TREBLE FREQ: high frequency (values Hz) F4 BASS GAIN: bass gain (values +/-12 db) F5 TREBLE GAIN: high gain (values +/-12 db) F7 VOICE ADJUST: frequency adjustment for the vocal part reduction function (values 1-300). See below. Press the USER 1 button (ACTIVE) to enable the Wave Equalizer. The USER 2 button (DEFAULT) resets the parameters to the default values. By pressing the USER 3 button (VOICE ON/OFF) as shown by the arrow on Figure 250, you can reduce the vocal part of the current WAVE file. You can adjust the VOICE ADJIUST and the bass/high gain parameters, in order to reach the best result in the vocal reduction. Press the F1 button (LEAD MUTE) when the WAVE Player is running (Figure 251) to activate the vocal reduction function. After you set the parameters you can to store the custom Wave Equalizer by pressing the USER 5 button (SAVE) or the SAVE button on the front panel. A brief message SAVE DATA TO DISK will appear. KETRON AUDYA 89
90 Menu KEYBOARD CONTROL From the first MENU screen, by pressing the F4 button you can access the KEYBOARD CONTROL page where to make the keyboard settings (Figure 252). By using the F1-F10 buttons you can access the following pages: F1 PITCH/VOL/TRANS: Pitch Bend, Master Tune, Master Volume, Keyb Transpose, Player Transpose Lock and Right Boost Level settings. F2 MODULATION: Modulation Wheel sensitivity settings. F3 AFTERTOUCH: Aftertouch settings. F4 EXPR. PEDAL: expression pedal settings. F5 ACCORDION: Accordion MIDI parameters settings. F6 VEL CURVE: keyboard dynamic curve setting. F7 VEL FILTER: dynamic filter response setting. F8 ARABIC: Arabian scale settings. F9 FOOTSWITCH: footswitch settings. F10 UTILITY: utility page for the following parameters: SPDIF In/Out Edit Value Recycle Fast Song Show File Icon Intelligent Transpose 2nd Right Tab Remix Live Guitar Headphone to Out3&4 Video Lyric PITCH/VOL/TRANS By pressing the F1 button on the KEYBOARD CONTROL page you can access the settings of the following parameters (Figure 253): F1 Master Tune: master tuning of the keyboard (440 Hz reference, +/-100%) F2 Master Volume: master volume of the keyboard (values 16 63). Not for the AUDIO parts. F3 Bend Sens.: Pitch Bend sensitivity (values 0 24 semitones, to 0, that is no Pitch Bend effect) F4 Keyb. Only Transpose: keyboard transposition only (values ON/OFF). If set to ON, the transposition affects the keyboard and not the song of the Player. F5 Player Transpose Lock: transposition lock on the Player (values ON/OFF). F6 Right Boost Level: maximum level for the Right Boost function (value 10 50), when it s applied by the USER buttons. This function boosts the volume of the right hand accordingly to the level set by the Right Boost Level parameter. MODULATION By pressing the F1 button on the KEYBOARD CONTROL page you can access the MODULATION settings (Figure 254). Here you can control the SENSITIVITY parameter for the Modulation Wheel (values 0 48). 90 KETRON AUDYA
91 Menu AFTERTOUCH By pressing the F3 button on the KEYBOARD CONTROL page you can access the settings of the AFTERTOUCH parameters (Figure 255): F1 Sensitivity: adjustment of the Aftertouch sensitivity (values 0 63) F2 Threshold: threshold of the Aftertouch (values 0 63) F3 Attack Time: attack time of the Aftertouch (values 0 100) F4 Slide Threshold: threshold of the Slide effect (values ). The Slide effect must be programmed within a VOICE. F5 Slide Time: time of the Slide effect (values 0 100). F6 Bend Value: Bend value of the Slide effect (values +/- 12 semitones). F7 Aft&Port Autoswitch: enables/disables the automatic activation of the Portamento and the Aftertouch when they are set within a PROGRAM. EXPR. PEDAL By pressing the F4 button on the KEYBOARD CONTROL page you can access the settings for the EXPRESSION PEDAL (Figure 256), that is the pedal to control the expression connected on the rear panel: F1 Pedal Curve: adjustment of the pedal curve behaviour (values NORMAL, USER1 and USER2) F2 Expr. To Song: expression control of the song currently playing in the Player (values ON/OFF) F3 Swell To Right: expression control on the right hand (values ON/OFF) F4 Swell To Player: expression control on Player (values OFF, ALL, WAV-1, WAV-2, MP3-1, MP3-2). ACCORDION By pressing the F5 button on the KEYBOARD CONTROL page you can access the settings for ACCORDION (Figure 257), connected via MIDI: F1 Mode: values Intern., Belgiq., that is International and Belgian. F2 Left Velocity: adjustment of the left hand Velocity response. You can set the values by pressing repeatedly the F2 button and by using the CURSOR Ó Á buttons or the DATA/VALUE wheel (values 0 63, Soft1, Soft2, Normal, Hard1 Hard2). F3 Right Velocity: adjustment of the right hand Velocity response. You can set the values by pressing repeatedly the F2 button and by using the CURSOR Ó Á buttons or the DATA/VALUE wheel (values 0 63, Soft1, Soft2, Normal, Hard1 Hard2). F4 Left Drum: drum on the right hand (values ON/ OFF). F5 Autochord: automatic chords (values ON/OFF). F6 Bass Sustain: sustain for the bass (values 0 63). F7 Bass To Chord: bass to chord (values ON/OFF). F8 Bass Octave: bass octave (values +/- 2 octaves). F9 Lower1 Octave: Lower1 part octave (values +/- 2 octaves). F10 Lower2 Octave: Lower1 part octave (values +/- 2 octaves). Press the USER 1 button (ACTIVE/INACTIVE) to activate the ACCORDION parameters. Once you set the parameters you can to store the ACCORDION parameters by pressing the USER 5 button (SAVE) or the SAVE button on the front panel. A brief SAVE DATA TO DISK message will appear. LEFT DRUM By pressing the USER 3 button on the ACCORDION page, as shown by the arrow on Figure 257, you can access the LEFT DRUM page where to set percussive instruments for the left hand (see next page). KETRON AUDYA 91
92 Menu By using the F1-F10 buttons from the LEFT DRUM page (Figure 258) you can set the percussive instruments for the left hand. F1 Bass Drum Instr.1: percussive instrument 1 for the bass (see note). F2 Bass Drum Instr.2: percussive instrument 2 for the bass (see note). F3 Chords Drum Instr.1: percussive instrument 1 for the chords (see note). F4 Chords Drum Instr.1: percussive instrument 1 for the chords (see note). F6 Bass Drum Velo.1: Velocity setting for the percussive instrument 1 of the bass (values 0 127). F7 Bass Drum Velo.2: Velocity setting for the percussive instrument 3 of the bass (values 0 127). F8 Chords Drum Velo.1: Velocity setting for the percussive instrument 1 of the chords (values 0 127). F9 Chords Drum Velo.1: Velocity setting for the percussive instrument 2 of the chords (values 0 127). VEL CURVE By pressing the F6 button from the KEYBOARD CONTROL page, you can set the Velocity Curve (Figure 259), that is the dynamic curve of the keyboard. You can set the values by pressing repeatedly the F6 button. The available values are: Soft1, Soft2, Normal, Hard1 and Hard2 You can select also a fixed Velocity Curve value (VEL CURVE FIXED). In this case, set the fixed value by using the CURSOR Ó Á buttons or the DATA/ VALUE wheel (values 1-63). VEL FILTER By pressing the F7 button from the KEYBOARD CONTROL page, you can set the Velocity Filter (Figure 260), that is the dynamic curve of the filter. You can set the values by pressing repeatedly the F7 button. The available values are: Open1, Open2, Close1 and Close2. ARABIC By pressing the F8 button from the KEYBOARD CONTROL page, you can access a window like Figure 261, where you can set the Arabian scale parameters: F1 Left Scale: sets the Arabian scale for the left hand. Values: NO, ARR. and LOW., that is no scale, Arabian scale to the Arranger or to the Lower part. F2 Footswitch: pedal modes. Values: NO, NOTE, AR.SET., that is no parameter, pedal controlling the note or the Arabic set (from 1 to 16). F7 Arabic Set: selection of one Arabic set, from 1 to 16. F8 Koma Tab (Harmony): activation of the Koma function, which replaces the HARMONY button in order to alter dynamically the pitch of the scale while you are playing. NOTE You can choose the percussive instrument among those listed in the list at the end of this manual. For example, kick01, cymbal07, snare018 and so on. 92 KETRON AUDYA
93 Menu FOOTSWITCH By pressing the F8 button from the KEYBOARD CONTROL page, you can activate the FOOTSWITCH screen (Figure 262), where you can assign the functions to the pedalboard connected on the rear. The optional FS13 pedalboard has 13 functions, to which you can assign any parameter of the keyboard. By using the CURSOR buttons select one of the 13 functions of the pedal and assign one of the parameters of the table below, by using the CURSOR buttons or the DATA/VALUE: Sustain, Soft, Sostenuto Arr. A, Arr. B Arr. C Arr. D Fill 1 ~ 4 Fill In Break 1 ~ 4 ReIntro Int.End 1 Int.End 2 Int.End 3 Start Stop FillToArr. Key Start Key Stop Hold Tempo + Tempo - Transp + Transp - VoiceListTo Arr. Auto Fill After Fill Arr. Mute Inter. Gtr. Manual Bass Bas. Mono/Poly Swing Bass BassToRoot Bassist Bass Sust.BassToLowest Lower Mute Low. Off Stop Lower1 Hold Lower2 Hold PianistPianistSust. Accordion Swell Left Drum Fade Out Manual Drum Crash Play Kick1 Play Kick2 Only Kick Drum&Bass Kick Off Snare Off HiHat Off Cymbal Off Tom/FX Off Rimshot Off Latin1 Off Latin2 Off Latin3 Off ClapFx Off minor 7th m7th 5+ dim 6+ 7th+ MIDI Reset Lead Mute Lyric On/Off Zoom A.Play On/Off Loop On/Off Text Page + Text Page - Cross Fade Wha-Wha Reverb Chorus Echo/Delay Dist. Overdr. Voicetron Micro On/Off Micro Talk Voice Down Voice Up Regis Down Regis Up 2nd Voice Harmony Double Rotor On/Off Rotor Slow/Fast Arabic 1 ~ 16 Right Boost Exit Style Stop Pause/Count In/Rest Aftertouch Portamento Once you set the FOOTSWITCH parameters you can save them by pressing the USER 5 button (SAVE) or the SAVE button on the front panel. A brief SAVE DATA TO DISK message will appear. UTILITY By pressing the F9 button from the KEYBOARD CONTROL page you can activate the UTILITY screen (Figure 263), where you can enable/disable the following functions: F1 SPDIF In: enables/disables the digital SPDIF In port (values ON/OFF). F2 SPDIF Out: enables/disables the digital SPDIF Out port (values SPDIF/MAIN). The SPDIF volume is controlled by using the S/PDIF-LINE IN (SFX) slider of the PLAYER section. F3 Edit Value Recycle: enables/disables the recycle of the volume, effect send, etc. parameters type Values ON/OFF. F4 Fast Song: eliminates measures at the beginning of the Midi file, usually Count In or Setup Measure. Values ON/OFF. F5 Show File Icon: enables/disables the icons display for the file types. Values ON/OFF. KETRON AUDYA 93
94 Menu F6 Intelligent Transpose: affects the transposition of the MIDI file. Each instrument is transposed within its natural octave. Values ON/OFF. F7 LINE IN: enables/disables the LINE IN input. The input volume is controlled by the S/PDIF-LINE IN (SFX) slider of the PLAYER section. Values ON/OFF. F8 Remix Live Guitar: enables/disables the Live Guitar of the style when making a MIDI Remix. Values ON/OFF. F9 Headphone to Out3&4: values ON/OFF. F10 Video Lyric: enables/disables the Lyric display on remote screen monitor. In other words, the Lyric OFF affects also the remote monitor. Values ON/ OFF. By pressing the USER 5 button you can access the next settings page (press USER 4 to return to the previous page), as shown on Figure 264. Here you can find the following functions: F1 Cross Fade Mode: selects the Cross Fade mode (Fade 1, Fade 2, Fade 3). F2 Cross Fade Velocity: sets the Cross Fade speed (Normal, Fast 1, Fast 2, Slow 1, Slow 2). F3 Fade Time: sets the Fade time of the Master (values 1 20). F4 Player Autoload: enables/disables the automatic loading of the TXT file together with WAV, MIDI, MP3 (see Text scrolling function on page 117) and of the file WAV associated to the MIDI FILE (MIDI SYNC RECORDING page 99)(TEXT, ALL, NO). F5 Enabled Number Files: enables/disables the the file numbering (values ON/OFF). F6 Main View: enables/disables the MAIN VIEW mode (values ON/OFF). F7 Autoswitch Time (sec.): sets the automatic time to switch to the MAIN VIEW from other screens (values OFF, 0 60). F8 Lyric/Txt Small Font: sets the small font display of the lyrics (values ON/OFF). F9 Registration Sort: sets the sort mode of the Registration list (values Numeric, Alphab). F10 Registration Restore: enables/disables the RESTORE function which restores the panel to the conditions before the Registration recall (values ON/OFF). By pressing the USER 5 button again you can access a further settings page (press USER 4 to return to the previous page), as shown on Figure 265. Here you can find the following functions: F1 MP3/LINE IN TRANSP.: enables/disables (ON/ OFF) the transposition of the MP3 file and of the Line In input signal. This function, if set to OFF, allows to play the MP3 file together with the style without affecting the pitch of the MP3 by changing the tempo of the style. F2 WAV DJ MIX: enables/disables (ON/OFF) the DJ MIX function between the WAVE and DJ LOOP Players (see procedure below). F3 Player & STYLE MIX: (values ON/OFF) activates the Player when a Style is running. F4 KEY TUNE TO CHORD: (values ON/OFF) see procedure below. F5 REG. LOAD MODE: loading behaviour of the right voice into the Registration when a style is playing. Values Mode1 and Mode2. Mode1: the right voice is changed immediately by loading the registration. Mode2: the right voice is changed by the effective change of the Registration, that is at the beginning of the next measure. WAV DJ MIX function When the WAV DJ MIX function is ON, you can use the two Players together: 111 Select a file WAVE. 222 Press ENTER or START. 333 Select another WAVE file and press ENTER. 444 The second WAVE file will be pre-loaded. 555 Press the DJ Loop button to cue the second Player (the LEDs are blinking). 666 Press the USER 4 button (CONTINUE) to start the second Wave file. 777 Adjust the two sources output by using the WAVE and DJ LOOP faders, as you like. 94 KETRON AUDYA
95 Menu KEY TUNE TO CHORD function When the Key Tune To Chord is active, you can start a Key Tune, by using the associated key, but also by using the recognition of the associated chord. Here s an example: 111 Press the KEY TUNE button on the panel and select a Key Tune (Figure 266). 222 Press the EDIT button on the panel. 333 Press the USER 2 button (Tune View) to view the associated keys to the Key Tune. In Figure 267 there are 3 associated keys. 444 For example, if you want to start the song Barocco.wav, you can play the C3 note assigned to the Key Tune, but also when you will play a C chord in all the variations. In this way, the Hold parameter will be set to ON. To stop the Key Tune song just press a C chord or C note again. This function is useful for the accordion player playing MIDI files. When the Key Tune To Chord function is active, the melody part of the accordion will not start the Key Tune but only the Chord part will. In this way you can assign 12 songs maximum (for example, a song assigned to the G5 key and another to the G6 key, by using the chord recognition, G will start the song assigned to G5 key). Combining this function to Registrations, the accordion player can launch the MIDI files and the other settings in the Registration directly from the accordion, without touching the keyboard. NOTE By means of the chord recognition, if Bass To Chord is set to On, also the bass section will start the Key Tune. OUTPUT ASSIGN By pressing the F5 button from the main page of the MENU, you can access to the OUTPUT ASSIGN screen where you can make the routing settings of the internal sources to the outputs on the rear (Main Stereo and separate outputs), as shown in Figure 268. The options are the following: F1 Out3&4: 3 and 4 outputs. F2 Out1&2 Drum: 1 and 2 outputs for the drum and the percussive instruments. F3 Out1&2: 1 and 2 outputs for the right hand, all the drums and MIDI1. Out3&4 By using the CURSOR buttons or the DATA/ VALUE wheel you can select the source to send to the 3 and 4 outputs. The internal sources interne are the following: Wave 1/2, A.Drum MP3-2 (SFX) MP3-1 Voicetron Drawbars BASS Chords By using the CURSOR Ó Á buttons you can select the source one by one, and set the output destination, choosing from Main Stereo or Main + 3&4. By using the button USER 5 (SAVE) you can store up to 5 outputs Presets. Select a Preset with the F6-F10 buttons and press the USER 5 button (SAVE). KETRON AUDYA 95
96 Menu Out1&2 Drum By using the CURSOR buttons or the DATA/ VALUE wheel, you can select the percussive instrument of the drum to output (Figure 269). The percussive instruments are the following: KICK SNARE HI-HAT CYMBAL TOM RIMSHOT LATIN CLAP Once selected the percussive instrument, you can set the output with the CURSOR Ó Á buttons, choosing between Main Stereo or 1&2 Stereo. Out1&2 By using the CURSOR buttons or the DATA/ VALUE wheel, you can select the internal source to send to the output 1 and 2 (Figure 270). The internal sources are the following: Right All Drums MIDI 1 Once selected the source, you can set the output destination with the CURSOR Ó Á buttons, choosing between Main Stereo or 1&2 Stereo. METRONOME CLICK By pressing the F6 button from the main page of the MENU, you can access to the METRONOME CLICK screen, where to make settings of the metronome (Figure 271). By using the F1-F10 buttons you can set the following parameters: F1 LINK MODE: sets the metronome in the following environments: All, Style, MIDI, Wave, MP3. F2 RUN MODE: sets the start mode of the metronome (Free, Start). F3 VOLUME: output volume from 0 to 63. F4 OUTPUT: output assign (Figure 272) to Out 1 and 2, Out 3 and 4, Out 3 and 4 and headphones (34&Hph). In this last mode, you will hear only the metronome on the headphones. Useful for drummers. F5 TYPE: click type CLICK, METR.1 and METR. 2. F6 TEMPO: tempo setting. This applies only if the songs don t have tempo information (usually the WAV and MP3 files). F7 TIME SIG */.: sets the numerator of the division. Values from 1 to 12. F8 TIME SIG./*: sets the denominator of the division. Values 4 or 8. Press the USER 1 button (ACTIVE/INACTIVE) to enable/disable the METRONOME CLICK function, as shown from the arrow in Figure 272. NOTE By pressing the USER 1 button you can toggle the 1&2 Stereo and the 1&2 Mono output, as shown by the arrow on Figure KETRON AUDYA
97 Menu VIDEO MODE From the main page of the MENU, press the F7 button (VIDEO MODE) to open the page for the video settings (Figure 273). By using the F1- F10 buttons you can open the following settings pages: F1 - MODE: sets the VGA video output for lyric display (karaoke) or as MIRROR (all that you see in the display is mirrored on a VGA monitor). F2 - HOR. START: sets the horizontal start position. F3 - HOR. POSITION: horizontal position. F4 - VERT. START: sets the vertical start position. F5 - VERT. POSITION: vertical position. F6 - BACKGROUND: sets the background colour. F7 - NORMAL TEXT: sets the normal text colour. F8 - HIGHLIGHT FORE: sets the highlighted text fore colour. F9 - HIGHLIGHT BACK: sets the highlighted text background colour. F10 - LYRIC UPPERCASE: sets upper/lower case for lyric text (karaoke). KETRON AUDYA 97
98 Menu AUDIO RECORDING From the main page of the MENU, press the F8 button to open the AUDIO RECORDING page dedicated to audio recording (Figure 274). By using the F1-F10 buttons you can set the following parameters: F1- MP3 RECORDING: MP3 file recording. F2- MIDI SYNC RECORDING: audio file recording synchronized with a MIDI file. F5- SELECT SOURCE: selection of the recording source, that is SPDIF, MP3-1, WAVE, MICROPHONE/VOICETRON F6- WAVE RECORDING: WAV file recording. F-10 UPDATE TIME LEFT: calculates the available recording room on the disc. Recording a WAV file 111 Press the MENU button and the F8 button (AUDIO RECORDING) to enter the audio recording environment. 222 Press the F6 button (WAVE RECORDING) to choose WAV file recording mode. 333 Press the RECORD button. 444 You will be prompted to give a name to the file. Digit the name for the audio file directly from the keyboard (Figure 275). In the example, the file is AUDIO_ Press the USER 5 button (ENTER). 666 Press the F3 button (NORMAL) to set the normal recording or the F4 button (MIXDOWN) to make overdubbing (see details later). 777 Play the keyboard and/or sing on your microphone connected to the MICRO 1 connector (enable the MICRO button in the VOICETRON section). Be sure that the input level is not too high by checking the stereo VU-Meter (Figure 276). 888 Press the USER 5 button (START REC) or the ENTER button to start recording. It s also possible to press the MENU button to exit, but keeping ready to record. The REC button remains lit. You can then start the recording at any time by simply pressing the REC button, which will start blinking. 999 Press the USER 4 button (STOP REC) to stop recording A file in the WAVE folder of the disk will be created Press the START button or the USER 5 button (START) to start playback of the recorded file. To browse and select any recorded audio WAV file, press the WAVE button in the Player section. Recording an MP3 file 111 Press the MENU button and the F8 button (AUDIO RECORDING) to enter the audio recording environment. 222 Press the F1 button (MP3 RECORDING) to choose MP3 recording. 333 Follow the same procedure for WAV file recording. 444 The recorded MP3 file will be created in the MP3 folder of the disk. To browse and listen to the recorded MP3 file, press the MP3 button in the Player section. NOTE The recording volume is set by the WAVE slider on the PLAYER section. 98 KETRON AUDYA
99 Menu MIDI SYNC RECORDING (file audio recording synchronized with a MIDI file) 111 Press the MENU button and the F8 button (AUDIO RECORDING) to open the audio recording environment. 222 Press the F2 button (MIDI SYNC RECORDING) to show the list of MIDI files within the MIDIFILE folder on the disk (Figure 277). 333 Select a MIDI file from the list. In the example, the file is Cabaret.MID. 444 Press the ENTER button to start simultaneously the audio recording of the MIDI file (Figure 278). 555 Play the keyboard and/or sing on your microphone connected to the MICRO 1 connector (enable the MICRO button in the VOICETRON section). 666 Press the USER 4 button (STOP REC) to stop recording. If you stop recording before the MIDI file ends, press the START/STOP button on the panel. 777 A wave format file with the same name of the MIDI file plus a progressive numbering and the WAV extension will be created. In the example, the file is Cabaret_1.wav. You will find it in the MIDIFILE folder (Figure 279). 888 Also, you can overdub using the same MIDI file and the newly created audio file. Repeat the procedure from step 3 to step After overdubbing, you will find your audio files with progressive numbering, that means Cabaret_2.wav, Cabaret_3.wav and so on (Figure 280). Once the MIDI sync is created and played back (remember that only two tracks will play in numeric order, e.g. _1 and _2 or _2 and _3, if _1 is not present), by pressing the SAVE button a popup with two options appears: F1 - Save Sync Param: it allows to save the information of the sync into the MIDI file so the next time you play the file it s not necessary to reload them. You cannot change the audio file after you saved the sync information because you will loose the synchronization. F2 - Merge Audio Track: it combines the current two tracks playing in one audio track. This option appears only if you have 2 WAV tracks playing. NOTE Once the files are merged, a single audio file will be created, by using the lower number of the two files, and two.bak files (backup files of the two original wav files). KETRON AUDYA 99
100 Menu Avoiding the MIDI file recording mixed to the source When you make a MIDI SYNC RECORDING by selecting a Main or Keyboard source, also the MIDI file playing will be recorded into the audio file. To avoid this, you can follow two procedures: Manual procedure 111 Select MENU > Out Assign > Out1&2 and set MIDI1 to 1&2 stereo. 222 While recording, the keyboard will be output to MAIN OUT and will be recorded. The MIDI will be present on 1 and 2 outputs without being recorded. Automatic procedure 333 Select MENU > Keyboard Control > Utility and set the Headph to out3&4 item to ON. 444 Now, making the recording, the MIDI will be output automatically to the headphones and will not be recorded on the audio track. 555 Remember that when the Headph to out3&4 item is set to ON, also WAV, MP3 will be present on the headphones... that is all the sources set to out 3&4. You can control the output volume by the PFL slider. Overdubbing a WAV file 111 Press the MENU button and the F8 button (AUDIO RECORDING) to enter the audio recording environment. 222 Press the F6 button (WAVE RECORDING) and the RECORD button. Give a name to the file by inputting the characters directly from the keyboard. 333 Press the F4 button (MIXDOWN) to set the overdubbing mode (Figure 281). 444 Press the USER 5 button (START REC) to start recording and the STOP button to stop. 555 Repeat MIXDOWN procedure by adding new audio material from the keyboard and/or from the microphone, as you like. MIDI RECORDING Press the F9 button (MIDI RECORDING) in the MENU screen. The recording MIDI page will open. By using the F1-F10 buttons you can set the following MIDI recording modes: F1- keyboard: sets the recording mode from the keyboard. F2 - MIDI PORT IN GM: sets the MIDI data recording mode from the MIDI IN port. Recording a MIDI file using the keyboard 666 Press the MENU button and the F9 button (MIDI RECORDING) to enter the MIDI recording environment. 777 You will be prompted to give a name to the file. Digit the name for the MIDI file, directly from the keyboard (Figure 282). In the example, the file is MIDI_ KETRON AUDYA
101 Menu 888 Press the USER 5 button (ENTER). 999 Press the F1 button (KEYBOARD) to set the recording mode from keyboard Press the USER 5 button (START REC) or the ENTER button to start the MIDI recording Play the keyboard and/or start the Arranger Press the USER 4 button (STOP REC) to stop recording A file in the MIDIFILE folder of the disk will be created (Figure 283) Press the START button or the USER 5 button (START) to start playback of the recorded MIDI file. To browse and listen the recorded MIDI file, press the MIDI button in the Player section. Recording a MIDI file from the MIDI IN port 111 Press the MENU button and the F9 button (MIDI RECORDING) to enter the MIDI recording environment. 222 You will be prompted to give a name to the file. Digit the name for the MIDI file, directly from the keyboard. 333 Press the F2 button (MIDI PORT IN GM) to set the data recording mode from the external port (Figure 284). 444 Press the USER 5 button (START REC) to start the MIDI recording. 555 Start the external MIDI sequencer or play any MIDI keyboard connected to the MIDI IN connector. 666 Press the USER 4 button (STOP REC) to stop MIDI recording. 777 A file in the MIDIFILE folder of the disk will be created. 888 To browse and listen the recorded MIDI file, press the MIDI button in the Player section. WARNING If you make a MIDI recording using an Audio Drum part for the drum, the drum sounds (AUDIO) will not be recorded into the MIDI recording. If you want to record an Audio Drum please use the audio recording method. KETRON AUDYA 101
102 Menu MIDI Remix MIDI Remix Audya offers a MIDI REMIX function to replace the drum track in any MIDI file with the drum part of an internal Style of Audya, even one with AUDIO DRUM part. Making a MIDI Remix 111 Press the MIDI button in the Player section and select a MIDI file from the list. In the example, the file is Raindrops_Keep_Falli.mid (123 BPM). 222 Press the F9 button to enable the REMIX ON function (Figure 285). 333 Select a style with approximately the same tempo (BPM) of the MIDI file. If the tempo differs too much, a warning message will appear inviting you to select another style. In the example (Figure 286) the D-FLOOR style has been selected. By using the STYLE VIEW button and the F1 button you can also change the drum kit and choose any AUDIO DRUM groove. In the example (Figure 287) the DANCE 80-2_125 audio groove (125 BPM) has been selected. 444 Press the USER 5 button (START) to start the REMIX. 555 After a while, the START button flashes and you can start playback the MIDI file with the new audio drum track, replacing the original drum track of the MIDI file. That means that the MIDI file Raindrops_Keep_Falli.mid will play with drum track of the DANCE 80-2_125 audio groove. 666 During the playback of the REMIX you can also change the A, B, C, D variations and the Fills of the selected style, as well as you can change the style itself (Figure 288). 777 Press the SAVE button to save the REMIX file while the MIDI file and the REMIX are still playing. 888 Give a name to the file directly from the keyboard and press SAVE again. 999 Access the REMIX file (RMX) from the list by using the wheel or the CURSOR Wait a while to load the RMX file and press the USER 5 button (START). When the START button flashes, you can start playback the REMIX. In the same way, you can add to the REMIX also the track of Live guitar. To do this, you must enter the menu keyboard CONTROL > UTILITY and set the REMIX LIVE GUITAR parameter to ON (Figure 289). In this way, when you start a MIDI REMIX, besides the audio drum, you can adjust also the Live Guitar track, by playing on the keyboard just as with any style. NOTE When you select the styles for REMIX, you must disable the MY FOLDERS function otherwise they will be selected by pressing the buttons KETRON AUDYA
103 MIDI Remix Menu NEW MIDI REMIX FEATURES Two options for MIDI REMIX storing have been added: F1 START BAR F2 STOP BAR Start Bar and Stop Bar ( Figure 290) indicate the start bar of the MIDI REMIX and the stop bar, respectively. Please note that if the Start Bar is not 1, the drum of the MIDI file will play during the bars before the Start Bar. In the same way, if the Stop Bar value is set more than the total number of bars of the MIDI file, when the MIDI REMIX ends, the drum of the MIDI file will still play. STYLE AND MIDI BUTTONS The STYLE and MIDI buttons in the User Style/ Disk Area section are now implemented (Figure 291). While the REMIX is running these buttons enable/ disable the REMIX using the style. You can store the changes of the Arranger, Fill, Break, Style and MIDI. In this way, when the next REMIX start again, these changes will apply automatically. While you are making a MIDI REMIX, press the RECORD button to store the changes. All the changes will be stored into the MIDI file. To save them definitely into the MIDI file, press SAVE while the MIDI REMIX is running, while the RECORD button is lit. You can also make a REMIX by using the MIDI file already playing. Just activate the REMIX by using the current MIDI file playing and select a style. Now you can change the style during the REMIX. This operation can be useful to find the right style to combine with the MIDI file. KETRON AUDYA 103
104 Voicetron Voicetron Once you connect two microphones to the MICRO 1 and MICRO 2 connectors you can access to a bunch of options for the voice treatment. M I C R O The MICRO button enables the MICRO 1 input and MICRO 2 input. Connect one or two microphones to the jacks on the rear and adjust the level by using the GAIN 1 and GAIN 2 wheels. VOCALIZER The VOCALIZER button enables the effect processor for the harmonization and the automatic pitch only on MICRO 1. Setting a vocal effect 111 Press the MICRO button. 222 The MICRO PRESETS window will appear ( Figure 292). 333 Press the F1-F10 buttons to select one of the MICRO PRESETS, that is one effect for the microphone connected to MICRO 1 and/or MICRO Press the CURSOR Ó Á buttons to scroll the MICRO PRESETS pages. By using the F1-F10 buttons you can select 20 MICRO PRESETS from two pages: PAGE 1 PAGE 2 F1 DRY F1 GIRL F2 REVERB SMALL F2 BABY F3 REVERB MEDIUM F3 VIBRATO F4 REVERB LARGE F4 PHONE F5 REVERB GATED F5 ANGEL F6 BOOST F6 MICRO_01 F7 ECHO REVERB F7 MICRO_02 F8 ECHO REVERB TAP F8 MICRO_03 F9 CORRECTION F9 MICRO_04 F10 BEAR F10 MICRO_05 Editing a vocal effect 111 Select one MICRO PRESETS from the list on the display. 222 Press the EDIT button on the front panel. 333 A window like Figure 293 will appear. 444 By using the F1-F10 buttons you can select the following options: F1 MICRO1 F2 MICRO2 F3 REVERB F4 ECHO F5 TRANSFORM F6 COMPRESSOR F7 LIMITER F8 EQUALIZER F9 VIBRATO F10 PITCH Please note that for MICRO1 (that is the microphone connected to MICRO 1 on the rear) all the options are available, while for MICRO2, only REVERB and ECHO are available. MICRO1 By selecting the F1 button (MICRO1), you can choose one of the following options: F3 REVERB F4 ECHO F5 TRANSFORM F6 COMPRESSOR F7 LIMITER F8 EQUALIZER F9 VIBRATO F10 PITCH MICRO2 By selecting the F2 button (MICRO2), you can choose one of the following options: F3 REVERB F4 ECHO 104 KETRON AUDYA
105 Voicetron REVERB By selecting the F3 button a REVERB screen like Figure 294 will appear where you can choose one of the available reverbs by using the CURSOR buttons or the DATA/VALUE wheel: Off (nessun effect) Short Room Room Small Hall Large Hall Short Plate Vocal Plate Church Cathedral Gated Reverb Gated Plate User1 User2 User3 ECHO By selecting the F4 button a ECHO screen like Figure 295 will appear where you can choose one of the available Echo effects by using the CURSOR buttons or the DATA/VALUE wheel: Off (nessun effect) Mono Stereo Mono 3/4 Stereo 3/4 Mono 4/4 Stereo 4/4 Mono Triplet Stereo Triplet Mono Tap Stereo Tap Mono 3/4 Tap Stereo 3/4 Tap Mono 4/4 Tap Stereo 4/4 Tap Mono Triplet Tap Stereo Triplet Tap User1 User2 User3 TRANSFORM By selecting the F5 button a TRANSFORM screen (only for MICRO1) like Figure 296 will appear where you can choose one of the available Transform effects by using the CURSOR buttons or the DATA/ VALUE wheel: Default Teen Pop Dark Delicate Opera Vibrato Phone Angel Alien Baby Cartoon Nasal Strange Bariton Deep Girl Drunk User1 User2 User3 COMPRESSOR By selecting the F5 button a COMPRESSOR screen (only for MICRO1) like Figure 297 will appear where you can choose one of the available compressors by using the CURSOR buttons or the DATA/VALUE wheel: Off -18 db 2:1-15 db 3:1-18 db 5:1-21 db 7:1-24 db 12:1 User KETRON AUDYA 105
106 Voicetron LIMITER By selecting the F6 button a LIMITER screen (only for MICRO1) like Figure 298 will appear where you can choose one of the available Limiters by using the CURSOR buttons or the DATA/VALUE wheel: Off -6dB -12dB -18dB User EQUALIZER By selecting the F8 button an EQUALIZER screen (only for MICRO1) like Figure 299 will appear where you can choose one of the equalization Presets by using the USER buttons from 1 to 5, or set the your equalization curve. To change the equalization curve, choose the band by using the CURSORE Ó Á and change the value (+/- 14 db) by using the DATA/ VALUE wheel or the CURSOR buttons. The Preset curves are the following: Flat (USER 1) LowCut (USER 2) HighCut (USER 3) Loudness (USER 4) User (USER 5) VIBRATO By selecting the F9 button a VIBRATO screen (only for MICRO1) like Figure 300 will appear where you can choose one of the available Vibrato effects by using the CURSOR buttons or the DATA/VALUE wheel: Off Light Lyric Heavy Slow User PITCH By selecting the F10 button a PITCH screen (only for MICRO1) like Figure 301 will appear where you can set the parameters to change the pitch. Select the PITCH SHIFT parameter by using the CURSOR buttons and change the value by using the CURSOR Ó Á or the DATA/VALUE wheel (values +/- 24 semitones). Select the PITCH CORRECTION parameter by using the CURSOR buttons and change the value by using the CURSOR Ó Á or the DATA/VALUE wheel (Off, Slight, Slow, Medium, Fast). 106 KETRON AUDYA
107 Voicetron Saving a microphone effect After you have modified one of the MICRO PRESETS, you can save it by overwriting the same Preset or giving a new name. Here is the procedure to follow. 111 Select a MICRO PRESET. 222 Press the EDIT button on the front panel and edit the parameters as explained above. 333 Once finished, press the SAVE button on the front panel. 444 Type a name by using the keyboard (for example MY_MICRO) and press the USER 5 button (SAVE), as shown in Figure By using the F1-F10 buttons is now possible to select the User Preset from the list, as shown in Figure 303. Setting a VOCALIZER effect 111 Press the VOCALIZER button. 222 The VOICETRON PRESETS window will appear (Figure 304) that is the effects for the microphone connected to MICRO 1 on the rear. 333 Press the F1-F10 buttons to select one of the VOICETRON PRESETS. 444 Press the CURSOR Ó Á buttons to scroll the VOICETRON PRESETS pages. By using the F1-F10 buttons you can select 20 VOICETRON PRESETS, from two pages. PAGE 1 PAGE 2 F1 VOCALIZER F1 USER 1 F2 AUTOTUNE VOCAL F2 USER 2 F3 BLUEGRASS DUET F3 USER 3 F4 COUNTRY DUET F4 USER 4 F5 CHAINED DUET F5 USER 5 F6 STANDARD TRIO F6 USER 6 F7 STANDARD TRIO 2 F7 USER 7 F8 CHAINED TRIO F8 USER 8 F9 STAND. QUARTET F9 USER 9 F10 JAZZ QUARTET F10 MIDI MODE 555 In Figure 305 you can see the VOICETRON PRESETS of the second page. 666 Please note that the last Preset corresponding to the F10 button on the second page is MIDI MODE (shown by the arrow on Figure 305), that is the harmonization mode controlled by the MIDI file. In this mode, the harmonization is automatically controlled by the melody track of the MIDI file. Please see Setting the VOCAL mode on the GM Parts section in this manual. KETRON AUDYA 107
108 Voicetron Editing a VOCALIZER effect 111 Select a VOCALIZER effect. 222 By pressing the EDIT button, a window like Figure 306 will appear. Press the F1-F10 buttons to access the parameters of the Preset: F1 DUET: duet effects. F2 TRIO: trio effects. F3 QUARTET: quartet effects. F4 QUINTET: quintet effects. F5 FIXED INTERV.: fixed interval effects. F6 VOCODER: vocoder parameters. F7 VOICES EDIT: voices parameters (up to 5 voices) Volume, Pan, Formant, Detune, Cutoff, Resonance. F8 EQUALIZER: 10 bands graphic equalizer. F9 EFFECTS: effects parameters. F10 VOCAL TO ARR.: automatic setting of the vocalizer and the Arranger. DUET By pressing the F1 button the list of DUET effects similar to Figure 307 will appear from which you can choose one of the available duet effects by using the CURSOR buttons or the DATA/VALUE wheel: Down 1 Up 1 Down 2 Up 2 3rd Down 6th Up Bluegrass Down Bluegrass Up Country Down Country Up Folk 1 Down Folk 1 Up Folk 2 Down Folk 3 Up Chained Up Chained Down TRIO By pressing the F2 button the list of TRIO effects similar to Figure 308 will appear from where you can choose one of the effects di trio available by using the CURSOR buttons or the DATA/VALUE wheel: Standard Standard 2 Down Up Octave Down Octave Up Octave Up 2 Down-key down Up-key down Chained Up Chained Down Chained Open Down QUARTET By pressing the F3 button will appear the list of effects QUARTET similar to Figure 309 from which you can choose one of the available quartet effects by using the CURSOR buttons or the DATA/VALUE wheel: Standard Open Octave Down Jazz Jazz Down Jazz Up Block Chord Down Block Chord Up 108 KETRON AUDYA
109 Voicetron QUINTET By pressing the F4 button the list of QUINTET effects similar to Figure 310 will appear from which you can choose one of the available quintet effects by using the CURSOR buttons or the DATA/VALUE wheel: Standard Open Octave Down Sextet Open FIXED INTERV. By pressing the F5 button the list of FIXED INTERV. effects similar to Figure 311 will appear from which you can choose one of the available fixed interval effects by using the CURSOR buttons or the DATA/VALUE wheel: Duet Unison Duet Female Up Duet femal Down Trio Female/Male Sextet Female/Male 5th Down 5th Up Lead 5th Down Lead 5th Up 3rd Major Up VOCODER By pressing the F6 button the list of VOCODER effects similar to Figure 312 will appear from which you can edit the parameters of the vocoder effect. Select a parameter with the CURSOR buttons and change the value by using the DATA/VALUE wheel: ASSIGN (values Right, Left) OCTAVE (values -2, -1, 0, +1, + 2, auto) MIDI MODE (values ON/OFF): in this mode the VOCODER is active for the MIDI melody track. VOICES EDIT By pressing the F7 button the list of VOICES EDIT parameters similar to Figure 313 will appear. Here you can edit the harmonization parameters up to 5 voices. Select a vertiacal parameter by using the CURSOR buttons and the horizontal parameter by using the CURSOR Ó Á buttons. Modify the value of each selected parameter of the 5 voices (VOICES from 1 to 5) by using the DATA/VALUE wheel: VOLUME (values 0 63) PAN (values 64R > < 63L) FORMANT (values 0 63) DETUNE (values 0 63) CUTOFF (values 0 38) RESONANCE (values 0 7) KETRON AUDYA 109
110 Voicetron EQUALIZER By pressing the F8 button the list of EQUALIZER effects similar to Figure 314 will appear from which you can choose one of the 10-bands graphical equalizer preset by using the USER buttons from 1 to 5, or edit the parameters to set the custom equalization. Select one of the 10 EQ bands by using the CURSOR Ó Á buttons. Modify the value of the selected band by using the CURSOR buttons or the DATA/VALUE wheel (values from -14 db to14 db). The USER buttons from 1 to 5 allow to choose one of the following Preset: Flat (no equalization) LowCut (equalization with bass frequencies cut) HighCut (equalization with high frequencies cut) Loudness (bass and high frequencies boost) User (equalization set by the user) LowCut By pressing the USER 2 button you can set a low cut equalization, that is a high-pass filter on sound. Useful when you must cancel booming frequencies or to eliminate pop noises from the voice (Figure 315). HighCut By pressing the USER 3 button you set a high cut equalization, that is a low-pass filter on sound. Useful when you must cancel hissing frequencies or to eliminate feedback effects on the microphone (Figure 316). Loudness By pressing the button USER 4 you set an equalization with bass and high frequencies boost. Useful when in must enhance the frequencies in too absorbing rooms at too low volume (Figure 317). In other words, the natural loss at quite volumes of low and high frequencies by the human ear is compensated. User By pressing the USER 5 button you set an equalization made by the user. Useful when you must recall a particular equalization for different gigs (Figure 318). The User Preset is stored together the Voicetron Preset, as explained on the next page. 110 KETRON AUDYA
111 Voicetron EFFECTS By selecting the F9 button the list of EFFECTS similar to Figure 319 will appear from which you can edit the parameters of the REVERB and ECHO effects. Select the parameter by using the CURSOR buttons and edit the value of the 3 parameters by using the DATA/VALUE wheel. The three parameters are: EFFECTS SEND (values 0 63) REVERB PRESET (see the list at left) ECHO PRESET (see the list at right) REVERB PRESET Short Room Room Small Hall Large Hall Short Plate Vocal Plate Church Cathedral Gated Reverb Gated Plate User1 User2 User3 ECHO PRESET Mono Stereo Mono 3/4 Stereo 3/4 Mono 4/4 Stereo 4/4 Mono Triplet Stereo Triplet Mono Tap Stereo Tap Mono 3/4 Tap Stereo 3/4 Tap Mono 4/4 Tap Stereo 4/4 Tap Mono Triplet Tap Stereo Triplet Tap User1 User2 User3 VOCAL TO ARR. By selecting the F10 button the VOCAL TO ARR. screen like Figure 320 will appear where you can edit the parameters of this function. The function allows to set automatically a VOCALIZER effect associated to the part played by the Arranger. For example, you can set a DUET effect for the START, a TRIO effect for the variation A of the Arranger, a VOCODER effect for the variation B of the Arranger and so on. You can make the choice of the part by using the CURSOR buttons while the effect to assign can be selected by using the DATA/VALUE wheel or by using the F1- F5 buttons (DUET, TRIO, QUARTET, QUINTET and FIXED INTERV.) or the DATA/VALUE wheel. Saving a VOCALIZER effect 111 Once finished, press the SAVE button on the front panel. 222 A dialogue will appear to give a name ( Figure 321). Digit the name by using the keyboard and press the USER 5 button (SAVE) 333 Once saved, you can recall the custom effect from the second page of the VOCALIZER window (Figure 322). KETRON AUDYA 111
112 Search Search (Main View) Audya features a useful SEARCH function in order to search files stored in the internal disk or in external USB devices. When is the MAIN VIEW is active, the search engine looks different from the normal view. Searching a file in the MAIN VIEW window 111 Press the SEARCH button. 222 The last open directory of the disc will appear (Figure 323). 333 Use the CURSOR buttons or the DATA/ VALUE wheel and the ENTER button to search a folder. 444 Digit the name of a file, even partially, inputting letters and numbers from the keyboard. 555 In Figure 324, only the character S is inputted, the engine locates the first entry of the file name starting with an S. The found file will be highlighted. 666 In Figure 325, by entering the second character the engine locates more precisely what you are looking for. 777 Repeat inputting characters as you like. 888 When the file you are looking for it s found, you can press the ENTER button to start the file. In Figure 326 is SOLO TROMBONE.WAV. 999 By pressing the EXIT button on the front panel you can change the search folder on the disc By pressing the USER 5 button (EXIT) as shown by the arrow on Figure 327, you can exit the search function and return to the ordinary MAIN VIEW window. 112 KETRON AUDYA
113 User Assignable User Assignable By pressing the USER ASSIGNABLE button, located to left of the display, you can access the screen where to assign custom functions to the USER buttons (Figure 328). By using the F1-F5 buttons you can assign up to five USER_TABS_PRES, that is five different functions for the five User buttons below the display. Press one of the F1-F5 buttons and the EDIT button to access the screen like Figure 329. Here you can assign to each USER button one of the following functions: FILL 1 FILL 2 FILL 3 FILL 4 BREAK 1 BREAK 2 BREAK 3 BREAK 4 FILL TO ARR. REINTRO AUTO FILL AFTER FILL SWING BASS BASS TO ROOT BASS SUSTAIN LOWER MUTE LOWER OFF STOP LOWER 1 HOLD LOWER 2 HOLD PIANIST SUSTAIN MANUAL DRUM CRASH ONLY KICK DRUM&BASS KICK OFF SNARE OFF HIHAT OFF CYMBAL OFF TOM/FX OFF RIMSHOT OFF LATIN 1 OFF LATIN 2 OFF LATIN 3 OFF CLAP FX OFF WHA-WHA REVERB CHORUS ECHO/DELAY DIST/OVERDRIVE TEXT PAGE - TEXT PAGE + ARABIC RIGHT BOOST B Figure 328 Figure 329 Use the F10 button to save the USER_TABS_PRES in the current position. With BACK and FORWARD keys is possible to assign other 5 USER_TABS_PRES. By using the buttons F6-F10 you can assign to the USER slider the following functions: F6 - PFL: sets the PRE FADER LISTEN volume control. F7 - WAVE FILTER: sets the cutoff frequency on the WAVE Player. F8 - CHORD 1 WHA-WHA: sets the USER slider to adjust the cutoff frequency of the chord 1, in order to produce a Wha-Wha effect. By pressing repeatedly the button you can set the same function to CHORD 1, CHORD 2, CHORD 3, CHORD 4, CHORD 5, BASS, ALL CHORDS, ALL STYLE and RIGHT. F9 - PORTAMENTO TIME: sets the USER slider to adjust the portamento time. F10 - CHORD 2 CUTOFF: sets the USER slider to adjust the cutoff frequency of the chord 2. By pressing repeatedly the button you can set the same function to CHORD 1, CHORD 2, CHORD 3, CHORD 4, CHORD 5, BASS, ALL CHORDS, ALL STYLE and RIGHT. KETRON AUDYA 113
114 User Styles User Styles Audya features two style families: FACTORY STYLES and USER STYLES. The FACTORY STYLES are the built-in styles of Audya and can be accessed by using the keypad in the STYLE section and the ordinary selection of the style by using the F1-F10 buttons, as already described in the Styles chapter on page 17. The styles of this family cannot be modified, meaning that you cannot overwrite them. You can load these FACTORY STYLES into memory and play them. However, you can edit the style currently loaded in memory by using the edit pages described in STYLE VIEW (see on page 53). Then, you can store the edited style as USER STYLE. Storing a FACTORY STYLE as a USER STYLE 111 Select a FACTORY STYLE. 222 Once you have modified the style in the Style Modeling environment (see STYLE VIEW on page 53), press the SAVE button. 333 You will be prompted to input a name for the USER STYLE. Digit a name on the dialogue box by inputting characters directly from the keyboard and press SAVE again (Figure 330). 444 After saving, the style will be available in the USER STYLES area (Figure 331). 555 Load the modified style, from the USER STYLES area, by pressing the USER STYLES button. To reload the style that you have modified and stored, you must search it and load it from the USER STYLES area. 114 KETRON AUDYA
115 MSP function MSP Audya offers a complete Multi Sample Player editor. To access the MSP function, press the WAVE button, choose a file from the list in the WAVE folder and press the EDIT button. Creating an MSP 111 Select a WAV format file from the WAVE folder and press ENTER to load the file into memory (Figure 332). By using the F1-F10 buttons you can access the following functions: F1 - START: sets the start of the note range on the keyboard. Press a button on the keyboard for the automatic assignment (Figure 333) or use the DATA/VALUE wheel or the CURSOR Ó Á. F2 - END: sets the end of the note range (Figure 334) as described above. F3 - KEY: sets the basic pitch. Press a button on the keyboard for the automatic assignment. F4 - PITCH: it can be TRACKING, that is tuned for each button of the keyboard, or FIXED, that is with fixed pitch for any keys of the keyboard. F5 - FINE: fine tuning of the sound up to +99 cents of a semitone. F6 - VOL: sets the output volume. F7 - CUTOFF: sets the cutoff frequency (low-cut filter). F8 - EP (END POINT): sets where the sound ends. F9 - LP (LOOP POINT): sets where the sound loops. 222 By using the USER 1 button (PAGE >>) you can jump to a further screen to edit the parameters of the sample (Figure 335). By using the F1-F10 buttons you can access the following functions: F1 - ATTACK: sets the attack time of the envelope. F2 - DECAY: sets the decay time of the envelope. F3 - SUSTAIN: sets the sustain level of the envelope. F4 - RELEASE: sets the release time of the envelope. F6 - SLOPE: sets the slope of the envelope. F7 - OFFSET: sets the amount of the envelope accordingly to the dynamics. F8 - FILT. SLOPE: sets the filter slope. F9 - FILT. OFFSET: sets the amount of offset on the filter accordingly to the dynamics. 333 Load another WAV file, assign it to another button and repeat editing. 444 When you select all the desired WAV files you can see the list of the files loaded into MSP by pressing the MSP VIEW button (USER 2 button). In this screen you can check the files out, remove files (USER 3 button) and play a file by using the SOLO button (USER 4 button). This environment lets you ri-edit the previously created MSP files. By pressing the MSP VIEW button again you exit to the main window. KETRON AUDYA 115
116 MSP function Saving and loading an MSP 111 When you finish editing, save the MSP by using the USER 5 button (SAVE). Digit a name on the dialogue box by inputting characters directly from the keyboard and press SAVE again (Figure 336). 222 Select an MSP from disc to load it into memory. By pressing the ENTER button, a progress bar will appear. When the file is loaded, you can select it by pressing the INS-EFFECT SFX. It will be treated as an INS voice (Program or MIDI insertion, etc.). NOTE The MSP files created by Audya will be stores in a single file containing all the information data to work, unlike the previous versions of KETRON files which need to have the WAV files in the same folder. Ot means that, if you want to use a previous version of MSP file, you should put all the linked WAV files in the same folder of the MSP file. 116 KETRON AUDYA
117 Text Scrolling Text scrolling In addition to the ordinary lyric functions, showing synchronized text contained in the Standard MIDI files (karaoke), Audya allows to synchronize lyric with any audio and MP3 file. Combining a text file with a MIDI file, an MP3 or a WAVE file 111 Make the USB connection to access the hard disk of Audya. After connecting, open the WAVE folder and copy a text file (an ordinary TXT file) containing the lyric of a song. The name of the TXT file must be identical to the title of the song (except the file extension) (Figure 337). In the example, the text file is Chill Out.txt corresponding to the song Chill Out.wav. 222 After disconnecting properly the USB connection, press the WAVE button to access the WAVE folder containing the songs. 333 Select the song matching the same TXT file and start playback by pressing the START button (Figure 338). 444 Press F2 (LYRIC ON) to show the lyric on the display (Figure 339). 555 When necessary, jump to the next page of lyric, by pressing the CURSOR button to display the next lyric page (Figure 340). Synchronizing the lyric auto-scroll 111 Playback the WAVE file (MIDI or MP3). 222 Press the RECORD button. 333 Scroll the text pages by pressing the CURSOR button as necessary. 444 While the file is still running, press the SAVE button. 555 You will be prompted to save the TXT file. 666 Confirm. 777 When you restart the song, the displayed lyric will change in sync. KETRON AUDYA 117
118 Disk Disk Audya features a bunch of functions dedicated to the disk management. Disk Menu 111 Press the DISK button to see the content of the internal disk (Figure 341). The disk contains a certain number of folders, that you can access by using the CURSOR or the DATA/VALUE wheel. The content is: DJ LOOP MIDIFILE MP3 PLAYLIST SFX STYLES WAVE INSTRUMENTS REGISTRATION SYSTEM 222 Press the ENTER button to enter the selected folder. 333 Press the EXIT button to exit the selected folder and jump to the parent folder. 444 Press the USER 5 button (DISK MENU) to list all the available functions (Figure 342): F1 - COPY: copies one or more files. F2 - DELETE: deletes one or more files. F3 - MOVE: moves one or more files. F4 - RENAME: rename a file. F5 - SAVE: open a screen to save PROGRAM, GM VOICE, VOICE LIST, DRAWBAR, DRUMSET F6 - NEW FOLDER: creates a new folder. F7 - DEL. FOLDER: deletes a folder. Copy, delete and move 111 In order to execute the copy, delete and move functions, first select one or more files by using the ENTER button. A blue dot near to each selected file will appear (Figure 343). 222 Press the F1 button (COPY), F2 (DELETE) or F3 (MOVE) to select the appropriate function. 333 Press the USER 5 button (EXECUTE) to execute the selected function or the USER 4 button (EXIT) to cancel the operation. Create or delete a folder 111 Press the F6 button to create a new folder. 222 Give a name by inputting the characters from the keyboard. In the example, the folder name is NEW FOLDER. 333 Press the USER 5 button (EXECUTE). 444 The folder will be created on the current position of the disk (Figure 344). 555 Press the F7 button (DEL. FOLDER) to enable the delete folder function. 666 Press the USER 5 button (EXECUTE) to delete the folder or the EXIT button to cancel the operation. 118 KETRON AUDYA
AUDYA 4 and AUDYA 5 new panel
 AUDYA 4 and AUDYA 5 new panel Audya 4 and Audya 5 panel The new panel on Audya 4 and 5 Multi-Tabs are made of a group of 16 buttons on the left side of the keyboard with which you can activate and control
AUDYA 4 and AUDYA 5 new panel Audya 4 and Audya 5 panel The new panel on Audya 4 and 5 Multi-Tabs are made of a group of 16 buttons on the left side of the keyboard with which you can activate and control
Kogan Bluetooth Karaoke System with Dual Microphones KAKAR2MICA
 Kogan Bluetooth Karaoke System with Dual Microphones KAKAR2MICA K TABLE OF CONTENTS SAFETY & WARNINGS...1 IMPORTANT SAFETY INSTRUCTIONS...1 AC CONNECTION...2 LOCATION OF CONTROLS...3 ASSEMBLY AND CONNECTIONS...4
Kogan Bluetooth Karaoke System with Dual Microphones KAKAR2MICA K TABLE OF CONTENTS SAFETY & WARNINGS...1 IMPORTANT SAFETY INSTRUCTIONS...1 AC CONNECTION...2 LOCATION OF CONTROLS...3 ASSEMBLY AND CONNECTIONS...4
1/4 Guitar / Mic input
 1/4 Guitar / Mic input Important Safety Instructions 1) Read these instructions All the safety and operating instructions should be read before this product is operated. 2) Keep these instructions The
1/4 Guitar / Mic input Important Safety Instructions 1) Read these instructions All the safety and operating instructions should be read before this product is operated. 2) Keep these instructions The
SOUNDSTICKS WIRELESS. Setup Guide. Downloaded from
 SOUNDSTICKS WIRELESS Setup Guide English Japanese Simplified Chinese 2 SOUNDSTICKS WIRELESS 1. Read these instructions. 2. Keep these instructions. 3. Heed all warnings. 4. Follow all instructions. 5.
SOUNDSTICKS WIRELESS Setup Guide English Japanese Simplified Chinese 2 SOUNDSTICKS WIRELESS 1. Read these instructions. 2. Keep these instructions. 3. Heed all warnings. 4. Follow all instructions. 5.
FOOT CONTROLLER FCV100
 CV NORM OUTPUT2 OUTPUT1 MIN VOL 0 10 User Manual FOOT CONTROLLER FCV100 Ultra-Flexible Dual-Mode Foot Pedal for Volume and Modulation Control 2 FOOT CONTROLLER FCV100 User Manual Table of Contents Thank
CV NORM OUTPUT2 OUTPUT1 MIN VOL 0 10 User Manual FOOT CONTROLLER FCV100 Ultra-Flexible Dual-Mode Foot Pedal for Volume and Modulation Control 2 FOOT CONTROLLER FCV100 User Manual Table of Contents Thank
DPR-39. GB Revision 1
 DPR-39 GB Revision 1 Important Safety Instructions 1. Read these instructions. 2. Keep these instructions. 3. Heed all warnings. 4. Follow all instructions. 5. Do not use this apparatus near water. 6.
DPR-39 GB Revision 1 Important Safety Instructions 1. Read these instructions. 2. Keep these instructions. 3. Heed all warnings. 4. Follow all instructions. 5. Do not use this apparatus near water. 6.
User's manual Studio 22 Pro USB
 User's manual Studio 22 Pro USB Precaution Thank you for purchasing this digital appliance. To ensure perfect operation and security, please read the manual carefully and retain it for future reference.
User's manual Studio 22 Pro USB Precaution Thank you for purchasing this digital appliance. To ensure perfect operation and security, please read the manual carefully and retain it for future reference.
User`s Guide SBAR-51. Sound Bar and Docking Station
 User`s Guide SBAR-51 Sound Bar and Docking Station Please read the following instructions carefully before connecting, operating or adjusting this product. Please keep this manual in a convenient place
User`s Guide SBAR-51 Sound Bar and Docking Station Please read the following instructions carefully before connecting, operating or adjusting this product. Please keep this manual in a convenient place
DPR-34+ GB Revision 2
 DPR-34+ GB Revision 2 1. 2. 3. 4. 5. 6. 7. 8. 9. Important Safety Instructions Read these instructions. Keep these instructions. Heed all warnings. Follow all instructions. Do not use this apparatus near
DPR-34+ GB Revision 2 1. 2. 3. 4. 5. 6. 7. 8. 9. Important Safety Instructions Read these instructions. Keep these instructions. Heed all warnings. Follow all instructions. Do not use this apparatus near
WELCOME SAFETY INSTRUCTIONS
 IMPORTANT ANNOUNCEMENT FOR A HIGH PERFORMANCE OF THE QUALITY AND USEFUL LIFE OF THE SOUND, WE RECOMMEND NOT TO TOUCH THE MEMBRANES OF THE SPEAKERS, DUE TO THE RISK OF CRUSHING AND DEFORMATION. THE WARRANTY
IMPORTANT ANNOUNCEMENT FOR A HIGH PERFORMANCE OF THE QUALITY AND USEFUL LIFE OF THE SOUND, WE RECOMMEND NOT TO TOUCH THE MEMBRANES OF THE SPEAKERS, DUE TO THE RISK OF CRUSHING AND DEFORMATION. THE WARRANTY
Integrated Amplifier with USB / SD Inputs IA1200
 Integrated Amplifier with USB / SD Inputs WARNING! CAUTION: TO REDUCE THE RISK OF ELECTRIC SHOCK, DO NOT REMOVE THE COVER OF THIS UNIT. THERE ARE NOUSER-SERVICEABLE PARTS INSIDE. REFER ALL SERVICING TO
Integrated Amplifier with USB / SD Inputs WARNING! CAUTION: TO REDUCE THE RISK OF ELECTRIC SHOCK, DO NOT REMOVE THE COVER OF THIS UNIT. THERE ARE NOUSER-SERVICEABLE PARTS INSIDE. REFER ALL SERVICING TO
DUPLICATOR. Ultra-Simple Vocal Effects Stompbox with Doubling, Reverb and Pitch Correction. User Manual
 DUPLICATOR Ultra-Simple Vocal Effects Stompbox with Doubling, Reverb and Pitch Correction User Manual 2 DUPLICATOR User Manual Important Safety Instructions Terminals marked with this symbol carry electrical
DUPLICATOR Ultra-Simple Vocal Effects Stompbox with Doubling, Reverb and Pitch Correction User Manual 2 DUPLICATOR User Manual Important Safety Instructions Terminals marked with this symbol carry electrical
USER S MANUAL. Dual Channel 15 Band EQ USB. 19" DIGITAL (482mm) DS-EQ215 PARAMETER OUT EQUALIZER ESCAPE
 DS-EQ215 USER S MANUAL IN PARAMETER DS-EQ215 OUT EQUALIZER ESCAPE Dual Channel 15 Band EQ 19" DIGITAL (482mm) USB Contents Introduction...1 Safety Instructions... 2 Getting Started with Front Panel Controls...
DS-EQ215 USER S MANUAL IN PARAMETER DS-EQ215 OUT EQUALIZER ESCAPE Dual Channel 15 Band EQ 19" DIGITAL (482mm) USB Contents Introduction...1 Safety Instructions... 2 Getting Started with Front Panel Controls...
WARNING! CAUTION: TO REDUCE THE RISK OF ELECTRIC SHOCK, DO NOT REMOVE THE COVER OF THIS UNIT. THERE ARE NO USER
 PTA44BT 4 Channel Audio Amplifier Multi-Source 1/4 Audio/Microphone inputs MP3/USB/SD Readers/ FM radio, Built-in Wireless BT Audio Streaming (500 Watts) WARNING! CAUTION: TO REDUCE THE RISK OF ELECTRIC
PTA44BT 4 Channel Audio Amplifier Multi-Source 1/4 Audio/Microphone inputs MP3/USB/SD Readers/ FM radio, Built-in Wireless BT Audio Streaming (500 Watts) WARNING! CAUTION: TO REDUCE THE RISK OF ELECTRIC
Speaker Dock for ipod/iphone. Owner s Manual
 JBL On Stage * Micro III Speaker Dock for ipod/iphone Owner s Manual Important Safety Instructions 1. Read these instructions. 2. Keep these instructions. 3. Heed all warnings. 4. Follow all instructions.
JBL On Stage * Micro III Speaker Dock for ipod/iphone Owner s Manual Important Safety Instructions 1. Read these instructions. 2. Keep these instructions. 3. Heed all warnings. 4. Follow all instructions.
CRITICAL MASS. Studio-Quality Vocal Stompbox for Large Group-Sound Effects. User Manual
 CRITICAL MASS Studio-Quality Vocal Stompbox for Large Group-Sound Effects User Manual 2 CRITICAL MASS User Manual Important Safety Instructions Terminals marked with this symbol carry electrical current
CRITICAL MASS Studio-Quality Vocal Stompbox for Large Group-Sound Effects User Manual 2 CRITICAL MASS User Manual Important Safety Instructions Terminals marked with this symbol carry electrical current
PORTABLE WIRELESS PA SYSTEM WITH LITHIUM -ION RECHARGEABLE BATTERY AWP6042 OWNER S MANUAL. Handheld Microphone Headset Transmitter
 PORTABLE WIRELESS PA SYSTEM WITH LITHIUM -ION RECHARGEABLE BATTERY AWP6042 OWNER S MANUAL X1 Headset Microphone AWX6042H VHF Wireless Headset Transmitter Handheld Microphone Headset Transmitter Thank you
PORTABLE WIRELESS PA SYSTEM WITH LITHIUM -ION RECHARGEABLE BATTERY AWP6042 OWNER S MANUAL X1 Headset Microphone AWX6042H VHF Wireless Headset Transmitter Handheld Microphone Headset Transmitter Thank you
EASY FIREWIRE Audio Interface
 EASY FIREWIRE Audio Interface ENGLISH USER S MANUAL IMPORTANT SAFETY INSTRUCTIONS shall be placed on the apparatus. The MAINS plug is used as the disconnect device, the disconnect device shall remain readily
EASY FIREWIRE Audio Interface ENGLISH USER S MANUAL IMPORTANT SAFETY INSTRUCTIONS shall be placed on the apparatus. The MAINS plug is used as the disconnect device, the disconnect device shall remain readily
ACTIVE LOUDSPEAKER. Model: DJSP1216LBT
 ACTIVE LOUDSPEAKER Model: DJSP1216LBT PLEASE READ THIS USER MANUAL COMPLETELY BEFORE OPERATING THIS UNIT AND RETAIN THIS BOOKLET FOR FUTURE REFERENCE. WARNINGS To reduce the risk of fire or electric shock,
ACTIVE LOUDSPEAKER Model: DJSP1216LBT PLEASE READ THIS USER MANUAL COMPLETELY BEFORE OPERATING THIS UNIT AND RETAIN THIS BOOKLET FOR FUTURE REFERENCE. WARNINGS To reduce the risk of fire or electric shock,
Plug-in wireless speaker
 JBL Soundfly BT Plug-in wireless speaker Quick Setup Guide Welcome Thank you for purchasing the JBL Soundfly BT plug-in wireless speaker. Soundfly BT will fill your room with sound from your portable Bluetooth-enabled
JBL Soundfly BT Plug-in wireless speaker Quick Setup Guide Welcome Thank you for purchasing the JBL Soundfly BT plug-in wireless speaker. Soundfly BT will fill your room with sound from your portable Bluetooth-enabled
OWNER S MANUAL CD-2 V 1.3
 OWNER S MANUAL CD-2 V 1.3 2 TABLE OF CONTENTS WARNINGS... 3 ACCESSORIES... 4 REMOTE CONTROL... 5 FRONT PANEL... 6 REAR PANEL... 7 MENU SYSTEM... 8 NOTES OF IMPORTANCE... 10 CONNECTORS... 11 TECHNICAL SPECIFICATIONS...
OWNER S MANUAL CD-2 V 1.3 2 TABLE OF CONTENTS WARNINGS... 3 ACCESSORIES... 4 REMOTE CONTROL... 5 FRONT PANEL... 6 REAR PANEL... 7 MENU SYSTEM... 8 NOTES OF IMPORTANCE... 10 CONNECTORS... 11 TECHNICAL SPECIFICATIONS...
VeniceF16/VeniceF16R/ VeniceF24/VeniceF32
 VeniceF16/VeniceF16R/ VeniceF24/VeniceF32 Quick Start Guide midasconsoles.com 2 VeniceF16/VeniceF16R/VeniceF24/VeniceF32 Quick Start Guide VeniceF16/VeniceF16R/VeniceF24/VeniceF32 Quick Start Guide 3 Important
VeniceF16/VeniceF16R/ VeniceF24/VeniceF32 Quick Start Guide midasconsoles.com 2 VeniceF16/VeniceF16R/VeniceF24/VeniceF32 Quick Start Guide VeniceF16/VeniceF16R/VeniceF24/VeniceF32 Quick Start Guide 3 Important
User Manual ABS Molded Powered Loudspeaker MODEL: PB15PKG. QUESTIONS / COMMENTS CALL or pr o.com
 User Manual ABS Molded Powered Loudspeaker MODEL: PB15PKG QUESTIONS / COMMENTS CALL 888-842-6277 or email info@t pr o.com PB15PKG WARNING! CAUTION: TO REDUCE THE RISK OF ELECTRIC SHOCK, DO NOT REMOVE THE
User Manual ABS Molded Powered Loudspeaker MODEL: PB15PKG QUESTIONS / COMMENTS CALL 888-842-6277 or email info@t pr o.com PB15PKG WARNING! CAUTION: TO REDUCE THE RISK OF ELECTRIC SHOCK, DO NOT REMOVE THE
OUTPUT2 OUTPUT1 MIN VOL CV NORM. Quick Start Guide FCV100. Ultra-Flexible Dual-Mode Foot Pedal for Volume and Modulation Control
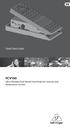 CV NORM OUTPUT2 OUTPUT1 MIN VOL 0 10 Quick Start Guide FCV100 Ultra-Flexible Dual-Mode Foot Pedal for Volume and Modulation Control 2 FCV100 User Manual Table of Contents Thank you... 2 Important Safety
CV NORM OUTPUT2 OUTPUT1 MIN VOL 0 10 Quick Start Guide FCV100 Ultra-Flexible Dual-Mode Foot Pedal for Volume and Modulation Control 2 FCV100 User Manual Table of Contents Thank you... 2 Important Safety
VeniceU16/VeniceU24/VeniceU32
 VeniceU16/VeniceU24/VeniceU32 Quick Start Guide midasconsoles.com 2 VeniceU16/VeniceU24/VeniceU32 Quick Start Guide VeniceU16/VeniceU24/VeniceU32 Quick Start Guide 3 Important Safety Instructions Terminals
VeniceU16/VeniceU24/VeniceU32 Quick Start Guide midasconsoles.com 2 VeniceU16/VeniceU24/VeniceU32 Quick Start Guide VeniceU16/VeniceU24/VeniceU32 Quick Start Guide 3 Important Safety Instructions Terminals
IMPORTANT! USER MANUAL. LPU192CD Hi-Fi Turntable Stereo System WARRANTY INFORMATION INSIDE. PLEASE READ.
 LPU192CD Hi-Fi Turntable Stereo System USER MANUAL IMPORTANT! WARRANTY INFORMATION INSIDE. PLEASE READ Trademark of TEAC Corporation JAPAN www.teac.com.au 1 1 Read these Instructions. 2 Keep these Instructions.
LPU192CD Hi-Fi Turntable Stereo System USER MANUAL IMPORTANT! WARRANTY INFORMATION INSIDE. PLEASE READ Trademark of TEAC Corporation JAPAN www.teac.com.au 1 1 Read these Instructions. 2 Keep these Instructions.
User s Guide. Digital Whole Home Audio Distribution System
 User s Guide Digital Whole Home Audio Distribution System Document Number 62R00-1 Rev A October, 2006 Copyright 2006 Home Automation, Inc. All Rights Reserved Precautions Exposure to extremely high noise
User s Guide Digital Whole Home Audio Distribution System Document Number 62R00-1 Rev A October, 2006 Copyright 2006 Home Automation, Inc. All Rights Reserved Precautions Exposure to extremely high noise
Quick Guide. ENC-H Video Encoder XX
 Quick Guide ENC-H264-16 Video Encoder XX298-20-00 Vicon Industries Inc. does not warrant that the functions contained in this equipment will meet your requirements or that the operation will be entirely
Quick Guide ENC-H264-16 Video Encoder XX298-20-00 Vicon Industries Inc. does not warrant that the functions contained in this equipment will meet your requirements or that the operation will be entirely
It s the sound. Rev. C. Part Number
 It s the sound. Rev. C Part Number 910585-003 i CAUTION RISK OF ELECTRIC SHOCK DO NOT OPEN The lightning flash with the arrowhead symbol, within an equilateral triangle is intended to alert the user to
It s the sound. Rev. C Part Number 910585-003 i CAUTION RISK OF ELECTRIC SHOCK DO NOT OPEN The lightning flash with the arrowhead symbol, within an equilateral triangle is intended to alert the user to
HP-101 HEADPHONE AMPLIFIER
 HP-101 HEADPHONE AMPLIFIER User s Guide Before using your headphone amplifier, please read this User s Guide thoroughly and keep it for future reference. IMPORTANT Safety Instructions Please read these
HP-101 HEADPHONE AMPLIFIER User s Guide Before using your headphone amplifier, please read this User s Guide thoroughly and keep it for future reference. IMPORTANT Safety Instructions Please read these
IA1000. Integrated Amplifier with USB / SD Inputs IA1000. QUESTIONS/COMMENTS CALL or
 Integrated Amplifier with USB / SD Inputs QUESTIONS/COMMENTS CALL 888-842-6277 or email info@tpro.com WARNING! CAUTION: TO REDUCE THE RISK OF ELECTRIC SHOCK, DO NOT REMOVE THE COVER OF THIS UNIT. THERE
Integrated Amplifier with USB / SD Inputs QUESTIONS/COMMENTS CALL 888-842-6277 or email info@tpro.com WARNING! CAUTION: TO REDUCE THE RISK OF ELECTRIC SHOCK, DO NOT REMOVE THE COVER OF THIS UNIT. THERE
KILBURN - PORTABLE ACTIVE STEREO SPEAKER USER MANUAL
 KILBURN - PORTABLE ACTIVE STEREO SPEAKER USER MANUAL Apple TV, Airport Express, iphone, ipod, ipod Classic, ipod Nano, ipod Shuffle, ipod Touch, ipad and Safari are trademarks of Apple Inc., registered
KILBURN - PORTABLE ACTIVE STEREO SPEAKER USER MANUAL Apple TV, Airport Express, iphone, ipod, ipod Classic, ipod Nano, ipod Shuffle, ipod Touch, ipad and Safari are trademarks of Apple Inc., registered
U S E R M A N U A L. Pod3. Copyright 2007 IPE Music
 U S E R M A N U A L Pod3 Copyright 2007 IPE Music Precaution Thank you for purchasing this digital appliance. To ensure perfect operation and security, please read the manual carefully and retain it for
U S E R M A N U A L Pod3 Copyright 2007 IPE Music Precaution Thank you for purchasing this digital appliance. To ensure perfect operation and security, please read the manual carefully and retain it for
AVC7505 OWNER S MANUAL
 RECORDABLE MP3+G PROF. KARAOKE PLAYER W/HDMI & VGA OUTPUTS AVC7505 OWNER S MANUAL PLAY/PAUSE ACC7505-01 Safety Instructions Package Contents FRONT PANEL REAR PANEL REMOTE CONTROL USB & SD CARD A/V Connection
RECORDABLE MP3+G PROF. KARAOKE PLAYER W/HDMI & VGA OUTPUTS AVC7505 OWNER S MANUAL PLAY/PAUSE ACC7505-01 Safety Instructions Package Contents FRONT PANEL REAR PANEL REMOTE CONTROL USB & SD CARD A/V Connection
Bluetooth Portable Speaker Slate MODEL:CAB PLEASE READ CAREFULLY BEFORE OPERATING THIS EQUIPMENT
 Bluetooth Portable Speaker Slate MODEL:CAB-31653 PLEASE READ CAREFULLY BEFORE OPERATING THIS EQUIPMENT Important Safety Instructions CAUTION RISK OF ELECTRIC SHOCK DO NOT OPEN CAUTION: TO REDUCE THE ELECTRIC
Bluetooth Portable Speaker Slate MODEL:CAB-31653 PLEASE READ CAREFULLY BEFORE OPERATING THIS EQUIPMENT Important Safety Instructions CAUTION RISK OF ELECTRIC SHOCK DO NOT OPEN CAUTION: TO REDUCE THE ELECTRIC
SML385BTBK / SML385BTW
 TM SML385BTBK / SML385BTW INSTRUCTION MANUAL www.singingmachine.com The Singing Machine is a registered trademark of The Singing Machine Co., Inc. Warnings CAUTION RISK OF ELECTRIC SHOCK DO NOT OPEN CAUTION:
TM SML385BTBK / SML385BTW INSTRUCTION MANUAL www.singingmachine.com The Singing Machine is a registered trademark of The Singing Machine Co., Inc. Warnings CAUTION RISK OF ELECTRIC SHOCK DO NOT OPEN CAUTION:
CS-MP125 INSTRUCTION MANUAL. Dual Alarm Clock Radio with Universal Dock for ipod. Please read this manual carefully before operation.
 CS-MP125 Dual Alarm Clock Radio with Universal Dock for ipod INSTRUCTION MANUAL Please read this manual carefully before operation. Precautions For Customer Use: Enter below the serial number that is located
CS-MP125 Dual Alarm Clock Radio with Universal Dock for ipod INSTRUCTION MANUAL Please read this manual carefully before operation. Precautions For Customer Use: Enter below the serial number that is located
Classic Kiosk. User Guide. Before operating the unit, please read this manual thoroughly, and retain it for future reference
 User Guide Before operating the unit, please read this manual thoroughly, and retain it for future reference Notice 1. When disconnecting the display from an electrical outlet, the plug must be pulled
User Guide Before operating the unit, please read this manual thoroughly, and retain it for future reference Notice 1. When disconnecting the display from an electrical outlet, the plug must be pulled
FOOT CONTROLLER FCV100. Quick Start Guide. Ultra-Flexible Dual-Mode Foot Pedal for Volume and Modulation Control
 CV NORM OUTPUT2 OUTPUT1 MIN VOL 0 10 Quick Start Guide (Check Out behringer.com for Full Manual) FOOT CONTROLLER FCV100 Ultra-Flexible Dual-Mode Foot Pedal for Volume and Modulation Control 2 FOOT CONTROLLER
CV NORM OUTPUT2 OUTPUT1 MIN VOL 0 10 Quick Start Guide (Check Out behringer.com for Full Manual) FOOT CONTROLLER FCV100 Ultra-Flexible Dual-Mode Foot Pedal for Volume and Modulation Control 2 FOOT CONTROLLER
PMXU83BT. PMXU43BT - PMXU63BT - PMXU83BT Wireless BT Streaming Studio Mixer DJ Controller Audio Mixing Console System
 PMXUBT PMXU6BT PMXU8BT PMXUBT - PMXU6BT - PMXU8BT Wireless BT Streaming Studio Mixer DJ Controller Audio Mixing Console System TABLE OF CONTENTS Important Safety Instructions 1. Introduction General mixing
PMXUBT PMXU6BT PMXU8BT PMXUBT - PMXU6BT - PMXU8BT Wireless BT Streaming Studio Mixer DJ Controller Audio Mixing Console System TABLE OF CONTENTS Important Safety Instructions 1. Introduction General mixing
Always there to help you. Register your product and get support at SPA1330. Question? Contact Philips.
 Always there to help you Register your product and get support at www.philips.com/welcome Question? Contact Philips SPA1330 User manual Contents 1 Important 2 Safety 2 Notice 3 English 2 Your multimedia
Always there to help you Register your product and get support at www.philips.com/welcome Question? Contact Philips SPA1330 User manual Contents 1 Important 2 Safety 2 Notice 3 English 2 Your multimedia
Technical Tables INDEX
 Owner s Manual INDEX PAGE Safety Instructions Connections Control panel and push button functions Right Menu and Live setting Parameter management A guide how to start playing Voices and User Voices Programs
Owner s Manual INDEX PAGE Safety Instructions Connections Control panel and push button functions Right Menu and Live setting Parameter management A guide how to start playing Voices and User Voices Programs
User s Guide. Digital Whole Home Audio Distribution System. Includes 8 audio source inputs and 8 amplified audio zones
 User s Guide Digital Whole Home Audio Distribution System FEATURES Includes 8 audio source inputs and 8 amplified audio zones Hi-Fi2 SYSTEM Optional Hi-Fi2 Expansion Kit adds 8 more zones (16 total) Super
User s Guide Digital Whole Home Audio Distribution System FEATURES Includes 8 audio source inputs and 8 amplified audio zones Hi-Fi2 SYSTEM Optional Hi-Fi2 Expansion Kit adds 8 more zones (16 total) Super
Us U er e r G u G i u de d AX A 3 X DA D N A T N E T I/O / O Car a d r d
 User Guide AX32 DANTE I/O Card IMPORTANT SAFETY INSTRUCTIONS READ AND KEEP THESE INSTRUCTIONS WARNING when using electric products, basic precautions should be followed, including the following: Read all
User Guide AX32 DANTE I/O Card IMPORTANT SAFETY INSTRUCTIONS READ AND KEEP THESE INSTRUCTIONS WARNING when using electric products, basic precautions should be followed, including the following: Read all
C ookie User Manual BC
 Cookie User Manual BC Cookie Please follow the instruction in this guide to enjoy the best sound. Cookie User Manual Hold "O" button to power on and off Press "O" button to play/pause music (for compatible
Cookie User Manual BC Cookie Please follow the instruction in this guide to enjoy the best sound. Cookie User Manual Hold "O" button to power on and off Press "O" button to play/pause music (for compatible
THANK YOU! Crush PiX 20L. Thank you for choosing Orange. You are now a member of the Legendary British Guitar Amplifier owners club!
 1 THANK YOU! Thank you for choosing Orange. You are now a member of the Legendary British Guitar Amplifier owners club! Since 168 when the company was founded, Orange has been a pioneering force in the
1 THANK YOU! Thank you for choosing Orange. You are now a member of the Legendary British Guitar Amplifier owners club! Since 168 when the company was founded, Orange has been a pioneering force in the
BEST MEDIA BM- USER S MANUAL
 BEST MEDIA BM- USER S MANUAL Safety Information The lighting flash with arrowhead symbol, within an equilateral triangle. Is intended to alert the user to the presence of uninsulated dangerous voltage
BEST MEDIA BM- USER S MANUAL Safety Information The lighting flash with arrowhead symbol, within an equilateral triangle. Is intended to alert the user to the presence of uninsulated dangerous voltage
IMPORTANT SAFETY INSTRUCTIONS. 7) Do not block any ventilation openings. Install in accordance with the manufacturer s instructions.
 TEDDY stage monitor IMPORTANT SAFETY INSTRUCTIONS THE LIGHTNING FLASH WITH ARROWHEAD SYMBOL, WITHIN AN EQUILATERAL TRIANGLE, IS INTENDED TO ALERT THE USER TO THE PRESENCE OF UNINSULATED DANGEROUS VOLTAGE
TEDDY stage monitor IMPORTANT SAFETY INSTRUCTIONS THE LIGHTNING FLASH WITH ARROWHEAD SYMBOL, WITHIN AN EQUILATERAL TRIANGLE, IS INTENDED TO ALERT THE USER TO THE PRESENCE OF UNINSULATED DANGEROUS VOLTAGE
DAB A d a pt e r 3+ Dear Customer,
 Dear Customer, Quality has always been our driving force and founding Argon Audio is a natural extension of this philosophy. We have 20 years' experience in creating and specifying high quality products,
Dear Customer, Quality has always been our driving force and founding Argon Audio is a natural extension of this philosophy. We have 20 years' experience in creating and specifying high quality products,
Instruction Manual Please read carefully before use and keep for future reference.
 Portable Bluetooth Speaker with Colored Lights NAS-3096 Instruction Manual Please read carefully before use and keep for future reference. Important Safety Information CAUTION RISK OF ELECTRIC SHOCK DO
Portable Bluetooth Speaker with Colored Lights NAS-3096 Instruction Manual Please read carefully before use and keep for future reference. Important Safety Information CAUTION RISK OF ELECTRIC SHOCK DO
VISO 1. Wireless Digital Music System. Owner s Manual ENGLISH FRANÇAIS ESPAÑOL PORTUGUÊS ITALIANO DEUTSCH NEDERLANDS SVENSKA РУССКИЙ
 PORTUGUÊS ESPAÑOL FRANÇAIS Wireless Digital Music System VISO 1 Owner s Manual IMPORTANT SAFETY INSTRUCTIONS PORTUGUÊS FRANÇAIS ESPAÑOL 1 Read these instructions. 2 Keep these instructions. 3 Heed all
PORTUGUÊS ESPAÑOL FRANÇAIS Wireless Digital Music System VISO 1 Owner s Manual IMPORTANT SAFETY INSTRUCTIONS PORTUGUÊS FRANÇAIS ESPAÑOL 1 Read these instructions. 2 Keep these instructions. 3 Heed all
AZATOM iflute 2. Portable Lightning Docking Station. User Manual. This manual is available to download online at
 AZATOM iflute 2 Portable Lightning Docking Station User Manual This manual is available to download online at www.azatom.com Thank you for shopping with AZATOM Please read this manual carefully before
AZATOM iflute 2 Portable Lightning Docking Station User Manual This manual is available to download online at www.azatom.com Thank you for shopping with AZATOM Please read this manual carefully before
Important Safety Instructions...2 Safety...2 Warning...3. Identifying the Parts...4 Main Unit...4 Remote Control...5
 Contents Important Safety Instructions...2 Safety...2 Warning...3 Identifying the Parts...4 Main Unit...4 Remote Control...5 Preparations...5 Prepare the Remote Control...5 Replace the Remote Control Battery...6
Contents Important Safety Instructions...2 Safety...2 Warning...3 Identifying the Parts...4 Main Unit...4 Remote Control...5 Preparations...5 Prepare the Remote Control...5 Replace the Remote Control Battery...6
THANK YOU FOR BUYING HEIMDALL A CLINT HI-FI STREAMING ADAPTER
 ENGLISH THANK YOU FOR BUYING HEIMDALL A CLINT HI-FI STREAMING ADAPTER Welcome to the world of Clint Asgard. Designed and developed with elegance and simplicity by Danish designer Phillip Bodum. Our Asgard
ENGLISH THANK YOU FOR BUYING HEIMDALL A CLINT HI-FI STREAMING ADAPTER Welcome to the world of Clint Asgard. Designed and developed with elegance and simplicity by Danish designer Phillip Bodum. Our Asgard
15" LCB Television FLM-1514,FLM-1514B,FLM-153B,FLM Your LCD TV may look slightly different from the one pictured above.
 15" LCB Television FLM-1514,FLM-1514B,FLM-153B,FLM-1517 Your LCD TV may look slightly different from the one pictured above. 20061004 Table Of Contents Important Safety Instructions... 1 Product Features
15" LCB Television FLM-1514,FLM-1514B,FLM-153B,FLM-1517 Your LCD TV may look slightly different from the one pictured above. 20061004 Table Of Contents Important Safety Instructions... 1 Product Features
SD9 Update Voice Improved the synchronization of the Live Audio Drums when using the HARMONY or DOUBLE features with the lead voice.
 SD9 Update 1.1.2 Half Bar This function has been modified as such: if pressed during the first half of the measure, the 1/2 bar fill is heard during the current measure. However if pressed during the 2
SD9 Update 1.1.2 Half Bar This function has been modified as such: if pressed during the first half of the measure, the 1/2 bar fill is heard during the current measure. However if pressed during the 2
AZATOM StreetDance Mini 2. Portable Lightning Docking Station. User Manual. This manual is available to download online at
 AZATOM StreetDance Mini 2 Portable Lightning Docking Station User Manual This manual is available to download online at www.azatom.com Thank you for shopping with AZATOM Please read this manual carefully
AZATOM StreetDance Mini 2 Portable Lightning Docking Station User Manual This manual is available to download online at www.azatom.com Thank you for shopping with AZATOM Please read this manual carefully
Bluetooth Headphone FCC ID:OR8-T1
 Bluetooth Headphone T1 FCC ID:OR8-T1 Important Safety Instructions 1 Caution: To reduce the risk of electric shock, do not dismantle the product and do not expose the apparatus to rain or moisture. No
Bluetooth Headphone T1 FCC ID:OR8-T1 Important Safety Instructions 1 Caution: To reduce the risk of electric shock, do not dismantle the product and do not expose the apparatus to rain or moisture. No
Users Manual. Pronomic TAS-18 Active Touring System
 Users Manual Pronomic TAS-18 Active Touring System Version 01/2012 IMPORTANT SAFETY INSTRUCTIONS The apparatus shall not be exposed to dripping or splashing and that no objects filled with liquids, such
Users Manual Pronomic TAS-18 Active Touring System Version 01/2012 IMPORTANT SAFETY INSTRUCTIONS The apparatus shall not be exposed to dripping or splashing and that no objects filled with liquids, such
MP3/ CD/ Radio/Bluetooth Porta ble Pl a ye r With Remote Control
 GV-PS913 MP3/ CD/ Radio/Bluetooth Porta ble Pl a ye r With Remote Control R I N S T R U C T I O N MANU A L WARNING TO PREVENT FIRE OR SHOCK HAZARD DO NOT EXPOSE THIS APPLIANCE TO RAIN OR MOISTURE. CAUTION
GV-PS913 MP3/ CD/ Radio/Bluetooth Porta ble Pl a ye r With Remote Control R I N S T R U C T I O N MANU A L WARNING TO PREVENT FIRE OR SHOCK HAZARD DO NOT EXPOSE THIS APPLIANCE TO RAIN OR MOISTURE. CAUTION
U-300 Unity Amplifier User s guide
 U-300 Unity Amplifier User s guide U-300 Unity Amplifier User s guide Specifications: Contents: Output: 2 x 300 W/8 Ohm, 2 x 600 W/4 Ohm SPECIFICATIONS Page 2 Distortion:
U-300 Unity Amplifier User s guide U-300 Unity Amplifier User s guide Specifications: Contents: Output: 2 x 300 W/8 Ohm, 2 x 600 W/4 Ohm SPECIFICATIONS Page 2 Distortion:
FRANÇAIS PORTUGUÊS MCD 850USB
 DEUTSCH ENGLISH FRANÇAIS NEDERLANDS ESPAÑOL PORTUGUÊS MCD 850USB WARNING 1. WARNING:Please refer the information on exterior bottom enclosure for electrical and safety information before installing or
DEUTSCH ENGLISH FRANÇAIS NEDERLANDS ESPAÑOL PORTUGUÊS MCD 850USB WARNING 1. WARNING:Please refer the information on exterior bottom enclosure for electrical and safety information before installing or
YST-SW20 SUBWOOFER SYSTEM OWNER S MANUAL. Active Servo Technology
 CAUTION SUBWOOFER SYSTEM Active Servo RISK OF ELECTRIC SHOCK DO NOT OPEN CAUTION: TO REDUCE THE RISK OF ELECTRIC SHOCK DO NOT REMOVE COVER (OR BACK). NO USER-SERVICEABLE PARTS SIDE. REFER SERVICG TO QUALIFIED
CAUTION SUBWOOFER SYSTEM Active Servo RISK OF ELECTRIC SHOCK DO NOT OPEN CAUTION: TO REDUCE THE RISK OF ELECTRIC SHOCK DO NOT REMOVE COVER (OR BACK). NO USER-SERVICEABLE PARTS SIDE. REFER SERVICG TO QUALIFIED
The OontZ XL Guide. TheOontZ.com. The Powerful Portable Wireless Bluetooth Speaker. Visit our Website:
 The Guide The Powerful Portable Wireless Bluetooth Speaker Visit our Website: To contact our OontZ Support Team To view the whole family of OontZ Speakers For getting started guides for different types
The Guide The Powerful Portable Wireless Bluetooth Speaker Visit our Website: To contact our OontZ Support Team To view the whole family of OontZ Speakers For getting started guides for different types
MAJORITY PETERSFIELD. Digital & FM Pocket Radio. Instructions Guide CB1A-DAB-BLK
 MAJORITY PETERSFIELD Digital & FM Pocket Radio CB1A-DAB-BLK Instructions Guide Contents Box Contents... 1 Controls And Functions...2 Navigation Controls 3 Basic Operation 4 Instructions Guide...5 DAB/DAB+
MAJORITY PETERSFIELD Digital & FM Pocket Radio CB1A-DAB-BLK Instructions Guide Contents Box Contents... 1 Controls And Functions...2 Navigation Controls 3 Basic Operation 4 Instructions Guide...5 DAB/DAB+
PPHP210AMX. Stage & Studio PA Speaker & DJ Mixer Bundle Kit
 PPHP210AMX Stage & Studio PA Speaker & DJ Mixer Bundle Kit (2) 10 Bluetooth PA Loud-Speakers with Built-in LED Lights, 8-Ch. Audio Mixer, Speaker Stands, Wired Microphone (600 Watt) WARNING! CAUTION: TO
PPHP210AMX Stage & Studio PA Speaker & DJ Mixer Bundle Kit (2) 10 Bluetooth PA Loud-Speakers with Built-in LED Lights, 8-Ch. Audio Mixer, Speaker Stands, Wired Microphone (600 Watt) WARNING! CAUTION: TO
SUBWOOFER SYSTEM YST-MSW10
 ACTIVE SERVO PROCESSING SUBWOOFER SYSTEM YST-MSW10 Active Servo SUBWOOFER SYSTEM YST-MSW10 Active Servo HIGH CUT HIGH LOW OWNER S MANUAL MANUAL DE INSTRUCCIONES CAUTION RISK OF ELECTRIC SHOCK DO NPT OPEN
ACTIVE SERVO PROCESSING SUBWOOFER SYSTEM YST-MSW10 Active Servo SUBWOOFER SYSTEM YST-MSW10 Active Servo HIGH CUT HIGH LOW OWNER S MANUAL MANUAL DE INSTRUCCIONES CAUTION RISK OF ELECTRIC SHOCK DO NPT OPEN
Wireless Audio Soundbar
 SKIDDAW Wireless Audio Soundbar SKD-BAR-BLK Instructions Guide Contents Controls And Functions... 1 What s In The Box?... 4 Support...5 Instructions Guide... 6 Fixing the Soundbar... 6 Mode Indicator lights...
SKIDDAW Wireless Audio Soundbar SKD-BAR-BLK Instructions Guide Contents Controls And Functions... 1 What s In The Box?... 4 Support...5 Instructions Guide... 6 Fixing the Soundbar... 6 Mode Indicator lights...
SD7 - Update Half Bar Tempo accelerando/ritardando Step Lower Limit Upper Limit
 SD7 - Update 1.3.0 Half Bar Added this function: if pressed during the first half of the measure, the 1/2 bar fill is heard during the current measure. However if pressed during the 2 nd half of the measure,
SD7 - Update 1.3.0 Half Bar Added this function: if pressed during the first half of the measure, the 1/2 bar fill is heard during the current measure. However if pressed during the 2 nd half of the measure,
Professional Digital Audio Processor. SOLTON DSP 206 Operation Manual
 Professional Digital Audio Processor SOLTON DSP 206 INPORTANT SAFETY INSTRUCTIONS TO PREVENT ELECTRIC SHOCK DO NOT REMOVE TOP OR BOTTOM COVERS.NO USER SERVICEABLE PARTS INSIDE.REFER SERVICING TO QUALIFIED
Professional Digital Audio Processor SOLTON DSP 206 INPORTANT SAFETY INSTRUCTIONS TO PREVENT ELECTRIC SHOCK DO NOT REMOVE TOP OR BOTTOM COVERS.NO USER SERVICEABLE PARTS INSIDE.REFER SERVICING TO QUALIFIED
CRUSH BASS 50 MANUAL
 THANK YOU FOR CHOOSING You are here: Home / Downloads & Manuals / Crush Bass 50 Manual Manual V1.0 CRUSH BASS 50 MANUAL Problem with this page? INTRODUCTION THANK YOU FOR CHOOSING ORANGE Ever since the
THANK YOU FOR CHOOSING You are here: Home / Downloads & Manuals / Crush Bass 50 Manual Manual V1.0 CRUSH BASS 50 MANUAL Problem with this page? INTRODUCTION THANK YOU FOR CHOOSING ORANGE Ever since the
Always there to help you Register your product and get support at SBT300/12. Question? Contact Philips.
 Always there to help you Register your product and get support at www.philips.com/welcome Question? Contact Philips SBT300/12 User manual Contents 1 Important 3 Safety 3 Notice 3 2 Your Bluetooth Speaker
Always there to help you Register your product and get support at www.philips.com/welcome Question? Contact Philips SBT300/12 User manual Contents 1 Important 3 Safety 3 Notice 3 2 Your Bluetooth Speaker
Important Safety Instructions
 Important Safety Instructions, CAUTION: TO REDUCE THE RISK OF ELECTRIC SHOCK, DO NOT REMOVE COVER (OR BACK). NO USE-SERVICEABLE PARTS INSIDE. REFER SERVICING TO QUALIFIED SERVICE PERSONNEL. The lightning
Important Safety Instructions, CAUTION: TO REDUCE THE RISK OF ELECTRIC SHOCK, DO NOT REMOVE COVER (OR BACK). NO USE-SERVICEABLE PARTS INSIDE. REFER SERVICING TO QUALIFIED SERVICE PERSONNEL. The lightning
HDMI MATRIX SWITCHER B-120-HDMATRIX-4x4/8x8 CONFIGURATION UTILITY MANUAL
 HDMI MATRIX SWITCHER B-120-HDMATRIX-4x4/8x8 CONFIGURATION UTILITY MANUAL IMPORTANT SAFETY INSTRUCTIONS To reduce the risk of fire or electric shock, read and follow all instructions and warnings in this
HDMI MATRIX SWITCHER B-120-HDMATRIX-4x4/8x8 CONFIGURATION UTILITY MANUAL IMPORTANT SAFETY INSTRUCTIONS To reduce the risk of fire or electric shock, read and follow all instructions and warnings in this
Instruction Manual. 5.1 Channel Cinema System with Remote Wirless and Glossy MODEL:LS 250
 Instruction Manual 5.1 Channel Cinema System with Remote Wirless and Glossy MODEL:LS 250 Wireless-Rear Speaker Read this manual carefully to get the excellent acoustics from this unit. SAFETY INFORMATION
Instruction Manual 5.1 Channel Cinema System with Remote Wirless and Glossy MODEL:LS 250 Wireless-Rear Speaker Read this manual carefully to get the excellent acoustics from this unit. SAFETY INFORMATION
Instruction Manual. Portable Stereo Media Player. Never-Ending Learning Innovation
 Instruction Manual Portable Stereo Media Player Never-Ending Learning Innovation 80 Little Falls Road, Fairfield, NJ 07004 1-800-631-0868 www.hamiltonbuhl.com Contents Warnings and Precautions...3 Important
Instruction Manual Portable Stereo Media Player Never-Ending Learning Innovation 80 Little Falls Road, Fairfield, NJ 07004 1-800-631-0868 www.hamiltonbuhl.com Contents Warnings and Precautions...3 Important
Downloaded from JBL OnBeat. speaker dock for ipod/iphone/ipad. Owner s Manual
 JBL OnBeat speaker dock for ipod/iphone/ipad Owner s Manual Important Safety Instructions Please read thefollowing precautions before use: 1. Read these instructions. 2. Keep these instructions. 3. Heed
JBL OnBeat speaker dock for ipod/iphone/ipad Owner s Manual Important Safety Instructions Please read thefollowing precautions before use: 1. Read these instructions. 2. Keep these instructions. 3. Heed
Lightshow Box with Speaker
 pg.1 Lightshow Box with Speaker ORCHESTRA of LIGHTS 1-2 6 4 8 6 Pre-programmed Christmas Songs Dance of the Sugar Plum Fairy Deck The Halls Gemmy Christmas Medley Jingle Bells Religious Medley The Gemmy
pg.1 Lightshow Box with Speaker ORCHESTRA of LIGHTS 1-2 6 4 8 6 Pre-programmed Christmas Songs Dance of the Sugar Plum Fairy Deck The Halls Gemmy Christmas Medley Jingle Bells Religious Medley The Gemmy
CPD SERIES OPERATING MANUAL AND USER GUIDE. Professional Power Amplifier.
 CPD SERIES Professional Power Amplifier OPERATING MANUAL AND USER GUIDE www.wharfedalepro.com TABLE OF CONTENTS TABLE OF CONTENTS... 1 IMPORTANT WARNINGS & SAFETY INSTRUCTIONS... 2 INTRODUCTION... 3 ABOUT
CPD SERIES Professional Power Amplifier OPERATING MANUAL AND USER GUIDE www.wharfedalepro.com TABLE OF CONTENTS TABLE OF CONTENTS... 1 IMPORTANT WARNINGS & SAFETY INSTRUCTIONS... 2 INTRODUCTION... 3 ABOUT
Always there to help you. Register your product and get support at SPA4270BT. Question? Contact Philips.
 Always there to help you Register your product and get support at www.philips.com/welcome Question? Contact Philips SPA4270BT User manual Contents 1 Important 2 Safety 2 Notice 4 English 2 Your multimedia
Always there to help you Register your product and get support at www.philips.com/welcome Question? Contact Philips SPA4270BT User manual Contents 1 Important 2 Safety 2 Notice 4 English 2 Your multimedia
User Guide. AX32 SPQ card and Pro Mon 3 option
 User Guide AX32 SPQ card and Pro Mon 3 option IMPORTANT SAFETY INSTRUCTIONS READ AND KEEP THESE INSTRUCTIONS WARNING when using electric products, basic precautions should be followed, including the following:
User Guide AX32 SPQ card and Pro Mon 3 option IMPORTANT SAFETY INSTRUCTIONS READ AND KEEP THESE INSTRUCTIONS WARNING when using electric products, basic precautions should be followed, including the following:
Portable CD/Cassette Player
 Portable CD/Cassette Player MODEL NO: CD815, CD815R Batch no:pr3626 I N S T R U C T I O N M A N U A L Please read and retain these instructions for future reference. Product Description: Take your music
Portable CD/Cassette Player MODEL NO: CD815, CD815R Batch no:pr3626 I N S T R U C T I O N M A N U A L Please read and retain these instructions for future reference. Product Description: Take your music
THANK YOU FOR CHOOSING ORANGE
 Manual V1.0 OB1-300 & OB1-500 MANUAL INTRODUCTION THANK YOU FOR CHOOSING ORANGE Ever since the founding of the company in 1968, Orange has been a pioneering force in the guitar amplification industry.
Manual V1.0 OB1-300 & OB1-500 MANUAL INTRODUCTION THANK YOU FOR CHOOSING ORANGE Ever since the founding of the company in 1968, Orange has been a pioneering force in the guitar amplification industry.
Contents Important Safety Instructions. Accessories. View of Main Unit. System Connections
 Contents Important Safety Instructions Accessories View of Main Unit System Connections....2....6....7....8 Power Supply Preparation.....10 General Setup Playing Music Photo Viewer Use of the Mount Accessories
Contents Important Safety Instructions Accessories View of Main Unit System Connections....2....6....7....8 Power Supply Preparation.....10 General Setup Playing Music Photo Viewer Use of the Mount Accessories
GETTING STARTED GUIDE. Features of the SP6
 GETTING STARTED GUIDE This Getting Started Guide will give you a quick overview of the SP6. A full manual with additional information is available from www.kurzweil.com. Features of the SP6 FlashPlay technology
GETTING STARTED GUIDE This Getting Started Guide will give you a quick overview of the SP6. A full manual with additional information is available from www.kurzweil.com. Features of the SP6 FlashPlay technology
CDR1. CD Player with AM/FM Radio Receiver. Userʼs Manual. Specifications. FM Tuner. 300-ohm Dipole type. AM Tuner. Audio Section.
 CDR1 CD Player with AM/FM Radio Receiver Userʼs Manual Specifications FM Tuner Frequency Range: Sensitivity: Antenna: AM Tuner Frequency Range: Sensitivity: Antenna: Audio Section Frequency Response: Speaker
CDR1 CD Player with AM/FM Radio Receiver Userʼs Manual Specifications FM Tuner Frequency Range: Sensitivity: Antenna: AM Tuner Frequency Range: Sensitivity: Antenna: Audio Section Frequency Response: Speaker
ACTIVE STUDIO SUBWOOFER. Owner's Manual
 ACTIVE STUDIO SUBWOOFER Owner's Manual Copyright 2015 v1 Samson Technologies Corp. 45 Gilpin Avenue Hauppauge, New York 11788-8816 Phone: 1-800-3-SAMSON (1-800-372-6766) Fax: 631-784-2201 www.samsontech.com
ACTIVE STUDIO SUBWOOFER Owner's Manual Copyright 2015 v1 Samson Technologies Corp. 45 Gilpin Avenue Hauppauge, New York 11788-8816 Phone: 1-800-3-SAMSON (1-800-372-6766) Fax: 631-784-2201 www.samsontech.com
RIO R22 & R44. Quick Start Guide for all variants
 RIO R22 & R44 Quick Start Guide for all variants Important Safety Information 1. READ THESE INSTRUCTIONS All the safety and operating instructions should be read before the product is operated. 2. KEEP
RIO R22 & R44 Quick Start Guide for all variants Important Safety Information 1. READ THESE INSTRUCTIONS All the safety and operating instructions should be read before the product is operated. 2. KEEP
3. This unit should not be exposed to dripping, splashing or excessive moisture or objects filled with liquid.
 Before using your new speaker system please review all information and instruction found in this user manual for the safety of the operator and optimum device performance. Caution: To reduce the risk of
Before using your new speaker system please review all information and instruction found in this user manual for the safety of the operator and optimum device performance. Caution: To reduce the risk of
Owner s Manual. MOON Evolution Series HDS-8. Reference HDMI 1.3a Switcher
 Owner s Manual MOON Evolution Series HDS-8 Reference HDMI 1.3a Switcher Important Safety Instructions 1. Read these instructions. 2. Keep these instructions. 3. Heed all warnings. 4. Follow all instructions.
Owner s Manual MOON Evolution Series HDS-8 Reference HDMI 1.3a Switcher Important Safety Instructions 1. Read these instructions. 2. Keep these instructions. 3. Heed all warnings. 4. Follow all instructions.
MP SERIES PROFESSIONAL POWER AMPLIFIER
 MP SERIES PROFESSIONAL POWER AMPLIFIER OPERATING MANUAL AND USER GUIDE www.wharfedalepro.com TABLE OF CONTENTS TABLE OF CONTENTS... 1 IMPORTANT WARNINGS & SAFETY INSTRUCTIONS... 2 INTRODUCTION... 3 ABOUT
MP SERIES PROFESSIONAL POWER AMPLIFIER OPERATING MANUAL AND USER GUIDE www.wharfedalepro.com TABLE OF CONTENTS TABLE OF CONTENTS... 1 IMPORTANT WARNINGS & SAFETY INSTRUCTIONS... 2 INTRODUCTION... 3 ABOUT
Sono 61. English User Guide
 Sono 61 English User Guide 1 Introduction.............................................................. 3 ProKeys Sono 61 Features............................................... 4 What s in the Box?.......................................................
Sono 61 English User Guide 1 Introduction.............................................................. 3 ProKeys Sono 61 Features............................................... 4 What s in the Box?.......................................................
USB CASSETTE PLAYER MODEL NO. : GE USER MANUAL -
 USB CASSETTE PLAYER MODEL NO. : GE4140 - USER MANUAL - CAUTION RISK OF ELECTRIC SHOCK DO NOT OPEN CAUTION : TO REDUCE THE RISK OF ELECTRIC SHOCK, DO NOT REMOVE COVER ( OR BACK ). NO USER SERVICEABLE PARTS
USB CASSETTE PLAYER MODEL NO. : GE4140 - USER MANUAL - CAUTION RISK OF ELECTRIC SHOCK DO NOT OPEN CAUTION : TO REDUCE THE RISK OF ELECTRIC SHOCK, DO NOT REMOVE COVER ( OR BACK ). NO USER SERVICEABLE PARTS
U-150 Integrated Amplifier User s guide
 U-150 Integrated Amplifier User s guide U-150 Integrated Amplifier User s guide Specifications: Contents: Output: Phono: Line: Digital: Volume control: Dimensions: Weight: 2 300W/8 Ohm, 2 600W/4 Ohm Distortion:
U-150 Integrated Amplifier User s guide U-150 Integrated Amplifier User s guide Specifications: Contents: Output: Phono: Line: Digital: Volume control: Dimensions: Weight: 2 300W/8 Ohm, 2 600W/4 Ohm Distortion:
User Manual. AZATOM Venture VT100. This manual is available to download online at
 AZATOM Venture VT100 Spotify is the world s most popular streaming service. If you subscribe to Spotify Premium, you can control your Venture VT100 with your phone or tablet via the Spotify app, by pressing
AZATOM Venture VT100 Spotify is the world s most popular streaming service. If you subscribe to Spotify Premium, you can control your Venture VT100 with your phone or tablet via the Spotify app, by pressing
Majority Longstanton. DAB / DAB+ / FM Radio LNG-DAB-BLK. User Guide
 Majority Longstanton DAB / DAB+ / FM Radio LNG-DAB-BLK User Guide Contents Controls and Functions... What s in the box?... Instruction Guide... Basic Operation... DAB Radio... Set Up of the DAB Radio Preset
Majority Longstanton DAB / DAB+ / FM Radio LNG-DAB-BLK User Guide Contents Controls and Functions... What s in the box?... Instruction Guide... Basic Operation... DAB Radio... Set Up of the DAB Radio Preset
2.1 CH Soundbar Speaker System MODEL: STUDIO UHD2. Instruction Manual PLEASE READ REFORE OPERATING THIS EQUIPMENT.
 2.1 CH Soundbar Speaker System MODEL: STUDIO UHD2 Instruction Manual PLEASE READ REFORE OPERATING THIS EQUIPMENT. Important Safety Instructions Read these Instructions. Keep these Instructions. Heed all
2.1 CH Soundbar Speaker System MODEL: STUDIO UHD2 Instruction Manual PLEASE READ REFORE OPERATING THIS EQUIPMENT. Important Safety Instructions Read these Instructions. Keep these Instructions. Heed all
StageScape M20d Pilot s Guide Manuel de pilotage Pilotenhandbuch Pilotenhandboek Manual del Piloto 取扱説明書
 StageScape M20d Pilot s Guide Manuel de pilotage Pilotenhandbuch Pilotenhandboek Manual del Piloto 取扱説明書 40-00-0243 Download The StageScape M20d Advanced Guide @ www.line6.com/manuals Rev C Important Safety
StageScape M20d Pilot s Guide Manuel de pilotage Pilotenhandbuch Pilotenhandboek Manual del Piloto 取扱説明書 40-00-0243 Download The StageScape M20d Advanced Guide @ www.line6.com/manuals Rev C Important Safety
MODEL 805 USER MANUAL
 MODEL 805 USER MANUAL All Rights Reserved Page 1 of 12 UNPACKING & INSPECTION Save all packing materials they are required for returns and warranty service. Inspect the 805 and packing materials for any
MODEL 805 USER MANUAL All Rights Reserved Page 1 of 12 UNPACKING & INSPECTION Save all packing materials they are required for returns and warranty service. Inspect the 805 and packing materials for any
ism1060bt INSTRUCTION MANUAL The Singing Machine is a registered trademark of The Singing Machine Co., Inc.
 ism1060bt INSTRUCTION MANUAL www.singingmachine.com The Singing Machine is a registered trademark of The Singing Machine Co., Inc. Warnings CAUTION RISK OF ELECTRIC SHOCK DO NOT OPEN CAUTION: TO REDUCE
ism1060bt INSTRUCTION MANUAL www.singingmachine.com The Singing Machine is a registered trademark of The Singing Machine Co., Inc. Warnings CAUTION RISK OF ELECTRIC SHOCK DO NOT OPEN CAUTION: TO REDUCE
