Available applications and services are subject to change at any time.
|
|
|
- Claribel Shepherd
- 6 years ago
- Views:
Transcription
1 Available applicatins and services are subject t change at any time.
2 Table f Cntents Tablet Basics 1 Yur Tablet s Layut 1 Turn Yur Tablet On and Off 3 Turn Yur Screen On and Off 3 Tuchscreen Navigatin 4 Yur Hme Screen 7 Create Shrtcuts 7 Add and Remve Widgets 8 Manage Hme Screens 8 Wallpapers 8 Status Bar 9 Recent Apps 10 Ntificatin Panel 10 S Finder 12 Quick Cnnect 12 Quick Settings 12 Multi Windw 13 Use Multi Windw 14 Custmize the Multi Windw Apps 15 Screen Capture 15 Smart Stay 16 Enter Text 16 Samsung Keybard 16 Ggle Vice Typing 18 Swype 18 Edit Text 19 Cntacts 21 Get Started with Cntacts 21 Add a Cntact 21 Edit a Cntact 22 Delete a Cntact 23 Share a Cntact 23 Grups 23 i
3 Accunts and Messaging 25 Ggle Accunt 25 Create a Ggle Accunt 25 Sign In t Yur Ggle Accunt 25 Gmail 25 Create and Send a Gmail Message 26 View Gmail Messages 26 Use Gmail Labels 27 Archive Gmail Threads 27 Mute Gmail Threads 28 Delete Gmail Threads 28 Search Gmail Messages 28 Reprt Spam Gmail 28 Add Anther Ggle (Gmail) Accunt 29 Switching Between Gmail Accunts 29 Gmail Settings Add an Accunt 30 Add a Micrsft Exchange ActiveSync Accunt 30 Cmpse and Send 31 View and Reply t 31 Manage Yur Inbx 31 Access Settings 32 Delete an Accunt 33 Scial Netwrking Accunts 33 Facebk 33 Ggle+ 34 Hanguts 34 YuTube 34 Apps and Entertainment 35 Ggle Play Stre 35 Find and Install an App 35 Request a Refund fr a Paid App 36 Update an App 36 Uninstall an App 37 Get Help with Ggle Play 37 ebay 38 ii
4 Evernte 38 Flipbard 38 Ggle Play Bks 38 Ggle Play Games 38 Ggle Maps 38 Ggle Phts 39 Ggle Play Mvies & TV 39 Ggle Play Music 39 Ggle Play Newsstand 39 Hancm Office Viewer 39 Lkut 39 Music 40 NYTimes 40 Sprint Music Plus 40 Sprint Zne 41 Web and Data 42 Wi-Fi 42 Turn Wi-Fi On and Cnnect t a Wi-Fi Netwrk 42 Internet Brwser 43 Chrme Brwser 43 Data Services General Infrmatin (4G LTE Netwrk) 43 4G LTE 44 Yur User Name 44 Data Cnnectin Status and Indicatrs 45 Wi-Fi Direct 45 Sprint Htspt 45 Bluetth 46 Turn Bluetth On r Off 47 Pair with a Bluetth Device 47 Recnnect t a Bluetth Device 47 Discnnect r Unpair frm a Bluetth Device 48 Send Infrmatin Using Bluetth 48 Receive Infrmatin Using Bluetth 49 Virtual Private Netwrks (VPNs) 49 Prepare Yur Tablet fr VPN Cnnectin 49 Add a VPN 50 Cnnect t a VPN 50 iii
5 Memry Card 50 Install a micrsd Card 50 Unmunt and Remve a micrsd Card 51 View the micrsd Card s Available Memry 51 Frmat a micrsd Card 52 Transfer Files Between Yur Tablet and a Cmputer 52 Camera and Vide 55 Camera Overview 55 Take Pictures and Recrd Vides 56 Take a Picture 56 Recrd Vides 56 Cnfigure the Camera 57 Camera Settings 58 Gallery 59 View Phts and Vides 60 Wrk with Phts 62 Share Phts and Vides 63 Vide Player 64 Tls and Calendar 66 1Weather 66 Calculatr 66 Calendar 66 Add an Event t the Calendar 66 Add a Task t the Calendar 67 View Events 68 Delete Events 68 Clck 68 Set Alarms 69 Wrld Clck 69 Stpwatch 70 Timer 70 Drive 70 Drpbx 70 Galaxy Apps 70 Ggle Search 71 Help 71 My Files 71 iv
6 S Vice 71 SideSync 72 Smart Manager 72 Vice Search 73 Settings 74 Using Settings 74 Wi-Fi Settings 74 Sprint Htspt Settings 75 Bluetth Settings 76 Tethering 76 Airplane Mde 77 Data Usage 77 Lcatin Settings 78 Mre Netwrks 79 Nearby Device Scanning 79 Mbile Netwrks Settings 79 VPN Settings 79 Ethernet Settings 80 Raming Settings 80 Nearby Devices 80 Printing Settings 81 Screen Mirrring 82 Sunds and Ntificatins Settings 82 Vlume Settings 82 Sund Mde 83 Vibratin Intensity 83 Ntificatin Ringtne 83 Other Sunds 84 D Nt Disturb 84 Ntificatins n Lck Screen 85 Applicatin Ntificatins 85 Ntificatin Access 85 Display Settings 85 Fnt 86 Brightness 86 Screen Rtatin 86 Smart Stay 86 v
7 Screen Timeut 86 Screen Mde 87 Reading Mde 87 Aut Adjust Screen Tne 87 Daydream 87 Tuch Key Light Duratin 88 Increase Tuch Sensitivity 88 Wallpaper 88 Lck Screen 89 Multi Windw Settings 90 Ntificatin Panel Settings 90 Tlbx 91 Mtins Settings 92 Accessibility Settings 92 Users 94 Private Mde 95 Finger Scanner 95 Accunts Settings 95 Clud Settings 96 Backup and Reset Settings 96 Factry Data Reset 97 Language and Input Settings 97 Chse a Default Language 97 Set a Default Input Methd 97 Samsung Keybard Settings 98 Swype Settings 99 Ggle Vice Typing Settings 100 Text-t-Speech Optins 101 Muse/Trackpad 101 Date and Time Settings 101 Accessries 102 Battery Settings 102 Pwer Saving Mde 103 Strage Settings 103 Security Settings 104 Device Administratin 104 Encryptin 105 vi
8 Passwrds 105 Security Update Service 106 Credential Strage 106 Advanced Security Settings 106 Activate This Device 107 System Update Settings 107 Abut Device 108 Applicatin Manager 108 Default Applicatins 109 Applicatin Settings 109 Cntacts Settings 109 Settings 110 Gallery Settings 112 Internet Settings 113 Calendar Settings 113 S Vice Settings 114 Ggle Settings 115 Cpyright Infrmatin 117 Intellectual Prperty 117 Open Surce Sftware 117 Disclaimer f Warranties; Exclusin f Liability 117 Samsung Electrnics America, Inc. 118 D yu have questins abut yur Samsung Mbile Device? 118 Legal Infrmatin 119 Index 120 vii
9 Tablet Basics Yur tablet is packed with features that simplify yur life and expand yur ability t stay cnnected t the peple and infrmatin that are imprtant t yu. The fllwing tpics will intrduce the basic functins and features f yur tablet. Yur Tablet s Layut The fllwing illustratin utlines yur tablet s basic layut. Frnt View Part Light sensr Frnt camera Speakers Back key Hme key Recent apps key Descriptin Detect the ambient light level, such as when setting screen brightness when Autmatic brightness is enabled, and when using the Camera. Takes pictures and recrds vides while facing the screen, and allws yu t vide cnference. Play sunds and music. Return yu t the previus screen, r clse a dialg bx, ptins menu, the ntificatin panel, r keybard. Return yu t the hme screen. Access recently used apps. Tablet Basics 1
10 Part Headset jack Pwer/Lck key Vlume key Descriptin Plug in a headset fr cnvenient, hands-free cnversatins. Turn the tablet r screen n r ff, switch yur tablet t Airplane mde, r restart yur tablet. Adjust the media vlume. Back View Part Infrared Transmitter Rear camera Flash Micrphne SIM card USB charger/accessry prt SD card slt Descriptin Cntrl external devices such as TVs. Take pictures and vides. Help illuminate subjects in lw-light envirnments when the camera is fcusing and capturing a picture r vide. Recrd yur vice r ambient sunds fr vice recrdings and vides. Lcatin f the SIM card. Cnnect the tablet t the charger using a USB cable. Lcatin f the ptinal SD card (nt included). Cautin: The SIM Card shuld never be remved unless yu are instructed t remve it by authrized service persnnel. Cautin: Inserting an accessry int the incrrect prt may damage the tablet. Tablet Basics 2
11 Turn Yur Tablet On and Off The instructins belw explain hw t turn yur tablet n and ff. Turn Yur Tablet On Press and hld the Pwer/Lck key. Turn Yur Tablet Off 1. Press and hld the Pwer/Lck key t pen the Device ptins menu. 2. Tap Pwer ff > Pwer ff t turn the tablet ff. Yur screen remains blank while yur tablet is ff (unless the battery is charging). Turn Yur Screen On and Off Yur tablet allws yu t quickly turn the screen ff when nt in use and t turn it back n and unlck it when yu need it. Turn the Screen Off When Nt in Use T quickly turn the screen ff, press the Pwer/Lck key. T save battery pwer, the tablet autmatically turns ff the screen after a certain perid f time when yu leave it idle. Yu will still be able t receive messages while the tablet s screen is ff. Nte: Fr infrmatin n hw t adjust the time befre the screen turns ff, see Screen Timeut. Turn the Screen n and Unlck It 1. T turn the screen n, press the Pwer/Lck key. 2. Swipe the screen in any directin t unlck the screen. If yu have set up a screen lck, yu will be prmpted t draw the pattern r enter the passwrd r PIN. Fr mre infrmatin, see Lck Screen. Tablet Basics 3
12 Tuchscreen Navigatin Yur tablet s tuchscreen lets yu cntrl actins thrugh a variety f tap gestures. Tap When yu want t type using the nscreen keybard, select items such as applicatin and settings icns, r press nscreen buttns, simply tap them with yur finger. Tuch and Hld T pen the available ptins fr an item (fr example, a cntact r link in a Web page), tuch and hld the item. Tablet Basics 4
13 Swipe r Slide T swipe r slide means t quickly drag yur finger vertically r hrizntally acrss the screen. Drag T drag, tuch and hld yur finger with sme pressure befre yu start t mve yur finger. While dragging, d nt release yur finger until yu have reached the target psitin. Tablet Basics 5
14 Flick Flicking the screen is similar t swiping, except that yu need t swipe yur finger in light, quick strkes. This finger gesture is always in a vertical directin, such as when flicking the cntacts r message list. Rtate Fr mst screens, yu can autmatically change the screen rientatin frm prtrait t landscape by turning the tablet sideways. When entering text, yu can turn the tablet sideways t bring up a bigger keybard. Nte: Screen rtatin needs t be enabled fr the screen rientatin t autmatically change. Drag the status bar dwn, and then tap Screen rtatin. Pinch and Spread Pinch the screen using yur thumb and frefinger t zm ut r spread the screen t zm in when viewing a picture r a Web page. (Mve fingers inward t zm ut and utward t zm in.) Tablet Basics 6
15 Tip: Pinching any hme screen will let yu see thumbnails f all hme screens. Tap a thumbnail t g straight t anther hme screen. Yur Hme Screen The hme screen is the starting pint fr yur tablet s applicatins, functins, and menus. Yu can custmize yur hme screen by adding applicatin icns, shrtcuts, flders, widgets, and mre. Yur hme screen extends beynd the initial screen. Swipe the screen left r right t display additinal screens. Tip: Press the Hme key t return t the main hme screen frm any ther screen. Create Shrtcuts Learn hw t add, mve, r remve items frm the hme screen. Add Items frm the Applicatins Menu 1. Frm hme, tap Apps. 2. Tuch and hld an applicatin icn, and then drag it t a hme screen. 3. Release the shrtcut in its new psitin n the hme screen. Delete a Shrtcut Tuch and hld the desired shrtcut, and then drag it t Delete. Nte: This actin des nt delete the applicatin; it simply remves the shrtcut frm the hme screen. Tablet Basics 7
16 Add and Remve Widgets Widgets are self-cntained applicatins that reside either in yur Widgets tab r n the main r extended hme screens. Unlike a shrtcut, the Widget appears as an applicatin. Widgets can include Cntacts shrtcuts, bkmarks, music playlists, Gmail and accunts, and many ther types f apps. Add a Widget 1. Tuch and hld an empty area f a hme screen, and then tap Widgets. 2. Tuch and hld a widget, and then drag it t a hme screen. Release the widget t lck it n the screen. Delete a Widget Tuch and hld the desired widget, and then drag it t Delete. Nte: This actin des nt delete the widget; it simply remves it frm the current screen. Manage Hme Screens Yur device cmes with multiple hme screens by default, and yu can add additinal screens. Yu can als rearrange the hme screens in a different rder. 1. Frm hme, pinch the screen. r Tuch and hld an empty space n the screen. 2. Use these ptins t manage screens: Add a screen: Scrll t the end f the screens, and then tap Add. Delete a screen: Tuch and hld n a screen, and then drag it t Delete. Set a screen as the main hme screen: Tap Default Hme screen at the tp f a screen. This screen is displayed when yu press the Hme key. Change the rder f screens: Tuch and hld n a screen, and then drag it t a new psitin. Wallpapers Yu can chse a picture t display n the Hme Screen, Lck screen, r n bth the Hme and Lck screens. Chse frm preladed wallpaper images r select a pht yu have dwnladed r taken with the Camera. 1. Frm hme, pinch the screen. Tablet Basics 8
17 r Tuch and hld an empty space n the screen. 2. Tap Wallpapers, and then chse Hme screen, Lck screen, r Hme and lck screen. 3. Tap a wallpaper t see a sample, and then tap Set as wallpaper. Status Bar The status bar at the tp f the hme screen prvides device and service status infrmatin n the right side and ntificatin alerts n the left. T view ntificatin alerts, drag the status bar dwn. Status Icns Icn Bluetth: Bluetth is active. Descriptin Lcatin: Lcatin service is active. Wi-Fi: Wi-Fi is active. Sund mde: Sund mde is enabled. Mute mde: Mute mde is enabled. Vibrate mde: Vibrate mde is enabled. Signal strength: Cellular netwrk signal strength is displayed. 3G: The device is cnnected t a 3G wireless netwrk. 4G LTE active: The device is cnnected t a 4G LTE wireless netwrk. Raming signal strength: Raming netwrk signal strength is displayed. Airplane mde: Airplane mde is active. Sync: Sync is active. Battery charging: Battery is charging. Battery full: Battery is fully charged. Ntificatin Icns Icn New New has arrived. Descriptin New Gmail: New Gmail has arrived. Tablet Basics 9
18 Icn Descriptin New Hanguts message: New Hanguts message has arrived. Event: A calendar event is appraching. USB: A USB cnnectin is active. Alarm: An alarm has been set. Emergency alert: A new Emergency alert has arrived. File uplad in prgress: Uplad f a file is in prgress. File dwnlad in prgress: Dwnlad f a file r app is in prgress. Update available: An app update is available frm the Ggle Play stre. Update successful: An app r sftware update was successful. Mre ntificatins available: View additinal ntificatins. Nte: Additinal ntificatin icns may appear. All ntificatins may be accessed thrugh the ntificatin panel. Recent Apps Yu can access recently used applicatins thrugh a display f shrtcuts t the applicatins themselves. 1. Tap Recent apps frm any screen t display recently used apps. 2. Tap a preview t pen the applicatin. Ntificatin Panel The ntificatin panel displays infrmatin abut cnnectins, alerts, new messages, and mre. It als has Quick settings buttns which allw yu t quickly access and change cmmn system settings. Tablet Basics 10
19 Users: Change t a different user. Fr mre infrmatin, see Users. Settings: Access System settings. Fr mre infrmatin, see Settings. View all: Display all Quick setting buttns in a grid. Quick settings (Scrlling): Display Quick setting buttns in a scrllable list. Brightness cntrl: Adjust the brightness f the display. Tap Aut t have the screen autmatically adjust its brightness based n yur surrundings. Quick cnnect: Cnnect t nearby devices. Fr mre infrmatin, see Quick Cnnect. S Finder: Search yur tablet fr infrmatin using categries, time, tags, r lcatin. See S Finder. Ntificatins: Display ntificatins, such as new and sftware updates. Clear all ntificatins: Remve all ntificatins. Access the Ntificatin Panel 1. Drag the status bar dwn t display the ntificatin panel. Drag the ntificatin panel upward t clse it. 2. Tap a ntificatin t view details r t launch the related app r feature. Clear Ntificatins Drag an item left r right t clear it. r Tap Clear t remve all ntificatins. Tablet Basics 11
20 S Finder Find cntent n yur device using filters such as media type, date, tag, r lcatin. Yur search can als be extended t the Internet. 1. Drag the status bar dwn t display the ntificatin panel. 2. Tap S Finder. Quick Cnnect View a list f all nearby devices. Quickly cnnect t a device t share data r media, r all them t cnnect t yur device. 1. Drag the status bar dwn t display the ntificatin panel. 2. Tap Quick cnnect. Quick Settings Quickly enable r disable cmmn system settings fr yur tablet. 1. Drag the status bar dwn t display the ntificatin panel. 2. Tap a Quick setting buttn t enable (green) r disable (grey). T view all Quick setting buttns, tap View all, r drag the Quick setting buttns t the left. Wi-Fi: Enable Wi-Fi cnnectins. Fr mre infrmatin, see Wi-Fi Settings. Lcatin: Enable r disable lcatin services. Fr mre infrmatin, see Lcatin Settings. Sund/Vibrate/Mute: Enable r mute system sunds, r enable haptic feedback (vibratin). Screen rtatin: Autmatically rtate the screen frm landscape t prtrait and vice versa when the tablet is tilted. Bluetth: Activate Bluetth. Fr mre infrmatin, see Bluetth. Adapt display: Optimize the screen based n what is being displayed. Fr mre infrmatin, see Screen Mde. U. pwer saving: Use Ultra pwer saving mde. Fr mre infrmatin, see Ultra Pwer Saving Mde. Multi windw: Enable the Multi windw feature. Fr mre infrmatin, see Multi Windw. Tlbx: Enable the Tlbx feature. Fr mre infrmatin, see Tlbx. Screen Mirrring: Share yur device s screen with anther device using an ptinal AllShare Cast accessry (nt included). Fr mre infrmatin, see Screen Mirrring. Sync: Synchrnize cntacts, , and mre with the netwrk. Tablet Basics 12
21 Reading mde: Optimize the screen fr reading with selected applicatins. Smart stay: Set the screen t stay n as lng as yu are lking at it. Fr mre infrmatin, see Smart Stay. Pwer saving: Activate Pwer saving mde. Fr mre infrmatin, see Pwer Saving Mde. D nt disturb: Disable ntificatins fr selected features. Fr mre infrmatin, see D Nt Disturb. Airplane mde: Disable all wireless cnnectins. Fr mre infrmatin, see Airplane Mde. Private mde: Enable Private mde. Tuch sensitivity: Increase the sensitivity f the tuch screen fr when yu are wearing glves. Multi Windw Multi windw allws yu t use tw apps n the same screen, in separate, resizable windws. Nte: Only applicatins fund within the Apps tray can be active with anther current applicatin n the screen. When launching applicatins that cntain multimedia files (music r vide), audi frm bth files will be played simultaneusly. Enable Multi Windw Enable Multi windw in the Display settings. Tablet Basics 13
22 1. Frm hme, tap Apps > Settings > Device > Multi windw. 2. Tap On/Off t enable the feature. Tap Open in Multi windw view t pen cntent in Multi windw view autmatically when an applicatin is pen in full screen view. Display Multi Windw After yu turn n Multi windw, the Multi windw tray displays n the right side f the screen. After a few secnds, it autmatically clses. Swipe frm the right side f the screen t display the Multi windw Apps tray. r Tuch and hld the Back key. Yu can als launch recently used apps directly int Multi windw view: 1. Frm any screen, tap Recent apps. Recently used apps that supprt Multi windw shw Multi windw in their title bar. 2. Tap Multi windw in the title bar t launch an applicatin in split screen view. Other recently used apps that supprt Multi windw display beside the launched app. 3. Tap an app shrtcut t add it t the split screen view. Nte: Only applicatins that supprt Multi windw have the Multi windw icn. Use Multi Windw After enabling Multi windw, yu can use it t run tw apps at the same time. Yu can launch apps frm Multi windw, r drag an app t the screen t run multiple apps at the same time. The apps display tgether n a split screen. Yu can switch between the apps, and adjust the size f their display n the screen. Yu can als use these Multi windw ptins: Launch Multiple Apps: When yu drag an app frm Multi windw n tp f an pen app, bth apps display in a split windw. While using ne app, tap the tab t display Multi windw, and then tap and drag an app t the screen. Adjust the Size f Apps in Multi Windw: While using Multi windw, yu can adjust the size f the tw apps n the screen. Tablet Basics 14
23 Tap and drag Cntrl t a new psitin. Switch Multi Windw App Psitins: While using Multi windw, yu can switch the psitin f the app windws n the screen. Tap Cntrl > Switch t switch the apps. Drag cntent frm ne app t the ther: In selected apps, yu can yu can drag text r images between apps. Tap Cntrl > Drag and drp t select cntent and drag it t the ther app. Make a Multi Windw App full-screen: Expand ne f the apps t display in the full screen. Tap Cntrl > Maximize t make the app display full-screen. Clse an app: Clse ne app, and make the ther full-screen. Tap Cntrl > Clse t clse the active app. Custmize the Multi Windw Apps The apps n the Multi windw tray can be rearranged r remved. 1. Swipe frm the right side f the screen (r tuch and hld the Back key) t display the Multi windw tray. 2. Cnfigure the Multi windw tray with these ptins: Tap Tray cntrls > Edit fr ptins: T change the rder f apps in the tray, tuch and hld an app until it detaches, and then drag it t a new lcatin. T remve an app, tuch and hld an app icn until it detaches, and then carefully drag it ff the Multi windw tray and nt the strage area. T restre an app, tuch and hld an app icn until it detaches frm the strage tray, and then drag it nt the Multi windw tray. Tap Tray cntrls > Create t create a windw grup. 3. Tap Dne t save yur changes. Screen Capture Capture an image f the current screen at any time. Tuch and hld the Pwer/Lck key and the Hme key simultaneusly t create an image f the current screen. The screen brder flashes briefly indicating a screen capture. Tablet Basics 15
24 The screen capture is autmatically saved t the Gallery in an album labeled Screenshts. A cpy f the screen capture is als saved t the clipbard. Smart Stay Smart stay features allw yu t have yur tablet autmatically detect when yu are lking at the screen. Smart stay: The screen will nt time ut as lng as yu are lking at it. Smart stay uses the frnt camera t detect when yu are facing the screen. Sme factrs that may affect the ability f the frnt camera t detect yur face are: When the tablet is nt dcked (dck nt included) r held upright, fr example when placed n a table. When the frnt camera cannt detect yur face and eyes. When the frnt camera is being used fr the current applicatin. When the surce f light is behind yu, r when using the tablet in the dark. Cnfigure Smart Stay Enable the Smart stay feature. 1. Frm hme, tap Apps > Settings > Device > Display. 2. Tap Smart stay t set the screen t stay n as lng as yu are lking at it. Enter Text Yu can enter text n yur tablet using Ggle vice typing, Samsung keybard, r Swype keybard. Samsung Keybard Use the tuchscreen Samsung keybard fr entering text. The keybard appears autmatically when yu tap a text entry field, and can be used in either prtrait r landscape mde. Yu can als use the Ggle vice typing ptin t enter text using yur vice (see Ggle Vice Typing fr details). The Samsung keybard ffers a traditinal QWERTY keybard setup fr entering text by tapping keys (like n a cmputer), alng with enhancements and ptins that allw yu t enter text faster and mre accurately, such as cntinuus key input, persnalized usage dictinaries, and mre. Nte: Depending n which app yu are using (Messages, , r ther app), the keybard appearance may differ. Tablet Basics 16
25 Assigning the Samsung Keybard fr Text Entry If yu have multiple text input methds installed n yur device, yu can select the Samsung keybard t be yur default text input methd frm Settings, r yu can chse it at any time while entering text. T select the Samsung keybard: Frm hme, tap Apps > Settings > General > Language and input > Default keybard, and then chse Samsung keybard. While entering text: 1. Drag dwn frm the tp f the screen t pen the ntificatin panel. 2. Tap Select keybard, and then chse Samsung keybard. Use the Samsung Keybard t Enter Text Tap keys t enter text. While entering text, use these ptins: Tap Delete t delete incrrect characters. Tuch and hld Delete t delete a whle wrd r field. Tap Shift t change the case f the text (the arrw will turn blue). Tap Shift twice t switch t all capitals (the key will turn blue). Tap Symbls t switch t a symbls keybard, t enter symbls. There are tw symbl keybards. Tuch and hld Cntrl fr quick access t cut (x), cpy (c), paste (v), und (z), red (y), and select all (a). Tap Vice t switch t Ggle vice typing t enter text by speaking. Fr mre infrmatin, see Ggle Vice Typing. Tuch and hld Vice t pen an ptins menu. Select frm the fllwing ptins. Ggle vice typing t switch t Ggle vice typing. Handwriting t enter text using yur handwriting. Clipbard t attach a screensht r ther item frm the clipbard. Settings t view the Samsung keybard settings menu. Emticn t display a grid f emticns. Keybard layut t select a layut fr the keybard (Nrmal, Flating, r Split). Tablet Basics 17
26 If yu have mre than ne language selected in Samsung keybard settings, yu can swipe yur finger ver Spacebar t switch between languages. Cnfigure Samsung Keybard Frm hme, tap Apps > Settings > General > Language and input > Samsung keybard. Ggle Vice Typing Ggle vice typing uses Ggle vice recgnitin t cnvert speech t text. Use Ggle Vice Typing t Enter Text 1. While entering text, drag dwn frm the tp f the screen t pen the ntificatin panel, and then tap Select keybard > Ggle vice typing. r Tap Vice n the Samsung keybard. 2. Speak int the micrphne and watch yur text being entered. 3. If the text is incrrect, tap Delete. 4. Once yu have cmpleted entering yur text, tap Clse. The keybard will reappear. Nte: Yu can assign a new language t Ggle vice typing. Tap Settings > Languages, tap a language, and then tap Save t assign it as the default language. T add mre languages, tap Settings > Languages, tap the language(s) yu want t add, tap Save, and then tap the Back key. Cnfigure Ggle Vice Typing Frm hme, tap Apps > Settings > General > Language and input > Ggle vice typing. Swype Swype lets yu enter wrds by tracing ver the letters n the virtual QWERTY keybard. Instead f tapping each key, use yur finger t trace ver each letter f a wrd. Yu can als tap letters t enter wrds. Swype prvides next-letter predictin and reginal errr crrectin, which can cmpensate fr tapping the wrng keys n the virtual QWERTY keybards. Tablet Basics 18
27 Use Swype t Enter Text 1. Frm a screen where yu can enter text, drag the status bar dwn t pen the ntificatin panel, and then tap Select keybard > Swype. 2. Swipe yur finger cntinuusly ver the letters t frm a wrd. As yu swipe ver letters, wrds matching yur pattern display at the tp f the Swype keybard. T enter a wrd, lift yur finger, r tap a wrd at the tp f the keybard. 3. While entering text, use these ptins: If yu make a mistake, tap Delete t delete a single character. Tuch and hld Delete t delete an entire wrd r field. By default, Swype starts with a capital at the beginning f text. Tap Shift t start with a capital letter, r tap Shift twice t enter all capitals. Tap Symbls t switch t a symbls keybard, and then tap keys t enter symbls. Cnfigure Swype Frm hme, tap Apps > Settings > General > Language and input > Swype. r Frm the Swype keybard, tuch and hld Settings. Nte: Fr mre infrmatin abut Swype settings, see Swype Settings. Edit Text Yur tablet gives yu many ptins t make entering text easier including cpying, cutting, and pasting text, using vice-t-text input, and mre. Nte: Sme apps d nt supprt text editing, while thers may ffer their wn way t select and edit text. Edit Existing Text 1. Tap the text at the pint yu want t edit. The Selectin cursr displays at the pint yu tuched. Tap and drag r Selectin cursr t a better psitin, if necessary. Tuch and hld the text r wrd yu want t select. The selected text is highlighted between Selectin cursrs. Tap and drag either cursr t select mre r less text. 2. Tuch and hld text t highlight it, and then select frm the fllwing ptins: Tablet Basics 19
28 Select all: Highlight all the text in the field. Cut: Remve the selected text and save it t the clipbard. Cpy: Cpy the selected text t the clipbard. Paste: Insert the last cpied r cut text int the current field. Sharing: Send the text with thers using a variety f sharing methds. Clipbard: Display the clipbard t chse previusly cut r cpied text. Dictinary: Access yur persnal dictinary. Nte: Editing ptins may vary between apps. Tuch and hld (x), cpy (c), paste (v), und (z), red (y), and select all (a). Cntrl fr quick access t cut Tablet Basics 20
29 Cntacts The Cntacts applicatin lets yu stre and manage cntacts frm a variety f surces, including cntacts yu enter and save directly in yur tablet as well as cntacts synchrnized with yur Ggle Accunt, yur PC, cmpatible prgrams (including Exchange Server), and yur Facebk friends. Get Started with Cntacts Befre using Cntacts, it is best t learn a few basics. Yur tablet autmatically srts the Cntacts entries alphabetically. Cntacts can be stred in device memry. Yu can als create cntacts that sync with an accunt such as a Ggle cntact r a Crprate (Micrsft Exchange ActiveSync) cntact. When yu create a new cntact, yu will be asked where yu want t stre the cntact. Sme ptins are: Device cntacts are stred in device memry. Ggle cntacts are shared with yur Ggle Accunt. Samsung accunt cntacts are shared with yur Samsung accunt. Micrsft Exchange ActiveSync cntacts are shared with yur Exchange accunt. Access Cntacts Frm hme, tap Apps > Cntacts. Add a Cntact Yu can add cntacts directly int the Cntacts applicatin. Enter details such as name, phne numbers, addresses, mailing addresses, and mre. 1. Frm hme, tap Apps > Cntacts. 2. Tap Create, and then chse a strage accunt (if yu have multiple accunts set up n yur tablet). 3. Tap cntact fields t enter infrmatin. While entering infrmatin, tap Add t add anther field, and then tap Label t chse a label. Picture: Tap Pht t assign a picture t the new entry. Name: Enter the name. Tap Expand next t the Name field t display additinal name fields. Cntacts 21
30 Phne: Enter a phne number. Enter an address. Grups: Assign the cntact t a grup. Add anther field: Add new fields fr the cntact. 4. Tap Save t save the new cntact. Edit a Cntact Once yu have added a cntact, yu can add r edit any f the infrmatin in the entry. Add r Edit Infrmatin Yu can mdify existing cntact infrmatin t keep yur infrmatin up-t-date. 1. Frm hme, tap Apps > Cntacts. 2. Tap a cntact t display it, and then tap Edit. 3. Tap any field yu want t change r add. 4. Add r edit the infrmatin, and then tap Save. Assign a Pht t a Cntact Adding a pht t a cntact entry creates a mre persnal and easily recgnized entry. Fr example, when receiving messages frm ne f yur cntacts, the assciated picture will display. 1. Frm hme, tap Apps > Cntacts. 2. Tap a cntact t display it, and then tap Pht. 3. Chse an image and fllw the prmpts t crp the picture. Link a Cntact When yu have cntacts frm varius surces, yu may have multiple similar entries fr a single cntact. Yur tablet s Cntacts applicatin lets yu link multiple entries int a single cntact. 1. Frm hme, tap Apps > Cntacts. 2. Tap a cntact t display it, and then tap Mre ptins > Link cntact. 3. Tap anther entry, and then tap Dne t link it t the riginal cntact. Separate Linked Cntacts Yu can separate linked cntacts back int separate cntacts. Cntacts 22
31 1. Frm hme, tap Apps > Cntacts. 2. Tap a cntact t display it, and then tap Mre ptins > Unlink cntacts. 3. Tap Remve next t a cntact t separate it frm the riginal cntact. Add Cntacts t Yur Favrites The Favrites tab is a listing that can help yu quickly access yur mst used r preferred Cntacts entries. Favrite Cntacts display a Gld star. 1. Frm hme, tap Apps > Cntacts. 2. Tap a cntact t display it, and then tap Favrite (brightening the star ). Nte: T remve a cntact frm yur Favrites tab, tap Gld star (dimming the star ). Delete a Cntact Yu can delete a single cntact r chse multiple cntacts t delete. 1. Frm hme, tap Apps > Cntacts. 2. Tap Mre ptins > Delete cntacts. 3. Tap the checkbxes next t the cntacts yu want t delete, and then tap Dne. Share a Cntact Yu can quickly share cntacts using Bluetth, Ggle Drive, Wi-Fi Direct, and ther sharing methds. 1. Frm hme, tap Apps > Cntacts. 2. Tap a cntact t display it, and then tap Mre ptins > Share name card via. Tap a sharing methd and fllw the prmpts. r T share name cards fr multiple cntacts, tap Mre ptins > Select. After selecting cntacts, tap Grups Share name card via, select a sharing methd, and fllw the prmpts. This feature allws yu t add a new r existing cntact t a grup. This grup can be ne f the already present grups (Family, Friends, r C-wrkers) r a user-created grup. Cntacts 23
32 Create a New Grup Yu can create new grups and add members. 1. Frm hme, tap Apps > Cntacts > Grups. 2. Tap Create. 3. Enter infrmatin abut the grup: Enter a name fr the new grup. 4. Tap Add member and select a member r members t add t the new Grup list. Tap Dne when yu are finished adding members. 5. Tap Save t save the new grup. Add a Cntact t a Grup Yu can add new members t a grup frm yur Cntacts. 1. Frm hme, tap Apps > Cntacts > Grups. 2. Tap a grup t display it, and then tap Mre ptins > Add member. 3. Frm the list f cntacts, tap the cntacts yu want t add. 4. Tap Dne t add the cntact t the grup. Send an r Gmail t Grup Members Yu can send an r Gmail t all r selected members f a grup. 1. Frm hme, tap Apps > Cntacts > Grups. 2. Tap an existing grup and then tap Mre ptins > Send Select the recipients f the new message and then tap Dne. 4. Tap r Gmail, and then tap OK t use this as the default sending methd. 5. Cmpse and send yur r Gmail. Fr mre infrmatin, see Cmpse and Send r Create and Send a Gmail Message. Cntacts 24
33 Accunts and Messaging Set up accunts n yur tablet t synchrnize infrmatin between yur tablet and accunts. Ggle Accunt Yu will need a Ggle Accunt t access several tablet features such as Gmail, Ggle Maps, Hanguts, and the Ggle Play applicatins. Befre yu are able t access Ggle applicatins, yu must enter yur accunt infrmatin. These applicatins sync between yur tablet and yur nline Ggle Accunt. Create a Ggle Accunt If yu d nt already have a Ggle Accunt, yu can create ne using yur tablet. Nte: Althugh yu need a Gmail accunt t use certain features f yur tablet, such as Ggle Play stre, yu d nt need t use Gmail as the default accunt fr yur tablet. 1. Frm hme, tap Apps > Settings > General > Accunts. 2. Tap Add accunt > Ggle. 3. Tap Or create a new accunt and fllw the prmpts t create yur free accunt. Sign In t Yur Ggle Accunt If yu have a Ggle Accunt but have nt yet signed in with yur tablet, fllw these instructins t sign in t yur Ggle Accunt. 1. Frm hme, tap Apps > Settings > General > Accunts. 2. Tap Add accunt > Ggle. 3. Tap Enter yur and fllw the prmpts t enter yur Ggle Accunt and passwrd, and chse ptins fr yur accunt n yur tablet. Gmail Use Ggle s Gmail service and yur Ggle Accunt t send, receive, and manage yur Gmail messages. Befre using Gmail, yu must register a Ggle (Gmail) Accunt n yur tablet. See Ggle Accunt fr details. Gmail Cautins Gmail is handled as frm a PC. Restricting frm PCs n yur tablet prevents yur tablet frm receiving Gmail. Accunts and Messaging 25
34 Create and Send a Gmail Message Use yur tablet t create and send Gmail messages. 1. Frm hme, tap Apps > Gmail. The Gmail inbx pens. 2. In the inbx, tap Cmpse. The Gmail cmpsitin windw pens. 3. Enter the message recipient(s), subject, and message, and then tap Send. The Gmail message is sent. Gmail Cmpsitin Optins Adding Cc/Bcc: In the T field, tap Expand t display Cc and Bcc fields. Attaching Pictures r Vides: In the mail cmpsitin windw, tap Attach > Attach file. Lcate and tap the picture r vide yu want t attach. Save as a draft (Send Later): While cmpsing yur message, tap Mre ptins > Save draft. The message is saved as a draft. Delete Mail Being Cmpsed: In the mail cmpsitin windw, tap Mre ptins > Discard > Discard. Nte: T view yur draft messages, in the inbx, tap Menu > Drafts. Nte: T view yur sent messages, in the inbx, tap Menu > Sent. View Gmail Messages Yur tablet allws yu t access, read, and reply t all yur Gmail messages. Open New Gmail Messages When new Gmail arrives, yu will see New message in the status bar. 1. Drag the status bar dwn t display the ntificatin panel. 2. Tap the new message frm the ntificatin panel. The new Gmail message pens. If yu have tw r mre new Gmail messages, tapping the ntificatin pens the Gmail inbx. Accunts and Messaging 26
35 Open Gmail Messages Yu can als read and reply t all yur Gmail messages frm the Gmail inbx. 1. Frm hme, tap Apps > Gmail. The Gmail inbx pens. 2. Tap the message thread yu want t view. The message thread pens, with the newest message displayed. Optins when Reviewing Gmail Messages Replying t Gmail Messages: With the Gmail message pen, tap Reply, cmpse yur reply message, and tap Send. T reply t all, tap Mre ptins > Reply all. Frwarding Gmail Messages: With the Gmail message pen, tap Frward, enter a recipient and an additinal message, and tap Use Gmail Labels Send. Gmail saves all mail in ne bx, but yu can add labels that allw yu t srt yur Gmail cnversatin threads. Fr example, when a new thread starts with a received mail, the label Inbx is autmatically added t the thread. By then adding the label travel, all threads with travel are shwn in a list. 1. Frm hme, tap Apps > Gmail. The inbx pens. 2. Tuch and hld a cnversatin thread (r tuch the thread's icn/picture) t add a checkmark t it, and then tap Mre ptins > Mve t. 3. Tap a label fr the thread. The thread is added t the selected label. Nte: T add new Gmail labels, access yur Gmail accunt frm yur cmputer. Archive Gmail Threads Remve sent and received Gmail threads s they d nt appear in the inbx. When replies arrive fr archived threads, they appear in the inbx again. 1. Frm hme, tap Apps > Gmail. The inbx pens. Accunts and Messaging 27
36 2. Tuch and hld a cnversatin thread (r tuch the thread's icn/picture) t add a checkmark t it, and then tap Archive. The thread is nw archived. Mute Gmail Threads If registered n a mailing list, there will be threads with always-cntinuing cnversatins. Fr lng threads that are nt imprtant, mute the threads and they will n lnger appear in the inbx. When new mail arrives that includes user's address as a recipient r in Cc, mail will again appear in the inbx. 1. Frm hme, tap Apps > Gmail. The inbx pens. 2. Tuch and hld a cnversatin thread (r tuch the thread's icn/picture) t add a checkmark t it, and then tap Mre ptins > Mute. The thread is nw hidden. Delete Gmail Threads If yu n lnger wish t keep a Gmail cnversatin thread, yu can simply delete it frm the inbx. 1. Frm hme, tap Apps > Gmail. The inbx pens. 2. Tuch and hld a cnversatin thread (r tuch the thread's icn/picture) t add a checkmark t it, and then tap Delete. The thread is deleted. Search Gmail Messages If yu need t find a specific message r message thread, yu can search Gmail frm the inbx. 1. Frm hme, tap Apps > Gmail. The inbx pens. 2. Tap Search. 3. Enter yur search text and tap Search. The search results appear. Tap a message r thread frm the list t display it. Reprt Spam Gmail Yu can reprt spam Gmail messages frm yur tablet s Gmail inbx. Accunts and Messaging 28
37 1. Frm hme, tap Apps > Gmail. The inbx pens. 2. Tuch and hld a cnversatin thread (r tuch the thread's icn/picture) t add a checkmark t it, and then tap Mre ptins > Reprt spam. The selected message is reprted as spam. Add Anther Ggle (Gmail) Accunt If yu have multiple Gmail accunts yu wish t view n yur tablet, yu can add them frm the Settings > Accunts menu. 1. Frm hme, tap Apps > Settings > General > Accunts > Add accunt. 2. Tap Ggle. 3. Tap Enter yur , enter yur Gmail address, and then tap Next. 4. Enter yur passwrd, and then tap Next. 5. Fllw the prmpts t review and agree t the Terms f Service and Privacy Plicy, and then tap Accept. Yu are signed in t yur Ggle Accunt, and yu can access bth f yur Gmail accunts frm the Gmail app. Switching Between Gmail Accunts If yu have mre than ne Gmail accunt set up, yu can switch between them in the Gmail app. 1. Frm hme, tap Apps > Gmail. The Primary inbx pens. 2. Tap Menu. 3. Tap the icn fr the accunt yu want t view frm the list at the tp f the menu. The selected accunt inbx is displayed. Gmail Settings Yu can access settings fr the Gmail app and fr yur individual Gmail accunts frm the Gmail Settings menu. 1. Frm hme, tap Apps > Gmail. The Primary inbx pens. Accunts and Messaging 29
38 2. Tap Menu > Settings. 3. Tap General settings t access settings fr all accunts, r tap an accunt name t cnfigure settings fr a specific Gmail accunt. General settings: Gmail default actin, Cnversatin view, Swipe actins, Sender image, Reply all, Aut-fit messages, Aut advance, Cnfirm befre deleting, Cnfirm befre archiving, and Cnfirm befre sending. Accunt settings: Inbx type, Inbx categries, Ntificatins, Inbx sund & vibrate, Signature, Vacatin respnder, Sync Gmail, Days f mail t sync, Manage labels, Dwnlad attachments, and Images. Nte: Available settings are subject t change. Use the applicatin t send and receive frm yur webmail r ther accunts. Yu can als access yur Exchange ActiveSync n yur tablet. Add an Accunt allws yu t send and receive using varius services. Yu can als receive text message alerts when yu receive an imprtant Frm hme, tap Apps > Settings > General > Accunts. 2. Tap Add accunt and select an service prvider. 3. Fllw the prmpts t set up and cnfigure yur accunt. Add a Micrsft Exchange ActiveSync Accunt The applicatin als prvides access t yur Micrsft Exchange accunt frm yur tablet. If yur cmpany uses Micrsft Exchange Server 2003, 2007, r 2010 as the crprate system, yu can use this applicatin t wirelessly synchrnize yur , Cntacts, and Task infrmatin directly with yur cmpany s Exchange server. Use the fllwing prcedure t synchrnize yur tablet with a crprate accunt. Nte: Yu can set up multiple Micrsft Exchange ActiveSync accunts n yur tablet. 1. Frm hme, tap Apps > Settings > General > Accunts. 2. Tap Add accunt > Micrsft Exchange ActiveSync. 3. Fllw the prmpts t set up and cnfigure yur accunt. Nte: Cnsult yur netwrk administratr fr assistance in cnfiguring yur accunt. Accunts and Messaging 30
39 Cmpse and Send Cmpse and send using any accunt yu have set up n yur tablet. Increase yur prductivity by attaching files such as pictures, vides, r dcuments t yur messages. 1. Frm hme, tap Apps > Frm the Inbx, tap Cmpse. 3. Tap fields t cmpse yur message: Tap the T field and enter the recipient s address. Yu can add multiple message recipients. T send a carbn cpy (Cc) r a blind carbn cpy (Bcc) f the t ther recipients, tap Expand next t the T field t display the Cc and Bcc fields. Tap the Subject field and enter the subject. 4. Tap the text area t cmpse yur . T add an attachment, tap Attach and select an attachment categry. Tap Mre ptins fr additinal ptins. 5. T send the message, tap Send. View and Reply t Reading and replying t n yur tablet is as simple as n yur cmputer. 1. Frm hme, tap Apps > Frm the accunt Inbx, tap a message t view it. 3. Chse an ptin: Reply: Send a message t the riginal sender. Reply All: Send a reply t the riginal recipient list. Frward: Send the message t new recipients. 4. Enter a message (if desired) and then tap Send. Manage Yur Inbx The fllwing prcedures allw yu t view, refresh, srt, and delete yur messages. Accunts and Messaging 31
40 View Yur Inbx 1. Frm hme, tap Apps > If yu have multiple accunts set up n yur tablet, tap the accunt name field (tp left crner) t list all f yur accunts, and then chse an accunt. Yu can als select Cmbined view t see messages frm all yur cnfigured accunts. Synchrnize an Accunt Whatever yur autmatic synchrnizatin settings are, yu can als synchrnize yur sent and received messages manually at any time. 1. Frm hme, tap Apps > Select an accunt. If yu are already in an accunt, tap the accunt name field (tp left crner) t list all f yur accunts. Select an available accunt. 3. Tap Refresh. Filter Messages 1. Frm hme, tap Apps > Frm the accunt Inbx, tap Mre ptins > Filter by. 3. Select an ptin t display messages that match the filter. Delete Messages 1. Frm hme, tap Apps > Tuch and hld an t select it. Tap the checkbx next t ther yu want t delete, and then tap r Delete > Delete. Tap an t display it, and then tap Delete > Delete. Access Settings Yu can edit general preferences, which apply t all accunts, r cnfigure settings fr specific accunts, such as address and passwrd, name display and signature, frequency f retrieval, and mre. Accunts and Messaging 32
41 Nte: Available settings depend n the type f accunt. Edit General Preferences 1. Frm hme, tap Apps > Tap Mre ptins > Settings > General settings t cnfigure settings fr all accunts f this type. Available settings depend n the type f accunt. See yur service prvider fr mre infrmatin. Edit Accunt Settings Yu can edit settings fr yur individual accunts, such as address and passwrd, name display and signature, frequency f retrieval, and mre. 1. Frm hme, tap Apps > Tap Mre ptins > Settings, and then tap an accunt t cnfigure settings. Available settings depend n the type f accunt. Delete an Accunt If yu n lnger want an accunt n yur tablet, yu can remve it. 1. Frm hme, tap Apps > Tap Mre ptins > Settings. 3. Tap the accunt t delete, 4. Tap Remve accunt > Remve t remve the accunt. Scial Netwrking Accunts Stay in tuch n the g with all yur scial netwrking accunts. Facebk Pst updates, read what yur friends are up t, uplad pictures and check-ins, and mre with nthe-g Facebk access. Install the Facebk App n Yur Tablet Befre yu use Facebk n yur tablet, yu must dwnlad and install the app frm the Ggle Play stre app. 1. Frm hme, tap Apps > Play Stre. 2. Tap the Ggle play field and search fr facebk. Accunts and Messaging 33
42 3. Tap Facebk frm the results list. 4. Tap Install, and then tap Accept. 5. When the dwnlad and installatin is cmplete, tap Open. T pen the app frm the hme screen, tap Apps > Facebk. Sign In t Yur Facebk Accunt frm Settings 1. Frm hme, tap Apps > Settings > General tab. 2. Tap Accunts > Add accunt. 3. Tap Facebk, and then fllw the prmpts t enter yur Facebk accunt details and cmplete the sign in. Ggle+ With Ggle+, yu can chat with friends and family, pst phts, and see what thers are sharing. Visit ggle.cm/mbile/+ t learn mre abut Ggle+. Frm hme, tap Apps > Ggle+. Hanguts Use Hanguts t meet friends and family nline, share phts, hst vide calls, and send SMS and Hanguts messages. Frm hme, tap Apps > Hanguts. YuTube View and uplad YuTube vides frm yur device. Nte: YuTube is a data-intensive feature. Check yur data plan t avid additinal data charges. Frm hme, tap Apps > YuTube. Accunts and Messaging 34
43 Apps and Entertainment All yur tablet s features are accessible thrugh the Apps list. Nte: Available apps and preladed apps are subject t change. Ggle Play Stre Ggle Play is the place t g t find new Andrid apps, bks, mvies, and music fr yur tablet. Chse frm a wide variety f free and paid cntent ranging frm prductivity apps and games, t bestselling bks, blckbuster mvies, and music. When yu find what yu want, yu can easily dwnlad and install it n yur tablet. T access the Ggle Play stre app, yu must first cnnect t the Internet using yur tablet s Wi-Fi r mbile data cnnectin and sign in t yur Ggle Accunt. See Internet Brwser and Sign In t Yur Ggle Accunt fr details. Installing Applicatins Many different kinds f applicatins can be installed n yur tablet frm Ggle Play (prvided by Ggle Inc.). Sprint is nt respnsible in any way fr user-installed applicatins (quality, reliability, legality, fitness fr a purpse, credibility, accuracy, etc.) r resulting malfunctins (viruses, etc.). Imprtant: Our plicies ften d nt apply t third-party applicatins. Third-party applicatins may access yur persnal infrmatin r require us t disclse yur custmer infrmatin t the thirdparty applicatin prvider. T find ut hw a third-party applicatin will cllect, access, use, r disclse yur persnal infrmatin, check the applicatin prvider s plicies, which can usually be fund n their website. If yu are nt cmfrtable with the third-party applicatin s plicies, d nt use the applicatin. Find and Install an App When yu install apps frm Ggle Play app and use them n yur tablet, they may require access t yur persnal infrmatin (such as yur lcatin, cntact data, and mre) r access t certain functins r settings f yur tablet. Dwnlad and install nly apps that yu trust. 1. Frm hme, tap Apps > Play Stre. 2. When yu pen the Ggle Play stre app fr the first time, the Terms f Service windw will appear. Tap Accept t cntinue. 3. Brwse thrugh the categries (Apps & Games r Entertainment), find an item yu are interested in, and tap the name. Brwse thrugh featured apps. Scrll thrugh the list f featured apps when yu pen Ggle Play. Apps and Entertainment 35
44 Search fr an app. Tap the Ggle play search field, enter the name r type f app yu are lking fr, and then tap Search n the keybard. 4. Tap an app t read a descriptin abut the app and user reviews. 5. Tap Install (fr free applicatins) r the price (fr paid applicatins). Nte: If yu did nt set up a payment ptin during tablet setup r when adding yur Ggle Accunt, yu will be prmpted t add a payment methd when making a purchase frm Ggle Play. The subsequent screen ntifies yu whether the app will require access t yur persnal infrmatin r access t certain functins r settings f yur tablet. If yu agree t the cnditins, tap Accept (fr free apps) r the price and then Accept (fr paid apps) t begin dwnlading and installing the app. The selected app is dwnladed and installed n yur tablet. Warning: Read the ntificatin carefully! Be especially cautius with applicatins that have access t many functins r a significant amunt f yur data. Once yu tap OK n this screen, yu are respnsible fr the results f using this item n yur tablet. Purchasing Applicatins Purchase apps at yur wn risk. Sprint is nt respnsible fr any harm t yu r third parties resulting frm the use f purchased applicatins. Request a Refund fr a Paid App If yu are nt satisfied with an app, yu can ask fr a refund within 15 minutes f the purchase. Yur credit card r ther payment methd is nt charged and the app is uninstalled frm yur tablet. If yu change yur mind, yu can install the app again, but yu cannt request a refund a secnd time. 1. Frm hme, tap Apps > Play Stre. 2. Tap Menu > My apps & games. 3. Tap the app t uninstall fr a refund. The details screen fr the app pens. 4. Tap Refund, and then tap Yes t cnfirm. Yur app is uninstalled and the charge is cancelled. Update an App Depending n yur settings, many apps will update autmatically, r yu can update apps directly frm the Play Stre app. Apps and Entertainment 36
45 Update an App Directly 1. Frm hme, tap Apps > Play Stre. 2. Tap Menu > My apps & games. 3. Tap the app yu want t update, and then tap Update > Cntinue. The app update is dwnladed and installed. Set Autmatic App Updates 1. Frm hme, tap Apps > Play Stre. 2. Tap Menu > My apps & games. 3. Tap the app yu want t set fr aut-update, and then tap Mre ptins > Aut-update. The app is set t update autmatically whenever an update becmes available. Nte: Autmatic updates are unavailable fr sme apps. Uninstall an App Yu can uninstall any app that yu have dwnladed and installed frm Ggle Play. 1. Frm hme, tap Apps > Play Stre. 2. Tap Menu > My apps & games. 3. On the Installed screen, tap the app yu want t uninstall, and then tap Uninstall > OK. The app is uninstalled and remved frm yur tablet. Get Help with Ggle Play The Ggle Play stre app ffers an nline help ptin, if yu have questins r want t knw mre abut the app. 1. Frm hme, tap Apps > Play Stre. 2. Tap Menu > Help & feedback. Yur tablet will display the Ggle Play stre Help page, where yu will find cmprehensive, categrized infrmatin abut Ggle Play. Tap Brwse all articles t brwse the full help menu, r tap Search help t search fr specific tpics. Apps and Entertainment 37
46 ebay The ebay app is packed full f features that make it easy t brwse, buy, sell, and manage yur ebay experience whenever and wherever yu are. 1. Frm hme, tap Apps > ebay. 2. Fllw the prmpts t update the app, and then sign in with yur ebay accunt r register fr a new accunt t get started. Evernte Use Evernte t create, synchrnize, and share multimedia ntes. Yu can add tags t the ntes, r srt the ntes int a ntebk s that yu can manage yur ideas efficiently. Frm hme, tap Apps > Evernte. Flipbard Use Flipbard t access yur persnalized magazines. Frm hme, tap Apps > Flipbard. Ggle Play Bks With Ggle Play Bks, yu can find millins f free e-bks and hundreds f thusands mre t buy in the ebkstre. Frm hme, tap Apps > Play Bks. Ggle Play Games Ggle Play Games helps yu discver hundreds f games fr dwnlad and purchase thrugh the Ggle Play stre. Frm hme, tap Apps > Play Games. Ggle Maps Ggle Maps helps yu find yur current lcatin and get directins and ther lcatin-based infrmatin. Nte: Ggle Maps may require yu t turn n Lcatin. Fr mre infrmatin abut lcatin settings, see Lcatin Settings. Frm hme, tap Apps > Maps. Apps and Entertainment 38
47 Ggle Phts Use Ggle Phts t autmatically back up yur phts and vides t yur Ggle Accunt. Visit phts.ggle.cm t learn mre abut Ggle Phts. Frm hme, tap Apps > Phts. Ggle Play Mvies & TV With Ggle Play Mvies & TV, yu can watch mvies and TV shws purchased frm Ggle Play. Yu can stream them instantly, r dwnlad them fr viewing when yu are nt cnnected t the Internet. Yu can als view vides saved n yur device. Frm hme, tap Apps > Play Mvies & TV. Ggle Play Music Use Ggle Play Music t listen t music and audi files n yur device Frm hme, tap Apps > Play Music. Nte: Fr infrmatin abut lading music nt yur tablet, see Transfer Files Between Yur Tablet and a Cmputer. Ggle Play Newsstand Subscribe t yur favrite magazines t read n yur device at yur leisure with Ggle Play Newsstand. Frm hme, tap Apps > Play Newsstand. Hancm Office Viewer View, edit, and create Hancm Office Hanwrd (*.hwp) and Hanshw (*.shw) dcuments. Frm hme, tap Apps > Hancm Office Viewer. Lkut Lkut Security helps yu cnfigure and manage key security ptins, such as anti-virus and antimalware technlgy, a lst and stlen device lcatr service, an applicatin privacy adviser, and a backup service. Frm hme, tap Apps > Lkut. Apps and Entertainment 39
48 Music Music is an applicatin that can play music files. Launching Music allws yu t navigate thrugh yur music library, play sngs, and create playlists. 1. Frm hme, tap Apps > Music. 2. Tap a library categry t view the available music files. 3. Scrll thrugh the list f sngs and tap an entry t begin playback. Nte: Fr infrmatin abut lading music nt yur tablet, see Transfer Files Between Yur Tablet and a Cmputer. NYTimes Read the latest Web editin f The New Yrk Times newspaper. Frm hme, tap Apps > NYTimes. Sprint Music Plus Purchase, dwnlad, and play music and tnes fr yur tablet with Sprint Music Plus. Install the Sprint Music Plus App Befre yu use Sprint Music Plus n yur tablet, yu must install the app frm the Ggle Play stre. 1. Frm hme, tap Apps > Sprint Music Plus. 2. Tap Install and fllw the prmpts. 3. When the update has cmpleted, tap Open. Access Sprint Music Plus 1. Frm hme, tap Apps > Sprint Music Plus. 2. The first time yu launch the app, tap Accept t accept the Terms and Cnditins. 3. Tap a stre ptin frm the main page (Ringbacks Stre, Music Stre, r Ringtnes Stre), r tap Mre ptins > Music (under Library) t access yur music. Tap the nscreen navigatin tls t skip ahead r rewind. Tap Mre ptins at any time t see additinal ptins. Fr mre infrmatin, tap Menu > Settings > Abut r Help. Apps and Entertainment 40
49 Nte: If yu have laded music n t yur tablet frm yur cmputer (see Transfer Files Between Yur Tablet and a Cmputer), yu will need t sync yur music t listen t it thrugh Sprint Music Plus. Frm the Sprint Music Plus app, tap Menu > Settings > Synchrnize yur music library. Once synced, yu will see yur music in the library. Purchase and Dwnlad Music frm the Sprint Music Plus Stre Frm the Sprint Music Plus Stre, yu can shp fr sngs t purchase and dwnlad t yur tablet. 1. Frm hme, tap Apps > Sprint Music Plus > Music Stre. 2. Enter a sng r artist in the search field r brwse thrugh ptins in the tabs in the center f the screen. 3. Tap a sng t select it. 4. Fllw the prmpts t preview r purchase the sng. Tap Mre ptins at any time t display the Sprint Music Plus menu. Sprint Zne Access yur Sprint accunt, get device infrmatin and help, find recmmended apps, and mre with the cnvenient Sprint Zne app. 1. Frm hme, tap Apps > Sprint Zne. 2. Tap My Accunt t sign in t and manage yur Sprint accunt, Supprt t get help with yur device r service, Sprint News t learn the latest Sprint infrmatin, r Netwrk t see r test yur current data cnnectivity. Nte: Sprint Zne categries and ptins are subject t change. Check back frequently fr new cntent and updates. Apps and Entertainment 41
50 Web and Data The fllwing tpics address yur tablet s data cnnectins and the built-in Web brwser. Additinal data-related features can be fund in Accunts and Messaging, Apps and Entertainment, and Tls and Calendar. Yur tablet s data capabilities let yu wirelessly access the Internet r yur crprate netwrk thrugh a variety f cnnectins. Wi-Fi Wi-Fi prvides wireless Internet access. T use yur tablet s Wi-Fi features, yu need access t a wireless access pint r htspt. The availability and range f the Wi-Fi signal depends n a number f factrs, including infrastructure and ther bjects thrugh which the signal passes. Turn Wi-Fi On and Cnnect t a Wi-Fi Netwrk Turning n Wi-Fi allws yur tablet t discver and cnnect t cmpatible in-range Wi-Fi netwrks (r wireless access pints APs). When Wi-Fi is turned n, yur tablet will ntify yu f available Wi-Fi netwrks, and yu can cnnect t the Wi-Fi netwrks. Turn Wi-Fi ff when nt in use t cnserve battery pwer. Turn Wi-Fi On r Off 1. Frm hme, tap Apps > Settings > Cnnectins. 2. Tap Wi-Fi, and then tap On/Off t turn Wi-Fi n r ff. Nte: Yu can als turn Wi-Fi n r ff frm the ntificatin panel. Drag the status bar dwn, and then tap the Wi-Fi Quick settings buttn. Scan and Cnnect t a Wi-Fi Netwrk 1. Frm hme, tap Apps > Settings > Cnnectins > Wi-Fi. 2. Tap On/Off t turn Wi-Fi n. 3. Wi-Fi autmatically begins scanning fr available netwrks. Tap Mre ptins > Scan t begin a new scan. 4. The netwrk names f detected Wi-Fi netwrks are displayed. When yu select an pen netwrk, yur tablet will be autmatically cnnected t the netwrk. Web and Data 42
51 When yu select a secured netwrk, yu will need t enter the wireless passwrd t cnnect t the netwrk. Enter the passwrd and tap Cnnect. Yu can use the Shw passwrd ptin t display the passwrd as yu enter it. Manually Add a New Wi-Fi Netwrk 1. Frm hme, tap Apps > Settings > Cnnectins > Wi-Fi. 2. Tap On/Off t turn Wi-Fi n. 3. Swipe t the bttm f the screen and tap Add Wi-Fi netwrk. 4. Enter the Netwrk SSID. This is the name f yur Wi-Fi netwrk. 5. Tap the Security field and select a security ptin. This must match the current security setting n yur target netwrk. 6. Tap Cnnect t stre the new infrmatin and cnnect t the Wi-Fi netwrk. Nte: The next time yur tablet cnnects t a previusly accessed r secured wireless netwrk, yu will nt be prmpted t enter the wireless passwrd again, unless yu reset yur tablet back t its factry default settings. Internet Brwser Yur tablet s Web brwser gives yu full access t bth mbile and traditinal websites n the g, using yur tablet s 3G, 4G, r Wi-Fi data cnnectins. Frm hme, tap Apps > Internet. Chrme Brwser Use Chrme fr Mbile t brwse fast and sign in t bring yur Chrme experience frm yur cmputer, anywhere yu g. Frm hme, tap Apps > Chrme. Data Services General Infrmatin (4G LTE Netwrk) The fllwing tpics will help yu learn the basics f using yur data services, including managing yur user name, launching a data cnnectin, and navigating the Web with yur tablet. Imprtant: Certain data services requests may require additinal time t prcess. While yur tablet is lading the requested service, the tuchscreen r QWERTY keybard may appear unrespnsive when in fact they are functining prperly. Allw the tablet sme time t prcess yur data usage request. Web and Data 43
52 4G LTE The 4G LTE netwrk prvides yur tablet with wireless Internet access ver greater distances than Wi-Fi and delivers data transfer rates f up t 60 Mbps. T cnnect yur tablet t a 4G LTE netwrk, yu need t be in an area cvered by a 4G LTE netwrk. Fr mre infrmatin abut the availability f Sprint 4G LTE service in yur lcatin, visit sprint.cm/cverage. Nte: The availability and range f the netwrk depends n a number f factrs, including yur distance t the base statin, and infrastructure and ther bjects thrugh which the signal passes. Set Yur Netwrk Optins Yur tablet can use either the Sprint 3G (CDMA) netwrk r the 4G LTE netwrk. Fllw these instructins t select yur netwrk ptins. 1. Frm hme, tap Apps > Settings > Cnnectins > Mre netwrks > Mbile netwrks > Netwrk mde. 2. Select an ptin: LTE/CDMA (recmmended) r CDMA. The tablet will scan fr the best available Sprint netwrk and will autmatically cnnect t it. When yur tablet is cnnected t 4G LTE, LTE appears abve the signal strength indicatr in the status bar. Nte: The Sprint netwrks are self-discverable, which means n additinal steps are required fr yur tablet t cnnect t them. Yur User Name When yu buy yur tablet and sign up fr service, yu are autmatically assigned a user name, which is typically based n yur name and a number, fllwed (Fr example, the third Jhn Smith t sign up fr Sprint data services might have jsmith003@sprintpcs.cm as his user name.) When yu use data services, yur user name is submitted t identify yur netwrk. Yur user name is autmatically prgrammed int yur tablet. Yu d nt have t enter it. Find Yur User Name Yu can find yur user name thrugh yur tablet's device menu. 1. Frm hme, tap Apps > Settings > General > Abut device. 2. Tap Status. Yu will see yur user name under the Username heading. Web and Data 44
53 Update Yur User Name If yu chse t change yur user name and select a new ne nline, r make any changes t yur services, yu must then update the prfile n yur tablet. 1. Frm hme, tap Apps > Settings > General > System update. 2. Tap Update Prfile. Yur tablet will dwnlad and install the prfile update. Data Cnnectin Status and Indicatrs Yur tablet displays the current status f yur data cnnectin thrugh indicatrs at the tp f the screen. The fllwing symbl is used: Icn Status 4G LTE data service: Yur tablet is cnnected t a 4G LTE netwrk. Wi-Fi Direct Wi-Fi Direct allws devices t cnnect t each ther directly via Wi-Fi, withut a Wi-Fi netwrk r htspt, and withut having t set up the cnnectin. Fr example, yur tablet can use Wi-Fi Direct t share phts, cntacts and ther cntent with ther Wi-Fi Direct devices. 1. Frm hme, tap Apps > Settings > Cnnectins > Wi-Fi. 2. Tap On/Off t turn Wi-Fi n. Wi-Fi must be n t cnfigure Wi-Fi Direct settings. 3. Tap Mre ptins > Wi-Fi Direct. Yur tablet autmatically scans fr nearby Wi-Fi Direct devices, r yu can tap Scan t begin a new scan. 4. After scanning fr devices, select a device, and then fllw the prmpts t cmplete the cnnectin. Nte: Tap Mre ptins > Rename device t give yur tablet a new name, which ther devices see when cnnecting t yur tablet via Wi-Fi Direct. Sprint Htspt Use Sprint htspt t share yur device s Internet cnnectin with a PC r ther device via Wi-Fi, using yur device as a mbile htspt. Nte: Sprint htspt requires a Htspt service subscriptin. See yur service plan fr details. Web and Data 45
54 Turn Sprint Htspt On r Off Activate yur device s Sprint htspt applicatin t allw ther devices t use yur device s Internet cnnectin 1. Frm hme, tap Apps > Settings > Cnnectins > Sprint htspt. 2. Tap On/Off t turn Sprint htspt n r ff. Cnnect a Device t Yur Sprint Htspt Use the ther device s Wi-Fi cntrl t cnnect t yur device s mbile htspt. 1. Frm hme, tap Apps > Settings > Cnnectins > Sprint htspt. 2. Tap On/Off t turn Sprint htspt n. 3. Activate Wi-Fi n the target device. Scan fr Wi-Fi htspts, and select yur device frm the list. 4. At the prmpt, enter yur Sprint htspt passwrd. Allwed Device List Cntrl whether devices cnnect t yur Sprint htspt with the Allwed device list. After yu add devices t the list, they can scan fr yur device and cnnect using yur device s Sprint htspt name and passwrd. Cautin: Using yur device as a mbile htspt cnsumes battery pwer and uses data service. While Sprint htspt is active, yur device s applicatins will use the mbile htspt data service. Raming while using yur device as a mbile htspt will incur extra data charges. 1. Frm hme, tap Apps > Settings > Cnnectins > Sprint htspt. 2. Tap On/Off t turn Sprint htspt n. 3. Tap Allwed devices (at the tp f the screen), and then tap Add t enter the ther device s Device name and MAC address. 4. Tap OK t add the device. Bluetth Bluetth is a shrt-range cmmunicatins technlgy that allws yu t cnnect wirelessly t a number f Bluetth devices, such as headsets and hands-free car kits, and Bluetth-enabled handhelds, cmputers, printers, and wireless devices. The Bluetth cmmunicatin range is usually apprximately 30 feet. Nte: Fr infrmatin abut cnfiguring Bluetth settings, see Bluetth Settings. Web and Data 46
55 Turn Bluetth On r Off The fllwing prcedures will guide yu thrugh turning n and turning ff Bluetth. 1. Frm hme, tap Apps > Settings > Cnnectins > Bluetth. 2. Tap On/Off t turn Bluetth n r ff. Tip: Yu can als turn Bluetth n r ff frm the ntificatin panel. Drag the ntificatin panel dwn and tap the Bluetth Quick settings buttn. Nte: Turn ff Bluetth when nt in use t cnserve battery pwer, r in places where using a wireless device is prhibited, such as abard an aircraft and in hspitals. Pair with a Bluetth Device Pairing initiates a cnnectin between yur tablet and the target device, usually by using a passcde r PIN. After pairing, yur tablet and the target device recgnize each ther and exchange infrmatin withut having t enter a passcde r PIN. 1. Frm hme, tap Apps > Settings > Cnnectins > Bluetth. 2. Tap On/Off t turn Bluetth n. 3. Make sure that the target device is discverable s that yur tablet can find it. Refer t the instructins that came with the target device t find ut hw t set it t discverable mde. 4. Tap Scan. Yur tablet will start t scan fr Bluetth devices within range. 5. When yu see the name f the target device displayed in the Available devices sectin, tap the name. Yur tablet then autmatically tries t pair with the target device. If autmatic pairing fails, enter the passcde supplied with the target device. The pairing and cnnectin status is displayed belw the target device in the Bluetth devices sectin. When yu are cmmunicating with the target device, bar. Bluetth displays n the status Nte: Due t different specificatins and features f ther Bluetth-cmpatible devices, display and peratins may be different, and functins such as transfer r exchange may nt be pssible with all Bluetth-cmpatible devices. Recnnect t a Bluetth Device When yu have paired yur tablet with anther device, yu shuld be able t recnnect it autmatically by turning n Bluetth n yur tablet. 1. Frm hme, tap Apps > Settings > Cnnectins > Bluetth. 2. Tap On/Off t turn Bluetth n. 3. Make sure that the target device is discverable. Web and Data 47
56 4. Tap the target device s name in the Bluetth devices sectin. 5. Enter a passcde, if requested. Nte: If yu still cannt recnnect, fllw the instructins in Discnnect r Unpair frm a Bluetth Device, and then fllw the instructins in Pair with a Bluetth Device. Discnnect r Unpair frm a Bluetth Device Fllw these instructins t discnnect r unpair yur tablet frm a Bluetth device. Discnnect frm a Bluetth Device 1. Frm hme, tap Apps > Settings > Cnnectins > Bluetth. 2. Tap On/Off t turn Bluetth n. 3. Tap the cnnected device, and then tap OK t discnnect. Unpair frm a Bluetth Device Yu can make yur tablet frget its pairing cnnectin with anther Bluetth device. T cnnect t the ther device again, yu may need t enter r cnfirm a passcde again. 1. Frm hme, tap Apps > Settings > Cnnectins > Bluetth. 2. Tap On/Off t turn Bluetth n. 3. In the Bluetth devices sectin, tap Settings next t the device, and then tap Unpair. Send Infrmatin Using Bluetth Yu can use Bluetth t transfer infrmatin between yur tablet and anther Bluetth-enabled device such as a tablet r ntebk cmputer. The first time yu transfer infrmatin between yur tablet and anther device, yu need t enter r cnfirm a security passcde. After that, yur tablet and the ther device are paired, and yu will nt need t exchange passcdes t transfer infrmatin in the future. Yu can send the fllwing types f infrmatin, depending n the device yu are sending t: Images and vides Calendar events Cntacts Audi files The lcatin where the infrmatin is saved depends n the type f infrmatin and the receiving device. Web and Data 48
57 1. Set the receiving device t discverable mde. Yu may als need t set it t Receive Beams r Receive Files. Refer t the device s dcumentatin fr instructins n receiving infrmatin ver Bluetth. 2. On yur tablet, pen the applicatin that cntains the infrmatin r file yu want t send. 3. Fllw the steps fr the type f item yu want t send: Phts and vides (in Gallery). On the Albums tab, tap an album, tap an item, and then tap Share via > Bluetth. Calendar event: In the Calendar s Day view, Agenda view, r Week view, tap the event and then tap Mre ptins > Share via > Bluetth. Music track: This feature is available thrugh the Music app. With the track displayed n the Nw playing screen, tap Menu > Listen via Bluetth. 4. Tap the name f the receiving device. 5. If prmpted, accept the cnnectin n the receiving device, and enter the same passcde n bth yur tablet and the ther device, r cnfirm the aut-generated passcde. Receive Infrmatin Using Bluetth Yur tablet is capable f receiving a wide variety f file types with Bluetth, including phts, music tracks, and dcuments such as PDFs. 1. Frm hme, tap Apps > Settings > Cnnectins > Bluetth. 2. Tap On/Off t turn Bluetth n. 3. On the ther device, send ne r mre files t yur tablet. Refer t the device s dcumentatin fr instructins n sending infrmatin ver Bluetth. 4. Yur device will display a ntificatin that a file is being sent. Tap Accept. 5. T see yur new file, tap Mre ptins > Received files. Virtual Private Netwrks (VPNs) Frm yur tablet, yu can add, set up, and manage virtual private netwrks (VPNs) that allw yu t cnnect and access resurces inside a secured lcal netwrk, such as yur crprate netwrk. Prepare Yur Tablet fr VPN Cnnectin Depending n the type f VPN, yu may be required t enter yur lgin credentials r install security certificates befre yu can cnnect t yur cmpany s lcal netwrk. Yu can get this infrmatin frm yur netwrk administratr. Web and Data 49
58 T cnnect t a VPN, yu must have Mbile data enabled, r yur tablet must be cnnected t a Wi- Fi netwrk. Fr infrmatin abut setting up and using these cnnectins n yur tablet, see Mbile Netwrks Settings and Turn Wi-Fi On and Cnnect t a Wi-Fi Netwrk. Set a Screen Lck Befre setting up a VPN, yu must set a screen lck t prevent access t yur tablet by unauthrized users. PIN r passwrd screen lcks prvide sufficient security t set up trusted credential strage. 1. Frm hme, tap Apps > Settings > Device. 2. Tap Lck screen > Screen lck. 3. Chse a screen lck: Pattern, PIN, Passwrd, r Fingerprint. 4. Fllw the prmpts t cnfigure the screen lck. Fr mre infrmatin, see Lck Screen. Add a VPN The fllwing prcedures utline the methd t use when adding a VPN cnnectin. 1. Frm hme, tap Apps > Settings > Cnnectins > Mre netwrks > VPN. 2. Tap Add, and then enter the infrmatin fr the VPN yu want t add. Cnsult yur netwrk administratr fr mre details. 3. When finished, tap Save. Cnnect t a VPN The fllwing describes hw t cnnect t a VPN. 1. Frm hme, tap Apps > Settings > Cnnectins > Mre netwrks > VPN. 2. In the VPNs sectin, tap a VPN. 3. Fllw the prmpts t enter yur lgin credentials and cnnect. When yu are cnnected, the VPN cnnected icn appears n the status bar. Memry Card Yu can install an ptinal micrsd memry card (nt included), t add strage fr images, vides, music, dcuments, and ther files n yur tablet. Install a micrsd Card Use the fllwing prcedures t install an ptinal micrsd card (nt included) in yur tablet. Web and Data 50
59 1. Open the micrsd card slt cver and turn t expse the slt. 2. With the gld cntacts facing dwn, carefully slide the memry card int the slt, pushing gently until it clicks int place. 3. Replace the micrsd Card Slt cver. Imprtant: Yu can easily damage the micrsd card and card slt by imprper peratin. Please be careful when inserting, remving, r handling it. D nt ver-insert the card as this can damage the cntact pins. Unmunt and Remve a micrsd Card Use the fllwing prcedures t safely unmunt and remve an ptinal installed micrsd card (nt included) frm yur tablet. Imprtant: When yu need t remve an installed micrsd card, yu must unmunt the card first t prevent crrupting the data stred n it r damaging the card. 1. Frm hme, tap Apps > Settings > General > Strage. 2. Under Prtable strage, tap yur SD card and then tap Unmunt. 3. Open the micrsd card slt cver and turn t expse the slt. 4. Gently press in n the micrsd card s that it pps ut frm the slt, and then carefully pull the card ut. 5. Replace the micrsd card slt cver. Imprtant: Yu can easily damage the memry card and card slt by imprper peratin. Please be careful when inserting, remving, r handling it. View the micrsd Card s Available Memry Use the fllwing prcedure t view used and available memry n an ptinal micrsd card (nt included). Web and Data 51
60 Frm hme, tap Apps > Settings > General > Strage. Frmat a micrsd Card Frmatting permanently remves all files stred n an ptinal micrsd card (nt included). Nte: The frmatting prcedure erases all the data n an installed card, after which the files cannt be retrieved. T prevent the lss f imprtant data, please check the cntents befre yu frmat a card. 1. Frm hme, tap Apps > Settings > General > Strage. 2. Under Prtable strage, tap yur SD card and then tap Frmat > Frmat. Transfer Files Between Yur Tablet and a Cmputer Yu can use the supplied USB cnnectr t cnnect yur tablet directly t yur cmputer and transfer music, pictures, and ther cntent files. Fr example, if yu have a music album stred n yur cmputer that yu want t listen t n yur tablet with any f the music apps, just attach yur tablet t the cmputer and cpy the files t the music flder. Data exchange may use the methds utlined in the fllwing table: Methd Transferring media files Transferring images Cnnecting MIDI devices Charging Descriptin Transfer files between yur phne and PC such as pictures, vides, and music. Transfer picture and vide files between yur phne and PC. Cnnect t MIDI-cmpatible devices. Charge yur device using a USB cable. Transfer Files Between the Tablet and a Cmputer 1. Cnnect yur tablet t yur cmputer using the supplied USB/charging cable. Web and Data 52
61 Insert the smaller end f the cable t the charger/accessry prt at the side f the tablet. Insert the USB end f the cable int an available USB prt n yur cmputer. Yu may need t remve the USB cable frm the charging head t access it. 2. Drag the status bar dwn t display the ntificatin panel. Fr mst transfers, yu will want t use Transferring media files via USB. T change the ptin, tap the ntificatin in the ntificatin panel t pen the Use USB fr windw, and then tap the desired ptin. 3. On yur cmputer, navigate t the detected device (such as thrugh the My Cmputer menu) and pen it. 4. Select Tablet fr internal tablet strage. 5. Select a flder (fr example, Music fr sngs and albums) and cpy files t it frm yur cmputer. 6. When yu are dne, discnnect yur tablet frm yur cmputer. The transferred files are nw saved t yur tablet. Web and Data 53
62 Nte: Yu can als cpy files frm yur tablet t yur cmputer, fr example, if yu want t save pictures r vides frm yur tablet n yur cmputer. Web and Data 54
63 Camera and Vide Take phts and recrd vides using the camera and camcrder features. View yur phts and vides using the Gallery and Vide Player apps. Camera Overview Use the Camera t take and share pictures and vides. Frm hme, tap Apps > Camera t access yur tablet s camera. Current Shting Mde: The current Shting Mde setting. Recrd: Recrd a vide. Capture: Take a picture. Shting Mde: Chse a shting mde. The current mde displays n the camera screen. Shting mdes allw yu t chse mdes fr autmatically adjusting settings t suit cnditins, r t access special features like panrama r ther specialty shts. Gallery: View yur pictures r vide, and access picture sharing and editing ptins. Settings: Access camera settings. Shrtcuts: Shrtcuts t favrite settings, which yu can custmize. The shrtcut shwn here is Flash. Frnt/Rear cameras: Switch between the frnt and rear cameras. Camera and Vide 55
64 Take Pictures and Recrd Vides The fllwing tpics teach yu hw t take pictures and recrd vides with yur tablet s camera. Capturing Pictures/Vides File Frmat fr Pictures: File frmat fr pictures is JPEG (.jpg). File Frmat fr Vides: File frmat fr vides is MPEG4 (.mp4). Take a Picture Yu can take pictures with yur tablet s frnt r rear camera, r cmbine shts with Dual mde. Imprtant: D nt take phts f peple withut their permissin. D nt take phts in places where cameras are nt allwed. D nt take phts in places where yu may interfere with anther persn s privacy. 1. Frm hme, tap Apps > Camera. 2. Using the tablet s screen as a viewfinder, cmpse yur sht by aiming the camera at the subject. While cmpsing yur picture, use the ptins, r these gestures: Tuch the screen with tw fingers and pinch r spread them n the screen t zm in and ut. Tap the screen t fcus n the area yu tapped. Cnfigure Camera ptins. Fr mre infrmatin, see Camera Settings. 3. Tap Capture t take the picture. Nte: Yur device will autmatically detect lw light levels and adjust the camera accrdingly t take clear pictures. Recrd Vides Use the Camera t recrd vide. Imprtant: D nt take vides f peple withut their permissin. D nt take vides in places where cameras are nt allwed. D nt take vides in places where yu may interfere with anther persn s privacy. Camera and Vide 56
65 1. Frm hme, tap Apps > Camera. 2. Using the tablet s screen as a viewfinder, cmpse yur sht by aiming the camera at the subject. Yu can rtate the tablet t any psitin, and the screen cntrls rtate t make vide recrding easy. While cmpsing yur sht, use the ptins, r these gestures: Tuch the screen with tw fingers and pinch r spread them n the screen t zm in and ut. Tap the screen t fcus n the area yu tapped. 3. Tap Recrd t begin recrding. Tap the screen t change the fcus area t the area yu tapped. Tap Capture screen t take a still picture while cntinuing recrding. Tap Pause t temprarily stp recrding. Tap Resume t begin recrding again. Tap Stp t stp recrding. Cnfigure the Camera Camera settings are special ptins that yu can chse, right n the camera screen, t make taking pictures r recrding vides easy, and t make yur pictures r vides special. Custmize Shrtcuts The Camera screen ffers tw custmizable shrtcuts, t give yu the ability t chse favrite settings n the fly. Camera and Vide 57
Available applications and services are subject to change at any time.
 Available applicatins and services are subject t change at any time. Table f Cntents Get Started 1 Yur Tablet at a Glance 1 Set Up Yur Tablet 1 Turn Yur Tablet On 3 Activate Yur Tablet 3 Cmplete the Setup
Available applicatins and services are subject t change at any time. Table f Cntents Get Started 1 Yur Tablet at a Glance 1 Set Up Yur Tablet 1 Turn Yur Tablet On 3 Activate Yur Tablet 3 Cmplete the Setup
User Guide. Samsung Galaxy Tab 4. Please Note. o Sprint customer service phone numbers,
 User Guide Samsung Galaxy Tab 4 Please Nte Sme cntent in this user guide desn t apply t CREDO devices. This includes: Sprint custmer service phne numbers, supprt and accunt infrmatin T activate yur device,
User Guide Samsung Galaxy Tab 4 Please Nte Sme cntent in this user guide desn t apply t CREDO devices. This includes: Sprint custmer service phne numbers, supprt and accunt infrmatin T activate yur device,
Available applications and services are subject to change at any time.
 Available applicatins and services are subject t change at any time. Table f Cntents Get Started 1 Yur Phne at a Glance 1 Set Up Yur Phne 1 Install the Battery 1 Charge the Battery 2 Activate Yur Phne
Available applicatins and services are subject t change at any time. Table f Cntents Get Started 1 Yur Phne at a Glance 1 Set Up Yur Phne 1 Install the Battery 1 Charge the Battery 2 Activate Yur Phne
Available applications and services are subject to change at any time.
 Available applicatins and services are subject t change at any time. Table f Cntents Get Started 1 Yur Phne at a Glance 1 Set Up Yur Phne 1 Activate Yur Phne 4 Cmplete the Setup 5 Set Up Vicemail 6 Phne
Available applicatins and services are subject t change at any time. Table f Cntents Get Started 1 Yur Phne at a Glance 1 Set Up Yur Phne 1 Activate Yur Phne 4 Cmplete the Setup 5 Set Up Vicemail 6 Phne
Sprint User Guide. A downloadable, printable guide to your Samsung Galaxy J3 Emerge and its features.
 Sprint User Guide A dwnladable, printable guide t yur Samsung Galaxy J3 Emerge and its features. Available applicatins and services are subject t change at any time. Table f Cntents GETTING STARTED 1 Intrductin
Sprint User Guide A dwnladable, printable guide t yur Samsung Galaxy J3 Emerge and its features. Available applicatins and services are subject t change at any time. Table f Cntents GETTING STARTED 1 Intrductin
Samsung Galaxy -Exchange ActiveSync Setup
 Samsung Galaxy -Exchange ActiveSync Email Setup Yu will need the fllwing infrmatin t set up ActiveSync: Email Address-example jde@mccsc.edu Username-example jde Passwrd-example yur netwrk/email passwrd
Samsung Galaxy -Exchange ActiveSync Email Setup Yu will need the fllwing infrmatin t set up ActiveSync: Email Address-example jde@mccsc.edu Username-example jde Passwrd-example yur netwrk/email passwrd
Available applications and services are subject to change at any time.
 Available applicatins and services are subject t change at any time. Table f Cntents Get Started 1 Yur Phne at a Glance 1 Set Up Yur Phne 1 Turn the Phne On 4 Activate Yur Phne 4 Cmplete the Setup 5 Set
Available applicatins and services are subject t change at any time. Table f Cntents Get Started 1 Yur Phne at a Glance 1 Set Up Yur Phne 1 Turn the Phne On 4 Activate Yur Phne 4 Cmplete the Setup 5 Set
Available applications and services are subject to change at any time.
 Available applicatins and services are subject t change at any time. Table f Cntents Get Started 1 Yur Phne at a Glance 1 Set Up Yur Phne 1 Activate Yur Phne 4 Cmplete the Setup 5 Set Up Vicemail 5 Phne
Available applicatins and services are subject t change at any time. Table f Cntents Get Started 1 Yur Phne at a Glance 1 Set Up Yur Phne 1 Activate Yur Phne 4 Cmplete the Setup 5 Set Up Vicemail 5 Phne
Available applications and services are subject to change at any time.
 Available applicatins and services are subject t change at any time. Table f Cntents Get Started 1 Yur Phne at a Glance 1 Set Up Yur Phne 1 Activate Yur Phne 3 Cmplete the Setup 4 Set Up Vicemail 4 Sprint
Available applicatins and services are subject t change at any time. Table f Cntents Get Started 1 Yur Phne at a Glance 1 Set Up Yur Phne 1 Activate Yur Phne 3 Cmplete the Setup 4 Set Up Vicemail 4 Sprint
Available applications and services are subject to change at any time.
 Available applicatins and services are subject t change at any time. Table f Cntents Get Started 1 Yur Phne at a Glance 1 Set Up Yur Phne 1 Activate Yur Phne 3 Cmplete the Setup 3 Set Up Vicemail 5 Sprint
Available applicatins and services are subject t change at any time. Table f Cntents Get Started 1 Yur Phne at a Glance 1 Set Up Yur Phne 1 Activate Yur Phne 3 Cmplete the Setup 3 Set Up Vicemail 5 Sprint
Available applications and services are subject to change at any time.
 Available applicatins and services are subject t change at any time. Table f Cntents Get Started 1 Yur Phne at a Glance 1 Set Up Yur Phne 1 Activate Yur Phne 4 Cmplete the Setup 5 Set Up Vicemail 5 Sprint
Available applicatins and services are subject t change at any time. Table f Cntents Get Started 1 Yur Phne at a Glance 1 Set Up Yur Phne 1 Activate Yur Phne 4 Cmplete the Setup 5 Set Up Vicemail 5 Sprint
Sprint User Guide. A downloadable, printable guide to your Samsung Galaxy S7 and its features.
 Sprint User Guide A dwnladable, printable guide t yur Samsung Galaxy S7 and its features. Available applicatins and services are subject t change at any time. Table f Cntents GETTING STARTED 1 Intrductin
Sprint User Guide A dwnladable, printable guide t yur Samsung Galaxy S7 and its features. Available applicatins and services are subject t change at any time. Table f Cntents GETTING STARTED 1 Intrductin
DUO LINK 4 APP User Manual V- A PNY Technologies, Inc. 1. PNY Technologies, Inc. 34.
 34. 1. Table f Cntents Page 1. Prduct Descriptin 4 2. System Requirements 5 3. DUO LINK App Installatin 5 4. DUO LINK App Mving Screens 7 5. File Management 5.1. Types f views 8 5.2. Select Files t Cpy,
34. 1. Table f Cntents Page 1. Prduct Descriptin 4 2. System Requirements 5 3. DUO LINK App Installatin 5 4. DUO LINK App Mving Screens 7 5. File Management 5.1. Types f views 8 5.2. Select Files t Cpy,
Available applications and services are subject to change at any time.
 Available applicatins and services are subject t change at any time. Table f Cntents Get Started 1 Yur Phne at a Glance 1 Set Up Yur Phne 1 Activate Yur Phne 5 Cmplete the Setup 5 Set Up Vicemail 6 Phne
Available applicatins and services are subject t change at any time. Table f Cntents Get Started 1 Yur Phne at a Glance 1 Set Up Yur Phne 1 Activate Yur Phne 5 Cmplete the Setup 5 Set Up Vicemail 6 Phne
User Guide. Samsung Galaxy S 5. Please Note. Some content in this user guide doesn t apply to CREDO phones. This includes:
 User Guide Samsung Galaxy S 5 Please Nte Sme cntent in this user guide desn t apply t CREDO phnes. This includes: Sprint custmer service phne numbers, supprt and accunt infrmatin T activate yur phne, please
User Guide Samsung Galaxy S 5 Please Nte Sme cntent in this user guide desn t apply t CREDO phnes. This includes: Sprint custmer service phne numbers, supprt and accunt infrmatin T activate yur phne, please
Available applications and services are subject to change at any time.
 Available applicatins and services are subject t change at any time. TABLE OF CONTENTS GET STARTED 1 Yur Phne at a Glance 1 Set Up Yur Phne 1 Activatin and Service 4 Create Yur Accunt and Pick Yur Plan
Available applicatins and services are subject t change at any time. TABLE OF CONTENTS GET STARTED 1 Yur Phne at a Glance 1 Set Up Yur Phne 1 Activatin and Service 4 Create Yur Accunt and Pick Yur Plan
Using the Swiftpage Connect List Manager
 Quick Start Guide T: Using the Swiftpage Cnnect List Manager The Swiftpage Cnnect List Manager can be used t imprt yur cntacts, mdify cntact infrmatin, create grups ut f thse cntacts, filter yur cntacts
Quick Start Guide T: Using the Swiftpage Cnnect List Manager The Swiftpage Cnnect List Manager can be used t imprt yur cntacts, mdify cntact infrmatin, create grups ut f thse cntacts, filter yur cntacts
TECHNICAL REQUIREMENTS
 TECHNICAL REQUIREMENTS Table f Cntent PLATFORMS... 2 CONNECTION SPEED... 2 SUPPORTED BROWSERS... 2 ARMENIAN LANGUAGE SUPPORT... 2 Windws XP... 2 Windws Vista... 3 Windws 7... 4 Windws 8... 5 MAC OS...
TECHNICAL REQUIREMENTS Table f Cntent PLATFORMS... 2 CONNECTION SPEED... 2 SUPPORTED BROWSERS... 2 ARMENIAN LANGUAGE SUPPORT... 2 Windws XP... 2 Windws Vista... 3 Windws 7... 4 Windws 8... 5 MAC OS...
Outlook Web Application (OWA) Basic Training
 Outlk Web Applicatin (OWA) Basic Training Requirements t use OWA Full Versin: Yu must use at least versin 7 f Internet Explrer, Safari n Mac, and Firefx 3.X. (Ggle Chrme r Internet Explrer versin 6, yu
Outlk Web Applicatin (OWA) Basic Training Requirements t use OWA Full Versin: Yu must use at least versin 7 f Internet Explrer, Safari n Mac, and Firefx 3.X. (Ggle Chrme r Internet Explrer versin 6, yu
These tasks can now be performed by a special program called FTP clients.
 FTP Cmmander FAQ: Intrductin FTP (File Transfer Prtcl) was first used in Unix systems a lng time ag t cpy and mve shared files. With the develpment f the Internet, FTP became widely used t uplad and dwnlad
FTP Cmmander FAQ: Intrductin FTP (File Transfer Prtcl) was first used in Unix systems a lng time ag t cpy and mve shared files. With the develpment f the Internet, FTP became widely used t uplad and dwnlad
Skype for Business 2016
 Skype fr Business 2016 Skype fr Business is IM, calling, vide calling, sharing and cllabratin all rlled int ne package. Quick Tur Here's what the main page f the app lks like. When yu hver ver a cntact's
Skype fr Business 2016 Skype fr Business is IM, calling, vide calling, sharing and cllabratin all rlled int ne package. Quick Tur Here's what the main page f the app lks like. When yu hver ver a cntact's
User Guide. Avigilon Control Center Mobile Version 2.2 for Android
 User Guide Avigiln Cntrl Center Mbile Versin 2.2 fr Andrid 2011-2015, Avigiln Crpratin. All rights reserved. Unless expressly granted in writing, n license is granted with respect t any cpyright, industrial
User Guide Avigiln Cntrl Center Mbile Versin 2.2 fr Andrid 2011-2015, Avigiln Crpratin. All rights reserved. Unless expressly granted in writing, n license is granted with respect t any cpyright, industrial
Using the Swiftpage Connect List Manager
 Quick Start Guide T: Using the Swiftpage Cnnect List Manager The Swiftpage Cnnect List Manager can be used t imprt yur cntacts, mdify cntact infrmatin, create grups ut f thse cntacts, filter yur cntacts
Quick Start Guide T: Using the Swiftpage Cnnect List Manager The Swiftpage Cnnect List Manager can be used t imprt yur cntacts, mdify cntact infrmatin, create grups ut f thse cntacts, filter yur cntacts
ClassFlow Administrator User Guide
 ClassFlw Administratr User Guide ClassFlw User Engagement Team April 2017 www.classflw.cm 1 Cntents Overview... 3 User Management... 3 Manual Entry via the User Management Page... 4 Creating Individual
ClassFlw Administratr User Guide ClassFlw User Engagement Team April 2017 www.classflw.cm 1 Cntents Overview... 3 User Management... 3 Manual Entry via the User Management Page... 4 Creating Individual
BANNER BASICS. What is Banner? Banner Environment. My Banner. Pages. What is it? What form do you use? Steps to create a personal menu
 BANNER BASICS What is Banner? Definitin Prduct Mdules Self-Service-Fish R Net Lg int Banner Banner Envirnment The Main Windw My Banner Pages What is it? What frm d yu use? Steps t create a persnal menu
BANNER BASICS What is Banner? Definitin Prduct Mdules Self-Service-Fish R Net Lg int Banner Banner Envirnment The Main Windw My Banner Pages What is it? What frm d yu use? Steps t create a persnal menu
istartsmart 3.5 Upgrade - Installation Instructions
 istartsmart 3.5 Upgrade - Installatin Instructins Minimum System Requirements: Hatch All-In-One istartsmart Cmputer Learning Center v1.0 r v1.1 Internet access - either hard-wired r wireless cnnectin is
istartsmart 3.5 Upgrade - Installatin Instructins Minimum System Requirements: Hatch All-In-One istartsmart Cmputer Learning Center v1.0 r v1.1 Internet access - either hard-wired r wireless cnnectin is
Quick Start Guide. Basic Concepts. DemoPad Designer - Quick Start Guide
 Quick Start Guide This guide will explain the prcess f installing & using the DemPad Designer sftware fr PC, which allws yu t create a custmised Graphical User Interface (GUI) fr an iphne / ipad & embed
Quick Start Guide This guide will explain the prcess f installing & using the DemPad Designer sftware fr PC, which allws yu t create a custmised Graphical User Interface (GUI) fr an iphne / ipad & embed
Class Roster. Curriculum Class Roster Step-By-Step Procedure
 Imprtant Infrmatin The page prvides faculty and staff a list f students wh are enrlled and waitlisted in a particular class. Instructrs are given access t each class fr which they are listed as an instructr,
Imprtant Infrmatin The page prvides faculty and staff a list f students wh are enrlled and waitlisted in a particular class. Instructrs are given access t each class fr which they are listed as an instructr,
Wave IP 4.5. CRMLink Desktop User Guide
 Wave IP 4.5 CRMLink Desktp User Guide 2015 by Vertical Cmmunicatins, Inc. All rights reserved. Vertical Cmmunicatins and the Vertical Cmmunicatins lg and cmbinatins theref and Vertical ViewPint, Wave Cntact
Wave IP 4.5 CRMLink Desktp User Guide 2015 by Vertical Cmmunicatins, Inc. All rights reserved. Vertical Cmmunicatins and the Vertical Cmmunicatins lg and cmbinatins theref and Vertical ViewPint, Wave Cntact
Aastra 6757i User Guide
 Page 1 Aastra 6757i User Guide Table f Cntents VALU-NET, LLC 2914 W. Highway 50, Suite A, Empria, Kansas 66801 620-208-5000 Step 1 Intrductin... 2 Step 2 IP Phne Keys and Key Descriptins... 3 Step 3 Vicemail
Page 1 Aastra 6757i User Guide Table f Cntents VALU-NET, LLC 2914 W. Highway 50, Suite A, Empria, Kansas 66801 620-208-5000 Step 1 Intrductin... 2 Step 2 IP Phne Keys and Key Descriptins... 3 Step 3 Vicemail
Kaltura MediaSpace User Manual. Version: 4.6
 Kaltura MediaSpace User Manual Versin: 4.6 Kaltura Business Headquarters 5 Unin Square West, Suite 602, New Yrk, NY, 10003, USA Tel.: +1 800 871 5224 Cpyright 2013 Kaltura Inc. All Rights Reserved. Designated
Kaltura MediaSpace User Manual Versin: 4.6 Kaltura Business Headquarters 5 Unin Square West, Suite 602, New Yrk, NY, 10003, USA Tel.: +1 800 871 5224 Cpyright 2013 Kaltura Inc. All Rights Reserved. Designated
Xerox Phaser 3635 MFP User Instructions
 Xerx Phaser 3635 MFP User Instructins Make a Cpy Using the Duplex Autmatic Dcument Feeder (DADF) NOTE: Use the DADF fr multiple r single pages. Use the Dcument Glass fr single cpies r paper that cannt
Xerx Phaser 3635 MFP User Instructins Make a Cpy Using the Duplex Autmatic Dcument Feeder (DADF) NOTE: Use the DADF fr multiple r single pages. Use the Dcument Glass fr single cpies r paper that cannt
ATKey.BLE Quick Guide (Windows 10)
 ATKey.BLE Quick Guide (Windws 10) 2018.01 rev1.2 Preface ATKey.BLE Windws 10 RS2 (Creatrs Update, build 1703) r later versin ATKey app (dwnlad frm Windws Stre: https://www.micrsft.cm/stre/apps/9p7gr8w9sjd3)
ATKey.BLE Quick Guide (Windws 10) 2018.01 rev1.2 Preface ATKey.BLE Windws 10 RS2 (Creatrs Update, build 1703) r later versin ATKey app (dwnlad frm Windws Stre: https://www.micrsft.cm/stre/apps/9p7gr8w9sjd3)
Kaltura MediaSpace User Manual. Version: 4.0
 Kaltura MediaSpace User Manual Versin: 4.0 Kaltura Business Headquarters 200 Park Avenue Suth, New Yrk, NY. 10003, USA Tel.: +1 800 871 5224 Cpyright 2012 Kaltura Inc. All Rights Reserved. Designated trademarks
Kaltura MediaSpace User Manual Versin: 4.0 Kaltura Business Headquarters 200 Park Avenue Suth, New Yrk, NY. 10003, USA Tel.: +1 800 871 5224 Cpyright 2012 Kaltura Inc. All Rights Reserved. Designated trademarks
Kaltura MediaSpace User Manual. Version: 3.0
 Kaltura MediaSpace User Manual Versin: 3.0 Kaltura Business Headquarters 200 Park Avenue Suth, New Yrk, NY. 10003, USA Tel.: +1 800 871 5224 Cpyright 2012 Kaltura Inc. All Rights Reserved. Designated trademarks
Kaltura MediaSpace User Manual Versin: 3.0 Kaltura Business Headquarters 200 Park Avenue Suth, New Yrk, NY. 10003, USA Tel.: +1 800 871 5224 Cpyright 2012 Kaltura Inc. All Rights Reserved. Designated trademarks
Proper Document Usage and Document Distribution. TIP! How to Use the Guide. Managing the News Page
 Managing the News Page TABLE OF CONTENTS: The News Page Key Infrmatin Area fr Members... 2 Newsletter Articles... 3 Adding Newsletter as Individual Articles... 3 Adding a Newsletter Created Externally...
Managing the News Page TABLE OF CONTENTS: The News Page Key Infrmatin Area fr Members... 2 Newsletter Articles... 3 Adding Newsletter as Individual Articles... 3 Adding a Newsletter Created Externally...
CaseWare Working Papers. Data Store user guide
 CaseWare Wrking Papers Data Stre user guide Index 1. What is a Data Stre?... 3 1.1. When using a Data Stre, the fllwing features are available:... 3 1.1.1.1. Integratin with Windws Active Directry... 3
CaseWare Wrking Papers Data Stre user guide Index 1. What is a Data Stre?... 3 1.1. When using a Data Stre, the fllwing features are available:... 3 1.1.1.1. Integratin with Windws Active Directry... 3
Kaltura Video Extension for IBM Connections User Guide. Version: 1.0
 Kaltura Vide Extensin fr IBM Cnnectins User Guide Versin: 1.0 Kaltura Business Headquarters 5 Unin Square West, Suite 602, New Yrk, NY, 10003, USA Tel.: +1 800 871 5224 Cpyright 2014 Kaltura Inc. All Rights
Kaltura Vide Extensin fr IBM Cnnectins User Guide Versin: 1.0 Kaltura Business Headquarters 5 Unin Square West, Suite 602, New Yrk, NY, 10003, USA Tel.: +1 800 871 5224 Cpyright 2014 Kaltura Inc. All Rights
Skype Meetings
 http://www.jeffersnstate.edu/resurces-fr-instructrs-de/ Skype Meetings Skype-t-Skype is used fr cmmunicatin thrugh vice, vide, chat (Instant Messaging) and/r desktp sharing fr ne-n-ne cnferences, meetings,
http://www.jeffersnstate.edu/resurces-fr-instructrs-de/ Skype Meetings Skype-t-Skype is used fr cmmunicatin thrugh vice, vide, chat (Instant Messaging) and/r desktp sharing fr ne-n-ne cnferences, meetings,
OUTLOOK 2016 TIPS. Outlook 2016 Tips
 Outlk 2016 Tips Tpics cvered: 1. Respnd t messages inline by default... 1 2. Custmize yur view f Outlk... 1 3. Send a Blind Carbn Cpy... 4 4. Create Rules... 4 6. Delegate access t yur calendar... 6 7.
Outlk 2016 Tips Tpics cvered: 1. Respnd t messages inline by default... 1 2. Custmize yur view f Outlk... 1 3. Send a Blind Carbn Cpy... 4 4. Create Rules... 4 6. Delegate access t yur calendar... 6 7.
Accession Communicator for Desktop User Guide Hosted IP Phone System
 Dwnlad Accessin Cmmunicatr: Use an internet brwser t visit http://prtal.ppp.cm Enter the fllwing: Accessin Cmmunicatr fr Desktp User Guide Number: yur 10-digit phne number n the Passwrd: yur passwrd (initially
Dwnlad Accessin Cmmunicatr: Use an internet brwser t visit http://prtal.ppp.cm Enter the fllwing: Accessin Cmmunicatr fr Desktp User Guide Number: yur 10-digit phne number n the Passwrd: yur passwrd (initially
Adverse Action Letters
 Adverse Actin Letters Setup and Usage Instructins The FRS Adverse Actin Letter mdule was designed t prvide yu with a very elabrate and sphisticated slutin t help autmate and handle all f yur Adverse Actin
Adverse Actin Letters Setup and Usage Instructins The FRS Adverse Actin Letter mdule was designed t prvide yu with a very elabrate and sphisticated slutin t help autmate and handle all f yur Adverse Actin
1 Getting and Extracting the Upgrader
 Hughes BGAN-X 9211 Upgrader User Guide (Mac) Rev 1.2 (6-Jul-17) This dcument explains hw t use the Hughes BGAN Upgrader prgram fr the 9211 User Terminal using a Mac Nte: Mac OS X Versin 10.4 r newer is
Hughes BGAN-X 9211 Upgrader User Guide (Mac) Rev 1.2 (6-Jul-17) This dcument explains hw t use the Hughes BGAN Upgrader prgram fr the 9211 User Terminal using a Mac Nte: Mac OS X Versin 10.4 r newer is
Towne Information Systems, Inc. Inter-Office Correspondence
 Twne Infrmatin Systems, Inc. Inter-Office Crrespndence Date: 2/25/2019 Frm: Bill Salyers Subject: Getting Started with O365 By nw yu shuld have read abut ur mve t Micrsft O365 a new versin f Micrsft Office.
Twne Infrmatin Systems, Inc. Inter-Office Crrespndence Date: 2/25/2019 Frm: Bill Salyers Subject: Getting Started with O365 By nw yu shuld have read abut ur mve t Micrsft O365 a new versin f Micrsft Office.
WebEx Web Conferencing Quick Start Guide
 WebEx Web Cnferencing Quick Start Guide WebEx allws the curse instructr and participants t cnnect using web cnferencing and VIP using yur cmputer r smart device. WebEx's allws yu t share cntent, chat,
WebEx Web Cnferencing Quick Start Guide WebEx allws the curse instructr and participants t cnnect using web cnferencing and VIP using yur cmputer r smart device. WebEx's allws yu t share cntent, chat,
STIDistrict AL Rollover Procedures
 2009-2010 STIDistrict AL Rllver Prcedures General Infrmatin abut STIDistrict Rllver IMPORTANT NOTE! Rllver shuld be perfrmed between June 25 and July 25 2010. During this perid, the STIState applicatin
2009-2010 STIDistrict AL Rllver Prcedures General Infrmatin abut STIDistrict Rllver IMPORTANT NOTE! Rllver shuld be perfrmed between June 25 and July 25 2010. During this perid, the STIState applicatin
MyUni Adding Content. Date: 29 May 2014 TRIM Reference: D2013/ Version: 1
 Adding Cntent MyUni... 2 Cntent Areas... 2 Curse Design... 2 Sample Curse Design... 2 Build cntent by creating a flder... 3 Build cntent by creating an item... 4 Cpy r mve cntent in MyUni... 5 Manage files
Adding Cntent MyUni... 2 Cntent Areas... 2 Curse Design... 2 Sample Curse Design... 2 Build cntent by creating a flder... 3 Build cntent by creating an item... 4 Cpy r mve cntent in MyUni... 5 Manage files
Xerox WorkCentre 7120/7125 Series User Instructions
 Xerx WrkCentre 7120/7125 Series User Instructins Hw t Make a Cpy Using the Duplex Autmatic Dcument Feeder (DADF) NOTE: Use the DADF fr multiple r single pages. Use the Dcument Glass fr single cpies r paper
Xerx WrkCentre 7120/7125 Series User Instructins Hw t Make a Cpy Using the Duplex Autmatic Dcument Feeder (DADF) NOTE: Use the DADF fr multiple r single pages. Use the Dcument Glass fr single cpies r paper
Online Banking for Business USER GUIDE
 Online Banking fr Business estatements USER GUIDE Cntents Cntents... 1 Online Banking fr Business Getting Started... 2 Technical Requirements... 2 Supprted brwsers... 2 Minimum system requirements... 2
Online Banking fr Business estatements USER GUIDE Cntents Cntents... 1 Online Banking fr Business Getting Started... 2 Technical Requirements... 2 Supprted brwsers... 2 Minimum system requirements... 2
INSERTING MEDIA AND OBJECTS
 INSERTING MEDIA AND OBJECTS This sectin describes hw t insert media and bjects using the RS Stre Website Editr. Basic Insert features gruped n the tlbar. LINKS The Link feature f the Editr is a pwerful
INSERTING MEDIA AND OBJECTS This sectin describes hw t insert media and bjects using the RS Stre Website Editr. Basic Insert features gruped n the tlbar. LINKS The Link feature f the Editr is a pwerful
Gmail and Google Drive for Rutherford County Master Gardeners
 Gmail and Ggle Drive fr Rutherfrd Cunty Master Gardeners Gmail Create a Ggle Gmail accunt. https://www.yutube.cm/watch?v=kxbii2dprmc&t=76s (Hw t Create a Gmail Accunt 2014 by Ansn Alexander is a great
Gmail and Ggle Drive fr Rutherfrd Cunty Master Gardeners Gmail Create a Ggle Gmail accunt. https://www.yutube.cm/watch?v=kxbii2dprmc&t=76s (Hw t Create a Gmail Accunt 2014 by Ansn Alexander is a great
6 Ways to Streamline Your Tasks in Outlook
 6 Ways t Streamline Yur Tasks in Outlk Every jb requires a variety f tasks during a given day. Maybe yurs includes meeting with clients, preparing a presentatin, r cllabrating with team members n an imprtant
6 Ways t Streamline Yur Tasks in Outlk Every jb requires a variety f tasks during a given day. Maybe yurs includes meeting with clients, preparing a presentatin, r cllabrating with team members n an imprtant
Quick Start Guide for EAB Campus Advisors
 Student Success Cllabrative Quick Start Guide fr EAB Campus Advisrs Clemsn has launched the EAB Campus platfrm fr advisrs and thers, with the gal f helping students explre a path t timely graduatin cmpletin
Student Success Cllabrative Quick Start Guide fr EAB Campus Advisrs Clemsn has launched the EAB Campus platfrm fr advisrs and thers, with the gal f helping students explre a path t timely graduatin cmpletin
Information about the ACC Education App Featuring ACCSAP 9
 Infrmatin abut the ACC Educatin App Featuring ACCSAP 9 Key Features: This app is designed t be a study tl fr select educatinal prducts. It des nt include all features and functinality f the nline prtin
Infrmatin abut the ACC Educatin App Featuring ACCSAP 9 Key Features: This app is designed t be a study tl fr select educatinal prducts. It des nt include all features and functinality f the nline prtin
1 Getting and Extracting the Upgrader
 Hughes BGAN-X 9202 Upgrader User Guide (Mac) Rev 1.0 (23-Feb-12) This dcument explains hw t use the Hughes BGAN Upgrader prgram fr the 9202 User Terminal using a Mac Nte: Mac OS X Versin 10.4 r newer is
Hughes BGAN-X 9202 Upgrader User Guide (Mac) Rev 1.0 (23-Feb-12) This dcument explains hw t use the Hughes BGAN Upgrader prgram fr the 9202 User Terminal using a Mac Nte: Mac OS X Versin 10.4 r newer is
Thuraya Telecommunications Company. Thuraya SatSleeve. Frequently Asked Questions
 Thuraya Telecmmunicatins Cmpany Thuraya SatSleeve Frequently Asked Questins 1. Are there different Thuraya SatSleeve mdels available? T date, Thuraya has launched tw versins f the SatSleeve mdels. The
Thuraya Telecmmunicatins Cmpany Thuraya SatSleeve Frequently Asked Questins 1. Are there different Thuraya SatSleeve mdels available? T date, Thuraya has launched tw versins f the SatSleeve mdels. The
Municode Website Instructions
 Municde Website instructins Municde Website Instructins The new and imprved Municde site allws yu t navigate t, print, save, e-mail and link t desired sectins f the Online Cde f Ordinances with greater
Municde Website instructins Municde Website Instructins The new and imprved Municde site allws yu t navigate t, print, save, e-mail and link t desired sectins f the Online Cde f Ordinances with greater
Scroll down to New and another menu will appear. Select Folder and a new
 Creating a New Flder Befre we begin with Micrsft Wrd, create a flder n yur Desktp named Summer PD. T d this, right click anywhere n yur Desktp and a menu will appear. Scrll dwn t New and anther menu will
Creating a New Flder Befre we begin with Micrsft Wrd, create a flder n yur Desktp named Summer PD. T d this, right click anywhere n yur Desktp and a menu will appear. Scrll dwn t New and anther menu will
Enabling Your Personal Web Page on the SacLink
 53 Enabling Yur Persnal Web Page n the SacLink *Yu need t enable yur persnal web page nly ONCE. It will be available t yu until yu graduate frm CSUS. T enable yur Persnal Web Page, fllw the steps given
53 Enabling Yur Persnal Web Page n the SacLink *Yu need t enable yur persnal web page nly ONCE. It will be available t yu until yu graduate frm CSUS. T enable yur Persnal Web Page, fllw the steps given
Using MeetingSquared on your ipad or iphone
 Using MeetingSquared n yur ipad r iphne Install the MeetingSquared app G t the App Stre n yur ipad r iphne and search fr MeetingSquared. If yu are viewing this dcument n yur ipad r iphne, tap the link
Using MeetingSquared n yur ipad r iphne Install the MeetingSquared app G t the App Stre n yur ipad r iphne and search fr MeetingSquared. If yu are viewing this dcument n yur ipad r iphne, tap the link
VISITSCOTLAND - TOURS MANAGEMENT SYSTEM Manual for Tour Operators
 VISITSCOTLAND - TOURS MANAGEMENT SYSTEM Manual fr Tur Operatrs 1 CONTENTS GETTING STARTED... 3 REGISTER AND CREATE YOUR ACCOUNT... 3 OPERATOR PROFILE... 4 Create yur Operatr Prfile... 4 ADD A TOUR LISTING...
VISITSCOTLAND - TOURS MANAGEMENT SYSTEM Manual fr Tur Operatrs 1 CONTENTS GETTING STARTED... 3 REGISTER AND CREATE YOUR ACCOUNT... 3 OPERATOR PROFILE... 4 Create yur Operatr Prfile... 4 ADD A TOUR LISTING...
An Introduction to Windows 7
 2011 An Intrductin t Windws 7 Lena Arena Prject Crdinatr, DER NSW Sydney Regin Ph: 9582 2851 Carmelina.arena@det.nsw.edu.au Table f Cntents Windws 7 Desktp - The Elements f the Windws 7 Desktp... 2 Mre
2011 An Intrductin t Windws 7 Lena Arena Prject Crdinatr, DER NSW Sydney Regin Ph: 9582 2851 Carmelina.arena@det.nsw.edu.au Table f Cntents Windws 7 Desktp - The Elements f the Windws 7 Desktp... 2 Mre
TechSmith Relay 5.1.5
 TechSmith Relay 5.1.5 WHAT END USERS NEED TO KNOW This upgrade cmes with new features that will be available t yu. Fr all f these feature t be installed n yur cmputer few steps will need t be taken. After
TechSmith Relay 5.1.5 WHAT END USERS NEED TO KNOW This upgrade cmes with new features that will be available t yu. Fr all f these feature t be installed n yur cmputer few steps will need t be taken. After
Using MeetingSquared as an Administrator
 Using MeetingSquared as an Administratr Use the MeetingSquared web interface t set up and manage yur meeting. MeetingSquared is part f SharePint within Office 365 s yu use a web brwser t lg in using yur
Using MeetingSquared as an Administratr Use the MeetingSquared web interface t set up and manage yur meeting. MeetingSquared is part f SharePint within Office 365 s yu use a web brwser t lg in using yur
Click Sign In button. Click Register Employer. Click Forgot Username and/or Password to Create a unique user ID and password.
 Virtual OneStp (VOS) Emplyer User Lgging In If yu dn t have an accunt: If yu have an accunt: Click the Hme page graphic, the Start here r Enter yur user ID and passwrd. Click here links, r the Nt Registered?
Virtual OneStp (VOS) Emplyer User Lgging In If yu dn t have an accunt: If yu have an accunt: Click the Hme page graphic, the Start here r Enter yur user ID and passwrd. Click here links, r the Nt Registered?
TechNotes. Revision 5/23/2011. TS7 Features
 TechNtes Revisin 5/23/2011 TS7 Features Overview: The TS7 InWall Tuch Screen includes supprt fr cmpsite (F cnnectr) vide input, and als features 6 sft keys fr easy access t cmmn features withut waking
TechNtes Revisin 5/23/2011 TS7 Features Overview: The TS7 InWall Tuch Screen includes supprt fr cmpsite (F cnnectr) vide input, and als features 6 sft keys fr easy access t cmmn features withut waking
Volume DIGITAL SIGNAGE SOFTWARE MANUAL. Your total toolkit for cloud-based digital signage. A Quick Start User Guide
 Vlume 3 DIGITAL SIGNAGE SOFTWARE MANUAL Yur ttal tlkit fr clud-based digital signage A Quick Start User Guide 1 A Quick Start User Guide Table f Cntents 2 Intrductin Page. 1 Step 1: Getting Started Page.
Vlume 3 DIGITAL SIGNAGE SOFTWARE MANUAL Yur ttal tlkit fr clud-based digital signage A Quick Start User Guide 1 A Quick Start User Guide Table f Cntents 2 Intrductin Page. 1 Step 1: Getting Started Page.
TSW-560/TSW-760/TSW ", 7", and 10.1" Touch Screens. Supplemental Guide Crestron Electronics, Inc.
 TSW-560/TSW-760/TSW-1060 5", 7", and 10.1" Tuch Screens Supplemental Guide Crestrn Electrnics, Inc. Crestrn prduct develpment sftware is licensed t Crestrn dealers and Crestrn Service Prviders (CSPs) under
TSW-560/TSW-760/TSW-1060 5", 7", and 10.1" Tuch Screens Supplemental Guide Crestrn Electrnics, Inc. Crestrn prduct develpment sftware is licensed t Crestrn dealers and Crestrn Service Prviders (CSPs) under
UNIFIED MEETING 5 DOWNLOAD AND SETUP
 UNIFIED MEETING 5 W I N D O W S U S E R G U I D E Unified Meeting 5, ur meeting and cllabratin applicatin enhances the way yu cmmunicate by making meetings cnvenient and easy t manage. It imprves yur meeting
UNIFIED MEETING 5 W I N D O W S U S E R G U I D E Unified Meeting 5, ur meeting and cllabratin applicatin enhances the way yu cmmunicate by making meetings cnvenient and easy t manage. It imprves yur meeting
INSTALLING CCRQINVOICE
 INSTALLING CCRQINVOICE Thank yu fr selecting CCRQInvice. This dcument prvides a quick review f hw t install CCRQInvice. Detailed instructins can be fund in the prgram manual. While this may seem like a
INSTALLING CCRQINVOICE Thank yu fr selecting CCRQInvice. This dcument prvides a quick review f hw t install CCRQInvice. Detailed instructins can be fund in the prgram manual. While this may seem like a
If you have any questions that are not covered in this manual, we encourage you to contact us at or send an to
 Overview Welcme t Vercity, the ESS web management system fr rdering backgrund screens and managing the results. Frm any cmputer, yu can lg in and access yur applicants securely, rder a new reprt, and even
Overview Welcme t Vercity, the ESS web management system fr rdering backgrund screens and managing the results. Frm any cmputer, yu can lg in and access yur applicants securely, rder a new reprt, and even
Log in with your WUSTL Key and password If you have forgotten your WUSTL Key or password, see
 Student Help Manual fr CrnerstneCnnect Accmmdate Accessing Accmmdate G t URL https://crnerstne.wustl.edu/crnerstnecnnect.aspx Click the link at tp right fr Accmmdate Lg in with yur WUSTL Key and passwrd
Student Help Manual fr CrnerstneCnnect Accmmdate Accessing Accmmdate G t URL https://crnerstne.wustl.edu/crnerstnecnnect.aspx Click the link at tp right fr Accmmdate Lg in with yur WUSTL Key and passwrd
161 Forbes Road Braintree MA Phone: (781) Fax: (781) What's in it? Key Survey & Extreme Form
 161 Frbes Rad Braintree MA 02184 Phne: (781) 849 8118 Fax: (781) 849 8133 WWW.WORLDAPP.COM 8.0 What's in it? Key Survey & Extreme Frm CONTENTS Cntact Manager... 3 Participant Prtal... 3 Reprting Imprvements...
161 Frbes Rad Braintree MA 02184 Phne: (781) 849 8118 Fax: (781) 849 8133 WWW.WORLDAPP.COM 8.0 What's in it? Key Survey & Extreme Frm CONTENTS Cntact Manager... 3 Participant Prtal... 3 Reprting Imprvements...
Kindle Fire Guide. Requires OverDrive Account/Adobe ID authorization.
 Getting started Depending n yur preference OverDrive App Supprts EPUB ebks and MP3 Audibks. Direct dwnlad thrugh mbile app. N publisher restrictins. Yu ll need the fllwing: A Kindle Fire registered with
Getting started Depending n yur preference OverDrive App Supprts EPUB ebks and MP3 Audibks. Direct dwnlad thrugh mbile app. N publisher restrictins. Yu ll need the fllwing: A Kindle Fire registered with
Procurement Contract Portal. User Guide
 Prcurement Cntract Prtal User Guide Cntents Intrductin...2 Access the Prtal...2 Hme Page...2 End User My Cntracts...2 Buttns, Icns, and the Actin Bar...3 Create a New Cntract Request...5 Requester Infrmatin...5
Prcurement Cntract Prtal User Guide Cntents Intrductin...2 Access the Prtal...2 Hme Page...2 End User My Cntracts...2 Buttns, Icns, and the Actin Bar...3 Create a New Cntract Request...5 Requester Infrmatin...5
REFWORKS: STEP-BY-STEP HURST LIBRARY NORTHWEST UNIVERSITY
 REFWORKS: STEP-BY-STEP HURST LIBRARY NORTHWEST UNIVERSITY Accessing RefWrks Access RefWrks frm a link in the Bibligraphy/Citatin sectin f the Hurst Library web page (http://library.nrthwestu.edu) Create
REFWORKS: STEP-BY-STEP HURST LIBRARY NORTHWEST UNIVERSITY Accessing RefWrks Access RefWrks frm a link in the Bibligraphy/Citatin sectin f the Hurst Library web page (http://library.nrthwestu.edu) Create
Dear Milestone Customer,
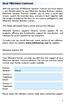 Dear Milestne Custmer, With the purchase f Milestne Xprtect Transact yu have chsen a very flexible ptin t yur Milestne Xprtect Business slutin. Milestne Xprtect Transact enables yu t stre a serial data
Dear Milestne Custmer, With the purchase f Milestne Xprtect Transact yu have chsen a very flexible ptin t yur Milestne Xprtect Business slutin. Milestne Xprtect Transact enables yu t stre a serial data
CampaignBreeze User Guide
 Intrductin CampaignBreeze User Guide This guide prvides an verview f the main features in CampaignBreeze and assumes yu have access t an activated CampaignBreeze accunt alng with yur lgin URL, username
Intrductin CampaignBreeze User Guide This guide prvides an verview f the main features in CampaignBreeze and assumes yu have access t an activated CampaignBreeze accunt alng with yur lgin URL, username
Pexip Infinity User Guide
 Pexip Infinity User Guide Welcme t yur Virtual Meeting Rm Yur Virtual Meeting Rm (VMR) is a persnal space that is always available fr yu t meet with thers ver vide r audi, and share presentatins. Yu can
Pexip Infinity User Guide Welcme t yur Virtual Meeting Rm Yur Virtual Meeting Rm (VMR) is a persnal space that is always available fr yu t meet with thers ver vide r audi, and share presentatins. Yu can
Windows Operating System Online Proctoring Guide
 Windws Operating System Online Prctring Guide ONLINE PROCTORING GUIDE 0 Windws Operating System Online Prctring Guide Cntents CONTENTS... 1 ABOUT ONLINE PROCTORING... 2 PREPARING FOR YOUR ONLINE PROCTORED
Windws Operating System Online Prctring Guide ONLINE PROCTORING GUIDE 0 Windws Operating System Online Prctring Guide Cntents CONTENTS... 1 ABOUT ONLINE PROCTORING... 2 PREPARING FOR YOUR ONLINE PROCTORED
WorldShip PRE-INSTALLATION INSTRUCTIONS: INSTALLATION INSTRUCTIONS: Window (if available) Install on a Single or Workgroup Workstation
 PRE-INSTALLATION INSTRUCTIONS: This dcument discusses using the WrldShip DVD t install WrldShip. Yu can als install WrldShip frm the Web. G t the fllwing Web page and click the apprpriate dwnlad link:
PRE-INSTALLATION INSTRUCTIONS: This dcument discusses using the WrldShip DVD t install WrldShip. Yu can als install WrldShip frm the Web. G t the fllwing Web page and click the apprpriate dwnlad link:
Extended Vendors lets you: Maintain vendors across multiple Sage 300 companies using the Copy Vendors functionality. o
 Extended Vendrs Extended Vendrs is an enhanced replacement fr the Sage Vendrs frm. It prvides yu with mre infrmatin while entering a PO and fast access t additinal PO, Vendr, and Item infrmatin. Extended
Extended Vendrs Extended Vendrs is an enhanced replacement fr the Sage Vendrs frm. It prvides yu with mre infrmatin while entering a PO and fast access t additinal PO, Vendr, and Item infrmatin. Extended
SMART Room System for Microsoft Lync. Software configuration guide
 SMART Rm System fr Micrsft Lync Sftware cnfiguratin guide Fr mdels SRS-LYNC-S, SRS-LYNC-M and SRS-LYNC-L In this guide: Fr yur recrds 1 Preparing fr yur rm system 2 Befre cnfiguring yur rm system s sftware
SMART Rm System fr Micrsft Lync Sftware cnfiguratin guide Fr mdels SRS-LYNC-S, SRS-LYNC-M and SRS-LYNC-L In this guide: Fr yur recrds 1 Preparing fr yur rm system 2 Befre cnfiguring yur rm system s sftware
How to Use LightJar IMPORTANT: Green Red Contents
 Hw t Use LightJar This is a guide n hw t use LightJar. Depending upn yur past experience, the user interface fr LightJar may lk familiar r lk cmplicated, but after using it a cuple times, the interface
Hw t Use LightJar This is a guide n hw t use LightJar. Depending upn yur past experience, the user interface fr LightJar may lk familiar r lk cmplicated, but after using it a cuple times, the interface
CONFIGURING UUM . Android. You will need the following information to set up UUM
 CONFIGURING UUM EMAIL Yu will need the fllwing infrmatin t set up UUM Email : Email Address Username Passwrd Dmain Name Server Address Andrid 1. Frm the Hme screen, tuch Menu > Settings > Add accunt >
CONFIGURING UUM EMAIL Yu will need the fllwing infrmatin t set up UUM Email : Email Address Username Passwrd Dmain Name Server Address Andrid 1. Frm the Hme screen, tuch Menu > Settings > Add accunt >
Gemini Intercom Quick Start Guide
 Gemini Intercm Quick Start Guide 2 Quick Start Guide Cntents Cntents... 1 Overview... 3 First Step unpack and inspect... 3 Netwrk plan and IP addresses... 4 Management PC... 5 Install Sftware... 6 Cnfigure
Gemini Intercm Quick Start Guide 2 Quick Start Guide Cntents Cntents... 1 Overview... 3 First Step unpack and inspect... 3 Netwrk plan and IP addresses... 4 Management PC... 5 Install Sftware... 6 Cnfigure
Qualtrics Instructions
 Create a Survey/Prject G t the Ursinus Cllege hmepage and click n Faculty and Staff. Click n Qualtrics. Lgin t Qualtrics using yur Ursinus username and passwrd. Click n +Create Prject. Chse Research Cre.
Create a Survey/Prject G t the Ursinus Cllege hmepage and click n Faculty and Staff. Click n Qualtrics. Lgin t Qualtrics using yur Ursinus username and passwrd. Click n +Create Prject. Chse Research Cre.
ONLINE GRANT APPLICATION INSTRUCTIONS
 Overview ONLINE GRANT APPLICATION INSTRUCTIONS This dcument is designed t prvide grant applicants with instructins fr use f the Fundant Grant Lifecycle Manager applicatin fr grants frm the Oberktter Fundatin.
Overview ONLINE GRANT APPLICATION INSTRUCTIONS This dcument is designed t prvide grant applicants with instructins fr use f the Fundant Grant Lifecycle Manager applicatin fr grants frm the Oberktter Fundatin.
Blackboard 9: What s the Same? What s Different?
 Blackbard 9: What s the Same? What s Different? Blackbard 9 prvides a significant upgrade t the verall lk and feel f Blackbard, while preserving all the traditinal teaching and learning tls frm previus
Blackbard 9: What s the Same? What s Different? Blackbard 9 prvides a significant upgrade t the verall lk and feel f Blackbard, while preserving all the traditinal teaching and learning tls frm previus
Evidence.com 1.30 Release Notes
 Evidence.cm 1.30 Release Ntes December 8, 2015 Dcument Versin 1.3 Apple is a trademark f Apple, Inc., registered in the U.S. and ther cuntries. Windws is a registered trademark f Micrsft Crpratin in the
Evidence.cm 1.30 Release Ntes December 8, 2015 Dcument Versin 1.3 Apple is a trademark f Apple, Inc., registered in the U.S. and ther cuntries. Windws is a registered trademark f Micrsft Crpratin in the
Avigilon Control Center Virtual Matrix User Guide. Version 6.8
 Avigiln Cntrl Center Virtual Matrix User Guide Versin 6.8 2006-2018, Avigiln Crpratin. All rights reserved. AVIGILON, the AVIGILON lg, AVIGILON CONTROL CENTER, ACC, and TRUSTED SECURITY SOLUTIONS. are
Avigiln Cntrl Center Virtual Matrix User Guide Versin 6.8 2006-2018, Avigiln Crpratin. All rights reserved. AVIGILON, the AVIGILON lg, AVIGILON CONTROL CENTER, ACC, and TRUSTED SECURITY SOLUTIONS. are
TUTORIAL --- Learning About Your efolio Space
 TUTORIAL --- Learning Abut Yur efli Space Designed t Assist a First-Time User Available t All Overview Frm the mment yu lg in t yur just created myefli accunt, yu will find help ntes t guide yu in learning
TUTORIAL --- Learning Abut Yur efli Space Designed t Assist a First-Time User Available t All Overview Frm the mment yu lg in t yur just created myefli accunt, yu will find help ntes t guide yu in learning
SmartPass User Guide Page 1 of 50
 SmartPass User Guide Table f Cntents Table f Cntents... 2 1. Intrductin... 3 2. Register t SmartPass... 4 2.1 Citizen/Resident registratin... 4 2.1.1 Prerequisites fr Citizen/Resident registratin... 4
SmartPass User Guide Table f Cntents Table f Cntents... 2 1. Intrductin... 3 2. Register t SmartPass... 4 2.1 Citizen/Resident registratin... 4 2.1.1 Prerequisites fr Citizen/Resident registratin... 4
ClubRunner. Volunteers Module Guide
 ClubRunner Vlunteers Mdule Guide 2014 Vlunteer Mdule Guide TABLE OF CONTENTS Overview... 3 Basic vs. Enhanced Versins... 3 Navigatin... 4 Create New Vlunteer Signup List... 5 Manage Vlunteer Tasks... 7
ClubRunner Vlunteers Mdule Guide 2014 Vlunteer Mdule Guide TABLE OF CONTENTS Overview... 3 Basic vs. Enhanced Versins... 3 Navigatin... 4 Create New Vlunteer Signup List... 5 Manage Vlunteer Tasks... 7
MOS Access 2013 Quick Reference
 MOS Access 2013 Quick Reference Exam 77-424: MOS Access 2013 Objectives http://www.micrsft.cm/learning/en-us/exam.aspx?id=77-424 Create and Manage a Database Create a New Database This bjective may include
MOS Access 2013 Quick Reference Exam 77-424: MOS Access 2013 Objectives http://www.micrsft.cm/learning/en-us/exam.aspx?id=77-424 Create and Manage a Database Create a New Database This bjective may include
Getting Started with DocuSign
 Getting Started with DcuSign DcuSign is the electrnic system used t rute, apprve, and execute cnstructin related dcuments at The University f Alabama. While these basic instructins are intended t help
Getting Started with DcuSign DcuSign is the electrnic system used t rute, apprve, and execute cnstructin related dcuments at The University f Alabama. While these basic instructins are intended t help
ONTARIO LABOUR RELATIONS BOARD. Filing Guide. A Guide to Preparing and Filing Forms and Submissions with the Ontario Labour Relations Board
 ONTARIO LABOUR RELATIONS BOARD Filing Guide A Guide t Preparing and Filing Frms and Submissins with the Ontari Labur Relatins Bard This Filing Guide prvides general infrmatin nly and shuld nt be taken
ONTARIO LABOUR RELATIONS BOARD Filing Guide A Guide t Preparing and Filing Frms and Submissins with the Ontari Labur Relatins Bard This Filing Guide prvides general infrmatin nly and shuld nt be taken
Imagine for MSDNAA Student SetUp Instructions
 Imagine fr MSDNAA Student SetUp Instructins --2016-- September 2016 Genesee Cmmunity Cllege 2004. Micrsft and MSDN Academic Alliance are registered trademarks f Micrsft Crpratin. All rights reserved. ELMS
Imagine fr MSDNAA Student SetUp Instructins --2016-- September 2016 Genesee Cmmunity Cllege 2004. Micrsft and MSDN Academic Alliance are registered trademarks f Micrsft Crpratin. All rights reserved. ELMS
Avigilon Control Center Server User Guide. Version 6.4
 Avigiln Cntrl Center Server User Guide Versin 6.4 2006-2017, Avigiln Crpratin. All rights reserved. AVIGILON, the AVIGILON lg, AVIGILON CONTROL CENTER, ACC, and TRUSTED SECURITY SOLUTIONS.AVIGILON, the
Avigiln Cntrl Center Server User Guide Versin 6.4 2006-2017, Avigiln Crpratin. All rights reserved. AVIGILON, the AVIGILON lg, AVIGILON CONTROL CENTER, ACC, and TRUSTED SECURITY SOLUTIONS.AVIGILON, the
PAY EQUITY HEARINGS TRIBUNAL. Filing Guide. A Guide to Preparing and Filing Forms and Submissions with the Pay Equity Hearings Tribunal
 PAY EQUITY HEARINGS TRIBUNAL Filing Guide A Guide t Preparing and Filing Frms and Submissins with the Pay Equity Hearings Tribunal This Filing Guide prvides general infrmatin nly and shuld nt be taken
PAY EQUITY HEARINGS TRIBUNAL Filing Guide A Guide t Preparing and Filing Frms and Submissins with the Pay Equity Hearings Tribunal This Filing Guide prvides general infrmatin nly and shuld nt be taken
