9800 Series Wireless Graphic Touchscreen Keypad
|
|
|
- Kelly Miller
- 6 years ago
- Views:
Transcription
1 INSTALLATION GUIDE 9800 Series Wireless Graphic Touchscreen Keypad TODAY CURRENT 82 HI LO WEDNESDAY HI LO 98 77
2 2017 Digital Monitoring Products, Inc. Information furnished by DMP is believed to be accurate and reliable. This information is subject to change without notice.
3 Introduction DMP 9800 Series Wireless Graphic Touchscreen Keypads offer flexible features and functionality in a stylish design. Each keypad provides: AC Power/Armed LED Full color touchscreen display Built in proximity card reader Internal speaker Wireless communication 12VDC plug in power supply (9862) 5VDC plug in power supply (9862USB) Internal rechargeable 3.7 V lithium battery Micro SD card slot for customized logo Icon-driven operation Wall tamper protection (9862) Two snap in deskstand legs (9862USB) Introduction Optional backboxes for conduit or wall mount applications 1
4 Installing the Keypad Installing the Keypad The 9862 keypad housing is designed to easily install on any single gang switch box or flat surface. Figure 2 shows the keypad housing base mounting hole locations. Selecting the Proper Location The 9800 Series Wireless Graphic Touchscreen Keypads provide a built in survey capability in the Installer Options menu. This allows one person to confirm keypad communication with the panel. See Accessing Keypad Wireless Survey below. Accessing Keypad Wireless Survey Access the Options menu through the carousel menu. While in the Option display, press the Installer Options icon and enter the code 3577 (INST) at the keypad and press CMD. KPD KPD KPD OPT DIAG RF STOP S/N * * * * * * * * RF SURVEY Press KPD RF to start the RF survey communication. The keypad displays its wireless serial number and RF SURVEY. The keypad AC Power/Armed LED turns red, indicating communication has not been established with the panel receiver. When successful communication has been established, the AC Power/Armed LED turns blue. 2
5 Installing the Keypad Remove the Cover The keypad housing is made up of two parts: the cover, which contains the circuit board and components, and the base. Use the following steps to separate the keypad cover and base: Building Wall cover. 1. Insert a flat screwdriver into one of the slots on the bottom Do not twist. of the keypad and gently lift the screwdriver handle toward you while pulling the halves apart. Repeat with the other slot. See Figure Using your hands, gently separate the front from the base and set the cover and components aside. Figure 1: Removing the Keypad Cover Wall Mounting the Keypad (9862) The 9862 is intended for wall mount installation. Use the following steps to mount the keypad to the wall: 1. Feed the power supply wire through the case. 2. Secure the keypad base to the wall ensuring that the wall tamper switch makes proper contact with the wall. 3. Use the supplied screws in the mounting hole locations as shown in Figure Series Graphic Keypad Insert small screwdriver and lift to remove 3
6 Installing the Keypad Keypad Back Surface and Backbox Mounting Holes Keypad Back Model DC Plug-in Power Supply _ + + Tamper Black (-) Ribbed Black (+) 4 Figure 2: 12VDC Wiring
7 Installing the Keypad Power Supply (9862) Figure 2 shows the Model W plug-in DC power supply. The 9862 ships with a separate power supply harness. The harness may be lengthened, but should be located within 100 feet of the keypad using 22 AWG wire. For ease of connection, locate the keypad near a wall outlet. In addition to powering the keypad, the power supply also charges the internal back up battery. Observe Polarity Connect the smooth black (-) wire to the negative terminal on the power supply. Connect the ribbed black (+) wire to the positive terminal on the power supply. Firmly grasp the wires near the base of the connector and hold the outside edges of the keypad housing. Connect the power supply harness to the J5 header on the 9862 Wireless Graphic Touchscreen Keypad. J5 See Figure 3. Note: Do not remove the PCB from the keypad housing to install the power supply connector. Black (-) Ribbed Black (+) When the power supply connector is plugged into the keypad, the internal battery is automatically connected. The keypad can operate from battery only as long as the power supply connector is plugged into the keypad. Plug the power supply into a 120 Volt AC, 60Hz dedicated outlet not controlled by a switch. Figure 3: Installing the Power Supply Harness 5
8 Installing the Keypad Attaching the Deskstand (9862USB) The 9862USB Wireless Graphic Touchscreen Keypad is intended for tabletop use. Use the following steps to attach the desk stand legs to the keypad: 1. Attach the keypad deskstand by pressing the slide lock on one of the stand legs into the hole located on the back of the keypad case. 2. Slide the leg upwards until the top ridge seats in the rectangular opening. See Figure Repeat the process to attach the second side of the stand. Figure 4: Attaching the Deskstand 6
9 Installing the Keypad Power Supply (9862USB) To connect the 9862USB keypad power supply, follow these steps: 1. Remove the center screw from the outlet plate. 2. Feed the micro USB end of the power supply cable through the two slits in the transformer strap. 3. Fit the adapter plugs through the square opening in the plastic strap and wrap the strap around the power supply until the two holes line up. See Figure 5. Figure 5: 9862USB Power Supply Strap 7
10 Installing the Keypad 4. Plug the USB end of the power supply cable into the USB port on the adapter. 5. Plug the power supply into the outlet. 6. Place the outlet screw through the two holes in the plastic strap and tighten it into the outlet. See Figure Plug the micro USB end of the cable into the back of the 9862USB keypad. See Figure 6. Micro USB Port Micro USB end USB end Transformer Strap Figure 6: 9862USB Power Supply Keypad Connection 8
11 Installing the Keypad Standby Battery The keypad rechargeable battery provides twelve hours of backup battery power when primary AC power is not available. When it is shipped, it is already installed inside the keypad. The battery is intended for backup power only and not to operate the keypad on a daily basis. If the battery is low or not plugged into the internal J3 battery connector, a low battery condition is indicated by the panel. When the battery is low, a red battery icon displays on the main screen and KEYPAD - LOBAT will display in the status list. Use the following steps to replace the battery. DMP recommends replacing the battery every three years under normal use. Note: If removing the keypad from service, disconnect the power supply connector from the back of the keypad to avoid discharging the battery. Battery Replacement 1. Disconnect the battery lead connector from the keypad J3 battery header. 2. Squeeze the battery straps to remove the standby battery. 3. Observe polarity and connect the battery lead connector to the keypad J3 battery header. See Figure Place the new battery (DMP Model 9800BAT) on the keypad PCB and replace the battery straps. See Figure 7 on page Properly dispose of the used battery. Caution: Risk of fire, explosion, and burns. Do not disassemble, heat above 212 F (100 C), or incinerate. 9
12 Installing the Keypad Battery Strap J3 Battery Connection Battery Figure 7: Battery Connection 10
13 Programming the Keypad Programming the Keypad in the Panel The keypads can be programmed into the control panel by entering the serial number in Device Setup panel programming, or, alternatively, using the Wireless Keypad Association operation. A maximum of four keypads may be used with the panel. Device Setup Programming Program the keypad as a device in Device Setup during panel programming. At the serial number prompt, enter the eight digit serial number. Continue to program the device as directed in the panel Programming Guide. Note: If the keypad serial number is entered manually, the Wireless Keypad Association operation is not required. Keypad Serial Number For your convenience, an additional pre printed serial number label is included. Prior to installing the device, record the serial number or place the pre printed serial number label on the panel programming sheet. This number is required during programming. The keypads can be programmed into the control panel by entering the serial number in Device Setup panel programming or by using the wireless keypad association operation. A maximum of four keypads may be used with the panel. Wireless Keypad Auto Pairing Wireless keypad auto pairing allows you to skip the Wireless Keypad Association process and automatically connect your keypad to the panel. Auto pairing is only available for 9800 Series Wireless Graphics Touchscreen Keypads (Version 109 or higher) that do not have a previously assigned house code. A maximum of four wireless keypads are allowed on each panel. 11
14 TODAY WEDNESDAY 82 CURRENT HI LO HI LO TODAY WEDNESDAY 82 CURRENT HI LO HI LO Programming the Keypad To pair a 9800 Series keypad with an XTLplus panel, power up both the panel and the keypad. A ten minute pairing timer begins. The auto pairing process starts immediately and the keypad displays Pairing Keypad With System. See Figure 8. If the panel acquires the keypad during that time, the home screen displays, signaling that pairing is complete. Note: The keypad looks for the panel for thirty seconds before displaying Figure 10. The panel will auto pair with wireless keypads until it pairs with four keypads or until ten minutes have passed. Other keypads can be paired (up to four total) during this ten minute pairing window. If more pairing time is needed, reset the panel to restart the ten minute window. Pairing Keypad With System... PAIRING FAILED Figure 8: Auto Pairing in Progress Display Figure 9: Auto Pairing Failed Display 12
15 TODAY WEDNESDAY 82 CURRENT HI LO HI LO TODAY WEDNESDAY 82 CURRENT HI LO HI LO Installing the Keypad If the panel does not acquire the keypad within thirty seconds, the keypad displays Pairing Failed, followed by the Reset screen. See Figures 9 and 10. Reset your panel and tap the PAIR button to restart the pairing process. If the keypad loses communication with the panel, the No Communication With System display appears and provides the option to reattempt pairing. See Figure 11.? 1 Reset your System. 2 Press button: PAIR! No Communication With System Press To Pair With System Figure 10: Auto Pairing Reset Display Figure 11: Auto Pairing No Communication Display 13
16 Programming the Keypad Wireless Keypad Association Enable Wireless Keypad Association operation on the keypad and panel. Access the Options menu through the carousel menu. While in the Options display, press the Installer Options icon. Enter the code 3577 (INST) at the keypad and press CMD. Press KPD RF to start the RF survey communication. The keypad displays its wireless serial number and RF SURVEY. The keypad AC Power/Armed LED turns red, indicating communication has not been established with the panel receiver. When successful communication has been established, the AC Power/Armed LED turns blue. XTL Series: To enable wireless keypad association operation in an XTL series panel, press the reset button three times allowing the yellow transmit LED located at the top of the PCB to begin flashing between each press. When in keypad association, the red and green backlit logo LEDs on an XTL Series panel will turn on steady. XT30/XT50 or XR150/XR550 Series: To enable Wireless Keypad Association operation in an XT30/XT50 or XR150/XR550 panel, reset the panel three times allowing the keypad bus transmit light to begin flashing between each reset. For sixty seconds, the panel listens for wireless keypads that are in RF Survey mode that have not been programmed or associated into another panel. When the keypad associates with the panel the keypad logo LED turns from red to green. Wireless keypads are assigned to the first open device position in Device Setup, which are automatically based upon the order in which they are detected. 14
17 Arming Type Auto Detect (on select panels) When an XTLplus panel s arming type (A/P, H/S/A, Area) is changed, 9800 Series keypads (Version 109 or higher) will automatically sync their arming type to match the panel. This prevents you from having to manually change the keypad arming type to match the XTLplus panel s settings. Operating the Keypad Keypad Interface Operating the Keypad The 9800 Series Wireless Graphic Touchscreen Keypads have an integrated LCD touchscreen user interface. The display can be set up to display a custom logo image on the main screen. See the Custom Dealer Logo section. The display can also be programmed to turn off (blank screen) during periods when the keypad is not in use. See the Backlighting Brightness section. Warning: Do not use any sharp objects to operate the touchscreen such as a pen or pencil. Proximity Credentials The keypad allows users to present a proximity credential to the built in proximity reader. Users can also manually enter their user code into the keypad. The keypad verifies the user code and its authority with the panel. Proximity Credentials Compatibility DMP Keypads with internal proximity readers are compatible with most standard 125Khz Prox credentials available from HID and all DMP proximity credentials. DMP Keypads are not compatible with iclass. 15
18 Operating the Keypad There are custom and non standard credentials from HID that are not compatible with DMP proximity keypads. If you are using HID cards that have not been purchased directly from DMP, it is recommended to thoroughly test the application fully before installation. DMP does not guarantee compatibility with credentials not purchased from DMP. AC Power/Armed LED Operation The LED at the top center of the keypad indicates the keypad power status and the armed status of the panel. Depending on the operation, the LED displays in red or blue as listed in the table below. Color and Activity Blue Steady Blue Blinking No Light Red Steady Red/Blue Alternate Red Blinking Operation Panel Disarmed, AC Power OK, Battery OK Panel Disarmed, AC Power OK, Battery Fault Panel Disarmed, AC Power Fault, Battery OK Panel Armed, AC Power OK, Battery OK Panel Armed, AC Power OK, Battery Fault Panel Armed, AC Power Fault, Battery OK Internal Speaker Operation All keypads emit standard tones for screen presses, entry delay, and system alerts. The speaker also provides distinct burglary, fire, zone monitor, and prewarn cadences. The keypads provide an alternate prewarn with alarm cadence that occurs when the status list displays a zone alarm. 16
19 Operating the Keypad Micro SD Card The 9800 Series Wireless Graphic Touchscreen Keypads provide a spring loaded Micro SD card slot on the right edge of the keypad housing. This is used to load a custom logo onto the main screen. Insert the Micro SD card straight in, with the contacts facing the wall, pressing in until a click occurs from the spring mechanism. To remove the Micro SD card, gently press in to allow the spring to eject the card. Grasp the edges of the card with two fingers and remove. See Figure 12 below. MON 5:35 AM TODAY CURRENT 82 HI LO Panic Chime Micro SD Card Slot HI 80 LO 74 Check-in Figure 12: Micro SD Card Slot Reset 17
20 Operating the Keypad Interactive Dealer Logo Interactive Shield and System Arming Status System Status List Carousel Menu Weather TODAY CURRENT 82 HI LO WEDNESDAY HI LO Figure 13: Keypad Display Features 18
21 Operating the Keypad Keypad Display Features The keypad s home screen features several interactive and informational areas. See Figure 13. Below is a brief description of each area. Interactive Dealer Logo Touch the custom interactive logo in the top left corner to access the dealer s contact information. Interactive Shield and System Arming Status Touching the interactive shield allows the system to be quickly armed and disarmed. It also displays the system s current arming status. System Status List This portion of the keypad displays the current system status list, which allows the end user to scroll though information such as date and time, weather, armed or ready status, and other system generated messages. Weather The weather area displays the current weather conditions based off of the panel s weather zip code (if programmed). Carousel Menu The carousel menu is a scrolling list of all available keypad options. 19
22 Operating the Keypad Select Areas There are four select areas in the keyboard display as seen in Figure 14. These select areas are one of the features that make the system so easy to operate. They allow you to make selections by pressing the area over each key, icon, or other selection to operate the keypad. Warning: Do not use any sharp objects to operate the touchscreen such as a pen or pencil. Figure 14: Touchscreen Select Areas Panic Icons Optional panic functions allow users to send police, emergency, or fire reports to the central station. You must enable the panic function in Installer Options in order to use the panic icons. See the Programming Keypad Options section. Press Panic in the carousel menu to bring up the Panic Options menu. Press a panic menu icon for two seconds until a beep is heard. At the beep, the panel sends the following zone alarm reports to the central station: Panic - Zone 19 + Device Address Emergency - Non-medical - Zone 29 + Device Address Fire - Zone 39 + Device Address Select Area 1 Select Area 2 Select Area 3 Select Area 4 Red on Alarm The touchscreen illuminates at the maximum brightness any time the display is pressed. During an alarm condition, the touchscreen turns red. When all alarm conditions are cleared, the user selected brightness is restored. 20 1ABC 5MNO 9YZ 2DEF 6PQR 0 3GHI 7STU 4JKL 8VWX CMD
23 Operating the Keypad Options All keypads provide three keypad adjustments the end user can make through a User Options menu. The user can also view the keypad model number and address. Scroll through the carousel menu and press the Options icon until it glows. The screen displays the available options described below. Backlighting Brightness Set the backlight illumination and AC Power/Armed LED brightness level. In the touchscreen display below SET BRIGHTNESS, press the left < to lower and the right > to raise the backlight brightness. If the brightness level is lowered, it reverts to maximum intensity whenever the screen is pressed during normal operation. If the screen is not pressed, and the speaker has not sounded for thirty seconds, the user selected standby brightness level restores. When the keypad is operating only on standby battery power, the backlight brightness is turned off after thirty seconds. When pressed, the touchscreen reverts to maximum intensity. Internal Speaker Tone Set the keypad speaker tone for screen presses. At the TONE display, use the left < to lower the tone and the right > to raise the tone. Internal Volume Level Set the keypad speaker volume level for screen presses, exit delay, and zone monitor conditions. During alarm, entry delay, and trouble tone conditions, the volume is always at maximum level. Use the left < to lower the keypad volume and the right > to raise the volume. 21
24 Operating the Keypad Model Number The LCD displays the keypad model number, firmware version and date in the top right corner of the Options screen. The user cannot change this information. See Figure 15. Installer Options Keypad Options and Keypad Diagnostic menus allow installation and service technicians to configure and test keypad operation. Access the Installer Options Menu Access the Options menu through the carousel menu. While in the Option display, press the Installer Options icon and enter the code 3577 (INST) at the keypad and press CMD. The Options menu allows you to set the keypad address, selectively enable the panic keys, and set code entry card options. INSTALLER OPTIONS BRIGHTNESS TONE VOLUME Figure 15: Options Screen 9800 V SN
25 Programming Keypad Options Operating the Keypad KPD KPD KPD OPT DIAG RF STOP Keypad Options (KPD OPT) To program keypad options, press KPD OPT. DEFAULT KPD MSG: ARM PANIC KEYS: *PN *EM *FI NO OF USER CODE DIGITS: 5 Default Keypad Message Enter a custom message of up to sixteen characters to appear on the keypad display top line whenever that line is not used for any other purpose. Press any select area to clear the current message and enter a new custom display. Arm Panic Keys Use this option to configure the panic Icons. To enable or disable a panic icon, press the icon name: PN (Panic), EM (Emergency), and FI (Fire). Once the panic icon is enabled, an asterisk displays next to the description and the respective panic icons display for the user. Number of User Code Digits The keypad recognizes user codes from four to ten digits in length. Press the display to enter the user code digit length being used by the panel. Default is 5. When searching the bit string for the user code, the digits are identified and read from left to right. 23
26 ALL? NO YES DELAY: 2 ENABLE TAMPER? NO YES Operating the Keypad Arming/Disarming Wait Time When arming with a proximity credential for user code entry, the keypad will automatically select YES for an AREA system or AWAY for a HOME/SLEEP/AWAY system if no selection is made before the delay expires. Select the number of seconds (1-9) the keypad should wait for: Arming/Disarming in Area systems Arming only in HOME/SLEEP/AWAY systems Enter zero (0) to disable this feature. Enable Tamper? Select YES to enable wall tamper protection. Default is NO. DMP Card Option CARD OPTIONS DMP CUSTOM DMP Select DMP to indicate the reader sends a 26-bit DMP data string. To save the DMP option, press DMP and then press CMD. Select CUSTOM if using a non-dmp credential. To select CUSTOM press the right side of the display. When CUSTOM displays, press CMD. Default is DMP. 24
27 Custom Card Options WIEGAND CODE LENGTH : 26 Operating the Keypad Wiegand Code Length When using a custom credential, enter the total number of bits to be received in Wiegand code including parity bits. Press the display to enter a number between to equal the number of bits. Default is 26 bits. Typically, an access card contains data bits for a site code, a user code, and start/stop/parity bits. The starting position location and code length must be determined and programmed into the keypad. See Figure First Bit Received Position = 0 Site Code Position = 1 Length = 8 User Code Position = 9 Length = 16 In this example the Wiegand Code Length = 26 bits. Figure 16: HID 26-Bit Wiegand Data Stream Bit Location Example Last Bit Received Position = 25 SITE CODE POSITION : 1 Site Code Position Enter the site code start position in the data string. Press any select area to enter a number between Press CMD to save the entry. Default is 1. 25
28 SITE CODE LENGTH : 8 USER CODE POSITION : 9 USER CODE LENGTH : 16 REQUIRE SITE CODE: NO YES Operating the Keypad Site Code Length Enter the number of characters the site code contains. Press any select area to enter a number between Press CMD to save the entry. Default is 8. User Code Position Define the user code start bit position. Press any select area to enter a number between Press CMD to save the entry. Default is 9. User Code Length Define the number of user code bits. Press any select area to enter a custom number. Custom numbers can only be a number between Press CMD to save the entry. The default is the DMP value of 16. Require Site Code Press YES to use a site code, for non DMP cards, and press CMD to view the site code entry display. Default is NO. In addition to User Code verification, door access is only granted when any one site code programmed at the SITE CODES entry option matches the site code received in the Wiegand string. You can program up to eight three-digit site codes. Note: A card with a site code greater than three digits cannot be used. Use only cards with three-digit site codes. 26
29 SITE CODES 1-4 > > > > SITE CODES 5-8 > > > > SYSTEM OPTIONS AREA A/P H/A HSA DEALER LOGO ADD DELETE ADDING LOGO SURE? NO YES Operating the Keypad Site Codes 1-4 Enter site codes 1-4 (left to right separated by > sign). Press the > sign to add, delete, or change the site code. Press CMD to save the entry. Site code range is Site Codes 5-8 Enter site codes 5-8 (left to right separated by > sign). Press the > sign to add, delete, or change the site code. Press CMD to save the entry. Site code range is System Options Configure the keypad as the same system type selected in System Options panel programming. Select HSA when zones are assigned to bedrooms for the sleep area to be active. Dealer Logo Use this option to add a custom dealer logo to the main screen of the keypad. Prior to selecting ADD, insert a Micro SD card into the slot on the right side of the keypad with the logo file. Select ADD to upload the file. The keypad will display ADDING LOGO SURE? Select YES to proceed. While the logo is being uploaded, the keypad displays ADDING LOGO. ADDING LOGO COMPLETED displays to confirm a successful upload. 27
30 DEALER INFO ADD DELETE Select ADD at the DEALER INFO prompt to include information about the dealer when the logo is pressed on the main screen. ADDING INFO SURE? NO YES The keypad displays ADDING INFO SURE? to confirm your selection. Press YES to proceed. While the info is being uploaded, the keypad displays ADDING INFO. ADDING INFO COMPLETED displays to confirm a successful upload. Once dealer logo and information have been successfully uploaded, press and release the Micro SD card to eject. 28
31 Operating the Keypad Carousel Z-Wave Items The Carousel Z-Wave Items screen allows you to select the Z-Wave options to be displayed in the carousel menu on the main screen. Press the item to select and a check mark displays. Press again to de select. Items for the carousel include Lights, Doors, Thermostats, and Favorites. Pressing CMD at the bottom of the screen advances to the next screen and the back arrow returns you to the previous option. Default is No Items Selected. Shortcut Items The Shortcut Items screen allows you to select additional menu items to be displayed in the carousel menu on the main screen. Press the item to select and a check mark displays. Press again to de select. Items for the carousel include User Codes, Schedules, and Events. Default is No Items Selected. Select Edit Z-Wave to display the Edit Z-Wave icon on the Lights, Doors and Thermostats screens. Select Edit Favorites to display the Edit Z-Wave icon on the Favorites screen. If NO is selected, the Edit Z-Wave icon will not be displayed. CAROUSEL Z-WAVE ITEMS Lights Doors Thermostats Favorites MON 5:35 PM CMD Figure 17: Carousel Z-Wave Items Screen SHORTCUT ITEMS User Codes Events Schedules Edit Favorites Edit Z-Wave Figure 18: Shortcut Items Screen MON 5:35 PM CMD 29
32 Operating the Keypad Edit Z-Wave Icon The Edit Z-Wave icon is a small, pencil shaped shortcut that may be enabled and displayed in the lower left corner of the Z-Wave Lights, Doors, Thermostats, and Favorites screen accessed from the carousel menu. This shortcut allows the user to add, edit or remove Z-Wave devices and Favorites. When the icon is pressed, the keypad prompts for a user code. Enter a valid user code and Z-WAVE SETUP? ADD LIST REMOVE displays. When the icon is pressed on the Favorites screen, the keypad prompts for a User Code. Enter a valid user code and FAVORITE NUMBER: - displays. For more information on Z-Wave devices and Favorites, see the panel User Guide. Select Language The Select Language screen allows you to select the language for text on the home screen and carousel menu Screens. Press the item to select and a check mark displays. Only one language may be selected. Default is English. Note: The keypad does not translate information from the panel that is displayed on the keypad screen. SELECT LANGUAGE English Figure 20: Select Language Screen Spanish MON 5:35 PM CMD 30
33 Restart Keypad The Restart Keypad screen allows the installer to restart the keypad to initiate a firmware update from a Micro SD card. Updating Firmware using Restart 1. Insert a Micro SD card into the Micro SD card slot of a computer. 2. Locate and download the firmware update RU file from dmp.com/dealer_direct and save it to the root directory of the Micro SD card. 3. Insert the Micro SD card into the Micro SD card slot on the right side of the 7800 Series keypad. 4. Enter the Installer Menu (3577), choose KPD OPT and press CMD until reaching the new Restart Keypad screen just after Select Language. See Figure Press RESTART. The keypad will load the new firmware from the Micro SD Card and then the keypad automatically restarts. Caution: Do not remove the Micro SD card or disrupt power during this process. 6. When the keypad restart is complete, remove the Micro SD card from the keypad. Keypad Diagnostics Access the Installer Options menu (3577). Operating the Keypad 2GB MICRO SD RESTART KEYPAD Press the button to restart the keypad. RESTART To load new firmware from an SD card, insert the card and press RESTART. The keypad will restart, install, and restart again. Do not remove the SD card or disrupt power during this process. MON 5:35 PM CMD Figure 21: Restart Keypad Screen KPD KPD KPD OPT DIAG RF STOP Keypad Diagnostics (KPD DIAG) This option displays Input Wiegand. 31
34 INPUT WIEGAND Input Wiegand This option tests the internal reader input from proximity credentials. The display shows OKAY each time a good proximity read is received. Exiting the Installer Options Press the CMD key until the display returns to the Installer Options screen. Select STOP to exit the Installer Options menu. Troubleshooting Troubleshooting Proximity Credentials Compatibility DMP Keypads with internal proximity readers are compatible with most standard 125Khz Prox credentials available from HID and all DMP proximity credentials. DMP Keypads are not compatible with iclass. There are custom and non standard credentials from HID that are not compatible with DMP proximity keypads. If you are using HID cards that have not been purchased directly from DMP, it is recommended to thoroughly test the application fully before installation. DMP does not guarantee compatibility with credentials not purchased from DMP. 32
35 End User Training End User Training Programming Cards into the System 1. Access the User Menu by pressing the Keypad icon in the carousel menu on the main screen, then press CMD until MENU? NO YES displays. 2. From the User Menu, select USER CODES. 3. Choose ADD. 4. At the ENTER CODE: display, present the credential to the reader. The keypad works by reading the four to ten digit user code from the data sent by the access control reader. Internal Card Reader When a proximity credential is presented to the internal reader, a beep tone is heard and the AC Power/Armed LED blinks. This provides both an audible and visual acknowledgement of the credential read. See Figure 22. Internal Card Reader Area MON 5:35 AM CURRENT 82 HI LO Panic Figure 22: Internal Card Reader Area Chime HI 80 LO 74 Check-in Reset 33
36 USER MENU Keypad Display Arming and Disarming End User Training Area System Arming and Disarming 1. Select Keypad from the carousel menu. 2. Press CMD until ARM DISARM displays. Select the desired option. 3. The keypad displays ENTER CODE: - if Disarm is selected. Present your card to the reader. Once validated by the system, all areas assigned to your code arm or disarm automatically. See Figure 23. ARM ALL1ABC CHIME 5MNO 9YZ DISARM RESET HOME 2DEF 3GHI PERIM SLEEP 6PQR 7STU 0 4JKL 8VWX CMD ALL1ABC CHIME 5MNO ENTER CODE: - 9YZ RESET2DEF PERIM 6PQR 0 HOME SLEEP 3GHI 7STU 4JKL 8VWX CMD Exit delay starts. The System arms the area. Figure 23: Area Arming and Disarming All/Perimeter System Arming and Disarming Present your card to the reader, the keypad displays PERIM ALL when arming. Select the desired option. Once validated by the system, the selected areas arm or disarm automatically. 34
37 USER MENU Home/Away System Arming and Disarming Present your card to the reader. If the system is armed, once the card is validated, all areas are disarmed and the keypad displays ALL SYSTEM OFF. If the system is disarmed when you present your card, once the card is validated, HOME SLEEP AWAY displays. Manually select HOME, SLEEP, AWAY or after a short time out, all areas automatically arm in the AWAY mode. Keypad Entry Delay End User Training All Systems Once the entry delay starts, the keypad sounds an entry tone and displays ENTER CODE: -. Present your card to the reader. Once validated, the system disarms all areas accessible by you. Area systems provide a delay to allow selected areas only to be disarmed. See Figure 24. ENTER CODE: - ENTER CODE: - ALL1ABC CHIME 5MNO 9YZ RESET HOME 2DEF 3GHI PERIM SLEEP 6PQR 7STU 0 4JKL 8VWX CMD ALL1ABC CHIME 5MNO 9YZ RESET 2DEF PERIM 6PQR 0 HOME SLEEP 3GHI 7STU 4JKL 8VWX CMD Entry delay starts. The System disarms the area. Figure 24: Entry Delay 35
38 FCC Information FCC Information This device complies with Part 15 of the FCC Rules. Operation is subject to the following two conditions: 1. This device may not cause harmful interference, and 2. This device must accept any interference received, including interference that may cause undesired operation. Changes or modifications made by the user and not expressly approved by the party responsible for compliance could void the user s authority to operate the equipment. Note: This equipment has been tested and found to comply with the limits for a Class B digital device, pursuant to part 15 of the FCC Rules. These limits are designed to provide reasonable protection against harmful interference in a residential installation. This equipment generates, uses and can radiate radio frequency energy and, if not installed and used in accordance with the instructions, may cause harmful interference to radio communications. However, there is no guarantee that interference will not occur in a particular installation. If this equipment does cause harmful interference to radio or television reception, which can be determined by turning the equipment off and on, the user is encouraged to try to correct the interference by one or more of the following measures: Reorient or relocate the receiving antenna. Increase the separation between the equipment and receiver. Connect the equipment into an outlet on a circuit different from that to which the receiver is connected. Consult the dealer or an experienced radio/tv technician for help. 36
39 Industry Canada Information Industry Canada Information This device complies with Industry Canada Licence-exempt RSS standard(s). Operation is subject to the following two conditions: 1. This device may not cause interference, and 2. This device must accept any interference, including interference that may cause undesired operation of the device. Le présent appareil est conforme aux CNR d Industrie Canada applicables aux appareils radio exempts de licence. L exploitation est autorisée aux deux conditions suivantes: 1. l appareil ne doit pas produire de brouillage, et 2. l utilisateur de l appareil doit accepter tout brouillage radioélectrique subi, même si le brouillage est susceptible d en compromettre le fonctionnement. 37
40 Compliance Specifications Compliance Specifications The keypad LED brightness setting must be set above the minimum setting. Do not mount keypad on metal surfaces or metallic electrical boxes. Specifications Operating Voltage Standby Current Alarm Current Dimensions 12VDC VDC VDC 5.8 W x H x 0.6 D Compatibility Compatible with XTL, XT30/XT50, and XR150/XR550 Series panels. Accessories Power Harness Model Replacement 4-wire Power Harness Proximity Credentials 1306P Prox Patch 1306PW Prox Patch 26-Bit 1326 HID ProxCard II Card 1386 HID ISOProx II Card 1346 HID ProxKey II Access Device 38
41 Compliance Specifications Accessories (cont.) Keypad Mounting Keypad Backplate In Wall Backbox Plastic Keypad Wall Cover Keypad Deskstand with Cord Certifications FCC Part 15: CCKPC0132 Industry Canada: 5251A-PC0132 ANSI/UL 1023 Household Burglar ANSI/UL 1076 Proprietary Burglar ANSI/UL 1610 Central Station Burglar 39
42 40
43
44 LT
9800 SERIES GRAPHIC TOUCHSCREEN KEYPAD Installation Guide
 9800 SERIES GRAPHIC TOUCHSCREEN KEYPAD Installation Guide Panic TODAY CURRENT 82 HI LO 98 77 Chime Reset HI LO WEDNESDAY 85 68 Favorites TABLE OF CONTENTS Description... 2 Select a Location... 3 Install
9800 SERIES GRAPHIC TOUCHSCREEN KEYPAD Installation Guide Panic TODAY CURRENT 82 HI LO 98 77 Chime Reset HI LO WEDNESDAY 85 68 Favorites TABLE OF CONTENTS Description... 2 Select a Location... 3 Install
7760 LCD Glass Keypad
 * * * INSTALLATION GUIDE 7760 LCD Glass Keypad Description The DMP Model 7760 LCD Glass Keypad offers the same functionality and flexible features as standard DMP keypads. The contemporary glass touch
* * * INSTALLATION GUIDE 7760 LCD Glass Keypad Description The DMP Model 7760 LCD Glass Keypad offers the same functionality and flexible features as standard DMP keypads. The contemporary glass touch
7800 Series Graphic Touchscreen Keypad
 INSTALLATION GUIDE 7800 Series Graphic Touchscreen Keypad TODAY CURRENT 82 HI LO 98 77 WEDNESDAY HI LO 98 77 2017 Digital Monitoring Products, Inc. Information furnished by DMP is believed to be accurate
INSTALLATION GUIDE 7800 Series Graphic Touchscreen Keypad TODAY CURRENT 82 HI LO 98 77 WEDNESDAY HI LO 98 77 2017 Digital Monitoring Products, Inc. Information furnished by DMP is believed to be accurate
7800 Series Graphic Touchscreen Keypad
 INSTALLATION GUIDE 7800 Series Graphic Touchscreen Keypad SYSTEM ON TODAY CURRENT 82 HI LO 98 77 WEDNESDAY HI LO 98 77 2018 Digital Monitoring Products, Inc. Information furnished by DMP is believed to
INSTALLATION GUIDE 7800 Series Graphic Touchscreen Keypad SYSTEM ON TODAY CURRENT 82 HI LO 98 77 WEDNESDAY HI LO 98 77 2018 Digital Monitoring Products, Inc. Information furnished by DMP is believed to
7000 Series Thinline LCD Keypads Models 7060/7063/7070/7073
 INSTALLATION SHEET 7000 Series Thinline LCD Keypads Models 7060/7063/7070/7073 Description The DMP Model 7060, 7063, 7070, and 7073 Thinline LCD Keypads offer the same flexible features and functionality
INSTALLATION SHEET 7000 Series Thinline LCD Keypads Models 7060/7063/7070/7073 Description The DMP Model 7060, 7063, 7070, and 7073 Thinline LCD Keypads offer the same flexible features and functionality
Installation Guide. Thinline LCD Keypads 7560, 7563, 7570, 7573 Aqualite LCD Keypads Models 7560A, 7563A, 7570A, 7573A
 Installation Guide Thinline LCD Keypads 7560, 7563, 7570, 7573 Aqualite LCD Keypads Models 7560A, 7563A, 7570A, 7573A 2015 Digital Monitoring Products, Inc. Information furnished by DMP is believed to
Installation Guide Thinline LCD Keypads 7560, 7563, 7570, 7573 Aqualite LCD Keypads Models 7560A, 7563A, 7570A, 7573A 2015 Digital Monitoring Products, Inc. Information furnished by DMP is believed to
7060A, 7063A, 7070A, 7073A
 A R M E D R Installation Guide Thinline LCD Keypads Models 7060, 7063, 7070, 7073, 7160, 7163, 7170, 7173 Aqualite LCD Keypads Models 7060A, 7063A, 7070A, 7073A Security Command LCD Keypads 690/690F, 790/790F,
A R M E D R Installation Guide Thinline LCD Keypads Models 7060, 7063, 7070, 7073, 7160, 7163, 7170, 7173 Aqualite LCD Keypads Models 7060A, 7063A, 7070A, 7073A Security Command LCD Keypads 690/690F, 790/790F,
690/690F, 790/790F and 693/793 Security Command Keypads
 INSTALLATION GUIDE 690/690F, 790/790F and 693/793 Security Command Keypads Description The DMP 690/690F, 790/790F and 693/793 Security Command LCD Keypads are the industry s first burglary/fire keypads
INSTALLATION GUIDE 690/690F, 790/790F and 693/793 Security Command Keypads Description The DMP 690/690F, 790/790F and 693/793 Security Command LCD Keypads are the industry s first burglary/fire keypads
INSTALLATION SHEET 791 and 793 Easy Entry Keypads
 INSTALLATION SHEET 791 and 793 Easy Entry Keypads Description The DMP 791 and 793 Easy Entry LCD Keypads are the industry s first burglary/fire keypads with integrated access control capability. Each keypad
INSTALLATION SHEET 791 and 793 Easy Entry Keypads Description The DMP 791 and 793 Easy Entry LCD Keypads are the industry s first burglary/fire keypads with integrated access control capability. Each keypad
791/793 Easy Entry Keypads
 791/793 Easy Entry Keypads Description The DMP 791 and 793 Easy Entry LCD Keypads are the industry s first burglary/fire keypads with integrated access control capability. Each keypad provides three 2-button
791/793 Easy Entry Keypads Description The DMP 791 and 793 Easy Entry LCD Keypads are the industry s first burglary/fire keypads with integrated access control capability. Each keypad provides three 2-button
THINLINE TM AND AQUALITE TM LCD KEYPAD Installation Guide
 THINLINE TM AND AQUALITE TM LCD KEYPAD Installation Guide FRI 2:52 PM 1 2 3 4 A 5 6 7 8 M B C D E F 9 0 CMD Y Z NO P Q R G S H I T U BACK J V K L W X ENTER 2017 Digital Monitoring Products, Inc. Information
THINLINE TM AND AQUALITE TM LCD KEYPAD Installation Guide FRI 2:52 PM 1 2 3 4 A 5 6 7 8 M B C D E F 9 0 CMD Y Z NO P Q R G S H I T U BACK J V K L W X ENTER 2017 Digital Monitoring Products, Inc. Information
SILENCING AN ALARM. When the alarm bell or siren is sounding, enter your user code or present your keyfob to your keypad.
 S Y S T E M U S E R G U I D E SILENCING AN ALARM When the alarm bell or siren is sounding, enter your user code or present your keyfob to your keypad. IS THIS A FALSE ALARM? YES NO displays. REAL ALARM
S Y S T E M U S E R G U I D E SILENCING AN ALARM When the alarm bell or siren is sounding, enter your user code or present your keyfob to your keypad. IS THIS A FALSE ALARM? YES NO displays. REAL ALARM
Installation Instructions
 Alliance Arming Station AL-1111, AL-1116 1048520C September 2006 Copyright 2006, GE Security Inc. Introduction This is the GE Alliance Arming Station for models AL-1111 (four-line LCD) and AL-1116 (four-line
Alliance Arming Station AL-1111, AL-1116 1048520C September 2006 Copyright 2006, GE Security Inc. Introduction This is the GE Alliance Arming Station for models AL-1111 (four-line LCD) and AL-1116 (four-line
Hi! Let s get started. Streaming Stick
 Hi! Let s get started. Streaming Stick 1 Know your Streaming Stick 1 2 3 4 2 1 2 3 4 [HDMI CONNECTOR] Plugs into the HDMI port on the back of your TV [STATUS LIGHT] Indicates it is on when lit, or activity
Hi! Let s get started. Streaming Stick 1 Know your Streaming Stick 1 2 3 4 2 1 2 3 4 [HDMI CONNECTOR] Plugs into the HDMI port on the back of your TV [STATUS LIGHT] Indicates it is on when lit, or activity
WIFIKIT INSTALLATION GUIDE. WIFIKIT for Centralus Irrigation Management Platform for ICC2 Controllers
 WIFIKIT INSTALLATION GUIDE WIFIKIT for Centralus Irrigation Management Platform for ICC2 Controllers Before You Begin You will need the following to set up your device: Wi-Fi signal: Check the signal strength
WIFIKIT INSTALLATION GUIDE WIFIKIT for Centralus Irrigation Management Platform for ICC2 Controllers Before You Begin You will need the following to set up your device: Wi-Fi signal: Check the signal strength
H3-EM Electronic Swinghandle Operating Instructions
 H3-EM-66-100 Electronic Swinghandle Operating Instructions Package Contents H3-EM-66-x00 Electronic Swinghandle with RFID Reader (qty1) EM-0-45827 M3x25 POZIDRIV Mounting Screws (qty 4) EM-0-47151 M3x14
H3-EM-66-100 Electronic Swinghandle Operating Instructions Package Contents H3-EM-66-x00 Electronic Swinghandle with RFID Reader (qty1) EM-0-45827 M3x25 POZIDRIV Mounting Screws (qty 4) EM-0-47151 M3x14
Box Contents. 1. Balance Keyboard 2. Wireless Receiver 3. Two AAA Batteries. Balance Keyboard user manual
 User Guide Box Contents 2 3 1. Balance Keyboard 2. Wireless Receiver 3. Two AAA Batteries 1 /1 Step 1: Remove the back housing and insert AAA batteries. Remove Wireless Receiver from housing. Step 2: Plug
User Guide Box Contents 2 3 1. Balance Keyboard 2. Wireless Receiver 3. Two AAA Batteries 1 /1 Step 1: Remove the back housing and insert AAA batteries. Remove Wireless Receiver from housing. Step 2: Plug
R SERIES INSTALLATION GUIDE
 R SERIES INSTALLATION GUIDE Welcome to your smartest install yet. Things you should know Latch R is a proximity reader, keypad, and wireless entry system, that can be operated as a standalone device or
R SERIES INSTALLATION GUIDE Welcome to your smartest install yet. Things you should know Latch R is a proximity reader, keypad, and wireless entry system, that can be operated as a standalone device or
Product Manual. Wireless
 Product Manual Wireless Box Contents 1. Unimouse 2. Dongle (Wireless receiver) 3. USB 2.0 cable adapter 4. USB to Micro USB cable 5. User Guide 2 3 4 5 1 /1 Unimouse Functions Scroll lock Left click Scroll
Product Manual Wireless Box Contents 1. Unimouse 2. Dongle (Wireless receiver) 3. USB 2.0 cable adapter 4. USB to Micro USB cable 5. User Guide 2 3 4 5 1 /1 Unimouse Functions Scroll lock Left click Scroll
NUMBER SLIDE ERGONOMICS. Mini Keyboard with Retractable Number Pad
 NUMBER SLIDE Mini Keyboard with Retractable Number Pad ERGONOMICS x The Number Slide s retractable number pad slides out when you need it and away when you re finished. This feature delivers important
NUMBER SLIDE Mini Keyboard with Retractable Number Pad ERGONOMICS x The Number Slide s retractable number pad slides out when you need it and away when you re finished. This feature delivers important
1101 Universal Transmitter
 INSTALLATION SHEET 1101 Universal Description The 1101 is a two input transmitter that is typically used for door/window applications. The 1101 provides two internal magnetic reed switches and an on-board
INSTALLATION SHEET 1101 Universal Description The 1101 is a two input transmitter that is typically used for door/window applications. The 1101 provides two internal magnetic reed switches and an on-board
CWA BT320 Product Information Guide
 TM Printed in China Part No. 480-900-P Version A CWA BT320 Product Information Guide IMPORTANT To get the full capability of your new Cobra Airwave 360, please read this manual. It's more than just a Bluetooth
TM Printed in China Part No. 480-900-P Version A CWA BT320 Product Information Guide IMPORTANT To get the full capability of your new Cobra Airwave 360, please read this manual. It's more than just a Bluetooth
ispd PRO Intelligent Sequential Power Distribution System
 ispd PRO Intelligent Sequential Power Distribution System Operating Manual www.peavey.com FCC/ICES Compliancy Statement This device complies with Part 15 of the FCC rules and Industry Canada license-exempt
ispd PRO Intelligent Sequential Power Distribution System Operating Manual www.peavey.com FCC/ICES Compliancy Statement This device complies with Part 15 of the FCC rules and Industry Canada license-exempt
Box Contents. RollerMouse Red plus Wireless
 Product Manual Box Contents 2 3 7 5 9 1. 2. Two short keyboard risers 3. Two long keyboard risers 4. Wrist rest 5. Wrist rest removal key 6. Dongle (Wireless receiver) 7. USB 2.0 cable adapter 8. USB to
Product Manual Box Contents 2 3 7 5 9 1. 2. Two short keyboard risers 3. Two long keyboard risers 4. Wrist rest 5. Wrist rest removal key 6. Dongle (Wireless receiver) 7. USB 2.0 cable adapter 8. USB to
RollerMouse Free3 Wireless. User Guide
 RollerMouse Free3 Wireless User Guide ox Contents 1. RollerMouse Free3 Wireless 2. Two short keyboard risers 3. Two long keyboard risers 4. Wireless receiver 5. US 2.0 cable adapter 6. Charging cable 2
RollerMouse Free3 Wireless User Guide ox Contents 1. RollerMouse Free3 Wireless 2. Two short keyboard risers 3. Two long keyboard risers 4. Wireless receiver 5. US 2.0 cable adapter 6. Charging cable 2
Additional Help & Info
 USER MANUAL Additional Help & Info If you need additional help or information, please go to REM-Fit.com for tips, info, support & tutorials. Register your product at REM-Fit.com/register ZEEQ is a registered
USER MANUAL Additional Help & Info If you need additional help or information, please go to REM-Fit.com for tips, info, support & tutorials. Register your product at REM-Fit.com/register ZEEQ is a registered
INSTUDIO BLUETOOTH SPEAKER BS1130TUS BS1130TE Instruction Manual
 INSTUDIO BLUETOOTH SPEAKER BS1130TUS BS1130TE 8016810 Instruction Manual A. INTRODUCTION This Bluetooth wireless speaker system applies the latest BT 2.1 wireless technology platform that enables you to
INSTUDIO BLUETOOTH SPEAKER BS1130TUS BS1130TE 8016810 Instruction Manual A. INTRODUCTION This Bluetooth wireless speaker system applies the latest BT 2.1 wireless technology platform that enables you to
CubePro. INF Printing Best Practices. Introduction. Copyright. Compliance. INF Printing Best Practices
 INF Printing Best Practices CubePro INF Printing Best Practices Introduction Printing with Infinity Rinse-Away (INF) is an exciting endeavor for the 3D printing enthusiast. Now, you can utilize supports
INF Printing Best Practices CubePro INF Printing Best Practices Introduction Printing with Infinity Rinse-Away (INF) is an exciting endeavor for the 3D printing enthusiast. Now, you can utilize supports
Bluetooth Sound Bar with Built-in Subwoofer Model: SB210
 Bluetooth Sound Bar with Built-in Subwoofer Model: SB210 Package Contents Bluetooth Sound Bar with Built-in Subwoofer Remote control 2 AAA batteries Power adaptor Stereo 3.5mm audio cable Stereo RCA audio
Bluetooth Sound Bar with Built-in Subwoofer Model: SB210 Package Contents Bluetooth Sound Bar with Built-in Subwoofer Remote control 2 AAA batteries Power adaptor Stereo 3.5mm audio cable Stereo RCA audio
ATP1000 Touchpad/Display Installation Instructions
 ATP1000 Touchpad/Display Installation Instructions Product summary The ATP1000 lets you control all programming and operation of compatible security systems (see the Specifications section). The large
ATP1000 Touchpad/Display Installation Instructions Product summary The ATP1000 lets you control all programming and operation of compatible security systems (see the Specifications section). The large
RollerMouse Pro3 User Guide
 RollerMouse Pro3 User Guide Box contents 1. RollerMouse Pro3 2. Two short keyboard risers 3. Two long keyboard risers 2 3 1 /1 RollerMouse functions A. Rollerbar B. Cursor speed LED C. Copy D. Paste E.
RollerMouse Pro3 User Guide Box contents 1. RollerMouse Pro3 2. Two short keyboard risers 3. Two long keyboard risers 2 3 1 /1 RollerMouse functions A. Rollerbar B. Cursor speed LED C. Copy D. Paste E.
Product Manual. Wireless
 Product Manual Wireless Box Contents 1. Unimouse 2. Dongle (Wireless receiver) 3. USB 2.0 cable adapter 4. USB to Micro USB cable 5. User Guide 2 3 4 5 1 /1 Unimouse Functions Auto scroll/scroll wheel
Product Manual Wireless Box Contents 1. Unimouse 2. Dongle (Wireless receiver) 3. USB 2.0 cable adapter 4. USB to Micro USB cable 5. User Guide 2 3 4 5 1 /1 Unimouse Functions Auto scroll/scroll wheel
Blackboard MRD5 User Manual
 Blackboard MRD5 User Manual The Blackboard model MRD5, is a Mobile Reader Device for reading Blackboard mag-stripe and contactless cards. A card-swipe allows reading of mag-stripe cards and an internal
Blackboard MRD5 User Manual The Blackboard model MRD5, is a Mobile Reader Device for reading Blackboard mag-stripe and contactless cards. A card-swipe allows reading of mag-stripe cards and an internal
Wireless Conference Microphone Bases. User Guide
 User Guide BC-100T BC-24T Ⅰ. Part Names. Fig. 1 3 Front Panel 4 4 BC-100T BC-24T 5 FREQUENCY 718.275MHz AF MUTE 5 6 7 8 9 6 7 10 TALK MUTE 10 TALK MUTE 11 11 BC-100T BC-24T Back Panel 1 2 1 2 BC-100T
User Guide BC-100T BC-24T Ⅰ. Part Names. Fig. 1 3 Front Panel 4 4 BC-100T BC-24T 5 FREQUENCY 718.275MHz AF MUTE 5 6 7 8 9 6 7 10 TALK MUTE 10 TALK MUTE 11 11 BC-100T BC-24T Back Panel 1 2 1 2 BC-100T
Contour Mouse Wireless
 Contour Mouse Wireless 4 Box Contents 1. 2. 3. 4. 5. Contour Mouse Dongle (Wireless receiver) USB 2.0 cable adapter USB to Micro USB cable User Guide 2 3 4 5 Contour Mouse Wireless 1 1 /1 Topside Functions
Contour Mouse Wireless 4 Box Contents 1. 2. 3. 4. 5. Contour Mouse Dongle (Wireless receiver) USB 2.0 cable adapter USB to Micro USB cable User Guide 2 3 4 5 Contour Mouse Wireless 1 1 /1 Topside Functions
User guide. Bluetooth Keyboard BKB50
 User guide Bluetooth Keyboard BKB50 Contents Basics...3 General overview...3 Keyboard overview...3 Charging the keyboard...4 Turning on and off...5 Getting started...6 Setting up the keyboard...6 Assembly...6
User guide Bluetooth Keyboard BKB50 Contents Basics...3 General overview...3 Keyboard overview...3 Charging the keyboard...4 Turning on and off...5 Getting started...6 Setting up the keyboard...6 Assembly...6
ShrapnelQuick Guide. Quick Start, would like to show visually for first page: Power On Power Off Pairing Battery Life
 ShrapnelQuick Guide Quick Start, would like to show visually for first page: Power On Power Off Pairing Battery Life Shrapnel User Guide Technical Draft Main Speaker Controls Power On Long press and hold
ShrapnelQuick Guide Quick Start, would like to show visually for first page: Power On Power Off Pairing Battery Life Shrapnel User Guide Technical Draft Main Speaker Controls Power On Long press and hold
User guide. Bluetooth Music Receiver BM10
 User guide Bluetooth Music Receiver BM10 Contents Accessory overview...3 Basics...4 Pairing and connecting...5 Disconnecting and reconnecting...6 Smart Connect...7 Legal information...8 Declaration of
User guide Bluetooth Music Receiver BM10 Contents Accessory overview...3 Basics...4 Pairing and connecting...5 Disconnecting and reconnecting...6 Smart Connect...7 Legal information...8 Declaration of
InTemp CX500 Series Temperature Logger Manual
 InTemp CX500 Series Temperature Logger Manual (CX501 model shown) InTemp CX500 series loggers measure temperature in transportation monitoring applications. These Bluetooth Low Energy-enabled loggers are
InTemp CX500 Series Temperature Logger Manual (CX501 model shown) InTemp CX500 series loggers measure temperature in transportation monitoring applications. These Bluetooth Low Energy-enabled loggers are
*520886* IntelliTouch Pool & Spa Control System MobileTouch Wireless Controller. User s and Installation Guide. P/N Rev A
 pool/spa control system IntelliTouch Pool & Spa Control System MobileTouch Wireless Controller User s and Installation Guide P/N 520886 - Rev A *520886* i MobileTouch Wireless Controller kit contents The
pool/spa control system IntelliTouch Pool & Spa Control System MobileTouch Wireless Controller User s and Installation Guide P/N 520886 - Rev A *520886* i MobileTouch Wireless Controller kit contents The
RONIN 2 Diagram. 1. Grip 2. Gimbal Connector 3. HD-SDI Output 4. Power Button V Accessory Power Port
 RONIN 2 Diagram 1. Grip 2. Gimbal Connector 3. HD-SDI Output 4. Power Button 5. 14.4V Accessory Power Port 6. Pan Motor 7. Camera Upper Mounting Plate 8. GPS 9. HD-SDI Input 10. Focus Mounting Plate 11.
RONIN 2 Diagram 1. Grip 2. Gimbal Connector 3. HD-SDI Output 4. Power Button 5. 14.4V Accessory Power Port 6. Pan Motor 7. Camera Upper Mounting Plate 8. GPS 9. HD-SDI Input 10. Focus Mounting Plate 11.
GETTING STARTED. Cord clip. USB charge cable. Earbud tips. Inner ear hooks. Carry case. The following items are included
 U S E R G U I D E GETTING STARTED The following items are included Cord clip USB charge cable Earbud tips Inner ear hooks Carry case Product overview 1. Volume up / skip forward 2. LED indicator 3. Micro
U S E R G U I D E GETTING STARTED The following items are included Cord clip USB charge cable Earbud tips Inner ear hooks Carry case Product overview 1. Volume up / skip forward 2. LED indicator 3. Micro
INSTALLATION AND SETUP GUIDE
 INSTALLATION AND SETUP GUIDE idevices SMART HOME SOLUTIONS 1 REQUIRES A compatible idevices product idevices Connected app Controlling this product requires an iphone, ipad or ipod touch that supports
INSTALLATION AND SETUP GUIDE idevices SMART HOME SOLUTIONS 1 REQUIRES A compatible idevices product idevices Connected app Controlling this product requires an iphone, ipad or ipod touch that supports
Box Contents. RollerMouse Red user manual
 User Guide ox Contents 2 3 1. RollerMouse Red 2. Two short keyboard risers 3. Two long keyboard risers 4. Wrist rest 5. Wrist rest removal key 5 1 4 /1 RollerMouse Functions A. Rollerbar. Cursor speed
User Guide ox Contents 2 3 1. RollerMouse Red 2. Two short keyboard risers 3. Two long keyboard risers 4. Wrist rest 5. Wrist rest removal key 5 1 4 /1 RollerMouse Functions A. Rollerbar. Cursor speed
WIFI REMOTE VIDEO DOORBELL MODEL: RL-IP02C USER MANUAL
 WIFI REMOTE VIDEO DOORBELL MODEL: RL-IP02C USER MANUAL Product Description CONTENTS Product Description...1 Features...1 Package Contents...1 Installation Instruction...2 Panel Introduction...2 Wiring
WIFI REMOTE VIDEO DOORBELL MODEL: RL-IP02C USER MANUAL Product Description CONTENTS Product Description...1 Features...1 Package Contents...1 Installation Instruction...2 Panel Introduction...2 Wiring
LPWWS Smart Wi-Fi Wall Station
 Manufactured by: GTO Access Systems, LLC (844) 256-3130 www.gtoaccess.com LPWWS Smart Wi-Fi Wall Station Programming / Installation Instructions This Wall Station allows operation of the light and door
Manufactured by: GTO Access Systems, LLC (844) 256-3130 www.gtoaccess.com LPWWS Smart Wi-Fi Wall Station Programming / Installation Instructions This Wall Station allows operation of the light and door
Installation Instructions Installation Guidelines. Product Summary. For the maximum number of bus devices and touchpads per panel see Table 1.
 Document Number: 466-1632 Rev. B September 2000 Product Summary The ITI SuperBus 2000 2 x 20 LCD (liquid crystal display) Alphanumeric Touchpad gives you complete on-site system programming and operation
Document Number: 466-1632 Rev. B September 2000 Product Summary The ITI SuperBus 2000 2 x 20 LCD (liquid crystal display) Alphanumeric Touchpad gives you complete on-site system programming and operation
MiniStation HD-PZNU3. User Manual
 MiniStation HD-PZNU3 User Manual www.buffaloamericas.com 35020740-02 2015.11 Contents Diagrams...2 Specifications...3 Software Installation...3 Recommended Usage...4 Dismounting the Unit...5 For Windows...5
MiniStation HD-PZNU3 User Manual www.buffaloamericas.com 35020740-02 2015.11 Contents Diagrams...2 Specifications...3 Software Installation...3 Recommended Usage...4 Dismounting the Unit...5 For Windows...5
Product Manual. Wired
 Product Manual Wired Box Contents 1. Unimouse 2. User Guide 2 1 /1 Unimouse Functions Auto scroll/scroll wheel Left click Middle click/double click* Right click Base/tilt Wire Back button Forward button
Product Manual Wired Box Contents 1. Unimouse 2. User Guide 2 1 /1 Unimouse Functions Auto scroll/scroll wheel Left click Middle click/double click* Right click Base/tilt Wire Back button Forward button
IP Set-top Box (STB) Model No.: SP-110. Rev
 IP Set-top Box (STB) Model No.: SP-110 Rev. 1.0 2017.05 1 Contents Attentions... 3 SAFETY GUIDE... 3 SAFETY PRECAUTIONS... 3 SERVICING... 3 INSPECTION OF ALL ATTACHMENTS... 4 Preparation... 5 FRONT PANEL...
IP Set-top Box (STB) Model No.: SP-110 Rev. 1.0 2017.05 1 Contents Attentions... 3 SAFETY GUIDE... 3 SAFETY PRECAUTIONS... 3 SERVICING... 3 INSPECTION OF ALL ATTACHMENTS... 4 Preparation... 5 FRONT PANEL...
XPAND 3D Glasses Lite (RF)
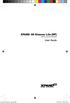 XPAND 3D Glasses Lite (RF) Model No. X105-RF-X2 (3D Glasses) User Guide manual-x105-rf-x2-xpand.indd 1 7/28/2014 9:42:16 AM manual-x105-rf-x2-xpand.indd 2 7/28/2014 9:42:16 AM Glasses Overview (1) Button
XPAND 3D Glasses Lite (RF) Model No. X105-RF-X2 (3D Glasses) User Guide manual-x105-rf-x2-xpand.indd 1 7/28/2014 9:42:16 AM manual-x105-rf-x2-xpand.indd 2 7/28/2014 9:42:16 AM Glasses Overview (1) Button
REVOLABS FLX UC 500. Installation and Operation Guide. USB Conference Phone. Models:
 REVOLABS FLX UC 500 USB Conference Phone Installation and Operation Guide Models: 10-FLXUC500 10-FLXUC500-NA 1 2014 REVOLABS, INC. All rights reserved. No part of this document may be reproduced in any
REVOLABS FLX UC 500 USB Conference Phone Installation and Operation Guide Models: 10-FLXUC500 10-FLXUC500-NA 1 2014 REVOLABS, INC. All rights reserved. No part of this document may be reproduced in any
User Manual 318BT. Phantom Powered Bluetooth Audio Receiver
 User Manual 318BT Phantom Powered Bluetooth Audio Receiver Contents Product brief 3 Getting started 4 Regular use 6 Troubleshooting 7 Specifications 8 FCC Compliance 9 Canada- IC 10 Warranty 11 318BT Phantom
User Manual 318BT Phantom Powered Bluetooth Audio Receiver Contents Product brief 3 Getting started 4 Regular use 6 Troubleshooting 7 Specifications 8 FCC Compliance 9 Canada- IC 10 Warranty 11 318BT Phantom
Gallagher T20 Reader. Installation Note. The Gallagher T20 Reader
 ATTENTION: This equipment contains components that can be damaged by electrostatic discharge. Ensure both you and the equipment are earthed before beginning any servicing. The The is a smart card proximity
ATTENTION: This equipment contains components that can be damaged by electrostatic discharge. Ensure both you and the equipment are earthed before beginning any servicing. The The is a smart card proximity
FCC ID: 2AI5B-SO58 SO P
 FCC ID: 2AI5B-SO58 SO58 1080P GETTING STARTED Welcome Congratulations on your new camera!this user manual will help you to learn the basics of capturing life s most incredible moments! TO Power ON Press
FCC ID: 2AI5B-SO58 SO58 1080P GETTING STARTED Welcome Congratulations on your new camera!this user manual will help you to learn the basics of capturing life s most incredible moments! TO Power ON Press
INSTALLATION & SETUP GUIDE FOR SINGLE POLE & 3-WAY CONFIGURATIONS IN WALL SOLUTIONS
 INSTALLATION & SETUP GUIDE FOR SINGLE POLE & 3-WAY CONFIGURATIONS IN WALL SOLUTIONS 1 REQUIRES Wi-Fi 2.4 GHz 802.11 b/g/n compatible network Router Security Settings Supported: WPA, WPA2, or None Free
INSTALLATION & SETUP GUIDE FOR SINGLE POLE & 3-WAY CONFIGURATIONS IN WALL SOLUTIONS 1 REQUIRES Wi-Fi 2.4 GHz 802.11 b/g/n compatible network Router Security Settings Supported: WPA, WPA2, or None Free
BLUETOOTH SPEAKER BS1330E/BS1330US. Instruction Manual
 BLUETOOTH SPEAKER BS1330E/BS1330US Instruction Manual A. INTRODUCTION This Bluetooth wireless speaker system applies the latest Bluetooth 2.1wireless technology platform that enables you to enjoy music,
BLUETOOTH SPEAKER BS1330E/BS1330US Instruction Manual A. INTRODUCTION This Bluetooth wireless speaker system applies the latest Bluetooth 2.1wireless technology platform that enables you to enjoy music,
Concord LCD Keypad with 2-Way Voice Installation Sheet
 Concord LCD Keypad with 2-Way Voice Installation Sheet Description The Concord LCD Keypad with 2-Way Voice provides control of all programming and operation of compatible security systems. The 2-line,
Concord LCD Keypad with 2-Way Voice Installation Sheet Description The Concord LCD Keypad with 2-Way Voice provides control of all programming and operation of compatible security systems. The 2-line,
Magellan RoadMate 6630T-LM GPS Navigator & HD Dash Cam Combo. Quick Start Guide
 Magellan RoadMate 6630T-LM GPS Navigator & HD Dash Cam Combo Quick Start Guide Safety. This Magellan device is a GPS navigator and recording device designed to assist you in navigation, recording videos,
Magellan RoadMate 6630T-LM GPS Navigator & HD Dash Cam Combo Quick Start Guide Safety. This Magellan device is a GPS navigator and recording device designed to assist you in navigation, recording videos,
Lite RF. 3D Glasses. Active Shutter 3D Glasses. RF Type of 3D Synchronization. Extremely Light Design. Universal Compatibility
 RF Type of 3D Synchronization XPANDVISION 3D Glasses Lite RF are high quality active 3D glasses, that enable you to watch 3D on any display device that uses Radio Frequency (for example Bluetooth ) Synchronization.
RF Type of 3D Synchronization XPANDVISION 3D Glasses Lite RF are high quality active 3D glasses, that enable you to watch 3D on any display device that uses Radio Frequency (for example Bluetooth ) Synchronization.
Printed in Korea Type E. 2014/06 GH A Rev.1.0
 Printed in Korea Type E. 2014/06 GH68-41758A Rev.1.0 Galaxy Tab S 10.5 Bluetooth Keyboard MODEL: EJ-CT800 www.samsung.com Copyright 2014 Samsung Electronics Please read this manual before using the device
Printed in Korea Type E. 2014/06 GH68-41758A Rev.1.0 Galaxy Tab S 10.5 Bluetooth Keyboard MODEL: EJ-CT800 www.samsung.com Copyright 2014 Samsung Electronics Please read this manual before using the device
REACH YOUR SUMIT USER GUIDE
 REACH YOUR SUMIT USER GUIDE THANK YOU FOR PURCHASING YOUR ALPINERX AND BECOMING A MEMBER OF THE ALPINA COMMUNITY! PLEASE FOLLOW THE SIMPLE STEPS DETAILED IN THIS USER GUIDE TO START USING YOUR WATCH. 01.
REACH YOUR SUMIT USER GUIDE THANK YOU FOR PURCHASING YOUR ALPINERX AND BECOMING A MEMBER OF THE ALPINA COMMUNITY! PLEASE FOLLOW THE SIMPLE STEPS DETAILED IN THIS USER GUIDE TO START USING YOUR WATCH. 01.
Always there to help you. Register your product and get support at BT100. Question? Contact Philips.
 Always there to help you Register your product and get support at www.philips.com/support Question? Contact Philips BT100 User manual Contents 1 Important 2 Safety 2 Notice 3 2 Your portable speaker 6
Always there to help you Register your product and get support at www.philips.com/support Question? Contact Philips BT100 User manual Contents 1 Important 2 Safety 2 Notice 3 2 Your portable speaker 6
Harris Bluetooth Remote Speaker Mic
 QUICK GUIDE 14221-1600-1010 May 2016 Harris Bluetooth Remote Speaker Mic 12082-0800-01 MANUAL REVISION HISTORY REV. DATE REASON FOR CHANGE - May/16 Initial release. CREDITS Harris and BeOn are registered
QUICK GUIDE 14221-1600-1010 May 2016 Harris Bluetooth Remote Speaker Mic 12082-0800-01 MANUAL REVISION HISTORY REV. DATE REASON FOR CHANGE - May/16 Initial release. CREDITS Harris and BeOn are registered
Wireless Keyboard/Mouse/Dongle Users Manual
 Wireless Keyboard/Mouse/Dongle Users Manual Getting Started Thank you for choosing this 2.4G Wireless keyboard, Mouse and Dongle Kits. It operates with digital radio technology to ensure no hinder communication
Wireless Keyboard/Mouse/Dongle Users Manual Getting Started Thank you for choosing this 2.4G Wireless keyboard, Mouse and Dongle Kits. It operates with digital radio technology to ensure no hinder communication
Winson bluetooth barcode scanner user manual. Version V1.0
 Winson bluetooth barcode scanner user manual Version V1.0 Content FCC&IC STATEMENT... : 3 一 Introduction... 4 二 Using method... 4 三 Setting method... 4 四 Function introduction... 5 4.1 Wire communication
Winson bluetooth barcode scanner user manual Version V1.0 Content FCC&IC STATEMENT... : 3 一 Introduction... 4 二 Using method... 4 三 Setting method... 4 四 Function introduction... 5 4.1 Wire communication
High-Resolution Audio Headset MDR-NC750
 User guide High-Resolution Audio Headset MDR-NC750 Contents Getting started...3 Introduction...3 Overview...3 Learning the basics...4 Wearing the headset...4 Connecting your headset to your device...4
User guide High-Resolution Audio Headset MDR-NC750 Contents Getting started...3 Introduction...3 Overview...3 Learning the basics...4 Wearing the headset...4 Connecting your headset to your device...4
Installation Instructions RF5010 and RF5210
 Installation Instructions RF5010 and RF5210 HES, Inc. 2260 N. 17th Ave. Phoenix, AZ 85027 800-626-7590 1 Product Description Dimensions Orientation Compatibility Access Control Systems Proximity Cards
Installation Instructions RF5010 and RF5210 HES, Inc. 2260 N. 17th Ave. Phoenix, AZ 85027 800-626-7590 1 Product Description Dimensions Orientation Compatibility Access Control Systems Proximity Cards
ALL IN ONE PAYMENT TERMINAL
 ALL IN ONE PAYMENT TERMINAL INSTALLATION GUIDE MODEL: xapt-103puw xapt-103pu 1. BEFORE STARTING The power input is on the left side of the terminal (Figure 1). Connect the plug from the power adapter into
ALL IN ONE PAYMENT TERMINAL INSTALLATION GUIDE MODEL: xapt-103puw xapt-103pu 1. BEFORE STARTING The power input is on the left side of the terminal (Figure 1). Connect the plug from the power adapter into
Safety and Maintenance You can use your Tablet PC under a wide range of environmental conditions. However, to ensure long use and continued high
 EVG7 DL46 Getting Started Congratulations on your purchase of a Tablet PC. The Tablet PC is a fully functional PC with built-in LAN, and wireless connectivity. With your Tablet PC you will be able to organize
EVG7 DL46 Getting Started Congratulations on your purchase of a Tablet PC. The Tablet PC is a fully functional PC with built-in LAN, and wireless connectivity. With your Tablet PC you will be able to organize
Instruction Manual. for. Audio Ape Remotes. 1
 TM TM Instruction Manual for Audio Ape Remotes www.audioaperemote.com 1 Congratulations on acquiring your fine Audio Ape product Let s dive right in, getting up and running is a snap. Here are the components:
TM TM Instruction Manual for Audio Ape Remotes www.audioaperemote.com 1 Congratulations on acquiring your fine Audio Ape product Let s dive right in, getting up and running is a snap. Here are the components:
1. Getting to know the gimbal
 1. Getting to know the gimbal Roll Motor Mounting Screw Containing Bracket Mode Button Joystick LED Light Power Button Shutter Button Thank you for choosing YI products 2. How to use the gimbal 1) Charging
1. Getting to know the gimbal Roll Motor Mounting Screw Containing Bracket Mode Button Joystick LED Light Power Button Shutter Button Thank you for choosing YI products 2. How to use the gimbal 1) Charging
QUICK INSTALL GUIDE READ ME FIRST XWC Package Contents: XWC-1000 Wireless Controller. Rack Mount Kit. Power Cord. Wireless Controller
 READ ME FIRST QUICK INSTALL GUIDE Wireless Controller WC-1000 Package Contents: WC-1000 Wireless Controller Rack Mount Kit Power Cord BEFORE YOU BEGIN INSTALLATION Access Point Firmware: Be sure that the
READ ME FIRST QUICK INSTALL GUIDE Wireless Controller WC-1000 Package Contents: WC-1000 Wireless Controller Rack Mount Kit Power Cord BEFORE YOU BEGIN INSTALLATION Access Point Firmware: Be sure that the
We congratulate you on the purchase of a Univet illumination system - Made in Italy. To ensure safe use please observe the following notes.
 MANUFACTURER: Univet s.r.l. via Giovanni Prati, 87 25086 Rezzato (BS) Italy www.univet-optic.com We congratulate you on the purchase of a Univet illumination system - Made in Italy. To ensure safe use
MANUFACTURER: Univet s.r.l. via Giovanni Prati, 87 25086 Rezzato (BS) Italy www.univet-optic.com We congratulate you on the purchase of a Univet illumination system - Made in Italy. To ensure safe use
Tablet PC. Android 5.1 User Manual
 Tablet PC Android 5.1 User Manual Tablet of Contents Specifications. What s inside the box Tablet Parts Getting started... How to use TF card How to connect to PC Connection to Internet.. Camera. Trouble
Tablet PC Android 5.1 User Manual Tablet of Contents Specifications. What s inside the box Tablet Parts Getting started... How to use TF card How to connect to PC Connection to Internet.. Camera. Trouble
Operating Instructions 4 Quick Start 4 Password 4 Settings 5 Home screen 6 Application screen 8 Auto play 9 Playing content 10 Reccommended formats
 i VIEW User Manual Index Operating Instructions 4 Quick Start 4 Password 4 Settings 5 Home screen 6 Application screen 8 Auto play 9 Playing content 10 Reccommended formats Overview 11 Components 11 Front
i VIEW User Manual Index Operating Instructions 4 Quick Start 4 Password 4 Settings 5 Home screen 6 Application screen 8 Auto play 9 Playing content 10 Reccommended formats Overview 11 Components 11 Front
MD-SPBT01 Bluetooth Speaker
 MD-SPBT01 Bluetooth Speaker Before using your new product, please read these instructions to prevent any damage. Modal MD-SPBT01 Bluetooth Speaker Contents Introduction... 2 Features... 3 Setting up your
MD-SPBT01 Bluetooth Speaker Before using your new product, please read these instructions to prevent any damage. Modal MD-SPBT01 Bluetooth Speaker Contents Introduction... 2 Features... 3 Setting up your
Quick Start Guide. Reolink Argus 2. Technical Support QG2_A. For more troubleshooting, please go to FAQs on our website: https://reolink.
 Reolink Argus 2 Quick Start Guide Technical Support For more troubleshooting, please go to FAQs on our website: https://reolink.com/faqs/ For other technical support, please contact us at support@reolink.com
Reolink Argus 2 Quick Start Guide Technical Support For more troubleshooting, please go to FAQs on our website: https://reolink.com/faqs/ For other technical support, please contact us at support@reolink.com
W10 PRO QUICK START GUIDE
 W10 PRO QUICK START GUIDE GETTING STARTED Thank you for purchasing a Hipstreet product and we hope you enjoy using it. Please visit our website at www.hipstreet.com IMPORTANT SAFETY PRECAUTIONS Always
W10 PRO QUICK START GUIDE GETTING STARTED Thank you for purchasing a Hipstreet product and we hope you enjoy using it. Please visit our website at www.hipstreet.com IMPORTANT SAFETY PRECAUTIONS Always
User Manual: rev 2.0 April 2016
 User Manual: rev 2.0 April 2016 CONGRATULATIONS! You are now the owner of the AERO AE-1 Wireless Controller! The AERO lets you control the parameters and presets of existing and future Aalberg Audio effects
User Manual: rev 2.0 April 2016 CONGRATULATIONS! You are now the owner of the AERO AE-1 Wireless Controller! The AERO lets you control the parameters and presets of existing and future Aalberg Audio effects
Yale Real Living Key Free Touchscreen Deadbolt Installation and Programming Instructions
 Yale Real Living Key Free Touchscreen Deadbolt Installation and Programming Instructions Optional Network Module x3 #8-32 x 5/16" Machine screws x4 #7 wood & #8-32 machine x 20mm Combination screws x2
Yale Real Living Key Free Touchscreen Deadbolt Installation and Programming Instructions Optional Network Module x3 #8-32 x 5/16" Machine screws x4 #7 wood & #8-32 machine x 20mm Combination screws x2
MobilePro Users Guide Page 1 of 35. MobilePro HPC. User's Guide. Notices Proprietary Notice and Liability Disclaimer Table of Contents
 MobilePro Users Guide Page 1 of 35 MobilePro HPC User's Guide Notices Proprietary Notice and Liability Disclaimer Table of Contents Notices This device complies with Part 15 of the FCC Rules. Operation
MobilePro Users Guide Page 1 of 35 MobilePro HPC User's Guide Notices Proprietary Notice and Liability Disclaimer Table of Contents Notices This device complies with Part 15 of the FCC Rules. Operation
X-NUCLEO-NFC04A1. Dynamic NFC/RFID tag IC expansion board based on ST25DV04K for STM32 Nucleo. Description. Features
 X-NUCLEO-NFC0A Dynamic NFC/RFID tag IC expansion board based on STDV0K for STM Nucleo Data brief Features Expansion board based on the STDV0K dynamic NFC/RFID tag for STM Nucleo Up to -Kbit memory with
X-NUCLEO-NFC0A Dynamic NFC/RFID tag IC expansion board based on STDV0K for STM Nucleo Data brief Features Expansion board based on the STDV0K dynamic NFC/RFID tag for STM Nucleo Up to -Kbit memory with
Leadtek S202 Wi-Fi Smart Power Plug. User Manual. Jun 29, 2016
 Leadtek S202 Wi-Fi Smart Power Plug User Manual Jun 29, 2016 Contents FCC Statement... 3 Product Overview... 6 Features... 6 Install APP... 7 WiFi LED Indicator... 8 Network Configuration... 10 APP Operation
Leadtek S202 Wi-Fi Smart Power Plug User Manual Jun 29, 2016 Contents FCC Statement... 3 Product Overview... 6 Features... 6 Install APP... 7 WiFi LED Indicator... 8 Network Configuration... 10 APP Operation
Quick Start Guide VZ-X Wireless, HDMI & USB Document Camera
 Quick Start Guide VZ-X Wireless, HDMI & USB Document Camera Copyright 2018 IPEVO Corp. All rights reserved Table of Contents The Basics 2 Getting to Know Your VZ-X 3-6 Charging VZ-X 7 Connecting Wirelessly
Quick Start Guide VZ-X Wireless, HDMI & USB Document Camera Copyright 2018 IPEVO Corp. All rights reserved Table of Contents The Basics 2 Getting to Know Your VZ-X 3-6 Charging VZ-X 7 Connecting Wirelessly
Monoprice Harmony Bluetooth Wireless Speaker. User Guide P/N 33827
 Monoprice Harmony Bluetooth Wireless Speaker User Guide P/N 33827 PACKAGE CONTENTS 1. Bluetooth Speaker x 1 pc 2. Micro USB cable x 1 pc 3. 3.5mm Audio cable x 1 pc 4. User manual x 1 pc FUNCTIONS PANEL
Monoprice Harmony Bluetooth Wireless Speaker User Guide P/N 33827 PACKAGE CONTENTS 1. Bluetooth Speaker x 1 pc 2. Micro USB cable x 1 pc 3. 3.5mm Audio cable x 1 pc 4. User manual x 1 pc FUNCTIONS PANEL
D1265. Installation Guide. Touchscreen Keypad
 D1265 EN Installation Guide Touchscreen Keypad D1265 Installation Guide 1.0 Introduction Contents 1.0 Introduction...3 1.1 Overview...3 1.2 Graphical Buttons...3 1.3 Audible Tones...4 1.4 Supervision...4
D1265 EN Installation Guide Touchscreen Keypad D1265 Installation Guide 1.0 Introduction Contents 1.0 Introduction...3 1.1 Overview...3 1.2 Graphical Buttons...3 1.3 Audible Tones...4 1.4 Supervision...4
SuperBus 2000 Phone Interface/Voice Module Installation Instructions
 SuperBus 2000 Module Installation Instructions Product summary The SuperBus 2000 (PIV) Module provides phone and voice functions for the Concord, Concord 4, and Concord Express (v4) panels. The PIV module
SuperBus 2000 Module Installation Instructions Product summary The SuperBus 2000 (PIV) Module provides phone and voice functions for the Concord, Concord 4, and Concord Express (v4) panels. The PIV module
READ ME FIRST QUICK INSTALL GUIDE. Wireless Controller XWC Includes: One: XWC-1000 Wireless Controller One: Rack Mount Kit One: Power Cord
 READ ME FIRST QUICK INSTALL GUIDE Wireless Controller XWC-1000 Includes: One: XWC-1000 Wireless Controller One: Rack Mount Kit One: Power Cord E E READ ME FIRST - COMPATIBILITY Your XWC-1000 Wireless Controller
READ ME FIRST QUICK INSTALL GUIDE Wireless Controller XWC-1000 Includes: One: XWC-1000 Wireless Controller One: Rack Mount Kit One: Power Cord E E READ ME FIRST - COMPATIBILITY Your XWC-1000 Wireless Controller
PILOT QUICK START GUIDE
 PILOT QUICK START GUIDE www.hipstreet.com Getting started Device Layout Camera Touch screen App Menu 01 Back Button Home Button Menu Button History Button Volume -/+ Buttons Power Button Volume Buttons
PILOT QUICK START GUIDE www.hipstreet.com Getting started Device Layout Camera Touch screen App Menu 01 Back Button Home Button Menu Button History Button Volume -/+ Buttons Power Button Volume Buttons
Silencing an Alarm Note: Area Systems
 Silencing an Alarm When the alarm bell or siren is sounding, enter your user code or present your card to a keypad or reader during the Status List display. IS THIS A FALSE ALARM? YES NO or CANCEL VERIFY
Silencing an Alarm When the alarm bell or siren is sounding, enter your user code or present your card to a keypad or reader during the Status List display. IS THIS A FALSE ALARM? YES NO or CANCEL VERIFY
1. Product Description
 1. Product Description Now you can enjoy both of smartphone and tablet music through your home stereo or stand-alone speaker wirelessly via Avantree Roxa. Roxa is a simple to use Bluetooth 4.0 home music
1. Product Description Now you can enjoy both of smartphone and tablet music through your home stereo or stand-alone speaker wirelessly via Avantree Roxa. Roxa is a simple to use Bluetooth 4.0 home music
REVOLABS Elite Wired Microphones
 REVOLABS Elite Wired Microphones Installation and Operation Guide Models: 01-EWM-DR-BLK 01-EWM-DR-WHT 01-EWM-DR-BNI 01-EWM-OM-BLK 01-EWM-OM-WHT 01-EWM-OM-BNI 2014 REVOLABS, INC. All rights reserved. No
REVOLABS Elite Wired Microphones Installation and Operation Guide Models: 01-EWM-DR-BLK 01-EWM-DR-WHT 01-EWM-DR-BNI 01-EWM-OM-BLK 01-EWM-OM-WHT 01-EWM-OM-BNI 2014 REVOLABS, INC. All rights reserved. No
User guide. Bluetooth Keyboard BKB10
 User guide Bluetooth Keyboard BKB10 Contents Basics...3 Overview... 3 Charging the keyboard... 4 Turning on the keyboard... 5 Getting started... 6 Setting up the keyboard... 6 Support on the web...6 Legal
User guide Bluetooth Keyboard BKB10 Contents Basics...3 Overview... 3 Charging the keyboard... 4 Turning on the keyboard... 5 Getting started... 6 Setting up the keyboard... 6 Support on the web...6 Legal
Installation Guide. Wyse Rx0L Thin Client Flash and RAM Upgrade Option Kit. Issue: PN: L Rev. A
 Installation Guide Wyse Rx0L Thin Client Flash and RAM Upgrade Option Kit Issue: 052209 PN: 883884-11L Rev. A ii Copyright Notice 2009, Wyse Technology Inc. All rights reserved. This manual and the software
Installation Guide Wyse Rx0L Thin Client Flash and RAM Upgrade Option Kit Issue: 052209 PN: 883884-11L Rev. A ii Copyright Notice 2009, Wyse Technology Inc. All rights reserved. This manual and the software
Iconia W4 Quick Guide
 Iconia W4 Quick Guide ENJOY THE BENEFITS OF HAVING AN ACER ID With an Acer ID, you can: - Remotely access your PC from your other devices with our free Acer Remote Files app - Get the latest Acer offers
Iconia W4 Quick Guide ENJOY THE BENEFITS OF HAVING AN ACER ID With an Acer ID, you can: - Remotely access your PC from your other devices with our free Acer Remote Files app - Get the latest Acer offers
Installation Instructions RF5010 and RF5210
 Installation Instructions RF5010 and RF5210 HES, Inc. 22630 N. 17th Ave. Phoenix, AZ 85027 800-626-7590 1 Product Description Dimensions Orientation Compatibility Access Control Systems Proximity Cards
Installation Instructions RF5010 and RF5210 HES, Inc. 22630 N. 17th Ave. Phoenix, AZ 85027 800-626-7590 1 Product Description Dimensions Orientation Compatibility Access Control Systems Proximity Cards
AN-310-RT-4L2W. 310 SERIES MULTI-WAN GIGABIT VPN ROUTERS Quick Start Guide
 AN-310-RT-4L2W 310 SERIES MULTI- GIGABIT VPN ROUTERS 2 Federal Communication Commission Interference Statement This equipment has been tested and found to comply with the limits for a Class B digital device,
AN-310-RT-4L2W 310 SERIES MULTI- GIGABIT VPN ROUTERS 2 Federal Communication Commission Interference Statement This equipment has been tested and found to comply with the limits for a Class B digital device,
Bluetooth Google TV Keyboard. - Multi-language supporting - Multi-Touch & Scrolling bar. User Manual
 Bluetooth Google TV Keyboard - Multi-language supporting - Multi-Touch & Scrolling bar User Manual Introduction: EFO Bluetooth Google TV keyboard consists of keyboard, mouse, touchpad, and laser pointer
Bluetooth Google TV Keyboard - Multi-language supporting - Multi-Touch & Scrolling bar User Manual Introduction: EFO Bluetooth Google TV keyboard consists of keyboard, mouse, touchpad, and laser pointer
Preparing Door. P/N AYRD-120-STANDALONE-INST-FUL Rev F
 Yale Real Living Key Free Touchscreen Deadbolt Installation and Programming Instructions Before you begin DOWNLOAD THE BILT APP for step-by-step installation instructions & to register your product x3
Yale Real Living Key Free Touchscreen Deadbolt Installation and Programming Instructions Before you begin DOWNLOAD THE BILT APP for step-by-step installation instructions & to register your product x3
