DR200/HE and DR300 Digital Holter/Event Recorder Operator s Manual
|
|
|
- Joy Cori Walters
- 6 years ago
- Views:
Transcription
1 DR200/HE and DR300 Digital Holter/Event Recorder Operator s Manual Part number: NEMM019-Rev-M Last updated: April 2017 Copyright All rights reserved
2 Table of Contents Table of Contents Chapter 1 - Introduction...3 Specifications...3 Intended Use...4 Indications for Use...4 Warning Symbols...5 LCD Display...5 Instructions to the User About Electrical Interference...5 Patient Leads...6 Storage Capacity...6 Warranty Repairs...6 Operating the Recorder...7 Online help...7 Wireless Bluetooth (DR300 only)...7 Chapter 2 - Holter Recording...8 The Holter Recording Procedure...8 Power Loss Protection Feature...12 Chapter 3 - Event Recording...13 The Event Recording Procedure...13 To Transmit or Save Events...15 Event Recording: Patient Operating Instructions...17 Chapter 4 - Recorder Settings, Error Messages and Troubleshooting...19 Error Messages and Troubleshooting...22 Chapter 5 - DR300 Tablet App...23 To Update Settings on DR300 Recorder...24 Live ECG Viewing...25 Chapter 6 - Appendices...26 Appendix A: Maintenance and Care of the Recorder...26 Appendix B: Batteries...27 Appendix C: Pacemaker Detection...28 Appendix D: EMC Information...30 Appendix E: Extraction of ECG data on 3-channel...34 Appendix F: Accessories...34 NorthEast Monitoring, Inc. NEMM019-Rev-M Page 2 of 34
3 Chapter 1 -Introduction The NorthEast Monitoring DR200/HE and DR300 Digital Recorders can be used as either a Holter monitor or a looping Event recorder. The DR200/HE and DR300 Digital Recorders are designed to facilitate ambulatory cardiac monitoring, on order of a physician, of those patients (including infants weighing less than 10 kg.) who may benefit from such monitoring, including but not limited to those with complaints of palpitations, syncope, chest pains, shortness of breath, or those who need to be monitored to judge their current cardiac function, such as patients who have recently received pacemakers. The data obtained by monitoring is not analyzed at the time of recording. After the recording is complete, the data must be downloaded to a compatible version of NorthEast Monitoring, Holter LX Analysis or LX Event software to be analyzed. The DR200/HE and DR300 Digital Recorders are compatible with 5.2 or newer versions of Holter LX Analysis. The DR300 Digital Recorder in wireless mode for event recording, is compatible with LX Event version 2.11 or newer. Specifications The DR200/HE and DR300 digital recorders are not intended to replace real-time telemetry monitoring for patients suspected of having life-threatening arrhythmias and is not for In Vitro diagnostic use. Physical Specifications The DR200/HE & DR300 Digital Recorder meets the following physical specifications: Size: 8.6 cm (length) x 6.0 cm (width) x 2.0 cm (depth) Weight: 70.9 grams (2.5 oz.) without battery; 99.3 grams (3.5 oz.) with battery Electrical Specifications The DR200/HE & DR300 Digital Recorder electrical specifications are: Recording bandwidth: 0.05 to 70 hertz in 180 samples/sec. mode. Operation duty cycle: Continuous. Data storage format: Sample difference. Pacemaker sensitivity: 2 millivolts. Pacemaker pulse duration: 150 to 2,500 microseconds. Resettable fuses: 0.5 amp NorthEast Monitoring, Inc. NEMM019-Rev-M Page 3 of 34
4 Introduction: Intended Use Power Supply The DR200/HE & DR300 Digital Recorder is powered by one 1.5 volt AA battery, not included. An AA alkaline battery (MN1500 or the equivalent), a AA rechargeable NiMH (nickel metal hydride) battery, or oa AA Eveready Lithium L91 battery can be used. Although battery life may last longer than a recording, batteries should not be re-used for a second patient. After one use, they should be disposed of following local ordinances. Do not leave battery in the recorder for extended periods (more than two weeks) when the recorder is not in use. If you use rechargeable batteries, the battery recharger should be kept out of the patient environment and hook-up area. For details about recommended batteries/chargers, see Appendix B. Environmental Specifications This equipment is not suitable for use in the presence of a flammable anesthetic mixture with air, oxygen, or nitrous oxide. The operating range of the device is between 10 and 45 degrees C, between 10 and 95% humidity, and between 700 and 1060 hpa pressure. Store and/or transport the recorder at temperatures between -40 and 70 degrees C, between 10 and 100% relative humidity, and 500 and 1060 hpa pressure. The recorder has an Ingress Protection Marking of IP22. The solid particle protection is level 2 as the device is protected against objects > 12.5mm, such as fingers or similar objects. The liquid ingression protection is level 2, which meant that vertically dripping water shall have no harmful effect when the enclosure is tilted at an angle up to 15 from its normal position. Wireless Specifications The DR300 recorder is equipped with wireless Bluetooth transmitter. A NorthEast Monitoring DR300 Gateway and Bluetooth USB Dongle is able to receive the encrypted Event and Holter data. (The USB Dongle only works with Event data.) The Bluetooth specifications for the DR300 are: Receive Sensitivity: 95 dbm Output Power: 10.5 dbm max Link Budget: Up to db RX/TX Turnaround: 150 us Frequency: MHz in 1 Mhz steps Data Rate and Modulation: BR:1 Mbps, GFSK / EDR: 2-3 Mbps PSK Number of Channels: 79 Intended Use Holter Mode: Detection of Arrhythmias, Efficacy of Pharmacological Treatment, and Pacemaker Evaluation. Event Mode: The event recorder module is a patient activated device designed to record and for diagnostic evaluation of transient symptoms (such as dizziness, palpitations, syncope, and chest pain). Indications for Use 1. Detection of Arrhythmias: The DR200/ HE & DR300 Digital Recorder is indicated for use in continuous monitoring of cardiac rhythm when intermittent arrhythmia are suspected due to patient symptoms such as palpitations, transient ischemic attacks (TIAs), syncope (fainting), or other such symptoms as determined by the physician. 2. Efficacy of Treatment: The DR200/HE & DR300 Digital Recorder is indicated for use to determine whether current pharmacological treatment(s) of known arrhythmia is effective by measuring the frequency and NorthEast Monitoring, Inc. NEMM019-Rev-M Page 4 of 34
5 Introduction: Warning Symbols duration of the arrhythmia compared to the frequency and duration prior to treatment. 3. Pacemaker Evaluation: The DR200/HE & DR300 Digital Recorder is indicated for use to evaluate the function of implanted pacemakers to insure that the pacemaker is functioning within prescribed limits. 4. The DR200/HE & DR300 Digital Recorder is to be used only on the order of a physician. Warning Symbols Please note that the recorder is labeled with the following warning symbols:.refer to instruction manual/ booklet. Follow instructions for use Type BF device. This device contains an internal lithium battery that may be recycled at end of life. This device and all other accessories should be disposed of according to local ordinances. This product does not contain lead. Caution: Federal law restricts this device to sale by or on the order of a physician LCD Display The recorder has an LCD screen that is used to display either time-of-day (during the recording), prompts and error messages (during the hook-up procedure or during recording), and lead quality (during the Holter hook-up procedure). For details about the information displayed on the LCD, refer to the hook-up directions that follow. Instructions to the User About Electrical Interference This equipment has been tested and found to comply with the limits for a Class-B digital device, pursuant to Part 15 of the FCC Rules. These limits are designed to provide reasonable protection against harmful interference in a residential installation. This equipment generates, uses and can radiate radio frequency energy and, if not installed and used in accordance with the instructions, may cause harmful interference to radio communications. However, there is no guarantee that interference will not occur in a particular installation. If this equipment does cause harmful interference to radio or television reception, which can be determined by turning the equipment off and on, the user is encouraged to try to correct the interference by one or more of the following measures: Reorient or relocate the receiving antenna. Increase the separation between the equipment and receiver. Consult the dealer or an experienced radio/ TV technician for help. This equipment has been certified to comply with the limits for a Class-B computing device, pursuant to FCC Rules. In order to maintain compliance with FCC regulations, shielded cables must be used with this equipment. Operation with non-approved equipment or unshielded cables is likely to result in interference to radio and TV reception. The user is cautioned that changes and modifications made NorthEast Monitoring, Inc. NEMM019-Rev-M Page 5 of 34
6 Introduction: Patient Leads to the equipment without the approval of manufacturer could void the user s authority to operate this equipment. Patient Leads The recorder is compatible with standard single-use silver/silver-chloride ECG electrodes. The recorder uses NorthEast Monitoring shielded patient cables with either seven leads or five leads for a 3-channel Holter recording, or three leads for 2-channel Holter recording. For event recording, a 2- or 3-lead shielded patient cable is used. The patient cable connects to the recorder via a 7-pin in-line receptacle. Patient electrodes should not be applied to anything except the patient. Patient electrodes should be left sterile in their original packaging until use. Follow manufacturer s instruction for use, and discard after use. Dispose of electrodes following local ordinances and the manufacturer s instructions. Patient lead wires and cables should be cleaned and disinfected as required between uses, with 70 percent isopropol alcohol and a soft cloth to disinfect, and a non-abrasive liquid soap and soft cloth to clean. Sterilization is not required. Note: Do not pull on or stretch the patient cables or lead wires when you clean them. This can cause premature failure of the cable. Instead, lay the cable and attached wires on a clean, flat surface, hold them down with one hand, and holding a cloth in the other hand, rub all surfaces of the cable. See Appendix A for details about cleaning and disinfecting the recorder as needed. Patient lead wires and cables should be visually inspected between uses for worn or cracked areas. Frequently used cables should be replaced at least every 6 months. Worn lead wires and cables should be replaced before next use and disposed of following local ordinances and manufacturer s instructions. Storage Capacity The patient s Holter data is stored in the recorder on a removable SD Card. To store 24 hours in normal mode, the minimum capacity of the SD Card should be 28 megabytes; 56 megabytes are required for 24 hours in high resolution mode. There are some SD Card types that may draw excessive power, and will therefore drain the battery prematurely. If you purchase cards from a supplier other than NorthEast Monitoring, it is recommended that you first test the SD card for a greater amount of time than the expected use. The patient s Event data is stored in non-volatile memory internal to the recorder. Warranty Repairs The warranty for NorthEast Monitoring products can be found on our web-site at Contact your dealer or NorthEast Monitoring prior to returning a recorder for repair to determine the warranty period, conditions and exclusions. If your dealer is unavailable, contact NorthEast Monitoring directly. The recorder can only be serviced or repaired by NorthEast Monitoring or a NorthEast Monitoring authorized representative. Prior to returning a recorder, you must obtain a return merchandise authorization (RMA) number. This RMA number must be visible on the outside of the packing carton, otherwise, NorthEast Monitoring will refuse delivery. The usable life of the device and accessories are at least long as the warranty period. NorthEast Monitoring, Inc. NEMM019-Rev-M Page 6 of 34
7 Introduction: Operating the Recorder Operating the Recorder If you require assistance in setting up, using, or maintaining your recorder, contact NorthEast Monitoring or your dealer. Should the recorder fail to work properly during its useful life or changes its performance, stop using immediately and contact NorthEast Monitoring or your dealer. The DR200/HE and DR300 Digital Recorders contain no user-serviceable parts. Removing the label or opening the recorder voids the warranty. NorthEast Monitoring can be contacted at: [+1] , toll-free in the U.S.A. at , or The patient is not the primary operator, but may be asked to press the Event button or transmit events. Care should be taken when this device is used, especially with infants or small children, as it includes small internal parts that could be a choking hazard. Additionally, the leads could become entangled and could be a strangulation hazard. Online help In addition to the information in this manual, more information and help can be found at our web site, or by ing technical support at support@nemon.com. Our Technical Support page on the web-site includes Frequently Asked Questions. The most current version of this manual, the warranty and our software can always be found on our web-site on the Downloads & Documents page. Wireless Bluetooth (DR300 only) The DR30gital recorder is enabled for wireless Bluetooth transmission. In order for wireless transmission to occur, the DR300 needs to come in range of a NorthEast Monitoring transceiver - either a Gateway or a paired USB Bluetooth adapter. Additionally, the appropriate software, either the DR300 Socket or DR300 Bluetooth, must be running on the computer that the transceiver is connected to. Note: Refer to the DR300 Gateway and Socket Technical Manual, NEMM046, for information on how to set up and run the wireless feature. If there is sufficient data to send and Wireless is turned on, the recorder will attempt to locate a Gateway every 20 minutes. When a paired Gateway is found, the data will attempt to be sent. If a paired Gateway is not found, and the recorder is in Event mode, it will attempt to look for a paired Bluetooth Adapter on a PC to send the data. Note: If you are using the USB Bluetooth adapter, there can be only one paired adapter in a given location, such as an office. At any point, if there is at least one event or 20 minutes of Holter data, the user can force the process by pressing the ENTER button on the recorder. For a Holter Bluetooth transmission, only manually initiated transfers are allowed. This ensures that only one recorder is transmitting at one time while in the office. DR300 Tablet App Because of the DR300 s unique Bluetooth capability, you can use an Android tablet to set up and start the DR300. The DR300 tablet App is downloadable via Google Play and more information can be found in Chapter 5- DR300 Tablet.App. NorthEast Monitoring, Inc. NEMM019-Rev-M Page 7 of 34
8 Chapter 2 -Holter Recording The Holter Recording Procedure To use a DR200/HE or a DR300 digital recorder to record a patient s long-term ECG (Holter), follow the appropriate steps listed below: Step 1 - Hook-up patient; Step 2 - Prepare the recorder Step 3 - Enter patient ID on recorder; Step 4 - Start recording. These steps are described in detail starting with the next section. If you have a new SD Card that has not been formatted with a flash.dat file, you will need to use your NorthEast Monitoring, Inc. Holter LX Analysis software to initialize the card for the first time. When the recording is finished, simply remove batteries to stop recording. Step 1: Hook-up Patient for Holter The most important element in Holter monitoring is recording a clean long-term ECG signal. Because a clean signal is directly dependent on the hook-up procedure, great care should be taken when hooking up the patient. Poor hook-up causes poor signal quality and artifact. To ensure proper hook-up, follow these steps: 1. Using either the 5-Lead (3-channel) or 7-Lead (3-channel) hook-ups shown, identify sites for the electrodes. You can also choose a 3-Lead hook-up (2-channel) which is shown in the Event section of this manual. 2. Prepare the patient s skin. If the patient has hair in any of the electrode areas, shave it with a safety razor. Use an alcohol pad and rub the sites briskly until the skin reddens. Let the skin air dry before proceeding. 3. Attach the patient cable to the recorder. Next, snap a lead wire from the patient cable to each of the electrodes. NorthEast Monitoring, Inc. NEMM019-Rev-M Page 8 of 34
9 Holter Recording: The Holter Recording Procedure 5-LEAD PLACEMENT Channel 1: + Brown 5th rib, left anterior axillary line - Red centered Channel 2: + Black 5th rib, left of mid-clavicular line - Red Channel 3: + Black - White right manubrium Ground: Green centered over rib 5-LEAD PLACEMENT Note: The 7-lead hook-up shown below consists of independent bipolar leads and corresponds to IEC requirements (Code 2). The 5-electrode hook-up does not have independent leads, and so, does not correspond to either Code 1 or 2, but is widely used in the United States and Canada. 7-LEAD PLACEMENT 7-LEAD PLACEMENT Channel 1: + Red 5th rib, left anterior axillary line - White right manubrium Channel 2: + Brown 2 cm. right of xiphoid process - Black left manubrium Channel 3: + Orange 5th rib, left of mid-clavicular line - Blue centered on manubrium Ground: Green centered over rib NorthEast Monitoring, Inc. NEMM019-Rev-M Page 9 of 34
10 Holter Recording: The Holter Recording Procedure 4. Attach an electrode at each of the patient s prepared sites. As you attach electrodes, be careful to not let any unattached electrode come in contact with other conductive objects, including ground. Be sure to refer to the diagrams on the previous page for correct placement of each colored lead. The electrodes should be placed over bone at each of the sites. Press the center of each electrode against the patient s skin, then rub the outer circle of each electrode to secure it. 5. If you use lead lock or clip lock electrodes, be sure to use the lock or clip to relieve stress on each lead wire; refer Using a clip lock electrode to the diagram at right for proper use. Otherwise, tape each lead wire into a stress loop (see the diagram below) to help prevent movement of the electrode. Tape Stress Loop Step 2: Prepare the Recorder Electrode After connecting the patient to the recorder, follow these steps to prepare the recorder: 1. Remove the battery cover from the back of the recorder. The battery compartment and the SD Card slot are now exposed. 2. With the recorder front facing up and away from you, insert an SD Card into the slot. The SD Card should have the connector contacts down and toward the recorder as you gently push it in. Be sure to use the SD Card you formatted for this patient. If the card pops out slightly when you push it in, try again. Pushing gently on the card both inserts it and allows you to remove it. Never pull the card out as it will damage the recorder. Note: The SD Card should slide in easily. Make sure you do not force the card in; if you force the card in upside-down or force the card out by pulling, it can damage the connector inside the recorder. 3. Insert a fresh 1.5 volt AA battery into the battery compartment, being sure to orient it as indicated in the diagram inside the compartment. See Appendix B for details about battery choices. 4. Replace the battery cover by sliding it into the card slot until it clicks. 5. DR200/HE or DR300 will first appear on the screen and then the NorthEast Monitoring information will appear. Press ENTER to continue. 6. If you did not erase the previous patient s data from the SD Card, you will now be prompted to Erase memory. Use the green arrows to select *Yes and press ENTER. 7. You will see ERASE DONE when erasing is complete. Note: If at any time you need to restart the set up process, just remove the battery to begin again. Note: If your recorder is in Event mode, the 15-second countdown will begin when you put in a new battery. To interrupt the 15- second countdown, quickly press ENTER, down arrow, up arrow and then EVENT, in that order. You should now see the NorthEast Monitoring screen. Press ENTER to continue to the main menu. NorthEast Monitoring, Inc. NEMM019-Rev-M Page 10 of 34
11 Holter Recording: The Holter Recording Procedure Step 3: Enter Patient ID You will now see a screen with two choices: New Patient and Settings. Since the recorder will store settings between patients, you may only need to adjust settings when there is a time change or if you want to change between Holter and Event. For more information on adjusting settings, refer to Chapter 4 - Recorder Settings and Messages. 1. If you would like to input the Patient ID at this time, press ENTER and use the green up arrow to select the first character of the ID. Use the ENTER button when you have entered the first character and continue until all of the ID is entered. Once the patient ID is entered, press the EVENT button. Note: If you make an error while entering a character into the Patient ID, you can backspace one or more times by holding down the Enter key for several seconds until the cursor moves to the left. 2. Now, the LCD will display the ECG signals, the battery level, and lead quality based on the level of impedance detected between the two electrodes for each channel. Lead quality for each channel is a number between 0 and 5. The best possible signal quality reading is 5; that indicates a good electrode-skin connection. A 0 indicates no signal is being received by on the recorder. 3. Once a satisfactory lead quality signal of 3 or more is displayed for all channels, continue with the final step - Start Recording. Note: If you do not push the EVENT button, the recorder will display lead quality for 10 minutes, then start recording. To delay the start of recording, simply press the EVENT button briefly and the 10-minute countdown will start again. Step 4: Start Recording 1. Once the LCD displays satisfactory lead quality signals for all channels, you can start the recording by pressing the EVENT button for 3 seconds till you see Recording Started. If you do not do this, recording will begin automatically after 10 minutes. During recording, time-of-day appears on the LCD. Once recording begins, it will continue until the battery is removed or the SD Card is full. 2. The patient can choose between a belt clip or pouch with strap for wearing the recorder. All equipment, except the electrodes and a portion of the lead wires, should be over at least one layer of clothing so that it is not in direct contact with the patient s skin. Orient the recorder on the patient so that the EVENT button is accessible and the LCD is visible. 3. Advise the patient to not expose the recorder or electrodes to any wet environment; in addition, they should not shower, bathe, or swim while wearing the recorder. 4. Instruct the patient on how to use the EVENT button to indicate symptomatic events or activities of interest during the Holter test. Advise them to push the EVENT button briefly. The patient may also be given the opportunity to enter a diary at the time of the event. They should use the up/down arrows to choose the most appropriate entry. The EVENT button then marks the recording so that when the Holter signal is analyzed, the ECG at the time-of-day the button was pushed is kept as saved strips and labeled as an event and with the selected diary entry. 5. When the patient returns, remove the electrodes, leads and recorder from the patient. Open the recorder and remove the battery and SD Card from the recorder. Pushing gently on the card both inserts it and allows you to remove it. Never pull the card out as it will damage the recorder. NorthEast Monitoring, Inc. NEMM019-Rev-M Page 11 of 34
12 Holter Recording: Power Loss Protection Feature The Holter signal is now ready to be analyzed. Note: For a DR300, instead of removing the SD card, you could choose to wirelessly transmit the recording using a paired Bluetooth adapter. Refer to the DR300 Gateway and Socket Technical Manual, NEMM046, for information on how to set up and run the wireless feature. If you are using the USB Bluetooth adapter, there can be only one paired adapter in a given location, such as an office. Power Loss Protection Feature In Holter recording mode, as of software version 4.41, if the battery is removed and reinserted within 12 hours, the recording will continue. (As of firmware version 1.09, restart time is up to 60 minutes, but for firmware versions 1.08 and earlier, it is only up to 10 minutes.) When the battery is reinserted during the allowed time, the LCD returns to the time-ofday and continues to record the patient s Holter signal. When the patient s recording is analyzed, the signal recorded while the batteries were not in place appears as continuous highfrequency artifact in all channels. If the battery is left out for more than 12 hours, recording cannot be restarted. Instead, you will have to use the recording as is, or you will have to re-initiate the recording after erasing the memory on the SD Card. Note: If the SD Card has been removed and you wish to restart the recorder without a card in order to update settings, you will need to press the following buttons in this exact order during the 15 second countdown: ENTER, down arrow, up arrow, EVENT. NorthEast Monitoring, Inc. NEMM019-Rev-M Page 12 of 34
13 Chapter 3 -Event Recording The Event Recording Procedure The DR200/HE and DR300 digital recorders can be used as a looping event recorder to capture events automatically or when activated by the patient. Based upon your settings, the recorder can capture up to 90 minutes of event recordings. When one or more events are captured, the patient may transmit his/her recordings transtelephonically. Note: No SD Card is used during event recording. To record in Event mode, follow these steps: Step 1 - Hook-up the patient; Step 2 - Prepare the recorder; Step 3 - Start recording. Channel 1 (Lead 1): + Black: Left-mid-clavicular - White: Right mid-clavicular Channel 1: + Red: 5th rib, left anterior axillary line - White: Right manubrium Channel 2 (Mod V5): + Brown: 5th rib, left anterior axillary line - White NorthEast Monitoring, Inc. NEMM019-Rev-M Page 13 of 34
14 Step 1: Hook-up Patient The recorder uses a 2-electrode lead for 1- channel or an optional 3-electrode lead for 2- channel event recording. Refer to Step 1: Hook-up Patient in the Holter Recording section of this manual for hook-up instructions, but refer to the 2- or 3-electrode diagram on this page for electrode placement instructions. Step 2: Prepare the Recorder After connecting the patient to the recorder, follow these steps to prepare the recorder: 1. Remove the battery cover from the back of the recorder. Now the battery compartment and the SD Card slot are exposed. 2. If there is an SD Card in the recorder, it should be removed for event recording as it will drain the battery unnecessarily. To remove the SD Card, gently press on it and it should pop out slightly. You should be able to pull it out easily. If it doesn t work the first time, try again. 3. Insert a fresh 1.5 volt AA battery into the battery compartment, being sure to orient it as indicated in the diagram inside the compartment. The battery sits loosely in the compartment. See Appendix B for details about battery choices. 4. Replace the battery cover by sliding it into the slot until it clicks. 5. The text DR200/HE or DR300 will first appear on the screen and then after 10 seconds, the recorder will begin counting down from 15 seconds and will automatically begin recording. The time-of-day and battery level will appear on the display once recording has begun. If LCD also shows events stored on the recorder, regardless of whether they are sent, you need to erase them now. 6. If the recorder is in Holter mode, you will get an error asking for an SD Card which will then alternate with a 15-second countdown. Interrupt the countdown with the Event Recording: The Event Recording Procedure button sequence, ENTER, down arrow, up arrow and EVENT and the go to the General Settings menu to change the Recording Type from Holter to Event. After doing that, go back to Return on the menus until recorder and the 15-second countdown begins again. Event recording will start after 15 seconds. 12:33 96 Sent 10 / 100 To Erase Events: If the previous patient s events still exist on the recorder and they have been transmitted or stored, you will see the word Sent on the LCD screen and you must erase the events before hooking up the new patient. To erase the events, hold down either green arrow button for 3 seconds. You will see ERASING MEMORY and once memory has been erased, the event counter at the bottom of the LCD screen will be reset and the word Sent will be replaced with the word Recordings. If the previous patient s recordings were not Sent then you will need to transmit or store event data before erasing. For more information on saving event data, refer to To Transmit or Store Events on the next page. To Adjust Settings: In order to adjust settings, you will need to press the following buttons in this exact order during the 15 second countdown: ENTER, down arrow, up arrow, EVENT. While in Event mode, to restart the countdown, simply remove and reinsert the battery. For more information on settings and how to adjust them, refer to Appendix C. Note: If at any time you need to start the set up process over, just remove the battery to begin again. NorthEast Monitoring, Inc. NEMM019-Rev-M Page 14 of 34
15 Event Recording: To Transmit or Save Events Step 3: Start Recording 1. The recording will begin automatically after 15 seconds. At first you may see the ECG signal and quality on the screen. The quality can range anywhere between 0 (no signal) to 5 (best signal). A rating of 3 or above should suffice, although you may want to get a signal of 5 before continuing. To view the ECG again, just remove the cable and re-insert. There will be a 10-second delay. 2. During recording, time-of-day appears on the screen. Once recording begins, it will continue to record until the battery is removed or the memory is full. 3. The patient can choose between a belt clip or pouch with strap for wearing the recorder. All equipment, except the electrodes and a portion of the lead wires, should be over at least one layer of clothing so that it is not in direct contact with the patient s skin. Orient the recorder on the patient so that the EVENT button is accessible and the LCD is visible. 4. Advise the patient to not expose the recorder or electrodes to any wet environment; in addition, they should not shower, bathe, or swim while wearing the recorder. 5. Instruct the patient how to use the EVENT button to record symptomatic events. Advise them to push the EVENT button briefly; when they use it depends on your institution s procedures. Note: Although the recorder s false negative rate is low, there is always the potential that an arrhythmic event being experienced by a patient is not captured automatically by the recorder. Therefore, we strongly recommend that even when automatic detection is turned on, that patients be informed that they should always press the EVENT button when they feel they are having an arrhythmic event. 6. If you choose, instruct the patient when and how to send the recordings via the telephone. 7. When the patient returns, review the screen first to ensure that all events have been sent. 8. If the screen states that there are Events Recorded and does not state that any were sent, you will now need to transmit and save the events for the patient. To stop recording After transmitting and erasing any unsent events, remove the electrodes, leads and recorder from the patient. You should now open the recorder and remove the battery to stop operation. To Transmit or Save Events At the beginning of the transmission a cal signal will be present. Additionally, at the beginning of each event there will be a marker. The marker is a digital signal that will include the serial number of the recorder and the time, date and type of each event. The digital signal can only be read by the NorthEast Monitoring LX Event software. If you are using a different event recorder software, you will not be able to read the digital signal, but the signal will allow you to tell where each event begins. There are a few ways to obtain the event data that has been saved on your recorder: 1. Acoustic Transmission Start the software application or recording device that will be recording the events. Once recording has begun, press the ENTER button on the recorder for a second and the events will begin transmitting. Transmission will continue until all events are sent. Once the events are sent, you can now erase them from the recorder by pressing either one of the green arrows for 3 seconds. The recorder s ECG transmission uses the standard FM transmission. The header uses a proprietary format. NorthEast Monitoring, Inc. NEMM019-Rev-M Page 15 of 34
16 2. SD Card storage LX Event users can choose to store events on an SD Card. Before an SD Card is used for the first time, it must be formatted using the LX Event software. Also, only one set of data can exist on a card at any one time, so be sure that you save the previously stored data on the computer before beginning. (For more information on formatting the SD Card, please refer to your LX Event Software manual.) To record the events onto a pre-formatted card, refer to the following steps: 1. Remove the battery cover from the back of the recorder. The battery compartment and the SD Card slot are now exposed. 2. With the recorder front facing up and away from you, insert an SD Card into the slot. The SD Card should have the connector contacts down and toward the recorder as you gently push it in. If the card pops out slightly when you push it in, try again. Pushing gently on the card both inserts it and allows you to remove it. Never pull the card out as it will damage the recorder. Note: The SD Card should slide in easily. Make sure you do not force the card in; if you force the card in upside-down or pull it out, it can damage the connector inside the recorder. 3. Re-insert the battery into the recorder, being sure to orient it as indicated in the diagram inside the compartment. 4. A message on the LCD screen will now appear - COPYING EVENTS. When the events are finished being copied to the SD Card, you will see the message FINISHED REMOVE CARD. Do as you are told by gently pressing down onto the SD Card. It should pop out. 5. You should now insert the SD Card into your reader and save the data on your computer using the LX Event software. If you use the card again before saving on your computer, the data will be lost. 6. Once the events are saved on the desktop, reinsert the battery into the recorder and see Event Recording: To Transmit or Save Events the word Sent on the screen above the Event tally. You should now erase the events from the recorder by pressing either green arrow for 3 seconds. 3. Wireless Transmission (DR300 only). Refer to the DR300 Gateway and Socket Technical Manual, NEMM046, for information on how to set up and run the wireless feature. In short, if you choose to do a wireless transmission, you must turn on the Wireless setting on the DR300 and send the patient home with the paired Gateway. Then, the DR300 Socket program will collect and save event files during the procedure. If the DR300 recorder returns with unsent procedures and Wireless is turned on the recorder, then you can use the paired Gateway or a local Bluetooth adapter to record the events in the office. Pressing the ENTER button will initiate the transfer of data locally. Be sure to immediately delete the events by pressing a green arrow for 3 seconds, or the events may be resent. Note: If you are using the USB Bluetooth adapter, there can be only one paired adapter in a given location, such as an office. NorthEast Monitoring, Inc. NEMM019-Rev-M Page 16 of 34
17 Event Recording: Event Recording: Patient Operating Instructions Event Recording: Patient Operating Instructions The recorder is ready to use when you receive it from your physician or nurse. To Hook-up: You will want to reapply fresh electrodes daily. To do this, simply snap lead wires into new electrodes first and then apply according to the technician s instructions. We recommend that you do this after bathing or showering as the recorder or electrodes should not get wet. To Record an event: If your recorder has an automatic mode, the recorder may record events without your knowledge. This is normal operation and you may hear a beep when the recorder is recording an event. If you feel that it is time to record an event manually, simply press the EVENT button and hold for a second. If your recorder is set up to accept a diary entry, you will see the word Manual Event on the recorder. No further action from you is required. After recording is complete, the screen will show the time, the word Recordings and a tally showing the number of events that were recorded and the 12:33 total number of events that can be stored on the recorder. In this example, the patient has 10 events recorded out of a possible 100: To Send events manually: 89 Recordings 10 / 100 If you have been instructed by your technician to call the receiving center after time has passed or a certain number of events have been recorded. Your recorder may even beep and/or display a phone number when it is time to call. When it is time to call, please do the following: Step 1: If the recorder is in a pouch, remove the cable from the recorder and remove the recorder from the pouch. If the recorder is not in a pouch, it is not necessary to remove the cables from the recorder at this time, but you can do so if it makes it easier for you. Now, set the recorder on a flat surface with the screen side up and within reach of your telephone. Note: Cell phones DO NOT work for sending transmissions. Step 2: Call the receiving center phone number provided by the technician. Step 3: When the phone is answered, follow the instructions given to you by the technician on the other end of the line. Step 4: When instructed to send your events, do the following: 1. Press the ENTER button that is located on the bottom left corner of the recorder. 2. Gently rest the telephone on the table with the mouthpiece over the speaker that is located between the ENTER button and the down green arrow on the recorder. 3. The screen will display a message Sending Event with the number of the event that the device is currently sending and the total number of events it needs to send. (You may also be able to hear the events being sent over the phone line.) This process may take just a few or many minutes depending upon the number of events recorded and the amount of time of each event. 4. Once all the events are sent, you will now see that the word Sent has replaced the word Recordings. This means that all of 12:39 the events in the recorder have been sent, but are still saved. 89 Sent 10 / 100 NorthEast Monitoring, Inc. NEMM019-Rev-M Page 17 of 34
18 Event Recording: Event Recording: Patient Operating Instructions Step 5: At this time the technician may ask you to erase your events by pressing either of the green arrow buttons down for 3 seconds, but you SHOULD ONLY ERASE EVENTS WHEN INSTRUCTED TO DO SO. Once events are erased, you will see that the first number is changed to 0 as there are no longer any events stored on the recorder. You are now ready to record new events. Wireless Event Transmission: If your DR300 digital recorder is set up to do automatic wireless transmissions, you do not need to send events manually. Instead, when the recorder comes in contact with the North- East Gateway box, that has been provided to you, it will automatically send any events that are saved every 20 minutes. Cleaning You can clean the outside of the recorder with a soft cloth. LCD Screen Messaging 12:45 89 Recordings 0 / 100 Error messages may occur during recording. If you see an error message that is not listed on this page call your receiving center for further instructions. If the time and event tally appears on the screen, this is normal and means that the recorder is functioning appropriately. If the screen is blank, this means that the recorder is not working. It is possible that the battery no longer has enough power. Try putting in a fresh battery, but if this does not solve the problem, call your receiving center for further instructions. Battery LOW: Battery power is running low. When this message first appears, you will have about 5 days of recording time left on your battery. In order to ensure that your next transmission is successful, be sure to replace the battery before you send any transmissions to the receiving center. Battery FAILURE: Recording has stopped. Replace the battery as soon as possible. LEAD LOOSE: This error will occur when there is a problem with the patient hook-up. The problem may be with an electrode, a lead, or the cable that connects the leads to the recorder. Please check all of the connectors to be sure that they are still in place. If you continue to see this error after 10 seconds, call the receiving center for further assistance. Batteries Your battery should last for the duration of your test, but if you need to change the battery, you can do so at any time and not lose any event data stored on the recorder. To replace the battery, insert a blunt object (for example, pen, coin or non-pointy tool) in the space between the battery and the top edge of the recorder. Press gently to easily remove the battery. To insert a fresh battery into the battery compartment, be sure to orient it as indicated in the diagram inside the compartment. The battery sits loosely in the compartment. Note: Do not leave batteries in the recorder for extended periods (more than two weeks) when the recorder is not in use. NorthEast Monitoring, Inc. NEMM019-Rev-M Page 18 of 34
19 Chapter 4 -Recorder Settings, Error Messages and Troubleshooting For Holter recording, you can adjust settings on the recorder between patients only. To begin, insert a battery to start the recorder. If 15-second countdown occurs If your recorder is in Event mode, the 15-second countdown will begin when you put in a new battery. To interrupt the 15-second countdown, quickly press ENTER, down arrow, up arrow and then EVENT, in that order. You should now see the NorthEast Monitoring screen. Press ENTER to continue to move to the main menu. To Adjust Settings To adjust the settings, use the green arrows to move up and down between the menu items and ENTER to accept. The cursor > will appear next to the item that you are able to update. Press ENTER to begin updating that item, and then use the green arrows to adjust the value. When finished adjusting a value press ENTER to save the value. To return to the previous menu, use the green arrows to move the arrow to Return at the top of the menu and press ENTER. To Review Settings At any time, you can remove the battery from the recorder and re-insert. Then interrupt the 15- second countdown as instructed above. You can now review settings without losing any event data. To Update Time and Date The recorder should save the correct time and date between uses, but if you ever need to update the time or the date, move the cursor to Time and Date and press ENTER. You can now update Hour, Minutes, Day, Month or Year by moving the cursor with the green arrows and pressing ENTER. About To view the Serial No, the customer code (cc), the Version number of the software on the recorder, the build number for that software, and the number of times the recorder has been used in Holter mode. NorthEast Monitoring, Inc. NEMM019-Rev-M Page 19 of 34
20 To Update General Settings Contrast. Use arrows to increase or decrease contrast. Lead Loose. On - Lead Loose message is enabled. Off - Lead Loose message is disabled. Event marker. When on, the ECG will be labeled with one second of 6-cycle square wave where the event took place. Key mode. Normal - Sound enabled and no delay; Delayed - Patient will need to press Event and Enter buttons for several seconds in order to prevent false entries, and sounds enabled; or Quiet - Sound disabled. No delay. Rec Type. Switch between Holter, Event and Both-HE recording. The Both-HE setting is for Event recording where you desire a Holter back-up file to be saved. For Both-HE, you will need to put an SD flashcard with a flash.dat file into the recording as if you were doing a Holter recording. The flash.dat file should be large, so chose file as large as card from the Initialize Flashcard options in Holter LX Analysis. When Both-HE is turned on, you will able to record 1 or 2 channel event, but the card will store all good channels up to 3. Note: Both-HE mode cannot be enabled if a recorder is set to Smart Auto Detect event recording. Menu Lock. Menu Lock will prevent anyone from reviewing or updating any other settings. To lock the menu, enter 217. To unlock the menu, enter 151. Language. Select from U.S. English, International English, Danish, Finnish, German, Recorder Settings, Error Messages and Troubleshooting: French, Italian, Norwegian, Polish, Portuguese, Russian, Spanish and Turkish. Diary. When the Diary is turned On, the patient will be able to select a symptom during a manual event. During Event recording only, Post Event Seconds must be is set to 30 or greater, for the Diary options to be displayed to the patient. Hi Res. When turned On, the recorder will record in high resolution. High resolution mode provides enhanced R-wave reproduction for pediatric recordings. Wireless. (DR300 only) When the Wireless setting is turned On, the DR300 recorder will transmit saved event or Holter through a paired NorthEast Monitoring Gateway box (Holter and Event) or Bluetooth USB port (Event only). Note: Each Event must be 8 minutes (480 secs.) or shorter in length in order to be transmitted via the Gateway. The URL settings tell the recorder where to ultimately send the data when Wireless is turned on. The URL settings are pre-programmed and cannot be changed by the technician. Refer to the DR300 Gateway and Socket Technical Manual, NEMM046, for information on how to set up and run the Wireless feature. Event Settings Pre Event Sec. The number of seconds saved before the EVENT button is pressed by the patient. Post Event Sec. The number of seconds saved after the EVENT button is pressed by the patient. If this number is set to 15 seconds, the user will not be asked to select a diary entry after pressing the record button. Max Events. Limits the number of events that are saved at any one time. A total of 90 minutes NorthEast Monitoring, Inc. NEMM019-Rev-M Page 20 of 34
21 can be saved on the recorder. The maximum number of events may be automatically adjusted by the recorder based on the number of seconds saved for each event as well as the number of channels. If a Max Events is set to 0 (zero) and all previously recorded events have been erased, the recorder will function in real-time transmissions mode. No events will be saved on the recorder. Before doing a real-time transmission, you must erase any events that are currently saved on the recorder. Channels. The recorder can record either one or two channels. If two channel recording is selected, the recorder will transmit both channels sequentially during the transmit process. A 3-lead cable is required for 2 channel recording. Send Setting. The Speed setting allows you to transmit either 1, 3 or 4X speeds. Call message. Once events are recorded, you can inform the patient with either a sound or a phone number on the LCD screen: Phone Num - Will show the entered phone number on the LCD screen after events are recorded. Any will show number if there is one or more events, Full will show number only if maximum number of events have been recorder. Enter Phone Num - Enter the phone number that the patient should call when events recorded. Use green arrows to update digits. Hold down ENTER button to backspace. Reminder - Will cause the recorder to beep repeatedly after events are recorded. Any will beep if there is one or more events, Full will beep only if maximum number of events have been recorder. Note: These settings are disabled if a DR300 is set to transmit wirelessly. Recorder Settings, Error Messages and Troubleshooting: Auto Detect Settings Auto Detect. Turns all auto detect functions Off or On. Smart mode, which records on the best events for a given time period, can also be turned on here. See explanation of Separation below for more information on Smart mode. AF Detect. Turns Atrial Fibrillation detection Off or On. Brady Limit. If a heart rate on or below this number is detected, an event will be recorded. A range of BPM is allowed. Tachy Limit. If a heart rate on or above this number is detected, an event will be recorded. A range of BPM is allowed. Pause Limit. If no heart beat is detected for at least the pause length in seconds, an event will be recorded. A range of 1.0 to 10.0 seconds is allowed. Separation. Limits the number of events stored for the separation time period to one for each type. A range of 2-20 minutes is allowed. In smart mode, the recorder will save the best event for each event type for the entered time period. For example, if more than one tachy event is sensed during the time period, the event with the highest heart rate will be saved. If smart mode is turned off and auto detect is on, only the first event for each type will be saved within the separation time period. When the recording is running in Smart mode, you may see that the number of events saved on the SD card is greater than what is saved to the desktop, and this is appropriate. Note: Smart mode cannot be enabled when the recorder is set to Both-HE recording mode or a DR300 is set to transmit wirelessly. NorthEast Monitoring, Inc. NEMM019-Rev-M Page 21 of 34
22 Recorder Settings, Error Messages and Troubleshooting: Error Messages Error Messages and Troubleshooting If you see the time-of-day on the recorder screen, the recorder is recording. Note: If the LCD screen is completely blank, this means that the recorder is not recording. An error message will appear when there is a problem with the recorder. The recorder may display the following error messages: Battery LOW: Battery is running low. When this message first appears, you will have about 5 days of recording time left on your battery. Battery FAILURE: Recording has stopped. Card Erase ERROR: An error was found while attempting to erase the SD Card. This usually means a defective card. Explorer to identify and delete these files. The only file allowed is flash.dat. Short recording: There are some SD Card types that may draw excessive power, and will therefore drain the battery prematurely, resulting in a short recording. If you purchase cards from a supplier other than NorthEast Monitoring, it is recommended that you first test the SD card for a greater amount of time than the expected use. Unable to write SD: An error was found while attempting to write to the SD Card. This message occurs when the card is full. Sometimes this message will appear when a card is defective. Write Timeout error: This usually means a defective card. LEAD LOOSE: This error will occur when there is a problem with the patient hook-up. The problem may be with an electrode, a lead or the cable that connects the leads to the recorder. The LEAD LOOSE message will remain on the screen for about 10 seconds after the problem has been corrected. This error message can be turned off in General Settings. Missing SD Card: There is no SD Card in the device. A card is required for Holter recording. SD Access: Unable to read the SD Card. This usually means a defective card. SD Card is write locked: Write Lock tab is set on the SD Card. Unlock Write Lock tab and try again. SD Setup Failure: Failure during write of patient ID to SD Card. You will need to re-initialize your card using the LX software. SD Card Incorrectly erased: There may be disallowed files on the SD Card. Remove SD Card from recorder and use card reader and NorthEast Monitoring, Inc. NEMM019-Rev-M Page 22 of 34
23 Chapter 5 -DR300 Tablet App The DR300 Android Tablet Application allows you to update recorder settings, view ECG signals, and start the DR300 recorder all from your tablet. Installing the DR300 Tablet Application The DR300 Tablet App was tested on a Samsung tablet and requires Android version 5.1. The DR300 Tablet App can be found and downloaded via Google Play. There is no cost for this application. Install the App onto your tablet before pairing with the DR300 recorder. Pairing the recorder with the Tablet Before pairing, make sure that there are no events or a flash.dat card with data that you want to keep in the recorder. 1. First, start the DR300 recorder and go to Settings > General Settings > More > Wireless > Pair Bluetooth. At this point the DR300 recorder turns on its Bluetooth and looks for a pairable device. If it is not already paired, it should respond with no connection. That is good. Leave the recorder at this screen. 2. Next, go to the Bluetooth Settings on the tablet. You should see the DR300 recorder on the list of devices that have been found under Available Devices. Click on the recorder that you want to connect to. 3. The tablet should ask for you to Confirm the pairing. Do so. 4. Shortly thereafter, you should see Found Tablet appear on the DR300 recorder. 5. Now, restart the recorder by removing and reinserting the battery. Once you see the initial splash screen, with NorthEast Monitoring at the top, you can start using the DR300 Tablet App with the DR300 recorder. Note: If you keep seeing the 15-second countdown, quickly press ENTER, down-arrow, uparrow and EVENT buttons to interrupt. If it asks if you want to erase data, you still have a card with data on it in the recorder. You may want to remove it to save. Starting the DR300 Tablet App First, open the DR300 Tablet App. Next, start the DR300 recorder by inserting (or removing and reinserting) the battery. Once the DR300 is on the initial splash screen t,hat shows NorthEast Monitoring it will attempt to connect to the DR300 Tablet App. Note: When using the Tablet to configure or start a DR300 recorder, only one DR300 should be available at any given time. The recorder s Serial No. should now appear on the DR300 App screen. The recorder s Serial No. can be found on the recorder About screen and in the battery compartment on the back of the DR300. NorthEast Monitoring, Inc. NEMM019-Rev-M Page 23 of 34
24 DR300 Tablet App: To Update Settings on DR300 Recorder To Update Settings on DR300 Recorder From the initial screen, press the CONFIGURE DR300 button on the tablet to update the settings on the connected recorder. Connected to DR300 Start the DR300 Recorder Once connected, if the recorder has Recorder Type set to Event, you will see START EVENT RECORDING in the center of the screen, and you can press it to begin recording immediately. If the connected recorder has Recorder Type set to Holter or Both you will see START SIGNAL QUALITY TEST in the center of the screen. At this point you can enter the Patient ID and start the signal quality test to see the hook-up and begin recording. u The Signal Quality Test To update settings DR300 App Splash Screen paired with DR300 When recording Holter or Both, the Signal Quality Test will display up to 3 channels for you to ensure that your patient is hooked-up correctly Once you are satisfied with the quality of the signals, click on the arrow at the top of the tablet screen to begin recording. The DR300 Recorder Settings The menus on tablet recorder settings. Update the Recorder On the left-side of the screen, you will see a similar menu to what appears on the DR300 recorder. You can go to any of the screens to see what the current setup is on the DR300 recorder. Click on any of these menus to review and/or update the settings. Note: Refer to Chapter 4 of this manual for more information on the Once the settings on the tablet are what you desire, click on the 3- stacked dots on the upper-right side of the screen to get to the dropdown menu. Click on Send Settings to Recorder to update the DR300 with what you entered on the tablet. Menu to update settings The menu also includes the following options that you can use to update the Tablet: Recall Saved Settings - If you previously saved Settings on the Tablet for future use, this will update the Tablet with those saved settings Recall Factory Settings - Will update the Tablet with the Factory Settings NorthEast Monitoring, Inc. NEMM019-Rev-M Page 24 of 34
CardioPAL SAVI Personal Arrhythmia Logger
 CardioPAL SAVI Personal Arrhythmia Logger Auto-Capture with AF Burden TO TRANSMIT RECORDINGS, call 1-877-996-5553 (TOLL-FREE) **The Event procedure is billed as one procedure (1-30 days), regardless of
CardioPAL SAVI Personal Arrhythmia Logger Auto-Capture with AF Burden TO TRANSMIT RECORDINGS, call 1-877-996-5553 (TOLL-FREE) **The Event procedure is billed as one procedure (1-30 days), regardless of
SAVI Wireless Mobile Cardiac Telemetry
 SAVI Wireless Mobile Cardiac Telemetry **Your procedure is billed as a 30-day procedure, regardless of the number of times you make recordings.** Should you have any questions regarding any information
SAVI Wireless Mobile Cardiac Telemetry **Your procedure is billed as a 30-day procedure, regardless of the number of times you make recordings.** Should you have any questions regarding any information
Instruction Manual. for. Audio Ape Remotes. 1
 TM TM Instruction Manual for Audio Ape Remotes www.audioaperemote.com 1 Congratulations on acquiring your fine Audio Ape product Let s dive right in, getting up and running is a snap. Here are the components:
TM TM Instruction Manual for Audio Ape Remotes www.audioaperemote.com 1 Congratulations on acquiring your fine Audio Ape product Let s dive right in, getting up and running is a snap. Here are the components:
DL700 Operator Manual
 Braemar, Inc. DL700 Operator Manual Caution: U.S. Federal law restricts this device to sale by or on the order of a physician. Braemar Limited Warranty Braemar products are warranted to be free from manufacturing
Braemar, Inc. DL700 Operator Manual Caution: U.S. Federal law restricts this device to sale by or on the order of a physician. Braemar Limited Warranty Braemar products are warranted to be free from manufacturing
P OWERBUDS. The perfect accessory for anyone who wants to be truly wireless PLEASE READ BEFORE OPERATING THIS EQUIPMENT
 P OWERBUDS The perfect accessory for anyone who wants to be truly wireless PLEASE READ BEFORE OPERATING THIS EQUIPMENT HALO POWERBUDS Thank you for choosing HALO. The HALO POWERBUDS are the perfect accessory
P OWERBUDS The perfect accessory for anyone who wants to be truly wireless PLEASE READ BEFORE OPERATING THIS EQUIPMENT HALO POWERBUDS Thank you for choosing HALO. The HALO POWERBUDS are the perfect accessory
INSTRUCTION MANUAL. Automatic Blood Pressure Monitor with Arm Cuff. Model HEM-711AC
 INSTRUCTION MANUAL Automatic Blood Pressure Monitor with Arm Cuff Model HEM-711AC ENGLISH ESPAÑOL CONTENTS Before Using the Monitor Introduction..........................................2 Important Safety
INSTRUCTION MANUAL Automatic Blood Pressure Monitor with Arm Cuff Model HEM-711AC ENGLISH ESPAÑOL CONTENTS Before Using the Monitor Introduction..........................................2 Important Safety
POCKET BLUETOOTH SPEAKER WITH POWER CHARGER
 POCKET BLUETOOTH SPEAKER WITH POWER CHARGER PLEASE READ BEFORE OPERATING THIS EQUIPMENT. HALO POWERJAM Thank you for choosing HALO. Innovative, portable and easy to use, the HALO POWERJAM allows you to
POCKET BLUETOOTH SPEAKER WITH POWER CHARGER PLEASE READ BEFORE OPERATING THIS EQUIPMENT. HALO POWERJAM Thank you for choosing HALO. Innovative, portable and easy to use, the HALO POWERJAM allows you to
Product: DrumBass Explore BT Bluetooth Speaker Model: FG-8030N User Guide Thank you for purchasing a Lifetrons DrumBass Explore BT Bluetooth Speaker.
 Product: DrumBass Explore BT Bluetooth Speaker Model: FG-8030N User Guide Thank you for purchasing a Lifetrons DrumBass Explore BT Bluetooth Speaker. This pocket-sized speaker features revolutionary portable
Product: DrumBass Explore BT Bluetooth Speaker Model: FG-8030N User Guide Thank you for purchasing a Lifetrons DrumBass Explore BT Bluetooth Speaker. This pocket-sized speaker features revolutionary portable
Honor Whistle Smart Control Rechargeable Headset User Guide
 Honor Whistle Smart Control Rechargeable Headset User Guide Box contents 1 x Headset 3 x Ear tips (small, medium and large) 1 x Ear hook Your headset at a glance 1 x USB adapter 1 x User guide 1 Charging
Honor Whistle Smart Control Rechargeable Headset User Guide Box contents 1 x Headset 3 x Ear tips (small, medium and large) 1 x Ear hook Your headset at a glance 1 x USB adapter 1 x User guide 1 Charging
EVOKO MINTO CONFERENCE PHONE
 EVOKO MINTO CONFERENCE PHONE USER MANUAL Version 1.1 june 2014 2 TABLE OF CONTENTS Initial configuration... 03 Wall Mount instructions... 04 Using the Evoko Minto... 05 Halo light statuses... 07 Cable
EVOKO MINTO CONFERENCE PHONE USER MANUAL Version 1.1 june 2014 2 TABLE OF CONTENTS Initial configuration... 03 Wall Mount instructions... 04 Using the Evoko Minto... 05 Halo light statuses... 07 Cable
SHUTTER WORLD. PerfectTilt RF Motorized Shutter. User Manual
 SHUTTER WORLD PerfectTilt RF Motorized Shutter User Manual INTRODUCTION The PerfectTilt RF motorization system features a remote control that utilizes the latest in radio frequency technology. This user
SHUTTER WORLD PerfectTilt RF Motorized Shutter User Manual INTRODUCTION The PerfectTilt RF motorization system features a remote control that utilizes the latest in radio frequency technology. This user
CONTENTS. Safety Information Cleaning and Maintenance Function Information Messaging
 CONTENTS Safety Information... - 3 - Cleaning and Maintenance... - 3 - Function Information... - 5 - Messaging... - 7 - Email... - 8 - Camera... - 9 - Music... - 10 - FM Radio... - 12 - Sound Recorder...
CONTENTS Safety Information... - 3 - Cleaning and Maintenance... - 3 - Function Information... - 5 - Messaging... - 7 - Email... - 8 - Camera... - 9 - Music... - 10 - FM Radio... - 12 - Sound Recorder...
MobilePro Users Guide Page 1 of 35. MobilePro HPC. User's Guide. Notices Proprietary Notice and Liability Disclaimer Table of Contents
 MobilePro Users Guide Page 1 of 35 MobilePro HPC User's Guide Notices Proprietary Notice and Liability Disclaimer Table of Contents Notices This device complies with Part 15 of the FCC Rules. Operation
MobilePro Users Guide Page 1 of 35 MobilePro HPC User's Guide Notices Proprietary Notice and Liability Disclaimer Table of Contents Notices This device complies with Part 15 of the FCC Rules. Operation
Manual. Bluetooth Headphone X9. Please read this manual before operating your headset, and keep it for future reference.
 Manual Bluetooth Headphone X9 Please read this manual before operating your headset, and keep it for future reference. Switching On and Off To switch the X9 on or off, hold down the MFB for about 4 seconds
Manual Bluetooth Headphone X9 Please read this manual before operating your headset, and keep it for future reference. Switching On and Off To switch the X9 on or off, hold down the MFB for about 4 seconds
Activity Tracker. User s Manual
 Activity Tracker User s Manual Table of Contents Important Precautions.... 1 Questions?... 2 What s In The Box... 2 Getting Started..................................................................................................
Activity Tracker User s Manual Table of Contents Important Precautions.... 1 Questions?... 2 What s In The Box... 2 Getting Started..................................................................................................
Miccus Stealth Mini. Water Resistant Sport Headphones Featuring Bluetooth 5 Wireless Technology. Model No.: MSMSH-50
 Miccus Stealth Mini Water Resistant Sport Headphones Featuring Bluetooth 5 Wireless Technology Model No.: MSMSH-50 Contents: Introduction & Overview................................... 2 Specifications
Miccus Stealth Mini Water Resistant Sport Headphones Featuring Bluetooth 5 Wireless Technology Model No.: MSMSH-50 Contents: Introduction & Overview................................... 2 Specifications
Wand Reader-B. User's Manual
 Wand Reader-B User's Manual Congratulations on the purchase of your new Avid Wand Reader-B with Bluetooth low energy technology. This reader is capable of reading Avid RFID microchips, as well as many
Wand Reader-B User's Manual Congratulations on the purchase of your new Avid Wand Reader-B with Bluetooth low energy technology. This reader is capable of reading Avid RFID microchips, as well as many
Welcome 1. Precaution
 0 Table of Contents 1. Precautions. 2 2. Preparation.. 2 Standard Accessories.. 5 Parts Names.. 6 Charging the Battery Pack..... 7 3. Recording Mode 9 Loading SD card 9 Connect External Camera.. 9 Powering
0 Table of Contents 1. Precautions. 2 2. Preparation.. 2 Standard Accessories.. 5 Parts Names.. 6 Charging the Battery Pack..... 7 3. Recording Mode 9 Loading SD card 9 Connect External Camera.. 9 Powering
W IRELESS8000 T. Powerful Universal Portable Charger PLEASE READ BEFORE OPERATING THIS EQUIPMENT
 W IRELESS8000 T M Powerful Universal Portable Charger PLEASE READ BEFORE OPERATING THIS EQUIPMENT HALO WIRELESS 8000 Thank you for choosing HALO. The HALO WIRELESS 8000 is a portable charger with 8000mAh
W IRELESS8000 T M Powerful Universal Portable Charger PLEASE READ BEFORE OPERATING THIS EQUIPMENT HALO WIRELESS 8000 Thank you for choosing HALO. The HALO WIRELESS 8000 is a portable charger with 8000mAh
ZTE WIRELESS HOME PHONE BASE QUICK START GUIDE
 ZTE WIRELESS HOME PHONE BASE QUICK START GUIDE Thank you for choosing Consumer Cellular! We know you re excited to use your new ZTE Wireless Home Phone Base, and this short guide will help you get familiar
ZTE WIRELESS HOME PHONE BASE QUICK START GUIDE Thank you for choosing Consumer Cellular! We know you re excited to use your new ZTE Wireless Home Phone Base, and this short guide will help you get familiar
P OCKET POWER 6000 T. Powerful Universal Portable Charger PLEASE READ BEFORE OPERATING THIS EQUIPMENT
 P OCKET POWER 6000 T M Powerful Universal Portable Charger PLEASE READ BEFORE OPERATING THIS EQUIPMENT HALO POCKET POWER 6000 Thank you for choosing HALO. Innovative, fashionable and easy to use, the HALO
P OCKET POWER 6000 T M Powerful Universal Portable Charger PLEASE READ BEFORE OPERATING THIS EQUIPMENT HALO POCKET POWER 6000 Thank you for choosing HALO. Innovative, fashionable and easy to use, the HALO
Emotiv Insight User Manual. Revision 1.0 June 2015 Emotiv Inc, 2015
 Emotiv Insight User Manual Revision 1.0 June 2015 Emotiv Inc, 2015 Before first use - check the parts are in the box - assemble the Insight - charge the Insight - obtain software - check operation - read
Emotiv Insight User Manual Revision 1.0 June 2015 Emotiv Inc, 2015 Before first use - check the parts are in the box - assemble the Insight - charge the Insight - obtain software - check operation - read
SleepMinder TM Non Contact Sleep Monitoring
 SleepMinder TM Non Contact Sleep Monitoring ABOUT THE SLEEPMINDER TM The SleepMinder TM uses a specially-designed motion sensor to detect body movement associated with sleeping. It can be used in the home,
SleepMinder TM Non Contact Sleep Monitoring ABOUT THE SLEEPMINDER TM The SleepMinder TM uses a specially-designed motion sensor to detect body movement associated with sleeping. It can be used in the home,
Wireless Noise Cancelling Earbuds HEAR YOUR MUSIC AND NOTHING ELSE
 Wireless Noise Cancelling Earbuds HEAR YOUR MUSIC AND NOTHING ELSE TABLE OF CONTENTS Warnings and Cautions...1 Lithium-Ion Battery Warning... 4 Location of Parts and Controls... 5 Charging the Battery...6
Wireless Noise Cancelling Earbuds HEAR YOUR MUSIC AND NOTHING ELSE TABLE OF CONTENTS Warnings and Cautions...1 Lithium-Ion Battery Warning... 4 Location of Parts and Controls... 5 Charging the Battery...6
Big Blue Wireless Earbuds CRYSTAL CLEAR MUSIC AND PHONE CALLS ON THE GO
 Big Blue Wireless Earbuds CRYSTAL CLEAR MUSIC AND PHONE CALLS ON THE GO TABLE OF CONTENTS FCC Information...1 Caution...2 Lithium Polymer Battery Warning... 4 Location of Parts and Controls... 5 Charging
Big Blue Wireless Earbuds CRYSTAL CLEAR MUSIC AND PHONE CALLS ON THE GO TABLE OF CONTENTS FCC Information...1 Caution...2 Lithium Polymer Battery Warning... 4 Location of Parts and Controls... 5 Charging
INSTRUCTIONS FOR USE. RECHARGEABLE System for Hearing Aids
 INSTRUCTIONS FOR USE RECHARGEABLE System for Hearing Aids Limited Warranty ZPower s exclusive limited warranty is available at www.zpowerhearing.com. You may also obtain a copy of ZPower s Limited Warranty
INSTRUCTIONS FOR USE RECHARGEABLE System for Hearing Aids Limited Warranty ZPower s exclusive limited warranty is available at www.zpowerhearing.com. You may also obtain a copy of ZPower s Limited Warranty
Safety and Maintenance You can use your Tablet PC under a wide range of environmental conditions. However, to ensure long use and continued high
 EVG7 DL46 Getting Started Congratulations on your purchase of a Tablet PC. The Tablet PC is a fully functional PC with built-in LAN, and wireless connectivity. With your Tablet PC you will be able to organize
EVG7 DL46 Getting Started Congratulations on your purchase of a Tablet PC. The Tablet PC is a fully functional PC with built-in LAN, and wireless connectivity. With your Tablet PC you will be able to organize
TV WIRELESS HEADPHONES
 TV WIRELESS HEADPHONES Item No. 206077 Owner s Manual Thank you for purchasing the Sharper Image TV Wireless Headphones. This updated version has a new design with new features, including a digital audio
TV WIRELESS HEADPHONES Item No. 206077 Owner s Manual Thank you for purchasing the Sharper Image TV Wireless Headphones. This updated version has a new design with new features, including a digital audio
Contents. Get Started Install SIM Card
 Contents Get Started... 2 Install SIM Card... 2 Insert Micro SD card... 2 Charge Mobile Phone... 3 PC-Phone File Transfer... 4 Keys and Parts... 5 Fingerprint... 7 Lock and Unlock the Screen... 9 Notification
Contents Get Started... 2 Install SIM Card... 2 Insert Micro SD card... 2 Charge Mobile Phone... 3 PC-Phone File Transfer... 4 Keys and Parts... 5 Fingerprint... 7 Lock and Unlock the Screen... 9 Notification
Freetalk Bluetooth Speakerphone
 Freetalk Bluetooth Speakerphone USER GUIDE Three Colours Available! 1713164 - Storm Blue 1713168 - Titanium 1713169 - Pure White Contents 1. About Bluetooth Speakerphone...3 2. About Bluetooth Technology...3
Freetalk Bluetooth Speakerphone USER GUIDE Three Colours Available! 1713164 - Storm Blue 1713168 - Titanium 1713169 - Pure White Contents 1. About Bluetooth Speakerphone...3 2. About Bluetooth Technology...3
SHUTTERBOSS VERSION II USER MANUAL
 SHUTTERBOSS VERSION II USER MANUAL 1 INTRODUCTION Thank you for choosing the Vello ShutterBoss. This device is more than just a remote shutter release. It features many timer functions: self-timer, interval
SHUTTERBOSS VERSION II USER MANUAL 1 INTRODUCTION Thank you for choosing the Vello ShutterBoss. This device is more than just a remote shutter release. It features many timer functions: self-timer, interval
P OCKET POWER 9000 T. Powerful Universal Portable Charger PLEASE READ BEFORE OPERATING THIS EQUIPMENT
 P OCKET POWER 9000 T M Powerful Universal Portable Charger PLEASE READ BEFORE OPERATING THIS EQUIPMENT HALO POCKET POWER 9000 Thank you for choosing HALO. Innovative, fashionable and easy to use, the HALO
P OCKET POWER 9000 T M Powerful Universal Portable Charger PLEASE READ BEFORE OPERATING THIS EQUIPMENT HALO POCKET POWER 9000 Thank you for choosing HALO. Innovative, fashionable and easy to use, the HALO
Always there to help you. Register your product and get support at AEA1000. Question? Contact Philips.
 Always there to help you Register your product and get support at www.philips.com/welcome Question? Contact Philips AEA1000 User manual Contents 1 Important 2 Important safety information 2 Notice 3 English
Always there to help you Register your product and get support at www.philips.com/welcome Question? Contact Philips AEA1000 User manual Contents 1 Important 2 Important safety information 2 Notice 3 English
User Manual of Entertainment Tablet series MID
 User Manual of Entertainment Tablet series MID Thank you for purchasing MID products. This user manual introduces every function of the MID briefly, which let you have an easy control in it and enjoy its
User Manual of Entertainment Tablet series MID Thank you for purchasing MID products. This user manual introduces every function of the MID briefly, which let you have an easy control in it and enjoy its
Wireless 3D Headphones VIRTUAL 3D SURROUND SOUND ACTIVE NOISE CANCELLATION
 Wireless 3D Headphones VIRTUAL 3D SURROUND SOUND ACTIVE NOISE CANCELLATION TABLE OF CONTENTS Cautions...1 FCC Information...1 Lithium-Ion Battery Warning... 3 Location of Parts and Controls... 4 Charging
Wireless 3D Headphones VIRTUAL 3D SURROUND SOUND ACTIVE NOISE CANCELLATION TABLE OF CONTENTS Cautions...1 FCC Information...1 Lithium-Ion Battery Warning... 3 Location of Parts and Controls... 4 Charging
Model WT1 Wireless Tablet Interface
 Model WT1 Wireless Tablet Interface User Manual Model WT1 Wireless Tablet Interface Thank you for purchasing the Califone Model WT1 Wireless Tablet Interface. We encourage you to visit our website www.
Model WT1 Wireless Tablet Interface User Manual Model WT1 Wireless Tablet Interface Thank you for purchasing the Califone Model WT1 Wireless Tablet Interface. We encourage you to visit our website www.
UA-06XB Beeper Bluetooth Headset. User Manual
 UA-06XB Beeper Bluetooth Headset User Manual Contents Product Specifications... 3 Components... 3 Beeper Overview... 4 Retractable Mechanism... 5 Ringer and Anti-Lost Function... 6 Wearing Style... 7-10
UA-06XB Beeper Bluetooth Headset User Manual Contents Product Specifications... 3 Components... 3 Beeper Overview... 4 Retractable Mechanism... 5 Ringer and Anti-Lost Function... 6 Wearing Style... 7-10
PMX 680i SPORTS. Instruction manual
 PMX 680i SPORTS Instruction manual Important safety instructions In order to prevent damage to health: Set the volume to a low level before putting the earphones on. Avoid listening at high volume levels
PMX 680i SPORTS Instruction manual Important safety instructions In order to prevent damage to health: Set the volume to a low level before putting the earphones on. Avoid listening at high volume levels
User Guide CentrePoint Insight Watch
 User Guide CentrePoint Insight Watch Activity Monitor: CentrePoint Insight Watch Revision: 0 Released: 0/9/08 User Guide CentrePoint Insight Watch Activity Monitor: CentrePoint Insight Watch Revision:
User Guide CentrePoint Insight Watch Activity Monitor: CentrePoint Insight Watch Revision: 0 Released: 0/9/08 User Guide CentrePoint Insight Watch Activity Monitor: CentrePoint Insight Watch Revision:
Using the Universal Pendant with Patient Cable
 Using the Universal Pendant with Patient Cable Event and MCT Procedures What you need to get started: Patient Cable 3-Lead or 5-Lead Handset Universal Pendant and Battery Skin Prep Pad, Razor if necessary
Using the Universal Pendant with Patient Cable Event and MCT Procedures What you need to get started: Patient Cable 3-Lead or 5-Lead Handset Universal Pendant and Battery Skin Prep Pad, Razor if necessary
OPERATING INSTRUCTIONS POWERSMART 10 10,000 MAH PORTABLE POWER PLEASE READ BEFORE OPERATING THIS EQUIPMENT
 POWERSMART 10 10,000 MAH PORTABLE POWER OPERATING INSTRUCTIONS PLEASE READ BEFORE OPERATING THIS EQUIPMENT HALO POWERSMART 10 Thank you for choosing HALO. Innovative and easy to use, the HALO POWERSMART
POWERSMART 10 10,000 MAH PORTABLE POWER OPERATING INSTRUCTIONS PLEASE READ BEFORE OPERATING THIS EQUIPMENT HALO POWERSMART 10 Thank you for choosing HALO. Innovative and easy to use, the HALO POWERSMART
User manual BT3900. Register your product and get support at
 User manual BT3900 Register your product and get support at www.philips.com/support Contents 1 Important 1 Safety 1 Notice 1 2 Your Bluetooth speaker 3 Introduction 3 What's in the box 3 Overview of the
User manual BT3900 Register your product and get support at www.philips.com/support Contents 1 Important 1 Safety 1 Notice 1 2 Your Bluetooth speaker 3 Introduction 3 What's in the box 3 Overview of the
PTSGOB8W. Quick Start Guide
 PTSGOB8W Quick Start Guide Introduction Thank you for your choosing the new Tablet PC. This guide serves to enable users to get to know and familiar with our product as soon as possible. Here we have made
PTSGOB8W Quick Start Guide Introduction Thank you for your choosing the new Tablet PC. This guide serves to enable users to get to know and familiar with our product as soon as possible. Here we have made
Multi-zone weather station Model: RAR501 / RAA501H USER MANUAL
 Multi-zone weather station Model: RAR501 / RAA501H USER MANUAL Specifications... 7 Precautions... 8 About Oregon Scientific... 8 EU-Declaration of conformity... 9 FCC statement... 9 EN Index Overview...
Multi-zone weather station Model: RAR501 / RAA501H USER MANUAL Specifications... 7 Precautions... 8 About Oregon Scientific... 8 EU-Declaration of conformity... 9 FCC statement... 9 EN Index Overview...
SHINE 3000 WITH FASHION CABLE
 SHINE 3000 WITH FASHION CABLE POWERFUL UNIVERSAL PORTABLE CHARGER OPERATING INSTRUCTIONS HALO SHINE 3000 Thank you for choosing HALO. From HALO, the SHINE 3000 with fashion cable is the most perfect and
SHINE 3000 WITH FASHION CABLE POWERFUL UNIVERSAL PORTABLE CHARGER OPERATING INSTRUCTIONS HALO SHINE 3000 Thank you for choosing HALO. From HALO, the SHINE 3000 with fashion cable is the most perfect and
User Guide. Version 2.
 User Guide Version 2 www.rmepad.com RM epad TM User Guide Please read all instructions carefully before using Please retain these instructions for future reference RM epad TM contains replaceable, rechargeable
User Guide Version 2 www.rmepad.com RM epad TM User Guide Please read all instructions carefully before using Please retain these instructions for future reference RM epad TM contains replaceable, rechargeable
Activity Watch. User s Manual. Model No. Model No. Model No. Model No. IFMATKR115.0 IFWATKR115.0 IFGCLM115.0 IFGCLW115.0
 Activity Watch User s Manual Model No. Model No. Model No. Model No. IFMATKR115.0 IFWATKR115.0 IFGCLM115.0 IFGCLW115.0 Table of Contents Important Precautions.... 1 Questions?... 2 What s In The Box...
Activity Watch User s Manual Model No. Model No. Model No. Model No. IFMATKR115.0 IFWATKR115.0 IFGCLM115.0 IFGCLW115.0 Table of Contents Important Precautions.... 1 Questions?... 2 What s In The Box...
Product Key. Installing the SIM Cards. Top
 QUICK START GUIDE Product Key 2 Top 3 4 5 6 1 Power Button 2 Earphone Connector 3 Front-Facing Camera 4 Speaker 5 Ambient Light Sensor 6 LED Indicator 7 Microphone 8 Menu 9 Home 10 Back 11 USB Connector
QUICK START GUIDE Product Key 2 Top 3 4 5 6 1 Power Button 2 Earphone Connector 3 Front-Facing Camera 4 Speaker 5 Ambient Light Sensor 6 LED Indicator 7 Microphone 8 Menu 9 Home 10 Back 11 USB Connector
SPK User Manual. 900MHz Wireless Stereo Headphones INTRODUCTION FEATURES IMPORTANT SAFETY INFORMATION
 INTRODUCTION Thank you for purchasing our 900Mhz compact cordless stereo headphone system that takes advantage of the very latest advances in wireless transmission technology so you SPK-9100 900MHz Wireless
INTRODUCTION Thank you for purchasing our 900Mhz compact cordless stereo headphone system that takes advantage of the very latest advances in wireless transmission technology so you SPK-9100 900MHz Wireless
INSTALLATION INSTRUCTIONS
 INSTALLATION INSTRUCTIONS 9245IN- ** SHOWERHEAD WITH SOUND CAPSULE BEFORE YOU BEGIN All information is based on the latest product information available at the time of publication. Kohler Co.reserves the
INSTALLATION INSTRUCTIONS 9245IN- ** SHOWERHEAD WITH SOUND CAPSULE BEFORE YOU BEGIN All information is based on the latest product information available at the time of publication. Kohler Co.reserves the
Digital Recorder USER S MANUAL WVR-165 REC VOL.+ VOL.- Digital Recorder
 USER S MANUAL WVR-165 HQ Digital Recorder REC VOL.+ VOL.- Digital Recorder Safety Instructions These instructions describe the precautions and about how to deal with the product to prevent personal injury
USER S MANUAL WVR-165 HQ Digital Recorder REC VOL.+ VOL.- Digital Recorder Safety Instructions These instructions describe the precautions and about how to deal with the product to prevent personal injury
MO-01J. Quick Start Guide
 MO-01J Quick Start Guide 1 LEGAL INFORMATION Copyright 2016 ZTE CORPORATION. All rights reserved. No part of this publication may be quoted, reproduced, translated or used in any form or by any means,
MO-01J Quick Start Guide 1 LEGAL INFORMATION Copyright 2016 ZTE CORPORATION. All rights reserved. No part of this publication may be quoted, reproduced, translated or used in any form or by any means,
Quick Start USER GUIDE
 ECOSTONE Features & Operation Models: GDI-EGST700--710 QUICK START 1-2-3 STEP 1: STEP 2: STEP 3: Power ON your ECOSTONE SEARCH your Bluetooth Connection on your Smart-device PAIR & PLAY STANDBY ON/OFF
ECOSTONE Features & Operation Models: GDI-EGST700--710 QUICK START 1-2-3 STEP 1: STEP 2: STEP 3: Power ON your ECOSTONE SEARCH your Bluetooth Connection on your Smart-device PAIR & PLAY STANDBY ON/OFF
DreamStation Cellular Modem
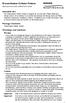 DreamStation Cellular Modem INSTALLATION AND OPERATION GUIDE Intended Use The DreamStation Cellular Modem is designed for use with select Philips Respironics therapy devices. Once installed, it can transfer
DreamStation Cellular Modem INSTALLATION AND OPERATION GUIDE Intended Use The DreamStation Cellular Modem is designed for use with select Philips Respironics therapy devices. Once installed, it can transfer
OVER-THE-EAR BLUETOOTH HEADPHONES. Over-the-Ear Auriculares Bluetooth USERS GUIDE
 OVER-THE-EAR BLUETOOTH HEADPHONES Over-the-Ear Auriculares Bluetooth USERS GUIDE FEATURES Large super soft ear cups, help reduce ambient noise allowing for crystal clear audio Built-In microphone for taking
OVER-THE-EAR BLUETOOTH HEADPHONES Over-the-Ear Auriculares Bluetooth USERS GUIDE FEATURES Large super soft ear cups, help reduce ambient noise allowing for crystal clear audio Built-In microphone for taking
LYFE SILVER USER MANUAL ENGLISH
 LYFE SILVER USER MANUAL ENGLISH Table of Contents Box Content...1 Camera Basics...3 Indicator Light Statuses...4 Getting Started Battery Installation...5 microsd Card Insertion...5 Charging the Battery...6
LYFE SILVER USER MANUAL ENGLISH Table of Contents Box Content...1 Camera Basics...3 Indicator Light Statuses...4 Getting Started Battery Installation...5 microsd Card Insertion...5 Charging the Battery...6
Quick Installation Guide
 Quick Installation Guide Applicable Models: AS6004U Ver.3.0.0 (2017-4-13) Table of Contents Notices... 3 Safety Precautions... 4 1. Package Contents... 5 2. Optional Accessories... 6 3. Hardware Installation
Quick Installation Guide Applicable Models: AS6004U Ver.3.0.0 (2017-4-13) Table of Contents Notices... 3 Safety Precautions... 4 1. Package Contents... 5 2. Optional Accessories... 6 3. Hardware Installation
Quick Installation Guide
 Quick Installation Guide For Network Attached Storage Ver.1.1.0.0320 Table of Contents Notices... 3 Safety Precautions... 4 1. Package Contents... 5 2. Hardware Installation Guide... 6 2.1. Hard Disk Installation...
Quick Installation Guide For Network Attached Storage Ver.1.1.0.0320 Table of Contents Notices... 3 Safety Precautions... 4 1. Package Contents... 5 2. Hardware Installation Guide... 6 2.1. Hard Disk Installation...
4 Message Paging System
 4 Message Paging System Thank you for choosing Pagertec Thank you for choosing Pagertec as your provider for your wireless paging requirements. We greatly appreciate your confidence in our products. At
4 Message Paging System Thank you for choosing Pagertec Thank you for choosing Pagertec as your provider for your wireless paging requirements. We greatly appreciate your confidence in our products. At
What s in the box. SUP paddle sensor. Paddle sensor mounting track. Charger. USB cable. In your Motionize SUP kit you will find:
 User's Manual 1 What s in the box In your Motionize SUP kit you will find: SUP paddle sensor Paddle sensor mounting track Charger USB cable 2 Android & ios Requirements Android 5 or newer. iphone 5 or
User's Manual 1 What s in the box In your Motionize SUP kit you will find: SUP paddle sensor Paddle sensor mounting track Charger USB cable 2 Android & ios Requirements Android 5 or newer. iphone 5 or
BTK-A21 Bluetooth Headset User Manual
 BTK-A21 Bluetooth Headset User Manual Thank you for purchasing the Mini Bluetooth Headset BTK-A21, we hope you will be delighted with its operation. Please read this user's guide to get started, and to
BTK-A21 Bluetooth Headset User Manual Thank you for purchasing the Mini Bluetooth Headset BTK-A21, we hope you will be delighted with its operation. Please read this user's guide to get started, and to
ToolSmart Digital Moisture Meter
 ToolSmart Digital Moisture Meter Model: TS06 User s Manual ToolSmart Digital Moisture Meter r Model:TS06 Overview TS06 ToolSmart Digital Moisture Meter measures the moisture content by detecting the electrical
ToolSmart Digital Moisture Meter Model: TS06 User s Manual ToolSmart Digital Moisture Meter r Model:TS06 Overview TS06 ToolSmart Digital Moisture Meter measures the moisture content by detecting the electrical
PANTONE Formula Scale 3
 PANTONE Formula Scale 3 Operating Manual Models: PFS3-5-22, PFS3-5-12 PANTONE is the property of Pantone, Inc. Copyright Cherlyn Electronics Limited, 2006 Portions Pantone, Inc., 2000 Introduction The
PANTONE Formula Scale 3 Operating Manual Models: PFS3-5-22, PFS3-5-12 PANTONE is the property of Pantone, Inc. Copyright Cherlyn Electronics Limited, 2006 Portions Pantone, Inc., 2000 Introduction The
Table of Contents Confirming the camera location
 Table of Contents 1. What is the SenseView PORTABLE...1 2. Safety precaution...2 3. Package...3 4. Configuration...4 5. After purchasing...6 (1)... Charging...6 (2)Remove LCD protective film...6 6. How
Table of Contents 1. What is the SenseView PORTABLE...1 2. Safety precaution...2 3. Package...3 4. Configuration...4 5. After purchasing...6 (1)... Charging...6 (2)Remove LCD protective film...6 6. How
WIRELESS BLUETOOTH BOOMBOX
 G-BOOM WIRELESS BLUETOOTH BOOMBOX Wireless Bluetooth Rugged Construction Rechargeable Battery USB Device Charging G-650 Welcome to G-PROJECT Thanks for purchasing G-BOOM and joining G-Project. With just
G-BOOM WIRELESS BLUETOOTH BOOMBOX Wireless Bluetooth Rugged Construction Rechargeable Battery USB Device Charging G-650 Welcome to G-PROJECT Thanks for purchasing G-BOOM and joining G-Project. With just
User's Guide. Video Borescope Inspection Camera. Model BR70
 User's Guide Video Borescope Inspection Camera Model BR70 Introduction Congratulations on your purchase of this Extech BR70 Video Borescope. This instrument was designed for use as a remote inspection
User's Guide Video Borescope Inspection Camera Model BR70 Introduction Congratulations on your purchase of this Extech BR70 Video Borescope. This instrument was designed for use as a remote inspection
Smartphone Docking Station with Speaker and Bed Shaker
 TM WARRANTY The Silent Call AlarmDock is warranted for (see individual items for length of warranty) from the day of purchase to be free of defects in material and workmanship. This warranty is limited
TM WARRANTY The Silent Call AlarmDock is warranted for (see individual items for length of warranty) from the day of purchase to be free of defects in material and workmanship. This warranty is limited
Smart Pen User Manual
 Smart Pen User Manual Model: XN690 Accessories Receiver Mini USB Cable Smart Pen Ink Refill Refill Extractor User Manual Receiver Overview of Receiver 1 5 2 3 4 1. Reset hole- Reset and shut off the device
Smart Pen User Manual Model: XN690 Accessories Receiver Mini USB Cable Smart Pen Ink Refill Refill Extractor User Manual Receiver Overview of Receiver 1 5 2 3 4 1. Reset hole- Reset and shut off the device
1. Product Description. 2. Product Overview
 1. Product Description Avantree Pluto Air is a multi-function Bluetooth speaker with high quality music performance and mini compact design. This mini speaker can allow you to stream music from Bluetooth-enabled
1. Product Description Avantree Pluto Air is a multi-function Bluetooth speaker with high quality music performance and mini compact design. This mini speaker can allow you to stream music from Bluetooth-enabled
Deluxe In/Out Remote Thermometer with Trend Chart
 Deluxe In/Out Remote Thermometer with Trend Chart MODEL: JTR-168LR USER'S MANUAL INTRODUCTION Congratulations on your purchase of the JTR-168LR Deluxe In/ Out Remote Thermometer. The basic package comes
Deluxe In/Out Remote Thermometer with Trend Chart MODEL: JTR-168LR USER'S MANUAL INTRODUCTION Congratulations on your purchase of the JTR-168LR Deluxe In/ Out Remote Thermometer. The basic package comes
Defibtech DDU-100 Semi-Automatic External Defibrillator
 Defibtech DDU-100 Semi-Automatic External Defibrillator User Manual AHA /ERC 2010 U S E O N LY I F PA T I E N T I S : U N C O N S C I O U S U N R E S P O N S I V E N O T B R E A T H I N G 1 PUSH "ON" BUTTON
Defibtech DDU-100 Semi-Automatic External Defibrillator User Manual AHA /ERC 2010 U S E O N LY I F PA T I E N T I S : U N C O N S C I O U S U N R E S P O N S I V E N O T B R E A T H I N G 1 PUSH "ON" BUTTON
Instructions for PREMISE PRO Digital Surveillance Camera
 Important Battery lnformation - Only use Alkaline or Lithium batteries. We recommend the use of Energizer batteries. - Do not mix old and new batteries. Always replace ALL the batteries at the same time.
Important Battery lnformation - Only use Alkaline or Lithium batteries. We recommend the use of Energizer batteries. - Do not mix old and new batteries. Always replace ALL the batteries at the same time.
PTT-100-VZ Wireless Speaker Microphone
 Federal Communication Commission Interference Statement This equipment has been tested and found to comply with the limits for a Class B digital device, pursuant to Part 15 of the FCC Rules. These limits
Federal Communication Commission Interference Statement This equipment has been tested and found to comply with the limits for a Class B digital device, pursuant to Part 15 of the FCC Rules. These limits
SERIES 4600 Ethernet Visual-Pager Display INSTALLATION and SPECIFICATION GUIDE. Manual No. D Revision Date: 08/2016 Control: 1.
 SERIES 4600 Ethernet Visual-Pager Display INSTALLATION and SPECIFICATION GUIDE Manual No. D4600-7010 Revision Date: 08/2016 Control: 1.0 Microframe Corporation 604 South 12th Street Local: 918-258-4839
SERIES 4600 Ethernet Visual-Pager Display INSTALLATION and SPECIFICATION GUIDE Manual No. D4600-7010 Revision Date: 08/2016 Control: 1.0 Microframe Corporation 604 South 12th Street Local: 918-258-4839
QUICK SETUP GUIDE WNVR201 SERIES. Specifically Designed for Tablets. Specifically Designed for Smart Phones.
 QUICK SETUP GUIDE WNVR201 SERIES www.nightowlsp.com Specifically Designed for Smart Phones Specifically Designed for Tablets RESET LAN1 LAN2 LAN3 LAN4 WAN What s in the Box Package Contents Disclaimer:
QUICK SETUP GUIDE WNVR201 SERIES www.nightowlsp.com Specifically Designed for Smart Phones Specifically Designed for Tablets RESET LAN1 LAN2 LAN3 LAN4 WAN What s in the Box Package Contents Disclaimer:
ALTAI C1N SUPER WIFI CPE INSTALLATION GUIDE. Version 1.0 Date: September, Altai Technologies Ltd. All rights reserved
 ALTAI C1N SUPER WIFI CPE INSTALLATION GUIDE Version 1.0 Date: September, 2013 Copyright 2007 Altai Technologies Limited ALL RIGHTS RESERVED. Altai Technologies Limited Unit 209, 2/F, East Wing, Building
ALTAI C1N SUPER WIFI CPE INSTALLATION GUIDE Version 1.0 Date: September, 2013 Copyright 2007 Altai Technologies Limited ALL RIGHTS RESERVED. Altai Technologies Limited Unit 209, 2/F, East Wing, Building
SLIMLINE DASH CAM Audio & Video Recorder
 SLIMLINE DASH CAM Audio & Video Recorder 1 EK142CAM INSTRUCTION MANUAL PLEASE READ ALL INSTRUCTIONS CAREFULLY AND RETAIN FOR FUTURE USE Getting Started Remove the Car Digital Video Recorder from the box.
SLIMLINE DASH CAM Audio & Video Recorder 1 EK142CAM INSTRUCTION MANUAL PLEASE READ ALL INSTRUCTIONS CAREFULLY AND RETAIN FOR FUTURE USE Getting Started Remove the Car Digital Video Recorder from the box.
BLUETOOTH BATHROOM SCALE
 BLUETOOTH BATHROOM SCALE BLS-7361 Instruction Manual Sakar International, Inc. All rights reserved. Introduction The Bally Total Fitness BLS-7361 Bluetooth Bathroom Scale features the latest in digital
BLUETOOTH BATHROOM SCALE BLS-7361 Instruction Manual Sakar International, Inc. All rights reserved. Introduction The Bally Total Fitness BLS-7361 Bluetooth Bathroom Scale features the latest in digital
REMOTE CONTROL USER MANUAL QUICK CONNECT MINI-SPLIT
 COMFORT...BUILT TO LAST QUICK CONNECT MINI-SPLIT REMOTE CONTROL USER MANUAL FOR THE REMOTE CONTROL INCLUDED WITH YOUR PERFECT AIRE MINI-SPLIT AIR CONDITIONER Before using the remote control with your air
COMFORT...BUILT TO LAST QUICK CONNECT MINI-SPLIT REMOTE CONTROL USER MANUAL FOR THE REMOTE CONTROL INCLUDED WITH YOUR PERFECT AIRE MINI-SPLIT AIR CONDITIONER Before using the remote control with your air
Q U I C K S T A R T G U I D E
 QUICKSTART GUIDE 2 Top 4 5 6 3 13 14 18 19 16 17 12 1 20 7 8 9 10 15 Left Side Front Right Side Back 11 Bottom 1 Power Button 2 Earphone Connector 3 Front-Facing Camera 4 Speaker 5 Ambient Light Sensor
QUICKSTART GUIDE 2 Top 4 5 6 3 13 14 18 19 16 17 12 1 20 7 8 9 10 15 Left Side Front Right Side Back 11 Bottom 1 Power Button 2 Earphone Connector 3 Front-Facing Camera 4 Speaker 5 Ambient Light Sensor
USER S GUIDE. LS355 Numeric Pager
 LS355 Numeric Pager USER S GUIDE Introduction.................... 3 Capabilities.................... 4 Features...................... 5 Icons......................... 6 Battery Information..............
LS355 Numeric Pager USER S GUIDE Introduction.................... 3 Capabilities.................... 4 Features...................... 5 Icons......................... 6 Battery Information..............
mart atch B502 User Manual
 mart watch B502 User Manual Congratulations on your new ownership of a Polaroid smart watch. Please read the manual carefully for full understanding of all operations and functions of your new smart watch.
mart watch B502 User Manual Congratulations on your new ownership of a Polaroid smart watch. Please read the manual carefully for full understanding of all operations and functions of your new smart watch.
INSTRUCTION MANUAL. Model 600C Radio Remote Control Handset
 INSTRUCTION MANUAL Model 600C Radio Remote Control Handset The 600 Series remote control handset and controller is a wireless system comprised of a mobile, battery operated remote handset commanding numerous
INSTRUCTION MANUAL Model 600C Radio Remote Control Handset The 600 Series remote control handset and controller is a wireless system comprised of a mobile, battery operated remote handset commanding numerous
Activity Tracker. User s Manual. Model No. Model No. Model No. Model No. IFACT115.0 IFACT215.0 IFVUEWM115.0 IFVUEWM215.0
 Activity Tracker Model No. Model No. Model No. Model No. User s Manual IFACT115.0 IFACT215.0 IFVUEWM115.0 IFVUEWM215.0 Table of Contents Important Precautions.... 1 Questions?... 2 What s In The Box...
Activity Tracker Model No. Model No. Model No. Model No. User s Manual IFACT115.0 IFACT215.0 IFVUEWM115.0 IFVUEWM215.0 Table of Contents Important Precautions.... 1 Questions?... 2 What s In The Box...
Instructions for Use and Technical Documentation
 Instructions for Use and Technical Documentation Cortrium ApS - Galionsvej 37 - DK-1437 Copenhagen K - Denmark Telephone: (+45) 314 280 37 - Website: www.cortrium.com 1. Introduction 3 1.1 Intended use
Instructions for Use and Technical Documentation Cortrium ApS - Galionsvej 37 - DK-1437 Copenhagen K - Denmark Telephone: (+45) 314 280 37 - Website: www.cortrium.com 1. Introduction 3 1.1 Intended use
MP3 Speaker USER GUIDE
 MP3 Speaker USER GUIDE Jazwares, Inc. 2012 CONTENTS Please read the instructions along with the Speaker carefully before you use it, so that you can operate it conveniently. WELCOME, Warnings & Safety
MP3 Speaker USER GUIDE Jazwares, Inc. 2012 CONTENTS Please read the instructions along with the Speaker carefully before you use it, so that you can operate it conveniently. WELCOME, Warnings & Safety
Wireless Surround Sound Earphones WITH REVERSE SOUND TECHNOLOGY
 Wireless Surround Sound Earphones WITH REVERSE SOUND TECHNOLOGY TABLE OF CONTENTS Caution...1 FCC Information...2 Lithium-Polymer Battery Warning... 4 Location of Parts and Controls... 5 Charging the Battery...6
Wireless Surround Sound Earphones WITH REVERSE SOUND TECHNOLOGY TABLE OF CONTENTS Caution...1 FCC Information...2 Lithium-Polymer Battery Warning... 4 Location of Parts and Controls... 5 Charging the Battery...6
SPOTTER the multipurpose sensor
 SPOTTER the multipurpose sensor OVERVIEW Part of the Quirky + GE collection of smart products, Spotter is a multipurpose sensor that keeps you updated on what s going on at home from anywhere. Monitor
SPOTTER the multipurpose sensor OVERVIEW Part of the Quirky + GE collection of smart products, Spotter is a multipurpose sensor that keeps you updated on what s going on at home from anywhere. Monitor
CONTENTS 1. BOOMBOT ANATOMY 2. GETTING STARTED 3. BLUETOOTH PAIRING 4. AUDIO CONTROLS 5. SPECIFICATIONS 6. TROUBLESHOOTING 7.
 USER GUIDE CONTENTS 1. BOOMBOT ANATOMY 2. GETTING STARTED 3. BLUETOOTH PAIRING 4. AUDIO CONTROLS 5. SPECIFICATIONS 6. TROUBLESHOOTING 7. WARRANTY BOOMBOT ANATOMY INDICATOR LED REMOVABLE GRILL HIP CLIP
USER GUIDE CONTENTS 1. BOOMBOT ANATOMY 2. GETTING STARTED 3. BLUETOOTH PAIRING 4. AUDIO CONTROLS 5. SPECIFICATIONS 6. TROUBLESHOOTING 7. WARRANTY BOOMBOT ANATOMY INDICATOR LED REMOVABLE GRILL HIP CLIP
Lotus DX. sit-stand workstation. assembly and operation instructions. MODEL # s: LOTUS-DX-BLK LOTUS-DX-WHT
 Lotus DX assembly and operation instructions sit-stand workstation MODEL # s: LOTUS-DX-BLK LOTUS-DX-WHT safety warnings 13.6 Kg 30 lbs. 2.2 Kg 5 lbs. safety instructions/warning Read and follow all instructions
Lotus DX assembly and operation instructions sit-stand workstation MODEL # s: LOTUS-DX-BLK LOTUS-DX-WHT safety warnings 13.6 Kg 30 lbs. 2.2 Kg 5 lbs. safety instructions/warning Read and follow all instructions
Heart Rate Fitness Tracker
 Heart Rate Fitness Tracker Manual Congratulations on your new fitness tracker and thank you for choosing our device.please read the user guide carefully before using. Settings Use the VeryFitPro app on
Heart Rate Fitness Tracker Manual Congratulations on your new fitness tracker and thank you for choosing our device.please read the user guide carefully before using. Settings Use the VeryFitPro app on
MATRIX model: AF62 part of the series
 MATRIX model: AF62 part of the series MATRIX Thank you for your purchase of the MEElectronics Air-Fi Matrix AF62 Stereo Bluetooth Wireless Headphones with Microphone Package Contents Bluetooth and NFC
MATRIX model: AF62 part of the series MATRIX Thank you for your purchase of the MEElectronics Air-Fi Matrix AF62 Stereo Bluetooth Wireless Headphones with Microphone Package Contents Bluetooth and NFC
Quick Installation Guide
 Quick Installation Guide For Network Attached Storage Ver.1.1.0.0517 Table of Contents Notices... 3 Safety Precautions... 4 1. Package Contents... 5 2. Hardware Installation Guide... 6 2.1. Hard Disk Installation...
Quick Installation Guide For Network Attached Storage Ver.1.1.0.0517 Table of Contents Notices... 3 Safety Precautions... 4 1. Package Contents... 5 2. Hardware Installation Guide... 6 2.1. Hard Disk Installation...
W Remote Control 1
 W Remote Control 1 ON/OFF Button Indicator light AUX: 1. Turn on unit by pushing the black ON/OFF Button. The Red LED light will blink (until you connect your device). 2. Use connect wire
W Remote Control 1 ON/OFF Button Indicator light AUX: 1. Turn on unit by pushing the black ON/OFF Button. The Red LED light will blink (until you connect your device). 2. Use connect wire
Ready...Set...Go. Pick a spot and plug it in. Download the Maginon App for Android or ios and install your WiFi Video Camera in a minute.
 Ready...Set...Go. Pick a spot and plug it in. Download the Maginon App for Android or ios and install your WiFi Video Camera in a minute. Need Help? Download the user manual here: http://www.maginon.com/downloads/usa/user-manual-ipc-30fhd.pdf
Ready...Set...Go. Pick a spot and plug it in. Download the Maginon App for Android or ios and install your WiFi Video Camera in a minute. Need Help? Download the user manual here: http://www.maginon.com/downloads/usa/user-manual-ipc-30fhd.pdf
Sidekick BLUETOOTH SPEAKER
 Sidekick BLUETOOTH SPEAKER Congratulations on your purchase of an RBH Sidekick Bluetooth Speaker! We recommend you thoroughly read through the material contained in this manual carefully to secure safe
Sidekick BLUETOOTH SPEAKER Congratulations on your purchase of an RBH Sidekick Bluetooth Speaker! We recommend you thoroughly read through the material contained in this manual carefully to secure safe
Magical Learning Laptop
 User s Manual Magical Learning Laptop 4-7 Years Disney Visit the Disney website at DisneyPrincess.com 2010 VTech Printed in China 91-002469-001-000 Dear Parent, At VTech, we know how important the first
User s Manual Magical Learning Laptop 4-7 Years Disney Visit the Disney website at DisneyPrincess.com 2010 VTech Printed in China 91-002469-001-000 Dear Parent, At VTech, we know how important the first
HONGKONG UCLOUDLINK NETWORK TECHNOLOGY LIMITED. 4G Free Roaming Hotspot
 HONGKONG UCLOUDLINK NETWORK TECHNOLOGY LIMITED 4G Free Roaming Hotspot E1 4G High Speed Internet E1 connects to the 4G or 3G local network automatically. It will switch to the best and the most stable
HONGKONG UCLOUDLINK NETWORK TECHNOLOGY LIMITED 4G Free Roaming Hotspot E1 4G High Speed Internet E1 connects to the 4G or 3G local network automatically. It will switch to the best and the most stable
BW50 SportBuds. User Guide. Control Buttons & Operations. On / Off. Play / Pause / Answer. Volume / Track Selection. Models: GDI-EXBW50...
 BW50 SportBuds Models: GDI-EXBW50...59 User Guide Control Buttons & Operations On / Off PRESS & HOLD the Multi-Function Button for 5 seconds to turn it on for the first time or to connect to a new device.
BW50 SportBuds Models: GDI-EXBW50...59 User Guide Control Buttons & Operations On / Off PRESS & HOLD the Multi-Function Button for 5 seconds to turn it on for the first time or to connect to a new device.
MXHP-H500 (Hub) Owner s Manual v.1.0
 MXHP-H500 (Hub) Owner s Manual v.1.0 MX-HomePro MXHP-H500 Owner s Manual 2016 Universal Remote Control, Inc. all rights reserved. The information in this manual is copyright protected. No part of this
MXHP-H500 (Hub) Owner s Manual v.1.0 MX-HomePro MXHP-H500 Owner s Manual 2016 Universal Remote Control, Inc. all rights reserved. The information in this manual is copyright protected. No part of this
