Swivl User Guide. C Series Robot
|
|
|
- Abner Cooper
- 6 years ago
- Views:
Transcription
1 C Series Robot
2 Swivl Swivl Robot Swivl App Swivl Cloud Our robot follows you with great quality audio. Now it has twice the speed of response, a simpler Lightning interface and multi-channel audio so you can hear everything. This free ios and Android app controls the firmware and settings for the Swivl Robot. The app allows users to easily record lessons or presentations. A FERPA/COPPA compliant video reflection and skill development cloud platform for teachers and students. Uses The Swivl solution has the power to enhance teaching and learning. Some uses include: Self Reflection: Get the perspective you need to start improving and keep time stamped notes for future reference. Student Feedback: Give annotated feedback to students with a reflective element for reading, speaking and more. Presentations: Use our presentation tools to capture and dialogue about events, lessons, student projects and more. Flipped Class: Upload, annotate and dialogue about any video content. Upload content from any source. Video Observations: Use video for more natural and effective classroom observations with built-in rubrics. Professional Learning Community: Build a culture of collaboration with organized cohorts of teachers sharing video and dialoguing. Best Practices Libraries: Build searchable libraries of the best teaching practices in your school for everyone to learn from. 2
3 Swivl Robot Contents: Base Marker (located in the back flap of the base) USB Wall Charger Base Charger Lanyards - Wrist & Neck Shims (3) Micro USB - Lightning Cable Cables Micro USB - Lightning (ios) Micro USB - Micro USB (Android, not shown) Base Charger Marker Base Marker Lanyards A C D Key Features Pair Power Shims Marker status System status Directional Button Pad Microphone Center Button Power status Power button Record status Record button Marker Charge Status Power Mobile Device Connection Expansion USB Base Charge Status Ext. Microphone / Charging 3
4 LED Status Guide Solid red No Marker connected Flashing red Pairing Marker Solid green Marker connected Solid red No device connected Solid green Device connected (Both) Flashing Red Battery Low Top: Green Bottom: Flashing Red Marker looking for base Top: Green Bottom: Green Primary Marker Top: Green Bottom: Off Secondary Marker Top: Flashing Red Bottom: Flashing Red Battery low Charging Plug the charging cable into bottom of the base and place marker in the base dock to charge. The Charging LEDs will blink when plugged in. The battery life of the base and the marker can be checked in the Swivl app Settings. (Mobile device must be connected to the base via Swivl cable connetion). The charging LEDs will indicate the charge status of the base and Marker as described in the key below. The rechargable batteries in the base and Marker will produce about 4-6 hours of usage time. Marker Charge Status Flashing Red Charging, less than 40% battery Flashing Green Charging, more than 40% battery Solid Green Marker fully charged Marker Charge Status Power Base Charge Status Base Charge Status Flashing Red Charging, less than 40% battery Flashing Green Charging, more than 40% battery Solid Green Base fully charged 4
5 Getting Started Step 1: Determine which shim best fits your device. There are three shims that hold your mobile device. Each shim has a different thickness. Select a shim and test on edge of mobile device. Fit should be snug with no force. (For devices with large cases, a mount anything kit is available for purchase.) Next, push removable grip holder left and lift to remove. A C D First, determine which shim best fits your device. Finally, insert shim into grip holder and place in base. Step 2: Power on the device. Press and hold the Power button on the Swivl base until LEDs light-up. Remove the Marker from its dock in the back of the base. Then hold the power button on the marker for 3-4 seconds. The LEDs on the Marker will light up and the bottom LED will flash red as it searches for the base. Both lights on the Marker should turn green, indicating that it is the Primary Marker paired with this base. The Primary Marker is the one that the base will respond to and track. 5
6 Step 3: Connect your device. Insert your device, screen forward into the base. Use the included Lightning cable to connect the base to your ios device. If you are using Android, you must use a Swivl Android cable (sold separately). When connected to a mobile device, the System Status LED next to the Power Button will turn solid green. You will be prompted to open or download the Swivl app. Step 4: Pair Secondary Markers The Swivl C Series Robot has the ability to collect audio from up to 5 Markers simultaneously. Aside from the Primary Marker, which comes pre-paired in the base, you will need to pair each additional Marker that you wish to use. You will only need to perform pairing process once. Secondary Marker With the Swivl base on and connected to a mobile device running the Swivl app, remove packaging on the marker you wish to pair, and dock it in the Swivl base. Pair LED will blink multiple times to indicate pairing is in progress. When the Pair LED turns solid, remove the Marker from the dock and turn it on. Pair LED When you first turn on the Secondary Marker after pairing, the Swivl app will prompt you to choose a color for that Marker. When you have confirmed a color in the app, label the Marker with one of the included colored stickers. Each Marker should have a unique color label. The color of the Marker will appear in the software to indicate which audio track was recorded from each Marker. 6
7 Step 5: Select room placement. Place Swivl approximately 5-30 feet from the presenter in the front or middle of the room. Use the Swivl floor stand for best results. The heads-up display allows the teacher to view the live recording and uploaded presentations. whiteboard or projection screen Best for capturing class interactions Best for content capture of whiteboards and of the instructor Step 6: Capture video. Tap the red Record Button on the side of the Primary Marker to start recording. The Record LED on the Marker will turn red and the app will begin capturing audio and video. To stop recording, tap the Record Button on the Marker again. Horizontal motion Stand back at least 3 feet. While holding the Marker or wearing it on the lanyard, walk at a normal pace across the room and the base will follow. Vertical motion With Auto-Tilt turned on in the Swivl app settings, the Swivl will follow the up-and-down movement of the Marker Step 7: Share video. Videos stored within the app take up space on your mobile device, therefore it is recommended that you upload your videos to your Swivl account where they can shared via , URL or embedded into another platform. Read on to learn more about the Swivl app and cloud. 1. From the Swivl app, upload your video to your Swivl account. 2. Login at cloud.swivl.com to view your videos. 3. Add presentation slides to your videos and share with others. 7
8 Swivl App When first opening the Swivl app you will be prompted to create a Swivl account. This will allow you to manage all of your videos on any device with an Internet browser. When you open the Swivl app, you will have two login options: Log In with Create a Swivl account using an address and password. Use these credentials to sign into the Swivl app and cloud account. Log In with Google: Sign in using your Google credentials. Capture Tap Capture in the lefthand navigation bar in the Swivl app to open the video recording screen. Here you can record video with or without a Swivl robot connected to your mobile device. The video will initially be stored on your device but can be easily uploaded to your Swivl account. The interface of the capture screen displays certain key pieces of information, and provides the capture options below: Max time: This displays the maximum recording time available. This is dependent on your device s storage space. (hours:minutes:seconds) Microphone: The icon displays the level of audio recording from the Primary Marker. Tap the icon to see all the Markers currently connected and adjust recording levels. Options Menu: Tap here to choose to switch to the back camera, or to set a countdown timer to display during capture. Record Button: Tap to begin recording video. Swivl Status: This icon will appear in white if a Swivl robot is connected, otherwise it will be red. Return to Library: Tap here to go back to the app Library. 8
9 Settings Tap on Settings in the navigation bar on the left of the app interface to access settings for the Swivl app and robot. SWIVL SETTINGS: (Only available when connected to the Swivl base.) Auto tilt: Enable Swivl base to tilt automatically. Audio route: Indicates where audio is being captured. Swivl Status: Displays the status of the device s connection with the robot. Base battery health: Indicates battery life remaining in base unit. Marker battery health: Indicates battery life remaining in marker(s). Advanced Region of Swivl Usage: This setting allows you to adjust which region you are in while using Swivl. We recommend using the Automatic option. Auto microhpone selection: When enabled, this setting allows the app to select the optimal microphone to use. Recommended: Enabled. Tracking: This setting will manually disable tracking. Checkmark action: The checkmark action by default is set to pause tracking. It can also be set to tell the robot to do a 360 pan of the room. APP SETTINGS: Video size: Determine the size of video your mobile device captures. SD is recommended and requires 1.2 GB of space per 1-hour video. HD requires 2.4 GB of space per 1-hour video. It is important to note that videos are stored on your mobile device until deleted. It is recommended that you upload videos to your Swivl account and then delete them from the app to save space. Auto-upload: By enabling this function, your videos will automatically be uploaded to Swivl Cloud. This is recommended if you are using a wifi connection. Auto-delete: When Auto delete is enabled, as soon as a video has been fully uploaded to Swivl Cloud, it will be deleted from the app. Auto-exposure: By enabling Auto-exposure, you allow the Swivl app to adapt the video capture to the lighting conditions of the capture environment. Upload over cellular: Enables upload of videos using cellular data. Max recording time: Indicates maximum amount of video (in minutes) that can be recorded on your device. VERSION: App version: Indicates which release of Swivl app is being used. Swivl firmware: Indicates which release of base firmware is being used. Update firmware: If a firmware update is available, you will be prompted to update within the app. If you decline the update, you can initiate it from the bottom of the Settings menu. 9
10 Library It is important to note that videos are stored in the app and consume space on your mobile device until they are deleted. It is recommended that you upload videos to Swivl Cloud and then delete them from your device when possible. If you are sharing a device with others, be sure to delete your videos and logout of the app after use. The library has three tabs at the top: Slides, Videos, All. It is within these tabs that you will see your recorded or uploaded content. To upload videos to Swivl Cloud, click on the cloud icon. The ellipsis will open a menu of options that include: Preview: Watch your video Save: Save your video to your device s camera roll. Edit Video: Clip the beginning or end of the video Delete Uploading to Swivl The icon to the far right of your video will let you know at what stage in the upload process your video is. The cloud icon will appear in different forms depending on whether the video has already been uploaded, is currently uploading, etc. The key below will explain the meaning of each icon. 68% Start Upload Tap to upload video to Swivl Video not yet stored on cloud, in device memory only Upload takes place over wifi connection Upload in Progress Video currently uploading to Swivl Tap to pause or cancel upload Upload time varies based on video length and wifi network strength Upload Complete Video fully uploaded to Swivl Video currently stored both on device and in cloud Delete video from app to reclaim storage space Uploaded, Auto- Deleted Video fully uploaded to Swivl Auto-delete has removed video from device You can no longer watch the video in the app 10
11 Swivl Cloud Login to cloud.swivl.com to access your videos. At the top, you will notice three tabs to the left of your initials: My Feed: Contains videos or presentations shared with you by others Library: Your videos and presentations Groups: View your created groups. Creating a group is helpful when you plan to share many videos with the same set of users. It will also allow you to add new users to a group and automatically allow them to see a set of videos. The Library contains two viewing options: Projects: See all your videos in chronological order Folders: Sort videos into private folders to keep your Library organized Add New Project: While most videos are uploaded from the Swivl App, videos can be manually uploaded from other programs. Slides may also be uploaded to use during recording. These slides may include teaching notes, discussion questions, or presentation materials. Sharing Projects Projects can be shared in four different ways: Give another Swivl user access to your video by inputting their address. They must log in to their account to watch. This option allows you to see detailed viewing analytics. Group: You can share your project with a group of Swivl Cloud users. They must log in to see your content. Private Link: Video can be viewed without a Swivl Cloud account using this unlisted link. This also means that it can be forwarded, re-posted and watched by anyone. Embed: Post your video project into any LMS, website or blog. Embedding options include size, password protection, and embed access. Exporting Projects Video projects can be exported as an.mp4 or.mov file. When projects are exported, viewers lose the benefits of Swivl Cloud. Download Video: Save the.mp4 video file on your computer. Produce: Prepare your project (slides + video) for export and save it as a new project. There are a variety of options for combining the slides and video into a single file. Export to YouTube: Export the video file as a.mov. Only the video file is exported. If you want to export both slides and video, you should produce the video first. 11
12 Viewing and Editing Projects When you open a project in your Library, you have the following options to edit, produce, share or export your project. Videos without slides have the following editing options: Edit Title: Create a unique name and description for your video. Move To: Move the project to a folder in your Library. Trim Video: Trim the beginning or ending of a video and save as an existing or new project. Delete: Permanently delete the video from Swivl Cloud. Add Slides: Add slides to your video (.jpeg,.png,.ppt,.pptx,.pdf). When slides are uploaded you are able to set precise time when you want each slide to be displayed, as well as replace slides, change position, hide or delete. When editing slides, you have the ability to change the timing of the slides so that they are aligned to the video content. The editing functions also include the ability to: Upload new slide Replace selected slide Hide selected slide Remove selected slide 12
13 Time-stamped Comments When projects are shared through Swivl, viewers are able to leave feedback and pose questions using two-way time-stamped comments. Analytics When projects are shared, the owner has the ability to see viewing analytics including: Total visits and views Visits per day Percentage the video viewed Names of viewers and what percentage of the video was watched (users with a Swivl account) Because comments are time stamped with the appropriate time from the video, users are able to dialogue and ask questions about the video. Commenting is great for instructional coaching feedback, self reflection and student discussion. 13
14 For more information, go to: support.swivl.com 1450 El Camino Real Menlo Park CA (888) TM and 2014 Swivl. All rights reserved. Swivl, the Swivl logo and all other company, product and service names or slogans are trademarks of Swivl. Patent pending. ipad, iphone, and ipod touch are trademarks of Apple, Inc., registered in the U.S. and other countries. Designed in California.
Swivl User Guide. C Series Robot
 C Series Robot Swivl Swivl Robot Swivl App Swivl Cloud Swivl robot follows you with great quality audio. Now it has twice the speed of response, a simpler Lightning interface and multi-channel audio tracks
C Series Robot Swivl Swivl Robot Swivl App Swivl Cloud Swivl robot follows you with great quality audio. Now it has twice the speed of response, a simpler Lightning interface and multi-channel audio tracks
Step-by-Step Guide Updated Feb 1, 2017
 Step-by-Step Guide Updated Feb 1, 2017 Overview At Swivl, our mission is to lift school achievement by expanding the focus of observations to students. Typical classroom observations tools aren t observant
Step-by-Step Guide Updated Feb 1, 2017 Overview At Swivl, our mission is to lift school achievement by expanding the focus of observations to students. Typical classroom observations tools aren t observant
Using Swivl with Swivl Cloud
 Using Swivl with Swivl Cloud 1 1 st Time Prep! Install the free Swivl Capture app on your tablet or phone.! Create a Swivl Cloud account.! In the Swivl Capture app, go to Setting and turn off Automatic
Using Swivl with Swivl Cloud 1 1 st Time Prep! Install the free Swivl Capture app on your tablet or phone.! Create a Swivl Cloud account.! In the Swivl Capture app, go to Setting and turn off Automatic
ETVR360CAMW-User Guide
 ETVR360CAMW-User Guide TABLE OF CONTENTS 1. PARTS... 3 GETTING STARTED... 6 Charging the Battery... 6 Power On & Power Off... 6 Use Mode... 6 Independent Operation... 6 APP... 6 CONNECTING THROUGH WIFI...
ETVR360CAMW-User Guide TABLE OF CONTENTS 1. PARTS... 3 GETTING STARTED... 6 Charging the Battery... 6 Power On & Power Off... 6 Use Mode... 6 Independent Operation... 6 APP... 6 CONNECTING THROUGH WIFI...
Introduction. Built-in speaker. Infrared lights. Camera lens. Reset button. Indicator light. Micro- USB port for power supply.
 Axel USER MANUAL Contents Introduction 4 LED Indicators 5 What s Included 6 Wi-Fi Requirements 7 Mobile Device Requirements 7 Download the Momentum App 8 Pairing 9 Pairing additional Momentum Devices 11
Axel USER MANUAL Contents Introduction 4 LED Indicators 5 What s Included 6 Wi-Fi Requirements 7 Mobile Device Requirements 7 Download the Momentum App 8 Pairing 9 Pairing additional Momentum Devices 11
Introduction to Kaltura
 Introduction to Kaltura The Kaltura media content management system allows users to record, stream, and manage multimedia files. This industry-leading enterprise system offers many robust tools. This guide
Introduction to Kaltura The Kaltura media content management system allows users to record, stream, and manage multimedia files. This industry-leading enterprise system offers many robust tools. This guide
USER ROLE. Here is a quick overview of the tabs and icons found on the User Dashboard to help you get started. 1 My Workspace.
 Here is a quick overview of the tabs and icons found on the User Dashboard to help you get started. 1 My Workspace Upload and access all your videos and resources in your private space. Annotate your videos
Here is a quick overview of the tabs and icons found on the User Dashboard to help you get started. 1 My Workspace Upload and access all your videos and resources in your private space. Annotate your videos
A GUIDE TO THE SWINGTIP IOS APP AND MOBICOACH SERVICE
 A GUIDE TO THE SWINGTIP IOS APP AND MOBICOACH SERVICE IF YOU EXPERIENCE ANY TECHNICAL DIFFICULTIES, PLEASE CONTACT SUPPORT@MOBIPLEX.COM GETTING STARTED AS A STUDENT INTRODUCTION TO MOBICOACH REAL-TIME
A GUIDE TO THE SWINGTIP IOS APP AND MOBICOACH SERVICE IF YOU EXPERIENCE ANY TECHNICAL DIFFICULTIES, PLEASE CONTACT SUPPORT@MOBIPLEX.COM GETTING STARTED AS A STUDENT INTRODUCTION TO MOBICOACH REAL-TIME
GGA Coaching Program
 1 GGA Coaching Program Did you ever wonder what it would be like to have your own personal golf coach to work with and feedback following every lesson? This can actually be a reality with this simple and
1 GGA Coaching Program Did you ever wonder what it would be like to have your own personal golf coach to work with and feedback following every lesson? This can actually be a reality with this simple and
AwoX CamLIGHT Wireless HD Video Camera & LED Light. User Guide
 AwoX CamLIGHT Wireless HD Video Camera & LED Light User Guide EN www.awox.com Contents Introduction... 3 Getting started... 5 Using your CamLIGHT... 8 Sharing cameras... 11 CamLIGHT settings... 12 Troubleshooting...
AwoX CamLIGHT Wireless HD Video Camera & LED Light User Guide EN www.awox.com Contents Introduction... 3 Getting started... 5 Using your CamLIGHT... 8 Sharing cameras... 11 CamLIGHT settings... 12 Troubleshooting...
Orientation to Collaborate 11 Farnoush Zadeh, Instructional Designer
 Orientation to Collaborate 11 Farnoush Zadeh, Instructional Designer Continuing & Distance Education St. Francis Xavier University ! Provide a brief introduction to the Collaborate platform How to get
Orientation to Collaborate 11 Farnoush Zadeh, Instructional Designer Continuing & Distance Education St. Francis Xavier University ! Provide a brief introduction to the Collaborate platform How to get
USING REFLECTOR 2, REFLECTOR DIRECTOR AND REFLECTOR STUDENT IN THE CLASSROOM
 R R USING REFLECTOR 2, REFLECTOR DIRECTOR AND REFLECTOR STUDENT IN THE CLASSROOM ABOUT THIS GUIDE This guide explains several important components of Reflector 2 in the classroom, including: Accessing
R R USING REFLECTOR 2, REFLECTOR DIRECTOR AND REFLECTOR STUDENT IN THE CLASSROOM ABOUT THIS GUIDE This guide explains several important components of Reflector 2 in the classroom, including: Accessing
Voyager Focus UC. User Guide
 Voyager Focus UC User Guide Contents Overview 3 Headset 3 Charge stand 4 USB Bluetooth adapter 4 Connect and pair 5 Connect to PC 5 Configure USB adapter 5 Pair to mobile device 5 Pair USB adapter again
Voyager Focus UC User Guide Contents Overview 3 Headset 3 Charge stand 4 USB Bluetooth adapter 4 Connect and pair 5 Connect to PC 5 Configure USB adapter 5 Pair to mobile device 5 Pair USB adapter again
Content. Basic FAQ... 2 Subscription FAQ... 8 Technical FAQ...11
 Content Basic FAQ... 2 Subscription FAQ... 8 Technical FAQ...11 1 GV-OPAL Cameras FAQ Basic FAQ 1. Who will be able to access the videos of GV-OPAL S1? To access the camera image, you will need the mygvcloud
Content Basic FAQ... 2 Subscription FAQ... 8 Technical FAQ...11 1 GV-OPAL Cameras FAQ Basic FAQ 1. Who will be able to access the videos of GV-OPAL S1? To access the camera image, you will need the mygvcloud
AWS DeepRacer Getting Started Guide
 AWS DeepRacer Getting Started Guide 1 Getting Started Guide Contents What s in the box Assemble your car Get connected Test drive Autonomous model management 2 What s in the box 1 2 6 8 9 5 11 10 4 7 3
AWS DeepRacer Getting Started Guide 1 Getting Started Guide Contents What s in the box Assemble your car Get connected Test drive Autonomous model management 2 What s in the box 1 2 6 8 9 5 11 10 4 7 3
MMARTIAN QUICK CONNECT GUIDE. Complete User Manual is available at martianwatches.com/manual
 MMARTIAN V3 QUICK CONNECT GUIDE Complete User Manual is available at martianwatches.com/manual Charging the Watch Plug the charging cable into your computer s USB port (or a power outlet via a USB wall
MMARTIAN V3 QUICK CONNECT GUIDE Complete User Manual is available at martianwatches.com/manual Charging the Watch Plug the charging cable into your computer s USB port (or a power outlet via a USB wall
Panopto Help Guide for KUMC Users
 Panopto Help Guide for KUMC Users Table of Contents Obtaining the Panopto Applications... 3 PC/Mac Application... 3 Mobile Apps... 3 Recording with the PC Application... 5 Recording with the Mobile Apps...
Panopto Help Guide for KUMC Users Table of Contents Obtaining the Panopto Applications... 3 PC/Mac Application... 3 Mobile Apps... 3 Recording with the PC Application... 5 Recording with the Mobile Apps...
WI-FI GARAGE DOOR CONTROLLER WITH CAMERA USER MANUAL
 WI-FI GARAGE DOOR CONTROLLER WITH CAMERA USER MANUAL Contents Introduction 4 Product Features 5 Garage Door Controller LED Indicators 6 What s Included 7 Wi-Fi Requirements 8 Mobile Device Requirements
WI-FI GARAGE DOOR CONTROLLER WITH CAMERA USER MANUAL Contents Introduction 4 Product Features 5 Garage Door Controller LED Indicators 6 What s Included 7 Wi-Fi Requirements 8 Mobile Device Requirements
Do not place or mount Ocli 1 in an area where it will be exposed to water. Ocli 1 is designed for indoor use.
 1 Manual: Ocli 1 with Observeye Viewer App for Android Setting Up Ocli 1 Live Viewing with Ocli 1 Recording Video and Taking Snapshots Using Advanced Features Setting Up Ocli 1 Place or Mount the Camera
1 Manual: Ocli 1 with Observeye Viewer App for Android Setting Up Ocli 1 Live Viewing with Ocli 1 Recording Video and Taking Snapshots Using Advanced Features Setting Up Ocli 1 Place or Mount the Camera
ADOBE CONNECT GUIDE FOR INSTRUCTORS
 Setting up a Class ADOBE CONNECT GUIDE FOR INSTRUCTORS When you set up your Acrobat Connect account, Adobe sends you an e-mail message that includes your meeting URL along with other information about
Setting up a Class ADOBE CONNECT GUIDE FOR INSTRUCTORS When you set up your Acrobat Connect account, Adobe sends you an e-mail message that includes your meeting URL along with other information about
1. Introduction P Package Contents 1.
 1 Contents 1. Introduction ------------------------------------------------------------------------------- P. 3-5 1.1 Package Contents 1.2 Tablet Overview 2. Using the Tablet for the first time ---------------------------------------------------
1 Contents 1. Introduction ------------------------------------------------------------------------------- P. 3-5 1.1 Package Contents 1.2 Tablet Overview 2. Using the Tablet for the first time ---------------------------------------------------
Mini WiFi Camera. Setup Manual
 Mini WiFi Camera Setup Manual 1 Getting to know your camera This mini WiFi camera features 1080p HD resolution, 140 wide-angle lens and two-way audio. It is also compatible with Google Assistant and Amazon
Mini WiFi Camera Setup Manual 1 Getting to know your camera This mini WiFi camera features 1080p HD resolution, 140 wide-angle lens and two-way audio. It is also compatible with Google Assistant and Amazon
SMART WI-FI CAMERA START GUIDE
 SMART WI-FI CAMERA START GUIDE Thank you for purchasing your MERKURY smart home product. Get started using your new devices by downloading Geeni, one convenient app that manages everything straight from
SMART WI-FI CAMERA START GUIDE Thank you for purchasing your MERKURY smart home product. Get started using your new devices by downloading Geeni, one convenient app that manages everything straight from
WIFI BABY MONITOR. User Guide
 WIFI BABY MONITOR User Guide PNMWIFIAC What s inside Welcome!... 2 Getting started... 3 Tour of the system... 9 Everyday use...13 Motion detection...14 Sound detection...14 Auto-record time...15 Battery
WIFI BABY MONITOR User Guide PNMWIFIAC What s inside Welcome!... 2 Getting started... 3 Tour of the system... 9 Everyday use...13 Motion detection...14 Sound detection...14 Auto-record time...15 Battery
eclicker Host 2 Product Overview For additional information and help:
 eclicker Host 2 Product Overview For additional information and help: support@eclicker.com Compatible with the iphone, ipod touch, and ipad running ios 5.0+. Apple, the Apple logo, iphone, and ipod touch
eclicker Host 2 Product Overview For additional information and help: support@eclicker.com Compatible with the iphone, ipod touch, and ipad running ios 5.0+. Apple, the Apple logo, iphone, and ipod touch
Snap PT. Quick Start Guide
 Snap PT Quick Start Guide 1 Getting to know your Snap PT The Snap PT is a smart WiFi Pan & Tilt IP camera with a built-in rechargeable battery. The battery lasts several hours, giving you flexibility to
Snap PT Quick Start Guide 1 Getting to know your Snap PT The Snap PT is a smart WiFi Pan & Tilt IP camera with a built-in rechargeable battery. The battery lasts several hours, giving you flexibility to
iminicam 1080p Wireless Spy Camera User Manual
 iminicam 1080p Wireless Spy Camera User Manual imini Spy Camera User Manual Introduction Thank you for choosing the imini Spy Camera. Experience cutting edge technology and enjoy the security that the
iminicam 1080p Wireless Spy Camera User Manual imini Spy Camera User Manual Introduction Thank you for choosing the imini Spy Camera. Experience cutting edge technology and enjoy the security that the
ShareLink 200 N Setup Guide
 ShareLink 00 N Setup Guide This guide provides instructions for installing and connecting the Extron ShareLink 00 N Collaboration Gateway Network Version. The ShareLink 00 N allows anyone to present content
ShareLink 00 N Setup Guide This guide provides instructions for installing and connecting the Extron ShareLink 00 N Collaboration Gateway Network Version. The ShareLink 00 N allows anyone to present content
Social Ecology 101: Connecting with a pod
 Social Ecology 101: Connecting with a pod In Social Ecology 1 room 101, there are 7 pod stations located throughout the room. If allowed by the instructor, students can join pods with their computer or
Social Ecology 101: Connecting with a pod In Social Ecology 1 room 101, there are 7 pod stations located throughout the room. If allowed by the instructor, students can join pods with their computer or
1. Introduction P Package Contents 1.
 1 Contents 1. Introduction ------------------------------------------------------------------------------- P. 3-5 1.1 Package Contents 1.2 Tablet Overview 2. Using the Tablet for the first time ---------------------------------------------------
1 Contents 1. Introduction ------------------------------------------------------------------------------- P. 3-5 1.1 Package Contents 1.2 Tablet Overview 2. Using the Tablet for the first time ---------------------------------------------------
Magnetic base Indicator light Microphone Camera lens Micro SD card slot Infrared light Front Side Pivot connector Built-in speakers
 Niro USER MANUAL Contents Introduction 4 Product Features 5 Niro LED Indicators 6 What s Included 7 Wi-Fi Requirements 8 Mobile Device Requirements 8 Garage Door Opener Requirements 8 Download the Momentum
Niro USER MANUAL Contents Introduction 4 Product Features 5 Niro LED Indicators 6 What s Included 7 Wi-Fi Requirements 8 Mobile Device Requirements 8 Garage Door Opener Requirements 8 Download the Momentum
WebEx. Web Conferencing Tool. Fordham IT
 WebEx Web Conferencing Tool STUDENT User Guide Fordham IT Contents WebEx Student User Guide Schedule a Meeting Using the WebEx Meeting Site 1 WebEx Scheduling Template 2 Join a Meeting 4 Participate in
WebEx Web Conferencing Tool STUDENT User Guide Fordham IT Contents WebEx Student User Guide Schedule a Meeting Using the WebEx Meeting Site 1 WebEx Scheduling Template 2 Join a Meeting 4 Participate in
Introduction. See page #6 for device requirements.
 W-FI CAMERA USER MANUAL Contents Introduction 4 Camera LED Indicators 5 Wi-Fi Requirements 6 Mobile Device Requirements 6 Download the Momentum App 7 Create an Account 8 Setup 10 Pairing 10 Connecting
W-FI CAMERA USER MANUAL Contents Introduction 4 Camera LED Indicators 5 Wi-Fi Requirements 6 Mobile Device Requirements 6 Download the Momentum App 7 Create an Account 8 Setup 10 Pairing 10 Connecting
ShareLink 200 N Setup Guide
 ShareLink 00 N Setup Guide This guide provides instructions for installing and connecting the Extron ShareLink 00 N Collaboration Gateway Network Version. The ShareLink 00 N allows anyone to present content
ShareLink 00 N Setup Guide This guide provides instructions for installing and connecting the Extron ShareLink 00 N Collaboration Gateway Network Version. The ShareLink 00 N allows anyone to present content
GoREACT Instructor FAQs
 GoREACT Instructor FAQs Systems Support Yes No Operating Systems* Windows Mac *The most current versions of operating systems and browsers are recommended. Older versions may work but have not officially
GoREACT Instructor FAQs Systems Support Yes No Operating Systems* Windows Mac *The most current versions of operating systems and browsers are recommended. Older versions may work but have not officially
Milestone Systems. Milestone Mobile client 2017 R1. User Guide
 Milestone Systems Milestone Mobile client 2017 R1 User Guide Contents Get started... 5 About server and client components of Milestone Mobile... 5 Installing Milestone Mobile server components (administrators)...
Milestone Systems Milestone Mobile client 2017 R1 User Guide Contents Get started... 5 About server and client components of Milestone Mobile... 5 Installing Milestone Mobile server components (administrators)...
Adobe Connect: Overview
 Adobe Connect: Overview Table of Contents Table of Contents... 1 Overview of Adobe Connect... 2 Recommended Use... 2 Roles and Privileges... 2 Menu Bar... 3 Prepare Room and Upload Content... 4 Create
Adobe Connect: Overview Table of Contents Table of Contents... 1 Overview of Adobe Connect... 2 Recommended Use... 2 Roles and Privileges... 2 Menu Bar... 3 Prepare Room and Upload Content... 4 Create
ALIBI Witness 2.0 v3 Smartphone App for Apple ios Mobile Devices User Guide
 ALIBI Witness 2.0 v3 Smartphone App for Apple ios Mobile Devices User Guide ALIBI Witness 2.0 v3 is a free application (app) for Apple ios (requires ios 7.0 or later). This app is compatible with iphone,
ALIBI Witness 2.0 v3 Smartphone App for Apple ios Mobile Devices User Guide ALIBI Witness 2.0 v3 is a free application (app) for Apple ios (requires ios 7.0 or later). This app is compatible with iphone,
Setting Up a Zoom Classroom
 These instructions were created for use in a classroom situation where: 1. Students are present in the room and one or more students are joining remotely 2. The classroom is equipped with a tech pack (computer
These instructions were created for use in a classroom situation where: 1. Students are present in the room and one or more students are joining remotely 2. The classroom is equipped with a tech pack (computer
User s Guide. Attainment s. GTN v4.11
 Attainment s User s Guide A printable PDF of this user guide is available from the Attainment Company website: https://www.attainmentcompany.com/gotalk-now Contents 1 Getting Started with GoTalk NOW 1
Attainment s User s Guide A printable PDF of this user guide is available from the Attainment Company website: https://www.attainmentcompany.com/gotalk-now Contents 1 Getting Started with GoTalk NOW 1
ECHO Personal Capture
 1 ECHO Personal Capture Introduction to Lecture Capture Lecture capture technology allows instructors to create audio/video recordings of classroom lectures or presentations. With lecture capture, instructors
1 ECHO Personal Capture Introduction to Lecture Capture Lecture capture technology allows instructors to create audio/video recordings of classroom lectures or presentations. With lecture capture, instructors
Key Features: Be notified of incoming calls, texts, , calendar and social media events with vibration and LED light
 Product Overview Congratulations on your purchase of the MARTIAN WATCH! MARTIAN provides you with connectivity to your voice-command-enabled smartphone or tablet via Bluetooth wireless technology. Key
Product Overview Congratulations on your purchase of the MARTIAN WATCH! MARTIAN provides you with connectivity to your voice-command-enabled smartphone or tablet via Bluetooth wireless technology. Key
Supporting ios Devices
 Supporting ios Devices 2003-2018 BeyondTrust, Inc. All Rights Reserved. BEYONDTRUST, its logo, and JUMP are trademarks of BeyondTrust, Inc. Other trademarks are the property of their respective owners.
Supporting ios Devices 2003-2018 BeyondTrust, Inc. All Rights Reserved. BEYONDTRUST, its logo, and JUMP are trademarks of BeyondTrust, Inc. Other trademarks are the property of their respective owners.
1. Search for ibaby Care in the App Store under phone apps, or in Google Play for all Android devices.
 M6 port diagrams Status Light DC Power Camera ID USB Port Reset Button DC Power: 5V DC, 2A power adapter (Use official ibaby brand power adapter only) Status Light: Displays 3 unique patterns to show different
M6 port diagrams Status Light DC Power Camera ID USB Port Reset Button DC Power: 5V DC, 2A power adapter (Use official ibaby brand power adapter only) Status Light: Displays 3 unique patterns to show different
This course will introduce the user to a Mobi and the Workspace software. This tool allows the instructor to annotate and work alongside of the
 This course will introduce the user to a Mobi and the Workspace software. This tool allows the instructor to annotate and work alongside of the students as you model the lesson which helps everyone pay
This course will introduce the user to a Mobi and the Workspace software. This tool allows the instructor to annotate and work alongside of the students as you model the lesson which helps everyone pay
Introduction. Package Checklist. Minimum System Requirements. Registering Your Product. More Help
 Introduction Keep a watch on your family, pet, home or office 24/7, even when you re not there. Creative Live! Cam IP SmartHD gives you a live update on your phone, wherever you are. Get activity alerts,
Introduction Keep a watch on your family, pet, home or office 24/7, even when you re not there. Creative Live! Cam IP SmartHD gives you a live update on your phone, wherever you are. Get activity alerts,
Kaltura App Things to Remember... 3 Downloading the App My Media... 4
 Table of Contents Kaltura App... 3 Things to Remember... 3 Downloading the App... 3 My Media... 4 To access My Media from the MediaSpace mobile app... 4 Actions List... 6 To publish a video... 7 To delete
Table of Contents Kaltura App... 3 Things to Remember... 3 Downloading the App... 3 My Media... 4 To access My Media from the MediaSpace mobile app... 4 Actions List... 6 To publish a video... 7 To delete
SC550W WIFI IP HIDDEN CAMERA
 USER MANUAL SC550W WIFI IP HIDDEN CAMERA 1 YEAR WARRANTY All RecorderGear brand products are backed by our 1 Year Warranty. For full details visit WWW.RECORDERGEAR.COM This Device is Compliant with USA
USER MANUAL SC550W WIFI IP HIDDEN CAMERA 1 YEAR WARRANTY All RecorderGear brand products are backed by our 1 Year Warranty. For full details visit WWW.RECORDERGEAR.COM This Device is Compliant with USA
Supporting Apple ios Devices
 Supporting Apple ios Devices 2017 Bomgar Corporation. All rights reserved worldwide. BOMGAR and the BOMGAR logo are trademarks of Bomgar Corporation; other trademarks shown are the property of their respective
Supporting Apple ios Devices 2017 Bomgar Corporation. All rights reserved worldwide. BOMGAR and the BOMGAR logo are trademarks of Bomgar Corporation; other trademarks shown are the property of their respective
Let s get started. In this guide: Attach and remove your Moto Mod MD100X SMART SPEAKER
 Let s get started We ll guide you through attaching and using your Motorola Smart Speaker with Amazon Alexa. In this guide: Attach and remove your Moto Mod Charge your Smart Speaker and Phone Smart Speaker
Let s get started We ll guide you through attaching and using your Motorola Smart Speaker with Amazon Alexa. In this guide: Attach and remove your Moto Mod Charge your Smart Speaker and Phone Smart Speaker
VIEVU Solution App User Guide
 VIEVU Solution App User Guide INTRODUCTION VIEVU Solution is the next generation, fully-hosted, cloud evidence management system. This guide describes how to operate the VIEVU Solution. Additional support
VIEVU Solution App User Guide INTRODUCTION VIEVU Solution is the next generation, fully-hosted, cloud evidence management system. This guide describes how to operate the VIEVU Solution. Additional support
The Otto Home Control app allows for control of your motorized window coverings through your smartphone/tablet
 TM SET UP INSTRUCTIONS ABOUT THE OTTO HOME CONTROL APP The Otto Home Control app allows for control of your motorized window coverings through your smartphone/tablet THE APP ALLOWS FOR: Individual and
TM SET UP INSTRUCTIONS ABOUT THE OTTO HOME CONTROL APP The Otto Home Control app allows for control of your motorized window coverings through your smartphone/tablet THE APP ALLOWS FOR: Individual and
How to Use the GOLD Documentation App on ios Devices
 How to Use the GOLD Documentation App on ios Devices Teachers can use the GOLD Documentation app to easily capture documentation in the moment, using an iphone, ipad, or ipod touch. The app also allows
How to Use the GOLD Documentation App on ios Devices Teachers can use the GOLD Documentation app to easily capture documentation in the moment, using an iphone, ipad, or ipod touch. The app also allows
Kaltura Guidebook Table of Contents
 Kaltura Guidebook Table of Contents Upload a Video... 4 Kaltura Login... 5 FlashLine Account... 6 Media Upload... 7 Choose a file to upload... 8 Add Details... 9 Privacy Settings... 10 Review Upload...
Kaltura Guidebook Table of Contents Upload a Video... 4 Kaltura Login... 5 FlashLine Account... 6 Media Upload... 7 Choose a file to upload... 8 Add Details... 9 Privacy Settings... 10 Review Upload...
+ milestone. Milestone Systems. Milestone Mobile client 2017 R3. User Guide
 + milestone Milestone Systems Milestone Mobile client 2017 R3 User Guide Contents Get started... 5 About server and client components of Milestone Mobile... 5 Installing Milestone Mobile server components
+ milestone Milestone Systems Milestone Mobile client 2017 R3 User Guide Contents Get started... 5 About server and client components of Milestone Mobile... 5 Installing Milestone Mobile server components
GoREACT Student FAQs. Other Software and Hardware Needs. Systems Support Yes No
 GoREACT Student FAQs Systems Support Yes No Operating Systems* Windows Mac *The most current versions of operating systems and browsers are recommended. Older versions have not been tested. Browsers Chrome
GoREACT Student FAQs Systems Support Yes No Operating Systems* Windows Mac *The most current versions of operating systems and browsers are recommended. Older versions have not been tested. Browsers Chrome
Note-Taking Guide. ü To get the most out of this course you will need three things:
 Episode: Introduction ü This course provides teachers with a step-by-step walkthrough for using Google s free set of. ü Classroom tips will also be provided to help you with using these resources right
Episode: Introduction ü This course provides teachers with a step-by-step walkthrough for using Google s free set of. ü Classroom tips will also be provided to help you with using these resources right
Use the Preferred Browser USE FIREFOX ON MAC & PC. If you do not have Firefox on your computer or laptop, please download Firefox by clicking here.
 Working In Mediasite (Part 2) Now that you ve completed Part 1, which included registering Mediasite, Downloading and Installation of the Mediasite Recorder, you re ready to proceed to Part 2 of the tutorial
Working In Mediasite (Part 2) Now that you ve completed Part 1, which included registering Mediasite, Downloading and Installation of the Mediasite Recorder, you re ready to proceed to Part 2 of the tutorial
GETTING STARTED HEALTH & SAFETY
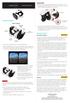 HEADSET USER MANUAL HEADPHONES 1. Pull out the 3.5 mm audio cable and insert the connector into the phone s headphone jack. Close the cover. iphone 7 users will need the adapter supplied with the phone.
HEADSET USER MANUAL HEADPHONES 1. Pull out the 3.5 mm audio cable and insert the connector into the phone s headphone jack. Close the cover. iphone 7 users will need the adapter supplied with the phone.
Basics. Devices and Technical Requirements. Teaching Strategies GOLD Documentation App Frequently Asked Questions
 Teaching Strategies GOLD Documentation App Frequently Asked Questions Basics What is the Documentation app? Teaching Strategies GOLD Documentation is a free application that enables you to capture documentation
Teaching Strategies GOLD Documentation App Frequently Asked Questions Basics What is the Documentation app? Teaching Strategies GOLD Documentation is a free application that enables you to capture documentation
Quick Start Guide V1.0
 Quick Start Guide V1.0 Overview The OSMO TM + is a professional handheld gimbal camera that combines mobility and stability in one device. Its camera features an optical zoom lens providing 3.5x optical
Quick Start Guide V1.0 Overview The OSMO TM + is a professional handheld gimbal camera that combines mobility and stability in one device. Its camera features an optical zoom lens providing 3.5x optical
WebEx. Web Conferencing Tool. Fordham IT
 WebEx Web Conferencing Tool Faculty + Staff User Guide Fordham IT Contents WebEx Faculty + Staff User Guide Schedule a Meeting Using the WebEx Meeting Site 1 WebEx Scheduling Template 2 Join a Meeting
WebEx Web Conferencing Tool Faculty + Staff User Guide Fordham IT Contents WebEx Faculty + Staff User Guide Schedule a Meeting Using the WebEx Meeting Site 1 WebEx Scheduling Template 2 Join a Meeting
MHS Device Deployment 08/28/2017 MICROSOFT SURFACE SETUP
 MHS Device Deployment 08/28/2017 MICROSOFT SURFACE SETUP Surface Expectations at Milton ALWAYS bring your device to school FULLY CHARGED! Be responsible accessories, security, etc. Do NOT switch devices/accessories
MHS Device Deployment 08/28/2017 MICROSOFT SURFACE SETUP Surface Expectations at Milton ALWAYS bring your device to school FULLY CHARGED! Be responsible accessories, security, etc. Do NOT switch devices/accessories
DisplayNote User Guide Version: 2.2
 Contents 1. Creating a DisplayNote Account.......3 2. Downloads. 3 2.1. Download for Computer 2.2. Download the App 3. Launching DisplayNote and starting a session 5 4. Connecting a presenter device..7
Contents 1. Creating a DisplayNote Account.......3 2. Downloads. 3 2.1. Download for Computer 2.2. Download the App 3. Launching DisplayNote and starting a session 5 4. Connecting a presenter device..7
Creating a Recording in Canvas Embedding a Recording in Canvas To embed a recording into a discussion
 Table of Contents What is Kaltura... 3 Things to Remember... 3 My Media... 3 To access My Media... 3 Upload Media... 4 To perform a media upload... 4 Viewing Videos... 6 Add New List Options... 6 Media
Table of Contents What is Kaltura... 3 Things to Remember... 3 My Media... 3 To access My Media... 3 Upload Media... 4 To perform a media upload... 4 Viewing Videos... 6 Add New List Options... 6 Media
OSMO. Quick Start Guide V1.4
 OSMO Quick Start Guide V1.4 Overview The OSMO TM is a professional handheld gimbal that combines mobility and stability in one device. Its camera shoots sharp 12MP still photos and stable video at up to
OSMO Quick Start Guide V1.4 Overview The OSMO TM is a professional handheld gimbal that combines mobility and stability in one device. Its camera shoots sharp 12MP still photos and stable video at up to
Save and Restore Backups using itunes File Sharing
 Save and Restore Backups using itunes File Sharing Pictello (ipad, iphone and ipod touch). In this tutorial you will learn how to create, save and restore Pictello library backups with itunes File Sharing
Save and Restore Backups using itunes File Sharing Pictello (ipad, iphone and ipod touch). In this tutorial you will learn how to create, save and restore Pictello library backups with itunes File Sharing
MetaMoJi ClassRoom Administrator s Guide
 MetaMoJi ClassRoom Administrator s Guide Third Edition - ios is a trademark or registered trademark of Cisco in the U.S. and other countries and is used under license. - Apple and ipad are registered trademarks
MetaMoJi ClassRoom Administrator s Guide Third Edition - ios is a trademark or registered trademark of Cisco in the U.S. and other countries and is used under license. - Apple and ipad are registered trademarks
CONTENTS. Working With Feeds Viewing Your Feeds Working With Snippets Deleting Snippets Rev AA
 CONTENTS Getting Started.............................................. 4 Setting Up Livescribe+...................................................... 4 Connecting Your Smartpen and Device........................................
CONTENTS Getting Started.............................................. 4 Setting Up Livescribe+...................................................... 4 Connecting Your Smartpen and Device........................................
User Guide. Table of Contents. Table of Contents
 TM Table of Contents Welcome to CollabraCam!... 1 General Usage Tips... 2 Home Screen... 3 Settings Screen... 4 The Camera... 5 The Director... 6 Title and Copyright... 7 Connecting to Cameras... 8 Live
TM Table of Contents Welcome to CollabraCam!... 1 General Usage Tips... 2 Home Screen... 3 Settings Screen... 4 The Camera... 5 The Director... 6 Title and Copyright... 7 Connecting to Cameras... 8 Live
Product Features. LED Light. LED Indicator light. Camera Lens. Microphone. IR LEDs. PIR Sensor. Reset button. Micro-SD card slot. Speaker.
 Aria USER MANUAL Contents Introduction 4 Product Features 5 LED Indicators 6 What s Included 7 Wi-Fi Requirements 8 Mobile Device Requirements 8 Installation Requirements 9 Aria Installation 10 App Setup
Aria USER MANUAL Contents Introduction 4 Product Features 5 LED Indicators 6 What s Included 7 Wi-Fi Requirements 8 Mobile Device Requirements 8 Installation Requirements 9 Aria Installation 10 App Setup
Milestone Systems Milestone Mobile 2013 (Client)
 Milestone Systems Milestone Mobile 2013 (Client) Contents INTRODUCTION... 4 WHAT'S NEW... 4 MILESTONE MOBILE... 6 ABOUT MILESTONE MOBILE CLIENT... 6 ABOUT MILESTONE MOBILE SERVER AND PLUG-INS... 6 ABOUT
Milestone Systems Milestone Mobile 2013 (Client) Contents INTRODUCTION... 4 WHAT'S NEW... 4 MILESTONE MOBILE... 6 ABOUT MILESTONE MOBILE CLIENT... 6 ABOUT MILESTONE MOBILE SERVER AND PLUG-INS... 6 ABOUT
3MP WI-FI SECURITY CAMERA QUICK START GUIDE ENGLISH
 3MP WI-FI SECURITY CAMERA QUICK START GUIDE ENGLISH WELCOME! Congratulations on your latest purchase and welcome to the Q-See family. This guide will help get your camera up and running. WHAT S INCLUDED
3MP WI-FI SECURITY CAMERA QUICK START GUIDE ENGLISH WELCOME! Congratulations on your latest purchase and welcome to the Q-See family. This guide will help get your camera up and running. WHAT S INCLUDED
Panoramic Talking Camera
 Panoramic Talking Camera IPC2201 home8alarm.com 1-844-800-6482 support@home8alarm.com 1 Table of Contents Chapter 1. Introduction... 1 1.1 System Requirement... 1 Chapter 2. Hardware Overview... 2 Chapter
Panoramic Talking Camera IPC2201 home8alarm.com 1-844-800-6482 support@home8alarm.com 1 Table of Contents Chapter 1. Introduction... 1 1.1 System Requirement... 1 Chapter 2. Hardware Overview... 2 Chapter
Cisco WebEx Training Center on the Mac OS Getting Started. Join a Session. Schedule a Session. Start a Session. Connect to the Audio Conference
 This guide covers the basic functions you will use to schedule or attend a Training Center session from your Apple computer. Also included here are instructions for using the most common tools available
This guide covers the basic functions you will use to schedule or attend a Training Center session from your Apple computer. Also included here are instructions for using the most common tools available
MOBILE APP ATTENDEE TRAINING MANUAL
 MOBILE APP ATTENDEE TRAINING MANUAL May 20, 2015 Version 1.3.000 Page 1 of 23 TABLE OF CONTENTS DOWNLOAD THE JIGSAW MOBILE APP... 3 LOGIN... 4 VIRTUAL CLASSROOM MOBILE APP (Presenters and Attendees)...
MOBILE APP ATTENDEE TRAINING MANUAL May 20, 2015 Version 1.3.000 Page 1 of 23 TABLE OF CONTENTS DOWNLOAD THE JIGSAW MOBILE APP... 3 LOGIN... 4 VIRTUAL CLASSROOM MOBILE APP (Presenters and Attendees)...
ClassLink Student Directions
 ClassLink Student Directions 1. Logging-in Open a web browser, any browser and visit https://launchpad.classlink.com/wssd Your username and password are the same as your WSSD login credentials that you
ClassLink Student Directions 1. Logging-in Open a web browser, any browser and visit https://launchpad.classlink.com/wssd Your username and password are the same as your WSSD login credentials that you
Reflect Capture Tool USER MANUAL
 Reflect Capture Tool USER MANUAL Reflect Capture Tool USER MANUAL Table of Contents Initial Setup for School or District Site... 2 Check Hardware Inventory... 3 Download and Store School or District Account
Reflect Capture Tool USER MANUAL Reflect Capture Tool USER MANUAL Table of Contents Initial Setup for School or District Site... 2 Check Hardware Inventory... 3 Download and Store School or District Account
DVR 560HD Digital Video Recorder
 DVR 560HD Digital Video Recorder User Manual 2010 Sakar International, Inc. All rights reserved. Windows and the Windows logo are registered trademarks of Microsoft Corporation. All other trademarks are
DVR 560HD Digital Video Recorder User Manual 2010 Sakar International, Inc. All rights reserved. Windows and the Windows logo are registered trademarks of Microsoft Corporation. All other trademarks are
Quick Start Guide AVF-6550, AVF-7550, AVF-8650
 Quick Start Guide AVF-6550, AVF-7550, AVF-8650 F-Series Quick Start Guide Table of Contents 3. Contents of Packaging 4. Installation Guide 5. The Display at a Glance 8. Display Input Sources 9. The Remote
Quick Start Guide AVF-6550, AVF-7550, AVF-8650 F-Series Quick Start Guide Table of Contents 3. Contents of Packaging 4. Installation Guide 5. The Display at a Glance 8. Display Input Sources 9. The Remote
Automate Pulse Set-Up Instructions
 Automate Pulse Set-Up Instructions ABOUT THE AUTOMATE SHADES SKILL The Automate Pulse app allows for control of your motorized window coverings through your smartphone/tablet THE APP ALLOWS FOR: Individual
Automate Pulse Set-Up Instructions ABOUT THE AUTOMATE SHADES SKILL The Automate Pulse app allows for control of your motorized window coverings through your smartphone/tablet THE APP ALLOWS FOR: Individual
DVR 520 / 1.8 Digital Video Recorder
 DVR 520 / 1.8 Digital Video Recorder User Manual 2010 Sakar International, Inc. All rights reserved. Windows and the Windows logo are registered trademarks of Microsoft Corporation. All other trademarks
DVR 520 / 1.8 Digital Video Recorder User Manual 2010 Sakar International, Inc. All rights reserved. Windows and the Windows logo are registered trademarks of Microsoft Corporation. All other trademarks
CSU Replay. Using CSU Replay
 CSU Replay Using CSU Replay Contents CSU Replay Policies and Guidelines... 3 Technical Support... 3 Using CSU Replay... 3 Enabling and Accessing CSU Replay in Interact 2... 3 Searching Recordings... 6
CSU Replay Using CSU Replay Contents CSU Replay Policies and Guidelines... 3 Technical Support... 3 Using CSU Replay... 3 Enabling and Accessing CSU Replay in Interact 2... 3 Searching Recordings... 6
epals SchoolBlog Teacher s Guide
 epals SchoolBlog Teacher s Guide DOCUMENT VERSION 2.0 JUNE 2007 Copyright 2007 epals, Inc. All rights reserved. epals, epals SchoolBlog,and the epals SchoolBlog logo are trademarks or registered trademarks
epals SchoolBlog Teacher s Guide DOCUMENT VERSION 2.0 JUNE 2007 Copyright 2007 epals, Inc. All rights reserved. epals, epals SchoolBlog,and the epals SchoolBlog logo are trademarks or registered trademarks
Cloud Frame User's Manual
 Cloud Frame User's Manual For ongoing product improvement, this manual is subject to modification without prior notice. MODEL: CPF708 Before Operation Product Introduction Safety Precautions 2 3 Basic
Cloud Frame User's Manual For ongoing product improvement, this manual is subject to modification without prior notice. MODEL: CPF708 Before Operation Product Introduction Safety Precautions 2 3 Basic
GETTING STARTED WITH YOUR VIDEO PROJECT
 TABLE OF CONTENTS Revised 9/2017 GETTING STARTED WITH YOUR VIDEO PROJECT - OVERVIEW OF THE FINAL CUT PRO X INTERFACE 2 - CREATING A PROJECT 3 - IMPORTING YOUR MEDIA FILES 5 - TRANSFERRING FOOTAGE FROM
TABLE OF CONTENTS Revised 9/2017 GETTING STARTED WITH YOUR VIDEO PROJECT - OVERVIEW OF THE FINAL CUT PRO X INTERFACE 2 - CREATING A PROJECT 3 - IMPORTING YOUR MEDIA FILES 5 - TRANSFERRING FOOTAGE FROM
Smart Business Security System Quick Start Guide
 Smart Business Security System Quick Start Guide 1 Getting to know your Business Security System The Zmodo Business Security System provides a full-featured monitoring solution to cover your entire business
Smart Business Security System Quick Start Guide 1 Getting to know your Business Security System The Zmodo Business Security System provides a full-featured monitoring solution to cover your entire business
Portable Digital Video Recorder
 Page: 1 Portable Digital Video Recorder Compression H264 D1 enables over 80 hours of recording on SD card to 32 GB. Recording on Micro SD card or SD card capacity up to 32 GB. Insensitivity to vibration
Page: 1 Portable Digital Video Recorder Compression H264 D1 enables over 80 hours of recording on SD card to 32 GB. Recording on Micro SD card or SD card capacity up to 32 GB. Insensitivity to vibration
Introducing. Introducing...
 Introducing Introducing How PhotoFast EVO Plus is different It s the only flash drive that is cross platform The USB 3.0 is compatible with all USB based computers, and at the other end it works with ipod
Introducing Introducing How PhotoFast EVO Plus is different It s the only flash drive that is cross platform The USB 3.0 is compatible with all USB based computers, and at the other end it works with ipod
THE SHADE STORE MOTORS WITH AMAZON ALEXA
 THE SHADE STORE MOTORS WITH AMAZON ALEXA ABOUT THE SKILL: The Shade Store s motorized window treatments can be voice controlled easily through Amazon Alexa. Simple commands allow you to raise and lower
THE SHADE STORE MOTORS WITH AMAZON ALEXA ABOUT THE SKILL: The Shade Store s motorized window treatments can be voice controlled easily through Amazon Alexa. Simple commands allow you to raise and lower
THE SHADE STORE APP SETUP INSTRUCTIONS
 SETUP INSTRUCTIONS ABOUT THE APP: The Shade Store app allows for control of your motorized window treatments through your smartphone/tablet. The app allows for: Individual and group control Scene control
SETUP INSTRUCTIONS ABOUT THE APP: The Shade Store app allows for control of your motorized window treatments through your smartphone/tablet. The app allows for: Individual and group control Scene control
CANVAS BY INSTRUCTURE IOS GUIDE
 CANVAS BY INSTRUCTURE IOS GUIDE This work is licensed under a Creative Commons Attribution-NonCommercial-ShareAlike License Table of Contents All Users...5 What do Canvas text (SMS) message notifications
CANVAS BY INSTRUCTURE IOS GUIDE This work is licensed under a Creative Commons Attribution-NonCommercial-ShareAlike License Table of Contents All Users...5 What do Canvas text (SMS) message notifications
What is Adobe Connect Pro? Setting up a Meeting. Using Adobe Connect Pro
 What is Adobe Connect Pro? Adobe Acrobat Connect Pro is a Flash based application that allows you to have real-time, multi-point meetings and class sessions that participants can access through a web browser.
What is Adobe Connect Pro? Adobe Acrobat Connect Pro is a Flash based application that allows you to have real-time, multi-point meetings and class sessions that participants can access through a web browser.
CONTENTS Getting Started Using the Livescribe+ Menu
 CONTENTS Getting Started.............................................. 4 Setting Up Livescribe+...................................................... 4 Connecting Your Smartpen and Device........................................
CONTENTS Getting Started.............................................. 4 Setting Up Livescribe+...................................................... 4 Connecting Your Smartpen and Device........................................
ipads for Beginners For All HCPS Individual ipad Users
 ipads for Beginners For All HCPS Individual ipad Users May 2012 GETTING TO KNOW YOUR IPAD Buttons and Icons Sleep/Wake/Power- Press and release to put your ipad into sleep or wake mode. Press and hold
ipads for Beginners For All HCPS Individual ipad Users May 2012 GETTING TO KNOW YOUR IPAD Buttons and Icons Sleep/Wake/Power- Press and release to put your ipad into sleep or wake mode. Press and hold
DV5-2. SC-DV5_Main.jpg. SC-DV5_Main.jpg. SC-DV5_Main.jpg
 DV5-2 SC-DV5_Main.jpg SC-DV5_Main.jpg SC-DV5_Main.jpg Overview Camera: Overview -screen Display: The DV5-2 body camera is an advanced recording system with many options and features available. Please review
DV5-2 SC-DV5_Main.jpg SC-DV5_Main.jpg SC-DV5_Main.jpg Overview Camera: Overview -screen Display: The DV5-2 body camera is an advanced recording system with many options and features available. Please review
Evernote for Educators
 Evernote for Educators Introduction Evernote is a tool that allows you to capture and store ideas, notes, photos, and more in a cloud-based environment. You can access your information anytime you have
Evernote for Educators Introduction Evernote is a tool that allows you to capture and store ideas, notes, photos, and more in a cloud-based environment. You can access your information anytime you have
Activate Oktopus Software. Register Oktopus Blend License. 1. After installing the software and opening it, an activation window will appear.
 Activate Oktopus Software 1. After installing the software and opening it, an activation window will appear. 2. Type the 16 character product key into the box and click OK. 3. If there is an active internet
Activate Oktopus Software 1. After installing the software and opening it, an activation window will appear. 2. Type the 16 character product key into the box and click OK. 3. If there is an active internet
Premium. Setup Guide
 Premium Setup Guide Table of Contents Getting Started... 4 Step 1: End Zone Setup... 8 Step 2: Press Box Setup... 19 Step 3: ipad & iphone Setup... 26 Troubleshooting... 32 Getting Started If you have
Premium Setup Guide Table of Contents Getting Started... 4 Step 1: End Zone Setup... 8 Step 2: Press Box Setup... 19 Step 3: ipad & iphone Setup... 26 Troubleshooting... 32 Getting Started If you have
Quick guide to connectivity and the ReSound Smart 3D app
 Quick guide to connectivity and the ReSound Smart 3D app Content Compatibility: Hearing aids and mobile devices...4 Get started with your iphone, ipad or ipod touch...6 Pair with your ReSound Smart Hearing
Quick guide to connectivity and the ReSound Smart 3D app Content Compatibility: Hearing aids and mobile devices...4 Get started with your iphone, ipad or ipod touch...6 Pair with your ReSound Smart Hearing
