788T. High Resolution Digital Audio Recorder with Time Code User Guide and Technical Information for 788T and 788T-SSD Recorders firmware rev. 2.
|
|
|
- Chester Stevenson
- 6 years ago
- Views:
Transcription
1 788T High Resolution Digital Audio Recorder with Time Code User Guide and Technical Information for 788T and 788T-SSD Recorders firmware rev Sound Devices, LLC 300 Wengel Drive Reedsburg, WI USA +1 (608) fax: +1 (608) Toll-Free: (800) SATA 2.5" USB 2.0 UDMA 400 / 800
2 Table of Contents Quick Start Guide Front Panel Descriptions Panel Lock Left Panel Connectors and Controls Right Panel Connectors and Controls Rear Panel Descriptions LCD Display Descriptions Input Settings Window Descriptions Track Setup Window Track Level Meters View Track Routing View Track-to-Media View Master Gain Levels View Take List Descriptions Drive Directory (File Viewer) Descriptors...26 Root Directory Input Setup and Control Input Trim and Input Faders Input Settings Window Input Type Phantom Power High-Pass Filters Input Gain Input Limiters Input Polarity Input Mute Input to Track Routing Analog Inputs Input Linking (Stereo or MS Decoding) Digital Inputs AES42 Digital Microphones Input Delay Deactivate Inputs Input to Track Routing Pre-Fade vs. Post Fade Routing Using the Input Settings Window Routing Using the Setup Menu Routing Using The Track Setup Window Routing Using the CL-8 Routing Using the CL-9 Track Arming Track Enabling Using the CL-9 Track Status Indication Track-to-Media Routing Master Gain Levels Track Limiters Master Gain Levels Using the CL-9 Sampling Rate and Bit Depth Sampling Rate Sampling Frequency and Audio Bandwidth Bit Depth Bit Depth and Dynamic Range Synchronization Clock Master Word Out AES Digital Outputs Clock Slave Internal Sample Rate Converters Word Clock Input Video Sync Digital Inputs 1-2, 3-4, 5-6, 7-8 Multi-Unit Linking Via C. Link Outputs Analog and Digital Output Routing Output Types Analog Balanced Line Outputs 1-4 Analog Unbalanced Output 5-6 Balanced Digital AES Outputs 1-6 Headphone Output Selecting Headphone Sources Setting Headphone Source Options Confi guring User Headphone Monitor Modes Headphone Source as Outputs Input Solo (PFL) MS Stereo Monitoring SoundField B-Format Surround Monitoring Multi-Function Rotary Switch Behavior Headphone Favorite Selection Headphone Playback Mode Headphone Warning Tones Recording Start and Stop Bells Low Battery Warning Headphone Power Up Gain CL-9 Headphone Monitoring Metering and Display Output Meter Meter Scale Favorite Meter Mode Digital Meter View Meter Ballistics VU (Volume Units) Peak Only Peak/VU Peak Hold Time Input Activity Ring LEDs Headphone Peak LED Tone Oscillator LCD Contrast & LED Brightness LCD Backlight CL-2 Metering and Display CL-8 Metering and Display CL-9 Metering and Display Wave Agent Metering and Display CL-WiFi Metering and Display Time Code Frame Rate F Sampling Rate Modes k and kF Fostex DV k and kF k and kF Time Code Modes Off Free Run: Record Run Free Run Jam Once 24 Hour Run Ext TC
3 Ext TC/cont Ext TC-Auto Record Ext TC/cont-Auto Record Time Code Hold Off Jam Menu Jam RX TC Jam Zeros Jam Value Edit Value User Bits NTSC Standard Def Video Production Recording Recording Pre-Record Buffer Media Select Failure During Recording Record Timer Playback AutoPlay Audio File Formats WAV File Type Monophonic Polyphonic Take Management Scene Name/Numbering Scene Name Incrementing/Decrementing Take Numbers Take Number Incrementing/Decrementing False Take Control Emptying the False Take Folders Track Naming Take List Refresh Take Metadata Take Edit Menu Notes Renaming Takes Duplicate Takes Circle Take Project Scene Take Tape (Roll) Set and Clear Copy Flags Deleting Takes Renaming Tracks Wave Agent Metadata Entry and Editing CL-WiFi Metering and Display CSV Sound Reports Sound Report Setup Overview Section Take List Section Generating Sound Reports Sound Report Best Practices Wave Agent Beta File Management Automatic File Splitting File Time and Date Folder Actions The Drive Directory (File Viewer) Navigation Selecting Files for Playback Folder Options Menu Rename Folders Set and Clear Copy Flags Delete Folders Drive Directory Options Menu Set and Clear Copy Flags Emptying the Trash Erase (Media Format) Storage Media Internal Drive T Drive Type 788T-SSD Drive Type Drive Replacement Storage Medium Removable CompactFlash 86 When to Use CF Formatting Speed Testing Qualifi ed CF Cards Storage Medium External FireWire Drives.87 When to Use External FireWire Drives Formatting FireWire Bus Powering Qualifi ed Drives DVD-RAM Drives File Copying Among Available Media Copying Individual Files Error Conditions: File Transfer to Computer Powering Lithium Ion Rechargeable Battery External Powering and Battery Charging Time Code Clock Battery Auto Functions with External Powering Power Consumption Variables Firmware Upgrades Version Information Upgrading Firmware Remote Control Keyboard Assignments Menu Keys String Edits & Take Name/Number (Renaming & Notes) Assignable Shortcuts Shortcut List Functionality Logic In Logic Out (Record Tally) CL-1 Keyboard and Remote Control Interface (optional) 100 Connecting the CL-1 CL-1 Keyboard Interface CL-1 Logic Inputs and Outputs Logic Inputs Logic Outputs CL-2 Remote Fader (optional) CL-2 Connection Connecting the CL-2 CL-2 Panel Descriptions Fader Assignment CL-2 Switches 1
4 Table of Contents cont. CL-8 Controller (optional) CL-8 Connection CL-8 Front Panel Descriptors CL-8 Side Panel Descriptors CL-8 Back Panel Descriptors CL-8 Fader Control CL-8 Views Main View Aux Routing View Input Settings View Slate Mic Slate Mic Routing Slate Mic Level CL-9 Linear Fader Controller (optional) CL-9 Connection CL-9 Rear Panel Descriptors CL-9 Fader Control CL-9 Master Gain Level Controls CL-9 Headphone Monitor Headphone Level Monitor Selection Setup Menu Navigation From CL-9 Soloing Inputs. Outputs, or Tracks EQ Pan Factory Modes User Modes (U1-U4) CL-9 Input-to-Track Routing CL-9 Communications Slate Tone Oscillator Returns COMs Setting up a Bidirectional Talk Back Circuit CL-9 Transport Control CL-9 Footswitch CL-9 LED Brightness CL-9 Specifi cations CL-WIFI (optional) Connecting the CL-WIFI Confi guring the CL-WIFI Optional: Confi gure WEP Security Confi guring Apple ios Wi-Fi settings Connection Troubleshooting CL-WiFi Application for Apple ios Transport View Enabling Tracks Renaming Tracks Take List Editing metadata Routing Wave Agent Control Setup Menu User Setup Data File Setup Menu Shortcuts Front Panel Button Shortcuts Connector Pin Assignments Specifications Appendix A - Recording Time Calculation.150 Uncompressed Recording Time in Track-Hours Record Time PCM Audio Audio Data Rate = Bit Depth x Sampling Frequency Appendix B Metadata Implementation Appendix C File Naming Monophonic WAV File Track Number Designators Duplicate File Names Appendix D- FAT32 and Maximum File Size 153 Appendix E - Accessories T CE Declaration of Conformity Software License Warranty and Technical Support v Features and specifications are subject to change. Visit for the latest documentation.
5 Welcome Thank you for purchasing the 788T/788T-SSD. The ultra-compact 788T records and plays back audio to and from its internal drive, CompactFlash, or external drives, making field recording simple and fast. It writes and reads uncompressed PCM audio at 16 or 24 bits with sampling rates between 32 khz and khz. The time code implementation makes the 788T ready for any recording job from over-the-shoulder to cart-based production. The 788T implements a no-compromise audio path that includes Sound Devices high-performance microphone preamplifiers. Designed specifically for high bandwidth, high bit rate digital recording, these preamps set a new standard for frequency response linearity, low distortion performance, and low noise. With documentary and ENG mixing engineers in mind, the 788T is very small, while still being feature-rich. No other recorder on the market matches its size and feature set. In addition, its learning curve is quite short powerful does not mean complicated. Sound Devices took advantage of the best in professional and consumer electronic technologies to bring incredible feature depth with ease of use. Hard drives and CompactFlash are highly reliable, industry standard, and easily obtainable. With the ability to write to an external drive, low-cost, portable media can be delivered to post production. The removable, rechargeable battery is a standard Sony-compatible Li-ion camcorder battery pack. The 788T interconnects with Windows and Mac OS computers for convenient data transfer and backup. The 788T is available in two models, The standard 788T ships with an internal hard drive. The 788T- SSD ships with an internal solid state drive. Throughout this document both models will be referred to as the 788T., except when information is specific to each model. 788T and 788T-SSD Firmware Known Issues For a complete list of any known issues: Copyright Notice and Release All rights reserved. No part of this publication may be reproduced, stored in a retrieval system, or transmitted in any form or by any means, electronic, mechanical, photocopying, recording, or otherwise, without the expressed written permission of SOUND DEVICES, LLC. SOUND DEVICES is not responsible for any use of this information. SOUND DEVICES, LLC shall not be liable to the purchaser of this product or third parties for damages, losses, costs, or expenses incurred by purchaser or third parties as a result of: accident, misuse, or abuse of this product or unauthorized modifi cations, repairs, or alterations to this product, or failure to strictly comply with SOUND DEVICES, LLC s operating and installation instructions. Microsoft Windows is a registered trademark of Microsoft Corporation. Macintosh is a registered trademark of Apple Computer. Other product and company names mentioned herein may be the trademarks of their respective owners. The sound waves logo is a registered trademark of Sound Devices, LLC. 3
6 Quick Start Guide This Quick Start Guide provides a brief overview for first use of the 788T/788T-SSD. For detailed operating instructions refer to the 788T/788T-SSD User Guide and Technical Information. 1) Connect Power. Connect the supplied AC-to-DC power supply to the DC connector on the Right Panel. 2) Attach the supplied Li-ion rechargeable battery to the recorder. Be certain to line up the battery contacts with the battery compartment mounting pins. Rotate the battery lock to secure the battery in place. Included L-Mount Battery 788T Rear Panel The included battery must be charged for six hours prior to initial use. The 788T will charge the L-Mount battery when DC is connected. Quickstart 3) Connect analog microphone or line sources. Please refer to the 788T/788T-SSD User Guide and Technical Information for connections with digital audio sources. 788T Left Panel 4) Connect headphones Connect to either the 1/4-inch or 1/8-inch headphone output on the Right Panel. WORD / VID IN MENU SELECT ANALOG BAL LINE OUTS FW800 FW400 USB BAL AES OUT SYNC DC IN 10-18V 788T Right Panel PIN 4 () + PIN 1 () - UNBAL 5,6 4 1,2 3,4 TIMECODE WORD OUT 4 v Features and specifications are subject to change. Visit for the latest documentation.
7 5) Press and hold the PWR key for one second to power on. 788T/788T-SSD User Guide and Technical Information UT 788T dbfs 0 C D E F ARM PWR REC dbfs 0 6) INPUTS MUST BE ACTIVE TO BE RECORDED. Press in to release recessed Input Gain Controls. Rotate the knob clockwise past the detent to turn on the input. In the full counter-clockwise position, the input is not active and is not available for use. 7) Access the Input Settings Window To access, momentarily move the Input Selector Switch in the direction of the Input. This action also sends the input signal to the headphone monitor. Quickstart MENU HDD 1 Left for odd inputs 2 Right for even inputs Input Setting Options: Source (mic/line/digital) Phantom (on/off) High-Pass Filter (on/off) MENU Limiter (on/off) Input-to-Track Routing HDD Mute (none / mute) Polarity (normal / reverse) 5
8 Press adjacent key to change the parameter. 8) The Input Settings Window is where changes are made to input parameters. For example, press the TONE key to toggle Phantom Power on and off. Turn the Multi-Function Rotary Switch to adjust the High-Pass Filter Frequency. Turn the Multi-Function Rotary Switch MENU HDD 9) INPUTS MUST BE ROUTED TO TRACKS FOR RECORDING. From the Input Settings Window, press the PLAY key to enter Input-to-Track Routing. Inputs can be assigned to any Track. The Rewind and Fast-Forward keys route inputs to Track L and R, respectively. Turn the Multi-Function Rotary Switch to move among Tracks A - X2. Push in on the rotary switch to route the input to the track. Refer to the 788T User Guide for details on pre- and post-fade routing. Press PLAY again to return to the Input Settings Window. Quickstart MENU HDD MENU HDD Press PLAY to enter Input-to-Track routing. Press again to exit. Press REW to route to Track L, Press FF to route to Track R. Use the Multi-Function Rotary Switch to route to Tracks A - X2. 10) Return to the Main Display. Momentarily move the Input Selector Switch again. 11) Press the MENU key to enter the Setup Menu. The Setup Menu allows you to configure various options, including Sampling Rate, Bit Depth, Time Code, etc. Navigate through the Setup Menu by turning the Multi- Function Rotary Encoder. Refer to the 788T/788T-SSD User Guide for Setup Menu details. MENU HDD R L A B 6 v Features and specifications are subject to change. Visit for the latest documentation.
9 Setup Menu Basics: Highlighted selection Selects highlighted option MENU Navigates through the menu Exits option and menu HDD Cancels changes and exits the menu Turn the Multi-Function Rotary Switch to navigate through the Setup Menu, push to select an option. 12) A TRACK MUST BE ENABLED TO BE RECORDED. Press the INPUT key to enter the Track Setup Window, where Tracks are enabled for recording. An * (asterisk) next to a Track indicates that the track is record enabled. Navigate through the Tracks using the Multifunction Rotary Switch. To enable/disable the track, press in on the Multi Function Rotary Switch. Track Status is indicated by the asterisk and by the blue Track Status LEDs on the 788T front panel. When the LED and asterisk is solid the track is armed and will be recorded, if they are flashing the track is enabled but no active input is routed to it and will not be recorded, if the asterisk and LED are off the track is disabled. R L A B ARM IN CF EX INPUT 788T dbfs 0 C D E F ARM PWR REC dbfs 0 Quickstart Track Setup Menu Basics: Selector Box Track Status Indicator MENU Input Routing Window Master Levels Window HDD Track-to-Media Window VU1 / VU2 Toggle VU1 / VU2 toggle selects the Tracks displayed on the right-hand column of Track Meter LEDs. VU1 = Tracks C, D, E, F, G. VU2 = G, H, X1, X2. Tip: After Inputs are routed to Tracks and the Tracks are record enabled, simply click the Input Gain Pots on and off to arm and disarm tracks respectively. 7
10 13) HEADPHONE MONITOR. Press the STOP key to return to the Main Display. Turn the Multi-Function Rotary Switch to select the headphone preset best suited for the particular setup. Active headphone routing. Track L in the left ear, Track R in the right ear. 14) Press the REC key to start recording. Press the STOP key to stop the recording. Press the PLAY key to playback the last recorded take. 15) Press the HDD key to enter the Take List. The take list displays a listing of all recordings. MENU HDD R L A B Quickstart Take List Basics: Next Take Selected Take (*= Last recorded Take) MENU Rename Take Metadata Edit Menu HDD Add Take Notes Exits the Take List Turn the Multi-Function Rotary Switch to navigate through the Take List, push to toggle the type of information displayed. 16) From the Take List, press the HDD key again to enter the Drive Directory. 8 v Features and specifications are subject to change. Visit for the latest documentation.
11 MENU SELECT ANALOG BAL LINE OUTS UNBAL 5,6 4 FW800 FW400 USB BAL AES OUT 1,2 3,4 TIMECODE SYNC WORD / VID IN DC IN 10-18V PIN 4 ( + ) PIN 1 (-) WORD OUT MENU SELECT ANALOG BAL LINE OUTS UNBAL 5,6 4 FW800 FW400 USB BAL AES OUT 1,2 3,4 TIMECODE SYNC WORD / VID IN DC IN 10-18V PIN 4 ( + ) PIN 1 (-) WORD OUT MENU SELECT ANALOG BAL LINE OUTS UNBAL 5,6 4 FW800 FW400 USB BAL AES OUT 1,2 3,4 TIMECODE SYNC WORD / VID IN DC IN 10-18V PIN 4 ( + ) PIN 1 (-) WORD OUT 788T/788T-SSD User Guide and Technical Information Drive Directory Basics: File Information Toggle Jump to Root Directory Selected File MENU Return to Take List Exits the Drive Directory HDD Drive Formatting and other media-specific operations are accessed in the Drive Options Menu located at the root directory. 17) After recording, transfer files from the 788T to a computer using either FireWire 400, FireWire 800, or USB. When connecting to a computer with a USB cable, make sure that the Setup Menu option Connection Mode is set to Connect as Mass Storage. FW800 FireWire 800 FW400 FireWire 400 To avoid any possible directory corruption on the 788T, do not interrupt the connection process and always properly dismount the drives from the operating system. On Mac OS platforms, drag the drive icons to the trash. On Windows platforms, use the Disconnect External Media icon in the system tray. USB USB Quickstart 18) Press and hold the PWR key for one second to shut down the recorder. UT 788T dbfs 0 C D E F ARM PWR REC dbfs 0 9
12 Front Panel Descriptions All 788T settings can be accessed and monitored through the front panel LCD and navigation keys. This allows the unit to be placed in a production bag along with field mixers and wireless transmitters and receivers MENU HDD ARM R L A B IN CF EX INPUT 788T C D E F dbfs 0 ARM PWR REC dbfs ) Input Activity Ring LEDs The LEDs surrounding the Input gain pots indicate the input activity for each input, respectively. The LEDs illuminate in various colors and intensities to represent the state of each input. See Metering and Display. 2) Input Gain Control By default, controls the analog and digital input gain (input trim) of each channel respectively. The Input gain control can be changed in the Setup Menu to act as fader controls. See Fader Control. Input Gain Pots can be switched to the Off position to deactivate the input. Deactivated inputs are muted and unrouted from any designated track. This ultimately extends battery life. See Input Setup and Control 3) Input Selector/Solo Switch Selects odd numbered inputs when pushed left and even numbered inputs when pushed right. Selecting an input using the Input Selector/Solo Switch will display the respective Input Settings Window. If enabled in the Setup Menu, the Input Selector Switch will also PFL (pre fade listen) the input in the headphone monitor. To exit the Input Settings Window, press the Input Selector Switch again or select another Input. For momentary action, press and hold the Input Selector in position for one second or longer. See Input Setup and Control 4) MENU Key Accesses the 788T Setup Menu. When in the Setup Menu use the MENU key to move up through the options and parameters. 5) LCD Display Primary display of 788T status. The LCD is backlit by pressing and holding the LCD backlight key and pressing the Multifunction Rotary Switch. When the backlight is active the backlight color can be set to indicate the recorder s current mode. Red = Recording Mode, Green = Playback Mode, White = Standby Mode 6) TONE key Press to activate the tone oscillator, press and hold for two seconds or longer to latch on, press again to deactivate. Frequency, tone level, and routing are controlled in the Setup Menu. When in the Setup Menu use the TONE key to enter Setup Menu options and select parameters when the check mark appears in the upper right hand corner of the LCD. 7) Track Status LEDs A solid blue LED indicates that the respective track is armed and ready to record. Armed tracks are both record enabled in the Track Setup Window and have at least one active input routed to it. The LED flashes blue when the Track is enabled but there is no active input routed to it and will not be recorded. The LED is off when the track is disabled. 10 v Features and specifications are subject to change. Visit for the latest documentation.
13 8) Level Meter LEDs Eight, 13-segment track level-meters indicate level in dbfs. Metering scale, ballistics, and peak hold times are selected in the Setup Menu. Tracks C, D, E, F can be used to view Tracks G, H, X1, X2. See Metering and Display. 9) INPUT Key Press to access the Track Setup Menu, from which the user can arm/disarm record tracks and view meter activity for all 12 tracks. Press and hold the STOP key then press the Input key to access the Input: Track Routing Setup Menu. Cycle through factory and custom routings by pressing the Input key while holding the STOP key. See Input-to-Track Routing 10) Power Key To power up the unit, press and hold the Power (PWR) Key for about one second. To power the unit down, press and hold the Power Key for about one second. 11) Power/Charge LED Indicates the 788T is powered and available for operation. Indicates the charge status of the onboard battery charger. 12) Headphone Output Peak LED Indicates overload of the headphone amplifier. When lit, the headphone circuit is overloading. Reduce headphone level. 13) HDD Key Press to enter the Take List and Drive Directory. From the Take List, view and edit metadata across all storage mediums. From the Drive Directory navigate between storage media, folders, and files. View folder and file properties and select files for playback. The media that is selected for playback is shown on the left hand side of the main screen. Press and hold the HDD key to toggle between available media. If only one media is present, media toggle is disabled. When in the Setup Menu use the HDD key to move down through the options and parameters. 14) Rewind Key Performs reverse (REW) scrubbing through the played file when pressed in playback and play-pause mode. Playpause indicated by flashing A-time on LCD. Reverse playback rate increases the longer the key is held. In play-stop mode (indicated by flashing filename on LCD) selects the previous file in the record folder (either daily folder or main folder). 15) Play Key Plays back the file displayed in the LCD. If pressed immediately after recording is stopped, the most recently recorded file is played back. 16) Fast-Forward Key Performs fast-forward (FF) scrubbing through the played file when pressed in playback and play-pause mode. Playpause indicated by flashing A-time on LCD. Fast forward rate increases the longer the key is held. In play-stop mode (indicated by flashing filename on LCD) selects the next file in the record folder (either daily folder or main folder). 17) LCD Backlight Key Press to toggle the Level Meter LEDs View 1 (Tracks C - F) and View 2 (Tracks G, H, X1, X2). Press and hold for 2 seconds to toggle between the select meter scale and the favorite meter scale. See Metering. Hold the Backlight key then press the Multifunction Rotary Switch to toggle the LCD and Front Panel soft key backlighting on and off. Hold the Backlight key and turn the Multi-Function Rotary Switch to adjust the brightness of LEDs. In the Setup Menu the LCD Backlight key functions as the cancel and exit key. 11
14 Front Panel Descriptions cont MENU HDD ARM R L A B IN CF EX INPUT 788T C D E F dbfs 0 ARM PWR REC dbfs 0 18) Media Activity LEDs Indicates storage media activity. IN (internal drive), CF (CompactFlash), EX (external FireWire device). The LED illuminates green when the storage media is ready, illuminates yellow when the storage media is writing/reading and while connected to a computer, and illuminates red when the storage media has encountered an error or if the drive has less than one minute of recording time left. 19) Stop/Pause Key Momentarily press and hold this key to stop recording. In playback mode, a single press pauses playback (play-pause), allowing audio scrubbing with the FF and REW keys. Another press of the key enters play-stop mode where the FF and REW keys select files for playback from the current directory, the filename and time display flash to indicate that a new file has been selected. One more press of the key exits playback mode. Pressing the STOP key whilst in stop mode displays the name of the next file to be recorded in the LCD. In the Setup Menu the STOP key is also used to exit from any menu, returning to the main display ) Record Key Press to begin recording. The 788T is a record-priority device; pressing this key starts recording and discontinues all other functions, except file operations. The REC key will illuminate red when the 788T is actively recording. If the selected storage media is not ready to begin recording a new file, the REC key will flash red until the recording has begun. Pressing the REC key during recording can set a cue marker, start a new file, as selected in the Setup Menu. 21) Record LED Illuminates red when record mode is active. 12 v Features and specifications are subject to change. Visit for the latest documentation.
15 Panel Lock Press and hold the LCD backlight key then the TONE key to bring up the front panel Button Lock Screen. Button lock prevents unintentional setting changes and/or record status. The 788T displays any button lock options currently enabled. select the soft keys to activate the appropriate button lock mode There are three modes: Unlocked all keys are accessible and operate normally. Non-Transport Lock All front panel controls are locked except the Record, Stop, Play, Rewind and Fast Forward keys. Lock All All front panel keys are locked except the REC key. The REC key is kept active so the user can initiate recording after entering this mode and enter cue markers. To stop recording in this mode, you must disengage the panel lock and press the stop key. Left Panel Connectors and Controls ) XLR Analog Inputs Channels 1-4 Active-balanced analog microphone- or line-level input for inputs 1-4 on XLR connector. Input type is set within the Input Settings Window. Pin-1 ground, pin-2 (+), pin-3 ( ). 3) Headphone Volume Adjusts the headphone volume. NOTE: the 788T is capable of producing eardamaging levels in headphones. Please use with caution 2) TA3 Analog Input Channels 5-8 Active-balanced analog microphoneor-line-level input connector for inputs 5-8. Input type is set within the Input Settings Window. Pin-1 ground, pin-2 (+), pin-3 ( ). 13
16 Right Panel Connectors and Controls WORD / VID IN MENU SELECT ANALOG BAL LINE OUTS FW800 FW400 USB BAL AES OUT SYNC DC IN 10-18V PIN 4 ( + ) PIN 1 (-) UNBAL 5,6 4 1,2 3,4 TIMECODE WORD OUT ) Multi-Function Rotary Switch When in the Setup Menu, the rotary switch moves between menu selections; push to enter selection or enter data. In Record and Playback modes, selects headphone monitor source; press action is user selectable. Turn the knob while holding the LCD Backlight key to adjust the brightness of LEDs. 2) TA3 Analog Outputs 1-4 Active-balanced, analog outputs 1-4. Program source and attenuation levels are user selectable. Pin-1 ground, pin-2 (+), pin-3 ( ). When connecting to an unbalanced input, do not connect pin-3. 3) FireWire 800 (IEEE-1394b) Port Connection to a computer (Mac OS, Windows) to access the internal hard drive and CompactFlash volumes as mass storage devices. Also used to attach external FAT32-formatted FireWire drives to the 788T for direct recording and copying. 4) FireWire 400 (IEEE-1394a) Port Connection to a computer (Mac OS, Windows) to access the internal hard drive and CompactFlash volumes as mass storage devices. Also used to attach external FAT32-formatted FireWire drives to the 788T for direct recording and copying. 5) USB-B Port Connection to a computer (Mac OS, Windows) to access the internal hard drive and CompactFlash volumes as mass storage devices or for extended display and control of the 788T using Wave Agent. See Wave Agent for details. 6) Sync Input This BNC is used to connect an external video sync or word clock reference signal for word clock purposes. Accepts NTSC, PAL, and Tri-level video syncs as well as word clock rates between 32 khz and khz. 7) External DC In Accepts power from volts DC to power and charge the Li-ion battery. Hirose 4-pin connector is wired pin-1 negative (-), pin-4 positive (+). Pin-2 and pin-3 are not connected. Charging characteristics are set in the Setup Menu. 8) Headphone Output 1/4-inch and 3.5 mm TRS stereo headphone connectors. Can drive headphones from 8 to 1000 ohm impedances to very high levels. Tip = left, ring = right, sleeve = ground. 9) Analog Output 5-6 Unbalanced output on 3.5 mm TRS stereo connector. Program source and attenuation levels are user selectable. Tip = left, ring = right, sleeve = ground. 10) AES3 Output 1-2 and 3-4 Transformer-balanced AES3 digital outputs 1-2 and 3-4. Program source is user selectable. 11) Time Code Multi-Pin Time code input and output on 5-pin LEMO connector. 12) Word Clock Output Provides a word clock output running at the sample rate of the 788T. v Features and specifications are subject to change. Visit for the latest documentation.
17 Rear Panel Descriptions KEYBD OUT C.LINK IN AES I/O, GPIO, PWR COMPACT FLASH 5 6 1) USB Keyboard Input USB A Female Connector for USB keyboard and CL-8 Controller See Remote Control for more details regarding Keyboard and CL-8 setup and functionality. 2) C. Link In/Out RS-232 protocol interface on 6-pin modular ( RJ-12 ) connector for linking multiple 7-Series recorders together. Word clock, machine transport, and time code are carried on the C. Link connector. See Multi Unit Linking Via C. Link. Also used for connection to CL-WIFI Wireless, Interface, CL-1 Keyboard and Remote Control Interface, or CL-2 Remote Fader. See Remote Control for more details. The C. Link In is disabled when Setup Menu option FireWire/USB: Connection is set to connect to Wave Agent. 5) Multi-Function DE-15 Connector Mates with Sound Devices XL-88 Multi- Pin Breakout Cable. The DE-15 connector acts as AES3 Inputs 1-8, AES3 Outputs 5-6, and Logic In and Out. Analog and digital inputs can be used simultaneously. See Connector Pin Assignments. Sample Rate Converters are enabled on each AES input when Setup Menu REC: SYNC SOURCE is set to Internal. See Sample Rate Converters. AES inputs support AES42 Mode 1 operation, supplies +10 V of digital phantom power. See AES42 Digital Microphones. 6) Security Slot Compatible with the Kensington Security Slot specification. Used to secure the recorder to a fixed object with a compatible computer lock. 3) CompactFlash Slot Accepts CompactFlash media with the label-side up. Compatible with Type I, Type II, and MicroDrives. High-speed UDMA cards are recommended for higher track count recording. 4) Battery Mount Accepts Sony InfoLithium L-Series batteries. Also accepts batteries conforming to this mount. Numerous capacities, from 1500 to 7000 mah are available. 15
18 LCD Display Descriptions ) Battery/Voltage Level Indicator Indicates voltage level of the removable battery or external power sources. If present, external power overrides battery power. Graphical bar for relative level and numeric indicator for precise voltage measurement. 2) File Name Display Shows file name actively being recorded or played back. In Playback-Stop mode, flashing file name indicates that the Fast-Forward and Rewind keys can be used to step through files in the current playback directory. 3) Absolute Time (A-time) Display Shows the elapsed time of the file being recorded or played back in hours, minutes, seconds, and tenths. The A- time and the time code display can be exchanged if a large time code display is needed. This display can be set to reverse or flash while recording. Flashes in playback-pause mode. 4) Cue Marker Display In Record mode, indicates when cue markers are set. Markers set by pressing the REC key (option must be selected in Setup Menu). In Playback mode, displays cue points numerically as they are reached in a file. 5) Sample Rate Indicator Displays the set record sampling rate. In Playback mode, displays the currently selected file s sampling rate. 6) Time & Date Display Alternating display between the set date and time of the 788T. This information is written as the creation and modification date for generated audio files. 7) External Digital Clock Indicator This display will show when the 788T is locked to a valid external sync source, sync reference is user-selectable in the Setup Menu. The display will indicate the current valid sync source D = digital input, W = word clock, V = video. The display currently shows that the recorder is successfully locked to a valid word clock source. 8) Media Descriptors For all three media types, an asterisk in front of the media descriptor indicates which media is selected for record. Highlighted media descriptor indicates media selected for record monitoring, playback or file directory display. 9) Media Status (space remaining/record ready) Bar graph indicates the remaining record time available on the select media. Numbers show time in hours and minutes based on the presently selected number of record tracks, sample frequency, and bit rate. Display toggles between remaining time and track count when media is set to receive less than the full amount of armed tracks. See Track-to-Media Routing. Indicator shows dashes when no media is available or if there is no armed tracks routed to it. 16 v Features and specifications are subject to change. Visit for the latest documentation.
19 LCD Display Descriptions cont ) Time Code Display In Stop and Record modes, displays the time code generated or received by the 788T. In Playback mode, displays the the time code information of the file currently selected for playback (if available). If non-time code files are playing, the display shows dashes. The time code display can be exchanged with the A- time display in the Setup Menu. 11) Headphone Source Display Indicates the source for headphone output. Sources and selection order are user selectable in the Setup Menu. 12) Time Code Frame Rate Displays the set time code frame rate. If a file has time code information embedded, the playback frame rate is indicated. If external time code is connected and the external rate differs from the rate set internally, the display will flash. 13) Bit Depth Indicator Shows the set record bit depth. In playback, shows the file bit depth. 14) Meter Toggle Press the soft VU (LCD Backlight) key to toggle between VU1 and VU2 views. VU1 displays Tracks C, D, E, F on the second column of Front Panel Level Meter LEDs, and VU2 displays Tracks G, H, X1, X2. Press and hold the LCD Backlight key for two seconds to toggle between the selected meter scale and the favorite meter scale. FAV and the selected VU view will alternate when favorite meter mode is active. 17
20 ) Input Level When input gain is adjusted, gain level is indicated in db for the input being adjusted and its neighboring input. The relationship of inputs is configured in the following manner and cannot be altered 1,2 / 3,4 / 5,6 / 7,8. Neighboring inputs are not linked or grouped unless specifically linked in the Setup Menu. Mic input gain range is from 0 db to 76 db, Line input range is from -25 to 50 db and Digital input range is from -25 to 50 db. 17) Slate Mic Gain Level (CL-8 only) Slate Mic gain level is adjusted from -46 to 6 db in 1 db increments. To attenuate the gain press and hold the CL-8 SLATE button and turn the Multi Function Rotary Switch. 18) Media Track Count Display toggles between remaining time and track count when media is set to receive less than the full amount of armed tracks. See Track-to-Media Routing. 16) Headphone Gain Level When the headphone gain is adjusted, this will appear and indicate the gain level in db. 18 v Features and specifications are subject to change. Visit for the latest documentation.
21 Input Settings Window Descriptions To access the Input Settings Window press the Input Selector Switch into the position of the desired input. Pushing the Input Selector Switch to the left will select the odd numbered inputs and pushing it to the right will select the even numbered inputs. Press the Input Selector Switch for the select input again to return to the previously displayed screen ) Input Type The highlighted selection indicates current Input Type. Input Type is selectable from Mic, Line, and Digital Inputs for each channel respectively. Toggle through Input Type selections by pressing the MENU key. 2) Input Gain Display The Input gain is displayed in db for the selected input. Information displayed toggles between TRIM and FADER levels when faders are available. When the Setup Menu option INPUT: FRONT PANEL CONTROLS is set to Fader Controls, use the Multifunction Rotary Switch to attenuate Trim levels. Pressing in on the Multifunction Rotary Switch will toggle control between Trim level and High-Pass Filter control. 3) Input Selected Displays the Input that has been selected. 4) Headphone Monitor Hold Indication Press and hold the Input Selector Switch for five or more seconds to latch Input PFL. To exit the PFL monitoring select another input with the Input Selector Switch or rotate the Multi-Function Rotary Switch. This mode only applies when the INPUT: PFL FUNCTION is set to enabled. 5) High-Pass Filter Indicates the state of the High-Pass Filter and the cut off frequency selected. Control the High-Pass Filter by using the Multi-Function Rotary Switch. 6) Phantom Power The highlighted selection shows the current state of phantom power (48 volts) for the selected input. Enable or disable Phantom Power by using the Tone key. 7) Input Limiter The highlighted selection shows the current state of the Input Limiter for the selected Input. Enable or disable the Input Limiter using the HDD or Rewind key. 8) Input to Track Routing The highlighted selection(s) indicate the track(s) the selected input is currently routed to. To enter and exit the Input to Track Routing press the Play key. 9) Input Mute When highlighted the select Input is Muted and removed from all tracks. Input Mute is toggled on and off using the Fast Forward key. 10) Input Polarity When highlighted the current state of the Input s Polarity is inversed. Control polarity using the LCD Backlight key. 19
22 The following screen appears if the select Input is linked as a stereo pair. 11 The following screen appears if the select Input gain pot is switched to the Off position ) Panning Control If the Input selected is a linked stereo pair, the odd numbered inputs will display gain and the even numbered inputs will display the stereo image. 12) Channel Is Powered Down The Input Settings Window cannot be accessed if the Input s Gain Pot is switched to Off. 20 v Features and specifications are subject to change. Visit for the latest documentation.
23 Track Setup Window The Track Setup Window allows a user to record enable or disable tracks, route inputs-to-tracks, adjust master gain levels, and route tracks-to-media. Press the front panel INPUT key to access the Track Setup Window. There are four views of the Track Setup Window, Track Level Meters View, Track Routing View, Master Gain Levels View, and Media-to-Track View. The Track Meters View is always the first view to appear upon entry of the Track Setup Window. Items that appear in all views have identical functionality. Track Level Meters View 1 2 1) Track Status Indicator An * (asterisk) next to a Track indicates that the track is record enabled. Navigate through the Tracks using the Multifunction Rotary Switch. The selected track has a box around it (Track G in the example above).to enable/disable the track, press in on the Multi Function Rotary Switch. Track Status is indicated by the asterisk and the 788T Front Panel Track Status LEDs. When the LED and asterisk is solid the track is armed and will be recorded, when it flashes the track is enabled but no active input is routed to it and will not be recorded, the asterisk and LED remain off when the track is disabled. 2) Track Level Meters Displays all twelve available track Level Meters. Meter ballistics settings are identical to the front panel Track Level Meters and are adjustable within the Setup Menu ) Track Routing View Press the Rewind key to access the Track Routing View. 4) Master Gain Levels View Press the Play key to access the Master Levels View. 5) Track-to-Media View Press the Fast Forward key to access the Track-to-Media view. 6) VU Toggle Press the soft VU (LCD Backlight) key to toggle between VU1 and VU2 views. VU1 displays Tracks C, D, E, F on the second column of Front Panel Level Meter LEDs, and VU2 displays Tracks G, H, X1, X2. 21
24 Track Routing View The screen below is the Track Routing View, it appears if the ROUTING (Rewind) Key is selected. 7 7) Track Routing Displays all inputs currently routed to the given track. Rotate the Multi-Function Rotary Switch to move the selector box. Press in on the Multi-Function Rotary Switch to route an Input to the Track. Pre- or post-fade routing is applied as it is defined in the Input Settings Window or the Setup Menu. 8 8) Track Level Meters View Press the Rewind key to return to the Track Level Meters Window. Track-to-Media View The screen below is the Track-to-Media View, it appears if the MEDIA (Fast Forward) Key is selected. 9 9) Track-to-Media Routing Displays which media the given track will be recorded to. Rotate the Multi- Function Rotary Switch to move the selector box. Press in on the Multi-Function Rotary Switch to toggle the routing of the track to CompactFlash, Internal Drive, or External media respectively. Tracks will only be written to a given media if it is selected in the Setup Menu option Rec: Media Select, regardless of it s Track-to-Media routing status ) Track Level Meters View Press the Rewind key to return to the Track Level Meters Window. 22 v Features and specifications are subject to change. Visit for the latest documentation.
25 Master Gain Levels View The screen below is the Master Gain Levels View, it appears if the LEVELS (Play) Key is selected ) L/R Meters Displays real time metering of Left and Right Track Levels. 12) Track Limiter Indicator Appears when Track Limiter is engaged. Limiter is active when the indicator is solid. 13) Track Limiter Linked Indicates that the track limiter is linked. 14) AUX Meters Displays real time metering of X1 and X2 Track Levels. 15) L/R Master Gain Level Displays gain level applied to the Master Left and Right Tracks. Only one bar is displayed when tracks are linked as a stereo pair (as shown). Two bars are displayed when the tracks are independent. 16) L/R Master Gain Pressing the soft L/R (Rewind) key will select the Left and Right Tracks Master Gain level. Pressing again will select the track to be controlled. When both tracks of the pair are highlighted the Tracks are linked as a stereo pair (as shown). Gain is adjusted from -60 to +15 db in.1 db increments using the Multi Function Rotary Switch or the soft up and down arrows. Press in on the Multi Function Rotary Switch to return to unity gain (0 db). 17) Meters Press the soft METERS (Play) key to return to the Track Level Meters View. 18) AUX Master Gain Level Displays gain level applied to the Aux Tracks. Only one bar is displayed when tracks are linked as a stereo pair. Two bars are displayed when the tracks are independent (as shown). 19) AUX Master Gain Pressing the soft AUX (Fast Forward) key will select the Aux Tracks Master Gain level. Pressing again will select the track to be controlled. When both tracks of the pair are highlighted the Tracks are linked as a stereo pair. Gain is adjusted from -60 to +15 db in.1 db increments using the Multi Function Rotary Switch or the soft up and down arrows. Press in on the Multi Function Rotary Switch to return to unity gain (0 db). 20) Limiter Key Press the LCD Backlight key to toggle the select stereo pairs Track Limiter status. Each press cycles the various settings Off, On, Linked. See Track Limiters for details. 23
26 Take List Descriptions To access the Take List press the HDD key or select Setup Menu option FILE: VIEW TAKE LIST. From the Take List view and edit metadata across all storage mediums ) Current/Last Take The * (asterisk) indicates the current take being recorded or the last take to have been recorded by the 788T. 2) Next Take The n indicates the name of the next take to be recorded. With the n take highlighted the user can make notes entry or increment/decrement Scene and Take for the next file to be recorded. 3) Take Name Column This is a sequential list of Takes recorded by the 788T firmware revision ) Next File Destination Displays folder destination for the next Take to be recorded. 5) Additional File Information Displays additional file information, the following information can be toggled through by pressing in on the Multifunction Rotary Switch: Beginning Time Code Stamp, Time of File Creation, Date of File Creation, Scene Names, Drives Containing the File, and Folder that Contains the File. 6) DRV (Drive Directory) Press the soft Drive (HDD) key to access the Drive Directory (File Viewer). 7) RENAME Press the soft RENAME (Rewind) key to access the file/metadata rename window. 8) EDIT Press the soft EDIT (Play) key to access the Take Edit Menu. From this menu, make notes entries and view/edit the following metadata at anytime for any take: Notes, Rename, Circle, Project, Scene, Take, Tape (Roll), Set/Clear Copy, Delete (sends file to the Trash), and Rename Tracks. 9) NOTES Press the soft NOTES (Fast Forward) key to quickly access the Notes field. 10) X Exit Exits to the previously viewed window. 24 v Features and specifications are subject to change. Visit for the latest documentation.
27 The following screen appears if the next (n) file is highlighted. 11) Take +/- Appears when the next take, indicated by the n is highlighted. Pressing the soft Take +/- (Rewind) key will access the Take increment or decrement options The following screen appears if Take +/- (11) is selected. 12) Scene +/- Appears when the next take, indicated by the n is highlighted. Pressing the soft Scene +/- (Fast Forward) key will enter the Scene increment or decrement window. 13) Take - Appears when the Take +/- is selected. Pressing the Take - (Rewind) key will decrement the take number. If the take number is decremented to match the name of the last file recorded, the False Take prompt will appear ) Done Pressing the soft DONE (PLAY) key saves the increment/decrement settings for the next take to be recorded. 15) Take + Appears when the Take +/- is selected. Pressing the soft Take + (Fast Forward) key will increment the take number. The following screen appears if Scene +/- (12) is selected. 16) Scene - Appears when the Scene +/- is selected in the above window. Pressing the Scene - (Rewind) key will decrement the scene ) Scene + Appears when the Scene +/- is selected. Pressing the soft Scene + (Fast Forward) key will increment the scene. Scenes will be incremented with either alpha characters or numeric digits, depending on the setting for Setup Menu option REC: SCENE INCREMENT MODE. 25
28 Drive Directory (File Viewer) Descriptors To access the Drive Directory press the soft DRV (HDD) key from within the Take List. Press the HDD key twice from the main screen for quick access to the Drive Directory. To return to the Take List from the Drive Directory, press the TK soft (HDD) key ) Root Directory Press to quickly access the Root Directory. From the Root Directory navigate between media or perform drive functions via the Drive Options Menu. 2) Directory Path Indicates the directory path for the file/ folder currently being viewed. 3) Selected File Scroll through polyphonic and monophonic files using the Multifunction Rotary Switch. The highlighted file will display file properties and additional file information. Press play to immediately playback the select file. 4) Additional File Information Displays additional information of the currently selected file. The information displayed is determined by the state of the File Information Toggle (6). 5) Time and Date Display toggles between date of file creation and time of file creation for the highlighted file. 11 6) File Information Toggle Press to toggle the type of information displayed in the Additional File Information field (4). The following information is displayed. BEG = Beginning Time Code Stamp, LEN = Length of File, USR = User Bits, FPS = Frames Per Second. 7) File Size Displays the size of the currently selected file. 8) Take List Press to access the Take List. 9) File Properties Displays channel count, bit depth, and sampling rate of the highlighted file. 10) Copy Flag Status Displays the status of the Copy Flags. Check marked files have Copy Flag set. 11) X Exit Exits to the main screen. 26 v Features and specifications are subject to change. Visit for the latest documentation.
29 Root Directory The following screen appears if the Root Directory (1) is selected ) Media Select Highlight desired media to view or perform drive functions. 13) Free Space Displays the amount of free space available on the highlighted media. The time available is dependent on user setup ) Drive Directory Options Menu Press the soft Options (Fast Forward) key to access the Drive Options Menu. The following drive functions are performed in the Drive Options Menu: Rename, Set/Clear Copy Flags, Empty Trash and False Takes, Erase (format). 14) Media Size Displays the media size for the highlighted media. 27
30 Input Setup and Control The 788T has eight inputs and twelve record tracks. Inputs can be analog or digital sources. Analog inputs 1-4 use XLR connectors; inputs 5-8 use TA3 connectors. Digital AES3 inputs 1-8 use the DE-15 (D-Sub) connector. Analog and digital inputs can be used simultaneously. Input Trim and Input Faders The Front Panel Input Gain Controls can be switched to the Off position to disable and power down the input and to ultimately extend battery life. Disable inactive inputs by turning the Input Gain Pot to the full counter-clockwise (Off) position. The Input Gain Pots must be activated to route the respective input to a track and/or access the Input Settings Window. The gain of an input is adjusted by two controls, its Input Trim and its Input Fader. This two-stage control is identical the to topology of mixing consoles and provides a great deal of flexibility when inputs are assigned to tracks. Input Trim is often thought of as a coarse gain control and Input Fader is thought of as the fine gain control. From the factory, the front panel Input Gain Controls adjust trim levels. When an input is sent to a track, the input is sent at the level controlled by the Input Trim. In this factory default mode, the Input Fader control is set at unity, cannot be controlled, and has no effect on levels. The Setup Menu option INPUT: FRONT PANEL CONTROLS provides two options, Trim Control or Fader Control. Selecting Fader Control changes the eight front panel Input Gain Controls to adjust the fader level on an input. Trim levels are now set using the Multi-Function Rotary Switch from within the respective input s Input Settings Window. Pressing in on the Multi-Function Rotary Switch will toggle between Trim control and High-Pass Filter control. The fader range is adjustable in the Setup Menu option INPUT: FADER RANGE between Wide, Fade Only, and Narrow. A Wide range allows the user to attenuate the fader from negative infinity (off) to +15 db. Fade Only allows the user to attenuate the fader level from negative infinity (off) to 0 db. A narrow range allows the user to attenuate the fader level from -15 to +15 db. Fader levels are relative to the trim level of the selected input. Fader range applies to all available faders including, Front Panel Gain Controls (if set as Fader controls in the Setup Menu option Input: Front Panel Controls), the CL-2 fader, the CL-8, and the CL-9 faders. The CL-8 and CL-9 faders can be calibrated in the Setup Menu option FADER CAL. This allows the Sound Mixer to set the 0 db (unity gain) position of the fader. To calibrate the faders of the CL-8 or CL-9, set all fader levels to the desired 0 db position. Enter the Setup Menu option FADER CAL and press the check mark. When the CL-9 is attached to the 788T, the trim and fader levels are adjusted only from the CL-9. The 788T Front Panel Gain Controls simply activating/deactivating inputs. When the CL-8 is attached to the 788T, the behavior of the front panel Input Gain Control adjusts trim levels and the CL-8 rotary potentiometer controls the Input Fader level. When the CL-2 is attached and assigned to an input, the input s fader level will be controlled by the CL-2 only. 28 v Features and specifications are subject to change. Visit for the latest documentation.
31 Input Settings Window From the Input Settings Window, view and/or change the following settings: Input Type Input Limiter Phantom Power Input Polarity High-Pass Filter Input Mute Input Gain (Trim and Fader) Input Routing To enter the Input Settings Window, press the desired input s Front Panel Input Selector Switch. The Input Settings Window will latch on, this allows for one handed operation of the 788T. If momentary action is desired, press and hold the Input Selector Switch for one second or more. To exit the Input Settings Window press the selected Input Selector Switch again or select another Input. While in the Input Settings Window the selected input is displayed in the center of the screen. The selected input will be soloed in the headphone monitor, although this can be disabled in the Setup Menu option INPUT: PFL FUNCTION. If the Input Selector/Solo Switch is held for 5 or more seconds Hold will appear on the screen and the soloed input will remain in the headphone monitor until either another headphone monitor mode has been selected with the Multi-Function Rotary Switch or with the Input Selector/ Solo Switch. Once the Input Selector Switch is pressed again, the 788T will return to the previously displayed screen. If the selected input is stereo linked, both of the inputs will be soloed in the headphone monitor. Input Type Select between Mic, Line, or Digital inputs using the MENU key while in the Input Settings Window. Input Type Input Connectors Gain Range (Trim only) Mic XLR 1-4, TA3 5-8 Off (-infinity) 0 db to 76 db Line XLR 1-4, TA3 5-8 Off (-infinity) -25 db to 50 db Digital AES3 1-8 (D-Sub 15) Off (-infinity) -25 db to 50 db. Phantom Power Phantom power (48 volts) can be activated individually, for each analog input. Enable or disable Phantom Power in the Input Settings Window using the Tone key. Phantom power can be used for both mic- and line-level inputs. Using line-level inputs with microphones is useful in high SPL environments such as concert recording. Make certain to disable phantom power with Line-level output devices susceptible to damage from DC. 29
32 High-Pass Filters High-pass filters on analog and digital inputs reduce sensitivity to low frequency signals. Pressing the Multi-Function Rotary Switch will engage or disengage the High-Pass Filter. Turn the Multi- Function Rotary Switch to select the cut off frequency in 10 Hz steps from 40 Hz to 320 Hz. If the Setup Menu option INPUT: FRONT PANEL CONTROLS is set to Fader Controls, pressing the Multi-Function Rotary Switch will toggle between Trim and High-Pass Filter control. Filter slopes of 6 db and 12 db per octave are selectable in the Setup Menu and will apply to all inputs where the high-pass filter have been engaged. Input Gain The gain display will toggle between trim and fader levels (if applicable). If the Setup Menu option INPUT: FRONT PANEL CONTROLS is set to Fader Controls, pressing the Multi-Function Rotary Switch will toggle between Trim and High-Pass Filter control. When Trim is selected, turn the Multi- Function Rotary Switch to adjust the trim level. Input Limiters Analog inputs incorporate an advanced, analog/dsp-controlled hybrid limiter to prevent input overload. In normal operation and with proper gain settings, the limiters should rarely engage. When activated, these limiters prevent unusually high input signal levels from clipping the analog input stage of the preamp. The 788T is equipped with 16 Input Limiters, a pre-fade and a post-fade limiter for each input. Limiting is applied only at the stage of the signal path where the level exceeds the set Limiter Threshold. If the threshold is exceeded at both pre- and post-fade stages, each limiter will act independently of one another. The Input Activity LEDs illuminate yellow when an input is being limited at either stage. When a fader accessory is connected, the 788T will indicate pre-fade limiting and the fader accessory will indicate post-fade limiting. The Input Limiters are active for both mic- and line-level inputs. Enable or disable the Input Limiters using the soft Lim (HDD) key while in the Input Settings Window. This enables/disables both the pre- and post-fade limiters. The 788T offers several adjustments for its peak limiter to tailor the sound to the user s desire: Threshold; Knee; Ratio; and Recovery. The Limiter Threshold adjusts the maximum peak level at which the limiter will engage. Sounds louder than this threshold are attenuated. This threshold is adjustable in the Setup Menu option INPUT: LIMITER THRESHOLD from -12 to -2 dbfs in.1 dbfs increments. The Limiter Recovery adjusts how slowly the limiter brings its gain back up after a peak is limited. A shorter recovery follows the envelope of speech better than a longer recovery, but at the expense of low-frequency distortion. Recovery time is adjustable in the Setup Menu option INPUT: LIMITER RECOVERY from 50 msec to 2000 msec in 10 msec increments. Setup Menu option INPUT: LIMITER KNEE allows the user to control the ratio at which the signal is limited and whether the limiter has a Hard- or Soft-Knee. The limiter ratio is either infinite: 1 or 20:1. The hard knee setting leaves all program material below the threshold completely unaffected and attenuates only those peaks above the threshold. The soft knee setting attenuates the program material slightly before the threshold (about 6 db) for a more gradual tape-like sound. Inputs can have their limiters linked or grouped according to the Input Linking settings. This is ideal for working with stereo or surround sources. See Input Linking. Input Limiters are disabled when set to record at high sampling rates ( ). 30 v Features and specifications are subject to change. Visit for the latest documentation.
33 Input Polarity Input Polarity inversion (sometimes referred as phase reverse) can be applied to both analog or digital inputs. This can be used to rectify incorrectly wired balanced cables, to prevent signal cancellation when a source is dual-miked from opposite directions, or reverse left/right with MS microphones. Select between Normal and Inverse polarities using the LCD Backlight key. When the Input Polarity symbol is highlighted, the polarity is inversed. Input Mute To mute an input, press the soft Mute (Fast Forward) key. When an input is muted, the Mute display will flash and the respective Input Activity Ring LED illuminates solid red. Muting an input effectively turns the Input Gain Pot to negative infinity without having to touch the Input Gain Pot. Muting an Input does not change the Input to Track Routing. Muted Inputs assigned to tracks that are record enabled will record silence. This is useful when an input is not needed temporarily but the user wishes to maintain all settings, levels, and track counts. Input to Track Routing The Input to Track Routing allows the user to quickly view and edit the input-to-track routing for the selected input. The highlighted selections indicate the tracks that the input is currently routed to. In order to record, tracks must be armed in the Track Setup Menu. For more details view the Input to Track Routing Section. Analog Inputs Analog inputs 1-4 on XLR connectors and analog inputs 5-8 on TA3 connectors, are the primary connections into the recorder. These inputs accept balanced or unbalanced mic- or line-level inputs. Gain is controlled by the front panel Input Gain Pots. Input Linking (Stereo or MS Decoding) Inputs 1-8 can be grouped or linked together to ensure that gain is applied evenly across all linked inputs. Linked or grouped inputs can also be muted and un-routed from tracks by using a single Input Trim Pot. Input settings such as Input type, Limiter, Phantom Power, and High-Pass Filters are also linked and will be applied across all linked inputs. Neighboring inputs can be linked as stereo pairs in the following sequences: 1-2, 3-4, 5-6, and 7-8. When linked, the odd Input s trim controls the signal level of linked inputs, and the even Input s trim controls the left-to-right balance of the stereo pair. When set to link as an MS pair, the inputs are decoded as MS stereo, where the gain and balance for the pair work the same as stereo linking above. The odd input is for Mid signal and the even input is for Side signal. When linked, the Input Selector Switch will solo the linked pair in the headphone monitor. For example if Input 1 and Input 2 are linked as a stereo pair, pushing the Input Solo Switch will change the headphone monitor to 1,2 (Input 1 on the left-side and Input 2 on the right-side of the headphone monitor). When a CL-8 is attached or the Setup Menu option INPUT: FRONT PANEL CONTROLS is set to Fader Controls, the odd Fader will control the post fade signal level of the linked pair and the even fader will be disabled. If MS stereo linking is selected for inputs, program sent to tracks and headphones will be L/R stereo program. To record discrete M and S signals, do not link for MS, but monitor the MS signal in headphones. 31
34 Digital Inputs The 788T accepts AES3 (AES/EBU) balanced and AESid unbalanced digital signals in professional or consumer format via its DE-15 connector. The 788T will auto detect the type of digital signal and adjust accordingly. Digital input gain is controlled via the front panel potentiometers. To use a digital input, the Input Type switch located in an input s Input Settings Window must be set to Digital. Although a digital input signal contains a pair of inputs, the 788T is able to select just one of the pair as an input, so for example, it is possible to select line or mic for Input 1 and digital for Input 2. When recording from a digital input, it is important to sync the 788T s sample clock from a source that is synchronous with the digital input signal otherwise audio quality will be degraded. See Synchronization. The simplest way to achieve this is to set the 788T to derive its sample clock from the clock embedded within a digital signal. Go to the REC: SYNC REFERENCE Setup Menu and set the sync source to the applicable digital input pair. The LCD will display D when locked to the selected digital input. If the Input Activity ring LEDs are flashing, then a digital input is selected but no valid digital clock is being received. AES42 Digital Microphones The 788T is compatible with digital microphones conforming to the AES42 specification, such as the Schoeps CMD-2U. By setting DIGITAL INPUT: AES42 POWER to Enabled, the 788T supplies +10V of digital phantom power to each of the digital inputs. The gain of the microphone can be adjusted with the 788T s front panel gain control just like a normal analog microphone. The gain adjustment is controlled in the 788T digital domain. Never apply digital phantom to unbalanced digital inputs, as this can result in damage to the hardware. The 788T can lock its sample clock to a single AES42 digital microphone signal. This is set from the Setup Menu option REC: SYNC REFERENCE to the corresponding digital inputs. When the 788T is set to use its internal clock any connected incoming AES3 or AES42 signal is sample rate converted. Things to consider when using AES42: The 788T supports four AES42 pairs. Input Limiters can not be enabled for Digital Inputs. The 788T supports AES42 Mode 1 operation, Mode 2 operation is not supported. In other words, the 788T supports digital audio transfer via AES42. However, it does not support the AES42 protocol for remote control, microphone identification, or status flag indicators. Mode 2 microphones will automatically operate in Mode 1 when connected to the 788T. When using multiple AES42 microphones set the REC: SYNC REFERENCE to Internal. This will ensure a synchronous operation between the 788T and digital microphones. Input Delay A digital delay is selectable on each input of the 788T. Delay time per input is selectable in tenths of a millisecond (0.1 msec) steps up to 30 msec. Each input has its own designated Input Delay Setup Menu. If an input is turned Off, its Input Delay Setup Menu is crossed out. Delay is not set until the Multi-Function Rotary Switch is pressed or the Check Mark (Tone) soft key is selected. Input delay is limited to 15 milliseconds when set to sampling rates of 88.2 khz or above. Input delay can be useful for time aligning input signals from differing sources. For example, digital wireless mics that have a processing delay in their outputs. In addition, all digital conversion stages have delay. 32 v Features and specifications are subject to change. Visit for the latest documentation.
35 Deactivate Inputs Deactivate inputs by turning the Input Gain Pot to the full counter-clockwise (Off) position, the pot should click off. A deactivated input is muted and un-routed from any of its designated tracks. Deactivated inputs disables associated circuitry and ultimately extends battery life. Input Activity LEDs for each respective input will remain off when deactivated. When an input is clicked to Off the Input Selector/Solo Switch for the respective input will also be deactivated. Tip: Clicking on and off Input Gain Pots can be used to arm and disarm tracks. In order for a track to be recorded, it must have at least one active input routed to it. Because of this rule, deactivating an input will effectively disarm the associated track, given than no other active inputs routed to it. If it is desired to record an empty or silent track without effecting audio levels the Input can be muted in the Input Settings Window. Input to Track Routing Inputs The 788T offers a great deal of routing flexibility. Any input can be routed to any track. With this powerful routing, iso tracks and sub-mixes can be recorded simultaneously. Input to track routing is managed from any of four screens/controls: the Input Settings Window, the Setup Menu the Track Setup Window, or from an attached CL-8 (only tracks L, R, X1, and X2 can be routed from the CL-8). from an attached CL-9 Tracks are destinations for inputs, they can be routed to outputs and/or selected for recording. See Track Arming. The following diagram displays the available input to track routing options, the check marks and asterisks indicate factory default settings. Tracks * Track is Armed for Recording At Factory Default inputs are sent to Tracks L and R Post Fade and Tracks A -X2 Pre Fade. L* R* A* B* C* D* E* F* G H X1 X
36 Pre-Fade vs. Post Fade Inputs can be assigned to tracks either pre- or post-fade. Pre-fade tracks are fed the respective input s audio signal immediately following the Trim level stage of the signal path. Fader adjustments have no effect on pre-fade Tracks. Post-fade tracks are fed the respective input s audio signal immediately following the Fader level stage of the signal path. Fader levels range is adjustable and is relative to the Trim level. Fader adjustments do affect the audio signal sent to post-fade tracks. Pre- and post-fade assignments are applied to all inputs routed to that track. Without a CL-2, CL-8, or CL-9 attached and with the front panel gain controls set to Trim Controls, fader levels are fixed at unity gain. Routing Using the Input Settings Window The Input to Track Routing in the Input Settings Window allows the user to quickly view and edit the input-to-track routing for the selected input. The highlighted selections indicate the tracks that the input is currently routed to. In order to record, tracks must be record enabled in the Track Setup Menu. To edit track assignments: 1. Enter the Input Settings Window using the Input Selector Switch. The image below indicates that Input 1 is currently assigned to Track L. 2. To make edits to the input to track assignments press the Play key. 3. Route or un-route the input to Track L and Track R by pressing the Rewind and Fast-Forward keys respectively. Route or un-route the input to Tracks A-X2 using the Multi-Function Rotary Switch. Scroll through the assignable tracks by turning the rotary switch. To route or un-route the input to tracks, press in on the rotary switch. 34 v Features and specifications are subject to change. Visit for the latest documentation.
37 4. Inputs can be sent to tracks pre or post fade. To toggle between the pre- and post-fade setting, press and hold the Multi-Function Rotary Switch. If the Track has a line above it is set as post-fade, if the Track has a line below it is set as pre-fade. Pre- and post-fade assignments are applied to all inputs routed to that track. 5. The image below indicates that Input 1 is now routed to Track L post fade and Track A pre fade. Once changes have been made, the settings will be saved in the INPUT: TRACK ROUTING Setup Menu option under the Edited routing selection. 6. To exit Input to Track Routing press the Play key. 7. The new track assignments will be visible from the Input Settings Window. Routing Using the Setup Menu Press and hold STOP then press the INPUT key to bring up the following menu. This menu can also be accessed via the Setup Menu option INPUT: TRACK ROUTING. Continue to hold down the Stop key then press the INPUT key to cycle through the preset input-to-track routing combinations. These presets are factory set and cannot be changed. The last three preset selections are CUSTOM ROUTE options. Press the EDIT soft key to enter the custom routing menu. Custom routing allows any input to be assigned to any track. In the menu, highlighted input and track combination are displayed in white text. The eight inputs are shown on the left; the twelve tracks are shown on the right. Tracks can be assigned as pre or post fade, when the given track is highlighted press the Play key to toggle between pre and post fade assignment. 35
38 To assign custom input routings: 1. Press the INPUT key until INPUT TRACK ROUTING is displayed on the LCD display. arrow indicates highlighted input is assigned to highlighted track selet to move up and down menu select to exit menu and apply selected routing select to remove input assignment highlighted selection indicates if the input is sent pre or post fade to the select track 2. Press the EDIT soft button ( ) and scroll to the appropriate input screen. 3. Using either the Multi-Function Rotary Switch or the up and down arrows, navigate to the desired input-to-track combinations. 4. When a chosen pairing is highlighted, press either the ASSIGN soft key or the Multi-Function Rotary Switch to assign the combination. Assigned tracks are noted on the screen by the addition of an arrow pointing to the record track. 5. Inputs can be assigned to tracks pre or post fade. Press the Play key to toggle between pre and post fade routing per input. Pre- and post-fade assignments are applied to all inputs routed to that track. 6. Once a track is assigned, move to the next input-to-track combination desired. 7. To remove an input-to-track combination assignment, navigate to that combination and press the UNASSIGN (LCD Backlight) soft key or the Multi-Function Rotary Switch. 8. Exit and complete the assignment by pressing the Check Mark (Tone) soft key. The Input Routing menu will always exit to the main screen. Tracks must be armed in the Track Setup Menu in order to record. Routing Using The Track Setup Window The Track Routing View within the Track Setup Window provides a useful global overview of all input to track routing of the 788T. From this view, route any input to any track using the Multi-Function Rotary Switch. Pre- or post-fade routing is applied as it is defined in the Input Settings Window or the Setup Menu. 1. Enter the Track Setup Window by pressing the INPUT key. 2. Press the soft ROUTING (REWIND) key to enter the Track Routing View. 36 v Features and specifications are subject to change. Visit for the latest documentation.
39 3. Use the Multi-Function Rotary Switch to navigate through the Track Routings. If a number is displayed the corresponding input is assigned to the given track. 4. Press in on the Multi-Function Rotary Switch to toggle the routing of an input to a track. Routing Using the CL-8 From the CL-8 the user can quickly make input to track routing changes to the Left, Right, Aux 1, and Aux 2 Tracks. See CL-8 Controller section for more details. Routing Using the CL-9 From the CL-9 the user can quickly route any Input to any Track. See CL-9 Linear Fader Controller section for more details. Track Arming The 788T only records tracks that are armed. Armed tracks are tracks that are both record enabled and have active inputs routed to them. Track Enabling is controlled in the Track Setup Menu. To enable a track for recording perform the following steps. 1. Enter the Track Setup Menu by pressing the INPUT key. 2. Navigate through the Tracks using the Multi-Function Rotary Switch. The Track with the box around it is the selected track. This is Track L in the above image. 3. A solid * (asterisks) in front of a given track indicates that the track is armed. Flashing * (asterisks) indicate that the track is enabled for recording but an active input is not routed to it, and the track will not be recorded. Enable/Disable select tracks by pressing in on the Multi-Function Rotary Switch. The above image indicates that Tracks L, R, A, B, C, D, E, F, G, and H are enabled for recording. Tracks X1 and X2 may have inputs routed to them, but are not enabled and will not be recorded. 4. Exit the Track Setup Menu by pressing the INPUT key. When recording higher track counts or higher sampling rates, Sound Devices recommends using solid state drives, hard drives, and high speed UDMA CompactFlash cards. Track Enabling Using the CL-9 From the CL-9 the user can quickly enable any Track for recording. See CL-9 Linear Fader Controller section for more details. Track Status Indication Track status is indicated by the blue Track LEDs located on the 788T front panel and by the asterisks in the Track Setup Window. The LED and asterisks are solid when a track is ready to record (Armed). The LED and asterisks flash to indicate that the track is record enabled but no active input is routed to it and therefore will not record. The Track LED remains off and the asterisks disappears when the Track is disabled. 37
40 The flashing behavior of the Track LED s can be disabled by setting the menu option METER: TRACK ARM LEDS to Show Arm Status Only. Track LED/ Asterisk Status Track Status Description Off Track is disabled and will not be recorded. Track has been disabled in the Track Setup Window or by pressing the CL-9 Track Button. This is useful when using a track as an output or monitoring bus. Flashing Track is enabled but will not be recorded. Track has been enabled in the Track Setup Window or by pressing the CL-9 Track Button but the track is not armed for any one of the following reasons: No inputs are routed to the track Inputs routed to the track are not turned on Track is not routed to a media in the Track-to-Media menu. Solid Track-to-Media Routing Track is Armed, enabled and will be recorded. Track has been enabled in the Track Setup Window or by pressing the CL-9 Track Button and there is one or more active inputs routed to it. From the Track-to-Media View, tracks are individually assigned to CompactFlash, Internal Drive, or External media. This is extremely useful for those recording to a deliverable media, but only select tracks need to be delivered. For Example, the specific application may require ten-track recordings, two-track stereo mix and eight isolated tracks. Instead of recording ten tracks to all three media, the user can select which tracks are written to each media. The user may opt to record all ten tracks to internal drive, eight isolated tracks to CompactFlash, and the two-track stereo mix to DVD-RAM. The media status on the Main Display toggles between Remaining Time and Track Count when the given media is set to receive less than the full amount of armed tracks. By default, all tracks are assigned to all available media. Tracks will only be written to a given media if the media is selected in the Setup Menu option REC: MEDIA SELECT, regardless of it s Track-to- Media routing status. See Media Select. To assign tracks-to-media perform the following steps. 1. Enter the Track Setup Window by pressing the INPUT key. 38 v Features and specifications are subject to change. Visit for the latest documentation.
41 2. Press the soft MEDIA (Fast Forward) key to enter the Track-to-Media View. 3. Use the Multi-Function Rotary Switch to navigate through the track-to-media routing. If media is displayed the corresponding track will be written to that media, that is, if the media has been selected in the Setup Menu and the track is armed. In the illustration above, the external hard drive will only write Tracks L and R. 4. Press in on the Multi-Function Rotary Switch to toggle the routing status of a media. Master Gain Levels The master gain levels are controlled independently for the Left, Right, X1, and X2 Tracks. The Left and Right tracks and the X1 and X2 Aux Tracks can be linked, allowing one level control for both tracks of the pair. Levels are adjustable from -60 to +15 db in.1 db increments. The master gain level is applied to the Tracks prior to recording. This allows the Sound Mixer to adjust the overall mixed signal of all summed inputs routed to these tracks. Follow these steps to adjust the master gain level. 1. Press the INPUT key to access the Track Setup Window. 2. Press the soft Levels (Play) key to access the Master Gain Levels View. 3. Press the soft L/R (Rewind) or the soft AUX (Fast Forward) key to select the pair of tracks to be adjusted. This is indicated by the box around the Left and Right Track Meters as shown in the above image. Tracks are adjusted independently or as a linked stereo pair. To adjust the gain of each track independently, press the Rewind or Fast Forward key respectively to highlight the Track to be adjusted. To link the tracks as a stereo pair, press the Rewind or Fast Forward key respectively to highlight both the L, R or the X1, X2 tracks. 4. Turn the Multi Function Rotary Switch to attenuate the master gain level in.1 db increments. Press in on the Multi Function Rotary Switch to immediately return to unity gain (0 db). 5. Press the soft Tracks (Play) key to return to the Track Setup Window. Track Limiters Track Limiters prevent multiple summed inputs from overloading the track prior to being recorded. The Left, Right, X1, and X2 tracks are all equipped with their own track limiter. Track Limiter and the Input Limiters share the same characteristics as defined in the Setup Menu. 39
42 Track Limiters are turned on by pressing the soft LIM (LCD Backlight) key in the Master Gain Levels View. Limiters settings are applied to both tracks in the pair. Tracks are paired as Left, Right and X1, X2. The Track Limiters can either be linked as a stereo pair (LINKED) or can work as two independent limiters (ON). When linked, the limiters will apply the same gain reduction equally to both tracks of the pair. LINKED is recommended when recording stereo program, so that level changes are identical on both tracks. ON is recommended when using the tracks of the pair as two separate buses. Track Limiter activity is displayed in the Master Gain Levels Window. Track Limiter Indicators will appear when the Track Limiters are engaged. When Limiters are LINKED the indicators will be connected with a line. The Indicators are solid when the limiter is active. In the image below, the Left and Right Track Limiters are LINKED and actively limiting. The Aux Track Limiters are ON and only the X1 Track Limiter is actively limiting. Master Gain Levels Using the CL-9 The CL-9 has dedicated physical master gain controls for the Left, Right, Aux 1, and Aux 2 Tracks. When the CL-9 is attached the Master Level Gains can only be adjusted using these level controls. Master Track Linking is still performed on the 788T in the Master Gain Levels Window. See CL-9 Linear Fader Controller section for more details. Sampling Rate and Bit Depth The 788T generates uncompressed PCM audio WAV files in the Broadcast Wave File format at the user-selected sampling rate and bit depth. The 788T LCD displays the remaining available recording time based on the sampling rate, bit depth, number of assigned tracks, and the selected storage media s available capacity. See Apendix A - Record Time Calculation. Sampling Rate When a sampling rate is selected for recording, all tracks are recorded at the selected sampling rate. Sampling rates are selected among common rates from 32 khz to khz. Additionally, nonstandard sampling rates can be applied when the 788T is word clocked from an external source (clock sources between 32 khz and khz). When recording off-speed sampling rates, files will be stamped with the rate closest to the internally generated frequency. Sampling Frequency and Audio Bandwidth The sampling frequency is expressed in samples per second (hertz) and defines the number of times in a second that the analog audio signal has been measured. Sampling frequency determines the audio bandwidth, or frequency response, that can be represented by the digital signal. A quick estimate of the maximum bandwidth capable of being represented at a given sampling rate is maximum 40 v Features and specifications are subject to change. Visit for the latest documentation.
43 analog frequency = sampling frequency/2. Higher sampling frequencies allow for wider audio bandwidth. The 788T generates the following sampling rates: 32 khz 44.1 khz khz kF - file stamped at 48 khz 48 khz khz kF -file stamped at 48 khz 88.2 khz 96 khz khz kF - file stamped at 96 khz See Time Code for more information about the kF, kF, kF rates. Things to consider when recording High Sampling Rates (above khz): Real time recording to DVDRAM is not recommended. Sound Devices strongly recommends using high speed UDMA CompactFlash cards. Limits recording to only two storage media at a time. Track counts are restricted to 8 tracks. Input Limiters are disabled. Input Delay is limited to 15 msec. EQ Settings (CL-9 only) are disabled. Bit Depth The 788T records at bit depths of either 16 or 24 bits. 24-bit recording provides greater dynamic range and addition headroom for signal peaks relative to 16-bit recordings. 24-bit recording (versus 16-bit) is a significant benefit for field production audio tracks. Bit Depth and Dynamic Range Bit depth defines the digital word length used to represent a given sample. Bit depth correlates to the maximum dynamic range that can be represented by the digital signal. Larger bit depths accommodate more dynamic range. A quick estimate of the maximum dynamic range capable of being represented by a given word length is dynamic range ~= no. of bits x 6 db. Bit depth is an exponential measure (exponent of 2), so as bit depth increases, the amount of data it represents increases exponentially. The majority of field recording is done with 16-bit audio, therefore, each sample is represented by a digital word of 2^16 (65,536) possible values. 24-bit audio has a word length of 2^24 (16.7 million) possible values per sample. The 788T has 24-bit analog-to-digital converters. To obtain 16-bit recording the 788T can be set to dither 24-bit digital signals to 16-bit. The 788T uses a proprietary pseudo-random dither routine for accurate bit rate reduction. Dither can be defeated in the Bit Depth Setup Menu option. Without dither, 24-bit audio is truncated to 16-bit, meaning the least significant 8 bits are discarded. Once a file is recorded its sampling rate and bit depth can not be changed in the recorder. The 788T does not perform sample rate conversion or bit depth changes. File conversion must be done in another environment, such as an audio workstation. Alternatively, a real-time analog transfer is often performed instead of sample rate conversion. 41
44 Synchronization A stable sample clock source is essential for high quality digital audio. Setups involving multiple digital recording/playback devices often require that all devices are locked to a common clock reference to ensure they are synchronous, i.e. run at the same speed and in phase with one another. The 788T can act as either a clock master, where it is the provider of word clock, or as clock slave, where it locks its internal word clock to a received external master reference clock. Incorrect word clock settings can result in poor audio quality, sample clock timing errors, and time code drift. The 788T uses a rock-stable word clock and PLL circuitry to generate its internal clock frequency. The 788T only uses its own word clock during playback, ignoring AES clock and video sync during playback. Clock Master The 788T provides a master clock reference via its WORD OUT BNC connector or from any of its balanced digital AES3 outputs. The difference between Word Out and AES is defined below. Word Out Word clock is purely a signal for sync purposes and contains no audio information. It is a square wave signal with a frequency equal to the 788T s internal sample rate. The 788T word clock output is always active. Connect the 788T s WORD OUT to the slave device s WORD INPUT. AES Digital Outputs AES digital outputs provide both PCM audio data and word clock within the same stream. A compatible slave device can derive its reference clock from this stream at the same time as receiving the digital audio. This is ideal for recording the digital outputs of the 788T to a slave device with AES/ AES3id inputs. No additional Word Clock connection is required. Clock Slave The 788T can accept external clock sources as its word clock reference. The 788T accepts word clock, AES clock, and various video sync formats for clock. Audio devices often output word clock or AES digital audio. Cameras and video decks often provide video sync (video black) which can be used for word clock. When the 788T is slaved to an external clock source, be certain that the signal is stable. Loss of sync signal during recording can cause the 788T to revert back to its internal set sampling frequency causing audio glitches and/or sync issues later in post. The 788T s sync reference is selected in the Rec: Sync Reference Setup Menu. The options for sync sources are: Internal Internal Word Clock Video Sync Digital Inputs 1-2 Digital Inputs 3-4 Digital Inputs 5-6 Digital Inputs 7-8 The 788T generates its own clock at the set rate and disregards all external clocks connected. When set to Internal, the Sample Rate Converters are activated for all incoming AES signals. 42 v Features and specifications are subject to change. Visit for the latest documentation.
45 Sample Rate Converters The 788T has high-quality, hardware sample rate converters (SRCs) on each of its AES/EBU digital inputs. The SRCs apply to AES signals when the Setup Menu option REC: SYNC REFERENCE is set to Internal. The 788T s digital inputs accept AES signals with sampling rates from 32 khz to 192 khz. With the sample rate converters active, each digital input can be connected with signals of any sample rate without having to word clock all of the devices together. The SRCs are only active when needed; when not needed they are deactivated. To use digital inputs without the SRCs active, set the REC: SYNC REFERENCE Word Clock Input, Video Input, or to an AES input pair. Word Clock Input When the 788T is set to receive external word clock, the 788T locks to a valid clock signal connected to the Sync Input connector. If a valid word clock is detected, W is displayed in the LCD. If no valid word clock is detected, the input activity LED rings will flash yellow and the Lock indicator, W does not appear. Video Sync The 788T can lock to valid video sync sources, including composite NTSC, PAL and Tri-level connected to the Sync Input connector. If valid video sync is detected, V is displayed in the LCD. If no valid video sync is detected, the input activity LED rings will flash yellow and the Lock indicator, V does not appear. Digital Inputs 1-2, 3-4, 5-6, 7-8 The 788T can be set to derive word clock from valid digital input pairs even if the equivalent numbered analog input pair has been selected for recording. For example, sync reference is set to digital input 1-2 and inputs 1 and 2 are both set to MIC. If a valid digital input sync source is detected, D is displayed in the LCD. If a valid digital input is not detected, the Input Activity Ring LED associated with the selected digital input sync source will flash yellow and the Lock indicator, D will not appear. If digital audio is connected to the 788T from more than one digital source, you must lock these sources together to a common reference, otherwise differences between the sources clocks will cause unpredictable results. Sample rate conversion is not active for digital inputs unless the sync source is set to Internal. Notes regarding Word Clock Input and Digital Input clock references 1. Loss of clock reference: When using external clock and the clock source is removed, the portion of the file recorded after the loss of the clock source may not play back at the proper speed. For file integrity, we recommend you set the 788T to the same sample frequency as the external clock source. Loss of the clock signal in this case will most likely cause a short glitch in the file as the internal generator takes over, but the file may still be usable since it will playback at nominally the correct speed. 2. The 788T LCD main display screen shows the sample clock rate of the incoming word clock or digital input reference when locked ( D or W indicators are ON). 3. If multiple Digital Inputs are used, it is best practice to set the sync source to Internal. This will activate the hardware Sample Rate Converters on the 788T Digital Inputs and ensure that all inputs are synchronized. 43
46 Multi-Unit Linking Via C. Link The proprietary C. Link (control link) connection enables multiple 788T, 744T, 722, 702T, and 702 recorders to be connected for recordings requiring high track counts. C. Link also enables connection to the CL-1 Remote Control and Keyboard Interface and the CL-2 Remote Fader. When linked, the 7-Series recorders have a master/slave relationship. The master recorder and the slave unit will share accurate start and stop record times. Multiple units can be daisy-chained together to provide even higher numbers of record tracks.. The C. Link protocol links carries the following data: word clock time code information (788T, 744T, and 702T only) RS-232 machine transport data master unit slave unit slave unit The 788T C. Link In port is disabled when the Setup Menu Connection Mode is set to Connect to Wave Agent. 788T Multi-Unit Linking is not supported when this mode is selected. To link 788T units: 1. Connect multiple units as shown in the illustration above. 2. Set all linked recorders to the same sampling rate, bit depth, file type, and time code frame rate (if used). This will ensure that all files generated are compatible. When using one of the F-Modes, make certain that both master and slave are set to the same F-Mode. This will ensure proper recording speeds and metadata stamps. 3. If time code is being used, set slave units to External Time Code mode so that they will follow the master recorder s time code generator. 4. On the slave 788T(s), set the Setup Menu option REC: SYNC REFERENCE to Wordclock Input. 5. Set scene names on each of the units for easy identification in post production. Take numbers should be set to the same on all linked recorders if take numbers are reset before recording. There is no file name synchronization with multiple unit linking. 6. Press Record on the master recorder. All units in the chain will enter record. Press stop on the master to stop the recording of all linked recorders. The slave units will display the following message. 7. Wait for the above message to disappear before pressing record again on the master. If record is pressed while the Media Notification is displayed, the slave units may not receive the record command. 44 v Features and specifications are subject to change. Visit for the latest documentation.
47 To link 788T to Sound Devices 7-Series 2- and 4-Track units: 1. Connect multiple units as shown in the illustration above. 2. Set all linked recorders to the same sampling rate, bit depth, file type, and time code frame rate (if used). This will ensure that all files generated are compatible. When using one of the F-Modes, make certain that both master and slave are set to the same F-Mode. This will ensure proper recording speeds and metadata stamps. 3. If time code is being used, set slave units to External Time Code mode so that they will follow the master recorder s time code generator. 4. Set scene names on each of the units for easy identification in post production. Take numbers should be set to the same on all linked recorders if take numbers are reset before recording. There is no file name synchronization with multiple unit linking. 5. Press Record on the 788T master recorder. All units in the chain will enter record. Press stop on the master to stop the recording of all linked recorders. 6. Wait for the slave unit(s) Media Activity LEDs to extinguish before pressing record again on the master. If record is pressed while the Media Activity LEDs are on, the slave units may not receive the record command. When linked, record start and stop on slave units will not affect units above in the linked chain. This makes it possible for units to get out of synchronization if a unit other than the master is set to record or stop. Using the master unit will assure that all machines begin and end recording together. The master recorder s pre-roll buffer setting applies to the master and all slave units. Be sure that the slave is on long enough for the pre-roll buffer to fill prior to pressing record on the master unit. If a recording reaches the max file size setting of the Master recorder then the file is closed and a new recording begins on both the master and slave recorders. The slave should be set to a higher value (taking track count and file type into consideration) to ensure that the slave doesn t split the file before the master does. If this should happen, the slave file will be shorter in length than the master. The slave files split both when the master and slave max file size is met. Pressing record on the master, if set to New File in the Setup Menu Option File: Marker Mode, closes the file and begins a new recording on both the slave and the master. Sound Devices recommends setting all recorders in the chain to the same file type/format. This will ensure accurate start and stop times across all units in the chain. However, if recording MP2 or MP3 on a slave 2- or 4-Track recorder is desired, the start and stop times are close enough for most transcription purposes. Master/Slave relationships between C.Linked recorders is established immediately after the C.Link Out to C.Link In connection is made. To reverse the Master/Slave relationship, power down all recorders, establish the new Master/Slave relationships by reconnecting the C.Link Out to C.Link In connectors in the desired sequence, then power on all units in order of their Master/Slave relationships. The C. Link jack is a proprietary RS-232 port. Under no circumstances should analog or digital telephone lines be connected to either jack. Serious damage to the recorder could result. The C. Link cable uses an RJ-9 connector, however the wiring is not necesarilly the same as a standard telephone cable. All 6 conductors are wired in a crossed-over fashion so that pin 6 is connected to pin 1 on the other end, pin 5 to pins 2, etc. The maximum length for C.Link cable is 6 feet (1.8 meters). 45
48 Outputs Analog and Digital The 788T has six analog and six digital outputs. Each of these outputs is assigned an audio source independently, enabling the 788T to feed multiple outputs with unique program. Although there are only six outputs, it is possible to output all eight inputs individually by using the Headphone Output together with the six outputs. Output Routing The audio sources for each output bus are set in the Setup Menu option OUTPUT: ROUTING. Rotating the Multi Function Rotary Switch will move the highlight box amongst the available sources. Pushing the Multi Function Rotary Switch will toggle the routing status of the highlighted item. The Menu and HDD buttons will scroll the view up and down to access other outputs. The chart below shows the audio sources available for each of the Output Busses. Each row in this table represents a group of sources that is mutually exclusive from the sources represented in other rows. Available Output Sources Input 1 Input 2 Input 3 Input 4 Input 5 Input 6 Input 7 Input 8 Description Inputs are assignable to each output bus. When inputs are selected as the source for the outputs, the state of recording or playback activity has no effect on the output signal. This allows for uninterrupted audio at the outputs. Track L Track R Track A Track B Track C Track D HP Mix Left HP Mix Right Track E Track F Track G Track H Track X1 Track X2 Tracks are assignable to each output bus. Headphone left or headphone right sources are assignable to each output bus. Output mutes do not affect headphone sources. Headphone program is sent to the outputs before the CL-9 is introduced in the signal path. Outputs can be set to receive Slate Mic (CL-8 or CL-9) or COM1 or COM2 (CL-9 only) announcements. See the CL-8 Slate Mic or CL-9 Communications sections for details. Output Types Audio signals routed to an output are sent to both the analog and digital outputs simultaneously. For example, the audio source signal selected for Output 1 is sent to both analog output 1 and digital output (AES) 1. The CL-9 has an Output Mode that allows the user to solo the output in the headphone monitor and make quick adjustments to the Output level, including Mute. See CL-9 Modes for details. Analog Balanced Line Outputs 1-4 The analog line outputs are active-balanced line-level signals on Switchcraft-type TA3M locking connectors. The output level is a nominally 0 dbu at 20 dbfs. The line-level output can be adjusted in the Setup Menu from -40 to 0 db in 1 db increments. 46 v Features and specifications are subject to change. Visit for the latest documentation.
49 Analog Unbalanced Output 5-6 This is a two-channel output on a TRS 3.5 mm connector with nominal level of -10 dbv. This level can be adjusted in the Setup Menu from -40 to 0 db in 1 db increments. Balanced Digital AES Outputs 1-6 Balanced AES outputs 1-4 are on TA3 connectors on the right side panel. Balanced AES outputs 5-6 are on the DE-15 connector on the rear panel. See Connector Pin Assignments. These outputs are compatible with most AES3 and S/PDIF inputs. The format for the AES3 output is selectable between professional AES and consumer SPDIF. In either case the SCMS bit is not set. The output level of the digital outputs is not adjustable. Headphone Output The 788T headphone output is a flexible tool for monitoring audio in the field. The 788T allows the user to monitor inputs and tracks in a wide range of combinations. MS stereo and B-format surround decoding are also available as headphone monitoring options. The headphone output is independent of the Output Buses and audio sources can be routed to headphones independent of routing assignments to output buses. The headphone output source is sent to both the 1/4-inch and the 3.5mm TRS jacks. The 788T is capable of driving headphones to extremely high sound pressure levels. Hearing experts advise against exposure to high sound pressure levels for extended periods. Selecting Headphone Sources The headphone source is displayed on the main LCD screen ( ). The 788T comes from the factory with several preset headphone audio source combinations selected by the Multi-Function Rotary Switch. These selections include inputs and tracks. Turn the Multi-Function Rotary Switch to select among the available headphone monitoring sources. Setting Headphone Source Options The user can define which headphone routings will be available when turning the Multi-Function Rotary Switch. Headphone monitoring sources can be set from various preset combinations of inputs and tracks, including stereo MS decoding, and SoundField B-Format surround decoding. The order of monitor sources is also user selectable. To set the available headphone source options: 1. Enter the HP: MONITOR MODES Setup Menu option. Once you enter the Monitor Modes menu you will immediately be in slot Turn the Multi-Function Rotary Switch to select the source you wish to appear first in your Headphone monitor list. 47
50 3. Once the chosen source appears, press the Multi-Function Rotary Switch or the soft key ENTER (Tone) key to move to the next slot. 4. Continue down the list to select the source for each slot in the list. 5. Once all sources have been chosen, select DONE and press ENTER. This will exit the headphone monitor mode setup. You can exit the selection process by pressing the Stop key or cancel (LCD Backlight) key at any time. If you press (done) in the first headphone slot, the 788T will select a single option (Tracks L, R) for headphone monitoring. The other factory presets will be erased. Available audio sources for headphone monitoring include: HP Sources Inputs 1,2 Inputs 3,4 Tracks L,R Tracks A,B Tracks C,D Inputs 5,6 Inputs 7,8 Tracks E,F Tracks G,H Tracks X1,X2 Description Stereo monitoring of input pairs. Inputs 1, 3, 5, and 7 are assigned to left headphone outputs; inputs 2, 4, 6, and 8 are assigned to right headphone outputs. Stereo monitoring of track pairs. Tracks L, A, C, E are assigned to left headphone output; tracks R, B, D, and F are assigned to right headphone output. During playback, will play as track monitor. Input 1 Input 2 Input 3 Input 4 Track L, Track R Track A Track B Track C Track D Inputs 1,2 (MS) Inputs 3,4 (MS) Tracks L,R (MS) Tracks A,B (MS) Tracks C,D (MS) Inputs 1-4 Inputs 1-6 Tracks LA, RB Tracks LAC, RBD Tracks LACE, RBDF Tracks LACEG, RBDFH Tracks LACEGX1, RBDFHX2 Tracks LRAB Tracks LRABCD Tracks LRABCDEF Tracks LRABCDEFGH Tracks LRABCDEFGHX1X2 Tracks LR Inputs B-format stereo Tracks B-format stereo User 1-10 Input 5 Input 6 Input 7 Input 8 Track E Track F Track G Track H Track X1 Track X2 Inputs 5,6 (MS) Inputs 7,8 (MS) Tracks E,F (MS) Tracks G,H (MS) Tracks X1,X2 (MS) Inputs 1-8 Tracks LRA Tracks LRB Tracks LRC Tracks LRD Tracks LRE Tracks LRF Tracks LRG Tracks LRH Tracks LRX1 Tracks LRX2 Solo monitoring of selected input. This signal is sent to both sides of the headphones. Solo monitoring of selected track. This signal is sent to both sides of the headphones. During playback, will play as track monitor. Stereo monitoring of discrete M (mid) and S (side) input pairs. Highlighted media is source of monitor program. Stereo monitoring of discrete M (mid) and S (side) track pairs. Highlighted media is source of monitor program. During playback will function as MS track monitor. Combinations of summed inputs appear in each ear. Combinations of summed tracks appear in each ear. Combinations without commas (,) are dual mono and program appears in both left and right headphone monitors. The built-in SoundField B-format decoder uses three inputs to build a left/right stereo signal for monitoring. 10 custom headphone monitor routings. See Configuring User Headphone Monitor Modes 48 v Features and specifications are subject to change. Visit for the latest documentation.
51 When tracks are monitored in headphones, audio assigned to the tracks is heard in headphones while Recording. During Playback the recorded track audio is heard in headphones. Configuring User Headphone Monitor Modes In addition to the preset headphone routings, there are 10 custom routings available. The source of these routings can be customized to any combination of Inputs or Tracks with a routing matrix. To edit a custom headphone routing: 1. Enter the HP: MONITOR MODES Setup Menu option. Once you enter the Monitor Modes menu you will immediately be in slot-1 of the routing matrix. 2. Press the Multi-Function Rotary Switch or the soft key ENTER (Tone) key to move to the next slot. Repeat this action until you have highlighted the slot you wish to set as a custom heaphone routing. 3. Turn the Multi-Function Rotary Switch to select any of the editable headphone routings, which are titled USER and followed by a number from 1 to Push the Edit (Fast Forward) key to enter the Headphone Monitor Editing screen. 5. Turn the Multi-Function Rotary Encoder or use the Fast Forward and Rewind keys to move the highlighter. Push the Play button or the Multi-Function Rotary Encoder to assign or unassign the highlighted source to the channel. 6. When all routings are complete, push Enter (Tone) to exit the Headphone Monitor Editing Screen and return to the Monitor Modes menu. 7. Once all sources have been chosen, select DONE and press ENTER. This will exit the headphone monitor mode setup. You can exit the selection process by pressing the Stop key or cancel (LCD Backlight) key at any time. Assigning any track to a monitor channel will unassign all inputs from that channel. Inversly, assigning any input to a channel will unassign all tracks from that channel. Headphone Source as Outputs The left and right program of the headphone monitor can be selected as an output source. This allows the user to send the selected headphone monitor source to third party devices. Output muting and the Headphone Volume control have no effect on the signal at the outputs. Headphone program is sent to the outputs before the CL-9 is introduced in the signal path. Input Solo (PFL) Inputs are quickly soloed (pre fade listen) in headphones by pressing its corresponding Input Selector Switch. This will latch on the Input Settings Window and solo the input in the headphone monitor. To exit the Input Settings Window and return to the last headphone monitor program, press the selected Input Selector Switch again. If momentary action is desired, press and hold the Input Selector Switch for one second or longer. If the Input Selector/Solo Switch is held for 5 or more seconds Hold will appear on the screen and the soloed input will remain in the headphone monitor until either another headphone monitor mode has been selected with the Multi-Function Rotary Switch or with the Input Selector/Solo Switch. If it is desired to access the Input Settings Window without soloing the input, disable the PFL function in the Setup Menu option INPUT: PFL FUNCTION. 49
52 When a CL-8 is attached a user can quickly solo an input by pressing the A and B buttons from the CL-8 Main View. See CL-8 for more details. When a CL-9 is attached a user can quickly solo an input by pressing the input s rotary encoder from the CL-9 Top Panel. See CL-9 Linear Fader Controller section for more details. If the selected input is stereo linked, both of the inputs will be soloed in the headphone monitor. MS Stereo Monitoring The MS stereo mode decodes discrete Mid-Side stereo signals to a left/right stereo signal for monitoring purposes. This allows for a proper stereo signal to be monitored in the field while discrete M and S signals are recorded for later post production. For the MS decoder to operate properly, the Mid signal is connected to either of the odd inputs (1, 3, 5, 7) and the Side signal is connected to the even inputs (2, 4, 6, 8). The amount of stereo spread is fixed at a 50/50 percentage from Mid to Side signal. If MS is selected for input linking, do not use MS stereo monitoring. This would result in two MS decoders being inserted in the signal path. The resulting audio in the headphones would be the discrete M and S signals! SoundField B-Format Surround Monitoring SoundField B-format is a four channel surround sound format generated by SoundField surround microphones. The 788T can accept the four signals output from a SoundField microphone and record each to its own track. When recording four-channel B-format audio, the 788T headphone monitor can decode the B-format signal into L/R stereo. The 788T constructs a stereo signal using the W, X, and Y signals of the B- format. The Z-axis signal is not used. Similar to the 788T s MS stereo monitoring, the stereo width is fixed for headphone monitoring. To record and monitor B-format signals, connect signals as follows: SoundField 788T Resulting File Name (for monophonic file type) W signal input 1, track L FILE _ 1.WAV X signal input 2, track R FILE _ 2.WAV Y signal input 3, track A FILE _ 3.WAV Z signal input 4, track B FILE _ 4.WAV SoundField files generated in other recorders or software applications can be copied to Compact- Flash or the 788T internal drive and can be played back and monitored in stereo. Make certain that channel assignments follow the order above for proper headphone decoding. If multiple monophonic SoundField.WAV files are named using the _W, _X, _Y, _Z suffixes, the 788T will recognize that these are multiple monophonic B-format files and will play them back in the proper track order. The 788T can play back monophonic or polyphonic B-format files. There are two B-format monitoring selections, one for inputs and one for tracks. They are listed as INPUT B-FMT STEREO and TRACK B-FMT STEREO. For most recording and playback applications the track monitor selection is appropriate. If the user wants to hear the inputs at all times, the input monitor selection is appropriate. 50 v Features and specifications are subject to change. Visit for the latest documentation.
53 Multi-Function Rotary Switch Behavior From the Factory, pressing in on the Multi-Function Rotary Switch will automatically recall the headphone monitor source defined in the Setup Menu option HP: FAVORITE MODE. It can also be set to quickly toggle through the available storage media from which the recorder will playback from, or it can be disabled. Disabled: pressing the Multi-Function Rotary Switch has no effect. Selects Favorite Mode: recalls the headphone source selected in HP: FAVORITE MODE. Playback Drive Select: selects which of the available storage media to playback from. Headphone Favorite Selection If Selects Favorite Mode is selected from the choices above, pressing the Multi-Function Rotary Switch selects the monitor source defined in the Setup Menu option HP: FAVORITE MODE. This feature is helpful to quickly return to a selected headphone monitoring source while recording or playing. Pressing in on the Multi Function Rotary Switch again will return the headphone monitor to the last routing selected. Headphone Playback Mode A single headphone source can be set to automatically activate during playback. All headphone monitor combinations are available in the Setup Menu option HP: PLAYBACK MODE. No Change can also be selected, which makes no change to the headphone selection during playback. Headphone Warning Tones The 788T generates audible beeps, or warning bells, in the headphone monitor when an error has occurred. The specific error will be reported on the LCD. The output level of the warning bell can be adjusted from Off or -60 to -12 dbfs in the Setup Menu option HP: WARNING BELL LEVEL. Recording Start and Stop Bells If enabled in the Setup Menu option HP: RECORD/STOP BELL, the start of recording can be indicated audibly by a single, 440 Hz tone sent solely to headphones. When recording is stopped, two 220 Hz tones will be sent to the headphones. Low Battery Warning Warning tones are sent to the headphones when either the attached battery or external power supply voltage reaches their low warning levels (6.9 V for the attached Li-ion, 10.5 V or user-selectable in the Setup Menu option POWER: EXT LOW BATT VOLT). The Low Battery Warning is three short 880 Hz tones that are sent every 20 seconds. When warning bells are turned Off, no tones are sent to headphones, including the Low Battery Warning. Headphone Power Up Gain The 788T s headphone level is adjustable from Off, -40 db to 26 db in 2 db increments. The Setup Menu option HP: POWER UP GAIN sets the headphone level control upon start up to: Off, the Last Gain setting used, or at Midpoint Gain (0 db). CL-9 Headphone Monitoring The CL-9 allows has a flexible headphone monitoring system. From the CL-9 the user can monitor the 788T headphone program, communication sends and returns, and quickly solo inputs, outputs, and tracks. See CL-9 Linear Fader Controller section for more details.. 51
54 Metering and Display The 788T features a 104 LED (8 x 13) Output Meter. The DSP-controlled output meter provides a selection of ballistics and lighting intensities. Input Activity Ring LEDs are available on each of the inputs indicating input level and clipping activity. In addition, a Headphone Peak LED is available to indicate that clipping is occurring in the headphone monitor. Output Meter R L A B ARM 0 S C D E F ARM 0 The meter uses energy efficient LEDs which are viewable in full sunlight. The 788T Output Meter is unaffected by shock or extremes in temperature and humidity. Meter scale, ballistics, and peak hold duration are selectable in the Setup Menu. The first column of meters always displays the Left, Right, A, and B tracks. The second column of meters can be toggled to display either VU1 (Tracks C, D, E, and F) or VU2 (Tracks G, H, X1, and X2) by pressing the LCD Backlight key. Meter Scale There are two factory meter scales, Standard and Zoom. Standard is a non-linear scale which covers the range -44 to 0 dbfs. Zoom provides a high resolution meter scale focused on the range from -32 to 0 dbfs. At factory default, Standard is the set meter scale and Zoom is the Favorite meter scale. To switch between Standard and Zoom meter scales press and hold the LCD Backlight key for two seconds or longer. See Favorite Mode for more details. Standard Meter Scale Resolution Zoom Meter Scale Resolution The LED Output Meter uses a tri-color scale, allowing the track levels to be easily viewed and monitored. The standard scale is separated by Green LEDs to indicate normal input-to-track activity from -44 to -12 dbfs, Orange LEDs to indicate a hotter input-to-track activity from -9 to -6 dbfs, and Red LEDs to indicate that the input-to-track activity is approaching clipping from -3 to 0 dbfs. 52 v Features and specifications are subject to change. Visit for the latest documentation.
55 The meter scale can be customized by the user to meet the requirements of a specific application. Each LED can be set to illuminate at a specified dbfs level. Follow these steps to enter a customized meter scale. 1. Access the Setup Menu Option METER: SCALE. 2. Scroll down to Add New Entry. 3. Enter a name for the custom scale using the Multi-Function Rotary Switch. Press the soft check mark (Tone) key to save the meter scale name. 4. Highlight the new custom scale then press the soft Edit (Fast Forward) key. 5. Each LED is represented by a square box. Use the Multi-Function Rotary Switch to adjust the value for each LED. The 788T prevents entering a greater value than the LED to the left and a lower value than the LED to the right. To move to the adjacent square press the Rewind and Fast Forward keys respectively. 6. Press the soft check mark (Tone) key to save the settings and exit the meter scale setup. 7. Highlight the new custom scale in the list and press the soft check mark (Tone) key to select it. All custom meter scales can be saved as a list. These lists can be saved and loaded from the internal drive. Lists are saved to a METERSCALE folder within in the SOUNDDEV folder on the internal drive. Favorite Meter Mode The favorite meter scale is set in the Setup Menu Option METER: SCALE. The meter scale with the asterisks indicates the favorite scale. The favorite meter scale can be activated from the Main Display and the Track Setup Windows by pressing and holding the LCD Backlight key. When the favorite scale is active, the VU1/VU2 display in the bottom-right corner of the LCD will alternate with the FAV display as shown below. At factory default, the favorite meter scale is set to Zoom. The factory Zoom scale is designed to offer the user with a high resolution alternative to the Standard scale. To set a scale as the Favorite follow these steps. 1. Access the Setup Menu option METER: SCALE. 2. Scroll down to Set Favorite. Press the soft check mark (Tone) key to enter the Select Favorite Window. 3. Select a scale from the list by highlighting it and pressing the soft check mark (Tone) key. This will save the new favorite scale setting and return to the Meter: Scale Window. The selected favorite scale should have an asterisk following its name in the list. Digital Meter View All 12 track meters can be viewed at the same time from the Track Setup Window. To enter the Track Setup Menu, press the INPUT key. The metering ballistics and peak hold time settings are defined in the Setup Menu and apply to both the Front Panel Output Meter and the Digital Meter View. 53
56 Meter Ballistics The output meter can be set to display any of three types of meter ballistics: VU, Peak, and a combination of VU and Peak. The meter ballistics are selected in the Setup Menu option METER: BALLISTICS. VU (Volume Units) Ballistics correspond closely to how the human ear perceives loudness and provides a good visual indication of how loud a signal will be. In VU mode, the attack and decay of the meter signal is 300 msec. While giving a very good visual indication of perceived loudness, VU meters give poor information on actual signal peaks and thus not ideal for use during recording. In VU mode, the front panel meter labeling is in volume units. Peak Only Peak-reading ballistics correspond to actual signal maximums, but don t necessarily correspond to perceived signal loudness. A peak meter has a near-instantaneous attack to display maximum signal amplitude and a slow decay to allow the user to see them. Peak metering is essential for digital recording, since signal overload can cause immediate distortion. The peak meters front panel markings are calibrated in dbfs, decibels relative to full-scale digital signal. Peak/VU Peak/VU mode will display VU and Peak level information simultaneously. In this mode, the perceived loudness (VU) is displayed as it is in VU mode, and the Peak level is indicated by the uppermost LED. With this combination the user gets the best of both VU and Peak metering by seeing both the perceived loudness and the peaks of the signal at the same time. Peak/VU is the factory default. Peak Hold Time Peak-hold indicators are useful for metering in applications when an overload condition is unacceptable or when program material must not exceed a prescribed threshold. The Peak Hold Time is user selectable in the Setup Menu option METER: PEAK HOLD TIME. The peak LED will hold its position for the selected duration from 0 to 5 seconds in.1 second increments. This allows for easy viewing of peak values that could otherwise go unnoticed. 54 v Features and specifications are subject to change. Visit for the latest documentation.
57 Input Activity Ring LEDs The LEDs surrounding the Input gain pots indicate the input activity for each input respectively. The LEDs illuminate in various colors and intensities to represent the state of each input. Green = signal activity, Yellow = limiter activity (pre- or post-fade), Red = signal overload (clipping). When a fader accessory is connected the Input Activity Ring LEDs will only indicate pre-fade limiting. If a digital input has been selected and the 788T detects a valid digital signal, the Input Ring LEDs will follow the normal red and green LED behavior. The Input Activity Ring LEDs can be defeated by color in the Setup Menu option METER: INPUT LED RING MODE. Headphone Peak LED The headphone circuit has an indicator for peak overload. Monitoring without a visual indication of headphone clipping may mislead the operator into thinking that the record or playback signal is distorting. Tone Oscillator The tone oscillator can be used as an aid to lining up levels. Both tone level and frequency are user selectable. Reference level is adjustable over a range of 40 to 0 dbfs in the Setup Menu option TONE: LEVEL. The tone frequency is adjustable from 100 to 10,000 Hz in increments of 10 Hz from the Setup Menu option TONE: FREQUENCY. Standard tone levels vary according to the practices and needs of production and post-production, but are generally in the 20 to 12 dbfs range. The tone oscillator is activated by pressing the TONE key. Press and hold for two seconds to latch on, pressing again will deactivate the tone signal. Tone is routed where specified in the Setup Menu option TONE: MODE. Routing choices include: Outputs only, Outputs and Tracks, Tracks only, or no tone routing (disabled). When routed to Tracks, all selected record tracks will receive the tone signal. Changes to tone oscillator settings made while tone is latched on do not take affect until tone is turned off. To record tone at the head of a take, activate the tone signal then press the REC key. From the factory, subsequent presses of the TONE key are locked out to prevent tone from being inadvertently recorded. Tone can be activated while recording by following these steps. 1. Enter the Setup Menu option FILE: MARKER MODE and set it to disabled. 2. Press the REC key to begin the recording. 3. To record tone, Press and hold down the REC key then press the TONE key. To latch tone, press and hold the Tone key for 2 seconds, press again to release. Once tone is generated the REC key can be released. The tone oscillator can be activated anytime during recording by setting the TONE: RECORD LOCK feature in the Setup Menu. Press the Tone key anytime to generate a tone signal. Please note that when enabled, any slight press of the tone key will generate tone and override any program material where tone has been routed to, including record tracks. The Tone Oscillator can be activated from the CL-9. See CL-9 Communications for details. LCD Contrast & LED Brightness LCD contrast is controlled in the Setup Menu option LCD: CONTRAST. From the factory, the contrast is set to 50%, suitable for most viewing conditions. Contrast can be adjusted from 0 to 100% in 1% increments. LED brightness is continuously adjustable from low to high. To adjust the LED brightness level, hold down the LCD Backlight key then turn the Multi-Function Rotary Switch. In Stealth Mode the LEDs 55
58 are toggled On and Off with the LCD backlight key. Enable Stealth Mode in the Setup Menu option METER: STEALTH MODE. LCD Backlight To toggle the LCD and Front Panel Soft Key backlight press and hold the LCD Backlight key and press in on the Multi-Function Rotary Switch. Backlighting is suitable in low or no ambient light situations. By Factory Default the LCD backlight will be White in Standby, Green in Playback, and Red in Record Modes. The user can defeat the LCD backlight by color in the Setup Menu option LCD: BACKLIGHT MODE. White/Green/Red Red on Record Only Green on Play Only White Only This is the Factory Default setting. The backlight will illuminate White in Standby, Green during Playback, and Red during Recording. The LCD backlight will illuminate Red during Recording and White for Standby and Playback.. The LCD backlight will illuminate Green during Playback and White for Standby and Record.. The LCD backlight will remain White at all times. Time Display and Record Indication The position of the A-time numbers and time code numbers can be exchanged in the Setup Menu option TIME CODE: DISPLAY MODE. When Big Time Code is selected, the time code value is displayed in the main numeric display. If time code is turned Off, the A-time is displayed as large numbers, even when Big Time Code is selected. reversed numbers indicating that recording is active To provide for additional visual indication that recording is in process, the big numerals can be set to reverse contrast or to flash during record. This is selected in the Setup Menu option REC: RECORD INDICATOR. CL-2 Metering and Display The CL-2 is an optional one channel remote fader for the 788T. The CL-2 displays Post-Fade Signal activity, Post-Fade Limiting activity, Media Activity status, Input Solo, Input Mute status, and Record status. See CL-2 Remote Fader for more details. CL-8 Metering and Display The CL-8 is an optional mixing control surface for the 788T. The CL-8 displays Post Fade Signal Activity, ost-fade Limiting activity, Left/Right track routing, Aux 1/Aux 2 track routing (pre or post fade), Input Limiter status, Input Polarity status, High-Pass Filter status, and Solo status. See CL-8 Controller for more details. 56 v Features and specifications are subject to change. Visit for the latest documentation.
59 CL-9 Metering and Display The CL-9 is an optional Linear Fader Controller for the 788T. The CL-9 displays Pre-Fade Signal Activity, Pre- and Post-Fade Limiting activity, Input-to-Track routing, Input/Output/Track Solo and Mute status, Track Arming status, and much more. See CL-9 Linear Fader Controller section for more details. Wave Agent Metering and Display Sound Devices Wave Agent Control Mode allows a Sound Devices 788T or 788T-SSD to be connected to Wave Agent over USB. When connected, Wave Agent can be used to display 788T track metering, time code, and various other settings. See Wave Agent Control for details. CL-WiFi Metering and Display With a CL-WIFI accessory connected to the C. Link in jack, an ad-hoc wireless connection can be established between the 788T and any Apple ios device. The CL-WiFi application running on the ios devices can be used to display 788T track metering, time code, and various other settings. See CL-WIFI for details. Time Code The 788T holds accurate time code for up six hours between battery changes using its internal, Li-Ion time code battery. After six hours without power, the 788T reverts to a slightly less-precise time-ofday crystal to maintain the date/time of the unit. This time code battery is charged from internal or external power whenever the 788T is powered up. If the time-of-day clock is reset during the production day or if the time code mode is changed from 24 hour run to another mode and back, the time code value will change. You must re-jam all time code devices to ensure proper synchronization. File-based recorders place a single time code stamp in the BEXT and ixml chunks of an AES31 (Broadcast WAV) file. The 788T generates SMPTE time code from this number and extrapolates it based on the time code frame rate for playback. All files generated by the 788T have time code numbers begin on the 0 frame (or 02 in DF modes). If necessary, pre-roll is dynamically applied to accomplish this. This simplifies synchronization in post-production. Furthermore, all files end on the 0 frame such that a file s duration is always an integer number of seconds long. If necessary, post-roll is applied to accomplish this. Sound Devices Wave Agent Beta for Mac OS and Windows computers allows users to add or edit Beginning Time Code Stamps. See Wave Agent Beta for more details. 57
60 Frame Rate A single time code frame rate is selected in the Setup Menu option TIMECODE: FRAME RATE. Sound Devices strongly recommends that the appropriate frame rate be confirmed with Post Production prior to the start of production. The 788T supports all of the common production time code frame rates, including: This frame rate is most often used in productions shooting high definition video. Counts 0.1% slower than real time. 24 Frame rate of standard film. Sometimes, it is also used in high-definition video production when the video files go through a telecine process. 25 The frame rate of PAL video. Most often used in video and film production in Europe and other PAL-based environments The frame rate of NTSC color video. Most often used in the USA and other NTSC based nations. Counts 0.1% slower than real time DF The frame rate of NTSC video modified to match real time. Drop frame time code is primarily used in the NTSC broadcast industry where it is often required that the time code of finished program material reflects actual real time duration. Drop frame is not common for production time code. 30 Originally, the standard frame rate for American black and white television. Today, it is most often used to sync sound to film where transfer to NTSC video is expected. 30DF This is a rarely used non-standard frame rate. Do not use unless specifically requested by production. 30+ This setting is specific to Sound Devices recorders. Records at sampling rate at 30 frames per second but stamps the file at 48 khz, 30 frames per second. Sound Devices Wave Agent Beta for Mac OS and Windows computers allows users to change the Frame Per Second Stamp of any file. This is useful when the wrong Frame Rate was selected at the time of recording. See Wave Agent Beta for more details. F Sampling Rate Modes k and kF The kF mode (F stands for fake, faux, Fostex take your pick) is a specific compatibility mode for use with the Fostex DV40 software (1.74 and previous), Avid, Final Cut Pro, and other post-production environments that do not recognize audio files written at khz. In this mode files are recorded at a khz sampling rate but are stamped at 48 khz. When played, they will play back 0.1% slower than real time. 58 v Features and specifications are subject to change. Visit for the latest documentation.
61 One use for the kF mode is to force a 0.1% speed reduction (pull down) of audio to match MOS-telecined film (24 fps-to-ntsc) in non-linear edit systems, such as Avid or Final Cut Pro. Since the file is stamped as a 48 khz file, the edit system will play it back at 48 khz and not at khz. This audio pull down will match the transferred picture without the need for an intermediate step through other software to create the pull down. The time code frame rate (actual recording rate) is forced to 30 ND in kF mode. The LCD display will show 30 ND during recording. No other frame rate is available in kF mode. the file is recorded at k, 30 ND The audio file, however, is stamped with a ND frame rate, along the 48 khz sampling rate. It will appear as if the file was originally recorded at a 48 khz sampling rate at a TC rate of ND. Fostex DV40 on playback, file appears at 48 k, ND When using files recorded in the kF mode in with a DV40 with early software, set the DV40 time code frame rate to 29.97ND. Time code stamps will properly match the original time code start times k and kF Both and kF settings use a record sampling rate of khz, 0.1% lower than 48 khz. The kF mode, however, identifies the file as being recorded at 48 khz. Additionally there are two frame rate options in kF mode. The time code frame rate can be set to while the file is identified as 24ND or it can be set to 29.97ND while the file is identified as 30ND. By default, when kF mode is selected the frame rate is changed to 29.97ND and identified as 30ND unless the Frame Rate was already set to in which case it will remain at k and kF Both and kF settings use a record sampling rate of khz, 0.1% higher than 96 khz. The F mode is a rarely used workflow and should only be selected if specifically requested by production. It is essentially the high sampling rate version of 48048F mode. The takes are recorded at khz but are stamped at 96 khz. Additionally, in F mode, the time code rate is restricted to 30ND, while the file is identified as 29.97ND. It is important to note that most productions will not accept files at 96 khz rates. Time Code Modes The 788T includes the following time code modes: Off The time code generator is disabled. The front panel time code display is blank. 59
62 Free Run: The internal time code generator runs continuously without regard to the Record mode. Any time code value can be used as the start value by jamming value in the jam menu. Record Run The time code generator runs only when the 788T is recording. Time code in this mode defaults to 00:00:00:00 at power-up. When switching to Record Run from another mode, the internal generator will stop at the last number generated. A user-defined value can be jammed into the internal generator from the jam menu. Free Run Jam Once The onboard time code generator will re-jam from external time code whenever a valid, running time code signal is connected to the TC input. Similar to Free Run mode, the generator runs continuously without regard to Record mode. For a jam to occur, the time code signal must be disconnected and re-connected to the time code input. Free Run Jam Once is useful when using the recorder as a slave, although one of the External TC modes may be more appropriate for slaved operation. 24 Hour Run Identical to Free Run with the exception that the generator will automatically jam itself from the time-of-day clock on power-up. The generator will also re-jam if the time-of-day clock is reset. Once jammed, the generator will run continuously from the time code clock, not the time-of-day clock. Ext TC The internal time code generator follows an external time code signal appearing at the time code input. In all of the external time code modes, the time code value set on the 788T appears as the recorded file s time code rate value. Ext TC/cont The internal time code generator follows an external time code signal appearing at the time code input. If the external time code is removed, the internal generator continues to run to preserve continuous time code. Useful for time code transmission over RF where RF hits may interrupt time code. Ext TC-Auto Record The internal time code generator follows the external time code signal appearing at the time code input. When external code advances, the 788T enters Record mode automatically. When the external code is stationary, the 788T generator pauses and recording is stopped. This is appropriate when dual-system sound is used with video cameras set for Rec Run time code. The video camera will function as master time code and the recorder transport will follow the video camera transport. Ext TC/cont-Auto Record The internal time code generator follows the external time code signal appearing at the time code input. When external code advances, the 788T enters Record mode automatically. When the external code is stationary, the 788T generator pauses and recording is stopped. If the external time code is removed the internal generator continues to run to preserve continuous time code. Useful for time code transmission over RF where RF hits may interrupt time code. This is appropriate when dualsystem sound is used with video cameras set for Rec Run time code. The video camera will function as master time code and the recorder will follow. Time Code Hold Off In the industry there are a wide variety of time code generators. Time code streams are standard from device to device; however, the start and stop sequence of the time code stream can differ. Because of this, the 788T recorders were susceptible to generating unintentional takes when in EXT TC - Auto Record or EXT TC/CONT - AUTO RECORD modes. 60 v Features and specifications are subject to change. Visit for the latest documentation.
63 Time Code Hold Off is designed to eliminate unintentional takes from occurring. The user can now determine a duration in which a valid external time code signal has to be detected before the recorder generates a new take. The value of Time Code Hold Off needed is dependent on the start and stop sequence of the master time code source. To use the Time Code Hold Off feature: 1. Access the Setup Menu option TIMECODE: HOLD OFF. 2. Set a value between 0 and 8 seconds in.1 second increments using the soft Up and Down Arrow (Menu and HDD) keys or the Multi Function Rotary Switch. 2.0 Seconds is the factory default. 3. Save the selected value by pressing the soft Check Mark (Tone) key or by pressing in on the Multi Function Rotary Switch. 4. Exit the Setup Menu by pressing the soft X (Brightness) key or the Stop key. 5. Begin rolling time code from the master time code source. 6. The 788T recorder will display the Record Pending message immediately after detecting a time code signal. 7. When the selected Hold Off value has elapsed, the 788T will begin recording. Things to consider when using Time Code Hold Off: This feature only applies to Ext TC - Auto Record and Ext TC/Cont - Auto Record modes. If Pre-Roll is set, it will be applied. Pre-Roll will only capture audio from the initial detection of a time code signal. If no Pre-Roll is selected, the file will begin after the Hold Off time expires. It is best practice to set Pre-Roll, in the Setup Menu option REC: PRE-ROLL TIME, to a value greater than the selected Hold Off value. This ensures that audio is captured from the moment a time code signal is detected and unintentional files triggered by short bursts of time code are not generated. Jam Menu external time code/u-bit value received by 788T menu selection press to jam current 788T time code/u-bit value Time code setup is managed in the Setup Menu option TIME CODE: JAM MENU. To quickly enter the Jam Menu simultaneously press the HDD key and the MENU key. In this menu, the top of the display shows the value of signal present on the time code input and the bottom of the display 61
64 shows the currently set time code value. In addition, the 788T displays the frame rate of the incoming time code and the current frame rate setting of the 788T. The 788T time code generator can be set in three ways. Jam RX TC When the JAM RX TC menu item is highlighted in the jam menu, the external time code, user bits, and frame rate are shown at the top of the LCD screen; the 788T internal generator, user bits, and frame rate are shown at the bottom of the screen. To jam the 788T from an external value, press the JAM soft key (TONE key) or the Multi-Function Rotary Switch. The screen will display JAMMING. Once the 788T is jammed to the external time code, the external and internal numbers will match and run in sync. no valid time code is received Make certain that the external time code source appears in the time code jam menu. If the 788T does not receive valid time code from the sending source the jam menu displays lines in place of numbers. Identical to the Ambient Recording series of time code products, the 788T time code generator can cross jam differing frame rates. The 788T will cross jam time code at the top of the second for phase-accurate (the 00 frames will match) time code at the set frame rate. Jam Zeros This menu selection resets the internal generator to zero. value to jam, or zeros press to jam menu selection Jam Value 788T current timecode value Press the enter soft key (TONE key) or the Multi-Function Rotary Switch button to jam the userentered time code start value into the internal generator. Edit Value This menu allows the user to set any valid time code value (00:00:00:00 23:59:59:29) for entry with the jam value selection above. The initial screen of this menu shows the currently set value as well as the current time code setting of the 788T. Press the Multi-Function Rotary Switch or the enter key (tone key) to enter into edit mode. The user can set the time code numbers in pairs (hours, minutes, seconds and frames). Once (DONE) is selected the value is available to jam into the internal generator with the jam value selection. A value is not jammed into the 788T time code generator until JAM VALUE is selected. 62 v Features and specifications are subject to change. Visit for the latest documentation.
65 User Bits The 788T has seven user-selectable user bit modes. Time code user bits are a portion of the time code data which can be allocated however the user chooses. Commonly, user bits carry information such as the date, take, sound roll, or camera roll number. User bits are edited from the EDIT U-BIT selection in the jam menu. Press the enter soft key (TONE key) or the Multi-Function Rotary Switch to enter user bit edit mode. The screen will show the format and setting of the user bits. Using the Multi-Function Rotary Switch or the Up and Down Arrow soft keys, user bit digits can be edited (in pairs). Once DONE is selected, the user bits are set. If editing is not available in the selected user bit mode NO USER EDITS will appear in the screen. NTSC Standard Def Video Production NTSC video uses a frame rate of frames per second. Unfortunately, that leaves 108 frames per hour unaccounted. To keep time code in sync with clock time, the concept of drop frame was devised. Two frames are dropped at the top of each minute not divisible by drops per hour x 2 frames = 108 frames per hour. To sync the 788T to a video camera, first determine if the camera is in drop frame or non-drop frame mode. If you, the DP or the producer are unsure about what setting to use, check with post-production, if possible. As a rough guideline, video for NTSC broadcast is drop-frame. Whether at drop or non-drop rates, make certain all time code devices are at the same rate. 1. Set the 788T to either 29.97DF or respectively. 2. Jam the camera using a LEMO-5 to BNC adapter cable connected to the time code input on the video camera. 3. Switch the camera to free run time code. The 788T time code should appear in the time code display on the camera. 4. Disconnect the time code cable. The camera and recorder time code should now be running in sync. Check it after roughly 5 minutes to be certain synchronization is maintained. Video cameras are notorious for time code instability when powered down. If the video camera must be shut down, re-jam it when it is powered back up. Recording Recording and Playback functions are quite similar to that of tape-based machines. The flexibility of file-based recording provides control not possible with tape-based recorders. Recording The largest, most easily accessed control on the 788T is its REC key. Recording takes priority over all activity except for disk formatting, disk speed tests, and file transfers. The 788T will immediately enter Record mode whenever the REC key is pressed. If the storage media selected is 63
66 not ready to begin recording a new file, the REC key will flash red and the LCD will display Record Pending until the recording has begun. When recording, the REC key, adjacent red LED, and the LCD backlight will all illuminate red to indicate that the unit is in Record mode. The LCD backlight illuminates red in record mode by factory default, this can be defeated in the Setup Menu option LCD: BACKLIGHT MODE. Recording integrity is further enhanced through a process of periodic, automatic file directory and header updates written to disk during recording. This ensures file integrity in the unlikely event of a total loss of power. If no tracks are armed to record, the 788T will not enter Record Mode. Make certain that at least one record track is armed for recording. While recording, the POWER, FAST FORWARD, REWIND, PLAY and TONE keys are disabled. See Panel Lock to engage Panel Lock during recording. Stop recording by pressing and holding the STOP key. The STOP key must be held for 150 msec or greater to end recording. Although you can enter the Setup Menu during recording, menu items that affect recording are lined out in the menu list. During recording, subsequent presses of the REC key can perform one of three Setup-Menu-selected actions: no action, new cue - cue markers are set within the file being written, new file - a new file is started with each press of the REC key, the take counter increases by one. Pre-Record Buffer To prevent missing record cues or up-cutting takes, the 788T has a pre-record (or pre-roll) buffer. When active, pre-record begins recording at a set number of seconds preceding the REC key being pressed. When recording higher sampling rates ( ) pre-roll is limited to five seconds and below. Record buffering is disabled when the time code mode is set to Record Run. In External Time Code Auto Record and External Time Code Continuous Auto Record modes, the Pre-Record Buffer is only active from the time the 788T receives a valid time code signal. This allows the 788T to capture audio before the set Time Code Hold Off value is reached. See Time Code Hold Off for additional information. This prevents possible overlapping time code numbers between adjacent files. Media Select The 788T can record up to 12 tracks to all three available media (internal drive, CompactFlash, and external hard drives) simultaneously at sampling rates of and below. Higher Sampling rates are limited to eight tracks to two media only. When recording higher track counts and higher sampling rates, Sound Devices recommends using hard drives, solid state drives, and high speed UDMA CompactFlash cards. Media must be selected in the Setup Menu option REC: MEDIA SELECT in order for material to be written to it. Tracks can be individually routed to CompactFlash, Internal drive, and External media. See Track-to-Media Routing. Failure During Recording In the event of a storage media failure, the specific error will be indicated on the LCD and warning bells in the headphone monitor. Possible causes of media failure include, a hard drive in severe motion which results in recording errors, a CompactFlash card filling up while recording, or an external DVD-RAM that can t keep up with the chosen data rate, track count, or file type. If more than one 64 v Features and specifications are subject to change. Visit for the latest documentation.
67 drive is selected for recording, the remaining drives will continue recording without failure. If a media continues to be displayed as slow after the warning prompt has been cleared, press the Stop key to clear the Slow status. Record Timer The 788T is equipped with a record start and stop timer. This allows a user to record a take at a specific time from an unattended recorder. Set the start time in the Setup Menu option REC: TIMER START then set the record stop time in the Setup Menu option REC: TIMER STOP. The 788T will boot up and start recording when the timer start time elapses. Playback The 788T has high-resolution playback circuitry and is appropriate for any reference audio application. Any file recorded by the 788T can be played back. In addition, MP2, MP3, and WAV files can be copied to the storage media from a computer can be played back. This is useful when using the 788T as a high-resolution playback device. In Playback mode, the LCD backlight will illuminate green by factory default, this can be defeated in the Setup Menu option LCD: BACKLIGHT MODE. The 788T plays back the last recorded audio file unless another file is selected. There are two ways to select another file for playback. To select another file in the current record directory, from stop mode, push either the FastForward or reverse key to put the 788T into play-stop mode. The filename display will begin flashing and the FAST FORWARD and REWIND keys are used to step through files available in the current record directory. To select a file in an alternate directory, press the HDD key to enter the media directories. Navigate to the appropriate directory. Select the file that is desired for play back with the Multi-Function Rotary Switch and press the PLAY key. The current playback media is indicated by the highlighted (white type on black background) media descriptor on the left hand side of the main LCD display. Regardless of the directory selected for playback, when the REC key is pressed, the 788T will revert to the directory determined by the REC: MEDIA SELECT and FILE: FOLDER OPTIONS Setup Menu settings. AutoPlay The 788T can be set to play back all valid audio files in a directory. Files will play back in their order in the directory. Varios autoplay options can be set in the Setup Menu option PLAY: AUTOPLAY MODE: Disabled auto playback is Off Play all all files in the directory will play, then stop when all files have been played Repeat one the selected file will play back continuously until stopped by the user Repeat all all files in the directory will play in succession, then repeat until the Stop key is pressed. Audio File Formats The 788T records audio to the industry-standard Broadcast Wave file format, either monophonic or polyphonic. Additionally, the 788T will also playback files in the WAV, MP2, or MP3 formats. The 788T will also read files with the.bwf extension. 65
68 .WAV The 788T writes AES-31 Broadcast Wave formatted files. The audio files created by the 788T include additional information (Metadata) in the file s header, BEXT (Broadcast Audio Extension) and ixml data chunks. See Appendix 2 Metadata Implementation. Software that does not recognize these additional broadcast wave data chunks will simply ignore them. File Type The 788T has two file type options for recording, WAV mono and WAV poly. Select the file type in the Setup Menu option REC: FILE TYPE. Monophonic When WAV Mono is selected, the 788T will generate a separate audio file for each recorded track. The mono files generated by the 788T have file names similar to T01_1.WAV and T01_2.WAV. The file name suffixes, _1 and _2, identify the track number of the file. If a take contains 10+ mono tracks the tracks will be suffixed with _A (10), _B (11), _C (12). Polyphonic When WAV Poly is selected, the 788T will generate one audio file for each take. All recorded tracks are interleaved into this single file. Wave Agent Beta allows for the splitting (de-interleaving) of polyphonic files and combining (merging or interleaving) of monophonic sibling files into a single polyphonic file. See Wave Agent Beta. Take Management A Take is a single recording which is composed of one or more audio files. For polyphonic wav file recordings, a take is represented by a single polyphonic file generated at the time of recording. The single polyphonic file contains all the tracks of the take. In this case, since the take is represented by this one file, its name is the same as the file s name. In the 788T, a polyphonic take/file name consists of a scene name, take number, and a file extension. For example, for scene S01, take T01, the polyphonic file name and take name are both S01T01.wav. For monophonic wav file recording, a take is represented by a group of monophonic files generated at the time of recording. Each monophonic file represents an individual track of the take. In this case, since the take is represented by several files, its take name is the same as any of the constituent files names except with the track number suffix is replaced by _X. In the 788T, a monophonic file name consists of a scene name, take number, track number suffix and a file extension. See Appendix 3 File Naming. For example, for scene S01, take T01, comprising of 4 tracks, the monophonic file names are S01T01_1.wav, S01T01_2.wav, S01T01_3.wav, S01T01_4.wav, and the take name is S01T01_X.wav. scene number S01T01_1.WAV take number mono file designator extension 66 v Features and specifications are subject to change. Visit for the latest documentation.
69 Scene Name/Numbering Scene names are selected for use from a scene name list. This list is managed in the Setup Menu option REC: SCENE NAME/NUMBER. Any number of scene name lists can be generated and these can be made up of any number of scene names. The advantage of scene name lists is that frequently used scene names can be compiled before production starts. Scene names are made with alphanumeric characters, including _ and - and can be any length between zero (0) and nine (9) characters. Scene numbers help to match audio with the corresponding scene in a production. Scene names can also be used to identify other items, including roll number, recording date, artist name or any other descriptor as required. Scene names are user-selected in the Setup Menu and do not change until changed by the user. To change scene numbers: 1. Enter the user menu and navigate to the Scene Name/Number option. 2. Use the REWIND (<<) and FAST FORWARD (>>) soft keys to move among characters. Use the PLAY key to delete characters. Characters are entered from left to right and deleted from right to left. 3. Use the Multi-Function Rotary Switch or the Up and Down Arrow soft keys to choose characters. Press the Multi-Function Rotary Switch or press the FAST FORWARD key to save the character and move to the next position. 4. To save the scene name, press the soft Check Mark (TONE) key or press in on the Multi-Function Rotary Switch without selecting a character. After the ninth character is entered, the scene name is automatically saved. If all characters are removed, no scene name will be written to files. Scene Name Incrementing/Decrementing Scene Names can be quickly incremented from the main screen by pressing and holding the Stop key and then the Fast Forward key. See Front Panel Button Shortcuts. Scenes will be incremented by either alpha characters (A,B,C...) or numeric digits (1,2,3...). This is selectable by the user in the Setup Menu option REC: SCENE INCREMENT MODE. 67
70 To increment the Scene Name/Number from the Take List. 1. Press the HDD key to access the Take List. 2. Scroll to the top of the Take List and highlight the next take, which is indicated by the letter n. 3. Press the soft Scene +/- (Fast Forward) key to enter the Scene increment/decrement screen. 4. Press the soft Scene + (Fast Forward) key to increment the scene name from WILDCAT1T02.WAV to WILDCAT2T01.WAV. 5. Press the soft Done (Play) key. 6. The name of the next take will be displayed on the top line indicated by the n. 68 v Features and specifications are subject to change. Visit for the latest documentation.
71 Take Numbers Take numbers are integers between 01 and 99,999, with or without preceding zeros, which increase by one each time a new file is recorded. Take numbers can be set with or without a take separator, such as the character - or T. The take separator can be used to clearly identify the take number within the file name. Take numbers are managed in the Setup Menu option REC: TAKE NAME/NUMBER. Take numbers can be incremented and decremented in the Take List. If the 788T detects a take/file with the same name in the destination folder, a letter suffix, starting with A is added to the take/file name, before the extension. To change take numbers: 1. Enter the Setup Menu and navigate to the Take Name/Number option. 2. Use the REWIND (<<) and FAST FORWARD (>>) soft keys to move among decimal places and to jump to the single alphanumeric take spacer character. Use the PLAY key to reset the take number to 1. Characters are entered from left to right and deleted from right to left. 3. The Multi-Function Rotary Switch or the soft keys are used to choose characters/numbers. Press the soft Check Mark (TONE) key or press in on the Multi-Function Rotary Switch to save the character and move to the next position. From the Setup Menu the action for take resetting is controlled by the following options: Never take numbers do not reset When scene is changed take resets when scene name is changed When daily folder is changed takes reset on new day Either scene or daily takes reset on either change Take Number Incrementing/Decrementing Take increments and decrements can be made in the Take List. To increment and decrement takes. 1. Press the HDD key to access the Take List. 2. Scroll to the top of the Take List and highlight the next take, which is indicated by the letter n. 3. Press the soft Take +/- (Fast Forward) key to enter the Take Increment/Decrement screen. 4. Press the soft Take + (Fast Forward) key to increment or the Take - (Rewind) key to decrement the take. 5. Press the soft Done (Play) key. 6. The name of the next take will be displayed on the top line indicated by the letter n. 7. Exit the Take List by pressing X. 8 Press and hold the STOP key to display the next incremented take s file name. 69
72 Indicates active take Indicates next upcoming take False Take Control To identify a take as a False Take, perform the following: 1. Press the STOP key to end the recording. 2. Wait for the file to finish writing, the activity LED will turn from orange to green. 3. Simultaneously press the STOP and REWIND keys to be prompted to delete the most recent take. 4. Press the soft Check Mark (TONE) key to delete the take. Alternatively, the last take can be identified as a False Take from within the Take List. This can be done by decrementing the take number to match the most recent recorded take s filename. Files that have been confirmed as false takes are moved to the FALSETAKES folder. When recording to internal drive, CompactFlash, and external FireWire storage devices, files determined as False Takes will be moved to the FALSETAKES folder on each storage media that the file has been written to. This folder sits in the drive root. False Takes will remain on the drive until the FALSETAKES folder is emptied. Emptying the False Take Folders Files that have been moved to the False Take folders can be permanently deleted from each media in the Drive Options Menu by selecting EMPTY TRASH. Each drive has its own False Take folder and they are permanently deleted independently. Once the False Take folder has been emptied, any files it contains are permanently deleted and cannot be recovered. See Emptying the Trash for more details. 70 v Features and specifications are subject to change. Visit for the latest documentation.
73 Track Naming Each track in a file, whether monophonic or polyphonic, can be named with a unique, descriptive track name. Descriptive track names such as radio mic 1, boom 2 or John Smith are more helpful to editors than track numbers. Track names with up to 26 characters are managed in the Setup Menu option REC: TRACK NAMES. The track names selected prior to recording are stored in the Broadcast Wave Extension (BEXT) data as well as in the ixml data. Take List All metadata edits and entries performed in the Take List and are applied across all available media that contain the select take. The Take List is accessed via the Setup Menu option FILE: VIEW TAKE LIST or by simply pressing the HDD key. The File Viewer (Drive Directory) (formerly accessed by pressing the HDD key) is now accessed by pressing the soft DRV (HDD) key from within the Take List or via the Setup Menu option FILE: VIEW FILES. The Take List contains a list of every Polyphonic or Monophonic take that has been recorded by the 788T. Takes must be recorded with 1.51 (Wildcat Beta) or greater in order to view them in the Take List. The name of the take is displayed on the left hand side of the Take List. The right hand side of the Take List displays additional file information. The type of information displayed can be toggled by pressing in on the Multi Function Rotary Switch. Each press will toggle between the following information. Beginning time code stamp Time of file creation Date of file creation Scene name Drives that contain the file Folder that contains the file The following functions are performed within the Take List. Increment/Decrement Scene and Takes Edit metadata and rename files Refresh Take Metadata During power up, the 788T automatically loads the metadata for the last 100 files (mono and poly) recorded. Building List will be displayed if the Take List is entered while the first 100 files are 71
74 loading. Takes containing files beyond the most recent 100 files will need to be loaded manually by pressing the soft REFRESH (Play) key. Take Edit Menu From this menu, the user can perform the following edit operations while the recorder is in Standby or Record modes: Notes Tape (Roll) Rename Set Copy Flag Circle Clr Copy Flag Project Delete (sends file to the Trash / Scene Post-record only) Take Rename Tracks Post-record metadata editing can also be performed using a Mac OS or Windows based computer with Sound Devices Wave Agent Beta. See Wave Agent Beta for more details. Follow these steps to access the Take Edit Menu. 1. Enter the Take List by pressing the HDD key. 2. Choose any Take from the Take List. 3. Press the soft Edit (PLAY) key to enter the Take Edit Menu. Notes Notes can be added to a Take to describe its contents. BEXT and ixml support notes fields. To add notes to a Take: 1. Enter the Take List by pressing the HDD key. 2. Highlight the desired file. 3. Press the soft EDIT (Play) key to access the Take Edit Menu. 4. Select Notes 72 v Features and specifications are subject to change. Visit for the latest documentation.
75 5. Enter text in the Notes field using the Multi-Function Rotary Switch or a USB Keyboard. 6. Press the soft Check Mark (TONE) key or simultaneously press the CTRL and Enter keys from a USB Keyboard to save Notes. Pressing the soft X (LCD BACKLIGHT) key or Esc on a USB Keyboard will cancel the Notes entry. Entering notes using an external USB keyboard is quicker than the Multi-Function Rotary Switch. Renaming Takes Takes can be renamed in the Take Edit Menu during and after recording. Renaming a take renames its associated files and updates their embedded metadata. Edits made to the Take name are applied across all media and associated mono files. The new name can be up to 26 characters in length including the.wav extension. Duplicate Takes With the ability to rename files and edit scene names directly from the 788T, it is possible to generate files with duplicate file names. In this event, the 788T will detect that a file with the same name already exists and will ask the user if a duplicate file should be created. If the user selects to do so, the resulting file name will be pre-fixed with a +. If this occurs for more than two files, an additional + will be added respectively for every file altered. Circle Take Take names can be altered to include symbol preceding the file name. This can be used to highlight a take as a Circled Take. Circled Takes are often used to identify good takes for transferring. Circle Take information is also embedded within the BEXT and IXML data chunks. To Circle or uncircle a take, perform the following steps: 1. Press the STOP key to end the recording. 2. Press the HDD key to enter the Take List. 3. Scroll among files to highlight the file as a Circled Take. 4. Press the soft EDIT (PLAY) key to enter the Take Edit Menu. 5. Highlight and select the Circle option from the list. This will toggle the Circle indication on and off. 73
76 Project Edits can be made to the Project field during and after recording. The Project field by default is the name of the Top-Level folder defined in the Setup Menu option FILE: FOLDER OPTIONS. Project metadata is embedded within the BEXT and IXML data chunks. Scene Scene name edits can be made during and after recording. Any changes to the Scene name are applied to both the file name and the Scene tag in the ixml and bext chuncks. Take Take number edits can be made during and after recording. Any changes to the Take are applied to both the file name and the Take tag in the ixml and bext chunks. Tape (Roll) Edits can be made to the Tape (Roll) ixml tag during and after recording. The Tape (Roll) field by default is the name of the Mid-Level folder defined in the Setup Menu option FILE: FOLDER OPTIONS. Tape (Roll) metadata is embedded within the BEXT and IXML data chunks. Set and Clear Copy Flags Copy Flags are useful for selecting various takes to be copied from one media to another. By default, Takes recorded by the 788T have their Copy Flag set to On. If the Setup Menu option FILE: COPY FLAG RESET is enabled the Copy Flags will automatically clear after the file has been copied from one media to another. See File Copying Among Available Media. Deleting Takes Takes and their associated files are now deleted from the Take List Edit Menu. Deleted files are sent to the respective media s Trash Folder. The Trash Folder is emptied via the Drive Directory Options Menu. To send a Take to the Trash Folder. 1. Enter the Take List by pressing the HDD key. 2. Highlight the file that you wish to delete. 3. Press the soft Edit (Play) key to access the Edit Menu. 4. Highlight and select the Delete option. 74 v Features and specifications are subject to change. Visit for the latest documentation.
77 5. The Confirm Take Delete window appears. Select which drives the file should be deleted from using the soft CF, HDD, and EXT (Rewind, Play, and Fast Forward) keys. The take will be deleted from any drive that is highlighted. For example, if the file WILDCAT2T01.WAV is to only be sent to the EXT drive Trash Folder, press the soft CF and HDD (Rewind and Play) keys to deselect the drives. 6. Press the soft Check Mark (Tone) key to send the take to the Trash Folder. Renaming Tracks Track names can be renamed during and after recording via the Take List. To rename a track: 1. Enter the Take List by pressing the HDD key. 2. Highlight the desired take to be edited. 3. Press the soft EDIT (PLAY) key to access the Take Edit Menu. 4. Highlight and select the track that is to be renamed. 5. Rename the track and press the soft Check Mark (TONE) key to save the new track name. Wave Agent Metadata Entry and Editing Sound Devices Wave Agent Control Mode allows a Sound Devices 788T or 788T-SSD to be connected to Wave Agent over USB. When connected, Wave Agent can be used to enter or edit various metadata fields for the previous, current, and upcoming takes. See Wave Agent Control for details. CL-WiFi Metering and Display With a CL-WIFI accessory connected to the C. Link in jack, an ad-hoc wireless connection can be established between the 788T and any Apple ios device. The CL-WiFi application running on the ios devices can be used to enter or edit various metadata fields for the previous, current, and upcoming takes. See CL-WIFI for details. 75
78 CSV Sound Reports The 788T can generate sound reports as a comma separated values (CSV) file. CSV files can be opened and edited by any common spreadsheet application such as Microsoft Excel, OpenOffice Calc, Apple Numbers, Google Docs, and many more. Sound Report Setup A sound report consists of two sections: A Take List section which provides information for each take in the folder the sound report was generated in, and an Overview section that contains ancillary information to the Take List section. The Overview section is first, followed by the Take List section. Overview Section The table below lists the rows that make up the Overview section. Row Description Default Project: The name of the project. <NONE> Producer: The name of the producer. <NONE> Director: The name of the director. <NONE> Job: The title of the job. <NONE> Date: The date. The <System Date> option will insert the current system date (In MM/DD/YY format) at the time the report is generated. <SYSTEM DATE> Location: The location. <NONE> Sound Mixer: Your name. <NONE> Phone: Your phone number. Limited to numbers and symbols. <NONE> Your address. <NONE> Client: Client s name. <NONE> Boom Op: Boom operator s name. <NONE> Prod.Co: The name of the production company. <NONE> Prod.Co. Tel: Production company telephone number. Limited to numbers and symbols. <NONE> Mics: Notes about mics used. <NONE> Comments: Miscellaneous comments. <NONE> Roll: The roll / daily identifier. <NONE> Media: Media type <NONE> File Type: Sample Rate: Frame Rate: Bit Depth: Tone Level: File type. Options are <Current Selection> (WAV Poly or WAV Mono) or <None> Sample rate of recorded audio. Options are <Current Selection> (At time of report generation) or <None> Timecode frame rate. Options are <Current Selection> (At time of report generation) or <None> Bit depth of recorded audio. Options are <Current Selection> (At time of report generation) or <None> The amplitude of the 788T s tone generator. Options are <Current Selection> (At time of report generation) or <None> <CURRENT SELECTION> <CURRENT SELECTION> <CURRENT SELECTION> <CURRENT SELECTION> <CURRENT SELECTION> 76 v Features and specifications are subject to change. Visit for the latest documentation.
79 Information in the Overview section is managed in the Setup Menu option FILE: SOUND REPORT. The 788T derives information for the overview section from these settings at the time the sound report is generated. Take List Section The following fields make up the Take List section. Each row of this section corresponds to a take, and each field corresponds directly to the metadata of that take (BEXT and ixml). File Name Start TC Scene T1 to T12 (12 fields) Take Notes Length Generating Sound Reports A sound report can be generated for all the files in any folder on the 788T. There are two methods for creating a sound report. Each method will create a CSV file named SOUND_REPORT.CSV in the target folder. To generate a sound report in the current recording folder on all media, simultaneously press the STOP and MENU buttons. A message will appear indicating that the reports are being created, followed by a message indicating that the reports were created successfully. Push the TONE button to accept this. Using the STOP + MENU shortcut to create a sound report on each media will create a report that derives information from the primary media depending on what is selecting in REC: MEDIA SELECT. This method might not be preferred if different tracks are routed to different media with Track-to-Media routing. It is also possible to generate a single sound report in a single folder. 1. Press the HDD key to access the Take List. 2. Press the soft DRV (HDD) key to access the Drive Directory. 3. Use the Multi-Function Rotary Switch to highlight the desired folder. 4. Press the soft Options (Fast Forward) key to access the Drive Directory Options Menu. 5. Select the Create CSV option from the list. A message will appear indicating that the reports are being created, followed by a message indicating that the reports were created successfully. Push the TONE button to accept this. Sound Report Best Practices Since sound reports on the 788T are generated per folder, file organization settings should be configured so that a folder corresponds logically to each sound report. See Folder Actions. For example: In a 77
80 project where files are handed in on a daily basis it would be beneficial to set the Mid-Level folder to something that changes daily (like <DAILY>), and the Bottom-Level folder to <NONE>. Wave Agent Beta Sound Devices Wave Agent file librarian for Mac OS and Windows computers. Wave Agent provides a comprehensive and indispensable range of tools for preparing audio files for problem-free passage through complex production workflows. Wave Agent v provides control of the 788T Record and Stop commands, allows for 12-Track metering and time code display, and real-time metadata entry and editing. Wave Agent is an essential, time-saving tool for anyone working in Production Sound. It allows for the following; Playback of polyphonic and monophonic WAV and Broadcast Wave files from any source Viewing and editing file metadata Changing of sampling rate, frame rate, and start time code metadata stamps Splitting and combining polyphonic and monophonic files with selectable track assignments Batch editing Generating customized PDF and CSV Sound Reports Large time code display Monitor mixer with faders, pans, solos, mutes, and meters Drag-and-drop operation Comprehensive keyboard shortcuts for accelerated operation Mac OS and Windows compatible Remote Record and Stop commands of the connected 788T 12-Track Metering and Time Code Display of the connected 788T Real-time metadata entry and editing of the connected 788T Wave Agent is available as a no-charge software download for either Mac OS or Windows. File Management The 788T, like a computer, saves audio recordings to a file system containing files and folders. The 788T/788T-SSD formats its internal drive, CompactFlash cards, and attached external drives in the FAT32 format as single drives named 788T INDD, 788T CF, and 788T EXTHDD, respectively. Automatic File Splitting While it is possible to have thousands of files on the 788T storage volume(s), the largest any single file may be is 4 GB. See Appendix D FAT32 and Maximum File Size. The 788T automatically splits an 78 v Features and specifications are subject to change. Visit for the latest documentation.
81 audio file before the 4 GB size is reached (2 GB is factory default) and begins writing to a new file. When joined in an editing program, these files match seamlessly with no samples lost. Maximum File Size can be selected in the Setup Menu option FILE: MAX SIZE of 512 MB, 1 GB, 2 GB, and 4 GB. The 512 MB size allows the user to break an audio program into CD-R sized files for backup to inexpensive CD-R media. There is also a selection of sizes to ensure that recorded files will fit onto common CompactFlash card capacities. File Time and Date Similar to a computer file system, all files recorded by the 788T are stamped with the creation time and date. To ensure that accurate time-of-day and file generation dates are written for each file, make certain that the time-of-day clock and calendar are correct. File time and date and time code are unrelated. 1. Enter the Setup Menu option TIME/DATE: SET. 2. Set the current time and date using the navigation below. soft keys increment and decrement time and date, controller can be turned, as well advances to the next selection returns to the previous selection Once set, the time and date clock will be maintained indefinitely. Folder Actions All files generated by the 788T can be saved to the Root directory, a Project Folder, a Daily (Roll) Folder, or a Scene Folder (Files are saved to the Root directory by default). File organization is managed in the Setup Menu option FILE: FOLDER OPTIONS. Folder choices include TOP-LEVEL, MID-LEVEL, and BOTTOM LEVEL FOLDERS. Folders are created when the record key is pressed. This reduces the likelihood of empty folders. Top-Level / Project Folder is a root-level folder and can be set with a user-selected Project name. Use this, for instance, as the name of the movie you are working on. The name of this folder is inserted in the <PROJECT> field of the ixml and bext chunks. See Appendix 2 Metadata Implementation. The Top-Level folder can also be de-activated by selecting <NONE> from the Setup Menu. If the Top-Level folder is not used then the next lower-level folder will reside at the drive s root. If the TOP-LEVEL folder is active then the MID-LEVEL and BOTTOM-LEVEL folders will be its subfolders. Mid-Level / Tape (Roll) Folder can be selected as a Roll folder with user-selected name or as a <DAILY> folder, or not used. The name of this folder is inserted in the <TAPE> (Roll) field of the ixml and bext chunks. If a TOP-LEVEL folder is in use, the MID-LEVEL folder will be a sub-folder of the TOP-LEVEL folder. If no TOP-LEVEL folder is used, the MID-LEVEL folder will reside at the drive s root. If set to <DAILY> a new folder will be created daily. When recording past midnight the 788T will prompt to make to a new daily folder. Bottom-Level / Scene Folder can be selected as a <SCENE> folder which will use the name generated from the REC: SCENE NAME/NUMBER Setup Menu, as a user-selected name, or not used at all. If no upper-level folder is in use, the BOTTOM-LEVEL folder will reside at drive s root. If the MID-LEVEL and/or TOP-LEVEL are in use the BOTTOM-LEVEL folder will be a sub-folder. 79
82 Example: If a daily Folder is desired, set the TOP-LEVEL to <NONE>, the MID-LEVEL folder to <DAILY>, and the BOTTOM-LEVEL to <NONE>. This will generate a Daily Folder in the root directory with files directly inside the folder. A hierarchical view of files generated by the 788T is below. 788T FALSETAKES SOUNDDEV TRASH TOP-LEVEL MID-LEVEL BOTTOM-LEVEL Example: 788T FALSETAKES SOUNDDEV TRASH PROJECT 07Y01M15 SCENE NAMET01.WAV NAMET02.WAV The FALSETAKES, SOUNDDEV, and TRASH folders are automatically generated. SOUNDDEV is not viewable from the 788T File Viewer. A TOP-LEVEL folder sits in the root directory. This folder can be negated by choosing <None> in the menu File: Folder Options. A MID-LEVEL folder can be used as a sub-folder. This folder can be selected to be a <Daily> folder in the menu File: Folder Options. A BOTTOM-LEVEL folder could also be used as a sub-folder. This folder can be selected to be a <Scene> folder in the menu File: Folder Options. This is a TOP-LEVEL folder named PROJECT activated in the menu File: Folder Options. This is a MID-LEVEL folder set to <Daily> from the menu File: Folder Options. This is a BOTTOM-LEVEL folder set to <Scene> from the menu File: Folder Options. These two files are title NAME in the menu Rec: Scene Name/Number. The Drive Directory (File Viewer) From within the Drive Directory, navigate between storage media, folders, and files. View file properties and select files for playback. The Drive Directory always exits to the main LCD display whether entered from the Setup Menu or via the Take List. The left side of the File Viewer displays storage media, folders, and files. The top line displays the directory path in the form of DRIVE\FOLDER NAME and the right side displays file or folder properties depending on what is selected on the left hand side. File and folder names are listed in the order in which they were recorded. 80 v Features and specifications are subject to change. Visit for the latest documentation.
83 Navigation Moving from file to file is similar to navigating among files on a computer. To access the Drive Directory perform the following: 1. From the Main screen, press the HDD key to access the Take List. 2. Press the soft DRV (HDD) key to access the Drive Directory. The Drive Directory will open immediately to the location of the last take recorded or played back. Note: For quick access to the Drive Directory from the Main Screen, simply press the HDD key twice. 3. Use the Multi Function Rotary Switch to scroll through files and folders. Select \.. at the top of the list to move up one menu level. For quick access to the Root Directory press the soft (MENU) key. 4. Select either HDD, CF or EXT and scroll down through the directory to the required file. Should CF or EXT not be connected, the media will be crossed out in the media select screen. Larger files on slower media can take longer to display details; this is normal. Unrecognized File types do not appear in the file viewer, although all folders are viewable. Selecting Files for Playback Enter the Drive Directory and navigate to the desired file for playback. Once the desired file is highlighted, press play. The 788T will playback according to what has been selected in the PLAY: AUTOPLAY MODE Setup Menu option. If a monophonic file is selected, the 788T will playback all associated monophonic files from the same take simultaneously. See Playback. Folder Options Menu The Folder Options Menu is accessed by pressing the soft OPTIONS (FAST FORWARD) key for any folder in the Drive Directory. Here it is possible to rename folders, set and clear copy flags, and delete folders. Operations performed within the Drive Directory Folder Options Menu are only applied to the select media, as defined in the directory path. To apply edits across all available media, operations must be performed within the Take List. See Take Edit Menu. Rename Folders Folder names can be edited after recording has taken place. To rename a folder: 81
84 1. Enter the Drive Directory. 2. Highlight the desired folder to be renamed. 3. Press the soft OPTIONS (FAST FORWARD) key to access the Folder Options Menu.. 4. Select Rename. 5. Rename the folder and press the soft Check Mark (TONE) key to save the new file name Set and Clear Copy Flags Copy Flags are useful for selecting various takes to be copied from one media to another. By default, Takes recorded by the 788T have their Copy Flag set to On. If the Setup Menu option FILE: COPY FLAG RESET is enabled the Copy Flags will automatically clear after the file has been copied from one media to another. See File Copying Among Available Media. Setting and Clearing Flags from the Folder Options menu only changes the Copy flag status on the select media. If changing the flag status across all media is desired, perform the Set/Clr Copy Flag operation in the Take List. To set or clear Copy Flags from the Drive Directory Folder Options Menu: 1. Select a media or folder in the Drive Directory. 2. Press the soft OPTIONS (FAST FORWARD) key, then choose Set Copy Flag or Clr Copy Flag respectively. If the media or folder contains sub-folders, the 788T will display the following prompt: Delete Folders Any folder located on any of the storage media, can be deleted. Permanently deleting folders is a two-step process. Similar to Mac OS and Windows operating systems, the 788T uses a trash folder to temporarily hold files which have been deleted. To send a folder and all of its contents to the trash, perform the following: 1. Enter the Drive Directory. 2. Navigate to the folder to be deleted. 3. Press the soft OPTIONS (Fast Forward) key. 4. Select DELETE. 5. You will be prompted to confirm folder deletion. The file has now been moved to the select media s trash folder and will no longer appear in the Drive Directory. It will, however, appear in the trash folder. Files sent the trash folder can still be viewed and played. If a folder has accidentally been sent to the trash, the drive can be mounted to a computer via FireWire/USB and moved back to its original folder. Folders moved to the trash cannot be removed from the trash directly from the 788T. Folders deleted from the Folder Options Menu are only deleted from the select media, as defined in the directory path. To Delete files across all available media, Delete must be performed within the Take List. See Take Edit Menu for more details. 82 v Features and specifications are subject to change. Visit for the latest documentation.
85 Drive Directory Options Menu All drive specific operations are performed in the Drive Directory Options Menu, with the exception of the Drive Speed Tests. Drive Speed Tests are performed within the Setup Menu option DRIVE: SPEED TESTS. The following functions are performed within the Drive Directory Options Menu: Rename (the Drive/Folder) Set Copy Flags Clear Copy Flags Empty Trash (and False Takes) Erase (Formats the Drive) Perform the following steps to the access the Drive Directory Options Menu. 1. Access the Drive Directory and navigate to the Root Directory. See Navigation for additional steps. 4. Highlight the desired Drive. 5. Press the soft Options (Fast Forward) key to access the Drive Directory Options Menu. Set and Clear Copy Flags Copy Flags are useful for selecting various takes to be copied from one media to another. By default, Takes recorded by the 788T have their Copy Flag set to On. If the Setup Menu option FILE: COPY FLAG RESET is enabled the Copy Flags will automatically clear after the file has been copied from one media to another. See File Copying Among Available Media. Setting and Clearing Flags from the Drive Options Menu changes the Copy flag status of all files on the select media. If changing the flag status for select takes is desired, perform the Set/Clr Copy Flag operation in the Take List. To set or clear Copy Flags from the Drive Options Menu: 1. Select a media or folder in the Drive Directory. 2. Press the soft OPTIONS (FAST FORWARD) key, then choose Set Copy Flag or Clr Copy Flag respectively. If the media or folder contains sub-folders, the 788T will display the following prompt: 83
86 Emptying the Trash Files and folders that have been moved to the Trash or False Takes folders can be permanently deleted from each media. Each drive has its own Trash folder and False Takes folder that are permanently deleted independently from the Drive Directory Options Menu. Once the trash folder has been emptied, any files or folders it contained are permanently deleted and cannot be recovered. After the trash folder has been emptied, a prompt to empty the false takes folder is displayed. Erase (Media Format) For best operation periodic re-formatting of the 788T media is recommended. Formatting the internal drive, Compact Flash, and external media rebuilds the FAT (file allocation table) and erases all audio and data files present on the medium. Formatting media prevents fragmentation and reduces the likelihood of directory corruption. Be certain that all files on the drive have been backed up to another media before formatting. Once formatted, all data on the given media will be erased. Dynamic lists such as track names, scene names, folder name entries, etc... will be saved. To format the 788T media: 1. Ensure that all data on the drive has been copied or is no longer needed. 2. Press the HDD key to access the Take List. 3. Press the soft DRV (HDD) key to access the Drive Directory. 4. Press the soft (MENU) key to access the Root Directory. 5. Use the Multi-Function Rotary Switch to highlight the desired media to be formatted. 6. Press the soft Options (Fast Forward) key to access the Drive Directory Options Menu. 7. Select the ERASE option from the list. 84 v Features and specifications are subject to change. Visit for the latest documentation.
87 8. To verify that a non-recoverable format of the storage device is desired, two keys must be pressed to begin formatting. Press and hold down the PLAY key to enable the Check Mark. Press and hold down the PLAY key 9. Press the soft Check Mark (TONE) key to begin formatting. Press the TONE key to begin formatting When the operation is complete, the 788T will generate a fresh menu hierarchy. Dynamic lists such as track names, scene names, folder options, etc. will be saved. Storage Media Internal Drive The 788T and 788T-SSD internal drive is the primary storage medium. The large capacity and fast data read/write speeds of hard drives and solid state drives are a perfect choice when long form, high data rate recording is performed. These drives offer a good balance of speed, reliability, noise performance, and current draw. The drive installed in the 788T is formatted at the factory as a single-partition FAT32 volume. If a drive with multiple partitions is installed, the 788T will only see and address the primary partition. 788T Drive Type The 788T ships with a 2.5-inch, 5400 RPM hard drive with a SATA interface. Sound Devices has chosen the specific mechanism for vibration and shock resistance. Most 2.5 inch drives conforming to the SATA specification can be substituted for the factory hard drive. When choosing a substitute hard drive, note that higher RPM hard drives draw more current, reducing battery run time. Higher speed drives may be used with the 788T, however they will not significantly improve performance. They will slightly increase transfer throughput with the penalty of increased current draw and reduced battery run time. The 788T can address drives with capacities up to 2 TB. 788T-SSD Drive Type The 788T-SSD ships with an upgraded 2.5-inch Solid State Drive (SSD) with a SATA interface. Upgrading to an SSD further enhances the performance and reliability of the recorder. SSD mechanisms allow for faster transfer speeds, ultra-quiet performance, and maximum vibration and shock resistance. 85
88 Drive Replacement The internal drive can be removed and replaced if the device fails or if a different capacity drive is needed. The internal drive is not intended to be a swappable, deliverable medium. Its multi-pin connector is not rated for repeated insertion and removal cycles and may be prone to breakage with repeated cycling. In typical service conditions Sound Devices recommends hard drive replacement once every three years. The internal drive is mounted to the bottom-side of the recorder s chassis and is screwdriver accessible. The drive is suspended in the unit with a shock absorbing foam and is attached to the main circuit board via a flex board. Since the high-density circuitry and tight construction require specific electronics knowledge, Sound Devices strongly recommends drive replacement be performed by a qualified technician using proper ESD precautions. Drive replacement done by a qualified technician has no warranty implications. 788T with bottom panel removed showing drive mounting location The internal drive is not intended as a swappable exchange medium. The header connector is not rated for repeated removal and insertion. Only qualified service technician using proper ESD precautions should perform drive replacement. Storage Medium Removable CompactFlash CompactFlash (CF) is a practical, portable storage media for audio recording. Its speed, capacity, and price continue to evolve to the benefit of portable recorders. The 788T can write to and read from CF cards as either its sole storage media or simultaneously with the internal drive. 86 v Features and specifications are subject to change. Visit for the latest documentation.
89 When to Use CF The key benefits of CompactFlash include: wider temperature range capability than hard drives greatly increased shock immunity versus hard drives convenient, portable, removable media ubiquitous card readers and transfer tools more power efficient than hard drives and solid state drives Formatting Upon insertion of an unformatted (or non-fat32 formatted) CF card, the 788T will prompt the user to format the card. If the card is formatted as a FAT32 volume, the card will be ready to be selected. To reformat the CF media see Erase (Media Formatting) in the Drive Directory Options Menu. The 788T can format and use CompactFlash cards with capacities of 128 MB and greater. Formatting the CF rebuilds the FAT (file allocation table) and erases all audio and data files present on the card. While some PC and Mac utilities can recover files immediately after formatting a CF card, consider that the files have been permanently erased. FAT32 volumes generated by the 788T may not be compatible with some consumer electronic devices, including entry-level digital cameras. After recording has stopped, it may take several seconds for the 788T to finish housekeeping on CF. When preparing to remove the CF, always observe the CF activity LED. If it is lit yellow or red, wait until it turns green before removing the card. If the CF is removed while the LED is yellow or red, there is a possibility of file or FAT corruption. Speed Testing CF cards varied widely in their read and write throughput. Later generation 24x and greater CF cards can reliably read and write multi-track, high sample rate audio. We recommend the use of UDMA x300 CF cards for 8+ track recording. The 788T includes a drive speed test to measure the throughput speed of CF medium. Qualified CF Cards Sound Devices does not specifically qualify CompactFlash cards for use in the recorder. From our tests of numerous cards including medium from Lexar Media, SanDisk, and Kingston Technology newer cards in capacities from 128 MB and above will successfully operate in the 788T. Some older CF cards are known to have compatibility issues with the 788T. These cards cannot be formatted or addressed by the recorder. The 788T supports the use of ultra fast UDMA Compact Flash cards ideal for recording multi-track, high data rate digital audio. The unit will support up to 2 TB of data. Small capacity cards may not format as FAT32 and may not be usable. Use the CF transfer speed test to verify that an installed card can support the needed read/write speed. Storage Medium External FireWire Drives The FireWire ports on the 788T can function in either host mode or drive mode. See File Transfer to a Computer. In host mode, an attached FireWire storage volume such as a hard drive or DVD-RAM can be used to record and play back audio files. Because the 788T can write to all available mediums simultaneously, the ability to write to an external drive reduces the need for post-record copying of sound files. 87
90 External hard drive is attached When to Use External FireWire Drives The key benefits of recording external drives include: the choice of drive types include DVD-RAM optical drives or hard drives near limitless storage capacity when a large volume external hard drive is attached (up to 2 TB) fast, no-waiting simultaneous record option post-record copying to quickly back up the internal drive or CF medium Formatting Identical to both the internal drive and CompactFlash, attached FireWire drives are formatted as FAT32 volumes. Upon connection to an unformatted (or non-fat32 formatted) external drive, the 788T will prompt the user to format the drive. If the drive is already formatted as a FAT32 volume the drive can be selected as a recording destination. The front panel drive LED will illuminate to show which drives are available for recording. To reformat the external media see Erase (Media Formatting) in the Drive Directory Options Menu. After recording to an external drive has stopped, it may take several seconds for the 788T to finish housekeeping on drive. This is especially true when recording to DVD-RAM disks, which generally have slower throughput than hard drives. When preparing to disconnect a FireWire drive, always observe the activity LED labeled EX. If it is yellow, wait until it turns green before disconnecting the drive. If the drive is disconnected while the LED is yellow, there is a possibility of file or FAT corruption. FireWire Bus Powering The FireWire 400 and 800 ports on the 788T provides power for bus-powered FireWire drives. The following conditions should be observed when connecting to bus-powered drives. Bus powering a drive requires external DC powering of the 788T, however, the 788T can buspower select lower power devices such as a CF card reader from Li-ion power. Sound Devices recommends using the supplied XL-WPH3 in-line power supply when bus-powering external storage media such as hard drives and DVD-RAM burners. While hot-swapping FireWire cables is possible, Sound Devices recommends making connections to bus-powered drives with the recorder turned Off. The 788T does not support the XL-1394 FireWire Power Conditioning Cable accessory for the 702, 702T, 722, and 744T recorders. The power conditioning circuitry is integrated into the 788T s design, negating the reason for the XL-1394 accessory. Qualified Drives External FireWire storage volumes that can be formatted and addressed as FAT32 can be used with the 788T. These include: external hard drives, bus-powered or mains powered. Drives as large as 2 TB can be addressed, FireWire CompactFlash card readers, DVD-RAM drives. 88 v Features and specifications are subject to change. Visit for the latest documentation.
91 FireWire drives use a variety of chipsets to perform conversion from the drive s native format (i.e. IDE) to FireWire. To check for compatibility with the 788T attach a FireWire drive and run the media speed test selected from the Setup Menu. This will write, then read a file to the drive. If the drive can perform this test then it can be used to record audio. DVD-RAM Drives DVD-RAM drives, such as the XL-DVDRAM, are essentially optical hard drives. The 788T supports recording to and playing back from DVD-RAM drives when formatted as FAT32 volumes. When recording to DVD-RAM drives in real time, it is important to note the following: 1. Record to polyphonic file formats. 2. Use DVD-RAM drives and media that support 5X recording speeds. 3. Only record to a DVD-RAM drive when it is on a stable surface. Unpredictable results may occur if the DVD-RAM drive is moved while in operation. 4. Avoid recording to DVD-RAM when recording higher track counts. 5. Keep sampling rates at or below File Copying Among Available Media Audio files are easily transferred between the 788T s internal drive, CF, and external drives. File transfer is initiated from the Setup Menu option FILE: COPY FILE S The File Copy menu has numerous options for each media type: Copy All [Media] > [Media]: Copies all files from one media to the other. Last 24Hr [Media] > [Media]: Copies files created in the last 24 hours from one media to the other. Last 48Hr [Media] > [Media]: Copies files created in the last 48 hours from one media to the other. Flagged [Media] > [Media]: Copies all files with their Copy Flag set from one media to the other. Once file copying has begun, the 788T searches the source media for the selected files. The 788T will then search the destination drive looking for duplicate file names. The LCD will report the number of files found, the number of duplicates found, and the number of files to be copied and prompt to continue. Pressing the soft Check Mark (TONE) key or pressing in on the Multi-Function Rotary Switch begins the copy process. The LCD will report the progress of the copy operation. When file copying is complete, the 788T will report the number of files successfully copied. Copying Individual Files Clear Copy Flags from all the files on the 788T internal drive from the Drive Options Menu. Individual file copying is done using the Copy Flagged Files function. Files generated by the 7-Series automatically have their Copy Flags set. By default, these flags are cleared once the file has been copied to another drive. Before selecting individual takes to be copied make sure that all other Copy Flags have been cleared on that drive. Select takes to be copied by setting their Copy Flags. Then copy flagged files from one media to another in the Setup Menu option File: Copy Files. The following tech note is a step by step descrip- 89
92 MENU SELECT ANALOG BAL LINE OUTS UNBAL 5,6 4 FW800 FW400 USB BAL AES OUT 1,2 3,4 TIMECODE SYNC WORD / VID IN DC IN 10-18V PIN 4 () + PIN 1 () - WORD OUT MENU SELECT ANALOG BAL LINE OUTS UNBAL 5,6 4 FW800 FW400 USB BAL AES OUT 1,2 3,4 TIMECODE SYNC WORD / VID IN DC IN 10-18V PIN 4 ( + ) PIN 1 (-) WORD OUT MENU SELECT ANALOG BAL LINE OUTS UNBAL 5,6 4 FW800 FW400 USB BAL AES OUT 1,2 3,4 TIMECODE SYNC WORD / VID IN DC IN 10-18V PIN 4 ( + ) PIN 1 (-) WORD OUT 788T/788T-SSD User Guide and Technical Information tion of how to copy individual files from the internal drive to the CompactFlash using a 7-Series Recorder. Clear Copy Flags from all the files on the 788T internal drive from the Drive Options Menu. 1. From the Main Display, press the HDD key twice to access the Drive Directory. 2. Press the Menu key to jump to the Root Directory. 3. Highlight the HDD. 4. Press the Options (Fast Forward) key to access the Drive Options Menu. 5. Highlight and select Clr Copy Flag from the list. 6. A prompt appears asking Do you want to include subfolders? press the check mark (tone) key. 7. Press X (Brightness) key to exit the Drive Options Menu. Set Copy Flags for individual takes from the Take List. 1. From the Main Display, press HDD to enter the Take List. 2. Highlight the Take to be copied. 3. Press the Edit (Play) key to access the Take Edit Menu. 4. Highlight and select Set Copy Flag. 5. Press X (Brightness) key to exit the Take Edit Menu. Copy Flagged Files to a select media from the Setup Menu. 1. From the Main Display, press the Menu key to access the Setup Menu. 2. Navigate to the Setup Menu Option File: Copy Files. 3. Highlight and select the option Flagged INHDD > CF. Error Conditions: If a file is too large for the destination storage media, the 788T will prompt to skip that file and continue with the next or abort copying all together. If an error occurs while copying, the 788T will prompt to cancel the transfer. When the destination storage media is full, the 788T will report the error and end the file transfer. File Transfer to Computer FW800 FireWire 800 FW400 FireWire 400 USB USB The 788T s data transfer ports makes transferring recorded files to a computer quick and easy. When connected to a computer, the 788T s internal drive and CompactFlash card will mount to a Mac OS X or Windows computer as a local, removable mass storage volumes. Using Mac Finder, Windows Explorer, or any other file utility, files can be copied, read, and deleted directly to and from the 788T internal drive. The 788T FireWire ports automatically detect whether the 788T is connected to a computer for FireWire file transfer or to an external drive. The USB connection serves two purposes. It can be set in the Setup Menu option CONNECTION MODE to connect to a computer as a mass storage device or to 90 v Features and specifications are subject to change. Visit for the latest documentation.
93 connect to Wave Agent. When connected to Wave Agent a user can view 12-Track Metering, Time Code display, and perform record and stop commands from the computer. See Wave Agent for more details. When connected to a computer for file transfer, the MENU and HDD keys are disabled. The 788T remains functional in the areas listed below, thus permitting various operations including A/D and D/A conversion, routing (mixing), recording to an external device, time code and sync generation and monitoring. Analog and digital I/O Headphone monitoring Metering Input gain controls Input Mutes Routing Time code Sync Battery charging It is best practice to copy original audio files from the original recorded medium to another volume before editing. To mount the 788T to a computer: 1. Stop all playback and recording activity. 2. Make certain the 788T battery is fully charged, or connect to external DC. 3. Connect the 788T to the host computer with a FireWire 400, FireWire 800, or USB cable. If connecting with a USB cable make sure that the Setup Menu option CONNECTION MODE is set to Connect as Mass Storage. No drivers are required if the computer meets the requirements. See Specifications. 5. If the 788T doesn t search for the computer connection, initialize the FireWire/USB connection by entering the Setup Menu option CONNECTION MODE and select Connect as Mass Storage or simply press and hold the STOP key then press the HDD key. The 788T will enter File Transfer mode, indicated by FIREWIRE/USB CONNECTION on the LCD display. All functions of the 788T are stopped while the 788T is connected to a computer. 6. Navigate to either the internal drive or CF card from the computer and copy all needed audio files to local storage on the computer. To avoid possible directory corruption on the 788T internal drive, always properly dismount the unit from the operating system. On Mac platforms, drag the drive icons to the trash. On Windows platforms, use the Disconnect External Media icon in the system tray. To disconnect the 788T from the computer: 1. Make certain that any software applications that reference the 788T drive are closed and that all file copy functions to and from the 788T have completed. 2. In Mac OS X highlight the drive icon on the desktop and select -e to eject the volume. Alternatively, drag the drive icon to the trash in the dock. In Windows, right-click the drive icon and select eject. 91
94 3. The cable between the computer and 788T can now be disconnected. If a future connection is going to be made the cable can be left connected. If the 788T is disconnected from the computer via an eject command and the chosen cable is still physically connected between the computer and recorder, the data connection can be made by entering the Setup Menu option CONNECTION MODE and selecting Connect as Mass Storage. Alternatively, simultaneously press the STOP and HDD keys to begin a connection. Do not remove the CompactFlash card while FIREWIRE/USB: CONNECTION appears in the LCD. Powering The 788T is powered from either removable, Li-ion rechargeable batteries or external DC power. The included, removable 7.2 V Li-ion cell can be used as a primary or backup power source. The 788T automatically chooses the power source based on the voltage level of the external power supply. If it falls below a factory-set threshold, the unit will transition to Li-ion power. The transition between external and removable battery powering is seamless and has no affect on recording or playback operation. Run times can vary considerably from one to four hours when powering the 788T with the included 4600 mah Li-ion battery. Run times are dependent on setup. See Power Consumption Variables. Lithium Ion Rechargeable Battery The 788T is compatible with Sony L-mount Li-ion rechargeable batteries. Numerous power capacities are available in these battery types, ranging from 1000 mah to 7000 mah. The 788T s mount accommodates unlimited battery depth. Larger amp-hour cells provide more run time. When powered by the removable Li-ion battery the LCD displays the battery voltage. The nominal operating voltage for Li-ion batteries is 7.2 V, with operating voltages ranging between V. When the voltage drops to 6.9 V, the voltage display on the LCD will begin flashing and the power LED will also flash red to warn that the battery is nearly depleted. When the voltage reaches 6.5 volts the 788T will power down any recordings in-process will automatically close (stop). External Powering and Battery Charging The 788T can be powered externally from VDC (4 amp minimum). DC input uses a 4-pin Hirose connector (Part # HR10-7P4P). External DC fully powers the unit and charges an attached Li-ion battery simultaneously using the 788T s onboard Li-ion charger. Pin-1 of the external DC input is at the same ground potential as chassis and signal ground. In the Setup Menu option POWER: BATTERY CHARGER, the charger circuit can be set to operate only when the unit is off, only when the unit is on, always, or never. If the 788T is set to use any of the External Power Functions, the options Off and Charge Only When Unit Is On will be crossed out. 92 v Features and specifications are subject to change. Visit for the latest documentation.
95 When power is applied, the charging circuit evaluates the battery condition and supplies charging current, if necessary. Once the battery is fully charged, the charger will turn Off. Large capacity cells increase the charge time. With an external DC source applied, the Power LED will indicate the battery charging status. Power LED Activity Off Solid Amber Solid Green Solid Green/Flashing Amber Flashing Amber Description of Activity Unit is Off, charger is disabled Unit is Off, battery is fully charged Unit is On, battery is fully charged or detached Unit is On, battery is charging Unit is Off, battery is charging The voltage level of the source powering the unit is displayed on the main LCD screen in the upper left-hand corner ( ). To account for the wide variety of external powering sources available, the 788T has an adjustable external low battery threshold. Set the low voltage cutoff point in the Setup Menu option POWER: EXT LOW BATT VOLT according to the power source. When the 788T senses a low voltage condition from an external DC source, dependent on the userselectable external low battery voltage setting, the voltage level display will flash, to alert the user. Additionally, if a charged L-Mount battery is attached the power LED will illuminate solid yellow to alert the user that the external power source is within 0.5 V of the low voltage threshold and will be switching power sources over to the L-Mount battery when the low voltage threshold is reached. If no battery is attached, the power LED will flash red when the external power source is within 0.5 V of the low voltage threshold to alert the user that the unit will shut down automatically when the low voltage threshold is reached. Time Code Clock Battery The 788T has an internal lithium Ion battery to power the time code generator circuitry. When charging from external DC, this battery is charged simultaneously with the Li-ion removable L-Mount battery. If no external DC is connected, the internal Li-ion battery is charged from the removable L-Mount battery. Accurate time code is held for six hours after power down. The 788T can be powered down and the removable battery can be removed and replaced without worry of time code jumps or inaccuracy. When the internal Li-ion Ion cell reaches a factory-set voltage, the time code generator will shut off and the time-of-day clock will take over, holding time and date indefinitely 788T maintains accurate time code for six hours after power-down. Auto Functions with External Powering The 788T can perform several functions when DC power is applied and removed from the recorder. External power functionality is set in the Setup Menu option POWER: EXT POWER FUNCTION. Options available include: Power On Unit unit will turn on and be ready for operation. Power On and Begin Recording unit will power on and begin recording with the settings used when previously powered down. Power On, Power Off Unit external DC functions as the on/off switch. Power On and Begin Recording, Power Off unit will power on and begin recording, then turn off when power is removed. 93
96 These functions are useful when the unit is part of a production kit powered by a single power source. A single power switch can be used to power on the whole kit. In addition to the internal record timer, the auto functions (power on/begin record/power off) can be used for more extensive unattended recording control. Using an outboard timer attached to a DC supply the 788T can be placed and activated to record events including EFX or nature, and for surveillance applications. Power Consumption Variables The 788T draws power from either its on-board Li-ion battery or from external DC sources. Two factors need to be considered to calculate battery runtime battery/power supply capacity and unit power consumption. The best determination of your run time is to experiment with a given recording setup. The 788T power consumption varies over a range between 4 W to 20 W (12 volts), depending on active functions. The following functions have the most significant affect on power consumption: Inputs Drive Activity Microphone Powering Battery Chargers Meter Brightness LCD Backlight Active inputs increase power consumption. If recording solely to input 1 and input 2, disable inputs 3-8 to reduce power consumption. Analog inputs and the microphone preamps draw current whether they are idle or active. Active inputs draw 1.5 W compared to deactivated inputs. When the unit is recording to or playing back from the internal drive, power consumption raises by approximately 2 W. Recording to CF only will greatly reduce power consumption. Phantom powered microphones draw power for operation. Up to 4 W can be drawn from the phantom supply. Depending on the charge state of the on-board Li-ion, the charging circuit can draw ~10 W from external DC. When the 788T is on, the internal Li-ion time code battery is charged from the removable L-mount battery if an external DC source is not connected.. This may slightly reduce the removable battery s run time. The LED brightness can be lowered to conserve power. The backlight can be defeated to conserve power. If the Setup Menu option POWER: BATTERY CHARGER is set to any mode that charges the battery while the unit is off, the 788T will use 390 mw while powered down. Firmware Upgrades The 788T uses upgradable EEPROM (electrically erasable programmable read-only memory) to hold its operating software, or firmware. Firmware is the source code which controls all aspects of the device, including: menu options, signal routing, signal processing, LED s, keys, and switches, and data ports. Version Information During manufacturing the hardware revision number and serial number are burned into a protected area of the EEPROM and cannot be altered. The serial number, FireWire (IEEE-1394) revision, and current firmware revision can be viewed in the Setup Menu option INFO:VERSION. The 788T firmware version and unit serial numbers are written to the data chunk of every WAV audio file generated by the 788T. 94 v Features and specifications are subject to change. Visit for the latest documentation.
97 Firmware upgrades usually preserve all user Setup Menu settings. However, save a snapshot of the settings to a Setup file on the internal drive or CF. After upgrading the firmware, restore settings from this file. Some firmware updates may make changes to user setups; verify all user setups after an upgrade. Upgrading Firmware From time to time, Sound Devices may issue revisions (new versions) of firmware for the 788T. Firmware is user-upgradeable. To upgrade firmware follow these steps. 1. Download the firmware file from the Sound Devices web site. 2. Transfer the firmware file (it will be named VERSION _ NUMBER.PRG) to the 788T internal drive via FireWire/USB or onto a CF card. If there are multiple firmware files on the media, the 788T will indicate the firmware file listed to apply. To prevent confusion, ensure that there is only one firmware file available on either 788T media. 3. Enter the Setup Menu option UPDATE SOFTWARE. You will be prompted to search for the firmware file. 4. If a valid firmware file is present on either the internal drive or CF the recorder will prompt if the path is the proper file to use. Press the Multi-Function Rotary Switch or the soft Check Mark (TONE). 5. To verify that the PRG file selected is correct, the 788T will ask Are you sure? Press the Multi-Function Rotary Switch or the soft Check Mark (TONE) key to say yes. 6. The 788T will begin to program the firmware upgrade. Progress is indicated with a bar graph. 7. The 788T will automatically verify that the software update was a success. 95
98 8. When the programming and verify process is complete, the 788T will prompt to power cycle. Press the Multi-Function Rotary Switch or the soft Check Mark (TONE) key to power down the 788T. 9. After the 788T shuts down completely, press the PWR key. 10. Verify the firmware version using the Setup Menu option INFO: VERSION. 11. Verify any recording parameters. 12. It is best practice to download the latest user guide from the Sound Devices web site, since the changes to functionality are documented. Remote Control The 788T provides remote control functionality using a USB keyboard, Logic Input/Output via the rear panel DE-15 connector, the Sound Devices CL-1 Remote Roll Accessory, Sound Devices CL-2 Remote Fader, the Sound Devices CL-8 Controller, the CL-9 Linear Fader Controller, and Sound Devices Wave Agent. The USB Keyboard Input is available to plug in a standard USB keyboard to control the 788T. Front panel controls and menu selections on the 788T can be mapped to keyboard shortcuts, allowing for full keyboard control of the recorder. Sound Devices has tested and recommends the following USB keyboards: A4Tech KL-5UP ( Kensington K64366 ( Adesso ACK-595U ( Keyboards with internal USB hubs do not function with the 788T. Keyboard Assignments Menu Keys Standard keyboard shortcuts have been pre-assigned and are listed below. Shortcut Key Function Escape Cancel Exits without saving in all menus Enter Ok Saves and exits in all menus (Check Mark or Edit) Up Arrow Mirrors the LCD Up Arrow in all menus Down Arrow Mirrors the LCD Down Arrow in all menus Left Arrow Mirrors the LCD REWIND Arrow in all menus Custom Route User Interface Un-assign Route Time Menu Moves to previous field 96 v Features and specifications are subject to change. Visit for the latest documentation.
99 Shortcut Key Right Arrow CTRL + Up Arrow CTRL + Down Arrow Page Up Page Down Menu Home End Delete Insert Custom Assignment Hot Key Function Mirrors the LCD FAST FORWARD Arrow in all menus Custom Route User Interface Assign Route. InRoute User Interface Edit if on Custom Route File User Interface Selects Options for Folders/Files when displayed Shortcut Edit User Interface Edit shortcut if on shortcut number Scene/Track Lists Edits (Same as pressing the Play key) Time Menu Moves to next field. Setup User Interface Menu: Moves to the previous category Setup User Interface Menu: Moves to the next category Setup User Interface Menu: Moves to the previous category or marker Setup User Interface Menu:- Moves to the next category or marker Shortcut Edit User Interface Menu: Same as Enter Enters the Setup Menu Setup User Interface Menu: Moves to the top of the list. File User Interface: Moves to the top of the list Shortcut Edit User Interface : Goes to first shortcut number or Hot Key String User Interface: Goes to the beginning of the string Setup User Interface Menu: Moves to the bottom of the list. Shortcut Edit User Interface: Goes to last shortcut number or Hot Key String User Interface: Goes to the end of the string being edited Scene/Track Lists: Deletes entry when permitted String User Interface: Deletes character when permitted Setup User Interface Menu: Toggles Markers String User Interface: Inserts a space when permitted Shortcut Edit User Interface Menu: Selects Hot Key In Set Key Mode Global: Executes Command if function is assigned to Hot Key (number sequence) Setup User Interface Menu: Jumps to menu list number. Shortcut User Interface Menu: Jumps to shortcut number. String Edits & Take Name/Number (Renaming & Notes) Hot Key ASCII Characters Backspace Delete Enter CTRL + Enter Insert Escape Up Arrow Down Arrow Left Arrow Right Arrow Home End Function Scene: Inserts and moves to next character. Take 0-9 Inserts Number, A-Z Inserts space character Deletes the previous character and moves one character to the left Deletes the currently selected character Take: Same as Reset (PLAY key) Carriage Return if permitted, otherwise Ok: Saves and exits Ok: Saves and exits. (Only when Carriage Return is permitted.) Inserts a space character when permitted Cancel: Exits without saving in both menus Increment Character in both menus Decrement Character in both menus Previous Character in both menus Next Character in both menus Goes to the beginning of the string being edited Goes to the end of the string being edited 97
100 Assignable Shortcuts Keyboard shortcuts can be programmed to control nearly every function on the 788T. Shortcuts can select and change menu items with simple key strokes. Combinations of keyboard function keys, along with Control-, Alt-, and Shift- can also be programmed. The following chart shows what keys and key combinations are programmable. Hot Key Key Shift- Ctrl- Alt- F1-F12 X X X X X X A-Z - - X X To program a shortcut perform the following steps: 1. Enter the KEYBOARD/LOGIC IN: ASSIGN Setup Menu selection. Shortcut number. Up to 50 shortcuts can be programmed 2. Select an unassigned shortcut number for programming. If a duplicate key sequence is selected the lowest shortcut number action takes place. The example below shows the F1 key being reprogrammed. 3. After selecting a key sequence, select the desired Setup Menu item or action. The example below shows the reprogramming of the F1 key to change the sampling rate to the next setting in the list. Specific Setup Menu options can be programmed if multiple options are available. If a single key or key combination is programmed for multiple shortcuts, the shortcut with the lowest number will take precedence. 98 v Features and specifications are subject to change. Visit for the latest documentation.
101 Shortcut List Functionality The shortcut list is a user definable list of keyboard keys/logic In that perform specified actions. The actions that a keyboard key can perform are listed in the below table. Action Momentary Key Toggle Key Open Menu Cycle Settings Set Settings Open Time Code Menu Jam Time Code Item Edit Time Code Item Key Shortcuts Function Simulates selected button. Can simulate in any menu Toggles the state of selected key. Only Play and Record are supported Opens a SetupUI Menu Cycles a SetupUI parameter to the next setting and saves it Sets a SetupUI parameter to the given setting and saves it Opens the TimeCode: Jam Menu and goes to the given parameter Jams given TimeCode parameter Opens the TimeCode: Jam Menu Edit screen for the given parameter Simulates a front panel key shortcut. Ex: (Stop+Play) opens TakeList Menu Logic In The Logic Input enables external devices to initiate functions on the 788T. This is commonly used for remote rolling using a mixing console with a record control. The function assigned to the logic input is set in the Setup Menu option KEYBOARD/LOGIC IN: ASSIGN. Almost any 788T function can be assigned. The default function is RECORD. Connect pin-9 of the rear panel DE-15 connector to the required logic output of an external remote control or mixer. See Connector Pin Assignments. The 788T function is triggered when a low voltage appears on pin-9. High and Low are defined as follows: Low Input = 0.8 V or lower High Input = 2.0 V or higher Logic Out (Record Tally) The 788T provides a record tally output via the Logic Output pin on the rear panel DE-15 connector. See Connector Pin Assignments. This can be used to initiate an external recording or logging device, for providing a record tally signal back to an external mixer or for driving an external Record LED or relay directly via a suitable resistor. The Logic output is able to source or sink up to 500 ma. The logic output pin can be set to go high or low when record is initiated on the 788T. This setting is maintained in the Setup Menu option LOGIC OUT: ASSIGN. Logic Out Assign Setting Undefined High Upon Record Low Upon Record Logic Output Voltage in Record Mode (DC potential at Pin-8 of DB 15 connector referenced to Chassis Ground) Indeterminate Volts < 0.5 Volts 99
102 CL-1 Keyboard and Remote Control Interface (optional) The CL-1 Keyboard and Remote Control Interface is an available hardware accessory to interface with PS/2 compliant computer keyboards and enable external devices to control the 788T. When using the CL-1, front panel controls and menu selections on the 788T can be mapped to keyboard shortcuts, allowing for full keyboard control of the recorder. Additionally the CL-1 has contact closures for programming remote inputs or outputs. These are commonly used for machine control and remote rolling using a mixing console with transport controls. The 788T C. Link In port is disabled when the Setup Menu Connection Mode is set to Connect to Wave Agent. The Sound Devices CL-1 is not functional in this mode. Connecting the CL-1 1. Connect the included C. Link cable to the 788T s C. Link Input connector. 2. Connect the opposite end of the C. Link cable to the CL-1 s C. Link connector. 3. Connect a PS/2 keyboard to the PS/2 connector on the CL Connect switches between assigned pins 1-6, pin-7 (ground), and pin-8 (+5V) on the CL-1. (See CL-1 Logic Inputs and Outputs) The C. Link port on the 788T provides power for CL-1 operation. CL-1 Keyboard Interface The CL-1 allows a user to use a PS/2 compliant keyboard to control the 788T. All functionality and setup of the Keyboard Assignments are identical to that of the USB Keyboard. See Keyboard Assignments for more details. Sound Devices recommends using either a PS/2 keyboard via the CL-1 or a USB Keyboard directly into the 788T Keyboard Input, but avoid using both keyboards simultaneously. CL-1 Logic Inputs and Outputs Identical to shortcuts assigned to computer keyboard key sequences, the CL-1 has six contacts that can be programmed to perform Setup Menu items or control the record, play, and stop functions of the recorder. A switch connected between the assigned pin and ground (pin-7) will form a circuit. Closing the circuit will activate the programmed action. 100 The Logic pins on the CL-1 can be set individually as either a switch-closure input or a switch closure output. The inputs and outputs are logic low devices, meaning that to turn on an input, it must be connected to ground (zero volts). Likewise, when an output is on, it puts out 0 volts and when it is off, it puts out +5 volts. v Features and specifications are subject to change. Visit for the latest documentation.
103 Logic Inputs Configured as a switch-closure input, a pin can be connected to a switch that a user has wired to assigned contact. This switch can then trigger the 788T to begin recording. Other functions can be assigned as well from the Setup Menu. The switch-closure on a given pin of the CL-1 can be thought of as just another key on the keyboard. Anything that can be assigned to a key can also be assigned to a switch. To configure a pin as an input, navigate to KEYBOARD/LOGIC IN: ASSIGN in the Setup Menu. Select a new SHORTCUT number, then locate the Login inputs amongst the assignable keys. Choosing CL1 LOGIC IN 1 would correspond to pin 1 on the CL-1, CL1 LOGIC IN 2 would correspond to pin 2 on the CL-1, and so on. After a Logic input is selected, assign the desired action that the Logic input will control. Logic Outputs Configured as a switch-closure output, the CL-1 can drive LEDs, relays, or any other sort of device which will accept a TTL-level or similar input. For example, the CL-1 can drive a big red LED connected via a series resistor between the +5V output and a switch-closure output and light up whenever the recorder is put into record mode. To configure a pin as an output, go to CL-1: LOGIC OUT ASSIGN in the Setup Menu. The Logic Pin number is on the left hand side ( 00, 01, etc). Each of these pins can be assigned to undefined, Stop, Play, Record, or Pause. Note that if a pin is assigned to be both an input (via the KEYBOARD/LOGIC IN: ASSIGN Setup Menu) and an output (via the CL-1: LOGIC OUT ASSIGN Setup Menu), the pin will automatically default to an output. 101
104 CL-2 Remote Fader (optional) The CL-2 Remote Fader is an optional accessory for the 788T/788T-SSD Digital Recorders. The unit s linear fader can be programmed for fader control of any 788T input. The CL-2 can be mounted directly to most boom poles for easy level control of the assigned channel. The CL-2 is also usable in-hand or placed a flat surface. The CL-2 is equipped with four programmable switches (two momentary, two latching) which are assigned from the 788T to control various 788T functions, including Record On and Off. The 30 mm fader and switches are positioned for ease-of-use by both left- and right-handed users. The 788T C. Link In port is disabled when the Setup Menu Connection Mode is set to Connect to Wave Agent. The Sound Devices CL-2 is not functional in this mode. CL-2 Connection The CL-2 connects to the 788T via the C.Link Input on the 788T s back panel. The 788T connects and powers the CL-2 via the C.Link Input connector, no other powering source is required. Immediately after connecting the CL-2 it will search and update accordingly to the 788T s latest version of firmware. A warning screen will appear should the CL-2 be disconnected during operation. The 788T will retain all CL-2 settings until further action is taken. If the CL-2 is reconnected the 788T will immediately return to the screen viewed prior to the disconnection. All settings will remain the same, provided that the fader level has not been adjusted. If the check mark is selected, the 788T will revert back to stand alone operation. Connecting the CL-2 1. Connect the included C. Link cable to the 788T s C. Link Input connector. 2. Connect the opposite end of the C. Link cable to the CL-2 s C. Link connector. Refer to the CL-2 User Guide for instructions on how to physically mount the CL-2 to a boom pole. 102 v Features and specifications are subject to change. Visit for the latest documentation.
105 CL-2 Panel Descriptions ) C.Link Out Connector 6-pin modular ( RJ-12 ) connector. Not a telephone jack! Connects to the 788T C.Link In for power and operation of the CL-2. 2) Fader Attenuates the level of any input fader that it has been assigned to in the Setup Menu option CL-2: FADER ASSIGN. Level range is selectable in the Setup Menu option INPUT: FADER RANGE, Wide (-infinity or off to +15 db), Fade Only (-infinity to 0 db), or Narrow (-15 to +15 db) relative to the trim level of the inputs. 3) Logic Switch 3-4 Logic 3 is a latching switch, Logic 4 is a momentary switch. Switches are assignable to a number of 788T functions by entering the Setup Menu option KEYBOARD/LOGIC IN: ASSIGN. See CL-2 Logic Switches for details 4) PWR/Media Activity LED Illuminates when the CL-2 is powered by the 788T. The color of the LED indicates media activity. Flashing Green = media is mounting. Solid Green = all selected media is ready. Yellow = at least one media is reading/writing. Red = at least one media is full or has encountered an error. 5) Multipurpose LED Displays post-fade signal level in various colors and intensities to represent the state of the selected channel. Green = signal activity, Yellow = post-fade limiter activity, Red = signal overload (clipping). Illuminates solid red when the Input is muted. Inputs are muted from the Input Settings Window. Illuminates solid yellow when the channel has been selected for Pre-Fade Listen (PFL) in the headphone monitor. 6) REC LED Illuminates red when the 788T is actively recording. 7) Logic Switch 1-2 Logic 1 is a momentary switch, Logic 2 is a latching switch. Switches are assignable to a number of 788T functions by entering the Setup Menu option KEYBOARD/LOGIC IN: ASSIGN. See CL-2 Logic Switches for details. 103
106 Fader Assignment The CL-2 Fader controls the fader level of any 788T Input. Fader assignment is done in Setup Menu option CL-2: FADER ASSIGN. When connected, the 788T fader or CL-8 fader (if attached) of the selected input will be disabled and replaced by the CL-2 fader. Movement of the 788T or CL-8 fader will have no effect on an assigned input while the CL-2 is connected. If the Setup Menu option INPUT: FRONT PANEL CONTROLS is set to Trim Controls and there is no CL-8 attached, the input selected will be the only input with a fader control. When set to Trim Controls all other input fader levels default to unity gain (0 db). CL-2 Switches The CL-2 is equipped with two, two-position programmable toggle switches that can be assigned to control select functions of the 788T. Switches 1 and 4 are momentary switches and Switches 2 and 3 are latching. The Switches can be assigned to control the following functions in the Setup Menu option KEYBOARD/LOGIC IN: ASSIGN. Please note that momentary switches can be assigned to have momentary or toggle action, toggle switches can only be assigned to toggle action. Function Switches 1, 4 (Momentary) Switches 2, 3 (Latching) Momentary Toggle Toggle Only Notes Record Button Sw 1,4 Momentary - Hold to record, release to stop. Sw 1,4 Toggle - Press and release switch to record, press and release again to stop. Sw 2,3 Toggle - On enters record, Off stops the recording. Play Button Sw 1,4 Momentary - Hold to play, release to pause. Sw 1,4 Toggle - Press and release switch to play, press and release again to pause. Sw 2,3 Toggle - On enters playback, Off pauses playback. Stop Button Record Mode - Stops recording Playback Mode - One press pauses, two presses stops playback Fast Forward Button Press and hold to fast forward playback, release to resume playback Rewind Button Press and hold to rewind playback, release to resume playback Menu Button Sw 1,4 - Acts as Menu Button Sw 2,3 - On enters Setup Menu, Off exits HDD Button Sw 1,4 - Acts as HDD Button Sw 2,3 - On enters Take List, Off exits Tone Button Acts as the Tone Button (Generates Tone from Main LCD display only) Brightness Button Acts as the Brightness Button Input Button Sw 1,4 - Toggles Track Setup Window / Exits Sw 2,3 - On enters Track Setup Window, Off exits Power Button Functions in the Main Display only Powers down the 788T, does not initiate power up 104 v Features and specifications are subject to change. Visit for the latest documentation.
107 Function Switches 1, 4 (Momentary) Rotary Switch Push Button Switches 2, 3 (Latching) Momentary Toggle Toggle Only Notes Acts as Multi Function Rotary Switch Push Button Performs action defined in Setup Menu option HP: Rotary Push Function Rotary Switch Up Acts as Multi Function Rotary Switch Up (Toggles headphone routings in Main LCD display) Rotary Switch Down Acts as Multi Function Rotary Switch Down (Toggles headphone routings in Main LCD display) PFL 1-8 Sw 1,4 - Press and release to enter Input Settings Window, press and release again to exit Sw 2,3 - On enters Input Settings Window, Off exits Slate (CL-8, CL-9 only) Press and hold to activate Slate Mic, release to deactivate the Slate Mic. CL-8 or CL-9 has to be connected to activate the Slate Mic. Setup Menu Options Action varies as defined by shortcut setting Jam Rx Time Code Action varies as defined by shortcut setting Jam Zeros Action varies as defined by shortcut setting Jam Value Action varies as defined by shortcut setting Edit Value Action varies as defined by shortcut setting Edit U-Bits Action varies as defined by shortcut setting Increment Scene Increments Scene Name/Number False Take Enters False Take prompt Connect FireWire Initiates Computer Connection Increase LED Increases LED brightness by one step Brightness Decrease LED Decreases LED brightness by one step Brightness Edit Current Take Enters current take s Edit Menu Edit Current Take Enters current take s Notes field Notes Rename Current Take Enters current take s Rename field Assigning any other functions than the ones listed above to the CL-2 Logic Switches may result in unpredictable behavior. 105
108 CL-8 Controller (optional) The CL-8 Controller is an optional control surface for the 788T Digital Recorder that significantly expands its mixing capability and overall usability. Its ergonomic design allows one-handed operation of many of its functions, freeing the Sound Mixer to control other equipment. Its large rotary style faders provide the Sound Mixer with precise control of gain levels sent to the Master Left/Right mix tracks, which can be recorded. The 788T s Front Panel Input Gain Pots control the level for the Iso tracks and pre-fade aux tracks. The Sound mixer can quickly make changes to input settings with the CL-8, including input-to-track routing, high-pass filter, limiter, and input polarity. It displays input activity and can Solo any input. The CL-8 has a dedicated button for Slate Mic activity. Additionally, the USB Keyboard pass-through port permits keyboards to be attached for metadata entry and remote control. CL-8 Connection The CL-8 connects to the 788T via the USB Keyboard Input on the 788T s back panel. The 788T connects and powers the CL-8 via USB, no other powering source is required. Immediately after connecting the CL-8 it will search and update accordingly to the 788T s latest version of firmware. The following warning screen will appear should the CL-8 be disconnected during operation. The 788T will retain all CL-8 settings until further action is taken. If the CL-8 is reconnected the 788T will immediately return to the screen viewed prior to the disconnection. All settings will remain the same, provided that the fader levels have not been adjusted. If the check mark is selected, the 788T will revert back to stand alone operation. Refer to the CL-8 user guide for complete instructions on how to physically mount the CL-8 to the 788T. 106 v Features and specifications are subject to change. Visit for the latest documentation.
109 T/788T-SSD User Guide and Technical Information CL-8 Front Panel Descriptors L LIM 0 R L LIM 0 R L LIM 0 R L LIM 0 R L LIM 0 R L LIM 0 R L LIM 0 R L LIM 0 R AUX 1 0 AUX 2 AUX 1 0 AUX 2 AUX 1 0 AUX 2 AUX 1 0 AUX 2 AUX 1 0 AUX 2 AUX 1 0 AUX 2 AUX 1 0 AUX 2 AUX 1 0 AUX ) Fader Attenuates the level of each respective input sent to tracks post fade. Fader range is adjustable in the Setup Menu option INPUT: FADER RANGE. Unity gain (0 db) position of the fader can be calibrated in the Setup Menu option FADER CAL. 2) A Button (A) Selects various parameters depending on the CL-8 View currently loaded. 3) B Button (B) Selects various parameters depending on the CL-8 View currently loaded. 4) Multipurpose LED Displays post fade signal level in various colors and intensities to represent the state of each channel. Green = signal activity, Yellow = post-fade limiter activity, Red = signal overload (clipping). Illuminates solid red when the Input has been muted. Inputs are muted from the Input Settings Window. Illuminates solid yellow when the channel has been selected for Pre Fade Listen (PFL) in the headphone monitor. For input PFL control, press A and B buttons simultaneously while in the Main View. 5) Track L Indicator Illuminates Blue when the respective Input has been routed to Track L. To route the respective Input to Track L, press the A button while in the CL-8 Main View. 6) Track R Indicator Illuminates Blue when the respective Input has been routed to Track R. To route the respective Input to Track R, press the B button while in the CL-8 Main View. 7) Aux 1 Indicator Illuminates green when the respective input is routed to the Aux 1 (x1) track pre-fade. Illuminates red when the respective input is routed to the Aux 1 (x1) track post-fade. To route the respective Input to Aux 1, press the A button while in the CL-8 Aux Routing View. Press and hold the A button to toggle between preand post-fade routing. 8) Aux 2 Indicator Illuminates green when the respective input is routed to the Aux 2 (x2) track pre-fade. Illuminates red when the respective input is routed to the Aux 2 (x2) track post-fade. To route the respective Input to Aux 2, press the B button while in the CL-8 Aux Routing View. Press and hold the B button to toggle between preand post-fade routing. 9) LIM Indicator Illuminates yellow when the Limiter is engaged for the respective Input. To engage the limiter, press the A button while in the CL-8 Input Settings View. 10) Input Polarity Illuminates blue when the Input Polarity has been inversed. To toggle between normal and inverse input polarity, simultaneously press the A and B buttons while in the CL-8 Input Setting View. 11) High-Pass Filter Indicator Illuminates yellow when the High- Pass Filter is engaged for the respective Input. To engage the High-Pass Filter, press the B button while in the CL-8 Iput Settings View. 107
110 CL-8 Side Panel Descriptors ALT SLATE KEYBOARD 1) Alt Button Press to toggle between the CL-8 Views (Main, Aux Routing, and Input Settings). See CL-8 Views for more details. 2) Slate Mic Button Press and hold to activate the 788T Slate Mic. To adjust the Slate Mic gain, activate the Slate Mic then turn the Multi Function Rotary Switch. Gain is adjustable from -46 to 6 db in 1 db increments. Slate Mic gain is only adjustable from the 788T Main LCD Screen, the gain level is displayed momentarily in the Sampling Rate field of the Main LCD screen. The Slate Mic can be routed to any track, output, or headphone monitor in the Setup Menu option COMMS: ROUTING. The Slate Mic source is set in the Setup Menu option COMMS: INPUT SOURCE. CL-8 Back Panel Descriptors 1 3) USB Keyboard Input USB A Female Connector for USB keyboards. This acts as a thru port to the 788T USB Keyboard Input, which is used to connect the CL-8 to the 788T. This connector allows for simultaneous keyboard and CL-8 control. This device complies with the FCC Rules, Part 15, Class B. 8 Made In Reedsburg, Wisconsin USA 1) USB Cable Bay Remove the eight screws to access the 17-inch USB A to USB B cable. Adjust cable length as needed. Replace this cable as needed. For CL-8 operation, connect the USB A Male connector to the 788T USB Keyboard Input. 108 v Features and specifications are subject to change. Visit for the latest documentation.
111 CL-8 Fader Control The rotary-style Faders control the post-fade level of any input sent to a track post-fader. Fader levels are relative to the trim level of the selected input. At Factory Default, the fader range is -infinity to +15 db of gain. The 0 db or unity gain position can be calibrated using the 788T Setup Menu option FADER CAL. To calibrate the faders, set all of the CL-8 faders in the 0 db position, then enter the Setup Menu option FADER CAL and press the check mark. Fader range is adjustable in the Setup Menu option INPUT: FADER RANGE between Wide, Fade Only, and Narrow. A Wide range (factory default) allows the user to attenuate the fader from negative infinity (off) to +15 db. Fade Only allows the user to attenuate the fader level from negative infinity (off) to 0 db. A narrow range allows the user to adjust the fader level from -15 to +15 db. CL-8 Views The CL-8 allows for quick control of input-to-track routing and input settings on each Input. Use the Alt button to toggle between the Main, Aux Routing, and Input Settings View. Main View The Main View is always the first of the CL-8 views to be displayed after startup or initial connection of the CL-8. From the Main View the following settings are displayed for each input. Input Activity Left/Right Track Routing Aux 1/Aux 2 Track Routing Limiter Status Input Polarity Status High-Pass Filter Status Solo (pre fade listen) Input Mute From the Main View, route any active input to Track L or Track R using the A and B buttons respectively. Solo any active input by simultaneously pressing the A and B buttons. Press the ALT button to move to the Aux Routing View. Aux Routing View From the Aux Routing View any input can be routed to Track X1 (Aux 1) or X2 (Aux 2) by pressing the A and B buttons respectively. While in the Aux Routing View the L, R, Lim, Input Polarity and High-Pass Filter LED indicators are disabled. The Aux 1 and 2 LEDs will illuminate solid for any input that is currently routed to X1 and X2 tracks. The LED illuminates green when the input is routed pre-fade to the Aux track. The LED illuminates red when the input is routed post-fade to the Aux track. Toggle between pre and post fade routing by pressing and holding the A and B buttons for each input. If the input hasn t been assigned to an Aux track the LED will flash. Press the ALT button to move to the Input Setting View. 109
112 Input Settings View From the Input Settings View apply various input settings to any input. Press the A button to enable/disable the Limiter. Press the B button to enable/disable the High-Pass Filter. Simultaneously press the A and B buttons to invert the polarity of the input. While in the Input Settings View the L, R, Aux 1, and Aux 2 LED indicators are disabled. Limiter and High-Pass Filter LEDs illuminate solid yellow when the respective input setting is enabled. Input Polarity LEDs illuminate solid blue when the input s polarity has been inverted. The LEDs will flash respectively on each input if the Limiter and High-Pass Filter are disabled and Input Polarity is normal. Press the ALT button to return to the Main View. Slate Mic The CL-8 provides access to the 788T s Slate Mic, which is commonly used for slating a take or making general announcements. The term Slate Mic is commonly used in the industry when referring to a microphone used to communicate. To avoid confusion in the following text, the term Slate Mic will refer to the Slate routing, and the term Com Mic will refer to the microphone used to communicate in all of the communication circuits. The CL-8 provides access to the Slate routing only. The CL-9 Linear Fader Controller provides access to the Slate Mic and the talk back (COM1 and COM2) circuits. Com Input Source The Com Input source is defined in the Setup Menu option COMMS: INPUT SOURCE as: Disabled, Built-In, or, External (Input 8) The selected source serves as the send for the Slate system. At Factory Default, the Com Send Source is disabled. When set to disabled the Slate button is disabled. The Com Send Source shares Input 8 s signal path. When the Slate is active the Input 8 destinations will be silent. The audio performance of the 788T s Built-In Mic is not suitable for critical recording applications. The Com Send Source shares Input 8 s signal path. This allows for flexible routing of the Com send source for all communication systems. However, this does mean that whenever a communication system is active the Input 8 routing destinations receive the Com Send signal. 110 v Features and specifications are subject to change. Visit for the latest documentation.
113 To use an external microphone as a Com Mic follow these steps. 1. Enter the Setup Menu option COMMS: INPUT SOURCE. 2. Select the External (Input 8) option. A Notice appears reminding the user that the Slate and Comms use input 8 s signal path. Press the check mark to continue. 3. Connect an audio source that is to be used as the Com Mic to the TA3 Input 8 on the 788T. 4. Slide the Input 8 Selector Switch to the right to enter the Input 8 Settings Window. 5. Setup the input accordingly. That is, choose input type, phantom power, etc... The Input-to-Track routing for Input 8 is unavailable when set as the Com Mic. 6. Set the trim level of the External Com Mic using the 788T Input 8 Front Panel Gain Control. 7. See Slate Mic Routing and Slate Mic Level for additional setup details. Slate Mic Routing The Slate Mic signal can be sent to any Track, Output, or Headphone monitor from the Setup Menu option COMMS: ROUTING. When the Slate Mic is activated, the Com Mic signal overrides the program feed of these destinations. At Factory default, the Slate Mic is routed to all tracks, outputs, and headphone monitors. To route the Slate Mic to select destinations follow these steps. 1. With a CL-8 connected, enter the Setup Menu option COMMS: ROUTING. 2. Using the Multi-Function Rotary Switch, scroll through the available destinations. The lower case letters represent headphone montiors, the numbers represent outputs, and the capitalized letters represent tracks. Lower-case letters represent Headphone Monitors Numbers represent Outputs Upper-case letters represent Tracks 3. Press in on the Multi-Function Rotary Switch to toggle the routing status of a selected destination. The Slate Mic is routed to all of the highlighted options. Slate Mic Level The Slate Mic gain level can be adjusted from -46 to 6 db in 1 db increments. Follow these steps to adjust the gain of the Slate Mic. 1. From the 788T s Main LCD Screen, press and hold the SLATE button on the CL-8 s Left Panel. 2. Turn the Multi Function Rotary Switch to adjust the gain. The gain level is momentarily displayed in the Sample Rate field of the LCD display. 3. Release the SLATE button to deactivate the Slate Mic. 111
114 CL-9 Linear Fader Controller (optional) The CL-9 Linear Fader Controller is an optional accessory for the 788T Digital Recorder. It significantly expands the mixing capability and accessibility of the recorder. The following is a list of key features of the CL mm ultra-low latency linear faders on each input for precise control of post-fade levels Master rotary faders for Left, Right, Aux1, and Aux2 Tracks Provides access to the 788T parametric EQ Provides access to continuous pan to the Left and Right Tracks Provides access to the slating system Provides access to two separate private bidirectional talk back systems Allows user to quickly change parameters of various functions Allows user to quickly change input-to-track routing and track enabled status Allows user to quickly solo any input, track, or output in the headphone monitor Ability to quickly mute outputs No extended power sources required. Control and powering via a single USB cable. CL-9 Connection The CL-9 is connected to the 788T and powered from it via USB; no other powering source is required. Connect the 788T s rear panel KEYBD USB-A port to the CL-9 s rear panel 788T USB-B port. Once connected, the CL-9 immediately updates according to the 788T s latest version of firmware. Connect the 788T Headphone Output to the CL-9 s 788T Headphone Input on the rear panel using a 3.5 mm or 1/4-inch to 1/4-inch TRS cable. This allows the CL-9 to be the master headphone control of the entire 788T/CL-9 system. The following warning screen appears when the USB connection between a CL-9 and 788T is disrupted. If disconnected, the 788T retains all CL-9 settings unless the user confirms disconnection. All CL-9 only settings will then be disabled, including Fader levels, COMs, Slate, EQ, Pan, and Output Mute. If the CL-9 is reconnected without pressing confirmation, the 788T returns to the screen viewed prior to disconnection. All settings remain the same, provided that the fader levels have not been adjusted. 112 v Features and specifications are subject to change. Visit for the latest documentation.
115 CL-9 Front and Top Panel Descriptors T/788T-SSD User Guide and Technical Information ) Channel Fader 100 mm linear faders. Adjusts the level of each respective input sent to tracks post-fade. Fader range is adjustable in the Setup Menu option INPUT: FADER RANGE. 4) Track Buttons Press to enable or disable the track for recording. Press and hold for one second to solo the Track and enter the CL-9 Input-to-Track Routing Mode. See CL-9 Input-to-Track Routing. 2) Rotary Encoders The rotary encoders control several functions depending on the active mode. Press to solo (PFL) the input or output in the headphones, press and hold to toggle the setting status, and turn to adjust the setting value. See CL-9 Modes. 3) Ring LEDs Displays pre-fade signal level in various colors and intensities to represent the state of each channel. Green = prefade signal activity, Yellow = pre- and post-fade limiter activity, Red = signal overload (clipping). The LEDs illuminate solid red to indicate a muted input or solid yellow for soloed channel. When routing Inputs-to-Tracks from the CL-9, the LED illuminates solid green to indicate pre-fade routing and solid red for post-fade routing. See CL-9 Input-to- Track Routing. 5) Track LEDs A solid blue LED indicates that the respective track is armed and ready to record. A flashing blue LED indicates that the track is enabled but no active input is routed to it and it will not be recorded. The LED remains off when the track is disabled. The LED flashes green to indicate that the track is soloed and Input-to-Track Routing is active for that track. See CL-9 Input-to-Track Routing. 6) Left/Right Track Gain Controls Adjusts the Master Left and Right Track levels from -60 to +15 db. 7) Aux Track LEDs See Track LEDs. 8) Aux Track Buttons See Track Buttons. 9) Aux Track Gain Controls Adjusts the Aux 1 and 2 Track levels from -60 to +15 db. 113
116 10) CL-9 Headphone Level Duplicates the 788T Headphone Level Control, turn to adjust the level of the 788T Headphone Outputs. Press in to toggle RTN Mono Mode on or off. The RTN audio is sent to both sides of the headphone monitor in RTN Mono Mode. When RTN, Slate, and COM switches are held in position, turn the encoder to adjust the levels of each signal respectively. In the Setup Menu, press to perform X action, press and hold to return to the Main display. 11) Select Encoder From the 788T Main display turn the encoder to scroll through headphone monitor sources; press action is user selectable in the Setup Menu. Press and hold for one second to enter the Setup Menu. When in the Setup Menu, turn to move between menu selections; press to enter selections or enter data. To adjust the LED brightness level of the CL-9, hold the 788T Backlight key and turn the CL-9 Select Encoder. 12) RTN Mono LED Illuminates solid green when in RTN Mono mode. The RTN audio is sent to both sides of the headphone monitor. 13) COM2/RTN 2 Switch and LED Two-position switch. Slide and hold left to engage talk back to COM2. Slide right to listen to RTN 2 in the headphone monitor. For RTN2 momentary action, slide and hold switch in position for one second or longer. Press and release Shift then slide and hold COM2 (right) to activate the Slate. Press and release Shift then slide and hold COM2 (left) to activate the Tone Oscillator. The LED flashes green when the RTN is active and is solid green when the COM is active. The LED flashes blue when the Slate Mic is active and is solid blue when Tone is active. 14) Record Button and LED Duplicates the behavior of the 788T Record Button and LED. 15) Stop Button Duplicates the behavior of the 788T Stop Button. 16) COM1/RTN 1 Switch and LED Two-position switch. Slide and hold left to engage talk back to COM1. Slide right to listen to RTN 1 in the headphone monitor, slide again to deactivate. For RTN1 momentary action, press and hold for one second or longer. The LED flashes green when the RTN is active and is solid green when the COM is active. 17) CL-9 Headphone Outputs 1/4-inch and 3.5 mm TRS stereo headphone connectors. Can drive headphones from 8 to 1000 ohm impedances to very high levels. Tip = left, ring = right, sleeve = ground. 18) Shift Button Press and release to activate Shift Mode, then press a Mode Button or COM switch to activate the secondary function of the button or switch. Secondary functions include, User Modes, Tone, and Slate. 19) Output/User 4 Button Press to enter Output Mode. Press shift then OUTPUT Button to enter User 4 as defined in the Setup Menu option CL-9: USER 1-4 ASSIGN. See Output Mode. 20) Pan/User 3 Button Press to enter Pan Mode. Press shift then PAN Button to enter User 3 as defined in the Setup Menu option CL-9: USER 1-4 ASSIGN. See Pan Mode. 21) EQ Gain/User 2 Button Press to enter EQ Gain Mode. Press shift then EQ GAIN Button to enter User 2 as defined in the Setup Menu option CL-9: USER 1-4 ASSIGN.. See EQ Gain Mode. Press EQ GAIN and EQ FREQ Buttons together to enter Q-Factor Mode. See Q-Factor Mode. 22) EQ Frequency/User 1 Button Press to enter EQ Frequency Mode. Press shift then EQ FREQ Button to enter User 1 as defined in the Setup Menu option CL-9: USER 1-4 ASSIGN.. See EQ Frequency Mode. Press EQ GAIN and EQ FREQ Buttons together to enter Q- Factor Mode. See Q-Factor Mode. 114 v Features and specifications are subject to change. Visit for the latest documentation.
117 CL-9 Rear Panel Descriptors ) 788T USB-B Input For CL-9 operation and power, connect to the 788T s rear panel KEYBD USB-A connector. 2) USB Keyboard Input USB-A female connector for USB keyboards. This acts as a thru port to the 788T USB Keyboard Input, which is used to connect the CL-9 to the 788T. This connector allows for simultaneous keyboard and CL-9 use. 3) XLR RTN 1 Active-balanced analog line-level input for return monitoring. Pin-1 ground, pin-2 (+), pin-3 ( ). 4) XLR RTN 2 Active-balanced analog line-level input for return monitoring. Pin-1 ground, pin-2 (+), pin-3 ( ). 5) 788T Headphone Input 1/4-inch TRS stereo unbalanced jack. For connecting the 788T Headphone Output to the CL-9. Tip = left, ring = right, sleeve = ground. 6) Line-Level Headphone Output 1/4-inch TRS stereo unbalanced jack, line-level output. Program is identical to the CL-9 s front panel Headphone Outputs. Tip = left, ring = right, sleeve = ground. 7) Footswitch Input 1/4-inch TRS jack with two GPI lines. Used to trigger select 788T functions. Functionality is assigned in the Setup Menu option KEYBOARD/LOGIC IN: ASSIGN. CL-9 Fader Control The eight 100 mm faders control the fader level of the eight inputs. Faders only have effect on an input when it is being sent to a track post-fade. The 0 db, or unity gain, position can be calibrated using the 788T Setup Menu option FADER CAL. To calibrate the faders, set all of the CL-9 faders in the 0 db position, then enter the Setup Menu option FADER CAL and press the check mark. The Faders range is selected in the Setup Menu option INPUT: FADER RANGE between Wide, Fade Only, and Narrow. A Wide range (factory default) results in fader control from negative infinity (off) to +15 db. Fade Only allows the user to attenuate the fader level from negative infinity (off) to 0 db. A Narrow range allows the user to adjust the fader level from -15 to +15 db. 115
118 CL-9 Master Gain Level Controls The CL-9 Master Gain Level Controls adjust the level of the tracks L, R, X1, and X2. Levels are adjustable from -60 to +15 db. The 12 o clock position is unity gain (0 db). When adjusting a track s level control, the level of each track in the stereo pair is temporarily displayed on the 788T Main LCD display. When connected, the CL-9 takes over control of the Master and Aux Track levels. The 788T Master Gain Levels Window is still accessible, but track level adjustment from the 788T is locked out. This prevents any discrepancy between actual track level and the physical position of the Master Gain Level Control. The CL-9 Master Gain Level Controls can be linked as stereo pairs in the 788T Master Gain Levels Window. The master stereo pair is linked when both the L and R boxes are highlighted, and the Aux tracks are linked when both the X1 and X2 boxes are highlighted. For example, the following image indicates that the Left and Right Tracks are linked as a stereo pair and the Aux tracks are not. When linked, the track levels of the pair are controlled by a single gain control; Tracks L and R are controlled by the L Master Gain Level Control and Tracks X1 and X2 are controlled by the X1 gain level. CL-9 Headphone Monitor The Sound Mixer is able to monitor several sources in headphones, including the 788T Headphone Monitor Selection, COM Sends, and the CL-9 Returns. For this to work it is required that the 788T Headphone Output is connected to the CL-9 s rear panel connector labeled 788T Headphone In. Make the connection using either a 3.5 mm or 1/4-inch to 1/4-inch TRS cable. Headphone Level When the CL-9 is connected, the CL-9 Headphone Level Control duplicates the 788T Headphone Level Control. That is, it adjusts the level of the 788T Headphone Outputs. Headphone Levels can be adjusted from Off, -40 db to +26 db. When adjusting the Headphone Level the gain is displayed on the 788T Main LCD display. 116 v Features and specifications are subject to change. Visit for the latest documentation.
119 The Headphone Level Control also adjusts the RTN and Slate Microphone levels while the various function s toggle switches are being held in position. Press in on the CL-9 Headphone Level Control to toggle the RTN Mono mode on or off. When RTN Mono is active the RTN is sent to both sides of the headphone monitor. See CL-9 Communications for details. Level Control Description Action CL-9 Headphone Duplicates the 788T Headphone Level Control. Controls Turn the CL-9 Headphone Level Control the overall level of the 788T Headphone Outputs. COM1 Send Controls the COM1 send level sent to routed destinations. Hold COM1 switch to the Left then turn the CL-9 Headphone Level Control COM2 Send Controls the COM2 send level sent to routed destinations. Hold COM2 switch to the left then turn the CL-9 Headphone Level Control Slate Send Controls the Slate send level sent to routed destinations. Press and release Shift, then hold the COM2 switch to the right and turn the CL-9 Headphone Level Control RTN1 Controls the monitor level of the CL-9 RTN1. Hold the RTN1 switch to the right, then turn the CL-9 Headphone Level Control RTN2 Controls the monitor level of the CL-9 RTN2. Hold the RTN2 switch to the right, then turn the CL-9 Headphone Level Control Monitor Selection The CL-9 Select Encoder duplicates the 788T Multi-Function Rotary Switch when the CL-9 is connected. Turn the Select Encoder to scroll through the available headphone routings as defined in the Setup Menu option HP: MONITOR MODES. Press the Select Encoder to quickly access a favorite headphone mode or switch playback drives, as defined in the Setup Menu option HP: ROTARY PUSH FUNCTION. Setup Menu Navigation From CL-9 To enter the Setup Menu press and hold the CL-9 Select Encoder for one second or longer. While in the Setup Menu, use the Select Encoder to scroll through menus and select menu items. Press the CL-9 Level Control to perform X actions in the Setup Menu. That is, cancel and exit menus. Press and hold the CL-9 Level Control to immediately return to the 788T Main LCD Display. Soloing Inputs. Outputs, or Tracks The CL-9 allows the Sound Mixer to quickly solo any input, output, or track. To solo an input in the headphone monitor, press and release the Rotary Encoder for that input. To solo an output, select Output Mode, then press and release the respective output s Rotary Encoder. See CL-9 Mode for details. To solo a track in the headphone monitor, press and hold the Track Button for one second or longer. Soloing a track also enters the CL-9 Input-to-Track Routing Mode. See CL-9 Input-to-Track Routing for details. The CL-9 also allows for quick access to return monitoring. See Returns and CL-9 Communications for details. 117
120 EQ Connecting the CL-9 to the 788T grants the Sound Mixer access to the 788T s parametric EQ. The EQ settings are adjustable on each input and are applied pre-fade. EQ is not available with Sampling Rates at 88.2 khz or above. All EQ settings are disabled and unavailable when the CL-9 is disconnected. EQ settings are adjusted from the CL-9 surface. The EQ Frequency, EQ Gain, and EQ Q-Factor of each input is adjusted when the respective mode is active. See CL-9 Modes for details. EQ settings are displayed on the 788T s main LCD display when an EQ Mode is active. EQ Frequency is adjusted from 30 Hz to 10 khz in 10 Hz steps and from 10.1 khz to 20 khz in 100 Hz steps. EQ Gain is adjusted from -12 to +12 db in 1 db increments. The EQ Q-factor is adjustable from 0.1 to 10 in 0.1 steps. An input s EQ setting can also be bypassed from any of the EQ Modes. The EQ is off when bypassed, the EQ settings are stored but are completely removed from the signal path. Bypass allows the user to quickly compare the difference of the input with and without the EQ settings applied. Pan Access to the 788T s Pan controls are only available when a CL-9 is attached. Pan settings are adjustable on each input and each input can be panned continuously between the Left and Right Tracks. An input must be routed post-fade to both Left and Right Tracks for full continuous pan between Left and Right. Pan Settings are disabled when the CL-9 is disconnected. An input has a total of 37 possible pan positions between Left and Right. That is, 18 Left positions, one Center position that sends the input equally to both L and R Tracks, and 18 Right positions. Pan settings are displayed on the 788T Main LCD display when Pan is the active mode. See CL-9 Modes for details. CL-9 Mode Basics The CL-9 Mode Buttons allow the user to quickly access a variety of parameters, including the EQ and Pan settings. There are six Factory Modes and four assignable User Modes on the CL-9. The active mode determines the functionality of the Rotary Encoders and CL-9 Ring LEDs. Trim (default) mode is the main operational mode. When in Trim mode none of the Mode LEDs are illuminated. Trim mode is always the first active mode upon power up of the 788T/ CL-9 system or after connecting the CL-9 to the 788T. To navigate to another Factory Mode, press one of the Mode Buttons. To access a User Mode, press and release the Shift Button, the Shift LED flashes blue, then press the assigned Mode Button. To return to Trim mode, press the currently active mode s button again. When a Factory Mode is active, the respective Mode LED flashes green. When a User Mode is active, the respective Mode LED flashes blue. The specific setting for the active mode is displayed on the 788T Main LCD display. In all modes except Output Mode, the CL-9 Ring LEDs indicate pre-fade signal level (PFL) in various colors and intensities to represent the state of each channel. See Output Mode for details. Green = signal activity, Yellow = pre- and post-fade limiter activity, Red = signal overload (clipping). The LEDs illuminate solid red when an input is muted and solid yellow when soloed in the headphone monitor. If no valid sync source is detected, the CL-9 Ring LED rings flashes yellow. 118 v Features and specifications are subject to change. Visit for the latest documentation.
121 In all modes except Output Mode, press an input s rotary encoder to solo (PFL) the input. See Output Mode for details. Mode-specific functions are toggled by pressing and holding the Rotary Encoders for one second or longer. Modes that have variable settings are adjusted by turning the Rotary Encoders. Factory Modes The six Factory Modes are: Trim (Default) EQ Frequency EQ Gain EQ Q-Factor Pan Output To access a mode, press a Mode Button. Press the selected Mode Button again to return to Trim mode. To immediately access another mode, press any one of the Mode Buttons. When a mode is active, the respective Mode LED flashes green. The following chart illustrates the behavior of each of the factory modes. Mode Ring LED 788T LCD Display Trim (default) EQ Frequency EQ Gain Q Factor Pan Output Metering (PFL + Post-EQ) Input Solo (yellow) Input Mute (red) Metering (PFL + Post-EQ) Input Solo (yellow) Input Mute (red) Metering (PFL + Post-EQ) Input Solo (yellow) Input Mute (red) Metering (PFL + Post-EQ) Input Solo (yellow) Input Mute (red) Metering (PFL + Post-EQ) Input Solo (yellow) Input Mute (red) Output Metering (preoutput gain) Output Mute (red) Output Solo (yellow) Encoder Turn Encoder Press Trim Levels in db. Trim Level adjust Toggles Input Solo N/A EQ Frequency in Hz EQ Frequency adjust Toggles Input Solo Encoder Press and Hold Toggles EQ On/Off (Bypass control) EQ Gain in db EQ Gain adjust Toggles Input Solo Toggles EQ On/Off (Bypass control) Q-Factor in steps Q-Factor adjust Toggles Input Solo Toggles EQ On/Off (Bypass control) Pan position Pan adjust Toggles Input Solo N/A Output Level in db Output Level adjust Toggles Output Solo Toggles Output Mute Trim Mode (Default) In Trim Mode, turn an input s Rotary Encoder to adjust the trim level of the respective input. The 788T Front Panel Gain Knobs are used solely to turn inputs on and off when the CL-9 is connected. The trim gain of the input and neighboring input is displayed in db on the 788T Main LCD Display while being adjusted. When in Trim Mode, none of the Mode LEDs are illuminated. EQ Frequency In EQ Frequency Mode, turn an input s Rotary Encoder to adjust the EQ frequency of the respective input. EQ Frequency is adjusted from 30 Hz to 10 khz in 10 Hz steps and from 10.1 khz to 20 khz in 100 Hz steps. To Bypass an EQ setting, press and hold the input s Rotary Encoder for one second or longer. When EQ Frequency Mode is active, the EQ FREQ Mode LED flashes green and EQ Frequency settings are displayed in Hz on the 788T Main LCD display. 119
122 EQ Gain In EQ Gain Mode, turn an input s Rotary Encoder to adjust the EQ Gain of the respective input. EQ gain is adjusted from -12 to +12 db in 1 db increments. To Bypass an EQ setting, press and hold the input s Rotary Encoder for one second or longer. When EQ Gain Mode is active, the EQ GAIN Mode LED flashes green and EQ gain settings are displayed in db on the 788T Main LCD display. EQ Q-Factor Simultaneously press the EQ FREQ and EQ GAIN buttons to enter Q-Factor Mode. In EQ Q-Factor Mode, turn an input s Rotary Encoder to adjust the Q-Factor of the respective input. The Q-factor is adjustable from 0.1 to 10 in 0.1 steps. To Bypass an EQ setting, press and hold the input s Rotary Encoder for one second or longer. When Q-Factor Mode is active, both the EQ FREQ and the EQ GAIN Mode LEDs flash green and Q-Factor settings are displayed on the 788T Main LCD display. Pan In Input Pan Mode, turn an input s Rotary Encoder to adjust the panning position of the input. An input has a total of 37 possible stereo image positions. That is, 18 Left positions, one Center position that sends the input equally to both L and R Tracks, and 18 Right positions. When Pan Mode is active, the Pan Mode LED flashes green and Pan settings are displayed on the 788T Main LCD display. Output The CL-9 Ring LEDs and channel solo behave differently in Output Mode than they do in any of the other modes. In Output Mode, the CL-9 Ring LEDs illuminate in various colors and intensities to indicate output source activity pre-output gain. Green = output source signal activity and Red = output source signal overload (clipping). The LEDs illuminate solid red when an output is muted and solid yellow when an output is soloed in the headphone monitor. Press the Rotary Encoder to solo the respective output in the headphone monitor. The signal sent to the headphone monitor is the output source before any output gain is applied. The CL-9 Ring LEDs and Rotary Encoders for 7 and 8 remain off, as there are only six outputs on the 788T v Features and specifications are subject to change. Visit for the latest documentation.
123 Turn an output s Rotary Encoder to adjust the respective output s level. Output level is adjustable from -40 to 0 db in increments of 1 db. Press and hold the Rotary Encoder for one second or longer to mute the respective output. When Output Mode is active, the OUTPUT LED flashes green and the output level is displayed in db on the 788T Main LCD display. Output Mutes are only available with a CL-9 attached. Muted outputs return to the set level in Setup Menu option OUTPUT X: ANALOG GAIN when the CL-9 is disconnected. User Modes (U1-U4) The CL-9 has four assignable User Modes. User Modes are assigned in the Setup Menu option CL-9 USER 1-4: ASSIGN. User selectable modes include: Input Limiter Mode Input Polarity Mode Input Delay Mode Phantom Power Mode Input Low Cut Mode None At Factory Default all user modes are set to none. To assign a User Mode follow these steps. 1. Navigate to the Setup Menu option CL-9: USER 1-4 ASSIGN, then press the check mark or push in on the Select Encoder. 2. Turn the Select Encoder to navigate through the available modes. Press in on the Select Encoder or press the check mark to select an option and move to the next user mode. 3. Repeat step 3 until all four User Modes have been assigned. Select None if no User Mode is desired. 4. Once the fourth User Mode is selected the 788T exits the CL-9 USER 1-4 ASSIGN menu and returns to the Setup Menu. Exit the Setup Menu. To access a User Mode, press and release the Shift Button, the Shift LED flashes blue, then press the assigned Mode Button. Press the Mode Button again to return to Trim Mode. To immediately access another mode, press any one of the Mode Buttons. To access another User Mode, press and release Shift then press a Mode Button. When a User Mode is active, the respective Mode LED flashes blue. The following chart illustrates the behavior of each of the User Modes. Mode Ring LED 788T LCD Display Low Cut (User Mode) Limiter (User Mode) Metering (PFL + Post-EQ) Input Solo (yellow) Input Mute (red) Metering (PFL + Post-EQ) Input Solo (yellow) Input Mute (red) High-Pass Filter frequency in Hz Encoder Turn Adjusts the High-Pass Frequency Encoder Press Toggles Input Solo Encoder Press and Hold Toggles High-Pass Filter On/Off LIM On/Off N/A Toggles Input Solo Toggles Limiter On/ Off 121
124 Mode Ring LED 788T LCD Display Phantom (User Mode) Input Delay (User Mode) Polarity (User Mode) Metering (PFL + Post-EQ) Input Solo (yellow) Input Mute (red) Metering (PFL + Post-EQ) Input Solo (yellow) Input Mute (red) Metering (PFL + Post-EQ) Input Solo (yellow) Input Mute (red) Encoder Turn Encoder Press Encoder Press and Hold 48 V On/Off N/A Toggles Input Solo Toggles 48 V On/Off Input Delay in ms Input Delay adjust Toggles Input Solo Polarity Inv/Norm N/A Toggles Input Solo Toggles Polarity Inv/ Norm Low Cut Mode (User) In Low Cut Mode, turn a Rotary Encoder to adjust the frequency roll off point for the selected input. To toggle an input s High-Pass Filter on or off, press and hold the input s Rotary Encoder for one second or longer. The roll off point is adjustable from 40 to 320 Hz in increments of 10 Hz. High-Pass Filter status is displayed on the 788T Main LCD Display while in Low Cut Mode. N/A Input Limiter Mode (User) In Input Limiter Mode, press and hold the input s Rotary Encoder for one second or longer to toggle an input s Limiter on or off. Input Limiters are not available when set to sampling rates of 88.2 khz and above. Limiter status is displayed on the 788T Main LCD Display while in Input Limiter Mode. Phantom Power Mode (User) In Phantom Power Mode, press and hold the input s Rotary Encoder for one second or longer to toggle an input s Phantom Power on or off. Phantom Power status is displayed on the 788T Main LCD Display while in Phantom Power Mode. Input Delay Mode (User) In Input Delay Mode, turn an input s Rotary Encoder to adjust the Input Delay for the respective input. Input Delay is adjustable from 0 to 30 ms in increments of.1 ms. Maximum Input Delay values are reduced to 15 ms when set to sampling rates of 88.2 khz or above. The Input Delay values are displayed on the 788T Main LCD Display while in Input Delay Mode. 122 v Features and specifications are subject to change. Visit for the latest documentation.
125 Input Polarity Mode (User) In Input Polarity Mode, press and hold the input s Rotary Encoder for one second or longer to toggle the polarity of an input between normal and reversed. The Input Polarity status is displayed on the 788T Main LCD Display while in Input Polarity Mode. None (User) When a User Mode is set to none, the Shift function does not apply to the assigned button. Pressing shift, then pressing a User Button set to none, loads that Button s Factory Mode. CL-9 Input-to-Track Routing Mode Ring LED 788T LCD Display Track Routing Input Routed Pre-Fade (green) Input Routed Post-Fade (red) Encoder Turn Encoder Press N/A N/A Toggles Routing of Input to Track Encoder Press and Hold Toggles all inputs routed to that track as Pre- or Post-Fade Input Routing and Track Enabling are performed directly from the CL-9 interface without having to enter any of the 788T menus. The A-H, and L,R Track Buttons are located on the top row of the CL-9. The Aux 1 and 2 Track (X1, X2) Buttons are located immediately below the Left and Right Master Gain Level Controls. Press and release a Track button to enable the respective track. The Track LEDs illuminate blue when a track is ready to record (Armed). By default, the Track LED flashes blue to indicate that the track is record enabled but no active input is routed to it and therefore will not be recorded. The Track LED remains off when the Track is disabled. The flashing behavior of the Track LED can be disabled with the Setup Menu option Meter: Track Arm LEDs. Track LED Track Status Description Off Track is disabled and will not be recorded. Track is disabled in the Track Setup Window or by pressing the CL-9 Track Button. This is useful when using a track as an output or monitoring bus, without having to record it. Flashing Blue Track is enabled but will not be recorded. Track is enabled in the Track Setup Window or by pressing the CL-9 Track Button but the track is not armed for any one of the following reasons: No inputs are routed to the track Inputs routed to the track are not turned on. Turn on inputs by clicking the 788T Trim pots clockwise Track is not routed to a media in the Track-to-Media menu. Solid Blue Track is enabled and will be recorded. Track has been enabled in the Track Setup Window or by pressing the CL-9 Track Button and there is one or more active inputs routed to it. Flashing Green Input-to-Track Routing and Track Solo The Track is soloed in the headphone monitor. Input-to-Track routing is active. Press a rotary encoder to route the input to the track. Press and hold a rotary encoder to toggle pre- and post-fade routing. CL-9 Ring LEDs that are green are routed pre-fade to the track. CL-9 Ring LEDs that are red are routed post-fade to the track. 123
126 To activate Input-to-Track Routing Mode on the CL-9, press and hold any Track Button for 1 second or longer. The Track LED flashes green when the track is selected for input routing. The selected track is soloed in the headphone monitor. To exit Input-to-Track Routing Mode, press and release the selected Track Button again. Input-to-Track Routing Mode can be accessed from any mode and always exits to Trim (default) Mode. When in Input-to-Track Routing Mode, press any input s Rotary Encoder to route that input to the selected track. The CL-9 Ring LEDs indicate input-to-track routing status. An input s Ring LED illuminates if the input is routed to the selected track. The color of the LED indicates pre- or post-fade routing status. Green LEDs indicated pre-fade routing and red LEDs indicate post-fade routing. To toggle pre- and post-fade routing status, press and hold an input s Rotary Encoder for.5 seconds or longer. Pre- and post-fade assignments are applied to all inputs routed to that track. CL-9 Communications The CL-9 provides access to the 788T Communication Systems. This allows the Sound Mixer to have a Slating System for slating takes and making general announcements and two separate bidirectional Talk Back (COM1 and COM2) Systems, typically used as a private communication line between the Sound Mixer and another member of the crew, such as a Boom Op. Each system has its own flexible routing and control of levels. The term Slate Mic is commonly used in the industry when referring to a microphone used to communicate. To avoid confusion in the following text, the term Slate Mic will refer to the Slate routing, and the term Com Send Source will refer to the source used to communicate in all of the Communication Systems. Com Send Source The Com Send Source is defined in the Setup Menu option COMMS: COM SOURCE as: Disabled, Built-In, or, External (Input 8) The selected source serves as the send for the Slate, COM1, and COM2 systems. At Factory Default, the Com Send Source is disabled. When set to disabled the Slate, COM1, and COM2 toggles are disabled. The Com Send Source shares Input 8 s signal path. When the Slate, COM1, or COM2 is active the Input 8 destinations will be silent. The audio performance of the 788T s Built-In Mic is not suitable for critical recording applications. The Com Send Source shares Input 8 s signal path. This allows for flexible routing of the Com send source for all communication systems. However, this does mean that whenever a communication system is active the Input 8 routing destinations receive the Com Send signal. To use an external microphone as a Com Send Source follow these steps. 1. Enter the Setup Menu option COMMS: SEND SOURCE. 2. Select the External (Input 8) option. A Notice appears reminding the user that the Slate and Comms use input 8 s signal path. Press the check mark to continue. 3. Connect a microphone to the 788T s Input 8 TA3 connector. Line-level and Digital sources can also be used as the Com Send Source. 4. Slide the Input 8 Selector Switch to the right to enter the Input 8 Settings Window. 5. Setup the input type and phantom power required for the attached microphone. The Input-to-Track routing for Input 8 is unavailable when set to External in the COMMS: SEND SOURCE. 124 v Features and specifications are subject to change. Visit for the latest documentation.
127 6. Set the trim level using the CL-9 s input 8 Rotary Encoder while in Trim Mode. Each Slate, COM1, and COM2 system has it s own level control for making fine adjustments to the send level. 7. See Slate and COMs for additional setup details regarding activation, level, and routing. Slate The Slate can be routed to any Track, Output, or Headphone monitor in the Setup Menu option COMMS: ROUTING. When the Slate is activated, the Com Send Source overrides the program feed of the selected destinations. At Factory default, the Slate is routed to all tracks, outputs, and headphone monitors. To route the Slate to select destinations follow these steps. 1. With a CL-9 connected, enter the Setup Menu option COMMS: ROUTING. 2. Using the CL-9 Select Encoder (or 788T Multi-Function Rotary Switch), scroll through the available destinations. The lower case letters represent headphone montiors, the numbers represent outputs, and the capitalized letters represent tracks. The Com Send Source must be routed to one or both of the headphone monitors in order to hear it when the Slate is active. Lower-case letters represent Headphone Monitors Numbers represent Outputs Upper-case letters represent Tracks 3. Press in on the CL-9 Select Encoder to toggle the routing status of a selected destination. The Slate is routed to all of the highlighted options. To activate the Slate, press and release the Shift button, the Shift LED flashes blue, then slide the Slate (RTN2) switch to the right. The COM2/RTN2 LED flashes blue when the Slate is active. When the Slate is active it overrides the signal being sent to the Slate routing destinations as defined in Setup Menu option COMMS: ROUTING. The Slate gain level can be adjusted from -40 to 6 db in 1 db increments. Follow these steps to adjust the gain of the Slate Mic from the CL From the CL-9, press and release the Shift Button, the Shift LED flashes blue. 2. Slide and hold the Slate (RTN2) Switch to the right. This will activate the Slate Mic. 3. Turn the CL-9 Headphone Level Control to adjust the gain. The gain level is momentarily displayed in the Sample Rate field of the 788T Main LCD display. 4. Release the Slate Switch to deactivate the Slate Mic. 5. Shift Mode remains active, as indicated by the flashing blue LED. To deactivate Shift Mode, press the Shift Button again. 125
128 Tone Oscillator To activate the Tone Oscillator, press Shift, the Shift LED flashes blue, then slide the Tone (COM2) Switch to the left. To latch Tone on, slide and hold the switch for two seconds or longer. The COM2/ RTN2 LED illuminates solid blue when Tone is active. When active, Tone signal overrides all program to all tracks, outputs, and headphone monitors. Tone is setup using the 788T Setup Menu. See Tone Oscillator for details of Tone Setup. Returns The CL-9 has two active-balanced, line-level, XLR Return Inputs on the Rear Panel. These are used to monitor external line-level audio sources. This is useful for monitoring the returns from a camera or a return communication line from a Boom Op. To listen to a RTN, slide the COM1/RTN1 or COM2/RTN2 switch to the right. Slide again to deactivate. For momentary action slide and hold for one second or longer. Both RTN1 and RTN2 can be activate at the same time. The COM1/RTN1 or COM2/RTN2 LED illuminates flashing green when the respective RTN is active. At factory default, the RTN1 is sent to the left headphone monitor and the RTN2 is sent to the right headphone monitor. To send the RTN signals to both sides of the headphone monitor, activate the RTN Mono Mode by pressing in on the CL-9 HP-Level Control. The RTN MONO LED illuminates solid green when in RTN Mono Mode. To set RTN level hold the respective RTN Switch, and turn the CL-9 Headphone Level Control. RTN levels are controlled independently for each RTN. RTN levels can be attenuated from 0 to -40 db. When a RTN is activated, the current headphone monitor selection is dimmed by -20 db to allow for clearer monitoring of the Return signal. This behavior can be changed in the Setup Menu option HP: COMS AUTO GAIN CONTROL so that the headphone program remains at normal level or is muted when a RTN is activated. The respective Return signal is sent to the headphone monitor when the respective COM is activated. This allows the Sound Mixer to hear the return dialog from another crew member when communicating with them. See COMs for details. COMs The COM1 and COM2 circuits can be routed to any headphone monitor or output in the Setup Menu option COMMS: ROUTING. When a COM is activated, the Com Send signal replaces the program feed sent to the outputs routed in the Setup Menu option COMMS: ROUTING. When a Com is activated, the current headphone monitor selection is dimmed by -20 db to allow for clearer monitoring of the Com send and return signal. This behavior can be changed in the Setup Menu option HP: COMS AUTO GAIN CONTROL so that the headphone program remains at normal level or is muted when a COM is activated. To route the COM1 or COM2 circuit to select destinations follow these steps. 126 v Features and specifications are subject to change. Visit for the latest documentation.
129 1. With a CL-9 connected, enter the Setup Menu option COMMS: ROUTING. 2. Using the CL-9 Select Encoder (or 788T Multi-Function Rotary Switch), scroll through the available destinations. The lower case letters represent headphone montiors and the numbers represent outputs. Lower-case letters represent Headphone Monitors Numbers represent Outputs 3. Press in on the CL-9 Select Encoder to toggle the routing status of a selected destination. The COM circuit is routed to all of the highlighted options. To activate a COM, slide and hold the COM1/RTN1 or COM2/RTN2 switch to the left. Both COM1 and COM2 can be active at the same time. The COM1/RTN1 or COM2/RTN2 LEDs illuminates solid green when the respective COM is active. When the respective COM is active, the Com Send signal overrides the program being sent to the COM1 or COM2 output (not headphone) destinations as defined in the Setup Menu option COMMS: ROUTING. The respective RTN is also activated to allow the Sound Mixer to hear the return dialog from the destination. The COM1 and COM2 level can be adjusted from -40 to 6 db in 1 db increments for each circuit. Follow these steps to adjust the gain of the COM1 or COM2 signal from the CL Slide and hold the COM1 or COM2 switch to the left. This will activate the respective COM circuit. 2. Turn the CL-9 Headphone Level Control to adjust the gain. The gain level is momentarily displayed in the Sample Rate field of the 788T Main LCD display. 3. Release the COM Switch to deactivate the COM. Setting up a Bidirectional Talk Back Circuit The following is a setup example for a specific Talk Back circuit with a Boom Op using the 788T with CL Connect the Boom microphone to Input Set the Output 1 source in the Setup Menu option OUTPUT 1: SOURCE to Input 1. This will allow the Boom Op to hear his Boom Mic. 3. Connect the 788T Output 1 to the Boom-Op s headphone amplifier. 4. Enter the Setup Menu option COMMS: ROUTING. In COM1 Routing select l (Left Headphone monitor) and 1 (Output 1). This will send the selected communications send source to the Boom Op s headphones via Output 1 and to the Sound Mixer s Left Headphone monitor via any of the CL-9 Headphone connections when COM1 is active. 127
130 5. Connect the Boom-Op s headset mic signal into the line-level RTN1 Input on the CL Set the RTN1 level. Slide and hold the COM1/RTN1 switch in the right (RTN1) position then turn the CL-9 Headphone Level Control. This adjusts the return level (Boom Op s Headset Mic) sent to the CL- 9 s headphone connections. 7. Set the COM1 send level. Slide and hold the COM1/RTN1 switch in the left (COM1) position then turn the CL-9 Headphone Level Control. This adjusts the Com send level sent to the COM1 routing destinations. In this scenario this would adjust the Com send signal sent to Output 1(Boom-Op s headphones) and 788T/CL-9 Left Headphone Monitor (Sound Mixer s headphones). The following diagram illustrates a wireless Talk Back setup using a Sound Devices MM v Features and specifications are subject to change. Visit for the latest documentation.
131 CL-9 Transport Control The CL-9 has a Stop and a Record Button. These buttons duplicate the exact behavior as the 788T Stop and Record Buttons. While recording, the Stop Button has to be pressed for a half a second or longer in order to stop the recording. This prevents unintentional Stop commands. CL-9 Footswitch On the CL-9 Rear Panel there is a 1/4-inch TRS jack for Footswitch control. This provides two GPI lines (Tip and Ring) that can be assigned to trigger select 788T functions. Shorting Tip to Sleeve allows one function, shorting Ring to Sleeve provides another. Functionality is assigned in the Setup Menu option KEYBOARD/LOGIC IN: ASSIGN. CL-9 LED Brightness The CL-9 LED Brightness Level can be set independently of the 788T LED brightness level. To adjust the LED brightness level of the CL-9, hold the 788T Backlight key and turn the CL-9 Select Encoder. CL-9 Specifications Current Draw Input Impedance 200 ma at 5 V typical RTN1 and RTN2, XLR, balanced, 40k ohm Headphone Input: TRS, unbalanced, 10k ohm Output Impedance Front Panel Headphone Outputs 3.5mm and 1/4-inch: TRS, unbalanced, 20 ohm Rear Panel Line-Level Headphone Output: TRS, unbalanced,100 ohm Frequency Response Any Input to any Output: 20 Hz to 20kHz ± 1dB re 1kHz Footswitch Input +3.3V at 1k, tip to sleeve, +3.3V at 1k, ring to sleeve, both active low Dimensions 2.75 x x 8.75 (H x W x D) 7 cm x 34.5 cm x 22.5 cm (H x W x D) Weight 4 lbs 11 oz 2.1 kg 129
132 CL-WIFI (optional) The CL-WIFI Interface is an optional hardware accessory to interface wirelessly with supported mobile devices running the CL-WiFi application. When connected and configured, the CL-WIFI functions as a wireless access point that the mobile device can connect to, to form a device-to-device (ad-hoc) network. The 788T C. Link In port is disabled when the Setup Menu Connection Mode is set to Connect to Wave Agent. The Sound Devices CL-WiFi is not functional in this mode. Connecting the CL-WIFI Connect the included Wi-Fi antenna to the CL-WIFI by screwing it in place. Do not use any tools. Connect the included C.Link cable to the 788T s C.Link Input connector. Connect the opposite end of the C.Link cable to the CL-WIFI s C.Link connector. The C.Link port on the 788T provides power for CL-WIFI operation. Configuring the CL-WIFI Once the CL-WIFI is properly connected, it must be configured from the 788T. 1. Set the 788T mode to CL-WIFI in the Setup Menu option CONNECTION MODE. 2. Edit the SSID of the CL-WiFi access point in the Setup Menu option CL-WIFI: CONFIGURE. Choose a label that is unique amongst any wireless access points within range. The SSID (Service Set Identifier) is the name that identifies a wireless access point. The CL-WIFI interface will broadcast this SSID to wireless devices in its range. The default SSID of the CL-WIFI is CL-WIFI. If no other wireless access points with the SSID of CL-WIFI will be in use within range of the CL-WIFI that is being configured, it is not necessary to change the SSID of the CL-WIFI. Creating a unique SSID will help avoid potential conflicts with other wireless access points within range. Entering the Setup Menu option CL-WIFI: CONFIGURE will automatically set the 788T more to CL- WIFI mode and subsequently turn off Wave Agent Control mode. Optional: Configure WEP Security The CL-WIFI is capable of enforcing basic WEP64 wireless security Enter the Setup Menu option CL-WIFI: Configure. Change the Security option to WEP64. Enter a 10 character long passphrase. The passphrase must be in hex (consisting only of the characters A to F and 0 to 9) format and must be 10 characters long. C.Link connection to other 7-Series recorders is disabled when Connection Mode is set to CL-WIFI. After a CL-WIFI connection has been established, it is necesarry to power cycle the 788T before establishing a C.Link connection to another 7-Series. Configuring Apple ios Wi-Fi settings In order for the CL-WiFi application to communicate with the 788T, a device-to-device (ad-hoc) network connection must be established between the CL-WIFI and the Apple ios device. 130 v Features and specifications are subject to change. Visit for the latest documentation.
133 1. 2. Make certain the the CL-WIFI interface is connected to the 788T, configured, powered on, and within range. see Connecting the CL-WIFI and Configuring the CL-WIFI. Enter the ios Settings screen and then touch the Wi-Fi button to configure the device s wireless settings. 3. If Wi-Fi is set to Off, touch the button to turn it on and wait for a list of available Wi-Fi access points. 4. Touch the access point in the list that has the SSID of the CL-WIFI interface. If no WEP security has been enabled on the CL-WIFI, skip to step 5. If WEP security has been enabled on the CL-WIFI, you will be prompted for the 10-character passphrase that was entered when configuring the CL-WIFI. See Configuring the CL-WIFI. 5. Touch the right-facing, blue arrow next to the CL-WIFI s SSID in the list of Wi-Fi networks. If Auto-Join is set to OFF, touch the switch to turn it ON. 131
134 6. Wait for the wireless connection icon to appear in the upper-left side of the screen. This icon indicates that the ad-hoc network is properly configured between the ios device and the CL-WIFI interface. Wireless connection icon must be present before launching the CL-WiFi application. Connection Troubleshooting If the CL-WiFi application on the ios device is not connecting properly to the CL-WIFI, refer to the following points. Make certain that the CL-WiFi application is not running on the ios device before entering the 788T Setup Menu option CL-WIFI: CONFIGURE. Make certain that the CL-WiFi application is not launched while the 788T is in the Setup Menu option CL-WIFI: CONFIGURE or any of its related screens. Set the SSID of the CL-WIFI to something that is unique to other SSID s in the location of use. Forget the CL-WIFI Wi-Fi network in the ios device s network settings. Turn of Wi-Fi on the ios device, and then turn it back on in the ios device s network settings. Reset the network settings in the ios devices general settings. CL-WiFi Application for Apple ios The CL-WiFi application is available for free from the Apple App Store. Simply search the App Store for CL-WiFi and install the application. The CL-WiFi application features four views: Transport, Take List, Routing, and Info. The views are accessed by the tabs on the bottom of the screen. Transport View The Transport view provides access to the transport controls (Record and Stop) of the 788T and displays the track meters and various other useful data. On the ipad, the Transport view also allows for editing the Scene, Take, Notes, and Circled metadata of the current and next take. After pressing Record, wait for the spinning icon to go away before pressing Stop or Record again. Editing track names and tracks enabled status is done in the Transport view on the ipad, and through the Track view on the ipod and iphone. To access the Track view on the ipod and iphone, perform a horizontal slide gesture over the input meters. 132 v Features and specifications are subject to change. Visit for the latest documentation.
135 Name/Enable Mode toggle Track count toggle 788T/788T-SSD User Guide and Technical Information Armed Track Enabled Unarmed Track Unarmed Track False Take Absolute Time Current filename Circle Take Record Stop Timecode Frame Rate Track Meters Inputs Armed Track Enabled Unarmed Track Unarmed Track Track Editing Mode toggle 133
136 Enabling Tracks Enabled tracks are indicated in red, disabled tracks are indicated in white, and tracks that are enabled but not armed are indicated in blue. To change the enabled status of a track on the ipad, first ensure that the Name/Enable mode is set to Enable by touching the Track Enable button. In Enable mode, touch the track to change its enabled status. This action is performed in the Track view on the ipod and iphone. Tracks that are enabled will only be armed (and recorded) if at least one powered on input is routed to them. Renaming Tracks To rename a track, first ensure that the Name/Enable mode is set to Track Name by pushing the Track Name button. In Track Name mode, touch the track to change its name. This action is performed in the Track view on the ipod and iphone. Take List Pushing the Take List tab on the bottom of the screen will display the Take List. The Take List displays the next take, the current take, and the previous takes as a list of filenames and start timecode. To view or edit the metadata for a take, touch the take in the list. On the ipod and iphone, a new screen will open to show the take s metadata. On the ipad this information is displayed on the right side of the screen next to the take list. Editing metadata To edit a field, touch the text to be edited and use the display to change the test. When finished, push the Done button on the top of the screen to commit the edit. Next Take Current Take Editing track name, take number, or scene name of the current or next take will affect all subsequent takes. Editing these fields on any previous take will affect that file only. The filename cannot be edited directly. It is generated dynamically from the scene name and the take number. Editing the scene name or take number will automatically change the filename. 134 v Features and specifications are subject to change. Visit for the latest documentation.
137 Routing The routing view displays a matrix of buttons that indicate which inputs are routed to which tracks. Tracks are represented by rows and inputs are represented by columns. To toggle a routing, touch the button that corresponds to that routing. An orange background on a track label indicates that all inputs routed to that track are routed postfader, while a green backround indicates that all inputs routed to that track are routed pre-fader. Touch the track label to toggle the pre / post fader routing status of the track. Tracks Routed Not routed Post-fader (orange) track Pre-fader (green) track Inputs 135
138 Wave Agent Control Sound Devices Wave Agent file librarian for Mac OS and Windows computers. Wave Agent provides a comprehensive and indispensable range of tools for preparing audio files for problem-free passage through complex production workflows. Wave Agent provides control of the 788T Record and Stop commands, allows for 12-Track metering and time code display, and real-time metadata entry and editing. Wave Agent is an essential, time-saving tool for anyone working in Production Sound. It allows for the following; Playback of polyphonic and monophonic WAV and Broadcast Wave files from any source Viewing and editing file metadata Changing of sampling rate, frame rate, and start time code metadata stamps Splitting and combining polyphonic and monophonic files with selectable track assignments Batch editing Generating customized PDF and CSV Sound Reports Large time code display Monitor mixer with faders, pans, solos, mutes, and meters Drag-and-drop operation Comprehensive keyboard shortcuts for accelerated operation Mac OS and Windows compatible Remote Record and Stop commands of the connected 788T 12-Track Metering and Time Code Display of the connected 788T Real-time metadata entry and editing of the connected 788T Wave Agent is available as a no-charge software download for either Mac OS or Windows. Wave Agent Control Mode allows a Sound Devices 788T or 788T-SSD to be connected to Wave Agent over USB. When connected, Wave Agent can be used to display 788T track metering, time code, and various other settings. Wave Agent can also be used to start and stop recordings of the connected 788T and to enter or edit metadata for previous, current, and upcoming takes. For complete details of Wave Agent Control Mode and installation process please refer to the Wave Agent User Guide and Technical Information. Perform the following steps to connect the 788T to Wave Agent Beta. 1. Make certain that you are running the latest revision of 788T firmware and Wave Agent Beta software. 2. Enter the 788T Setup Menu option CONNECTION MODE. 3. Select the CONNECT TO WAVE AGENT (USB ONLY) option. 4. Connect a USB cable to the 788T USB-B port and to a USB-A port on the computer. 5. Launch Wave Agent Beta. 136 v Features and specifications are subject to change. Visit for the latest documentation.
788T. High Resolution Digital Audio Recorder with Time Code User Guide and Technical Information firmware rev USB 2.0
 788T High Resolution Digital Audio Recorder with Time Code User Guide and Technical Information firmware rev. 1.65 Sound Devices, LLC 300 Wengel Drive Reedsburg, WI USA +1 (608) 524-0625 fax: +1 (608)
788T High Resolution Digital Audio Recorder with Time Code User Guide and Technical Information firmware rev. 1.65 Sound Devices, LLC 300 Wengel Drive Reedsburg, WI USA +1 (608) 524-0625 fax: +1 (608)
788T. High Resolution Digital Audio Recorder with Time Code User Guide and Technical Information for 788T and 788T-SSD Recorders firmware rev. 1.
 788T High Resolution Digital Audio Recorder with Time Code User Guide and Technical Information for 788T and 788T-SSD Recorders firmware rev. 1.71 Sound Devices, LLC 300 Wengel Drive Reedsburg, WI USA
788T High Resolution Digital Audio Recorder with Time Code User Guide and Technical Information for 788T and 788T-SSD Recorders firmware rev. 1.71 Sound Devices, LLC 300 Wengel Drive Reedsburg, WI USA
788T USB. High Resolution Digital Audio Recorder with Time Code User Guide and Technical Information for 788T and 788T-SSD Recorders Version
 788T High Resolution Digital Audio Recorder with Time Code User Guide and Technical Information for 788T and 788T-SSD Recorders Version 3.00 Sound Devices, LLC E7556 State Rd. 23 and 33 Reedsburg, WI USA
788T High Resolution Digital Audio Recorder with Time Code User Guide and Technical Information for 788T and 788T-SSD Recorders Version 3.00 Sound Devices, LLC E7556 State Rd. 23 and 33 Reedsburg, WI USA
CalArts Film/Video Sound Quick Start for Sound Devices 744T Time Code Hard Drive Field Recorder:
 CalArts Film/Video Sound Quick Start for Sound Devices 744T Time Code Hard Drive Field Recorder: Front Panel Descriptions 1) Digital Input LEDs! Indicates the presence of digital signal on the respective
CalArts Film/Video Sound Quick Start for Sound Devices 744T Time Code Hard Drive Field Recorder: Front Panel Descriptions 1) Digital Input LEDs! Indicates the presence of digital signal on the respective
744T. High Resolution Digital Audio Recorder with Time Code User Guide and Technical Information rev. 1.15
 744T High Resolution Digital Audio Recorder with Time Code User Guide and Technical Information rev. 1.15 1.8" HDD 2.5" HDD Sound Devices, LLC 300 Wengel Drive Reedsburg, WI USA +1 (608) 524-0625 fax:
744T High Resolution Digital Audio Recorder with Time Code User Guide and Technical Information rev. 1.15 1.8" HDD 2.5" HDD Sound Devices, LLC 300 Wengel Drive Reedsburg, WI USA +1 (608) 524-0625 fax:
High Resolution Digital Audio Recorder User Guide and Technical Information rev. 1.15
 722 High Resolution Digital Audio Recorder User Guide and Technical Information rev. 1.15 1.8" HDD 2.5" HDD Sound Devices, LLC 300 Wengel Drive Reedsburg, WI USA +1 (608) 524-0625 fax: +1 (608) 524-0655
722 High Resolution Digital Audio Recorder User Guide and Technical Information rev. 1.15 1.8" HDD 2.5" HDD Sound Devices, LLC 300 Wengel Drive Reedsburg, WI USA +1 (608) 524-0625 fax: +1 (608) 524-0655
744T. High Resolution Digital Audio Recorder with Time Code User Guide and Technical Information firmware rev. 2.10
 744T High Resolution Digital Audio Recorder with Time Code User Guide and Technical Information firmware rev. 2.10 1.8" HDD 2.5" HDD Sound Devices, LLC 300 Wengel Drive Reedsburg, WI USA +1 (608) 524-0625
744T High Resolution Digital Audio Recorder with Time Code User Guide and Technical Information firmware rev. 2.10 1.8" HDD 2.5" HDD Sound Devices, LLC 300 Wengel Drive Reedsburg, WI USA +1 (608) 524-0625
High Resolution Digital Audio Recorder User Guide and Technical Information firmware rev. 2.67
 722 High Resolution Digital Audio Recorder User Guide and Technical Information firmware rev. 2.67 SATA 2.5" HDD Sound Devices, LLC E7556 State Rd. 23/33 Reedsburg, WI USA +1 (608) 524-0625 fax: +1 (608)
722 High Resolution Digital Audio Recorder User Guide and Technical Information firmware rev. 2.67 SATA 2.5" HDD Sound Devices, LLC E7556 State Rd. 23/33 Reedsburg, WI USA +1 (608) 524-0625 fax: +1 (608)
High Resolution Digital Audio Recorder User Guide and Technical Information firmware rev. 2.00
 722 High Resolution Digital Audio Recorder User Guide and Technical Information firmware rev. 2.00 1.8" HDD 2.5" HDD Sound Devices, LLC 300 Wengel Drive Reedsburg, WI USA +1 (608) 524-0625 fax: +1 (608)
722 High Resolution Digital Audio Recorder User Guide and Technical Information firmware rev. 2.00 1.8" HDD 2.5" HDD Sound Devices, LLC 300 Wengel Drive Reedsburg, WI USA +1 (608) 524-0625 fax: +1 (608)
744T Packing List. 1) 744T Digital Audio Recorder. 1) XL-B2 Removable Lithium Ion Battery. 1) XL-1394 FireWire Power Conditioner. 1) CS-MAN Carry Case
 744T Packing List Thank you for purchasing the 744T Portable High-Resolution Digital Audio Recorder. Please make certain that this package contains the listed items below. 1) 744T Digital Audio Recorder
744T Packing List Thank you for purchasing the 744T Portable High-Resolution Digital Audio Recorder. Please make certain that this package contains the listed items below. 1) 744T Digital Audio Recorder
702 / 702T (time code) High Resolution Digital Audio Recorders User Guide and Technical Information firmware rev. 1.74
 702 / 702T (time code) High Resolution Digital Audio Recorders User Guide and Technical Information firmware rev. 1.74 Sound Devices, LLC 300 Wengel Drive Reedsburg, WI USA +1 (608) 524-0625 fax: +1 (608)
702 / 702T (time code) High Resolution Digital Audio Recorders User Guide and Technical Information firmware rev. 1.74 Sound Devices, LLC 300 Wengel Drive Reedsburg, WI USA +1 (608) 524-0625 fax: +1 (608)
702T. High Resolution Digital Audio Recorder with Time Code User Guide and Technical Information firmware rev. 2.67
 702T High Resolution Digital Audio Recorder with Time Code User Guide and Technical Information firmware rev. 2.67 Sound Devices, LLC E7556 State Rd. 23/33 Reedsburg, WI USA +1 (608) 524-0625 fax: +1 (608)
702T High Resolution Digital Audio Recorder with Time Code User Guide and Technical Information firmware rev. 2.67 Sound Devices, LLC E7556 State Rd. 23/33 Reedsburg, WI USA +1 (608) 524-0625 fax: +1 (608)
702 Packing List. 1) 702 Digital Audio Recorder. 1) XL-B1 Removable Lithium Ion Battery. 1) CS-MAN Carry Case
 702 Packing List Thank you for purchasing the 702 Portable High-Resolution Digital Audio Recorder. Please make certain that the package contains the items listed below. 1) 702 Digital Audio Recorder 1)
702 Packing List Thank you for purchasing the 702 Portable High-Resolution Digital Audio Recorder. Please make certain that the package contains the items listed below. 1) 702 Digital Audio Recorder 1)
Portable Production Mixer and Recorder User Guide and Technical Information Firmware Version 1.0
 633 Portable Production Mixer and Recorder User Guide and Technical Information Firmware Version 1.0 Sound Devices, LLC E7556 State Highway 23 and 33 Reedsburg, WI USA 53959 +1 (608) 524-0625 fax: +1 (608)
633 Portable Production Mixer and Recorder User Guide and Technical Information Firmware Version 1.0 Sound Devices, LLC E7556 State Highway 23 and 33 Reedsburg, WI USA 53959 +1 (608) 524-0625 fax: +1 (608)
Portable Production Mixer and Recorder User Guide and Technical Information firmware rev. 1.04
 664 Portable Production Mixer and Recorder User Guide and Technical Information firmware rev. 1.04 Sound Devices, LLC E7556 State Rd. 23 and 33 Reedsburg, WI USA +1 (608) 524-0625 fax: +1 (608) 524-0655
664 Portable Production Mixer and Recorder User Guide and Technical Information firmware rev. 1.04 Sound Devices, LLC E7556 State Rd. 23 and 33 Reedsburg, WI USA +1 (608) 524-0625 fax: +1 (608) 524-0655
CL-12 Linear Fader Controller for the 688. User Guide
 CL-12 Linear Fader Controller for the 688 User Guide Legal Notices Product specifications and features are subject to change without prior notification. Copyright 2015 Sound Devices, C. All rights reserved.
CL-12 Linear Fader Controller for the 688 User Guide Legal Notices Product specifications and features are subject to change without prior notification. Copyright 2015 Sound Devices, C. All rights reserved.
744T Quick Start Guide - U.T. Austin
 744T Quick Start Guide - U.T. Austin (with thanks and a hat tip to Cal Arts and Sound Devices) Front Panel Descriptions 1 2 3 4 5 6 7 8 9 10 11 29 28 744T 12 27 26 25 24 23 22 21 20 19 18 17 16 15 14 13
744T Quick Start Guide - U.T. Austin (with thanks and a hat tip to Cal Arts and Sound Devices) Front Panel Descriptions 1 2 3 4 5 6 7 8 9 10 11 29 28 744T 12 27 26 25 24 23 22 21 20 19 18 17 16 15 14 13
688 Field Production Mixer with Integrated Recorder and MixAssist. User Guide
 688 Field Production Mixer with Integrated Recorder and MixAssist User Guide Legal Notices Product specifications and features are subject to change without prior notification. Copyright 2017 Sound Devices,
688 Field Production Mixer with Integrated Recorder and MixAssist User Guide Legal Notices Product specifications and features are subject to change without prior notification. Copyright 2017 Sound Devices,
633 Field Production Mixer with Integrated Recorder. User Guide
 633 Field Production Mixer with Integrated Recorder User Guide Legal Notices Product specifications and features are subject to change without prior notification. Copyright 2017 Sound Devices, C. All rights
633 Field Production Mixer with Integrated Recorder User Guide Legal Notices Product specifications and features are subject to change without prior notification. Copyright 2017 Sound Devices, C. All rights
Five-Channel Portable Production Mixer with Integrated Recorder User Guide and Technical Information firmware rev. 1.4
 552 Five-Channel Portable Production Mixer with Integrated Recorder User Guide and Technical Information firmware rev. 1.4 Sound Devices, LLC E7556 State Rd. 23/33 Reedsburg, WI USA +1 (608) 524-0625 fax:
552 Five-Channel Portable Production Mixer with Integrated Recorder User Guide and Technical Information firmware rev. 1.4 Sound Devices, LLC E7556 State Rd. 23/33 Reedsburg, WI USA +1 (608) 524-0625 fax:
Version 3.0 Supplementary Manual
 Version 3.0 Supplementary Manual 2016 ZOOM CORPORATION Copying or reprinting this manual in part or in whole without permission is prohibited. Contents Contents Functions added in Version 3.0 Monitoring
Version 3.0 Supplementary Manual 2016 ZOOM CORPORATION Copying or reprinting this manual in part or in whole without permission is prohibited. Contents Contents Functions added in Version 3.0 Monitoring
CL-9 Linear Fader Controller for the 788T Digital Recorder
 CL-9 Linear Fader Controller for the 788T Digital Recorder E7556 State Rd. 23 and 33 Reedsburg, WI USA +1 (608) 524-0625 fax: +1 (608) 524-0655 Toll-Free: (800) 505-0625 www.sounddevices.com support@sounddevices.com
CL-9 Linear Fader Controller for the 788T Digital Recorder E7556 State Rd. 23 and 33 Reedsburg, WI USA +1 (608) 524-0625 fax: +1 (608) 524-0655 Toll-Free: (800) 505-0625 www.sounddevices.com support@sounddevices.com
MixPre Series. go get creative.
 MixPre Series go get creative. MixPre-10T MULTICHANNEL RECORDER MIXER USB INTERFACE WITH TIMECODE The MixPre-10T is an audio recorder that offers professional-grade sound quality in a ultra-compact, portable
MixPre Series go get creative. MixPre-10T MULTICHANNEL RECORDER MIXER USB INTERFACE WITH TIMECODE The MixPre-10T is an audio recorder that offers professional-grade sound quality in a ultra-compact, portable
552 Packing List. 1) 552 Five-Channel Portable Production Mixer with Integrated Recorder. 1) Printed User Guide and Technical Information
 552 Packing List Thank you for purchasing the 552 Five-Channel Portable Production Mixer with Integrated Recorder. Please make certain that this package contains the listed items below. 1) 552 Five-Channel
552 Packing List Thank you for purchasing the 552 Five-Channel Portable Production Mixer with Integrated Recorder. Please make certain that this package contains the listed items below. 1) 552 Five-Channel
HS-P82. Contents. New functions in firmware V2.00
 Contents New functions in firmware V2.00...1 Improved operation when the REC MODE page REC Mode item is set to Mirror...2 Mirror DELETE MODE setting added...2 Changing the names of a take recorded at the
Contents New functions in firmware V2.00...1 Improved operation when the REC MODE page REC Mode item is set to Mirror...2 Mirror DELETE MODE setting added...2 Changing the names of a take recorded at the
F8 Control Version 2.0 Operation Manual
 F8 Control Version 2.0 Operation Manual 2018 ZOOM CORPORATION Copying or reprinting this manual in part or in whole without permission is prohibited. Contents Introduction...........................................................
F8 Control Version 2.0 Operation Manual 2018 ZOOM CORPORATION Copying or reprinting this manual in part or in whole without permission is prohibited. Contents Introduction...........................................................
USER MANUAL. Published October 2018 Software Version Nomad Zaxcom Nomad. Sound bag audio redefined
 USER MANUAL Published October 2018 Software Version Nomad 8.01 Zaxcom Nomad Sound bag audio redefined 1 KNOW YOUR NOMAD... 7 FRONT PANEL... 7 LEFT SIDE... 9 RIGHT SIDE... 11 REAR... 12 HOME SCREEN / METERS...
USER MANUAL Published October 2018 Software Version Nomad 8.01 Zaxcom Nomad Sound bag audio redefined 1 KNOW YOUR NOMAD... 7 FRONT PANEL... 7 LEFT SIDE... 9 RIGHT SIDE... 11 REAR... 12 HOME SCREEN / METERS...
PRODUCTION AUDIO HIGH PERFORMANCE PRODUCTS FOR PROFESSIONALS AUDIO PRODUCT PORTFOLIO
 PRODUCTION AUDIO HIGH PERFORMANCE PRODUCTS FOR PROFESSIONALS AUDIO PRODUCT PORTFOLIO MIXPRE SERIES AUDIO RECORDERS WITH USB AUDIO INTERFACE MixPre-3 AUDIO RECORDER 3 inputs / 5 tracks Record.WAV to SD
PRODUCTION AUDIO HIGH PERFORMANCE PRODUCTS FOR PROFESSIONALS AUDIO PRODUCT PORTFOLIO MIXPRE SERIES AUDIO RECORDERS WITH USB AUDIO INTERFACE MixPre-3 AUDIO RECORDER 3 inputs / 5 tracks Record.WAV to SD
USER MANUAL. Published May 2016 Software Version Nomad 7.81 Touch 86.07
 USER MANUAL Published May 2016 Software Version Nomad 7.81 Touch 86.07 interstage Phistersvej 31, 2900 Hellerup, Danmark Telefon 3946 0000, fax 3946 0040 www.interstage.dk - pro audio with a smile Nomad
USER MANUAL Published May 2016 Software Version Nomad 7.81 Touch 86.07 interstage Phistersvej 31, 2900 Hellerup, Danmark Telefon 3946 0000, fax 3946 0040 www.interstage.dk - pro audio with a smile Nomad
Operation Manual. You must read the Usage and Safety Precautions before use ZOOM CORPORATION
 Operation Manual You must read the Usage and Safety Precautions before use. 2018 ZOOM CORPORATION Copying or reprinting this manual in part or in whole without permission is prohibited. Product names,
Operation Manual You must read the Usage and Safety Precautions before use. 2018 ZOOM CORPORATION Copying or reprinting this manual in part or in whole without permission is prohibited. Product names,
USBPre 2. User Guide and Technical Information
 USBPre 2 User Guide and Technical Information Sound Devices, LLC 300 Wengel Drive Reedsburg, WI USA +1 (608) 524-0625 fax: +1 (608) 524-0655 Toll-Free: (800) 505-0625 www.sounddevices.com support@sounddevices.com
USBPre 2 User Guide and Technical Information Sound Devices, LLC 300 Wengel Drive Reedsburg, WI USA +1 (608) 524-0625 fax: +1 (608) 524-0655 Toll-Free: (800) 505-0625 www.sounddevices.com support@sounddevices.com
Quick Guide. You must read the Usage and Safety Precautions before use.
 Quick Guide You must read the Usage and Safety Precautions before use. The Operation Manual can be downloaded from the ZOOM website (https://www.zoom.jp/docs/l-0). 018 ZOOM CORPORATION Copying or reprinting
Quick Guide You must read the Usage and Safety Precautions before use. The Operation Manual can be downloaded from the ZOOM website (https://www.zoom.jp/docs/l-0). 018 ZOOM CORPORATION Copying or reprinting
PXR 1506 / WATT MIXER AMPLIFIER
 PXR 1506 / 1508 150-WATT MIXER AMPLIFIER Operating Manual www.peavey.com ENGLISH PXR 1506 / 1508 150-Watt, 8-Channel Mixer Amplifier Designed with the latest Peavey technology, the PXR 1506 / 1508 powered
PXR 1506 / 1508 150-WATT MIXER AMPLIFIER Operating Manual www.peavey.com ENGLISH PXR 1506 / 1508 150-Watt, 8-Channel Mixer Amplifier Designed with the latest Peavey technology, the PXR 1506 / 1508 powered
576 E USA
 PIX 260i Production Video Recorder Video Audio Network Control The rack-mounted PIX 260i is a file-based video recorder/player that seamlessly replaces tape-based video decks in production and post-production
PIX 260i Production Video Recorder Video Audio Network Control The rack-mounted PIX 260i is a file-based video recorder/player that seamlessly replaces tape-based video decks in production and post-production
NUAGE MASTER Ncs500-CT
 CONTROL SURFACE NUAGE MASTER Ncs500-CT Operation Manual Using this manual This operation manual supports keyword searching and linking as follows. Keyword searching Searching for keywords is performed
CONTROL SURFACE NUAGE MASTER Ncs500-CT Operation Manual Using this manual This operation manual supports keyword searching and linking as follows. Keyword searching Searching for keywords is performed
USER MANUAL. Published November 2014 Software Version Maxx Zaxcom Zax-Max. Mixer Recorder - Transmitter
 USER MANUAL Published November 2014 Software Version Maxx 2.13 Zaxcom Zax-Max Mixer Recorder - Transmitter 1 KNOW YOUR MAXX... 6 FRONT PANEL... 6 LEFT SIDE... 9 RIGHT SIDE... 10 REAR... 11 HOME SCREEN
USER MANUAL Published November 2014 Software Version Maxx 2.13 Zaxcom Zax-Max Mixer Recorder - Transmitter 1 KNOW YOUR MAXX... 6 FRONT PANEL... 6 LEFT SIDE... 9 RIGHT SIDE... 10 REAR... 11 HOME SCREEN
970 Rack Mount Production Audio Recorder User Guide Firmware rev. 2.33
 970 Rack Mount Production Audio Recorder User Guide Firmware rev. 2.33 E7556 State Rd. 23 and 33, Reedsburg, WI, USA +1 (608) 524-0625 Toll-Free: (800) 505-0625 fax: +1 (608) 524-0655 www.sounddevices.com
970 Rack Mount Production Audio Recorder User Guide Firmware rev. 2.33 E7556 State Rd. 23 and 33, Reedsburg, WI, USA +1 (608) 524-0625 Toll-Free: (800) 505-0625 fax: +1 (608) 524-0655 www.sounddevices.com
MixPre-D Packing List
 MixPre-D Packing List Thank you for purchasing the MixPre-D field mixer. Please make certain that this package contains the listed items below. 1) MixPre-D Field Mixer 4) Rubber Bumpers 1) USB A to USB
MixPre-D Packing List Thank you for purchasing the MixPre-D field mixer. Please make certain that this package contains the listed items below. 1) MixPre-D Field Mixer 4) Rubber Bumpers 1) USB A to USB
Fast Track C600 User Guide
 Fast Track C600 User Guide Legal Notices This guide is copyrighted 2011 by Avid Technology, Inc., with all rights reserved. Under copyright laws, this guide may not be duplicated in whole or in part without
Fast Track C600 User Guide Legal Notices This guide is copyrighted 2011 by Avid Technology, Inc., with all rights reserved. Under copyright laws, this guide may not be duplicated in whole or in part without
QUICK START GUIDE. 12-Input Mixer with Integrated 16-Track Recorder and MixAssist
 QUICK START GUIDE 688 12-Input Mixer with Integrated 16-Track Recorder and MixAssist Welcome Thank you for purchasing the 688, a 12-input portable production audio mixer with 16-track recorder with MixAssist.
QUICK START GUIDE 688 12-Input Mixer with Integrated 16-Track Recorder and MixAssist Welcome Thank you for purchasing the 688, a 12-input portable production audio mixer with 16-track recorder with MixAssist.
- QUICK START GUIDE - MixPre-3. Audio Recorder Mixer USB Interface
 - QUICK START GUIDE - MixPre-3 Audio Recorder Mixer USB Interface Welcome Thank you for purchasing the MixPre-3. This Quick Start Guide provides the initial steps necessary to set up and begin using the
- QUICK START GUIDE - MixPre-3 Audio Recorder Mixer USB Interface Welcome Thank you for purchasing the MixPre-3. This Quick Start Guide provides the initial steps necessary to set up and begin using the
Software Bulletins for NAGRA VI
 Addition of the Default settings menu. Number of indexes limited to 299. Addition of the index RENUMBER feature. Software Bulletins for NAGRA VI VERSION V1.01 (17/06/2008) VERSION V1.02 (25/06/2008) Display
Addition of the Default settings menu. Number of indexes limited to 299. Addition of the index RENUMBER feature. Software Bulletins for NAGRA VI VERSION V1.01 (17/06/2008) VERSION V1.02 (25/06/2008) Display
CM-series compact mixing consoles. User Manual
 CM-series compact mixing consoles CM4-LIVE (170.800) CM4-STUDIO (170.810) CM6-LIVE (170.801) CM8-LIVE (170.802) CM8-STUDIO (170.812) CM10-LIVE (170.803) User Manual Features: 4 LIVE models with USB/SD
CM-series compact mixing consoles CM4-LIVE (170.800) CM4-STUDIO (170.810) CM6-LIVE (170.801) CM8-LIVE (170.802) CM8-STUDIO (170.812) CM10-LIVE (170.803) User Manual Features: 4 LIVE models with USB/SD
Quick Start Guide. Published: March 14, 2013
 Quick Start Guide Published: March 14, 2013 Ki Pro Quad - Quick Start Guide Introduction This guide is intended as a basic overview of the AJA Ki Pro Quad setup and operation. A complete Installation and
Quick Start Guide Published: March 14, 2013 Ki Pro Quad - Quick Start Guide Introduction This guide is intended as a basic overview of the AJA Ki Pro Quad setup and operation. A complete Installation and
USBPre 2. User Guide and Technical Information
 USBPre 2 User Guide and Technical Information Sound Devices, LLC 300 Wengel Drive Reedsburg, WI USA +1 (608) 524-0625 fax: +1 (608) 524-0655 Toll-Free: (800) 505-0625 www.sounddevices.com support@sounddevices.com
USBPre 2 User Guide and Technical Information Sound Devices, LLC 300 Wengel Drive Reedsburg, WI USA +1 (608) 524-0625 fax: +1 (608) 524-0655 Toll-Free: (800) 505-0625 www.sounddevices.com support@sounddevices.com
The Nagra VI Six channel digital audio recorder Digital Location Recorder
 The Nagra VI Six channel digital audio recorder Digital Location Recorder Features 6 channels (4 Mic + 2 Line) 24 bit, 96 khz AD / DA Post-production compatible (BWF files)(ixml compatible) SMPTE / EBU
The Nagra VI Six channel digital audio recorder Digital Location Recorder Features 6 channels (4 Mic + 2 Line) 24 bit, 96 khz AD / DA Post-production compatible (BWF files)(ixml compatible) SMPTE / EBU
UHF Wireless Microphone System UwMic9
 UHF Wireless Microphone System UwMic9 User Manual Statement Please read this manual carefully before using and strictly operate and store in accordance with the instructions. Please save it for your future
UHF Wireless Microphone System UwMic9 User Manual Statement Please read this manual carefully before using and strictly operate and store in accordance with the instructions. Please save it for your future
CM SERIES. Compact Live and Studio Mixers. Item ref: UK, UK, UK, UK, UK, UK User Manual
 CM SERIES Compact Live and Studio Mixers Item ref: 170.800UK, 170.801UK, 170.802UK, 170.803UK, 170.810UK, 170.812UK User Manual Caution: Please read this manual carefully before operating Damage caused
CM SERIES Compact Live and Studio Mixers Item ref: 170.800UK, 170.801UK, 170.802UK, 170.803UK, 170.810UK, 170.812UK User Manual Caution: Please read this manual carefully before operating Damage caused
MODEL 801R REMOTE CONTROL MICROPHONE PREAMPLIFIER
 OWNERS MANUAL MODEL 801R REMOTE CONTROL MICROPHONE PREAMPLIFIER Software version 1.4 PO Box 204 Boulder, CO 80306 tel:303.443.7454 fax: 303.444.4634 http://www.gracedesign.com Revision B January, 2000
OWNERS MANUAL MODEL 801R REMOTE CONTROL MICROPHONE PREAMPLIFIER Software version 1.4 PO Box 204 Boulder, CO 80306 tel:303.443.7454 fax: 303.444.4634 http://www.gracedesign.com Revision B January, 2000
- QUICK START GUIDE - MixPre-6. Audio Recorder Mixer USB Interface
 - QUICK START GUIDE - MixPre-6 Audio Recorder Mixer USB Interface Welcome Thank you for purchasing the MixPre-6. This Quick Start Guide provides the initial steps necessary to set up and begin using the
- QUICK START GUIDE - MixPre-6 Audio Recorder Mixer USB Interface Welcome Thank you for purchasing the MixPre-6. This Quick Start Guide provides the initial steps necessary to set up and begin using the
NAGRA VI Six-track digital recorder
 NAGRA VI Six-track digital recorder Swiss Made Nagra next generation technology The best specs ever for pure audio quality Reliable technology The NAGRA VI has been designed for professional use as an
NAGRA VI Six-track digital recorder Swiss Made Nagra next generation technology The best specs ever for pure audio quality Reliable technology The NAGRA VI has been designed for professional use as an
DXA-MICRO PRO. Operating Manual
 Operating Manual DXA-MICRO PRO Compact XLR Adapter for DSLR Cameras and Camcorders This operating manual explains the adapter function settings and how to use the adapter to record audio into the camera.
Operating Manual DXA-MICRO PRO Compact XLR Adapter for DSLR Cameras and Camcorders This operating manual explains the adapter function settings and how to use the adapter to record audio into the camera.
Professional Level Compact Handheld Audio Recorder. User s Guide
 Professional Level Compact Handheld Audio Recorder User s Guide - Copyright 2010 Revision 1, May 2010 www.esi-audio.com INDEX 1. Introduction... 4 2. Description of... 4 Accessories... 5 LCD display...
Professional Level Compact Handheld Audio Recorder User s Guide - Copyright 2010 Revision 1, May 2010 www.esi-audio.com INDEX 1. Introduction... 4 2. Description of... 4 Accessories... 5 LCD display...
CL-8. User Guide and Technical Information
 CL- User Guide and Technical Information E7556 State Highway 23 and 33 Reedsburg, WI USA 53959 +1 (60) 524-0625 fax: +1 (60) 524-0655 Toll-Free: (00) 505-0625 www.sounddevices.com support@sounddevices.com
CL- User Guide and Technical Information E7556 State Highway 23 and 33 Reedsburg, WI USA 53959 +1 (60) 524-0625 fax: +1 (60) 524-0655 Toll-Free: (00) 505-0625 www.sounddevices.com support@sounddevices.com
ProHD1 Portable Audio HardDisk Recorder. Manual 1.40 ( )
 1 (6) ProHD1 Portable Audio HardDisk Recorder Manual 1.40 (05-10-20) ProHD1 is a powerful, yet easy to use, recording unit intended for professional use in challenging environments. It is a heavy-duty
1 (6) ProHD1 Portable Audio HardDisk Recorder Manual 1.40 (05-10-20) ProHD1 is a powerful, yet easy to use, recording unit intended for professional use in challenging environments. It is a heavy-duty
Location Sound Recorder. Operations Manual
 Location Sound Recorder Operations Manual Version 1.01 February 2004 PORTADRIVE KEY FEATURES Rugged, all in one, portable 8-channel hard disk (HD) audio recorder 3 comprehensively equipped 6-into-2 digital
Location Sound Recorder Operations Manual Version 1.01 February 2004 PORTADRIVE KEY FEATURES Rugged, all in one, portable 8-channel hard disk (HD) audio recorder 3 comprehensively equipped 6-into-2 digital
VirtualDJ 8 Rane TTM57 MKII 1
 VirtualDJ 8 Rane TTM57 MKII 1 Table of Contents Installation... 3 Connections... 3 Drivers... 4 VirtualDJ 8 Setup... 4 Advanced Setup... 5 VirtualDJ & Hardware Functionality... 6 A. Volume Mixer... 7 B.
VirtualDJ 8 Rane TTM57 MKII 1 Table of Contents Installation... 3 Connections... 3 Drivers... 4 VirtualDJ 8 Setup... 4 Advanced Setup... 5 VirtualDJ & Hardware Functionality... 6 A. Volume Mixer... 7 B.
Zaxcom Deva User s Manual TABLE OF FIGURES TABLE OF TABLES... 18
 Zaxcom Deva User s Manual Table of Contents TABLE OF FIGURES... 17 TABLE OF TABLES... 18 CHAPTER 1 INTRODUCTION... 19 OVERVIEW... 19 USER MANUAL CONVENTIONS... 19 SYSTEM FEATURES... 19 Deva-5.8 Specific...
Zaxcom Deva User s Manual Table of Contents TABLE OF FIGURES... 17 TABLE OF TABLES... 18 CHAPTER 1 INTRODUCTION... 19 OVERVIEW... 19 USER MANUAL CONVENTIONS... 19 SYSTEM FEATURES... 19 Deva-5.8 Specific...
TOA ELECTRIC CO., LTD.
 Operating Instruction Manual TOA MIXING CONSOLE Model RX-31C TOA ELECTRIC CO., LTD. KOBE, JAPAN Contents General Description...2 Features...2 Front Panel...3 Rear Panel...4 Rack Mounting Instructions...5
Operating Instruction Manual TOA MIXING CONSOLE Model RX-31C TOA ELECTRIC CO., LTD. KOBE, JAPAN Contents General Description...2 Features...2 Front Panel...3 Rear Panel...4 Rack Mounting Instructions...5
Bose ControlSpace Designer Software. User Guide
 Bose ControlSpace Designer Software User Guide 2005 Bose Corporation. No part of this work may be reproduced, modified, distributed or otherwise used without prior written permission. Contents Introduction
Bose ControlSpace Designer Software User Guide 2005 Bose Corporation. No part of this work may be reproduced, modified, distributed or otherwise used without prior written permission. Contents Introduction
uremote User Manual Version 1.3 Jan 2017
 Version 1.3 Table of Contents Table of Contents... 2 1 Introduction... 3 1.1. Operating Systems and Installations:... 3 1.2. How to Use this Manual Effectively... 4 2 WHERE TO USE UREMOTE... 4 2.1. Remote
Version 1.3 Table of Contents Table of Contents... 2 1 Introduction... 3 1.1. Operating Systems and Installations:... 3 1.2. How to Use this Manual Effectively... 4 2 WHERE TO USE UREMOTE... 4 2.1. Remote
615HD Digital Video Camera
 615HD Digital Video Camera User Manual 2009-2011 Sakar International, Inc. All rights reserved. Windows and the Windows logo are registered trademarks of Microsoft Corporation. All other trademarks are
615HD Digital Video Camera User Manual 2009-2011 Sakar International, Inc. All rights reserved. Windows and the Windows logo are registered trademarks of Microsoft Corporation. All other trademarks are
USER MANUAL. Published December 2015 Software Version Nomad 7.77 Oasis Nomad Oasis. Stop Wandering
 USER MANUAL Published December 2015 Software Version Nomad 7.77 Oasis 0.86.03 Nomad Oasis Stop Wandering 1 SYSTEM REQUIREMENTS... 4 SETTING UP THE PC... 4 CONNECTING OASIS WITH THE PC AND NOMAD... 5 CONFIGURING
USER MANUAL Published December 2015 Software Version Nomad 7.77 Oasis 0.86.03 Nomad Oasis Stop Wandering 1 SYSTEM REQUIREMENTS... 4 SETTING UP THE PC... 4 CONNECTING OASIS WITH THE PC AND NOMAD... 5 CONFIGURING
GXD8 Operational Manual
 Genex Research Limited. GXD8 Operational Manual Revision 1.0 interstage Phistersvej 31, 2900 Hellerup, Danmark Telefon 3946 0000, fax 3946 0040 www.interstage.dk - pro audio with a smile GXD8 Operational
Genex Research Limited. GXD8 Operational Manual Revision 1.0 interstage Phistersvej 31, 2900 Hellerup, Danmark Telefon 3946 0000, fax 3946 0040 www.interstage.dk - pro audio with a smile GXD8 Operational
UHF Wireless Microphone System UwMic15
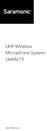 UHF Wireless Microphone System UwMic15 User Manual Statement Please read this manual carefully before using and strictly operate and store in accordance with the instructions. Please save it for your future
UHF Wireless Microphone System UwMic15 User Manual Statement Please read this manual carefully before using and strictly operate and store in accordance with the instructions. Please save it for your future
Ref. No " DUAL CD PLAYER, MIXER AND CASE USER MANUAL
 Ref. No. 170.408 19" DUAL CD PLAYER, MIXER AND CASE USER MANUAL 1 CAUTION RISK OF ELECTRIC SHOCK DO NOT OPEN To prevent electric shock, do not remove top or bottom covers. No user serviceable parts inside.
Ref. No. 170.408 19" DUAL CD PLAYER, MIXER AND CASE USER MANUAL 1 CAUTION RISK OF ELECTRIC SHOCK DO NOT OPEN To prevent electric shock, do not remove top or bottom covers. No user serviceable parts inside.
VirtualDJ 8 Rane Sixty-Four 1
 VirtualDJ 8 Rane Sixty-Four 1 Table of Contents Installation... 3 Connections... 3 Drivers... 4 VirtualDJ 8 Setup... 4 Advanced Setup... 5 A. Deck Controls... 7 HotCues (Layer 1)... 8 Sampler (Layer 2)...
VirtualDJ 8 Rane Sixty-Four 1 Table of Contents Installation... 3 Connections... 3 Drivers... 4 VirtualDJ 8 Setup... 4 Advanced Setup... 5 A. Deck Controls... 7 HotCues (Layer 1)... 8 Sampler (Layer 2)...
SOUND DEVICES MIXPRE-6 QUICKSTART
 F V T E C H D O C SOUND DEVICES MIXPRE-6 QUICKSTART LAST UPDATED 2017Sep20 The MixPre-6 is the new sound recorder/field mixer by Sound Devices and is compact, lightweight, and without compromise in terms
F V T E C H D O C SOUND DEVICES MIXPRE-6 QUICKSTART LAST UPDATED 2017Sep20 The MixPre-6 is the new sound recorder/field mixer by Sound Devices and is compact, lightweight, and without compromise in terms
VirtualDJ 8 Rane Sixty-Two 1
 VirtualDJ 8 Rane Sixty-Two 1 Table of Contents Installation... 3 Connections... 3 Drivers... 4 VirtualDJ 8 Setup... 4 Advanced Setup... 5 VirtualDJ & Hardware Functionality... 6 A. Volume Mixer... 7 B.
VirtualDJ 8 Rane Sixty-Two 1 Table of Contents Installation... 3 Connections... 3 Drivers... 4 VirtualDJ 8 Setup... 4 Advanced Setup... 5 VirtualDJ & Hardware Functionality... 6 A. Volume Mixer... 7 B.
DVR 514 Digital Video Recorder
 DVR 514 Digital Video Recorder User Manual 2010 Sakar International, Inc. All rights reserved. Windows and the Windows logo are registered trademarks of Microsoft Corporation. All other trademarks are
DVR 514 Digital Video Recorder User Manual 2010 Sakar International, Inc. All rights reserved. Windows and the Windows logo are registered trademarks of Microsoft Corporation. All other trademarks are
Operation Manual ZOOM CORPORATION Copying or reprinting this manual in part or in whole without permission is prohibited.
 Operation Manual 2016 ZOOM CORPORATION Copying or reprinting this manual in part or in whole without permission is prohibited. Usage and Safety Precautions Usage and Safety Precautions Safety Precautions
Operation Manual 2016 ZOOM CORPORATION Copying or reprinting this manual in part or in whole without permission is prohibited. Usage and Safety Precautions Usage and Safety Precautions Safety Precautions
Features. Warnings and Precautions READ BEFORE OPERATING EQUIPMENT SAVE THESE INSTRUCTIONS
 SENTA Warnings and Precautions READ BEFORE OPERATING EQUIPMENT SAVE THESE INSTRUCTIONS To prevent damage to your radio or possible injury to you or others, read these safety precautions and instructions
SENTA Warnings and Precautions READ BEFORE OPERATING EQUIPMENT SAVE THESE INSTRUCTIONS To prevent damage to your radio or possible injury to you or others, read these safety precautions and instructions
BOX CONTENTS REGISTRATION QUICK SETUP CONNECTION DIAGRAM POWER HOUSE AMP MIXER
 QUICKSTART GUIDE BOX CONTENTS MP10USB Power cable Stereo RCA cable Quickstart Guide Safety & Warranty Information Booklet REGISTRATION Please go to http://www.numark.com to register your MP10USB. Registering
QUICKSTART GUIDE BOX CONTENTS MP10USB Power cable Stereo RCA cable Quickstart Guide Safety & Warranty Information Booklet REGISTRATION Please go to http://www.numark.com to register your MP10USB. Registering
Operating Manual DXA-BMD Passive Audio Adapter for the BlackMagic Cinema Camera
 Operating Manual DXA-BMD Passive Audio Adapter for the BlackMagic Cinema Camera This operating manual explains the adapter function settings and how to use the adapter to record audio into the camera.
Operating Manual DXA-BMD Passive Audio Adapter for the BlackMagic Cinema Camera This operating manual explains the adapter function settings and how to use the adapter to record audio into the camera.
MEGAMOUTH MK3 Portable PA System
 MEGAMOUTH MK3 Portable PA System Introduction Thank you for choosing the Megamouth portable PA unit. This product has been designed to provide convenient sound reinforcement for teaching, demonstrations
MEGAMOUTH MK3 Portable PA System Introduction Thank you for choosing the Megamouth portable PA unit. This product has been designed to provide convenient sound reinforcement for teaching, demonstrations
QUICK-START GUIDE ROLAND DJ-808
 QUICK-START GUIDE ROLAND DJ-808 Installation and Setup The Roland DJ-808 requires drivers for both Windows and MacOS operating systems. IMPORTANT NOTE: Please ensure you have the latest available drivers
QUICK-START GUIDE ROLAND DJ-808 Installation and Setup The Roland DJ-808 requires drivers for both Windows and MacOS operating systems. IMPORTANT NOTE: Please ensure you have the latest available drivers
V3.1 Supplementary Manual
 This supplementary manual explains mainly the functions that have been added or changed in QL5/QL1 firmware V3.1. Use it in conjunction with the QL5/QL1 V3 Owner's Manual and Reference Manual. EN Contents
This supplementary manual explains mainly the functions that have been added or changed in QL5/QL1 firmware V3.1. Use it in conjunction with the QL5/QL1 V3 Owner's Manual and Reference Manual. EN Contents
The Engineers. Quick Start Guide
 The Engineers Quick Start Guide Powered by 16 XLR Outputs, individually assignable to any mix bus or direct output 32 MIDAS Designed Programmable Mic Preamps with individually selectable phantom power
The Engineers Quick Start Guide Powered by 16 XLR Outputs, individually assignable to any mix bus or direct output 32 MIDAS Designed Programmable Mic Preamps with individually selectable phantom power
Berkeley Audio Design Alpha DAC Reference Series 2 User Guide for Software Rev 2.00
 Berkeley Audio Design Alpha DAC Reference Series 2 User Guide for Software Rev 2.00 The Berkeley Audio Design Alpha DAC Reference Series has unprecedented time domain resolution. That resolution allowed
Berkeley Audio Design Alpha DAC Reference Series 2 User Guide for Software Rev 2.00 The Berkeley Audio Design Alpha DAC Reference Series has unprecedented time domain resolution. That resolution allowed
CB Electronics TMC1-Penta Monitor Remote. Use with the TMC-1Guide Version 4.0
 CB Electronics TMC1-Penta Monitor Remote Use with the TMC-1Guide Version 4.0 2016 CB Electronics 1 Version 4.0 Contents TMC1-Penta Monitor Controller Contents... 2 NTP Penta/DAD AX32... 5 TMC-1-Penta User
CB Electronics TMC1-Penta Monitor Remote Use with the TMC-1Guide Version 4.0 2016 CB Electronics 1 Version 4.0 Contents TMC1-Penta Monitor Controller Contents... 2 NTP Penta/DAD AX32... 5 TMC-1-Penta User
ism1060bt INSTRUCTION MANUAL The Singing Machine is a registered trademark of The Singing Machine Co., Inc.
 ism1060bt INSTRUCTION MANUAL www.singingmachine.com The Singing Machine is a registered trademark of The Singing Machine Co., Inc. Included Please make sure the following items are included. ism1060bt
ism1060bt INSTRUCTION MANUAL www.singingmachine.com The Singing Machine is a registered trademark of The Singing Machine Co., Inc. Included Please make sure the following items are included. ism1060bt
User Guide for Software Rev 3.00
 Berkeley Audio Design Alpha DAC Reference Series 2 MQA User Guide for Software Rev 3.00 The Berkeley Audio Design Alpha DAC Reference Series MQA s unmatched time domain resolution, low noise digital processing
Berkeley Audio Design Alpha DAC Reference Series 2 MQA User Guide for Software Rev 3.00 The Berkeley Audio Design Alpha DAC Reference Series MQA s unmatched time domain resolution, low noise digital processing
PRe6. Multi-Channel Analog Pre-Amplifier
 User's Guide and Warranty Information PRe6 Multi-Channel Analog Pre-Amplifier Bel Canto Design, LTD. 212 Third Avenue North Minneapolis, MN 55401 Phone: (612) 317.4550 Fax: (612) 359.9358 www.belcantodesign.com
User's Guide and Warranty Information PRe6 Multi-Channel Analog Pre-Amplifier Bel Canto Design, LTD. 212 Third Avenue North Minneapolis, MN 55401 Phone: (612) 317.4550 Fax: (612) 359.9358 www.belcantodesign.com
Apogee Symphony I/O Mk II
 Apogee Symphony I/O Mk II User s Guide April 2017 Contents Overview... 5 Introduction... 5 Features... 5 Package Contents... 6 Register your product : apogeedigital.com/register... 6 Symphony I/O Mk II
Apogee Symphony I/O Mk II User s Guide April 2017 Contents Overview... 5 Introduction... 5 Features... 5 Package Contents... 6 Register your product : apogeedigital.com/register... 6 Symphony I/O Mk II
EasyStart. The MR Recorders support multiple recording formats, bit.192 khz
 EasyStart MR 1 / MR 1000 Main Features The hand held MR 1 provides high quality 1 bit/2.8 MHz recording and playback in a shirt pocket portable package perfect for location recording, broadcast journalism,
EasyStart MR 1 / MR 1000 Main Features The hand held MR 1 provides high quality 1 bit/2.8 MHz recording and playback in a shirt pocket portable package perfect for location recording, broadcast journalism,
Owner s Manual AWM910 JENSEN AWM910 COMPACT DISC PLAYER RADIO CD COMPACT MUSIC SYSTEM MUTE AUX BAND AUX IN PUSH PUSH PWR VOL ALARM T/F AUD SPK A SPK B
 AWM910 Owner s Manual COMPACT DISC PLAYER PUSH 1 2 3 4 5 6 RPT SCAN RDM H M PUSH PWR VOL ALARM SET ON/OFF EQ T/F AUD RADIO CD COMPACT MUSIC SYSTEM MUTE AUX BAND CD AUX IN A B A+B JENSEN AWM910 Thank You!
AWM910 Owner s Manual COMPACT DISC PLAYER PUSH 1 2 3 4 5 6 RPT SCAN RDM H M PUSH PWR VOL ALARM SET ON/OFF EQ T/F AUD RADIO CD COMPACT MUSIC SYSTEM MUTE AUX BAND CD AUX IN A B A+B JENSEN AWM910 Thank You!
LTD East 5th Street Superior, WI USA tel: fax:
 OPERATOR'S MANUAL Version (-0.55) rough data LTD. 2117 East 5th Street Superior, WI 54880 USA tel: 715-398-3627 fax: 715-398-3279 www.cranesong.com 2004 Crane Song, LTD. Subject to change without notice.
OPERATOR'S MANUAL Version (-0.55) rough data LTD. 2117 East 5th Street Superior, WI 54880 USA tel: 715-398-3627 fax: 715-398-3279 www.cranesong.com 2004 Crane Song, LTD. Subject to change without notice.
Quickstart Guide (English)
 Quickstart Guide (English) Introduction 1. Make sure all items listed in the Box Contents are included in the box. Look in the box under the foam sheet for the speaker stand rubber feet, speaker stand
Quickstart Guide (English) Introduction 1. Make sure all items listed in the Box Contents are included in the box. Look in the box under the foam sheet for the speaker stand rubber feet, speaker stand
AMS16 2AM & AMS16 2AEM 16 CHANNEL AUDIO MONITORING SYSTEM
 AMS16 2AM & AMS16 2AEM 16 CHANNEL AUDIO MONITORING SYSTEM by Ward Beck Systems Rev:Nov.07 2014 Cautionary Information There are no user serviceable components in this unit. Repairs and calibration should
AMS16 2AM & AMS16 2AEM 16 CHANNEL AUDIO MONITORING SYSTEM by Ward Beck Systems Rev:Nov.07 2014 Cautionary Information There are no user serviceable components in this unit. Repairs and calibration should
QUICKSTART GUIDE ENGLISH ( 3 9 ) MANUAL DE INICIO RÁPIDO ESPAÑOL ( ) GUIDE D UTILISATION RAPIDE FRANÇAIS ( )
 QUICKSTART GUIDE ENGLISH ( 3 ) MANUAL DE INICIO RÁPIDO ESPAÑOL ( 11 17 ) GUIDE D UTILISATION RAPIDE FRANÇAIS ( 1 25 ) MANUALE RAPIDO DI UTILIZZAZIONE ITALIANO ( 27 33 ) KURZANLEITUNG DEUTSCH ( 35 41 )
QUICKSTART GUIDE ENGLISH ( 3 ) MANUAL DE INICIO RÁPIDO ESPAÑOL ( 11 17 ) GUIDE D UTILISATION RAPIDE FRANÇAIS ( 1 25 ) MANUALE RAPIDO DI UTILIZZAZIONE ITALIANO ( 27 33 ) KURZANLEITUNG DEUTSCH ( 35 41 )
ViviCam S327 Digital Camera
 ViviCam S327 Digital Camera User Manual 2009-2012 Sakar International, Inc. All rights reserved. Windows and the Windows logo are registered trademarks of Microsoft Corporation. All other trademarks are
ViviCam S327 Digital Camera User Manual 2009-2012 Sakar International, Inc. All rights reserved. Windows and the Windows logo are registered trademarks of Microsoft Corporation. All other trademarks are
CONTENTS CHAPTER I: BEFORE USE I. BEFORE USE
 I. BEFORE USE Foreword 1. Features 2. Accessories 3. Product Safety Information 4. Illustrations and Functions II. FAST OPERATION 1. Startup 2. Shutdown 3. Lock 4. Reset 5. Pause 6. Music File Select 7.
I. BEFORE USE Foreword 1. Features 2. Accessories 3. Product Safety Information 4. Illustrations and Functions II. FAST OPERATION 1. Startup 2. Shutdown 3. Lock 4. Reset 5. Pause 6. Music File Select 7.
Overview. Features. Technical Data Sheet 1 / 6. Digital Mixer TF-RACK
 Overview The intuitive TouchFlow Operation interface is optimized for touchpanel control and provides an easy-to-use digital mixing console environment for a broad spectrum of users and uses. The TF-RACK
Overview The intuitive TouchFlow Operation interface is optimized for touchpanel control and provides an easy-to-use digital mixing console environment for a broad spectrum of users and uses. The TF-RACK
INTEGRUS BOSCH DIGITAL INFRA-RED LANGUAGE DISTRIBUTION SYSTEM. Installation and Operating Manual
 INTEGRUS DIGITAL INFRA-RED LANGUAGE DISTRIBUTION SYSTEM Installation and Operating Manual LBB 3222/04 6-Channel Interpreter Desk with Loudspeaker LBB 3422/10 Symmetrical Audio Input and Interpreters Module
INTEGRUS DIGITAL INFRA-RED LANGUAGE DISTRIBUTION SYSTEM Installation and Operating Manual LBB 3222/04 6-Channel Interpreter Desk with Loudspeaker LBB 3422/10 Symmetrical Audio Input and Interpreters Module
USBPre 2. User Guide and Technical Information
 USBPre 2 User Guide and Technical Information Sound Devices, LLC 300 Wengel Drive Reedsburg, WI USA +1 (608) 524-0625 fax: +1 (608) 524-0655 Toll-Free: (800) 505-0625 www.sounddevices.com support@sounddevices.com
USBPre 2 User Guide and Technical Information Sound Devices, LLC 300 Wengel Drive Reedsburg, WI USA +1 (608) 524-0625 fax: +1 (608) 524-0655 Toll-Free: (800) 505-0625 www.sounddevices.com support@sounddevices.com
PRESENTER. Microphone & laptop presentation mixer
 TM PRESENTER Microphone & laptop presentation mixer 1588 Kebet Way, Port Coquitlam BC V3C 5M5 Tel: 604-942-1001 Fax: 604-942-1010 Email: info@radialeng.com Presenter Microphone & laptop presentation mixer
TM PRESENTER Microphone & laptop presentation mixer 1588 Kebet Way, Port Coquitlam BC V3C 5M5 Tel: 604-942-1001 Fax: 604-942-1010 Email: info@radialeng.com Presenter Microphone & laptop presentation mixer
VM SERIES Rackmount 100V mixer-amplifiers
 VM SERIES Rackmount 100V mixer-amplifiers VM60, VM120, VM240Z Caution: Please read this manual carefully before operating Damage caused by misuse is not covered by the warranty Introduction Thank you for
VM SERIES Rackmount 100V mixer-amplifiers VM60, VM120, VM240Z Caution: Please read this manual carefully before operating Damage caused by misuse is not covered by the warranty Introduction Thank you for
USER GUIDE 1 of 26 STAGEGRID 4000 User Guide rev.01 abr-18
 USER GUIDE 1 of 26 STAGEGRID 4000 User Guide rev.01 abr-18 SUMÁRIO About... 2 STAGEGRID 4000... 2 SoundGrid... 3 System Requirements... 3 Hardware... 4 Package Contents... 4 Rack Installation... 5 Setups...
USER GUIDE 1 of 26 STAGEGRID 4000 User Guide rev.01 abr-18 SUMÁRIO About... 2 STAGEGRID 4000... 2 SoundGrid... 3 System Requirements... 3 Hardware... 4 Package Contents... 4 Rack Installation... 5 Setups...
SL Interpreter Compact
 SL Interpreter Compact Interpreter Console FEATURES stand-alone console, no need for external equipment individual volume and tone controls for 2 interpreters built-in distribution amplifier allows easy
SL Interpreter Compact Interpreter Console FEATURES stand-alone console, no need for external equipment individual volume and tone controls for 2 interpreters built-in distribution amplifier allows easy
HP-1B Bluetooth Stereo Headphones USER S MANUAL
 HP-1B Bluetooth Stereo Headphones USER S MANUAL THIS PAGE WAS LEFT BLANK INTENTIONALLY INTRODUCTION Thank you for choosing RBH headphones. We are confident you will enjoy their ability to engage you with
HP-1B Bluetooth Stereo Headphones USER S MANUAL THIS PAGE WAS LEFT BLANK INTENTIONALLY INTRODUCTION Thank you for choosing RBH headphones. We are confident you will enjoy their ability to engage you with
