SOFTWARE INSTALLATION AND USB CONNECTION GUIDE
|
|
|
- Laurence Stafford
- 6 years ago
- Views:
Transcription
1 SOFTWARE INSTALLATION AND USB CONNECTION GUIDE ENGLISH LYT A COPYRIGHT 2003 VICTOR COMPANY OF JAPAN, LTD. M4D1 DSC Printed in Malaysia 1003-FO-ID-PJ This document explains the basic information such as system requirements, installation and connections, etc. for the provided software. For details on the operation, refer to the software instruction manual included on the CD-ROM in PDF format. CAUTION: Operate this equipment according to the operating procedures described in this manual. Use only the provided CD-ROM. Never use any other CD-ROM to run this software. Do not attempt to modify this software. Changes or modifications not approved by JVC could void user s authority to operate the equipment. How to handle a CD-ROM Take care not to soil or scratch the mirror surface (opposite to the printed surface). Do not write anything or put a sticker on either the front or back surface. If the CD-ROM gets dirty, gently wipe it with a soft cloth outward from the center hole. Do not use conventional disc cleaners or cleaning spray. Do not bend the CD-ROM or touch its mirror surface. Do not store your CD-ROM in a dusty, hot or humid environment. Keep it away from direct sunlight. You can find the latest information (in English) on the provided software program at our world wide web server at 1
2 Notice for Users Use of this software is authorized according to the terms of the software license. When contacting the nearest JVC office or agency in your country about this software (refer to the JVC Worldwide Service Network at please fill out the following and have the appropriate information ready. Product Name Model Problem Error Message Manufacturer Model Desktop Laptop PC CPU OS Memory Available Hard Disk Space MB MB Please note that it may take some time to respond to your questions, depending on their subject matter. JVC cannot answer questions regarding basic operation of your PC, or questions regarding specifications or performance of the OS, other applications or drivers. System Requirements Windows The following requirements must be satisfied to connect a camcorder to a PC. OS CPU RAM Connector : Windows 98 (pre-installed), Windows 98 Second Edition (98SE) (pre-installed), Windows Millennium Edition (Me) (pre-installed), Windows 2000 Professional (2000) (pre-installed), Windows XP Home Edition (XP) (pre-installed), or Windows XP Professional (XP) (pre-installed) : Intel MMX Pentium, at least 200 MHz : At least 64 MB : USB connector 2 CONTINUED ON NEXT PAGE
3 For ImageMixer 1.7 In addition to the requirements on the previous page, the following requirements must be satisfied to use ImageMixer 1.7. OS CPU RAM Free hard disk space Connector Display Miscellaneous : The same as requirements on the previous page. However, Windows 98 cannot be used when you connect a camcorder to the PC with a USB cable. Windows 98, Windows 98SE cannot be used when you connect a camcorder to the PC with an IEEE1394 (DV) cable. : For capturing video via a USB cable or IEEE1394 (DV) cable, Intel Pentium III, at least 500 MHz, at least 800 MHz recommended : At least 64 MB, at least 128 MB recommended : At least 230 MB for installation, at least 1 GB recommended : USB connector IEEE1394 (i.link) connector : Must be capable of displaying 800 x 600 dots with 16-bit color : Internet Explorer 5.5 or later DirectX 8.0a or later Macintosh The following requirements must be satisfied to connect a camcorder to a PC. Hardware : imac, ibook, emac, Power Mac G4, PowerBook G3 or G4 equipped with a USB connector OS : Mac OS to Mac OS X ( to ) RAM : At least 64 MB (Mac OS 9) At least 128 MB (Mac OS X) For ImageMixer 1.7 In addition to the requirements above, the following requirements must be satisfied to use ImageMixer 1.7. OS : Mac OS to Exclude Mac OS X and Mac OS X [Classic] CPU : At least PowerPC G3/400 MHz or PowerPC G4/400 MHz RAM : At least 128 MB Free hard disk space : At least 130 MB for installation, at least 1 GB recommended Display : Must be capable of displaying 800 x 600 dots with 32,000 color Miscellaneous : QuickTime 4 or later The system requirements information above is not a guarantee that the provided software will work on all personal computers meeting those requirements. If your PC does not meet the system requirements above, you can use the optional USB reader/writer CU- VUSD70, the PC card adapter CU-VPSD60 or the floppy disk adapter CU-VFSD50 to load the files in the memory card to the hard disk on your PC. (Refer to JVC Accessories on our world web site at: Microsoft and Windows are either registered trademarks or trademarks of Microsoft Corporation in the United States and/or other countries. Macintosh is a registered trademark of Apple Computer, Inc. Other product and company names included in this instruction manual are trademarks and/or registered trademarks of their respective holders. 3
4 Software Installation (Windows ) Follow the procedure described below to install the software. From the [SETUP] screen in step 3, you can install the following drivers or software. Quit any other software you are using. (Check that there are no other application icons on the status bar.) USB Mass Storage Class driver This driver allows your PC to read and write memory cards in the camcorder. Windows Me/2000/XP: Since there is no need to install this driver, the item is not displayed. Simply connect the camcorder to the PC with a USB cable, and you can read and write memory cards in the camcorder. Windows 98/98SE: Be sure NOT to connect the USB cable between the camcorder and the PC before installing the driver. USB Video Streaming driver This driver allows you to record camcorder s audio and video output on your PC s hard disk instead of camcorder s video tape. You can also use the camcorder to conduct a video conference over the Internet. Windows 98/98SE/Me/2000: Be sure NOT to connect the USB cable between the camcorder and the PC before installing the driver. Windows XP: The installation procedure differs from that of other operating systems and the item is not displayed. For details, see Installing USB Video Streaming driver for Windows XP users ( pg. 7). ImageMixer 1.7 This application is used to capture still images and video clips from a camcorder through a USB connector or IEEE1394 (i.link) connector, and is also used to manage and edit the still images and video clips, and to create Video CDs. 1 Load the provided CD-ROM in the PC. After a moment, the [Important Notice] screen appears. If the [Important Notice] screen does not appear, double-click [My Computer] and then double-click the CD-ROM icon. 2 Confirm the contents and then click [Next]. After a moment, the [SETUP] screen appears. From the [SETUP] screen, you can install the desired driver or software. 3 Click [Install] on the right side of the desired software and follow the on screen instructions to complete the installation. The installation of the selected driver or software starts. The procedure differs depending on the driver or the software. 4 CONTINUED ON NEXT PAGE
5 Following steps are the example of ImageMixer 1.7 on Windows XP. [ImageMixer] screen appears. Following steps are the example of USB Mass Storage Class driver on Windows 98SE. [Installation Folder] screen appears. Click [ImageMixer]. [Choose Setup Language] screen appears. Click [Finish]. Then, [InstallShield Wizard] screen appears. Select the desired language and click [Next]. Then, [ImageMixer Setup] screen appears. Click [Next]. [License Agreement] screen appears. Click [Next]. When the installation is finished, [InstallShield Wizard Complete] screen appears. Click [Yes]. [Customer Information] screen appears. Click [Finish] and then [SETUP] screen reappears. Confirm your information and click [Next]. It is possible to change the information. 5 CONTINUED ON NEXT PAGE
6 Then, [Choose Destination Location] screen appears. Click [Next]. Then, [Start Copying Files] screen appears. Click [Next]. [Setup Status] screen appears. Wait for a moment until the installation is finished. When the installation is finished, [Readme.txt] appears. Confirm the contents and click the close button on the upper right of the window to close it. Then, [InstallShield Wizard Complete] screen appears. Click [Finish]. 4 When the message asking whether it is OK to restart the PC appears, click [Finish]. The PC restarts, and after a moment the [SETUP] screen in step 2 appears. 5 Repeat steps 3 and 4 to install all of the desired software. Installing [ImageMixer 1.7] When the error message below appears while installing ImageMixer, click [OK] to complete installation. 6 CONTINUED ON NEXT PAGE
7 NOTES: The software instruction manual is included on the CD-ROM in PDF format. Double-click the [JVC] folder and then double-click the [Docs] folder. Open the Start.pdf file and click the button of the desired language. Note that Adobe Acrobat Reader TM or Adobe Reader must be installed to read PDF files. Adobe Acrobat Reader TM or Adobe Reader can be loaded from Adobe s web site: For details on how to use Windows NetMeeting or Windows Messenger (Windows XP only), refer to VIDEO CONFERENCE OVER THE INTERNET in the software instruction manual on the CD-ROM. If you perform installation of a software that is already installed, uninstallation will start. In this case, perform the installation again after uninstallation is finished. DirectX is necessary so that USB Video Streaming driver works properly. To install DirectX, select DirectX on the installation screen of ImageMixer 1.7. When you install USB Video Streaming driver with Windows 2000 and Windows XP, a warning message dialog box on digital signature may appear. In this case, click [OK] to continue installation because this problem has no effect on the use of the driver. When you install ImageMixer 1.7 with Windows 2000 and Windows XP, the [Microstaff WINASPI] screen appears. Click [Next] to continue installation. Installing USB Video Streaming driver for Windows XP users When you connect the camcorder to the PC with a USB cable at first time, four drivers are installed in succession. NOTE: Click [Continue Anyway] when the message [Has not passed Windows Logo testing] appears. Be sure not to select [Stop Installation]. If you do so, the USB Video Streaming drivers will not be installed correctly. 1 Load the provided CD-ROM in the PC. If the [Important Notice] dialog box appears, click [Next] and then [Quit] to close the dialog box. 2 Connect the camcorder to the PC with a USB cable. Refer to Connecting the USB cable ( pg. 9). After a moment, the [Found New Hardware Wizard] screen appears. 3 Click [Install from a list or specific location (Advanced)] and then click [Next]. The driver search dialog box appears. 4 Click the next three items in the order below. [Search for the best driver in these location] [Include this location in the search] [Browse] 5 Double-click the [My Computer] icon on the desktop. 6 Double-click the CD-ROM drive icon and the [XP] folder, and then click [OK]. 7 Click [Next]. The warning message appears. 8 Click [Continue Anyway]. After a moment, the [Found New Hardware Wizard] screen appears. 9 Click [Finish]. After a moment, the [Found New Hardware Wizard] screen appears again. 10 Repeat steps 3 to 9 until the [Found New Hardware Wizard] screen is cleared. After you repeat steps 3 to 9 four times, the installation of the USB Video Streaming driver is complete. 7
8 Updating [Device Manager] (Windows ) If the camcorder is connected to the PC with the USB cable before installing [USB Mass Storage Class driver] or [USB Video Streaming driver], the installation might not be performed properly. In this case, follow the procedure described below to update the [Device Manager] and install [USB Mass Storage Class driver] and [USB Video Streaming driver] properly. NOTE: Disconnect any other USB audio devices from PC before performing the following procedure. Installing [USB Mass Storage Class driver] (Windows 98/98SE only) 1 Use the USB cable to connect the camcorder to the PC. ( pg. 9) 2 Click [Start], go to [Settings], and then click [Control Panel]. Double click the [System] icon. 3 Select the [Device Manager] tab. 4 Delete [GR-D73*] in [Other devices]. * The model name depends on the connected camcorder. 5 Disconnect the USB cable from the camcorder. Restart the PC. 6 Load the provided CD-ROM in the PC. Install [USB Mass Storage Class driver]. ( pg. 4) 7 Use the USB cable to connect the camcorder to the PC. Device driver is installed. 8 Confirm the [Removable Disk] icon is displayed in [My Computer]. Installing [USB Video Streaming driver] 1 Use the USB cable to connect the camcorder to the PC. ( pg. 9) 2 Click [Start], go to [Settings], and then click [Control Panel]. Double click the [System] icon. 3 Windows 98/98SE/Me: Select the [Device Manager] tab. Windows 2000/XP: Select the [Hardware] tab and click [Device Manager]. 4 Delete [GR-D73*] in [Other devices]. * The model name depends on the connected camcorder. 5 Disconnect the USB cable from the camcorder. Restart the PC. 6 Load the provided CD-ROM in the PC. Install [USB Video Streaming driver]. ( pg. 4) Windows XP: Refer to Installing USB Video Streaming driver for Windows XP users ( pg. 7) for installation. 7 Use the USB cable to connect the camcorder to the PC. Device driver is installed. Windows 2000: When a warning message dialog box on digital signature appears, click [OK] to continue installation. 8 Confirm the following devices are displayed in [Device Manager] by performing steps 2 3. [JVC PIX-MCV Video Capture] in [Imaging Devices] [JVC PIX-MCV Audio Capture] in [Sound, video and game controllers] [JVC Composite PIX-MCV Device] and [JVC Communication PIX-MCV Video Driver] in [Universal Serial Bus Controllers] 8
9 Connections (Windows ) Connecting the USB cable Connect the USB cable to copy still image files in a memory card to the PC or to use ImageMixer in capturing video. PC To USB connector To USB connector Camcorder USB cable 1 To assure safety, make sure all units are turned off before making any connections. 2 Use the USB cable to connect the camcorder to the PC. NOTES: It is recommended to use the AC Adapter as the power supply instead of the battery pack. When the USB cable is connected, turning on or off the camcorder or switching the VIDEO/MEMORY (DSC) mode on the camcorder causes malfunctions of the PC. If you connect the camcorder to the PC through a USB hub, compatibility issues between the hub and the PC may result in instability in the operation of the PC. If this happens, connect the camcorder directly to the PC, not through the hub. Do not use an extension USB cable. You can also use a DV cable instead of a USB cable to capture video from a tape when using ImageMixer. For more details, refer to the help. ( Help in the software instruction manual on the CD-ROM) 9
10 Viewing the Contents of a Memory Card (Windows ) 1 Install [USB Mass Storage Class driver]. (Windows 98/98SE only) ( pg. 4) 2 Make sure that there is a memory card in the camcorder. 3 Set the camcorder s VIDEO/MEMORY Switch to MEMORY. 4 Set the camcorder s Power Switch to PLAY while pressing down the Lock Button located on the switch. The camcorder turns on. 5 Connect the camcorder to the PC with a USB cable. ( pg. 9) On the camcorder s LCD monitor [USB MODE] appears.. 6 When using Windows XP: The [Removable Disk] window appears on the PC s screen after a moment. Select [Open folders to view files using Windows Explorer] and click [OK]. NOTE: If the [Removable Disk] window does not appear, confirm the connection ( pg. 9) or perform the steps 1 and 2 in the right. 7 The folders in the memory card appear. Different file types are stored in different folders. [DCIM]: Contains folders with still images (extension.jpg ) [MISC]: Contains folders with DPOF setting data NOTES: Saving the wrong kinds of files in a memory card or deleting files or folders from a memory card can cause problems with the operation of the camcorder. When it is necessary to delete a file from a memory card, delete it through the camcorder. Never disconnect the USB cable while the message [ACCESSING FILES] is displayed on the camcorder s LCD monitor. When using Windows 98/98SE/Me/2000: 1 Double-click the [My Computer] icon on the desktop. The [Removable Disk] icon which represents the memory card in the camcorder appears in the [My Computer] window. 2 Double-click the [Removable Disk] icon. Windows 98/98SE: [Removable Disk] icon does not appear if USB Mass Storage Class driver is not installed properly. In this case, refer to Updating [Device Manager] (Windows ) ( pg. 8). Still images DPOF setting data If you are using a brand new memory card, you need to initialize the memory card with the camcorder first. You may not be able to copy files from the memory card to the PC without doing so. The file extension may not appear depending on the setting. 10
11 Copying Files to the PC (Windows ) Still image files that are stored in a memory card can be copied to the PC and played back on the PC. 1 Perform the procedure in Viewing the Contents of a Memory Card (Windows ) ( pg. 10). The folders in the memory card appear. 2 Create a new folder, enter the folder name, and then double-click it. For example, create a new folder in the [My Pictures] folder. 3 Select the folder to be copied, and then drag and drop that folder in the destination folder. To copy still images: Copy the folder within the [DCIM] folder. The message [ACCESSING FILES] appears on the LCD monitor of the camcorder, and the folder is copied from the memory card to the PC. NOTE: Never disconnect the USB cable while the message [ACCESSING FILES] is displayed on the camcorder s LCD monitor. Playing Back Files on the PC (Windows ) Still images Use an application that can handle the JPEG file format. To view a still image, double-click the still image file (extension.jpg ). 11
12 Disconnecting the USB Cable (Windows ) Before loading or unloading memory cards or turning off the PC, first disconnect the USB cable and turn off the camcorder. When using Windows 98/98SE 1 Confirm that the message [ACCESSING FILES] is not currently displayed on the LCD monitor of the camcorder. If the message [ACCESSING FILES] is currently displayed, wait until it disappears before proceeding. 2 Double-click the [My Computer] icon on the desktop. If the camcorder is connected to the PC correctly, the [Removable Disk] icon appears. 3 Right-click the [Removable Disk] icon in the [My Computer] window. A menu appears. 4 Click [Eject] in the menu. The [Removable Disk] icon disappears. If the icon does not disappear, wait for a while, and then proceed to step 5. 5 Disconnect the USB cable. If any message appears, click [OK]. 6 Set the camcorder s Power Switch to OFF. The camcorder turns off. 12 CONTINUED ON NEXT PAGE
13 When using Windows 2000/Me/XP 1 Confirm that the message [ACCESSING FILES] is not currently displayed on the LCD monitor of the camcorder. If the message [ACCESSING FILES] is currently displayed, wait until it disappears before proceeding. 2 Double-click the [Safely Remove Hardware] or [Unplug or Eject Hardware] icon in the status bar. The [Safely Remove Hardware] or [Unplug or Eject Hardware] dialog box appears. Windows XP: If not, wait a while then go to step 5. 3 Select [USB Mass Storage Device] or [USB Disk], and then click [Stop]. Windows 2000/XP Windows Me The [Stop a Hardware device] dialog box appears. 4 Click [OK]. Windows 2000/Me: If a message indicating that the device can be safely removed appears, click [OK] and then click [Close]. Windows 2000/XP Windows Me The model name depends on the connected camcorder. 5 Disconnect the USB cable. 6 Set the camcorder s Power Switch to OFF. The camcorder turns off. 13
14 Connections (Macintosh) Connect the USB cable to copy still image files in a memory card to the PC or to use ImageMixer in capturing video. PC To USB connector To USB connector Camcorder USB cable 1 To assure safety, make sure all units are turned off before making any connections. 2 Use the USB cable to connect the camcorder to the PC. NOTES: It is recommended to use the AC Adapter as the power supply instead of the battery pack. When the USB cable is connected, turning on or off the camcorder or switching the VIDEO/MEMORY (DSC) mode on the camcorder causes malfunctions of the PC. If you connect the camcorder to the PC through a USB hub, compatibility issues between the hub and the PC may result in instability in the operation of the PC. If this happens, connect the camcorder directly to the PC, not through the hub. Do not use an extension USB cable. Software Installation (Macintosh) Follow the procedure described below to install the software. Quit any other software you are using. 1 Load the provided CD-ROM into the PC. Double click the CD-ROM icon. 2 Double-click the [ImageMixer] folder in the CD-ROM. 3 Double-click the [Install ImageMixer] icon. The installer starts up. Follow the instructions which appear on the screen. NOTES: The software instruction manual is included on the CD-ROM in PDF format. Double-click the [Docs] folder. Open the Start.pdf file and click the button of the desired language. Note that Adobe Acrobat Reader TM or Adobe Reader must be installed to read PDF files. Adobe Acrobat Reader TM or Adobe Reader can be loaded from Adobe s web site: 14
15 Viewing the Contents of a Memory Card (Macintosh) 1 Make sure that there is a memory card in the camcorder. 2 Set the camcorder s VIDEO/MEMORY Switch to MEMORY. 3 Set the camcorder s Power Switch to PLAY while pressing down the Lock Button located on the switch. 4 Connect the camcorder to the PC with a USB cable. ( pg. 14) On the camcorder s LCD monitor [USB MODE] appears. The memory card icon appears on the desktop. The name of the memory card icon is untitled. We recommend that you name the icon to tell it from the other removable disks or folders. 5 Double-click the memory card icon on the desktop. The folders in the memory card appear. Different file types are stored in different folders. [DCIM]: Contains folders with still images (extension.jpg ) [MISC]: Contains folders with DPOF setting data NOTES: Saving the wrong kinds of files in a memory card or deleting files or folders from a memory card can cause problems with the operation of the camcorder. When it is necessary to delete a file from a memory card, delete it through the camcorder. DPOF setting data Never disconnect the USB cable while the Still images message [ACCESSING FILES] is displayed on the camcorder s LCD monitor. If you are using a brand new memory card, you need to initialize the memory card with the camcorder first. You may not be able to copy files from the memory card to the PC without doing so. 15
16 Copying Files to the PC (Macintosh) Still image files that are stored in a memory card can be copied to the PC and played back on the PC. 1 Double-click the memory card icon on the desktop. The folders in the memory card appear. 2 Create a new folder, enter the folder name, and then double-click it. 3 Select the folder to be copied, and then drag and drop that folder in the destination folder. To copy still images: Copy the folder within the [DCIM] folder. The message [ACCESSING FILES] appears on the LCD monitor of the camcorder, and the folder is copied from the memory card to the PC. NOTE: Never disconnect the USB cable while the message [ACCESSING FILES] is displayed on the camcorder s LCD monitor. Playing Back Files on the PC (Macintosh) Still images Use an application that can handle the JPEG file format. To view a still image, either double-click the still image file (extension.jpg ), or drag and drop the file on the application icon. Disconnecting the USB cable (Macintosh) Before loading or unloading memory cards or turning off the PC, first disconnect the USB cable and turn off the camcorder. 1 Drop the memory card icon on the desktop into the [Trash] icon. If the confirmation message appears, click [OK]. 2 Confirm that the message [ACCESSING FILES] is not currently displayed on the LCD monitor of the camcorder. If the message [ACCESSING FILES] is currently displayed, wait until it disappears before proceeding. 3 Disconnect the USB cable. 4 Set the camcorder s Power Switch to OFF. The camcorder turns off. 16
SOFTWARE INSTALLATION AND USB CONNECTION GUIDE
 SOFTWARE INSTALLATION AND USB CONNECTION GUIDE ENGLISH LYT1020-001A COPYRIGHT 2002 VICTOR COMPANY OF JAPAN, LTD. M1D6L Printed in Japan 0102 FOVfIDfYP JVC SOFTWARE LICENSE AGREEMENT IMPORTANT TO CUSTOMERS:
SOFTWARE INSTALLATION AND USB CONNECTION GUIDE ENGLISH LYT1020-001A COPYRIGHT 2002 VICTOR COMPANY OF JAPAN, LTD. M1D6L Printed in Japan 0102 FOVfIDfYP JVC SOFTWARE LICENSE AGREEMENT IMPORTANT TO CUSTOMERS:
Que! USB Floppy Disk Drive Installation Guide
 Que! USB Floppy Disk Drive Installation Guide status indicator: The status indicator LED lights up to indicate that the floppy disk drive is accessing a floppy disk. disk door: The disk door prevents dust
Que! USB Floppy Disk Drive Installation Guide status indicator: The status indicator LED lights up to indicate that the floppy disk drive is accessing a floppy disk. disk door: The disk door prevents dust
Digital Photo Navigator
 Digital Photo Navigator ENGLISH INSTRUCTIONS LYT1485-001A 2 EN CONTENTS INTRODUCTION...3 Reading this document... 3 Meanings of symbols... 4 Copyrights...4 Digital Photo Navigator... 5 DIGITAL PHOTO NAVIGATOR...5
Digital Photo Navigator ENGLISH INSTRUCTIONS LYT1485-001A 2 EN CONTENTS INTRODUCTION...3 Reading this document... 3 Meanings of symbols... 4 Copyrights...4 Digital Photo Navigator... 5 DIGITAL PHOTO NAVIGATOR...5
Digital Photo Navigator
 Digital Photo Navigator ENGLISH INSTRUCTIONS LYT0961-001A 2 EN CONTENTS INTRODUCTION... 4 Reading this document... 4 Loading Still Images (Windows )... 5 CAPTURING IMAGES... 6 Capturing still images from
Digital Photo Navigator ENGLISH INSTRUCTIONS LYT0961-001A 2 EN CONTENTS INTRODUCTION... 4 Reading this document... 4 Loading Still Images (Windows )... 5 CAPTURING IMAGES... 6 Capturing still images from
Operating Instructions
 Operating Instructions For PC Connection Before use, please read these instructions completely. Before opening the CD-ROM package, please read the following. End User License Agreement (for USB Driver,
Operating Instructions For PC Connection Before use, please read these instructions completely. Before opening the CD-ROM package, please read the following. End User License Agreement (for USB Driver,
Operating Instructions
 Operating Instructions For Digital Camera PC Connection QuickTime and the QuickTime logo are trademarks or registered trademarks of Apple Computer, Inc., used under license. Connection with the PC Offers
Operating Instructions For Digital Camera PC Connection QuickTime and the QuickTime logo are trademarks or registered trademarks of Apple Computer, Inc., used under license. Connection with the PC Offers
Apple imac, ibook or Power Macintosh G3 or G4 with a US port, 32MB of RAM, and a hard drive with 1MB of free space Mac OS8.
 Apple imac, ibook or Power Macintosh G3 or G4 with a US port, 32MB of RAM, and a hard drive with 1MB of free space Mac OS8.6 or latter IBM PC-compatible, Pentium 133 Mhz or higher, and CD-ROM Drive Windows
Apple imac, ibook or Power Macintosh G3 or G4 with a US port, 32MB of RAM, and a hard drive with 1MB of free space Mac OS8.6 or latter IBM PC-compatible, Pentium 133 Mhz or higher, and CD-ROM Drive Windows
DIGITAL CAMERA C-100 D-370 OPERATION MANUAL CONNECTING THE CAMERA TO A PC
 DIGITAL CAMERA C-100 D-370 CONNECTING THE CAMERA TO A PC OPERATION MANUAL Thank you for purchasing an Olympus digital camera. Follow the procedures in this manual to install the USB driver. Following other
DIGITAL CAMERA C-100 D-370 CONNECTING THE CAMERA TO A PC OPERATION MANUAL Thank you for purchasing an Olympus digital camera. Follow the procedures in this manual to install the USB driver. Following other
Operating Instructions
 Operating Instructions For Digital Camera PC Connection QuickTime and the QuickTime logo are trademarks or registered trademarks of Apple Inc., used under license therefrom. VQT1H07 Connection with the
Operating Instructions For Digital Camera PC Connection QuickTime and the QuickTime logo are trademarks or registered trademarks of Apple Inc., used under license therefrom. VQT1H07 Connection with the
Peerless Drive System User's Manual
 Peerless Drive System User's Manual Copyright 2001 Iomega Corporation Iomega, the stylized "i" logo, Peerless, and the Peerless brand block are either registered trademarks or trademarks of Iomega Corporation
Peerless Drive System User's Manual Copyright 2001 Iomega Corporation Iomega, the stylized "i" logo, Peerless, and the Peerless brand block are either registered trademarks or trademarks of Iomega Corporation
SANYO Software Pack 9.1 For Digital Movie Camera INSTRUCTION MANUAL
 SANYO Software Pack 9.1 For Digital Movie Camera INSTRUCTION MANUAL Please read these instructions carefully before using. Be sure to keep this manual for later reference. ATTENTION Regarding permission
SANYO Software Pack 9.1 For Digital Movie Camera INSTRUCTION MANUAL Please read these instructions carefully before using. Be sure to keep this manual for later reference. ATTENTION Regarding permission
(1) DirectCD. Software Operating Instructions MVC-CD200/CD Sony Corporation
 3-067-952-12(1) DirectCD Software Operating Instructions MVC-CD200/CD300 2001 Sony Corporation Notice for users Program Copyright 1999 Adaptec, Inc. All rights reserved./ Documentation 2001 Sony Corporation
3-067-952-12(1) DirectCD Software Operating Instructions MVC-CD200/CD300 2001 Sony Corporation Notice for users Program Copyright 1999 Adaptec, Inc. All rights reserved./ Documentation 2001 Sony Corporation
Install Manual. P2 Software ENGLISH M0509AT5091 -FJ VQT2G26-4
 Install Manual P2 Software M0509AT5091 -FJ ENGLISH VQT2G26-4 Contents Operating Precautions When Using Windows 1. Before Installing................................................... 3 2. Precautions in
Install Manual P2 Software M0509AT5091 -FJ ENGLISH VQT2G26-4 Contents Operating Precautions When Using Windows 1. Before Installing................................................... 3 2. Precautions in
Software Quick Start Guide. Thank you for purchasing this FUJIFILM product. Connecting the Camera to Your Computer
 EX Version 3.0 for Windows and Macintosh Software Quick Start Guide Thank you for purchasing this FUJIFILM product. EX3.0 1 2 3 Installing FinePixViewer Connecting the Camera to Your Computer Using FinePixViewer
EX Version 3.0 for Windows and Macintosh Software Quick Start Guide Thank you for purchasing this FUJIFILM product. EX3.0 1 2 3 Installing FinePixViewer Connecting the Camera to Your Computer Using FinePixViewer
Xacti Software CD 1.3 For Dual Camera INSTRUCTION MANUAL
 Xacti Software CD 1.3 For Dual Camera INSTRUCTION MANUAL Please read these instructions carefully before using. Be sure to keep this manual for later reference. ATTENTION Regarding permission to use the
Xacti Software CD 1.3 For Dual Camera INSTRUCTION MANUAL Please read these instructions carefully before using. Be sure to keep this manual for later reference. ATTENTION Regarding permission to use the
SANYO Software Pack 7.8 For Digital Movie Camera INSTRUCTION MANUAL
 SANYO Software Pack 7.8 For Digital Movie Camera INSTRUCTION MANUAL Please read these instructions carefully before using. Be sure to keep this manual for later reference. ATTENTION Regarding permission
SANYO Software Pack 7.8 For Digital Movie Camera INSTRUCTION MANUAL Please read these instructions carefully before using. Be sure to keep this manual for later reference. ATTENTION Regarding permission
GP-N100 Utility Software Manual
 System Requirements En Thank you for your purchase of a GP-N100. This manual describes how to use the GP-N100 Utility to download the latest assisted GPS data from Nikon servers to your GP-N100. To ensure
System Requirements En Thank you for your purchase of a GP-N100. This manual describes how to use the GP-N100 Utility to download the latest assisted GPS data from Nikon servers to your GP-N100. To ensure
USB-MIDI Driver installation and settings...1 Windows XP users... 1
 Installation Guide Table of Contents USB-MIDI Driver installation and settings...1 Windows XP users... 1 Installing the KORG USB-MIDI Driver... 1 Allowing driver installation without a digital signature...
Installation Guide Table of Contents USB-MIDI Driver installation and settings...1 Windows XP users... 1 Installing the KORG USB-MIDI Driver... 1 Allowing driver installation without a digital signature...
Printer Driver. User Guide. Macintosh
 Card Photo Printer CP-100/CP-10 Printer Driver User Guide Macintosh 1 Contents Safety Precautions...4 Read This First...5 About the Manuals...5 Printing Flow Diagram...6 About the Connection Cable...7
Card Photo Printer CP-100/CP-10 Printer Driver User Guide Macintosh 1 Contents Safety Precautions...4 Read This First...5 About the Manuals...5 Printing Flow Diagram...6 About the Connection Cable...7
Chapter 2 Playing back Images on a Computer (Pictures/Movies) Section 1 Downloading Images to a Computer (For Windows)
 Chapter 2 Playing back Images on a Computer (Pictures/Movies) Section 1 Downloading Images to a Computer (For Windows) This section explains displaying still images and movies you have downloaded to your
Chapter 2 Playing back Images on a Computer (Pictures/Movies) Section 1 Downloading Images to a Computer (For Windows) This section explains displaying still images and movies you have downloaded to your
CameraMate. Hi-Speed 10 in 1 Digital Media Reader/Writer User s Guide
 CameraMate Hi-Speed 10 in 1 Digital Media Reader/Writer User s Guide www.ziocorp.com Copyright Zio Corporation. All rights reserved. Trademarks are used for informational purposes, and remain the property
CameraMate Hi-Speed 10 in 1 Digital Media Reader/Writer User s Guide www.ziocorp.com Copyright Zio Corporation. All rights reserved. Trademarks are used for informational purposes, and remain the property
Quick Start Guide. MotionDV STUDIO 5.6. Cover
 Cover Features Operating environment Editing procedures Let s start MotionDV STUDIO Let s capture the video from a tape Let s edit the video Let s arrange the video in the edit track Let s cut unnecessary
Cover Features Operating environment Editing procedures Let s start MotionDV STUDIO Let s capture the video from a tape Let s edit the video Let s arrange the video in the edit track Let s cut unnecessary
USB Card Reader (UISA2SE) User's Guide
 USB Card Reader (UISA2SE) User's Guide INDEX Introduction Installation Guide Setup for Windows Setup for Mac OS Troubleshooting Specification Introduction Features Features Thank you for purchasing USB
USB Card Reader (UISA2SE) User's Guide INDEX Introduction Installation Guide Setup for Windows Setup for Mac OS Troubleshooting Specification Introduction Features Features Thank you for purchasing USB
User s Guide. Creative Desktop Wireless 9000 Pro
 User s Guide Creative Desktop Wireless 9000 Pro Information in this document is subject to change without notice and does not represent a commitment on the part of Creative Technology Ltd. No part of this
User s Guide Creative Desktop Wireless 9000 Pro Information in this document is subject to change without notice and does not represent a commitment on the part of Creative Technology Ltd. No part of this
Technical Support: (714) Technical FAX: (714)
 TECHNICAL SUPPORT QPS TECHNICAL SUPPORT Our Customer Support staff are ready to assist you with any problem you may have with your QPS Product. There are many ways to contact QPS Technical Support. E-Mail:
TECHNICAL SUPPORT QPS TECHNICAL SUPPORT Our Customer Support staff are ready to assist you with any problem you may have with your QPS Product. There are many ways to contact QPS Technical Support. E-Mail:
USB Read/Write Memory Adapter MAUSB-300 REFERENCE MANUAL
 USB Read/Write Memory Adapter MAUSB-300 REFERENCE MANUAL Introduction Thank you for purchasing our product. The MAUSB-300 USB Read/Write Memory Adapter (hereinafter referred to as the adapter ) is designed
USB Read/Write Memory Adapter MAUSB-300 REFERENCE MANUAL Introduction Thank you for purchasing our product. The MAUSB-300 USB Read/Write Memory Adapter (hereinafter referred to as the adapter ) is designed
Quick Setup Guide Imagistics ix 2701
 Quick Setup Guide Imagistics ix 2701 Before you can use the machine, you must set up the hardware and install the driver. Please read this Quick Setup Guide for proper set up and installation instructions.
Quick Setup Guide Imagistics ix 2701 Before you can use the machine, you must set up the hardware and install the driver. Please read this Quick Setup Guide for proper set up and installation instructions.
Maxtor Product Warranty
 Maxtor Product Warranty Maxtor s warranty obligations are limited to the terms set forth: Maxtor warrants only to the original consumer purchaser that new Maxtor products will be free from defects in material
Maxtor Product Warranty Maxtor s warranty obligations are limited to the terms set forth: Maxtor warrants only to the original consumer purchaser that new Maxtor products will be free from defects in material
Laser Beam Printer. Network Guide. IMPORTANT: Read this manual carefully before using your printer. Save this manual for future reference.
 Laser Beam Printer Network Guide IMPORTANT: Read this manual carefully before using your printer. Save this manual for future reference. ENG Network Guide How This Manual Is Organized Chapter 1 Before
Laser Beam Printer Network Guide IMPORTANT: Read this manual carefully before using your printer. Save this manual for future reference. ENG Network Guide How This Manual Is Organized Chapter 1 Before
XDCAM Browser. Installation Guide Before operating the unit, please read this manual thoroughly and retain it for future reference.
 4-261-700-16 (1) XDCAM Browser Installation Guide Before operating the unit, please read this manual thoroughly and retain it for future reference. 2010 Sony Corporation NOTICE TO USERS Documentation 2010,
4-261-700-16 (1) XDCAM Browser Installation Guide Before operating the unit, please read this manual thoroughly and retain it for future reference. 2010 Sony Corporation NOTICE TO USERS Documentation 2010,
Quick Installation Guide TU-S9
 Quick Installation Guide TU-S9 V1 Table of Contents English 1 1. Before You Start 1 2. How to Install 2 Troubleshooting 7 Version 06.24.2010 1. Before You Start Package Contents TU-S9 CD-ROM (Driver) Multi-Language
Quick Installation Guide TU-S9 V1 Table of Contents English 1 1. Before You Start 1 2. How to Install 2 Troubleshooting 7 Version 06.24.2010 1. Before You Start Package Contents TU-S9 CD-ROM (Driver) Multi-Language
Important Information
 STUDIO MANAGER for Owner s Manual Keep This Manual For Future Reference. E i Important Information Important Information Studio Manager Exclusion of Certain Liability Trademarks Copyright Manufacturer,
STUDIO MANAGER for Owner s Manual Keep This Manual For Future Reference. E i Important Information Important Information Studio Manager Exclusion of Certain Liability Trademarks Copyright Manufacturer,
Installation guide E 1
 E 1 If the is connected to your computer, note data and other performance data as well as sound settings can be transferred between your computer and the via MIDI. By using the dedicated Editor/Plug-In
E 1 If the is connected to your computer, note data and other performance data as well as sound settings can be transferred between your computer and the via MIDI. By using the dedicated Editor/Plug-In
USB to Serial Converter User s Guide
 USB to Serial Converter User s Guide Important Note! In order to minimize possible installation problems and/or resource conflicts: Read Me First! About This User s Guide This User s Guide is designed
USB to Serial Converter User s Guide Important Note! In order to minimize possible installation problems and/or resource conflicts: Read Me First! About This User s Guide This User s Guide is designed
Install Manual. P2 Software. F0604T7047 -F Printed in Japan VQT0L24-6 (E)
 Install Manual P2 Software F0604T7047 -F Printed in Japan VQT0L24-6 (E) Contents Operating Precautions When Using Windows 1. Before Installing............................................ 2 2. Precautions
Install Manual P2 Software F0604T7047 -F Printed in Japan VQT0L24-6 (E) Contents Operating Precautions When Using Windows 1. Before Installing............................................ 2 2. Precautions
2006 Sony Corporation Printed in China (1) Quick Start Guide NW-E002F / E003F / E005F / E002 / E003 / E005
 2006 Sony Corporation Printed in China 2-678-176-12 (1) Quick Start Guide NW-E002F / E003F / E005F / E002 / E003 / E005 Table of Contents Owner s Record The model and serial numbers are located on the
2006 Sony Corporation Printed in China 2-678-176-12 (1) Quick Start Guide NW-E002F / E003F / E005F / E002 / E003 / E005 Table of Contents Owner s Record The model and serial numbers are located on the
ES 2024/2024e and ES 3037/3037e Software Installation Guide
 ES 2024/2024e and ES 3037/3037e Software Installation Guide Installation Checklist Which Printer Driver?... 2 USB Versus Parallel Interface: Windows... 2 Installation... 3 Network Installation... 3 Connect
ES 2024/2024e and ES 3037/3037e Software Installation Guide Installation Checklist Which Printer Driver?... 2 USB Versus Parallel Interface: Windows... 2 Installation... 3 Network Installation... 3 Connect
Rack2-Filer ( 1) (Exclusive to S1300 with Rack2-Filer)
 P3PC-2712-03EN Getting Started Thank you for purchasing ScanSnap S1300 (hereinafter referred to as "the ScanSnap"). This manual describes the preparation required for use of the ScanSnap. Follow the preparation
P3PC-2712-03EN Getting Started Thank you for purchasing ScanSnap S1300 (hereinafter referred to as "the ScanSnap"). This manual describes the preparation required for use of the ScanSnap. Follow the preparation
Roland Software Package (RSP-009) SOFTWARE GUIDE
 Roland Software Package (RSP-009) SOFTWARE GUIDE Thank you very much for purchasing this product. To ensure correct and safe usage with a full understanding of this product's performance, please be sure
Roland Software Package (RSP-009) SOFTWARE GUIDE Thank you very much for purchasing this product. To ensure correct and safe usage with a full understanding of this product's performance, please be sure
Contents. Introduction. 1 Installing Creative WebCam Mobile. 2 Using Creative WebCam Mobile as a Web Camera
 Getting Started Creative WebCam Mobile Information in this document is subject to change without notice and does not represent a commitment on the part of Creative Technology Ltd. No part of this manual
Getting Started Creative WebCam Mobile Information in this document is subject to change without notice and does not represent a commitment on the part of Creative Technology Ltd. No part of this manual
U-Storage User s Manual. Version 2.3
 U-Storage User s Manual Version 2.3 Introduction Thank you for purchasing the U-Storage device. The manual explains how to use the U-Storage software bundled with the device. Safety Precautions Please
U-Storage User s Manual Version 2.3 Introduction Thank you for purchasing the U-Storage device. The manual explains how to use the U-Storage software bundled with the device. Safety Precautions Please
For ClassPad 300 PLUS. ClassPad Manager. Version 2.2 (PROGRAM-LINK TM ) User s Guide.
 For ClassPad 300 PLUS E ClassPad Manager Version 2.2 (PROGRAM-LINK TM ) User s Guide RJA510188-4 http://world.casio.com/edu/ http://classpad.net/ Note Display examples shown in this User s Guide are intended
For ClassPad 300 PLUS E ClassPad Manager Version 2.2 (PROGRAM-LINK TM ) User s Guide RJA510188-4 http://world.casio.com/edu/ http://classpad.net/ Note Display examples shown in this User s Guide are intended
Port PCI Quick Installation Guide
 1394 3-Port PCI Quick Installation Guide Introducing the 1394 3-Port PCI The 1394 3-Port PCI is designed to connect DV camcorders, hard disk drives, scanners, printers and other 1394 audio/video devices
1394 3-Port PCI Quick Installation Guide Introducing the 1394 3-Port PCI The 1394 3-Port PCI is designed to connect DV camcorders, hard disk drives, scanners, printers and other 1394 audio/video devices
Nikon View 4 Reference Manual
 Nikon View 4 Reference Manual For Version 4.3.1 Overview (pp. 2 3) Getting Started (pp. 4 12) Tutorial (pp. 13 32) Preferences (pp. 33 42) Appendices (pp. 43 51) Overview About This Manual Welcome to Nikon
Nikon View 4 Reference Manual For Version 4.3.1 Overview (pp. 2 3) Getting Started (pp. 4 12) Tutorial (pp. 13 32) Preferences (pp. 33 42) Appendices (pp. 43 51) Overview About This Manual Welcome to Nikon
SOFTWARE SETUP GUIDE DIGITAL MULTIFUNCTIONAL SYSTEM
 SOFTWARE SETUP GUIDE DIGITAL MULTIFUNCTIONAL SYSTEM CONTENTS ABOUT THE SOFTWARE BEFORE INSTALLATION INSTALLING THE SOFTWARE CONNECTING TO A COMPUTER CONFIGURING THE PRINTER DRIVER TROUBLESHOOTING Page
SOFTWARE SETUP GUIDE DIGITAL MULTIFUNCTIONAL SYSTEM CONTENTS ABOUT THE SOFTWARE BEFORE INSTALLATION INSTALLING THE SOFTWARE CONNECTING TO A COMPUTER CONFIGURING THE PRINTER DRIVER TROUBLESHOOTING Page
Operating Instructions
 Providing presentation solutions V iewer Software Program Operating Instructions NIPPON AVIONICS CO., LTD. 1 This manual describes the functions and operations for conducting presentations using ip Viewer.
Providing presentation solutions V iewer Software Program Operating Instructions NIPPON AVIONICS CO., LTD. 1 This manual describes the functions and operations for conducting presentations using ip Viewer.
Operating Instructions
 Operating Instructions (For User Setup) Digital Colour Imaging Systems Model No. DP-C406 / C306 / C266 Table of Contents Installation Overview General Installation Overview...2 Installation Installing
Operating Instructions (For User Setup) Digital Colour Imaging Systems Model No. DP-C406 / C306 / C266 Table of Contents Installation Overview General Installation Overview...2 Installation Installing
P3PC ENZ0. Troubleshooting. (installation)
 P3PC-3702-01ENZ0 Troubleshooting (installation) Introduction Thank you for purchasing the color image scanner ScanSnap S1500/S1500M/S1300i/S1300/ S1100 (hereinafter referred to as "the ScanSnap"). This
P3PC-3702-01ENZ0 Troubleshooting (installation) Introduction Thank you for purchasing the color image scanner ScanSnap S1500/S1500M/S1300i/S1300/ S1100 (hereinafter referred to as "the ScanSnap"). This
QL-500 QL-560 QL-570 QL-650TD QL-1050
 QL-500 QL-560 QL-570 QL-650TD QL-1050 Software installation guide English LB9153001 A Introduction Features P-touch Editor Printer Driver P-touch Address Book (Windows Only) Makes it easy for anyone to
QL-500 QL-560 QL-570 QL-650TD QL-1050 Software installation guide English LB9153001 A Introduction Features P-touch Editor Printer Driver P-touch Address Book (Windows Only) Makes it easy for anyone to
This instruction manual may not be copied either in part or in its entirety without the prior permission of Minolta Co., Ltd Minolta Co., Ltd.
 This instruction manual does not provide instructions for the basic operation of the personal computers, or the basic operation of Windows or Mac OS operating systems. Please refer to the manual that came
This instruction manual does not provide instructions for the basic operation of the personal computers, or the basic operation of Windows or Mac OS operating systems. Please refer to the manual that came
M-crew for HAR-D1000
 4-237-495-11(2) M-crew for HAR-D1000 Operating Instructions 2001 Sony Corporation Duplication of any or all of the contents of this software and instruction manual or lending of this software to third
4-237-495-11(2) M-crew for HAR-D1000 Operating Instructions 2001 Sony Corporation Duplication of any or all of the contents of this software and instruction manual or lending of this software to third
Video to USB 2.0 Adaptor USB 201 Operation Manual
 Video to USB 2.0 Adaptor USB 201 Operation Manual Introduction This unit is a plug-n-play real-time video capture box with a USB 2.0 interface to PC. The user can preview, record or playback videos from
Video to USB 2.0 Adaptor USB 201 Operation Manual Introduction This unit is a plug-n-play real-time video capture box with a USB 2.0 interface to PC. The user can preview, record or playback videos from
EZ Drive USB Flash Disk
 EZ Drive USB Flash Disk User Manual Version 2.33 2002/10/31 Version: 2.33 TABLE OF CONTENTS 1 Introduction... 04 1.1 Features... 04 1.2 Specification... 04 1.3 Accessories... 05 2 Safe Precautions... 05
EZ Drive USB Flash Disk User Manual Version 2.33 2002/10/31 Version: 2.33 TABLE OF CONTENTS 1 Introduction... 04 1.1 Features... 04 1.2 Specification... 04 1.3 Accessories... 05 2 Safe Precautions... 05
P3PC ENZ0. Troubleshooting. (installation)
 P3PC-4222-04ENZ0 Troubleshooting (installation) Introduction Thank you for purchasing the color image scanner ScanSnap ix500 (hereinafter referred to as "the ScanSnap"). This manual provides information
P3PC-4222-04ENZ0 Troubleshooting (installation) Introduction Thank you for purchasing the color image scanner ScanSnap ix500 (hereinafter referred to as "the ScanSnap"). This manual provides information
Installation. Installation 1
 Installation 1 Installation The SP35 printer is easy to install and use. It is also flexible; you can connect and use it in many different ways. Most often, one printer is connected to one PC. However,
Installation 1 Installation The SP35 printer is easy to install and use. It is also flexible; you can connect and use it in many different ways. Most often, one printer is connected to one PC. However,
Model : PT-9200DX. Quick Reference Guide de référence rapide
 Model : PT-9200DX Quick Reference Guide de référence rapide Quick Reference ENGLISH Thank you for purchasing the PT-9200DX! With your new Brother label printer, you can print personalized labels for any
Model : PT-9200DX Quick Reference Guide de référence rapide Quick Reference ENGLISH Thank you for purchasing the PT-9200DX! With your new Brother label printer, you can print personalized labels for any
LBP-810 Laser Printer
 LBP-810 Laser Printer Getting Started Guide IMPORTANT: Read this manual carefully before using your printer. Save this manual for future reference. Copyright Copyright 2001 Canon Inc. All information in
LBP-810 Laser Printer Getting Started Guide IMPORTANT: Read this manual carefully before using your printer. Save this manual for future reference. Copyright Copyright 2001 Canon Inc. All information in
User s Guide. Creative Desktop Wireless 8000
 User s Guide Creative Desktop Wireless 8000 Information in this document is subject to change without notice and does not represent a commitment on the part of Creative Technology Ltd. No part of this
User s Guide Creative Desktop Wireless 8000 Information in this document is subject to change without notice and does not represent a commitment on the part of Creative Technology Ltd. No part of this
MAXTOR ONETOUCH III MINI EDITION. User s Guide
 MAXTOR ONETOUCH III MINI EDITION User s Guide MAXTOR ONETOUCH III MINI EDITION USER S GUIDE Contents Windows Installation Introduction.................................................... 1 About this Guide...............................................
MAXTOR ONETOUCH III MINI EDITION User s Guide MAXTOR ONETOUCH III MINI EDITION USER S GUIDE Contents Windows Installation Introduction.................................................... 1 About this Guide...............................................
SOFTWARE SETUP GUIDE DIGITAL MULTIFUNCTIONAL SYSTEM
 SOFTWARE SETUP GUIDE DIGITAL MULTIFUNCTIONAL SYSTEM BEFORE INSTALLING THE SOFTWARE SETUP IN A WINDOWS ENVIRONMENT SETUP IN A MACINTOSH ENVIRONMENT TROUBLESHOOTING AND USEFUL INFORMATION Page 2 8 29 36
SOFTWARE SETUP GUIDE DIGITAL MULTIFUNCTIONAL SYSTEM BEFORE INSTALLING THE SOFTWARE SETUP IN A WINDOWS ENVIRONMENT SETUP IN A MACINTOSH ENVIRONMENT TROUBLESHOOTING AND USEFUL INFORMATION Page 2 8 29 36
Install Manual. P2 Software ENGLISH
 Install Manual P2 Software M0509KT7033 -PS ENGLISH VQT2G25-6 (E) Contents Operating Precautions............................................ 2 When Using Windows............................................
Install Manual P2 Software M0509KT7033 -PS ENGLISH VQT2G25-6 (E) Contents Operating Precautions............................................ 2 When Using Windows............................................
Software Quick Start Guide
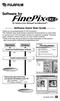 EX Version 2.0 for and Macintosh Software Quick Start Guide EX2.0 Thank you for purchasing this FUJIFILM product. This Software Quick Start Guide summarizes the procedure you must follow to connect your
EX Version 2.0 for and Macintosh Software Quick Start Guide EX2.0 Thank you for purchasing this FUJIFILM product. This Software Quick Start Guide summarizes the procedure you must follow to connect your
DATA PROJECTOR XJ-H1650/XJ-H1750 XJ-ST145/XJ-ST155
 DATA PROJECTOR XJ-H1650/XJ-H1750 XJ-ST145/XJ-ST155 E Data Projector USB Function Guide Be sure to read the precautions in the separate Setup Guide. Be sure to keep all user documentation handy for future
DATA PROJECTOR XJ-H1650/XJ-H1750 XJ-ST145/XJ-ST155 E Data Projector USB Function Guide Be sure to read the precautions in the separate Setup Guide. Be sure to keep all user documentation handy for future
Changing the Size of the Paper in the Paper Tray For Local Printing For Network Printing (WorkCentre PE120i only)...1.
 Quick Start Guide CONTENTS Step 1: Unpacking... 1.3 Step 2: Installing the Toner Cartridge... 1.5 Step 3: Loading Paper... 1.7 Changing the Size of the Paper in the Paper Tray.. 1.9 Step 4: Connecting
Quick Start Guide CONTENTS Step 1: Unpacking... 1.3 Step 2: Installing the Toner Cartridge... 1.5 Step 3: Loading Paper... 1.7 Changing the Size of the Paper in the Paper Tray.. 1.9 Step 4: Connecting
Studio Manager. for / Installation Guide. Keep This Manual For Future Reference.
 Studio Manager for / Installation Guide Keep This Manual For Future Reference. E i Important Information Exclusion of Certain Liability Trademarks Copyright Manufacturer, importer, or dealer shall not
Studio Manager for / Installation Guide Keep This Manual For Future Reference. E i Important Information Exclusion of Certain Liability Trademarks Copyright Manufacturer, importer, or dealer shall not
OS Update. Application. User s Guide. (ClassPad OS Version 3.04)
 For ClassPad 330 E OS Update (ClassPad OS Version 3.04) Application User s Guide CASIO Education website URL http://edu.casio.com ClassPad website URL http://edu.casio.com/products/classpad/ ClassPad register
For ClassPad 330 E OS Update (ClassPad OS Version 3.04) Application User s Guide CASIO Education website URL http://edu.casio.com ClassPad website URL http://edu.casio.com/products/classpad/ ClassPad register
USER S MANUAL. For 2.5 and 3.5 Models
 USER S MANUAL For 2.5 and 3.5 Models FCC COMPLIANCE STATEMENTS This equipment has been tested and found to comply with the limits for a Class B digital device, pursuant to Part 15 of the FCC Rules. These
USER S MANUAL For 2.5 and 3.5 Models FCC COMPLIANCE STATEMENTS This equipment has been tested and found to comply with the limits for a Class B digital device, pursuant to Part 15 of the FCC Rules. These
AR-PK6. SOFTWARE SETUP GUIDE (for printer)
 SOFTWARE SETUP GUIDE (for printer) MODEL AR-PK6 PS EXPANSION KIT INTRODUCTION REQUIREMENTS FOR WINDOWS REQUIREMENTS FOR MACINTOSH SECTIONS OF THE OPERATION MANUALS THAT ARE RELATED TO THE PS EXPANSION
SOFTWARE SETUP GUIDE (for printer) MODEL AR-PK6 PS EXPANSION KIT INTRODUCTION REQUIREMENTS FOR WINDOWS REQUIREMENTS FOR MACINTOSH SECTIONS OF THE OPERATION MANUALS THAT ARE RELATED TO THE PS EXPANSION
PCLinq2 (PL-2501) Hi-Speed USB Bridge Cable End-User s Manual Guide
 Introduction For Windows 98/ME/2000/XP PCLinq_PL2501_Manual_v02 Version 0.2 Congratulations on your purchase of PCLinq2 Hi-Speed USB Bridge Cable! PCLnq2 is your Hi-Speed USB 2.0 solution to peer-to-peer
Introduction For Windows 98/ME/2000/XP PCLinq_PL2501_Manual_v02 Version 0.2 Congratulations on your purchase of PCLinq2 Hi-Speed USB Bridge Cable! PCLnq2 is your Hi-Speed USB 2.0 solution to peer-to-peer
MF9300. Software setup guide
 MF900 Software setup guide 0000 79-0 S INTRODUCTION This manual explains how to install and configure the software that is required for the printer function of the machine. The procedure for viewing the
MF900 Software setup guide 0000 79-0 S INTRODUCTION This manual explains how to install and configure the software that is required for the printer function of the machine. The procedure for viewing the
DISC TITLE PRINTER. Application Version User s Guide. For Windows
 DISC TITLE PRINTER E Application Version 3.01 For Windows User s Guide We recommend that you print on a disc* before you record anything on it. Printing on a disc that already has data recorded on it can
DISC TITLE PRINTER E Application Version 3.01 For Windows User s Guide We recommend that you print on a disc* before you record anything on it. Printing on a disc that already has data recorded on it can
ImageMate 12-in-1 Reader/Writer User Guide
 ImageMate 12-in-1 Reader/Writer User Guide Model Number SDDR-89 Product Description The Multi-Function Hi-Speed USB 2.0 Reader/Writer CompactFlash Type I/II, SD TM, minisd TM, MultiMediaCard TM, RS-MMC
ImageMate 12-in-1 Reader/Writer User Guide Model Number SDDR-89 Product Description The Multi-Function Hi-Speed USB 2.0 Reader/Writer CompactFlash Type I/II, SD TM, minisd TM, MultiMediaCard TM, RS-MMC
Pocket Drive II. USB2.0 External HDD. User s Manual
 Pocket Drive II USB2.0 External HDD User s Manual Version 2.0 Table of Contents 1 Getting Started 1.1 Safety Precautions 1.2 System Requirements 1.3 Package Content 1.4 Product Views 1.5 Product Feature
Pocket Drive II USB2.0 External HDD User s Manual Version 2.0 Table of Contents 1 Getting Started 1.1 Safety Precautions 1.2 System Requirements 1.3 Package Content 1.4 Product Views 1.5 Product Feature
Yokogawa will accept no responsibility for damage caused directly or indirectly as a result of use of the product.
 User s Manual DL9000/DL6000/DLM6000/SB5000 USB Driver Installation Manual Foreword This user's manual describes the installation procedure for the USB driver, ykusbtmc. Refer to the relevant instructions
User s Manual DL9000/DL6000/DLM6000/SB5000 USB Driver Installation Manual Foreword This user's manual describes the installation procedure for the USB driver, ykusbtmc. Refer to the relevant instructions
Freshman - USB. Storage Enclosure for 2.5 IDE or SATA Hard Drives. User Manual
 Storage Enclosure for 2.5 IDE or SATA Hard Drives User Manual v1.0 June 29, 2007 EN Table of Contents CHAPTER 1 - INTRODUCTION 1 ICON KEY 1 THE FRESHMAN USB 1 OTHER AVAILABLE INTERFACES 1 SYSTEM REQUIREMENTS
Storage Enclosure for 2.5 IDE or SATA Hard Drives User Manual v1.0 June 29, 2007 EN Table of Contents CHAPTER 1 - INTRODUCTION 1 ICON KEY 1 THE FRESHMAN USB 1 OTHER AVAILABLE INTERFACES 1 SYSTEM REQUIREMENTS
Setting Up the Machine. Setup is Complete!
 DCP-7020 Before you can use the machine, you must set up the hardware and install the software. Please read this Quick Setup Guide for the correct setup procedure and installation instructions. Step 1
DCP-7020 Before you can use the machine, you must set up the hardware and install the software. Please read this Quick Setup Guide for the correct setup procedure and installation instructions. Step 1
ClimaxDigital USB 2.0 Video Capture
 ClimaxDigital USB 2.0 Video Capture Model: VCAP301/VCAP302/VCAP303 Thank you for purchasing ClimaxDigital USB 2.0 Video Capture. Should you need any assistance in using this product, please do contact
ClimaxDigital USB 2.0 Video Capture Model: VCAP301/VCAP302/VCAP303 Thank you for purchasing ClimaxDigital USB 2.0 Video Capture. Should you need any assistance in using this product, please do contact
Data Safe III. USB2.0 External HDD. User Manual
 Data Safe III USB2.0 External HDD User Manual Version 1.0 Table of Contents 1 Getting Started 1.1 Safety Precautions 1.2 System Requirements 1.3 Package Content 1.4 Product Views 1.5 Product Feature Overview
Data Safe III USB2.0 External HDD User Manual Version 1.0 Table of Contents 1 Getting Started 1.1 Safety Precautions 1.2 System Requirements 1.3 Package Content 1.4 Product Views 1.5 Product Feature Overview
Indicates a caution you must observe when operating the product. Shows the number of the page that has related contents.
 Installation Guide This manual contains detailed instructions and notes on the operation and use of this product. For your safety and benefit, read this manual carefully before using the product. Notice
Installation Guide This manual contains detailed instructions and notes on the operation and use of this product. For your safety and benefit, read this manual carefully before using the product. Notice
USB Tri-Media Reader. Users Manual
 Universal Serial Bus Interface Floppy disk, SmartMedia and CompactFlash USB Tri-Media Reader Model YD-8V00 Users Manual www.yedata.com < PN 149251-01 REV. C > Copyright 2002 Y-E Data, Inc. All Right Reserved.
Universal Serial Bus Interface Floppy disk, SmartMedia and CompactFlash USB Tri-Media Reader Model YD-8V00 Users Manual www.yedata.com < PN 149251-01 REV. C > Copyright 2002 Y-E Data, Inc. All Right Reserved.
Please read this User s Manual carefully to familiarize yourself with safe and effective usage.
 Ver. 1.0 Important Please read this User s Manual carefully to familiarize yourself with safe and effective usage. The latest software and User s Manual are available for download from our web site: http://www.eizo.com
Ver. 1.0 Important Please read this User s Manual carefully to familiarize yourself with safe and effective usage. The latest software and User s Manual are available for download from our web site: http://www.eizo.com
Function Description 3. Notice for Use...3. System Requirements.5. Start to use..6. ArcSoft PhotoImpression, VideoImpression and MediaImpression.
 0 1 Contents Function Description 3 Notice for Use...3 System Requirements.5 Start to use..6 ArcSoft PhotoImpression, VideoImpression and MediaImpression.13 Product Specifications..28 Supplied Accessories
0 1 Contents Function Description 3 Notice for Use...3 System Requirements.5 Start to use..6 ArcSoft PhotoImpression, VideoImpression and MediaImpression.13 Product Specifications..28 Supplied Accessories
Setup DVD-ROM. Carrier Sheet ( 1) Rack2-Filer ( 1) (Exclusive to S1500 with Rack2-Filer)
 P3PC-2412-05EN Getting Started Thank you for purchasing ScanSnap S1500/S1500M (hereinafter referred to as "the ScanSnap"). This manual describes the preparation required for use of the ScanSnap. Follow
P3PC-2412-05EN Getting Started Thank you for purchasing ScanSnap S1500/S1500M (hereinafter referred to as "the ScanSnap"). This manual describes the preparation required for use of the ScanSnap. Follow
SonicStage Ver. 2.1 for Sony Network Walkman
 2-581-016-12(1) SonicStage Ver. 2.1 for Sony Network Walkman Operating Instructions 2004 Sony Corporation Copyright laws prohibit reproducing the software or the manual accompanying it in whole or in part,
2-581-016-12(1) SonicStage Ver. 2.1 for Sony Network Walkman Operating Instructions 2004 Sony Corporation Copyright laws prohibit reproducing the software or the manual accompanying it in whole or in part,
Installing AppleWorks 6 FOR WINDOWS
 apple Installing AppleWorks 6 FOR WINDOWS 1 Installing AppleWorks 6 This booklet provides instructions for m installing and uninstalling AppleWorks m setting up an AppleWorks Installer on a server, so
apple Installing AppleWorks 6 FOR WINDOWS 1 Installing AppleWorks 6 This booklet provides instructions for m installing and uninstalling AppleWorks m setting up an AppleWorks Installer on a server, so
PVR-TV 878 Installation Manual
 PVR-TV 878 Installation Manual Contents Ver 2.0 Chapter 1 : PVR-TV 878 PCI TV Card Hardware Installation...2 1.1 Package Contents...2 1.2 System Requirements...2 1.3 Hardware Installation...2 Chapter 2
PVR-TV 878 Installation Manual Contents Ver 2.0 Chapter 1 : PVR-TV 878 PCI TV Card Hardware Installation...2 1.1 Package Contents...2 1.2 System Requirements...2 1.3 Hardware Installation...2 Chapter 2
INSTRUCTION MANUAL DIGITAL IMAGE PRINTER PICTROGRAPHY 3500 PRINTER DRIVER SOFTWARE
 INSTRUCTION MANUAL DIGITAL IMAGE PRINTER PICTROGRAPHY 3500 PRINTER DRIVER SOFTWARE Third Edition PP3-B482E3 LICENSING AGREEMENT 1. Copyright The copyright for this software is owned by Fuji Photo Film
INSTRUCTION MANUAL DIGITAL IMAGE PRINTER PICTROGRAPHY 3500 PRINTER DRIVER SOFTWARE Third Edition PP3-B482E3 LICENSING AGREEMENT 1. Copyright The copyright for this software is owned by Fuji Photo Film
1394 DV-Cam Kit Quick Installation Guide
 1394 DV-Cam Kit Quick Installation Guide Introducing the 1394 DV-Cam Kit The 1394 DV-Cam Kit is designed to add three 1394 (FireWire) ports to your computer for easy connection to DV camcorders, hard disk
1394 DV-Cam Kit Quick Installation Guide Introducing the 1394 DV-Cam Kit The 1394 DV-Cam Kit is designed to add three 1394 (FireWire) ports to your computer for easy connection to DV camcorders, hard disk
FireWire 800+Hi-Speed USB Combo Quick Installation Guide
 FireWire 800+Hi-Speed USB Combo Quick Installation Guide Introducing the FireWire 800+Hi-Speed USB Combo The FireWire 800 + Hi-Speed USB Combo features the latest technology in FireWire 800 and USB 2.0.
FireWire 800+Hi-Speed USB Combo Quick Installation Guide Introducing the FireWire 800+Hi-Speed USB Combo The FireWire 800 + Hi-Speed USB Combo features the latest technology in FireWire 800 and USB 2.0.
Pleiades - NDAS. User Manual. External Storage Enclosure for 3.5 IDE Hard Drives. v1.2
 Pleiades - NDAS External Storage Enclosure for 3.5 IDE Hard Drives User Manual v1.2 EN Table of Contents CHAPTER 1 - INTRODUCTION - 1 - CHAPTER 4 - NDAS SETUP - 8 - ICON KEY - 1 - DRIVER INSTALLATION ON
Pleiades - NDAS External Storage Enclosure for 3.5 IDE Hard Drives User Manual v1.2 EN Table of Contents CHAPTER 1 - INTRODUCTION - 1 - CHAPTER 4 - NDAS SETUP - 8 - ICON KEY - 1 - DRIVER INSTALLATION ON
Installation Manual. Table of Contents. System Requirements. PC Phone Software. Model no. KX-TDA0350
 PC Phone Software Installation Manual Model no. KX-TDA0350 Thank you for purchasing the Panasonic PC Phone Software, KX-TDA0350. Please read this manual before using this product and save for future use.
PC Phone Software Installation Manual Model no. KX-TDA0350 Thank you for purchasing the Panasonic PC Phone Software, KX-TDA0350. Please read this manual before using this product and save for future use.
DWL-122. Before You Begin. Check Your Package Contents. 2.4GHz USB Wireless Adapter. DWL-122 Wireless USB Adapter
 This product works with the following operating system software: Windows XP, Windows 2000, Windows Me, Windows 98SE, Macintosh OS X (10.2.x or later) DWL-122 2.4GHz USB Wireless Adapter Before You Begin
This product works with the following operating system software: Windows XP, Windows 2000, Windows Me, Windows 98SE, Macintosh OS X (10.2.x or later) DWL-122 2.4GHz USB Wireless Adapter Before You Begin
Unpack Your Scanner. Scanner. ArcSoft Suite CD-ROM. LaserSoft SilverFast Ai 6 CD-ROM with IT8 targets (1640XL Graphic Arts Edition only)
 Start Here EPSON Expression 1 Unpack Your Scanner 1 Remove everything from the box. 1640XL Scanner User s Guide Power cord USB cable Scanner Software CD-ROM Adobe Photoshop Elements CD-ROM ArcSoft Suite
Start Here EPSON Expression 1 Unpack Your Scanner 1 Remove everything from the box. 1640XL Scanner User s Guide Power cord USB cable Scanner Software CD-ROM Adobe Photoshop Elements CD-ROM ArcSoft Suite
Startup Guide C01
 Startup Guide 4012988-00 C01 Startup Guide English Where to Find Information........................ 2 Safety Instructions.............................. 4 Important Safety Instructions...........................
Startup Guide 4012988-00 C01 Startup Guide English Where to Find Information........................ 2 Safety Instructions.............................. 4 Important Safety Instructions...........................
Software Package Installation Instructions
 Introduction Novar provides an automatic installation package that involves reading simple, easy-to-follow instructions on each screen and clicking on the appropriate options. This document provides detailed
Introduction Novar provides an automatic installation package that involves reading simple, easy-to-follow instructions on each screen and clicking on the appropriate options. This document provides detailed
1394 PCI Adapter Quick Installation Guide
 1394 PCI Adapter Quick Installation Guide Introducing the 1394 PCI Adapter The 1394 PCI Adapter is designed to add FireWire (1394a) interface to your PC or Mac computer for easy connection to DV camcorders,
1394 PCI Adapter Quick Installation Guide Introducing the 1394 PCI Adapter The 1394 PCI Adapter is designed to add FireWire (1394a) interface to your PC or Mac computer for easy connection to DV camcorders,
User s Manual. USB 2.0 Multi-Plus Card Reader w/3-port Hub. Table of Contents
 User s Manual USB 2.0 Multi-Plus Card Reader w/3-port Hub Table of Contents Safety Instructions..... 1 Introduction...... 1 Features........2 System Requirements.......2 Package Contents...... 2 Specification.....
User s Manual USB 2.0 Multi-Plus Card Reader w/3-port Hub Table of Contents Safety Instructions..... 1 Introduction...... 1 Features........2 System Requirements.......2 Package Contents...... 2 Specification.....
Dvisto. User Manual. The Ultimate Portable On-the-Go Digital Camera Backup Storage! Version 1.0
 Dvisto The Ultimate Portable On-the-Go Digital Camera Backup Storage! User Manual Version 1.0 Copyright 2000-2004 by Macpower & Tytech Technology Co, LTD. - www.macpower.com.tw Table of Contents CHAPTER
Dvisto The Ultimate Portable On-the-Go Digital Camera Backup Storage! User Manual Version 1.0 Copyright 2000-2004 by Macpower & Tytech Technology Co, LTD. - www.macpower.com.tw Table of Contents CHAPTER
AUA DuoConnect for Notebooks. Installation Guide
 R AUA-1411 DuoConnect for Notebooks Installation Guide In this Booklet What s in the Kit 2 System Requirements 3 Installation Overview 4 Step 1: Installing the Adaptec USB CardBus Plug-in 4 Step 2: Inserting
R AUA-1411 DuoConnect for Notebooks Installation Guide In this Booklet What s in the Kit 2 System Requirements 3 Installation Overview 4 Step 1: Installing the Adaptec USB CardBus Plug-in 4 Step 2: Inserting
Check Your Package Contents These are the items included with your purchase: If any of the below items are missing, please contact your reseller.
 This product can be used with the following operating systems: Windows XP, Me, 2000, 98SE Macintosh OS v10.1 DUB-C2 2-Port USB 2.0 Cardbus Adapter Before You Begin You must have at least the following:
This product can be used with the following operating systems: Windows XP, Me, 2000, 98SE Macintosh OS v10.1 DUB-C2 2-Port USB 2.0 Cardbus Adapter Before You Begin You must have at least the following:
