User s Guide. PSC805 Aurilium 5.1 External Audio Processor Plus PSA2
|
|
|
- Mervin Shelton
- 6 years ago
- Views:
Transcription
1 User s Guide PSC805 Aurilium 5.1 External Audio Processor Plus PSA2 Philips Sound Solutions May 2003
2 Software End User License Agreement ATTENTION: THIS SOFTWARE IS SUBJECT TO THE LICENSE TERMS DESCRIBED BELOW. USE OF THIS SOFTWARE INDICATES ACCEPTANCE OF THE LICENSE TERMS. IF YOU DO NOT ACCEPT THESE LICENSE TERMS, YOU MAY RETURN THE SOFTWARE FOR A FULL REFUND. IF THE SOFTWARE IS PACKAGED WITH ANOTHER PRODUCT, YOU MAY RETURN THE ENTIRE UNUSED PRODUCT FOR A FULL REFUND. ************************************************************************************************************************************************************* KONINKLIJKE PHILIPS ELECTRONICS N.V All rights reserved. Reproduction in whole or in part is prohibited without the written consent of the copyright owner. This software has been made available for use by end users only. ************************************************************************************************************************************************************* 1. Copyright The Licensed Software is a proprietary product of Philips, and is protected by copyright laws. Title, ownership rights and intellectual property rights in and to the Licensed Software shall remain with Philips. 2. Right to use Philips hereby grants you the personal, non-exclusive license to use the Licensed Software only on and in conjunction with one (1) computer at one time. You may not sell, rent, redistribute, sublicense or lease the Licensed Software, or otherwise transfer or assign the right to use it. You may not decompile, disassemble, reverse engineer, or in any way modify program code, except where this restriction is expressly prohibited by applicable law. Except for one (1) copy which may be made for backup purposes only, you may not copy the Licensed Software. You are not allowed to alter or remove any proprietary notices, including copyright notices, in the Licensed Software. 3. Disclaimer of Warranty THE LICENSED SOFTWARE IS PROVIDED AS IS WITHOUT WARRANTY OF ANY KIND. THE ENTIRE RISK OF USE OF THE LICENSED SOFTWARE REMAINS WITH YOU. TO THE MAXIMUM EXTENT PERMITTED BY LAW, PHILIPS MAKES NO FURTHER REPRESENTATIONS OR WARRANTIES EXPRESSLY OR IMPLIED SUCH AS BY WAY OF EXAMPLE BUT NOT OF LIMITATION REGARDING MERCHANTABILITY OR FITNESS FOR ANY PARTICULAR PURPOSE, OR THAT LICENSED SOFTWARE IS ERROR FREE, OR THAT THE USE OF THE LICENSED SOFTWARE OR ANY COPIES THEREOF WILL NOT INFRINGE ANY PATENT, COPYRIGHT, TRADEMARK OR OTHER RIGHT OF THIRD PARTIES. 4. Updated This license does not grant you the right to any upgrades or updates of the Licensed Software. However, Philips will be entitled to offer updates and/or modifications to the Licensed Software at its discretion. 5. Changes of the agreement No changes of this Agreement are valid unless with Philips' and your written approval. Any terms and conditions provided by you are inapplicable, whether or not contained in order forms or otherwise, unless specifically accepted by Philips in writing by means of a duly signed addition to this Agreement. 6. Limitations of liability PHILIPS ACCEPTS NO LIABILITY FOR ANY DAMAGES, INCLUDING ANY LOSS OF PROFIT, LOSS SAVINGS, LOSS OF DATA, BUSINESS INTERRUPTIONS, OR ANY DIRECT, INDIRECT, INCIDENTAL, CONSEQUENTIAL, SPECIAL OR PUNITIVE DAMAGES ARISING OUT OF YOUR USE OR INABILITY TO USE THE LICENSED SOFTWARE, EVEN IF PHILIPS OR ITS REPRESENTATIVES HAVE BEEN ADVISED OF THE POSSIBILITY OF SUCH DAMAGES, OR FOR ANY CLAIM BY ANY OTHER PARTY. SINCE SOME JURISDICTIONS DO NOT ALLOW THIS LIMITATION OF LIABILITY, THIS LIMITATION OF LIABILITY MAY NOT APPLY TO YOU. 7. Validity and Termination The license granted hereunder shall terminate automatically and without notice if you do not comply with all the terms and conditions of this End User License Agreement. In the event of termination, you shall immediately stop any use of the Licensed Software and destroy all copies thereof. In addition, in the event of termination because of your failure to comply with your obligations, Philips reserves the right to invoke any and all other remedies available to it in law or contract including the right to claim damages. 8. Applicable Law This contract shall exclusively be governed by the laws of the Kingdom of The Netherlands without regard to its conflict of law provisions. 9. Competent Court The competent court for any dispute between you and Philips pursuant to this End User License Agreement is the court of 's- Hertogenbosch, the Netherlands. Philips Consumer Electronics B.V., , Eindhoven, The Netherlands V PSC805 Aurilium Sound Processor Users Guide ii
3 What Is Included In the Package You will find the following items in the package: The Aurilium Sound Processor Foot stand for vertical or horizontal mounting Fastening screw Standard USB cable The Aurilium installation CD The Aurilium User s Guide (on the installation CD) Quick Start Guide (QSG) Audio Software applications (on the installation CD) Warranty card Philips Aurilium 5.1 Channel External USB Sound Processor Copyright 2002 Aurilium is a trademark of Philips Sound Solutions. Philips Sound Agent 2 and PSA2 are trademarks of Philips Sound Solutions. QSound, QEM, QSound Environment Modeling, QSound Multi-Speaker Systems, QMSS, QMSS, Q3D, QSurround, QXpander, QInteractive3D, Audio Pix, and the Q logo are trademarks of QSound Labs, Inc. EAX and Environmental Audio Extensions are trademarks of Creative Technology Ltd. In the United States and other countries. Microsoft and Windows are registered trademarks of Microsoft Corporation. DirectX and DirectSound are trademarks of Microsoft Corporation. All other trademarks are the property of their respective owners. PSC805 Aurilium Sound Processor Users Guide iii
4 Table Of Contents 1. Introduction KEY FEATURES Minimum System Requirements The Philips Aurilium Hardware Getting Started Front Panel Features and Controls Rear Panel Connectors Quick Installation Guide Detailed Installation Guide Hardware Installation Speaker Connection USB Connection Software Installation Using the Hardware Controls The Philips Sound Agent 2 (PSA2) Basic Interface Operation Compact Control Panel Main Control Panel Effects Tab Equalizer Tab Setup Tab Invalid Speaker Configuration Mixer Tab Playback source controls Recording Source Control Presets Tab Info Tab Visualization Panel Uninstalling PSA Technical Support And Warranty...34 PSC805 Aurilium Sound Processor Users Guide iv
5 6.1. Internet Address: Technical Support Information: Appendix A, Useful Tips For Speaker setup Ideal Listening Scenario (Speakers) Ideal Listening Scenario (Headphones) Avoid Reflective Surfaces (Speakers) Balance the Speakers and Headphones Appendix B, USB Hub Considerations Introduction to USB Hub Power Limitation Bandwidth Limitation Issues Appendix C, Trouble Shooting...37 PSC805 Aurilium Sound Processor Users Guide v
6 1. Introduction Thank you for purchasing the PSC 805, Aurilium 5.1 USB Sound Processor! You now own the ultimate in quality and flexibility for your PC sound. Your new external sound processor offers all the advanced features of any internal sound card, plus the convenience of not having to take off the cover of your PC. PSC805 Aurilium Sound Processor Users Guide 1
7 1.1. KEY FEATURES Gaming and Music-centric audio components transform your laptop or desktop computer into an advanced digital audio processor! Easy USB connection. No need to open your PC case (ideal for laptops). USB bus powered. No external power required. 24-bit high definition data converters for optimum sound quality. Sound Agent 2 interactive visual sound control center. All main audio functions can be controlled internally via Sound Agent 2 or front panel external controls. Automatically detects the number of speakers plugged in and optimizes output for the best sound possible. Detects the presence of headphones and automatically mutes speakers when the headphone jack is inserted, and un-mutes when jack is unplugged. Detects the presence of microphones and automatically switches the input from Line-In to Mic-In when microphone jack is inserted, and switches input back to Line-In when jack is unplugged. Cool blue indicator LED's clearly show selected functions and levels. Easy desktop connection for microphone, headphones, and speakers. QInteractive3D technology offers precise 3D sound positioning with all headphone and speaker output configurations and is compatible with DirectSound3D, EAX 1.0, EAX 2.0/I3D Level 2, and A3D enabled games. QXpander converts ANY ordinary stereo input to virtual 3D surround sound with any headphone or two-speaker set configuration. 15 unique reverb environments using the exclusive QSound Environmental Modeling (QEM) algorithms for totally immersive gaming and dramatic musical performances. Active Dynamic Filtering found in the new QSizzle and QRumble components feature low, mid and high frequency enrichment algorithms that help restore sonic fidelity for highly compressed digital audio files such as MP3s and WMAs. Simply put, it makes MP3 s sound great. Exclusive QMSS5.1 technology creates 6 independent channels of audio from ALL stereo sources when in 5.1 channel speaker mode. QSurround enhances Dolby Digital 6-channel sources by filling the sound gap between speakers to create a complete 360-degree wrap-around audio experience that is smooth and natural. But more importantly, it creates virtual 3D surround over a two-speaker setup. Normalization smoothes out the volume differences within audio files and reduces the volume variations for all audio sources - automatically. Professional style 10-Band Equalizer for precise sound tailoring of all digital audio media. Industry standard digital output (S/PDIF Out) allows connection to digital speakers or external decoders. Two ways to connect to your S/PDIF Digital Out: Optical or Coax connectors. Default and user defined Presets for most settings to personalize all your games, music, and movies - exactly the way you like it. PSC805 Aurilium Sound Processor Users Guide 2
8 1.2. Minimum System Requirements 350 MHz CPU 64 MB RAM One CD ROM drive One available USB port 800 X 600 Screen resolution (1024 X 768 recommended) Headphones or amplified speakers 20 MB of available hard drive space Windows 2000 or Windows XP operating system. Please Note: Each operating system has its own minimum requirements which should be observed. In addition, various games and DVD applications may require higher limits than listed above. PSC805 Aurilium Sound Processor Users Guide 3
9 2. The Philips Aurilium Hardware 2.1. Getting Started To fully benefit from all the features of your Aurilium Sound Processor, please take a moment and familiarize yourself with this guide in its entirety. The diagrams in the next two pages list all the features available. The installation Video on the installation CD can provide you with a quick overview of how to install your new Sound Processor. Additional installation Information is contained in this manual. Note: Not installing PSA2 will limit the Aurilium sound processor to stereo output only. PSC805 Aurilium Sound Processor Users Guide 4
10 Front Panel Features and Controls 1 - (Mute Indicator LED) 2 - (Mute Button) 3 (Digital Out LED) 5 (QMSS LED) 7 (3D Effects Control Button) 4 (QSurround LED) 6 (QXpander LED) 8 (3D Effects LED) 9 (Level Indicator Bar-Graph LED s) 10 (Selector Button) 11 (Subwoofer Level LED) 13 (Input Gain LED) 12 (Fader LED) 14 (Multi-Function Rotary Control) 15 (Headphone Jack) 16 (Microphone Jack) Figure 1. Front view Features See next page for brief description of features PSC805 Aurilium Sound Processor Users Guide 5
11 The following is a brief description of all controls and indicators located in the front of the Aurilium Sound Processor. For an in-depth explanation of each control or indicator refer to the Using the Hardware Controls chapter of this document. 1. Mute Indicator LED: Indicates when Mute function is active. 2. Mute Button: Toggles all audio output on or off. 3. Digital Out Indicator LED: Indicates S/PDIF Out is enabled/disabled. 4. QSurround Indicator LED: Indicates QSurround is active. 5. QMSS Indicator LED: Indicates QMSS is active. 6. QXpander Indicator LED: Indicates QXpander is active. 7. 3D Effects Control Button: Toggles the 3D Effects on or off. 8. 3D Effects Indicator LED: Indicates that 3D Effects mode is active. 9. Level Indicator Bar Graph LED s: This set of seven LED s indicate the level of volume, or the level of the Fader, Subwoofer, or Input Gain depending on which function has been selected by the Selector Button (No. 10). When all three function LED s are off, the bar graph indicates the volume level. 10. Selector Button: By pushing this button you can select which function is controlled by the Rotary Control Knob (No. 14) as indicated by the function LED s (No. 11,12, and 13). The level of each function is displayed by the Level Indicator bar-graph LED s (No. 9). 11. Subwoofer Level LED: When lit, the rotary knob controls the subwoofer level as indicated by the level indicator bar graph LED s (No. 9). 12. Fader Indicator LED: When lit, the rotary knob controls the level of fader as indicated by the level indicator bar graph LED s (No. 9). 13. Input Gain Indicator LED: When lit, the rotary knob controls the level of input gain as indicated by the level indicator bar graph LED s (No.9). 14. Multi-Function Rotary Control: This knob controls the level of the volume, fader, subwoofer or input gain as indicated by the function LED s (No. 11, 12, and 13). 15. Headphone Jack: Attach headphones here. 16. Microphone Jack: Attach microphone here. PSC805 Aurilium Sound Processor Users Guide 6
12 Rear Panel Connectors A - Optical S/PDIF Out B - Coax S/PDIF Out C - Line IN D - Front Speakers E - Rear Speakers F - Center / LFE Speakers G - USB Connector Figure 2 Back Panel See next page for brief description of features PSC805 Aurilium Sound Processor Users Guide 7
13 This is a brief description of all the audio connectors located on the back panel of the Aurilium sound processor. For an in-depth explanation of each audio connector, please refer to the Using the Hardware Controls section of this document. A. Optical output jack for digital (S/PDIF) signal out B. Coax (RCA) output jack for digital (S/PDIF) signal out C. Line IN, standard stereo two-line jack (blue) D. Front speakers, standard stereo jack (lime green) E. Rear speakers, standard stereo jack (black) F. Center/LFE, standard stereo jack (orange) G. Standard B-type USB connector PSC805 Aurilium Sound Processor Users Guide 8
14 2.2. Quick Installation Guide Installing the Aurilium is very simple and can be done in three easy steps. However, if you need more information, please refer to the Detailed Installation Guide section following this section. Step 1: Attach the base to the desired location as shown in Figure 3, depending on how you wish to position the unit. Fasten the base to the Aurilium case with the included screw. Do not over tighten as this may cause damage to the case. Vertical Position Horizontal Position Step 2: Fastening screw Figure 3 Connect the USB cable (included) to the USB connector on the back of the Aurilium, and then attach the other end to the USB port of the PC. The USB port may be in the back or front of the PC as most new computers have USB ports in either location. Refer to the documentation of your computer to locate the USB port. Connect self-powered speakers to the audio jacks located on the back of the Aurilium. If you have more than two speakers, make sure you connect the correct speakers to the appropriate jacks. You may have to use a USB hub if all the USB ports of your PC are being used. If you are not familiar with USB hubs, please refer to Appendix B, USB Hub Considerations of this users guide. Step 3: Install the Philips Sound Agent 2 using the installation CD (included). Place the CD in the CD drive and let Autorun launch the PSA2 Autolauncher installation panel. Click on the Install Philips Sound Agent 2 button and follow the instructions on the screen. If Autorun is disabled, go to the Start menu at the bottom of your screen and click on Run. Type the following in the Run window and click OK: D:\autolauncher.exe (where D:\ is your CD drive designator letter). Note: Not installing PSA2 will limit the Aurilium sound processor to stereo output only and its advanced features will be inoperative. PSC805 Aurilium Sound Processor Users Guide 9
15 2.3. Detailed Installation Guide Your new Aurilium sound processor is a standard USB audio device. This means even if you don t install PSA2, you will still be able to play all your PC audio streams just by connecting the Aurilium Sound Processor to the USB port on your PC. This, however, will not give provide full functionality. Be sure to install the Philips Sound Agent 2 drivers to enjoy the full benefits of your state of the art PC sound device. First, install the hardware as follows: Hardware Installation Before you install the hardware, you need to assemble the base to the box. You can position the Aurilium box horizontally or vertically on your desk. Attach the base to the narrow, or the wide side of the box as shown in Figure 3. Use the accompanying screw to secure the base to the Aurilium case. Over tightening may damage the case Speaker Connection You need to have a set of self-powered speakers. Self-powered means they have their own power supply that plugs into an AC outlet or uses batteries. It is strongly recommended that you refer to the documentation that came with your speakers to determine the type and connection for your speakers. If you have commonly used set of PC stereo speakers, connect them to the green jack labeled Front in the back of Aurilium (see Figure 2). Important Note: If you connect the Rear speakers or the subwoofer before connecting the front speakers, an Invalid Speaker Configuration error message will appear at the lower right hand corner of the screen as shown in Figure 4. When you only have two speakers, even if they are positioned behind you, they must be connected to the front jack. See Invalid Speaker Configuration section under Setup tap description section in this document. Figure 4 Invalid Speaker Configuration error message If you have digital speakers, or any type of digital decoder box that uses a digital audio (S/PDIF) signal, identify the type of cable that is supplied with the speaker set. The Aurilium Sound Processor has two types of digital signal output connectors, the RCA jack and the optical connector. Connect the cable to the appropriate jack on the back of the Aurilium. The optical connector may have a protective cap that needs to be removed before connecting to it. To enable Digital output go to the Setup Tab of the PSA2 panel (see Setup Tab description under Main Control Panel section of this document). Check out (Europe) or (US) to see Philips full range of self-powered speakers. PSC805 Aurilium Sound Processor Users Guide 10
16 USB Connection The included USB cable has different connectors on each end. Connect the appropriate end to its respective port. A USB port on a PC may be located in the front, in the back, or both. On laptops, it may be on the back alongside other ports and connectors, or on either side of the PC. Personal computers normally have at least two USB ports. Most new PC s have two in the back and two in the front. The front USB ports may be concealed under a flip-up cover. You should refer to your PC documentation to locate the USB port. Figure 4 shows examples of USB ports on laptop and desktop PC s. PSC805 Aurilium Sound Processor Users Guide 11
17 a. Diagram of USB ports in the back of PC b. Pictures of USB ports in front of PC Figure 5 Typical Locations for USB Ports The Aurilium is compatible with both USB 1.1 and USB 2.0. If your PC has both, you can connect to either port. Windows 2000 and Windows XP recognize the Aurilium Sound Processor as an audio device and assign the required basic drivers to the hardware. Once the Aurilium is recognized and installed, you should be able to play MP3 and other audio streams, including your music CD s. However, you must install PSA2 to enable all the unique features of your new sound processor. If you do not install PSA2, you will only have stereo output. Both Windows 2000 and XP automatically detect Aurilium without any input from the user. If you are familiar with the USB device installation process by Windows, go to the Software Installation section of this document. PSC805 Aurilium Sound Processor Users Guide 12
18 Windows XP: When you first connect the Aurilium (or any USB device), Windows detects the connection and displays he message Found new hardware at the lower right corner of your screen (see Figure 5). The message may be followed by another message USB Audio Device, or PSC805 Audio Device. The detection process may take up to a few minutes depending on the speed of your computer. When the process is finished, it displays the message: Your new hardware is installed and ready to use. See Figure 5. You are now ready to install your PSA2 software that is provided on the installation CD. Figure 6 Windows 2000 When installing the Aurilium on a system with Windows 2000, the Found New Hardware window opens and stays open throughout the process of hardware installation. You will see the text change back and forth (see Figure 6), but when the window goes away it means the Aurilium has been installed. Figure Software Installation Place the installation CD into the CD-ROM drive. The PC will detect the CD and automatically bring up the application launch panel (see Figure 7). Click on the Install Philips Sound Agent 2 button and follow the directions on the screen. If for any reason the application launch panel is not launched, click on the Start button and select Run. In the window type the following: D:\autolauncher.exe Where D:\ is the letter designator for your CD ROM drive. Click OK. Once the installation is complete, you will be asked to restart your computer. After the reboot, the Philips Sound Agent 2 icon will appear in your Windows System Tray (or Systray, normally at the lower right hand corner of screen), as shown in Figure 9. PSC805 Aurilium Sound Processor Users Guide 13
19 If you want to install any or all of the included free applications, reinsert the CD or follow the above direction to bring up the Autolauncher panel again. When installation is complete, it is a good idea to run the speaker test utility (under the Setup tab of PSA2 main control panel) to ensure proper connection. Figure 8 Sound Agent 2 icon Figure 9 System Tray PSC805 Aurilium Sound Processor Users Guide 14
20 3. Using the Hardware Controls The Aurilium Sound Processor has a number of controls on the front panel that enable various audio features. The Aurilium automatically detects how many speakers are connected. It also detects if headphones are connected to the headphone jack, and automatically mutes all the speakers. Microphone and Line In connections are also automatically detected. Following is a detailed explanation of the controls and indicators. Mute Button and Mute LED Pushing this button disables the sound to all speakers, but does not stop the player application that is sending audio to the Aurilium. Push the button again to enable audio out. This button functions the same as the mute button on the PSA2 panel. When LED is on, mute is active. Top Four LED s The first of the top four LED s is the Digital Out indicator. When lit, it indicates that encoded audio (AC3 or DTS) is enabled through both the RCA and optical outputs. See AC3/DTS Pass Through under Setup Tab. The second LED indicates that QSurround is active. This feature automatically becomes active when a source signal (usually DVD) is configured to be 6-channel out and only two speakers are connected to the Aurilium. This feature gives you a virtual 3D surround sound. If more than two speakers are connected to the Aurilium, then this feature enhances the surround sound to provide a virtual full surround sound. The third LED, when lit, indicates QMSS is active. When you have a stereo source and have attached four or more speakers to the Aurilium this feature automatically comes on and converts the stereo source to multi-channel surround sound. The forth LED, when lit, indicates QXpander is on. This feature automatically comes on when you have a stereo source (MP3 or CD audio) and two speakers or headphones are connected to the Aurilium. 3D Effects Control Button This button enables 3D Effects. The characters 3D below the button illuminate when any of the 3D Effects are active. See 3D Effects in PSA2 section of this user guide for more information. PSC805 Aurilium Sound Processor Users Guide 15
21 Level Indicator Bar Graph LED s This set of seven LED s display the level of the volume as a bar graph. They also display the level for Fader, subwoofer, and microphone input gain, depending on which function is selected by the Selector button. You can change the level of the selected function using the Multi-Function Rotary Control. Selector Button And LED s By pushing the Selector button you change the function of the Rotary Control knob and the display contents of the Level Indicator LED s. By default, all three Function LED s are off, the Multi-Function Rotary knob controls the volume level, and the seven LED bar graph displays the volume level. However, the Selector button can change that. Push the Selector button once and the first of the three Function LED s illuminate on to indicate that the control knob controls the subwoofer level and the bar graph displays the level of the subwoofer volume. Push the Selector button twice and the second LED illuminates. The control knob controls the Fader and the bar graph Fader position. Push the Selector button three times and the third LED comes on to indicate that the control knob controls the level of the input gain and the bar graph indicates the input gain level. After five seconds the bar graph LED s and the function of the control knob will change back to the default volume level. Multi-Function Rotary Control You can control the level of volume, subwoofer, fader and the input gain (line or microphone) by using the rotary control. See Selector Button and LED s, above for how to control these functions. Headphone Jack This jack is conveniently located for easy access. When you plug your headphones here, it detects and disables all the speakers. When you unplug your headphones, all the speakers are enabled again. Microphone Jack This jack is easily accessible and when you plug in a microphone, the Aurilium detects it and disables the Line-In jack in the back. Therefore, if you have a signal going to Line-In, that signal is blocked until you unplug the microphone. You can, however, override the selection, by choosing line in or other available input sources from the Mixer panel of PSA2. PSC805 Aurilium Sound Processor Users Guide 16
22 4. The Philips Sound Agent 2 (PSA2) The Philips Sound Agent 2 is a Graphical User Interface that provides all the unique and powerful features of the Aurilium Sound Processor. The PSA2 and Aurilium have the intelligence to detect the number of speakers connected and the source type of your audio stream. Based on these factors, the system determines the nature of the audio processing and spatial algorithms that deliver the best quality sound possible. However, sound quality is personal and subjective. That is why PSA2 allows the capability to adjust and fine-tune the audio to suit individual taste. The following sections provide a detail description of the PSA2 features Basic Interface Operation To launch and setup Philips Sound Agent 2 control panel, double click on the PSA2 icon in the System Tray (normally the lower right hand corner of the screen). Figure 10. Sound Agent 2 icon Figure 10. If the PSA2 icon has a red void mark on it, as shown in Figure 11, it means the hardware is not connected, or the operating system cannot see the Aurilium. Figure 11 If the Aurilium is connected to the PC by a USB cable and the red void mark still present, refer to the Trouble Shooting section of this document for information on how to eliminate the problem. PSC805 Aurilium Sound Processor Users Guide 17
23 When you first launch the PSA2 it appears in the fully expanded form as shown in Figure 12. The panel contains three distinct sections, Compact, Main and Visual. You can reduce the expanded form to a compact form using the Resize button. The Compact control Panel takes up very little space on the screen and it contains the top-level controls. However, to set or change some of the settings, you need to expand to the Main control panel. Use the Resize button when you need to expand the Main control panel again. Compact Control panel Resize Button Main Control Panel Visualization Control Panel Drop down/pull up arrow Figure 12. The Visualization Panel provides a graphic representation of the advanced audio processing features of the Aurilium. It also includes controls to enable the environmental effects. The Visualization Panel appears only in the expanded mode as a sliding cover for the Main Control Panel. Figure 12 shows four speakers are connected to the Aurilium. The center subwoofer, as well as the headphones are grayed out signifying they are not plugged into the Aurilium. The following sections contain detailed descriptions of the features of each panel. PSC805 Aurilium Sound Processor Users Guide 18
24 4.2. Compact Control Panel The Compact Control Panel contains the following controls: Figure 13 Master Volume Master Volume controls the overall output level of the sound system. This volume control is synchronized with the volume knob on the Aurilium front panel. Mute This button toggles the sound on or off to attached speakers or headphones. It is synchronized with the mute button on the Aurilium box. Resize Resize Toggles between the compact mode (basic controls) and the expanded mode (for more advanced options). Close Closes the PSA2 control panel without affecting audio operation. Default Pushing the Default button resets most controls to a predefined functional state. All effects except 3D Effects are turned off. All playback mixer sliders except microphone are un-muted. Record sliders remain as set by user. Fader and volume sliders are set to their factory default levels, and Presets are set to Neutral. Help This button launches the on-line help system. It contains detail descriptions of all features of the PSA2 interface and its operation. Reverb This button toggles the QSound Environmental Modeling (QEM) on or off. However, some games apply their own environmental effects, which are not controlled by this button. Environmental modeling uses reverb (reflected sound) and delay to create the impression that the listener is in a particular environment. QEM provides a wide range of high-quality environmental modeling effects that are selectable from the Visualization panel. By selecting a default environment, you impose the effects of that environment for music, movies, or games that do not use the EAX feature. PSA2 responds automatically to games that use the EAX and EAX2.0 commands. These games automatically control the selection of environments (regardless of what is selected from the Visualization panel) to match various scenes and locations, and change these selections as PSC805 Aurilium Sound Processor Users Guide 19
25 the environment changes. The applied intensity of reverb is controllable by a slider in the Visualization panel. If the level of Reverb is not as expected, check the slider in the Visualization panel and adjust properly. QSizzle Toggles the QSizzle effect. When on, enhances the mid/high frequency range of a digitally compressed audio stream. The button label illuminates when QSizzle is enabled. QRumble Toggles the QRumble effect. When on, it enhances the low frequency range of the audio stream. The button label illuminates when QRumble is enabled. Normalize Toggles Normalization (automatic volume leveling) on or off. The button label illuminates when Normalization is enabled. 3D Effects Toggles 3D Effects on or off. This does not affect 3D audio games, but does affect non-3d audio games utilizing the 2D to 3D remixing feature. The button label illuminates when 3D Effects are enabled. To enable automatic audio features such as QSurround, QMSS, and QXpander this feature must be enabled EQ Toggles the 10-band Equalizer on and off. The button label lights up when the Equalizer is enabled. When the button is not activated the EQ remains inoperative. PSC805 Aurilium Sound Processor Users Guide 20
26 4.3. Main Control Panel The Main Control Panel is in the center of the expanded mode, and it provides access to advanced settings for most PSA2 controls, which are grouped in five separate tabs. See Figure 14. If only the Compact control panel is visible, you must expand it by clicking on the Resize button on the right hand corner, next to the Close icon. If the Visualization Panel is covering the Main Control Panel, slide the Visualization Panel cover down to reveal the Main Control Panel by clicking on the arrow at the middle of the lower edge of the Visualization Panel. Figure 14 Effects Tab Once the Main Control Panel is open, you can choose any of the tabs to select the desired set of controls. The following is a description of each tab from left to right: Effects Tab The Effects Tab is the first of the Main Control Panel tabs. Below is a description of all the features on the Effects tab. QSizzle QSizzle is a mid and high frequency (treble) enhancement algorithm that helps to compensate for the loss of presence, punch and signal detail that often results from compressed digital media, such as MP3 and WMA formats. QSizzle self-adjusts in real time according to frequency response of the input signal. This is different from the Equalizer, which is a fixed frequency processor. The Equalizer does not monitor the input signal or perform self-adjustment. The label QSizzle Active appears in illuminated text when QSizzle is enabled, and QSizzle Off when disabled. QRumble QRumble is a powerful low frequency enhancement algorithm that helps to compensate for loss of bass that may result from compressed digital media such as MP3 s or WMA formats. PSC805 Aurilium Sound Processor Users Guide 21
27 QRumble responds in real time to the varying nature of the input signal, automatically adjusting itself accordingly. This is very different from the Equalizer, which is a static frequency processor. The Equalizer does not monitor the input signal or perform self-adjustment. The label QRumble Active appears in illuminated text when QRumble is enabled, and QRumble Off when disabled. Normalization Normalization automatically adjusts the volume variations in various audio files or streams. Quieter signals are amplified to match the level of louder ones, so that the listening volume maintains a consistent level. This means that when playing files with various output levels, the need to constantly adjust your speaker volume is minimized. The label Normalization Active appears in illuminated text when Normalization is enabled, and Normalization Off when disabled. 3D Effects Three separate 3D audio enhancement algorithms are provided to maximize the spatial experience no matter what the combination of signal type and output hardware. When 3D Effects are enabled, the audio processor will automatically choose the appropriate algorithm (3D mode) according to your output configuration and the type of input signal. The 3D Effects indicator LED s on front panel and the indicators on the Effects Tab illuminate to show which algorithm is active at any given time. QXpander optimizes stereo input played over 2 speakers or headphones. When QXpander is active it provides a wider sound field far exceeding physical position of the speakers. QSurround optimizes a multi-channel source (e.g. a 5.1 channel DVD) to create virtual speakers and immerse the listener in surround sound when using either 5.1, quad or stereo speakers. QMSS optimizes stereo input sources for playback over a multi-channel speaker set (4 or 5.1 channel). The majority of audio sources are stereo (e.g. MP3 s, CD music tracks, WAV files, games, etc). QMSS transforms these stereo sources into immersive multi-channel experience with 4 or 5.1 discrete channels, depending on speaker configuration. PSC805 Aurilium Sound Processor Users Guide 22
28 Equalizer Tab The Equalizer (EQ) controls the frequency response of the system by increasing or decreasing the frequency response of ten independent frequency bands. This Equalizer works very much the same as the equalizers in high quality sound systems. Each slider controls the relative level of a band (range) of frequencies. The number listed above each slider column is the center frequency of the band controlled by that slider. When a slider is set to the center position, frequencies within this band left flat and the gain is 0dB. See Figure 15. Figure 15 To boost the level of a given band, move its slider above the centerline. To cut the relative level of a given band, move its slider below the centerline. Maximum boost or cut is ±12dB on each frequency level. Sliders can be individually centered by right clicking anywhere within the slider area, or collectively by clicking the Reset button on top right corner of the panel. Clicking the default button on the compact panel can also collectively center the sliders. Please note that the default button resets several other features as well. PSC805 Aurilium Sound Processor Users Guide 23
29 Setup Tab Located under the setup tab is a speaker configuration panel and other critical audio controls. The speaker configuration panel graphically displays the existing speaker or headphone configuration. Speaker detection is a dynamic and automatic function of PSA2. Simply plug in the speakers or headphones, the PSA2 will detect the configuration and display the new configuration in the panel. If the configuration is invalid (see invalid configuration description below) a text bubble will pop up at the bottom of the screen. The bubble is displayed until the speaker configuration is corrected or for 30 seconds, whichever occurs first. Also, The speaker status note on the Setup Tab will display Invalid Configuration. Note: Not correcting the invalid speaker configuration can result in partial or total loss of the audio Invalid Speaker Configuration Connecting the Center/LFE or Rear speakers without connecting the Front speakers is an invalid configuration. Connecting Center/LFE without the Rear speakers is also an invalid configuration even if the Front speakers are connected. There are a total of eight different ways one can connect the speakers, four of which are valid and four are invalid. Connecting the headphones at any time makes an invalid configuration valid and eliminates the warning note. Valid Configurations 1. No Speakers * 2. Front only 3. Front and Rear 4. Front, Rear, and Center/LFE Invalid Configurations * Assuming one uses headphones for output device. 5. Rear only 6. Rear and Center/LFE 7. Center/LFE only 8. Front and Center/LFE (no Rear) Figure 16 PSC805 Aurilium Sound Processor Users Guide 24
30 Speaker Test Utility The Speaker Test Utility can be used to test the current speaker configuration for proper connection to the Aurilium case. Testing each speaker channel ensures each speaker is positioned and connected properly. The test utility highlights each of the available output channels for testing. Click any active speaker to send the test sound to the corresponding speaker. Figure 16 shows that headphones are plugged in and the speakers are disabled. The Loop Test button allows the test to repeat until the stop button is pressed. If the Loop Sounds is off, the sound will play once for each click of a speaker button. The Test button sends the test sound to each speaker once and moves to the next speaker automatically. If the Loop Test button and the test button are used in conjunction, the test signal will loop through all attached speakers until the Stop button is pressed. Speaker Connection Considerations When connecting speakers it is important that you connect them properly to obtain maximum performance. Connecting to the wrong jack will degrade the quality of the sound output. If you have only two speakers connect to the Front output jack. If you have four speakers, connect to the Front and Rear output jacks. If you have six speakers (5.1), connect to the Front, Rear and Center/LFE output jacks. Ensure that labeling of the speakers match the labeling of the jacks, i.e., front speakers to the front jack, rear speakers to the rear jack and so on. Preamp Slider The Preamp Level control allows you to boost the input audio signal before it is processed by the PSA2. It has a similar effect as the master volume, but should not be used instead of it. NOTE: Increasing the PreAmp may cause audio distortion on some high level input signals. In some cases, an input signal can be of such amplitude that audio distortion can occur at the preamp default level. If this is the case simply lower the preamp level to help eliminate any distortion. Fader Slider You can use this slider to control the balance between the front and the rear speakers. You can do the same using the Selector button and the Multi-Function Rotary Control on the front panel of the Aurilium. Center Slider Center controls the level of output on the center speaker only. Use this slider to adjust the volume on the center speaker. LFE Slider This slider allows you to control the volume level of the subwoofer. You can do the same using the Selector button and the Multi-Function Rotary Control on the front panel of the Aurilium. Balance Slider This slider allows you to balance the left and the right speakers. It affects the front and the rear speakers only. PSC805 Aurilium Sound Processor Users Guide 25
31 AC3/DTS Pass Trough The S/PDIF digital outputs (both optical and RCA) normally supply the digital equivalent of the signal present at the analog (front speakers or headphones) outputs. However, when this button is selected, Dolby Digital (AC3) or DTS audio from DVD playback is passed through to the optical and RCA S/PDIF outputs for external decoding, and all analog outputs are muted including headphones. The Digital Out LED in the front panel of the Aurilium illuminates to indicate this button has been selected. See Figures 1 and 2. NOTE: For proper AC3/DTS pass-thru operation, additional configuration settings may be required by the soft DVD player application used. Refer to the soft DVD player documentation for detailed instructions. NOTE: When the headphones are connected, the digital output mode is disabled. To enable the digital output mode, disconnect the headphones. Also, when digital output mode is enabled, headphones are muted. PSC805 Aurilium Sound Processor Users Guide 26
32 Mixer Tab Mixer controls allow you to select and control playback and recording input sources Playback source controls You can individually mute or un-mute as many playback sources as you wish. Volume sliders set the playback level for each source. Balance sliders adjust the relative left and right output levels for each stereo source. Balance sliders should normally be left in the center, which is the default position. Right-click any of the balance sliders to center it. Depending on the number of available playback sources in your PC, the number of horizontal and vertical slider may vary, and a scrollbar may or may not be preset. The viewing area on the Mixer Tab displays controls for a maximum of four playback sources at one time. Use the Playback Source Scrollbar (if present) to reveal more source controls. See Figure 17. Balance Slider Volume Slider Figure 17 Channel Volume This button is only available in Windows XP. Use this button if you like to control each speaker individually. Clicking on this button opens up another panel that contains separate control for each speaker, i.e., one can increase or decrease the volume on the right rear speaker. See Figure 17. Please NOTE that after adjusting the volume click on the OK button to apply the changes, otherwise, the changes are lost. When playing audio CD s using the CD ROM driver of the PC, one should enable the digital audio extraction in the system device manager. If you need more information refer to the Trouble Shooting section in Appendix C of this document. PSC805 Aurilium Sound Processor Users Guide 27
33 Recording Source Control The Philips Aurilium allows you to record sounds and music from multiple input sources. Select the mixer tab, go to the bottom of the panel and click on the recording tab. This panel enables you to select and control recording sources. Figure 18 Before you start recording, you need to configure the recording source. Select a source by clicking the appropriate Select button. Each source has its own level and balance controls. To set each slider in its default position, right click on the sliders. The default recording source is Line In, but when the Aurilium detects a microphone plugged in, PSA2 automatically makes the microphone the input source for recording. However, the user can override this selection and assign a different source through the Recording panel of PSA2. Monitor Line In The function of the Monitor button is to allow the user to hear the audio that is being recorded. When the Monitor button is pressed, it selects the input signal and sends it to the Front Speakers. This means the front speakers will not output the audio that is streamed by any audio application or by the system as long as the monitor button is pressed. The button is only active if line-in is selected as the capture device. If any other source is selected, monitor is turned off and the button is disabled. The Aurilium provides extra amplification for weaker microphone signals. You can increase or decrease the Input Gain using the Rotary Control knob, but first you have to select Input Gain using the Selector button, right above the volume knob on the front panel of the Aurilium. The Input Gain LED will light up and the 7-segment bar graph LEDs will reflect the level you have selected. If distortion occurs, lower the gain level Presets Tab The Preset functions enable you to make snapshots of the state of all Philips Sound Agent 2 controls, so that you can conveniently reload the same settings at any time. PSC805 Aurilium Sound Processor Users Guide 28
34 Figure 19 The Preset system enables you to save the state of PSA2 controls once you have made adjustments to customize your listening experience, so you can recall settings for any source and playback environment. For example, if you have been listening to music with predominant drums and bass and have adjusted the controls to suit your taste, you can quickly save a preset called Drums n Bass. Whenever you listen to this type of music again, simply load this preset, and all the controls will return to the settings you had in effect when you saved it. Sound Agent 2 comes with six factory presets as listed on the Presets tab. The following is a description of each feature on the Presets tab. PSC805 Aurilium Sound Processor Users Guide 29
35 Load Clicking on this button loads an existing preset. To load another preset, highlight it on the list and click the Load. Save When you load one of your presets and make changes to it, you can save it by clicking on the Save button. If you have selected one of the factory presets and made changes to it, you will have to save it under a different name. Sound Agent 2 will not overwrite factory presets, but you can overwrite your own unique presets. Save As You can load an existing preset (factory or one of yours), modify it to your taste, and save it as a new preset. Delete Deletes the selected preset permanently from the list. When you select one your presets and click on this button, a confirmation dialog box will appear and when you confirm by clicking the OK button, the preset will be removed from the list. This button will not delete any of the factory presets Info Tab This tab contains useful information regarding the product. It includes the software driver s version number, manufacturer s name, and web page addresses. Figure 20 PSC805 Aurilium Sound Processor Users Guide 30
36 4.4. Visualization Panel The Visualization Panel provides a graphical representation of the environments and effects that are created by Sound Agent 2. It also contains two drop-down menus and the Reverb Intensity Slider. The drop-down menu on the right contains fifteen different reverb environmental effects to select. To select a reverb environment, the Reverb button located on the Compact Control Panel must be enabled. The drop-down menu on the left contains all factory and user defined presets for various types of music. This menu allows easy preset access via the Visualization Control Panel. The top center horizontal slider controls the intensity of the reverb effect that is being applied. Adjust as necessary to achieve the right amount of Reverb based on individual content. The Visualization Panel may be moved up and down to conceal or reveal the Main Control Panel by clicking the arrow at the bottom center of the panel. Presets Menu Environmental Menu Reverb Intensity Slider Figure 21 PSC805 Aurilium Sound Processor Users Guide 31
37 5. Uninstalling PSA2 If for any reason it becomes necessary to uninstall the PSA2 drivers, you can choose one of two available methods. You may go to the system control panel and launch the Add/Remove Programs utility as shown in Figure 22 and Figure 23. From the list of programs find PSC805 and click on it so it is highlighted. Click the Change/Remove button. Or, you may choose the uninstall program that comes with PSA2 program. For this you click on the Windows Start button, click on the Programs, ( All Programs in XP), click on the Philips folder, then select and execute the Philips Uninstall program. Figure 22 Windows XP PSC805 Aurilium Sound Processor Users Guide 32
38 Figure 23 Windows 2000 PSC805 Aurilium Sound Processor Users Guide 33
39 6. Technical Support And Warranty Before calling the technical support number please make sure you have the following information available: Model number and date of purchase. Computer type, processor speed, and memory available. Computer operating system (IE; Windows 2000, or XP). On-screen error information. Other hardware connected to the Aurilium Internet Address: Useful information such as the latest drivers and products can be found at: The web site for Europe is: Philips general web site is: Technical Support Information: Toll-Free telephone numbers: Available 6:00 AM 10:00 PM Central Standard Time USA: Elsewhere: See the Warranty Conditions document in your package. PSC805 Aurilium Sound Processor Users Guide 34
40 7. Appendix A, Useful Tips For Speaker setup Following is some suggestions to help you set up your speakers for best results Ideal Listening Scenario (Speakers) The ideal way to experience proper imaging, whether stereo, surround, or 3D, is to begin by arranging each pair of speakers as symmetrically as possible. Front speakers should be at the same height, angle and distance relative to the listener. You will obtain best imaging if the distance between you and speakers are about the same distance as between the speakers. A typical multimedia set-up, with the speakers placed just to either side of the computer monitor, is ideal for stereo or quad listening. However, if your system has a center speaker, then it is advisable to move the left and right front speakers further apart, maintaining equal distance from the listening position. Surround speakers should be placed behind the listener, and ideally be no further than the front speakers from the listener. They also need to be at the same height and angle as the front speakers Ideal Listening Scenario (Headphones) When using headphones, many of the potential problems associated with speaker listening are essentially eliminated. For example, you are automatically positioned in the center, and if you move around, this doesn t change your position relative to the speakers Avoid Reflective Surfaces (Speakers) If possible, keep your speakers away from reflective surfaces. For example, if your setup is in a corner and one speaker is very close to a sidewall, this will degrade imaging. This is because sound waves will bounce off the wall and arrive at your ears slightly later than the waves originating directly from the speaker. This is true of any environment except an anechoic (echo-free) chamber. However, when the surface is close to the speaker, the reflected sound energy will be only slightly delayed and still quite strong compared to the original, which will reduce the clarity of the signal you hear. The same can be true of placing your speakers directly on a hard desktop. If possible, elevate your speakers on stands so they are further away from the reflective surface. This will slightly improve the imaging and effects Balance the Speakers and Headphones Any imaging, including stereo, surround and especially 3D audio, can be degraded by left/right channel imbalances. If your speakers or amplifier(s) incorporate balance controls, we strongly recommend adjusting them to their center position. Many physical balance controls have a mark to identify the center position. If each speaker has separate volume controls, try to set them as equally as possible. You can use the Philips Sound Agent 2 test utility to help you judge the volume levels. This practice applies to headphones as well. PSC805 Aurilium Sound Processor Users Guide 35
41 8. Appendix B, USB Hub Considerations 8.1. Introduction to USB Hub A hub is a USB device that uses one USB port for connection to a PC and typically provides four additional ports for connection to USB devices. The function is similar to an electrical plug expander or an extension cord with multiple receptacles. Some of the earlier computers have only two USB ports that are usually located on the backside of the computer. In this case if we have more than two USB devices for connection to the PC we need to use a USB hub. Using a hub not only provides more USB ports, but also provides easy access to the ports that are located in the back of the computer. Most newer computers have two USB ports in the back and two additional ports in the front. The front ports are usually concealed under a flip up or flip down cover. Refer to your PC document to locate these ports. A USB host controller card may be added to a computer if it does not have any USB ports at all. These cards need to be installed inside the computer in a PCI slot Power Limitation Hubs, like any USB device, may be bus-powered or self-powered. A self-powered hub has an external power supply, which plugs into an electrical outlet, and can provide maximum specified power to all its USB ports. A bus-powered hub draws power from the root USB port, and thus, it has limited power available to the connecting USB devices Bandwidth Limitation Issues Each USB port on the PC has a maximum bandwidth of 12 Mega-bits per second (Mbps). Different USB devices require different amount of bandwidth. Connecting more than two high bandwidth-demanding devices to a hub may cause degradation of functionality for some or all of the devices on that hub. For example, connecting a web camera and an audio device to the same hub may cause gaps in the displayed video, or gaps in the audio stream. It may even cause the devices not to function at all. This usually happens to the device that is used last when other USB devices are active. PSC805 Aurilium Sound Processor Users Guide 36
42 9. Appendix C, Trouble Shooting This appendix covers some of the basic mistakes and pitfalls you might encounter. No Sound is coming out 1. Check the speakers. a. Ensure the speakers are plugged into the back of the Aurilium. b. Ensure the speaker power supply plugged into the AC power outlet, or if they use batteries, try new batteries. c. Ensure the speaker volume turned up. 2. Check the mute button to ensure it is deactivated, i.e., the LED on the Aurilium mute button is off. 3. Check the Aurilium volume knob and turn it up. 4. Click on default button on the PSA2 compact panel. System Error Message When attempting to launch an audio player application, on a rare occasion you may see one of the following error messages depending on the operating system of the PC. This error message also causes no audio to be played. Windows XP Figure 24 Windows 2000 PSC805 Aurilium Sound Processor Users Guide 37
43 This error message is generated due to lack of sufficient bandwidth on the USB hub that the Aurilium is plugged into. If you have a USB imaging device (such as a webcam or a scanner) and you have an imaging application open, and try to open an audio player application such as Winamp or Windows Media Player. Solution Click Close or No depending of which error message you have. Close the audio player application. Close the imaging application. Reopen the audio player application and play the audio stream. Hardware Not Installed If the operating system fails to recognize the Aurilium as a USB device and does not inform you of proper hardware installation, you may see the PSA2 icon marked with a red void sign in the Windows System Tray as shown in Figure 25: Solution Figure 25 Unplug the USB cable of the Aurilium, wait two or three seconds and plug it back in to the SUB port. It usually takes several seconds or longer for the operating system to recognize and register the USB audio device. The red void mark should go away as soon as the hardware is registered. To check whether the operating system has registered the USB audio hardware, use the following steps. There are three instances of the PSC805 in the device manager. Windows 2000 Right click on My Computer icon Scroll down and click on Properties Click on Hardware tab Click on Device Manager button Click on the + sign next to the Human Interface Devices. This might not be present if the Aurilium is not registered, and there are no HID s attached to the PC. If the OS has recognized the Aurilium, one or two HID items should be listed here. Click on the + sign next to Sound, video and game controllers. USB Audio device should be one of the items in the list. Click on the + sign next to Universal Serial Bus controllers. USB Composite Device should be one of the items in the list. PSC805 Aurilium Sound Processor Users Guide 38
44 If none of the above exists, it means the Aurilium is not recognized by the OS and you need to unplug and plug the Aurilium again. Every time you plug the Aurilium, you should monitor the PSA2 icon in the System Tray to make sure the red void mark has disappeared before using the sound system. If only one or two of the above exist but not all three, the enumeration process has not completed. In this case unplug the Aurilium, close all applications and shut down the system from the start menu. Wait fore at least 10 seconds and restart the computer. Plug in the Aurilium and monitor PSA2 icon. There should not be a red void mark on the icon. Windows XP To launch the device manager from Windows XP check the desktop for My Computer icon first. If it is on the desktop follow all the steps listed for Windows If the icon is not on desktop, go to the Start menu find My Computer icon (normally on top of the right hand column) and right click on it. Follow all the steps listed above for Windows No Audio When Playing Audio CD in the CD Drive The system CD ROM drive could be used to play audio CD s. However, it must be configured to extract the audio digitally and send it over the system data lines to the Aurilium to be played. Here are the steps to enable this feature: Windows Right click on My Computer. On Windows 2000 this icon on desktop. On Windows XP it is in the upper right portion of the Start menu. 2. Scroll down to Properties and click on it. 3. Click on Hardware tab. 4. Click on Device Manager button at the middle of panel. 5. Click on the + sign next to the DVD/CD-ROM Drives. 6. Right click on the CD ROM drive that appears. If there are more than one CD ROM drives, click on the one that is being used for audio CD playing. 7. Scroll down to Properties and click on it. 8. A new panel opens. See Figure Click on the Properties tab 10. Click to select the box with the label Enable digital CD for this CD-ROM device 11. Click the OK button and close all the relating windows. PSC805 Aurilium Sound Processor Users Guide 39
45 Figure 26 CD Player Control in the mixer playback tab dose not have any effects on the output when Playing Audio CD in the CD Drive Because the CD player sends the audio streams via the digital data lines, Windows treats this source like other digital audio sources such as MP3 files. Therefore, to control the volume and balance use the controls for wave. No PSA2 Icon in the System Tray After you have installed PSA2 from the installation CD, if the PSA2 icon disappears from the System Tray, go to the start menu, click on Programs (Windows 2000 or Windows XP), click on Philips, then click on Philips PSC805, then click on PSC805 PSA2 Control Panel. When playing DVD there is background music but no dialog, or the dialog is very low Check speaker connection. This may happen if the front speakers are not connected while the rear and subwoofer are. If the speakers are connected correctly and this happens it is possible that the sound track of the DVD is corrupted or damaged. One may test the sound track by connecting a set of headphones to the Aurilium and listen to the sound. The headphones always output the down-mixed sound track. If the headphones sound similar to the speakers, then the sound track is corrupted. PSC805 Aurilium Sound Processor Users Guide 40
Sonic Edge 5.1 PSC605 with PSA2 User s Guide Philips Sound Solutions August 2002
 Sonic Edge 5.1 PSC605 with PSA2 User s Guide Philips Sound Solutions August 2002 PHILIPS Software End User License Agreement ATTENTION: THIS SOFTWARE IS SUBJECT TO THE LICENSE TERMS DESCRIBED BELOW. USE
Sonic Edge 5.1 PSC605 with PSA2 User s Guide Philips Sound Solutions August 2002 PHILIPS Software End User License Agreement ATTENTION: THIS SOFTWARE IS SUBJECT TO THE LICENSE TERMS DESCRIBED BELOW. USE
Sonic Studio. User Manual
 Sonic Studio User Manual DE157 First Edition October 2014 Copyright 2014 ASUSTeK COMPUTER INC. All Rights Reserved. No part of this manual, including the products and software described in it, may be reproduced,
Sonic Studio User Manual DE157 First Edition October 2014 Copyright 2014 ASUSTeK COMPUTER INC. All Rights Reserved. No part of this manual, including the products and software described in it, may be reproduced,
Xonar U Channel USB Audio Card. User Guide
 Xonar U5 5.1-Channel USB Audio Card User Guide E11117 Revised Edition v2 November 2015 Copyright 2015 ASUSTeK COMPUTER INC. All Rights Reserved. No part of this manual, including the products and software
Xonar U5 5.1-Channel USB Audio Card User Guide E11117 Revised Edition v2 November 2015 Copyright 2015 ASUSTeK COMPUTER INC. All Rights Reserved. No part of this manual, including the products and software
DME-N Network Driver Installation Guide for M7CL
 DME-N Network Driver Installation Guide for M7CL ATTENTION SOFTWARE LICENSE AGREEMENT PLEASE READ THIS SOFTWARE LICENSE AGREEMENT ( AGREEMENT ) CAREFULLY BEFORE USING THIS SOFTWARE. YOU ARE ONLY PERMITTED
DME-N Network Driver Installation Guide for M7CL ATTENTION SOFTWARE LICENSE AGREEMENT PLEASE READ THIS SOFTWARE LICENSE AGREEMENT ( AGREEMENT ) CAREFULLY BEFORE USING THIS SOFTWARE. YOU ARE ONLY PERMITTED
PJP-25UR Conference Microphone Speaker
 PJP-25UR Conference Microphone Speaker User's Manual Contents INTRODUCTION Introduction...2 Controls and Functions...3 PREPARATION Connection...5 Check the following before connecting this unit to the
PJP-25UR Conference Microphone Speaker User's Manual Contents INTRODUCTION Introduction...2 Controls and Functions...3 PREPARATION Connection...5 Check the following before connecting this unit to the
TOOLS for n Version2 Update Guide
 TOOLS for n Version2 Update Guide SOFTWARE LICENSE AGREEMENT PLEASE READ THIS SOFTWARE LICENSE AGREEMENT ( AGREEMENT ) CAREFULLY BEFORE USING THIS SOFTWARE. YOU ARE ONLY PERMITTED TO USE THIS SOFTWARE
TOOLS for n Version2 Update Guide SOFTWARE LICENSE AGREEMENT PLEASE READ THIS SOFTWARE LICENSE AGREEMENT ( AGREEMENT ) CAREFULLY BEFORE USING THIS SOFTWARE. YOU ARE ONLY PERMITTED TO USE THIS SOFTWARE
Network-MIDI Driver Installation Guide
 Network-MIDI Driver Installation Guide ATTENTION SOFTWARE LICENSE AGREEMENT PLEASE READ THIS SOFTWARE LICENSE AGREEMENT ( AGREEMENT ) CAREFULLY BEFORE USING THIS SOFTWARE. YOU ARE ONLY PERMITTED TO USE
Network-MIDI Driver Installation Guide ATTENTION SOFTWARE LICENSE AGREEMENT PLEASE READ THIS SOFTWARE LICENSE AGREEMENT ( AGREEMENT ) CAREFULLY BEFORE USING THIS SOFTWARE. YOU ARE ONLY PERMITTED TO USE
User Manual «MUSIC! 128MB & 256MB»
 User Manual English Index 1. Overview 3 1.1.Product Specification 4 1.2.Operating System Requirement 4 1.3.Accessories Included 4 1.4.LCD 5 2. Operating disk2go Music! 2.1.Turning the Power ON / OFF 5
User Manual English Index 1. Overview 3 1.1.Product Specification 4 1.2.Operating System Requirement 4 1.3.Accessories Included 4 1.4.LCD 5 2. Operating disk2go Music! 2.1.Turning the Power ON / OFF 5
PJP-25UR Conference Microphone Speaker
 PJP-25UR Conference Microphone Speaker User's Manual Contents INTRODUCTION Introduction...2 Controls and Functions...3 PREPARATION Connection...5 Check the following before connecting this unit to the
PJP-25UR Conference Microphone Speaker User's Manual Contents INTRODUCTION Introduction...2 Controls and Functions...3 PREPARATION Connection...5 Check the following before connecting this unit to the
DataPort 350 & 525 USB 2.0 and FireWire Enclosure User s Guide (800)
 DataPort 350 & 525 USB 2.0 and FireWire Enclosure User s Guide WWW.CRUINC.COM (800) 260-9800 TABLE OF CONTENTS PAGE Package Contents 1 Features and Requirements 2 Installation 6 Trouble Shooting 16 Technical
DataPort 350 & 525 USB 2.0 and FireWire Enclosure User s Guide WWW.CRUINC.COM (800) 260-9800 TABLE OF CONTENTS PAGE Package Contents 1 Features and Requirements 2 Installation 6 Trouble Shooting 16 Technical
MANUAL. ENGLISH Odin Editor. Highlit e I nt ernat ional B.V. Vest ast raat EX K erkrade t he Net herlands
 MANUAL ENGLISH Odin Editor V1 Highlit e I nt ernat ional B.V. Vest ast raat 2 6468 EX K erkrade t he Net herlands Table of contents Software License Agreement... 2 Grant of License... 2 Copyright... 2
MANUAL ENGLISH Odin Editor V1 Highlit e I nt ernat ional B.V. Vest ast raat 2 6468 EX K erkrade t he Net herlands Table of contents Software License Agreement... 2 Grant of License... 2 Copyright... 2
MOTIF-RACK XS Editor VST Installation Guide
 MOTIF-RACK XS Editor VST Installation Guide ATTENTION SOFTWARE LICENSING AGREEMENT PLEASE READ THIS SOFTWARE LICENSE AGREEMENT ( AGREEMENT ) CAREFULLY BEFORE USING THIS SOFTWARE. YOU ARE ONLY PERMITTED
MOTIF-RACK XS Editor VST Installation Guide ATTENTION SOFTWARE LICENSING AGREEMENT PLEASE READ THIS SOFTWARE LICENSE AGREEMENT ( AGREEMENT ) CAREFULLY BEFORE USING THIS SOFTWARE. YOU ARE ONLY PERMITTED
TASCAM DR CONTROL. Contents. Trademarks
 Contents Trademarks...1 Software License Agreement...2 Connecting a DR-22WL/DR-44WL with a smartphone by Wi-Fi...3 Installing the TASCAM DR CONTROL app...3 Connect the DR-22WL/DR-44WL with the smartphone
Contents Trademarks...1 Software License Agreement...2 Connecting a DR-22WL/DR-44WL with a smartphone by Wi-Fi...3 Installing the TASCAM DR CONTROL app...3 Connect the DR-22WL/DR-44WL with the smartphone
MOTIF-RACK XS Editor Installation Guide
 MOTIF-RACK XS Editor Installation Guide ATTENTION SOFTWARE LICENSING AGREEMENT PLEASE READ THIS SOFTWARE LICENSE AGREEMENT ( AGREEMENT ) CAREFULLY BEFORE USING THIS SOFTWARE. YOU ARE ONLY PERMITTED TO
MOTIF-RACK XS Editor Installation Guide ATTENTION SOFTWARE LICENSING AGREEMENT PLEASE READ THIS SOFTWARE LICENSE AGREEMENT ( AGREEMENT ) CAREFULLY BEFORE USING THIS SOFTWARE. YOU ARE ONLY PERMITTED TO
DR CONTROL. Contents. Trademarks
 Contents Trademarks...1 Software License Agreement...2 Connecting a DR-22WL/DR-44WL with a smartphone or tablet by Wi-Fi...3 Installing the DR CONTROL app...3 When using a DR-44WL...3 Selecting the Wi-Fi
Contents Trademarks...1 Software License Agreement...2 Connecting a DR-22WL/DR-44WL with a smartphone or tablet by Wi-Fi...3 Installing the DR CONTROL app...3 When using a DR-44WL...3 Selecting the Wi-Fi
Connect the DR-22WL/DR-44WL with the smartphone by Wi-Fi for the first time...3
 Contents Software License Agreement...2 Installing the app...3 Connect the / with the smartphone by Wi-Fi for the first time...3 Connecting the DR unit and the smartphone by Wi-Fi (after the first time)...4
Contents Software License Agreement...2 Installing the app...3 Connect the / with the smartphone by Wi-Fi for the first time...3 Connecting the DR unit and the smartphone by Wi-Fi (after the first time)...4
Introducing the SoundWave 7.1 PCI. The SoundWave 7.1 PCI transforms your PC into a home theater system with multi-channel surround sound.
 SoundWave 7.1 PCI Quick Installation Guide Introducing the SoundWave 7.1 PCI The SoundWave 7.1 PCI transforms your PC into a home theater system with multi-channel surround sound. Features Compliant with
SoundWave 7.1 PCI Quick Installation Guide Introducing the SoundWave 7.1 PCI The SoundWave 7.1 PCI transforms your PC into a home theater system with multi-channel surround sound. Features Compliant with
Owner s Manual DA-300USB D/A CONVERTER. Appendix. Contents. You can print more than one page of a PDF onto a single sheet of paper.
 DA-300USB D/A CONVERTER Owner s Manual You can print more than one page of a PDF onto a single sheet of paper. Front panel Display Rear panel Contents Accessories 3 Features 4 High quality sound 4 High
DA-300USB D/A CONVERTER Owner s Manual You can print more than one page of a PDF onto a single sheet of paper. Front panel Display Rear panel Contents Accessories 3 Features 4 High quality sound 4 High
Multimedia. User Guide
 Multimedia User Guide Copyright 2007 Hewlett-Packard Development Company, L.P. Windows is a U.S. registered trademark of Microsoft Corporation. The information contained herein is subject to change without
Multimedia User Guide Copyright 2007 Hewlett-Packard Development Company, L.P. Windows is a U.S. registered trademark of Microsoft Corporation. The information contained herein is subject to change without
CX Recorder. User Guide. Version 1.0 February 8, Copyright 2010 SENSR LLC. All Rights Reserved. R V1.0
 CX Recorder User Guide Version 1.0 February 8, 2010 Copyright 2010 SENSR LLC. All Rights Reserved. R001-418-V1.0 TABLE OF CONTENTS 1 PREAMBLE 3 1.1 Software License Agreement 3 2 INSTALLING CXRECORDER
CX Recorder User Guide Version 1.0 February 8, 2010 Copyright 2010 SENSR LLC. All Rights Reserved. R001-418-V1.0 TABLE OF CONTENTS 1 PREAMBLE 3 1.1 Software License Agreement 3 2 INSTALLING CXRECORDER
Realtek Audio Utility User Guide
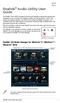 Realtek Audio Utility User Guide DE118 Rev. 3 The Realtek audio CODEC provides 8-channel audio capability to deliver the ultimate audio experience on your computer. The sofftware provides Jack-sensing
Realtek Audio Utility User Guide DE118 Rev. 3 The Realtek audio CODEC provides 8-channel audio capability to deliver the ultimate audio experience on your computer. The sofftware provides Jack-sensing
4-in/6-out USB Recording Interface. User s Guide
 4-in/6-out USB Recording Interface User s Guide - Copyright 2007 Revision 1, June 2007 www.esi-audio.com INDEX 1. Introduction... 4 1.1 What s in the box... 4 1.2 Key Features... 4 2. Description of U46
4-in/6-out USB Recording Interface User s Guide - Copyright 2007 Revision 1, June 2007 www.esi-audio.com INDEX 1. Introduction... 4 1.1 What s in the box... 4 1.2 Key Features... 4 2. Description of U46
SYSTEM REQUIREMENTS. Macintosh with native USB port, OS 9.1, OS X Windows with USB port 98SE, ME, 2000, XP
 Congratulations, you ve purchased one of the most unique products available for your computer PowerWave. PowerWave is an extremely flexible USB digital desktop audio interface/amplifier capable of dozens
Congratulations, you ve purchased one of the most unique products available for your computer PowerWave. PowerWave is an extremely flexible USB digital desktop audio interface/amplifier capable of dozens
Multimedia. User Guide
 Multimedia User Guide Copyright 2006 Hewlett-Packard Development Company, L.P. Microsoft and Windows are U.S. registered trademarks of Microsoft Corporation. The information contained herein is subject
Multimedia User Guide Copyright 2006 Hewlett-Packard Development Company, L.P. Microsoft and Windows are U.S. registered trademarks of Microsoft Corporation. The information contained herein is subject
FlukeView. Users Manual. Software for ScopeMeter Test Tools
 FlukeView Software for ScopeMeter Test Tools Users Manual January 2016 2016 Fluke Corporation. All rights reserved. All product names are trademarks of their respective companies. License Agreement 2006-2016
FlukeView Software for ScopeMeter Test Tools Users Manual January 2016 2016 Fluke Corporation. All rights reserved. All product names are trademarks of their respective companies. License Agreement 2006-2016
CompleteView CV Spotlight User Manual. CompleteView Version 4.7.1
 CompleteView CV Spotlight User Manual CompleteView Version 4.7.1 End User License Agreement Salient CompleteView SOFTWARE LICENSE 1. GRANT OF LICENSE. Salient grants to you the right to use one (1) copy
CompleteView CV Spotlight User Manual CompleteView Version 4.7.1 End User License Agreement Salient CompleteView SOFTWARE LICENSE 1. GRANT OF LICENSE. Salient grants to you the right to use one (1) copy
VM-10 USB Desktop Audio Device Installation Guide
 VM-10 USB Desktop Audio Device Installation Guide THE POSSIBILITIES ARE ENDLESS. 9 Austin Drive, Marlborough, CT 06447 (860) 295-8100 www.essentialtel.com sales@essentialtel.com Table of Contents Introduction.3
VM-10 USB Desktop Audio Device Installation Guide THE POSSIBILITIES ARE ENDLESS. 9 Austin Drive, Marlborough, CT 06447 (860) 295-8100 www.essentialtel.com sales@essentialtel.com Table of Contents Introduction.3
0Introduction. Overview. This introduction contains general information and tips for using your Avaya CD-ROM.
 0 Overview Purpose This introduction contains general information and tips for using your Avaya CD-ROM. Features This offer is designed for all users who want the ease of accessing documentation electronically.
0 Overview Purpose This introduction contains general information and tips for using your Avaya CD-ROM. Features This offer is designed for all users who want the ease of accessing documentation electronically.
MULTIFUNCTIONAL DIGITAL SYSTEMS. Software Installation Guide
 MULTIFUNCTIONAL DIGITAL SYSTEMS Software Installation Guide 2013 TOSHIBA TEC CORPORATION All rights reserved Under the copyright laws, this manual cannot be reproduced in any form without prior written
MULTIFUNCTIONAL DIGITAL SYSTEMS Software Installation Guide 2013 TOSHIBA TEC CORPORATION All rights reserved Under the copyright laws, this manual cannot be reproduced in any form without prior written
0 For gamers by gamers
 The Razer Seirēn is a versatile multi-pattern USB digital microphone with the recording capabilities of a professional-grade studio setup all in a single device. With an aluminum base as a stabilizer,
The Razer Seirēn is a versatile multi-pattern USB digital microphone with the recording capabilities of a professional-grade studio setup all in a single device. With an aluminum base as a stabilizer,
Multimedia. User Guide
 Multimedia User Guide Copyright 2007 Hewlett-Packard Development Company, L.P. Windows is a U.S. registered trademark of Microsoft Corporation. The information contained herein is subject to change without
Multimedia User Guide Copyright 2007 Hewlett-Packard Development Company, L.P. Windows is a U.S. registered trademark of Microsoft Corporation. The information contained herein is subject to change without
Connect the DR-22WL/DR-44WL with the smartphone by Wi-Fi for the first time...3
 Contents Software License Agreement...2 Installing the app...3 Connect the DR-22WL/DR-44WL with the smartphone by Wi-Fi for the first time...3 Connecting the DR unit and the smartphone by Wi-Fi (after
Contents Software License Agreement...2 Installing the app...3 Connect the DR-22WL/DR-44WL with the smartphone by Wi-Fi for the first time...3 Connecting the DR unit and the smartphone by Wi-Fi (after
Check the contents of the package
 Read this first! UA-4FX Owner s Manual Copyright 2005 ROLAND CORPORATION All rights reserved. No part of this publication may be reproduced in any form without the written permission of ROLAND CORPORATION.
Read this first! UA-4FX Owner s Manual Copyright 2005 ROLAND CORPORATION All rights reserved. No part of this publication may be reproduced in any form without the written permission of ROLAND CORPORATION.
RAZER RAZER ELECTRA V2
 RAZER RAZER ELECTRA V2 MASTER GUIDE The Razer Electra V2 is the essential Razer headset whether you re gaming on PC or consoles, or just kicking back to your favorite tunes off your phone. Extremely versatile,
RAZER RAZER ELECTRA V2 MASTER GUIDE The Razer Electra V2 is the essential Razer headset whether you re gaming on PC or consoles, or just kicking back to your favorite tunes off your phone. Extremely versatile,
Stellar Phoenix Password Recovery For Windows Server. Version 2.0. User Guide
 Stellar Phoenix Password Recovery For Windows Server Version 2.0 User Guide Overview Stellar Phoenix Password Recovery For Windows Server is a powerful application that helps you reset a Windows Server
Stellar Phoenix Password Recovery For Windows Server Version 2.0 User Guide Overview Stellar Phoenix Password Recovery For Windows Server is a powerful application that helps you reset a Windows Server
Multimedia User Guide
 Multimedia User Guide Copyright 2007 Hewlett-Packard Development Company, L.P. Windows is a U.S. registered trademark of Microsoft Corporation. The information contained herein is subject to change without
Multimedia User Guide Copyright 2007 Hewlett-Packard Development Company, L.P. Windows is a U.S. registered trademark of Microsoft Corporation. The information contained herein is subject to change without
The SoundWave 5.1 PCI transforms your PC into a home theater system with multi-channel surround sound.
 Introduction 04-0359G SoundWave 5.1 PCI Installation Guide The SoundWave 5.1 PCI transforms your PC into a home theater system with multi-channel surround sound. Features and Benefits Customize Internet
Introduction 04-0359G SoundWave 5.1 PCI Installation Guide The SoundWave 5.1 PCI transforms your PC into a home theater system with multi-channel surround sound. Features and Benefits Customize Internet
SensView User Guide. Version 1.0 February 8, Copyright 2010 SENSR LLC. All Rights Reserved. R V1.0
 SensView User Guide Version 1.0 February 8, 2010 Copyright 2010 SENSR LLC. All Rights Reserved. R001-419-V1.0 TABLE OF CONTENTS 1 PREAMBLE 3 1.1 Software License Agreement 3 2 INSTALLING SENSVIEW 5 2.1
SensView User Guide Version 1.0 February 8, 2010 Copyright 2010 SENSR LLC. All Rights Reserved. R001-419-V1.0 TABLE OF CONTENTS 1 PREAMBLE 3 1.1 Software License Agreement 3 2 INSTALLING SENSVIEW 5 2.1
USB 3.0 to DisplayPort Adapter. Model #: U DP. USB 3.0 to DVI Adapter. Model #: U R. USB 3.0 to HDMI Adapter. Model #: U HDMI-R
 Warranty Registration: register online today for a chance to win a FREE Tripp Lite product www.tripplite.com/warranty Owner s Manual USB 3.0 to DisplayPort Adapter Model #: U344-001-DP USB 3.0 to DVI Adapter
Warranty Registration: register online today for a chance to win a FREE Tripp Lite product www.tripplite.com/warranty Owner s Manual USB 3.0 to DisplayPort Adapter Model #: U344-001-DP USB 3.0 to DVI Adapter
The USB SoundWave 7.1 is a portable sound controller that simulates 7.1-channel sound to headphones or 2-channel speakers.
 Introduction USB SoundWave 7.1 Quick Installation Guide The USB SoundWave 7.1 is a portable sound controller that simulates 7.1-channel sound to headphones or 2-channel speakers. Features and Benefits
Introduction USB SoundWave 7.1 Quick Installation Guide The USB SoundWave 7.1 is a portable sound controller that simulates 7.1-channel sound to headphones or 2-channel speakers. Features and Benefits
MIKE di Y gital USER GUIDE
 IKEY digital USER GUIDE UP CLOSE WITH MIKEY D. FEATURES 1 2 3 4 5 6 7 8 Recording Side Pivoting Head Sensitivity Selector Switch Sensitivity Switch Indicator Lights Connector for iphone or ipad Stereo
IKEY digital USER GUIDE UP CLOSE WITH MIKEY D. FEATURES 1 2 3 4 5 6 7 8 Recording Side Pivoting Head Sensitivity Selector Switch Sensitivity Switch Indicator Lights Connector for iphone or ipad Stereo
User s Guide Model No.: SB1570
 User s Guide Model No.: SB1570 Introduction Congratulations on your purchase of Creative's latest audio revolution, Sound Blaster Audigy Fx! With cutting edge technology from the leaders in PC audio, Sound
User s Guide Model No.: SB1570 Introduction Congratulations on your purchase of Creative's latest audio revolution, Sound Blaster Audigy Fx! With cutting edge technology from the leaders in PC audio, Sound
Quick Start Guide. Model 0260 Secondary Electronics
 Quick Start Guide Brooks Model 0260 Secondary Electronics 5 Quick Start Guide Dear Customer, The Brooks Smart Interface is a Microsoft Windows based software application that provides expanded control
Quick Start Guide Brooks Model 0260 Secondary Electronics 5 Quick Start Guide Dear Customer, The Brooks Smart Interface is a Microsoft Windows based software application that provides expanded control
MULTIFUNCTIONAL DIGITAL SYSTEMS. Software Installation Guide
 MULTIFUNCTIONAL DIGITAL SYSTEMS Software Installation Guide 2013 TOSHIBA TEC CORPORATION All rights reserved Under the copyright laws, this manual cannot be reproduced in any form without prior written
MULTIFUNCTIONAL DIGITAL SYSTEMS Software Installation Guide 2013 TOSHIBA TEC CORPORATION All rights reserved Under the copyright laws, this manual cannot be reproduced in any form without prior written
QUICKSTART GUIDE ENGLISH ( 3 9 ) MANUAL DE INICIO RÁPIDO ESPAÑOL ( ) GUIDE D UTILISATION RAPIDE FRANÇAIS ( )
 QUICKSTART GUIDE ENGLISH ( 3 ) MANUAL DE INICIO RÁPIDO ESPAÑOL ( 11 17 ) GUIDE D UTILISATION RAPIDE FRANÇAIS ( 1 25 ) MANUALE RAPIDO DI UTILIZZAZIONE ITALIANO ( 27 33 ) KURZANLEITUNG DEUTSCH ( 35 41 )
QUICKSTART GUIDE ENGLISH ( 3 ) MANUAL DE INICIO RÁPIDO ESPAÑOL ( 11 17 ) GUIDE D UTILISATION RAPIDE FRANÇAIS ( 1 25 ) MANUALE RAPIDO DI UTILIZZAZIONE ITALIANO ( 27 33 ) KURZANLEITUNG DEUTSCH ( 35 41 )
AhnLab Software License Agreement
 AhnLab Software License Agreement IMPORTANT - READ CAREFULLY BEFORE USING THE SOFTWARE. This AhnLab Software License Agreement (this "Agreement") is a legal agreement by and between you and AhnLab, Inc.
AhnLab Software License Agreement IMPORTANT - READ CAREFULLY BEFORE USING THE SOFTWARE. This AhnLab Software License Agreement (this "Agreement") is a legal agreement by and between you and AhnLab, Inc.
RAZER RAZER ELECTRA V2 USB
 RAZER RAZER ELECTRA V2 USB MASTER GUIDE Great audio is key to effective gaming. The Razer Electra V2 USB is your first step to winning with the Razer advantage. Designed for all-around balanced sound,
RAZER RAZER ELECTRA V2 USB MASTER GUIDE Great audio is key to effective gaming. The Razer Electra V2 USB is your first step to winning with the Razer advantage. Designed for all-around balanced sound,
End User License Agreement
 End User License Agreement Kyocera International, Inc. ( Kyocera ) End User License Agreement. CAREFULLY READ THE FOLLOWING TERMS AND CONDITIONS ( AGREEMENT ) BEFORE USING OR OTHERWISE ACCESSING THE SOFTWARE
End User License Agreement Kyocera International, Inc. ( Kyocera ) End User License Agreement. CAREFULLY READ THE FOLLOWING TERMS AND CONDITIONS ( AGREEMENT ) BEFORE USING OR OTHERWISE ACCESSING THE SOFTWARE
MontegoTM DDL. Eight-Channel Surround Sound Card Featuring Dolby Digital Live.
 MontegoTM DDL Eight-Channel Surround Sound Card Featuring Dolby Digital Live www.turtlebeach.com Notices Montego DDL Users Guide Version 5 Software and documentation copyright 2005-2007 Voyetra Turtle
MontegoTM DDL Eight-Channel Surround Sound Card Featuring Dolby Digital Live www.turtlebeach.com Notices Montego DDL Users Guide Version 5 Software and documentation copyright 2005-2007 Voyetra Turtle
Top. Videoconferencing Systems. vpoint HD. Version 7.0. Getting Started Guide. DOC00053 Rev
 Top Videoconferencing Systems vpoint HD Version 7.0 Getting Started Guide DOC00053 Rev. 6.0 04.06 2006 Emblaze-VCON Ltd. All Rights Reserved. This material is proprietary of Emblaze-VCON, Ltd. No part
Top Videoconferencing Systems vpoint HD Version 7.0 Getting Started Guide DOC00053 Rev. 6.0 04.06 2006 Emblaze-VCON Ltd. All Rights Reserved. This material is proprietary of Emblaze-VCON, Ltd. No part
SoundWave 7.1 PCI Quick Installation Guide
 SoundWave 7.1 PCI Quick Installation Guide Introducing the SoundWave 7.1 PCI The SoundWave 7.1 PCI transforms your PC into a home theater system with multi-channel surround sound. Features Compliant with
SoundWave 7.1 PCI Quick Installation Guide Introducing the SoundWave 7.1 PCI The SoundWave 7.1 PCI transforms your PC into a home theater system with multi-channel surround sound. Features Compliant with
Multimedia. User Guide
 Multimedia User Guide Copyright 2006 Hewlett-Packard Development Company, L.P. Microsoft and Windows are U.S. registered trademarks of Microsoft Corporation. The information contained herein is subject
Multimedia User Guide Copyright 2006 Hewlett-Packard Development Company, L.P. Microsoft and Windows are U.S. registered trademarks of Microsoft Corporation. The information contained herein is subject
TotalShredder USB. User s Guide
 TotalShredder USB User s Guide Copyright Notice No part of this publication may be copied, transmitted, stored in a retrieval system or translated into any language in any form or by any means without
TotalShredder USB User s Guide Copyright Notice No part of this publication may be copied, transmitted, stored in a retrieval system or translated into any language in any form or by any means without
TWAIN 163/211. User Manual
 TWAIN 163/211 User Manual Contents 1 Introduction 1.1 Software end user license agreement... 1-5 1.2 Explanation of manual conventions... 1-8 Safety advices... 1-8 Sequence of action... 1-8 Tips... 1-9
TWAIN 163/211 User Manual Contents 1 Introduction 1.1 Software end user license agreement... 1-5 1.2 Explanation of manual conventions... 1-8 Safety advices... 1-8 Sequence of action... 1-8 Tips... 1-9
DataPort 250 USB 2.0 Enclosure User s Guide (800)
 DataPort 250 USB 2.0 Enclosure User s Guide WWW.CRU-DATAPORT.COM (800) 260-9800 TABLE OF CONTENTS PAGE Package Contents 1 Features and Requirements 2 Installation 4 Trouble Shooting 13 Technical Support
DataPort 250 USB 2.0 Enclosure User s Guide WWW.CRU-DATAPORT.COM (800) 260-9800 TABLE OF CONTENTS PAGE Package Contents 1 Features and Requirements 2 Installation 4 Trouble Shooting 13 Technical Support
PJP-50USB. Conference Microphone Speaker. User s Manual MIC MUTE VOL 3 CLEAR STANDBY ENTER MENU
 STANDBY CLEAR ENTER MENU PJP-50USB Conference Microphone Speaker VOL 1 4 7 5 8 0 6 9 MIC MUTE User s Manual Contents INTRODUCTION Introduction... Controls and Functions... Top panel... Side panel...4
STANDBY CLEAR ENTER MENU PJP-50USB Conference Microphone Speaker VOL 1 4 7 5 8 0 6 9 MIC MUTE User s Manual Contents INTRODUCTION Introduction... Controls and Functions... Top panel... Side panel...4
FirePoint 8. Setup & Quick Tour
 FirePoint 8 Setup & Quick Tour Records Management System Copyright (C), 2006 End2End, Inc. End2End, Inc. 6366 Commerce Blvd #330 Rohnert Park, CA 94928 PLEASE READ THIS LICENSE AND DISCLAIMER OF WARRANTY
FirePoint 8 Setup & Quick Tour Records Management System Copyright (C), 2006 End2End, Inc. End2End, Inc. 6366 Commerce Blvd #330 Rohnert Park, CA 94928 PLEASE READ THIS LICENSE AND DISCLAIMER OF WARRANTY
StreamEngine Encoder
 Discover Video Encoder User Guide Version 1.1 3/23/2017 Discover Video LLC www.discovervideo.com General Description The Discover Video Encoder accepts live audio/video inputs and encodes the input into
Discover Video Encoder User Guide Version 1.1 3/23/2017 Discover Video LLC www.discovervideo.com General Description The Discover Video Encoder accepts live audio/video inputs and encodes the input into
By using this software you agree to the terms of any license agreement accompanying it. PSP, the PSP logo, PSP PianoVerb, and It s the sound that
 PSP PianoVerb Operation Manual By using this software you agree to the terms of any license agreement accompanying it. PSP, the PSP logo, PSP PianoVerb, and It s the sound that counts! are trademarks of
PSP PianoVerb Operation Manual By using this software you agree to the terms of any license agreement accompanying it. PSP, the PSP logo, PSP PianoVerb, and It s the sound that counts! are trademarks of
journey to greater heights. FOR GA M ERS. BY GA M ERS. 1
 RAZER MASTER GUIDE The is the microphone designed specially to elevate the quality of streams. The microphone strategically filters unwanted background noise and features a built-in shock mount to dampen
RAZER MASTER GUIDE The is the microphone designed specially to elevate the quality of streams. The microphone strategically filters unwanted background noise and features a built-in shock mount to dampen
Owner s manual for Windows and Mac OS X
 Owner s manual for Windows and Mac OS X 1 Important Safety Instructions WARNING: Listening to audio at high volumes over headphones can cause hearing damage. Please be careful to limit the volume level
Owner s manual for Windows and Mac OS X 1 Important Safety Instructions WARNING: Listening to audio at high volumes over headphones can cause hearing damage. Please be careful to limit the volume level
5100 series 5.1 multimedia speaker system
 5100 series 5.1 multimedia speaker system USER MANUAL MODEL 160858 MAN-160858-UM-1107-02 INTRODUCTION Thank you for purchasing the MANHATTAN 5100 Series 5.1 Multimedia Speaker System, Model 160858. These
5100 series 5.1 multimedia speaker system USER MANUAL MODEL 160858 MAN-160858-UM-1107-02 INTRODUCTION Thank you for purchasing the MANHATTAN 5100 Series 5.1 Multimedia Speaker System, Model 160858. These
PSP NobleQ PSPNobleQex
 PSP NobleQ PSPNobleQex Operation Manual www.pspaudioware.com Table Of Contents END USER LICENSE AGREEMENT... 3 ACKNOWLEDGMENTS... 4 SPECIAL THANKS GO OUT TO:... 4 PLUG-IN LATENCY... 5 LIMITATIONS OF THE
PSP NobleQ PSPNobleQex Operation Manual www.pspaudioware.com Table Of Contents END USER LICENSE AGREEMENT... 3 ACKNOWLEDGMENTS... 4 SPECIAL THANKS GO OUT TO:... 4 PLUG-IN LATENCY... 5 LIMITATIONS OF THE
Always there to help you. Register your product and get support at BT5580 BT5880. Question? Contact Philips.
 Always there to help you Register your product and get support at www.philips.com/support Question? Contact Philips BT5580 BT5880 User manual Contents 1 Important 2 2 Your Bluetooth speaker 3 Introduction
Always there to help you Register your product and get support at www.philips.com/support Question? Contact Philips BT5580 BT5880 User manual Contents 1 Important 2 2 Your Bluetooth speaker 3 Introduction
CompleteView Admin Console User Manual. CompleteView Version 4.6
 CompleteView Admin Console User Manual CompleteView Version 4.6 Table of Contents Introduction... 1 End User License Agreement...1 Overview...2 Configuration... 3 Starting the Admin Console...3 Adding
CompleteView Admin Console User Manual CompleteView Version 4.6 Table of Contents Introduction... 1 End User License Agreement...1 Overview...2 Configuration... 3 Starting the Admin Console...3 Adding
Installing Enterprise Switch Manager
 Installing Enterprise Switch Manager ATTENTION Clicking on a PDF hyperlink takes you to the appropriate page If necessary, scroll up or down the page to see the beginning of the referenced section NN47300-300
Installing Enterprise Switch Manager ATTENTION Clicking on a PDF hyperlink takes you to the appropriate page If necessary, scroll up or down the page to see the beginning of the referenced section NN47300-300
Windows Accessories Menu Volume Settings and Windows Media Player
 Copyright 2009 BOSMA Enterprises Chapter 17 Windows Accessories Menu Volume Settings and Windows Media Player Key Terms Volume is the program that lets you mute (make silent), un-mute, and set the level
Copyright 2009 BOSMA Enterprises Chapter 17 Windows Accessories Menu Volume Settings and Windows Media Player Key Terms Volume is the program that lets you mute (make silent), un-mute, and set the level
CINEMA SB200 powered soundbar speaker
 CINEMA SB200 powered soundbar speaker quick-start guide Thank You For Choosing This JBL Product The JBL Cinema SB200 powered soundbar speaker is a complete, integrated sound system that will dramatically
CINEMA SB200 powered soundbar speaker quick-start guide Thank You For Choosing This JBL Product The JBL Cinema SB200 powered soundbar speaker is a complete, integrated sound system that will dramatically
Sono 61. English User Guide
 Sono 61 English User Guide 1 Introduction.............................................................. 3 ProKeys Sono 61 Features............................................... 4 What s in the Box?.......................................................
Sono 61 English User Guide 1 Introduction.............................................................. 3 ProKeys Sono 61 Features............................................... 4 What s in the Box?.......................................................
FONT SOFTWARE END USER LICENSE AGREEMENT. We recommend that you print this Font Software End User License Agreement for further reference.
 FONT SOFTWARE END USER LICENSE AGREEMENT We recommend that you print this Font Software End User License Agreement for further reference. This Font Software End User License Agreement (the Agreement )
FONT SOFTWARE END USER LICENSE AGREEMENT We recommend that you print this Font Software End User License Agreement for further reference. This Font Software End User License Agreement (the Agreement )
ADN. System Installer. Instruction manual
 ADN System Installer Instruction manual Content Content Installation requirements... 4 Selecting updates... 4 ADN System Update... 5 Establishing the connection... 5 Overview of the update stage window...
ADN System Installer Instruction manual Content Content Installation requirements... 4 Selecting updates... 4 ADN System Update... 5 Establishing the connection... 5 Overview of the update stage window...
1. License Grant; Related Provisions.
 IMPORTANT: READ THIS AGREEMENT CAREFULLY. THIS IS A LEGAL AGREEMENT BETWEEN AVG TECHNOLOGIES CY, Ltd. ( AVG TECHNOLOGIES ) AND YOU (ACTING AS AN INDIVIDUAL OR, IF APPLICABLE, ON BEHALF OF THE INDIVIDUAL
IMPORTANT: READ THIS AGREEMENT CAREFULLY. THIS IS A LEGAL AGREEMENT BETWEEN AVG TECHNOLOGIES CY, Ltd. ( AVG TECHNOLOGIES ) AND YOU (ACTING AS AN INDIVIDUAL OR, IF APPLICABLE, ON BEHALF OF THE INDIVIDUAL
Steps to test Windows Audio
 Steps to test Windows Audio Step 1: Testing for an audio signal Use this process to find out if Windows can detect an audio signal from the microphone or from the line-in port. NOTE:If you are testing
Steps to test Windows Audio Step 1: Testing for an audio signal Use this process to find out if Windows can detect an audio signal from the microphone or from the line-in port. NOTE:If you are testing
PXR 1506 / WATT MIXER AMPLIFIER
 PXR 1506 / 1508 150-WATT MIXER AMPLIFIER Operating Manual www.peavey.com ENGLISH PXR 1506 / 1508 150-Watt, 8-Channel Mixer Amplifier Designed with the latest Peavey technology, the PXR 1506 / 1508 powered
PXR 1506 / 1508 150-WATT MIXER AMPLIFIER Operating Manual www.peavey.com ENGLISH PXR 1506 / 1508 150-Watt, 8-Channel Mixer Amplifier Designed with the latest Peavey technology, the PXR 1506 / 1508 powered
Bluetooth 4.0 USB Adapter Model
 Bluetooth 4.0 USB Adapter Model 604002 Windows OS 8.1/10: Drivers auto-install 7/Vista/XP: Drivers are required Quick Start Guide Download drivers at cablematters.com/downloads Email: support@cablematters.com
Bluetooth 4.0 USB Adapter Model 604002 Windows OS 8.1/10: Drivers auto-install 7/Vista/XP: Drivers are required Quick Start Guide Download drivers at cablematters.com/downloads Email: support@cablematters.com
PM1D System Software Update Guide
 Special Notices The software and this Update Guide are the exclusive copyrights of Yamaha Corporation. The Software License Agreement for this software is included at the end of this guide. Be sure to
Special Notices The software and this Update Guide are the exclusive copyrights of Yamaha Corporation. The Software License Agreement for this software is included at the end of this guide. Be sure to
MainStage 2. Exploring MainStage
 MainStage 2 Exploring MainStage KKApple Inc. Copyright 2011 Apple Inc. All rights reserved. Your rights to the software are governed by the accompanying software license agreement. The owner or authorized
MainStage 2 Exploring MainStage KKApple Inc. Copyright 2011 Apple Inc. All rights reserved. Your rights to the software are governed by the accompanying software license agreement. The owner or authorized
CompleteView Video Player User Manual. CompleteView Version 4.6.1
 CompleteView Video Player User Manual CompleteView Version 4.6.1 Table of Contents Introduction... 3 End User License Agreement... 4 System Requirements... 5 Exporting the Video Player from Video Client...
CompleteView Video Player User Manual CompleteView Version 4.6.1 Table of Contents Introduction... 3 End User License Agreement... 4 System Requirements... 5 Exporting the Video Player from Video Client...
5.25 Bay Multi-Port Panel with a 6-in-1 Flash Card Reader/Writer
 USB 2.0 FLASH CARD READER 5.25 Bay Multi-Port Panel with a 6-in-1 Flash Card Reader/Writer 525FCREAD 525FCREADBK Instruction Guide * Actual product may vary from photo * 525FCREADBK shown The Professionals
USB 2.0 FLASH CARD READER 5.25 Bay Multi-Port Panel with a 6-in-1 Flash Card Reader/Writer 525FCREAD 525FCREADBK Instruction Guide * Actual product may vary from photo * 525FCREADBK shown The Professionals
OBDII Programmer Quick Start Guide
 COPYRIGHT The C.A.T.S. OBDII Programmer is copyright 2005 with all rights reserved. The distribution and sale of this software are for the exclusive use of the original purchaser for use exclusively on
COPYRIGHT The C.A.T.S. OBDII Programmer is copyright 2005 with all rights reserved. The distribution and sale of this software are for the exclusive use of the original purchaser for use exclusively on
icms Pro USER s MANUAL Ver 1.0
 icms Pro USER s MANUAL Ver 1.0 Contents Target Audience for this Document... 5 Copyright, Trademarks and Important Information... 5 Copyright... 5 Disclaimer... 5 Introduction... 6 Tabs... 6 Panes... 7
icms Pro USER s MANUAL Ver 1.0 Contents Target Audience for this Document... 5 Copyright, Trademarks and Important Information... 5 Copyright... 5 Disclaimer... 5 Introduction... 6 Tabs... 6 Panes... 7
IBM ThinkPad 380XD/385XD Setup Guide
 IBM ThinkPad 380XD/385XD Setup Guide IBM IBM ThinkPad 380XD/385XD Setup Guide First Edition (November 1997) IBM might not be offering the products, services, or features discussed in this document in
IBM ThinkPad 380XD/385XD Setup Guide IBM IBM ThinkPad 380XD/385XD Setup Guide First Edition (November 1997) IBM might not be offering the products, services, or features discussed in this document in
Appian Phoenix RADEON 9000 QD
 Appian Phoenix RADEON 9000 QD User s Guide P/N 779-00400-00 Rev. A Copyright 2003, ATI Technologies Inc. All rights reserved. ATI and all ATI product and product feature names are trademarks and/or registered
Appian Phoenix RADEON 9000 QD User s Guide P/N 779-00400-00 Rev. A Copyright 2003, ATI Technologies Inc. All rights reserved. ATI and all ATI product and product feature names are trademarks and/or registered
Installing Enterprise Switch Manager
 Installing Enterprise Switch Manager NN47300-300 Document status: Standard Document version: 0401 Document date: 26 March 2008 All Rights Reserved The information in this document is subject to change
Installing Enterprise Switch Manager NN47300-300 Document status: Standard Document version: 0401 Document date: 26 March 2008 All Rights Reserved The information in this document is subject to change
Before starting the troubleshooting, make sure you have installed the latest version of audio driver and Nahimic on your notebook.
 Nahimic Troubleshooting Instructions and Q&A Please refer to the Troubleshooting Instructions to resolve the problem, if you encounter any audio problem listed below. Audio playback: Low volume, weak,
Nahimic Troubleshooting Instructions and Q&A Please refer to the Troubleshooting Instructions to resolve the problem, if you encounter any audio problem listed below. Audio playback: Low volume, weak,
Ear Force AK-R8 User s Guide
 Ear Force AK-R8 User s Guide Table of Contents Introducing the Ear Force AK-R8...1 Audio Advantage SRM...2 Getting Started...4 Package Contents... 4 Installation CD... 5 Software Suite... 5 Voyetra Demo
Ear Force AK-R8 User s Guide Table of Contents Introducing the Ear Force AK-R8...1 Audio Advantage SRM...2 Getting Started...4 Package Contents... 4 Installation CD... 5 Software Suite... 5 Voyetra Demo
PX5 Presets Manager Users Guide
 PX5 Presets Manager PX5 Presets Manager Users Guide Table of Contents Introducing the PX5 Presets Manager... 2 Downloading the PX5 Presets Manager Software... 2 Installing the Software... 2 Setting up
PX5 Presets Manager PX5 Presets Manager Users Guide Table of Contents Introducing the PX5 Presets Manager... 2 Downloading the PX5 Presets Manager Software... 2 Installing the Software... 2 Setting up
END USER WARRANTY. For technical support inquiries, contact your nearest dealer or visit online technical support at
 END USER WARRANTY EGO SYSTEMS, INC. warrants the return policy to its original purchaser as follows: All EGO SYSTEMS INC. s products, under normal use, will be free from fault as long as the purchaser
END USER WARRANTY EGO SYSTEMS, INC. warrants the return policy to its original purchaser as follows: All EGO SYSTEMS INC. s products, under normal use, will be free from fault as long as the purchaser
TouchMix. Self-Guided Tour WELCOME TO TOUCHMIX! CHAPTER. 1. Navigation. 2. Simple & Advanced Mode. 3. Presets. 4. Scenes 5. FX. 6. Wizards. 7.
 TouchMix Self-Guided Tour WELCOME TO TOUCHMIX! This guide will introduce you to many commonly used features of TouchMix. Click on a chapter title below, or follow the guide from start to finish for the
TouchMix Self-Guided Tour WELCOME TO TOUCHMIX! This guide will introduce you to many commonly used features of TouchMix. Click on a chapter title below, or follow the guide from start to finish for the
Fast Track C600 User Guide
 Fast Track C600 User Guide Legal Notices This guide is copyrighted 2011 by Avid Technology, Inc., with all rights reserved. Under copyright laws, this guide may not be duplicated in whole or in part without
Fast Track C600 User Guide Legal Notices This guide is copyrighted 2011 by Avid Technology, Inc., with all rights reserved. Under copyright laws, this guide may not be duplicated in whole or in part without
Operating Instructions
 Operating Instructions For PC Connection Before use, please read these instructions completely. Before opening the CD-ROM package, please read the following. End User License Agreement (for USB Driver,
Operating Instructions For PC Connection Before use, please read these instructions completely. Before opening the CD-ROM package, please read the following. End User License Agreement (for USB Driver,
CompleteView Video Player User Manual. CompleteView Version 4.5.1
 CompleteView Video Player User Manual CompleteView Version 4.5.1 Table of Contents Introduction... 3 End User License Agreement... 4 System Requirements... 5 Exporting the Video Player from Video Client...
CompleteView Video Player User Manual CompleteView Version 4.5.1 Table of Contents Introduction... 3 End User License Agreement... 4 System Requirements... 5 Exporting the Video Player from Video Client...
ipod classic User Guide
 ipod classic User Guide Contents 4 Chapter 1: ipod classic Basics 5 ipod classic at a glance 5 Using ipod classic controls 7 Disabling ipod classic controls 8 Using ipod classic menus 8 Adding or removing
ipod classic User Guide Contents 4 Chapter 1: ipod classic Basics 5 ipod classic at a glance 5 Using ipod classic controls 7 Disabling ipod classic controls 8 Using ipod classic menus 8 Adding or removing
I N S T A L L A T I O N & O P E R A T I O N G U I D E HAND-HELD LEARNING REMOTE CONTROL R-6L R-8L
 I N S T A L L A T I O N & O P E R A T I O N G U I D E HAND-HELD LEARNING REMOTE CONTROL R-6L R-8L CONGRATULATIONS! Thank you for purchasing the Niles R-6L or R-8L Hand-Held Learning Remote Control. With
I N S T A L L A T I O N & O P E R A T I O N G U I D E HAND-HELD LEARNING REMOTE CONTROL R-6L R-8L CONGRATULATIONS! Thank you for purchasing the Niles R-6L or R-8L Hand-Held Learning Remote Control. With
Ludlum Lumic Data Logger Software Manual Version 1.1.xx
 Ludlum Lumic Data Logger Software Manual Version 1.1.xx Ludlum Lumic Data Logger Software Manual Version 1.1.xx Contents Introduction... 1 Software License Agreement... 2 Getting Started... 5 Minimum
Ludlum Lumic Data Logger Software Manual Version 1.1.xx Ludlum Lumic Data Logger Software Manual Version 1.1.xx Contents Introduction... 1 Software License Agreement... 2 Getting Started... 5 Minimum
VM-1 USB Vehicle Communicator Installation Guide
 VM-1 USB Vehicle Communicator Installation Guide THE POSSIBILITIES ARE ENDLESS. 9 Austin Drive, Marlborough, CT 06447 (860) 295-8100 www.essentialtel.com sales@essentialtel.com VM-1 Installation Guide
VM-1 USB Vehicle Communicator Installation Guide THE POSSIBILITIES ARE ENDLESS. 9 Austin Drive, Marlborough, CT 06447 (860) 295-8100 www.essentialtel.com sales@essentialtel.com VM-1 Installation Guide
HUAWEI H30-U10. Quick Start Guide
 HUAWEI H30-U10 Quick Start Guide Dual card dual standby single pass Your phone supports only dual card dual standby single pass, which means you cannot use both SIM cards for calls or data services simultaneously.
HUAWEI H30-U10 Quick Start Guide Dual card dual standby single pass Your phone supports only dual card dual standby single pass, which means you cannot use both SIM cards for calls or data services simultaneously.
Webfont License End User License Agreement (EULA)
 Hurme Design Webfont End User License Agreement 2018 Page 1 5 Webfont License End User License Agreement (EULA) Hurme Design 2018 This License Agreement ( Agreement or License ) is a legal contract between
Hurme Design Webfont End User License Agreement 2018 Page 1 5 Webfont License End User License Agreement (EULA) Hurme Design 2018 This License Agreement ( Agreement or License ) is a legal contract between
Congratulations! Contents
 Xdock User s Guide Congratulations! Your Creative Xdock harnesses Creative's X-Fi technology to give you audio beyond CD quality. With your ipod docked in Xdock, music from your home theater system has
Xdock User s Guide Congratulations! Your Creative Xdock harnesses Creative's X-Fi technology to give you audio beyond CD quality. With your ipod docked in Xdock, music from your home theater system has

 $ERXW
$ERXW