Using the Olympus WS-110 Digi-Recorder. Part A - Setting it Up. Introduction. A1. Inserting the Battery. A2. Turning On and Off
|
|
|
- Suzanna Bailey
- 6 years ago
- Views:
Transcription
1 Using the Olympus WS-110 Digi-Recorder Model: Olympus WS-110 (256MB, Mono, white casing) Ralph Cullimore, e-learning Co-ordinator Devon ACL Dec 2008 Introduction The Olympus WS-110 is a digital voice recorder that can be used to record sound and then play it back again. It has a built-in mono microphone which gives good sound quality and also has a socket for an external mono microphone. The recordings are saved in the built-in electronic memory in the form of WMA files which can be played back using a small built-in speaker, separate headphones or plug-in speakers. The recorder can also be plugged straight in to a computer and the recorded files then dragged across to the computer to be kept for future reference, put on a CD, ed out etc. As they are WMA files, they can be played on most computers without any special software or knowledge. The WS-110 can hold 17 hours of high-quality recording and has 5 folders within its memory, labelled A, B, C, D and E to allow files to be grouped together to make finding them a little easier. The recorder itself is small and slim about 3.5cm x 9.5cm x 1cm and uses a single AAA battery that should last hours. Part A - Setting it Up A1. Inserting the Battery Turn the recorder upside down and on the bottom you should see 2 parallel grooves next to a grey arrow. Use a fingernail or similar to lightly push in the grey arrow, slide the cover outwards then lift it up. Put in an AAA alkaline battery (flat end first, pointy end left poking out) then push the cover down and slide it back in. If the display starts flashing then this is because it wants you to set up the time and date go to A3, step 7 (next page) to do this. Note: if you ever need to remove an existing battery, turn the recorder OFF first. A2. Turning On and Off There is via a slider switch on the side of the recorder. To turn the recorder ON, slide the switch AWAY from the word HOLD. To turn the recorder OFF, slide the switch TOWARDS the word HOLD Things to watch out for: 1. If you slide the switch TOWARDS the word HOLD whilst you re using the recorder (eg if you re recording something or playing something back) then it doesn t turn the recorder off, it just locks all the buttons. This can be useful eg it prevents you accidentally stopping the recording. To get back to normal, just slide the switch AWAY from HOLD. 2. After about 5 minutes of not being used, the recorder automatically goes into Standby mode in order to prolong the life of the battery. To wake it up, press any button (this has no effect other than waking it up). R Cullimore - Using Olypus ws110 digi-rec v5-3 Dec 08 Page 1 of 8
2 A3. Setting the time & date: The recorder puts a useful time-date stamp on recordings but you need the time & date set correctly. When you first put a battery in the recorder you will be sent to step 7 below. Otherwise, if you ever need to change the time & date manually, simply start from step 1. Notes 1. Switch on, if you haven t already; 2. Press the DISP/MENU button for 2-3 seconds until MENU or Rec Mode appears; 3. Press << until Sub Menu appears; 4. Press OK (you should then see the words Main Menu ); 5. Press >> until Time & Date appears; 6. Press OK to see the current time; 7. Now use the << and >> buttons to move between the date/time items see Note (a) 8. When you get to an item that needs changing, use the + or button to change it; 9. Use the << or >> to move across and change another item if you need to; 10. When you have finished, press OK to save the settings and get out; 11. Finally, press the DISP/MENU button to exit from the menu system; a) The date format is US format ie MM.DD YY (so = March 11, 2009). b) To change to UK format (DD.MM YY), work down to step 7 above, make sure you are in the date section somewhere (ie left hand half of the row) & press DISP/MENU once or twice to get the format you want - there are 3 formats to choose from. Then press OK and DISP/MENU to get out. c) The time system is the 12-hour clock so shows AM or PM next to the time. d) If you want to change to the 24-hour clock, work down to step 7 above, make sure you are in the time section (ie right hand half of the row) then press DISP/MENU. Then press OK and DISP/MENU to get out. e) To check the time & date at any point, press and hold the STOP button (when the recorder is doing nothing). This first shows time & date, then time-left, then repeats. A4. Setting the Recording Mode The WS-110 has 3 recording modes. The HQ mode is recommended for everyday use. The SP mode is useful when file size is an issue as it produces smaller sound files - but of poorer quality than HQ mode. The LP mode gives even smaller sound files but the quality is extremely poor To see what Mode is currently set, look on the main display when the recorder is on but doing nothing. It should show HQ, SP or LQ in small letters. To change recording mode: 1. Press the DISP/MENU button for 2-3 seconds then release it; You should see the words Rec Mode; 2. Press OK (you should then see the current mode); 3. Use the << and >> buttons to move between HQ, SP and LP formats; 4. When you see the mode you want, press OK to save this setting; 5. Finally, press the DISP/MENU button to exit from the menu system; Mode Meaining Max recording hours Comments HQ High Quality 17.5 hrs Medium size files SP Standard play 34 hrs Smaller files LP Long play 69 hrs Tiny files but poor quality R Cullimore - Using Olypus ws110 digi-rec v5-3 Dec 08 Page 2 of 8
3 A5. Setting the Microphone Sensitivity The built-in microphone has 2 sensitivity levels: use Lo sensitivity ( Dictation ) for recording things close up eg dictating in to the recorder: good for recording one-to-one in noisy situations such as a busy classroom, speaking right in to the recorder. use Hi sensitivity ( Conference ) for recording more distant sounds eg a group round a table, or a person speaking some distance away eg in a conference or lecture situation (but put the recorder on something soft to prevent it picking up bumps and vibrations). When you need to change the sensitivity: 1. Press the DISP/MENU button for 2-3 seconds until MENU or Rec Mode appears; 2. Press >> until Mic Sense appears; 3. Press OK (you should then see the current setting); 4. Use the << and >> buttons to move between Dictation (Lo) and Conference (Hi); 5. When you have changed the setting, press OK to save this; 6. Finally, press the DISP/MENU button to exit from the menu system; Part B Recording & Playback This section assumes that you are a tutor making recordings of learners in one way or another. Most of the information applies to other situations as well. B1. Recording 1. Select the folder you want to use by pressing the FOLDER/INDEX button until the letter for that folder is shown near the top of the display. The WS-110 has 5 folders labelled A-E and you might choose each folder for a different purpose (eg all initial assessments go into folder A, all on-course reflections into folder B). Or if you have more than one group of learners you might want to use each folder for a different group (eg Tuesday s class in A, Wednesday s in B). 2. Check that the recorder is in the recording mode you want normally HQ by looking for the appropriate symbol in the display (HQ, SP or LP). Also check that the microphone symbol shows the appropriate sensitivity (Hi or Lo) - see A4 or A5. 3. Press REC then wait a moment till the red light comes on you are now recording! 4. Press STOP when finished. 5. You may then want to press PLAY to check that what you just recorded sounds OK. Notes The recording is given the next available track number in that folder. So if you already have 16 recordings in the folder, the new recording becomes track 17. If you want to pause whilst recording, press the REC button. Then press REC again to resume. R Cullimore - Using Olypus ws110 digi-rec v5-3 Dec 08 Page 3 of 8
4 B2. Playback - basics 1. Select the folder you want to play back from - by pressing the FOLDER/INDEX button until the letter for that folder is shown near the top of the display; 2. Select the track that you want using << or >> to move through the numbers. Note: the duration of each track is shown at the bottom of the display. 3. Press Play (OK) to hear the track; 4. Adjust the volume if necessary using the VOL (+ and -) buttons. The sound comes out of the built-in speaker but you can plug headphones, or external speakers, in to the EAR socket for better sound quality. B3. Playback tricks & tips The following apply during playback. Note: elapsed time is shown at bottom right of the display during playback. To pause a track: press STOP. Then press Play (OK) to continue. To return to the start of a track: press << at any point. To jump straight to the start of the next track: press >> at any point. To search for a recording aurally; listen to 2-3 seconds of the first track, press >>, listen to 2-3 seconds of next track, press >> and repeat till you find the one you want! To fast forward (in jumps) through a track: press and hold >> whilst watching the elapsed time counter on the display; then release >> to listen. To rewind (in jumps): press and hold <<, watch the elapsed time counter, then release. To hear a recording a bit slower, or a bit faster: press PLAY again during playback (once for slower, twice for faster, third time to get back to normal). B4. Index Marks jumping around inside a recording Index marks allow you to mark a particular point within a long recording, for example when the speaker starts a new topic or when someone new starts talking. When you are listening back to the recording you can jump between Index marks in order to locate specific items. You can have up to 16 index marks in any one recording. Note that Index Marks do not transfer across if you copy a file to a computer (as they are not a standard WMA feature). To add an Index Mark during recording, simply press FOLDER/INDEX when you want to mark a point. The recording carries on as normal but with an Index Mark inserted. To add an Index Mark during play back (useful if you want to re-listen to a section several times) simply press FOLDER/INDEX when you want to mark a point. The playback carries on as normal but with an Index Mark inserted. To jump between Index Marks during playback, press >> to go to the next Mark in that recording or << to go to the previous Mark. (If there is no next Mark in the recording then pressing >> will take you straight to the end and << will take you straight to the beginning.) To delete an Index Mark during playback, press >> to get to that Index Mark (you will then see INDEX flashing at the bottom of the display) and immediately press ERASE. R Cullimore - Using Olypus ws110 digi-rec v5-3 Dec 08 Page 4 of 8
5 B5. Erasing an unwanted recording 1. Select the appropriate folder; 2. Find the recording you want to erase. Just to be sure, press Play (OK), listen to the first 2-3 seconds, then press STOP; 3. With that track number on display, press ERASE; 4. Press >> to proceed (or << to cancel); 5. Press OK - that recording will then be erased. Important! When you erase a recording (unless it s the very last one) all the recordings after it shuffle back one. So if you have 17 recordings and erase track 14, you magically get a new track 14 in its place - which is actually the old track 15 that has simply shuffled back one. Similarly the old 16 shuffles back to be track 15 and the old 17 shuffles back to be 16. Sounds confusing but easy to get used to. If you want to erase all the tracks in a folder in one go (think carefully first!), go to that folder, press ERASE once, press ERASE a second time, press >> then OK. B6. How much time left? To find out how much free space/time there is left on the recorder press and hold the STOP button (when the recorder is doing nothing). This first shows time & date, then time-left, then repeats. B7. Other features The WS-110 has a number of other features not mentioned so far. Some of these are outlined below. For full details, see the full Olympus instruction booklet that comes with the recorder. Voice activated recording: Setting this means that it only records when someone is actually speaking saving memory space and battery, and means you don t get long quiet sections when playing back. The full name for this feature is Variable Control Voice Actuator (VCVA). Low Cut Filter: Setting this means that low-frequency sounds (eg projector fan noise, air conditioning) are filtered out during the recording process. Voice Filter: Setting this will filter out both low-frequency and high-frequency sounds, but leave the mid-frequency sounds (eg voice) untouched. This works on playback. File Lock: Setting this will lock the files you record so they can t be accidentally erased. R Cullimore - Using Olypus ws110 digi-rec v5-3 Dec 08 Page 5 of 8
6 Part C Copying across to a PC Computer The audio files on the WS-110 voice recorder can be copied over onto a PC computer and moved around just like any other type of file. The computer will need to have a USB port (socket) to plug the recorder in to, and have Windows ME/2000 or later as its operating system. Apple computers may require additional software (generally free to download) in order to get the full range of features mentioned here. The instructions below assume you are using Windows XP. C1. Plugging in to the PC 1. Turn the recorder off eg slide the switch on the side towards the word HOLD (otherwise there is a risk you could damage some of the recorded files). 2. Turn the recorder over. You should see a small button marked RELEASE. Hold the top of the recorder (containing the speaker) with one hand and the battery bulge in the other hand. 3. Press in the RELEASE button eg with your thumbnail and pull the two parts of the recorder firmly apart, so that the battery part slides out of the top part. You should now be able to see the recorder s USB connector. 4. Assuming the computer is already on, and running normally, simply plug the recorder into the USB port on the computer and wait a short while for the recorder s light to flash (if, after 30 seconds, it doesn t flash, pull it out and push it back in again). If you already know how to copy files from a USB device (eg a memory stick ) you can do so in the normal way. If you re not sure, look at sections C2 and C3 below. C2. Locating the recordings When you plug the recorder into the USB port, one of two things will normally happen: a small window headed Removable Disk appears on the computer screen OR it doesn t. If the small window appears: 1. Click on the option saying Open folder to view files using Windows Explorer ; 2. Click OK to do this. You should end up with a list of five folders (DSS_FLDA through to DSS_FLDE) in the right hand part of the window. 3. Click on the word Folders (or an icon for this) at the top of the window. You should now see the same five folders in the left of the window too. 4. In the left of the window, click on each of the five folders in turn. You should see their contents (the recordings) in the right of the window. If the small window did not appear: 1. Start up My Computer (eg click the Start button, then click on My Computer ). 2. Click on the word Folders (or an icon for this) at the top of the window. R Cullimore - Using Olypus ws110 digi-rec v5-3 Dec 08 Page 6 of 8
7 3. In the left of the window, click on the words Removable Disk or WS-110. You should end up with five folders (DSS_FLDA through to DSS_FLDE) under it. 4. In the left of the window, click on each of the five folders in turn. You should see their contents (the recordings) in the right of the window. Each of the recordings has its own file name, such as WS110063, and if you point to a recording file with your mouse you should get an information box appear next to it telling you about that file (including Duration and size in KB). If the PC has sound set up on it, double-clicking a recording file should allow you to hear it. C3. Copying the recordings First, decide where you want to copy the files to on the PC. For example, you may want to create a separate folder on the PC for each learner, or each topic, or each class, then copy the recordings into the appropriate folders. Creating folders on the PC This follows on from C2 above. 1. In the left of the window, click once on the location where you want the new folder to be - eg click My Documents ; 2. At the top of the window click File + New + Folder. You should then see a new folder appear in the right of the window with its title (probably new folder ) highlighted in blue. 3. Type in an appropriate name for this new folder and press Enter on the keyboard This new name should replace the one highlighted in blue. 4. Repeat the process to create more folders if required. Copying files from the recorder to the PC 1. In the left of the window, click on the recorder folder (eg DSS_FLDA) which contains the files you want to copy. The folder s contents should appear in the right side. 2. Check that you can see the destination folder in the left side; if not, scroll up or down until it comes into view (but don t click it). The files in the right side should still be the same as at step In the right side, click once on the first file then hold down the Ctrl key on the keyboard and click on the other files you want to copy (if any) 4. Grab the highlighted files in the right side by pointing at one of them with the tip of the mouse-arrow and holding down the left mouse button. 5. Keep the mouse button held down and drag the files across to the left side and into the folder where you want them to go; then release the mouse button. 6. In the left of the window, click on the folder to which you have just copied the files and check they are now there (they should appear in the right side). R Cullimore - Using Olypus ws110 digi-rec v5-3 Dec 08 Page 7 of 8
8 Renaming files on the PC You may want to rename the recorded files to help you remember what each contains. To rename the files on the recorder before you copy them across, or afterwards on the PC: 1. Click once on the name of the file, pause, then click a second time 2. Type in an appropriate name, press the Enter key on the keyboard and the name should be changed C4. Copying TO the recorder You can copy any WMA audio file (eg music or other track ripped from a CD) from the PC to the recorder and then play it back on the recorder later on. This could be useful if you have powered speakers to plug in to the recorder to allow play-back to the whole class but remember to observe any copyright limitations. To copy a file to the recorder simply drag it from where it is kept on the PC and put it into the appropriate recorder folder. This leaves the original file exactly as it was and makes a copy of it on the recorder. Note that when you come to play the new file on the recorder itself it will probably be at track 01 in that folder and any other tracks will have been shuffled forward one to make space. You can also use the recorder as a portable memory device by setting up new folders on the recorder whilst plugged in to the PC, and copying files across to it. However, once unplugged from the PC, there is no way of seeing the extra folders on the recorder itself as the display can only show the normal 5 folders (A-E). Similarly, only files in WMA format will be assigned track numbers, other types of file in the 5 folders will be invisible on the recorder s display. C5. Safely removing the recorder To avoid damaging data files, you should: 1. Make sure that the recorder light has stopped flashing; 2. Click on the Safely Remove Hardware icon (or similar), normally at the bottom-right of the computer screen; 3. Click on the Safely remove USB Mass Storage Device option that should pop up; 4. Wait till you see the Safe to Remove Hardware message; 5. Unplug the recorder from the PC, find the battery-compartment part and gently push the two parts back together. What to do if device cannot be stopped right now message appears at step 4: First, make sure you don t have any programs running on the computer that may be using the recorder (eg Windows Media Player) and close them if you do. Then, wait 30 seconds or so and try again. If the message still comes up, the safest thing to do is to shut down the PC completely, then unplug the recorder. Alternatively you can simply unplug the recorder without shutting down which is not the recommended way (as there s a small chance you could damage a recorded file) but doesn t normally cause any problems. R Cullimore - Using Olypus ws110 digi-rec v5-3 Dec 08 Page 8 of 8
-You will need to provide 2 AA batteries and an SD card to use the recorder.
 ZOOM H4N - USER GUIDE SETTING UP: -You will need to provide 2 AA batteries and an SD card to use the recorder. -The batteries go into the compartment on the back of the recorder. If you turn the switch
ZOOM H4N - USER GUIDE SETTING UP: -You will need to provide 2 AA batteries and an SD card to use the recorder. -The batteries go into the compartment on the back of the recorder. If you turn the switch
Windows Accessories Menu Volume Settings and Windows Media Player
 Copyright 2009 BOSMA Enterprises Chapter 17 Windows Accessories Menu Volume Settings and Windows Media Player Key Terms Volume is the program that lets you mute (make silent), un-mute, and set the level
Copyright 2009 BOSMA Enterprises Chapter 17 Windows Accessories Menu Volume Settings and Windows Media Player Key Terms Volume is the program that lets you mute (make silent), un-mute, and set the level
DIGITAL VOICE RECORDER WS-320M WS-310M WS-300M INSTRUCTIONS
 DIGITAL VOICE RECORDER WS-0M WS-0M WS-00M INSTRUCTIONS EN FR ES INSTRUCTIONS MODE D EMPLOI INSTRUCCIONES Thank you for purchasing an Olympus Digital Voice Recorder. Please read these instructions for information
DIGITAL VOICE RECORDER WS-0M WS-0M WS-00M INSTRUCTIONS EN FR ES INSTRUCTIONS MODE D EMPLOI INSTRUCCIONES Thank you for purchasing an Olympus Digital Voice Recorder. Please read these instructions for information
Philips Pocket Memo Digital Recorder & Philips SpeechExec Pro Dictate Software
 Philips Pocket Memo Digital Recorder & Philips SpeechExec Pro Dictate Software User Manual (Revised August 11, 2011) For More Information, please contact Administrative Office of the Courts Technology
Philips Pocket Memo Digital Recorder & Philips SpeechExec Pro Dictate Software User Manual (Revised August 11, 2011) For More Information, please contact Administrative Office of the Courts Technology
Digital Voice Recorder & Digital Audio Player
 Model NO. : VT-50 User Manual Digital Voice Recorder & Digital Audio Player www. denpa. com. tw Contents Features Parts identification and keys 2 3 English Main menu display 4 Installing battery 5 Keys
Model NO. : VT-50 User Manual Digital Voice Recorder & Digital Audio Player www. denpa. com. tw Contents Features Parts identification and keys 2 3 English Main menu display 4 Installing battery 5 Keys
DIGITAL VOICE RECORDER VN-180
 DIGITAL VOICE RECORDER VN-80 Instruction VN-90 Always do a test recording to avoid recording problems. CONTENTS BEFORE YOUR FIRST RECORDING... 3 Parts Identification... 3 Liquid Crystal Display (LCD)...
DIGITAL VOICE RECORDER VN-80 Instruction VN-90 Always do a test recording to avoid recording problems. CONTENTS BEFORE YOUR FIRST RECORDING... 3 Parts Identification... 3 Liquid Crystal Display (LCD)...
Digital Ink Pad+ User Manual
 Digital Ink Pad+ User Manual Page 1 Welcome. Dear user, thank you for purchasing this product. Much investment in time and effort has gone into its development, and it is our hope that it will give you
Digital Ink Pad+ User Manual Page 1 Welcome. Dear user, thank you for purchasing this product. Much investment in time and effort has gone into its development, and it is our hope that it will give you
ipod classic User Guide
 ipod classic User Guide Contents 4 Chapter 1: ipod classic Basics 5 ipod classic at a glance 5 Using ipod classic controls 7 Disabling ipod classic controls 8 Using ipod classic menus 8 Adding or removing
ipod classic User Guide Contents 4 Chapter 1: ipod classic Basics 5 ipod classic at a glance 5 Using ipod classic controls 7 Disabling ipod classic controls 8 Using ipod classic menus 8 Adding or removing
ipod Tutorial Includes lessons on transferring music to ipod, playing music, and storing files on ipod
 ipod Tutorial Includes lessons on transferring music to ipod, playing music, and storing files on ipod apple Apple Computer, Inc. 2004 Apple Computer, Inc. All rights reserved. Apple, the Apple logo, Apple
ipod Tutorial Includes lessons on transferring music to ipod, playing music, and storing files on ipod apple Apple Computer, Inc. 2004 Apple Computer, Inc. All rights reserved. Apple, the Apple logo, Apple
Thanks for purchasing EVISTR Digital Voice Recorder
 REQUEST CUSTOMIZED VIDEO Mailto: Write us your issues, and model number or amazon order ID, so we could reply to you effectively Thanks for purchasing EVISTR Digital Voice Recorder EVISTR - to be the leading
REQUEST CUSTOMIZED VIDEO Mailto: Write us your issues, and model number or amazon order ID, so we could reply to you effectively Thanks for purchasing EVISTR Digital Voice Recorder EVISTR - to be the leading
A GET YOU GOING GUIDE
 A GET YOU GOING GUIDE To Your copy here Audio Notetaker 4.0 April 2015 1 Learning Support Getting Started with Audio Notetaker Audio Notetaker is highly recommended for those of you who use a Digital Voice
A GET YOU GOING GUIDE To Your copy here Audio Notetaker 4.0 April 2015 1 Learning Support Getting Started with Audio Notetaker Audio Notetaker is highly recommended for those of you who use a Digital Voice
Help Guide. Preparation
 Use this Help Guide when you have any questions on how to use your IC recorder. The color of the IC recorder sold in some countries/regions may differ from those shown above. Preparation Parts and controls
Use this Help Guide when you have any questions on how to use your IC recorder. The color of the IC recorder sold in some countries/regions may differ from those shown above. Preparation Parts and controls
Chapter 1 4 ipod Basics 5 ipod at a Glance 5 Using ipod Controls 7 Disabling ipod Controls 8 Using ipod Menus 9 Connecting and Disconnecting ipod
 ipod Features Guide 2 Contents Chapter 1 4 ipod Basics 5 ipod at a Glance 5 Using ipod Controls 7 Disabling ipod Controls 8 Using ipod Menus 9 Connecting and Disconnecting ipod Chapter 2 14 Music Features
ipod Features Guide 2 Contents Chapter 1 4 ipod Basics 5 ipod at a Glance 5 Using ipod Controls 7 Disabling ipod Controls 8 Using ipod Menus 9 Connecting and Disconnecting ipod Chapter 2 14 Music Features
ipod nano User Guide
 ipod nano User Guide 2 Contents Preface 4 About ipod nano Chapter 1 6 ipod nano Basics 6 ipod nano at a Glance 7 Using ipod nano Controls 11 Using ipod nano Menus 13 Disabling ipod nano Controls 14 Connecting
ipod nano User Guide 2 Contents Preface 4 About ipod nano Chapter 1 6 ipod nano Basics 6 ipod nano at a Glance 7 Using ipod nano Controls 11 Using ipod nano Menus 13 Disabling ipod nano Controls 14 Connecting
Contents. Getting Started. Basic Operation Manual. 1. Cruzer Micro MP3 Companion 2. Clip 3. Earbuds 4. AAA Alkaline Battery 5.
 Contents 1. Cruzer Micro MP3 Companion 2. Clip 3. Earbuds 4. AAA Alkaline Battery 5. Quick Start Guide Getting Started 1. Insert AAA Alkaline Battery a. Slightly push down the battery door and pull outward
Contents 1. Cruzer Micro MP3 Companion 2. Clip 3. Earbuds 4. AAA Alkaline Battery 5. Quick Start Guide Getting Started 1. Insert AAA Alkaline Battery a. Slightly push down the battery door and pull outward
ipod nano User Guide
 ipod nano User Guide 2 Contents Chapter 1 4 ipod nano Basics 4 ipod nano at a Glance 5 Using ipod nano Controls 9 Using ipod nano Menus 12 About the ipod nano Internal Speaker 13 Connecting and Disconnecting
ipod nano User Guide 2 Contents Chapter 1 4 ipod nano Basics 4 ipod nano at a Glance 5 Using ipod nano Controls 9 Using ipod nano Menus 12 About the ipod nano Internal Speaker 13 Connecting and Disconnecting
PureAudio Live Recorder User Guide
 PureAudio Live Recorder User Guide Index Record and Playback Recording List Recording Details Category List Email Recording Wi-Fi Sync Settings itunes File Sharing Record and Playback Make a recording
PureAudio Live Recorder User Guide Index Record and Playback Recording List Recording Details Category List Email Recording Wi-Fi Sync Settings itunes File Sharing Record and Playback Make a recording
Tutorial. Includes lessons on transferring music to ipod, playing music, and storing files on ipod
 Tutorial Includes lessons on transferring music to ipod, playing music, and storing files on ipod The information in this document is subject to change without notice. Hewlett-Packard Company makes no
Tutorial Includes lessons on transferring music to ipod, playing music, and storing files on ipod The information in this document is subject to change without notice. Hewlett-Packard Company makes no
1GB/2GB/4GB MP3 Player. Instruction Manual L1GMP309 L2GMP309 L4GBMP310
 1/2/4 MP3 Player Instruction Manual L1GMP309 L2GMP309 L4MP310 Congratulations on the purchase of your new Logik MP3 Player. It has many exciting features to make your listening to music experience more
1/2/4 MP3 Player Instruction Manual L1GMP309 L2GMP309 L4MP310 Congratulations on the purchase of your new Logik MP3 Player. It has many exciting features to make your listening to music experience more
On the right side, you will find a headphone jack closest to you, followed by Volume Down and Volume Up buttons.
 8GB Micro-Speak Plus User Guide Thank you for purchasing the Micro-Speak Talking Digital Voice Recorder from Talking Products Limited and A T Guys. Let s get you oriented so you can use your new recorder
8GB Micro-Speak Plus User Guide Thank you for purchasing the Micro-Speak Talking Digital Voice Recorder from Talking Products Limited and A T Guys. Let s get you oriented so you can use your new recorder
Functional Skills. Entry 3 to Level 2. IT Basics Information
 Functional Skills Skills ICT Entry 3 to Level 2 YOU DO NOT NEED TO WORK THROUGH THIS. IT IS AN PACK TO TEACH YOU THE SKILLS NEEDED TO COMPLETE THE TASKS. YOU CAN USE IT WHILST WORKING THROUGH THE TASKS,
Functional Skills Skills ICT Entry 3 to Level 2 YOU DO NOT NEED TO WORK THROUGH THIS. IT IS AN PACK TO TEACH YOU THE SKILLS NEEDED TO COMPLETE THE TASKS. YOU CAN USE IT WHILST WORKING THROUGH THE TASKS,
The Fundamentals. Document Basics
 3 The Fundamentals Opening a Program... 3 Similarities in All Programs... 3 It's On Now What?...4 Making things easier to see.. 4 Adjusting Text Size.....4 My Computer. 4 Control Panel... 5 Accessibility
3 The Fundamentals Opening a Program... 3 Similarities in All Programs... 3 It's On Now What?...4 Making things easier to see.. 4 Adjusting Text Size.....4 My Computer. 4 Control Panel... 5 Accessibility
Get comfortable using computers
 Mouse A computer mouse lets us click buttons, pick options, highlight sections, access files and folders, move around your computer, and more. Think of it as your digital hand for operating a computer.
Mouse A computer mouse lets us click buttons, pick options, highlight sections, access files and folders, move around your computer, and more. Think of it as your digital hand for operating a computer.
WS-853 WS-852 DIGITAL VOICE RECORDER USER MANUAL. Getting started. Recording. Playback. Menu. Use with a PC. Other information
 DIGITAL VOICE RECORDER WS-853 WS-852 Getting started Recording Playback Menu Use with a PC Other information 1 2 3 4 5 6 USER MANUAL Thank you for purchasing an Olympus digital voice recorder. Please read
DIGITAL VOICE RECORDER WS-853 WS-852 Getting started Recording Playback Menu Use with a PC Other information 1 2 3 4 5 6 USER MANUAL Thank you for purchasing an Olympus digital voice recorder. Please read
VP-10 DIGITAL VOICE RECORDER USER MANUAL. Getting started. Recording. Playback. Menu. Use with a PC. Other information
 DIGITAL VOICE RECORDER VP-10 Getting started Recording Playback Menu Use with a PC Other information 1 2 3 4 5 6 USER MANUAL Thank you for purchasing an Olympus digital voice recorder. Please read these
DIGITAL VOICE RECORDER VP-10 Getting started Recording Playback Menu Use with a PC Other information 1 2 3 4 5 6 USER MANUAL Thank you for purchasing an Olympus digital voice recorder. Please read these
ipod shuffle User Guide
 ipod shuffle User Guide 2 Contents Chapter 1 3 About ipod shuffle Chapter 2 4 ipod shuffle Basics 4 ipod shuffle at a Glance 5 Using the ipod shuffle Controls 6 Connecting and Disconnecting ipod shuffle
ipod shuffle User Guide 2 Contents Chapter 1 3 About ipod shuffle Chapter 2 4 ipod shuffle Basics 4 ipod shuffle at a Glance 5 Using the ipod shuffle Controls 6 Connecting and Disconnecting ipod shuffle
Table of Contents Overview...iii Chapter 1: Recording With Tegrity Campus Chapter 2: Using the Tegrity Instructor Pen...29
 Table of Contents Overview...iii Chapter 1: Recording With Tegrity Campus 2.0...1 Capturing Your Class With Tegrity Recorder... 1 Using the Annotation Toolbar... 5 Using the Toolbar for Video... 7 When
Table of Contents Overview...iii Chapter 1: Recording With Tegrity Campus 2.0...1 Capturing Your Class With Tegrity Recorder... 1 Using the Annotation Toolbar... 5 Using the Toolbar for Video... 7 When
USB DIGITAL VOICE RECORDING PEN IN GOLD
 USB DIGITAL VOICE RECORDING PEN IN GOLD SKU: PrmaMQ72N (256) (1GB) THANK YOU FOR PURCHASING THE USB DIGITAL VOICE RECORDING PEN IN GOLD Please read this manual before operating the digital voice recording
USB DIGITAL VOICE RECORDING PEN IN GOLD SKU: PrmaMQ72N (256) (1GB) THANK YOU FOR PURCHASING THE USB DIGITAL VOICE RECORDING PEN IN GOLD Please read this manual before operating the digital voice recording
R-09HR ReleaseNote. R-09HR Operating System Version 2.00 RO9HRRN200
 R-09HR ReleaseNote R-09HR Operating System Version.00 009 Roland Corporation U.S. All rights reserved. No part of this publication may be reproduced in any form without the written permission of Roland
R-09HR ReleaseNote R-09HR Operating System Version.00 009 Roland Corporation U.S. All rights reserved. No part of this publication may be reproduced in any form without the written permission of Roland
Chapter 1 4 ipod Basics 5 ipod at a Glance 5 Using ipod Controls 7 Disabling ipod Controls 8 Using ipod Menus 9 Connecting and Disconnecting ipod
 ipod Features Guide 2 Contents Chapter 1 4 ipod Basics 5 ipod at a Glance 5 Using ipod Controls 7 Disabling ipod Controls 8 Using ipod Menus 9 Connecting and Disconnecting ipod Chapter 2 14 Music Features
ipod Features Guide 2 Contents Chapter 1 4 ipod Basics 5 ipod at a Glance 5 Using ipod Controls 7 Disabling ipod Controls 8 Using ipod Menus 9 Connecting and Disconnecting ipod Chapter 2 14 Music Features
PROFESSIONAL VOICE RECORDER SKU: VR4GBPRO
 PROFESSIONAL VOICE RECORDER SKU: VR4GBPRO THANK YOU FOR PURCHASING THE VOICE RECORDER PRO Please read this manual before operating the professional voice recorder and keep it handy. The VR4GBPro is a professional
PROFESSIONAL VOICE RECORDER SKU: VR4GBPRO THANK YOU FOR PURCHASING THE VOICE RECORDER PRO Please read this manual before operating the professional voice recorder and keep it handy. The VR4GBPro is a professional
MicroTrack 24/96. Quick Start Guide. Professional 2-Channel Mobile Digital Recorder
 MicroTrack 24/96 Professional 2-Channel Mobile Digital Recorder Quick Start Guide This guide is intended to help get you started quickly. In order to achieve optimal usage of your new MicroTrack, we recommend
MicroTrack 24/96 Professional 2-Channel Mobile Digital Recorder Quick Start Guide This guide is intended to help get you started quickly. In order to achieve optimal usage of your new MicroTrack, we recommend
INSTRUCTION MANUAL Kingfisher Micro DVR w/ Button Cam SB-MSDVR660
 INSTRUCTION MANUAL Kingfisher Micro DVR w/ Button Cam SB-MSDVR660 Revised: March 15, 2013 Thank you for purchasing from SafetyBasement.com! We appreciate your business. We made this simple manual to help
INSTRUCTION MANUAL Kingfisher Micro DVR w/ Button Cam SB-MSDVR660 Revised: March 15, 2013 Thank you for purchasing from SafetyBasement.com! We appreciate your business. We made this simple manual to help
DIGITAL VOICE RECORDER DS-2 ONLINE INSTRUCTIONS
 DIGITAL VOICE RECORDER DS- ONLINE INSTRUCTIONS Thank you for purchasing an Olympus Digital Voice Recorder. Please read these instructions for information about using the product correctly and safely. Keep
DIGITAL VOICE RECORDER DS- ONLINE INSTRUCTIONS Thank you for purchasing an Olympus Digital Voice Recorder. Please read these instructions for information about using the product correctly and safely. Keep
Table of Contents. Taking a First Look 2 Intelligent Remote Control 2 Before You Start 4
 Table of Contents Taking a First Look 2 Intelligent Remote Control 2 Before You Start 4 Getting Started 6 Activating the Remote Control 6 Defining the Brands of Your Devices 7 Working with the Home Panel
Table of Contents Taking a First Look 2 Intelligent Remote Control 2 Before You Start 4 Getting Started 6 Activating the Remote Control 6 Defining the Brands of Your Devices 7 Working with the Home Panel
Line_In (Audio) Recording...
 Contents Features... Warning... Introduction... Active Matrix OLED Display Screen... How to Use with PC System... Charging the MP3 Player... Files, Upload and Download... Formatting... Software Installation...
Contents Features... Warning... Introduction... Active Matrix OLED Display Screen... How to Use with PC System... Charging the MP3 Player... Files, Upload and Download... Formatting... Software Installation...
digitization station DIGITIZING VINYL RECORDS 120 West 14th Street
 digitization station DIGITIZING VINYL RECORDS 120 West 14th Street www.nvcl.ca techconnect@cnv.org DIGITIZING VINYL RECORDS With Audacity The Audio-Technica AT-LP120 USB Direct Drive Professional Turntable
digitization station DIGITIZING VINYL RECORDS 120 West 14th Street www.nvcl.ca techconnect@cnv.org DIGITIZING VINYL RECORDS With Audacity The Audio-Technica AT-LP120 USB Direct Drive Professional Turntable
Register your product and get support at LFH0612 LFH0617 LFH0632 LFH0633. EN User manual
 Register your product and get support at www.philips.com/welcome LFH0612 LFH0617 LFH0632 LFH0633 EN User manual Table of contents 1 Welcome 3 Product highlights 3 2 Important 4 Safety 4 Hearing safety
Register your product and get support at www.philips.com/welcome LFH0612 LFH0617 LFH0632 LFH0633 EN User manual Table of contents 1 Welcome 3 Product highlights 3 2 Important 4 Safety 4 Hearing safety
4GB Micro-Speak Plus User Guide Text
 4GB Micro-Speak Plus User Guide Text Important Notes Please read all instructions carefully before using this product and retain this document for future reference. Micro-Speak is not recommended for children
4GB Micro-Speak Plus User Guide Text Important Notes Please read all instructions carefully before using this product and retain this document for future reference. Micro-Speak is not recommended for children
 Content 1 Welcome 24 1.1 Product features 24 2 Important 25 2.1 Safety 25 2.2 Hearing protection 25 3 Your recorder 26 3.1 What s in the box? 26 3.2 Overview 26 4 Start to use 27 4.1 Power on/off 27 4.2
Content 1 Welcome 24 1.1 Product features 24 2 Important 25 2.1 Safety 25 2.2 Hearing protection 25 3 Your recorder 26 3.1 What s in the box? 26 3.2 Overview 26 4 Start to use 27 4.1 Power on/off 27 4.2
Register your product and get support at DVT1000 DVT1500 DVT3000 DVT3100 DVT3500 DVT5000 DVT5500 DVT7000.
 Register your product and get support at www.philips.com/welcome DVT1000 DVT1500 DVT3000 DVT3100 DVT3500 DVT5000 DVT5500 DVT7000 EN User manual 2 Table of contents Table of contents 1 Important safety
Register your product and get support at www.philips.com/welcome DVT1000 DVT1500 DVT3000 DVT3100 DVT3500 DVT5000 DVT5500 DVT7000 EN User manual 2 Table of contents Table of contents 1 Important safety
Two-Line Speakerphone with Caller ID/Call Waiting 992
 0992_CIB_1ATT_FINAL_022105 2/22/04 4:46 PM Page II User's Manual Part 2 Two-Line Speakerphone with Caller ID/Call Waiting 992 In case of difficulty, visit our Service Center at www.telephones.att.com or
0992_CIB_1ATT_FINAL_022105 2/22/04 4:46 PM Page II User's Manual Part 2 Two-Line Speakerphone with Caller ID/Call Waiting 992 In case of difficulty, visit our Service Center at www.telephones.att.com or
Advice for How To Create a Film Project in Windows MovieMaker
 Advice for How To Create a Film Project in Windows MovieMaker This document was compiled to provide initial assistance to teachers and/or students to create a movie project using the Windows MovieMaker
Advice for How To Create a Film Project in Windows MovieMaker This document was compiled to provide initial assistance to teachers and/or students to create a movie project using the Windows MovieMaker
DVR 505 Digital Camcorder
 DVR 505 Digital Camcorder User Manual 2016 Sakar International, Inc. All rights reserved. Windows and the Windows logo are registered trademarks of Microsoft Corporation. All other trademarks are the property
DVR 505 Digital Camcorder User Manual 2016 Sakar International, Inc. All rights reserved. Windows and the Windows logo are registered trademarks of Microsoft Corporation. All other trademarks are the property
DIGITAL VOICE RECORDER WS-100/WS-200S
 - 1 - DIGITAL VOICE RECORDER WS-100/WS-200S INSTRUCTIONS Thank you for purchasing an Olympus Digital Voice Recorder. Please read these instructions for information about using the product correctly and
- 1 - DIGITAL VOICE RECORDER WS-100/WS-200S INSTRUCTIONS Thank you for purchasing an Olympus Digital Voice Recorder. Please read these instructions for information about using the product correctly and
JVC HM100U BASIC OPERATIONS
 JVC HM100U BASIC OPERATIONS by EMMANUEL ALEXANDRE Jr./CUNY-TV!!!! Feb. 29, 2012 Ver.6 1. Intro This is a basic summary based on both the menu settings and the actual buttons on the camera. I ve omitted
JVC HM100U BASIC OPERATIONS by EMMANUEL ALEXANDRE Jr./CUNY-TV!!!! Feb. 29, 2012 Ver.6 1. Intro This is a basic summary based on both the menu settings and the actual buttons on the camera. I ve omitted
Table of Content. Firmware Upgrader
 Table of Content Introduction Copyright Notice 1 Precautions 2 In the Package 3 Knowing Your Portable MP3 Player 4 Setting Up Your Portable MP3 Player 5 Turning On the Player 5 Turning Off the Player 5
Table of Content Introduction Copyright Notice 1 Precautions 2 In the Package 3 Knowing Your Portable MP3 Player 4 Setting Up Your Portable MP3 Player 5 Turning On the Player 5 Turning Off the Player 5
For customers in Europe. Disposal of waste batteries (applicable in the European Union and other European countries with separate collection systems)
 For customers in Europe Disposal of Old Electrical & Electronic Equipment (Applicable in the European Union and other European countries with separate collection systems) This symbol on the product or
For customers in Europe Disposal of Old Electrical & Electronic Equipment (Applicable in the European Union and other European countries with separate collection systems) This symbol on the product or
ipod nano Features Guide
 ipod nano Features Guide 2 Contents Chapter 1 4 ipod nano Basics 5 ipod nano at a Glance 5 Using ipod nano Controls 7 Disabling ipod nano Buttons 8 Using ipod nano Menus 9 Connecting and Disconnecting
ipod nano Features Guide 2 Contents Chapter 1 4 ipod nano Basics 5 ipod nano at a Glance 5 Using ipod nano Controls 7 Disabling ipod nano Buttons 8 Using ipod nano Menus 9 Connecting and Disconnecting
The L&S LSS Podcaster s Tutorial for Audacity
 The L&S LSS Podcaster s Tutorial for Audacity The L&S LSS Podcaster s Tutorial for Audacity... 1 Audacity Quick Reference... 2 About this tutorial... 3 Some Thoughts Before You Get Started... 3 Do Academic
The L&S LSS Podcaster s Tutorial for Audacity The L&S LSS Podcaster s Tutorial for Audacity... 1 Audacity Quick Reference... 2 About this tutorial... 3 Some Thoughts Before You Get Started... 3 Do Academic
ICR-FP550. Digital Voice Recorder INSTRUCTION MANUAL ENGLISH 1 DEUTSCH FRANÇAIS ESPAÑOL PORTUGUÊS 99 ITALIANO DIGITAL VOICE RECORDER REC MENU/HOLD -
 INSTRUCTION MANUAL ICR-FP550 Digital Voice Recorder DIGITAL VOICE RECORDER REC + MENU/OLD - ENGLIS 1 DEUTSC FRANÇAIS ESPAÑOL 5 4 74 PORTUGUÊS ITALIANO 67 FP550.indd 1 00..3 3:16:05 PM ENGLIS Precautions
INSTRUCTION MANUAL ICR-FP550 Digital Voice Recorder DIGITAL VOICE RECORDER REC + MENU/OLD - ENGLIS 1 DEUTSC FRANÇAIS ESPAÑOL 5 4 74 PORTUGUÊS ITALIANO 67 FP550.indd 1 00..3 3:16:05 PM ENGLIS Precautions
PENfriend2 labelling PEN
 PENfriend2 labelling PEN DL110 Please retain these instructions for future reference. General description Record information onto a self-adhesive voice label and attach to a wide range of items in and
PENfriend2 labelling PEN DL110 Please retain these instructions for future reference. General description Record information onto a self-adhesive voice label and attach to a wide range of items in and
INSTRUCTION MANUAL Platinum Nano Voice Recorder SB-VR9920
 INSTRUCTION MANUAL Platinum Nano Voice Recorder SB-VR9920 Revised: July 13th, 2014 Thank you for purchasing from SafetyBasement.com! We appreciate your business. We made this simple manual to help you
INSTRUCTION MANUAL Platinum Nano Voice Recorder SB-VR9920 Revised: July 13th, 2014 Thank you for purchasing from SafetyBasement.com! We appreciate your business. We made this simple manual to help you
VN-6500PC VN-5500PC VN-3500PC
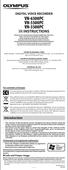 DIGITAL VOICE RECORDER VN-6500PC VN-5500PC VN-3500PC EN INSTRUCTIONS Thank you for purchasing an Olympus Digital Voice Recorder. Please read these instructions for information about using the product correctly
DIGITAL VOICE RECORDER VN-6500PC VN-5500PC VN-3500PC EN INSTRUCTIONS Thank you for purchasing an Olympus Digital Voice Recorder. Please read these instructions for information about using the product correctly
Blaze Audio Karaoke Sing-n-Burn
 Blaze Audio Karaoke Sing-n-Burn Manual Copyright 2005 by Singing Electrons, Inc. Contents 1.0 Getting Started...3 1.1 Welcome to Karaoke Sing-n-Burn!...3 1.2 Features...3 1.3 Learning to Use Karaoke Sing-n-Burn...3
Blaze Audio Karaoke Sing-n-Burn Manual Copyright 2005 by Singing Electrons, Inc. Contents 1.0 Getting Started...3 1.1 Welcome to Karaoke Sing-n-Burn!...3 1.2 Features...3 1.3 Learning to Use Karaoke Sing-n-Burn...3
How to Make a Podcast
 Can You Hear Me Now? How to Make a Podcast Part One: Creating a Podcast Using Audacity Step 1: Things You Need 1. Computer with broadband Internet access. 2. Audacity version 1.2.6 (http://audacity.sourceforge.net/).
Can You Hear Me Now? How to Make a Podcast Part One: Creating a Podcast Using Audacity Step 1: Things You Need 1. Computer with broadband Internet access. 2. Audacity version 1.2.6 (http://audacity.sourceforge.net/).
Olympus Recorder Basics:
 Olympus Recorder Basics: Turning the Recorder on: While the recorder is turned off, slide the POWER/HOLD switch to the direction of the arrow. The POWER / HOLD switch is on the side of the recorder. The
Olympus Recorder Basics: Turning the Recorder on: While the recorder is turned off, slide the POWER/HOLD switch to the direction of the arrow. The POWER / HOLD switch is on the side of the recorder. The
ProntoPro Intelligent Remote Control. User Guide
 ProntoPro Intelligent Remote Control User Guide Table of Content Taking a First Look... 3 Intelligent Remote Control... 3 Before You Start... 5 Getting Started... 7 Activating the Remote Control... 7 Defining
ProntoPro Intelligent Remote Control User Guide Table of Content Taking a First Look... 3 Intelligent Remote Control... 3 Before You Start... 5 Getting Started... 7 Activating the Remote Control... 7 Defining
MP-209/509/1009 User's Manual
 ALL RIGHTS RESERVED COPY RIGHT DENVER ELECTRONICS A/S www.denver-electronics.com MP-209/509/1009 User's Manual Notice: Thank your for choosing our products! Please read the user's manual carefully to ensure
ALL RIGHTS RESERVED COPY RIGHT DENVER ELECTRONICS A/S www.denver-electronics.com MP-209/509/1009 User's Manual Notice: Thank your for choosing our products! Please read the user's manual carefully to ensure
Assistive Technology Training Software Guide
 Assistive Technology Training Software Guide 1 Contents 1. Getting Started 1.1 Starting a new project 4 1.2 The Notetaker window layout 5 2. Importing to the Images Pane 2.1 Importing slides (from PowerPoint)
Assistive Technology Training Software Guide 1 Contents 1. Getting Started 1.1 Starting a new project 4 1.2 The Notetaker window layout 5 2. Importing to the Images Pane 2.1 Importing slides (from PowerPoint)
Voice Recorder Voice Recorder
 Voice Recorder Made in korea Version 2005.7 Voice Recorder Be sure to read this user manual before using the recorder. Keep this manual in good custody as it may be useful later. Features Contents 1 Long
Voice Recorder Made in korea Version 2005.7 Voice Recorder Be sure to read this user manual before using the recorder. Keep this manual in good custody as it may be useful later. Features Contents 1 Long
Blaze EZ Quick Start Guide (Model: T70EZ) HIMS
 Blaze EZ Quick Start Guide (Model: T70EZ) HIMS SELVAS Healthcare, Inc. 174, Gajeong-ro, Yuseong-gu, Daejeon, Korea 305-350 Phone: +82-42-864-4460 Fax: +82-42-864-4462 Email: hims@himsintl.com Website:
Blaze EZ Quick Start Guide (Model: T70EZ) HIMS SELVAS Healthcare, Inc. 174, Gajeong-ro, Yuseong-gu, Daejeon, Korea 305-350 Phone: +82-42-864-4460 Fax: +82-42-864-4462 Email: hims@himsintl.com Website:
CONTENTS GETTING STARTED
 CONTENTS GETTING STARTED----------------------------------------------- 2 General View ---------------------------------------------------------------- 2 Power Supply ----------------------------------------------------------------
CONTENTS GETTING STARTED----------------------------------------------- 2 General View ---------------------------------------------------------------- 2 Power Supply ----------------------------------------------------------------
Using imovie to create a Digital Video Marshall G. Jones Winthrop University Edited by Lynn Cecil
 Using imovie to create a Digital Video Marshall G. Jones Winthrop University Edited by Lynn Cecil When you first start up: 1. Notice the number of your ibook. This is the machine you will need to work
Using imovie to create a Digital Video Marshall G. Jones Winthrop University Edited by Lynn Cecil When you first start up: 1. Notice the number of your ibook. This is the machine you will need to work
Happy Recording with Your TOOBOM Voice Recorder
 Enjoy Recording, No cumbersome recorder Simple Tutorials, Happy recording Still have unexpected issues with the voice recorder? No worry. Phone support at your available time REQUEST PHONE CALL or CUSTOM
Enjoy Recording, No cumbersome recorder Simple Tutorials, Happy recording Still have unexpected issues with the voice recorder? No worry. Phone support at your available time REQUEST PHONE CALL or CUSTOM
DIGITAL VOICE RECORDER DS-50 DS-40 DS-30
 DIGITAL VOICE RECORDER DS-50 DS-40 DS-0 INSTRUCTIONS EN INSTRUCTIONS FR MODE D EMPLOI ES INSTRUCCIONES Thank you for purchasing an Olympus Digital Voice Recorder. Please read these instructions for information
DIGITAL VOICE RECORDER DS-50 DS-40 DS-0 INSTRUCTIONS EN INSTRUCTIONS FR MODE D EMPLOI ES INSTRUCCIONES Thank you for purchasing an Olympus Digital Voice Recorder. Please read these instructions for information
DVR 528 Digital Video Camera
 DVR 528 Digital Video Camera User Manual 2010 Sakar International, Inc. All rights reserved. Windows and the Windows logo are registered trademarks of Microsoft Corporation. All other trademarks are the
DVR 528 Digital Video Camera User Manual 2010 Sakar International, Inc. All rights reserved. Windows and the Windows logo are registered trademarks of Microsoft Corporation. All other trademarks are the
Olympus WS range of voice recorders with enhanced features and improved usability
 PRESS INFORMATION Give your effectiveness a genuine boost Olympus WS range of voice recorders with enhanced features and improved usability Hamburg, 10 January 2012 Specifically designed with the needs
PRESS INFORMATION Give your effectiveness a genuine boost Olympus WS range of voice recorders with enhanced features and improved usability Hamburg, 10 January 2012 Specifically designed with the needs
Part 1: Understanding Windows XP Basics
 542362 Ch01.qxd 9/18/03 9:54 PM Page 1 Part 1: Understanding Windows XP Basics 1: Starting Up and Logging In 2: Logging Off and Shutting Down 3: Activating Windows 4: Enabling Fast Switching between Users
542362 Ch01.qxd 9/18/03 9:54 PM Page 1 Part 1: Understanding Windows XP Basics 1: Starting Up and Logging In 2: Logging Off and Shutting Down 3: Activating Windows 4: Enabling Fast Switching between Users
Preface. Quick Start Guide
 Preface Thank you for purchasing our digital MP3 player and USB flash drive. We hope it will bring you many years of music enjoyment and make your transferring of files easy. We hope this manual will help
Preface Thank you for purchasing our digital MP3 player and USB flash drive. We hope it will bring you many years of music enjoyment and make your transferring of files easy. We hope this manual will help
Introduction. Requirements. Activation
 VITO SoundExplorer User's Manual Introduction Requirements Activation Interface Settings and Options Recording Playback Additional Features Today plugin Equalizer Dynamic Processing & Playback Speed Playlists
VITO SoundExplorer User's Manual Introduction Requirements Activation Interface Settings and Options Recording Playback Additional Features Today plugin Equalizer Dynamic Processing & Playback Speed Playlists
Computer Instructions
 Mary Washington Elder Study Computer Instructions October 2, 2014 Alan Zirkle Alan Zirkle (540) 373-6448 h (540) 845-6030 c az@azirkle.com Getting Help UMW Audio Visual Technician Joshua Jones has been
Mary Washington Elder Study Computer Instructions October 2, 2014 Alan Zirkle Alan Zirkle (540) 373-6448 h (540) 845-6030 c az@azirkle.com Getting Help UMW Audio Visual Technician Joshua Jones has been
How to Change the Default Playback & Recording Audio Device. How to Change the Default Playback Device
 How to Change the Default Playback & Recording Audio Device Sound is a very important part of our computing experience. We listen to music, do voice chat, watch movies, play games, record sound, etc. In
How to Change the Default Playback & Recording Audio Device Sound is a very important part of our computing experience. We listen to music, do voice chat, watch movies, play games, record sound, etc. In
Multimedia. User Guide
 Multimedia User Guide Copyright 2006 Hewlett-Packard Development Company, L.P. Microsoft and Windows are U.S. registered trademarks of Microsoft Corporation. The information contained herein is subject
Multimedia User Guide Copyright 2006 Hewlett-Packard Development Company, L.P. Microsoft and Windows are U.S. registered trademarks of Microsoft Corporation. The information contained herein is subject
User Manual Thank you for your purchasing MP-700
 MP-700 MP3 Player www.boomgear.com User Manual Thank you for your purchasing MP-700 Contents THIS DEVICE COMPLIES WITH PART 15 OF THE FCC RULES. OPERATION IS SUBJECT TO THE FOLLOWING TWO CONDITIONS : (1)
MP-700 MP3 Player www.boomgear.com User Manual Thank you for your purchasing MP-700 Contents THIS DEVICE COMPLIES WITH PART 15 OF THE FCC RULES. OPERATION IS SUBJECT TO THE FOLLOWING TWO CONDITIONS : (1)
DIGITAL VIDEO PEN SKU: DVBPR6 THANK YOU FOR PURCHASING THE DIGITAL VIDEO PEN
 DIGITAL VIDEO PEN SKU: DVBPR6 THANK YOU FOR PURCHASING THE DIGITAL VIDEO PEN Please read this manual before operating the Digital Video Pen and keep it handy. Our line of covert pen DVRs are not just for
DIGITAL VIDEO PEN SKU: DVBPR6 THANK YOU FOR PURCHASING THE DIGITAL VIDEO PEN Please read this manual before operating the Digital Video Pen and keep it handy. Our line of covert pen DVRs are not just for
ipod photo User s Guide
 ipod photo User s Guide Contents 3 Quick Start 5 What You Need to Get Started 8 Setting Up ipod photo to Play Music 13 Using ipod photo 13 Using ipod photo Controls 20 Connecting and Disconnecting ipod
ipod photo User s Guide Contents 3 Quick Start 5 What You Need to Get Started 8 Setting Up ipod photo to Play Music 13 Using ipod photo 13 Using ipod photo Controls 20 Connecting and Disconnecting ipod
Digital Music. You can download this file from Dig Music May
 -1- Digital Music We will cover: Music is sound, but what is sound?? How to make a computer (and some hand-held portable devices) play music. How to get music into a suitable format (e.g. get music off
-1- Digital Music We will cover: Music is sound, but what is sound?? How to make a computer (and some hand-held portable devices) play music. How to get music into a suitable format (e.g. get music off
MP3/MP4 Digital Player User s Manual
 MP3/MP4 Digital Player User s Manual Caution Note:...2 Caution Note:...2 Please Note:...2 Components:...3 Functions:...3 Introduction to your MP3/MP4 Digital Player...4 Automatic Shutdown...5 Setting the
MP3/MP4 Digital Player User s Manual Caution Note:...2 Caution Note:...2 Please Note:...2 Components:...3 Functions:...3 Introduction to your MP3/MP4 Digital Player...4 Automatic Shutdown...5 Setting the
VRSLT: Long Duration Voice Recorder
 VRSLT: Long Duration Voice Recorder VRSLT THANK YOU FOR PURCHASING THE VRSLT: LONG DURATION VOICE Please read this manual before operating the VRSLT: Long Duration Voice Recorder and keep it handy. The
VRSLT: Long Duration Voice Recorder VRSLT THANK YOU FOR PURCHASING THE VRSLT: LONG DURATION VOICE Please read this manual before operating the VRSLT: Long Duration Voice Recorder and keep it handy. The
INTRODUCTION SAFETY INSTRUCTION FEATURES
 INTRODUCTION Thank you for your purchasing our newest Caller ID phone with phonebook function. This manual is designed to familiarize you with this phone. To get the maximum use from your new phone, we
INTRODUCTION Thank you for your purchasing our newest Caller ID phone with phonebook function. This manual is designed to familiarize you with this phone. To get the maximum use from your new phone, we
DVR 514 Digital Video Recorder
 DVR 514 Digital Video Recorder User Manual 2010 Sakar International, Inc. All rights reserved. Windows and the Windows logo are registered trademarks of Microsoft Corporation. All other trademarks are
DVR 514 Digital Video Recorder User Manual 2010 Sakar International, Inc. All rights reserved. Windows and the Windows logo are registered trademarks of Microsoft Corporation. All other trademarks are
Multimedia. User Guide
 Multimedia User Guide Copyright 2007 Hewlett-Packard Development Company, L.P. Windows is a U.S. registered trademark of Microsoft Corporation. The information contained herein is subject to change without
Multimedia User Guide Copyright 2007 Hewlett-Packard Development Company, L.P. Windows is a U.S. registered trademark of Microsoft Corporation. The information contained herein is subject to change without
For customers in Europe. Disposal of waste batteries (applicable in the European Union and other European countries with separate collection systems)
 For customers in Europe Disposal of Old Electrical & Electronic Equipment (Applicable in the European Union and other European countries with separate collection systems) This symbol on the product or
For customers in Europe Disposal of Old Electrical & Electronic Equipment (Applicable in the European Union and other European countries with separate collection systems) This symbol on the product or
JMC6000. For Digital Language Laboratory System with Digital MP-3 Recorder and effective operating application
 JMC6000 For Digital Language Laboratory System with Digital MP-3 Recorder and effective operating application JMC-6000 JMC-6000 is the latest digital language laboratory system, which is consisted of a
JMC6000 For Digital Language Laboratory System with Digital MP-3 Recorder and effective operating application JMC-6000 JMC-6000 is the latest digital language laboratory system, which is consisted of a
DIGITAL VOICE RECORDER VN-7600PC
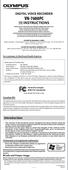 DIGITAL VOICE RECORDER VN-7600PC EN INSTRUCTIONS Thank you for purchasing an Olympus Digital Voice Recorder. Please read these instructions for information about using the product correctly and safely.
DIGITAL VOICE RECORDER VN-7600PC EN INSTRUCTIONS Thank you for purchasing an Olympus Digital Voice Recorder. Please read these instructions for information about using the product correctly and safely.
BookSense User Manual
 BookSense User Manual English Manual For Software Version 3.2 March 2015. HIMS Inc. 4616 W. Howard Lane, Ste 960 Austin, TX 78728 Phone: 888-520-4467 Fax: 512-837-2011 Email: support@hims-inc.com About
BookSense User Manual English Manual For Software Version 3.2 March 2015. HIMS Inc. 4616 W. Howard Lane, Ste 960 Austin, TX 78728 Phone: 888-520-4467 Fax: 512-837-2011 Email: support@hims-inc.com About
How to use this manual
 How to use this manual This document has been designed to provide you with complete product knowledge. You can resize the document window, print this document, access linked web sites and get information
How to use this manual This document has been designed to provide you with complete product knowledge. You can resize the document window, print this document, access linked web sites and get information
Room Classroom Technology Updated March 4, 2019
 Room 4-102 Classroom Technology Updated March 4, 2019 Table of Contents TURN CLASSROOM LIGHTS ON/OFF...2 EQUIPMENT LOCATION...2 LOGIN TO THE COMPUTER...3 Unsuccessful Login...3 TURN ON AND CONTROL THE
Room 4-102 Classroom Technology Updated March 4, 2019 Table of Contents TURN CLASSROOM LIGHTS ON/OFF...2 EQUIPMENT LOCATION...2 LOGIN TO THE COMPUTER...3 Unsuccessful Login...3 TURN ON AND CONTROL THE
Click Here to Begin OS X. Welcome to the OS X Basics Learning Module.
 OS X Welcome to the OS X Basics Learning Module. This module will teach you the basic operations of the OS X operating system, found on the Apple computers in the College of Technology computer labs. The
OS X Welcome to the OS X Basics Learning Module. This module will teach you the basic operations of the OS X operating system, found on the Apple computers in the College of Technology computer labs. The
SoundBridge Helpful Tips. For customers who want to use Roku SoundBridge with the SlimServer music server
 SoundBridge Helpful Tips For customers who want to use Roku SoundBridge with the SlimServer music server Revision 1.2 October 25, 2004 1 I. Setting Up Your SlimServer-based Network Choosing Your Software
SoundBridge Helpful Tips For customers who want to use Roku SoundBridge with the SlimServer music server Revision 1.2 October 25, 2004 1 I. Setting Up Your SlimServer-based Network Choosing Your Software
Register your product and get support at DVT4010 DVT6010 DVT8010. EN User manual
 Register your product and get support at www.philips.com/dictation DVT4010 DVT6010 DVT8010 EN User manual 2 Table of contents Table of contents 1 Important safety information 5 1.1 Safety instructions
Register your product and get support at www.philips.com/dictation DVT4010 DVT6010 DVT8010 EN User manual 2 Table of contents Table of contents 1 Important safety information 5 1.1 Safety instructions
615HD Digital Video Camera
 615HD Digital Video Camera User Manual 2009-2011 Sakar International, Inc. All rights reserved. Windows and the Windows logo are registered trademarks of Microsoft Corporation. All other trademarks are
615HD Digital Video Camera User Manual 2009-2011 Sakar International, Inc. All rights reserved. Windows and the Windows logo are registered trademarks of Microsoft Corporation. All other trademarks are
Computer Instructions
 Mary Washington Elder Study Computer Instructions September 21, 2016 Alan Zirkle Alan Zirkle (540) 373-6448 h (540) 845-6030 c az@azirkle.com Getting Help UMW Audio Visual Technician Tom Mountcasel has
Mary Washington Elder Study Computer Instructions September 21, 2016 Alan Zirkle Alan Zirkle (540) 373-6448 h (540) 845-6030 c az@azirkle.com Getting Help UMW Audio Visual Technician Tom Mountcasel has
MP-329. Owner s Handbook. MP3 Player with FM radio
 MP-329 Owner s Handbook MP3 Player with FM radio IMPORTANT SAFETY INFORMATION IMPORTANT SAFETY INFORMATION Read these instructions. Keep these instructions. Heed all warnings. Follow all instructions.
MP-329 Owner s Handbook MP3 Player with FM radio IMPORTANT SAFETY INFORMATION IMPORTANT SAFETY INFORMATION Read these instructions. Keep these instructions. Heed all warnings. Follow all instructions.
Micro Hi-Fi Component System
 4-230-234-13(1) Micro Hi-Fi Component System Operating Instructions CMT-SP55MD 2000 Sony Corporation Do not install the appliance in a confined space, such as a bookcase or built-in cabinet. Table of Contents
4-230-234-13(1) Micro Hi-Fi Component System Operating Instructions CMT-SP55MD 2000 Sony Corporation Do not install the appliance in a confined space, such as a bookcase or built-in cabinet. Table of Contents
DM-7 DIGITAL VOICE RECORDER USER MANUAL. Getting started. Recording. Playback. Schedule. Menu. Wi-Fi Function. Use with a PC.
 DIGITAL VOICE RECORDER DM-7 USER MANUAL Getting started Recording Playback Schedule Menu Wi-Fi Function Use with a PC Other information 1 2 3 4 5 6 7 8 Thank you for purchasing an Olympus digital voice
DIGITAL VOICE RECORDER DM-7 USER MANUAL Getting started Recording Playback Schedule Menu Wi-Fi Function Use with a PC Other information 1 2 3 4 5 6 7 8 Thank you for purchasing an Olympus digital voice
Common iphone problems, tips and tricks
 Common iphone problems, tips and tricks F. M. Spowart Upd April 2018 Page 2 of 9 Randomly losing contacts; iphone does this for some strange reason. The reason why numbers disappear unlike other phones,
Common iphone problems, tips and tricks F. M. Spowart Upd April 2018 Page 2 of 9 Randomly losing contacts; iphone does this for some strange reason. The reason why numbers disappear unlike other phones,
HELLOMOTO. contents MOTO U9
 HELLOMOTO MOTO U9 Feel It, See It, Hear It! Your MOTO U9 phone is made to be held, and made to be seen! Transfer your favorite quickly and easily with Microsoft Windows Media Player 11. Control playback
HELLOMOTO MOTO U9 Feel It, See It, Hear It! Your MOTO U9 phone is made to be held, and made to be seen! Transfer your favorite quickly and easily with Microsoft Windows Media Player 11. Control playback
BR-80 Digital Recorder
 Workshop MICRO BR BR-80 Digital Recorder Record 2011 BOSS Corporation U.S. All rights reserved. No part of this publication may be reproduced in any form without the written permission of BOSS Corporation
Workshop MICRO BR BR-80 Digital Recorder Record 2011 BOSS Corporation U.S. All rights reserved. No part of this publication may be reproduced in any form without the written permission of BOSS Corporation
