RUBY HD+ Handheld Video Magnifier User s Guide
|
|
|
- Bridget Mitchell
- 6 years ago
- Views:
Transcription
1 RUBY HD+ Handheld Video Magnifier User s Guide Rev. A
2 Freedom Scientific, Inc., st Court North, St. Petersburg, Florida , USA Copyright Freedom Scientific, Inc. All Rights Reserved. RUBY is a trademark of Freedom Scientific, Inc., in the United States and other countries. Information in this document is subject to change without notice. No part of this publication may be reproduced or transmitted in any form or any means electronic or mechanical, for any purpose, without the express written permission of Freedom Scientific. Technical Support To contact Technical Support by , send questions to support@vfogroup.com. To contact by web, visit and complete the form to submit questions. To contact by telephone, U.S. customers can call (727) , Monday through Friday, 8:30 AM to 7:00 PM (Eastern Time). Please have your questions ready and be prepared to provide the following information: product name, serial number, what you were doing when the problem occurred, and how you tried to solve the problem. ii
3 Table of Contents Read Me First... 1 Overview... 3 Quick Start... 5 Hardware Description... 8 Battery LED Descriptions Inserting Batteries Charging NiMH Batteries Powering On RUBY HD Button Descriptions Magnifying Live Images Magnifying Frozen or Saved Images iii
4 iv Changing Color Modes Switching Between the Last Used Color Mode and Full Color Adding and Removing Color Modes Resetting Default Color Modes Color Modes Default Color Modes Additional Color Modes Freezing an Image Turning Off LED Lights Using Reading Line or Reading Masks Displaying Reading Line Displaying Reading Masks Storage Mode... 28
5 Saving and Deleting an Image Viewing Saved Images Saving an Image When Memory is Full Storage Mode Icons Transferring Images Displaying a Slide Show Troubleshooting Technical Specifications v
6
7 Read Me First Before using RUBY HD+ for the first time, you must charge the four AAA NiMH (1000 mah) batteries. These batteries are included. A full charge takes approximately 2 hours. Refer to Battery LED Descriptions on page 11 for battery status explanations. You can also use four AAA disposable alkaline batteries to operate the unit. Note: Do not mix NiMH batteries with alkaline batteries. Replace all batteries of the same chemistry at the same time. Do not mix new batteries with old batteries. Replace NiMH batteries with 1000 mah NiMH batteries. Failure to follow this precaution can lead to battery failure or leakage. The risk of explosion is possible if batteries are replaced with an incorrect type. Do not use batteries that specify a MAX Charging Current below 250 ma. 1
8 Refer to Charging NiMH Batteries on page 13 for battery charging procedures. Refer to Battery LED Descriptions on page 11 for battery status descriptions. For the basics to help you get started using RUBY HD+, read Quick Start on page 5. For an overview of RUBY HD+ and its operation, review the information in this guide first. Visit to register your product and validate your warranty. 2
9 Overview Thank you for purchasing RUBY HD+. RUBY HD+ is a portable, handheld video magnifier that can magnify an object from two to 13 times its size. It has an, auto-focus HD camera that provides sharp HD quality images that are easily viewed on its full color, 4.3-inch LCD screen. RUBY HD+ supports five default color modes, and 15 additional contrasting color modes that can easily be enabled. The unit has a fold-away handle that allows you to hold the magnifier close to an object, press the magnification buttons for continuous zoom (2x to 13x with the handle open or 4x to 10x with the handle closed), and then freeze the image on the screen. If you like, you can then make any necessary magnification adjustments. This is ideal for viewing clothing labels, prescription labels, price tags, receipts, business cards, and more. 3
10 RUBY HD+ can save and store approximately 80 images that can easily be copied to a computer through a simple USB connection. The unit also has a reading line and reading mask feature that you can turn on and use to quickly locate and maintain your place while viewing an image or reading text on the LCD screen. 4
11 Quick Start Below are steps to quickly set up and use RUBY HD+ for the first time. 1. Make sure the unit is fully charged. Refer to page Press the Power button to power on the unit. Refer to page Do one of the following. Unfold the handle to hold and use the unit like a magnifying glass. This is useful when it s necessary to magnify and read objects such as labels or details on cans, packages, pill bottles, and more. With the handle folded closed, place the unit on a flat document such as a newspaper or magazine, a bill or receipt, a letter, and so on. 5
12 6 4. Adjust the magnification using the Plus or Minus buttons ( or ). Refer to page Select a color mode ( or ) for contrasting colors that best suit your vision needs. Refer to page Freeze the image on the LCD screen so that you may take your time reading details in the image. Refer to page Save the image or return to live view. Refer to page 29.
13 Once you become comfortable using RUBY HD+, try the following advanced features. Turn the LED reading lights on or off to adjust for glare and reflections when viewing photographs or glossy magazine pages. Refer to page 24. Use the reading line or reading masks to help you maintain your place while reading text. Refer to page 25. Save, view, and delete images stored on the unit as described on pages 28 through 31. For additional storage, transfer images from the unit to your computer as described on page 33. 7
14 Hardware Description 1. Color Mode Scroll Up 2. Color Mode Scroll Down 3. Power 4. Magnification Increase 5. Magnification Decrease 6. Freeze Frame 7. LCD screen 8
15 8. Power connector 9. Battery LED 10. USB port 11. Handle and battery compartment in closed position 9
16 12. HD camera sensor 13. LED lights 14. Handle and battery compartment in open position 10
17 Battery LED Descriptions Green Solid: Battery charged Green Flashing: Battery charging Red Flashing: Battery low Red Solid: Batter error. Refer to Troubleshooting, page 40. Off: Power adapter not connected 11
18 Inserting Batteries 1. Fully extend the handle, and remove the battery cover by sliding it in the direction of the imprinted arrow. 2. Insert the batteries, replace the battery cover, and close the handle. Make sure that batteries are inserted using the correct polarity. 12
19 Charging NiMH Batteries 1. Plug one end of the power adapter into the unit (1) and the other end into a wall outlet. 2. The battery LED (2) flashes green to show that the batteries are charging. For more, see Battery LED Descriptions on page The LED stops blinking and glows a steady green once the batteries are charged. Unplug the power adapter from the unit. The battery LED turns off. 13
20 4. You can now use your RUBY HD+ for approximately two hours of continuous use. When the batteries are low, the battery LED flashes red. Connect the power adapter and plug it in to recharge the NiMH batteries. 14 Note: If you decide to replace the supplied NiMH batteries, replace all four at the same time with 1000 mah NiMH batteries with a MAX Charging Current above 250 ma. Powering On RUBY HD+ 1. Press the Power button to power on the unit. After a few seconds, the battery status icon displays on the screen. 2. Press the button again to power off the unit. Note: If the unit is left on and no buttons are pressed, it automatically turns off after 30 minutes to avoid draining the batteries.
21 Button Descriptions Power: Press to power on. Press it again to power off. Magnification: Press and HOLD for continuous zoom magnification with live images. When viewing frozen images, press and release to incrementally increase or decrease magnification. Color Mode: Press to cycle through five default color modes and 15 additional color modes. For a complete list, refer to Color Modes on page 21. Freeze Frame: Press to freeze the current image. Press again to turn off Freeze Frame mode and return to live view. 15
22 Magnifying Live Images When viewing a live image, you can use continuous zoom magnification between 2x to 13x with the handle open, or 4x to 10x with the handle closed. Press and HOLD the Plus button Press and HOLD the Minus button to zoom in. to zoom out. Magnifying Frozen or Saved Images You can freeze and then save an image that displays on the LCD screen. When viewing a frozen or saved image, you can zoom in or out in incremental steps by pressing the Plus or Minus buttons ( or ). For steps to freeze an image, refer to Freezing an Image on page 23. To access saved images, refer to Saving and Deleting an Image on page
23 Changing Color Modes A color mode is a pre-defined color combination (for example, yellow text on a blue background) that you can select when reading items with RUBY HD+. The unit has five default color modes: Full Color; Black on White (high-contrast positive); White on Black (high-contrast negative); Yellow on Blue; Yellow on Black; and 15 additional color modes. For a complete list, refer to Color Modes on page 21. Press the Up or Down arrow buttons ( or ) to change the current color combination on the LCD screen. The Up arrow button cycles in one direction through the color combination list while the Down arrow button cycles in the other direction. 17
24 Switching Between the Last Used Color Mode and Full Color RUBY HD+ provides the convenience of quickly switching between the last color mode used and full color, or vice versa. This shortcut is useful when looking at a live image (for example, while holding and reading a document) and using a color mode that provides the best contrast for you. If you need to move the unit to a different part of the document, it may be easier to switch to full color, move to the new location, and then return to your color mode selection and continue reading. To do this, Press and HOLD the Power button, and then press the Down arrow button. The screen changes from one mode to the other. To switch back, repeat the same button sequence. 18
25 Adding and Removing Color Modes RUBY HD+ has five default color modes. You can also activate and choose from a variety of 15 other color modes. Once a color mode is available, you can easily switch to it using the Up or Down arrow buttons ( or ). To add or remove other color modes, do the following: 1. Press and HOLD the Power button and then press the Up arrow button to enter Color Selection mode. The Enable check box is active. displays indicating that the current color mode 2. To disable the current color mode, press the Down arrow while STILL holding the Power button. This clears the check box. 19
26 Note: By disabling a color mode, it is no longer available as you cycle through the color modes using the Up or Down buttons during normal operation. 3. To scroll to the next color mode, press the Up arrow while STILL holding the Power button. If the check box is selected If the check box is cleared, the color mode is enabled., the color mode is disabled. 4. To enable or disable a color mode, press the Down arrow while 20 STILL holding the Power button to select or clear its check box. 5. Repeat steps 3 and 4 to continue adding or removing color modes. 6. When you are finished loading color modes, release all buttons. Any color mode changes made will be saved, and the unit will return to normal operating mode.
27 Resetting Default Color Modes If you have added or removed color modes that display on the screen, you can always restore RUBY HD+ to its five default color modes. Press and HOLD the Power button simultaneously for 15 seconds. and the Up arrow button Color Modes There are five factory default color modes and 15 additional color modes that you can make active. Default Color Modes 1. Full Color (always available, cannot be disabled) 2. Black on White high-contrast positive 21
28 3. White on Black high-contrast negative 4. Yellow on Blue 5. Yellow on Black Additional Color Modes Black on Yellow Blue on Black Black on Amber Green on Black Blue on Yellow Violet on Black Black on Green Red on Black Black on Violet White on Blue Black on Red Red on White Black on Blue Amber on Black Black on Light Blue 22
29 Freezing an Image Freezing an image on the LCD screen can be useful for reading labels on items on a store shelf. By holding the unit close to the item and freezing the image, you can then hold it close enough for you to read. 1. Press the Freeze Frame button to freeze the image. If you like, press the Plus button to increase magnification, or the Minus button to decrease magnification. 2. Press the Freeze Frame button again to turn off Freeze Frame mode and return to the live view. Note: To save a frozen image, press and HOLD the Freeze Frame button for three seconds. Refer to Saving and Deleting an Image on page 29 for more information. 23
30 Turning Off LED Lights When you power on RUBY HD+, the LED lights also turn on. To avoid glare when viewing reflective surfaces, you can turn off the LED lights. 1. Press and HOLD the Power button, and then press the Freeze Frame button. The LED lights turn off. 2. To turn on the lights again, press and HOLD the Power button, and then press the Freeze Frame button. 24
31 Using Reading Line or Reading Masks The reading line is a horizontal line that displays on the screen. Reading masks block part of the screen to show a horizontal slice of the screen. Use these items to help you locate and maintain your place while viewing an image. When using the button sequence as described below, the unit cycles through displaying the reading line, the reading masks, and then no reading line or masks. Displaying Reading Line 1. Press and HOLD the Power button (1) and then press both Magnification buttons ( (2) and (3)). The reading line displays on the screen as shown in the next figure. 25
32 2. Press and HOLD the Power button (1) and then press the Plus button (2) or the Minus button (3) to move the reading line up or down on the screen. 26
33 Displaying Reading Masks 1. Press and HOLD the Power button (1) and then press both Plus and Minus buttons ( (2) and (3)) again to remove the reading line and display the reading masks on the screen as shown in the next figure. 27
34 2. Press and HOLD the Power button (1) and then press the Plus button (2) or the Minus button (3) to increase or decrease the distance between the masks. 3. To remove reading masks from the screen, press and HOLD the Power button (1) and then press and HOLD both Plus and Minus buttons ( (2) and (3)). Storage Mode Storage mode can save approximately 80 images. When you first store an image, it is saved with the current magnification and color settings just as displayed on the screen. When viewing a saved image, you can change the magnification level. 28
35 Saving and Deleting an Image After freezing an image on the screen, you can save it by doing the following. 1. Press and HOLD the Freeze Frame button for three seconds to enter Storage mode. 2. The Save Image check box is automatically selected and displays for three seconds. This indicates that the image will be saved after exiting Storage mode and returning to live view. To delete an image while in Storage mode, 1. Press and HOLD both Magnification buttons ( and ) to clear the check box. When you exit Storage mode, the image is deleted. 2. Press and HOLD the Freeze Frame button for three seconds to exit and return to live view. 29
36 Viewing Saved Images RUBY HD+ can store approximately 80 images. You can easily scroll through the images using the Up and Down arrow buttons ( and ). 1. Press and HOLD the Freeze Frame button for approximately six seconds to enter Review mode. To scroll forward through the saved images, press the Up arrow ( ). To scroll backward through the saved images, press the Down arrow ( ). 2. Press and HOLD the Freeze Frame button for approximately three seconds to exit and return to live view. 30
37 Saving an Image When Memory is Full RUBY HD+ can store approximately 80 images. If you try to save another image when the unit s memory is full, the Memory Full icon displays on the screen. To add another image, you must first remove one or more saved images from memory. 1. Press the Up arrow or Down arrow to step to an image that you want to delete. 2. Press both Magnification buttons ( and ) to clear the check box. 3. Press and HOLD the Freeze Frame button for three seconds to exit Storage mode. The new image is saved, and all unchecked images are deleted. Note: To free space on the unit, you can move images to a computer. For more information, refer to Transferring Images on page
38 Storage Mode Icons Save: Press Plus and Minus ( and ) at the same time to select the check box. The image is saved when you exit Storage mode. Delete: Press Plus and Minus ( and ) at the same time to clear the check box. The image is deleted when you exit Storage mode. Advance: Press the Up or Down arrows ( or ) to move to the next or previous image. Memory Full: Indicates that memory is full and no more images can be saved on the unit. You must mark one or more images for deletion before you can save the current image. 32
39 Transferring Images Images stored on RUBY HD+ can be transferred to your computer using the supplied USB cable. Any image moved from RUBY HD+ to your computer can easily be moved back to the unit. To do this, do the following: 1. Connect the supplied USB cable to the unit (1) and the computer. 33
40 2. When connected, The USB symbol and battery icon briefly display on the LCD screen. The battery icon indicates the current battery status. Images do not display on the screen while the unit is connected to a computer s USB port. Note: A USB port does not provide enough power to charge the NiMH batteries. Use the power adapter to recharge low batteries. RUBY HD+ displays as an external device in Windows Explorer or Finder (Mac). 34
41 3. To transfer images, do one of the following: From RUBY HD+ to a computer Open the RUBY HD+ DCIM folder and select and move one or more images to a folder that you can easily find on your computer. Images are named and are numbered in the order saved, for example, IMG_0001.bmp, IMG_0002.bmp, and so on as shown in the next figure. 35
42 36 Figure 1. Image files in DCIM folder
43 From a computer back to RUBY HD+ Note: Only images saved by RUBY HD+ can be copied back to the unit. Locate the image on your computer using Windows Explorer or Finder (Mac). Select the image and move it to the RUBY HD+ DCIM folder. 4. When you are finished transferring files, make sure that you safely eject (remove) the unit from your computer. Note: To safely disconnect the unit and protect your data, always follow your operating system s procedures for removing a USB device. 37
44 Displaying a Slide Show You can create a slide show that loops continuously using the images saved on the unit. Each image displays for approximately five seconds. The order that images display is based on their file names, for example, IMG_0001.bmp, IMG_0002.bmp, and so on. To rearrange the order that images display, you can transfer them to your computer, rename the files in the order that you like, and then transfer them back to the unit. (The file names should not be longer than eight characters followed by the BMP file extension.) To move files between the unit and computer, refer to Transferring Images on page 33. Note: The 30-minute power-off timer is disabled when running a slide show. 38
45 To start the slide show, do the following: 1. Press and HOLD the Freeze Frame button for approximately six seconds to enter Review mode. 2. Press and HOLD the Power button, and then press the Up arrow. The first image stored on the unit, based on its file name, displays on the LCD screen for approximately five seconds followed by the second image, the third, and so on. 3. Press and HOLD the Freeze Frame button for approximately three seconds to exit Slide Show mode and return to live view. 39
46 Troubleshooting The unit does not power on. Press the Power button batteries.. If the unit does not power on, charge the Make sure the batteries are inserted correctly. See page 12. Note: A USB port does not provide enough power to charge the NiMH batteries. Use the power adapter to recharge low batteries. The screen is blank. When the unit is connected to a computer via USB, the screen is blank. Turn on the LED lights. 40
47 Power the unit off and then on again. Verify that the item you want to magnify is positioned correctly under the camera window. Press the Magnification buttons ( or ) to step through the magnification levels. Press the Color Mode buttons ( or ) to step through the color modes. The battery LED is flashing red. Charge the NiMH batteries, or replace the AAA alkaline batteries. (Do not mix battery chemistries.) If you replace the rechargeable batteries, be sure to use 1000 mah NiMH batteries. 41
48 The battery LED is solid red while the power adapter is connected to the unit. A battery error has occurred. Unplug the power adapter from the unit and plug it in again. Charge the NiMH batteries for at least 2 hours, or replace with AAA alkaline batteries. Do not charge alkaline batteries. If the problem continues, disconnect the power adapter and contact Technical Support. See page ii. The battery LED does not flash green, even though the power adapter is connected and plugged into a wall socket. Ensure that the small end of the power adapter is firmly plugged into the unit s power port. Ensure that the outlet has power and is not malfunctioning. If the outlet is connected to a wall switch, make sure the switch is on. 42
49 The NiMH batteries are not charging. Make sure the batteries are inserted correctly. See page 12. (Do not replace batteries while the power adapter is connected.) Use the supplied power adapter to charge the unit. Note that a USB port does not provide enough power to charge the batteries. Make sure the small end of the power adapter is firmly plugged into the unit s power port. Ensure that the outlet has power and is not malfunctioning. If the outlet is connected to a wall switch, make sure the switch is on. Some batteries have low charge rates and specify a MAX Charging Current. DO NOT USE batteries that specify their MAX Charging Current as being below 250 ma. 43
50 There are smudges or blemishes on the screen. Clean the LCD screen as described in Cleaning Procedures on page 51. Text is too small or too large to read. Press the Magnification buttons ( or ) to increase or decrease magnification. For live images, press and HOLD a magnification button for continuous zoom magnification. For frozen or saved images, press a magnification button to zoom in or out one step at a time. LED lights produce glare against a reflective surface. Press and HOLD the Power button Frame button to turn off the LED lights., and then press the Freeze 44
51 The unit powers off after reading for 30 minutes. This is expected behavior. The unit powers off after 30 minutes if no buttons are pressed. This extends battery life. 45
52 Technical Specifications LCD widescreen: 4.3 inches (109 mm) Body size: 4.9 inches high (125 mm) 2.9 inches wide (74 mm) 1.4 inches deep (36 mm) Weight: 8.0 oz. (227 grams) Color modes: Five factory default color modes (Full Color; Black on White (high-contrast positive); White on Black (high-contrast negative); Yellow on Blue; Yellow on Black), and 15 additional color modes Magnification range: 4x to 10x zoom (handle closed) 2x to 13x zoom (handle open) 46
53 Maximum saved images: Approximately 80 bitmap (BMP) images Camera: HD auto-focus camera Image resolution: 800 x 450 pixels Color: 24-bit Battery: Four AAA NiMH rechargeable (1000 mah) batteries; approximately 2 hours of continuous use; charges in approximately 2 hours, or Four AAA disposable alkaline batteries Note: Only use the supplied power adapter to charge the unit s battery. Do not use batteries that specify a MAX Charging Current below 250 ma. 47
54 Federal Communications Commission Notice This equipment has been tested and found to comply with the limits for a Class B digital device, pursuant to Part 15 of the FCC Rules. These limits are designed to provide reasonable protection against harmful interference in a residential installation. This equipment generates, uses, and can radiate radio frequency energy and, if not installed and used in accordance with the instructions, may cause harmful interference to radio communications. However, there is no guarantee that interference will not occur in a particular installation. If this equipment does cause harmful interference to radio or television reception, which can be determined by turning the equipment off and on, the user is encouraged to try to correct the interference by one or more of the following measures: Increase the separation between the equipment and receiver. Connect the equipment into an outlet on a circuit different from that to which the receiver is connected. Reorient or relocate the receiving antenna. Consult the dealer or an experienced radio or television technician for help. 48
55 Industry Canada Notice This Class B digital apparatus complies with Canadian ICES-003. Cet appareil numérique de la classe B est conforme à la norme NMB-003 du Canada. Regulatory Compliance Safety: IEC ed2.0, UL :2007, CSA C :2007, EN : A11: A1: A12:20122 EMC: FCC (CFR-47, part 15) Class B; ICES-003; EN Class B; EN
56 Safety and Maintenance Do not attempt to repair the unit or open its case. This product contains no user serviceable parts. Any unauthorized attempt to service or replace internal components will void the product warranty. Keep the unit away from wet areas, rain, and other sources of liquids. Do not submerge the unit. Always operate the unit in a place where the temperature is between 10 and 35 C (50 and 95 F). Do not store in places subject to temperature extremes such as a parked car. Do not force any connector into the unit s power port. The power connector fits easily into the port. 50
57 Cleaning the LCD Screen Power off and unplug the unit before cleaning the LCD screen. Always use a clean microfiber cloth. Very gently wipe the cloth across the screen. Do not press hard on the cloth or screen. If you use a cleaning liquid, use an appropriate LCD cleaning liquid. You can also use distilled water, isopropyl alcohol, or vinegar mixed with water at a concentration of no more than 10 percent vinegar. Note that tap or mineral water may cause spotting on the screen. Do not leave any liquid on the screen. Repeat this procedure for hard to remove smudges. Do not spray any cleaning solutions directly on the LCD screen. Do not use a cleanser that contains acetone, ethyl alcohol, ethyl acid, ammonia, or methyl chloride. Do not use a paper towel to clean the LCD screen. Cleaning the RUBY HD+ Body Make sure the unit is unplugged. Use a lightly dampened, soft, clean cloth with water or mild detergent. Do not use alcohol, solvents, abrasives, or aerosol sprays. 51
58 Warranty and Registration Congratulations on your purchase of the RUBY+ Handheld Video Magnifier. The unit and its accessories come with a 2-year warranty against manufacturing defects. Note: These devices have no user-serviceable components. Any unauthorized attempt to service or replace internal components by opening the case will void the product warranty. Please call Technical Support at (727) for assistance in troubleshooting any problems. If necessary, the technical support specialist will issue a Return Materials Authorization (RMA) number that must be referenced on the outside of the package containing your returned unit. Your unit or its accessory will then be exchanged or repaired as needed. Product Registration Visit to register your product and validate your warranty. 52
DIGITAL MAGNIFIER OPERATOR'S MANUAL. Technical Data and Reference Information SIRCHIE
 RIDGE PRO PLUS DIGITAL MAGNIFIER OPERATOR'S MANUAL Technical Data and Reference Information SIRCHIE Products Vehicles Training 100 Hunter Place, Youngsville, NC 27596 USA (919) 554-2244, (800) 356-7311
RIDGE PRO PLUS DIGITAL MAGNIFIER OPERATOR'S MANUAL Technical Data and Reference Information SIRCHIE Products Vehicles Training 100 Hunter Place, Youngsville, NC 27596 USA (919) 554-2244, (800) 356-7311
User s Guide VIDEO MAG. High-Definition Handheld Video Magnifier
 User s Guide VIDEO MAG High-Definition Handheld Video Magnifier Video Mag HD High Definition Handheld Video Magnifier User s Guide Catalog No. 1-03914-00 Part No. 440648-001 Rev. A American Printing House
User s Guide VIDEO MAG High-Definition Handheld Video Magnifier Video Mag HD High Definition Handheld Video Magnifier User s Guide Catalog No. 1-03914-00 Part No. 440648-001 Rev. A American Printing House
ONYX OCR. Portable Video Magnifier User s Guide. Supplement to the ONYX Deskset HD User s Guide. Freedom Scientific, Inc.
 ONYX OCR Portable Video Magnifier User s Guide Supplement to the ONYX Deskset HD User s Guide Freedom Scientific, Inc. www.freedomscientific.com 440847-001 Revision C Freedom Scientific, Inc., 11800 31st
ONYX OCR Portable Video Magnifier User s Guide Supplement to the ONYX Deskset HD User s Guide Freedom Scientific, Inc. www.freedomscientific.com 440847-001 Revision C Freedom Scientific, Inc., 11800 31st
ONYX OCR. Portable Video Magnifier User s Guide. Supplement to the ONYX Deskset HD User s Guide. Freedom Scientific, Inc.
 ONYX OCR Portable Video Magnifier User s Guide Supplement to the ONYX Deskset HD User s Guide Freedom Scientific, Inc. www.freedomscientific.com 440847-001 Revision D Freedom Scientific, Inc., 11800 31st
ONYX OCR Portable Video Magnifier User s Guide Supplement to the ONYX Deskset HD User s Guide Freedom Scientific, Inc. www.freedomscientific.com 440847-001 Revision D Freedom Scientific, Inc., 11800 31st
ONYX Flexible-arm. User s Guide. Freedom Scientific, Inc Revision C
 ONYX Flexible-arm User s Guide Freedom Scientific, Inc. 440480-001 Revision C PUBLISHED BY Freedom Scientific 11800 31 st Court North St. Petersburg, Florida 33716-1805 USA http://www.freedomscientific.com
ONYX Flexible-arm User s Guide Freedom Scientific, Inc. 440480-001 Revision C PUBLISHED BY Freedom Scientific 11800 31 st Court North St. Petersburg, Florida 33716-1805 USA http://www.freedomscientific.com
TOPAZ OCR. Desktop Video Magnifier with OCR and Speech User s Guide. Freedom Scientific, Inc Revision B
 TOPAZ OCR Desktop Video Magnifier with OCR and Speech User s Guide Freedom Scientific, Inc. www.freedomscientific.com 440927-001 Revision B Freedom Scientific, Inc., 11800 31st Court North, St. Petersburg,
TOPAZ OCR Desktop Video Magnifier with OCR and Speech User s Guide Freedom Scientific, Inc. www.freedomscientific.com 440927-001 Revision B Freedom Scientific, Inc., 11800 31st Court North, St. Petersburg,
CLOVER 5 Handheld Video Magnifier User Guide. Rev E
 CLOVER 5 Handheld Video Magnifier User Guide Rev E Contents Precaution 1 Quick Start 3 Overview 3 Compositions 5 Accessories 8 Battery and Charging 9 Writing stand 14 Operation 15 Power Button 15 Beep
CLOVER 5 Handheld Video Magnifier User Guide Rev E Contents Precaution 1 Quick Start 3 Overview 3 Compositions 5 Accessories 8 Battery and Charging 9 Writing stand 14 Operation 15 Power Button 15 Beep
CLOVER 10 Handheld Video Magnifier User Guide. Rev G
 CLOVER 10 Handheld Video Magnifier User Guide Rev G Contents Precaution 1 Quick Start 3 Overview 3 Compositions 5 Accessories 8 Battery Charging 9 Stand 11 Operation 13 Power Button 13 Beep Type 14 Beep
CLOVER 10 Handheld Video Magnifier User Guide Rev G Contents Precaution 1 Quick Start 3 Overview 3 Compositions 5 Accessories 8 Battery Charging 9 Stand 11 Operation 13 Power Button 13 Beep Type 14 Beep
Manny s Learning Phone
 User s Manual Manny s Learning Phone Disney. www.disney.com 2009 VTech Printed in China 91-002363-001-000 To learn more about Preschool Learning and other VTech toys, visit www.vtechkids.com INTRODUCTION
User s Manual Manny s Learning Phone Disney. www.disney.com 2009 VTech Printed in China 91-002363-001-000 To learn more about Preschool Learning and other VTech toys, visit www.vtechkids.com INTRODUCTION
Table of Contents Confirming the camera location
 Table of Contents 1. What is the SenseView PORTABLE...1 2. Safety precaution...2 3. Package...3 4. Configuration...4 5. After purchasing...6 (1)... Charging...6 (2)Remove LCD protective film...6 6. How
Table of Contents 1. What is the SenseView PORTABLE...1 2. Safety precaution...2 3. Package...3 4. Configuration...4 5. After purchasing...6 (1)... Charging...6 (2)Remove LCD protective film...6 6. How
User Guide. USB/Ethernet Charging Cradle. Mobility Electronics, Inc Via Pasar, San Diego, CA 92126, USA
 USB/Ethernet Charging Cradle 9918 Via Pasar, San Diego, CA 92126, USA User Guide Phone: (858) 880-2225 Fax: (858) 530-2733 www.invisioncradles.com Copyright 2006. All rights reserved. The information in
USB/Ethernet Charging Cradle 9918 Via Pasar, San Diego, CA 92126, USA User Guide Phone: (858) 880-2225 Fax: (858) 530-2733 www.invisioncradles.com Copyright 2006. All rights reserved. The information in
Ultra Slim Multimedia Keyboard (KB3100MF)
 User Manual USB and other connectors Keyboard Additional package contents: Quick Installation Guide User Manual Warranty Contents Installing your new keyboard Customizing keyboard hot keys Changing key
User Manual USB and other connectors Keyboard Additional package contents: Quick Installation Guide User Manual Warranty Contents Installing your new keyboard Customizing keyboard hot keys Changing key
WIRELESS BLUETOOTH BOOMBOX
 G-BOOM WIRELESS BLUETOOTH BOOMBOX Wireless Bluetooth Rugged Construction Rechargeable Battery USB Device Charging G-650 Welcome to G-PROJECT Thanks for purchasing G-BOOM and joining G-Project. With just
G-BOOM WIRELESS BLUETOOTH BOOMBOX Wireless Bluetooth Rugged Construction Rechargeable Battery USB Device Charging G-650 Welcome to G-PROJECT Thanks for purchasing G-BOOM and joining G-Project. With just
Emotiv Insight User Manual. Revision 1.0 June 2015 Emotiv Inc, 2015
 Emotiv Insight User Manual Revision 1.0 June 2015 Emotiv Inc, 2015 Before first use - check the parts are in the box - assemble the Insight - charge the Insight - obtain software - check operation - read
Emotiv Insight User Manual Revision 1.0 June 2015 Emotiv Inc, 2015 Before first use - check the parts are in the box - assemble the Insight - charge the Insight - obtain software - check operation - read
Table of Contents. 2 Changing Focus Modes (e) Freeze Image... 17
 Table of Contents 1. What is LifeStyle CANDY?... 4 2. Safety Precautions... 5 3. What s in the Box?... 6 4. Physical Description... 6 5. Getting Started... 10 (a) Charging the Battery... 10 (b) Removing
Table of Contents 1. What is LifeStyle CANDY?... 4 2. Safety Precautions... 5 3. What s in the Box?... 6 4. Physical Description... 6 5. Getting Started... 10 (a) Charging the Battery... 10 (b) Removing
DATALOCKER H100 ENCRYPTED HARD DRIVE. User Guide
 DATALOCKER H100 ENCRYPTED HARD DRIVE User Guide CONTENTS Introducing DataLocker H100 Minimum System Requirements Device accessories DataLocker Documentation Getting Started Plugging in the device Personalizing
DATALOCKER H100 ENCRYPTED HARD DRIVE User Guide CONTENTS Introducing DataLocker H100 Minimum System Requirements Device accessories DataLocker Documentation Getting Started Plugging in the device Personalizing
2009 VTECH Printed in China
 2009 VTECH Printed in China 91-002371-000-000 INTRODUCTION Welcome to the wonderful world of reading with the Bugsby Reading System! Bugsby is an adorable bookworm who will introduce your child to reading
2009 VTECH Printed in China 91-002371-000-000 INTRODUCTION Welcome to the wonderful world of reading with the Bugsby Reading System! Bugsby is an adorable bookworm who will introduce your child to reading
SAFETY WARNINGS AND GUIDELINES
 1 SAFETY WARNINGS AND GUIDELINES Do not expose this device to water or moisture of any kind. Do not place drinks or other containers with moisture on or near the device. If moisture does get in or on the
1 SAFETY WARNINGS AND GUIDELINES Do not expose this device to water or moisture of any kind. Do not place drinks or other containers with moisture on or near the device. If moisture does get in or on the
Table of Contents. 2 Changing Focus Modes (e) Freeze Image (f) Mirror View... 18
 Table of Contents 1. What is LifeStyle CANDY GRIP?... 4 2. Safety Precautions... 5 3. What s in the Box?... 6 4. Physical Description... 7 5. Getting Started... 9 (a) Charging the Battery... 9 (b) Removing
Table of Contents 1. What is LifeStyle CANDY GRIP?... 4 2. Safety Precautions... 5 3. What s in the Box?... 6 4. Physical Description... 7 5. Getting Started... 9 (a) Charging the Battery... 9 (b) Removing
4 Message Paging System
 4 Message Paging System Thank you for choosing Pagertec Thank you for choosing Pagertec as your provider for your wireless paging requirements. We greatly appreciate your confidence in our products. At
4 Message Paging System Thank you for choosing Pagertec Thank you for choosing Pagertec as your provider for your wireless paging requirements. We greatly appreciate your confidence in our products. At
MONOPRICE. Blackbird HDMI Bi-Directional Switch. User's Manual P/N 24280
 MONOPRICE Blackbird HDMI Bi-Directional Switch P/N 24280 User's Manual SAFETY WARNINGS AND GUIDELINES Please read this entire manual before using this device, paying extra attention to these safety warnings
MONOPRICE Blackbird HDMI Bi-Directional Switch P/N 24280 User's Manual SAFETY WARNINGS AND GUIDELINES Please read this entire manual before using this device, paying extra attention to these safety warnings
KONICA DIGITAL CAMERA. Instruction Manual
 KONICA DIGITAL CAMERA Instruction Manual FCC Statement: Declaration of Conformity Trade name: Konica Model: e-mini Responsible party: KONICA PHOTO IMAGING, INC. Address: 725 Darlington Avenue Mahwar, NJ
KONICA DIGITAL CAMERA Instruction Manual FCC Statement: Declaration of Conformity Trade name: Konica Model: e-mini Responsible party: KONICA PHOTO IMAGING, INC. Address: 725 Darlington Avenue Mahwar, NJ
QUICK START GUIDE. 1. Connect the USB recharge cable to the Power Supply.
 QUICK START GUIDE 1. Connect the USB recharge cable to the Power Supply. 2. Hold explorē 5 so that the screen side is facing you. Make sure the tactile USB symbol on the recharge cable s USB connector
QUICK START GUIDE 1. Connect the USB recharge cable to the Power Supply. 2. Hold explorē 5 so that the screen side is facing you. Make sure the tactile USB symbol on the recharge cable s USB connector
QUICK START GUIDE. 1. Connect the USB recharge cable to the Power Supply.
 QUICK START GUIDE 1. Connect the USB recharge cable to the Power Supply. 2. Hold explorē 5 so that the screen side is facing you. Make sure the tactile USB symbol on the recharge cable s USB connector
QUICK START GUIDE 1. Connect the USB recharge cable to the Power Supply. 2. Hold explorē 5 so that the screen side is facing you. Make sure the tactile USB symbol on the recharge cable s USB connector
N331 Wireless Mini Optical Mouse User s Guide
 N331 Wireless Mini Optical Mouse User s Guide Mouse 1. Left mouse button 2. Right mouse button 3. Scroll wheel 4. Charge port 5. Battery cover 6. Receiver storage compartment 7. Battery cover release button
N331 Wireless Mini Optical Mouse User s Guide Mouse 1. Left mouse button 2. Right mouse button 3. Scroll wheel 4. Charge port 5. Battery cover 6. Receiver storage compartment 7. Battery cover release button
HD40H(X) Performance Series Camera. User Guide
 HD31H(X) HD30H(X) HD40H(X) Performance Series Camera User Guide Document 1 2 HD40H(X)/HD30H(X)/HD31H(X) Camera User Guide Thank you for purchasing our product. If there are any questions, or requests,
HD31H(X) HD30H(X) HD40H(X) Performance Series Camera User Guide Document 1 2 HD40H(X)/HD30H(X)/HD31H(X) Camera User Guide Thank you for purchasing our product. If there are any questions, or requests,
Wireless 2.4GHz Keyboard & Mouse Combo USER GUIDE
 Wireless 2.4GHz Keyboard & Mouse Combo USER GUIDE Visit our Website at www.targus.com Features and specifications subject to change without notice. 2008 Targus Group International, Inc. and Targus, Inc.
Wireless 2.4GHz Keyboard & Mouse Combo USER GUIDE Visit our Website at www.targus.com Features and specifications subject to change without notice. 2008 Targus Group International, Inc. and Targus, Inc.
Tric Flash Trigger TRIC-100 User s Manual
 Tric Flash Trigger TRIC-100 User s Manual 2017/7 rev. 1.4 1 Safety Statements FCC Class B Notice This device complies with Part 15 of the FCC Rules. Operation is subject to the following two conditions:
Tric Flash Trigger TRIC-100 User s Manual 2017/7 rev. 1.4 1 Safety Statements FCC Class B Notice This device complies with Part 15 of the FCC Rules. Operation is subject to the following two conditions:
400x Digital Microscope 3-in-1 USB Digital Microscope
 400x Digital Microscope 3-in-1 USB Digital Microscope Instruction Manual www.hamletcom.com Dear Customer, thanks for choosing a Hamlet product. Please carefully follow the instructions for its use and
400x Digital Microscope 3-in-1 USB Digital Microscope Instruction Manual www.hamletcom.com Dear Customer, thanks for choosing a Hamlet product. Please carefully follow the instructions for its use and
MONOPRICE. Blackbird 4K Pro 1x2 Ultra Slim HDMI Splitter. User's Manual P/N 21612
 MONOPRICE Blackbird 4K Pro 1x2 Ultra Slim HDMI Splitter P/N 21612 User's Manual SAFETY WARNINGS AND GUIDELINES Please read this entire manual before using this device, paying extra attention to these safety
MONOPRICE Blackbird 4K Pro 1x2 Ultra Slim HDMI Splitter P/N 21612 User's Manual SAFETY WARNINGS AND GUIDELINES Please read this entire manual before using this device, paying extra attention to these safety
Use Specification of Pixie Princess
 User Manual ----------------------------------------------------------------------------1/14----------------------------------------------------------------------------- Preface Thank you for purchasing
User Manual ----------------------------------------------------------------------------1/14----------------------------------------------------------------------------- Preface Thank you for purchasing
Table of Contents Chapter 1 Overview... 2 Introduction... 2 Box Contents... 3 Physical Description... 4 Getting Started... 6 Chapter 2 Using Your
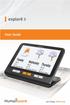 Table of Contents Chapter 1 Overview... 2 Introduction... 2 Box Contents... 3 Physical Description... 4 Getting Started... 6 Chapter 2 Using Your System... 7 Powering On... 7 Powering Off... 8 Magnifier
Table of Contents Chapter 1 Overview... 2 Introduction... 2 Box Contents... 3 Physical Description... 4 Getting Started... 6 Chapter 2 Using Your System... 7 Powering On... 7 Powering Off... 8 Magnifier
Wireless Stow-N-Go Rechargeable Notebook mouse USER GUIDE
 Wireless Stow-N-Go Rechargeable Notebook mouse USER GUIDE Table of Contents System Requirements............. 3 Installing the Batteries............. 4 Connecting the Mouse Receiver..... 6 Switching Channels...............
Wireless Stow-N-Go Rechargeable Notebook mouse USER GUIDE Table of Contents System Requirements............. 3 Installing the Batteries............. 4 Connecting the Mouse Receiver..... 6 Switching Channels...............
Multi-zone weather station Model: RAR501 / RAA501H USER MANUAL
 Multi-zone weather station Model: RAR501 / RAA501H USER MANUAL Specifications... 7 Precautions... 8 About Oregon Scientific... 8 EU-Declaration of conformity... 9 FCC statement... 9 EN Index Overview...
Multi-zone weather station Model: RAR501 / RAA501H USER MANUAL Specifications... 7 Precautions... 8 About Oregon Scientific... 8 EU-Declaration of conformity... 9 FCC statement... 9 EN Index Overview...
HDMI and USB KVM Extender
 HDMI and USB KVM Extender P/N 34898 User's Manual SAFETY WARNINGS AND GUIDELINES Please read this entire manual before using this device, paying extra attention to these safety warnings and guidelines.
HDMI and USB KVM Extender P/N 34898 User's Manual SAFETY WARNINGS AND GUIDELINES Please read this entire manual before using this device, paying extra attention to these safety warnings and guidelines.
Mini Speaker. CWA BT300 Product Information Guide
 Mini Speaker CWA BT300 Product Information Guide IMPORTANT To get the full capability of your new Cobra Airwave Mini, please read this manual. It's more than just a Bluetooth Speaker! Volume Down Micro-USB
Mini Speaker CWA BT300 Product Information Guide IMPORTANT To get the full capability of your new Cobra Airwave Mini, please read this manual. It's more than just a Bluetooth Speaker! Volume Down Micro-USB
Owner's Manual. For latest instructions please go to
 mycharge name and logo are registered trademarks of RFA Brands. 2012-2013 RFA Brands. All Rights Reserved. Patent Pending. Made in China. IB-MYC05001RM Owner's Manual For latest instructions please go
mycharge name and logo are registered trademarks of RFA Brands. 2012-2013 RFA Brands. All Rights Reserved. Patent Pending. Made in China. IB-MYC05001RM Owner's Manual For latest instructions please go
WMC Remote Control and Receiver RRC-127 User Manual
 Welcome Congratulations on your purchase of the Remote Control and Receiver for Windows Media Center. The infrared (IR) remote control and receiver let you access and manage your Media Center PC and other
Welcome Congratulations on your purchase of the Remote Control and Receiver for Windows Media Center. The infrared (IR) remote control and receiver let you access and manage your Media Center PC and other
User Manual. Thermocouple Datalogging Thermometer. Model EA15
 User Manual Thermocouple Datalogging Thermometer Seven (7) Thermocouple input types K, J, T, E, R, S, N Dual thermocouple Input with PC Interface Model EA15 Additional User Manual Translations available
User Manual Thermocouple Datalogging Thermometer Seven (7) Thermocouple input types K, J, T, E, R, S, N Dual thermocouple Input with PC Interface Model EA15 Additional User Manual Translations available
MONOPRICE. Blackbird 4K HDMI 1x8 Splitter/Extender. User's Manual P/N 18787
 MONOPRICE Blackbird 4K HDMI 1x8 Splitter/Extender P/N 18787 User's Manual CONTENTS SAFETY WARNINGS AND GUIDELINES... 3 INTRODUCTION... 4 FEATURES... 4 CUSTOMER SERVICE... 4 PACKAGE CONTENTS... 5 PRODUCT
MONOPRICE Blackbird 4K HDMI 1x8 Splitter/Extender P/N 18787 User's Manual CONTENTS SAFETY WARNINGS AND GUIDELINES... 3 INTRODUCTION... 4 FEATURES... 4 CUSTOMER SERVICE... 4 PACKAGE CONTENTS... 5 PRODUCT
User Guide. Version 2.
 User Guide Version 2 www.rmepad.com RM epad TM User Guide Please read all instructions carefully before using Please retain these instructions for future reference RM epad TM contains replaceable, rechargeable
User Guide Version 2 www.rmepad.com RM epad TM User Guide Please read all instructions carefully before using Please retain these instructions for future reference RM epad TM contains replaceable, rechargeable
Guest Pager Guest Pager Pro Guest Pager Note
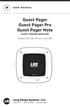 USER MANUAL Guest Pager Guest Pager Pro Guest Pager Note GUEST PAGING RECEIVER MODELS: RX-CS6, RX-CS7, & RX-AT9 Long Range Systems, LLC. LRSUS.COM 800.437.4996 214.553.5308 TABLE OF CONTENTS General Information
USER MANUAL Guest Pager Guest Pager Pro Guest Pager Note GUEST PAGING RECEIVER MODELS: RX-CS6, RX-CS7, & RX-AT9 Long Range Systems, LLC. LRSUS.COM 800.437.4996 214.553.5308 TABLE OF CONTENTS General Information
The Tornado TM User Guide
 The Tornado TM User Guide www.thetornado.com This is a software and hardware product. Return Policy Exchange only after pull-tab has been broken. Once the tab has been removed from the case, the product
The Tornado TM User Guide www.thetornado.com This is a software and hardware product. Return Policy Exchange only after pull-tab has been broken. Once the tab has been removed from the case, the product
56-A11A Plantronics Calisto Headset with Bluetooth USB Adapter. User Guide
 56-A11A-10511 Plantronics Calisto Headset with Bluetooth USB Adapter User Guide ii Table of Contents Package Contents... 1 Product Features... 2 Wearing The Headset... 3 Powering... 4 Charging... 4 Indicator
56-A11A-10511 Plantronics Calisto Headset with Bluetooth USB Adapter User Guide ii Table of Contents Package Contents... 1 Product Features... 2 Wearing The Headset... 3 Powering... 4 Charging... 4 Indicator
W10 PRO QUICK START GUIDE
 W10 PRO QUICK START GUIDE GETTING STARTED Thank you for purchasing a Hipstreet product and we hope you enjoy using it. Please visit our website at www.hipstreet.com IMPORTANT SAFETY PRECAUTIONS Always
W10 PRO QUICK START GUIDE GETTING STARTED Thank you for purchasing a Hipstreet product and we hope you enjoy using it. Please visit our website at www.hipstreet.com IMPORTANT SAFETY PRECAUTIONS Always
Smart Stack Paging System
 Smart Stack Paging System Thank you for choosing Pagertec Thank you for choosing Pagertec as your provider for your wireless paging requirements. We greatly appreciate your confidence in our products.
Smart Stack Paging System Thank you for choosing Pagertec Thank you for choosing Pagertec as your provider for your wireless paging requirements. We greatly appreciate your confidence in our products.
MP3 Speaker USER GUIDE
 MP3 Speaker USER GUIDE Jazwares, Inc. 2012 CONTENTS Please read the instructions along with the Speaker carefully before you use it, so that you can operate it conveniently. WELCOME, Warnings & Safety
MP3 Speaker USER GUIDE Jazwares, Inc. 2012 CONTENTS Please read the instructions along with the Speaker carefully before you use it, so that you can operate it conveniently. WELCOME, Warnings & Safety
Plantronics Calisto II Headset with Bluetooth USB Adapter User Guide 56-K61A-23010
 56-K61A-23010 Plantronics Calisto II Headset with Bluetooth USB Adapter User Guide Contents Package Contents... 1 Product Features... 2 Wearing Your Headset... 3 Powering Your Headset and USB Bluetooth
56-K61A-23010 Plantronics Calisto II Headset with Bluetooth USB Adapter User Guide Contents Package Contents... 1 Product Features... 2 Wearing Your Headset... 3 Powering Your Headset and USB Bluetooth
Wireless Optical Rechargeable Full-size Notebook Mouse USER GUIDE
 Wireless Optical Rechargeable Full-size Notebook Mouse USER GUIDE Visit our Website at www.targus.com Features and specifications subject to change without notice. 2007 Targus Group International, Inc.
Wireless Optical Rechargeable Full-size Notebook Mouse USER GUIDE Visit our Website at www.targus.com Features and specifications subject to change without notice. 2007 Targus Group International, Inc.
MONOPRICE. Bluetooth Over-the-Ear Headphones with External Speakers. User's Manual. Model 15276
 MONOPRICE Bluetooth Over-the-Ear Headphones with External Speakers Model 15276 User's Manual SAFETY WARNINGS AND GUIDELINES This device is intended for indoor use only. Do not expose this device to water
MONOPRICE Bluetooth Over-the-Ear Headphones with External Speakers Model 15276 User's Manual SAFETY WARNINGS AND GUIDELINES This device is intended for indoor use only. Do not expose this device to water
SmartView Versa+ User Manual. Table of contents
 Table of contents Overview... 1 What s in the box?... 2 Getting to know your SmartView Versa+.. 3 Getting started... 5 Inserting the battery... 5 Charging the battery... 6 Install SD card... 7 Install
Table of contents Overview... 1 What s in the box?... 2 Getting to know your SmartView Versa+.. 3 Getting started... 5 Inserting the battery... 5 Charging the battery... 6 Install SD card... 7 Install
User guide. Bluetooth Keyboard BKB50
 User guide Bluetooth Keyboard BKB50 Contents Basics...3 General overview...3 Keyboard overview...3 Charging the keyboard...4 Turning on and off...5 Getting started...6 Setting up the keyboard...6 Assembly...6
User guide Bluetooth Keyboard BKB50 Contents Basics...3 General overview...3 Keyboard overview...3 Charging the keyboard...4 Turning on and off...5 Getting started...6 Setting up the keyboard...6 Assembly...6
Radio Mini Wireless Wheel Mouse User s Guide MODEL: RFMSW-15
 Radio Mini Wireless Wheel Mouse User s Guide MODEL: RFMSW-15 Trademark Recognition Windows, Office 97 and MS-IntelliMouse are registered trademarks of Microsoft Corp. RFMSW-15 THIS DEVICE COMPLIES WITH
Radio Mini Wireless Wheel Mouse User s Guide MODEL: RFMSW-15 Trademark Recognition Windows, Office 97 and MS-IntelliMouse are registered trademarks of Microsoft Corp. RFMSW-15 THIS DEVICE COMPLIES WITH
8-button wireless laser mouse USER GUIDE
 8-button wireless laser mouse USER GUIDE CAUTION LASER RADIATION. DO NOT STARE INTO THE BEAM OR VIEW DIRECTLY WITH OPTICAL INSTRUMENTS. CLASS I LASER PRODUCT. NEVER POINT A LASER BEAM INTO A PERSON S EYES
8-button wireless laser mouse USER GUIDE CAUTION LASER RADIATION. DO NOT STARE INTO THE BEAM OR VIEW DIRECTLY WITH OPTICAL INSTRUMENTS. CLASS I LASER PRODUCT. NEVER POINT A LASER BEAM INTO A PERSON S EYES
Kanguru QSSD External SSD USB3.0 User Manual
 Copyright 2012, All Rights Reserved. Kanguru QSSD External SSD USB3.0 User Manual Notices and Information NOTICES AND INFORMATION Please be aware of the following points before using your Kanguru QSSD
Copyright 2012, All Rights Reserved. Kanguru QSSD External SSD USB3.0 User Manual Notices and Information NOTICES AND INFORMATION Please be aware of the following points before using your Kanguru QSSD
CWA BT320 Product Information Guide
 TM Printed in China Part No. 480-900-P Version A CWA BT320 Product Information Guide IMPORTANT To get the full capability of your new Cobra Airwave 360, please read this manual. It's more than just a Bluetooth
TM Printed in China Part No. 480-900-P Version A CWA BT320 Product Information Guide IMPORTANT To get the full capability of your new Cobra Airwave 360, please read this manual. It's more than just a Bluetooth
Installation Guide. Wyse Rx0L Thin Client Flash and RAM Upgrade Option Kit. Issue: PN: L Rev. A
 Installation Guide Wyse Rx0L Thin Client Flash and RAM Upgrade Option Kit Issue: 052209 PN: 883884-11L Rev. A ii Copyright Notice 2009, Wyse Technology Inc. All rights reserved. This manual and the software
Installation Guide Wyse Rx0L Thin Client Flash and RAM Upgrade Option Kit Issue: 052209 PN: 883884-11L Rev. A ii Copyright Notice 2009, Wyse Technology Inc. All rights reserved. This manual and the software
Freetalk Bluetooth Speakerphone
 Freetalk Bluetooth Speakerphone USER GUIDE Three Colours Available! 1713164 - Storm Blue 1713168 - Titanium 1713169 - Pure White Contents 1. About Bluetooth Speakerphone...3 2. About Bluetooth Technology...3
Freetalk Bluetooth Speakerphone USER GUIDE Three Colours Available! 1713164 - Storm Blue 1713168 - Titanium 1713169 - Pure White Contents 1. About Bluetooth Speakerphone...3 2. About Bluetooth Technology...3
Deluxe In/Out Remote Thermometer with Trend Chart
 Deluxe In/Out Remote Thermometer with Trend Chart MODEL: JTR-168LR USER'S MANUAL INTRODUCTION Congratulations on your purchase of the JTR-168LR Deluxe In/ Out Remote Thermometer. The basic package comes
Deluxe In/Out Remote Thermometer with Trend Chart MODEL: JTR-168LR USER'S MANUAL INTRODUCTION Congratulations on your purchase of the JTR-168LR Deluxe In/ Out Remote Thermometer. The basic package comes
IEEE 1394 PC-Card Interface Adapter
 IEEE 1394 PC-Card Interface Adapter Rev. A02 Congratulations on your purchase of the Lava IEEE 1394 Interface Adapter. The Lava IEEE 1394 Interface Adapter is a PC bus card for connecting high-performance
IEEE 1394 PC-Card Interface Adapter Rev. A02 Congratulations on your purchase of the Lava IEEE 1394 Interface Adapter. The Lava IEEE 1394 Interface Adapter is a PC bus card for connecting high-performance
Handheld Video Magnifier
 Zoomax TM Snow Handheld Video Magnifier V1.1 1 Contents Description...3 Accessories...3 Compositions:...4 Operation...5 Battery installation...5 Charging the battery...6 Install short strap...6 Operation
Zoomax TM Snow Handheld Video Magnifier V1.1 1 Contents Description...3 Accessories...3 Compositions:...4 Operation...5 Battery installation...5 Charging the battery...6 Install short strap...6 Operation
ADVANCED REMOTE CONTROL
 ADVANCED REMOTE CONTROL (SUITS IP28) INSTALLATION & OPERATING INSTRUCTIONS 918-962 12/07/10 The Advanced Remote Control is tested safe when installed in accordance with this installation manual. It is
ADVANCED REMOTE CONTROL (SUITS IP28) INSTALLATION & OPERATING INSTRUCTIONS 918-962 12/07/10 The Advanced Remote Control is tested safe when installed in accordance with this installation manual. It is
Welcome 1. Precaution
 0 Table of Contents 1. Precautions. 2 2. Preparation.. 2 Standard Accessories.. 5 Parts Names.. 6 Charging the Battery Pack..... 7 3. Recording Mode 9 Loading SD card 9 Connect External Camera.. 9 Powering
0 Table of Contents 1. Precautions. 2 2. Preparation.. 2 Standard Accessories.. 5 Parts Names.. 6 Charging the Battery Pack..... 7 3. Recording Mode 9 Loading SD card 9 Connect External Camera.. 9 Powering
USB Laptop Camera. Installation And Quick Start Guide
 USB Laptop Camera Installation And Quick Start Guide VideoLabs, Inc. 5960 Golden Hills Drive Golden Valley, MN 55416-1040 Toll Free U.S.: 800-467-7157 Phone: 612-542-0061 Fax: 612-542-0069 www.videolabs.com
USB Laptop Camera Installation And Quick Start Guide VideoLabs, Inc. 5960 Golden Hills Drive Golden Valley, MN 55416-1040 Toll Free U.S.: 800-467-7157 Phone: 612-542-0061 Fax: 612-542-0069 www.videolabs.com
Smartphone Photo Printer
 Smartphone Photo Printer Safety Precautions Safety Precautions Denotes the possibility of serious injury or death Please keep you away at least 20cm distance from printer when printing. Use only recommended
Smartphone Photo Printer Safety Precautions Safety Precautions Denotes the possibility of serious injury or death Please keep you away at least 20cm distance from printer when printing. Use only recommended
OPERATING INSTRUCTIONS POWERSMART 10 10,000 MAH PORTABLE POWER PLEASE READ BEFORE OPERATING THIS EQUIPMENT
 POWERSMART 10 10,000 MAH PORTABLE POWER OPERATING INSTRUCTIONS PLEASE READ BEFORE OPERATING THIS EQUIPMENT HALO POWERSMART 10 Thank you for choosing HALO. Innovative and easy to use, the HALO POWERSMART
POWERSMART 10 10,000 MAH PORTABLE POWER OPERATING INSTRUCTIONS PLEASE READ BEFORE OPERATING THIS EQUIPMENT HALO POWERSMART 10 Thank you for choosing HALO. Innovative and easy to use, the HALO POWERSMART
OWC Mercury On-The-Go Pro USER GUIDE
 OWC Mercury On-The-Go Pro USER GUIDE TABLE OF CONTENTS 1. INTRODUCTION... 1 1.1 MINIMUM SYSTEM REQUIREMENTS 1.1.1 Apple Mac Requirements 1.1.2 PC Requirements 1.2 PACKAGE CONTENTS 1.3 ABOUT THIS MANUAL
OWC Mercury On-The-Go Pro USER GUIDE TABLE OF CONTENTS 1. INTRODUCTION... 1 1.1 MINIMUM SYSTEM REQUIREMENTS 1.1.1 Apple Mac Requirements 1.1.2 PC Requirements 1.2 PACKAGE CONTENTS 1.3 ABOUT THIS MANUAL
P OCKET POWER 6000 T. Powerful Universal Portable Charger PLEASE READ BEFORE OPERATING THIS EQUIPMENT
 P OCKET POWER 6000 T M Powerful Universal Portable Charger PLEASE READ BEFORE OPERATING THIS EQUIPMENT HALO POCKET POWER 6000 Thank you for choosing HALO. Innovative, fashionable and easy to use, the HALO
P OCKET POWER 6000 T M Powerful Universal Portable Charger PLEASE READ BEFORE OPERATING THIS EQUIPMENT HALO POCKET POWER 6000 Thank you for choosing HALO. Innovative, fashionable and easy to use, the HALO
ClearClick Portable Digital Magnifier
 ClearClick Portable Digital Magnifier Quick Start Guide & User s Manual www.clearclick.tech Full 1-Year Warranty & FREE USA-Based Tech Support: support@clearclick.tech Thank You Thank you for your purchase
ClearClick Portable Digital Magnifier Quick Start Guide & User s Manual www.clearclick.tech Full 1-Year Warranty & FREE USA-Based Tech Support: support@clearclick.tech Thank You Thank you for your purchase
MONOPRICE. Blackbird 4x4 HDMI Matrix/Extender with 4 Receivers. User's Manual P/N 21905
 MONOPRICE Blackbird 4x4 HDMI Matrix/Extender with 4 Receivers P/N 21905 User's Manual CONTENTS SAFETY WARNINGS AND GUIDELINES... 3 INTRODUCTION... 4 FEATURES... 4 CUSTOMER SERVICE... 5 PACKAGE CONTENTS...
MONOPRICE Blackbird 4x4 HDMI Matrix/Extender with 4 Receivers P/N 21905 User's Manual CONTENTS SAFETY WARNINGS AND GUIDELINES... 3 INTRODUCTION... 4 FEATURES... 4 CUSTOMER SERVICE... 5 PACKAGE CONTENTS...
Model WT1 Wireless Tablet Interface
 Model WT1 Wireless Tablet Interface User Manual Model WT1 Wireless Tablet Interface Thank you for purchasing the Califone Model WT1 Wireless Tablet Interface. We encourage you to visit our website www.
Model WT1 Wireless Tablet Interface User Manual Model WT1 Wireless Tablet Interface Thank you for purchasing the Califone Model WT1 Wireless Tablet Interface. We encourage you to visit our website www.
Operating Instructions
 9000 Operating Instructions Contents Introduction 1 Operating Instructions 2-5 Demonstrations 6-8 Storing/Handling/Cleaning 9 Safety Precautions 9-10 Specifications 10 FCC Compliance Statement 11-12 Limited
9000 Operating Instructions Contents Introduction 1 Operating Instructions 2-5 Demonstrations 6-8 Storing/Handling/Cleaning 9 Safety Precautions 9-10 Specifications 10 FCC Compliance Statement 11-12 Limited
P OCKET POWER 9000 T. Powerful Universal Portable Charger PLEASE READ BEFORE OPERATING THIS EQUIPMENT
 P OCKET POWER 9000 T M Powerful Universal Portable Charger PLEASE READ BEFORE OPERATING THIS EQUIPMENT HALO POCKET POWER 9000 Thank you for choosing HALO. Innovative, fashionable and easy to use, the HALO
P OCKET POWER 9000 T M Powerful Universal Portable Charger PLEASE READ BEFORE OPERATING THIS EQUIPMENT HALO POCKET POWER 9000 Thank you for choosing HALO. Innovative, fashionable and easy to use, the HALO
cenomax F350 User Manual 使用手冊 3.5 Digital Photo Frame Revision 1.0a
 cenomax F350 3.5 Digital Photo Frame User Manual 使用手冊 Revision 1.0a FCC compliance statement Note: This equipment has been tested and found to comply with the limits for a Class B digital device, pursuant
cenomax F350 3.5 Digital Photo Frame User Manual 使用手冊 Revision 1.0a FCC compliance statement Note: This equipment has been tested and found to comply with the limits for a Class B digital device, pursuant
Manual. Bluetooth Headphone X9. Please read this manual before operating your headset, and keep it for future reference.
 Manual Bluetooth Headphone X9 Please read this manual before operating your headset, and keep it for future reference. Switching On and Off To switch the X9 on or off, hold down the MFB for about 4 seconds
Manual Bluetooth Headphone X9 Please read this manual before operating your headset, and keep it for future reference. Switching On and Off To switch the X9 on or off, hold down the MFB for about 4 seconds
User's Guide. Video Borescope Inspection Camera. Model BR70
 User's Guide Video Borescope Inspection Camera Model BR70 Introduction Congratulations on your purchase of this Extech BR70 Video Borescope. This instrument was designed for use as a remote inspection
User's Guide Video Borescope Inspection Camera Model BR70 Introduction Congratulations on your purchase of this Extech BR70 Video Borescope. This instrument was designed for use as a remote inspection
User Guide. Digital Picture Key Chain NS-DKEYBK10/ NS-DKEYRD10
 User Guide Digital Picture Key Chain NS-DKEYBK10/ NS-DKEYRD10 Digital Picture Key Chain Contents Introduction............................... 3 Safety information......................... 3 Features..................................
User Guide Digital Picture Key Chain NS-DKEYBK10/ NS-DKEYRD10 Digital Picture Key Chain Contents Introduction............................... 3 Safety information......................... 3 Features..................................
IP Set-top Box (STB) Model No.: SP-110. Rev
 IP Set-top Box (STB) Model No.: SP-110 Rev. 1.0 2017.05 1 Contents Attentions... 3 SAFETY GUIDE... 3 SAFETY PRECAUTIONS... 3 SERVICING... 3 INSPECTION OF ALL ATTACHMENTS... 4 Preparation... 5 FRONT PANEL...
IP Set-top Box (STB) Model No.: SP-110 Rev. 1.0 2017.05 1 Contents Attentions... 3 SAFETY GUIDE... 3 SAFETY PRECAUTIONS... 3 SERVICING... 3 INSPECTION OF ALL ATTACHMENTS... 4 Preparation... 5 FRONT PANEL...
Please read this guide before using the printer
 PD-450/450W/480/480W User Guide Please read this guide before using the printer Safety Precautions Safety Precautions Denotes the possibility of serious injury or death Use only recommended power sources.
PD-450/450W/480/480W User Guide Please read this guide before using the printer Safety Precautions Safety Precautions Denotes the possibility of serious injury or death Use only recommended power sources.
Contents Attentions... 2 Preparation... 4 Technical Specification... 7
 Contents Attentions... 2 SAFETY GUIDE... 2 SAFETY PRECAUTIONS... 2 SERVICING... 2 INSPECTION OF ALL ATTACHMENTS... 3 Preparation... 4 FRONT PANEL... 4 REAR PANEL... 4 REMOTE CONTROLLER... 5 USAGE TIPS...
Contents Attentions... 2 SAFETY GUIDE... 2 SAFETY PRECAUTIONS... 2 SERVICING... 2 INSPECTION OF ALL ATTACHMENTS... 3 Preparation... 4 FRONT PANEL... 4 REAR PANEL... 4 REMOTE CONTROLLER... 5 USAGE TIPS...
Server Paging System
 Server Paging System Thank you for choosing Pagertec Thank you for choosing Pagertec as your provider for your wireless paging requirements. We greatly appreciate your confidence in our products. At Pagertec
Server Paging System Thank you for choosing Pagertec Thank you for choosing Pagertec as your provider for your wireless paging requirements. We greatly appreciate your confidence in our products. At Pagertec
*520886* IntelliTouch Pool & Spa Control System MobileTouch Wireless Controller. User s and Installation Guide. P/N Rev A
 pool/spa control system IntelliTouch Pool & Spa Control System MobileTouch Wireless Controller User s and Installation Guide P/N 520886 - Rev A *520886* i MobileTouch Wireless Controller kit contents The
pool/spa control system IntelliTouch Pool & Spa Control System MobileTouch Wireless Controller User s and Installation Guide P/N 520886 - Rev A *520886* i MobileTouch Wireless Controller kit contents The
Savi Talk WT100/T Professional wireless headset system. (WT1/T base + WH100/T headset) with optional HL10 lifter User Guide
 Savi Talk WT100/T Professional wireless headset system (WT1/T base + WH100/T headset) with optional HL10 lifter User Guide Welcome Congratulations on purchasing your new Plantronics product. This guide
Savi Talk WT100/T Professional wireless headset system (WT1/T base + WH100/T headset) with optional HL10 lifter User Guide Welcome Congratulations on purchasing your new Plantronics product. This guide
Wireless Internet Keyboard and Optical Mouse
 Wireless Internet Keyboard and Optical Mouse User s Manual Model KB990W FCC STATEMENT KB990W This device complies with part 15 of FCC Rules. Operation is subject to the following two conditions: (1) this
Wireless Internet Keyboard and Optical Mouse User s Manual Model KB990W FCC STATEMENT KB990W This device complies with part 15 of FCC Rules. Operation is subject to the following two conditions: (1) this
LED FOLDING WORKLIGHT TM
 LED FOLDING WORKLIGHT TM LED LIGHT POWERSTRIP USB CHARGING ITM. / ART. 689211 Model: LM55812 CARE & USE INSTRUCTIONS IMPORTANT, RETAIN FOR FUTURE REFERENCE: READ CAREFULLY For assistance with assembly
LED FOLDING WORKLIGHT TM LED LIGHT POWERSTRIP USB CHARGING ITM. / ART. 689211 Model: LM55812 CARE & USE INSTRUCTIONS IMPORTANT, RETAIN FOR FUTURE REFERENCE: READ CAREFULLY For assistance with assembly
Always there to help you. Register your product and get support at SHL3750NC. Question? Contact Philips.
 Always there to help you Register your product and get support at www.philips.com/support Question? Contact Philips SHL3750NC User manual Contents 1 Important safety instructions 2 Hearing Safety 2 General
Always there to help you Register your product and get support at www.philips.com/support Question? Contact Philips SHL3750NC User manual Contents 1 Important safety instructions 2 Hearing Safety 2 General
Pad. ( )
 Pad www.gkpglobalsolutions.com (1-855-653-7724) Copyright Mimio LLC all rights reserved. No part of this document or the software may be reproduced or transmitted in any form or by any means or translated
Pad www.gkpglobalsolutions.com (1-855-653-7724) Copyright Mimio LLC all rights reserved. No part of this document or the software may be reproduced or transmitted in any form or by any means or translated
ShoreTel IP Phone 655. Quick Install Guide & Warranty
 ShoreTel IP Phone 655 Quick Install Guide & Warranty Document and Software Copyrights Copyright 1998-2012 by ShoreTel Inc., Sunnyvale, California, USA. All rights reserved. Printed in the United States
ShoreTel IP Phone 655 Quick Install Guide & Warranty Document and Software Copyrights Copyright 1998-2012 by ShoreTel Inc., Sunnyvale, California, USA. All rights reserved. Printed in the United States
User Manual Infinity:One
 User Manual Infinity:One For the latest updates and information, please visit: support.one-education.org Notice The information in this user s manual is protected by copyright laws, all parts of this manual,
User Manual Infinity:One For the latest updates and information, please visit: support.one-education.org Notice The information in this user s manual is protected by copyright laws, all parts of this manual,
mart atch B502 User Manual
 mart watch B502 User Manual Congratulations on your new ownership of a Polaroid smart watch. Please read the manual carefully for full understanding of all operations and functions of your new smart watch.
mart watch B502 User Manual Congratulations on your new ownership of a Polaroid smart watch. Please read the manual carefully for full understanding of all operations and functions of your new smart watch.
LP3 Multipurpose Laser Presenter
 LP3 Multipurpose Laser Presenter User Manual Table of Contents 1. IMPORTANT SAFETY INSTRUCTIONS 2 2. PACKAGE CONTENTS 4 3. PART NAMES AND FUNCTIONS 4 4. SETUP AND INSTALLATION 5 5. BASIC OPERATION 5 6.
LP3 Multipurpose Laser Presenter User Manual Table of Contents 1. IMPORTANT SAFETY INSTRUCTIONS 2 2. PACKAGE CONTENTS 4 3. PART NAMES AND FUNCTIONS 4 4. SETUP AND INSTALLATION 5 5. BASIC OPERATION 5 6.
SB Channel Soundbar with Built-in Subwoofer
 SB-100 2.1-Channel Soundbar with Built-in Subwoofer P/N 34710 User's Manual SAFETY WARNINGS AND GUIDELINES Please read this entire manual before using this device, paying extra attention to these safety
SB-100 2.1-Channel Soundbar with Built-in Subwoofer P/N 34710 User's Manual SAFETY WARNINGS AND GUIDELINES Please read this entire manual before using this device, paying extra attention to these safety
sher-price.com
 www.fisher-price.com Table of Contents Getting Started Introduction... 3 Tips for Better Images... 4 Features... 5 Specifi cations... 8 Setting Up Your Camera Battery Safety Information... 9 Battery Installation...10
www.fisher-price.com Table of Contents Getting Started Introduction... 3 Tips for Better Images... 4 Features... 5 Specifi cations... 8 Setting Up Your Camera Battery Safety Information... 9 Battery Installation...10
REMOTE CONTROL INSTALLATION & OPERATING INSTRUCTIONS
 North American Version REMOTE CONTROL INSTALLATION & OPERATING INSTRUCTIONS Copyright 2009, FPI Fireplace Products International Ltd. All rights reserved. 918-290e 09/22/09 The FireGenie TM Remote Control
North American Version REMOTE CONTROL INSTALLATION & OPERATING INSTRUCTIONS Copyright 2009, FPI Fireplace Products International Ltd. All rights reserved. 918-290e 09/22/09 The FireGenie TM Remote Control
User Guide Microsoft Portable Power (DC-21)
 User Guide Microsoft Portable Power (DC-21) Issue 1.0 EN-US User Guide Microsoft Portable Power (DC-21) Contents For your safety 3 About your portable charger 4 Keys and parts 5 Charge your portable charger
User Guide Microsoft Portable Power (DC-21) Issue 1.0 EN-US User Guide Microsoft Portable Power (DC-21) Contents For your safety 3 About your portable charger 4 Keys and parts 5 Charge your portable charger
ThinkPad Bluetooth Laser Mouse User Manual
 ThinkPad Bluetooth Laser Mouse User Manual About this manual Thank you for your purchase of this Bluetooth mouse set. This topics covered in this manual are listed as following. (This mouse will be sold
ThinkPad Bluetooth Laser Mouse User Manual About this manual Thank you for your purchase of this Bluetooth mouse set. This topics covered in this manual are listed as following. (This mouse will be sold
2001BRF & 2001URF. Wireless Keyboard & Mouse Kit. User s Guide
 2001BRF & 2001URF Wireless Keyboard & Mouse Kit User s Guide Version 1.2 封面內頁 The information in this document is subject to change without notice and does not represent a commitment on the part of the
2001BRF & 2001URF Wireless Keyboard & Mouse Kit User s Guide Version 1.2 封面內頁 The information in this document is subject to change without notice and does not represent a commitment on the part of the
ZTE WIRELESS HOME PHONE BASE QUICK START GUIDE
 ZTE WIRELESS HOME PHONE BASE QUICK START GUIDE Thank you for choosing Consumer Cellular! We know you re excited to use your new ZTE Wireless Home Phone Base, and this short guide will help you get familiar
ZTE WIRELESS HOME PHONE BASE QUICK START GUIDE Thank you for choosing Consumer Cellular! We know you re excited to use your new ZTE Wireless Home Phone Base, and this short guide will help you get familiar
MODEL: VSP601 COMPLIANCE
 MODEL: VSP601 COMPLIANCE FCC part 15 This device complies with Part 15 of the FCC rules. Operation is subject to the following two conditions: (1) This device may not cause harmful interference, and (2)
MODEL: VSP601 COMPLIANCE FCC part 15 This device complies with Part 15 of the FCC rules. Operation is subject to the following two conditions: (1) This device may not cause harmful interference, and (2)
CONTENTS Chapter 1: Introduction... 1 Chapter 2: Getting to know your Prodigi... 2 Box Contents... 2 Prodigi Tablet at a glance... 2 Setting up...
 CONTENTS Chapter 1: Introduction... 1 Chapter 2: Getting to know your Prodigi... 2 Box Contents... 2 Prodigi Tablet at a glance... 2 Setting up... 4 Chapter 3: Using Prodigi... 6 Magnifying... 6 Capturing
CONTENTS Chapter 1: Introduction... 1 Chapter 2: Getting to know your Prodigi... 2 Box Contents... 2 Prodigi Tablet at a glance... 2 Setting up... 4 Chapter 3: Using Prodigi... 6 Magnifying... 6 Capturing
