Messages & Setup CHAPTER 6. Messages 76. Settings 77. Remote Control & DVR Front Lights 85. Phone & Network Setup 92. System Information 97
|
|
|
- Leona Nancy Paul
- 6 years ago
- Views:
Transcription
1 CHAPTER 6 Messages 76 Settings 77 Remote Control & DVR Front Lights 85 Phone & Network Setup 92 System Information 97 Troubleshooting 98 Restart or Reset System 99 Standby 100
2 Chapter 6 Messages Select Messages to read any messages from the TiVo service or internal alerts from your DVR. When you receive a new message, TiVo Central will show the option, Read New. To read the messages: 1. Go to TiVo Central, then select Read New. 2. Select Read New Messages. A list of all of your messages appears. Messages you have not yet read are marked with an envelope icon: 3. Use the UP/DOWN arrows to highlight a message, then press SELECT to read it. CHAN UP/DOWN lets you page through a message if it doesn t fit on the screen. 76 TiVo Central Messages
3 Settings Settings With the options in Settings, you can make the DVR work more to your liking. Use these screens to set your default preferences for recording quality, Parental Controls, and more. Audio Settings Sound Effects Volume. You can change the volume or turn off the DVR s sound effects (the tones played when you press buttons on the remote control). The default is Medium. Television Audio. This option lets you select the DVR s default audio output option. You can choose to have the default audio in stereo or mono, or have a secondary audio program (SAP) recorded when one is available. Secondary audio programs are generally audio broadcasts in a language other than English. If you choose to record SAP and there is a secondary audio program, it will be recorded. The SAP may be in Spanish, French, Japanese or some other language. Channel Settings Channel Banner. Normally, when you change channels, the channel banner is displayed for a few seconds. Use this setting to control how the channel banner is displayed. If you want the channel banner to disappear quickly, select Clear banner quickly. Channel Changing. Use this setting to make changes to the way your DVR changes channels on your cable or satellite box. You should do this if: you change the type of control cable (IR or Serial) used to change channels on your cable or satellite box (see Choosing a Channel Changing Cable on page 5), your cable or satellite box is replaced by a new make or model, or if you are having trouble with channel changing (see page 128 for troubleshooting.) TiVo Central Settings 77 6
4 Chapter 6 In the event that there is a change to your cable or satellite subscription package, a TiVo message will let you know what the change is. You must then use Channel Settings to ensure that the Channels You Receive list reflects the change to your lineup. Channel Lists. The DVR uses channel lists to determine which channels to display in the guide, and which channels are available for recording programs. Features such as Search by Title, Search Using a WishList, and Browse By Channel only search for programs on channels you select in the Channels You Receive list. Channels You Receive. The Channels You Receive list starts with all the channels included in your service package. You can customize it to include only channels you actually subscribe to and to reflect your viewing preferences. For example, if you never watch a channel and don t plan to set up any recordings on it, or search for programs on it, you can de-select it here. Favorite Channels. The Favorite Channels list is for channels you watch frequently. Include only a few channels in this list, so that you can quickly look at what s coming up on them using the guide. See Customizing the Guide on page 51. To set up a custom channel list: 1. Select the Channels You Receive or Favorite Channels list. A check mark appears to the left of channels that are part of the selected list. 2. To remove or add a channel, highlight it and press SELECT. You can speed through the list with the CHAN UP/DOWN. To go directly to a specific channel, use the number buttons, then press ENTER. Your changes are saved automatically. Cable Lineup. (You won t see the Cable Lineup option if your program source is not cable.) Select this if you have changed your cable subscription, or if your channel lineup looks wrong in Channels You Receive. On the next screen you ll be able to choose among available cable channel lineups based on your ZIP code. 78 TiVo Central Settings Channels
5 Settings Parental Controls Parental Controls allow you to set limits on movie and television ratings, to lock specific channels, and to prevent viewing of recorded programs that violate Parental Controls. The padlock icon shows the current state of Parental Controls: The large version of the channel banner has a shortcut to Parental Controls; see page 68 for details. Off. No password or controls set. Padlock appears unlocked and dark. On. Password and controls set. Padlock appears locked and bright. Temporarily off. Controls set, but password was entered to temporarily turn off. Padlock appears unlocked and bright. While Parental Controls are on, you can watch a locked program or channel by pressing SELECT, then entering the password. This temporarily turns off Parental Controls. To turn on Parental Controls and define a password ( ): Select Turn on Parental Controls. Use the number buttons on the remote control to enter a four-digit password, then enter the same password again for confirmation. 6 To turn off Parental Controls ( ): Select Turn off Parental Controls, enter the password, and press SELECT. When Parental Controls are turned off, the password is deleted and anyone can view any programs or watch any channels. To temporarily turn off Parental Controls ( ): Just enter the password to watch a program or channel. Or, select Temporarily turn off Parental Controls on the Parental Controls screen. When Parental Controls are temporarily turned off, any program or channel can be viewed, but the password is still required to change Parental Controls settings. To re-enable Parental Controls, select Re-enable Parental Controls. Or, you can put the DVR into Standby mode, then take it out. To do this, select, then Standby. Then press the TiVo or LIVE TV button. When you turn Parental Controls off, your password is deleted. You may prefer to temporarily turn off Parental Controls, so that another person in your household does not choose a new password. TiVo Central Settings Parental Controls 79
6 Chapter 6 To change the Password ( ): To change the password for Parental Controls, Parental Controls must be on. Select Change Password on the Parental Controls screen. Enter a new password, then re-enter the new password to confirm. Auto Re-lock Option. When Parental Controls are temporarily turned off, they re-lock automatically after four hours if you don t use your remote. Parental Controls won t relock in the middle of a show. By default, the Auto Re-lock option is on. To turn off Auto Re-lock, go to, then Settings, then Parental Controls. Press the DOWN arrow to highlight Auto Re-lock, then press SELECT. Enter your password, then highlight and select Auto Re-lock off. Rating Settings for TV and Movies ( ). Movies originally meant for release to theaters have a different rating system from programs made for TV. You can use Parental Controls to set limits for both rating systems (see page 82). You can also set limits for specific types of TV content that may be objectionable such as sexual content or violence. To set Rating Limits for TV and Movies: From Parental Controls, select Rating Settings. Enter the password and select the kind of limit you want to change. The next screen contains a box listing all potential ratings. Ratings shaded in green are not locked; those in red are locked. Use the UP and DOWN arrows to move the red shading and adjust which ratings are locked. Your changes are saved automatically. When you are done, press RIGHT or LEFT arrow to return to Parental Controls. To set Rating Limits for Specific TV Content: From Parental Controls, select Rating Settings, then enter the password and press SELECT. Select Block by TV Content. A list of categories appears on the next screen. Select a category (for example, V-Violence). A box containing all the possible ratings appears. Ratings in green are not locked; ratings in red are locked. (Ratings in gray do not apply to the category. For example, a TV-Y program would not have V-Violence content so there is nothing to block.) 80 TiVo Central Settings Parental Controls
7 Settings Use the UP and DOWN arrows to adjust which ratings are locked or unlocked. The display to the right of the box will change to tell you exactly what ratings level you are allowing. Your changes are saved automatically. To return to the Parental Controls screen, press SELECT or RIGHT arrow. Broadcasters are not required to provide ratings for specific types of content. If you want to be sure to block programs that do not include ratings for specific types of content, you will have to use age-based ratings to block content. See Rating Limits for TV and Movies, above. gray = does not apply to the category green = not locked red = locked Movies and TV Programs with No Rating Information. If a movie has no rating information, it is treated as if it has the highest movie rating, X. If you require a password for X-rated movies, then movies without rating information also require a password. If a television program has no rating information, it is treated as if it has the lowest TV rating, TV-Y. A password is required to view it only if you set Parental Controls to require a password for programs rated TV-Y. 6 Channel Lock for Live TV ( ). You can lock individual channels so that a password is required to view any program on those channels. To lock or unlock channels: 1. From the Parental Controls screen, select Channel Lock, and enter the password. 2. A channel list appears with a padlock icon to the left of any locked channels. Highlight a channel and press SELECT to add or remove a padlock icon. Use CHAN UP/DOWN to move through the list quickly. You can highlight a specific channel by entering its channel number with the number buttons on the remote. 3. When you are done, press RIGHT or LEFT to return to Parental Controls. Your changes are saved automatically. TiVo Central Settings Parental Controls 81
8 Chapter 6 Motion Picture Association of America ratings for movies G: General Audiences. Most parents would find this material suitable for all ages. PG: Parental Guidance Suggested. Parents may find portions of this material unsuitable for younger children. PG-13: Parents Strongly Cautioned. This material contains portions many parents would find unsuitable for children under 13 years of age. R: Restricted. This material is specifically designed to be viewed by adults and therefore may be unsuitable for children under 17. NC-17: Adult Content. This material contains intense, disturbing, or graphically portrayed themes or content that are not suitable for viewing by children under 17. AO: Explicit Sexual Content. This material contains explicit sexual content and is intended to be viewed by adults ONLY. Ratings for television movies and programs (including content ratings) TV-Y. All children. This program is designed to be appropriate for all children. Whether animated or live action, the themes and elements in this program are specifically designed for a very young audience, including children from ages 2-6. This program is not expected to frighten younger children. TV-Y7. Directed to older children. This program is designed for children age 7 and above. Themes and elements in this program may include mild fantasy or comedic violence, or may frighten children under the age of 7. Programs where fantasy violence that may be more intense or more combative than other programs in the TV-Y7 category are designated TV-Y7-FV. TV-G. General audience. Most parents would find this program appropriate for all ages. Although this rating does not signify a program designed specifically for children, most parents may let younger children watch this program unattended. It contains little or no violence, sexual dialogue, or situations; and no strong language. TV-PG. Parental guidance suggested. This program contains material that parents may find unsuitable for younger children. Many parents may want to watch it with their younger children. The theme itself may call for parental guidance and/or the program contains one or more of the following: moderate violence (V), some sexual situations (S), infrequent coarse language (L), or some suggestive dialogue (D). TV-14. Parents strongly cautioned. This program contains some material that parents would find unsuitable for children under 14 years of age. Parents are strongly urged to exercise greater care in monitoring this program and are cautioned against letting children under the age of 14 watch unattended. This program contains one or more of the following: intense violence (V), intense sexual situations (S), strong coarse language (L), or intensely suggestive dialogue (D). TV-MA. Mature audiences only. This program is specifically designed to be viewed by adults and therefore may be unsuitable for children under 17. This program contains one or more of the following: graphic violence (V), explicit sexual activity (S), or crude, indecent language (L). 82 TiVo Central Settings Parental Controls
9 Settings Recording Settings Recording Quality. You can increase the available recording time on your DVR by selecting a recording quality appropriate for the type of program you are recording. The DVR offers four levels of recording quality; set your default on this screen. The choice you make here will be used for all recordings unless you change it, using Recording Options, when you schedule a recording (for details, see page 47). Two different recording qualities cannot be used on one recording. The recording quality choices available are Best, High, Medium, and Basic. The factory default is High. Basic quality takes up about one-third the space of Best quality, so it gives you about three times the amount of space for programs. You may wish to experiment with different levels and then reset your default. Some quality settings are better suited for certain kinds of programs, but you should choose what looks best to you. Recording Quality Basic Medium High Best Suggested use News Daytime Talk Shows, Animation Dramas, Films Sports, Action Movies The DVR automatically uses Best Quality when displaying live TV. However, when it records a program, the DVR uses the Video Recording Quality you specified for that program. If that quality is not Best, you may notice the difference when recording starts. One hour of Best Quality equals about 3 hours of Basic Quality, 2 hours of Medium Quality, and 1.5 hours of High Quality. 6 TiVo Central Settings Recording 83
10 Chapter 6 If you change video sources, for example, by changing from cable to satellite service, you should repeat Guided Setup (go to, then Restart or Reset System, then Repeat Guided Setup). TiVo Suggestions. Use this screen to turn automatic recording of TiVo Suggestions on or off. When automatic recording is on (the default), TiVo Suggestions may be recorded onto available space. Programs you have recorded or scheduled to record will never be deleted to make room for suggestions. Also, if space is needed to save programs you have scheduled to record, suggestions are the first things to be deleted. (For more information on TiVo Suggestions, see page 40.) Video Settings Connection to DVR. If you change the cable you use to connect video from your cable or satellite box to the DVR, use this screen to inform the DVR of the change. The next screen you see depends on whether you have one or two video sources. For details on navigating the Connection to DVR screens, see page 28. RF Video. If you use a Coaxial RF cable as the video input to your DVR, this option is available. You can use the RF Video screen to smooth the video, which will decrease the static and improve the picture on these channels. However, it will cause images on all channels carried to your DVR on a Coaxial RF cable to lose some sharpness. 84 TiVo Central Settings Video
11 Enter/Last Remote Control & DVR Front Lights Remote Control & DVR Front Lights To change the settings of the lights on the TiVo DVR s front panel, see page 91. For information about the individual buttons on the TiVo remote control, please refer to the Remote Control Tips on the inside front cover of this guide. Before programming the remote control, you must first insert the batteries and complete Guided Setup. The TiVo remote will already work with your DVR. You can also program some buttons on the remote to control your TV and/or A/V receiver (your stereo system). Control TV power, volume, mute, and input settings. Complete the instructions starting on on page 86 using the first column in each of the tables (TV power, volume, and mute). Then repeat the instructions using the second column (TV input). Control TV and A/V receiver power & A/V receiver volume and mute. Complete the instructions starting on on page 86 using the first column in each of the tables. Then repeat the instructions using the third column (A/V receiver power, volume, and mute). In this case, the TV POWER button turns on/off the TV and the A/V receiver at the same time. The VOL and MUTE buttons control only the A/V receiver. Control TV power and A/V receiver volume and mute. Complete the instructions starting on on page 86 using the first column in each of the tables. Then repeat the instructions using the fourth column (A/V receiver volume and mute). The VOL and MUTE buttons control only the A/V receiver. Using the DVR Switch to Control Two DVRs. If you have two DVRs in the same room, setting up the DVR SWITCH will prevent the remote control from changing channels on both DVRs, and prevent you from accidentally deleting programs you want to keep. See page 89 for instructions. TV POWER TV INPUT MUTE VOLUME DVR SWITCH TV Input TV P o w e r Window Vol 1 Mute Record Clear Select P l a y Slo w 1 DVR 2 0 Live T V Chan Page Info G uid e The TV INPUT button can control the video signal or input your TV displays. Changing the input will change the source of the video displayed on your TV. TV inputs can include video from a VCR, DVD player, DVR, or a video camera. 6 TiVo Central Settings Remote Control 85
12 Chapter 6 Programming the TV POWER, VOLUME, and TV INPUT Buttons 1. Go to the Remote Control screen. Press the TiVo button to go to TiVo Central. Select, then Settings, then Remote Control & DVR Front Lights. Choose which device and/or functions you want to control: To Control: TV power, volume, and mute TV input A/V receiver power, volume, and mute A/V receiver volume and mute only Choose: Remote Control-TV (power, volume, mute) Remote Control-TV (TV Input) Remote Control- A/V Stereo System Remote Control- A/V Stereo System 2. Select the brand of your device. Using the UP/DOWN arrows, highlight the brand of the device you wish to control, then press SELECT. (If you have been using a universal TV remote control, select your TV or A/V receiver s brand, not the brand of the universal remote.) Next you ll see a screen with four-digit codes. 3. Prepare the remote control. Point the remote away from your DVR and cover the front end with your hand. Refer to the table below and determine which two buttons to press to prepare the remote. Press and hold the buttons simultaneously for about 5 seconds (until the red light at the end of the remote control lights up and stays on when you release the buttons). To Control: TV power, volume, and mute TV input A/V receiver power, volume, and mute A/V receiver volume and mute only Press the: TV POWER and TiVo buttons TV INPUT and TiVo buttons TV POWER and TiVo buttons MUTE and TiVo buttons 86 TiVo Central Settings Remote Control
13 Remote Control & DVR Front Lights 4. Enter a code. Use the number buttons on the remote control to enter a four-digit code (starting with the first code in the list on the screen). After you press the fourth digit of the code, the red light on the end of the remote control should flash. If it doesn t, try the next code. 5. Test the code. Point the remote towards the TV and test the button: To Test the: TV power, volume, and mute TV input A/V receiver power, volume, and mute A/V receiver volume and mute only Press the: TV POWER button TV INPUT button TV POWER button MUTE button If pressing the button works (e.g., turns the TV or A/V receiver off, or changes the TV input), the code is correct. If it does not work, repeat steps 3 and 4 using the next code on the list. If none of the codes works, perform a code search (see below). Performing a Code Search If none of the codes listed allows you to control your device, a code search may detect the correct code. Performing a code search can take up to 20 minutes Prepare the remote control. Point the remote away from your DVR and cover the front end with your hand. Refer to the table below and determine which two buttons to press to prepare the remote. Press and hold the buttons simultaneously for about 5 seconds (until the red light at the end of the remote lights up and stays lit when you release the buttons). To Control: TV power, volume, and mute TV input A/V receiver power, volume, and mute A/V receiver volume and mute only Press the: TV POWER and TiVo buttons TV INPUT and TiVo buttons TV POWER and TiVo buttons MUTE and TiVo buttons TiVo Central Settings Remote Control 87
14 Chapter 6 2. Enter the search code. Refer to the table below and use the number keys on your remote control to enter the appropriate code. To Test: Enter: TV power, volume, and mute TV input A/V receiver power, volume, and mute A/V receiver volume and mute only After you press the fourth digit of the code, the red light on the end of the remote control will flash twice, then remain on. 3. Test the remote control. Point the remote control at the TV or A/V receiver. Press CHAN UP to test the first code. The test is successful if the TV or A/V receiver responds (by powering off, changing input, or muting, depending on the function you are trying to program). If there is no response, wait two or three seconds, then press CHAN UP again. Continue doing this until the TV or A/V receiver responds. When the TV or A/V receiver does respond, press ENTER to select the current code. The red light at the end of the remote control will flash three times to indicate that the remote control is properly coded to control your device. When the red light on the end of the remote control turns off, you have reached the end of the available codes. Unfortunately, due to the great variety of TVs and A/V receivers, some makes and models are not compatible with your DVR s remote control. If you reach the end of the available codes without finding a code that works with your device, you will need to use your TV or A/V receiver s remote to turn it on and off, and control the volume. 88 TiVo Central Settings Remote Control
15 Remote Control & DVR Front Lights Setting the DVR Switch If you have two DVRs, you can set up the remote so that it will only send signals to one of them at a time. If you don t, when you delete programs on one DVR, you may accidentally delete programs on the other DVR. Or you may change channels on both DVRs, when you want to change the channel on only one. To avoid sending commands to both DVRs, you can set up each side of the DVR SWITCH to send signals to only one DVR. DVR SWITCH 1. Prepare the DVRs. Cover the area around the shiny, dark plastic window on the front of either DVR (call this one DVR #2). You can use a dark piece of cloth or a magazine or anything else thick and opaque. This prevents DVR #2 from receiving signals. Point the remote control at the other DVR (DVR #1) and go to TiVo Central by pressing the TiVo button. Select, then System Information. Press the DOWN arrow until you see the item Remote Address. 2. Prepare the remote control. Move the DVR SWITCH to 1, then point the remote away from DVR #1 and cover the front end of the remote with your hand. Press and hold the PAUSE and TiVo buttons simultaneously (for about 5 seconds) until the red light at the end of the remote control comes on, remains steady, then stays on when you release the buttons. Slo w 1 DVR DVRs from some manufacturers don t respond to other manufacturers remotes. If you have two DVRs from different manufacturers, their remotes may not conflict and you may not need to set up the DVR SWITCH. DVR #2 Shield at least this much of DVR #2 6 Remote Address TiVo Central Settings Remote Control 89
16 Chapter 6 By default, all DVRs and remote controls have a Remote Address of 0 (zero). A remote control with a Remote Address of 0 will control any DVR, even one with an assigned code. A DVR set to 0 will respond to any remote control, even one with an assigned code. This prevents you from becoming accidentally locked out of controlling your DVRs. 3. Assign side 1 on the DVR SWITCH to DVR #1. Point the remote control at DVR #1. Use the number buttons on the remote control to enter a number 1. Press the RIGHT arrow. On the screen, the Remote Address updates from 0 to 1. Press the TiVo button and go to TiVo Central. Side 1 now controls DVR #1 only. Continue to the next step and set up side 2 of the DVR SWITCH. If you don t, side 2 will still control both DVRs. 4. Prepare the DVRs again. Press the input, source, or TV/Video button you normally use, until your TV displays DVR #2. Then remove the cover from the plastic window of DVR #2 and cover the plastic window of DVR #1. Finally, go to the System Information screen of DVR #2, and press DOWN arrow until you see Remote Address displayed. 5. Assign side 2 on the DVR SWITCH to DVR #2. Move the DVR SWITCH to 2. Repeat steps 2 and 3, above. Assign the number 2 to DVR #2, then press the TiVo button to go to TiVo Central. Now when you set the DVR SWITCH to 1, it will only control DVR #1 and when you set it to 2, it will only control DVR #2. Resetting the DVR SWITCH 1. Move the DVR SWITCH to Press and hold the PAUSE and TiVo buttons simultaneously for about three seconds, until the red light at the end of the remote control comes on and remains steady. 3. Using the number buttons on the remote control, enter 0. The red light at the end of the remote control will flash to indicate that the DVR SWITCH (either 1 or 2) is reset. 4. To complete the reset, move the DVR SWITCH to 2 and repeat steps 2 and TiVo Central Settings Remote Control
17 Remote Control & DVR Front Lights Resetting the Programmable Buttons If you make a mistake, or are having difficulty, you can reset the programmable buttons (TV POWER, VOLUME, MUTE, TV INPUT, and the DVR SWITCH). All the remote's buttons will return to the unprogrammed state of a new remote. 1. Prepare the remote control. Point the remote away from your DVR and cover the front end with your hand. Press and hold the TV POWER button and TiVo button simultaneously until the red light at the end of the remote control comes on, remains steady, then stays on when you release the buttons. 2. Press THUMBS DOWN three times, then press ENTER. (To cancel, press CLEAR before you press ENTER.) Front Panel Lights You can change the settings of the lights on the DVR s front panel. DVR Front - LED Lights. The DVR has LED (light emitting diode) lights on its front panel to indicate when it is receiving power and when it is recording a program. You can choose to turn off these lights. Even if you choose to turn off the front panel lights, one of the LEDs on the front panel will flash briefly when a button on the remote is pressed. This indicates that the DVR is receiving a signal from the remote. 6 TiVo Central Settings Remote Control 91
18 Chapter 6 Your DVR should NOT be used with a digital PBX phone system. Doing so may permanently damage your DVR s modem and will void your warranty. See Chapter 9 for warranty information. Phone & Network Setup The DVR makes regular connections to the TiVo service to get updates to the TiVo service, program information for the program guide, Search by Title, WishList TM searches, and updates to Showcases and TiVolution Magazine. The connection usually lasts less than five minutes. You may receive service updates to your DVR from time to time. In such cases, it may last longer, but this happens rarely (a few times a year). A phone connection is required for Guided Setup, but after you complete Guided Setup, you ll be able to connect your DVR to a home network and use a shared Internet connection instead of a phone line to make connections to the TiVo service. On the Phone & Network Setup screen, you can see details, including the time of the last successful connection to the TiVo service and last connection attempt, as well as the status of the last connection. The Phone & Network Setup screen has different selections depending on whether you have connected a network adapter to your DVR. If you haven t connected a network adapter, you will see these selections: Edit phone settings. This selection takes you to the Phone Dialing Options screen. Selections on this screen are explained in detail on page 94. Test phone connection. When you select this, a test connection to the TiVo service will start automatically. You may wish to use this option for troubleshooting or other unusual circumstances. Test connections usually only take a couple of minutes. When the connection has finished, press SELECT to continue. 92 TiVo Central Settings Phone & Network
19 Phone & Network Setup Connect to the TiVo service now. Normally, you do not need to connect to the TiVo service manually. However, for troubleshooting or other unusual circumstances, you may wish to use this option. After you start the connection, the status indicator reads Starting Up and will change as it goes through several stages. You can watch live TV, set up recordings, and search for programs while the connection is in progress. Troubleshooting. This selection takes you to the Troubleshooting screen, where you will find Phone Troubleshooting and Network Troubleshooting steps among other troubleshooting selections. Learn about connecting to a home network. Before you connect a network adapter to your DVR, the Phone & Network Setup screen will display this selection with a yellow star. See Chapter 7 for more information about connecting your DVR to a home network. After you connect a network adapter to your DVR, you will no longer see Learn about connecting to a home network. You will have two new selections available: Change connection type. This allows you to change how the DVR connects to the TiVo service, by phone or using your home network s shared Internet connection. Edit phone or network settings. The Phone & Network Settings screen has selections for Phone Dialing Options (see below for details), TCP/IP Settings, and Wireless Settings. See Chapter 7 for more information about TCP/IP Settings and Wireless Settings. 6 TiVo Central Settings Phone & Network 93
20 Chapter 6 In some areas, local and long distance toll charges may apply. You are responsible for any telephone charges. Phone Dialing Options Change Dialing Options. You can change the following settings (if you make a mistake while entering a change, use the BACK button to backspace): Set Dial-In Number. Use this to change the number the DVR uses to make test calls and daily calls. To change it: 1. Select Set Dial-In Number. The Area Code screen appears. 2. Use the number keypad on the remote to set the area code, then press SELECT. If you change the area code, or if the DVR has not made a daily call in the last twentyfour hours, the Update Numbers screen appears and the DVR calls the TiVo service to retrieve a list of local dial-in numbers. After the phone call, press SELECT. The Dial-In Number screen appears. 3. Use the UP/DOWN arrow to choose one of the listed phone numbers. The DVR will use this number to connect to the TiVo service. Then press SELECT. If your area code has no access numbers, press LEFT arrow to return to the Area Code screen and try a nearby area code. 4. The Dialing Format screen appears after you have chosen a dial-in number. You should use this screen to tell the DVR which dialing format to use. For example: should the dial-in number be preceded by your area code and should a 1 precede the area code? In some areas, even local numbers must be dialed using the area code. Press SELECT to return to the Phone Dialing Options screen. To test your new dial-in number, select Test Phone Connection Now. The Test Phone Connection screen appears and a test phone call begins. When the call 94 TiVo Central Settings Phone & Network
21 Phone & Network Setup completes, you should see the message Test Succeeded! Press SELECT to return to Phone Dialing Options. Set Dial Prefix. Use this option if you normally dial a prefix before making a phone call (for example, if you need to dial 9 to get an outside line). Use the number keys on the remote control to enter the prefix. Press the PAUSE button after you have entered the prefix. This will insert a comma, which will create a two second pause after the prefix is dialed. Set Call Waiting Prefix. If you have call waiting, you may choose to disable it while the DVR is making a call, so that the DVR s phone call is not interrupted. If you do not disable it, the DVR may drop its call and allow the incoming call to ring through, depending on your phone system. The DVR will then try its call again later. The most common code that phone companies use to disable call waiting is *70 (check with your phone company to find out how to disable call waiting in your area). Press CLEAR to enter a star (*). Press the PAUSE button after you have entered the prefix to insert a comma, which creates a two second pause after the prefix is dialed. Set Tone/Pulse. If your phone system uses pulse dialing, rather than tone dialing, you can change the setting to pulse here. (Today, most phone systems are tone.) Set Phone Avail. Detection. When Set Phone Avail. Detection is on, the DVR can determine whether the phone line is in use by detecting voltage on the line. This allows it to avoid disrupting a call in progress (such as another modem call). This setting is off by default. With Phone Avail. Detection turned off, if you are on the phone when the DVR tries to call, you may hear a click on the line. If you have another modem call in progress (on your computer or other device), that call may be disrupted if the DVR attempts to call the TiVo service. If you have a standard dial tone, and Phone Avail. Detection is off, turn on Dial Tone Detection (below). TiVo Central Settings Phone & Network 95 6
22 Chapter 6 With Dial Tone Detection and Phone Avail. Detection both turned off, if you happen to be talking on the phone when the DVR tries to call you will hear the modem dial and try to connect to the TiVo service. If you are experiencing Failed, Line unavailable errors, or if the DVR is not making daily calls, you may have a low-voltage phone system that the DVR cannot detect. In this case, it s best to have Phone Avail. Detection off. Set Dial Tone Detection. This setting is on by default. If you leave it on, the DVR will check for a dial tone before it starts dialing. However, if you have a non-standard dial tone, or a stuttering dial tone (as some voice messaging systems have), the DVR will be unable to detect the dial tone and will not make its call. Restore previous options. The DVR must make a successful test phone call before it will accept changes to Phone Dialing Options. If you want to restore your previous dialing options and continue past this screen without making a test phone call, select Restore previous options. 96 TiVo Central Settings Phone & Network
23 System Information System Information The System Information screen provides general information about your DVR, including its service number, manufacturer, model number, software version used, storage capacity, and information about recent connections to the TiVo service. You ll need some of this information if you contact Customer Support. You can use the CHAN UP/DOWN button to see the rest of the information on the screen. 6 TiVo Central System Information 97
24 Chapter 6 Troubleshooting If you re having trouble, or have any questions about your TiVo DVR, consult the troubleshooting steps available in Chapter 8 of this guide. The Troubleshooting screens provide tips that may help you troubleshoot various problems. Use CHAN UP/DOWN to see all of the text on the screens. Parental Controls Troubleshooting provides instructions for using Parental Controls. Phone Troubleshooting can help if your DVR s phone connection is unsuccessful. Channel Troubleshooting provides channel changing help if you are using a satellite or cable box. The tips at the top of the screen are for cable or satellite boxes that attach to the DVR through a serial connection. Use CHAN UP/DOWN to see the second set of tips, which deal with cable or satellite boxes using IR (infrared) connections to the DVR. You can also find tips in Chapter 8 and at Network Troubleshooting provides tips to help you with your DVR s network connection. See Chapter 7 for more information. Transfer Troubleshooting helps if you are having trouble with Multi-Room Viewing. For more information about Multi-Room Viewing, refer to the Home Media Features Guide available at 98 TiVo Central Troubleshooting
25 Restart or Reset System Restart or Reset System You may need to restart the DVR as a routine troubleshooting step. Other options on this screen erase information or restore original factory settings. Selecting any of these options displays a warning. To continue, press THUMBS DOWN TM three times, then ENTER. Restart the TiVo DVR. Shuts down the DVR and starts it up again. It will not affect recorded programs, Season Pass TM recordings, WishList TM searches, or TiVo Suggestions. Repeat Guided Setup. You will have to repeat Guided Setup if you move or if you change your cable or satellite provider. Repeating Guided Setup will reset the Channels You Receive and Favorites channel lists to the factory settings. It will not affect recorded programs, Season Pass recordings, WishList searches, or TiVo Suggestions. Clear Thumb Ratings and Suggestions. Removes all Thumbs Up TM and Thumbs Down TM ratings and deletes the list of TiVo Suggestions. It does not delete TiVo Suggestions that have been recorded and are in the Now Playing List. Clear program information & To Do List. Clears all program information, cancels all Season Pass recordings and everything in the To Do List, and removes all Thumbs Up and Thumbs Down ratings. It does not delete programs in the Now Playing List. The DVR acquires new program information during the next connection to the TiVo service. Completing this process may take over an hour. Clear & delete everything. Clears all Season Pass recordings, WishList searches, Thumbs Up and Thumbs Down ratings, TiVo Suggestions, Now Playing List recordings, program information, the To Do List and setup information, including the Channels You Receive and Favorite Channels lists. It also clears the current password and resets Parental Controls to the factory specified default. Completing this process may take over an hour. 6 TiVo Central Restart or Reset System 99
26 Chapter 6 Standby You can put your DVR in Standby mode by selecting Standby in. To return to normal mode from Standby, press either the TiVo button the or LIVE TV button. (On some remotes, there is a POWER button that puts the DVR in Standby mode and takes it back out.) In Standby mode: Your TV shows a black screen and the lights on the front of the DVR go out. If you used only RF coaxial cables to connect your program source (antenna or cable) to the DVR, and also to connect the DVR to your TV, Standby mode allows RF signal pass-through. This means you can watch channels on your RF program source using your TV s tuner instead of the DVR s tuner and that means you can watch one channel while recording another! Keep in mind, you won t have DVR functionality in live TV Programs that are being recorded or are scheduled to record will still be recorded. (If a program is being recorded, the red light will turn on.) The DVR will still connect to the TiVo service. (If the DVR is connecting, the yellow light will turn on.) If you temporarily turned off Parental Controls, Standby mode re-enables them. (See page 79 for more on Parental Controls.) The DVR will continue to save a portion of live TV up to 30 minutes of programming. If live TV was paused when Standby was selected, the DVR will remain paused for up to 30 minutes. If the TiVo Live Guide was set to display a category filter, filtering will be turned off. (pause, rewind, etc.) while the DVR is in Standby. 100 TiVo Central Standby
Setting Up the Remote Control
 CHAPTER 4 Setting Up the Remote Control Introduction 32 Instructions: Power, Volume, Mute, TV Input 33 Managing Multiple Recorders and Remotes 37 Resetting the Programmable Buttons 38 Chapter 4 Setting
CHAPTER 4 Setting Up the Remote Control Introduction 32 Instructions: Power, Volume, Mute, TV Input 33 Managing Multiple Recorders and Remotes 37 Resetting the Programmable Buttons 38 Chapter 4 Setting
Chapter 3. Using the System CHANGING CHANNELS USING THE MENUS OPENING THE MENUS CLOSING THE MENUS MENU OPTIONS
 CHANGING CHANNELS There are three basic ways to change channels while watching a program: Press the remote control UP or DOWN ARROW button to get to the desired channel. Use the remote control number pad
CHANGING CHANNELS There are three basic ways to change channels while watching a program: Press the remote control UP or DOWN ARROW button to get to the desired channel. Use the remote control number pad
Passport Guide USER MANUAL
 Passport Guide USER MANUAL Copyright 2011 Rovi Corporation. All rights reserved. Rovi and the Rovi logo are trademarks of Rovi Corporation. Passport is a registered trademark of Rovi Corporation and/or
Passport Guide USER MANUAL Copyright 2011 Rovi Corporation. All rights reserved. Rovi and the Rovi logo are trademarks of Rovi Corporation. Passport is a registered trademark of Rovi Corporation and/or
Table of Contents. This guide explores:... 4 This guide assumes:... 4 INTRODUCTION... 5 GETTING STARTED... 8
 1 Table of Contents This guide explores:... 4 This guide assumes:... 4 INTRODUCTION... 5 WHAT IS IPTV?... 5 WHAT IS A SET-TOP BOX?... 5 IMPORTANT INFORMATION ABOUT YOUR SET-TOP BOX... 6 GETTING STARTED...
1 Table of Contents This guide explores:... 4 This guide assumes:... 4 INTRODUCTION... 5 WHAT IS IPTV?... 5 WHAT IS A SET-TOP BOX?... 5 IMPORTANT INFORMATION ABOUT YOUR SET-TOP BOX... 6 GETTING STARTED...
MINI BOX User s Manual
 MINI BOX User s Manual Version Updated: 0/5 05 Cox Communications, Inc. Table of Contents Chapter : Introduction... About This Manual... Chapter : Installing & Activating Your mini box... 4 Connecting
MINI BOX User s Manual Version Updated: 0/5 05 Cox Communications, Inc. Table of Contents Chapter : Introduction... About This Manual... Chapter : Installing & Activating Your mini box... 4 Connecting
IPTV Middleware Remote Control & DVR User Guide. Version 2.0
 IPTV Middleware Remote Control & DVR User Guide Version 2.0 The information presented in this document is written for the default settings of the system. Your company may use this information as is. Or,
IPTV Middleware Remote Control & DVR User Guide Version 2.0 The information presented in this document is written for the default settings of the system. Your company may use this information as is. Or,
Digital TV. Quick Reference Guide
 Digital TV Quick Reference Guide CONTENTS Remote Control... 4 Playback Controls.... 4 What s on TV?.... 6 Using the OK Button.... 6 Using the Info Button.... 6 Using the Browse Button.... 7 Using the Channel
Digital TV Quick Reference Guide CONTENTS Remote Control... 4 Playback Controls.... 4 What s on TV?.... 6 Using the OK Button.... 6 Using the Info Button.... 6 Using the Browse Button.... 7 Using the Channel
TV User Guide. Maximize Your Internet, TV & Voice Experience
 TV User Guide Maximize Your Internet, TV & Voice Experience Welcome to IPTV MTCO Communications brings you the future of Television along with Voice and Internet services in one bundle of excitement. Welcome
TV User Guide Maximize Your Internet, TV & Voice Experience Welcome to IPTV MTCO Communications brings you the future of Television along with Voice and Internet services in one bundle of excitement. Welcome
Television Remote Control User Guide
 Television Remote Control User Guide Watch What OzarksGo Television Service Can Do For Your Home Entertainment With an easy-to-read programming guide and easy-to-use menu and navigation screens, watching
Television Remote Control User Guide Watch What OzarksGo Television Service Can Do For Your Home Entertainment With an easy-to-read programming guide and easy-to-use menu and navigation screens, watching
Digital Video User s Guide. the Future. now showing th Street Brookings, SD Phone
 415 4 th Street Brookings, SD 57006 Phone 692-6211 Digital Video User s Guide the Future now showing Welcome the new way to watch Swiftel TV is digital TV different than anything you have seen before.
415 4 th Street Brookings, SD 57006 Phone 692-6211 Digital Video User s Guide the Future now showing Welcome the new way to watch Swiftel TV is digital TV different than anything you have seen before.
IPTV Middleware Remote Control & DVR User Guide. Version 4.0
 IPTV Middleware Remote Control & DVR User Guide Version 4.0 The information presented in this document is written for the default settings of the system. The IPTV Middleware Remote Control & DVR User Guide
IPTV Middleware Remote Control & DVR User Guide Version 4.0 The information presented in this document is written for the default settings of the system. The IPTV Middleware Remote Control & DVR User Guide
Wightman DIGITAL TV. Quick Reference Guide
 Wightman DIGITAL TV Quick Reference Guide Contents Remote Control... 4 Playback Controls.... 5 What s on TV?.... 6 Using the OK Button.... 6 Using the Info Button.... 6 Using the Browse Button.... 6 Using
Wightman DIGITAL TV Quick Reference Guide Contents Remote Control... 4 Playback Controls.... 5 What s on TV?.... 6 Using the OK Button.... 6 Using the Info Button.... 6 Using the Browse Button.... 6 Using
IPTV Middleware Remote Control & DVR User Guide
 IPTV Middleware Remote Control & DVR User Guide Version 12 The information presented in this document is written for the default settings of the system. The IPTV Middleware Remote Control & DVR User Guide
IPTV Middleware Remote Control & DVR User Guide Version 12 The information presented in this document is written for the default settings of the system. The IPTV Middleware Remote Control & DVR User Guide
Integrated Remote Commander
 3-048-656-12 (1) Integrated Remote Commander Operating Instructions RM-VL900 2000 Sony Corporation For the customers in the U.S.A. WARNING This equipment has been tested and found to comply with the limits
3-048-656-12 (1) Integrated Remote Commander Operating Instructions RM-VL900 2000 Sony Corporation For the customers in the U.S.A. WARNING This equipment has been tested and found to comply with the limits
Contents. Remote Control Playback Controls What s on TV? Using the OK Button Using the Info Button... 6
 Contents Remote Control... 4 Playback Controls.... 5 What s on TV?.... 6 Using the OK Button.... 6 Using the Info Button.... 6 Using the Browse Button.... 6 Using the Channel Guide... 7 ReStartTV... 8
Contents Remote Control... 4 Playback Controls.... 5 What s on TV?.... 6 Using the OK Button.... 6 Using the Info Button.... 6 Using the Browse Button.... 6 Using the Channel Guide... 7 ReStartTV... 8
USER GUIDE Remote Control and DVR
 USER GUIDE Remote Control and DVR Version 12 Venture Communications is an equal opportunity provider and employer. IPTV Middleware Version 12 - Page 1 Table of Contents Introduction...4 The Remote...5
USER GUIDE Remote Control and DVR Version 12 Venture Communications is an equal opportunity provider and employer. IPTV Middleware Version 12 - Page 1 Table of Contents Introduction...4 The Remote...5
THIS PAGE INTENTIONALLY LEFT BLANK
 release 6.2.3 THIS PAGE INTENTIONALLY LEFT BLANK Contents Contents Contents... i Introduction... iii 1. Initial Startup...1 Log In... 1 2. Basic TV Controls...2 Change the Channel... 2 View Current Channel
release 6.2.3 THIS PAGE INTENTIONALLY LEFT BLANK Contents Contents Contents... i Introduction... iii 1. Initial Startup...1 Log In... 1 2. Basic TV Controls...2 Change the Channel... 2 View Current Channel
USER GUIDE. Choice Business/Business Plus Business Voice Services
 USER GUIDE Choice Business/Business Plus Business Voice Services Welcome Thank you for ordering one of our CenturyLink Choice Business packages that combines your phone line and your choice of features.
USER GUIDE Choice Business/Business Plus Business Voice Services Welcome Thank you for ordering one of our CenturyLink Choice Business packages that combines your phone line and your choice of features.
Remote Control & DVR User Guide
 Remote Control & DVR User Guide Page 1 Contents Introduction... 4 The Remote... 5 Playback Controls... 6 What s on TV?... 7 Using the OK Button (Now Playing)... 7 Using the INFO Button... 8 Using the Channel
Remote Control & DVR User Guide Page 1 Contents Introduction... 4 The Remote... 5 Playback Controls... 6 What s on TV?... 7 Using the OK Button (Now Playing)... 7 Using the INFO Button... 8 Using the Channel
If you are watching a program and decide that you want to record the remainder of the program you can easily start the recording.
 Record Programs Your DVR service gives you the freedom to record the program you are watching as you are watching it, record a program while you watch another, or you can record a program you see in the
Record Programs Your DVR service gives you the freedom to record the program you are watching as you are watching it, record a program while you watch another, or you can record a program you see in the
Integrated Remote Commander
 3-267-590-11(1) Integrated Remote Commander Operating Instructions RM-AV2500 2004 Sony Corporation WARNING To prevent fire or shock hazard, do not expose the unit to rain or moisture. To avoid electrical
3-267-590-11(1) Integrated Remote Commander Operating Instructions RM-AV2500 2004 Sony Corporation WARNING To prevent fire or shock hazard, do not expose the unit to rain or moisture. To avoid electrical
Pronto. User Guide. User Guide
 Pronto EN 1 Pronto Copyright 2005 Royal Philips Electronics, Interleuvenlaan 72-74, 3000 Leuven (Belgium) Remark: All rights are reserved. Reproduction in whole or in part is prohibited without prior consent
Pronto EN 1 Pronto Copyright 2005 Royal Philips Electronics, Interleuvenlaan 72-74, 3000 Leuven (Belgium) Remark: All rights are reserved. Reproduction in whole or in part is prohibited without prior consent
MEDIAROOM USERGUIDE. powered by
 MEDIAROOM USERGUIDE powered by This material may not be duplicated, in whole or in part, by any means, without the express written consent of Co-Mo Comm Inc., Tipton, MO 65081 USA. WELCOME TO MEDIAROOM
MEDIAROOM USERGUIDE powered by This material may not be duplicated, in whole or in part, by any means, without the express written consent of Co-Mo Comm Inc., Tipton, MO 65081 USA. WELCOME TO MEDIAROOM
Unpacking... 3 Getting Started... 3 Tour of the Remote... 4 Hard keys...4 Interactive LCD screen...5
 UNO Owners Manual Contents Unpacking... 3 Getting Started... 3 Tour of the Remote... 4 Hard keys...4 Interactive LCD screen...5 Home Screen... 6 Devices... 6 What is Quick Power?...6 Activities... 7 Setting
UNO Owners Manual Contents Unpacking... 3 Getting Started... 3 Tour of the Remote... 4 Hard keys...4 Interactive LCD screen...5 Home Screen... 6 Devices... 6 What is Quick Power?...6 Activities... 7 Setting
User Guide Release 6.5.1, v. 1.0
 User Guide Release 6.5.1, v. 1.0 Introduction The set-top box is your gateway to Skitter TV s interactive television services including TV Guide Favorite Channels DVR Parental Controls Caller ID This manual
User Guide Release 6.5.1, v. 1.0 Introduction The set-top box is your gateway to Skitter TV s interactive television services including TV Guide Favorite Channels DVR Parental Controls Caller ID This manual
IPTV Middleware Remote Control & DVR User Guide. Version 5.0
 IPTV Middleware Remote Control & DVR User Guide Version 5.0 The information presented in this document is written for the default settings of the system. The IPTV Middleware Remote Control & DVR User Guide
IPTV Middleware Remote Control & DVR User Guide Version 5.0 The information presented in this document is written for the default settings of the system. The IPTV Middleware Remote Control & DVR User Guide
WIGHTMAN TV Remote Control & DVR User Guide
 WIGHTMAN TV Remote Control & DVR User Guide Version 13 The information presented in this document is written for the default settings of the system. The IPTV Middleware Remote Control & DVR User Guide
WIGHTMAN TV Remote Control & DVR User Guide Version 13 The information presented in this document is written for the default settings of the system. The IPTV Middleware Remote Control & DVR User Guide
IPTV Middleware Remote Control & DVR User Guide
 IPTV Middleware Remote Control & DVR User Guide Version 12 The information presented in this document is written for the default settings of the system. The IPTV Middleware Remote Control & DVR User Guide
IPTV Middleware Remote Control & DVR User Guide Version 12 The information presented in this document is written for the default settings of the system. The IPTV Middleware Remote Control & DVR User Guide
DIGITAL TV USER GUIDE
 DIGITAL TV USER GUIDE Television Version 12.0 Page 1 662-1100 www.gondtc.com Table of Contents The Remote... 5 Backlit... 5 Big Button... 6 Playback Controls... 7 What s on TV?... 8 OK Button (Now Playing)...
DIGITAL TV USER GUIDE Television Version 12.0 Page 1 662-1100 www.gondtc.com Table of Contents The Remote... 5 Backlit... 5 Big Button... 6 Playback Controls... 7 What s on TV?... 8 OK Button (Now Playing)...
User Guide Release 6.5.1, v. 1.0
 User Guide Release 6.5.1, v. 1.0 Introduction The set-top box is your gateway to Skitter TV s interactive television services including TV Guide Favorite Channels DVR Parental Controls Caller ID This manual
User Guide Release 6.5.1, v. 1.0 Introduction The set-top box is your gateway to Skitter TV s interactive television services including TV Guide Favorite Channels DVR Parental Controls Caller ID This manual
Important Note: Not all features described in this guide are available to WCTA customers.
 Important Note: Not all features described in this guide are available to WCTA customers. IPTV Middleware Remote Control & DVR User Guide Version 6.0 The information presented in this document is written
Important Note: Not all features described in this guide are available to WCTA customers. IPTV Middleware Remote Control & DVR User Guide Version 6.0 The information presented in this document is written
HTC IPTV User s Guide ULTIMATE ENTERTAINMENT
 HTC IPTV User s Guide ULTIMATE ENTERTAINMENT Welcome the new way to watch HTC IPTV is TV different than anything you have seen before. It isn t cable it s better. HTC IPTV offers great channels, many features
HTC IPTV User s Guide ULTIMATE ENTERTAINMENT Welcome the new way to watch HTC IPTV is TV different than anything you have seen before. It isn t cable it s better. HTC IPTV offers great channels, many features
Table of Contents. Introduction 2 1. Intelligent Remote Control 2 2. Charging the Remote Control 3
 Table of Contents Introduction 2 1. Intelligent Remote Control 2 2. Charging the Remote Control 3 Getting Started 6 1. Activating the Remote Control 6 2. Selecting a Device 7 3. Operating a Device 8 4.
Table of Contents Introduction 2 1. Intelligent Remote Control 2 2. Charging the Remote Control 3 Getting Started 6 1. Activating the Remote Control 6 2. Selecting a Device 7 3. Operating a Device 8 4.
SETTING AND USING SECURITY LOCKS
 SETTING AND USING SECURITY LOCKS You can use either or both of two types of security, or you may choose not to use either. You can lock the receiver so that only those who know the password can access
SETTING AND USING SECURITY LOCKS You can use either or both of two types of security, or you may choose not to use either. You can lock the receiver so that only those who know the password can access
Table of Contents. Taking a First Look 2 Intelligent Remote Control 2 Before You Start 4
 Table of Contents Taking a First Look 2 Intelligent Remote Control 2 Before You Start 4 Getting Started 6 Activating the Remote Control 6 Defining the Brands of Your Devices 7 Working with the Home Panel
Table of Contents Taking a First Look 2 Intelligent Remote Control 2 Before You Start 4 Getting Started 6 Activating the Remote Control 6 Defining the Brands of Your Devices 7 Working with the Home Panel
Remote Control & PVR User Guide Version 12
 Remote Control & PVR User Guide Version 12 Some features described in this guide may not be available depending on the setup of your system. If you have any questions, contact WTC Technical Support at
Remote Control & PVR User Guide Version 12 Some features described in this guide may not be available depending on the setup of your system. If you have any questions, contact WTC Technical Support at
Set-Top Box User Guide
 Set-Top Box User Guide Version NuBlu Skin New Knoxville Telephone Co NKTelco, Inc. New Knoxville - New Bremen - Minster - Fort Loramie - Botkins - Anna - Sidney - Maria Stein Contents Chapter 1 Exploring
Set-Top Box User Guide Version NuBlu Skin New Knoxville Telephone Co NKTelco, Inc. New Knoxville - New Bremen - Minster - Fort Loramie - Botkins - Anna - Sidney - Maria Stein Contents Chapter 1 Exploring
Honeywell Automation Server
 Honeywell Automation Server With Digital Deck Advanced Media Manager User Guide Copyright and Trademark Copyright 2005 by Digital Deck, Inc. and may not be reproduced in whole or in part, by any means,
Honeywell Automation Server With Digital Deck Advanced Media Manager User Guide Copyright and Trademark Copyright 2005 by Digital Deck, Inc. and may not be reproduced in whole or in part, by any means,
IPTV Middleware Remote Control & DVR User Guide
 IPTV Middleware Remote Control & DVR User Guide Version 12 The information presented in this document is written for the default settings of the system. The IPTV Middleware Remote Control & DVR User Guide
IPTV Middleware Remote Control & DVR User Guide Version 12 The information presented in this document is written for the default settings of the system. The IPTV Middleware Remote Control & DVR User Guide
User Guide Release 6.5.1, v. 1.2
 User Guide Release 6.5.1, v. 1.2 Introduction The set-top box is your gateway to Skitter TV s interactive television services including TV Guide Favorite Channels DVR Parental Controls Caller ID This manual
User Guide Release 6.5.1, v. 1.2 Introduction The set-top box is your gateway to Skitter TV s interactive television services including TV Guide Favorite Channels DVR Parental Controls Caller ID This manual
Remote Control Functions... i 1. Basic TV Controls Optional Menu Features My Services Options Set Preferences..
 Contents Remote Control Functions... i 1. Basic TV Controls... 1 Change the channel... 1 View Current Channel Information... 1 Set Favorites... 2 View the Channel Guide... 3 Autotune... 4 Search for programs...
Contents Remote Control Functions... i 1. Basic TV Controls... 1 Change the channel... 1 View Current Channel Information... 1 Set Favorites... 2 View the Channel Guide... 3 Autotune... 4 Search for programs...
ProntoPro Intelligent Remote Control. User Guide
 ProntoPro Intelligent Remote Control User Guide Table of Content Taking a First Look... 3 Intelligent Remote Control... 3 Before You Start... 5 Getting Started... 7 Activating the Remote Control... 7 Defining
ProntoPro Intelligent Remote Control User Guide Table of Content Taking a First Look... 3 Intelligent Remote Control... 3 Before You Start... 5 Getting Started... 7 Activating the Remote Control... 7 Defining
Remote Control & Cloud DVR User Guide
 Remote Control & Cloud DVR User Guide IPTV Middleware Version 12 Page 1 Contents The Remote... 4 Playback Controls... 5 What s on TV?... 6 Using the OK Button (Now Playing)... 6 Using the INFO or Browse
Remote Control & Cloud DVR User Guide IPTV Middleware Version 12 Page 1 Contents The Remote... 4 Playback Controls... 5 What s on TV?... 6 Using the OK Button (Now Playing)... 6 Using the INFO or Browse
Business Voice Services Call Waiting 3-Way Calling Dial Lock Call Forwarding Call Transfer Unistar
 Find other instructions online at centurylink.com/userguides: Call Rejection Continuous Redial Custom Ring Do Not Disturb Line Blocking No Solicitation Priority Call Scheduled Forwarding Selective Call
Find other instructions online at centurylink.com/userguides: Call Rejection Continuous Redial Custom Ring Do Not Disturb Line Blocking No Solicitation Priority Call Scheduled Forwarding Selective Call
Integrated Remote Commander
 3-048-646-14(1) Integrated Remote Commander Operating Instructions RM-AV2100/AV2100B 2000 Sony Corporation WARNING To prevent fire or shock hazard, do not expose the unit to rain or moisture. To avoid
3-048-646-14(1) Integrated Remote Commander Operating Instructions RM-AV2100/AV2100B 2000 Sony Corporation WARNING To prevent fire or shock hazard, do not expose the unit to rain or moisture. To avoid
Quick Start Guide CU920. Use your phone for more than just talking Touch Screen AT&T Mobile TV Music Player 2.0 Megapixel Camera Video Share
 CU920 Quick Start Guide Use your phone for more than just talking Touch Screen AT&T Mobile TV Music Player 2.0 Megapixel Camera Video Share See User Manual for Spanish Instructions Additional charges may
CU920 Quick Start Guide Use your phone for more than just talking Touch Screen AT&T Mobile TV Music Player 2.0 Megapixel Camera Video Share See User Manual for Spanish Instructions Additional charges may
WELCOME TO YOUR STEP-BY-STEP GUIDE TO GETTING STARTED
 WELCOME TO YOUR STEP-BY-STEP GUIDE TO GETTING STARTED Thank you for turning your Vyve on! We know you re pretty busy, so we went ahead and made things easy on you. This guide describes how to quickly access
WELCOME TO YOUR STEP-BY-STEP GUIDE TO GETTING STARTED Thank you for turning your Vyve on! We know you re pretty busy, so we went ahead and made things easy on you. This guide describes how to quickly access
Set-Top Box Guide. Got Questions? Get Answers Online: Or Call Us At:
 Set-Top Box Guide Got Questions? Get Answers Online: www.execulink.ca/support Or Call Us At: 1.877.393.2854 v4 STB GUIDE Table of Contents Menubar Guide Reminder & Auto- Tune Reminders Infobar Cloud DVR
Set-Top Box Guide Got Questions? Get Answers Online: www.execulink.ca/support Or Call Us At: 1.877.393.2854 v4 STB GUIDE Table of Contents Menubar Guide Reminder & Auto- Tune Reminders Infobar Cloud DVR
ADPF10XN Instruction Manual
 ADPF10XN Instruction Manual 1 ADPF10XN Digital Photo Frame User Guide Thank you for purchasing the ADPF10XN 10.4 digital photo frame (DPF). Before operating your new digital photo frame please carefully
ADPF10XN Instruction Manual 1 ADPF10XN Digital Photo Frame User Guide Thank you for purchasing the ADPF10XN 10.4 digital photo frame (DPF). Before operating your new digital photo frame please carefully
Rainbow TV. User Guide
 Rainbow TV User Guide INTRO Thank you for subscribing to Rainbow TV! The result of Rainbow s state-of-the-art fiber optic network, Rainbow TV delivers an enhanced television viewing experience with crystal-clear
Rainbow TV User Guide INTRO Thank you for subscribing to Rainbow TV! The result of Rainbow s state-of-the-art fiber optic network, Rainbow TV delivers an enhanced television viewing experience with crystal-clear
9417CW Installation and User Guide
 9417CW Installation and User Guide 9417CW Telephone Important Tips Wait for at least two rings to allow the phone to identify a caller and display the caller s name and/or number. You will have to subscribe
9417CW Installation and User Guide 9417CW Telephone Important Tips Wait for at least two rings to allow the phone to identify a caller and display the caller s name and/or number. You will have to subscribe
Harmony Touch User Guide
 Harmony Touch User Guide Version 5 (2013-11-14) Harmony Touch User Guide Table of Contents About this Manual... 6 Terms used in this manual... 6 At a Glance... 6 Features... 6 Know your Harmony Touch...
Harmony Touch User Guide Version 5 (2013-11-14) Harmony Touch User Guide Table of Contents About this Manual... 6 Terms used in this manual... 6 At a Glance... 6 Features... 6 Know your Harmony Touch...
CustomChoice Quick Reference Guide
 CustomChoice Quick Reference Guide ACTIVATE DEACTIVATE Anonymous Call Rejection *77 *87 Call Forwarding *72 *73 Call Waiting *70 Continuous Redial *66 *86 Last Call Return *69 *89 Priority Call *61 *81
CustomChoice Quick Reference Guide ACTIVATE DEACTIVATE Anonymous Call Rejection *77 *87 Call Forwarding *72 *73 Call Waiting *70 Continuous Redial *66 *86 Last Call Return *69 *89 Priority Call *61 *81
Phone Settings 26 Ringer Volume 26. Basic Calling Features 13 Help Online Services 43
 1 Congratulations on purchasing your new VTech product. Before using this telephone, please read the Important safety instructions on page 89 of this manual. The information contained in this manual is
1 Congratulations on purchasing your new VTech product. Before using this telephone, please read the Important safety instructions on page 89 of this manual. The information contained in this manual is
Welcome to Cogeco Home Phone. Extended Home Phone User Guide
 Welcome to Cogeco Home Phone Extended Home Phone User Guide Thank you for choosing Cogeco Home Phone. We re looking forward to providing you with superior phone service for your home. By choosing Cogeco,
Welcome to Cogeco Home Phone Extended Home Phone User Guide Thank you for choosing Cogeco Home Phone. We re looking forward to providing you with superior phone service for your home. By choosing Cogeco,
Basic phone operation
 Telephone operation Basic phone operation DO NOT DISTURB When you activate the Do Not Disturb (DND) function, you will not hear paging tones, voice paging, or incoming call rings. Instead, the LINE light
Telephone operation Basic phone operation DO NOT DISTURB When you activate the Do Not Disturb (DND) function, you will not hear paging tones, voice paging, or incoming call rings. Instead, the LINE light
User Guide Release 6.5.1, v. 1.0
 User Guide Release 6.5.1, v. 1.0 Introduction The set-top box is your gateway to Skitter TV s interactive television services including TV Guide Favorite Channels DVR Parental Controls Caller ID This manual
User Guide Release 6.5.1, v. 1.0 Introduction The set-top box is your gateway to Skitter TV s interactive television services including TV Guide Favorite Channels DVR Parental Controls Caller ID This manual
TELEVISION. WiFi Plans. Interactive Guide and DVR (Digital Video Recorder) Manual for the Amazon Fire TV Stick. WiFi ARVIG arvig.
 TELEVISION WiFi Plans WiFi Delivered by Arvig Interactive Guide and DVR (Digital Video Recorder) Manual for the Amazon Fire TV Stick 888.99.ARVIG arvig.net/wifitv TABLE OF CONTENTS Getting Started My Arvig
TELEVISION WiFi Plans WiFi Delivered by Arvig Interactive Guide and DVR (Digital Video Recorder) Manual for the Amazon Fire TV Stick 888.99.ARVIG arvig.net/wifitv TABLE OF CONTENTS Getting Started My Arvig
changing the way you share your world Call Management Services User Guide
 changing the way you share your world Call Management Services User Guide 1 800 360-8555 www.northerntel.ca Quick reference NorthernTel Call Management Services - Important Codes Service Activation Cancellation
changing the way you share your world Call Management Services User Guide 1 800 360-8555 www.northerntel.ca Quick reference NorthernTel Call Management Services - Important Codes Service Activation Cancellation
ITS Classroom Hotline Multimedia Classroom
 ITS Classroom Hotline Multimedia Classroom This document is a publication of Academic Technology and Networks at The University of North Carolina. It may be copied for individual or non-profit use. Please
ITS Classroom Hotline Multimedia Classroom This document is a publication of Academic Technology and Networks at The University of North Carolina. It may be copied for individual or non-profit use. Please
College of Pharmacy Windows 10
 College of Pharmacy Windows 10 Windows 10 is the version of Microsoft s flagship operating system that follows Windows 8; the OS was released in July 2015. Windows 10 is designed to address common criticisms
College of Pharmacy Windows 10 Windows 10 is the version of Microsoft s flagship operating system that follows Windows 8; the OS was released in July 2015. Windows 10 is designed to address common criticisms
MYTV USER GUIDE URC REMOTE
 MYTV USER GUIDE URC 62440 REMOTE i LOCATIONS Headquarters 317 East Dixie Drive Asheboro, NC 27203 336.879.5684 Monday-Friday 8:00am to 6:00pm Liberty 211 West Swannanoa Avenue Liberty, NC 27298 336.622.7900
MYTV USER GUIDE URC 62440 REMOTE i LOCATIONS Headquarters 317 East Dixie Drive Asheboro, NC 27203 336.879.5684 Monday-Friday 8:00am to 6:00pm Liberty 211 West Swannanoa Avenue Liberty, NC 27298 336.622.7900
TELUS Voice Mail User Guide
 TELUS Voice Mail User Guide Welcome to TELUS Voice Mail Service. This guide will get you up and running and help you understand the features of this service. Getting Started Use the following keys when
TELUS Voice Mail User Guide Welcome to TELUS Voice Mail Service. This guide will get you up and running and help you understand the features of this service. Getting Started Use the following keys when
Welcome to the ultimate TV experience
 Welcome to the ultimate TV experience Get to know your TiVo from Click! Cable TV RECORD 6 HD SHOWS AT ONCE STORE UP TO 1,000 HOURS up to 150 HD hours or 1,000 SD hours (1 Terabyte) START HERE with TiVo
Welcome to the ultimate TV experience Get to know your TiVo from Click! Cable TV RECORD 6 HD SHOWS AT ONCE STORE UP TO 1,000 HOURS up to 150 HD hours or 1,000 SD hours (1 Terabyte) START HERE with TiVo
CONGRATULATIONS. YOU RE ENTERING A NEW WORLD OF SOUND.
 DECK USER MANUAL CONGRATULATIONS. YOU RE ENTERING A NEW WORLD OF SOUND. PREPARE TO: Experience music like you ve never heard or felt before. Play the mix you want or swap out DJ duties with up to four
DECK USER MANUAL CONGRATULATIONS. YOU RE ENTERING A NEW WORLD OF SOUND. PREPARE TO: Experience music like you ve never heard or felt before. Play the mix you want or swap out DJ duties with up to four
motorola H17 Quick Start Guide
 motorola.com MOTOROLA and the Stylized M Logo are registered in the US Patent & Trademark Office. All other product or service names are the property of their respective owners. The Bluetooth trademark
motorola.com MOTOROLA and the Stylized M Logo are registered in the US Patent & Trademark Office. All other product or service names are the property of their respective owners. The Bluetooth trademark
MYTV USER GUIDE ADB REMOTE
 MYTV USER GUIDE ADB REMOTE i LOCATIONS Headquarters 317 East Dixie Drive Asheboro, NC 27203 336.879.5684 Monday-Friday 8:00am to 6:00pm Liberty 211 West Swannanoa Avenue Liberty, NC 27298 336.622.7900
MYTV USER GUIDE ADB REMOTE i LOCATIONS Headquarters 317 East Dixie Drive Asheboro, NC 27203 336.879.5684 Monday-Friday 8:00am to 6:00pm Liberty 211 West Swannanoa Avenue Liberty, NC 27298 336.622.7900
Polycom VVX Series. Table of Contents. Business Media Phone User Guide
 Table of Contents Getting Started...2 Phone Keys, Hardware and Features...3 Phone Views...5 Phone Icons and Status Indicators...8 Navigation, Fields, and Data Entry...9 Cleaning the Touchscreen (VVX501)...13
Table of Contents Getting Started...2 Phone Keys, Hardware and Features...3 Phone Views...5 Phone Icons and Status Indicators...8 Navigation, Fields, and Data Entry...9 Cleaning the Touchscreen (VVX501)...13
powered by ZVRS V R S USER GUIDE I #EveryConversationMatters
 powered by ZVRS V R S USER GUIDE www.zvrs.com I #EveryConversationMatters Welcome to the ZVRS Family! Congratulations, you are now a user of our new ONEVP! QUICK START Go to settings on top right corner
powered by ZVRS V R S USER GUIDE www.zvrs.com I #EveryConversationMatters Welcome to the ZVRS Family! Congratulations, you are now a user of our new ONEVP! QUICK START Go to settings on top right corner
Quick Start Guide Use your phone for more than just talking
 Quick Start Guide Use your phone for more than just talking Music Player with 3D Stereo Sound Cellular Video 1.3 Megapixel Rotating Camera with Video Mobile Email Instant Messaging (IM) MEdia TM Net See
Quick Start Guide Use your phone for more than just talking Music Player with 3D Stereo Sound Cellular Video 1.3 Megapixel Rotating Camera with Video Mobile Email Instant Messaging (IM) MEdia TM Net See
Caller ID Telephone 962
 1 USER S MANUAL Part 2 Caller ID Telephone 962 Please also read Part 1 Important Product Information AT&T and the globe symbol are registered trademarks of AT&T Corp. licensed to Advanced American Telephones.
1 USER S MANUAL Part 2 Caller ID Telephone 962 Please also read Part 1 Important Product Information AT&T and the globe symbol are registered trademarks of AT&T Corp. licensed to Advanced American Telephones.
PowerTouch 350. User Guide
 PowerTouch 350 User Guide Contents Introduction...1 Unpacking the phone...3 Description...4 Installation...6 Installing on a desk...6 Installing on a wall...9 Checking your telephone...11 Basic features...12
PowerTouch 350 User Guide Contents Introduction...1 Unpacking the phone...3 Description...4 Installation...6 Installing on a desk...6 Installing on a wall...9 Checking your telephone...11 Basic features...12
Instruction Guide. Voice Mail Just press *98 from your home phone to get your messages.
 Instruction Guide Voice Mail Just press 9 from your home phone to get your messages. IMPORTANT You must set up your mailbox before callers can leave messages for you. Standard Greeting start here Our Standard
Instruction Guide Voice Mail Just press 9 from your home phone to get your messages. IMPORTANT You must set up your mailbox before callers can leave messages for you. Standard Greeting start here Our Standard
Copyright 2000: PictureTel Corporation Printed in U.S.A. PictureTel Corporation, 100 Minuteman Road, Andover, MA
 Do you have any suggestions or comments on the documentation you received with your system? If so, please send them by e-mail to idesign@pictel.com. Copyright 2000: PictureTel Corporation Printed in U.S.A.
Do you have any suggestions or comments on the documentation you received with your system? If so, please send them by e-mail to idesign@pictel.com. Copyright 2000: PictureTel Corporation Printed in U.S.A.
QWEST VOICE MAIL INSTRUCTION GUIDE EASY ACCESS. Just press * from your home phone to get your messages! David, Qwest Sales Consultant
 QWEST VOICE MAIL INSTRUCTION GUIDE David, Qwest Sales Consultant EASY ACCESS Just press 99 from your home phone to get your messages! Complete instructions inside IMPORTANT You must set up your mailbox
QWEST VOICE MAIL INSTRUCTION GUIDE David, Qwest Sales Consultant EASY ACCESS Just press 99 from your home phone to get your messages! Complete instructions inside IMPORTANT You must set up your mailbox
Copyright 2013 Rovi Corporation. DTA user manual
 Copyright 2013 Rovi Corporation DTA user manual contents In this guide used with the following gadgets for your home: Motorola DTA Welcome to DTA Guide... 4 Accessing DTA Guide... 5 Exploring the Remote
Copyright 2013 Rovi Corporation DTA user manual contents In this guide used with the following gadgets for your home: Motorola DTA Welcome to DTA Guide... 4 Accessing DTA Guide... 5 Exploring the Remote
Digital TV - ADB 5.7 EQUIPMENT INTERFACE
 I. Menu a. Menu Icons b. Viewing the Info Bar c. Using the Keypad II. Guide a. Guide Icons i. Navigating the Guide ii. Tuning to a Channel iii. Changing Channel Guide Filters iv. Making Recordings v. Recording
I. Menu a. Menu Icons b. Viewing the Info Bar c. Using the Keypad II. Guide a. Guide Icons i. Navigating the Guide ii. Tuning to a Channel iii. Changing Channel Guide Filters iv. Making Recordings v. Recording
Welcome to the GreatCall Family.
 Welcome to the GreatCall Family. Thank you for choosing the Jitterbug. At GreatCall, we ve made it easy for you to stay connected to friends and family with the simplicity of the Jitterbug, our service
Welcome to the GreatCall Family. Thank you for choosing the Jitterbug. At GreatCall, we ve made it easy for you to stay connected to friends and family with the simplicity of the Jitterbug, our service
All your entertainment in one place
 Quick Start Guide What s inside Step 1. Unpack the box Important Tips Step 2. Connect to your Broadband Modem Step 3. Connect to your TV Antenna Step 4. Connect to your TV Step 5. Power up your Fetch Mighty
Quick Start Guide What s inside Step 1. Unpack the box Important Tips Step 2. Connect to your Broadband Modem Step 3. Connect to your TV Antenna Step 4. Connect to your TV Step 5. Power up your Fetch Mighty
2.4 GHz Cordless Telephone Answering System 2325/2365 with Caller ID/Call Waiting
 USER S MANUAL Part 2 2.4 GHz Cordless Telephone Answering System 2325/2365 with Caller ID/Call Waiting Please also read Part 1 Important Product Information 2002 Advanced American Telephones. All Rights
USER S MANUAL Part 2 2.4 GHz Cordless Telephone Answering System 2325/2365 with Caller ID/Call Waiting Please also read Part 1 Important Product Information 2002 Advanced American Telephones. All Rights
Whole Home DVR, Media Center & More. Quick Start Guide
 Whole Home DVR, Media Center & More Quick Start Guide Using the Remote 1 2 3 4 Shortcut Buttons 1. DVR Goes to the Recorded TV category. 9 12 13 20 19 22 25 7 5 15 A info back replay rew vol abc 1 2 ghi
Whole Home DVR, Media Center & More Quick Start Guide Using the Remote 1 2 3 4 Shortcut Buttons 1. DVR Goes to the Recorded TV category. 9 12 13 20 19 22 25 7 5 15 A info back replay rew vol abc 1 2 ghi
BLUETOOTH STEREO EARPHONES
 BLUETOOTH STEREO EARPHONES model: AF72 USER MANUAL TABLE OF CONTENTS EN Quick Start Guide Product Overview Charging Powering On and Off Proper Wear and Fit Pairing with Bluetooth Devices Connecting with
BLUETOOTH STEREO EARPHONES model: AF72 USER MANUAL TABLE OF CONTENTS EN Quick Start Guide Product Overview Charging Powering On and Off Proper Wear and Fit Pairing with Bluetooth Devices Connecting with
Campus Y 208. ITS Teaching and Learning Classroom Hotline Multimedia Classroom
 ITS Teaching and Learning Classroom Hotline Multimedia Classroom Campus Y 208 This document is a publication of ITS Teaching and Learning Classroom Hotline at the University of North Carolina. It may be
ITS Teaching and Learning Classroom Hotline Multimedia Classroom Campus Y 208 This document is a publication of ITS Teaching and Learning Classroom Hotline at the University of North Carolina. It may be
CONTENTS DCTV USER GUIDE
 CONTENTS Remote Controls Guide 3-6 Recording a Series from the Guide 7-8 Watch a Recorded Program 8-9 Reminders 9-10 Create a Favorites List 10-11 Working With Multiple Streams 12 My Phone Menu 13 Parental
CONTENTS Remote Controls Guide 3-6 Recording a Series from the Guide 7-8 Watch a Recorded Program 8-9 Reminders 9-10 Create a Favorites List 10-11 Working With Multiple Streams 12 My Phone Menu 13 Parental
BB40 Owner s Manual Downloaded from manuals search engine
 BB40 Owner s Manual Table of Contents Introduction Introduction...2 Button Functions...4 Setup...6 Battery Installation...6 Battery Saver...6 Code Saver...6 Power-On default...6 Code Entry...7 Direct Code
BB40 Owner s Manual Table of Contents Introduction Introduction...2 Button Functions...4 Setup...6 Battery Installation...6 Battery Saver...6 Code Saver...6 Power-On default...6 Code Entry...7 Direct Code
TELEVISION. WiFi Plans. Interactive Guide and DVR (Digital Video Recorder) Manual for the Amazon Fire TV Stick. WiFi ARVIG arvig.
 TELEVISION WiFi Plans WiFi Delivered by Arvig Interactive Guide and DVR (Digital Video Recorder) Manual for the Amazon Fire TV Stick 888.99.ARVIG arvig.net/wifitv TABLE OF CONTENTS Getting Started My
TELEVISION WiFi Plans WiFi Delivered by Arvig Interactive Guide and DVR (Digital Video Recorder) Manual for the Amazon Fire TV Stick 888.99.ARVIG arvig.net/wifitv TABLE OF CONTENTS Getting Started My
Universal Remote Instruction Manual
 24993 Universal Remote Instruction Manual Table of Contents Setup... 3 Battery Installation... 3 Battery Saver... 3 Code Saver... 3 Code Setup... 3 Button Functions... 4 DVD Functions... 6 SAT Functions...
24993 Universal Remote Instruction Manual Table of Contents Setup... 3 Battery Installation... 3 Battery Saver... 3 Code Saver... 3 Code Setup... 3 Button Functions... 4 DVD Functions... 6 SAT Functions...
LevelOne BLH-1000 Bluetooth Headset User s Manual
 LevelOne BLH-1000 Bluetooth Headset User s Manual - 1 - Introduction Introduction to Bluetooth Wireless Technology Bluetooth is a short- range wireless communication technology. It allows wireless connections
LevelOne BLH-1000 Bluetooth Headset User s Manual - 1 - Introduction Introduction to Bluetooth Wireless Technology Bluetooth is a short- range wireless communication technology. It allows wireless connections
AT&T MERLIN COMMUNICATIONS SYSTEM USER S GUIDE: MODELS 1030 AND 3070 WITH FEATURE MODULE 1
 AT&T MERLIN COMMUNICATIONS SYSTEM TM USER S GUIDE: MODELS 1030 AND 3070 WITH FEATURE MODULE 1 Table of Contents Available Features Key to Symbols Placing and Answering Calls Placing Calls Outside Calls
AT&T MERLIN COMMUNICATIONS SYSTEM TM USER S GUIDE: MODELS 1030 AND 3070 WITH FEATURE MODULE 1 Table of Contents Available Features Key to Symbols Placing and Answering Calls Placing Calls Outside Calls
BETTER TOGETHER. Internet + TV from Elevate Fiber. TV User Guide
 BETTER TOGETHER Internet + TV from Elevate Fiber. TV User Guide Stream your favorite shows and movies with Elevate s new high-def TV. Elevate TV is a full-featured digital television service delivered
BETTER TOGETHER Internet + TV from Elevate Fiber. TV User Guide Stream your favorite shows and movies with Elevate s new high-def TV. Elevate TV is a full-featured digital television service delivered
AT&T MERLIN COMMUNICATIONS SYSTEM ATTENDANT S GUIDE: MODELS 1030 AND 3070 WITH FEATURE MODULE 3
 AT&T MERLIN COMMUNICATIONS SYSTEM ATTENDANT S GUIDE: MODELS 1030 AND 3070 WITH FEATURE MODULE 3 Table of Contents Getting Started Three Groups of Callers Your Console Small Attendant Console (illustration)
AT&T MERLIN COMMUNICATIONS SYSTEM ATTENDANT S GUIDE: MODELS 1030 AND 3070 WITH FEATURE MODULE 3 Table of Contents Getting Started Three Groups of Callers Your Console Small Attendant Console (illustration)
Telstra VVX410 Phone Guide
 Select Save Config to Save the Config Your phone will automatically reboot Note 1: Restarting the phone may take a few minutes Note 2: If your phone has been preconfigured the QSetup soft key will not
Select Save Config to Save the Config Your phone will automatically reboot Note 1: Restarting the phone may take a few minutes Note 2: If your phone has been preconfigured the QSetup soft key will not
TELEVISION. WiFi Plans. Interactive Guide and DVR (Digital Video Recorder) Manual. WiFi ARVIG arvig.net/wifitv. Delivered by Arvig
 TELEVISION WiFi Plans WiFi Delivered by Arvig Interactive Guide and DVR (Digital Video Recorder) Manual 888.99.ARVIG arvig.net/wifitv TABLE OF CONTENTS Getting Started My Arvig Registration...1 Supported
TELEVISION WiFi Plans WiFi Delivered by Arvig Interactive Guide and DVR (Digital Video Recorder) Manual 888.99.ARVIG arvig.net/wifitv TABLE OF CONTENTS Getting Started My Arvig Registration...1 Supported
GENERAL SET-UP & APP PAIRING/SYNCING FEATURES BATTERY ACCOUNT & DEVICE SETTINGS PRIVACY WARRANTY GENERAL SET-UP & APP ANDROID
 ANDROID GENERAL SET-UP & APP PAIRING/SYNCING FEATURES BATTERY ACCOUNT & DEVICE SETTINGS PRIVACY WARRANTY GENERAL SET-UP & APP WHICH PHONES ARE COMPATIBLE WITH MY SMARTWATCH? Wear OS by Google works with
ANDROID GENERAL SET-UP & APP PAIRING/SYNCING FEATURES BATTERY ACCOUNT & DEVICE SETTINGS PRIVACY WARRANTY GENERAL SET-UP & APP WHICH PHONES ARE COMPATIBLE WITH MY SMARTWATCH? Wear OS by Google works with
BTH033-KMA26 Bluetooth stereo headset User s manual
 BTH033-KMA26 Bluetooth stereo headset User s manual Contents Brief introduction........1 1. Bluetooth wireless communication technology....1 2. About BTH033-KMA26...1 Before use..2 1. Overview... 2 2.
BTH033-KMA26 Bluetooth stereo headset User s manual Contents Brief introduction........1 1. Bluetooth wireless communication technology....1 2. About BTH033-KMA26...1 Before use..2 1. Overview... 2 2.
Sprint User Guide. A downloadable, printable guide to your Sprint Phone Connect 4 and its features.
 Sprint User Guide A downloadable, printable guide to your Sprint Phone Connect 4 and its features. Available applications and services are subject to change at any time. Table of Contents GETTING STARTED
Sprint User Guide A downloadable, printable guide to your Sprint Phone Connect 4 and its features. Available applications and services are subject to change at any time. Table of Contents GETTING STARTED
Universal Remote Instruction Manual DVD SAT
 24922 Universal Remote Instruction Manual DVD SAT TV AUX INPUT ENTER Table of Contents Setup... 3 Battery Installation... 3 Battery Saver... 3 Code Saver... 3 Code Setup... 3 Button Functions... 4 DVD
24922 Universal Remote Instruction Manual DVD SAT TV AUX INPUT ENTER Table of Contents Setup... 3 Battery Installation... 3 Battery Saver... 3 Code Saver... 3 Code Setup... 3 Button Functions... 4 DVD
Integrated Remote Commander
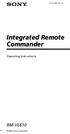 4-117-851-11 (1) Integrated Remote Commander Operating Instructions RM-VL610 2008 Sony Corporation For the customers in the U.S.A. WARNING This equipment has been tested and found to comply with the limits
4-117-851-11 (1) Integrated Remote Commander Operating Instructions RM-VL610 2008 Sony Corporation For the customers in the U.S.A. WARNING This equipment has been tested and found to comply with the limits
Frequently Asked Questions
 Serene CL-60A Amplified Talking CID Cordless Phone with Slow-Play, Amplified Answering Machine Frequently Asked Questions Q: Base Charging Indicator is not on when handset is placed on the base. A: Move
Serene CL-60A Amplified Talking CID Cordless Phone with Slow-Play, Amplified Answering Machine Frequently Asked Questions Q: Base Charging Indicator is not on when handset is placed on the base. A: Move
Polycom VVX201. Owner s Manual. Version 2
 Polycom VVX201 Owner s Manual Version 2 TABLE OF CONTENTS Before You Begin... 6 Who Should Read this Guide?...6 Typographic Conventions...6 Get Started... 7 View Your Phone Keys and Hardware...7 VVX 201
Polycom VVX201 Owner s Manual Version 2 TABLE OF CONTENTS Before You Begin... 6 Who Should Read this Guide?...6 Typographic Conventions...6 Get Started... 7 View Your Phone Keys and Hardware...7 VVX 201
