Supplemental Guide.
|
|
|
- Lilian Melinda Dixon
- 6 years ago
- Views:
Transcription
1 Supplemental Guide AL2J 19A285 AB Supplemental Guide August 2009
2 Table of Contents Introduction 4 What is SYNC? 4 Safety information 4 Phone dependent features 5 SYNC voice recognition feature 5 Voice recognition system overview 8 Using voice commands with SYNC 8 SYNC system controls 10 Quick reference chart 10 SYNC phone features 12 Voice commands in phone mode 12 Making a call 14 Ending a call 15 Exiting phone mode 15 Answering an incoming call 15 Incoming new text message 16 Using the quick dial feature 16 Active call menu options 17 Using privacy mode 17 Putting a call on/off hold 18 Joining two calls (multiparty/conference call) 18 Accessing call history/phone book during active call 19 How SYNC interacts with your Bluetooth device 19 Phone redial 20 Call history 20 Accessing your phone book 21 Text messaging 22 Sending new text messages 22 Downloading unread text messages 24 Deleting all text messages 24 Phone settings 25 Phone status 25 Setting a ring tone 26 Message notification 26 See End User License Agreement at the end of this book 1
3 Table of Contents Modifying your phone book 27 Automatically download your phone book 28 Traffic, Directions and Information assist 31 Vehicle health report 34 Applications 36 System settings 37 Adding (pairing) a phone 37 Connecting a phone 39 Setting a phone as primary 39 Turning Bluetooth on/off 40 Deleting a phone 40 Deleting all phones 40 Turning prompts on/off 41 Changing the SYNC language setting 41 Returning to factory defaults 42 Performing a master reset 43 Installing new vehicle applications 43 SYNC media features 45 Voice commands in media mode 45 Connecting a digital media player to SYNC 47 What s playing? 47 Using your media menu 47 Selecting different media sources 48 Accessing and using your USB port 48 Streaming music from your phone 49 Using the Auxiliary input jack (Line in) 50 Using the media settings 51 Accessing vehicle applications 52 Accessing system settings 52 Adding a Bluetooth media device which is in discovery mode 53 Adding a Bluetooth media device which is in discoverable mode 54 Connecting a Bluetooth media device 55 Delete a device 56 Using SYNC s play menu 59 Using the play all feature 61 2 See End User License Agreement at the end of this book
4 Table of Contents Selecting and playing specific artists 61 Selecting and playing specific albums 62 Selecting different genres 63 Accessing your playlists 63 Playing a specific track 64 Exploring the USB device 65 Playing similar music 66 DVD interaction 68 Glossary 76 End user license agreement 77 Index 84 All rights reserved. Reproduction by any means, electronic or mechanical including photocopying, recording or by any information storage and retrieval system or translation in whole or part is not permitted without written authorization from Ford Motor Company. Ford may change the contents without notice and without incurring obligation. Copyright 2009 Ford Motor Company See End User License Agreement at the end of this book 3
5 Introduction WHAT IS SYNC? Thank you for purchasing SYNC! SYNC is a hands-free communications and entertainment system that literally syncs up with all other multimedia systems in your vehicle. SYNC delivers convenience with voice activated calling and hands-free conversations, digital media player command and control as well as easy to use voice commands. The world outside your vehicle cabin may be chaotic, but inside, with SYNC, it s always a smooth ride. All you have to do is sync it and stow it. We ll take care of the rest. Welcome to the new world of ingenuity and passion - technology that is both fun and functional. Welcome to SYNC. For more information, please visit SAFETY INFORMATION WARNING: Driving while distracted can result in loss of vehicle control, accident and injury. Ford strongly recommends that drivers use extreme caution when using any device that may take their focus off the road. The driver s primary responsibility is the safe operation of their vehicle. Only use cell phones and other devices not essential to the driving task when it is safe to do so. Do not attempt to service or repair SYNC. See your authorized dealer. 4 See End User License Agreement at the end of this book
6 Introduction Do not operate playing devices if the power cords and/or cables are broken, split or damaged. Carefully place cords and/or cables where they will not be stepped on or interfere with the operation of pedals, seats and/or compartments, or safe driving abilities. Do not leave playing devices in the vehicle in extreme conditions as it could cause damage to your device. Refer to your device s user guide for further information. For your safety, some SYNC functions are speed dependent and cannot be performed when the vehicle is traveling at speeds greater than 3 mph (5 km/h). Ensure that you review your device s user guide before using with SYNC. PHONE DEPENDENT FEATURES While SYNC supports a variety of features, many are dependent upon the functionality of your cell phone with Bluetooth wireless technology. At a minimum, most cellular phones with Bluetooth wireless technology support the following functions: Answering an incoming call Ending a call Using privacy mode Dial a number Redial Call waiting notification Caller ID Other features, such as text messaging via Bluetooth, and automatic phone book download are phone dependent features. To ensure that you have a compatible cellular phone, refer to your phone s user manual and visit SYNC VOICE RECOGNITION FEATURE SYNC is equipped with an advanced interactive Voice Recognition (VR) system. This system allows you to perform many operations by speaking certain commands to the system. The system will respond with a series of audible tones, prompts, questions and spoken confirmations depending on the situation and the chosen level of dialogue interaction. See End User License Agreement at the end of this book 5
7 Introduction Feedback through audible tones Your VR system will respond through various audible tones. You may hear a tone at the following times: When you press VOICE or on your steering wheel controls. When you access the help feature. When the VR system does not understand your request When a VR session is completed successfully When a VR session is ended unsuccessfully When a speed dependent feature has been accessed When a new device is connected SYNC has five different audible tones that will play depending on the circumstance. Initial: Sounds when you are entering a new mode. Positive: Sounds for a positive recognition or a successful VR session completion. Negative: Sounds for a negative recognition, an unsuccessful VR session, or when a speed dependent feature has been accessed. Listening: Sounds when the system is ready to listen for a command. Help: Sounds when you ask for Help. Confirmation prompts Confirmation prompts are short questions asked by the system when the system has not clearly understood your request or when there are many possible responses to your request. For example, if you have Confirmation prompts ON, the system may say, Phone, is that correct?. The system will then listen for a Yes or No confirmation from you. If you say Yes, the system will proceed. If you say No, the system will ask you to say the command again. If you have Confirmation prompts OFF, the system will simply make a best guess as to what you requested. If the system has a low confidence level of what was asked, it will prompt you to try again or ask for help. Note: Even with Confirmation prompts turned OFF, you may be asked to confirm certain settings occasionally. 6 See End User License Agreement at the end of this book
8 Introduction Clarification through candidate lists Candidate lists are created when the system has several possible options of similar level of confidence as a result of your request. The system will submit back to you as many as four possibilities for your clarification. This may happen either with your phone book and/or music selections. Example #1: You want to call John Doe at home, so you say, Call John Doe at home. If the system has a similar confidence level for a few items, it may respond with: (initial tone) Say 1 after the tone to call John Doe at home. Say 2 after the tone to call Johnny Doe on mobile. Say 3 after the tone to call Jane Doe at home. (listen tone) Example #2: You want to listen to a certain artist, so you say, Play Artist John. If the system has a similar confidence level for two possible options, it may respond with: (initial tone) Say 1 after the tone to play John Doe. Say 2 after the tone to play Johnny Doe. (listen tone) See End User License Agreement at the end of this book 7
9 Voice recognition system overview USING VOICE COMMANDS WITH SYNC There is a push to talk button on your steering wheel controls labeled either VOICE or. Press to activate Voice Recognition. You will hear a tone and LISTENING will appear in the radio display signaling that the system is ready to accept your command. Speak the command clearly to ensure that the system is able to recognize and perform the desired function. For the best voice recognition performance: Ensure that the interior of the vehicle is as quiet as possible. Wind noise from open windows and road vibrations may prevent the system from correctly recognizing spoken voice commands. After pressing VOICE or, wait until the tone sounds and LISTENING appears in the radio display before speaking a command. Any command spoken prior to this will not register with the system. At any time, you can interrupt the system while it is speaking by pressing VOICE or. The system will respond with a listening tone and allow you to speak a command. Speak naturally without large pauses in between words. At any time, you may say these commands: USB SYNC Bluetooth Audio Line in Phone Voice settings Vehicle health report (if Cancel equipped, U.S. only) Help Services (if equipped, U.S. only) USB: Say to access the device connected to the USB port. SYNC: Say to return to the main menu. Bluetooth audio: Say to access/use streaming music from your cellular phone enabled with Bluetooth wireless technology. Line in: Say to access the device plugged into your auxiliary input jack. Phone: Say to access hands-free phone mode. Voice settings: Say to access the voice settings menu. Refer to Commands for voice settings in the following section. Help: Say at any time for options in a specific mode. SYNC will list various options for you audibly. The help request is always available. 8 See End User License Agreement at the end of this book
10 Voice recognition system overview Cancel: Say to cancel the requested action. Vehicle health report (if equipped): Say to request to run a vehicle health report on your vehicle. Services (if equipped): Say to place a call to the information services portal where you can access Traffic, Directions and Information. Commands for voice settings In voice settings, you can customize the level of system interaction, help and feedback. The system default settings include standard interaction as well as candidate lists and confirmation prompts as all provide the most guidance and feedback. At any time, while in voice settings, you may say these commands to adjust the voice settings: Interaction mode advanced Interaction mode standard Confirmation prompts on Confirmation prompts off Media candidate lists on Media candidate lists off Phone candidate lists on Phone candidate lists off Interaction mode standard/advanced: Standard interaction mode provides more detailed interaction and guidance while the advanced mode has less audible interaction and more tone prompts. Confirmation prompts on/off: Confirmation prompts are short questions asked by the system when the system has not clearly heard or understood your request. Note: Even with Confirmation prompts turned OFF, you may be asked to confirm settings occasionally. Phone/media candidate lists on/off: Candidate lists are a list of possible results from your voice commands. These occur when SYNC has equal confidence of several possible results from your voice command. For voice commands available in SYNC phone mode, refer to Voice commands in phone mode in the Phone chapter. For voice commands available in SYNC media mode, refer to Voice commands in media mode in the Media chapter. See End User License Agreement at the end of this book 9
11 SYNC system controls SYSTEM CONTROLS SYNC will interact with your audio system, steering wheel controls, and DVD system (if equipped). QUICK REFERENCE CHART The following chart is a quick summary of some radio and steering wheel controls as well as their respective function(s). Radio control Steering wheel control Function Press to activate SYNC hands-free PHONE calling or to answer an incoming call. When in phone mode, press to send a call, text message, to put a call on hold and answer another call, or to initiate a multi-party call. Press and hold to end a call. Press and hold to cancel a call to emergency services when using the 911 Assist feature (if equipped). Press and hold to exit phone mode when not in an active call. N/A VOICE Press to activate Vo ice Recognition. Press and hold to end an active voice session. Refer to the Voice recognition system overview chapter for further information. SEEK / TUNE knob,, Press / turn to scroll through various menus and selections. OK OK Press to confirm your selection. 10 See End User License Agreement at the end of this book
12 SYNC system controls Steering wheel Radio control control Function MENU N/A Press while in an active call to access SYNC active call options. Refer to Active call menu options in the SYNC phone features chapter. Press MENU while in media to access SYNC MEDIA MENU. Refer to the SYNC media features chapter for further information. AUX N/A Press repeatedly to cycle through available auxiliary sources. For further information, refer to Using your media menu in the SYNC media features chapter. TEXT N/A When the > indicator appears, press to advance the text in the radio Press repeatedly to view additional phone contact information or media information. REV, REW, N/A Press and hold to reverse within a track. FF, FWD, N/A Press and hold to advance within a track. SHUFFLE (if available) N/A Press and release to shuffle current music content. / (Play/Pause) N/A Press to play / pause the currently playing music. See End User License Agreement at the end of this book 11
13 SYNC phone features VOICE COMMANDS IN PHONE MODE WARNING: Driving while distracted can result in loss of vehicle control, accident and injury. Ford strongly recommends that drivers use extreme caution when using cell phones, even with voice commands. The driver s primary responsibility is the safe operation of their vehicle. Only use cell phones and other devices not essential to the driving task when it is safe to do so. While in phone mode, you may say any of the following commands: Dial Call <name> Call <name> at home Call <name> on mobile OR cell Call <name> at work OR Call Call <name> on other <name> in office Phone book <name> at home 1 Phone book <name> 1 Phone book <name> on mobile Phone book <name> at work OR OR cell 1 Phone book <name> at office 1 Call history outgoing 1 Call history incoming 1 Phone book <name> on Other 1 Connections 1 Call history missed 1 Go to privacy Menu 1 Hold Join 1 Voice commands are not available until downloading phone information via Bluetooth is complete. Phone book commands: When you ask SYNC to access a phone book name, number, etc., the requested information will appear in the display to view. Press or PHONE or say Call to call the contact. Note: In the above possible commands, <name> is a dynamic listing in that it could be any desired name from your phone book. 12 See End User License Agreement at the end of this book
14 SYNC phone features While in phone mode, you may also say Menu and then any of the following commands: [Phone] settings [message] [Phone] settings [message] notification on notification off [Phone] connections Phone name Signal Battery [Phone] settings [set] phone [Phone] settings [set] ringer 1 ringer [Phone] settings [set] ringer 2 [Phone] settings [set] ringer 3 Text message inbox [Phone] settings [set] ringer off Note: With the above commands, words in ()areoptional and do not have to be spoken for the system to understand the command. You may also say Dial to access any of the following commands: <number> 0 9 Dial Delete (deletes one digit) Clear (deletes all entered digits) Plus Star Asterisk (*) 800 (eight hundred) 700 (seven hundred) 900 (nine hundred) 411 (four-one-one), 911 # / (pound, slash) (nine-one-one), etc. Note: To exit Dial mode, press and hold or PHONE or press MENU to go to the PHONE MENU. Voice commands when connecting devices When attempting to connect a phone to SYNC, you may say any of the following commands: Connect <device name> Bluetooth ON Bluetooth OFF Delete <device name> Note: You can only connect a device to SYNC after it has successfully gone through the pairing process. Note: In the above possible commands, <name> is a dynamic listing in that it could be the name of any previously paired device. See End User License Agreement at the end of this book 13
15 SYNC phone features At any time, you may say these commands: SYNC USB Line in Bluetooth Audio Phone Voice settings Vehicle health report (if Cancel equipped, U.S. only) Help Services (if equipped, U.S. only) Voice commands when using Traffic, Directions & Information services (if equipped, U.S. only) When connected to services, you may say any of the following commands: Services Help Go back Repeat Available services (and voice commands) include: Traffic Directions Business search Sports News Weather Favorites For a complete list of services, say, What are my choices when in the services menu. When directions are downloaded and route guidance is active, press or VOICE on your steering wheel controls and you may say any of the following voice commands: Next turn Route status Route summary Cancel route Update route Voice guidance ON Voice guidance OFF MAKING A CALL Making a hands-free phone call using SYNC is easy. 1. Press or VOICE. 2. When prompted, say, Call <name> or say the desired number and then say Dial. 14 See End User License Agreement at the end of this book
16 SYNC phone features To erase the last spoken digit, say Delete or press SEEK. To erase all spoken digits, say Clear or press and hold SEEK. 3. Once the desired number/contact is on the screen, either say Call or Dial. The system will connect to the desired number. Note: Once the call is placed, it will be logged into your outgoing call history folder. Note: If your audio system is equipped with 10 memory presets (0 9), you can also manually enter the desired number by pressing the presets. ENDING A CALL At any time, you can end an active phone call by pressing and holding or PHONE. EXITING PHONE MODE When in phone mode but not in an active call, press and hold PHONE to exit phone mode. or ANSWERING AN INCOMING CALL An incoming call interacts with SYNC in much the same way it interacts with your Bluetooth enabled cellular phone. During an incoming call: An audible ring tone will sound. If available, call information will appear in the Press TEXT to view additional caller information, if the call matches a contact in your downloaded phonebook. Select from the following options: Accept the call by pressing or PHONE. The call will be transferred to hands-free and logged into the incoming call history folder. Ignore the call by doing nothing. The display will read MISSED CALL and SYNC will log the call as a missed call. Reject the call by pressing and holding or PHONE. The display will read REJECTED and SYNC will log the call. See End User License Agreement at the end of this book 15
17 SYNC phone features INCOMING NEW TEXT MESSAGE Note: This is a phone dependent feature. If your Bluetooth enabled phone is connected and supports downloading text messages via Bluetooth, you can receive incoming text messages. When you are being sent a text message, an audible tone will sound and NEW MESSAGE will appear in the radio You can say Read Message and SYNC will read the message to you. 1. Press OK to receive and open the text message or do nothing and the message will go into your text message inbox. Press OK again and SYNC will read your message aloud as you are not able to view the message. You can then also choose whether you d like to reply or forward the message. 2. Press OK and scroll to toggle between REPLY TO MESSAGE or FORWARD MESSAGE. 3. When the desired selection appears in the display, press OK. If you choose REPLY TO MESSAGE, SYNC will take you back to the text messaging menu and allow you to again cycle through the list of predefined messages to send. If you choose FORWARD MESSAGE, SYNC will take you to your calling options. Choose to forward the message to anyone in your PHONE BOOK, CALL HISTORY, or you can choose ENTER NUMBER. Note: Forwarding a text message is a speed dependent feature and can only be done when the vehicle is traveling at 3 mph (5 km/h) or less. Note: Only one recipient is allowed per text message. USING THE QUICK DIAL FEATURE SYNC allows you to store phone book contacts and numbers from your call history folder in 1 5 of your memory presets for quick access. Note: This feature is not available if your audio system has 10 memory presets (0 9). To store a number as a Quick Dial to a memory preset: When in phone book or call history and the contact s information is active in the display, press and hold a memory preset until confirmation appears in the Note: Quick dials are only available when the phone with which they were saved is actively paired with SYNC. 16 See End User License Agreement at the end of this book
18 To access/call numbers stored in the Quick Dial: 1. Press or PHONE to enter PHONE MENU. 2. Press the memory preset (1 5) containing the desired contact information. The stored information will appear in the radio 3. To initiate the call, press or PHONE or press the respective memory preset again. ACTIVE CALL MENU OPTIONS Once a call is active within SYNC, the following menu options are available: PRIVACY ON/OFF HOLD ON/OFF ENTER TONES JOIN ON/OFF (Available when you have two active calls) PHONE BOOK CALL HISTORY RETURN Refer to the following sections for further information. Using privacy mode SYNC allows you to easily switch a call from an active hands-free environment to your Bluetooth enabled cellular phone for a more private conversation. To turn privacy mode on/off: SYNC phone features 1. Press MENU. The radio display will read CALL MENU. 2. Scroll repeatedly until PRIVACY appears in the radio 3. Press OK. The radio display will read PRIVACY ON/PRIVACY OFF? 4. Press OK to activate privacy mode. The radio display will read IN PRIVACY and the system will transfer the call to your Bluetooth enabled cellular phone. Note: Some phones will disconnect from SYNC and transfer the active call directly to the connected phone. See End User License Agreement at the end of this book 17
19 SYNC phone features Putting a call on/off hold You can put an active phone call on hold to have a private conversation within the vehicle cabin, or to answer another incoming call. To put an active call on hold: 1. Press MENU. The display will read CALL MENU. 2. Scroll repeatedly until HOLD appears in the radio 3. Press OK. The display will read HOLD ON/OFF. 4. Press OK when the desired selection appears in the radio Note: If you are putting the current call on hold to answer another call, press or PHONE to answer the incoming call. Each subsequent press of or PHONE will put the active call on hold and reactivate the call on hold. Enter tones While in an active call, SYNC allows you to enter tones (i.e. entering numbers for passwords), using the radio 1. When on an active call, press MENU. 2. Scroll repeatedly until ENTER TONES appears in the radio 3. Press OK. 4. Scroll repeatedly until the desired number appears in the radio 5. Press OK. An audible tone will sound as confirmation. Repeat the process as many times as necessary. Joining two calls (multiparty /conference call) To join two separate calls and speak to both through SYNC : 1. When on an active call, press or PHONE. This will put your first call on hold. 2. Place the second call by accessing the contact information through SYNC or by using voice recognition and saying the contact name or number and placing the call. 18 See End User License Agreement at the end of this book
20 3. Once you are actively in the second call, press MENU. CALL MENU will appear. 4. Scroll repeatedly until JOIN CALLS appears in the radio 5. Press OK. The display will read JOIN CALLS? 6. Press OK to confirm. The system will join both calls into one and you will be able to speak to both parties at the same time. The radio display will indicate that your conference call is active. Note: SYNC supports a maximum of three callers on a multiparty/ conference call. Accessing your call history and phone book during an active call Note: Accessing your phone book is a speed dependent feature. The vehicle must be moving less than 3 mph (5 km/h) to use this feature. You can access your call history and phone book while on an active call. SYNC phone features 1. Press MENU. The display will read CALL MENU. 2. Scroll repeatedly until CALL HISTORY / PHONE BOOK appears in the 3. Press OK. The system will take you to the chosen menu item. Refer to Call History and Accessing your phone book for further details on making selections in those menus. HOW SYNC INTERACTS WITH YOUR BLUETOOTH ENABLED CELLULAR PHONE While SYNC has a variety of features, many of them are dependent on your device s functionality. To ensure that you have a compatible device or to check which features are compatible with SYNC, please check your device s user guide and also visit One of the main features of SYNC is hands-free calling which works in conjunction with your Bluetooth enabled cellular phone to offer many options within the SYNC PHONE MENU. Press or PHONE to access the following items when you are not in an active call: PHONE MENU Note: PHONE MENU will appear briefly to indicate that you are in the PHONE MENU. See End User License Agreement at the end of this book 19
21 SYNC phone features PHONE REDIAL CALL HISTORY PHONE BOOK TEXT MESSAGE PHONE SETTINGS SERVICES (if equipped, U.S. only) 911 ASSIST (if equipped) VEHICLE HEALTH (if equipped, U.S. only) APPLICATIONS (if available) SYSTEM SETTINGS EXIT PHONE PHONE REDIAL Phone redial will prompt your cellular phone with Bluetooth wireless technology to redial the last number called (if available). 1. Press or PHONE to enter PHONE MENU. 2. PHONE REDIAL will appear in the radio 3. Press OK to confirm the selection. 4. The display will read REDIAL? Press OK to confirm. The radio display will read REDIALING...asitisplacingthecall. CALL HISTORY Note: This is a phone dependent feature. If your phone doesn t support downloading call history via Bluetooth, SYNC will keep track of calls made with SYNC. You can access any previously dialed, received or missed calls while your Bluetooth enabled phone has been connected to SYNC. 1. Press or PHONE to enter PHONE MENU. 2. Scroll repeatedly until CALL HISTORY appears in the radio 3. Press OK to confirm the selection and enter the CALL HISTORY menu. 20 See End User License Agreement at the end of this book
22 SYNC phone features 4. Scroll repeatedly to cycle through INCOMING, OUTGOING or MISSED. 5. Press OK when the desired selection appears in the radio 6. Scroll repeatedly to cycle through the desired calls. 7. Press OK or or PHONE to call the desired selection. Note: SYNC will attempt to automatically re-download your phone book/call history each time your phone connects to SYNC (if the auto download feature is on and if your Bluetooth enabled cellular phone supports this feature). ACCESSING YOUR PHONE BOOK Note: This is a phone dependent feature. Note: This is a speed dependent feature. The vehicle must be moving less than 3 mph (5 km/h) to browse your phone book. However, if your phone supports phone book downloads, you can access your contacts at any time by pressing VOICE or and saying the contact s name. When you pair your phone with SYNC, you can choose to download your cellular phone book. SYNC can support downloading up to approximately 2,000 entries per Bluetooth enabled phone. 1. Press or PHONE to enter PHONE MENU. 2. Scroll repeatedly until PHONE BOOK appears in the radio 3. Press OK to confirm the selection. If there are fewer than 255 listings, SYNC will list them alphabetically in flat file mode. If there are more than 255 entries listed, SYNC will organize them into quick select alphabetical categories (i.e. AAAAA-MMMMM and MMMMN ZZZZZ). The number of categories will vary depending on the number of entries downloaded. 4. If there are more than 255 entries, scroll repeatedly to cycle through these categories until the desired category appears in the radio 5. Press OK to confirm. 6. Scroll repeatedly to cycle through the desired contact. 7. Once the desired entry is reached, press OK or or PHONE to call the entry. For further information, refer to Modifying your phone book. Note: If the auto download feature is on, SYNC will automatically re-download your phone book/call history every time your Bluetooth enabled cellular phone connects to SYNC. See End User License Agreement at the end of this book 21
23 SYNC phone features TEXT MESSAGING Note: Downloading and sending text messages via Bluetooth is a phone dependent feature. To access the text messaging menu: 1. Press or PHONE to enter PHONE MENU. 2. Scroll repeatedly until TEXT MESSAGE appears in the radio 3. Press OK to confirm the selection. If SYNC detects that your Bluetooth enabled cellular phone does not support downloading text messaging via Bluetooth, UNSUPPORTED will appear in the radio display and SYNC will return you to the main menu. 4. INBOX XX will appear in the radio display showing the number of messages in your inbox. 5. Press OK to have SYNC read your message back to you. 6. Scroll repeatedly to cycle through: SEND NEW MSG DOWNLOAD MSG DELETE ALL RETURN 7. Once your desired selection appears on the screen, press OK to confirm your selection. Refer to the following specific section(s) for further details on these options. Sending new text messages Note: This is a speed dependent feature. The vehicle must be moving less than 3 mph (5 km/h) to use this feature. SYNC allows you to send new text messages using a predefined set of 15 messages. To access and choose from these messages: 1. Press or PHONE to enter PHONE MENU. 2. Scroll repeatedly until TEXT MESSAGE appears in the radio 22 See End User License Agreement at the end of this book
24 SYNC phone features 3. Press OK to confirm the selection. If SYNC detects that your Bluetooth enabled cellular phone does not support downloading text messaging via Bluetooth, UNSUPPORTED will appear in the radio display and SYNC will return you to the main menu. 4. INBOX XX will appear in the radio display showing the number of messages in your inbox. 5. Scroll repeatedly until SEND NEW MSG appears in the radio 6. Press OK to confirm. SYNC will now allow you to cycle through the list. 7. Scroll repeatedly to cycle through the following predefined messages: Can t talk right now Call me Call you later CUin10minutes CUin20minutes Yes No Why? Thanks Where R you? I need more directions I love you Too funny Can t wait to see you I m stuck in traffic Note: Your text messages may vary depending on your audio system. For example, your system may have the text message B there in 5 minutes instead of C U in 5 minutes. 8. When the desired listing appears on the screen, press OK to confirm the selection. Once you know the message you want to send, you will now select to whom you are sending the message. 9. Scroll repeatedly to cycle through: PHONE BOOK: Allows you to select a name within your phone book to send the message. CALL HISTORY: Allows you to select from your recent calls. ENTER NUMBER: Allows you to audibly enter phone numbers. 10. When the desired selection appears in the radio display, press OK to confirm and scroll to cycle through the selections to reach the desired phone number. 11. The display will read SEND MESSAGE? Press OK to confirm. SYNC will take you back to your inbox. Note: Each text message sent by SYNC will be followed by the signature: This message was sent from my. The message will say either Ford, Lincoln or Mercury, depending on your vehicle. See End User License Agreement at the end of this book 23
25 SYNC phone features Downloading your unread text messages If your phone supports downloading text messages via Bluetooth wireless technology, you can download your unread text messages to SYNC. Note: SYNC does not download read text messages from your phone. Note: Once the messages are downloaded, they will be noted as read in your Bluetooth enabled cellular phone. 1. Press or PHONE to enter PHONE MENU. 2. Scroll repeatedly until TEXT MESSAGE appears in the radio 3. Press OK on your audio system to confirm the selection. INBOX XX will appear in the display showing the number of messages in your inbox. 4. Scroll repeatedly until DOWNLOAD MSG appears in the radio 5. Press OK to confirm your selection. The radio display will read DOWNLOADING MESSAGES. 6. Once the downloaded text messages have been retrieved, SYNC will take you into your inbox. Deleting all your text messages You can delete all your current text messages from SYNC. Note: This will not delete messages from your Bluetooth enabled cellular phone. 1. Press or PHONE to enter PHONE MENU. 2. Scroll repeatedly until TEXT MESSAGE appears in the radio 3. Press OK to confirm the selection. INBOX XX will appear in the radio display showing the number of messages in your inbox. 4. Scroll repeatedly until DELETE ALL appears in the radio 5. Press OK to confirm your selection. The radio display will read ALL DELETED and the system will return you to your TEXT MESSAGE menu. Note: SYNC does not automatically download all of your unread text messages at every connection cycle (as it does with call history and phone book if automatic download is on). 24 See End User License Agreement at the end of this book
26 PHONE SETTINGS Note: These are phone dependent features. Under the phone settings menu on SYNC, you can view the status of your paired phone with Bluetooth wireless technology, select from various ring tones, select message notification on/off, change phone book entries and auto download your cellular phone book among other features. To access the phone settings menu: 1. Press or PHONE to enter PHONE MENU. 2. Scroll repeatedly until PHONE SETTINGS appears in the radio 3. Press OK to confirm and enter the PHONE SETTINGS menu. 4. Scroll repeatedly to cycle through the following selections: PHONE STATUS SET RINGER MESSAGE NOTIFICATION MODIFY PHONEBOOK AUTODOWNLOAD RETURN Phone status Note: This is a phone dependent feature. This feature shows you the provider, name, signal power, battery power and roaming status of the connected phone. To view your phone s status: SYNC phone features 1. Press or PHONE to access the PHONE MENU. 2. Scroll repeatedly until PHONE SETTINGS appears in the radio 3. Press OK to confirm selection. This will take you into the PHONE SETTINGS menu. 4. Scroll repeatedly until PHONE STATUS appears in the radio 5. Press OK to confirm and enter the PHONE STATUS menu. 6. Scroll to view the paired phone s name, signal level, battery level and roaming status. See End User License Agreement at the end of this book 25
27 SYNC phone features After viewing any of these selections, press OK to return to the PHONE STATUS menu. Setting a ring tone SYNC allows you to select from three ring tones or your cellular phone s ring tone. To access: 1. Press or PHONE to enter PHONE MENU. 2. Scroll repeatedly until PHONE SETTINGS appears in the radio 3. Press OK to confirm selection. This will take you into the PHONE SETTINGS menu. 4. Scroll repeatedly until SET RINGER appears in the radio 5. Press OK to confirm and take you into the SET RINGER menu. 6. Scroll repeatedly to cycle through and hear RINGER 1, RINGER 2, RINGER 3 and PHONE RINGER. Note: In-band ringing is a phone dependent feature. If your phone supports in-band ringing, your phone s ringer will play through the vehicle audio system when PHONE RINGER is chosen. Message notification Note: This is a phone dependent feature. SYNC gives you the option of choosing if you d like to hear an audible tone to notify you of an incoming text message. To turn this feature on/off: 1. Press or PHONE to access PHONE MENU. 2. Scroll repeatedly until PHONE SETTINGS appears in the radio 3. Press OK to confirm and enter the PHONE SETTINGS menu. 4. Scroll repeatedly until MESSAGE NOTIFY appears in the radio 5. Press OK to confirm and enter the MESSAGE NOTIFY menu. SYNC will automatically check to see if your connected phone is equipped with downloading text messaging via Bluetooth. 6. Scroll to select MESSAGE NOTIFY ON or MESSAGE NOTIFY OFF. 7. Press OK to confirm. NOTIFY SET ON or NOTIFY SET OFF will appear in the radio 26 See End User License Agreement at the end of this book
28 SYNC phone features Modifying your phone book Note: This is a phone dependent feature. SYNC allows you to modify the contents of your downloaded phone book (i.e. adding/deleting contacts). To access: 1. Press or PHONE to enter PHONE MENU. 2. Scroll repeatedly until PHONE SETTINGS appears in the radio 3. Press OK to confirm selection and enter the PHONE SETTINGS menu. 4. Scroll repeatedly until MODIFY PHONEBOOK appears in the radio 5. Press OK to confirm the selection. 6. Scroll repeatedly to cycle through contact(s): ADD CONTACTS: Press OK when ADD CONTACTS appears in the radio display to add more contacts from your phone book. Push the desired contact(s) on your Bluetooth enabled cellular phone. The radio display will read SEND VIA PHONE. Note: Refer to your phone s user guide on how to push contact(s). Note: This is a speed dependent feature and cannot be operated if the vehicle is traveling at speeds greater than 3 mph (5 km/h). DELETE PHONEBOOK: Press OK to select when DELETE PHONEBOOK appears in the display to delete the current phone book and call history. When DELETE? appears in the display, press OK. The display will read DELETED and SYNC will take you back to the PHONE SETTINGS menu. DOWNLOAD PHONEBOOK: When DOWNLOAD PHONEBOOK appears in the radio display, press OK. DOWNLOAD? will appear in the radio Press OK. The radio display will read DOWNLOADING and then DOWNLOADED when complete. DELETE CONTACT: When DELETE CONTACT appears in the radio display, press OK to delete a specific contact. Press OK when SELECT CONTACT appears and scroll until the desired name appears in the radio Press OK to select. DELETE CONTACT? will appear in the radio Press OK to confirm, and DELETED will appear in the radio Note: If Automatic download is on, the contact may appear on the next download from your Bluetooth enabled cellular phone. Note: This is a speed dependent feature and cannot be operated if the vehicle is traveling at speeds greater than 3 mph (5 km/h). RETURN: Select to go back. See End User License Agreement at the end of this book 27
29 SYNC phone features Automatically downloading your phone book Note: This is a phone dependent feature. SYNC allows you to automatically download your Bluetooth enabled cellular phone s phone book with location type (i.e., cell, work, other), if supported, each time your phone connects with SYNC. Note: Your phone book, call history and text messages can only be accessed when your specific Bluetooth enabled cellular phone is connected. 1. Press or PHONE to access the PHONE MENU. 2. Scroll repeatedly until PHONE SETTINGS appears in the radio 3. Press OK to confirm selection and enter the PHONE SETTINGS menu. 4. Scroll repeatedly until AUTODOWNLOAD appears in the radio 5. Press OK. AUTO ON? will appear in the radio 6. Press OK. AUTO SET ON will appear and your phone book will be automatically downloaded each time your Bluetooth enabled cellular phone connects with SYNC. Or, select AUTO OFF and your phone book will not be automatically downloaded each time your phone connects with SYNC. 7. Press OK to confirm your selection. Note: Downloading times are phone and quantity dependent. Note: If you choose to automatically download your cellular phone s phone book every time your Bluetooth enabled phone reconnects to SYNC, any changes, additions or deletions that have been saved since your last download will be deleted. TRAFFIC, DIRECTIONS AND INFORMATION (IF EQUIPPED, U.S. ONLY) Stay connected even in your car. Using advanced vehicle sensors, integrated GPS technology and comprehensive map and traffic data, SYNC with Traffic, Directions and Information connects you to personalized traffic reports, precise turn-by-turn directions, business search, news, sports and weather. For a complete list of services, or to learn more, please visit 28 See End User License Agreement at the end of this book
30 SYNC phone features To connect using voice commands: 1. Press or VOICE. 2. When prompted, say, Services. 3. Once connected, follow the voice prompts to request your desired service such as Traffic or Directions. You can also say, What are my choices? to receive a complete list of available services from which to choose. 4. To return to the services menu, say Services or for help, simply say, Help. To connect using the phone menu: 1. Press or PHONE to enter PHONE MENU. 2. Scroll repeatedly until SERVICES appears in the radio 3. Press OK to confirm and enter the SERVICES menu. CONNECT will appear in the radio 4. Press OK. SYNC will initiate the call to the services portal. 5. Once connected, follow the voice prompts to request your desired Service such as Traffic or Directions. You can also say, What are my choices? to receive a complete list of available services from which to choose. 6. To return to the services menu, say Services or for help, simply say, Help. To disconnect using the phone menu: Press and hold or PHONE. RECEIVING TURN BY TURN DIRECTIONS To begin receiving directions: 1. Connect using either the voice commands or phone menu above. 2. When prompted, say, Directions. 3. Follow the voice prompts to identify your desired destination. 4. Once your destination is selected, a route is downloaded to your vehicle. See End User License Agreement at the end of this book 29
31 SYNC phone features TURN BY TURN DIRECTION FEATURES Once directions are downloaded, you can then access other features such as: Next turn, Route status, Route summary, cancel route, update route and also voice guidance. To access these features through the phone menu: 1. Press or PHONE to enter PHONE MENU. 2. Scroll repeatedly until SERVICES appears in the radio 3. Press OK to confirm and enter the SERVICES menu. 4. Scroll repeatedly to cycle through: Next turn: Repeats the next turn instruction. Route status: Provides the number of miles and approximate time to your destination. Route summary: Provides the full list of remaining turn instructions. Cancel route: Cancels the turn by turn driving directions. Update route: Downloads an updated route to your destination. Voice guidance on/off: When voice guidance is set to on, the system will provide spoken directions and a visual display of the directions. When voice guidance is turned off, the system will provide turn-by-turn tones and a visual display of the directions without spoken guidance. 5. When your desired feature appears in the display, press OK to confirm and initiate the feature. Note: If you select Voice Guidance, scroll until the desired selection (YES or NO) appears in the Press OK to confirm. Accessing these features using voice commands: Press or VOICE and, when prompted, say any of the above commands. Personalizing Traffic, Directions and Information: Your Traffic, Directions and Information Services can be personalized to provide quicker access to your most used or favorite information. You can save address points such as, work or home. You can also save favorite information like sports teams or a news category. To learn more, log onto Push to interrupt: You can, at any time, press or VOICE to interrupt a voice prompt (or sports report for example) and provide your next voice command. 30 See End User License Agreement at the end of this book
32 SYNC phone features Portable: Simply connect your phone to any vehicle equipped with Traffic, Directions and Information and continue enjoying your personalized services. Note: The driver is ultimately responsible for the safe operation of the vehicle, and therefore, must evaluate whether it is safe to follow the suggested directions. Any navigation features are provided only as an aid. Make your driving decisions based on your observations of local conditions and existing traffic regulations. Do not follow the route suggestions if doing so would result in an unsafe or illegal maneuver, if you would be placed in an unsafe situation, or if you would be directed into an area that you consider unsafe. Maps used by this system may be inaccurate because of errors, changes in roads, traffic conditions or driving conditions. Note: When you connect to Traffic, Directions and Information, the service uses GPS technology and advanced vehicle sensors to collect the vehicle s current location, travel direction and speed to help provide you with the directions, traffic reports, or business searches you request. Further, to provide the services you request and for continuous improvement, the service may collect and record call details and voice communications. For more information, see Traffic, Directions and Information, Terms and Conditions at If you do not want Ford or its service providers to collect the vehicle travel information or other information identified in the Terms and Conditions, do not activate or use the service. Note: SYNC with Traffic, Directions & Information Services requires activation prior to use. Standard phone and message rates may apply. Subscription may be required. To register and check your eligibility for free services, log onto ASSIST (IF EQUIPPED) For 911 Assist to function properly, the vehicle must have battery power after the crash, the cell phone must be previously paired, connected to SYNC, and continue to function properly, and the 911 Assist feature must be previously enabled (set to ON). WARNING: Do not wait for 911 Assist to initiate an emergency call if you are capable yourself. Dial emergency services immediately to avoid delayed response time, which could increase the risk of serious injury or death after a crash. If you do not hear 911 Assist within 5 seconds after the crash, the system or phone may be damaged or non-functional. See End User License Agreement at the end of this book 31
33 SYNC phone features The cell phone or 911 Assist hardware may become damaged in a crash, the vehicle may lose battery power, or the cell phone may be thrown from the vehicle, which could prevent operation. Additionally, not all crashes deploy an airbag or, in certain vehicles, activate the fuel pump shut-off which are the criteria to initiate 911 Assist. Airbags generally deploy in certain frontal, near frontal, side and rollover crashes, and the deployment of any airbag is intended to act as a 911 Assist trigger if those events occur. For more information about airbag deployment, see the Seating and Safety Restraints chapter of your Owner Guide. The fuel pump shut-off, in certain vehicles, is intended to act as a trigger for 911 Assist in rear-end crashes, in which airbags generally do not deploy. To determine if your vehicle has this trigger, check the Roadside Emergency chapter in your Owner s Guide. If your Owner Guide describes a Fuel Pump Shut-off, it will trigger 911 Assist. If your Owner Guide describes a Fuel Pump Shut-off Switch, it will not trigger 911 Assist. WARNING: Always place cell phone in a secure location to prevent it from becoming a projectile or becoming damaged in the event of a collision. Failure to do so may cause serious injury or damage the phone which could prevent 911 Assist from functioning properly. 911 ASSIST PRIVACY NOTICE: Once 911 Assist is enabled (set to ON), 911 Assist may, through any paired and connected cell phone, disclose to emergency services that the vehicle has been in a crash involving the deployment of an airbag or, in certain vehicles, the activation of the fuel pump shut-off. Certain versions or updates to 911 Assist may also be capable of electronically or verbally disclosing to 911 operators the vehicle location, and/or other details about the vehicle or crash to assist 911 operators to provide the most appropriate emergency services. If you do not want to disclose this information, do not enable (set to ON) the feature. Note: If 911 Assist is enabled/disabled by any user, the current setting will apply for all paired phones. If the 911 Assist setting is disabled (set to OFF), a voice message and/or display item will inform the vehicle occupants when a previously paired phone connects to SYNC. 32 See End User License Agreement at the end of this book
34 SYNC phone features In the event of a crash involving the deployment of an airbag or the activation of the fuel pump shut-off, in certain vehicles, SYNC is designed to assist occupants in attempting to contact emergency services by dialing 911 through the occupant s paired and connected Bluetooth enabled cellular phone. In the event that a connected cellular phone is damaged or loses connection to SYNC, SYNC will search for and connect to any available, previously paired cell phone and attempt to place the call to 911. Before initiating the call, SYNC provides a short window of time (approximately 10 seconds) that allows the driver or passenger to decide whether to cancel the call by pressing and holding or PHONE on the steering wheel controls or on the audio system. Before initiating the 911 call for the occupants, SYNC will say the following or a similar message: SYNC will attempt to call 911. If you wish to cancel the call, press and hold the phone button. If the call is not cancelled and a successful call is made, a pre-recorded message will be played for the 911 operator and then the occupant(s) in the vehicle will be able to communicate with the 911 operator. Note: Failure to cancel the call as described above will result in SYNC dialing 911. Note: When you are connected to the 911 operator, be prepared to provide your name, phone number and location immediately, because not all 911 systems are capable of receiving this information electronically. The following steps are required for the 911 Assist feature to perform properly: SYNC is on and functioning properly at the time of the incident and throughout feature activation and use. SYNC 911 Assist feature is set to ON prior to the incident. A Bluetooth enabled cellular phone is paired and connected to SYNC. A connected Bluetooth enabled cellular phone has the ability to make an outgoing call at the time of the incident (i.e, has adequate network coverage and signal strength). The vehicle is located in the U.S. or Canada or in a territory in which 911 is the emergency number. WARNING: Unless 911 Assist is previously configured to ON prior to a crash, 911 Assist will not dial for help during an emergency, which could delay response time, increasing the risk of serious injury or death after a crash. See End User License Agreement at the end of this book 33
35 SYNC phone features The 911 Assist feature is initially set to OFF. To access the setting: 1. Press or PHONE to enter PHONE MENU. 2. Scroll repeatedly until 911 ASSIST appears in the radio 3. Press OK to confirm and enter the 911 ASSIST menu. 4. Press or to toggle between ON/OFF. 5. Press OK when the desired option appears in the radio SET ON or SET OFF will appear in the radio display as a confirmation. For more information, please visit Note: Before enabling (setting to ON), review the 911 Assist Privacy Notice. VEHICLE HEALTH REPORT (IF EQUIPPED, U.S. ONLY) WARNING: Always follow scheduled maintenance instructions, regularly inspect your vehicle, and seek repair for any damage or problem you suspect. Vehicle Health Reports supplements, but cannot replace normal maintenance and vehicle inspection. Vehicle Health Report only monitors certain systems that are electronically monitored by the vehicle and will not monitor or report the status of any other system, (i.e., brake lining wear). Failure to perform scheduled maintenance and regularly inspect your vehicle may result in vehicle damage and serious injury. SYNC allows you to check your vehicle s overall health in the form of diagnostic report card. The vehicle health report contains valuable information such as: Vehicle Diagnostic Information Scheduled maintenance Open Recalls and Field Service Actions Unserviced items from vehicle inspections by your authorized dealer You can initiate vehicle health in the vehicle at any time and view the complete report with all information listed above on SyncMyRide.com. You can also choose for SYNC to automatically remind you to run reports at specific mileage intervals aligned with your vehicle s maintenance schedule. Once you ve turned Vehicle Health on in the vehicle, you must go to to set up your Vehicle Health Report profile and activate the service online. SyncMyRide.com 34 See End User License Agreement at the end of this book
36 will also have the latest information on the availability of Vehicle Health Report in markets outside the U.S. Cell phone airtime usage may apply when reporting. VEHICLE HEALTH REPORT PRIVACY NOTICE: When you run a Vehicle Health Report, Ford Motor Company may collect your cell phone number (to process your report request) and diagnostic information about your vehicle. Certain versions or updates to Vehicle Health Report may also collect additional vehicle information. Ford may use the vehicle information it collects for any purpose. If you do not want to disclose your cell phone number or vehicle information, do not run the feature or set up your Vehicle Health Report profile at Refer to Vehicle Health Report Terms and Conditions, and Privacy Statement for more information. To access and run a report: 1. Press or PHONE to enter PHONE MENU. 2. Scroll repeatedly until VEH HEALTH appears in the radio 3. Press OK to confirm and enter the VEH HEALTH menu. USER PREF will appear in the radio 4. Press SEEK or to access RUN REPORT. 5. Press OK. SYNC will run a health report of vehicle diagnostic systems and send the results to Ford where it will be combined with scheduled maintenance information, open recalls and other field service actions and un-serviced vehicle inspection items from your authorized dealer to complete your Vehicle Health Report. Note: This feature may not function properly if you have enabled caller ID blocking on your mobile phone. Before running a report, review Vehicle Health Report Privacy Notice. Automatic reports (if equipped, U.S. only) You can choose to have SYNC automatically prompt you to run a health report at certain mileage intervals. To do so, you must first turn on the automatic report feature. To access: SYNC phone features 1. Press or PHONE to enter PHONE MENU. See End User License Agreement at the end of this book 35
37 SYNC phone features 2. Scroll repeatedly until VEH HEALTH appears in the radio 3. Press OK to confirm and enter the VEH HEALTH menu. USER PREF will appear in the radio 4. Press OK. AUTO REPORT will appear in the radio 5. Press OK. Scroll to select from AUTO ON or AUTO OFF. 6. When the desired setting is in the radio display, press OK. Mileage interval (if equipped, U.S. only) Once you have turned on the automatic report feature, you can then choose at which mileage intervals you would like to be prompted to run a health report. To access: 1. Press or PHONE to enter PHONE MENU. 2. Scroll repeatedly until VEH HEALTH appears in the radio 3. Press OK to confirm and enter the VEH HEALTH menu. USER PREF will appear in the radio 4. Press OK. AUTO REPORT will appear in the radio 5. Press OK. Scroll to select from 5000, 7500, or mile intervals. 6. When the desired setting is in the radio display, press OK. When the chosen mileage is reached, SYNC will automatically prompt you and ask if you would like to run a health report. You can then accept and SYNC will send you an with the information or you can choose to have SYNC remind you later. APPLICATIONS The applications listing will show you any software applications that have been downloaded to SYNC. To access: 1. Press or PHONE to enter PHONE MENU. 2. Scroll repeatedly until the application name appears in the radio 3. Press OK. 36 See End User License Agreement at the end of this book
38 SYSTEM SETTINGS To access SYSTEM SETTINGS of BT (BLUETOOTH) DEVICES and ADVANCED SETTINGS: SYNC phone features 1. Press or PHONE to enter PHONE MENU. 2. Scroll repeatedly until SYSTEM SETTINGS appears in the radio 3. Press OK to confirm and enter the SYSTEM SETTINGS menu. 4. Scroll repeatedly to access: BT DEVICE ADD DEVICE CONNECT BT SET PRIMARY? BT ON/OFF DELETE DEVICE DELETE ALL RETURN ADVANCED: PROMPTS LANGUAGES DEFAULTS MASTER RESET INSTALL APPLICATION SYSTEM INFO. RETURN Refer to the following sections for further information. Adding (pairing) a phone Note: This is a speed dependent feature and cannot be performed when the vehicle is traveling at speeds greater than 3 mph (5 km/h). Note: SYNC can store up to 12 previously paired devices. See End User License Agreement at the end of this book 37
39 SYNC phone features To add/pair an additional Bluetooth enabled device(s) to SYNC : 1. Press or PHONE to enter PHONE MENU. 2. Scroll repeatedly until SYSTEM SETTINGS appears in the radio 3. Press OK to confirm and enter the SYSTEM SETTINGS menu. 4. Scroll repeatedly until BT DEVICE appears in the radio 5. Press OK to confirm and enter the BT DEVICE menu. 6. Scroll repeatedly until ADD DEVICE appears in the Press OK to confirm. 7. When FIND SYNC appears in the display, press OK. Follow the instructions in your device s user guide to put your phone into discovery mode. A six digit PIN will appear in the radio 8. When prompted on your phone display, enter the six digit PIN. 9. Once pairing is successful, the device name and then CONNECTING and then CONNECTED will appear in the radio Depending on the functionality of your phone, you may be asked additional questions. 10. SYNC will ask if you would like to set this phone as a PRIMARY? phone. (This means that SYNC will automatically attempt to connect to this phone with every connection cycle.) Press OK. 11. Scroll to toggle between YES? and NO?. When the appropriate response is in the display, press OK. If you choose YES, PRIMARY SET will appear in the radio If you chooseno?, NOT PRIMARY will appear in the 12. If you selected this as your primary phone, SYNC may ask if you would like to DOWNLOAD? your Bluetooth enabled cellular phone s phone book/call history (if supported). 13. Scroll to toggle between YES? and NO? When the appropriate response is in the radio display, press OK. 14. If you choose YES, the display will read DOWNLOADING. PHONE BOOK DOWNLOADED will appear and SYNC will take you back to the main menu. 38 See End User License Agreement at the end of this book
40 Connecting a phone To connect a previously paired Bluetooth enabled phone: 1. Press or PHONE to enter PHONE MENU. 2. Scroll repeatedly until SYSTEM SETTINGS appears in the radio 3. Press OK to confirm and enter the SYSTEM SETTINGS menu. 4. Scroll repeatedly until BT DEVICE appears in the radio 5. Press OK to confirm the selection. This will take you into the BT DEVICE menu. 6. Scroll repeatedly until CONNECT DEVICE appears in the radio 7. Press OK to confirm and view the list of previously paired phone. 8. Select the desired device and press OK to connect to the phone. Note: Only one device can be connected at a time. When another phone is connected, the previous one will be disconnected. Setting a phone as primary To set a previously paired phone as your primary phone: SYNC phone features 1. Press or PHONE to enter PHONE MENU. 2. Scroll repeatedly until SYSTEM SETTINGS appears in the radio 3. Press OK to confirm and enter the SYSTEM SETTINGS menu. 4. Scroll repeatedly until BT DEVICE appears in the radio 5. Press OK to confirm and enter the BT DEVICE menu. 6. Scroll repeatedly until SET PRIMARY? appears in the radio 7. Select the desired phone and press OK to confirm. PRIMARY SET will appear in the radio SYNC will now attempt to connect to this primary Bluetooth enabled phone with each connection cycle. Note: When a phone is selected as primary, it will appear first in the list and also be marked with an *. See End User License Agreement at the end of this book 39
41 SYNC phone features Bluetooth on/off To turn the Bluetooth feature on SYNC on/off: 1. Press or PHONE to enter PHONE MENU. 2. Scroll repeatedly until SYSTEM SETTINGS appears in the radio 3. Press OK to confirm and enter the SYSTEM SETTINGS menu. 4. Scroll repeatedly until BT DEVICE appears in the radio 5. Press OK to confirm and enter the BT DEVICE menu. 6. Scroll repeatedly until BT ON/OFF appears in the radio 7. When the desired selection appears in the display, press OK. Note: Turning BT OFF will disconnect all Bluetooth devices and deactivate all Bluetooth features. Deleting a phone To delete a paired phone from SYNC : 1. Press or PHONE to enter PHONE MENU. 2. Scroll repeatedly until SYSTEM SETTINGS appears in the radio 3. Press OK to confirm and enter the SYSTEM SETTINGS menu. 4. Scroll repeatedly until BT DEVICE appears in the radio 5. Press OK to confirm and enter the BT DEVICE menu. 6. Scroll repeatedly until DELETE DEVICE appears in the radio Press OK. 7. Scroll to select the previously paired device to delete and press OK to confirm. Deleting all phones To delete all previously paired phones from SYNC : 1. Press or PHONE to enter PHONE MENU. 40 See End User License Agreement at the end of this book
42 2. Scroll repeatedly until SYSTEM SETTINGS appears in the radio 3. Press OK to confirm and enter the SYSTEM SETTINGS menu. 4. Scroll repeatedly until BT DEVICE appears in the radio 5. Press OK to confirm and enter the BT DEVICE menu. 6. Scroll repeatedly until DELETE ALL appears in the radio 7. OK to confirm. Note: Deleting a phone will also delete all information in SYNC originally saved with that phone. Turning prompts on/off Prompts from SYNC can help guide you via questions, helpful hints or ask you for a specific action. To turn prompts on/off: 1. Press or PHONE to enter the PHONE MENU. 2. Scroll repeatedly until SYSTEM SETTINGS appears in the radio 3. Press OK to confirm and enter the SYSTEM SETTINGS menu. 4. Scroll repeatedly until ADVANCED appears in the radio 5. Press OK to confirm and enter the ADVANCED menu. 6. Scroll repeatedly until PROMPTS appears in the radio 7. Press OK to enter the PROMPTS menu. 8. Scroll to toggle between PROMPTS ON or PROMPTS OFF. (The default setting is ON). 9. Press OK when the desired selection appears in the radio SET ON or SET OFF will appear in the radio display as a confirmation. SYNC will then take you back to the ADVANCED menu. Changing the language setting SYNC allows you to select from three languages: English, French and Spanish. Once selected, all radio display messages and prompts will be in the selected language. To access the language menu: SYNC phone features See End User License Agreement at the end of this book 41
43 SYNC phone features 1. Press or PHONE to enter the PHONE MENU. 2. Scroll repeatedly until SYSTEM SETTINGS appears in the radio 3. Press OK to confirm and enter the SYSTEM SETTINGS menu. 4. Scroll repeatedly until ADVANCED appears in the radio 5. Press OK to confirm and enter the ADVANCED menu. 6. Scroll repeatedly until LANGUAGES appears in the radio 7. Press OK to enter the LANGUAGES menu. 8. Scroll repeatedly to cycle through ENGLISH, FRANCAIS and ESPANOL. 9. Press OK when the desired selection appears in the radio If you have changed the language setting, the radio display will read UPDATING. Once the change is complete, SYNC will confirm the change audibly and in the radio SYNC will then take you back to the LANGUAGES menu. Returning to the factory defaults SYNC allows you to return to its factory defaults settings. This selection will not erase your downloaded phone book, call history, text messages, etc. If you wish to erase all information, refer to Performing a master reset. 1. Press or PHONE to enter PHONE MENU. 2. Scroll repeatedly until SYSTEM SETTINGS appears in the radio 3. Press OK to confirm and enter the SYSTEM SETTINGS menu. 4. Scroll repeatedly until ADVANCED appears in the radio 5. Press OK to confirm and enter the ADVANCED menu. 6. Scroll repeatedly until DEFAULTS appears in the radio 7. Press OK. The display will read RESTORE DEFAULTS? 8. Press OK to confirm. The display will read DEFAULTS SET. SYNC will take you back to the DEFAULTS menu. 42 See End User License Agreement at the end of this book
44 Performing a master reset A master reset allows you to completely erase all information stored in SYNC (all phone book, call history and text message information as well as all previously paired phones) and return to the factory default settings. To perform a master reset: 1. Press or PHONE to enter the PHONE MENU. 2. Scroll repeatedly until SYSTEM SETTINGS appears in the radio 3. Press OK to enter the SYSTEM SETTINGS menu. 4. Scroll repeatedly until ADVANCED appears in the radio Press OK. 5. Scroll repeatedly until MASTER RESET appears in the radio display 6. Press OK. SYNC will ask you to confirm the reset. 7. Press OK to confirm. The radio display will read RESET DONE. SYNC will take you back to the ADVANCED SETTINGS menu. Note: Once a master reset has been completed, you must re-insert your USB device to access its contents. Installing new vehicle applications You can download new software applications (if available) and then load the desired applications onto SYNC through your USB port. Please refer to for further information. System information The system information feature allows you to access the AutoVersion number as well as the FDN number. To access: SYNC phone features 1. Press or PHONE to enter the PHONE MENU. 2. Scroll repeatedly until SYSTEM SETTINGS appears in the radio 3. Press OK to enter the SYSTEM SETTINGS menu. 4. Scroll repeatedly until ADVANCED appears in the radio Press OK. See End User License Agreement at the end of this book 43
45 SYNC phone features 5. Scroll repeatedly until SYSTEM INFO. appears in the radio display 6. Press OK. 7. Scroll repeatedly until the desired selection appears in the radio 8. Press OK when the desired selection appears in the radio 44 See End User License Agreement at the end of this book
46 VOICE COMMANDS IN MEDIA MODE SYNC media features WARNING: Driving while distracted can result in loss of vehicle control, accident and injury. Ford strongly recommends that drivers use extreme caution when using cell phones, even with voice commands. The driver s primary responsibility is the safe operation of their vehicle. Only use media and other devices not essential to the driving task when it is safe to do so. Voice commands when using the USB port When using the USB port, you may say any of the following commands: Play all Play Pause What s playing? Connections Play next track Play previous track Play next folder 2 Similar music Play previous folder 2 Autoplay on Autoplay off Repeat off Repeat on Shuffle on Shuffle off Play genre <name> 1 Play playlist <name> 1 Play album <name> Play artist <name> 1 Play track <name> 1 Search artist <name> 1 Search genre <name> 1 Search track <name> 1 Search album <name> 1 Refine album <name> 1 Refine artist <name> 1 Refine track <name> 1 1 Voice commands are not available until indexing is complete. 2 Voice commands only available in folder mode. For more information, refer to Exploring the USB device later in this chapter. Note: In the above possible commands, <name> is a dynamic listing in that it could be the name of any desired group, artist, etc. Autoplay: With this feature ON, SYNC allows you to listen to music which has already been randomly indexed during the indexing process. With this feature OFF, SYNC will not begin to play any of your music until all media has all been indexed. See End User License Agreement at the end of this book 45
47 SYNC media features Note: The larger the number of songs the system has to index, the longer indexing will take. Indexing times can vary from device to device. Search/Play Genre: You can search for and play a specific genre (type) of music. SYNC will search all the data from your indexed music and, if available, will begin to play that type of music. Note: You can only play genres of music which are present in the GENRE metadata tags that you have on your digital media player. Similar music: You can tell the system to play music similar to what you are currently playing from the USB port. SYNC will use the metadata information of each indexed song to compile a playlist for you. Search/play artist/track/album: You can search for a specific artist/track or album from the music SYNC has indexed through the USB port. Refine: This allows you to refine your previous commands. For example, if you told SYNC to search and play all music by a certain artist, you could then tell SYNC to refine album and choose a specific album from the list to view. If you then select Play, the system will only play music from that specific album. Voice commands while using Line in While using the Line in feature (Auxiliary input jack), you may speak the following commands: SYNC Line in Bluetooth Audio Cancel Phone Voice settings Voice commands when in Bluetooth audio mode When in Bluetooth audio mode, you may use the following commands: Play Connections Pause Play next track Play previous track Note: Please refer to your device s user guide to see if these commands are supported for Bluetooth audio. 46 See End User License Agreement at the end of this book
48 At any time, you may say these commands: SYNC USB Help Bluetooth Audio Line in Phone Voice settings Read Message Cancel Connecting a digital media player to SYNC via the USB port Note: If your digital media player has an ON/OFF switch, ensure that the device is ON. 1. Plug the device into the vehicle s USB port. 2. Press AUX repeatedly until SYNC USB appears in the radio 3. Depending on how many digital media files are on your connected device, INDEXING may appear in the radio display until indexing is complete. You will then be taken to the PLAY MENU. Press OK. 4. Press / to cycle through selections of: Play All, Albums, Genres, Playlists, Tracks, Explore USB, Similar Music and Return. 5. When the desired PLAY MENU selection appears in the radio display, press OK to build your desired music selection. What s playing? At any time while a track is playing, you can press or VOICE and say, What s playing?. SYNC will read the metadata tags of the playing track to you (if populated). USING YOUR MEDIA MENU SELECT SRC (SOURCE) will allow you to select from various possible SYNC media sources, such as: USB, BT STEREO or LINE IN (Auxiliary Input jack). To access the SELECT SRC (SOURCE) within the Media section of SYNC : 1. Press AUX repeatedly until SYNC appears. 2. Press MENU to enter the MEDIA MENU. SYNC media features See End User License Agreement at the end of this book 47
49 SYNC media features 3. Scroll repeatedly to cycle through: PLAY MENU - Refer to Using SYNC s play menu later in this chapter. SELECT SRC (SOURCE) (Select source) MEDIA SETTINGS APPLICATION SYSTEM SETTINGS EXIT MENU 4. When the desired selection appears in the radio display, press OK to confirm. Refer to the following sections for further information on these selections. Selecting different media sources The MEDIA MENU in SYNC allows you to select and play music from different media sources (USB, BT STEREO or LINE IN - Auxiliary Input jack). Once accessed, you can then play music, shuffle, access your playlists, etc. To access this menu: 1. Press AUX repeatedly until SYNC appears. 2. Press MENU to access the MEDIA MENU. 3. Press OK. 4. Scroll repeatedly until SELECT SRC (Select source) appears in the radio 5. Press OK to confirm. 6. Scroll repeatedly to cycle through: USB BT STEREO Note: This is a device dependent feature. LINE IN Accessing and using your USB port Your vehicle is equipped with a USB port. (For exact location, refer to your vehicle s Owner s guide.) You can use the USB port to plug in and access media devices as well as charge devices (if supported by your device). For a list of compatible media players, refer to 48 See End User License Agreement at the end of this book
50 Note: Since your USB port allows you to charge your device (if supported by your device), SYNC will not automatically change media modes when something is initially plugged into the USB port. To access the USB port through your SYNC system: SYNC media features 1. Ensure that the desired device is plugged into the USB port and is turned ON. 2. Press AUX repeatedly until SYNC appears. 3. Press MENU. MEDIA MENU will momentarily appear in the radio 4. Scroll repeatedly until SELECT SRC (Select source) appears in the radio 5. Press OK to confirm and enter the SELECT SRC (Select source). 6. Scroll repeatedly until SYNC USB appears in the radio 7. Press OK to confirm. The radio display will read USB CHOSEN. If the connected device and media content is supported, SYNC will begin indexing available media files. NO MEDIA will appear in the radio display if there are no readable media files for SYNC to play. If there are readable media files, INDEXING may appear in the radio If Autoplay is ON, SYNC gives you the ability to access media files randomly as they are indexed. If Autoplay is OFF, indexed media is not available until the indexing process is complete. After indexing is complete, the radio display will read INDEXED and SYNC will take you to the PLAY MENU. Note: The time required to complete the indexing process is dependent upon the size of the media content being indexed. Note: SYNC is capable of indexing thousands of average size media files. SYNC will notify you once maximum indexing file size is reached. If your playing device becomes disconnected from the USB port at any time, the display will read USB REMOVED. Streaming music from your Bluetooth enabled phone Note: This is a phone dependent feature. Refer to your phone s user guide for further information on how to stream Bluetooth audio. See End User License Agreement at the end of this book 49
51 SYNC media features SYNC allows you to stream music from your Bluetooth enabled cellular phone to play through SYNC. To access: 1. Ensure that the desired music is playing on your paired phone and your phone is in Bluetooth audio streaming mode. 2. Press AUX repeatedly until SYNC appears. 3. Press MENU. MEDIA MENU will momentarily appear in the radio 4. Press OK to access the PLAY MENU. 5. Scroll repeatedly until SELECT SRC (Select source) appears in the radio 6. Press OK to confirm. 7. Scroll repeatedly until BT STEREO appears. 8. Press OK to confirm. The radio display will show the name of the Bluetooth enabled cellular phone currently connected to SYNC. MEDIA STREAM will appear in the radio While the music is streaming through your audio system you can also use the following functions (if supported by your device): Press SEEK to access the previous/next track. Press to play or to pause the currently playing song. If your phone becomes disconnected from the system at any time, the display will read BT DISCONNECTED. Using Line in (auxiliary input jack) with SYNC Your vehicle is equipped with an auxiliary input jack which allows you to plug and play your portable music player over the vehicle speakers. For exact location of your auxiliary input jack, refer to your vehicle s Owner s guide. To access: 1. Press AUX repeatedly until SYNC appears. 2. Press MENU. MEDIA MENU will momentarily appear in the radio 50 See End User License Agreement at the end of this book
52 3. Press OK to access the PLAY MENU. 4. Scroll repeatedly until SELECT SRC (Select source) appears in the radio 5. Press OK to confirm selection. 6. Scroll repeatedly until LINE IN appears in the radio 7. Press OK to confirm selection. Ensure that your device is plugged into the auxiliary input jack and is playing. The radio display will confirm LINE IN CHOSEN. Note: If you already have a device connected to the USB port, you cannot access the LINE IN feature. Some digital media players require both USB and LINE IN ports to stream data and music separately. Using the media settings in media menu SYNC allows you to change the way you listen to your playing media. Through the media settings menu, you can access Shuffle, Repeat and Autoplay. To access these settings: SYNC media features 1. Press AUX repeatedly until SYNC appears. 2. Press MENU. MEDIA MENU will momentarily appear in the radio 3. Press OK to access the PLAY MENU. 4. Scroll repeatedly until MEDIA SETTINGS appears in the radio 5. Press OK to confirm selection and enter the MEDIA SETTINGS menu. 6. Scroll repeatedly to cycle through: SHUFFLE: Allows you to shuffle available media files in the current playlist. Note: To shuffle all media tracks, you must first select PLAY ALL and then select SHUFFLE. REPEAT: Allows you to repeat any song. AUTOPLAY: Allows you to listen to music which has already been randomly indexed during the indexing process. Note: You may also press SEEK on your audio system to advance to the previous/next track. Note: Depending on the amount of files on your device, SYNC may take awhile to index all the metadata information. See End User License Agreement at the end of this book 51
53 SYNC media features 7. When the desired selection appears in the radio display, press OK. Note: Once turned on, these menu selections will remain on until they are turned off. Some digital media players require both USB and LINE IN ports to stream data and music separately. Accessing your vehicle applications (if available) SYNC allows you to view any SYNC applications which have been downloaded via the USB port. To access: 1. Press AUX repeatedly until SYNC appears. 2. Press MENU. MEDIA MENU will momentarily appear in the radio 3. To access the downloaded applications, scroll repeatedly until the desired application appears in the For further information on possible applications, please visit Accessing your media system settings 1. Press AUX repeatedly until SYNC appears. 2. Press MENU. MEDIA MENU will momentarily appear in the radio 3. Press OK to access the PLAY MENU. 4. Scroll repeatedly until SYSTEM SETTINGS appears in the radio 5. Press OK to confirm and enter the SYSTEM SETTINGS menu. 6. Scroll repeatedly to cycle through: BT DEVICE: ADD DEVICE CONNECT BT BT ON/OFF DELETE DEVICE DELETE ALL RETURN 52 See End User License Agreement at the end of this book
54 SYNC media features ADVANCED: PROMPTS LANGUAGES DEFAULTS MASTER RESET INSTALL APPLICATION RETURN Refer to the following sections for further information. Adding a Bluetooth media device which is in discovery mode Note: This is a speed dependent feature. Your vehicle must be moving less than 3 mph (5 km/h) to use this feature. Note: If your phone supports streaming Bluetooth audio and has already been paired with SYNC as a phone, you do not have to go through the pairing process again. 1. Press AUX repeatedly until SYNC appears. 2. Press MENU. MEDIA MENU will momentarily appear in the radio 3. Press OK to access the PLAY MENU. 4. Scroll repeatedly until SYSTEM SETTINGS appears in the radio 5. Press OK to confirm and enter the SYSTEM SETTINGS menu. 6. Scroll until BT DEVICE appears in the radio Press OK to confirm and enter the BT DEVICE menu. 7. Scroll until ADD DEVICE appears in the radio Press OK to confirm. 8. When FIND SYNC appears in the display, press OK. Follow the instructions in your device s user guide to put your phone into discovery mode. A six digit PIN will appear in the radio 9. When prompted on your phone s display, enter the six digit PIN in the radio 10. Once pairing is successful, the device name and then CONNECTING and then CONNECTED will appear in the radio You can now change SYNC sources to BT AUDIO and stream music from your device. See End User License Agreement at the end of this book 53
55 SYNC media features Adding a Bluetooth media device which is in discoverable mode Note: This is a speed dependent feature. Your vehicle must be moving less than 3 mph (5 km/h) to use this feature. Note: If your phone supports streaming Bluetooth audio and has already been paired with SYNC as a phone, you do not have to go through the pairing process again. Note: Use this process when your device generates the PIN instead of SYNC. 1. Press AUX repeatedly until SYNC appears. 2. Press MENU. MEDIA MENU will momentarily appear in the radio display followed by PLAY MENU. 3. Scroll repeatedly until SYSTEM SETTINGS appears in the radio 4. Press OK to confirm and enter the SYSTEM SETTINGS menu. 5. Scroll until BT (BLUETOOTH) DEVICES appears in the Press OK to confirm and enter the BT DEVICE menu. 6. Scroll until ADD DEVICE appears in the radio Press OK to confirm. 7. When FIND SYNC appears in your radio display, scroll repeatedly until FIND DEVICES appears. Press OK to confirm. 8. After the search for active BT DEVICE is complete, scroll to find the desired device. Press OK to confirm. 9. Refer to your device s user guide for instructions on how to put your device into discoverable mode. When your media device gives you a PIN, enter that PIN into SYNC using voice commands (or using the 0 9 memory presets on your audio system, if equipped), when prompted. 10. When you have entered your last digit via voice, say Enter. 11. When the process is complete, SYNC will display CONNECTED and the name of the device will appear in the radio You can now change SYNC sources to BT (BLUETOOTH) AUDIO and stream music from your device. 54 See End User License Agreement at the end of this book
56 SYNC media features Connecting a Bluetooth media device To connect a previously paired Bluetooth device: 1. Press AUX repeatedly until SYNC appears. 2. Press MENU. MEDIA MENU will momentarily appear in the radio 3. Press OK to access PLAY MENU. 4. Scroll repeatedly until SYSTEM SETTINGS appears in the radio 5. Press OK to confirm and enter the SYSTEM SETTINGS menu. 6. Scroll repeatedly until BT DEVICE menu appears in the radio 7. Press OK to confirm the selection. This will take you into the BT DEVICE menu. 8. Scroll repeatedly until CONNECT BT appears in the radio 9. Select the desired device and press OK to connect to the device. Bluetooth on/off To turn the Bluetooth feature on SYNC on/off: 1. Press AUX repeatedly until SYNC appears. 2. Press MENU. MEDIA MENU will momentarily appear in the radio 3. Press OK to access the PLAY MENU. 4. Scroll repeatedly until SYSTEM SETTINGS appears in the radio 5. Press OK to confirm and enter the SYSTEM SETTINGS menu. 6. Scroll repeatedly until BT (BLUETOOTH) DEVICES MENU appears in the radio 7. Press OK to confirm the selection. This will take you into the BT DEVICE menu. 8. Scroll repeatedly until BT ON/OFF appears in the radio 9. When the desired selection appears in the display, press OK. Note: Selecting BLUETOOTH (BT) OFF will disconnect all Bluetooth devices and deactivate all Bluetooth features. See End User License Agreement at the end of this book 55
57 SYNC media features Deleting a device To delete a previously paired media device from SYNC : 1. Press AUX repeatedly until SYNC appears. 2. Press MENU. MEDIA MENU will momentarily appear in the radio 3. Press OK to access the PLAY MENU. 4. Scroll repeatedly until SYSTEM SETTINGS appears in the radio 5. Press OK to confirm and enter the SYSTEM SETTINGS menu. 6. Scroll repeatedly until BT DEVICE appears in the radio 7. Press OK to confirm the selection. This will take you into the BT DEVICE menu. 8. Scroll repeatedly until DELETE DEVICE appears in the radio Press OK. 9. Scroll to select a previously paired device to delete and press OK to confirm. Deleting all devices To delete all previously paired devices from SYNC : 1. Press AUX repeatedly until SYNC appears. 2. Press MENU. MEDIA MENU will momentarily appear in the 3. Press OK to access PLAY MENU. 4. Scroll repeatedly until SYSTEM SETTINGS appears in the radio 5. Press OK to confirm and enter the SYSTEM SETTINGS menu. 6. Scroll repeatedly until BT DEVICE appears in the radio 7. Press OK to confirm the selection. This will take you into the BT DEVICE menu. 8. Scroll repeatedly until DELETE ALL appears in the radio Press OK. The radio display will read ALL DELETED when complete. 56 See End User License Agreement at the end of this book
58 Turning prompts on/off Prompts from SYNC can help guide you via questions, helpful hints or ask you for a specific action. To turn prompts on/off: 1. Press AUX repeatedly until SYNC appears. 2. Press MENU. MEDIA MENU will momentarily appear in the radio 3. Press OK to access PLAY MENU. 4. Scroll repeatedly until SYSTEM SETTINGS appears in the radio 5. Press OK to confirm and enter the SYSTEM SETTINGS menu. 6. Scroll repeatedly until ADVANCED appears in the radio 7. Press OK to confirm and enter the ADVANCED menu. 8. Scroll repeatedly until PROMPTS appears in the radio 9. Press OK to enter the PROMPTS menu. 10. Scroll to toggle between PROMPTS ON or PROMPTS OFF. (The default setting is ON). 11. Press OK when the desired selection appears in the radio SET ON or SET OFF will appear in the radio display as a confirmation. SYNC will then take you back to the ADVANCED menu. Changing the SYNC language setting SYNC allows you to select from three languages: English, French and Spanish. Once selected, all of SYNC s radio displays and prompts will be in the selected language. To access the language menu: SYNC media features 1. Press AUX repeatedly until SYNC appears. 2. Press MENU. MEDIA MENU will momentarily appear in the radio 3. Press OK to access the PLAY MENU. 4. Scroll repeatedly until SYSTEM SETTINGS appears in the radio 5. Press OK to confirm and enter the SYSTEM SETTINGS menu. 6. Scroll repeatedly until ADVANCED appears in the radio See End User License Agreement at the end of this book 57
59 SYNC media features 7. Press OK to confirm and enter the ADVANCED menu. 8. Scroll repeatedly until LANGUAGE appears in the radio 9. Press OK to enter the LANGUAGE menu. 10. Scroll repeatedly to cycle through ENGLISH, FRANCAIS and ESPANOL. 11. Press OK when the desired selection appears in the radio If you have changed the language setting, the display will read UPDATING. Once the change is complete, SYNC will confirm the change audibly and in the radio SYNC will then take you back to the ADVANCED menu. Returning to the factory defaults SYNC allows you to return to the factory defaults settings. This selection will not erase your indexed information. If you wish to erase all information, refer to Performing a master reset. 1. Press AUX repeatedly until SYNC appears. 2. Press MENU. MEDIA MENU will momentarily appear in the 3. Press OK to access the PLAY MENU. 4. Scroll repeatedly until SYSTEM SETTINGS appears in the radio 5. Press OK to confirm and enter the SYSTEM SETTINGS menu. 6. Scroll repeatedly until ADVANCED appears in the radio 7. Press OK to confirm and enter the ADVANCED menu. 8. Scroll repeatedly until DEFAULTS appears in the radio 9. Press OK. The display will read RESTORE? 10. Press OK to confirm. The display will read RESTORED. SYNC will take you back to the ADVANCED SETTINGS menu. Performing a master reset A master reset allows you to completely erase all information stored in SYNC (all phone book, call history and text message information as well as all paired devices) and return to the factory default settings. Note: Once a mast reset has been completed, you must re-insert your USB device to access the contents. 58 See End User License Agreement at the end of this book
60 SYNC media features 1. Press AUX repeatedly until SYNC appears. 2. Press MENU. MEDIA MENU will momentarily appear in the radio 3. Press OK to access PLAY MENU. 4. Scroll repeatedly until SYSTEM SETTINGS appears in the radio 5. Press OK to confirm and enter the SYSTEM SETTINGS menu. 6. Scroll repeatedly until ADVANCED appears in the radio 7. Press OK to confirm and enter the ADVANCED menu. 8. Scroll repeatedly until MASTER RESET appears in the radio display 9. Press OK. SYNC will ask you to confirm the master reset. 10. Press OK to confirm. The radio display will read RESET DONE. SYNC will take you back to the ADVANCED SETTINGS menu. Installing new vehicle applications You can download new software applications (if available) and then load the desired applications onto SYNC through your USB port. Please refer to for further information. USING SYNC S PLAY MENU The SYNC PLAY MENU allows you to play your music by playing all selections, by artist listing, album listing, genre listing, playlists, tracks, or by selecting similar music to what is currently playing. You can also choose to Explore USB which will allow you to explore supported digital music files on your playing device. WARNING: SYNC PLAY MENU manual control is a backup interface to voice commands. Do not use SYNC PLAY MENU manual control while driving. Note: The PLAY MENU is only available for indexable media through the USB port. This is not available for LINE IN and BT AUDIO. See End User License Agreement at the end of this book 59
61 SYNC media features SYNC is able to organize and sort your indexed media from your playing device by metadata tags. Metadata tags are descriptive software identifiers embedded in your media files which provide information about the media file. SYNC supports the following metadata tags: Artist Album Genre Track If your indexed media files contain no information embedded in these metadata tags, SYNC will automatically classify the empty metadata tags as UNKNOWN. To access the SYNC PLAY MENU: 1. Ensure that your playing device is plugged into the USB port and is ON. 2. Press AUX repeatedly until SYNC appears. 3. Press MENU. MEDIA MENU will momentarily appear in the radio 4. Press OK to access the PLAY MENU. 5. Press OK. If there are no media files to access, the radio display will read NO MEDIA. 6. In the SYNC PLAY MENU, scroll repeatedly to select from the following options: PLAY ALL ARTISTS ALBUMS GENRES PLAYLISTS TRACKS EXPLORE USB SIMILAR MUSIC RETURN Refer to the following sections for further explanation on these features. 60 See End User License Agreement at the end of this book
62 Using the Play all feature The PLAY ALL feature in SYNC will play all indexed media (tracks) from your playing device in flat file mode, one at a time in numerical order. To use this feature: 1. Ensure that your playing device is plugged into the USB port and is ON. 2. Press AUX repeatedly until SYNC USB appears. 3. Press MENU. MEDIA MENU will momentarily appear in the 4. Press OK to access the PLAY MENU. 5. Press OK. The system will begin to play all the indexed media alphabetically. The first track title will appear in the radio Refer to Using the media settings in your media menu earlier in this chapter for further information on making adjustments to your playing music (i.e., Seek, Shuffle, Autoplay and Repeat). Selecting and playing specific artists SYNC allows you to sort all indexed media by artists. Once selected, the system will list and then play all artists and tracks alphabetically. If you have fewer than 255 indexed artists, SYNC will list them alphabetically in flat file mode. If there are more than 255 indexed artists, SYNC will organize them into quick select alphabetical categories (i.e., AAAAA-MMMMM and MMMMN-ZZZZZ). The number of categories will depend on the number of indexed artists. To access: SYNC media features 1. Ensure that your playing device is plugged into the USB port and is ON. 2. Press AUX repeatedly until SYNC USB appears. 3. Press MENU. MEDIA MENU will momentarily appear in the 4. Press OK to access the PLAY MENU. 5. Press OK. 6. Scroll repeatedly until ARTISTS appears in the radio 7. Press OK. You can now select from playing ALL ARTISTS, or from any indexed artist. See End User License Agreement at the end of this book 61
63 SYNC media features 8. Scroll repeatedly to cycle through all indexed artists. 9. Press OK when the desired artist appears in the radio You can play all tracks by that artist by selecting PLAY ALL or scroll to see specific albums. If there are multiple albums by the same artist indexed, SYNC will ask you to select from the various indexed albums by that artist. 10. Press OK to confirm and begin to play the first track of the selected album. Refer to Using the media settings in your media menu earlier in this chapter for further information on making adjustments to your music (i.e., Seek, Shuffle, Autoplay and Repeat). Selecting and playing specific albums SYNC allows you view and play indexed media by ALBUMS. If you have fewer than 255 indexed albums, SYNC will list them alphabetically in flat file mode. If there are more than 255 indexed albums, SYNC will organize them into quick select alphabetical categories (i.e., AAAAA-MMMMM and MMMMN-ZZZZZ). The number of categories will depend on the number of indexed albums. To access: 1. Ensure that your playing device is plugged into the USB port and is ON. 2. Press AUX repeatedly until SYNC USB appears. 3. Press MENU. MEDIA MENU will momentarily appear in the 4. Press OK to access the PLAY MENU. 5. Press OK. 6. Scroll repeatedly until PLAY ALL appears in the Press OK. 7. Scroll repeatedly to until ALBUMS appears in the radio 8. Press OK to enter the album menu and select from playing ALL ALBUMS or from any individual indexed album. 9. Scroll repeatedly to cycle through all indexed albums. 10. Press OK when the desired album appears in the 11. Press OK to confirm and begin to play the first track of the selected album. Refer to Using the media settings in your media menu earlier in this chapter for further information on making adjustments to your music (i.e., Seek, Shuffle, Autoplay and Repeat). 62 See End User License Agreement at the end of this book
64 Selecting from different genres SYNC allows you to sort indexed music by genre (category) type. SYNC will automatically categorize your indexed music according to the available genres. If you have fewer than 255 indexed genres, SYNC will list them alphabetically in flat file mode. If there are more than 255 indexed genres, SYNC will organize them into quick select alphabetical categories (i.e., AAAAA-MMMMM and MMMMN-ZZZZZ). The number of categories will depend on the number of indexed genres. To access: SYNC media features 1. Ensure that your playing device is plugged into the USB port and is ON. 2. Press AUX repeatedly until SYNC USB appears. 3. Press MENU. MEDIA MENU will momentarily appear in the 4. Press OK to access PLAY MENU. 5. Press OK. 6. Once PLAY ALL appears in the radio display, scroll repeatedly until GENRES appears in the radio 7. Press OK to enter the list of indexed genres. 8. Press OK when the desired genre appears in the radio SYNC will then take you to the ALBUMS menu. 9. Scroll repeatedly to cycle through all indexed albums. 10. Press OK to confirm and begin to play the first track. Refer to Using the media settings in your media menu earlier in this chapter for further information on making adjustments to your music (i.e., Seek, Shuffle, Autoplay and Repeat). Accessing your playlists SYNC supports playing many playlist formats (such as.asx,.m3u,.wpl,.mtp). Please refer to for more information. See End User License Agreement at the end of this book 63
65 SYNC media features If you have fewer than 255 indexed playlists, SYNC will list them alphabetically in flat file mode. If there are more than 255 indexed playlists, SYNC will organize them into quick select alphabetical categories (i.e., AAAAA-MMMMM and MMMMN-ZZZZZ). The number of categories will depend on the number of indexed playlists. To access: 1. Ensure that your playing device is plugged into the USB port and is ON. 2. Press AUX repeatedly until SYNC USB appears. 3. Press MENU. MEDIA MENU will momentarily appear in the 4. Press OK to access PLAY MENU. 5. Press OK. 6. Once PLAY ALL appears in the radio display, scroll repeatedly until PLAYLISTS appears in the radio 7. Press OK to enter the PLAYLISTS menu. 8. Scroll repeatedly to cycle through all indexed playlists. 9. Press OK when the desired playlist appears in the radio Refer to Using the media settings in your media menu earlier in this chapter for further information on making adjustments to your playing music (i.e., Seek, Shuffle, Autoplay and Repeat). Playing a specific track SYNC will allows you to search for and play a specific track which has been indexed. If you have fewer than 255 indexed tracks, SYNC will list them alphabetically in flat file mode. If there are more than 255 indexed tracks, SYNC will organize them into quick select alphabetical categories (i.e., AAAAA-MMMMM and MMMMN-ZZZZZ). The number of categories will depend on the number of indexed tracks. To access: 1. Ensure that your playing device is plugged into the USB port and is ON. 2. Press AUX repeatedly until SYNC USB appears. 3. Press MENU. MEDIA MENU will momentarily appear in the radio 64 See End User License Agreement at the end of this book
66 4. Press OK to access the PLAY MENU. 5. Press OK. 6. Once PLAY ALL appears in the radio display, scroll repeatedly until TRACKS appears in the radio 7. Press OK to enter the TRACKS menu. 8. Scroll repeatedly to cycle through all indexed tracks. 9. Press OK when the desired track appears in the radio The track will begin to play and appear in the radio Refer to Using the media settings in your media menu earlier in this chapter for further information on making adjustments to your music (i.e., Seek, Shuffle, Autoplay and Repeat). Exploring the USB device SYNC allows you to explore through all supported digital media on your media device which is connected through the USB port. Note: When searching through various folders, you will only be able to view media content which is compatible with SYNC. You may have other files saved with various extensions, power point presentations for example, but they will not be visible. To access: SYNC media features 1. Ensure that your playing device is plugged into the USB port and is ON. 2. Press AUX repeatedly until SYNC USB appears. 3. Press MENU. MEDIA MENU will momentarily appear in the 4. Press OK to access the PLAY MENU. 5. Press OK. 6. Once PLAY ALL appears in the display, scroll repeatedly until EXPLORE USB appears in the radio 7. Press OK. 8. Scroll repeatedly to cycle through all available folders on your media device. An F will precede folders and T will precede tracks in the radio 9. Press OK when the desired folder or track appears in the radio See End User License Agreement at the end of this book 65
67 SYNC media features 10. Scroll repeatedly to cycle through all subfolders and/or tracks in the selected folder. Note: When you are playing USB SYNC MEDIA using the EXPLORE USB feature, and you folders saved on your playing device, you are in folder mode. In folder mode, you can say Play next folder or Play previous folder to advance within your saved folders. You may also press FOLDER (if available on your audio system) to advance to the previous/next folder. Press OK to select a folder and scroll repeatedly through all subfolders and/or tracks in the selected folder. Note: PLAY ALL will appear in every subfolder, giving you quick access to play all tracks in the particular folder. Refer to Using the media settings in your media menu earlier in this chapter for further information on making adjustments to your music (i.e., Seek, Shuffle, Autoplay and Repeat). Playing similar music SYNC allows you to play music similar to what is currently playing from the USB port. The system will use the metadata information of each song to compile a playlist for you. To access: 1. Ensure that your playing device is plugged into the USB port and is ON. 2. Ensure that you are listening to an indexed track. 3. Press AUX repeatedly until SYNC USB appears. 4. Press MENU. MEDIA MENU will momentarily appear in the 5. Press OK to access the PLAY MENU. 6. Press OK. 7. Once PLAY ALL appears in the radio display, scroll repeatedly until SIMILAR appears in the radio 8. Press OK. The system will create a new list of similar songs and begin playing. Note: Your metadata tags must be populated in order for the SIMILAR MUSIC feature to include each TRACKS. 66 See End User License Agreement at the end of this book
68 SYNC media features Note: With certain playing devices, if your metadata tags (Artist, Album, Track, Genre) are not populated, the tracks won t be available in voice recognition, the PLAY MENU or SIMILAR MUSIC. However, if you place these tracks with unpopulated metadata tags onto your playing device in Mass Storage Device mode, these tracks will be available in voice recognition, PLAY MENU browsing or SIMILAR MUSIC. UNKNOWN will be placed into any unpopulated metadata tag. Refer to Using the media settings in your media menu earlier in this chapter for further information on making adjustments to your music (i.e., Seek, Shuffle, Autoplay and Repeat). See End User License Agreement at the end of this book 67
69 DVD interaction ACCESSING SYNC MEDIA FEATURES THROUGH YOUR REAR OVERHEAD MOUNTED DVD SYSTEM (IF EQUIPPED) WARNING: Driving while distracted can result in loss of vehicle control, accident and injury. Ford strongly recommends that drivers use extreme caution when using cell phones, even with voice commands. The driver s primary responsibility is the safe operation of their vehicle. Only use cell phones and other devices not essential to the driving task when it is safe to do so. Note: If your vehicle is equipped with a dual headrest DVD system, please refer to the Family Entertainment System section in the Entertainment chapter in your Owner s Guide for more information. Rear seat passengers can listen to SYNC media sources (USB, BT AUDIO, LINE IN) through the DVD system (if equipped). To access: 1. Ensure that: The DVD and audio system are ON. See the Family Entertainment System section in your Owner s Guide for more information. Your digital media playing device is plugged into the USB port or SYNC s Auxiliary input jack (Line in), if desired. Note: When accessing media through the USB port, ensure that the media device is plugged into the USB port BEFORE pressing the media button to select USB. If no device is plugged into the USB port, USB will not appear as an available selection. Your Bluetooth enabled cellular phone from which you wish to stream music is ON and is currently paired to SYNC as a Bluetooth Device. 68 See End User License Agreement at the end of this book
70 DVD interaction 2. Ensure that your wireless headphones are set to Channel A. (Channel A can access any possible media source: AM, FM1, FM2, SAT (satellite radio, if equipped), CD, DVD, AUX, SYNC (USB, BT AUDIO and LINE IN). Channel B can only access DVD and AUX sources.) 3. Press A on the DVD system to gain access to your possible media selections. 4. Press MEDIA (on the DVD system or on the remote control) repeatedly until SYNC appears on the DVD screen in the A status bar. (You cannot access SYNC through B.) Either press ENTER or wait until the system times out. After choosing the SYNC media source, you can then choose from the media settings (Shuffle, Repeat, Autoplay) as well as choosing from these options: Play All music, Play Artists, Play Albums, Play Genres, Play tracks, Explore the USB device, accessing/playing your Playlists. See End User License Agreement at the end of this book 69
71 DVD interaction You can use the following remote controls to help make SYNC menu selections: Use the cursor controls ( / / / ) to make menu selections. Note: For some menus, / cursor controls are active and for others, / cursor controls are active Press ENTER to confirm a selection. Press / to reverse/advance to the next track. Note: Once SYNC USB is chosen, SYNC will begin indexing your media information. Depending on how much supported media content there is, this process may take a few minutes. You can, however, choose to activate the Autoplay feature which will begin playing the first song as soon as possible so that you will not have to wait until all of the music is indexed prior to playing. Media menu Once you have chosen a SYNC media source from which to play, a media screen similar to the one shown below will be displayed. From this screen, you can then make selections through the Media Menu. 70 See End User License Agreement at the end of this book
72 DVD interaction From the main screen, select Menu. Then select Media Menu to choose from: Play Menu: Choose how to play your SYNC USB media. Access menu selections such as: Play All, Artists, Albums, Tracks, Genres, Playlists and Explore USB. Select Source: Choose another SYNC media source (USB, BT AUDIO, LINE IN). Media Settings: Choose to activate/deactivate Shuffle, Repeat or Autoplay. Play menu The Play Menu gives the choice of how to play music from your SYNC media source. To access: From the main screen, select Menu. See End User License Agreement at the end of this book 71
73 DVD interaction Select Play Menu. Select from: Play All: Choose to play all supported media content on your portable media player alphabetically. Artists: In the Artists screen, you can select to play All Artists, or you can select any available artist. Press the cursor controls ( / / / ) to highlight the desired choice and press ENTER. Albums: The Albums screen lists all loaded albums alphabetically. Press the cursor controls ( / / / ) to highlight the desired choice and press ENTER. Genres: The Genre screen lists all available genres. Press the cursor controls ( / / / ) to highlight the desired choice and press ENTER. 72 See End User License Agreement at the end of this book
74 DVD interaction Playlists: The Playlist screen allows you to view and select from any previously saved playlists on your playing device. Press the cursor controls ( / / / ) to highlight the desired choice and press ENTER. Tracks: The Track screen lists all tracks in your playing device alphabetically. Use the scroll bar to advance/reverse in the list. Select to begin play. Explore USB : The Explore USB screen allows you to scroll through all supported media content stored on your device. Press the cursor controls ( / / / ) to highlight the desired choice and press ENTER. Similar Music The Similar Music screen allows you to play music similar to what is currently playing from the USB port. The system will use the metadata information of each song to compile a playlist for you. Select source menu The SYNC select source menu screen allows you to choose which SYNC media source to access. From the main screen, select Menu. Choose Select Source. See End User License Agreement at the end of this book 73
75 DVD interaction Choose from: USB: Select to access any supported device plugged into the USB port. Bluetooth Stereo: Select to stream audio from your Bluetooth stereo enabled device over the vehicle s speakers. Line In: Select to access any playing device plugged into the Auxiliary input jack (Line in). Media settings The Media Settings screen allows you to turn Shuffle, Repeat and Autoplay on/off. To access: From the main screen, select Menu. Select Media Settings. 74 See End User License Agreement at the end of this book
76 DVD interaction You can now access: Shuffle: Select to turn Shuffle on/off. Shuffle will randomly shuffle all selected music. Repeat: Select to turn repeat on/off. The repeat feature will repeat the currently chosen track until turned off. Autoplay: Select to begin playing USB tracks as soon as possible during the indexing process. With Autoplay turned off, the chosen USB tracks will not begin to play until all of the USB tracks have been indexed by SYNC. Depending on the size of the playable media and the device being indexed, this may take a few minutes. See End User License Agreement at the end of this book 75
Supplemental Guide 8L2J 19A285 AA Supplemental Guide November 2007
 al Guide Exclusively available on Ford, Mercury and Lincoln vehicles. Congratulations on the purchase of your new vehicle equipped with SYNC. www.syncmyride.com Get ready for an intelligent conversation
al Guide Exclusively available on Ford, Mercury and Lincoln vehicles. Congratulations on the purchase of your new vehicle equipped with SYNC. www.syncmyride.com Get ready for an intelligent conversation
7. The radio display will read CONNECTED when the pairing process is successful.
 Supplemental Guide What you need to get started To use SYNC s many features, you must have the following: Cellular phone with Bluetooth wireless technology (with the phone s user guide). Compatible digital
Supplemental Guide What you need to get started To use SYNC s many features, you must have the following: Cellular phone with Bluetooth wireless technology (with the phone s user guide). Compatible digital
SAY. the. word. learn how... Amazing features easily controlled by the sound of your voice.
 SAY www.syncmyride.com www.syncmaroute.ca fordowner.com ford.ca lincolnowner.com the December 2010 First Printing Supplement SYNC Litho in U.S.A. word Amazing features easily controlled by the sound of
SAY www.syncmyride.com www.syncmaroute.ca fordowner.com ford.ca lincolnowner.com the December 2010 First Printing Supplement SYNC Litho in U.S.A. word Amazing features easily controlled by the sound of
2015 BLUE&ME Hands-Free Communication Owner s Manual Supplement
 2015 BLUE&ME Hands-Free Communication Owner s Manual Supplement SECTION TABLE OF CONTENTS PAGE 1 OVERVIEW...3 2 DISPLAY AND BUTTONS ON THE STEERING WHEEL...11 3 BLUE&ME HANDS-FREE COMMUNICATION PACKAGE
2015 BLUE&ME Hands-Free Communication Owner s Manual Supplement SECTION TABLE OF CONTENTS PAGE 1 OVERVIEW...3 2 DISPLAY AND BUTTONS ON THE STEERING WHEEL...11 3 BLUE&ME HANDS-FREE COMMUNICATION PACKAGE
UVO SYSTEM USER'S MANUAL
 UVO SYSTEM USER'S MANUAL Congratulations on the Purchase of your new UVO system! Your new UVO system allows you to enjoy various audio and multimedia features through the main audio system. For the latest
UVO SYSTEM USER'S MANUAL Congratulations on the Purchase of your new UVO system! Your new UVO system allows you to enjoy various audio and multimedia features through the main audio system. For the latest
SUBARU STARLINK. Quick Reference Guide. your subaru connected. Love. It s what makes a Subaru, a Subaru.
 SUBARU STARLINK your subaru connected Quick Reference Guide 2017 Love. It s what makes a Subaru, a Subaru. Table of Contents 2 Controls 3 Bluetooth Basics 4 8 Hands-free Calling SUBARU STARLINK 6.2" Multimedia
SUBARU STARLINK your subaru connected Quick Reference Guide 2017 Love. It s what makes a Subaru, a Subaru. Table of Contents 2 Controls 3 Bluetooth Basics 4 8 Hands-free Calling SUBARU STARLINK 6.2" Multimedia
Quick Guide Crosstrek Impreza Legacy Outback. Love. It s what makes a Subaru, a Subaru.
 Quick Guide Crosstrek Impreza Legacy Outback 2018 Love. It s what makes a Subaru, a Subaru. Table of Contents 2 Controls 3 Bluetooth Basics 4 7 Hands-free Calling SUBARU STARLINK Pairing Your Cell Phone
Quick Guide Crosstrek Impreza Legacy Outback 2018 Love. It s what makes a Subaru, a Subaru. Table of Contents 2 Controls 3 Bluetooth Basics 4 7 Hands-free Calling SUBARU STARLINK Pairing Your Cell Phone
BLUETOOTH SYSTEM ALTEA/ALTEA XL/ALTEA FREETRACK/LEON OWNER S MANUAL
 BLUETOOTH SYSTEM ALTEA/ALTEA XL/ALTEA FREETRACK/LEON OWNER S MANUAL Table of Contents 1 Table of Contents Manual structure.................... 2 Introduction to the Bluetooth system.................................
BLUETOOTH SYSTEM ALTEA/ALTEA XL/ALTEA FREETRACK/LEON OWNER S MANUAL Table of Contents 1 Table of Contents Manual structure.................... 2 Introduction to the Bluetooth system.................................
Table of Contents. Introduction 2. Control Pad Description 3. Where to Start Setup Preferences 5. Operations 10. Phonebook 19. Additional Features 25
 Table of Contents Introduction 2 Control Pad Description 3 Where to Start Setup Preferences 5 Operations 10 Phonebook 19 Additional Features 25 Troubleshooting 31 All rights reserved. Reproduction by any
Table of Contents Introduction 2 Control Pad Description 3 Where to Start Setup Preferences 5 Operations 10 Phonebook 19 Additional Features 25 Troubleshooting 31 All rights reserved. Reproduction by any
Navigation System. if equipped
 Navigation System if equipped Table of Contents Introduction 5 System introduction 5 Driving restrictions 6 What is SYNC? 7 Safety information 8 How to get going 9 System overview 14 Map display options
Navigation System if equipped Table of Contents Introduction 5 System introduction 5 Driving restrictions 6 What is SYNC? 7 Safety information 8 How to get going 9 System overview 14 Map display options
Navigation System. if equipped
 Navigation System if equipped Table of Contents Introduction 5 System introduction 5 Driving restrictions 6 What is SYNC? 7 Safety information 8 How to get going 8 System overview 14 Map display options
Navigation System if equipped Table of Contents Introduction 5 System introduction 5 Driving restrictions 6 What is SYNC? 7 Safety information 8 How to get going 8 System overview 14 Map display options
The innovating Windows Mobile -based Telematic Solution for the car
 The innovating Windows Mobile -based Telematic Solution for the car CONTENTS OVERVIEW... 3 The hands-free kit... 3 Message reader... 5 Media player... 6 Road safety... 7 DISPLAY AND BUTTONS ON THE STEERING
The innovating Windows Mobile -based Telematic Solution for the car CONTENTS OVERVIEW... 3 The hands-free kit... 3 Message reader... 5 Media player... 6 Road safety... 7 DISPLAY AND BUTTONS ON THE STEERING
FORD TOURNEO CUSTOM / TRANSIT CUSTOM Audio System Owner's Manual
 FORD TOURNEO CUSTOM / TRANSIT CUSTOM Audio System Owner's Manual The information contained in this publication was correct at the time of going to print. In the interest of continuous development, we reserve
FORD TOURNEO CUSTOM / TRANSIT CUSTOM Audio System Owner's Manual The information contained in this publication was correct at the time of going to print. In the interest of continuous development, we reserve
Accessory HandsFreeLink TM User s Information Manual
 Accessory HandsFreeLink TM User s Information Manual A Few Words About Safety Your safety, and the safety of others, is very important. Operating the Accessory HandsFreeLink TM safely is an important responsibility.
Accessory HandsFreeLink TM User s Information Manual A Few Words About Safety Your safety, and the safety of others, is very important. Operating the Accessory HandsFreeLink TM safely is an important responsibility.
THE INNOVATIVE TELEMATIC SOLUTION FOR CARS BASED ON MICROSOFT AUTO
 THE INNOVATIVE TELEMATIC SOLUTION FOR CARS BASED ON MICROSOFT AUTO GENERAL INFORMATION... 3 HANDS-FREE SYSTEM... 3 SMS MESSAGE READER... 5 THE MEDIA PLAYER... 6 ROAD SAFETY... 7 DISPLAY AND STEERING WHEEL
THE INNOVATIVE TELEMATIC SOLUTION FOR CARS BASED ON MICROSOFT AUTO GENERAL INFORMATION... 3 HANDS-FREE SYSTEM... 3 SMS MESSAGE READER... 5 THE MEDIA PLAYER... 6 ROAD SAFETY... 7 DISPLAY AND STEERING WHEEL
AUDIO AND CONNECTIVITY
 AUDIO AND CONNECTIVITY Learn how to operate the vehicle s audio system. Basic Audio Operation Connect audio devices and operate buttons and displays for the audio system. USB Port Connect a USB flash drive
AUDIO AND CONNECTIVITY Learn how to operate the vehicle s audio system. Basic Audio Operation Connect audio devices and operate buttons and displays for the audio system. USB Port Connect a USB flash drive
Navigation System Litho in U.S.A.
 Navigation System Litho in U.S.A. Navigation System if equipped April 2010 Second Printing Owner s Guide Supplement BA5J 19A285 AB Table of Contents Introduction 5 System introduction 5 Driving restrictions
Navigation System Litho in U.S.A. Navigation System if equipped April 2010 Second Printing Owner s Guide Supplement BA5J 19A285 AB Table of Contents Introduction 5 System introduction 5 Driving restrictions
Models with Display Audio Touchscreen Operation*
 Touchscreen Operation* Use simple gestures including touching, swiping, and scrolling to operate certain audio functions. Some items may be grayed out during driving to reduce the potential for distraction.
Touchscreen Operation* Use simple gestures including touching, swiping, and scrolling to operate certain audio functions. Some items may be grayed out during driving to reduce the potential for distraction.
in conjunction with the RADIONAV THE INNOVATIVE TELEMATIC SOLUTION FOR CARS BASED ON WINDOWS Mobile HANDS FREE SYSTEM WITH Bluetooth TECHNOLOGY SMS
 in conjunction with the RADIONAV THE INNOVATIVE TELEMATIC SOLUTION FOR CARS BASED ON WINDOWS Mobile HANDS FREE SYSTEM WITH Bluetooth TECHNOLOGY SMS TEXT MESSAGE READER, MEDIA PLAYER AND NAVIGATION SYSTEM
in conjunction with the RADIONAV THE INNOVATIVE TELEMATIC SOLUTION FOR CARS BASED ON WINDOWS Mobile HANDS FREE SYSTEM WITH Bluetooth TECHNOLOGY SMS TEXT MESSAGE READER, MEDIA PLAYER AND NAVIGATION SYSTEM
Quick Reference Guide 미국 _ 영어
 Quick Reference Guide 미국 _ 영어 1. Component Names and Functions 1-1. Head Unit 1-2. Front Central Controller 1-3. Using the Soft Keys 1-4. Using the MENU Key 1-5. Using the HOME Key 1-6. Using the BACK
Quick Reference Guide 미국 _ 영어 1. Component Names and Functions 1-1. Head Unit 1-2. Front Central Controller 1-3. Using the Soft Keys 1-4. Using the MENU Key 1-5. Using the HOME Key 1-6. Using the BACK
Models with Display Audio Display Audio Operation
 AUDIO AND CONNECTIVITY Models with Display Audio Display Audio Operation Use simple gestures including touching, swiping, and scrolling to operate certain audio functions. Some items may be grayed out
AUDIO AND CONNECTIVITY Models with Display Audio Display Audio Operation Use simple gestures including touching, swiping, and scrolling to operate certain audio functions. Some items may be grayed out
Honda Toyota Accord Venza Quick Start Guide
 Multimedia Navigation System Honda Pilot Quick Start Guide In-Dash Multi-Media / Navigation System Honda Toyota Accord Venza Quick Start Guide G System Features: Navigation Bluetooth Hands-Free ipod and
Multimedia Navigation System Honda Pilot Quick Start Guide In-Dash Multi-Media / Navigation System Honda Toyota Accord Venza Quick Start Guide G System Features: Navigation Bluetooth Hands-Free ipod and
Jabra FREEWAY. User manual.
 Jabra FREEWAY User manual www.jabra.com CONTENTS THANK YOU...2 ABOUT YOUR...2 WHAT YOUR SPEAKERPHONE CAN DO...3 GETTING STARTED...4 CHARGE YOUR SPEAKERPHONE...4 TURNING YOUR SPEAKERPHONE ON AND OFF...5
Jabra FREEWAY User manual www.jabra.com CONTENTS THANK YOU...2 ABOUT YOUR...2 WHAT YOUR SPEAKERPHONE CAN DO...3 GETTING STARTED...4 CHARGE YOUR SPEAKERPHONE...4 TURNING YOUR SPEAKERPHONE ON AND OFF...5
Display Audio System AUDIO AND CONNECTIVITY. Use simple gestures-including touching, swiping and scrolling-to operate certain audio functions.
 Display Audio System Use simple gestures-including touching, swiping and scrolling-to operate certain audio functions. Some items may be grayed out during driving to reduce the potential for distraction.
Display Audio System Use simple gestures-including touching, swiping and scrolling-to operate certain audio functions. Some items may be grayed out during driving to reduce the potential for distraction.
USER GUIDE WITH OPTIONAL NAVIGATION SYSTEM
 SYNC 3 USER GUIDE WITH OPTIONAL NAVIGATION SYSTEM SYNC 3 is new, responsive and innovative with easyto-use design, interface and features. Just say the word and discover how SYNC 3 delivers next-level
SYNC 3 USER GUIDE WITH OPTIONAL NAVIGATION SYSTEM SYNC 3 is new, responsive and innovative with easyto-use design, interface and features. Just say the word and discover how SYNC 3 delivers next-level
User Guide. MyLincoln Touch
 User Guide MyLincoln Touch Keep your eyes on the road and hands on the wheel using MyLincoln Touch driver-connect technology. It puts you in control of what you want when you want it through voice, touch
User Guide MyLincoln Touch Keep your eyes on the road and hands on the wheel using MyLincoln Touch driver-connect technology. It puts you in control of what you want when you want it through voice, touch
The innovating Windows Mobile -based Telematic Solution for the car
 The innovating Windows Mobile -based Telematic Solution for the car CONTENTS OVERVIEW... 3 The hands-free kit... 3 Message reader... 5 Media player... 6 The navigation system... 6 Road safety... 7 DISPLAY
The innovating Windows Mobile -based Telematic Solution for the car CONTENTS OVERVIEW... 3 The hands-free kit... 3 Message reader... 5 Media player... 6 The navigation system... 6 Road safety... 7 DISPLAY
Basic HFL Operation Models with Display Audio
 Basic HFL Operation Models with Display Audio BLUETOOTH HANDSFREELINK Make and receive phone calls using the vehicle s audio system, without handling your phone. Visit automobiles.honda.com/handsfreelink
Basic HFL Operation Models with Display Audio BLUETOOTH HANDSFREELINK Make and receive phone calls using the vehicle s audio system, without handling your phone. Visit automobiles.honda.com/handsfreelink
AUDIO AND CONNECTIVITY
 Learn how to operate the vehicle s audio system. Basic Audio Operation Connect audio devices and operate buttons and displays for the audio system. USB Port Connect a USB flash drive or other audio device,
Learn how to operate the vehicle s audio system. Basic Audio Operation Connect audio devices and operate buttons and displays for the audio system. USB Port Connect a USB flash drive or other audio device,
Telephone TELEPHONE SYSTEM OVERVIEW BLUETOOTH INFORMATION
 TELEPHONE SYSTEM OVERVIEW 1. Touch and hold to retrieve your Voice mail. 2. Status display. Displays the name and/or number dialled and call duration. 3. Call Connect/Disconnect icons. Touch to send/accept
TELEPHONE SYSTEM OVERVIEW 1. Touch and hold to retrieve your Voice mail. 2. Status display. Displays the name and/or number dialled and call duration. 3. Call Connect/Disconnect icons. Touch to send/accept
Two-Line Speakerphone with Caller ID/Call Waiting 992
 0992_CIB_1ATT_FINAL_022105 2/22/04 4:46 PM Page II User's Manual Part 2 Two-Line Speakerphone with Caller ID/Call Waiting 992 In case of difficulty, visit our Service Center at www.telephones.att.com or
0992_CIB_1ATT_FINAL_022105 2/22/04 4:46 PM Page II User's Manual Part 2 Two-Line Speakerphone with Caller ID/Call Waiting 992 In case of difficulty, visit our Service Center at www.telephones.att.com or
Touchscreen Operation
 Touchscreen Operation Use simple gestures including touching, swiping, and scrolling to operate certain audio functions. Some items may be grayed out during driving to reduce the potential for distraction.
Touchscreen Operation Use simple gestures including touching, swiping, and scrolling to operate certain audio functions. Some items may be grayed out during driving to reduce the potential for distraction.
BLUETOOTH is a trademark owned by Bluetooth SIG, Inc, U.S.A. and used by Ford Motor Company under license.
 Bluetooth Pt 4_final.book Page 1 Friday, January 6, 2006 8:35 AM The information contained in this publication was correct at the time of going to print. In the interest of development the right is reserved
Bluetooth Pt 4_final.book Page 1 Friday, January 6, 2006 8:35 AM The information contained in this publication was correct at the time of going to print. In the interest of development the right is reserved
Hands-free phone system
 Hands-free phone system The hands-free system enables calls to be made and received without having to take your hands off the steering wheel. This system supports Bluetooth. Bluetooth is a wireless data
Hands-free phone system The hands-free system enables calls to be made and received without having to take your hands off the steering wheel. This system supports Bluetooth. Bluetooth is a wireless data
NAVIGATION/TELECOMMUNICATION - SERVICE INFORMATION
 8T - 56 NAVIGATION/TELECOMMUNICATION - SERVICE INFORMATION LX NAVIGATION/TELECOMMUNICATION - SERVICE INFORMATION DESCRIPTION TELECOMMUNICATIONS The hands-free cellular system uses Bluetooth technology
8T - 56 NAVIGATION/TELECOMMUNICATION - SERVICE INFORMATION LX NAVIGATION/TELECOMMUNICATION - SERVICE INFORMATION DESCRIPTION TELECOMMUNICATIONS The hands-free cellular system uses Bluetooth technology
MyFord Touch / MyLincoln Touch TM TECHNOLOGY INFORMATION GUIDE
 MyFord Touch / MyLincoln Touch TM TECHNOLOGY INFORMATION GUIDE GETTING FAMILIAR To optimize your experience using SYNC with MyFord Touch /MyLincoln Touch TM, here are two essential devices to have with
MyFord Touch / MyLincoln Touch TM TECHNOLOGY INFORMATION GUIDE GETTING FAMILIAR To optimize your experience using SYNC with MyFord Touch /MyLincoln Touch TM, here are two essential devices to have with
Pilot. Technology Reference Guide
 Pilot 2 0 1 0 Technology Reference Guide Information Display/MID Information Display (models without navigation) Consists of several displays that provide you with useful information. Accessing Information
Pilot 2 0 1 0 Technology Reference Guide Information Display/MID Information Display (models without navigation) Consists of several displays that provide you with useful information. Accessing Information
All rights reserved. Part Number: 09/
 The information contained in this publication was correct at the time of going to print. In the interest of continuous development, we reserve the right to change specifications, design or equipment at
The information contained in this publication was correct at the time of going to print. In the interest of continuous development, we reserve the right to change specifications, design or equipment at
Display Audio Operation
 Display Audio Operation Use simple gestures including touching, swiping, and scrolling to operate certain audio functions. Some items may be grayed out during driving to reduce the potential for distraction.
Display Audio Operation Use simple gestures including touching, swiping, and scrolling to operate certain audio functions. Some items may be grayed out during driving to reduce the potential for distraction.
Navi 900 IntelliLink, Touch R700 IntelliLink Frequently Asked Questions
 Index 1. Audio... 1 2. Navigation (only Navi 900 IntelliLink)... 2 3. Phone... 3 4. Apple CarPlay... 4 5. Android Auto... 6 6. Speech recognition... 8 7. Color instrument panel... 9 8. Favourites... 9
Index 1. Audio... 1 2. Navigation (only Navi 900 IntelliLink)... 2 3. Phone... 3 4. Apple CarPlay... 4 5. Android Auto... 6 6. Speech recognition... 8 7. Color instrument panel... 9 8. Favourites... 9
Steering wheel ADJUSTING THE STEERING WHEEL. Entry and exit mode
 Steering wheel ADJUSTING THE STEERING WHEEL E91122 WARNING Never adjust the steering wheel position whilst the vehicle is in motion. Doing so will reduce control of the vehicle and may cause unpredictable
Steering wheel ADJUSTING THE STEERING WHEEL E91122 WARNING Never adjust the steering wheel position whilst the vehicle is in motion. Doing so will reduce control of the vehicle and may cause unpredictable
BLUETOOTH HANDSFREELINK (HFL)
 BLUETOOTH HANDSFREELINK (HFL) Learn how to operate the vehicle s hands-free calling system. Color Audio System Basic HFL Operation Make and receive phone calls using the vehicle s audio system, without
BLUETOOTH HANDSFREELINK (HFL) Learn how to operate the vehicle s hands-free calling system. Color Audio System Basic HFL Operation Make and receive phone calls using the vehicle s audio system, without
AUDIO AND CONNECTIVITY
 Learn how to operate the vehicle s audio system. Basic Audio Operation Connect audio devices and operate buttons and displays for the audio system. USB Port Connect a USB flash drive or other audio device,
Learn how to operate the vehicle s audio system. Basic Audio Operation Connect audio devices and operate buttons and displays for the audio system. USB Port Connect a USB flash drive or other audio device,
USER GUIDE. Apple CarPlay
 USER GUIDE Available on select models, seamlessly integrates your iphone with your vehicle s MAZDA CONNECT display, allowing you to access useful features and apps while staying focused on the road ahead.
USER GUIDE Available on select models, seamlessly integrates your iphone with your vehicle s MAZDA CONNECT display, allowing you to access useful features and apps while staying focused on the road ahead.
Play DVDs, Audio CDs, MP3 Discs. Supports steering wheel controls. Customizable backgrounds. Bluetooth Phonebook and favorites
 Multimedia Navigation System Quick Start Guide GM Series Navigation Bluetooth Hands-Free ipod and MP3 compatible Back-up camera ready Play DVDs, Audio CDs, MP3 Discs Supports steering wheel controls Customizable
Multimedia Navigation System Quick Start Guide GM Series Navigation Bluetooth Hands-Free ipod and MP3 compatible Back-up camera ready Play DVDs, Audio CDs, MP3 Discs Supports steering wheel controls Customizable
GENUINE USB Cable set
 GENUINE USB Cable set Owner's Manual (Apple CarPlay / Android Auto mode) Thank you for purchasing a genuine Mazda accessory. Before use, be sure to thoroughly read these instructions. Please read the contents
GENUINE USB Cable set Owner's Manual (Apple CarPlay / Android Auto mode) Thank you for purchasing a genuine Mazda accessory. Before use, be sure to thoroughly read these instructions. Please read the contents
Telephone GENERAL INFORMATION
 Telephone GENERAL INFORMATION WARNINGS Use of your phone handset while you are driving is dangerous as it diverts attention from the traffic situation. If you wish to use your phone handset, stop at an
Telephone GENERAL INFORMATION WARNINGS Use of your phone handset while you are driving is dangerous as it diverts attention from the traffic situation. If you wish to use your phone handset, stop at an
Quick Start Guide CU920. Use your phone for more than just talking Touch Screen AT&T Mobile TV Music Player 2.0 Megapixel Camera Video Share
 CU920 Quick Start Guide Use your phone for more than just talking Touch Screen AT&T Mobile TV Music Player 2.0 Megapixel Camera Video Share See User Manual for Spanish Instructions Additional charges may
CU920 Quick Start Guide Use your phone for more than just talking Touch Screen AT&T Mobile TV Music Player 2.0 Megapixel Camera Video Share See User Manual for Spanish Instructions Additional charges may
Quick Start Guide Use your phone for more than just talking
 Quick Start Guide Use your phone for more than just talking Music Player with 3D Stereo Sound Cellular Video 1.3 Megapixel Rotating Camera with Video Mobile Email Instant Messaging (IM) MEdia TM Net See
Quick Start Guide Use your phone for more than just talking Music Player with 3D Stereo Sound Cellular Video 1.3 Megapixel Rotating Camera with Video Mobile Email Instant Messaging (IM) MEdia TM Net See
Display Audio Operation
 Display Audio Operation AUDIO AND CONNECTIVITY Use simple gestures including touching, swiping, and scrolling to operate certain audio functions. Some items may be grayed out during driving to reduce the
Display Audio Operation AUDIO AND CONNECTIVITY Use simple gestures including touching, swiping, and scrolling to operate certain audio functions. Some items may be grayed out during driving to reduce the
Voice command system. & Using the voice command. system. NOTE
 80 system The voice command system enables the audio, hands-free phone system, etc. to be operated using voice commands. Refer to the Command list F83 for samples of voice commands. s can be used even
80 system The voice command system enables the audio, hands-free phone system, etc. to be operated using voice commands. Refer to the Command list F83 for samples of voice commands. s can be used even
Mopar Part # The best price I found was at for $216 and free shipping.
 Uconnect for 08 Jeep Wrangler Unlimited. Mopar Part # 82211004 The best price I found was at http://wyckoffchryslerparts.com/ucupforfara.html for $216 and free shipping. Note: The difference between at
Uconnect for 08 Jeep Wrangler Unlimited. Mopar Part # 82211004 The best price I found was at http://wyckoffchryslerparts.com/ucupforfara.html for $216 and free shipping. Note: The difference between at
Multimedia. Navigation. System Quick Start Guide Toyota. Navigation. Bluetooth Hands-Free. ipod and MP3 compatible. Back-up camera ready
 Multimedia Navigation System Quick Start Guide Toyota Navigation Bluetooth Hands-Free ipod and MP3 compatible Back-up camera ready Play DVDs, Audio CDs, MP3 Discs Supports steering wheel controls Customizable
Multimedia Navigation System Quick Start Guide Toyota Navigation Bluetooth Hands-Free ipod and MP3 compatible Back-up camera ready Play DVDs, Audio CDs, MP3 Discs Supports steering wheel controls Customizable
Over the Air System Updates April 28, 2018
 Over the Air System Updates April 28, 2018 2018 Odyssey: Software Update Available INTRODUCTION The latest software contains system enhancements and bug fixes for a number of rarely found problems. INSTALLATION
Over the Air System Updates April 28, 2018 2018 Odyssey: Software Update Available INTRODUCTION The latest software contains system enhancements and bug fixes for a number of rarely found problems. INSTALLATION
Uconnect. 4.3/4.3S Owner s Manual Supplement
 Uconnect 4.3/4.3S Owner s Manual Supplement SECTION TABLE OF CONTENTS PAGE 1 SAFETY GUIDELINES...3 2 INTRODUCTION...5 3 RADIO MODE...9 4 DISC MODE...19 5 USBMODE...23 6 AUXMODE...27 7 BLUETOOTH MODE...29
Uconnect 4.3/4.3S Owner s Manual Supplement SECTION TABLE OF CONTENTS PAGE 1 SAFETY GUIDELINES...3 2 INTRODUCTION...5 3 RADIO MODE...9 4 DISC MODE...19 5 USBMODE...23 6 AUXMODE...27 7 BLUETOOTH MODE...29
Odyssey Quick Start Guide. Version:
 Odyssey Quick Start Guide Version: 2009.3 2 Odyssey Quick Start Guide Copyright About Version: 2009.3 Doc. Date: 20 February 2009 Copyright Copyright 2006-2009. All rights reserved. No part of this publication
Odyssey Quick Start Guide Version: 2009.3 2 Odyssey Quick Start Guide Copyright About Version: 2009.3 Doc. Date: 20 February 2009 Copyright Copyright 2006-2009. All rights reserved. No part of this publication
Remote Touch (if equipped)
 Remote Touch (if equipped) The Remote Touch can be used to operate the navigation screens and configure settings. Basic operation Remote Touch knob Use this knob to move the cursor and select items on
Remote Touch (if equipped) The Remote Touch can be used to operate the navigation screens and configure settings. Basic operation Remote Touch knob Use this knob to move the cursor and select items on
Apple CarPlay. Quick Start Guide AUDIO SYSTEMS VIDEO
 Apple CarPlay AUDIO SYSTEMS VIDEO Snap the QR Code to view a video. Scroll to your audio system playlist and select the video you desire to view www.youtube.com/kiafeaturevideos Quick Start Guide Apple
Apple CarPlay AUDIO SYSTEMS VIDEO Snap the QR Code to view a video. Scroll to your audio system playlist and select the video you desire to view www.youtube.com/kiafeaturevideos Quick Start Guide Apple
Odyssey Mobile User's Guides. Version: 3.0
 Odyssey Mobile User's Guides Version: 3.0 Last Update: 22-June-2006 2 Odyssey Mobile User s Guide Copyright About Odyssey Mobile Version: 3.0 Documentation Date: 22-June-2006 Copyright Copyright 2005-2006.
Odyssey Mobile User's Guides Version: 3.0 Last Update: 22-June-2006 2 Odyssey Mobile User s Guide Copyright About Odyssey Mobile Version: 3.0 Documentation Date: 22-June-2006 Copyright Copyright 2005-2006.
2014 Entune Premium Audio with Navigation and App Suite
 0 Entune Premium Audio with Navigation and App Suite TABLE OF CONTENTS OVERVIEW Limitations of the Quick Reference Guide Basic Operation ENTUNE - INTRODUCTION What is Entune? Entune App Suite Phone Compatibility
0 Entune Premium Audio with Navigation and App Suite TABLE OF CONTENTS OVERVIEW Limitations of the Quick Reference Guide Basic Operation ENTUNE - INTRODUCTION What is Entune? Entune App Suite Phone Compatibility
QUICK REFERENCE GUIDE
 QUICK REFERENCE GUIDE C0TCI-ENTUN Version 5 IDENTIFY YOUR VEHICLE S MULTIMEDIA DISPLAY UNIT ENTUNE 3.0 AUDIO ENTUNE 3.0 AUDIO PLUS ENTUNE 3.0 PREMIUM AUDIO App Suite Connect 10-year support* Scout GPS
QUICK REFERENCE GUIDE C0TCI-ENTUN Version 5 IDENTIFY YOUR VEHICLE S MULTIMEDIA DISPLAY UNIT ENTUNE 3.0 AUDIO ENTUNE 3.0 AUDIO PLUS ENTUNE 3.0 PREMIUM AUDIO App Suite Connect 10-year support* Scout GPS
Quick Start Guide Use your phone for more than just talking
 Quick Start Guide Use your phone for more than just talking Music Player with 3D Stereo Sound Cingular Video TM 1.3 Megapixel Rotating Camera with Video Mobile Email Instant Messaging (IM) MEdia TM Net
Quick Start Guide Use your phone for more than just talking Music Player with 3D Stereo Sound Cingular Video TM 1.3 Megapixel Rotating Camera with Video Mobile Email Instant Messaging (IM) MEdia TM Net
Quick Start Guide. Use your phone for more than just talking CV Music Player 2.0 Megapixel Camera with Video Record Video Share
 Quick Start Guide Use your phone for more than just talking CV Music Player 2.0 Megapixel Camera with Video Record Video Share See User Manual for Spanish Instructions Additional charges may apply. Visit
Quick Start Guide Use your phone for more than just talking CV Music Player 2.0 Megapixel Camera with Video Record Video Share See User Manual for Spanish Instructions Additional charges may apply. Visit
GUIDE TO SOS SERVICE AND Info
 GUIDE TO SOS SERVICE AND Info GENERAL INFORMATION Blue&Me Nav provides access to a number of services that can be requested when purchasing your car or afterwards. SOS SERVICE With Blue&Me Nav SOS service
GUIDE TO SOS SERVICE AND Info GENERAL INFORMATION Blue&Me Nav provides access to a number of services that can be requested when purchasing your car or afterwards. SOS SERVICE With Blue&Me Nav SOS service
USER GUIDE USER GUIDE
 Android Auto USER GUIDE USER GUIDE Available on select models, Android Auto provides convenient access to your Android smartphone s most useful features and apps right from your vehicle s MAZDA CONNECT
Android Auto USER GUIDE USER GUIDE Available on select models, Android Auto provides convenient access to your Android smartphone s most useful features and apps right from your vehicle s MAZDA CONNECT
Get. Started. All you need to know to get going.
 Get Started All you need to know to get going. Thanks for choosing Sprint. This booklet introduces you to the basics of getting started with Sprint and your Sonim XP STRIKE IS. ReadyNow For more help in
Get Started All you need to know to get going. Thanks for choosing Sprint. This booklet introduces you to the basics of getting started with Sprint and your Sonim XP STRIKE IS. ReadyNow For more help in
For easy reference while on the road, download the Pocket Guide from terranosystems.com/support/. This is version 1.0 of the TERRANO XT Manual.
 For easy reference while on the road, download the Pocket Guide from terranosystems.com/support/. This is version 1.0 of the TERRANO XT Manual. The latest version of the manual in your preferred language
For easy reference while on the road, download the Pocket Guide from terranosystems.com/support/. This is version 1.0 of the TERRANO XT Manual. The latest version of the manual in your preferred language
User Guide. BlackBerry Pearl 8130 Smartphone
 User Guide BlackBerry Pearl 8130 Smartphone SWDT236101-236101-0816121356-001 Contents BlackBerry basics... 11 About typing input methods... 11 Type text using SureType technology... 11 Switch typing input
User Guide BlackBerry Pearl 8130 Smartphone SWDT236101-236101-0816121356-001 Contents BlackBerry basics... 11 About typing input methods... 11 Type text using SureType technology... 11 Switch typing input
Home Phone Quick Start Guide. Review these helpful instructions to understand your Midco home phone service and its many convenient features.
 Home Phone Quick Start Guide Review these helpful instructions to understand your Midco home phone service and its many convenient features. 1 Staying Connected Has Never Been Easier Thank you for choosing
Home Phone Quick Start Guide Review these helpful instructions to understand your Midco home phone service and its many convenient features. 1 Staying Connected Has Never Been Easier Thank you for choosing
BLUETOOTH HANDSFREELINK
 Learn how to operate the vehicle s hands-free calling system. Basic HFL Operation Make and receive phone calls using the vehicle s audio system, without handling your phone. Visit handsfreelink.com (US)
Learn how to operate the vehicle s hands-free calling system. Basic HFL Operation Make and receive phone calls using the vehicle s audio system, without handling your phone. Visit handsfreelink.com (US)
Phone Quick Reference Guide. Rev2. M I T E L. EMEA CALA. Global Headquarters U.S. Asia Pacific
 M I T E L 3000 Phone Quick Reference Guide. Rev2. Global Headquarters U.S. EMEA CALA Asia Pacific Tel: +1(613) 592-2122 Fax: +1(613) 592-4784 Tel: +1(480) 961-9000 Fax: +1(480) 961-1370 Tel: +44(0)1291-430000
M I T E L 3000 Phone Quick Reference Guide. Rev2. Global Headquarters U.S. EMEA CALA Asia Pacific Tel: +1(613) 592-2122 Fax: +1(613) 592-4784 Tel: +1(480) 961-9000 Fax: +1(480) 961-1370 Tel: +44(0)1291-430000
AUDIO AND CONNECTIVITY
 Learn how to operate the vehicle s audio system. Basic Audio Operation Connect audio devices and operate the audio system. USB Port Connect a USB flash drive or other audio device, such as an ipod or iphone.
Learn how to operate the vehicle s audio system. Basic Audio Operation Connect audio devices and operate the audio system. USB Port Connect a USB flash drive or other audio device, such as an ipod or iphone.
1. INTRODUCTION CHARGING THE FREECOM GETTING STARTED...3
 MANUAL . INTRODUCTION...3 2. CHARGING THE FREECOM...3 3. GETTING STARTED...3 3. GETTING TO KNOW YOUR HEADSET...3 3.2 SWITCHING YOUR HEADSET ON/OFF...3 3.3 DIFFERENT WAYS TO OPERATE YOUR FREECOM...3 3.4
MANUAL . INTRODUCTION...3 2. CHARGING THE FREECOM...3 3. GETTING STARTED...3 3. GETTING TO KNOW YOUR HEADSET...3 3.2 SWITCHING YOUR HEADSET ON/OFF...3 3.3 DIFFERENT WAYS TO OPERATE YOUR FREECOM...3 3.4
Models with Display Audio Basic HFL Operation
 Basic HFL Operation Make and receive phone calls using the vehicle s audio system, without handling your phone. Visit automobiles.honda.com/handsfreelink to check phone compatibility. To reduce the potential
Basic HFL Operation Make and receive phone calls using the vehicle s audio system, without handling your phone. Visit automobiles.honda.com/handsfreelink to check phone compatibility. To reduce the potential
DIGITAL ENHANCED CORDLESS TELEPHONE with Caller ID Function CL-3350 INF USER' S MANUAL
 DIGITAL ENHANCED CORDLESS TELEPHONE with Caller ID Function CL-3350 INF USER' S MANUAL Congratulations on purchasing our high quality product. Please read the manual carefully to find out all features
DIGITAL ENHANCED CORDLESS TELEPHONE with Caller ID Function CL-3350 INF USER' S MANUAL Congratulations on purchasing our high quality product. Please read the manual carefully to find out all features
User Guide. BlackBerry 8110 Smartphone
 User Guide BlackBerry 8110 Smartphone SWDT211111-211111-1109020257-001 Contents BlackBerry basics...11 About typing input methods...11 Type text using SureType technology...11 Switch typing input methods...11
User Guide BlackBerry 8110 Smartphone SWDT211111-211111-1109020257-001 Contents BlackBerry basics...11 About typing input methods...11 Type text using SureType technology...11 Switch typing input methods...11
Quick Start Guide C E 1 1 0
 Quick Start Guide Use your phone for more than just talking Music Player with External Touch Pad CV 1.3 Megapixel Camera with Video Record Video Share TM See User Manual for Spanish Instructions Additional
Quick Start Guide Use your phone for more than just talking Music Player with External Touch Pad CV 1.3 Megapixel Camera with Video Record Video Share TM See User Manual for Spanish Instructions Additional
Table of. Introduction 1. Map settings 3. Setting a destination 4. Route guidance 5. Storing a location/route 6. Viewing technical information 7
 Table of Introduction 1 Contents Getting started 2 Map settings 3 Setting a destination 4 Route guidance 5 Storing a location/route 6 Viewing technical information 7 Other settings 8 Voice recognition
Table of Introduction 1 Contents Getting started 2 Map settings 3 Setting a destination 4 Route guidance 5 Storing a location/route 6 Viewing technical information 7 Other settings 8 Voice recognition
MANUAL PELITT MINI 1
 MANUAL PELITT MINI 1 TABLE OF CONTENTS 1. Warnings 3 2. Getting Started 3 3. Your Phone 4 4. File Manager 4 5. Phone book 4 6. Fun&Games 4 7. Call center 4 8. Messaging 4 9. Multimedia 5 10. Organizer
MANUAL PELITT MINI 1 TABLE OF CONTENTS 1. Warnings 3 2. Getting Started 3 3. Your Phone 4 4. File Manager 4 5. Phone book 4 6. Fun&Games 4 7. Call center 4 8. Messaging 4 9. Multimedia 5 10. Organizer
3 Map settings. 4 Setting destination. Destination screen Delete destination Route guidance
 INFINITI NAVIGATION SYSTEM HELPDESK CONTACT INFORMATION For assistance or inquiries about the INFINITI Navigation System, or to order updated map data, contact the INFINITI NAVIGATION SYSTEM HELPDESK at:.
INFINITI NAVIGATION SYSTEM HELPDESK CONTACT INFORMATION For assistance or inquiries about the INFINITI Navigation System, or to order updated map data, contact the INFINITI NAVIGATION SYSTEM HELPDESK at:.
BLUETOOTH HANDSFREELINK
 Learn how to operate the vehicle s hands-free calling system. Basic HFL Operation Make and receive phone calls using the vehicle s audio system, without handling your phone. Visit handsfreelink.com (US)
Learn how to operate the vehicle s hands-free calling system. Basic HFL Operation Make and receive phone calls using the vehicle s audio system, without handling your phone. Visit handsfreelink.com (US)
Quick Start Guide C E 1 1 0
 Quick Start Guide Use your phone for more than just talking Music Player with External Touch Pad CV 1.3 Megapixel Camera with Video Record Video Share TM See User Manual for Spanish Instructions Additional
Quick Start Guide Use your phone for more than just talking Music Player with External Touch Pad CV 1.3 Megapixel Camera with Video Record Video Share TM See User Manual for Spanish Instructions Additional
Contents 1. PREFACE INTRODUCTION PRODUCT FEATURES STARTING TO USE HEADPHONE Package Contents 4.
 Contents 1. PREFACE 01 2. INTRODUCTION 01 3. PRODUCT FEATURES 02 4. STARTING TO USE HEADPHONE 02 4.1 Package Contents 4.2 Product View 03 5. PREPARING THE BLUETOOTH MP3 HEADPHONE 03 5.1 Charging Battery
Contents 1. PREFACE 01 2. INTRODUCTION 01 3. PRODUCT FEATURES 02 4. STARTING TO USE HEADPHONE 02 4.1 Package Contents 4.2 Product View 03 5. PREPARING THE BLUETOOTH MP3 HEADPHONE 03 5.1 Charging Battery
Voice control PRINCIPLE OF OPERATION USING VOICE CONTROL. Activating the system
 control PRINCIPLE OF OPERATION control enables operation of the audio and telephone systems without the need to divert your attention from the road ahead in order to change settings, or receive feedback
control PRINCIPLE OF OPERATION control enables operation of the audio and telephone systems without the need to divert your attention from the road ahead in order to change settings, or receive feedback
SatGuide Symbian User Manual. SatGuide Symbian OS USER MANUAL
 SatGuide Symbian User Manual SatGuide Symbian OS USER MANUAL CONTENTS 1 - INTRODUCTION...1 WHAT IS SATGUIDE?...1 SATGUIDE FEATURES...1 2 - SMART PRACTICES WHILE DRIVING...2 DRIVE SAFE, CALL SMART SM...2
SatGuide Symbian User Manual SatGuide Symbian OS USER MANUAL CONTENTS 1 - INTRODUCTION...1 WHAT IS SATGUIDE?...1 SATGUIDE FEATURES...1 2 - SMART PRACTICES WHILE DRIVING...2 DRIVE SAFE, CALL SMART SM...2
2014 Civic Sedan LX and HF
 T E C H N O L O G Y R E F E R E N C E G U I D E o w n e r s. h o n d a. c o m 2014 Honda Civic Sedan LX and HF 3 1 T R 3 A 2 0 Technology Reference Guide 00X31- TR3- A200 2013 American Honda Motor Co.,
T E C H N O L O G Y R E F E R E N C E G U I D E o w n e r s. h o n d a. c o m 2014 Honda Civic Sedan LX and HF 3 1 T R 3 A 2 0 Technology Reference Guide 00X31- TR3- A200 2013 American Honda Motor Co.,
User Guide: Sprint Direct Connect Plus - ios. User Guide. Sprint Direct Connect Plus Application. ios. Release 8.3. December 2017.
 User Guide Sprint Direct Connect Plus Application ios Release 8.3 December 2017 Contents 1. Introduction and Key Features... 6 2. Application Installation & Getting Started... 8 Prerequisites... 8 Download...
User Guide Sprint Direct Connect Plus Application ios Release 8.3 December 2017 Contents 1. Introduction and Key Features... 6 2. Application Installation & Getting Started... 8 Prerequisites... 8 Download...
VK-Q2. Installation Instruction & User Manual.
 VK-Q2 Installation Instruction & User Manual Preface This publication, including all photographs, illustrations and software, is protected under international copyright laws, with all rights reserved.
VK-Q2 Installation Instruction & User Manual Preface This publication, including all photographs, illustrations and software, is protected under international copyright laws, with all rights reserved.
MyFord Touch with Optional Navigation System
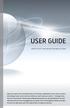 USER GUIDE MyFord Touch with Optional Navigation System Keep your eyes on the road and hands on the wheel using MyFord Touch driver-connect technology. It puts you in control of what you want when you
USER GUIDE MyFord Touch with Optional Navigation System Keep your eyes on the road and hands on the wheel using MyFord Touch driver-connect technology. It puts you in control of what you want when you
Get. Started. All you need to know to get going.
 Get Started All you need to know to get going. Welcome! Sprint is committed to developing technologies that give you the ability to get what you want when you want it, faster than ever before. This booklet
Get Started All you need to know to get going. Welcome! Sprint is committed to developing technologies that give you the ability to get what you want when you want it, faster than ever before. This booklet
Precautions Very important information. Please read this section carefully before using this product.
 Precautions Very important information. Please read this section carefully before using this product. This product is intended to provide turn-by-turn instructions to safely guide you to your desired destination.
Precautions Very important information. Please read this section carefully before using this product. This product is intended to provide turn-by-turn instructions to safely guide you to your desired destination.
Contents» Getting started lish g » Before using your headset » Using the headset » Care and Maintenance
 USER MANUAL Contents» Getting started 1. Unpacking............................................... 3 2. Headset Overview........................................ 3 3. Button Functions.........................................
USER MANUAL Contents» Getting started 1. Unpacking............................................... 3 2. Headset Overview........................................ 3 3. Button Functions.........................................
MyFord Touch MyLincoln Touch. Supplement
 MyFord Touch MyLincoln Touch Supplement Table of Contents Introduction 3 Customizing your home screen 4 Setting the clock 6 Infotainment display 7 Help 9 Cleaning the touchscreen 10 Voice recognition system
MyFord Touch MyLincoln Touch Supplement Table of Contents Introduction 3 Customizing your home screen 4 Setting the clock 6 Infotainment display 7 Help 9 Cleaning the touchscreen 10 Voice recognition system
Push-to-Talk one or more, talk to them all
 Push-to-Talk one or more, talk to them all Private calls Private calls are push-to-talk calls between two people. Make and answer private calls To make a private call: Enter the recipient s PTT number.
Push-to-Talk one or more, talk to them all Private calls Private calls are push-to-talk calls between two people. Make and answer private calls To make a private call: Enter the recipient s PTT number.
Siri/VOICE RECOGNITION
 9 Siri/VOICE RECOGNITION 9 SYSTEM251 Siri Siri Siri Siri is a function that allows your iphone and ipod touch to be used without any manual operation by connecting your device to the unit. To use Siri,
9 Siri/VOICE RECOGNITION 9 SYSTEM251 Siri Siri Siri Siri is a function that allows your iphone and ipod touch to be used without any manual operation by connecting your device to the unit. To use Siri,
Quick Start Guide Ford Mustang
 Multimedia Navigation System Quick Start Guide Ford Mustang *FOR MODELS WITH FORD SYNC ONLY Navigation Bluetooth Hands-Free (For use with Sync) ipod and MP3 compatible (For use with Sync) Back-up camera
Multimedia Navigation System Quick Start Guide Ford Mustang *FOR MODELS WITH FORD SYNC ONLY Navigation Bluetooth Hands-Free (For use with Sync) ipod and MP3 compatible (For use with Sync) Back-up camera
Voice control PRINCIPLE OF OPERATION USING VOICE CONTROL. Activating the system
 control PRINCIPLE OF OPERATION control enables operation of the audio and telephone systems without the need to divert your attention from the road ahead in order to change settings, or receive feedback
control PRINCIPLE OF OPERATION control enables operation of the audio and telephone systems without the need to divert your attention from the road ahead in order to change settings, or receive feedback
Parrot MKi9100. User guide
 Parrot MKi9100 User guide Contents Contents... 2 Installation... 4 Before you begin... 4 Checking the car configuration... 4 Caution... 4 Removing the car stereo... 4 Installing the kit... 5 Car stereo
Parrot MKi9100 User guide Contents Contents... 2 Installation... 4 Before you begin... 4 Checking the car configuration... 4 Caution... 4 Removing the car stereo... 4 Installing the kit... 5 Car stereo
MITSUBISHI MOTORS NORTH AMERICA, INC. SMARTPHONE LINK DISPLAY AUDIO SYSTEM (SDA) QUICK REFERENCE GUIDE FOR APPLE CARPLAY USERS
 MITSUBISHI MOTORS NORTH AMERICA, INC. SMARTPHONE LINK DISPLAY AUDIO SYSTEM (SDA) QUICK REFERENCE GUIDE FOR APPLE CARPLAY USERS SMARTPHONE LINK DISPLAY AUDIO SYSTEM (SDA): APPLE CARPLAY SMARTPHONE LINK
MITSUBISHI MOTORS NORTH AMERICA, INC. SMARTPHONE LINK DISPLAY AUDIO SYSTEM (SDA) QUICK REFERENCE GUIDE FOR APPLE CARPLAY USERS SMARTPHONE LINK DISPLAY AUDIO SYSTEM (SDA): APPLE CARPLAY SMARTPHONE LINK
Thank you for purchasing Parrot CK3000, the hands-free kit with voice recognition equipped with Bluetooth TM radio technology.
 Thank you for purchasing Parrot CK3000, the hands-free kit with voice recognition equipped with Bluetooth TM radio technology. Parrot CK3000 offers you the following functions: Wireless radio connection
Thank you for purchasing Parrot CK3000, the hands-free kit with voice recognition equipped with Bluetooth TM radio technology. Parrot CK3000 offers you the following functions: Wireless radio connection
