Cloud Frame User's Manual
|
|
|
- Silvia Horton
- 6 years ago
- Views:
Transcription
1 Cloud Frame User's Manual For ongoing product improvement, this manual is subject to modification without prior notice. MODEL: CPF716
2 Before Operation Product Introduction 2 Safety Precautions 3 Instructions 5 Connect Power 5 Basic Operation Insert a memory card Connect to the computer Start-Up & Register Status Icon Briefing Advanced Operation WiFi Setup Google Account Google Play Store My Cloud Album Online Photos Online Videos Dropbox Social Media Wireless Local Photos Local Videos Settings Menu Overview Customer Management Troubleshooting FAQs Support Tips
3 Before Operation Product Introduction Use the internet to load, manage, and share your favorite photos with family, friends, and businesses, on this 7" Cloud Frame. Features Build up your own cloud albums, manage slide shows remotely Enjoy 5GB free cloud storage space View photos you stored in your cloud storage View photos stored in your microsd cards Store your most precious photos in internal memory and display them Share photos with your family and friends via internet Support display multimedia Intuitive touch screen give all operations on your fingers Wireless link to internet automatically Specifications Display size: Touch Screen: Multimedia support: Built-in Wireless: Built-in Battery: Memory Card: USB type: Power Adaptor Input: 7 inch LED Yes Photo / Video / Audio b/g/n Yes microsd 1x Micro USB OTG 110~240V; Output: 5V 2
4 Before Operation Safety Precautions 3
5 Before Operation Safety Precautions 4
6 Befor Operation Instructions 1 MicroSD card slot Back Micro USB port Earphone jack Power on/off 6 Speaker 1. MicroSD card solt: Insert one of the microsd cards each time. 2. Back: Return to the previous page. 3. Micro USB port: Connect this unit to your computer by USB cable, and read U-disk by USB cable. 4. Earphone jack: Insert the earphone, then can enjoy your personal time. 5. Power: Press and hold on for more than 3 seconds to turn on or turn off the unit. One quick press to turn the screen on and off. 6. Speaker Connect Power Plug the Power Adaptor into the micro USB port and also into a Power Outlet. 5
7 Basic Operation Insert a memory card MicroSD card is compatible with this unit. MicroSD Card Connect the Cloud DPF to the computer Use the USB cable to connect the Cloud Frame to a computer. 6
8 Basic Operation Start-Up & Register On first time start-up, you will need to register the Cloud Frame by going to the website " on your computer, tablet or smart phone. The Cloud Frame's serial number will be displayed on the screen of the frame when powered on. From the website, click "ActivateFrame" to register accordingly. You will be prompted to register the frame by providing the serial number from your frame as well as some basic personal information. After registering the frame on your computer, tablet or smart phone, click "I have registered" on the frame. 7
9 Basic Operation Start-Up & Register You will then be prompted to connect to your WiFi network. Follow the instructions by selecting your network and inputting your password. After connecting to your WiFi network, you will then be taken to the main screen. After you have registered the frame, whenever you turn it on, it will go directly to the main screen. 8
10 Basic Operation Status Icon Briefing My Cloud Album: To load and manage photos in cloud storage space. Online Photos: To review or download photos from online providers. Local Photos: Display or review the photos stored in internal memory or SD card. Online Videos: Access videos from online video providers. Local Videos: Play or view the videos stored in internal memory or SD card. Social Media: Access Social Media from online social providers. Wireless: Under wireless surrounding, the photos can be transferred to this frame from other wireless compatible devices. Dropbox: Share your photos. Settings: Choose from four icons including Browser, all Apps, Files, and Settings to adjust frame's features and functions. 9
11 WiFi Setup You should automatically be prompted to setup your WiFi connection during the frame registration process, but if you ever need to connect to a new WiFi network, follow below instructions: Step 1. To setup the WiFi Connection on your photo frame, click "Settings" from the home screen. Step 2. Select the "Settings" menu icon. Step 3. Step 4. Select the WiFi button to the "ON" position. Select your network, put in your password, and then click "connect". Note: A WiFi internet connection is required in order to register and use your frame as well as access the online features available. 10
12 Online Account Setup Part 1: Google Account A Google Account will allow you to access the Google Play Store for APP downloads, and Google applications. Step 1. Go to the Settings menu, and scroll down to "+Add account", and click it. Step 2. Click "Google" under the add an account menu. Step 3. Click "Existing" if you currently have a gmail account and put in your and password. Click "New" to setup a gmail account. Google Play Store Once you have setup your Google Account, you can access Play Store to download and manage apps. 11
13 Online Features Part 2: My Cloud Album The My Cloud Album tab gives you access to all the photos you have stored in your free Cloud Frame storage. You must go back to the website " to add photo albums and slide shows into this section. Website required Steps: Step 1: Login into your account Step 2: Go to "Albums" to create albums and add photos by selecting "Manage Album" and clicking the cloud icon. Step 3: Go to "Slide Shows" to add slideshows and go back to "Albums" to select "Push Album to Slide Show". Step 4: Go back to "Slide Shows" to select "Push to Frame" and select desired frame. 12
14 Online Features Part 2: My Cloud Album Step 5: Go to "Frames" to select your frame and adjust settings of the slideshow. Cloud Frame Steps: To access and view these photos, click "My Cloud Album". Select the album and photos you wish to view. Note: Photos in My Cloud Album will automatically play based on the settings you have setup from the website. Tip: For instructions on creating cloud albums and adjusting settings, log into your account at " and select Support or Video Setup Tutorial at the top of the page. 13
15 Online Features Part 3: Online Photos The Online Photos tab gives you access to numerous online Photo Hubs. To access these Photo Hubs select Online Photos. Select the "+" symbol in the lower right corner to enter the online storage back list. Select any Hub to install and download to your frame. Select "YES" to download Select "YES" to install After the installation is complete, your Hub will be available on the front screen. You can now select and use it. 14
16 Online Features Part 4: Online Videos The Online Videos tab gives you access to a numerous amount of online Video Hubs. To access these Video Hubs select Online Videos. Select the "+" symbol in the lower right corner to enter the online storage back list. Select any Hub to install and download to your frame. Select "YES" to download Select "YES" to install After the installation is complete, your Hub will be available on the front screen. You can now select and use it. 15
17 Online Features Part 5: Dropbox Your frame has been pre-installed with Dropbox, a popular file sharing service right from the home screen. Click "Dropbox" from the home screen, and log into your Dropbox account. Now you can browse and select the photos and videos you want to download into your frame. Note: Downloaded Pictures and Videos from Dropbox will be placed in the Local Photos or Local Videos area of Frame depending on the file. You can only view files from Dropbox and cannot run slideshows within the APP. You must first download into local memory. See "Local Photos" for slideshow instructions. Tip: By adjusting your Dropbox settings on your smart phone, you will automatically be able to send any photo you take to your Dropbox account. This will offer an easy way of downloading photos to your frame. 16
18 Online Features Part 6: Social Media The Social Media tab gives you access to numerous online Social Media Hubs. To access these Social Media Hubs select Social Media. Select the "+" symbol in the lower right corner to enter the online storage back list. Facebook Twitter Select any Hub to install and download to your frame. Select "YES" to download Select "YES" to install Facebook Twitter Facebook Twitter Facebook After the installation is complete, your Hub will be available on the front screen. You can now select and use it. 17
19 Online Features Part 7: Wireless Click "Wireless" from the home screen, and into "SHAREit" APP. Android Device 1. The sending device and the frame need to be on the same WiFi Network. 2. Download the APP from Google Play Store on your Smart Phone or Tablet. 3. Once installed, open it and create a profile to use including a name and image. You will also need to open the APP on your Cloud Frame and create a profile too. 4. On your Phone, click "send" and on the frame, click "receive". In receiving mode, your frame should look like the below. 18
20 Online Features Part 6: Wireless 5. On your phone, you will need to select the file/photo you want to share - at the top, select the "photo" selection. 6. After selecting the files you want to send, you can click "Send" at the bottom. 19
21 Online Features Part 6: Wireless 7. Your frame should be in the "receive" mode, and you should be able to locate it. Tap the icon shown, which should be your frame. In the above, our frame shows in APPLE icon and has been named "sungaleproducts". Your files should then be sent over the WiFi from your phone to the Frame. 8. You will find the files you sent under the "local photos". 20
22 Online Features Part 6: Wireless ios Device 1. You will need to download SHAREit from the APP Store. 2. On the Frame, you will click "receive" and then select "Connect to ios/wp" option on the bottom left and record the hotspot name associated with your frame. 21
23 Online Features Part 6: Wireless 3. From your iphone or ipad, you will click "send", select the photos or videos you want to transfer, and then press "OK". 22
24 Online Features Part 6: Wireless 4. Once you have finished selecting your files, you will need to select, "Connect non ios devices" at the bottom, and click "Connect to hotspot now". Locate the hotspot that is associated with your frame and connect to it. 23
25 Online Features Part 6: Wireless 5. Go back to the SHAREit APP and you should see your frames icon, where you will click to select it. The files should begin to transfer from you ios device to the frame. 24
26 Online Features Part 6: Wireless 6. From the frame, you can locate your files by selecting "local photos" from the main interface. 25
27 Local Features Part 1: Local Photos Your frame comes with internal memory and also an SD card slot for additional memory access. Select the "Local Photos" icon. Select an album All the pictures will load in that album and if selecting a picture, you can start a slideshow by selecting the options, and then slideshow. Local Features Part 2: Local Videos Select the "Local Videos" icon. Select the video you want to Play. 26
28 Settings Menu Overview APP Block Web Browser Where your downloaded & installed Apps and Google Play are located. File Directory Where you can browse, surf and search the internet. Settings Menu Where you can search for locally installed apps & files. Where all your device settings are located for your frame. 27
29 Troubleshooting 1. Cannot pass the "User registration" message box on the frame 1) Make sure your cloud frame is a touch screen model or a remote control model. For 10" or smaller models, they are touch screen models, they do not have a RC, what you need to do is to touch on the screen to do operation. For 14" above models, they are remote control models, please make sure you have plugged in the RC receiver into the USB port. 2) Make sure you have setup Wi-Fi connection correctly. You can try to turn on/off the Wi-Fi switch, re-input right password. Sometimes you can try to reboot frame to get Wi-Fi connection. 3) If you have set Wi-Fi correctly, but still stuck at "Authenticate Registration" message box, it could be that you have had a serial number typo during registration, which will make the cloud server cannot find matched frame. In this situation, please take a photo of the serial number showed on the frame screen and send it to support@sungale.com to ask for assistance. 4) In rare case, customer may set Wi-Fi connection to a hotspot Wi-Fi or a public Wi-Fi surrounding such as in bank, library, restaurant etc., where it needs to open browser to establish connection. Such Wi-Fi surrounding won't work for initial frame setup, please move the frame to a private network to finish initial frame setup. 2. Pictures are not showing on frame 1) This problem may result in you have not gone to the cloud frame service platform to setup a slide show corresponding to the album and you have not push the slide show to your frame. Usually, we suggest customers firstly to go to the platform to create album, slide show, and push the slide show to the frame. 2) If you have created an album with using smart phone app, you still need to logon to the frame service platform to create a slide show, and push the album you have created to a slide show, then push the slide show to the frame. Then, your cloud frame will be able to receive photos you have pushed to the album. The frame service platform setting is necessary. 3) Make sure the frame has good Wi-Fi connection, you can try to open browser to open a website to verify it. As long as your Wi-Fi connection is well, you should be able to receive photos you have pushed. 28
30 Troubleshooting 2. Pictures are not showing on frame 4) If you are sure the 1) and 2) are all confirmed with no problem, it still cannot receive photos, it is a rare case. Then, you can try to do following operation, go to Settings Apps All find "Wififrame" app press "clear data" button reboot frame. 3. Got message "This frame is already registered by another user" when you register your Cloud frame In this situation, it means that you have obtained an used unit no matter where they come from. In this case, you need to click or tap on Setting/Setting block/, then, scroll to bottom and click "About devices" and scroll to bottom, take a photo of serial number, send to support@sungale.com, tell some information about the frame, then, Sungale supporting team, as per its processing procedures, will verify the situation and clear the ex-user s data in the platform and cloud storage, and will help you to register the frame. 4. Got message "Please enter a valid serial number" when you register your cloud frame If you did input the correct serial number showing on frame, please tap or click "I have registered" to try to set up Wi-Fi connection firstly, then "Serial number successfully confirmed" will show up on the frame s screen. Turn off the frame, and go to frame service platform to register again. 5. Not receiving activation code During your registration, you should receive an activating code in the box you have filled in the registration form. If you have waited over 10 minutes and still have not received an with activating code, please check mail for activating code, or support@sungale.com to get an assistance. 29
31 Troubleshooting 6. Had typo in address during registration Please correct address and serial number to to ask for assistance. Then, our supporting team will correct the mistake from the back end. 7. Pictures showing sideways or upside-down on frame Please delete the wrong photos, then, re-upload on cloud frame website or via app. 8. Frame showing "Wififrame has stopped" message frequently It happens for too many pictures been pushed at once meanwhile the Wi-Fi connection is not good. We would like to suggest you to split the pictures into smaller slide shows, and push one by one, it is better to wait for one slideshow fully shown, then push another. 9. Remove the time/weather panel Logon to the cloud frame service platform click "Frames" on the platform. If you find "Weather Panel Setting" button, you can select to turn off/on weather report. For some earlier models, you may not see the selection button, which means the frame s system needs upgrade, please contact support@sungale.com for system upgrade instruction, then, you can select to turn off/on weather panel. 10. The location and weather next to slideshow is not right The time/location info is fed from the server by a third party provider. Sometimes, the time/location info is not accurate, but the wrong info will be corrected by itself after a while usually. Please do not try to adjust your frame s date/time setting, which will not change it. We are working on it, the situation will be improved soon. If an accurate time is important for you, please turn off the weather panel temporarily. 30
32 Troubleshooting 11. Frame automatically turns off after awhile It is not turned off, it is due to the system was set to sleep after idling for certain time. For remote control models, you can press "Power" button on the RC to activate your frame. For touch screen models, you need to press the "Power" button on the back of the frame to activate your frame. Or, if you wish the frame is always keeping lighting up, please logon to the cloud frame service platform click "Frames", find "Slide Show settings", find "Sleep In" option, set it as "Never Sleep" or other desired value and save your setting. 12. How to add a new cloud frame into my current account? Sungale s cloud frame does not support to add multi cloud frames into one account, each of our frames has its independent account number. We are working on Grouping Frames function, you will see the function soon. 13. What's my account number while signing in to cloud app? It is just the address you have used when you registered your cloud frame, and the password is just the one you are using for logged in the cloud frame s service platform Forget password, Cannot sign in to frame service platform There s a "forgot password" link under the "login" screen. You can input your registered address and "submit", then, you will get a new password created by the server from support@sungale.com, then, please change it to your own password. 15. How to make slideshow the photos stored in USB/SD card/on-board memory? Go to "Local Photos" section, click the vertical three dots on the upper right corner, click "start slideshow" from the dropdown menu. 16. Can I change the local photo slide show styles/time intervals? NO, only cloud album slide show is configurable 31
33 Troubleshooting 17. How to slideshow from Dropbox? Logon to Dropbox, save the Dropbox pictures to local memory, then slide show from local photos. 18. My RC light is flashing and cannot operate the frame The remote needs to have a solid green light. If remote light is flashing, it is not functioning and needs to be repaired by holding the OK button and back button down for 2 seconds. 19. How to change 24 hour time to 12 hour time Some customers wish to change 24 hour time to 12 hour time. We will provide updating firmware from March 2017, you can get 12 hour time by upgrading your firmware remotely. You can find the way to do upgrading your frame at the bottom of 32
34 Customer Management FAQs: Q 1: Why can't I link to Wi-Fi? A: Please check if you have turned on the Frame's Wi-Fi. Go to Setting Wireless & Networks Slide Off to On. Please check if you have input the right password of Wi-Fi router. For more Wi-Fi related questions, please go to and find Support Wi-Fi related FAQ. Q2: Why can't I download applications from the Play Store? A: Please check if you have registered a Google account; please check if the frame's storage has enough space. If it doesn't, you will need to insert an SD card. Support 1. Visit the support site. For manual download, FAQs and more supports: 2. Contact Sungale Support team Toll free number in the USA: Service service@sungale.com Tips For additional product video support, go to YouTube.com, and search SungaleProducts, where you will find additional demo videos to help with explaining the operation of your product. In order to ease users selection, other logos and/or trademarks may appear on this product. All other logos and/or trademarks are the property of their respective owners. For ongoing product improvement, this UM is subject to modification without prior notice. 33
35 FCC and Safety Information 34
Cloud Frame User's Manual
 Cloud Frame User's Manual For ongoing product improvement, this manual is subject to modification without prior notice. MODEL: CPF1510+ Before Operation Product Introduction Safety Precautions Package
Cloud Frame User's Manual For ongoing product improvement, this manual is subject to modification without prior notice. MODEL: CPF1510+ Before Operation Product Introduction Safety Precautions Package
Cloud Frame User's Manual
 Cloud Frame User's Manual For ongoing product improvement, this manual is subject to modification without prior notice. MODEL: CPF708 Before Operation Product Introduction Safety Precautions 2 3 Basic
Cloud Frame User's Manual For ongoing product improvement, this manual is subject to modification without prior notice. MODEL: CPF708 Before Operation Product Introduction Safety Precautions 2 3 Basic
Cloud Frame Quick Start Guide
 Cloud Frame Quick Start Guide The product's pictures and UI in this QSG are for reference only, and the product's appearance will vary with each model. Motion Sensor Remote illustration Open the battery
Cloud Frame Quick Start Guide The product's pictures and UI in this QSG are for reference only, and the product's appearance will vary with each model. Motion Sensor Remote illustration Open the battery
Wireless Digital Photo Frame Quick Start Guide
 Wireless Digital Photo Frame Quick Start Guide MODEL: AD1021W Package Contents Wireless Digital Photo Frame Quick Start Guide Power Adaptor Stand Limited Warranty Instructions Power on/off Speaker SD/SDHC
Wireless Digital Photo Frame Quick Start Guide MODEL: AD1021W Package Contents Wireless Digital Photo Frame Quick Start Guide Power Adaptor Stand Limited Warranty Instructions Power on/off Speaker SD/SDHC
Kitchen Screen User's Manual
 Kitchen Screen User's Manual For ongoing product improvement, this manual is subject to modification without prior notice. MODEL: KS802 Before Operation Product Introduction Safety Precautions 2 3 Basic
Kitchen Screen User's Manual For ongoing product improvement, this manual is subject to modification without prior notice. MODEL: KS802 Before Operation Product Introduction Safety Precautions 2 3 Basic
User manual MODEL: STB266. For ongoing product improvement, this manual will be modified without prior notice.
 User manual In order to ease users to select video programs, other logos and/or trademarks may appear on the Cloud TV Box. All other logos and/or trademarks are the property of their respective owners.
User manual In order to ease users to select video programs, other logos and/or trademarks may appear on the Cloud TV Box. All other logos and/or trademarks are the property of their respective owners.
ETVR360CAMW-User Guide
 ETVR360CAMW-User Guide TABLE OF CONTENTS 1. PARTS... 3 GETTING STARTED... 6 Charging the Battery... 6 Power On & Power Off... 6 Use Mode... 6 Independent Operation... 6 APP... 6 CONNECTING THROUGH WIFI...
ETVR360CAMW-User Guide TABLE OF CONTENTS 1. PARTS... 3 GETTING STARTED... 6 Charging the Battery... 6 Power On & Power Off... 6 Use Mode... 6 Independent Operation... 6 APP... 6 CONNECTING THROUGH WIFI...
10.1" Tablet. User Manual MODEL: ID1032WTA. For ongoing product improvement, this manual is modification without prior notice.
 10.1" Tablet User Manual MODEL: ID1032WTA For ongoing product improvement, this manual is modification without prior notice. CONTENTS Safety Precautions Product Overview Functions of Button and Port Battery
10.1" Tablet User Manual MODEL: ID1032WTA For ongoing product improvement, this manual is modification without prior notice. CONTENTS Safety Precautions Product Overview Functions of Button and Port Battery
INNOV.NET PTY LTD. User guide
 User guide Version1 2016 0 Contents Compatibility... 1 What s in the package?... 1 Setup the RM Pro... 1 Meaning of the LED indicators... 2 Setup e-control on your smartphone... 2 Can I program a remote
User guide Version1 2016 0 Contents Compatibility... 1 What s in the package?... 1 Setup the RM Pro... 1 Meaning of the LED indicators... 2 Setup e-control on your smartphone... 2 Can I program a remote
INNOV.NET PTY LTD. User guide
 User guide 0 Contents Compatibility... 1 What s in the package?... 1 Add device... 2 Legend... 2 Meaning of the LED indicators... 2 Setup the RM Mini 3... 3 Setup e-control on your smartphone... 3 How
User guide 0 Contents Compatibility... 1 What s in the package?... 1 Add device... 2 Legend... 2 Meaning of the LED indicators... 2 Setup the RM Mini 3... 3 Setup e-control on your smartphone... 3 How
Optus Blitz ZTE BLADE V7 LITE Quick Start Guide
 Optus Blitz ZTE BLADE V7 LITE Quick Start Guide Search ZTE Australia on Facebook, Google+ and Twitter to keep in touch. ZTE 2016 Ver 1.0 May 2016 Copyright 2016 by ZTE Corporation All rights reserved.
Optus Blitz ZTE BLADE V7 LITE Quick Start Guide Search ZTE Australia on Facebook, Google+ and Twitter to keep in touch. ZTE 2016 Ver 1.0 May 2016 Copyright 2016 by ZTE Corporation All rights reserved.
1. Introduction P Package Contents 1.
 1 Contents 1. Introduction ------------------------------------------------------------------------------- P. 3-5 1.1 Package Contents 1.2 Tablet Overview 2. Using the Tablet for the first time ---------------------------------------------------
1 Contents 1. Introduction ------------------------------------------------------------------------------- P. 3-5 1.1 Package Contents 1.2 Tablet Overview 2. Using the Tablet for the first time ---------------------------------------------------
1. Introduction P Package Contents 1.
 1 Contents 1. Introduction ------------------------------------------------------------------------------- P. 3-5 1.1 Package Contents 1.2 Tablet Overview 2. Using the Tablet for the first time ---------------------------------------------------
1 Contents 1. Introduction ------------------------------------------------------------------------------- P. 3-5 1.1 Package Contents 1.2 Tablet Overview 2. Using the Tablet for the first time ---------------------------------------------------
Package Contents. Firmware Updates. Device Overview
 1 This Quick Start Guide covers the basics for initial setup and usage of your SuperNova. For complete instructions on all features and functionality, refer to the device User Guide (preloaded in the device)
1 This Quick Start Guide covers the basics for initial setup and usage of your SuperNova. For complete instructions on all features and functionality, refer to the device User Guide (preloaded in the device)
Introduction. See page #6 for device requirements.
 W-FI CAMERA USER MANUAL Contents Introduction 4 Camera LED Indicators 5 Wi-Fi Requirements 6 Mobile Device Requirements 6 Download the Momentum App 7 Create an Account 8 Setup 10 Pairing 10 Connecting
W-FI CAMERA USER MANUAL Contents Introduction 4 Camera LED Indicators 5 Wi-Fi Requirements 6 Mobile Device Requirements 6 Download the Momentum App 7 Create an Account 8 Setup 10 Pairing 10 Connecting
Thank you for purchasing a Danew product. Your DSlide Has been designed to offer you a unique game experience on a touch tablet.
 USER GUIDE Thank you for purchasing a Danew product. Your DSlide Has been designed to offer you a unique game experience on a touch tablet. Before using your device, read carefully the use instructions
USER GUIDE Thank you for purchasing a Danew product. Your DSlide Has been designed to offer you a unique game experience on a touch tablet. Before using your device, read carefully the use instructions
NID- 7006A. Memory Powered by Android TM OS 4.1
 THE NEW GENERATION IN TECHNOLOGY NID- 7006A Core TM 7 Tablet PC with 8GB Built- In Memory Powered by Android TM OS 4.1 Basic Introduction... 1 Quick Start... 1 Battery management and charging... 1 Boot
THE NEW GENERATION IN TECHNOLOGY NID- 7006A Core TM 7 Tablet PC with 8GB Built- In Memory Powered by Android TM OS 4.1 Basic Introduction... 1 Quick Start... 1 Battery management and charging... 1 Boot
Package Contents. Device Overview. Unlocking the Screen
 1 This Quick Start Guide covers the basics for initial setup and usage of your Pandigital Planet. For complete instructions on all features and functionality, refer to the User Guide after you have completed
1 This Quick Start Guide covers the basics for initial setup and usage of your Pandigital Planet. For complete instructions on all features and functionality, refer to the User Guide after you have completed
Introduction. Built-in speaker. Infrared lights. Camera lens. Reset button. Indicator light. Micro- USB port for power supply.
 Axel USER MANUAL Contents Introduction 4 LED Indicators 5 What s Included 6 Wi-Fi Requirements 7 Mobile Device Requirements 7 Download the Momentum App 8 Pairing 9 Pairing additional Momentum Devices 11
Axel USER MANUAL Contents Introduction 4 LED Indicators 5 What s Included 6 Wi-Fi Requirements 7 Mobile Device Requirements 7 Download the Momentum App 8 Pairing 9 Pairing additional Momentum Devices 11
VEGA. Operation Manual T A B L E T P C. advent vega operation manaul_new.indd 1
 VEGA T A B L E T P C Operation Manual advent vega operation manaul_new.indd 1 advent vega operation manaul_new.indd 2 CONTENTS SETTING UP YOUR TABLET FOR THE FIRST TIME... 4 USING THE DEVICE S BUTTONS
VEGA T A B L E T P C Operation Manual advent vega operation manaul_new.indd 1 advent vega operation manaul_new.indd 2 CONTENTS SETTING UP YOUR TABLET FOR THE FIRST TIME... 4 USING THE DEVICE S BUTTONS
Point of View SmartTV-500 Center - Android 4.2. General notices for use...2 Disclaimer...2 Box Contents...2
 Point of View SmartTV-500 Center - Android 4.2 English Table of Contents General notices for use...2 Disclaimer...2 Box Contents...2 1.0 Product basics...3 1.1 Buttons and connections... 3 1.2 Connecting
Point of View SmartTV-500 Center - Android 4.2 English Table of Contents General notices for use...2 Disclaimer...2 Box Contents...2 1.0 Product basics...3 1.1 Buttons and connections... 3 1.2 Connecting
Wi-Fi EVERIO, NOW WITH Wi-Fi Reference
 EVERIO, NOW WITH Wi-Fi 2012 Wi-Fi Reference Index: p. 2 Wi-Fi Feature Overview p. 3-4 Direct Monitoring (Phone) p. 5 Recording Location Data p.6 Direct Monitoring (PC) p. 7 Setting Up an Access Point p.
EVERIO, NOW WITH Wi-Fi 2012 Wi-Fi Reference Index: p. 2 Wi-Fi Feature Overview p. 3-4 Direct Monitoring (Phone) p. 5 Recording Location Data p.6 Direct Monitoring (PC) p. 7 Setting Up an Access Point p.
Table of Contents. 2 Know your device. 4 Device setup. 8 Customize. 10 Connections. 11 Apps. 12 Contacts. 13 Messages. 14 Camera.
 Table of Contents 2 Know your device 4 Device setup 8 Customize 10 Connections 11 Apps 12 Contacts 13 Messages 14 Camera 15 Internet Know your device Front view Front Camera SIM Card Slot microsd Card
Table of Contents 2 Know your device 4 Device setup 8 Customize 10 Connections 11 Apps 12 Contacts 13 Messages 14 Camera 15 Internet Know your device Front view Front Camera SIM Card Slot microsd Card
Tablet PC. Android 5.1 User Manual
 Tablet PC Android 5.1 User Manual Tablet of Contents Specifications. What s inside the box Tablet Parts Getting started... How to use TF card How to connect to PC Connection to Internet.. Camera. Trouble
Tablet PC Android 5.1 User Manual Tablet of Contents Specifications. What s inside the box Tablet Parts Getting started... How to use TF card How to connect to PC Connection to Internet.. Camera. Trouble
Welcome to your. Quick Start Guide
 Welcome to your Quick Start Guide Charge your NOOKcolor 1 You must fully charge your NOOKcolor before using it the first time. Plug your NOOKcolor into a wall outlet using the Power Adapter and USB Cable
Welcome to your Quick Start Guide Charge your NOOKcolor 1 You must fully charge your NOOKcolor before using it the first time. Plug your NOOKcolor into a wall outlet using the Power Adapter and USB Cable
The Complete Guide to the VAVA Dash Cam Model: VA-CD001
 The Complete Guide to the VAVA Dash Cam Model: VA-CD001 1. App Overview After connecting your phone with the VAVA Wi-Fi, open the app and connect the VAVA dash cam. Tap on the play icon to access the live
The Complete Guide to the VAVA Dash Cam Model: VA-CD001 1. App Overview After connecting your phone with the VAVA Wi-Fi, open the app and connect the VAVA dash cam. Tap on the play icon to access the live
Chromebooks boot in seconds, and resume instantly. When you turn on a Chromebook and sign in, you can get online fast.
 chromebook meet chromebook What is a chromebook? Chromebooks are... A new type of computer that is fast, simple and secure. Built for the web best of Google and access to thousands of online web apps.
chromebook meet chromebook What is a chromebook? Chromebooks are... A new type of computer that is fast, simple and secure. Built for the web best of Google and access to thousands of online web apps.
SC550W WIFI IP HIDDEN CAMERA
 USER MANUAL SC550W WIFI IP HIDDEN CAMERA 1 YEAR WARRANTY All RecorderGear brand products are backed by our 1 Year Warranty. For full details visit WWW.RECORDERGEAR.COM This Device is Compliant with USA
USER MANUAL SC550W WIFI IP HIDDEN CAMERA 1 YEAR WARRANTY All RecorderGear brand products are backed by our 1 Year Warranty. For full details visit WWW.RECORDERGEAR.COM This Device is Compliant with USA
AwoX CamLIGHT Wireless HD Video Camera & LED Light. User Guide
 AwoX CamLIGHT Wireless HD Video Camera & LED Light User Guide EN www.awox.com Contents Introduction... 3 Getting started... 5 Using your CamLIGHT... 8 Sharing cameras... 11 CamLIGHT settings... 12 Troubleshooting...
AwoX CamLIGHT Wireless HD Video Camera & LED Light User Guide EN www.awox.com Contents Introduction... 3 Getting started... 5 Using your CamLIGHT... 8 Sharing cameras... 11 CamLIGHT settings... 12 Troubleshooting...
Catalogue. Assembling... 1 Unpack Charge the Battery Install the Memory Card Product Basics Buttons and Connections...
 Catalogue Assembling... 1 Unpack... 1 Charge the Battery... 1 Install the Memory Card... 1 1 Product Basics... 2 1.1 Buttons and Connections... 2 1.2 Start Up and Shut Down... 2 2 Introduction of Google
Catalogue Assembling... 1 Unpack... 1 Charge the Battery... 1 Install the Memory Card... 1 1 Product Basics... 2 1.1 Buttons and Connections... 2 1.2 Start Up and Shut Down... 2 2 Introduction of Google
Get. Started. All you need to know to get going.
 Get Started All you need to know to get going. Special note for Sprint As You Go customers With Sprint As You Go you can free yourself from long-term contracts and enjoy more wireless flexibility. Some
Get Started All you need to know to get going. Special note for Sprint As You Go customers With Sprint As You Go you can free yourself from long-term contracts and enjoy more wireless flexibility. Some
9" TABLET MODEL: SC-999 USER MANUAL
 9" TABLET MODEL: SC-999 USER MANUAL Preface Thank you for buying the MID. We wish you enjoy using it. Please read and retain all the operating instructions before operating the unit, we do not assume any
9" TABLET MODEL: SC-999 USER MANUAL Preface Thank you for buying the MID. We wish you enjoy using it. Please read and retain all the operating instructions before operating the unit, we do not assume any
Cassia Hub Bluetooth Router. ios & ANDROID APPLICATION GUIDE
 Cassia Hub Bluetooth Router ios & ANDROID APPLICATION GUIDE Items Included. Cassia Hub (). Power Adapter (). User Guide () Product Inputs / Controls. LED indicator. USB. Ethernet. Power (VDC) GETTING STARTED
Cassia Hub Bluetooth Router ios & ANDROID APPLICATION GUIDE Items Included. Cassia Hub (). Power Adapter (). User Guide () Product Inputs / Controls. LED indicator. USB. Ethernet. Power (VDC) GETTING STARTED
8 WiFi Digital Photo Frame with Touchscreen LCD Display Instructional Manual
 8 WiFi Digital Photo Frame with Touchscreen LCD Display Instructional Manual aluratek.com mnl M10424 model AWDMPF208F Copyright 2016 Aluratek, Inc. All Rights Reserved. Table of Contents Frame Features...
8 WiFi Digital Photo Frame with Touchscreen LCD Display Instructional Manual aluratek.com mnl M10424 model AWDMPF208F Copyright 2016 Aluratek, Inc. All Rights Reserved. Table of Contents Frame Features...
8 WiFi Digital Photo Frame with Touchscreen LCD Display Instructional Manual
 8 WiFi Digital Photo Frame with Touchscreen LCD Display Instructional Manual aluratek.com mnl M10424 model AWDMPF208F Copyright 2017 Aluratek, Inc. All Rights Reserved. Table of Contents Frame Features...
8 WiFi Digital Photo Frame with Touchscreen LCD Display Instructional Manual aluratek.com mnl M10424 model AWDMPF208F Copyright 2017 Aluratek, Inc. All Rights Reserved. Table of Contents Frame Features...
Quick Install Guide. Model: PLC-223W, PLC-233W
 Quick Install Guide Model: PLC-223W, PLC-233W This installation guide provides basic instructions for installing the PLC-213W/ PLC-223W/PLC-233W indoor wireless IP camera on your network. By following
Quick Install Guide Model: PLC-223W, PLC-233W This installation guide provides basic instructions for installing the PLC-213W/ PLC-223W/PLC-233W indoor wireless IP camera on your network. By following
Package Contents. Device Overview. Navigation Buttons
 1 Package Contents 7 Pandigital Nova Tablet ereader USB Cable AC Adapter Quick Start Guide User Guide (preloaded in device) Device Overview Navigation Buttons The navigation buttons at the bottom of the
1 Package Contents 7 Pandigital Nova Tablet ereader USB Cable AC Adapter Quick Start Guide User Guide (preloaded in device) Device Overview Navigation Buttons The navigation buttons at the bottom of the
HD Ovi Digital Clock WiFi Hidden Camera. User s Guide WHEN YOU NEED TO KNOW.
 HD Ovi Digital Clock WiFi Hidden Camera User s Guide WHEN YOU NEED TO KNOW. HD Ovi Digital Clock WiFi Hidden Camera The HD Ovi Digital Clock WiFi Hidden Camera is a fully functional clock, displaying time
HD Ovi Digital Clock WiFi Hidden Camera User s Guide WHEN YOU NEED TO KNOW. HD Ovi Digital Clock WiFi Hidden Camera The HD Ovi Digital Clock WiFi Hidden Camera is a fully functional clock, displaying time
Nexus 9. 11/02/2015 Martyn
 Nexus 9 11/02/2015 Martyn 1 Installation 1.1 Preparation The Nexus 9 runs Android 5.0 (Lollipop) and requires a Google account which in turn requires an email address. Create an Outlook email address (http://login.live.com)
Nexus 9 11/02/2015 Martyn 1 Installation 1.1 Preparation The Nexus 9 runs Android 5.0 (Lollipop) and requires a Google account which in turn requires an email address. Create an Outlook email address (http://login.live.com)
Introduction. Package Checklist. Minimum System Requirements. Registering Your Product. More Help
 Introduction Keep a watch on your family, pet, home or office 24/7, even when you re not there. Creative Live! Cam IP SmartHD gives you a live update on your phone, wherever you are. Get activity alerts,
Introduction Keep a watch on your family, pet, home or office 24/7, even when you re not there. Creative Live! Cam IP SmartHD gives you a live update on your phone, wherever you are. Get activity alerts,
GETTING STARTED HEALTH & SAFETY
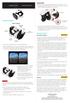 HEADSET USER MANUAL HEADPHONES 1. Pull out the 3.5 mm audio cable and insert the connector into the phone s headphone jack. Close the cover. iphone 7 users will need the adapter supplied with the phone.
HEADSET USER MANUAL HEADPHONES 1. Pull out the 3.5 mm audio cable and insert the connector into the phone s headphone jack. Close the cover. iphone 7 users will need the adapter supplied with the phone.
USER'S MANUAL TAC-70031
 MID-7119CMBOXCHIP A13 方案 ENGLISH MANUAL 标准说明书,70g 书纸,135x102mm, 钉装 USER'S MANUAL TAC-70031 www.facebook.com/denverelectronics Before connecting, operating or adjusting this product, please read this user's
MID-7119CMBOXCHIP A13 方案 ENGLISH MANUAL 标准说明书,70g 书纸,135x102mm, 钉装 USER'S MANUAL TAC-70031 www.facebook.com/denverelectronics Before connecting, operating or adjusting this product, please read this user's
USER GUIDE DX100 Digital Audio Player by ibasso
 USER GUIDE DX100 Digital Audio Player by ibasso This manual is composed of two parts, the first of which will specifically address the features and operation of the ibasso Music Player while the second
USER GUIDE DX100 Digital Audio Player by ibasso This manual is composed of two parts, the first of which will specifically address the features and operation of the ibasso Music Player while the second
CipherTV STB 3.5A User Guide WORLD ENTERTAINMENT ON DEMAND.
 CipherTV STB 3.5A User Guide www.ciphertv.com CipherTV Corporation B11-970 Burrard Street, Vancouver British Columbia, Canada V6Z 2R4 Table of Contents WORLD ENTERTAINMENT ON DEMAND 1.0 Getting started.................................................
CipherTV STB 3.5A User Guide www.ciphertv.com CipherTV Corporation B11-970 Burrard Street, Vancouver British Columbia, Canada V6Z 2R4 Table of Contents WORLD ENTERTAINMENT ON DEMAND 1.0 Getting started.................................................
User Operating Manual
 User Operating Manual Contents 1 Introduction... 1 1.1 Acknowledgements... 1 1.2 Safety Notice... 1 1.3 Abbreviation/term... 2 2 Brief Product Introduction... 3 2.1 Diagram for TABLET... 3 2.2 Introduction
User Operating Manual Contents 1 Introduction... 1 1.1 Acknowledgements... 1 1.2 Safety Notice... 1 1.3 Abbreviation/term... 2 2 Brief Product Introduction... 3 2.1 Diagram for TABLET... 3 2.2 Introduction
How to connect my TP-Link Smart Plug to my home network via Kasa?
 How to connect my TP-Link Smart Plug to my home network via Kasa? This Article Applies to: TP-Link smart devices can be controlled by Kasa App locally and remotely. By this means we can easily make the
How to connect my TP-Link Smart Plug to my home network via Kasa? This Article Applies to: TP-Link smart devices can be controlled by Kasa App locally and remotely. By this means we can easily make the
IdeaTab A1000L-F. User Guide V1.0. Please read the Important safety and handling information in the supplied manuals before use.
 IdeaTab A1000L - UserGuide IdeaTab A1000L-F User Guide V1.0 Please read the Important safety and handling information in the supplied manuals before use. file:///c /Users/xieqy1/Desktop/EN UG/index.html[2013/8/14
IdeaTab A1000L - UserGuide IdeaTab A1000L-F User Guide V1.0 Please read the Important safety and handling information in the supplied manuals before use. file:///c /Users/xieqy1/Desktop/EN UG/index.html[2013/8/14
8 WiFi Digital Photo Frame with Touchscreen LCD Display Instructional Manual
 8 WiFi Digital Photo Frame with Touchscreen LCD Display Instructional Manual aluratek.com mnl M10438 model AWDMPF8BB Copyright 2017 Aluratek, Inc. All Rights Reserved. Table of Contents Frame Features...
8 WiFi Digital Photo Frame with Touchscreen LCD Display Instructional Manual aluratek.com mnl M10438 model AWDMPF8BB Copyright 2017 Aluratek, Inc. All Rights Reserved. Table of Contents Frame Features...
Sungale. Mini ereader/tablet Model: ID430WTA User Manual
 Sungale Mini ereader/tablet Model: ID430WTA User Manual Contents Safety Precautions ---------------------------------3 Product Overview ---------------------------------4 Functions of Button and Port Battery
Sungale Mini ereader/tablet Model: ID430WTA User Manual Contents Safety Precautions ---------------------------------3 Product Overview ---------------------------------4 Functions of Button and Port Battery
Quick Guide. Light Sensor. Focus Adjustment Ring. Infrared LED (IR Model) PIR Sensor (PIR Model) Micro SD Card Slot. Speaker
 Quick Guide 1 Hardware Overview Power/Network LED Indicator Wireless LED Indicator Light Sensor Focus Adjustment Ring Infrared LED (IR Model) PIR Sensor (PIR Model) LED (for PIR Model) Reset Button WPS
Quick Guide 1 Hardware Overview Power/Network LED Indicator Wireless LED Indicator Light Sensor Focus Adjustment Ring Infrared LED (IR Model) PIR Sensor (PIR Model) LED (for PIR Model) Reset Button WPS
MobileLite Wireless G2 User Manual. Apple ios7 devices. For Android devices go to page 22
 MobileLite Wireless G2 User Manual Apple ios7 devices For Android devices go to page 22 Document No. 480-16FUM-001.A00 Kingston MobileLite Wireless G2 Page 1 of 34 Table of Contents Introduction 3 What
MobileLite Wireless G2 User Manual Apple ios7 devices For Android devices go to page 22 Document No. 480-16FUM-001.A00 Kingston MobileLite Wireless G2 Page 1 of 34 Table of Contents Introduction 3 What
User Manual. Product Model: MiTraveler 7D-8B. OS: Android 4.1
 User Manual Product Model: MiTraveler 7D-8B OS: Android 4.1 Tablet of Contents Specifications.1 What s inside the box 2 Tablet Parts 2 Getting started...2 Connection to Internet..6 Task Bar..8 Install
User Manual Product Model: MiTraveler 7D-8B OS: Android 4.1 Tablet of Contents Specifications.1 What s inside the box 2 Tablet Parts 2 Getting started...2 Connection to Internet..6 Task Bar..8 Install
NETGEAR genie Apps. User Manual. 350 East Plumeria Drive San Jose, CA USA. August v1.0
 User Manual 350 East Plumeria Drive San Jose, CA 95134 USA August 2012 202-10933-03 v1.0 Support Thank you for choosing NETGEAR. To register your product, get the latest product updates, get support online,
User Manual 350 East Plumeria Drive San Jose, CA 95134 USA August 2012 202-10933-03 v1.0 Support Thank you for choosing NETGEAR. To register your product, get the latest product updates, get support online,
Instructions I Lost My Iphone 4 Password Yahoo
 Instructions I Lost My Iphone 4 Password Yahoo Linux software Android Apps Blackberry Apps iphone Apps Windows Phone Apps Report Niash- Mar 4, 2014 02:48PM I have faced a problem. i forgot my yahoo id
Instructions I Lost My Iphone 4 Password Yahoo Linux software Android Apps Blackberry Apps iphone Apps Windows Phone Apps Report Niash- Mar 4, 2014 02:48PM I have faced a problem. i forgot my yahoo id
USER'S MANUAL TAC-90012
 USER'S MANUAL TAC-90012 www.facebook.com/denverelectronics Before connecting, operating o r adjusting t his p roduct, please read t his u ser's m anual c arefully and c ompletely. Table of Contents Table
USER'S MANUAL TAC-90012 www.facebook.com/denverelectronics Before connecting, operating o r adjusting t his p roduct, please read t his u ser's m anual c arefully and c ompletely. Table of Contents Table
EN User Manual. For Model No. NT12
 For Model No. NT12 EN User Manual Features Browse the Web. Visit your favorite websites Check your e-mail Keep in touch with friends and family Watch YouTube videos Browse the world s most popular video-sharing
For Model No. NT12 EN User Manual Features Browse the Web. Visit your favorite websites Check your e-mail Keep in touch with friends and family Watch YouTube videos Browse the world s most popular video-sharing
FAQ for KULT Basic. Connections. Settings. Calls. Apps. Media
 FAQ for KULT Basic 1. What do the Icons mean that can be found in notifications bar at the top of my screen? 2. How can I move an item on the home screen? 3. How can I switch between home screens? 4. How
FAQ for KULT Basic 1. What do the Icons mean that can be found in notifications bar at the top of my screen? 2. How can I move an item on the home screen? 3. How can I switch between home screens? 4. How
Magnetic base Indicator light Microphone Camera lens Micro SD card slot Infrared light Front Side Pivot connector Built-in speakers
 Niro USER MANUAL Contents Introduction 4 Product Features 5 Niro LED Indicators 6 What s Included 7 Wi-Fi Requirements 8 Mobile Device Requirements 8 Garage Door Opener Requirements 8 Download the Momentum
Niro USER MANUAL Contents Introduction 4 Product Features 5 Niro LED Indicators 6 What s Included 7 Wi-Fi Requirements 8 Mobile Device Requirements 8 Garage Door Opener Requirements 8 Download the Momentum
TO IMAGINE DEVICE SETUP AND VIDLINK APP INSTALLATION GUIDE
 TO IMAGINE DEVICE SETUP AND VIDLINK APP INSTALLATION GUIDE 2 / DEVICE SETUP AND APP INSTALLATION GUIDE VidLink is the future of video entertainment, providing you with fiber-fast buffer free streaming
TO IMAGINE DEVICE SETUP AND VIDLINK APP INSTALLATION GUIDE 2 / DEVICE SETUP AND APP INSTALLATION GUIDE VidLink is the future of video entertainment, providing you with fiber-fast buffer free streaming
Home Network Security Quick Start Guide
 Cover TREND MICRO Home Network Security Quick Start Guide TREND MICRO AUSTRALIA Pty Ltd Level 15, 1 Pacific Highway, North Sydney, NSW 2060, Australia 2016 by Trend Micro Incorporated. All rights reserved.
Cover TREND MICRO Home Network Security Quick Start Guide TREND MICRO AUSTRALIA Pty Ltd Level 15, 1 Pacific Highway, North Sydney, NSW 2060, Australia 2016 by Trend Micro Incorporated. All rights reserved.
USER GUIDE. FOR iphone/ipad. Compatibility: Apple ios 5.1 or higher
 USER GUIDE FOR iphone/ipad Compatibility: Apple ios 5.1 or higher 1. Overview... 4 2. Install and Set Up... 4 2.1. Charge your Power Connect... 4 2.2. Charge your iphone battery with Power Connect... 5
USER GUIDE FOR iphone/ipad Compatibility: Apple ios 5.1 or higher 1. Overview... 4 2. Install and Set Up... 4 2.1. Charge your Power Connect... 4 2.2. Charge your iphone battery with Power Connect... 5
What s new? 2010 Sprint. SPRINT and the logo are trademarks of Sprint. Other marks are the property of their respective owners.
 What s new? 2010 Sprint. SPRINT and the logo are trademarks of Sprint. Other marks are the property of their respective owners. HTC EVO 4G Contents 1. What s this for? 3 2. Using value-added applications
What s new? 2010 Sprint. SPRINT and the logo are trademarks of Sprint. Other marks are the property of their respective owners. HTC EVO 4G Contents 1. What s this for? 3 2. Using value-added applications
1. Notes. 2. Accessories. 3. Main Functions
 Contents 1. Notes... 2 2. Accessories... 2 3. Main Functions... 2 4. Appearance And Buttons... 3 5. MID Hardware Parameters... 4 6. MID Use And Preparation... 4 7. Keys Functions... 4 8. Start-up And Shutdown...
Contents 1. Notes... 2 2. Accessories... 2 3. Main Functions... 2 4. Appearance And Buttons... 3 5. MID Hardware Parameters... 4 6. MID Use And Preparation... 4 7. Keys Functions... 4 8. Start-up And Shutdown...
Quick Start Guide D U.S Service Hotline : More support at
 TM Quick Start Guide D-7 U.S Service Hotline : -888-707-655 More support at www.dpad.info Overview Touch Screen App Menu 4 5 4 5 6 Camera Power Key Earphone Jack Mini USB Port 7 6 7 8 9 8 7 Power DC Input
TM Quick Start Guide D-7 U.S Service Hotline : -888-707-655 More support at www.dpad.info Overview Touch Screen App Menu 4 5 4 5 6 Camera Power Key Earphone Jack Mini USB Port 7 6 7 8 9 8 7 Power DC Input
Table of Contents Table of Contents Features Unit at a Glance Getting Started About Applications Preinstalled Applications Connecting to the Internet
 USER'S MANUAL TAC-70051 w w w.f ac eb o o k.c o m /d en v er el ec t r o n i c s B ef o r e c o n n ec t i n g, o p er at i n g o r a d j u s t i n g t h i s p r o d u c t, p l eas e r ead t h i s u s
USER'S MANUAL TAC-70051 w w w.f ac eb o o k.c o m /d en v er el ec t r o n i c s B ef o r e c o n n ec t i n g, o p er at i n g o r a d j u s t i n g t h i s p r o d u c t, p l eas e r ead t h i s u s
SC600W WIFI IP HIDDEN CAMERA
 USER MANUAL SC600W WIFI IP HIDDEN CAMERA 1 YEAR WARRANTY All RecorderGear brand products are backed by our 1 Year Warranty. For full details visit WWW.RECORDERGEAR.COM This Device is Compliant with USA
USER MANUAL SC600W WIFI IP HIDDEN CAMERA 1 YEAR WARRANTY All RecorderGear brand products are backed by our 1 Year Warranty. For full details visit WWW.RECORDERGEAR.COM This Device is Compliant with USA
Kwilt for Mobile. User Guide January 2019 Visit us at
 Kwilt for Mobile User Guide January 209 Visit us at www.mykwilt.com Table of contents Welcome to Kwilt 4.0... 3 Installing Kwilt Installing Kwilt2... 5 Installing Kwilt3... 6 Kwilt for mobile (ios and
Kwilt for Mobile User Guide January 209 Visit us at www.mykwilt.com Table of contents Welcome to Kwilt 4.0... 3 Installing Kwilt Installing Kwilt2... 5 Installing Kwilt3... 6 Kwilt for mobile (ios and
Specifications. What s Inside The box
 Tablet of Contents Specifications.1 What s inside the box 1 Tablet Parts 2 Getting started...2 Connecting to the Internet..6 Task Bar..8 Install and Uninstall 9 Camera.10 HDMI.11 Trouble Shooting 11 Warranty..13
Tablet of Contents Specifications.1 What s inside the box 1 Tablet Parts 2 Getting started...2 Connecting to the Internet..6 Task Bar..8 Install and Uninstall 9 Camera.10 HDMI.11 Trouble Shooting 11 Warranty..13
Connection Guide (for D SLR Cameras) En
 SB7J02(11)/ 6MB41011-02 Connection Guide (for D SLR Cameras) En Table of Contents Introduction...2 The Interface...2 Trouble Connecting?...2 More on SnapBridge...2 What You ll Need...3 What SnapBridge
SB7J02(11)/ 6MB41011-02 Connection Guide (for D SLR Cameras) En Table of Contents Introduction...2 The Interface...2 Trouble Connecting?...2 More on SnapBridge...2 What You ll Need...3 What SnapBridge
8. How to use social networks (Skype, Facebook)
 ipad Manual Contents 1. Turning on and off the ipad 2. Charging the ipad 3. How to email 4. How to delete unwanted emails 5. Set up an Apple ID 6. Buy apps 7. Access/ buy music 8. How to use social networks
ipad Manual Contents 1. Turning on and off the ipad 2. Charging the ipad 3. How to email 4. How to delete unwanted emails 5. Set up an Apple ID 6. Buy apps 7. Access/ buy music 8. How to use social networks
Simpli.Fi. App for wifi DK series cameras OWNER'S MANUAL. APP DSE Simpli.Fi for Wi-Fi DK series cameras. Product description. Download DSE Simpli.
 Page: 1 Simpli.Fi App for wifi DK series cameras Product description Simpli.Fi is THE app to control all our WIFI hidden cameras to investigate Series DK. Our investigation for cameras are IP cameras to
Page: 1 Simpli.Fi App for wifi DK series cameras Product description Simpli.Fi is THE app to control all our WIFI hidden cameras to investigate Series DK. Our investigation for cameras are IP cameras to
WI-FI GARAGE DOOR CONTROLLER WITH CAMERA USER MANUAL
 WI-FI GARAGE DOOR CONTROLLER WITH CAMERA USER MANUAL Contents Introduction 4 Product Features 5 Garage Door Controller LED Indicators 6 What s Included 7 Wi-Fi Requirements 8 Mobile Device Requirements
WI-FI GARAGE DOOR CONTROLLER WITH CAMERA USER MANUAL Contents Introduction 4 Product Features 5 Garage Door Controller LED Indicators 6 What s Included 7 Wi-Fi Requirements 8 Mobile Device Requirements
Tablet PC User Manual
 Tablet PC User Manual Please read all instructions carefully before use to get the most out of your Time2Touch Tablet PC. The design and features are subject to change without notice. Contents Important
Tablet PC User Manual Please read all instructions carefully before use to get the most out of your Time2Touch Tablet PC. The design and features are subject to change without notice. Contents Important
linkzone User ManUal
 LINKZONE User Manual Getting to Know Your Mobile Hotspot Power key WPS key LED indicator USB jack LED Description Part Power key WPS key LED indicators Charging / USB Port Reset Reboot Description Hold
LINKZONE User Manual Getting to Know Your Mobile Hotspot Power key WPS key LED indicator USB jack LED Description Part Power key WPS key LED indicators Charging / USB Port Reset Reboot Description Hold
Battery Charging The tablet has a built-in rechargeable Li-polymer battery.
 Attention: This handbook contains important security measures and the correct use of the product information, in order to avoid accidents. Pls make sure to reading the manual carefully before use the device.
Attention: This handbook contains important security measures and the correct use of the product information, in order to avoid accidents. Pls make sure to reading the manual carefully before use the device.
1. Search for ibaby Care in the App Store under phone apps, or in Google Play for all Android devices.
 M6 port diagrams Status Light DC Power Camera ID USB Port Reset Button DC Power: 5V DC, 2A power adapter (Use official ibaby brand power adapter only) Status Light: Displays 3 unique patterns to show different
M6 port diagrams Status Light DC Power Camera ID USB Port Reset Button DC Power: 5V DC, 2A power adapter (Use official ibaby brand power adapter only) Status Light: Displays 3 unique patterns to show different
Product Manual. Version PROMISE Technology, Inc. All Rights Reserved.
 Product Manual Version 2.0 2016 PROMISE Technology, Inc. All Rights Reserved. Contents Table of Contents Introduction 1 Unpacking 1 Requirements for Apollo setup and use 1 Back of Apollo 2 Front of Apollo
Product Manual Version 2.0 2016 PROMISE Technology, Inc. All Rights Reserved. Contents Table of Contents Introduction 1 Unpacking 1 Requirements for Apollo setup and use 1 Back of Apollo 2 Front of Apollo
WIFI Hidden Camera USER MANUAL
 WIFI Hidden Camera USER MANUAL A. Get started Step1: Download and install the App named HDMiniCam from Google Play Store (for Android) or Apple Store (for ios) or by scanning the code below: NOTE: 1, Please
WIFI Hidden Camera USER MANUAL A. Get started Step1: Download and install the App named HDMiniCam from Google Play Store (for Android) or Apple Store (for ios) or by scanning the code below: NOTE: 1, Please
xtab 7Q Tablet PC User s manual
 xtab 7Q Tablet PC User s manual TABLE OF CONTENTS INTRODUCTION... 3 I - GETTING STARTED... 3 Important Safety Precautions... 3 Cleaning the Panel... 3 Cleaning the Tablet... 3 Features... 4 Buttons Overview...
xtab 7Q Tablet PC User s manual TABLE OF CONTENTS INTRODUCTION... 3 I - GETTING STARTED... 3 Important Safety Precautions... 3 Cleaning the Panel... 3 Cleaning the Tablet... 3 Features... 4 Buttons Overview...
User Guide. Model: ELT0702
 User Guide Model: ELT0702 Welcome! Thank you for purchasing your new Epik Learning Tab Jr. This User Guide will provide step-by-step instructions to help you learn to use your new device. After opening
User Guide Model: ELT0702 Welcome! Thank you for purchasing your new Epik Learning Tab Jr. This User Guide will provide step-by-step instructions to help you learn to use your new device. After opening
Wireless IP Bird Box Camera
 Wireless IP Bird Box Camera Model: 4901-18 Operation and Installation Manual 1 WELCOME... 3 PRODUCT OVERVIEW... 4 HARDWARE INSTALLATION... 4 Attach the External Power Adapter... 4 SMARTPHONE OR TABLET
Wireless IP Bird Box Camera Model: 4901-18 Operation and Installation Manual 1 WELCOME... 3 PRODUCT OVERVIEW... 4 HARDWARE INSTALLATION... 4 Attach the External Power Adapter... 4 SMARTPHONE OR TABLET
EyeBall Camera. 1080P Mini Wifi Spy Camera. Quick Start Guide
 EyeBall Camera 1080P Mini Wifi Spy Camera Quick Start Guide Enji EyeBall Cam 1080P Mini Wifi Spy Camera This manual describes how to use a 1080P Enji EyeBall Mini Hidden Spy Camera and install the supplied
EyeBall Camera 1080P Mini Wifi Spy Camera Quick Start Guide Enji EyeBall Cam 1080P Mini Wifi Spy Camera This manual describes how to use a 1080P Enji EyeBall Mini Hidden Spy Camera and install the supplied
Panoramic Talking Camera
 Panoramic Talking Camera IPC2201 home8alarm.com 1-844-800-6482 support@home8alarm.com 1 Table of Contents Chapter 1. Introduction... 1 1.1 System Requirement... 1 Chapter 2. Hardware Overview... 2 Chapter
Panoramic Talking Camera IPC2201 home8alarm.com 1-844-800-6482 support@home8alarm.com 1 Table of Contents Chapter 1. Introduction... 1 1.1 System Requirement... 1 Chapter 2. Hardware Overview... 2 Chapter
Quick Reference Guide
 Quick Reference Guide Unlocked ¹ Table of Contents 2 Samsung Care 3 Know your device 5 Device setup 9 Home screen 12 Volume and ringtones 13 Hello Bixby 14 Useful apps 15 Calls 16 Voicemail 17 Contacts
Quick Reference Guide Unlocked ¹ Table of Contents 2 Samsung Care 3 Know your device 5 Device setup 9 Home screen 12 Volume and ringtones 13 Hello Bixby 14 Useful apps 15 Calls 16 Voicemail 17 Contacts
User Manual Mobile internet device Model: S
 User Manual Mobile internet device Model: S3 591-00101 Welcome... 3 Important Notices... 3 Keys and Functions... 4 I. Getting Started... 4 1.1 Turn on/off... 4 1.1.1 Turn on... 4 1.1.2 Turn off... 5 1.2
User Manual Mobile internet device Model: S3 591-00101 Welcome... 3 Important Notices... 3 Keys and Functions... 4 I. Getting Started... 4 1.1 Turn on/off... 4 1.1.1 Turn on... 4 1.1.2 Turn off... 5 1.2
SMART WI-FI CAMERA START GUIDE
 SMART WI-FI CAMERA START GUIDE Thank you for purchasing your MERKURY smart home product. Get started using your new devices by downloading Geeni, one convenient app that manages everything straight from
SMART WI-FI CAMERA START GUIDE Thank you for purchasing your MERKURY smart home product. Get started using your new devices by downloading Geeni, one convenient app that manages everything straight from
MOBILE WIRELESS SSD FOR PHOTOGRAPHERS BY PHOTOGRAPHERS. Guide for MPortable
 MOBILE WIRELESS SSD FOR PHOTOGRAPHERS BY PHOTOGRAPHERS Guide for MPortable Contents 1 1.1 1.2 2. 2.1 2.2 2.3 3 3.1 3.2 4 5 5.1 5.2. 5.3 6 6.1 6.2 6.3 6.4 6.5 7 8 9 10 Overview What is the MPortable? Product
MOBILE WIRELESS SSD FOR PHOTOGRAPHERS BY PHOTOGRAPHERS Guide for MPortable Contents 1 1.1 1.2 2. 2.1 2.2 2.3 3 3.1 3.2 4 5 5.1 5.2. 5.3 6 6.1 6.2 6.3 6.4 6.5 7 8 9 10 Overview What is the MPortable? Product
Get. Started All you need to know to get going.
 Get Started All you need to know to get going. Welcome! Thanks for choosing Sprint. This booklet introduces you to the basics of getting started with Sprint and your Samsung Galaxy Tab 3. ReadyNow For
Get Started All you need to know to get going. Welcome! Thanks for choosing Sprint. This booklet introduces you to the basics of getting started with Sprint and your Samsung Galaxy Tab 3. ReadyNow For
Connection Guide (for KeyMission 80)
 Connection Guide (for KeyMission 80) Table of Contents Installing the SnapBridge app... 2 Connecting the Camera and a Smart Device... 3 Image Upload and Remote Photography... 7 Troubleshooting... 9 This
Connection Guide (for KeyMission 80) Table of Contents Installing the SnapBridge app... 2 Connecting the Camera and a Smart Device... 3 Image Upload and Remote Photography... 7 Troubleshooting... 9 This
IPCAMHD61 User Manual
 IPCAMHD61 User Manual TABLE OF CONTENTS: PRODUCT STRUCTURE DIAGRAM SETUP AN ACCOUNT USERNAME ADD CAMERA TO APP CONNECT TO YOUR NETWORK WEB ACCESS PASSWORDS MOBILE APP LAYOUT CAMERA VIEW PAGE CAMERA RECORDINGS
IPCAMHD61 User Manual TABLE OF CONTENTS: PRODUCT STRUCTURE DIAGRAM SETUP AN ACCOUNT USERNAME ADD CAMERA TO APP CONNECT TO YOUR NETWORK WEB ACCESS PASSWORDS MOBILE APP LAYOUT CAMERA VIEW PAGE CAMERA RECORDINGS
Contents. Introduction
 Page 1 of 15 Contents Introduction Getting Started Your Device at a Glance Charging Assembling the Power Adapter Turning On/Off, Unlocking Setting to Sleep and Waking Up Inserting and Removing a microsd
Page 1 of 15 Contents Introduction Getting Started Your Device at a Glance Charging Assembling the Power Adapter Turning On/Off, Unlocking Setting to Sleep and Waking Up Inserting and Removing a microsd
Contents. Introduction. Getting Started. Navigating your Device. Customizing the Panels. Pure Android Audio. E-Books. Browsing the Internet
 Contents Introduction Getting Started Your Device at a Glance Charging Assembling the Power Adapter Turning On/Off, Unlocking Setting to Sleep and Waking Up Connecting to a Computer Navigating your Device
Contents Introduction Getting Started Your Device at a Glance Charging Assembling the Power Adapter Turning On/Off, Unlocking Setting to Sleep and Waking Up Connecting to a Computer Navigating your Device
User Guide Models: ELT0801H and ELT0703H
 User Guide Models: ELT0801H and ELT0703H Designed by the EPIK Learning Company California, USA Welcome! Thank you for purchasing your new HIGHQ Learning Tab. This User Guide will provide step-by-step instructions
User Guide Models: ELT0801H and ELT0703H Designed by the EPIK Learning Company California, USA Welcome! Thank you for purchasing your new HIGHQ Learning Tab. This User Guide will provide step-by-step instructions
Google Chromebook Starting Guide
 Google Chromebook Starting Guide Now that you have received your Chromebook you will notice that it looks exactly like a laptop, but there are several differences between both devices. Chromebooks are
Google Chromebook Starting Guide Now that you have received your Chromebook you will notice that it looks exactly like a laptop, but there are several differences between both devices. Chromebooks are
Quick Installation Guide
 Quick Installation Guide NEXTAV TM Cloud Hub - Table of Contents Product Features... 1 Ways to Connect... 1 Hardware and Accessories... 2 Product Parameters... 2 Minimum Hardware Requirements... 2 Product
Quick Installation Guide NEXTAV TM Cloud Hub - Table of Contents Product Features... 1 Ways to Connect... 1 Hardware and Accessories... 2 Product Parameters... 2 Minimum Hardware Requirements... 2 Product
TROUBLESHOOTING GUIDE
 TROUBLESHOOTING GUIDE Difficulty installing apps on LeapFrog Epic tablet Q: While purchased apps appear in the App Manager on the "Not installed" tab, the Install button is grayed out. How can I install
TROUBLESHOOTING GUIDE Difficulty installing apps on LeapFrog Epic tablet Q: While purchased apps appear in the App Manager on the "Not installed" tab, the Install button is grayed out. How can I install
Get the Yale Events App for Commencement!
 Get the Yale Events App for Commencement! what s happening how to get there where to stay where to park where to dine where s the shuttle where to shop who s performing when s the ceremony tweet it out
Get the Yale Events App for Commencement! what s happening how to get there where to stay where to park where to dine where s the shuttle where to shop who s performing when s the ceremony tweet it out
Thank you for purchasing the CharJi EVO CLOUD. This CharJi EVO CLOUD brings you a high speed wireless network connection.
 Thank you for purchasing the CharJi EVO CLOUD. This CharJi EVO CLOUD brings you a high speed wireless network connection. This document will help you understand your CharJi EVO CLOUD so you can start using
Thank you for purchasing the CharJi EVO CLOUD. This CharJi EVO CLOUD brings you a high speed wireless network connection. This document will help you understand your CharJi EVO CLOUD so you can start using
Iconia One 8 B Copyright 2015 Acer. The information contained herein is subject to change without notice.
 Iconia One 8 B1-850 Copyright 2015 Acer. The information contained herein is subject to change without notice. ICONIA ONE LINEUP 1 Iconia One Android media tablet Super portable Colorful design Affordable
Iconia One 8 B1-850 Copyright 2015 Acer. The information contained herein is subject to change without notice. ICONIA ONE LINEUP 1 Iconia One Android media tablet Super portable Colorful design Affordable
Quick Start Guide D502PB. U.S Service Hotline : More support at
 Quick Start Guide D502PB U.S Service Hotline : 1-888-863-0138 More support at www.d2pad.info Overview ENGLISH 1 2 3 8 7 4 5 6 1 2 3 4 5 6 7 8 Volume Keys Status Bar Front Camera Menu Key Home Key Back
Quick Start Guide D502PB U.S Service Hotline : 1-888-863-0138 More support at www.d2pad.info Overview ENGLISH 1 2 3 8 7 4 5 6 1 2 3 4 5 6 7 8 Volume Keys Status Bar Front Camera Menu Key Home Key Back
