XDVDN9131 INSTALLATION/OWNER S MANUAL DVD
|
|
|
- Ross Howard
- 6 years ago
- Views:
Transcription
1 XDVDN9131 INSTALLATION/OWNER S MANUAL DVD Multimedia Receiver with GPS Navigation and 7 Touch Screen Display Safety Notes: The DVD video display of the in-dash unit will not operate while the vehicle is moving. This is a safety feature to prevent driver distraction. In-dash DVD video functions will only operate when vehicle is in Park and the parking brake is engaged. It is illegal in most states for the driver to view video while the vehicle is in motion.
2 Copyright Notes This product incorporates copyright protection technology that is protected by method claims of certain U.S. patents and other intellectual property rights owned by Macrovision Corporation and other rights owners. Use of this copyright protection technology must be authorized by Macrovision Corporation, and is intended for home and other limited viewing uses only unless otherwise authorized by Macrovision Corporation. Reverse engineering or disassembly is prohibited. Manufactured under license from Dolby Laboratories. Dolby and the double-d symbol are registered trademarks of Dolby Laboratories. The Bluetooth word mark and logos are owned by the Bluetooth SIG, Inc. and any use of such marks by Namsung is under license. Windows Media and the Windows logo are trademarks, or registered trademarks of Microsoft Corporation in the United States and or other countries. ipod is a trademark of Apple Inc., registered in the U.S. and other countries. Made for ipod means that an electronic accessory has been designed to connect specifically to ipod and has been certified by the developer to meet Apple performance standards. Apple is not responsible for the operation of this device or its compliance with safety and regulatory standards. The SD logo is a trademark of the SD Card Association Tele Atlas. All rights reserved. Tele Atlas and the Tele Atlas logo are registered trademarks of Tele Atlas B.V EnGIS Technologies, Inc. All rights reserved. EnGIS and the Gogo logo are trademarks of EnGIS Technologies, Inc. All other trademarks are property of their respective owners.
3 XDVDN9131 PREPARATION Table of Contents Warning Statement Safety Information/Precautions Preparation/Mounting/Wiring Remote Control Overview Control Locations - Monitor Closed Control Locations - Monitor Open Control Locations - Remote General Operation Main Setup Menu Screen Setup Menu AM/FM Tuner Operation Warning Statement DVD Setup DVD Operation CD Operation MP3/WMA/JPG Operation USB/SD Operation Media Compatibility Information Operation of ipod Auxiliary Inputs Rear Camera Operation Bluetooth Operation Navigation Operation Warranty EULA Specifications Troubleshooting Page
4 XDVDN9131 PREPARATION WARNING Upon installation of this Monitor/DVD player ( unit ) into a vehicle, the driver of the vehicle must not operate this unit by watching videos or playing video games while driving. Failure to follow this instruction could lead to driver distraction which could result in serious injury or death to the vehicle s occupants or persons outside the vehicle and/or property damage. Several states prohibit the installation of monitors/dvd players if the screen is visible from the driver s seat. If you reside in a jurisdiction which has enacted such a law, this unit must not be installed so that the screen is visible from the driver s seat. When installing this unit in the front console/dashboard, the unit must be positioned so that it is facing the front passenger seat only. Failure to follow this instruction could lead to driver distraction which could result in serious injury or death to the vehicle s occupants or persons outside the vehicle and/or property damage. This unit is designed so that it may be operated only when the vehicle is in Park and the parking brake is fully engaged. To this end, this unit includes a parking brake lock-out feature which prohibits the unit from operating if the vehicle is not in Park and/or the parking brake is not fully engaged. When installing this unit, the installer must connect the parking brake detect wire ( Yellow-Blue Lead ) to the parking brake mechanism in order to make the parking brake lock-out feature operable. DO NOT simply ground the parking brake detect wire to a metal portion of the vehicle. Failure to properly install the parking brake lock-out feature could lead to driver distraction which could result in serious injury or death to the driver s occupants or persons outside the vehicle and/or property damage. Once the parking brake lock-out feature is installed, the owner/user must not attempt to disrupt/neutralize the parking brake lock-out feature by (a) partially engaging the parking brake and/or (b) purchasing/using any device or unit designed to send necessary brake signals to the unit. Failure to follow these instructions could lead to driver distraction which could result in serious injury or death to the driver s occupants or persons outside the vehicle and/or property damage. When operating this unit, keep the unit s volume level low enough so that the vehicle s occupants can hear traffic-related sounds such as police and emergency vehicles. Failure to follow this instruction could lead to driver distraction which could result in serious injury or death to the vehicle s occupants or persons outside the vehicle and/or property damage. 3
5 Safety Information Please read all instructions carefully before attempting to install or operate. Due to its technical nature, it is highly recommended that your DUAL XDVDN9131 is installed by a professional installer or an authorized dealer. This product is only for use in vehicles with 12VDC negative ground only. To prevent damage or injury: Make sure to ground the unit securely to the vehicle chassis ground. Do not remove the top or bottom covers of the unit. Do not install the unit in a spot exposed to direct sunlight or excessive heat or the possibility of water splashing. Do not subject the unit to excessive shock. When replacing a fuse, only use a new one with the prescribed rating. Using a fuse with the wrong rating may cause the unit to malfunction. To prevent short circuits when replacing a fuse, disconnect the wiring harness first. Use only the provided hardware and wire harness. You cannot view video while the vehicle is moving. Find a safe place to park and engage the parking brake. If you experience problems during installation, consult your nearest DUAL dealer. If the unit malfunctions, reset the unit as described on page 11 first. If the problem still persists, consult your nearest DUAL dealer or call tech To clean the monitor, wipe only with a dry silicone cloth or soft cloth. Do not use a stiff cloth, or volatile solvents such as paint thinner and alcohol. They can scratch the surface of the panel and/or remove the printing. When the temperature of the unit falls (as in winter), the liquid crystal inside the screen will become darker than usual. Normal brightness will return after using the monitor for a while. When extending the ignition, battery or ground cables, make sure to use automotive-grade cables or other cables with an area of 0.75mm (AWG 18) or more to prevent voltage drops. Do not touch the liquid crystal fluid if the LCD is damaged or broken. The liquid crystal fluid may be hazardous to your health or fatal. If the liquid crystal fluid from the LCD contacts your body or clothing, wash it off with soap immediately. FCC Compliance This device complies with Part 15 of the FCC Rules. Operation is subject to the following two conditions: (1) this device may not cause harmful interference, and (2) this device must accept any interference received, including interference that may cause undesired operation. Warning: Changes or modifications to this unit not expressly approved by the party responsible for compliance could void the user s authority to operate the equipment. Note: This equipment has been tested and found to comply with the limits for a Class B digital device, pursuant to Part 15 of the FCC Rules. These limits are designed to provide reasonable protection against harmful interference in a residential installation. This equipment generates, uses and can radiate radio frequency energy and, if not installed and used in accordance with the instructions, may cause harmful interference to radio communications. However, there is no guarantee that interference will not occur in a particular installation. If this equipment does cause harmful interference to radio or television reception, which can be determined by turning the equipment off and on, the user is encouraged to try to correct the interference by one or more of the following measures: Reorient or relocate the receiving antenna. Increase the separation between the equipment and receiver. Connect the equipment into an outlet on a circuit different from that to which the receiver is connected. Consult the dealer or an experienced radio/tv technician for help. 4
6 Preparation XDVDN9131 INSTALLATION Before You Start Disconnect negative battery terminal. Consult a qualified technician for instructions. Avoid installing the unit where it would be subject to high temperatures, such as from direct sunlight, or where it would be subject to dust, dirt or excessive vibration. Getting Started Remove 3 transit screws located on top of the unit. Insert the supplied keys into the slots as shown, and slide the unit out of the mounting sleeve. Install mounting sleeve into opening, bending tabs to secure. Connect wiring harness and antenna as shown on pages 6-7. Consult a qualified technician if you are unsure. Certain vehicles may require an installation kit and/or wiring harness adapter (sold separately). Reconnect negative battery terminal, attach front panel as described on page 11 and test for correct operation. Snap trim ring into place making sure the notched area is on the bottom. Slide unit into mounting sleeve to secure. Mounting sleeve opening dimensions 7-3/16 x 2-1/16 (183 mm x 53 mm) 5 TYPICAL FRONT-LOAD DIN MOUNTING METHOD
7 XDVDN9131 INSTALLATION Wiring Diagram - Inputs/Outputs Note: When replacing a fuse, make sure to use the correct type and amperage. Using an incorrect fuse could damage the unit. The XDVDN9131 uses (2) 10 amp ATM mini style fuses. There is one fuse located on the back of the unit and one fuse located inside the in-line filter box. Wiring Notes: Subwoofer output The SUBWOOFER preamp audio output (Blue RCA) is active in all audio modes. Rear view camera A rear view camera (not included) can be used with the CAMERA input. Refer to page 64 for details. Steering wheel controls (optional) The steering wheel interface input allows connection to the Pacific Accessory Corporation SWI-PS interface module (sold separately). Visit for details. *Note the SWI input 3.5mm connector color is blue. 6
8 XDVDN9131 INSTALLATION Installation - GPS Antenna & Microphone Determine a suitable location for mounting the GPS antenna. For optimum reception, the antenna should be mounted in the center of the vehicle roof with a minimum of 6 from any window. The antenna can also be mounted to the rear trunk lid at least 4 from the rear window. Do not install the antenna in a location where it may obstruct the field of view to the skyline such as on the front dashboard or rear deck tray. Clean the mounting location thoroughly before attaching the antenna. The antenna uses a powerful magnet and requires no adhesive. Do not slide the antenna during positioning as damage to the painted surface can occur. Use the included steel mounting plate with 2-sided tape when attaching the antenna to non-metallic surfaces. Once the antenna is mounted, carefully plan the cable route to the main unit. Be careful not to pinch or twist the antenna cable. Use a grommet when running wires through any metal openings. Connect the antenna to the locking antenna connector on the back of the unit. GPS Signal When the system is turned on for the first time it can take several minutes to acquire a GPS signal. GPS signal acquisition times will be typically less than a minute when the unit is turned on again. Typical GPS Antenna Mounting Typical Microphone Mounting Note: Installation of the external microphone is optional but recommended for the highest sound quality of hands-free calls. Determine a suitable location for mounting the external microphone. Suggested placement includes the sun visor or the A-pillar of the vehicle. Choose the best location for your vehicle. The microphone includes a removable mounting clip and windscreen. Once the microphone is mounted, carefully plan the cable route to the main unit. Be careful not to pinch or twist the antenna cable. Connect the microphone to the 3.5mm external Bluetooth microphone input on the back of the unit. *Note the 3.5mm connector color is black. After the installation is complete, follow the instructions on page 66 for selecting the "external" microphone option. 7
9 IR Remote Preparation Remove battery insulation tape Notes: Remove the battery if the remote will not be used for a month or longer Remove and dispose of battery properly Do not store battery with metallic objects or materials To insert or replace the battery: Remove the battery holder Remove the battery from the battery holder Install the new battery Make sure to keep the (+) side up Insert the battery holder 8
10 Control Locations - Monitor Closed Bluetooth Microphone 10 Talk 2 Eject 11 Band/Play/Pause 3 Display/Info 12 Channel/Chapter/Track Up/Fast Forward 4 Secondary LCD 13 Power/Volume/EQ 5 Auto Store/Preset Scan 14 Channel/Chapter/Track Down/Fast Reverse 6 7 Open/Close Monitor Front Panel Release Mode End Call mm A/V Input USB Input Mute/Loudness Infrared Sensor Secondary LCD Information Stereo indicator Local indicator Main information display Disc-in indicator Bluetooth call indicator Bluetooth connection indicator Note: Secondary LCD only functions when TFT monitor is closed. 9
11 Control Functions - Monitor Closed Bluetooth Microphone Built-in microphone for Bluetooth hands-free calls. Eject Press once to eject disc. Display Secondary LCD AS/PS (Auto Store/Preset Scan) Open Monitor Release 3.5mm A/V Input USB Input Talk Button Band/Play/Pause Channel/Chapter/Track Up Fast Forward Power/Volume/EQ When the monitor is closed, press DISP to toggle display between information available for the current mode such as clock, frequency, track, song or chapter information. Additional LCD for system information while monitor is closed. Press AS/PS momentarily to start station Preset Scan function. Press AS/PS for 2 seconds to start Auto Store station preset function in current band. Press OPEN to open or close the monitor. Be careful not to not touch or obstruct the monitor movement during the open/close sequence, or permanent damage could occur. Press REL to release the front panel for disc access or front panel removal. Connect external devices or the included cable for an ipod device to this 3.5mm auxiliary audio/video input. Insert USB flash drive to play MP3, WMA or JPEG files. Connect included cable for an ipod device to control and charge an ipod device. Press to answer an incoming call or to place an outgoing call. In Disc, operation of ipod, USB or SD mode, press once for PAUSE, and "Pause" will appear in the display. Press again to resume PLAY. Press BAND to select FM1, FM2, ] AM. Press to select the next channel/chapter/track for playback. Press and hold to manual tune up or fast forward. Momentarily press the volume knob or any other button (except EJECT) to turn the unit on. Press for more than 3 seconds to turn the unit off. Turn the volume knob to adjust the volume level lower or higher (0-46). The current volume level will be displayed on the secondary LCD when the monitor is closed. Turning the knob while the volume is muted will cancel the mute function. Press the volume knob momentarily to select between Flat, Classic, Pop, Rock or User EQ presets. Navigation Voice Announcement Volume Level Channel/Chapter/Track Down Fast Reverse In Navigation mode, adjust voice announcement volume level during the voice announcement. To adjust voice announcement volume level at any other time, press the volume knob first, then adjust the volume level. Press to select the previous channel/chapter/track for playback. Press and hold to manual tune down or fast reverse. 10
12 Control Functions - Monitor Closed Mode End Button Mute Infrared Sensor Caution Press MODE to select between Tuner, Disc (which includes DVD and CD playback), operation of ipod, USB, Bluetooth, SD, Auxiliary 1 and Auxiliary 2 inputs. Each time the MODE button is pressed the next mode is chosen. Modes of operation are indicated on the OSD or the secondary LCD. Optional ipod device, USB flash drive, SD card or Bluetooth device must be connected/inserted to appear in the mode selection string. Press to end a call in progress or reject an incoming call. Press MUTE to silence audio output. "Mute" will flash in the display. Press MUTE again to restore audio at previous volume level. Press and hold MUTE to toggle the Loudness function On or Off. Point the remote control towards the infrared sensor to control various functions of the unit. Refer to page 13 for more information. Upon installation, do not attempt to move the monitor by hand. Use the or buttons, the OPEN button on the front panel or the remote control. The unit will stop if it encounters any obstacles during the open/close sequence. If this occurs, remove the obstacle and press OPEN again to resume the monitor open/close sequence. Reset Disc-in Indicator Front Panel Removal/Attachment Reset Press REL to fold down the front panel. In the down position, gently press the right side of the front panel to the left, then pull away from the bottom right to remove. To re-install the front panel, insert the right side of the bottom of the front panel first, then snap the left side into place and fold up. It is easiest to reattach the front panel whe it is in the open position. To resolve abnormal operation or if the unit is inoperable, press the RESET button located behind the front panel directly under the disc slot. The unit will reset the main processor to the default settings. Note: Use the tip of a pen to access the reset button. To restore the factory default software settings, refer to page 19. Disc-in Indicator The disc-in indicator will illuminate blue when a disc is loaded. 11
13 Control Locations and Functions - Monitor Open Close Monitor SD Card Input Screen Angle Up Navigation Screen Angle Down Close Monitor SD Card Input Screen Angle Up Navigation Screen Angle Down Monitor Notes Press CLOSE to open or close the monitor. Be careful not to not touch or obstruct the monitor movement during the open/close sequence, or permanent damage could occur. Insert SD card to play audio files. Press momentarily to adjust the angle of the screen upwards. Press and hold to slide the monitor inwards. Press NAVI to toggle the display between the current mode and the navigation map. Press to adjust the angle of the screen downwards. Press and hold to slide the monitor outwards. The angle can also be manually selected via the screen setup menu. The color of the LCD monitor varies between viewing angles. Select the angle with the most optimum view for your location. The last position of the monitor can be saved in memory. When TFT Auto Open is set to "On" in the Main Setup menu, the monitor will return to its last position automatically the next time the unit is turned on. 12
14 Control Locations - Remote Power Navigation Open/Close Mode Volume Up Key #1 Key #2 Key #3 Volume Down Key #4 Key #5 Key #6 Mute/Loudness Key #7 Key # Key #9 Escape Search Key #0/DVD Setup Audio Select Menu 4-Way - Up Play Band/Stop 4-Way - Left OK 4-Way - Right Info Title Menu 4-Way - Down Root Repeat Chapter/Track/Seek Tune Down Chapter/Track/Seek Tune Up Fast Reverse/Manual Tune Down Fast Forward/Manual Tune Up Zoom Audio Angle Sub-Title * The remote control uses one 3 volt Lithium CR2025 battery. For best performance, replace only with CR2025 or equivalent. 13
15 Control Functions - Remote Power Navigation Open Mode Volume Up Keys 0-9 Volume Down Mute Escape Search Audio Select Menu 4-Way-Up/Down/Left/Right Play Band/Stop OK Info Title Menu Root Menu Repeat Chapter/Track/Seek Tune Down Chapter/Track/Seek Tune Up Fast Reverse/Manual Tune Down Fast Forward/Manual Tune Up Zoom Audio Angle Sub-Title Press once to turn the unit on, press again to turn unit off. Press to select between navigation mode and current source. Press once to open monitor; press again to close the monitor. Press once to incrementally select desired source. Increase VOLUME. Direct access for chapter/track/preset stations 1 ~ 9; keypad entry 0 ~ 9. Decrease VOLUME. Press once to MUTE audio; press again to return audio. Press and hold to select Loudness On/Off. Exit current menu. Search function in Disc and operation of ipod modes. Enter AUDIO Setup mode. Enter the MAIN system menu. Navigating system and DVD menus. Press to pause/begin playback. Press to select desired BAND or to STOP while in disc mode. Press to confirm settings. Displays DVD information. Press and hold to access brightness menu. Enters the title menu of the DVD. Enters the main menu of the DVD. Repeats playback of current chapter/track or folder. Selects the previous chapter/track/station for playback. Selects the next chapter/track/station for playback. Fast reverses the Disc/USB/SD/content of ipod, manual tune down. Fast forwards the Disc/USB/SD/content of ipod, manual tune up. Zooming in/out on an image. Change the audio language (when available) for DVD playback. Selects between different angles (when available) for a DVD scene. Language selection for subtitle (when available) for DVD playback. 14
16 General Operation Power On/Off Momentarily press the volume control (PWR) or any other button (except EJECT) to turn the unit on. Hold for 3 seconds to turn the unit off. Mute Press MUTE to silence the audio; Press MUTE again to cancel. will appear in the OSD (On Screen Display). Loudness Mode Optional Mode Selection Volume Audio Setup (from OSD) Press LOUD on the OSD to turn the Loudness on/off. Pressing and holding the MUTE button on the front panel or remote will also turn the Loudness on/off. Press MODE to select between Tuner, Disc (which includes DVD and CD playback), operation of ipod, USB, Bluetooth, SD, Auxiliary 1 and Auxiliary 2 inputs. Modes of operation are indicated on the OSD On Screen Display. Optional ipod device, USB flash drive and SD card must be connected/inserted to appear in the mode selection string. Press MENU at the top left corner of the screen to display the OSD main menu. Press Tuner, Disc, operation of ipod, USB, Navi, Bluetooth, SD, AV/1, AV/2 or Camera in the MAIN menu page to select the desired source. Turn the rotary or use the volume or to adjust the volume level lower or higher (0-46). The current volume level will be displayed on the secondary LCD when the monitor is closed or on the LCD (to the right of the volume icon ) when the monitor is open. Turning the rotary while the volume is muted will cancel the mute function. From Tuner, Disc (CD only), operation of ipod, USB, Bluetooth or SD mode, touch EQ on the OSD or press the rotary momentarily to enter the Audio Setup menu. Adjust audio parameters by pressing the desired level you wish to change. Operation will return back to previous mode after 15 seconds of inactivity or by pressing the RETURN arrow in the top right corner. L Audio Setup (from remote) Press the SEL button. Press the p or q buttons on the remote to select an item to be adjusted. Press or to decrease (-) or increase (+) the current level. Press RETURN on the OSD or the ESC button on the remote control to exit the audio control menu. Note: The Bass and Treble levels are only adjustable when EQ is set to "User mode. The Loud function compensates for deficiencies in sound ranges at low levels. When the Loud function is on, LOUD:On is displayed in the OSD. 15
17 General Operation Info Monitor Brightness Color Setup Press INFO momentarily to display DVD disc information. Press and hold to access brightness menu. Press and hold INFO for 3 seconds to change monitor Brightness. Turn the rotary Q or P to adjust to desired level. (0 minimum/20 maximum; 10 is default). When a video source is connected to the front or rear auxiliary inputs, press INFO for more than 2 seconds to adjust COLOR SETUP during video play. Press or to step to the desired menu option: COLOR SETUP Sharpness Color Contrast Brightness Tint Sharpness Color Contrast Brightness Tint Turn the rotary Q or P to adjust the sharpness. (0 minimum/+15 maximum). Turn the rotary Q or P to adjust the color. (0 minimum/+20 maximum). Turn the rotary Q or P to adjust the contrast. (0 minimum/+20 maximum). Turn the rotary Q or P to adjust the brightness. (0 minimum/+20 maximum). Turn the rotary Q or P to adjust the tint. (0 minimum/+20 maximum). Note: A video signal must be connected to A/V 1 or A/V 2 in order to access the COLOR SETUP menu. 16
18 General Operation - Main Menu L Main Menu Access Button/Icon Identification 1) 2) 3) 4) 5) 6) 7) 8) 9) 10) 11) 12) 13) 14) There are two methods to access the MAIN menu: Press MENU button on the remote control. Touch MENU or the upper left corner of the touch screen from any mode (except Navigation). Touch to access AM/FM TUNER mode. Touch to access USB mode (optional USB flash drive must be inserted). Touch to access CD/DVD mode (CD/DVD must be inserted). Touch to access NAVIGATION mode. Bluetooth icon will illuminate when a Bluetooth device is connected. Current time is displayed. Touch to access operation of ipod (optional ipod device must be connected). Touch to access BLUETOOTH mode. Touch to access AUXILIARY A/V2 INPUT mode. Touch to access AUXILIARY A/V1 INPUT mode. Touch to access SD mode (optional SD memory card must be inserted). Touch to access CAMERA mode (optional camera must be connected). Note: If optional camera isn't connected, "No Signal Detected" will be displayed. Touch to access SCREEN SETUP menu. Touch to access MAIN SETUP menu. 17
19 Main Setup - Menu L L L Main Setup Menu Page 1 Press MAIN SETUP icon to access the Main setup mode. Select desired parameter you wish to change. Page will return back to previous screen after 15 seconds of inactivity or by pressing the RETURN arrow in the top right corner. Press the PAGE DOWN icon to access Main Setup page 2. MAIN Setup Menu matrix - page 1 Settings Default Options Function USA Tuner USA S-Amer1 S-Amer2 Europe Select appropriate tuner frequency spacing for your area Clock 00:00 00:00 See adjusting the clock on page 21 for more details Clock Mode 12Hr 12Hr 3:32 (example of 12 hour time setting) 24Hr 15:32 (example of 24 hour time setting) Clock Display Off Off Clock is not displayed when unit is powered off On Clock is displayed when unit it powered off Beep Off Off Disables confirmation beep On Enables confirmation beep 18
20 L XDVDN9131 OPERATION Main Setup - Menu L 19 MAIN Setup Menu matrix - page 2 Settings Default Options Function Camera Image Normal Normal Normal image Reverse Mirror camera image 180 degrees On TFT panel will automatically open when ACC is turned on TFT Auto Open Off Off TFT panel will not auto open when ACC is turned on Manual TFT will only open/close when OPEN button is pressed Anti-theft Code 0000 **** Must enter password to turn anti-theft on or off Anti-theft Off On System will require a password if main battery power is removed Off No password will be required if main battery power is removed Reset Unit No Are you sure? Yes/No Load all factory parameters to their original settlings Note: This will not reset the anti-theft password Default anti-theft password is 0000 MAIN Setup Menu matrix - pages 3-5 Settings Default Options Function Tuner Gain Adjust the relative level of gain for Tuner mode Disc Gain Adjust the relative level of gain for Disc mode ipod Gain Adjust the relative level of gain for ipod mode USB Gain Adjust the relative level of gain for USB mode Navi Gain Adjust the relative level of gain for Navi mode BT-HF Gain Adjust the relative level of gain for Bluetooth hands-free mode BT-A2DP Gain Adjust the relative level of gain for Bluetooth streaming audio mode SD Gain Adjust the relative level of gain for SD mode AV/1 Gain Adjust the relative level of gain for AV/1 mode AV/2 Gain Adjust the relative level of gain for AV/2 mode
21 Main Setup - Adjusting Radio Frequency Adjusting Radio Frequency L1 Step 1 Touch MENU at the top left corner of screen. L2 Step 2 Touch MAIN SETUP icon. L3 Step 3 Touch USA. L L4 5 Step 4 Touch the setting for your region. Step 5 Touch RETURN to exit. 20
22 Main Setup - Adjusting the Clock 12Hr Clock Mode L1 Step 1 Touch MENU at the top left corner of screen. L2 Step 2 Touch MAIN SETUP icon. L3 Step 3 3) Touch the current time in the CLOCK row. L6 Steps 4-6 L4 OK L5 4) When keypad appears, enter HOURS, followed by MINUTES. 5) When finished, touch OK. 6) Touch RETURN to exit. For 24Hr format, select 24Hr from CLOCK MODE, then follow steps
23 Main Setup - Setting the Anti-theft Code The default Anti-theft password is 0000 and is turned off by default. To turn this feature on, follow the steps below. CAUTION!! This will lock your unit from operating if battery power is disconnected. L1 L2 Step 1 & 2 1) Touch MENU. 2) Touch MAIN SETUP icon. Step 3 & 4 3) Touch down arrow icon. 4) Touch ****. L3 L4 Step 5 & 6 OK L5 L6 5) Enter 0000, then press OK. 6) Set new 4-digit password, then press OK. OK Note: It is recommended that you choose your own 4-digit password carefully, write it down somewhere and keep in a safe location. In the event you ever lose or forget your password, call our technical support hot-line at for support in unlocking the system. Step 7 & 8 Step 9 & 10 L7 7) Touch Off. 8) Touch On. L10 OK 9) Enter new 4-digit password L9 (created in step 6), then press OK. 10) Touch RETURN to exit. L8 22
24 Screen Setup - Menu Screen Setup Menu L From the main menu, press SCREEN SETUP icon to access the Screen Setup mode. Press the PAGE DOWN icon to access the Version List (pages 2 and 3). Select desired parameter you wish to change. Page will return back to previous screen after 15 seconds of inactivity or by pressing the RETURN arrow in the top right corner. Press the PAGE UP icon to access Screen Setup page 1. SCREEN Setup Menu matrix Settings Default Options Function Brightness 10 (OSD) 0-20 (OSD) Press or on the remote, then press OK to adjust the brightness to the desired setting. Brightness can also be adjusted by touching the Brightness + and - buttons. Screen Tilt Select 1 to 4 to adjust the default tilt angle of the screen TS Calibrate Calibration Touch Calibration to enter the Touch Screen calibration mode Version List Displays software version of unit (pages 2 and 3) 23
25 Screen Setup - Setting TFT Brightness This will set the default setting for the TFT display brightness. This can also be set by pressing the INFO button for more than 3 seconds, then turning the rotary to adjust brightness level. L1 Step 1 1) Touch MENU at the top left corner of screen. L2 Step 2 2) Touch SCREEN SETUP icon. L3 Step 3 3) Touch [-] to reduce brightness. L4L5 Step 4 Step 5 4) Touch [+] to increase brightness. 5) Touch RETURN to exit. Note: When using the remote control to adjust the brightness, the OSD range is 0-20 and the default is
26 Screen Setup - Setting TFT Angle Set for best viewing angle for your vehicle L1 Step 1 1) Touch MENU at the top left corner of screen. L2 Step 2 2) Touch SCREEN SETUP icon. L3 Step 3 3) Touch << to decrease the screen angle. L5 L4 Step 4 4) Touch >> to increase the screen angle. The range is 1-4 Default = 1 Step 5 5) Touch RETURN to exit. 25
27 Screen Setup - Touch Screen Calibration Upon initial installation or occasionally, the touch screen may have to be calibrated. Follow these steps as described. L1 Step 1 1) Touch MENU at the top left corner of screen. L2 Step 2 2) Touch SCREEN SETUP icon. Step 3 & 4 3) Touch Calibration in TS Calibration row. L3 L4 Step 4 & 5 4) Touch the pointers as indicated on the screen. 5) Screen will automatically return to MAIN MENU when the calibration procedure is complete. 26
28 AM/FM Tuner Operation - OSD Overview Tuner Mode From the main menu, touch TUNER icon on the screen to select AM/FM Tuner mode. Current Source Indicator Displays source currently playing. Main Menu Touch MENU to access the main menu. Stereo Indicator Shows that the frequency selected is received in stereo. Information Indicator Displays status of various tuning functions including Auto Station Store, Preset Scan, Scan tuning, etc. Preset Number List Display Shows the preset list by preset number. Touch preset number to select a preset. Touch and hold preset number to store presets. Preset Station List Display Shows the preset station list by frequency. Touch frequency to select a preset. Touch and hold frequency to store presets. Clock Indicator Shows current time. Preset List Page - Up/Down Touch Page Up/Down arrows to select the next or previous page. 27
29 AM/FM Tuner Operation - OSD Overview Tune Frequency - Up Touching this icon will tune the radio to a higher frequency by one frequency step. Touch and hold for continuous tuning up. (This function can also be performed by pressing the corresponding key on the remote control.) Tune Frequency - Down Touching this icon will tune the radio to a lower frequency by one frequency step. Touch and hold for continuous tuning down. (This function can also be performed by pressing the corresponding key on the remote control.) Seek Next Station - Up Touching this icon will tune to the next strong station at a higher frequency. (This function can also be performed by pressing the corresponding key on the front panel or remote control.) Seek Next Station - Down Touching this icon will tune to the next strong station at a lower frequency. (This function can also be performed by pressing the corresponding key on the front panel or remote control.) Tuner Scan Touch this icon to scan through all available stations in the current band. Touch again to disable. Preset Scan/Auto Station Tune Touching this icon will scan through all presets in the current band. Holding this button for more than 2 seconds will automatically program the 12 strongest stations available into the presets in the current band. 15 Band Touch band icon repeatedly until the desired band is displayed, FM1, FM2 or AM. (This function can also be performed by pressing BAND button.) Volume Indicator Indicates current volume level, controlled by rotary encoder. Loudness Indicator Touch screen here to turn the Loudness function on/off. EQ Indicator Touch screen here to enter Audio Setup Menu. Current Station Indicator Indicates current frequency. Local / DX Tuning Mode Shows when local or distance tuning is on. Band Indicator Shows which band the radio is tuned to, FM1, FM2 or AM. 28
30 AM/FM Tuner Operation AM/FM Tuner Mode From the main menu, touch TUNER icon to select AM/FM Tuner mode. From the remote control or the front panel: Press MODE until the current station information is displayed on the screen. Band Touch BAND on the screen repeatedly until the desired band is displayed, FM1, FM2 or AM. Press the BAND button on the front panel to switch between bands, FM1, FM2 or AM. From the remote control: Press the BAND button. Manual Tuning Touch Touch on the screen to tune to the next higher frequency step. on the screen to tune to the next lower frequency step. Touch and hold either or on the screen to continue tuning across multiple stations. From the remote control: Touch or to perform manual tuning. Seek Tuning Touch Touch to tune to the next higher strong station. to tune to the next lower strong station. From the remote control: Press to tune to the next higher strong station. Press to tune to the next lower strong station. Storing Presets Auto Store Presets Preset Scan There are 24 FM and 12 AM presets available in 3 bands. After finding the desired frequency to store in memory, touch and hold the screen on any of the frequencies or preset numbers in the preset station list until it turns yellow. The new station will replace the previous selection. Press and hold AS/PS on the front panel or touch and hold AS/PS to automatically program the 12 strongest stations available into the presets in the current band. Press AS/PS on the front panel or touch AS/PS to scan through all tunable presets in the current band and play them for 10 seconds each. 29
31 AM/FM Tuner Operation Direct Preset Tuning To select a desired station from the preset station list, touch any of the displayed station frequencies or preset numbers from the list. Use the up and down arrows on screen to select between the preset pages, if necessary. From the remote control: Press or to scroll through the presets. When the correct preset is highlighted press OK. Scan Tuning Local/Distance Tuning Touch SCAN on the screen and it will tune you to all stations available with good reception for 10 seconds at a time. Touch SCAN again to disable. Local tuning lets you tune in radio stations with sufficiently strong signals for good reception. In areas that reception is poor, you can switch from local to distance tuning by touching the LOC button on the screen. To return to distance tuning mode, press the LOC button again. (Distance tuning is the default tuning mode.) 30
32 WARNING Upon installation of this Monitor/DVD player ( unit ) into a vehicle, the driver of the vehicle must not operate this unit by watching videos or playing video games while driving. Failure to follow this instruction could lead to driver distraction which could result in serious injury or death to the vehicle s occupants or persons outside the vehicle and/or property damage. Several states prohibit the installation of monitors/dvd players if the screen is visible from the driver s seat. If you reside in a jurisdiction which has enacted such a law, this unit must not be installed so that the screen is visible from the driver s seat. When installing this unit in the front console/dashboard, the unit must be positioned so that it is facing the front passenger seat only. Failure to follow this instruction could lead to driver distraction which could result in serious injury or death to the vehicle s occupants or persons outside the vehicle and/or property damage. This unit is designed so that it may be operated only when the vehicle is in Park and the parking brake is fully engaged. To this end, this unit includes a parking brake lock-out feature which prohibits the unit from operating if the vehicle is not in Park and/or the parking brake is not fully engaged. When installing this unit, the installer must connect the parking brake detect wire ( Yellow-Blue Lead ) to the parking brake mechanism in order to make the parking brake lock-out feature operable. DO NOT simply ground the parking brake detect wire to a metal portion of the vehicle. Failure to properly install the parking brake lock-out feature could lead to driver distraction which could result in serious injury or death to the driver s occupants or persons outside the vehicle and/or property damage. Once the parking brake lock-out feature is installed, the owner/user must not attempt to disrupt/neutralize the parking brake lock-out feature by (a) partially engaging the parking brake and/or (b) purchasing/using any device or unit designed to send necessary brake signals to the unit. Failure to follow these instructions could lead to driver distraction which could result in serious injury or death to the driver s occupants or persons outside the vehicle and/or property damage. When operating this unit, keep the unit s volume level low enough so that the vehicle s occupants can hear traffic-related sounds such as police and emergency vehicles. Failure to follow this instruction could lead to driver distraction which could result in serious injury or death to the vehicle s occupants or persons outside the vehicle and/or property damage. 31
33 DVD Setup - Parking Brake Initialization SAFETY WARNING CAUTION!!! IT'S UNLAWFUL TO OPERATE A VEHICLE WHILE VIDEO IS DISPLAY IN THE DRIVERS VIEWING AREA ENGAGE EMERGENCY BRAKE TO WATCH VIDEO The video display of the in-dash unit will not operate while the vehicle is moving. This is a safety feature to prevent driver distraction. In-dash video functions will only operate when vehicle is in Park and the PARKING BRAKE is engaged. It is illegal in most states for the driver to view video while the vehicle is in motion. Refer to local laws in your area. The vehicle must be in park and the parking brake applied to view video on the in-dash monitor. As a safety feature,!!safety Warning!! blue screen will show on the display when the vehicle's parking brake is not engaged. Video display on the front monitor isn't allowed until the PARKING BRAKE is engaged. Connect the yellow/blue PARKING BRAKE wire to the brake switch circuit as described on page 6. Note: DVD and AUX AV audio can be heard while the vehicle is in motion without engaging the parking brake. Front Monitor Video Initialization Follow these two initialization procedures carefully to allow video playback on on the XDVDN9131 front monitor: There are two situations to initiate the PARKING BRAKE sequence. Parking Brake Initialization Situation 1 First situation (if vehicle is moving): 1) Stop vehicle, put in Park, make sure PARKING BRAKE is off/released. 2) Depress PARKING BRAKE for 1 second. 3) Release PARKING BRAKE for 1 second. 4) Depress PARKING BRAKE permanently. Note: Once above procedure 1-4 is completed, video will display in about 2 seconds. Parking Brake Initialization Situation 2 Second situation (if vehicle is already parked and the PARKING BRAKE is already applied): 1) Keep vehicle in Park, PARKING BRAKE should be on. 2) Release PARKING BRAKE for 1 second. 3) Depress PARKING BRAKE for 1 second. 4) Release PARKING BRAKE for 1 second. 5) Depress PARKING BRAKE permanently. Notes: Once above procedure 1-5 is completed, video will display in about 2 seconds. The transition time must be less than 2 seconds between depress and release. This procedure must be repeated anytime the vehicle ignition is turned off. 32
34 DVD Setup - Region Management DVD Region Management Some DVD discs can be played only in certain playback modes according to the intentions of the software. As the XDVDN9131 plays discs according to their intentions, some functions may not work as intended. Please be sure to read the instructions provided with each disc. This player has been designed to play back DVD software that has been encoded for specific region areas. It cannot play back DVD software encoded for other region areas than the region areas for which it has been designed. The XDVDN9131 will play discs labeled Region 1 or All. DVD region codes: 1 - USA, Canada 2 - Japan, Europe, South Africa, Middle East 3 - Rep. of Korea, Taiwan, Hong Kong, Parts of Southeast Asia 4 - Australia, New Zealand, Mexico, South America 5 - Eastern Europe, Russia, India, Africa 6 - China DVD Disc Symbols Notes: Some DVD discs can be played only in certain playback modes according to the intentions of the software. As the XDVDN9131 plays discs according to their intentions, some functions may not work as intended. Please be sure to read the instructions provided with each disc. 33
35 DVD Setup - Inserting a Disc Eject Button Disc Loading Slot Insert DVD with label facing upwards Inserting a Disc Note Ejecting the Disc Reset the Loading Mechanism Press REL to fold down the front panel. With the label facing up, insert a standard size disc into the slot. Gently close the front panel, the disc will automatically begin playback. Sub-menus may have to be pressed to access the DVD movie/music content. Read the directions of your specific DVD disc for other features. If PARENTAL Lock is activated and the disc inserted is not authorized, a 4-digit code must be entered and/or the disc be authorized. See "RATING MENU" on page 38. Press REL to fold down the front panel, then press the EJECT button. If the disc loads abnormally or an system error occurs, press and hold the eject button for 3 seconds to reset the loading mechanism. The disc will eject and normal operation should resume. 34
36 DVD Setup - Touch Screen Controls Hidden Touch Screen areas while in DVD mode There are several hidden TOUCH SCREEN areas as outlined below: "A" area can be used in DVD, A/V 1 and A/V 2 modes to access MAIN menu. Using the hidden Touch Screen Controls A - Displays MAIN menu B - Displays DVD disc information C - Selects PREVIOUS chapter D - Selects NEXT chapter E - Displays the DVD transport controls F - Displays search menu L AREA A Access MAIN Menu L AREA B Displays Disc Information Note: A DVD disc must be inserted to access these functions and features. L L AREA C Selects PREVIOUS Chapter AREA D Selects NEXT Chapter L L AREA E Displays DVD Transport Controls AREA F DVD Search 35
37 DVD Setup Menu - Language LANGUAGE Setup Menu Note: A DVD disc must be inserted to access these functions and features. With the unit in DVD mode, press AREA E (bottom center of screen) to display the DVD transport controls (1). Press Setup (2) or press and hold the 0 key on the remote to access the DVD setup menu. The LANGUAGE setup menu will automatically be displayed. L 2 L 1 Sub Title Press the current selection to select desired disc subtitle language. L English French Spanish Auto Off = DEFAULT DVD Audio Press the current selection to select desired disc audio language. L English = DEFAULT French Spanish DVD Menu Press the current selection to select desired disc menu language. L English = DEFAULT French Spanish 36
38 DVD Setup Menu - Video Settings Video Setup Menu Note: A DVD disc must be inserted to access these functions and features. With the unit in DVD mode, press AREA E (bottom center of screen) to display the DVD transport controls (1). Press Setup (2) or press and hold the 0 key on the remote to access the DVD setup menu. The LANGUAGE setup menu will automatically be displayed. Press the VIDEO icon (3) to display the VIDEO setup menu. L 2 L 1 L3 TV Shape Press to select desired TV shape. L L Normal/PS Normal/LB Wide NORMAL WIDE Angle Mark Select On to activate angle mark. L On Off 37
39 DVD Setup Menu - Rating Rating Setup Menu Note: A DVD disc must be inserted to access these functions and features. With the unit in DVD mode, press AREA E (bottom center of screen) to display the DVD transport controls (1). Press Setup (2) or press and hold the 0 key on the remote to access the DVD setup menu. The LANGUAGE setup menu will automatically be displayed. Press the RATING icon (3) to display the RATING setup menu. L 2 L 1 L3 Enable Parental Lock Password Touch the current rating, select desired rating, then input password. Default password is "0000". L L L Setting Parental Lock Password 1. Touch ****, enter current password, then press OK. 2. Enter new password, then press OK. Rating Setting L 1. Kid Safe 2. G 3. PG 4. PG PG-R 6. R 7. NC Adult = DEFAULT Parental Password Override In the event you forget or loose your PARENTAL LOCK password, enter
40 DVD Operation - Touch Screen Controls 1 Using the Hidden Touch Screen Controls Touch AREA E DVD Mode From the main menu, touch the DISC icon on the screen to select DVD mode Setup Menu Touch to access the DVD Setup menu. Stop Touch the icon to stop the chapter where it is (resume stop). Touch again to stop the disc (full stop). Fast Reverse Touch the icon to fast reverse at 2x speed. Each touch changes speed from 2x to 4x to 8x to 16x to 32x, then back to 1x play. Fast Forward Touch the icon to fast forward at 2x speed. Each touch changes speed from 2x to 4x to 8x to 16x to 32x, then back to 1x play. Repeat Touch the icon to repeat the current chapter or title. Sub-Title Mode Touch to activate sub-titles on DVD's that have multiple sub-title languages. Audio Mode Touch to activate alternate audio modes on DVD's that have alternate audio streams. 8 Title Menu Touch to access DVD Title menu. 39
41 DVD Operation - Searching a DVD Searching a DVD L Searching by Time, Title or Chapter Time Search Title/Chapter Search Touch Area F to bring up the Search keypad, which allows a search for a specific time, title or chapter. The Time search window appears as the default. Press Time to toggle to the Title/Chapter search window. Once the Time search window is open, use the keyboard to enter a specific time on the disc, then touch OK. For example, to skip to 1 hour, 12 minutes and 19 seconds into the DVD, touch 0 1, 1 2, 1 9, OK). Once the Title/Chapter search window is open, use the keypad to enter a specific title and/or chapter on the disc, then touch OK. This can be used to select a specific chapter in the current title, a new title or a specific chapter in a new title. From the remote control: Press SRCH once to access Time. Press SRCH again to access Title/Chapter. Use the arrows to highlight either the time, title or chapter field and use the numeric keypad to enter the appropriate information and press OK. OK OK Note: Some DVD discs can be played only in certain playback modes according to the intentions of the software. As the XDVDN9131 plays discs according to their intentions, some functions may not work as intended. Please be sure to read the instructions provided with each disc. 40
42 DVD Operation Playback Control Touch Area E to bring up the on-screen buttons. Touch to fast forward or to fast reverse. Each subsequent press of the button will change the speed from normal to 2x to 4x to 8x to 16x to 32x and back to 1x. From the front panel: Press and hold to fast forward. Press and hold to fast reverse. From the remote control: Press to fast forward. Press to fast reverse. Repeat Mode Touch the icon to repeat either a chapter or title. The first touch activates Repeat Chapter mode and a second touch activates Repeat Title mode. Press a third time to turn Repeat Off. From the remote control: Press to select Repeat Chapter, Repeat Title and Repeat Off modes. Note: The Repeat Mode can only be changed while the DVD is playing. Play/Pause Touch on the front panel to temporarily stop playback of the DVD. Touching it again will resume playback, From the remote control: Press PLAY to temporarily stop and resume playback. Stop Sub-Titles From the remote control, touch to stop playback. Pressing PLAY at this point will resume playback. If is touched a second time, then playback stops completely and will restart from the beginning of the disc. Touch the SUB-T icon to activate Sub-Title menu and select a sub-title language. Each touch will cycle the sub-title from off to language 1, language 2, etc., and back to off. From the remote control: Press the SUB-T button to control Sub-Title. Notes: Not all DVD's have sub-titles and when they do, some will only have 1 language. Therefore this function may be disabled or limited. The sub-title can only be changed while the DVD is playing. 41
43 DVD Operation DVD Audio Touch AUD to change the audio stream. Each touch will cycle the audio stream. From the remote control: Press the AUDIO button to select the Audio stream. Notes: Not all DVD's have multiple languages, therefore this function may be disabled or limited. The Audio stream can only be changed while the DVD is playing. DVD Disc Information Touch Area B or press INFO to bring up the DVD Disc Information, which includes: Current/Total Titles (1), elapsed time for current title (2), EQ Mode (3), current time (4), Current/Total Chapters (5), and Loudness setting (On/Off) (6). From the remote control: Press the INFO button to bring up the DVD Disc Information. Zoom Mode DVD Title Menu From the remote control: Press the ZOOM button to activate Zoom Mode. Each subsequent press of the button will change the magnification from normal to 1x to 2x to 3x to 4x then to 1/2x, 1/3x, 1/4x and back to normal. When Zoom Mode is active in 2x, 3x or 4x, the arrows on the remote will pan the screen up, down, right and left. Touch the Title Menu icon to return to the DVD main menu. From the remote control: Press TITLE to return to the DVD main menu. Press ROOT to move up one level on the DVD menus. (For example, when viewing bonus materials, the ROOT button will return to the bonus menu instead of the main menu.) Pressing ROOT again will usually return to the current chapter. Note: On some DVD's the TITLE and ROOT functions may be reversed. 42
44 CD Operation - OSD Overview CD Mode From the main menu, touch the DISC icon on the screen to select CD mode Current Source Indicator Displays source currently playing. Track Number Indicator Displays current track number and total number of tracks on the disc. Track Time Indicator Shows the elapsed time of the current track. Track Title List Displays up to 6 tracks on the disc in order, with track number Clock Scroll bar Page Up Displays the current time. Indicates position of current track relative to the disc. Touch the icon to see the previous 6 tracks on the disc. 43
45 CD Operation - OSD Overview 8 Page Down Touch the icon to see the next 6 tracks on the disc Fast Forward Touch the icon to fast forward at 2x speed. Each touch changes speed from 2x to 4x to 8x to 16x to 32x then to 1x play. Fast Reverse Touch the icon to fast reverse at 2x speed. Each touch changes speed from 2x to 4x to 8x to 16x to 32x then to 1x play. 11 Track Up Touch to skip ahead to the next track. 12 Track Down Touch once to return to the beginning of the current track. Press again to return to the previous track. 13 Play/Pause Touch the icon to temporarily stop or resume playback Volume Adjustment Indicates current volume level, Turn the rotary or use the volume or on screen to adjust the volume level lower or higher (0-46). Loudness Indicator Touch LOUD to turn the Loudness feature On or Off. Direct Select Keyboard Touch DIR to display a numeric keyboard. Enter desired track number and touch OK to select it. EQ Indicator Touch screen here to enter Audio Setup Menu Repeat Random Intro Touch RPT to repeat current track. Rpt Trk will appear next to the MENU button while this feature is activated. Touch RPT again to exit Repeat mode. Touch RDM to shuffle all tracks on the disc. Random will appear next to the MENU button while this feature is activated. Touch RDM again to exit Random mode. Touch INT to listen to 10 seconds of each track in order. Intro will appear next to the MENU button while this feature is activated. Touch INT again to exit Intro mode. 44
46 CD Operation Navigating the Track Title List Track Select Navigate the track title list in one of two ways: Using the Page Up and Page Down buttons on the screen. Using the arrow buttons on the remote control. To select a desired track from the track title list, touch any track on the list. From the remote control: Press or to scroll through the tracks. When the correct track is highlighted press OK. Direct Select To navigate forwards or backwards through all tracks, press or on the screen, front panel or remote control: Press to skip to the next track. Press to skip to the previous track. Note: Pressing once will return to the beginning of the current track. Pressing it a second time will skip to the previous track. Direct Track Entry Touch DIR to display a numeric keyboard. Enter desired track number, and touch OK to select it. From the remote control: Use the numeric keypad to enter the desired track number. Fast Forward/Fast Reverse Use the Fast Forward or Fast Reverse on-screen buttons to speed up the playback of a track. Each subsequent press of the button will change the speed from normal to 2x to 4x to 8x to 16x to 32x and back to 1x. Press Press to fast forward. to fast reverse. From the remote control: Press to fast forward. Press to fast reverse. Intro Mode Random Mode Touch INT on the screen to listen to all tracks on the CD for 10 seconds at a time, starting from the next track on the CD. Intro will appear next to the MENU button while this feature is activated. Touch INT again to exit Intro Mode. Touch RDM to shuffle all of the tracks on the CD. Random will appear next to the MENU button while this feature is activated. Touch RDM again to exit Random Mode. 45
47 CD Operation Repeat Mode Touch RPT to repeat a track. Rpt Trk will appear next to the MENU button while this feature is activated. Touch RPT again to exit Repeat Mode. From the remote control: Press to select Repeat. Press it a second time to disable Repeat. Note: Shuffle and Repeat modes can not be used simultaneously and engaging one mode will cancel the other mode (if active.) Play/Pause Press the button to temporarily stop or resume playback. From the remote control: Press PLAY to temporarily stop and resume playback. Stop From the remote control: Press on the remote control to stop playback of the current song. Pressing PLAY at this point will resume playback. If is touched a second time, playback stops completely and will restart from the beginning of the CD. 46
48 MP3/WMA/JPG Operation - OSD Overview MP3/WMA/JPG Mode From the main menu, touch the DISC or USB icon on the screen. Current Source Indicator Displays source currently playing. File Number Indicator Displays current file number and total number of files in the current folder. Elapsed Time Indicator Shows the elapsed time of the current song. Audio to Image Indicator Press to switch from audio files to image files. Folder Name Displays the name of the currently selected folder. Playlist Clock Displays up to 6 files in order, with filename. Displays the current time. File Type Indicator Displays type of file, either MP3, or WMA or JPG. Scroll bar Page Up Indicates position of current file relative to the current folder. Touch the icon to see the previous 6 files in the current folder. 47
49 MP3/WMA/JPG Operation - OSD Overview Page Down Touch the icon to see the next 6 files in the current folder. Fast Forward Touch the icon to fast forward at 2x speed. Each touch changes speed from 2x to 4x to 8x to 16x to 32x then to 1x play. Fast Reverse Touch the icon to fast reverse at 2x speed. Each touch changes speed from 2x to 4x to 8x to 16x to 32x then to 1x play. Information Displays available ID3 tag information for the current song. Track Up Touch to skip ahead to the next track. Track Down Touch once to return to the beginning of the current track. Press again to return to the previous track. Play/Pause Touch icon to temporarily stop or resume playback. Next Folder Touch the icon to select the next available folder. Volume Adjustment Indicates current volume level, Turn the rotary or use the volume or on screen to adjust volume level lower or higher (0-46). 20 Previous Folder Touch the icon to select the previous available folder Loudness Indicator Touch LOUD to turn the Loudness feature On or Off. Direct Select Keyboard Press DIR to display a numeric keyboard. Enter desired track number and touch OK to select it. EQ indicator Press EQ to enter the Audio Setup Menu. Repeat Random Intro Touch RPT to repeat current track and again to repeat all tracks in the current folder. Touch RPT again to exit Repeat mode. Touch RDM to shuffle all tracks in the current folder and again to shuffle all tracks. Touch RDM again to exit Random mode. Touch INT to listen to 10 seconds of each track in the current folder and again to preview all tracks. Touch INT again to exit Intro mode. 48
50 MP3/WMA/JPG Operation Audio to Image Indicator The Audio to Image indicator allows the selection of either audio (MP3 or WMA) or image (JPEG) files to be displayed in the Playlist. Indicates that audio files are currently displayed. Press to switch to viewing image files. Indicates that image files are currently displayed. Press to switch to viewing audio files. Folder List Navigating the Folder/Playlist File Select Press the Folder Name area at the top of the screen to display the first six folders. Press or or use the and buttons on the remote control to view additional folders. Once a folder is selected, the display will change to show the first six files in that folder. The current folder name will appear in the Folder Name area. Press to navigate back to the previous folder, or press to skip forward to the next folder. Navigate through the Playlist by pressing or on the screen. Once the desired file is highlighted, simply touch the screen at the appropriate file name to begin playback. From the remote control: Press or to scroll through the files. When the correct file name is highlighted press OK. Direct Select To navigate forwards or backwards through all tracks, press or on the screen, front panel or remote control: Press to skip to the next track. Press to skip to the previous track. Note: Pressing once will return to the beginning of the current track. Pressing it a second time will skip to the previous track. Note: Pressing from the last track in one folder will advance to the first track in the next folder. Pressing from the first track in a folder will return to the previous folder. Direct Track Entry Touch DIR to display a numeric keyboard. Enter desired track number in the current folder, and touch OK to select it. From the remote control: Use the numeric keypad to enter the desired track number in the current folder. Fast Forward/Fast Reverse Intro Mode Use the Fast Forward or Fast Reverse on-screen buttons to speed up the playback. Each subsequent press of the button will change the speed from normal to 2x to 4x to 8x to 16x to 32x and back to 1x. Touch INT on the screen to listen to all tracks in the current folder for 10 seconds at a time, starting from the next track. Int Fol will appear next to the MENU button while this feature is activated. 49
51 MP3/WMA/JPG Operation Intro Mode Random Mode Touch INT again to preview all tracks. Intro will appear next to the MENU button while this feature is activated. Touch INT again to exit Intro Mode. Touch RDM on the screen to shuffle all tracks in the current folder. Rdm Fol will appear next to the MENU button while this feature is activated. Touch RDM again to shuffle all tracks. Rdm All will appear next to the MENU button while this feature is activated. Touch RDM again to exit Random Mode. Repeat Mode Play/Pause Stop Touch RPT to repeat a track and again to repeat all tracks in the current folder. Rpt Trk or Rpt Fol will appear next to the MENU button while this feature is activated. Touch RPT again to exit Repeat Mode. Press PLAY/PAUSE to temporarily stop playback of the current track. Touching it again will resume playback, Press on the remote control to stop playback of the current track. Pressing PLAY at this point will resume playback. If is touched a second time, playback stops completely and will restart from the beginning. JPG OSD Controls When viewing JPG images from a Disc or USB device, the hidden controls function similar to DVD mode. Refer to page 35 for more details. Press Area E to display the JPG on-screen controls. Press to stop the slideshow. Press P to rotate the image by 90. Press ESC to hide the OSD controls. Notes: It is not possible to view JPG files on the in-dash monitor while the vehicle is moving. This is a safety feature to prevent driver distraction. The JPG image viewer function will only operate when vehicle is in Park and the parking brake is engaged as described on page
52 USB/SD Operation - OSD Overview USB/SD Mode 1 From the main menu, touch the USB or SD icon on the screen. Current Source Indicator Displays source currently playing. *Note: To provide the highest level of navigation performance, this model does not support JPG image file playback from SD cards File Number Indicator Displays current file number and total number of files in the current folder. Elapsed Time Indicator Shows the elapsed time of the current song. Audio to Image Indicator Press to switch from audio files to *image files. Folder Name Displays the name of the currently selected folder. Playlist Clock Displays up to 6 files in order, with filename. Displays the current time. File Type Indicator Displays type of file, either MP3, or WMA or JPG. Scroll bar Page Up Indicates position of current file relative to the current folder. Touch the icon to see the previous 6 files in the current folder.
53 USB/SD Operation - OSD Overview Page Down Touch the icon to see the next 6 files in the current folder. Fast Forward Touch the icon to fast forward at 2x speed. Each touch changes speed from 2x to 4x to 8x to 16x to 32x then to 1x play. Fast Reverse Touch the icon to fast reverse at 2x speed. Each touch changes speed from 2x to 4x to 8x to 16x to 32x then to 1x play. Information Displays available ID3 tag information for the current song. Track Up Touch to skip ahead to the next track. Track Down Touch once to return to the beginning of the current track. Press again to return to the previous track. Play/Pause Touch icon to temporarily stop or resume playback. Next Folder Touch the icon to select the next available folder. Volume Adjustment Indicates current volume level, Turn the rotary or use the volume or on screen to adjust volume level lower or higher (0-46). 20 Previous Folder Touch the icon to select the previous available folder Loudness Indicator Touch LOUD to turn the Loudness feature On or Off. Direct Select Keyboard Press DIR to display a numeric keyboard. Enter desired track number and touch OK to select it. EQ indicator Press EQ to enter the Audio Setup Menu Repeat Random Intro Touch RPT to repeat current track and again to repeat all tracks in the current folder. Touch RPT again to exit Repeat mode. Touch RDM to shuffle all tracks in the current folder and again to shuffle all tracks. Touch RDM again to exit Random mode. Touch INT to listen to 10 seconds of each track in the current folder and again to preview all tracks. Touch INT again to exit Intro mode. 52
54 USB/SD Operation USB/SD Connection Audio to Image Indicator Note Connect a USB device or insert an SD card. When inserting an SD card, the label should face away from the unit. Note: The unit will automatically switch to SD mode when an SD card is inserted. The Audio to Image indicator allows the selection of either sound (MP3 or WMA) or image (JPEG) files to be displayed in the Playlist. To provide the highest level of navigation performance, this model does not support JPG image file playback from SD cards. Indicates that audio files are currently displayed. Press to switch to viewing image files. Indicates that image files are currently displayed. Press to switch to viewing audio files. Folder List Navigating the Folder/Playlist Track Select Press the Folder Name area at the top of the screen to display the first six folders. Press or or use the and buttons on the remote control to view additional folders. Once a folder is selected, the display will change to show the first six files in that folder. The current folder name will appear in the Folder Name area. Press to navigate back to the previous folder, or press to skip forward to the next folder. Navigate through the Playlist by pressing or on the screen. Once the desired file is highlighted, simply touch the screen at the appropriate file name to begin playback. From the remote control: Press or to scroll through the files. When the correct file name is highlighted press OK. Direct Select To navigate forwards or backwards through all tracks, press or on the screen, front panel or remote control: Press to skip to the next track. Press to skip to the previous track. Note: Pressing once will return to the beginning of the current track. Pressing it a second time will skip to the previous track. Note: Pressing from the last track in one folder will advance to the first track in the next folder. Pressing from the first track in a folder will return to the previous folder. Direct Track Entry Touch DIR to display a numeric keyboard. Enter desired track number in the current folder, and touch OK to select it. From the remote control: Use the numeric keypad to enter the desired track number in the current folder. 53
55 USB/SD Operation Fast Forward/Fast Reverse Use the Fast Forward or Fast Reverse on-screen buttons to speed up the playback. Each subsequent press of the button will change the speed from normal to 2x to 4x to 8x to 16x to 32x and back to 1x. Press Press to fast forward. to fast reverse. From the remote control: Press to fast forward. Press to fast reverse. Intro Mode Touch INT on the screen to listen to all tracks in the current folder for 10 seconds at a time, starting from the next track. Int Fol will appear next to the MENU button while this feature is activated. Touch INT again to preview all tracks. Intro will appear next to the MENU button while this feature is activated. Touch INT again to exit Intro Mode. Random Mode Touch RDM on the screen to shuffle all tracks in the current folder. Rdm Fol will appear next to the MENU button while this feature is activated. Touch RDM again to shuffle all tracks. Rdm All will appear next to the MENU button while this feature is activated. Touch RDM again to exit Random Mode. Repeat Mode Touch RPT to repeat a track and again to repeat all tracks in the current folder. Rpt Trk or Rpt Fol will appear next to the MENU button while this feature is activated. Touch RPT again to exit Repeat Mode. From the remote control: Press to select between Repeat, Folder Repeat and Repeat Off modes. Note: Shuffle and Repeat modes can not be used simultaneously and engaging one mode will cancel the other mode (if active.) Play/Pause Stop Press PLAY/PAUSE to temporarily stop playback of the current track. Touching it again will resume playback, From the remote control: Press PLAY to temporarily stop and resume playback. Press on the remote control to stop playback of the current track. Pressing PLAY at this point will resume playback. If is touched a second time, playback stops completely and will restart from the beginning. Notes: It is not possible to view JPG files on the in-dash monitor while the vehicle is moving. This is a safety feature to prevent driver distraction. The JPG image viewer function will only operate when vehicle is in Park and the parking brake is engaged as described on page
56 Media Compatibility - Disc MEDIA CD/DVD File Type WMA MP3 File System ISO9660 Level 1, Level 2 Level 3 X X ISO9660 Extension Other Extensions JOLIET Playback Filename 32 bytes 32 bytes ROMEO Playback X X Filename X X Apple ISO X X File Extension.mp3/.MP3/.Mp3/.mP3 X.wma/.WMA X.rmp/.m4a X X MPEG Format MPEG 1 X MPEG 2 X MPEG 2.5 X Sampling Frequency MPEG 1 X 8/11.025/12/16/ /32/44.1/48kHz MPEG 2 X 32/44.1/48kHz MPEG 2.5 X 8/11.025/12/16/ /32/44.1/48kHz WMA 22.05/32/44.1/48kHz X Bitrate MPEG 1 X 8 ~ 320kbps MPEG 2 X 64 ~ 912kbps MPEG 2.5 X 8 ~ 320kbps WMA 32 ~ 192kbps X Other Information Directory Depth Unlimited Unlimited File Name Length 23 bytes 23 bytes Total File Number 3000 files 3000 files Total Folder Number 256 folders 256 folders File Number via Folder 3000 files 3000 files MP3 ID3 TAG ver.1.x X ver.2.x X v2.3 Title, Artist, Album X WMA TAG Title, Artist, Album X 55
57 Media Compatibility - USB/SD MEDIA USB Flash Drive/SD Card File Type WMA MP3 File System FAT FAT 12 X X FAT 16/FAT 32 File Extension.mp3/.MP3/.Mp3/.mP3 X.wma/.WMA X.rmp/.m4a X X MPEG Format MPEG 1 X MPEG 2 X MPEG 2.5 X Sampling Frequency MPEG 1 X 8/11.025/12/16/ /32/44.1/48kHz MPEG 2 X 32/44.1/48kHz MPEG 2.5 X 8/11.025/12/16/ /32/44.1/48kHz WMA 22.05/32/44.1/48kHz X Bitrate MPEG 1 X 8 ~ 320kbps MPEG 2 X 64 ~ 912kbps MPEG 2.5 X 8 ~ 320kbps WMA 32 ~ 192kbps X Other Information Directory Depth Unlimited Unlimited File Name Length 23 bytes 23 bytes Total File Number 3000 files 3000 files Total Folder Number 256 folders 256 folders File Number via Folder 3000 files 3000 files MP3 ID3 TAG ver.1.x X ver.2.x X v2.3 Title, Artist, Album X WMA TAG Title, Artist, Album X Notes: To provide the highest level of navigation performance, this model does not support JPG file playback from SD cards. For disc and USB modes, it is not possible to view JPG files on the in-dash monitor while the vehicle is moving. This is a safety feature to prevent driver distraction. The JPG image viewer function will only operate when vehicle is in park and the parking brake is engaged as described on page 32. Due to ongoing technological advancement, some USB flash drives and/or SD cards may be incompatible with this unit. 56
58 Media Compatibility - Notes Media Compatibility The following types of discs are compatible: CD-DA, CD-ROM (ISO), CD-R, CD-RW DVD Video, DVD+R/RW, DVD-R/RW The following types of discs/files are not compatible: WMA files that are protected by DRM (Digital Rights Management) WMA lossless format Discs recorded with Track At Once or packet writing MP3 PRO format, MP3 playlists RMP format WAV format WMV format DivX, Xvid format AVI format MPG, MPEG-4 format AAC, protected AAC, M4A format Some recordable DVD's and CD's may be incompatible with this unit, depending on media type and recording method. Playback Order Compatible Recording Formats Additional MP3/WMA Information MP3/WMA playback sequence is based on recorded order of files and begins in the root folder of the disc, USB flash drive or SD card. Any empty folders or folders that do not include MP3/WMA/JPG files are skipped. Refer to your recording software s user s manual for more information. ISO9660 standards: Maximum nested folder depth is 8 (including the root folder). Valid characters for folder/file names are letters A-Z (all caps), numbers 0-9, and _ (underscore). Some characters may not be displayed correctly, depending on the character type. This device can play back discs in Joliet and other standards that conform to ISO9660. MP3/WMA written in the formats other than the above may not play and/or their file names or folder names may not be displayed properly. An internal buffer provides ESP (Electronic Skip Protection) to virtually eliminate skipping. When playing a disc recorded with regular audio files (CD-DA or.wav) and MP3/WMA files, the unit will play the MP3/WMA files only. Notes Some files may not play or be displayed correctly, depending on sampling rates and bit rates. For best results, use the following settings when ripping MP3 files: 128kbps or higher constant bit rate 44.1kHz or higher sampling frequency For best results, use the following settings when ripping WMA files: 64kbps or higher constant bit rate 44.1kHz or higher sampling frequency 57
59 Operation of ipod - OSD Overview Operation of ipod Connect an ipod device using the included cable. From the main menu, touch the icon of the ipod device on the screen. Current Source Indicator Displays source currently playing. Song Number Indicator Displays current song number and total number of songs. Elapsed Time Indicator Shows the elapsed time of the current song. Artist Information Displays the artist information for the currently selected song Playlist Clock Scroll bar Displays up to 6 songs/groups in order, with filename. Displays the current time. Indicates position of current song in relation to the current folder. 8 Page Up Touch the icon to see the previous 6 songs. 9 Page Down Touch the icon to see the next 6 songs. 58
60 Operation of ipod - OSD Overview Fast Forward Touch the cancel. Fast Reverse Touch the cancel. icon to fast forward at 2x speed. Touch again to icon to fast reverse at 2x speed. Touch again to 12 Album Information Displays available album information for the current song. 13 Track Up Touch to skip ahead to the next song. 14 Track Down Touch once to return to the beginning of the current song. Press again to return to the previous song. 15 Play/Pause Touch icon to temporarily stop or resume playback Volume Adjustment Indicates current volume level, Turn the rotary or use the volume or on screen to adjust volume level lower or higher (0-46). Search Menu Allows selection of content by various groups. 18 Return/Back Touch to return to the previous group/menu Loudness Indicator Touch LOUD to turn the Loudness feature On or Off. EQ indicator Press EQ to enter the Audio Setup Menu Repeat Random Intro Touch RPT to repeat current song. Repeat will appear next to the MENU button while this feature is activated. Touch RPT again to exit Repeat mode. Touch RDM to shuffle all songs. Random will appear next to the MENU button while this feature is activated. Touch RDM again to exit Random mode. Touch INT to listen to 10 seconds of each song in order. Intro will appear next to the MENU button while this feature is activated. Touch INT again to exit Intro mode. 59
61 Operation of ipod Search Menu The content is organized by groups. Touch the on the screen to access the search menu. Once in search menu, select one of the group types from the menu, then select an item in that group. For example: Select the Artist group and the display will change to a list of available artists. Then select an artist from this list to hear some or all songs from that artist. Select the Song group to hear all songs. Return/Back Touch the on-screen button to go back to a previous menu. For example, when browsing songs from a particular artist in Artist group mode, touch return to the list of all available artists. to Page Up/Down When there are more than 6 songs in a given group, the Page Up and Page Down on-screen buttons can be used to see the rest of the songs in the current group. Then use the Direct Select method to play a song from that group. The Page Up and Page Down on-screen buttons can be used to preview the next/ previous pages. Note: The Page Up/Down buttons will not select a song, but simply display more songs in the group. If another song is not selected within 10 seconds of the last press then the screen will return to the currently playing song/group. Song Select Direct Select From the remote control: Press to skip to the next song. Press to return to the beginning of the current song. A second press will skip to the previous song. To select a desired song from the song list, touch any of the displayed songs in the list. From the remote control: When the correct song is highlighted press OK. Song Control You can use the Fast Forward and Fast Reverse on-screen buttons to play a song forwards or backwards at a higher speed. Touch the same button a second time or press Play to return to normal playback. From the remote control: Press to fast forward. Press to fast reverse. Intro Mode Random Mode Touch INT on the screen to listen to all songs in the current group for 10 seconds at a time, starting from the next track. Intro will appear next to the MENU button while this feature is activated. Touch INT again to exit Intro Mode. Touch RDM to shuffle the songs in the current group. Random will appear next to the MENU button while this feature is activated. Touch RDM again to exit Random Mode. 60
62 Operation of ipod Repeat Mode Touch RPT to repeat a song. Repeat will appear next to the MENU button while this feature is activated. Touch RPT again to exit Repeat Mode. From the remote control: Press to select Repeat. Press it a second time to disable Repeat. Note: Shuffle and Repeat modes can not be used simultaneously and engaging one mode will cancel the other mode (if active.) Play/Pause Press PLAY/PAUSE to temporarily stop playback of the current song. Press it again will resume playback, From the remote control: Press PLAY to temporarily stop and resume playback. High Speed Search Press and hold or to quickly advance up or down when searching. The rate of advancement will increase the longer the button is pressed. Playing Music Files L 1. Touch icon to access the search menu. 2. Touch Music, then select desired category. Selecting Music By: Playlists Artists Albums Genres Songs Composers Audiobooks Podcasts L 61
63 Operation of ipod Playing Video Files L 1. Touch icon to access the search menu. 2. Touch Video, then select desired video. Video Controls Touch Area C to select the previous chapter and Area D to select the next chapter. Note: Not all movies support this feature. L Touch Area A to return to the search menu. From the front panel: Press to skip to the next chapter. Press to skip to the previous chapter. From the remote control: Press to skip to the next chapter. Press to skip to the previous chapter. Press to fast forward. Press to fast reverse. Notes: It is not possible to view videos or photos on the in-dash monitor while the vehicle is moving. This is a safety feature to prevent driver distraction. Video/photo functions will only operate when vehicle is in Park and the parking brake is engaged as described on page
64 Operation of ipod Viewing Photos L 1. Touch icon to access the search menu. 2. Touch Photo, then begin slideshow from your ipod device. Photo Controls Notes Touch Area A to return to the search menu. Character support - only alphanumeric characters can be displayed on the secondary LCD (ASCII type). The Video and Photo modes are not supported when using the 1st and 2nd generation ipod Nano. Device Compatibility Compatible with ipod touch (2nd generation) ipod nano (4th generation) ipod classic ipod touch (1st generation) ipod nano (3rd generation) ipod nano (2nd generation) ipod with video ipod nano (1st generation) 63
65 Auxiliary Inputs - A/V 1 & A/V 2 Using A/V1 Input Connect an optional audio/video source into the 3.5mm (front panel) input. Select AV/1 from the Main Menu to listen to audio. Engage parking brake as described on page 32 to watch video. Adjust volume on the external audio source as needed (if connected to the headphone output). Using A/V2 Input Connect an optional audio/video source to the Auxiliary Input 2 (Red/White/Yellow RCA connectors). Refer to page 6 for details. Select AV/2 from the Main Menu to listen to audio. Engage parking brake as described on page 32 to watch video. Rear Camera Operation - (Optional) Using Rear Camera Connect an optional rear camera to the Camera Input (Black RCA connector). Refer to page 6 for details. The camera image can be reversed (if needed) in the Main Setup Menu. Refer to page 19 for details. Manual selection - Touch CAMERA icon from the Main Menu to select camera mode. Touch the top left area on the screen to exit camera mode. Auto Selection The unit will automatically select camera mode when connected to the reverse lamp circuitry. Refer to page 6 for details. Anytime the reverse gear is selected, the panel will open and select camera mode automatically. 64
66 Bluetooth - OSD Overview (Optional) Before using Bluetooth Bluetooth Mode Make sure the Bluetooth option is set to On in the Bluetooth Setup menu. From the main menu, touch the Bluetooth icon on the screen. A Bluetooth icon will appear anytime a Bluetooth device is connected. Audio Transfer Button Press to transfer audio between the head unit and mobile phone. Talk button Press to answer an incoming call or to place an outgoing call. Display Indicator Phone number display and call status indicator. Bluetooth status indicator When Bluetooth is On and a Bluetooth device is being paired, the indicator will flash. When Bluetooth is On and a phone is connected to the unit, the indicator will illuminate steady. Return button Touch to RETURN to exit. Keypad interface Press 0-9, *, # and + to enter desired phone number. Press Clear to clear the last digit. End button Press to end a call in progress or to reject an incoming call. Setup Menu Icon Press to access Bluetooth setup menu. 65
67 Bluetooth - OSD Overview (Optional) 9 10 Phone book Icon Press to access the phone book menu. Keypad Interface Icon Press to display the keypad interface. Bluetooth Setup Menu Settings Default Options Function Bluetooth On Off Turns off the Bluetooth functionality and resets the device list On Turns on the Bluetooth functionality Search No No Yes Press Yes to begin the search/pairing process. Press No to cancel the search/pairing process. See page 67 for more details. Device Not Paired Device Names Bluetooth Setup Menu matrix When connected, the current Bluetooth device name will be displayed. Press the device name to display a list of available devices that can be connected. Connect Auto Manual You must connect the phone to the head unit manually each time Auto The head unit will automatically connect to the last connected device. See page 67 for more details. Auto Answer Off Off You must press the Talk button to answer an incoming call On All incoming calls will be automatically answered Bluetooth MIC Internal Internal The hands-free audio will use the built-in microphone External The hands-free audio will use the external microphone Notes: Some Bluetooth approved devices may not communicate or work properly with this head unit, depending on the features or specifications of the device. During hands free operation, some noise may be heard when using a mobile device with this head unit, depending on the mobile device and or the communication environment. 66
68 Bluetooth - Setup Menu (Optional) Pairing Before you can use a Bluetooth device to make hands-free calls or stream audio, it must be authenticated. This is also referred to as "pairing" a device. Note: Please make sure that Bluetooth is activated on your mobile device before you begin the pairing process. Refer to the owner's manual of your mobile device for more details. Search For Device Step 1 Step 2 Device List Access Bluetooth setup menu, make sure Bluetooth is set to On and press Search - Yes to begin the pairing process. The head unit will display the device name "DUAL BT" and the Pin "1234" and will search for any nearby Bluetooth device. If you have more than one Bluetooth device, please make sure only the device you want to connect to is powered on. Refer to the owner's manual of your mobile device for more details on searching for Bluetooth devices. When prompted by your mobile device, enter 1234 for the PIN or pass code. The device name of the head unit will show up as "DUAL BT". During the pairing process, the Bluetooth icon will flash. After the pairing process has completed, and the device is connected, the Bluetooth icon will illuminate steady. To connect to a previously connected device, press the current device name. Any previously connected devices that are in range will be listed by their device name. Press the desired device name to disconnect from the current device and connect to the new device. This head unit can remember the last 8 paired mobile devices. It is only possible to connect to one Bluetooth mobile device at a time. When pairing to more than 8 mobile devices, the head unit will delete the device that was used the least. The mobile device that is last connected will always be remembered by default. Notes Connect Auto Answer Bluetooth MIC It is possible to search for previously connected Bluetooth devices from this head unit. It may be possible to search for this head unit from other Bluetooth devices. It is also possible to disconnect this head unit from other devices. The head unit will automatically connect to the last connected device when the Connect feature is set to Auto. If the Connect feature is set to Manual, the head unit will not automatically connect to any device. Set the Connect feature to Manual when you do not want to connect to any Bluetooth device. The head unit will automatically answer incoming calls when the Auto Answer feature is set to On. If the Auto Answer feature is set to Off, the Talk button must be pressed to answer an incoming call. The head unit includes a built-in microphone for hands-free calling. As an option, the included external microphone can be used. Set the Bluetooth MIC to External to use the external microphone. Refer to page 7 for details on installing the microphone. 67
69 Bluetooth - Operation (Optional) Phone Book Menu Incoming Call Screen Dialed Calls Received Calls Missed Calls Making a Phone Call Answering a Phone Call Ending a Phone Call Notes Press Dialed Calls to retrieve the list of dialed calls from the mobile device. Touch the desired number to call. Press the page up/down buttons to navigate through the pages. Press Received Calls to retrieve the list of received calls from the mobile device. Touch the desired number to call. Press the page up/down buttons to navigate through the pages. Press Missed Calls to retrieve the list of missed calls from the mobile device. Touch the desired number to call. Press the page up/down buttons to navigate through the pages. It is possible to make a phone call several different ways: 1. Enter the desired phone number using the on-screen keypad, then touch the Talk icon. 2. Enter the desired phone number using the numeric keypad on the remote control, then touch the Talk icon. 3. When the panel is closed, press Talk, enter the desired phone number using the numeric keypad on the remote control, then press Talk. 4. Select a previous call from the phone book menu. The head unit will answer calls automatically if the Auto Answer feature is set to On. Pressing the Talk icon on-screen or pressing the Talk button on the front panel can be used to answer an incoming call. During an incoming call, the audio is muted for the current source and the incoming call screen will be displayed. Adjust the volume during the call using the volume control. Press the End icon on screen or the End button on the front panel to end a call in progress or to reject an incoming call. It is not possible to hear navigation voice guidance when using Bluetooth to make a hands-free phone call. Voice guidance will resume once the call is ended. 68
70 Bluetooth - Streaming Audio (Optional) Bluetooth Audio Mode Before Using Streaming Audio The XDVDN9131 supports A2DP wireless streaming audio from your Bluetooth mobile device directly to your head unit. You can also control your music from the front panel of the head unit using AVRCP. Make sure the Bluetooth option is set to On in the Bluetooth Setup menu and your device is paired and connected as described on page 67. To stream music to your head unit, your mobile device must support the following Bluetooth profiles: A2DP profile to stream audio. AVRCP profile to control your music. Check the owner's manual or manufacturer of your device for compatibility. Streaming audio must be enabled from your mobile device. This option will vary depending on the device. Example: "wireless stereo." Streaming Audio From the main menu, touch the Bluetooth icon on the screen. From the mobile device, start the music player and enable streaming audio. Press Play/Pause on the front panel. The head unit will display the Audio Stream mode Track Down Touch Play/Pause Touch Track Up Touch to return to the beginning of the previous song. to temporarily stop or resume playback. to skip ahead to the next song. Stop Press on the remote control to stop playback. Notes A2DP and AVRCP operation may not be supported on every mobile device. On some mobile devices, it may be necessary to control the music from the device. On some mobile devices, audio streaming may begin automatically when connected or when the device or the XDVDN9131 is powered off/on. Refer to the owner's manual of your mobile device for more information. 69
71 Navigation Navigation Mode From the main menu, touch the NAVI icon on the screen or press the NAVI button on the front panel. The image above shows the map screen features when in guidance mode. Descriptions of each item are as follows: 1) 2) 3) 4) 5) 6) 7) 8) 9) 10) 11) 12) 13) 14) 15) Zoom out: Zooming out from level 1 to level 21 Compass: By tapping this icon, you can change the map display mode to Track up, North up, or 3D View. (Refer to Settings>Map View for more information) Next street name Zoom in: Zooming in from level 21 to level 1 Current street name Turn-by-Turn instruction: Indicates next guidance information (Tap this icon to go to Turn-by-Turn screen) GPS signal reception: Tap this icon to go to GPS Status/information page Current speed Current time Expected time to arrive at destination Remaining travel time from current position to destination Remaining travel distance from current position to destination (To go to Route Summary page, tap anywhere from 9-12) Menu button: Tap to go to Menu Map scale: Indicates current map scale level Voice guidance repeat button: Repeats the last voice instruction 70
72 Navigation XDVDN9131 OPERATION Turn-by-Turn Screen Route Summary Screen Navigation Main Menu The main menu can be accessed by pressing the MENU button on the map screen. Descriptions of each button are as follows: Where to? My Route Clear route Settings Allows you to search for a location in various ways. Provides editing of the current route or retrieving the current route information. Stops route guidance and removes all existing locations from route. Allows you to customize navigation system settings. 71
73 Navigation Where to? Page 1 of 2 Press Where To? to easily search for a location in various ways according to your purpose or preference. Go Home Favorites Emergency Recent Destination Itinerary Address Intersections Hotkey for route guidance to your home location (saved in your Favorites list). Search for locations saved to your Favorites list. Hotkey for quickly searching the nearest emergency points of interest from your current position without entering any additional information. Recalls a list of recently traveled destinations. Allows you to create or edit itineraries. Search for destination by address. Search for destination by intersections. Go to page 2. Where to? Page 2 of 2 Zip Code Point on Map Cities POI Category POI Name POI in City POI Telephone No. Search for locations by zip code. Search for locations by pointing directly on the map. Search for the center of a city or town. Search for points of interest by category around your current location. Search for points of interest by point of interest name. Search for points of interest by category in a certain city. Search for points of interest by telephone number. Go to page 1. 72
74 L XDVDN9131 OPERATION Navigation How to plan your first route 1. Press Menu, Where To?, then Address Your current position (and direction) is indicated on the map by the red arrow. L L L L For your convenience, previously searched state/province name and city name are initially selected on the first stage of address search. If you want to change state/province, tap Change. For State/Province search, you can search by either the full name (e.g. New York), or abbreviation (e.g. NY). 2. Search for a City Name L Type letters and/or choose from the list of results (only valid next letters appear). Tap 123 to access numbers. Tap Back to return to the previous screen. 3. Search for a Street Name L Type letters and/or choose from the list of results (only valid next letters appear). 4. Enter House number Reconfirm the city, and street, then enter the house number and tap Done. The final destination will appear, tap Done to calculate the route and proceed. 73
75 Navigation My Route My Route allows you to create a new route or to edit an existing route. Create Route / Edit Route buttons will change depending on situation. Create Route Edit Route Detour Simulation Mode Route Summary Map Mode Turn-by-Turn Available if a route has not been set. Available if a route has already been set. Use this option to edit your existing route. Allows you to avoid part of the route, a roadblock, or to set a travel via point. Starts a driving simulation of the route. Displays the route summary page. Displays the full map of your route. Displays simplified guidance mode with no map. Settings Page 1 of 3 Settings allows you to customize the settings of the Navigation system. Color Mode Map View Set Brightness Map Colors Auto Zoom Home Label on Map You can set the color mode of map as Day, Night or Auto mode. Auto mode allows the navigation system to automatically choose day or night mode based on the current system time. You can change the view of map display mode as Track up, North up, or 3D View. You can adjust the map brightness of day and night modes. You can change the map colors. You can set the automatic zooming at intersection and/or on speed. You can set or change your home location. You can turn on/off displaying various labels on the map. Go to page 2. 74
76 Navigation Settings Page 2 of 3 Settings allows you to customize the settings of the Navigation system. Voice/Text Language Routing Options Units Set Clock Time Zone Speed Limit Fuel Cost Change voice/text language of navigation. Change routing options. Change distance units (Miles or Kilometers). Set time and apply options such as Daylight Saving and Sync. with GPS time. Select time zone. Turn on/off the speed warning and set a tolerance level for receiving a warning alert. For example, set tolerance level as 2 mph to receive a warning when speed limit is exceeded by 2 mph. Adjust fuel prices and consumption. Go to page 3. Settings Page 3 of 3 Volume Keyboard About Restore Settings Adjust the volume and link the volume to car speed. Change keyboard options. Shows product name and version. Restore all settings to system defaults. Back to page 1. Please visit for the latest version of the full-length owner's manual. Please visit for map updates. 75
MR100 INSTALLATION/OWNER'S MANUAL Digital Media Marine Receiver
 MR100 INSTALLATION/OWNER'S MANUAL Digital Media Marine Receiver Preparation MR100 INSTALLATION Please read entire manual before installation. Before You Start Disconnect negative battery terminal. Consult
MR100 INSTALLATION/OWNER'S MANUAL Digital Media Marine Receiver Preparation MR100 INSTALLATION Please read entire manual before installation. Before You Start Disconnect negative battery terminal. Consult
DXRM57BT INSTALLATION/OWNER'S MANUAL. AM/FM Receiver with Bluetooth
 DXRM57BT INSTALLATION/OWNER'S MANUAL AM/FM Receiver with Bluetooth DXRM57BT INSTALLATION Preparation Please read entire manual before installation. Before You Start Disconnect negative battery terminal.
DXRM57BT INSTALLATION/OWNER'S MANUAL AM/FM Receiver with Bluetooth DXRM57BT INSTALLATION Preparation Please read entire manual before installation. Before You Start Disconnect negative battery terminal.
PLMR7BTW OWNER S MANUAL. Mobile Audio System
 PLMR7BTW OWNER S MANUAL Mobile Audio System PLL Synthesizer Stereo Radio Automatic Memory Storing USB Interface SD Interface 3.5mm Input Jack Bluetooth Function 1 CONTENTS Installation... 3 Take out screw
PLMR7BTW OWNER S MANUAL Mobile Audio System PLL Synthesizer Stereo Radio Automatic Memory Storing USB Interface SD Interface 3.5mm Input Jack Bluetooth Function 1 CONTENTS Installation... 3 Take out screw
Contents. Precaution. Before installing this product. Precaution... Main Menu... Radio... Play DVD... Important safety information USB/SD...
 USER MANUAL Thank you for buying this XTRONS product. Please read through these instructions so you will know how to operate this unit properly. After you have finished reading the instructions, keep this
USER MANUAL Thank you for buying this XTRONS product. Please read through these instructions so you will know how to operate this unit properly. After you have finished reading the instructions, keep this
NOTICES NOTICE OF INTENDED USE
 USER MANUAL Thank you for buying this XTRONS product. Please read through these instructions so you will know how to operate this product properly. After you have finished reading the instructions, keep
USER MANUAL Thank you for buying this XTRONS product. Please read through these instructions so you will know how to operate this product properly. After you have finished reading the instructions, keep
Contents. Precaution. Before installing this product. Precaution... Main Menu... Radio... Play DVD... USB/SD Important safety information
 USER MANUAL Thank you for buying this XTRONS product. Please read through these instructions so you will know how to operate this unit properly. After you have finished reading the instructions, keep this
USER MANUAL Thank you for buying this XTRONS product. Please read through these instructions so you will know how to operate this unit properly. After you have finished reading the instructions, keep this
Contents. Precaution. Before installing this product. Precaution... Main Menu... Radio... Play DVD... USB/SD Important safety information
 USER MANUAL Thank you for buying this XTRONS product. Please read through these instructions so you will know how to operate this unit properly. After you have finished reading the instructions, keep this
USER MANUAL Thank you for buying this XTRONS product. Please read through these instructions so you will know how to operate this unit properly. After you have finished reading the instructions, keep this
MXD337BT INSTALLATION/OWNER'S MANUAL. AM/FM Marine Receiver with Bluetooth and Fixed Face
 MXD337BT INSTALLATION/OWNER'S MANUAL AM/FM Marine Receiver with Bluetooth and Fixed Face MXD337BT INSTALLATION Preparation Please read entire manual before installation. Before You Start Disconnect negative
MXD337BT INSTALLATION/OWNER'S MANUAL AM/FM Marine Receiver with Bluetooth and Fixed Face MXD337BT INSTALLATION Preparation Please read entire manual before installation. Before You Start Disconnect negative
HD829THD USER MANUAL
 HD829THD USER MANUAL Thank you for buying this XTRONS product. Please read through these instructions so you will know how to operate this product properly. After you have finished reading the instructions,
HD829THD USER MANUAL Thank you for buying this XTRONS product. Please read through these instructions so you will know how to operate this product properly. After you have finished reading the instructions,
XRM47BT INSTALLATION/OWNER'S MANUAL. AM/FM Receiver with Bluetooth / Fixed Face
 XRM47BT INSTALLATION/OWNER'S MANUAL AM/FM Receiver with Bluetooth / Fixed Face XRM47BT INSTALLATION Preparation Please read entire manual before installation. Before You Start Disconnect negative battery
XRM47BT INSTALLATION/OWNER'S MANUAL AM/FM Receiver with Bluetooth / Fixed Face XRM47BT INSTALLATION Preparation Please read entire manual before installation. Before You Start Disconnect negative battery
Contents. Precaution Main Menu Radio Play DVD... 8 USB/SD AUX Input Bluetooth Navigation VMCD...
 USER MANUAL Thank you for buying this XTRONS product. Please read through these instructions so you will know how to operate this unit properly. After you have finished reading the instructions, keep this
USER MANUAL Thank you for buying this XTRONS product. Please read through these instructions so you will know how to operate this unit properly. After you have finished reading the instructions, keep this
PLMR18 OWNER S MANUAL. Mobile Audio System.
 PLMR18 OWNER S MANUAL Mobile Audio System PLL Synthesizer Stereo Radio Automatic Memory Storing Preset Equalization USB/ SD Interface 3.5mm Jack input www.pyleaudio.com 1 CONTENTS Installation... 3 Take
PLMR18 OWNER S MANUAL Mobile Audio System PLL Synthesizer Stereo Radio Automatic Memory Storing Preset Equalization USB/ SD Interface 3.5mm Jack input www.pyleaudio.com 1 CONTENTS Installation... 3 Take
WALLMOUNT Entertainment System
 Wiring Diagram AV IN AV OUT SUBWOOFER OUT HDMI JACK R R R L L L IR REMOTE JACK AUDIO IN ANTENNA WIRING CONNECTING SOCKET Specification GENERAL Supply Voltage Current Consumption Power Output Number of
Wiring Diagram AV IN AV OUT SUBWOOFER OUT HDMI JACK R R R L L L IR REMOTE JACK AUDIO IN ANTENNA WIRING CONNECTING SOCKET Specification GENERAL Supply Voltage Current Consumption Power Output Number of
MDM300 INSTALLATION/OWNER'S MANUAL. CD Marine Receiver
 MDM300 INSTALLATION/OWNER'S MANUAL CD Marine Receiver Preparation MDM300 INSTALLATION Please read entire manual before installation. Before You Start Disconnect negative battery terminal. Consult a qualified
MDM300 INSTALLATION/OWNER'S MANUAL CD Marine Receiver Preparation MDM300 INSTALLATION Please read entire manual before installation. Before You Start Disconnect negative battery terminal. Consult a qualified
MS30. Owner s Manual + FOLDER VOL+ VOL- >ll MUTE. >>l. l<< MS30 MODE FOLDER
 Owner s Manual MS30 VOL- + FOLDER VOL+ lll MUTE >>l l FOLDER CONTENTS Introduction... 1 Features... 1 Box Contents... 1 Compliance... 1 Safety Information... 2 Installation... 3 Mounting the
Owner s Manual MS30 VOL- + FOLDER VOL+ lll MUTE >>l l FOLDER CONTENTS Introduction... 1 Features... 1 Box Contents... 1 Compliance... 1 Safety Information... 2 Installation... 3 Mounting the
INSTRUCTION MANUAL CD MP3 WMA USB AUX-IN
 NA99i Car Audio System Player INSTRUCTION MANUAL CD MP3 WMA USB AUX-IN ipod/iphone Safety WARNING Stop the car before operating the unit. Important to know... To prevent a short circuit, never put or leave
NA99i Car Audio System Player INSTRUCTION MANUAL CD MP3 WMA USB AUX-IN ipod/iphone Safety WARNING Stop the car before operating the unit. Important to know... To prevent a short circuit, never put or leave
Disconnect the battery to ensure there will be no shorted wires during the installation procedure.
 The round-style headunit receiver radio features Bluetooth technology allowing music to wirelessly stream from your compatible Bluetooth-enabled device. Control the audio from a distance -- all from your
The round-style headunit receiver radio features Bluetooth technology allowing music to wirelessly stream from your compatible Bluetooth-enabled device. Control the audio from a distance -- all from your
PRECAUTIONS. How to Handle Discs. Lithium Battery Cell Warnings
 CONTENTS Precautions... 1 How to Handle Discs... 1 Lithium Battery Cell Warnings... 1 Installation... 2 Prepare Radio... 2 Mount Radio... 2 Wiring Connections... 3 Uninstall the Main Unit... 4 Control
CONTENTS Precautions... 1 How to Handle Discs... 1 Lithium Battery Cell Warnings... 1 Installation... 2 Prepare Radio... 2 Mount Radio... 2 Wiring Connections... 3 Uninstall the Main Unit... 4 Control
INSTRUCTIONS Please read all instructions carefully before using
 INSTRUCTIONS Please read all instructions carefully before using CONTENTS 1.Basic Operation Panel Introduction 02 Remote control function 04 Turn the Unit On/Off 06 Access main interface 06 U Disc/SD Card
INSTRUCTIONS Please read all instructions carefully before using CONTENTS 1.Basic Operation Panel Introduction 02 Remote control function 04 Turn the Unit On/Off 06 Access main interface 06 U Disc/SD Card
MXD50 INSTALLATION/OWNERS MANUAL AM/FM/CD
 MXD50 INSTALLATION/OWNERS MANUAL AM/FM/CD Marine Receiver MARINE MXD50 INSTALLATION Preparation Please read entire manual before installation. Before You Start Disconnect negative battery terminal. (consult
MXD50 INSTALLATION/OWNERS MANUAL AM/FM/CD Marine Receiver MARINE MXD50 INSTALLATION Preparation Please read entire manual before installation. Before You Start Disconnect negative battery terminal. (consult
AX1300BT SPECIFICATIONS: MECHLESS AM/FM MULTIMEDIA PLAYER RECEIVER BLUETOOTH w BUILT-IN SPEAKERS DESIGNED FOR AUSTRALASIAN CONDITIONS
 MECHLESS AM/FM MULTIMEDIA PLAYER RECEIVER BLUETOOTH w BUILT-IN SPEAKERS SPECIFICATIONS: GENERAL: Mechless Fixed Face Panel Ultra Memory Power Backup Built-In Speakers ISO DIN Mounting ISO Wiring harness
MECHLESS AM/FM MULTIMEDIA PLAYER RECEIVER BLUETOOTH w BUILT-IN SPEAKERS SPECIFICATIONS: GENERAL: Mechless Fixed Face Panel Ultra Memory Power Backup Built-In Speakers ISO DIN Mounting ISO Wiring harness
AM/FM/USB CD/MP3 PLAYER WITH BLUETOOTH
 INSTALLATION NOTES AM/FM/USB CD/MP3 PLAYER WITH BLUETOOTH 1. Please read these installation and operation instructions before installation. 2. Make sure to connect all other wires before power connection.
INSTALLATION NOTES AM/FM/USB CD/MP3 PLAYER WITH BLUETOOTH 1. Please read these installation and operation instructions before installation. 2. Make sure to connect all other wires before power connection.
INSTALLATION/OWNER S MANUAL DVD
 DV704i INSTALLATION/OWNER S MANUAL DVD Multimedia Receiver with 7 Touch Screen Display Safety Notes: The DVD video display of the in-dash unit will not operate while the vehicle is moving. This is a safety
DV704i INSTALLATION/OWNER S MANUAL DVD Multimedia Receiver with 7 Touch Screen Display Safety Notes: The DVD video display of the in-dash unit will not operate while the vehicle is moving. This is a safety
XDVD3101 INSTALLATION/OWNER S MANUAL DVD
 XDVD3101 INSTALLATION/OWNER S MANUAL DVD Multimedia Receiver with 7" Touch Screen Display Safety Notes: The DVD video display of the in-dash unit will not operate while the vehicle is moving. This is a
XDVD3101 INSTALLATION/OWNER S MANUAL DVD Multimedia Receiver with 7" Touch Screen Display Safety Notes: The DVD video display of the in-dash unit will not operate while the vehicle is moving. This is a
XVM286BT. INSTALLATION/OWNER S MANUAL Multimedia Receiver with Bluetooth featuring a 6.2" Touch Screen Display
 XVM286BT INSTALLATION/OWNER S MANUAL Multimedia Receiver with Bluetooth featuring a 6.2" Touch Screen Display Copyright Notes The Bluetooth word mark and logos are owned by the Bluetooth SIG, Inc. SD Logo
XVM286BT INSTALLATION/OWNER S MANUAL Multimedia Receiver with Bluetooth featuring a 6.2" Touch Screen Display Copyright Notes The Bluetooth word mark and logos are owned by the Bluetooth SIG, Inc. SD Logo
MARINE HEADUNIT MS-RA50
 MARINE HEADUNIT MS-RA50 USER INTERFACE AND CONTROLS LICENSING CONTROL PANEL LAYOUT Apple, the Apple logo, ipod and itunes are trademarks of Apple Computer, Inc., registered in the US and other countries.
MARINE HEADUNIT MS-RA50 USER INTERFACE AND CONTROLS LICENSING CONTROL PANEL LAYOUT Apple, the Apple logo, ipod and itunes are trademarks of Apple Computer, Inc., registered in the US and other countries.
DV927BT INSTALLATION/OWNER S MANUAL DVD
 DV927BT INSTALLATION/OWNER S MANUAL DVD Multimedia Receiver with Bluetooth featuring a 6.2" Touch Screen Display Safety Notes: The DVD video display of the in-dash unit will not operate while the vehicle
DV927BT INSTALLATION/OWNER S MANUAL DVD Multimedia Receiver with Bluetooth featuring a 6.2" Touch Screen Display Safety Notes: The DVD video display of the in-dash unit will not operate while the vehicle
Precautions. Please read carefully before using this product.
 Thank you for purchasing this BEWITH Mirror Media MM-1. It is designed to give you many years of enjoyment. Please read all instructions in this manual before attempting operation and keep it handy for
Thank you for purchasing this BEWITH Mirror Media MM-1. It is designed to give you many years of enjoyment. Please read all instructions in this manual before attempting operation and keep it handy for
XDVD110BT INSTALLATION/OWNER S MANUAL DVD
 XDVD110BT INSTALLATION/OWNER S MANUAL DVD Multimedia Receiver with 7 Touch Screen Display Safety Notes: The DVD video display of the in-dash unit will not operate while the vehicle is moving. This is a
XDVD110BT INSTALLATION/OWNER S MANUAL DVD Multimedia Receiver with 7 Touch Screen Display Safety Notes: The DVD video display of the in-dash unit will not operate while the vehicle is moving. This is a
Owner s Manual AWM910 JENSEN AWM910 COMPACT DISC PLAYER RADIO CD COMPACT MUSIC SYSTEM MUTE AUX BAND AUX IN PUSH PUSH PWR VOL ALARM T/F AUD SPK A SPK B
 AWM910 Owner s Manual COMPACT DISC PLAYER PUSH 1 2 3 4 5 6 RPT SCAN RDM H M PUSH PWR VOL ALARM SET ON/OFF EQ T/F AUD RADIO CD COMPACT MUSIC SYSTEM MUTE AUX BAND CD AUX IN A B A+B JENSEN AWM910 Thank You!
AWM910 Owner s Manual COMPACT DISC PLAYER PUSH 1 2 3 4 5 6 RPT SCAN RDM H M PUSH PWR VOL ALARM SET ON/OFF EQ T/F AUD RADIO CD COMPACT MUSIC SYSTEM MUTE AUX BAND CD AUX IN A B A+B JENSEN AWM910 Thank You!
MARINE. Operation Manual. Model No.: MBB-3. Effective from 31 / May / x210mm
 MARINE Operation Manual Model No.: MBB-3 Effective from 31 / May / 07 145x210mm Mounting the Black Box 1. Precautions Choose the mounting location carefully so that the unit will not interfere with the
MARINE Operation Manual Model No.: MBB-3 Effective from 31 / May / 07 145x210mm Mounting the Black Box 1. Precautions Choose the mounting location carefully so that the unit will not interfere with the
TCAT ALL IN ONE NAVIGATOR SA-N200M
 TCAT ALL IN ONE NAVIGATOR SA-N200M TCAT ALL IN ONE NAVIGATOR SA-N200M Table of Contents Before Using Before Using 1. Warning 05 2. Safety Information 06 How to Use 1. Control Locations 07 2. Main Menu
TCAT ALL IN ONE NAVIGATOR SA-N200M TCAT ALL IN ONE NAVIGATOR SA-N200M Table of Contents Before Using Before Using 1. Warning 05 2. Safety Information 06 How to Use 1. Control Locations 07 2. Main Menu
Duo Cinema Professional Automotive Rear Seat Entertainment System
 Instruction Manual Duo Cinema Professional Automotive Rear Seat Entertainment System Regulatory Statements FCC Statement This device has been tested and found to comply with the limits for a Class B digital
Instruction Manual Duo Cinema Professional Automotive Rear Seat Entertainment System Regulatory Statements FCC Statement This device has been tested and found to comply with the limits for a Class B digital
NOTICE OF INTENDED INSTALLATION AND USE
 NOTICE OF INTENDED INSTALLATION AND USE THE ROSEN MULTI-MEDIA NAVIGATION SYSTEMS CONTAIN AN INTERNAL VIDEO PLAYER, WHICH IS NOT INTENDED FOR VIEWING BY THE DRIVER. THE VIDEO PLAYER IS DISABLED WHEN THE
NOTICE OF INTENDED INSTALLATION AND USE THE ROSEN MULTI-MEDIA NAVIGATION SYSTEMS CONTAIN AN INTERNAL VIDEO PLAYER, WHICH IS NOT INTENDED FOR VIEWING BY THE DRIVER. THE VIDEO PLAYER IS DISABLED WHEN THE
Beat Evolve N-1 User Manual
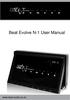 Beat Evolve N-1 User Manual www.beat-audio.co.uk Table of Contents [ I / Before Using ] 1. Warning 2. Safety Information 3. Contents [ II / How to Use ] 1. Control Locations Monitor Closed 2. General Operation
Beat Evolve N-1 User Manual www.beat-audio.co.uk Table of Contents [ I / Before Using ] 1. Warning 2. Safety Information 3. Contents [ II / How to Use ] 1. Control Locations Monitor Closed 2. General Operation
DSA1007 INSTALLATION/OWNER S MANUAL DVD
 DSA1007 INSTALLATION/OWNER S MANUAL DVD Multimedia Receiver with 7 Touch Screen Display Safety Notes: The DVD video display of the in-dash unit will not operate while the vehicle is moving. This is a safety
DSA1007 INSTALLATION/OWNER S MANUAL DVD Multimedia Receiver with 7 Touch Screen Display Safety Notes: The DVD video display of the in-dash unit will not operate while the vehicle is moving. This is a safety
NOTICE OF INTENDED INSTALLATION AND USE
 * JBL Audio equipped vehicles will require additional part # DP-TYJBL1 audio interface. NOTICE OF INTENDED INSTALLATION AND USE THE ROSEN MULTI-MEDIA NAVIGATION SYSTEMS CONTAIN AN INTERNAL VIDEO PLAYER,
* JBL Audio equipped vehicles will require additional part # DP-TYJBL1 audio interface. NOTICE OF INTENDED INSTALLATION AND USE THE ROSEN MULTI-MEDIA NAVIGATION SYSTEMS CONTAIN AN INTERNAL VIDEO PLAYER,
OWNER'S MANUAL MODEL: PLCDUSB78MP3
 OWNER'S MANUAL MOTORIZED SLIDE DOWN DETACHABLE PANEL FM/AM BAND RADIO RECEIVER ELECTRONIC ANTI-SHOCK CD / MP3 PLAYER CD CHANGER / AUXILIARY INPUT CONTROL USB HOST DRIVE ON FRONT PANEL ENCODER AUDIO CONTROL
OWNER'S MANUAL MOTORIZED SLIDE DOWN DETACHABLE PANEL FM/AM BAND RADIO RECEIVER ELECTRONIC ANTI-SHOCK CD / MP3 PLAYER CD CHANGER / AUXILIARY INPUT CONTROL USB HOST DRIVE ON FRONT PANEL ENCODER AUDIO CONTROL
Honda Toyota Accord Venza Quick Start Guide
 Multimedia Navigation System Honda Pilot Quick Start Guide In-Dash Multi-Media / Navigation System Honda Toyota Accord Venza Quick Start Guide G System Features: Navigation Bluetooth Hands-Free ipod and
Multimedia Navigation System Honda Pilot Quick Start Guide In-Dash Multi-Media / Navigation System Honda Toyota Accord Venza Quick Start Guide G System Features: Navigation Bluetooth Hands-Free ipod and
DV526BT INSTALLATION/OWNER S MANUAL DVD
 DV526BT INSTALLATION/OWNER S MANUAL DVD Multimedia Receiver with Bluetooth featuring a 6.2" Touch Screen Display Safety Notes: The DVD video display of the in-dash unit will not operate while the vehicle
DV526BT INSTALLATION/OWNER S MANUAL DVD Multimedia Receiver with Bluetooth featuring a 6.2" Touch Screen Display Safety Notes: The DVD video display of the in-dash unit will not operate while the vehicle
XDVD1265BT INSTALLATION/OWNER S MANUAL DVD
 XDVD1265BT INSTALLATION/OWNER S MANUAL DVD Multimedia Receiver with 6.2 Touch Screen Display Safety Notes: The DVD video display of the in-dash unit will not operate while the vehicle is moving. This is
XDVD1265BT INSTALLATION/OWNER S MANUAL DVD Multimedia Receiver with 6.2 Touch Screen Display Safety Notes: The DVD video display of the in-dash unit will not operate while the vehicle is moving. This is
PRECAUTIONS. How to Handle Discs. Lithium Battery Cell Warnings
 CONTENTS Precautions... 1 How to Handle Discs... 1 Lithium Battery Cell Warnings... 1 Installation... 2 Prepare Radio... 2 Mount Radio... 2-3 Wiring Connections... 3 Removal of the Main Unit... 4 Control
CONTENTS Precautions... 1 How to Handle Discs... 1 Lithium Battery Cell Warnings... 1 Installation... 2 Prepare Radio... 2 Mount Radio... 2-3 Wiring Connections... 3 Removal of the Main Unit... 4 Control
BRS 2001 Portable Audio System
 Samson Electronics Inc. 3400 E. Slauson Ave. Maywood, CA 90270 Ph: 323.585.6393 Fax: 323.585.6202 Web: http://www.blackmoremobile.com Introduction: BRS 2001 Portable Audio System FCC ID: 2AHR7 BRS 2000
Samson Electronics Inc. 3400 E. Slauson Ave. Maywood, CA 90270 Ph: 323.585.6393 Fax: 323.585.6202 Web: http://www.blackmoremobile.com Introduction: BRS 2001 Portable Audio System FCC ID: 2AHR7 BRS 2000
DXDM228BT INSTALLATION/OWNER'S MANUAL. AM/FM/CD Receiver
 DXDM228BT INSTALLATION/OWNER'S MANUAL AM/FM/CD Receiver DXDM228BT INSTALLATION Preparation Please read entire manual before installation. Before You Start Disconnect negative battery terminal. Consult
DXDM228BT INSTALLATION/OWNER'S MANUAL AM/FM/CD Receiver DXDM228BT INSTALLATION Preparation Please read entire manual before installation. Before You Start Disconnect negative battery terminal. Consult
NOTICE OF INTENDED INSTALLATION AND USE
 * JBL Audio equipped vehicles will require additional part # DP-TYJBL1 audio interface. NOTICE OF INTENDED INSTALLATION AND USE THE ROSEN MULTI-MEDIA NAVIGATION SYSTEMS CONTAIN AN INTERNAL VIDEO PLAYER,
* JBL Audio equipped vehicles will require additional part # DP-TYJBL1 audio interface. NOTICE OF INTENDED INSTALLATION AND USE THE ROSEN MULTI-MEDIA NAVIGATION SYSTEMS CONTAIN AN INTERNAL VIDEO PLAYER,
DV715B INSTALLATION/OWNER S MANUAL DVD Multimedia Receiver with Bluetooth featuring a 7" Touch Screen Display
 DV715B INSTALLATION/OWNER S MANUAL DVD Multimedia Receiver with Bluetooth featuring a 7" Touch Screen Display Safety Notes: The DVD video display of the in-dash unit will not operate while the vehicle
DV715B INSTALLATION/OWNER S MANUAL DVD Multimedia Receiver with Bluetooth featuring a 7" Touch Screen Display Safety Notes: The DVD video display of the in-dash unit will not operate while the vehicle
XRM46BT INSTALLATION/OWNER'S MANUAL. AM/FM Receiver with Bluetooth
 XRM46BT INSTALLATION/OWNER'S MANUAL AM/FM Receiver with Bluetooth Preparation XRM46BT INSTALLATION Please read entire manual before installation. Before You Start Disconnect negative battery terminal.
XRM46BT INSTALLATION/OWNER'S MANUAL AM/FM Receiver with Bluetooth Preparation XRM46BT INSTALLATION Please read entire manual before installation. Before You Start Disconnect negative battery terminal.
XD1228 INSTALLATION/OWNER'S MANUAL AM/FM/CD Receiver
 XD1228 INSTALLATION/OWNER'S MANUAL AM/FM/CD Receiver Charge Port Preparation XD1228 INSTALLATION Please read entire manual before installation. Before You Start Disconnect negative battery terminal. Consult
XD1228 INSTALLATION/OWNER'S MANUAL AM/FM/CD Receiver Charge Port Preparation XD1228 INSTALLATION Please read entire manual before installation. Before You Start Disconnect negative battery terminal. Consult
WMC Remote Control and Receiver RRC-127 User Manual
 Welcome Congratulations on your purchase of the Remote Control and Receiver for Windows Media Center. The infrared (IR) remote control and receiver let you access and manage your Media Center PC and other
Welcome Congratulations on your purchase of the Remote Control and Receiver for Windows Media Center. The infrared (IR) remote control and receiver let you access and manage your Media Center PC and other
JRV4100 Owner s Manual
 JRV4100 Owner s Manual Content Button Description.02 Remote Control..03 Main Menu...04 Radio Operation.04 USB /SD Operation..06 Settings Operation..06 Bluetooth Operation..08 Aux-In Operation 09 Troubleshooting..11
JRV4100 Owner s Manual Content Button Description.02 Remote Control..03 Main Menu...04 Radio Operation.04 USB /SD Operation..06 Settings Operation..06 Bluetooth Operation..08 Aux-In Operation 09 Troubleshooting..11
INSTRUCTIONS INSTRUCTIONS PANEL INTRODUCTION
 INSTRUCTIONS INSTRUCTIONS Warning: To ensure safety while driving and to comply with laws, drivers should not watch video or operate the video device while driving. PANEL INTRODUCTION 1. PWR/VOL button
INSTRUCTIONS INSTRUCTIONS Warning: To ensure safety while driving and to comply with laws, drivers should not watch video or operate the video device while driving. PANEL INTRODUCTION 1. PWR/VOL button
FUSION MS-BB100 B L A C K B O X E N T E R T A I N M E N T S Y S T E M O W N E R S M A N U A L ENGLISH
 FUSION MS-BB100 B L A C K B O X E N T E R T A I N M E N T S Y S T E M O W N E R S M A N U A L ENGLISH FUSIONENTERTAINMENT.COM 2015 2016 Garmin Ltd. or its subsidiaries All rights reserved. Under the copyright
FUSION MS-BB100 B L A C K B O X E N T E R T A I N M E N T S Y S T E M O W N E R S M A N U A L ENGLISH FUSIONENTERTAINMENT.COM 2015 2016 Garmin Ltd. or its subsidiaries All rights reserved. Under the copyright
DSA775BV INSTALLATION/OWNER S MANUAL DVD Multimedia Receiver with Bluetooth featuring a 7" Touch Screen Display
 DSA775BV INSTALLATION/OWNER S MANUAL DVD Multimedia Receiver with Bluetooth featuring a 7" Touch Screen Display Safety Notes: The DVD video display of the in-dash unit will not operate while the vehicle
DSA775BV INSTALLATION/OWNER S MANUAL DVD Multimedia Receiver with Bluetooth featuring a 7" Touch Screen Display Safety Notes: The DVD video display of the in-dash unit will not operate while the vehicle
f200 English User Manual Contents
 f200 English User Manual Contents About this Guide...3 FCC Statement...3 WEEE Notice...3 CE Regulatory Notice...4 Notes on Installation...4 Caution...4 1 Introduction...5 1.1 Features...5 1.2 Package Contents...5
f200 English User Manual Contents About this Guide...3 FCC Statement...3 WEEE Notice...3 CE Regulatory Notice...4 Notes on Installation...4 Caution...4 1 Introduction...5 1.1 Features...5 1.2 Package Contents...5
GSMR20 OWNER S MANUAL
 GSMR20 OWNER S MANUAL Version 1.0 FEATURES AM/FM/Radio/Preset 180 Watts Max Power Pre-Amplifier Outputs Splash Proof LCD Display Bluetooth Audio Streaming (Bluetooth 3.0) A2DP Audio Streaming USB/AUX Input
GSMR20 OWNER S MANUAL Version 1.0 FEATURES AM/FM/Radio/Preset 180 Watts Max Power Pre-Amplifier Outputs Splash Proof LCD Display Bluetooth Audio Streaming (Bluetooth 3.0) A2DP Audio Streaming USB/AUX Input
Safety and Maintenance You can use your Tablet PC under a wide range of environmental conditions. However, to ensure long use and continued high
 EVG7 DL46 Getting Started Congratulations on your purchase of a Tablet PC. The Tablet PC is a fully functional PC with built-in LAN, and wireless connectivity. With your Tablet PC you will be able to organize
EVG7 DL46 Getting Started Congratulations on your purchase of a Tablet PC. The Tablet PC is a fully functional PC with built-in LAN, and wireless connectivity. With your Tablet PC you will be able to organize
INSTRUCTIONS PANEL INTRODUCTION. 1. / SRC button 2. IR 3. EQ button 4. MENU button 5. VOL / MUTE button 6. SD slot 7. USB slot 8.
 INSTRUCTIONS PANEL INTRODUCTION 1. / SRC button 2. IR 3. EQ button 4. MENU button 5. VOL / MUTE button 6. SD slot 7. USB slot 8. AUX slot 9. RESET 10. 11. 12. 13. 14. 15. Disk load slot BASIC FUNCTION
INSTRUCTIONS PANEL INTRODUCTION 1. / SRC button 2. IR 3. EQ button 4. MENU button 5. VOL / MUTE button 6. SD slot 7. USB slot 8. AUX slot 9. RESET 10. 11. 12. 13. 14. 15. Disk load slot BASIC FUNCTION
Specifications. General and Radio Controls
 General and Radio Controls 2 7 6 4 AUX IN BAND LOUDNESS Specifications Supply voltage : 12V DC(11V-15V) Current consumption : Less than 10A Audio Signal Output : 2ch line out Characteristics : (1) Frequency
General and Radio Controls 2 7 6 4 AUX IN BAND LOUDNESS Specifications Supply voltage : 12V DC(11V-15V) Current consumption : Less than 10A Audio Signal Output : 2ch line out Characteristics : (1) Frequency
XD622W INSTALLATION/OWNERS MANUAL. AM/FM/CD Weather Receiver
 XD622W INSTALLATION/OWNERS MANUAL AM/FM/CD Weather Receiver Preparation XD622W INSTALLATION Please read entire manual before installation. Before You Start Disconnect negative battery terminal. (consult
XD622W INSTALLATION/OWNERS MANUAL AM/FM/CD Weather Receiver Preparation XD622W INSTALLATION Please read entire manual before installation. Before You Start Disconnect negative battery terminal. (consult
XR4115 INSTALLATION/OWNER'S MANUAL AM/FM/MP3/WMA Receiver with Detachable Face
 XR4115 INSTALLATION/OWNER'S MANUAL AM/FM/MP3/WMA Receiver with Detachable Face Preparation XR4115 INSTALLATION Please read entire manual before installation. Before You Start Disconnect negative battery
XR4115 INSTALLATION/OWNER'S MANUAL AM/FM/MP3/WMA Receiver with Detachable Face Preparation XR4115 INSTALLATION Please read entire manual before installation. Before You Start Disconnect negative battery
PRECAUTIONS. How to Handle Discs. Lithium Battery Cell Warnings
 PRECAUTIONS How to Handle Discs Handle a disc by its edges. Do not touch the playing side. Before inserting a disc, wipe the disc outward from the disc center with a clean, soft, dry and lint-free cloth.
PRECAUTIONS How to Handle Discs Handle a disc by its edges. Do not touch the playing side. Before inserting a disc, wipe the disc outward from the disc center with a clean, soft, dry and lint-free cloth.
CDC-X217 YU OPERATING INSTRUCTIONS MANUAL DE INSTRUCCIONES MODE D EMPLOI OWNER S RECORD
 OPERATING INSTRUCTIONS MANUAL DE INSTRUCCIONES MODE D EMPLOI CDC-X217 YU STEREO CAR CD RECEIVER RADIO-TOCADISCOS DE CD ESTEREOFONICO PARA AUTOMOVIL ENGLISH ESPAÑOL FRANÇAIS OWNER S RECORD For your convenience,
OPERATING INSTRUCTIONS MANUAL DE INSTRUCCIONES MODE D EMPLOI CDC-X217 YU STEREO CAR CD RECEIVER RADIO-TOCADISCOS DE CD ESTEREOFONICO PARA AUTOMOVIL ENGLISH ESPAÑOL FRANÇAIS OWNER S RECORD For your convenience,
OVERHEAD AUDIO UNIT Model A10049
 R R R OVERHEAD AUDIO UNIT Model 2879459 21A10049 R NOTES APPENDICES TROUBLESHOOTING Resetting the unit Should the overhead unit become unresponsive: Remove power for 5minutes and then reconnect. CONTENTS
R R R OVERHEAD AUDIO UNIT Model 2879459 21A10049 R NOTES APPENDICES TROUBLESHOOTING Resetting the unit Should the overhead unit become unresponsive: Remove power for 5minutes and then reconnect. CONTENTS
SLIMLINE DASH CAM Audio & Video Recorder
 SLIMLINE DASH CAM Audio & Video Recorder 1 EK142CAM INSTRUCTION MANUAL PLEASE READ ALL INSTRUCTIONS CAREFULLY AND RETAIN FOR FUTURE USE Getting Started Remove the Car Digital Video Recorder from the box.
SLIMLINE DASH CAM Audio & Video Recorder 1 EK142CAM INSTRUCTION MANUAL PLEASE READ ALL INSTRUCTIONS CAREFULLY AND RETAIN FOR FUTURE USE Getting Started Remove the Car Digital Video Recorder from the box.
DVD MULTIMEDIA RECEIVER
 DVD MULTIMEDIA RECEIVER 7" TOUCH SCREEN DISPLAY OPERATION MANUAL TY-6100 Table of Contents Safety Information... 3 Care and Installation... 4 Wiring Diagram... 5 Controls... 6 Remote Control... 7 Monitor
DVD MULTIMEDIA RECEIVER 7" TOUCH SCREEN DISPLAY OPERATION MANUAL TY-6100 Table of Contents Safety Information... 3 Care and Installation... 4 Wiring Diagram... 5 Controls... 6 Remote Control... 7 Monitor
PLRRR18U OWNER S MANUAL. Mobile Audio System
 PLRRR18U OWNER S MANUAL Mobile Audio System PLL Synthesizer Stereo Radio MP3/WMA Player Automatic Memory Storing Preset Equalization USB/MICRO SD Interface 1 CONTENTS Installation... 3 Wiring Connection...
PLRRR18U OWNER S MANUAL Mobile Audio System PLL Synthesizer Stereo Radio MP3/WMA Player Automatic Memory Storing Preset Equalization USB/MICRO SD Interface 1 CONTENTS Installation... 3 Wiring Connection...
AVM72NAVLH INSTALLATION/OWNER S MANUAL
 AVM72NAVLH INSTALLATION/OWNER S MANUAL Multimedia Receiver with Bluetooth and Navigation featuring a 6.2" Touch Screen Display Copyright Notes This product incorporates copyright protection technology
AVM72NAVLH INSTALLATION/OWNER S MANUAL Multimedia Receiver with Bluetooth and Navigation featuring a 6.2" Touch Screen Display Copyright Notes This product incorporates copyright protection technology
PRECAUTIONS. Lithium Battery Cell Warnings. Use cautions
 PRECAUTIONS Lithium Battery Cell Warnings Cell leakage may cause damage to the remote control. Do not throw cells into as this may cause an explosion. Keep battery cells out of reach of children. Use cautions
PRECAUTIONS Lithium Battery Cell Warnings Cell leakage may cause damage to the remote control. Do not throw cells into as this may cause an explosion. Keep battery cells out of reach of children. Use cautions
XDVD276BT INSTALLATION/OWNER S MANUAL DVD
 XDVD276BT INSTALLATION/OWNER S MANUAL DVD Multimedia Receiver with Bluetooth featuring a 6.2" Touch Screen Display Safety Notes: The DVD video display of the in-dash unit will not operate while the vehicle
XDVD276BT INSTALLATION/OWNER S MANUAL DVD Multimedia Receiver with Bluetooth featuring a 6.2" Touch Screen Display Safety Notes: The DVD video display of the in-dash unit will not operate while the vehicle
KS-PD100. INTERFACE ADAPTER for ipod R
 INTERFACE ADAPTER for ipod R KS-PD100 Thank you for purchasing a JVC product. Please read this manual carefully before operation, to ensure your complete understanding and to obtain the best possible performance
INTERFACE ADAPTER for ipod R KS-PD100 Thank you for purchasing a JVC product. Please read this manual carefully before operation, to ensure your complete understanding and to obtain the best possible performance
XR4116 INSTALLATION/OWNER'S MANUAL. AM/FM Receiver
 XR4116 INSTALLATION/OWNER'S MANUAL AM/FM Receiver Preparation XR4116 INSTALLATION Please read entire manual before installation. Before You Start Disconnect negative battery terminal. Consult a qualified
XR4116 INSTALLATION/OWNER'S MANUAL AM/FM Receiver Preparation XR4116 INSTALLATION Please read entire manual before installation. Before You Start Disconnect negative battery terminal. Consult a qualified
PLRDD19UB OWNER S MANUAL. Mobile Audio System
 PLRDD19UB OWNER S MANUAL Mobile Audio System PLL Synthesizer Stereo Radio MP3/WMA Player Automatic Memory Storing Preset Equalization USB/SD card Interface 1 CONTENTS Installation... 3 Wiring Connection...
PLRDD19UB OWNER S MANUAL Mobile Audio System PLL Synthesizer Stereo Radio MP3/WMA Player Automatic Memory Storing Preset Equalization USB/SD card Interface 1 CONTENTS Installation... 3 Wiring Connection...
XD1215 INSTALLATION/OWNER'S MANUAL AM/FM/CD Receiver with Detach Face
 XD1215 INSTALLATION/OWNER'S MANUAL AM/FM/CD Receiver with Detach Face XD1215 INSTALLATION Preparation Please read entire manual before installation. Before You Start Disconnect negative battery terminal.
XD1215 INSTALLATION/OWNER'S MANUAL AM/FM/CD Receiver with Detach Face XD1215 INSTALLATION Preparation Please read entire manual before installation. Before You Start Disconnect negative battery terminal.
Expand Your Factory Radio. add. ipod PXAMG. Owner s Manual. Neo Gateway ENJOY THE MUSIC
 Expand Your Factory Radio add ipod PXAMG GM Owner s Manual Neo Gateway ENJOY THE MUSIC Table of Contents Pages 1. Introduction 2 2. Precautions 2 3. Compatibility 3 4. Dipswitch Settings 3 5. Installation
Expand Your Factory Radio add ipod PXAMG GM Owner s Manual Neo Gateway ENJOY THE MUSIC Table of Contents Pages 1. Introduction 2 2. Precautions 2 3. Compatibility 3 4. Dipswitch Settings 3 5. Installation
User manual BT3900. Register your product and get support at
 User manual BT3900 Register your product and get support at www.philips.com/support Contents 1 Important 1 Safety 1 Notice 1 2 Your Bluetooth speaker 3 Introduction 3 What's in the box 3 Overview of the
User manual BT3900 Register your product and get support at www.philips.com/support Contents 1 Important 1 Safety 1 Notice 1 2 Your Bluetooth speaker 3 Introduction 3 What's in the box 3 Overview of the
Table of contents. Precautions. Media and Data Type. Menu operation. 1. Radio. 2.Multimedia player. Play disc. Play SD/USB. 4.Bluetooth (optional)
 DD-6442B T Table of contents Precautions Media and Data Type Menu operation 1. Radio 2.Multimedia player Play disc Play SD/USB 3.GPS navigation system (optional) 4.Bluetooth (optional) 5.TV function (optional)
DD-6442B T Table of contents Precautions Media and Data Type Menu operation 1. Radio 2.Multimedia player Play disc Play SD/USB 3.GPS navigation system (optional) 4.Bluetooth (optional) 5.TV function (optional)
MOBILE AUDIO SYSTEM PATVR14 USER MANUAL
 MOBILE AUDIO SYSTEM PATVR14 USER MANUAL CONTENTS Installation... 3 Mounting... 4 Wiring Connection... 5 Operation... 6 Location of the keys... 6 Power on/off the unit... 7 Main menu... 7 Setup... 7 Reset
MOBILE AUDIO SYSTEM PATVR14 USER MANUAL CONTENTS Installation... 3 Mounting... 4 Wiring Connection... 5 Operation... 6 Location of the keys... 6 Power on/off the unit... 7 Main menu... 7 Setup... 7 Reset
FDS3NAV2. For Ford Vehicles Equipped With SYNC3. Installation Instructions. Calibration and Setup Guide. Page 1 of 14
 FDS3NAV2 For Ford Vehicles Equipped With SYNC3 Installation Instructions Calibration and Setup Guide Page 1 of 14 Please read this manual thoroughly before installation. This manual illustrates a typical
FDS3NAV2 For Ford Vehicles Equipped With SYNC3 Installation Instructions Calibration and Setup Guide Page 1 of 14 Please read this manual thoroughly before installation. This manual illustrates a typical
Labtec Wireless Optical Desktop. Getting Started Guide
 Labtec Wireless Optical Desktop Getting Started Guide Important Ergonomic Information Long periods of repetitive motions using an improperly set-up workspace, incorrect body position, and poor work habits
Labtec Wireless Optical Desktop Getting Started Guide Important Ergonomic Information Long periods of repetitive motions using an improperly set-up workspace, incorrect body position, and poor work habits
Miccus Stealth Mini. Water Resistant Sport Headphones Featuring Bluetooth 5 Wireless Technology. Model No.: MSMSH-50
 Miccus Stealth Mini Water Resistant Sport Headphones Featuring Bluetooth 5 Wireless Technology Model No.: MSMSH-50 Contents: Introduction & Overview................................... 2 Specifications
Miccus Stealth Mini Water Resistant Sport Headphones Featuring Bluetooth 5 Wireless Technology Model No.: MSMSH-50 Contents: Introduction & Overview................................... 2 Specifications
Accessories Unit Installation..03. Wire Connection 03. Parking Brake Connection 04. Speaker connection.05. Button Description.
 Content Accessories...02 Unit Installation..03 Wire Connection 03 Parking Brake Connection 04 Speaker connection.05 Button Description.06 Remote Control..07 Main Menu...09 Radio Operation.09 USB /SD Operation..10
Content Accessories...02 Unit Installation..03 Wire Connection 03 Parking Brake Connection 04 Speaker connection.05 Button Description.06 Remote Control..07 Main Menu...09 Radio Operation.09 USB /SD Operation..10
DV526BT INSTALLATION/OWNER S MANUAL DVD
 DV526BT INSTALLATION/OWNER S MANUAL DVD Multimedia Receiver with Bluetooth featuring a 6.2" Touch Screen Display Safety Notes: The DVD video display of the in-dash unit will not operate while the vehicle
DV526BT INSTALLATION/OWNER S MANUAL DVD Multimedia Receiver with Bluetooth featuring a 6.2" Touch Screen Display Safety Notes: The DVD video display of the in-dash unit will not operate while the vehicle
OWNER S MANUAL G4-RM55OO
 OWNER S MANUAL G4-RM55OO INSTALLATION... 3-4 WIRING CONNECTION... 5 OPERATION... 6 LOCATION OF THE KEYS... 6 POWER ON/OFF THE UNIT... 7 MAIN MENU... 7 SETUP... 7 RESET FUNCTION... 9 SLIGHTFOG AFTER OPERATION...9
OWNER S MANUAL G4-RM55OO INSTALLATION... 3-4 WIRING CONNECTION... 5 OPERATION... 6 LOCATION OF THE KEYS... 6 POWER ON/OFF THE UNIT... 7 MAIN MENU... 7 SETUP... 7 RESET FUNCTION... 9 SLIGHTFOG AFTER OPERATION...9
MS3A. Owner s Manual
 Owner s Manual CONTENTS Introduction... 1 Features... 1 Box Content... 1 Compliance... 1 Safety Information... 2 Installation... 3 Mounting the Radio... 3 Auxiliary Input... 4 Line Output... 4 Wiring Diagram...
Owner s Manual CONTENTS Introduction... 1 Features... 1 Box Content... 1 Compliance... 1 Safety Information... 2 Installation... 3 Mounting the Radio... 3 Auxiliary Input... 4 Line Output... 4 Wiring Diagram...
PRECAUTIONS. How to Handle Discs. Lithium Battery Cell Warnings
 CONTENTS Precautions... 1 How to Handle Discs... 1 Lithium Battery Cell Warnings... 1 Installation... 2 Prepare Radio... 2 Mount Radio... 2-3 Wiring Connections... 3 Removal of the Main Unit...3 Control
CONTENTS Precautions... 1 How to Handle Discs... 1 Lithium Battery Cell Warnings... 1 Installation... 2 Prepare Radio... 2 Mount Radio... 2-3 Wiring Connections... 3 Removal of the Main Unit...3 Control
Dash Jr. User Manual Table of Contents
 (/usermanuals) Dash Jr. User Manual Table of Contents Safety Information Safety Information Call Functions Contacts Messaging Opera Mini Browser Bluetooth & Wi Fi Camera Gallery Music Sound Recorder Alarm
(/usermanuals) Dash Jr. User Manual Table of Contents Safety Information Safety Information Call Functions Contacts Messaging Opera Mini Browser Bluetooth & Wi Fi Camera Gallery Music Sound Recorder Alarm
AXM120 INSTALLATION/OWNER'S MANUAL. AM/FM Receiver with Detachable Face
 AXM120 INSTALLATION/OWNER'S MANUAL AM/FM Receiver with Detachable Face AXM120 INSTALLATION Preparation Please read entire manual before installation. Before You Start Disconnect negative battery terminal.
AXM120 INSTALLATION/OWNER'S MANUAL AM/FM Receiver with Detachable Face AXM120 INSTALLATION Preparation Please read entire manual before installation. Before You Start Disconnect negative battery terminal.
INSTALLATION/OWNER S MANUAL DVD
 INSTALLATION/OWNER S MANUAL DVD Multimedia Receiver with Bluetooth featuring a 6.2" Touch Screen Display Safety Notes: The DVD video display of the in-dash unit will not operate while the vehicle is moving.
INSTALLATION/OWNER S MANUAL DVD Multimedia Receiver with Bluetooth featuring a 6.2" Touch Screen Display Safety Notes: The DVD video display of the in-dash unit will not operate while the vehicle is moving.
FUSION MS-RA70/MS-RA70N Installation Instructions
 FUSION MS-RA70/MS-RA70N Installation Instructions Important Safety Information WARNING Failure to follow these warnings and cautions could result in personal injury, damage to the vessel, or poor product
FUSION MS-RA70/MS-RA70N Installation Instructions Important Safety Information WARNING Failure to follow these warnings and cautions could result in personal injury, damage to the vessel, or poor product
Freetalk Bluetooth Speakerphone
 Freetalk Bluetooth Speakerphone USER GUIDE Three Colours Available! 1713164 - Storm Blue 1713168 - Titanium 1713169 - Pure White Contents 1. About Bluetooth Speakerphone...3 2. About Bluetooth Technology...3
Freetalk Bluetooth Speakerphone USER GUIDE Three Colours Available! 1713164 - Storm Blue 1713168 - Titanium 1713169 - Pure White Contents 1. About Bluetooth Speakerphone...3 2. About Bluetooth Technology...3
Play DVDs, Audio CDs, MP3 Discs. Supports steering wheel controls. Customizable backgrounds. Bluetooth Phonebook and favorites
 Multimedia Navigation System Quick Start Guide GM Series Navigation Bluetooth Hands-Free ipod and MP3 compatible Back-up camera ready Play DVDs, Audio CDs, MP3 Discs Supports steering wheel controls Customizable
Multimedia Navigation System Quick Start Guide GM Series Navigation Bluetooth Hands-Free ipod and MP3 compatible Back-up camera ready Play DVDs, Audio CDs, MP3 Discs Supports steering wheel controls Customizable
Quickstart Guide (English)
 Quickstart Guide (English) Introduction 1. Make sure all items listed in the Box Contents are included in the box. Look in the box under the foam sheet for the speaker stand rubber feet, speaker stand
Quickstart Guide (English) Introduction 1. Make sure all items listed in the Box Contents are included in the box. Look in the box under the foam sheet for the speaker stand rubber feet, speaker stand
CONTENT FUNCTION MENU... 6
 CONTENT BASIC INFORMATION... 3 Phone Instruction... 3 Interface Icons... 4 Insert SIM card... 5 Charging the battery... 5 Power on/off your phone... 5 FUNCTION MENU... 6 PHONEBOOK... 6 MESSAGING... 6 Write
CONTENT BASIC INFORMATION... 3 Phone Instruction... 3 Interface Icons... 4 Insert SIM card... 5 Charging the battery... 5 Power on/off your phone... 5 FUNCTION MENU... 6 PHONEBOOK... 6 MESSAGING... 6 Write
OWNER S MANUAL VBD 1600 PLL SYNTHESIZER STEREO RADIO WITH COMPACT DISC PLAYER DIGITAL
 OWNER S MANUAL VBD 1600 PLL SYNTHESIZER STEREO RADIO WITH COMPACT DISC PLAYER DIGITAL INSTALLATION Notes: Choose the mounting location where the unit will not interfere with the normal driving function
OWNER S MANUAL VBD 1600 PLL SYNTHESIZER STEREO RADIO WITH COMPACT DISC PLAYER DIGITAL INSTALLATION Notes: Choose the mounting location where the unit will not interfere with the normal driving function
Installation Table of Contents
 1 Installation Table of Contents Pages 1. Introduction 4 2. Precautions 4 3. Compatibility 5 4. Dipswitch Settings 5 5. Installation 6-7 6. Operation 8-16 2 Neo Gateway 2.0 & Optional Add-ons Neo Gateway
1 Installation Table of Contents Pages 1. Introduction 4 2. Precautions 4 3. Compatibility 5 4. Dipswitch Settings 5 5. Installation 6-7 6. Operation 8-16 2 Neo Gateway 2.0 & Optional Add-ons Neo Gateway
DV715B INSTALLATION/OWNER S MANUAL DVD Multimedia Receiver with Bluetooth featuring a 7" Touch Screen Display
 DV715B INSTALLATION/OWNER S MANUAL DVD Multimedia Receiver with Bluetooth featuring a 7" Touch Screen Display Safety Notes: The DVD video display of the in-dash unit will not operate while the vehicle
DV715B INSTALLATION/OWNER S MANUAL DVD Multimedia Receiver with Bluetooth featuring a 7" Touch Screen Display Safety Notes: The DVD video display of the in-dash unit will not operate while the vehicle
ADDITIONAL CAM POWER REVERSE CAM POWER BLUETOOTH MUTE AUDIO + IN AUDIO - IN 12V ACC OUTPUT 12V CONSTANT GROUND
 UNPLUG ORIGINAL RADIO CONNECTORS THEN PLUG IN HERE PLUG AND PLAY NO OTHER CONNECTIONS ARE NECESSARY USE HANDSFREE KIT MICROPHONE IPOD/IPHONE/ITOUCH/IPAD CONNECTION USB INPUT ADD YOUR BLUETOOTH HANDSFREE
UNPLUG ORIGINAL RADIO CONNECTORS THEN PLUG IN HERE PLUG AND PLAY NO OTHER CONNECTIONS ARE NECESSARY USE HANDSFREE KIT MICROPHONE IPOD/IPHONE/ITOUCH/IPAD CONNECTION USB INPUT ADD YOUR BLUETOOTH HANDSFREE
MP BT-200 Lightweight Bluetooth Over-the-Ear Headphones
 MP BT-200 Lightweight Bluetooth Over-the-Ear Headphones P/N 33397 User's Manual CONTENTS SAFETY WARNINGS AND GUIDELINES... 3 FEATURES... 4 CUSTOMER SERVICE... 5 PACKAGE CONTENTS... 5 PRODUCT OVERVIEW...6
MP BT-200 Lightweight Bluetooth Over-the-Ear Headphones P/N 33397 User's Manual CONTENTS SAFETY WARNINGS AND GUIDELINES... 3 FEATURES... 4 CUSTOMER SERVICE... 5 PACKAGE CONTENTS... 5 PRODUCT OVERVIEW...6
Important Safety Notices DANGER AN IMPROPERLY LOCATED OR INSTALLED MONITOR CAN CAUSE DEATH OR SERIOUS BODILY INJURY
 Important Safety Notices DANGER AN IMPROPERLY LOCATED OR INSTALLED MONITOR CAN CAUSE DEATH OR SERIOUS BODILY INJURY READ THE FOLLOWING INFORMATION THOROUGHLY BEFORE INSTALLATION It is unlawful in most
Important Safety Notices DANGER AN IMPROPERLY LOCATED OR INSTALLED MONITOR CAN CAUSE DEATH OR SERIOUS BODILY INJURY READ THE FOLLOWING INFORMATION THOROUGHLY BEFORE INSTALLATION It is unlawful in most
Smartphone Photo Printer
 Smartphone Photo Printer Safety Precautions Safety Precautions Denotes the possibility of serious injury or death Please keep you away at least 20cm distance from printer when printing. Use only recommended
Smartphone Photo Printer Safety Precautions Safety Precautions Denotes the possibility of serious injury or death Please keep you away at least 20cm distance from printer when printing. Use only recommended
