VGA Recorder Install Guide
|
|
|
- Randall Ball
- 6 years ago
- Views:
Transcription
1 Install Guide Lite Standard Lecture Recorder Pro 8 April 2010 Firmware Version 3.7.7
2 Thank you for choosing Epiphan! At Epiphan, product function and quality are our top priority. We make every effort to make sure that our products exceed our customers expectations. We regularly contact our customers to ensure product performance and reliability. We strive to continually enhance our products to accommodate your needs. Specifications You can go to the Recording page of the Epiphan website to get information about Lite, Lecture Recorder, Standard, and Pro devices. Warranty All Epiphan Systems products are provided with a 100% replacement warranty for one year from the date of purchase. We welcome your feedback and suggestions for product improvements. You can your comments to info@epiphan.com. Technical Support Epiphan is staffed by a professional support team. If, after checking the FAQs for your product on the Epiphan website and re-installing the Epiphan driver software, you continue to have outstanding issues, a problem report to support@epiphan.com. To help us solve the problem efficiently, include the following info: Your product serial number. The behavior of your product s LED indicators. Technical description of the VGA signal source including resolution, refresh rate, synchronization, type of hardware. Complete description of the problem you re experiencing. Environmental Information The equipment that you bought has required the extraction and use of natural resources for its production. It may contain hazardous substances that could impact health and the environment. In order to avoid the dissemination of those substances in our environment and to diminish the pressure on the natural resources, we encourage you to use the appropriate take-back systems. Those systems will reuse or recycle most of the materials of your end life equipment in a sound way. The crossed-out wheeled bin symbol invites you to use those systems. If you need more information about collection, reuse and recycling systems, please contact your local or regional waste administration. You can also contact us for more information on the environmental performance of our products. Copyright 2010 Epiphan Systems Inc. The names of actual companies and products mentioned herein may be the trademarks of their respective owners.
3 1. Installation and Getting Started 1. Installation and Getting Started This section describes the basics of how to connect a VGA Recorder device to a VGA source and to an Ethernet network. This section also describes how to install the Epiphan Network Discovery Utility on a workstation running Windows and use the Utility to find devices on the network. Finally, this section describes how to connect to and use the VGA Recorder Web admin interface to save recordings to the VGA Recorder internal hard disk and to provide viewer access to these recordings. You can also archive recordings to an FTP, CIFS (Windows network share), or rsync server on your network. You can also save recordings an external USB storage device such as a USB hard disk or flash drive. See the User Guide for more information. With the Standard and Pro you can also save recordings to a recordable CD or DVD using the optional DVD writer. This chapter contains the following sections: Hardware Features Software Features Connect and Power on a Lite Device Connect and Power on a Lecture Recorder Device Connect and Power on a Standard Device Connect and Power on a Pro Device Using the Network Discovery Utility to Find the IP Address of the Device Connecting to the Web admin interface Using the Web admin interface Install Guide Page 3
4 1. Installation and Getting Started Hardware Features Hardware Features This section provides an overview of Lite, Standard, and Pro and Lecture Recorder hardware features. Power ETH 1 ETH 2 VGA IN VGA OUT Connect the AC adapter to the power connector and to a power outlet. Primary 10/100/1000 Base-T RJ-45 auto-sensing Ethernet network port to connect the VGA Recorder device to the Ethernet network. The VGA Recorder device ethernet ports are auto-sensing. Secondary 10/100/1000 Base-T RJ-45 auto-sensing Ethernet network port. This port is useful for some configurations. See the User Guide for more information. To connect a VESA-compatible VGA source to the device. See the technical specifications on the Epiphan web site for information about the video input supported by the. Optionally connect a monitor to view captured images. Lite: draft-quality preview for monitoring image output for troubleshooting. Standard and Pro: high quality preview that can be used to verify the configuration of the VGA source and VGA Recorder device. You can also enable On-Screen mode, connect a monitor to VGA Out and connect a keyboard and mouse to the device and access the Web admin interface. See Using On-Screen Mode to Access the Web admin interface ( Standard and Pro) on page 27. Page 4
5 1. Installation and Getting Started Hardware Features INPUT To connect a DVI, VGA, composite video and optionally audio to the Lecture Recorder device. To connect a VGA source you require a VGA to DVI converter. To connect a composite video source you require a composite video to DVI converter. See the Lecture Recorder technical specifications for information about the VGA signaling, VGA modes, and video modes supported by VGA Recorder devices. INPUT also includes an audio port for recording line in audio. OUTPUT Connect a DVI or VGA monitor or projector and an audio amplifier to a Lecture Recorder device to view the video and hear audio received by the INPUT port. To connect a VGA monitor you require a DVI to VGA converter. USB ports All devices have multiple USB 2.0 connectors (that also support USB 1.1). You can send commands to and receive status reports from the device by connecting the USB port to an RS-232 control system (using a USB to RS-232 connector). See the User Guide for more information. LED startup sequence Green and blue LEDs. When the device first starts up, the blue LED lights up. A few seconds later the green LED lights up. After about another 20 seconds the blue LED turns off, leaving the green LED on indicating that the has started up and can start recording images. During operation the blue LED blinks during VGA signal test operation and when the system tunes VGA parameters. Install Guide Page 5
6 1. Installation and Getting Started Hardware Features Red LED Reset Button Solid State Drive During operation the red LED blinks each time the records an image. You can use the red LED as an indicator that the is recording images. Reset the Lite or Lecture Recorder device to factory default settings. To use this button, disconnect power to the device, press and hold the Reset button as you reconnect the power. The blue LED lights up. Keep pressing the Reset button until the blue LED turns off and the Green LED lights up. Release the Reset button. The device starts normally but with all settings returned to factory defaults. Note: You may have to re-configure the device s network settings to reconnect the device to the network. See the User Guide for more information. Recordings made by the Lite and Lecture Recorder devices are saved to an internal 32 gigabyte solid state drive. The solid state drive functions in the same way as the Standard and Pro internal hard disk. For simplicity this document uses the term hard disk for the internal storage available on all models. Lite Hardware Features The Lite device is a 202mm 105mm 35mm ( ) desktop unit. The left side panel includes 2 USB connectors, a power connector, and two Ethernet connectors. The right side includes a reset button, LEDs, a USB connector, and VGA out and VGA in connectors. Page 6
7 1. Installation and Getting Started Hardware Features Figure 1: Lite connectors and LEDs Power Not Used Eth 1 Eth 2 Left Side USB USB Reset LEDs Button Not Used USB VGA OUT Right Side VGA IN Lecture Recorder Hardware Features The Lecture Recorder device is a 202mm 105mm 35mm ( ) desktop unit. The left side panel includes 2 USB connectors, a power connector, and two Ethernet connectors. The right side includes a reset button, LEDs, a USB connector, and OUTPUT and INPUT DVI and audio connectors. Install Guide Page 7
8 1. Installation and Getting Started Hardware Features Figure 2: Lecture Recorder connectors and LEDs Power Not Used Eth 1 Eth 2 Left Side USB USB Reset LEDs OUTPUT INPUT Button Not Used Right Side Standard Hardware Features The Standard device is a 254 mm x 148 mm x 71 mm (10.0" x 5.8" x 2.8") standalone small form factor unit or 4U rack-mount chassis. The front panel includes a USB connector, power and hard disk activity LEDs, power and reset buttons, a standard 3.5 mm microphone port, and a 3.5 mm headphone port. The back panel includes Ethernet, VGA in, 3.5 mm unbalanced stereo audio line in and power connectors. Page 8
9 1. Installation and Getting Started Hardware Features Figure 3: Standard front panel Pro Hardware Features The Pro device is a standalone 4U rack-mount chassis. The front panel includes two USB connectors, power and hard disk activity LEDs and power and reset buttons. Figure 4: Pro front panel The back panel includes Ethernet, VGA in, 1/4-inch high quality balanced audio line in, 3.5mm unbalanced stereo audio line in, and power connectors. Install Guide Page 9
10 1. Installation and Getting Started Software Features Software Features Use the following software features, common to all VGA Recorder models to install the device on the network. Default IP address and network mask IP address from a DHCP server Viewing and working with recordings IP: Netmask: User Name: admin (no password) The device can get an IP address on the network from a DHCP server if the network has one. If the gets an IP address from a DHCP server, you can see the IP address by running the Epiphan Network Discovery Utility to find the device on the network. See Using the Network Discovery Utility to Find the IP Address of the Device on page 22. If the network does not have a DHCP server, see the User Guide. Use the Web admin interface to start and stop recording videos, and to view, rename, download, and delete recorded videos. You can log into the Web admin interface by selecting Web config from the Epiphan Network Discovery Utility or by opening a web browser and browsing to: User Name: admin (no password) Using the Web admin interface to view and work with recordings is described in the User Guide. Page 10
11 1. Installation and Getting Started Connect and Power on a Lite Device Web admin interface Use the Web admin interface for changing the IP address, for configuring video codec and Frame Grabber settings, to automate uploading video files to a video repository, and for other configuration settings. You can access the configuration settings by selecting Change Configuration from the Web admin interface. Using the Web admin interface to change the configuration is described in the User Guide. Connect and Power on a Lite Device To connect a Lite device you need: A VGA video source. An Ethernet connection between the Lite device and a network. Figure 5: Connecting a Lite device to an Ethernet network and to other components External USB Storage Device USB Web Admin Interface VGA Cable Ethernet Cable Ethernet Network VGA source Lite Viewer or Administrator Video Repository (CIFS, rsync, FTP) Install Guide Page 11
12 1. Installation and Getting Started Connect and Power on a Lite Device To connect and turn on the Lite device 1 Use a VGA cable to connect the VGA source to the VGA Recorder Lite VGA IN port. You can use an active VGA splitter to split the VGA signal between a monitor and the Lite device. Note: Passive splitters reduce the quality of the VGA signal. Good quality active splitters, (available from Epiphan) do not usually affect signal quality. You should use a splitter with the highest available bandwidth. Figure 6: Connecting to a VGA source LEDs VGA IN 2 Use a RJ-45 Ethernet cable to connect the Lite Eth 1 port to your 10/100/1000 Base-T Ethernet network. For best performance, connect the Lite device to a 1000 Base-T Ethernet. The network must be running the TCP/IP protocol. Ideally the Lite device should be able to connect to the Internet. 3 Connect the power adapter to the Lite device. Figure 7: Connecting to the Ethernet network and power Power Input Eth 1 Page 12
13 1. Installation and Getting Started Connect and Power on a Lite Device The Lite device powers on and the LEDs go through their power on sequence: When power is first connected the blue LED lights up. A few seconds later the green LED lights up. After about 20 seconds the blue LED turns off, leaving the green LED on to indicate that device has started up and can start recording images. 4 Start up the VGA source. The Red LED should start flashing indicating that the VGA Recorder Lite device is recording images. To confirm that the Lite device is receiving images from the VGA source: Check to see if the Lite red LED is blinking indicating that device is recording images. If the red LED does not start flashing check the VGA source to make sure it is transmitting a VGA image. Also check the cable between the Lite device and the VGA source to make sure it is connected correctly. You can also connect a monitor to VGA OUT to check for the presence of a signal. 5 Log into the Web admin interface See Connecting to the Web admin interface on page 25. Install Guide Page 13
14 1. Installation and Getting Started Connect and Power on a Lecture Recorder Device Connect and Power on a Lecture Recorder Device To connect a Lecture Recorder device you require: A VGA, DVI, or composite video source. An analog audio source (optional). An Ethernet connection between the Lecture Recorder Lite device and a network. Figure 8: Connecting a Lecture Recorder device to an Ethernet network and to other components Composite video source RCA composite video cable and adapter External USB Storage Device USB Web Admin Interface VGA or DVI Cable Ethernet Cable Ethernet Network VGA or DVI source Lecture Recorder Viewer or Administrator Audio source Video Repository (CIFS, rsync, FTP) To connect and turn on the Lecture Recorder device 1 Connect the VGA, DVI, or composites video source to the Lecture Recorder INPUT port using a VGA or DVI cable. If you are connecting a VGA source, you require a VGA to DVI converter. You can also use an active splitter to split the VGA or DVI signal. If you are connecting a composite video source, you require a composite video to DVI adapter. Page 14
15 1. Installation and Getting Started Connect and Power on a Lecture Recorder Device Note: Passive VGA or DVI splitters reduce the quality of the video signal. Good quality active splitters, (available from Epiphan) do not usually affect signal quality. You should use a splitter with the highest available bandwidth. Figure 9: Location of Lecture Recorder INPUT and OUTPUT ports OUTPUT INPUT 2 You can also optionally connect a VGA or DVI monitor or projector to the Lecture Recorder OUTPUT port to monitor video as it is recorded. If you are connecting a VGA monitor, you require a DVI to VGA converter. You can also use an active splitter to split this VGA or DVI signal. 3 If you plan to record audio, connect an analog audio source to the Lecture Recorder INPUT audio port. You can also monitor the audio input by connecting an audio amplifier to the OUTPUT audio port. 4 Use a RJ-45 Ethernet cable to connect the Lecture Recorder Eth 1 port to your 10/100/1000 Base-T Ethernet network. For best performance, connect the Lecture Recorder device to a 1000 Base-T Ethernet. The network must be running the TCP/IP protocol. Ideally the Lecture Recorder device should be able to connect to the Internet. 5 Connect the power adapter to the Lecture Recorder device. Install Guide Page 15
16 1. Installation and Getting Started Connect and Power on a Lecture Recorder Device Figure 10:Connecting to the Ethernet network and connecting power Power Input Eth 1 The Lecture Recorder device powers on and the LEDs go through their power on sequence: When power is first connected the blue LED lights up. A few seconds later the green LED lights up. After about 20 seconds the blue LED turns off, leaving the green LED on to indicate that Lecture Recorder device has started up and can start recording images. 6 Start up the video source. To confirm that the Lecture Recorder Lite device is receiving images from the video source: Log into the Web admin interface (see Connecting to the Web admin interface on page 25) and confirm that a file is shown as recording. Under System Status select Start. If you cannot select Start, the is already recording. Select Preview to view the recorded image. Check to see if the Lecture Recorder red LED is blinking indicating that device is recording images. If you connected a monitor to the OUTPUT port, check to see if it displaying video. If the red LED does not start flashing, and the monitor connected to the OUTPUT port does not show an image, check the video source to make sure it is transmitting a video image. Also check the cable between the Lecture Recorder device and the video source to make sure it is connected correctly. Page 16
17 1. Installation and Getting Started Connect and Power on a Standard Device Connect and Power on a Standard Device To connect a Standard device you need: A VGA video source. An Ethernet connection between the Standard device and a network. You can also connect: A 3.5 mm line in or microphone audio source Standard headphones to monitor audio. Figure 11:Connecting a Standard device to an Ethernet network and to other components External USB Storage Device USB Web Admin Interface VGA or DVI-I source VGA Cable 3.5 mm Unbalanced Audio Standard Ethernet Cable Ethernet Network Viewer or Administrator Audio source (Microphone or Line in) Video Repository (CIFS, rsync, FTP) To connect and turn on the Standard device 1 Use a VGA cable to connect the VGA source to the VGA Recorder Standard VGA IN port on the back of the VGA Recorder Standard device. You can use an active VGA splitter to split the VGA signal between a monitor and the Standard device. Install Guide Page 17
18 1. Installation and Getting Started Connect and Power on a Standard Device Note: Passive splitters reduce the quality of the VGA signal. Good quality active splitters, (available from Epiphan) do not usually affect signal quality. You should use a splitter with the highest available bandwidth. 2 Use a RJ-45 Ethernet cable to connect the Standard Ethernet port on the back of the device to a 10/100/1000 Base-T Ethernet network. For best performance, connect the Standard device to a 1000 Base-T Ethernet. The network must be running the TCP/IP protocol. Ideally the Standard device should be able to connect to the Internet. 3 Connect the following optional components if you have them: Connect a 3.5 mm audio source to the Line in port on the back of the Standard device or connect a microphone to the microphone port on the front of the Standard device. If you connect an audio source you may have to change Standard audio settings. For example, if you connect a microphone you must set the audio input source to Mic. See the VGA Recorder User Guide for more information. Connect headphones to the headphone port on the front of the Standard device. 4 Connect the power cable to the Standard device. 5 Press the Power button on the Standard front panel to turn on the device. The Standard device powers on and the power and hard disk activity LEDs light up as the device starts up: Page 18
19 1. Installation and Getting Started Connect and Power on a Pro Device 6 Start up the VGA source. To confirm that the Standard device is receiving images from the VGA source connect a monitor to VGA OUT to check for the presence of a signal. If the monitor does not show an image, check the VGA source to make sure it is transmitting a VGA image. Also check the cable between the Standard device and the VGA source to make sure it is connected correctly. 7 Log into the Web admin interface. See Connecting to the Web admin interface on page 25. Connect and Power on a Pro Device To connect a Pro device you need: A VGA video source. An Ethernet connection between the Pro device and a network. You can also connect: A 1/4-inch high quality balanced audio source (line in) or a 3.5 mm line in audio source Standard headphones to monitor audio. A composite video source Install Guide Page 19
20 1. Installation and Getting Started Connect and Power on a Pro Device Figure 12:Connecting a Pro device to an Ethernet network and to other components Composite video source RCA composite video cable External USB Storage Device USB Web Admin Interface VGA Cable Ethernet Cable Ethernet Network VGA or DVI -I source Balanced or Unbalanced Audio Pro Viewer or Administrator Audio source (Line in) Video Repository (CIFS, rsync, FTP) To connect and turn on the Pro device 1 Use a VGA cable to connect the VGA source to the VGA Recorder Pro VGA IN port on the back of the Pro device. You can use an active VGA splitter to split the VGA signal between a monitor and the Pro device. Note: Passive splitters reduce the quality of the VGA signal. Good quality active splitters, (available from Epiphan) do not usually affect signal quality. You should use a splitter with the highest available bandwidth. 2 Use a RJ-45 Ethernet cable to connect the Pro Ethernet port on the back of the device to a 10/100/1000 Base- T Ethernet network. For best performance, connect the Pro device to a 1000 Base-T Ethernet. The network must be running the TCP/IP protocol. Ideally the Pro device should be able to connect to the Internet. Page 20
21 1. Installation and Getting Started Connect and Power on a Pro Device 3 Connect the following optional components if you have them: Connect a composite video source to the RCA composite video connector on the back of the Pro device. If you connect a composite video source you may have to change Pro video overlay settings. See the User Guide for more information. Connect a 1/4-inch high quality balanced audio source to the line in port on the back of the Pro device. If you connect an audio source you may have to change Pro audio settings. See the VGA Recorder User Guide for more information. Or connect a 3.5 mm audio source to the line in port on the back of the Pro device. If you connect an audio source you may have to change Pro audio settings. See the User Guide for more information. 4 Connect the power cable to the Pro device. 5 Press the Power button on the Pro front panel to turn on the device. The Pro device powers on and the power and hard disk activity LEDs light up as the device starts up: 6 Start up the VGA source. To confirm that the Pro device is receiving images from the VGA source connect a monitor to VGA OUT to check for the presence of a signal. If the monitor does not show an image, check the VGA source to make sure it is transmitting a VGA image. Also check the cable between the Pro device and the VGA source to make sure it is connected correctly. 7 Log into the Web admin interface. See Connecting to the Web admin interface on page 25. Install Guide Page 21
22 1. Installation and Getting StartedUsing the Network Discovery Utility to Find the IP Address of Using the Network Discovery Utility to Find the IP Address of the VGA Recorder Device You can use the Network Discovery Utility on a Windows PC to find any device and its IP address on the network. You can also use the Network Discovery Utility to connect to the Web admin interface. The device must be assigned an IP address on the network so that you can connect to the Web admin interface. The can get an IP address from a DHCP server if there is one on the network. If the network does not have a DHCP server, see the User Guide. This section assumes that the network has a DHCP server and that the DHCP server gives the device an IP address on the network. To install the Network Discovery Utility to display the VGA Recorder IP address 1 Find the latest Network Discovery Utility on a download page: Lite download page: Lecture Recorder download page: Standard download page: Pro download page: Page 22
23 1. Installation and Getting StartedUsing the Network Discovery Utility to Find the IP Address of 2 Select Download NetworkDiscovery Utility. Make sure you note the download destination folder. 3 Run NetworkDiscovery.exe. 4 Select Search to find Epiphan devices such as any VGA Recorder on your network. Note: The Network Discovery Utility can only find the Epiphan devices on the same network as your Windows PC. If the device is operating, has received an IP address from a DHCP server, and is connected to the network, the Network Discovery Utility should find it and it should appear on the Network Discovery Utility display. The Network Discovery Utility also displays the IP address of the VGA Recorder device. You can use this IP address to connect to the Web admin interface. You can also select Web config from the Network Discovery utility to display the Web admin interface. Figure 13 shows the Network Discovery Utility connected to a Lite device at IP address Install Guide Page 23
24 1. Installation and Getting StartedUsing the Network Discovery Utility to Find the IP Address of Figure 13:Example network discovery utility display Note: When you restart the Network Discovery Utility and if it has already found an Epiphan device, it will show the status as Detecting and the indicator will be amber. The DHCP server may have assigned the device a new IP address; therefore, always select Search after starting the Network Discovery Utility. If the Network Discovery Utility cannot find the device, make sure the device is turned on and check the network connections. If you find and correct the problem, select Search to refresh the list of devices. If you still cannot see the device, it may not have gotten an IP address from the DHCP server. Use the information in the User Guide to log into the Web admin interface and manually change the IP address. Page 24
25 1. Installation and Getting Started Connecting to the Web admin interface Connecting to the Web admin interface Now that you have the IP address (from the Network Discovery Utility), users can use this IP address to view or work with the files recorded by the device. Users on the internal Local Area Network (LAN) can use the following steps to view the Web admin interface. Users can connect to the Web admin interface as an administrator or as a viewer. Note: You can always log into the Web admin interface by browsing to the default IP address, which is To log into the using this IP address, you must set your PC to use the static IP address and netmask Then open a Web browser and browse to To log into the Web admin interface as an administrator 1 Start any web browser. 2 Browse to the IP address of the device. For example, if the IP address of the device is then browse to: 3 Enter the following: User Name: admin Password: (no password required) The Web admin interface opens displaying the Video Archive. Figure 14 shows the Web admin interface. When administrators first login they will see a similar page. Install Guide Page 25
26 1. Installation and Getting Started Connecting to the Web admin interface Figure 14:Example Web admin interface Note: Figure 14 shows an example Lite administrator s Web admin interface. The Standard and Pro administrator s Web admin interface is the same except for the amount of hard disk space. To log into the Web admin interface as a viewer For viewers to log into the Web admin interface, administrators must add a viewer password. After the password is entered, viewers must do the following to log into the Web admin interface: 1 Start any web browser. 2 Browse to the IP address of the device. For example, if the IP address of the device is then browse to: Page 26
27 1. Installation and Getting Started Connecting to the Web admin interface 3 Enter the following: User Name: viewer Password: (enter the viewer password) The Web admin interface opens displaying the Video Archive. Figure 14 on page 26 shows an example viewer s Web admin interface. See the User Guide for more information about adding a viewer password. Note: Remote participants can also view the Web admin interface over the Internet. See the User Guide for details. Using On-Screen Mode to Access the Web admin interface ( Standard and Pro) For the Standard and Pro devices you can access the Web admin interface using on-screen mode by connecting a VGA monitor to the VGA OUT port and connecting a mouse and keyboard to available PS/2 or USB ports. The Web admin interface appears in a basic web browser on the VGA monitor. Using on-screen mode you have access to most Web admin interface features. Some features are not available. For example, you can view video files but you cannot download them. To enable on-screen mode you must connect to the Web admin interface as an administrator as described in To log into the Web admin interface as an administrator on page 25 and select On- Screen On under Actions. Install Guide Page 27
28 1. Installation and Getting Started Using the Web admin interface Using the Web admin interface From the Web admin interface, administrators and viewers can view the video files recorded by the device, download files to view, and download a codec to install on a Windows PC to view the downloaded files. Administrators and viewers can also view the system status and hard disk status. Administrators can start and stop recording, delete and rename files, and shutdown or restart the device. Administrators can also select Change Configuration to change the configuration and view recorder information. To start a recording 1 Log into the Web admin interface as an administrator. 2 Under System Status select Start. If you cannot select Start, the is already recording. To stop recording 1 Log into the Web admin interface as an administrator. 2 Under System Status select Stop. If you cannot select Stop, the has already stopped recording. Video Archive and Snapshot Archive File Name Download All Download The name of the video or snapshot file. For example VGA_Feb24_ avi. Select the download all icon to download all of the video or snapshot files that have not been downloaded. Select the download icon beside a file to download the file. If the file has not been downloaded, the icon shows the word New. Once you have downloaded the file the icon is displayed without the word New. Page 28
29 1. Installation and Getting Started Using the Web admin interface Delete all Delete all of the files. Delete Rename Currently Recording Start End Duration File Size Older # Newer # Jump Back # Bottom of the list Top of the list Select the delete icon beside a file to delete that file. Select the rename icon beside a file to rename that file. The file that is in the process of being recorded will show currently recording instead of the download, delete, and rename icons. The date and time the file started recording. For example Feb 24, 09:36:41. The date and time the file finished recording. For example Feb 24, 10:06:42. How long the file was recording. For example, 30m 1s. The size of the file in MB. For example 9.50 MB. Select Older to page back through the file list. Select Newer to page forward through the file list. The number of files is the same as the number of files set to display on the first page of the Video and Snapshot Archives. Select Jump Back to move back the indicated number of files up to a maximum of 10 pages. Select Bottom of the list to jump to the oldest file in the list. Select Top of the list to return to the most recent file in the list. Install Guide Page 29
30 1. Installation and Getting Started Using the Web admin interface System Status Recording VGA Preview Stop Start VGA Reset For the video that is currently recording, Recording VGA shows how long it has been recording in minutes and seconds. Select Preview to see the video that the VGA Recorder device is currently recording. Stop the device recording video from the VGA source. Select Start to resume recording. Close the currently recording file and start a new one. Actions Delete Selected Download Selected Record to CD/DVD Delete Downloaded Download New CD/DVD Status Shutdown Reboot Delete the selected files. Select files by selecting the checkbox beside the file you want to delete. You can select multiple files to be deleted. Download multiple files. Select the checkbox beside the files you want to download, then select Download Selected. If the Standard or Pro device includes a factory installed DVD writer, you can save or record files to a CD or DVD. Delete all the files that have been downloaded. You can tell a file has been downloaded because it will not have the word New showing on the download icon. Download all the files marked as New on their download icon. View the progress of files as they are recording on a CD or DVD. Shutdown the device. Restart the device. Page 30
31 1. Installation and Getting Started Using the Web admin interface On-Screen Off/On Install Codecs Change Configuration Recorder Information Hard-Disk Status Enable or disable on-screen mode for the VGA Recorder Standard and Pro. See Using On- Screen Mode to Access the Web admin interface ( Standard and Pro) on page 27. Usually the codecs available by default on your Windows PC will be all that you need to view the video files downloaded from the VGA Recorder device. However, if you do not have the correct codec on your Windows PC, you can select Install Codecs to download a codec from the device and install it. See the User Guide for information about how to install codecs. Change the configuration. See the User Guide for information about configuration settings. Select View Recorder Information to see the Firmware Version information and information about the CPU, Frame Grabber, and VGA Mode. Recording must be stopped to view the VGA Mode information. Shows the total hard disk space in GB. Shows the used and available hard disk space in GB, and also the amount used as a percentage of the total space. Install Guide Page 31
32 1. Installation and Getting Started Using the Web admin interface Page 32
VGA Splitter User Guide
 VGA Splitter User Guide 15 March 2010 www.epiphan.com Thank you for choosing Epiphan! At Epiphan, product function and quality are our top priority. We make every effort to make sure that our products
VGA Splitter User Guide 15 March 2010 www.epiphan.com Thank you for choosing Epiphan! At Epiphan, product function and quality are our top priority. We make every effort to make sure that our products
VGA2Ethernet User Guide
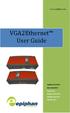 www.epiphan.com VGA2Ethernet User Guide Epiphan Technical Documentation 2009-2011 Epiphan Systems Inc. All Rights Reserved February 2011 Thank you for choosing Epiphan! At Epiphan Systems Inc. ( Epiphan
www.epiphan.com VGA2Ethernet User Guide Epiphan Technical Documentation 2009-2011 Epiphan Systems Inc. All Rights Reserved February 2011 Thank you for choosing Epiphan! At Epiphan Systems Inc. ( Epiphan
VGADVI Recorder User Guide. Version
 VGADVI Recorder User Guide Version 3.12.0 May 20, 2014 Terms and Conditions This document, the Epiphan web site, and the information contained therein, including but not limited to the text, videos and
VGADVI Recorder User Guide Version 3.12.0 May 20, 2014 Terms and Conditions This document, the Epiphan web site, and the information contained therein, including but not limited to the text, videos and
VGADVI Broadcaster Pro User Guide. Release
 VGADVI Broadcaster Pro User Guide Release 3.12.0 May 20, 2014 Terms and Conditions This document, the Epiphan web site, and the information contained therein, including but not limited to the text, videos
VGADVI Broadcaster Pro User Guide Release 3.12.0 May 20, 2014 Terms and Conditions This document, the Epiphan web site, and the information contained therein, including but not limited to the text, videos
POWER. allows users to interface a third party control system with the devices on a VN Matrix network.
 The Extron VNM Enterprise Controller 00 is a dedicated control device for managing large VN-Matrix systems. The controller allows users to view, manage, and dynamically control multiple VN-Matrix systems
The Extron VNM Enterprise Controller 00 is a dedicated control device for managing large VN-Matrix systems. The controller allows users to view, manage, and dynamically control multiple VN-Matrix systems
User Guide. Networked VGA Grid. Release n July 5, 2016 UG104-07
 User Guide Networked VGA Grid Release 3.17.0n July 5, 2016 UG104-07 Terms and conditions This document, the Epiphan web site, and the information contained therein, including but not limited to the text,
User Guide Networked VGA Grid Release 3.17.0n July 5, 2016 UG104-07 Terms and conditions This document, the Epiphan web site, and the information contained therein, including but not limited to the text,
Wireless Network Video Recorder
 LD2R/LD2R500 Wireless Network Video Recorder User Guide Version 1.0 PREFACE Thank you for purchasing the Wireless Network Video Recorder, an IP based device that installed on your network, which can be
LD2R/LD2R500 Wireless Network Video Recorder User Guide Version 1.0 PREFACE Thank you for purchasing the Wireless Network Video Recorder, an IP based device that installed on your network, which can be
DVI2PCIe Duo User Guide
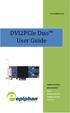 www.epiphan.com DVI2PCIe Duo User Guide Epiphan Technical Documentation 2015 Epiphan Systems Inc. All Rights Reserved April 2015 Thank you for choosing Epiphan! At Epiphan Systems Inc. ( Epiphan ), product
www.epiphan.com DVI2PCIe Duo User Guide Epiphan Technical Documentation 2015 Epiphan Systems Inc. All Rights Reserved April 2015 Thank you for choosing Epiphan! At Epiphan Systems Inc. ( Epiphan ), product
Installation Guide. DVI Net ShareStation GDIP201 PART NO. M1048
 Installation Guide DVI Net ShareStation 1 GDIP201 PART NO. M1048 2 Table of Contents Package Contents 4 Hardware Installation 5 USB Server software installation - XP 10 DisplayLink software installation
Installation Guide DVI Net ShareStation 1 GDIP201 PART NO. M1048 2 Table of Contents Package Contents 4 Hardware Installation 5 USB Server software installation - XP 10 DisplayLink software installation
USB 3.0 Docking Station
 USB 3.0 Docking Station Dual Display DVI+HDMI - 6 PORT USB HUB - LAN - AUDIO User Manual HDOCKS300 www.hamletcom.com Index 1. INTRODUCTION... 5 2. PRODUCT OVERVIEW... 6 2.1 PORTS AND CONNECTORS... 6 3.
USB 3.0 Docking Station Dual Display DVI+HDMI - 6 PORT USB HUB - LAN - AUDIO User Manual HDOCKS300 www.hamletcom.com Index 1. INTRODUCTION... 5 2. PRODUCT OVERVIEW... 6 2.1 PORTS AND CONNECTORS... 6 3.
DVI2PCIe Duo User Guide
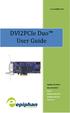 www.epiphan.com DVI2PCIe Duo User Guide Epiphan Technical Documentation 2014 Epiphan Systems Inc. All Rights Reserved June 2014 Thank you for choosing Epiphan! At Epiphan Systems Inc. ( Epiphan ), product
www.epiphan.com DVI2PCIe Duo User Guide Epiphan Technical Documentation 2014 Epiphan Systems Inc. All Rights Reserved June 2014 Thank you for choosing Epiphan! At Epiphan Systems Inc. ( Epiphan ), product
State of the art hyper-optimized video management platform designed for ease, speed and efficiency. Blackjack BOLT-LX
 Quick Start Guide State of the art hyper-optimized video management platform designed for ease, speed and efficiency. Blackjack BOLT Up to 16 2.1MP Cameras (1080p True HD Resolution) Blackjack BOLT-LX
Quick Start Guide State of the art hyper-optimized video management platform designed for ease, speed and efficiency. Blackjack BOLT Up to 16 2.1MP Cameras (1080p True HD Resolution) Blackjack BOLT-LX
GRAND IP VIDEO SERVER PRO. User s Manual INDEX
 INDEX GRAND IP VIDEO SERVER PRO Video & Audio Transmission/ iphone Web Browser Support User s Manual ISSUE:Mar 16, 2010 1. Package Contents.... 1 2. Introduction.... 1 3. System Requirements...... 1 4.
INDEX GRAND IP VIDEO SERVER PRO Video & Audio Transmission/ iphone Web Browser Support User s Manual ISSUE:Mar 16, 2010 1. Package Contents.... 1 2. Introduction.... 1 3. System Requirements...... 1 4.
DVI2USB 3.0 User Guide
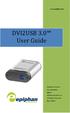 www.epiphan.com DVI2USB 3.0 User Guide Epiphan Technical Documentation 2014 Epiphan Systems Inc. All Rights Reserved March 2014 Thank you for choosing Epiphan! At Epiphan Systems Inc. ( Epiphan ), product
www.epiphan.com DVI2USB 3.0 User Guide Epiphan Technical Documentation 2014 Epiphan Systems Inc. All Rights Reserved March 2014 Thank you for choosing Epiphan! At Epiphan Systems Inc. ( Epiphan ), product
First Time Setup Guide
 First Time Setup Guide www.exhibio.com 1.877.EXHIBIO (394.4246) Exhibio M-500 Components & Accessories Power Adapter Standing Mount DVI to VGA Adapter VESA Mount USB Flash Drive 1 Power On/Off Standby
First Time Setup Guide www.exhibio.com 1.877.EXHIBIO (394.4246) Exhibio M-500 Components & Accessories Power Adapter Standing Mount DVI to VGA Adapter VESA Mount USB Flash Drive 1 Power On/Off Standby
LevelOne FCS Mbps IP Network Camera User s Manual
 LevelOne FCS-1020 100Mbps IP Network Camera User s Manual Contents 1. Introduction...3 2. Package Content...3 3. System Requirement...3 4. Hardware Installation...4 4.1. LED and Focusing...4 4.2. Camera
LevelOne FCS-1020 100Mbps IP Network Camera User s Manual Contents 1. Introduction...3 2. Package Content...3 3. System Requirement...3 4. Hardware Installation...4 4.1. LED and Focusing...4 4.2. Camera
Quick Start Guide. State of the art hyper-optimized video management platform designed for ease, speed and efficiency.
 Quick Start Guide State of the art hyper-optimized video management platform designed for ease, speed and efficiency. Blackjack Cube Up to 16 (Cube-LX) and 64 (Cube) 2.1MP Cameras (1080p True HD Resolution)
Quick Start Guide State of the art hyper-optimized video management platform designed for ease, speed and efficiency. Blackjack Cube Up to 16 (Cube-LX) and 64 (Cube) 2.1MP Cameras (1080p True HD Resolution)
IP / CCTV OUTDOOR SPEED DOME CAMERA
 242Z IP / CCTV OUTDOOR SPEED DOME CAMERA Quick Installation Guide All lead-free products offered by the company comply with the requirements of the European law on the Restriction of Hazardous Substances
242Z IP / CCTV OUTDOOR SPEED DOME CAMERA Quick Installation Guide All lead-free products offered by the company comply with the requirements of the European law on the Restriction of Hazardous Substances
Dominion KX III User Station
 Dominion KX III User Station Quick Setup Guide Thank you for purchasing Raritan's Dominion KX III User Station, a high-performance appliance dedicated to access Raritan's enterprise-class Dominion KX III
Dominion KX III User Station Quick Setup Guide Thank you for purchasing Raritan's Dominion KX III User Station, a high-performance appliance dedicated to access Raritan's enterprise-class Dominion KX III
Barracuda Link Balancer
 Barracuda Networks Technical Documentation Barracuda Link Balancer Administrator s Guide Version 2.3 RECLAIM YOUR NETWORK Copyright Notice Copyright 2004-2011, Barracuda Networks www.barracuda.com v2.3-111215-01-1215
Barracuda Networks Technical Documentation Barracuda Link Balancer Administrator s Guide Version 2.3 RECLAIM YOUR NETWORK Copyright Notice Copyright 2004-2011, Barracuda Networks www.barracuda.com v2.3-111215-01-1215
AXIS Camera Station S20 Appliance Series AXIS Camera Station S2008 Appliance AXIS Camera Station S2016 Appliance AXIS Camera Station S2024 Appliance
 AXIS Camera Station S2008 Appliance AXIS Camera Station S2016 Appliance AXIS Camera Station S2024 Appliance User Manual Table of Contents About the AXIS Camera Station S20 Appliance Series.............
AXIS Camera Station S2008 Appliance AXIS Camera Station S2016 Appliance AXIS Camera Station S2024 Appliance User Manual Table of Contents About the AXIS Camera Station S20 Appliance Series.............
HVR LINE INSTALL GUIDE
 HVR LINE INSTALL GUIDE 4.9.07 HVR v2.4.1 455 E. Industrial Drive P.O. Box 94 Hartland, WI 53029 Technical Support: 262.369.8798 Sales & Service: 262.369.8797 efax: 312.602.1356 www.visioncontrols.net Basic
HVR LINE INSTALL GUIDE 4.9.07 HVR v2.4.1 455 E. Industrial Drive P.O. Box 94 Hartland, WI 53029 Technical Support: 262.369.8798 Sales & Service: 262.369.8797 efax: 312.602.1356 www.visioncontrols.net Basic
8/16/32-Ch Network Video Recorder NVR Series
 8/16/32-Ch Network Video Recorder NVR Series Quick Installation Guide Table of Contents Chapter 1. Introduction...3 1.1 Before Installation...3 Chapter 2. Physical Description and Installation...4 2.1
8/16/32-Ch Network Video Recorder NVR Series Quick Installation Guide Table of Contents Chapter 1. Introduction...3 1.1 Before Installation...3 Chapter 2. Physical Description and Installation...4 2.1
The port replicator may have features that are not supported by your computer.
 Please refer to the product label for the HP product number and serial number. This is useful information if you ever need to contact technical support. Getting Started This section identifies the visible
Please refer to the product label for the HP product number and serial number. This is useful information if you ever need to contact technical support. Getting Started This section identifies the visible
Network Transmission System
 Network Transmission System Quick Operation Guide Quick Operation Guide of Network Transmission System UD.6L0202B1058A02 Thank you for purchasing our product. If there is any question or request, please
Network Transmission System Quick Operation Guide Quick Operation Guide of Network Transmission System UD.6L0202B1058A02 Thank you for purchasing our product. If there is any question or request, please
AVI321 / 311 Network Camera Series Quick Guide
 242Z AVI321 / 311 Network Camera Series Quick Guide All lead-free products offered by the company comply with the requirements of the European law on the Restriction of Hazardous Substances (RoHS) directive,
242Z AVI321 / 311 Network Camera Series Quick Guide All lead-free products offered by the company comply with the requirements of the European law on the Restriction of Hazardous Substances (RoHS) directive,
SOHO NETWORK IP CAMERA USER MANUAL
 SOHO NETWORK IP CAMERA USER MANUAL MODEL 503365 INT-503365-UM-0407-02 Contents section page 1. Introduction... 1 2. Package Contents... 2 3. System Requirements... 2 4. Hardware Installation... 3 4.1 LED
SOHO NETWORK IP CAMERA USER MANUAL MODEL 503365 INT-503365-UM-0407-02 Contents section page 1. Introduction... 1 2. Package Contents... 2 3. System Requirements... 2 4. Hardware Installation... 3 4.1 LED
DSC-N114_Network_Video_Recorder
 DSC-N114_Network_Video_Recorder Quick Start Guide 8200-1116-05 Regulatory information FCC information FCC compliance: This equipment has been tested and found to comply with the limits for a digital device,
DSC-N114_Network_Video_Recorder Quick Start Guide 8200-1116-05 Regulatory information FCC information FCC compliance: This equipment has been tested and found to comply with the limits for a digital device,
Quick Start Guide. GV-Video Server
 Quick Start Guide GV-Video Server Thank you for purchasing GV-Video Server. This guide is designed to assist new users in getting immediate results from the GV-Video Server. For advanced information on
Quick Start Guide GV-Video Server Thank you for purchasing GV-Video Server. This guide is designed to assist new users in getting immediate results from the GV-Video Server. For advanced information on
User s Manual ADSL Router Modem DB Ethernet Ports
 User s Manual ADSL Router Modem DB 120 4 Ethernet Ports 1. About ADSL ADSL (Asymmetric Digital Subscriber Line) is a technology that allows high-speed data to be transmitted over existing copper telephone
User s Manual ADSL Router Modem DB 120 4 Ethernet Ports 1. About ADSL ADSL (Asymmetric Digital Subscriber Line) is a technology that allows high-speed data to be transmitted over existing copper telephone
M-DM Download Manager - User Guide
 M-DM Download Manager - Macpower & Tytech Technology Co., Ltd. Date: February 14, 2007 - v1.0 Firmware: V01R88 PCB: MP-LNU27S v1.0 Model: BT-LNU2SA The diagrams and images contained in this manual may
M-DM Download Manager - Macpower & Tytech Technology Co., Ltd. Date: February 14, 2007 - v1.0 Firmware: V01R88 PCB: MP-LNU27S v1.0 Model: BT-LNU2SA The diagrams and images contained in this manual may
USB2.0 LAN DISK User s Manual
 1.0 Product overview USB2.0 LAN DISK User s Manual Thank you for purchasing USB2.0 LANDISK the network storage device. Now you can easily add USB2.0 LANDISK into your Network. Before using this device
1.0 Product overview USB2.0 LAN DISK User s Manual Thank you for purchasing USB2.0 LANDISK the network storage device. Now you can easily add USB2.0 LANDISK into your Network. Before using this device
Network USB over IP Server With 1-USB2.0 Port. User Manual V1.0
 Network USB over IP Server With 1-USB2.0 Port User Manual V1.0 1 2 TABLE OF CONTENTS COPYRIGHT...4 1. INTRODUCTION...5 PRODUCT OVERVIEW...5 COMPONENTS AND FEATURES...5 HARDWARE INSTALLATION...5 2. THE
Network USB over IP Server With 1-USB2.0 Port User Manual V1.0 1 2 TABLE OF CONTENTS COPYRIGHT...4 1. INTRODUCTION...5 PRODUCT OVERVIEW...5 COMPONENTS AND FEATURES...5 HARDWARE INSTALLATION...5 2. THE
Videon Product Manual
 Videon Product Manual Greylock and Sorona Encoders/Decoders Document Number 10004134-R06 Copyright 2018 Videon Central, Inc. All rights reserved. No part of this publication may be reproduced, distributed,
Videon Product Manual Greylock and Sorona Encoders/Decoders Document Number 10004134-R06 Copyright 2018 Videon Central, Inc. All rights reserved. No part of this publication may be reproduced, distributed,
Omega 4K HDR 3x2 Matrix Switcher for HDMI and USB-C with HDMI Outputs
 Omega 4K HDR x Matrix Switcher for HDMI and USB-C with HDMI Outputs The Atlona is a matrix switcher with HDMI and USB-C inputs, and HDMI outputs. It is HDCP. compliant and supports 4K HDR and 4K/60 4:4:4
Omega 4K HDR x Matrix Switcher for HDMI and USB-C with HDMI Outputs The Atlona is a matrix switcher with HDMI and USB-C inputs, and HDMI outputs. It is HDCP. compliant and supports 4K HDR and 4K/60 4:4:4
LS-300 Media Station
 LS-300 Media Station User Manual English AREC Inc. All Rights Reserved 2017. l All information contained in this document is Proprietary Table of Contents Introduction Specifications Package Contents Product
LS-300 Media Station User Manual English AREC Inc. All Rights Reserved 2017. l All information contained in this document is Proprietary Table of Contents Introduction Specifications Package Contents Product
16/24-Port 10/100/1000T 802.3at PoE + 2-Port 100/1000X SFP Managed Switch GS P2S GS P2S. Quick Installation Guide
 16/24-Port 10/100/1000T 802.3at PoE + 2-Port 100/1000X SFP Managed Switch GS-4210-16P2S GS-4210-24P2S Quick Installation Guide Table of Contents 1. Package Contents... 3 2. Requirements... 4 3. Terminal
16/24-Port 10/100/1000T 802.3at PoE + 2-Port 100/1000X SFP Managed Switch GS-4210-16P2S GS-4210-24P2S Quick Installation Guide Table of Contents 1. Package Contents... 3 2. Requirements... 4 3. Terminal
Dominion KX III User Station
 Dominion KX III User Station Quick Setup Guide Thank you for purchasing Raritan's Dominion KX III User Station, a high-performance appliance dedicated to access Raritan's enterprise-class Dominion KX III
Dominion KX III User Station Quick Setup Guide Thank you for purchasing Raritan's Dominion KX III User Station, a high-performance appliance dedicated to access Raritan's enterprise-class Dominion KX III
Wireless Presentation Adaptor User s Manual
 Wireless Presentation Adaptor User s Manual (Model Name: WPS-Speedy) Version: 1.5 Date: Sep. 24, 2010 1 Table of Contents 1. Overview... 4 2. Quick Start... 6 3. Windows Client Utility... 10 3.1 Starting
Wireless Presentation Adaptor User s Manual (Model Name: WPS-Speedy) Version: 1.5 Date: Sep. 24, 2010 1 Table of Contents 1. Overview... 4 2. Quick Start... 6 3. Windows Client Utility... 10 3.1 Starting
Print Server. User s Manual. Rev. 01 (April, 2004) Made In Taiwan
 Print Server User s Manual Rev. 01 (April, 2004) Made In Taiwan TABLE OF CONTENTS ABOUT THIS GUIDE... 4 INTRODUCTION... 5 PACKAGE CONTENTS... 6 SYSTEM REQUIREMENTS... 6 GENERAL FEATURES... 7 PRODUCT VIEW...
Print Server User s Manual Rev. 01 (April, 2004) Made In Taiwan TABLE OF CONTENTS ABOUT THIS GUIDE... 4 INTRODUCTION... 5 PACKAGE CONTENTS... 6 SYSTEM REQUIREMENTS... 6 GENERAL FEATURES... 7 PRODUCT VIEW...
RC-SV Configuration Guide Revision 3
 Kramer Electronics, Ltd. RC-SV Configuration Guide Revision 3 Software Version 2.1.2.32 Intended for Kramer Technical Personnel or external System Integrators. To check that you have the latest version,
Kramer Electronics, Ltd. RC-SV Configuration Guide Revision 3 Software Version 2.1.2.32 Intended for Kramer Technical Personnel or external System Integrators. To check that you have the latest version,
YesCam View User Manual For Easy Connection YesCam Series
 YesCam View User Manual For Easy Connection YesCam Series Seeing the video from anywhere Version:1.2.4 Date:2015.02.3 1 Table of Content 1. Introduction...4 2. System Requirement...4 3. Install YesCam
YesCam View User Manual For Easy Connection YesCam Series Seeing the video from anywhere Version:1.2.4 Date:2015.02.3 1 Table of Content 1. Introduction...4 2. System Requirement...4 3. Install YesCam
User Guide. Standalone VGA Grid. Release n July 5, 2016 UG103-07
 User Guide Standalone VGA Grid Release 3.17.0n July 5, 2016 UG103-07 Terms and conditions This document, the Epiphan web site, and the information contained therein, including but not limited to the text,
User Guide Standalone VGA Grid Release 3.17.0n July 5, 2016 UG103-07 Terms and conditions This document, the Epiphan web site, and the information contained therein, including but not limited to the text,
LevelOne FNS-7000A. 4-bay Tower NAS w/2 Gigabit Ethernet. User`s Manual
 LevelOne FNS-7000A 4-bay Tower NAS w/2 Gigabit Ethernet User`s Manual CUSTOMER SERVICE For the contact details of customer service and technical support, please refer to the registration card. LIMITED
LevelOne FNS-7000A 4-bay Tower NAS w/2 Gigabit Ethernet User`s Manual CUSTOMER SERVICE For the contact details of customer service and technical support, please refer to the registration card. LIMITED
GETTING STARTED GUIDE. Cisco Small Business. NSS2000 Series Network Storage System
 GETTING STARTED GUIDE Cisco Small Business NSS2000 Series Network Storage System 2008 Cisco Systems, Inc. All rights reserved. OL-17953-01 Contents Chapter 1: Introduction 1 Benefits 1 About this Guide
GETTING STARTED GUIDE Cisco Small Business NSS2000 Series Network Storage System 2008 Cisco Systems, Inc. All rights reserved. OL-17953-01 Contents Chapter 1: Introduction 1 Benefits 1 About this Guide
10/100Mbps 2Port USB2.0 MFP Server
 10/100Mbps 2Port USB2.0 MFP Server Mini-MFP Quick Installation Guide English Ver.1.0 Quick Installation Guide CONTENTS STEP 1 / Mbps Port USB MFP Server Introduction Package Contents OS Requirements Physical
10/100Mbps 2Port USB2.0 MFP Server Mini-MFP Quick Installation Guide English Ver.1.0 Quick Installation Guide CONTENTS STEP 1 / Mbps Port USB MFP Server Introduction Package Contents OS Requirements Physical
Table of Contents. Keyspan:USB Server - User Manual
 Table of Contents 1 Introduction Compatible USB Devices Connectivity to USB Devices Connectivity to Network Requirements What's Inside The Package 2 Installation Instructions Installing the USB Server
Table of Contents 1 Introduction Compatible USB Devices Connectivity to USB Devices Connectivity to Network Requirements What's Inside The Package 2 Installation Instructions Installing the USB Server
RC-SV Configuration Guide (Rev 4)
 Kramer Electronics, Ltd. RC-SV Configuration Guide (Rev 4) Software Version 2.1.2.69 Intended for Kramer Technical Personnel or external System Integrators. To check that you have the latest version, go
Kramer Electronics, Ltd. RC-SV Configuration Guide (Rev 4) Software Version 2.1.2.69 Intended for Kramer Technical Personnel or external System Integrators. To check that you have the latest version, go
Multi-NVR Manager. Quick Start Configuration Usage
 Multi-NVR Manager Quick Start Configuration Usage 2014. All rights are reserved. No portion of this document may be reproduced without permission. All trademarks and brand names mentioned in this publication
Multi-NVR Manager Quick Start Configuration Usage 2014. All rights are reserved. No portion of this document may be reproduced without permission. All trademarks and brand names mentioned in this publication
Voice Cable Modem User Manual
 User Manual Model CM500V September 2017 202-11792-01 350 E. Plumeria Drive San Jose, CA 95134 USA Support Thank you for purchasing this NETGEAR product. You can visit www.netgear.com/support to register
User Manual Model CM500V September 2017 202-11792-01 350 E. Plumeria Drive San Jose, CA 95134 USA Support Thank you for purchasing this NETGEAR product. You can visit www.netgear.com/support to register
CHAPTER 1. Welcome to WalkGuard- IPCam
 CHAPTER 1 Welcome to WalkGuard- IPCam Digital Surveillance software with Digital MPEG 4 Recording 1.1 Introduction The WalkGuard-IPCam is an ideal solution for Internet or Wi-Fi Camera, it also allows
CHAPTER 1 Welcome to WalkGuard- IPCam Digital Surveillance software with Digital MPEG 4 Recording 1.1 Introduction The WalkGuard-IPCam is an ideal solution for Internet or Wi-Fi Camera, it also allows
Network Video Recorder Quick Operation Guide
 Network Video Recorder Quick Operation Guide UD.6L0202B1057A01 Thank you for purchasing our product. If there is any question or request, please do not hesitate to contact dealer. This manual is applicable
Network Video Recorder Quick Operation Guide UD.6L0202B1057A01 Thank you for purchasing our product. If there is any question or request, please do not hesitate to contact dealer. This manual is applicable
L2+ Managed Gigabit Switch WGSW series
 L2+ Managed Gigabit Switch WGSW-24040 series Quick Installation Guide Table of Contents 1 Package Contents... 3 2. Requirements... 4 3. Terminal Setup... 5 3.1 Logon to Console... 6 3.2 Configuring IP
L2+ Managed Gigabit Switch WGSW-24040 series Quick Installation Guide Table of Contents 1 Package Contents... 3 2. Requirements... 4 3. Terminal Setup... 5 3.1 Logon to Console... 6 3.2 Configuring IP
Epiphan Pearl Pearl Rackmount Pearl Rackmount Twin
 User Guide Epiphan Pearl Pearl Rackmount Pearl Rackmount Twin Release 3.16.0e February 8, 2016 UG100-12 Terms and conditions This document, the Epiphan web site, and the information contained therein,
User Guide Epiphan Pearl Pearl Rackmount Pearl Rackmount Twin Release 3.16.0e February 8, 2016 UG100-12 Terms and conditions This document, the Epiphan web site, and the information contained therein,
AirServer Connect User Guide
 1 Contents Welcome... 3 Unique features... 3 Set up your AirServer Connect... 4 The Home Screen... 5 Navigating Menus... 5 Configuring Basic Settings... 6 Screen Mirroring Methods... 7 Airplay... 7 Mac...
1 Contents Welcome... 3 Unique features... 3 Set up your AirServer Connect... 4 The Home Screen... 5 Navigating Menus... 5 Configuring Basic Settings... 6 Screen Mirroring Methods... 7 Airplay... 7 Mac...
Chapter 1 Features FEATURES
 Chapter 1 Features Operation Playback, recording and network transmission simultaneously Real time full screen or quad screen display 2X digital zoom and Picture-in-picture display Easy operations by shuttle
Chapter 1 Features Operation Playback, recording and network transmission simultaneously Real time full screen or quad screen display 2X digital zoom and Picture-in-picture display Easy operations by shuttle
Dell Wyse 5050 All-In-One PCoIP Zero Client
 Dell Wyse 5050 All-In-One PCoIP Zero Client User s Guide Regulatory Model: N01A Regulatory Type: N01A001 Notes, cautions, and warnings NOTE: A NOTE indicates important information that helps you make better
Dell Wyse 5050 All-In-One PCoIP Zero Client User s Guide Regulatory Model: N01A Regulatory Type: N01A001 Notes, cautions, and warnings NOTE: A NOTE indicates important information that helps you make better
CMOS/Mega-Pixel CMOS/CCD Internet Camera ICA-230 / ICA-M230 / ICA-501. Quick Installation Guide
 CMOS/Mega-Pixel CMOS/CCD Internet Camera ICA-230 / ICA-M230 / ICA-501 Quick Installation Guide Table of Contents Chapter 1. Introduction... 3 1.1 Before Installation... 3 1.2 System Requirements... 3 1.3
CMOS/Mega-Pixel CMOS/CCD Internet Camera ICA-230 / ICA-M230 / ICA-501 Quick Installation Guide Table of Contents Chapter 1. Introduction... 3 1.1 Before Installation... 3 1.2 System Requirements... 3 1.3
ZOTAC ZBOX User s Manual
 ZOTAC ZBOX User s Manual No part of this manual, including the products and software described in it, may be reproduced, transmitted, transcribed, stored in a retrieval system, or translated into any language
ZOTAC ZBOX User s Manual No part of this manual, including the products and software described in it, may be reproduced, transmitted, transcribed, stored in a retrieval system, or translated into any language
Introduction SMB FTP DHCP. More than a NAS
 Version 1.1.45 E Content Content... 2 Introduction... 3 SMB... 3 FTP... 3 DHCP... 3 More than a NAS... 3 Package content... 4 Take a look at the IB-NAS901... 4 Front... 4 Back... 4 Assembly... 5 Connecting
Version 1.1.45 E Content Content... 2 Introduction... 3 SMB... 3 FTP... 3 DHCP... 3 More than a NAS... 3 Package content... 4 Take a look at the IB-NAS901... 4 Front... 4 Back... 4 Assembly... 5 Connecting
One Bay SATA/IDE Turbo NAS User Manual
 One Bay SATA/IDE Turbo NAS User Manual Revision: v0117 Date: 2009/07/23 For firmware version v1.17 Table of Contents 1. Introduction... 3 1.1. Key Features... 3 1.2. Network Environment... 3 2. Hardware
One Bay SATA/IDE Turbo NAS User Manual Revision: v0117 Date: 2009/07/23 For firmware version v1.17 Table of Contents 1. Introduction... 3 1.1. Key Features... 3 1.2. Network Environment... 3 2. Hardware
Getting Started. HP Business PCs
 Getting Started HP Business PCs Copyright 2013 Hewlett-Packard Development Company, L.P. The information contained herein is subject to change without notice. Windows is a U.S. registered trademark of
Getting Started HP Business PCs Copyright 2013 Hewlett-Packard Development Company, L.P. The information contained herein is subject to change without notice. Windows is a U.S. registered trademark of
wificam User's Guide Report Version: Date: November
 User's Guide Report Version: 2.0.3 Date: November 9 2004 3JTech Co., Ltd. 342 Fu-Hsing N. Rd., 2F Taipei, Taiwan Tel: +886-2-2500 6919 e-mail: info@3jtech.com.tw 1 Revision History Version Date Changes
User's Guide Report Version: 2.0.3 Date: November 9 2004 3JTech Co., Ltd. 342 Fu-Hsing N. Rd., 2F Taipei, Taiwan Tel: +886-2-2500 6919 e-mail: info@3jtech.com.tw 1 Revision History Version Date Changes
Wireless Presentation System User s Manual
 Téléchargé depuis www.lampe-videoprojecteur.info Wireless Presentation System User s Manual Version: 1.0 Date: 2008.1.11 User s Manual 1 Table of Contents 1. Overview... 3 2. First Setup of the Wireless
Téléchargé depuis www.lampe-videoprojecteur.info Wireless Presentation System User s Manual Version: 1.0 Date: 2008.1.11 User s Manual 1 Table of Contents 1. Overview... 3 2. First Setup of the Wireless
User Guide. Standalone VGA Grid. Release February 13, 2017 UG103-09
 User Guide Standalone VGA Grid Release 4.0.2 February 13, 2017 UG103-09 Terms and conditions This document, the Epiphan web site, and the information contained therein, including but not limited to the
User Guide Standalone VGA Grid Release 4.0.2 February 13, 2017 UG103-09 Terms and conditions This document, the Epiphan web site, and the information contained therein, including but not limited to the
IP Audiocast Terminal. User Manual V1.06
 IAT-1000 IAT-1900/1920 IP Audiocast Terminal IP Audiocast Manager User Manual V1.06 Contents 1. Introduction...3 1.1. Product Feature...3 1.2. Software System Requirement...3 1.3. Reference Application...4
IAT-1000 IAT-1900/1920 IP Audiocast Terminal IP Audiocast Manager User Manual V1.06 Contents 1. Introduction...3 1.1. Product Feature...3 1.2. Software System Requirement...3 1.3. Reference Application...4
Setup and Configuration
 Setup and Configuration OmniStream TM Solution Guide OmniStream Atlona Setup Guide Version Information Version Release Date Notes 1 02/19 Initial release 2 03/19 Audio added 3 03/19 USB added OmniStream
Setup and Configuration OmniStream TM Solution Guide OmniStream Atlona Setup Guide Version Information Version Release Date Notes 1 02/19 Initial release 2 03/19 Audio added 3 03/19 USB added OmniStream
Internet Camera. User Manual
 Internet Camera User Manual Version: 1.1 Released Date: Dec., 2004 Contents 1. Introduction... 3 2. Package Content... 3 3. System Requirement... 3 4. Hardware Installation... 4 4.1. LED and Focusing...4
Internet Camera User Manual Version: 1.1 Released Date: Dec., 2004 Contents 1. Introduction... 3 2. Package Content... 3 3. System Requirement... 3 4. Hardware Installation... 4 4.1. LED and Focusing...4
SET-UP INSTRUCTIONS. How can the DB9000-TX be used as an Icecast Source Client, sending audio to DB9000-RX decoder used as an Icecast Source Server
 SET-UP INSTRUCTIONS How can the DB9000-TX be used as an Icecast Source Client, sending audio to DB9000-RX decoder used as an Icecast Source Server Publish Date: 24-Feb-2017 Contents General information...
SET-UP INSTRUCTIONS How can the DB9000-TX be used as an Icecast Source Client, sending audio to DB9000-RX decoder used as an Icecast Source Server Publish Date: 24-Feb-2017 Contents General information...
Password: admin DW-BJCUBE2T-LX DW-BJCUBE4T-LX DW-BJCUBE6T-LX DW-BJCUBE9T-LX DW-BJCUBE12T-LX DW-BJCUBE18T-LX
 Quick Start Guide State of the art hyper-optimized video management platform designed for ease, speed and efficiency. Blackjack Cube Up to 16 (Cube-LX) and 64 (Cube) 2.1MP Cameras (1080p True HD Resolution)
Quick Start Guide State of the art hyper-optimized video management platform designed for ease, speed and efficiency. Blackjack Cube Up to 16 (Cube-LX) and 64 (Cube) 2.1MP Cameras (1080p True HD Resolution)
Quick Start Guide. GV-Video Server
 Quick Start Guide GV-Video Server Thank you for purchasing GV-Video Server. This guide is designed to assist the new user in getting immediate results from the GV-Video Server. For advanced information
Quick Start Guide GV-Video Server Thank you for purchasing GV-Video Server. This guide is designed to assist the new user in getting immediate results from the GV-Video Server. For advanced information
ZOTAC ZBOX User s Manual
 ZOTAC ZBOX User s Manual No part of this manual, including the products and software described in it, may be reproduced, transmitted, transcribed, stored in a retrieval system, or translated into any language
ZOTAC ZBOX User s Manual No part of this manual, including the products and software described in it, may be reproduced, transmitted, transcribed, stored in a retrieval system, or translated into any language
Getting Started. HP Business PCs
 Getting Started HP Business PCs Copyright 2010, 2012-2014, 2016 HP Development Company, L.P. Windows is a registered trademark or trademark of Microsoft Corporation in the United States and/or other countries.
Getting Started HP Business PCs Copyright 2010, 2012-2014, 2016 HP Development Company, L.P. Windows is a registered trademark or trademark of Microsoft Corporation in the United States and/or other countries.
User Manual. Meiya Pico Information Co., Ltd. All Rights Reserved
 Data Wiping Workstation User Manual Meiya Pico Information Co., Ltd. All Rights Reserved April 2015 Contents 1 OVERVIEW... 1 Features... 1 Specifications... 2 Interfaces... 3 2 DEVICE CONNECTION...10 3
Data Wiping Workstation User Manual Meiya Pico Information Co., Ltd. All Rights Reserved April 2015 Contents 1 OVERVIEW... 1 Features... 1 Specifications... 2 Interfaces... 3 2 DEVICE CONNECTION...10 3
Videon Product Manual. Shavano Encoder
 Videon Product Manual Shavano Encoder Copyright 2018 Videon Central, Inc. All rights reserved. No part of this publication may be reproduced, distributed, or transmitted in any form or by any means, including
Videon Product Manual Shavano Encoder Copyright 2018 Videon Central, Inc. All rights reserved. No part of this publication may be reproduced, distributed, or transmitted in any form or by any means, including
PU-160ETH. Ethernet and USB to HDMI Converter. Operation Manual PU-160ETH
 PU-160ETH Ethernet and USB to HDMI Converter Operation Manual PU-160ETH Trademark Acknowledgments All products or service names mentioned in this document may be trademarks of the companies with which
PU-160ETH Ethernet and USB to HDMI Converter Operation Manual PU-160ETH Trademark Acknowledgments All products or service names mentioned in this document may be trademarks of the companies with which
IP Camera. User Manual
 501583 IP Camera User Manual Version: 1.2 Released Date: June., 2005 Contents 1. Introduction... 3 2. Package Content... 3 3. System Requirement... 3 4. Hardware Installation... 4 4.1. LED and Focusing...4
501583 IP Camera User Manual Version: 1.2 Released Date: June., 2005 Contents 1. Introduction... 3 2. Package Content... 3 3. System Requirement... 3 4. Hardware Installation... 4 4.1. LED and Focusing...4
The Vision of Security
 Quick Start Guide GV-SNVR System The Vision of Security Thank you for purchasing GV-SNVR. This guide is designed to assist the new user in getting immediate results from the GV-SNVR. For advanced information
Quick Start Guide GV-SNVR System The Vision of Security Thank you for purchasing GV-SNVR. This guide is designed to assist the new user in getting immediate results from the GV-SNVR. For advanced information
Hardware Installation Guide Installation (x3350)
 Title page Nortel Application Gateway 2000 Nortel Application Gateway Release 6.3 Hardware Installation Guide Installation (x3350) Document Number: NN42400-300 Document Release: Standard 04.03 Date: January
Title page Nortel Application Gateway 2000 Nortel Application Gateway Release 6.3 Hardware Installation Guide Installation (x3350) Document Number: NN42400-300 Document Release: Standard 04.03 Date: January
Intelligent Security and Fire Ltd
 Quantum PLUS (H.264) Quick User guide Quick user guide for the Vista Quantum Plus range of H264 DVRs, including the models QP04-xxxhf QP08-xxxhf QP16-xxxhf Full manual found on the CD supplied with the
Quantum PLUS (H.264) Quick User guide Quick user guide for the Vista Quantum Plus range of H264 DVRs, including the models QP04-xxxhf QP08-xxxhf QP16-xxxhf Full manual found on the CD supplied with the
16/24/48-Port 10/100/1000T + 2/4-Port 100/1000X SFP Managed Switch GS T2S/GS T2S/GS T4S. Quick Installation Guide
 16/24/48-Port 10/100/1000T + 2/4-Port 100/1000X SFP Managed Switch GS-4210-16T2S/GS-4210-24T2S/GS-4210-48T4S Quick Installation Guide Table of Contents 1. Package Contents... 3 2. Requirements... 4 3.
16/24/48-Port 10/100/1000T + 2/4-Port 100/1000X SFP Managed Switch GS-4210-16T2S/GS-4210-24T2S/GS-4210-48T4S Quick Installation Guide Table of Contents 1. Package Contents... 3 2. Requirements... 4 3.
Data Sheet ESPRIMO P2550. Your immediately available Office PC ESPRIMO P2550
 Data Sheet Your immediately available Office PC Issue: October 2009 The is designed for price-conscious customers and is equipped with state-of-the-art standard Intel technology. These systems meet every
Data Sheet Your immediately available Office PC Issue: October 2009 The is designed for price-conscious customers and is equipped with state-of-the-art standard Intel technology. These systems meet every
VK2-ENCODER. Installation Guide
 VK2-ENCODER Installation Guide This page is intentionally left blank 1. Product Description This manual applies to the VIP Kit2 Camera VK2-ENCODER The VK2-ENCODER supports the network service for an existing
VK2-ENCODER Installation Guide This page is intentionally left blank 1. Product Description This manual applies to the VIP Kit2 Camera VK2-ENCODER The VK2-ENCODER supports the network service for an existing
User s Manual CONTENT. Nano NAS Server for USB storages. 1. Product Information Product Specifications System requirements..
 CONTENT Nano NAS Server for USB storages 1. Product Information...1 2. Product Specifications.2 3. System requirements..3 4. Product Connecting. 4 5. Configuring DN-7023....5 6. Setting... 9 7. Note..
CONTENT Nano NAS Server for USB storages 1. Product Information...1 2. Product Specifications.2 3. System requirements..3 4. Product Connecting. 4 5. Configuring DN-7023....5 6. Setting... 9 7. Note..
Installation and Configuration Guide
 CYBERSECURITY, EVOLVED EdgeWave iprism Web Security Installation and Configuration Guide V8.0 15333 Avenue of Science, Suite 100 San Diego, CA 92128 Give us a call 1-855-881-2004 Send us an email: info@edgewave.com
CYBERSECURITY, EVOLVED EdgeWave iprism Web Security Installation and Configuration Guide V8.0 15333 Avenue of Science, Suite 100 San Diego, CA 92128 Give us a call 1-855-881-2004 Send us an email: info@edgewave.com
Dominion KX II-101. Quick Setup Guide. Step 1: Configure the Target Server
 Dominion KX II-101 Quick Setup Guide Thank you for your purchase of the KX II-101, the industry's most full-featured, enterprise-class, secure, digital KVM (Keyboard, Video, Mouse) switch. This Quick Setup
Dominion KX II-101 Quick Setup Guide Thank you for your purchase of the KX II-101, the industry's most full-featured, enterprise-class, secure, digital KVM (Keyboard, Video, Mouse) switch. This Quick Setup
USER MANUAL. KDS-EN3 HD Video Encoder/Streamer. KDS-DEC3 HD Video Decoder MODELS: P/N: Rev 3
 KRAMER ELECTRONICS LTD. USER MANUAL MODELS: KDS-EN3 HD Video Encoder/Streamer KDS-DEC3 HD Video Decoder P/N: 2900-300375 Rev 3 Contents 1 Introduction 1 2 Getting Started 2 2.1 Achieving the Best Performance
KRAMER ELECTRONICS LTD. USER MANUAL MODELS: KDS-EN3 HD Video Encoder/Streamer KDS-DEC3 HD Video Decoder P/N: 2900-300375 Rev 3 Contents 1 Introduction 1 2 Getting Started 2 2.1 Achieving the Best Performance
ST-HVR8704 ST-HVR8708 ST-HVR8716. Professional Digital Video Recorders QUICK START GUIDE
 ST-HVR8704 ST-HVR8708 ST-HVR8716 Professional Digital Video Recorders QUICK START GUIDE 1 Thank you for purchasing this SecurityTronix Hybrid Video Recorder! The documentation for this HVR comes in 2 formats;
ST-HVR8704 ST-HVR8708 ST-HVR8716 Professional Digital Video Recorders QUICK START GUIDE 1 Thank you for purchasing this SecurityTronix Hybrid Video Recorder! The documentation for this HVR comes in 2 formats;
Video Decoder Setup Guide
 Package Content Video Decoder Setup Guide Inspect the packaging carton. Make sure the Video Decoder is properly delivered. Remove all items from the box and make sure the box contains the following items.
Package Content Video Decoder Setup Guide Inspect the packaging carton. Make sure the Video Decoder is properly delivered. Remove all items from the box and make sure the box contains the following items.
Matrix KVM over IP. KV-900x. User s Guide. Copyright 2008 Beacon Computer Inc. All rights reserved. Version
 Matrix KVM over IP KV-900x User s Guide Copyright 2008 Beacon Computer Inc. All rights reserved. Version 1.05 www.avextender.com 2008/11/27 1 Table of Contents 1. INTRODUCTION...3 2. UNPACKING CHECKLIST...4
Matrix KVM over IP KV-900x User s Guide Copyright 2008 Beacon Computer Inc. All rights reserved. Version 1.05 www.avextender.com 2008/11/27 1 Table of Contents 1. INTRODUCTION...3 2. UNPACKING CHECKLIST...4
Amcrest Eco HDCVI DVR Quick Start Guide
 Amcrest Eco HDCVI DVR Quick Start Guide Version 1.0.1 Revised August 13th, 2015 Welcome Thank you for purchasing our Amcrest Eco HDCVI DVR! This quick start guide will help you become familiar with our
Amcrest Eco HDCVI DVR Quick Start Guide Version 1.0.1 Revised August 13th, 2015 Welcome Thank you for purchasing our Amcrest Eco HDCVI DVR! This quick start guide will help you become familiar with our
Wireless IP Bird Box Camera
 Wireless IP Bird Box Camera Model: 4901-18 Operation and Installation Manual 1 WELCOME... 3 PRODUCT OVERVIEW... 4 HARDWARE INSTALLATION... 4 Attach the External Power Adapter... 4 SMARTPHONE OR TABLET
Wireless IP Bird Box Camera Model: 4901-18 Operation and Installation Manual 1 WELCOME... 3 PRODUCT OVERVIEW... 4 HARDWARE INSTALLATION... 4 Attach the External Power Adapter... 4 SMARTPHONE OR TABLET
CDL-160ETH. Ethernet and USB to HDMI Converter. Operation Manual CDL-160ETH
 CDL-160ETH Ethernet and USB to HDMI Converter Operation Manual CDL-160ETH Disclaimers The information in this manual has been carefully checked and is believed to be accurate. Cypress Technology assumes
CDL-160ETH Ethernet and USB to HDMI Converter Operation Manual CDL-160ETH Disclaimers The information in this manual has been carefully checked and is believed to be accurate. Cypress Technology assumes
Lifesize Icon Installation Guide October 2016
 Lifesize Icon Installation Guide October 2016 Lifesize Icon 400 Lifesize Icon 450 Lifesize Icon 600 Lifesize Icon 800 Preparing for Installation As you prepare to install your Lifesize video system, consider
Lifesize Icon Installation Guide October 2016 Lifesize Icon 400 Lifesize Icon 450 Lifesize Icon 600 Lifesize Icon 800 Preparing for Installation As you prepare to install your Lifesize video system, consider
MULTIPOINT USB OVER LAN WORKSTATION MWS9940. MULTIPOINT USB OVER LAN Workstation MWS9940 MWS9940 USER MANUAL
 MULTIPOINT USB OVER LAN Workstation MWS9940 MWS9940 USER MANUAL 1 Contents INTRODUCTION -------------------------------------------------------------3 MINIMUM SYSTEM REQUIREMENTS---------------------------------4
MULTIPOINT USB OVER LAN Workstation MWS9940 MWS9940 USER MANUAL 1 Contents INTRODUCTION -------------------------------------------------------------3 MINIMUM SYSTEM REQUIREMENTS---------------------------------4
Installation. ProSAFE Wireless Controller Model WC7500 and Model WC7600
 Installation ProSAFE Wireless Controller Model WC7500 and Model WC7600 Hardware Overview Before you install your wireless controller, familiarize yourself with its LEDs, buttons, and ports. Digital access
Installation ProSAFE Wireless Controller Model WC7500 and Model WC7600 Hardware Overview Before you install your wireless controller, familiarize yourself with its LEDs, buttons, and ports. Digital access
VIDEO WEB SERVER. User s Manual. Please read instructions thoroughly before operation and retain it for future reference. PATENT 732 V1.
 VIDEO WEB SERVER PATENT User s Manual Please read instructions thoroughly before operation and retain it for future reference. 732 V1.0 WARNING The apparatus shall not be exposed to dripping or splashing
VIDEO WEB SERVER PATENT User s Manual Please read instructions thoroughly before operation and retain it for future reference. 732 V1.0 WARNING The apparatus shall not be exposed to dripping or splashing
Datasheet. The low-priced high-end thin client
 Datasheet Fujitsu FUTRO S450-2 Thin Client The low-priced high-end thin client FUTRO S450-2 The small but powerful FUTRO S450 is your ideal client for server-based computing and virtual workplace solutions,
Datasheet Fujitsu FUTRO S450-2 Thin Client The low-priced high-end thin client FUTRO S450-2 The small but powerful FUTRO S450 is your ideal client for server-based computing and virtual workplace solutions,
Instructions for SimplicityTouch ST-700 Gen 3 TECHNICAL TRAINING GUIDE
 Page 1 Instructions for SimplicityTouch ST-700 Gen 3 TECHNICAL TRAINING GUIDE Manuals included in guide: 1. Update panel firmware and reinstall applications. page 2 2. Update router firmware page 10 3.
Page 1 Instructions for SimplicityTouch ST-700 Gen 3 TECHNICAL TRAINING GUIDE Manuals included in guide: 1. Update panel firmware and reinstall applications. page 2 2. Update router firmware page 10 3.
Server Remote Control External KVM over IP
 Server Remote Control External KVM over IP Product ID: SV1110IPEXT Manage your servers from anywhere in the world! StarTech.com`s SV1110IPEXT allows network administrators to control and monitor servers
Server Remote Control External KVM over IP Product ID: SV1110IPEXT Manage your servers from anywhere in the world! StarTech.com`s SV1110IPEXT allows network administrators to control and monitor servers
