Pa700. Pa700 ORIENTAL. Quick Guide ENGLISH MAN E 3
|
|
|
- Clarissa Sharp
- 6 years ago
- Views:
Transcription
1 Pa700 Pa700 ORIENTAL Quick Guide ENGLISH MAN E 3
2 Important safety instructions 1. Read these instructions. 2. Keep these instructions. 3. Heed all warnings. 4. Follow all instructions. 5. Do not use this apparatus near water. 6. Clean only with dry cloth. 7. Do not block any ventilation openings. Install in accordance with the manufacturer s instructions. 8. Do not install near any heat sources such as radiators, heat registers, stoves, or other apparatus (including amplifiers) that produce heat. 9. Do not defeat the safety purpose of the polarized or grounding-type plug. A polarized plug has two blades with one wider than the other. A grounding type plug has two blades and a third grounding prong. The wide blade or the third prong are provided for your safety. If the provided plug does not fit into your outlet, consult an electrician for replacement of the obsolete outlet. 10. Protect the power cord from being walked on or pinched particularly at plugs, convenience receptacles, and the point where they exit from the apparatus. 11. Only use attachments/accessories specified by the manufacturer. 12. Use only with the cart, stand, tripod, bracket, or table specified by the manufacturer, or sold with the apparatus. When a cart is used, use caution when moving the cart/apparatus combination to avoid injury from tip-over. The ventilation should not be impeded by covering the ventilation openings with items, such as newspapers, table-cloths, curtains, etc. No naked flame sources, such as lighted candles, should be placed on the apparatus. Do not install this equipment in a confined space such as a box for the conveyance or similar unit. WARNING This apparatus shall be connected to a mains socket outlet with a protective earthing connection. Turning off the standby switch does not completely isolate this product from the power line, so remove the plug from the socket if not using it for extended periods of time, or before cleaning. Please ensure that the mains plug or appliance couple remains readily accessible. Mains powered apparatus shall not be exposed to dripping or splashing and that no objects filled with liquids, such as vases, shall be placed on the apparatus. Install this product near the wall socket and keep the power plug easily accessible. The marking plate is located at the bottom of the instrument. The model number, serial number, power requirements, etc., are located on this plate. Serial number 13. Unplug this apparatus during lightning storms or when unused for long periods of time. 14. Refer all servicing to qualified service personnel. Servicing is required when the apparatus has been damaged in any way, such as power-supply cord or plug is damaged, liquid has been spilled or objects have fallen into the apparatus, the apparatus has been exposed to rain or moisture, does not operate normally, or has been dropped. Please record the model number, serial number, and date of purchase below. Keep this manual, as use these information as a record of your purchase. Model Serial No. Purchase Date
3 WARNING Do not ingest battery, chemical burn hazard. This product contains a coin/button cell battery. If the coin/button cell battery is swallowed it can cause severe internal burns in just 2 hours and can lead to death. Keep new and used batteries away from children. If the battery compartment does not close securely, stop using the product and keep it away from children. If you think the battery may have been swallowed or placed inside any part of the body seek immediate medical attention. WARNING Date/time Lithium button cell battery inside. Danger of explosion if the battery is incorrectly replaced. Replace only with the same or equivalent type. The internal date/time Lithium button cell battery is user replaceable. Do not expose batteries to excessive heat, such as direct sunshine, fire or the like. Dispose of used batteries according to the battery manufacturer s instructions. The lightning flash with arrowhead symbol within an equilateral triangle, is intended to alert the user to the presence of uninsulated dangerous voltage within the product s enclosure that may be of sufficient magnitude to constitute a risk of electric shock to persons. The exclamation point within an equilateral triangle is intended to alert the user to the presence of important operating and maintenance (servicing) instructions in the literature accompanying the product. This symbol is intended to identify Class II equipment with functional earthing (grounding).
4 Other notices Automatic power-off To avoid wasting power, Pa700 will by default automatically enter standby mode after two hours of non-active use (playing, pressing buttons or using the touch-screen). Please save any edited data (Keyboard Sets, Styles, Songs, and so on) before taking a prolonged pause. Data handling Data in memory may sometimes be lost due to incorrect user action. Be sure to save important data to the internal drive or to an external USB device. KORG will not be responsible for damages caused by data loss. Display handling Be very careful not to apply too much pressure on the display while carrying the instrument, or it might break. Cleaning If the exterior becomes dirty, wipe it with a clean, dry cloth. Do not use liquid cleaners such as benzene or thinner, or cleaning compounds or flammable polishes. Use a soft cotton cloth to clean the display. Some materials, such as paper towels, could cause scratches and damage it. Computer wipes are also suggested, provided they are specifically designed for LCD screens. Do not spray any liquid on the LCD screen directly. Always apply the solution to your cloth first, then clean the screen. Example screens Some pages of the manuals show snapshots of the screen along with an explanation of functions and operations. All sound, style, song or parameter names, as well as shown values, are merely examples and may not always match the actual display you are working on. Trademarks Acrobat and PDF are registered trademarks of Adobe Systems Incorporated. Mac and ios are registered trademarks of Apple, Inc. Android is a trademark of Google Inc. MS-DOS and Windows are registered trademarks of Microsoft Corporation. All other trademarks or registered trademarks are the property of their respective holders. Open source notice Portions of this product s software are copyright 2007 The FreeType Project (www. freetype.org). All rights reserved. Disclaimer The information contained in this manual have been carefully revised and checked through. Due to our constant efforts to improve our products, the specifications might differ to those in the manual. KORG is not responsible for any differences found between the specifications and the contents of the instruction manual all specifications being subject to change without prior notice. Liability KORG products are manufactured under strict specifications and voltages required by each country. These products are warranted by the KORG distributor only in each country. Any KORG product not sold with a warranty card or carrying a serial number disqualifies the product sold from the manufacturer s/distributor s warranty and liability. This requirement is for your own protection and safety. Service and user s assistance For service, please contact your nearest Authorized KORG Service Center. For more information on KORG products, and to find software and accessories for your keyboard, please contact your local Authorized KORG distributor. For up-to-date information, please point your web browser to our web site. Keep your keyboard up-to-date Your instrument can be constantly updated as new versions of the operating system are released by KORG. You can download the operating system from our web site. Please, read the instructions supplied with the operating system. Copyright 2017 KORG Italy SpA
5 i Contents Part I 1 LET S START! 2 Introduction 13 Setting up the pedals, audio connections, music stand 17 Powering up 21 Interface basics Part II 33 PLAYING AND SINGING 34 Playing the Sounds 43 Customizing the Sound sets 53 Tempo and Metronome 57 Playing the Styles 70 Customizing the Styles 74 The Chord Sequencer 76 Playing the Pads 78 Playing the Songs 88 Lyrics, chords, markers and score 95 Using the KAOSS effects 102 Searching for files and other items Part III 107 SONGBOOK 108 Using the SongBook Part IV 119 RECORDING THE SONGS, CREATING THE STYLES 120 Recording MIDI Songs 125 Recording MP3 Songs 128 Converting a MIDI Song to a Style Part V 131 VIDEO OUT AND AUDIO IN 132 Connecting an external display 134 Connecting the audio inputs 140 Talking with your audience 141 Using the voice/guitar effects
6 ii Part VI 147 APPENDIX 148 Installing the options 155 Specs
7 Part I: LET S START! 1
8 2 Let s start! 01 Introduction Welcome to Pa700! Many thanks, and congratulation on purchasing the KORG Pa700 Professional Arranger! We re sure it ll give you countless hours of great tones that will feel as good as they sound. Slim, powerful and easy to use With its elegant cabinet, Pa700 provides a professional and stylish look, that will be much appreciated on stage or at home. The main panel s logical layout ensures easy access to buttons, knobs and all controls. Using your Pa700 is easy, thanks to the touch screen and the clean, clearly laid-out, modern user interface, based on icons reproducing real objects in the real world. The real solo and band experience Pa700 has been designed to assist you equally well during live performance and songwriting. The detailed natural sounds and finely crafted styles have been created by some of the finest musicians in the music industry. You will feel you are playing in a real band no matter what your musical tastes are. The naturally responsive 61-note keyboard is designed for musicians of all levels, from beginners to demanding keyboard players, and gives you a completely authentic feel and full control of expression. More than just recorded sounds The huge, realistic collection of classic and contemporary keyboard, band and orchestral sounds, includes a multi-layer stereo grand piano (with damper and body resonance) and electric pianos; wind instruments, basses and stunning acoustic and electric guitars; plus a digital drawbars organ with leakage and key on/off noises. Sounds have been recorded with the most up-to-date technologies, and KORG s own proprietary EDS-X (Enhanced Definition Synthesis-eXpanded) sound engine allows for fine detail to be accurately reproduced. The integrated sample and sound editor allows to fill the vast user memory with newly created or imported sounds.
9 Introduction 3 All these authentic sounds become alive with KORG s DNC (Defined Nuance Control) system, allowing the performer to accurately and expressively introduce the most subtle nuances and sound articulation. For example, the joystick and assignable switches can introduce the growl of a saxophone, breath elements found in trumpet, clarinet and harmonica, and add authenticity to the pizzicato and bowed sounds of a string section. You will even hear keys opening when saxophone notes are going up, and closing when going down! Listen the natural way Each Pa700 sound go through separate EQs and studio-quality effect processors, that further refine your sound before coming through high-quality stereo audio outputs. Effects run from the standard reverbs and delays through to the more unusual effects (like a Vocoder), realistic amp simulators and carefully recreated vintage effects. The final mastering effects make the sound louder, clearer, fuller, and more polished. The sound of the super high-fidelity integrated speakers is clear and detailed even at the lowest volume level, for the pleasure of the late-night rehearsing musician. A band always ready to play with you Ultra-realistic sounds in the Pa700 are always ready to play along with you, in the music style best fitting your music. The high number of included Styles will satisfy any music genre, but can also be expanded by adding new Styles. You may also create your Styles, customize the existing ones, or easily convert MIDI Songs to Styles. There are eight accompaniment parts which will follow your chords. The Auto Fill function will automatically choose a Fill for you. You can play in the simplest way or with the rich harmonization of a competent jazz player. We have programmed them to sound natural, and give you the feeling of a real band, ready to play with you at any time. The convenient Chord Sequencer function records your chord progressions on-the-fly allowing the users to immediately play along with their own chord sequence, which is useful not only for practice, but for freeing up a hand while performing live. Chord Sequences can also be saved in Styles and SongBook Entries for easy recall. Play and write songs You can play Songs in MID and MP3 formats. With both Songs and Styles, you can show lyrics for the singer and chords for your fellow guitarist. Any MIDI Song track can be converted into a readable score. Markers allow for
10 4 Let s start! jumping back to a passage you wish to repeat, for example in a piece you are studying or rehearsing. Use the video output to display lyrics or score on an external monitor, making it perfect for karaoke or band leading. You can record a MIDI Song using a full-featured Sequencer, or by using the Styles to record your live performance. Even easier, just record what you sing and play (including MP3 Songs) as an MP3 file, and listen to it anywhere you like. Your music book What is a huge collection of Styles and Songs, without an effective form of organization? Pa700 has the one most known to musicians: the SongBook, a music database allowing for fast song retrieving based on name, artist, genre or tempo. Styles and Songs are easily recalled by the SongBook. Particularly useful for live use, the SongBook can assign songs from any custom Set List to dedicated buttons on the control panel. Your entire show will be under your fingers, with immediate access to any Style, Song and Sounds needed for your performance. The SongBook can even be edited from a personal computer through our free editor. It can also be synchronized with most modern tablets to become your handy external digital music sheet reader (third-party software needed). Sing naturally Connect a dynamic microphone, and adjust parameters such as the EQ, Compressor, Gate, Reverb and Delay to make the vocals sound smooth and studio-produced. The Vocal Remover will even let you remove the voice from MP3 Songs, and let you sing along with them. Refine your guitar s pure sound Guitar FXs let you add pedal and studio effects to a guitar connected to the dedicated Guitar input on the back of the instrument. We selected some of the best guitar effects from the KORG collection, to add the sound of alltube amplifiers, realistic distortion, chorus or delay pedals, and the highestquality studio reverbs.
11 Introduction 5 Creative control with the KAOSS effects KAOSS effects give you creative control on your performance. From subtle morphing between Variations and Drum Kit types, fine mixing between accompaniment Sounds, live reshaping of ongoing rhythms, to the most radical note-crunching effects of DJ heritage, to tape delay and arpeggios, you can add liquid mixing to any Style or MIDI Song with the aid of easy-to-use computer-assisted composition features. Break the boundaries of preset music! Open to the world, ready to the future The use of standard file formats, like MID or MP3 for songs, or WAV and AIFF for samples, opens a world of possibilities when exchanging files. The USB ports allow for connecting Pa700 to any external storage device or personal computer, smartphone or tablet without the need for a dedicated MIDI interface. However, you can connect Pa700 to any existing MIDI musical instrument, thanks to its complete set of programmable MIDI ports. Oriental edition The Pa700 ORIENTAL version contains all the functionality of the standard Pa700, and adds a mini-keyboard on the left side, which can be used to customize quarter tone scales and quickly access scale presets. In addition to the standard content, Pa700 ORIENTAL also contains Sounds and Styles that are specific to Middle Eastern music genres. Ouds, bouzuks, kanouns, various percussion instruments, and many more sounds are joined by dozens of extra Styles that are suitable for traditional and modern music.
12 6 Let s start! Before starting to play What s in the box After you get your Pa700, please check that all the following items are included in the package. If any of the following items is missing, please contact your KORG dealer immediately. Pa700 Music stand AC power cable Quick Guide What you can add After having purchased Pa700, you might want to add one of the sturdy pedals and footswitches from the KORG catalogue. Contacts Your KORG dealers not only deliver this instrument, but also carry hardware and software accessories, as well as useful information on how to use these products. Ask them for any help you should eventually need. Our international web site is A list of all KORG Distributors can be found in our dedicated web page (
13 Introduction 7 Overview of the instrument The following pages show the functional areas of the front and real panels. Front panel The front panel is where you can find the instrument s controls and the loudspeakers. Left speaker Right speaker Headphones Keyboard Scale keypad (Pa700 ORIENTAL only) Speakers Control the output volume of the integrated speakers with the MASTER VOLUME knob. The speakers are automatically deactivated when connecting the headphones. You can also manually deactivate them by deselecting the Speakers checkbox in the Global > Audio & Video > MP3/Speakers page. Headphones connector Connect a pair of headphones to this output. You can use headphones with an impedance of Ohms (50 Ohms suggested). Keyboard Use the keyboard to play notes and chords. Depending on the status of the SPLIT indicator, the keyboard may be joint or split between different sounds.
14 8 Let s start! Control panel The control panel is the part of the front panel where you can find the instrument s controls. Knobs Display Navigation area Styles area Player area Sounds/Set List area Metronome and Tempo area Display Use this touchscreen display to interact with the instrument. There are controls around the display, to help you select the various elements.
15 Introduction 9 Navigation area Use these controls to go through the menus, pages and parameters, and search for the various musical resources. Sounds (and Set Lists) area Sounds are what you can play on the keyboard. Here you can choose Sound sets saved as Keyboard Sets in a dedicated library. Or you can choose Set Lists from the SongBook, that are collections of Sound sets with an associated Style or Song. Styles (and Pads) area Styles supply the automatic accompaniment with a virtual band. You can play Sounds (selected via the Keyboard Sets) and Pads along with the automatic accompaniment.
16 10 Let s start! Player area Songs can be played back by the onboard Player. You can play Sounds (selected via the Keyboard Sets) and Pads along with the Songs. Metronome and Tempo area Use these controls to practice with the metronome and control the Tempo of the metronome, the Styles and the Songs. Scale keypad (Pa700 ORIENTAL only) Use the mini-keyboard to modify the Quarter Tone Scale, and the four Scale Preset buttons to select one of the preset scales.
17 Introduction 11 Rear panel The rear panel is where you can find the various connections. Holes for the music stand Connectors Power connector Battery and microsd slot Video out USB ports Pedals MIDI ports Audio outputs Audio inputs Music stand A music stand is included with your Pa700. Insert its legs into the two dedicated holes on the rear panel. Power connector Use this socket to plug in the supplied IEC power cable. Battery and microsd slot This opening contains the clock battery and the microsd card slot. Video out Connect Pa700 to a TV or video monitor, to read lyrics and chords on a bigger display. USB ports Use these connectors to connect your Pa700 to a personal computer or a tablet (DEVICE) or to connect an USB device, like an USB pendrive or another musical instrument to be used as a controller (HOST).
18 12 Let s start! Pedal connectors Use the DAMPER connector to connect a damper pedal, and the ASSIGNABLE connector to connect either a continuous pedal or footswitch. MIDI ports Use these ports to connect Pa700 to external controllers (master keyboard, MIDI guitar, wind controller, MIDI accordion, MIDI pedalboard ), to a series of expanders, or to a computer with a MIDI interface. Audio outputs Use these connectors to send the audio signal (sound) to a mixer, a PA system, a set of powered monitors, or your hi-fi system. Audio inputs Use these connectors to connect a microphone, a guitar or another musical instrument. You can also connect the audio output of a media player, a smartphone or a tablet.
19 Setting up the pedals, audio connections, music stand Setting up the pedals, audio connections, music stand Connecting the pedals Connecting the damper pedal Use the PEDAL > DAMPER connector to connect a damper pedal, like the (optional) KORG PS1, PS3 or DS1H. The DS1H pedal supports all the nuances of half-pedaling on some acoustic piano sounds. You can experiment how it works by gradually pressing it down, and gradually releasing it, while playing the Concert Grand Sound. If you need to change the pedal s polarity and calibrate it, go to the Global > Controllers > Foot page. Connecting a pedal or footswitch Use the PEDAL > ASSIGNABLE connector to connect a footswitch pedal like the (optional) KORG PS1, PS3 or DS1H, or a continuous pedal like the (optional) KORG XVP-10 Volume pedal or EXP-2 Expression pedal. By default, this connector will work as an Expression pedal. If you want to change the assigned function, or you need to change the pedal s polarity and calibrate it, go to the Global > Controllers > Foot page. What if the pedals do not behave correctly? If needed, you might have to calibrate the pedals to use their full range of values, without any dead spot. Also, this procedure allows to choose the pedal s polarity.
20 14 Let s start! 1 Go to the Global > Controllers > Foot page. 2 Touch the Calibration button in the area of the button to calibrate, to make the Damper & Pedal/Footswitch Calibration dialog appear. 3 Fully press the pedal down, and while continuing to press touch the Push button to confirm the maximum value. 4 When the following dialog appears, release the pedal. 5 Touch the Push button in the display to confirm the minimum value. Check if the pedal is working properly. In case it isn t, repeat the procedure. 6 Press the EXIT button to return to the previous page.
21 Setting up the pedals, audio connections, music stand 15 Turning the integrated speakers on and off The integrated speakers are automatically deactivated when inserting a jack into the PHONES connector. They can also be deactivated from the display. Turn the speakers off (or back on) 1 Go to the Global > Audio & Video > MP3/Speakers page. 2 Use the Speakers On/Off checkbox to turn the (optional) integrated speakers on or off. 3 Press the EXIT button to return to the previous page. Connecting the headphones Connect a pair of headphones to the PHONES connector. You can use headphones with an impedance of Ohms (50 Ohms suggested). When connecting the headphones, the integrated speakers are automatically deactivated. Adjust the output level with the MASTER VOLUME knob.
22 16 Let s start! Connecting the audio outputs Use the AUDIO OUT connectors to send the audio output to a mixer, a set of powered monitors, or an audio amplification system. These are unbalanced (TS) 6.35 mm, or 1/4, jack connectors. When using a home audio amplifier, connect the other end of the cable to the CD, LINE IN or TAPE/AUX input of your audio system. Don t use the PHONO inputs of your audio system! Use either the LEFT or RIGHT connector to output a mono signal. Adjust the output level with the MASTER VOLUME knob. If they are not deactivated, the integrated speakers will work in parallel with the main audio outputs. Installing the music stand A music stand comes with your Pa700. Insert its legs into the two dedicated holes on the rear panel, as shown in the following illustration. Please note that the latest 0,5 cm (0.2 ) require more strength to fit. Push harder, until you feel a click and the legs are completely inserted.
23 Powering up Powering up Turning the instrument on Connecting the power cable Plug the supplied power cable into the AC IN socket on the back of the instrument, and the cable plug into a wall power socket. When the cable is connected, the instrument is in standby. Warning: When the instrument is in standby, it is still connected to the power line. Accessing the inside of the instrument can be dangerous. To completely disconnect the instrument from the power, unplug the power plug from the power socket on the wall. Turning the power on or off Turn the instrument on Press the POWER ( ) button to turn the instrument on (that is, exit from standby ). After you turn the instrument on, wait for the welcome screen to disappear, then the main page of the Style Play mode will be shown in the display. Turn the instrument off (standby) Keep the POWER ( ) button pressed for about one second, then release it when the screen appears dimmed. The shutdown procedure will begin and last for a few seconds. Please do not disconnect the power cable during this procedure.
24 18 Let s start! Calibrating the touch screen Calibrating the display It may happen (for example, after loading a new operating system) that the Color TouchView display has to be recalibrated, to make pointing more accurate. Warning: Do not use sharp objects, or you will damage your screen! 1 Keep the GLOBAL button pressed, until the Touch Panel Calibration page appears. 2 First touch exactly inside the set of arrows in the upper left corner of the display. 3 The arrows will subsequently move to the other corners of the display. Touch exactly inside them. 4 Finally, touch Save to confirm the new calibration. In case you want to exit and cancel the calibration, press the EXIT button before completing the procedure.
25 Powering up 19 Adjust the display brightness Brightness can be adjusted to match the ambient s light. Keep the MENU button pressed, and use the VALUE control to adjust the display brightness.
26 20 Let s start! Listening to the Demo Songs Access the Demo mode Press the DEMO buttons together. Listen to all the Demo Songs After accessing the Demo mode, do not press any button. All the Demo Songs will be played back. Choose a single Demo Song Touch one of the options on the display (Songs, Sounds, Styles), then choose one of the Demo Songs. Exit from the Demo mode Press any of the MODE buttons.
27 Interface basics Interface basics The main page The Main page of the Style Play mode appears when turning the instrument on. You can return to this page by pressing the EXIT button while in Style Play mode, or the STYLE PLAY button when in a different mode. Title bar Page menu Selected Style Selected Song Selected Keyboard Set Right-hand/ Upper Sounds Left-hand/ Lower Sound Tabs recalling other panes Keyboard Set pane
28 22 Let s start! The user interface in detail Display and user interface elements Color TouchView graphical user interface Pa700 features our exclusive easy-to-use TouchView graphic interface, based on a touch panel LCD screen. By touching items on the LCD screen, you can select pages, tabs, and parameters, and set parameter values via on screen menus and buttons. Operative modes The pages of Pa700 are grouped in various operating modes. Each mode is accessed by pressing the corresponding button in the MODE section on the control panel. Each operating mode is marked with a different color code, that helps you understand where you are at first sight. Two special modes (Global and Media) overlap the current operating mode, that remains active in the background. The Record mode can be accessed from the Style Play, Sequencer and Sound modes, and allows for creating new Styles, Pads, Songs or Samples. Edit menus and sections Pages are grouped into sections, to be selected by touching the corresponding buttons in the edit menu that opens up when you press the MENU button.
29 Interface basics 23 Pages and tabs Parameters are grouped into separate pages, to be selected by touching the corresponding tabs in the lower area of the display. Overlapping windows Several windows, like the Style Select or Sound Select, the Global, the Media, or the Lyrics, overlap the current window. After you select an item in the window, or press the EXIT button, the window closes, and the underlying page is shown again. (The following example is the Keyboard Set Select window). Dialogs Similar to selecting windows, dialogs overlap the underlaying page. Touch one of the button on the display to give Pa700 an answer, and the dialog will close.
30 24 Let s start! Page menus Touch the down-pointing arrow icon in the upper right corner of each page, and a menu with commands relevant to the current page will appear. Touch one of the available commands to select it. (Or, touch anywhere else on the screen to make it disappear, with no command selected). Pop-up menus When a down-pointing arrow appears next to a parameter name, touch the arrow to open the pop-up menu and choose an option from there (by touching the option, or scrolling the list with the VALUE control). As an alternative, touch the parameter name and use the VALUE control to scroll the list of options. If you want to make the menu disappear without selecting anything, touch anywhere else on the display.
31 Interface basics 25 Lists and scrollbars Files on storage media, as well as other kinds of data, are shown as lists. Use the scrollbar to scroll the list content. Also, you can use the VALUE control to scroll. When the Name label is selected on top of a list, keep the SHIFT button pressed while touching one of the arrows on the scrollbar, to jump to the next or previous alphabetic section. Selected label Selected item Scrollbar List
32 26 Let s start! Parameters Checkboxes This kind of parameters are on/off switches. Touch them to change their status. On Off Editable names When the Text Edit ( ) button appears next to a name, touch it to open the Text Edit window and edit the name. The virtual keyboard works exactly as a personal computer s keyboard. Some of the symbols are context-sensitive, and only appear when they can actually be used. Numeric fields When a numeric value can be edited, touch it a second time to open the Numeric Keypad. The virtual numeric keypad works exactly as the numeric keypad of a personal computer.
33 Interface basics 27 As an alternative, touch a numeric field and keep it held. Then move your fingers up (or right) to increase the value, or move it down (or left) to decrease it. This also includes the Tempo numeric field in various pages. Icons Various icons help identifying the type of a file, a folder, a Song. For example: Icon Meaning Folder File of Style bank MID file Selected, highlighted items Any operation on parameters, data or list entries, is executed on highlighted items. First touch the parameter or item to select it, then execute the operation. Most parameters can be edited with the VALUE control. Non-available, dimmed parameters When a parameter or command is not currently available, it is shown dimmed on the display. This means it cannot be selected, but may become available when a different option is selected.
34 28 Let s start! Virtual controllers Virtual sliders To change a virtual slider s position, touch it and keep it held, then slide up or down to change its position. As an alternative, touch it, then use the VALUE control to change its position. Virtual knobs To change a virtual knob s position, touch it and keep it held, then slide your finger up (or right) to rotate it clockwise, or slide it down (or left) to rotate the knob counter-clockwise. As an alternative, touch it, then use the VALUE control to change its position. Virtual drawbars To change a virtual drawbar s position, touch it and keep it held, then slide it up or down to change its position. As an alternative, touch it, then use the VALUE control to change its position.
35 Interface basics 29 Navigating through the pages Going to a page Through this manual, page addresses are shown as in the following example: Style Play > Mixer/Tuning > EQ Gain Mode Edit section Page Here is how the above works: 1 Press the STYLE PLAY button to go to the Style Play mode. When the instrument turns on, it is already in this mode (this the Main page of the Style Play mode). 2 Press the MENU button on the control panel to see the edit menu of the Style Play mode.
36 30 Let s start! 3 Touch the Mixer/Tuning button in the edit menu to choose the Mixer/Tuning section. The selected edit section is always shown in the title bar: Mode Edit section 4 If the page is not yet shown in the display, touch the EQ Gain tab to choose the EQ Gain page. 5 Edit the parameters.
37 Interface basics 31 6 Try a different page in the same edit section. Touch the Volume/Pan tab to go to the Volume/Pan page, and edit the parameters. 7 Press the EXIT button to return to the main page of the Style Play mode. If you were in Song Play mode, pressing EXIT would have returned to the main page of the Song Play mode.
38 32 Let s start! Selecting the musical resources Opening a Select window When you press one of the KEYBOARD SET LIBRARY buttons, or touch the name of a Keyboard Set, Style, Sound, Pad or Voice/Guitar Preset in the display, the corresponding Select window appears. For example, this is the Sound Select window: Type Sounds Groups Groups Pages Previous/Next Pages You can always exit from this window by pressing the EXIT button. In Pa700, Select windows stay always open until you press the EXIT button. If you prefer they automatically close after a few seconds, or after you select something, turn the Display Hold parameter off (see Display Hold on page 40).
39 Part II: PLAYING AND SINGING
40 34 Playing and singing 05 Playing the Sounds Sounds and Keyboard Sets Sounds are the basic element of what you hear from your instrument. Pa700 contains Sounds from any instrumental family (pianos, strings, synthesizers ). A set of Sounds playing together on the keyboard can be memorized as a Keyboard Set. To automatically recall Sounds and settings, you usually select a Keyboard Set. A Keyboard Set is a single memory location that can remember the Keyboard Sounds and all their transposition, effects, etc Keyboard Sets are individually contained in the Keyboard Set Library (KEYBOARD SET LIBRARY buttons). They are also associated to a Style or SongBook Entry; a group of four Keyboard Sets is recalled each time you select a Style or SongBook Entry (KEYBOARD SET buttons under the display).
41 Playing the Sounds 35 Choosing your preferred set of Sounds Choosing the My Setting Keyboard Set Press the MY SETTING button to choose your preferred Sounds. This is a special Keyboard Set, that is automatically selected when the instrument is turned on. The My Setting Keyboard Set My Setting is a special Keyboard Set, where you can save your preferred settings for things like Keyboard Sounds, Effects, Assignable Switches, a Style to be selected on startup. This Keyboard Set is automatically chosen when the instrument is turned on, and will automatically configure the instrument for you. Writing the My Setting Keyboard Set Keep the MY SETTING button pressed for about one second, until the Write dialog appears, then touch the OK button to confirm saving to memory.
42 36 Playing and singing Choosing the Keyboard Sets Choosing a Keyboard Set from the library Keyboard Sets are contained in a dedicated library, that you can access from the control panel or from the display. Open the Keyboard Set Select window from the control panel 1 Be sure the SET LIST indicator is turned off. 2 Press one of the buttons of the KEYBOARD SET LIBRARY section. You will notice that each of them has an instrument family name printed over it. Open the Keyboard Set Select window from the display While in the Main page, touch the name of the selected Keyboard Set.
43 Playing the Sounds 37 As soon as you press the button or touch the display, the Keyboard Set Select window appears. Select a Keyboard Set 1 To choose one of the available types of Keyboard Sets, touch the buttons at the top of the window. Type of Kbd Set Factory Local User Direct Meaning Keyboard Sets included at the factory, that cannot be modified. Some models could include Local-type Keyboard Sets, that are Factory data customized for a particular country. Locations where you can load new Keyboard Sets from an external device, or save new or edited Keyboard Sets. User Keyboard Sets accessed directly from a storage device, without first having to load them.
44 38 Playing and singing 2 In case you want to choose a different group of Keyboard Sets, either press a different button in the KEYBOARD SET LIBRARY section, or touch one of the tabs on the sides of the Keyboard Set Library Select window. 3 To choose one of the available pages in the selected Keyboard Set group, either touch one of the P1 P6 tabs at the bottom of the window, or repeatedly press the button of the selected group of Keyboard Sets in the KEYBOARD SET LIBRARY section of the control panel.
45 Playing the Sounds 39 4 Touch the name of the Keyboard Set you want to choose. 5 If you want to close the Keyboard Set Library Select window (and it does not close by itself), press the EXIT button. In the end, you will see the name of the selected Keyboard Set in the dedicated area of the Main page. The Sounds assigned to the keyboard (shown in the right half of the display) will change. Choosing a Keyboard Set from a Style or a SongBook Entry There are four matched Keyboard Sets in each Style or SongBook Entry, fine-tuned for the containing Style or SongBook Entry. You can choose them from the control panel or from the display. Choose a Keyboard Set from the control panel Press one of the buttons in the KEYBOARD SET section under the display.
46 40 Playing and singing Select a Keyboard Set from the display 1 While in the Main page, be sure the Kbd Set pane is selected. If it isn t, touch the Kbd Set tab to select it. 2 Touch one of the Keyboard Set names in the display to select it. You will see the name of the selected Keyboard Set highlighted in the dedicated area of the Main page. The Sounds assigned to the keyboard (shown in the right half of the display) will change. Digital Drawbars You will notice that some Keyboard Sets in the Organ group of the library contain the DWB abbreviation in their name. These Keyboard Sets contain Digital Drawbars Sounds, that are simulations of electro-mechanical organs of the past. Display Hold You may prefer to leave a Select window open after you have chosen a Sound, Keyboard Set or Style, to continue trying other elements in that window. Or, you may prefer it automatically closes after you have completed your choice. This is determined by the Display Hold parameter. Turn the Display Hold parameter on or off 1 Go to the Global > General Controls > Interface page. 2 Turn the Display Hold parameter on or off: Select the Display Hold On checkbox to turn it on. Sound, Keyboard Set, Style, Pad or Voice/Guitar Preset Select windows will remain open on the display, until you press the EXIT button. Deselect the Display Hold On checkbox to turn it off. Sound, Keyboard Set, Style, Pad, or Voice/Guitar Preset Select windows will automatically close after you choose an element. 3 Press the EXIT button to return to the previous page.
47 Playing the Sounds 41 Factory, User, Direct Across the pages, you will find words like Factory, User, Direct. These terms refer to the type of protection from writing, or how much you can customize them. Factory (Keyboard Sets, Sounds, Styles, Pads, Voice and Guitar Presets) are elements that you cannot normally overwrite or modify. They are meant to warrant that musical resources (like SongBook Entries) will always find linked musical resources (like Styles). User (Keyboard Sets, Sounds, Styles, Pads, Voice and Guitar Presets) are elements that you can write, modify or overwrite. User Style banks (the side tabs) can be freely renamed to create your own categories. Direct (Keyboard Sets, Styles, Pads, SongBook Entries, Voice and Guitar Presets) are User elements that you can directly access from a storage device.
48 42 Playing and singing Playing and controlling the Sounds Playing the keyboard The instrument s keyboard is like a piano keyboard. Just play it! Using the pedals Pedals do different things depending on how they are programmed. The Damper pedal is just that a damper pedal, sustaining notes until you release the pedal. The Assignable pedal (or footswitch) may change depending on how it is programmed in the Global > Controllers > Foot page. Using the assignable knobs The assignable knobs can control different things, like volume levels of the different Sounds, the organ drawbars or some assignable functions. They can be programmed in the Global > Controllers > Knobs page. Using the assignable switches Depending on the chosen Keyboard Set and the assigned DNC functions, these controllers can do different things. The switches can either book a function, that will be triggered while playing, or enable (or disable) it by pressing the button to toggle it. Indicator status Off Red steady Red blinking Green steady Green blinking Meaning No DNC function assigned. Booking DNC function available. Booking DNC function waiting to be executed. Then, it will return steady. Toggle DNC function available. Toggle activated. Press it again to disable it. Using the joystick Moving the joystick left of right usually changes the Sound s pitch. Moving it forward usually trigger modulation, but this depends on the selected Sounds. With the electro-mechanical organs, pushing the joystick forward changes the rotary speaker s speed. What it does when pulled back depends on the selected Sounds. Just experiment!
49 Customizing the Sound sets Customizing the Sound sets Playing different Sounds with the left and right hand Splitting the keyboard Split the keyboard into a Lower (left hand) and Upper (right hand) part Press the SPLIT button on the control panel to light up its indicator. The keyboard will be divided into a Lower (left hand) and Upper (right hand) part. Lower Upper Remove the split and play the Upper Sounds over the full keyboard range Press the SPLIT button again to turn its indicator off. The Upper Sounds will play on the full keyboard range, as in an acoustic piano. Upper
50 44 Playing and singing Split, Keyboard modes, Sounds When changing the SPLIT status, the number of Sounds you hear may change. SPLIT indicator Keyboard mode Left hand (Lower) Sounds Right hand (Upper) Sounds Off Full No Lower Sound Up to three Upper Sounds assigned to the full extension of the keyboard On Split A single Lower Sound assigned to the left hand Up to three Upper Sounds assigned to the right side of the keyboard. Changing the split point You can choose a different point where the keyboard is split into an Upper and a Lower part. This is called the split point. Change the split point from the control panel 1 Keep the SPLIT button pressed to open the Split Point dialog. 2 Play the lowest note of the Upper (right hand) part on the keyboard. Change the split point from the display 1 While in the Main page, touch the Split tab to see the Split pane. 2 Touch the keyboard diagram in the display, then play the lowest note of the Upper (right) part on the keyboard. As an alternative, touch the Split Point parameter to select it, and use the VALUE control to select the new split point.
51 Customizing the Sound sets 45 Parts, tracks, channels On the keyboard, Sounds are assigned to one of the keyboard parts (Upper, Lower). Linked to a part there is a track. In Styles and MIDI Songs, Sounds are directly assigned to tracks. Tracks are the equivalent of recorder tracks (with the associated mixer channels). In fact, Pa700 does include a recorder and a digital mixer! Keyboard Parts Upper 1,2,3 1,2,3 Lower Rec/Seq Tracks Upper Lower Accomp. Bs,Dr,Acc1 5 Song 1,2,3 16 Mixer Channels Upper 1,2,3 Lower Accomp. Bs,Dr,Acc1 5 Song 1,2,3 16
52 46 Playing and singing Playing two or three Sounds at the same time You can play up to three layered Sounds on the keyboard. This is useful to add, for example, a layer of Strings or Synth Pads to a Grand Piano sound. The Sounds will be assigned to the Upper part of the keyboard. When the SPLIT button indicator is turned off (Full Keyboard mode), the Upper parts will play on the full range of the keyboard, as it happens on an acoustic piano. Otherwise (Split Keyboard mode), you will play the Upper Sounds with the right hand. Upper Lower Upper Turn the selected Sound on of off from the display If the Sound you want to mute is in Play, touch the Play/Mute icon to set it to Mute. If the Sound you want to hear is in Mute, touch the Play/Mute icon to set it to Play.
53 Customizing the Sound sets 47 Choosing different Sounds You can assign different Sounds to the keyboard. The new combination of Sounds can then be written into a Keyboard Set. Open the Sound Select window from the display 1 Be sure to be in the main page of the Style Play or Song Play mode. If you are not there, press either the STYLE PLAY or the SONG PLAY buttons in the control panel. 2 Touch the name of the Sound you want to change to select it. 3 Touch a second time the name of the Sound you want to change. Choose a Sound 1 Browse through the Sounds in the Sound Select window.
54 48 Playing and singing To choose one of the available types of Sound, touch the buttons at the top of the window. Type of Sound Factory Legacy Local GM/XG User Meaning Standard Pa700 Sounds, that cannot normally be modified. These are the richest, most modern Sounds of the whole collection. Legacy Sounds allowing for greater compatibility with older Pa-Series instruments. Some models could include Local-type Sounds, that are Factory Sounds customized for a particular country. Sounds allowing for full compatibility with MIDI Songs based on General MIDI and XG Sounds and Drum Kits. Locations where you can load new Sounds and Drum Kits from an external device, or save new or edited Sounds and Drum Kits. To choose a different group of Sounds, touch one of the tabs on the sides of the window. To choose one of the available pages in the selected Sound group, touch one of the P1 P6 tabs at the bottom of the window. 2 Touch the name of the Sound you want to choose. 3 If you want to close the Sound Select window (and it does not close by itself), press the EXIT button.
55 Customizing the Sound sets 49 Mixing the Keyboard Sounds Adjusting the Sound s volume At its core, Pa700 is a mixer. As with any mixer, you can adjust the volume level of each Sound, therefore changing the balance between the different Sounds on the keyboard. Adjust a Sound s volume from the display 1 While in the Main page, touch the Volume tab to select the Volume pane. Accompaniment Groups Keyboard Sounds 2 Touch the mixer channel whose volume level you want to change. 3 Keep the virtual volume slider held on the screen, and drag it to the desired level. As an alternative, use the VALUE control to change the volume level of the selected channel.
56 50 Playing and singing Turning the Sounds on or off from the Volume pane Sounds can be muted, in case you don t want to hear them in the mix. Select the mixer channel Select the mixer channel to turn on of off. Turn a channel off (Mute) Touch the Play icon ( ) in the mixer channel corresponding to the Sound to mute ( ). Turn a channel on (Play) Touch the Mute icon ( ) in the mixer channel corresponding to the Sound to play ( ).
57 Customizing the Sound sets 51 Transposing Transposing the Upper Sounds to a different octave All Upper Sounds can be transposed to an upper or lower octave at the press of a single button. Transpose the Upper Sounds one octave up Press the UPPER OCTAVE + button on the control panel. Transpose the Upper Sounds one octave down Press the UPPER OCTAVE - button on the control panel. Reset the octave transposition Press both UPPER OCTAVE buttons together. Transposing the whole instrument The instrument s key can be transposed to make singing or playing together with another instrument more comfortable. The transpose value is usually shown in the page header. Transpose down from the control panel Use the TRANSPOSE > FLAT ( ) button to lower the Master Transpose in steps of one semitone. Transpose up from the control panel Use the TRANSPOSE > SHARP ( ) button to raise the Master Transpose in steps of one semitone. Reset transposition Press both TRANSPOSE buttons together.
58 52 Playing and singing Using the Ensemble to add harmony There are several types of Ensemble, but with most of them what you play with your right hand will be harmonized with the chords you play with your left hand. Turn the Ensemble function on 1 Be sure the SPLIT indicator is turned on. 2 Press the ENSEMBLE button to light up its indicator. Play chords with your left hand, and a melody with your right hand. You will hear the chord notes added to the melody. Turn the Ensemble function off Press the ENSEMBLE button again to turn its indicator off.
59 Tempo and Metronome Tempo and Metronome Tempo Setting the Tempo value While an optimal Tempo value is saved with each Style or Song, you can freely adjust it at your will. This will also set the Tempo for the Metronome. Adjust the Tempo value from the control panel Use the TEMPO controls to adjust the Tempo value (or the speed of the MP3 Song). As an alternative, for bigger Tempo changes, keep the SHIFT button pressed and use the VALUE control. Adjust the Tempo value from the display 1 If it is not highlighted, touch the Tempo value in the display. 2 Use the VALUE control to adjust the Tempo value. As an alternative, touch the Tempo field again to open the numeric keypad, and enter the Tempo value as a number. Reset the Tempo value Press both TEMPO buttons at the same time. The Tempo value memorized in the Style or the MIDI Song will be recalled. With MP3 Songs, the original speed of the Song will be restored.
60 54 Playing and singing Visual Tempo count while the Style is not playing While the accompaniment is not playing, the current Tempo is still beaten by the indicator of the START/STOP button. Tapping the Tempo value In Style Play mode, you can tap (beat) the Tempo value. While the accompaniment is not playing, beat the Tempo on the TAP TEMPO button. Beat as many times as indicated by the Meter numerator (for example, three times in 3/4). At the end, the accompaniment will start playing with the tapped Tempo. Locking the Tempo value You can prevent the Tempo value from automatically changing when choosing a different Style or MIDI Song. MP3 Songs are not affected by this lock, and will always play at the recorded Tempo. You are free to continue setting the Tempo manually, including beating the Style s Tempo with the Tap Tempo function. Please note that there is a separate Tempo for the Style Play and Song Play modes. Prevent the Tempo value from changing Press the TEMPO > LOCK ( ) button to light up its indicator. The Tempo value will not change when choosing a different Style or Song. You can still manually change the Tempo value (as seen above). Let the Style or Song change the Tempo value Press the TEMPO > LOCK ( ) button again to turn its indicator off. When choosing a different Style or Song, the memorized Tempo value will be recalled. Tempo Change events found in the Style pattern or the MIDI Song may still change the Tempo.
61 Tempo and Metronome 55 Metronome Turning the metronome on and off Turn the metronome on Press the METRONOME ( ) button to turn its indicator on. The Metronome window will open, and the metronome will start playing, beating the current Tempo. Turn the metronome off Press the METRONOME ( ) button to turn its indicator off. The metronome will stop. Setting the meter, accent and volume You can mark the beginning of the measure, by setting the meter and accent. Open the Metronome window Press the METRONOME ( ) button. Set the meter (time signature) Choose the meter (time signature) by using the Meter parameter.
62 56 Playing and singing Turn the accent on or off Choose the accent by using the Accent parameter. Accent Off On Bell Meaning No accent. The first beat of each measure is accented. A bell sound is heard at the first beat of each measure. Adjust the metronome volume Adjust the metronome volume by using the Volume parameter. Exit the Metronome window Press the METRONOME ( ) button to exit the window and stop the metronome. Press the EXIT button to exit the window without stopping the metronome. Then, press the METRONOME ( ) button to stop the metronome.
63 08 Playing the Styles Playing the Styles 57 Choosing the Styles Choosing a Style You can choose a Style from the control panel or from the display. Go to the Style Play mode When turning the instrument on, you are already in Style Play mode. If you are not, press the STYLE PLAY button in the control panel. If you are not in the Main page of the Style Play mode, press the EXIT button to return there. Open the Style Select window from the control panel Press the STYLE SELECT button. Open the Style Select window from the display Touch the name of the Style in the display.
64 58 Playing and singing Choose a Style 1 Browse through the Styles in the Style Select window. To choose one of the available types of Styles, touch the buttons at the top of the window. Type of Styles Factory Local User Direct Meaning Styles included at the factory, that cannot be modified. Some models could include Local-type Styles, that are Factory data customized for a particular country. Locations where you can load new Styles from an external device, or save new or edited Styles. The name of these banks can be edited in order to create custom banks. Styles accessed directly from a storage device, without first having to load them. To choose a different group of Styles, touch one of the tabs on the sides of the window. To choose one of the available pages in the selected Style group, touch one of the P1 P6 tabs at the bottom of the window.
65 Playing the Styles 59 As an alternative, press again the STYLE SELECT button. 2 Touch the name of the Style you want to choose. 3 If you want to close the Style Select window (and it does not close by itself), press the EXIT button. In the end, you will see the name of the selected Style in the dedicated area of the main screen. Letting Styles choose the Keyboard Sounds Choosing a Style might automatically choose Keyboard Sounds. This depends on the STYLE TO KBD SET indicator (KBD SET = Keyboard Set). STYLE TO KBD SET indicator Off On Blinking Meaning Styles do not select a Keyboard Set. When choosing a Style, Keyboard Set 1 is automatically selected. Choosing a Variation automatically recalls the corresponding Keyboard Set (1 4) inside the Style. For example, choose Variation 2, and Keyboard Set 2 will be automatically recalled; choose Variation 3, and Keyboard Set 3 will be automatically recalled.
66 60 Playing and singing What is a Style? Styles are collections of musical patterns in a particular music genre or musical style offering an eight-parts automatic accompaniment, similar to an eight-member band playing with you. Chords you play on the keyboard will be recognized and will adapt the patterns to suit the music. Different sections can be selected to let you create a complete song in realtime. Accompaniment parts Accompaniment parts are like the members of a band. With Pa700 you get five pitched instrument players (for example: guitar, piano, strings, synthesizers), a bass player, a percussion player, and a drum player. Chords and patterns Accompaniment patterns are repeating musical sequences (like a bass groove, a guitar riff or a piano chord progression) that are dynamically adapted to match the recognized chords. They may vary depending on the type of chord (like C Major, C minor, or 7th). Sections Songs are made of different sections (Intro, Verse 1, Bridge, Chorus 1 and so on). There are different patterns for each song section, and they are collected under the Style Element buttons (INTRO, VARIATION, AUTO FILL, BREAK, ENDING). While the name of the Intro, Fill, Break and Ending are the same as the name of the corresponding song section, Variations can be used either for Verse, Bridge, Chorus or Special sections. The arrangement becomes denser the higher the element numbers go. Intro Verse Fill Chorus Break / Verse Fill Chorus Ending Intro 1 Fill 1 Break Fill 3 Ending 3 Variation 1 Variation 2 Variation 3 Variation 4 Auto Fill Pa700 can automatically play a matching fill before each Variation. When the AUTO FILL indicator is on, when going from a Variation to a different one a Fill is automatically selected.
67 Playing the Styles 61 Playing a manual accompaniment (Bass & Lower Backing) You can play a simple manual accompaniment, where the chord you play with your left hand is split between the Bass (chord root) and Lower (the remaining notes) Sounds. 1 Be sure the Bass & Lower Backing function is active. When it is, the Backing icon appears in the Lower Sound s area. If the icon does not appear, go to the Global > Mode Preferences > Style 2 page and select the Bass & Lower Backing checkbox to activate the function. (Also, you can deactivate the function in the same page). 2 Be sure the SPLIT indicator is turned on, and the automatic accompaniment is not running. 3 Play a chord sequence with your left hand. Notice how the chord root is played by the Bass Sound, while the remaining chord notes are played by the Lower Sound (even if it is muted).
68 62 Playing and singing Playing the automatic accompaniment Starting and stopping the accompaniment You can manually start and stop the accompaniment. Start the accompaniment 1 Press the START/STOP button. 2 Play some chords with your left hand, while playing a melody with your right hand. On the START/STOP button, a red indicator will mark the first beat, while a green indicator will mark the other beats of the measure. While the accompaniment is playing, please note the various indicators in the display. Recognized chord Beat indicator Pattern length in measures ( L ) or remaining measures ( M ) Tempo value Stop the accompaniment Press again the START/STOP button.
69 Playing the Styles 63 Automatic start and stop You can let the accompaniment automatically start or stop by just playing on the keyboard, without having to press the START/STOP button. This leaves your hands free for playing. Make the accompaniment start automatically (Synchro Start) 1 Press the SYNCHRO > START button to light up its indicator. 2 Play a chord, and see how the accompaniment will start automatically. 3 Stop the accompaniment by pressing the START/STOP button. Make the accompaniment start and stop automatically (Synchro Start and Stop) 1 Be sure the SYNCHRO > START indicator is turned on. 2 Press the SYNCHRO > STOP button, to light up both the START and STOP indicators. 3 Play a chord to start the accompaniment, and keep the keys pressed. 4 Lift your hands from the keyboard, and see how the accompaniment will automatically stop. Make the accompaniment stop automatically (Synchro Stop) 1 Press the SYNCHRO > START button again to turn it off, and leave only the SYNCHRO > STOP indicator lightened. 2 Press the START/STOP button to start the accompaniment, then play a chord and keep the keys pressed. 3 Lift your hands from the keyboard, and see how the accompaniment will automatically stop. Deactivate the Synchro Start/Stop functions Press the SYNCHRO > START and/or SYNCHRO > STOP buttons to turn both indicators off.
70 64 Playing and singing Choosing an Intro An Intro is the introduction of the song. To choose the right Intro for your song, please note that Intro 1 plays a short sequence with a prerecorded chord sequence and melody, while Intro 2 plays on the chord recognized on the keyboard. Intro 3 is usually a one-bar Count In. Style Element Intro 1 Intro 2 Intro 3/Count In Suggested use Intro with prerecorded chord sequence and melody. Intro with chord recognized on the keyboard. One-measure Count In. 1 Press one of the VARIATION buttons on the control panel to choose the Variation you want to use for the first verse. The button s indicator will be on, meaning the Variation is waiting to start. 2 Press one of the INTRO buttons on the control panel to book one of the Intro sections. The button s indicator will be on, meaning the Intro is waiting to start. The button s indicator on the selected VARIATION button will be flashing, meaning it is booked after the Intro. 3 Start the accompaniment. Choosing a Variation to play a Verse or Chorus Variations can be used for verses, choruses, bridges or specials. To choose the right Variation for your verse, please note that Variations are of growing density and loudness. This means that Variation 1 will be the sparsest and the quietest of the arrangements, while Variation 4 will be the densest and loudest of them. Usually, you will use Variation 1 for the first verse, Variation 4 for the last chorus. Style Element Variation 1 Variation 2 Variation 3 Variation 4 Suggested use Verse, Bridge, Chorus or Special (lowest density) Verse, Bridge, Chorus or Special (medium-low density) Verse, Bridge, Chorus or Special (medium-high density) Verse, Bridge, Chorus or Special (highest density) Wait for the Intro to end playing, and then the selected Variation will start playing. The selected VARIATION indicator will stay lit. As an alternative, you can start the Variation before the end of the Intro. While the Intro is playing, press one of the VARIATION buttons. The Variation will start at the next measure.
71 Playing the Styles 65 Playing a Fill Fills are phrases that can be used for smoothly bridging between different sections of a song. If you like, you can let Pa700 automatically choose a Fill when you choose a Variation. Turn the Auto Fill function on Press the AUTO FILL button to light up its indicator. Automatically play a Fill, then a Variation Press one of the VARIATION buttons. A Fill will be automatically selected. Turn the Auto Fill function off When you no longer need this function, press the AUTO FILL button again to turn the indicator off. Choosing a Break A break introduces a short pause in your song, creating a suspension and a sense of surprise. Style Element Break Suggested use One-measure break When the Variation is nearing its end, press the BREAK button to play a short musical break.
72 66 Playing and singing Choosing an Ending To choose the right Ending for your song, please note that Ending 1 plays a sequence with a prerecorded chord sequence and melody, while Ending 2 plays on the chord recognized on the keyboard. Style Element Ending 1 Ending 2 Ending 3 Suggested use Ending with prerecorded chord sequence and melody. If selected near the end of the measure, it will only start at its end. Ending with the chord recognized on the keyboard. If selected near the end of the measure, it will only start at its end. Two-measure Ending, starting immediately, without waiting for the measure to end. When it is time to end the song, press one of the ENDING buttons on the control panel to book one of the Ending sections. After the Ending, the Style will automatically stop. Looping sections If you feel that an Intro, a Break or an Ending should last longer than the recorded pattern, you can put it in a cycling loop. Set a Style Element to loop Press twice the button of the Intro, Break or Ending to put in loop. The indicator on the button will start flashing, and the pattern will start repeating. Exit from the loop Do one of the following: Press the same Style Element button again, or Select a different Style Element. Keep a Style Element looping while its button is pressed Keep an Intro, Break or Ending button pressed to loop it. Release it when you want the Style Element to exit from the loop. If the Auto Fill function is turned on, keep a Variation button pressed to loop the corresponding Fill. Release it when you want the Fill to exit from the loop, and the Variation to start playing.
73 Playing the Styles 67 Fade In/Out You can start and/or stop your playing with a smooth fade-in or fade-out. Fade in While the accompaniment is not playing, press the FADE IN/OUT button to light up its indicator and start the accompaniment with a smooth fade-in. The accompaniment will start. When the maximum volume is reached, the indicator will turn off. Fade out When the song is approaching its end, press the FADE IN/OUT button to stop the accompaniment with a smooth fade-out. Balancing the accompaniment against the keyboard While playing, you may want to balance the Keyboard Sounds against the Accompaniment Sounds, to make the soloist stand out of the background or go back in the mix. Balance the Accompaniment against the Keyboard Sounds While the accompaniment is playing, use the BALANCE knob to balance between the Accompaniment (Style) and the Keyboard (Keyboard Set) Sounds.
74 68 Playing and singing Making the accompaniment sparser You can easily turn off any of the accompaniment groups by using the Play/ Mute buttons in the Main > Volume pane. For example, you may want to mute the ACCOMP (Accompaniment) group to play with the backing of the drums and bass alone. If you only want to listen to Drums and Percussions, press the ACCOMP. button on the control panel to turn its indicator off. Press it again to reactivate all the accompaniment sounds.
75 Playing the Styles 69 Manually playing the Bass line You can play the Bass Sound with your left hand, freeing it from the automatic accompaniment. Turn the Manual Bass function on Press the MANUAL BASS button to turn its indicator on. The automatic accompaniment will stop playing (except for the Drum and Percussion Sounds), and you can manually play the Bass line on the Lower part of the keyboard. When in Manual Bass mode, the volume level of the Bass Sound will be automatically increased. Turn the Manual Bass function off Press the MANUAL BASS button to turn its indicator off. When turning the Manual Bass mode off, the volume level of the Bass Sound will be automatically set back to the original value.
76 70 Playing and singing 09 Customizing the Styles Setting the Chord Recognition Choosing where to play chords (Chord Scan area) You can play chords with your left hand, or with both hands. You can choose the recognition area, depending on the song you are playing and your preferred playing style. The area where chords are recognized depends on the status of the SPLIT indicator. SPLIT/ Where to play chords (Chord Scan area) Notes to play CHORD SCAN On Left hand (Lower area of the keyboard) Depends on the Chord Recognition mode Off Both hands (full keyboard) Three or more Make chords be recognized when played with your left hand Press the SPLIT button to turn its indicator on. Make chords be recognized when played with both hands Press the SPLIT button to turn its indicator off. Always play three or more notes to let the arranger recognize a chord. Deactivate chord recognition Press the ACCOMP. button to turn its indicator off. Only the Drum and Percussion tracks will continue to play. Automatically holding chords and Lower notes (Memory)
77 Customizing the Styles 71 Automatically holding chords and Lower notes (Memory) You can keep the chords and/or Lower notes in memory even after raising your hand from the keyboard. Press the MEMORY button to turn its indicator on, and keep the chords and/ or Lower notes in memory. Press the MEMORY button to turn its indicator off. The chords and/or Lower notes are released as soon as you raise your hand from the keyboard. Recognizing the root note (Bass Inversion) The instrument s internal arranger recognizes chords by analyzing all the notes you play in the chord recognition area, and considering their function in a chord. You can however always force the lowest (leftmost) note of the chord to be considered the chord s root of a slashed chord (such as C/E or F/C ). You can activate/deactivate this function in the Split pane. Turn Bass Inversion on 1 While in the Main page of the Style Play mode, touch the Split tab to see the Split pane. 2 Select the Bass Inversion checkbox to turn it on. The lowest note of a chord will always be detected as the root note of a slashed chord. Turn Bass Inversion off 1 While in the Main page of the Style Play mode, touch the Split tab to see the Split pane. 2 Deselect the Bass Inversion checkbox to turn it off. The lowest note will be scanned together with the other chord notes, and will not always be considered as the root note.
78 72 Playing and singing Mixing the grouped Accompaniment Sounds Grouped Accompaniment Sounds As in a mixer, the Accompaniment Sounds can be grouped together. For example, instead of separately muting the guitar and the strings parts in the Accompaniment, you can mute the Accompaniment (ACCOMP) group by touching a single button. Grouped Accompaniment Sounds can be accessed directly from the Main page > Volume pane: Muting grouped Accompaniment parts Turn a group of Accompaniment Sounds off (Mute) If the group you want to mute is in Play, touch the Play/Mute icon to set it to Mute. Turn a group of Accompaniment Sounds on (Play) If the group you want to hear is in Mute, touch the Play/Mute icon to set it to Play.
79 Customizing the Styles 73 Turning the individual Accompaniment Sounds on or off Sounds can be muted, in case you don t want to hear them in the mix. As an example, the accompaniment might contain a piano part, and you want to play it live on the keyboard. See the Accompaniment parts mixer While in the Main page, touch the Volume tab to select the Volume pane, then press the TRACK SELECT button to switch to the Accompaniment Sounds. Accompaniment parts Turn a channel on (Play) or off (Mute) Select the mixer channel, then touch the Play ( ) or Mute ( ) icon to turn the corresponding Sounds on or off. Return to the Main page When done, press the TRACK SELECT button again to switch back to the Main page and see the grouped parts.
80 74 Playing and singing 10 The Chord Sequencer Recording Chord Sequences You can record a Chord Sequence, that will play the chords for you. This will be useful, for example, when you have to play a repeated sequence, and prefer to use your left hand to play a solo on the keyboard, or to select the DNC controllers. You can start recording while the Arranger is playing. 1 Press the START/STOP button to start the automatic accompaniment. 2 Keep the CHORD SEQUENCER button pressed for about one second to enter record-pending. Its indicator will become steady red. 3 Press the CHORD SEQUENCER button again to start recording. At the beginning of the next measure, the CHORD SEQUENCER indicator will start flashing in red. Start recording your Chord Sequence. 4 When the Chord Sequence is done, press the CHORD SEQUENCER button again to stop recording. Its indicator will turn steady green, to show there is a sequence in memory. The Chord Sequence will remain in memory until you record a new Chord Sequence, choose a different Style or SongBook Entry, or you turn the instrument off. If the sequence is locked, it will not change when choosing a different Style or SongBook Entry.
81 The Chord Sequencer 75 Playing back Chord Sequences 1 While the accompaniment is playing, press the CHORD SEQUENCER button to start the Chord Sequence. The indicator will start flashing in green. The Chord Sequence will be played back in loop starting from the next measure. 2 Play your solo part, while the Chord Sequence plays the chords for you. During Chord Sequence looping, you can freely select any Variation, as if you where playing chords with your hands. 3 Press the CHORD SEQUENCER button again to stop the Chord Sequence (or stop the accompaniment). The button s indicator will become steady green.
82 76 Playing and singing 11 Playing the Pads Choosing the Pad sets Choose the Pads by selecting a Style Choose a Style. The four Pads it contains will be selected. Choose the Pads by selecting a SongBook Entry Choose a SongBook Entry. The four Pads it contains will be selected. What is a Pad? Pads are single-track hits or sequences, that you can instantly play with the dedicated PADS buttons. They can either play single sounds or short, cycling sequences that play in time with the Style or the MIDI Song. In Style Play mode, sequences are transposed according to the recognized chords.
83 Playing the Pads 77 Playing the Pads Starting and stopping the Pads You can play up to four Pads at the same time, by using the dedicated PADS buttons on the control panel. Play the Pads Press one or more PADS buttons to trigger the Pads. Play some chords, and transpose any Pad of the Sequence type. Stop a single Pad Press a PADS button to stop the corresponding Pad. Stop all Pads at the same time Press the PADS > STOP button to stop all the Pads. Stop all the Pads and the Style at the same time Press the START/STOP button, or one of the ENDING buttons. Stop all the Pads and start a Song Press the PLAY/STOP button to start a Song. All the Pads will stop playing. Changing Tempo In Style Play mode, Pads are synchronized to the Style s Tempo. Change the Style s Tempo, and the Pads Tempo will change accordingly. In Song Play mode, Pads are synchronized to the latest MIDI Song s Tempo. Since Pads cannot be synchronized with MP3 Songs, the Tempo of the latest MIDI Song will be considered when playing MP3 Songs.
84 78 Playing and singing 12 Playing the Songs Choosing the Songs Choosing a Song Switch to the Song Play mode Press the SONG PLAY button. Title bar Page menu Selected Song Selected Style Selected Keyboard Set Right-hand/ Upper Sounds Left-hand/ Lower Sound Tabs recalling other panes Keyboard Set pane Open the Song Select window from the control panel Press the SELECT button in the PLAYER section.
85 Playing the Songs 79 Open the Song Select window from the display Touch the name of the Song on the display. Browse through the Songs While in the Song Select window, browse through the files to find the Song you are looking for. Current path Device Choose a storage device by using the Device menu. If the Song is contained in an external USB device, connect the device to the USB HOST port. Device DISK SD USB Type Internal drive Optional internal microsd Optional device connected to the USB HOST port The actual name (label) of the device will appear between square brackets. Scroll the file list by using the scrollbar. As an alternative, use the VALUE control (if the focus is on the Device selector, touch any item in the list before using the dial). Open the selected folder/directory by touching the Open button. Go to the upper folder/directory by touching the Close button. Jump to the folder/directory, containing the Song currently assigned to the Player, by touching the Locate button.
86 80 Playing and singing Jump to a different alphabetical section 1 If it is not selected, touch the Name label on top of the list. 2 Keep the SHIFT button pressed and touch one of the arrows of the scrollbar to jump to the previous or next alphabetical section. Change the list sorting Reorder the items according to a different criterion (Type, Name, Size, Date) by touching the corresponding label on top of the list. By touching the label again, the order of the files will switch between ascending and descending. Select the Song 1 Touch the name of the Song you want to choose to highlight it. 2 Touch the Select button. If a Song is already playing, it will stop, and the new Song will be ready to play. You will return to the Main page of the Song Play mode. When a Song has been selected, it will appear in the Song area. MIDI Song selected: Meter (Time Signature) Current measure Tempo MP3 Song selected: Total time Elapsed time Tempo variation
87 Playing the Songs 81 What is a MIDI Song MIDI Songs jargon name is Standard MIDI File, often abbreviated as SMF. The filename extension is.mid. The Standard MIDI File is the industry standard format for songs, and is used by Pa700 as the native file format when playing or recording MIDI Songs. The MIDI Karaoke File (.kar) is an extension of the SMF format, and is also supported. It always contains lyrics. MIDI Song MID file on disk KAR file on disk What is an MP3 Song MP3 Songs real name is even funnier: MPEG Layer-3, usually abbreviated as MP3. The filename extension is.mp3. This is a compressed audio file, used to store recorded songs in the smallest amount of space, without losing too much audio quality. At the highest quality, MP3 files are usually impossible to distinguish from non-compressed audio files. Pa700 can play and record MP3 files. MP3 Song MP3 file on disk
88 82 Playing and singing Playing a Song Starting, stopping and controlling the Player Pa700 features a set of Player controls in the PLAYER section. Start the Player Press the PLAY/STOP ( ) button. While the Song is playing, the indicators in the display will show the current position. Fast Forward the Song Press the FAST FORWARD ( ) button once to jump to the next measure (MIDI Song) or to the next second (MP3 Song). Keep the FAST FORWARD ( ) button pressed to scroll the Song continuously. Release it when you have reached the desired location. Rewind the Song Press the REWIND ( ) button once to jump to the previous measure (MIDI Song) or to the previous second (MP3 Song). Keep the REWIND ( ) button pressed to scroll the Song continuously. Release it when you have reached the desired location. Pause and resume playback Press the PLAY/STOP ( ) button to stop the Song at the current position. The button s indicator will turn off. Press the PLAY/STOP ( ) button again to resume playback. The indicator will turn on again. Stop the Player and return to the beginning of the Song Press the HOME ( ) button to stop the Player and move to the beginning of the Song. The button s indicator will turn off.
89 Playing the Songs 83 Fade In/Out You can start and/or stop a Song with a smooth fade-in or fade-out. Fade in While the Song is not playing, press the FADE IN/OUT button to light up its indicator and start with a smooth fade-in. The Song will start. When the maximum volume is reached, the indicator will turn off. Fade out When the Song is approaching its end, press the FADE IN/OUT button to end it with a smooth fade-out.
90 84 Playing and singing Playing along with the Song Playing the keyboard Play along with the Song While the Song is playing, play on the keyboard. Choose different Sounds from the Keyboard Set Library Choose a different Keyboard Set from the KEYBOARD SET LIBRARY section of the control panel, or by touching the KBD area in the Main page. Choose different Sounds from the Style or SongBook Entry The latest Style or SongBook Entry you selected contain up to four Keyboard Set. Choose a different Keyboard Set from the KEYBOARD SET section under the display, or from the Kbd Set pane of the Main page. Muting the melody Mute the melody if you are going to play or sing live. This will avoid overlapping between your playing or singing and the internal Sounds. 1 Go to the Song Play > Volume pane. 2 Use the TRACK SELECT button to see the Sound you want to mute. 3 Touch the Play ( ) icon in the mixer channel corresponding to the Sound you want to mute. The Mute ( ) icon will appear. Saving the Play/Mute status To make the Play/Mute status of the Song Sounds permanent for all the subsequent MIDI Songs, write it to memory. Go to the Global > Mode Preferences > Song & Sequencer page, and choose the Write Song Play Track & FX command from the page menu.
91 Playing the Songs 85 Transpose the Songs to play in an easier key You may want to play on the keyboard in an easier key, and transpose a Song in the same key, without transposing the keyboard. Activate transposition on the Players only 1 Go to the Global > Tuning > Transpose Control page. 2 Activate Transpose on the Player, and deactivate it on the Style and Keyboard tracks. Transpose the Songs Use the TRANSPOSE buttons on the control panel. Balancing the Songs against the keyboard While playing, you may want to balance the Keyboard Sounds against the Songs, to make the soloist stand out of the background or go back in the mix. Balance the Songs against the keyboard While the Songs are playing, use the BALANCE knob to balance between the Songs and the Keyboard (Keyboard Set) Sounds.
92 86 Playing and singing Setting the general volume of the MP3 Songs You can balance the volume of MP3 Songs against that of MIDI Songs and Styles. 1 Go to the Global > Audio & Video > MP3/Speakers page. 2 Use the MP3 Player > Volume parameter to set the maximum volume of the MP3 Player. MP3 Volume Meaning Max volume in percentage
93 Playing the Songs 87 Playing all the Songs in a folder You can play all the Songs in a folder with a single command. Open the Song Select window from the control panel Press the SELECT button. Open the Song Select window from the display Touch the name of the Song in the display. Select the folder containing the Songs to play 1 Browse through the files, until you find the folder containing the Songs to play, and open it. 2 Touch the Play All button to pre-select all the Songs in the folder. A Jukebox file will be automatically generated and assigned to the Player. The order in which the Songs will be played back will depend on how they appear in the Song Select window. Play the list of Songs 3 Start and stop the Songs by pressing the PLAY/STOP ( ) button. 4 Use the standard PLAYER controls to play, pause, stop, fast forward and rewind the Songs. Move through the Songs Jump to the next Song in the list by keeping the SHIFT button pressed and pressing the FAST FORWARD ( ) button. Jump to the previous Song by keeping the SHIFT button pressed and pressing the REWIND ( ) button. Press the HOME ( ) button to go back to the beginning of the current Song.
94 88 Playing and singing 13 Lyrics, chords, markers and score Reading the lyrics and chords contained in a Song Reading lyrics and chords Open the Lyrics page Press the LYRICS button on the control panel. The Lyrics page will appear, and you will see the lyrics. Read the lyrics While the Song is playing, lyrics contained in a MIDI or MP3 Song will automatically scroll in the display, in time with the music. Lyrics at the current position will be highlighted. Exit from the Lyrics page When done with the lyrics, press either the LYRICS or the EXIT button.
95 Lyrics, chords, markers and score 89 Changing the text size You can choose between two text sizes. Use the aa button in the Lyrics page to change the font size. Showing chords You can show or hide the chord symbols that might be included as Lyrics events in the MIDI Songs. Be sure the Chord button appears pressed in the Lyrics page to see the chord symbols. Chord symbols (if any) will appear above the lyrics, in time with the music. Be sure the Chord button doesn t appear pressed in the Lyrics page to hide the chord symbols.
96 90 Playing and singing Moving through a Song with the markers Song Marker events that might be contained in a MID file (that is, a MIDI Song) can be read by Pa700. They are immediately shown in the Markers page. Open the Markers page While in Song Play mode, press the MARKER button. Jump to a marker 1 If you like, start the Player by pressing the PLAY/STOP ( ) button. You can jump to a marker even if the Player is not running. 2 When you want to jump to a marker, touch it in the markers list. At the beginning of the next measure, the Song will jump to the saved position. Make the markers list scroll automatically Select the Auto Scroll parameter, to let the markers list scroll automatically, and always let the current marker be shown in the display. Loop the current section You can use the markers to repeat a passage you need practicing. 1 Start the Player. 2 When you reach the beginning of the point you need practicing, touch the Add button to create a first marker. Usually, you will create the marker one or two measures before the actual starting point. 3 When you reach the end of the point you need practicing, touch the Add button to create a second marker.
97 Lyrics, chords, markers and score 91 4 Select the first marker, then select the Loop checkbox to repeat (loop) between the first and second marker. 5 If you no longer need them, delete the markers. In any case, they will be automatically removed when choosing a different Song or turning off the instrument.
98 92 Playing and singing Reading the music score Creating and reading the music score Create the music score 1 Choose a MIDI Song to play with the Player. 2 Press the SCORE button to open the Score page. A score of the selected track will be generated. Depending on the content of the track, either notes or chords are shown in the staff. Song name Chord symbols Tempo Current staff Current position Lyrics View options Clef Selected track Choose a different track Choose a different track to be seen as music score by using the Trk menu. Usually, the melody is track #4. Choose the clef Choose a different clef by using the Clef menu. Usually, the correct clef is automatically assigned by the score generator.
99 Lyrics, chords, markers and score 93 Clef Treble Treble+8 Treble-8 Bass Bass-8 Meaning Standard Treble clef. Treble clef with transposition one octave upper. Treble clef with transposition one octave lower. Standard Bass clef. Bass clef with transposition one octave lower. Exit from the Score page When done with the score, press either the SCORE or the EXIT button. Intelligent display of the score Score generation is smart enough to clean-up a track with automatic quantization, syncopation, key and clef generation. Even non-quantized tracks will be shown in a very readable way. If a Key Signature event is found at the beginning of the Song (position of the Song s Master track), the correct key signature is also shown. Following the Song You can always see where you are in the score by watching at these indicators: A red vertical line, showing indicating the current staff in play. A red triangle, showing the current position.
100 94 Playing and singing Showing lyrics, chords, note names Read the Lyrics Touch the Lyrics button to make the lyrics (if available) appear or disappear. Read the chords Touch the Chord button to make the chord symbols (if available) appear or disappear. Read the note names Touch the Note button to make the note name appear or disappear next to each note. Choosing the chords and note names language Chords and note names are shown either according to the English (A, B, C ) or Italian (Do, Re, Mi ) system, depending on the selected language. Go to the Global > General Controls > Interface page, and use the Language parameter to change the language. Muting the selected track Mute the selected track Touch the Play/Mute ( / ) button to listen or mute the selected track. Mute the track if you are going to play or sing it live. This will avoid overlapping between your playing or singing and the internal Sounds. Saving the Play/Mute status To make the Play/Mute status of the Song tracks permanent for all the subsequent MIDI Songs, write it to memory. Go to the Global > Mode Preferences > Song & Sequencer page, and choose the Write Song Play Track & FX command from the page menu. Music score and transposition The Score page shows the actual MIDI notes. Using the TRANSPOSE buttons or transposing the selected track does not affect the music score.
101 Using the KAOSS effects Using the KAOSS effects The KAOSS page What are the KAOSS effects? KAOSS is a KORG technology, allowing for live generation of MIDI events and simultaneous control of multiple parameters via a control surface. In Pa700, it lets you transform the music flow, or do creative and interactive liquid mixing. For example, you can smoothly morph between Variations and Drum Kit types, to create an evolving and always renewed arrangement. You can let KAOSS help you improvise on pre-recorded music, by reshaping rhythm, pitch inversion or changing note density. You can make the mix sparser, to leave a solo player be heard better or let you interact with your audience. There are also DJ-style note-crunching effects, for more radical changes. And you can use the KAOSS as a sophisticated arpeggiator, or an old tape delay machine. You can choose between several preset KAOSS effects. You will then control the effects parameters on an XY surface, called the KAOSS pad.
102 96 Playing and singing Going to the KAOSS page You can go to the KAOSS page by touching the KAOSS tab in the main page of the Style Play or Song Play mode. In Style Play mode: Recognized chord KAOSS pad Selected Preset Selected Favorite Preset Tabs recalling other panes Effects parameters In Song Play mode: Song s Tempo and Beat KAOSS pad Selected Preset Selected Favorite Preset Tabs recalling other panes Effects parameters
103 Using the KAOSS effects 97 Choosing the KAOSS Presets Choosing a KAOSS Preset or Favorite Presets A series or KAOSS Presets is already supplied with the instrument. You can choose a separate KAOSS Preset for the Style Play and the Song Play mode. Choose a KAOSS Preset from the library Use the pop-up menu in the top left corner of the page to choose one of the presets from the library containing all the presets. Choose a KAOSS Favorite Presets from the dedicated buttons Touch one of the Favorite Presets to choose the corresponding preset. The selected presets for each mode will remain selected.
104 98 Playing and singing Assigning a KAOSS Preset to one of the Favorite Preset buttons You can assign any of the presets from the library to one of the Favorite Preset buttons. This way, you will have a set of favorite presets always ready. The Favorites can be different for the Style Play and Song Play mode. 1 Choose one of the KAOSS Presets by using the pop-up menu in the top left corner of the page. 2 Touch the Assign button under the Favorite Preset buttons. 3 When the Select Destination dialog appears, touch one of the buttons to choose a destination.
105 Using the KAOSS effects 99 Using the KAOSS effects Using the KAOSS effects is just a matter of letting the instrument play, or playing some notes, and swiping your finger in the KAOSS pad area to change the music flow. Starting the original music flow Transformation vs. Arpeggiator There are two general categories of KAOSS effects: Transformation effects, where the music flow generated by the Arranger or Player is processed to create new music. Arpeggiator effects, where the latest recognized chord, or the notes you play on the Upper part of the keyboard, are used to generate an arpeggio. The name of these presets begin with Arpeggio. Choose the original music Go to the Style Play or Song Play mode, and either choose a Style or a MIDI Song. If you want to play an arpeggio, choose a Keyboard Set including the Sounds you want to arpeggiate. Choose a KAOSS preset Choose a KAOSS Preset or Favorite Preset, as seen above. If you want to play an arpeggio, choose a preset whose name begins with Arpeggio. Start the accompaniment or the Song Depending on whether you are in Style Play or Song Play mode, start the accompaniment or the Song as usual. If you are using an Arpeggiator preset, play a chord or some notes on the Upper part of the keyboard and touch the pad. You do not need to start the accompaniment or Song.
106 100 Playing and singing Using the KAOSS pad Check the effect s parameters assigned to the X/Y axis See the name of the parameters under the pad. Axis X Y Meaning Finger movement from left to right, right to left. Finger movement from top to bottom, bottom to top. Change the parameters value To change the parameters value, move your finger in the KAOSS pad. Touch the pad area Parameters value Depending on the selected preset, the grid in the KAOSS pad will change. Each cell corresponds to a block of values (also called a step). The lighter grey cells are the default value for the corresponding parameter. When no grid lines appear in the pad, values are continual, without intermediate steps, changing with a finer detail. When you release your finger, the default values are reset.
107 Using the KAOSS effects 101 Freeze the current values Do one of the following: Keep the SHIFT button pressed, and touch an area of the KAOSS pad, then release the SHIFT button and finally raise your finger. You are free to continue moving your finger, or to release it to freeze the current values. Press the SHIFT button while the finger is touching the KAOSS pad, then raise your finger and finally release the SHIFT button. The values of the latest position of your finger will be frozen. The processed music flow will go on by following those values.
108 102 Playing and singing 15 Searching for files and other items Using the Search function Searching Depending on the page, you can search for different types of data. For example, while in the Media pages you can only search for files, while in Style Play or Song Play mode you can search for several different types of data (Styles, Songs, Lyrics ). The Search function is also available while the Keyboard Set, Sound, Style, Pad, Voice/Guitar Preset, Sample, Multisample, Drum Sample or File Selector is open. It is not available in all pages, since sometimes there are no relevant data to search for a particular page (for example, the Global pages). Access the Search window Press the SEARCH ( ) button to open the Search window.
109 Searching for files and other items 103 Choose the type of data to look for If needed, use the Type menu to choose the type of item you are looking for. Choose a storage device and folder When searching for Files, Songs or Lyrics, you can choose a storage device and folder where to focus your search. When one of the above types are chosen, the Browse button will be activated. 1 Touch the Browse button to open the File Selector. 2 Use the Device menu to choose the storage device containing the file you are looking for. Use the Open and Close buttons to open and close the selected folders. Use the Root button to return to the top level of the device. 3 When you see the folder containing the file you are looking for, touch it, then touch the Select button to select it and close the File Selector. The name of the selected folder will be shown in the title bar of the Search window.
110 104 Playing and singing Type the name and start searching 1 Type the name of the item you are looking for. There is no difference between upper and lower cases ( LOVE is the same as Love or love ). 2 When finished entering the name, touch the Search button. After a while, the list of items found will start showing on the display. The time needed to complete a search depends on the type and size of the device(s) and the number of items. Only one search at a time can be carried on. Please wait for the current search to be completed, or touch the Stop button to stop the current search and do a new one. Stop the Search operation After you touch the Search button, its name changes to Stop. Touch this button to stop the ongoing search before all results are found. The name of the button will revert to Search. Any item found will remain on the display, until you do a new search.
111 Searching for files and other items 105 Exit from the Search window without stopping the Search operation Touch the Cancel button in the display, or press the EXIT or SEARCH ( ) button on the control panel, to exit from the Search window and carry on other operations. The search will continue in the background. Ask info for an item Touch one of the items found to select it, then touch the Info button to see relevant information. Touch OK to close the Info dialog. Restart the Search operation Touch the Search ( ) icon to return to the main Search page and start searching again. Select the item found 1 If you have found what you were looking for, touch its name and then touch the Select command. 2 If you want to close the Search window without selecting anything, press the EXIT button.
112 106 Playing and singing
113 Part III: SONGBOOK 107
114 108 SongBook 16 Using the SongBook Choosing the SongBook Entries What is the SongBook? The basic idea behind the SongBook is that you always start from a song. By choosing an Entry from the SongBook, you choose a template for that song. Everything you need (style, song, sounds, voice or guitar effects, lyrics, key, tempo value) is there at the touch of a single button. In other words, the SongBook is the onboard music database, allowing you to organize the Styles and Songs for easy retrieving. Each Entry of this database (a song ) may include information like the artist, title, genre, number, key, tempo, and meter (time signature) of a specified song. When choosing one of the Entries, the associated Style, MIDI or MP3 Song as well as the Style Play or Song Play mode is automatically recalled. The Master Transpose value is automatically set. A Voice or Guitar Preset might also be recalled. In addition to helping you organize your shows, the SongBook allows you to assign up to four Pads, and up to four Keyboard Sets to each Entry. Also, you can link a TXT file to any Entry, to be used as the Lyrics of a song, even if there are no Lyrics inside the associated MID or MP3 file, or if you prefer to play the song live with the backing of the Styles. You can add your own Entries to the SongBook, as well as edit the existing ones. KORG already supplies some hundred Entries as standard. Furthermore, the SongBook allows you to create various Set Lists, that are collections of Entries that will suit your different types of show, and you can choose with the dedicated buttons on the control panel.
115 Using the SongBook 109 Choosing the SongBook Entries from the Book list A large database is already included with the instrument. You may browse through this database and choose a SongBook Entry. Choose a SongBook Entry 1 While you are in Style Play or Song Play mode, press the SONGBOOK button to open the Book page. 2 Browse through the Entries. Use the scrollbar or the VALUE control to scroll. Keep the SHIFT button pressed and touch one of the arrows of the scrollbar to jump to the previous or next alphabetical section. 3 When the Entry you are looking for appears in the display, touch it to assign it to the Arranger or the Player. After choosing the Entry, its name will appear just under the title bar (N:), next to the name of the associated Style or Song. The name of the Entry in the list will appear highlighted. Name of the selected Entry Associated Style or Song Selected Entry The associated Style or Song will be recalled.
116 110 SongBook Pads and Keyboard Sets will also be recalled. Keyboard Set #1 will be selected. Any TXT file associated with the Entry will be shown in the Lyrics page. A Voice/Guitar Preset will also be recalled. 4 Use the START/STOP or PLAY/STOP ( ) button to start and stop playback of the selected Style or Song. Identifying the type of Entry The icons in the Type column will help you identify the Entry. Type Meaning Style-based Entry. When chosen, it will select a Style and switch to the Style Play mode. MIDI Song-based Entry. When chosen, it will select a Song and switch to the Song Play mode. MP3 Song-based Entry. When chosen, it will select a Song and switch to the Song Play mode. Sorting by label/column On top of the list you can find some labels, each one corresponding to a column of data (Type, Name, Genre, Key, Bpm, Meter ). You can choose one of the labels to sort the list according to that type of data. Change the order of the list Reorder the items according to a different criterion (Type, Name, Genre, Key, Bpm, Meter ) by touching the corresponding label on top of the list. By touching the label again, the order of the items will switch between ascending and descending. Filtering the Entries When you are looking for a particular artist, genre or other categories, you may filter the list to only see the type of Entries you are looking for. Please note that you can also find items inside the SongBook database by pressing the SEARCH button on the control panel, but while the Search function only searches for names, the Filter function allows for a more refined search on multiple parameters at the same time.
117 Using the SongBook 111 Open the Filter dialog While in the SongBook > Book page, touch the Filter button to open the Filter dialog. Edit the filter criteria and activate the filters 1 Touch the Text Edit ( ) icon next to the field you want to edit, to open the virtual keyboard and type the text string you are looking for. For example, you may want to find all songs containing the word love in the title (in any position in the string). If so, select the Name criterion, and enter the word love. Capitals are not relevant for the search. When done editing the name, confirm by touching the OK button under the virtual keyboard. 2 Repeat the above step for all the fields you want to include in your filter. 3 If you like, select a Meter and/or a range of Tempo values to be included in your filter criteria. Delete the filter criteria you don t need Touch the Clear button to delete the text string or reset the parameter to a default value. Touch the Clear All button to reset all filter criteria.
118 112 SongBook Confirm the filters When done editing the filter parameters, touch the OK button to close the Filter dialog and return to the Book page. The Filtered checkbox will be automatically selected, and the filter will be activated. Only the Entries matching the entered criteria will be seen in the Book list. Remove the filters and see all the Entries again Touch the Filtered checkbox to deselect it. Getting information on the SongBook Entries You can see some statistical information on the selected SongBook Entry, to see the name of the Entry, the associated Style or Song, the total number of Entries in the SongBook database, the number of filtered Entries in the Book page, the number of available Set Lists, and the number of Entries in the selected list. 1 While in the SongBook, choose an Entry. 2 Go to the SongBook > Info page. If you selected a Style-based Entry: Name of the selected Entry Associated Style
119 Using the SongBook 113 If you selected a Song-based Entry: Name of the selected Entry Song assigned to the Player If the Selected Entry (N:) area is blank (---), the selected Entry has been modified, or no Entry has been selected.
120 114 SongBook Using the Set Lists What are the Set Lists? Set Lists are selections from the full Book list. They allow for smaller, customized lists, suitable for a single gig or your own music preferences. We already included some example lists, that you can use for your own shows. Choosing either the Tile View or List View Set Lists can be used in Tile View or in List View. In Tile View, songs are shown as pages of tiles, and assigned to the SET LIST buttons on the control panel. In List View, all songs are shown in a plain list. Switch between Tile View and List View 1 While in any SongBook page, choose the Preferences command from the page menu to open the Preferences dialog. 2 Use the Set List Views menu to switch between the Tile View and List View. 3 When done, touch the OK button to close the dialog. Playing a Set List from the Tile View The Tile View shows the selected Set List as a set of songs assigned to the SET LIST buttons on the control panel. Each tile in the display corresponds to the same numbered button. Select the Set List 1 Go to the SongBook > Set List page. You can press the SET LIST button to open this page.
121 Using the SongBook Be sure you are in Tile View, otherwise choose the Preferences command from the page menu to open the Preferences dialog, and select it. 3 Use the List pop-up menu to select one of the available Set Lists. The songs in the selected set are assigned to the SET LIST buttons on the control panel. Choose a page The songs in the selected Set List are organized in pages of nine (each page matches the SET LIST buttons). Use the page indicator in the top right corner of the page to go to a different page inside the selected Set List. Page indicator Choose the Set List from the control panel 1 Be sure the SET LIST indicator is turned on. 2 Use the SET LIST buttons to choose the corresponding song from the selected Set List page.
122 116 SongBook Songs are assigned to the buttons whose indicator is turned on. Each row of tiles corresponds to a group of three buttons. Indicator status Off On Blinking Meaning No song assigned. Song assigned. Song selected. Choose the Set List from the display 1 Be sure you are in the SongBook > Set List page. 2 Touch one of the tiles in the display, to choose the corresponding song. Play the Set List 1 Use the START/STOP or PLAY/STOP ( ) button to start and stop playback of the selected Style or Song. 2 Use the standard Arranger or Player controls to start, pause or stop the Styles or Songs, or to fast forward and rewind the Songs. 3 Move to the previous or next song by touching the Prev(ious) or Next button. Move to any other song by pressing a different SET LIST button, or by touching a different tile.
123 Using the SongBook 117 Playing a Set List from the List View The List View shows the selected Set List as a plain list of songs. Select the Set List 1 Press the SET LIST button to open the SongBook > Set List page. 2 Be sure you are in List View, otherwise choose the Preferences command from the page menu to open the Preferences dialog, and select it. 3 Use the List pop-up menu to select one of the available Set Lists. The list of songs in the selected Set List will appear. (Contrary to the Tile View, the songs are NOT assigned to the SET LIST buttons on the control panel.) Play the Set List 1 Browse through the Entries in the list. 2 Touch the name of the Entry you want to start from to assign it to the Arranger or the Player. 3 Use the START/STOP or PLAY/STOP ( ) button to start and stop playback of the selected Style or Song. 4 Use the standard Arranger or Player controls to start, pause, stop, fast forward and rewind the Styles or Songs. 5 Move to the previous or next song by touching the Prev(ious) or Next button. Move to any other song by touching a different Entry in the list.
124 118
125 Part IV: RECORDING THE SONGS, CREATING THE STYLES 119
126 120 Recording the Songs, creating the Styles 17 Recording MIDI Songs Quick Recording a Backing Sequence Song What is a Backing Sequence Song? MIDI Songs are made of up to sixteen tracks that is, separate parts, each one with a different Sound. Usually, MIDI Songs are recorded one track at a time: the drums first, then the bass, then the accompaniment guitar, then the strings Backing Sequence (Quick Record) makes this much easier and faster: you just record your live performance on the keyboard accompanied by the Styles. After saving, this quick song will be converted into an ordinary sixteen-tracks MIDI Song, that you can play with the Player. Choosing the Style and Sounds Before accessing the Record mode, prepare the Style and Sounds with which to record your Song. 1 Go to the Style Play mode. 2 Choose a Style. 3 Choose a Keyboard Set.
127 Recording MIDI Songs 121 Accessing the Backing Sequence (Quick Record) mode 1 Press the SEQUENCER button to switch to the Sequencer mode. The main page of the Sequencer mode will appear. 2 Press the RECORD button to open the Song Record Mode Select dialog. 3 Choose the Backing Sequence (Quick Record) option and touch OK to access the Backing Sequence Record page. Measure and Beat counter Record parameters Track info Tracks Mixer Recording Turn on the metronome Press the METRO ( ) button to turn the metronome on or off while recording. The metronome click will not be recorded with the Song. Record 1 Select the Style Element you want to use before starting to play. Select any of the Variations before starting to record. Select one of the Intros to start with an introduction.
128 122 Recording the Songs, creating the Styles 2 Start recording. Press the START/STOP button to start recording with the automatic accompaniment. Press the PLAY/STOP ( ) button to start recording without the automatic accompaniment. You will later be able to start the accompaniment by pressing the START/STOP button. A 1-measure precount will play before the recording actually begins. When it begins, record freely. 3 Play as if you were performing live with the Styles. During recording, select any Style Element (Intro, Variation, Fill, Break, Ending ) you like. While recording in Backing Sequence Record mode, you cannot use the Synchro, Tap Tempo, Manual Bass, Balance controls. If you want to stop the accompaniment, press the START/STOP or one of the ENDING buttons; restart by pressing the START/STOP button again. 4 When finished recording your Song, press the PLAY/STOP ( ) button to exit recording, and return to the main page of the Sequencer mode. If you are recording the accompaniment, and you want to stop it, press the START/STOP or one of the ENDING buttons; restart by pressing the START/ STOP button again.when finished recording, press the PLAY/STOP ( ) button to exit recording, and return to the main page of the Sequencer mode. 5 While in the main page of the Sequencer mode, press the PLAY/STOP ( ) button to listen to the recorded Song.
129 Recording MIDI Songs 123 Using the KAOSS effects while recording While recording, you can use the KAOSS effects as if you were using them live. 1 While in the Backing Sequence Record page, touch the KAOSS button to access the KAOSS page. 2 Choose one of the KAOSS Preset by using the Preset menu or the Favorite buttons. 3 Start recording. 4 If you want to return to the Backing Sequence Record page, while continuing to record, press the EXIT button. 5 End recording. Saving the Song 1 When finished recording the new Song, go to the main page of the Sequencer mode and choose the Save Song command from the page menu to save the Song. The Save Song window will appear. Current path Storage device
130 124 Recording the Songs, creating the Styles This window is very similar to the Media > Save page. Files are filtered, so that can only see MIDI Song files (.mid,.kar). 2 Use the Device pop-up menu to select a storage device, then choose a folder where to save your Song. Use the Open and Close buttons to browse through the folders. Use the scrollbar to see all Songs in the list. Keep the SHIFT button pressed and touch the Up/Down arrows to scroll to the next/previous alphabetic section. As an alternative, use the VALUE control to scroll the list. 3 Choose an existing file, or create a new file. To overwrite an existing Song, select it. In any case, you can change the name of the Song while saving, and the original file will not be overwritten. If you select a.kar file, a file with the same name, but the.mid extension, will be created. The older file will not be overwritten. If no Song is selected, a new Song file will be created on the target device. To deselect a selected Song, touch anywhere else in the Song list, or select the same storage device again. At this point, press the EXIT button if you prefer to exit without saving the Song. 4 Touch the Save button to save the Song into the current folder. The Save Song dialog box will appear. 5 You may change the name of the Song. Touch the Text Edit ( ) icon to open the virtual keyboard and edit the name. When done editing the name, confirm by touching the OK button under the virtual keyboard. If you started from an existing file, changing the name will create a new file and will not overwrite the existing file. 6 When back to the Save Song dialog, touch the OK button to save the Song.
131 Recording MP3 Songs Recording MP3 Songs Recording an MP3 Song Prepare for recording Either choose a Style or Song, if you want to record them in the new Song. You can choose either MIDI or MP3 Songs. Choose a Keyboard Set to assign Sounds to the keyboard. Choose a Voice/Guitar Preset to add effects to your voice/guitar. Enter MP3 Record mode While in Style Play or Song Play mode, keep the RECORD button pressed for about one second to let the MP3 Record dialog appear. Set the recording parameters Use the Quality pop-up menu to choose the preferred MP3 audio quality. The higher the sound quality, the larger the MP3 file that will be generated. Please note that MP3 files recorded with lower sampling rates might not sound very good. With MP3 files there is always a trade-off between higher quality and smaller file size. Use the Device pop-up menu to choose a location where to temporary store the recorded MP3 file. This is not the final destination of your file, since you will be able to choose a different location after recording. However, be sure there is enough space for the temporary file, by checking the Free space parameter. The current file size is always shown by the File length parameter.
132 126 Recording the Songs, creating the Styles Record the MP3 Song 1 Touch the Rec button in the display to start recording. The Rec button will change to Stop, and the Recording label will appear. 2 Start playing your song. During recording, use the MP3 Record dialog to check the Recording time, File length and the Free space on the storage device. Exit the MP3 Record dialog without stopping recording If you like, press the EXIT button to exit the MP3 Record dialog and navigate through the Style Play and Song Play pages, without stopping to record. To access the MP3 Record dialog again, and see the file length or stop recording, keep the RECORD button pressed for about one second again. If you exit from the MP3 Record dialog while recording, the RECORD button s indicator will continue flashing. Stop recording Touch the Stop button in the display to stop recording. As an alternative, press the RECORD button. What can you record into an MP3 Song? Everything you sing or play on the keyboard or a guitar, the Styles and the MIDI or MP3 Songs performed by the Player, the events generated by the KAOSS effects, will be recorded.
133 Recording MP3 Songs 127 Saving the MP3 Song Save the MP3 Song After having stopped recording, the MP3 Record dialog will allow you to choose a location for saving the MP3 file. 1 Touch the Text Edit ( ) icon to give the MP3 file a name. 2 Touch the Browse button to select a storage device and folder where to save the file. 3 Touch the Save button to save the MP3 file. After saving, you can listen to the MP3 Song in Song Play mode. The MP3 file can also be moved to a personal computer for listening or further editing. Overdubbing MP3 Songs MP3 Songs are compressed audio. Compression replaces the original audio stream with encoded audio, taking less space while preserving high sound quality. Overdubbing is the process of recording audio over existing audio. When overdubbing an MP3 Song in MP3 Record mode, you recompress a compressed file, and artifacts will be amplified. If you transpose the MP3 Song, pitch-shifting artifacts will be added and further degrade the resulting audio. It is suggested to compose using the internal Sounds and MIDI Songs. You can transpose and overdub MIDI Songs without any audio degradation. When done with your song, you can record it as an MP3 file.
134 128 Recording the Songs, creating the Styles 19 Converting a MIDI Song to a Style You can convert any commercially or freely available MIDI Song (in Standard MIDI File format) into a complete Pa700 Style. While Pa700 includes a stateof-the-art converter of this type, and will most of the times result in a careful recreation of the original song, the quality of results may vary depending on the source song. 1 Press the STYLE PLAY button to switch to the Style Play mode. 2 Press the RECORD button to open the Style Record Mode Select dialog. 3 Choose the Style Creator Bot option and touch OK to open the file selector. 4 Select the source MIDI Song (.mid file), and confirm by touching Select.
135 Converting a MIDI Song to a Style When the conversion is complete, you are asked to write the new Style into a Style location. Style name Style bank Style location Touch to open the Style Select window 6 You may change the name of the Style. Touch the Text Edit ( ) icon to open the virtual keyboard and edit the name. When done editing the name, confirm by touching the OK button under the virtual keyboard. 7 When back to the Write Style dialog, if you want to save onto a different location touch the Select button and open the Style Select window. Choose a location as if you were choosing a Style. Blank locations are shown as a series of dashes ( ). 8 When back at the Write Style dialog, confirm the Write operation by touching the OK button. 9 After writing, select the new Style, and fine-tune it with the functions seen in this part of the manual. In the end, you will get a Style including all the Style Elements, the four Pads, the four Keyboard Sets and a Chord Sequence containing the chords recognized in the source MIDI Song.
136 130
137 131 Part V: VIDEO OUT AND AUDIO IN
138 132 Video Out and Audio In 20 Connecting an external display You can connect Pa700 to a TV or video monitor, to read lyrics and chords with your fellow musicians or audience. Connect the external video monitor Use the VIDEO OUT connector to connect Pa700 to a TV set or video monitor. Depending on the type of video monitor, you can use a cable of the RCA-to- RCA type (if the monitor is equipped with a Video Composite input), or the RCA-to-SCART type (if the monitor is equipped with a SCART connector). You can buy the needed cables at a store that sells television equipment. Go to the Video Out page 1 If it is off, turn the instrument on. 2 Go to the Global > Audio & Video > Video Out page. Select the video standard Use the System menu to select the video standard. System PAL NTSC Meaning Used in most European, South American, Asian and African countries. This setting can be also used with SECAM TV sets (used in France, Russia, and some African countries); in this latter case, however, the picture is shown in black & white. Used in North America, Central America and part of South America. It is also used in Japan, Korea, Taiwan, Philippines and Myanmar.
139 Connecting an external display 133 Turn the external monitor on Turn the video monitor on, and tune it on the correct AV input. Set the colors In the same page, use the Colors menu to choose the preferred set of colors for the lyrics and the background. Colors Meaning Color set. Try them to find the one you feel most comfortable with. Choose what to display In the same page, use the External Video menu to choose what to show in the video monitor. External Video Lyrics Display Mirror Meaning Only Lyrics and Chords (if any) are shown in the external display. The internal display is duplicated ( mirrored ) to the external display.
140 134 Video Out and Audio In 21 Connecting the audio inputs Connecting a line audio device, a microphone, a guitar Choose the audio input depending on the audio device to be connected. After connecting an audio device, choose the correct impedance and routing to the audio outputs. Please note that, for safety reasons, the input level is always set to zero when turning the instrument on. Connecting a line audio device You can connect to the audio inputs another keyboard, the outputs of a voice or guitar effect processor, a media player, the line outs of a stage mixer, or any other line audio device. Warning: Connecting a power amplifier to these inputs will damage the instrument! Use the AUDIO IN > LEFT and RIGHT connectors to connect the line outputs of an external audio device. Connect either of them to receive a mono signal. These are unbalanced (TS) 6.35 mm, or 1/4, jack connectors. Connecting a microphone Use the AUDIO IN > LEFT connector to connect a microphone. This is an unbalanced (TS) 6.35 mm, or 1/4, jack connector. You will need an adapter to connect a microphone with an XLR connector.
141 Connecting the audio inputs 135 Microphone types There are two main types of microphones that you can connect to your Pa700: dynamic and condenser. Dynamic microphones do not require powering. They are usually conceived for live use, and have a narrow cardioid or hypercardioid pattern for better rejection of stage noise. Condenser microphones require phantom powering, that can be supplied by a dedicated power supply. As an alternative, you can use a small mixer including phantom powering, to be connected via its insert or line outs to Pa700 s line inputs; in this case, however, you will not be able to use Pa700 s dedicated effects. Usually found in studio, condenser microphones usually come with a wider cardioid pattern, capturing more ambience and deeper basses. Widecapsule condenser microphones are the preferred for studio voice applications. Connecting a guitar (or bass guitar) Use the AUDIO IN > LEFT connector to connect a guitar (or bass guitar). This is an unbalanced (TS) 6.35 mm, or 1/4, jack connector.
142 136 Video Out and Audio In Setting the routing and mixing the effects Selecting the impedance and routing By default, the audio inputs are enabled for a microphone. You can use the following procedure to select a different input impedance and signal routing, or re-enable the microphone input. 1 Go to the Global > Audio & Video > Audio In page. 2 Use the Audio In pop-up menu to choose the correct routing and impedance. Audio In Line Meaning The LEFT and RIGHT audio inputs will go to the final mix, together with the sounds generated by Pa700. No Voice or Guitar Processor effect will be applied. The audio inputs will also go to the internal MP3 recorder. Mic The LEFT audio input will go to the Voice Processor, then to the final mix, together with the sounds generated by Pa700. The RIGHT audio signal will be replicated on both audio outputs. Both inputs will be recorded when recording an MP3 Song.
143 Connecting the audio inputs 137 Audio In Guitar Meaning The LEFT audio input will go to the Guitar Processor (included in the FX block), then to the final mix, together with the sounds generated by Pa700. The RIGHT audio signal will be replicated on both audio outputs. Both inputs will be recorded when recording an MP3 Song. Adjusting the audio input gain After connecting an audio device, you can adjust the input gain. 1 Be sure the MIC/IN indicator is turned on in the Main page > Volume pane of the Style Play or Song Play mode. If not, touch it to turn it on. 2 If you connected a microphone or guitar, use the MIC/GTR GAIN knob next to the LEFT audio input to adjust the input gain (the level goes from 0 to 40 db). If you connected a line audio device, adjust the audio level from the external device. Check the input level by watching at the MIC/IN label in the Main page > Volume pane while you sing or play. MIC/IN color Off Green Orange Red Meaning No signal entering. Low- to mid-level signal entering. Slight overload in the signal path. Clipping is occurring in the signal path.
144 138 Video Out and Audio In For more accurate control of the microphone or guitar input, you can check the input level in the Global > Mic Setup > EQ/Dynamics page, or the Global > Guitar Setup > Setup page. With a microphone or line audio device, keep the level so that this indicator remains green most of the time, with orange appearing at signal peaks. Never go to red. With a guitar, keep the level so that this indicator remains green most of the time (even at signal peaks). For best results, keep the input level low (not exceeding -20 db, as shown in the input meter).
145 Connecting the audio inputs 139 Turning the audio input on and adjusting the volume The audio input can be quickly turned on or off, and its volume in the mix adjusted, right from the main page. Please note that, for safety reasons, the input level is always set to zero when turning the instrument on. 1 Go to the Main page > Volume pane of the Style Play or Song Play mode. 2 Use the Play/Mute button of the MIC/IN channel to turn the audio input on or off. 3 Adjust the audio input volume by using the slider of the same channel. As an alternative, with the default settings, use the ASSIGNABLE KNOB 1 to adjust the volume. Start the automatic accompaniment or a Song, to balance the audio input against the internal Sounds.
146 140 Video Out and Audio In 22 Talking with your audience Soloing your voice (TalkOver) Go to the Main page > Mic pane, and touch the TalkOver button to talk to your audience. The background music will be softened, and the voice effects switched off. Touch the same button again to turn the TalkOver function off.
147 Using the voice/guitar effects Using the voice/guitar effects Choosing a Voice/Guitar Preset When the LEFT audio input is set as a microphone input, you can choose voice effect presets. When it is set as a guitar input, you can choose guitar effect presets. Voice Presets contain settings for the voice effects. Guitar Presets contain settings for the guitar effects. Open the Voice/Guitar Preset window 1 While in the Main page, touch the Mic/Guitar tab to see the Mic/Guitar pane. 2 Touch the name of the selected Voice/Guitar Preset.
148 142 Video Out and Audio In Select a Voice/Guitar Preset As soon as you touch the display, the Voice/Guitar Preset Select window appears. 1 In case you want to choose a different group of Voice/Guitar Presets, touch one of the tabs on the sides of the Voice/Guitar Preset Select window. 2 Touch the name of the Voice/Guitar Preset you want to choose. 3 If you want to close the Voice/Guitar Preset Select window (and it does not close by itself), press the EXIT button.
149 Using the voice/guitar effects 143 In the end, you will see the name of the selected Voice/Guitar Preset in the dedicated area of the Mic pane. The voice/guitar effects will change.
150 144 Video Out and Audio In Controlling the effects from the display Effects can add ambience, improve or transform your lead voice or guitar sound, add a pedal or rack effect, add a guitar amplifier and cabinet model. They are always included in any Voice/Guitar Preset as separate FX blocks, that you can turn on/off or edit. Accessing the effect controls Go to the Main page > Mic/Guitar pane. Turning the effects on or off Use the FX1, FX2 or FX3 effect block buttons to turn each effect on or off. The abbreviations next to each FX on/off button will show the corresponding type of effect. FX Type Meaning FX Type Meaning REV Reverb AMP Amplifier DEL Delay FILT Filter MOD Modulation FREQ Frequency DYN Dynamics MISC Miscellaneous
151 Using the voice/guitar effects 145 Choosing different effects Next to each FX on/off button, you can see an abbreviation indicating the corresponding type of effect. 1 Touch the type of effect to open the corresponding FX Edit page. 2 Touch the name of the effect to choose a different effect for the block in edit. 3 Press the EXIT button to return to the main page.
152 146 Video Out and Audio In Adjusting the effects level Adjust the voice effects level from the control panel With the default settings, use the ASSIGNABLE KNOB 2 to adjust the effects level for the voice. (For safety reasons, this does not work with a guitar). Adjust the voice effects level from the display Go to the Style Play/Song Play > Voice Preset > FX page, and use the FXs Level knob to adjust the FX send level for the voice. Adjust the guitar effects level from the display Go to the Style Play/Song Play > Guitar Preset > FX page, and use the Preset Level knob to adjust the overall preset level for the guitar.
Pa1000 Quick Guide ENGLISH MAN E 1
 Pa1000 Quick Guide ENGLISH MAN0010117 E 1 Important safety instructions 1. Read these instructions. 2. Keep these instructions. 3. Heed all warnings. 4. Follow all instructions. 5. Do not use this apparatus
Pa1000 Quick Guide ENGLISH MAN0010117 E 1 Important safety instructions 1. Read these instructions. 2. Keep these instructions. 3. Heed all warnings. 4. Follow all instructions. 5. Do not use this apparatus
Kogan Bluetooth Karaoke System with Dual Microphones KAKAR2MICA
 Kogan Bluetooth Karaoke System with Dual Microphones KAKAR2MICA K TABLE OF CONTENTS SAFETY & WARNINGS...1 IMPORTANT SAFETY INSTRUCTIONS...1 AC CONNECTION...2 LOCATION OF CONTROLS...3 ASSEMBLY AND CONNECTIONS...4
Kogan Bluetooth Karaoke System with Dual Microphones KAKAR2MICA K TABLE OF CONTENTS SAFETY & WARNINGS...1 IMPORTANT SAFETY INSTRUCTIONS...1 AC CONNECTION...2 LOCATION OF CONTROLS...3 ASSEMBLY AND CONNECTIONS...4
1/4 Guitar / Mic input
 1/4 Guitar / Mic input Important Safety Instructions 1) Read these instructions All the safety and operating instructions should be read before this product is operated. 2) Keep these instructions The
1/4 Guitar / Mic input Important Safety Instructions 1) Read these instructions All the safety and operating instructions should be read before this product is operated. 2) Keep these instructions The
SOUNDSTICKS WIRELESS. Setup Guide. Downloaded from
 SOUNDSTICKS WIRELESS Setup Guide English Japanese Simplified Chinese 2 SOUNDSTICKS WIRELESS 1. Read these instructions. 2. Keep these instructions. 3. Heed all warnings. 4. Follow all instructions. 5.
SOUNDSTICKS WIRELESS Setup Guide English Japanese Simplified Chinese 2 SOUNDSTICKS WIRELESS 1. Read these instructions. 2. Keep these instructions. 3. Heed all warnings. 4. Follow all instructions. 5.
Pa4X Quick Guide ENGLISH MAN E 6
 Pa4X Quick Guide ENGLISH MAN0010097 E 6 Important safety instructions Read these instructions. Keep these instructions. Heed all warnings. Follow all instructions. Do not use this apparatus near water.
Pa4X Quick Guide ENGLISH MAN0010097 E 6 Important safety instructions Read these instructions. Keep these instructions. Heed all warnings. Follow all instructions. Do not use this apparatus near water.
FOOT CONTROLLER FCV100
 CV NORM OUTPUT2 OUTPUT1 MIN VOL 0 10 User Manual FOOT CONTROLLER FCV100 Ultra-Flexible Dual-Mode Foot Pedal for Volume and Modulation Control 2 FOOT CONTROLLER FCV100 User Manual Table of Contents Thank
CV NORM OUTPUT2 OUTPUT1 MIN VOL 0 10 User Manual FOOT CONTROLLER FCV100 Ultra-Flexible Dual-Mode Foot Pedal for Volume and Modulation Control 2 FOOT CONTROLLER FCV100 User Manual Table of Contents Thank
DUPLICATOR. Ultra-Simple Vocal Effects Stompbox with Doubling, Reverb and Pitch Correction. User Manual
 DUPLICATOR Ultra-Simple Vocal Effects Stompbox with Doubling, Reverb and Pitch Correction User Manual 2 DUPLICATOR User Manual Important Safety Instructions Terminals marked with this symbol carry electrical
DUPLICATOR Ultra-Simple Vocal Effects Stompbox with Doubling, Reverb and Pitch Correction User Manual 2 DUPLICATOR User Manual Important Safety Instructions Terminals marked with this symbol carry electrical
OWNER S MANUAL CD-2 V 1.3
 OWNER S MANUAL CD-2 V 1.3 2 TABLE OF CONTENTS WARNINGS... 3 ACCESSORIES... 4 REMOTE CONTROL... 5 FRONT PANEL... 6 REAR PANEL... 7 MENU SYSTEM... 8 NOTES OF IMPORTANCE... 10 CONNECTORS... 11 TECHNICAL SPECIFICATIONS...
OWNER S MANUAL CD-2 V 1.3 2 TABLE OF CONTENTS WARNINGS... 3 ACCESSORIES... 4 REMOTE CONTROL... 5 FRONT PANEL... 6 REAR PANEL... 7 MENU SYSTEM... 8 NOTES OF IMPORTANCE... 10 CONNECTORS... 11 TECHNICAL SPECIFICATIONS...
User`s Guide SBAR-51. Sound Bar and Docking Station
 User`s Guide SBAR-51 Sound Bar and Docking Station Please read the following instructions carefully before connecting, operating or adjusting this product. Please keep this manual in a convenient place
User`s Guide SBAR-51 Sound Bar and Docking Station Please read the following instructions carefully before connecting, operating or adjusting this product. Please keep this manual in a convenient place
CRITICAL MASS. Studio-Quality Vocal Stompbox for Large Group-Sound Effects. User Manual
 CRITICAL MASS Studio-Quality Vocal Stompbox for Large Group-Sound Effects User Manual 2 CRITICAL MASS User Manual Important Safety Instructions Terminals marked with this symbol carry electrical current
CRITICAL MASS Studio-Quality Vocal Stompbox for Large Group-Sound Effects User Manual 2 CRITICAL MASS User Manual Important Safety Instructions Terminals marked with this symbol carry electrical current
DPR-34+ GB Revision 2
 DPR-34+ GB Revision 2 1. 2. 3. 4. 5. 6. 7. 8. 9. Important Safety Instructions Read these instructions. Keep these instructions. Heed all warnings. Follow all instructions. Do not use this apparatus near
DPR-34+ GB Revision 2 1. 2. 3. 4. 5. 6. 7. 8. 9. Important Safety Instructions Read these instructions. Keep these instructions. Heed all warnings. Follow all instructions. Do not use this apparatus near
Quick Guide ENGLISH OS Ver. 1.0
 Quick Guide ENGLISH OS Ver. 1.0 MAN0010048 E 1 Important safety instructions Read these instructions. Keep these instructions. Heed all warnings. Follow all instructions. Do not use this apparatus near
Quick Guide ENGLISH OS Ver. 1.0 MAN0010048 E 1 Important safety instructions Read these instructions. Keep these instructions. Heed all warnings. Follow all instructions. Do not use this apparatus near
DPR-39. GB Revision 1
 DPR-39 GB Revision 1 Important Safety Instructions 1. Read these instructions. 2. Keep these instructions. 3. Heed all warnings. 4. Follow all instructions. 5. Do not use this apparatus near water. 6.
DPR-39 GB Revision 1 Important Safety Instructions 1. Read these instructions. 2. Keep these instructions. 3. Heed all warnings. 4. Follow all instructions. 5. Do not use this apparatus near water. 6.
OUTPUT2 OUTPUT1 MIN VOL CV NORM. Quick Start Guide FCV100. Ultra-Flexible Dual-Mode Foot Pedal for Volume and Modulation Control
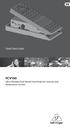 CV NORM OUTPUT2 OUTPUT1 MIN VOL 0 10 Quick Start Guide FCV100 Ultra-Flexible Dual-Mode Foot Pedal for Volume and Modulation Control 2 FCV100 User Manual Table of Contents Thank you... 2 Important Safety
CV NORM OUTPUT2 OUTPUT1 MIN VOL 0 10 Quick Start Guide FCV100 Ultra-Flexible Dual-Mode Foot Pedal for Volume and Modulation Control 2 FCV100 User Manual Table of Contents Thank you... 2 Important Safety
Important Safety Instructions...2 Safety...2 Warning...3. Identifying the Parts...4 Main Unit...4 Remote Control...5
 Contents Important Safety Instructions...2 Safety...2 Warning...3 Identifying the Parts...4 Main Unit...4 Remote Control...5 Preparations...5 Prepare the Remote Control...5 Replace the Remote Control Battery...6
Contents Important Safety Instructions...2 Safety...2 Warning...3 Identifying the Parts...4 Main Unit...4 Remote Control...5 Preparations...5 Prepare the Remote Control...5 Replace the Remote Control Battery...6
FOOT CONTROLLER FCV100. Quick Start Guide. Ultra-Flexible Dual-Mode Foot Pedal for Volume and Modulation Control
 CV NORM OUTPUT2 OUTPUT1 MIN VOL 0 10 Quick Start Guide (Check Out behringer.com for Full Manual) FOOT CONTROLLER FCV100 Ultra-Flexible Dual-Mode Foot Pedal for Volume and Modulation Control 2 FOOT CONTROLLER
CV NORM OUTPUT2 OUTPUT1 MIN VOL 0 10 Quick Start Guide (Check Out behringer.com for Full Manual) FOOT CONTROLLER FCV100 Ultra-Flexible Dual-Mode Foot Pedal for Volume and Modulation Control 2 FOOT CONTROLLER
QAA14AV013 Instruction Manual
 QAA14AV013 Instruction Manual Contents Important Safety Instructions...2 Safety... 2 Warning... 2 Identifying the Parts...4 Main Unit:... 4 Remote Control... 4 Install remote control batteries...5 Connections...5
QAA14AV013 Instruction Manual Contents Important Safety Instructions...2 Safety... 2 Warning... 2 Identifying the Parts...4 Main Unit:... 4 Remote Control... 4 Install remote control batteries...5 Connections...5
THANK YOU FOR BUYING HEIMDALL A CLINT HI-FI STREAMING ADAPTER
 ENGLISH THANK YOU FOR BUYING HEIMDALL A CLINT HI-FI STREAMING ADAPTER Welcome to the world of Clint Asgard. Designed and developed with elegance and simplicity by Danish designer Phillip Bodum. Our Asgard
ENGLISH THANK YOU FOR BUYING HEIMDALL A CLINT HI-FI STREAMING ADAPTER Welcome to the world of Clint Asgard. Designed and developed with elegance and simplicity by Danish designer Phillip Bodum. Our Asgard
KILBURN - PORTABLE ACTIVE STEREO SPEAKER USER MANUAL
 KILBURN - PORTABLE ACTIVE STEREO SPEAKER USER MANUAL Apple TV, Airport Express, iphone, ipod, ipod Classic, ipod Nano, ipod Shuffle, ipod Touch, ipad and Safari are trademarks of Apple Inc., registered
KILBURN - PORTABLE ACTIVE STEREO SPEAKER USER MANUAL Apple TV, Airport Express, iphone, ipod, ipod Classic, ipod Nano, ipod Shuffle, ipod Touch, ipad and Safari are trademarks of Apple Inc., registered
USER S MANUAL. Dual Channel 15 Band EQ USB. 19" DIGITAL (482mm) DS-EQ215 PARAMETER OUT EQUALIZER ESCAPE
 DS-EQ215 USER S MANUAL IN PARAMETER DS-EQ215 OUT EQUALIZER ESCAPE Dual Channel 15 Band EQ 19" DIGITAL (482mm) USB Contents Introduction...1 Safety Instructions... 2 Getting Started with Front Panel Controls...
DS-EQ215 USER S MANUAL IN PARAMETER DS-EQ215 OUT EQUALIZER ESCAPE Dual Channel 15 Band EQ 19" DIGITAL (482mm) USB Contents Introduction...1 Safety Instructions... 2 Getting Started with Front Panel Controls...
THANK YOU! Crush PiX 20L. Thank you for choosing Orange. You are now a member of the Legendary British Guitar Amplifier owners club!
 1 THANK YOU! Thank you for choosing Orange. You are now a member of the Legendary British Guitar Amplifier owners club! Since 168 when the company was founded, Orange has been a pioneering force in the
1 THANK YOU! Thank you for choosing Orange. You are now a member of the Legendary British Guitar Amplifier owners club! Since 168 when the company was founded, Orange has been a pioneering force in the
WARNING! CAUTION: TO REDUCE THE RISK OF ELECTRIC SHOCK, DO NOT REMOVE THE COVER OF THIS UNIT. THERE ARE NO USER
 PTA44BT 4 Channel Audio Amplifier Multi-Source 1/4 Audio/Microphone inputs MP3/USB/SD Readers/ FM radio, Built-in Wireless BT Audio Streaming (500 Watts) WARNING! CAUTION: TO REDUCE THE RISK OF ELECTRIC
PTA44BT 4 Channel Audio Amplifier Multi-Source 1/4 Audio/Microphone inputs MP3/USB/SD Readers/ FM radio, Built-in Wireless BT Audio Streaming (500 Watts) WARNING! CAUTION: TO REDUCE THE RISK OF ELECTRIC
Speaker Dock for ipod/iphone. Owner s Manual
 JBL On Stage * Micro III Speaker Dock for ipod/iphone Owner s Manual Important Safety Instructions 1. Read these instructions. 2. Keep these instructions. 3. Heed all warnings. 4. Follow all instructions.
JBL On Stage * Micro III Speaker Dock for ipod/iphone Owner s Manual Important Safety Instructions 1. Read these instructions. 2. Keep these instructions. 3. Heed all warnings. 4. Follow all instructions.
IMPORTANT! USER MANUAL. LPU192CD Hi-Fi Turntable Stereo System WARRANTY INFORMATION INSIDE. PLEASE READ.
 LPU192CD Hi-Fi Turntable Stereo System USER MANUAL IMPORTANT! WARRANTY INFORMATION INSIDE. PLEASE READ Trademark of TEAC Corporation JAPAN www.teac.com.au 1 1 Read these Instructions. 2 Keep these Instructions.
LPU192CD Hi-Fi Turntable Stereo System USER MANUAL IMPORTANT! WARRANTY INFORMATION INSIDE. PLEASE READ Trademark of TEAC Corporation JAPAN www.teac.com.au 1 1 Read these Instructions. 2 Keep these Instructions.
User's manual Studio 22 Pro USB
 User's manual Studio 22 Pro USB Precaution Thank you for purchasing this digital appliance. To ensure perfect operation and security, please read the manual carefully and retain it for future reference.
User's manual Studio 22 Pro USB Precaution Thank you for purchasing this digital appliance. To ensure perfect operation and security, please read the manual carefully and retain it for future reference.
WELCOME SAFETY INSTRUCTIONS
 IMPORTANT ANNOUNCEMENT FOR A HIGH PERFORMANCE OF THE QUALITY AND USEFUL LIFE OF THE SOUND, WE RECOMMEND NOT TO TOUCH THE MEMBRANES OF THE SPEAKERS, DUE TO THE RISK OF CRUSHING AND DEFORMATION. THE WARRANTY
IMPORTANT ANNOUNCEMENT FOR A HIGH PERFORMANCE OF THE QUALITY AND USEFUL LIFE OF THE SOUND, WE RECOMMEND NOT TO TOUCH THE MEMBRANES OF THE SPEAKERS, DUE TO THE RISK OF CRUSHING AND DEFORMATION. THE WARRANTY
Quick Guide. ENGLISH OS Ver. 1.5 MAN E 2
 Quick Guide ENGLISH OS Ver. 1.5 MAN0010071 E 2 Important safety instructions Read these instructions, and follow them carefully. Keep these instructions in a safe place. Heed all warnings. Do not use
Quick Guide ENGLISH OS Ver. 1.5 MAN0010071 E 2 Important safety instructions Read these instructions, and follow them carefully. Keep these instructions in a safe place. Heed all warnings. Do not use
Always there to help you. Register your product and get support at SPA1330. Question? Contact Philips.
 Always there to help you Register your product and get support at www.philips.com/welcome Question? Contact Philips SPA1330 User manual Contents 1 Important 2 Safety 2 Notice 3 English 2 Your multimedia
Always there to help you Register your product and get support at www.philips.com/welcome Question? Contact Philips SPA1330 User manual Contents 1 Important 2 Safety 2 Notice 3 English 2 Your multimedia
ACTIVE LOUDSPEAKER. Model: DJSP1216LBT
 ACTIVE LOUDSPEAKER Model: DJSP1216LBT PLEASE READ THIS USER MANUAL COMPLETELY BEFORE OPERATING THIS UNIT AND RETAIN THIS BOOKLET FOR FUTURE REFERENCE. WARNINGS To reduce the risk of fire or electric shock,
ACTIVE LOUDSPEAKER Model: DJSP1216LBT PLEASE READ THIS USER MANUAL COMPLETELY BEFORE OPERATING THIS UNIT AND RETAIN THIS BOOKLET FOR FUTURE REFERENCE. WARNINGS To reduce the risk of fire or electric shock,
THANK YOU FOR CHOOSING ORANGE
 Manual V1.0 OB1-300 & OB1-500 MANUAL INTRODUCTION THANK YOU FOR CHOOSING ORANGE Ever since the founding of the company in 1968, Orange has been a pioneering force in the guitar amplification industry.
Manual V1.0 OB1-300 & OB1-500 MANUAL INTRODUCTION THANK YOU FOR CHOOSING ORANGE Ever since the founding of the company in 1968, Orange has been a pioneering force in the guitar amplification industry.
PLTT21BT CLASSICAL TURNTABLE WITH USB PLAYER, BLUETOOTH INSTRUCTIONS MANUAL
 PLTT21BT CLASSICAL TURNTABLE WITH USB PLAYER, BLUETOOTH INSTRUCTIONS MANUAL CAUTION TO PREVENT FIRE OR SHOCK HAZARD, DO NOT USE THIS PLUG WITH AN EXTENSION CORD, RECEPTACLE OR OTHER OUTLET UNLESS THE BLADES
PLTT21BT CLASSICAL TURNTABLE WITH USB PLAYER, BLUETOOTH INSTRUCTIONS MANUAL CAUTION TO PREVENT FIRE OR SHOCK HAZARD, DO NOT USE THIS PLUG WITH AN EXTENSION CORD, RECEPTACLE OR OTHER OUTLET UNLESS THE BLADES
C-300 Preamplifier User s guide
 C-300 Preamplifier User s guide C-300 Preamplifier User s guide Specifications: Contents: Output: Max 7.5Vrms unbalanced (RCA) or 15Vrms balanced (XLR) SPECIFICATIONS Page 2 Phono: istortion, line stage:
C-300 Preamplifier User s guide C-300 Preamplifier User s guide Specifications: Contents: Output: Max 7.5Vrms unbalanced (RCA) or 15Vrms balanced (XLR) SPECIFICATIONS Page 2 Phono: istortion, line stage:
PORTABLE WIRELESS PA SYSTEM WITH LITHIUM -ION RECHARGEABLE BATTERY AWP6042 OWNER S MANUAL. Handheld Microphone Headset Transmitter
 PORTABLE WIRELESS PA SYSTEM WITH LITHIUM -ION RECHARGEABLE BATTERY AWP6042 OWNER S MANUAL X1 Headset Microphone AWX6042H VHF Wireless Headset Transmitter Handheld Microphone Headset Transmitter Thank you
PORTABLE WIRELESS PA SYSTEM WITH LITHIUM -ION RECHARGEABLE BATTERY AWP6042 OWNER S MANUAL X1 Headset Microphone AWX6042H VHF Wireless Headset Transmitter Handheld Microphone Headset Transmitter Thank you
Always there to help you. Register your product and get support at DS3150/12. Question? Contact Philips.
 Always there to help you Register your product and get support at www.philips.com/welcome Question? Contact Philips User manual DS3150/12 Contents 1 Important 3 Risk of swallowing coin battery 4 2 Your
Always there to help you Register your product and get support at www.philips.com/welcome Question? Contact Philips User manual DS3150/12 Contents 1 Important 3 Risk of swallowing coin battery 4 2 Your
Integrated Amplifier with USB / SD Inputs IA1200
 Integrated Amplifier with USB / SD Inputs WARNING! CAUTION: TO REDUCE THE RISK OF ELECTRIC SHOCK, DO NOT REMOVE THE COVER OF THIS UNIT. THERE ARE NOUSER-SERVICEABLE PARTS INSIDE. REFER ALL SERVICING TO
Integrated Amplifier with USB / SD Inputs WARNING! CAUTION: TO REDUCE THE RISK OF ELECTRIC SHOCK, DO NOT REMOVE THE COVER OF THIS UNIT. THERE ARE NOUSER-SERVICEABLE PARTS INSIDE. REFER ALL SERVICING TO
Plug-in wireless speaker
 JBL Soundfly BT Plug-in wireless speaker Quick Setup Guide Welcome Thank you for purchasing the JBL Soundfly BT plug-in wireless speaker. Soundfly BT will fill your room with sound from your portable Bluetooth-enabled
JBL Soundfly BT Plug-in wireless speaker Quick Setup Guide Welcome Thank you for purchasing the JBL Soundfly BT plug-in wireless speaker. Soundfly BT will fill your room with sound from your portable Bluetooth-enabled
VeniceU16/VeniceU24/VeniceU32
 VeniceU16/VeniceU24/VeniceU32 Quick Start Guide midasconsoles.com 2 VeniceU16/VeniceU24/VeniceU32 Quick Start Guide VeniceU16/VeniceU24/VeniceU32 Quick Start Guide 3 Important Safety Instructions Terminals
VeniceU16/VeniceU24/VeniceU32 Quick Start Guide midasconsoles.com 2 VeniceU16/VeniceU24/VeniceU32 Quick Start Guide VeniceU16/VeniceU24/VeniceU32 Quick Start Guide 3 Important Safety Instructions Terminals
THANK YOU! OR100. Thank you for choosing Orange. You are now a member of the Legendary British Guitar Amplifier owners club!
 1 THANK YOU! Thank you for choosing Orange. You are now a member of the Legendary British Guitar Amplifier owners club! Since 1968 when the company was founded, Orange has been a pioneering force in the
1 THANK YOU! Thank you for choosing Orange. You are now a member of the Legendary British Guitar Amplifier owners club! Since 1968 when the company was founded, Orange has been a pioneering force in the
U-300 Unity Amplifier User s guide
 U-300 Unity Amplifier User s guide U-300 Unity Amplifier User s guide Specifications: Contents: Output: 2 x 300 W/8 Ohm, 2 x 600 W/4 Ohm SPECIFICATIONS Page 2 Distortion:
U-300 Unity Amplifier User s guide U-300 Unity Amplifier User s guide Specifications: Contents: Output: 2 x 300 W/8 Ohm, 2 x 600 W/4 Ohm SPECIFICATIONS Page 2 Distortion:
SoundBase Low-profile Sound Enhancement
 SoundBase Low-profile Sound Enhancement Contents Important Safety Instructions... 3 Safety...3 Identifying the Parts... 5 Main Unit...5 Remote Control...6 Preparations... 6 Prepare the Remote Control...6
SoundBase Low-profile Sound Enhancement Contents Important Safety Instructions... 3 Safety...3 Identifying the Parts... 5 Main Unit...5 Remote Control...6 Preparations... 6 Prepare the Remote Control...6
THANK YOU! CR120H. Thank you for choosing Orange. You are now a member of the Legendary British Guitar Amplifier owners club!
 THANK YOU! Thank you for choosing Orange. You are now a member of the Legendary British Guitar Amplifier owners club! Since 1968 when the company was founded, Orange has been a pioneering force in the
THANK YOU! Thank you for choosing Orange. You are now a member of the Legendary British Guitar Amplifier owners club! Since 1968 when the company was founded, Orange has been a pioneering force in the
HP-101 HEADPHONE AMPLIFIER
 HP-101 HEADPHONE AMPLIFIER User s Guide Before using your headphone amplifier, please read this User s Guide thoroughly and keep it for future reference. IMPORTANT Safety Instructions Please read these
HP-101 HEADPHONE AMPLIFIER User s Guide Before using your headphone amplifier, please read this User s Guide thoroughly and keep it for future reference. IMPORTANT Safety Instructions Please read these
U-150 Integrated Amplifier User s guide
 U-150 Integrated Amplifier User s guide U-150 Integrated Amplifier User s guide Specifications: Contents: Output: Phono: Line: Digital: Volume control: Dimensions: Weight: 2 300W/8 Ohm, 2 600W/4 Ohm Distortion:
U-150 Integrated Amplifier User s guide U-150 Integrated Amplifier User s guide Specifications: Contents: Output: Phono: Line: Digital: Volume control: Dimensions: Weight: 2 300W/8 Ohm, 2 600W/4 Ohm Distortion:
VOICE-ACTIVATED INTERCOM SYSTEM
 VOICE-ACTIVATED INTERCOM SYSTEM Owner s Manual For Wireless Intercom Model WHI-4CUPG EXPLANATION OF GRAPHIC WARNING SYMBOLS This symbol is intended to alert the user to the presence of un-insulated dangerous
VOICE-ACTIVATED INTERCOM SYSTEM Owner s Manual For Wireless Intercom Model WHI-4CUPG EXPLANATION OF GRAPHIC WARNING SYMBOLS This symbol is intended to alert the user to the presence of un-insulated dangerous
PXR 1506 / WATT MIXER AMPLIFIER
 PXR 1506 / 1508 150-WATT MIXER AMPLIFIER Operating Manual www.peavey.com ENGLISH PXR 1506 / 1508 150-Watt, 8-Channel Mixer Amplifier Designed with the latest Peavey technology, the PXR 1506 / 1508 powered
PXR 1506 / 1508 150-WATT MIXER AMPLIFIER Operating Manual www.peavey.com ENGLISH PXR 1506 / 1508 150-Watt, 8-Channel Mixer Amplifier Designed with the latest Peavey technology, the PXR 1506 / 1508 powered
SML385BTBK / SML385BTW
 TM SML385BTBK / SML385BTW INSTRUCTION MANUAL www.singingmachine.com The Singing Machine is a registered trademark of The Singing Machine Co., Inc. Warnings CAUTION RISK OF ELECTRIC SHOCK DO NOT OPEN CAUTION:
TM SML385BTBK / SML385BTW INSTRUCTION MANUAL www.singingmachine.com The Singing Machine is a registered trademark of The Singing Machine Co., Inc. Warnings CAUTION RISK OF ELECTRIC SHOCK DO NOT OPEN CAUTION:
Bluetooth Portable Speaker Slate MODEL:CAB PLEASE READ CAREFULLY BEFORE OPERATING THIS EQUIPMENT
 Bluetooth Portable Speaker Slate MODEL:CAB-31653 PLEASE READ CAREFULLY BEFORE OPERATING THIS EQUIPMENT Important Safety Instructions CAUTION RISK OF ELECTRIC SHOCK DO NOT OPEN CAUTION: TO REDUCE THE ELECTRIC
Bluetooth Portable Speaker Slate MODEL:CAB-31653 PLEASE READ CAREFULLY BEFORE OPERATING THIS EQUIPMENT Important Safety Instructions CAUTION RISK OF ELECTRIC SHOCK DO NOT OPEN CAUTION: TO REDUCE THE ELECTRIC
English MP210. Français. Multimedia Speaker. User Manual. Please read this manual carefully before operating the Speaker System
 Multimedia Speaker Français User Manual Please read this manual carefully before operating the Speaker System Introduction Congratulations on the purchase of the Edifier speaker system. With the right
Multimedia Speaker Français User Manual Please read this manual carefully before operating the Speaker System Introduction Congratulations on the purchase of the Edifier speaker system. With the right
CR6S Stereo Micro Crush
 1 THANK YOU! Thank you for choosing Orange. You are now a member of the Legendary British Guitar Amplifier owners club! Since 1968 when the company was founded, Orange has been a pioneering force in the
1 THANK YOU! Thank you for choosing Orange. You are now a member of the Legendary British Guitar Amplifier owners club! Since 1968 when the company was founded, Orange has been a pioneering force in the
AZATOM iflute 2. Portable Lightning Docking Station. User Manual. This manual is available to download online at
 AZATOM iflute 2 Portable Lightning Docking Station User Manual This manual is available to download online at www.azatom.com Thank you for shopping with AZATOM Please read this manual carefully before
AZATOM iflute 2 Portable Lightning Docking Station User Manual This manual is available to download online at www.azatom.com Thank you for shopping with AZATOM Please read this manual carefully before
IMPORTANT SAFETY INSTRUCTIONS. 7) Do not block any ventilation openings. Install in accordance with the manufacturer s instructions.
 TEDDY stage monitor IMPORTANT SAFETY INSTRUCTIONS THE LIGHTNING FLASH WITH ARROWHEAD SYMBOL, WITHIN AN EQUILATERAL TRIANGLE, IS INTENDED TO ALERT THE USER TO THE PRESENCE OF UNINSULATED DANGEROUS VOLTAGE
TEDDY stage monitor IMPORTANT SAFETY INSTRUCTIONS THE LIGHTNING FLASH WITH ARROWHEAD SYMBOL, WITHIN AN EQUILATERAL TRIANGLE, IS INTENDED TO ALERT THE USER TO THE PRESENCE OF UNINSULATED DANGEROUS VOLTAGE
MP3/ CD/ Radio/Bluetooth Porta ble Pl a ye r With Remote Control
 GV-PS913 MP3/ CD/ Radio/Bluetooth Porta ble Pl a ye r With Remote Control R I N S T R U C T I O N MANU A L WARNING TO PREVENT FIRE OR SHOCK HAZARD DO NOT EXPOSE THIS APPLIANCE TO RAIN OR MOISTURE. CAUTION
GV-PS913 MP3/ CD/ Radio/Bluetooth Porta ble Pl a ye r With Remote Control R I N S T R U C T I O N MANU A L WARNING TO PREVENT FIRE OR SHOCK HAZARD DO NOT EXPOSE THIS APPLIANCE TO RAIN OR MOISTURE. CAUTION
Phorus PS1 Speaker Owner s Manual
 Phorus PS1 Speaker Owner s Manual Table of Contents Table of Contents i Safety Information - Warnings and Cautions 1 System Requirements 2 What s Included 3 Overview 4 Holding And Charging Your Android
Phorus PS1 Speaker Owner s Manual Table of Contents Table of Contents i Safety Information - Warnings and Cautions 1 System Requirements 2 What s Included 3 Overview 4 Holding And Charging Your Android
The OontZ XL Guide. TheOontZ.com. The Powerful Portable Wireless Bluetooth Speaker. Visit our Website:
 The Guide The Powerful Portable Wireless Bluetooth Speaker Visit our Website: To contact our OontZ Support Team To view the whole family of OontZ Speakers For getting started guides for different types
The Guide The Powerful Portable Wireless Bluetooth Speaker Visit our Website: To contact our OontZ Support Team To view the whole family of OontZ Speakers For getting started guides for different types
AZATOM StreetDance Mini 2. Portable Lightning Docking Station. User Manual. This manual is available to download online at
 AZATOM StreetDance Mini 2 Portable Lightning Docking Station User Manual This manual is available to download online at www.azatom.com Thank you for shopping with AZATOM Please read this manual carefully
AZATOM StreetDance Mini 2 Portable Lightning Docking Station User Manual This manual is available to download online at www.azatom.com Thank you for shopping with AZATOM Please read this manual carefully
CRUSH BASS 50 MANUAL
 THANK YOU FOR CHOOSING You are here: Home / Downloads & Manuals / Crush Bass 50 Manual Manual V1.0 CRUSH BASS 50 MANUAL Problem with this page? INTRODUCTION THANK YOU FOR CHOOSING ORANGE Ever since the
THANK YOU FOR CHOOSING You are here: Home / Downloads & Manuals / Crush Bass 50 Manual Manual V1.0 CRUSH BASS 50 MANUAL Problem with this page? INTRODUCTION THANK YOU FOR CHOOSING ORANGE Ever since the
User Manual ABS Molded Powered Loudspeaker MODEL: PB15PKG. QUESTIONS / COMMENTS CALL or pr o.com
 User Manual ABS Molded Powered Loudspeaker MODEL: PB15PKG QUESTIONS / COMMENTS CALL 888-842-6277 or email info@t pr o.com PB15PKG WARNING! CAUTION: TO REDUCE THE RISK OF ELECTRIC SHOCK, DO NOT REMOVE THE
User Manual ABS Molded Powered Loudspeaker MODEL: PB15PKG QUESTIONS / COMMENTS CALL 888-842-6277 or email info@t pr o.com PB15PKG WARNING! CAUTION: TO REDUCE THE RISK OF ELECTRIC SHOCK, DO NOT REMOVE THE
C ookie User Manual BC
 Cookie User Manual BC Cookie Please follow the instruction in this guide to enjoy the best sound. Cookie User Manual Hold "O" button to power on and off Press "O" button to play/pause music (for compatible
Cookie User Manual BC Cookie Please follow the instruction in this guide to enjoy the best sound. Cookie User Manual Hold "O" button to power on and off Press "O" button to play/pause music (for compatible
Bluetooth Headphone FCC ID:OR8-T1
 Bluetooth Headphone T1 FCC ID:OR8-T1 Important Safety Instructions 1 Caution: To reduce the risk of electric shock, do not dismantle the product and do not expose the apparatus to rain or moisture. No
Bluetooth Headphone T1 FCC ID:OR8-T1 Important Safety Instructions 1 Caution: To reduce the risk of electric shock, do not dismantle the product and do not expose the apparatus to rain or moisture. No
YST-SW20 SUBWOOFER SYSTEM OWNER S MANUAL. Active Servo Technology
 CAUTION SUBWOOFER SYSTEM Active Servo RISK OF ELECTRIC SHOCK DO NOT OPEN CAUTION: TO REDUCE THE RISK OF ELECTRIC SHOCK DO NOT REMOVE COVER (OR BACK). NO USER-SERVICEABLE PARTS SIDE. REFER SERVICG TO QUALIFIED
CAUTION SUBWOOFER SYSTEM Active Servo RISK OF ELECTRIC SHOCK DO NOT OPEN CAUTION: TO REDUCE THE RISK OF ELECTRIC SHOCK DO NOT REMOVE COVER (OR BACK). NO USER-SERVICEABLE PARTS SIDE. REFER SERVICG TO QUALIFIED
SUBWOOFER SYSTEM YST-MSW10
 ACTIVE SERVO PROCESSING SUBWOOFER SYSTEM YST-MSW10 Active Servo SUBWOOFER SYSTEM YST-MSW10 Active Servo HIGH CUT HIGH LOW OWNER S MANUAL MANUAL DE INSTRUCCIONES CAUTION RISK OF ELECTRIC SHOCK DO NPT OPEN
ACTIVE SERVO PROCESSING SUBWOOFER SYSTEM YST-MSW10 Active Servo SUBWOOFER SYSTEM YST-MSW10 Active Servo HIGH CUT HIGH LOW OWNER S MANUAL MANUAL DE INSTRUCCIONES CAUTION RISK OF ELECTRIC SHOCK DO NPT OPEN
SMART Hi-Fi AUDIO *MFL * SJ8 SIMPLE MANUAL. Wireless Multi-room Sound Bar
 ENGLISH SIMPLE MANUAL SJ8 SMART Hi-Fi AUDIO Wireless Multi-room Sound Bar Please read this manual carefully before operating your set and retain it for future reference. To view the instructions of advanced
ENGLISH SIMPLE MANUAL SJ8 SMART Hi-Fi AUDIO Wireless Multi-room Sound Bar Please read this manual carefully before operating your set and retain it for future reference. To view the instructions of advanced
Quick Guide. ENC-H Video Encoder XX
 Quick Guide ENC-H264-16 Video Encoder XX298-20-00 Vicon Industries Inc. does not warrant that the functions contained in this equipment will meet your requirements or that the operation will be entirely
Quick Guide ENC-H264-16 Video Encoder XX298-20-00 Vicon Industries Inc. does not warrant that the functions contained in this equipment will meet your requirements or that the operation will be entirely
IA1000. Integrated Amplifier with USB / SD Inputs IA1000. QUESTIONS/COMMENTS CALL or
 Integrated Amplifier with USB / SD Inputs QUESTIONS/COMMENTS CALL 888-842-6277 or email info@tpro.com WARNING! CAUTION: TO REDUCE THE RISK OF ELECTRIC SHOCK, DO NOT REMOVE THE COVER OF THIS UNIT. THERE
Integrated Amplifier with USB / SD Inputs QUESTIONS/COMMENTS CALL 888-842-6277 or email info@tpro.com WARNING! CAUTION: TO REDUCE THE RISK OF ELECTRIC SHOCK, DO NOT REMOVE THE COVER OF THIS UNIT. THERE
DAB A d a pt e r 3+ Dear Customer,
 Dear Customer, Quality has always been our driving force and founding Argon Audio is a natural extension of this philosophy. We have 20 years' experience in creating and specifying high quality products,
Dear Customer, Quality has always been our driving force and founding Argon Audio is a natural extension of this philosophy. We have 20 years' experience in creating and specifying high quality products,
15" LCB Television FLM-1514,FLM-1514B,FLM-153B,FLM Your LCD TV may look slightly different from the one pictured above.
 15" LCB Television FLM-1514,FLM-1514B,FLM-153B,FLM-1517 Your LCD TV may look slightly different from the one pictured above. 20061004 Table Of Contents Important Safety Instructions... 1 Product Features
15" LCB Television FLM-1514,FLM-1514B,FLM-153B,FLM-1517 Your LCD TV may look slightly different from the one pictured above. 20061004 Table Of Contents Important Safety Instructions... 1 Product Features
FRANÇAIS PORTUGUÊS MCD 850USB
 DEUTSCH ENGLISH FRANÇAIS NEDERLANDS ESPAÑOL PORTUGUÊS MCD 850USB WARNING 1. WARNING:Please refer the information on exterior bottom enclosure for electrical and safety information before installing or
DEUTSCH ENGLISH FRANÇAIS NEDERLANDS ESPAÑOL PORTUGUÊS MCD 850USB WARNING 1. WARNING:Please refer the information on exterior bottom enclosure for electrical and safety information before installing or
Professional Digital Audio Processor. SOLTON DSP 206 Operation Manual
 Professional Digital Audio Processor SOLTON DSP 206 INPORTANT SAFETY INSTRUCTIONS TO PREVENT ELECTRIC SHOCK DO NOT REMOVE TOP OR BOTTOM COVERS.NO USER SERVICEABLE PARTS INSIDE.REFER SERVICING TO QUALIFIED
Professional Digital Audio Processor SOLTON DSP 206 INPORTANT SAFETY INSTRUCTIONS TO PREVENT ELECTRIC SHOCK DO NOT REMOVE TOP OR BOTTOM COVERS.NO USER SERVICEABLE PARTS INSIDE.REFER SERVICING TO QUALIFIED
CS-MP125 INSTRUCTION MANUAL. Dual Alarm Clock Radio with Universal Dock for ipod. Please read this manual carefully before operation.
 CS-MP125 Dual Alarm Clock Radio with Universal Dock for ipod INSTRUCTION MANUAL Please read this manual carefully before operation. Precautions For Customer Use: Enter below the serial number that is located
CS-MP125 Dual Alarm Clock Radio with Universal Dock for ipod INSTRUCTION MANUAL Please read this manual carefully before operation. Precautions For Customer Use: Enter below the serial number that is located
Users Manual. Pronomic TAS-18 Active Touring System
 Users Manual Pronomic TAS-18 Active Touring System Version 01/2012 IMPORTANT SAFETY INSTRUCTIONS The apparatus shall not be exposed to dripping or splashing and that no objects filled with liquids, such
Users Manual Pronomic TAS-18 Active Touring System Version 01/2012 IMPORTANT SAFETY INSTRUCTIONS The apparatus shall not be exposed to dripping or splashing and that no objects filled with liquids, such
Classic Kiosk. User Guide. Before operating the unit, please read this manual thoroughly, and retain it for future reference
 User Guide Before operating the unit, please read this manual thoroughly, and retain it for future reference Notice 1. When disconnecting the display from an electrical outlet, the plug must be pulled
User Guide Before operating the unit, please read this manual thoroughly, and retain it for future reference Notice 1. When disconnecting the display from an electrical outlet, the plug must be pulled
Portable Digital & FM Radio
 LITTLE SHELFORD Portable Digital & FM Radio LSH-DAB-CRM Instructions Guide Contents Box Contents... 1 Controls And Functions...2 Support... 4 Instructions Guide...5 Basic Operation... 5 DAB/DAB+ Radio...
LITTLE SHELFORD Portable Digital & FM Radio LSH-DAB-CRM Instructions Guide Contents Box Contents... 1 Controls And Functions...2 Support... 4 Instructions Guide...5 Basic Operation... 5 DAB/DAB+ Radio...
MAJORITY PETERSFIELD. Digital & FM Pocket Radio. Instructions Guide CB1A-DAB-BLK
 MAJORITY PETERSFIELD Digital & FM Pocket Radio CB1A-DAB-BLK Instructions Guide Contents Box Contents... 1 Controls And Functions...2 Navigation Controls 3 Basic Operation 4 Instructions Guide...5 DAB/DAB+
MAJORITY PETERSFIELD Digital & FM Pocket Radio CB1A-DAB-BLK Instructions Guide Contents Box Contents... 1 Controls And Functions...2 Navigation Controls 3 Basic Operation 4 Instructions Guide...5 DAB/DAB+
MODEL: CH196B/R. 3-Speed Stereo Turntable With Built-in Speakers
 MODEL: CH196B/R 3-Speed Stereo Turntable With Built-in Speakers WARNINGS To reduce the risk of fire or electric shock, do not expose this appliance to rain or moisture. To reduce the risk of electric shock,
MODEL: CH196B/R 3-Speed Stereo Turntable With Built-in Speakers WARNINGS To reduce the risk of fire or electric shock, do not expose this appliance to rain or moisture. To reduce the risk of electric shock,
ROCKERVERB MKIII SERIES MANUAL
 You are here: Home / Rockerverb MKIII Series Manual Manual V1.0 ROCKERVERB MKIII SERIES MANUAL INTRODUCTION THANK YOU FOR CHOOSING ORANGE Ever since the founding of the company in 1968, Orange has been
You are here: Home / Rockerverb MKIII Series Manual Manual V1.0 ROCKERVERB MKIII SERIES MANUAL INTRODUCTION THANK YOU FOR CHOOSING ORANGE Ever since the founding of the company in 1968, Orange has been
LIFESTYLE 235 series II home entertainment system
 LIFESTYLE 235 series II home entertainment system Setup Guide Safety Information Please read this guide Please take the time to follow the instructions in this owner s guide carefully. It will help you
LIFESTYLE 235 series II home entertainment system Setup Guide Safety Information Please read this guide Please take the time to follow the instructions in this owner s guide carefully. It will help you
Always there to help you. Register your product and get support at DS1600. Question? Contact Philips.
 Always there to help you Register your product and get support at www.philips.com/support Question? Contact Philips DS1600 User manual Contents 1 Important 2 Safety 2 Notice 2 2 Your Docking Speaker 4
Always there to help you Register your product and get support at www.philips.com/support Question? Contact Philips DS1600 User manual Contents 1 Important 2 Safety 2 Notice 2 2 Your Docking Speaker 4
CINEMATE 1 SR DIGITAL HOME THEATER SPEAKER SYSTEM. Setup Guide Guía de instalación Guide d installation
 CINEMATE 1 SR DIGITAL HOME THEATER SPEAKER SYSTEM Setup Guide Guía de instalación Guide d installation SAFETY INFORMATION Please read this guide Please take the time to follow the instructions in this
CINEMATE 1 SR DIGITAL HOME THEATER SPEAKER SYSTEM Setup Guide Guía de instalación Guide d installation SAFETY INFORMATION Please read this guide Please take the time to follow the instructions in this
SBW-175. Audio Soundbar & Subwoofer. Instructions Guide
 SBW-175 Audio Soundbar & Subwoofer Instructions Guide Contents Controls And Functions... 1 What s In The Box?... 6 Instructions Guide...7 Connections... 8 Optional: Using a Optical Input... 9 Bluetooth
SBW-175 Audio Soundbar & Subwoofer Instructions Guide Contents Controls And Functions... 1 What s In The Box?... 6 Instructions Guide...7 Connections... 8 Optional: Using a Optical Input... 9 Bluetooth
ism1060bt INSTRUCTION MANUAL The Singing Machine is a registered trademark of The Singing Machine Co., Inc.
 ism1060bt INSTRUCTION MANUAL www.singingmachine.com The Singing Machine is a registered trademark of The Singing Machine Co., Inc. Warnings CAUTION RISK OF ELECTRIC SHOCK DO NOT OPEN CAUTION: TO REDUCE
ism1060bt INSTRUCTION MANUAL www.singingmachine.com The Singing Machine is a registered trademark of The Singing Machine Co., Inc. Warnings CAUTION RISK OF ELECTRIC SHOCK DO NOT OPEN CAUTION: TO REDUCE
M-PWR User Instructions. Audiolab M-PWR english manual.in :29:02
 M-PWR User Instructions Audiolab M-PWR english manual.in1 1 2013-3-11 12:29:02 1: Important Safety Information Page 1 AVIS: RISQUE DE CHOC ELECTRIQUE-NE PAS OUVRIR WARNING: SHOCK HAZARD-DO NOT OPEB This
M-PWR User Instructions Audiolab M-PWR english manual.in1 1 2013-3-11 12:29:02 1: Important Safety Information Page 1 AVIS: RISQUE DE CHOC ELECTRIQUE-NE PAS OUVRIR WARNING: SHOCK HAZARD-DO NOT OPEB This
English Manual MP-76
 English Manual MP-76 Important safety instructions 1 EMC/EMI 2 Explanation of graphic symbols 2 About this manual 3 Introduction 3 Setup 4 Using MP-76 with VoiceLive 3 6 VoiceLive Touch 2 7 VoiceSolo FX150
English Manual MP-76 Important safety instructions 1 EMC/EMI 2 Explanation of graphic symbols 2 About this manual 3 Introduction 3 Setup 4 Using MP-76 with VoiceLive 3 6 VoiceLive Touch 2 7 VoiceSolo FX150
VeniceF16/VeniceF16R/ VeniceF24/VeniceF32
 VeniceF16/VeniceF16R/ VeniceF24/VeniceF32 Quick Start Guide midasconsoles.com 2 VeniceF16/VeniceF16R/VeniceF24/VeniceF32 Quick Start Guide VeniceF16/VeniceF16R/VeniceF24/VeniceF32 Quick Start Guide 3 Important
VeniceF16/VeniceF16R/ VeniceF24/VeniceF32 Quick Start Guide midasconsoles.com 2 VeniceF16/VeniceF16R/VeniceF24/VeniceF32 Quick Start Guide VeniceF16/VeniceF16R/VeniceF24/VeniceF32 Quick Start Guide 3 Important
Soundbar Remote Power Cable Quick User Guide Wall Mount Bracket 2 x Mounting Screws WARNING
 INCLUDED ITEMS Soundbar Remote Power Cable Quick User Guide Wall Mount Bracket 2 x Mounting Screws ON / STANDBY SOURCE SLIM -PWR 44 EQ MODES CONTROLS RELEASE 1x Soundbar 1x Remote 1x Wall Mount Bracket
INCLUDED ITEMS Soundbar Remote Power Cable Quick User Guide Wall Mount Bracket 2 x Mounting Screws ON / STANDBY SOURCE SLIM -PWR 44 EQ MODES CONTROLS RELEASE 1x Soundbar 1x Remote 1x Wall Mount Bracket
Downloaded from JBL OnBeat. speaker dock for ipod/iphone/ipad. Owner s Manual
 JBL OnBeat speaker dock for ipod/iphone/ipad Owner s Manual Important Safety Instructions Please read thefollowing precautions before use: 1. Read these instructions. 2. Keep these instructions. 3. Heed
JBL OnBeat speaker dock for ipod/iphone/ipad Owner s Manual Important Safety Instructions Please read thefollowing precautions before use: 1. Read these instructions. 2. Keep these instructions. 3. Heed
Majority Longstanton. DAB / DAB+ / FM Radio LNG-DAB-BLK. User Guide
 Majority Longstanton DAB / DAB+ / FM Radio LNG-DAB-BLK User Guide Contents Controls and Functions... What s in the box?... Instruction Guide... Basic Operation... DAB Radio... Set Up of the DAB Radio Preset
Majority Longstanton DAB / DAB+ / FM Radio LNG-DAB-BLK User Guide Contents Controls and Functions... What s in the box?... Instruction Guide... Basic Operation... DAB Radio... Set Up of the DAB Radio Preset
MODEL 805 USER MANUAL
 MODEL 805 USER MANUAL All Rights Reserved Page 1 of 12 UNPACKING & INSPECTION Save all packing materials they are required for returns and warranty service. Inspect the 805 and packing materials for any
MODEL 805 USER MANUAL All Rights Reserved Page 1 of 12 UNPACKING & INSPECTION Save all packing materials they are required for returns and warranty service. Inspect the 805 and packing materials for any
ACTIVE STUDIO SUBWOOFER. Owner's Manual
 ACTIVE STUDIO SUBWOOFER Owner's Manual Copyright 2015 v1 Samson Technologies Corp. 45 Gilpin Avenue Hauppauge, New York 11788-8816 Phone: 1-800-3-SAMSON (1-800-372-6766) Fax: 631-784-2201 www.samsontech.com
ACTIVE STUDIO SUBWOOFER Owner's Manual Copyright 2015 v1 Samson Technologies Corp. 45 Gilpin Avenue Hauppauge, New York 11788-8816 Phone: 1-800-3-SAMSON (1-800-372-6766) Fax: 631-784-2201 www.samsontech.com
StageScape M20d Pilot s Guide Manuel de pilotage Pilotenhandbuch Pilotenhandboek Manual del Piloto 取扱説明書
 StageScape M20d Pilot s Guide Manuel de pilotage Pilotenhandbuch Pilotenhandboek Manual del Piloto 取扱説明書 40-00-0243 Download The StageScape M20d Advanced Guide @ www.line6.com/manuals Rev C Important Safety
StageScape M20d Pilot s Guide Manuel de pilotage Pilotenhandbuch Pilotenhandboek Manual del Piloto 取扱説明書 40-00-0243 Download The StageScape M20d Advanced Guide @ www.line6.com/manuals Rev C Important Safety
THANK YOU! Crush PiX 20LDX. Thank you for choosing Orange. You are now a member of the Legendary British Guitar Amplifier owners club!
 1 THANK YOU! Thank you for choosing Orange. You are now a member of the Legendary British Guitar Amplifier owners club! Since 168 when the company was founded, Orange has been a pioneering force in the
1 THANK YOU! Thank you for choosing Orange. You are now a member of the Legendary British Guitar Amplifier owners club! Since 168 when the company was founded, Orange has been a pioneering force in the
LIFESTYLE ROOMMATE POWERED SPEAKER SYSTEM. Owner s Guide Guía de usuario Notice d utilisation
 LIFESTYLE ROOMMATE POWERED SPEAKER SYSTEM Owner s Guide Guía de usuario Notice d utilisation TAB 8 TAB 7 TAB 6 TAB 5 TAB 4 TAB 3 TAB 2 English SAFETY INFORMATION Please read this owner s guide Please take
LIFESTYLE ROOMMATE POWERED SPEAKER SYSTEM Owner s Guide Guía de usuario Notice d utilisation TAB 8 TAB 7 TAB 6 TAB 5 TAB 4 TAB 3 TAB 2 English SAFETY INFORMATION Please read this owner s guide Please take
Instruction Manual Please read carefully before use and keep for future reference.
 Portable Bluetooth Speaker with Colored Lights NAS-3096 Instruction Manual Please read carefully before use and keep for future reference. Important Safety Information CAUTION RISK OF ELECTRIC SHOCK DO
Portable Bluetooth Speaker with Colored Lights NAS-3096 Instruction Manual Please read carefully before use and keep for future reference. Important Safety Information CAUTION RISK OF ELECTRIC SHOCK DO
Innovative K5 Palm Size LED Projector.
 Innovative K5 Palm Size LED Projector www.innovative.com.sg 1 CONTENT COMPONENTS OF PROJECTOR... 2 SPECIFICATIONS... 3 CHARGING THE PROJECTOR... 3 SET UP... 4 POWERING UP AND VIEWING MEDIA... 4 ADJUSTING
Innovative K5 Palm Size LED Projector www.innovative.com.sg 1 CONTENT COMPONENTS OF PROJECTOR... 2 SPECIFICATIONS... 3 CHARGING THE PROJECTOR... 3 SET UP... 4 POWERING UP AND VIEWING MEDIA... 4 ADJUSTING
Always there to help you Register your product and get support at SBT300/12. Question? Contact Philips.
 Always there to help you Register your product and get support at www.philips.com/welcome Question? Contact Philips SBT300/12 User manual Contents 1 Important 3 Safety 3 Notice 3 2 Your Bluetooth Speaker
Always there to help you Register your product and get support at www.philips.com/welcome Question? Contact Philips SBT300/12 User manual Contents 1 Important 3 Safety 3 Notice 3 2 Your Bluetooth Speaker
User Manual. AZATOM Venture VT100. This manual is available to download online at
 AZATOM Venture VT100 Spotify is the world s most popular streaming service. If you subscribe to Spotify Premium, you can control your Venture VT100 with your phone or tablet via the Spotify app, by pressing
AZATOM Venture VT100 Spotify is the world s most popular streaming service. If you subscribe to Spotify Premium, you can control your Venture VT100 with your phone or tablet via the Spotify app, by pressing
Instruction Manual. Portable Stereo Media Player. Never-Ending Learning Innovation
 Instruction Manual Portable Stereo Media Player Never-Ending Learning Innovation 80 Little Falls Road, Fairfield, NJ 07004 1-800-631-0868 www.hamiltonbuhl.com Contents Warnings and Precautions...3 Important
Instruction Manual Portable Stereo Media Player Never-Ending Learning Innovation 80 Little Falls Road, Fairfield, NJ 07004 1-800-631-0868 www.hamiltonbuhl.com Contents Warnings and Precautions...3 Important
SBX-101. Instruction Manual. Speaker Bar System. > Before Start > Part Names > Install > Initial Setup > Playback
 Speaker Bar System SBX-101 Instruction Manual Thank you for choosing SBX-101. To ensure its safe use, you are advised to read through this Instruction Manual before use. Also, it is recommended to have
Speaker Bar System SBX-101 Instruction Manual Thank you for choosing SBX-101. To ensure its safe use, you are advised to read through this Instruction Manual before use. Also, it is recommended to have
2.1 Channel TV Soundbar. Instruction Manual
 8020917 2.1 Channel TV Soundbar 120 WATTS With 3 HDMI, (2 in, and 1 out with CEC & ARC) Optical and AUX IN Instruction Manual Read all of the instructions before using this TV and keep the manual in a
8020917 2.1 Channel TV Soundbar 120 WATTS With 3 HDMI, (2 in, and 1 out with CEC & ARC) Optical and AUX IN Instruction Manual Read all of the instructions before using this TV and keep the manual in a
CHARLIE Jazz Guitar amplifier
 CHARLIE Jazz Guitar amplifier IMPORTANT SAFETY INSTRUCTIONS THE LIGHTNING FLASH WITH ARROWHEAD SYMBOL, WITHIN AN EQUILATERAL TRIANGLE, IS INTENDED TO ALERT THE USER TO THE PRESENCE OF UNINSULATED DANGEROUS
CHARLIE Jazz Guitar amplifier IMPORTANT SAFETY INSTRUCTIONS THE LIGHTNING FLASH WITH ARROWHEAD SYMBOL, WITHIN AN EQUILATERAL TRIANGLE, IS INTENDED TO ALERT THE USER TO THE PRESENCE OF UNINSULATED DANGEROUS
Lightshow Box with Speaker
 pg.1 Lightshow Box with Speaker ORCHESTRA of LIGHTS 1-2 6 4 8 6 Pre-programmed Christmas Songs Dance of the Sugar Plum Fairy Deck The Halls Gemmy Christmas Medley Jingle Bells Religious Medley The Gemmy
pg.1 Lightshow Box with Speaker ORCHESTRA of LIGHTS 1-2 6 4 8 6 Pre-programmed Christmas Songs Dance of the Sugar Plum Fairy Deck The Halls Gemmy Christmas Medley Jingle Bells Religious Medley The Gemmy
