Mastermind LT. User s Manual. RJM Music Technology, Inc.
|
|
|
- Sandra Cross
- 6 years ago
- Views:
Transcription
1 Mastermind LT TM User s Manual RJM Music Technology, Inc.
2
3 Mastermind LT TM User s Manual Version 4.0 2/15/2018 RJM Music Technology, Inc Pioneer Ave. Suite 1 Vista, CA support@rjmmusic.com web:
4 Copyright RJM Music Technology, Inc. All Rights Reserved RJM and the RJM logo are registered trademarks of RJM Music Technology, Inc. RG-16, Amp Gizmo, Effect Gizmo, Rack Gizmo, Switch Gizmo and Mastermind LT are trademarks of RJM Music Technology, Inc. All other trademarks are the property of their respective holders.
5 Table of Contents Table of Contents... v Introduction... 1 Front Panel... 2 Front Panel Controls... 2 Main Display... 3 Rear Panel... 4 Rear Panel Connections and Switches... 4 Basic Operation... 5 Preset Mode... 5 IA Page... 5 Programming a Preset... 5 MIDI & Preset Setup... 6 Entering Setup Mode... 6 Adding a Device... 6 Assigning Program Changes... 7 Song and Setlist Mode... 9 Editing Songs... 9 Editing Setlists... 9 Using a Setlist... 9 Editing Button Pages Button Page Type CCs and CC+FnSw Types Device PC tes Preset Expression Pedal The Mission Engineering SP1-RJM Expression Pedal Setup Setting Up The Expression Pedal Position Switch External Switches Remote Mode External MIDI Control Setlist=ne Setlist active, Bank=Song On Setlist active, Bank=Song Off Switch Control using CC Messages Other Special Features Function Switching a.k.a. Controlling Your Amp Global Preset Tap Tempo and MIDI Clock Auto Tap Function Switch Defaults, Overrides and Locks Default State Overrides Locks Independent Function Switches Loading and Saving Settings to a USB Flash Drive... 23
6 Load Settings Save Settings Formatting Connecting to a Computer Mastermind Editor Updating Firmware Setup Mode Reference Text Entry Main Menu Edit Devices Edit Device Menu Edit Presets Fn Switch Settings Individual Function Switch Settings MIDI Settings System Functions Menu Expression Pedal Menu Specifications Mastermind LT MIDI Implementation Chart... 35
7 Introduction Thank you for purchasing the Mastermind LT MIDI controller! The Mastermind LT is designed to be low cost and compact, while still being extremely powerful and configurable. The Mastermind LT includes a large feature list: 7 buttons, each with a multi-color indicator LED Large main LCD display that displays preset, song, and other status information Any button on the controller can be assigned to any function There can be up to 16 global button pages, each of which can be configured with its own full set of buttons Enough storage for 768 presets and 16 connected devices Song and setlist mode allows you to group presets in a way that makes the most sense for your performance songs and 64 setlists can be defined by the user Each preset can also have its own local button page Each instant access button can send 20 additional MIDI messages Each preset can change the state of every instant access button on all 16 button pages Each preset can send program and bank changes to each device, plus also send up to 10 general MIDI messages Tap tempo support for both MIDI-compatible pedals and analog pedals that have external tap input jacks Expression pedal inputs External switch input which can accept a 1 button or 2 button footswitch. External switches can be configured for any function that the built-in switches can USB A port allows the use of a USB flash drive for settings backup and firmware upgrades USB B port for connection to a PC or Mac. The Mastermind LT will show up as a MIDI device in the system and can be powered over the USB connection Phantom power capability when using a 7 pin MIDI cable MIDI Input jack, which allows the synchronized use of multiple Mastermind LT controllers on stage, or external control by other MIDI devices Built in editing allows the creation of button pages and defining MIDI messages (PC, CC and te) Mac and PC editor software allows for faster and more comprehensive editing 1
8 Front Panel 2 Front Panel Controls Each button on the front panel can have different functions depending on the current operating mode. In this section, we will only describe the button s main function. The other button functions will be described in subsequent sections of the manual. 1 through 4 These buttons select one of the four presets in the current bank. Each preset can send MIDI commands to all of your connected devices and also turn function switches on or off. Holding buttons 1 and 3 enters Setup Mode. Bank Up / Bank Down The 768 presets in the Mastermind LT are arranged in banks of 4, and these buttons allow you to select which bank of 4 you d like to access. In Song and Setlist mode, these buttons select the next or previous song in the current setlist. When selecting banks (or songs), the preset buttons (1-4) flash, indicating that you need to select a preset within the desired bank. The LT will remain on the previously selected preset throughout the bank selection process until a preset button is pressed. Function This button is set up to switch between button pages. Each page of buttons can have different functions. Initially, the first button page is set up to access presets and banks, and the second button page is set up to control function switches and send MIDI CC messages. Using the Mastermind Editor software, you can redefine any button s functions these are only the default settings. 2
9 Main Display The main display shows the current preset or song name as well as status of the Mastermind LT s function switches and IA buttons on page 2. Each indicator changes to white text on a black background to indicate that it s active Preset Preset Number shows the current preset number. Alternately, displays song name in Song and Setlist mode, or the current button page name if there is one. 2. Preset Name shows the name of the current preset 3. Function Switch Indicators indicates which of the two function switches are currently active 4. IA Indicators indicates which of IA buttons on page 2 are currently active. 3
10 Rear Panel Rear Panel Connections and Switches Exp Pedal An expression pedal can be connected to this port using a ¼ TRS cable. This pedal can be used to control parameters on connected MIDI devices. Refer to the Expression Pedal section for more details. Ext Sw Input An external footswitch can be connected to this port to add two more switches to the system. The port can take a single or double footswitch connected with a ¼ TRS (tip-ring-sleeve) cable. These switches are fully configurable using the Mastermind Editor software and can perform all the operations the on-board switches can. Refer to the External Switch section for more details. Func Sw 1/2 The function switches allow you to control the channel switching and other footswitchable functions on amplifiers. They will work with most amplifiers and other devices that have a ¼-inch switching input. USB -> Device This is a USB port designed for use with a USB flash drive. A flash drive can be used to back up or transfer settings and is also used for firmware upgrades. USB -> PC This USB port is designed to connect to a PC or Mac. When connected, the Mastermind LT will appear as a MIDI interface connected to the computer. The computer will power the Mastermind LT, eliminating the need for a separate power supply. MIDI In This is a MIDI input port. It can be used for receiving MIDI patch data, program changes or can be used to link multiple Mastermind LTs together into a multi-unit system. You can use a standard 5-pin MIDI cable in this port. If you use a 7-pin MIDI cable, this port will pass phantom power to a connected device. MIDI Out This is the main MIDI output. Connect this port to the MIDI device(s) you wish to control. You can plug a standard 5-pin MIDI cable in here, or you can use a 7-pin cable to pass phantom power to the Mastermind LT from another device. Power This is the main power input for the Mastermind LT. The Mastermind LT requires a 9VDC or 12VDC supply at 150mA. You can use a Voodoo Lab Pedal Power 2+ to power the Mastermind LT if you use one of the Line 6 outputs that can supply 250mA. Larger Pedal Power units will also work if you use one of the 400mA outputs. NOTE! If you re phantom powering the Mastermind LT through the MIDI jack, don t connect power to its power input as well! Doing so may damage your equipment. However, it is safe to connect a power supply to the power input and have power being delivered by the USB connection at the same time. 4
11 Basic Operation Preset Mode When you power up the Mastermind LT, you start off in the preset and bank selection mode. The Mastermind LT has 768 presets that you can choose from, and they re arranged in banks of four. Pressing one of the four preset buttons (1 4) selects a preset in the current bank. When the LT powers up, it starts in the first bank (presets 1-4). Pressing Bank Up shifts up one bank to presets 5-8. When doing bank selection, the main display inverts and scrolls through each preset in the new bank, displaying the name of the preset and illuminating the button that selects that preset. At this point, you can keep pressing the Bank Up or Bank Down buttons to get to a different bank, or you can press one of the preset buttons to finalize your selection. The Function button switches to other button pages. Each button page can perform different functions. By default, there are two pages defined. The first is the preset and bank page we ve just described. Pressing the Function button once will bring you to the next page, which is the IA page: IA Page The second button page is called the Instant Access (IA) page. This page sends MIDI CC (continuous controller) messages to a connected MIDI device. These messages are usually used to turn effects on and off in an audio loop switcher or digital effects processor. By default, the buttons send CC numbers to a connected MIDI device on MIDI channel 1. Button 1 sends CC#88, button 2 sends CC#89, etc. Pressing the button once turns it on, pressing it again turns it off. On this page, the Bank Up and Bank Down buttons have secondary functions that are activated by holding the button for 2 seconds. Holding Bank Down toggles the first function switch on or off, and holding Bank Up toggles the second function switch on or off. The on/off state of these IA buttons and Function Switches will always be indicated at the top of the main display. These pages and button definitions are defaults, but they can be redefined using the setup mode or the Mastermind Editor software. Programming a Preset You can program each of the Mastermind PBC s presets to automatically send CC messages and/or turn function switches on or off. To do this, follow these steps: 1. First, select the desired preset using the bank and preset buttons 2. Press the Function button to switch to the IA page 3. Use the 1 through 6 buttons to select which IA buttons should be turned on for this preset 4. If needed hold the Bank Up and/or Bank Down button to turn the function switches on or off 5. Hold the Function button for 3 seconds to store. When you select a preset, the Mastermind LT will recall the saved IA buttons states and will send the corresponding MIDI messages. This allows you to have effects switch on and off automatically when you select presets. You can repeat this programming process for each of the Mastermind LT s 768 presets. 5
12 MIDI & Preset Setup Each Mastermind LT preset can also send MIDI program changes to up to 16 connected MIDI devices and perform many other functions. Entering Setup Mode To edit MIDI settings, you first need to enter Setup Mode. Do this by holding the 1 and 3 buttons for 3 seconds. The main display changes to the setup menu, and the buttons operate according to the labels printed on the left side of the buttons: Move up & down in menu Select item or enter sub-menu Adjust currently selected value Exit to previous menu Adding a Device The first thing that needs to be done is to add a device entry to the Mastermind LT for each device you wish to control. Once in the setup menu, select the Edit Devices option by using the down arrow button to highlight the option, and the Select button to select the item. Setup Menu Current Pg 1 Set List ne Edit Devices Edit Buttons Edit Presets Fn Switch Settings You will see a list of devices defined in your system. By default, a single Mini Effect Gizmo is defined. You can select the Mini Effect Gizmo if you want to replace that device with another, or you can select another empty device slot to add a second device of another kind. Use the Up and Down Arrow buttons to move to the desired slot, and press Select to select it. Select a Device 1: Mini Effect Giz 2: Empty Slot 3: Empty Slot 4: Empty Slot 5: Empty Slot 6: Empty Slot Edtit Device 2 6
13 Once a device slot is selected, you are taken to the Device Edit screen. Select the Type option to set the type of this device. Edit Device 2 Type??? You will be presented with a list of device manufacturers. Select your manufacturer from the list, then select the model of the device in the next list that is presented. If your device (or device manufacturer) is not listed, you can select Generic for the manufacturer and PC/CC Device for the device model. This will allow you to control most effect processors and loop switchers. You will need to manually type in the device name and other parameters. If your device is listed, the Mastermind LT can set up many of the device parameters for you. What it can do varies from device to device. At the minimum, it can set up the device name and the number of presets and banks the device has. Some devices have additional support including the ability to select effect parameters by name when assigning the expression pedal. The Mastermind LT editor software will allow you to access even more special support. The Device Edit screen shows you the options available for your device: Edit Device 2 Type Mini Effect Giz Name Mini Effect Giz MIDI Ch 1 Port MIDI Out Preset Offst 0 Max PC # 127 One important parameter that needs to be set for every device is the MIDI channel (MIDI Ch). The MIDI channel is very important because it insures that each device receives the messages it s supposed to and doesn t receive the messages that are intended for other devices. Typically, each MIDI device needs to be set to its own MIDI channel. This number needs to be set here on the Mastermind LT and also on the device itself. (Most MIDI devices have a MIDI Channel or MIDI Receive Channel parameter). To set the channel on the Mastermind LT use the Up and Down arrow buttons to move to the MIDI Ch parameter and use the Val + and Val buttons to adjust the channel number. You can also change the name of the device if desired. Move to the Name parameter, and press Select. Follow the instructions in the Setup Mode Reference section of the manual. The other parameters are also described in the Setup Mode Reference section of the manual. Once you re done editing the device, press Exit to go back to the device selection menu. You can either add another device here, or press Exit two more times to get out of setup mode completely. Assigning Program Changes Once you ve defined the devices you re going to control, you can edit each preset to assign which MIDI program change message is sent to each device. This allows you to select presets on effect processors or other devices. 7
14 To do this, enter setup mode by holding the 1 and 3 buttons for 3 seconds. After entering Setup Mode, select the Edit Presets option: Setup Menu Set List Edit Devices Edit Buttons Edit Presets Fn Switch Settings MIDI Settings ne You ll be presented with a list of presets: Select a Preset Global Preset 1: Preset 1 2: Preset 2 3: Preset 3 4: Preset 4 5: Preset 5 Choose the preset you d like to edit, and you ll be presented with some options: Edit Preset 1 Name Preset 1 Page 1 Tempo 0 Copy Preset Mini Effect Giz 0 - ne - At the end of the list, you will see the devices you set up in the previous section (starting with Mini Effect Giz in this example.) Select the device you d like to edit. Edit PC Message PC 0 Bank 0 You can use the PC and (optionally) Bank options to select the desired preset on the device. If the device is connected, you should see the device change programs as you adjust the values. Pressing the Bank Up button in this menu sets the PC and Bank values to ne, which means that no MIDI messages will be sent to this device for this LT preset. You can repeat this process for each preset and device within each preset. 8
15 Song and Setlist Mode For live performances, your Mastermind LT presets can be arranged into Songs and Setlists. Using this feature allows you to group presets by song and makes it easy to rearrange those songs for each performance. A Song is a group of presets up to 16 of them that are selected for use in a particular song. Each preset is typically chosen for the sounds needed in different parts of a song: intro, verse, chorus, bridge, solo, etc. Each preset in a song can be chosen from any of the 768 presets defined in the system, and presets can be used in more than one song. A Setlist is an ordered list that contains the songs you re going to play in a particular performance. You press a button to move to the next song in your setlist as you finish each song. When Song and Setlist mode is active, the Bank Up and Bank Down buttons move from song to song instead of moving from bank to bank. When a song is selected, the preset buttons on the current button page display the presets assigned to the song. If there are more presets in the song than there are visible preset buttons, the remaining presets will not be displayed. Please note! Even though you can specify up to 16 presets per song, you can only access as many presets as you have preset buttons on your Mastermind LT. By default that means you can use 4 presets per song. If you use the Mastermind LT editor, you can convert more of the buttons to preset buttons if needed, or you can assign Preset - and Preset + buttons, which allow you to step through all of the presets in a song, regardless of the number of preset buttons you have. Editing Songs The first step in setting up for Song and Setlist mode is to edit your songs. Hold the 1 and 3 buttons to enter Setup Mode. Select Edit Songs to get to the Song Edit menu. You will first be shown a list of songs that are defined in the system. Select the song you wish to edit from this list. Select a song from the list. There are over 1000 songs available for you to edit. The default name for each song is Song x, where x is the song number, but you can change this name to anything you like in the next menu. Selecting a song brings up the Song Edit menu. From this menu, you can edit the song s name and assign up to 16 presets to the song. You can also assign a tempo to each song. This tempo is used for each preset in the song unless overridden by a preset. The tempo is transmitted to your devices using MIDI clock or the Auto-tap feature. Selecting any of the preset slots located below the Name item will bring up a menu of all your presets, allowing you to select which preset goes in each slot. When in performance mode, the presets will be assigned to the preset buttons in the order they appear in the song s preset list. Editing Setlists Once all your songs have been created, you can use a setlist to put them in the order you re going to play them in a performance. You can define up to 64 setlists for different performances, and you can have up to 100 songs in a setlist. In the Setup Menu, select Edit Setlist. You are presented with a list of all 64 setlists. Select one of the lists and the Setlist Edit menu will be displayed. Just like you add presets to a song, you also add songs to a setlist by selecting one of the song slots, then selecting the song that should go in that slot. As with a song, you can edit the setlist name using the Name button. Using a Setlist Once your songs and setlists are defined, you re ready to use one of your setlists in a performance. Enter Setup Mode, then use the Set List option to select which setlist is active. 9
16 In the menu that pops up, you can either choose your desired set list, choose All Songs which puts all 1008 songs in one large setlist, or choose ne to select no setlist and return to normal preset and bank mode. 10
17 Editing Button Pages On the Mastermind LT, you can set up to 16 button pages, each of which can have a completely different button configuration. Each press of the Function button moves to the next available button page. By default, there are two button pages. The first page allows you to select banks and presets, the second page has Instant Access buttons that send MIDI CC messages to a connected device, and also let you control the Mastermind LT s function switches. To set up new button pages, or edit new pages, you use Setup Mode. Hold the 1 and 3 buttons for 3 seconds to enter Setup Mode. Then, select the Edit Buttons option: Setup Menu Set List Edit Devices Edit Buttons Edit Presets Fn Switch Settings MIDI Settings ne You will be presented with a list of the currently defined button pages: Select a Page 1: 2: IA/Fn 3: Page 3 4: Page 4 5: Page 5 6: Page 6 Select the page you wish to edit, and you will then see these options: Edit Button Page 2 Name IA/Fn Type CCs+FnSw 1: IA1 2: IA 2 3: IA 3 4: IA 4 On this page, you can edit the page name. This name will be displayed on the Mastermind LT s main display when the page is active. To make the page name not show up in the main display, make the page name blank. (This is done on page 1 by default). Button Page Type The Type option allows you to select what type of button page you re going to use. The possible types are: Off This button page is disabled Preset Preset and bank buttons (default for page 1) CCs+FnSw All buttons send CC messages and two buttons also control Function Switches when the switch is held down. (default for page 2, see below for details) CCs All buttons send CC messages Device PC The buttons allow you to send PC messages connected MIDI devices (see Device PC section below) tes All buttons send MIDI note messages 11
18 Button pages that have been edited using the Mastermind Editor software will be shown as Custom. You can t edit these pages on the Mastermind LT itself, unless you change the page type to something other than Custom, which returns the page to a standard configuration. Selecting a different button type will bring up a requested asking if it s OK to overwrite the current button page s settings. Answering yes will change the button page type and overwrite all button settings on that page. Once the button page type has been defined, you can edit each button by selecting one of the button entries below the Type parameter. Different button page types have different sets of parameters: CCs and CC+FnSw Types CCs and CC+FnSw button page types send a MIDI Continuous Controller (CC) message when each button is pressed. Each button toggles between on and off, and can send a different CC value for each state. The CC+FnSw button page also allows you to turn the Mastermind LT s function switches on and off. Holding the 5 button toggles Function Switch 1, Holding the 6 button toggles Function Switch 2 On these page types, you can edit the following parameters on each button: Name Allows you to set the button name Device Selects which device this button sends its CC message to CC Number Selects which CC number to send Off Value Selects the value to send when the button is turned off On Value Selects the value to send when the button is turned on Each button page defaults to different CC numbers. Off Value is 0 and the On Value is 127 by default. Buttons on this page type light up blue when turned on. Holding the Function button for 3 seconds stores the state of each IA button and Function Switch to the currently selected preset. These settings will be recalled the next time the preset is selected. Device PC The Device PC button page type sets up buttons that send MIDI Program Change (PC) messages to connected MIDI devices. Pressing a Dev PC button subtracts 1 from the current PC number, then sends a new PC message. Pressing a Dev PC + button adds 1 to the current PC number and sends a new PC message. This allows you to step through all the presets on a connected MIDI device. On supported MIDI effect processors, you can also bypass the device by holding down the button for 2 seconds. This sends the appropriate MIDI command to the processor to bypass the device. Pressing a Device PC + or Device PC when the device is bypassed enables the device again. You can edit the following parameters on a Device PC page button: Name Allows you to set the button name Device Selects which device this button sends its PC message to Type Selects whether this button decrements the PC number (PC-) or increments it (PC+) Bypass Dev Selects which device is used when sending a bypass MIDI message. This can be the same device as the Device setting above, but can also be a different device, which is the case when using a true bypass loop switcher to bypass a pedal. Set this to -ne- to disable the bypass feature. Bypass CC The CC number that should be sent to the bypass device. CC Act Value The CC value to send when the device is supposed to be active CC Byp Value The CC value to send when the device is supposed to be bypassed By default, buttons 1 and 2 control Device 1 and are colored blue. Buttons 3 and 4 control Device 2 and are colored green. Bank Up and Bank Down control Device 3 and are colored purple. Holding a button for 2 seconds bypasses the 12
19 device and turns the device s buttons red. Holding it again activates the device and returns the buttons to their normal color. The buttons are set to send CC#102 by default, which is the CC used to bypass Strymon pedals. This can easily be changed to control pedals from other manufacturers. Holding the Function button for 3 seconds stores the PC number and bypass state of each device to the currently selected preset. These settings will be recalled the next time the preset is selected. tes The tes button page type allows the Mastermind LT to send te On messages to a connected device. Pressing the button sends a te On message and releasing it sends a te On message with velocity 0, which indicates that the note should be turned off. Each button can be set to a different note number. You can edit the following parameters on a tes page button: Name Allows you to set the button name Device Selects which device this button sends its te message to te Selects which note is sent when pressed Velocity Selects the velocity of the note te buttons light up yellow when held. The on/off state of te buttons are not stored in presets. Preset The Preset button page type is the standard bank and preset page. Buttons 1-4 select presets within the current bank and the Bank Down and Bank Up buttons select the current bank. 13
20 Expression Pedal The Mastermind LT has an expression pedal port that allows you to connect an external expression pedal. An expression pedal can be used with MIDI-capable effects processors to provide real time control of different parameters: volume level, echo rate, etc. The Mastermind LT translates the position of the pedal to MIDI Continuous Controller messages and sends them out the MIDI Out port. The effects processor receives these messages and alters the effects accordingly. Using Setup Mode, you can set each expression pedal to set the controller number, minimum and maximum values and which device should receive the controller messages. By default, the pedal sends CC#7 to the first MIDI device. Many expression pedals on the market will work. Pedals that have a stereo (TRS) 1/4 output jack and have the potentiometer wiper connected to the ring conductor of the output jack will definitely work. The Rocktron Hex and Korg XVP-10 are examples of pedals that work well, and the Boss FV-500 and Roland EV-5 are examples of pedals that don t work well. te! Even if an expression pedal does not have the correct polarity, you can still fix it with a specially made cable. Connecting it to the Mastermind LT with a ¼-inch TRS cable that swaps the tip and ring conductors will allow you to use any Roland/Boss type pedal. You can also use a standard volume pedal as an expression pedal. For this you need a 1/4 Y-cable, also known as an insert cable. The stereo end of the Y cable plugs into the Mastermind LT and the two mono ends plug into the input and output of the volume pedal: This has the disadvantage that most of the value change will happen at one end of the pedal due to the volume pedal s audio taper. Pedals made specifically to be expression pedals will not have this problem. The Mission Engineering SP1-RJM Mission Engineering makes a model of its SP1 expression pedal that s designed specifically to work with the Mastermind LT. This pedal has a built in toe switch and LED which works as an external switch. The toe switch can perform any function that one of the Mastermind LT s built-in buttons can, using the Mastermind Editor. To connect the SP1-RJM to the Mastermind LT, you will need two ¼-inch TRS cables. The first one connects from the pedal s Output 1 jack to the Expression Pedal input on the Mastermind LT. The second cable connects from the pedal s Output 2 jack to the External Switch input on the Mastermind LT. Expression Pedal Setup You can set up your expression pedal by selecting the Exp Pedal option from the main Setup Menu. The first time you connect a particular expression pedal to the Mastermind LT, you will first want to calibrate it. Expression pedals vary from model to model, and calibrating the pedal insures that the Mastermind LT will always be able to send the correct values for the pedal s position. Simply press the Calibrate button, then move the pedal all the way up and all the way down. Press the Done button once this is complete. Basic setup of the expression pedal works like this: 14
21 1). Use the Device button to select the device you wish to control with the expression pedal. 2). If the option is available for your device, press the Assign Pedal CC button. You will be presented with a list of parameters that can be controlled by the expression pedal. Select one of these functions, and the rest of the parameters will be set for you. 3). If the Assign Pedal CC option is not available, you can manually set the CC number and minimum/maximum values for the pedal. You can find these numbers in your effect device s manual. 4). Some devices, such as the Eventide pedals and the TC Electronic G-Major, support a learning function. This means the effect device configures itself based on the messages it s receiving from the Mastermind LT. If you have one of these effect processors, turn on the learning function and move the expression pedal you wish to have control the parameter. The device will automatically adapt itself to the CC number being sent by the Mastermind LT. The second set of parameters (all labeled with a number 2) can be used to send a second set of CC messages. This allows you to control multiple devices at the same time and/or cross-fade between two sounds. If the Device 2 parameter is set to ne, then the second CC is not sent by this pedal. Setting Up The Expression Pedal Position Switch Each expression pedal can be set to turn a parameter on and off based on the position of the pedal. This is especially useful for turning an effect off when the pedal is raised all the way. Currently, this function is only programmable using the Mastermind LT editor software. You will, however, need to use the Mastermind LT to choose at what point in the pedal s travel the switch happens. Move the pedal to that spot (typically not quite all the way down or not quite all the way up), then press Set Switch Position. The pedal position will be remembered and the selected function will switch on and off as you move the pedal up and down. At this point, read the settings into the Mastermind Editor so that the switch position is saved in your settings. You can now edit the actions that happen when the pedal moves past the saved switch position. When the pedal goes below the saved switch position, the switch is considered to be on, when the pedal moves up above the switch position, the switch is considered to be off. There is an Invert Switch setting that reverses this. If you want the switch to be on when the pedal moves up above the switch position, turn the Invert Switch setting on. 15
22 External Switches The Mastermind LT supports up to two external switches. These can be used to add switches to remote locations, to add different types of switches for specialized functions like tap tempo, or simply to increase the number of available switches. There is an external switch jack on the rear of the Mastermind LT labeled Ext Switch. This jack can take a single switch or a double switch with a TRS (tip-ring-sleeve) plug. A single switch should use a TRS plug with the switch connected to the tip and ground, and the ring conductor unconnected to anything. If an LED is wired in parallel with the switch with the cathode connected to the shield of the TRS connector, the Mastermind LT will light the LED when the switch is on. 1/4 jack tip 1/4 jack ring 1/4 jack sleeve Mastermind PBC External Switch Wiring Diagram (te: if you re building your own external switch, please note that the switch must be momentary and normally open, and the LED should be a type with a low forward voltage. Typically, this means red, yellow or green LEDs. Blue or white LEDs will not work.) RJM Music sells single and dual external switches made to work correctly with the Mastermind LT, and Mission Engineering s SP1-RJM expression pedal includes a toe switch (similar to the on/off switch on a wah pedal) with an LED that can work as an external switch for the Mastermind LT. Please note: To edit the functions of the external switches, you will need to use the Mastermind Editor software. 16
23 Remote Mode In Remote Mode, one Mastermind LT can act as a remote control for another. Simply connect the Remote In port of your Mastermind LT to the MIDI Out of the unit that should act as a remote control. If needed, you can even chain more LTs in this way, connecting the Remote In of one unit to the MIDI Out of the next. When connecting LTs in this way, make sure you use MIDI cables that are 5-pin active. That is, cables that have all five pins wired through. t all MIDI cables are wired this way, so it s best to check. Make sure both LTs have the Remote setting turned on. This setting can be found in the MIDI Settings page. Also, make sure that both LTs have the same exact settings. You can transfer settings using a USB flash drive or a computer. Once the setup is completed, pressing a button on one LT will result in the other LT(s) doing the same action. The LTs will remain in sync with each other. When the Mastermind LTs are turned on, you ll notice one or two arrows in the right side of the main display on each unit. The first unit in the chain will have an arrow pointing to the right, the last unit in the chain will have an arrow pointing left and any units in the middle of the chain will have arrows pointing left and right. These arrows indicate that remote mode communication is active. 17
24 External MIDI Control The Mastermind LT can also be controlled by an external MIDI device such as a computer, sequencer or other type of MIDI controller. To enable this feature, set the MIDI Rx Ch parameter in the MIDI Settings menu to the desired MIDI channel. Any bank or Program Change messages received through the Remote In or USB -> PC ports on this channel will cause a preset change on the Mastermind LT. The bank and program numbers are interpreted differently based on some settings: Setlist=ne In normal bank and preset mode (no setlist active), the bank MSB, LSB and program numbers are combined to create the desired preset number. The formula is: (Bank MSB x 16384) + (Bank LSB x 128) + PC number = preset number There are 768 presets within the Mastermind LT, so only bank numbers 0 through 5 are valid. The Bank MSB should always be set to 0 (or not sent at all), and Bank LSB should be 0 through 5. Setlist active, Bank=Song On If you are using a setlist, and the Bank=Song parameter (found in the MIDI Settings Menu) is turned on, the Bank MSB and Bank LSB are combined to select a song out of the current setlist. (0 = first song in setlist, 1 = second song in setlist, etc.) The number is calculated as follows: (Bank MSB x 128) + Bank LSB = song number The PC number selects which preset within the song is selected (0 = first preset in song, 1 = second preset in song, etc.) In this mode, it s not possible to select presets outside of the current setlist. Setlist active, Bank=Song Off If you are using a setlist, and the Bank=Song parameter (found in the MIDI Settings Menu) is turned off, the bank MSB, LSB and program numbers are combined to create the desired preset number. The formula used is the same as in the Setlist=ne section above. Upon receiving bank and program change messages, the Mastermind LT will find the first song that contains the resulting preset and will load that song and preset. Only songs in the current setlist will be searched. If you select a preset that s not part of the current setlist, the preset will load anyway. Your position in the current setlist will be remembered and your preset buttons will still access the presets within the current song. Switch Control using CC Messages When the MIDI Rx Ch parameter is set, you can also send Continuous Controller (CC) messages on that channel to the Mastermind LT. Incoming CC messages can remotely control the function switches and also to select the currently visible button page. The default CC numbers are as follows: Function CC Number Values Function Switch 1 off/on off, on Function Switch 2 off/on off, on Page Select (page number-1) These CC numbers can be customized using the setup menu. Please refer to the Setup Mode Reference section for more details. 18
25 Other Special Features Function Switching a.k.a. Controlling Your Amp The Mastermind LT has the ability to control footswitchable features on many amps. This could be channel switching, reverb, tremolo, etc. anything that is controlled by a 1 4-inch footswitch jack. The Func Sw 1/2 and Func Sw 3/4 jacks are be used for function switching purposes. You can use a standard mono 1 4-inch cable, a TRS 1 4-inch cable or an insert cable to connect to these jacks: Mono 1 4-inch cable this allows you to control one function on an amp with each switching jack. This connection will let you use the first switch switch from the function switching jack. This connection is typically used with amps that have single button footswitches. TRS 1 4-inch cable this allows you to control two functions on an amp with each switching jack, providing access to all four function switches. This connection is typically used with amps that have two button footswitches. Insert cable an insert cable is a 1 4-inch cable that has a TRS (aka stereo) connector on one side and two 1/4-inch mono connectors on the other end. Insert cables allow you to access both function switches on a jack, but split them to two different switching jacks on the amp. This connection is typically used with amps that have a non-standard footswitch jack and more than one 1/4-inch external switching jacks. (Mesa Boogies are good examples of this). Please note! Don t connect the two mono plugs of an insert cable to two different amps or other devices this can cause a ground loop or worse electrical problems. Custom Cable we also are now making adapter cables for select amps that convert from a ¼-inch TRS plug to the specialized footswitch connectors those amps use. Please visit our web store to see which cables are currently available. The default settings for each switch are latching and normal (non-inverted). These settings will work with the majority of amps. If your amp has different requirements, you can use the Fn Switch Settings section of the setup menu to change the settings for each switch. These Function Switch jacks can also be used to control tap tempo on pedals that have an analog tap input jack. Please refer to the Auto Tap section below for details. Global Preset The global preset is an additional preset that can be accessed from any other preset simply by pressing the currently selected preset button again. This is typically used to set up a preset that is your standard or go-to guitar sound that s always accessible, no matter what bank of presets you re currently using. There are several ways to access the global preset. You can set up the preset buttons so that a 2 nd press on a preset button calls up the global preset. To do this, enter Setup Mode and set the Preset 2nd (Preset 2 nd Press) option to Global. Setting it to any other setting disables the global preset feature. Using the Mastermind Editor, you can also set any IA button to access the global preset using a System / Preset action (see the Mastermind Editor manual for details). Tap Tempo and MIDI Clock The Mastermind LT supports MIDI clock as a master or slave. With MIDI clock, you can synchronize multiple devices to the same tempo. To enable MIDI clock support, go to the MIDI Settings menu. The MIDI Clock parameter can be set to ne (the default), Master, Slave or Auto. When set to Master, the Mastermind LT will send a MIDI clock signal out of all MIDI outputs, including the USB port. The tempo will be adjusted any time a tap tempo button is used. Tempo can also be set on a per-song and per-preset basis. Each song and preset has a Tempo parameter. You can set the tempo for each song and preset here. If both the current song and preset have tempos specified, the preset s tempo is used unless the Ignore Preset Tempos setting is activated. 19
26 There are special values that can be specified when editing preset or song tempos. These are described in the Setup Mode Reference section at the end of this manual. Using the Mastermind Editor software, you can assign a button or external switch to act as a tap tempo button and have the button s LED flash with the tempo. When set to Slave, the Mastermind LT will flash any tempo buttons in time with the incoming MIDI clock signal. It will also forward the MIDI clock signal to its other MIDI outputs. This allows the Mastermind LT to receive a MIDI clock signal from a computer via USB and forward it over standard MIDI connections to your other MIDI devices. Auto is a special setting that acts like Master unless a clock signal is detected coming from the USB or MIDI input. When a clock signal is detected, the Mastermind will act like the Slave setting and forward the incoming clock signal to the MIDI output. Auto Tap The Mastermind LT also has support for devices that only have an analog tap tempo input, or accept tap tempo over MIDI, but not using MIDI clock. The LT can automatically send taps to the device when you select each preset, adjusting the tempo on the device. To enable this feature, you need to set up a Macro. This is described in the Mastermind LT Editor Manual. The Macro contains instructions telling the LT what to do it can activate a Function Switch output (in the case of analog tap tempo), or can send the appropriate MIDI commands to a device or devices. Once the Macro has been defined in the editor, you set the Auto Taps parameter in the main setup menu. Set it to the number of taps the device should receive (setting it to 0 disables the feature). Then, set the Tap Macro number to the number of the macro you wish to use. Once these parameters have been set, the Mastermind will execute the macro the specified number of times at the requested tempo. This will happen every time the tempo changes due to a song or preset change. 20
27 Function Switch Defaults, Overrides and Locks Default State Each function switch has a default setting, which from the factory is set to off. You can change the default using the setup menu. Hold the 1 and 3 buttons to enter setup. In the menu, select FN Switch Settings. Setup Menu Current Pg 1 Set List ne Edit Devices Edit Presets Fn Switch Settings MIDI Settings In the Function Switches menu, select the loop or other switch you wish to control: Function Switches Fn Switch 1 Settings Fn Switch 2 Settings You can then select the new default state (on or off) using the Val - / Val + buttons. Fn Switch 1 Settings Default State On Lock State Off Independent Off Clear State Overrides Invert Off Momentary Off w the function switch will default to on for each preset. Overrides As shown in previous sections, it s very easy to select which switches turn on or off in each preset. When you use IA buttons to turn function switches on and off, then store them to a preset, you are creating overrides. That is, you re changing the switch s state from the default for the current preset. Once you ve saved a new setting for a switch, the PBC remembers that the switch is overridden for this preset, and the default state no longer applies to this preset. Even if you change the default state, the override will still be in effect. EXAMPLE: Let s say Function Switch 1 controls an amp s channel. When the switch is off, the amp is on the clean channel, and when it s on, the amp is on the drive channel. By default, Function Switch 1 is always off, but on some presets you want it to be on (to select the drive channel). In that preset, press Function, then hold the Bank Down button to turn on Function Switch 1. Hold the Function button for 3 seconds to store this override. If you ever need to remove your overrides and let the switch follow the default state, you can select the Clear State Overrides option it will go through all of your presets and remove all overrides on the currently selected switch. 21
28 Locks Sometimes, you may need to temporarily override a switch in all presets but want to keep your overrides for later. You can turn on Lock State for a switch, then set Default State to the desired state. The switch will become locked to that state, and no override, button press or anything else will change that. The only way to remove a lock is to change the Lock State setting back to Off. EXAMPLE: You re using a different amp than you normally do. This one uses Function Switch 2 to control the amp s effects loop. The loop needs to be kept on at all times. Your previous amp used Function Switch 2 to control a boost function, so this switch is programmed to turn on or off depending on the preset. Go to Function Switch 2 Settings, set Lock State to On, and Default State to On. w, Function Switch 2 will be locked on for all presets, keeping the effect loop on. When you go back to your original amp, you can turn Lock State and Default State to Off. Your previous settings for Function Switch 2 will be restored it will remember which presets had been programmed to turn the switch on, and which presets had been programmed to turn the switch off. Independent Function Switches Function switches also have an Independent setting. This setting, when turned on, makes the switch independent of preset changes. When you change presets, it will always remain in its current state, ignoring the default state and overrides. The switch will still change its state when you press the appropriate switch button, but will remain in the state you left it when changing presets, songs, etc. It s similar to locking the switch, but the state of the locked switch can be changed using the IA buttons. EXAMPLE: You have a boost on your amplifier that you want to control manually. You want to be able to turn it on when you feel it s needed, but you don t want the LT to automatically turn it off when switching presets or songs. You still have the flexibility of turning it off whenever you want by pressing the switch s IA button. 22
29 Loading and Saving Settings to a USB Flash Drive The Mastermind LT allows you to load and save settings to a USB flash drive. You can use this feature to back up settings, transfer settings from one Mastermind LT to another LT, or to transfer settings to or from a computer. The drive is plugged into the USB -> Device port on the rear panel. Loading and saving are done from the System Menu. To get there, hold the 1 and 3 buttons. When the setup menu appears, select System Functions. At the top of the menu, you will see the Load Settings and Save Settings options. System Menu Load Settings Save Settings Init Preset Names System Info Debug Log Factory Reset Load Settings When Load Settings is selected, you are shown a list of the files that are on your flash drive. Only RJM settings files (ending in.rjs) and directories are visible. The Up Arrow and Down Arrow buttons move the selection bar up and down. Selecting a directory with the Select button views the contents of that directory, and selecting a file loads the settings in that file. You can press the Exit button at any time to cancel out of the load process and leave your settings unchanged. Load Settings Some Directory/ LT.rjs blabblah.rjs If the file loads without errors, your Mastermind LT will now be running with the new settings from the file. Save Settings Selecting Save Settings will bring up a menu that allows you to edit the filename you wish to give the settings. Edit the filename, then press Select. Please refer to the Setup Mode Reference section for information on how text is edited on the Mastermind LT. If a file of that same name exists, you will be asked if it s okay to overwrite the file. If you answer Yes (or if there is no pre-existing file to overwrite), the settings file will be saved to the top level directory of the flash drive. Please note that all settings files need to end with.rjs. You don t need to type this in, however. The system will add the extension for you if you don t type it in yourself. Formatting The flash drive needs to be formatted using the FAT (Windows) format. This can be done on a Windows PC, or on a Mac using the Disk Utility program. You can also format a flash drive from the System Functions menu using the Format Drive option. 23
30 Connecting to a Computer In addition to the USB flash drive support, the Mastermind LT s USB -> PC port allows you to connect your controller to a PC or Mac with a USB port. The Mastermind LT is a class-compliant USB MIDI device, which means it doesn t need additional driver software. The Mastermind LT will appear as another MIDI device in your system and will work with any MIDI-enabled programs you re using. To get the Mastermind LT to send commands over the USB port, use the Edit Devices menu to set the MIDI Port parameter of one device to USB. Any messages that are sent to that device will be sent over the USB port instead of the standard MIDI ports. Since you re communicating with a computer instead of an effect processor, you will most likely want to create a Generic MIDI device and set it s MIDI Port parameter to USB. That will allow you to send commands to a computer without affecting the settings you have for your other MIDI devices. The Mastermind LT has been tested successfully on PC systems running Windows 7 through Windows 10. Windows XP and Vista systems are not supported. Mac OS 10.8 through systems are also known to be compatible with the Mastermind LT. Older Mac OS versions will likely work but are not tested at this time. Mastermind Editor The Mastermind Editor software is available for free on our website. This software makes it even easier to edit your LT s parameters and back up settings to your computer. It also allows you to do more extensive customization of your LT s button pages and MIDI configuration. Settings can be transferred from the LT to the computer and vice versa using a USB flash drive or a direct USB connection from LT to computer. 24
31 Updating Firmware The Mastermind LT is designed to be easily updated by the user. Firmware updates will be periodically made available on the RJM Music website. These updates will add support for more devices and add other new features. The firmware update process is simple: first, download the firmware file from the RJM Music website using your PC or Mac. Copy the downloaded file to a USB flash drive. All RJM firmware files end in the extension.rjf, so it will be easy to tell which files are the ones you want. Once the file is loaded to the flash drive, use the Eject option on the computer to safely remove the drive. On the Mac, this is done by pressing the eject arrow next to the drive s name in the left column of the Finder. On the PC, go to Computer or My Computer, right click on the flash drive s icon and select Eject. You can now remove the flash drive from the computer. At this point, there are two ways to start the firmware update: 1). Enter Setup Mode, select System Functions, then select Update Firmware. Plug your flash drive into the Mastermind LT. A list of firmware update files will be shown. Select the desired firmware file, and the update process will begin. -OR- 2). If there are any other.rjf files on the flash drive, delete them now. Using this method, the Mastermind LT will load the first.rjf file it finds, so keeping only one firmware file on the drive at a time will make sure that the correct firmware is loaded. Start with the Mastermind LT powered down. Hold the 1 and 3 buttons, and while still holding them, power up the Mastermind LT. Once you see text on the screen, you can release the buttons. w plug the flash drive into the LT. The upgrade process will take a minute or two, then the Mastermind LT will start up. Once it s in the normal operating mode (all the displays lit up and a song or preset name displayed), you can unplug the flash drive and begin using your updated LT. 25
32 Setup Mode Reference Setup mode allows you to perform basic configuration of the Mastermind LT. This on-board editing is designed to allow configuration of the most common functionality and features. Complete editing is available using the Mastermind Editor software available for Mac and PC. To enter setup mode, press and hold the 1 and 3. After about 3 seconds, the display will change, indicating you re in setup mode. In Setup Mode, the footswitch buttons switch from their normal functions to become a menu for selecting setup options. The text labels to the left of the buttons indicate their function when in Setup Mode. Clear value (only in certain menus) Move up & down in menu Select item or enter sub-menu Adjust currently selected value Exit to previous menu Text Entry When editing names and other text, the Mastermind LT uses a special button configuration: Text is edited by moving the cursor back and forth using the Up Arrow and Down Arrow buttons, then using the Val + and Val - buttons to change the value of the character under the cursor. The Bank Down button deletes the character to the left of the cursor. The Bank Up button inserts a space character at the current cursor location. The Mute button deletes all text. Press Exit when you ve finished editing the text. The text will be saved and you ll be returned to the previous menu. 26
Mastermind PBC. User s Manual. RJM Music Technology, Inc.
 Mastermind PBC TM User s Manual RJM Music Technology, Inc. Mastermind PBC TM User s Manual Version 3.1 10/10/2016 RJM Music Technology, Inc. 2525 Pioneer Ave. Suite 1 Vista, CA 92081 +1-760-597-9450 email:
Mastermind PBC TM User s Manual RJM Music Technology, Inc. Mastermind PBC TM User s Manual Version 3.1 10/10/2016 RJM Music Technology, Inc. 2525 Pioneer Ave. Suite 1 Vista, CA 92081 +1-760-597-9450 email:
Mastermind PBC. User s Manual. RJM Music Technology, Inc.
 Mastermind PBC TM User s Manual RJM Music Technology, Inc. Mastermind PBC TM User s Manual Version 4.0 2/17/2018 RJM Music Technology, Inc. 2525 Pioneer Ave. Suite 1 Vista, CA 92081 +1-760-597-9450 email:
Mastermind PBC TM User s Manual RJM Music Technology, Inc. Mastermind PBC TM User s Manual Version 4.0 2/17/2018 RJM Music Technology, Inc. 2525 Pioneer Ave. Suite 1 Vista, CA 92081 +1-760-597-9450 email:
Mastermind GT. User s Manual. RJM Music Technology, Inc.
 Mastermind GT TM User s Manual RJM Music Technology, Inc. Mastermind GT TM User s Manual Version 1.4.1 1/21/2014 RJM Music Technology, Inc. 2525 Pioneer Ave. Suite 1 Vista, CA 92081 +1-760-597-9450 email:
Mastermind GT TM User s Manual RJM Music Technology, Inc. Mastermind GT TM User s Manual Version 1.4.1 1/21/2014 RJM Music Technology, Inc. 2525 Pioneer Ave. Suite 1 Vista, CA 92081 +1-760-597-9450 email:
Mastermind GT. User s Manual. RJM Music Technology, Inc.
 Mastermind GT TM User s Manual RJM Music Technology, Inc. Mastermind GT TM User s Manual Version 3.4 10/17/2016 RJM Music Technology, Inc. 2525 Pioneer Ave. Suite 1 Vista, CA 92081 +1-760-597-9450 email:
Mastermind GT TM User s Manual RJM Music Technology, Inc. Mastermind GT TM User s Manual Version 3.4 10/17/2016 RJM Music Technology, Inc. 2525 Pioneer Ave. Suite 1 Vista, CA 92081 +1-760-597-9450 email:
MASTERMIND GT. User s Manual RJM MUSIC TECHNOLOGY, INC.
 MASTERMIND GT TM User s Manual RJM MUSIC TECHNOLOGY, INC. MASTERMIND GT TM User s Manual Version 4.1 9/11/2018 RJM Music Technology, Inc. 2525 Pioneer Ave. Suite 1 Vista, CA 92081 +1-760-597-9450 email:
MASTERMIND GT TM User s Manual RJM MUSIC TECHNOLOGY, INC. MASTERMIND GT TM User s Manual Version 4.1 9/11/2018 RJM Music Technology, Inc. 2525 Pioneer Ave. Suite 1 Vista, CA 92081 +1-760-597-9450 email:
Mastermind GT. User s Manual. RJM Music Technology, Inc.
 Mastermind GT TM User s Manual RJM Music Technology, Inc. Mastermind GT TM User s Manual Version 1.1 2/3/2013 RJM Music Technology, Inc. 2525 Pioneer Ave. Suite 1 Vista, CA 92081 +1-760-597-9450 email:
Mastermind GT TM User s Manual RJM Music Technology, Inc. Mastermind GT TM User s Manual Version 1.1 2/3/2013 RJM Music Technology, Inc. 2525 Pioneer Ave. Suite 1 Vista, CA 92081 +1-760-597-9450 email:
MasterMind. User s Manual. RJM Music Technology, Inc.
 MasterMind User s Manual RJM Music Technology, Inc. MasterMind User s Manual Version 1.3 August 14, 2008 RJM Music Technology, Inc. 2525 Pioneer Ave. Suite 2 Vista, CA 92081 +1-760-597-9450 email: support@rjmmusic.com
MasterMind User s Manual RJM Music Technology, Inc. MasterMind User s Manual Version 1.3 August 14, 2008 RJM Music Technology, Inc. 2525 Pioneer Ave. Suite 2 Vista, CA 92081 +1-760-597-9450 email: support@rjmmusic.com
MIDX-20 DUAL USB MIDI Host
 Assistant PC program V2 MIDX-20 DUAL USB MIDI Host Class Compliant USB MIDI devices Roland/BOSS devices Fender Mustang V2 Amplifiers Boss Katana Amplifiers Download from www.primovasound.com Rev. 2018-05-03
Assistant PC program V2 MIDX-20 DUAL USB MIDI Host Class Compliant USB MIDI devices Roland/BOSS devices Fender Mustang V2 Amplifiers Boss Katana Amplifiers Download from www.primovasound.com Rev. 2018-05-03
RG-16. User s Manual. RJM Music Technology, Inc.
 RG-16 User s Manual RJM Music Technology, Inc. RG-16 User s Manual Version 1.2 January 5, 2009 RJM Music Technology, Inc. 2525 Pioneer Ave. Suite 2 Vista, CA 92081 +1-760-597-9450 email: support@rjmmusic.com
RG-16 User s Manual RJM Music Technology, Inc. RG-16 User s Manual Version 1.2 January 5, 2009 RJM Music Technology, Inc. 2525 Pioneer Ave. Suite 2 Vista, CA 92081 +1-760-597-9450 email: support@rjmmusic.com
SUPERSWITCHER 2 USER MANUAL V1.2.
 V1.2 www.ecpedals.com Please read all the warnings and installation instructions thoroughly before using this product. Get to know your switcher Safety & Warnings INPUT TUNER OUT INPUT BUFFER FX LOOP SEND
V1.2 www.ecpedals.com Please read all the warnings and installation instructions thoroughly before using this product. Get to know your switcher Safety & Warnings INPUT TUNER OUT INPUT BUFFER FX LOOP SEND
SMARTClock Gen3. User Manual
 SMARTClock Gen3 User Manual 2 of 9 Revision History: vbeta4 reworked MIDI thru settings added INT interface mode vbeta3 vbeta2 Initial Release SMARTClock Gen3 Quick Start 3 of 9 Thanks for purchasing a
SMARTClock Gen3 User Manual 2 of 9 Revision History: vbeta4 reworked MIDI thru settings added INT interface mode vbeta3 vbeta2 Initial Release SMARTClock Gen3 Quick Start 3 of 9 Thanks for purchasing a
MIDX-20 DUAL USB MIDI Host
 MIDX-20 DUAL USB MIDI Host V1 and V2 Firmware Class Compliant USB MIDI devices Roland/BOSS devices BOSS Katana Amplifiers Fender Mustang Amplifiers USER S MANUAL Rev. 2018-05-03 www.primovasound.com MIDX-20
MIDX-20 DUAL USB MIDI Host V1 and V2 Firmware Class Compliant USB MIDI devices Roland/BOSS devices BOSS Katana Amplifiers Fender Mustang Amplifiers USER S MANUAL Rev. 2018-05-03 www.primovasound.com MIDX-20
HEX. User s Manual.
 HEX User s Manual www.voodoolab.com Copyright 2014-2017 by Digital Music Corporation. This publication is protected by copyright and all rights are reserved. Voodoo Lab, Pedal Power, Ground Control and
HEX User s Manual www.voodoolab.com Copyright 2014-2017 by Digital Music Corporation. This publication is protected by copyright and all rights are reserved. Voodoo Lab, Pedal Power, Ground Control and
Show Designer 1. Software Revision 3.11
 Show Designer 1 Software Revision 3.11 OVERVIEW The Show Designer 1 is a lighting controller based on the successful and simple to use Show Designer. The Show Designer 1 adds to the existing features of
Show Designer 1 Software Revision 3.11 OVERVIEW The Show Designer 1 is a lighting controller based on the successful and simple to use Show Designer. The Show Designer 1 adds to the existing features of
DPC- 8EZ Operation Manual Firmware revision 1.00 January 2014
 Disaster Area Designs www.disasterareadesigns.com DPC- 8EZ Operation Manual Firmware revision 1.00 January 2014 Thank you for purchasing the Disaster Area DPC- 8EZ Pedal Controller. The DPC- 8EZ is a compact
Disaster Area Designs www.disasterareadesigns.com DPC- 8EZ Operation Manual Firmware revision 1.00 January 2014 Thank you for purchasing the Disaster Area DPC- 8EZ Pedal Controller. The DPC- 8EZ is a compact
BJ Devices TB-12(TB-5) MIDI CONTROLLER. Owner s manual. Version2.4. BJ Devices TB-12(5) MIDI FOOT CONTROLLER OWNER S MANUAL
 BJ Devices TB-12(5) MIDI FOOT CONTROLLER OWNER S MANUAL 2 Index Specifications 5 Package Contains 6 Connections 7 Controls 8 Powering Up 9 Modes 10 MIDI Setup 12 Managing Presets 13 Managing Effects 14
BJ Devices TB-12(5) MIDI FOOT CONTROLLER OWNER S MANUAL 2 Index Specifications 5 Package Contains 6 Connections 7 Controls 8 Powering Up 9 Modes 10 MIDI Setup 12 Managing Presets 13 Managing Effects 14
DPC- 8EZ Operation Manual Firmware revision 1.05 May 2014
 Disaster Area Designs www.disasterareadesigns.com DPC- 8EZ Operation Manual Firmware revision 1.05 May 2014 Thank you for purchasing the Disaster Area DPC- 8EZ Pedal Controller. The DPC- 8EZ is a compact
Disaster Area Designs www.disasterareadesigns.com DPC- 8EZ Operation Manual Firmware revision 1.05 May 2014 Thank you for purchasing the Disaster Area DPC- 8EZ Pedal Controller. The DPC- 8EZ is a compact
AmpliFIRE 6.0 Release Notes for AmpliFIRE, AF6 & AF12
 AmpliFIRE 6.0 Release Notes for AmpliFIRE, AF6 & AF12 This firmware and editor have been tested rigorously both internally and by our beta team. As always, however, it is HIGHLY recommended that you back
AmpliFIRE 6.0 Release Notes for AmpliFIRE, AF6 & AF12 This firmware and editor have been tested rigorously both internally and by our beta team. As always, however, it is HIGHLY recommended that you back
DC Pedals 5-Channel Bluetooth Looper
 User Manual DC Pedals 5-Channel Bluetooth Looper Our 5-Channel Bluetooth Looper is a microcontroller controlled programmable looper effects true-bypass switching system with five loops, 100 direct accessible
User Manual DC Pedals 5-Channel Bluetooth Looper Our 5-Channel Bluetooth Looper is a microcontroller controlled programmable looper effects true-bypass switching system with five loops, 100 direct accessible
Disaster Area Designs DMC- 3XL & DMC- 4 Gen2 Quick Start Guide Rev 2.04 May 2015 Firmware v2.02c
 Disaster Area Designs DMC- 3XL & DMC- 4 Gen2 Quick Start Guide Rev 2.04 May 2015 Firmware v2.02c DMC- 3XL Gen2 QUICK START Thank you for purchasing a DMC controller! The DMC- 3XL Gen2 and DMC- 4 Gen2 are
Disaster Area Designs DMC- 3XL & DMC- 4 Gen2 Quick Start Guide Rev 2.04 May 2015 Firmware v2.02c DMC- 3XL Gen2 QUICK START Thank you for purchasing a DMC controller! The DMC- 3XL Gen2 and DMC- 4 Gen2 are
GETTING STARTED GUIDE. Features of the SP6
 GETTING STARTED GUIDE This Getting Started Guide will give you a quick overview of the SP6. A full manual with additional information is available from www.kurzweil.com. Features of the SP6 FlashPlay technology
GETTING STARTED GUIDE This Getting Started Guide will give you a quick overview of the SP6. A full manual with additional information is available from www.kurzweil.com. Features of the SP6 FlashPlay technology
Pro PROGRAMMABLE MIDI FOOT CONTROLLER
 GROUND CONTROL Pro PROGRAMMABLE MIDI FOOT CONTROLLER OWNER S MANUAL Please visit our web site at: www.voodoolab.com Copyright 1991-2007 by Digital Music Corporation. This publication is protected by copyright
GROUND CONTROL Pro PROGRAMMABLE MIDI FOOT CONTROLLER OWNER S MANUAL Please visit our web site at: www.voodoolab.com Copyright 1991-2007 by Digital Music Corporation. This publication is protected by copyright
USER MANUAL. ( Rev 1.0 )
 USER MANUAL ( Rev 1.0 ) 1. Introduction The EFX LITE 6M Audio Controller is the ultimate floor-based switching system. It is a compact, easy to use, has 6 fully programmable loops and a MIDI foot controller.
USER MANUAL ( Rev 1.0 ) 1. Introduction The EFX LITE 6M Audio Controller is the ultimate floor-based switching system. It is a compact, easy to use, has 6 fully programmable loops and a MIDI foot controller.
Specifications. It s the sound.
 This guide will help you hook up the Artis/Artis7 to your sound system and MIDI system, give you a quick overview, and show you how to start playing music with the Artis. A full manual for the Artis can
This guide will help you hook up the Artis/Artis7 to your sound system and MIDI system, give you a quick overview, and show you how to start playing music with the Artis. A full manual for the Artis can
2.0 Fender FUSE Compatible Products in this manual:
 Fender FUSE Compatible Products in this manual: MUSTANG III / IV / V TM Contents Firmware Update 2 Preset Editor 3 Pedal Effects 4 Rack Effects 5 Advanced Amplifier Settings 6 Preset Info Screen 7 Band
Fender FUSE Compatible Products in this manual: MUSTANG III / IV / V TM Contents Firmware Update 2 Preset Editor 3 Pedal Effects 4 Rack Effects 5 Advanced Amplifier Settings 6 Preset Info Screen 7 Band
Worlde TUNA MINI MIDI Controller User s Manual
 HANGZHOU WORLDE DIGITAL PIANO CO.,LTD WEBSITE: WWW.WORLDE.COM.CN EMAIL:SALES@WORLDE.COM.CN TEL:86 571 88730848 Worlde TUNA MINI MIDI Controller User s Manual -1- Contents 1. INTRODUCTION... 3 2. FEATURES...
HANGZHOU WORLDE DIGITAL PIANO CO.,LTD WEBSITE: WWW.WORLDE.COM.CN EMAIL:SALES@WORLDE.COM.CN TEL:86 571 88730848 Worlde TUNA MINI MIDI Controller User s Manual -1- Contents 1. INTRODUCTION... 3 2. FEATURES...
USER S MANUAL SWITCHER / LOOPER
 SWITCHER / LOOPER Features: - Compact footprint: 18.90 (480mm) L x 2.36 (60mm) W x 2.05 (52mm) H - Instant recall (no latency). - True bypass design. - 8 loops in total, 7 series loops and 1 separate loop.
SWITCHER / LOOPER Features: - Compact footprint: 18.90 (480mm) L x 2.36 (60mm) W x 2.05 (52mm) H - Instant recall (no latency). - True bypass design. - 8 loops in total, 7 series loops and 1 separate loop.
System Manager Users Manual Firmware version 2.00 As at 19th July 2016
 System Manager Users Manual Firmware version 2.00 As at 19th July 2016 Prostage S.L. Apdo 57 ES-07560 Cala Millor info@prostage.eu www.prostage.eu Table of Contents 1 Introduction 5 1.1 System Manager
System Manager Users Manual Firmware version 2.00 As at 19th July 2016 Prostage S.L. Apdo 57 ES-07560 Cala Millor info@prostage.eu www.prostage.eu Table of Contents 1 Introduction 5 1.1 System Manager
NNB Expanse Bridge. User Manual v1.00
 NNB Expanse Bridge User Manual v1.00 2 of 6 Revision History: v1.00 Initial Release Neunaber, Expanse, Slate, Echelon, Chroma, and WET are trademarks of Neunaber Technology. Their use in this document
NNB Expanse Bridge User Manual v1.00 2 of 6 Revision History: v1.00 Initial Release Neunaber, Expanse, Slate, Echelon, Chroma, and WET are trademarks of Neunaber Technology. Their use in this document
QuNexus CV Manual. QuNexus Version 1.0 May, 2013
 QuNexus CV Manual QuNexus Version 1.0 May, 2013 Connect QuNexus to Synthesizers or other CV devices: The images to the right below show QuNexus connected to a CV device. There are 3 different ways to set
QuNexus CV Manual QuNexus Version 1.0 May, 2013 Connect QuNexus to Synthesizers or other CV devices: The images to the right below show QuNexus connected to a CV device. There are 3 different ways to set
About this manual. Conventions in this manual. The manuals and how to use them
 Operation Guide E 1 Thank you for purchasing the Korg KROSS music workstation. To ensure trouble-free enjoyment of your new instrument, please read this manual carefully and use the product as directed.
Operation Guide E 1 Thank you for purchasing the Korg KROSS music workstation. To ensure trouble-free enjoyment of your new instrument, please read this manual carefully and use the product as directed.
PurpleLine Users Manual Firmware Version 1.55 Stand: 30. March 2012
 PurpleLine Users Manual Firmware Version 1.55 Stand: 30. March 2012 Prostage S.L. Apdo 57 ES-07560 Cala Millor info@prostage.eu www.prostage.eu Table of Contents 1. Introduction 2. Terminology 3. Connecting
PurpleLine Users Manual Firmware Version 1.55 Stand: 30. March 2012 Prostage S.L. Apdo 57 ES-07560 Cala Millor info@prostage.eu www.prostage.eu Table of Contents 1. Introduction 2. Terminology 3. Connecting
GETTING STARTED GUIDE. Specifications
 SE GETTING STARTED GUIDE This guide will help you hook up the Forte SE to your sound system and MIDI system, give you a quick overview, and show you how to start playing music with the Forte SE. A full
SE GETTING STARTED GUIDE This guide will help you hook up the Forte SE to your sound system and MIDI system, give you a quick overview, and show you how to start playing music with the Forte SE. A full
LIQUID FOOT+ SERIES MIDI FOOT CONTROLLERS. FIRMWARE PLATFORM V6.00beta. This documentation will be updated
 LIQUID FOOT+ SERIES MIDI FOOT CONTROLLERS FIRMWARE PLATFORM V6.00beta This documentation will be updated REV 1.0 - NOV 3, 2018 Table of Contents V6.00 BETA FIRMWARE INSTALLATION NOTES... 3 V6.00 System
LIQUID FOOT+ SERIES MIDI FOOT CONTROLLERS FIRMWARE PLATFORM V6.00beta This documentation will be updated REV 1.0 - NOV 3, 2018 Table of Contents V6.00 BETA FIRMWARE INSTALLATION NOTES... 3 V6.00 System
User Guide. English. Manual Version 1.0
 User Guide English Manual Version 1.0 Table of Contents (Click a chapter/section to skip to it.) Introduction... 5 Box Contents... 5 Support... 5 About This User Guide... 5 Initial Setup... 6 1. Software/Driver
User Guide English Manual Version 1.0 Table of Contents (Click a chapter/section to skip to it.) Introduction... 5 Box Contents... 5 Support... 5 About This User Guide... 5 Initial Setup... 6 1. Software/Driver
BIG FOOT USER S MANUAL T A K E E F F E C T S C O N T R O L A S T E P F U R T H E R
 BIG FOOT M I D I - c o n t r o l l e r USER S MANUAL T A K E E F F E C T S C O N T R O L A S T E P F U R T H E R Table of contents Introduction 3 Front panel features 4 Rear panel features 5 Menustructure
BIG FOOT M I D I - c o n t r o l l e r USER S MANUAL T A K E E F F E C T S C O N T R O L A S T E P F U R T H E R Table of contents Introduction 3 Front panel features 4 Rear panel features 5 Menustructure
USER MANUAL. (Ver3.0 )
 USER MANUAL (Ver3.0 ) Thanks for your purchase of the Musicom Lab EFX MkII Audio Controller. This Manual will introduce you to the EFX MkII and its features. After reading this manual carefully keep it
USER MANUAL (Ver3.0 ) Thanks for your purchase of the Musicom Lab EFX MkII Audio Controller. This Manual will introduce you to the EFX MkII and its features. After reading this manual carefully keep it
Main features. Contents. Owner s Manual. Panel Descriptions Advanced Applications... 15
 Owner s Manual Main features The ES-5 is a switching system that lets you connect effect pedals and other effect units, and then store and recall up to 200 different combinations of them. It also provides
Owner s Manual Main features The ES-5 is a switching system that lets you connect effect pedals and other effect units, and then store and recall up to 200 different combinations of them. It also provides
U S E R ' S M A N U A L
 ALL ACCESSTM U S E R ' S M A N U A L PRECAUTIONS NOTE: IT IS VERY IMPORTANT THAT YOU READ THIS SECTION TO PROVIDE YEARS OF TROUBLE FREE USE. THIS UNIT REQUIRES CARE- FUL HANDLING. All warnings on this
ALL ACCESSTM U S E R ' S M A N U A L PRECAUTIONS NOTE: IT IS VERY IMPORTANT THAT YOU READ THIS SECTION TO PROVIDE YEARS OF TROUBLE FREE USE. THIS UNIT REQUIRES CARE- FUL HANDLING. All warnings on this
Software Revision 1.13
 Software Revision 1.13 OVERVIEW...1 REAR PANEL CONNECTIONS...1 TOP PANEL...1 MENU AND SETUP FUNCTIONS...3 CHOOSE FIXTURES...3 PATCH FIXTURES...4 PATCH CONVENTIONAL DIMMERS...4 COPY FIXTURE...5 LOAD FIXTURE
Software Revision 1.13 OVERVIEW...1 REAR PANEL CONNECTIONS...1 TOP PANEL...1 MENU AND SETUP FUNCTIONS...3 CHOOSE FIXTURES...3 PATCH FIXTURES...4 PATCH CONVENTIONAL DIMMERS...4 COPY FIXTURE...5 LOAD FIXTURE
Congratulations on purchasing CTL-Sync by Molten Voltage
 OWNER S MANUAL Congratulations on purchasing CTL-Sync by Molten Voltage is a programmable PedalBoard Classic Effect Synchronizer that connects the Control or Tap Input of classic effects and switches in
OWNER S MANUAL Congratulations on purchasing CTL-Sync by Molten Voltage is a programmable PedalBoard Classic Effect Synchronizer that connects the Control or Tap Input of classic effects and switches in
GEIGER COUNTER PRO WAVESHAPING DISTORTION WORKSTATION
 GEIGER COUNTER PRO WAVESHAPING DISTORTION WORKSTATION SAMPLES: This knob controls the sample rate of the GCP s processor. Higher sample rates yield crystal clear tones or subtle robotic harmonics, while
GEIGER COUNTER PRO WAVESHAPING DISTORTION WORKSTATION SAMPLES: This knob controls the sample rate of the GCP s processor. Higher sample rates yield crystal clear tones or subtle robotic harmonics, while
DC USER MANUAL I. GENERAL DESCRIPTIONS
 DC 24-48 USER MANUAL I. GENERAL DESCRIPTIONS Thank you for purchasing our products again. To optimize the performance of this unit, please read these operating instructions carefully to familiarize yourself
DC 24-48 USER MANUAL I. GENERAL DESCRIPTIONS Thank you for purchasing our products again. To optimize the performance of this unit, please read these operating instructions carefully to familiarize yourself
User manual DMX CONTROL 512. Table of contents
 User manual DMX CONTROL 512 Table of contents 1. SAFETY INSTRUCTIONS... 4 2. OPERATING DETERMINATIONS... 4 3.OVERVIEW... 6 3.1.REAR PANEL CONNECTIONS... 6 3.2.FRONT PANEL... 6 4.MENU... 6 4.1.CHOOSE FIXTURES...
User manual DMX CONTROL 512 Table of contents 1. SAFETY INSTRUCTIONS... 4 2. OPERATING DETERMINATIONS... 4 3.OVERVIEW... 6 3.1.REAR PANEL CONNECTIONS... 6 3.2.FRONT PANEL... 6 4.MENU... 6 4.1.CHOOSE FIXTURES...
Inear Display AMALGAME
 Inear Display AMALGAME User Guide Version 1.1 Table Of Contents Introduction 3 Overview 4 Installation and First Launch 5 Interface Overview 6 Loading and Saving Presets 7 Effects 8 XY Pad 9 Sequences
Inear Display AMALGAME User Guide Version 1.1 Table Of Contents Introduction 3 Overview 4 Installation and First Launch 5 Interface Overview 6 Loading and Saving Presets 7 Effects 8 XY Pad 9 Sequences
Connecting the SMARTClock
 Disaster Area Designs SMARTClock Quick Start Guide Rev 1.03 November 2014 Firmware v1.10 SMARTClock QUICK START The SMARTClock is part of the Disaster Area SMARTPedal series pedalboard devices designed
Disaster Area Designs SMARTClock Quick Start Guide Rev 1.03 November 2014 Firmware v1.10 SMARTClock QUICK START The SMARTClock is part of the Disaster Area SMARTPedal series pedalboard devices designed
CABZEUS. User Manual. Table of Contents. Chapter 1 - OVERVIEW
 User Manual Stereo I/O Cabzeus has 2 independent channels, each with its own input, thru, and output. With a special software that we provide you can freely customize the whole simulation aspects (speaker
User Manual Stereo I/O Cabzeus has 2 independent channels, each with its own input, thru, and output. With a special software that we provide you can freely customize the whole simulation aspects (speaker
User Guide FFFA
 User Guide FFFA001508-02 www.focusrite.com Contents INTRODUCTION... 3 About this User Guide...3 SYSTEM REQUIREMENTS........................................................ 4 SOFTWARE INSTALLATION... 4
User Guide FFFA001508-02 www.focusrite.com Contents INTRODUCTION... 3 About this User Guide...3 SYSTEM REQUIREMENTS........................................................ 4 SOFTWARE INSTALLATION... 4
LED Commander 16/2 DMX controller. user manual
 LED Commander 16/2 DMX controller user manual Musikhaus Thomann Thomann GmbH Hans-Thomann-Strasse 1 96138 Burgebrach Germany Telephone: +49 (0) 9546 9223-0 E-mail: info@thomann.de Internet: www.thomann.de
LED Commander 16/2 DMX controller user manual Musikhaus Thomann Thomann GmbH Hans-Thomann-Strasse 1 96138 Burgebrach Germany Telephone: +49 (0) 9546 9223-0 E-mail: info@thomann.de Internet: www.thomann.de
LiveProfessor 2. User Manual. Rev audiostrom.com
 LiveProfessor 2 User Manual Rev 1.0 - audiostrom.com Contents Introduction 4 System Requirements 4 License files 4 First Run 5 Installing Plugins Plugin Manager Audio Settings MIDI Inputs 7 Replacing A
LiveProfessor 2 User Manual Rev 1.0 - audiostrom.com Contents Introduction 4 System Requirements 4 License files 4 First Run 5 Installing Plugins Plugin Manager Audio Settings MIDI Inputs 7 Replacing A
MainStage 2. Exploring MainStage
 MainStage 2 Exploring MainStage KKApple Inc. Copyright 2011 Apple Inc. All rights reserved. Your rights to the software are governed by the accompanying software license agreement. The owner or authorized
MainStage 2 Exploring MainStage KKApple Inc. Copyright 2011 Apple Inc. All rights reserved. Your rights to the software are governed by the accompanying software license agreement. The owner or authorized
Congratulations on purchasing OZ by Molten Voltage
 OWNER S MANUAL Congratulations on purchasing by Molten Voltage is a stand-alone MIDI controller for the Strymon TimeLine Delay s LOOPER mode, which unlocks TimeLine s MIDI-only LOOPER features including
OWNER S MANUAL Congratulations on purchasing by Molten Voltage is a stand-alone MIDI controller for the Strymon TimeLine Delay s LOOPER mode, which unlocks TimeLine s MIDI-only LOOPER features including
X10 MIDI Foot Controller Users Manual Firmware Version 2.00 As at 1st July 2016
 X10 MIDI Foot Controller Users Manual Firmware Version 2.00 As at 1st July 2016 Prostage S.L. Apdo 57 ES-07560 Cala Millor info@prostage.eu www.prostage.eu Table of Contents 1 Introduction 3 1.1 X10 Features
X10 MIDI Foot Controller Users Manual Firmware Version 2.00 As at 1st July 2016 Prostage S.L. Apdo 57 ES-07560 Cala Millor info@prostage.eu www.prostage.eu Table of Contents 1 Introduction 3 1.1 X10 Features
Binary Eko Owner's Manual
 Binary Eko Owner's Manual Welcome Congratulations on your new Hotone Binary pedal! You have just added some serious power to your pedalboard. The Binary series lets loose versatile pro effects in compact
Binary Eko Owner's Manual Welcome Congratulations on your new Hotone Binary pedal! You have just added some serious power to your pedalboard. The Binary series lets loose versatile pro effects in compact
To configure your devices to work you may need to adjust their MIDI settings.
 Disaster Area Designs DMC- 6D Quick Start Guide Universal Firmware Rev 1.2 April 2014 Firmware v2.05 DMC- 6D QUICK START Thank you for purchasing a DMC- 6D controller! The DMC- 6D is a compact MIDI controller
Disaster Area Designs DMC- 6D Quick Start Guide Universal Firmware Rev 1.2 April 2014 Firmware v2.05 DMC- 6D QUICK START Thank you for purchasing a DMC- 6D controller! The DMC- 6D is a compact MIDI controller
User Guide FFFA
 User Guide FFFA001508-01 www.focusrite.com Contents Introduction... 3 About this User Guide...3 System Requirements........................................................ 4 Software Installation... 4
User Guide FFFA001508-01 www.focusrite.com Contents Introduction... 3 About this User Guide...3 System Requirements........................................................ 4 Software Installation... 4
SampleCell Editor Addendum
 SampleCell Editor Addendum Version 3.1 for Macintosh Digidesign 2001 Junipero Serra Boulevard Daly City, CA 94014-3886 USA tel: 650 731 6300 fax: 650 731 6399 Technical Support (USA) tel: 650 731 6100
SampleCell Editor Addendum Version 3.1 for Macintosh Digidesign 2001 Junipero Serra Boulevard Daly City, CA 94014-3886 USA tel: 650 731 6300 fax: 650 731 6399 Technical Support (USA) tel: 650 731 6100
Table of Contents. Chapter 1 - OVERVIEW
 User Manual SPECULAR TEMPUS Firmware V3.5 Table of Contents 1. Overview 2 2. Operation * * Important - - must read * * 3-13 3. Algorithms 14-17 4. Interconnectivity : Aux In, Aux Out, FX Loop, and MIDI
User Manual SPECULAR TEMPUS Firmware V3.5 Table of Contents 1. Overview 2 2. Operation * * Important - - must read * * 3-13 3. Algorithms 14-17 4. Interconnectivity : Aux In, Aux Out, FX Loop, and MIDI
Commander. Owner s Manual.
 Commander Owner s Manual www.voodoolab.com Copyright 2007 by Voodoo Lab This publication is protected by copyright and all rights are reserved. Voodoo Lab is a trademark of Digital Music Corp. rev 1.1
Commander Owner s Manual www.voodoolab.com Copyright 2007 by Voodoo Lab This publication is protected by copyright and all rights are reserved. Voodoo Lab is a trademark of Digital Music Corp. rev 1.1
VirtualDJ 8 Rane TTM57 MKII 1
 VirtualDJ 8 Rane TTM57 MKII 1 Table of Contents Installation... 3 Connections... 3 Drivers... 4 VirtualDJ 8 Setup... 4 Advanced Setup... 5 VirtualDJ & Hardware Functionality... 6 A. Volume Mixer... 7 B.
VirtualDJ 8 Rane TTM57 MKII 1 Table of Contents Installation... 3 Connections... 3 Drivers... 4 VirtualDJ 8 Setup... 4 Advanced Setup... 5 VirtualDJ & Hardware Functionality... 6 A. Volume Mixer... 7 B.
MPX R1. MIDI Remote Controller User Guide
 MPX R1 MIDI Remote Controller User Guide Unpacking and Inspection After unpacking the MPX R1, save all packing materials in case you ever need to ship the unit. Thoroughly inspect the unit and packing
MPX R1 MIDI Remote Controller User Guide Unpacking and Inspection After unpacking the MPX R1, save all packing materials in case you ever need to ship the unit. Thoroughly inspect the unit and packing
Digitakt OS 1.06 Release Information
 Digitakt OS 1.06 Release Information Elektron Music Machines February 12, 2018 How to upgrade: Upgrading from within the OS Select SYSTEM in the SETTINGS menu, and then select OS UPGRADE. Send the SysEx
Digitakt OS 1.06 Release Information Elektron Music Machines February 12, 2018 How to upgrade: Upgrading from within the OS Select SYSTEM in the SETTINGS menu, and then select OS UPGRADE. Send the SysEx
Emote 1.0 Users Manual
 Emote 1.0 Users Manual Part No: 141318 Rev A 2018 Eventide Inc., One Alsan Way, Little Ferry, NJ, 07643 USA 1 Table of Contents Introduction... 3 Downloading the Installer... 3 Making Sure Your H9000 Hardware
Emote 1.0 Users Manual Part No: 141318 Rev A 2018 Eventide Inc., One Alsan Way, Little Ferry, NJ, 07643 USA 1 Table of Contents Introduction... 3 Downloading the Installer... 3 Making Sure Your H9000 Hardware
To avoid damage due to lightning, the power supply should be unplugged during an electrical storm.
 FootSim User Guide 2 Year Limited Warranty Sound Sculpture Musical Instrument Products (Sound Sculpture) warrants the FootSim to the original purchaser to be free of defects in material and workmanship
FootSim User Guide 2 Year Limited Warranty Sound Sculpture Musical Instrument Products (Sound Sculpture) warrants the FootSim to the original purchaser to be free of defects in material and workmanship
MA1 Midi Analyzer M Series Module ELM Video Technology, Inc.
 MA1 Midi Analyzer M Series Module ELM Video, Inc. Page 1 Table Of Contents Important Safeguards... 2 Product Overview... 3 Decode Mode... 3 Hex Mode... 3 Switch & Connection Overview... 4 Installation...
MA1 Midi Analyzer M Series Module ELM Video, Inc. Page 1 Table Of Contents Important Safeguards... 2 Product Overview... 3 Decode Mode... 3 Hex Mode... 3 Switch & Connection Overview... 4 Installation...
Pedal Box / Pedal Board Usage Manual Table of Contents
 Pedal Box / Pedal Board Usage Manual Table of Contents Introduction...2 Understanding how it works, and what it does...3 Devices Files (or Device banksticks)...3 Master Settings (or Master bankstick)...4
Pedal Box / Pedal Board Usage Manual Table of Contents Introduction...2 Understanding how it works, and what it does...3 Devices Files (or Device banksticks)...3 Master Settings (or Master bankstick)...4
Advance TUBE TECHNOLOGY USER MANUAL
 Advance R USER MANUAL R Characteristics S720 is a multiple MIDI switcher incorporates the functions of 5 pure switches - suitable for the ON/OFF management of remote control devices (for exemple the change
Advance R USER MANUAL R Characteristics S720 is a multiple MIDI switcher incorporates the functions of 5 pure switches - suitable for the ON/OFF management of remote control devices (for exemple the change
2.0. Fender FUSE Compatible Products in this manual:
 Fender FUSE Compatible Products in this manual: Contents Firmware Update 2 Preset Editor 3 Pedal Effects 4 Rack Effects 5 Advanced Amplifier Settings 6 Preset Info Screen 7 Band Track Screens 8 Utility
Fender FUSE Compatible Products in this manual: Contents Firmware Update 2 Preset Editor 3 Pedal Effects 4 Rack Effects 5 Advanced Amplifier Settings 6 Preset Info Screen 7 Band Track Screens 8 Utility
Using BOSS TONE STUDIO for ME-80
 This document explains operation of BOSS TONE STUDIO for ME-80 (subsequently referred to as TONE STUDIO ). Getting Ready to Use TONE STUDIO Important terms in TONE STUDIO Library This is a storage area
This document explains operation of BOSS TONE STUDIO for ME-80 (subsequently referred to as TONE STUDIO ). Getting Ready to Use TONE STUDIO Important terms in TONE STUDIO Library This is a storage area
About this manual. Conventions in this manual. The manuals and how to use them
 1 Thank you for purchasing the Korg KROSS SYNTHESIZER WORKSTATION. To help you get the most out of your new instrument, please read. About this manual The manuals and how to use them The KROSS comes with
1 Thank you for purchasing the Korg KROSS SYNTHESIZER WORKSTATION. To help you get the most out of your new instrument, please read. About this manual The manuals and how to use them The KROSS comes with
KORG KROME Music Workstation - Product Specifications
 KORG KROME Music Workstation - Product Specifications Keyboard KROME-73 System 73-key: Natural Touch Semi Weighted keyboard *velocity sensitive is supported, after touch is not supported *Standard C1 -
KORG KROME Music Workstation - Product Specifications Keyboard KROME-73 System 73-key: Natural Touch Semi Weighted keyboard *velocity sensitive is supported, after touch is not supported *Standard C1 -
BEATBUDDY MANAGER QUICK START GUIDE
 BEATBUDDY MANAGER QUICK START GUIDE CONTENTS PART 1: GETTING STARTED (FIRST TIME) PART 2 BASIC CONCEPTS/FAQS PART 3: HOW TO DO EVERYTHING (ALL THE BASICS) PART 4: HOW TO DO EVERYTHING (ADVANCED) 2 BEATBUDDY
BEATBUDDY MANAGER QUICK START GUIDE CONTENTS PART 1: GETTING STARTED (FIRST TIME) PART 2 BASIC CONCEPTS/FAQS PART 3: HOW TO DO EVERYTHING (ALL THE BASICS) PART 4: HOW TO DO EVERYTHING (ADVANCED) 2 BEATBUDDY
R-09HR ReleaseNote. R-09HR Operating System Version 2.00 RO9HRRN200
 R-09HR ReleaseNote R-09HR Operating System Version.00 009 Roland Corporation U.S. All rights reserved. No part of this publication may be reproduced in any form without the written permission of Roland
R-09HR ReleaseNote R-09HR Operating System Version.00 009 Roland Corporation U.S. All rights reserved. No part of this publication may be reproduced in any form without the written permission of Roland
2.0 MUSTANG MINI. Fender FUSE Compatible Products in this manual:
 Fender FUSE Compatible Products in this manual: MUSTANG TM MINI Contents Firmware Update 2 Preset Editor 3 Pedal Effects 4 Rack Effects 5 Advanced Amplifier Settings 6 Preset Info Screen 7 Band Track Screens
Fender FUSE Compatible Products in this manual: MUSTANG TM MINI Contents Firmware Update 2 Preset Editor 3 Pedal Effects 4 Rack Effects 5 Advanced Amplifier Settings 6 Preset Info Screen 7 Band Track Screens
Digitakt OS 1.07 Release Information
 Digitakt OS 1.07 Release Information Elektron Music Machines March 9, 2018 How to upgrade: Upgrading from within the OS Select SYSTEM in the SETTINGS menu, and then select OS UPGRADE. Send the SysEx firmware
Digitakt OS 1.07 Release Information Elektron Music Machines March 9, 2018 How to upgrade: Upgrading from within the OS Select SYSTEM in the SETTINGS menu, and then select OS UPGRADE. Send the SysEx firmware
OWNER S MANUAL. Firmware Version 2.0x. 2 Doc v2.0.1
 OWNER S MANUAL Firmware Version 2.0x 2 Doc v2.0.1 Legal Notices Copyright 2010-2011. All Rights Reserved. No part of this publication may be reproduced in any form without the permission of Fractal Audio
OWNER S MANUAL Firmware Version 2.0x 2 Doc v2.0.1 Legal Notices Copyright 2010-2011. All Rights Reserved. No part of this publication may be reproduced in any form without the permission of Fractal Audio
Chapter 3 User Interface Basics
 Chapter 3 User Interface Basics Mode Buttons Navigation The Display Chapter 3 will show you how to get around the front panel of your K2500. Your interactions can be divided into three primary operations:
Chapter 3 User Interface Basics Mode Buttons Navigation The Display Chapter 3 will show you how to get around the front panel of your K2500. Your interactions can be divided into three primary operations:
VirtualDJ 8 Rane Sixty-Two 1
 VirtualDJ 8 Rane Sixty-Two 1 Table of Contents Installation... 3 Connections... 3 Drivers... 4 VirtualDJ 8 Setup... 4 Advanced Setup... 5 VirtualDJ & Hardware Functionality... 6 A. Volume Mixer... 7 B.
VirtualDJ 8 Rane Sixty-Two 1 Table of Contents Installation... 3 Connections... 3 Drivers... 4 VirtualDJ 8 Setup... 4 Advanced Setup... 5 VirtualDJ & Hardware Functionality... 6 A. Volume Mixer... 7 B.
BROTHERS INSTRUCTIONS
 ROTHERS INSTRUCTIONS OVERVIEW This device complies with part 15 of the FCC rules. Operation is subject to the following two conditions: (1) This device may not cause harmful interference, and (2) this
ROTHERS INSTRUCTIONS OVERVIEW This device complies with part 15 of the FCC rules. Operation is subject to the following two conditions: (1) This device may not cause harmful interference, and (2) this
Waves GTR3 ToolRack Manual
 Waves GTR3 ToolRack Manual Waves GTR ToolRack Manual 1 TABLE OF CONTENTS CHAPTER 1 INTRODUCTION...3 1.1 WELCOME...3 1.2 PRODUCT OVERVIEW...3 1.3 COMPONENTS...4 1.4 AUTOMATION...4 MIDI Automation...4 CHAPTER
Waves GTR3 ToolRack Manual Waves GTR ToolRack Manual 1 TABLE OF CONTENTS CHAPTER 1 INTRODUCTION...3 1.1 WELCOME...3 1.2 PRODUCT OVERVIEW...3 1.3 COMPONENTS...4 1.4 AUTOMATION...4 MIDI Automation...4 CHAPTER
REAL WORLD INTERFACES
 REAL WORLD INTERFACES Hardware and Software Design and Consulting rw@firstpr.com.au http://www.firstpr.com.au/rwi/ 5 December 2010 midi-808-rwi.pdf This is a copy of my documentation from July 1996 of
REAL WORLD INTERFACES Hardware and Software Design and Consulting rw@firstpr.com.au http://www.firstpr.com.au/rwi/ 5 December 2010 midi-808-rwi.pdf This is a copy of my documentation from July 1996 of
The PedalSync Master Control Development Board sends Program Change, Clock, and SelfProgramming commands to other PedalSync devices.
 PedalSync Master Control Development Board MV-58 and MV-58B Key Features Fully functional stand-alone Master Controller for the PedalSync system Large vivid display -- very easy to read Backwards-Compatible
PedalSync Master Control Development Board MV-58 and MV-58B Key Features Fully functional stand-alone Master Controller for the PedalSync system Large vivid display -- very easy to read Backwards-Compatible
SD9 Update Voice Improved the synchronization of the Live Audio Drums when using the HARMONY or DOUBLE features with the lead voice.
 SD9 Update 1.1.2 Half Bar This function has been modified as such: if pressed during the first half of the measure, the 1/2 bar fill is heard during the current measure. However if pressed during the 2
SD9 Update 1.1.2 Half Bar This function has been modified as such: if pressed during the first half of the measure, the 1/2 bar fill is heard during the current measure. However if pressed during the 2
Looper Read this first. It explains the basic things you need to know in order to use the GT-1B. 1. Enter the following URL in your computer.
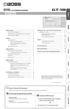 Owner s Manual Getting Ready..................................... 2 Connecting the Equipment........................ 2 Specify the Type of Amplifier You Have Connected.... 3 Tuning the Bass (TUNER)..........................
Owner s Manual Getting Ready..................................... 2 Connecting the Equipment........................ 2 Specify the Type of Amplifier You Have Connected.... 3 Tuning the Bass (TUNER)..........................
OWNER S MANUAL. Version 1.0
 OWNER S MANUAL Version 1.0 SAFETY PRECAUTIONS WARNING To reduce the risk of fire or electric shock, do not expose this appliance to rain or moisture. CAUTION To reduce the risk of fire or electric shock,
OWNER S MANUAL Version 1.0 SAFETY PRECAUTIONS WARNING To reduce the risk of fire or electric shock, do not expose this appliance to rain or moisture. CAUTION To reduce the risk of fire or electric shock,
OPERATION MANUAL BANK FUNCTION ADVANCED GUITAR EFFECTS PROCESSOR U PA1 ADVANCED GUITAR EFFECTS PROCESSOR EDIT(CANCEL) GROUP STORE VALUE
 RIVE NG BOX s/gain king Gain) tack/tone alking Mode) NG BOX 7.METAL POSITION SERI/PARA SEAMLESS MODE BANK() (MIC ) VOLUME RTM PRE DRIVE RTM MAIN DRIVE EQ EFFECT 1 EFFECT 2 DELAY REVERB 1.OD 2.B-OD 1.3-BAND
RIVE NG BOX s/gain king Gain) tack/tone alking Mode) NG BOX 7.METAL POSITION SERI/PARA SEAMLESS MODE BANK() (MIC ) VOLUME RTM PRE DRIVE RTM MAIN DRIVE EQ EFFECT 1 EFFECT 2 DELAY REVERB 1.OD 2.B-OD 1.3-BAND
User Guide. English ( 3 16 ) Appendix English ( )
 User Guide English ( 3 16 ) Appendix English ( 17 19 ) USB SUSTAIN C17 POWER ON OFF User Guide (English) Box Contents Oxygen 25 USB Cable Ableton Live Lite Software Download Card Quickstart Guide Safety
User Guide English ( 3 16 ) Appendix English ( 17 19 ) USB SUSTAIN C17 POWER ON OFF User Guide (English) Box Contents Oxygen 25 USB Cable Ableton Live Lite Software Download Card Quickstart Guide Safety
MEEM Memory Ltd. User Guide ios
 MEEM Memory Ltd. User Guide ios 1. WHAT IS MEEM? MEEM is a mobile phone charger and backup device in one cable. So every time you charge your phone you back up the data stored on it to the MEEM cable itself.
MEEM Memory Ltd. User Guide ios 1. WHAT IS MEEM? MEEM is a mobile phone charger and backup device in one cable. So every time you charge your phone you back up the data stored on it to the MEEM cable itself.
Sono 61. English User Guide
 Sono 61 English User Guide 1 Introduction.............................................................. 3 ProKeys Sono 61 Features............................................... 4 What s in the Box?.......................................................
Sono 61 English User Guide 1 Introduction.............................................................. 3 ProKeys Sono 61 Features............................................... 4 What s in the Box?.......................................................
QUICK-START GUIDE ROLAND DJ-808
 QUICK-START GUIDE ROLAND DJ-808 Installation and Setup The Roland DJ-808 requires drivers for both Windows and MacOS operating systems. IMPORTANT NOTE: Please ensure you have the latest available drivers
QUICK-START GUIDE ROLAND DJ-808 Installation and Setup The Roland DJ-808 requires drivers for both Windows and MacOS operating systems. IMPORTANT NOTE: Please ensure you have the latest available drivers
MV-8800 Production Studio
 ÂØÒňΠWorkshop MV-8800 Production Studio Auto Chop 2007 Roland Corporation U.S. All rights reserved. No part of this publication may be reproduced in any form without the written permission of Roland
ÂØÒňΠWorkshop MV-8800 Production Studio Auto Chop 2007 Roland Corporation U.S. All rights reserved. No part of this publication may be reproduced in any form without the written permission of Roland
Using BOSS TONE STUDIO for SY-300
 This document explains operation of BOSS TONE STUDIO for SY-300 (subsequently referred to as TONE STUDIO ). Getting Ready to Use TONE STUDIO Important terms in TONE STUDIO Library This is a storage area
This document explains operation of BOSS TONE STUDIO for SY-300 (subsequently referred to as TONE STUDIO ). Getting Ready to Use TONE STUDIO Important terms in TONE STUDIO Library This is a storage area
MIDI CPU Firmware V User Manual
 MIDI CPU Firmware V..2 MIDI CPU Firmware Version.2 User Manual Updated 23-5-3 Additional documentation available at: http://highlyliquid.com/support/ 23 Sonarcana LLC Page / 55 MIDI CPU Firmware V..2 Table
MIDI CPU Firmware V..2 MIDI CPU Firmware Version.2 User Manual Updated 23-5-3 Additional documentation available at: http://highlyliquid.com/support/ 23 Sonarcana LLC Page / 55 MIDI CPU Firmware V..2 Table
Digitakt OS 1.10 Release Information
 Digitakt OS 1.10 Release Information Elektron Music Machines June 29, 2018 How to upgrade: Upgrading from within the OS Select SYSTEM in the SETTINGS menu, and then select OS UPGRADE. Send the SysEx firmware
Digitakt OS 1.10 Release Information Elektron Music Machines June 29, 2018 How to upgrade: Upgrading from within the OS Select SYSTEM in the SETTINGS menu, and then select OS UPGRADE. Send the SysEx firmware
Prophet Rev2 OS Addendum
 Prophet Rev2 OS 1.1.4 Addendum Rev2 OS version 1.1.4 adds a number of new features not covered in the main Operation Manual. These features are described in this addendum in the order shown below. New
Prophet Rev2 OS 1.1.4 Addendum Rev2 OS version 1.1.4 adds a number of new features not covered in the main Operation Manual. These features are described in this addendum in the order shown below. New
MTX Editor User s Manual
 MTX Editor User s Manual MTX Editor is software for connecting, constructing, and controlling a system that uses MTX series, XMV series, and EXi8/EXo8 units. The settings you make in MTX Editor are sent
MTX Editor User s Manual MTX Editor is software for connecting, constructing, and controlling a system that uses MTX series, XMV series, and EXi8/EXo8 units. The settings you make in MTX Editor are sent
POD HD300 Edit. Pilot s Guide. A user guide to the features and functionality of the POD HD300 Edit application
 POD HD300 Edit Pilot s Guide A user guide to the features and functionality of the POD HD300 Edit application POD HD300 Edit: Table of Contents Table of Contents Graphical User Interface...1 1 What s in
POD HD300 Edit Pilot s Guide A user guide to the features and functionality of the POD HD300 Edit application POD HD300 Edit: Table of Contents Table of Contents Graphical User Interface...1 1 What s in
Roland Boutique JP-08 FAQ
 Q&A I cannot transmit the data using a micro USB cable........................................................ 2 When I put the JP-08 in Dual mode, the UPPER part is no longer heard; why is this?...............................
Q&A I cannot transmit the data using a micro USB cable........................................................ 2 When I put the JP-08 in Dual mode, the UPPER part is no longer heard; why is this?...............................
adsilent App Manual Bluetooth
 adsilent App Manual Thank you for choosing A. Duetz Handel & Service! This manual explains how to set up the adsilent app, and details how to use its many features. 1. How to connect Bluetooth connection
adsilent App Manual Thank you for choosing A. Duetz Handel & Service! This manual explains how to set up the adsilent app, and details how to use its many features. 1. How to connect Bluetooth connection
Rear Panel RockOnRoller
 Getting Connected The Karaoke RockOnRoller is an all-in-one karaoke solution, there were no additional connections required to use the system. The additional connections that can be made are the AV Output
Getting Connected The Karaoke RockOnRoller is an all-in-one karaoke solution, there were no additional connections required to use the system. The additional connections that can be made are the AV Output
