Operation Manual 2017 ZOOM CORPORATION. Copying or reprinting this manual in part or in whole without permission is prohibited.
|
|
|
- Alfred Ross
- 6 years ago
- Views:
Transcription
1 Operation Manual 2017 ZOOM CORPORATION Copying or reprinting this manual in part or in whole without permission is prohibited.
2 Contents Contents Contents...02 Usage and Safety Precautions...04 Introduction...05 Names of parts...06 Connecting mics/other devices to Inputs LCD display Preparations Supplying power...14 Loading an SD card...16 Turning the power on and off...17 Setting the date and time (Date/Time (RTC))...18 Disabling the Automatic Power Saving function (Auto Power Off)...20 Setting the power supply used (Power Source)...21 Recording Recording process...23 Enabling recording on SD cards and setting file formats...24 Selecting inputs and adjusting levels...26 Recording...28 Setting the sampling rate (Sample Rate)...29 Setting WAV file bit depth (WAV Bit Depth)...30 Setting MP3 file bit rate (MP3 Bit Rate)...31 Simultaneously recording tracks at different levels (Dual Channel Rec)...32 Capturing audio before recording starts (Pre Rec)...34 Maximum file size (File Max Size)...35 Showing total recording times for long recordings (Time Counter)...36 Folder and file structure...37 Moving the previously recorded take to the FALSE TAKE folder...39 Recording take settings Changing the note for the next take recorded (Note)...40 Setting how recorded scenes are named and numbered...42 Setting the take reset condition and numbering format...46 Changing the track name of the next take recorded (Track Name)...48 Playback Playing recordings...50 Mixing takes...51 Monitoring the playback signals of specific tracks during playback...52 Changing the playback mode (Play Mode)...53 Take and folder operations Take and folder operations (FINDER)...54 Information (metadata) stored in files...61 Checking and editing take metadata...62 Writing sound reports (Create Sound Report)...70 Input settings Input and output signal flow...73 Adjusting the input signal monitoring balance...74 Quickly setting fader/pan with input trim knobs (Trim Knob Option)...75 Adjusting the L/R track volume...77 Monitoring the input signals of specific tracks (PFL/SOLO)...78 Setting the monitoring volume on the PFL screen (PFL Mode)...79 Cutting low-frequency noise (HPF)...80 Input limiter...81 Inverting the input phase (Phase Invert)...86 Changing the phantom power settings (Phantom)...87 Changing the plugin power setting (Plugin Power)...90 Delaying input signals (Input Delay)...91 Converting mid-side input to ordinary stereo (Stereo Link Mode)...92 Adjusting the input levels of multiple tracks simultaneously (Trim Link)...94 Adjusting the side level of a mid-side mic capsule (Side Mic Level)
3 F8 Multi Track Field Recorder Output settings Setting signals sent to headphones (Headphone Routing)...96 Outputting alerts through headphones (Alert Tone Level)...99 Disabling outputs (Output On/Off) Setting the standard output level (Output Level) Setting output levels Delaying output signals (Output Delay) Output Limiter Selecting signals sent to the main outputs (MAIN OUT Routing) Selecting signals sent to the sub outputs (SUB OUT Routing) Timecode Timecode overview Setting timecode functions Setting automatic timecode recording delay (Auto Rec Delay Time) Setting how timecode is initialized at startup (Start Timecode) Slate mic/slate tone Slate mic and slate tone overview Recording with the slate mic (Slate Mic) Recording a slate tone (Slate Tone) Using USB functions Exchanging data with a computer (SD Card Reader) Using as an audio interface (Audio Interface) Audio interface block diagrams Audio interface settings Using an Using an as a controller (Connect) Setting the type of keyboard connected to the (Keyboard Type) Setting user keys for the (User Key) Setting the power supply used by the (Power Source) Setting the LED brightness (LED Brightness) Updating the firmware Various settings Setting how timecode is shown (Home Timecode Display Size) Setting level meter appearance (Level Meter) Setting the LED brightness (LED Brightness) Making display settings (LCD) Adding marks when pausing (PLAY Key Option) Setting the keys held (Key Hold Target) Other functions Checking SD card information (Information) Testing SD card performance (Performance Test) Formatting SD cards (Format) Checking the Shortcut List Backing up and loading settings (Backup/Load Settings) Restoring default setting values (Factory Reset) Checking the firmware version (Firmware Version) Updating the firmware Appendices Troubleshooting Detailed product diagrams Metadata list List of shortcuts Specifications Contents 03
4 Usage and Safety Precautions Usage and Safety Precautions 04 Safety Precautions In this operation manual, symbols are used to highlight warnings and cautions that you must read to prevent accidents. The meanings of these symbols are as follows. Something that could cause serious injury or death Something that could cause injury or damage to the equipment Other symbols used An action that is mandatory An action that is prohibited Warning Operation using an AC adapter Never use any AC adapter other than a ZOOM AD-19. Operation with external DC power supply Use a 9V 16V external DC power supply. Carefully study the warning indications of the external DC power supply before use. Operation with batteries Use 8 commercially-available 1.5V AA batteries (alkaline dry cell batteries, nickel metal hydride batteries or lithium dry cell batteries). Carefully study the warning indications of the batteries before use. Always keep the battery cover closed during use. Alterations Do not open the case or modify the product. Caution Product handling Do not drop, bump or apply excessive force to the unit. Be careful not to allow foreign objects or liquids to enter the unit. Operating environment Do not use in extremely high or low temperatures. Do not use near heaters, stoves and other heat sources. Do not use in very high humidity or where it could be splashed by water. Do not use in places with frequent vibrations. Do not use in places with much dust or sand. AC adapter handling When disconnecting the power plug from an outlet, always pull on the plug itself. Disconnect the power plug from the outlet when the unit will not be used for extended periods and whenever there is lightning. Battery handling Install batteries with the correct +/ orientations. Use the specified batteries. Do not use new and old batteries together. Do not use batteries of different brands or types together. Remove the batteries when the unit will not be used for extended periods. If a leak occurs, thoroughly wipe the battery case and battery terminals to remove the leaked fluid. Danger of explosion if battery is incorrectly replaced. Replace only with the same or equivalent type. A warning that batteries (battery pack or batteries installed) shall not be exposed to excessive heat such as sunshine, fire or the like. Mic handling Always turn the power switch OFF before connecting a mic. Do not apply unnecessary force when connecting a mic. Attach the protective cap when no mic is connected for extended periods. Connection cables and input/output jacks Always turn the power OFF for all equipment before connecting any cables. Always disconnect all connection cables and the AC adapter before moving the unit. Volume Do not use at a loud volume for extended periods. Usage Precautions Interference with other electrical equipment In consideration of safety, the has been designed to minimize its emission of electromagnetic waves and to suppress interference from external electromagnetic waves. However, equipment that is very susceptible to interference or that emits powerful electromagnetic waves could result in interference if placed nearby. If this occurs, place the and the other device farther apart. With any type of electronic device that uses digital control, including the, electromagnetic interference could cause malfunction, corrupt or destroy data and result in other unexpected trouble. Always use caution. Cleaning Use a soft cloth to clean the exterior of the unit if it becomes dirty. If necessary, use a damp cloth that has been wrung out well to wipe it. Never use abrasive cleansers, wax or solvents such as alcohol, benzene or paint thinner. Breakdown and malfunction If the unit becomes broken or malfunctions, immediately disconnect the AC adapter or DC power supply, turn the power off and disconnect other cables. Contact the store where you bought the unit or ZOOM service center with the following information: product model, serial number and specific symptoms of breakdown or malfunction, along with your name, address and telephone number. Copyrights Windows and Windows 7 are trademarks or registered trademarks of Microsoft Corporation. Macintosh, Mac OS and ipad are trademarks or registered trademarks of Apple Inc. The SD, SDHC and SDXC logos are trademarks. MPEG Layer-3 audio compression technology is licensed from Fraunhofer IIS and Sisvel S.p.A. Bluetooth and the Bluetooth logo are registered trademarks of Bluetooth SIG, Inc. and are used under license by ZOOM CORPORATION. Other product names, registered trademarks and company names in this document are the property of their respective companies. Note: All trademarks and registered trademarks in this document are for identification purposes only and are not intended to infringe on the copyrights of their respective owners. Recording from copyrighted sources, including CDs, records, tapes, live performances, video works and broadcasts, without permission of the copyright holder for any purpose other than personal use is prohibited by law. ZOOM CORPORATION will not assume any responsibility related to infringements of copyrights. Note about the Auto Power Off function The power will automatically turn off if unused for 10 hours. If you want the power to instead remain on, see "Disabling the Automatic Power Saving function" on P.20 and turn the function off.
5 Introduction F8 Multi Track Field Recorder Thank you very much for purchasing a ZOOM Recorder. The has the following features: Multitrack Field 8 analog input channels with super high-quality preamps The 8 lockable XLR/TRS combo jacks provide high-quality analog inputs with EIN of 127 dbu or less, +75dB maximum input gain and support for +4dB input. PCM recording at up to 192kHz/24-bit resolution Recording of up to 10 tracks simultaneously Inputs 1 8 and a stereo mix (left and right) can be recorded at the same time (8 tracks when the sampling rate is 192 khz). Dual channel recording of separate files at lower levels simultaneously with ordinary recording (Inputs 1 4) Using dual channel recording at a lower input level, you can create backup recordings to use when unexpected loud noise causes regular recordings to distort, for example. Newly redesigned limiters for overload protection With 10 db of headroom, this limiter prevents distortion even more than ordinary ones. The threshold can also be set to keep the signal below that level. Time code with pinpoint accuracy The utilizes a high-precision oscillator that generates timecode with accuracy of 0.2ppm, ensuring rock-solid stability when syncing audio and video. Outputs include a stereo headphone jack with a powerful 100mW amp as well as MAIN OUT 1/2 and SUB OUT 1/2 jacks This allows you to send the audio signal to a video camera or other device while monitoring with headphones. Built-in digital mixer with flexible signal routing Prefader and postfader signals from inputs 1 8 can be freely routed to any outputs. Phantom power (+24V/+48V) can be supplied This can be turned on/off for each input separately. Three possible power sources batteries, an AC adapter and an external DC power supply In addition to AA batteries and an AC adapter, a 9-16V external DC power supply can also be used. Double SDXC card slots Simultaneous recording on 2 SD cards is possible, and support for SDXC cards up to 512 GB enables long-duration recording. In addition, the can be used as a card reader by connecting to a computer using USB. USB audio interface capabilities with up to 8 ins and 4 outs The can be used not only as a 2-in/2-out audio interface, but also as an 8-in/4-out audio interface (driver required for Windows). Other useful features Other convenient functions include a built-in slate mic for voice memos and a variable frequency slate tone generator to confirm levels. There are also input and output delays and pre-recording of up to 6 seconds. ZOOM mic capsules can be connected Use any ZOOM mic capsule instead of inputs 1/2. Please read this manual carefully to fully understand the functions of the so that you can make the most of it for many years. After reading this manual, please keep it with the warranty in a safe place. 05 Introduction
6 Names of parts Front Names of parts Display Select encoder Slate switch Track indicator Track key Input volume knob LED level meter PFL key Slate mic LED level meter 48 Green Orange Red (dbfs) MENU key Headphone volume Search backward key Stop key Search forward key Play/pause key Record key POWER switch DC IN connector Back Timecode IN/OUT connectors Battery slot MIC IN connector 06
7 F8 Multi Track Field Recorder EXT DC IN connector USB port Left side SD card slots Lock release button SUB OUT 1/2 jack Headphone jack Right side MAIN OUT 1/2 jacks Names of parts Inputs 1 4 Inputs 5 8 EXT DC IN Inputs 1 8 MAIN OUT 4: + 1: 3: NC 2: NC DC 9 16V HIROSE 4-pin 2 3 XLR 1 1: GND 2: HOT 3: COLD TRS TIP: HOT RING: COLD SLEEVE: GND 1 3 TA-3 2 1: GND 2: HOT 3: COLD 07
8 Connecting mics/other devices to Inputs 1 8 Connecting mics/other devices to Inputs 1 8 The can record a total of 10 tracks simultaneously: 8 individual tracks with signals coming from Inputs 1 8 and a stereo mix of these inputs on left and right tracks. You can connect mics and the outputs of line-level devices such as keyboards, mixers, or instruments with active electronics to Inputs 1 8 and record them to tracks 1 8. Alternatively, Inputs 1 and 2 can instead receive input from a ZOOM mic capsule connected to the MIC IN connector. Connecting mics Connect dynamic and condenser mics with XLR plugs to Inputs 1 8. Phantom power (+24V/+48V) can be supplied to condenser mics. ( P.87) Connecting line level equipment Connect the TRS plugs of keyboards and mixers directly to Inputs 1 8. Direct input of passive guitars and basses is not supported. Connect these instruments through a mixer or effects device. Dynamic mic (XLR cable) Condenser mic (XLR cable) When disconnecting a mic, gently pull on the XLR plug while simultaneously pushing the connector lock release button. Keyboard (TRS cable) Mixer (TRS cable) 08
9 F8 Multi Track Field Recorder Connecting mic capsules A ZOOM mic capsule can be connected to the MIC IN connector on the back of the. The mic capsule input is assigned to tracks 1/2. When a mic capsule is connected, Inputs 1/2 cannot be used. Connecting and disconnecting mic capsules 1. Remove the protective caps from the and the mic capsule or extension cable. 2. While pressing the side buttons on the mic capsule or extension cable, connect it to the main unit, inserting it completely. 3. To disconnect the mic capsule or extension cable, pull it away from the main unit while simultaneously pressing the buttons on its sides. Do not use too much force when disconnecting. Doing so could damage the mic capsule, extension cable or main unit. Reattach the protective cap when a mic capsule is not connected. Connecting mics/other devices to Inputs 1 8 Stereo input By enabling the stereo link for tracks 1/2, 3/4, 5/6 or 7/8, the corresponding Inputs (1/2, 3/4, 5/6 or 7/8) can be handled as a stereo pair. ( P.26) When linked, Input 1, 3, 5 or 7 becomes the left channel and Input 2, 4, 6 or 8 becomes the right channel. 09
10 Connecting mics/other devices to Inputs 1 8 (continued) Connecting mics/other devices to Inputs 1 8 Connection examples The allows you to record in a variety of situations, such as the following. While filming Input 1: gun mic for main subject sound (XLR connection) Inputs 2 5: wireless lavalier mics for performers (TRS connections) Inputs 6-7: mics for ambient sound (XLR connections) Gun mic Wireless lavalier mics Lavalier receivers Ambient mics Concert recording Inputs 1-4: mics for stage performance (XLR connections) Inputs 5-6: line-level PA mixer outputs (TRS connections) Inputs 7-8: mics for audience sound (XLR connections) Vocal mic, etc. PA mixer Audience mics
11 LCD display F8 Multi Track Field Recorder Home Screen Power type and remaining power Mixer Stopped Recording Status icon Track number Red: input enabled Green: playback track enabled Grey: input disabled Limiter status Grey: disabled Red: enabled Yellow: functioning Phantom power status Lit: enabled Unlit: disabled Fader Paused Playing Frame rate INT: internal timecode enabled EXT: external input timecode enabled Counter (playback/elapsed recording time) Recording/playback timecode DC: AC adapter EXT: external DC power supply AA: batteries Stereo-linked inputs Full Empty LCD display Pan Recording/playback take name Press when stopped to show the name of the next track to be recorded. L/R tracks Level meters Clip indicators Limiter indicators Yellow: limiter functioning Playback card Green: used for playback Grey: no card Recording/playback file format and sampling rate (by card) Recording/playback tracks Red: recording tracks Green: playback tracks Grey: disabled tracks (by card) When recording: remaining recordable time When playing: remaining playback time (by card) HINT Stereo-linked tracks are shown together, for example, "7/8". When the Home Screen is not displayed, press and hold return to the Home Screen. to 11
12 LCD display (continued) LCD display Level meters Tracks 1 8 Recording/playback Status icon Counter Frame rate timecode Power type and remaining power Clip indicators Limiter indicators L/R tracks MAIN OUT 1/2, SUB OUT 1/2 tracks Level meters Recording/playback take name Playback card Recording/playback file format and sampling rate (by card) When recording: remaining recordable time When playing: remaining playback time (by card) Turn to switch between showing the mixer (Tracks 1 8, MAIN OUT 1/2, SUB OUT 1/2) and level meters (Views 1 4 can be set P.146) on the display. 12
13 F8 Multi Track Field Recorder Character input screen Text box Keyboard Instructions : MENU: Number of characters input/ Maximum number of characters Press Press abc #+= LCD display Press ABC Editing operations Move cursor in box: and Automatic input keys Select character: Confirm character: Complete editing: Cancel editing: Turn Press Move cursor to Enter and press Press The following characters can be used in project names: (space)! # $ ' ( ) +, ; A B C D E F G H I J K L M N O P Q R S T U V W X Y Z [ ] ^ _ ` a b c d e f g h i j k l m n o p q r s t u v w x y z { } ~ Automatic input keys (Date): Automatically inputs the date. Example: (Time): Automatically inputs the time. Example: (Project): Automatically inputs Project*** in the field. (Scene): Automatically inputs the scene name. 13
14 Preparations Supplying power Supplying power Using AA batteries 1. Turn the power off and then loosen the screw in the battery cover to open it. 2. Remove the battery case from the battery slot. 4. Install the batteries Replace the battery case cover. 6. Load the battery case. Load the case so that the side with the protruding rail is up Open the battery case cover. 7. Close the battery cover and tighten the screw. Be careful because the battery case could become loose unexpectedly if the cover screw is not tightened firmly. Use only one type of batteries (alkaline, NiMH or lithium) at a time. After loading batteries, set "Power Source" to the correct type of battery. ( P.22) If the remaining battery power indicator turns red, turn the power off immediately and install new batteries.
15 F8 Multi Track Field Recorder Using an AC adapter 1. Connect the dedicated AC adapter to the DC IN connector. 2. Plug the dedicated AC adapter into an outlet. Using an external DC power supply 1. Connect the external DC power supply equipment to the EXT DC IN (Hirose) connector. Connect a 9 16V direct-current power supply. Preparations Supplying power 2. If there is an adapter, plug the adapter into an outlet. When connecting an external DC power supply, be sure to make the power supply settings. ( P.21) 15
16 Preparations Loading an SD card Loading an SD card 1. Turn the power off and then open the SD card slot cover. 2. Insert the SD card into the SD CARD 1 or 2 slot. To eject an SD card: Push the card further into the slot until it clicks and then pull it out. Always turn the power off before inserting or removing an SD card. Inserting or removing a card while the power is on could result in data loss. When inserting an SD card, be sure to insert the correct end with the top side up as shown. If an SD card is not loaded, recording and playback will not be possible. To format an SD card, see P
17 Turning the power on and off Turning the power on 1. Press and hold briefly. The LED will light. The first time you turn the power on after purchase, you must set the date/time ( P. 18). You can also change this setting later. If No Card! appears on the display, confirm that an SD card is inserted properly. If Card Protected! appears on the display, the SD card write-protection is enabled. Slide the lock switch on the SD card to disable write-protection. If Invalid Card! appears on the display, the card is not formatted correctly. Format the card or use a different card. To format an SD card, see P Turning the power off F8 Multi Track Field Recorder 1. Press and hold briefly. Keep pressing it until the ZOOM logo appears on the LCD. The will automatically turn off if it is unused for 10 hours. To keep the power on continuously until powered off, see "Disabling the Automatic Power Saving function" on P.20 and set Auto Power OFF to Off. Preparations Turning the power on and off 17
18 Preparations Setting the date and time (Date/Time (RTC)) Setting the date and time (Date/Time (RTC)) The date and time set on the are used when recording files, for example. You can also set the date format (order of year, month and day). 1. Press. 2. Use to select SYSTEM, 3. Use to select Date/Time (RTC), Continue to one of the following procedures. Setting the date and time...p.18 Setting the date format...p.19 Setting the date and time 4. Use to select Set Date/Time, 5. Change the setting. Changing settings Move cursor or change value: The first time you turn the must set the date/time. on after purchasing it, you Turn Select item to change: Press 18
19 F8 Multi Track Field Recorder 6. Use to select Enter, This completes setting the date and time. Setting the date format 4. Use to select Date Format, 5. Use to select the format, Setting value Explanation mm/dd/yy Month, day, year order dd/mm/yy Day, month, year order yy/mm/dd Year, month, day order Preparations Setting the date and time (Date/Time (RTC)) 19
20 Preparations Disabling the Automatic Power Saving function (Auto Power Off) Disabling the Automatic Power Saving function (Auto Power Off) The power will automatically turn off if the is unused for 10 hours. If you want the power to stay on continuously until powered off, disable the Automatic Power Saving function. 1. Press. 4. Use to select Off, 2. Use to select SYSTEM, 3. Use to select Auto Power Off 20
21 Setting the power supply used (Power Source) F8 Multi Track Field Recorder Set the external DC power supply shutdown voltage, nominal voltage and type of batteries so that the remaining power supply charge can be shown accurately. On this menu page, you can also check the voltage of each power supply and the remaining battery capacity. 1. Press. 2. Use to select SYSTEM, 3. Use to select Power Source, Setting DC power supply (Ext DC) shutdown voltage When an external DC power supply is being used, if the voltage drops below the value set here, the will automatically stop recording and turn off. If AA batteries (Int AA) are installed, however, the power supply will switch to INT AA and operation will continue. 4. Use to select Shutdown Voltage, HINT The shutdown voltage is the voltage when the external DC power supply runs out and can no longer supply power. See the manual for the external DC power supply for the shutdown voltage value. Preparations Setting the power supply used (Power Source) Continue to one of the following procedures. Setting DC power supply (Ext DC) shutdown voltage... P.21 Setting DC power supply (Ext DC) nominal voltage.... P.22 Setting the AA battery type (Int AA)....P Use to select the voltage, 21
22 Preparations Setting the power supply used (Power Source) Setting the power supply used (Power Source) (continued) Setting DC power supply (Ext DC) nominal voltage 4. Use to select Nominal Voltage, 5. Use to select the voltage, HINT The nominal voltage is the voltage of the external DC power supply under normal conditions. This value should be indicated on the outside of the external DC power supply. Setting the AA battery type (Int AA) 4. Use to select Battery Type, 5. Use to select the type, When multiple power supplies are connected, they will be used in the following order of precedence. 1. Dedicated AC adapter (DC IN) 2. External DC power supply (Ext DC) 3. AA batteries in unit (Int AA) The voltages of each power supply are shown on the display. 22
23 Recording process Recording with the follows the process shown below. The data created for each recording occurrence is called a "take". Connect Connect mics, instruments, audiovisual equipment and other devices to Inputs 1 8. ( P.8) Connect a mic capsule to the MIC IN connector. ( P.9) Turn power on ( P.17) Prepare before recording Record ( P.28) Press to start and to stop recording. You can also set marks. Press to start recording a new track. Press to pause Play back and check ( P.50) Press to start playback and or to stop it. Marks, for example, can also be set. ( P.152) F8 Multi Track Field Recorder Check take information ( P.61) Check and edit metadata. Recording Recording process 1. Set the SD card and file format for recording. ( P.24) Set the recording file format for each SD card separately. 2. Select the recording tracks ( P.26) Use track keys to select. The indicators for selected tracks light red and you will be able to monitor input sounds. Press two track keys simultaneously to link them as a stereo track. 3. Make recording settings Make other settings, including for the following functions: - dual channel recording ( P.32) - pre recording ( P.34) - high pass filter ( P.80) - limiter ( P.81) 4. Adjust the input levels ( P.27) Use to adjust each input. The side mic level can also be adjusted when using a mid-side mic capsule. 23
24 Enabling recording on SD cards and setting file formats Recording Enabling recording on SD cards and setting file formats The recording file format can be set independently for SD CARD slots 1 and 2. HINT Recording the same content to two cards is possible by using the same settings for both card slots. This function can be used to create a backup in case the sound skips on one card, for example. You can also record tracks 1 8 unmixed on one SD card while recording all tracks mixed together as MP3 or WAV data with left and right tracks. 1. Press. 2. Use to select REC, 3. Use to select 4. Use to select the file type, Setting value Tracks recorded Explanation None Nothing is recorded on the SD card. Track1-8 (Poly WAV) Track1-8 (Mono/Stereo WAV) Track1-8 + L/R (Poly WAV) Track1-8 + L/R (Mono/Stereo WAV) L/R (Stereo WAV) L/R (Stereo MP3) Selected tracks 1 8 All selected tracks L/R tracks A single (multitrack) file is created that contains audio for multiple tracks. A single mono file is created for each mono track and a single stereo file is created for each stereo track. A single (multitrack) file is created that contains audio for multiple tracks. A single mono file is created for each mono track and a single stereo file is created for each stereo track. A stereo file is created based on the mix created by the internal mixer. Rec to SD1 or Rec to SD2, 24
25 F8 Multi Track Field Recorder When recording with a Mono/Stereo WAV setting, the audio files are saved in a take folder that is created. ( P.37) When recording to 2 SD cards simultaneously, files will be saved in take folders with the same name on both cards. Folders will be created automatically if they do not already exist. If recording should stop on one SD card because, for example, it runs out of space, recording will continue on the other SD card. At such times, do not remove the card that has stopped recording from the slot. Doing so could damage the card or data. Recording Enabling recording on SD cards and setting file formats 25
26 Selecting inputs and adjusting levels Recording Selecting inputs and adjusting levels You can select which of Inputs 1 8 to use. Inputs will be recorded on tracks with the same numbers. For example, Input 1 will be recorded on track 1 and Input 2 will be recorded on track 2. Selecting inputs 1. Make the track indicator light by pressing the track key for the number of the input to record. The background color of the track number on the LCD also changes at this time. Track indicator Track number background color Explanation Lit red Red The input is enabled. Unlit Gray The input is disabled. The signals from the inputs selected this way will also be sent to the L/R tracks. Linking inputs as a stereo pair 1. While pressing track key 1, press track key 2. Tracks 1 and 2 will be linked as a stereo track (stereo link). Repeat the same procedure to disable the stereo link. HINT The 3/4, 5/6 and 7/8 track pairs can also be stereo-linked in the same way. When a mic capsule that allows independent L and R input selection is connected, stereo-linking can also be enabled and disabled for those tracks. 26
27 F8 Multi Track Field Recorder Adjusting input levels 1. Turn for the selected track to adjust its input level. When a mic capsule is connected, for Inputs 1/2 is disabled. Use the level control on the mic capsule to adjust its input volume. HINT Inputs connected with XLR plugs can be set from +10 to +75 db, and inputs connected with TRS plugs can be set from 10 to +55 db. If the sound distorts even when you lower the input level, try changing mic positions and adjusting the output levels of connected devices. Using the limiter ( P.81) Using the high pass filter ( P.80) Recording Selecting inputs and adjusting levels 27
28 Recording Recording Recording Press. This starts recording. HINT If the timecode function is enabled, recording will start from frame 00 (00 or 02 when using drop frame) and files will always end exactly on a second. This makes synchronization easy when editing later. 2. Press to start a new take when recording. This will end the current take and start a new take while continuing to record without interruption. Pressing during recording is only possible after recording for at least a second. 3. Press to pause. When pausing, pausing will occur at a whole second increment. When recording is paused, a mark is added at that point. Press to resume recording. A maximum of 99 marks can be added to a take. HINT During playback, you can press and to jump to points where marks have been added. You can also add marks without pausing. ( P. 152) 4. Press to stop. If the maximum file size is exceeded during recording ( P.35), recording will continue in a new take with a number that is one higher. No gap in sound will occur between the two takes when this happens. When recording on 2 SD cards simultaneously, if recording should stop on one because it runs out of space, recording will continue on the other SD card without interruption. HINT Files are automatically saved at regular intervals during recording. Even if the power is interrupted or another unexpected problem occurs during recording, an affected file can be restored to normal by playing it with the. Press and hold when the HOME screen is open to check the name that will be given to the next take recorded.
29 Setting the sampling rate (Sample Rate) F8 Multi Track Field Recorder You can set the sampling rate used to record files. 1. Press. 2. Use to select REC, 3. Use to select Sample Rate, 4. Use to select the Setting value Explanation 44.1kHz, 48kHz, These are standard sampling rates. 88.2kHz, 96kHz, 192kHz Select this when recording video at frames kHz per second if you want to edit at 24 frames per second later. Select this when recording video at 24 frames per kHz second if you want to edit at NTSC or HD later kHz (F), kHz (F) These function the same as the two above, but the <FILE_SAMPLE_RATE> sampling rate metadata will be recorded as 48kHz. This enables playback and editing with devices and software that do not support kHz and kHz WAV files. Playback, however, will occur at the ±0.1% speed at which the file was recorded. When the recording file format is MP3, only 44.1kHz and 48kHz can be selected. When 192kHz is selected, L/R tracks will not be recorded. The Input Delay and Output Delay are also disabled. Recording Setting the sampling rate (Sample Rate) sampling rate, and press. 29
30 Setting WAV file bit depth (WAV Bit Depth) Recording Setting WAV file bit depth (WAV Bit Depth) You can set the bit depth of WAV files. 1. Press. 2. Use to select REC, 3. Use to select WAV Bit Depth, 4. Use to select the bit depth, HINT This can be set to 16-bit or 24-bit. 30
31 Setting MP3 file bit rate (MP3 Bit Rate) You can set the bit rate of recorded MP3 files. 1. Press. 2. Use to select REC, 3. Use to select MP3 Bit Rate, 4. Use to select the bit rate, HINT This can be set to 128 kbps, 192 kbps or 320 kbps. F8 Multi Track Field Recorder Recording Setting MP3 file bit rate (MP3 Bit Rate) 31
32 Simultaneously recording tracks at different levels (Dual Channel Rec) Recording Simultaneously recording tracks at different levels (Dual Channel Rec) Along with regular recording, the can capture a second recording set to a different input level (dual channel recording). For example, by using dual channel recording to record at an input level 12 db below that of the regular recording, you have an immediate replacement if the regular recording distorts because the track level is too high. Dual channel recording can be used with tracks Press. 2. Use to select REC, 3. Use to select Dual Channel Rec, 4. Use to select the track, 5. Use to select On, When dual channel recording is on, the name of the corresponding second track (5 8) changes. 32
33 F8 Multi Track Field Recorder 6. Turn for the dual channel recording track to adjust the input level. For example, when track 1 is selected, adjust for track 5. HINT Dual channel recording increases the amount of space used on SD cards. When using dual channel recording, the track that is numbered 4 higher than the original track is used for the second recording. For example, track 5 is used for the dual channel recording of track 1 and track 6 is used for track 2. Dual channel recording tracks cannot be used independently. When dual channel recording is enabled, if stereo-linking is enabled or disabled for tracks 1/2 or 3/4, the same setting will be applied to tracks 5/6 or 7/8. The limiter, high pass filter and other functions can be set independently for the regular and dual recording tracks. When a mic capsule is connected, its dual recording track input level is fixed at 12 db compared to the regular track. Recording Simultaneously recording tracks at different levels (Dual Channel Rec) 33
34 Capturing audio before recording starts (Pre Rec) Recording Capturing audio before recording starts (Pre Rec) The input signal can be captured for up to 6 seconds before This is useful if, for example, is pressed too late. 1. Press. 2. Use to select REC, 3. Use to select Pre Rec, is pressed (pre-recording). File format Sampling rate Maximum pre-recording time 44.1kHz 6 seconds kHz 6 seconds kHz(F) 6 seconds 48kHz 6 seconds WAV kHz 6 seconds kHz(F) 6 seconds 88.2kHz 3 seconds 96kHz 3 seconds 192kHz 1 second MP3 44.1kHz 6 seconds 48kHz 6 seconds 4. Use to select On, 34
35 Maximum file size (File Max Size) F8 Multi Track Field Recorder The maximum size of recording files can be set. If a recording file exceeds the maximum file size, recording will continue in a new take with a number that is one higher. No gap will occur in the sound between the two takes when this happens. 1. Press. 2. Use to select REC, 3. Use to select File Max Size, 4. Use to select Size, 5. Use to select the maximum size of recording files, Recording Maximum file size (File Max Size) HINT Setting the maximum size to 640MB or 512MB is convenient for backing up to CDs. 35
36 Showing total recording times for long recordings (Time Counter) Recording Showing total recording times for long recordings (Time Counter) When recording for a long time, if the file size set with "File Max Size" is reached, recording will continue in a new take and the recording time will reset. You can change this, however, so that it is not reset and the total recording time is shown. 1. Press. 2. Use to select REC, 3. Use to select File Max Size, 4. Use to select Time Counter, 5. Use to select Continuous, Setting value Continuous Reset Explanation When recording, even if the file size set with "Size" is reached, the counter shown on the Home Screen will not be reset. When recording, if the file size set with "Size" is reached, the counter shown on the Home Screen will be reset to 000:00:00. 36
37 Folder and file structure F8 Multi Track Field Recorder When recording with the, folders and files are created on SD cards as shown below. Folders and files are used to manage scenes and takes. Folder and file structure The folder and file structure differs according to the recording file format. In addition, the names of folders and files depend on how scenes are named. Root Order recorded First scene HINT A "take" is a unit of data created for a single recording. A "Scene" is a unit containing multiple files and takes that comprise a single scene. Enabling recording on SD cards and setting file formats ( P.24) Setting how scenes are named (mode) ( P.42) Next scene User created folder Scene001 Recording Folder and file structure T001.WAV T002.MP T003.WAV T001.WAV T002.WAV Scene001-T001.WAV Scene (1st take) WAV format Poly file Scene (2nd take) MP3 format Stereo file T003_Tr1.WAV T001_Tr1_2.WAV Scene (2nd take) WAV format Poly file Scene001-T001_Tr1.WAV T003_Tr2.WAV T001_Tr1_2_D.WAV Scene001-T001_Tr2.WAV T003_Tr3.WAV T001_TrL_R.WAV Scene001-T001_Tr3.WAV T003_Tr4.WAV Scene (3rd take) WAV format Mono files (tracks 1 4) Scene (1st take) WAV format Stereo file (track 1 2) Dual channel recording file (tracks 1 2) Stereo file (L/R tracks) Scene001-T001_Tr4.WAV Scene Scene001 (1st take) WAV format Mono files (tracks 1 4) 37
38 Folder and file structure (continued) Recording Folder and file structure Take names Structure Scene001-T001 Take number ( ) Scene number (1-9999) Scene name Explanation Scene name: Select none, the folder name, the date or a name input by the user ( P.42). Take number: This number increases by 1 for each recording made with the same scene name and number. Audio file names File names are given by the according to the file format poly, mono or stereo. Track numbers and other data are added to file names. File names File names are given according to the following formats. Type Structure Explanation Poly file Scene001-T001.wav Take name This is a file created by poly recording. Audio for multiple tracks is recorded to a single file. Scene001-T001_Tr1.wav Mono This is a file created file Track number by mono recording. Take name Scene001-T001_Tr1_2.wav Stereo file Dual channel recording file Track number Take name Scene001-T001_Tr1_D.wav Take name Track number Letter added to dual channel recording file This is a file created by stereo recording. This is a file created by dual channel recording. HINT When recording with a Mono/Stereo setting, the audio files are saved in the take folder that is created. 38
39 Moving the previously recorded take to the FALSE TAKE folder F8 Multi Track Field Recorder If the just recorded take was a failure, you can use a shortcut to move the recording to the FALSE TAKE folder. 1. Open the Home Screen. 2. Press and hold. HINT Moving the take recorded most recently to the FALSE TAKE folder will reduce the number of the take recorded next by 1. Even during recording, you can move the previously recorded take to the FALSE TAKE folder. 3. Use to select Yes, Recording Moving the previously recorded take to the FALSE TAKE folder 39
40 Recording take settings Changing the note for the next take recorded (Note) Changing the note for the next take recorded (Note) You can input characters for a note to use as metadata in the file. 1. Press. 2. Use to select META DATA (for Next Take), 3. Use to select Note, Continue to one of the following procedures. Editing notes 4. Use to select Edit, 5. Edit the note. See "Character input screen" ( P.13) for how to input characters. This note is written to the <> metadata. Editing notes...p.40 Selecting notes from the history list...p.41 40
41 Selecting notes from the history list 4. Use to select History, 5. Use to select the item to use, The history list will be erased if the Factory Reset function is used. F8 Multi Track Field Recorder Recording take settings Changing the note for the next take recorded (Note) 41
42 Recording take settings Setting how recorded scenes are named and numbered Setting how recorded scenes are named and numbered You can set how scenes are named (name mode), the base scene name and how scene numbers advance. 1. Press. Setting how scenes are named (mode) 3. Use to select Scene Name 2. Use to select META Mode, DATA (for Next Take), Continue to one of the following procedures. 4. Use to select the mode, Setting how scenes are named (mode)....p.42 Changing scene names....p.43 Selecting a scene name from the history list...p.44 Setting how scene numbers advance...p.44 42
43 Setting value None Current Folder Date User Name Explanation The scene name and number are not used. When recording files are created, they are named only with the take number, such as "T001", "T002", "T003" and so on. + cannot be used to advance the scene number by 1. Example: T001.wav The name of the currently selected folder is used as the scene name. + can be used to advance the scene number by 1. After advancing the scene number by 1, the corresponding folder will be used as the recording destination. If that folder does not already exist, it will be created. Example: FOLDER001-T001.wav The date is used as the scene name. + cannot be used to advance the scene number by 1. If recording occurs after the date changes, a scene folder with the date will be created. Example: T001.wav A scene name input by the user is used. + can be used to advance the scene number by 1. No folder is created in this case. Example: MYSCENE001-T001.wav Changing scene names F8 Multi Track Field Recorder If Scene Name Mode is set to User Name, set the scene name used like this. 3. Use to select User Scene Name, 4. Use to select Edit, 5. Edit the scene name. See "Character input screen" ( P.13) for how to input characters. Recording take settings Setting how recorded scenes are named and numbered The scene name is written to the <SCENE> metadata. You cannot put a space or mark at the beginning of the name. 43
44 Recording take settings Setting how recorded scenes are named and numbered Setting how recorded scenes are named and numbered (continued) Selecting a scene name from the history list 3. Use to select User Scene Name, 4. Use to select History, 5. Use to select the item to use, The history list will be erased if the Factory Reset function is used. Setting how scene numbers advance 3. Use to select Scene Increment Mode, and press. 4. Use to select how scene numbers advance, Setting value Numeric Character Explanation Press + on the Home Screen to increase the scene number by one. Example: Scene Scene1 Scene2 Scene9999 Press + on the Home Screen to advance the capital letter at the end of the scene name by one. If the scene name does not have a capital letter at its end, one will be added. Example: Scene1 Scene1A Scene1B Scene1Z Scene1AA Scene1AB 44
45 HINT On the Home Screen, + can be used to advance the scene number by one. F8 Multi Track Field Recorder Recording take settings Setting how recorded scenes are named and numbered 45
46 Recording take settings Setting the take reset condition and numbering format Setting the take reset condition and numbering format You can set the take number reset condition and take number format used when recording. 1. Press. 2. Use to select META DATA (for Next Take), Continue to one of the following procedures. Setting the take number reset condition...p.46 Setting the take name format....p.47 Setting the take number reset condition 3. Use to select Take Reset Mode, 4. Use to select the reset Off mode, Setting value Folder Change Explanation The take number will not be reset. However, if the folder is changed and that folder contains a number higher than the current take number, the take number will be set to one higher than the highest existing take number. If the destination folder is changed, the take number will be set to one higher than the highest take number in that folder. 46
47 Setting the take name format 3. Use to select Take Name Format, 4. Use to select the format, Setting value "Scene"-T*** "Scene"_*** "Scene"-T*** Explanation Example: Scene001-T001 "Scene"-*** Take number Scene name Take number Scene name F8 Multi Track Field Recorder Recording take settings Setting the take reset condition and numbering format Example: Scene001_001 47
48 Recording take settings Changing the track name of the next take recorded (Track Name) Changing the track name of the next take recorded (Track Name) The track name set with the following procedure will be given to the next recorded track. 1. Press. 4. Use to select the track, 2. Use to select META DATA (for Next Take), Continue to one of the following procedures. Editing the track name...p.49 Selecting a track name from the History list...p Use to select Track Name, HINT On the Home Screen, + can be used to open the Track Name screen. 48
49 Editing the track name 5. Use to select Edit, 6. Edit the track name. See "Character input screen" ( P.13) for how to input characters. The track name is written to the <TRACK> <NAME> metadata. Selecting a track name from the history list 5. Use to select History, 6. Use to select the item to use, F8 Multi Track Field Recorder The history list will be erased if the Factory Reset function is used. Recording take settings Changing the track name of the next take recorded (Track Name) 49
50 Playing recordings Playback Playing recordings 1. Press. Playback operations Select take or jump to mark: Press or Search backward/forward: Press and hold / Pause/resume playback: Press HINT The longer you press and hold /, the faster the backward/ forward search speed. During playback, press track keys to switch between playing back (lit green) and muted (unlit). An "Invalid Take!" message will appear if the selected take is not valid. A "No Take!" message will appear if no take exists. During playback, you can press to add a mark that can be used for skipping. ( P. 152) 2. Press to return to the Home Screen. Tracks that have no playback files appear gray. 50
51 Mixing takes F8 Multi Track Field Recorder You can change the volume and panning of each track during playback. 1. Open the mixer on the Home Screen. ( P.11) 2. Press to start playback. Parameter Setting range Explanation Fader Mute, db Adjusts the level of the signal. Panning L100 Center R100 Adjusts the left-right stereo position of the sound. HINT You can turn to move the cursor, and also adjust the settings of the MAIN OUT 1/2 and SUB OUT 1/2 tracks ( P.102). When a fader or pan knob is selected, press and hold to reset it to its default value. If already set to its default value, selecting a fader mutes the track. Playback Mixing takes 3. Adjust the parameter settings. Editing operations Settings are saved separately for each take and are used during playback. Mix settings are not saved with the take when the format is MP3. Move cursor or change value: Select parameter to change: Turn Press 51
52 Monitoring the playback signals of specific tracks during playback Playback Monitoring the playback signals of specific tracks during playback You can monitor the playback signals of specific tracks using SOLO mode. 1. Open the Home Screen. 2. Press to start playback. 3. Press on the tracks that you want to monitor. The background colors for the selected tracks will become green, and their track indicators will light orange. SOLO mode can only be used with tracks that can be played back (indicators lit green). 4. Press of a track being monitored to stop monitoring it. 52
53 Changing the playback mode (Play Mode) F8 Multi Track Field Recorder You can change the playback mode. 1. Press. 2. Use to select PLAY, 3. Use to select Play Mode, Setting value Play One (single playback) Play All (all playback) Repeat One (single repeat playback) Repeat All (all repeat playback) Explanation Only the selected take will be played. Takes will be played back continuously from the selected one until the last take. The selected take will be played repeatedly. All takes in the selected folder will be played repeatedly. Playback Changing the playback mode (Play Mode) 4. Use to select the play mode, 53
54 Take and folder operations Take and folder operations (FINDER) Take and folder operations (FINDER) The FINDER allows you to select and view the contents of SD cards, takes and folders, and to create project/scene folders. It also allows you to, for example, set and delete recording/playback folders and view their information. 1. Press. 2. Use to select FINDER, 3. Turn to select the SD SD card selected Folder selected Free space Size Recordable time Date Time card, folder or take that you want to use. 54 Editing operations Move cursor: Move down a level: Move up a level: Turn Press Press Take selected Timecode Frame rate Length Recording format Date created Time created Size MS Side mic level
55 When the cursor is on a take, you can press selected take. You can also use, and. to play the A check mark appears on the playback take and recording/playback folder. Continue to one of the following procedures. Creating folders...p.55 Selecting the take recording/playback folder...p.56 Checking take marks and using them for playback...p.56 Changing folder and take names...p.57 Copying takes to other cards and folders...p.57 Deleting folders and takes...p.58 Emptying the TRASH/FALSE TAKE folder...p.59 Creating folders F8 Multi Track Field Recorder Folders can be created inside the currently selected SD card/folder. 4. Use to select New Folder, 5. Edit the folder name. See "Character input screen" ( P.13) for how to input characters. Take and folder operations Take and folder operations (FINDER) The folder created will be set as the recording folder. The name of the folder created is written to the <PROJECT> or <SCENE> metadata. You cannot put a space or mark at the beginning of the name. 55
56 Take and folder operations Take and folder operations (FINDER) Take and folder operations (FINDER) (continued) Selecting the take recording/playback folder Use this procedure to select the folder that contains the take to be played or the folder to use for recording takes. 4. Press and hold, use to select Select, The first take inside the selected SD card or folder will be set as the playback take. After selecting the take recording/playback folder, the Home Screen will reopen. Checking take marks and using them for playback You can view a list of the marks in a recorded take. 4. Press and hold, use to select Mark List, 5. Use to select a mark, The Home Screen will reopen, and playback will start from the mark. Added Mark Indicates that a mark was added during a recording error. 56
57 Changing folder and take names 4. Press and hold, use to select Rename, 5. Edit the folder/take name. See "Character input screen" ( P.13) for how to input characters. The edited name of the folder/take is written to the <PROJECT> or <SCENE> metadata. You cannot put a space or mark at the beginning of the name. F8 Multi Track Field Recorder Copying takes to other cards and folders 4. Press and hold, use to select Copy, 5. Use to select the take to copy, 6. Press and hold. Take and folder operations Take and folder operations (FINDER) 57
58 Take and folder operations Take and folder operations (FINDER) Take and folder operations (FINDER) (continued) 7. Use to select the Deleting folders and takes 4. Pres sand hold, copy destination, and use to select Delete, press and hold. See "Take and folder operations" for how to select a folder. ( P.54) 5. Use to select the 8. Use to select Yes, folder/take to delete, and press. Press to cancel deletion. You can press to select/deselect all the folders and takes that are currently shown. 6. Press and hold. 58
59 7. Use to select Yes, Deleted folders and takes are not immediately erased from the SD card. They are moved to the TRASH folder. Deleting the folders and takes in the TRASH folder will completely erase their data. F8 Multi Track Field Recorder Emptying the TRASH/FALSE TAKE folder 4. Use to select TRASH or FALSE TAKE. TRASH folder FALSE TAKE folder Take and folder operations Take and folder operations (FINDER) 5. Press and hold. 59
60 Take and folder operations Take and folder operations (FINDER) Take and folder operations (FINDER) (continued) 6. Use to select Empty, 7. Use to select Yes, Emptying the TRASH folder will completely erase the data in it. Emptying the FALSE TAKE folder will not immediately erase the data in it from the SD card. Instead, this data will be moved to the TRASH folder. 60
61 Information (metadata) stored in files The writes a variety of information (metadata) to files during recording. When these files are read by an application that supports metadata, you will be able to check and use the saved information. HINT Metadata is data that contains information related to other data. The saves scene names and take numbers, for example, as metadata in audio files. A chunk is a unit that contains multiple data in a single block. To use BEXT and ixml chunk metadata, an application that supports both data formats is necessary. F8 Multi Track Field Recorder WAV file metadata The metadata saved in files recorded by the in WAV format is collected in BEXT (Broadcast Audio Extension) and ixml chunks. For information about the metadata saved in these chunks, see the Metadata contained in BEXT chunks in WAV files ( P.169) and Metadata contained in ixml chunks in WAV files ( P.170). MP3 file metadata The metadata saved in files recorded by the in MP3 format is written as ID3v1 tags. For information about the ID3 fields and formats for saving metadata, see the "Metadata and ID3 fields contained in MP3 files" ( P.172). HINT MP3 files conform to the MPEG-1 Layer III standard. MP3 metadata cannot be edited. Take and folder operations Information (metadata) stored in files 61
62 Take and folder operations Checking and editing take metadata Checking and editing take metadata 1. Press. 2. Use to select FINDER, 3. Use to select the take, This opens the Option Screen. See Take and folder operations for how to use the Finder. ( P.54) Continue to one of the following procedures. Checking and editing notes...p.63 Selecting notes from the history list...p.63 Checking and editing scene names...p.64 Selecting a scene name from the history list...p.64 Checking and editing take names...p.65 Circling takes...p.66 Editing folder (tape) names... P.66 Editing project names...p.67 Checking and editing track names...p.67 Selecting a track name from the History list...p Use to select Meta Data Edit, 62
63 Checking and editing notes 5. Use to select Note, 6. Use to select Edit, F8 Multi Track Field Recorder Selecting notes from the history list 5. Use to select Note, 6. Use to select History, Take and folder operations Checking and editing take metadata 7. Edit the note. See "Character input screen" ( P.13) for how to input characters. 7. Use to select the item to use, The content of this note is written to the <> metadata. The history list will be erased if the Factory Reset function is used. 63
64 Take and folder operations Checking and editing take metadata Checking and editing take metadata (continued) Checking and editing scene names Selecting a scene name from the history list 5. Use to select Scene, 5. Use to select Scene, 6. Use to select Edit, 6. Use to select History, 7. Edit the scene name. See "Character input screen" ( P.13) for how to input characters. 7. Use to select the item to use, The scene name is written to the <SCENE> metadata. The history list will be erased if the Factory Reset function is used. 64
65 Checking and editing take names 5. Use to select Take, 6. Change the take number. Editing operations F8 Multi Track Field Recorder 7. When done changing, use to select Enter, Take and folder operations Checking and editing take metadata Move cursor or change value: Turn Select parameter to change: Press HINT This can be set from 1 to 999. The take number is written to the <TAKE> metadata. 65
66 Take and folder operations Checking and editing take metadata Checking and editing take metadata (continued) Circling takes Use this function to add mark to the beginning of the name of the best take to make it stand out. This is called a "circled take". 5. Use to select Circle, 6. Use to select Circled, To clear a circle, select Not Circled This circled status is written to the <CIRCLE> metadata. Editing folder (tape) names 5. Use to select Folder (Tape) Name, 6. Edit the folder (tape) name. See "Character input screen" ( P.13) for how to input characters. The folder (tape) name is written to the <TAPE> metadata. The folder (tape) name used immediately after recording is the name of the folder in which the take was recorded. You cannot put a space or mark at the beginning of the name. 66
67 Editing project names 5. Use to select Project Name, 6. Edit the project name. See "Character input screen" ( P.13) for how to input characters. The project name is written to the <PROJECT> metadata. The project name used immediately after recording includes the name of the highest level folder (inside the SD card root directory) that contains the folder in which the take was recorded. You cannot put a space or mark at the beginning of the name. F8 Multi Track Field Recorder Checking and editing track names 5. Use to select Track Name, 6. Use to select the track, 7. Use to select Edit, Take and folder operations Checking and editing take metadata 67
68 Take and folder operations Checking and editing take metadata Checking and editing take metadata (continued) 8. Edit the track name. See "Character input screen" ( P.13) for how to input characters. The track name is written to the <TRACK> <NAME> metadata. Selecting a track name from the history list 5. Use to select Track Name, 6. Use to select the track, 7. Use to select History, 68
69 8. Use to select the item to use, The history list will be erased if the Factory Reset function is used. F8 Multi Track Field Recorder Take and folder operations Checking and editing take metadata 69
70 Take and folder operations Writing sound reports (Create Sound Report) Writing sound reports (Create Sound Report) (continued) A sound report includes information about recording times and takes. Reports can be written as CSV format files (F8_[folder name].csv). You can edit the comments written in sound reports. 1. Press. 2. Use to select FINDER, 3. Use to select the folder or SD card for which you want to create a sound 4. Use to select Create Sound Report, Continue to one of the following procedures. Writing a sound report... P. 71 Editing comments... P. 71 Selecting comments from the history list... P. 72 report, and press and hold. 70
71 Writing a sound report 5. Use to select Create, 6. Use to select Yes, This writes the sound report inside the selected SD card or folder. Only information about takes in the folder or SD card is written in the sound report. If a sound report file with the same name already exists, it will be overwritten. Please use caution. Editing comments 5. Use to select Info Edit, 6. Use to select Comments, 7. Use to select Edit, 8. Edit the comment. See "Character input screen" ( P.13) for how to input characters. F8 Multi Track Field Recorder Take and folder operations Writing sound reports (Create Sound Report) 71
72 Take and folder operations Writing sound reports (Create Sound Report) Writing sound reports (Create Sound Report) (continued) Selecting comments from the history list 5. Use to select Info Edit, 6. Use to select Comments, 7. Use to select History, 8. Use to select the item to use, HINT The history list will be erased if the Factory Reset function is used. 72
73 Input and output signal flow Input 1 Input 2 : : Input 7 Input 8 Dual Channel Rec Trim HPF Input Limiter Phase Invert MS Stereo Input Delay Tr1-8 Fader Pan Mixer Tr L/R Fader L R : : F8 Multi Track Field Recorder Slate Mic/Tone Track 1 Recording Track 2 : Track 7 Track 8 Track L Track R Output Input settings Input and output signal flow Postfader Prefader : : Routing Fader Output Limiter Alert Tone Slate Mic/Tone Output Delay Level Output On/Off, Level MAIN OUT 1/2 jacks SUB OUT 1/2 jack HEADPHONE jack 73
74 Input settings Adjusting the input signal monitoring balance Adjusting the input signal monitoring balance You can adjust the volume and panning of each input signal when monitoring during recording. 1. Open the mixer on the Home Screen. ( P.11) 2. Adjust the parameter settings. Editing operations Move cursor or change value: Select parameter to change: Turn Press Parameter Setting range Explanation Fader Panning Mute, db L100 Center R100 Adjusts the level of the input signal. Adjusts the left-right stereo position of the sound. HINT You can turn to move the cursor, and also adjust the settings of the MAIN OUT 1/2 and SUB OUT 1/2 signals. ( P.102) When a fader or pan knob is selected, press and hold to reset it to its default value. If already set to its default value, selecting a fader mutes the track. The MAIN OUT 1/2 and SUB OUT 1/2 faders do not affect the levels of the slate mic and slate tone. These volume and pan settings only affect the monitoring signals and the data being recorded on the L/R track. Settings are saved separately for each take that is already recorded and can be changed during playback. ( P.51) Mix settings are not saved with the take when the recorded file format is MP3. 74
75 Quickly setting fader/pan with input trim knobs (Trim Knob Option) The input trim knobs can be used to quickly adjust the fader and pan settings of each track. Setting the input trim knob function 1. Press. 2. Use to select SYSTEM, 3. Use to select Trim Knob Option, 4. Use to select Mixer, F8 Multi Track Field Recorder Input settings Quickly setting fader/pan with input trim knobs (Trim Knob Option) 75
76 Input settings Quickly setting fader/pan with input trim knobs (Trim Knob Option) Quickly setting fader/pan with input trim knobs (Trim Knob Option) (continued) Adjusting fader and pan settings with input trim knobs 1. Open the mixer on the Home Screen. 2. Use to select the parameter you want to adjust, 3. Use of the track you want to adjust to change its setting value. HINT The position of the knob on the display always shows the current setting. For example, after changing the parameter to be adjusted, if the positions of and the knob on the display are different, the knob on the display will appear gray, and moving will not affect that setting. In this case, if you adjust to match the position of the knob on the display, the display knob and will be relinked, and you will be able to use to adjust its setting value again. Parameter with different position and setting value 76
77 Adjusting the L/R track volume 1. Open the Home Screen. 2. Press +. Shortcuts are disabled during playback. 3. Use to adjust the F8 Multi Track Field Recorder 4. When finished adjusting, press or +. Input settings Adjusting the L/R track volume volume. Volume settings affect the results of recording. If only the L/R track is recorded, the L/R track fader setting for the take will be saved as 0dB. 77
78 Input settings Monitoring the input signals of specific tracks (PFL/SOLO) Monitoring the input signals of specific tracks (PFL/SOLO) You can monitor the input signals of specified tracks. Even tracks that have not been set to record can be input to the PFL screen and their input sounds monitored. This is convenient when using tracks as return inputs. You can also make various settings for these tracks. 1. Press on the tracks that you want to monitor. The selected track keys will light orange, and the PFL screen will open. "PFL" or "SOLO" appears at the top of the display, and you will be able to monitor the input signal with headphones. Parameter Phantom HPF Input Limiter Fader Pan Phase Invert PFL mode This sets phantom power. Explanation This sets the high pass filter. This sets the limiter. This sets the fader level. This sets the panning. This sets the phase. Parameter names Level meter (prefader input signal level) Parameter Explanation Side Mic Level This sets the side mic level of a mid-side mic capsule. Input Delay This sets the input delay. Plugin Power This sets the plugin power. Stereo Link This sets the stereo link. Stereo Link Mode This sets the stereo link mode. PFL Mode This sets the monitoring volume on the PFL screen. This does not change the signals output from MAIN OUT and SUB OUT. HINT Use to select parameters and change setting values. 2. Press or for the monitored tracks. This closes the PFL screen and restores the original headphone monitoring signal. 78
79 Setting the monitoring volume on the PFL screen (PFL Mode) F8 Multi Track Field Recorder On the PFL screen, you can set the monitored sound to be either prefader listening (PFL) or postfader solo (SOLO). 1. Press. 2. Use to select INPUT, 3. Use to select PFL Mode, 4. Use to select the track, HINT Select ALL to set all the tracks at the same time. 5. Use to select the mode, Setting value PFL SOLO Monitor the prefader sound. Monitor the postfader sound. Explanation Input settings Setting the monitoring volume on the PFL screen (PFL Mode) 79
80 Input settings Cutting low-frequency noise (HPF) Cutting low-frequency noise (HPF) The high pass filter can cut low frequencies to reduce the sound of wind, vocal pops and other noise. 1. Press. 2. Use to select INPUT, 3. Use to select HPF, 4. Use to select the input, HINT Select ALL to set all inputs at the same time. 5. Use to set the cutoff frequency, The HPF also affects dual channel recording data. HINT This can be set to Off or between 10 and 240 Hz. 80
81 Input limiter The limiter can prevent distortion by controlling input signals that have excessively high levels. Level Attack time Original signal Limited signal Release time Threshold F8 Multi Track Field Recorder 1. Press. 2. Use to select INPUT, Input settings Input limiter Time When the limiter is ON, if the input signal level exceeds the set threshold value, the signal level will be suppressed to prevent the sound from distorting. The attack time is how long after the signal exceeds the threshold before the limiter starts operating. The release time is how long after the signal goes below the threshold before the limiter stops operating. You can change these two parameters to adjust the sound quality. HINT The has a newly designed limiter that provides 10 db of headroom, allowing signals to be kept well below the set threshold, therefore more effectively preventing distortion. The limiter uses a ratio of 20:1. 3. Use to select Input Limiter, 4. Use to select the input, HINT Select ALL to set all the inputs at the same time. 81
82 Input settings Input limiter Input limiter (continued) Continue to one of the following procedures. Using the limiter...p.82 Setting the type...p.83 Setting the threshold...p.83 Setting the attack time...p.84 Setting the release time...p.84 Using the limiter 5. Use to select On/Off, 6. Use to select On, and press. 82
83 F8 Multi Track Field Recorder Setting the type 5. Use to select Type, 6. Use to select the type, Setting the threshold This sets the level at which the limiter begins operating. 5. Use to select Threshold, 6. Use to adjust the setting, Input settings Input limiter Setting value Hard Knee Soft Knee Explanation Only peaks that exceed the threshold are attenuated. There is no effect below the threshold. The limiter gradually affects the signal about 6 db below the threshold for a gentler effect. HINT This can be set from 16 to 2 dbfs. 83
84 Input settings Input limiter Input limiter (continued) Setting the attack time This sets the amount of time until limiting starts after the input signal exceeds the threshold. 5. Use to select Attack Time, Setting the release time This sets the amount of time until limiting stops after the input signal goes below the threshold. 5. Use to select Release Time, 6. Use to adjust the time, 6. Use to adjust the time, HINT This can be set from 1 to 4 ms. HINT This can be set from 1 to 500 ms. 84
85 F8 Multi Track Field Recorder Limiter operation is linked for tracks that have stereo link or MS stereo link enabled. If the signal for either linked channel reaches the threshold, the limiter will operate on both tracks. When the limiter is operating, the right-most segment of the level meter and the mixer limiter indicator on the display light yellow. Input settings Input limiter 85
86 Input settings Inverting the input phase (Phase Invert) Inverting the input phase (Phase Invert) The phase of the input signal can be inverted. This is useful when sounds cancel each other out due to mic positioning. 1. Press. 2. Use to select INPUT, 3. Use to select Phase Invert, 4. Use to select the input, HINT Select ALL to set all inputs at the same time. 5. Use to select On, 86
87 Changing the phantom power settings (Phantom) HINT Phantom power is a function that supplies power to devices that require an external power supply, including some condenser mics. The standard power is +48V, but some devices can operate with lower voltages. Do not use this function with a device that is not compatible with phantom power. Doing so could damage the device. 1. Press. 2. Use to select INPUT, 3. Use to select Phantom, F8 Multi Track Field Recorder The can provide phantom power. The voltage can be set to +24V or +48V and it can be turned on/off for each input separately. Input settings Changing the phantom power settings (Phantom) Continue to one of the following procedures. Using phantom power...p.88 Setting the voltage...p.88 Disabling phantom power during playback...p.89 87
88 Input settings Changing the phantom power settings (Phantom) Changing the phantom power settings (Phantom) (continued) Changing the phantom power settings (Phantom) (continued) Using phantom power 4. Use to select On/Off, 5. Use to select the input, HINT Select ALL to set all inputs at the same time. 6. Use to select On, Setting the voltage 4. Use to select Voltage (For All Inputs), and press. 5. Use to select the voltage, HINT When using mics and other equipment that can operate with voltages less than +48V, selecting +24V can reduce power consumption by the. 88 When a mic capsule is connected, phantom power is set to Off for inputs 1/2.
89 F8 Multi Track Field Recorder Disabling phantom power during playback 4. Use to select Power Saving (For All Inputs), 5. Use to select On, Off Setting value On (Phantom off during play back) Explanation Phantom power is supplied even during playback. Phantom power is not supplied during playback. This can reduce the power consumption. Input settings Changing the phantom power settings (Phantom) This setting affects all inputs. HINT If mics do not need phantom power during playback, disabling it can reduce power consumption. 89
90 Input settings Changing the plugin power setting (Plugin Power) Changing the plugin power setting (Plugin Power) Make this setting when a mic that is compatible with plug-in power is connected to the mic capsule s MIC/LINE input jack. 1. Press. 2. Use to select INPUT, 3. Use to select Plugin Power, 4. Use to select On, 90
91 Delaying input signals (Input Delay) If there are differences in the timing of input signals, use this function to correct them when recording. 1. Press. 2. Use to select INPUT, 3. Use to select Input Delay, 4. Use to select the input, HINT Select ALL to set all inputs at the same time. 5. Use to adjust the delay time, F8 Multi Track Field Recorder Input settings Delaying input signals (Input Delay) HINT This can be set from 0 to 30.0 ms. When Sample Rate is set to 192kHz, Input Delay is disabled. 91
92 Input settings Converting mid-side input to ordinary stereo (Stereo Link Mode) Converting mid-side input to ordinary stereo (Stereo Link Mode) Signals from a mid-side stereo mic input connected to stereo-linked inputs can be converted to an ordinary stereo signal. See "Linking inputs as a stereo pair" ( P.26) for how to use stereo linking. Mid-side stereo format overview This technique creates a stereo Mid mic recording from signals input by a directional mid mic that captures sound in the center and a bidirectional side mic that captures sounds from the left and right. Side mic Mid-side recording allows you to change the stereo width by the adjusting the level of the side mic. M S+ S- Master Since this technique can capture Phase Phase Phase a wide stereo image, it is ideal Pan Pan Pan L R for recording open spaces with numerous sound sources, such as orchestras, live concerts and soundscapes. Mid-side recording is also extremely effective when you want to be able to control the amount of room ambience in a signal. For this reason, it is often used for live as well as studio recording. In addition, the stereo signal created by this technique is fully mono-compatible, making it especially useful when recording sound for film, video, or broadcast. 1. Press. 2. Use to select INPUT, 3. Use to select Stereo Link Mode, 92
93 F8 Multi Track Field Recorder 4. Use to select the input pair, HINT Select ALL to set all input pairs at the same time. 5. Use to select MS Stereo Link, Setting value Explanation Stereo Link When stereo-linked, inputs are handled normally. MS Stereo Link When stereo-linked, signals from a mid-side mic are converted to ordinary stereo. When MS Stereo Link is selected, odd-numbered inputs are handled as mid signals and even-numbered inputs as side signals. The MS Stereo Link setting is disabled if a ZOOM mic capsule is connected that cannot have L/R signals routed individually to inputs 1/2. HINT Use for each input to adjust the mid/side balance. The PFL screen allows you to adjust the side mic level for inputs 1/2 when a mid-side mic capsule is connected. Input settings Converting mid-side input to ordinary stereo (Stereo Link Mode) 93
94 Input settings Adjusting the input levels of multiple tracks simultaneously (Trim Link) 94 Adjusting the input levels of multiple tracks simultaneously (Trim Link) The input levels of multiple tracks can be linked and adjusted at the same time. 1. Press. 2. Use to select INPUT, 3. Use to select Trim Link, HINT You can also open the Trim Link screen from the Home Screen by pressing while pressing and holding. 4. Use to select a track to link, HINT Linked Not linked Clear all settings You can use for the first track in a link group to adjust all the input levels within that group at the same time. Icons for group names are shown next to linked tracks. A track cannot be in more than one group at a time. The input levels of tracks set to MS Stereo Link will also be linked if those tracks are put into groups. The input levels of tracks that have a mic capsule connected will not be linked even if those tracks are put into groups.
95 F8 Multi Track Field Recorder Adjusting the side level of a mid-side mic capsule (Side Mic Level) You can adjust the side mic level (stereo width) before recording when a mid-side mic capsule is connected. 1. Press for track 1 or Use to select Side Mic Level, 3. Use to adjust the side mic level, HINT This can be set to Off, RAW or in a range from 24 to +6 db. The more the side mic level is increased, the greater the stereo width. When set to RAW, recording will occur without stereo encoding. The stereo width of audio in RAW format can be adjusted after recording by using ZOOM MS Decoder or other plug-in software. HINT When dual channel recording is on, the side mic level can also be set for tracks 5/6, which correspond to tracks 1/2. Input settings Adjusting the side level of a mid-side mic capsule (Side Mic Level) 95
96 Output settings Setting signals sent to headphones (Headphone Routing) Setting signals sent to headphones (Headphone Routing) You can set the type of signal sent to the headphone output to either prefader or postfader for each track. You can also save 10 setting combinations (Setting 1 Setting 10). 1. Press. 2. Use to select OUTPUT, 3. Use to select Headphone, 4. Use to select Headphone 5. Use and to select the setting you want to change. You can also press + to open the Headphone Routing screen. You can edit and save up to 10 signal settings. Settings are saved automatically. Continue to one of the following procedures. Setting the routing...p.97 Using mono headphone output....p.98 Monitoring mid-side stereo signals....p.98 Routing, 96
97 F8 Multi Track Field Recorder Setting the routing 6. Use to select the tracks/outputs for headphone Mid-side stereo monitoring routing Set tracks 1 8 to prefader (deactivates MS) Cycles options: Change tracks 1 8 to postfader (cancels others) Change L/R to postfader (cancels others) Change M1/M2 to postfader (cancels others) Change S1/S2 to postfader (cancels others) (deactivates MS) HINT Prefader selected Postfader selected Off Press to cycle through the options: Prefader Postfader Off. Tracks routed to the left headphone channel Tracks routed to the right headphone channel Mono mix Clear all settings You cannot set L/R, MAIN OUT 1/2 or SUB OUT 1/2 to prefader. You cannot select the 1 8, L/R, MAIN OUT 1/2 and SUB OUT 1/2 tracks at the same time. Selecting one type will deselect the other. 7. Press. Output settings Setting signals sent to headphones (Headphone Routing) 97
98 Output settings Setting signals sent to headphones (Headphone Routing) Setting signals sent to headphones (Headphone Routing) (continued) Using mono headphone output 6. Use to select MONO Mix, 7. Press. Monitoring mid-side stereo signals Signals from a mid-side stereo mic can be converted to an ordinary stereo signal for monitoring. 6. Use to select MS, 7. Press. This is disabled for stereo-linked tracks that have Stereo Link Mode set to MS Stereo Link. This is only enabled for tracks that have a mid-side microphone or mid-side mic capsule connected and the Side Mic Level set to RAW. When mid-side stereo monitoring is enabled, the prefader tracks will be routed automatically to the headphone channels, with the odd-numbered to the left and the even-numbered to the right. In this case, the routing cannot be changed manually. 98
99 Outputting alerts through headphones (Alert Tone Level) The volume can be adjusted for alerts output to headphones when, for example, recording starts and stops. 1. Press. 2. Use to select OUTPUT, 3. Use to select Headphone, 4. Use to select Alert Tone 5. Use to adjust the volume, F8 Multi Track Field Recorder HINT This can be set to Off or between 48 and 12 dbfs. When set to Off, no alerts will be output. When alerts sound Remaining battery low Recording starts Recording stops Recording not possible Sound type 880Hz tone 4 times every 30 seconds 1000Hz tone 1 time 880Hz tone 2 times 880Hz tone 3 times Output settings Outputting alerts through headphones (Alert Tone Level) Level, 99
100 Output settings Disabling outputs (Output On/Off) Disabling outputs (Output On/Off) By disabling outputs that you are not using, you can reduce power consumption and increase the length of operation time when using batteries. 1. Press. 2. Use to select OUTPUT, 3. Use to select Output On/Off, 4. Use to select the output, HINT Select ALL to set all outputs at the same time. 5. Use to select Off, 100
101 Setting the standard output level (Output Level) The standard output level can be changed. 1. Press. 2. Use to select OUTPUT, 3. Use to select Output Level, 4. Use to set the output type, HINT Select ALL to set all outputs at the same time. 5. Use to set the standard output level, F8 Multi Track Field Recorder Output settings Setting the standard output level (Output Level) Setting value Normal ( 10dBV) Mic ( 40dBV) Explanation This sets the standard level to 10 dbv. This sets the standard level to -40 dbv. 101
102 Output settings Setting output levels Setting output levels The MAIN OUT 1/2 and SUB OUT 1/2 levels can be changed. 1. Open the mixer on the Home Screen. ( P.11) 2. Use to open the MAIN OUT 1/2 and SUB OUT 1/2 settings screen. 3. Use to select a fader, 4. Use to adjust the output level, HINT This can be set to Mute or from 48.0 to db. You can also check and adjust various output settings on the MAIN OUT and SUB OUT setting screen. 102
103 Delaying output signals (Output Delay) 1. Press. 2. Use to select OUTPUT, 3. Use to select Output Delay, 4. Use to select the output, HINT Select ALL to set all outputs at the same time. 5. Use to adjust the delay in frames, F8 Multi Track Field Recorder By delaying audio outputs, you can correct timing differences for signals input to other devices from the. Output settings Delaying output signals (Output Delay) HINT This can be set from 0.0 to 10.0 frames. The delay in milliseconds depends on the frame rate of the selected timecode. When Sample Rate is set to 192kHz, Output Delay is disabled. 103
104 Output settings Output Limiter Output Limiter Using a limiter on the output can protect devices connected to the output jacks. HINT For details about the effect of the limiter, see "Input limiter". ( P.81) 1. Press. 2. Use to select OUTPUT, HINT Select ALL to set all outputs at the same time. Continue to one of the following procedures. Using the limiter...p.104 Setting the type...p.105 Setting the threshold...p.105 Setting the attack time...p.106 Setting the release time...p.106 Setting links...p.107 Using the limiter 3. Use to select Output Limiter, 5. Use to select On/Off, 4. Use to select the output, 6. Use to select On, 104
105 F8 Multi Track Field Recorder Setting the type 5. Use to select Type, 6. Use to select the type, Setting the threshold This sets the level at which the limiter begins operating. 5. Use to select Threshold, 6. Use to adjust the setting, Output settings Output Limiter Setting value Hard Knee Soft Knee Explanation Only peaks that exceed the threshold are attenuated. There is no effect below the threshold. The limiter gradually affects the output signal about 6 db below the threshold for a gentler effect. HINT This can be set from 16 to 2 dbfs. 105
106 Output settings Output Limiter Output Limiter (continued) Setting the attack time This sets the amount of time until limiting starts after the output signal exceeds the threshold. 5. Use to select Attack Time, Setting the release time This sets the amount of time until limiting stops after the output signal goes below the threshold. 5. Use to select Release Time, 6. Use to adjust the time, 6. Use to adjust the time, HINT This can be set from 1 to 4 ms. HINT This can be set from 1 to 500 ms. 106
107 F8 Multi Track Field Recorder Setting links The limiter can be linked or applied separately to MAIN OUT 1 and MAIN OUT 2, as well as to SUB OUT 1 and SUB OUT Use to select Link, Output settings Output Limiter 6. Use to select Off, Setting value Off On Explanation Separates limiter operation. Links limiter operation. If the signal for either linked signal reaches the threshold, the limiter will operate on both channels. 107
108 Output settings Selecting signals sent to the main outputs (MAIN OUT Routing) Selecting signals sent to the main outputs (MAIN OUT Routing) You can send either prefader or postfader signals for each track to the main outputs. 1. Press. 2. Use to select OUTPUT, 3. Use to select MAIN OUT Routing, 4. Use to select the track for MAIN OUT 1 or MAIN OUT 2 routing HINT Select prefader Select postfader Off Press to cycle through the options: Prefader Postfader Off. Tracks routed to MAIN OUT 1 Tracks routed to MAIN OUT 2 Clear all settings Set tracks 1 8 to prefader Switches option: Change tracks 1 8 to postfader Change L/R tracks to postfader Tracks 1 8 can be set to Prefader or Postfader. The L/R tracks can only be set to Postfader. Tracks 1 8 and L/R tracks cannot be set at the same time. Selecting one type will deselect the other. 5. Press. 108
109 F8 Multi Track Field Recorder Selecting signals sent to the sub outputs (SUB OUT Routing) You send either prefader or postfader signals for each track to the sub outputs. 1. Press. 2. Use to select OUTPUT, 3. Use to select SUB OUT Routing, 4. Use to select the track for SUB OUT 1 or SUB OUT 2 routing HINT Select prefader Select postfader Off Press to cycle through the options: Prefader Postfader Off. Tracks routed to SUB OUT 1 Tracks routed to SUB OUT 2 Clear all settings Set tracks 1 8 to prefader Switch options: Change tracks 1 8 to postfader Change L/R tracks to postfader Tracks 1 8 can be set to Prefader or Postfader. The L/R tracks can only be set to Postfader. Tracks 1 8 and L/R tracks cannot be set at the same time. Selecting one type will deselect the other. Output settings Selecting signals sent to the sub outputs (SUB OUT Routing) 5. Press. 109
110 Timecode overview Timecode Timecode overview The can input and output SMPTE timecode. Timecode is time information written to data when recording video and audio. It is used for video editing, control of other devices, and synchronization of audio and video. Using timecode for editing If video and audio data both have recorded timecode, aligning them to a timeline and synchronizing them together is easy when using nonlinear editing software. HINT The uses a precision oscillator that generates timecode with a high degree of accuracy (+/- 0.2 ppm, or approximately 0.5 frames per 24 hours). Timecode 00:10:00:00 Video file Timecode 00:10:03:00 00:10:00:00 00:10:03:00 Nonlinear editing software Audio file 110
111 F8 Multi Track Field Recorder Connection examples Connections like the following are possible, depending upon the specific equipment being used with the. Synchronizing with a video camera The records with mic input and transmits timecode. The saves the timecode that it generates with the audio data. The timecode received by the video camera is recorded with the video data. Mic Inputting timecode Timecode is transmitted from an external timecode generator. Both the and the video camera receive timecode and record it with their audio and video data. The input timecode can also be used to synchronize the audio clock. Timecode Video camera Mic Timecode Timecode overview Video camera Timecode Timecode generator Audio Audio 111
112 Setting timecode functions Timecode Setting timecode functions 1. Press. 2. Use to select TIMECODE, 3. Use to select Timecode, Continue to one of the following procedures. Setting the mode...p.113 Stopping timecode output when recording is stopped..p.114 Synchronizing audio clock with external timecode...p.115 Automatically enabling internal timecode when no external timecode is input...p.115 Setting the user bits for internal timecode...p.116 Setting the frame rate for internal timecode...p.117 Jamming internal timecode...p.118 Restarting internal timecode with a specified value...p.118 Timecode mode Internal timecode Internal user bits External timecode External user bits Jam button Internal timecode frame rate External timecode frame rate Internal timecode restart button 112
113 F8 Multi Track Field Recorder Setting the mode The timecode mode settings allow you to specify: Whether the generates timecode or receives external timecode Whether or not timecode continues running when not recording 4. Use to select Mode, 5. Use to select Mode, 6. Use to select the mode, Setting value Off Int Free Run Int Record Run Int RTC Run Ext Explanation No timecode will be written to the recording file. Timecode will not be output from the TIMECODE OUT jack. Internal timecode will be generated regardless of the recording mode. The internal timecode can be set manually using the following menu items: MENU > TIMECODE > Timecode > Jam MENU > TIMECODE > Timecode > Restart Timecode will always be output from the TIMECODE OUT jack. Internal timecode will be generated only when recording. The internal timecode can be set manually using the following menu items: MENU > TIMECODE > Timecode > Jam MENU > TIMECODE > Timecode > Restart When switching from another mode, or when recording stops, the internal timecode will stop at the last value. Internal timecode will be generated regardless of the recording mode. In the following situations, the internal timecode will be synchronized (jammed) with the RTC (internal clock): At startup When Date/Time (RTC) has changed ( P.18) When switching to this timecode mode Timecode will always be output from the TIMECODE OUT jack. The internal timecode will chase the external timecode. You can also enable the automatic generation of internal timecode when there is no external timecode. ( P. 115) Timecode Setting timecode functions 113
114 Setting timecode functions (continued) Timecode Setting timecode functions Setting value Ext Auto Rec Explanation The internal timecode will chase the external timecode. You can also enable the automatic generation of internal timecode when there is no external timecode. ( P.115) Recording starts automatically when external timecode input is detected. Recording stops automatically when external timecode stops. Stopping timecode output when recording is stopped You can set whether or not timecode is output from the TIMECODE OUT jack when recording is stopped. 4. Use to select Mode, 5. Use to select Int Auto Mute, 6. Use to select On, Timecode will continue to be output when recording/playback is paused. This cannot be set when Mode is set to Off, Ext or Ext Auto Rec. 114
115 F8 Multi Track Field Recorder Synchronizing audio clock with external timecode 4. Use to select Mode, 5. Use to select Ext Audio Clock Sync, Automatically enabling internal timecode when no external timecode is input You can enable the automatic generation of internal timecode to preserve continuity when there is no external timecode. 4. Use to select Mode, 5. Use to select Ext Timecode Setting timecode functions Continuous, 6. Use to select On, This cannot be set when Mode is set to Off, Int Free Run, Int Record Run or Int RTC Run. When there is no external timecode, the internal audio clock is enabled to preserve continuity. 6. Use to select On, This cannot be set when Mode is set to Off, Int Free Run, Int Record Run or Int RTC Run. 115
116 Setting timecode functions (continued) Timecode Setting timecode functions Setting the user bits for internal timecode User bits are data that you can set to be included in the timecode. Up to 8 numbers (0 9) and letters (A F) can be included. Recording date information, for example, can be useful when editing later. Setting the user bits (Ubits) mode 4. Use to select Ubits, 5. Use to select Mode, Setting value uu uu uu uu mm dd yy uu dd mm yy uu yy mm dd uu Explanation You can set these values as you like on the Edit screen. The month, day and year are entered automatically in that order using the RTC setting. You can set the "uu" value as you like on the Edit screen. The, day, month and year are entered automatically in that order using the RTC setting. You can set the "uu" value as you like on the Edit screen. The year, month and day are entered automatically in that order using the RTC setting. You can set the "uu" value as you like on the Edit screen. HINT Only "uu" items can be changed. Setting user bits (Ubits) 4. Use to select Ubits, 6. Use to select the mode, 5. Use to select Edit, 116
117 F8 Multi Track Field Recorder 6. Edit the value. Editing operations Move cursor or change value: Turn Select parameter to change: Press HINT User bits can only consist of numbers from 0 to 9 and letters from A to F. 7. When done changing the setting, use to select Enter, Setting the frame rate for internal timecode 4. Use to select FPS, 5. Use to select the frame Setting value ND 24ND 25ND 29.97ND 29.97D 30ND 30D rate, Explanation This is the most common frame rate used with HD cameras and other high-definition video recording. The count is 0.1% slower than the actual time. This is the standard frame rate used for recording film. This is also used with HD cameras. This is the frame rate for PAL video. This is used for PAL video, which is used in Europe and other regions. This is a frame rate used for NTSC color video and HD cameras. The count is 0.1% slower than the actual time. This is used for NTSC video, which is used in Japan, the United States and other countries. This is an adjusted frame rate that uses drop frames to make NTSC match the actual time. This is used with video for broadcast that requires the actual time frame to be matched. This is used to synchronize sound with film that is being transferred to NTSC video. This is the standard frame rate used for black-and-white television in Japan, the United States and other countries. This rate is used for special applications. This synchronizes with film sound to be transferred to NTSC using 29.97fps drop frame. The count is 0.1% faster than the actual time. Timecode Setting timecode functions Matching frame rates must be set in advance on all connected video and audio devices. 117
118 Setting timecode functions (continued) Timecode Setting timecode functions Jamming internal timecode Timecode input through the TIMECODE IN jack is used to set internal timecode. 4. Use to select Jam, Restarting internal timecode with a specified value 4. Use to select Restart, 5. Set the restart value. Editing operations Move cursor or change value: Turn Select parameter to change: Press 6. Use to select Restart, 118
119 F8 Multi Track Field Recorder Setting automatic timecode recording delay (Auto Rec Delay Time) If set to record automatically when external timecode is received, unnecessary recording could occur when timecode is received for a brief amount time. In order to prevent this, you can set the amount of time until recording starts after timecode is received. 1. Press. 2. Use to select TIMECODE, 3. Use to select Auto Rec Delay Time, 4. Use to adjust the time, HINT This can be set from 0.0 to 8.0 s. Timecode Setting automatic timecode recording delay (Auto Rec Delay Time) 119
120 Setting how timecode is initialized at startup (Start Timecode) Timecode Setting how timecode is initialized at startup (Start Timecode) Since internal timecode stops when the is turned off, the timecode is automatically initialized (jammed) during startup. You can set the value that is used for jamming at that time. 1. Press. 2. Use to select TIMECODE, 3. Use to select Start Timecode, 4. Use to set how Setting value Restart Time RTC Explanation When the starts, the value set by Restart ( P.118) is used to jam the internal timecode. When the starts, its timecode is restored from the timecode when the power was turned off and advanced by the elapsed time using the Date/Time (RTC) setting ( P.18). Since RTC is less precise than internal timecode, discrepancies will occur. timecode is initialized, 120
121 Slate mic and slate tone overview When recording with the, you can add audio comments that describe, for example, the scene being filmed or the anticipated cuts. You can also record slate tone signals that can be used to synchronize with video. The has a built-in slate mic for recording comments and the ability to output a variable frequency tone signal. F8 Multi Track Field Recorder HINT A "slate" is a clapperboard used when recording video. The slate mic and slate tone cannot be used at the same time. The slate mic and slate tone cannot be used during audio file playback. Slate mic/slate tone Slate mic and slate tone overview 121
122 Slate mic/slate tone Recording with the slate mic (Slate Mic) Recording with the slate mic (Slate Mic) You can use the built-in slate mic to record comments and to keep notes about recorded takes. Setting the volume 1. Press. 4. Use to select Level, 2. Use to select SLATE, 5. Use to adjust the level, 3. Use to select Slate Mic, Continue to one of the following procedures. Setting the volume...p.122 Setting the routing...p.123 Recording...P.124 Disabling the slate mic...p.124 HINT This can be set from 0 to 24 db. 122
123 F8 Multi Track Field Recorder Setting the routing Set the destination for the slate mic signal. 4. Use to select Routing, 5. Use to select the tracks/outputs for slate mic signal routing Routing to tracks 1 8 is not possible when operating the an audio interface (Stereo Mix). HINT Press to switch between Postfader and Off. 6. Press. as Slate mic/slate tone Recording with the slate mic (Slate Mic) Clear all settings Set all to postfader Select postfader Off 123
124 Slate mic/slate tone Recording with the slate mic (Slate Mic) Recording with the slate mic (Slate Mic) (continued) Recording 4. Press to start recording. 5. Push left toward the mic symbol and release. 6. To disable the slate mic, push left toward the mic symbol again and release. When the slate mic is in use, other signals input to the tracks that it is routed to are muted. The slate mic signal is always routed to the headphone L/R channels regardless of other routing settings. The MAIN OUT 1/2 and SUB OUT 1/2 faders do not affect the levels of the slate mic and slate tone. Disabling the slate mic You can set the slate mic so that it will not be enabled if is accidentally pushed left toward the mic symbol. 4. Use to select On/Off, 5. Use to select Off (Lock), HINT If you push and hold left toward the mic symbol for two or more seconds, the slate mic will be enabled until you release the switch. 124
125 Recording a slate tone (Slate Tone) F8 Multi Track Field Recorder By adding a slate tone when the recording starts, aligning audio to video during editing will be easier. You can also use a slate tone to coordinate levels with connected equipment. 1. Press. 2. Use to select SLATE, 3. Use to select Slate Setting the volume 4. Use to select Level, 5. Use to adjust the level, Slate mic/slate tone Recording a slate tone (Slate Tone) Tone, Continue to one of the following procedures. Setting the volume...p.125 Setting the frequency...p.126 Setting the routing...p.126 Recording...P.127 Disabling the slate tone...p.128 HINT This can be set from -20 to 0 dbfs. 125
126 Slate mic/slate tone Recording a slate tone (Slate Tone) Recording a slate tone (Slate Tone) (continued) Setting the frequency 4. Use to select Frequency, 5. Use to adjust the frequency, HINT This can be set from 100 to 10,000 Hz. Setting the routing Set the destination for the slate tone signal. 4. Use to select Routing, 5. Use to select the tracks/outputs for slate tone signal routing Clear all settings Set all to postfader Select postfader Off Routing to tracks 1 8 is not possible when operating the an audio interface (Stereo Mix). as 126
127 F8 Multi Track Field Recorder HINT Press to switch between Postfader and Off. 6. Press. Recording 4. Press to start recording. 5. Push right toward the tone symbol and release. When the slate tone is in use, other signals input to the tracks that it is routed to are muted. The slate tone signal is always routed to the headphone L/R channels regardless of other routing settings. The MAIN OUT 1/2 and SUB OUT 1/2 faders do not affect the levels of the slate mic and slate tone. Slate mic/slate tone Recording a slate tone (Slate Tone) HINT If you push and hold right toward the tone symbol for one or more seconds, the slate tone will be enabled until you push the switch toward the tone symbol again. 127
128 Slate mic/slate tone Recording a slate tone (Slate Tone) Recording a slate tone (Slate Tone) (continued) Disabling the slate tone You can set the slate tone so that it will not be enabled if is accidentally pushed right toward the tone symbol. 4. Use to select On/Off, 5. Use to select Off (Lock), 128
129 Exchanging data with a computer (SD Card Reader) By connecting the Connecting to a computer 1. Press. 2. Use to select USB, 3. Use to select SD Card Reader, to a computer, you can check and copy data on SD cards. 4. Connect the and computer with a USB cable. F8 Multi Track Field Recorder The following operating systems are supported: Windows: Windows 7 or later Mac OS: Mac OS X (10.8 or later) The cannot operate on USB bus power. Use the internal batteries, the dedicated AC adapter or an external DC power supply to power it. HINT When the is connected to a computer, the SD cards loaded in slots 1 and 2 are recognized as separate SD cards. Disconnecting 1. Disconnect on the computer. Windows: Select from the Safely Remove Hardware and Eject Media icon on the bottom of the computer screen. Mac OS: Drag and drop the icon to the Trash. Always follow correct computer disconnection procedures before removing the USB cable. Using USB functions Exchanging data with a computer (SD Card Reader) 2. Disconnect the cable from the computer and the, 129
130 Using USB functions Using as an audio interface (Audio Interface) Using as an audio interface (Audio Interface) input signals can be input directly to a computer or an ios device, and playback signals coming from a computer or an ios device can be output from the. Connecting to a computer or an ios device 1. Press. 2. Use to select USB, 3. Use to select Audio Interface, Setting value Stereo Mix (PC/Mac) Stereo Mix (ipad) Multi Track (PC/Mac) Explanation This is a 2-in/2-out connection mode for Mac/Windows and sends tracks 1 8 as a stereo mix. This is a 2-in/2-out connection mode for ios devices and sends tracks 1 8 as a stereo mix. This is an 8-in/4-out connection mode for Mac/Windows and sends tracks 1 8 as separate signals (cannot be used with an ios device). A driver is necessary for use with Windows. Download the driver from the ZOOM website ( 5. Use a USB cable to connect the and the computer or ios device Use to select the mode and connected device, A Lightning to USB Camera Adapter is necessary to connect an ios device. The cannot operate on USB bus power. Use the internal batteries, the dedicated AC adapter or an external DC power supply to power it.
131 F8 Multi Track Field Recorder Disconnecting 1. Press. 2. Use to select Exit, 3. Use to select Yes, Using USB functions Using as an audio interface (Audio Interface) 4. Disconnect the cable from the computer or ios device and the. 131
132 Using USB functions Audio interface block diagrams Audio interface block diagrams Stereo Mix Input 1 Input 2 : : Input 7 Input 8 Trim PC (Output) HPF Channel 1 Channel 2 Input Limiter Phase Invert MS Stereo Input Delay Tr1-8 Fader Pan Mixer Tr L/R Fader L R Postfader Prefader : : Routing Fader Loop Back Output Limiter Alert Tone Slate Mic/Tone Slate Mic/Tone Output On/Off, Level Level PC (Input) Output MAIN OUT 1/2 jacks SUB OUT 1/2 jack HEADPHONE jack 132
133 F8 Multi Track Field Recorder Multi Track Input 1 Input 2 : : Input 7 Input 8 Trim PC (Output) HPF Channel 1 : Channel 4 Input Limiter Phase Invert MS Stereo Input Delay Tr1-8 Fader Pan Mixer Tr L/R Fader L R Postfader : Prefader : Routing Fader Output Limiter Alert Tone Slate Mic/Tone Slate Mic/Tone Output On/Off, Level Level PC (Input) Output MAIN OUT 1/2 jacks SUB OUT 1/2 jack HEADPHONE jack Using USB functions Audio interface block diagrams 133
134 Using USB functions Audio interface settings Audio interface settings The following settings can be made when using the operation. Setting loop back (Stereo Mix only) This function allows the playback sound from the computer or ios device and the inputs to be mixed and sent back to the computer or ios device (loop back). You can use this function to add narration to music played back from the computer and record the mix or stream it from the computer, for example. 1. Press. as an audio interface. See the relevant pages for details about Mixing inputs You can adjust the mix balance of input signals sent to the computer or ios device. When using Multitrack mode, the individual inputs will be sent. When using Stereo Mix mode, the mixed stereo signal will be sent. 1. Open the mixer on the Home Screen. ( P.11) 2. Use to select LOOP BACK, 2. Adjust the parameter settings. Editing operations Move cursor or change value: Turn 3. Use to select On, Select parameter to change: Press 134
135 F8 Multi Track Field Recorder Parameter Setting range Explanation Fader Mute, db Adjusts the level of the input signal. Panning HINT L100 Center R100 Adjusts the left-right stereo position of the input signal. You can turn to move the cursor, and also adjust the settings of the MAIN OUT 1/2 and SUB OUT 1/2 tracks. When a fader or pan knob is selected, press and hold to reset it to its default value. If already set to its default value, selecting a fader mutes the track. Using USB functions Audio interface settings 135
136 Using an Using an as a controller (Connect) Using an as a controller (Connect) By connecting an to the, you can use it to adjust trim, fader and pan settings, for example. 1. Press. 5. Use a USB cable to connect the and 2. Use the. to select USB, 6. Turn the power ON. When disconnecting the, select "Disconnect" before unplugging the USB cable. 3. Use to select FRC-8, An and F8 Control cannot be used at the same time. 4. Use to select Connect, 136
137 F8 Multi Track Field Recorder Setting the type of keyboard connected to the (Keyboard Type) You can connect a PC keyboard to the and use it to input characters. Set the type of PC keyboard connected to the. 1. Press. 4. Use to select Keyboard 2. Use to select USB, Type 5. Use to select the type, 3. Use to select FRC-8, Setting value Explanation US Use for English-language keyboards. JP Use for Japanese keyboards. Using an Setting the type of keyboard connected to the (Keyboard Type) 137
138 Using an Setting user keys for the (User Key) Setting user keys for the You can assign functions to the user keys. 1. Press. 2. Use to select USB, 3. Use to select FRC-8, 4. Use to select User Key, (User Key) 5. Use to select the key to which to assign a function, 6. Use to select the function to assign, Setting value None Slate Mic Slate Tone Mark Set Trim Link Hold Clear Clip Indicator Circled Explanation No function is assigned. Enable and disable the slate mic. Generate and stop slate tones. Add marks to WAV format takes during recording and playback. Open the MENU > INPUT > Trim Link screen. Use to disable the keys set with "Key Hold Target". Clear the level meter clipping indicators. Circle the currently selected take. 138
139 Setting the power supply used by the F8 Multi Track Field Recorder Set the DC power supply shutdown voltage, nominal voltage and type of batteries so that the remaining power supply charge can be shown accurately. On this menu page, you can check the voltage of each power supply and the remaining battery capacity. 1. Press. 2. Use to select USB, 3. Use to select FRC-8, 4. Use to select Power (Power Source) Source, Power settings for the are the same as for the. See "Setting the power supply used" ( P.21). When multiple power supplies are connected, they will be used in the following order of priority. 1. DC power supply (Ext DC) 2. AA batteries (Int AA) The voltages of each power supply are shown on the display. Using an Setting the power supply used by the (Power Source) 139
140 Using an Setting the LED brightness (LED Brightness) Setting the LED brightness (LED Brightness) You can adjust the brightness of the LEDs on the. 1. Press. 5. Use to adjust the brightness, 2. Use to select USB, HINT This can be set from 5 to Use to select FRC-8, 4. Use to select LED Brightness, 140
141 Updating the firmware You can check the firmware version and update it to the latest version. The latest update file can be downloaded from the ZOOM website ( 1. See "Using an as a controller" ( P.136), and 5. Use to select USB, connect the and the. Updating is not possible if the remaining battery or DC power supply charge is low. In this case, replace the batteries with new ones or use a charged DC power supply. 6. Use to select FRC-8, 2. Copy the update file to the root directory on an SD F8 Multi Track Field Recorder Using an Updating the firmware card. 3. Load the SD card into the SD CARD 1 slot. If an SD card is loaded in the SD CARD 2 slot, eject it. Continue to one of the following procedures. Checking the firmware version...p.142 Updating the firmware...p Press. 141
142 Using an Updating the firmware Updating the Checking the firmware version 7. Use to select Firmware Version, firmware (continued) Updating the firmware 7. Use to select Update Firmware, 8. Use to select Yes, Do not turn the power off, remove an SD card or disconnect the USB cable during an update. Doing so could cause the to become unstartable. 9. After the update completes, turn the power off. 142
143 Setting how timecode is shown (Home Timecode Display Size) F8 Multi Track Field Recorder You can change the size of the timecode display on the Home Screen. 1. Press. 4. Use to select the size, 2. Use to select SYSTEM, Setting value Explanation The timecode is small and the time counter is large. Small 3. Use to select Home The timecode is large and the time counter is small. Big Timecode Display Size, Various settings Setting how timecode is shown (Home Timecode Display Size) 143
144 Various settings Setting level meter appearance (Level Meter) Setting level meter appearance (Level Meter) You can set how the level meters appear on the display. Setting the type 1. Press. You can set whether the level meters use VU or Peak style. 4. Use to select Type, 2. Use to select SYSTEM, 5. Use to select the type, 3. Use to select Level Meter, Continue to one of the following procedures. 144 Setting the type...p.144 Setting the peak hold time...p.145 Setting the level meter resolution...p.146 Setting which track level meters are shown on the Home Screen...P.146 Showing track names on level meters...p.147 Setting the level meter reference....p.147
145 F8 Multi Track Field Recorder Setting value Peak Only Peak + VU VU Only Explanation The actual peak level of the signal (dbfs) is shown. Both VU and peak level are shown simultaneously. In this mode, the bars function as a VU meter except for the rightmost bar, which shows the peak level. This display style is close to human hearing. Setting the peak hold time 4. Use to select Peak Hold Time, 5. Use to adjust the peak hold time, Various settings Setting level meter appearance (Level Meter) 145
146 Various settings Setting level meter appearance (Level Meter) Setting level meter appearance (Level Meter) (continued) Setting the level meter resolution 4. Use to select Resolution, 5. Use to select the Setting value Segment Solid resolution, Explanation (Shown when set to VU Only) (Shown when set to VU Only) Setting which track level meters are shown on the Home Screen You can change which tracks are shown on the Home Screen. 4. Use to select Level Meter View, then View1 View4, 5. Use to select tracks to show, HINT Multiple tracks can be shown. Not showing any tracks is also possible. If none of the check boxes are checked, no track level meters will appear on the Home Screen. 6. Press. 146
147 F8 Multi Track Field Recorder Showing track names on level meters 4. Use to select Track Name View, 5. Use to select On, Setting value Off Explanation The track names are not shown on the level meters. Setting the level meter reference 4. Use to select Reference Level, 5. Use to select the reference level setting, Various settings Setting level meter appearance (Level Meter) On The track names set with the "Track Name" setting ( P. 48) are shown on the level meters. 147
148 Various settings Setting level meter appearance (Level Meter) Setting level meter appearance (Level Meter) (continued) Setting value Normal Level Low Level When level meter type is Peak Only Explanation When level meter type is Peak + VU or VU Only The center of the level The center of the level meter meter is -12 dbfs. Clear is 0 VU (-20 dbfs). Clear monitoring of levels higher than 0 monitoring of levels higher than -12 dbfs is VU (-20 dbfs) is possible. possible. The center of the level The center of the level meter is meter is -20 dbfs. Clear -10 VU (-30 dbfs). Clear monitoring of levels lower than -10 monitoring of levels lower than -20 dbfs is VU (-30 dbfs) is possible. possible. 148
149 Setting the LED brightness (LED Brightness) You can adjust the brightness of the LED level meters on the front of the. 1. Press. 2. Use to select SYSTEM, 3. Use to select LED Brightness, 4. Use to adjust the brightness, HINT This can be set from 5 to 100. F8 Multi Track Field Recorder Various settings Setting the LED brightness (LED Brightness) 149
150 Various settings Making display settings (LCD) Making display settings (LCD) You can make settings related to the display. 1. Press. 2. Use to select SYSTEM, 3. Use to select LCD, Setting the display brightness 4. Use to select Brightness, 5. Use to adjust the brightness, Continue to one of the following procedures. Setting the display brightness...p.150 Changing the display backlight setting...p.151 Making the display easier to read under bright light...p.151 HINT This can be set from 5 to
151 F8 Multi Track Field Recorder Changing the display backlight setting You can set the display backlight to dim after 30 seconds without use. 4. Use to select Power Saving, 5. Use to select the setting, Making the display easier to read under bright light The display can be set to be easier to read in bright environments including in sunlight. 4. Use to select Outdoor Mode, 5. Use to select On, Various settings Making display settings (LCD) Off Setting value Explanation The backlight brightness does not change even after time passes without use. On (Low-Backlight) On (Backlight-Off) The backlight dims after time without use. The backlight turns off after time without use. 151
152 Various settings Adding marks when pausing (PLAY Key Option) Adding marks when pausing (PLAY Key Option) You can set how marks are added when is pressed while recording or playing back a WAV format file. Setting how marks are added when recording 1. Press. 4. Use to select Recording, 2. Use to select SYSTEM, 5. Use to select how 3. Use to select PLAY Key marks are added, and Option, press. Continue to one of the following procedures. Setting how marks are added when recording...p.152 Setting how marks are added when playing...p.153 Setting value Explanation Pause Only Pressing will pause without adding a mark. Pause & Mark Pressing will pause and add a mark. Mark Only Pressing will add a mark without pausing. 152
153 F8 Multi Track Field Recorder Setting how marks are added when playing 4. Use to select Playing, 5. Use to select how marks are added, and press. Setting value Explanation Pause Only Pressing will pause without adding a mark. Pause & Mark Pressing will pause and add a mark. Various settings Adding marks when pausing (PLAY Key Option) Mark Only Pressing will add a mark without pausing. 153
154 Various settings Setting the keys held (Key Hold Target) Setting the keys held (Key Hold Target) Use the hold function to prevent misoperation during recording. Press + to turn it on/off. Follow these instructions to set which keys are disabled by the hold function. 1. Press. 2. Use to select SYSTEM, 3. Use to select Key Hold Target, 4. Use to select the keys HINT held, You can select Track 1-8, PFL 1-8, Trim Knob 1 8, Slate Mic, Slate Tone, Encoder, MENU, HP Volume, REW, STOP, FF, PLAY and REC. 5. Press. HINT Even when hold is on for "STOP" and "Track1-8", you can press + to turn the hold function off. Operation using the R and F8 Control is possible even when the hold function is on. 154
155 Checking SD card information (Information) You can check the size and free space of SD cards. 1. Press. 2. Use to select SD CARD, 3. Use to select Information, Volume label F8 Multi Track Field Recorder Free space Size Remaining recordable time Other functions Checking SD card information (Information) 155
156 Other functions Testing SD card performance (Performance Test) Testing SD card performance (Performance Test) You can test whether an SD card can be used with the 1. Press. 2. Use to select SD CARD, 3. Use to select Performance Test, 4. Use to select the SD. The Quick Test is basic, and the Full Test checks the entire SD card. Continue to one of the following procedures. Conducting a quick test...p.156 Conducting a full test...p.157 Conducting a quick test 5. Use to select Quick Test, 6. Use to select Yes, The card performance test will start. The test should take about 30 seconds. card to test, 156
157 F8 Multi Track Field Recorder 7. The test completes. The result of the evaluation will be shown. 8. Press to stop the test. Even if a performance test result is "OK", there is no guarantee that writing errors will not occur. This information is just to provide guidance. Conducting a full test 5. Use to select Full Test, The amount of time required for the full test will be shown. 6. Use to select Yes, 7. The test completes. The result of the evaluation will be shown. If the access rate MAX reaches 100%, the card will fail (NG). Other functions Testing SD card performance (Performance Test) 157
158 Other functions Testing SD card performance (Performance Test) Testing SD card performance (Performance Test) (continued) 8. Press to stop the test. You can press to pause and resume the test. Even if a performance test result is "OK", there is no guarantee that writing errors will not occur. This information is just to provide guidance. 158
159 Formatting SD cards (Format) SD cards must be formatted for use with the. 1. Press. 2. Use to select SD CARD, 3. Use to select Format, 5. Use to select Yes, F8 Multi Track Field Recorder Before using SD cards that have just been purchased or that have been formatted by a computer, they must be formatted by the. Be aware that all data previously saved on an SD card will be deleted when it is formatted. Other functions Formatting SD cards (Format) 4. Use to select the card to initialize, 159
160 Other functions Checking the Shortcut List Checking the Shortcut List The has a shortcut feature that allows quick access to various functions. See the List of shortcuts ( P. 173) for information about the shortcut functions. 1. Press. 2. Use to select SYSTEM, 3. Use to select Shortcut List, 160
Operation Manual 2018 ZOOM CORPORATION. Copying or reprinting this manual in part or in whole without permission is prohibited.
 Operation Manual Operation manual can be downloaded from the ZOOM official website (www.zoom.jp/docs/f8n). It is available in PDF and epub format. PDF is best for viewing on PC/Mac or for printing. epub
Operation Manual Operation manual can be downloaded from the ZOOM official website (www.zoom.jp/docs/f8n). It is available in PDF and epub format. PDF is best for viewing on PC/Mac or for printing. epub
Operation Manual 2015 ZOOM CORPORATION. Copying or reprinting this manual in part or in whole without permission is prohibited.
 Operation Manual 2015 ZOOM CORPORATION Copying or reprinting this manual in part or in whole without permission is prohibited. Usage and Safety Precautions Usage and Safety Precautions 02 Safety Precautions
Operation Manual 2015 ZOOM CORPORATION Copying or reprinting this manual in part or in whole without permission is prohibited. Usage and Safety Precautions Usage and Safety Precautions 02 Safety Precautions
Operation Manual ZOOM CORPORATION Copying or reprinting this manual in part or in whole without permission is prohibited.
 Operation Manual 2016 ZOOM CORPORATION Copying or reprinting this manual in part or in whole without permission is prohibited. Usage and Safety Precautions Usage and Safety Precautions Safety Precautions
Operation Manual 2016 ZOOM CORPORATION Copying or reprinting this manual in part or in whole without permission is prohibited. Usage and Safety Precautions Usage and Safety Precautions Safety Precautions
Operation Manual 2016 ZOOM CORPORATION. Copying or reprinting this manual in part or in whole without permission is prohibited.
 Operation Manual 2016 ZOOM CORPORATION Copying or reprinting this manual in part or in whole without permission is prohibited. Contents Introduction 2 Safety and Usage Precautions 3 Part Names 4 Connecting
Operation Manual 2016 ZOOM CORPORATION Copying or reprinting this manual in part or in whole without permission is prohibited. Contents Introduction 2 Safety and Usage Precautions 3 Part Names 4 Connecting
F8 Control Version 2.0 Operation Manual
 F8 Control Version 2.0 Operation Manual 2018 ZOOM CORPORATION Copying or reprinting this manual in part or in whole without permission is prohibited. Contents Introduction...........................................................
F8 Control Version 2.0 Operation Manual 2018 ZOOM CORPORATION Copying or reprinting this manual in part or in whole without permission is prohibited. Contents Introduction...........................................................
Quick Guide. You must read the Usage and Safety Precautions before use.
 Quick Guide You must read the Usage and Safety Precautions before use. The Operation Manual can be downloaded from the ZOOM website (https://www.zoom.jp/docs/l-0). 018 ZOOM CORPORATION Copying or reprinting
Quick Guide You must read the Usage and Safety Precautions before use. The Operation Manual can be downloaded from the ZOOM website (https://www.zoom.jp/docs/l-0). 018 ZOOM CORPORATION Copying or reprinting
USB 3.0. Operation Manual 2015 ZOOM CORPORATION. Copying or reprinting this manual in part or in whole without permission is prohibited.
 USB 3.0 Operation Manual 2015 ZOOM CORPORATION Copying or reprinting this manual in part or in whole without permission is prohibited. Contents/Introduction Contents Introduction... 02 Usage and Safety
USB 3.0 Operation Manual 2015 ZOOM CORPORATION Copying or reprinting this manual in part or in whole without permission is prohibited. Contents/Introduction Contents Introduction... 02 Usage and Safety
Version 3.0 Supplementary Manual
 Version 3.0 Supplementary Manual 2016 ZOOM CORPORATION Copying or reprinting this manual in part or in whole without permission is prohibited. Contents Contents Functions added in Version 3.0 Monitoring
Version 3.0 Supplementary Manual 2016 ZOOM CORPORATION Copying or reprinting this manual in part or in whole without permission is prohibited. Contents Contents Functions added in Version 3.0 Monitoring
Operation Manual. You must read the Usage and Safety Precautions before use ZOOM CORPORATION
 Operation Manual You must read the Usage and Safety Precautions before use. 2018 ZOOM CORPORATION Copying or reprinting this manual in part or in whole without permission is prohibited. Usage and Safety
Operation Manual You must read the Usage and Safety Precautions before use. 2018 ZOOM CORPORATION Copying or reprinting this manual in part or in whole without permission is prohibited. Usage and Safety
Operation Manual. You must read the Usage and Safety Precautions before use ZOOM CORPORATION
 Operation Manual You must read the Usage and Safety Precautions before use. 2018 ZOOM CORPORATION Copying or reprinting this manual in part or in whole without permission is prohibited. Usage and Safety
Operation Manual You must read the Usage and Safety Precautions before use. 2018 ZOOM CORPORATION Copying or reprinting this manual in part or in whole without permission is prohibited. Usage and Safety
Version 2.0 Supplementary Manual
 Version 2.0 Supplementary Manual 2015 ZOOM CORPORATION Copying or reprinting this manual in part or in whole without permission is prohibited. Contents Contents Functions added in Version 2.0 Quickly adjusting
Version 2.0 Supplementary Manual 2015 ZOOM CORPORATION Copying or reprinting this manual in part or in whole without permission is prohibited. Contents Contents Functions added in Version 2.0 Quickly adjusting
Operation Manual 2014 ZOOM CORPORATION. Reproduction or reprinting of this manual in whole or in part by any means without permission is prohibited.
 Operation Manual 2014 ZOOM CORPORATION Reproduction or reprinting of this manual in whole or in part by any means without permission is prohibited. Safety and usage precautions Safety and usage precautions
Operation Manual 2014 ZOOM CORPORATION Reproduction or reprinting of this manual in whole or in part by any means without permission is prohibited. Safety and usage precautions Safety and usage precautions
Quick Guide 2017 ZOOM CORPORATION. You must read the Usage and Safety Precautions before use.
 Quick Guide You must read the Usage and Safety Precautions before use. The Operation Manual can be downloaded from the ZOOM website (www.zoom.co.jp). 2017 ZOOM CORPORATION Copying or reprinting this manual
Quick Guide You must read the Usage and Safety Precautions before use. The Operation Manual can be downloaded from the ZOOM website (www.zoom.co.jp). 2017 ZOOM CORPORATION Copying or reprinting this manual
Operation Manual. You must read the Usage and Safety Precautions before use ZOOM CORPORATION
 Operation Manual You must read the Usage and Safety Precautions before use. 2018 ZOOM CORPORATION Copying or reprinting this manual in part or in whole without permission is prohibited. Product names,
Operation Manual You must read the Usage and Safety Precautions before use. 2018 ZOOM CORPORATION Copying or reprinting this manual in part or in whole without permission is prohibited. Product names,
D C DR-70D. Linear PCM Recorder for DSLR. Reference Manual
 D01244120C DR-70D Linear PCM Recorder for DSLR Reference Manual Contents 1 Introduction...4 Features... 4 Conventions used in this manual... 4 About SD cards... 5 Precautions for use... 5 2 Names and Functions
D01244120C DR-70D Linear PCM Recorder for DSLR Reference Manual Contents 1 Introduction...4 Features... 4 Conventions used in this manual... 4 About SD cards... 5 Precautions for use... 5 2 Names and Functions
Handy Video Recorder. Quick Start Guide. Safety and Operation Precautions must be read before using the unit.
 Handy Video Recorder Q3 Quick Start Guide Safety and Operation 3 Precautions must be read before using the unit. Prepare Set the date and time First set the date and time on the unit. 1. Press to open
Handy Video Recorder Q3 Quick Start Guide Safety and Operation 3 Precautions must be read before using the unit. Prepare Set the date and time First set the date and time on the unit. 1. Press to open
ZOOM Corporation Reproduction of this manual, in whole or in part, by any means, is prohibited.
 Operation manual can be downloaded from the ZOOM official website. (www.zoom.jp/docs/r8) ZOOM Corporation Reproduction of this manual, in whole or in part, by any means, is prohibited. 2 In this manual,
Operation manual can be downloaded from the ZOOM official website. (www.zoom.jp/docs/r8) ZOOM Corporation Reproduction of this manual, in whole or in part, by any means, is prohibited. 2 In this manual,
Operation manual ZOOM Corporation
 Operation manual ZOOM Corporation Reproduction or duplication of this manual without permission, in whole or in part, is prohibited. Usage and safety precautions Usage and safety precautions 02 SAFETY
Operation manual ZOOM Corporation Reproduction or duplication of this manual without permission, in whole or in part, is prohibited. Usage and safety precautions Usage and safety precautions 02 SAFETY
User Guide. Safety and Operation Precautions must be read before using this unit ZOOM CORPORATION
 User Guide Safety and Operation Precautions must be read before using this unit. Q8 2014 ZOOM CORPORATION Copying or reproduction of this User Guide in part or in whole without permission is prohibited.
User Guide Safety and Operation Precautions must be read before using this unit. Q8 2014 ZOOM CORPORATION Copying or reproduction of this User Guide in part or in whole without permission is prohibited.
Operation Manual. English. ZOOM Corporation Reproduction of this manual, in whole or in part, by any means, is prohibited.
 Operation Manual English ZOOM Corporation Reproduction of this manual, in whole or in part, by any means, is prohibited. SAFETY PRECAUTIONS / Usage Precautions SAFETY PRECAUTIONS In this manual, symbols
Operation Manual English ZOOM Corporation Reproduction of this manual, in whole or in part, by any means, is prohibited. SAFETY PRECAUTIONS / Usage Precautions SAFETY PRECAUTIONS In this manual, symbols
Handy Recorder OPERATION MANUAL 2016 ZOOM CORPORATION. Copying or reprinting this manual in part or in whole without permission is prohibited.
 Handy Recorder OPERATION MANUAL 2016 ZOOM CORPORATION Copying or reprinting this manual in part or in whole without permission is prohibited. Introduction / H4n Pro features H4n Pro features Thank you
Handy Recorder OPERATION MANUAL 2016 ZOOM CORPORATION Copying or reprinting this manual in part or in whole without permission is prohibited. Introduction / H4n Pro features H4n Pro features Thank you
Operation Manual 2018 ZOOM CORPORATION. by any means without permission is prohibited.
 Operation Manual 2018 ZOOM CORPORATION Reproduction of this manual in whole or in part by any means without permission is prohibited. Usage and safety precautions Usage and safety precautions SAFETY PRECAUTIONS
Operation Manual 2018 ZOOM CORPORATION Reproduction of this manual in whole or in part by any means without permission is prohibited. Usage and safety precautions Usage and safety precautions SAFETY PRECAUTIONS
DR-100)# Linear PCM Recorder
 D01303820A DR-100)# Linear PCM Recorder Reference Manual Contents 1 Introduction...4 Features... 4 Conventions used in this manual... 4 Recycling lithium-ion rechargeable batteries... 4 Trademarks and
D01303820A DR-100)# Linear PCM Recorder Reference Manual Contents 1 Introduction...4 Features... 4 Conventions used in this manual... 4 Recycling lithium-ion rechargeable batteries... 4 Trademarks and
Quick Guide. You must read the Usage and Safety Precautions before use.
 Quick Guide You must read the Usage and Safety Precautions before use. The Operation Manual can be downloaded from the ZOOM website (https://www.zoom.jp/docs/ q2n-4k). This page has files in PDF and epub
Quick Guide You must read the Usage and Safety Precautions before use. The Operation Manual can be downloaded from the ZOOM website (https://www.zoom.jp/docs/ q2n-4k). This page has files in PDF and epub
CalArts Film/Video Sound Quick Start for Sound Devices 744T Time Code Hard Drive Field Recorder:
 CalArts Film/Video Sound Quick Start for Sound Devices 744T Time Code Hard Drive Field Recorder: Front Panel Descriptions 1) Digital Input LEDs! Indicates the presence of digital signal on the respective
CalArts Film/Video Sound Quick Start for Sound Devices 744T Time Code Hard Drive Field Recorder: Front Panel Descriptions 1) Digital Input LEDs! Indicates the presence of digital signal on the respective
 Content 1 Welcome 37 Safety 38 Hearing safety 38 3 Your Voice Tracer digital recorder 39 What s in the box? 39 Overview 39 4 Start To Use 41 Power On/Off 41 Recharge 42 Key Lock (HOLD Function) 43 PC Connection
Content 1 Welcome 37 Safety 38 Hearing safety 38 3 Your Voice Tracer digital recorder 39 What s in the box? 39 Overview 39 4 Start To Use 41 Power On/Off 41 Recharge 42 Key Lock (HOLD Function) 43 PC Connection
PXR 1506 / WATT MIXER AMPLIFIER
 PXR 1506 / 1508 150-WATT MIXER AMPLIFIER Operating Manual www.peavey.com ENGLISH PXR 1506 / 1508 150-Watt, 8-Channel Mixer Amplifier Designed with the latest Peavey technology, the PXR 1506 / 1508 powered
PXR 1506 / 1508 150-WATT MIXER AMPLIFIER Operating Manual www.peavey.com ENGLISH PXR 1506 / 1508 150-Watt, 8-Channel Mixer Amplifier Designed with the latest Peavey technology, the PXR 1506 / 1508 powered
UHF Wireless Microphone System UwMic9
 UHF Wireless Microphone System UwMic9 User Manual Statement Please read this manual carefully before using and strictly operate and store in accordance with the instructions. Please save it for your future
UHF Wireless Microphone System UwMic9 User Manual Statement Please read this manual carefully before using and strictly operate and store in accordance with the instructions. Please save it for your future
PROFESSIONAL EIGHT-CHANNEL AUDIO MIXER WITH USB INTERFACE, BLUETOOTH, AND DSP SOUND EFFECTS AMX7323. eight
 PROFESSIONAL EIGHT-CHANNEL AUDIO MIXER WITH USB INTERFACE, BLUETOOTH, AND DSP SOUND EFFECTS AMX733 eight CONTENTS Warning...- Precautions.........3 Package Contents........ 4 Features...... 4 Functions
PROFESSIONAL EIGHT-CHANNEL AUDIO MIXER WITH USB INTERFACE, BLUETOOTH, AND DSP SOUND EFFECTS AMX733 eight CONTENTS Warning...- Precautions.........3 Package Contents........ 4 Features...... 4 Functions
2. Choose R-07 as the product name.
 Owner s Manual Check the contents of the package The R-07 comes with the following items. As soon as you open the package, please check that all these items are present. If anything is missing, please
Owner s Manual Check the contents of the package The R-07 comes with the following items. As soon as you open the package, please check that all these items are present. If anything is missing, please
Operation Manual. You must read the Usage and Safety Precautions before use ZOOM CORPORATION
 Operation Manual You must read the Usage and Safety Precautions before use. 2018 ZOOM CORPORATION Copying or reprinting this manual in part or in whole without permission is prohibited. Notes about this
Operation Manual You must read the Usage and Safety Precautions before use. 2018 ZOOM CORPORATION Copying or reprinting this manual in part or in whole without permission is prohibited. Notes about this
 Content 1 Welcome 24 1.1 Product features 24 2 Important 25 2.1 Safety 25 2.2 Hearing protection 25 3 Your recorder 26 3.1 What s in the box? 26 3.2 Overview 26 4 Start to use 27 4.1 Power on/off 27 4.2
Content 1 Welcome 24 1.1 Product features 24 2 Important 25 2.1 Safety 25 2.2 Hearing protection 25 3 Your recorder 26 3.1 What s in the box? 26 3.2 Overview 26 4 Start to use 27 4.1 Power on/off 27 4.2
Quickstart Guide (English)
 Quickstart Guide (English) Introduction 1. Make sure all items listed in the Box Contents are included in the box. Look in the box under the foam sheet for the speaker stand rubber feet, speaker stand
Quickstart Guide (English) Introduction 1. Make sure all items listed in the Box Contents are included in the box. Look in the box under the foam sheet for the speaker stand rubber feet, speaker stand
Compact Linear PCM Recorder with XLR Connector
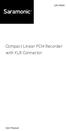 SR-VRM1 Compact Linear PCM Recorder with XLR Connector User Manual Statement Please read this manual carefully before using. Strictly operate and store in accordance with the instructions. For further
SR-VRM1 Compact Linear PCM Recorder with XLR Connector User Manual Statement Please read this manual carefully before using. Strictly operate and store in accordance with the instructions. For further
1GB/2GB/4GB MP3 Player. Instruction Manual L1GMP309 L2GMP309 L4GBMP310
 1/2/4 MP3 Player Instruction Manual L1GMP309 L2GMP309 L4MP310 Congratulations on the purchase of your new Logik MP3 Player. It has many exciting features to make your listening to music experience more
1/2/4 MP3 Player Instruction Manual L1GMP309 L2GMP309 L4MP310 Congratulations on the purchase of your new Logik MP3 Player. It has many exciting features to make your listening to music experience more
CM-series compact mixing consoles. User Manual
 CM-series compact mixing consoles CM4-LIVE (170.800) CM4-STUDIO (170.810) CM6-LIVE (170.801) CM8-LIVE (170.802) CM8-STUDIO (170.812) CM10-LIVE (170.803) User Manual Features: 4 LIVE models with USB/SD
CM-series compact mixing consoles CM4-LIVE (170.800) CM4-STUDIO (170.810) CM6-LIVE (170.801) CM8-LIVE (170.802) CM8-STUDIO (170.812) CM10-LIVE (170.803) User Manual Features: 4 LIVE models with USB/SD
CM SERIES. Compact Live and Studio Mixers. Item ref: UK, UK, UK, UK, UK, UK User Manual
 CM SERIES Compact Live and Studio Mixers Item ref: 170.800UK, 170.801UK, 170.802UK, 170.803UK, 170.810UK, 170.812UK User Manual Caution: Please read this manual carefully before operating Damage caused
CM SERIES Compact Live and Studio Mixers Item ref: 170.800UK, 170.801UK, 170.802UK, 170.803UK, 170.810UK, 170.812UK User Manual Caution: Please read this manual carefully before operating Damage caused
Table of Contents. 3 Troubleshooting. 1 Getting Started. 4 Appendix. 2 Operating. Table of Contents Troubleshooting
 Ł łèàåäéçàç Table of Contents 5 Table of Contents 1 Getting Started Safety Information 6 Unique features 6 Introduction 7 Front 8 Rear 9 Charging the speaker 9 Charging with the AC adapter 9 Checking
Ł łèàåäéçàç Table of Contents 5 Table of Contents 1 Getting Started Safety Information 6 Unique features 6 Introduction 7 Front 8 Rear 9 Charging the speaker 9 Charging with the AC adapter 9 Checking
HS-P82. Contents. New functions in firmware V2.00
 Contents New functions in firmware V2.00...1 Improved operation when the REC MODE page REC Mode item is set to Mirror...2 Mirror DELETE MODE setting added...2 Changing the names of a take recorded at the
Contents New functions in firmware V2.00...1 Improved operation when the REC MODE page REC Mode item is set to Mirror...2 Mirror DELETE MODE setting added...2 Changing the names of a take recorded at the
aframe electrorganic percussion Quick Start Guide
 aframe electrorganic percussion EN JA Quick Start Guide Important safety information Failure to observe the following safety directives may result in fire, electric shock, injury, or damage to the aframe
aframe electrorganic percussion EN JA Quick Start Guide Important safety information Failure to observe the following safety directives may result in fire, electric shock, injury, or damage to the aframe
Reference Manual Roland Corporation 01
 Reference Manual 2017 Roland Corporation 01 Panel Descriptions Rubix22 Front Panel 1 2 3 2 1 6 7 8 When connecting a guitar or bass, use the INPUT 1L jack. The sound level will be very low if you connect
Reference Manual 2017 Roland Corporation 01 Panel Descriptions Rubix22 Front Panel 1 2 3 2 1 6 7 8 When connecting a guitar or bass, use the INPUT 1L jack. The sound level will be very low if you connect
OPERATION MANUAL. ZOOM Corporation Reproduction of this manual, in whole or in part, by any means, is prohibited.
 OPERATION MANUAL ZOOM Corporation Reproduction of this manual, in whole or in part, by any means, is prohibited. Usage and safety precautions Usage and safety precautions SAFETY PRECAUTIONS In this manual,
OPERATION MANUAL ZOOM Corporation Reproduction of this manual, in whole or in part, by any means, is prohibited. Usage and safety precautions Usage and safety precautions SAFETY PRECAUTIONS In this manual,
MDVR-14 SOLID STATE MINI DVR User Guide
 MDVR-14 SOLID STATE MINI DVR User Guide 1 Contents 1. SAFETY PRECAUTIONS...3 2. FEATURES...4 3. PACKING LIST...4 4. MDVR DESCRIPTION... 5 5. BASIC CONFIGURATION...7 6. DISPLAY...8 7. OPERATION...9 8. MAIN
MDVR-14 SOLID STATE MINI DVR User Guide 1 Contents 1. SAFETY PRECAUTIONS...3 2. FEATURES...4 3. PACKING LIST...4 4. MDVR DESCRIPTION... 5 5. BASIC CONFIGURATION...7 6. DISPLAY...8 7. OPERATION...9 8. MAIN
DIGITAL VOICE RECORDER VN-180
 DIGITAL VOICE RECORDER VN-80 Instruction VN-90 Always do a test recording to avoid recording problems. CONTENTS BEFORE YOUR FIRST RECORDING... 3 Parts Identification... 3 Liquid Crystal Display (LCD)...
DIGITAL VOICE RECORDER VN-80 Instruction VN-90 Always do a test recording to avoid recording problems. CONTENTS BEFORE YOUR FIRST RECORDING... 3 Parts Identification... 3 Liquid Crystal Display (LCD)...
DR-40 Linear PCM Recorder REFERENCE MANUAL
 D01242120C DR-40 Linear PCM Recorder REFERENCE MANUAL Table of Contents 1 Introduction... 6 Features... 6 Conventions used in this manual... 8 Trademarks and copyrights... 8 2 Names and Functions of Parts...
D01242120C DR-40 Linear PCM Recorder REFERENCE MANUAL Table of Contents 1 Introduction... 6 Features... 6 Conventions used in this manual... 8 Trademarks and copyrights... 8 2 Names and Functions of Parts...
Xemio-154 User Manual
 Xemio-154 User Manual User manual Sport MP3 Player with Micro SD Card of 4GB IMPORTANT: Read all instructions carefully before using this product. Retain this owner s manual for future reference. Cautions
Xemio-154 User Manual User manual Sport MP3 Player with Micro SD Card of 4GB IMPORTANT: Read all instructions carefully before using this product. Retain this owner s manual for future reference. Cautions
ENVIRONMENTAL PROTECTION
 ENVIRONMENTAL PROTECTION Do not dispose of this product with the normal household waste at the end of its life cycle. Return it to a collection point for the recycling of electrical and electronic devices.
ENVIRONMENTAL PROTECTION Do not dispose of this product with the normal household waste at the end of its life cycle. Return it to a collection point for the recycling of electrical and electronic devices.
Kanguru Micro MP3 Player User Manual
 Kanguru Micro MP3 Player User Manual Copyright 2008, All Rights Reserved. Before first Use Before First Use Copyright 2008, Kanguru Solutions. All rights reserved. DOS, Windows 95, Windows 98, Windows
Kanguru Micro MP3 Player User Manual Copyright 2008, All Rights Reserved. Before first Use Before First Use Copyright 2008, Kanguru Solutions. All rights reserved. DOS, Windows 95, Windows 98, Windows
UHF Wireless Microphone System UwMic15
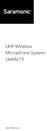 UHF Wireless Microphone System UwMic15 User Manual Statement Please read this manual carefully before using and strictly operate and store in accordance with the instructions. Please save it for your future
UHF Wireless Microphone System UwMic15 User Manual Statement Please read this manual carefully before using and strictly operate and store in accordance with the instructions. Please save it for your future
SBW-175. Audio Soundbar & Subwoofer. Instructions Guide
 SBW-175 Audio Soundbar & Subwoofer Instructions Guide Contents Controls And Functions... 1 What s In The Box?... 6 Instructions Guide...7 Connections... 8 Optional: Using a Optical Input... 9 Bluetooth
SBW-175 Audio Soundbar & Subwoofer Instructions Guide Contents Controls And Functions... 1 What s In The Box?... 6 Instructions Guide...7 Connections... 8 Optional: Using a Optical Input... 9 Bluetooth
UHF WIRELESS MICROPHONE WM-4310A WM-4310H
 OPERATING INSTRUCTIONS UHF WIRELESS MICROPHONE WM-4310 WM-4310A WM-4310H Please follow the instructions in this manual to obtain the optimum results from this unit. We also recommend that you keep this
OPERATING INSTRUCTIONS UHF WIRELESS MICROPHONE WM-4310 WM-4310A WM-4310H Please follow the instructions in this manual to obtain the optimum results from this unit. We also recommend that you keep this
Overview. Features. Technical Data Sheet 1 / 6. Mixing Console AG03
 Overview AG03 is a multi-purpose mixer with USB audio interface, especially optimized for webcasting. Rear Panel Features Input channels: 3 Line Inputs (1 mono, 1 stereo), 1 Mic Inputs with 48V phantom
Overview AG03 is a multi-purpose mixer with USB audio interface, especially optimized for webcasting. Rear Panel Features Input channels: 3 Line Inputs (1 mono, 1 stereo), 1 Mic Inputs with 48V phantom
Overview. Features. Technical Data Sheet 1 / 6. Mixing Console AG06
 Overview AG6 is a multi-purpose mixer with USB audio interface, especially optimized for webcasting. Rear Panel Features Input channels: 6 Line Inputs (2 mono, 2 stereo), 2 Mic Inputs with 48V phantom
Overview AG6 is a multi-purpose mixer with USB audio interface, especially optimized for webcasting. Rear Panel Features Input channels: 6 Line Inputs (2 mono, 2 stereo), 2 Mic Inputs with 48V phantom
D B RC-HS20PD. Remote Control Unit OWNER'S MANUAL
 D01107320B RC-HS20PD Remote Control Unit OWNER'S MANUAL Contents 1 Introduction...3 Features... 3 Included items... 3 About this manual... 3 Trademarks... 3 Precautions for placement and use... 3 Beware
D01107320B RC-HS20PD Remote Control Unit OWNER'S MANUAL Contents 1 Introduction...3 Features... 3 Included items... 3 About this manual... 3 Trademarks... 3 Precautions for placement and use... 3 Beware
BLUETOOTH STEREO EARPHONES
 BLUETOOTH STEREO EARPHONES model: AF72 USER MANUAL TABLE OF CONTENTS EN Quick Start Guide Product Overview Charging Powering On and Off Proper Wear and Fit Pairing with Bluetooth Devices Connecting with
BLUETOOTH STEREO EARPHONES model: AF72 USER MANUAL TABLE OF CONTENTS EN Quick Start Guide Product Overview Charging Powering On and Off Proper Wear and Fit Pairing with Bluetooth Devices Connecting with
-You will need to provide 2 AA batteries and an SD card to use the recorder.
 ZOOM H4N - USER GUIDE SETTING UP: -You will need to provide 2 AA batteries and an SD card to use the recorder. -The batteries go into the compartment on the back of the recorder. If you turn the switch
ZOOM H4N - USER GUIDE SETTING UP: -You will need to provide 2 AA batteries and an SD card to use the recorder. -The batteries go into the compartment on the back of the recorder. If you turn the switch
Wireless Audio Soundbar
 SKIDDAW Wireless Audio Soundbar SKD-BAR-BLK Instructions Guide Contents Controls And Functions... 1 What s In The Box?... 4 Support...5 Instructions Guide... 6 Fixing the Soundbar... 6 Mode Indicator lights...
SKIDDAW Wireless Audio Soundbar SKD-BAR-BLK Instructions Guide Contents Controls And Functions... 1 What s In The Box?... 4 Support...5 Instructions Guide... 6 Fixing the Soundbar... 6 Mode Indicator lights...
CRASHER BLUETOOTH WIRELESS STEREO SPEAKER INSTRUCTION MANUAL
 CRASHER BLUETOOTH WIRELESS STEREO SPEAKER INSTRUCTION MANUAL INTRODUCTION Thank you for purchasing the Crasher. We are excited to welcome you to the JLab community. As an owner of the Crasher portable
CRASHER BLUETOOTH WIRELESS STEREO SPEAKER INSTRUCTION MANUAL INTRODUCTION Thank you for purchasing the Crasher. We are excited to welcome you to the JLab community. As an owner of the Crasher portable
EVOBOOK 2. User s Manual.
 EVOBOOK 2 User s Manual www.evolio.ro 0 User s Manual Content Page Introduction.... 2 Parts and Controls.... 3 Getting Started...... 6 Turning On/Off EvoBook2. 6 Charging EvoBook2... 6 Inserting SD card....
EVOBOOK 2 User s Manual www.evolio.ro 0 User s Manual Content Page Introduction.... 2 Parts and Controls.... 3 Getting Started...... 6 Turning On/Off EvoBook2. 6 Charging EvoBook2... 6 Inserting SD card....
MixPre Series. go get creative.
 MixPre Series go get creative. MixPre-10T MULTICHANNEL RECORDER MIXER USB INTERFACE WITH TIMECODE The MixPre-10T is an audio recorder that offers professional-grade sound quality in a ultra-compact, portable
MixPre Series go get creative. MixPre-10T MULTICHANNEL RECORDER MIXER USB INTERFACE WITH TIMECODE The MixPre-10T is an audio recorder that offers professional-grade sound quality in a ultra-compact, portable
PORTABLE WIRELESS PA SYSTEM WITH LITHIUM -ION RECHARGEABLE BATTERY AWP6042 OWNER S MANUAL. Handheld Microphone Headset Transmitter
 PORTABLE WIRELESS PA SYSTEM WITH LITHIUM -ION RECHARGEABLE BATTERY AWP6042 OWNER S MANUAL X1 Headset Microphone AWX6042H VHF Wireless Headset Transmitter Handheld Microphone Headset Transmitter Thank you
PORTABLE WIRELESS PA SYSTEM WITH LITHIUM -ION RECHARGEABLE BATTERY AWP6042 OWNER S MANUAL X1 Headset Microphone AWX6042H VHF Wireless Headset Transmitter Handheld Microphone Headset Transmitter Thank you
Instructions for using the memory card
 User Manual ITEM CODE: DVH5299JC Function Thank you for choosing this camera. Please carefully read the manual before using, and keep it at a safe place for future reference. The compilation of the user
User Manual ITEM CODE: DVH5299JC Function Thank you for choosing this camera. Please carefully read the manual before using, and keep it at a safe place for future reference. The compilation of the user
USB Turntable. Installation & User's Guide. Item number All brand names and trademarks are the property of their respective owners.
 USB Turntable Item number 62904201 Installation & User's Guide All brand names and trademarks are the property of their respective owners. R R 1 Precautions Safety Information CAUTION 1.In order to shut
USB Turntable Item number 62904201 Installation & User's Guide All brand names and trademarks are the property of their respective owners. R R 1 Precautions Safety Information CAUTION 1.In order to shut
User Guide. Safety and Operation Precautions must be read before using this unit ZOOM CORPORATION
 User Guide Safety and Operation Precautions must be read before using this unit. Q8 2015 ZOOM CORPORATION Copying or reproduction of this User Guide in part or in whole without permission is prohibited.
User Guide Safety and Operation Precautions must be read before using this unit. Q8 2015 ZOOM CORPORATION Copying or reproduction of this User Guide in part or in whole without permission is prohibited.
Owner s Manual. Copyright 2017 ROLAND CORPORATION
 Owner s Manual Before using this unit, carefully read USING THE UNIT SAFELY and IMPORTANT NOTES (Startup Guide). After reading, keep the document(s) where it will be available for immediate reference.
Owner s Manual Before using this unit, carefully read USING THE UNIT SAFELY and IMPORTANT NOTES (Startup Guide). After reading, keep the document(s) where it will be available for immediate reference.
MG12XU Overview Features Technical Data Sheet
 Overview MG12XU is a versatile mixer suitable for a wide range of users and applications. Rear Panel Features Input channels: 12 Line Inputs (4 mono, 4 stereo), 6 Mic Inputs with 48V phantom power and
Overview MG12XU is a versatile mixer suitable for a wide range of users and applications. Rear Panel Features Input channels: 12 Line Inputs (4 mono, 4 stereo), 6 Mic Inputs with 48V phantom power and
R E V O L U T I O N U S E R G U I D E
 R E V O L U T I O N USER GUIDE SAFETY & GENERAL INFORMATION Please read the following information before using this product: To avoid hearing damage, make sure that the volume on your transmitting device
R E V O L U T I O N USER GUIDE SAFETY & GENERAL INFORMATION Please read the following information before using this product: To avoid hearing damage, make sure that the volume on your transmitting device
AZATOM iflute 2. Portable Lightning Docking Station. User Manual. This manual is available to download online at
 AZATOM iflute 2 Portable Lightning Docking Station User Manual This manual is available to download online at www.azatom.com Thank you for shopping with AZATOM Please read this manual carefully before
AZATOM iflute 2 Portable Lightning Docking Station User Manual This manual is available to download online at www.azatom.com Thank you for shopping with AZATOM Please read this manual carefully before
TS-780 (CENTRAL UNIT) TS-781 (CHAIRMAN UNIT) TS-782 (DELEGATE UNIT)
 OPERATING INSTRUCTIONS CONFERENCE SYSTEM TS-780 SERIES TS-780 (CENTRAL UNIT) TS-781 (CHAIRMAN UNIT) TS-782 (DELEGATE UNIT) TS-773 (MICROPHONE) TS-774 (MICROPHONE) YR-780-2M (2 m EXTENSION CORD) YR-780-10M
OPERATING INSTRUCTIONS CONFERENCE SYSTEM TS-780 SERIES TS-780 (CENTRAL UNIT) TS-781 (CHAIRMAN UNIT) TS-782 (DELEGATE UNIT) TS-773 (MICROPHONE) TS-774 (MICROPHONE) YR-780-2M (2 m EXTENSION CORD) YR-780-10M
Precautions. Please read carefully before using this product.
 Thank you for purchasing this BEWITH Mirror Media MM-1. It is designed to give you many years of enjoyment. Please read all instructions in this manual before attempting operation and keep it handy for
Thank you for purchasing this BEWITH Mirror Media MM-1. It is designed to give you many years of enjoyment. Please read all instructions in this manual before attempting operation and keep it handy for
Smartphone Photo Printer Item No
 Smartphone Photo Printer Item No. 205984 Safety Precautions Safety Precautions Denotes the possibility of serious injury or death Please keep you away at least 20cm distance from printer when printing.
Smartphone Photo Printer Item No. 205984 Safety Precautions Safety Precautions Denotes the possibility of serious injury or death Please keep you away at least 20cm distance from printer when printing.
ProHD1 Portable Audio HardDisk Recorder. Manual 1.40 ( )
 1 (6) ProHD1 Portable Audio HardDisk Recorder Manual 1.40 (05-10-20) ProHD1 is a powerful, yet easy to use, recording unit intended for professional use in challenging environments. It is a heavy-duty
1 (6) ProHD1 Portable Audio HardDisk Recorder Manual 1.40 (05-10-20) ProHD1 is a powerful, yet easy to use, recording unit intended for professional use in challenging environments. It is a heavy-duty
Using memory cards (not supplied)
 Chapter 1. Getting to know your computer Using memory cards (not supplied) Your computer supports the following types of memory cards: Secure Digital (SD) card Secure Digital High Capacity (SDHC) card
Chapter 1. Getting to know your computer Using memory cards (not supplied) Your computer supports the following types of memory cards: Secure Digital (SD) card Secure Digital High Capacity (SDHC) card
Operating Manual DXA-BMD Passive Audio Adapter for the BlackMagic Cinema Camera
 Operating Manual DXA-BMD Passive Audio Adapter for the BlackMagic Cinema Camera This operating manual explains the adapter function settings and how to use the adapter to record audio into the camera.
Operating Manual DXA-BMD Passive Audio Adapter for the BlackMagic Cinema Camera This operating manual explains the adapter function settings and how to use the adapter to record audio into the camera.
ver. 2.4 Operation Manual
 ver..4 Operation Manual 07 ZOOM CORPORATION Copying or reproduction of this document in whole or in part without permission is prohibited. Contents Introduction 3 Copyrights 3 Main Screen 4 Landscape mode
ver..4 Operation Manual 07 ZOOM CORPORATION Copying or reproduction of this document in whole or in part without permission is prohibited. Contents Introduction 3 Copyrights 3 Main Screen 4 Landscape mode
ism1060bt INSTRUCTION MANUAL The Singing Machine is a registered trademark of The Singing Machine Co., Inc.
 ism1060bt INSTRUCTION MANUAL www.singingmachine.com The Singing Machine is a registered trademark of The Singing Machine Co., Inc. Included Please make sure the following items are included. ism1060bt
ism1060bt INSTRUCTION MANUAL www.singingmachine.com The Singing Machine is a registered trademark of The Singing Machine Co., Inc. Included Please make sure the following items are included. ism1060bt
Features. Warnings and Precautions READ BEFORE OPERATING EQUIPMENT SAVE THESE INSTRUCTIONS
 SENTA Warnings and Precautions READ BEFORE OPERATING EQUIPMENT SAVE THESE INSTRUCTIONS To prevent damage to your radio or possible injury to you or others, read these safety precautions and instructions
SENTA Warnings and Precautions READ BEFORE OPERATING EQUIPMENT SAVE THESE INSTRUCTIONS To prevent damage to your radio or possible injury to you or others, read these safety precautions and instructions
CD DAB+ RADIO WITH BLUETOOTH MUSIC SYSTEM BT-9000
 CD DAB+ RADIO WITH BLUETOOTH MUSIC SYSTEM BT-9000 Instruction Manual For information and support www.lenco.eu Important Safety Instructions When used in the directed manner, this unit has been designed
CD DAB+ RADIO WITH BLUETOOTH MUSIC SYSTEM BT-9000 Instruction Manual For information and support www.lenco.eu Important Safety Instructions When used in the directed manner, this unit has been designed
VM SERIES Rackmount 100V mixer-amplifiers
 VM SERIES Rackmount 100V mixer-amplifiers VM60, VM120, VM240Z Caution: Please read this manual carefully before operating Damage caused by misuse is not covered by the warranty Introduction Thank you for
VM SERIES Rackmount 100V mixer-amplifiers VM60, VM120, VM240Z Caution: Please read this manual carefully before operating Damage caused by misuse is not covered by the warranty Introduction Thank you for
Help. About Hi-Res Audio Recorder. Getting Ready to Use Your Computer. Operation Flow from Recording to Editing to Saving
 This Help describes the features of and provides the instructions on using it. In this Help, screens that appear on a Windows computer connected with the turntable are used as examples. About What Is?
This Help describes the features of and provides the instructions on using it. In this Help, screens that appear on a Windows computer connected with the turntable are used as examples. About What Is?
Always there to help you. Register your product and get support at CVR600. Question? Contact Philips.
 Always there to help you Register your product and get support at www.philips.com/support Question? Contact Philips CVR600 User manual Contents 1 Safety 2 2 Your car driving recorder 3 Introduction 3
Always there to help you Register your product and get support at www.philips.com/support Question? Contact Philips CVR600 User manual Contents 1 Safety 2 2 Your car driving recorder 3 Introduction 3
WARNING! CAUTION: TO REDUCE THE RISK OF ELECTRIC SHOCK, DO NOT REMOVE THE COVER OF THIS UNIT. THERE ARE NO USER
 PTA44BT 4 Channel Audio Amplifier Multi-Source 1/4 Audio/Microphone inputs MP3/USB/SD Readers/ FM radio, Built-in Wireless BT Audio Streaming (500 Watts) WARNING! CAUTION: TO REDUCE THE RISK OF ELECTRIC
PTA44BT 4 Channel Audio Amplifier Multi-Source 1/4 Audio/Microphone inputs MP3/USB/SD Readers/ FM radio, Built-in Wireless BT Audio Streaming (500 Watts) WARNING! CAUTION: TO REDUCE THE RISK OF ELECTRIC
Kogan Bluetooth Karaoke System with Dual Microphones KAKAR2MICA
 Kogan Bluetooth Karaoke System with Dual Microphones KAKAR2MICA K TABLE OF CONTENTS SAFETY & WARNINGS...1 IMPORTANT SAFETY INSTRUCTIONS...1 AC CONNECTION...2 LOCATION OF CONTROLS...3 ASSEMBLY AND CONNECTIONS...4
Kogan Bluetooth Karaoke System with Dual Microphones KAKAR2MICA K TABLE OF CONTENTS SAFETY & WARNINGS...1 IMPORTANT SAFETY INSTRUCTIONS...1 AC CONNECTION...2 LOCATION OF CONTROLS...3 ASSEMBLY AND CONNECTIONS...4
Hi-Res Audio Recorder
 Stereo Turntable System Application Hi-Res Audio Recorder About Hi-Res Audio Recorder What Is Hi-Res Audio Recorder? [1] Supported Stereo Turntable System [2] Audio File Formats Supported for Recording
Stereo Turntable System Application Hi-Res Audio Recorder About Hi-Res Audio Recorder What Is Hi-Res Audio Recorder? [1] Supported Stereo Turntable System [2] Audio File Formats Supported for Recording
Wireless Microphone Package
 4-530-735-12 (1) Wireless Microphone Package Operating Instructions Before operating the unit, please read this manual thoroughly and retain it for future reference. UWP-D11/D12/D16 2014 Sony Corporation
4-530-735-12 (1) Wireless Microphone Package Operating Instructions Before operating the unit, please read this manual thoroughly and retain it for future reference. UWP-D11/D12/D16 2014 Sony Corporation
Reference Guide 2015 ZOOM CORPORATION. Copying or reprinting this manual in part or in whole without permission is prohibited.
 Reference Guide 2015 ZOOM CORPORATION Copying or reprinting this manual in part or in whole without permission is prohibited. Introduction is a mixer application designed specifically for the. Using a
Reference Guide 2015 ZOOM CORPORATION Copying or reprinting this manual in part or in whole without permission is prohibited. Introduction is a mixer application designed specifically for the. Using a
English OPERATION MANUAL. ZOOM Corporation. Reproduction of this manual, in whole or in part,by any means, is prohibited.
 English OPERATION MANUAL ZOOM Corporation Reproduction of this manual, in whole or in part,by any means, is prohibited. Special features of H4n Special features of H4n Thank you very much for purchasing
English OPERATION MANUAL ZOOM Corporation Reproduction of this manual, in whole or in part,by any means, is prohibited. Special features of H4n Special features of H4n Thank you very much for purchasing
1 Mic-In / 1 Guitar-In, 2-Out Professional vocal recording USB Interface. User manual
 1 Mic-In / 1 Guitar-In, 2-Out Professional vocal recording USB Interface User manual Important Safety Instructions 1. Read this manual thoroughly before using this unit. 2. Keep this manual for future
1 Mic-In / 1 Guitar-In, 2-Out Professional vocal recording USB Interface User manual Important Safety Instructions 1. Read this manual thoroughly before using this unit. 2. Keep this manual for future
Professional Field RecorderS 2018
 Professional Field RecorderS 2018 4-4-3 Kanda-surugadai, Chiyoda-ku, Tokyo 101-0062, Japan TEL: +81-3-5297-1040 FAX: +81-3-5297-1009 E-mail: info@zoom.co.jp Web: www.zoom.co.jp ipad, iphone, ipod, and
Professional Field RecorderS 2018 4-4-3 Kanda-surugadai, Chiyoda-ku, Tokyo 101-0062, Japan TEL: +81-3-5297-1040 FAX: +81-3-5297-1009 E-mail: info@zoom.co.jp Web: www.zoom.co.jp ipad, iphone, ipod, and
USER MANUAL. Universal Dual Headphone Bluetooth Wireless Audio Transmitter Model: AF-T1
 USER MANUAL Universal Dual Headphone Bluetooth Wireless Audio Transmitter Model: AF-T1 B PACKAGE CONTENTS EN Universal Dual Headphone Bluetooth Wireless Audio Transmitter Bluetooth Transmitter Micro-USB
USER MANUAL Universal Dual Headphone Bluetooth Wireless Audio Transmitter Model: AF-T1 B PACKAGE CONTENTS EN Universal Dual Headphone Bluetooth Wireless Audio Transmitter Bluetooth Transmitter Micro-USB
OPERATION MANUAL. ZOOM Corporation Reproduction of this manual, in whole or in part, by any means, is prohibited.
 OPERATION MANUAL ZOOM Corporation Reproduction of this manual, in whole or in part, by any means, is prohibited. Usage and safety precautions Usage and safety precautions SAFETY PRECAUTIONS In this manual,
OPERATION MANUAL ZOOM Corporation Reproduction of this manual, in whole or in part, by any means, is prohibited. Usage and safety precautions Usage and safety precautions SAFETY PRECAUTIONS In this manual,
DXA-MICRO PRO. Operating Manual
 Operating Manual DXA-MICRO PRO Compact XLR Adapter for DSLR Cameras and Camcorders This operating manual explains the adapter function settings and how to use the adapter to record audio into the camera.
Operating Manual DXA-MICRO PRO Compact XLR Adapter for DSLR Cameras and Camcorders This operating manual explains the adapter function settings and how to use the adapter to record audio into the camera.
HuddlePod Air Big Audio
 HuddlePod Air Big Audio WIRELESS AUDIO POD and EXTERNAL AUDIO SYSTEM ADAPTER INSTALLATION & OPERATION MANUAL Please check HUDDLECAMHD.com for the most up to date version of this document Product Overview.
HuddlePod Air Big Audio WIRELESS AUDIO POD and EXTERNAL AUDIO SYSTEM ADAPTER INSTALLATION & OPERATION MANUAL Please check HUDDLECAMHD.com for the most up to date version of this document Product Overview.
Help Guide. Getting Started. Making connections. The following explains how to use this speaker. Select a topic from the navigation pane.
 The following explains how to use this speaker. Select a topic from the navigation pane. Getting Started Parts and controls Power source/charging Charging the speaker Turning the power on Turning the power
The following explains how to use this speaker. Select a topic from the navigation pane. Getting Started Parts and controls Power source/charging Charging the speaker Turning the power on Turning the power
USB-C DOCK USER GUIDE
 USB-C DOCK USER GUIDE CONTENTS INTRODUCTION...1 1.1 Minimum System Requirements 1.2 Package Contents 1.3 About This Manual 1.4 Front View 1.5 Rear View SUPPORT RESOURCES...4 2.1 Connection 2.2 Usage Notes
USB-C DOCK USER GUIDE CONTENTS INTRODUCTION...1 1.1 Minimum System Requirements 1.2 Package Contents 1.3 About This Manual 1.4 Front View 1.5 Rear View SUPPORT RESOURCES...4 2.1 Connection 2.2 Usage Notes
Instruction Manual. Astro-AXS580DS
 Instruction Manual Astro-AXS580DS 1 Congratulations! We at Astro Drums would like to congratulate you on the purchase of the Astro AXE580DS Electronic drum kit. The included module, the AXE800DM, is designed
Instruction Manual Astro-AXS580DS 1 Congratulations! We at Astro Drums would like to congratulate you on the purchase of the Astro AXE580DS Electronic drum kit. The included module, the AXE800DM, is designed
BASIC PA AMPLIFIER A-1031 A-1061 A-1121 OPERATING INSTRUCTIONS TABLE OF CONTENTS
 OPERATING INSTRUCTIONS BASIC PA AMPLIFIER A-1031 A-1061 A-1121 Please follow the instructions in this manual to obtain the optimum results from this unit. We also recommend that you keep this manual handy
OPERATING INSTRUCTIONS BASIC PA AMPLIFIER A-1031 A-1061 A-1121 Please follow the instructions in this manual to obtain the optimum results from this unit. We also recommend that you keep this manual handy
Digital Recorder USER S MANUAL WVR-165 REC VOL.+ VOL.- Digital Recorder
 USER S MANUAL WVR-165 HQ Digital Recorder REC VOL.+ VOL.- Digital Recorder Safety Instructions These instructions describe the precautions and about how to deal with the product to prevent personal injury
USER S MANUAL WVR-165 HQ Digital Recorder REC VOL.+ VOL.- Digital Recorder Safety Instructions These instructions describe the precautions and about how to deal with the product to prevent personal injury
Portable Bluetooth Speaker
 OWNER S MANUAL Portable Bluetooth Speaker Please read this manual carefully before operating your set and retain it for future reference. MODELS PH1 PH1L PH1R *MFL69581822* www.lg.com Copyright 2017 LG
OWNER S MANUAL Portable Bluetooth Speaker Please read this manual carefully before operating your set and retain it for future reference. MODELS PH1 PH1L PH1R *MFL69581822* www.lg.com Copyright 2017 LG
Aero RhythmTrak Operation Manual
 Aero RhythmTrak A Operation Manual 2017 ZOOM CORPORATION Copying or reprinting this manual in part or in whole without permission is prohibited. Contents Usage and Safety Precautions...3 Introduction...6
Aero RhythmTrak A Operation Manual 2017 ZOOM CORPORATION Copying or reprinting this manual in part or in whole without permission is prohibited. Contents Usage and Safety Precautions...3 Introduction...6
