Kasutusjuhend. Xperia M4 Aqua Dual E2312/E2333/E2363
|
|
|
- Berniece Thompson
- 5 years ago
- Views:
Transcription
1 Kasutusjuhend Xperia M4 Aqua Dual E2312/E2333/E2363
2 Sisukord Alustamine...6 Teave selle kasutusjuhendi kohta... 6 Ülevaade...6 Kokkupanek...7 Seadme esmakordne käivitamine...9 Milleks on vaja Google -i kontot?... 9 Seadme laadimine...10 Mitu kasutajakontot...11 Seadme põhifunktsioonid Puuteekraani kasutamine Ekraani lukustamine ja lukust avamine...16 Avakuva Rakendustekuva Rakendustes liikumine...19 Minirakendused...20 Vidinad...21 Otseteed ja kaustad Taust ja kujundused Kuvatõmmise tegemine...23 Ekraani salvestamine...23 Teadaanded...24 Olekuriba ikoonid Rakenduste ülevaade...28 Rakenduste allalaadimine Rakenduste allalaadimine Google Play -st...30 Rakenduste allalaadimine muudest allikatest Internet ja võrgud Veebilehtede sirvimine...31 Interneti ja MMS-i seaded...31 Wi-Fi Mobiilsideühenduse jagamine...34 Andmesidekasutuse haldamine...36 Andmesideks kasutatava SIM-kaardi valimine Mobiilsidevõrkude valimine...37 Virtuaalsed eravõrgud (VPN-id)...38 Andmete sünkroonimine seadmes...39 Veebikontodega sünkroonimine Sünkroonimine rakendusega Microsoft Exchange'i ActiveSync...39 Outlook -iga sünkroonimine arvuti abil
3 Põhiseaded Seadetele juurdepääsemine Heli, helin ja helitugevus Teadaannete haldamine SIM-kaardi kaitse Mitme SIM-kaardi kasutamine Kuvaseaded...45 Daydream Ekraanilukk...47 Keele seaded Kuupäev ja kellaaeg Väljastatava heli täiustamine Teksti tippimine Ekraaniklaviatuur Ekraaniklahvistik...51 Teksti sisestamine häälsisestusega Teksti muutmine...52 Ekraaniklaviatuuri isikupärastamine...53 Helistamine...55 Helistamine Kõnede vastuvõtmine...56 Käimasolevad kõned...58 Kõnelogi kasutamine...58 Kõnede edastamine Kõnede piiramine Mitu kõnet...60 Konverentskõned...61 Kõnepost Hädaabikõned...62 Kontaktid...63 Kontaktide edastamine...63 Kontaktide otsimine ja vaatamine Kontaktide lisamine ja muutmine Terviseteabe ja hädaabialase kontaktteabe lisamine Lemmikud ja rühmad Kontaktteabe saatmine Topeltkirjete vältimine rakenduses Kontaktid Kontaktide varundamine...68 Sõnumside ja vestlused Sõnumite lugemine ja saatmine...69 Sõnumite korraldamine Helistamine sõnumist
4 Sõnumside seaded Kiirsõnumside ja videovestlus E-post...72 E-posti seadistamine...72 E-kirjade saatmine ja vastuvõtmine...72 E-kirjade korraldamine...73 E-posti kontoseaded...74 Gmail...75 Muusika...76 Muusika edastamine seadmesse...76 Muusika kuulamine...76 Rakenduse Muusika avakuvamenüü Esitusloendid...78 Muusika jagamine Heli täiustamine...79 Visualiseerija...79 Muusika tuvastamine rakenduse TrackID abil...79 FM-raadio...81 Raadio kuulamine...81 Lemmikraadiojaamad...82 Heliseaded...82 Kaamera Pildistamine ja videote salvestamine Näotuvastus...84 Smile Shutter -i kasutamine naeratavate nägude tuvastamiseks Fotodele asukohateabe lisamine Üldised kaameraseaded...85 Fotokaamera seaded Videokaamera seaded...92 Fotod ja videod rakenduses Album Fotode ja videote vaatamine...95 Fotode ja videote jagamine ja haldamine Fotode töötlemine fototöötlusrakendusega...97 Videote töötlemine rakenduse Movie Creator abil Fotode ja videote peitmine Albumi avakuva menüü Oma fotode vaatamine kaardil...99 Videod Videote vaatamine rakenduses Filmid Videosisu edastamine seadmesse Videosisu haldamine Rakendus Movie Creator
5 Teenus Video Unlimited Ühenduvus Seadme kuva juhtmeavaba peegeldamine teleris Sisu jagamine DLNA Certified -seadmetega NFC Bluetooth -i traadita side tehnoloogia Ühe puutega häälestus Nutikad, aega säästvad rakendused ja funktsioonid Lisaseadmete ja seadete juhtimine rakenduse Smart Connect abil Seadme kasutamine rahakotina Reisimine ja kaardid Asukohateenuste kasutamine Google Maps ja navigeerimine Andmeliikluse kasutamine reisimise ajal Lennurežiim Kalender ja äratuskell Kalender Äratus ja kell Tugi ja hooldus Teie seadme tugi Arvutitööriistad Seadmetarkvara uuendamine Kadunud seadme otsimine Seadme identifitseerimiskoodi otsimine Aku ja toitehaldus Mälu ja salvestusruum Failide haldamine arvuti abil Sisu varundamine ja taastamine Diagnostikatestide tegemine seadmes Taaskäivitamine ja lähtestamine Seadme kasutamine niiskes ja tolmuses keskkonnas Seadme taaskasutus Teenuste ja funktsioonidega seotud piirangud Juriidiline teave
6 Alustamine Teave selle kasutusjuhendi kohta See kasutusjuhend on mõeldud toote Xperia M4 Aqua Dual jaoks, mis töötab takrvaraversiooniga Android 5.0. Kui te pole kindel, mis tarkvaraversiooniga teie seade töötab, saate seda kontrollida menüü Seaded kaudu. Lisateavet tarkvarauuenduste kohta vaadake teemast Seadmetarkvara uuendamine lehel 122. Seadme praeguse tarkvaraversiooni kontrollimine 1 Vaatel Avakuva koputage. 2 Leidke ja koputage Seaded > Teave telefoni kohta > Androidi versioon. Ülevaade 6
7 1. Laadimis-/märgutuli 2. Lähedus-/valgusandur 3. Kuular 4. Esikaamera objektiiv 5. Nano-SIM-kaardi pesa kate 6. Toitenupp 7. Helitugevus-/suuminupp 8. Kaameranupp 9. Valjuhääldi 10. Põhimikrofon 11. Põhikaamera objektiiv 12. Kaamera tuli 13. GPS-antenni ala 14. NFC -side tuvastuspiirkond 15. Peakomplekti pesa 16. Teine mikrofon 17. Laadija/USB-kaabli liides 18. Wi-Fi-/Bluetooth-antenni ala 19. Mälukaardi pesa kate Kokkupanek Teie seade toetab ainult nano-sim-kaarte. Ärge ajaga segi nano-sim-kaardi pesa ja mälukaardi pesa. Kaardi sisestamine valesse pessa võib kahjustada nii kaarti kui ka seadet. nano-sim-kaartide sisestamine Seadme kahjustamise vältimiseks ärge sisestage nano-sim-kaarti, mis on otse USIM-kaardi küljest lõigatud. 1 Eemaldage nano-sim-kaardi pesade kate. 2 Sisestage nano-sim-kaart (või -kaardid) vastavasse nano-sim-kaardi pessa (või pesadesse). 3 Pange kate tagasi. Kui sisestate nano-sim-kaardi seadme töötamise ajal, taaskäivitub seade automaatselt. Mälukaardi sisestamine 1 Eemaldage mälukaardi pesa kate. 2 Sisestage mälukaart mälukaardi pessa nii, et kullavärvi klemmid oleks allpool, ja pange mälukaardi pesa kate tagasi. 7
8 nano-sim-kaartide eemaldamine 1 Eemaldage nano-sim-kaardi pesade kate. 2 Lükake iga nano-sim-kaarti sissepoole, kuni kuulete klõpsatust, ja seejärel vabastage see. 3 Tõmmake iga nano-sim-kaart täiesti välja. 4 Pange kate tagasi. Mälukaardi eemaldamine 1 Lülitage seade välja ja eemaldage mälukaardi pesa kate. 2 Lükake mälukaarti sissepoole ja vabastage see. 3 Tõmmake mälukaart täielikult välja. 4 Eemaldage mälukaart pesast ja pange kate tagasi. Seadme väljalülitamise asemel saate selle käima jätta ja katkestada mälukaardi ühenduse jaotises Seaded (Seaded). Selleks valige Mälu (Mälu) > Katk. ühendus SD-kaardiga (Katkesta ühendus SD-kaardiga). 8
9 Seadme esmakordne käivitamine Kui seadme esimest korda käivitate, avaneb häälestusjuhend, mis aitab konfigureerida põhiseaded, sisse logida veebikontodele ja isikupärastada seadet. Näiteks kui teil on Sony Entertainment Networki konto, saate kohe sinna sisse logida ja selle seadistada. Häälestusjuhendi saate ka hiljem avada seadete menüü kaudu. Kui soovite avada häälestusjuhendi mitme kasutajaga seadmes, peate sisse logima seadme omanikuna (ehk peamise kasutajana). Seadme sisselülitamine Enne seadme esmakordset sisselülitamist veenduge, et akut oleks vähemalt 30 minutit laetud. 1 Hoidke toitenuppu all, kuni seade väriseb. 2 Sisestage vajaduse korral SIM-kaardi PIN-kood, seejärel koputage ikooni. 3 Oodake veidi, kuni seade käivitub. Seadme väljalülitamine 1 Vajutage ja hoidke all toitenuppu, kuni avaneb valikute menüü. 2 Koputage valikute menüüs valikut Toide välja (Toide väljas). Seadme väljalülitamine võib veidi aega võtta. Milleks on vaja Google -i kontot? Sony seade Xperia kasutab Android -i platvormi, mille on välja töötanud Google. Teie seadmes on saadaval hulk Google -i rakendusi ja teenuseid, näiteks Gmail, Google Maps, YouTube ja samuti rakendus Google Play, mis annab Android -i rakenduste allalaadimiseks juurdepääsu veebipoele Google Play. Nende teenuste kõikide võimaluste kasutamiseks on vaja Google -i kontot. Näiteks on Google -i kontot vaja, kui soovite teha järgmist: laadida alla ja installida rakendusi veebipoest Google Play ; sünkroonida e-posti, kontakte ja kalendrit; vestelda sõpradega rakenduses Hangouts ; sünkroonida oma sirvimisajalugu ja järjehoidjaid. Lisateavet Android -i ja Google -i kohta leiate veebilehelt Google -i konto seadistamine seadmes 1 Koputage kuval Avakuva ikooni. 2 Otsige üles ja valige Seaded > Kontod > Lisa konto > Google. 3 Google -i konto loomiseks täitke registreerimisviisardi juhised või kui teil on konto juba olemas, logige sellesse sisse. Google -i konto saab häälestusjuhendi kaudu luua või seadistada ka seadme esimest korda käivitades. Võite luua ka Interneti-ühenduse ja luua konto veebilehel 9
10 Seadme laadimine Teie seadmel on sisseehitatud aku. Seda võib vahetada ainult Sony volitatud remonditöökoda või Sony. Ärge proovige seadet ise avada ega osadeks võtta. Seadme avamine võib seda kahjustada ja garantii kehtetuks muuta. Kui seade tehasest tarnitakse, on aku osaliselt laetud. Olenevalt sellest, kui kaua seade enne ostmist karbis seisis, võib aku laetuse tase olla üsna madal. Seetõttu on soovitatav akut enne seadme esmakordset sisselülitamist vähemalt 30 minutit laadida. Seadet saab kasutada ka laadimise ajal. Lisateabe saamiseks aku jõudluse parandamise kohta vaadake teemat Aku ja toitehaldus lk 125. Kui seade on sattunud vette või USB-liides on märjaks saanud, veenduge, et USB-liides oleks kuiv, enne kui USB-kaabli liidesesse sisestate (nt seadme laadimiseks või selle ühendamiseks arvutiga). Kui USB-liides on märjaks saanud, kuivab see paari tunni jooksul loomulikul teel. Kui te ei soovi oodata, kuni liides loomulikul teel kuivab, võite USB-liidesest vee välja raputada ja seejärel liidese mikrokiudlapi abil järelejäänud niiskusest kuivatada. USB-liidese kuivatamine 1 Pühkige niiskus seadmest mikrokiudlapiga. 2 Hoidke seadet tugevalt käes ja raputage seadet (USB-liides on allapoole suunatud) tugevalt vähemalt 15 minutit. 3 Kui USB-liideses on ikka niiskust näha, raputage seadet veel mitu korda. 4 USB-liidesest niiskuse eemaldamiseks kasutage mikrokiudlappi. 10
11 Seadme laadimine 1 Ühendage laadija toitevõrgu pistikupessa. 2 Ühendage USB-kaabli üks ots laadijasse (või arvuti USB-liidesesse). 3 Ühendage kaabli teine ots oma seadme mikro-usb-liidesesse nii, et USB-sümbol jääks ülespoole. Kui laadimine algab, süttib märgutuli. 4 Kui seade on täielikult laetud, ühendage USB-kaabel seadmest lahti. Selleks tõmmake kaabel otse välja. Ärge konnektorit painutage. USB-pistik ei lähe lõpuni seadme USB-laadimisliidesesse. Osa USB-pistikust on pärast laadijaga ühendamist osaliselt nähtav. Kui aku on täiesti tühi, võib märgutule süttimiseks ja laadimisikooni minut. kuvamiseks kuluda mõni Aku märgutule olek Roheline Vilkuv punane Oranž Aku on üle 90% laetud. Akut laetakse ja see on alla 15% laetud. Akut laetakse ja see on alla 90% laetud. Mitu kasutajakontot Seade toetab mitut kasutajakontot, et eri kasutajad saaksid eraldi seadmesse sisse logida ja seda kasutada. Mitme kasutajakonto kasutamine sobib hästi olukorras, kus jagate sama seadet mitme inimesega või laenate seadme kellelegi teisele korraks kasutamiseks. Kasutajast, kes seadistab seadme esimesel kasutuskorral, saab seadme omanik. Muude kasutajate kontosid saab hallata ainult omanik. Lisaks omanikukontole on olemas veel kahte tüüpi kontosid. Tavakasutaja. Seda tüüpi konto sobib nendele, kes kasutavad teie seadet regulaarselt. Külaliskasutaja. Külaliskonto saate lubada nende inimeste jaoks, kes tahavad teie seadet vaid ajutiselt kasutada. Mõned funktsioonid on saadaval vaid omaniku jaoks. Näiteks saab allalaadimise muudest allikatest peale Google Play lubada ainult omanik. Teave tavakasutaja konto kohta Tavakasutaja konto lisamisel saate võimaldada erinevatel kasutajatel kasutada erinevaid avakuvasid, taustpilte ja üldseadeid. Samuti saavad nad eraldi juurdepääsu rakendustele ja failide (nt muusika ja fotod) mäluruumile. Seadmesse saate lisada kuni kolm tavakasutaja kontot. 11
12 Tavakasutaja konto lisamine 1 Veenduge, et oleksite sisse logitud omanikuna (s.t kasutajana, kes seadme esimesel korral seadistas). 2 Koputage avakuval ikooni. 3 Otsige üles ja valige Seaded (Seaded) > Kasutajad (Kasutajad) > Kasutaja lisamine (Lisa kasutaja). 4 Valige OK > Seadista nüüd (Seadista kohe). Ekraan lukustub ja paremas ülanurgas kuvatakse äsja lisatud kasutaja ikoon. 5 Vabastage ekraan (nt nipsake sõrmega ekraanil või sisestage PIN-kood). 6 Toimingu lõpuleviimiseks järgige ekraanil kuvatavaid juhiseid. Tavakasutaja konto saate lisada ka mis tahes kuva olekuriba kaudu. Lohistage vaid olekuriba kahe sõrmega allapoole ja koputage kasutajaikooni, seejärel valige Kasutaja lisamine (Lisa kasutaja). Tavakasutajal helistamise ja SMS-i kasutamise lubamine 1 Veenduge, et oleksite omanikuna sisse logitud. 2 Koputage avakuval ikooni. 3 Otsige üles ja valige Seaded (Seaded) > Kasutajad (Kasutajad). 4 Koputage soovitud kasutaja kõrval ikooni, seejärel lohistage valiku Telefonikõnede ja SMS-ide lubamine (Luba telefonikõned ja SMS-id) kõrval olev liugur paremale. Seadmest tavakasutaja konto kustutamine 1 Veenduge, et oleksite omanikuna sisse logitud. 2 Koputage avakuval ikooni. 3 Otsige üles ja valige Seaded (Seaded) > Kasutajad (Kasutajad). 4 Valige kustutatava kasutaja nime kõrval ikoon, seejärel valige Eemalda kasutaja (Eemalda kasutaja) > Kustuta (KUSTUTA). Teave külaliskasutaja konto kohta Kui keegi soovib teie seadet vaid ajutiselt kasutada, saate selle kasutaja jaoks lubada külaliskonto. Külalisrežiimis käivitub teie seade värskelt installitud süsteemina, kus on olemas ainult eelinstallitud rakendustega. Kui külaline teie seadet enam ei kasuta, saab seansi kustutada nii, et järgmine külaline saab alustada otsast peale. Külaliskasutaja konto on eelinsallitud ja seda ei saa kustutada. Külaliskasutaja konto seadistamine 1 Veenduge, et oleksite sisse logitud omanikuna (s.t kasutajana, kes seadme esimesel korral seadistas). 2 Koputage avakuval ikooni. 3 Otsige üles ja valige Seaded (Seaded) > Kasutajad (Kasutajad) > Külaline (Külaline). 4 Toimingu lõpuleviimiseks järgige ekraanil kuvatavaid juhiseid. Külaliskasutaja konto saate seadistada ka kõikide kuvade olekuriba kaudu. Lohistage vaid olekuriba kahe sõmega allapoole ja koputage kasutajaikooni ning seejärel valikut Lisa külaline (Lisa külaline). Külaliskasutajal helistamise lubamine 1 Veenduge, et oleksite omanikuna sisse logitud. 2 Koputage avakuval ikooni. 3 Otsige üles ja valige Seaded (Seaded) > Kasutajad (Kasutajad). 4 Koputage ikooni valiku Külaline (Külaline) kõrval ja siis lohistage valiku Telefonikõnede lubamine (Luba telefonikõned) kõrval olev liugur paremale. 12
13 Külalisseansi andmete kustutamine 1 Veenduge, et oleksite külaliskasutajana sisse logitud. 2 Koputage avakuval ikooni. 3 Otsige üles ja valige Seaded (Seaded) > Kasutajad (Kasutajad). 4 Otsige üles valik Välju külastajaseansist (Eemalda külaline) ja koputage seda. 5 Koputage valikut Eemalda (Eemalda). Külalisseansi saate kustutada ka mis tahes kuva olekuribalt. Lohistage vaid olekuriba kahe sõmega allapoole ja koputage kasutajaikooni ning seejärel valikut Välju külastajaseansist (Eemalda külaline). Mitme kasutajakonto vaheldumisi aktiveerimine Mitme kasutajakonto vaheldumisi aktiveerimine 1 Kasutajate loendi kuvamiseks lohistage olekuriba kahe sõrmega ekraanil allapoole, seejärel koputage ikooni kuva paremas ülaosas. 2 Koputage selle kasutaja kontot, mille soovite aktiveerida. 3 Kui kontole on määratud parool, sisestage sisselogimiseks parool. Muul juhul avage ekraan lukust. Kui aktiveerite külaliskonto, valige eelmise seansi kustutamiseks Alusta uut (Alusta algusest). Kui soovit eelmist seanssi jätkata, valige Jah, jätka (Jah, jätka). Mitme kasutajakonto seaded Mitme kasutajaga seadmetes on kolme tüüpi seadeid. Seaded, mida saavad kõik kasutajad muuta ja mis mõjutavad kõiki kasutajaid. Näiteks keeleseade, Wi-Fi -seade, lennurežiim, NFC ja Bluetooth. Seaded, mis mõjutavad ainult üksikkasutaja kontot. Näiteks automaatne andmesünkroonimine, ekraanilukk, mitmesugused lisatud kontod ja taustpilt. Mõned seaded on nähtavad ainult seadme omanikule ja mõjutavad kõiki kasutajaid (nt VPN-i seaded). 13
14 Seadme põhifunktsioonid Puuteekraani kasutamine Koputamine Üksuse avamine või valimine. Märkeruudu või valiku märkimine või tühjendamine. Teksti sisestamine ekraaniklahvistiku abil. Pikalt puudutamine Üksuse teisaldamine. Üksuse menüü aktiveerimine. Valikurežiimi aktiveerimine (nt loendist mitme üksuse valimisel). 14
15 Kahe sõrme kokku- ja laialivedamine Saate suurendada või vähendada veebilehti, fotosid või kaarte või kui pildistate või salvestate videoid. Nipsamine Saate loendis üles ja alla kerida. Saate kerida vasakule ja paremale (nt avakuva paanide vahel). 15
16 Libistamine Saate näiteks loendit või veebilehte kiiresti kerida. Kerimise lõpetamiseks koputage ekraani. Ekraani lukustamine ja lukust avamine Kui seade on sisse lülitatud, aga seda ei kasutata määratud aja jooksul, siis ekraan tumeneb aku säästmiseks ja lukustub automaatselt. Ekraanilukk välistab soovimatud toimingud puuteekraanil, kui te oma telefoni ei kasuta. Ostetud seadmel on ekraani tavaline nipsamislukk juba seadistatud. See tähendab, et peate ekraani vabastamiseks sõrme ekraanil ülespoole nipsama. Hiljem saate turbeseadeid muuta ja muud tüüpi lukke lisada. Vaadake teemat Ekraanilukk lehel 47. Ekraani aktiveerimine Vajutage korraks toite sisselülitamise klahvile. Ekraani lukustamine Kui ekraan on aktiivne, vajutage korraks toitenupule. Avakuva Avakuva on seadme olulisim kuva. See sarnaneb töölauaga arvutiekraanil. Avakuval võib olla kuni seitse paani, mille kuva on suurem kui ekraan. Avakuva paanide arvu tähistavad punktid avakuva alaosas. Esiletõstetud punkt näitab, millisel paanil olete. 16
17 Avakuva avamine Vajutage nuppu. Avakuva sirvimine Avakuva paanid Saate avakuvale uusi paane lisada (kuni seitse paani) ja paane kustutada. Samuti saate määrata paani, mida soovite kasutada avakuva põhipaanina. Paani määramine avakuva paaniks 1 Puudutage pikalt avakuva tühja ala, kuni seade väriseb. 2 Nipsake vasakule või paremale, et liikuda sirvides paanile, mille soovite määrata avakuva paaniks, ja koputage siis valikut. Paani lisamine avakuvale 1 Puudutage pikalt kuva Avakuva (Avakuva) tühja ala, kuni seade väriseb. 2 Paanide sirvimiseks libistage sõrme paremale või vasakule ja seejärel koputage valikut. 17
18 Paani kustutamine avakuvalt 1 Puudutage pikalt tühja ala vaates Avakuva, kuni seade hakkab värisema. 2 Libistage vasakul või paremal paanini, mille soovite kustutada, seejärel koputage. Avakuva seaded Avakuva põhiseadete reguleerimiseks kasutage otseteed Avaekraani seaded (Avakuva seaded). Näiteks saate määrata avakuva automaatse pööramise ja kohandada ikoonide suurust. Avakuva automaatpööramise määramine 1 Puudutage pikalt avakuva tühja ala, kuni seade väriseb, seejärel valige Avaekraani seaded (Avakuva seaded). 2 Lohistage valiku Automaatpööramine (Automaatne pööramine) kõrval olev liugur paremale. Rakendustekuva Rakendustekuva saate avada avakuvalt. Sellel kuval on nii seadmesse eelnevalt installitud kui ka teie allalaaditud rakendused. Kõigi rakenduste kuvamine rakendustekuval 1 Koputage avakuval ikooni. 2 Libistage sõrme rakendustekuval vasakule või paremale. Rakenduse avamine rakendustekuval Nipsake rakenduse leidmiseks vasakule või paremale ja koputage siis soovitud rakendust. Rakenduse otsimine rakendustekuvalt 1 Kui rakendustekuva on avatud, koputage ikooni. 2 Sisestage otsitava rakenduse nimi. Rakendustekuva menüü avamine Avage rakendustekuva ja lohistage selle vasakut serva paremale. Rakenduse teisaldamine rakendustekuval 1 Rakendustekuva menüü avamiseks lohistage rakendustekuva vasakut serva paremale. 2 Veenduge, et jaotises KUVA RAKENDUSED oleks valitud Kohandatud järjestus. 3 Puudutage rakendustekuval pikalt soovitud rakendust, kuni see valitakse, ja seejärel lohistage rakendus soovitud kohta. 18
19 Avakuvale rakenduse otsetee lisamine 1 Rakendustekuva menüü avamiseks lohistage rakendustekuva vasakut serva paremale. 2 Veenduge, et jaotises KUVA RAKENDUSED oleks valitud Kohandatud järjestus. 3 Puudutage rakendustekuval pikalt rakenduse ikooni, seejärel lohistage ikoon kuva ülaossa. Avatakse avakuva. 4 Lohistage ikoon avakuval soovitud kohta ja siis eemaldage sõrm ikoonilt. Kui jaotiseskuva RAKENDUSED on valiku Kohandatud järjestus asemel kuvatud Tähestikuline või Enim kasutatud, saate rakenduse otsetee siiski avakuvale lisada. Puudutage pikalt vastava rakenduse ikooni, kuni avatakse avakuva, seejärel lohistage ikoon soovitud kohta ja eemaldage sõrm ekraanilt. Rakenduste korraldamine rakenduste kuval 1 Rakenduste kuva menüü avamiseks lohistage rakenduste kuva vasakut serva paremale. 2 Tehke valik jaotises KUVA RAKENDUSED. Rakenduse desinstallimine rakendustekuval 1 Rakendustekuva menüü avamiseks lohistage rakendustekuva vasakut serva paremale. 2 Koputage valikut DESINSTALLI (Desinsalli). Rakendused, mida saab desinstallida, on tähistatud ikooniga. 3 Koputage rakendust, mille soovite desinstallida. Seejärel koputage valikut OK. Rakendustes liikumine Rakenduste vahel liikumiseks saate kasutada juhtklahve, lemmikute riba ja viimati kasutatud rakenduste akent, mis võimaldab viimati kasutatud rakendusi hõlpsalt vaheldumisi aktiveerida. Juhtklahvid on Avakuva, Viimati kasutatud rakendused ja Tagasi. Mõni rakendus suletakse, kui vajutate väljumiseks avakuvaklahvi, kuid mõni rakendus võib jätkata taustal töötamist. Kui rakendus on peatatud või töötab taustal, saate rakenduse järgmisel avamisel jätkata sealt, kuhu viimati jäite. 1 Viimati kasutatud rakenduste aken saate avada mõne viimati kasutatud rakenduse 2 Lemmikute riba otseteede kaudu pääsete juurde rakendustele või vidinatele 3 Viimati kasutatud rakenduste klahv saate avada viimati kasutatud rakenduste akna ja lemmikute riba 4 Avakuvaklahv saate rakendusest väljuda ja naasta avakuvale 5 Tagasivõtuklahv saate minna rakenduses eelmisele kuvale või rakenduse sulgeda 19
20 Viimati kasutatud rakenduste akna avamine Vajutage. Kõigi hiljuti kasutatud rakenduste sulgemine Vajutage ja seejärel koputage valikut. Menüü avamine rakenduses Rakenduse kasutamisel vajutage. Menüü pole kõigis rakendustes kasutatav. Minirakendused Minirakendused on väikesed rakendused, mis töötavad samal kuval teiste rakenduste peal, võimaldades korraga teha mitut toimingut. Näiteks kui teil on avatud näiteks veebileht, kus kuvatakse valuutakursiteave, saate selle kohal avada arvutuste tegemiseks minirakenduse Kalkulaator. Minirakendustele pääsete juurde lemmikute riba kaudu. Kui soovite alla laadida veel minirakendusi, avage Google Play. Minirakenduse avamine 1 Lemmikute riba kuvamiseks vajutage klahvi. 2 Koputage minirakendust, mille soovite avada. Saate avada mitu minirakendust korraga. Väikerakenduse sulgemine Väikerakenduste aknas koputage. Minirakenduse allalaadimine 1 Avage lemmikute riba ning valige, ja. 2 Otsige üles minirakendus, mille soovite alla laadida. Seejärel täitke allalaadimiseks ja installimise lõpuleviimiseks kuvatavad juhised. Väikelahenduse teisaldamine Kui väikerakendus on avatud, puudutage pikalt selle ülemist vasakut nurka ja teisaldage rakendus soovitud kohta. Väikerakenduse minimeerimine Kui väikerakendus on avatud, hoidke pikalt selle ülemist vasakust nurka ja lohistage see siis ekraani paremasse serva või alaserva. Minirakenduste ümberkorraldamine lemmikute ribal Puudutage pikalt soovitud minirakendust ja lohistage see soovitud kohta. Minirakenduse eemaldamine lemmikute ribalt 1 Puudutage pikalt soovitud minirakendust ja siis lohistage see kausta. 2 Koputage nuppu OK. Eemaldatud minirakenduse taastamine 1 Avage lemmikute riba ja siis koputage valikut. 2 Puudutage pikalt taastatavat minirakendust ja seejärel lohistage see lemmikute ribale. 20
21 Vidina lisamine minirakendusena 1 Lemmikute riba kuvamiseks vajutage klahvi. 2 Valige > >. 3 Valige vidin. 4 Soovi korral sisestage vidinale nimi ja seejärel koputage nuppu OK. Vidinad Vidinad on minirakendused, mida saate kasutada otse avakuval. Vidinad toimivad ka otseteedena. Näiteks pakub ilmateatevidin ilmateate põhiteavet otse avakuval. Kuid kui vidinat koputate, avaneb täielik ilmateaterakendus. Vidinaid saate alla laadida veebipoest Google Play. Vidina lisamine avakuvale 1 Puudutage pikalt kuval Avakuva tühja ala, kuni seade hakkab värisema, ja seejärel koputage valikut Vidinad ja rakendused. 2 Otsige üles vidin, mille soovite lisada, ja koputage seda. Vidina suuruse muutmine 1 Puudutage pikalt vidinat, kuni see suureneb ja seade värisema hakkab, seejärel laske vidin lahti. Kui vidina, nt kalendrividina suurust saab muuta, tõstetakse raam esile ja kuvatakse suuruse muutmise punktid. 2 Lohistage punkte sisse- või väljapoole, et vidinat vähendada või suurendada. 3 Uue vidina suuruse kinnitamiseks koputage kuskil vaatel Avakuva. Vidina teisaldamine Puudutage pikalt vidinat, kuni see suureneb ja seade väriseb, seejärel lohistage see uude kohta. Vidina kustutamine Puudutage pikalt vidinat, kuni see suureneb ja seade väriseb, seejärel lohistage see ikoonile. Otseteed ja kaustad Otseteede ja kaustade abil saate hallata rakendusi ja hoida avakuva korras. 21
22 1 Rakendusele juurdepääs otsetee abil 2 Rakendusi sisaldavale kaustale juurdepääsemine Avakuvale rakenduse otsetee lisamine 1 Puudutage pikalt kuva Avakuva tühja ala, kuni seade väriseb ja kuvatakse kohandamise menüü. 2 Koputage kohandamise menüüs valikut Rakendused. 3 Sirvige rakenduste loendit ja valige soovitud rakendus. Valitud rakendus lisatakse kuvale Avakuva. 3. etapis võite ka koputada valikut Otseteed ja valida soovitud rakenduse saadaolevate rakenduste loendist. Kui kasutate otseteede lisamiseks seda meetodit, saate mõne rakenduse otseteele lisada täiendavaid funktsioone. Objekti teisaldamine avakuval Puudutage objekti pikalt, kuni see suureneb ja seade värisema hakkab, siis lohistage objekt uude asukohta. Elemendi kustutamine avakuvalt Puudutage pikalt objekti, kuni see suureneb ja seade värisema hakkab, siis lohistage objekt kohta. Kausta loomine avakuval Puudutage pikalt rakenduse ikooni või otseteed, kuni see suureneb ja seade hakkab värisema, seejärel lohistage see teise rakenduse ikooni või otsetee kohale. Objektide lisamine avakuva kausta Puudutage objekti pikalt, kuni see suureneb ja seade värisema hakkab, siis lohistage objekt kausta. Kausta ümbernimetamine avakuval 1 Kausta avamiseks koputage sellele. 2 Välja Kausta nimi kuvamiseks koputage kausta tiitliriba. 3 Sisestage kausta uus nimi ja koputage nuppu Valmis. Taust ja kujundused Saate avakuva taustpiltide ja mitmesuguste kujunduste abil oma maitse järgi kohandada. 22
23 Avakuva taustpildi muutmine 1 Puudutage pikalt kuva Avakuva tühja ala, kuni seade väriseb. 2 Koputage valikut Taustpildid ja tehke soovitud valik. Teema määramine 1 Puudutage pikalt kuva Avakuva tühja ala, kuni seade väriseb. 2 Koputage valikut Teemad. 3 Tehke valik ja järgige seadme ekraanil kuvatavaid juhiseid. Teema muutmisel muutub ka mõne rakenduse taust. Kuvatõmmise tegemine Seadme igast kuvast saate teha kuvatõmmisena foto. Tehtud kuvatõmmised salvestatakse automaatselt albumisse. Kuvatõmmise tegemine 1 Vajutage pikalt toitenuppu, kuni kuvatakse viibaaken. 2 Koputage ikooni Samuti saate kuvatõmmise tegemiseks vajutada korraga pikalt toitenuppu ja helitugevuse vähendamise nuppu. Kui kuvatõmmis on tehtud, saate nupud vabastada. Kuvatõmmise vaatamine Lohistage olekuriba täiesti alla ja koputage kuvatõmmist, mida soovite vaadata. Kuvatõmmiseid saate vaadata ka albumi rakendusest. Ekraani salvestamine Saate kasutada ekraani salvestamise funktsiooni videote jäädvustamiseks seadme ekraanil toimuvast. See funktsioon on kasulik näiteks õpetuste loomisel või seadmes mängu mängimisest video jäädvustamisel. Jäädvustatud videoklipid salvestatakse automaatselt albumisse. 23
24 1 Ekraani salvestamise akna minimeerimine/taastamine 2 Ekraani salvestamine 3 Ekraani salvestamine, kui esikaamera on aktiveeritud 4 Juurdepääs ekraani salvestamise seadetele 5 Ekraani salvestamise akna sulgemine Kuvasalvestus 1 Vajutage pikalt toitenuppu, kuni kuvatakse viibaaken. 2 Koputage valikut. 3 Pärast kuvasalvestusakna avanemist valige. Kuvasalvestusfunktsioon käivitub ja kuvatakse taimerinupp. 4 Salvestamise lõpetamiseks koputage taimerit ja seejärel ikooni. Kuvasalvestus, kui esikaamera on aktiveeritud 1 Pärast kuvasalvestusakna avanemist valige. Aken avaneb esikaamera pildinäidiku kuvamiseks. 2 Esikaamera abil kuva ja video salvestamise alustamiseks koputage ikooni. 3 Salvestamise lõpetamiseks koputage taimerit ja seejärel ikooni. 4 Esikaamera pildinäidiku sulgemiseks valige. Esikaameraga pildistamiseks kuvasalvestuse ajal lohistage kuva suurendamiseks minipildinäidiku akent ja seejärel valige. Uusimate kuvasalvestiste vaatamine Lohistage olekuriba allapoole ja seejärel koputage uusimate kuvasalvestiste vaatamiseks. Kuvasalvestisi saate vaadata ka albumirakenduses. Teadaanded Teadaanded teavitavad teid sündmustest (nt uued sõnumid ja kalendri teadaanded ning samuti pooleliolevad tegevused (nt failide allalaadimised)). Teadaanded kuvatakse järgmistes kohtades. Olekuriba Teadaannete paneel Lukustuskuva Teavituspaani avamine või sulgemine 24
25 1 Teavituspaani avamiseks lohistage olekuriba allapoole. 2 Teavituspaani sulgemiseks lohistage paani ülespoole. Teadaandega seotud toimingute tegemine teadaannete paneelil Koputage teadaannet. Teadaannete paneelilt teadaande eemaldamine Asetage oma sõrm teadaandele ja siis libistage sõrme vasakule või paremale. Kõikide teadaannete eemaldamine teavituspaanilt Koputage ikooni. Teadaandega seotud toimingute tegemine lukustuskuval Topeltkoputage teadaannet. Teadaande eemaldamine lukustuskuvalt Asetage sõrm teadaandele ja seejärel libistage sõrme vasakule või paremale. Teadaande laiendamine teadaannete paneelil Lohistage teadaanne allapoole. Kõik teadaanded pole laiendatavad. Teadaande laiendamine lukustuskuval Lohistage teadaanne allapoole. Kõik teadaanded pole laiendatavad. Katkestuste kiirseaded Teie seadmes on saadaval kolm katkestuste režiimi: Hääletu (hääletu), Prioriteet (prioriteetne) ja Heli (helirežiim). Iga režiimi korral saate määrata, kuidas ja millal (ja kas üldse) võivad teadaanded muid tegevusi katkestada. Näiteks saate määrata seadme kuvama ainult prioriteetseid teadaandeid töötundide jooksul või blokeerida kõik teadaanded ajaks, mil tukastate. Peamistele katkestustele ja heliseadetele pääsete juurde, kui vajutate helitugevuse suurendamise või vähendamise nuppu. 1 Hääletu (hääletu reziim) kõik katkestused (v.a äratused) blokeeritakse. Märguande esitamisel heli ei kosta. 2 Prioriteet (prioriteetne režiim) lubatakse ainult prioriteetsed katkestused 3 Heli (helirežiim) lubatakse kõik katkestused Prioriteetsete katkestuste määramine 1 Koputage avakuval ikooni. 2 Otsige üles ja valige Seaded (Seaded) > Heli ja märguanne (Heli ja teadaanne) > Katkestused (Katkestused). Lisateabe saamiseks teadaannete ja katkestuste seadete kohta vaadake teemat Teadaannete haldamine lehel
26 Märgutuli Märgutuli teavitab teid aku laetuse olekust ja muudest sündmustest. Näiteks vilkuv valge tuli teavitab uuest sõnumist või vastamata kõnest. Märgutuli lubatakse vaikimisi, kuid seda saab keelata käsitsi. Kui märgutuli on keelatud, süttib see ainult aku laetuse olekuga seotud hoiatuse korral (nt kui aku laetuse tase on madalam kui 15%). Märgutule lubamine 1 Koputage avakuval ikooni. 2 Otsige üles ja valige Seaded (Seaded) > Heli ja märguanne (Heli ja teadaanne). 3 Lohistage valiku Märgutuli (Märgutuli) kõrval olev liugur paremale. Olekuriba ikoonid Olekuikoonid SIM-kaarti pole Signaali tugevus Signaal puudub Rändlus LTE-andmete saatmine ja allalaadimine GPRS-andmete saatmine ja allalaadimine EDGE-andmete saatmine ja allalaadimine 3G-andmete saatmine ja allalaadimine Mobiilsideandmete saatmine ja allalaadimine Wi-Fi -ühendus on lubatud ja andmeid edastatakse Aku olek Akut laetakse STAMINA-režiim on aktiveeritud Tühjeneva aku režiim on aktiveeritud Lennurežiim on aktiveeritud Bluetooth -funktsioon on aktiveeritud SIM-kaart 1 on sisestatud SIM-kaart 2 on sisestatud Mikrofon on välja lülitatud Valjuhääldi on sisse lülitatud Hääletu režiim Ainult prioriteetsete katkestuste lubamine Värinarežiim 26
27 Äratus on määratud GPS on aktiveeritud Toimub sünkroonimine Sisselogimis- või sünkroonimisprobleem Olenevalt teie teenusepakkujast, võrgust ja/või regioonist ei pruugi mõni loetletud ikoonide funktsioon või teenus saadaval olla. Olekuriba ikoonide haldamine 1 Koputage avakuval ikooni. 2 Otsige üles ja valige Seaded > Isikupärastamine > Olekuriba ikoonid. 3 Märkige olekuribal kuvatavate süsteemiikoonide ruudud. Teavitusikoonid Uus tekst- või MMS-sõnum Vastamata kõne Ootel kõne Kõnede suunamine on sisse lülitatud Uus kõnepostiteade Uus e-kiri Andmete allalaadimine Andmete üleslaadimine Mobiilandmeside on keelatud Seadme põhihäälestuse tegemine Tarkvarauuendus on saadaval Süsteemiuuendused on saadaval Süsteemiuuenduste allalaadimine Koputage allalaaditud süsteemiuuenduste installimiseks Kuvatõmmis on tehtud Uus Hangouts -i vestlussõnum on saabunud Videovestlus sõpradega Hangouts -i kaudu Eesolev kalendrisündmus Minirakendus töötab Smart Connect on aktiveeritud Laulu esitatakse Raadio mängib Seade on arvutiga ühendatud USB-kaabli abil Sisemälust 75% on täis. Koputage, et edastada andmed mälukaardile Hoiatus! Tõrketeade 27
28 Veel (kuvamata) teadaandeid See loend ei sisalda kõiki teie seadmes kuvatavaid ikoone. Need ikoonid on mõeldud ainult näiteks ning neid võidakse ette teatamata muuta. Rakenduse blokeerimine teadaandeid saatmast 1 Koputage avakuval ikooni. 2 Otsige üles ja valige Seaded (Seaded) > Heli ja märguanne (Heli ja teadaanne) > Rakenduse märguanded (Rakenduste teadaanded). 3 Valige rakendus. 4 Lohistage valiku Blokeeri (Blokeeri) kõrval olev liugur paremale. Rakenduste ülevaade Äratuse ja kella rakendusega saate määrata erinevat tüüpi äratusi. Oma veebibrauserit saate kasutada veebis sirvimiseks ja veebilehtede vaatamiseks ning järjehoidjate, teksti ja piltide haldamiseks. Kalkulaatori rakendust saate kasutada põhiarvutuste tegemiseks. Kalendri rakendusega saate jälgida oma sündmusi ja hallata meelespeasid. Kaameraga saate pildistada ja salvestada videoklippe. Kontaktide rakendusega saate hallata telefoninumbreid, meiliaadresse ja muud kontaktidega seotud teavet. Saage juurdepääs alla laaditud rakendustele, dokumentidele ja piltidele. Meilirakendust kasutades saate e-kirju saata ja vastu võtta nii erakonto kui ka ettevõttekonto kaudu. Rakenduses Facebook saate suhtlusvõrgustikus suhelda sõprade, pereliikmete ja kolleegidega üle maailma. Saate sirvida ja kuulata FM-raadiojaamasid. Albumirakendust kasutades saate oma fotosid ja videoid vaadata ning neid töödelda. Rakenduses Gmail saate e-kirju lugeda, kirjutada ja korraldada. Saate otsida teavet oma seadmest ja veebist. Rakendusega Google Maps saate vaadata oma praegust asukohta, otsida muid asukohti ja kavandada liikumisteekondi. Kasutage rakendust Google Play, et oma seadmesse tasuta ja tasulisi rakendusi alla laadida. Sõnumite rakendust kasutades saate saata ja vastu võtta teksti- ning multimeediasõnumeid. Rakendusega Video saate esitada oma seadmes olevaid videoid ja jagada neid oma sõpradega. Rakendust Muusika kasutades saate korraldada ja esitada muusikat, heliraamatuid ja netisaateid. Helistada saate numbrit käsitsi valides või kiirvalimise funktsiooni kasutades. Saate seadeid oma soovi järgi optimeerida. Rakendusega Hangouts saate sõpradega veebis vestelda. 28
29 Saate määrata esitatavaid muusikapalasid ning leida teavet esitaja, albumi ja muu kohta. YouTube -iga saate jagada ja vaadata videoid kogu maailmast. Xperia Movie Creator loob automaatselt umbes 30-sekundilisi lühivideoid, kasutades olemasolevaid fotosid ja videoid. Rakendus määrab filmi loomiseks automaatselt ajajoone. Kasutage rakendust Varundus ja taaste, et varundada või taastada seadme sisu, näiteks kontakte, tekstisõnumeid, järjehoidjaid, kalendri andmeid jms. Kasutage rakendust Smart Connect, et määrata, mis juhtub seadmes lisaseadme ühendamisel või ühenduse katkestamisel. Rakendusega Tugi saate seadmes juurdepääsu klienditoele. Näiteks saate juurdepääsu kasutusjuhendi tõrkeotsingu teabele ning näpunäidetele ja nippidele. Kõik võrgud ja/või teenusepakkujad ei pruugi teatud rakendusi kõigis piirkondades toetada või esitada. 29
30 Rakenduste allalaadimine Rakenduste allalaadimine Google Play -st Google Play on Google'i ametlik veebipood rakenduste, mängude, muusika, filmide ja raamatute allalaadimiseks. Seal on nii tasuta kui ka tasulisi rakendusi. Enne, kui hakkate Google Play -st midagi alla laadima, veenduge, et seade oleks Internetiga ühendatud. Andmesidetasude piiramiseks soovitame kasutada Wi-Fi -ühendust. Google Play kasutamiseks peab teil olema Google -i konto. Google Play ei pruugi kõikides riikides ja regioonides saadaval olla. Rakenduse allalaadimine teenusest Google Play 1 Koputage kuval Avakuva ikooni. 2 Otsige üles valik Play pood ja koputage seda. 3 Otsige mõni üksus, mille soovite alla laadida. Selleks võite sirvida kategooriaid või kasutada otsingufunktsiooni. 4 Rakenduse üksikasjade vaatamiseks koputage seda. Seejärel installige rakendus juhiseid järgides. Mõned rakendused vajavad töötamiseks juurdepääsu seadme andmetele, seadetele ja mitmesugustele funktsioonidele. Installige ja andke luba vaid usaldusväärsetele rakendustele. Allalaaditud rakendusele antud lubade vaatamiseks koputage valikuid Seaded > Rakendused ja koputage siis soovitud rakendust. Rakenduste allalaadimine muudest allikatest Kui seadmesse on lubatud rakendusi alla laadida ka muudest allikatest peale Google Play, saate rakendusi muudelt veebisaitidelt otse alla laadida. Selleks järgige asjakohaseid allalaadimisjuhiseid. Tundmatu või ebausaldusväärse päritoluga rakenduste installimine võib teie seadet kahjustada. Laadige rakendusi alla üksnes usaldusväärsetest allikatest. Küsimuste või probleemide korral pöörduge rakendusepakkuja poole. Mitme kasutajaga seadme kasutamisel võib ainult omanik (s.t peamine kasutaja) lubada allalaadimise muudest allikatest peale Google Play. Kasutaja tehtud muudatused mõjutavad kõiki teisi kasutajaid. Rakenduste allalaadimise lubamine muudest allikatest 1 Koputage kuval Avakuva (Avakuva) ikooni. 2 Otsige üles ja valige Seaded (Seaded) > Turve (Turve). 3 Lohistage valiku Tundmatud allikad (Tundmatud allikad) kõrval olev liugur paremale. 4 Koputage valikut OK. Mõned rakendused vajavad töötamiseks juurdepääsu seadme andmetele, seadetele ja mitmesugustele funktsioonidele. Installige ja andke luba vaid usaldusväärsetele rakendustele. Allalaaditud rakendusele antud lubade kuvamiseks valige Seaded (Seaded) > Rakendused (Rakendusehaldur) ja koputage siis soovitud rakendust. 30
31 Internet ja võrgud Veebilehtede sirvimine Veebibrauser Google Chrome Android -i seadmete jaoks on enamikes piirkondades eelinstallitud. Selle veebibrauseri kasutamise kohta lisateabe saamiseks klõpsake veebilehel linki Chrome for Mobileˮ ( Chrome mobiilileˮ). Sirvimine brauseriga Google Chrome 1 Koputage kuval Avakuva ikooni. 2 Otsige üles valik ja koputage seda. 3 Kui kasutate rakendust Google Chrome esimest korda, logige Google -i kontole sisse või sirvige rakendusega Google Chrome anonüümselt. 4 Sisestage otsingu- ja aadressiväljale otsingusõna või veebiaadress ja koputage siis klahvistikul valikut Mine. Interneti ja MMS-i seaded Kui Wi-Fi -võrk pole saadaval, peab teil multimeediumsõnumite saatmiseks või Internetile juurdepääsuks olema toimiv, õigete Interneti- ja MMS-i (multimeediumsõnumiteenus) seadetega mobiilandmesideühendus. Järgmisena on esitatud mõned näpunäited. Enamiku mobiilsidevõrkude ja operaatorite korral on Interneti- ja MMS-i seaded teie seadmesse eelinstallitud. Sel juhul saate hakata kohe Internetti kasutama ja multimeediumsõnumeid saatma. Mõnel juhul pakutakse teile võimalust Interneti- ja MMS-i seaded alla laadida, kui te seadme esimest korda sisse lülitate ja SIM-kaart on sisestatud. Seadeid on võimalik ka hiljem menüü Seaded kaudu alla laadida. Interneti- ja MMS-i seadeid saate igal ajal seadmes käsitsi lisada, muuta või kustutada. Kui muudate Interneti või MMS-i seadet või kustutate selle kogemata, laadige Interneti ja MMS-i seaded uuesti alla. Kui te ei saa mobiilivõrgu kaudu Interneti-ühendust luua või multimeediumsõnumside ei toimi, kuigi Interneti- ja MMS-i seaded on edukalt seadmesse alla laaditud, vaadake oma seadme tõrkeotsingu näpunäiteid levipiirkonna, mobiiliandmete ja MMS-i probleemide kohta aadressilt Kui toite säästmiseks on aktiveeritud režiim STAMINA, peatatakse kogu mobiilne andmeliiklus, kui ekraan on välja lülitatud. Kui see tekitab probleeme ühendusega, jätke peatamisest välja mõned rakendused ja teenused või inaktiveerige ajutiselt režiim STAMINA. Lisateavet vaadake STAMINA-režiimi funktsiooni ülevaade lk 126. Kui kasutate seadet, millel on mitu kasutajat, saab ainult seadme omanik (ehk peamine kasutaja) menüüst Seaded Interneti ja sõnumsideseadeid alla laadida, kuid allalaaditud seaded rakendatakse kõigile kasutajatele. Interneti- ja MMS-i seadete allalaadimine 1 Vaatel Avakuva koputage valikul. 2 Leidke ja koputage Seaded > Rohkem > Interneti-seaded. 3 Valige SIM-kaart või SIM-kaardid, mille jaoks soovite alla laadida Interneti- ja MMSi seaded. 4 Koputage Nõustu. Pärast seadete edukat allalaadimist kuvatakse olekuribale ja mobiilsideandmed lülitatakse automaatselt sisse. Kui seadeid ei saanud seadmesse alla laadida, kontrollige mobiilsidevõrgu signaali tugevust. Minge takistustevabasse avatud ruumi või aknale lähemale ja proovige uuesti. 31
32 Interneti- ja MMS-i seadete käsitsi lisamine 1 Koputage kuval Avakuva ikooni. 2 Otsige üles ja valige Seaded > Rohkem > Mobiilivõrgud. 3 Valige SIM-kaart. 4 Valige Pöörduspunktinimed >. 5 Koputage valikut Nimi ja sisestage soovitud nimi. 6 Koputage valikut APN ja sisestage pöörduspunkti nimi. 7 Sisestage muu nõutav teave. Kui te ei tea, missugust teavet sisestada, pöörduge lisateabe saamiseks oma võrguoperaatori poole. 8 Kui olete valmis, koputage nuppu ja seejärel nuppu SALVESTA. 9 Äsja lisatud APN-i valimiseks koputage APN-i nime kõrval olevat raadionuppu. Pärast seda muudetakse see APN Interneti- ja MMS-i teenuste vaike-apn-iks. Allalaaditud Interneti- ja MMS-i seadete vaatamine 1 Vaatel Avakuva koputage valikul. 2 Leidke ja koputage Seaded > Rohkem > Mobiilivõrgud. 3 Valige SIM-kaart. 4 Koputage Pöörduspunktinimed. 5 Lisateabe nägemiseks koputage mis tahes saadaolevat objekti. Kui saadaolevaid ühendusi on mitu, näitab aktiivset võrguühendust märgitud nupp. Wi-Fi Wi-Fi -ühenduse abil saate surfata Internetis, laadida alla rakendusi ning saata ja vastu võtta e-kirju. Kui loote ühenduse mõne Wi-Fi -võrguga, jätab teie seade selle võrgu meelde ja loob sellega automaatselt ühenduse, kui järgmine kord selle võrgu levialas olete. Mõnele Wi-Fi -võrgule juurdepääsemiseks tuleb esmalt vastaval veebilehel sellesse sisse logida. Lisateabe saamiseks pöörduge Wi-Fi -võrgu administraatori poole. Saadaolevad Wi-Fi -võrgud võivad olla avatud või turvatud. Avatud võrgu tähis kuvatakse Wi-Fi -võrgu nime kõrval. Turvatud võrgu tähis kuvatakse Wi-Fi -võrgu nime kõrval. Mõnda Wi-Fi -võrku saadaolevate võrkude loendis ei kuvata, kuna need võrgud ei levita oma võrgunime (SSID-d). Kui teate sellise võrgu nime, saate selle saadaolevate Wi-Fi -võrkude loendisse käsitsi lisada. Wi-Fi sisselülitamine 1 Koputage kuval Avakuva (Avakuva) ikooni. 2 Otsige üles ja valige Seaded (Seaded) > Wi-Fi. 3 Wi-Fi -funktsiooni sisselülitamiseks koputage sisse- ja väljalülitusnuppu. Wi-Fi lubamiseni võib kuluda mõni sekund. Wi-Fi -võrguga automaatselt ühenduse loomine 1 Koputage kuval Avakuva (Avakuva) ikooni. 2 Otsige üles ja valige Seaded (Seaded) > Wi-Fi. 3 Wi-Fi-funktsiooni sisselülitamiseks koputage sisse- ja väljalülitusnuppu. Kuvatakse kõik saadaolevad Wi-Fi -võrgud. 4 Wi-Fi -võrguga ühenduse loomiseks koputage seda. Turvatud võrgu korral sisestage selle parool. Kui ühendus on loodud, kuvatakse olekuribal ikoon. Saadaolevate võrkude otsimiseks koputage ikooni ja seejärel valikut Värskenda (Värskenda). Kui teil ei õnnestu Wi-Fi-võrguga ühendust luua, vaadake asjakohaseid näpunäiteid seadme tõrkeotsingu kohta veebilehel 32
33 Wi-Fi -võrgu lisamine käsitsi 1 Koputage kuval Avakuva (Avakuva) ikooni. 2 Otsige üles ja valige Seaded (Seaded) > Wi-Fi. 3 Valige > Lisa võrk (Lisa võrk). 4 Sisestage Võrgu nimi (SSID) teave. 5 Turbetüübi valimiseks koputage välja Turve (Turve). 6 Vajaduse korral sisestage parool. 7 Mõne täpsema valiku (nt proksi ja IP seadete) redigeerimiseks märkige ruut Täpsemad valikud (Kuva täpsemad suvandid) ja redigeerige neid soovitud viisil. 8 Koputage valikut Salvesta (Salvesta). Võrgunime (SSID) ja parooli saamiseks pöörduge Wi-Fi -võrgu administraatori poole. Wi-Fi -võrgu signaalitugevuse suurendamine Wi-Fi -signaali tugevuse suurendamiseks on mitu võimalust. Liigutage seade Wi-Fi -pääsupunktile lähemale. Liigutage Wi-Fi -pääsupunkt eemale kõikidest võimalikest takistustest või häirijatest. Ärge katke oma seadme Wi-Fi -antenni ala (joonisel esile tõstetud ala) kinni. Wi-Fi seaded Kui olete Wi-Fi -võrguga ühenduse loonud või läheduses on Wi-Fi -võrke saadaval, saate vaadata nende võrkude olekut. Samuti saate lubada seadmel anda teile märku, kui tuvastatakse avatud Wi-Fi -võrk. Kui te pole ühegi Wi-Fi -võrguga ühendatud, kasutab seade Internetti pääsemiseks mobiilandmesideühendust (kui olete oma seadmes mobiilandmesideühenduse seadistanud ja lubanud). Wi-Fi -võrgu vaikerežiimi reeglite lisamisel saate määrata, millal seade peaks Wi-Fi -ühenduselt mobiilandmesideühendusele lülituma. Wi-Fi -võrgu teadaannete lubamine 1 Lülitage Wi-Fi sisse, kui see pole veel sees. 2 Koputage kuval Avakuva (Avakuva) ikooni. 3 Otsige üles ja valige Seaded (Seaded) > Wi-Fi. 4 Valige > Täpsemalt (Täpsemad). 5 Lohistage valiku Võrguteadaanne (Võrguteadaanne) kõrval olev liugur paremale. Ühendatud Wi-Fi -võrgu üksikasjaliku teabe vaatamine 1 Koputage kuval Avakuva ikooni. 2 Leidke järgmised valikud ja koputage neid: Seaded > Wi-Fi. 3 Koputage seda Wi-Fi -võrku, millega teil on parajasti ühendus. Kuvatakse üksikasjalik võrguteave. 33
34 Wi-Fi -võrgu unerežiimipoliitika lisamine 1 Koputage kuval Avakuva ikooni. 2 Otsige üles ja valige Seaded > Wi-Fi. 3 Koputage ikooni ja siis valikuid Täpsem> WiFi on unerežiimi ajal sees. 4 Tehke valik. WPS WPS (Wi-Fi Protected Setup) on arvutitehnika standardsüsteem, mis aitab teil luua turvalise võrguühenduse. Kui teil on vähe teadmisi juhtmevaba ühenduse turvalisuse kohta, aitab WPS teil võrgu kaitsmiseks häälestada krüptimissüsteemi Wi-Fi Protected Access (WPA). Saate ka lisada olemasolevasse võrku uue seadme, ilma et peaksite sisestama pikki paroole. Kasutage WPS-i aktiveerimiseks ühte meetodit järgmistest: nupule vajutamise meetod lihtsalt vajutage WPS-toega seadme (nt ruuter) küljes olevat nuppu; PIN-koodi sisestamise meetod teie telefon loob juhusliku PIN-koodi (tuvastamiskoodi), mille te sisestate WPS-toega seadmes. Wi-Fi -võrguga ühenduse loomine WPS-i nupu abil 1 Koputage kuval Avakuva (Avakuva) ikooni. 2 Otsige üles ja valige Seaded (Seaded) > Wi-Fi. 3 Lülitage Wi-Fi sisse, kui see pole veel sees. 4 Valige > Täpsem (Täpsemad) > WPS-nupp (WPS-nupp) ja vajutage WPS-toega seadme WPS-i nuppu. Wi-Fi -võrguga ühenduse loomine WPS-i PIN-koodi abil 1 Koputage kuval Avakuva (Avakuva) ikooni. 2 Otsige üles ja valige Seaded (Seaded) > Wi-Fi. 3 Lülitage Wi-Fi sisse, kui see pole veel sees. 4 Valige > Täpsem (Täpsemad) > WPS-i PIN-koodi kirje (WPS-i PIN-koodi kirje). 5 Sisestage kuvatav PIN-kood oma WPS-toega seadmes. Mobiilsideühenduse jagamine Saate mobiilsideühendust jagada teiste seadmetega järgmistel viisidel: USB kaudu mobiilsideühendust saab jagada USB-kaabli kaudu ühe arvutiga; Bluetooth -i kaudu mobiilsideühendust saab jagada Bluetooth -i kaudu kuni viie seadmega; teisaldatav Wi-Fi pääsupunkt mobiilsideühendust saab jagada korraga 8 seadmega (sh WPS-tehnoloogiat toetavad seadmed). Andmesideühenduse jagamine USB-kaabli abil 1 Inaktiveerige kõik seadme USB-kaabliühendused. 2 Kasutage komplektis olevat USB-kaablit seadme ühendamiseks arvutiga. 3 Koputage kuval Avakuva (Avakuva) ikooni. 4 Otsige üles ja valige Seaded (Seaded) > Rohkem (Veel...) > Lõastamine ja teisaldatav pääsupunkt (Edasijagamine ja teisaldatav pääsupunkt). 5 Lohistage liugur valiku USB-lõastamine (USB edasijagamine) kõrval paremale ja koputage nuppu OK, kui seda palutakse. Kui ühendus on loodud, kuvatakse olekuribal ikoon. 6 Andmesideühenduse kaudu andmete jagamise lõpetamiseks lohistage liugurit valiku USB-lõastamine (USB edasijagamine) kõrval vasakule. Seadme andmesideühendust ja SD-mälukaarti ei saa ühel ja samal ajal USB-kaabli kaudu jagada. 34
35 Mobiilsideühenduse jagamine teise Bluetooth -seadmega 1 Veenduge, et teie seade ja Bluetooth -seade oleks seotud ja mobiilandmesideliklus oleks teie seadmes aktiveeritud. 2 Seade. Koputage kuval Avakuva (Avakuva) ikooni. 3 Otsige üles ja valige Seaded (Seaded) > Rohkem (Veel) > Lõastamine ja teisaldatav pääsupunkt (Edasijagamine ja teisaldatav pääsupunkt) ja siis lohistage valiku Bluetoothi edasijagamine (Bluetoothi edasijagamine) kõrval olev liugur paremale. 4 Bluetooth -seade. Häälestage seade looma võrguühendus Bluetooth -i kaudu. Kui kasutate arvutit, uurige häälestuse lõpuleviimiseks asjakohaseid juhiseid. Kui seadmes töötab Android -i opsüsteem, koputage seadete ikooni, mis kuvatakse seotud seadme nime kõrval asukohas Seaded (Seaded) > Bluetooth > Seotud seadmed (Seotud seadmed), ja seejärel märkige ruut Interneti-ühendus (Internetiühendus). 5 Seade. Oodake, kuni olekuribal kuvatakse ikoon. See kuvatakse siis, kui häälestamine on lõpule viidud. 6 Mobiilsideühenduse kaudu andmete jagamise lõpetamiseks lohistage liugurit valiku Bluetoothi edasijagamine (Bluetoothi edasijagamine) kõrval vasakule. Funktsioon Bluetoothi edasijagamine (Bluetoothi edasijagamine) lülitatakse välja iga kord, kui seade või Bluetooth välja lülitatakse. Lisateavet sidumise ja mobiilsideühenduse sisselülitamise kohta leiate teemast Seadme sidumine mõne muu Bluetooth -seadmega lehel 110 ja teemastvpn-võrgu lisamine lehel38. Seadme kasutamine teisaldatava Wi-Fi -pääsupunktina 1 Koputage kuval Avakuva (Avakuva) ikooni. 2 Otsige üles ja valige Seaded (Seaded) > Rohkem (Veel...) > Lõastamine ja teisaldatav pääsupunkt (Edasijagamine ja teisaldatav pääsupunkt). 3 Valige Teisaldat. WiFi-pääsupunkti seaded (Mobiili pääsupunkti seaded) > Konfigureeri Wi-Fi-pääsupunkt (Konfigureeri Wi-Fi pääsupunkt). 4 Sisestage Võrgu nimi (SSID) teave. 5 Turbetüübi valimiseks koputage välja Turve (Turve). Vajaduse korral sisestage parool. 6 Koputage valikut Salvesta (Salvesta). 7 Koputage valikut ja siis lohistage valiku Teisaldat. WiFi-pääsup. (Mobiili pääsupunkt) kõrval olev liugur paremale. 8 Kui küsitakse, koputage kinnitamiseks nuppu OK. Olekuribal kuvatakse, kui teisaldatav Wi-Fi -pääsupunkt on aktiivne. 9 Wi-Fi kaudu andmete jagamise lõpetamiseks lohistage liugurit valiku Teisaldat. WiFi-pääsup. (Mobiili pääsupunkt) kõrval vasakule. WPS-toega seadmete jaoks teie mobiilsideühenduse kasutamise lubamine 1 Veenduge, et teie seade toimib teisaldatava Wi-Fi pääsupunktina. 2 Koputage kuval Avakuva ikooni. 3 Otsige üles ja valige Seaded > Rohkem > Lõastamine ja teisaldatav pääsupunkt > Teisaldat. WiFi-pääsupunkti seaded. 4 Veenduge, et ruut Leitav on märgitud. 5 Veenduge jaotises Konfigureeri Wi-Fi-pääsupunkt, et teie teisaldatav pääsupunkt on kaitstud parooliga. 6 Koputage valikut WPS-nupp ja järgige vastavaid juhiseid. Teine võimalus on koputada valikut ja seejärel valikut WPS-i PIN-koodi kirje ning sisestada kuvatav PIN-kood oma WPS-seadmes. 35
36 Teisaldatava Interneti pääsupunkti ümbernimetamine 1 Vaatel Avakuva koputage. 2 Leidke ja koputage Seaded > Rohkem > Lõastamine ja teisaldatav pääsupunkt. 3 Koputage Teisaldat. WiFi-pääsupunkti seaded > Konfigureeri Wi-Fi-pääsupunkt. 4 Sisestage võrgu jaoks Võrgu nimi (SSID). 5 Turbetüübi valimiseks koputage välja Turve. 6 Vajadusel sisestage parool. 7 Koputage Salvesta. Andmesidekasutuse haldamine Saate oma seadme andmesidekasutust etteantud perioodi jooksul seadmest hallata, kasutades mobiilset andmesidet või Wi-Fi -ühendust. Näiteks saate vaadata üksikute rakenduste andmesidekasutust. Mobiilse andmesideühendusega edastatud andmete jaoks saate määrata andmesidekasutuse hoiatused ja piirangud, et vältida lisatasusid. Andmesidekasutuse seadistamine võib aidata teil andmesidekasutust paremini hallata, kuid ei väldi tingimata lisakulutusi. Andmeliikluse sisse- või väljalülitamine 1 Koputage vaates Avakuva valikut. 2 Otsige üles ja koputage valikuid Seaded > Andmesidekasutus. 3 Valige andmeliikluseks kasutatav SIM-kaart. 4 Andmeside sisselülitamiseks lohistage valiku Mobiilandmeside kõrval olevat liugurit. Kui andmeside on välja lülitatud, saab seade siiski luua Wi-Fi -, NFC- ja Bluetooth ühenduse. Andmeside kasutuse hoiatuse seadistamine 1 Veenduge, et mobiilandmesideliiklus oleks sisse lülitatud. 2 Koputage kuval Avakuva (Avakuva) ikooni. 3 Otsige üles ja valige Seaded (Seaded) > Andmesidekasutus (Andmekasutus). 4 Valige SIM-kaart. 5 Hoiatuse taseme määramiseks lohistage hoiatuse joon soovitud väärtusele. Kui andmeliikluse hulk jõuab teie määratud tasemele, kuvatakse hoiatusteade. Mobiilandmeside kasutuse piirangu määramine 1 Veenduge, et mobiilandmesideliiklus oleks sisse lülitatud. 2 Koputage kuval Avakuva (Avakuva) ikooni. 3 Otsige üles ja valige Seaded (Seaded) > Andmesidekasutus (Andmekasutus). 4 Valige SIM-kaart. 5 Lohistage valiku Piira mobiilandmeside kasutust (Mobiilandmeside piirangu määramine) kõrval olev liugur paremale ja seejärel valige OK. 6 Mobiilandmeside kasutuse piirangu määramiseks lohistage andmepiirangu joon soovitud väärtusele. Kui kasutatud mobiilandmeside maht jõuab määratud piiranguni, lülitatakse seadme mobiilandmesideliiklus automaatselt välja. Rakenduste andmesidekasutuse kontrolli all hoidmine 1 Koputage kuval Avakuva (Avakuva) ikooni. 2 Otsige üles ja valige Seaded (Seaded) > Andmesidekasutus (Andmekasutus). 3 Koputage juhitavat rakendust, siis lohistage liugur valiku Piira rakenduse taustaandmeid (Piira rakenduse taustaandmeid) kõrval paremale ja valige OK. 4 Rakenduse täpsemate seadete (kui neid on) vaatamiseks koputage valikut Rakenduse seaded (Rakenduseseaded) ja tehke soovitud muudatused. Kui muudate rakenduste andmekasutusseadeid, siis võib see rakenduste töötamist mõjutada. 36
37 Andmesidekasutuse kontrollimine 1 Koputage kuval Avakuva ikooni. 2 Otsige üles ja valige Seaded > Andmesidekasutus. 3 Koputage valikut ja siis valikut Kuva Wi Fi. 4 Wi-Fi -ühenduse kaudu edastatud andmete mahu kuvamiseks koputage sakki WiFi. 5 Mobiilandmesideühenduse kaudu edastatud andmete mahu kohta teabe kuvamiseks koputage sakki SIM1 või SIM2. Andmesideks kasutatava SIM-kaardi valimine Mõlemad seadmes olevad SIM-kaardid saavad andmesidet kasutada, kuid andmesideühenduse saab luua korraga vaid üks SIM-kaart. Võite valida andmesidet kasutava SIM-kaardi seadme algseadistamisel või valida või muuta valikut hiljem sätete menüüst. Andmeliikluseks kasutatava SIM-kaardi vahetamine 1 Koputage kuval Avakuva ikooni. 2 Otsige üles ja valige Seaded > Kaksik-SIM-i seaded > Andmeliikluse SIM-kaart. 3 Valige andmeliikluseks kasutatav SIM-kaart ja seejärel koputage kinnituseks nuppu OK. Kiiremaks andmeühenduseks valige SIM-kaart, mis toetab kõige kiiremat mobiilsidevõrku (nt 3G või LTE). Mobiilsidevõrkude valimine Teie seade toetab kahe võrgu kasutamist samal ajal. Kui seadmesse on sisestatud kaks SIM-kaarti, saate valida järgmiste võrgurežiimi kombinatsioonide vahel: üks LTE- ja üks GSM-võrk; üks WCDMA- ja üks GSM-võrk; kaks GSM-võrku. Iga SIM-kaardi jaoks saate määrata seadme automaatselt mobiilsidevõrkude vahel ümber lülituma, olenevalt sellest, millised mobiilsidevõrgud on teie asukohas saadaval. Saate oma telefoni määrata kasutama kindlat tüüpi mobiilsidevõrku iga SIM-kaardi kohta (nt WCDMA või GSM). Olekuribal kuvatakse erinevad olekuikoonid, olenevalt võrgu tüübist või režiimist, millega olete ühendatud. Vaadake jaotist Olekuikoonid lk 26, et näha, millised eri olekuikoonid välja näevad. Võrgurežiimi valimine 1 Koputage kuval Avakuva ikooni. 2 Otsige üles ja valige Seaded > Rohkem > Mobiilivõrgud. 3 Valige SIM-kaart. 4 Koputage valikut Eelistatud võrgutüüp ja valige võrgurežiim. Muu võrgu käsitsi valimine 1 Koputage kuval Avakuva ikooni. 2 Otsige üles ja valige Seaded > Rohkem > Mobiilivõrgud. 3 Valige SIM-kaart. 4 Koputage valikut Võrguoperaatorid. 5 Koputage valikut Otsingurežiim ja siis valige Käsitsi. 6 Valige võrk. Kui valite võrgu käsitsi, ei otsi seade muid võrke ka siis, kui väljute käsitsi valitud võrgu levialast. 37
38 Võrgu automaatse valimise aktiveerimine 1 Koputage kuval Avakuva (Avakuva) ikooni. 2 Otsige üles ja valige Seaded (Seaded) > Rohkem (Raadiovõrgu juhtelemendid) > Mobiilivõrgud (Mobiilsidevõrgud). 3 Valige SIM-kaart. 4 Koputage valikut Võrguoperaatorid (Võrguoperaatorid). 5 Valige Otsingurežiim (Otsingurežiim) ja siis valige Automaatne (Automaatne). Virtuaalsed eravõrgud (VPN-id) Saate oma seadme ühendada virtuaalsesse eravõrku (VPN-i), mis võimaldab kasutada kohalikke turvatud võrkude ressursse avalikus võrgus. Näiteks kasutatakse VPNühendusi tavaliselt ettevõtetes ja haridusasutustes nende kasutajate jaoks, kes vajavad juurdepääsu sisevõrkudele ja teistele siseteenustele sel ajal, kui nad on väljaspool sisevõrku (näiteks reisimise ajal). VPN-ühendusi saab luua mitmel moel, sõltuvalt võrgust. Mõnede võrkude kasutamine nõuab turvasertifikaatide edastamist ja installimist teie seadmesse. Lisateavet selle kohta, kuidas luua ühendus virtuaalse eravõrguga, saate oma ettevõtte või asutuse võrguadministraatorilt. Mitme kasutajaga seadme kasutamisel võib teil olla vaja VPN-i seadete kohandamiseks sisse logida omanikuna (s.t peamise kasutajana). VPN-võrgu lisamine 1 Avage kuva Avakuva ja koputage ikooni. 2 Otsige üles ja koputage valikuid Seaded > Rohkem > VPN. 3 Koputage ikooni. 4 Valige lisatava VPN-võrgu tüüp. 5 Sisestage oma VPN-võrgu seaded. 6 Koputage ikooni Salvesta. VPN-võrguga ühenduse loomine 1 Avage Avakuva ja koputage ikooni. 2 Leidke ja koputage Seaded > Rohkem > VPN. 3 Koputage saadaolevate võrkude loendis selle VPN-võrgu nime, millega soovite ühenduse luua. 4 Sisestage nõutav teave. 5 Koputage nuppu Ühenda. Ühenduse katkestamine VPN-võrguga 1 Teadaannete paneeli avamiseks koputage olekuribal. 2 Koputage VPN-võrgu ühenduse teatel, et see välja lülitada. 38
39 Andmete sünkroonimine seadmes Veebikontodega sünkroonimine Sünkroonige seadmes sisalduvad kontaktid, e-post, kalendrisündmused ja muu teave veebikontodel (nt Gmail ja Exchange ActiveSync, Facebook, Flickr ja Twitter ) sisalduvaga. Kõikide kontode andmete automaatseks sünkroonimiseks aktiveerige automaatsünkroonimise funktsioon. Samuti saate iga konto käsitsi sünkroonida. Veebikonto seadistamine sünkroonimiseks 1 Koputage kuval Avakuva (Avakuva) ikooni. 2 Valige Seaded (Seaded) > Kontod (Konto) > Lisa konto (Lisa konto) ja seejärel valige lisatav konto. 3 Järgige konto loomise juhiseid. Kui teil on konto juba olemas, siis logige sellele sisse. Veebikonto käsitsi sünkroonimine 1 Valige kuval Avakuva (Avakuva) > Seaded (Seaded) > Kontod (Kontod). 2 Valige jaotises Kontod (Kontod) kontotüüp ning seejärel koputage sünkroonitava konto nime. Kuvatakse üksuste loend, mida saab kontoga sünkroonida. 3 Märkige üksused, mida soovite sünkroonida. Veebikonto eemaldamine 1 Valige kuval Avakuva (Avakuva) > Seaded (Seaded) > Kontod (Kontod). 2 Valige jaotises Kontod (Kontod) kontotüüp ning seejärel koputage eemaldatava konto nime. 3 Koputage ikooni ja siis valikut Eemalda konto (Eemalda konto). 4 Kinnitamiseks koputage uuesti valikut Eemalda konto (Eemalda konto). Sünkroonimine rakendusega Microsoft Exchange'i ActiveSync Rakenduse Microsoft Exchange'i ActiveSync kontoga pääsete juurde oma ettevõtte e- posti sõnumitele, kalendri kohtumistele ja kontaktidele otse oma seadmest. Pärast seadistamist leiate oma teabe rakenduses E-post, Kalender ja Kontaktid. EAS-konto seadistamine sünkroonimiseks 1 Veenduge, et teil oleks ettevõtte võrguadministraatorilt saadud domeeni- ja serveriandmed käepärast. 2 Koputage kuval Avakuva (Avakuva) ikooni. 3 Valige Seaded (Seaded) > Kontod (Kontod) > Lisa konto (Lisa konto) > Exchange'i ActiveSync. 4 Sisestage oma ettevõtte e-posti aadress ja parool. 5 Koputage valikut Edasi (Edasi). Seade hakkab tooma kontoteavet. Tõrke korral sisestage konto domeeni- ja serveriandmed käsitsi ja valige Edasi (Edasi). 6 Koputage valikut OK, et lubada ettevõtteserveril juhtida teie seadet. 7 Valige andmed, mida soovite oma seadmega sünkroonida, näiteks kontaktid ja kalendrikirjed. 8 Soovi korral aktiveerige seadmeadministraator, et anda ettevõtteserverile oma seadmes kontroll teatud turbefunktsioonide üle. Näiteks saate ettevõtteserveril lubada määrata paroolireegleid ja määrata salvestusruumi krüptimise. 9 Pärast seadistamise lõpuleviimist sisestage ettevõtte konto jaoks nimi. Kui muudate arvutis EAS-konto sisselogimisparooli, peate seadmes EAS-kontole uuesti sisse logima. 39
40 EAS-konto seadete muutmine 1 Koputage kuval Avakuva ikooni. 2 Valige E-post ja siis. 3 Koputage valikut Seaded ja valige EAS-konto, seejärel muutke EAS-konto seadeid vastavalt vajadusele. EAS-konto sünkroonimisintervalli määramine 1 Koputage vaates Avakuva valikut. 2 Koputage valikut E-post, seejärel valikut. 3 Koputage valikut Seaded ja valige EAS-konto. 4 Koputage valikuid Kontrollimissagedus > Kontrollimissagedus ja valige soovitud intervall. EAS-konto eemaldamine 1 Valige kuval Avakuva (Avakuva) > Seaded (Seaded) > Kontod (Kontod). 2 Koputage jaotises Kontod (Kontod) valikut Exchange'i ActiveSync ja seejärel valige eemaldatav konto. 3 Koputage ikooni ja siis valikut Eemalda konto (Eemalda konto). 4 Kinnitamiseks koputage uuesti valikut Eemalda konto (Eemalda konto). Outlook -iga sünkroonimine arvuti abil Seadme ja Outlooki konto kalendri ja kontaktide sünkroonimiseks saate kasutada arvutiprogrammide PC Companion ja Sony Bridge for Mac kalendri- ja kontaktirakendusi. Kogu seadme ja arvuti sisu pole siiski võimalik sünkroonida. Lisateavet selle kohta, kuidas installida PC Companioni PC-arvutisse või rakendust Sony Bridge for Mac Apple Mac -i arvutisse, leiate teemast Arvutitööriistad lehel 121. Outlooki kontaktidega sünkroonimine arvuti abil 1 Veenduge, et PC-arvutisse on installitud rakendus PC Companion või Apple Mac -i arvutisse on installitud rakendus Sony Bridge for Mac. 2 Arvuti. Avage rakendus PC Companion või Sony Bridge for Mac. 3 Rakenduste Kontaktid ja Kontaktide sünkroonimine käivitamiseks valige Käivita ja seadme ning Outlooki kontaktide sünkroonimiseks järgige ekraanil kuvatavaid juhiseid. Outlooki kalendriga sünkroonimine arvuti abil 1 Veenduge, et PC-arvutisse on installitud rakendus PC Companion või Apple Mac -i arvutisse on installitud rakendus Sony Bridge for Mac. 2 Arvuti. Avage rakendus PC Companion või Sony Bridge for Mac. 3 Rakenduste Kalender ja Kalendri sünkroonimine käivitamiseks valige Käivita ja seadme ning Outlooki kalendri sünkroonimiseks järgige ekraanil kuvatavaid juhiseid. 40
41 Põhiseaded Seadetele juurdepääsemine Seadete menüüs saate vaadata ja muuta seadme seadeid. Seadete menüüle pääsete juurde nii rakenduste kuvalt kui ka kiirseadete paanilt. Seadme seadete menüü avamine rakendustekuval 1 Avage kuva Avakuva ja koputage ikooni. 2 Koputage valikut Seaded. Seadmekohase teabe vaatamine 1 Koputage kuval Avakuva ikooni. 2 Otsige üles ja valige Seaded > Teave telefoni kohta. Kiirseadete paneeli avamine Lohistage olekuriba kahe sõrmega allapoole. Kiirseadete paneelil kuvatavate seadete valimine 1 Lohistage olekuriba kahe sõrmega allapoole ja koputage seejärel ikooni. 2 Puudutage kuva ülaosas oleval ribal pikalt selle kiirseade ikooni, mille soovite lisada, ja lohistage see kuva allossa. Kiirseadete paneeli ümberkorraldamine 1 Lohistage olekuriba kahe sõrmega allapoole ja koputage seejärel ikooni. 2 Puudutage pikalt ikooni ja teisaldage see soovitud kohta. Heli, helin ja helitugevus Saate reguleerida nii sissetulevate kõnede ja teadaannete kui ka muusika ja videote esitamise helitugevust. Helitugevuse tasemete reguleerimine 1 Koputage kuval Avakuva (Avakuva) ikooni. 2 Otsige üles ja valige Seaded (Seaded) > Heli ja märguanne (Heli ja teadaanne). 3 Lohistage helitugevusliugurid soovitud asenditesse. Helina ja meediumisisu esituse helitugevuse tasemeid saate reguleerida ka siis, kui ekraan on lukus. Selleks vajutage helitugevuse suurendamise või vähendamise klahvi. Seadme värina määramine sissetulevate kõnede jaoks 1 Koputage kuval Avakuva (Avakuva) ikooni. 2 Otsige üles ja valige Seaded (Seaded) > Heli ja märguanne (Heli ja teadaanne). 3 Lohistage valiku Värinalarm ka kõnede korral (Värin ka kõnede korral) kõrval olev liugur paremale. Helina valimine 1 Koputage kuval Avakuva (Avakuva) ikooni. 2 Otsige üles ja valige Seaded (Seaded) > Heli ja märguanne (Heli ja teadaanne) > Telefoni helin (Telefonihelin). 3 Valige SIM-kaart. 4 Valige loendist mõni helin või koputage ikooni ja valige seadmesse salvestatud muusikafail. 5 Kinnitamiseks koputage valikut Valmis (Valmis). 41
42 Teadaande heli valimine 1 Koputage kuval Avakuva (Avakuva) ikooni. 2 Otsige üles ja valige Seaded (Seaded) > Heli ja märguanne (Heli ja teadaanne) > Teavitusheli (Teadaande vaikeheli). 3 Valige loendist mõni heli või koputage ikooni ja valige seadmesse salvestatud muusikafail. 4 Kinnitamiseks koputage valikut Valmis (Valmis). Mõnel rakendusel on teadaannete jaoks oma helid, mida saate valida rakenduse seadetest. Toonvalimise lubamine 1 Koputage kuval Avakuva (Avakuva) ikooni. 2 Otsige üles ja valige Seaded (Seaded) > Heli ja märguanne (Heli ja teadaanne) > Muud helid (Muud helid). 3 Lohistage valikute Valimisklahvistiku toonid (Valimisklahvistiku heli) ja Puudutusehelid (Puudutuse helid) kõrval olevad liugurid paremale. Teadaannete haldamine Saate valida, millist tüüpi teadaannetel on lubatud tegevusi katkestada, ja filtreerida katkestused vastavalt sellele, kellelt need tulevad. Ajavahemikke saab määrata nii prioriteetsete katkestuste kui ka hääletu režiimi jaoks. Enamlevinud teadaannete tüübid on järgmised: kõned; sõnumid; sündmused ja meeldetuletused; rakenduste teadaanded. Katkestusseadete reguleerimine 1 Koputage kuval Avakuva (Avakuva) ikooni. 2 Otsige üles ja valige Seaded (Seaded) > Heli ja märguanne (Heli ja teadaanne) > Katkestused (Katkestused) > Kõnede ja märguannete saabumisel (Kui saabuvad kõned ja teadaanded). 3 Tehke valik ja järgige seadme ekraanil kuvatavaid juhiseid. Katkestusseadetele pääseb juurde ka siis, kui vajutate heltugevuse suurendamise või vähendamise nuppu seni, kuni kuva ülaosas kuvatakse helitugevuse reguleerimise aken. Vaadake teemat Katkestuste kiirseaded lehel 25. Katkestusseadete valikud Katkesta alati Luba ainult prioriteetsed katkestused Ära katkesta Saate lubada kõik katkestused. Saate lubada ainult need teadaanded, mille olete määranud prioriteetseteks katkestusteks. Teie seadmest kostab heli või seade väriseb, kui eelseadistatud ajavahemike jooksul võtavad kindlat tüüpi kontaktid teiega ühendust ja olete aktiveerinud prioriteetsed katkestused. Saate keelata kõik katkestused. Kui see seadevalik on aktiivne, on teie seadmes aktiveeritud hääletu režiim. Teadaannete määramine prioriteetseteks katkestusteks 1 Koputage kuval Avakuva (Avakuva) ikooni. 2 Otsige üles ja valige Seaded (Seaded) > Heli ja märguanne (Heli ja teadaanne) > Katkestused (Katkestused). 3 Lohistage asjakohased liugurid jaotises Prioriteetsed katkestused (Prioriteetsed katkestused) paremale. 42
43 Prioriteetsete katksestuste sidumine konkreetsete kontaktitüüpidega 1 Koputage kuval Avakuva (Avakuva) ikooni. 2 Otsige üles ja valige Seaded (Seaded) > Heli ja märguanne (Heli ja teadaanne) > Katkestused (Katkestused) > Kõned/sõnumid kasutajalt (Kõned/sõnumid kontaktilt). 3 Tehke valik. Prioriteetsete katkestuste ajavahemike määramine 1 Koputage kuval Avakuva (Avakuva) ikooni. 2 Otsige üles ja valige Seaded (Seaded) > Heli ja märguanne (Heli ja teadaanne) > Katkestused (Katkestused) > Päevad (Päevad). 3 Märkige soovitud päevade ruudud ja seejärel koputage nuppu Valmis (Valmis). 4 Algusaja reguleerimiseks valige Algusaeg (Algusaeg) ja seejärel OK. 5 Lõppaja reguleerimiseks valige Lõppaeg (Lõppaeg) ja seejärel OK. Lukustuskuva teadaannete haldamine Saate seadme seadistada nii, et lukustuskuval kuvatakse ainult valitud teadaanded. Saate muuta kõik teadaanded ja nende sisu juurdepääsetavaks, peita kõkide teadaannete või konkreetsete rakenduste tundliku sisu või keelata üldse kõikide teadaannete kuvamise. Lukutuskuval kuvatavate teadaannete valimine 1 Koputage kuval Avakuva (Avakuva) ikooni. 2 Otsige üles ja valige Seaded (Seaded) > Heli ja märguanne (Heli ja teadaanne) > Juhul kui seade on lukus (Kui seade on lukus). 3 Tehke valik. Lukustuskuva teadaannete kuva suvandid Märguande kogu sisu kuvamine Märguande tundliku sisu peitmine Ära kuva märguandeid üldse Saate kuvada kõik teadaanded lukustuskuval. Pidage meeles, et kui see seade on sisse lülitatud, on kogu sisu (sh sissetulevate e-kirjade ja vestluste sisu) lukustuskuval nähtav seni, kuni te pole seadete menüüs Rakenduse märguanded (Rakenduste teadaanded) määranud konkreetsete rakenduste seadeks Tundlik (Delikaatne). Et see seade oleks saadaval, peab ekraanilukuna olema häälestatud PIN-kood, parool või muster. Delikaatsete teadaannete saabumisel kuvatakse lukustuskuval teade Sisu on peidetud (Sisu on peidetud). Näiteks kui saate teadaande sissetuleva e-kirja või vestluse kohta, pole selle sisu lukustuskuval nähtav. Lukustuskuval ei kuvata ühtegi teadaannet. Rakenduse teadaannete taseme määramine Saate üksikute rakenduste jaoks määrata, kuidas teadaanded kuvatakse. Näiteks saate blokeerida e-kirja teadaanded, prioriseerida Facebook -i teadaanded ja muuta lukustuskuval sõnumsidega seotud teadaannete sisu nähtamatuks. Rakenduse teadaannete taseme määramine 1 Koputage kuval Avakuva (Avakuva) ikooni. 2 Otsige üles ja valige Seaded (Seaded) > Heli ja märguanne (Heli ja teadaanne) > Rakenduse märguanded (Rakenduse teadaanded). 3 Valige rakendus, mille teadaannete seadeid soovite muuta. 4 Lohistage asjakohane liugur paremale. Teadaannete tasemed ja võimalused konkreetsete rakenduste jaoks Blokeeri Prioriteet Saate keelata valitud rakenduste teadaanded. Eelistuste taseme teadaanne kuvatakse lukustuskuval kõigi muude teadaannete ees. 43
44 Tundlik See valik on saadaval ainult siis, kui seadistate ekraanilukuna PIN-koodi, parooli või mustri ja valite jaotises Juhul kui seade on lukus (Kui seade on lukus) valiku Märguande kogu sisu kuvamine (Kogu teadaannete sisu kuvamise režiimi). Rakenduse teadaanded kuvatakse lukustuskuval, kuid nende sisu pole nähtav. SIM-kaardi kaitse Kõik seadmes kasutatavad SIM-kaardid on võimalik lukustada ja avada PIN-koodiga. Kui SIM-kaart on lukustatud, on kaardiga seotud tellimus kaitstud väärkasutamise eest, mis tähendab, et peate iga kord seadme käivitamisel sisestama PIN-koodi. Kui sisestate vale PIN-koodi rohkem kordi kui lubatud, siis SIM-kaart blokeeritakse. Sellisel juhul peate sisestama PUK-koodi ja seejärel uue PIN-koodi. Nii PIN- kui ka PUKkoodi saate võrguoperaatorilt. SIM-kaardi luku seadistamine 1 Koputage avakuval ikooni. 2 Otsige üles ja valige Seaded > Turve > Seadista SIM-kaardi lukk. 3 Valige SIM-kaart. 4 Märkige ruut Lukustage SIM-kaart. 5 Sisestage SIM-kaardi PIN-kood ja koputage valikut OK. SIM-kaardi lukk on nüüd aktiivne ja teil palutakse see lukk seadme taaskäivitamisel iga kord sisestada. SIM-kaardi luku eemaldamine 1 Koputage avakuval ikooni. 2 Otsige üles ja valige Seaded > Turve > Seadista SIM-kaardi lukk. 3 Valige SIM-kaart. 4 Tühjendage ruut Lukustage SIM-kaart. 5 Sisestage SIM-kaardi PIN-kood ja koputage valikut OK. SIM-kaardi PIN-koodi muutmine 1 Koputage kuval Avakuva ikooni. 2 Otsige üles ja valige Seaded > Turve > Seadista SIM-kaardi lukk. 3 Valige SIM-kaart. 4 Koputage ikooni Muuda SIM-kaardi PIN-i. 5 Sisestage SIM-kaardi vana PIN-kood ja koputage nuppu OK. 6 Sisestage SIM-kaardi uus PIN-kood ja koputage nuppu OK. 7 Sisestage uuesti uus SIM-kaardi PIN-kood ja koputage nuppu OK. Blokeeritud SIM-kaardi avamine PUK-koodiga 1 Sisestage PUK-kood ja koputage ikooni. 2 Sisestage uus PIN-kood ja koputage ikooni. 3 Sisestage uus PIN-kood uuesti ja koputage ikooni. Kui sisestate liiga palju kordi vale PUK-koodi, peate uue SIM-kaardi hankimiseks pöörduma võrguoperaatori poole. Mitme SIM-kaardi kasutamine Seadmes saab kasutada ühte või kahte SIM-kaarti. Seade võtab vastu saabuvat teavet mõlema SIM-kaardi kaudu ja saate valida, millist numbrit väljuva side jaoks kasutada. Enne mõlema SIM-kaardi kasutamist peate need lubama ja valima SIM-kaardi, mis käsitleb andmesliiklust. Saate edastada 1. SIM-kaardile tulevaid kõnesid 2. SIM-kaardile, kui 1. SIM-kaart pole kättesaadav (ja vastupidi). Seda funktsiooni nimetatakse kahe SIM-kaardi kättesaadavuseks. See tuleb käsitsi lubada. Vaadake teemat Kõnede edastamine lehel
45 Kahe SIM-kaardi kasutamise lubamine ja keelamine 1 Koputage kuval Avakuva (Avakuva) ikooni. 2 Otsige üles ja valige Seaded (Seaded) > Kaksik-SIM-i seaded (Kahe SIM-kaardi seaded). 3 Lohistage valikute SIM1 ja SIM2 kõrval olevad liugurid paremale. SIM-kaardi ümbernimetamine 1 Koputage vaates Avakuva. 2 Otsige üles ja koputage valikuid Seaded > Kaksik-SIM-i seaded. 3 Valige SIM-kaart ja sisestage sellele uus nimi. 4 Koputage valikut OK. Andmeliiklust käsitleva SIM-kaardi valimine 1 Koputage kuval Avakuva (Avakuva) ikooni. 2 Otsige üles ja valige Seaded (Seaded) > Kaksik-SIM-i seaded (Kahe SIM-kaardi seaded) > Andmeliikluse SIM-kaart (Andmeliikluse SIM-kaart). 3 Valige andmeliikluseks kasutatav SIM-kaart ja seejärel valige OK. Kiiremaks andmeühenduseks valige SIM-kaart, mis toetab kõige kiiremat mobiilsidevõrku (nt 3G või LTE). Kuvaseaded Ekraani heleduse reguleerimine 1 Koputage avakuval ikooni. 2 Otsige üles ja valige Seaded (Seaded) > Ekraan (Kuva) > Heleduse tase (Heleduse tase). 3 Heleduse reguleerimiseks lohistage liugurit. Aku jõudluse suurendamiseks saate vähendada heleduse taset. Kuva värina määramine puudutamisel 1 Koputage avakuval ikooni. 2 Otsige üles ja valige Seaded (Seaded) > Heli ja märguanne (Heli ja teadaanne) > Muud helid (Muud helid). 3 Lohistage valiku Värin puudutamisel (Puudutamisel värisemine) kõrval olev liugur paremale. Kuva väriseb nüüd valikuklahvide vajutamisel ja teatud rakenduste koputamisel. Ekraani väljalülitamise ooteaja reguleerimine 1 Avage Avakuva ja koputage ikooni. 2 Leidke ja koputage Seaded > Ekraan > Unerežiim. 3 Tehke valik. Ekraani kiireks väljalülitamiseks vajutage lühidalt toitenuppu. Taustvalguse nutikas juhtimine Taustvalguse nutikas juhtimine hoiab ekraani sisselülitatuna nii kaua, kui hoiate seadet käes. Kui panete seadme käest, lülitub ekraan välja vastavalt ooterežiimi seadele. Nutika tagantvalgustuse juhtimisfunktsiooni sisselülitamine 1 Koputage avakuval valikut. 2 Leidke ja koputage valikutel Seaded > Ekraan > Nutikas tagantv. juht.. 3 Lohistage liugurit valiku Nutikas tagantv. juht. kõrval paremale. Kuva kinnitamine Kuva kinnitamist saate kasutada selleks, et kuvada seadmes ainult konkreetse rakenduse kuva. Näiteks, kui puudutate mängu mängides kogemata avakuva juhtnuppu, 45
46 takistab kuva kinnitamise funktsioon aktiivse mängu kuva minimeerimist. Seda funktsiooni saate kasutada ka siis, kui laenate seadme kellelegi teisele. See funktsioon muudab nende jaoks juurdepääsu rohkem kui ühele kuvale või rakendusele keerulisemaks. Näiteks saate telefoni helistamiseks laenata kellelegi teisele ja kinnitada telefonirakenduse kuva. Siis ei saa see isik muid rakendusi (nt Sõnumside või E-post) hõlpsalt kasutada. Kuva kinnitamine pole turbefunktsioon ega takista teistel täielikult kuva vabastamist ja seadmele juurdepääsemist. Andmete kaitsmiseks tuleks seade seadistada, nii et see küsiks enne kuva vabastamist ekraaniluku PIN-koodi, parooli või mustrit. Kuva kinnitamise aktiveerimine 1 Koputage kuval Avakuva (Avakuva) ikooni. 2 Otsige üles ja valige Seaded (Seaded) > Turve (Turve) > Ekraani kinnitamine (Kuva kinnitamine). 3 Lohistage liugurit paremale. Kuva kinnitamine 1 Veenduge, et teie seadmes oleks kuva kinnitamine aktiveeritud. 2 Avage rakendus ja avage kuva, mida soovite kinnitada. 3 Koputage valikut. 4 Ikooni kuvamiseks nipsake ekraanil sõrme ülespoole. 5 Koputage ikooni. 6 Kui teil on ekraanilikuks seadistatud PIN-kood, parool või muster, märkige vastav ruut, et olla enne kuva kinnituse tühistamist kindel, et seadme avamiseks on vaja mustrit, PIN-koodi või parooli. 7 Koputage valikut KÄIVITA (Käivita). Kuva vabastamine 1 Puudutage kinnitatud kuval pikalt samal ajal valikuid ja. 2 Vabastage mõlemad nupud. Kui märkisite kuva kinnitamise ajal turbevaliku, peate enne kuva vabastamist seadme avamiseks sisestama mustri, PIN-koodi või parooli. Daydream Daydream on interaktiivne ekraanisäästja, mis kuvab ekraani ooterežiimi korral (nt siis, kui seade on dokitud või seda laetakse) automaatselt valitud värvid, fotod või slaidiseansi. Mitme kasutajaga seadmes võivad igal kasutajal olla isiklikud Daydreami seaded. Ekraanisäästja Daydream aktiveerimine 1 Koputage avakuval ikooni. 2 Otsige üles ja valige Seaded (Seaded) > Ekraan (Kuva) > Unerežiim. 3 Lohistage liugurit paremale. Ekraanisäästja Daydream sisu valimine 1 Koputage avakuval ikooni. 2 Otsige üles ja valige Seaded (Seaded) > Ekraan (Kuva) > Unerežiim. 3 Lohistage liugur paremale. 4 Valige sisu, mida soovite kuvada siis, kui ekraanisäästja on aktiivne. Ekraanisäästja Daydream aktiveerimise algusaja määramine 1 Koputage avakuval ikooni. 2 Otsige üles ja valige Seaded (Seaded) > Ekraan (Kuva) > Unerežiim. 3 Lohistage liugur paremale. 4 Kui soovite, et ekraanisäästja Daydream aktiveeritaks kohe, koputage ikooni ja seejärel käsku Alusta kohe (Käivita kohe). 5 Automaatse aktiveerimise valikute määramiseks koputage ikooni ja seejärel valige Millal lülitada sisse unerežiim? (Millal lülitada sisse unerežiim?) ja tehke valik. 46
47 Ekraanilukk Ekraani lukustamiseks on mitu võimalust. Lukustustüüpide turbetasemed on madalamast kõrgemani kirjas allpool. Libistamine kaitse puudub, kuid pääsete kiiresti avakuvale juurde. Muster seade avatakse, kui joonistate sõrmega lihtsa mustri. PIN-kood seade avatakse, kui sisestate vähemalt neljast numbrist koosneva PIN-koodi. Parool seade avatakse, kui sisestate tärgiparooli. Hoidke oma ekraani avamismuster, PIN-kood või parool kindlasti meeles. Selle teabe unustamise korral võib tähtsate andmete (nt kontaktide ja sõnumite) taastamine olla võimatu. Ekraaniluku tüübi valimine 1 Koputage avakuval ikooni. 2 Otsige üles ja valige Seaded > Turve > Ekraanilukk. 3 Järgige seadme ekraanil kuvatavaid juhiseid ja valige muu ekraaniluku tüüp. Ekraaniluku mustri loomine 1 Koputage avakuval ikooni. 2 Otsige üles ja valige Seaded > Turve > Ekraanilukk > Muster. 3 Järgige seadme ekraanil kuvatavaid juhiseid. Kui olete seadme avamiseks viis korda järjest joonistanud ekraanile vale avamismustri, peate 30 sekundit ootama ja siis uuesti proovima. Ekraaniluku mustri muutmine 1 Avage kuva Avakuva ja koputage ikooni. 2 Otsige üles ja valige Seaded > Turve > Ekraanilukk. 3 Joonistage ekraaniluku avamise muster. 4 Valige Muster ja järgige seadme ekraanil kuvatavaid juhiseid. Ekraaniluku PIN-koodi loomine 1 Koputage kuval Avakuva (Avakuva) ikooni. 2 Otsige üles ja valige Seaded (Seaded) > Turve (Turve) > Ekraanilukk (Ekraanilukk) > PIN-kood (PIN-kood). 3 Sisestage numbriline PIN-kood ja valige Jätka (Jätka). 4 Sisestage PIN-kood uuesti ja kinnitage see ning valige OK. 5 Tehke valik, mis lubab teadaannete kuvamise seadme lukusoleku korral ja valige Valmis (VALMIS). Ekraaniluku parooli loomine 1 Avage kuva Avakuva (Avakuva), valige > Seaded (Seaded) > Turve (Turve) > Ekraanilukk (Ekraanilukk) > Parool (Parool). 2 Sisestage parool, seejärel koputage valikut Jätka (Jätka). 3 Sisestage parool uuesti ja kinnitage see ning valige OK. 4 Tehke valik, mis lubab teadaannete kuvamise seadme lukusoleku korral ja valige Valmis (Valmis). Keele seaded Saate valida seadmele vaikekeele ja seda igal ajal muuta. Samuti saate muuta tekstisisestusel kasutatavat kirjutamiskeelt. Vt teemat Ekraaniklaviatuuri isikupärastamine lk
48 Keele muutmine 1 Vaatel Avakuva koputage. 2 Leidke ja koputage Seaded > Keel ja sisestus > Keel. 3 Tehke soovitud valik. 4 Koputage OK. Kui olete valinud vale keele ja ei saa menüü tekstidest aru, otsige ja koputage. Seejärel valige tekst kõrval ja valige avanevas menüüs esimene kirje. Nüüd saate valida soovitud keele. Kuupäev ja kellaaeg Saate muuta seadme kuupäeva ja kellaaega. Kuupäeva käsitsi määramine 1 Koputage kuval Avakuva (Avakuva) ikooni. 2 Otsige üles ja valige Seaded (Seaded) > Kuupäev ja kellaaeg (Kuupäev ja kellaaeg). 3 Kui ruut Auto. kuupäev ja kellaaeg (Automaatne) on märgitud, tühjendage see. 4 Koputage valikut Kuupäeva määramine (Määra kuupäev). 5 Soovitud kuupäeva valimiseks kerige liikudes üles ja alla. 6 Koputage nuppu OK. Kellaaja käsitsi määramine 1 Koputage kuval Avakuva (Avakuva) ikooni. 2 Otsige üles ja valige Seaded (Seaded) > Kuupäev ja kellaaeg (Kuupäev ja kellaaeg). 3 Kui ruut Auto. kuupäev ja kellaaeg (Automaatne) on märgitud, siis tühjendage see. 4 Koputage valikut Kellaaja määramine (Määra kellaaeg). 5 Valige tunni ja minutite vastavad väärtused. 6 Koputage nuppu OK. Ajavööndi määramine 1 Avage Avakuva ja koputage ikooni. 2 Leidke järgmised valikud ja koputage neid: Seaded > Kuupäev ja kellaaeg. 3 Kui ruut Automaatne ajavöönd on märgitud, tühjendage see. 4 Koputage nuppu Ajavööndi määramine. 5 Tehke valik. Väljastatava heli täiustamine Saate täiustada seadme heli, lubades käsitsi individuaalsed helisätted, nagu ekvalaiser ja ruumiline heli. Samuti saate lubada dünaamilise normaliseerimise, et minimeerida laulude või videote vahelisi helitugevuse erinevusi. Väljastatava heli käsitsi täiustamine 1 Koputage avakuval ikooni. 2 Otsige üles ja valige Seaded > Heli ja märguanne > Heliseaded. 3 Märkige ruut ClearAudio+. Heliseadete käsitsi kohandamine 1 Koputage avakuval ikooni. 2 Otsige üles ja valige Seaded > Heli ja märguanne > Heliseaded. 3 Tühjendage ruut ClearAudio+. 4 Valige Heliefektid > Ekvalaiser. 5 Heliseadete kohandamiseks lohistage sageduse nuppu üles või alla. Heli väljastusseadete käsitsi kohandamine ei mõjuta häälsuhtlusrakendusi. Näiteks ei muutu tavakõnede helikvaliteet. 48
49 Dünaamilise normaliseerimise abil helitugevuse erinevuste minimeerimine 1 Koputage avakuval ikooni. 2 Otsige üles ja valige Seaded > Heli ja märguanne > Heliseaded. 3 Märkige ruut Dünaamiline normaliseerimine. 49
50 Teksti tippimine Ekraaniklaviatuur QWERTY-paigutusega ekraaniklaviatuuril saate teksti sisestamiseks igat tähte eraldi koputada või kasutada libistusliigutusega sisestuse funktsiooni ja libistada sõnade moodustamiseks sõrme ühelt tähelt teisele. Kui soovite kasutada ekraaniklaviatuuri väiksemat versiooni ja teksti sisestada ühe käega, saate aktiveerida ühe käe klaviatuuri. Saate teksti sisestamiseks valida kuni kolm keelt. Nutikas keeletuvastusfunktsioon tuvastab kasutatava keele ja pakub kirjutamise ajal selle keele sõnasoovitusi. Mõnes rakenduses avaneb ekraaniklaviatuur automaatselt (nt e-posti ja tekstsõnumi rakendustes). 1 Kursori ees oleva märgi kustutamine 2 Reavahetuse sisestamine või tekstisisestuse kinnitamine 3 Tühiku sisestamine 4 Klaviatuuri kohandamine. See klahv kaob pärast klaviatuuri kohandamist. 5 Numbrite ja sümbolite kuvamine. Täiendavate sümbolite kuvamiseks koputage ikooni. 6 Väiketähtede, ühe suurtähe ja ainult suurtähtede vaheldumisi kasutamine. Mõne keele korral kasutatakse seda klahvi eriomaste tähtede sisestamiseks. Teksti sisestamiseks ekraaniklaviatuuri kuvamine Koputage mõnda tekstisisestusvälja. Ekraaniklahvistiku kasutamine rõhtpaigutuse korral Kui ekraaniklahvistik on avatud, pöörake seade külili. Võimalik, et peate rõhtpaigutuse lubamiseks muutma mõne rakenduse seadeid. Teksti sisestamine märgikaupa 1 Klahvistikul kuvatud tähemärgi sisestamiseks koputage seda tähemärki. 2 Tähemärgi variandi sisestamiseks puudutage klaviatuuril pikalt tavatähemärki. Kuvatakse võimalike valikute loend. Valige loendist soovitud variant. Näiteks tähemärgi "é" sisestamiseks puudutage pikalt tähemärki "e", kuni kuvatakse muud valikud. Seejärel lohistage sõrm klaviatuuril "é" peale, et see valida. Punkti sisestamine Topeltkoputage pärast sõna sisestamist tühikuklahvi. 50
51 Teksti sisestamine libistusliigutuse funktsiooni kasutades 1 Kui kuvatakse ekraaniklahvistik, libistage oma sõrme kirjutatava sõna tähtede valimiseks tähelt tähele. 2 Kui olete sõna sisestamise lõpetanud, tõstke sõrm üles. Sõnasoovitus kuvatakse teie valitud tähtede järgi. 3 Kui soovitud sõna ei kuvata, koputage muude valikute kuvamiseks ikooni ja tehke seejärel sobiv valik. Kui soovitud valikut ei kuvata, kustutage kogu sõna ja jälitage seda uuesti või sisestage sõna igat tähte ükshaaval koputades. Funktsiooni Libistusliigutusega sisestus seadete muutmine 1 Kui ekraaniklahvistik on avatud, koputage valikut. 2 Koputage ikooni ja seejärel valikut Klaviatuuriseaded. 3 Libistusliigutusega sisestuse funktsiooni aktiveerimiseks või inaktiveerimiseks märkige või tühjendage ruut Libistusliigutusega sisestus. Ühe käe klaviatuuri kasutamine 1 Avage ekraaniklahvistik püstpaigutuses ja koputage valikut. 2 Koputage valikut ja siis valikut Ühe käe klaviatuur. 3 Ühe käe klaviatuuri teisaldamiseks ekraani vasakusse või paremasse serva koputage vastavalt valikut või. Täisklaviatuuri taastamiseks koputage valikut. Ekraaniklahvistik Ekraaniklahvistik sarnaneb standardse 12-klahvilise telefoniklahvistikuga. See võimaldab nii sõnastikupõhist tekstisisestust kui ka tavalist tekstisisestust. Ekraaniklahvistiku tekstisisestusmeetodi saate aktiveerida klahvistiku seadete kaudu. Ekraaniklahvistik on saadaval ainult püstpaigutuse korral. 1 Tekstisisestusviisi valimine. Võite koputada igat märki korra ja kasutata sõnasoovitusi või koputada klahvi seni, kuni valitakse soovitud täht. 2 Kursori ees oleva märgi kustutamine. 3 Reavahetuse sisestamine või tekstisisestuse kinnitamine. 4 Tühiku sisestamine. 5 Sümbolite ja emotikonide kuvamine. 6 Numbrite kuvamine. 7 Suur- ja väiketähestuse aktiveerimine ning suurtäheluku sisse- ja väljalülitamine. Ekraaniklahvistiku esmakordne avamine 1 Koputage teksti sisestusvälja, seejärel koputage valikut. 2 Koputage ikooni ja seejärel valikut Klaviatuuriseaded. 3 Koputage ikooni Püstpaigut. klaviatuur ja seejärel tehke valik Ekraaniklahvistik. 51
52 Teksti sisestamine ekraaniklahvistiku kaudu Kui ekraaniklahvistikul kuvatakse, tuleb iga tähe jaoks koputada vastavat märgiklahvi ainult üks kord, isegi kui soovitud täht pole vastava klahvi esimene täht. Koputage kuvatavat sõna või koputage ikooni, et vaadata rohkem sõnasoovitusi ja loendist sobiv sõna valida. Kui ekraaniklahvistikul kuvatakse, koputage sisestatavale tähemärgile vastavat märgiklahvi. Koputage seda nuppu seni, kuni soovitud märk on valitud. Seejärel tehke sama järgmise soovitud märgi sisestamiseks jne. Numbrite sisestamine ekraaniklahvistiku kaudu Kui kuvatakse ekraaniklahvistik, koputage valikut. Kuvatakse numbritega ekraaniklahvistik. Sümbolite ja emotikonide lisamine ekraaniklahvistiku kaudu 1 Kui kuvatakse ekraaniklahvistik, koputage valikut. Kuvatakse sümbolite ja emotikonidega ruudustik. 2 Kui soovite kuvada veel võimalusi, kerige ruudustikku üles või alla. Sümboli või emotikoni valimiseks koputage seda. Teksti sisestamine häälsisestusega Teksti sisestamisel saate sõnade tippimise asemel kasutada häälsisestust. Öelge lihtsalt sõnad, mille soovite sisestada. Häälsisestus on Google -i katseline tehnoloogia, mis on saadaval mitme keele ja piirkonna jaoks. Häälsisestuse lubamine 1 Teksti sisestamisel ekraaniklahvistiku kaudu koputage valikut. 2 Koputage ikooni ja seejärel valikut Klaviatuuriseaded. 3 Märkige ruut Google'i häälsisestuse klahv. 4 Seadete salvestamiseks koputage valikut. Ekraaniklahvistikule ilmub mikrofoni ikoon. Teksti sisestamine häälsisestuse abil 1 Avage ekraaniklahvistik. 2 Koputage ikooni. Ikooni kuvamisel hakake teksti sisestamiseks rääkima. 3 Kui olete lõpetanud, koputage uuesti ikooni. Kuvatakse tekstisoovitus. 4 Muutke vajadusel teksti käsitsi. Klaviatuuri kuvamiseks ja teksti käsitsi sisestamiseks koputage ikooni. Teksti muutmine Saate kirjutades teksti valida, lõigata, kopeerida ja kleepida. Saate kasutada teksti muutmise tööriistu, topeltkoputades sisestatud teksti. Seejärel on teksti muutmise tööriistad rakenduseribal saadaval. Rakendusteriba 1 Saate rakendusteriba sulgeda 2 Saate valida kogu teksti 3 Saate teksti lõigata 4 Saate teksti kopeerida 52
53 5 Saate teksti kleepida Ikoon kuvatakse ainult siis, kui lõikelaual on teksti. Teksti valimine 1 Sisestage tekst ja seejärel tehke tekstil topeltkoputus. Sõna, mida puudutasite, tõstetakse esile ja mõlemal poolel kuvatakse pidemed. 2 Lohistage lipikuid vasakule või paremale, et valida kogu tekst, mida soovite kopeerida. Teksti muutmine 1 Sisestage tekst ja tehke sisestatud tekstil topeltkoputus, et kuvada rakenduste riba. 2 Valige tekst, mida soovite muuta, ja kasutage seejärel soovitud muudatuste tegemiseks rakenduste riba tööriistu. Suurendusfunktsiooni kasutamine Kui teksti sisestate, koputage ja hoidke oma sõrme tekstiväljal, et näha suurendatud teksti ja asetada kursor nõutavasse kohta tekstivälja sees. Ekraaniklaviatuuri isikupärastamine Teksti sisestamisel ekraaniklaviatuuri kaudu saate avada klaviatuuriseaded ja muud teid abistavad tekstisisestusseaded, et määrata näiteks kirjutamiskeelte, tekstiennustuste ja tekstiparanduste valikud. Kui inaktiveerite nutika keeletuvastuse funktsiooni, saate korraga ühe keele sõnasoovitusi. Klaviatuur kasutab teie kirjutusstiili õppimiseks teksti, mida olete kirjutanud sõnumside- ja muudes rakendustes. Kiireks alustamiseks saate peamiste seadete kohta juhtnööre isikupärastamisjuhistest. Saate kasutamiseks valida muu klaviatuuri ja siis klaviatuure vaheldumisi aktiveerida. Saate valida näiteks Xperia hiina keele klaviatuuri ja Xperia jaapani keele klaviatuuri. Ekraaniklahvistiku seadete avamine 1 Teksti sisestamisel ekraaniklahvistiku kaudu koputage ikooni. 2 Koputage valikut, seejärel valikut Klaviatuuriseaded ja muutke soovitud seadeid. 3 Tekstisisestusel kasutatava kirjutamiskeele lisamiseks koputage valikut Kirjutamiskeel ja märkige soovitud ruudud. 4 Kinnitamiseks koputage OK. Sõnasoovituse seadete muutmine 1 Teksti sisestamisel ekraaniklahvistiku abil koputage valikut. 2 Koputage ikooni ja siis valikuid Klaviatuuriseaded> Sõnasoovitused. 3 Tehke valik. Klaviatuuri valimine 1 Kui kasutate teksti sisestamiseks ekraaniklaviatuuri, koputage kuva paremas allnurgas ikooni. 2 Tehke valik. Täiendavate klaviatuurivõimaluste lubamiseks valige Valige klaviatuurid (Vali klaviatuurid) ja seejärel lohistage soovitud liugurid paremale. Kirjutamiskeele vahetamine ekraaniklaviatuuri kasutamise korral Kui kasutate teksti sisestamiseks ekraaniklaviatuuri, koputage valitud kirjutuskeelte vaheldumisi aktiveerimiseks kirjutuskeele ikooni. Näiteks koputage ikooni, kuni soovitud kirjutuskeel. See funktsioon on saadaval ainult siis, kui olete lisanud mitu sisestuskeelt. 53
54 Kirjutusstiili kasutamine 1 Teksti sisestamisel ekraaniklahvistiku abil koputage ikooni. 2 Valige, seejärel valige Klaviatuuriseaded > Kasuta minu kirjutamisstiili ja valige allikas. Nutika keeletuvastuse seadete muutmine Nutikas keeletuvastus ei pruugi kõikide kirjutuskeelte jaoks saadaval olla. 1 Kui ekraaniklaviatuur on avatud, koputage valikut. 2 Koputage ikooni ja siis valikut Klaviatuuriseaded (Klaviatuuriseaded). 3 Nutika keeletuvastusfunktsiooni aktiveerimiseks või inaktiveerimiseks märkige või tühjendage ruut Nutikas keeletuvastus (Nutikas keeletuvastus). Klahvipaigutuse valimine Erinevad ekraaniklahvistiku paigutused ei pruugi olla kõikide kirjutamiskeelte jaoks saadaval. Saate iga kirjutuskeele jaoks valida erineva klaviatuuripaigutuse. 1 Teksti sisestamisel ekraaniklahvistiku abil koputage valikut. 2 Koputage ikooni ja siis valikut Klaviatuuriseaded (Klaviatuuriseaded). 3 Valige Kirjutamiskeel (Kirjutuskeeled) ja seejärel koputage kirjutuskeele kõrval ikooni. 4 Valige soovitud klahvipaigutus. 5 Kinnitamiseks koputage nuppu OK. 54
55 Helistamine Helistamine Helistamiseks saate telefoninumbri valida käsitsi, koputada mõnda kontaktiloendisse salvestatud numbrit või koputada mõnda kõnelogivaates olevat telefoninumbrit. Võite kasutada ka kiirvalimisfunktsiooni, mille abil saate kontaktiloendist ja kõnelogidest numbreid kiiresti üles otsida. Videokõne tegemiseks saate kasutada oma seadme kiirsõnumside- ja videovestlusrakendust Hangouts. Vaadake teemat Kiirsõnumside ja videovestlus lehel Lisavalikute vaatamine 2 Numbri kustutamine 3 Valimisklahvistik 4 Helistamisnupp Telefoninumbri valimine 1 Koputage kuval Avakuva (Avakuva) ikooni. 2 Otsige üles valik Telefon (Telefon) ja koputage seda. Kuvatakse kõnelogi. 3 Valimisklahvistiku kuvamiseks valige. 4 Sisestage telefoninumber. 5 Valige SIM-kaart. Ekslikult sisestaud numbri kustutamiseks valige. Helistamine kiirvalimisfunktsiooni abil 1 Koputage kuval Avakuva (Avakuva) ikooni. 2 Otsige üles valik Telefon (Telefon) ja koputage seda. Kuvatakse kõnelogi. 3 Valimisklahvistiku kuvamiseks valige. 4 Sisestage valimisklahvistikul tähed või numbrid, mis esinevad soovitud kontaktis. Iga tähe või numbri sisestamisel kuvatakse võimalike vastete loend. 5 Koputage selle kontakti nime, kellele soovite helistada. 6 Valige SIM-kaart. 55
56 Helistamine rahvusvahelisel numbril 1 Koputage kuval Avakuva (Avakuva) ikooni. 2 Otsige üles valik Telefon (Telefon) ja koputage seda. Kuvatakse kõnelogi. 3 Valimisklahvistiku kuvamiseks valige. 4 Puudutage pikalt klahvi 0, kuni kuvatakse märk +. 5 Sisestage riigikood, suunanumber (numbri ees olev null jätke ära) ja telefoninumber. 6 Valige SIM-kaart. Avakuvale otsevalimisnumbrite lisamine 1 Puudutage pikalt kuva Avakuva tühja ala, kuni seade väriseb ja kuvatakse kohandusmenüü. 2 Valige kohandusmenüüs Vidinad ja rakendused > Otseteed. 3 Sirvige rakenduste loendit ja valige Otsevalik. 4 Valige kontakt ja number, mille soovite otsevalimisnumbrina kasutada. Telefoninumbri kuvamine ja peitmine Saate valida, kas helistamisel kuvatakse kõne vastuvõtja seadmes teie telefoninumber või mitte. Oma telefoninumbri kuvamine või peitmine 1 Koputage kuval Avakuva ikooni. 2 Otsige üles ja valige Seaded > Kõne. 3 Valige SIM-kaart. 4 Valige Lisaseaded > Helistaja ID. Kõnede vastuvõtmine Kui kõne saabudes on seade ooterežiimis või ekraan on lukus, avaneb telefonirakendus täisekraanvaates. Kui ekraan on kõne saabudes aktiivne, kuvatakse sissetulev kõne hõljuva teadaandena, s.t minimeeritud aknana, mis hõljub avatud kuva ülaosas. Sellise teadaande saabudes saate valida, kas soovite kõnele vastata ja avada telefonirakenduse kuva või soovite kõnest keelduda ja jääda praegusele kuvale. Sissetulevale kõnele vastamine mitteaktiivse ekraani korral Lohistage liugur paremale. Sissetulevale kõnele vastamine aktiivse ekraani korral Koputage kuva ülaosas kuvataval hõljuval teadaandel valikut VASTAMINE (Vasta). Kõnele vastamise asemel saate avada telefoni rakenduste kuva, kui koputate ujuva teadaande ülemist osa. Nii on teil kõne haldamiseks rohkem võimalusi. Näiteks saate otsustada kõnest sõnumi abil keelduda või edastada kõne automaatvastajasse. Sissetulevast kõnest keeldumine mitteaktiivse ekraani korral Lohistage ikoon vasakule Sissetulevast kõnest keeldumine aktiivse ekraani korral Koputage ekraani ülaosas kuvataval hõljuval teadaandel valikut Keeldumine (Keeldu). Kõnest keeldumise asemel saate avada telefoni rakenduste kuva, kui koputate ujuva teadaande ülemist osa. Nii on teil kõne haldamiseks rohkem võimalusi. Näiteks saate otsustada kõnest sõnumi abil keelduda või edastada kõne automaatvastajasse. Sissetuleva kõne helina vaigistamine Kui olete kõne vastu võtnud, vajutage helitugevusnuppu. 56
57 Automaatvastaja kasutamine Seadme automaatvastajarakendust saate kasutada kõnedele vastamiseks siis, kui olete hõivatud või te ei saa kõnet vastu võtta. Te saate lubada automaatvastamisfunktsiooni ja määrata, mitme minuti järel saab kõne automaatvastuse. Kõnesid saate ka automaatselt automaatvastajale suunata, kui olete neile vastamiseks liiga hõivatud. Automaatvastajasse jäetud sõnumitele pääsete juurde otse oma seadmest. Enne automaatvastaja kasutamist peate salvestama tervitussõnumi. Automaatvastaja tervitussõnumi salvestamine 1 Koputage kuval Avakuva (Avakuva) ikooni. 2 Otsige üles ja valige Seaded (Seaded) > Kõne (Kõne). 3 Valige SIM-kaart. 4 Valige Xperia automaatvastaja (Xperia automaatvastaja) > Tervitus (Tervitus). 5 Valige Lindista uus tervitus (Salvesta uus tervitus) ning järgige ekraanil kuvatavaid juhiseid. Automaatvastaja lubamine 1 Koputage kuval Avakuva (Avakuva) ikooni. 2 Otsige üles ja valige Seaded (Seaded) > Kõne (Kõne). 3 Valige SIM-kaart, seejärel koputage valikut Xperia automaatvastaja (Xperia automaatvastaja). 4 Lohistage valiku Automaatvastaja (Automaatvastaja) kõrval olev liugur paremale. Kui te ei määra kõnede automaatvastajale viiteaega, kasutatakse vaikeväärtust. Automaatvastaja viiteaja määramine 1 Koputage kuval Avakuva (Avakuva) ikooni. 2 Otsige üles ja valige Seaded (Seaded) > Kõne (Kõne). 3 Valige SIM-kaart, seejärel koputage valikut Xperia automaatvastaja (Xperia automaatvastaja). 4 Koputage valikut Võta vastu pärast (Võta vastu pärast). 5 Aja reguleerimiseks kerige valikus üles või alla. 6 Koputage nuppu Valmis (Valmis). Sissetuleva kõne edastamine automaatvastajasse Sissetuleva kõne saabudes lohistage valik Vastamisvalikud (Vastamisvalikud) ülespoole ja seejärel valige Keeldu, aktiveerides automaatvastaja (Keeldu, aktiveerides automaatvastaja). Sissetuleva kõne korral saate ka lihtsalt oodata, kuni eelseadistatud viiteaeg möödub ja kõne suunatakse automaatselt automaatvastajasse. Automaatvastaja sõnumite kuulamine 1 Koputage kuval Avakuva (Avakuva) ikooni. 2 Otsige üles ja valige Seaded (Seaded) > Kõne (Kõne). 3 Valige SIM-kaart. 4 Valige Xperia automaatvastaja (Xperia automaatvastaja) > Sõnumid (Sõnumid). 5 Valige häälsõnum, mida soovite kuulata. Automaatvastaja sõnumeid saate kuulata ka otse kõnelogi kaudu. Selleks koputage ikooni. Kõnest keeldumine tekstsõnumiga Kõnest saate keelduda tekstsõnumiga. Kui keeldute kõnest sellist sõnumit kasutades, saadetakse sõnum automaatselt helistajale ja salvestatakse kontaktiga seotud sõnumsidevestluses. Valida saate seadmes saadaolevate eelmääratletud sõnumite hulgast või saate ise uue sõnumi luua. Samuti võite eelmääratletud sõnumeid redigeerides luua oma isikupärastatud sõnumi. 57
58 Kõnest keeldumine tekstsõnumi abil 1 Sissetuleva kõne saabudes lohistage valik Vastamisvalikud ülespoole ja seejärel valige Keeldu sõnumiga. 2 Valige eelmääratletud sõnum või koputage ikooni ja kirjutage uus sõnum. Teisest kõnest loobumine tekstsõnumiga 1 Kui kuulete kõne ajal korduvaid piikse, lohistage ikooni Keeldu sõnumiga ülespoole. 2 Valige eelmääratletud sõnum või koputage ikooni ja kirjutage uus sõnum. Kõnest keeldumise tekstsõnumi muutmine 1 Koputage kuval Avakuva ikooni. 2 Otsige üles ja valige Seaded > Kõne > Üldist > Keeldu kõnest sõnumiga. 3 Koputage muudetavat sõnumit ja seejärel tehke soovitud muudatused. 4 Koputage valikut OK. Käimasolevad kõned 1 SIM-kaardi indikaator kuvab käimasoleva kõne jaoks kasutatava SIM-kaardi 2 Numbrite sisestamine kõne ajal 3 Valjuhääldi sisselülitamine kõne ajal 4 Poolelioleva kõne ootelepanek või ootel kõne aktiveerimine 5 Teise kõne tegemine 6 Mikrofoni vaigistamine kõne ajal 7 Kõne lõpetamine Kuulari helitugevuse muutmine kõne ajal Vajutage ülemist või alumist helitugevusnuppu. Ekraani aktiveerimine kõne ajal Vajutage korraks nuppu. Kõnelogi kasutamine Kõnelogis saate vaadata vastamata kõnesid, vastuvõetud kõnesid ja valitud numbreid. 58
59 Vastamata kõnede vaatamine 1 Vastamata kõne korral kuvatakse olekuribal ikoon. Lohistage olekuriba allapoole. 2 Koputage valikut Vastamata kõne. Kõnelogis oleval numbril helistamine 1 Koputage kuval Avakuva (Avakuva) ikooni. 2 Otsige üles valik Telefon (Telefon) ja koputage seda. Kuvatakse kõnelogi. 3 Kui soovite helistada otse kõnelogist, koputage soovitud numbrit ja valige SIMkaart. Kui soovite numbrit enne helistamist redigeerida, puudutage numbrit pikalt ja seejärel koputage nuppu Muuda enne helistamist nr (Redigeeri enne helistamist numbrit). Kõnelogis oleva numbri lisamine kontaktide hulka 1 Koputage kuval Avakuva (Avakuva) ikooni. 2 Otsige üles valik Telefon (Telefon) ja koputage seda. Kuvatakse kõnelogi. 3 Puudutage pikalt kõnelogis kuvatavat numbrit ja seejärel valige Lisa kontaktide hulka (Lisa kontaktide hulka). 4 Valige olemasolev kontakt, kellele soovite numbri lisada, või valige Uue kontakti loomine (Loo uus kontakt). 5 Muutke kontakti teavet ja seejärel koputage valikut Valmis (Valmis). Kõnelogi valikute vaatamine 1 Koputage kuval Avakuva (Avakuva) ikooni. 2 Otsige üles valik Telefon (Telefon) ja koputage seda. Kuvatakse kõnelogi. 3 Koputage valikut. Eespool esitatud juhiste järgi pääsete juurde ka üldistele kõneseadetele. Kõnede edastamine Saate kõnesid suunata teistele vastuvõtjale (nt muu telefoninumber, muu seade või automaatvastamisteenus). Samuti saate edasi suunata 1. SIM-kaardile tulevaid kõnesid 2. SIM-kaardile, kui 1. SIM-kaart pole kättesaadav (ja vastupidi). Seda funktsiooni nimetatakse kaksik-sim-kaardi kättesaadavuseks. See tuleb käsitsi lubada. Kõnede suunamine 1 Koputage kuval Avakuva (Avakuva) ikooni. 2 Otsige üles ja valige Seaded (Seaded) > Kõne (Kõne). 3 Valige SIM-kaart. 4 Koputage valikut Kõnede suunamine (Kõnede suunamine) ja tehke soovitud valik. 5 Sisestage number, millele soovite kõned suunata, ja koputage valikut Luba (Luba). Kõnede suunamise väljalülitamine 1 Koputage kuval Avakuva ikooni. 2 Otsige üles ja valige Seaded > Kõne. 3 Valige SIM-kaart. 4 Koputage ikooni Kõnede suunamine. 5 Tehke valik, seejärel koputage nuppu Keela. Kahe SIM-kaardi kättesaadavuse lubamine 1 Koputage kuval Avakuva ikooni. 2 Otsige üles ja valige Seaded > Kaksik-SIM-i seaded > Kaksik SIM-kaardi kättesaadavus. 3 Lohistage liugur jaotises Kaksik SIM-kaardi kättesaadavus paremale. 4 Toimingu lõpuleviimiseks järgige ekraanil kuvatavaid juhiseid. Kui kahe SIM-kaardi kättesaadavuse funktsioon pärast selle lubamist ei tööta, kontrollige, kas olete mõlema SIM-kaardi puhul sisestanud telefoninumbrid õigesti. Mõnel juhul tuvastatakse numbrid häälestamise ajal automaatselt. Muidu palutakse teil need käsitsi sisestada. 59
60 Kõnede piiramine Blokeerida saate nii kõik sissetulevad või väljaminevad kõned kui ka teatud kindlatesse kategooriatesse kuuluvad kõned. Kui olete saanud teenusepakkujalt PIN2-koodi, saate väljahelistamist piirata lubatud valiknumbritega (FDN-idega). Kui teie liitumisleping sisaldab kõneposti teenust, saate kõik teatud kindlalt kontaktilt saabuvad kõned otse kõneposti suunata. Mõne kindla numbri blokeerimiseks võite minna Google Play poodi ja laadida alla mõne seda funktsiooni toetava rakenduse. Kõik võrguoperaatorid ei toeta FDN-i. Pöörduge oma võrguoperaatori poole ja küsige järele, kas teie SIM-kaart või võrguteenus toetab seda funktsiooni. Sissetulevate või väljaminevate kõnede blokeerimine 1 Koputage kuval Avakuva (Avakuva) ikooni. 2 Otsige üles ja valige Seaded (Seaded) > Kõne (Kõne). 3 Valige SIM-kaart. 4 Valige Kõne blokeerimine (Kõnetõkestus) ja seejärel tehke valik. 5 Sisestage parool ja koputage nuppu Luba (Luba). Kui seadistate kõnede blokeerimise esimest korda, peate sisestama selle funktsiooni aktiveerimiseks parooli. Peate sama parooli kasutama ka hiljem, kui soovite kõnede blokeerimise seadeid muuta. Valiknumbrite lubamine või keelamine 1 Koputage kuval Avakuva ikooni. 2 Otsige üles ja valige Seaded > Kõne. 3 Valige SIM-kaart. 4 Koputage valikut Lubatud valiknumbrid. 5 Koputage valikut Aktiveeri lubatud valiknumbrid või Desaktiveeri lubatud valiknumbrid. 6 Sisestage PIN2-kood ja koputage nuppu OK. Lubatud kõnevastuvõtjate loendi avamine 1 Koputage kuval Avakuva ikooni. 2 Otsige üles ja valige Seaded > Kõne. 3 Valige SIM-kaart. 4 Valige Lubatud valiknumbrid > Lubatud valiknumbrid. SIM-kaardi PIN2-koodi muutmine 1 Koputage kuval Avakuva ikooni. 2 Otsige üles ja valige Seaded > Kõne. 3 Valige SIM-kaart. 4 Valige Lubatud valiknumbrid > Muuda PIN2-koodi. 5 Sisestage SIM-kaardi vana PIN2-kood ja koputage nuppu OK. 6 Sisestage uue SIM-kaardi PIN2 ja koputage nuppu OK. 7 Kinnitage PIN2 ja koputage nuppu OK. Konkreetselt kontaktilt sissetulevate kõnede saatmine otse kõneposti 1 Koputage kuval Avakuva ikooni. 2 Otsige üles valik ja koputage seda. 3 Valige kontakt, kelle osas soovite kõik sissetulevad kõned suunata automaatselt kõneposti. 4 Valige >. 5 Märkige ruut Kõik kõned kõneposti. 6 Koputage valikut Valmis. Mitu kõnet Kui olete telefonis aktiveerinud koputuse, saate samaaegselt mitut kõnet hallata. Kui koputus on aktiveeritud, teavitatakse teid teise kõne vastuvõtmisest piiksuga. 60
61 Koputuse sisse- ja väljalülitamine 1 Koputage kuval Avakuva ikooni. 2 Otsige üles ja valige Seaded > Kõne. 3 Valige SIM-kaart. 4 Koputage ikooni Lisaseaded. 5 Koputuse sisse- või väljalülitamiseks koputage valikut Koputus. Teise kõne vastuvõtmine ja poolelioleva kõne ootelepanek Kui kuulete kõne ajal korduvaid piikse, lohistage üksus paremale. Teisest kõnest keeldumine Kui kuulete kõne ajal korduvaid piikse, lohistage ikooni vasakule. Teise kõne tegemine 1 Koputage käimasoleva kõne ajal ikooni. Kuvatakse kõnelogi. 2 Valimisklahvistiku kuvamiseks valige. 3 Sisestage vastuvõtja number ja koputage nuppu. Esimene kõne pannakse ootele. Kolmanda kõne vastuvõtmine ja käimasoleva kõne lõpetamine Kui siseneb kolmas kõne, koputage käsku Lõpeta praegune kõne ja vasta. Kolmandast kõnest loobumine Kui siseneb kolmas kõne, koputage käsku Keeldu sisenevast kõnest. Kõnede vahetamine Järgmise kõne aktiveerimiseks ja praeguse kõne ootelepanekuks koputage valikut Lülitu sellele kõnele. Konverentskõned Konverentskõne ehk mitme osavõtjaga kõne korral saate pidada ühisvestlust kahe või enama inimesega. Lisateavet konverentskõnes osalejate suurima lubatud arvu kohta saate oma võrguoperaatorilt. Konverentskõne tegemine 1 Koputage aktiivse kõne ajal ikooni. Kuvatakse kõnelogi. 2 Valimisklahvistiku kuvamiseks koputage ikooni. 3 Valige teise osaleja number ja koputage ikooni. Esimene kõnes osaleja pannakse ajutiselt ootele. 4 Kõne teise osaleja lisamiseks ja konverentsi alustamiseks valige. 5 Kui soovite lisada rohkem osalejaid, korrake ülaltoodud toiminguid. Konverentskõnes osalejaga eravestluse pidamine 1 Koputage käimasoleva konverentskõne ajal nuppu Halda konverentsi. 2 Eravestluse pidamiseks koputage soovitud osaleja telefoninumbrit. 3 Eravestluse lõpetamiseks ja konverentskõnesse naasmiseks koputage ikooni. Osaleja eemaldamine konverentskõnest 1 Koputage käimasoleva konverentskõne ajal nuppu Halda konverentsi. 2 Koputage ikooni selle osaleja kõrval, kelle soovite kõnest eemaldada. Konverentskõne lõpetamine Koputage kõne ajal ikooni. 61
62 Kõnepost Kui teie liitumisleping sisaldab kõneposti teenust, saavad helistajad juhul, kui te ei saa kõnele vastata, jätta teile häälsõnumeid. Kõnepostiteenuse number on tavaliselt salvestatud SIM-kaardile. Kui see pole nii, saate selle numbri oma võrguoperaatorilt ja saate selle käsitsi sisestada. Kõnepostinumbri sisestamine 1 Koputage kuval Avakuva (Avakuva) ikooni. 2 Otsige üles ja valige Seaded (Seaded) > Kõne (Kõne). 3 Valige SIM-kaart. 4 Valige Kõnepost (Kõnepost) > Kõneposti seaded (Kõnepostiseaded) > Kõnepostinumber (Kõnepostinumber). 5 Sisestage oma kõneposti number. 6 Koputage valikut OK. Kõnepostiteenusele helistamine 1 Koputage kuval Avakuva (Avakuva) ikooni. 2 Otsige üles valik Telefon (Telefon) ja koputage seda. Kuvatakse kõnelogi. 3 Valimisklahistiku kuvamiseks valige. 4 Puudutage pikalt klahvi 1. 5 Valige SIM-kaart. Hädaabikõned Teie seade toetab rahvusvahelisi hädaabinumbreid (nt 112 või 911). Neid numbreid saab üldjuhul kasutada hädaabikõnede tegemiseks kõigi riikide mobiilsidevõrkude levialades nii SIM-kaardiga kui ka ilma. Helistamine hädaabinumbril 1 Koputage kuval Avakuva ikooni. 2 Otsige üles valik Telefon ja koputage seda. Kuvatakse kõnelogi. 3 Valimisklahvistiku kuvamiseks valige. 4 Sisestage hädaabinumber ja valige SIM-kaart. Hädaabinumbril saate helistada ka siis, kui telefonis pole SIM-kaarti või kui väljaminevad kõned on blokeeritud. Helistamine hädaabinumbril, kui SIM-kaart on lukus 1 Koputage lukustuskuval ikooni Hädaabikõne. 2 Sisestage hädaabinumber ja koputage nuppu. Helistamine hädaabinumbril, kui seade on lukus 1 Ekraani aktiveerimiseks vajutage korraks toitenuppu. 2 Puudutage pikalt telefoni ikooni, seejärel lohistage see paremale. Kuvatakse kõnelogi. 3 Valimisklahvistiku kuvamiseks valige. 4 Sisestage hädaabinumber ja valige SIM-kaart. 62
63 Kontaktid Kontaktide edastamine Kontaktide edastamiseks uude seadmesse on mitu võimalust. Saate kontaktid sünkroonida veebikontol olevate kontaktidega või importida need otse teisest seadmest. Arvuti kaudu kontaktide edastamine Xperia Transfer on rakendus, mis aitab teil koguda kokku oma vanas seadmes olevad kontaktid ja edastada need uude seadmesse. Xperia Transfer, mille juurde pääsete arvutiprogrammide PC Companion ja Sony Bridge for Mac kaudu, toetab mobiilsideseadmeid, mis kasutavad mitmeid opsüsteeme (sh ios, Android, Windows ja BlackBerry ). Xperia Transferi kasutamiseks peab teil olema: Interneti-ühendusega arvuti; vana seadme USB-kaabel; uue Android -seadme USB-kaabel; vana seade; uus Android -i seade. Kontaktide edastamine uude seadmesse 1 Kui PC Companion (Windowsi arvutis) või Bridge for Mac (Maci arvutis) pole veel installitud, siis otsige see tarkvara üles veebisaidilt ja laadige alla. 2 Kui installimine on edukalt lõppenud, avage rakendus PC Companion või Sony Bridge for Mac, seejärel klõpsake suvandit Xperia Transfer ja järgige kontaktide edastamiseks asjakohaseid juhiseid. Kontaktide edastamine veebikonto abil Kui sünkroonite vanas seadmes või arvutis olevad kontaktid veebikontoga (nt Google Sync, Facebook või Microsoft Exchange ActiveSync ), saate kontaktid selle konto abil uude seadmesse edastada. Kontaktide sünkroonimine uue seadmega sünkroonimiskonto abil 1 Avage kuva Avakuva ja koputage ikooni. Seejärel koputage valikut. 2 Koputage ikooni ja siis valikuid Seaded> Kontod ja sünkroonimine. 3 Valige konto, millega soovite kontakte sünkroonida, ja koputage valikuid > Sünkrooni kohe. Enne kontaktide sünkroonimist peate soovitud sünkroonimiskontosse sisse logima. Muud kontaktide edastamise viisid Kontaktide edastamiseks vanast seadmest uude on veel palju võimalusi. Näiteks saate kontaktid kopeerida mälu-, salvestada SIM-kaardile või kasutada Bluetooth - tehnoloogiat. Lisateavet vanast seadmest kontaktide edastamise kohta leiate vastavast kasutusjuhendist. Kontaktide importimine mälukaardilt 1 Kuval Avakuva koputage ikooni ja seejärel valikut. 2 Vajutage ikooni ja seejärel koputage valikuid Kontaktide importimine > SD-kaart. 3 Valige imporditavad failid ja koputage valikut OK. 63
64 Kontaktide importimine Bluetooth -tehnoloogia abil 1 Veenduge, et Bluetooth -funktsioon oleks sisse lülitatud ja seade on määratud nähtavaks. 2 Kui seadmes teavitatakse sissetulevast failist, lohistage olekuriba allapoole ja koputage teadaannet failiedastusega nõustumiseks. 3 Failiedastuse alustamiseks koputage valikut Nõustu. 4 Lohistage olekuriba allapoole. Kui edastamine on lõpule viidud, koputage vastavat teadaannet. 5 Koputage vastu võetud faili. Kontaktide importimine SIM-kaardilt Kui edastate kontakte SIM-kaardi abil, võivad andmed kaotsi minna või tekkida kontaktide topeltkirjed. 1 Koputage kuval Avakuva, valikut ja seejärel valikut. 2 Koputage ikooni ja siis valikut Kontaktide importimine. 3 Valige SIM-kaart. 4 Üksikkontakti importimiseks otsige kontakt üles ja koputage seda. Kõigi kontaktide importimiseks koputage valikut Impordi kõik. Kontaktide otsimine ja vaatamine 1 Kontaktide otsimine 2 Lisavalikute vaatamine 3 Sakid Kontaktid, Lemmikud ja Rühmad 4 Terviseteabe ja hädaabialase kontaktteabe redigeerimine ja vaatamine 5 Kontaktandmete vaatamine 6 Valitud tähega algavate kontaktide juurde liikumine 7 Kontakti suhtlusvalikute kuvamine 8 Kontakti lisamine Kontakti otsimine 1 Koputage kuval Avakuva ikooni, seejärel koputage ikooni. 2 Koputage ikooni ja sisestage telefoninumber, nimi või muu teave väljale Otsige kontakte. Tulemite loendit filtreeritakse iga märgi sisestamisel. 64
65 Rakenduses Kontaktid kuvatavate kontaktide valimine 1 Kuval Avakuva koputage ikooni ja seejärel valikut. 2 Vajutage klahvi ja koputage seejärel valikut Filter. 3 Ilmuvas loendis märkige soovitud valikud või eemaldage neilt märked. Kui olete sünkrooninud oma kontaktid sünkroonimiskontoga, kuvatakse see konto loendis. Suvandite valiku laiendamiseks koputage kontole. Kontaktide lisamine ja muutmine Kontakti lisamine 1 Avage kuva Avakuva ja koputage ikooni. Seejärel koputage valikut. 2 Koputage valikut. 3 Kui olete oma kontaktid sünkrooninud ühe või enama kontoga ja lisate kontakti esmakodselt, peate valima konto, millele soovite kontakti lisada. Kui soovite kontakti kasutada vaid oma seadmes ja selle sinna salvestada, koputage valikut Phone contact. 4 Sisestage või valige kontakti kohta soovitud teave. 5 Kui olete lõpetanud, koputage valikut Valmis. Kui olete 3. juhise järgi sünkroonimiskonto valinud, kuvatakse see konto vaikekontona, mida pakutakse järgmise kontakti lisamise korral. Kui salvestate kontakti konkreetsele kontole, kuvatakse see konto järgmine kord konto lisamisel salvestamise vaikekontona. Kui salvestate kontakti konkreetsele kontole ja soovite seda muuta, peate looma uue kontakti ja valima salvestamiseks erineva konto. Kui lisate kontakti telefoninumbri ette plussmärgi ja maakoodi, pole vaja telefoninumbrit redigeerida, kui soovite selle numbril mõnes välisriigis helistada. Kontakti muutmine 1 Avage kuva Avakuva ja koputage ikooni. Seejärel koputage valikut. 2 Koputage muudetavat kontakti ja siis valikut. 3 Muutke soovitud teavet. 4 Kui olete lõpetanud, koputage valikut Valmis. Mõni sünkroonimisteenus ei luba kontakti andmeid muuta. Pildi seostamine kontaktiga 1 Avage kuva Avakuva ja koputage ikooni. Seejärel koputage valikut. 2 Koputage muudetavat kontakti ja siis valikut. 3 Koputage ikooni ja valige kontakti pildi lisamiseks soovitud meetod. 4 Pärast pildi lisamist koputage valikut Valmis. Saate kontaktile pildi lisada ka otse rakendusest Album. Kui soovite lisada veebikontole salvestatud pilti, peate pildi esmalt alla laadima. Kontakti helina isikupärastamine 1 Avage kuva Avakuva ja koputage ikooni. Seejärel koputage valikut. 2 Koputage muudetavat kontakti ja siis valikut. 3 Valige > Määra helin. 4 Valige loendist mõni helin või koputage seadmesse salvestatud muusikafaili valimiseks ikooni ja seejärel valige Valmis. 5 Koputage valikut Valmis. Kontaktide kustutamine 1 Avage kuva Avakuva (Avakuva) ja koputage ikooni. Seejärel koputage valikut. 2 Puudutage pikalt kontakti, mille soovite kustutada. 3 Kui soovite kustutada kõik kontaktid, koputage rippmenüü avamiseks allanoolt. Seejärel koputage valikut Märgi kõik (Märgi kõik). 4 Koputage ikooni ja siis valikut Kustuta (Kustuta). 65
66 Oma kontaktiteabe muutmine 1 Vaatel Avakuva koputage, seejärel koputage. 2 Koputage Mina, seejärel koputage. 3 Sisestage uus teave või tehke soovitud muudatused. 4 Kui olete lõpetanud, koputage Valmis. Uue kontakti loomine tekstsõnumist 1 Koputage kuval Avakuva ikooni. Seejärel otsige üles ikoon ja koputage seda. 2 Koputage valikuid > Salvesta. 3 Valige olemasolev kontakt või koputage valikut Uue kontakti loomine. 4 Muutke kontakti teavet ja koputage valikut Valmis. Terviseteabe ja hädaabialase kontaktteabe lisamine Rakenduses Kontaktid saate lisada hädaabiteabe (ICE In Case of Emergency). Saate sisestada teavet oma tervise kohta (nt allergiad ja kasutatavad ravimid) ning lisaks teavet sugulaste ja sõprade kohta, kelle poole hädaolukorras pöörduda. Pärast seadistamist pääseb hädaabiteabele juurde turvalise lukustuskuva kaudu. See tähendab, et isegi kui kuva on lukustatud (nt PIN-koodi, mustri või parooliga), saab hädaabipersonal siiski teie hädaabiteabe kätte. 1 Naasmine kontaktide põhikuvale 2 Lisavalikute vaatamine 3 Hädaabiteabes tervise- ja isikliku teabe kuvamine 4 Terviseteave 5 Hädaabikontaktide loend 6 Uute hädaabikontaktide loomine 7 Olemasolevate kontaktide kasutamine hädaabikontaktidena Hädaabiteabes tervise- ja isikliku teabe kuvamine 1 Avage kuva Avakuva ja koputage ikooni. Seejärel koputage valikut. 2 Koputage valikut ICE hädaolukorras (In Case of Emergency). 3 Koputage valikut ja märkige siis ruut Kuva isiklikud andmed. Terviseteabe sisestamine 1 Avage kuva Avakuva ja koputage ikooni. Seejärel koputage valikut. 2 Koputage valikut ICE hädaolukorras (In Case of Emergency). 3 Valige ja siis Muuda terviseteavet. 4 Muutke soovi korral teavet. 5 Kui olete lõpetanud, koputage valikut Valmis. 66
67 Uue hädaabikontakti lisamine 1 Avage kuva Avakuva (Avakuva) ja koputage ikooni. Seejärel koputage valikut. 2 Koputage valikut ICE hädaolukorras (In Case of Emergency) (ICE hädaabikontakt) ja siis ikooni. 3 Kui olete oma kontaktid sünkrooninud ühe või enama kontoga ja lisate kontakti esimest korda, peate valima konto, millele soovite selle kontakti lisada. Kui soovite kontakti kasutada vaid oma seadmes ja selle sinna salvestada, koputage valikut Phone contact (Telefonikontakt). 4 Sisestage või valige kontakti kohta soovitud teave. 5 Kui olete lõpetanud, koputage valikut Valmis (Valmis). Hädaabikontaktil peab olema vähemalt telefoninumber, millel hädaabitöötajad saavad helistada. Kui teie seadme turvaline ekraanilukk on lukustatud, näevad hädaabitöötajad ainult hädaabikontakti telefoninumbrit, seda isegi siis, kui selle kontakti kohta on kontaktiderakendusse sisestatud ka muud teavet. Olemasolevate kontaktide kasutamine hädaabikontaktidena 1 Avage kuva Avakuva (Avakuva) ja koputage ikooni. Seejärel koputage valikut. 2 Koputage valikut ICE hädaolukorras (In Case of Emergency) (ICE hädaabikontakt) ja siis ikooni. 3 Märkige kontaktid, keda soovite kasutada hädaabikontaktidena. 4 Kui olete lõpetanud, koputage valikut Valmis (Valmis). Valitud hädaabikontaktil peab olema vähemalt telefoninumber, millel hädaabitöötajad saavad helistada. Kui teie seadme turvaline ekraanilukk on lukustatud, näevad hädaabitöötajad ainult hädaabikontaktide telefoninumbrit, seda isegi siis, kui selle kontakti kohta on kontaktiderakendusse sisestatud ka muud teavet. Hädaabiteabe saadavaks muutmine turvalise lukustuskuva kaudu 1 Avage kuva Avakuva ja koputage ikooni. Seejärel koputage valikut. 2 Koputage valikut ICE hädaolukorras (In Case of Emergency). 3 Valige ja siis Seaded. 4 Märkige ruut ICE lukustuskuval. Hädaabiteave on turvalise lukustuskuva kaudu vaikimisi nähtav. Hädaabikontaktidele turvalise lukustuskuva kaudu helistamise lubamine 1 Avage kuva Avakuva ja koputage ikooni. Seejärel koputage valikut. 2 Koputage valikut ICE hädaolukorras (In Case of Emergency). 3 Koputage valikut ja siis valikut Seaded. 4 Märkige ruut Luba helistamine ICE-s. Mõni võrk ja/või teenusepakkuja ei pruugi hädaabikõnesid toetada. Lemmikud ja rühmad Saate kontakte märkida lemmikuteks, et pääseksite neile rakenduses Kontaktid kiiresti juurde. Saate oma kontakte rühmitada, et kindlale kontaktide rühmale oleks kontaktiderakenduses võimalik kiiremini juurde pääseda. Kontakti lemmikuks märkimine ja märkimise tühistamine 1 Kuval Avakuvakoputage, seejärel koputage. 2 Koputage selle kontakti nime, kellele soovite lemmikuks lisada või lemmikute hulgast eemaldada. 3 Koputage. Lemmikkontaktide kuvamine 1 Koputage kuval Avakuva (Avakuva) ikooni, seejärel koputage ikooni. 2 Koputage valikut Lemmikud (Lemmikud). 67
68 Kontakti määramine rühma 1 Koputage kontaktide rakendustes kontakti, mida soovite rühma määrata. 2 Koputage ikooni, seejärel koputage riba, mis asub vahetult valiku Rühmad all. 3 Märkige nende rühmade ruudud, millesse soovite kontakti lisada. 4 Koputage valikut Valmis. Kontaktteabe saatmine Visiitkaardi saatmine 1 Avage kuva Avakuva (Avakuva) ja koputage ikooni. Seejärel koputage valikut. 2 Koputage valikut Mina (Mina). 3 Koputage valikut ja siis valikut Jaga (Jaga). 4 Valige kasutatav edastusviis ja järgige ekraanil kuvatavaid juhiseid. Kontakti saatmine 1 Avage kuva Avakuva (Avakuva) ja koputage ikooni. Seejärel koputage valikut. 2 Koputage selle kontakti nime, kelle üksikasju soovite saata. 3 Koputage valikut ja siis valikut Jaga (Jaga). 4 Valige kasutatav edastusviis ja järgige ekraanil kuvatavaid juhiseid. Mitme kontakti kohene saatmine 1 Vaatel Avakuva koputage, seejärel koputage. 2 Vajutage, seejärel koputage Märgi mitu. 3 Märkige ära kõik kontaktid, mida soovite saata või valige kõik, kui soovite saata kõik kontaktid. 4 Koputage ja seejärel valige kasutatav edastusviis ja järgige ekraanile kuvatavaid juhiseid. Topeltkirjete vältimine rakenduses Kontaktid Kontaktide sünkroonimisel uue kontoga või muul viisil kontaktiteabe importimisel võivad rakenduses Kontaktid tekkida topeltkirjed. Kui see juhtub, võite tekkinud topeltkirjed ühendada uueks üksikkirjeks. Kui ühendate kontaktid eksituse tõttu, saate need hiljem eraldada. Kontaktide liitmine 1 Avage kuva Avakuva ja koputage ikooni. Seejärel koputage valikut. 2 Koputage kontakti, mille soovite teise kontaktiga liita. 3 Vajutage klahvi ja koputage seejärel valikut Lingi kontakt. 4 Koputage kontakti, kelle teabe soovite ühendada esimese kontaktiga, seejärel koputage OK. Esimese kontakti teave lisatakse teisele kontaktile ja liidetud kontaktid kuvatakse kontaktiloendis ühe kontaktina. Lingitud kontaktide eraldamine 1 Vaatel Avakuva koputage valikut, seejärel koputage valikut. 2 Koputage lingitud kontakti, mida soovite muuta, ja siis valikut. 3 Koputage Eemalda link > Tühista linkimine. Kontaktide varundamine Kontaktide varundamiseks saate kasutada mälukaarti või USB-mäluseadet. Lisateavet seadmes olevate kontaktide taastamise kohta leiate teemast Kontaktide edastamine lehel 63. Kõikide kontaktide eksportimine mälukaardile 1 Avage Avakuva ja koputage ikooni. Seejärel koputage ikooni. 2 Vajutage nuppu. Seejärel koputage valikuid Ekspordi kontaktid > SD-kaart. 3 Koputage valikut OK. 68
69 Sõnumside ja vestlused Sõnumite lugemine ja saatmine Sõnumsiderakenduses kuvatakse sõnumid vestlustena. See tähendab, et ühele isikule saadetud ja temalt saadud sõnumid rühmitatakse. MMS-sõnumite saatmiseks peavad seadmes olema õiged MMS-seaded. Vaadake Interneti ja MMS-i seaded lk-l 31. Tähemärkide arv, mida saate ühe sõnumiga saata, oleneb operaatorist ja kasutatavast keelest. Multimeediumsõnumi maksimaalne suurus koos lisatud meediumfailide suurusega sõltub samuti operaatorist. Lisateavet saate oma võrguoperaatorilt. 1 Vestluste loendisse naasmine 2 Sõnumi saatjale helistamine 3 Lisavalikute kuvamine 4 Saadetud ja vastu võetud sõnumid 5 Valmis sõnumi saatmine 2. SIM-kaardi kasutamise korral 6 Valmis sõnumi saatmine 1. SIM-kaardi kasutamise korral 7 Tekstisisestusväli 8 Manuste lisamine Sõnumi koostamine ja saatmine 1 Koputage kuval Avakuva (Avakuva) ikooni, seejärel otsige üles ikoon ja koputage seda. 2 Koputage ikooni. 3 Sisestage adressaadi nimi, telefoninumber või muu kontaktteave, mille olete adressaadi kohta salvestanud, ja seejärel valige teave kuvatavast loendist. Kui adressaati pole kontaktiloendis, sisestage adressaadi number käsitsi. 4 Koputage valikut Kirjutage sõnum (Kirjuta sõnum) ja sisestage oma sõnumi tekst. 5 Kui soovite lisada manuse, koputage ikooni ja tehke valik. 6 Sõnumi saatmiseks koputage nuppu. Kui väljute sõnumist enne selle saatmist, salvestatakse see mustandina. Vestlus tähistatakse sõnaga Mustand: (Mustand). 69
70 Vastuvõetud sõnumi lugemine 1 Koputage kuval Avakuva nuppu seejärel otsige üles ja koputage valikut. 2 Koputage soovitud vestlust. 3 Kui sõnum pole veel alla laaditud, puudutage pikalt soovitud sõnumit ja seejärel koputage valikut Laadi sõnum alla. Kõik vastuvõetud sõnumid salvestatakse vaikimisi seadme mällu. Sõnumile vastamine 1 Koputage kuval Avakuva (Avakuva) ikooni. Seejärel otsige üles ikoon ja koputage seda. 2 Koputage vestlust, mis sisaldab sõnumit. 3 Sisestage oma vastus ja koputage nuppu. Sõnumi edastamine 1 Koputage kuval Avakuva (Avakuva) ikooni, seejärel otsige üles ja koputage ikooni. 2 Koputage vestlust, mis sisaldab sõnumit, mille soovite edasi saata. 3 Puudutage pikalt sõnumit, mille soovite edastada, ja koputage valikut Edasta sõnum (Edasta sõnum). 4 Sisestage adressaadi nimi, telefoninumber või muu kontaktteave, mille olete adressaadi kohta salvestanud, ja seejärel valige teave kuvatavast loendist. Kui adressaati pole kontaktiloendis, sisestage adressaadi number käsitsi. 5 Vajaduse korral muutke sõnumit ja koputage siis nuppu. Vastuvõetud sõnumis oleva faili salvestamine 1 Vaatel Avakuva koputage, seejärel leidke ja koputage. 2 Koputage vestlust, mida soovite avada. 3 Juhul, kui sõnum ei ole veel alla laaditud, koputage ja hoidke sõnumit, seejärel koputage Laadi sõnum alla. 4 Hoidke sõrme failil, mida soovite salvestada ja seejärel tehke valik. Sõnumite korraldamine Sõnumi kustutamine 1 Koputage kuval Avakuva ikooni, seejärel otsige üles valik ja koputage seda. 2 Koputage vestlust, mis sisaldab kustutatavaid kirju. 3 Puudutage ja hoidke sõrme sõnumil, mida soovite kustutada, ja seejärel koputage ikooni Kustuta sõnum > Kustuta. Vestluste kustutamine 1 Koputage kuval Avakuva ikooni. Seejärel otsige üles ikoon ja koputage seda. 2 Koputage valikut ja siis valikut Kustuta vestlused. 3 Märkige nende vestluste märkeruudud, mida soovite kustutada ja seejärel koputage > Kustuta. Sõnumi märgistamine tärniga 1 Koputage kuval Avakuva (Avakuva) ikooni. Seejärel otsige üles ikoon ja koputage seda. 2 Koputage vestlust, mille soovite avada. 3 Puudutage pikalt sõnumit, mille soovite tärniga märgistada, ja koputage valikut Lisa tärn (Lisa tärn). 4 Tärni eemaldamiseks puudutage pikalt tärniga sõnumit ja seejärel valige Kustuta tärn (Kustuta tärn). Tärniga tähistatud sõnumite vaatamine 1 Vaatel Avakuva koputage, seejärel otsige ja koputage. 2 Koputage, seejärel koputage Tärniga märgitud sõnumid. 3 Loendis kuvatakse kõik tärniga tähistatud sõnumid. 70
71 Sõnumite otsimine 1 Koputage kuval Avakuva ikooni, seejärel leidke ja koputage suvandit. 2 Koputage ikooni ja seejärel suvandit Otsi. 3 Sisestage otsingu võtmesõnad. Vasted kuvatakse loendis. Helistamine sõnumist Sõnumi saatjale helistamine 1 Koputage kuval Avakuva (Avakuva) ikooni. Seejärel otsige üles ikoon ja koputage seda. 2 Koputage vestlust ja ikooni ning seejärel valige SIM-kaart. Saatja numbri salvestamine kontaktina 1 Koputage kuval Avakuva ikooni. Seejärel otsige üles ikoon ja koputage seda. 2 Koputage valikuid > Salvesta. 3 Valige olemasolev kontakt või koputage valikut Uue kontakti loomine. 4 Muutke kontakti teavet ja koputage valikut Valmis. Sõnumside seaded Sõnumiteadaannete seadete muutmine 1 Koputage kuval Avakuva (Avakuva) ikooni. Seejärel otsige üles ikoon ja koputage seda. 2 Koputage ikooni ja siis valikut Seaded (Seaded). 3 Teadaande heli määramiseks koputage valikut Teadaande helisignaal (Teavitushelin), seejärel tehke soovitud valik või koputage ikooni ning valige seadmesse salvestatud muusikafail. 4 Kinnitamiseks koputage valikut Valmis (Valmis). 5 Muude teadaannetega seotud seadete määramiseks märkige või tühjendage soovitud ruudud. Väljaminevate sõnumite edastusraportite funktsiooni sisse- ja väljalülitamine 1 Koputage kuval Avakuva (Avakuva) ikooni. Seejärel otsige üles ikoon ja koputage seda. 2 Koputage ikooni ja siis valikut Seaded (Seaded). 3 Vajaduse korral märkige või tühjendage ruut Edastusraport (Edastusraport). Kui edastusraport on sisse lülitatud, kuvatakse edastatud sõnumite ees märge. Kiirsõnumside ja videovestlus Kiirsõnumside ja videovestluste rakendusega Google Hangouts saate oma seadme kaudu vestelda sõpradega, kes kasutavad samuti seda rakendust arvutites või Android -i ja muudes seadmetes. Saate vestluse muuta mitme osalejaga videokõneks ja saata sõnumeid ka sõpradele, kes pole rakendusse sisse loginud. Samuti saate hõlpsasti fotosid vaadata ja jagada. Enne rakenduse Hangouts käivitamist veenduge, et teil oleks toimiv Interneti-ühendus ja Google -i konto. Rakenduse kasutamise kohta täpsema teabe saamiseks minge veebisaidile ja klõpsake linki Hangouts teie Androidis. Videokõnefunktsioon töötab ainult esikaameraga seadmetes. Rakenduse Hangouts kasutamine 1 Kuval Avakuva koputage. 2 Leidke ja koputage valikul Hangouts. 71
72 E-post E-posti seadistamine Seadmes oleva meilirakenduse kaudu saate saata ja vastu võtta e-kirju oma e-posti kontode kaudu. Saate korraga kasutada ühte või mitut meilikontot, sealhulgas oma ettevõtte Microsoft Exchange ActiveSynci kontot. E-posti konto seadistamine 1 Avage kuva Avakuva ja koputage ikooni. 2 Otsige üles valik E-post ja koputage seda. 3 Seadistamise lõpuleviimiseks järgige ekraanil kuvatavaid juhiseid. Mõne e-posti operaatori teenuste kasutamisel on teil vaja võtta ühendust oma e-posti võrguoperaatoriga, et saada üksikasjalikku teavet e-posti konto seadistuste kohta. E-posti lisakonto lisamine 1 Kuval Avakuva koputage. 2 Leidke ja koputage valikut E-post. 3 Koputage valikut ja seejärel koputage valikut Seaded > Lisa konto. 4 Sisestage e-posti aadress ja parool, seejärel koputage valikut Edasi. Kui e-posti konto seadeid pole võimalik automaatselt alla laadida, lõpetage häälestamine käsitsi. 5 Kui olete lõpetanud, koputage valikut Edasi. E-kirjade saatmine ja vastuvõtmine 1 Kõigi e-posti kontode ja hiljuti kasutatud kaustade kuvamine 2 E-kirjade otsimine 3 Seadete ja valikute avamine 4 E-kirjade loend 5 E-kirja kirjutamine Uute e-kirjade allalaadimine Kui e-kirjade sisendkast on avatud, nipsake sõnumiloendis allapoole. Enne uute e-kirjade allalaadimist veenduge, et teil oleks töötav andmesideühendus. Lisateavet andmesideühenduse olemasolu kontrollimise kohta leiate teemastinterneti ja MMS-i seaded lehel
73 E-kirjade lugemine 1 Koputage kuval Avakuva (Avakuva) ikooni. 2 Otsige üles valik E-post (E-post) ja koputage seda. 3 Kui kasutate mitut meilikontot, lohistage kuva vasakut serva paremale ja valige konto, mida soovite vaadata. Kui soovite korraga kõiki meilikontosid vaadata, lohistage kuva vasakut serva paremale ja valige Kombineeritud sisendkast (Ühendatud sisendkast). 4 Kerige e-posti sisendkastis üles või alla ja koputage e-kirja, mida soovite lugeda. E-kirja koostamine ja saatmine 1 Koputage kuval Avakuva (Avakuva) ikooni. Seejärel otsige üles valik E-post (Epost) ja koputage seda. 2 Kui kasutate mitut meilikontot, lohistage kuva vasakut serva paremale ja valige konto, millelt soovite e-kirja saata. 3 Koputage ikooni, seejärel tippige adressaadi nimi või e-posti aadress ja valige rippmenüüst üks või mitu adressaati. 4 Sisestage e-posti sõnumi teema ja tekst ning koputage valikut E-kirjale vastamine 1 Otsige e-posti sisendkastis üles e-kiri, millele soovite vastata, ja koputage seda. Seejärel koputage valikut Vasta või Vasta kõigile. 2 Sisestage oma vastus, seejärel koputage valikut. E-kirja edastamine 1 Otsige e-posti sisendkastis üles edastatav e-kiri ja koputage seda, seejärel koputage valikut Edasi (Saada edasi). 2 Sisestage adressaadi nimi või meiliaadress ja valige rippmenüüst üks või mitu adressaati. 3 Sisestage sõnumi tekst ja seejärel koputage valikut. E-kirja manuse vaatamine 1 Otsige üles e-kiri, millel on manus, mida soovite vaadata, ja koputage seda. Manustega e-kirjad on tähistatud ikooniga. 2 E-kirja avanemisel koputage valikut Laadi. Algab manuse allalaadimine. 3 Kui manus on alla laaditud, koputage valikut Kuva. Saatja e-posti aadressi salvestamine kontaktide hulka 1 Otsige oma e-posti sisendkastist sõnum ja koputage sellele. 2 Koputage saatja nimele ja koputage seejärel OK. 3 Valige olemasolev kontakt või koputage valikut Uue kontakti loomine. 4 Muutke soovi korral kontakti teavet ja koputage seejärel Valmis. E-kirjade korraldamine E-kirjade sortimine 1 Koputage kuval Avakuva (Avakuva) ikooni. 2 Otsige üles valik E-post (E-post) ja koputage seda. 3 Kui kasutate mitut meilikontot, lohistage kuva vasakut serva paremale ja valige konto, mis sisaldab e-kirja, mida soovite sortida. Kui soovite korraga kõiki meilikontosid otsida, lohistage kuva vasakut serva paremale ja valige Kombineeritud sisendkast (Ühendatud sisendkast). 4 Koputage ikooni, seejärel koputage valikut Sordi (Sordi). 5 Valige sortimisviis. 73
74 E-kirjade otsimine 1 Koputage kuval Avakuva (Avakuva) ikooni. Seejärel otsige üles ikoon E-post (Epost) ja koputage seda. 2 Kui kasutate mitut meilikontot, lohistage kuva vasakut serva paremale ja valige konto, mida soovite otsida. Kui soovite korraga kõiki meilikontosid otsida, lohistage kuva vasakut serva paremale ja valige Kombineeritud sisendkast (Ühendatud sisendkaust). 3 Koputage ikooni. 4 Sisestage otsingutekst ja seejärel koputage klahvistikul ikooni. 5 Otsingutulemused kuvatakse kuupäeva järgi sorditud loendis. Koputage e-kirja, mille soovite avada. Ühe e-posti konto kõikide kaustade kuvamine 1 Koputage kuval Avakuva (Avakuva) ikooni, seejärel otsige üles valik E-post (Epost) ja koputage seda. 2 Lohistage kuva vasakut serva paremale ja seejärel valige konto, mida soovite vaadata. 3 Valige vaadatava konto jaotises käsk Kuva kõik kaustad (Kuva kõik kaustad). E-kirja kustutamine Postkastis libistage kustutatav sõnum paremale. E-kirja teisaldamine teise kausta 1 Postkastis libistage teisaldatav sõnum vasakule. 2 Koputage valikut Teisalda ja valige kaust. E-posti kontoseaded E-posti konto eemaldamine seadmest 1 Vaatel Avakuva koputage. 2 Otsige ja koputage E-post. 3 Vajutage klahvi ja koputage seejärel valikut Seaded. 4 Valige konto, mille soovite eemaldada. 5 Koputage Kustuta konto > OK. Sisendkasti kontrollimissageduse muutmine 1 Koputage kuval Avakuva ikooni. 2 Leidke ja koputage valikut E-post. 3 Koputage ikooni ja seejärel valikut Seaded. 4 Valige konto, mille sisendkasti kontrollimise sagedust soovite muuta. 5 Koputage valikuid Kontrollimissagedus > Kontrollimissagedus ja tehke soovitud valik. Aktiivse sünkroniseerimise konto seadistmine automaatvastusele "Kontorist väljas" 1 Koputage kuval Avakuva ikooni. Seejärel otsige üles ikoon E-post ja koputage seda. 2 Vajutage klahvi ja koputage seejärel valikut Seaded. 3 Valige EAS-konto (aktiivse sünkroniseerimise konto), mida soovite seadistada automaatvastusele "Kontorist väljas". 4 Koputage valikut Kontorist väljas. 5 Funktsiooni Kontorist väljas sisselülitamiseks lohistage selle kõrval olevat liugurit. 6 Vajaduse korral märgistage märkeruut Ajavahemiku määramine ja määrake automaatvastuse ajapiirkond. 7 Sisestage automaatvastuse tekst tekstiväljale. 8 Kinnitamiseks koputage valikut OK. 74
75 Gmail Kui teil on Google -i konto, saate e-kirjade lugemiseks ja kirjutamiseks kasutada rakendust Gmail. 1 Kõigi Gmaili kontode ja kaustade loendi kuvamine 2 E-kirjade otsimine 3 E-kirjade loend 4 E-kirja kirjutamine Lisateave Gmail -i kohta Avage Gmaili rakendus ja lohistage kuva vasakut serva paremale. Seejärel otsige üles Abi ja tagasiside (Spikker ja tagasiside) ja koputage seda. 75
76 Muusika Muusika edastamine seadmesse Muusika edastamiseks arvutist seadmesse on kolm võimalust. Ühendage seade USB-kaabli abil arvutiga ja lohistage muusikafailid arvutis otse failihaldurisse. Vaadake teemat Failide haldamine arvuti abil lehel 128. Kui teil on PC-arvuti, saate kasutada Sony rakendust Media Go ning korraldada oma muusikafaile, luua esitusloendeid, tellida netisaateid ja teha palju muud. Lisateabe saamiseks ja rakenduse Media Go allalaadimiseks minge veebilehele mediago.sony.com/enu/features. Kui teil on Apple Mac -i arvuti, saate meediumifaile itunesist oma seadmesse edastada rakenduse Sony Bridge for Mac abil. Lisateabe saamiseks ja rakenduse Sony Bridge for Mac allalaadimiseks minge veebilehele bridge-for-mac/. Rakendus Muusika ei pruugi toetada kõiki muusikafailide vorminguid. Toetatud failivormingute ja multimeediumfailide (heli-, pildi- ja videofailide) kasutamise kohta lisateabe saamiseks laadige alla oma seadme kohta käiv lühiülevaade veebilehelt Muusika kuulamine Oma lemmikmuusika ja audioraamatute kuulamiseks saate kasutada rakendust Muusika. 1 Rakenduse Muusika avakuvamenüü avamine 2 Kõikide seadmesse salvestatud laulude hulgast otsimine 3 Praeguse esitusjärjekorra kuvamine 4 Kaaneümbris (kui on saadaval) 5 Esitusjärjekorras eelmise laulu juurde minemiseks koputamine Praegu esitatava laulu tagasikerimiseks pikalt puudutamine 6 Laulu esitamine või peatamine 7 Esitusjärjekorras järgmise laulu juurde minemiseks koputamine Praegu esitatava laulu edasikerimiseks pikalt puudutamine 8 Praeguses esitusjärjekorras olevate laulude juhuesitus 9 Kõigi praeguses esitusjärjekorras olevate laulude kordusesitus 10 Edenemisindikaator lohistage seda või koputage sellel, et kerida edasi või tagasi 11 Esitatava laulu kogupikkus 12 Esitatava laulu algusest möödunud aeg 76
77 Muusika avakuva 1 Rakenduse Muusika avakuvamenüü avamiseks lohistage kuva vasakut serva paremale 2 Sisu vaatamiseks kerige üles- või allapoole 3 Esitage rakenduse Muusika abil muusikapala 4 Naaske muusikapleieri kuvale Laulu esitamine rakenduse Muusika abil 1 Koputage kuval Avakuva ikooni. Seejärel otsige üles ikoon ja koputage seda. 2 Lohistage ekraani vasakut serva paremale. 3 Valige muusikakategooria. 4 Laulu esitamiseks koputage seda. Autorikaitsega üksuste esitamine ei pruugi olla võimalik. Palun kontrollige, kas teil on jagamiseks vajalikud õigused. Lauluga seotud teabe otsimine veebist Kui laulu esitatakse rakenduses Muusika, koputage plaadiümbrist ja seejärel lõpmatusmärgiga nuppu. Lõpmatusmärgiga nupu abil pääsete juurde lauluga seotud veebiressurssidele (nt YouTube -i videotele, laulusõnadele ja Wikipedias olevale esitajaga seotud teabele). Helitugevuse reguleerimine Vajutage helitugevusnuppu. Rakenduse Muusika minimeerimine Loo esitamise ajal koputage valikut, et minna kuvale Avakuva. Rakendus Muusika jääb taustal mängima. Taustal mängiva rakenduse Muusika avamine 1 Koputage muusikapala taustal esitamise ajal nuppu, et avada hiljuti kasutatud rakenduste aken. 2 Koputage rakendust Muusika. Rakenduse Muusika avakuvamenüü Rakenduse Muusika avakuvamenüü annab ülevaate kõikidest seadmes olevatest lauludest. Saate hallata albumeid ja esitusloendeid ning korraldada rakenduse SensMe -kanalid abil muusikat tuju ja rütmi järgi. Rakenduse Muusika avakuvamenüü avamine 1 Koputage kuval Avakuva ikooni. Seejärel otsige üles ikoon ja koputage seda. 2 Lohistage ekraani vasakut serva paremale. 77
78 Muusika avakuvale naasmine Koputage rakenduse Muusika avatud avakuvamenüüs valikut Avaleht. Kui rakenduse Muusika avakuvamenüü on avatud, koputage menüüst paremal olevat kuva-ala. Muusika uuendamine uusima teabega 1 Avage rakenduse Muusika avakuva ja koputage valikut. 2 Valige Laadi alla muusikateavet > Käivita. Teie seade otsib veebist teie muusika jaoks uusimaid plaadiümbriseid ja lauluteavet ning laadib need alla. Rakendus SensMe -kanalid aktiveeritakse muusikateabe allalaadimisel. Rakenduse SensMe -kanalid lubamine Koputage rakenduse Muusika avakuval valikut ja siis koputage valikuid Laadi alla muusikateavet > Käivita. See rakendus vajab mobiil- või Wi-Fi -võrgu ühendust. Muusikateabe muutmine 1 Koputage rakenduses Muusika valikut. 2 Koputage valikut Muusikateabe muutmine. 3 Sisestage uus teave või tehke soovitud muudatused. 4 Kui olete lõpetanud, koputage valikut Salvesta. Laulu kustutamine 1 Otsige rakenduse Muusika avakuval menüü kaudu üles laul, mille soovite kustutada. 2 Puudutage pikalt laulu pealkirja ja seejärel koputage kuvatavas loendis käsku Kustuta. 3 Kinnitamiseks koputage uuesti valikut Kustuta. Esitusloendid Rakenduse Muusika avakuval saate seadmesse salvestatud muusikast esitusloendeid luua. Oma esitusloendite loomine 1 Avage rakenduse Muusika avakuva ja puudutage pikalt selle albumi või laulu nime, mida soovite esitusloendisse lisada. 2 Avanevas menüüs valige Lisa... > Loo uus esitusloend. 3 Sisestage esitusloendi nimi ja koputage valikut OK. Uue esitusloendi loomiseks võite ka koputada plaadiümbrist ja siis valikut. Oma esitusloendite esitamine 1 Avage rakenduse Muusika avakuva, seejärel koputage valikut Esitusloendid. 2 Valige jaotises Esitusloendid esitusloend, mille soovite avada. 3 Kui soovite esitada kõik laulud, koputage ikooni Juhuesita kõik. Laulude lisamine esitusloendisse 1 Avage rakenduse Muusika avakuva ja leidke sirvides üles muusikapala või album, mida soovite esitusloendisse lisada. 2 Puudutage pikalt muusikapala või albumi pealkirja ja seejärel koputage valikut Lisa... 3 Koputage selle esitusloendi nime, millesse soovite albumi või laulu lisada. Album või laul lisatakse esitusloendisse. Laulu eemaldamine esitusloendist 1 Puudutage esitusloendis pikalt selle laulu pealkirja, mida soovite kustutada. 2 Ilmuvas loendis koputage Kustuta esitusloendist. 78
79 Esitusloendi kustutamine 1 Avage rakenduse Muusika avakuva, seejärel koputage valikut Esitusloendid. 2 Puudutage pikalt esitusloendit, mida soovite kustutada. 3 Koputage valikut Kustuta. 4 Kinnitamiseks koputage uuesti valikut Kustuta. Nutikaid esitusloendeid ei saa kustutada. Muusika jagamine Laulu jagamine 1 Liikuge rakenduse Muusika avakuvalt sirvides sellele laulule või albumile, mida soovite jagada. 2 Puudutage pikalt laulu pealkirja ja seejärel koputage valikut Jaga. 3 Valige loendist rakendus ja järgige ekraanil kuvatavaid juhiseid. Samal viisil saate jagada albumeid ja esitajaid. Heli täiustamine Helikvaliteedi parendamine ekvalaiseri abil 1 Kui lugu esitatakse rakenduses Muusika, koputage valikut. 2 Valige Seaded > Helitäiustused > Heliefektid > Ekvalaiser. 3 Heli käsitsi reguleerimiseks lohistage sageduse nuppu üles või alla. Heli automaatseks reguleerimiseks koputage valikut ja valige laad. Ruumilise heli sisselülitamine 1 Kui rakendus Muusika on avatud, puudutage valikut. 2 Valige Seaded > Helitäiustused > Heliefektid > Ringheli (VPT). 3 Seadete valimiseks libistage vasakule või paremale ja koputage kinnitamiseks valikut OK. Visualiseerija Visualiseerija abil saab muusika esitamisel lisada lauludele visuaalseid efekte. Iga laulu efektid põhinevad muusika omadustele. Need muutuvad näiteks vastavalt muusika valjusele, rütmile ja sageduse tasemele. Saate muuta ka tausta teemat. Visualiseerija sisselülitamine 1 Koputage rakenduses Muusika valikut. 2 Koputage valikut Visualizer. Täisekraankuva aktiveerimiseks koputage ekraani. Tausta stiili muutmine 1 Koputage rakenduses Muusika ikooni. Seejärel valige Visualizer. 2 Juhtnuppude kuvamiseks koputage ekraanile. 3 Koputage valikuid > Teema ja valige siis teema. Muusika tuvastamine rakenduse TrackID abil Muusika tuvastamise teenuse TrackID abil saate tuvastada laule, mida kuulete. Salvestage laulust lühike näidis ja mõne sekundi jooksul kuvatakse teile esitaja nimi, laulu pealkiri ja albumi nimi. Teenuses TrackID tuvastatud laule saate ka osta. TrackID edetabelitest näete, mida TrackID kasutajad üle maailma otsivad. Parimate tulemuste saamiseks kasutage rakendust TrackID vaikses kohas. 79
80 1 Teenuse TrackID veebiprofiili loomine 2 Praeguste muusikaedetabelite vaatamine 3 TrackID valikute vaatamine 4 Eelmiste otsingute ajaloo vaatamine 5 Esitatava muusika tuvastamine Rakendust TrackID ja teenust TrackID ei toetata kõigis riikides/piirkondades ega kõigis võrkudes. Samuti ei pruugi neid toetada kõik teenusepakkujad. Muusika tuvastamine TrackID -tehnoloogia abil 1 Koputage kuval Avakuva ikooni. 2 Otsige üles rakendus TrackID ja koputage seda, seejärel hoidke seadet muusikaallika läheduses. 3 Koputage valikut. Kui teenus TrackID tunneb laulu ära, kuvatakse ekraanil tulemused. Rakenduse TrackID avakuvale naasmiseks koputage valikut. Laulu esitaja teabe vaatamine 1 Kui rakendus TrackID on laulu tuvastanud, kuvatakse tulemus rakenduse TrackID avakuval. 2 Liikuge kerides tulemuseni, mida soovite vaadata, ja koputage seda. Laulu kustutamine muusikapalade ajaloost 1 Avage rakendus TrackID ja liikuge sirvides lauluni, mille soovite kustutada. 2 Puudutage pikalt ekraani, kuni kuvatakse. 3 Koputage valikut. 80
81 FM-raadio Raadio kuulamine Seadme FM-raadio töötab nagu tavaline FM-raadio. Näiteks saate FM-raadiojaamu otsida ja kuulata ning neid lemmikute hulka salvestada. Enne raadio kasutamist tuleb seadmega ühendada juhtmega peakomplekt või kõrvaklapid. Peakomplekt või kõrvaklapid toimivad antennina. Kui üks neist seadmetest on ühendatud, saate soovi korral heli esitamiseks kasutada valjuhääldit. 1 Lemmikute loend 2 Raadio sisse-/väljalülitusnupp 3 Menüüvalikute kuvamine 4 Häälestatud sagedus 5 Raadiokanali salvestamine lemmikuna või lemmikute hulgast eemaldamine 6 Häälestusnupp 7 Sagedusriba kanalite vahel liikumiseks lohistage vasakule või paremale 8 Raadiokanali otsimiseks sagedusribal edasi liikumine 9 Salvestatud lemmikkanal 10 Raadiokanali otsimiseks sagedusribal tagasi liikumine FM-raadio kuulamine 1 Ühendage seadmega peakomplekt või kõrvaklapid. 2 Avage kuva Avakuva ja koputage ikooni. 3 Otsige üles valik FM-raadio ja koputage seda. Jaamade sageduste ribal liikudes kuvatakse saadaolevad raadiojaamad. FM-raadio avamisel kuvatakse saadaolevad jaamad automaatselt. Kui jaama RDS-teave on saadaval, kuvatakse see paar sekundit pärast jaama kuulamise alustamist. Raadiokanalite vahel liikumine Lohistage sagedusriba vasakule või paremale. Uue kanalijaama otsimise käivitamine 1 Kui raadio on avatud, vajutage nuppu. 2 Koputage Otsi kanaleid. Raadio otsib kanaleid kogu sagedusribalt ja kuvab kõik saadaolevad kanalid. 81
82 Raadio heli ümberlülitamine valjuhääldisse 1 Kui raadio on avatud, vajutage. 2 Koputage Esita kõlaris. Heli tagasilülitamiseks juhtmega peakomplekti või kõrvaklappidesse vajutage klahvi ja koputage valikul Esita kõrvaklappides. FM-raadios esitatava laulu tuvastamine TrackID abil 1 Kui teie seadme FM-raadios esitatakse laulu, koputage valikut ja seejärel valige TrackID. 2 Kui rakendus TrackID otsib laulu, siis kuvatakse edenemisnäidik. Kui tuvastamine oli edukas, siis kuvatakse laulu otsimise tulemused või võimalike tulemuste loend. 3 FM-raadiosse naasmiseks koputage valikut. Rakendust TrackID ja teenust TrackID ei toetata kõigis riikides/piirkondades ega kõigis võrkudes. Samuti ei pruugi neid toetada kõik teenusepakkujad. Lemmikraadiojaamad Kanali salvestamine lemmikuks 1 Kui raadio on avatud, otsige kanal, mille soovite salvestada lemmikuks. 2 Koputage ikooni. 3 Sisestage kanali nimi ja valige sellele värv, seejärel vajutage nuppu Salvesta. Lemmikraadiojaama kuulamine 1 Koputage valikut. 2 Tehke valik. Kanali eemaldamine lemmikute hulgast 1 Kui raadio on avatud, otsige üles kanal, mille soovite eemaldada. 2 Koputage ikooni ja seejärel valikul Kustuta. Heliseaded Ümberlülitamine mono ja stereoheli režiimi vahel 1 Kui raadio on avatud, vajutage. 2 Koputage Luba stereoheli. 3 Raadio kuulamiseks monohelile vajutage ja koputage Rakenda monoheli. Raadio piirkonna valimine 1 Kui raadio on avatud, vajutage. 2 Koputage Raadio piirk. määramine. 3 Tehke soovitud valik. Visualiseerija seadistamine 1 Kui raadio on avatud, koputage ikooni. 2 Koputage valikut Visualizer. 3 Tehke valik. 82
83 Kaamera Pildistamine ja videote salvestamine 1 Esikaamera objektiiv 2 Suurendamine ja vähendamine 3 Põhikaamera kuva 4 Kaameraklahv kaamera aktiveerimine / pildistamine / videoklippide salvestamine 5 Fotode ja videoklippide vaatamine 6 Pildistamine või videoklippide salvestamine 7 Tagasiliikumine või kaamera sulgemine 8 Pildistamisrežiimi seadete ikoon 9 Kaamera seadete ikoon ja otsetee ikoonid Pildistamine lukustuskuval 1 Ekraani aktiveerimiseks vajutage korraks toitenuppu. 2 Kaamera aktiveerimiseks puudutage pikalt kaameraikooni ja seejärel lohistage see vasakule. 3 Kui kaamera on avatud, koputage ikooni. Pildistamine kaameraklahvi abil 1 Aktiveerige kaamera. 2 Vajutage kaameraklahv lõpuni alla. Pildistamine ekraanil oleva kaameranupu koputamise teel 1 Aktiveerige kaamera. 2 Suunake kaamera objektile. 3 Koputage ekraanil oleval kaameranupul. Kaamera pildistab kohe, kui sõrme eemaldate. Autoportree pildistamine telefoni esikaamera abil 1 Aktiveerige kaamera. 2 Koputage valikut. 3 Pildistamiseks vajutage kaameraklahvi. Kaamera pildistab kohe, kui sõrme eemaldate. Fotokaamera välgu kasutamine 1 Kui kaamera on avatud, koputage valikut. 2 Valige soovitud välklambi seade. 3 Pildistage. 83
84 Suumimisfunktsiooni kasutamine Kui kaamera on avatud, vajutage helitugevusklahvi üles või alla. Kui kaamera on avatud, libistage sõrmi kaameraekraanil laiali või kokku. Video salvestamine 1 Aktiveerige kaamera. 2 Suunake kaamera objekti poole. 3 Filmimise alustamiseks koputage valikut. 4 Filmimise peatamiseks koputage valikut. Filmimise jätkamiseks koputage valikut. 5 Filmimise lõpetamiseks koputage valikut. Pildistamine video salvestamise ajal Video salvestamise ajal pildistamiseks koputage nuppu. Kaamera pildistab kohe, kui eemaldate sõrme ekraanilt. Oma fotode ja videote vaatamine 1 Aktiveerige kaamera ja koputage foto või video vaatamiseks pisipilti. 2 Fotode ja piltide vaatamiseks libistage sõrme vasakule või paremale. Foto või salvestatud video kustutamine 1 Liikuge sirvides foto või videoni, mille soovite kustutada. 2 Koputage ikooni kuvamiseks ekraani. 3 Koputage ikooni. 4 Kinnitamiseks koputage nuppu Kustuta. Näotuvastus Näotuvastust saab kasutada foto keskmest välja jääva näo teravustamiseks. Kaamera tuvastab automaatselt kuni viis nägu ja raamib need valge joonega. Värviline raam näitab, milline nägu on teravustamiseks välja valitud. Fookusse seatakse kaamerale kõige lähemal olev nägu. Kui soovite teravustada mõnda muud nägu, koputage vastavat raami. Näotuvastuse sisselülitamine 1 Aktiveerige kaamera. 2 Koputage ikooni ja siis valige ikoon. 3 Koputage ikooni ja siis ikooni. 4 Valige Teravustamis-režiim > Näotuvastus. Pildistamine näotuvastuse abil 1 Kui kaamera on avatud ja Näotuvastus on sisse lülitatud, suunake kaamera pildistatava objekti suunas. Tuvastatakse kuni viis nägu; iga tuvastatud nägu ümbritsetakse raamiga. 2 Vajutage kaameranupp poolenisti alla. Värvilises raamis kuvatakse fookuses olev nägu. 3 Foto tegemiseks vajutage kaameranupp lõpuni alla. Smile Shutter -i kasutamine naeratavate nägude tuvastamiseks Pildistamiseks hetkel, kui nägu naeratab, saab kasutada Smile Shutter -tehnoloogiat. Kaamera tuvastab kuni viis nägu; naeratuse tuvastamiseks ja automaatse teravustamise jaoks valitakse üks neist. Kui valitud nägu naeratab, pildistab kaamera automaatselt. Naeratuspäästiku Smile Shutter sisselülitamine 1 Aktiveerige kaamera. 2 Koputage valikut ja siis valikut. 3 Koputage valikut Naeratuspäästik ja valige naeratuse suurus. 84
85 Pildistamine funktsiooniga Smile Shutter 1 Kui kaamera on avatud ja funktsioon Smile Shutter on sisse lülitatud, suunake kaamera pildistatavale. Kaamera valib teravustatava näo. 2 Valitud nägu kuvatakse värvilises raamis ja foto tehakse automaatselt. 3 Kui naeratust ei tuvastata, siis vajutage kaameraklahvi, et teha foto käsitsi. Fotodele asukohateabe lisamine Fotodele ligikaudse asukoha andmete lisamiseks lülitage sisse geosildistusfunktsioon. Asukoht määratletakse traadita side võrgu (mobiilsidevõrgu või WiFi) kaudu saadavate andmete või GPS-tehnoloogia abil. Kui kaameraekraanile ilmub ikoon, on geosildistusfunktsioon sisse lülitatud, kuid asukohateavet pole leitud. Kui ekraanile ilmub ikoon, on geosildistusfunktsioon sisse lülitatud ja teie fotole saab lisada geograafilist asukohta näitava sildi. Kui neist kumbagi ei kuvata, pole geosildistusfunktsioon sisse lülitatud. Asukohasiltide sisselülitamine 1 Koputage kuval Avakuva (Avakuva) ikooni. 2 Valige Seaded (Seaded) > Asukoht (Asukoht). 3 Koputage sisse- ja väljalülituslülitit. 4 Aktiveerige kaamera. 5 Koputage ikooni ja siis ikooni. 6 Lohistage valiku Asukohasiltide lisamine (Geosildistamine) kõrval olev liugur paremale. Üldised kaameraseaded Salvestusrežiimi seadete ülevaade Optimaalne automaatrežiim Saate seadeid vastavalt pildistusoludele optimeerida. Käsitsi Saate kaameraseadeid käsitsi kohandada. Sound Photo Saate teha taustaheliga pilte. AR Fun Saate oma kaamera pildinäidikus virtuaalseid objekte proovida ja sel viisil oma fotosid või videoid rikastada. Mitmikkaamera Saate ühel kuval sama stseeni mitme nurga all jäädvustada. AR-efekt Saate teha fotosid ja videoid virtuaalsete taustade ja tegelastega. Loov efekt Saate fotodele või videotele efekte lisada. Venituspanoraam Saate teha lainurk- ja panoraamfotosid. Portree retuššimine Saate teha reaalajas portreelaadis fotosid. Kvaliteetne automaatrežiim Kvaliteetne automaatrežiim tuvastab pildistamisolud ja reguleerib automaatselt seadeid nii, et saaksite teha võimalikult hea kvaliteediga fotosid. Käsitsirežiim Kasutage käsitsirežiimi siis, kui soovite pildistamisel ja videote salvestamisel kaameraseadeid käsitsi reguleerida. 85
86 AR-i efekt Saate oma fotodele või videotele lisada AR-efekte (võimendatud reaalsuse efekt), et neid lõbusamaks teha. Kaamera kasutamisel võimaldab see seade oma fotodele või videotele lisada 3D-omadusi. Valige lihtsalt soovitud stseen ja kohandage selle asukohta pildinäidikus. Kunstiline efekt Fotodele ja videotele saate erinevaid efekte rakendada. Näiteks võite fotode vanemaks muutmiseks lisada nostalgilise efekti või nende lõbusamaks muutmiseks visandiefekti. Sweep Panorama Saate teha lainurk- ja panoraamfotosid horisontaalselt või vertikaalselt lihtsalt vajutades ja liigutades seadet. Panoraamfoto tegemine 1 Aktiveerige kaamera. 2 Koputage ikooni ja siis valige ikoon. 3 Pildistamissuuna valimiseks koputage valikut. 4 Vajutage kaamera nuppu ja liigutage kaamerat aeglaselt ning sujuvalt ekraanil näidatud suunas. Mitme kaamera režiim Mitme kaamera režiimis saate teha foto, mia kombineerib omavahel kahe erineva nurga alt ja kahe erineva seadmega tehtud pildid. Näete oma seadme kaamera pildinäidikus kahte pilti: seda pilti, mida teie enda seadme kaamera parajasti näeb, ja lisaks veel teist pilti, mis pärineb ühendatud Xperia seadmest või Sony kaamerast, mis toetab NFC ja Wi-Fi Directi tehnoloogiat. Seejärel saate pildinäidikus kuvatavat pilti enne foto tegelikku jäädvustamist muuta. Kui olete näiteks kontserdil ja soovite jäädvustada foto, mis kombineerib ühe nurga alt ansambli ja teise nurga alt publiku, saate parima efekti huvides kasutada mitme kaamera režiimi. Mitme kaamera režiimi saate häälestada NFC abil, mis käivitab kahe seadme sidumise Wi-Fi Directi tehnoloogiat kasutades. Mõlemad seadmed peavad toetama NFC-d. Mitme kaamera režiimi kasutamine 1 Lülitage NFC-funktsioon sisse mõlemal seadmel, mille soovite ühendada. 2 Aktiveerige seadme kaamera. 3 Koputage ikooni ja siis valige ikoon. 4 Koputage mõlema seadme ekraanil ikooni. 5 Seadke mõlemad seadmed nii, et nende NFC-tuvastusalad puudutavad teineteist. Mõlemad seadmed peaks nüüd looma ühenduse tehnoloogia Wi-Fi Direct abil. 6 Kui seadmed on ühendatud, ilmuvad seadme pildinäidikusse kaks pilti üks teie kaamera pildinäidikust ja teine sellega ühendatud kaamera pildinäidikust. 7 Piltide töötlemiseks pildinäidikus koputage ikooni. 8 Töödelge pilte vastavalt soovile. Näiteks saate koputada pilti ja hoida sel sõrme peal ning lohistada selle pildinäidiku teise serva, et muuta järjestust. 9 Kui olete töötlemisega lõpule jõudnud ja valmis lõpliku ühendatud pildi jäädvustamiseks, koputage valikut Valmis >. Portree retuššimine Portree retuššimisfunktsiooni abil saate parima tulemuse tagamiseks rakendada portreefotodele pildistamise ajal parandusefekte. Samuti saate seade Maagiline kiir abil muuta objekti naha säravamaks ja siledamaks ning lisada silmadele prožektorivalguse mustri. 86
87 Portree retuššimisfunktsiooni kasutamine 1 Aktiveerige kaamera. 2 Koputage ikooni ja siis valikut. 3 Laadivalitsa kuvamiseks nipsake ekraanil sõrme ülespoole ja siis valige fotode jaoks portreelaad. 4 Laadivalitsa peitmiseks koputage ekraani või nipsake sõrmega ekraanil allapoole. 5 Raamivalitsa kuvamiseks nipsake sõrmega ekraanil vasakule ja siis valige dekoratiivne raam. 6 Raamivalitsa peitmiseks koputage kaameraekraani või nipsake sõrmega ekraanil paremale. Funktsiooni Magic beam kasutamine 1 Aktiveerige kaamera. 2 Koputage ikooni ja siis valikut. 3 Funktsiooni Magic beam lubamiseks koputage valikut ja siis lohistage valiku Maagiline kiir kõrval olev liugur paremale. 4 Silmale prožektorivalguse efekti rakendamiseks valige kohandatud muster. Kaamerarakenduste allalaadimine Saate Google Play -st või muudest allikatest alla laadida tasuta või tasulisi kaamerarakendusi. Enne, kui hakkate midagi alla laadima, veenduge, et seade oleks Internetiga ühendatud. Andmesidetasude piiramiseks soovitame kasutada Wi-Fi ühendust. Kaamerarakenduste allalaadimine 1 Avage kaamerarakendus. 2 Koputage ikooni ja seejärel valikut ALLALAADITAV. 3 Valige rakendus, mille soovite alla laadida, seejärel järgige installimise lõpetamiseks juhiseid. Kiirkäivitus Kiirkäivituse seadete abil saate kaamera käivitada ka siis, kui ekraan on lukus. Ainult käivita Kui see seade on aktiveeritud, saate kaameraklahvi vajutades ja seda all hoides käivitada kaamera ka siis, kui ekraan on lukus. Käivita ja pildista Kui see seade on aktiveeritud, saate kaameraklahvi vajutades ja seda all hoides käivitada kaamera ja automaatselt pildistada ka siis, kui ekraan on lukus. Käivita ja filmi Kui see seade on aktiveeritud, saate kaameraklahvi vajutades ja seda all hoides käivitada kaamera ja alustada video filmimist ka siis, kui ekraan on lukus. Väljas Asukohasiltide lisamine Saate lisada fotodele asukohateabe. Puutesalvestus Teravustage ala ja seejärel puudutage seda kaamera ekraanil sõrmega. Kaamera pildistab kohe, kui sõrme eemaldate. Heli Saate valida, kas lülitada katikuheli sisse või välja. 87
88 Andmete salvestamine Saate valida, kas salvestada andmed eemaldatavale SD-mälukaardile või seadme sisemällu. Sisemälu Fotod ja videod salvestatakse seadme mällu. SD-kaart Fotod ja videod salvestatakse SD-mälukaardile. Touch Block Aktiveerige puutefunktsiooni keelamiseks, et vältida soovimatuid puudutusi. Valge tasakaal See funktsioon reguleerib värvitasakaalu vastavalt valgustingimustele. Valguse tasakaalu seade ikoon on saadaval kaamera ekraanil. Automaatne Värvitasakaalu reguleeritakse vastavalt valgustingimustele automaatselt. Hõõglamp Värvitasakaalu reguleeritakse soojade valgustingimuste jaoks (nt lambivalguses). Luminofoorlamp Värvitasakaalu reguleeritakse luminofoorvalguse jaoks. Päevavalgus Värvitasakaalu reguleeritakse päikesepaisteliste välistingimuste jaoks. Pilvine Värvitasakaalu reguleeritakse pilvise taevaga valgusolude jaoks. See seade on saadaval ainult pildistamisrežiimis Käsitsi. Fotokaamera seaded Fotokaamera seadete määramine 1 Aktiveerige kaamera. 2 Kõigi seadete kuvamiseks koputage ikooni. 3 Valige seaded, mida soovite kohandada. Seejärel tehke soovitud muudatused. Fotokaamera seadete ülevaade Eraldusvõime Enne pildistamist saate valida mitme eraldusvõime ja kuvasuhte vahel. Suurema eraldusvõimega pilt vajab rohkem mälu. 13MP (4:3) 13-megapikslise eraldusvõimega pilt kuvasuhtega 4:3. Sobib fotodele, mida vaadatakse tavakuvaril või prinditakse suure eraldusvõimega printeris. 9MP (16:9) 9-megapikslise eraldusvõimega pilt kuvasuhtega 16:9. Sobib fotodele, mida vaadatakse laiekraanidel. 8MP (4:3) 8-megapikslise eraldusvõimega pilt kuvasuhtega 4:3. Sobib fotodele, mida vaadatakse tavakuvaril või prinditakse suure eraldusvõimega printeris. 8MP (16:9) 8-megapikslise eraldusvõimega pilt kuvasuhtega 16:9. Sobib fotodele, mida vaadatakse laiekraanidel. 88
89 3MP (4:3) 3-megapikslise eraldusvõimega pilt kuvasuhtega 4:3. Sobib fotodele, mida vaadatakse tavakuvaril või prinditakse suure eraldusvõimega printeris. 2MP (16:9) 2-megapikslise eraldusvõimega pilt kuvasuhtega 16:9. Sobib fotodele, mida vaadatakse laiekraanidel. VGA (4:3) VGA-vorming kuvasuhtega 4:3. See seade on saadaval ainult salvestusrežiimis Käsitsi. Automaattaimer Automaattaimeri abil saate pildistada, ilma et peaksite seadet käes hoidma. Kasutage seda funktsiooni autoportreede või grupipiltide tegemiseks, nii et kõik jääksid pildile. Lisaks saate automaattaimerit kasutada pildistamisel kaamera värisemise vältimiseks. Sees (10 s) Saate seada 10-sekundilise viivituse kaamerakuva koputamise ja pildistamise vahel. Sees (2 s) Saate seada 2-sekundilise viivituse kaamerakuva koputamise ja pildistamise vahel. Sees (0,5 s) Saate seada poolesekundilise viivituse kaamerakuva koputamise ja pildistamise vahel. Väljas Kaamera pildistab kohe, kui kaamerakuva koputate. Smile Shutter Funktsiooniga Smile Shutter saate enne pildistamist määrata, millisele naeratusele kaamera reageerib. Teravustamisrežiim Teravustamise funktsiooniga määratakse pildi see osa, mis peab olema teravate detailidega. Kui pidev automaatne teravustamine on sisse lülitatud, siis reguleerib kaamera teravust pidevalt nii, et värvilise fookuseraami sees olev ala püsiks terav. Ühepunkt. autom. teravustamine Kaamera teravustab valitud isiku või objekti automaatselt. Pidev automaatne teravustamine on sees. Puudutage pikalt kaamera ekraani, kuni kollane fookuseraam värvub siniseks. See näitab, et objekt on teravustatud. Foto tehakse siis, kui sõrme eemaldate. Näotuvastus Kaamera tuvastab kaadris automaatselt kuni viis inimnägu, mis tähistatakse ekraanil raamidega. Kaamera teravustab automaatselt lähima näo. Kui soovite teravustamiseks valida mõne muu näo, koputage seda ekraanil. Kui koputate kaamera ekraani, näitab sinine raam, milline nägu on valitud ja teravustatud. Näotuvastust ei saa kõigi pildistamisolude korral kasutada. Pidev automaatne teravustamine on sees. Puutefookus Teravustatava ala seadmiseks puudutage soovitud ala kaamera ekraanil. Pidev automaatne teravustamine on väljas. Puudutage pikalt kaamera ekraani, kuni kollane fookuseraam värvub siniseks. See näitab, et objekt on teravustatud. Foto tehakse siis, kui sõrme eemaldate. Objekti jälitamine Kui valite mõne objekti seda pildinäidikul puudutades, jälgib kaamera seda objekti. See seade on saadaval ainult pildistamisrežiimis Käsitsi. 89
90 HDR HDR-i (kõrgdünaamilise ulatuse) seade võimaldab pildistada tugeva tagantvalgustuse või terava kontrasti korral. HDR kompenseerib detailide kadumise ja loob pildi, millel on näha nii tumedad kui ka hästi valgustatud alad. See seade on saadaval ainult pildistamisrežiimis Käsitsi. ISO Hämaras pildistamisest või liikuvatest objektidest tingitud pildihägusust saate vähendada ISO-tundlikkuse suurendamisega. Automaatne ISO-tundlikkus määratakse automaatselt. 100 ISO-tundlikkuse väärtus on ISO-tundlikkuse väärtus on ISO-tundlikkuse väärtus on ISO-tundlikkuse väärtus on ISO-tundlikkuse väärtus on ISO-tundlikkuse väärtus on See seade on saadaval ainult salvestusrežiimis Käsitsi. Mõõtmine See funktsioon määratleb automaatselt hästi tasakaalustatud särituse, mõõtes kaadrisse jäävale stseenile langeva valguse hulka. Keskel Seadistab särituse kujutise keskkohale. Keskmine Säritus arvutatakse vastavalt kogu kaadrisse jäävale stseenile langevale valgusele. Punktmõõtmine Seadistab särituse jäädvustatava stseeni väga väikesele osale. See seade on saadaval ainult pildistamisrežiimis Käsitsi. Pildistabilisaator Pildistamisel võib olla raske seadet liikumatult paigal hoida. Stabilisaator aitab kompenseerida käevärinaid. See seade on saadaval ainult pildistamisrežiimis Käsitsi. Eelvaade Soovi korral saate pärast pildistamist või filmimist kuvada foto või video eelvaate. Piiranguta Foto või video eelvaade kuvatakse pärast pildistamist või filmimist. 5 sekundit Foto või video eelvaade kuvatakse pärast pildistamist või filmimist 5 sekundiks. 3 sekundit 90
91 Foto või video eelvaade kuvatakse pärast pildistamist või filmimist 3 sekundiks. Muuda Foto või video avatakse pärast pildistamist või filmimist töötlemiseks. Väljas Foto või video salvestatakse pärast pildistamist või filmimist ja eelvaadet ei kuvata. Näo registreerimine Saate rakenduses Kaamera aktiveerida nägude registreerimise, et pildinäidikul kuvatavad näod automaatselt teravustataks. Välklamp Vähese valgustuse või tagantvalgustuse korral kasutage fotode tegemisel välklampi. Kui koputate kaamera ekraanil välklambi ikooni, on saadaval järgmised valikud. Automaatne Kaamera otsustab automaatselt, kas valgusolude tõttu on vaja kasutada välklampi. Täitevälk Kasutage seda seadet siis, kui taust on heledam kui objekt. Selle seade abil eemaldatakse soovimatud tumedad varjud. Punasilmsuse vähendamine Selle valiku korral vähendatakse fotol silmade punast värvust. Väljas Välklamp on välja lülitatud. Mõnikord võib foto kvaliteet olla ilma välguta parem isegi halbades valgusoludes. Hea foto jäädvustamiseks välku kasutamata läheb vaja kindlat kätt. Uduste piltide vältimiseks kasutage automaattaimerit. Taskulamp Välklamp lülitatakse pildistamisel sisse. Pildistamisolude valimine Pildistamisolude valimise funktsiooni eelhäälestatud pildistamisolude abil saate kaamera tavaolukordades kiiresti seadistada. Kaamera määrab seaded, mis sobivad valitud pildistamisoludega ja tagavad parima pildikvaliteedi. Väljas Pildistamisolude valimise funktsioon on väljas ja te saate käsitsi pildistada. Pehme nahk Pildistage nägusid täiustatud ilu efekti abil. Udustatud taust Kasutage pildistamisel pehmetoonilisi taustasid. Hägusustõrje Kasutage kaamera stabiliseerimiseks hämarates pildistamisoludes pildistamise korral. Maastik Kasutage seda valikut maastikufotode tegemiseks. Kaamera teravustab kaugemal paiknevaid objekte. Tagavalguse HDR-korrigeerim. Kasutage detailide parendamiseks suure kontrastsusega piltide pildistamisel. Sisseehitatud tagavalguse korrektsioon analüüsib pilti ja reguleerib selle valgust automaatselt, et teha õigesti valgustatud pilt. Öine portree Öösel või puuduliku valgustuse korral kasutage pildistamisel püstpaigutust. Pika säriaja tõttu tuleb kaamerat hoida liikumatult või asetada see kindlale alusele. Öövõte Kasutage seda seadet öösel või vähese valguse korral pildistades. Pika säriaja tõttu tuleb kaamerat hoida liikumatult või asetada see kindlale alusele. Käestpildistamine hämaras Kasutage seda hämaras ja ilma statiivita pildistades vähendatud müra ja hägususega fotode tegemiseks. 91
92 Suur valgustundlikkus Kasutage seda välguta vähese valgusega oludes pildistamisel. Vähendab hägusust. Toit Kasutage seda serveeritud toitude pildistamisel eredate värvide esiletoomiseks. Lemmikloom Kasutage seda lemmikloomade pildistamiseks. Vähendab hägusust ja punasilmsust. Supelrand Kasutage seda mereranna või järvekallaste pildistamiseks. Lumi Kasutage seda ereda valgusega keskkonnas ülesäritatud fotode vältimiseks. Pidu Kasutage seda valikut siseruumides vähese valguse korral pildistamiseks. See pildistamisolu kasutab siseruumide taustvalgust või küünlavalgust. Pika säriaja tõttu tuleb kaamerat hoida liikumatult või asetada see kindlale alusele. Sport Kasutage seda valikut kiiresti liikuvate objektide pildistamiseks. Lühike säriaeg vähendab liikumisest tingitud hägusust. Dokument Kasutage seda valikut teksti või joonistuste pildistamiseks. See valik suurendab ja teravdab foto kontrastsust. Ilutulestik Kasutage seda valikut ilutulestiku jäädvustamiseks kogu selle ilus. See seade on saadaval ainult pildistamisrežiimis Käsitsi. Videokaamera seaded Videokaamera seadete määramine 1 Aktiveerige kaamera. 2 Koputage mõnele ekraanil olevale seadistusikoonile. 3 Kõikide seadete kuvamiseks koputage ikoonil. 4 Valige seade, mida soovite muuta ja seejärel tehke oma muudatused. Videokaamera seadete ülevaade Video eraldusvõime Saate video eraldusvõimet kohandada erinevate vormingute jaoks. Täis-HD (16:9) Täis-HD-vorming (täiskõrglahutus) kuvasuhtega 16:9. HD (16:9) HD-vorming (kõrglahutus) kuvasuhtega 16:9. VGA (4:3) VGA-vorming kuvasuhtega 4:3. MMS-sõnum Saate salvestada videoid, mis sobivad MMS-sõnumiga saatmiseks. Selleks, et videofailid mahuksid MMSsõnumisse, on videovormingu salvestusaeg piiratud. Need seaded on saadaval ainult salvestusrežiimis Käsitsi. Automaattaimer Automaattaimeri abil saate video salvestada seadet käes hoidmata. Kasutage seda näiteks rühmavideote salvestamisel, kui soovite videos jäädvustada kõik inimesed. Lisaks saate automaattaimerit kasutada videote salvestamisel kaamera värisemise vältimiseks. 92
93 Sees (10 s) Saate seada 10-sekundilise viivituse kaamerakuva koputamise ja video salvestamise vahel. Sees (2 s) Saate seada 2-sekundilise viivituse kaamerakuva koputamise ja video salvestamise vahel. Sees (0,5 s) Saate seada poolesekundilise viivituse kaamerakuva koputamise ja video salvestamise vahel. Väljas Video salvestamine algab kohe, kui koputate kaamerakuva. Naeratuspäästik Smile Shutter (video) Naeratuspäästiku funktsiooni Smile Shutter abil saate enne video salvestamist määrata, millist tüüpi naeratusele kaamera reageerib. Teravustamis-režiim Teravustamise seadega määratakse video see osa, mis peab olema terav. Kui pidev automaatne teravustamine on sisse lülitatud, siis reguleerib kaamera teravust pidevalt nii, et valge fookuseraami sees olev ala püsiks terav. Ühepunkt. autom. teravustamine Kaamera teravustab valitud isiku või objekti automaatselt. Pidev automaatne teravustamine on sees. Näotuvastus Kaamera tuvastab kaadris automaatselt kuni viis inimnägu, mis tähistatakse ekraanil raamidega. Kaamera teravustab automaatselt lähima näo. Kui soovite teravustamiseks valida mõne muu näo, koputage seda ekraanil. Kui koputate kaamera ekraani, näitab kollane raam, milline nägu on valitud ja teravustatud. Näotuvastust ei saa kõigi filmimisolude korral kasutada. Pidev automaatne teravustamine on sees. Objekti jälitamine Kui valite mõne objekti seda pildinäidikul puudutades, jälgib kaamera seda objekti. See seade on saadaval ainult salvestusrežiimis Käsitsi. Mõõtmine See funktsioon määratleb automaatselt hästi tasakaalustatud särituse, mõõtes kaadrisse jäävale stseenile langeva valguse hulka. Keskel Seadistab särituse kujutise keskkohale. Keskmine Säritus arvutatakse vastavalt kogu kaadrisse jäävale stseenile langevale valgusele. Punktmõõtmine Seadistab särituse jäädvustatava stseeni väga väikesele osale. See seade on saadaval ainult pildistamisrežiimis Käsitsi. SteadyShot Video salvestamise ajal võib olla keeruline seadet paigal hoida. Stabilisaator aitab kompenseerida käevärinaid. Mikrofon Saate valida, kas soovite videote salvestamisel jäädvustada ka taustahelisid. Eelvaade Soovi korral saate pärast filmimist kuvada video eelvaate. Sees Video eelvaade kuvatakse pärast filmimist. 93
94 Muuda Video avatakse pärast filmimist töötlemiseks. Väljas Video salvestatakse pärast filmimist ja eelvaadet ei kuvata. Välklamp Halbade valgusolude või tagantvalgustuse korral kasutage videote salvestamisel välklampi. Video välklambi ikoon on saadaval ainult videokaamera ekraanil. Pidage meeles, et vahel võib video kvaliteet halbades valgustingimustes olla valguse täieliku puudumise korral isegi parem. Sees Väljas Filmimisolude valimine Filmimisolude valimise funktsioon võimaldab kaamera eelhäälestatud filmimisolude abil kaamera tavaolukordades kiiresti seadistada. Kaamera määrab hulga seadeid, mis sobivad valitud filmimisoludega ja tagavad võimalikult hea videokvaliteedi. Väljas Filmimisolude valimise funktsioon on välja lülitatud ja videoid saab filmida käsitsi. Udustatud taust Kasutage pehme taustaga videote filmimiseks. Maastik Kasutage maastikuvideote jaoks. Kaamera teravustab kaugemal paiknevaid objekte. Öö Kui see seade on sisse lülitatud, suurendatakse valgustundlikkust. Kasutage vähevalgustatud keskkondades. Kiiresti liikuvate objektide korral võib video jääda udune. Hoidke kätt paigal või kasutage tuge. Parema videokvaliteedi huvides lülitage öörežiim hea valgustuse korral välja. Supelrand Kasutage mererannast või järvekallastest videote tegemiseks. Lumi Kasutage seda seadet eredas valguses ülesäritatud videote vältimiseks. Sport Kasutage seda seadet kiiresti liikuvate objektide korral. Lühike säriaeg vähendab liikumisest tingitud hägusust. Pidu Kasutage seda seadet vähevalgustatud ruumides videote tegemiseks. See filmimisolu seade kasutab siseruumide taustvalgust või küünlavalgust. Kiiresti liikuvate objektide korral võib video jääda udune. Hoidke kätt paigal või kasutage tuge. See seade on saadaval ainult salvestamisrežiimis Käsitsi. 94
95 Fotod ja videod rakenduses Album Fotode ja videote vaatamine Rakenduses Album saate vaadata kaameraga salvestatud fotosid ja videoid või muud sellist seadmesse salvestatud sisu. Kõik fotod ja videod kuvatakse ruudustikvaates kronoloogilises järjekorras. 1 Albumi avakuvamenüü avamiseks koputage ikooni 2 Vaadake kõigi piltide või ainult lemmikute hulka lisatud piltide slaidiseanssi 3 Albumi avakuvamenüü avamiseks lohistage kuva vasakut serva paremale 4 Praeguses rühmas olevate üksuste kuupäevavahemik 5 Koputage fotot või videot, et avada see täisekraanvaates 6 Sisu vaatamiseks kerige üles- või allapoole Fotode ja videote vaatamine 1 Koputage kuval Avakuva (Avakuva) ikooni. 2 Otsige üles valik Album ja koputage seda. 3 Koputage fotot või videot, mida soovite vaadata, ja seejärel valige Album > Ainult üks kord (Ainult üks kord). 4 Järgmise foto või video vaatamiseks libistage sõrme ekraanil vasakule. Eelmise foto või video vaatamiseks libistage sõrme ekraanil paremale. Kui soovite muuta fotode või videote avamiseks kasutatavat vaikerakendust, koputage valikuid Seaded (Seaded) > Rakendused (Rakendused), nipsake üle vahekaardi Kõik (Kõik) ning seejärel valige soovitud rakendus ja koputage jaotises Vaikimisi käivitamine (KÄIVITA VAIKIMISI) valikut TÜHJENDA VAIKESEADED (Tühista vaikeväärtused). Kui kuva asend seadme küljeli keeramisel automaatselt ei muutu, aktiveerige nupp Pööra kuva automaatselt (Pööra kuva automaatselt) jaotises > Seaded (Seaded) > Ekraan > Kuva pööramine (Kuva pööramine). Pisipiltide suuruse muutmine Albumi piltide ja videote pisipiltide vaatamisel vedage suurendamiseks kaks sõrme lahku ja vähendamiseks vedage sõrmed kokku. Foto suumimine Suurendamiseks pildi vaatamise ajal vedage kaks sõrme lahku ja vähendamiseks suruge sõrmed kokku. 95
96 Oma fotode slaidiesituse vaatamine 1 Foto vaatamise ajal koputage tööriistariba kuvamiseks ekraani ja seejärel koputage > Slaidiseanss, et käivitada kõikide albumis olevate fotode näitamine. 2 Slaidiesituse lõpetamiseks koputage fotole. Video esitamine 1 Leidke rakendusest Album video, mida soovite esitada, ja koputage seda. 2 Koputage ikooni ja siis valikuid Filmid> Ainult üks kord. 3 Kui esituse juhtnuppe ei kuvata, koputage nende kuvamiseks ekraani. Juhtnuppude peitmiseks koputage uuesti ekraani. Video peatamine 1 Juhtnuppude kuvamiseks koputage video esitamise ajal ekraani. 2 Koputage. Video kiire edasi- ja tagasikerimine 1 Juhtnuppude kuvamiseks koputage video esitamise ajal ekraani. 2 Tagasikerimiseks lohistage edenemisriba vasakule või edasikerimiseks paremale. Video helitugevuse reguleerimine Vajutage helitugevusnuppu. Fotode ja videote jagamine ja haldamine Saate jagada seadmesse salvestatud fotosid ja videoid. Samuti saate neid mitmel moel hallata. Näiteks saate töötada fotode komplektidega, fotosid kustutada ja neid kontaktidega linkida. Autorikaitsega üksuste kopeerimine, saatmine ega edastamine ei pruugi olla võimalik. Mõnda objekti ei saa saata, kui fail on liiga suur. Foto või video jagamine 1 Koputage albumis fotot või videot, mida soovite jagada. 2 Tööriistaribade kuvamiseks koputage ekraani, seejärel koputage valikut. 3 Koputage rakendust, mida te soovite foto jagamiseks kasutada, seejärel järgige saatmiseks kuvatavaid juhiseid. Foto kasutamine kontakti pildina 1 Foto vaatamisel koputage tööriistaribade kuvamiseks ekraani ja koputage siis valikuif > Kasuta > Kontakti pilt. 2 Kui seda palutakse, valige Kontaktid > Ainult üks kord. Seejärel valige kontakt. Foto kasutamine taustpildina 1 Foto vaatamisel koputage tööriistaribade kuvamiseks ekraani ja koputage siis valikuif > Kasuta > Taustpilt. 2 Järgige ekraanil kuvatavaid juhiseid. Foto pööramine 1 Foto vaatamisel koputage tööriistaribade kuvamiseks ekraani ja koputage siis valikut. 2 Koputage valikut Pööra. Foto salvestatakse uues asendis. Foto või video kustutamine 1 Foto vaatamisel koputage tööriistaribade kuvamiseks ekraani ja koputage siis valikut. 2 Koputage valikut Kustuta. 96
97 Foto- ja videokomplektidega töötamine rakenduses Album 1 Kui vaatate rakenduses Album fotode ja videote pisipilte, puudutage pikalt objekti, kuni see tõstetakse esile. 2 Koputage muid objekte, millega soovite töötada. Kui soovite valida kõiki objekte, valige ja seejärel Vali kõik. 3 Valitud objektidega töötamiseks kasutage tööriistaribal olevaid tööriistu. Nägudega fotode analüüsimine rakenduses Album Saate analüüsida seadmes kõiki fotosid, millel on inimeste näod. Kui fotode analüüsimisfunktsioon on aktiveeritud, siis jääb see sisse ja uued fotod analüüsitakse nende lisamisel. Pärast analüüsimist saate sama isiku fotod rühmitada ühte kausta. Fotode analüüsimisfunktsiooni sisselülitamine 1 Koputage kuval Avakuva ikooni. 2 Otsige üles valik Album ja koputage seda. 3 Lohistage rakenduse Album avakuva vasakut serva paremale, seejärel koputage valikut Näod. Kõik seadmes olevad fotod analüüsitakse ja rühmitatakse kausta Nimeta näod. Näole nime lisamine 1 Koputage paanil Näod kausta Nimeta näod, seejärel liikuge sirvides kaustani Muud näod ja valige nägu, millele soovite nime lisada. 2 Koputage valikut Lisa nimi. 3 Tippige nimi ja koputage siis valikuid Valmis > Lisa uue isikuna. Näole lisatud nime muutmine 1 Näo vaatamisel täisekraanvaates koputage tööriistaribade kuvamiseks ekraani. Seejärel koputage valikuid > Muuda nimesilte. 2 Koputage valikut OK. 3 Koputage muudetava näo nime. 4 Muutke nime ja koputage seejärel valikuid Valmis >Lisa uue isikuna. Fotode töötlemine fototöötlusrakendusega Saate töödelda kaameraga pildistatud originaalfotosid ja neile efekte lisada. Näiteks saate muuta valgusefekte. Töödeldud foto salvestamisel jääb foto algne, muutmata versioon seadmesse alles. Foto töötlemine Foto vaatamisel koputage tööriistaribade kuvamiseks ekraani ja koputage siis valikut. Foto kärpimine 1 Foto vaatamisel koputage tööriistaribade kuvamiseks ekraani ja seejärel koputage ikooni. 2 Kui palutakse, valige Fotoredaktor > Ainult üks kord. 3 Valige > Kärbi. 4 Tehke valik. 5 Kärpimisraami kohandamiseks puudutage pikalt kärpimisraami serva. Kui nurkadesse ilmuvad ruudud, lohistage pilti raami suuruse muutmiseks. 6 Kärpimisraami kõikide servade üheaegseks suuruse muutmiseks puudutage ja hoidke ühest nurgast kinni, kuni kuvatakse nurgaruudud ja seejärel lohistage nurka soovitud suuruseni. 7 Kärpimisraami nihutamiseks fotol mõnda teise kohta puudutage pikalt raami keskosa ja siis lohistage see soovitud asukohta. 8 Koputage valikut Rakenda. 9 Fotost kärbitud koopia salvestamiseks koputage valikut Salvesta. 97
98 Fotole eriefektide rakendamine 1 Foto vaatamisel koputage tööriistaribade kuvamiseks ekraani ja seejärel koputage ikooni. 2 Kui palutakse, valige Fotoredaktor > Ainult üks kord. 3 Koputage ikooni ja seejärel tehke valik. 4 Redigeerige fotot vastavalt vajadusele ja seejärel koputage valikut Salvesta. Videote töötlemine rakenduse Movie Creator abil Soovi korral saate kaameraga jäädvustatud videoid töödelda. Näiteks saate kärpida video soovitud pikkuseks või reguleerida video kiirust. Töödeldud video salvestamisel jääb video algne, muutmata versioon seadmesse alles. Video kärpimine 1 Koputage tööriistariba avamiseks video esitamise ajal ekraani, seejärel valige > Kärbi. 2 Kärbitud kaadri teisaldamiseks ajajoonel teise kohta puudutage pikalt kärbitud kaadri serva ja lohistage see soovitud kohta. Seejärel koputage valikut Rakenda. 3 Kärbitud video koopia salvestamiseks koputage valikut Salvesta. Video kiiruse reguleerimine 1 Koputage tööriistariba avamiseks video esitamise ajal ekraani, seejärel valige > Kiirus. 2 Tehke soovitud valik, siis puudutage pikalt ajajoone serva ja lohistage see soovitud kohta ning puudutage valikut Rakenda 3 Muudetud video koopia salvestamiseks koputage valikut Salvesta. Fotode ja videote peitmine Fotod ja videod saab rakenduse Album avakuvalt peita. Kui fotod ja videod on rakenduse Album avakuvalt peidetud, saab neid vaadata ainult kausta Peidetud kaudu. Foto või video peitmine 1 Koputage albumis fotot või videot, mille soovite peita. 2 Tööriistaribade kuvamiseks koputage ekraani, seejärel koputage valikut. 3 Valige Peida > OK. Peidetud fotode ja videote vaatamine 1 Lohistage rakenduse Album avakuva vasakut serva paremale, seejärel koputage valikut Peidetud. 2 Foto või video vaatamiseks koputage seda. 3 Järgmise foto või video vaatamiseks libistage sõrme ekraanil vasakule. Eelmise foto või video vaatamiseks libistage sõrme ekraanil paremale. Foto või video peidust välja toomine 1 Lohistage rakenduse Album avakuva vasakut serva paremale, seejärel koputage valikut Peidetud. 2 Koputage fotot või videot, mille soovite peidust välja tuua. 3 Tööriistaribade kuvamiseks koputage ekraani, seejärel koputage valikut. 4 Koputage ikooni Ära peida. Albumi avakuva menüü Albumi avakuva menüü kaudu saate sirvida kõiki oma fotoalbumeid, sh oma seadme kaameraga tehtud eriefektidega fotosid ja videoid ning veebiteenustes (nt PlayMemories Online, Picasa ja Facebook) jagatud sisu. Kui olete sellistesse teenustesse sisse logitud, saate hallata sisu ja vaadata veebipilte. Rakenduses Album saate ka fotodele asukohasilte lisada, teha lihtsamaid töötlustoiminguid ning kasutada sisu jagamiseks Bluetooth -tehnoloogiat ja e-posti. 98
99 1 Veebiteenuse PlayMemories Online fotode ja videote vaatamine 2 Kogu sisu nägemiseks rakenduse Album avakuvale naasmine 3 Lemmikfotode ja -videote vaatamine 4 Kõigi seadmesse salvestatud videote vaatamine 5 Fotode kuvamine kaardil või maakeravaates 6 Peidetud fotode ja videote vaatamine 7 Seadme kaameraga tehtud eriefektidega fotode ja videote vaatamine 8 Seadme mitmesugustesse kaustadesse salvestatud fotode ja videote vaatamine 9 Nägudega fotode vaatamine 10 Samas võrgus olevate seadmete fotode ja videote vaatamine 11 Rakenduse Album seadete menüü avamine 12 Sisu vaatamiseks üles- või allapoole kerimine 13 Facebook -i fotode ja videote vaatamine Teenus PlayMemories Online pole kõigis riikides ega regioonides saadaval. Fotode ja videote vaatamine Albumi veebiteenustes 1 Koputage kuval Avakuva ikooni. 2 Leidke ja koputage valikut Album, seejärel lohistage rakenduse Album avakuva vasakut serva paremale. 3 Koputage soovitud veebiteenust ja järgige selle käivitamiseks kuvatavaid juhiseid. Kuvatakse kõik saadaolevad veebialbumid, mis te teenusesse üles laadisite. 4 Koputage albumit, mille sisu soovite vaadata, seejärel koputage albumis olevat fotot. 5 Libistage sõrme ekraanil vasakule, et vaadata järgmist fotot või videot. Eelmise foto või video vaatamiseks libistage sõrme ekraanil paremale. Oma fotode vaatamine kaardil Asukohateabe lisamist nimetatakse asukohasiltide lisamiseks. Saate oma fotosid kaardil vaadata ja neile silte lisada ning sõpradele ja perele näidata, kus pildistamise ajal olite. Lisateavet vt Fotodele asukohateabe lisamine lk 85. Kui lülitate sisse asukoha tuvastamise ja aktiveerite kaameras asukohasiltide lisamise, saate fotodele kohe sildid lisada, et neid hiljem kaardil vaadata. 99
100 1 Asukohasiltidega fotode kuvamine gloobusevaates 2 Asukoha otsimine kaardil 3 Menüüvalikute kuvamine 4 Suurendamiseks koputage kaks korda. Vähendamiseks vedage sõrmed kokku. Kaardi erinevate osade vaatamiseks lohistage sõrme ekraanil 5 Samade asukohasiltidega fotode ja/või videote rühm 6 Valitud fotode ja/või videote rühma pisipildid. Täisekraanil vaatamiseks koputage üksust. Kui samas kohas on pildistatud mitu fotot, siis kuvatakse neist ainult üks. Fotode koguarv kuvatakse paremas ülanurgas, näiteks. Kõigi rühmas olevate fotode vaatamiseks koputage kaanepilti ja seejärel mõnda pisipilti ekraani allosas. Asukohasildi lisamine fotole 1 Foto vaatamisel koputage ekraani, et kuvada tööriistariba, seejärel koputage valikut Koputa asukoha määr., et avada kaardivaade. 2 Otsige üles soovitud asukoht ja koputage seda, et foto kaardile paigutada. 3 Foto asukoha muutmiseks koputage kaardil selles kohas, kuhu soovite foto teisaldada. 4 Kui olete asukoha leidnud, koputage valikut OK, et asukohasilt salvestada ja pildivaaturisse naasta. Asukohasiltidega fotode vaatamine kaardil 1 Koputage kuval Avakuva ikooni. 2 Otsige üles valik Album ja koputage seda. 3 Lohistage rakenduse Album avakuva vasakut serva paremale, seejärel koputage valikut Kohad. 4 Koputage fotot, mida soovite kaardil vaadata. Asukohasiltidega fotode vaatamine maakeravaates 1 Koputage kuval Avakuva ikooni. 2 Otsige üles valik Album ja koputage seda. 3 Lohistage rakenduse Album avakuva vasakut serva paremale, seejärel koputage valikut Kohad >. 4 Koputage fotot, mida soovite gloobusel vaadata. Foto asukohasildi muutmine 1 Foto vaatamisel albumi kaardil puudutage pikalt fotot, kuni selle raam muutub siniseks. Seejärel koputage kaardil soovitud kohta. 2 Koputage valikut OK. 100
101 Kaardivaate muutmine Kui vaatate albumis kaarti, koputage ikooni, seejärel koputage valikut Klassikaline vaade või Satelliitvaade. 101
102 Videod Videote vaatamine rakenduses Filmid Rakendusega Filmid saate esitada filme ja muid videofaile, mille olete seadmesse salvestanud või alla laadinud. Rakendus Filmid võimaldab teil hankida iga filmi plakateid, sisukokkuvõtte ning teavet žanri ja režissööri kohta. Saate oma filme esitada ka samasse võrku ühendatud muudes seadmetes. Mõnda videofaili ei saa rakenduses Filmid esitada. 1 Menüüvalikute vaatamine 2 Viimati esitatud video kuvamine 3 Avakuva vasaku serva lohistamine paremale, et sirvida kõiki alla laaditud ja salvestatud videoid 4 Salvestatud või allalaaditud videofailide esitamiseks koputamine 5 Sisu kuvamiseks üles- või allakerimine Sony Entertainment Network ja teenus Video Unlimited pole saadaval kõikides piirkondades. Rakenduvad lisatingimused. Video esitamine rakenduse Filmid kaudu 1 Koputage kuval Avakuva ikooni. Seejärel otsige üles ikoon Filmid ja koputage seda. 2 Otsige üles esitatav video ja koputage seda. Kui videot ei kuvata, lohistage kuva vasakut serva paremale, et avada rakenduse Filmid avakuvamenüü, seejärel leidke video, mida soovite esitada, ja koputage seda. 3 Juhtnuppude kuvamiseks või peitmiseks koputage ekraani. 4 Esitamise peatamiseks koputage ikooni. Esitamise jätkamiseks koputage ikooni. 5 Tagasikerimiseks lohistage edenemisriba näidikut vasakule. Edasikerimiseks lohistage edenemisriba näidikut paremale. Video esitamine välisseadmes 1 Kõikide juhtnuppude kuvamiseks koputage video esitamise ajal ekraanile. 2 Koputage valikuid > Throw. 3 Valige video esitamiseks välisseade. Kui saadaval pole ühtegi välisseadet, siis järgige mõne lisamiseks ekraanil kuvatavaid juhiseid. 102
103 Rakenduse Filmid seadete muutmine 1 Koputage kuval Avakuva ikooni. Seejärel otsige üles ikoon Filmid ja koputage seda. 2 Koputage valikuid > Seaded, seejärel muutke seadeid soovi järgi. Heliseadete muutmine video esitamise ajal 1 Juhtnuppude kuvamiseks koputage video esitamise ajal ekraani. 2 Valige > Heliseaded (Heliseaded), seejärel muutke vajaduse korral seadeid. Video jagamine 1 Koputage filmide või telesaadete alla salvestatud video esitamise ajal, siis koputage Jaga. 2 Koputage rakendusel, mida soovite valitud video jagamiseks kasutada, saatmiseks järgige vajalikke samme. Videosisu edastamine seadmesse Enne rakenduse Filmid kasutamist tuleks muudes seadmetes (nt arvutis) olevad filmid, telesaated ja muu videosisu seadmesse edastada. Sisu edastamiseks on mitu võimalust. Ühendage seade USB-kaabli abil arvutiga ja lohistage videofailid arvutis otse failihaldurisse. Vaadake teemat Failide haldamine arvuti abil lehel128. Kui teil on PC-arvuti, saate sisu korraldamiseks ja videofailide edastamiseks arvutist seadmesse kasutada Sony rakendust Media Go. Lisateabe saamiseks ja rakenduse Media Go allalaadimiseks minge veebilehele Kui teil on Apple Mac -i arvuti, saate videofaile itunesist oma seadmesse edastada rakenduse Sony Bridge for Mac abil. Lisateabe saamiseks ja rakenduse Sony Bridge for Mac allalaadimiseks minge veebilehele Videosisu haldamine Filmi teabe hankimine käsitsi 1 Veenduge, et teie seadmes oleks andmesideühendus aktiveeritud. 2 Koputage kuval Avakuva ikooni. Seejärel otsige üles ikoon Filmid ja koputage seda. 3 Rakenduse Filmid avakuvamenüü avamiseks lohistage kuva vasakut serva paremale, seejärel sirvige erinevaid kategooriaid ja leidke videofail, mille teavet soovite hankida. 4 Puudutage pikalt video pisipilti, seejärel koputage valikut Otsi teavet. 5 Sisestage otsinguväljale video võtmesõnad ja seejärel koputage klaviatuuril kinnitusklahvile. Loendis näidatakse kõik vasted. 6 Valige otsingutulemus ja seejärel koputage Valmis. Algab teabe allalaadimine. Vast lisatud videote kohta saate teavet automaatselt hankida iga kord, kui rakendus Filmid avaneb, kui märgite seadetes ruudu Hangi video andmeid. Kui alla laaditud teave pole õige, otsige uute märksõnade abil uuesti. Video teabe kustutamine 1 Koputage kuval Avakuva ikooni. Seejärel otsige üles ikoon Filmid ja koputage seda. 2 Rakenduse Filmid avakuvamenüü avamiseks lohistage kuva vasakut serva paremale, seejärel sirvige erinevaid kategooriaid ja leidke videofail, mida soovite redigeerida. 3 Puudutage pikalt video pisipilti, seejärel koputage valikut Kustuta teave. 103
104 Video kustutamine 1 Koputage avakuval ikooni. Seejärel otsige üles ikoon Filmid ja koputage seda. 2 Rakenduse Filmid avakuvamenüü avamiseks lohistage kuva vasakut serva paremale, seejärel sirvige erinevaid kategooriaid ja leidke videofail, mille soovite kustutada. 3 Puudutage pikalt video pisipilti ja seejärel koputage kuvatavas loendis käsku Kustuta. 4 Kinnitamiseks koputage uuesti valikut Kustuta. Rakendus Movie Creator Xperia Movie Creator loob olemasolevatest fotodest ja videotest automaatselt umbes 30-sekundilisi lühivideoid. Rakendus määrab filmi loomiseks ajaskaala automaatselt. Näiteks võib see valida fotod ja videod laupäeva pärastlõunasest väljasõidust või juhuslikult valitud kolmepäevasest perioodist ning luua teile video. Kui see esile tõstetud piltidest ja videotest koosnev film on valmis, teavitatakse teid sellest. Seejärel saate filmi oma soovi kohaselt redigeerida. Näiteks saate redigeerida pealkirja, kustutada stseene või muuta muusikat. Rakenduse Movie Creator avamine 1 Koputage kuval Avakuva (Avakuva) ikooni. 2 Otsige üles valik Movie Creator ja koputage seda. Kui seadmesse pole fotosid ega videoid salvestatud, pole ükski funktsioon rakenduse Movie Creator avamisel saadaval. Rakenduse Movie Creator teadaannete väljalülitamine 1 Koputage kuval Avakuva (Avakuva) ikooni. 2 Otsige üles valik Movie Creator ja koputage seda. 3 Valige, seejärel valige Seaded (Seaded) ja inaktiveerige Teadaanded (Teadaanded). Funktsiooni Movie Creator keelamine 1 Koputage kuval Avakuva (Avakuva) ikooni. 2 Otsige üles ja valige Seaded (Seaded) > Rakendused (Rakendused) > Kõik (Kõik). 3 Otsige üles ja valige Movie Creator > Keela (Keela). Teenus Video Unlimited Teenusest Video Unlimited saate osta ja laenutada filme või telesaateid, mida saate lisaks Android -seadmele vaadata ka arvutis, seadmes PlayStation Portable (PSP ), PlayStation 3, PlayStation 4 või PlayStation Vita. Valida saate Hollywoodi uusimate filmide, märuli-, komöödia- ja klassikaliste filmide ning muude kategooriate filmide hulgast. Teenuse Video Unlimited kaudu filmide ostmiseks või laenutamiseks tuleb teil luua Sony Entertainment Networki konto. Kui teil on PlayStation -i võrgukonto juba olemas, võite kasutada seda kontot. Mitme kasutajaga seadme kasutamisel peate teenuse Video Unlimited kasutamiseks sisse logima omanikuna (s.t peamise kasutajana). Sony Entertainment Network ja Video Unlimited pole kõikides piirkondades saadaval. Kehtivad lisatingimused. Teenuse Video Unlimited kasutamise alustamine 1 Koputage kuval Avakuva ikooni. 2 Otsige üles, koputage seda ja täitke siis teenuse Video Unlimited kasutuselevõtuks ekraanil kuvatavad juhised. 104
105 Ühenduvus Seadme kuva juhtmeavaba peegeldamine teleris Kuvapeegeldusfunktsiooni abil saate seadme ekraanil kuvatava kuvada teleriekraanil või muul suurel ekraanil ilma kaablita. Wi-Fi Direct -tehnoloogia loob kahe seadme vahel juhtmevaba ühenduse ning te saate mugavalt tugitoolis istudes vaadata oma lemmikfotosid. Samuti saate selle funktsiooni abil kuulata seadmesse salvestatud muusikat teleri kõlaritest. Eespool kirjeldatud funktsiooni töötamiseks peab teie teler toetama Wi-Fi CERTIFIED Miracast -i põhist kuvapeegeldust. Kui teie teler kuvapeegeldust ei toeta, peate eraldi ostma juhtmeta kuva adapteri. Kui kasutate kuvapeegeldust, võivad teistest Wi-Fi -võrkudest tulevad häired pildikvaliteeti halvendada. Seadme kuva peegeldamine teleriekraanil 1 Teler. Järgige kuvapeegeldusfunktsiooni sisselülitamiseks oma teleri kasutusjuhendi juhiseid. 2 Seade. Koputage kuval Avakuva ikooni. 3 Otsige üles ja valige Seaded > Xperia ühenduvus > Kuvapeegeldus. 4 Koputage ikooni Käivita. 5 Koputage valikut OK ja valige soovitud seade. Ärge katke kuvapeegelduse kasutamisel seadme Wi-Fi-i antenniala kinni. Eespool kirjeldatud funktsiooni töötamiseks peab teie teler toetama Wi-Fi CERTIFIED Miracast -i põhist kuvapeegeldust. Seadmetevahelise kuvapeegeldusfunktsiooni peatamine 1 Koputage kuval Avakuva ikooni. 2 Otsige üles ja valige Seaded > Xperia ühenduvus > Kuvapeegeldus. 3 Koputage valikut Katkesta ja siis valikut OK. Sisu jagamine DLNA Certified -seadmetega Saate vaadata või esitada oma seadmetesse salvestatud sisu teistel seadmetel, näiteks teleris või arvutis. Need seadmed peavad sisu jagamise võimaldamiseks olema Digital Living Alliance i märkega DLNA Certified ja olema ühendatud samasse Wi-Fi -võrku nagu teie seade. Saate oma seadmes vaadata või esitada ka teiste DLNA Certified seadmete sisu. Pärast seadmetevahelise sisu vahetamise seadistamist saate kuulata näiteks salvestatud muusikafaile oma arvutist või vaadata seadme kaameraga tehtud pilte suure ekraaniga telerist. Märgisega DLNA Certified seadmetes olevate failide esitamine Kui esitate faile teisest DLNA Certified -seadmest oma seadme kaudu, töötab teine seade serverina. Teiste sõnadega jagab seade oma sisu võrgu kaudu. Serverseadmel peab olema oma sisu jagamise funktsioon, see peab olema aktiveeritud ja võimaldama juurdepääsu teie seadmele. Peale selle peab seade olema ühendatud samasse Wi-Fi võrku kui teie seade. 105
106 Jagatud muusikapalade esitamine oma seadmes 1 Veenduge, et seadmed, millega soovite faile jagada, oleksid ühendatud teie seadmega samasse Wi-Fi -võrku. 2 Koputage kuval Avakuva ikooni. Seejärel otsige üles ikoon ja koputage seda. 3 Lohistage rakenduse Muusika avakuva vasakut serva paremale, seejärel koputage valikut Seadmed. 4 Valige seade ühendatud seadmete loendist. 5 Sirvige ühendatud seadme kaustu ja valige muusikapala, mida soovite esitada. Kui muusikapala on valitud, algab selle esitamine automaatselt. Jagatud video esitamine oma seadmes 1 Veenduge, et seadmed, millega soovite faile jagada, oleksid ühendatud seadmega samasse Wi-Fi -võrku. 2 Koputage kuval Avakuva nuppu, seejärel otsige üles ja koputage valikut Filmid. 3 Lohistage filmide avakuva vasakut serva paremale ja koputage valikut Seadmed. 4 Valige seade ühendatud seadmete loendist. 5 Sirvige ühendatud seadme kaustu ja valige video, mida soovite esitada. Jagatud foto vaatamine oma seadmes 1 Veenduge, et seadmed, millega soovite faile jagada, oleksid ühendatud seadmega samasse Wi-Fi -võrku. 2 Koputage kuval Avakuva nuppu, seejärel otsige üles ja koputage valikut Album. 3 Lohistage albumi avakuva vasakut serva paremale ja koputage valikut Seadmed. 4 Valige seade ühendatud seadmete loendist. 5 Sirvige ühendatud seadme kaustu ja valige foto, mida soovite vaadata. Oma seadme failide esitamine märgisega DLNA Certified seadmetes Enne oma seadme meediumifailide vaatamist või esitamist märgisega DLNA Certified seadmetes peate failide jagamise seadistama oma seadmes. Seadmeid, millega te sisu jagate, nimetatakse klientseadmeteks. Näiteks võib klientseadmena töötada teler, lauavõi tahvelarvuti. Kui teie seade teeb oma sisu kasutatavaks klientseadmetele, siis töötab see meediumiserverina. Kui seadistate oma seadmes failijagamise, peate andma juurdepääsuloa ka klientseadmetele. Pärast seda saavad need seadmed registreeritud klientideks. Juurdepääsulubasid ootavad seadmed on loendis kui ootel olevad seadmed. Muude DLNA Certified -seadmetega failide jagamise seadistamine 1 Ühendage seade Wi-Fi -võrku. 2 Kuval Avakuva koputage ikooni, seejärel leidke ja valige. 3 Koputage ikooni ja seejärel valikut Meediumiserver. 4 Funktsiooni Jaga meediumisisu sisse lülitamiseks lohistage liugurit. Olekuribal kuvatakse. Teie seade töötab nüüd meediaserverina. 5 Ühendage arvuti või muud seadmed oma seadmega samasse Wi-Fi -võrku. 6 Seadme olekuribale ilmub teadaanne. Avage teadaanne ja määrake iga seadme jaoks juurdepääsuload. Juhendid failijagamise seadistamiseks DLNA -ga erinevad klientseadmest olenevalt. Lisateavet saate klientseadme kasutusjuhendist. Kui seade ei suuda võrgus kliendiga ühendust luua, kontrollige, kas Wi-Fi -võrk töötab. Menüüsse Meediumiserver pääsete juurde ka valikute Seaded > Xperia ühenduvus > Meediumiserveri seaded kaudu. Vaate Meediumiserver sulgemisel jääb failide jagamise funktsioon taustal tööle. Failide jagamise lõpetamine seadmetega, millel on märgis DLNA Certified 1 Koputage kuval Avakuva ikooni. 2 Otsige üles ja valige Seaded > Xperia ühenduvus > Meediumiserveri seaded. 3 Lohistage valiku Jaga meediumisisu kõrval olev liugur vasakule. 106
107 Juurdepääsulubade määramine ootel olevale seadmele 1 Koputage kuval Avakuva ikooni. 2 Otsige üles ja valige Seaded > Xperia ühenduvus > Meediumiserveri seaded. 3 Valige seade loendist Ootel seadmed. 4 Valige juurdepääsuloa tase. Registreeritud seadme nime muutmine 1 Koputage kuval Avakuva ikooni. 2 Otsige üles ja valige Seaded > Xperia ühenduvus > Meediumiserveri seaded. 3 Valige seade loendist Registreeritud seadmed ja seejärel valige Muuda nime. 4 Sisestage seadme uus nimi. Registreeritud seadme juurdepääsutaseme muutmine 1 Koputage kuval Avakuva ikooni. 2 Otsige üles ja valige Seaded > Xperia ühenduvus > Meediumiserveri seaded. 3 Valige seade loendist Registreeritud seadmed. 4 Koputage valikut Muuda pääsutaset ja tehke soovitud valik. Abiteabe leidmine sisu jagamiseks teiste seadmetega, millel on märk DLNA Certified 1 Koputage kuval Avakuva ikooni. 2 Otsige üles ja valige Seaded > Xperia ühenduvus > Meediumiserveri seaded. 3 Koputage valikut. Failide esitamine digimeedia edastaja abil DLNA -tehnoloogiat kasutades saate oma seadmes salvestatud meediafailid suunata teise seadmesse, mis on samas Wi-Fi -võrgus. Teine seade peab olema võimeline toimima digimeedia edastajana (DRM), mis tähendab, et see saab ette kanda või taasesitada teie seadmest saadud sisu. DMR-seadmeks võib olla DLNA-funktsiooniga teler või arvuti, milles on operatsioonisüsteem Windows 7 või uuem. Digimeedia edastaja aktiveerimiseks vajalikud seaded võivad olla erinevate seadmete puhul erinevad. Juhinduge kasutatava seadme kasutusjuhendist, kust saate üksikasjalikku teavet. Digitaalhalduse õigustega (DRM) sisu ei saa esitada digimeedia edastajana kasutades DLNA -tehnoloogiat. Seadmes olevate fotode ja videote vaatamine DMR-seadmes 1 Veenduge, et olete DMR-seadme õigesti seadistanud ja see on ühendatud teie seadmega samasse Wi-Fi -võrku. 2 Koputage kuval Avakuva ikooni. 3 Leidke ja koputage valikut Album. 4 Sirvige ja avage fotod või videod, mida soovite vaadata. 5 Koputage tööriistariba avamiseks ekraani, seejärel koputage valikut ja valige DMR-seade, millega soovite sisu jagada. Valitud sisu hakatakse valitud seadmes kronoloogilises järjestuses esitama. 6 DMR-seadmest lahtiühendamiseks koputage ja valige Katkesta ühendus. Faili ei esitata enam teie DMR-seadmes, kuid seda esitatakse teie seadmes. Saate jagada videoid oma seadmes rakendusest Movies, koputades videot ja seejärel nuppu. 107
108 Seadmes oleva muusikapala esitamine DMR-seadmes 1 Veenduge, et olete DMR-seadme õigesti seadistanud ja see on ühendatud teie seadmega samasse Wi-Fi -võrku. 2 Koputage kuval Avakuva nuppu, seejärel otsige üles ja koputage valikut. 3 Valige muusikakategooria ja liikuge sirvides muusikapalani, mida soovite jagada, ja koputage seda. 4 Koputage valikut ja valige DMR-seade, millega soovite sisu jagada. Muusikapala esitatakse automaatselt valitud seadmes. 5 DMR-seadmega ühenduse katkestamiseks koputage valikut ja valige oma seade. Muusikapala ei esitata enam teie DMR-seadmes, kuid seda esitatakse teie seadmes. NFC Lähiväljaside (NFC) abil saate teiste seadmetega jagada andmeid (nt videoid, fotosid, veebilehtede aadresse, muusikafaile või kontakte). NFC abil saate ka skannida silte lisateabe saamiseks toote või teenuse kohta ja silte, mis aktiveerivad seadme mõne funktsiooni. NFC on traadita side tehnoloogia, mille maksimaalne leviala on üks sentimeeter. Seega tuleb andmeid vahetavaid seadmeid hoida lähestikku. NFC kasutamiseks tuleb NFCfunktsioon sisse lülitada ja seadme ekraan peab olema aktiivne. NFC ei pruugi kõigis riikides ega regioonides saadaval olla. NFC-funktsiooni sisselülitamine 1 Koputage kuval Avakuva (Avakuva) ikooni. 2 Otsige üles ja valige Seaded (Seaded) > Veel (Veel). 3 Koputage valiku Lähiväljaside (NFC) kõrval sisse- ja väljalülituslülitit. Kontakti jagamine mõne muu seadmega NFC abil 1 Veenduge, et mõlemas seadmes on NFC-funktsioon sisse lülitatud ja ekraan aktiveeritud. 2 Kontaktide vaatamiseks avage kuva Avakuva, valige ikoon ja seejärel koputage ikooni. 3 Koputage kontakti, mida soovite jagada. 4 Hoidke oma seadme ja vastuvõtva seadme tagakülgi vastakuti nii, et seadmete NFC-tuvastusalad puudutavad teineteist. Kui seadmete vahel on ühendus loodud, kuvatakse kontakti pisipilt. 5 Edastamise alustamiseks koputage pisipilti. 6 Kui teave on eastatud, kuvatakse vastuvõtva seadme ekraanil kontaktteave ja see salvestatakse ka vastuvõtvasse seadmesse. Muusikafaili jagamine muu seadmega NFC abil 1 Veenduge, et NFC-funktsioon oleks sisse lülitatud nii teie seadmes kui ka vastuvõtvas seadmes ja et mõlema ekraanid oleks aktiivsed. 2 Rakenduse Muusika avamiseks koputage ikooni ning seejärel leidke ikoon ja koputage seda. 3 Valige muusikakategooria ja otsige üles muusikapala, mida soovite jagada. 4 Esitamiseks koputage muusikapala. Seejärel võite koputada ikooni, et muusikapala esitamine peatada. Edastamine toimub nii muusikapala esitamise ajal kui ka siis, kui pala esitamine on peatatud. 5 Hoidke oma seadme ja vastuvõtva seadme tagakülgi vastakuti, nii et seadmete NFC-tuvastusalad puudutavad teineteist. Kui seadmete vahel on ühendus loodud, kuvatakse muusikapala pisipilt. 6 Edastuse alustamiseks koputage pisipilti. 7 Kui edastamine on lõpule jõudnud, hakatakse muusikafaili vastuvõtvas seadmes kohe esitama. Samal ajal salvestatakse fail vastuvõtvasse seadmesse. 108
109 Foto või video jagamine muu seadmega NFC abil 1 Veenduge, et mõlemas seadmes on NFC-funktsioon sisse lülitatud ja ekraan aktiveeritud. 2 Fotode ja videote vaatamiseks oma seadmes avage kuva Avakuva, koputage ja seejärel otsige üles ja valige Album. 3 Koputage fotot või videot, mida soovite jagada. 4 Hoidke oma seadme ja vastuvõtva seadme tagakülgi vastakuti nii, et seadmete NFC-tuvastusalad puudutavad teineteist. Kui seadmete vahel on ühendus loodud, kuvatakse foto või video pisipilt. 5 Edastuse alustamiseks koputage pisipilti. 6 Kui edastamine on toimunud, kuvatakse foto või video vastuvõtva seadme ekraanil. Samal ajal salvestatakse üksus vastuvõtvasse seadmesse. Veebiaadressi jagamine muu seadmega NFC abil 1 Veenduge, et mõlemas seadmes oleks NFC-funktsioon sisse lülitatud ja ekraan aktiveeritud. 2 Koputage kuval Avakuva (Avakuva) ikooni. 3 Veebibrauseri avamiseks otsige üles ja valige. 4 Laadige veebileht, mida soovite jagada. 5 Hoidke oma seadme ja vastuvõtva seadme tagakülgi vastakuti nii, et seadmete NFC-tuvastusalad puudutavad teineteist. Kui ühendus on loodud, kuvatakse pisipilt. 6 Edastuse alustamiseks koputage pisipilti. 7 Kui edastamine on lõpule viidud, kuvatakse veebileht vastuvõtva seadme ekraanil. NFC-siltide skannimine Teie seadmega saab skannida erinevaid NFC-silte. Näiteks on seade võimeline skannima silte, mis on plakatil, kuulutusel või kaupluses. Võite hankida lisateavet, nt veebiaadressi. NFC-sildi lugemine 1 Veenduge, et teie seadmes on NFC-funktsioon sisse lülitatud ja ekraan on aktiveeritud. 2 Pange oma seade sildi kohale nii, et NFC-tuvastusala seda puudutab. Seade skannib silti ja kuvab selle sisu. Koputage sildi sisu, et seda avada. NFC-ga ühilduva seadmega ühendamine Võite ühendada seadme mõne muu Sony toodetud NFC-ga ühilduva seadmega (näiteks kõlari või kõrvaklappidega). Sellise ühenduse loomiseks saate lisateavet ühilduva seadme kasutusjuhendist. Võib-olla peate ühenduse toimimiseks aktiveerima mõlema seadme Wi-Fi - või Bluetooth ühenduse. Bluetooth -i traadita side tehnoloogia Bluetooth -funktsiooni kasutades saate saata faile teistesse Bluetooth -iga ühilduvasse seadmesse või ühendada vabakäetarvikuid.bluetooth -ühendus töötab kõige paremini kuni 10 meetri ulatuses. Seadmete vahel ei tohiks olla takistusi. Mõnikord on vaja oma seade teiste Bluetooth -seadmetega käsitsi siduda. Bluetooth -seadmete koostalitlusvõime ja ühilduvus võivad erineda. Mitme kasutajaga seadme kasutamisel võivad kõik kasutajad Bluetooth -i seadeid muuta ja need muudatused mõjutavad kõiki kasutajaid. 109
110 Funktsiooni Bluetooth sisselülitamine 1 Koputage kuval Avakuva (Avakuva) ikooni. 2 Otsige üles ja valige Seaded (Seaded) > Bluetooth. 3 Koputage Bluetooth -i funktsiooni sisselülitamiseks Bluetooth-i kõrval olevat sisse-väljalülitamislülitit. Teie seade on nüüd lähedalasuvatele seadmetele nähtav ja kuvatakse saadaolevate Bluetooth -seadmete nimekiri. Seadmele nime panemine Saate anda oma seadmele nime. Seda nime näidatakse teistes seadmetes pärast seda, kui olete sisse lülitanud Bluetooth -funktsiooni ja olete oma seadme teinud nähtavaks. Seadmele nime panemine 1 Veenduge, et Bluetooth -funktsioon oleks sisse lülitatud. 2 Koputage kuval Avakuva (Avakuva) ikooni. 3 Otsige üles ja valige Seaded (Seaded) > Bluetooth. 4 Valige > Seadme ümbernimetamine (NImeta see seade ümber). 5 Sisestage seadme jaoks nimi. 6 Koputage nuppu Nimeta ümber (Nimeta ümber). Teise Bluetooth -seadmega sidumine Kui seote seadme muu seadmega, saate seadme näiteks Bluetooth -peakomplekti või Bluetooth -autokomplektiga ühendada ning kasutada neid seadmeid muusika jagamiseks. Kui olete seadme sidunud teise Bluetooth -seadmega, siis jätab seade selle sidumise mällu. Seadme sidumisel Bluetooth -seadmega peate võib-olla sisestama pääsukoodi. Seade proovib automaatselt üldpääsukoodi Kui see ei toimi, kasutage Bluetooth - seadme dokumentatsioonis olevat pääsukoodi. Te ei pea pääsukoodi uuesti sisestama järgmine kord, kui ühendate seadme varem seotud Bluetooth -seadmega. Teatud Bluetooth -seadmete (nt enamiku Bluetooth -peakomplektide) korral tuleb need muu seadmega nii siduda kui ka ühendada. Seadme saate siduda mitme Bluetooth -seadmega, kuid ühenduse saate luua korraga ainult ühe Bluetooth -profiiliga. Seadme sidumine mõne muu Bluetooth -seadmega 1 Veenduge, et teie seadmega seotava seadme Bluetooth -funktsioon oleks aktiveeritud ja seade oleks muude Bluetooth -seadmete jaoks nähtav. 2 Koputage kuval Avakuva ikooni. 3 Otsige üles ja valige Seaded > Bluetooth. 4 Lohistage valiku Bluetooth kõrval olevat liugurit, et Bluetooth -funktsioon sisse lülitada. Kuvatakse saadaolevate Bluetooth -seadmete loend. 5 Koputage selle Bluetooth -seadme nime, mille soovite oma seadmega siduda. 6 Sisestage vajadusel pääsukood või kinnitage sama pääsukood mõlemas seadmes. Seadme ja mõne muu Bluetooth -seadme vahel ühenduse loomine 1 Koputage kuval Avakuva ikooni. 2 Otsige üles ja valige Seaded > Bluetooth. 3 Koputage Bluetooth -seadet, millega soovite ühenduse luua. 110
111 Bluetooth -seadme sidumise tühistamine 1 Koputage kuval Avakuva (Avakuva) ikooni. 2 Otsige üles ja valige Seaded (Seaded) > Bluetooth. 3 Koputage jaotises Seotud seadmed (Seotud seadmed) nuppu selle seadme kõrval, mille sidumise soovite tühistada. 4 Koputage nuppu Unusta (Unusta). Objektide saatmine ja vastuvõtmine Bluetooth -tehnoloogia abil Objekte saab jagada teiste Bluetooth -tehnoloogiat kasutavate seadmetega nagu telefonid ja arvutid. Bluetooth -funktsiooni abil saab saata ja vastu võtta erinevat tüüpi objekte, näiteks järgmised. Fotod ja videod Muusika- ja muud helifailid Kontaktid Veebilehed Bluetooth -i kaudu objektide saatmine 1 Vastuvõttev seade: veenduge, et Bluetooth -funktsioon on sisse lülitatud ja seade on teistele Bluetooth -seadmetele nähtav. 2 Saatev seade: avage rakendus, mis sisaldab saadetavat elementi, ja liikuge seejärel elemendini. 3 Olenevalt rakendusest ja saadetavast objektist tuleb teil vajaduse korral näiteks objekti all hoida, avada objekt ja vajutada. Elemendi saatmiseks võib olla ka teisi võimalusi. 4 Valige Bluetooth. 5 Kui palutakse, lülitage Bluetooth sisse. 6 Koputage vastuvõtva seadme nime. 7 Vastuvõttev seade: kui küsitakse, nõustuge ühendusega. 8 Saatev seade: kui küsitakse, nõustuge ühendusega vastuvõtvale seadmele. 9 Vastuvõttev seade: nõustuge sissetuleva elemendiga. Bluetooth -i kaudu objektide vastuvõtmine 1 Veenduge, et Bluetooth -funktsioon oleks sisse lülitatud ja seade oleks muude Bluetooth -seadmete jaoks nähtav. 2 Nüüd hakkab saatev seade teie seadmesse andmeid saatma. 3 Küsimisel sisestage sama pääsukood mõlemas seadmes või kinnitage soovitatud pääsukood. 4 Kui seadmes teavitatakse sissetulevast failist, lohistage olekuriba allapoole ja koputage teadaannet failiedastusega nõustumiseks. 5 Failiedastuse alustamiseks koputage valikut Nõustu. 6 Edastuse edenemise kuvamiseks lohistage olekuriba allapoole. 7 Vastu võetud objekti avamiseks lohistage olekuriba allapoole ja koputage vastavat teadaannet. Bluetooth -i kaudu saadud failide vaatamine 1 Koputage kuval Avakuva ikooni. 2 Otsige üles ja valige Seaded > Bluetooth. 3 Valige ja seejärel valige Kuva vastuvõetud failid. Ühe puutega häälestus Ühe puutega häälestuse funktsiooni saate kasutada kahe Xperia seadme vahel juhtmevabalt töötavate funktsioonide häälestuse automaatseks käivitamiseks. Näiteks saate ühe puutega häälestuse funktsiooni abil käivitada kuvapeegelduse ja Xperia Link i põhiseadete konfigureerimise. Kui olete häälestuse lõpetanud, on funktsioonide kasutamiseks vaja teha vaid üks puudutus. 111
112 Ühe puutega häälestuse funktsioon aktiveeritakse NFC-ga. Teiste ühe puutega funktsioonide hulka kuuluvad Bluetooth ja meediumiserver. Lisateavet kuvapeegelduse, meediumiserveri, NFC ja Bluetooth -i häälestuse kohta leiate kasutusjuhendi vastavatest jaotistest. Ühe puutega häälestuse käivitamine seadmel 1 Koputage kuval Avakuva ikooni. 2 Otsige üles ja valige Seaded > Xperia ühenduvus > Ühe puutega häälestamine. NFC funktsioon lülitatakse automaatselt sisse. 3 Veenduge, et NFC-funktsioon on teisel Xperia seadmel sisse lülitatud. 4 Veenduge, et mõlema seadme ekraan on avatud ja aktiivne. 5 Hoidke mõlemat seadet nii, et nende NFC-tuvastusalad puutuvad kokku. Ühe puutega häälestus käivitatakse automaatselt. Mõlemad seadmed peavad toetama ühe puutega häälestuse funktsiooni. 112
113 Nutikad, aega säästvad rakendused ja funktsioonid Lisaseadmete ja seadete juhtimine rakenduse Smart Connect abil Rakenduse Smart Connect abil saate määrata, mis juhtub seadmes lisaseadme ühendamisel või ühenduse katkestamisel. Näiteks saate määrata, et peakomplekti ühendamine lülitab alati sisse FM-raadio rakenduse. Samuti saate määrata, et Smart Connect loeks ette sissetulevad tekstsõnumid. Rakendust saate kasutada ka selleks, et määrata ühe kindla toimingu või mitu toimingut, mis teie seadmes kindlal ajal käivituvad. Kui ühendate peakomplekti näiteks hommikul kella 7 ja 9 vahel, saate määrata, et: FM-raadio rakendus käivitub; veebibrauser avab hommikuse ajalehe; helisemise asemel telefon vibreerib. Samuti saate rakenduse Smart Connect abil hallata lisaseadmeid (nt SmartTag ja SmartWatch). Lisateavet konkreetse lisaseadme kohta leiate kasutusjuhendist. Mitme kasutajaga seadme kasutamisel peate rakenduse Smart Connect kasutamiseks sisse logima omanikuna (s.t peamise kasutajana). 1 Koputamine saadaolevate lisaseadmete kuvamiseks 2 Lisaseadme või sündmuse lisamine 3 Menüüvalikute kuvamine 4 Koputamine kõigi sündmuste kuvamiseks 5 Koputamine sündmuse aktiveerimiseks 6 Koputamine sündmuse üksikasjade kuvamiseks 113
114 Rakenduse Smart Connect sündmuse loomine 1 Koputage kuval Avakuva ikooni. Seejärel otsige üles ikoon ja koputage seda. 2 Kui avate rakenduse Smart Connect esimest korda, koputage tutvustuskuva sulgemiseks nuppu OK. 3 Koputage sakil Sündmused valikut. 4 Kui loote sündmuse esimest korda, koputage tutvustuskuva sulgemiseks uuesti valikut OK. 5 Lisage tingimused, mille korral soovite sündmuse käivitada. Tingimuseks võib olla ühenduse loomine lisaseadmega, konkreetne ajavahemik või mõlemad. 6 Jätkamiseks koputage valikut. 7 Lisage toiming, mis peaks pärast lisaseadmega ühenduse loomist aset leidma, ja seadke vastavalt soovile muud seaded. 8 Jätkamiseks koputage valikut. 9 Määrake sündmuse nimi ja valige Lõpeta. Bluetooth -lisaseadme lisamiseks peate selle kõigepealt oma seadmega siduma. Rakenduse Smart Connect sündmuse muutmine 1 Käivitage rakendus Smart Connect. 2 Koputage sakil Sündmused soovitud sündmust. 3 Kui sündmus on välja lülitatud, lohistage selle sisselülitamiseks liugurit paremale. 4 Koputage valikut Muuda sündmust ja seejärel muutke seadeid vastavalt soovile. Sündmuse kustutamine 1 Käivitage rakendus Smart Connect. 2 Puudutage sakil Sündmused pikalt sündmust, mille soovite kustutada, ja valige Kustuta sündmus. 3 Kinnitamiseks koputage nuppu Kustuta. Sündmuse saate kustutada ka nii, kui avate sündmuse, koputate ikooni, valite käsu Kustuta sündmus ja seejärel käsu Kustuta. Rakenduse Smart Connect määramine sissetulevaid tekstsõnumeid ette lugema 1 Käivitage rakendus Smart Connect. 2 Koputage ikooni ja siis valikut Seaded. 3 Märkige ruut Kõnesüntees ja seejärel kinnitage vajadusel aktiveerimine. Kui see funktsioon on sisse lülitatud, loetakse kõik sissetulevad sõnumid ette. Kui kasutate seadet näiteks avalikus kohas või töökohal, on privaatsuse kaitsmiseks soovitatav see funktsioon välja lülitada. Lisaseadmete haldamine Rakenduse Smart Connect abil saate hallata mitmesuguseid seadmega ühendatud nutitarvikuid (nt Sony tarvikuid SmartTags, SmartWatch ja Smart Wireless Headset pro). Smart Connect laadib alla kõik vajalikud rakendused ja leiab saadavuse korral ka muude tootjate rakendusi. Lisaseadmed, millega on juba ühendus loodud, kuvatakse loendis, kust saate iga lisaseadme kohta lisateavet. Lisaseadme sidumine ja sellega ühenduse loomine 1 Käivitage rakendus Smart Connect. Kui avate rakenduse Smart Connect esimest korda, koputage tutvustuskuva sulgemiseks nuppu OK. 2 Koputage ikooni Lisaseadmed ja siis valikut. 3 Lülitage sisse funktsioon Bluetooth, kui see pole veel sisse lülitatud, seejärel koputage lisaseadme nime, mille soovite siduda ja millega soovite ühenduse luua. 4 Vajaduse korral sisestage pääsukood või kinnitage sama pääsukood nii seadmes kui ka tarvikus. 114
115 Ühendatud lisaseadme seadete kohandamine 1 Siduge lisaseade oma seadmega ja looge sellega ühendus. 2 Käivitage rakendus Smart Connect. 3 Koputage valikut Lisaseadmed ja seejärel koputage ühendatud lisaseadme nime. 4 Kohandage soovitud seaded. Seadme kasutamine rahakotina Saate kasutada oma seadet rahakotina kaupade eest tasumiseks, ilma et oleks vaja kätt tegeliku rahakoti järele sirutada. Kõik teie installitud makseteenused on vaatamiseks ja haldamiseks kokku pandud. Arvestage, et maksmisel peate NFC-funktsiooni sisse lülitama enne, kui teie seade kaardilugejat puudutab. Lisateavet NFC kohta leiate jaotisest NFC lk 108. NFC-ga käivitatavaid makseid toetatakse ainult siis, kui 1. SIM-kaardi pessa (madalamasse SIM-kaardi pessa) on sisestatud NFC-funktsiooniga SIM-kaart. Mobiilimakseteenused ei pruugi teie piirkonnas veel saadaval olla. Makseteenuste haldamine 1 Koputage kuval Avakuva ikooni. 2 Leidke ja koputage valikut Seaded > Puuduta ja maksa. Kuvatakse makseteenuste loend. 3 Hallake makseteenuseid oma soovi järgi, nt muutke makse vaiketeenust. 115
116 Reisimine ja kaardid Asukohateenuste kasutamine Asukohateenused võimaldavad rakendustel (nt Kaardid ja kaamera) kasutada teie ligikaudse asukoha määramiseks nii mobiiliside- ja Wi-Fi -võrkude teavet kui ka globaalse positsioneerimissüsteemi (GPS) teavet. Kui te pole GPS-satelliitide vaateväljas, saab seade teie asukoha määrata Wi-Fi -funktsiooni abil. Kui te ei ole Wi-Fi -võrgu levialas, saab seade teie asukoha määrata mobiilsidevõrgu kaudu. Selleks, et seadmed saaksid teie asukohta otsida, peavad asukohateenused olema lubatud. Asukohateenuste lubamine või keelamine 1 Koputage kuval Avakuva (Avakuva) ikooni. 2 Otsige üles ja valige Seaded (Seaded) > Asukoht (Asukohateenused), seejärel koputage asukohateenuste lubamiseks või keelamiseks sisse- ja väljalülituslülitit. 3 Kui valisite 2. juhise korral asukohateenuste lubamise, valige kinnitamiseks Nõustu (Nõustun). GPS-i täpsuse tõhustamine Seadme GPS-funktsiooni esmakordsel kasutamisel võib teie asukoha kindlaksmääramine võtta aega 5 kuni 10 minutit. Asukoha tuvastamiseks on vajalik, et teil oleks vaba vaade taevasse. Seiske paigal ja ärge katke GPS-i antenni kinni (esiletõstetud ala pildil). GPS-signaalid võivad läbida pilvi ja plasti, kuid mitte massiivseid objekte, nt ehitisi ja mägesid. Kui teie asukohta mõne minuti jooksul ei tuvastata, siis liikuge teise asukohta. Google Maps ja navigeerimine Rakenduse Google Maps abil saate jälgida oma praegust asukohta ja liiklusolukordi reaalajas. Samuti pakub rakendus üksikasjalikke liiklusjuhiseid. Rakenduse Google Maps kasutamiseks võrgus on vaja Interneti-ühendust. Seadme kaudu Interneti-ühenduse loomisega võivad kaasneda andmesidetasud. Lisateabe saamiseks selle rakenduse kasutamise kohta avage veebisait ja klõpsake linki Maps mobiilseadmetele. Rakendus Google Maps ei pruugi kõigil turgudel, kõikides riikides või regioonides saadaval olla. 116
117 Rakenduse Google Maps kasutamine 1 Koputage kuval Avakuva (Avakuva) ikooni. 2 Otsige üles valik Kaardid (Kaardid) ja koputage seda. Andmeliikluse kasutamine reisimise ajal Kui reisite kuskil, kus te ei saa kasutada mobiilside koduvõrku, peate võib-olla Internetti pääsemiseks kasutama mobiilset andmeliiklust. Sel juhul peate seadmes aktiveerima andmesiderändluse. Soovitame eelnevalt kontrollida asjakohaseid andmeedastustasusid. Mitme kasutajaga seadme kasutamisel võib teil olla vaja andmesiderändluse aktiveerimiseks või inaktiveerimiseks sisse logida omanikuna (s.t peamise kasutajana). Andmesiderändluse aktiveerimine või desaktiveerimine 1 Koputage kuval Avakuva ikooni. 2 Otsige üles ja valige Seaded > Rohkem > Mobiilivõrgud. 3 Valige SIM-kaart. 4 Märkige või tühjendage ruut Andmerändlus. Andmesiderändlust ei saa aktiveerida, kui mobiilandmesideühendused on välja lülitatud. Lennurežiim Lennurežiimis on võrgufunktsioonid ja raadio välja lülitatud, et häiretundlikke lennuseadmeid mitte segada. Küll aga saate mängida mänge, kuulata muusikat, vaadata videoid ja muud sisu, mis on teie seadme mälukaardil või sisemälus. Kui äratused on aktiveeritud, siis antakse ka äratussignaale. Lennurežiimis tarbib seade vähem voolu. Lennurežiimi sisselülitamine 1 Koputage kuval Avakuva (Avakuva) ikooni. 2 Otsige üles ja valige Seaded (Seaded) > Rohkem (Veel). 3 Lohistage valiku Lennukirežiim (Lennurežiim) kõrval olev liugur paremale. 117
118 Kalender ja äratuskell Kalender Ajakava haldamiseks saate kasutada kalendrirakendust. Kui olete seadmesse sisse loginud ja sünkrooninud oma seadme ühe või mitme veebikontoga, kus on kalendrid (nt Google -i konto või Xperia Facebooki kontoga), kuvatakse nende kontode kalendrisündmused ka kalendrirakenduses. Saate valida, millised kalendrid soovite integreerida ühendatud kalendrivaatesse. Kui kohtumise aeg on kätte jõudmas, esitab telefon meeldetuletuseks lühikese märguandeheli. Olekuribal kuvatakse ikoon. Outlooki kalendri saate seadmega sünkroonida rakenduse PC Companion abil. Sel juhul kuvatakse kõik teie Outlooki kalendri kohtumised seadme kalendrivaates. 1 Vaatetüübi ja kuvatavate kalendrite valimine 2 Praeguse kuupäeva juurde naasmine 3 Seadete ja muude valikute avamine 4 Sõrme vasakule või paremale libistamine kiiremaks sirvimiseks 5 Valitud päeva päevakord 6 Kalendrisündmuse lisamine Kalendrisündmuse loomine 1 Avage kuva Avakuva (Avakuva) ja koputage ikooni. Seejärel koputage valikut Kalender (Kalender). 2 Koputage ikooni. 3 Kui olete kalendri sünkrooninud ühe või mitme kontoga, valige konto, millele soovite sündmuse lisada. Kui soovite sündmuse lisada ainult oma seadme kalendrisse, koputage valikut Seadme kalender (Seadme kalender). 4 Sisestage või valige soovitud teave ja lisage sellele sündmusele osalejad. 5 Sündmuse salvestamiseks ja kutsete saatmiseks valige Salvesta (Salvesta). Kalendrisündmuse vaatamine 1 Avage kuva Avakuva ja koputage ikooni. Seejärel koputage valikut Kalender. 2 Koputage kuvatavat sündmust. Mitme kalendri kuvamine 1 Koputage kuval Avakuva (Avakuva) ikooni. Seejärel otsige üles ikoon Kalender ja koputage seda. 2 Valige ning seejärel märkige kuvatavate kalendrite valimiseks vasjakohased ruudud. 118
119 Kalendrivaate suumimine Kui valitud on vaade Nädal või Päev, viige sõrmed kuva suurendamiseks kokku. Riigipühade kuvamine kalendrirakenduses 1 Avage kuva Avakuva ja koputage ikooni. Seejärel koputage valikut Kalender. 2 Valige ja siis Seaded. 3 Koputage valikut Riigipühad. 4 Tehke valik või valige nende kombinatsioon ja koputage nuppu OK. Sünnipäevade kuvamine rakenduses Kalender 1 Avage kuva Avakuva ja koputage ikooni. Seejärel koputage valikut Kalender. 2 Koputage ikooni ja siis valige Seaded > Sünnipäevad. 3 Lohistage valiku Sünnipäevad kõrval olev liugur paremale. Ilmaennustuse kuvamine kalendrirakenduses 1 Avage kuva Avakuva (Avakuva) ja koputage ikooni. Seejärel koputage valikut Kalender (Kalender). 2 Koputage ikooni ja siis valikut Seaded (Seaded). 3 Koputage valikut Ilmateade (Ilmateade) ja siis lohistage valiku Ilmateade (Ilmateade) kõrval olev liugur paremale. 4 Kui asukohateenused on keelatud, koputage käsku Elukoht (Elukoht) ja seejärel otsige üles lisatav linn. Asukohateenuste lubamise kohta lisateabe saamiseks vaadake teemat Asukohateenuste kasutamine lehel 116. Ilmaennustusseadete muutmine kalendrirakenduses 1 Avage kuva Avakuva ja koputage ikooni. Seejärel koputage valikut Kalender. 2 Valige ja siis Seaded. 3 Koputage valikut Ilmateade. 4 Kohandage seadeid vastavalt vajadusele. Äratus ja kell Saate seada ühe või mitu äratust ja kasutada äratushelina suvalist seadmesse salvestatud heli. Kui seade on välja lülitatud, siis äratusheli ei esitata. Äratuse kellaajavorming on sama, mille olete valinud üldistes kellaajaseadetes (nt 12- tunnine või 24-tunnine kellaajavorming). 1 Äratuse avakuva avamine 2 Maailmakella kuvamine ja seadete kohandamine 3 Stopperifunktsiooni avamine 4 Taimerifunktsiooni avamine 119
120 5 Valikute vaatamine 6 Kella kuupäeva- ja kellaajaseadete avamine 7 Äratuse sisse- või väljalülitamine 8 Uue äratuse lisamine Äratused on alati määratud prioriteetse katkestusena. Aga kui kasutate märguannete jaoks seadet Hääletu (Hääletu) või Ära katkesta (Mitte katkestada), ei kostu äratuse korral heli. Kui peate äratust kasutama, veenduge, et kõik katkestused või prioriteetsed katkestused oleksid lubatud. Katkestuste määramise kohta lisateabe saamiseks vaadake teemat Teadaannete haldamine lk 42. Uue äratuse määramine 1 Koputage avakuval ikooni. 2 Otsige üles valik Äratus ja kell (Äratus ja kell) ning koputage seda. 3 Koputage valikut. 4 Koputage valikut Kellaaeg (Aeg) ja siis soovitud väärtust. 5 Koputage valikut OK. 6 Soovi korral muutke muid äratuse seadeid. 7 Koputage valikut Salvesta (Salvesta). Äratuse edasilükkamine selle kõlamisel Koputage Kordus. Äratuse väljalülitamine selle kõlamisel Lohistage paremale. Olemasoleva äratuse muutmine 1 Avage rakendus Äratus ja kell, seejärel koputage äratust, mida soovite muuta. 2 Tehke soovitud muudatused. 3 Koputage valikut Salvesta (Salvesta). Äratuse sisse- ja väljalülitamine Avage rakendus Äratus ja kell, seejärel lohistage äratuse kõrval oleva liugur sissevõi väljalülitatud asendisse. Äratuse kustutamine 1 Avage rakendus Äratus ja kell, seejärel puudutage pikalt äratust, mille soovite kustutada. 2 Valige Kustuta äratus ja siis Jah. Äratuse heli määramine 1 Avage rakendus Äratus ja kell, seejärel koputage äratust, mida soovite muuta. 2 Koputage valikut Äratuse heli (Äratuse heli), tehke valik ja koputage muusikafailide seast valimiseks ikooni. 3 Koputage valikut Valmis (Valmis) ja siis valikut Salvesta (Salvesta). Korduva äratuse määramine 1 Avage rakendus Äratus ja kell, seejärel koputage äratust, mida soovite muuta. 2 Koputage valikut Korda (Korda). 3 Märkige soovitud päevade ruudud ja seejärel koputage nuppu OK. 4 Koputage valikut Salvesta (Salvesta). Äratuse värinafunktsiooni aktiveerimine 1 Avage rakendus Äratus ja kell, seejärel koputage äratust, mida soovite muuta. 2 Märkige ruut Värin (Värin). 3 Koputage valikut Salvesta (Salvesta). 120
121 Tugi ja hooldus Teie seadme tugi Kasutage seadmes olevat tugirakendust kasutusjuhendi otsimiseks, tõrkeotsingu vastete lugemiseks ning tarkvarateabe värskenduste ja muu tootega seotud teabe leidmiseks. Juurdepääs tugirakendusele 1 Vaatel Avakuva koputage. 2 Leidke, koputage seda ja seejärel valige soovitud tugiteabeüksus. Veenduge, et teil oleks toimiv Interneti-ühendus, eelistatavalt Wi-Fi kaudu, et piirata tugirakenduse kasutamisel võrgutasusid. Spikker menüüdes ja rakendustes Mõnel rakenduse ja seadel on valikumenüüs saadaval spikker, mida tavaliselt neis rakendustes tähistab ikoon. Aidake meil tarkvara täiustada Saate lubada seadme kasutusteabe saatmise, et Sony Mobile saaks anonüümseid veaaruandeid ja statistikat, mis aitavad meie tarkvara täiustada. Kogutav teave ei sisalda mingeid isiklikke andmeid. Kasutusteabe saatmise lubamine 1 Koputage kuval Avakuva ikooni. 2 Otsige üles ja valige Seaded > Teave telefoni kohta > Kasutusteabe seaded. 3 Märkige ruut Saada kasutusteavet, kui see pole veel märgitud. 4 Koputage valikut Nõustu. Arvutitööriistad Saadaval on mitu tööriista, mille abil saate seadme ja arvuti vahel ühenduse luua ja arvuti kaudu sisu (nt kontakte, filme, muusikat ja fotosid) hallata. Seadmel on katteta USB-liides. Kui seadet on kasutatud niiskes keskkonnas, võib kaabli USBliidesesse sisestada ainult siis, kui liides on täiesti kuivaks saanud. PC Companion for Microsoft Windows PC Companion on arvutirakendus, mis võimaldab kasutada täiendavaid funktsioone ja teenuseid, mille abil saab teha järgmist: edastada kontakte, muusikat, videoid ja pilte vanasse seadmesse ja vastupidi; edastada rakenduse Xperia Transfer abil sisu oma eelmistest iphone -i, Blackberry -i, Android -i või Sony seadmetest; uuendada seadme tarkvara; varundada arvuti sisu; sünkroonida arvuti kalendreid seadmes olevatega ja vastupidi. PC Companioni kasutamiseks peab teie arvuti olema Internetiga ühendatud ja arvutis peab töötama üks järgmistest opsüsteemidest: Microsoft Windows 7, Microsoft Windows 8, Microsoft Windows Vista, Microsoft Windows XP (hoolduspakett Service Pack 3 või uuem versioon). Saate rakenduse PC Companion alla laadida veebilehelt global-en/tools/pc-companion. 121
122 Media Go for Microsoft Windows Windows -i arvutite jaoks mõeldud rakenduse Media Go abil saate edastada fotosid, videoid ja muusikat oma seadmest arvutisse ja vastupidi. Rakenduse Media Go saate installida ja seda kasutada rakenduse PC Companion kaudu. Rakenduse Media Go kasutamise kohta lisateabe saamiseks avage veebileht features. Rakenduse Media Go kasutamiseks peab teil olema üks järgmistest opsüsteemidest: Microsoft Windows 8 või 8.1, Microsoft Windows 7, Microsoft Windows Vista. Sony Bridge for Mac Sony Bridge for Mac on arvutirakendus, mis võimaldab kasutada täiendavaid funktsioone ja teenuseid, mille abil saab teha järgmist: edastada kontakte, muusikat, videoid ja pilte vanasse seadmesse ja vastupidi; edastada rakenduse Xperia Transfer abil sisu oma eelmistest iphone -i, Blackberry -i, Android -i või Sony seadmetest; uuendada seadme tarkvara; edastada meediumifaile oma seadmest Apple Mac -i arvutisse ja vastupidi; varundada sisu Apple Mac -i arvutisse. Rakenduse Sony Bridge for Mac kasutamiseks peab teil olema Interneti-ühendusega Apple Mac -i arvuti, milles töötab Mac OS 10.6 või uuem versioon. Rakenduse Sony Bridge for Mac saate alla laadida ka veebilehelt Seadmetarkvara uuendamine Seadme optimaalse jõudluse tagamiseks peaksite uusimate funktsioonide, täiustuste ja veaparanduste hankimiseks uuendama seadmetarkvara. Tarkvarauuenduse saadavaloleku korral kuvatakse olekuribal ikoon. Viimatisi uuendusi saate otsida ka käsitsi. Lihtsaim viis tarkvarauuenduste installimiseks on teha seda juhtmevabalt oma seadmest. Mõnda uuendust pole siiski võimalik juhtmevabalt alla laadida. Seadme uuendamiseks PC-arvutis peate kasutama rakendust PC Companion ja Apple -i Mac -arvutis rakendust Sony Bridge for Mac. Lisateabe saamiseks tarkvarauuenduste kohta avage veebileht Mitme kasutajaga seadme kasutamisel peate seadme uuendamiseks sisse logima omanikuna (s.t peamise kasutajana). Kui seadmes pole piisavalt mälumahtu, võib see uuendamist takistada. Enne, kui proovite tarkvara uuendada, veenduge, et seadmes on piisavalt mälumahtu. Uue tarkvara otsimine 1 Kui kasutate mitme kasutajaga seadet, veenduge, et oleksite omanikuna sisse logitud. 2 Koputage kuval Avakuva ikooni. 3 Otsige üles ja valige Seaded > Teave telefoni kohta > Tarkvara uuendus. Kui saadaval on uus tarkvara, võib juhtuda, et teie seadmes pole selle jaoks piisavalt vaba mäluruumi. Kui teie Xperia seadmes on saadaval vähem kui 500 MB vaba sisemälu (seadme mälu), ei saa te teavet uue tarkvara kohta. Teavituspaanil kuvatakse järgmine teadaanne, mis hoiatab, et salvestusruumi pole piisavalt. Salvestusruum saab täis. Mõned süsteemifunkts-d ei pruugi töötada. Selle teadaande nägemise korral peate vabastama sisemälu (seadme mälu), enne kui teid teavitatakse uue tarkvara olemasolust. 122
123 Süsteemiuuenduse allalaadimine ja installimine 1 Kui kasutate mitme kasutajaga seadet, veenduge, et oleksite omanikuna sisse logitud. 2 Koputage kuval Avakuva ikooni. 3 Otsige üles ja valige Seaded > Teave telefoni kohta > Tarkvara uuendus. 4 Kui süsteemiuuendus on saadaval, koputage selle seadmesse allalaadimiseks valikut Lae alla. 5 Kui allalaadimine on lõpule viidud, koputage ikooni Installi ja täitke installimise lõpuleviimiseks kuvatavad juhised. Süsteemiuuenduse allalaadimine ja installimine teadaannete paneelilt 1 Kui kasutate mitme kasutajaga seadet, veenduge, et oleksite omanikuna sisse logitud. 2 Teadaannete paneeli avamiseks lohistage olekuriba allapoole. 3 Kerige alla ja valige soovitud süsteemiuuendus ning koputage valikut Lae alla (Laadi alla). 4 Kui allalaadimine on lõpule viidud, avage uuesti teadaannete paneel (kui see on suletud), valige Installi (Installi) ja järgige installimise lõpuleviimiseks ekraanil kuvatavaid juhiseid. Seadme uuendamine arvuti abil Tarkvarauuendusi saate seadmesse alla laadida ja installida Interneti-ühendusega arvuti abil. Vaja läheb USB-kaablit ja PC-arvutit, milles töötab rakendus PC Companion, või Apple Mac -i arvutit, milles töötab rakendus Sony Bridge for Mac. Kui teie arvutisse pole installitud rakendust PC Companion või Sony Bridge for Mac, ühendage seade arvutiga USB-kaabli abil ja järgige ekraanil kuvatavaid installimisjuhiseid. Seadme uuendamine arvuti abil 1 Veenduge, et PC-arvutisse on installitud rakendus PC Companion või Apple Mac -arvutisse on installitud rakendus Sony Bridge for Mac. 2 Ühendage USB-kaabli abil seade arvutiga. 3 Arvuti. Avage rakendus PC Companion või Sony Bridge for Mac. Arvuti tuvastab mõne hetke pärast teie seadme ja hakkab otsima uut tarkvara. 4 Arvuti. Uue tarkvara leidmisel kuvatakse hüpikaken. Asjakohaste tarkvarauuenduste saamiseks järgige ekraanil kuvatavaid juhiseid. Kadunud seadme otsimine Kui teil on Google -i konto, aitab veebiteenus Protection by my Xperia teil seadet otsida ja seda turvaliseks muuta, kui te peaksite seadme kaotama. Kui see teenus on teie seadmes või veebisaidil myxperia.sonymobile.com aktiveeritud, saate teha järgmist: otsida seadet kaardilt; esitada helimärguande ka siis, kui seade on hääletus režiimis; seadet eemalt lukustada; kustutada eemalt viimase abinõuna seadme sise- ja välismälu. Teenus Protection by my Xperia ei pruugi kõigis riikides/piirkondades saadaval olla. 123
Kasutusjuhend. Xperia C3 Dual D2502
 Kasutusjuhend Xperia C3 Dual D2502 Sisukord Alustamine...7 Teave selle kasutusjuhendi kohta... 7 Overview...7 Assembly... 8 Screen protection...9 Starting your device for the first time... 10 Why do I
Kasutusjuhend Xperia C3 Dual D2502 Sisukord Alustamine...7 Teave selle kasutusjuhendi kohta... 7 Overview...7 Assembly... 8 Screen protection...9 Starting your device for the first time... 10 Why do I
Kasutusjuhend. Xperia M5 E5603/E5606/E5653
 Kasutusjuhend Xperia M5 E5603/E5606/E5653 Sisukord Alustamine...6 Teave selle kasutusjuhendi kohta... 6 Ülevaade...6 Kokkupanek...7 Seadme esmakordne käivitamine...8 Milleks on vaja Google -i kontot?...
Kasutusjuhend Xperia M5 E5603/E5606/E5653 Sisukord Alustamine...6 Teave selle kasutusjuhendi kohta... 6 Ülevaade...6 Kokkupanek...7 Seadme esmakordne käivitamine...8 Milleks on vaja Google -i kontot?...
SQL Server 2005 Expressi paigaldamine
 SQL Server 2005 Expressi paigaldamine Laadige alla.net Framework 2.0 http://www.microsoft.com/downloads/details.aspx?familyid=0856eacb-4362-4b0d- 8edd-aab15c5e04f5 Avage http://www.microsoft.com/express/2005/sql/download/default.aspx
SQL Server 2005 Expressi paigaldamine Laadige alla.net Framework 2.0 http://www.microsoft.com/downloads/details.aspx?familyid=0856eacb-4362-4b0d- 8edd-aab15c5e04f5 Avage http://www.microsoft.com/express/2005/sql/download/default.aspx
Kasutusjuhend. Xperia E5 F3311/F3313
 Kasutusjuhend Xperia E5 F3311/F3313 Sisukord Alustamine...6 Teave selle kasutusjuhendi kohta...6 Ülevaade...6 Kokkupanek...7 Ekraanikaitse...8 Seadme esmakordne käivitamine...8 Miks on mul vaja Google
Kasutusjuhend Xperia E5 F3311/F3313 Sisukord Alustamine...6 Teave selle kasutusjuhendi kohta...6 Ülevaade...6 Kokkupanek...7 Ekraanikaitse...8 Seadme esmakordne käivitamine...8 Miks on mul vaja Google
Kasutusjuhend. Xperia Z5 Dual E6633/E6683
 Kasutusjuhend Xperia Z5 Dual E6633/E6683 Sisukord Alustamine...7 Teave selle kasutusjuhendi kohta...7 Ülevaade...8 Kokkupanek...9 Ekraanikaitse...10 Seadme esmakordne käivitamine...10 Miks on mul vaja
Kasutusjuhend Xperia Z5 Dual E6633/E6683 Sisukord Alustamine...7 Teave selle kasutusjuhendi kohta...7 Ülevaade...8 Kokkupanek...9 Ekraanikaitse...10 Seadme esmakordne käivitamine...10 Miks on mul vaja
Kasutusjuhend. Xperia XZ F8331
 Kasutusjuhend Xperia XZ F8331 Sisukord Alustamine...6 Teave selle kasutusjuhendi kohta...6 Ülevaade...6 Kokkupanek...7 Ekraanikaitse...8 Seadme esmakordne käivitamine...8 Miks on mul vaja Google -i kontot?...9
Kasutusjuhend Xperia XZ F8331 Sisukord Alustamine...6 Teave selle kasutusjuhendi kohta...6 Ülevaade...6 Kokkupanek...7 Ekraanikaitse...8 Seadme esmakordne käivitamine...8 Miks on mul vaja Google -i kontot?...9
Kasutusjuhend. Xperia XZ F8331
 Kasutusjuhend Xperia XZ F8331 Sisukord Alustamine... 6 Teave selle kasutusjuhendi kohta... 6 Ülevaade... 6 Kokkupanek...7 Ekraanikaitse... 8 Seadme esmakordne käivitamine...8 Milleks on vaja Google i kontot?...
Kasutusjuhend Xperia XZ F8331 Sisukord Alustamine... 6 Teave selle kasutusjuhendi kohta... 6 Ülevaade... 6 Kokkupanek...7 Ekraanikaitse... 8 Seadme esmakordne käivitamine...8 Milleks on vaja Google i kontot?...
TP-Link TL-WR743ND Juhend
 TP-Link TL-WR743ND Juhend 1) Ühenda oma arvuti TP-Link ruuteriga üle kaabli (LAN). 2) Kui arvuti ja ruuter said omavahel ühendatud, siis võid minna seadme koduleheküljele (interneti brauseri otsingu reasse
TP-Link TL-WR743ND Juhend 1) Ühenda oma arvuti TP-Link ruuteriga üle kaabli (LAN). 2) Kui arvuti ja ruuter said omavahel ühendatud, siis võid minna seadme koduleheküljele (interneti brauseri otsingu reasse
WD My Net N600 juhend:
 WD My Net N600 juhend: 1) Kui WD My Net N600 seade on ühendatud näiteks Elioni Thomsoni ruuteriga (TG789vn või TG784) või Elioni Inteno DG301a ruuteriga, kus üldiselt on ruuteri Default Gateway sama, nagu
WD My Net N600 juhend: 1) Kui WD My Net N600 seade on ühendatud näiteks Elioni Thomsoni ruuteriga (TG789vn või TG784) või Elioni Inteno DG301a ruuteriga, kus üldiselt on ruuteri Default Gateway sama, nagu
MSDE Upgrade platvormile SQL 2005 Server Express SP4
 MSDE Upgrade platvormile SQL 2005 Server Express SP4 NB! Windos XP puhul peab veenduma, et masinas oleks paigaldatud.net Framework vähemalt versioon 2.0!!! NB! Muutke oma SA parool turvaliseks ( minimaalne
MSDE Upgrade platvormile SQL 2005 Server Express SP4 NB! Windos XP puhul peab veenduma, et masinas oleks paigaldatud.net Framework vähemalt versioon 2.0!!! NB! Muutke oma SA parool turvaliseks ( minimaalne
Kasutusjuhend. ST23i/ST23a. miro
 Kasutusjuhend ST23i/ST23a miro Sisukord Oluline teave...6 Android mis ja milleks see on?...7 Rakendused...7 Alustamine...8 Kokkupanek...8 Telefoni sisse- ja väljalülitamine...10 Häälestusviisard...10 Ekraanilukk...10
Kasutusjuhend ST23i/ST23a miro Sisukord Oluline teave...6 Android mis ja milleks see on?...7 Rakendused...7 Alustamine...8 Kokkupanek...8 Telefoni sisse- ja väljalülitamine...10 Häälestusviisard...10 Ekraanilukk...10
Oluline teave...7 Android mis ja milleks see on?...8 Rakendused...8
 U Kasutusjuhend Sisukord Oluline teave...7 Android mis ja milleks see on?...8 Rakendused...8 Alustamine...9 Kokkupanek...9 Telefoni sisse- ja väljalülitamine...11 Häälestusviisard...11 Ekraanilukk...11
U Kasutusjuhend Sisukord Oluline teave...7 Android mis ja milleks see on?...8 Rakendused...8 Alustamine...9 Kokkupanek...9 Telefoni sisse- ja väljalülitamine...11 Häälestusviisard...11 Ekraanilukk...11
myphone All rights reserved. myphone 3300 EST Kasutusjuhend myphone 3300
 Kasutusjuhend myphone 3300 1 Pakendi sisu Enne telefoni kasutamist veenduge, et komplektis on olemas: myphone 3300 mobiiltelefoni Li-Ion 800 mah aku peakomplekt kasutusjuhend laadija Tehnilised parameetrid
Kasutusjuhend myphone 3300 1 Pakendi sisu Enne telefoni kasutamist veenduge, et komplektis on olemas: myphone 3300 mobiiltelefoni Li-Ion 800 mah aku peakomplekt kasutusjuhend laadija Tehnilised parameetrid
SQL Serveri paigaldus. Laadimine:
 SQL Serveri paigaldus Laadimine: http://msdn.microsoft.com/vstudio/express/sql/download/ Tasub paigaldada kõige lihtsam versioon (SQL Server 2005 Express Edition SP2). Samalt lehelt saab laadida ka Sql
SQL Serveri paigaldus Laadimine: http://msdn.microsoft.com/vstudio/express/sql/download/ Tasub paigaldada kõige lihtsam versioon (SQL Server 2005 Express Edition SP2). Samalt lehelt saab laadida ka Sql
Tallinna Ülikooli veebipuhvri teenuse kasutamine väljaspool ülikooli arvutivõrku
 Tallinna Ülikooli veebipuhvri teenuse kasutamine väljaspool ülikooli arvutivõrku Selleks, et kasutada Tallinna Ülikooli veebipuhvrit väljaspool ülikooli arvutivõrku, tuleb luua ühendus serveriga lin2.tlu.ee
Tallinna Ülikooli veebipuhvri teenuse kasutamine väljaspool ülikooli arvutivõrku Selleks, et kasutada Tallinna Ülikooli veebipuhvrit väljaspool ülikooli arvutivõrku, tuleb luua ühendus serveriga lin2.tlu.ee
SEADISTAMISE JUHEND. Zoiper. Toompuiestee 37, Tallinn;
 SEADISTAMISE JUHEND Zoiper Toompuiestee 37, 10133 Tallinn; teenindus@gonetwork.ee; +372 6310700 Sisukord Sissejuhatus... 3 Täpsustav info... 3 Sätted... 3 Windows (UDP)... 4 Allalaadimine ja Paigaldamine...
SEADISTAMISE JUHEND Zoiper Toompuiestee 37, 10133 Tallinn; teenindus@gonetwork.ee; +372 6310700 Sisukord Sissejuhatus... 3 Täpsustav info... 3 Sätted... 3 Windows (UDP)... 4 Allalaadimine ja Paigaldamine...
Tervita oma MacBooki Air.
 Kiirjuhend Tervita oma MacBooki Air. Alustame. Maci käivitamiseks vajuta toitenuppu ning rakendus Setup Assistant annab sulle mõned lihtsad juhised, kuidas arvuti töökorda seada. See aitab sul Wi-Fi võrku
Kiirjuhend Tervita oma MacBooki Air. Alustame. Maci käivitamiseks vajuta toitenuppu ning rakendus Setup Assistant annab sulle mõned lihtsad juhised, kuidas arvuti töökorda seada. See aitab sul Wi-Fi võrku
Kasutusjuhend Nokia Lumia 925
 Kasutusjuhend Nokia Lumia 925 1.0. väljaanne ET Hei! See juhend pole veel kõik... Teie telefonis on ka kasutusjuhend see on teil alati kaasas ja vajadusel kättesaadav. Libistage avakuval sõrme vasakule
Kasutusjuhend Nokia Lumia 925 1.0. väljaanne ET Hei! See juhend pole veel kõik... Teie telefonis on ka kasutusjuhend see on teil alati kaasas ja vajadusel kättesaadav. Libistage avakuval sõrme vasakule
ROCK V5 + Kasutusjuhend
 ROCK V5 + Kasutusjuhend Telefoni kirjeldus: Kõrvaklappide pistikupesa ESIKÜLG Sisselülitamisnupp Valjuhääldi Lähedusandur USB-pesa Esikaamera Helitugevusnupud Puuteekraan Taskulambi nupp Kaameranupp Otsingunupp
ROCK V5 + Kasutusjuhend Telefoni kirjeldus: Kõrvaklappide pistikupesa ESIKÜLG Sisselülitamisnupp Valjuhääldi Lähedusandur USB-pesa Esikaamera Helitugevusnupud Puuteekraan Taskulambi nupp Kaameranupp Otsingunupp
Portatiivne navigatsioonisüsteem SMART. Kasutusjuhend
 Portatiivne navigatsioonisüsteem SMART Kasutusjuhend Sissejuhatus Palun lugege enne seadme kasutamist tähelepanelikult seda kasutusjuhendit. Antud seade on mõeldud kõigepealt navigeerimise jaoks, kuid
Portatiivne navigatsioonisüsteem SMART Kasutusjuhend Sissejuhatus Palun lugege enne seadme kasutamist tähelepanelikult seda kasutusjuhendit. Antud seade on mõeldud kõigepealt navigeerimise jaoks, kuid
Kasutusjuhend Nokia Lumia 900
 Kasutusjuhend Nokia Lumia 900 1.0. väljaanne ET Kasutusjuhend Nokia Lumia 900 Sisukord Ohutus 4 Alustamine 5 Klahvid ja muud osad 5 Klahvid Tagasi, Start ja Otsi 5 SIM-kaardi sisestamine 6 Telefoni laadimine
Kasutusjuhend Nokia Lumia 900 1.0. väljaanne ET Kasutusjuhend Nokia Lumia 900 Sisukord Ohutus 4 Alustamine 5 Klahvid ja muud osad 5 Klahvid Tagasi, Start ja Otsi 5 SIM-kaardi sisestamine 6 Telefoni laadimine
Kasutusjuhend. Alati valmis teid aitama. Pi3900. Registreerige oma toode ja saate tootetuge saidilt
 Alati valmis teid aitama Registreerige oma toode ja saate tootetuge saidilt www.philips.com/welcome Kas teil on küsimus? Võtke Philipsiga ühendust Pi3900 Kasutusjuhend Sisukord 1 Tähtis ohutusalane teave
Alati valmis teid aitama Registreerige oma toode ja saate tootetuge saidilt www.philips.com/welcome Kas teil on küsimus? Võtke Philipsiga ühendust Pi3900 Kasutusjuhend Sisukord 1 Tähtis ohutusalane teave
Kasutusjuhend Nokia Lumia 1520 RM-937
 Kasutusjuhend Nokia Lumia 1520 RM-937 1.0. väljaanne ET Hei! See juhend pole veel kõik... Teie telefonis on ka kasutusjuhend see on teil alati kaasas ja vajadusel kättesaadav. Libistage avakuval sõrme
Kasutusjuhend Nokia Lumia 1520 RM-937 1.0. väljaanne ET Hei! See juhend pole veel kõik... Teie telefonis on ka kasutusjuhend see on teil alati kaasas ja vajadusel kättesaadav. Libistage avakuval sõrme
Nokia X3-02 kasutusjuhend
 Nokia X3-02 kasutusjuhend 3.0. väljaanne 2 Sisukord Sisukord Ohutus 5 Alustamine 6 Klahvid ja muud osad 6 SIM-kaardi ja aku paigaldamine 7 Mälukaardi sisestamine või eemaldamine 8 Aku laadimine 9 Aku laadimine
Nokia X3-02 kasutusjuhend 3.0. väljaanne 2 Sisukord Sisukord Ohutus 5 Alustamine 6 Klahvid ja muud osad 6 SIM-kaardi ja aku paigaldamine 7 Mälukaardi sisestamine või eemaldamine 8 Aku laadimine 9 Aku laadimine
Nokia E51 kasutamine modemina
 Tartu Ülikool Matemaatika-informaatika teaduskond Arvutiteaduse instituut Nokia E51 kasutamine modemina Juhend Koostaja: Allar Tammik Juhendaja: Kersti Taurus Tartu 2008 Sisukord Sissejuhatus...3 Arvuti
Tartu Ülikool Matemaatika-informaatika teaduskond Arvutiteaduse instituut Nokia E51 kasutamine modemina Juhend Koostaja: Allar Tammik Juhendaja: Kersti Taurus Tartu 2008 Sisukord Sissejuhatus...3 Arvuti
SM-A500FU. Kasutusjuhend. Estonian. 01/2015. Rev
 SM-A500FU Kasutusjuhend Estonian. 01/2015. Rev.1.0 www.samsung.com Sisukord Üldteave Alustamine 7 Pakendi sisu 8 Seadme osad 10 SIM- või USIM-kaardi ja aku kasutamine 18 Mälukaardi kasutamine 21 Seadme
SM-A500FU Kasutusjuhend Estonian. 01/2015. Rev.1.0 www.samsung.com Sisukord Üldteave Alustamine 7 Pakendi sisu 8 Seadme osad 10 SIM- või USIM-kaardi ja aku kasutamine 18 Mälukaardi kasutamine 21 Seadme
Kasutusjuhend. Alati valmis teid aitama PI4010G. Registreerige oma toode ja saate tootetuge saidilt
 Alati valmis teid aitama Registreerige oma toode ja saate tootetuge saidilt www.philips.com/welcome Kas teil on küsimus? Võtke Philipsiga ühendust PI4010G Kasutusjuhend Sisukord 1 Olulised ohutusjuhised
Alati valmis teid aitama Registreerige oma toode ja saate tootetuge saidilt www.philips.com/welcome Kas teil on küsimus? Võtke Philipsiga ühendust PI4010G Kasutusjuhend Sisukord 1 Olulised ohutusjuhised
1 Toote ülevaade. Signaalitugevuse indikaator. Toitesisend. Mikro-SIM-kaardi pesa
 B525 LTE Lühijuhend 1 Toote ülevaade Toite märgutuli Wi-Fi /WPS-i märgutuli Signaalitugevuse indikaator LAN1-3, LAN4/WAN-port USB-port Nupp z WPS-nupp Võrguoleku märgutuli LAN-i/WAN-i märgutuli Toitesisend
B525 LTE Lühijuhend 1 Toote ülevaade Toite märgutuli Wi-Fi /WPS-i märgutuli Signaalitugevuse indikaator LAN1-3, LAN4/WAN-port USB-port Nupp z WPS-nupp Võrguoleku märgutuli LAN-i/WAN-i märgutuli Toitesisend
Bluetooth Software Update Manual for Windows 7. Applicable from 2012 products CDE-13xBT & CDE-W235BT & CDA-137BTi
 Bluetooth Software Update Manual for Windows 7 Applicable from 2012 products CDE-13xBT & CDE-W235BT & CDA-137BTi 1 Sissejuhatus See juhend kirjeldab samm-sammult kuidas uuendada seadme Bluetooth tarkvara.
Bluetooth Software Update Manual for Windows 7 Applicable from 2012 products CDE-13xBT & CDE-W235BT & CDA-137BTi 1 Sissejuhatus See juhend kirjeldab samm-sammult kuidas uuendada seadme Bluetooth tarkvara.
GT-P5220. Kasutusjuhend.
 GT-P5220 Kasutusjuhend www.samsung.com Käesolevast juhendist Tänu Samsungi kõrgetele standarditele ning tehnoloogilisele asjatundlikkusele võimaldab antud seade kõrgekvaliteedilist mobiilsidet ja meelelahutust.
GT-P5220 Kasutusjuhend www.samsung.com Käesolevast juhendist Tänu Samsungi kõrgetele standarditele ning tehnoloogilisele asjatundlikkusele võimaldab antud seade kõrgekvaliteedilist mobiilsidet ja meelelahutust.
Bluetooth stereo peakomplekt SHB7100 SHB7102 SHB7103
 Bluetooth stereo peakomplekt SHB7100 SHB7102 SHB7103 Külastage Philipsit internetis: http://www.philips.com Eestikeelne kasutusjuhend TÕENDID, LOAD JA TEADAANDED Philips Consumer Electronics, BG P&A, deklareerib,
Bluetooth stereo peakomplekt SHB7100 SHB7102 SHB7103 Külastage Philipsit internetis: http://www.philips.com Eestikeelne kasutusjuhend TÕENDID, LOAD JA TEADAANDED Philips Consumer Electronics, BG P&A, deklareerib,
Andmebaasid (6EAP) I praktikum
 Andmebaasid (6EAP) I praktikum Mõisteid Server on arvutisüsteem või selles töötav tarkvara, mis pakub teatud infoteenust sellega ühenduvatele klientidele. Klient on tarkvara, mis võimaldab suhelda serveriga.
Andmebaasid (6EAP) I praktikum Mõisteid Server on arvutisüsteem või selles töötav tarkvara, mis pakub teatud infoteenust sellega ühenduvatele klientidele. Klient on tarkvara, mis võimaldab suhelda serveriga.
GT-P7500. Kasutusjuhend
 GT-P7500 Kasutusjuhend Juhendi kasutamine Õnnitleme teid Samsung P7500 ostmise puhul. See kerge, kuid võimas kõikjale kaasa võetav seade asetab interneti- ja mobiiliandmetöötluse teie mugavasse käeulatusse
GT-P7500 Kasutusjuhend Juhendi kasutamine Õnnitleme teid Samsung P7500 ostmise puhul. See kerge, kuid võimas kõikjale kaasa võetav seade asetab interneti- ja mobiiliandmetöötluse teie mugavasse käeulatusse
Nokia Kasutusjuhend. Väljaanne et-ee
 Nokia 3310 Kasutusjuhend Väljaanne 2017-11-24 et-ee Kasutusjuhendi teave Tähtis. Enne seadme kasutuselevõttu lugege trükitud kasutusjuhendist või veebisaidilt www.nokia.com/support teemadest "Ohutuse tagamine"
Nokia 3310 Kasutusjuhend Väljaanne 2017-11-24 et-ee Kasutusjuhendi teave Tähtis. Enne seadme kasutuselevõttu lugege trükitud kasutusjuhendist või veebisaidilt www.nokia.com/support teemadest "Ohutuse tagamine"
GT-P5100. Kasutusjuhend
 GT-P5100 Kasutusjuhend Juhendi kasutamine Täname teid, et valisite selle Samsungi mobiilseadme! See seade põhineb Samsungi harukordsetel tehnoloogiatel ja kõrgetel standarditel ning pakub teile kõrgekvaliteedilisi
GT-P5100 Kasutusjuhend Juhendi kasutamine Täname teid, et valisite selle Samsungi mobiilseadme! See seade põhineb Samsungi harukordsetel tehnoloogiatel ja kõrgetel standarditel ning pakub teile kõrgekvaliteedilisi
YOGA TAB 2 A Kasutusjuhend. Lenovo TB2-X30L. Tärniga * tähistatud info puudutab ainult LTE mudeleid (Lenovo TB2-X30L).
 YOGA TAB 2 A10-30 Kasutusjuhend Lenovo TB2-X30F Lenovo TB2-X30L Tärniga * tähistatud info puudutab ainult LTE mudeleid (Lenovo TB2-X30L). Üldinfo Märkused : Enne seadme kasutamist lugege alljärgnevaid
YOGA TAB 2 A10-30 Kasutusjuhend Lenovo TB2-X30F Lenovo TB2-X30L Tärniga * tähistatud info puudutab ainult LTE mudeleid (Lenovo TB2-X30L). Üldinfo Märkused : Enne seadme kasutamist lugege alljärgnevaid
Lenovo TAB3 8. Kasutusjuhend. Lenovo TB3 850F Lenovo TB3 850M. Tärniga * tähistatud info puudutab ainult WLAN + LTE mudeleid (Lenovo TB3-850M).
 Lenovo TAB3 8 Kasutusjuhend Lenovo TB3 850F Lenovo TB3 850M Tärniga * tähistatud info puudutab ainult WLAN + LTE mudeleid (Lenovo TB3-850M). Üldine info Enne seadme kasutamist lugege alljärgnevaid juhiseid:
Lenovo TAB3 8 Kasutusjuhend Lenovo TB3 850F Lenovo TB3 850M Tärniga * tähistatud info puudutab ainult WLAN + LTE mudeleid (Lenovo TB3-850M). Üldine info Enne seadme kasutamist lugege alljärgnevaid juhiseid:
Nokia Kasutusjuhend. Väljaanne et-ee
 Nokia 3310 Kasutusjuhend Väljaanne 2018-07-15 et-ee Kasutusjuhendi teave Tähtis. Enne seadme kasutuselevõttu lugege trükitud kasutusjuhendist või veebisaidilt www.nokia.com/support teemadest "Ohutuse tagamine"
Nokia 3310 Kasutusjuhend Väljaanne 2018-07-15 et-ee Kasutusjuhendi teave Tähtis. Enne seadme kasutuselevõttu lugege trükitud kasutusjuhendist või veebisaidilt www.nokia.com/support teemadest "Ohutuse tagamine"
Kasutusjuhend. Torino (R108)
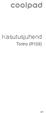 Kasutusjuhend Torino (R108) ET TEADE COOLPADILT Aitäh, et ostsite mobiiltelefoni Torino R108 Oma uue telefoni optimaalseks kasutamiseks järgige neid lihtsaid, kuid olulisi juhiseid. Enne telefoni esmakordset
Kasutusjuhend Torino (R108) ET TEADE COOLPADILT Aitäh, et ostsite mobiiltelefoni Torino R108 Oma uue telefoni optimaalseks kasutamiseks järgige neid lihtsaid, kuid olulisi juhiseid. Enne telefoni esmakordset
Lühike paigaldusjuhend TK-V201S TK-V401S 1.01
 Lühike paigaldusjuhend TK-V201S TK-V401S 1.01 Sisukord Eesti 1 1. Enne alustamist 1 2. Riistvara paigaldamine 2 Technical Specifications 8 Tõrkeotsing 9 Version 05.12.2010 1. Enne alustamist Eesti Pakendi
Lühike paigaldusjuhend TK-V201S TK-V401S 1.01 Sisukord Eesti 1 1. Enne alustamist 1 2. Riistvara paigaldamine 2 Technical Specifications 8 Tõrkeotsing 9 Version 05.12.2010 1. Enne alustamist Eesti Pakendi
Nokia Bluetooth-stereopeakomplekt BH-221
 Nokia Bluetooth-stereopeakomplekt BH-221 2.0. väljaanne 2 Sissejuhatus Teave peakomplekti kohta Nokia Bluetooth-stereopeakomplekti BH-221 abil saate teha vabakäekõnesid ja nautida liikvel olles oma lemmikmuusikat
Nokia Bluetooth-stereopeakomplekt BH-221 2.0. väljaanne 2 Sissejuhatus Teave peakomplekti kohta Nokia Bluetooth-stereopeakomplekti BH-221 abil saate teha vabakäekõnesid ja nautida liikvel olles oma lemmikmuusikat
Lenovo Yoga 500. Kasutusjuhend. Enne seadme kasutamist tutvuge ohutus- ning kasutusjuhistega.
 Lenovo Yoga 500 Kasutusjuhend Enne seadme kasutamist tutvuge ohutus- ning kasutusjuhistega. NB! Tutvuge enne arvuti kasutamist oluliste ohutus- ning kasutusjuhistega. Informatsioon vastavuse kohta. Üldine
Lenovo Yoga 500 Kasutusjuhend Enne seadme kasutamist tutvuge ohutus- ning kasutusjuhistega. NB! Tutvuge enne arvuti kasutamist oluliste ohutus- ning kasutusjuhistega. Informatsioon vastavuse kohta. Üldine
GPS pihuarvutimobiiltelefon. Kasutuselevõtmise lühijuhend
 GPS pihuarvutimobiiltelefon Kasutuselevõtmise lühijuhend 2 Sisukord 1. Mida pakend sisaldab?...3 2. GPS pihuarvuti-mobiiltelefon...4 3. Töökorda seadmine...8 4. Helistamine...13 5. Outlooki andmete sünkroniseerimine...14
GPS pihuarvutimobiiltelefon Kasutuselevõtmise lühijuhend 2 Sisukord 1. Mida pakend sisaldab?...3 2. GPS pihuarvuti-mobiiltelefon...4 3. Töökorda seadmine...8 4. Helistamine...13 5. Outlooki andmete sünkroniseerimine...14
MOBIILTELEFON ROCK V1
 MOBIILTELEFON ROCK V1 1 TERE TULEMAST Täname telefoni V1 ostmise eest! Kõikide pakutavate võimaluste optimaalsemaks kasutamiseks lugege palun kasutusjuhend hoolikalt läbi. Telefon on mõeldud kasutamiseks
MOBIILTELEFON ROCK V1 1 TERE TULEMAST Täname telefoni V1 ostmise eest! Kõikide pakutavate võimaluste optimaalsemaks kasutamiseks lugege palun kasutusjuhend hoolikalt läbi. Telefon on mõeldud kasutamiseks
Braven 600, 625S ja 650 kasutusjuhend
 Braven 600, 625S ja 650 kasutusjuhend Täname, et oled hakanud kasutama Braven kõlarit. Suurt populaarsust kogunud BRAVEN kõlareid on nimetatud ka kui maailma kõige nutikamateks bluetooth kõlariteks. Kõlarid
Braven 600, 625S ja 650 kasutusjuhend Täname, et oled hakanud kasutama Braven kõlarit. Suurt populaarsust kogunud BRAVEN kõlareid on nimetatud ka kui maailma kõige nutikamateks bluetooth kõlariteks. Kõlarid
Nokia X2 00 kasutusjuhend
 Nokia X2 00 kasutusjuhend 1.1. väljaanne 2 Sisukord Sisukord Ohutus 4 Üldine teave 5 Teave seadme kohta 5 Võrguteenused 5 Ühismälu 6 Pääsukoodid 6 Tarkvarauuendused 6 Tugi 7 Alustusjuhend 8 Seadme klahvid
Nokia X2 00 kasutusjuhend 1.1. väljaanne 2 Sisukord Sisukord Ohutus 4 Üldine teave 5 Teave seadme kohta 5 Võrguteenused 5 Ühismälu 6 Pääsukoodid 6 Tarkvarauuendused 6 Tugi 7 Alustusjuhend 8 Seadme klahvid
Lenovo ideapad 510. Kasutusjuhend. ideapad ISK ideapad IKB. Tutvuge enne arvuti kasutamist oluliste ohutusning kasutusjuhistega.
 Lenovo ideapad 510 ideapad 510-15ISK ideapad 510-15IKB Kasutusjuhend Tutvuge enne arvuti kasutamist oluliste ohutusning kasutusjuhistega. Märkused Tutvuge enne arvuti kasutamist oluliste ohutus- ning kasutusjuhistega.
Lenovo ideapad 510 ideapad 510-15ISK ideapad 510-15IKB Kasutusjuhend Tutvuge enne arvuti kasutamist oluliste ohutusning kasutusjuhistega. Märkused Tutvuge enne arvuti kasutamist oluliste ohutus- ning kasutusjuhistega.
NAS, IP-SAN, CAS. Loeng 4
 NAS, IP-SAN, CAS Loeng 4 Tunniteemad Network Attached Storage IP Storage Attached Network Content Addressed Storage Network Attached Storage Tehnoloogia, kus andmed on jagatud üle võrgu Salvestusvahendile
NAS, IP-SAN, CAS Loeng 4 Tunniteemad Network Attached Storage IP Storage Attached Network Content Addressed Storage Network Attached Storage Tehnoloogia, kus andmed on jagatud üle võrgu Salvestusvahendile
This is the Internet version of the User's guide. Print only for private use.
 Täname, et ostsite seadme Sony Ericsson T700. Suhelge stiilselt. Näidake, kes olete. Täiendavat telefoni sisu leiate aadressilt www.sonyericsson.com/fun. Tasuta veebiruumi kasutamiseks, tarkvaravahendite,
Täname, et ostsite seadme Sony Ericsson T700. Suhelge stiilselt. Näidake, kes olete. Täiendavat telefoni sisu leiate aadressilt www.sonyericsson.com/fun. Tasuta veebiruumi kasutamiseks, tarkvaravahendite,
E51 kasutusjuhend. 3. väljaanne
 E51 kasutusjuhend 3. väljaanne VASTAVUSKINNITUS Käesolevaga kinnitab NOKIA CORPORATION seadme RM-244 / RM-426 vastavust direktiivi 1999/5/EÜ põhinõuetele ja nimetatud direktiivist tulenevatele teistele
E51 kasutusjuhend 3. väljaanne VASTAVUSKINNITUS Käesolevaga kinnitab NOKIA CORPORATION seadme RM-244 / RM-426 vastavust direktiivi 1999/5/EÜ põhinõuetele ja nimetatud direktiivist tulenevatele teistele
myphone All rights reserved. myphone 1065 EST Kasutusjuhend myphone 1065
 Kasutusjuhend myphone 1065 1 Sisukord 1. Sissejuhatus... 4 SIM kaardi, microsd mälukaardi ja aku paigaldus... 6 Aku laadimine... 8 2. Telefoni kasutamine... 11 Telefoni sisse- ja väljalülitamine... 11
Kasutusjuhend myphone 1065 1 Sisukord 1. Sissejuhatus... 4 SIM kaardi, microsd mälukaardi ja aku paigaldus... 6 Aku laadimine... 8 2. Telefoni kasutamine... 11 Telefoni sisse- ja väljalülitamine... 11
GARDI VIDEOFONOSÜSTEEMI KASUTUSJUHEND. Pakend:
 GARDI VIDEOFONOSÜSTEEMI KASUTUSJUHEND Pakend: Monitor 1 tk Seinale kinnitamise alus kruvidega 1 tk Toiteplokk 1 tk Uksepaneeli juhtmed 2 tk Alammonitori juhe 1 tk Kasutusjuhend 1 tk microsd-kaart 1 tk
GARDI VIDEOFONOSÜSTEEMI KASUTUSJUHEND Pakend: Monitor 1 tk Seinale kinnitamise alus kruvidega 1 tk Toiteplokk 1 tk Uksepaneeli juhtmed 2 tk Alammonitori juhe 1 tk Kasutusjuhend 1 tk microsd-kaart 1 tk
A. Toote kirjeldus. B. Ülevaade
 A. Toote kirjeldus SUPERTOOTH DISCO on Bluetooth tehnoloogia põhine multimeedia kõlar, mille võib ühendada Bluetooth tehnoloogiaga varustatud mobiiltelefoni, pihu-, süle- või lauaarvutiga traadita leviva
A. Toote kirjeldus SUPERTOOTH DISCO on Bluetooth tehnoloogia põhine multimeedia kõlar, mille võib ühendada Bluetooth tehnoloogiaga varustatud mobiiltelefoni, pihu-, süle- või lauaarvutiga traadita leviva
XmlHttpRequest asemel võib olla vajalik objekt XDomainRequest
 1 2 3 XmlHttpRequest asemel võib olla vajalik objekt XDomainRequest 4 5 6 7 8 https://www.trustwave.com/global-security-report http://redmondmag.com/articles/2012/03/12/user-password-not-sophisticated.aspx
1 2 3 XmlHttpRequest asemel võib olla vajalik objekt XDomainRequest 4 5 6 7 8 https://www.trustwave.com/global-security-report http://redmondmag.com/articles/2012/03/12/user-password-not-sophisticated.aspx
Kasutusjuhend. Firmware 5.14
 Kasutusjuhend Firmware 5.14 Sisukord ETTEVAATUSABINÕUD... 4 ILME... 9 TEHNILISED ANDMED... 10 ALUSTAMINE...11 Aku laadimine 11 seadme haldamine 13 Ülevaade peamenüüst 14 Juhtviiped 16 Töötamine ekraaniklaviatuuriga
Kasutusjuhend Firmware 5.14 Sisukord ETTEVAATUSABINÕUD... 4 ILME... 9 TEHNILISED ANDMED... 10 ALUSTAMINE...11 Aku laadimine 11 seadme haldamine 13 Ülevaade peamenüüst 14 Juhtviiped 16 Töötamine ekraaniklaviatuuriga
Copyright 2006 Nokia. All rights reserved.
 Nokia N71-1 VASTAVUSKINNITUS NOKIA CORPORATION kinnitab ja kannab ainuisikulist vastutust selle eest, et toode RM-67 vastab Nõukogu direktiivi 1999/5/EÜ nõuetele. Vastavuskinnituse (Declaration of Conformity)
Nokia N71-1 VASTAVUSKINNITUS NOKIA CORPORATION kinnitab ja kannab ainuisikulist vastutust selle eest, et toode RM-67 vastab Nõukogu direktiivi 1999/5/EÜ nõuetele. Vastavuskinnituse (Declaration of Conformity)
Tere tulemast kasutama LTE CPE-d! LTE CPE Võrguspikker. Huawei Technologies Co., Ltd. Versioon 01 Kuupäev
 Tere tulemast kasutama LTE CPE-d! LTE CPE Võrguspikker Versioon 01 Kuupäev 2011-07-15 Huawei Technologies Co., Ltd. Aadress: Veebisait: E-post: Huawei Industrial Base Bantian, Longgang Shenzhen 518129
Tere tulemast kasutama LTE CPE-d! LTE CPE Võrguspikker Versioon 01 Kuupäev 2011-07-15 Huawei Technologies Co., Ltd. Aadress: Veebisait: E-post: Huawei Industrial Base Bantian, Longgang Shenzhen 518129
ETTEVAATUSABINÕUD... 6 ILME TEHNILISED ANDMED... 12
 Kasutusjuhend Sisukord ETTEVAATUSABINÕUD... 6 ILME... 11 TEHNILISED ANDMED... 12 ALUSTAMINE... 13 Aku laadimine 13 seadme haldamine 15 Ülevaade peamenüüst 16 Teatepaneel 17 Juhtviiped 18 Töötamine ekraaniklaviatuuriga
Kasutusjuhend Sisukord ETTEVAATUSABINÕUD... 6 ILME... 11 TEHNILISED ANDMED... 12 ALUSTAMINE... 13 Aku laadimine 13 seadme haldamine 15 Ülevaade peamenüüst 16 Teatepaneel 17 Juhtviiped 18 Töötamine ekraaniklaviatuuriga
Kasutusjuhend Nokia 220
 Kasutusjuhend Nokia 220 1.1. väljaanne ET Kasutusjuhend Nokia 220 Sisukord Ohutus 3 Alustamine 4 Klahvid ja muud osad 4 SIM-kaardi, aku ja mälukaardi paigaldamine 4 Aku laadimine 6 Klahvide lukustamine
Kasutusjuhend Nokia 220 1.1. väljaanne ET Kasutusjuhend Nokia 220 Sisukord Ohutus 3 Alustamine 4 Klahvid ja muud osad 4 SIM-kaardi, aku ja mälukaardi paigaldamine 4 Aku laadimine 6 Klahvide lukustamine
AC2400 KAHESÜSTEEMNE GIGABIT WI-FI RUUTER. Mudel# E8350
 AC2400 KAHESÜSTEEMNE GIGABIT WI-FI RUUTER Mudel# E8350 Sisukord Toote ülevaade E8350..................................... 1 Teie E-seeria ruuteri seadistamine Kust leida lisaabi...............................2
AC2400 KAHESÜSTEEMNE GIGABIT WI-FI RUUTER Mudel# E8350 Sisukord Toote ülevaade E8350..................................... 1 Teie E-seeria ruuteri seadistamine Kust leida lisaabi...............................2
This is the Internet version of the User's guide. Print only for private use.
 Palju õnne Sony Ericsson P1i ostu puhul. Nautige ühtlasi tõhusaid meilitööriistu, 3,2-megapikslist kaamerat ja kiiret Internetti. Eelinstallitud multimeedia sisule lisaks ootab teid veel palju rohkem aadressil
Palju õnne Sony Ericsson P1i ostu puhul. Nautige ühtlasi tõhusaid meilitööriistu, 3,2-megapikslist kaamerat ja kiiret Internetti. Eelinstallitud multimeedia sisule lisaks ootab teid veel palju rohkem aadressil
Nokia 2760 kasutusjuhend väljaanne ET
 Nokia 2760 kasutusjuhend 9203355 2. väljaanne ET 0434 VASTAVUSKINNITUS Käesolevaga kinnitab NOKIA CORPORATION seadme RM-258 vastavust direktiivi 1999/5/EÜ põhinõuetele ja nimetatud direktiivist tulenevatele
Nokia 2760 kasutusjuhend 9203355 2. väljaanne ET 0434 VASTAVUSKINNITUS Käesolevaga kinnitab NOKIA CORPORATION seadme RM-258 vastavust direktiivi 1999/5/EÜ põhinõuetele ja nimetatud direktiivist tulenevatele
ArcGIS mobiilsed lahendused kasutades pilve teenuseid. Raido Valdmaa, AlphaGIS
 ArcGIS mobiilsed lahendused kasutades pilve teenuseid Raido Valdmaa, AlphaGIS ArcGIS terviklik süsteem üks kaart, erinevad platvormid ArcGIS Online Server Rakendused ArcGIS Viewers ArcGIS APIs Javascript,
ArcGIS mobiilsed lahendused kasutades pilve teenuseid Raido Valdmaa, AlphaGIS ArcGIS terviklik süsteem üks kaart, erinevad platvormid ArcGIS Online Server Rakendused ArcGIS Viewers ArcGIS APIs Javascript,
Cisco sarja 8800 IP-telefoni kasutusjuhend
 Esmakordselt avaldatud: 2015-11-25 Viimati muudetud: 2017-10-01 Americas Headquarters Cisco Systems, Inc. 170 West Tasman Drive San Jose, CA 95134-1706 USA http://www.cisco.com Tel: 408 526-4000 800 553-NETS
Esmakordselt avaldatud: 2015-11-25 Viimati muudetud: 2017-10-01 Americas Headquarters Cisco Systems, Inc. 170 West Tasman Drive San Jose, CA 95134-1706 USA http://www.cisco.com Tel: 408 526-4000 800 553-NETS
Andmebaaside varundamine ja taastamine
 Andmebaaside varundamine ja taastamine Sybase SQL Anywhere 12 Menüü Pane tähele... 1. Andmebaasist kujutise tegemine ja taastamine 2. Andmebaasist pakitud varukoopia tegemine ja taastamine 3. Andmebaasist
Andmebaaside varundamine ja taastamine Sybase SQL Anywhere 12 Menüü Pane tähele... 1. Andmebaasist kujutise tegemine ja taastamine 2. Andmebaasist pakitud varukoopia tegemine ja taastamine 3. Andmebaasist
SHB ET Bluetoothi stereo-peakomplekt
 SHB6110 www.philips.com/welcome ET Bluetoothi stereo-peakomplekt Sisukord 1 Oluline 3 1.1 Kuulamisohutus 3 1.2 Elektrilised, magnetilised ja elektromagnetilised väljad ( EMF ) 3 1.3 Üldine hooldus 4 1.4
SHB6110 www.philips.com/welcome ET Bluetoothi stereo-peakomplekt Sisukord 1 Oluline 3 1.1 Kuulamisohutus 3 1.2 Elektrilised, magnetilised ja elektromagnetilised väljad ( EMF ) 3 1.3 Üldine hooldus 4 1.4
LEGO.com/mindstorms. Sissejuhatus + Tere tulemast... 3
 Kasutusjuhend Sisukord Sissejuhatus + Tere tulemast... 3 EV3 tehnoloogia + Ülevaade... 4 + EV3 Brick (EV3 Bricki)... 5 Ülevaade... 5 Patareide paigaldamine... 8 Juhtploki EV3 Brick sisselülitamine... 9
Kasutusjuhend Sisukord Sissejuhatus + Tere tulemast... 3 EV3 tehnoloogia + Ülevaade... 4 + EV3 Brick (EV3 Bricki)... 5 Ülevaade... 5 Patareide paigaldamine... 8 Juhtploki EV3 Brick sisselülitamine... 9
Andmebaasi krüpteerimine ja dekrüpteerimine
 Andmebaasi krüpteerimine ja dekrüpteerimine Me võime küll asetanud kõikidele andmebaasi objektidele ligipääsuõigused eri kasutajate jaoks, kuid ikkagi võib mõni häkker avada vastava faili lihtsalt failina
Andmebaasi krüpteerimine ja dekrüpteerimine Me võime küll asetanud kõikidele andmebaasi objektidele ligipääsuõigused eri kasutajate jaoks, kuid ikkagi võib mõni häkker avada vastava faili lihtsalt failina
InADS infopäev Villem Vannas Maarja Mahlapuu Janno Tetsmann
 www.datel.ee InADS infopäev Villem Vannas Maarja Mahlapuu Janno Tetsmann Millest räägime Mis on InADS, kasutusjuhud Villem InADS visard keskkond Maarja Arendaja vaade: InADS API Janno Põhiline vajadus
www.datel.ee InADS infopäev Villem Vannas Maarja Mahlapuu Janno Tetsmann Millest räägime Mis on InADS, kasutusjuhud Villem InADS visard keskkond Maarja Arendaja vaade: InADS API Janno Põhiline vajadus
Eestikeelne kasutusjuhend
 Kaasaskantav kõlar SD700 Eestikeelne kasutusjuhend Registreerige oma toode ja saage abi kodulehelt www.philips.com/support Sisukord 1 Oluline 3 Kuulamisohutus 3 7 Märkus 17 Vastavus 17 Keskkonna kaitsmine
Kaasaskantav kõlar SD700 Eestikeelne kasutusjuhend Registreerige oma toode ja saage abi kodulehelt www.philips.com/support Sisukord 1 Oluline 3 Kuulamisohutus 3 7 Märkus 17 Vastavus 17 Keskkonna kaitsmine
PARDAKAAMERA VR-110 KASUTUSJUHEND
 PARDAKAAMERA VR-110 KASUTUSJUHEND Täname teid Forever VR-110 pardakaamera ostmise eest! Seadme funktsioonide ja kasutusviisidega tutvumiseks palume teil enne toote kasutuselevõtmist põhjalikult ja tähelepanelikult
PARDAKAAMERA VR-110 KASUTUSJUHEND Täname teid Forever VR-110 pardakaamera ostmise eest! Seadme funktsioonide ja kasutusviisidega tutvumiseks palume teil enne toote kasutuselevõtmist põhjalikult ja tähelepanelikult
Nokia lõbusa Xpress-on TM korpuse kasutusjuhend (telefonile Nokia 3220 ) väljaanne
 Nokia lõbusa Xpress-on TM korpuse kasutusjuhend (telefonile Nokia 3220 ) 9233896 2. väljaanne KINNITUS Meie, NOKIA CORPORATION kinnitame ja kanname ainuisikulist vastutust selle eest, et meie toode CC-140D
Nokia lõbusa Xpress-on TM korpuse kasutusjuhend (telefonile Nokia 3220 ) 9233896 2. väljaanne KINNITUS Meie, NOKIA CORPORATION kinnitame ja kanname ainuisikulist vastutust selle eest, et meie toode CC-140D
Tabelid <TABLE> Koostanud: Merike Hein
 Tabelid Tabelite kasutusvõimalus on HTML'is olemas juba pikka aega. Tabelimärgendite esmaseks kasutusalaks oli muidugi mõista tabelkujul info kuvamine. tähendab siis tabelite joonistamist.
Tabelid Tabelite kasutusvõimalus on HTML'is olemas juba pikka aega. Tabelimärgendite esmaseks kasutusalaks oli muidugi mõista tabelkujul info kuvamine. tähendab siis tabelite joonistamist.
Alustamine USRM (01)
 Alustamine USRM2-5952 (01) TÄHTIS! Enne seadme kasutuselevõttu lugege see juhend läbi. Kui olete juhendi läbi lugenud, pange see edasiseks kasutamiseks käepärasesse kohta. ET Sisukord Printeri paigaldamine...
Alustamine USRM2-5952 (01) TÄHTIS! Enne seadme kasutuselevõttu lugege see juhend läbi. Kui olete juhendi läbi lugenud, pange see edasiseks kasutamiseks käepärasesse kohta. ET Sisukord Printeri paigaldamine...
Sülearvuti. Elektrooniline kasutusjuhend
 Sülearvuti Elektrooniline kasutusjuhend EE7620 September 2012 TEAVE AUTORIÕIGUSE KOHTA Käesoleva kasutusjuhendi ühtegi osa, kaasa arvatud selles kirjeldatud tooteid ja tarkvara, ei tohi paljundada, edastada,
Sülearvuti Elektrooniline kasutusjuhend EE7620 September 2012 TEAVE AUTORIÕIGUSE KOHTA Käesoleva kasutusjuhendi ühtegi osa, kaasa arvatud selles kirjeldatud tooteid ja tarkvara, ei tohi paljundada, edastada,
See lühike kasutusjuhend aitab teil alustada IRIScan Book Executive 3 skanneri kasutamist.
 See lühike kasutusjuhend aitab teil alustada IRIScan Book Executive 3 skanneri kasutamist. See skanner tarnitakse tarkvaraliste rakendustega Readiris Pro 14 ja IRIScan Direct (ainult Windows). Vastavad
See lühike kasutusjuhend aitab teil alustada IRIScan Book Executive 3 skanneri kasutamist. See skanner tarnitakse tarkvaraliste rakendustega Readiris Pro 14 ja IRIScan Direct (ainult Windows). Vastavad
AMIKO IMPULSE HD DIGITAALSE KAABELTELEVISIOONI VASTUVÕTJA (DVB-C/DVB-T2) KASUTUSJUHEND v.1.0.3
 AMIKO IMPULSE HD DIGITAALSE KAABELTELEVISIOONI VASTUVÕTJA (DVB-C/DVB-T2) KASUTUSJUHEND v.1.0.3 SISUKORD SISUKORD... 2 1. TURVALISUS... 3 2. SISSEJUHATUS... 3 3. FUNKTSIOONID... 3 4. KAUGJUHTMISPULT...
AMIKO IMPULSE HD DIGITAALSE KAABELTELEVISIOONI VASTUVÕTJA (DVB-C/DVB-T2) KASUTUSJUHEND v.1.0.3 SISUKORD SISUKORD... 2 1. TURVALISUS... 3 2. SISSEJUHATUS... 3 3. FUNKTSIOONID... 3 4. KAUGJUHTMISPULT...
Nokia 6125 kasutusjuhend väljaanne
 Nokia 6125 kasutusjuhend 9247934 1. väljaanne KINNITUS NOKIA CORPORATION kinnitab ja kannab ainuisikulist vastutust selle eest, et toode RM-178 vastab Nõukogu direktiivi 1999/ 5/EC nõuetele. Vastavuskinnituse
Nokia 6125 kasutusjuhend 9247934 1. väljaanne KINNITUS NOKIA CORPORATION kinnitab ja kannab ainuisikulist vastutust selle eest, et toode RM-178 vastab Nõukogu direktiivi 1999/ 5/EC nõuetele. Vastavuskinnituse
EESTI STANDARD EVS-ISO 11620:2010
 EESTI STANDARD EVS-ISO INFORMATSIOON JA DOKUMENTATSIOON Raamatukogu tulemusindikaatorid Information and documentation Library performance indicators (ISO 11620:2008) EVS-ISO EESTI STANDARDI EESSÕNA NATIONAL
EESTI STANDARD EVS-ISO INFORMATSIOON JA DOKUMENTATSIOON Raamatukogu tulemusindikaatorid Information and documentation Library performance indicators (ISO 11620:2008) EVS-ISO EESTI STANDARDI EESSÕNA NATIONAL
Lühike paigaldusjuhend TK-401R TK-801R TK-1601R
 Lühike paigaldusjuhend TK-401R TK-801R TK-1601R Sisukord Eesti 1 1. Enne alustamist 1 2. Kuidas paigaldada 2 3. Kasutamine 4 Tehnilised andmed Tõrkeotsing 7 8 Version 08.11.2009 1. Enne alustamist Eesti
Lühike paigaldusjuhend TK-401R TK-801R TK-1601R Sisukord Eesti 1 1. Enne alustamist 1 2. Kuidas paigaldada 2 3. Kasutamine 4 Tehnilised andmed Tõrkeotsing 7 8 Version 08.11.2009 1. Enne alustamist Eesti
Blu-ray plaadimängija Kasutusjuhend
 BD-E5500 Blu-ray plaadimängija Kasutusjuhend Kujutlege võimalusi Aitäh, et ostsite käesoleva SAMSUNGI toote. Terviklikuma teeninduse saamiseks registreerige palun oma toode veebiaadressil www.samsung.com/register
BD-E5500 Blu-ray plaadimängija Kasutusjuhend Kujutlege võimalusi Aitäh, et ostsite käesoleva SAMSUNGI toote. Terviklikuma teeninduse saamiseks registreerige palun oma toode veebiaadressil www.samsung.com/register
Kasutusjuhend trükk ET
 Kasutusjuhend 9362111 4. trükk ET KINNITUS Meie, NOKIA CORPORATION kinnitame ja kanname ainuisikulist vastutust selle eest, et meie toode NHL-10 vastab Nõukogu Direktiivi 1999/5/EC nõuetel. Vastavuskinnituse
Kasutusjuhend 9362111 4. trükk ET KINNITUS Meie, NOKIA CORPORATION kinnitame ja kanname ainuisikulist vastutust selle eest, et meie toode NHL-10 vastab Nõukogu Direktiivi 1999/5/EC nõuetel. Vastavuskinnituse
Kasutusjuhend EESTI. Tegelik seade võib joonisel olevast erineda. Bluetooth
 Kasutusjuhend Palun lugege enne selle seadme kasutamist seda kasutusjuhendit hoolikalt. MUDEL PD239W/ PD239P/ PD239Y/ PD239TW/ PD239TP/ PD239TY/ PD239SP/ PD239SL/ PD239SA/ PD239G EESTI Bluetooth Tegelik
Kasutusjuhend Palun lugege enne selle seadme kasutamist seda kasutusjuhendit hoolikalt. MUDEL PD239W/ PD239P/ PD239Y/ PD239TW/ PD239TP/ PD239TY/ PD239SP/ PD239SL/ PD239SA/ PD239G EESTI Bluetooth Tegelik
Digitaalne signaal Diskreetimine ja Dirac Delta Digitaalfiltrid. Digitaalne heli. Hendrik Nigul. Mathematics of Sound and Music.
 Mathematics of Sound and Music Aprill 2007 Outline 1 Digitaalne signaal 2 3 z-teisendus Mis on heli? Digitaalne signaal Heli on elastses keskkonnas lainena leviv mehaaniline võnkumine. amplituud heli tugevus
Mathematics of Sound and Music Aprill 2007 Outline 1 Digitaalne signaal 2 3 z-teisendus Mis on heli? Digitaalne signaal Heli on elastses keskkonnas lainena leviv mehaaniline võnkumine. amplituud heli tugevus
Kasutusjuhend 43PUS PUS PUS6101
 Register your product and get support at 6101 series www.philips.com/welcome Kasutusjuhend 43PUS6101 49PUS6101 55PUS6101 Sisukord 1 Teleri ülevaade 10.1 Teave kodumenüü kohta 36 10.2 Kodumenüü avamine
Register your product and get support at 6101 series www.philips.com/welcome Kasutusjuhend 43PUS6101 49PUS6101 55PUS6101 Sisukord 1 Teleri ülevaade 10.1 Teave kodumenüü kohta 36 10.2 Kodumenüü avamine
Windowsi võrguseaded. My Network Places (Windows XP)
 Windowsi võrguseaded My Network Places (Windows XP) My Network Places (Windows 95, Windows 98 ja Windown NT 4.0 puhul Network Neighborhood) pakub Windows XP operatsioonisüsteemis vaadet võrgule. Vaikimisi
Windowsi võrguseaded My Network Places (Windows XP) My Network Places (Windows 95, Windows 98 ja Windown NT 4.0 puhul Network Neighborhood) pakub Windows XP operatsioonisüsteemis vaadet võrgule. Vaikimisi
Kombineeritud seadme. ique M5. Que -rakenduste kasutusjuhend
 Kombineeritud seadme ique M5 Que -rakenduste kasutusjuhend Kirjastamisõigus 2004 Garmin Ltd. või selle haruettevõtted. Garmin International, Inc. 1200 East 151st Street Olathe, Kansas 66062, U.S.A. Tel.
Kombineeritud seadme ique M5 Que -rakenduste kasutusjuhend Kirjastamisõigus 2004 Garmin Ltd. või selle haruettevõtted. Garmin International, Inc. 1200 East 151st Street Olathe, Kansas 66062, U.S.A. Tel.
KASUTUSJUHEND myphone Hammer Iron 2 (nutitelefon) Lot number:
 KASUTUSJUHEND myphone Hammer Iron 2 (nutitelefon) Lot number: 201607 Täname, et valisite myphone Hammer IRON 2. Palun lugege enne toote kasutamist hoolikalt kasutusjuhendit. OHUTUS Lugege läbi järgnevad
KASUTUSJUHEND myphone Hammer Iron 2 (nutitelefon) Lot number: 201607 Täname, et valisite myphone Hammer IRON 2. Palun lugege enne toote kasutamist hoolikalt kasutusjuhendit. OHUTUS Lugege läbi järgnevad
Kasutusjuhend 43PUS PUS PUS6101
 Register your product and get support at 6101 series www.philips.com/welcome Kasutusjuhend 43PUS6101 49PUS6101 55PUS6101 Sisukord 1 Teleri ülevaade 4 10 Kodumenüü 1.1 Smart TV 4 1.2 App gallery 4 1.3 Videolaenutus
Register your product and get support at 6101 series www.philips.com/welcome Kasutusjuhend 43PUS6101 49PUS6101 55PUS6101 Sisukord 1 Teleri ülevaade 4 10 Kodumenüü 1.1 Smart TV 4 1.2 App gallery 4 1.3 Videolaenutus
Seadistusjuhend. Värviskanner. Eesti
 Värviskanner Seadistusjuhend 1 Ohutusalased juhised..................4 2 Skanneri tundmaõppimine............... 6 3 Tarkvara installeerimine.................8 4 Skanneri ülesseadmine................11
Värviskanner Seadistusjuhend 1 Ohutusalased juhised..................4 2 Skanneri tundmaõppimine............... 6 3 Tarkvara installeerimine.................8 4 Skanneri ülesseadmine................11
HD-TEGEVUSKAAMERA KASUTUSJUHEND
 HD-TEGEVUSKAAMERA KASUTUSJUHEND TEADMISEKS KASUTAJALE Mistahes esemeid, mille korpusel, pakendil või kasutusjuhendis on selline sümbol, ei tohi ära visata koos muu prügiga, vaid need tuleb tuua selleks
HD-TEGEVUSKAAMERA KASUTUSJUHEND TEADMISEKS KASUTAJALE Mistahes esemeid, mille korpusel, pakendil või kasutusjuhendis on selline sümbol, ei tohi ära visata koos muu prügiga, vaid need tuleb tuua selleks
Lühike paigaldusjuhend TV-IP600 TV-IP600W H/W: V1
 Lühike paigaldusjuhend TV-IP600 TV-IP600W H/W: V1 Table Sisukord of Contents... 1. Enne alustamist... 2. Riistvara paigaldamine ja häälestamine... 1 1 3 Tõrkeotsing... 10 Version 03.25.2009 1. Enne alustamist
Lühike paigaldusjuhend TV-IP600 TV-IP600W H/W: V1 Table Sisukord of Contents... 1. Enne alustamist... 2. Riistvara paigaldamine ja häälestamine... 1 1 3 Tõrkeotsing... 10 Version 03.25.2009 1. Enne alustamist
5.1-kanaliline Blu-ray kodukinosüsteem
 HT-J5150 5.1-kanaliline Blu-ray kodukinosüsteem Kasutusjuhend Kujutlege võimalusi Täname Teid selle SAMSUNGI toote ostmise eest. Täielikuma teeninduse saamiseks registreerige palun oma toode aadressil
HT-J5150 5.1-kanaliline Blu-ray kodukinosüsteem Kasutusjuhend Kujutlege võimalusi Täname Teid selle SAMSUNGI toote ostmise eest. Täielikuma teeninduse saamiseks registreerige palun oma toode aadressil
EE11011 Esimene väljaanne Detsember Elektrooniline kasutusjuhend
 EE11011 Esimene väljaanne Detsember 2015 Elektrooniline kasutusjuhend TEAVE AUTORIÕIGUSE KOHTA Käesoleva kasutusjuhendi ühtegi osa, kaasa arvatud selles kirjeldatud tooteid ja tarkvara, ei tohi paljundada,
EE11011 Esimene väljaanne Detsember 2015 Elektrooniline kasutusjuhend TEAVE AUTORIÕIGUSE KOHTA Käesoleva kasutusjuhendi ühtegi osa, kaasa arvatud selles kirjeldatud tooteid ja tarkvara, ei tohi paljundada,
Kasutusjuhend. See on telerisse installitud Kasutusjuhend. Selle juhendi sisu võib kvaliteedi parandamiseks etteteatamata muuta.
 Kasutusjuhend See on telerisse installitud Kasutusjuhend. Selle juhendi sisu võib kvaliteedi parandamiseks etteteatamata muuta. Programmiteabe vaatamine Saate vaadata teavet hetkel kuvatava programmi ja/või
Kasutusjuhend See on telerisse installitud Kasutusjuhend. Selle juhendi sisu võib kvaliteedi parandamiseks etteteatamata muuta. Programmiteabe vaatamine Saate vaadata teavet hetkel kuvatava programmi ja/või
Eesti. Enne alustamist. Juhendist
 Eesti Enne alustamist Juhendist Uuendamine ISO-adapterjuhe Kokkuvõte Paberi tarbimise piiramiseks ning võimalikult vastutustundliku ja keskkonda austava tegutsemise nimel eelistab Parrot riputada dokumendid
Eesti Enne alustamist Juhendist Uuendamine ISO-adapterjuhe Kokkuvõte Paberi tarbimise piiramiseks ning võimalikult vastutustundliku ja keskkonda austava tegutsemise nimel eelistab Parrot riputada dokumendid
Seeria Cisco IP Phone 7800 ja 8800 tarvikute juhend rakenduse Cisco Unified Communications Manager jaoks
 Seeria Cisco IP Phone 7800 ja 8800 tarvikute juhend rakenduse Cisco Unified Communications Manager jaoks Esmakordselt avaldatud: 2017-09-01 Viimati muudetud: 2018-03-26 Americas Headquarters Cisco Systems,
Seeria Cisco IP Phone 7800 ja 8800 tarvikute juhend rakenduse Cisco Unified Communications Manager jaoks Esmakordselt avaldatud: 2017-09-01 Viimati muudetud: 2018-03-26 Americas Headquarters Cisco Systems,
Makrode koostamine. Menüüde koostamine
 Makrode koostamine Makrode abil Access lubab automaatselt korrata erinevaid tegevusi ning seega tarbija ei pea kirjutama keerukaid programmi mooduleid. Makro on samasugune Accessi objekt, nagu tabel, päring,
Makrode koostamine Makrode abil Access lubab automaatselt korrata erinevaid tegevusi ning seega tarbija ei pea kirjutama keerukaid programmi mooduleid. Makro on samasugune Accessi objekt, nagu tabel, päring,
Kasutusjuhend: Nokia Xpress-on GPS-kest mobiiltelefoni Nokia 5140 jaoks väljaanne
 Kasutusjuhend: Nokia Xpress-on GPS-kest mobiiltelefoni Nokia 5140 jaoks 9231546 1. väljaanne KINNITUS Meie, NOKIA CORPORATION kinnitame ja kanname ainuisikulist vastutust selle eest, et meie toode CC70D
Kasutusjuhend: Nokia Xpress-on GPS-kest mobiiltelefoni Nokia 5140 jaoks 9231546 1. väljaanne KINNITUS Meie, NOKIA CORPORATION kinnitame ja kanname ainuisikulist vastutust selle eest, et meie toode CC70D
Puudub protseduur. Protseduuri nimi võib olla valesti kirjutatud. Protseduuri (või funktsiooni) poole pöördumisel on vähem argumente kui vaja.
 Puudub protseduur. Protseduuri nimi võib olla valesti kirjutatud. Sub prog1() Msgox "Tere" Sub prog2() a = si(1) Protseduuri (või funktsiooni) poole pöördumisel on vähem argumente kui vaja. a = Sin() Protseduuri
Puudub protseduur. Protseduuri nimi võib olla valesti kirjutatud. Sub prog1() Msgox "Tere" Sub prog2() a = si(1) Protseduuri (või funktsiooni) poole pöördumisel on vähem argumente kui vaja. a = Sin() Protseduuri
