INSTALLATION AND USER MANUAL FOR GATEWAY 500S BT
|
|
|
- Erik Ray
- 5 years ago
- Views:
Transcription
1 INSTALLATION AND USER MANUAL FOR GATEWAY 500S BT
2 1. INTRODUCTION The Dension Gateway 500S BT lets you connect your USB flash drive, ipod and iphone to your original car radio, providing music playback and menu based control through your vehicle s entertainment system, using the original controls of the car stereo. Package contents Gateway 500S BT device Power cable Connector port Optical cable kit (MOST ) Zip ties Microphone The Gateway 500S BT also offers Bluetooth connectivity for A2DP music streaming and hands free mobile call handling via the original buttons and screens of your vehicle. 2. SUPPORTED AUDIO DEVICES USB USB stick and external hard drive with one partition File system: FAT32 Storage capacity: up to 320 GB music content Music format: MP3 and WAV ipod and iphone devices with the 30-pin connector require the optional Dension 30-pin Dock cable (IPDC1GW) ipod (4th generation) ipod Nano (1st, 2nd, 3rd, 4th, 5th and 6th generations) ipod Mini ipod Photo 4G ipod Video 5G ipod Classic ipod Touch (1st, 2nd, 3rd and 4th generations) iphone (3G, 4G) ipod and iphone devices with Lightning connector can be used through Lightning-USB cable (not included) Optional: If you want to keep the USB connector for flash drive and use a Lightning based Apple device through the 9-pin ipod connector of the Gateway, then you need the Dension Lightning adapter for Gateway (LIA1GW0). 3. THE MAIN MENU OF THE GATEWAY Before you start, please check that your ipod or iphone is up-to-date. You can get the latest firmware updates via itunes or the settings menu on your device. If you use a USB device, please check the above mentioned requirements. 2 3
3 Getting started Switch your head unit (car radio) ON and select CD changer as source. If in doubt consult the audio section of your car s instruction manual! Depending on your head unit, the music menu can be browsed with radio buttons (Next / Back), MMI or idrive controller (for further details please go to Section 8). Through the CD changer option you should see the menu of the Gateway in CD6 or CD1 (head unit dependent). About the Main menu In this menu you can find the following options: Now playing: this brings you to the currently played song Source: here you can select between sources connected to the Gateway Music: you can browse the music content of the selected source (except AUX and Bluetooth) Settings: here you can find more information on the Gateway device and change the various options 4. SOURCES If you connect a source to the Gateway, that source will start playing automatically. In case that source has been in use earlier, the music will continue from the last played position. In the Source menu you can select the source you want your music played from. These can be: GW AUX: In AUX mode the radio displays AUX GW on the radio screen and cluster display (car/head unit dependent). No control functions are available. Bluetooth audio: Bluetooth music is possible from a paired A2DP streaming capable phone. The playback is controlled from the phone or with the Next and Previous track buttons of your car (phone dependent). In this mode the ID3 tag info can be displayed on the radio screen too (phone dependent). Please note: Bluetooth audio function may be disabled by default. It can be enabled from the Settings menu. ipod UI: The original user interface of the ipod remains active (i.e. the click wheel still works) so you can use it for browsing as normal. In this mode the ID3 tag info will not be displayed, time counter is not synchronized and only ipod UI will appear on the screen. ipod GW: The click wheel or the touch screen (iphone, ipod touch) is disabled, ipod displays the currently played song information, except on touch and iphone where Accessory attached message is displayed. The ipod playback control is possible from the car stereo (head unit) or the steering wheel only. In this mode the ID3 tag info and the time is displayed on the radio display (radio dependent). USB: The playback is controlled from the Gateway device. ID3 tag info will be displayed (if those details are properly filled out). DAB radio*: After selecting this source you will be able to listen and manage digital radio through DAB+G. Please note: Gateway returns to the Now playing menu after you choose a music file. * DAB+G is required in addition (DBG1GEN) 5. MUSIC MENU Here you can browse and select the music content of the connected device. USB: Files, Artists, Albums, Titles, Bookmarks are available ipod/iphone: Playlists, Artists, Albums, Songs, Genres Please note: In case the playlist/album contains more than 30 items (songs) the whole list cannot be displayed on the same screen due to the technical limitations of the radio. It will be split into pages (sub lists) containing 30 items. 4 5
4 6. SETTINGS MENU Volume The volumes menu allows you to set the outgoing volume level of the Gateway for every source: USB, ipod, AUX, Bluetooth volumes for music playback Phone, microphone volumes for hands free calls Please note: You can change only the outgoing volume of the Gateway (if it s too low or distorted) through this menu. Changing the final volume (car dependent) is possible only with the volume knob. Language This lets you change the language of the Gateway s menu. Phonebook In the phonebook menu you can switch off the automatic download (sync) of the phone book, which may be required in the case of certain phone models. If it s disabled, the Gateway won t ask the contacts list from your phone. Phonebook display order You can change how your contacts are listed (first name order or family name order). Bluetooth audio You can turn the BT audio option ON if you want to play Bluetooth music from mobile phone via A2DP. If you change this function, then you also need to turn the whole car OFF completely till the blue LED goes OFF on the Connector port to finalize the new setting meanwhile please delete the pairing on your phone as well! After this you can turn the whole car back ON, repair with your phone and select the BT audio option from the Gateway s source menu. Ringtone You can choose or disable all ringtones here. Paired phone The last 4 paired phone names (ID) are listed here. You can force pairing from this menu too if you select a phone device on the list. It is also possible to delete all the paired phones. About Provides information on the Gateway product (e.g. software and firmware version, serial number, etc.). 7. BLUETOOTH AND PHONE FUNCTIONS The Gateway uses the car s factory phone option. Supporting phonebook, call history while using the same controls and surface as of a factory phone module. However due to different head unit specifications, you may experience some limitations when favourite lists or other head unit specific lists are not available. How to make Bluetooth connection First of all you need to pair your phone to the Gateway. Please turn ON the whole car and on your phone switch Bluetooth option ON. Go into the Bluetooth menu of your phone and search for available Bluetooth devices. On the list GW500S will appear. Select and enter pin code 0000 for pairing, and allow phone book synchronization if it s asked. After the first pairing the Gateway will always look for the paired phones and connect automatically. Please keep the Bluetooth of the phone ON to let the Gateway communicate with it during the start up. The device supports
5 phone numbers in the phonebook, however in some cases it could be less because of the limitation of the head unit. How the phone function works To enter the phone menu press PHONE or TEL button or select Communication option with the idrive controller. In the phone menu you will see your synced contacts and the call history. You can start a phone call if you select one of your contacts here. When you get an incoming call, the car will turn into phone mode, it will also mute the current source temporarily. If one of your contacts is calling, then you will see his/her name, in other cases you will only see the phone number. You can answer or deny the call by the controls of the car. When it s finished, the car will switch back to the previous source and continue. How the Bluetooth music streaming is possible The Gateway supports Advanced Audio Distribution Profile (A2DP) and Audio/Video Remote Control Profile (AVRCP 1.3) for audio playback. In this mode ID3 tag will be displayed on the head unit screen (phone dependent) and Next/Back/Play/Pause functions are available from the head unit or the steering wheel controls (phone and car dependent). You can reach the Bluetooth-streamed music from your (paired and connected) phone if you go into the source menu of the Gateway. 8. OPERATION IN PORSCHE First steps Switch on your car radio and go to the menu s media section by pressing the Audio button. To reach the CD changer option, you will need to press the CD button after this. Connect your ipod or USB storage to the Gateway. It will start playing the first song on the device. In case the Gateway was in use earlier, the music will continue playing from your ipod or USB from where it stopped previously. When switching off the radio, the playback will stop and the source device will go on standby. You can pair the Gateway 500S BT with a Bluetooth capable mobile phone for music streaming (requires an A2DP capable phone) or hands free (if that option is active in the Gateway). Pairing is controlled from the mobile phone, the same way as connecting to other Bluetooth accessories. The pin code to the Gateway 500S BT is Accessing the menu The menu of the Gateway is displayed on the PCM head unit. Entering the menu To enter the menu of the Gateway, you need to go into the CD List menu on the PCM unit and move the cursor to CD6 (called Menu ) by rotating the right side rotary knob, then select it by pressing the same knob. 8 9
6 track button. In additional you can also browse the menu with the right side rotary knob, but please note that in this mode due to limitations of the head unit s software the last selected menu element cannot be selected (where the menu cursor previously was is not selectable again, only if you select another menu element before that). Selecting the music source In the source menu you can select from the available music sources. Please note: In all cases the Gateway starts playing the last connected music source automatically. To see the information of the currently played song, you need to select the Now Playing menu (CD1). The device jumps to Now Playing mode automatically after a certain time or if a song is selected in the menu. These sources can be: GW AUX: The analogue Aux input of the Gateway. No control function is available. AUX can be used if Connector port is connected. Bluetooth audio: From a paired A2DP streaming capable phone. The playback is controlled via the phone or with the Next and Previous buttons of your car (phone dependent). Please note: Bluetooth audio may be disabled by default but can be enabled from the Settings menu of the Gateway device. ipod UI: The playback is controlled via ipod. ipod GW: The playback is controlled from the Gateway device (in this After the CD6 Menu is selected, you can browse the menu with the case the ipod controls get disabled). Next and Previous track buttons. USB: The playback is controlled from the Gateway. To enter a menu, you need to press and hold the Fast forward button. To go back to the previous menu, you need to press and hold the Previous 10 11
7 DAB radio*: After selecting this source you will be able to listen and manage digital radio through DAB+G. * DAB+G is required in addition (DBG1GEN) Browsing and selecting music (ipod or USB) In the music menu you can use certain menu items to browse the content of the ipod/iphone or USB device: For USB devices Files, Artists, Albums, Titles, Bookmarks make browsing and selecting music files easier. For ipod/iphone devices the following submenus will help you with browsing and selection: Playlists, Artists, Albums, Songs, Genres, Composers Listening and managing DAB (Optional DAB+G accessory is required) After the DAB radio source is selected, you will see the DAB Stations menu in the main menu of the Gateway. Here you can find the following options: All stations: Here you can find all the available stations based on the previous scan. Favourites: Your favourite DAB stations. By pressing and holding the fast forward button for 3 seconds while listening to a station, you can add it as a favourite. To remove it from the favourite list, press the previous track button longer. You can also select the Delete favourites option in the Favourite stations menu, with this method you will remove all the stations from the list. DAB scan: If you select this option the device will do a full DAB scan and then start playing the first available station (in alphabetical order). Please note: When travelling frequently between different locations it is recommended to rescan all the stations since the items in the previously saved list might not be available anymore. After the scanning only the All stations list will be refreshed. The existing favorites list remains unchanged. Service following: The device has service following support so the currently played station might be available even after moving from the area where the station was originally broadcasted on a different frequency. Settings menu Here you can modify the basic Gateway settings in order to personalize it for your needs and make it work properly with your car
8 Please note: After changing settings you need to turn the Gateway off completely in order to load the system with the new settings. For your information: some settings (e. g. volume) don t require restart. Volumes: This menu allows you to set different volumes in the system: ipod, USB, AUX, Bluetooth volumes for music playback Phone and microphone volume for hands free calls Languages: Here you can select between more than fifteen different languages. Please note: this setting will modify only the language of the menu which is displayed by the Gateway. Phonebook: Here you can switch off the automatic download of the phonebook, which is needed in case of certain phone models. Phonebook display order: This menu allows you to modify the order of the displayed names. It could be (First then Last or Last and then First name.) Bluetooth audio: In case you want to play music via A2DP from your mobile phone, turn the Bluetooth audio option ON here. Ringtone: To hear the ringtone of the Gateway this option needs to be turned ON. Paired Phones: Previously paired phone names (ID) will be listed here, but only the last four. You can perform pairing from this menu too by selecting the phone from the list. You can also delete the phones from the pairing list. About: In this menu, you can check the current firmware version of the Gateway and the connected accessories. Using the phone menu You can enter the Phone menu by pressing the TEL button on the PCM head unit. Here you will see the following menu items: Phonebook: You can select a phone number from your address book to initiate a call. Contacts are shown in alphabetical groups, followed by all contacts in alphabetical order. Received / Missed / Dialed calls: Provides access to the respective call logs. Please note: For consistency reasons the Gateway does not store the phone numbers, therefore your phone resynchronizes every time when it connects to the Gateway. Synchronization is possible up to 1000 phone numbers (entries with multiple phone numbers synchronize as multiple entries). The amount of the contacts depends also on the car head unit, so in some cases it might be less than 1000 contacts
9 Receiving and making phone calls When receiving an incoming call, the caller number (if provided) or the corresponding contact name in your phonebook is displayed. You can answer the call by pressing the phone button on the PCM head unit, or on the steering wheel (if available). In this moment the music or radio gets muted and the audio of the call is directed to the speakers. Rejecting an incoming call is also possible by the phone buttons. Please note: ABC search function and call histories are available in the Phone menu. 9. OPERATION IN BMW WITH idrive First steps Switch on your car radio and go to the Entertainment section of the menu, pulling the idrive controller backwards. To reach the CD changer option, you will need to select CD in the upper row of the menu. Connect your ipod or USB storage to the Gateway. It will start playing the first song on the device. In case the Gateway was in use earlier, the music will continue playing from your ipod or USB from where it stopped previously. When switching off the radio the playback will stop and the source device will go on standby. You can pair the Gateway with a Bluetooth capable mobile phone for music streaming (requires an A2DP capable phone) or hands free (if that option is active in the Gateway). Pairing is controlled from the mobile phone, the same way as connecting to other Bluetooth accessories. The pin code to the Gateway 500S BT is Accessing the menu The menu of the Gateway is displayed on the main display of the BMW idrive. Entering the menu To enter down the Gateway menu list you need to pull the idrive controller backwards. After you reach the menu, you can navigate between menu 16 17
10 options by rotating the idrive controller. If you move the cursor to a certain menu, you can select it by pushing the idrive controller. To see the information of the currently played song, you need to select the Now Playing menu. The device jumps to the Now Playing mode automatically after a certain time or if a song is selected in the menu. Selecting the music source In the Source menu, you can select between the available music sources. Please note: The Gateway starts playing from the last connected music source automatically. DAB radio*: After selecting this source you will be able to listen and manage digital radio through DAB+G. * DAB+G is required in addition (DBG1GEN) Browsing and selecting music (ipod or USB) In the music menu you can use certain menu items to browse the content of the ipod/iphone or USB device: For USB devices Files, Artists, Albums, Titles, Bookmarks make browsing and selecting music files easier. For ipod/iphone devices the following submenus will help you with browsing and selection: Playlists, Artists, Albums, Songs, Genres, Composers These sources can be: GW AUX: The analogue Aux input of the Gateway. No control function is available. AUX can be used if Connector port is connected. Bluetooth audio: From a paired A2DP streaming capable phone. The playback is controlled via the phone or with the Next and Previous buttons of your car (phone dependent). Please note: This feature may be disabled by default but can be enabled from the Settings menu of the Gateway device. ipod UI: The playback is controlled via ipod. ipod GW: The playback is controlled from the Gateway device (in this case the ipod controls get disabled). USB: The playback is controlled from the Gateway
11 Listening and managing DAB (Optional DAB+G accessory is required) After the DAB radio source is selected, you will see the DAB Stations menu in the main menu of the Gateway. Here you can find the following options: All stations: Here you can find all the available stations based on the previous scan. Favourites: Your favourite DAB stations. By pressing and holding the fast forward button for 3 seconds while listening to a station, you can add it as a favourite. To remove it from the favourite list, press the previous track button longer. You can also select the Delete favourites option in the Favourite stations menu, with this method you will remove all the stations from the list. DAB scan: If you select this option the device will do a full DAB scan and then start playing the first available station (in alphabetical order). Please note: When travelling frequently between different locations it is recommended to rescan all the stations since the items in the previously saved list might not be available anymore. After the scanning only the All stations list will be refreshed. The existing favorites list remains unchanged. Service following: The device has service following support so the currently played station might be available even after moving from the area where the station was originally broadcasted on a different frequency. Settings menu Here you can modify the basic Gateway settings in order to personalize it for your needs and make it work properly with your car. Volumes: This menu allows you to set different volumes in the system: ipod, USB, AUX, Bluetooth volumes for music playback Phone and microphone volume for hands free calls Languages: Here you can select between more than fifteen different languages. Please note: this setting will modify only the language of the menu which is displayed by the Gateway. Phonebook: Here you can switch off the automatic download of the phonebook, which is needed in case of certain phone models. Phonebook display order: This menu allows you to modify the order of the displayed names. It could be (First then Last or Last and then First name.) Bluetooth audio: In case you want to play music via A2DP from your mobile phone, turn the Bluetooth audio option ON here. Ringtone: To hear the ringtone of the Gateway this option needs to be turned ON. Paired Phones: Previously paired phone names (ID) will be listed here, but only the last four. You can perform pairing from this menu too by selecting the phone from the list. You can also delete the phones from the pairing list
12 About: In this menu, you can check the current firmware version of the Gateway and the connected accessories. Please note: After changing settings you need to turn the Gateway off completely in order to load the system with the new settings. For your information: some settings (e. g. volume) don t require restart. Using the phone menu You can enter the Phone menu of the Gateway if you go to the Communication menu of your car. Here you can see the following menu items: Phonebook: You can select a phone number from your address book to initiate a call. Contacts are shown in alphabetical groups, followed by all contacts in alphabetical order. Received / Missed / Dialed calls: Provides access to the respective call logs. Receiving and making phone calls When receiving an incoming call, the caller number (if provided) or the corresponding contact name in your phonebook is displayed. You can answer the call by choosing Accept with the idrive controller or with the steering wheel buttons (if available). In this moment the music or radio gets muted and the call audio is directed to the speakers. Rejecting an incoming call is also possible through the idrive controller if you choose Reject. Please note: ABC search function and call histories are available in the Phone menu. Please note: For consistency reasons the Gateway does not store the phone numbers, therefore your phone resynchronizes every time when it connects to the Gateway. Synchronization is possible up to 1000 phone numbers (entries with multiple phone numbers synchronize as multiple entries). The amount of the contacts depends also on the car head unit, so in some cases it might be less than 1000 contacts
13 10. OPERATION IN BMW WITH NON-iDRIVE FIRST STEPS Switch on your car radio and push the Audio button. Here you can select CDC as source, which is now the Gateway device. To see the information of the currently played song, you need to select the Now Playing menu, which you can reach with the BACK button. The device jumps to Now Playing mode automatically after a certain time or when a song is selected from the menu. Connect your ipod or USB storage to the Gateway. It will start playing the first song on the device. In case the Gateway was in use earlier, the music will continue playing from your ipod or USB from where it stopped previously. When switching off the radio the playback will stop and the source device will go on standby. You can pair the Gateway 500S BT with a Bluetooth capable mobile phone for music streaming (requires an A2DP capable phone) or hands free (if that option is active in the Gateway). Pairing is controlled from the mobile phone, the same way as connecting to other Bluetooth accessories. The pin code to the Gateway 500S BT is Accessing the menu The menu of the Gateway is displayed on the screen of the head unit. Entering the menu To enter the menu of the Gateway, you need push the LIST button on the head unit and then you can move the cursor by rotating the right side rotary knob. If you push the knob, you can select a menu element. The UP Button Gateway. Selecting the music source brings you with one submenu back in the menu of the In the source menu, you can select between the available music sources. Please note: In all cases, the Gateway starts to play the last connected music source automatically. These sources can be: GW AUX: The analogue Aux input of the Gateway. No control function is available. AUX can be used if Connector port is connected. Bluetooth audio: From a paired A2DP streaming capable phone. The playback is controlled via the phone or with the Next and Previous buttons of your car (phone dependent). Please note: This feature may be disabled by default but can be enabled from the Settings menu of the Gateway device.
14 ipod UI: The playback is controlled via ipod. ipod GW: The playback is controlled from the Gateway device (in this case the ipod controls get disabled). USB: The playback is controlled from the Gateway. DAB radio*: After selecting this source you will be able to listen and manage digital radio through DAB+G. * DAB+G is required in addition (DBG1GEN) Browsing and selecting music (ipod or USB) In the music menu you can use certain menu items to browse the content of the ipod/iphone or USB device: For USB devices Files, Artists, Albums, Titles, Bookmarks make browsing and selecting music files easier. For ipod/iphone devices the following submenus will help you with browsing and selection: Playlists, Artists, Albums, Songs, Genres, and Composers option in the Favourite stations menu, with this method you will remove all the stations from the list. DAB scan: If you select this option the device will do a full DAB scan and then start playing the first available station (in alphabetical order). Please note: When travelling frequently between different locations it is recommended to rescan all the stations since the items in the previously saved list might not be available anymore. After the scanning only the All stations list will be refreshed. The existing favorites list remains unchanged. Service following: The device has service following support so the currently played station might be available even after moving from the area where the station was originally broadcasted on a different frequency. SETTINGS MENU In this menu you can modify the basic Gateway settings in order to personalize it for your needs and make it work properly with your car. Listening and managing DAB (Optional DAB+G accessory is required) After the DAB radio source is selected, you will see the DAB Stations menu in the main menu of the Gateway. Here you can find the following options: All stations: Here you can find all the available stations based on the previous scan. Favourites: Your favourite DAB stations. By pressing and holding the fast forward button for 3 seconds while listening to a station, you can add it as a favourite. To remove it from the favourite list, press the previous track button longer. You can also select the Delete favourites Volumes: This menu allows you to set different volumes in the system: ipod, USB, AUX, Bluetooth volumes for music playback Phone and microphone volume for hands free calls Languages: Here you can select between more than fifteen different languages. Please note: this setting will modify only the language of the menu which is displayed by the Gateway. Phonebook: Here you can switch off the automatic download of the phonebook, which is needed in case of certain phone models. Phonebook display order: This menu allows you to modify the order of the displayed names. It could be (First then Last or Last and then First name.) 26 27
15 Bluetooth audio: In case you want to play music via A2DP from your mobile phone, turn the Bluetooth audio option ON here. Ringtone: To hear the ringtone of the Gateway this option needs to be turned ON. Paired Phones: Previously paired phone names (ID) will be listed here, but only the last four. You can perform pairing from this menu too by selecting the phone from the list. You can also delete the phones from the pairing list. About: In this menu, you can check the current firmware version of the Gateway and the connected accessories. Please note: After changing settings you need to turn the Gateway off completely in order to load the system with the new settings. For your information: some settings (e. g. volume) don t require restart. Using the phone menu You can enter the Phone menu of the Gateway if you press the Menu button of the head unit then select TEL. You will see the following menu items: Phonebook: You can select a phone number from your address book to initiate a call. Contacts are shown in alphabetical groups, followed by all contacts in alphabetical order. Received / Missed / Dialed calls: Provides access to the respective call logs. Receiving and making phone calls When receiving an incoming call, the caller number (if provided) or the corresponding contact name in your phonebook is displayed. You can answer the call by pressing the phone button in the lower right corner of the head unit, or on the steering wheel (if available). In this moment the music or radio gets muted and the call audio is directed to the speakers. Rejecting an incoming call is also possible through the phone buttons. Please note: ABC search function and call histories are available in the Phone menu. Please note: For consistency reasons the Gateway does not store the phone numbers, therefore your phone resynchronizes every time when it connects to the Gateway. Synchronization is possible up to 1000 phone numbers (entries with multiple phone numbers synchronize as multiple entries). The amount of the contacts depends also on the car head unit, so in some cases it might be less than 1000 contacts
16 11. OPERATION IN MERCEDES FIRST STEPS Switch on your car radio and press the Audio button to reach the media section of the head unit. To reach the CD changer option you will need to select CDC with the left side buttons. Connect your ipod or USB storage to the Gateway. It will start playing the first song on the device. In case the Gateway was in use earlier, the music will continue playing from your ipod or USB from where it stopped previously. When switching off the radio the playback will stop and the source device will go on standby. You can pair the Gateway with a Bluetooth capable mobile phone for music streaming (requires an A2DP capable phone) or hands free (if that option is active in the Gateway). Pairing is controlled from the mobile phone, the same way as connecting to other Bluetooth accessories. The pin code to the Gateway 500S BT is Accessing the menu The menu of the Gateway is displayed on the main display of the COMAND radio. Entering the menu To enter the menu of the Gateway you need to select Disc 6 with the numerical buttons of the head unit. After you reach the Gateway menu, you can navigate between menu options by pressing the Next or Previous track buttons. You can select the actual menu if you press and hold the Next track or Seek+ buttons for 3 seconds. To see information on the currently played song, you need to select the Now Playing menu by selecting Disc 1 with the numerical buttons of the head unit. The device jumps into Now playing mode automatically after a certain time or if a song is selected in the menu. To enter a menu you need to press and hold the Fast forward button. To go back to the previous menu, you need to press and hold the back track button. Selecting the music source In the Source menu, you can select between the available music sources. Please note: The Gateway starts playing from the last connected music source automatically
17 For ipod/iphone devices the following submenus will help you with browsing and selection: Playlists, Artists, Albums, Songs, Genres, and Composers These sources can be: GW AUX: The analogue Aux input of the Gateway. No control function is available. AUX can be used if Connector port is connected. Bluetooth audio: From a paired A2DP streaming capable phone. The playback is controlled via the phone or with the Next and Previous buttons of your car (phone dependent). Please note: This feature may be disabled by default but can be enabled from the Settings menu of the Gateway device. ipod UI: The playback is controlled via ipod. ipod GW: The playback is controlled from the Gateway device (in this case the ipod controls get disabled). USB: The playback is controlled from the Gateway. DAB radio*: After selecting this source you will be able to listen and manage digital radio through DAB+G. * DAB+G is required in addition (DBG1GEN) Browsing and selecting music (ipod or USB) In the music menu you can use certain menu items to browse the content of the ipod/iphone or USB device: For USB devices Files, Artists, Albums, Titles, Bookmarks make browsing and selecting music files easier. Listening and managing DAB (Optional DAB+G accessory is required) After the DAB radio source is selected, you will see the DAB Stations menu in the main menu of the Gateway. Here you can find the following options: All stations: Here you can find all the available stations based on the previous scan. Favourites: Your favourite DAB stations. By pressing and holding the fast forward button for 3 seconds while listening to a station, you can add it as a favourite. To remove it from the favourite list, press the previous track button longer. You can also select the Delete favourites 32 33
18 option in the Favourite stations menu, with this method you will remove all the stations from the list. DAB scan: If you select this option the device will do a full DAB scan and then start playing the first available station (in alphabetical order). Please note: When travelling frequently between different locations it is recommended to rescan all the stations since the items in the previously saved list might not be available anymore. After the scanning only the All stations list will be refreshed. The existing favorites list remains unchanged. Service following: The device has service following support so the currently played station might be available even after moving from the area where the station was originally broadcasted on a different frequency. Settings menu Here you can modify the basic Gateway settings in order to personalize it for your needs and make it work properly with your car. Phonebook: Here you can switch off the automatic download of the phonebook, which is needed in case of certain phone models. Phonebook display order: This menu allows you to modify the order of the displayed names. It could be (First then Last or Last and then First name.) Bluetooth audio: In case you want to play music via A2DP from your mobile phone, turn the Bluetooth audio option ON here. Ringtone: To hear the ringtone of the Gateway this option needs to be turned ON. Paired Phones: Previously paired phone names (ID) will be listed here, but only the last four. You can perform pairing from this menu too by selecting the phone from the list. You can also delete the phones from the pairing list. About: In this menu, you can check the current firmware version of the Gateway and the connected accessories. Please note: After changing settings you need to turn the Gateway off completely in order to load the system with the new settings. For your information: some settings (e. g. volume) don t require restart. Volumes: This menu allows you to set different volumes in the system: ipod, USB, AUX, Bluetooth volumes for music playback Phone and microphone volume for hands free calls Languages: Here you can select between more than fifteen different languages. Please note: this setting will modify only the language of the menu which is displayed by the Gateway. Using the phone menu You can enter the Phone menu by pressing TEL on the COMAND head unit. You will see the following menu items: Phonebook: You can select a phone number from your address book to initiate a call. Contacts are shown in alphabetical groups, followed by all contacts in alphabetical order. Received / Missed / Dialed calls: Provides access to the respective call logs. Please note: For consistency reasons the Gateway does not store the phone numbers, therefore your phone resynchronizes every time when it connects to the Gateway. Synchronization is possible up to 1000 phone numbers (entries with multiple phone numbers synchronize as multiple entries). The amount of the contacts depends also on the car head unit, so 34 35
19 in some cases it might be less than 1000 contacts. Receiving and making phone calls When receiving an incoming call, the caller number (if provided) or the corresponding contact name in your phonebook is displayed. 12. OPERATION IN AUDI FIRST STEPS Switch on your car radio and push the CD button at the centre console. To select the CD changer, choose Changer in the upper left corner of the screen. You can answer calls by pressing the phone button on the COMAND head unit, or on the steering wheel (if available). In this moment the music or radio gets muted and the call audio is directed to the speakers. Rejecting an incoming call is also possible by the phone buttons. Please note: ABC search function and call histories are available in the Phone menu. Connect your ipod or USB storage to the Gateway. It will start playing the first song on the device. In case the Gateway was in use earlier, the music will continue playing from your ipod or USB from where it stopped previously. When switching off the radio the playback will stop and the source device will go on standby. You can pair the Gateway with a Bluetooth capable mobile phone for music streaming (requires an A2DP capable phone) or hands free (if that option is active in the Gateway). Pairing is controlled 36 37
20 from the mobile phone, the same way as connecting to other Bluetooth accessories. The pin code to the Gateway 500S BT is Accessing the menu The menu of the Gateway is displayed on the screen of the head unit. Entering the menu To enter the menu of the Gateway, you need select CD6 (or CD12). You can navigate and select a menu element with the MMI control wheel. To see the information of the actually played song, you need to select CD1 (or CD7). The device jumps into Now Playing mode automatically after certain time or if a song is selected in the menu. Selecting the music source In the source menu, you can select between the available music sources. Please note: In all cases, the Gateway starts to play the last connected music source automatically. These sources can be: GW AUX: The analogue Aux input of the Gateway. No control function is available. AUX can be used if Connector port is connected. Bluetooth audio: From a paired A2DP streaming capable phone. The playback is controlled via the phone or with the Next and Previous buttons of your car (phone dependent). Please note: This feature may be disabled by default but can be enabled from the Settings menu of the Gateway device. ipod UI: The playback is controlled via ipod. ipod GW: The playback is controlled from the Gateway device (in this case the ipod controls get disabled). USB: The playback is controlled from the Gateway. DAB radio*: After selecting this source you will be able to listen and manage digital radio through DAB+G. * DAB+G is required in addition (DBG1GEN) Browsing and selecting music (ipod or USB) In the music menu you can use certain menu items to browse the content of the ipod/iphone or USB device: For USB devices Files, Artists, Albums, Titles, Bookmarks make browsing and selecting music files easier. For ipod/iphone devices the following submenus will help you with browsing and selection: Playlists, Artists, Albums, Songs, Genres, and Composers 38 39
21 and then start playing the first available station (in alphabetical order). Please note: When travelling frequently between different locations it is recommended to rescan all the stations since the items in the previously saved list might not be available anymore. After the scanning only the All stations list will be refreshed. The existing favorites list remains unchanged. Service following: The device has service following support so the currently played station might be available even after moving from the area where the station was originally broadcasted on a different frequency. Settings menu Here you can modify the basic Gateway settings in order to personalize it for your needs and make it work properly with your car. Listening and managing DAB (Optional DAB+G accessory is required) After the DAB radio source is selected, you will see the DAB Stations menu in the main menu of the Gateway. Here you can find the following options: All stations: Here you can find all the available stations based on the previous scan. Favourites: Your favourite DAB stations. By pressing and holding the fast forward button for 3 seconds while listening to a station, you can add it as a favourite. To remove it from the favourite list, press the previous track button longer. You can also select the Delete favourites option in the Favourite stations menu, with this method you will remove all the stations from the list. DAB scan: If you select this option the device will do a full DAB scan Volumes: This menu allows you to set different volumes in the system: ipod, USB, AUX, Bluetooth volumes for music playback Phone and microphone volume for hands free calls Languages: Here you can select between more than fifteen different languages. Please note: this setting will modify only the language of the menu which is displayed by the Gateway. Phonebook: Here you can switch off the automatic download of the phonebook, which is needed in case of certain phone models
22 Phonebook display order: This menu allows you to modify the order of the displayed names. It could be (First then Last or Last and then First name.) Bluetooth audio: In case you want to play music via A2DP from your mobile phone, turn the Bluetooth audio option ON here. Ringtone: To hear the ringtone of the Gateway this option needs to be turned ON. Paired Phones: Previously paired phone names (ID) will be listed here, but only the last four. You can perform pairing from this menu too by selecting the phone from the list. You can also delete the phones from the pairing list. About: In this menu, you can check the current firmware version of the Gateway and the connected accessories. Please note: After changing settings you need to turn the Gateway off completely in order to load the system with the new settings. For your information: some settings (e. g. volume) don t require restart. Using the phone menu You can enter the Gateway s Phone menu by pressing the TEL button of the centre console then choosing Memory from the upper left corner of the screen. Here you will see the following menu items: Phonebook: You can select a phone number from your address book to initiate a call. Contacts are shown in alphabetical groups, followed by all contacts in alphabetical order. Received / Missed / Dialed calls: Provides access to the respective call logs. Please note: For consistency reasons the Gateway does not store the phone numbers, therefore your phone resynchronizes every time when it connects to the Gateway. Synchronization is possible up to 1000 phone numbers (entries with multiple phone numbers synchronize as multiple entries). The amount of the contacts depends also on the car head unit, so in some cases it might be less than 1000 contacts. Receiving and making phone calls When receiving an incoming call, the caller number (if provided) or the corresponding contact name in your phonebook is displayed
23 You can answer the call by pressing the phone buttons in the lower corners of the screen, or on the steering wheel (if available). In this moment the music or radio gets muted and the audio of the call is directed to the speakers. Rejecting an incoming call is also possible by the phone buttons. Please note: ABC search function and call histories are available in the Phone menu. 13. DISCLAIMER All photos / illustrations are for representative purposes only and may differ visually from the equipment in your vehicle. If your Dension product begins to behave in an unpredictable way, please immediately disconnect it physically and have it checked by a qualified electronics technician. Dension and its authorized distributors, as well as retailers are not liable for any incidental, consequential or indirect damages or loss and do not assume liability for any diagnostic fees. Using handheld devices while driving may be subject to government legislations. Please make sure that using a Dension device is in line with the applicable traffic laws. Dension does not assume liability for events resulting from any illegal or irresponsible usage of these handheld devices. Dension reserves the right to modify its products or specifications without prior notice. 14. WARRANTY Dension devices carry a one-year limited warranty that protects you from defects in material and workmanship of products sold by Dension or its authorized distributors and retailers. Dension does not warrant any installation work or assume liability for any damage caused by negligence, improper installation or operation. For warranty claims, proof of purchase is required. 15. UPDATE AND SUPPORT If you need further assistance in using your Dension product, please contact your local supplier or visit our website For technical support please contact us through the listed possibilities on Please also check the download section for the latest firmware version and product documentation, as these may provide additional features or easier product usage
24 46 47
25 G
INSTALLATION AND USER MANUAL FOR GATEWAY 500S
 INSTALLATION AND USER MANUAL FOR GATEWAY 500S 1. INTRODUCTION The Dension Gateway 500S lets you connect your USB flash drive, ipod and iphone to your original car radio, providing music playback and menu
INSTALLATION AND USER MANUAL FOR GATEWAY 500S 1. INTRODUCTION The Dension Gateway 500S lets you connect your USB flash drive, ipod and iphone to your original car radio, providing music playback and menu
INSTALLATION AND USER MANUAL FOR GATEWAY PRO BT
 INSTALLATION AND USER MANUAL FOR GATEWAY PRO BT 1. INTRODUCTION The Dension Gateway Pro BT lets you connect your ipod or USB storage (stick, hard drive or mass storage capable mp3 player) to your original
INSTALLATION AND USER MANUAL FOR GATEWAY PRO BT 1. INTRODUCTION The Dension Gateway Pro BT lets you connect your ipod or USB storage (stick, hard drive or mass storage capable mp3 player) to your original
INSTALLATION AND USER MANUAL FOR GATEWAY PRO BT
 INSTALLATION AND USER MANUAL FOR GATEWAY PRO BT 1. INTRODUCTION The Dension Gateway Pro BT lets you connect your ipod or USB storage (stick, hard drive or mass storage capable mp3 player) to your original
INSTALLATION AND USER MANUAL FOR GATEWAY PRO BT 1. INTRODUCTION The Dension Gateway Pro BT lets you connect your ipod or USB storage (stick, hard drive or mass storage capable mp3 player) to your original
INSTALLATION AND USER MANUAL FOR GATEWAY PRO BT
 INSTALLATION AND USER MANUAL FOR GATEWAY PRO BT 1. INTRODUCTION The Dension Gateway Pro BT lets you connect your ipod or USB storage (stick, hard drive or mass storage capable mp3 player) to your original
INSTALLATION AND USER MANUAL FOR GATEWAY PRO BT 1. INTRODUCTION The Dension Gateway Pro BT lets you connect your ipod or USB storage (stick, hard drive or mass storage capable mp3 player) to your original
INSTALLATION AND USER MANUAL FOR GATEWAY PRO BT
 INSTALLATION AND USER MANUAL FOR GATEWAY PRO BT 1. INTRODUCTION The Dension Gateway Pro BT lets you connect your ipod or USB storage (stick, hard drive or mass storage capable mp3 player) to your original
INSTALLATION AND USER MANUAL FOR GATEWAY PRO BT 1. INTRODUCTION The Dension Gateway Pro BT lets you connect your ipod or USB storage (stick, hard drive or mass storage capable mp3 player) to your original
Gateway Pro BT. User Manual. v.1.1. ipod, USB, Bluetooth GWP
 Gateway Pro BT ipod, USB, Bluetooth User Manual v.1.1 GWP-9208-2 Content PRODUCT INTRODUCTION AND FUNCTIONALITY... PRODUCT COMPATIBILITY Audi Dual CAN - GWP1AC1/AC2... BMW - GWP1BM4... OPEL CAN - GWP1OC2...
Gateway Pro BT ipod, USB, Bluetooth User Manual v.1.1 GWP-9208-2 Content PRODUCT INTRODUCTION AND FUNCTIONALITY... PRODUCT COMPATIBILITY Audi Dual CAN - GWP1AC1/AC2... BMW - GWP1BM4... OPEL CAN - GWP1OC2...
USER MANUAL FOR DENSION DAB REMOTE II CONTROLLER
 USER MANUAL FOR DENSION DAB REMOTE II CONTROLLER 1. INTRODUCTION The Bluetooth remote control for DAB is an optional accessory for the Dension DAB+A and DAB+M devices. The remote control makes the usage
USER MANUAL FOR DENSION DAB REMOTE II CONTROLLER 1. INTRODUCTION The Bluetooth remote control for DAB is an optional accessory for the Dension DAB+A and DAB+M devices. The remote control makes the usage
Dension BTA1500 Bluetooth Module
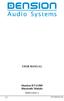 USER MANUAL Dension BTA1500 Bluetooth Module DEBTA-9201-2 1 www.dension.com USER MANUAL - BTA1500 Contents 1. Introduction... p.2 2. Useful Information... p.2 3. Package contents... p.3 4. Car compatibility...
USER MANUAL Dension BTA1500 Bluetooth Module DEBTA-9201-2 1 www.dension.com USER MANUAL - BTA1500 Contents 1. Introduction... p.2 2. Useful Information... p.2 3. Package contents... p.3 4. Car compatibility...
INSTALL GUIDE. ice4link Gateway 500 MOST. Introduction. Package Content & Electrical Installation
 INSTALL GUIDE ice4link Gateway 500 MOST Introduction Gateway 500 emulates a CD changer and uses CD changer controls to access offboard audio sources including ipod, USB devices and Dension Gateway accessories.
INSTALL GUIDE ice4link Gateway 500 MOST Introduction Gateway 500 emulates a CD changer and uses CD changer controls to access offboard audio sources including ipod, USB devices and Dension Gateway accessories.
INSTALL GUIDE. ice4link Gateway 500 MOST
 INSTALL GUIDE ice4link Gateway 500 MOST Introduction Gateway 500 emulates a CD changer and uses CD changer controls to access offboard audio sources including ipod, USB devices and Dension Gateway accessories.
INSTALL GUIDE ice4link Gateway 500 MOST Introduction Gateway 500 emulates a CD changer and uses CD changer controls to access offboard audio sources including ipod, USB devices and Dension Gateway accessories.
Installation Table of Contents
 1 Installation Table of Contents Pages 1. Introduction 4 2. Precautions 4 3. Compatibility 5 4. Dipswitch Settings 5 5. Installation 6-7 6. Operation 8-16 2 Neo Gateway 2.0 & Optional Add-ons Neo Gateway
1 Installation Table of Contents Pages 1. Introduction 4 2. Precautions 4 3. Compatibility 5 4. Dipswitch Settings 5 5. Installation 6-7 6. Operation 8-16 2 Neo Gateway 2.0 & Optional Add-ons Neo Gateway
OPERATION MANUAL GROM-MST3 PLUS AUDI MMI 2G. Connect the cables to the appropriate slots available on GROM-MST3 (see above illustration).
 OPERATION MANUAL GROM-MST3 PLUS AUDI MMI 2G 1. EXT1-EXT2 PORTS - Accessories Cables Connection Connect the cables to the appropriate slots available on GROM-MST3 (see above illustration). EXT1- connect
OPERATION MANUAL GROM-MST3 PLUS AUDI MMI 2G 1. EXT1-EXT2 PORTS - Accessories Cables Connection Connect the cables to the appropriate slots available on GROM-MST3 (see above illustration). EXT1- connect
imiv LE Owners Manual
 imiv LE Owners Manual Revision 2.6 Version 2.6 Version Date: 4/22/2010 www.imiv.ca Sensolutions Inc Table Of Contents 1.0 Product Features / Requirements... 4 1.1 Product Features... 4 1.2 Supported Volvos...
imiv LE Owners Manual Revision 2.6 Version 2.6 Version Date: 4/22/2010 www.imiv.ca Sensolutions Inc Table Of Contents 1.0 Product Features / Requirements... 4 1.1 Product Features... 4 1.2 Supported Volvos...
OPERATION MANUAL GROM-MST4 AUDI MMI 2G
 OPERATION MANUAL GROM-MST4 AUDI MMI 2G 1. EXT1-EXT2 PORTS - Accessories Cables Connection Connect the cables to the appropriate slots available on GROM-MST4 (see above illustration). EXT1- connect GROM
OPERATION MANUAL GROM-MST4 AUDI MMI 2G 1. EXT1-EXT2 PORTS - Accessories Cables Connection Connect the cables to the appropriate slots available on GROM-MST4 (see above illustration). EXT1- connect GROM
memory product Doesn t play videos like the ipod Comes in 2, 4, and 8 Cost ranges from $135 to $225
 The Apple ipod Is basically a hard drive with special software and a display Comes in 30, 60 and 80 GB sizes Price is about $230 to $330 Apple has sold over 100 million units 1 The Apple Nano Nano line
The Apple ipod Is basically a hard drive with special software and a display Comes in 30, 60 and 80 GB sizes Price is about $230 to $330 Apple has sold over 100 million units 1 The Apple Nano Nano line
Expand Your Factory Radio. add. ipod PXAMG. Owner s Manual. Neo Gateway ENJOY THE MUSIC
 Expand Your Factory Radio add ipod PXAMG GM Owner s Manual Neo Gateway ENJOY THE MUSIC Table of Contents Pages 1. Introduction 2 2. Precautions 2 3. Compatibility 3 4. Dipswitch Settings 3 5. Installation
Expand Your Factory Radio add ipod PXAMG GM Owner s Manual Neo Gateway ENJOY THE MUSIC Table of Contents Pages 1. Introduction 2 2. Precautions 2 3. Compatibility 3 4. Dipswitch Settings 3 5. Installation
ADDITIONAL CAM POWER REVERSE CAM POWER BLUETOOTH MUTE AUDIO + IN AUDIO - IN 12V ACC OUTPUT 12V CONSTANT GROUND
 UNPLUG ORIGINAL RADIO CONNECTORS THEN PLUG IN HERE PLUG AND PLAY NO OTHER CONNECTIONS ARE NECESSARY USE HANDSFREE KIT MICROPHONE IPOD/IPHONE/ITOUCH/IPAD CONNECTION USB INPUT ADD YOUR BLUETOOTH HANDSFREE
UNPLUG ORIGINAL RADIO CONNECTORS THEN PLUG IN HERE PLUG AND PLAY NO OTHER CONNECTIONS ARE NECESSARY USE HANDSFREE KIT MICROPHONE IPOD/IPHONE/ITOUCH/IPAD CONNECTION USB INPUT ADD YOUR BLUETOOTH HANDSFREE
Digital Media Changer
 Digital Media Changer YT-M07 User Manual English CDC MP3 1- Product Introduction 1.1 Introduction Yatour Digital Media Changer is a revolutionary replacement of CD Changer. It can be easily installed and
Digital Media Changer YT-M07 User Manual English CDC MP3 1- Product Introduction 1.1 Introduction Yatour Digital Media Changer is a revolutionary replacement of CD Changer. It can be easily installed and
Quick USB Start Guide
 Quick USB Start Guide To change folders press 2 from the phone keyboard and the screen will show you the folder names you can scroll with SEEK+ and SEEK- Universal Media Interface (UMI) The Universal (UMI)
Quick USB Start Guide To change folders press 2 from the phone keyboard and the screen will show you the folder names you can scroll with SEEK+ and SEEK- Universal Media Interface (UMI) The Universal (UMI)
Technical Service Bulletin
 Page 1 of 10 Technical Service Bulletin SUBJECT: IPOD ADAPTER INFORMATION No: DATE: April, 2012 MODEL: See Below CIRCULATE TO: [ ] GENERAL MANAGER [ X ] PARTS MANAGER [ X ] TECHNICIAN [ X ] SERVICE ADVISOR
Page 1 of 10 Technical Service Bulletin SUBJECT: IPOD ADAPTER INFORMATION No: DATE: April, 2012 MODEL: See Below CIRCULATE TO: [ ] GENERAL MANAGER [ X ] PARTS MANAGER [ X ] TECHNICIAN [ X ] SERVICE ADVISOR
KIV-BT901 KIV-701 DIGITAL MEDIA RECEIVER INSTRUCTION MANUAL. Register Online Register your Kenwood product at
 KIV-BT901 KIV-701 DIGITAL MEDIA RECEIVER INSTRUCTION MANUAL Before reading this manual, click the button below to check the latest edition and the modified pages. Take the time to read through this instruction
KIV-BT901 KIV-701 DIGITAL MEDIA RECEIVER INSTRUCTION MANUAL Before reading this manual, click the button below to check the latest edition and the modified pages. Take the time to read through this instruction
3 4 & 4 & 5 & AUX 13 USB Q & A...
 Table of Contents BT45-ACU Package Content... 2 Introduction & Notice... 2 Compatibility Information Vehicle Compatibility & XM Tuner Location... 3 Bluetooth Device Compatibility... 4 Radio & Device Compatibility
Table of Contents BT45-ACU Package Content... 2 Introduction & Notice... 2 Compatibility Information Vehicle Compatibility & XM Tuner Location... 3 Bluetooth Device Compatibility... 4 Radio & Device Compatibility
Discountcarstereo.com
 Discountcarstereo.com USASPEC PA11-VW AUDI/VW ipod INTERFACE OWNER S MANUAL 1. ABOUT THE PA11-VW INTERFACE The PA11-VW just got better. The interface connects the ipod or ipod mini directly to VW audio
Discountcarstereo.com USASPEC PA11-VW AUDI/VW ipod INTERFACE OWNER S MANUAL 1. ABOUT THE PA11-VW INTERFACE The PA11-VW just got better. The interface connects the ipod or ipod mini directly to VW audio
KDC-BT61U KDC-6051U INSTRUCTION MANUAL Kenwood Corporation All Rights Reserved. CD-RECEIVER
 KDC-BT61U KDC-6051U CD-RECEIVER INSTRUCTION MANUAL Before reading this manual, click the button below to check the latest edition and the modified pages. 2010 Kenwood Corporation All Rights Reserved. 11FLIP_IM329_Ref_E_en_00
KDC-BT61U KDC-6051U CD-RECEIVER INSTRUCTION MANUAL Before reading this manual, click the button below to check the latest edition and the modified pages. 2010 Kenwood Corporation All Rights Reserved. 11FLIP_IM329_Ref_E_en_00
for selected BMW/Mini Cooper vehicles Installation Guide/User manual
 for selected BMW/Mini Cooper vehicles Installation Guide/User manual 2 Copyrights and Trademarks Copyright 2011 DICE Electronics, LLC. The DICE Electronics logo is a trademark of DICE Electronics, LLC.
for selected BMW/Mini Cooper vehicles Installation Guide/User manual 2 Copyrights and Trademarks Copyright 2011 DICE Electronics, LLC. The DICE Electronics logo is a trademark of DICE Electronics, LLC.
UVO SYSTEM USER'S MANUAL
 UVO SYSTEM USER'S MANUAL Congratulations on the Purchase of your new UVO system! Your new UVO system allows you to enjoy various audio and multimedia features through the main audio system. For the latest
UVO SYSTEM USER'S MANUAL Congratulations on the Purchase of your new UVO system! Your new UVO system allows you to enjoy various audio and multimedia features through the main audio system. For the latest
ipod Owner s Manual Expand Your Factory Radio VOLKSWAGEN Media Gateway PXAMG PGHVW2 Media Gateway add PXAMG
 R Expand Your Factory Radio add ipod VOLKSWAGEN Owner s Manual Owner s Manual Media Gateway PXAMG Media Gateway PGHVW2 PXAMG Peripheral Electronics, a division of AAMP of America 13160 56th Court Clearwater,
R Expand Your Factory Radio add ipod VOLKSWAGEN Owner s Manual Owner s Manual Media Gateway PXAMG Media Gateway PGHVW2 PXAMG Peripheral Electronics, a division of AAMP of America 13160 56th Court Clearwater,
AUDIO AND CONNECTIVITY
 AUDIO AND CONNECTIVITY AUDIO AND CONNECTIVITY Learn how to operate the vehicle s audio system. Basic Audio Operation Connect audio devices and operate buttons and displays for the audio system. USB Port
AUDIO AND CONNECTIVITY AUDIO AND CONNECTIVITY Learn how to operate the vehicle s audio system. Basic Audio Operation Connect audio devices and operate buttons and displays for the audio system. USB Port
 WWW.ADAPTIV-MULTIMEDIA.COM 1 CONTENTS Contents About 3 Connection Diagram 4-5 Quick Start Guide 6-7 System 8-9 Sound Settings 10 DAB 11-12 Video - HDMI 13 Video - DVBT 14-15 Video - AV In 16 Media - USB/SD
WWW.ADAPTIV-MULTIMEDIA.COM 1 CONTENTS Contents About 3 Connection Diagram 4-5 Quick Start Guide 6-7 System 8-9 Sound Settings 10 DAB 11-12 Video - HDMI 13 Video - DVBT 14-15 Video - AV In 16 Media - USB/SD
AUDIO AND CONNECTIVITY
 Learn how to operate the vehicle s audio system. Basic Audio Operation Connect audio devices and operate buttons and displays for the audio system. USB Port Connect a USB flash drive or other audio device,
Learn how to operate the vehicle s audio system. Basic Audio Operation Connect audio devices and operate buttons and displays for the audio system. USB Port Connect a USB flash drive or other audio device,
Your ipod through CORVETTE, CTS, RSX Car Stereo System!
 PA15-VETTE PA15-VETTE Your ipod through CORVETTE, CTS, RSX Car Stereo System! This interface connects an ipod, iphone, or itouch directly to your GM audio system with following benefits: Connect directly
PA15-VETTE PA15-VETTE Your ipod through CORVETTE, CTS, RSX Car Stereo System! This interface connects an ipod, iphone, or itouch directly to your GM audio system with following benefits: Connect directly
Part No. B Order No. S A. Operator's Manual ipod integration kit
 Part No. B6 782 4208 Order No. S-4208-06A Operator's Manual ipod integration kit Issued by Mercedes-Benz Accessories GmbH, Stuttgart A DaimlerChrysler AG Company. The manufacturer reserves the right to
Part No. B6 782 4208 Order No. S-4208-06A Operator's Manual ipod integration kit Issued by Mercedes-Benz Accessories GmbH, Stuttgart A DaimlerChrysler AG Company. The manufacturer reserves the right to
 WWW.ADAPTIV-MULTIMEDIA.COM 1 CONTENTS Contents About 3 Connection Diagram 4-5 Quick Start Guide 6-7 System 8-9 Sound Settings 10 Navigation 11 DAB 12-13 Video - HDMI 14 Video - DVBT 15-16 Video - AV In
WWW.ADAPTIV-MULTIMEDIA.COM 1 CONTENTS Contents About 3 Connection Diagram 4-5 Quick Start Guide 6-7 System 8-9 Sound Settings 10 Navigation 11 DAB 12-13 Video - HDMI 14 Video - DVBT 15-16 Video - AV In
ipod Expand Your Factory Radio PGHGM1 Owner s Manual Media Gateway add PXAMG
 Expand Your Factory Radio Harness Connection add ipod Dip Switches Port 1 Port 2 (See Manual) USB GM Owner s Manual Media Gateway PXAMG PGHGM1 isimple A Division of AAMP of America 13190 56th Court Clearwater,
Expand Your Factory Radio Harness Connection add ipod Dip Switches Port 1 Port 2 (See Manual) USB GM Owner s Manual Media Gateway PXAMG PGHGM1 isimple A Division of AAMP of America 13190 56th Court Clearwater,
Neo ProLink vsat IPOD CONNECTION KIT INSTRUCTION MANUAL. Use for both 20VSAT & 24VSAT
 Neo ProLink vsat I P O D T O F O R D P O D F R D 2 0 2 4 V S A T IPOD CONNECTION KIT INSTRUCTION MANUAL Use for both 20VSAT & 24VSAT NEO PROLINK Ford With the Neo ProLink for FORD radios equipped with
Neo ProLink vsat I P O D T O F O R D P O D F R D 2 0 2 4 V S A T IPOD CONNECTION KIT INSTRUCTION MANUAL Use for both 20VSAT & 24VSAT NEO PROLINK Ford With the Neo ProLink for FORD radios equipped with
Interface Module. for selected BMW/Mini Cooper vehicles. Installation & Operation
 Interface Module for selected BMW/Mini Cooper vehicles Installation & Operation Serial Number: Date of Purchase: Contents Introduction and Precautions... 2 Supported ipod Models... 3 Pre-System Setup...
Interface Module for selected BMW/Mini Cooper vehicles Installation & Operation Serial Number: Date of Purchase: Contents Introduction and Precautions... 2 Supported ipod Models... 3 Pre-System Setup...
AUDIO AND CONNECTIVITY
 Learn how to operate the vehicle s audio system. Basic Audio Operation Connect audio devices and operate buttons and displays for the audio system. USB Port Connect a USB flash drive or other audio device,
Learn how to operate the vehicle s audio system. Basic Audio Operation Connect audio devices and operate buttons and displays for the audio system. USB Port Connect a USB flash drive or other audio device,
Portable media PORTABLE MEDIA CONNECTIONS
 PORTABLE MEDIA CONNECTIONS Portable media devices can be connected to the media hub located in the cubby box. Rear seat passengers can connect at the rear of the centre console. Optical discs can be inserted
PORTABLE MEDIA CONNECTIONS Portable media devices can be connected to the media hub located in the cubby box. Rear seat passengers can connect at the rear of the centre console. Optical discs can be inserted
GROM-IPOD V2 Adapter (GROM-IPD2) Installation and operation instructions
 Chapter 1 Getting Started GROM-IPOD V2 Adapter (GROM-IPD2) Installation and operation instructions 1.1 Subject The GROM ipod V2 adapter an integration between an ipod (or iphone) and a car stereo. Featuring
Chapter 1 Getting Started GROM-IPOD V2 Adapter (GROM-IPD2) Installation and operation instructions 1.1 Subject The GROM ipod V2 adapter an integration between an ipod (or iphone) and a car stereo. Featuring
ipod Interface for BMW
 ipod Interface for BMW ISBM71 Instruction Manual PROFESSIONAL INSTALLATION STRONGLY ADVISED IMPORTANT NOTE ipod Firmware MUST be updated BEFORE any other step is taken. Otherwise, the ipod will not operate
ipod Interface for BMW ISBM71 Instruction Manual PROFESSIONAL INSTALLATION STRONGLY ADVISED IMPORTANT NOTE ipod Firmware MUST be updated BEFORE any other step is taken. Otherwise, the ipod will not operate
SI M Audio, Navigation, Monitors, Alarms, SRS
 Page 1 of 5 SI M65 01 09 Audio, Navigation, Monitors, Alarms, SRS December 2011 Technical Service This Service Information bulletin supersedes SI M65 01 09 dated November 2011. designates changes to this
Page 1 of 5 SI M65 01 09 Audio, Navigation, Monitors, Alarms, SRS December 2011 Technical Service This Service Information bulletin supersedes SI M65 01 09 dated November 2011. designates changes to this
OPERATION MANUAL GROM-MST4. MP3 USB iphone Android car stereo adapter kit for fiber-optic stereos
 OPERATION MANUAL GROM-MST4 MP3 USB iphone Android car stereo adapter kit for fiber-optic stereos Optional Bluetooth, AUX-in and ipod/iphone extensions MODEL: GROM-MST4-MBO Fits to the following models:
OPERATION MANUAL GROM-MST4 MP3 USB iphone Android car stereo adapter kit for fiber-optic stereos Optional Bluetooth, AUX-in and ipod/iphone extensions MODEL: GROM-MST4-MBO Fits to the following models:
AUDIO AND CONNECTIVITY
 AUDIO AND CONNECTIVITY Learn how to operate the vehicle s audio system. Basic Audio Operation Connect audio devices and operate buttons and displays for the audio system. USB Port Connect a USB device,
AUDIO AND CONNECTIVITY Learn how to operate the vehicle s audio system. Basic Audio Operation Connect audio devices and operate buttons and displays for the audio system. USB Port Connect a USB device,
Parrot RKi8400. User guide
 Parrot RKi8400 User guide Contents Installation... 4 Before you begin... 4 Checking the necessity of an ISO adapter... 4 Checking the necessity of an antenna connector... 4 Removing the original car stereo...
Parrot RKi8400 User guide Contents Installation... 4 Before you begin... 4 Checking the necessity of an ISO adapter... 4 Checking the necessity of an antenna connector... 4 Removing the original car stereo...
Service Bulletin. Music Link (For ipod) General Information and Symptom Troubleshooting
 Applies To: ALL with accessory Music Link installed Service Bulletin 07-010 February 16, 2007 Music Link (For ipod) General Information and Symptom Troubleshooting BACKGROUND Acura Music Link is an Acura
Applies To: ALL with accessory Music Link installed Service Bulletin 07-010 February 16, 2007 Music Link (For ipod) General Information and Symptom Troubleshooting BACKGROUND Acura Music Link is an Acura
PA15-HON2. ipod to HONDA and ACURA Car Stereo Interface. Owner's Manual. (Preliminary Version)
 PA15-HON2 ipod to HONDA and ACURA Car Stereo Interface Owner's Manual (Preliminary Version) 2008.10.20 9AM to 5PM (Pacific Time) Tech Support Hot Lines 626-3363836 626-8906410 Quick Guide. If the radio
PA15-HON2 ipod to HONDA and ACURA Car Stereo Interface Owner's Manual (Preliminary Version) 2008.10.20 9AM to 5PM (Pacific Time) Tech Support Hot Lines 626-3363836 626-8906410 Quick Guide. If the radio
Parrot MKi9100. User guide
 Parrot MKi9100 User guide Contents Contents... 2 Installation... 4 Before you begin... 4 Checking the car configuration... 4 Caution... 4 Removing the car stereo... 4 Installing the kit... 5 Car stereo
Parrot MKi9100 User guide Contents Contents... 2 Installation... 4 Before you begin... 4 Checking the car configuration... 4 Caution... 4 Removing the car stereo... 4 Installing the kit... 5 Car stereo
KDC-X996 KDC-BT952HD INSTRUCTION MANUAL. Register Online. Register your Kenwood product at CD-RECEIVER
 KDC-X996 KDC-BT952HD CD-RECEIVER INSTRUCTION MANUAL Before reading this manual, click the button below to check the latest edition and the modified pages. http://manual.kenwood.com/edition/im350/ This
KDC-X996 KDC-BT952HD CD-RECEIVER INSTRUCTION MANUAL Before reading this manual, click the button below to check the latest edition and the modified pages. http://manual.kenwood.com/edition/im350/ This
AUDIO AND CONNECTIVITY
 AUDIO AND CONNECTIVITY Learn how to operate the vehicle s audio system. Basic Audio Operation Connect audio devices and operate buttons and displays for the audio system. USB Port 1. Open one of the USB
AUDIO AND CONNECTIVITY Learn how to operate the vehicle s audio system. Basic Audio Operation Connect audio devices and operate buttons and displays for the audio system. USB Port 1. Open one of the USB
Installer Training 2013
 Installer Training 2013 Budapest, the Central-European HUB of Innovation About Dension Aftermarket - Gateway division A fully-integrated car entertainment system Devices integrated into the car's entertainment
Installer Training 2013 Budapest, the Central-European HUB of Innovation About Dension Aftermarket - Gateway division A fully-integrated car entertainment system Devices integrated into the car's entertainment
AUDIO AND CONNECTIVITY
 AUDIO AND CONNECTIVITY Learn how to operate the vehicle s audio system. Basic Audio Operation Connect audio devices and operate buttons and displays for the audio system. USB Port Connect a USB flash drive
AUDIO AND CONNECTIVITY Learn how to operate the vehicle s audio system. Basic Audio Operation Connect audio devices and operate buttons and displays for the audio system. USB Port Connect a USB flash drive
Installation manual FISCON Pro Hands free kit BMW
 Version 1.07 Installation manual FISCON Pro Hands free kit BMW Article-ID 37663 37663-1 www.kufatec.de Kufatec GmbH & Co. KG Dahlienstr. 15 23795 Bad Segeberg e-mail: info@kufatec.de Content General advice...
Version 1.07 Installation manual FISCON Pro Hands free kit BMW Article-ID 37663 37663-1 www.kufatec.de Kufatec GmbH & Co. KG Dahlienstr. 15 23795 Bad Segeberg e-mail: info@kufatec.de Content General advice...
Courtesy of:discountcarstereo.com MB-HF. Hands-Free & Streaming Audio Install Guide for Mercedes
 Courtesy of:discountcarstereo.com MB-HF Hands-Free & Streaming Audio Install Guide for 1994-98 Mercedes Created September 3, 2016 Revised: March 23, 2019 Introduction: Safety comes first when you re on
Courtesy of:discountcarstereo.com MB-HF Hands-Free & Streaming Audio Install Guide for 1994-98 Mercedes Created September 3, 2016 Revised: March 23, 2019 Introduction: Safety comes first when you re on
KENWOOD Remote Application. JVCKENWOOD Corporation. User Guide. Caution: Do not operate any function that takes your attention away from safe driving.
 KENWOOD Remote Application JVCKENWOOD Corporation KENWOOD Remote Application User Guide Caution: Do not operate any function that takes your attention away from safe driving. CONTENTS GETTING STARTED 1
KENWOOD Remote Application JVCKENWOOD Corporation KENWOOD Remote Application User Guide Caution: Do not operate any function that takes your attention away from safe driving. CONTENTS GETTING STARTED 1
INSTRUCTION MANUAL K101R
 INSTRUCTION MANUAL K101R MP3/USB/AUX/BLUETOOTH/iPod CD PLAYER WITH AM/FM RADIO BEFORE USE Before operating the unit, please read this manual thoroughly and retain it for future reference 1. OPERATING INSTRUCTIONS
INSTRUCTION MANUAL K101R MP3/USB/AUX/BLUETOOTH/iPod CD PLAYER WITH AM/FM RADIO BEFORE USE Before operating the unit, please read this manual thoroughly and retain it for future reference 1. OPERATING INSTRUCTIONS
BT-POR01. compatible with Porsche PCM 2.1 navigation systems. Bluetooth -hands-free phone kit fully integrated in the vehicle infotainment
 bluelogic hands-free kit compatible with Porsche PCM 2.1 navigation systems Bluetooth -hands-free phone kit fully integrated in the vehicle infotainment Contents 1. Prior to installation 1.1. Delivery
bluelogic hands-free kit compatible with Porsche PCM 2.1 navigation systems Bluetooth -hands-free phone kit fully integrated in the vehicle infotainment Contents 1. Prior to installation 1.1. Delivery
KIV-BT900 KIV-700 INSTRUCTION MANUAL
 DIGITAL MEDIA RECEIVER KIV-BT900 KIV-700 INSTRUCTION MANUAL Before reading this manual, click the button below to check the latest edition and the modified pages. Take the time to read through this instruction
DIGITAL MEDIA RECEIVER KIV-BT900 KIV-700 INSTRUCTION MANUAL Before reading this manual, click the button below to check the latest edition and the modified pages. Take the time to read through this instruction
AUDIO AND CONNECTIVITY
 AUDIO AND CONNECTIVITY Learn how to operate the vehicle s audio system. Basic Audio Operation Connect audio devices and operate buttons and displays for the audio system. USBPorts The center console has
AUDIO AND CONNECTIVITY Learn how to operate the vehicle s audio system. Basic Audio Operation Connect audio devices and operate buttons and displays for the audio system. USBPorts The center console has
Owner s Manual. Interface Kit for ipod
 Owner s Manual Interface Kit for ipod December 2007 This device complies with Part 15 of the FCC Rules. Operation is subject to the following two conditions: (1) This device may not cause harmful interference,
Owner s Manual Interface Kit for ipod December 2007 This device complies with Part 15 of the FCC Rules. Operation is subject to the following two conditions: (1) This device may not cause harmful interference,
BEELINE Series BEPRS-43 for Porsche Vehicles with PCM 2.1 navigation systems
 BEELINE Series for Porsche Vehicles with PCM 2.1 navigation systems Bluetooth hands-free phone kit fully integrated with vehicle infotainment systems Contents 1. Prior to installation 1.1. Delivery contents
BEELINE Series for Porsche Vehicles with PCM 2.1 navigation systems Bluetooth hands-free phone kit fully integrated with vehicle infotainment systems Contents 1. Prior to installation 1.1. Delivery contents
AUDIO AND CONNECTIVITY
 AUDIO AND CONNECTIVITY Learn how to operate the vehicle s audio system. Basic Audio Operation Connect audio devices and operate buttons and displays for the audio system. USB Port Connect a USB flash drive
AUDIO AND CONNECTIVITY Learn how to operate the vehicle s audio system. Basic Audio Operation Connect audio devices and operate buttons and displays for the audio system. USB Port Connect a USB flash drive
ipod Owner s Manual Expand Your Factory Radio FORD Media Gateway PXAMG ISFD73 Media Gateway add PXAMG
 Expand Your Factory Radio add ipod FORD Owner s Manual Owner s Manual Media Gateway PXAMG Media Gateway ISFD73 PXAMG Peripheral Electronics, a division of AAMP of America 13160 56th Court Clearwater, Florida
Expand Your Factory Radio add ipod FORD Owner s Manual Owner s Manual Media Gateway PXAMG Media Gateway ISFD73 PXAMG Peripheral Electronics, a division of AAMP of America 13160 56th Court Clearwater, Florida
UNIVERSAL RDS INTEGRATION KIT. Installation Guide/User manual
 UNIVERSAL RDS INTEGRATION KIT Installation Guide/User manual 2 Copyrights and Trademarks Copyright 2012 Audiovox Electronics Corporation The Audiovox and Audiovox Driven by DICE Electronics logos are trademarks
UNIVERSAL RDS INTEGRATION KIT Installation Guide/User manual 2 Copyrights and Trademarks Copyright 2012 Audiovox Electronics Corporation The Audiovox and Audiovox Driven by DICE Electronics logos are trademarks
DAB+ MICRO SYSTEM WITH DOCK FOR IPHONE
 DAB+ MICRO SYSTEM WITH DOCK FOR IPHONE GMSX900DABIP Toll Free Warranty and Service: 1800 509 394 The Gold Technical Support Line: 1902 215 259 (Charges will apply at $2.95 per minute for gold technical
DAB+ MICRO SYSTEM WITH DOCK FOR IPHONE GMSX900DABIP Toll Free Warranty and Service: 1800 509 394 The Gold Technical Support Line: 1902 215 259 (Charges will apply at $2.95 per minute for gold technical
SPH-DA120. English. Operation Manual. Smartphone Receiver
 Operation Manual Smartphone Receiver SPH-DA120 Be sure to read Important Information for the User first! Important Information for the User includes the important information that you must understand before
Operation Manual Smartphone Receiver SPH-DA120 Be sure to read Important Information for the User first! Important Information for the User includes the important information that you must understand before
Premium Infotainment System for Mercedes-Benz ML (W164) & GL (X164)
 Premium Infotainment System for Mercedes-Benz ML (W164) & GL (X164) 2 3 When we at Alpine set out to study the ML driver s car life, we had only one goal in mind: to create a high-end infotainment system
Premium Infotainment System for Mercedes-Benz ML (W164) & GL (X164) 2 3 When we at Alpine set out to study the ML driver s car life, we had only one goal in mind: to create a high-end infotainment system
Model PA11-GM to GM car stereo Interface OWNER'S MANUAL TECH. SUPPORT (626) AM ~ 4 PM PST
 Model PA11-GM to GM car stereo Interface OWNER'S MANUAL TECH. SUPPORT (626)890-6410 9 AM ~ 4 PM PST Thank you for purchasing a product. This manual describes the functions and operation of PA11-GM interface
Model PA11-GM to GM car stereo Interface OWNER'S MANUAL TECH. SUPPORT (626)890-6410 9 AM ~ 4 PM PST Thank you for purchasing a product. This manual describes the functions and operation of PA11-GM interface
Navi 900 IntelliLink, Touch R700 IntelliLink Frequently Asked Questions
 Index 1. Audio... 1 2. Navigation (only Navi 900 IntelliLink)... 2 3. Phone... 3 4. Apple CarPlay... 4 5. Android Auto... 6 6. Speech recognition... 8 7. Color instrument panel... 9 8. Favourites... 9
Index 1. Audio... 1 2. Navigation (only Navi 900 IntelliLink)... 2 3. Phone... 3 4. Apple CarPlay... 4 5. Android Auto... 6 6. Speech recognition... 8 7. Color instrument panel... 9 8. Favourites... 9
User Manual. Bluetooth user installation instruction booklet
 User Manual Bluetooth user installation instruction booklet Contents Head Unit Telephone Menu 03 Connecting Your Phone 04 Making and Receiving Calls 05 Phonebook 06 Bypass Switch 09 Warranty 09 2010 Fiberdyne
User Manual Bluetooth user installation instruction booklet Contents Head Unit Telephone Menu 03 Connecting Your Phone 04 Making and Receiving Calls 05 Phonebook 06 Bypass Switch 09 Warranty 09 2010 Fiberdyne
G2 Cradles. for ipod and iphone. Installation Guide/User manual
 G2 Cradles for ipod and iphone Installation Guide/User manual 2 Copyrights and Trademarks Copyright 2012 Audiovox Electronics Corporation The Audiovox and Audiovox Driven by DICE Electronics logos are
G2 Cradles for ipod and iphone Installation Guide/User manual 2 Copyrights and Trademarks Copyright 2012 Audiovox Electronics Corporation The Audiovox and Audiovox Driven by DICE Electronics logos are
Interface Module. for selected Toyota/Lexus/Scion vehicles. Installation & Operation
 for selected Toyota/Lexus/Scion vehicles Installation & Operation Serial Number: Date of Purchase: Contents Introduction and Precautions... 2 Supported ipod Models... 3 Vehicle Identification and Pre-System
for selected Toyota/Lexus/Scion vehicles Installation & Operation Serial Number: Date of Purchase: Contents Introduction and Precautions... 2 Supported ipod Models... 3 Vehicle Identification and Pre-System
AUDIO AND CONNECTIVITY
 Learn how to operate the vehicle s audio system. Basic Audio Operation Connect audio devices and operate buttons and displays for the audio system. USB Port 1. Open one of the USB covers under the front
Learn how to operate the vehicle s audio system. Basic Audio Operation Connect audio devices and operate buttons and displays for the audio system. USB Port 1. Open one of the USB covers under the front
 WWW.ADAPTIV-MULTIMEDIA.COM 1 CONTENTS Contents About 3 Connection Diagram 4-5 Quick Start Guide 6-7 System 8-9 Sound Settings 10 Navigation 11 DAB 12-13 Video - DVBT 14-15 Video - AV In 16 Media - USB/SD
WWW.ADAPTIV-MULTIMEDIA.COM 1 CONTENTS Contents About 3 Connection Diagram 4-5 Quick Start Guide 6-7 System 8-9 Sound Settings 10 Navigation 11 DAB 12-13 Video - DVBT 14-15 Video - AV In 16 Media - USB/SD
 Use apps Tap an app to open it. Customize the unit Arrange apps Touch and hold any app on the Home screen, then drag the app around. Drag an app to the edge of the screen to move it to a different Home
Use apps Tap an app to open it. Customize the unit Arrange apps Touch and hold any app on the Home screen, then drag the app around. Drag an app to the edge of the screen to move it to a different Home
Триома. Разработка и производство интерфейсных адаптеров. USB-adapter SKIF. Quick guide. +7 (495)
 Триома Разработка и производство интерфейсных адаптеров USB-adapter SKIF Quick guide +7 (495) 772-62-62 www.trioma.ru info@trioma.ru 2 Content CHAPTER 1. DESCRIPTION 3 ADAPTER CAPABILITIES 3 CHAPTER 2.
Триома Разработка и производство интерфейсных адаптеров USB-adapter SKIF Quick guide +7 (495) 772-62-62 www.trioma.ru info@trioma.ru 2 Content CHAPTER 1. DESCRIPTION 3 ADAPTER CAPABILITIES 3 CHAPTER 2.
Courtesy of:discountcarstereo.com. For illustration purposes only BKRCD-HF
 Courtesy of:discountcarstereo.com For illustration purposes only BKRCD-HF Hands-Free, Audio Streaming Installation Guide for Becker Radios with CD Changer Created June 30, 2016 Revised: December 26, 2017
Courtesy of:discountcarstereo.com For illustration purposes only BKRCD-HF Hands-Free, Audio Streaming Installation Guide for Becker Radios with CD Changer Created June 30, 2016 Revised: December 26, 2017
DPX-U6120 DPX-U5120 DPX-MP3120
 DPX-U6120 DPX-U5120 DPX-MP3120 DUAL DIN SIZED CD RECEIVER INSTRUCTION MANUAL 2010 Kenwood Corporation All Rights Reserved. B64-4805-00/01 (M) Contents Before use 4 Component names and functions 5 General
DPX-U6120 DPX-U5120 DPX-MP3120 DUAL DIN SIZED CD RECEIVER INSTRUCTION MANUAL 2010 Kenwood Corporation All Rights Reserved. B64-4805-00/01 (M) Contents Before use 4 Component names and functions 5 General
Tutorial. Includes lessons on transferring music to ipod, playing music, and storing files on ipod
 Tutorial Includes lessons on transferring music to ipod, playing music, and storing files on ipod The information in this document is subject to change without notice. Hewlett-Packard Company makes no
Tutorial Includes lessons on transferring music to ipod, playing music, and storing files on ipod The information in this document is subject to change without notice. Hewlett-Packard Company makes no
 www.alpine-europe.com Premium Infotainment System for Mercedes-Benz ML (W164) & GL (X164) Printed in Belgium GBML14 2 3 When we at Alpine set out to study the ML driver s car life, we had only one goal
www.alpine-europe.com Premium Infotainment System for Mercedes-Benz ML (W164) & GL (X164) Printed in Belgium GBML14 2 3 When we at Alpine set out to study the ML driver s car life, we had only one goal
QUICK USER GUIDE QUICK USER GUIDE ENGLISH
 ENGLISH QUICK USER GUIDE QUICK USER GUIDE Fiat Group Automobiles S.p.A. Parts & Services Technical Services Service Engineering Largo Senatore G. Agnelli, 5 10040 Volvera Torino (Italia) Print no. 603.97.848
ENGLISH QUICK USER GUIDE QUICK USER GUIDE Fiat Group Automobiles S.p.A. Parts & Services Technical Services Service Engineering Largo Senatore G. Agnelli, 5 10040 Volvera Torino (Italia) Print no. 603.97.848
User guide. Parrot SK4000. English. Parrot SK4000 User Guide 1
 User guide Parrot SK4000 English Parrot SK4000 User Guide 1 Table of contents Introduction... 4 Kit contents... 4 Using the Parrot SK4000 for the first time... 5 Installing the Parrot SK4000... 5 Description
User guide Parrot SK4000 English Parrot SK4000 User Guide 1 Table of contents Introduction... 4 Kit contents... 4 Using the Parrot SK4000 for the first time... 5 Installing the Parrot SK4000... 5 Description
Renault 1DIN CAR AUDIO Model: AGC-1220RF User Manual
 Renault 1DI CAR AUDIO Model: AGC-1220RF User Manual Document Key Press Rotary Encoder Turn Rotary Encoder Flashing Icon Turn Volume Knob Button functions 2 1 ew version Single Press Long Press Second Function
Renault 1DI CAR AUDIO Model: AGC-1220RF User Manual Document Key Press Rotary Encoder Turn Rotary Encoder Flashing Icon Turn Volume Knob Button functions 2 1 ew version Single Press Long Press Second Function
MBCD-HF. Quick Start Bluetooth Installation Guide for Select Mercedes with Changer. Courtesy of:discountcarstereo.com
 Courtesy of:discountcarstereo.com MBCD-HF Quick Start Bluetooth Installation Guide for Select 1994-98 Mercedes with Changer Created September 3, 2016 Revised: March 24, 2019 Introduction: Safety comes
Courtesy of:discountcarstereo.com MBCD-HF Quick Start Bluetooth Installation Guide for Select 1994-98 Mercedes with Changer Created September 3, 2016 Revised: March 24, 2019 Introduction: Safety comes
AUDIO AND CONNECTIVITY
 Learn how to operate the vehicle s audio system. Basic Audio Operation Connect audio devices and operate buttons and displays for the audio system. USB Port 1. Open the USB cover in the front console.
Learn how to operate the vehicle s audio system. Basic Audio Operation Connect audio devices and operate buttons and displays for the audio system. USB Port 1. Open the USB cover in the front console.
for select Nissan and Infiniti vehicles Installation Guide/User manual
 for select Nissan and Infiniti vehicles Installation Guide/User manual 2 Copyrights and Trademarks Copyright 2012 Audiovox Electronics Corporation The Audiovox and Audiovox Driven by DICE Electronics logos
for select Nissan and Infiniti vehicles Installation Guide/User manual 2 Copyrights and Trademarks Copyright 2012 Audiovox Electronics Corporation The Audiovox and Audiovox Driven by DICE Electronics logos
AppRadio. Operation Manual SPH-DA210
 Operation Manual SPH-DA210 AppRadio Be sure to read Important Information for the User first! Important Information for the User includes important information that you must understand before using this
Operation Manual SPH-DA210 AppRadio Be sure to read Important Information for the User first! Important Information for the User includes important information that you must understand before using this
Courtesy of:discountcarstereo.com USB-CDR30. ation Guide for Porsche CDR30/31. Radios Revised: January 10, 2018
 Courtesy of:discountcarstereo.com USB-CDR30 Quick Start Installation ation Guide for Porsche CDR30/31 Radios Revised: January 10, 2018 Introduction: Portable audio products are everywhere, reflecting demand
Courtesy of:discountcarstereo.com USB-CDR30 Quick Start Installation ation Guide for Porsche CDR30/31 Radios Revised: January 10, 2018 Introduction: Portable audio products are everywhere, reflecting demand
DXRM57BT INSTALLATION/OWNER'S MANUAL. AM/FM Receiver with Bluetooth
 DXRM57BT INSTALLATION/OWNER'S MANUAL AM/FM Receiver with Bluetooth DXRM57BT INSTALLATION Preparation Please read entire manual before installation. Before You Start Disconnect negative battery terminal.
DXRM57BT INSTALLATION/OWNER'S MANUAL AM/FM Receiver with Bluetooth DXRM57BT INSTALLATION Preparation Please read entire manual before installation. Before You Start Disconnect negative battery terminal.
KDC-X8019BT KDC-X8019BTL
 KDC-X8019BT KDC-X8019BTL CD-RECEIVER INSTRUCTION MANUAL 2012 JVC KENWOOD Corporation B64-4900-00/00 (MW/M3W) Contents Before use 3 Component names and functions 4 General operation 5 Before Using 2-way/3-way
KDC-X8019BT KDC-X8019BTL CD-RECEIVER INSTRUCTION MANUAL 2012 JVC KENWOOD Corporation B64-4900-00/00 (MW/M3W) Contents Before use 3 Component names and functions 4 General operation 5 Before Using 2-way/3-way
Play DVDs, Audio CDs, MP3 Discs. Supports steering wheel controls. Customizable backgrounds. Bluetooth Phonebook and favorites
 Multimedia Navigation System Quick Start Guide GM Series Navigation Bluetooth Hands-Free ipod and MP3 compatible Back-up camera ready Play DVDs, Audio CDs, MP3 Discs Supports steering wheel controls Customizable
Multimedia Navigation System Quick Start Guide GM Series Navigation Bluetooth Hands-Free ipod and MP3 compatible Back-up camera ready Play DVDs, Audio CDs, MP3 Discs Supports steering wheel controls Customizable
Portable audio PORTABLE AUDIO. Portable audio overview
 PORTABLE AUDIO overview The portable audio system is located in the centre console cubby box. You can connect a variety of audio devices, including s, via this interface to the audio system. CAUTION We
PORTABLE AUDIO overview The portable audio system is located in the centre console cubby box. You can connect a variety of audio devices, including s, via this interface to the audio system. CAUTION We
Safety is important Your safety is very important. Please therefore, ensure you read the Safety Instructions before you operate this unit.
 Introduction Thank you for buying this GRUNDIG product, which is designed to give you many years of trouble-free service. You may already be familiar with using a similar unit, but please take the time
Introduction Thank you for buying this GRUNDIG product, which is designed to give you many years of trouble-free service. You may already be familiar with using a similar unit, but please take the time
2015 BLUE&ME Hands-Free Communication Owner s Manual Supplement
 2015 BLUE&ME Hands-Free Communication Owner s Manual Supplement SECTION TABLE OF CONTENTS PAGE 1 OVERVIEW...3 2 DISPLAY AND BUTTONS ON THE STEERING WHEEL...11 3 BLUE&ME HANDS-FREE COMMUNICATION PACKAGE
2015 BLUE&ME Hands-Free Communication Owner s Manual Supplement SECTION TABLE OF CONTENTS PAGE 1 OVERVIEW...3 2 DISPLAY AND BUTTONS ON THE STEERING WHEEL...11 3 BLUE&ME HANDS-FREE COMMUNICATION PACKAGE
RIDGELINE : RT, RTS, and RTL. Honda Music Link User's Guide
 RIDGELINE : RT, RTS, and RTL Honda Music Link User's Guide Contents Honda Music Link...3 What's Included...4 What You Need...5 Using Music Link Without Honda TTS...6 Connecting Your ipod...6 Disconnecting
RIDGELINE : RT, RTS, and RTL Honda Music Link User's Guide Contents Honda Music Link...3 What's Included...4 What You Need...5 Using Music Link Without Honda TTS...6 Connecting Your ipod...6 Disconnecting
GROM-MST3 PLUS MP3 USB Android car stereo adapter kit for fiber-optic stereos
 GROM-MST3 PLUS MP3 USB Android car stereo adapter kit for fiber-optic stereos Optional Bluetooth, AUX-in and ipod/iphone extensions INSTALL MANUAL www.gromaudio.com Copyright GROM Audio, 2013 TABLE OF
GROM-MST3 PLUS MP3 USB Android car stereo adapter kit for fiber-optic stereos Optional Bluetooth, AUX-in and ipod/iphone extensions INSTALL MANUAL www.gromaudio.com Copyright GROM Audio, 2013 TABLE OF
RW-50/15 User Manual
 RW50 User Manual Polaris 26/07/15 8:34 AM Page 1 RW-50/15 User Manual RW50 User Manual Polaris 26/07/15 8:34 AM Page 2-2 - RW50 User Manual Polaris 26/07/15 8:34 AM Page 3 Thank you for purchasing the
RW50 User Manual Polaris 26/07/15 8:34 AM Page 1 RW-50/15 User Manual RW50 User Manual Polaris 26/07/15 8:34 AM Page 2-2 - RW50 User Manual Polaris 26/07/15 8:34 AM Page 3 Thank you for purchasing the
Honda Toyota Accord Venza Quick Start Guide
 Multimedia Navigation System Honda Pilot Quick Start Guide In-Dash Multi-Media / Navigation System Honda Toyota Accord Venza Quick Start Guide G System Features: Navigation Bluetooth Hands-Free ipod and
Multimedia Navigation System Honda Pilot Quick Start Guide In-Dash Multi-Media / Navigation System Honda Toyota Accord Venza Quick Start Guide G System Features: Navigation Bluetooth Hands-Free ipod and
Jabra FREEWAY. User manual.
 Jabra FREEWAY User manual www.jabra.com CONTENTS THANK YOU...2 ABOUT YOUR...2 WHAT YOUR SPEAKERPHONE CAN DO...3 GETTING STARTED...4 CHARGE YOUR SPEAKERPHONE...4 TURNING YOUR SPEAKERPHONE ON AND OFF...5
Jabra FREEWAY User manual www.jabra.com CONTENTS THANK YOU...2 ABOUT YOUR...2 WHAT YOUR SPEAKERPHONE CAN DO...3 GETTING STARTED...4 CHARGE YOUR SPEAKERPHONE...4 TURNING YOUR SPEAKERPHONE ON AND OFF...5
Portable audio PORTABLE AUDIO
 PORTABLE AUDIO JAG1231 1 2 1. connector port. 2. input port. The portable audio system is located in the center console cubby box. You can connect a variety of audio devices, including s, via this interface
PORTABLE AUDIO JAG1231 1 2 1. connector port. 2. input port. The portable audio system is located in the center console cubby box. You can connect a variety of audio devices, including s, via this interface
BEELINE Series BEEMB-41 for Mercedes Benz Vehicles with Fiber-Optics Systems and without factory telephone
 BEELINE Series for Mercedes Benz Vehicles with Fiber-Optics Systems and without factory telephone Bluetooth hands-free phone kit fully integrated in the vehicle infotainment Contents 1. Prior to installation
BEELINE Series for Mercedes Benz Vehicles with Fiber-Optics Systems and without factory telephone Bluetooth hands-free phone kit fully integrated in the vehicle infotainment Contents 1. Prior to installation
