IMPORTANT SAFETY INSTRUCTIONS
|
|
|
- Lee Austin
- 5 years ago
- Views:
Transcription
1
2 IMPORTANT SAFETY INSTRUCTIONS Read these instructions. Keep these instructions. Heed all warnings. Follow all instructions. Do not use this apparatus near water. Mains powered apparatus shall not be exposed to dripping or splashing and that no objects filled with liquids, such as vases, shall be placed on the apparatus. Clean only with dry cloth. Do not block any ventilation openings, install in accordance with the manufacturer s instructions. Do not install near any heat sources such as radiators, heat registers, stoves, or other apparatus (including amplifiers) that produce heat. Do not defeat the safety purpose of the polarized or groundingtype plug. A polarized plug has two blades with one wider than the other. A grounding type plug has two blades and a third grounding prong. The wide blade or the third prong are provided for your safety. If the provided plug does not fit into your outlet, consult an electrician for replacement of the obsolete outlet. (for U.S.A. and Canada) Protect the power cord from being walked on or pinched particularly at plugs, convenience receptacles, and the point where they exit from the apparatus. Only use attachments/accessories specified by the manufacturer. Unplug this apparatus during lightning storms or when unused for long periods of time. Refer all servicing to qualified service personnel. Servicing is required when the apparatus has been damaged in any way, such as power-supply cord or plug is damaged, liquid has been spilled or objects have fallen into the apparatus, the apparatus has been exposed to rain or moisture, does not operate normally, or has been dropped. Do not install this equipment on the far position from wall outlet and/or convenience receptacle. Do not install this equipment in a confined space such as a box for the conveyance or similar unit. Use only with the cart, stand, tripod, bracket, or table specified by the manufacturer, or sold with the apparatus. When a cart is used, use caution when moving the cart/apparatus combination to avoid injury from tip-over. The lightning flash with arrowhead symbol within an equilateral triangle, is intended to alert the user to the presence of uninsulated dangerous voltage within the product s enclosure that may be of sufficient magnitude to constitute a risk of electric shock to persons. The exclamation point within an equilateral triangle is intended to alert the user to the presence of important operating and maintenance (servicing) instructions in the literature accompanying the product. THE FCC REGULATION WARNING (for U.S.A.) This equipment has been tested and found to comply with the limits for a Class B digital device, pursuant to Part 15 of the FCC Rules. These limits are designed to provide reasonable protection against harmful interference in a residential installation. This equipment generates, uses, and can radiate radio frequency energy and, if not installed and used in accordance with the instructions, may cause harmful interference to radio communications. However, there is no guarantee that interference will not occur in a particular installation. If this equipment does cause harmful interference to radio or television reception, which can be determined by turning the equipment off and on, the user is encouraged to try to correct the interference by one or more of the following measures: Reorient or relocate the receiving antenna. Increase the separation between the equipment and receiver. Connect the equipment into an outlet on a circuit different from that to which the receiver is connected. Consult the dealer or an experienced radio/tv technician for help. Unauthorized changes or modification to this system can void the user s authority to operate this equipment. CE mark for European Harmonized Standards CE mark which is attached to our company s products of AC mains operated apparatus until December 31, 1996 means it conforms to EMC Directive (89/336/EEC) and CE mark Directive (93/68/EEC). And, CE mark which is attached after January 1, 1997 means it conforms to EMC Directive (89/336/EEC), CE mark Directive (93/ 68/EEC) and Low Voltage Directive (73/23/EEC). Also, CE mark which is attached to our company s products of Battery operated apparatus means it conforms to EMC Directive (89/336/EEC) and CE mark Directive (93/68/EEC). ii
3 Handling of the internal hard disk Do not apply physical shock to this device. In particular, you must never move this device or apply physical shock while the power is turned on. This can cause part or all of the data on disk to be lost, or may damage the hard disk or interior components. When this device is moved to a location where the temperature is radically different, water droplets may condense on the hard disk. If the device is used in this condition, it may malfunction, so please allow several hours to pass before operating the device. Do not turn the power on and off repeatedly. This may damage the D1600mkII. This device begins to access the hard disk immediately after the power is turned on. Never turn off the power while the HDD access indicator is lit or blinking. Doing so can cause all or part of the data on hard disk to be lost, or may cause malfunctions such as hard disk damage. If the hard disk has been damaged due to incorrect operation, power failure, or accidental interruption of the power supply, a fee may be charged for replacement even if this device is still within its warranty period. Phantom Power To prevent hazard or damage, ensure that only microphone cables and microphones designed to IEC A are connected. Data handling Incorrect operation or malfunction may cause the contents of memory to be lost, so we recommend that you save important data on a CD or other media. Please be aware that Korg will accept no responsibility for any damages which may result from loss of data. This product has been designed and manufactured according to FDA regulations title 21. CFR. chapter 1, subchapter J. based on the radiation Control for Health and Safety Act of 1968, and is classified as a class 1 laser product. There is no hazardous invisible laser radiation during operation because invisible laser radiation emitted inside of this product is completely confined in the protective housings. The label required in this regulation is shown below. CAUTION Use of controls or adjustments or performance of procedures other than those specified herein may result in hazardous radiation exposure. Optical pickup Type : SF-W35 Manufacturer : SANYO Laser output : Operation condition: 37.5mW; Maximum condition: 76.3mW Wavelength : 783 +/-3nm DANGER INVISIBLE LASER RADIATION WHEN OPEN. AVOID DIRECT EXPOSURE TO BEAM. VORSICHT UNSICHTBARE LASERSTRAHLUNG, WENN ABDECKUNG GEÖFFNET. NICHT IN DEN STRAHL BLICKEN AUCH NICHT MIT OPTISCHEN INSTRUMENTEN. ADVARSEL LASERSTRÅLING NÅR DEKSEL ÅPNES. STIRR IKKE INN I STARÅLEN. ADVARSEL LASERSTRÅLING VED ÅBNING. SE IKKE IND I STRÅLEN. VARNING LASERSTRÅLNING NÄR DENNA DEL ÄR ÖPPNAD. STIRRA EJ IN I STRÅLEN. VARO! AVATTAESSA OLET ALTTIINA LASERSÄTEILYLLE. ÄLÄ TUIJOTA SÄTEESEEN. COPYRIGHT WARNING This professional device is intended only for use with works for which you yourself own the copyright, for which you have received permission from the copyright holder to publicly perform, record, broadcast, sell, and duplicate, or in connection with activities which constitute fair use under copyright law. If you are not the copyright holder, have not received permission from the copyright holder, or have not engaged in fair use of the works, you may be violating copyright law, and may be liable for damages and penalties. If you are unsure about your rights to a work, please consult a copyright attorney. KORG TAKES NO RESPONSIBILITY FOR ANY INFRINGEMENT COM- MITTED THROUGH USE OF KORG PRODUCTS. CLASS 1 LASER CLASS 1 LASER PRODUCT TO IEC LASER KLASSE 1 NACH IEC * Company names, product names, and names of formats etc. are the trademarks or registered trademarks of their respective owners. iii
4 Table of Contents IMPORTANT SAFETY INSTRUCTIONS... ii THE FCC REGULATION WARNING (for U.S.A.)...ii CE mark for European Harmonized Standards...ii Data handling...iii Introduction Main features Printing conventions in this manual Included items... 2 Parts and their function Top panel Front panel Rear panel... 6 Objects in the LCD screen and their functions Objects in the LCD screen Adjusting the LCD screen contrast... 8 Basic operation Selecting a mode Selecting a tab page Selecting and setting a parameter... 9 Preparations Connections Turning the power on/off Listening to the demo song Quick Start Step 1: Quick Recording Make connections Turn on the power Create a new song Rhythm Assign the input to a mixer channel Adjust the level Check the sound Record Play back Step 2: Overdubbing Record a guitar Record a keyboard Record vocals on virtual tracks Make insert effect settings Step 3: Mixdown Apply effects Apply EQ (equalizer) Apply master effects Step 4: Mastering Apply an effect to the entire song Create the master track Write your song to a CD Basic operation Creating/selecting a song Creating a new song Naming a song Selecting another song Assign audio inputs to the mixer Analog inputs Digital input Using the tuner Recording Adjust the recording level, and record Recording on virtual tracks Playback while recording addition tracks: Overdubbing Re-record part of a performance: Punch-in/out Combining multiple tracks into two: Bounce Other recording methods Playback Playback Program play Other playback options Changing the time location Switching the counter display Moving the current time location Using scrub playback etc. to find a precise time location Using the mixer Adjusting the volume Adjusting the stereo position Using EQ to adjust the tone Pairing Monitor settings Solo settings iv
5 7. Registering and playing scenes...50 Using effects Overview of the effects Insert effects Master effects Final effect Editing an effect Controlling an effect from an external device Using an external effect...58 Mixdown Creating an audio CD Recording to a master tape Using the sub inputs...60 Track editing Track editing functions Track editing examples...62 Song editing Song editing operation Examples of song editing...70 Rhythm/tempo settings Specifying and playing a rhythm Recording your performance while you listen to the rhythm Recording the rhythm Specifying the tempo...72 Data Backing up and restoring song data Backing up and restoring effect user data Saving a WAV file Data compatibility with other models in the Digital Recording Studio series...81 Drive Checking the hard disk Formatting the hard disk Erasing the data from a CD-RW Using the drive capacity efficiently...83 USB Saving data to your computer...85 Updating the system Downloading the system file Updating the system...86 MIDI MIDI connections MIDI messages used by the D1600mkII Using MIDI...87 Reference COUNTER Counter: Counter display SYSTEM/USB P1 Control: Foot switch/control change device (pedal/midi) settings...91 P2 MIDI: MIDI settings...92 P3 Sync: Synchronization settings...92 P4 MMC: MMC settings...93 P5 B-U/Rst: Backup/restore using a removable disc93 P6 DiskUtil: Managing drives RECORD P1 RecMode: Selecting the recording mode...99 P2 Bounce: Settings for bounce recording TRACK P1 Vtr1 8: Select virtual tracks P2 Vtr9 16: Select virtual tracks P3 EditTrk: Track editing P4 Import: Import a WAV file P5 Export: Export a WAV file SONG/CD P1 SelSong: Selecting a song P2 EditSong: Song editing P3 PrgPlay: Program playback of songs P4 CDR/RW: Creating and playing CD-R/RW discs STORE MARK P1 Mark: Editing marks SCENE P1 ReadDel: Scene playback on/off and editing P2 MixView: Pan/fader scene display TEMPO/RHYTHM P1 SetUp: Tempo and rhythm settings P2 TmpMap: Editing the tempo map P3 TmpTrk: Create a tempo track IN/LOC1, OUT/LOC2, TO/LOC3, END/LOC Locate functions AUTO PUNCH P1 AtPunch: Settings for auto punch-in/out recording LOOP P1 Loop: Loop playback/recording settings v
6 13. UNDO TRIGGER P1 Trigger: Settings to start trigger recording SCRUB ENTER INPUT/TUNER P1 Ch1 8: Select the inputs for mixer channels P2 Ch9 16: Select the inputs for mixer channels P3 InEq1 4: EQ settings for inputs P4 InEq5 8: EQ settings for inputs P5 Tuner: Tuner EQ/PHASE P1 Eq1 4: EQ settings for mixer channels P2 Eq5 8: EQ settings for mixer channels P3 Eq9 12: EQ settings for mixer channels P4 Eq13 16: EQ settings for mixer channels P5 Phase: Phase settings for mixer channels INSERT EFFECT P1 InsAsn: Insert effect insertion location/type P2 InsEff1: Selection and settings for Insert Effect 1127 P3 InsEff2: Selection and settings for Insert Effect 2128 P4 InsEff3: Selection and settings for Insert Effect 3128 P5 InsEff4: Selection and settings for Insert Effect 4128 P6 Ins5 8: Selection and settings for Insert Effects MASTER EFFECT/AUX P1 MstEff1: Selection and settings for master effect P2 MstEff2: Selection and settings for master effect P3 EffSnd1: Send settings for effect P4 EffSnd2: Send settings for effect P5 AuxSend: External send settings P6 FinalEff: Selection and settings for the final effect SOLO/MONITOR P1 Solo: Solo select P2 Monitor: Monitor settings METER/TRACK VIEW TRACK STATUS PAN FADER TRANSPORT KEYS Effect Parameter List Insert Effect (2in2outx2)/Master Effect/Final Effect. 137 Reverb RV1 RV Delay DL1 DL Modulation MO1 MO Dynamics DY1 DY Special Effect SE1 SE Insert Effect (2in2outx2)/ Final Effect Large size LS1 LS Insert Effect (1in2outx2) GT1 GT AS1 AS PA EB1 EB MS VO1 VO Effects within multi-effect programs GT1 VO2, and their parameters Insert Effect (1in1outx4) Effects within multi-effect programs MM1 MM33, and their parameters Insert Effect (1in1outx8) Effect Control Appendices Troubleshooting Various messages About the hard disk and CD-R/RW drive Hard disk About the CD-R/RW drive Playing or recording from an audio CD vi
7 Specifications MIDI implementation chart Block diagram Effect Program List Rhythm Pattern List (215 patterns) vii
8 viii
9 Thank you for purchasing the Korg D1600mkII Digital Recording Studio. To ensure trouble-free enjoyment, please read this manual carefully and use the instrument as directed. 1. Main features 16-track digital recorder The D1600mkII delivers studio-quality sound with 24-bit internal processing, 16/24-bit recording and playback, and uncompressed recording at a sampling frequency of 44.1 khz. It allows a maximum of 16 tracks of simultaneous playback (16-bit) and up to 8 tracks of simultaneous recording. The recording time is a maximum of approximately 122 hours (16-bit, one track). Each track provides eight virtual tracks, meaning that you can record 128 tracks per song. XLR input jacks with +48V phantom power supply, analog inputs, dedicated guitar input jack, and digital jacks All analog inputs of the D1600mkII use high-performance balanced head amps that take full advantage of its all-digital audio quality. The four XLR input jacks with +48V phantom power contain highquality mic preamps, allowing condenser mics to be connected directly. All phone jack inputs are balanced TRS-types. Unbalanced input is also supported. Levels from mic level to +16 dbu (higher than professional level) are supported, letting you directly connect a wide variety of audio sources. There s also a dedicated guitar input jack. The S/P DIF digital input contains a sampling rate converter, allowing 48 khz or 32 khz sources to be automatically converted to 44.1 khz for recording. Mixer section provides three-band EQ with sweepable mid-range 100 scene memories, and mixer data transmission/ reception via MIDI The D1600mkII s 24-channel 8-bus mixer section provides 3-band EQ (high EQ and low EQ are shelving types, and mid EQ is a peaking type with adjustable center frequency) on every analog input and mixer channel. Since EQ is applied separately to the inputs and the mixer, you won t have the problem of recording EQ settings being re-applied to the playback a mistake that s easy to make with MTR systems that have an analog internal mixer. Mixer parameters such as fader, EQ, pan, and effect settings can be stored as a scene, and each song can contain one hundred scenes. Scenes can be switched automatically as time progresses, or can be easily recalled when desired as general-purpose settings. Mixer data such as fader and pan can be transmitted and received via MIDI, allowing the mixer to be automated from an external sequencer. Introduction Three independent effects usable simultaneously The three independent built-in effects (Insert, Master, and Final) use 44-bit internal processing. For each of these three effects, you can choose an effect program that consists of up to five effects taken from 98 types of high-quality effect. 128 insert, 32 master, and 32 final effects (total 192) created by professional musicians and studio engineers are provided as preset programs. You can edit these preset effect programs and store 192 more of your own in the user area. External MIDI controllers or an expression pedal (EXP-2, XVP-10: sold separately) can control an insert effect in realtime. Sophisticated editing The non-destructive editing offered only by digital recorders lets you edit without impairing the high audio quality. You can use auto or manual punch-in/ out. The Undo function that lets you revert to the state prior to a recording or editing operation, in conjunction with the Redo that cancels the Undo, lets you step back through as many as 99 prior recording or editing operations. Ten different track editing commands include the convenient Time Expansion/ Compression operation that lets you match phrases of differing tempo after they have been recorded, and Normalize that boosts low-level tracks to the appropriate level. In each song you can assign 100 named Mark points and four Locate points, letting you move immediately to the song location where you want to edit. Hard disk drive built-in Hard disk USB drive and USB connector The D1600mkII contains a high-capacity 40 GB hard disk drive. Of the total capacity, 2 GB are allocated as a USB drive* that can be connected to your computer via the USB connector for sharing of data, and the remaining capacity is used as a song drive for holding your songs. WAV files can be imported or exported, making it easy to transfer audio data to or from your computer. * FAT 16 is supported Create audio CDs using the CD-R/RW drive You can use the CD-R/RW drive to backup/restore songs and effect data, import/export WAV files, and create audio CDs. You can also insert an audio CD in the drive, patch the sound to a mixer channel, and record or play it. An audio CD can be written in two ways; you can write one song at a time using Track At Once, or you can insert markers in a single song (e.g., recorded from a live performance) and write each section as a track of an audio CD by using the Disc At Once method. Listening to the demo song Preparations Basic operation Objects in the LCD screen Parts and their function Introduction and their functions 1
10 Auto Save function automatically preserves your data at power-off The D1600mkII features an Auto Save function that automatically saves your recorded or edited songs and phrases to the hard disk whenever you switch songs or turn off the power. LCD screens The parameter values shown in the LCD screens printed in this manual are explanatory examples, and may not necessarily match the displays that appear on your D1600mkII. What is? (Resonant structure and Electronic circuit Modeling System) is Korg s proprietary technology for digitally recreating the numerous factors that produce and influence a sound, ranging from the sound-production mechanisms of acoustic instruments and electric/electronic musical instruments, to the resonances of an instrument body or speaker cabinet, the sound field in which the instrument is played, the propagation route of the sound, the electrical and acoustic response of mics and speakers, and the changes produced by vacuum tubes and transistors. 3. Included items Make sure that the following included items are all present. Owner s manual (this document) Power cable 2. Printing conventions in this manual Switches and knobs [ ] Keys, dials, and knobs on the panel of the D1600mkII are printed within [square brackets]. Parameters that appear in the LCD screen Parameters that appear in the LCD screen are printed inside double quotation marks. The terms button and cell refer to objects in the LCD screen. The LCD screen of the D1600mkII is a touch panel. To select a parameter, simply touch that parameter directly. Alternatively, you can use the [CURSOR] keys to move the cursor to the desired parameter. Most of the procedure examples given in this manual will use the method of directly pressing the parameter in the LCD screen to select it. Bold-face type Panel settings such as for faders or the [TRACK STATUS] keys are printed in bold type, and parameter values are printed in bold type. Bold type also indicates content within the text that we wish to emphasize. Steps Steps in a procedure are indicated as p. This indicates a page or parameter number for reference. Symbols, These symbols respectively indicate points of caution and notes of advice. [...] xx tab page This indicates a page displayed in the LCD screen. To access this page, press the [...] key on the panel. If there is more than one tab, the tab pages will be selected successively each time you press the [...] key. 2
11 Top panel 1 LCD screen The D1600mkII uses a TouchView system based on a touch panel screen. By pressing objects that are shown in the LCD screen, you can select pages, tabs, and parameters, and set their values. Also displayed are the volume (level meters), time locations (locate) during recording or playback, and various other parameters. 2 [TRACK STATUS] keys These keys are used to put each track into playback, record, or to mute (silence) status. Each time you press a key, the track setting will alternate. Green: PLAY Orange: INPUT Red: REC Dark: MUTE When recording from analog/digital input, you can arm up to eight recording tracks. These settings can be paired. 3 [PAN] knobs (Ch1 16) These knobs adjust the stereo location of each channel. These settings can be paired, and registered in a scene. Parts and their function [CHANNEL] faders (Ch1 16) These faders adjust the recording/playback volume of each channel. These settings can be paired, and registered in a scene. 5 [MASTER] fader This adjusts the volume of all channels. During bounce recording, this sets the recording level of the bounce destination track. 6 TRANSPORT keys [REC] key, [RHSL] key, [PLAY] key, [STOP] key, [REW] key, [FF] key These are used to perform recording operations such as playback and record. 7 [VALUE] dial This is used to modify parameter values, and to move the current time. When the Scrub function is on, rotating the dial will cause the track to play at the corresponding speed. 8 [CURSOR] key This key moves the cursor ~ Listening to the demo song Preparations Basic operation Objects in the LCD screen Parts and their function Introduction and their functions 3
12 9 [POWER] key This turns the power of the D1600mkII on/off. When the D1600mkII is in standby mode, pressing the [POWER] key will turn on the power. If the D1600mkII is operating, pressing and holding the [POWER] key for a while will cause it to shut down and enter standby mode. 10 HDD/CD access indicator This indicator will light when the internal hard disk is being accessed for recording or playback, or when the internal CD-R/RW drive is operating. Never move the D1600mkII or apply physical shock to it when this HDD/CD access indicator is lit. 11 MIDI indicator This indicator will light when MIDI messages are received from the MIDI IN connector [INPUT/TUNER] key This key is used to select the mixer channel to which the audio signal from each input jack will be sent. This is also used when adjusting the EQ (for recording) that is applied to the analog inputs. In addition, this key is used to access the tuner. 13 [EQ/PHASE] key This key is used to specify the EQ (for track playback) and phase of each channel. These settings can be paired, and registered in a scene. 14 [INSERT EFFECT] key This key is used to select the location of an insert effect, to select the effect type, and to select and edit effect programs. These settings can be registered in a scene. 15 [MASTER EFFECT/AUX] key This key is used to select and edit effect programs for master effects 1 and 2, and to set the send levels from each channel to the master effects. In addition, it is used to set the send amount to an external effect, and to select and edit effect programs for the final effects. These settings can be registered in a scene. The send settings can be paired. 16 [SOLO/MONITOR] key This key is used to solo an individual channel, send, or return. It is also used to select an audio source for monitoring. When solo is on, the LED will blink. 17 [METER/TRACK VIEW] key This key is used to display volume data (level meters) during recording and playback, and to view audio event data in each track (track view). 18 [SYSTEM/USB] key This lets you make settings for the foot switch and MIDI functions, manage the disk drive, and backup/ restore data. You can also connect the D1600mkII to your computer via the USB jack, and exchange data between your computer and the D1600mkII s USB drive. 19 [RECORD] key Press this key to make recorder settings such as selecting the recording source or the bounce recording method etc. 20 [TRACK] key This key is used to select the virtual track for each track, to perform track editing operations such as copy or delete, and when importing or exporting WAV files. 21 [SONG/CD] key Press this key to create a new song, rename/select a song, perform a song editing operation such as copy or move, perform program playback of songs, or produce an audio CD (a CD-R/RW drive is required). 22 [STORE] key Press this key to register the time location for a locate point, a mark, or a scene. 23 [MARK] key This key registers the desired time location in a song as a Mark, so that the registered time can be recalled instantly. It is also used to edit marks by renaming or deleting them etc. 24 [SCENE] key This key is used to register [CHANNEL] fader, [PAN] knob, EQ or effect send settings as a scene at the specified time location in a song. If the Scene Read setting is on during playback, the registered scenes will be selected automatically at the corresponding times. Scenes can also be sorted, renamed, or deleted. This key will light when Scene Read is On. 25 [TEMPO/RHYTHM] key This key is used to set the tempo for a song, create a tempo map, and turn the rhythm function on/off. This key will light when the Rhythm function is on. 26 [IN/LOC1] key, [OUT/LOC2] key, [TO/LOC3] key, [END/LOC4] key These keys are used to register a desired time location within a song, or to instantly jump to a registered time location. 4
13 The time locations registered here are used as the punch-in/out locations, and the editing range for track editing operations such as copy or delete. By holding down the [IN/LOC1] key and pressing the [OUT/LOC2] key, you can listen to the audio between the IN OUT points. 27 [AUTO PUNCH] key This key is used to turn the Auto Punch-in/out function on/off, to set the pre/post roll time, and to verify the start/end locations. This key will light when the Auto Punch-in/out function is on. 28 [LOOP] key This key is used to turn the Loop function on/off for playback or recording, and to verify the start/end locations. This key will light when the Loop function is on. 29 [UNDO] key After recording or editing a track, you can use the Undo function to return the data to its prior state, and then (if desired) use the Redo function to cancel the Undo and go back to the edited data. Up to 99 prior recording or editing operations can be undone. You can select from 1, 8, or 99 levels of undo. This key will light when Undo or Redo is available. 30 [TRIGGER] key This is the on/off key for the Trigger Recording function, which causes recording to begin automatically in response to an audio input. This key is also used to set the threshold level and pre-trigger time. This key will light when the Trigger Recording function is on. 2. Front panel 31 [SCRUB] key This key turns the Scrub, Play To/From, and Slow Play functions on/off. The key will light when the Scrub function is On. These functions are used by operating the [VALUE] dial or TRANSPORT keys. 32 [ENTER] key This key is used to finalize a parameter selection, or to turn a parameter on/off. 33 [TRIM] knob: dbu These knobs adjust the input level. The markings indicate the input level. The LEDs will show different colors to indicate the following statuses. Lit green: input present Lit orange: correct level Lit red: excessive level Adjust each [TRIM] knob appropriately, so that the LEDs do not turn red when the connected instrument is played at maximum volume. The input level will depend on the instrument or performance, but the approximate ranges are as follows dbu: mic input 30 dbu: guitar, bass guitar 10 dbu: consumer audio devices such as a CD player +4 dbu: keyboards or studio equipment If the [TRIM] knob is raised when nothing is connected to an input, hum or noise may result. 34 [MONITOR OUT LEVEL] knob This knob sets the volume level from the [MONITOR OUT L/R] jacks [GUITAR IN] jack A guitar or bass guitar can be plugged in here. This is an unbalanced 1/4" (6.3 mm) input jack with 1 MΩ impedance. 2 [PHONES] jack A set of headphones can be connected here. This is a 1/4" stereo phone jack. This outputs the same signal as the [MONITOR OUT L/R] jacks. 3 [PHONES LEVEL] knob: This knob sets the volume level of the headphones. The volume will increase in correspondence to the printed grid. 4 CD-R/RW drive bay Use this to backup/restore data, and to play or write audio CDs. For details on handling and inserting a disc, refer to 2. About the CD-R/RW drive ( p.160). Listening to the demo song Preparations Basic operation Objects in the LCD screen Parts and their function Introduction and their functions 5
14 3. Rear panel [AC] connector Connect the included power supply cable here. Balanced phone plug Unbalanced phone plug 2 [Main power] switch This turns the main power on/off. When the [Main power] switch is turned on, the D1600mkII will be in standby mode. In standby mode, you can press the [POWER] key to turn on the power of the D1600mkII. While the D1600mkII is operating, you can use the [POWER] key to shut down, and then turn the main power off to turn the power off completely. To turn off the power, you must first press the [POWER] key to perform the shutdown operation. Never turn off the [Main power] switch or disconnect the power cable until shutdown has been completed. If you turn off the [Main power] switch or disconnect the power cable before shutdown has been completed, data and user settings may be lost, or the hard disk may be damaged. 3 [INPUT 1], [INPUT 2], [INPUT 3], [INPUT 4] jacks Audio sources such as mic or line (keyboard etc.) can be connected here. Both balanced XLR and balanced 1/4" TRS phone jacks are provided. Unbalanced phone plugs can also be connected. +48V phantom power is provided on the XLR jacks so that you can use condenser mics. If you connect the phone jack, you will not be able to input from the XLR jack. If you want to use the XLR jack, don t connect anything to the phone jack. 2: HOT 1: GND 3: COLD GND COLD HOT GND HOT If a condenser mic is connected or disconnected with the phantom power switch on, damage to your equipment may occur. For this reason, always turn the phantom power switch off before connecting a condenser mic. Never connect an unbalanced mic or device when the phantom power switch is on. Doing so may damage your equipment. 4 [INPUT 5], [INPUT 6], [INPUT 7], [INPUT 8] jacks Mic/line (e.g., keyboard) sources can be input here. These are balanced 1/4" TRS phone jacks. Unbalanced phone jacks can also be connected. If you connect a plug to the [GUITAR IN] jack, no input signal will be received from the [INPUT 8] jack. If you wish to use the [INPUT 8] jack, disconnect the plug from the [GUITAR IN] jack. 5 [FOOT SW] jack When your hands are occupied with playing an instrument, you can use a foot switch to control basic operations of the D1600mkII recorder. A foot switch can be used to start/stop the playback, start/end manual punch-in recording, register a mark, or to record tap tempo. Connect the foot switch (optional PS-1) to this jack. 6 [EXPRESSION PEDAL] jack You can use a pedal to control a specified parameter of an insert effect. You can control the parameter in realtime while you play or record. Connect an expression pedal (separately sold option, EXP-2, XVP-10 etc.) to this jack. Phantom power switch 6
15 7 [AUX OUT] jack Connect this to the input jack of an external effect device. This jack outputs the external send signal from each mixer channel. This is a 1/4" phone jack. 8 [MONITOR OUT L/R] jacks Connect your external monitor system to these jacks. The bus that is sent to the monitor output is selected in the [SOLO/MONITOR] Monitor tab page. These jacks output the same audio signal as [PHONES]. This is a 1/4" phone jack. 9 [MASTER OUT L/R] jacks These are analog outputs for the master LR bus which combines the signals from each mixer channel, or for the audio source that is selected by the Solo function. The Solo selection is made in the [SOLO/MONITOR] Solo tab page. Connect your external monitor system or recording device to these jacks. They output the same audio signal as the [S/P DIF OUT] jacks. This is a 1/4" phone jack. 10 [S/P DIF OUT] jack This is an optical-type S/PDIF format (IEC60958, EIAJ CP-1201) digital output jack (stereo). Use an optical cable to connect this jack to the optical digital input of your DAT or MD. This jack digitally outputs the same audio signal as the [MASTER OUT L/R] jacks at a sampling rate of 44.1 khz. 11 [S/P DIF IN] jack This is an optical-type S/PDIF format (IEC60958, EIAJ CP-1201) digital input jack (stereo). Use an optical cable to connect this jack to the optical digital output of your DAT or MD. A sampling rate converter is built in. If the connected source has a sampling rate of 48 khz or 32 khz source, it will be converted automatically to 44.1 khz. 12 [USB] connector Use a USB cable to connect this to your computer. You cannot connect USB peripheral devices such as an external hard disk or CD-R/RW drive to the D1600mkII. 13 [LCD CONTRAST] knob This adjusts the contrast of the LCD screen. The optimal setting will depend on the viewing angle, so adjust the contrast as necessary. Looking from the front panel, turning the knob toward the right will darken the text, and turning it toward the left will lighten the text. 14 [MIDI OUT] connector MIDI messages are transmitted from this connector. Use this when you wish to control a connected external MIDI device from the D1600mkII. 15 [MIDI IN] connector MIDI messages are received at this connector. Use this when you wish to control the D1600mkII from a connected external MIDI device. Listening to the demo song Preparations Basic operation Objects in the LCD screen Parts and their function Introduction and their functions 7
16 Objects in the LCD screen and their functions 1. Objects in the LCD screen The LCD screen of the D1600mkII features the Touch View system, which uses a touch panel. By pressing objects displayed in the LCD screen you can perform operations such as selecting pages, setting parameter values, moving the cursor location, or editing settings. In this manual, terms enclosed in quotation marks such as...,... button, or... tab refer to objects in the LCD screen which you can operate. Terms enclosed in square brackets such as [...] key, [...] knob, [...] dial, or [...] fader refer to controls etc. located on the top panel, front panel, or rear panel. e: Tab page Each mode contains numerous parameters, which are organized into pages. Each page is accessed by its own tab. f: Dialog box To execute, press the OK button. To cancel, press the Cancel button. The dialog box will close. g: Radio buttons f: Dialog box g: Radio buttons These buttons are used to select one of multiple items. Press one of the radio buttons. a:current parameter display c:popup button d:toggle button h: Icons These are objects shaped like faders or knobs. To modify a value, select it and rotate the [VALUE] dial. e: Tab b: Edit cell a: Current parameter display This is the name of the parameter currently selected by the edit cell. For icon-type parameters such as EQ or fader, the value is displayed at the right. b: Edit cell When you select a parameter in the LCD screen, the parameter value will be highlighted in some cases. This area is referred to as the edit cell, and your editing will apply to the highlighted portion. The parameter value in the edit cell can be modified using the [VALUE] dial or by using the popup buttons in the LCD screen. c: Popup button When you press this button, a dialog box (f) will appear. To enter a parameter value, choose the desired value from the dialog box.,, d: Toggle button Pressing this type of button will alternately switch a function between on/off. (on)/ (off) h: Icons i: Scroll buttons These buttons are used to view parameter values that cannot be displayed in a single screen. i: Scroll buttons 2. Adjusting the LCD screen contrast Use the rear panel [LCD CONTRAST] knob to adjust the contrast. 8
17 Basic operation 1. Selecting a mode To make settings in the LCD screen for the various functions of the D1600mkII, you must first press the key of the mode that includes that function. For the functions of each mode, refer to Reference ( p.91 ). 2. Selecting a tab page Each mode contains numerous parameters, and these are organized into pages. Pages are accessed by tabs. 1. Press the key for the desired mode. The illustration below shows a tab page of TEMPO/ RHYTHM mode that will appear when you press the [TEMPO/RHYTHM] key. In this manual, this is referred to as the [TEMPO/ RHYTHM] SetUp tab page. 2. Select the desired tab page. Each time you press the key of the currently selected mode, you will cycle through the tab pages of that mode. Some pages contain only one tab. 3. Selecting and setting a parameter Selecting a parameter Use one of the following methods to select the parameter that you wish to edit. In the LCD screen, press that parameter directly. Press the up/down/left/right [CURSOR] keys to move the cursor to that parameter. In a list display screen, rotate the [VALUE] dial to move the cursor. Setting a parameter value The method of setting a parameter value will differ depending on the type of parameter. Underlined parameters, and icons such as EQ Either directly press the parameter displayed in the LCD, or use the [CURSOR] keys to move the edit cell so that the parameter is highlighted, and rotate the [VALUE] dial to edit the value. This is the typical method, and also applies for underlined parameters such as Tempo, parameters displayed as an icon such as EQ, and changes in locate times. Popup buttons and dialog boxes Use the popup button to access the dialog box, and set the parameter value. When you press a popup button shown in the LCD screen, a dialog box will appear. Use the [CURSOR] keys to move the edit cell to the popup button, and press the [ENTER] key to access the dialog box. Toggle buttons These buttons are used to turn a function on/off. Each time you press a toggle button shown in the LCD screen, the setting will alternate on/off. Use the [CURSOR] keys to select the parameter, and press the [ENTER] key. The button will turn on/off each time you press it. Radio buttons These buttons are used to select one of multiple choices. When you press one of the radio buttons shown in the LCD, it will be selected. Use the [CURSOR] keys to move the edit cell to the desired button, and press the [ENTER] key. Selecting an item from a list To select a song or mark, rotate the [VALUE] dial to select the desired item. To select a song in a program play list, use the following procedure. 1. Select the playback list number. 2. Rotate the [VALUE] dial to select the song. Listening to the demo song Preparations Basic operation Objects in the LCD screen Parts and their function Introduction and their functions 9
18 Preparations 1. Connections The diagram below shows a basic example of connections when using the D1600mkII to record. Make the appropriate connections for your system, substituting your own equipment as necessary for the equipment shown here. Be sure that the power is turned off while you are making connections. If the power is on while connections are being made, your speaker system may be damaged, or other malfunctions may occur. 1. Connect the included power supply cable. Connect the power supply cable to the D1600mkII s [AC] connector. Then plug the other end into an electrical outlet. 2. Connect your audio monitoring system. Use a phone cable to connect powered monitors etc. to the [MONITOR OUT L/R] jacks. If you will be monitoring through headphones, connect the 1/4" phone plug of your headphones to the [PHONES] jack. Use the [PHONES LEVEL] knob to adjust the volume. [PHONES] jack [PHONES LEVEL] knob The audio signal that is output from the [MONITOR OUT L/R] jacks and the [PHONES] jack is set in the [SOLO/MONITOR] Monitor tab page. 3. Connect your input devices. To record analog signals Guitar/bass [GUITAR IN] jack Mic (XLR) [INPUT 1] [INPUT 4] jacks Synthesizers, etc. [INPUT 1] [INPUT 8] jacks For details on specifying how the input audio signals are sent to mixer channels, and how to monitor the input sound, refer to Assign audio inputs to the mixer ( p.36). A guitar or bass guitar that is being sent through a compact effect device can be connected to [INPUT 1] [INPUT 8]. Computer Master recorder (Analog: cassette tape recorder, etc.) INPUT L/R Master recorder (Digital: DAT, MD, etc.) DIGITAL IN DIGITAL OUT MASTER OUT L/R S/P DIF OUT S/P DIF IN Powered monitors etc. MIDI sequencer MIDI OUT/IN INPUT 1 4 INPUT 1 8 USB MONITOR OUT L/R MIDI IN/OUT to the AC outlet AC connector OUTPUT Mic Keyboard Guitar GUITAR IN PHONES Headphones 10
19 When inputting in stereo, you should select two adjacent inputs (1 2, 3 4) so that track editing can be performed more efficiently. If you are recording from a connected mic, locate the mic at a sufficient distance from the D1600mkII so that it does not pick up noise. Connections for recording digital sources Optical digital (S/P DIF) output of a digital output device such as DAT or MD [S/P DIF IN] jack of the D1600mkII (use an optical digital cable for connection) For details on assigning the audio inputs to mixer channels and auditioning the input sound, refer to Assign audio inputs to the mixer ( p.36) 4. Make other connections. Connections for mixdown Here s how to make connections when the song created on the D1600mkII will be mixed down on an external recording device (DAT, MD, tape recorder, etc.) Optical digital (S/P DIF) input of a digital recording device such as DAT or MD [S/P DIF OUT] of the D1600mkII AUX IN inputs of an analog recording device such as a cassette tape recorder [MASTER OUT L/R] jacks of the D1600mkII Connections when using external effects If you wish to apply an external effect to the signal from the [AUX OUT] send output, use the [INPUT 1] [INPUT 8] jacks to receive the return signal(s). In this case, you can choose whether the signal(s) will be returned to the mixer channel(s) in the same way as a conventional input, or sent directly to the master bus. Refer to 7. Using an external effect ( p.58). Connections when using a foot switch to perform manual punch recording, or playback/stop etc. Connect the pedal switch (separately sold option: PS- 1) to the [FOOT SW] jack. Connections when using a foot pedal to control effects Connect the expression pedal (separately sold option: EXP-2, XVP-10) to the [EXPRESSION PEDAL] connector. If a volume pedal is connected, it will not operate correctly. Connections when controlling effects or switching scenes from an external MIDI device Connect the MIDI OUT connector of the external MIDI device [MIDI IN] connector of the D1600mkII. Connections for synchronizing the D1600mkII with a MIDI sequencer MIDI IN connector of your sequencer [MIDI OUT] connector of the D1600mkII (use a MIDI cable for connection) MIDI OUT connector of your sequencer [MIDI IN] connector of the D1600mkII Connections for saving or backing-up data on your computer USB connector of your computer [USB] connector of the D1600mkII (use a USB cable for connection) 2. Turning the power on/off Turning the power on Use the following procedure to turn on the power of the D1600mkII and of the devices connected to it. Before turning the power on, be sure to lower the volume of each device to the minimum position, and turn the devices on beginning with the first device in the signal chain (i.e., devices that produce audio signals). 1. Lower the D1600mkII s [MASTER] fader to the position. Also turn down the volume of each connected device. 2. Turn on the power of the external input device, such as a keyboard connected to the D1600mkII. 3. Turn on the [Main power] of the D1600mkII. The STANDBY LED will light. The D1600mkII will be in standby mode. 4. Press the [POWER] key of the D1600mkII to turn on the power. The opening message will appear in the LCD screen, and then the [SONG/CD] SelSong tab page will appear. The selected song will be the one that had been selected when the power was last turned off. 5. Turn on the power of your external equipment, such as the monitor system to which audio is being sent from the D1600mkII. Turning the power off When you are finished playing or recording a song, turn off the power. If you will not be using the D1600mkII for an extended time (e.g., when you have finished work for the day), be sure to turn off the main power so that the power is turned off completely. Use the following procedure to turn off the power of the D1600mkII and of the connected devices. Before turning off the power, turn the volume of all devices down to the minimum position, and turn off the power switches beginning with the devices that are at the end of the audio signal chain. When you wish to turn off the power, you must perform the shutdown operation. Never turn off the [Main power] switch or disconnect the power cable until the shutdown has been completed. If you turn off the main power or disconnect the power cable before shutdown is complete, data or user settings may be lost, or you may damage the hard disk. Audio that is recorded on the D1600mkII and the mixer settings you make are saved automatically when you select or switch songs, or when you shut down. However, effects that you edit will be lost unless you save them. 1. If you wish to keep any effect settings that you edited, save them. Refer to 5. Editing an effect ( p.56). 2. Lower the [MASTER] fader of the D1600mkII to the position. Lower the volume of any external devices to the minimum position. Listening to the demo song Preparations Basic operation Objects in the LCD screen Parts and their function Introduction and their functions 11
20 3. Turn off the power of the external output devices (such as your monitor system) to which audio is being sent from the D1600mkII. 4. Press and hold down the D1600mkII s [POWER] key to shut it down. When you press and hold the [POWER] key, a dialog box will ask you for confirmation. If you press the Yes button, the song will be saved automatically, and then the D1600mkII will shut down and enter standby mode. If you press the No button, you will return to the previous screen. If you press the Restart button in the power-off confirmation dialog box, the D1600mkII will restart. By restarting, you can delete the Undo data and recover the space it had occupied on the hard disk. 5. By pressing the D1600mkII [Main power] switch to turn it off, you can turn the power off completely. 6. If an external drive is connected, turn off the power of the external drive. 7. Turn off the power of external input devices, such as keyboards. Listening to the demo song Here s how to listen to the demo songs. 1. Move the D1600mkII s [CHANNEL] faders to the 0 mark, and the [MASTER] fader to the mark. 2. Press the [SONG/CD] key to access the SelSong tab page. Make sure that 001: SISTER DANCE is selected. 3. Make the [TRACK STATUS] key LED of all tracks light green (PLAY). If any are lit a different color or are dark, press the key to make the LED light green. 4. Press the [PLAY] key to begin playback. 5. Slowly raise the [MASTER] fader to adjust the volume level. 6. When the demo song ends, press the [STOP] key to stop playback. 12
21 Quick Start The Quick Start section consists of the following four steps. We ll begin our explanation by telling how to connect your equipment, and take you all the way through to the final step of writing your performance to CD-R. Please take some time to work through this Quick Start so that you can become familiar with the process of recording on the D1600mkII. Step 1: Quick Recording Connect your guitar, record your performance on a track, and then play it back. Step 2: Overdubbing While listening to the performance you recorded, record an additional guitar performance. We ll also explain how you can record a keyboard in stereo, or record vocals using the virtual tracks. Step 3: Mixdown Apply effects to each track, and adjust the volume and EQ. Then use the master effect to apply finishing touches to the entire song. Step 4: Mastering Create a two-track master from the song you mixed-down in Step 3. Then write this stereo master track to CD-R to create your own original CD. Step 1: Quick Recording 1. Make connections 1. Turn the top panel [TRIM] knob to set the INPUT 8 input level to the minimum position. 2. Connect your guitar to the front panel [GUITAR IN] jack. 3. Connect your headphones to the front panel [PHONES] jack. If you are using monitor speakers, connect them to the rear panel [MONI- TOR OUT L/R] jacks. 2. Turn on the power 1. Connect the power cable to the D1600mkII, and then plug it into an AC outlet. 2. Set the top panel [MASTER] fader to. 3. Press the rear panel [POWER ON] key. The D1600mkII will enter standby mode, and the STANDBY LED will light. 4. Press the top panel [POWER] key. The power will turn on, and the following display will appear. Connection diagram ( p.10) Before you turn off the power, refer to 2. Turning the power on/off ( p.11). Step 4: Mastering Step 3: Mixdown Step 2: Overdubbing Step 1: Quick Recording Quick Start 13
22 3. Create a new song Before you can record a new composition, you must first create a new song on the D1600mkII. 1. Press the [SONG/CD] key. Then press the SelSong tab to access the [SONG/CD] SelSong tab page. You can also access the SelSong tab page by pressing the [SONG/ CD] key several times. 2. Press the New button. The MakeNewSong dialog box will appear. 3. Use Song Type to specify the bit depth and number of tracks for the song you want to create, and use Mixer Set to specify the mixer settings. In this example, press the Song Type radio button 16Bit/16Track. In the Mixer Set area, press the New radio button. 4. Press the OK button. This creates a song named NEWSONG. If any songs exist already, the new song will be created following the existing songs. You can press the Rename button and input a name for the song. 2. Naming a song ( p.35) 4. Rhythm Now let s make rhythm settings so that you can listen to a rhythm pattern while you record. Rhythm settings 1. Press the [TEMPO/RHYTHM] key. Then press the Setup tab to access the [TEMPO/RHYTHM] Setup tab page. You can also access the Setup tab page by pressing the [TEMPO/ RHYTHM] key several times. TempoSource Tempo Beat SelRhythm Vol Rhythm 14
23 2. Press the Rhythm button to make the display read. The [TEMPO/RHYTHM] key will light. 3. Raise the [MASTER] fader and verify that you hear the rhythm. Use the front panel [PHONES LEVEL] knob to adjust the volume of your headphones, or use the top panel [MONITOR OUT LEVEL] knob to adjust the volume of your monitor speakers. Set the tempo, time signature, rhythm pattern, and rhythm volume 1. Select TempoSource and turn the [VALUE] dial to select the tempo source. For this example, select Manual. You can select the tempo source in the dialog box that appears when you press the button. Use the radio buttons to make your selection, and press the OK button. 2. Select Tempo and turn the [VALUE] dial to adjust the tempo. 3. Select Beat and turn the [VALUE] dial to specify the time signature. 4. Select SelRhythm and turn the [VALUE] dial to select the rhythm pattern you want to use. You can select the rhythm pattern in the dialog box that appears when you press the button. Use the radio buttons to make your selection, and press the OK button. 5. Select Vol and turn the [VALUE] dial to adjust the volume of the rhythm. 5. Assign the input to a mixer channel Assign the input to a mixer channel 1. Press the [INPUT/TUNER] key to access the [INPUT/TUNER] Ch1 8 tab page. 2. Select the Ch 8 icon, and turn the [VALUE] dial to select INPUT 8. Since the front panel [GUITAR IN] jack is INPUT 8, the input from the [GUITAR IN] jack has been assigned to track channel Adjust the level Adjust the level of the input signal while you watch the LCD screen. [TRACK STATUS] key setting Set the [TRACK STATUS] key to INPUT for the track you are using. 1. Press the front panel [TRACK STATUS] key of track 8 to select the INPUT setting (LED lit orange). If you want the tempo, time signature, and/or rhythm pattern to change during the song, create a Tempo Map. ( p.72) Step 4: Mastering Step 3: Mixdown Step 2: Overdubbing Step 1: Quick Recording Quick Start 15
24 Pre-fader level display 2. Press the [METER/TRACK VIEW] key. From the screen that appears, press the button to open the dialog box. 3. From the Select DisplayMode dialog box, press the PreFaderLev radio button and press the OK button; the pre-fader screen will appear. The ch.8 level meter will move when you play your guitar. 4. While watching the level meter, adjust the INPUT 8 [TRIM] knob so that the level meter goes as high as possible without reaching CLP when you play your guitar most loudly. Use the [TRIM] knob to set the input level so that the peak indicator (the LED near the [TRIM] knob) lights when the volume is loudest. 7. Check the sound Make settings so that you can hear the sound through your headphones or monitor speakers. 1. Raise the front panel [CHANNEL 8] fader to unity gain (0 db). 2. Press the [SOLO/MONITOR] key to access the [SOLO/MONITOR] Monitor tab page. 3. Press the MasterLR button to select. 4. While you play your guitar, gradually raise the [MASTER] fader. You will hear the sound of the guitar from your headphones or monitor speakers. 8. Record Next you will record your guitar performance on track 8 while watching the status of the recording track on the track view screen. Let s start by recording a backing guitar part. [TRACK STATUS] key setting Specify the track on which you will record. 1. Press the front panel track 8 [TRACK STATUS] key to choose REC (LED lit red). 16
25 Check the record mode 2. Press the [RECORD] key to access the [RECORD] RecMode tab page. Verify that Select RecMode is set to Input. Track View settings 3. Press the [METER/TRACK VIEW] key. 4. Press the button to open the Select DisplayMode dialog box. 5. Press the TrkView1 16 radio button, and then press the OK button to display the track view screen. Start recording 6. Make sure that the counter display is at the beginning of the song. At the beginning of the song, the counter value will be or 000: Press the [REC] key. The D1600mkII will be in record-ready mode, and the [REC] and [PLAY] LEDs will blink. 8. When you are ready to perform, press the [PLAY] key. Recording will begin; begin performing on your instrument. During recording, the [REC] and [PLAY] LEDs will light. In the track view screen, the bar will start moving at the point you press the [PLAY] key. For details on the counter display and how to move to a different time, refer to Changing the time location ( p.46). If you want to record the rhythm, refer to 3. Recording the rhythm ( p.72). If you want to use Trigger Recording, refer to 6. Other recording methods ( p.43). Step 4: Mastering Step 3: Mixdown Step 2: Overdubbing Step 1: Quick Recording Quick Start 17
26 9. When you have finished performing, press the [STOP] key. Recording will stop, and the [REC] and [PLAY] LEDs will go dark. To stop the rhythm, access the [TEMPO/RHYTHM] Setup tab page and press the Rhythm button to turn it Off. In the track view screen, the region from the beginning to the end of your audio recording is displayed as a thick line. Areas in which you did not perform are also displayed as a thick line. 9. Play back Now we ll play back the recorded song from the beginning. [TRACK STATUS] key setting Specify the track that you want to play back. 1. Press the front panel track 8 [TRACK STATUS] key to select PLAY (LED lit green). Playback 2. Hold down the [STOP] key and press the [REW] key. The counter time will move to the beginning of the song. For details on the counter display and how to change the time location, refer to Changing the time location ( p.46). 3. Press the [PLAY] key. Playback will begin, and the [PLAY] LED will light. Use the [MAS- TER] fader to adjust the volume. You can use the front panel [PHONES] knob to adjust the volume of your headphones, or the top panel [MONITOR OUT LEVEL] knob to adjust the volume of your monitor speakers. 4. To stop playback, press the [STOP] key. The [PLAY] LED will go dark. 18
27 Step 2: Overdubbing Overdubbing is the process of recording additional performances on other tracks while you listen to the previously-recorded performance or rhythm. For this example we ll overdub an additional performance on guitar or keyboard while listening to the performance you recorded in Step 1. We ll also explain how to record your keyboard in stereo, and how to record on a virtual track. We will also apply an effect to your keyboard. 1. Record a guitar While listening to the performance you recorded in Step 1, you can play a guitar phrases, riffs, or solos, and record them. In this example we ll overdub on track 7. Assign the input to a mixer channel Assign the input of the guitar connected to INPUT 8 to mixer channel Press the [INPUT/TUNER] key to access the [INPUT/TUNER] Ch 1 8 tab page. 2. Select the Ch 7 icon and use the [VALUE] dial to select INPUT 8. Check the level When recording on more than one track, you don t have to readjust the level each time if you are playing the same instrument in the same state; if so, proceed to the next step. Adjust the level only if you have switched sounds or instruments. 1. Press the track 7 [TRACK STATUS] key to select INPUT (LED lit orange). 2. In the [METER/TRACK VIEW] page, select PreFaderLev. 3. Turn the INPUT 8 [TRIM] knob while watching the level meter. Check the sound 1. Set the [CHANNEL 7] fader to unity gain (0 db). 2. In the [SOLO/MONITOR] Monitor tab page, make sure that the MasterLR button is On. 3. While playing your guitar, slowly raise the [MASTER] fader and check the sound in your headphones, etc. [TRACK STATUS] key settings You ll need to select the appropriate status for the recording track, playback track, and other tracks. 1. Press the track 7 [TRACK STATUS] key to select REC (LED lit red). 2. Press the track 8 [TRACK STATUS] key to select PLAY (LED lit green). 3. Press the [TRACK STATUS] keys of the other tracks to select MUTE (LED dark). Step 4: Mastering Step 3: Mixdown Step 2: Overdubbing Step 1: Quick Recording Quick Start 19
28 Check the recording mode If you ve already checked the recording mode, there s no need to check it again; if so, proceed to the next step. 1. Access the [RECORD] RecMode tab page, and make sure that Select RecMode is set to Input. Record 1. Set the recording-start location to the beginning of the song. At the beginning of the song, the counter value will be or 000: To move to the beginning of the song, press the counter value and turn the [VALUE] dial to the beginning of the song ( or 000: ). Alternatively, you can hold down the [STOP] key and press the [REW] key to move to the beginning of the song. However if you are already at the beginning of the song, holding down the [STOP] key and pressing the [REW] key will take you to the preceding song, so check the current location before you use this method. 2. Hold down the [REC] key and press the [PLAY] key to begin recording. 3. When you have finished recording, press the [STOP] key. For details on the counter display and moving the time location, refer to Changing the time location ( p.46). Play back 1. Hold down the [STOP] key and press the [REW] key to return to the beginning of the song. 2. Press the [TRACK STATUS] key to select PLAY for the track you just recorded. 3. Press the [PLAY] key to play back. 2. Record a keyboard Here s how to record a keyboard in stereo. Connect your keyboard 1. Use the top panel [TRIM] knobs to set INPUT 5 and INPUT 6 to the minimum setting (+4 db). 2. Lower the [MASTER] fader, and connect your keyboard to the [INPUT 5] and [INPUT 6] jacks. Assign the inputs to mixer channels 1. Press the [INPUT/TUNER] key to access the [INPUT/TUNER] Ch 1 8 tab page. 2. Select the Ch 5 icon, and use the [VALUE] dial to select INPUT 5. In the same way, select the Ch 6 icon and use the [VALUE] dial to select INPUT 6. When using stereo input, you will be able to edit tracks and effects most efficiently if you select an odd-numbered and even-numbered pair of inputs (1 2, 3 4) and assign them to adjacent mixer channels. 20
29 Check the level Assign the audio from your keyboard to tracks, and check the levels. 1. Press the track 5 and 6 [TRACK STATUS] keys to select INPUT (LEDs lit orange). 2. Press the [METER/TRACK VIEW] key. In the screen that appears, press the button to open the dialog box. 3. In the Select DisplayMode dialog box, select the PreFaderLev radio button and press the OK button. When you play your keyboard, the channel 5 and 6 level meters will move. 4. While watching the level meters, turn the INPUT 5 and 6 [TRIM] knobs so that the level is as high as possible without allowing the level meters to reach CLP when you play your keyboard most loudly. Set the input level by turning the [TRIM] knob so that the peak indicator (the LED near the [TRIM] knob) lights when the volume is loudest. Check the sound 1. Set the [CHANNEL 5, 6] faders to unity gain (0 db). 2. In the [SOLO/MONITOR] Monitor tab page, make sure that the MasterLR button is On. 3. While playing your keyboard, slowly raise the [MASTER] fader. You will hear the sound through your headphones or monitor speakers. Set the [TRACK STATUS] keys Set the status of the recording tracks, playback tracks, and other tracks. 1. Press the track 5 and 6 [TRACK STATUS] keys to select REC (LED lit red). 2. Press the track 7 and 8 [TRACK STATUS] keys to select PLAY (LED lit green). 3. Press the [TRACK STATUS] keys of the remaining tracks to select MUTE (LED dark). Make effect settings Use the [INSERT EFFECT] InsAsn, InsEff1, and InsEff2 tab pages to make insert effect settings. For details on the procedure, refer to 4. Make insert effect settings ( p.24). Step 4: Mastering Step 3: Mixdown Step 2: Overdubbing Step 1: Quick Recording Quick Start 21
30 Check the recording mode If you have already checked the recording mode, there s no need to check it again; if so, proceed to the next step. 1. Access the [RECORD] RecMode tab page, and make sure that Select RecMode is set to Input. Record 1. Set the recording-start position to the beginning of the song. At the beginning of the song, the counter value will be or 000: Press the [REC] key, and then press the [PLAY] key to start recording. 3. When you have finished recording, press the [STOP] key. For details on the counter display and on how to change the time location, refer to Changing the time location ( p.46) Play back 1. Hold down the [STOP] key and press the [REW] key to return to the beginning of the song. 2. Press the [TRACK STATUS] key to set the recorded tracks to PLAY. 3. Press the [PLAY] key to play back. 3. Record vocals on virtual tracks In this example, we ll record several takes of vocals on the virtual tracks of track 4. Connect a mic 1. Turn the top panel [TRIM] knob to set INPUT 4 to the minimum level (+4 db). 2. Lower the [MASTER] fader, and then connect your mic to the [INPUT 4] jack. If you are using a condenser mic, you must connect it to the [INPUT 4] jack and then turn the phantom power switch on. Never turn on the phantom power switch before you connect the mic. If you connect or disconnect a mic with the phantom power turned on, you may damage your equipment. Assign the input to a mixer channel 1. Press the [INPUT/TUNER] key to access the [INPUT/TUNER] Ch 1 8 tab page. 2. Select the Ch 4 icon, and use the [VALUE] dial to select INPUT 4. Check the level Assign the vocal signal to the track, and check the level. 1. Press the track 4 [TRACK STATUS] key to select INPUT (LED lit orange). 2. Press the [METER/TRACK VIEW] key. In the screen that appears, press the button to open the dialog box. 3. In the Select DisplayMode dialog box, select the PreFaderLev radio button, and then press the OK button. 4. Turn the INPUT 4 [TRIM] knob while you watch the level meter. 22
31 Check the sound 1. Set the [Channel 4] fader to unity gain (0 db). 2. In the [SOLO/MONITOR] Monitor tab page, make sure that the MasterLR button is On. 3. Slowly raise the [MASTER] fader while you sing into the mic. Check the sound in your headphones or monitor speakers. [TRACK STATUS] key settings Set the status for the recording track, playback tracks, and remaining tracks. 1. Press the track 4 [TRACK STATUS] key to select REC (LED lit red). 2. Press the [TRACK STATUS] keys of the playback tracks to select PLAY (LED lit green). 3. Press the [TRACK STATUS] keys of the remaining tracks to select MUTE (LED dark). Effect settings If desired, make insert effect settings in the [INSERT EFFECT] InsAsn, InsEff1, and InsEff2 tab pages. For details, refer to 4. Make insert effect settings ( p.24). Check the recording mode If you have already checked the recording mode, there s no need to check it again; if so, proceed to the next step. 1. Access the [RECORD] RecMode tab page, and make sure that Select RecMode is set to Input. Select a virtual track 1. Press the [TRACK] key to access the [TRACK] Vtr 1 8 tab page. 2. In the top line of the screen, press a virtual track number ( 4a in the example shown here), and turn the [VALUE] dial to select 4b. The selected virtual track and the already-recorded virtual tracks are highlighted. For details, refer to 2. Recording on virtual tracks ( p.40). When you turn on the power, virtual tracks 1a, 2a, 3a... are selected automatically. In other words if you record a track without selecting a virtual track, recording will occur on 1a, 2a, 3a... etc. Record 1. Set the recording-start position to the beginning of the song. At the beginning of the song, the counter value will be or 000: Press the [REC] key, and then press the [PLAY] key to start recording on virtual track 4b. 3. When you have finished recording, press the [STOP] key. 4. Select another virtual track as described in Select a virtual track (above), and continue recording additional takes on other virtual tracks. For details on the counter display and on how to change the time location, refer to Changing the time location ( p.46) Step 4: Mastering Step 3: Mixdown Step 2: Overdubbing Step 1: Quick Recording Quick Start 23
32 Play back a virtual track 1. Hold down the [STOP] key and press the [REW] key to return to the beginning of the song. 2. Press the [TRACK STATUS] key to set the recorded tracks to PLAY. 3. Press the [PLAY] key to play back. At this time, the virtual tracks selected in the [TRACK] Vtr 1 8 tab page will play. You can select different virtual tracks in the [TRACK] Vtr 1 8 tab page while you play back, and compare the different takes. 4. When you have finished listening, press the [STOP] key. 4. Make insert effect settings If you want to apply effects while you record, make insert effect settings as follows. Select an insert effect 1. Press the [INSERT EFFECT] key to access the [INSERT EFFECT] InsAsn tab page. 2. Press the button located at the right of Assign to open the Select EffectAssign dialog box. Here you will select whether the insert effect will apply to input or to playback. 3. Select the Input radio button, and press the OK button. Select the Input radio button when you want to apply the insert effect to the input from an input jack. 4. Press the button located below Select EffType to open the Select Effect Type dialog box. 5. Select the 2in2out x 2 radio button, and press the OK button. 2in2out x 2 means that you can use two stereo-in/stereo-out effects. 24
33 Specify the destination for the processed sound In this example we ll explain how to apply an insert effect to a stereoconnected keyboard. Connect your keyboard to the [INPUT 5] and [INPUT 6] jacks, and assign the audio to mixer channels 5 and 6. For our example, we will place insert effect 1 between [INPUT 5] jack and mixer channel 5, and between [INPUT 6] jack and mixer channel Press the button below InsertTo to open the Select InsertEffect AssignChannel dialog box. Input Insert Effect SelectCh In this dialog box you can specify the mixer channel to which the sound processed by the insert effect will be sent. For example, the dialog box shown above is set as follows. The upper left indicates [INPUT 1] jack insert effect 1 mixer channel 9. This means that the audio signal from the [INPUT 1] jack is processed by insert effect 1 and sent to mixer channel 9. The upper right indicates [INPUT 3] jack insert effect 2 mixer channel Off. This means that the audio signal from the [INPUT 3] jack is processed by insert effect 2, but not sent to a mixer channel. In other words, insert effect 2 is not used. 2. Press the SelectCh field for insert effect 1, and use the [VALUE] dial to select the destination. For this example, select 5. Below it, [INPUT 6] jack insert effect 1 6 will be selected automatically. 3. Press the OK button in the dialog box. Select an effect program 1. Press the [INSERT EFFECT] key to access the [INSERT EFFECT] InsEff1 tab page. EffectNumber 2. Press the EffectNumber button, and turn the [VALUE] dial to select the effect program you want to use. Effect Program List ( p.166) Step 4: Mastering Step 3: Mixdown Step 2: Overdubbing Step 1: Quick Recording Quick Start 25
34 Step 3: Mixdown Mixdown is the process of applying insert effects, master effects, and EQ etc. to the sound of each track to adjust the overall balance, and combining everything into two-track stereo data. 1. Apply effects Here s how to assign an insert effect to a mixer channel so that the effect is applied to the playback of the track. [TRACK STATUS] key settings Specify the tracks that you want to play back. 1. Press the [TRACK STATUS] keys of the playback tracks to select PLAY (LED lit green). Make insert effect settings 1. Access the [INSERT EFFECT] InsAsn tab page. 2. Press the button at the right of Assign to open the Select EffectAssign dialog box. 3. In the dialog box, press the PlayTrack radio button, and then press the OK button. Select the PlayTrack radio button when you want to apply the insert effect to the output of the track channel during mixdown. 4. Press the button below SelectEffType to open the Select EffectType dialog box. 5. In the dialog box, select an effect type and press the OK button. For this example, select 1in1out x 4. 1in1out x 4 means you can use four monaural-in/monaural-out effects. Specify the destination of the processed sound Here s how to apply the insert effect to the recorded vocal. 1. Press the button below InsertTo to open the Select Insert Effect AssignChannel dialog box. Insert Effect SelectTr In this dialog box you can specify the track channel to which the insert effect will be applied. 26
35 For example, the dialog box shown above portrays the following settings. The upper left indicates track channel 3 effect 1 mixer channel 3. This means that the track 3 audio signal will be processed by effect 1, and sent to mixer channel 3. The upper right indicates Off effect 2 Off. This means that effect 2 is not used. 2. Press the effect 1 SelectTr field, and use the [VALUE] dial to select the track channel to which you will apply the effect. For this example, select Press the OK button in the dialog box. Select an effect program 1. Press the [INSERT EFFECT] key to access the [INSERT EFFECT] InsEff1 tab page. 2. Select the EffectNumber button, and use the [VALUE] dial to select the effect program you want to use. EffectNumber You can also press the [PLAY] key and select an effect during playback. 2. Apply EQ (equalizer) Here s how to make EQ settings for each mixer channel. 1. Press the [EQ/PHASE] key, and from the [EQ] Eq 1 4, Eq 5 8, and Eq 9 12 tab pages, select the tab page that contains the EQ you want to adjust. Each channel has a three-band EQ with Lo, Mid, and High, and you can adjust the frequency of the Mid range. Low EQ gain (L) High EQ gain (H) Mid EQ gain (M) Mid EQ center frequency (F) 2. Select each EQ icon and turn the [VALUE] dial to specify the value. The numerical value is shown in the upper left of the screen. Negative ( ) gain settings will cut the corresponding frequency range, and positive (+) gain settings will boost it. Increasing the center frequency value will raise the center frequency, and decreasing this value will lower the center frequency. 3. Adjust the EQ while the song plays back. 4. When you have finished making adjustments, press the [STOP] key. Effect Program List ( p.166) EQ ( p.48) Step 4: Mastering Step 3: Mixdown Step 2: Overdubbing Step 1: Quick Recording Quick Start 27
36 3. Apply master effects Here s how you can apply master effects to the desired track channels. The D1600mkII contains two master effects, letting you apply two different effects simultaneously. This means that you can simulate complex acoustic spaces that could not be created by a single effect. To regulate the amount of the master effects, adjust the send and return controls. In this example, we ll apply the master effects ReverbHall and Reverb Room, and adjust the depth of the effects by adjusting the send level from each mixer channel, the return level, and the return balance. Select master 1 1. Press the [MASTER EFFECT/AUX] key to access the [MASTER EFFECT/AUX] MstEff1 tab page. 2. Press EffectNumber and turn the [VALUE] dial to select a master effect. For this example, select M001 ReverbHall. Effect Program List ( p.166) Master effect 1 send and return settings 1. In the [MASTER EFFECT/AUX] MstEff1 tab page, adjust the RetLev (return level) and RetBal (return balance). For this example, set RetLev to 100, and RetBal to CNT. The return level is the volume sent from master effect 1 to the master bus. Raising this value will produce a deeper effect. The return balance is the left/right volume balance of the sound returned from master effect 1 to the master LR bus. 2. Access the [MASTER EFFECT/AUX] MstEff1 tab page. 3. Set the [CHANNEL] faders to unity gain (0 db) for the mixer channels to which you want to apply the effect, and press the [PLAY] key to play back the song. 4. In the screen, select the Send icon for each channel and turn the [VALUE] dial to adjust the send level of that channel. Watch the level meter in the screen, and make adjustments so that CLP does not appear. The send level is the amount of volume sent to master effect 1. 28
37 5. While you listen to the song, access the [MASTER EFFECT/AUX] MstEff1 tab page. Watch the level meter in the screen, and adjust the return level so that CLP does not appear. 6. When you have finished making adjustments, press the [STOP] key. Select master effect 2, and make send and return settings 1. Access the [MASTER EFFECT/AUX] MstEff2 tab page. 2. Press EffectNumber, and use the [VALUE] dial to select the desired master effect. For this example, select M003 ReverbRoom. 3. Adjust the master effect 2 send and return settings as described in Master effect 1 send and return settings. Step 4: Mastering Step 3: Mixdown Step 2: Overdubbing Step 1: Quick Recording Quick Start 29
38 Step 4: Mastering Mastering is the process of applying a final effect and EQ to the mixeddown song in order to make the overall volume and tone consistent. We ll also explain how you can use the CD-R/RW drive to create an audio CD of your song. 1. Apply an effect to the entire song We ll check the panning and volume for each track of the completed song, and apply a final effect to the entire song. As the final effect, you will normally use a dynamics-type effect program (such as compression) to make the overall level consistent. By applying a multi-band limiter or similar effect, you can give the sound a finishing touch of quality. [TRACK STATUS] key settings Make settings for the playback tracks. 1. Press the [TRACK STATUS] keys for the playback tracks to select PLAY (LED lit green). Song adjustments 1. Play back the song from the beginning. 2. While you listen to the song, turn the [PAN] knob of each playback track to adjust its stereo position. Use the [CHANNEL] faders to adjust the levels. If you want to see the meter for each fader in the LCD screen, press the [METER/TRACK VIEW] key, press the button in the upper left of the screen, select PostFaderLev in the dialog box that appears, and press the OK button. Final effect settings 1. Access the [MASTER EFFECT/AUX] FinalEff tab page. EffectNumber 2. Select EffectNumber, and use the [VALUE] dial to select the desired final effect. 3. If you press the button located at the right of EffectNumber, the structure of the final effect you selected will be displayed as icons. You can press one of these icons to make detailed settings. When you have finished making settings, press the OK button to return to the [MASTER EFFECT/AUX] FinalEff tab page. Effect Program List ( p.166) Check the song 1. Press the [PLAY] key to play back the song, and check how the effect sounds. 2. If you want to edit the effect parameters, refer to step 3 of Final effect settings. When you have finished editing, press the [STOP] key. 30
39 2. Create the master track When you create an audio CD, the data of track 1 and track 2 is what will be written to the CD. You will create the master track by combining the song data into tracks 1 and 2. If your song consists of only one or two tracks, copy or swap the track data into tracks 1 and 2. If your song consists of multiple tracks, bounce the track data to combine it into tracks 1 and 2. Bounce refers to the process of combining multiple tracks of data into a smaller number of tracks. Here we will explain how to create the master track by bouncing the completed song to tracks 1 and 2. For details on how to copy a track, refer to Track editing ( p.61). [TRACK STATUS] key settings Specify the status of the recording tracks, playback tracks, and the remaining tracks. 1. Press the track 1 and 2 [TRACK STATUS] keys to select REC (LED lit red). 2. Press the [TRACK STATUS] keys of the playback tracks to select PLAY (LED lit green). 3. Press the [TRACK STATUS] keys of the remaining tracks to select MUTE (LED dark). Adjust the recording level The master track will be created with the level and volume balance you specify here; this will be the data that is written to create the audio CD. 1. Play back the song from the beginning. Make sure that all the tracks in the song sound as you intend. If you used virtual tracks to record several takes, you will need to select the virtual track that you want to use in the final version of the song. 2. Use the [MASTER] fader to adjust the level. Adjust the level so that the master LR level meter does not indicate CLP at any point in the entire song. Preparations for bounce-recording 1. Press the [RECORD] key to access the [RECORD] RecMode tab page. 2. In the Select RecMode field, choose Bounce. Step 4: Mastering Step 3: Mixdown Step 2: Overdubbing Step 1: Quick Recording Quick Start 31
40 3. Access the [RECORD] Bounce tab page, and set BounceMode to 16Tr 2Tr. 16Tr 2Tr means that sixteen tracks will be bounced to two tracks. 4. Press the field at the right of RecordVirtualTrack, and turn the [VALUE] dial to select h. The bounced data will be placed in the virtual track you selected here. In other words, you will be bounce-recording on virtual track 1h of track 1 and virtual track 2h of track 2. If tracks 1h and 2h already contain data, choose different virtual tracks. If tracks 1h and 2h already contain data, and you select h here, the data in 1h and 2h will play back during bouncerecording. If you want to keep the data of tracks 1h and 2h, choose different virtual tracks. Bounce-record 1. Go to the beginning of the song. 2. Press the [REC] key and then the [PLAY] key to begin resampling. 3. When you are finished recording, press the [STOP] key. Play back 1. Use the [TRACK STATUS] keys to set tracks 1 and 2 to PLAY. For all tracks other than tracks 1 and 2, either lower the faders or set their [TRACK STATUS] to MUTE. 2. In the [TRACK] Vtr1 8 tab page, select virtual tracks 1h and 2h for tracks 1 and 2. If you selected virtual tracks other than h in Preparations for bounce-recording, select those virtual tracks instead. 3. Play back the song from the beginning. The final effect will be applied to the song in duplicate when you play back here. This is because the final effect was applied to the bounce-recorded data, and is also being applied to the playback you are hearing. Set the final effect to NO EFFECT so that you can hear the actual state of the song (i.e., as it was actually bouncerecorded). 3. Write your song to a CD Here s how to create an original CD by writing your song to CD-R. Since CD-RW discs may sometimes not be playable in an audio CD player, we recommend that you use CD-R discs when creating audio CDs. Creating an audio CD will require the same amount of free space on the hard disk as occupied by your song (the total of the two tracks). For example in order to write a five-minute stereo song to an audio CD, there must be at least five minutes of stereo (ten minutes of monaural) worth of recordable free space on the hard disk. If there is no region of silence at the beginning of your song (the zero time location), the beginning of your song may drop out when you write it to a CD and play back. You can prevent this by inserting a region of about 0.5 seconds of silence at the beginning of the song. For details on how to do this, refer to Inserting blank data: Insert Track ( p.63). For details on how to check the free space on the hard disk, refer to 1. Select TimeDisp Type ( p.91) in 1. COUNTER. 32
41 Write to CD-R When creating an audio CD, the virtual tracks that are currently selected for tracks 1 and 2 will be used. To verify that the virtual tracks you intend to write are selected, play back the song or access the [TRACK] Vtr1 8 tab page. 1. Insert a blank disc into the CD-R/RW drive. By blank disc we mean an unused CD-R or CD-RW. A CD-RW that has been used can also be completely erased and used as a blank disc. However since CD-RW discs may sometimes not be playable in an audio CD player, we recommend that you use CD-R discs. 2. Access the [SONG/CD] CDR/RW tab page. Press the button, and in the screen that appears, press the OK button. Make sure that CD-R/RW Information indicates BlankDisc or song number. The free space on the disc is displayed below this. 3. Press the WriteCD button. A message of Obey Copyright Rules will appear. 4. Select the writing speed. Select the writing speed that is appropriate for the disc you are using. For example if the disc you are using is marked as supports 8x writing, you can select the 8x writing speed. 8x means that the disc will be written at eight times the conventional playback speed. Depending on your system, it may not be possible to write at the selected speed. If so, try a slower writing speed. 5. Carefully read the owner s manual section COPYRIGHT WARN- ING ( p.iii), and press the Yes button if you accept the terms. The D1600mkII will begin creating an image file. You can stop creating the image file by pressing the Abort button during this time. Then the D1600mkII will start writing the CD. If you press the Abort button while data is being written to the CD, the writing will stop. If you were writing a CD-R, that disc will become unusable. If you were writing a CD-RW, you can erase the entire disc and use it again as a blank disc. When writing is completed, the display will indicate Completed. 3. Erasing the data from a CD- RW ( p.83) Step 4: Mastering Step 3: Mixdown Step 2: Overdubbing Step 1: Quick Recording Quick Start 33
42 6. Press the No button in the dialog box. The [SONG/CD] CDR/RW tab page will appear. If you want to create another identical CD, press the Yes button. If you want to write additional songs, select the next song and then perform steps Press the Final button. A message will ask you to confirm that you really want to finalize the disc. A CD is not completed as an audio CD (i.e., cannot be played back by a CD player) until you finalize the disc. You cannot write any more songs to a disc that has been finalized. If you want to write more than one song to a CD, you must write all of the songs to the disc before pressing the Final button to finalize it. If you want to write songs to more than one CD, write the songs to all the CDs, and then finalize the CDs. 8. If you are sure you want to finalize the disc, press the OK button. When finalization is finished, a message of Completed will appear, and the CD-R/RW tray will open. 9. Remove the CD and press the OK button. The original CD of your own performance is now completed. Check the audio CD 1. Play back the CD in an audio CD player. 34
43 Basic operation Basic operation Creating/selecting a song Here s how to create a song, assign a name to it, and select songs. 1. Creating a new song 1. Press the [SONG/CD] key to access the SelSong tab page. 2. Press the New button. The MakeNewSong dialog box will appear. 3. Select the bit-depth, number of tracks, and mixer settings for the song you want to create. Use the SongType radio buttons to select the bit depth and number of tracks. 16Bit/16Track: Create a song for 16-bit recording/ playback. Tracks 1 16 will be available. 24Bit/8Track: Create a song for 24-bit recording/ playback. Tracks 1 8 will be available. Use the Mixer Set radio buttons to select the desired mixer settings. ( p.109: SongType, Mixer- Set ) 2. Naming a song Songs on the D1600mkII have a song number and a song name. The song number is a number in the range of , assigned in the order in which each song was created. You can freely specify a song name of up to sixteen characters. A newly created song will have a name of NEW- SONG. We recommend that you assign a different name so that you will be able to distinguish it from other songs. 1. Press the [SONG/CD] key to access the SelSong tab page. 2. Press the Rename button. The RenameSong dialog box will appear. 3. Modify the song name. Use the buttons to move the cursor in the song name to the character that you wish to change, and rotate the [VALUE] dial to modify the name. Creating/ selecting a song Assign audio inputs to the mixer Recording Playback Changing the time location Using the mixer Using effects Mixdown Track editing 4. Press the OK button. A song named NEWSONG will be created following the last song that currently exists. The buttons in the LCD screen have the following function : Select numerals (e.g., 0 ). A../a.. : Select alphabetical characters (e.g., A ). Press the button once again to select lowercase alphabetical characters (e.g., a ). Symbol : Select symbols. Insert : Insert a space and move the subsequent characters backward. Space : Select a space (blank). Backsp : Delete the character before the cursor location. Delete : Delete the character at the cursor location. ClearAll : Erase the entire name. 4. Finalize the name. If you are satisfied with the name you input, press the OK button. To cancel without changing the name, press the Cancel button. Song editing Rhythm/tempo settings Data Drive USB MIDI Updating the system 35
44 3. Selecting another song You can select an existing song in any of the following three ways. To select the preceding or following song number If you hold down the [STOP] key and press the [FF] key, you will move to the end of the current song. Doing this at the end of the song will move to the beginning of the next song. If you hold down the [STOP] key and press the [REW] key while you are located at the beginning of the current song (e.g., 000: ), you will move to the beginning of the preceding song. If you are in the middle of the current song, you will move to the beginning of the current song. To make a major change in the song number 1. Press the [SONG/CD] key to access the SelSong tab page. Assign audio inputs to the mixer The D1600mkII has eight analog inputs and one (twochannel) digital input jack. Audio signals from devices connected to these jacks can be assigned to the various mixer channels and recorded. The D1600mkII s rhythm sounds or the sound from an audio CD played by the CD- R/RW drive can also be assigned to the mixer channels. Input 1 Ch1: Track 1 Input 2 Ch2: Track 2 Input 3 Ch3: Track 3 Input 4 Input 5 Ch4: Track 4 Input 6 Input 7 Input 8 Ch5: Track 5 Ch6: Track 6 Ch7: Track 7 Digital In L Ch8: Track 8 R Ch9: Track 9 Ch10: Track 10 Rhythm CD L R L R Ch11: Track 11 Ch12: Track 12 Ch13: Track 13 Ch14: Track 14 Ch15: Track 15 Ch16: Track 16 [INPUT/TUNER] Ch1-8, Ch9-16 In this section we will explain how to assign each type of input source to mixer channels, and audition the source. 2. Select (highlight) SongNumber, and turn the [VALUE] dial to select the desired song number. To select from the song list 1. Press the [SONG/CD] key to access the SelSong tab page. 2. Press the button at the left of the song number. The song list will appear. 3. In the song list, turn the [VALUE] dial to select the desired song, and press the OK button. 1. Analog inputs Use the connections and settings most applicable to your situation. Connect a guitar to the [GUITAR IN] jack, and assign it to mixer channel 8 Connect a condenser mic audio input source to [INPUT 2], and assign it to mixer channel 2. Connect a keyboard to the [INPUT 3] and [INPUT 4] jacks, and assign them to mixer channels 9 and 10 If you are using stereo input, you should use adjacent inputs (1 2, 3 4), and input the signals to adjacent mixer channels. Before you proceed, create a new song as described in 1. Creating a new song ( p.35). Connect a guitar to the [GUITAR IN] jack, and assign it to mixer channel 8 1. Connect your guitar. Set the [INPUT 8] ([GUITAR IN]) [TRIM] to the minimum (+4 db) and lower the [MASTER] fader before connecting your guitar to the [GUITAR IN] jack. 2. Select the input channel. Access the [INPUT/TUNER] Ch1 8 tab page. 36
45 Select the Ch8 icon, and rotate the [VALUE] dial to select INPUT 8. The input from the [GUITAR IN] jack has now been assigned to mixer channel Assign the input sound to mixer channel 8. Press the track 8 [TRACK STATUS] key to set it to INPUT (LED lit orange). 4. Use the trim to adjust the input level. Press the [METER/TRACK VIEW] key. Press the button to access the dialog box. Press the PreFaderLev radio button, and press the OK button. Play your guitar to input sound, and the level meter of Ch.8 will move accordingly. Adjust the INPUT 8 [TRIM] knob while watching the level meter. Raise the [TRIM] as high as possible without the level reaching CLP, while playing your guitar. Connect a mic to [INPUT 2] and assign it to mixer channel 2 1. Connect a mic. Set the INPUT 2 [TRIM] to the minimum (+4 db), lower the D1600mkII s [MASTER] fader, and connect a mic to the [INPUT 2] jack. If you are using a condenser mic, turn on phantom power for [INPUT 2] after you connect the mic. Turn phantom power on only if you are using a condenser mic. Phantom power must be turned on after connecting the condenser mic. If you connect or disconnect the mic with phantom power turned on, your equipment may be damaged. 2. Specify the input channel. Access the [INPUT/TUNER] Ch1 8 tab page. Select the Ch2 icon, and rotate the [VALUE] dial to select INPUT 2. The input from the [INPUT 2] has now been assigned to mixer channel 2. Basic operation Creating/ selecting a song Assign audio inputs to the mixer Recording Playback Changing the time location Using the mixer 5. Audition the sound. Set the [MASTER] and [CHANNEL 8] faders to unity gain (0 db). Access the [SOLO/MONITOR] Monitor tab page. Press the MasterLR button to turn it On (highlighted). Gradually raise the [PHONES LEVEL] knob or [MONITOR OUT LEVEL] knob, and listen to the sound in your headphones or monitor system. 3. Assign the input sound to mixer channel 2. Press the track 2 [TRACK STATUS] key to select INPUT (the LED will light orange). 4. Use trim to adjust the input level. Press the [METER/TRACK VIEW] key. Press the button to access the dialog box. Choose PreFaderLev, press the OK button. When you input sound into the mic, the Ch2 level meter will move accordingly. Adjust the input 2 [TRIM] knob while you watch the level meter. Raise the [TRIM] as high as possible. Don t allow the level to reach CLP when you produce your loudest sound. 5. Audition the sound. Set the [MASTER] and [CHANNEL 2] faders to unity gain (0 db). Access the [SOLO/MONITOR] Monitor tab page. Press the MasterLR button to turn it On (highlighted). Gradually raise the [PHONES LEVEL] knob or [MONITOR OUT LEVEL] knob, and listen to the sound in your headphones or monitor system. Using effects Mixdown Track editing Song editing Rhythm/tempo settings Data Drive MIDI Updating the system USB 37
46 Connect a keyboard to the [INPUT 3] and [INPUT 4] jacks, and assign them to mixer channels 9 and Connect your keyboard. Set the [INPUT 3] and [INPUT 4] trim to the minimum (+4 db) and lower the [MASTER] fader before connecting your keyboard to the [INPUT 3] and [INPUT 4] jacks. 2. Select the input channels. Access the [INPUT/TUNER] Ch9 16 page tab. Select the Ch9 icon, and rotate the [VALUE] dial to select INPUT 3. Select the Ch10 icon, and rotate the [VALUE] dial to select INPUT 4. The input from the [INPUT 3] and [INPUT 4] jacks has now been assigned to mixer channels 9 and Assign the input sound to mixer channels 9 and 10. Press the track 9/10 [TRACK STATUS] keys to set each of them to INPUT (LED lit orange). 4. Use the trim to adjust the input level. Press the [METER/TRACK VIEW] key. Press the button to access the dialog box. Choose PreFaderLev and press the OK button. Play your keyboard to input sound, and the level meters of Ch.9 and Ch.10 will move accordingly. Adjust the INPUT 3 and 4 [TRIM] knobs while watching the level meter. Raise the [TRIM] level as high as possible, don t allow the level to reach CLP when you play your keyboard with maximum velocity. 5. Audition the sound. Set the [MASTER], [CHANNEL 9] and [CHANNEL 10] faders to unity gain (0 db). Access the [SOLO/MONITOR] Monitor tab page. Press the MasterLR button to turn it On (highlighted). Gradually raise the [PHONES LEVEL] knob or [MONITOR OUT LEVEL] knob, and listen to the sound in your headphones or monitor system. 2. Digital input The D1600mkII can record a digital audio signal that is input via the S/P DIF jack. If you are using the digital input, you will not be able to use the input from an audio CD played in the CD- R/RW drive. The S/P DIF input has a built-in sampling rate converter. Sources with sampling rates of 48 khz or 32 khz can be connected directly, and will automatically be converted to 44.1 khz. Inputting audio from a DAT connected to the [S/P DIF] jack to mixer channels 1 and 2 1. Connect the digital output device. Lower the [MASTER] fader of the D1600mkII, and use an optical digital cable to connect the digital output of your DAT to the [S/P DIF IN] jack. 2. Enable the digital input. Access the [INPUT/TUNER] Ch1 8 tab page. When you press the DigiIn button, a message of Obey Copyright Rules will appear. Carefully read the owner s manual section COPY- RIGHT WARNING ( p.iii). If you accept the terms, press the Yes button for the AreYouSure? prompt. Digital input will be enabled. 3. Specify the input channels. Select the Ch1 icon, and rotate the [VALUE] dial to select S/PDIF L. In the same way, select S/PDIF R for Ch2. The input from the [S/P DIF IN] jack has now been assigned to channels 1 and Assign the input sound to mixer channels 1 and 2. Play back the DAT, and press the [TRACK STATUS] keys of tracks 1 and 2 to set them to INPUT (LED lit orange). 5. Check the recording mode and input level, and audition the sound. Refer to steps 3, 4, and 5 of Connect a guitar to the [GUITAR IN] jack, and assign it to mixer channel 8 ( p.36). 38
47 3. Using the tuner The D1600mkII has a built-in tuner function. To tune an instrument Connect the instrument you want to tune to the [INPUT 8/GUITAR IN] jack. 1. Use SelectSource to select the audio source you want to tune. In the [INPUT/TUNER] Tuner tab page, set SelectSource to Input8. 2. Set Calib to the reference frequency you want to use. Normally you will use 440 Hz. 3. Input sound from your instrument, and tune it. The display shows the note name closest to the pitch you input. Tune your instrument so that the symbol is located below the triangle ( ) in the middle. The pitch difference is displayed in units of cents. (100 cents = semitone, 1200 cents = 1 octave) You cannot select this page while recording or playing. Nor can you record while in this page. So that the tuner can detect the pitch accurately, effects will be automatically turned off while this page is displayed. To check the pitch of an already-recorded sound To check the pitch of a desired track, set SelectSource to Track, and select the track number in the field located at the right. Move to the time location at which you want to check the pitch, and press the [PLAY] key to play back. The note name and pitch will be detected. Recording This section explains the basic recording procedure on the D1600mkII. 1. Adjust the recording level, and record Here s how to record the audio that you specified in Assign audio inputs to the mixer ( p.36). If you wish to create a new song and record into it, refer to 1. Creating a new song ( p.35). Make sure that the [RHSL] key is Off. ( p.135) 1. Check the recording mode. Access the [RECORD] RecMode tab page. Set Select RecMode to Input (i.e., the audio input will be recorded). Use the [CHANNEL] fader to set the recording level. Press the [METER/TRACK VIEW] key. Press the button to select PostFaderLev, and press the OK button. Gradually raise the [CHANNEL] fader, and the level meter of the input channel will change according to the input. Raise the level as far as possible without allowing the level bar to reach CLP. Basic operation Creating/ selecting a song Assign audio inputs to the mixer Recording Playback Changing the time location Using the mixer Using effects Mixdown Track editing Song editing Rhythm/tempo settings 2. Move the current time to the location where you wish to begin recording. Start recording from the beginning of the song ( or 000: ). 3. Press the [TRACK STATUS] key of the track that you wish to record, to set the status to REC (LED lit red). 4. Enter record-ready mode. Press the [REC] key. (The [REC] and [PLAY] LEDs will blink.) Data Drive USB Updating the system MIDI 39
48 5. Start recording. Press the [PLAY] key. (The [REC] and [PLAY] LEDs will light.) Begin playing. 6. Stop recording. When you have finished playing, press the [STOP] key. (The [REC] and [PLAY] LEDs will turn off.) When you have finished recording, verify that the performance was recorded correctly. 7. Move to the beginning of the song. 8. Specify the track(s) for playback. Press the [TRACK STATUS] key of the track you recorded, to set its status to PLAY (LED lit green). 9. Begin playback. Press the [PLAY] key. (The [PLAY] LED will light.) 10. Stop playback. When you are finished playing back, press the [STOP] key. (The [PLAY] LED will turn off.) 2. Recording on virtual tracks The D1600mkII has sixteen tracks, and each of these tracks has eight virtual tracks. For example when recording a solo part, you can switch between several virtual tracks to record different performances on each, and select the best performance later. Or when using bounce (ping-pong) recording, you can specify an unrecorded virtual track as the recording destination, so that you can mixdown into two tracks without erasing any of the sixteen tracks. Recorded tracks Selected track Recording on a virtual track 1. Select the virtual track. In the [TRACK] Vtr1 8 or Vtr9 16 tab page, select the track that you wish to record, and use the [VALUE] dial to select an open virtual track. 2. Adjust the recording level of the input device, and record. Refer to 1. Analog inputs and 1. Adjust the recording level, and record ( p.36, 39). 3. Playback while recording addition tracks: Overdubbing The process of listening to previously-recorded tracks while you record additional tracks is called overdubbing. For example, this can be used to record a solo while you listen to previously-recorded backing tracks. 1. Select the playback tracks. Press the [TRACK STATUS] keys of the tracks that you wish to play back, to set them to PLAY mode (LED lit green). 2. Select the recording track. Press the [TRACK STATUS] key of the track that you wish to record, to set it to REC mode (LED blinking red). 3. Lower the faders of tracks you are not using. Press the [TRACK STATUS] key of the tracks that are not being recorded or played, to set them to MUTE (LED dark). This will silence the tracks that are not being recorded or played. 4. Adjust the recording level of the input device, and record. Refer to 1. Analog inputs and 1. Adjust the recording level, and record ( p.36, 39) In the [RECORD] RecMode tab page, set Select Rec Mode to Input. 4. Re-record part of a performance: Punch-in/out If you make a mistake during part of your recorded performance, or are not completely satisfied with your performance, you can re-record just the unsatisfactory portion without having to record from the beginning of the song. Punch-in is when you switch the song from playback to record, and punch-out is when you switch the song from record back into playback. Manual punch-in/out Manual punch-in/out is when you manually switch between punch-in and punch-out. On the D1600mkII, manual punch-in/out can be performed by pressing the [REC] key or a PS-1 foot switch (separately sold option) during playback to begin recording, and pressing the [REC] key, [PLAY] key, or foot switch to end recording. 1. Connect the input device, and adjust the recording level. Refer to 1. Analog inputs and 1. Adjust the recording level, and record ( p.36, 39). 40
49 2. Make monitor output settings. Access the [SOLO/MONITOR] Monitor tab page. Auto punch-in/out Auto punch-in/out is when punch-in and punch-out occur automatically at pre-specified times. 1. Access the [AUTO PUNCH] AtPunch tab page. Basic operation Creating/ selecting a song Select the signal that you wish to monitor. ( p.132) Turn the AutoIn button On. If the AutoIn button is Off, you will always hear the input signal that is assigned to the recording track. If it is On, the sound recorded on that track will be heard during playback, and the assigned input signal will automatically be heard during recording. 3. Move the current time to a location earlier than the point where you wish to begin re-recording. 4. Press the [PLAY] key to begin playback. The song will play back, and you will hear the sound of the playback tracks and the track selected for recording. 5. At the point where you wish to begin re-recording, press the [REC] key. Recording will begin (manual punch-in), and you will begin hearing the external input signal. 6. At the point where you wish to stop re-recording, press the [REC] key or [PLAY] key. Recording will stop, and the track will switch back to playback (manual punch-out). You will begin hearing the track playback. 7. Press the [STOP] key to stop. After recording, move the current time to a point earlier than where you began recording, and check that the recording was satisfactory. Manual punch-in/out using a foot switch You can switch between playback and recording by pressing a PS-1 foot switch (separately sold option). This allows you to switch between playback and recording while you are performing on an instrument, or when you are at a distance from the D1600mkII. 1. Connect a foot switch to the [FOOT SW] jack. 2. Access the [SYSTEM/USB] Control tab page. 3. Specify the function of the foot switch. Select Func (FootSwFunction) to PunchI/O. 4. In Manual punch-in/out steps 5 and 6, perform manual punch-in/out by pressing the foot switch instead of the [REC] key (you may use either). You can also use the foot switch to record from the beginning of the song. Set the Func parameter of step 3 to Play/Stop. Press the [REC] key at the beginning of the song (LED will blink), and press the foot switch to start recording. 2. Register IN (punch-in) as the time at which recording will begin, and OUT (punch-out) as the time at which recording will end. For details on registering the IN and OUT times, refer to p.46. In the [AUTO PUNCH] AtPunch tab page, you can press the Wave button to register the IN and OUT points while viewing a waveform display. The time locations you register will be overwritten onto the [IN/LOC1] key and [OUT/ LOC2] key. 3. Connect the input device, and adjust the recording level. Refer to 1. Analog inputs and 1. Adjust the recording level, and record ( p.36, 39). 4. Make monitor output settings. Refer to Manual punch-in/out step Specify the pre-roll the length of playback that will occur before the recording start location. In the [AUTO PUNCH] AtPunch tab page, press the RolTime button to access the SetRollTime dialog box. Set PreRoll to the desired length of playback before the beginning of recording. Set PostRoll to the desired length of playback after the end of recording. Set Unit to the desired unit of pre/post-roll time. When you have finished making settings, press the OK button to return to the previous page. 6. Turn on the auto punch-in/out function. In the [AUTO PUNCH] AtPunch tab page, press the AutoPunch button to turn it On. The [AUTO PUNCH] key will light. 7. Begin recording. When you press the [REC] key, the location will move back from the specified record start time by the length of the pre-roll time specified by PreRoll, and the D1600mkII will enter record-ready mode (LED blinking). When you press the [PLAY] key, playback will begin. The track will play back during the pre-roll time, and will switch to recording at the specified point (IN). (The [REC] LED will light.) When the specified end of recording is reached, recording will end. (The [REC] LED will blink.) 8. Press the [STOP] key to stop. After the post-roll time has elapsed, the D1600mkII will stop and return to the beginning of the pre-roll time. 9. Listen to the performance that you recorded. Assign audio inputs to the mixer Recording Playback Changing the time location Using the mixer Using effects Mixdown Track editing Song editing Rhythm/tempo settings Data Drive USB Updating the system MIDI 41
50 5. Combining multiple tracks into two: Bounce You can combine the performances of multiple tracks into two tracks, thus freeing up the original tracks for additional recording. This procedure is called bouncing. You can use this when you wish to play back the performances of more than 16 tracks simultaneously. You can use bounce recording to do the following things. Combine 16 tracks of audio, and overwrite-record them onto two tracks. Combine 16 tracks of audio, and record them onto two unused virtual tracks. Record 14 tracks of audio and two external input signals onto the remaining two tracks. Combine multiple external input sources, and record them on two tracks. When you use a CD-R/RW drive to create an audio CD, the data of tracks 1 and 2 will be written to the CD, so you must combine your completed song into tracks 1 and 2. You can also mix down your completed song to two tracks of the D1600mkII, instead of mixing down to an external two-channel recorder. Combining 16 tracks of audio and overwriting them onto 2 tracks As an example, here s how to combine the audio of tracks 1 16, and overwrite-record the result onto tracks 1 and Select bounce recording as the recording mode. Access the [RECORD] RecMode tab page. Select Bounce (bounce recording). 2. Select the bounce mode. Access the [RECORD] Bounce tab page. Set BounceMode to 16Tr 2Tr. 3. Choose the currently selected tracks for recording. Set RecordVirtualTrack to Current. 4. Select the tracks that you wish to record. Set the status of the tracks to be recorded (tracks 1 and 2) to REC (LED lit red). Set the remaining tracks (3 16) to PLAY (LED lit green). 5. Adjust the stereo positions of the playback tracks. Press the [PLAY] key, and rotate the [PAN] knob to adjust the stereo positions of channels Adjust the playback/recording levels. Use the [CHANNEL] faders to adjust the playback level. Press the [METER/TRACK VIEW] key. Press the button to access the dialog box. Select PostFaderLev so that you can view the meter display for each fader. 7. Use the [MASTER] fader to adjust the recording level. When you are finished making adjustments, press the [STOP] key. 8. Move the current location to the beginning of the song. 9. Begin bounce recording. Press the [REC] key to enter record-ready mode (LED blinking), and then press the [PLAY] key to begin recording (LED lit). 10. When recording is finished, press the [STOP] key to stop. 11. Listen to the recording. Press the [TRACK STATUS] keys of the recording tracks (1 and 2) to set them to PLAY (LED lit green). Either lower the faders of the other channels, or turn the [SOLO/MONITOR] Solo tab page 1 and 2 settings On. Press the [PLAY] key to listen to the playback, and then press the [STOP] key to stop. Recording 16 tracks of audio to 2 virtual tracks that are not currently selected As an example, here s how the audio of tracks 1 16 (virtual track a selected for all tracks) can be recorded to virtual track b of tracks 1 and 2. Perform bounce recording as described in Combining 16 tracks of audio and overwriting them onto 2 tracks. However in step 3, change the Record Virtual Track setting to b, so that the recording will occur on virtual track b. To listen to the result of the recording, select virtual track b. Access the [TRACK] Vtr1 8 tab page, and set SelectVirtualTrack to 1b and 2b for tracks 1 and 2. Recording 14 tracks of audio and 2 external input sources on the remaining 2 tracks Here s how the audio of tracks 1 14 and the audio inputs from INPUT 1 and 2 can be recorded on tracks 15 and Specify the input channels. Access the [INPUT/TUNER] Ch9 16 tab page. Set Ch15 to INPUT1, and set Ch16 to INPUT2. 2. Set the recording mode to bounce recording. Access the [RECORD] RecMode tab page. Select Bounce (bounce recording). 3. Select the bounce mode. Access the [RECORD] Bounce tab page. Set BounceMode to 14Tr+2In 2Tr. 4. Choose the currently selected tracks for recording. Set RecordVirtualTrack to Current. 5. Select the tracks for playback and recording. Press each [TRACK STATUS] key to set the playback tracks (1 14) to PLAY (LED lit green) and the recording tracks (15 and 16) to REC (LED lit red). 6. Adjust the stereo positions of the playback tracks and the input sources. Press the [PLAY] key, and rotate the [PAN] knob to adjust the stereo positions of channels Set channel 15 to the left, and channel 16 to the right. 42
51 7. Adjust the playback/input levels. Use the [CHANNEL] faders to adjust the playback level and input level. Press the [METER/TRACK VIEW] key. Press the button to access the dialog box. Select PostFaderLev so that you can view the meter display for each fader. 8. Adjust the recording level. Use the [MASTER] fader to adjust the recording level. When you are finished making adjustments, press the [STOP] key. 9. Start bounce recording. Refer to steps 8 11 of Combining 16 tracks of audio and overwriting them onto 2 tracks ( p.42). After recording or track editing, you can use Undo to return the data to the state before recording or track editing. After returning to the state before recording, don t forget to set tracks 15, 16 back to virtual track a. Record eight external input audio sources onto two tracks As an example, here s how the audio sources being input to INPUT 1 8 can be overwritten onto tracks 1 and Specify the input channels. Access the [INPUT/TUNER] Ch1 8 tab page. Assign Ch1 Ch8 respectively to INPUT1 INPUT8. 2. Select bounce recording as the recording mode. Access the [RECORD] RecMode tab page. Select Bounce (bounce recording). 3. Select the bounce mode. Access the [RECORD] Bounce tab page. For BounceMode, select 14Tr+2In 2Tr. 4. Record on the currently selected tracks. Set RecordVirtualTrack to Current. 5. Select the tracks for recording and for audio input. Press the [TRACK STATUS] key to set the recording tracks (1 and 2) to REC (LED lit red), set the other input tracks (3 8) to INPUT (LED lit orange), and set the remaining tracks (9 16) to MUTE (LED dark). 6. Adjust the panning of the input sources. Rotate the [PAN] knobs to adjust the stereo position for Adjust the input levels. Use the [CHANNEL] faders to adjust the input levels. Press the [METER/TRACK VIEW] key. Press the button to open the dialog box. In the dialog box, select PostFaderLev, and you will be able to view a meter display for each fader. 8. Adjust the volume level. Use the [MASTER] fader to adjust the recording level. 9. Begin mix recording. Refer to steps 8 11 of Combining 16 tracks of audio and overwriting them onto 2 tracks ( p.42). 6. Other recording methods Trigger recording This is a function that uses the input level (trigger) to initiate recording. Recording will begin at the instant that sound is input to the D1600mkII. 1. Connect the input device, and set the recording level. Refer to 1. Analog inputs and 1. Adjust the recording level, and record ( p.36, 39). 2. Select trigger recording. Access the [TRIGGER] Trigger tab page, and turn TriggerRec On (the [TRIGGER] key will light). 3. Press the [REC] key to enter record-ready mode (LED blinking). 4. Begin playing. When the input level exceeds the threshold level ( Threshold ), recording will begin automatically. Refer to Threshold and PreTrigTime. ( p.121) You can use the Rehearsal function to check the threshold level. 5. When you have finished playing, press the [STOP] key to stop. Basic operation Creating/ selecting a song Assign audio inputs to the mixer Recording Playback Changing the time location Using the mixer Using effects Mixdown Track editing Song editing Rhythm/tempo settings Data Drive USB Updating the system MIDI 43
52 Loop recording When using auto-punch recording, you can use Loop recording to record repeated takes over the same section, and then use undo/redo to choose the best take. If you turn Loop On during auto-punch recording, the IN OUT region will be recorded repeatedly (looped). At this time, playback will occur before and after the IN OUT region for the lengths specified by the [AUTO PUNCH] AtPunch tab page settings for RolTime ( PreRoll and PostRoll ). 1. Register the region (IN OUT) that you wish to record. ( p.46) This setting can also be made using Wave in the [LOOP] Loop or [AUTO PUNCH] AtPunch tab pages. 2. Connect the input device, and adjust the recording level. Refer to 1. Analog inputs and 1. Adjust the recording level, and record ( p.36, 39). 3. Specify how the sound will be output for monitoring. Refer to Manual punch-in/out step 2. ( p.40) 4. Set the pre-roll and post-roll. In the [AUTO PUNCH] AtPunch tab page, select RolTime. Set PreRoll to specify the length of playback prior to the beginning of recording, and set PostRoll to specify the length of playback after the end of recording. Set Unit to select the units in which the pre/ post-roll times are set. When you have made these settings, press the OK button. 5. In the [AUTO PUNCH] AtPunch tab page, turn Auto Punch On. (The [AUTO PUNCH] key will light.) 6. In the [LOOP] Loop tab page, turn Loop On. 7. Begin recording. When you press the [REC] key, the D1600mkII will locate to the beginning of the pre-roll time preceding the IN (recording start) point, and will enter recordready mode. (The [REC] key LED will blink.) Press the [PLAY] key to begin playback. Playback will occur for the pre-roll time, and recording will begin at the IN time. (The [REC] key LED will light.) When the OUT time is reached, recording will end, and playback will continue for the post-roll time. (The [REC] key LED will blink.) Then the D1600mkII will locate to the beginning of the pre-roll time, and the same operations will be repeated. To stop, press the [STOP] key at a point outside of the recording area (IN OUT). 8. Listen to the recorded content. Use the undo/redo function to select the best take. 9. Press the [UNDO] key. A list will show the latest and previous recordings. 10. Rotate the [VALUE] dial to select what you believe to be the best take from the list. 11. Press the Undo button to execute the Undo. The selected take will be recalled. 12. Play back, and verify that you selected the correct take. If the [AutoPunch] AtPunch tab page AutoPunch setting is On when you press the [PLAY] key, the region between the recording start (IN) and recording end (OUT) points will play back as a loop. 13. If you decide to cancel the Undo, press the Redo button to return to the Level00 take. The undo operation you executed in step 11 will be cancelled. Press the OK button to return to the previous screen. In addition to the recording methods described above, the following possibilities are available when recording on the D1600mkII. For details refer to the page listed. Apply EQ to the audio being recorded. ( p.48) Apply effects to the audio being recorded. ( p.54) Listen to the internal rhythm while recording your performance. ( p.72) Record the internal rhythm. ( p.72) Rehearse the recording. ( p.135) 44
53 This section explains basic playback on the D1600mkII, and also how to use program playback. 1. Playback 1. Select the track(s) for playback. Press the [TRACK STATUS] keys for the tracks that you wish to play, to put them in PLAY (LED lit green). 2. Move to the time location from which you wish to playback. For details on changing the time location, refer to p Begin playback. Press the [PLAY] key. (The [PLAY] LED will light.) 4. Stop playback. Press the [STOP] key. (The [PLAY] LED will turn off.) You can also use a PS-1 foot switch (separately sold option) to start and stop playback. ( p.91) 2. Program play Here s how you can play back multiple songs in the order you specify. In addition to using this to play songs in a desired order, this function is also convenient when mixing down to DAT or MD. Setting up a program Playback 1. Access the [SONG/CD] PrgPlay tab page. 2. Select the first song. Use the scroll buttons to select 01 in the program play list, and rotate the [VALUE] dial to select a song. If you wish to change the drive, press the Drive button. Select the desired drive in the Drive Select screen. 3. Select the second, third, and subsequent songs in the same way. To delete a song from the list, select the song and rotate the [VALUE] dial to select. The program play list is maintained until you turn off the power. The program play list can be played only when the PrgPlay tab page is displayed. Playing the program Playlist 1. Access the [SONG/CD] PrgPlay tab page. 2. Press the [PLAY] key to begin playback. Songs will be played in the order of the list, starting with the first song of the program. During playback you can press the [FF] key to skip to the next song, or the [REW] key to skip to the beginning of the current song or (if you are already at the beginning of the current song) to the beginning of the previous song. 3. Press the [STOP] key to stop playback. 3. Other playback options Loop playback This function repeatedly plays the IN OUT region of the song. This is convenient when you wish to audition that region, and is also used in conjunction with auto punch recording to perform loop recording. 1. Select the playback track. Press the [TRACK STATUS] key of the playback track(s) to select PLAY (LED lit green). 2. Register the desired region (IN OUT) for loop playback. ( p.46) You can also set this by using Wave in [LOOP] Loop or [AUTO PUNCH] AtPunch tab page. 3. Access the [LOOP] Loop tab page, and turn the Loop button On. 4. Begin loop playback. When you press the [PLAY] key, playback will begin from the IN location, and repeat over the IN OUT region. 5. Press the [STOP] key to stop. In addition to the playback methods described above, the following playback methods are also available on the D1600mkII. For details refer to the page given. Apply EQ to the playback audio. ( p.48) Adjust the level and pan of the playback audio. ( p.48) Apply effects to the playback audio. ( p.55) Play the built-in rhythms together with the playback. ( p.71) Basic operation Creating/ selecting a song Assign audio inputs to the mixer Recording Playback Changing the time location Using the mixer Using effects Mixdown Track editing Song editing Rhythm/tempo settings Data Drive USB Updating the system MIDI 45
54 Changing the time location This section explains how you can move the counter that shows the current location within the song. 1. Switching the counter display You can switch the time display type shown by the counter. 1. Press the button located at the left of the counter to access the Select TimeDisp Type dialog box. 2. Select the type of time units that you wish to view, press the OK button. You can select one of the following four types of display... measures. beats. 1/96 of a beat :. minutes : seconds. 1/1000 of a second :. F minutes : seconds. 1/30 of a second. Free (remaining available minutes. seconds recording time) In order for the. Free display to accurately indicate the remaining time, you must set the recording track [TRACK STATUS] to REC, and set the counter display to FreeTime. When you do so, the remaining recording time will be displayed according to the number of tracks that are set to REC. Using the [FF] or [REW] keys Moving backward Press the [REW] key to move toward the beginning of the song. If you hold down the key, you will rewind continuously. You can also rewind during playback. Moving forward Press the [FF] key to move toward the end of the song. If you hold down the key, you will fast-forward continuously. You can also fast-forward during playback. Moving to the beginning of the song While in the middle of the song, hold down the [STOP] key and press the [REW] key to return to the beginning of the song. Moving to the end of the song While in the middle of the song, hold down the [STOP] key and press the [FF] key to jump to the end of the song. Using the locate keys to move (LOC1, LOC2, LOC3, LOC4) You can register specific times in the locate keys, and jump instantly to those times. Up to four locate points can be registered for each song. Use the [IN/LOC1], [OUT/LOC2], [TO/LOC3], and [END/LOC4] keys. In addition to recalling the locate times that you register, these keys are also used to specify the time locations for auto punch recording (IN/OUT times) and for track editing (the editing region). For details on the various locate functions, refer to p.118. Registering a locate point 1. Move the current time to the location that you wish to register. Use the counter ( Counter ) or the [FF]/[REW] keys to change the current time. 2. Press the [STORE] key to capture the selected time location. 2. Moving the current time location Using the counter 1. Select a page in which the counter is displayed in the upper part of the LCD screen, such as the [SONG/CD] SelSong tab page. 2. Select the portion in the counter that you wish to change to a new location. 3. Rotate the [VALUE] dial to change the time. 3. Register the time location you captured. Press one of the [IN/LOC1], [OUT/LOC2], [TO/ LOC3], or [END/LOC4] keys to register the saved location in that key. The registration will be completed as soon as you press the key. Even if you perform steps 2 and following during playback or recording, the time location at the moment you pressed the [STORE] key will be preserved, and can be registered in a locate point. Moving to a locate point When you press a previously-registered [IN/LOC1], [OUT/LOC2], [TO/LOC3], or [END/LOC4] key, you will move to the registered location. 46
55 Using marks to move the time location You can register a specific location in a mark, and then move instantly to the registered location. A name can be assigned to each mark, and used to navigate within a song. Up to 100 marks can be registered in each song. Registering a mark 1. Move the current time to the location that you wish to register as a mark. Use the counter or the [FF]/[REW] keys to change the current time. 2. Press the [STORE] key to capture the time location. 3. Register the time location you captured. Press the [MARK] key to register the captured time location as a mark. The registration will be completed at the moment you press the key. Marks will be renumbered in order of time. Even if you perform steps 2 and following during playback or recording, the time location at the moment you pressed the [STORE] key will be captured, and can be registered in a mark. Moving to a mark location 1. Access the [MARK] Mark tab page. 3. Using scrub playback etc. to find a precise time location By using the Scrub function, the Play From/To function, or the Slow Play function, you can accurately find the location where an audio region begins, or set a locate time or mark time with greater precision. Using the Scrub function 1. Press the [TRACK STATUS] key of the track that you wish to search, setting its track status to PLAY (LED lit green). 2. Press the [SCRUB] key to turn the Scrub function On (key lit). 3. Use TrackSelect to select the track that you wish to play. 4. Select Loc, and rotate the [VALUE] dial to find the location while listening to the audio. The audio will play back in correspondence with the rotation of the [VALUE] dial. Basic operation Creating/ selecting a song Assign audio inputs to the mixer Recording Playback Changing the time location Using the mixer Using effects Track editing Mixdown 2. Use MarkNumber to select the desired mark. 3. Press the Recall button to recall the mark. You will move to the time location of that mark. Deleting a mark Undo is not available after deleting a mark. 1. Access the [MARK] Mark tab page. 2. Use MarkNumber to select the mark that you wish to delete. 3. Press the Delete button to access the dialog box. 4. Verify the mark number to be deleted in the upper left. If you wish to delete it, press the Yes button to delete it. If you decide not to delete it, press the No button. To delete all marks, press the SelectAll button to turn it On. Then press the Yes button to delete the marks. Song editing Rhythm/tempo settings Data Drive USB Updating the system MIDI Naming a mark Press the Rename button to access the Rename- Mark dialog box. For the rename procedure, refer to 2. Naming a song ( p.35). When you have assigned a name, press the OK button. 47
56 48 Using the mixer Here you can adjust various mixer settings such as volume, tone, pan, recording and playback, to create the desired levels for your song. For details on adjusting the effects, refer to p Adjusting the volume The input or recording/playback volume is adjusted by the [CHANNEL] faders. Raise or lower the faders to adjust the volume. ( p.134) The volume can be adjusted from silence ( ) to unity gain (0 db) to +12 db gain. Normally, you should set the faders at unity gain (the position where the input signal is output at the same volume) and then lower the faders for any channels that are too loud, rather than raising the faders of channels that are too soft. This will reduce the possibility of clipping at the final stage, and is the most effective way to mix. When Pairing is on, use the odd-numbered channel fader to make adjustments. ( p.49) Volume settings can be registered in a scene. ( p.50) 2. Adjusting the stereo position Rotate the [PAN] knob to adjust the stereo position of each channel. Channel 1 16 [PAN] knobs Rotating the knob toward the L position will place the sound toward the left, and rotating it toward the R position will place the sound toward the right. Normally, vocals and bass are located in the center, guitar at the left or right, and piano at the opposite side from guitar. When Pairing is on, use the odd-numbered channel knob to make adjustments. ( p.49) These settings can be registered in a scene. ( p.50) If the pan is paired (=Balance) for channels 1/2 15/ 16, set the odd-numbered [PAN] of the paired channels to the center when you wish to input to tracks 1/ 2 15/16 and record in stereo. 3. Using EQ to adjust the tone The tone of each channel can be adjusted by a three-band equalizer (EQ). To adjust the input sound (analog), use the Input EQ ([INPUT/TUNER] InEq1 4, InEq5 8 tab pages). This will affect the sound that is recorded. To adjust the track playback sound, use the EQ ([EQ/ PHASE] Eq1 4, Eq5 8, Eq9 12, Eq13 16 tab pages). EQ can be used to cut a frequency range in which unwanted noise (hiss) is heard, or to boost/cut the low or high range to correct the tone. Normally, you should make EQ settings so that the audio is heard more clearly. If you use EQ excessively by boosting the EQ gain of a channel to the maximum setting, the overall mix will become unbalanced. EQ can be used in the cut (Minus) direction as well. Applying EQ to the track playback When Pairing is on, use the odd-numbered channel Eq to make adjustments. ( p.49) These settings can be registered in a scene. ( p.50) 1. Select the tab page that contains the EQ you wish to adjust. Select from the [EQ/PHASE] Eq1 4, Eq5 8, Eq9 12 and Eq13 16 tab pages. 2. Select the desired EQ. For each channel, the EQ controls are arranged as follows. High EQ gain (H): upper right icon Low EQ gain (L): upper left icon Mid EQ gain (M): lower right icon Mid EQ center frequency (F): lower left icon 3. Adjust the gain and center frequency. Adjusting the gain in the negative ( ) direction will cut the signal, and adjusting it in the positive (+) direction will boost it. Increasing the center frequency value will raise the frequency, and decreasing the value will lower the frequency. High EQ, Low EQ Select Hi EQ Gain (H) or Low EQ Gain (L) of the channel you want to adjust, and turn the [VALUE] dial to adjust the gain. The numerical value is shown in the upper left of the screen. Mid EQ Select Mid EQ Center Frequency (F) of the channel you want to adjust, and turn the [VALUE] dial to specify the center frequency. The numerical value is shown in the upper left of the screen. Select Mid EQ Gain of the channel you want to adjust, and turn the [VALUE] dial to adjust the gain. The numerical value is shown in the upper left of the screen. Applying input EQ to the analog inputs/ Recording with input EQ You can apply input EQ to the analog inputs (EQ cannot be applied to the digital input), and record the sound that has been adjusted by the EQ. 1. Access the page that includes the channel to which you wish to apply EQ. Select the [INPUT/TUNER] InEq1 4 tab page.
57 2. Input an audio signal, and adjust it to an appropriate level. Refer to 1. Analog inputs and 1. Adjust the recording level, and record ( p.36, 39) Verify that the level meter on the left side of the LCD screen moves when you hear the sound. 3. For each InputEQ, select the gain settings and mid EQ center frequency, and rotate the [VALUE] dial to adjust them. Refer to step 2 and step 3 of Applying EQ to the track playback ( p.48). 4. Record the sound as adjusted by the EQ. Refer to 1. Adjust the recording level, and record ( p.39). 4. Pairing Adjacent odd and even-numbered channels (1 2, 3 4, 5 6, 7 8, 9 10, 11 12, 13 14, 15 16) can be paired, so that changing a value for the odd-numbered channel will simultaneously change the value for both channels. It is convenient to use mixer pairing for stereo-recorded channels. Pairing is valid for the following settings. [TRACK STATUS] keys EQ (channel EQ) EffSnd (effect send) AuxSend (auxiliary send) [PAN] knobs [CHANNEL] faders With the exception of the [TRACK STATUS] keys and the [CHANNEL] faders, you can select whether or not pairing will be enabled for a parameter. This selection is made simultaneously for both Effect Sends 1 and Access the Select Pair screen. Press the (SelChPair) button found in the [INPUT/TUNER], [EQ/PHASE], or [INSERT EFFECT] pages to access the Select ChannelPair screen. 2. Select the channels for which you wish to enable pairing. Press a button to turn it On (highlighted as ). 5. Monitor settings In order to monitor the audio from the D1600mkII, you will need to connect a set of powered monitor speakers etc. to the [MONITOR OUT L/R] jacks, or connect headphones to the [PHONES] jack. Select the signal for monitoring 1. Select the signal that you wish to monitor. Access the [SOLO/MONITOR] Monitor tab page. Normally you will select MasterLR. Press the MasterLR button to turn it On (highlighted). If Solo is selected, the solo function will take priority. Defeat Solo before you make your selection. 2. Select input monitoring. During playback you will hear the playback tracks of mixer channels whose [TRACK STATUS] is set to PLAY (LED lit green). For mixer channels whose [TRACK STATUS] is REC (LED lit red), you will hear the external input sound. If you press the AutoIn button to turn it On, mixer channels whose [TRACK STATUS] is REC will monitor the track playback during playback, and will automatically switch to monitoring the external input sound when recording (and rehearsing) and when stopped. 3. Adjust the monitor volume. Use the [MONITOR OUT LEVEL] knob to adjust the monitor volume of the [MONITOR OUT L/R] jacks, and use the [PHONES LEVEL] knob to adjust the monitor volume of the [PHONES] jack. Adjusting the cue level Since the [CHANNEL] faders of the D1600mkII adjust both the recording level of the tracks and the volume level of each channel, the recording level and the monitoring level will be the same. For this reason, a Cue Level function is provided so that you can adjust the monitoring volume and pan for your convenience while you record, independently of the master LR volume. 1. Select cue as the monitoring source. In the [SOLO/MONITOR] Monitor tab page, turn On the Cue button. If Solo is selected, solo will be given priority. Defeat Solo before you make your selection. Basic operation Creating/ selecting a song Assign audio inputs to the mixer Recording Playback Changing the time location Using the mixer Using effects Mixdown Track editing Song editing Rhythm/tempo settings Data Drive USB 3. Select the functions for which pairing will be enabled. Select the functions that will be paired for the channels you selected in Select ChannelPair. From Eq, Send, Aux, and Pan, press the functions that you wish to enable to turn on each function. To finalize the settings, press the OK button. 49 Updating the system MIDI
58 2. Adjust the cue level. Press the Level button to access the cue level adjustment screen. Select the icons for each channel, and rotate the [VALUE] dial to adjust the volume level and pan displayed in the upper left. 6. Solo settings Only the signals whose Solo button is On will be sent to the monitor bus. Use this function when you wish to hear a specific channel out of numerous sources, or to audition the send audio, etc. The solo signal is output from the [MONITOR OUT L/R] jacks and the [PHONES] jack. Select the signal for soloing 1. Select the signal for soloing, and turn Solo On. Access the [SOLO/MONITOR] Solo tab page. Press the desired Solo button(s) to turn Solo On for that signal (it will be highlighted). If even one selection is being soloed, the [SOLO/MONITOR] key will blink. You can select more than one signal to solo. 7. Registering and playing scenes Mixer settings you make can be registered as a scene, and selected automatically as playback progresses. Frequently-used settings can also be registered and recalled when desired to reproduce the mixer settings at another time, or part of the settings can be modified and overwritten. Up to 100 scenes can be registered for each song. The following settings can be registered in a scene. EQ Effect settings EffSnd (effect send) AuxSend (auxiliary send) [PAN] knob [CHANNEL] fader Scene 1 Scene 2 Scene 3 Scene 4 Intro Verse Chorus Interlude EG Key BASS Vo Chorus 1 Chorus 2 Dr EG Key BASS Vo Chorus 1 Chorus 2 Dr EG Key BASS Vo Chorus 1 Chorus 2 Dr EG Key BASS Vo Chorus 1 Chorus 2 Dr The faders and pan knob on the top panel do not actually move, but you can watch the values change in the [SCENE] MixView tab page. 2. Adjust the monitor volume. Use the [MONITOR OUT LEVEL] knob or [PHONES LEVEL] knob to adjust the volume level. To turn solo off Access the [SOLO/MONITOR] Solo tab page, and turn the Solo button Off. By pressing the ClearAll button, you can turn off all solo settings. Outputting the solo signal from master LR If desired, the solo signal can be output from [MASTER OUT L/R]. Do this when you wish to output the solo signal from a monitor system connected to the [MASTER OUT L/R] jacks. In the [SOLO/MONITOR] Solo tab page, turn the SoloToMstOut button On (highlighted). However, this will automatically be turned off when you exit the [SOLO/MONITOR] page. Registering a scene 1. Move the current time to the location at which you wish to register the scene. Use the counter or [FF]/[REW] keys to move. ( p.46) 2. Adjust the mixer settings. Adjust the [CHANNEL] faders, [PAN] knobs, EQ and effect settings. 3. Register the scene. Press the [STORE] key to capture the current time location. When you press the [SCENE] key, the registration destination scene number SCENE *** will be displayed, and the settings will be registered. Registered scenes are assigned numbers sequentially, starting at the lowest unused number. Even during playback or recording, you can use step 3 above to register a scene. 50
59 Automatically switching scenes while a song plays: Scene Playback Scenes you registered can be selected automatically during playback at the time locations you specify. Register each scene at the time location where you want the mixer settings to change. ( Registering a scene ) 1. Turn SceneRead On. Access the [SCENE] ReadDel tab page. Press the SceneRead button to turn it On. When this is On, the [SCENE] key will light. 2. Play back the song. Move to the desired location, and press the [PLAY] key to begin playback. When playback reaches the registered time, the scene will change automatically. Recalling a scene Here s how to recall mixer settings that you registered in a scene. 1. Turn SceneRead Off. Access the [SCENE] ReadDel tab page. Press the SceneRead button to turn it Off. When this is Off, the [SCENE] key will turn off. If SceneRead is On, it will not be possible to recall a scene that was registered at a different time location. 2. Recall the scene. In the [SCENE] ReadDel or MixView tab page, move the cursor to SceneNumber, and rotate the [VALUE] dial to select the desired scene. The selected scene will be recalled. Re-registering a scene at another time location Here s how you can re-register a previously registered scene at a different time location. 1. Recall the scene that contains the mixer settings you wish to re-register. Select the scene as described in Recalling a scene. 2. Move the current time to the location at which you wish to re-register the scene. ( p.46) 3. Register the scene. Press the [STORE] key, and then the [SCENE] key. Editing a scene and overwriting it Here s how you can modify part of a scene, and overwrite the settings back onto that scene. 1. Recall a scene. As described in Recalling a scene, select the scene that you wish to modify. 2. Modify the settings of the scene. Adjust the [CHANNEL] faders, [PAN] knobs, EQ, and effects as desired. 3. Overwrite the scene. In the [SCENE] ReadDel tab page, make sure that the number of the scene you modified is selected. Press the OvrWrt button. A dialog box will ask you for confirmation. When you press the Yes button, the scene will be overwritten onto that number. Deleting a scene Here s how to delete an unwanted scene. Undo is not available for this operation. 1. Recall the scene. As described in Recalling a scene, recall the scene that you wish to delete. If you wish to delete all scenes, select any of the scenes. 2. Delete the scene(s). In the [SCENE] ReadDel tab page, press the Delete button. Verify the Delete scene number in the upper left, and if you wish to delete the scene, press the Yes button to delete the scene. If you press the No button, the scene will not be deleted. If you wish to delete all scenes, press the SelectAll button to turn it On. Then press the Yes button to delete all the scenes. Moving a registered scene to another time location Here s how to move a registered scene to another time location. 1. Recall the scene. As described in Recalling a scene, recall the scene that you wish to move. 2. Move the time location of the scene. Press the EditLoc button. Basic operation Creating/ selecting a song Assign audio inputs to the mixer Recording Playback Changing the time location Using the mixer Using effects Mixdown Track editing Song editing Rhythm/tempo settings Data Drive USB Specify the time location in the dialog box and press the OK button to execute the move. Updating the system MIDI 51
60 Scene filtering 1. In the [SCENE] ReadDel tab page, press the Filter button to display Select SceneFilter. 2. Select the parameters whose settings you wish to disable. There are two pages of settings, and you can use the Next button to access the next page. 3. In the [SCENE] ReadDel tab page, turn SceneRead Off. 4. Transmit a program change from the external MIDI device to recall a scene. When the D1600mkII receives program change #0, it will recall scene 001. Program changes #0 99 correspond to scene The first page contains settings for the parameters of each channel. For example you can use the filter to disable the pan settings for channels 5 and 6 by turning the 5, 6, and Fader buttons On. The second page contains settings for overall parameters. As in the first page, turn on the parameters that you wish to disable. Press the OK button to finalize the settings. Using MIDI to control scenes MIDI output When the scene changes, a scene change message (program change) will be transmitted. This message will be transmitted in the following cases. When you use SceneNumber to switch scenes in the [SCENE] ReadDel tab page When you press the [STORE] key and [SCENE] key to register a scene When SceneRead is On and the scene changes during playback or recording MIDI input If SceneRead is Off, scene change messages (program changes) that are received will cause the D1600mkII to select the scene of the corresponding number. If SceneRead is On, these messages will not be received, regardless of whether the D1600mkII is playing, recording, or stopped. 1. Connect the external MIDI device. ( p.87) 2. Make MIDI settings. In the [SYSTEM/USB] MIDI tab page, set GlobalCh to the channel of the external MIDI device that will be transmitting the messages. To transmit MIDI messages, turn the [SYSTEM/USB] MIDI tab page ProgChange Trans On. To receive MIDI messages, turn the [SYSTEM/USB] MIDI tab page ProgChange Recv On. 52
61 1. Overview of the effects On the D1600mkII, you can use up to eight insert effects that can be inserted into an analog input or mixer channel, two master effects that can be applied to the send from each channel, and a final effect that can be applied to master LR as the last stage. Each of these effects are independent, meaning that you can use a maximum of eleven effect programs simultaneously. Effect algorithms total of 98 Effect programs Preset effects contain effect programs created by professional musicians and studio engineers. User effects can store your own effect programs that you created by editing a preset effect. It is not possible to rewrite a preset effect program. 2. Insert effects Using effects Presets (192) User (192) Insert effects I000, I001 I128 U001 U128 Master effects M000, M001 M032 u001 u032 Final effects F000, F001 F032 u033 u064 The insert effects can be inserted into an analog input or mixer channel, to apply an effect to the analog input signal or playback track. Effects can also be applied to a built-in rhythm sound that is input to a mixer channel. There are four types of insert effects, as described below. The available effect programs will depend on the effect type you select. The effect type selection is made in [INSERT EF- FECT] InsAsn tab page SelectEffType. 1 in 2 out x 2 These are mono-in/stereo-out or mono-out effect chains consisting of three to five effects. Two of these chains can be used. These are ideal for adding spaciousness to a lead guitar or vocal. 2 in 2 out x 2 These are stereo-in/stereo-out effects such as reverb, chorus, and delay. Two such effects can be used simultaneously. These are ideal for stereo-input sources such as keyboard. 1 in 1 out x 4 These are mono-in/mono-out effect chains consisting of two effects. Four such effects can be used simultaneously. These are ideal for sources whose stereo location is fixed, such as rhythm guitar. 1 in 1 out x 8 Up to eight mono-in/mono-out effects can be used. This is ideal for sounds with a fixed pan location, such as drums. Examples of using the insert effects Various ways in which insert effects can be used for recording or track playback are described below for each effect type. During recording 1 in 2 out x 2 (mono-in/stereo-out 2) While recording guitar and bass simultaneously, you could apply Guitar Multi to the guitar and Bass Multi to the bass as you record. While recording two vocals simultaneously, you could apply separate Vocal Multi programs to each singer as you record. While recording vocal and guitar simultaneously, you could apply Vocal Multi to the vocal and Guitar Multi to the guitar as you record. 2 in 2 out x 2 (stereo-in/stereo-out 2) While recording keyboard and rhythm machine simultaneously, you could apply St.Chorus to the keyboard and St.Comp to the rhythm machine as you record. Other examples are shown below. Basic operation Creating/ selecting a song Assign audio inputs to the mixer Recording Playback Changing the time location Using the mixer Using effects Mixdown Track editing Song editing Rhythm/tempo settings Data Drive USB Updating the system MIDI 53
62 1 in 1 out x 4 (mono-in/mono-out 4) While recording four vocals simultaneously, you could apply Exciter-Comp to voices that lack impact, and apply Limiter-P4EQ to loud voices as you record. Other examples are shown below. 1 in 1out x 8 (mono in/mono out 8) For example when using eight mics to simultaneously record each instrument of a drum set, you can apply a separate effect program to each instrument, such as a Limiter to the bass drum, a Gate to the snare drum, and an Exciter to the tom while you record. During track playback 2 in 2 out x 2 (stereo-in/stereo-out 2) Two tracks containing stereo recorded drums etc. could be processed by St.Comp or St.Limiter to adjust the dynamics, or Reverb could be applied to create a broader sense of space. 1 in 1 out x 4 (mono-in/mono-out 4) Exciter-Comp or Limiter-P4EQ could be applied to individual recorded tracks to adjust the dynamics, or P4EQ-Cho/Fln could be applied to add modulation. 1 in 1 out x 8 (mono-in/mono-out 8) Comp, Limiter, Gate, or Expander could be applied to individual recorded tracks to adjust the dynamics, or Chorus, Phaser, or Delay could be applied. Applying the insert effects while you record (analog/rhythm only) While you record, effects can be applied to the input from an instrument connected to the [INPUT 1] [INPUT 8/GUITAR IN] analog inputs, or to the built-in rhythm sound that is input to a mixer channel, so that the sound processed by the effect is recorded. You can also apply effects to the sound of an audio CD played back in the CD-R/RW drive. As an example, here s how to connect a guitar to the [INPUT 8/GUITAR IN] jack, apply effects, and record the sound on track Make connections, and select the track for recording. Refer to Connect a guitar to the [GUITAR IN] jack, and assign it to mixer channel 8 ( p.36). 2. Access the [INSERT EFFECT] InsAsn tab page. When using eight mics to record multiple instruments simultaneously, you could apply Gate to each instrument to reduce crosstalk between the mics, or apply Limiter to adjust the dynamics. 3. Press the Assign: button, and select Input(In). 4. Press the SelectEffType: button, and select the effect type. In the illustration for step 2, 1 in 1 out x 4 has been selected. 5. Insert the effect between INPUT 8 (GUITAR IN) and channel 8. Press the InsertTo: button. For effect 1, use SelectCh to set the channel to 8. After making the settings, press the OK button. Input indicator Effect 1 SelectCh channel selection 54
63 6. Select the effect program. Access the [INSERT EFFECT] InsEff1 tab page. Select EffectNumber, and rotate the [VALUE] dial to select the desired effect program. 3. Master effects The D1600mkII contains two master effects (MstEff1 and MstEff2) which can be used simultaneously. You can adjust the send amount from each channel to change the depth of the effect. Basic operation Creating/ selecting a song Assign audio inputs to the mixer 7. As described in 1. Adjust the recording level, and record ( p.39), adjust the record level and then record. Applying an insert effect to a track during playback Here s how an insert effect can be inserted into a mixer channel, and applied to the track playback. 1. Select the track(s) that you wish to playback. Press the [TRACK STATUS] key of one or more recorded tracks to set their status to PLAY (LED lit green). 2. Access the [INSERT EFFECT] InsAsn tab page. 3. Press the Assign: button. In the dialog box that appears, select PlayTrack (Trk). 4. Press the SelectEffType: button, and select the effect type. 5. Specify the channel into which the effect will be inserted. Press the InsertTo: button to open the dialog box. For each effect, rotate the [VALUE] dial to set SelectCh to the input (output) channel. After making the settings, press the OK button. 6. Select an effect program. Use the [INSERT EFFECT] InsEff1 or InsEff2 tab page to select the effect that you wish to use. Select EffectNumber, and rotate the [VALUE] dial to select the desired effect program. How the master effects can be used The master effects are used mainly for spatial processing (reverb etc.) to create an overall sense of depth and balance. For example, you could use send 1 for ReverbHall and send 2 for ReverbRoom, in order to use the effects to simulate a complex spatial environment. In this way, you can combine two different effects to produce results that would not be possible when using only a single effect. Using the master effects 1. Access the [MASTER EFFECT/AUX] MstEff1 or MstEff2 tab page. 2. Select an effect program. Select EffectNumber, and rotate the [VALUE] dial to select the desired effect program. 3. Set the return level from the master effect to the master LR, and set the return balance. For this example, set RetLev (return level) to 100, and set RetBal (return balance) to CNT. 4. Adjust the send levels. Adjustments for Master Effect 1 are made in the EffSnd1 tab page, and for Master Effect 2 in the EffSnd2 tab page. Recording Playback Changing the time location Using the mixer Using effects MIDI Mixdown Track editing Song editing Rhythm/tempo settings Data USB Updating the system Drive 7. Press the [PLAY] key to begin playback. You can also select effect programs while you listen to the playback. Select the appropriate Send icon knob, and rotate the [VALUE] dial to adjust the send amount. Play back to hear the output from master LR, and audition the resulting effect. Adjust the return level and send level so that CLP does not appear in the master effect level meter. 55
64 4. Final effect One stereo-in stereo-out effect is provided as the final effect. It applies to the master LR output ( diagram on preceding page). The final effect is used mainly for dynamics processing (compression etc.) to make the overall level more consistent. During mixdown, you can use the final effect to apply mastering effects such as a multi-band limiter, in order to polish the mix for CD-quality results. 1. Access the [MASTER EFFECT/AUX] FinalEff tab page. 4. View the effects and chain that make up the program. Press the (EffectProgramName) button to access the EffectAlgorithm dialog box that displays the structure of that effect program. 5. Turn individual effects on/off as desired. Press the (Effect On/Off) button located below each (EffectIcon), to turn it On (highlighted) or Off. 6. Edit the settings of each effect. Press the (EffectIcon) button of the effect that you wish to edit. The screen shown below is the dialog box when St.Dly is selected. 2. Select an effect program. Select EffectNumber, and rotate the [VALUE] dial to select the desired effect program. Play back, and listen to the output from master LR to hear the result of the effect. 5. Editing an effect You can edit (modify) the effect programs that are used as insert effects, master effects, and final effects. If you change the EffectNumber or turn off the power without saving, your edited effect settings will be lost. If you wish to keep your edited settings, you must execute the Store operation. 1. Access the page for the effect that you wish to edit. This illustration shows the [INSERT EFFECT] InsEff1 tab page as an example. Select the parameter, and rotate the [VALUE] dial to edit it. For details on each parameter, refer to Effect Parameter List ( p.137). You can use Effect On/Off in the top of the dialog box to turn the effect on/off. This on/off setting is linked with the (Effect On/Off) button of step 5. The setting of one will be reflected by the other. After making settings, press the OK button. If you wish to edit another effect, press the (EffectIcon) button, and edit the parameters. In the EffectAlgorithm dialog box, press the OK button. 7. Assign a name to the edited effect program. Press the Rename button to access the RenameEffect dialog box. For details on the renaming procedure, refer to 2. Naming a song ( p.35). After assigning the name, press the OK button. 2. Select an effect program. Select EffectNumber, and rotate the [VALUE] dial to select the desired effect program. 3. Listen to the sound produced by the effect program. Press the Bypass button, and bypass will be turned On (i.e., the effect will not be applied). Then press the Cancel button to turn bypass Off (i.e., the effect will be applied). Compare the effect and bypassed sounds. 56
65 8. Save the effect program. If the song is playing, press the [STOP] key to stop it. Press the Store button to access the StoreEffect dialog box. Specify the number for storing, press the Exec. button to save the effect program. When you save the effect program, it will be overwritten onto that number, and the previous settings of that number will be lost. 6. Controlling an effect from an external device You can also control an insert effect in realtime by using an expression pedal such as the EXP-2 (foot controller) or an external MIDI controller. For the effect parameters that can be controlled, refer to Effect Parameter List ( p.137). 1. Connect an expression pedal (separately sold option: EXP-2 foot controller) or external MIDI controller. ( p.10) 2. Select the external device that will control the effect. Access the [SYSTEM/USB] Control tab page. In Device (CtrlChgDevice), select Pedal if you wish to use an expression pedal, or select a MIDI message if you wish to control via MIDI. ( p.91) If you set Device (CtrlChgDevice) to be controlled by a MIDI message other than Pedal, you must set the [SYSTEM/USB] MIDI tab page GlobalCh (GlobalChannel) setting to match the MIDI channel of the external MIDI device that is transmitting the control messages. 3. Select the insert effect that you wish to control. Use Asn(#) (CtrlChgAssign) to select the insert effect that will be controlled. 4. Select the effect program that you wish to control. In the [INSERT EFFECT] InsEff1 InsEff4 tab pages, choose the insert effect that you selected in step 3. Select EffectNumber, and rotate the [VALUE] dial to select the effect program. If the selected effect includes a control function, and the conditions allow the effect to be controlled, a # symbol will be added at the end of the effect program name. 5. Specify the parameter to be controlled, and the range of control. Press the (Effect Program Name) button. The Effect Algorithm dialog box that makes up that effect program will appear. Press the Cntrl Icon button to access the ControlDevice dialog box. Select Param, and rotate the [VALUE] dial to select the parameter that you wish to control. Rotate the [VALUE] dial to specify the maximum value in Max, and the minimum value in Min. When you have finished making settings, press the OK button. In the EffectAlgorithm dialog box, press the OK button. If you wish to save the above settings, save your data as described on 5. Editing an effect step 8 ( p.56). 6. Operate the expression pedal or external MIDI controller to control the effect. Basic operation Creating/ selecting a song Assign audio inputs to the mixer Recording Playback Changing the time location Using the mixer Using effects Mixdown Track editing Song editing Rhythm/tempo settings Data Drive MIDI Updating the system USB 57
66 7. Using an external effect A send signal can be output from the [AUX OUT] jack, and processed by an external effect. The output of the external effect can then be returned to the [INPUT 1] [INPUT 8] jacks and sent to the desired channels or to the master LR bus. As an example, here s how the playback sound can be sent to an external effect, and returned to the master LR bus via the [INPUT 3] and [INPUT 4] jacks. 1. Connect your external effect processor. Connect the [AUX OUT] jack of the D1600mkII to the INPUT jack of your external effect processor, and connect the OUTPUT jacks of the external effect processor to the [INPUT 3] and [INPUT 4] jacks of the D1600mkII. 2. Send the playback sound to the external effect. Access the [MASTER EFFECT/AUX] AuxSend tab page. Select Aux for the channel(s) that you wish to send to the external effect, and rotate the [VALUE] dial to adjust the send amount. 3. Input the audio from the external effect processor. Select the [INPUT/TUNER] Ch1 8 or Ch9 16 tab page. Press the SubIn button to access the dialog box. Select the In3 4 Fader icon, and turn the [VALUE] dial to set the return level. Use the Balance icon to adjust the return balance. You can use mixer settings such as EQ, faders, and effects to adjust the audio from each recorded track, and combine the result into two tracks to create your own CD or record it on an external two-channel recorder (DAT recorder, MD recorder, cassette recorder etc.) to create a finished song. This process is called mixdown. 1. Creating an audio CD You can use the CD-R/RW drive to create an original CD from songs you record on the D1600mkII. In order to create an audio CD, the hard disk must have free space equivalent to the size (the total of the two channels) of the song you are creating. For example if you want to create an audio CD of a five-minute stereo song, the D1600mkII s hard disk must have free space for at least five minutes of stereo (ten minutes of monaural) recording. For details on the free area of the hard disk, refer to 1. Select Time- Disp Type ( p.91). To write a song to CD Mixdown 1. Check the completed song. Use the faders and knobs to adjust the volume and panning of each track, and play back the song to check it. If you want to enable the scenes you stored, go to the [SCENE] ReadDel tab page and turn SceneRead on. 2. Bounce-record your song to two tracks. Bounce the song to two tracks as described in 5. Combining multiple tracks into two: Bounce ( p.42). If the song you write to CD contains no silence at the beginning ( zero time ), the beginning of the song may drop out when you play back from the CD. To avoid this, you can insert approximately 0.5 seconds of silence at the beginning of the audio data you mixed down to tracks 1 and 2. For details, refer to Inserting blank data: Insert Track ( p.63). 3. Insert a disc into the CD-R/RW drive. Use a blank disc or a disc that has not yet been finalized. Since CD-RW discs will not play in some audio CD players, we recommend that you use CD-R media. 58
67 4. Select the [SONG/CD] CDR/RW tab page. Press the button, and in the screen that appears, press the OK button. Make sure that CD-R/RW Information shows BlankDisc or song number. The free space on the disc is shown below. Make sure that the DAO (Disc At Once) button is off. 5. Execute writing. Press the WriteCD button, and the Obey Copyright Rules message will appear. Carefully read the COPYRIGHT WARNING section of the manual ( p.iii). If you accept the terms, select the writing speed. Select a writing speed that is supported by the disc you are using. Depending on your system, you may not be able to write at the selected speed. If so, try a slower writing speed. Press the Yes button, and the D1600mkII will begin creating an image file. If you press the Abort button while the image file is being created, creation of the image file will be stopped. Then the D1600mkII will begin writing the CD. If you press the Abort button while the CD is being written, writing will stop. If you were writing to CD-R, that disc will be unusable. However if you were writing to CD-RW, you will be able to erase that disc and use it again as a blank disc. For details, refer to 3. Erasing the data from a CD-RW ( p.83). When writing is finished, the display will indicate Completed. If you want to write the same song to another CD, press the Yes button. If not, press the No button. If you press the Yes button, the CD-R/RW tray will open. When you insert a new blank disc or an unfinalized disc and close the tray, writing to the CD will begin automatically. Since the previously-created image file will be used in this case, the writing process will be faster than the first time. When writing is finished, the display will indicate Completed. If you want to write the same song to another CD, press the Yes button. If not, press the No button. If you press the No button, you can then press the CD Monitor button to check the content that was written to the CD. 6. If you want to write other songs, perform steps 2, 4, and 5. The songs will be written on the disc in the order in which you write them. 7. Finalize the disc. If you want to play the newly created CD-R/RW in an audio CD player, finalize the disc by pressing the Final button when writing is completed. No further songs can be written to a finalized disc. This means that you should execute the Finalize step after you have written all the songs you want to write on that disc. 8. Check the written content. Press the CD Monitor button, and then press the button to play back the disc, and check that it was written correctly. 9. Play back the disc in your audio CD player to check it. Play the disc in a CD player to verify that the audio CD was created correctly. CD-RW discs will not play in some audio CD players. Making an audio CD from a live recording If you want to make an audio CD from a single item of song data, such as a live recording or a long song, you can use the Disc At Once method to write the disc. With this method, the marks you register within the song will be used to divide the tracks of the CD, letting you create a live CD with no gap between tracks. An audio CD created using Disc At Once can also be used as a master CD for pressing. When you write a disc using Disc At Once, it will be finalized automatically; you will not be able to add any further songs. 1. Check the song you want to record. Use the faders and knobs to adjust the volume and pan etc. of each track, and play back the song to check it. 2. Register a mark at each time location where you want to create a track division. ( p.46) 3. Select the [SONG/CD] CDR/RW tab page. Turn on the DAO (Disc At Once) button. 4. Insert a disc into the CD-R/RW drive. You must use a blank disc. 5. In the [SONG/CD] CDR/RW tab page, press the button. In the screen that appears, press the OK button. Make sure that the CD-R/RW Information field shows BlankDisc. Basic operation Creating/ selecting a song Assign audio inputs to the mixer Recording Playback Changing the time location Using the mixer Using effects Mixdown Track editing Song editing Rhythm/tempo settings Data Drive USB Updating the system MIDI 59
68 6. Execute writing. Press the WriteCD button, and the Obey Copyright Rules message will appear. Carefully read the COPYRIGHT WARNING section of the manual ( p.iii). If you accept the terms, select the writing speed and press the Yes button. The disc will be written and automatically finalized. 2. Recording to a master tape 1. Check the completed song. Use the faders and knobs to adjust the volume and pan etc. of each track, and play back the song to check it. 2. Connect the D1600mkII to your external recording device. Connect your MD or DAT to the [S/P DIF OUT] jack or to the [MASTER OUTPUT] jacks. 3. Record on your external recording device. Play back the song on the D1600mkII, and adjust the recording level on your external recorder. Start recording on your external recorder, and play back the D1600mkII. By using the Program Play function you can consecutively play back multiple songs in the desired order. For details, refer to 2. Program play ( p.45). Press the SubIn button to access the sub input setting screen. Turn the M (mute) button Off for the connected input. Select the Fader icon and rotate the [VALUE] dial to raise the value so that the audio signal will be input. If the input is mono, press the Stereo/Mono button to select Mono so that the audio will be sent to both L and R buses. 3. Using the sub inputs You can use any of the analog inputs ([INPUT 1] [INPUT 8/GUITAR IN]) as a sub input to send the audio directly to the master bus. If you have synchronized a sequencer to the completed song, you can use this to input the sequenced sounds via the sub inputs. You can use this to add the return audio from an external effect processor connected to the [AUX OUT] jack. 1. Connect the external audio source to the analog inputs. Input the external source to [INPUT 1] [INPUT 8/ GUITAR IN]. 2. Make sub input settings. Select the [INPUT/TUNER] Ch1 8 or Ch9 16 tab page. 60
69 1. Track editing functions The following functions are provided for track editing. Copy Track: copy a track Insert Track: insert a blank space Erase Track: erase a track Delete Track: delete a track Reverse Track: reverse track audio end-to-end Optimize Track: optimize track data Swap Track: exchange tracks Expansion/Compression Track: expand or compress a track Copy Whole Track: copy an entire track Swap Whole Track: exchange entire tracks Fade Track: fade-in/fade-out Normalize Track: optimize the level In some cases, track editing functions may not be usable if you have insufficient hard disk space. You must allocate sufficient free space (equivalent to the IN OUT or TO END time) for the track editing operation. Basic track editing procedure 1. Specify the region (time) that will be edited. In order to edit a track, you must first specify the region (area of time) that will be edited. Move to the location that you wish to register. Press the [STORE] key, and then press one of the following keys to register the corresponding location. [IN/LOC1] key: IN time [OUT/LOC2] key: OUT time [TO/LOC3] key: TO time [END/LOC4] key: END time For details, refer to Using the locate keys to move ( p.46). The IN, OUT, TO, and END times are used as follows by each editing command. How the editing commands use the IN, OUT, TO, and END times IN OUT TO END Copy Track Copy source Copy source Copy destination start time start time end time Insert Track Blank insert Blank insert start time end time Erase Track Erase start Erase end time time Delete Track Delete start Delete end time time Swap Track Swap start Swap end time time Reverse Track Optimize Track Expansion/ Compression Track Reverse start time Optimize start time Expand/compress start time Track editing Reverse end time Optimize end time Expand/compress end time Reversed copy destination start time Expand/compress result copy destination start time Fade Track Fade start time Fade end time Normalize Normalize Normalize Track start time end time Expand/compress destination end time Depending on the EditType, the Wave button may appear, allowing you to view the waveform as you specify the location more precisely. ( p.101) 2. Access the [TRACK] EditTrk tab page. 3. Select the type of operation that you wish to execute (copy, insert blank, etc.). Select EditType. Select the area to the right of the button, and rotate the [VALUE] dial to select the desired editing operation. Alternatively, you can press the button to display Select EditTrack Type, and select the type of editing. 4. Select the track(s) that you wish to edit. The LCD screen will differ depending on the Edit- Type. The screen shown in step 2 is when Edit- Type is set to CopyTrack. For CopyTrack, use SourceTrack to specify the copy source track, DestTrack to specify the copy destination track, and Times to specify the number of copies. You can use Wave to view the waveform as you specify the editing region. SourceTrack DestTrack Times 5. Execute the selected track editing command. Press the Exec. button to execute the selected track editing command. In the example shown in step 4, the data in the IN OUT region of track 1 will be copied three times starting at the TO location of track 2. Basic operation Creating/ selecting a song Assign audio inputs to the mixer Recording Playback Changing the time location Using the mixer Using effects Mixdown Track editing Song editing Rhythm/tempo settings Data Drive USB Updating the system MIDI 61
70 2. Track editing examples Copying track data: Copy Track The Copy Track command copies recorded track data from the specified region (IN OUT) to another location (TO). You can copy the IN OUT data not only once, but multiple times in succession. You can copy not only a single track, but multiple tracks simultaneously. By using the clipboard, you can copy track data to another song. This command can be used in the following ways. A phrase of several measures (such as a drum pattern) can be copied repeatedly to create track data for the entire song. The first verse of a song can be copied, and used to create the second verse. A favorite phrase can be recorded on a track, and copied for use on another track or song. Procedure for copying a track within the same song Here s how to copy the IN OUT region of track 1 to the TO location of track 2 three times. 1. Register the IN, OUT, and TO times. 2. Select the Copy command. In the [TRACK] EditTrk tab page, set EditType to CopyTrack. SourceTrack DestTrack Times 3. Select the copy source track number. Set SourceTrack to track Select the copy destination track number. Set DestTrack to track 2. If you specify multiple tracks for the copy source, you must specify the same number of tracks for the copy destination. 5. Specify the number of times that the data will be copied. Set Times to Execute the editing command. Press the Exec. button. The display will ask AreYouSure?, so press the Yes button to execute the command. When processing is completed, the display will indicate Completed. Press the OK button. The data will be overwritten onto the copy destination track. 7. Verify the results. Press the [TO/LOC3] key to play back from the TO location, and verify that the copy was performed correctly. You can use Undo to return to the state before executing the command. Procedure for copying to a track in a different song Here s how to copy the IN OUT region of song 001 track 1 to the TO location of song 002 track 2, once. 1. Select song Register the IN and OUT times. 3. Select the Copy command. In the [TRACK] EditTrk tab page, set EditType to CopyTrack. 4. Select the copy source track number. Set SourceTrack to track Select the clipboard as the copy destination track number. Set DestTrack to Clip. 6. Execute the copy command. Refer to step 6 of Procedure for copying a track within the same song. The data in the clipboard will be overwritten. 7. Select song Register the TO time location. 9. Select the Copy command. In the [TRACK] EditTrk tab page, set EditType to CopyTrack. 10. Select the clipboard as the copy source track number. Set SourceTrack to Clip 1. The number indicates the number of tracks in the clipboard. 11. Select the copy destination track num. Set DestTrack to track Specify the number of times that the data will be copied. Set Times to Execute the copy. Refer to step 6 of Procedure for copying a track within the same song. The data will be overwritten onto the copy destination track. 14. Verify that the data was copied correctly. Press the [TO/LOC3] key to play back from the TO location, and verify that the copy was performed correctly. You can use Undo to return to the state before executing the command. If you are using an external drive, the data in the clipboard will be erased when you switch drives. 62
71 Inserting blank data: Insert Track The Insert Track command inserts blank space into the specified region (IN OUT) of the recorded track. Track data located after the inserted blank will be moved toward the end of the song. You can insert a blank into not only a single track, but into multiple tracks simultaneously. This command can be used in ways such as the following. This command can be used to add a phrase in the middle of previously-recorded data, by inserting blank space and recording your new data. Inserting a blank (Insert) Here s how to insert a blank space into the IN OUT region of track Register the IN and OUT times. 2. Select the Insert command. In the [TRACK] EditTrk tab page, set EditType to InsertTrack. DestTrack 3. Select the number of the track into which you wish to insert blank space. Set DestTrack to track Execute the editing command. Press the Exec. button. The display will ask AreYouSure?, so press the Yes button to execute the command. When processing is completed, the display will indicate Completed. Press the OK button. 5. Verify the results. Press the [IN/LOC1] key to play back from the IN location, and verify that the blank data was inserted correctly. You can use Undo to return to the state before executing the command. Erasing data from a track: Erase Track The Erase Track command erases the specified region (IN OUT) of recorded track data. When data is erased, a blank space will be created in that region. You can erase data from not only one track, but from the IN OUT region of multiple tracks simultaneously. Unlike the Delete Track command, the data that followed the OUT location will not be moved forward. Procedure for erasing track data (Erase) Here s how to erase the IN OUT region of track Register the IN and OUT times. 2. Select the Erase command. In the [TRACK] EditTrk tab page, set EditType to EraseTrack. DestTrack 3. Select the number of the track from which you wish to erase data. Set DestTrack to track Execute the editing command. Press the Exec. button. The display will ask AreYouSure?, so press the Yes button to execute the command. When processing is completed, the display will indicate Completed. Press the OK button. 5. Verify the results. Press the [IN/LOC1] key to play back from the IN location, and verify that the data was erased correctly. You can use Undo to return to the state before executing the command. Deleting track data: Delete Track The Delete Track command deletes data from the specified region (IN OUT) of recorded track data. When data is deleted, the data that followed (i.e., the data after the OUT location) will be moved toward the beginning of the song. You can delete data from not only one track, but from the IN OUT region of multiple tracks simultaneously. Procedure for deleting track data (Delete) Here s how to delete the IN OUT region of track Register the IN and OUT times. 2. Select the Delete command. In the [TRACK] EditTrk tab page, set EditType to DeleteTrack. DestTrack 3. Select the number of the track from which you wish to delete data. Set DestTrack to track Execute the editing command. Press the Exec. button. The display will ask AreYouSure?, so press the Yes button to execute the command. When processing is completed, the display will indicate Completed. Press the OK button. Basic operation Creating/ selecting a song Assign audio inputs to the mixer Recording Playback Changing the time location Using the mixer Using effects Mixdown Track editing Song editing Rhythm/tempo settings Data Drive USB Updating the system MIDI 63
72 5. Verify the results. Press the [IN/LOC1] key to play back from the IN location, and verify that the data was deleted correctly. You can use Undo to return to the state before executing the command. Reversing track data: Reverse Track The Reverse Track command copies a reversed version of the specified region (IN OUT) of recorded track data to the TO location of another track. The IN OUT region can be copied not just once, but multiple times in succession. Data can be copied not only from one track, but from multiple tracks simultaneously. Procedure for reversing track data (Reverse) Here s how to reverse the IN OUT region of track 1, and copy it three times to the TO location of track Register the IN, OUT, and TO times. 2. Select the Reverse command. In the [TRACK] EditTrk tab page, set EditType to ReverseTrack. Optimizing track data: Optimize Track This operation optimizes the specified region (IN OUT) of recorded track data. If you repeatedly record or edit short intervals of time, the data on the hard disk will become fragmented, requiring the D1600mkII to access the disk more frequently, and making it more likely that skips will be heard or that the DiskBusy message will appear, possibly making it impossible to play back correctly. In such cases, you can optimize the fragmented region so that it will play back correctly. Optimizing track data Here s how to optimize the IN OUT region of track Store the IN and OUT locations. Set IN at a point slightly ahead of where the Disk- Busy messages begin appearing, and OUT to a point at which these messages no longer appear. 2. Select the Optimize command. In the [TRACK] EditTrk tab page, set EditType to OptimizeTrack. DestTrack SourceTrack DestTrack Times 3. Select the reverse source track number. Set SourceTrack to track Select the reverse destination track number. Set DestTrack to track Specify the number of times the data will be copied. Set Times to Execute the editing command. Press the Exec. button. The display will ask AreYouSure?, so press the Yes button to execute the command. When processing is completed, the display will indicate Completed. Press the OK button. 7. Verify the results. Press the [TO/LOC3] key to play back from the TO location, and verify that the data was edited correctly. You can use Undo to return to the state before executing the command. The longer the specified range (IN OUT), the longer this command will take to process until the Completed display appears. 3. Select the track number that you want to optimize. Find the track where you suspect that the data is fragmented (here we will assume that track 1 is the problem), and specify DestTrack as track Execute the operation. Press the Exec. button. The display will ask AreYouSure? Press the Yes button to execute the operation. When the operation is completed, the display will indicate Completed. Press the OK button. 5. Check the results. Press the [IN/LOC1] key and play back from the IN location. If playback occurs correctly without the Disk Busy message appearing, the optimization was successful. You can use Undo to return to the state prior to execution. This operation will require a longer time for completion in proportion to the length of the specified region (IN OUT). 64
73 Erasing audio events from silent areas Here s how you can erase audio events from silent areas of the IN OUT region of track 1. (These areas will become blank.) 1. Store the IN and OUT locations. Set IN at a point slightly ahead of the silent areas you want to erase, and OUT at a location after the end of the silent areas. 2. Select the Optimize command. In the [TRACK] EditTrk tab page, set EditType to OptimizeTrack. 3. Select the optimize mode. Press the Mode button to open the dialog box. For this example, select Erase Silence, and press the Yes button to return to the [TRACK] EditTrk tab page. 4. Select the track number that you want to optimize. For this example, set DestTrack to track Execute the operation. Press the Exec. button. The display will ask AreYouSure? Press the Yes button to execute the operation. When the operation is completed, the display will indicate Completed. Press the OK button. 6. Check the results. Press the [IN/LOC1] key, play back from the IN location, and check the result of the operation. You can use Undo to return to the state prior to execution. This operation will require a longer time for completion in proportion to the length of the specified region (IN OUT). Erasing punch-noise Here s how you can erase punch-noise from the IN OUT region of track Store the IN and OUT locations. Set IN at a point slightly ahead of the noise, and OUT at a location after the end of the noise. You cannot edit this to other than a transition between events. 2. Select the Optimize command. In the [TRACK] EditTrk tab page, set EditType to OptimizeTrack. 3. Select the optimize mode. Press the Mode button to open the dialog box. For this example, select Erase Punch Noise, and press the Yes button to return to the [TRACK] EditTrk tab page. 4. Select the track number that you want to optimize. For this example, set DestTrack to track Execute the operation. Press the Exec. button. The display will ask AreYouSure? Press the Yes button to execute the operation. When the operation is completed, the display will indicate Completed. Press the OK button. 6. Check the results. Press the [IN/LOC1] key, play back from the IN location, and check the result of the operation. You can use Undo to return to the state prior to execution. This operation will require a longer time for completion in proportion to the length of the specified region (IN OUT). Swapping track data: Swap Track This command exchanges (swaps) the specified region (IN OUT) of recorded track data with the same region of another track. Data can be swapped not only between single tracks, but also between multiple tracks simultaneously. Procedure for swapping track data (Swap) Here s how to exchange the IN OUT regions of track 1 and track Register the IN and OUT times. 2. Select the Swap command. In the [TRACK] EditTrk tab page, set EditType to SwapTrack. SourceTrack DestTrack 3. Select the swap source track number. Set SourceTrack to track Select the swap destination track number. Set DestTrack to track Execute the editing command. Press the Exec. button. The display will ask AreYouSure?, so press the Yes button to execute the command. When processing is completed, the display will indicate Completed. Press the OK button. 6. Verify that the data was exchanged correctly. Press the [IN/LOC1] key to play back from the IN location, and verify that the data was exchanged correctly. You can use Undo to return to the state before executing the command. Basic operation Creating/ selecting a song Assign audio inputs to the mixer Recording Playback Changing the time location Using the mixer Using effects Mixdown Track editing Song editing Rhythm/tempo settings Data Drive USB Updating the system MIDI 65
74 Expanding or compressing a track: Expansion/Compression Track This command expands or compresses the specified region (IN OUT) of recorded track data into the specified region (TO END) of a specified track. The original data is left unchanged, and the timeexpanded/compressed result is created on another track. You can select whether or not the pitch will be converted. Not only a single track, but multiple adjacent tracks of data can be converted simultaneously. The converted data can be copied multiple times in succession. This command can be used in ways such as the following. Drum loops of different tempo can be changed to the same tempo. Phrases can be made to fit into a specific time length. Procedure for expanding (Expansion) or compressing (Compression) track data and copying it Here s how the IN OUT range of track 1 can be converted to the length of the TO END range of track 2, and copied there three times. 1. Register the IN, OUT, TO, and END times. 2. Select the expansion/compression command. In the [TRACK] EditTrk tab page, set EditType to Exp/CompTrack. When processing is completed, the display will indicate Completed. Press the OK button. 8. Verify that the data was processed correctly. Press the [TO/LOC3] key to play back from the TO location, and verify that the data was expanded/ compressed correctly. You can use Undo to return to the state before executing the command. The longer the specified range (IN OUT), the longer this command will take to process until the Completed display appears. Copying an entire track/copying to a virtual track: Copy Whole Track This command copies an entire recorded track (from beginning to end) to a different entire track. You can copy not only one track, but multiple tracks simultaneously. The currently selected virtual track can be copied to multiple virtual tracks. This command can be used in ways such as the following. The same track can be copied to multiple virtual tracks, and used to create multiple takes that are partially different. Procedure for copying an entire track Here s how track 1 can be copied to virtual track a (=currently selected) of track Select the Copy Whole command. In the [TRACK] EditTrk tab page, set EditType to CopyWholeTrack. SourceTrack DestTrack Times 3. Select the expansion/compression mode. Press the Mode button to access the dialog box. SourceTrack DestTrack DestVTrack For this example, select Fast and Fixed. Then press the OK button to return to the [TRACK] EditTrk tab page. 4. Select the expansion/compression source track number. Set SourceTrack to track Select the expansion/compression destination track number. Set DestTrack to track Specify the number of times that the data will be copied. Set Times to Execute the editing command. Press the Exec. button. The display will ask AreYouSure?, so press the Yes button to execute the command. 2. Select the copy source track number. Set SourceTrack to track Select the copy destination track number. Set DestTrack to track Select the copy destination virtual track. Set DestVTrack to virtual track a. 5. Execute the editing command. Press the Exec. button. The display will ask AreYouSure?, so press the Yes button to execute the command. When processing is completed, the display will indicate Completed. Press the OK button. 6. Verify that the data was copied correctly. Play back from the beginning of the song, and verify that the data was copied correctly. You can use Undo to return to the state before executing the command. 66
75 Procedure for copying to a virtual track Here s how virtual track a (=currently selected) of track 1 can be copied to virtual track b of track Verify the copy destination. In the [TRACK] Vtr1 8 tab page, make sure that track 1 virtual track b is blank or is a track that may be erased (overwritten). After you verify this, you must return the setting to a. 2. Select the Copy Whole command. In the [TRACK] EditTrk tab page, set EditType to CopyWholeTrack. 3. Select the copy source track number. Set SourceTrack to track Select the copy destination track number. Set DestTrack to track Select the copy destination virtual track. Set DestVTrack to virtual track b. 6. Execute the editing command. Press the Exec. button. The display will ask AreYouSure?, so press the Yes button to execute the command. When processing is completed, the display will indicate Completed. Press the OK button. 7. In the [TRACK] Vtr1 8 tab page, select virtual track b for track Verify that the data was copied correctly. Play back from the beginning of the song, and verify that the data was copied correctly. You can use Undo to return to the state before executing the command. In this case, you must return track 1 to virtual track a. Exchanging entire tracks/virtual tracks: Swap Whole Track This command exchanges (swaps) the data of an entire recorded track (from beginning to end) with the data of another entire track. Not only individual tracks, but multiple tracks can be swapped simultaneously. This command can be used in ways such as the following. Recorded tracks can have their numbers re-ordered by type. Data that is scattered across different virtual tracks can be rearranged into virtual track a etc. Procedure for exchanging an entire track Here s how track 1 can be exchanged with the currently selected virtual track a of track Select the Swap Whole command. In the [TRACK] EditTrk tab page, set EditType to SwapWholeTrack. SourceTrack DestTrack DestVTrack 2. Select the swap source track number. Set SourceTrack to track Select the swap destination track number. Set DestTrack to track Select the swap destination virtual track. Set DestVTrack to virtual track a. 5. Execute the editing command. Press the Exec. button. The display will ask AreYouSure?, so press the Yes button to execute the command. When processing is completed, the display will indicate Completed. Press the OK button. 6. Verify that the data was exchanged correctly. Play back from the beginning of the song, and verify that the data was exchanged correctly. You can use Undo to return to the state before executing the command. Procedure for exchanging with a virtual track Here s how currently selected virtual track a of track 1 can be exchanged with virtual track b of track Verify the copy destination. In the [TRACK] Vtr1 8 tab page, make sure that track 1 virtual track b is the track that you wish to exchange. After you verify this, you must return the setting to a. 2. Select the Swap Whole command. In the [TRACK] EditTrk tab page, set EditType to SwapWholeTrack. 3. Select the swap source track number. Set SourceTrack to track Select the swap destination track number. Set DestTrack to track 1. Basic operation Creating/ selecting a song Assign audio inputs to the mixer Recording Playback Changing the time location Using the mixer Using effects Mixdown Track editing Song editing Rhythm/tempo settings Data Drive USB Updating the system MIDI 67
76 5. Select the swap destination virtual track. Set DestVTrack to virtual track b. 6. Execute the editing command. Press the Exec. button. The display will ask AreYouSure?, so press the Yes button to execute the command. When processing is completed, the display will indicate Completed. Press the OK button. 7. In the [TRACK] Vtr1 8 tab page, select virtual track b for track Verify that the data was exchanged correctly. Play back from the beginning of the song, and verify that the data was exchanged correctly. You can use Undo to return to the state before executing the command. In this case, you must return track 1 to virtual track a. Fading-in/fading-out: Fade Track This command fades-in or fades-out the specified region (IN OUT) of recorded track data. By using fade-in and fade-out in conjunction with each other, you can create cross-fades. You can fade-in or fade-out the IN OUT region. Not only a single track, but multiple tracks of data can be faded in or out simultaneously. Procedure for fading-in Here s how to fade-in the IN OUT region of track Register the IN and OUT times. Register the start and end times of the desired fadein. 2. Select the fade-in command. In the [TRACK] EditTrk tab page, set EditType to FadeTrack. DestTrack 3. Select the fade-in curve. Press the Mode button to access the dialog box. 5. Execute the editing command. Press the Exec. button. The display will ask AreYouSure?, so press the Yes button to execute the command. When processing is completed, the display will indicate Completed. Press the OK button. 6. Verify that the data was faded correctly. Press the [IN/LOC1] key to play back from the IN location, and verify that the data was faded-in correctly. You can use Undo to return to the state before executing the command. The longer the specified range (IN OUT), the longer this command will take to process until the Completed display appears. Procedure for fading-out Here s how to fade-out the IN OUT region of track Register the IN and OUT times. Register the start and end times of the desired fadeout. 2. Select the fade-out command. In the [TRACK] EditTrk tab page, set EditType to FadeTrack. 3. Select the fade-out curve. Press the Mode button to access the dialog box. For this example, select the D curve, press the OK button to return to the [TRACK] EditTrk tab page. 4. Select the fade-out destination track number. Set DestTrack to track Execute the editing command. Press the Exec. button. The display will ask AreYouSure?, so press the Yes button to execute the command. When processing is completed, the display will indicate Completed. Press the OK button. 6. Verify that the data was faded correctly. Press the [IN/LOC1] key to play back from the IN location, and verify that the data was faded-out correctly. You can use Undo to return to the state before executing the command. The longer the specified range (IN OUT), the longer this command will take to process until the Completed display appears. For this example, select the A curve, press the OK button to return to the [TRACK] EditTrk tab page. 4. Select the fade-in destination track number. Set DestTrack to track 1. 68
77 Boosting to the optimal level: Normalize Track This command boosts the specified region (IN OUT) of track data that was recorded at a lower than optimal level, so that the level is raised to the maximum volume without clipping. The peak of the audio data in the IN OUT region is detected, and the audio level of the IN OUT region is boosted so that the peak reaches the maximum allowable level. You can normalize either a single track, or adjacent tracks simultaneously. If data recorded at an extremely low level is normalized, any noise included in that region will also be boosted. Procedure for normalizing Here s how to normalize the IN OUT region of track Register the IN and OUT times. Register the start and end times of the region you wish to normalize. 2. Select the normalize command. In the [TRACK] EditTrk tab page, set EditType to NormalizeTrack. Song editing You can copy a song you recorded, change the order of songs, or delete an unwanted song. You can also apply a protect setting to prevent a song from being accidentally deleted. You cannot Undo song editing operations. 1. Song editing operation The D1600mkII provides the following song editing operations. Copy song: copy a song Move song: move a song Delete song: delete a song Protect song: protect a song Basic song editing procedure 1. Select the song that you want to edit. 2. Access the [SONG/CD] EditSong tab page. Basic operation Creating/ selecting a song Assign audio inputs to the mixer Recording MIDI Playback Using effects Changing the time location Using the mixer Mixdown Track editing Song editing Rhythm/tempo settings DestTrack Data Drive USB Updating the system 3. Select the normalize destination track number. Set DestTrack to track Execute the editing command. Press the Exec. button. The display will ask AreYouSure?, so press the Yes button to execute the command. When processing is completed, the display will indicate Completed. Press the OK button. 5. Verify that the data was processed correctly. Press the [IN/LOC1] key to play back from the IN location, and verify that the data was normalized correctly. You can use Undo to return to the state before executing the command. The longer the specified range (IN OUT), the longer this command will take to process until the Completed display appears. 3. Select the desired type of song editing operation (e.g., copy or delete). Select EditType. Select the field at the right of the button, and turn the [VALUE] dial to select the type of editing operation. Alternatively, you can press the button to open the Select EditSong Type dialog box and select the editing operation. 4. Select the song that you want to edit. The LCD screen display will differ depending on the EditType. The screen shown above is for when you select CopySong as the EditType. For the CopySong operation, the song you selected in step 1 will appear as Source Song. Use the DestSong field to specify the copydestination song. SourceSong DestSong 69
78 5. Execute the song editing operation. Press the Exec. button to execute the song editing operation. In the case of the screen shown in step 4, song 1 will be copied to song 2. Previously-existing song 2 and any following songs will move backward (i.e., be renumbered upward). 2. Examples of song editing Copying a song: Copy Song This operation copies the selected song to the desired song number. You can use this when you want to create a different mix or arrangement of the same song. 1. Select the copy-source song ( SourceSong ). 2. Select the Copy Song operation. In the [SONG/CD] EditSong tab page, select CopySong as the EditType. 3. Verify the song you want to move. Make sure that SourceSong is set to the desired move-source song. 4. Select the move-destination song number. Set DestSong to the move-destination song number. 5. Execute the editing operation. Press the Exec. button. The display will ask AreYouSure? Press the Yes button to execute the editing operation. When the operation is completed, the display will indicate Completed. Press the OK button. Deleting a song: Delete Song This operation deletes the selected song. 1. Select the song you want to delete ( DestSong ). 2. Select the Delete Song operation. In the [SONG/CD] EditSong tab page, select DeleteSong as the EditType. DestSong SourceSong DestSong 3. Verify the song you want to copy. Make sure that SourceSong is set to the desired copy-source song. 4. Select the copy-destination song number. Set DestSong to the copy-destination song number. 5. Execute the editing operation. Press the Exec. button. The display will ask AreYouSure? Press the Yes button to execute the editing operation. When the operation is completed, the display will indicate Completed. Press the OK button. Moving a song: Move Song This operation moves the selected song to a different song number. You can use this to rearrange the order of the songs. 1. Select the move-source song ( SourceSong ). 2. Select the Move Song operation. In the [SONG/CD] EditSong tab page, select MoveSong as the EditType. 3. Verify the song you want to delete. Make sure that the song you want to delete is selected as the DestSong. 4. Execute the editing operation. Press the Exec. button. The display will ask AreYouSure? Press the Yes button to execute the editing operation. When the operation is completed, the display will indicate Completed. Press the OK button. Protecting a song: Protect Song This operation protects the selected song, so that it cannot be rewritten or deleted. It will not be possible to write any parameters of that song. For example if you attempt to record into a song for which Protect is turned on, an error message will appear and recording will stop. You can use this setting to prevent a completed song from being accidentally overwritten or deleted. 1. Select the song you want to protect ( DestSong ). 2. Select the Protect Song operation. In the [SONG/CD] EditSong tab page, select ProtectSong as the EditType. SourceSong DestSong DestSong 70
79 3. Make sure that the song you want to protect is selected as the DestSong. 4. Turn the protect setting on or off. Press the Exec. button. A lock symbol is displayed to indicate a song for which Protect is turned on. The setting will alternate on/off each time you press the Exec. button. Rhythm/tempo settings The D1600mkII contains numerous rhythm patterns for a variety of time signatures ( p.168 Rhythm Pattern List ). When you have a sudden idea for a song, you can record your performance immediately, using the built-in rhythms as a guide. By joining various rhythm patterns, you can also create drum patterns for an entire song. Basic operation Creating/ selecting a song Assign audio inputs to the mixer Recording 1. Specifying and playing a rhythm Access the [TEMPO/RHYTHM] SetUp tab page. The settings described below are made in this page. Playback Changing the time location Using effects Mixdown Track editing Song editing Rhythm/tempo settings Data Drive MIDI Updating the system USB Using the mixer Turning the rhythm on/off Press the Rhythm button to turn it On (highlighted). The [TEMPO/RHYTHM] key will light, and the rhythm will sound during playback or recording. If you do not want to hear the rhythm during playback or recording, turn the Rhythm button Off. Adjusting the rhythm volume Select the RhythmVol (Vol), and rotate the [VALUE] dial to adjust the volume. Setting the tempo and time signature 1. Select the TempoSource, and select the tempo source. For this example, we will select Manual which will use a single tempo, time signature, and rhythm pattern. You can also press the button, and select from a list. If you wish to change the tempo, time signature, and rhythm pattern during the song, you must create a Tempo Map. ( p.72) 2. Select the Tempo, and rotate the [VALUE] dial to adjust the tempo. 3. Select the Beat, and rotate the [VALUE] dial to set the time signature. 71
80 Selecting the rhythm pattern Select SelRhythm, and rotate the [VALUE] dial to select the rhythm pattern that you wish to use. You can also press the button, and select from a list. 2. Recording your performance while you listen to the rhythm You can record your performance while listening to the built-in rhythm as a guide. 1. Make settings as described in 1. Specifying and playing a rhythm. Turn Rhythm On. Make other settings as necessary. 2. Connect your input device, and begin recording. Refer to 1. Analog inputs and 1. Adjust the recording level, and record ( p.36, 39). When you press the [REC] key to enter record-ready mode, the rhythm will begin sounding. Recording will begin when you press the [PLAY] key. You will hear the selected rhythm pattern. Begin performing, using the rhythm as a guide. 3. Recording the rhythm Built-in rhythm patterns can be recorded on a track. As an example, here s how the rhythm pattern can be recorded on mixer channels 1 and Make settings as described in 1. Specifying and playing a rhythm. Turn Rhythm Off. If this is turned on, the sound will be output in duplicate to the track and also to the master LR bus.) To set the volume, use the mixer channel that you are inputting. Since RhythmVol (Vol) adjusts the send volume to the master LR bus, you do not need to set it. Make other settings as necessary. 2. Specify the input channels. Select the [INPUT/TUNER] Ch1 8 tab page. Select the Ch1 icon, and rotate the [VALUE] dial to select Rhythm L. In the same way, set Ch2 to Rhythm R. 3. Check the record mode. Select the [RECORD] RecMode tab page. Select Input (= record the input). 4. Specify the recording tracks. Press [TRACK STATUS] keys for tracks 1 and 2 to set them to REC (LED lit red). 5. Adjust the recording level, and record. Use the [CHANNEL] faders of tracks 1 and 2 to adjust the level appropriately. 4. Specifying the tempo As an alternative to playing your entire song at the same tempo, you can make the tempo change during the song, or synchronize the tempo to an external MIDI device. Choose one of the following tempo sources to control the tempo of the song. Manual tempo: when the tempo is the same for the entire song Tempo map: when you want the tempo to change during the song Tempo track: when you want to use the tempo recorded from MIDI Clock or Tap Tempo The tempo source is set by the [TEMPO/RHYTHM] SetUp tab page TempoSource setting. TempoSource SelRhythm Tempo Beat Here s how to use each type of tempo setting. Manual tempo When you use manual tempo, the song will play back according to the Tempo (tempo), Beat (time signature), and SelRhythm (rhythm pattern) settings; the tempo etc. will not change during the song. Set the tempo source to Manual. Access the [TEMPO/RHYTHM] SetUp tab page. Select TempoSource, and turn the [VALUE] dial to choose Manual. For details on Tempo, Beat, and SelRhythm settings, refer to 1. Specifying and playing a rhythm ( p.71). Tempo map The tempo map lets you specify tempo, time signature, and rhythm pattern for each measure so that these will change at the specified measure within the song. 1. Set the tempo source to Tempo Map. Access the [TEMPO/RHYTHM] SetUp tab page. Select TempoSource, and turn the [VALUE] dial to choose TempoMap. 2. Make settings for the first tempo map event 001, which specifies the initial tempo at the beginning of the song. The tempo map for a song consists of tempo map event 001 which specifies the initial tempo at the beginning of the song, and tempo map events which you can specify to change the tempo etc. at measures within the song. 72
81 Access the [TEMPO/RHYTHM] TmpMap tab page. Select TempoMap, and turn the [VALUE] dial to select tempo map event 001. Press the Edit button to open the Select TempoMap 001 Param dialog box. Use Tempo to set the tempo, Beat to set the time signature, and Rhythm to specify the rhythm pattern. You cannot change the starting location (Start Measure) of tempo map event 001. You can only specify the ending location (End Measure). When you have finished making settings, press the OK button. 3. Add tempo map events to change the tempo, time signature, and rhythm pattern during the song. Press the New button to display Select TempoMap 002 Param. Use Meas to specify the beginning (Start Measure) and end (End Measure) of the tempo map event you want to create. Use Tempo to specify the desired tempo, Beat to specify the time signature, and Rhythm to select a rhythm pattern. If you want to overwrite the existing tempo map event, press the Insert button to turn it off. Press the OK button to add the tempo map event. The tempo map events are renumbered from beginning to end. By adding tempo map events and using Rhythm to change rhythm patterns, you can create drum patterns for an entire song, including intro, fill-in, and ending. To delete or modify a tempo map event You can delete an unwanted tempo map event, or modify its measure location or tempo settings etc. 1. Select the tempo map event that you want to delete or modify. Access the [TEMPO/RHYTHM] TmpMap tab page. Select TempoMap, and turn the [VALUE] dial to select the appropriate tempo map event. 2. Delete or modify the tempo map event. If you want to delete it, press the Delete button. A message will ask you AreYouSure? Press the OK button to delete the tempo map event you selected in step 1. By turning the SelectAll button on (highlighted), you can delete all tempo map events except for tempo map event 001. You cannot Undo this operation. If you want to modify the tempo map event, press the Edit button to open the dialog box. Edit the parameters as desired. Tempo track The tempo track records MIDI clock data from an external device such as a MIDI sequencer, or records tap tempo. Recording MIDI clock data from an external MIDI sequencer, and using it as the tempo track Here s how MIDI clock tempo data from an external MIDI sequencer can be recorded on the tempo track. Use this when you wish to synchronize the D1600mkII song with song data created on a MIDI sequencer in which the tempo changes continuously. 1. Specify the time signature of the song. If the time signature of the MIDI sequencer song data changes during the song, you should create tempo maps at the locations where the time signature changes. ( Tempo map ) If the time signature changes during the song, it will be detected as an incorrect tempo unless you have created a tempo map that matches the changes in time signature. There is no need to specify the tempo. 2. Connect the MIDI OUT of your MIDI sequencer to the [MIDI IN] connector of the D1600mkII. 3. Make settings on your MIDI sequencer so that it will transmit MIDI clock messages. Refer to the owner s manual for your MIDI sequencer. 4. Specify how tempo will be recorded. In the [TEMPO/RHYTHM] TmpTrk tab page, select MIDI Clock. 5. Record the MIDI clock data. Press the RecStart button to put the D1600mkII in record-ready mode. Start your MIDI sequencer. When MIDI clock messages are received from the MIDI sequencer, the display will indicate Receiving- MIDIClock. 6. When the MIDI sequencer finishes playing back, stop the MIDI sequencer. The D1600mkII will stop recording, and will display Complete. Press the OK button. Basic operation Creating/ selecting a song Assign audio inputs to the mixer Recording Playback Changing the time location Using the mixer Using effects Mixdown Track editing Song editing Rhythm/tempo settings Data Drive USB Updating the system MIDI 73
82 7. Select the tempo track as the tempo source. Select the [TEMPO/RHYTHM] SetUp tab page. Select TempoSource, and rotate the [VALUE] dial to select TempoTrk. If MIDI clock messages cannot be received correctly from the MIDI sequencer, tempo recording may end prematurely. Tap tempo While playing back a song, you can press (tap) the [PLAY] key at the beginning of each measure or beat to record a tempo. Alternatively, you can use a foot switch (separately sold option) instead of the [PLAY] key. Tap tempo can be used to record the tempo after you have recorded a song. By recording the tempo afterward for a song that contains no tempo settings, you can do the following things. Edit tracks in units of a measure Synchronize external MIDI devices 1. Prepare the audio for which you wish to record the tempo. First, the audio for which you wish to record tempo data must be recorded from the beginning of the song. Trigger recording is a convenient way to record from the beginning of the song. ( p.43) 2. Specify the time signature of the song. If the time signature changes during the song, create a tempo map event at each location where the time signature changes ( p.72 Tempo map ). You will not be able to set the tempo of the tempo map event in this case. 3. If you wish to use a foot switch to input the tap tempo, connect a foot switch such as the PS-1 (separately sold option) to the [FOOT SW] jack of the D1600mkII. 4. Select the tempo recording method. In the [TEMPO/RHYTHM] TmpTrk tab page, select either MeasTap (tap at the beginning of each measure), or BeatTap (tap at the beginning of each beat). 5. Record the tap tempo. Press the RecStart button to put the D1600mkII in record-ready mode. Press either the [PLAY] key or the foot switch, and playback and recording will begin simultaneously. While listening to the playback, press either the [PLAY] key or the foot switch at the intervals you selected in step 4, to record the tap tempo. A counter will be displayed while tempo is being recorded. When pressing the [PLAY] key to record taps, do not strike the key with excessive force. Doing so may cause the hard disk or other components to malfunction. 6. Stop recording. After entering the last tap, press the [STOP] key to end. For example if you are recording four measures of 4/ 4 time, you would tap 4 times for MeasTap or 16 times for BeatTap, and press the [STOP] key at the beginning of measure 5. If you input taps only part-way through the song, the tempo of the last-input measure or beat will be automatically copied until the end of the song. 7. Select the tempo track as the tempo source. Access the [TEMPO/RHYTHM] SetUp tab page. Select TempoSource, and rotate the [VALUE] dial to select TempoTrk. 74
83 Data When you switch songs or turn off the power, the D1600mkII s auto-save function automatically saves the song you recorded or edited, and its parameters. This means that it is not absolutely necessary for you to explicitly perform a save operation. If you edit an effect program and want to keep the results, you must save the effect. You will use the data-saving operations described here when you want to save important data created on the D1600mkII on a CD-R/RW or your computer, for example when you want to free up additional space by deleting data from the hard disk. If you want to save data on your computer, first save the data to the USB drive of the D1600mkII s hard disk, and then save this data on your computer. You can save the following data. Song data Effect user data WAV files (audio files in WAV format) The various parameters of the song are not saved on an audio CD you create. If you want to save the song in a state in which it can be edited or remixed further, you must make a backup of it. Data save methods and the types of file that can be saved Data save method File type Save-destination CD-R/RW USB drive Backup1Song BackupAllSongs BackupUserData 1 song + all user effects All songs + all user effects All user effects Either the Insert, Master, or Final user effects Export WAV-format files To back up to CD-R/RW Here s how to back up all songs to CD-R/RW. No further data can be written to a CD-R/RW disc you use for a backup. The CD-R/RW created by this backup operation is not in ISO9660 format. You will not be able to load it into a computer or play it on a CD player. 1. Insert a CD-R/RW disc into the CD-R/RW drive. You must use a blank disc. To erase the contents of a CD-RW disc so that it can be used as a blank disc, refer to 3. Erasing the data from a CD-RW ( p.83). 2. Select BackupAllSongs. In the [SYSTEM/USB] B-U/Rst tab page, select B- U/RstType and turn the [VALUE] dial to select BackupAllSongs. Alternatively, you can press the button to open the Select Backup/Restore Type dialog box. Source B-U/RstType Destination 3. Verify the songs you want to back up. Make sure that Source is set to ALL. 4. Select the backup-destination drive. Press the Drive button to open the dialog box. Select C:CD and press the Yes button. Basic operation Creating/ selecting a song Assign audio inputs to the mixer Recording Playback Changing the time location Using the mixer Using effects Mixdown Filename extensions of files saved on the USB drive Data save method File type Extension Backup1Song BackupUserData Export 1 song All user effects Insert User Data [Ins001 Ins128] Master User Data [Mst001 Mst032] Final User Data [Fin033 Fin064] WAV-format files.dbk.dfx.dfi.dfm.dff.wav 1. Backing up and restoring song data Backing up song data You can back up song data in the following ways. Backup1Song: Back up the single selected song. BackupAllSongs: Back up all songs. (CD-R/RW only) Effect user data will also be saved. A backed up song cannot be played directly. In order to play the song, you must first restore it into the D1600mkII. 5. Check the backup-destination drive and the drive information. Make sure that C:CD is selected as the Destination. The number of CD-R/RW discs is displayed. Make ready the appropriate number of discs. If you are using more than one disc, we recommend that you number them beforehand. 6. Execute the backup. Press the Exec. button to display the confirmation screen. Here you can specify the writing speed. Press the Yes button to begin the backup. Effect user data will also be backed-up at this time. Track editing Song editing Rhythm/tempo settings Data Drive USB Updating the system MIDI 75
84 If more than one disc is required, the following dialog box will appear when the disc is full, requesting you to insert the next disc. Insert the next disc, and press the Yes button. 7. Execute the backup. Press the Exec. button to open a confirmation dialog box. When the backup is finished, the display will indicate Completed. Press the Yes button. When backing up to CD-R/RW, the backed-up data will automatically be compared to the original data to ensure that the backup CD is valid. If you press the Cancel button while writing to CD-R, writing will be halted and the disc will be unusable. If you are writing to CD-RW, the data that was being written will be erased. To back up to the USB drive Here s how to back up the selected song to the USB drive. 1. Select the song that you want to back up. 2. Select Backup1Song. In the [SYSTEM/USB] B-U/Rst tab page, select B- U/RstType and turn the [VALUE] dial to select Backup1Song. Alternatively, you can press the button to open the Select Backup/Restore Type dialog box. Here you can specify a date (timestamp) for the file. Press the Date button to open the dialog box, select the date and time fields, and turn the [VALUE] dial to edit them. Press the Yes button and the backup will begin. Effect user data will also be backed up at this time. Effect user data is saved under a name of (filename specified in steps 6 and 7).DFX. You cannot save if an identically-named file already exists on the USB drive. You will need to change the name. Restoring song data When backed-up song data is restored back into the D1600mkII, the data will once again be playable. To restore 1. If you are restoring from CD-R/RW, insert the disc into the CD-R/RW drive. B-U/RstType Destination Source B-U/RstType Destination 3. Verify the song that you want to back up. Make sure that the song you want to back up is selected for Source. 4. Select the backup-destination drive. Press the Drive button to open the dialog box. Select U:USB DOS and press the Yes button. 5. Verify the backup-destination drive and filename. The file name will be the name of the song you are backing up. Make sure that U:(song name) is selected as the Destination. 6. Edit the file name. If you want to change the file name, press the Rename button. Edit the name in the Rename File dialog box. ( p.35) You cannot save if an identically-named file already exists on the USB drive. You will need to change the name. The file name can be a maximum of eight characters. 2. Select Restore. In the [SYSTEM/USB] B-U/Rst tab page, select B- U/RstType, and turn the [VALUE] dial to choose Restore. Alternatively, you can press the button to open the Select Backup/Restore Type dialog box and make your selection there. 3. Select the restore-source drive. Press the Drive button to open the dialog box. Select C:CD[B] or U:USB DOS, and press the Yes button. 4. Select the restore-source song. Press the button to open the Select RestoreSong dialog box, and select the song that you want to restore. When restoring from CD-R/RW From the file list, select the song that you want to restore. If you want to restore all songs, turn on the Select All button. Select the desired song, and press the Yes button. 76
85 When restoring from the USB drive From the file list, select the song that you want to restore. You cannot restore all songs in a single operation. Select the desired song, and press the Yes button. 5. If you are restoring a single song, select the restoredestination song. Move the cursor to Destination, and use the [VALUE] dial to select the restore-destination song number. 6. Execute the restore. Press the Exec. button. The display will ask AreYouSure? Press the Yes button to execute. If you are restoring from a multi-disc backup, you will be requested for the next disc when necessary. When this occurs, insert the next disc and press the Yes button. Insert the discs in the order in which they were backed-up. When the operation is finished, you can choose to restore effect user data. If you do so, the effect user data currently on the hard disk will be overwritten. 2. Backing up and restoring effect user data Backing up effect user data You can back up effect user data in the following ways. Back up all effect user data Back up individual effect user data (only to the USB drive) You can also save all effect user data as part of a song data backup. When you restore, the effect user data currently on the hard disk will be overwritten. Backing up to CD-R/RW Here s how to back up all effect user data to a CD-R/RW disc. 1. Insert the CD-R/RW into the CD-R/RW drive. 2. Select BackupUserData. In the [SYSTEM/USB] B-U/Rst tab page, select B- U/RstType, and turn the [VALUE] dial to choose BackupUserData. Alternatively, you can press the button to open the Select Backup/Restore Type dialog box and make your selection there. Basic operation Creating/ selecting a song Assign audio inputs to the mixer Recording Playback Changing the time location Using the mixer Using effects Source B-U/RstType Destination Mixdown Press the Yes button. The effect user data will be restored, overwriting the effect user data on the hard disk. If you press the No button, the effect user data will not be restored. When you restore from the USB drive, effect user data will not be restored if there is no effect user data file of the same name as the song you are restoring. 7. When the operation is finished, the display will indicate Completed. Press the Yes button. 3. Select C:CD as the backup-destination drive. Press the Drive button to open the dialog box. Select C:CD and press the Yes button. 4. Make sure that EffAll is selected as the Source. 5. Make sure that C:CD is selected as the Destination. 6. Execute the backup. Press the Exec. button, and a confirmation dialog box will appear. Here you can specify the writing speed. Track editing Song editing Rhythm/tempo settings Drive USB Updating the system MIDI Data Press the Yes button to begin the backup. When execution is finished, the display will indicate Completed. Press the Yes button. When backing up to CD-R/RW, the backup is automatically compared with the original data to ensure that the backup CD is valid. If you press the Cancel button while writing to CD-R, writing will be stopped and an unusable disc will result. If you are writing to CD-RW, the data that was being written will be erased. 77
86 Backing up to the USB drive Here s how to back up user area insert effect U055 to the USB drive. 1. Select BackupUserData. In the [SYSTEM/USB] B-U/Rst tab page, select B- U/RstType, and turn the [VALUE] dial to select BackupUserData. Alternatively, you can press the button to open the Select Backup/Restore Type dialog box and make your selection there. Restoring effect user data To restore 1. When restoring from CD-R/RW, insert the disc into the CD-R/RW drive. 2. Select Restore. In the [SYSTEM/USB] B-U/Rst tab page, select B- U/RstType, and turn the [VALUE] dial to choose Restore. Alternatively, you can press the button to display Select Backup/Restore Type and make your selection. Source B-U/RstType Destination 2. Select U:USB DOS as the backup-destination drive. Press the Drive button to open the dialog box. Choose U:USB DOS and press the Yes button. 3. Select the effect that you want to back up. Move the cursor to Source, and use the [VALUE] dial to select Ins Verify the backup-destination drive and filename. The name of the effect you are backing up will be the filename. Make sure that U:(effect name) is selected as the Destination. 5. Edit the filename. Press the Rename button, and use the Rename- File dialog box to edit the filename. ( p.35) If a file of the same name already exists on the USB drive, you will not be able to save. Please change the name. If you select all effects EffAll, the name of the currently selected song will be the name of the effect user data file. 6. Execute the backup. Press the Exec. button to display the confirmation screen. Source B-U/RstType Destination 3. Select the restore-source drive. Press the Drive button to open the dialog box. Select C:CD[B] or U:USB DOS, and press the Yes button. 4. If you are restoring from the USB drive, select the effect user data that you want to restore. Press the button. From the BackUpFileList, select the effect that you want to restore. For details on the file types, refer to p.75. Press the Yes button. 5. Verify the restore-destination. If you are restoring all effect user data, the display will indicate ***. If you are restoring individual effect user data, select the restore-destination effect number. Move the cursor to Destination, and use the [VALUE] dial to make your selection. 6. Execute the restore. Press the Exec. button. The display will ask AreYouSure?, so press the Yes button to execute. 7. When execution is completed, the display will indicate Completed. Press the Yes button. Here you can specify a date (timestamp) for the file. Press the Date button to open the dialog box, select the date and time fields, and use the [VALUE] dial to edit them. Press the Yes button and the backup will begin. 78
87 3. Saving a WAV file Importing a WAV file: You can load a WAV-format audio file from CD-ROM/R/RW or the USB drive and paste it into a track of a D1600mkII song. You can use Undo to return to the previous state. Exporting a WAV file: Audio data you copy to the D1600mkII s clipboard can be exported as a WAV-format audio file to CD-R/RW or the USB drive. Importing (loading) a WAV file You can import WAV files of the following formats. Sampling frequency: 44.1 khz Bit depth: 8-bit, 16-bit, 24-bit Number of channels: 1 (monaural), 2 (stereo) If you want to import a WAV file from your computer, connect a USB cable and copy the WAV file from your computer to the D1600mkII s USB drive. Then import the file from the USB drive. Importing a WAV file into the beginning of a track Here s how to import a monaural WAV file from CD into the beginning of track Insert the CD-R/RW disc containing the WAV file into the CD-R/RW drive. 2. Select the Import operation. Access the [TRACK] Import tab page. 6. Execute the import. Press the Exec. button. The display will ask AreYouSure? If you want to execute, press the Yes button. The display will indicate Completed when the operation is finished. Press the Yes button. This operation will take a longer time in proportion to the length of the file you are importing. 7. Move to the beginning of the song, and verify that the data was imported correctly. Importing a WAV file into the middle of a track Here s how to import a stereo WAV file from the USB drive, and copy it once to the TO location (the time location stored in the [TO/LOC3] key) of the tracks 1 and Select the Import operation. Access the [TRACK] Import tab page. DriveList WavFileList DestTrack 2. Select the import-source drive. Press the DriveList button to open the dialog box. Select U:USB DOS and press the Yes button. 3. Select the WAV file that you want to import. Press the WavFileList button to open the dialog box. Basic operation Creating/ selecting a song Assign audio inputs to the mixer Recording Playback Changing the time location Using the mixer Using effects Mixdown DriveList WavFileList DestTrack Track editing 3. Select the import-source drive. Press the DriveList button to display the dialog box. Select C:CD and press the Yes button. 4. Select the WAV file that you want to import. Press the WavFileList button to open the dialog box. You can press the Prvw (preview) button to audition the first two seconds of the selected WAV file. Select the desired WAV file and press the Yes button. 5. Select the import-destination track number. For DestTrack, select track 1. Select a stereo WAV file and press the Yes button. 4. Select the clipboard as the import-destination track number. Select Clip2 as the DestTrack. The number indicates the number of tracks in the clipboard. In the case of monaural data, this will be Clip Execute the import. Press the Exec. button. The display will ask AreYouSure? Press the Yes button to execute. The display will indicate Completed when the operation is finished. Press the Yes button. This operation will take a longer time in proportion to the length of the file you are importing. 6. Store the TO location. Song editing Rhythm/tempo settings Data Drive USB MIDI Updating the system 79
88 7. Select the Copy operation. In the [TRACK] EditTrk tab page, select Copy- Track for EditType. 3. Copy the track data to the clipboard. SourceTrack 8. Select the clipboard as the copy-source track number. Select Clip2 for SourceTrack. 9. Select tracks 1 and 2 as the copy-destination track numbers. Select 1 2 for DestTrack. 10. Specify the number of times the data will be copied. In the Times field, select 1 as the number of copies. 11. Execute the copy. Press the Exec. button. The display will ask AreYouSure? Press the Yes button to execute. The display will indicate Completed when the operation is finished. Press the Yes button. The data will be overwritten onto the copydestination track. 12. Press the [TO/LOC3] key, and play back from the TO location to verify that the data was imported correctly. Exporting (writing) a WAV file You can export data as a WAV file in the following formats. Sampling frequency: 44.1 khz Bit-depth: 16-bit, 24-bit Number of channels: 1 (monaural), 2 (stereo) When exporting to CD-R/RW, you can add more data to the disc later if desired. An exported WAV file can be loaded into the D1600mkII or your computer even without finalizing the disc. When a WAV file is exported to CD-R/RW, it is written in ISO9660 level 1 format. A file exported to the USB drive can then be saved on your computer. To export a WAV file DestTrack Times Here s how to copy the IN OUT region of tracks 1 and 2 from a 16-bit song to the clipboard, and export it as a stereo WAV file to the USB drive. 1. Select a 16-bit song. 2. Store the IN and OUT time locations. In the [TRACK] EditTrk tab page, set EditType to CopyTrack. Select tracks 1 2 as the SourceTrack. Select Clip2 as the DestTrack. The number indicates the number of tracks in the clipboard. Press the Exec. button. The display will ask AreYouSure? Press the Yes button to execute. The display will indicate Completed when the operation is finished. Press the Yes button. 4. Choose the Export operation. Access the [TRACK] Export tab page. DriveList 5. Select the export-destination drive. Press the DriveTrack button to open the dialog box. Select U:USB DOS and press the Yes button. 6. Edit the name of the WAV file. Press the Rename button, and edit the name in the RenameFile dialog box. ( p.35) When you export a stereo WAV file, the seventh and eighth characters of the filename will automatically be ST. For a monaural file, this will be MN. You cannot save the data if an identically-named file already exists on the USB drive. 7. Specify the date and time of the WAV file. Press the Date button to open the dialog box, select the field you want to edit, and use the [VALUE] dial to specify the date and time. 8. Execute the Export operation. Press the Exec. button. The display will ask AreYouSure? Press the Yes button to execute. The display will indicate Completed when the operation is finished. Press the Yes button. 80
89 4. Data compatibility with other models in the Digital Recording Studio series This section discusses data compatibility between the D1600mkII and the D12, D16 (version 2.0 and following), D1200, D1600, and D1200mkII models of the Digital Recording Studio series. If you want to use D1600mkII data on the D16, you must update the D16 s system to version 2 or later. Effect programs D1600mkII effect programs can also be used on the D1200 or D1200mkII in the same way. Some D1600mkII effect programs may not work in the same way on the D12, D16, and D1600. This is because the algorithms of the following three D1600mkII effects differ from those of the D12, D16, and D : PA1: Pre Amp Simulator 49: EB1: Bass Multi1 52: MS1: Mic Multi Be aware that if an effect program using these algorithms is created on the D1600mkII, it will not produce the same results when restored to the D12, D16, or D1600. The opposite is also true. Since insert effects can also be used in scenes, you will not obtain the same results when D12, D16, or D1600 data is restored to the D1600mkII, or conversely. Compatibility of data written to CD-R or CD- RW Data compatibility with the D12, D1200, and D1200mkII A CD-R or CD-RW created on the D12, D1200, or D1200mkII can be used in the same way as D1600mkII data. Song data and effect user data will appear in the D1600mkII s drive list as D12[B]. A CD-R or CD-RW created on the D1600mkII can also be used on these models. Song data and effect user data will appear in the D12/D1200/D1200mkII drive list as D12[B]. However, the data of tracks cannot be restored. As mentioned above, some D12 insert effects use a different algorithm than the D1600mkII. Data compatibility with the D16 and D1600 A CD-R or CD-RW created on the D16 or D1600 can be used in the same way as D1600mkII data. A CD-R or CD-RW created on the D1600mkII can also be used by these devices. Compatibility of data saved to computer via the USB connector Data compatibility with the D1200 and D1200mkII When data created on the D1200 or D1200mkII is restored into the D1600mkII, it can be used in the same way as D1600mkII data. When D1600mkII data is restored into the D1200 or D1200mkII, it can be used in the same way as D1200 or D1200mkII data. However, the song data of tracks cannot be restored. Basic operation Creating/ selecting a song Assign audio inputs to the mixer Recording Playback Changing the time location Using the mixer Using effects Mixdown Track editing Song editing Rhythm/tempo settings Data Drive USB MIDI Updating the system 81
90 Drive The D1600mkII s internal hard disk is divided into a song drive used to record and play back the songs you record, and a USB drive used to exchange data with your computer. The size of the USB drive is fixed as 2 Gbytes of the total hard disk capacity; the remainder of the hard disk is the song drive. Perform the following operations if you want to erase data from a drive or CD-RW disc, or if error messages appears. 2. Formatting the hard disk Execute this operation if you want to erase data from the entire song drive and/or USB drive, or if DiskError messages start appearing frequently and executing the CheckDrive operation did not help. You can format the song drive and USB drive simultaneously or individually. When you execute this Format operation, all data will be erased from the disk, so be sure to check the contents of the disk before you execute. If an unexpected accident such as a power failure occurs during the format operation, the D1600mkII may become unable to operate correctly. If this occurs, please contact your Korg distributor. 1. Select the type of format operation. In the [SYSTEM/USB] DiskUtil tab page, choose SelOperation and use the [VALUE] dial to select the desired type of format. Format ALL: format the entire hard disk Format/S: format the song drive Format/U: format the USB drive 1. Checking the hard disk This operation detects and repairs errors on the song drive of the hard disk. Execute this if error messages such as DiskBusy start appearing frequently. After execution, you can continue using the song data if there were no major errors. 1. Select CheckDrive/S. Access the [SYSTEM/USB] DiskUtil tab page. Choose SelOperation, and use the [VALUE] dial to select CheckDrive/S. SelOperation 2. Execute the Format operation. Press the Exec. button to open the dialog box. SelOperation 2. Execute the Check Drive operation. Press the Exec. button to open the dialog box. Specify the area to be checked. In this example, select Unused. Press the Yes button to begin checking. The display will indicate Completed when checking is finished. Press the Yes button. Use the Quick button to select the type of formatting. Normally you will turn the Quick button on. This will merely initialize the system management area, so formatting will not require very much time. If the DiskError message appears frequently, turn the Quick button off. For example you would turn this off if the D1600mkII failed to recognize the drive even after it was formatted with Quick turned on. Formatting with the Quick button turned off will require a substantial length of time for completion. For example to format 40 GB, the time required will differ as follows depending on whether the Quick button is on or off. Off: approximately 10 hours and 30 minutes On: approximately 7 seconds If you turn on the Force button, formatting will be executed even if the hard disk contains protected songs. If you execute formatting with the Force button turned off, and the hard disk contains a protected song, the SongProtect message will appear, and the operation will be aborted. 82
91 Press the Yes button to begin formatting. The display will indicate Completed when the operation is finished. Press the Yes button. 3. Erasing the data from a CD-RW Here s how you can erase the data from a CD-RW disc. When you erase the data, that disc can again be used as a blank disk. When you execute EraseCD-RW all data on that CD-RW disc will be erased. You cannot execute EraseCD-RW on any drive other than the CD-RW. SelOperation 1. Insert a CD-RW disc into the CD-R/RW drive. 2. Select EraseCD-RW. Access the [SYSTEM/USB] DiskUtil tab page, and use the [VALUE] dial to choose SelOperation. 3. Execute the Erase operation. Press the Exec. button to open the dialog box. Use the Quick button to select the type of erasure. If this button is turned on, the CD-RW disc will be erased at high speed. Normally you will select this method. If this button is turned off, the CD-RW disc will be erased completely. Use this method if the disc is not recognized even after being erased with the Quick button turned on. Press the Yes button to begin erasing the disc. The display will indicate Completed when the erasure is finished. Press the Yes button. You can also erase data from a CD-RW in the [SONG/CD] CDR/RW tab page. 4. Using the drive capacity efficiently You can use the following three operations or techniques to make efficient use of the D1600mkII s drive capacity. Execute the Optimize Track operation Erase the Undo data Share audio data Executing the Optimize Track command Here are three examples of executing the Optimize Track operation. As you will see, there are some situations in which this operation will recover additional drive capacity, and other situations in which it will not. Read this section, and execute the Optimize Track operation if it will be useful in your situation. There is no need for you to execute this Optimize Track operation frequently. Execute it if the Disk- Busy message appears, or if you want to recover hard disk space after you have completed a song. Example 1: You recorded an intro, solo, and ending on a track When you record an intro, solo, and ending on the track, the regions between these will record silence (in reality, a noise-level signal), unnecessarily occupying space on the drive. If you want to keep only the audio data of the intro, solo, and ending Execute the Optimize Track operation on the track you recorded, from the beginning of the song to the end. When executing, set the Optimize Track Mode to Erase Silence. This will leave only the actuallyused regions as audio data, so that only the intro, solo, and ending will occupy space on the drive. IN Intro Silence Solo Silence Ending Intro Silence Solo Silence Ending OptimizeTrack After execution Data Intro Data erased Solo erased Ending OUT Basic operation Creating/ selecting a song Assign audio inputs to the mixer Recording Playback Changing the time location Using the mixer Using effects Mixdown Track editing Song editing Rhythm/tempo settings Data Drive MIDI Updating the system USB 83
92 Example 2: You recorded an intro, A, B, and solo on the first take, and overwrite-recorded A and B on the second take When you play back the track, you will hear only the intro, A and B. However in actuality, the A and B data you recorded on the first take will remain underneath A and B. This is because the first take is saved as one piece of audio data, and the track is using the intro and solo regions of this data. Thus, the audio data of the first take and second take are occupying the drive. First take Intro First take Intro Second take A Record the second take A A' To erase A and B from the first take Execute the Optimize Track operation on the track you recorded, from the beginning of the song to the end. This will create new audio data that contains the intro from the first take, A and B from the second take, and the solo from the first take. A and B from the first take will be erased. IN Intro Intro A A' A' Example 3: You recorded A and B on the first take, and intro, A, B, and solo on the second take The A and B audio data you recorded on the first take will remain in the track. However at the point you finish recording the second take, the audio data of the first take is not used at all, and thus the data of the first take will not occupy space on the drive. In other words in this case, there is no need for you to execute the Optimize operation. First take Second take Intro A' B B B' B B' OptimizeTrack A B' First take B' B Solo Solo Solo Solo Solo OUT Erasing the Undo data The D1600mkII lets you execute the Undo operation up to 99 times. Old data is kept on the drive so that you can do this. If you want to erase this Undo data, simply restart the D1600mkII. When you restart, all of the Undo data will be erased, recovering the space on the hard disk. Sharing audio data When you execute Copy Track to copy track data into another track or song, the copy-source and copy-destination will share the same audio data. This means that no additional space will be used on the drive. Copy Intro Shared data Copy-source track A However if new audio data is created because you execute Optimize Track on the copy-destination or copy-source, the data will no longer be shared. Be aware that this will cause more drive space to be occupied than before execution. For example, suppose you record take 1 and copy it to another track. Even if you record a second take on the copy-source, the copy-source and copy-destination will still share the same audio data. If you then execute Optimize Track on the copysource, new audio data will be created for the copysource. This means that data will no longer be shared with the copy-destination. In other words, executing Optimize Track in this situation will cause a larger amount of drive space to be occupied. B Copy Shared data Intro A B Intro A B Shared data Copy-destination track Copy-destination track Copy-source track Intro A Record a second take Intro Second take A A' Copy-source track Intro A Record a second take B B B Copy Copy-destination track Intro Shared data Copy A B Intro A A' B IN OptimizeTrack Intro B A' OUT Copy-destination track Intro A B Shared data 84
93 USB What is USB? USB stands for Universal Serial Bus, and is an interface for transferring data between a computer and peripheral devices. You cannot connect USB peripherals such as external hard disks or CD-R/RW drives to the D1600mkII. By connecting the D1600mkII s [USB] connector to your computer, you can save data from the USB drive of the D1600mkII s hard disk onto your computer. The following data can be saved to (or loaded from) your computer via the USB drive. Song data Song data such as the data of each track, and pan and effect settings etc. Since this data is in the D1600mkII s own format, it cannot be played or edited as audio data on your computer or another device. In order to play this data, you must restore it into the D1600mkII. Effect user data Data stored in the effect program user area. Since this data is in the D1600mkII s own format, it cannot be edited on your computer. In order to edit this data, you must restore it into the D1600mkII. WAV files: audio files in WAV format This is audio track data that you copy to the clipboard. 1. Saving data to your computer Do not format (initialize) the D1600mkII s hard disk from your computer. The hard disk may be formatted only by the D1600mkII itself. Windows users (Windows Me/2000 or later) In order to use the D1600mkII with Windows 98, you will need to install a device driver. For details on obtaining and installing the device driver, visit the Korg website ( The screens that appear will depend on the system you are using. The screens shown here are for Windows XP. 1. Use a USB cable to connect your computer. Connect the USB cable to your computer, and connect the other end to the [USB] connector of the D1600mkII. Make sure that the connector is oriented correctly, and push it all the way in. Turn on your computer and start up your operating system before you do this. 2. Access the USB Mode screen. In the [SYSTEM/USB] DiskUtil tab page, press the USB Mode button. Do not disconnect the USB cable or turn your computer on/off while this screen is displayed. 3. A drive named KORG D1600 will appear on your computer. 4. Back up the data on your computer. Open the KORG D1600 drive that appeared in step 3, and you will see the contents of the USB drive on the D1600mkII s hard disk. Copy the desired data into your computer. You can also copy data from your computer into the USB drive. 5. Disconnect the D1600mkII from your computer. Left-click the icon shown in the right side of your computer s task bar. From the menu that appears, left-click Safely remove USB Mass Storage Device (drive name). Make sure that a message of You may now safely remove the USB Mass Storage Device appears. Select the USB Mode Exit button and press [ENTER]. When you have exited USB mode, disconnect the USB cable from the D1600mkII. If you are using Windows Me, USB Mass Storage Device will appear as USB Drive. 5 Basic operation Creating/ selecting a song Assign audio inputs to the mixer Recording Playback Changing the time location Using the mixer Using effects Mixdown Track editing Song editing Rhythm/tempo settings Data Drive USB Updating the system MIDI 85
94 Macintosh users (Mac OS or later) 1. Use a USB cable to connect your computer. Connect the USB cable to the [USB] connector of the D1600mkII. Make sure that the connector is oriented correctly, and push it all the way in. 2. Access the USB Mode screen. In the [SYSTEM/USB] DiskUtil tab page, press the USB Mode button. Do not disconnect the USB cable or turn off your computer while this screen is displayed. 3. A drive named KORG D1600 will appear on your desktop. When you connect the D1600mkII for the first time, a device driver will be installed. 4. Back up the data on your computer. Open KORG D1600 that appeared in step 3, and you will see the contents of the USB drive within the D1600mkII s hard disk. Copy the desired data into your computer. You can also copy data from your computer into the USB drive. 5. Drag the added drive into the trash. To disconnect the D1600mkII, drag the drive from your desktop into the trash, or select Remove from the Special menu. In the USB Mode dialog box, press the Exit button to exit the USB Mode dialog box. Disconnect the USB cable from the D1600mkII. 1. Downloading the system file You can download the latest system file from the Korg website ( For details, refer to the Korg website. Using a CD-ROM/R/RW Insert the media containing the system file into the CD- R/RW drive. Using USB Updating the system Use a USB cable to connect the D1600mkII to your computer, and copy the system file into the root level of the USB drive (the same location as the KORG folder). 2. Updating the system 1. Load the system file. In the SelOperation field of the [SYSTEM/USB] DiskUtil tab page, choose LoadSystem/C if you want to load from CD-ROM/R/RW, or LoadSystem/U if you want to load from the USB drive. SelOperation 2. Execute loading. Press the Exec. button. The display will ask AreYouSure? Press the Yes button to begin loading. If the power is turned off while the system is being loaded, the D1600mkII may stop operating correctly. If this occurs, please contact your Korg distributor. 3. When loading is completed, the D1600mkII will check whether the system file was loaded correctly. If the file was loaded correctly, the display will indicate Check sum = OK. If not, the display will indicate Check sum = NG. If the display indicates Check sum = NG, restart the D1600mkII and load the system file once again. If the Check sum = NG message appears again, it is possible that the D1600mkII has malfunctioned. Please contact your Korg distributor. 86
95 What is MIDI? MIDI stands for Musical Instrument Digital Interface, and is a world-wide standard that allows a variety of musical information to be exchanged between electronic musical instruments and computers. 1. MIDI connections Special MIDI cables are used to transmit and receive MIDI messages. Connect these cables between the MIDI connectors of the D1600mkII and the MIDI connectors of the external device with which you wish to exchange data. MIDI IN connector: MIDI messages from another MIDI device are received here. Connect this to the MIDI OUT connector of the external device. MIDI OUT connector: The D1600mkII transmits MIDI messages from this connector. Connect this to the MIDI IN connector of the external device. MIDI channel settings MIDI MIDI allows information for multiple MIDI devices to be conveyed over a single MIDI cable by using sixteen MIDI channels, If MIDI messages are being transmitted on MIDI channel 1, the messages will not be received unless the receiving device is also set to MIDI channel MIDI messages used by the D1600mkII Note, aftertouch, velocity, pitch bend: This data is used by the D1600mkII to control effects. Program change: This data is used by the D1600mkII to select scenes. Control change: This data is used by the D1600mkII to control mixer parameters. MMC (MIDI Machine Control): MMC messages can be transmitted to control an external sequencer or recorder. MMC messages can also be received to control the D1600mkII from an external sequencer or recorder. MTC (MIDI Time Code): MTC messages can be transmitted to make an external sequencer or recorder operate in synchronization with the D1600mkII. MTC messages can also be received to synchronize the D1600mkII with another device. About the MIDI implementation chart The owner s manual of each MIDI device contains a MIDI implementation chart. This chart makes it easy for you to verify the MIDI messages that the device can transmit and receive. When using two MIDI devices together, compare their MIDI implementation charts to verify the types of MIDI message that they are able to exchange. For more details on the MIDI specifications, refer to the separate MIDI implementation. To obtain the MIDI implementation, please contact your Korg distributor. 3. Using MIDI Controlling the D1600mkII from a MIDI sequencer Here s how the MMC messages transmitted from a MIDI sequencer can be used to stop/play/fast-forward/ rewind/record/locate the D1600mkII. You must use a MIDI sequencer that supports MMC. These following operations are not possible with a sequencer that does not support MMC. 1. Make MIDI connections. Use a MIDI cable to connect the MIDI OUT connector of your MIDI sequencer to the [MIDI IN] connector of the D1600mkII. MIDI IN D1600mkII MIDI OUT MIDI Sequencer 2. Make settings on your MIDI sequencer so that it will output MMC messages to control external devices. For details refer to the owner s manual for your MIDI sequencer. 3. Turn on MMC reception. In the [SYSTEM/USB] MMC tab page, set Select- MMCMode to Receive. 4. Set the device ID settings to match. Set MMCDevID to the same setting as the MMC device ID of your MIDI sequencer. Since the device ID specifications may differ depending on the type of your MIDI sequencer, it may not be necessary for the number to be the same. Basic operation Creating/ selecting a song Assign audio inputs to the mixer Recording Playback Changing the time location Using the mixer Using effects Mixdown Track editing Song editing Rhythm/tempo settings Data Drive USB Updating the system MIDI 87
96 5. Operate your external MIDI sequencer. When you perform stop/play/fast-forward/rewind/ record/locate operations on your MIDI sequencer, the D1600mkII will be controlled accordingly. (For details refer to the owner s manual for your MIDI sequencer.) At this time, you can also make the D1600mkII transmit MTC (MIDI Time Code) or MIDI Clock messages to synchronize the MIDI sequencer, so that the two devices will be synchronized as the sequencer controls stop/play/fast-forward/ rewind/record/locate operations on the D1600mkII. Synchronizing two D1600mkII units Here s how you can synchronize two D1600mkII units. One D1600mkII will be the master, and the other will be the slave. Make connections as follows. Using MIDI for mixer control In the [SYSTEM/USB] MIDI tab page you can turn the Control Change: Trans and Recv parameters ON so that D1600mkII mixer parameters can be transmitted and received. Recording D1600mkII mixer control operations Here s how operations of the D1600mkII mixer can be recorded on an external MIDI sequencer. Connect the D1600mkII and your MIDI sequencer as follows. MIDI OUT MIDI IN MIDI OUT MIDI IN MIDI OUT MTC MTC Mstr MMC Transmit MIDI IN MTC MTC Slave MMC Receive D1600mkII MIDI Sequencer D1600mkII (Master) D1600mkII (Slave) 1. Make settings on the master D1600mkII. In the [SYSTEM/USB] Sync tab page, set Select MIDI SyncMode to MTC Mstr. In the [SYSTEM/ USB] MMC tab page, set Select MMC Mode to Transmit. For this example, set MMCDevID to Make settings on the slave D1600mkII. In the [SYSTEM/USB] Sync tab page, set Select MIDI SyncMode to MTC Slave. In the [SYSTEM/ USB] MMC tab page, set Select MMC Mode to Receive. For this example, set MMCDevID to 10 (the same as the master). If you do not want to receive mixer control data, you can either turn the [SYSTEM/USB] MIDI tab page Control Change: Trans parameter Off on the master D1600mkII, or turn the [SYSTEM/USB] MIDI tab page Control Change: Recv parameter Off on the slave D1600mkII. 3. Press the [PLAY] key on the master D1600mkII. When the slave D1600mkII receives time code and establishes synchronization with the time code of the master unit, the slave D1600mkII will begin playback. Several seconds may be required in order for synchronization to be established. 1. Make synchronization settings for the D1600mkII and your external MIDI sequencer. Set the D1600mkII as the master and the external MIDI sequencer as the slave. Make preparations so that your MIDI sequencer will synchronize to the MIDI Clock or MTC messages transmitted from the D1600mkII. ( p.92) 2. Enable control change transmission on the D1600mkII. In the [SYSTEM/USB] MIDI tab page, turn the Mixer Control parameter Control Change: Trans to ON. 3. Put the external MIDI sequencer in record-ready mode. The mixer control data of the D1600mkII will be transmitted on MIDI channels 1 16 corresponding to tracks Make settings on your external MIDI sequencer so that MIDI channels 1 16 will be recorded. (For details refer to the owner s manual of your MIDI sequencer.) For the parameters, refer to the MIDI implementation. To obtain the MIDI implementation, contact your Korg distributor. 4. Begin recording. When you press the D1600mkII s [PLAY] key to start playback, the external MIDI sequencer will begin recording in synchronization. Now when you operate the mixer parameters (fader, pan, EQ etc.), the corresponding control change will be transmitted from the D1600mkII, and recorded on the external MIDI sequencer. 5. Stop the D1600mkII. When you press the D1600mkII s [STOP] key to stop playback, the external MIDI sequencer will also stop recording. The mixer operations of the D1600mkII have been recorded on the external MIDI sequencer. 88
97 Using MIDI to control the D1600mkII mixer Here s how the mixer control data recorded in Recording D1600mkII mixer control operations can be transmitted back to the D1600mkII to control its mixer. Make the same connections as in Controlling the D1600mkII from a MIDI sequencer. 1. Make synchronization settings for the D1600mkII and the external MIDI sequencer. Make the settings in step 1 of Recording D1600mkII mixer control operations. 2. Enable control change reception on the D1600mkII. In the [SYSTEM/USB] MIDI tab page, turn the Mixer Control parameter Control Change: Recv to ON. 3. Put the external MIDI sequencer in playback-ready mode. 4. Begin playback on the D1600mkII. When you press the D1600mkII s [PLAY] key to begin playback, the external MIDI sequencer will also begin playback in synchronization. The previouslyrecorded mixer control data will be transmitted from the MIDI sequencer, causing the D1600mkII mixer settings to change. MIDI Updating the system USB Drive Basic operation Creating/ selecting a song Assign audio inputs to the mixer Recording Playback Changing the time location Using the mixer Data Rhythm/tempo settings Song editing Track editing Mixdown Using effects 89
98 90
99 1. COUNTER Reference 2. SYSTEM/USB COUNTER Reference SYSTEM / USB Counter: Counter display The counter located in the upper right of each page shows the current location of the recorder. P1 Control: Foot switch/control change device (pedal/midi) settings RECORD TRACK SONG / CD MARK SCENE TEMPO / RHYTHM FADER STORE 1. Select TimeDisp Type... This switches the counter display. When you press the button at the left of the counter, the Select Time- Disp Type dialog box will appear. Select the desired type of display, and press the OK button. MBT MSF IN / LOC1... END / LOC4 AUTO PUNCH LOOP UNDO TRIGGER SCRUB ENTER INPUT / TUNER EQ / PHASE INSERT FX MASTER FX / AUX SOLO / MONITOR 1 METER / Tr VIEW Tr STATUS PAN MSM FreeTime.. (MBT): The current location will be shown in measures from the beginning of the song. From the left, the numbers indicate the Measure, Beat, and Tick (1/96 beat). :. (MSM): The current location will be shown as an absolute time from the beginning of the song. From the left, the numbers are Minutes: Seconds. Milliseconds (1/1000 second). :. F (MSF): The current location will be displayed as the absolute time and the number of frames from the beginning of the song. You will normally select this display type if you are using MTC synchronization. From the left, the numbers are Minutes: Seconds. Frames (1/30 second).. Free (Free Time): The remaining time available for recording on the currently selected drive will be shown. From the left, the numbers are Minutes. Seconds. To change the current time of the counter, move the cursor to the counter value, and use the [VALUE] dial to change the value. If the counter display is set to Free, the times in the STORE, MARK, SCENE, A.PUNCH, LOOP, and SCRUB pages will be displayed as absolute time (MSM) Pol(FootSwPolarity)...[, +] This sets the polarity of the foot switch. Connect a foot switch (such as the separately sold PS-1 option) to the front panel [FOOT SW] jack, and set this parameter so that the polarity indicator is lit when you press the foot switch. 2. Func(FootSwFunction)... [PunchI/O, Play/Stop, Mark] Select the function that the foot switch will control. PunchI/O: The foot switch will start/stop manual punch recording. Use the [TRACK STATUS] keys to set the desired track to REC, begin playback, and press the foot switch at the location where you wish to begin recording. Press the foot switch again to stop recording. Play/Stop: The foot switch will start/stop playback. Press the foot switch to start playback, and press it again to stop playback. Mark: The foot switch will register a mark. When you press the foot switch, a mark will be registered at that time location. While this page is displayed, the foot switch will be used only to verify the polarity, and the specified function will be disabled. Also during tap recording, the function you select here will be ignored, and the foot switch will automatically function as a tap marker. 3. Device(CtrlChgDevice)...[Pedal, A.Touch, P.Bend, Velocity, NoteNum, CC# ] Select the external device that will control the internal effects of the D1600mkII. The effect selected by Asn can be controlled in real-time. Pedal: An expression pedal can be used to control the effect. Connect an expression pedal (separately sold option: XVP-10, EXP-2 etc.) to the [EXPRESSION PEDAL] jack, and operate the pedal to control the effect. A.Touch, P.Bend, Velocity, NoteNum: MIDI aftertouch, pitch bend, velocity, or note number data can be used to control the effect. Connect the MIDI OUT of your external MIDI device to the [MIDI IN] connector on the D1600mkII, and transmit the selected MIDI data from the external MIDI device to control the effect. 91 TRANSPORT
100 CC(Control Change) # : MIDI control change messages can be used to control the effect. Connect the MIDI OUT of your external MIDI device to the [MIDI IN] connector on the D1600mkII, and transmit the selected MIDI control change message from the external MIDI device to control the effect. 4. Asn(CtrlChgAssign)...[ExpOff, InsEff1 4] Select the insertion effect that will be controlled. The insertion effect that you select here will be controlled by the selected Device. ExpOff: The insertion effect will not be controlled. InsEff1, InsEff2, InsEff3, InsEff4: Insertion effect 1, 2, 3, or 4 will be controlled respectively. If the effect program that you are using does not provide control capability, it cannot be controlled. 5. Fan Control... [On, Rec&PlayOff, Off] Control the operation of the internal fan. On: The fan will operate constantly. Rec&PlayOff: The fan will stop during recording and playback. Off: The fan will stop. If the internal temperature rises, the fan will begin operating automatically even if this setting is Off. When the temperature falls to an acceptable level, the fan will stop automatically. A external sequencer connected via MIDI can record the control changes transmitted from the D1600mkII. 5. ControlChange: Recv... [On, Off] Turn control change reception on/off. Control change messages that were recorded on an external MIDI sequencer can be received by the D1600mkII to control the corresponding mixer parameters. For the parameters that can be controlled, refer to the MIDI implementation chart ( p.164). P3 Sync: Synchronization settings By synchronizing the D1600mkII with an external MIDI sequencer, you can simultaneously play back tracks of audio together with your external tone generator. The action of making the D1600mkII operate at the same timing as a MIDI sequencer is called synchronization. The device transmitting the synchronization clock is called the master, and the device receiving the synchronization clock is called the slave. The D1600mkII can operate either as the master or slave. 2 P2 MIDI: MIDI settings GlobalCh(GlobalChannel)... [01 16] Specify the global MIDI channel. This setting is required in the following situations. When using MIDI messages to control an effect with a Device setting other than Pedal When using program change messages to transmit/ receive scene changes To allow MIDI messages to be transmitted and received, connect the external MIDI device to the D1600mkII via MIDI, and set the MIDI channel of the external device to match the GlobalCh of the D1600mkII. 2. ProgramChange: Trans... [On, Off] Turn program change message transmission on/off. Program changes are transmitted when you switch scenes, or execute a Store or Recall operation. 3. ProgramChange: Recv... [On, Off] Turn program change reception on/off. When a program change is received, the scene will change. 4. ControlChange: Trans... [On, Off] Turn control change message transmission on/off. The corresponding control change message is transmitted when you modify a mixer parameter Select MIDISync Mode... [MTC Mstr, MTC Slave, Clock Mstr, Off] Select the synchronization messages that will be transmitted and received from the [MIDI IN/OUT] connectors. MTC Mstr: The D1600mkII will function as the master device for MTC 30 NDF (MIDI time code 30 non-drop frame) messages. MTC Slave: The D1600mkII will function as the slave device for MTC 30 NDF (MIDI time code 30 non-drop frame) messages. Clock Mstr: The D1600mkII will transmit MIDI Clock messages. Off: The D1600mkII will not transmit or receive synchronization messages. 2. MTC RecvErrorLevel...[0...10] Specify the MTC check level used if SelectMIDISync- Mode is set to MTC Slave. If, due to some problem, MTC messages are not sent consecutively to the D1600mkII, the D1600mkII will detect the abnormal MTC state and may stop synchronization and halt playback. In such cases, you can lower the MTC RecvErrorLevel setting so that synchronized playback will continue even if some problems occur with MTC reception. If this is set to 0, synchronized playback will not stop even if a problem occurs. Depending on the compatibility between the two devices when a device other than the D1600mkII is used as the MTC master for synchronization, correct synchronization may not be possible unless you start from the beginning of the song. 92
101 P4 MMC: MMC settings The D1600mkII transmits and receives MMC (MIDI Machine Control) messages. When synchronizing two D1600mkII units, or when using the D1600mkII together with an MMC-compatible MIDI sequencer, you can playback, stop, or fast-forward etc. by operating only the master device. Some MIDI devices may not respond to the MMC functionality of the D1600mkII. Details on the MMC functionality of the D1600mkII are given in the MIDI implementation. 1. Select MMC Mode... [Transmit, Receive, Off] Turn MMC transmission or reception on/off. Transmit: MMC will be transmitted. Receive: MMC will be received. Off: MMC will not be used. 2. MMCDevID (MMC Device ID)...[ ] Specify the device ID that will be used when transmitting/receiving MMC. To enable MMC transmission/reception, connect the external MIDI device to the D1600mkII via MIDI, set the device ID to match, and set Select MMC Mode appropriately. If this parameter is set to 127, MMC can be transmitted/received to/from all ID numbers. P5 B-U/Rst: Backup/restore using a removable disc Here you can backup (save) and restore (load) data to and from a removable disc such as CD-R or CD-RW. You can restore the following data. D1600mkII backup data D12 backup data D16 backup data D1200 backup data D1200mkII backup data For details on data compatibility, refer to p.81 When backing up to CD-R/RW, you cannot save more than one backup on a single disc B-U/RstType... [Backup1Song, BackupAllSongs, BackupUserData, Restore] Selects the type of backup or restore operation. You can press the button and make your selection in the following dialog box. Details of each operation you can select here are explained below. B-U/Rst Type: Backup 1 Song This operation backs-up the selected song and the effect user data. 2. Source...( ) Indicates the backup-source song number. This is the song number of the song you selected in the [SONG/ CD] SelSong tab page. 3. Drive... [S, C, U] Selects the backup-destination drive. The drive ID, drive information (type and capacity), and format type is displayed. For this operation you can select either C or U. S:HDD: The song drive of the hard disk. You can t select this here. C:CD: The CD-R/RW drive. U:USB DOS: The USB drive of the hard disk. 3a a. Format Type...(B, D16[B], Audio) Shows the format type of the CD-R/RW disc. [B] (Backup Type): D1600mkII or D16/D1600 backup CD D12[B]: D12, D1200, or D1200mkII backup CD Audio: audio CD If the disc is blank, the format type will not be displayed. 4. Destination... (C, U:CDx , SONG ) Shows the backup-destination drive and drive information (C:CD x the number of discs required, or U:song name). When backing up to CD-R or CD-RW, you must use blank discs. 3 6 COUNTER Reference SYSTEM / USB RECORD TRACK SONG / CD STORE MARK SCENE TEMPO / RHYTHM IN / LOC1... END / LOC4 AUTO PUNCH LOOP UNDO TRIGGER SCRUB ENTER INPUT / TUNER EQ / PHASE INSERT FX MASTER FX / AUX SOLO / MONITOR METER / Tr VIEW Tr STATUS PAN FADER 93 TRANSPORT
102 5. Rename If you select U:USB DOS as the Drive, you can edit the backup-destination filename. For details, refer to 2. Naming a song ( p.35). You can input a filename of up to eight characters. You may not use symbols or lowercase characters. B-U/Rst Type: Backup User Data This operation backs-up effect user data. CD-R/RW: You can back up all effect user data in a single operation. USB drive: You can back up all effect user data in a single operation, or back it up individually Exec. (Execute)... Executes the backup. Effect user data will also be backed-up at this time. B-U/Rst Type: Backup All Songs This operation backs-up the song drive of the hard disk and the effect user data. This data can be saved only to a CD-R/ RW disc Source...(ALL) Indicates that all songs will be backed-up. 3. Drive... [S, C, U] Selects the backup-destination drive. For this operation, select C:CD. 4. Destination... (C:CDx ) Shows the backup-destination drive and drive information (C:CD x the number of discs required) 5. Exec. (Execute)... Executes the backup. Effect user data will also be backed up at this time. 5a. Speed... When backing up to CD-R/RW, you can specify the writing speed. Press the Yes button to begin the backup SourceEffNo... (EffAll, Ins , Mst , Fin ) Shows the backup-source effect number. You can select EffAll only if you are backing up to the CD-R/RW drive. EffAll: All effect user data Ins : Insert effect user data Mst : Master effect user data Fin : Final effect user data 3. Drive...[S, C, U] Selects the backup-destination drive. For this operation you can select C or U. For details on the drive, refer to B-U/Rst Type: Backup 1 Song ( p.93). 4. Destination...(C:CD, U:EffctName) Shows the backup-destination drive and drive information (C:CD or U:filename). Normally if you set SourceEffNo. to EffAll, the filename will be currently selected song name.dfx. If you select an individual effect for backup, the filename will be backup-source effect name.dfi/dfm/dff. You must use a blank disc when backing up to CD- R/RW. 5. Rename... If Drive is set to U:USB DOS, you can edit the backup-destination filename. For details, refer to 2. Naming a song ( p.35). You can input a filename of up to eight characters. You may not use symbols or lowercase characters. 6. Exec. (Execute)... Executes the backup. 94
103 When backing up to CD-R/RW 6a 2. Drive... [S, C, U] Selects the restore-source drive. Choose C:CD or U:USB DOS. For more about the drive, refer to B-U/Rst Type: Backup 1 Song ( p.93). 3. Source Selects the restore-source song or effect. You can press the button and make your selection in a dialog box. RECORD SYSTEM / COUNTER Reference USB 6a. Speed... You can specify the writing speed when backing up to CD-R/RW. Press the Yes button to begin the backup. When restoring from a CD TRACK SONG / CD When backing up to the USB drive 3a STORE 6b 3a. BackUpFileList... Selects the file to restore. MARK SCENE 6b. Date... Input the date and time. Press the Date button to open the dialog box, and specify the timestamp (date and time) for the file. Use the cursor to select the field you want to change, and use the [VALUE] dial to edit the date and time. If you turn the SelectAll button on, all songs will be restored. Press the OK button to confirm your selection, or press the Cancel button to cancel. When restoring from the USB drive TEMPO / RHYTHM IN / LOC1... END / LOC4 AUTO PUNCH LOOP UNDO Press the Yes button to begin the backup. You cannot save if an identically-named file already exists on the USB drive. Either change the name, or delete the existing file from the USB drive. B-U/Rst Type: Restore This operation restores backed-up song or effect user data into the song drive of the hard disk. From Backup1Song data on the USB drive or CD, you can restore that song and effect user data. From BackupAllSong data on a CD, you can restore one specific song or all songs. Effect user data will also be restored. From the USB drive or a CD on which you performed BackupUserData, you can restore effect user data. When restoring one song or all songs, you can choose whether to restore effect user data b 3b. BackUpFileList... Selects the file to restore. In the BackUpFileList screen, folders are shown as [(folder name)]. To see the contents of a folder, select [(folder name)] and press the OK button. To go back up to the previous level, select and press the OK button. Press the OK button to confirm your selection, or press the Cancel button to cancel. You can delete a file or folder by pressing the Delete button. Long filenames are not supported. You can t restore all data in a single operation. TRIGGER SCRUB ENTER INPUT / TUNER EQ / PHASE INSERT FX MASTER FX / AUX SOLO / MONITOR METER / Tr VIEW Tr STATUS PAN FADER 95 TRANSPORT
104 4. Destination... ( , ***, Effect, Ins , Mst , Fin ) Specifies the restore-destination song number or effect number. The data will be restored to the song number or effect number you select here. If you want to restore all songs, select ***. 5. Exec. (Execute)... Executes the restore. The Source song or user data will be restored to the Destination song or user data. When you restore a single song, the Source song will be input as the Destination song number. Any songs existing at numbers following the Destination number will be moved backward; they will not be overwritten. When you restore all songs, all of the Source songs will be placed after the last song existing in the Destination song drive; no songs will be overwritten. When you restore effect user data, the Source user data will overwrite the user data on the song drive. P6 DiskUtil: Managing drives Here you can format or check the drive, erase a CD-RW, connect to your computer via USB, and load an updated system. When you format the drive or erase a CD-RW, all data on that drive or disc will be lost USB Mode... Puts the D1600mkII in a mode where it can communicate with your computer. To connect your computer, select this button to access the USB Mode screen. The connected computer will detect the D1600mkII as a USB drive. 1 You can choose whether to restore the effect user data. If you press the OK button, the effect user data will be restored, overwriting the effect user data on the song drive. If you press the No button, the effect user data will not be restored. Effect user data is automatically backed-up when you back up a song. The Restore: UserData dialog box will not appear if you are restoring from the USB drive and there is no effect user data of the same filename (restored song name.dfx). You cannot execute this operation if there is insufficient space on the song drive. If you want to exit from this screen while the D1600mkII is connected to your computer via USB, you must first perform the appropriate operation on your computer so that the hardware can be removed safely. ( p.85) 2. SelOperation...[CheckDrive/S, EraseCD-RW, Format/S, Format/U, FormatAll, LoadSystem/C, Load- System/U] Selects the operation that will be performed on the drive. You can press the button and make your selection in the dialog box. Details of each operation you select here are explained below. Sel Operation: Check Drive/S This operation detects and repairs errors on the song drive. You should execute this when DiskBusy error messages appear. If there were no major errors on the drive, you will still be able to use the song data after executing this operation. You cannot check the USB drive. 1 96
105 1. Exec. (Execute)... Executes the check drive operation. 1a. Area... [Unused, Full, CurSng] Specifies the area that will be checked. Unused: Of the unused area, the first 2 GB of the area to be used next will be checked and repaired. Full: The entire area of the drive will be checked and repaired. CurSong: The area used by the currently selected song will be checked and repaired. Press the Yes button to begin checking the drive. The Check Drive operation requires a substantial amount of time for execution. When Area is Full : approximately 4 hours and 30 minutes When Area is Unused : approximately 25 minutes If DiskBusy messages appear even after you execute Check Drive, you will need to optimize the track data. ([TRACK] EditTrk tab page, Optimize Track ) Very low frequency vibration in a studio etc. may cause DiskBusy errors to appear. In this case, correct the problem by moving the D1600mkII to a different location before you execute Check Drive. Sel Operation: Erase CD-RW This operation erases the data from a CD-RW. When a CD- RW has been erased, you will once again be able to use its full capacity as a blank disc. All data on that disc will be erased when you execute EraseCD-RW. You cannot execute EraseCD-RW on a disc other than a CD-RW. 1. Exec. (Execute)... Erases the data from the CD-RW disc. 1a 1 1a 1a. Quick SW... [On, Off] Selects the way in which the CD-RW will be erased. On: The entire CD-RW disc will be erased at high speed. Since only track information will be erased, this lets you initialize the disc in a short time. This will not affect writing. Off: The entire CD-RW disc will be erased completely. Use this setting if the disc is not recognized even after being erased with Quick turned On. Press the Yes button to begin the Erase operation. Sel Operation: Format/S This operation formats the song drive of the hard disk. 1. Exec. (Execute)... Executes formatting of the song drive. 1a. Quick SW... [On, Off] Selects the type of formatting. On: Select this if you simply want to erase all the song data at once. Since this will only initialize the management area of the drive, it will not require very much time for execution. Off: Select this if DiskError messages appear frequently. Formatting with Quick turned off will require a substantial amount of time. Song drive (38 GB): approximately 10 hours 2a. Force... [On, Off] Forces formatting to be performed even if the drive contains protected songs. On: The drive will be formatted even if it contains songs protected by the ProtectSong setting. Off: If the drive contains songs protected by the ProtectSong setting, a message of SongProtect will appear when you execute, and the operation will be aborted. Press the Yes button to begin formatting. 1 1a 2a COUNTER Reference SYSTEM / USB RECORD TRACK SONG / CD STORE MARK SCENE TEMPO / RHYTHM IN / LOC1... END / LOC4 AUTO PUNCH LOOP UNDO TRIGGER SCRUB ENTER INPUT / TUNER EQ / PHASE INSERT FX MASTER FX / AUX SOLO / MONITOR FADER PAN Tr STATUS METER / Tr VIEW 97 TRANSPORT
106 Sel Operation: Format/U This operation DOS-formats the USB drive of the hard disk. 1. Exec. (Execute)... Executes DOS-formatting of the USB drive. 1 1a 2a. Force... [On, Off] Forces formatting to be performed even if the drive contains protected songs. On: The drive will be formatted even if it contains songs protected by the ProtectSong setting. Off: If the drive contains songs protected by the ProtectSong setting, a message of SongProtect will appear when you execute, and the operation will be aborted. Press the Yes button to begin formatting. Sel Operation: Load System/C, Load System/U These operations load the D1600mkII s operating system program from the CD-R/RW drive or the USB drive to update the system. For details, refer to Updating the system ( p.86). 1a. Quick SW... [On, Off] Select the type of formatting, and press the Yes button to begin formatting. On: Select this if you simply want to erase all the data saved on the USB drive. Since this will only initialize the management area of the drive, it will not require very much time for execution. Off: Select this if Disk Error messages appear frequently, or if the drive is not recognized even after being formatted with Quick turned on. Formatting with Quick turned off will require a substantial amount of time. USB drive (2 GB): approximately 35 minutes Sel Operation: Format All This operation formats both the song drive and the USB drive of the hard disk Exec. (Execute)... Executes formatting of the entire hard disk. 1a 2a 1a. Quick SW... [On, Off] Selects the type of formatting. On: Select this if you simply want to erase all songs and all data saved on the USB drive. Since this will only initialize the management area of the drives, it will not require very much time for execution. Off: Select this if Disk Error messages appear frequently. Formatting with Quick turned off will require a substantial amount of time. 40 GB: approximately 10 hours and 30 minutes 98
107 3. RECORD P1 RecMode: Selecting the recording mode 1. Select RecMode... [Input, Bounce] Selects the recording mode. Input: The input (analog, digital, internal rhythm pattern, CD-R/RW drive) will be recorded. Use the channel faders to adjust the recording level of each track. Bounce: Bounce-recording will be performed. The master LR bus will be recorded. Use the channel faders to adjust the playback level of each track, and use the master fader to set the recording level. You can apply master effects and a final effect to multiple tracks while you combine them to two tracks. Use bounce-recording when you want to master your song to produce an audio CD. If Bounce is selected, the number of simultaneouslyrecorded tracks will always be 2 tracks RecordVirtualTrack... [Current, a h] Select the recording destination virtual track. Select the virtual track of the recording track selected by the [TRACK STATUS] key on which bounce recording will occur. By selecting a virtual track a h other than Current, you can combine tracks 1 16 into two tracks without erasing any of the tracks Current: The currently selected track a h: The specified virtual track However if the same virtual track is selected both here and for [TRACK] Vtr1 8 or Vtr9 16 tab page the result will be the same as if Current were selected. To avoid accidentally recording a track that has already been recorded, use the [TRACK] Vtr1 8 and Vtr9 16 tab pages to see which virtual tracks are currently selected and which contain data. COUNTER Reference SYSTEM / USB RECORD TRACK SONG / CD STORE MARK SCENE TEMPO / RHYTHM IN / LOC1... END / LOC4 AUTO PUNCH LOOP P2 Bounce: Settings for bounce recording For the procedure of bounce recording, refer to p.42. UNDO TRIGGER SCRUB ENTER 1 2 INPUT / TUNER 1. Select BounceMode... [14Tr+2In 2Tr, 16Tr 2Tr] Select the type of bounce recording. 14Tr+2In 2Tr: Select this when recording 14 tracks of playback + 2 inputs onto two tracks. The input sound selected in the [INPUT/TUNER] Ch1 8 tab page and Ch9 16 tab page will be valid for the channel(s) whose [TRACK STATUS] key is set to REC (LED lit red), and will be recorded together with the other playback tracks. 16Tr 2Tr: Select this when recording 16 tracks of playback onto two tracks. The track playback will be valid for the channel(s) whose [TRACK STATUS] key is set to REC (LED lit red), and will be recorded together with the other playback tracks. Be aware that if Rhythm is set to On during bounce recording, the rhythm will also be recorded together with the other sounds. EQ / PHASE INSERT FX MASTER FX / AUX SOLO / MONITOR METER / Tr VIEW Tr STATUS PAN FADER 99 TRANSPORT
108 4. TRACK P3 EditTrk: Track editing P1 Vtr1 8: Select virtual tracks Select VirtualTrack...[1a 1h,, 8a 8h] Select the virtual track for each track 1 8. Each track has eight virtual tracks: a h. One of these virtual tracks can be selected for recording/playback. Selected track Recorded track 2. SelectAll... [On, Off] Turn this On if you wish to use the same virtual track number for all tracks (1 16). Then choose any Select VirtualTrack to choose the track. On: All tracks will be set to the same virtual track number. Off: The virtual track number can be selected independently for each track. P2 Vtr9 16: Select virtual tracks 9 16 For details refer to Vtr1 8. This page cannot be selected for a 24-bit song. The tracks affected by your editing will be the currently selected virtual tracks for tracks Virtual tracks that are not currently selected will not be affected. However, CopyWholeTrack and SwapWholeTrack are exceptions to this. The regions (time locations) used for editing will be the times that are stored in the [IN/LOC1], [OUT/LOC2], [TO/LOC3], and [END/LOC4] keys. For details, refer to Using the locate keys to move ( p.46). IN time: the time stored in the [IN/LOC1] key OUT time: the time stored in the [OUT/LOC2] key TO time: the time stored in the [TO/LOC3] key END time: the time stored in the [END/LOC4] key You can store the desired time in each key beforehand, or use the Wave button in the [TRACK] EditTrk tab page to specify the time. The undo operation is available after you execute an editing operation. 1. EditType... [CopyTrack, InsertTrack, EraseTrack, DeleteTrack, SwapTrack, ReverseTrack, OptimizeTrack, Exp/CompTrack, CopyWholeTrack, SwapWholeTrack, FadeTrack, NormalizeTrack] Select the type of editing operation. Press the button and select an editing operation from the dialog box. 1. Select VirtualTrack...[9a 9h,, 16a 16h] Select the virtual track for each pair of tracks. 2. SelectAll... [On, Off] Each editing operation you select here is explained separately, below. Edit Type: Copy Track This operation copies the audio data in the IN OUT range of the copy source track ( SourceTrack ) to the TO location of the copy destination track ( DestTrack ), repeating the specified number of times. You can use the clipboard to copy data to a track of a different song. When this is executed ( Exec. ), the copy destination track ( DestTrack ) will be overwritten. IN OUT SourceTrack TIMES DestTrack TO 100
109 SourceTrack... [1...16, , , ,1 16, Clip# *1 ] Select the copy source track. *1 : You can choose Clip# only if the clipboard contains data. # indicates the number of tracks in the clipboard (1, 2, 4, 8, 16). You can use Clip# to copy from tracks of a different song. When you copy 24-bit data to a 16-bit song, it will be handled as 16-bit data. In a 24-bit song, only tracks 1 8 are available. 3. DestTrack...[1...16, , , , 1 16, Clip# *1 ] Select the copy destination track. *1 : The number of tracks in the clipboard is shown in #. You can use Clip# to copy data to a track of another song. When data is copied between songs of differing Bit (quantization) settings, the data will be handled as 16-bit data at the copy destination. In a 24-bit song, only tracks 1 8 are available. 4. Times...[1...99] Specify the number of times that the data will be copied. 5. Exec. (Execute)... Execute the track editing operation. 6. Wave... This area displays the audio data of the track as a waveform. Here you can set the editing locations (IN, OUT, TO) more precisely. This can be selected when the cursor is at SourceTrack or DestTrack. Before you make settings here, it is best to make approximate settings for the IN, OUT, and TO times, and register them c. Locate... [In, Out, To] Make Locate settings. When you place the cursor at Locate, the Scrub function will automatically be turned on, and you can rotate the [VALUE] dial to listen to only the SelectTrack (solo) as you set the Locate points. When you press the OK button, the specified times will be overwritten onto the corresponding keys ([IN/ LOC1] etc.). If you press the Cancel button, the setting will be cancelled. Edit Type: Insert Track This operation inserts a blank in the IN OUT range of the insert destination track ( DestTrack ). When this is executed ( Exec. ), any track data that followed the inserted blank will be moved toward the end of the song. IN Blank OUT 2 DestTrack DestTrack 2. DestTrack...[1...16, , , 1 8, 9 16, 1 16] Select the insert destination track. In a 24-bit song, only tracks 1 8 are available. 3. Exec. (Execute)... Execute the track editing operation. 4. Wave... This area displays the audio data of the track as a waveform. Here you can set the editing locations (IN, OUT, TO) more precisely. For details, refer to Edit Type: Copy Track ( p.100). 4 3 COUNTER Reference SYSTEM / USB RECORD TRACK SONG / CD STORE MARK SCENE TEMPO / RHYTHM IN / LOC1... END / LOC4 AUTO PUNCH LOOP UNDO TRIGGER SCRUB ENTER INPUT / TUNER 6c 6a 6b 6a. SelectTrack... Select the track for which you wish to make time settings. 6b. Zoom In/Out/Up/Down... Adjust the displayed range and height of the waveform. EQ / PHASE INSERT FX MASTER FX / AUX SOLO / MONITOR METER / Tr VIEW FADER PAN Tr STATUS 101 TRANSPORT
110 Edit Type: Erase Track This operation erases the track data in the IN OUT range of the erase destination track ( DestTrack ). When this is executed ( Exec. ), the IN OUT range will contain silence. IN OUT DestTrack 3. Exec. (Execute)... Execute the track editing operation. 4. Wave... This displays the audio data of the track as a waveform. Here you can set the editing locations (IN, OUT, TO) more precisely. For details, refer to Edit Type: Copy Track ( p.100). DestTrack Edit Type: Swap Track Blank 4 3 This operation exchanges (swaps) the track data of the IN OUT range of the swap source track ( SourceTrack ) with the track data in the IN OUT range of the swap destination track ( DestTrack ). When this is executed ( Exec. ), the data in the IN OUT ranges of the SourceTrack and DestTrack will be exchanged. 2 IN OUT SourceTrack 2. DestTrack...[1...16, , , 1 8, 9 16, 1 16] Select the erase destination track. In a 24-bit song, only tracks 1 8 are available. 3. Exec. (Execute)... Execute the track editing operation. IN A B B A OUT DestTrack SourceTrack DestTrack 4. Wave... This displays the audio data of the track as a waveform. Here you can set the editing locations (IN, OUT, TO) more precisely. For details, refer to Edit Type: Copy Track ( p.100) Edit Type: Delete Track This operation deletes the track data from the IN OUT range of the delete destination track ( DestTrack ). When this is executed ( Exec. ), the data of the IN OUT range will be discarded, and any track data that followed the deleted range will be moved toward the beginning of the song. IN OUT DestTrack DestTrack 3 2. SourceTrack...[1...16, , , 1 8, 9 16, 1 16] Select the swap source track. In a 24-bit song, only tracks 1 8 are available. 3. DestTrack...[1...16, , , 1 8, 9 16, 1 16] Select the swap destination track. In a 24-bit song, only tracks 1 8 are available Exec. (Execute)... Execute the track editing operation. 5. Wave... This displays the audio data of the track as a waveform. Here you can set the editing locations (IN, OUT, TO) more precisely. For details, refer to Edit Type: Copy Track ( p.100). 2. DestTrack...[1...16, , , 1 8, 9 16, 1 16] Select the track(s) from which data will be deleted. In a 24-bit song, only tracks 1 8 are available. 102
111 Edit Type: Reverse Track This operation copies the track data of the IN OUT range of the reverse source track ( SourceTrack ) to the TO location of the destination track ( DestTrack ) in reverse (flipped back-to-front). You can specify the number of times that the data will be copied. When this is executed ( Exec. ), the copied data will be reversed, so that the playback will be backward. The specified range of the reverse destination track will be overwritten. 2 IN OUT A B C... TIMES TO A B C... A B C... SourceTrack DestTrack A B C Mode... [Normal, Erase Silence, Erase Punch Noise] Selects the type of optimization. Normal: Multiple audio events in the IN OUT region will be consolidated to prevent DiskBusy errors from occurring. If there is no silence (or only a small amount of silence) between one audio event and the next, they will be combined into a single audio event. If there is a long area of silence, the data will be handled as separate events to avoid wasting space. By executing optimization with the IN OUT region set to the beginning and end of the song, you can ensure that the data is in the ideal condition for access by the hard disk. IN OUT SourceTrack COUNTER Reference SYSTEM / USB RECORD TRACK SONG / CD STORE MARK SCENE 3 4 DestTrack TEMPO / RHYTHM 2. SourceTrack...[1...16, , , 1 8, 9 16, 1 16] Select the reverse source track. In a 24-bit song, only tracks 1 8 are available. 3. DestTrack...[1...16, , , 1 8, 9 16, 1 16] Select the reverse copy destination track. In a 24-bit song, only tracks 1 8 are available. 4. Times...[1...99] Specify the number of times that the data will be copied. 5. Exec. (Execute)... Execute the track editing operation. 6. Wave... This displays the audio data of the track as a waveform. Here you can set the editing locations (IN, OUT, TO) more precisely. For details, refer to Edit Type: Copy Track ( p.100). Edit Type: Optimize Track This operation optimizes the IN OUT region of the optimizedestination track ( DestTrack ) DestTrack...[1...16], , , 1 8, 9 16, 1 16] Selects the optimize-destination track. In a 24-bit song, only tracks 1 8 are available. 4 5 Erase Silence: If an extended recording contains numerous regions of silence, the silences will be erased, and the data will be divided into events that only contain actual sound. Sound below 36 db will be considered as silence. Before execution After execution Erase Punch Noise: This operation erases the pop noise that occurs between audio events due to recording (e.g., punch-in/out) or track editing. Set the IN and OUT times slightly before and after the area where the pops occur. Before execution After execution IN IN OUT OUT IN / LOC1... END / LOC4 AUTO PUNCH LOOP UNDO TRIGGER SCRUB ENTER INPUT / TUNER EQ / PHASE INSERT FX MASTER FX / AUX SOLO / MONITOR METER / Tr VIEW Tr STATUS PAN FADER 103 TRANSPORT
112 4. Wave... Displays the waveform of the track audio. This lets you set the editing locations (IN, OUT, TO) more precisely. For details, refer to Edit Type: Copy Track ( p.100). 7. Mode... Select how the expansion/compression will be processed. This will appear when you press the Mode button. 5. Exec. (Execute) Executes the track editing operation. Edit Type: Exp/Comp Track This operation expands or compresses the track data of the IN OUT range of the expansion/compression source track ( SourceTrack ), places it in the TO END range of the expansion/compression destination track ( DestTrack ), and copies it the specified number of times beginning at the TO location. When this is executed ( Exec. ), the expansion/compression destination track will be overwritten. The available ratio of expansion/compression is limited, and if the IN OUT duration is drastically different than the TO END duration, an error message will appear when this is executed. In general, the TO END time can be changed to % of the IN OUT time. 2 IN OUT A B C... TIMES TO A B C... A B C... A B C SourceTrack DestTrack 2. SourceTrack... [1...16, ] Select the expansion/compression source track. For a 24-bit song, only up to tracks 7 8 can be selected a 7b 7a. SelectExp/CompMode... [Fast, Mid, Best] Specify the conversion mode for expansion/compression. Fast: Processing speed will be given priority Mid: Mid-way between Fast and Best Best: Audio quality will be given priority However if SelectPitch (7b) is set to Variable, this setting will have no effect. 7b. SelectPitch... [Fixed, Variable] Select the pitch at which the data will play back after expansion/compression has been performed. Fixed: The pitch will remain the same Variable: The pitch will be change When you press the OK button, expansion/compression will be executed with the conversion mode that you selected. Press the Cancel button to cancel without executing. Edit Type: Copy Whole Track This operation copies the track data from the beginning to the end of the copy source track ( SourceTrack ; the currently selected virtual track) to the specified virtual track of the copy destination track ( DestTrack ). When this is executed ( Exec. ), the copy destination track will be overwritten. SourceTrack DestVTrack (a...h) 3. DestTrack... [1...16, ] Select the expansion/compression copy destination track. For a 24-bit song, only up to tracks 7 8 can be selected Times...[1...99] Specify the number of times that the data will be copied. 5. Exec. (Execute)... Execute the track editing operation. 6. Wave... This displays the audio data of the track as a waveform. Here you can set the editing locations (IN, OUT, TO) more precisely. For details, refer to Edit Type: Copy Track ( p.100) SourceTrack...[1...16, , , 1 8, 9 16, 1 16] Select the copy source track. In a 24-bit song, only tracks 1 8 are available. 3. DestTrack...[1...16, , , 1 8, 9 16, 1 16] Select the copy destination track. In a 24-bit song, only tracks 1 8 are available. 104
113 4. DestVTrack...[a...h] Select the virtual track of the copy destination track ( DestTrack ) to which the data will be copied. 5. Exec. (Execute)... Execute the track editing operation. Edit Type: Swap Whole Track This operation exchanges (swaps) the track data from the beginning to the end of the swap source track ( SourceTrack ; the currently selected virtual track) with the specified virtual track of the swap destination track ( DestTrack ). Use this operation when you wish to reorder the recorded tracks. When you have finished recording a song, this operation also provides a useful way to move the final data so that virtual track a is used for all tracks. When this is executed ( Exec. ), all data of the SourceTrack and DestTrack will be exchanged. SourceTrack 2 DestVTrack (a...h) SourceTrack 3 4 DestVTrack (a...h) 2. SourceTrack...[1...16, , , 1 8, 9 16, 1 16] Select the swap source track. In a 24-bit song, only tracks 1 8 are available. 3. DestTrack...[1...16, , , 1 8, 9 16, 1 16] Select the swap destination track. In a 24-bit song, only tracks 1 8 are available. 4. DestVTrack...[a...h] Select the virtual track of the swap destination track ( DestTrack ) to which the data will be swapped. 5. Exec. (Execute)... Execute the track editing operation. 5 Edit Type: Fade Track This operation fades-in or fades-out the track data in the IN OUT range of the fade-in destination track ( DestTrack ). When this operation is executed, the audio data in the IN OUT range will be smoothly faded to the level of the OUT time location. When this is executed ( Exec. ), the fade-in (fade-out) destination track will be overwritten. IN OUT IN OUT DestTrack...[1...16, , , 1 8, 9 16, 1 16] Select the track to be edited. In a 24-bit song, only tracks 1 8 are available. 3. Exec. (Execute)... Execute the track editing operation. 4. Wave... This displays the audio data of the track as a waveform. Here you can set the editing locations (IN, OUT, TO) more precisely. For details, refer to Edit Type: Copy Track ( p.100). 5. Mode... Select the fader curve for the fade-in or fade-out. SelectFadeMode...[A...F] A type: This curve is ideal for conventional fade-in. B type: This curve is ideal for creating cross-fades where two tracks are faded-in/out at the identical time location. C type: This curve inverts the A curve, lengthening the sound that is heard. D type: Fade-out using the A type curve. E type: Fade-out using the B type curve. F type: Fade-out using the C type curve. Press the OK button to finalize the selected fade type, or press the Cancel button to cancel the setting. 5 4 COUNTER Reference SYSTEM / USB RECORD TRACK SONG / CD STORE MARK SCENE TEMPO / RHYTHM IN / LOC1... END / LOC4 AUTO PUNCH LOOP UNDO TRIGGER SCRUB ENTER INPUT / TUNER EQ / PHASE INSERT FX MASTER FX / AUX SOLO / MONITOR METER / Tr VIEW Tr STATUS FADER PAN 105 TRANSPORT
114 Edit Type: Normalize Track If the recorded level is too low, this command can be used to boost the specified region (IN OUT) of track data so that the peak level will be at maximum level before clipping. The normalize destination track will be overwritten. IN Max Level OUT IN Max Level OUT Importing or exporting a WAV file will require a certain amount of time. Examples of importing and exporting a five-minute 16-bit 44.1 khz monaural WAV file are shown below. CD USB drive Import 1 min. 40 sec. 1 min. 20 sec. Export 2x 6 min. 10 sec. 1 min. 20 sec. 4x 5 min. 20 sec. 8x 4 min. 10 sec. * The processing time will depend on the format of the WAV file and on the type of disc you are using DriveList...[S, C, U] Selects the drive. For more about drives, refer to Drive ( p.93). 2. DestTrack... [1...16, ] Select the normalize destination track. For a 24-bit song, only up to tracks 7 8 can be selected. 2. WavFileList... Selects the WAV file. Press the OK button to confirm your selection, or press the Cancel button to cancel it. 3. Exec. (Execute)... Execute the track editing command. 4. Wave... This displays the audio data of the track as a waveform. Here you can set the editing locations (IN, OUT, TO) more precisely. For details, refer to Edit Type: Copy Track ( p.100). P4 Import: Import a WAV file You can import a WAV file saved on CD-ROM/R/RW or the USB drive, and paste it into a track of the D1600mkII. You can also use the clipboard to paste the data into a location other than the beginning of the song. The D1600mkII can import WAV files of the following formats. Sampling frequency: 44.1 khz Bit depth: 8-bit, 16-bit, 24-bit Number of channels: 1 (monaural), 2 (stereo) If you want to import a WAV file from your computer, connect your computer via a USB cable, save the WAV file on the D1600mkII s USB drive, and then import the file from the USB drive. WAV files saved on an ISO9660 level 1 format CD-ROM, CD-R, or CD-RW are supported. When you execute this operation, the importdestination track will be overwritten. In the WavFileList screen, folders are displayed as [(folder name)]. Long filenames are not supported. To see the contents of a folder Select [(folder name)] and press the OK button. To go back up to the previous level 2a 2b Select and press the OK button. Press the OK button to confirm your selection, or press the Cancel button to cancel. 2a. Delete... You can delete a WAV file or folder from the USB drive. Select the WAV file or folder that you want to delete, and press the Delete button to delete it. 106
115 2b. Prvw... You can audition the first two seconds of the selected WAV file. If you select a WAV file of an unsupported format, one of the following error messages will appear. SAMPLE RATE NOT 44.1k: The sampling frequency of the WAV file is not 44.1 khz. SAMPLE BIT NOT FIT: The bit-depth of the WAV file is not 8, 16, or 24-bit. ILLEGAL WAV DATA: The WAV file unsupported for a reason other than the above. 3. DestTrack... [1...16, , clip#] Selects the editing-destination track. Clip# will be 1 if the selected WAV file is monaural, or 2 if it is stereo. 4. FileType... (, ) Indicates whether the selected WAV file is monaural or stereo. : Indicates a monaural WAV file. : Indicates a stereo WAV file. 5. Exec. (Execute)... Executes the WAV file import. P5 Export: Export a WAV file You can copy data from an audio track, and export it by saving it as a WAV file on a CD-R/RW disc or the USB drive. The D1600mkII can export WAV files in the following formats. Sampling frequency: 44.1 khz Bit depth: 16-bit, 24-bit Number of channels: 1 (monaural), 2 (stereo) When you export a WAV file to CD-R/RW, the data is saved in ISO9660 level 1 format. If you save files on the USB drive, you can then connect your computer via USB and transfer (re-save) the files on your computer. When exporting 24-bit clipboard data, you can choose whether to export it as 16-bit data or as 24-bit data. If you select 16-bit, you can also choose whether to apply dithering. Dithering will make quantization noise less noticeable Clip#... Indicates the state of the clipboard. # indicates the number of tracks in the clipboard. 2. DriveList... [S, C, U] Selects the drive. For details, refer to Drive ( p.93). 3. Rename... Press the Rename button to open the dialog box, and assign a name for the WAV file. You can assign a name of up to six characters to the WAV file. For details, refer to 2. Naming a song ( p.35). The seventh and eighth characters of the filename will automatically be filled in as follows, depending on the number of tracks you are exporting. MN: when exporting one track (monaural file) ST: when exporting two tracks (stereo file) 01: when exporting four or more tracks, a number of will be added automatically. (monaural files) 4. Date... Input the date and time for the WAV file you are exporting. Press the Date button to open the dialog box, and specify the timestamp (date and time) for the WAV file. Select the field you want to edit, and use the [VALUE] dial to edit the date or time. Press the OK button to finalize the change, or press the Cancel button to cancel. The Difference from Greenwich Mean Time (GMT) setting is not supported. Depending on your computer or operating system, this may mean that the timestamp of the WAV file will not be displayed correctly. 5. Option... Lets you make various settings for exporting the WAV file to CD-R/RW. 5 6 SOLO / MONITOR COUNTER Reference MASTER FX / AUX SYSTEM / USB RECORD TRACK SONG / CD STORE MARK SCENE TEMPO / RHYTHM IN / LOC1... END / LOC4 AUTO PUNCH LOOP UNDO TRIGGER SCRUB ENTER INPUT / TUNER EQ / PHASE INSERT FX 5b 5a METER / Tr VIEW Tr STATUS PAN FADER 5a. CD WritingSpeed... You can specify the writing speed when writing to CD- R/RW. The display will show only writing speeds that are supported by the CD-R/RW drive and the media you are using. 107 TRANSPORT
116 5b. Finalize... [On, Off] You can export successive WAV files to CD-R/RW, but if this export will be the last and you do not intend to export any more files, you can turn this item on. Some drives such as early CD-ROM drives are not able to read a CD unless it has been finalized. If there is no space remaining on the CD-R/RW disc, it will be finalized automatically. 6. Exec. (Execute) Executes the WAV file export operation. 5. SONG/CD P1 SelSong: Selecting a song a 1. SongNumber...[ ] Selects the song. The display indicates the song number: song name. The icon indicates that a 24-bit song is selected, and indicates that the song is protected. You can press the button and select a song from the list. 1 6b 6a 6a. Export Size... [16bit, 24bit] You have this choice only if the clipboard contains 24-bit data. This specifies whether the 24-bit data that you copied to the clipboard will be exported as a 16-bit WAV file or a 24-bit WAV file. 6b. Dither SW... [On, Off] You have this choice only when exporting 24bit 16bit. This specifies whether the 24-bit data you copied to the clipboard will be dithered when it is exported as a 16-bit WAV file. On: Dithering will be performed to make quantization noise less noticeable. Off: Dithering will not be performed. You can also select a song by holding down the [STOP] key and pressing the [FF] key or [REW] key. 2. Select DispParameter...[Tempo, Mark, Scene] Select whether the LCD display will show the current tempo, mark, or scene settings. Press the button, and you will be able to select from a list. Tempo: The display will show the tempo source, tempo, time signature, and rhythm of the song. Mark: The display will show the number and name of the mark at or immediately before the current location in the song. Scene: The display will show the number and name of the scene for the current location in the song. 3. Rename... Press the Rename button to access the dialog box, and modify the song name. A name of up to sixteen characters can be input. For details, refer to 2. Naming a song ( p.35). 108
117 4. New... This creates a new song following the last song of the currently selected drive. Press the New button to access the dialog box. Details of each operation you can select here are explained below. Edit Type: Copy Song This operation copies the selected song to the desired song number. COUNTER Reference SYSTEM / USB RECORD 4a 4b 4 TRACK Set SongType and MixerSet, and press the OK button, to create the new song. If you press the Cancel button, no song will be created. 4a. SongType...[16Bit/16Track, 24Bit/8Track] 16Bit/16Track: Create a song for 16-bit recording/playback. Tracks 1 16 can be used. A maximum of eight tracks can be recorded simultaneously. 24Bit/8Track: Create a song for 24-bit recording/playback. Tracks 1 8 can be used. Tracks 9 16 are not available. A maximum of four tracks can be recorded simultaneously. When audio data is transferred to a 16-bit song, it will be handled as 16-bit data. For details, refer to Edit Type: Copy Track ( p.100). The SongType (Bit/Track) setting can be changed only when creating a new song. 4b. MixerSet...[New, PrevSong] Select the mixer settings for the new song. New: New settings will be used. PrevSong: The mixer settings of the currently selected song will be used. P2 EditSong: Song editing 1 Your editing will affect the currently selected song. You cannot Undo the results of these editing operations. 1. EditType...[CopySong, MoveSong, DeleteSong, ProtectSong] Selects the type of editing operation. You can press the button and make your selection from a dialog box SourceSong...( ) Shows the copy-source song number. To change this, make your selection in the [SONG/CD] SelSong tab page. 3. DestSong...[ ] Selects the copy-destination song number. The available numbers will be 001 existing song number Exec. (Execute) Executes the copy operation. When you execute, the song will be copied to the copydestination song number ( DestSong ). If DestSong is an existing song number, that song and subsequent songs will be renumbered upward by one; no songs will be overwritten. You cannot Undo this operation. Edit Type: Move Song This operation moves the selected song to a different song number SourceSong...( ) Shows the move-source song number. To change this, make your selection in the [SONG/CD] SelSong tab page. 3. DestSong...[ ] Selects the copy-destination song number. The available numbers will be 001 existing song number. 4. Exec. (Execute) Executes the Move Song operation. If the move-destination number ( DestSong ) is higher than the move-source number ( SourceSong ), the song at the DestSong number and subsequent songs will be moved forward; if the move-destination number is lower, these songs will be moved backward. No songs will be overwritten. You cannot Undo this operation. 3 4 SONG / CD STORE MARK SCENE TEMPO / RHYTHM IN / LOC1... END / LOC4 AUTO PUNCH LOOP UNDO TRIGGER SCRUB ENTER INPUT / TUNER EQ / PHASE INSERT FX MASTER FX / AUX SOLO / MONITOR METER / Tr VIEW Tr STATUS PAN FADER 109 TRANSPORT
118 Edit Type: Delete Song This operation deletes the selected song. 3 P3 PrgPlay: Program playback of songs You can create a program play list with songs arranged in a desired playback order. For details on settings and procedure, refer to p DestSong...( ) Shows the number and name of the song that will be deleted. To change this, make your selection in the [SONG/CD] SelSong tab page. 3. Exec. (Execute) Executes the Delete Song operation. When you execute, the DestSong song will be deleted, and subsequent songs will move forward. You cannot Undo this operation. Edit Type: Protect Song Here you can protect the selected song so that it cannot be written or deleted. This lets you prevent a completed song from being accidentally modified or deleted. If Protect is turned on, all writing and deletion will be disabled; you will not be able to record, edit tracks, or store scenes etc. Turning Protect on will also protect the settings of the song. You will be able to edit the fader and EQ settings, but not store them DestSong...( ) Shows the number and name of the song to be protected. To change this, make your selection in the [SONG/CD] SelSong tab page. 3. Exec. (Execute)... Executes the Protect setting. Each time you execute, the setting will alternately turn on or off. 4. Protect Song... [On, Off] A lock symbol is displayed when Protect is On. Use the Exec. button to switch the setting Select TimeDisp Type... [Abs Song, Abs Total] Selects the counter display method. Abs Song: show the elapsed time for one song. Abs Total: show the elapsed time for the entire program. Press the OK button to confirm the selected setting, or press the Cancel button to cancel. 2. ProgramPlay List...[ ] You can arrange the songs in this list. From top to bottom, place the songs in the desired playback order. From the left, the list shows the playback order, song number, and song name. If a song in the list cannot be found, the next song in the playback list will be played. P4 CDR/RW: Creating and playing CD-R/RW discs Here you can use the CD-R/RW drive to create an audio CD, and play a CD-R/RW that you created. You can choose either Track At Once or Disc At Once as the writing method. By preserving the image file, you can write multiple copies of the CD in a shorter time. You can write a maximum of 99 tracks to a CD-R/RW. Some audio CD players are unable to play back CD-R/ RW discs
119 1. CD-R/RW Information...(Trk , BlankDisc, NoAudioTracks, NoDrive) Shows the song on the CD-R/RW disc to play back. This will appear when you insert a disc in the CD-R/RW drive and press the button. Trk : the song number within the CD-R/RW disc. BlankDisc: a blank disc is inserted. NoAudioTracks: either no CD-R/RW disc is inserted, or there are no playable audio tracks. NoDrive: the drive is not connected. 2. Size/DeviceType...(Free, Used/R, RW, DA) Shows the writable time on the CD-R/RW disc, and the type of disc. This will appear when you insert a disc into the CD-R/ RW drive and press the button. Time display The time is shown in units of minutes: seconds. Free: shows the free time on the disc. Used: shows the used time on the disc. Disc type R: the disc was detected as a CD-R. RW: the disc was detected as a CD-RW. DA: the disc was detected as an audio CD. This includes the following. A CD-R created on the D1600mkII etc. and finalized A CD-RW created on the D1600mkII etc. and finalized An audio CD 3. Final (Finalize)... Finalizes the disc. You must finalize a CD-R/RW disc created on the D1600mkII before it can be played in an audio CD player. Once a disc has been finalized, no further songs can be written to it. Finalize the disc only after you have written all the desired songs to it. A CD-R/RW created using Disc At Once will be finalized automatically, so this step will not be necessary. 4. (Erase)... Erases the data from a CD-RW. Erased data cannot be recovered. You cannot execute this on a CD-R disc. 5. DAO (DiscAtOnce)... [On, Off] When writing the audio data of tracks 1 and 2 to CD-R/ RW, this specifies whether the data will be written using the Disc At Once method or the Track At Once method. When writing to CD-R/RW, writing will start from the beginning (00:00:00 time) of tracks 1 and 2. On: the data will be written using the Disc At Once method. Disc At Once performs the entire process of writing to the CD-R/RW and finalizing the disc. Only one song can be written, and no further songs can be added. If you place marks in your song before you write to CD-R/RW, these marks will be the track divisions. The beginning of the song will be the first song on the CD-R/RW (CD track 1), and each subsequent mark will be the second song (CD track 2), third song (CD track 3), etc. There will be a gap of zero seconds between songs. When you place marks in the song, make sure that the marks are at least four seconds apart. An error will occur if the marks are closer than four seconds. Any marks later than the end time of tracks 1 and 2 will be ignored. Off: the data will be written using the Track At Once method. The audio data of tracks 1 and 2 will be written to the CD-R/RW. As long as you have not yet finalized the disc, you can continue writing other songs to it. Marks in the song will be ignored, and the songs will be the first song (CD track 1), second song (CD track 2) etc. on the CD-R/RW in the order that they were written. In order to play back the CD, you will need to finalize it. 6. CD Monitor... [On, Off] This specifies whether the audio output of the CD will be sent to the monitor bus when you place an audio CD in the CD-R/RW drive. On: The sound of an audio CD placed in the CD-R/RW drive will be output to the monitor bus. Other audio will not be output to the monitor bus at this time. Off: CD monitoring will be off. The sound from the CD-R/RW drive will not be output to the monitor bus. If you have assigned the audio output of the CD-R/ RW drive to mixer channels in the [INPUT/TUNER] Ch1 8 or Ch9 16 tab page, you will be able to hear the CD even if CD Monitor is turned off. In this case, the sound will be routed through the mixer (i.e., EQ and effects will be applied). 7. WriteCD... Executes writing to the CD-R/RW. When you press the WriteCD button, the Obey Copyright Rules message will appear. Carefully read the COPYRIGHT WARNING ( p.iii) section, and use this operation only if you accept the terms. Press the Yes button to begin writing. 7a 7a. Write Speed... Specifies the speed of writing to the CD-R/RW. When writing is finished, the following message will appear. If you want to write the same song to another CD, press the Yes button. If not, press the No button. COUNTER Reference SYSTEM / USB RECORD TRACK SONG / CD STORE MARK SCENE TEMPO / RHYTHM IN / LOC1... END / LOC4 AUTO PUNCH LOOP UNDO TRIGGER SCRUB ENTER INPUT / TUNER EQ / PHASE INSERT FX MASTER FX / AUX SOLO / MONITOR METER / Tr VIEW Tr STATUS PAN FADER 111 TRANSPORT
120 If you pressed the Yes button, the following message will appear, and the CD drive will be ejected. Insert another CD and press the Yes button. Since the image file is preserved, the second and subsequent audio CDs will take less time to be created. Changing the writing speed will not affect the time it takes to create the temporary image file that is created when writing an audio CD. Depending on your system, writing at 4x speed or faster may not be successful. If so, use a slower writing speed. If you press the Abort button while writing, writing will be aborted. If you were writing to CD-R, the disc will be unusable. If you were writing to CD-RW, you can perform the 3. Erasing the data from a CD- RW ( p.83) operation and use the disc again. 6. STORE You can store a time location for a registration to a locate point, scene, or mark. When you press the [STORE] key the location is put into a memory buffer, and can be registered by pressing one of the registration destination keys: (IN/LOC1, OUT/LOC2, TO/ LOC3, or END/LOC4). If you press the [STORE] key once again instead of pressing a registration destination key, the store operation will be cancelled. For details on these functions and on the registration procedure, refer to Locate Registering a locate point ( p.46), Registering a mark ( p.47), and 7. Registering and playing scenes ( p.50). 8. CD... [Abs Track, Abs Total] Selects the display method for the CD-R/RW playback counter. Abs Track: show the elapsed time for one track. Abs Total: show the elapsed time for the entire disc. 9. CD-R/RW transport keys Use these keys to stop, play, or select songs on the audio CD you created. : If you are in the middle of a song, this button moves to the beginning of that song. If you are at the beginning of a song, this button moves to the beginning of the preceding song. : Moves to the beginning of the next song. : Starts/stops playback of the song. The playback audio will be output from the audio output of the CD-R/RW drive. 112
121 7. MARK You can register a specific time location in a Mark, and then jump instantly to that location when desired. Since you can assign a name to each mark, you can use them to indicate sections within your song. For details, refer to Registering a mark ( p.47). When you use the Disc At Once method to create an audio CD, the marks you stored in the song will specify the divisions between songs (tracks). A maximum of 100 marks can be registered in each song. P1 Mark: Editing marks 1 1. MarkNumber... [ ] Select the mark number. Beside the mark number, the display shows the name of the mark, and the registered time location. Mark numbers are updated in order of their time location. 2. Rename... Modify the name of the mark. Select the mark whose name you wish to modify, press the Rename button to access the dialog box, and modify the name. You can input a name of up to sixteen characters. For details, refer to 2. Naming a song ( p.35). 3. Delete... Delete a mark. The Undo function is not available after deleting a mark. 3a. SelectAll... [On, Off] Select all marks for deletion. On: All marks will be subject to deletion. The mark number will be displayed as ***. Off: The single mark selected by Mark- Number will be selected for deletion. 4. Recall... Recall the mark selected by MarkNumber, and move the current time to that location. 3a Mixer settings you edit can be stored as a scene at the desired time location, so that these mixer settings will be recalled automatically when playback reaches that time location. You can also store frequently-used settings as a scene, and recall them whenever desired. Up to 100 scenes can be registered in each song. The following settings can be registered in a scene. MixerChannel EQ, EffectSend1, 2, AuxSend, Pan/Balance, ChFader, PairOn/Off InsertEffect (only when Assign is Trk ) EffectType, InsertTo, EffectNumber MasterEffect EffectNumber, EffectReturn FinalEffect EffectNumber P1 ReadDel: Scene playback on/off and editing SCENE SceneRead... [On, Off] Turn scene playback on/off. On: Scene playback is enabled. During playback, each scene will be recalled when its registered time is reached, and the mixer settings will change automatically. When this is On, the [SCENE] key will light. Off: Scene playback is disabled. You can freely recall scenes as general-purpose settings without regard to their time location. For details, refer to Recalling a scene ( p.51). 2. Filter... You can filter specified mixer parameters so that they will not be modified when a scene is recalled. When you store a scene, these filter settings will be stored as part of each scene. When scenes are being read (recalled), these filter settings will be applied to each recalled scene. In the Select SceneFilter dialog box you can use the and buttons to switch between screens. COUNTER Reference SYSTEM / USB RECORD TRACK SONG / CD STORE MARK SCENE TEMPO / RHYTHM IN / LOC1... END / LOC4 AUTO PUNCH LOOP UNDO TRIGGER SCRUB ENTER INPUT / TUNER EQ / PHASE INSERT FX MASTER FX / AUX SOLO / MONITOR METER / Tr VIEW Tr STATUS PAN FADER 113 TRANSPORT
122 7. Delete... This lets you delete a scene. The Undo function is not available after you delete a scene. On: Filtering will be turned on for the corresponding channel or parameter, and the settings of the scene will be ignored. Off: Filtering will be off; the settings of the scene will be applied. 3. SceneNumber... [ ] This recalls the mixer settings of a scene to the current time location. This is also used to recall a scene when you wish to modify its name or to change its time location. The time location at which the scene is registered is shown beside SceneNumber. If SceneRead is Off, you can select any desired scene. If this is On, the scene for the current time will be selected, and cannot be chosen manually. 4. Sort... Sort scenes in order of time. Normally, scenes are arranged in the order in which they were registered, but you can sort them in ascending order of registered time. Undo is not available after executing Sort. 5. Rename... This lets you modify the name of a scene. Use SceneNumber to recall the scene whose name you wish to modify, press the Rename button to access the dialog box, and modify the name. A name of up to sixteen characters can be used. For details, refer to 2. Naming a song ( p.35). If the [SONG/CD] SelSong tab page item Select Disp Parameter is set to Scene, the scene name will be displayed in that page. 6. EditLoc... This lets you change the registered time of a scene. Use SceneNumber to recall the scene whose location you wish to change. Press the EditLoc button to access the dialog box, and modify the location of the scene. Use the cursor to select the time that you wish to modify, and use the [VALUE] dial to modify the time. Press the OK button to finalize the change, or press Cancel button to cancel the change. 7a. SelectAll... [On, Off] This selects all scenes for deletion. On: All scenes will be subject to deletion. The scene number will be displayed as ***. Off: The single scene selected in Scene- Number will be subject to deletion. 8. EditFilter... This lets you view and edit the filter settings that are stored in the scene. You can view and edit the filter settings you made in the Filter tab page. Even when you store a scene with filtering applied, the parameter values at that time are actually stored in the scene. By using this page to edit the filter settings, you can restore those parameters to the values they had when the scene was stored. 9. Recall... This recalls the settings that are registered in a scene. If you recall a scene and edit the EQ etc., pressing the Recall button to recall it will recall the settings prior to editing (i.e., the mixer settings that were registered in the scene). 10. OvrWrt... This overwrites the current mixer settings onto the currently selected scene number. Use this when you wish to make detailed adjustments to the scene, or to replace it with a different scene. 11 EDIT... This will appear if the parameters stored in the scene have been edited. 7a P2 MixView: Pan/fader scene display Pan... (Pan1 Pan16) This shows the currently selected pan settings. When you select an icon, the channel number and setting value will be displayed in the upper left. 2. Level...(Lev1 Lev16) This shows the currently selected channel fader settings. When you select an icon, the channel number and setting value will be displayed in the upper left. 114
123 3. Pan/fader guide...[ ] These symbols show the difference between the actual fader or pan locations and the values that are registered in the scene. When a scene is recalled, the current position of the faders may differ from the values registered in the scene. In this case, selecting the item that you wish to adjust will cause an indicator symbol to appear, showing the approximate difference between the internal setting value and the control. Faders : The fader position is more than 51 steps above the internal value. : The fader position is between steps above the internal value. : The fader position is between 1 20 steps above the internal value. : The fader position matches the internal value. : The fader position is between 1 20 steps below the internal value. : The fader position is between steps below the internal value. : The fader position is more than 51 steps below the internal value. Pan : The pan knob is more than 51 steps to the left of the internal value. : The pan knob is between steps to the left of the internal value. : The pan knob is between 1 20 steps to the left of the internal value. : The pan knob matches the internal value. : The pan knob is between 1 20 steps to the right of the internal value. : The pan knob is between steps to the right of the internal value. : The pan knob is more than 51 steps to the right of the internal value. 4. SceneNumber... [ ] This recalls the mixer settings of a scene to the current time location. Here you can make tempo, time signature, and rhythm (metronome) settings for a song. When the counter is displaying MBT (measures, beats, and 1/96th of a beat), it will operate according to the specified tempo. For details on the counter display, refer to 1. COUNTER ( p.91). You can also check the tempo/rhythm settings in the [SONG/CD] SelSong tab page. P1 SetUp: Tempo and rhythm settings 1 9. TEMPO/RHYTHM TempoSource...[Manual, TempoMap, TempoTrack] Specify the tempo source. Press the button, and you can select from a dialog box. Manual: The tempo will follow the Tempo and Beat settings. It will not be possible to change the tempo, time signature, and rhythm pattern automatically as the song progresses. TempoMap: The tempo, time signature, and rhythm pattern will change automatically as the song progresses, as directed by the tempo map. The tempo map can be created in the TmpMap tab page. TempoTrack: The recorded tap tempo or MIDI Clock will be used. Use the TmpTrack tab page to record a tap tempo or tempo data from a sequencer, and select TempoTrack here. The time signature will follow the settings created in the TmpMap tab page. For details, refer to Tempo map ( p.72). 2. Tempo... [40 240, (***)] Specify the tempo that will be used when Tempo- Source is set to Manual. In the case of TempoMap, this will show the current tempo created in the TmpMap tab page. In the case of TempoTrack, this will show ***. The units are = Beat... [01/04 16/16] Specify the time signature that will be used when TempoSource is set to Manual. In the cases of TempoMap and TempoTrack, this will show the time signature corresponding to the current time as specified in the TmpMap tab page COUNTER Reference SYSTEM / USB RECORD TRACK SONG / CD STORE MARK SCENE TEMPO / RHYTHM IN / LOC1... END / LOC4 AUTO PUNCH LOOP UNDO TRIGGER SCRUB ENTER INPUT / TUNER EQ / PHASE INSERT FX MASTER FX / AUX SOLO / MONITOR METER / Tr VIEW Tr STATUS PAN FADER 115 TRANSPORT
124 4. SelRhythm... [(Rhythm Pattern List)] Specify the rhythm parameter that will be used when TempoSource is set to Manual. In the cases of TempoMap and TempoTrack, this will show the rhythm corresponding to the current time as specified in the TmpMap tab page. Press the button, and select a pattern from a dialog box. The rhythms that can be selected will depend on the Beat. P2 TmpMap: Editing the tempo map By creating a tempo map, you can cause the tempo, time signature, and rhythm pattern to change while the song is recorded or played back. For details on creating a tempo map, refer to Tempo map ( p.72). Changes in tempo, time signature, or rhythm can be made only at the beginning of a measure RhythmVol... [ ] Specify the volume of the rhythm. When the [SOLO/MONITOR] Monitor tab page Rhythm button is turned OFF, this volume is sent to the master LR bus. When the button is turned ON, it is sent to the monitor LR bus. 6. Rhythm... [On, Off] Switches the rhythm on/off. If the rhythm ( Rhythm L, Rhythm R ) is assigned to a mixer channel in the [INPUT/TUNER] Ch1 8 or Ch9 16 tab page, the rhythm will sound during recording and playback regardless of this On/Off setting. On: The rhythm sound will be sent to the monitor LR bus or the master LR bus, depending on the setting of the [SOLO/MONITOR] Monitor tab page Rhythm button. In this case, the [RHYTHM] key LED will light. If this is On, the rhythm will be recorded during bounce-recording. If this is On, the rhythm will sound as long as this page is displayed, even when the recorder is stopped. If you press the [METER/TRACK VIEW] key in this state to display the METER/TRACK VIEW page, the rhythm will continue sounding. Off: The rhythm sound will not be sent to the monitor LR bus or the master LR bus. 7. Pattern Length, Pattern Position... This shows the length (number of measures) of the rhythm pattern selected by SelRhythm, and the measure that is currently playing. Example: (L4:1)... currently playing measure 1 of a fourmeasure pattern 1. TempoMap... [ ] This is the number of the selected tempo map. The starting measure, ending measure, tempo, time signature, and rhythm pattern of this tempo map are shown at the right. Press the button and select a tempo map from a dialog box. When TempoSource is Manual, it is not possible to select TempoMap. 2. New... Creates a new tempo map event and adds it. When you press this button, the Select Tempo Map*** Param dialog box will appear. 2a 2c 2e 2b 2d 2a. StartMeas...[ ] Specifies the starting location (in measures) of the tempo map event that will be created. 2b. EndMeas...[ ] Specifies the ending location (in measures) of the tempo map event that will be created. 2c. Tempo...[ ] Specifies the tempo. This value has a range of = (quarter notes per minute). 3 2f 2d. Beat... [01/ /16] Specifies the time signature. 2e. Rhythm... [(Rhythm Pattern List)] Specifies the rhythm. If you want to specify a region of silence, select a silent rhythm. You can also press the button and make your selection from a dialog box. The rhythms you can choose will depend on the Beat. 116
125 2f. Insert... [On, Off] On: When you create a new tempo map event, it will be inserted. Turn this on if you want to add a pattern to the specified measure(s). Off: When you create a new tempo map event, it will overwrite the existing tempo map event. Turn this off if you want to replace the pattern for the specified measure(s). 3. Edit... Here you can edit the settings of a tempo map. Select this when you wish to modify an existing map. Use TempoMap to select the map that you wish to modify, and then press this button. The Select TempoMap*** Param dialog box will appear, and you can set the desired values. ( 2. New ) 4. Delete... This deletes a tempo map. 4a 1. Select RecTempoTrack Type...[MIDIClock, MeasTap, BeatTap] Select the type of tempo track. MIDIClock: The tempo track will be created by recording MIDI Clock data from a song that was created on an external sequencer. MeasTap: The tempo track will be created by recording taps at the beginning of each measure. BeatTap: The tempo track will be created by recording taps at the beginning of each beat. 2. RecStart... Begin recording the tempo track. COUNTER Reference SYSTEM / USB RECORD TRACK SONG / CD STORE MARK SCENE 4a. SelectAll... [On, Off] All tempo maps will be subject to deletion. On: All tempo maps will be subject to deletion. The tempo map number will be shown as ***. Off: The single tempo map selected by TempoMap will be subject to deletion. All tempo maps following the deleted tempo map will be moved forward. 5. Pattern Length, Pattern Position... This shows the number of measures (length) of the pattern selected by SelRhythm, and the measure number that is currently playing. TEMPO / RHYTHM IN / LOC1... END / LOC4 AUTO PUNCH LOOP UNDO TRIGGER P3 TmpTrk: Create a tempo track You can record the tempo track in either of the following two ways. Record MIDI clock You can record MIDI clock messages to synchronize the D1600mkII with data created on an external sequencer. Record tap tempo If you do not know the tempo of the audio recorded on the D1600mkII, you can record tap tempo so that you will be able to manage the data and perform track editing in units of measures. For the procedure of creating the tempo track, refer to Tempo track ( p.73). Since these two types of tempo tracks are recorded in the same area, it is not possible for both tempo tracks to exist simultaneously. If memory becomes full during recording, recording will end. PAN SCRUB ENTER INPUT / TUNER EQ / PHASE INSERT FX MASTER FX / AUX SOLO / MONITOR METER / Tr VIEW Tr STATUS FADER TRANSPORT
126 10. IN/LOC1, OUT/LOC2, TO/LOC3, END/LOC4 You can store the desired time locations in [IN/LOC1], [OUT/LOC2], [TO/LOC3], and [END/LOC4], and use these keys in the following ways. Locate points (press a key to move to the stored location) Loop playback in/out points Auto-punch recording in/out points Track editing points In-Out playback In-Out Playback is a function that lets you hold down the [IN/LOC1] key and press the [OUT/LOC2] key to play from the IN time stored in the [IN/LOC1] key to the OUT time stored in the [OUT/LOC2] key. This is a convenient way to play back the IN OUT region of the song so you can check the contents. For details on how to store a location in each key, refer to Using the locate keys to move ( p.46). Locate functions [IN/LOC1] key The time location stored in the [IN/LOC1] key is used in the following ways. Locate point 1 Punch-in time for auto punch-recording Playback start time for loop playback Playback start time for in-out playback The following time locations for track editing operations CopyTrack copy source start time InsertTrack blank insertion start time EraseTrack erase region start time DeleteTrack delete region start time SwapTrack swap-source and swap-destination start times ReverseTrack reverse-source start time Exp/CompTrack expansion/compression-source start time OptimizeTrack start time FadeTrack start time NormalizeTrack start time [OUT/LOC2] key The time location stored in the [OUT/LOC2] key is used in the following ways. Locate point 2 Punch-out time for auto punch-recording Playback end time for loop playback Playback end time for in-out playback The following time locations for track editing operations CopyTrack copy source end time InsertTrack blank insertion end time EraseTrack erase region end time DeleteTrack delete region end time SwapTrack swap-source and swap-destination end times ReverseTrack reverse-source end time Exp/CompTrack expansion/compression-source end time OptimizeTrack end time FadeTrack end time NormalizeTrack end time [TO/LOC3] key The time location stored in the [TO/LOC3] key is used in the following ways. Locate point 3 The following time locations for track editing operations CopyTrack copy-destination time ReverseTrack reverse copy destination time Exp/CompTrack expansion/compressiondestination start time + copy-destination time [END/LOC4] key The time location stored in the [END/LOC4] key is used in the following ways. Locate point 4 The following time location for track editing operations Exp/CompTrack expansion/compressiondestination end time 118
127 11. AUTO PUNCH P1 AtPunch: Settings for auto punchin/out recording Auto punch-in/out recording is a function that automatically starts recording (punch-in) and stops recording (punch-out) at the time locations you specify beforehand. If you record when AutoPunch is On, punch-in/out recording will occur automatically. By turning the [RHSL] key On, you can rehearse auto punch-in/out recording (i.e., practice without actually recording anything) AutoPunch... [On, Off] Set the auto punch-in/out recording function on/off. On: When you record, auto punch recording will occur. When On, the [AUTO PUNCH] key will light. When you begin recording, the song will start at the preroll time before the registered time (IN), recording will occur for the recording region (IN OUT), and playback will stop after the post-roll time. Off: When you record, recording will occur normally. 2. In... (000: ) This shows the auto punch-in time (where recording will begin). To set this time location, use the [STORE] key and [IN/ LOC1] key, or use Wave. 3. Out... (000: ) This shows the auto punch-out time (where recording will end). To set this time location, use the [STORE] key and [OUT/LOC2] key, or use Wave. 4. RolTime... Specifies the pre-roll and post-roll times for auto punchin/out. 4a 2 3 4c. Unit... [Second, Meas(Measure)] Select the units for the pre roll, post roll times. You can select either seconds or measures. Press the OK button, and the specified pre/post-roll times will take effect. If you press the Cancel button, the times you set will be cancelled. 5. Wave... You can view the waveform as you set IN and OUT, which allows you to specify time locations with greater precision. You can use the Play From function, Play To function, and Slow Play function. For details on using these functions to play the track data, refer to 15. SCRUB ( p.122). 5a 5c PreRoll 5d IN(LOC 1) OUT(LOC 2) Playback Recording Playback Begin recording Stop recording Auto punch-in/out recording Loop recording (this region will be repeated) 5b PostRoll 5a. In... [000: ] 5b. Out... [000: ] Set IN and OUT. When you place the cursor at In or Out, the track selected by TrackSelect will automatically be set to Solo and Scrub On, so that you can rotate the [VALUE] dial to hear only the sound of that track. 5c. TrackSelect... [Track1 16] Select the track whose waveform will be shown and which will be played. Press the button and select from the list. 5d. Zoom In/Out/Up/Down Adjust the size of the waveform display and the playback speed. : Expand the waveform display vertically. : Shrink the waveform display vertically. : Expand the waveform display horizontally. : Shrink the waveform display horizontally. When you press the OK button, the times you specified for In and Out will be overwritten onto the respective keys ([IN/LOC1], [OUT/LOC2]). If you press the Cancel button, the times you selected will be cancelled. COUNTER Reference SYSTEM / USB RECORD TRACK SONG / CD STORE MARK SCENE TEMPO / RHYTHM IN / LOC1... END / LOC4 AUTO PUNCH LOOP UNDO TRIGGER SCRUB ENTER INPUT / TUNER EQ / PHASE INSERT FX MASTER FX / AUX SOLO / MONITOR 4c 4b METER / Tr VIEW 4a. PreRoll...[ ] Specifies the time before punch-in during which you can prepare to record. 4b. PostRoll...[ ] Specifies the time after punch-out during which you can hear the transition to the existing material. Tr STATUS PAN FADER 119 TRANSPORT
128 P1 Loop: Loop playback/recording settings This function repeatedly plays/records over the range of time specified by [IN/LOC1] [OUT/LOC2] LOOP Loop... [On, Off] Turn loop playback on/off. On: Playback will occur repeatedly over the IN OUT range. When On, the [LOOP] key will light. Off: Playback will be normal. 2. In...(000: ) Shows the loop-start time. To set this time, use the [STORE] key and [IN/LOC1] key, or Wave. 3. Out...(000: ) Shows the loop-end time. To set this time, use the [STORE] key and [OUT/LOC2] key, or Wave. 4. Wave... This displays the waveform. You can view the waveform as you set IN and OUT, which allows you to specify time locations with greater precision. For details, refer to [AUTO PUNCH] AtPunch tab page, Wave ( p.119) UNDO After executing the following operations, you can use Undo to return to the state prior to execution, and then use Redo to return to the results of executing the operation. Recording Track editing CopyTrack, InsertTrack, EraseTrack, DeleteTrack, SwapTrack, ReverseTrack, OptimizeTrack, Exp/ CompTrack, Copy WholeTrack, SwapWholeTrack, FadeTrack, NormalizeTrack WAV file import Current Level...( ) Shows how many previous operations you have undone. Current 00: the most recent state Current Level : the state of 1 99 operation(s) ago 2. Undo List... [Level ] Shows the undo level and the operation history. Press the New button to select a state earlier than the current state. Press the Old button to select a state later than the current state. 3. OK... Returns to the page you were in prior to pressing the [UNDO] key. 4. Level...[99Level, 8Level, 1Level] Specifies the undo level. The number of previous operations you specify here will be saved. You can select either 99, 8, or 1 as the number of undo levels. 5. Undo Level... Shows the undo level you specified in Level. 6. Undo... Executes Undo. You will return to the state prior to executing the operation you selected in the UndoList Redo... Executes Redo. You will return to the state of Level 00. The contents of the list are preserved until you perform the next recording or track editing operation. When you record or edit, the data for levels following the last-performed Undo will be erased. The contents of the list will also be erased if you select a different song and record or edit it. The D1600mkII s hard disk recording preserves a history of the (up to) 99 most recent recordings, edits, or operations, letting you use the Undo function to return to a previous working state. This means that old data that no longer exists in a track will still remain on the hard disk. This data will occupy space on the disk, decreasing the available recording time. In such cases, you can recover this disk space by turning the D1600mkII off and then on again to erase the Undo data.
129 Trigger Recording is a function that starts recording when the volume of the input sound exceeds the threshold level that you specify. For details, refer to 6. Other recording methods ( p.43). P1 Trigger: Settings to start trigger recording TRIGGER 3. PreTrigTime... [ ms] When trigger recording is used, the D1600mkII can record the sound that was heard immediately before recording actually started. Trigger recording will initiate recording when the input signal exceeds the Threshold level, but this can mean that the initial attack of the first note may be lost. In such cases, you can increase the PreTrigTime so that the earliest part of the sound (the part that is lower than the threshold level) will also be included in the recording. This setting is not valid for the beginning of the song. Also, if you use trigger recording to continue recording after the end of a previously-recorded track, setting other than 000ms will cause a corresponding length of the previously-recorded sound to be lost. COUNTER Reference SYSTEM / USB RECORD TRACK SONG / CD STORE 2 3 Trigger on Threshold PreTriggerTime MARK SCENE TEMPO / RHYTHM IN / LOC1... END / LOC4 Time at which recording begins AUTO PUNCH 1. TriggerRec... [On, Off] Turns the Trigger Recording function on/off. On: Recording will begin when the input audio exceeds the threshold level in record-ready mode. If this is On, the [TRIGGER] key will light. Turn TriggerRec On and press the [REC] key (LED blinking) to enter record-ready mode. When the input of a channel whose [TRACK STATUS] key is set to Record exceeds the threshold level, recording will begin automatically. Recording will not begin unless the input level exceeds the threshold level in record-ready mode. If recording does not begin when you expect, press the [STOP] key or [REC] key to cancel record-ready mode, and adjust the Threshold setting. Off: Trigger recording will not occur. 2. Threshold... [ ] When trigger recording is used, this sets the input level at which recording will begin. Recording will begin when the input level exceeds this setting. Normally, you should set this to as low a level as possible without allowing noise to trigger recording. The appropriate level will differ depending on the input source. If recording begins too early or too late, re-adjust this level. LOOP UNDO TRIGGER SCRUB ENTER INPUT / TUNER EQ / PHASE INSERT FX MASTER FX / AUX SOLO / MONITOR METER / Tr VIEW FADER PAN Tr STATUS 121 TRANSPORT
130 Scrub, Play From/Play To, and Slow Play functions can be switched on/off here. Each time you press the [SCRUB] key, the setting will be switched on or off. By using these functions, you can register Locate and Mark times more precisely and easily. If you use the Scrub function on a song that uses the tempo track, you should set the counter display ( p.91) unit to time display (MSM) or frame display (MSF). If this is set to MBT, rotating the [VALUE] dial may not play the data immediately SCRUB 3. Zoom In/Out/Up/Down... Adjust the size of the waveform display and the playback speed. : Expand the waveform display vertically. : Shrink the waveform display vertically. : Expand the waveform display horizontally. : Shrink the waveform display horizontally. 16. ENTER By pressing the [ENTER] key, you can finalize a parameter selection or turn it on/off. 3 You can use the following functions when the [SCRUB] key is on (lit). Scrub function: You can turn the [VALUE] dial to play back the track data. Use this when you want to hear the audio while searching for a specific location in the song. This is somewhat similar to manually turning an analog record on a turntable to find the beginning of a song. Play From function: When you press the [PLAY] key, playback will begin from the location at which you are currently stopped, and will end after two seconds and automatically return to the point at which playback began. Play To function: When you hold down the [STOP] key and press the [PLAY] key, playback will begin from a point two seconds earlier than the location at which you are currently stopped, and will end at the location at which you were stopped. You can use the Play From function and Play To function to find a location more accurately. Slow Play function: When you press the [FF] key, halfspeed playback will begin from the location at which you are currently stopped. When you press the [STOP] key, playback will stop and you will return to the location at which you started. Since the slow playback will be one octave lower than the normal pitch, you can use this function either as-is or in conjunction with the Pitch Shifter effect to practice rapid phrases that are difficult to catch by ear. If this is On, the [VALUE] dial will be used for Scrub playback; this means you will not be able to use the [VALUE] dial to edit the value of settings. 1. Loc (Locate)... [000: ] Change the current time location. You can rotate the [VALUE] dial to change the current time location while listening to the sound and viewing the waveform. 2. TrackSelect...[Trk1 16] Select the track that will be played and whose waveform will be displayed. Press the button and select from the list. 122
131 17. INPUT/TUNER P1 Ch1 8: Select the inputs for mixer channels 1 8 Here you can select the inputs for mixer channels Ch [Input1..8, CD-L, -R, S/P DIF L, R, RhythmL, R] Select a channel icon Ch1 Ch8, and specify the source that will be input to each channel. Input1...8: The analog output of the instrument or device connected to the [INPUT 1] [INPUT 8/GUITAR IN] jacks will be input to the channel. CD-L, -R: The output of the audio CD inserted in the CD-R/RW drive will be input to the channel. Select L for an odd-numbered channel, and R for an evennumbered channel. These CD inputs can be selected only if DigiIn is Off. S/PDIF L, R: The digital output of the DAT or other device connected to the [S/P DIF IN] jack will be input to the channel. This can be selected only if DigiIn is On. Insert effects cannot be used. Rhythm L, R: The rhythm you selected in SelRhythm ( p.116) will be input to the channel. If you select this, the rhythm will sound during recording and playback regardless of the Rhythm ( p.116) On/Off setting. This rhythm can be recorded ( p.72). Select L for an odd-numbered channel, and R for an even-numbered channel. 2. DigiIn... [On, Off] This setting is common to the Ch tab page. On: Select this if you want to use digital input (i.e., select SPDIF L or SPDIF R ) for Ch1 Ch16. When you turn this On, the Obey Copyright Rules message will appear. Carefully read the owner s manual section COPYRIGHT WARNING ( p.iii). If you accept the terms, press the Yes button in response to the Are You Sure? message. Digital input will be enabled. Insert effects cannot be used SubIn... 3a 3b 3c 3d Make these settings when you wish to use the inputs as sub inputs ( p.60) for inputting the return from an external effect to the [INPUT 1] [INPUT 8/GUITAR IN] jacks, or so that the sound of an instrument connected to these jacks can be mixed with the track playback. After completing a song on the D1600mkII, you can synchronize a sequencer to the D1600mkII and use sub inputs to mix the sequenced sounds with the track playback of the D1600mkII. These inputs are sent via the stereo/mono switch through the balance and fader settings, and then to the master LR bus. Use the [AUX OUT] jack to transmit the effect send to your external effect processor. For details, refer to [MASTER EFFECT/AUX] AuxSend tab page ( p.130) 3a. Stereo/Mono...[Stereo, Mono] Stereo: Odd-numbered channel inputs will be sent to the master L bus, and even-numbered channel inputs will be sent to the master R bus. Mono: Odd-numbered and even-numbered channel inputs will be summed, and the same signal will be sent to the master L bus and R bus. Use this when the input is received on only one channel. If the sound distorts when this is set to Mono, adjust the level on the input device or using the [TRIM] knob. 3b. Balance... [L63 CNT R63] Adjust the balance for when the sub input is sent in stereo to the master LR bus. 3c. Fader... [ ] Adjust the amount of sub input signal that is sent to the master LR bus. 3d. Mute... [On, Off] On: The sub input will be muted; it will not be sent to the master LR bus. Off: The sub input will not be muted; it will be sent to the master LR bus. 4. Pair... This lets you pair adjacent mixer channels. Press the button to access the following screen. COUNTER Reference SYSTEM / USB RECORD TRACK SONG / CD STORE MARK SCENE TEMPO / RHYTHM IN / LOC1... END / LOC4 AUTO PUNCH LOOP UNDO TRIGGER SCRUB ENTER INPUT / TUNER EQ / PHASE INSERT FX MASTER FX / AUX SOLO / MONITOR Off: Select this if you want to use audio CD output (i.e., select CD-L and CD-R ) for Ch1 Ch16. 4a 4b Channels that are paired will be controlled by the knobs and fader of the odd-numbered channel. Operating the knobs or fader of the even-numbered channel will not control anything. METER / Tr VIEW Tr STATUS PAN FADER 123 TRANSPORT
132 4a. Select ChannelPair... [ ] Press the button for the channels that you wish to pair. When pairing is On, the heart icon will be displayed. 4b. Select Function...[Eq, Send, Aux, Pan] Select the functions that will be paired for the channels selected by Select ChannelPair. For the functions EQ Pan that you wish to pair, press the button to enable pairing (the button will be highlighted). The settings will be applied when you press the OK button. When pairing is on, the pairing function will always apply to the fader and track status. 5. InputLow...[(Fc=100Hz) (dB)] Set the input low EQ gain. This adjusts the lowfrequency range. You can cut/boost over a range of db at a 100 Hz cutoff frequency. P4 InEq5 8: EQ settings for inputs 5 8 Apply EQ (equalizer) to the analog input from the [INPUT 5] [INPUT 8/GUITAR IN] jacks. Refer to P3 InEq1 4: EQ settings for inputs 1 4. P2 Ch9 16: Select the inputs for mixer channels 9 16 Here you can select the inputs for mixer channels Refer to P1 Ch1 8: Select the inputs for mixer channels 1 8. P3 InEq1 4: EQ settings for inputs 1 4 Here you can apply EQ (equalizer) to the analog inputs from the [INPUT 1] [INPUT 4] jacks. Make these settings when you wish to directly record the sound that is adjusted by the EQ. The EQ has three bands. High EQ and low EQ are shelving type, and the mid EQ is a peaking type with adjustable cutoff frequency. This EQ cannot be used on the digital input (S/P DIF IN) or on the rhythm InputLevelMeter... (1, 2, 3, 4/CLP, 8, 18, 42dB) This shows the level of each analog input. The horizontal axis indicates the channel, and the vertical axis indicates the level. The level of inputs that are not selected in [INPUT/ TUNER] Ch1 8 tab page will be displayed. 2. InputHigh... [(Fc=10kHz) (dB)] Set the input high EQ gain. This adjusts the highfrequency range. You can cut/boost over a range of db at a 10 khz cutoff frequency. 3. InMidFc... [100Hz k (Hz)] Specifies the center frequency of the input mid EQ. The range is 100 Hz 20.0 khz. P5 Tuner: Tuner You can use the built-in tuner to tune an instrument connected to the [INPUT 8/GUITAR IN] jack. You can also determine the pitch of a track. This page cannot be selected during recording or playback. Nor is recording possible. In order to allow accurate tuning, the insert effects and master effects will automatically be turned off when this page is displayed. In order to detect the pitch accurately, the effects will automatically be turned off while you are in this page CENT Scale...( ) The symbol in the center will change to when the tuning is correct. The amount of pitch deviation is shown in units of cents (100 cents = 1 semitone, and 1200 cents = 1 octave) 2. NoteDisplay... (C B) This shows the name of the note that is closest to the input sound. It is not possible to detect the pitch if two or more notes are played simultaneously. 3. Calib...[ Hz] Specify the frequency that will be the basis for tuning. Normally you will set this to SelectSource... [Input8, Track No1 16] Input8: Select this when you wish to tune an external device such as a guitar. Track No 1 16 : Select the track whose pitch you wish to measure. Move to the time location that you wish to measure, then specify the track in this page, and play back to measure the pitch of the specified track InputMid...[ (dB)] Set the input mid EQ gain. This adjusts the mid-frequency range. You can cut/boost over a range of db at the cutoff frequency specified by InMidFc. 124
133 P1 Eq1 4: EQ settings for mixer channels 1 4 Here you can apply EQ (equalizer) to the playback of tracks 1 4. Use these settings when you wish to apply EQ to the playback. The EQ has three bands. High EQ and low EQ are shelving type, and the mid EQ is a peaking type with adjustable cutoff frequency EQ/PHASE TrackLevelMeter...(1, 2, 3, 4/CLP, 8, 18, 42dB) This shows the input level from each track. The horizontal axis indicates the channel, and the vertical axis indicates the level. 2. HighEq...[(Fc=10kHz) (dB)] Set the high EQ gain. You can cut/boost over a range of db at a 10 khz cutoff frequency. 3. MidFc...[100Hz k (Hz)] Specifies the center frequency of the mid EQ. 4. MidEq...[ (dB)] Set the mid EQ gain. You can cut/boost over a range of db at the cutoff frequency specified by MidFc. 5. LowEq...[(Fc=100Hz) (dB)] Set the low EQ gain. You can cut/boost over a range of db at a 100 Hz cutoff frequency. 6. Pair... Enable pairing for adjacent mixer channels. For details, refer to P1 Ch1 8: Select the inputs for mixer channels 1 8 Pair ( p.123). P2 Eq5 8: EQ settings for mixer channels 5 8 Here you can apply EQ (equalizer) to the playback of tracks 5 8. Refer to P1 Eq1 4: EQ settings for mixer channels P4 Eq13 16: EQ settings for mixer channels Apply EQ (equalizer) to the playback of tracks Refer to P1 Eq1 4: EQ settings for mixer channels 1 4. P5 Phase: Phase settings for mixer channels Here you can invert the phase of each channel. This setting applies to the playback tracks. If an audio device is input in stereo via a jack whose hot and cold conductors are reversed, their stereo position may be blurred, or portions of the sound may be cancelled. This setting lets you invert the phase to correct such situations Phase... [N, R] N (NormalPhase): The phase of this channel will not be inverted. Normally you will leave this at N. R (ReversePhase): The phase of this channel will be inverted. 2. Pair... Enable pairing for adjacent mixer channels. For details, refer to P1 Ch1 8: Select the inputs for mixer channels 1 8 Pair ( p.123). 2 COUNTER Reference SYSTEM / USB RECORD TRACK SONG / CD STORE MARK SCENE TEMPO / RHYTHM IN / LOC1... END / LOC4 AUTO PUNCH LOOP UNDO TRIGGER SCRUB ENTER INPUT / TUNER EQ / PHASE INSERT FX MASTER FX / AUX SOLO / MONITOR METER / Tr VIEW P3 Eq9 12: EQ settings for mixer channels 9 12 Here you can apply EQ (equalizer) to the playback of tracks Refer to P1 Eq1 4: EQ settings for mixer channels 1 4. Tr STATUS PAN FADER 125 TRANSPORT
134 19. INSERT EFFECT The insert effects can be applied to the analog inputs during recording, or to track playback. The D1600mkII lets you use up to eight different insert effects simultaneously. Insert effects cannot be used if DigiIn is turned On in the [INPUT/TUNER] Ch1 8 or Ch9 16 tab pages ( p.123). P1 InsAsn: Insert effect insertion location/type 3. InsertTo... Select the location at which the insert effect will be inserted. Press the button to access the dialog box and make settings. Press the OK button to execute your settings, or press the Cancel button to cancel them. The screen that appears next will differ according to what you choose for Assign. When you specify the insertion location of insert effect, the setting of the lower-numbered effect will take priority. For example if you make the same settings for effect number 1 as for effect number 4, the settings of 4 will be cancelled. Also, it will not be possible to make settings identical to the settings of 1 for any other effect numbers a Assign... [In(Input), Trk(PlayTrack)] Select whether the insert effect will be applied to an analog input or to a playback track. In (Input): Use these settings to apply an effect to analog inputs from the [INPUT 1] [INPUT 8/GUITAR IN] jacks while recording. Trk (PlayTrack): Use these settings to apply an effect to a playback track. Effects can also be used during mixdown. 2. SelectEffType...[1in2outx2, 2in2outx2, 1in1outx4, 1in1outx8] Selects the structure of the insert effects. The number of effects you can select will depend on this setting. For the effects available in each structure, refer to Effect Program List ( p.166). 1in2outx2: Choose this if you want to use two mono-in/ stereo-out effects. This is the best choice when you want to add spaciousness to a lead guitar or vocal. You can also use these as 1 in 1 out monaural effects. You cannot select this if Assign is Trk. 2in2outx2: Choose this if you want to use two stereo-in/ stereo-out effects. This is the best choice for stereo input sources such as a keyboard. 1in1outx4: Choose this if you want to use four mono-in/ mono-out effects. This is the best choice for sources with a fixed location, such as rhythm guitar. 1in1outx8: Choose this if you want to use eight monoin/mono-out effects. This is the best choice for fixed-location sources such as drums. 3b 3c When Assign is In Specify the return channel. 3a. Input...(In1...8, *CL, CR, DrL, DrR) This shows the selected input. In1...8: Analog input ([INPUT1] [INPUT8/GUITAR IN]) *CL, CR: L or R audio signals from the internal CD-RW drive (sold separately) DrL, DrR: Rhythm L or rhythm R. * Only if an internal CD-R/RW drive is installed 3b. Effect... (1 8) This shows the effect number. 3c. SelectCh... [1 16, Off] Specify the return channel for the effect output. When Assign is Trk The signal flow will be: input channel select (effect) (return = insert channel). 3a. SelectCh... [1 16, Off] Select the insert destination mixer channel. When SelectEffType is 2in2outx2, only oddnumbered channels can be selected for SelectCh. 3b. Effect... (1 8) This shows the insert effect number. 3c. OutputCh... (1 16, Off) This shows the return channel of the effect output. The same channel as 3a. SelectCh will be selected. 4. Pair... You can specify that adjacent mixer channels be paired. For details, refer to P1 Ch1 8: Select the inputs for mixer channels 1 8 Pair ( p.123). 126
135 P2 InsEff1: Selection and settings for Insert Effect InputLevelMeter... (IN1, 2/CLP, 8, 18, 42dB) This shows the input level of each effect. The horizontal axis indicates the effect input, and the vertical axis shows the level. IN2 will be input only if [INSERT EFFECT] InsEff1 tab page is 2in2outx2. 2. EffectNumber... [000, , U , (#)] Select the effect program. U001 U128 is the user area, where you can store effect programs that you have edited. If the effect program includes a control function, a # will be displayed following the effect name. The effects that can be selected will depend on the SelectEffType setting in the [INSERT EFFECT] InsAsn tab page. For the effects that are available in each configuration, refer to Effect Program List ( p.166). 3. EffectProgramName... (Effect Program List) When you press this button the Effect Algorithm dialog box will appear. Here you can view the structure of the program and on/off settings. An insert effect program consists of up to five types of effect. 3a 3b 3a. EffectIcon... Use these to select the effect that you want to edit. When you press an EffectIcon button, the Edit Effect dialog box will appear. 3 3aa 3ab c 3d 3ac. Prev... Displays the previous page. 3b. Effect On/Off... [On, Off] Switches each effect on/off. On: The effect is on. Off: The effect is off. 3c. Control Device... Specifies the effect parameter controlled by a control device, and its maximum and minimum values. This will appear if in the [SYSTEM/USB] Control tab page you set Asn to InsEff1 InsEff4. 3cb 3ca 3ac 3ca. Parameter... Selects the parameter that will be controlled. 3cb. Max, Min... Specifies the maximum and minimum values of the parameter that can be controlled by the controller. 3d. Control On/Off... (On, Off) Shows the state of effect control. On: A Parameter is specified as the Control Device. Off: Off is specified as the Parameter for Control Device. External control is disabled. 4. Bypass... This lets you compare the sound processed by the effect with the unprocessed effect. Press the Bypass button to bypass the effect (the unprocessed sound will be heard). COUNTER Reference SYSTEM / USB RECORD TRACK SONG / CD STORE MARK SCENE TEMPO / RHYTHM IN / LOC1... END / LOC4 AUTO PUNCH LOOP UNDO TRIGGER SCRUB ENTER INPUT / TUNER EQ / PHASE INSERT FX For details on the parameters, refer to Effect Parameter List ( p.137). 3aa. Effect On/Off... [On, Off] This On/Off setting is linked with Effect On/Off (3b). 3ab. Next... Displays the next page. Press the Cancel button to cancel bypass. 5. Rename... Here you can modify the name of the effect program. Select the effect program whose name you wish to modify, press the Rename button to access the dialog box, and modify the name. A name of up to 16 characters can be used. For details, refer to 2. Naming a song ( p.35). After modifying the program name, use Store to store it. The effect program name you modified will be discarded unless you use Store to store it. MASTER FX / AUX SOLO / MONITOR METER / Tr VIEW Tr STATUS PAN FADER 127 TRANSPORT
136 6. Store... The effect program whose name or parameters you modified can be stored in user areas U001 U128. The D1600mkII provides 128 user areas for insert effects. In the StoreEffect dialog box, specify the user area number and press the Exec. button to store the effect. To cancel, press the Cancel button. Effects are always overwritten. P6 Ins5 8: Selection and settings for Insert Effects 5 8 Select insert effects 5 8 and make settings for them. This will appear only if you have selected 1in1outx8 for SelectEffType in the InsAsn tab page ( p.126). Here you can select one effect from SelectEffect5...8, and edit it. For details on the other parameters and buttons, refer to P2 InsEff1: Selection and settings for Insert Effect 1 ( p.127). P3 InsEff2: Selection and settings for Insert Effect 2 Select insert effect 2 and make settings for it. For details, refer to P2 InsEff1: Selection and settings for Insert Effect 1 ( p.127) SelectEffect [Eff5, Eff6, Eff7, Eff8] Of insert effects 5 8, select the effect that will be displayed in this page. Editing, bypass, and rename operations will affect the effect that is displayed. P4 InsEff3: Selection and settings for Insert Effect 3 Select insert effect 3 and make settings for it. This will appear only if you have selected 1in1outx4 or 1in1outx8 for SelectEffType in the InsAsn tab page. For details, refer to P2 InsEff1: Selection and settings for Insert Effect 1 ( p.127). P5 InsEff4: Selection and settings for Insert Effect 4 Select insert effect 4 and make settings for it. This will appear only if you have selected 1in1outx4 or 1in1outx8 for SelectEffType in the InsAsn tab page. For details, refer to P2 InsEff1: Selection and settings for Insert Effect 1 ( p.127). 128
137 The master effects are used by sending an adjustable send amount from each channel to the effect. They can be used to adjust the overall depth and balance. The D1600mkII provides two master effects. The final effect is used to adjust the final stage of the master LR bus. The D1600mkII provides one stereo final effect. The AUX send is used when you wish to apply an external effect to the sound. P1 MstEff1: Selection and settings for master effect MASTER EFFECT/AUX Bypass... Refer to Bypass for the insert effects ( p.127). 7. Rename... Here you can modify the name of the effect program. Select the effect program whose name you wish to modify, press the Rename button to access the dialog box, and modify the name. A name of up to 16 characters can be used. For details, refer to 2. Naming a song ( p.35). After modifying the program name, use Store to store it. The effect program name you modified will be discarded unless you use Store to store it. 8. Store... The effect program whose name or parameters you modified can be stored in user areas u001 u032. The D1600mkII provides 32 user areas for master effects. In the StoreEffect dialog box, specify the user area number and press the Exec. button to store the effect. To cancel, press the Cancel button. Effects are always overwritten. COUNTER Reference SYSTEM / USB RECORD TRACK SONG / CD STORE MARK SCENE OutputLevelMeter... (OUT L, R/CLP, 8, 18, 42dB) This indicates the output level of the effect. The horizontal axis indicates the effect output, and the vertical axis indicates the level. The send amount from each channel (i.e., the level that is input to the effect) is adjusted in the EffSnd1 tab page. 2. EffectNumber... [M000, M , u ] Select the effect program. u001 u032 is the user area, where effect programs that you edit can be stored. 3. EffectProgramName... (Effect Program List) When you press this button, the Effect Algorithm dialog box will appear. Here you can view the structure of the program, and check the on/off status. P2 MstEff2: Selection and settings for master effect 2 Here you can select and make settings for master effect 2. For details, refer to P1 MstEff1: Selection and settings for master effect. The send amount from each channel (the input level to the effect) is adjusted in the EffSnd2 tab page. P3 EffSnd1: Send settings for effect 1 Here you can set the send amount from each mixer channel to effect TEMPO / RHYTHM IN / LOC1... END / LOC4 AUTO PUNCH LOOP UNDO TRIGGER SCRUB ENTER 3a 3b 3a. EffectIcon... 3b. Effect On/Off... [On, Off] Refer to EffectIcon and Effect On/Off for insert effects ( p.127). 4. RetLev... [ ] Adjust the return level from the master effect to the master bus. Higher settings will cause the effect to become more apparent. 5. RetBal... [L63 CNT R63] Adjust the return balance from the master effect to the master LR bus. L and R indicate L (left) and R (right) of the master bus. 1. SendLevelMeter... (SND 1/CLP, 8, 18, 42dB) This shows the send level to effect 1. The vertical axis shows the level. 2. Send...[Ch1 16/ ] Adjust the send amount from each mixer channel to effect Pair... Specify pairing for adjacent mixer channels. For details, refer to P1 Ch1 8: Select the inputs for mixer channels 1 8 Pair ( p.123). 2 INPUT / TUNER EQ / PHASE INSERT FX MASTER FX / AUX SOLO / MONITOR METER / Tr VIEW Tr STATUS PAN FADER 129 TRANSPORT
138 P4 EffSnd2: Send settings for effect 2 Here you can set the send level from each mixer channel to effect 2. For details, refer to P3 EffSnd1: Send settings for effect 1 ( p.129). P6 FinalEff: Selection and settings for the final effect The final effect is applied to the overall output from the mixer, and is used mainly to adjust the overall balance. For the location at which the final effect is inserted, refer to the block diagram ( p.165). P5 AuxSend: External send settings Here you can set the send level from each mixer channel that will be output to the [AUX OUT] jack. For details on connecting and using an external effect, refer to p SendLevelMeter... (SND A/CLP, 8, 18, 42dB) This shows the output level to the [AUX OUT] jack. The vertical axis shows the level. 2. Aux...[Ch1 16/ ] Set the send amount from each mixer channel to the [AUX OUT] jack. 3. Pair... Specify pairing for adjacent mixer channels. For details, refer to P1 Ch1 8: Select the inputs for mixer channels 1 8 Pair ( p.123) OutputLevelMeter... (OUTL, R/CLP, 8, 18, 42dB) This shows the output level of the effect. The horizontal axis shows the effect output, and the vertical axis shows the level. 2. EffectNumber...[F000, F , u ] Select the desired effect program. u033 u064 is the user area, in which you can store effect programs that you edited. 3. EffectProgramName... (Effect Program List) When you press this button, the Effect Algorithm dialog box will appear. Here you can view the structure of the program and its on/off status. 3a 3b 3a. EffectIcon... 3b. Effect On/Off... [On, Off] Refer to EffectIcon and Effect On/Off for the insert effects ( p.127). 4. Bypass... Refer to Bypass for the insert effects ( p.127). 5. Rename... Here you can modify the name of the effect program. Select the effect program whose name you wish to modify, press the Rename button to access the dialog box, and modify the name. A name of up to 16 characters can be input. For details, refer to 2. Naming a song ( p.35). After modifying the program name, use Store to store it. The effect program name you modified will be discarded unless you use Store to store it. 130
139 6. Store... The effect program whose name or parameters you modified can be stored in user areas u033 u064. The D1600mkII provides 32 user areas for final effects. In the StoreEffect dialog box, specify the user area number and press the Exec. button to store the effect. To cancel, press the Cancel button. Effects are always overwritten. P1 Solo: Solo select SOLO/MONITOR 2 3 COUNTER Reference SYSTEM / USB RECORD TRACK STORE MARK SCENE TEMPO / RHYTHM IN / LOC1... END / LOC4 AUTO PUNCH LOOP UNDO TRIGGER SCRUB ENTER INPUT / TUNER EQ / PHASE INSERT FX MASTER FX / AUX SOLO / MONITOR FADER PAN Tr STATUS METER / Tr VIEW SONG / CD 1. SelectSolo... [1...16, S1, S2, A1, R1, R2/On, Off] Switch the solo function on/off. Only the audio for which the Solo button is On will be sent to the monitor bus. Use this function when you wish to hear only a specific channel (or channels) out of multiple audio sources, or to check the send etc. The solo signal will be output to the [MONITOR OUT L/R] jacks and to the [PHONES] jack. If one or more are On, the [SOLO/MONITOR] key will blink. On: Solo is on. Only the selected signal(s) will be heard. Off: Solo is off. If another signal is set to solo on, signals for which solo is off will be muted. 1 16: Mixer channels 1 16 S1, S2: Sends to master effects 1 and 2 A1: Send to external output [AUX OUT] jack R1, R2: Return from master effect 1 and 2 To adjust the volume of each signal, use the corresponding pages or knobs. Be aware that when you switch the signal that is selected, some settings may cause the monitor volume to change dramatically. Please use caution. 2. ClearAll... This turns Off all SoloSelect settings that were On. 3. SoloToMstOut... [On, Off] This specifies whether the solo signal will be output from the [MASTER OUT L/R] jacks. Use this setting if you have connected your monitor system to the [MAS- TER OUT L/R] jacks and wish to use it for soloing. On: The solo signal will be output from the [MASTER OUT L/R] jacks. The On setting is valid only within the [SOLO/MONITOR] page. When you exit this page, it will automatically be turned Off. Off: Normal operation. The solo signal will be output from the [MONITOR OUT L/R] jacks and from the [PHONES] jack. 131 TRANSPORT
140 P2 Monitor: Monitor settings Here you can select the audio that will be sent from the monitor output ([MONITOR OUT L/R] jacks) and the headphone output ([PHONES] jack). 5. Level (Cue Level)... Sets the level and panning for each mixer channel when Cue is turned On in SelectMonitor. Press the Level button to open the Cue setting dialog box, and make the desired settings a 5b MasterLr... [On, Off] Sends the master LR bus to the monitor output. Normally you will turn this On. On: This signal will be sent from monitor output. Off: This signal will not be sent from monitor output. If solo is turned on for a signal in the Solo tab page, you will be unable to turn this setting On. In order to turn this On, you must first turn solo Off in the Solo tab page. 2. Solo... [On, Off] If a signal is being soloed in the Solo tab page, this setting will automatically be On. On: This signal will be sent from monitor output. Off: This signal will not be sent from monitor output. 5a. Pan (Ch1 6)/Balance(Ch7 12)... [L63...CNT...R63] Adjusts the panning or balance at which each channel cue signal is sent to the monitor output. 5b. Cue...[ ] Sets the volume at which each channel cue signal is sent to the monitor output. 6. AutoIn... [On, Off] For mixer channels whose [TRACK STATUS] is REC, this specifies whether the audio sent to the monitor output will be the external input that is assigned in the Input tab page or the sound from the playback track. On: For mixer channels whose [TRACK STA- TUS] is REC, you will hear the sound of the track during playback, and the sound of the external input while recording or stopped. Off: For mixer channels whose [TRACK STATUS] is REC, you will always hear the sound of the external input. 3. Rhythm... [On, Off] Selects the bus to which the rhythm sound will be sent. On: The rhythm will be sent to the monitor LR bus. Use this setting when you want to output the track audio from the [MASTER OUT L/R] jacks and listen to the rhythm only through headphones, for example during a live performance. Off: The rhythm will be sent to the master LR bus. When using bounce-recording, the rhythm will be recorded if you turn this Off. If in the [RHYTHM] SetUp tab page you set Rhythm to Off, the rhythm sound will not be sent to either bus, regardless of this setting. 4. Cue... [On, Off] Sends the channel specified by Level to the monitor output. When recording, you can select this if you want to adjust the monitor volume and panning for the convenience of the performer without affecting the recording level. On: The signal will be sent from monitor output. Off: The signal will not be sent from monitor output. If solo is turned on for a signal in the Solo tab page, you will be unable to turn this setting On. In order to turn this On, you must first turn solo Off in the Solo tab page. 132
141 Here you can view the pre fader level meter and post fader level meter. You can also use the track view display to check whether a track contains audio events METER/TRACK VIEW 2. Snd1, 2/Mon L, R/Mst L, R... These are the level meters for Snd1, 2 (effect send 1, 2), Mon L, R (monitor L, R), and Mst L, R (master L, R). MstL, R is also displayed at the right of the page in [SONG/CD], [TRACK], [RECORD], [INPUT/TUNER], and [EQ/PHASE] modes, allowing you to check the master LR level. 3. PkHold... [0 8s, ] Specify the time until the peak hold of the level meter is cancelled. COUNTER Reference SYSTEM / USB RECORD TRACK 1. Select DisplayMode...[PreFaderLev, PostFaderLev, TrkView1 8, TrkView9 16, TrkView1 16] Select the signals that you wish to display. Press the button to access the dialog box, and make a selection. Press the OK button to activate your selection, or press the Cancel button to cancel. 2 This setting applies to the level meters of this page. Press the PkHold button to access the dialog box, and make the desired setting. Press the OK button to activate your selection, or press the Cancel button to cancel. 0 8s: 0 8 seconds : The peak hold indicator will be held forever. The hold indicator will be cleared when you press the PkHold button to access the dialog box. SONG / CD STORE MARK SCENE TEMPO / RHYTHM PreFaderLev: Display the pre-fader level of each mixer channel. PostFaderLev: Display the post-fader level of each mixer channel. TrkView1 8, TrkView9 16, TrkView1 16: The selected range of tracks will be displayed. The current time location will always be in the center, and the audio events will be shown as bars. 1a IN / LOC1... END / LOC4 AUTO PUNCH LOOP UNDO TRIGGER INPUT / TUNER EQ / PHASE INSERT FX MASTER FX / AUX SOLO / MONITOR METER / Tr VIEW FADER PAN Tr STATUS ENTER SCRUB 1a. ScaleChangeSW...[(5, 10, 20, 40)] This changes the region displayed in the track view. Each time you press the button, you will cycle through expanding or shrinking the display in a range of 5 sec 40 sec. The button is displayed as when expanding, or as when shrinking. 5sec: Display 5 seconds before and after the current location. 10sec: Display 10 seconds before and after the current location. 20sec: Display 20 seconds before and after the current location. 40sec: Display 40 seconds before and after the current location. 133 TRANSPORT
142 23. TRACK STATUS These indicators show the status of each track. Each time you press the [TRACK STATUS] key, the LED will change color to indicate the selected function. PLAY (LED lit green) The selected track can be played. REC (LED lit red) The selected track can be recorded. INPUT (LED lit orange) An external audio signal can be sent to the selected track. This can be done only while stopped. Select this when you wish to listen to the sound of other tracks as you play your instrument, or for rehearsing before you record, or when you wish to mix an external input with the playback tracks. MUTE (LED off) The selected track will be muted (silent). The settings available here will depend on the state/settings of the recorder. When stopped, the selection will change in the order PLAY INPUT REC MUTE PLAY. During recording or playback, the selection will alternate between PLAY MUTE or INPUT MUTE. 24. PAN Set the location (pan) at which each channel will be output to the stereo signal of the master LR bus. For channels 1 16 whose pair setting is Off, this is the pan setting to the masterlr bus. These settings can be paired and registered in a scene. When recording to tracks whose channels have a balance setting, be sure to set the knob at CNT. 25. FADER Adjusts the volume levels. The faders that adjust the recording level will differ depending on whether you are recording an external input or performing bounce recording. When recording an external input (when Input is selected for the [RECORD] RecMode tab page item Select Rec- Mode ), the channel faders will adjust the recording level. When using bounce recording (when Bounce is selected for SelectRec Mode in the [RECORD] RecMode tab page), the master fader will adjust the recording level. [CHANNEL] faders... [1 16] These adjust the volume level of each channel. For a channel whose [TRACK STATUS] is PLAY, the fader adjusts the playback volume. For a channel whose [TRACK STATUS] is REC, the fader adjusts the recording level of the external input or the rhythm. For a channel whose [TRACK STATUS] is INPUT, the fader adjusts the recording level of the external input. [MASTER] fader... [MASTER] This adjusts the volume level of the master LR bus. The signal from the [MASTER OUT L/R] jacks and [S/P DIF OUT] jack will be output at the specified volume. When recording an external input (when Input is selected for the [RECORD] RecMode tab page item Select RecMode ), this fader adjusts the volume level of the master bus. When bounce-recording (when Bounce is selected for SelectRecMode of the [RECORD] RecMode tab page), this fader adjusts the recording level on the track for which the [TRACK STATUS] is set to REC. 134
143 26. TRANSPORT KEYS These keys are used to operate the recorder for operations such as recording and playback [RHSL (REHEARSAL)] key This key lets you rehearse a recording. When you press this key, the Rehearsal function will be turned on (the LED will light), and you will be able to rehearse the recording. Recording will not actually occur. When you turn rehearsal on and start recording, the monitor output will behave in the same way as when actually recording, allowing you to practice recording. It is convenient to use this to rehearse before using auto punch-in/out recording. COUNTER Reference SYSTEM / USB RECORD TRACK STORE MARK SCENE TEMPO / RHYTHM IN / LOC1... END / LOC4 AUTO PUNCH LOOP UNDO TRIGGER SCRUB ENTER INPUT / TUNER EQ / PHASE INSERT FX FADER MASTER FX / AUX SOLO / MONITOR METER / Tr VIEW Tr STATUS PAN SONG / CD 1. [REW] key While stopped or playing, this key moves the time backwards (rewinds). If you hold down the [STOP] key and press the [REW] key, you will move to the beginning of the current song (if you are in the middle of the current song), or to the beginning of the previous song (if you are already at the beginning of the current song). 2. [FF] key When stopped or playing, this key moves the time backward (rewind). If you hold down the [STOP] key and press the [FF] key, you will move to the end of the current song. If you are already at the end of the song, you will move to the beginning of the next song. When the Scrub function is on, you can press this key to perform Slow Play. For details, refer to 15. SCRUB ( p.122). 3. [STOP] key This key ends recording or playback, and stops the recorder. 4. [PLAY] key When you press this key, tracks whose [TRACK STATUS] is PLAY will play back. For tracks whose [TRACK STATUS] is REC, pressing the [REC] key and then pressing this key will begin recording. While the recorder is recording or playing, the LED will light. When the Scrub function is on, you can press this key to use Play From, or hold down the [STOP] key and press this key to use Play To. For details, refer to 15. SCRUB ( p.122). 5. [REC] key When you press this key, the D1600mkII will enter record-ready mode (the LED will blink). In order to enter record-ready mode, [TRACK STATUS] must be set to REC for at least one track. When you press the [PLAY] key, the LED will light and recording will begin. If the foot switch function has been set to PunchI/O, the foot switch will act as a substitute for the [REC] key. For details, refer to 2. SYSTEM/USB ( p.91). 135 TRANSPORT
144 136
145 Effect Parameter List Example Algorithm number: Category number: Algorithm name 1: RV1: Reverb Hall Parameter name shown on screen... Range of parameter Explanation (parameter name) *Time (Reverb Time [sec]) s Sets the reverberation time * Parameters marked by an * in front of the screen parameter name can be controlled by an external device such as an expression pedal. ( p.91 Device ) Insert Effect (2in2outx2)/ Master Effect/Final Effect These algorithms can be selected for an insert effect if 2in2outx2 is selected for SelectEffType. They can also be selected for a master effect or a final effect. When these effects are used as an insert effect or final effect, they are stereo-in/stereo-out. However when these effects are used as a master effect, they are mono-in/stereo out. Reverb RV1 RV7 Category: Reverb-type effects 1: RV1: Reverb Hall This hall-type reverb simulates the reverberation of mid-size concert halls or ensemble halls. 2: RV2: Smooth Hall This hall-type reverb simulates the reverberation of larger halls and stadiums, and creates a smooth release. 3: RV3: Reverb Wet Plate This plate reverb simulates warm (dense) reverberation. 4: RV4: Reverb Dry Plate This plate reverb simulates dry (light) reverberation. Time (Reverb Time [sec]) Sets the reverberation time HiDamp (High Damp [%]) Sets the damping amount in the high range PreDly (Pre Delay [msec]) Sets the delay time from the dry sound Thru (Pre Delay Thru [%]) Sets the mix ratio of non-delay sound EQTrim (EQ Trim) Sets the EQ input level LEQG (Pre LEQ Gain [db]) Sets the gain of Low EQ HEQG (Pre HEQ Gain [db]) Sets the gain of High EQ Mix (Wet/Dry)... Dry, 1: :1, Wet Sets the balance between the effect and dry sounds : Pre Delay [msec], : Pre Delay Thru [%] The Pre Delay sets the delay time to the reverb input, allowing you to control spaciousness. Using the Pre Delay Thru parameter, you can mix the dry sound without delay, emphasizing the attack of the sound. 5: RV5: Reverb Room This room-type reverb emphasizes the early reflections that make the sound tighter. Changing the balance between the early reflections and reverb sound allows you to simulate nuances, such as the type of walls of a room. 6: RV6: Bright Room This room-type reverb emphasizes the early reflections that make the sound brighter. Time (Reverb Time [sec]) Sets the reverberation time HiDamp (High Damp [%]) Sets the damping amount in the high range PreDly (Pre Delay [msec]) Sets the delay time from the dry sound Thru (Pre Delay Thru [%]) Sets the mix ratio of non-delay sound ERLvl (ER Level) Sets the level of early reflections RvbLvl (Reverb Level) Sets the reverberation level EQTrim (EQ Trim) Sets the EQ input level LEQG (Pre LEQ Gain [db]) Sets the gain of Low EQ HEQG (Pre HEQ Gain [db]) Sets the gain of High EQ Mix (Wet/Dry)...Dry, 1: :1, Wet Sets the balance between the effect and dry sounds : ER Level, : Reverb Level These parameters set the early reflection level and reverb level. Changing these parameter values allows you to simulate the type of walls in the room. That is, a larger ER Level simulates a hard wall, and a larger Reverb Level simulates a soft wall. 7: RV7: Early Reflection This effect is only the early reflection part of a reverberation sound, and adds presence to the sound. You can select one of the four decay curves. Type (Type)...Sharp, Loose, Selects the decay curve for the early Modula, Revers reflection ERTime (ER Time [msec]) Sets the time length of early reflection PreDly (Pre Delay [msec]) Sets the time taken from the original sound to the first early reflection EQTrim (EQ Trim) Sets the input level of EQ applied to the effect sound LEQG (Pre LEQ Gain [db]) Sets the gain of Low EQ HEQG (Pre HEQ Gain [db]) Sets the gain of High EQ Mix (Wet/Dry)...Dry, 1: :1, Wet Sets the balance between the effect and dry sounds : Type This parameter selects the decay curve for the early reflection. Delay DL1 DL6 Category: Delay-type effects 8: DL1: L/C/R Delay This multitap delay outputs three Tap signals to the left, right, and center respectively. You can also adjust the left and right spread of the delay sound. LTime (L Delay Time [msec]) Sets the delay time of TapL LLevel (Level) Sets the output level of TapL CTime (C Delay Time [msec]) Sets the delay time of TapC CLevel (Level) Sets the output level of TapC RTime (R Delay Time [msec]) Sets the delay time of TapR RLevel (Level) Sets the output level of TapR Fdback (Feedback (C Delay)) Sets the feedback amountof TapC Effect Control Effect Parameter List Insert FX (2in2out x 2) / Master FX / Final FX Insert FX (2in2out x 2) / Final FX Insert FX (1in2out x 2) Insert FX (1in1out x 4) Insert FX (1in1out x 8) 137
146 HiDamp (High Damp [%]) Sets the damping amount in the high range LoDamp (Low Damp [%]) Sets the damping amount in the low range Spread (Spread) Sets the width of the stereo image of the effect sound Mix (Wet/Dry)... Dry, 1: :1, Wet Sets the balance between the effect and dry sounds : High Damp [%], : Low Damp [%] These parameters set the damping amount of high range and low range. The tone of the delayed sound becomes darker and lighter as it feeds back. : Spread This parameter sets the pan width of the effect sound. The stereo image is widest with a value of 50, and the effect sound of both channels is output from the center with a value of 0. 9: DL2: St/Cross Delay (Stereo/Cross Delay) This is a stereo delay, and can by used as a cross-feedback delay effect in which the delay sounds cross over between the left and right by changing the feedback routing. Mode (Stereo/Cross)...Stereo, Cross Switches between stereo delay and cross-feedback delay LTime (L Delay Time [msec]) Sets the delay time for the left channel RTime (R Delay Time [msec]) Sets the delay time for the right channel LFback (L Feedback) Sets the feedback amount for the left channel RFback (R Feedback) Sets the feedback amount for the right channel HiDamp (High Damp [%]) Sets the damping amount in the high range LoDamp (Low Damp [%]) Sets the damping amount in the low range Spread (Spread) Sets the width of the stereo image of the effect sound Mix (Wet/Dry)... Dry, 1: :1, Wet Sets the balance between the effect and dry sounds 10: DL3: St.Multitap Delay (Stereo Multitap Delay) The left and right Multitap Delays have two taps respectively. Changing the routing of feedback and tap output allows you to create various patterns of complex effect sounds. Mode (Mode)...Normal, X.Fback, Switches the left and right delay routing X.Pan1, X.Pan2 T1Time (Tap1 Time [msec]) Sets the Tap1 delay time T2Time (Tap2 Time [msec]) Sets the Tap2 delay time T1Lvl (Tap1 Level) Sets the Tap1 output level Fdback (Feedback) Sets the Tap2 feedback amount HiDamp (High Damp [%]) Sets the damping amount in the high range LoDamp (Low Damp [%]) Sets the damping amount in the low range Spread (Spread) Sets the width of the stereo image of the effect sound Mix (Wet/Dry)... Dry, 1: :1, Wet Sets the balance between the effect and dry sounds : Mode The left/right panning of the delay can be modified by changing the connections of the left and right delay. Be aware that different sounds must be input to the left and right channels in order for this parameter to be effective. : Tap1 Level This parameter sets the output level of Tap1. Setting a different level from Tap2 will add a unique touch to a monotonous delay and feedback. 11: DL4: St.Modulation Delay (Stereo Modulation Delay) This stereo delay uses an LFO to sweep the delay time. The pitch also varies. You will obtain a delay sound with swell and shimmering. LFO (LFO Waveform)... TRI, SIN Selects LFO Waveform Shape (LFO Shape) Determines how much the LFO waveform is changed *Speed (LFO Frequency [Hz]) Sets the LFO speed LPhase (L LFO Phase [degree]) Sets the phase obtained when the left LFO is reset RPhase(R LFO Phase [degree]) Sets the phase obtained when the right LFO is reset *LDepth (L Depth) Sets the depth of the left LFO modulation *RDepth (R Depth) Sets the depth of the right LFO modulation LTime (L Delay Time [msec]) Sets the delay time for the left channel RTime (R Delay Time [msec]) Sets the delay time for the right channel LFback (L Feedback) Sets the feedback amount of left delay RFback (R Feedback) Sets the feedback amount of right delay Mix (Wet/Dry)... Wet... 1:99, Dry, Sets the balance between the effect and 1:99...Wet dry sounds : L LFO Phase [degree], : R LFO Phase [degree] L LFO Phase and R LFO Phase specify the phase difference between the two LFOs when they are reset. This allows the pitch change of the sweep to be set independently for left and right. 12: DL5: St.Dynamic Delay (Stereo Dynamic Delay) This stereo delay controls the level of delay according to the input signal level. You can use this as a ducking delay that applies delay to the sound only when you input signals at a high velocity or only when the volume level is low. Contrl (Control Target)...None, Out, FB Selects from no control, output, and feedback Polrty (Polarity)...+, Reverses level control Thrshl (Threshold) Sets the level to which the effect is applied Offset (Offset) Sets the offset of level control Attack (Attack) Sets the attack time of level control Relse (Release) Sets the release time of level control LTime (L Delay Time [msec]) Sets the delay time for the left channel RTime (R Delay Time [msec]) Sets the delay time for the right channel Fdback (Feedback) Sets the feedback amount HiDamp (High Damp [%]) Sets the damping amount in the high range LoDamp (Low Damp [%]) Sets the damping amount in the low range Spread (Spread) Sets the width of the stereo image of the effect sound Mix (Wet/Dry)... Dry, 1: :1, Wet Sets the balance between the effect and dry sounds : Control Target This parameter selects no level control, delay output control (effect balance), or feedback amount control. : Polarity, :Threshold, :Offset, :Attack, :Release The Offset parameter specifies the value for the Control Target parameter (when level control is not being applied), expressed as a ratio relative to the parameter setting. The parameter setting will be the Wet/Dry value if Control Target = Out, or the Feedback value if Control Target = FB. When Polarity is +, the Control Target value is obtained by multiplying the parameter value by the Offset value (if the input level is below Threshold ), or will equal the parameter value if the input level exceeds the threshold. When Polarity is, the Control Target value will equal the parameter value if the input level is below Threshold, or is obtained by multiplying the parameter value by the Offset value if the input level exceeds Threshold. 138
147 The Attack and Release parameters specify attack time and release time of delay level control. 13: DL6: St.Auto Panning Delay (Stereo Auto Panning Delay) This stereo delay effect pans the delay sound left and right using the LFO. LTime (L Delay Time [msec]) Sets the delay time for the left channel LFback (L Feedback) Sets the feedback amount for the left channel RTime (R Delay Time [msec]) Sets the delay time for the right channel RFback (R Feedback) Sets the feedback amount for the right channel HiDamp (High Damp [%]) Sets the damping amount in the high range LoDamp (Low Damp [%]) Sets the damping amount in the low range LFO (LFO Waveform)... TRI, SIN Selects LFO Waveform Shape (LFO Shape) Determines how much the LFO waveform is changed Phase (LFO Phase [degree]) Sets the LFO phase difference between the left and right *Speed(Panning Frequency [Hz])... Sets the panning speed *Depth (Panning Depth) Sets the panning width Mix (Wet/Dry)... Dry, 1: :1, Wet Sets the balance between the effect and dry sounds Modulation MO1 MO7 Category: Modulation-type effects 14: MO1: St.Chorus (Stereo Chorus) This effect adds thickness and warmth to the sound by modulating the delay time of the input signal. A two-band equalizer can be used to adjust the tone of the effect sound. You can control the spaciousness of the sound by offsetting the phase of the left and right LFOs from each other. LFO (LFO Waveform)... TRI, SIN Selects LFO Waveform Phase (LFO Phase [degree]) Sets the LFO phase difference between the left and right *Speed (LFO Frequency [Hz]) Sets the LFO speed LDly (L Pre Delay [msec]) Sets the delay time for the left channel RDly (R Pre Delay [msec]) Sets the delay time for the right channel *Depth (Depth) Sets the depth of LFO modulation EQTrim (EQ Trim) Sets the EQ input level LEQG (Pre LEQ Gain [db]) Sets the gain of Low EQ HEQG (Pre HEQ Gain [db]) Sets the gain of High EQ Mix (Wet/Dry)... Wet... 1:99, Dry, 1:99...Wet Sets the balance between the effect and dry sounds : L Pre Delay [msec], : R Pre Delay [msec] Setting the left and right delay time individually allows you to control the stereo image. 15: MO2: St.Flanger (Stereo Flanger) This effect gives a significant swell and movement of pitch to the sound. It is more effective when applied to a sound with a lot of harmonics. This is a stereo flanger. You can add spread to the sound by offsetting the phase of the left and right LFOs from each other. Time (Delay Time [msec]) Sets the delay time from the original sound LFO (LFO Waveform)... TRI, SIN Selects LFO Waveform Shape (LFO Shape) Determines how much the LFO waveform is changed Phase (LFO Phase [degree]) Sets the LFO phase difference between the left and right *Speed (LFO Frequency [Hz]) Sets the LFO speed *Depth (Depth) Sets the depth of LFO modulation Fdback (Feedback) Sets the feedback amount HiDamp (High Damp [%]) Sets the feedback damping amount in the high range Mix (Wet/Dry)... Wet... 1:99, Dry, Sets the balance between the effect and 1:99...Wet dry sounds : LFO Shape Changing the LFO waveform shape controls the peak sweep of flanging effects. : Feedback, : Wet/Dry The peak shape of the positive and negative Feedback value is different. The harmonics will be emphasized when the effect sound is mixed with the dry sound if you set a positive value for both Feedback and Wet/Dry, and if you set a negative value for both Feedback and Wet/Dry. : High Damp [%] This parameter sets the amount of damping of the feedback in the high range. Increasing the value will cut high-range harmonics. 16: MO3: St.Phaser (Stereo Phaser) This effect creates a swell by shifting the phase. It is very effective on electric piano sounds. This is a stereo effect, and you can control the spaciousness of the sound by offsetting the phase of the left and right LFOs from each other. LFO (LFO Waveform)... TRI, SIN Selects LFO Waveform Shape (LFO Shape) Determines how much the LFO waveform is changed Phase (LFO Phase [degree]) Sets the LFO phase difference between the left and right *Speed (LFO Frequency [Hz]) Sets the LFO speed Manual (Manual) Sets the frequency to which the effect is applied *Depth (Depth) Sets the depth of LFO modulation Reso (Resonance) Sets the resonance amount HiDamp (High Damp [%]) Sets the resonance damping amount in the high range Mix (Wet/Dry)... Wet... 1:99, Dry, 1:99...Wet Sets the balance between the effect and dry sounds : Resonance, : Wet/Dry The peak shape of the positive and negative Feedback value is different. The harmonics will be emphasized when the effect sound is mixed with the dry sound, if you set a positive value for both Resonance and Wet/Dry, and if you set a negative value for both Resonance and Wet/Dry. : High Damp [%] This parameter sets the amount of damping of the resonance in the high range. Increasing the value will cut high-range harmonics. 17: MO4: St.Vibrato (Stereo Vibrato) This effect causes the pitch of the input signal to shimmer. You can use an expression pedal etc. to gradually increase or decrease the shimmering speed. LFO (LFO Waveform)... TRI, SIN Selects LFO Waveform Shape (LFO Shape) Determines how much the LFO waveform is changed *Speed (LFO Frequency [Hz]) Sets the LFO speed *Depth (Depth) Sets the depth of LFO modulation Mix (Wet/Dry)...Dry, 1: :1, Wet Sets the balance between the effect and dry sounds Effect Control Insert FX Insert FX Insert FX Insert FX (2in2out x 2) / Insert FX (2in2out x 2) / Effect Parameter List (1in1out x 8) (1in1out x 4) (1in2out x 2) Final FX Master FX / Final FX 139
148 18: MO5: St.Tremolo (Stereo Tremolo) This effect modulates the volume level of the input signal. The effect is stereo, and offsetting the LFO of the left and right phases from each other produces a tremolo effect between left and right. LFO (LFO Waveform)...TRI, SIN, Vintage, Selects LFO Waveform Up, Down Shape (LFO Shape) Determines how much the LFO waveform is changed Phase (LFO Phase [degree]) Sets the LFO phase difference between the left and right *Speed (LFO Frequency [Hz]) Sets the LFO speed *Depth (Depth) Sets the depth of LFO modulation Mix (Wet/Dry)... Dry, 1: :1, Wet Sets the balance between the effect and dry sounds : LFO Waveform This parameter selects the LFO waveform. Vintage wave simulates the characteristics of the tremolo created on a guitar amplifier. Combining this effect with the Amp Simulation will make a realistic, vintage tremolo amplifier sound. : LFO Phase [degree] This parameter determines the difference between the left and right LFO phases. A higher value will simulate the auto-pan effect in which the sound is panned between left and right. 19: MO6: St.Auto Pan (Stereo Auto Pan) This Auto Pan effect pans sound between left and right. It is stereo, and shifting the left and right LFO phases from each other will simulate the sound of the left and right channels crossing over each other by turns, or chasing each other. LFO (LFO Waveform)...TRI, SIN Selects LFO Waveform Shape (LFO Shape) Determines how much the LFO waveform is changed Phase (LFO Phase [degree]) Sets the LFO phase difference between the left and right *Speed (LFO Frequency [Hz]) Sets the LFO speed *Depth (Depth) Sets the depth of LFO modulation Mix (Wet/Dry)... Dry, 1: :1, Wet Sets the balance between the effect and dry sounds : LFO Shape You can change the panning curve by modifying the LFO waveform. : LFO Phase This parameter determines the difference in the left and right LFO phases. When you change the value gradually from 0, the sound from the left and right channels will chase each other around. If you set the parameter to +180 or 180, the sound from each channel will cross over each other. You need to input different sounds to each channel in order for this parameter to be effective. 20: MO7: Ensemble This Ensemble effect has three chorus blocks that use LFO to create subtle shimmering, and gives three dimensional depth and spread to the sound, because the signal is output from the left, right, and center. *Speed (Speed) Sets the LFO speed *Depth (Depth) Sets the depth of LFO modulation Shimmr (Shimmer) Sets the amount of shimmering of the LFO waveform Mix (Wet/Dry)... Dry, 1: :1, Wet Sets the balance between the effect and dry sounds : Shimmer This parameter sets the amount of shimmering of the LFO waveform. Increasing this value adds more shimmering, making the chorus effect more complex and richer. Dynamics DY1 DY7 Category: Dynamics-type effects 21: DY1: St.Compressor (Stereo Compressor) This effect compresses the input signal to regulate the level and give a punchy effect. It is useful for guitar, piano, and drum sounds. This is a stereo compressor. You can link left and right channels, or use each channel separately. Envelp (Envelope Select)... L/RMix, Indivi Determines whether the left and right channels are linked or used separately Sens (Sensitivity) Sets the sensitivity Attack (Attack) Sets the attack level EQTrim (EQ Trim) Sets the EQ input level LEQG (Pre LEQ Gain [db]) Sets the gain of Low EQ HEQG (Pre HEQ Gain [db]) Sets the gain of High EQ Level (Output Level) Sets the output level of the compressor Mix (Wet/Dry)... Dry, 1: :1, Wet Sets the balance between the effect and dry sounds : Envelope Select This parameter selects whether the left and right channels are linked to control both signals simultaneously, or whether each channel is controlled independently. : Sensitivity, : Output Level The Sensitivity parameter sets the sensitivity of the compressor. If this parameter is set to a higher value, lower level sounds will be boosted. With a higher Sensitivity, the overall volume level is higher. To adjust the final volume level, use the Output Level parameter. : Attack Controls the strength of the attack that is characteristic of a compressor. 22: DY2: St.Limiter (Stereo Limiter) The Limiter regulates the input signal level. It is similar to the Compressor, except that the Limiter compresses only signals that exceed the specified level to lower unnecessary peak signals. The Limiter applies a peaking-type EQ to the trigger signal (which controls the degree of the Limiter effect), allowing you to set any band width to be covered. This effect is a stereo limiter. You can link left and right channels, or use each channel individually. Envelp (Envelope Select)...L/RMix, L Only, Selects from linking both channels, controlling only from left channel, only from R Only, Indivi the right channel, or controlling each channel individually Ratio (Ratio)...1.0: :1, Inf:1 Sets the signal compression ratio Thrshl (Threshold [db]) Sets the level above which the compressor is applied Attack (Attack) Sets the attack time Relse (Release) Sets the release time GLevel (Gain Adjust [db])... Inf, Sets the output gain SPEQ (Side PEQ Insert)... Off, On Toggles between on/off of the trigger signal s EQ Triggr (Trigger Monitor)... Off, On Switches between effect output monitor and trigger signal monitor Mix (Wet/Dry)... Dry, 1: :1, Wet Sets the balance between the effect and dry sounds Fc (Side PEQ Cutoff [Hz]) k Sets the EQ center frequency for the trigger signal Q (Q) Sets the EQ bandwidth for the trigger signal Gain (Gain [db]) Sets the EQ gain for the trigger signal 140
149 : Envelope Select When L/R Mix is selected for this parameter, the left and right channels are linked to control the Limiter using the mixed signal. If L Only (or R Only ) is selected, the left and right channels are linked, and the Limiter is controlled via only the left (or right) channel. With Indivi, the left and right channels control the Limiter individually. : Ratio, : Threshold [db], : Gain Adjust [db] This parameter sets the signal compression Ratio. Compression is applied only when the signal level exceeds the Threshold value. In the case of the limiter, applying compression will lower the overall level, so you should use Gain Adjust to make adjustments. : Attack, : Release These parameters set the attack time and release time. A higher attack time will cause the compression to be applied more slowly. : Side PEQ Insert, : Side PEQ Cutoff [Hz], : Q, : Gain [db] These parameters are used to set the EQ applied to the trigger signal. The Limiter determines whether the compression is applied, based on the post-eq trigger signal. Setting the equalizer allows you to set the Limiter to respond to any frequency band. : Trigger Monitor Setting this parameter On will cause the trigger signal to be output, instead of the effect sound. Use this parameter to check the trigger signal with EQ applied. Usually, set this to Off. 23: DY3: Multiband Limiter This effect applies the Limiter to the low range, mid range, and high range of the input signal. You can control dynamics for each range to adjust the sound pressure of the low range, mid range, and high range in a different way from the EQ. Ratio (Ratio)...1.0: :1, Inf:1 Sets the signal compression ratio Thrshl (Threshold [db]) Sets the level above which the compressor is applied Attack (Attack) Sets the attack time Relse (Release) Sets the release time LoOfst (Low Offset [db]) Sets the low range gain of trigger signal MdOfst (Mid Offset [db]) Sets the mid range gain of trigger signal HiOfst (High Offset [db]) Sets the high range gain of trigger signal GLevel (Gain Adjust [db])... Inf, Sets the output gain Mix (Wet/Dry)... Dry, 1: :1, Wet Sets the balance between the effect and dry sounds : Low Offset [db], : Mid Offset [db], : High Offset [db] These parameters set the gain of the trigger signal. For example, if you do not want to apply compression to the high range, reduce the High Offset value down below the Threshold level. In this way, the high range limiter will not respond, and compression will not be applied. 24: DY4: St.Gate (Stereo Gate) This effect mutes the input signal if its level is lower than the specified level. It also reverses the on and off operation of the gate, and uses Note On and Off messages to turn the gate on and off. Envelp (Envelope Select)...L/RMix, L Only, Selects from Control via the modulation R Only source, mixing the left and right signals, Only left, and Only right Polrty (Polarity)...+, Switches between non-reversed and reversed Gate on/off Thrshl (Threshold) Sets the level to which the Gate is applied Attack (Attack) Sets the attack time Relse (Release) Sets the release time DTime (Delay Time [msec]) Sets the delay time of the gate input Mix (Wet/Dry)... Dry, 1: :1, Wet Sets the balance between the effect and dry sounds With Envelope Select = L/R Mix, the left and right channel signal mixture will trigger the gate on/off. When L Only or R Only is selected, the gate is controlled by either of the channel signals. : Polarity This parameter reverses the Gate on/off operation. With a negative value, the gate is closed when the input signal level exceeds the Threshold. : Attack, : Release The Attack and Release parameters set the Gate attack time and release time. : Delay Time This parameter sets the delay time of the Gate input. If the sound has a very fast attack, increase the delay time so that the signal will be input after the Gate is opened. 25: DY5: St.Exciter/Enhancer (Stereo Exciter/Enhancer) This effect is a combination of the Exciter, which adds a punch to the sound and the Enhancer, which adds spread and presence. Blend (Exciter Blend) Sets the intensity (depth) of the Exciter effect Empha (Emphatic Point) Sets the frequency to be emphasized LDly (Enhancer Dly L [msec]) Sets the delay time for the Enhancer left channel RDly (Enhancer Dly R [msec]) Sets the delay time for the Enhancer right channel *Depth (Enhancer Depth) Sets the determines to what degree the Enhancer effect is applied EQTrim (EQ Trim) Sets the 2-band EQ input level LEQG (Pre LEQ Gain [db]) Sets the gain of Low EQ HEQG (Pre HEQ Gain [db]) Sets the gain of High EQ Mix (Wet/Dry)...Dry, 1: :1, Wet Sets the balance between the effect and dry sounds : Exciter Blend This parameter sets the depth (intensity) of the Exciter effect. Positive values give a frequency pattern (to be emphasized) different from negative values. : Emphatic Point This parameter sets the frequency to be emphasized. Higher values will emphasize lower frequencies. : Enhancer Dly L [msec], : Enhancer Dly R [msec] These parameters set the delay time for the Enhancer left and right channel. Specifying a slightly different delay time for the left and right channel will add a stereo image, depth, and width to the sound. 26: DY6: St.Decimator (Stereo Decimator) This effect creates a rough sound like a cheap sampler by lowering the sampling frequency and data bit length. You can also simulate noise unique to a sampler (aliasing). LPF (Pre LPF)...Off, On Selects whether the harmonic noise caused by a decrease in sampling frequency is generated or not Fs (Sampling Frequency [Hz]) k k Sets the sampling frequency Bit (Resolution) Sets the data bit length Speed (LFO Frequency [Hz]) Sets the LFO speed *Depth (Depth) Sets the depth of the sampling frequency modulation HiDamp (High Damp [%]) Sets the ratio of cut of the high range Level (Output Level) Sets the output level Mix (Wet/Dry)...Dry, 1: :1, Wet Sets the balance between the effect and dry sounds : Pre LPF If a sampler with a very low sampling frequency receives very highpitched sound that could not be heard during playback, it could generate pitch noise that is unrelated to the original sound. Set Pre LPF to On to prevent this noise from being generated. Effect Control Insert FX Insert FX Insert FX Insert FX (2in2out x 2) / Insert FX (2in2out x 2) / Effect Parameter List (1in1out x 8) (1in1out x 4) (1in2out x 2) Final FX Master FX / Final FX 141
150 If you set the Sampling Frequency to about 3kHz and set Pre LPF to Off, you can create a sound like a ring modulator. : Resolution, : Output Level If you set a smaller value for the Resolution parameter, the sound may be distorted. The volume level may also be changed. Use Output Level to adjust the level. 27: DY7: St.Parametric 4band EQ (Stereo Parametric 4band EQ) This is a stereo 4-band parametric equalizer. You can select peaking type or shelving type for Band 1 and 4. Trim (Trim) Sets the input level B1Type (Band1 Type)...Peaking, ShelvL Selects the type of Band 1 B4Type (Band4 Type)... Peaking, ShelvH Selects the type of Band 4 Fc1 (Band1 Cutoff [Hz]) k Sets the center frequency of Band 1 Q1 (Q) Sets the bandwidth of Band 1 G1 (Gain [db]) Sets the gain of Band 1 Fc2 (Band2 Cutoff [Hz]) k Sets the center frequency of Band 2 Q2 (Q) Sets the bandwidth of Band 2 G2 (Gain [db]) Sets the gain of Band 2 Fc3 (Band3 Cutoff [Hz]) k Sets the center frequency of Band 3 Q3 (Q) Sets the bandwidth of Band 3 G3 (Gain [db]) Sets the gain of Band 3 Fc4 (Band4 Cutoff [Hz]) k Sets the center frequency of Band 4 Q4 (Q) Sets the bandwidth of Band 4 G4 (Gain [db]) Sets the gain of Band 4 Mix (Wet/Dry)... Dry, 1: :1, Wet Sets the balance between the effect and dry sounds : Band1 Type, : Band4 Type Selects a filter type for Band 1 and 4. Special Effect SE1 SE4 Category: Special Effect 28: SE1: St.Ring Modulator (Stereo Ring Modulator) This effect creates a metallic sound by applying the oscillators to the input signal. LPFLvl (Pre LPF) Sets the damping amount of the high range input to the ring modulator Fc (Fixed Frequency [Hz]) k Sets the oscillator frequency when OSC Mode is set to Fixed Speed (LFO Frequency [Hz]) Sets the LFO speed of the oscillator frequency modulation Depth (LFO Depth) Sets the depth of LFO modulation for the oscillator frequency Mix (Wet/Dry)... Dry, 1: :1, Wet Sets the balance between the effect and dry sounds : Pre LPF This parameter enables you to set the damping amount of the high range sound input to the ring modulator. If the input sound contains lots of harmonics, the effect may sound dirty. In this case, cut a certain amount of high range. : Fixed Frequency [Hz] This parameter sets the oscillator frequency. 29: SE2: Doppler This effect simulates the Doppler effect of a moving sound with a changing pitch, similar to the siren of an passing ambulance. Mixing the effect sound with the dry sound will create a unique chorus effect. *Speed (LFO Frequency [Hz]) Sets the LFO speed *Pitch (Pitch Depth) Sets the pitch variation of the moving sound *Pan (Pan Depth) Sets the panning of the moving sound Mix (Wet/Dry)... Dry, 1: :1, Wet Sets the balance between the effect and dry sounds : Pitch Depth With the Doppler effect, the pitch is raised when the sound approaches, and the pitch is lowered when the sound goes away. This parameter sets this pitch variation. : Pan Depth This parameter sets the width of the stereo image of the effect sound. With larger values, the sound seems to come and go from much further away. With positive values, the sound moves from left to right; with negative values, the sound moves from right to left. 30: SE3: St.Analog Record (Stereo Analog Record) This effect simulates the noise caused by scratches and dust on analog records. It also reproduces some of the modulation caused by a warped turntable. RPM (Speed [RPM]) /3, 45, 78 Sets the r.p.m. of a record *Wah (Flutter) Sets the modulation depth NsDens (Noise Density) Sets the noise density NsTone (Noise Tone) Sets the noise tone NsLvl (Noise Level) Sets the noise level ClkLvl (Click Level) Sets the click noise level EQTrim (EQ Trim) Sets the EQ input level Fc (Pre EQ Cutoff [Hz]) k Sets the EQ center frequency Q (Q) Sets the EQ band width GLevel (Gain [db]) Sets the EQ gain Mix (Wet/Dry)... Dry, 1: :1, Wet Sets the balance between the effect and dry sounds : Flutter This parameter enables you to set the depth of the modulation caused by a warped turntable. : Click Level This parameter enables you to set the level of the click noise that occurs once every rotation of the turntable. This simulation reproduces record noise, and the noise generated after the music on a vinyl record finishes. 31: SE4: Talking Modulator This effect gives the input signal a character similar to a human voice. It can create the impression of a talking guitar or synthesizer. *Speed (LFO Frequency [Hz]) Sets the LFO speed VTop (Voice Top)...A, I, U, E, O Selects a vowel sound at the top end of control VCentr (Voice Center)...A, I, U, E, O Selects a vowel sound in the center of control VBotom (Voice Bottom)...A, I, U, E, O Selects a vowel sound at the bottom end of control Formnt (Formant Shift) Sets the frequency to which the effect is applied Reso (Resonance) Sets the Level of resonance of the voice pattern Mix (Wet/Dry)... Dry, 1: :1, Wet Sets the balance between the effect and dry sounds : Formant Shift This parameter adjusts the frequency level to which the effect is applied. If you wish to apply the effect to a higher-range sound, set this parameter to a higher value; to apply the effect to a lower-range sound, set this to a lower value. : Resonance This parameter sets the intensity of resonance for the voice pattern. A larger value will add more character to the sound. 142
151 Insert Effect (2in2outx2)/ Final Effect These algorithms can be selected for an insert effect if 2in2outx2 is selected for Select Eff Type. They can also be selected for a final effect. Large size LS1 LS7 Category: Large size effects 32: LS1: St.Graphic 7band EQ (Stereo Graphic 7band EQ) This is a stereo 7-band graphic equalizer. The bar graph of the gain setting for each band gives you a clear, visual idea of frequency responses. You can select a center frequency setting for each band from twelve types, according to the sound. Type (Type)... 1:Wide1, 2:Wide2, 3:Wide3, Selects a combination of center frequencies for each band 4:HalfW1, 5:HalfW2, 6:HalfW3, 7:Low, 8:WideLo, 9:Mid, 10:WideM, 11:High, 12:WideHi Trim (Trim) Sets the input level B1 (Band1 [db]) Sets the gain of Band 1 B2 (Band2 [db]) Sets the gain of Band 2 B3 (Band3 [db]) Sets the gain of Band 3 B4 (Band4 [db]) Sets the gain of Band 4 B5 (Band5 [db]) Sets the gain of Band 5 B6 (Band6 [db]) Sets the gain of Band 6 B7 (Band7 [db]) Sets the gain of Band 7 Mix (Wet/Dry)... Dry, 1: :1, Wet Sets the balance between the effect and dry sounds : Type This parameter selects a combination of center frequencies for each band. 33: LS2: St.Multiband Limiter (Stereo Multiband Limiter) This is a stereo multiband limiter. Ratio (Ratio)...1.0: :1, Inf:1 Sets the signal compression ratio Thrshl (Threshold [db]) Sets the level above which the compressor is applied Attack (Attack) Sets the attack time Relse (Release) Sets the release time LoOfst (Low Offset [db]) Sets the low range gain of trigger signal MdOfst (Mid Offset [db]) Sets the mid range gain of trigger signal HiOfst (High Offset [db]) Sets the high range gain of trigger signal GLevel (Gain Adjust [db])... Inf, Sets the output gain Mix (Wet/Dry)... Dry, 1: :1, Wet Sets the balance between the effect and dry sounds 34: LS3: Vocoder This effect applies the character of the right channel signal (Modulator) to the left channel signal input (Carrier). A common use of this effect is to produce the sound of various instruments by inputting a voice to the Modulator via a microphone. A special effect is also achieved by using rhythm or effect sounds. Strings or distortion guitar sounds with a lot of harmonics are suitable as a Carrier. Carri (L [Carrier] Trim) Sets the input level of left channel (Carrier) Modul (R [Modulator] Trim) Sets the input level of right channel (Modulator) Formnt (Formant Shift) Sets the height of the frequency for the vocoder effect Respo (Response) Sets the speed of the response to the modulator input NLevel (Noise Level) Sets the noise mix level to the Carrier LoGain (Low Gain [db]) Sets the low-range output level of the vocoder HiGain (High Gain [db]) Sets the high-range output level of the vocoder HiMix (Modulator High Mix) Sets the high-range output level of the modulator Bal (Vocoder/Carrier)... Carrier, 1: :1, Sets the balance between the vocoder Vocode output and the Carrier Mix (Wet/Dry)...Dry, 1: :1, Wet Sets the balance between the effect and dry sounds : Formant Shift By offsetting the Carrier filter, you can adjust the height of the frequency range to which the vocoder effect is applied. The tonal quality will change significantly. : Noise Level This parameter enables you to mix white noise with the Carrier. : Modulator High Mix This parameter sets the high-range output level of the right channel sound (Modulator). If the modulator is a human voice, it will make the words more clear. : Vocoder/Carrier, : Wet/Dry The Vocoder/Carrier parameter sets the balance between the vocoder sound and the left channel sound (Carrier). The Wet/Dry parameter sets the balance between the effect and dry sound. If you wish to change the intensity of the vocoder effect, select Wet for Wet/Dry, and adjust the balance using the Vocoder/Carrier parameter. 35: LS4: St.Pitch Shifter (Stereo Pitch Shifter) This is a stereo pitch shifter. The pitch shift amount for the left and right channels can be reversed from each other. Mode (Mode)...Slow, Medium, Fast Switches Pitch Shifter mode L/R (L/R Pitch)...Normal, Up/Dwn Determines whether or not the L/R pitch shift amount is inverted *Pitch (Pitch Shift [1/2tone]) Sets the pitch shift amount in steps of a semitone Fine (Fine [cent]) c Sets the pitch shift amount in steps of one cent LDly (Lch Delay [msec]) Sets the delay time for the left channel RDly (Rch Delay [msec]) Sets the delay time for the right channel FPoint (Feedback Position)... Pre, Post Switches the feedback connection Fdback (Feedback) Sets the feedback amount HiDamp (High Damp [%]) Sets the damping amount in the high range Spread (Spread) Sets the width of the stereo image of the effect sound Mix (Wet/Dry)...Dry, 1: :1, Wet Sets the balance between the effect and dry sounds : L/R Pitch When you select Up/Dwn for this parameter, the pitch shift amount for the right channel will be reversed. If the pitch shift amount is positive, the pitch of the left channel is raised, and the pitch of the right channel is lowered. If an expression pedal etc. is used to control the pitch, the pitch of the left channel will be controlled. : Mode, Fine If Cntrl is controlling Pitch and you change Mode or Fine, you must once again use Cntrl to readjust the Max and Min parameters. Effect Control Insert FX Insert FX Insert FX Insert FX (2in2out x 2) / Insert FX (2in2out x 2) / Effect Parameter List (1in1out x 8) (1in1out x 4) (1in2out x 2) Final FX Master FX / Final FX 143
152 36: LS5: Early Reflections L This early reflection effect has more precise early reflections with twice the maximum length of a normal-size effect. You can create a very smooth and dense sound. Type (Type)... Sharp, Loose, Selects the decay curve for the early Modula, Revers reflection Time (ER Time [msec]) Sets the time length of early reflection PreDly (Pre Delay [msec]) Sets the time taken from the original sound to the first early reflection EQTrim (EQ Trim) Sets the input level of EQ applied to the effect sound LEQG (Pre LEQ Gain [db]) Sets the gain of Low EQ HEQG (Pre HEQ Gain [db]) Sets the gain of High EQ Mix (Wet/Dry)... Dry, 1: :1, Wet Sets the balance between the effect and dry sounds 37: LS6: Rotary Speaker This effect simulates a rotary speaker, and obtains a more realistic sound by simulating the rotor in the low range and the horn in the high range separately. The effect also simulates the stereo microphone settings. ODSW (OverDrive SW)... Off, On Overdrive on/off DGain (OverDrive Gain) Degree of distortion DLevel (OverDrive Level) Output level of overdrive DTone (OverDrive Tone) Tone of overdrive SPsim (Speaker Simulator)... Off, On Speaker simulation on/off Mode (Mode Switch)...Rotate, Stop Switches between speaker rotation and stop Speed (Speed Switch)... Slow, Fast Switches the speaker rotation speed between slow and fast RotAcc (Rotor Acceleration) Determines how quickly the rotor rotation speed in the low range is switched Rotor (Rotor Ratio)... Stop, Adjusts the (low-range side) rotor rotation speed. Standard value is Selecting Stop will stop the rotation HrnAcc (Horn Acceleration) How quickly the horn rotation speed in the high range is switched Horn (Horn Ratio)... Stop, Adjusts the (high-range side) horn rotation speed. Standard value is Selecting Stop will stop the rotation HRBal (Horn/Rotor Balance)...Rotor, Sets the level balance between the highrange horn and low-range rotor , Horn MicDst (Mic Distance) Sets the distance between the microphone and rotary speaker Spread (Mic Spread) Sets the angle of left and right microphones Mix (Wet/Dry)... Dry, 1: :1, Wet Sets the balance between the effect and dry sounds : Horn Acceleration, : Rotor Acceleration On a real rotary speaker, the rotation speed is accelerated or decelerated gradually after you switch the speed. The Horn Acceleration parameter sets the speed at which the rotation is accelerated or decelerated. : Mic Distance, : Mic Spread This is a simulation of stereo microphone settings. 38: LS7: Center Canceller When a stereo music source is input to this effect, parts that are panned to the center (such as vocals and lead guitar) will be erased. In addition, you can control the pitch. Pitch (Pitch) Sets the amount of pitch shift in steps of a semitone Adjust (Adjust)... L50...CNT...R50 Sets the cancelling position Himix (Center Hi mix) Sets the mixing amount of the high-frequency portion of the center position Lomix (Center Lo mix) Sets the mixing amount of the low-frequency portion of the center position Insert Effect (1in2outx2) These algorithms can be selected for an insert effect if Select Eff Type is set to 1in2outx2. Effects GT1 VO2 are multi-effects for guitar/bass/vocal, and contain three to five effects connected in series. Example Algorithm number: Category number: Algorithm name [Name of effect in the chain] 39: GT1: Guitar Multi1 [Dist, NR, Cho/Fl, S.Dly] The chain structure of each multi-effect is shown below. For an explanation of the parameters of each effect in the chain, refer to Effects within multi-effect programs GT1 VO2, and their parameters on the following page. GT1 GT6 Category: Guitar multi 39: GT1: Guitar Multi1 [Dist, NR, Cho/Fl, S.Dly] 40: GT2: Guitar Multi2 [Wah, Dist, NR, Delay] 41: GT3: Guitar Multi3 [Dist, NR, AmpSim, CabRes, Delay] 42: GT4: Guitar Multi4 [Comp, P4EQ, AmpSim, Cho/Fl, S.Dly] 43: GT5: Guitar Multi5 [Wah, Comp, P4EQ, Cho/Fl, S.Dly] 44: GT6: Guitar Multi6 [Comp, P4EQ, Pitch, Delay] AS1 AS3 Category: Guitar amp simulator 45: AS1: Amp Simulator1 [NR, AmpSim, CabRes, Cho/Fl, S.Dly] 46: AS2: Amp Simulator2 [NR, AmpSim, CabRes, Treml, Delay] 47: AS3: Amp Simulator3 [NR, AmpSim, CabRes, Phaser, Delay] 144
153 PA1 Category: Pre-amp simulator 48: PA1: Pre Amp Simulator [Drive, NR2, Tone, Cabinet] EB1 EB3 Category: Bass multi 49: EB1: Bass Multi1 [CompT, Exctr, P4EQ, Cho/Fl, S.DLY] 50: EB2: Bass Multi2 [Dist, NR, Filter, Delay] 51: EB3: Bass Multi3 [Comp, P4EQ, Gate] MS1 Category: Mic multi 52: MS1: Mic Multi [CabRes, MicSim, Comp] VO1 VO2 Category: Vocal multi 53: VO1: Vocal Multi1 [Comp, Exctr, Pitch, S.Dly] 54: VO2: Vocal Multi2 [NR, DeEss, P4EQ, Cho/Fl, S.Dly] Effects within multi-effect programs GT1 VO2, and their parameters Here are explanations of the parameters of each effect in the multi-effect chains listed above. Dist (Distortion) This effect distorts the input sound Type (DriveType)... Tube, Crunch, Scream, Selects the drive type HotBox, Higain, Valve, Crush, Scoop, Fuzz Drive (Drive) Sets the degree of distortion Treble (Treble) Sets the high-frequency tone Level (Level) Sets the output level Drive This effect models a compact effect unit or amp head. Type (DriveType)...*1 Drive type Drive (DriveGain) Depth of distortion Level (Level) Output level Tube (TubeType)... SS, 1-99, Burn! Vacuum tube characteristics Bias (TubeBias) Vacuum tube bias level *1: TubeOD, Classic, FatDist,Metal, Seattle,BigFuzz,TopBst,US.HiG, B.Stack,Direct : TubeType This parameter lets you vary the way in which the sound is distorted by vacuum tubes. It simulates the way that distortion is influenced by the amplitude, number of vacuum tubes, and their age. As you increase the value of this parameter, non-linear distortion will increase, and the overtone structure will change. It is best to raise the Drive value, and then adjust the Tube value. : TubeBias This parameter adjusts the bias point of the vacuum tubes that distort the sound. In conjunction with the Tube parameter, this will vary the overtone structure. The Bias parameter will have a greater effect when the Tube setting is high. NR (Noise Reduction) This effect suppresses noise. Thrsh (Threshold) Sets the level at which the effect begins to apply NR2 (Noise Reduction2) This effect reduces the noise. It is optimized specifically for use in a pre-amp chain. Thrshl (Threshold) Level at which noise reduction begins to apply Decay (Decay) Decay time : Threshold Threshold must be adjusted according to the input level. Since the input level of a guitar will differ depending on whether it has single-coil or humbucking pickups, adjust the input trim to an appropriate level before you adjust Threshold. For a single-coil guitar, leave the trim set to approximately -10 at a point where the noise is not too loud, and then adjust Threshold so that the sound is not cut off unnaturally. Since NR2 is optimized specifically for pre-amp, it operates differently than NR. Comp (Compressor/Limiter) Ratio (Ratio) : :1, Inf:1 Sets the signal compression ratio Thrshl (Threshold [db]) Sets the level above which the compressor is applied Attck (Attack) Sets the attack time Relse (Release) Sets the release time GLevel (Gain Adjust [db])... Inf, Sets the compressor output gain CompT (Tube Compressor/Limiter) This is a vacuum tube type compressor. Ratio (Ratio) : :1, Inf:1 Sets the signal compression ratio Thrsh (Threshold[dB]) Sets the level above which the compressor is applied Attck (Attack) Sets the attack time Relse (Release) Sets the release time GLevel (Gain Adjust[dB])... Inf, Sets the compressor output gain Tube (TubeType)... SS, 1-99, Burn! Vacuum tube characteristics Effect Control Insert FX Insert FX Insert FX Insert FX (2in2out x 2) / Insert FX (2in2out x 2) / Effect Parameter List (1in1out x 8) (1in1out x 4) (1in2out x 2) Final FX Master FX / Final FX 145
154 P4EQ (Parametric 4band EQ) Fc1 (Band1 Cutoff [Hz]) k Sets the center frequency of Band 1 Q1 (Q) Sets the bandwidth of Band 1 G1 (Gain [db]) Sets the gain of Band 1 Fc2 (Band2 Cutoff [Hz]) k Sets the center frequency of Band 2 Q2 (Q) Sets the bandwidth of Band 2 G2 (Gain [db]) Sets the gain of Band 2 Fc3 (Band3 Cutoff [Hz]) k Sets the center frequency of Band 3 Q3 (Q) Sets the bandwidth of Band 3 G3 (Gain [db]) Sets the gain of Band 3 Fc4 (Band4 Cutoff [Hz]) k Sets the center frequency of Band 4 Q4 (Q) Sets the bandwidth of Band 4 G4 (Gain [db]) Sets the gain of Band 4 Trim Sets the parametric EQ input level Exctr (Exciter) Blend (Exciter Blend) Sets the intensity (depth) of the Exciter effect Empha (Emphatic Point) Sets the frequency range to be emphasized EQ Trim Sets the EQ input level LEQG (Pre LEQ Gain [db]) Sets the gain of Low EQ HEQG (Pre HEQ Gain [db]) Sets the gain of High EQ Wah This produces a wah effect. It can be controlled using an expression pedal. FcBtm (Frequency Bottom) Sets the lower limit of the wah center frequency FcTop (Frequency Top) Sets the upper limit of the wah center frequency *Mode (Sweep Mode)... Auto, Pedal Switches between auto-wah/pedal control LFOlvl (LFO Level) Sets the LFO level that is added to control *Speed (LFO Frequency [Hz]) Sets the LFO speed Reso (Resonance) Sets the resonance amount LPF (LPF)... Off, On Switches the wah low pass filter on and off :Mode If you wish to use an expression pedal to control the Wah, select Pedal. For details, refer to Using a pedal to control wah ( p.151). Filter This is a filter with resonance, whose frequency can be moved by an envelope. Type (Filter Type)...LPF, BPF, HPF Selects the filter type Sens (Sensitivity) Sets the sensitivity Attack (Attack) Sets the attack level Manual (Manual) Sets the frequency to which the effect is applied Reso (Resonance) Sets the resonance amount Polrty (Polarity)...+, Sets the polarity CabRes (CabinetResonator) This effect simulates the acoustical characteristics and cabinet resonances of a guitar amp speaker cabinet. The AmpSimulator is ideal for direct recording. Type (Cabinet Type) , 1 10, Selects the type of cabinet 1 12, 2 12, 4 10, 4 12 Depth Sets the depth of the effect Tone This effect simulates the tone control section of a guitar amp. It allows you to adjust the character of the vacuum tubes. Bass (Bass) Sets the low-frequency level Middle (Middle) Sets the middle-frequency level Treble (Treble) Sets the high-frequency level Tube (Tube Type)... SS, 1-99, Burn! Character of the vacuum tubes in the power amp section of the guitar amp Cabinet This effect models the speaker cabinet of a guitar amp. Type (CabinetType)... *1 Cabinet type Air Models the effect of the air Level Output level Presnc (Presence) High-frequency level *1: 1x8TW(Tweed), 1x12T(Tweed), 1x12B(Black), 1x12V(Vox), 2x12B(Black), 2x12V(Vox), 2x12C(ClassicA), 4x10T(Tweed), 4x12C(Classic), 4x12V(Vintage), 4x12M(Modern), FullR(FullRange) Gate Thrshl (Threshold) Sets the level at which the effect begins to apply Attack (Attack) Sets the attack time Relse (Release) Sets the release time Respo (Response) Sets the speed at which the effect will respond to change in the input DeEss (Deesser) This effect attenuates unwanted sibilants in a vocal signal. Sense (Sensitivity) Sets the sensitivity Fc (Side Band EQ fc) k Sets the center frequency of the side band EQ Q (Side Band EQ Q) Sets the bandwidth of the side band EQ Gain (Side Band EQ Gain) Sets the gain of the side band EQ Ratio (Ratio)...1.0: :1, Inf:1 Sets the signal compression ratio Thrsh (Threshold [db]) Sets the level above which the compressor is applied Attck (Attack) Sets the attack time Relse (Release) Sets the release time Level (Gain Adjust [db])... Inf, Sets the output gain AmpSim (AmpSimulator) This effect simulates the acoustical characteristics of a guitar amp. Even if you are recording your instrument via a direct line, you can produce a realistic sound as though a guitar amp were actually being used. Type (Amplifier Type)...AMP1...5 Selects the type of guitar amplifier 146
155 Cho/Fl (Chorus/Flanger) This effect gives a sense of pitch movement and depth to the sound. Adjusting the delay time will change the effect significantly. DTime (Delay Time) ms Sets the delay time LFO (LFO Waveform)... TRI, SIN Selects LFO Waveform *Speed (LFO Frequency) Sets the LFO speed *Depth (Depth) Sets the depth of LFO modulation Fdback (Feedback) Sets the feedback amount Trim (EQ Trim) Sets the EQ input level LEQG (Pre LEQ Gain [db]) Sets the gain of Low EQ HEQG (Pre HEQ Gain [db]) Sets the gain of High EQ Mode (Output Mode)... Normal, Invert Selects the output mode for the chorus/ flanger Mix (Wet/Dry)... Wet... 1:99, Dry, 1:99...Wet Sets the balance between the effect and dry sounds :Output Mode When this is set to Invert, the phase will be inverted for the right channel of the chorus/flanger to create a simulated stereo effect, producing a more spacious feeling. Treml (Tremolo) LFO (LFO Waveform)... TRI, SIN, Vintage, Selects LFO Waveform Up, Down Shape (LFO Shape) Determines how much the LFO waveform is changed *Speed (LFO Frequency [Hz]) Sets the LFO speed *Depth (Depth) Sets the depth of LFO modulation Mix (Wet/Dry)... Dry, 1: :1, Wet Sets the balance between the effect and dry sounds Phaser LFO (LFO Waveform)... TRI, SIN Selects LFO Waveform *Speed (LFO Frequency [Hz]) Sets the LFO speed Manual (Manual) Sets the frequency to which the effect is applied *Depth (Depth) Sets the depth of LFO modulation Reso (Resonance) Sets the resonance amount Mix (Wet/Dry)... Wet... 1:99, Dry, 1:99...Wet Sets the phaser effect balance Delay This effect generates a time-delayed copy of the input signal. This effect is mono-in/stereo-out. DTime (Delay Time) ms Sets the delay time Fdback (FeedBack) Sets the feedback amount HiDamp (High Damp) Sets the high-frequency attenuation of the feedback LoDamp (Low Damp) Sets the low-frequency attenuation of the feedback Mix (Wet/Dry)... Dry, 1: :1, Wet Sets the balance between the effect and dry sounds S.Dly (Stereo Delay) This is a variation of Delay that allows two channels of simultaneous input. The parameters are the same as for Delay. Pitch (Pitch shifter) This effect shifts the pitch of the input signal. You can choose from three types: fast response, minimum tonal change, and a setting between these two. Since a delay with feedback is also provided, you can create special effects in which the pitch progressively steps upward (or downward). Mode (Mode)...Slow, Medium, Fast Switches Pitch Shifter mode *Pitch (Pitch Shift [1/2tone]) Sets the pitch shift amount in steps of a semitone Fine (Fine [cent]) c Sets the pitch shift amount in steps of one cent DTime (Delay Time [msec]) Sets the delay time FbSel (Feedback Position Select)... Pre, Post Switches the feedback connection Fdback (Feedback) Sets the feedback amount HiDamp (High Damp [%]) Sets the damping amount in the high range Mix (Wet/Dry)...Dry, 1: :1, Wet Sets the balance between the effect and dry sounds : Mode This switches the operating mode of the pitch shifter. Slow will produce the least tonal change. Fast will provide the fastest response. Medium is between these two. It is best to use Fast when only a small amount of pitch shift is needed, and Slow when you wish to shift the pitch by a large amount. : Mode, Fine If Cntrl is controlling Pitch and you change Modes or the Fine tuning, you must once again use Cntrl to readjust the Max and Min parameters. : Feedback Position Select, : Feedback When Feedback Position Select is set to Pre, the output of the pitch shifter will be once again sent back to the pitch shifter. This means that if Feedback is raised, the pitch will continue stepping up (or down) each time feedback is repeated. If Feedback Position Select is set to Post, the feedback will not pass through the pitch shifter, so that raising Feedback will cause the pitch-shifted sound to be repeated without further pitch change. MicSim (Mic Simulator) The mic simulator is a modeling effect that can transform a sound recorded on a conventional dynamic mic, giving it the character of a sound that was recorded on an expensive condenser mic, special studio mic, or vintage mic. InMic (Input Mic Type)... Vo.Dy, Mlt.Dy, Line Selects the mic that was used for recording OutMic (Output Mic Type)... Vnt.Dy, Mlt.Cn, Selects the mic to be simulated Pc.Cn, Whale, Vo.Cn, Vo.Tb, BDr.Dy Set (Setting)... Close, On, Off, Far Mic setting Trim (Trim) Sets the adjustment level : Input Mic Type Vo.Dy A dynamic mic frequently used for vocals that brings the sound to the forefront and is also resistant to popping and feedback. Mlt.Dy A dynamic mic usable for a wide range of applications including most instruments and vocals, with a crisp and well defined character. : Output Mic Type Vnt.Dy A simulation of a vintage mic known for its warm and rich tone, and is ideal for vocals. Mlt.Cn A simulation of a general-purpose studio condenser mic with a wide range from low to high that is ideal for most instruments. Pc.Cn A simulation of a small condenser mic for instruments. It has a distinctive high range, and is ideal for drum overdubs and for acoustic guitar. Whale A simulation of a dynamic mic with clarity and a sense of power. Ideal for drum sounds. Vo.Cn A simulation of a standard studio condenser mic that is ideal for vocals, acoustic instruments, and narrations. Vo.Tb A simulation of a vintage tube mic that is ideal for vocals. BDr.Dy A simulation of a fairly large dynamic mic that is ideal for bass drum sounds etc. that include the sense of air pressure characteristic of a close-mic recording. : Set This switches the location of the mic. Close or On settings will simulate the proximity effect that boosts the low range, so you will need to use Trim to adjust the overall level. Effect Control Insert FX Insert FX Insert FX Insert FX (2in2out x 2) / Insert FX (2in2out x 2) / Effect Parameter List (1in1out x 8) (1in1out x 4) (1in2out x 2) Final FX Master FX / Final FX 147
156 Insert Effect (1in1outx4) These algorithms can be selected for an insert effect when 1in1outx4 is selected as Select Eff Type. Different effects can be used simultaneously on four channels/ tracks. Effects MM1 MM33 connect two mono effects in series. Example Algorithm number: Category number: Algorithm name [Names of effects in the chain] 55: MM1: P4EQ Exciter [P4EQ Excit1] The chain structure of each multi-effect is shown below. For an explanation of the parameters of each effect in the chain, refer to Effects within multi-effect programs MM1 MM33, and their parameters beginning on the following page. 55: MM1: P4EQ Exciter [P4EQ, Excit1] 56: MM2: P4EQ Wah [P4EQ, Wah] 57: MM3: P4EQ Cho/Flng [P4EQ, ChFl1] 58: MM4: P4EQ Phaser [P4EQ, Phaser] 59: MM5: P4EQ Mt.Delay [P4EQ, Mt.Dly] 60: MM6: Comp Wah [Comp2, Wah] 61: MM7: Comp AmpSim [Comp2, AmpSim] 62: MM8: Comp OD/HiG [Comp1, ODHiG] 63: MM9: Comp P4EQ [Comp1, P4EQ] 64: MM10: Comp Cho/Flng [Comp2, ChFl1] 65: MM11: Comp Phaser [Comp2, Phaser] 66: MM12: Comp Mt.Delay [Comp2, Mt.Dly] 67: MM13: Exciter Comp [Excit2, Comp1] 69: MM15: Exciter Cho/Flng [Excit2, ChFl1] 70: MM16: Exciter Phaser [Excit2, Phaser] 71: MM17: Exciter Mt.Delay [Excit2, Mt.Dly] 72: MM18: Limiter P4EQ [Lmtr, P4EQ] 73: MM19: Limiter Cho/Flng [Lmtr, ChFl2] 74: MM20: Limiter Phaser [Lmtr, Phaser] 75: MM21: Limiter Mt.Delay [Lmtr, Mt.Dly] 76: MM22: OD/HiG Cho/Flng [ODHiG, ChFl1] 77: MM23: OD/HiG Phaser [ODHiG, Phaser] 78: MM24: OD/HiG Mt.Delay [ODHiG, Mt.Dly] 79: MM25: OD/HiG AmpSim [ODHiG, AmpSim] 80: MM26: Wah AmpSim [Wah, AmpSim] 81: MM27: Decimator AmpSim [Decim, AmpSim] 82: MM28: Decimator Comp [Decim, Comp1] 83: MM29: Cho/Flng Mt.Delay [ChFl2, Mt.Dly] 84: MM30: Phaser Cho/Flng [Phaser, ChFl2] 85: MM31: AmpSim Tremolo [AmpSim, Trml] 86: MM32: Reverb Gate [Reverb, Gate] 87: MM33: MicSim Limiter [MicSim, Lmtr] : MM14: Exciter Limiter [Excit2, Lmtr]
157 Effects within multi-effect programs MM1 MM33, and their parameters Here are explanations of the parameters of each effect in the multi-effect chains listed above. P4EQ (Parametric 4band EQ) Fc1 (Band1 Cutoff [Hz])...20Hz...1.0k Sets the center frequency of Band 1 Q1 (Q) Sets the bandwidth of Band 1 G1 (Gain [db]) Sets the gain of Band 1 Fc2 (Band2 Cutoff [Hz])...50Hz...5.0k Sets the center frequency of Band 2 Q2 (Q) Sets the bandwidth of Band 2 G2 (Gain [db]) Sets the gain of Band 2 Fc3 (Band3 Cutoff [Hz])...300Hz k Sets the center frequency of Band 3 Q3 (Q) Sets the bandwidth of Band 3 G3 (Gain [db]) Sets the gain of Band 3 Fc4 (Band4 Cutoff [Hz])...500Hz k Sets the center frequency of Band 4 Q4 (Q) Sets the bandwidth of Band 4 Gain4 (Gain [db]) Sets the gain of Band 4 Trim (Trim) Sets the parametric EQ input level Excit1 (Exciter1) Blend (Exciter Blend) Sets the intensity (depth) of the Exciter effect Empha (Emphatic Point) Sets the frequency range to be emphasized Excit2 (Exciter2) This adds Pre LEQ and Pre HEQ to Exciter 1. Blend (Exciter Blend) Sets the intensity (depth) of the Exciter effect Empha (Emphatic Point) Sets the frequency range to be emphasized Trim (EQ Trim) Sets the EQ input level LEQG (Pre LEQ Gain [db]) Sets the gain of Low EQ HEQG (Pre HEQ Gain [db]) Sets the gain of High EQ Wah (Wah/Auto Wah) FcBtm (Frequency Bottom) Sets the lower limit of the wah center frequency FcTop (Frequency Top) Sets the upper limit of the wah center frequency *Mode (Sweep Mode)...Auto, Pedal, LFO Selects the control from auto-wah, modulation source, and LFO *Speed (LFO Frequency [Hz]) Sets the LFO speed Reso (Resonance) Sets the resonance amount LPF (LPF)... Off, On Switches the wah low pass filter on and off :Mode Select Pedal if you wish to use an expression pedal to control the wah. Comp1 (Compressor1) Sense (Sensitivity) Sets the sensitivity Attack (Attack) Sets the attack level Level (Output Level) Sets the output level of the compressor Comp2 (Compressor2) This effect adds Pre LEQ and Pre HEQ to Comp1. Sense (Sensitivity) Sets the sensitivity Attack (Attack) Sets the attack level Trim (EQ Trim) Sets the EQ input level LEQG (Pre HEQ Gain [db]) Sets the gain of High EQ HEQG (Pre LEQ Gain [db]) Sets the gain of Low EQ Level (Output Level) Sets the output level of the compressor Lmtr (Limiter) Ratio (Ratio) : :1, Inf:1 Sets the signal compression ratio Thrshl (Threshold [db]) Sets the level above which the compressor is applied Attck (Attack) Sets the attack time Relse (Release) Sets the release time GLevel (Gain Adjust [db])... Inf, Sets the limiter output gain AmpSim (Amp Simulator) Type (Amplifier Type)...SS, EL84, 6L6 Selects the type of guitar amplifier MicSim (Mic Simulator) Refer to p.147. Decima (Decimator) LPF (Pre LPF)...Off, On Selects whether the harmonic noise caused by a decrease in sampling frequency is generated Fs (Sampling Frequency [Hz]) k k Sets the sampling frequency Bit (Resolution) Sets the data bit length HiDamp (High Damp [%]) Sets the ratio at which the high range is cut Level (Output Level) Sets the decimator output level ODHiG (OverDrive/HighGain) Mode (Drive Mode) Switching between overdrive and hypergain mode...od(overdrive), HiG(Hi-Gain) *Drive (Drive) Sets the degree of distortion Level (Output Level) Sets the overdrive output level LoFc (Low Cutoff [Hz])...20Hz...1.0k Sets the center frequency for Low EQ (shelving type) LoG (Gain [db]) Sets the gain of Low EQ Md1Fc (Mid1 Cutoff [Hz]) Sets the center frequency for Mid/High...300Hz k EQ 1 (peaking type) Md1Q (Q) Sets the band width of Mid/High EQ 1 Md1G (Gain [db]) Sets the gain of Mid/High EQ 1 Md2Fc (Mid2 Cutoff [Hz]) Sets the center frequency for Mid/High...500Hz k EQ 2 (peaking type) Md2Q (Q) Sets the band width of Mid/High EQ 2 Md2G (Gain [db]) Sets the gain of Mid/High EQ 2 ChFl1 (Chorus/Flanger1) DTime (Delay Time [msec]) Sets the delay time LFO (LFO Waveform)... TRI, SIN Selects LFO Waveform *Speed (Frequency [Hz]) Sets the LFO speed *Depth (Depth) Sets the depth of LFO modulation Fdback (Feedback) Sets the feedback amount Mix (Wet/Dry)... Wet... 1:99, Dry, Sets the effect balance of the chorus/ 1:99...Wet flanger ChFl2 (Chorus/Flanger2) DTime (Delay Time [msec]) Sets the delay time LFO (LFO Waveform)... TRI, SIN Selects LFO Waveform *Speed (Frequency [Hz]) Sets the LFO speed *Depth (Depth) Sets the depth of LFO modulation Fdback (Feedback) Sets the feedback amount EQTrim (EQ Trim) Sets the EQ input level LEQG (Pre LEQ Gain [db]) Sets the gain of Low EQ HEQG (Pre HEQ Gain [db]) Sets the gain of High EQ Mix (Wet/Dry)... Wet... 1:99, Dry, Sets the effect balance of the chorus/ 1:99...Wet flanger 149 Effect Control Insert FX Insert FX Insert FX Insert FX (2in2out x 2) / Insert FX (2in2out x 2) / Effect Parameter List (1in1out x 8) (1in1out x 4) (1in2out x 2) Final FX Master FX / Final FX
158 Phaser LFO (LFO Waveform)...TRI, SIN Selects LFO Waveform *Speed (LFO Frequency [Hz]) Sets the LFO speed Manual (Manual) Sets the frequency to which the effect is applied *Depth (Depth) Sets the depth of LFO modulation Reso (Resonance) Sets the resonance amount Mix (Wet/Dry)... Wet... 1:99, Dry, Sets the phaser effect balance 1:99...Wet Trml (Tremolo) LFO (LFO Waveform)...TRI, SIN, Selects LFO Waveform Vintage, Up, Down Shape (LFO Shape) Determines how much the LFO waveform is changed *Speed (LFO Frequency [Hz]) Sets the LFO speed *Depth (Depth) Sets the depth of LFO modulation Mt.Dly (Multitap Delay) T1Time (Tap1 Time [msec]) Sets the Tap1 delay time T2Time (Tap2 Time [msec]) Sets the Tap2 delay time T1Lvl (Tap1 Level) Sets the Tap1 output level Fdback (Feedback) Sets the Tap2 feedback amount HiDamp (High Damp [%]) Sets the damping amount in the high range Mix (Wet/Dry)... Dry, 1: :1, Wet Sets the effect balance of the multi-tap delay Reverb (Mono Reverb) Time (Reverb Time [sec]) Sets the reverberation time HiDamp (High Damp [%]) % Sets the damping amount in the high range PreDly (Pre Delay [msec]) Sets the delay time of the reverb sound and gate control signal EQTrim (EQ Trim) Sets the EQ input level LEQG (Pre LEQ Gain [db]) Sets the gain of Low EQ HEQG (Pre HEQ Gain [db]) Sets the gain of High EQ RevBal (Reverb Balance)... Dry, 1: :1, Sets the effect balance of the reverb Wet Gate Contrl (Input Reverb Mix)... Dry, 1: :1, Sets the balance between the dry and Wet reverb sounds of the gate control signal Polrty (Polarity)...+, Switches between non-reversed and reversed Gate on/off Thrshl (Threshold) Sets the level to which the Gate is applied Attack (Attack) Sets the attack time Relse (Release) Sets the release time The Gate of 86:MM32: Reverb-Gate is connected to the Wet output of the reverb. This means that the on/off switch of the Gate effect is linked to the Reverb, and will be switched on/off in conjunction with the Reverb. Insert Effect (1in1outx8) These algorithms can be selected as an insert effect if 1in1outx8 is selected for SelectEffType. Different insert effects can be used on each of eight channels/ tracks. Effects MN1 MN11 are monaural type effects. 1in1outx8 effects cannot be controlled by an expression pedal etc. 88: MN1: OverDrive/HighGain The parameters are the same as for ODHIG. 89: MN2: Compressor2 The parameters are the same as for Comp2. 90: MN3: Limiter The parameters are the same as for Lmtr. 91: MN4: Gate Polrty ([G] Polarity)...+, Switches between non-reversed and reversed Gate on/off Thrshl (Threshold) Sets the level to which the Gate is applied Attack ([G] Attack) Sets the attack time Relse (Release) Sets the release time 92: MN5: Exciter2 The parameters are the same as for Excit2. 93: MN6: Parametric 4band EQ Fc1 (Band1 Cutoff [Hz])...20Hz...1.0k Sets the center frequency of Band 1 Q1 (Q) Sets the bandwidth of Band 1 G1 (Gain [db]) Sets the gain of Band 1 Fc2 (Band2 Cutoff [Hz])...300Hz k Sets the center frequency of Band 2 Q2 (Q) Sets the bandwidth of Band 2 G2 (Gain [db]) Sets the gain of Band 2 Fc3 (Band3 Cutoff [Hz])...300Hz k Sets the center frequency of Band 3 Q3 (Q) Sets the bandwidth of Band 3 G3 (Gain [db]) Sets the gain of Band 3 Fc4 (Band4 Cutoff [Hz])...500Hz k Sets the center frequency of Band 4 Q4 (Q) Sets the bandwidth of Band 4 G4 (Gain [db]) Sets the gain of Band 4 Trim (Trim) Sets the parametric EQ input level 94: MN7: Amp Simulator Type (Amplifier Type)... AMP1...5 Selects the type of guitar amplifier 95: MN8: Multitap Delay The parameters are the same as for Mt.Dly. 96: MN9: Chorus/Flanger2 The parameters are the same as for ChFl2. 97: MN10: Phaser The parameters are the same as for Phaser. 150
159 98: MN11: Expander This effect makes the sound tighter and improves the dynamic range and S/N ratio by compressing signals that are below a specified level. Thrshl (Threshold) Sets the level at which the effect begins to apply Attack (Attack) Specifies the length of the attack Relse (Release) Specifies the length of the release Ratio (Ratio) :1...inf:1 Specifies the compression ratio Respo (Response) Specifies the speed at which change will occur in response to the input Cntrl (Control) Select the parameter that will be controlled by an expression pedal or an external MIDI controller, and specify the range of parameter values for control. Param (Parameter)...*** Name of parameter to be controlled Max...*** Maximum value of parameter to be controlled Min...*** Minimum value of parameter to be controlled : Param Select the parameter to be controlled. The parameters that can be selected will differ depending on the program. For example, the Cho/Fl-Depth selection for Param will control the Depth parameter of the Cho/Fl. When this is Off, control will not occur. : Max, : Min Specify the upper and lower limits of the range in which the parameter value will be controlled. By exchanging the Max and Min values, you can (for example) reverse the effect that occurs when a pedal is advanced and released. The available values will depend on the effect. Max and Min will not be displayed when Param is set to Off or Wah. Using a pedal to control wah Effect Control 1. As explained in 6. Controlling an effect from an external device ( p.57), make settings for Device etc. and select an effect program that provides a wah. 2. Press the (EffectIcon) button for Cntrl, and set Param to Wah. 3. Press the (EffectIcon) button for Wah, and set Mode to Pedal. Effect Control Insert FX Insert FX Insert FX Insert FX (2in2out x 2) / Insert FX (2in2out x 2) / Effect Parameter List (1in1out x 8) (1in1out x 4) (1in2out x 2) Final FX Master FX / Final FX 151
160 152
161 Nothing appears in the display Is the D1600mkII powered-on? ( p.11) Is the contrast adjusted appropriately? ( p.8) No sound Troubleshooting Is the D1600mkII and the connected equipment powered-on? ( p.11) Is the [MASTER] fader or [PHONES LEVEL] knob raised? Is the channel volume level raised? After using pairing and then switching it off, or after reading a scene, the actual volume level may not match the fader position. Raise and lower the fader so that the fader position matches the actual volume level, and then adjust the level appropriately. Can t hear the playback Is the [TRACK STATUS] set to PLAY? ( p.3, 134) Has Solo been turned on to mute the track audio? ( p.131) If you are using audio punch-in/out and cannot hear the playback of the recorded track ([TRACK STATUS] REC) outside of the in-out region, has the [SOLO/ MONITOR] Monitor tab page setting AutoIn been turned On? When cue is selected, the cue level of each channel may have been lowered. In the [SOLO/MONITOR] Monitor tab page, raise the cue level. Can t hear the input After being connected to an input jack, has the input been sent to a mixer channel? In the [INPUT/TUNER] Ch1 8 or Ch9 16 tab page, send the signal to a mixer channel. ( p.36, 123) Check that an audio signal is being input. In the [METER/TRACK VIEW] page, set SelectDisplay to PostFdr, and watch the meter to verify that audio is being input to each mixer channel. Raise the [CHANNEL] faders and [MASTER] fader to appropriate positions. If the meter does not move, there is no input to the channel. Are the monitor settings appropriate? In the [SOLO/MONITOR] Monitor tab page, select the signal that you wish to monitor. (Normally, set MasterLR to On. ) If Rhythm or Cue are turned On, raise their volume levels. ( p.132) Is the [TRACK STATUS] set to REC or INPUT? ( p.3, 134) Has the [TRIM] knob been raised to an appropriate level? Appendices If the input sound is no longer heard when you playback a track whose [TRACK STATUS] is set to REC, has the [SOLO/MONITOR] Monitor tab page setting AutoIn been turned Off? When cue is selected, has the cue level of each channel been turned down? In the [SOLO/MONITOR] Monitor tab page, press the Level button and raise the level. In some cases, the sound of the digital input may not be input for two or three seconds. If the sampling frequency changes on the digital input device that is connected (for example from 48 khz to 44.1 khz), the sampling rate converter inside the D1600mkII will require two or three seconds to register the frequency change. Please wait until the sound can be heard once again. Is the format of the digital input inappropriate? Connect an instrument or digital audio device that conforms to CP-1201 or S/P DIF. No sound from an audio CD inserted in the CD-R/RW drive Is the output from the CD-R/RW drive correctly assigned to a mixer channel? Assign the output to a mixer channel in the [INPUT/ TUNER] Ch1 8 or Ch9 16 tab page, and set the [TRACK STATUS] to INPUT (orange). Did you subject the D1600mkII to vibration or impact? The CD-R/RW drive in the D1600mkII is a removable unit. Check that the CD-R/RW drive is installed correctly. ( p.160) Only the sound of an audio CD can be heard Is CD Monitor turned On so that the monitor sound is not output? If CD Monitor is On, all sound other than the sound from the CD drive will be muted. Turn this Off unless you are using the CD drive to monitor an audio CD. ( p.111) No sound from [AUX OUT] External effect does not apply ([AUX OUT]) ( p.155) Can t hear the rhythm ( p.155) Can t hear the Scrub playback Have you selected the wrong track in the Scrub page? Select the correct track. Troubleshooting Appendices Various messages Hard disk and CD-R/RW drive Specifications MIDI implementation chart Block diagram Effect Program List Rhythm Pattern List Demo Song List Index 153
162 Channel fader or EQ does not work Faders do not work When pairing is on, the faders of even-numbered channels 1 16 will not function. The volume level of an even-numbered channel is controlled by the fader of the adjacent odd-numbered channel to the left. When you turn pairing off after it had been on, or after Scene Read is used, the volume levels of the channels may not match the fader positions. Raise and lower the faders so that the fader positions match the actual volume levels. During playback, channel faders whose [TRACK STATUS] is REC are used to adjust the input level; the playback level is fixed at unity. Set the [TRACK STATUS] to PLAY, and you will be able to adjust the level of the playback. EQ does not work For an input signal, the input EQ can be used and the channel EQ cannot be used. Adjust the input EQ in the [INPUT/TUNER] InEq1 4 or InEq5 8 tab page. For a playback signal, the channel EQ can be used and the input EQ cannot be used. Adjust the channel EQ in the [EQ/PHASE] Eq1 4, Eq5 8, Eq9 12, or Eq13 16 tab page. The input EQ cannot be used on the digital input or on the rhythm. The input EQ can be used only on the analog inputs. Can t record Is the [CHANNEL] fader of the D1600mkII lowered? (When the [RECORD] RecMode tab page item Select RecMode is set to Input ) Is the [MASTER] fader of the D1600mkII lowered? (When the [RECORD] RecMode tab page item Select RecMode is set to Bounce ) Is the [TRACK STATUS] of the recording destination track not set to REC? Could the drive space be insufficient? Set the counter display to FreeTime, and check the time available for recording. ( p.91) Delete unneeded songs to create more free space on the drive. ( p.70, 110) Is the input source that you wish to record being correctly input to a mixer channel? In the [INPUT/TUNER] Ch1 8 or Ch9 16 tab page, assign the input to a mixer channel. ( p.36, 123) Is the recording mode ( Select RecMode ) appropriate? ( p.99) Is RHSL turned off? ( p.135) Can t input digitally If you wish to input a digital signal, press the DigiIn button to turn it On in the [INPUT/TUNER] Ch1 8 or Ch9 16 tab page. Does the D1600mkII support the sampling rate of the digital input? 96 khz sampling rate is not supported. Too much noise or distortion in the input sound or recorded sound Is the [TRIM] setting appropriate? If the [TRIM] is too high, the sound will be distorted. If it is too low, there will be excessive noise. To adjust [TRIM] to the optimal settings for the [INPUT 1] [INPUT 8/GUITAR IN] jacks, use the [METER/TRACK VIEW] page Select Display to choose PreFdr, and adjust [TRIM] so that the level is as high as possible without allowing the level meter CLP to light. If the input or output of an effect is distorted, make the following adjustments. Input Insert effect: While watching the meter in the [INSERT EFFECT] InsEff1 InsEff5 8 tab page, use [TRIM] etc. to adjust the input volume so that CLIP does not light. Master effect: While watching the meter in the [MASTER EFFECT/AUX] EffSnd 1 or EffSnd2 tab page, adjust the send volumes so that CLIP does not light. Final effect: While watching the meter in the [MASTER EFFECT/AUX] FinalEff tab page, adjust the volume of each channel so that CLIP does not light. Output Insert effect: Adjust the effect parameters or [TRIM] while listening to the result. Master/final effect: While watching the meter in the [MASTER EFFECT/AUX] EffSnd1, EffSnd2, or FinalEff tab page, adjust the effect parameters so that CLP does not light. If distortion is occurring in the EQ, make the following adjustments. For the analog input, adjust the input EQ. For playback, adjust the gain of the channel EQ. ( p.48) Effects do not apply Have you selected effect program number 000? Select an EffectNumber other than 000 (=NO EFFECT). Insert effect does not apply Is the digital input enabled? If DigiIn is turned On in the [INPUT/TUNER] Ch1 8 or Ch9 16 tab page, the insert effects are disabled. Turn the setting Off. Is the effect inserted at an appropriate location? In the [INSERT EFFECT] InsAsn tab page, set Assign to In if applying the insert effect to the input, or to Trk if applying the insert effect to the playback. 154
163 Can t control the insert effect by expression pedal or MIDI Has a valid effect been selected for Asn(#) in the [SYSTEM/USB] Control tab page? In the [INSERT EFFECT] InsAsn tab page, make sure that a valid effect has been selected in SelectEffType. Example: Situations such as when InsEff3 is selected for Asn and 1in2out 2 is selected for SelectEffType (only InsEff1 or InsEff2 can be used). Is the correct device being used to control the effect? Control the effect using the device that is selected by the [SYSTEM/USB] Control tab page Device parameter. ( p.91) For the selected effect, have you chosen effect program number 000 (=NO EFFECT) or an effect program that does not include a control function? When controlling via MIDI, does the MIDI channel of the D1600mkII match the MIDI channel of the transmitting MIDI device? ( p.92) Can t select an 1in2outx2 insert effect Insert effect assign may have been set to Trk. 1in2out x2 insert effects can be selected if the [INSERT EFFECT] InsAsn tab page Assign parameter is set to In. Set this parameter to In. Master effect does not apply Is the send from each channel set to 0 or near 0? In the [MASTER EFFECT/AUX] EffSnd1 or EffSnd2 tab page, raise the Send amount. Is the return set to 0 or near 0? In the [MASTER EFFECT/AUX] MstEff1 or MstEff2 tab page, raise RetLevel to increase the return level. If you are monitoring the sound from the [MONITOR OUT L/R] jacks, has the master LR bus output been turned off? In the [SOLO/MONITOR] Monitor tab page, press the MasterLR button to turn it On Final effect does not apply If you are monitoring the sound from the [MONITOR OUT L/R] jacks, has the master LR bus output been turned off? In the [SOLO/MONITOR] Monitor tab page, press the MasterLR button to turn it On. External effect does not apply ([AUX OUT]) Is the external effect send set to 0 or near 0? In the [MASTER EFFECT/AUX] AuxSend tab page, use Aux to raise the external send level. Is the output of the external effect connected to the [INPUT 1] [INPUT 8] jacks and assigned to a mixer channel? Use [INPUT/TUNER] Ch1 8 or Ch9 16 tab page to assign the input. Are the sub input settings correct? ( p.60, 123) Rhythm No rhythm sound In the [TEMPO/RHYTHM] Setup tab page, is Rhythm turned Off? (Is the [TEMPO/RHYTHM] key dark?) Turn Rhythm On. Is the recorder stopped? Press the [PLAY] key to play back. The rhythm will sound when the recorder is recording or playing. If you wish to check the rhythm sound while the recorder is stopped, select the [TEMPO/RHYTHM] SetUp tab page. Did you select a silent rhythm pattern? Has the rhythm volume been lowered? In the [TEMPO/RHYTHM] SetUp tab page, use RhythmVol to adjust the volume. When using the tempo map, use the TmpMap tab page Edit button to adjust the volume of each map. Rhythm sound does not stop, or sounds doubled (volume is excessive) In the [TEMPO/RHYTHM] SetUp tab page, has Rhythm been turned On ([TEMPO/RHYTHM] key lit)? Either switch Rhythm from On to Off, or use Vol to lower the volume. Is the rhythm selected for monitoring? In the [SOLO/MONITOR] Monitor tab page, turn Rhythm Off. Is the rhythm assigned as an input? In the [INPUT/TUNER] Ch1 8 or Ch9 16 tab page, do not assign Rhythm L or Rhythm R to a channel. Alternatively, lower the fader of the channel that the rhythm is assigned to. Pressing a key does not perform the function Some keys do not function when the recorder is playing or recording. Stop the recorder, and then perform the operation. Some keys do not function while scrub is turned on. Turn off Scrub, and then perform the operation. ( p.122) Could the screen be displaying a dialog box? Press the Yes, No, OK, or Cancel button to close the dialog box. MIDI MIDI sequencer does not synchronize/midi control is not possible Is the MIDI cable connected correctly? ( p.7, 87) Is the MIDI cable broken? Can t synchronize using MTC or MIDI Clock Has the D1600mkII been set as the master and the MIDI sequencer as the slave? ( p.87, 92) Does the synchronization signal transmitted by the D1600mkII match the synchronization signal received by the MIDI sequencer? Check Select MIDISync Mode. ( p.87, 92) 155 Troubleshooting Appendices Various messages Hard disk and CD-R/RW drive Specifications MIDI implementation chart Block diagram Effect Program List Rhythm Pattern List Demo Song List Index
164 If TempoSource is set to TempoTrack, has MIDI clock or tap tempo been recorded on the tempo track? ( p.73) Are the synchronization settings of your MIDI sequencer correct? Refer to the owner s manual of your MIDI sequencer. The D1600mkII does not receive MMC In the [SYSTEM/USB] MIDI tab page, is RcvMMC turned On? In the above-listed page, does the MMCDevID setting match the MMC device ID of your MIDI sequencer? ( p.87, 93) The settings required on your MIDI sequencer will depend on the one you are using. Has your MIDI sequencer been set to transmit MMC? Refer to the owner s manual of your MIDI sequencer. Can t control effects/scenes via MIDI Do the MIDI channels of the D1600mkII and your MIDI sequencer match? In the [SYSTEM/USB] MIDI tab page, check GlobalCh. The D1600mkII does not synchronize as a slave If the D1600mkII is set as a MTC slave, several seconds may be required before synchronization is achieved. Can t control other devices via MMC In the [SYSTEM/USB] MMC tab page, is Select MMC Mode set to Transmit? Is the device receiving MMC set correctly to receive MMC? The D1600mkII does not transmit mixer parameters In the [SYSTEM/USB] MIDI tab page, is the ControlChange parameter Trans turned on? Is the device receiving control changes set to record MIDI channels 1 16? The D1600mkII does not receive mixer parameters In the [SYSTEM/USB] MIDI tab page, is the ControlChange parameter Recv turned on? When you connect, you are asked to install software or a device driver Does the version of the operating system on your computer support the D1600mkII? ( p.85, 96) CD-R/RW CD-R/RW drive is not detected Did you subject the D1600mkII to vibration or impact? The CD-R/RW drive in the D1600mkII is a removable unit. Check that the CD-R/RW drive is installed correctly. ( p.160) Can t write You can t write any more data to a CD-R/RW disc that has been finalized. You can t write to a CD-RW disc that contains data created by another device. Writing to the CD failed. Try lowering the CD-R/RW writing speed. Try different media. Can t play the disc in an audio CD player Did you finalize the disc? In the [SONG/CD] CDR/RW tab page to finalize the disc. ( p.34, 59) Did you use CD-R media? Since some CD players are unable to play back CD- RW media, we recommend that you use CD-R media. Try a different type of media. Even when you use the recommended CD-R/RW media, some CD players are unable to play certain types. The player may be able to play the disc if you use a different type of media. Can t back up to CD-R/RW Are you using a blank disc? If using CD-R, use new (unused) media. If using CD- RW, use the [SONG/CD] CDR/RW tab page Erase button to erase the contents of the media before you execute the backup. WAV Can t preview Is the WAV file format supported? Select and preview a WAV file of a format that is supported. ( p.79, 106) USB Computer does not detect the D1600mkII Is the USB cable connected correctly? ( p.7, 85) Is the D1600mkII in USB mode? ( p.85) Depending on the hardware system of the computer you are using, it may not be able to detect the D1600mkII in some cases. An error occurs when you disconnect the computer Use the correct procedure when disconnecting. ( p.85) 156
165 Confirmation messages Completed The operation was executed successfully. Select the OK button and press the [ENTER] key. Song Full You have exceeded the maximum number of songs that the drive can hold. Delete unneeded songs. ***ing (*** is Copy, Write, etc.) The operation is being executed. Please wait until this message disappears. Obey Copyright Rules When using digital input or when creating an audio CD, please careful read COPYRIGHT WARNING ( p.iii) and comply with copyright law. Error messages Various messages INIT Internal Hard Disk Drive The data stored on the hard disk in order to start up the D1600mkII has been damaged for some reason. When you press the OK button, the data on the hard disk will be erased, the D1600mkII will be able to start up normally. However, all data on the hard disk will be erased. When turning the power off, be sure to use the correct procedure. ( p.11) AE Timeout Check the connections of the CD-R/RW drive and power cable. If there are no problems with the connections, it is possible that the D1600mkII has malfunctioned. Blank Disc Nothing has been written to the CD media. Can t Play CD The audio CD could not be played. If the CD has not been finalized, finalize it before you attempt to play it. If the CD has been finalized, check the connections of the drive. If there are no problems with connections and operation, try using different media. Disc Error When writing an audio CD, there was not enough space on the CD. Write to new CD media. Disc Full Failed while writing to the disk drive. In the [SYSTEM/USB] DiskUtil tab page, execute CheckDrive/S. If the message still appears, delete that song. If the message still appears even after you have done so, re-format the drive with the Quick button turned off. The hard disk drive CheckDrive/S (Full) and Format operations require a substantial length of time for completion. Disk Busy The speed at which data can be read from the drive may be decreased if punch-in/out recording or track editing results in numerous small fragments of data. In the [TRACK] EditTrk tab page, execute OptimizeTrack with Mode set to Normal. If an error message still appears even after you execute OptimizeTrack, execute CheckDrive. Ultra-low frequency sound in a studio etc. may cause Disk Busy messages to occur. In this case, you can avoid the problem by relocating the D1600mkII before you execute Check Drive. If Disk Busy appears during playback, execute CheckDrive with CurSong selected. If Disk Busy appears during recording, select Cur- Song+Remain. Alternatively, you could select Full if you don t mind waiting a long time for execution. Disk Repaired 1 Disk Repaired1 indicates that the hard disk inspection found errors in the drive, but was able to fix the errors. The audio data has also been completely repaired. Disk Repaired 2 Disk Repaired 3 Disk Repaired 2 and 3 indicate that the hard disk inspection found errors in the drives. The drive was repaired, but the audio data could not be repaired completely. You can minimize the pops by executing Optimize- Track. Drive Condition Error This message may appear when you play back an unfinalized CD. Finalize the CD before you play it. If this message appears while you are operating the CD-R/RW drive, an error has occurred in the drive. Check the drive connections. If there are no problems with connections or operation, try using different media. Drive Full There is insufficient drive space. Shutdown, and then turn the power on again. (If you were recording or track-editing, the previous data is saved on the disk.) If this message still appears, delete unneeded songs or select a different drive for work. Illegal Disc You attempted to execute an operation, but the appropriate CD media was not inserted. Illegal Drive/Operation The operation you performed was not appropriate for the selected drive. For example, this message will appear if you attempt to load the system from a drive that does not contain the system. Select the appropriate drive or operation. Troubleshooting Appendices Various messages Hard disk and CD-R/RW drive Specifications MIDI implementation chart Block diagram Effect Program List Rhythm Pattern List Demo Song List Index 157
166 158 Illegal Fat Number Some of the data in the hard disk has been damaged for some reason. Delete all songs for which this message appears. If the message still appears, format the hard disk. ( p.70, 82, 97) When you turn off the power, be sure to use the correct procedure. ( p.11) Illegal Mark Point When using Disc At Once to write an audio CD, leave at least four seconds between marks. You must also leave at least four seconds between the following points. From the beginning of the track to the first mark. From the mark immediately before the end time of the track you are writing to CD until the end of the track. Illegal To-End Time When using the track editing command Exp/ CompTrack, the TO and END region cannot be executed for the specified IN OUT region. You must set the TO END region to be within % of the IN OUT region. InTime>=OutTime The IN and OUT settings you made for track editing, auto punch-in/out recording, or looping are incorrect, and cannot be executed. This message will appear if IN is later than OUT, or if they are at the same time location. Set the IN and OUT times correctly. Memory Full There is insufficient memory for recording or track editing. Delete unneeded data. Alternatively, you may be able to solve this problem by shutting-down the D1600mkII and starting it up again. MIDI Overflow When receiving MMC or recording MIDI Clock, reception of MIDI data failed. Delete any unnecessary data that the transmitting device might be sending. No CDRW Disc The media you are attempting to erase is not a CD- RW. Execute the Erase operation on a CD-RW. No Disc CD media is not inserted. No Drive/No Disk AE Timeout. No Event When writing to audio CD, tracks 1 and 2 did not contain audio data. Bounce the data to be written to CD onto tracks 1 and 2. No internal hard disk drive The internal hard disk cannot be detected. Install the internal hard disk. If it is already installed, check the installation once again. If the CD-R/RW drive is installed, check the installation of the CD-R/RW drive. Number Of Tracks When performing a track editing operation, there is a different number of source and destination tracks. Specify the same number of tracks for the source and destination. Copying is not possible because Clip contains no data. Either copy data into Clip, or select a different copysource track. SameFileNameExists When exporting a WAV file or backing up to the USB drive, a file of the same name already exists in the export-destination drive. Change the file name. ( p.35, 80) Song Protected The selected song is protected. Either defeat the protect setting ( p.70) or select a different song. ( p.35) If you are formatting, turn the Force button On. ( p.82, 97) System Error AE Timeout. Tempo Fast When recording tempo, recording failed because the tempo was too fast. If you are recording MIDI Clock, set your sequencer or other MIDI output device to a slightly slower tempo. If you are recording tap input, tap a bit slower. Tempo Slow When recording tempo, recording failed because the tempo was too slow. If you are recording MIDI Clock, set your sequencer or other MIDI output device to a tempo of =40 or higher. If you are recording tap input, tap a bit faster. ToTime>=EndTime There is a problem with the TO and END settings you made for the track editing operation Exp/ CompTrack, and the operation cannot be executed. This message will appear if TO is later than END or at the same location. Set the times correctly. Track Full When writing an audio CD, the number of tracks (songs) written to the CD has exceeded 99. Write the songs to new CD media. Unsupported File Type When importing a WAV file, you attempted to import a file that was other than an 8/16/24-bit 44.1 khz monaural/stereo file. Select an 8/16/24-bit 44.1 khz monaural/stereo file. Write CD Failed Failed to write the CD. Try writing to CD-R/RW at a slower speed.
167 About the hard disk and CD-R/ RW drive The D1600mkII is shipped with a removable hard disk and CD-R/RW drive installed at the factory. Please use caution when moving or transporting the D1600mkII. 1. Hard disk The hard disk is installed as follows. Index Demo Song List Troubleshooting Appendices Rhythm Pattern List Effect Program List Block diagram MIDI implementation chart Specifications Hard disk and CD-R/RW drive Various messages 159
168 2. About the CD-R/RW drive Cautions for handling Make sure that the unit is level when operating. Do not use in extremely cold or hot locations. Do not use in locations of high humidity. Do not use this unit in locations of excessive dust or smoke. Do not apply strong physical shock to the unit. In particular, the unit is highly sensitive to physical shock during operation (either reading or writing), and must not be jarred. Normally, the drive uses software ejection. Although the CD tray can be opened by pressing the eject button, you can also make the tray open by inserting a pointed object (such as straightened paper clip) into the emergency eject hole. Do not store the unit in high temperature or high humidity. Never touch the focussing lens. Do not use commercially available lens cleaners. Do not transport the unit with a disc left in the drive. Do not leave the unit with the tray left open. CD-R/RW disc handling Please observe the following points when handling discs. Failure to observe these points may cause problems such as data not being written correctly, loss of recorded data, or drive malfunction. Do not place discs in direct sunlight or in locations of high temperature or high humidity. Do not touch the surface of the disc. Hold the disc by its edges. Remove dust or dirt from the surface of the disc. Use an air duster or cleaner to remove dust. Do not affix labels to the disc, or write on the disc in locations other than specified. Do not use chemicals or detergent to wipe the disc. Do not bend or drop the disc. Responsibility for loss of data Korg Corporation will accept no responsibility for any damages (direct or indirect, whether sustained by the customer or by a third party) resulting from loss of or damage to data written on a CD-R or CD-RW disc. The CD-R/RW drive is installed as follows. 160
169 Inserting a disc Make sure that the power of the D1600mkII is turned on. 1. Open the disc tray Press the eject button of the CD-R/RW drive, and the disc tray will open. 2. Insert the disc With the label of the disc facing upward, place it in the disc tray. 3. Close the disc tray. Press the eject button of the CD-R/RW drive to close the disc tray. Removing a disc 1. Press the eject button, and the disc tray will open. 2. Gently remove the disc from the disc tray. 3. Manually press the disc tray in until it is completely closed. Emergency removal of the disc Normally you can use the above procedure to remove and insert the disc. However if a problem (such as power failure) occurs and the disc cannot be removed, you can use the following method to remove the disc. Please be aware that excessive use of this method may cause the CD-R/RW drive to malfunction. This procedure must be performed with the power off. To use this method, you will need a pin-like object of less than 2 mm diameter, such as a straightened paper clip. Insert this pin straight into the manual eject hole, and press. The disc tray will be forced open. 3. Playing or recording from an audio CD To play an audio CD 1. Set the [PHONES LEVEL] knob and [MONITOR OUT] knob to Press the eject button of the CD-R/RW drive to open the disc tray, and insert the audio CD. 3. Access the [SONG/CD] CDR/RW tab page, and press CD Monitor to set it to. 4. In the [SONG/CD] CDR/RW tab page, press. 5. Gradually raise the [PHONES LEVEL] knob or the [MONITOR OUT] knob. 6. To stop the audio CD, press the. To record the sound of an audio CD As an example, here s how to assign the L channel of an audio CD to mixer channel 1, the R channel to mixer channel 2, and record the sound of the audio CD. While recording the sound of an audio CD, you will not be able to select digital input from the [S/P DIF IN] jack. 1. Set the [CHANNEL 1] and [CHANNEL 2] faders to 0 db. If you want to hear the sound of the audio CD while you record, we suggest that you first set the [MASTER] fader below 0 db, set the [PHONES LEVEL] knob and [MONITOR OUT] knob to 0. Then in step 8, gradually raise the volume while you play back the audio CD, and when you have decided on the volume, play back the CD once again and record it. The setting of the [MASTER] fader does not affect the volume during recording. 2. Insert the audio CD into the CD-R/RW drive. 3. Access the [INPUT/TUNER] Ch1 8 tab page, and make sure that DigiIn is set to. 4. In the [INPUT/TUNER] Ch1 8 tab page, select the Ch1 icon, and use the [VALUE] dial to select CD- L. Then select the Ch2 icon and use the [VALUE] dial to select CD-R. 5. Access the [RECORD] RecMode tab page. For SelectRecMode, choose Input. 6. Press the track 1 and 2 [TRACK STATUS] keys to select REC (LED lit red). 7. Access the [SOLO/MONITOR] Monitor tab page, and press MasterLR to set it to. 8. Access the [SONG/CD] CDR/RW tab page, and press. 9. Press the [REC] key to enter record-ready mode, and then press the [PLAY] key to start recording. Playback of the CD in the CD-R/RW drive does not synchronize with the beginning of recording on the D1600mkII. If you want to start recording from the beginning of the audio CD, use Trigger Recording. 10. To stop recording, press the [STOP] key. To stop playback of the audio CD before it ends, press in the [SONG/CD] CDR/RW page. When you finish recording, press the track 1 and 2 [TRACK STATUS] keys to set them to Play (LED green), and play the song from the beginning to verify that the recording occurred correctly. Troubleshooting Appendices Various messages Hard disk and CD-R/RW drive Specifications MIDI implementation chart Block diagram Effect Program List Rhythm Pattern List Demo Song List Index 161
170 162 Specifications <General> Display: pixel LCD with backlight and touch panel Operating temperature range: Power supply: AC Local Voltage C (do not allow condensation) Power consumption: 40 W Specifications Dimensions: 510 (W) 383 (D) 138 (H) mm/ 20.08" (W) 15.08" (D) 5.43" (H) (incluting protrusions) <Recorder section> Weight: 7.8 kg/17.20 lbs. Number of tracks: 128 tracks (including virtual tracks) 16 tracks simultaneous playback, 8 Principal specifications tracks simultaneous 16 bits Frequency response: 10 Hz 20 khz dbu, 10 kω 8 tracks simultaneous playback, 4 tracks load simultaneous 24 bits S/N: 96 db Recording format: 24 bit/16 bit uncompressed, 44.1 khz Dynamic range: 96 db Recording time: 16 bit recording: maximum 122 hours THD+N: 0.02 % (typical) 20 Hz bit recording: maximum 61 hours dbu, 10 kω load Storage capacity: 40 GB hard disk (however, 2 GB is used A/D conversion: 24 bit, 64 times oversampling as a USB drive) D/A conversion: 24 bit, 128 times oversampling Number of songs: 100 songs per drive Sampling frequency: 44.1 khz Locate points: four points per song Mark points: 100 points per song Analog/digital input and output specifications (marks can be named) Metronome patterns: 96 <INPUT1, 2, 3, 4> Rhythms: 215 Connectors: XLR-3-31 type (+48V phantom power, MMC functions: Transmitted and received SW), 1/4" TRS phone jack (balanced) Synchronization: MTC transmission/reception, MIDI Input impedance: 4 kω/xlr-3-31, 10 kω/trs phone jack Clock transmission Nominal level: 60 Tempo map (200 points per song) +4 Sync track (1 track per song) Maximum level: 48 Tempo rec +16 CD-R/RW functionality: Audio CD writing (Disc At Once/Track Source impedance: 600 Ω At Once), backup/restore, WAV file export/import (ISO9660) USB functionality: Backup/restore (FAT16), WAV file import (FAT16)/export (FAT16) Track editing: Copy, insert, erase, delete, swap, reverse, time expansion/compression, fade, normalize, optimize (tracks can be copied between songs) Song editing: Copy, move, delete, rename, protect Counter/locate format: Min/Sec/mSec, Meas/Beat/Tick, Min/ Sec/Frame (30NDF only) < MIDI functionality > MIDI functionality: Mixer control, effect control, MMC transmission/reception, MTC transmission/reception, MIDI Clock transmission <Mixer section> Structure: Signal processing: Equalizer: Scene memory: <Effect section> Structure: Signal processing: Programs: Algorithms: 98 Effects: channel input, 8 BUS, 1 AUX, 1 MASTER 32 bit 44.1 khz HIGH (f:10 khz G:±15 db) MID (f: khz G:±15 db) LOW (f:100 Hz G:±15 db) 100 scenes per song insert 8 (maximum) master 2 (maximum) final 1 All usable simultaneously 44 bit 44.1 khz insert (128 preset, 128 user) master (32 preset, 32 user) final (32 preset, 32 user) <INPUT5, 6, 7, 8> Connectors: Input impedance: Nominal level: Maximum level: Source impedance: <GUITAR INPUT> Connector: Input impedance: Nominal level: Maximum level: Source impedance: 1/4" TRS phone jack (balanced) 10 kω Ω 1/4" phone jack (unbalanced) 1 MΩ Ω <MASTER OUTPUT L/R> Connector: 1/4" phone jack (unbalanced) Output impedance: 150 Ω Nominal level: 10 dbu Maximum level: +2 dbu Load impedance: 10 kω or more <MONITOR OUTPUT L/R> Connector: 1/4" phone jack (unbalanced) Output impedance: 150 Ω or more Nominal level: 10 dbu Maximum level: +2 dbu Load impedance: 10 kω or more
171 <AUX OUTPUT> Connector: Output impedance: Nominal level: Maximum level: Load impedance: <S/P DIF INPUT/OUTPUT> Connector: optical Format: 24 bit S/P DIF (IEC60958, EIAJ CP 1201) <USB> Connector: Format: OS support: <MIDI IN/OUT> Connectors: DIN 5 pin 2 <FOOT SW> Connector: <EXPRESSION PEDAL> Connector: 1/4" stereo phone jack (use separately sold XVP-10 or EXP-2) Accessories Options 1/4" phone jack (unbalanced) 150 Ω 10 dbu +2 dbu 10 kω or more <PHONES OUTPUT> Connector: 1/4" stereo phone jack Output impedance: 100 Ω Maximum level: 50 Ω Type B Slave, USB 1.1 compliant Windows Me, Windows 2000 or later/ Mac OS or later * If you want to use this product with Windows 98, please check the Korg website or your Korg distributor. 1/4" phone jack (use separately sold PS-1) : Power cable : Owner s Manual : PS-1 pedal switch : XVP-10 EXP/VOL pedal : EXP-2 foot controller For other recommended drives, please contact your Korg distributor. * Appearance and specifications of this product are subject to change without notice. (July/2003) Troubleshooting Appendices Various messages Hard disk and CD-R/RW drive Specifications MIDI implementation chart Block diagram Effect Program List Index Demo Song List Rhythm Pattern List 163
172 [ Digital Recording Studio ] Model D1600mkII MIDI Implementation Chart MIDI implementation chart Function Transmitted Recognized Remarks Date : Basic Channel Mode Note Number: Velocity Aftertouch Default Changed Memorized Messages Altered True Voice Note On Note Off Polyphonic (Key) Monophonic (Channel) Pitch Bend Control Change Program Change: Variable Range Effect control (reception only) All control numbers # are received Mixer control (transmission/reception) 07 Fader 10 Pan 12,13 EffSend1/2 14 AuxSend 16,19,20,25 Eq Low/Mid/MidFc/Hi 68,71,72,77 InEq Low/Mid/MidFc/Hi 80,81,82,83 SubIn Lev/Bal/Mono/Mute 86,87 MstEff1 RetLev/RetBal 88,89 MstEff2 RetLev/RetBal 08,94 ChannelPair/Function 95 Master fader Scene numbers System Exclusive System Common System Real Time : Quarter frame : Song Position : Song Select : Tune : Clock : Command Received/transmitted only for 30 frame non-drop Aux Messages Notes : Local On/Off : All Notes Off : Active Sense : Reset *1: Received if MMC Mode: Receive is selected in [SYSTEM/USB] MMC. *2: Transmitted if MTC Mstr is selected in [SYSTEM/USB] Sync. *3: Transmitted if Clock Mstr is selected in [SYSTEM/USB] Sync. *4: Received if MIDIClock is selected for SelectRecTempoTrackType in [TEMPO/RHYTHM] TmpTrk, and tempo is being recorded. *5: Received to control effects when selected in [SYSTEM/USB] Control. *6: Transmitted/received for mixer control when ControlChange is enabled in [SYSTEM/USB] MIDI. *7: Transmitted/received if ProgChange is enabled in [SYSTEM/USB] MIDI. *8: Transmitted if MMC Mode: Transmit is selected in [SYSTEM/USB] MMC. *9: Received if MIDISync Mode: MTC Slave is selected in [SYSTEM/USB] Sync. Mode 1: OMNI ON, POLY Mode 2: OMNI ON, MONO : Yes 164 Mode 3: OMNI OFF, POLY Mode 4: OMNI OFF, MONO : No Consult your local Korg distributor for more information on MIDI IMPLEMENTATION.
173 Block diagram Index Demo Song List Troubleshooting Appendices Rhythm Pattern List Effect Program List Block diagram MIDI implementation chart Specifications Hard disk and CD-R/RW drive Various messages 165
D1200mkII Main Features. EasyStart CONTENTS
 EasyStart D1200mkII Main Features No audio compression 16/24-bit recording available 16 channel, 4 bus digital mixer 12 track recorder, with 96 virtual tracks 4-track simultaneous recording Hi, Lo and
EasyStart D1200mkII Main Features No audio compression 16/24-bit recording available 16 channel, 4 bus digital mixer 12 track recorder, with 96 virtual tracks 4-track simultaneous recording Hi, Lo and
EasyStart. D12 Main Features. EasyStart CONTENTS
 EasyStart D12 Main Features No Audio Compression 12 channel, 4 buss digital mixer 12 track recorder, with a total of 96 virtual tracks Hi, Lo and adjustable mid frequency EQ for every channel Up to 11
EasyStart D12 Main Features No Audio Compression 12 channel, 4 buss digital mixer 12 track recorder, with a total of 96 virtual tracks Hi, Lo and adjustable mid frequency EQ for every channel Up to 11
Kogan Bluetooth Karaoke System with Dual Microphones KAKAR2MICA
 Kogan Bluetooth Karaoke System with Dual Microphones KAKAR2MICA K TABLE OF CONTENTS SAFETY & WARNINGS...1 IMPORTANT SAFETY INSTRUCTIONS...1 AC CONNECTION...2 LOCATION OF CONTROLS...3 ASSEMBLY AND CONNECTIONS...4
Kogan Bluetooth Karaoke System with Dual Microphones KAKAR2MICA K TABLE OF CONTENTS SAFETY & WARNINGS...1 IMPORTANT SAFETY INSTRUCTIONS...1 AC CONNECTION...2 LOCATION OF CONTROLS...3 ASSEMBLY AND CONNECTIONS...4
ACTIVE LOUDSPEAKER. Model: DJSP1216LBT
 ACTIVE LOUDSPEAKER Model: DJSP1216LBT PLEASE READ THIS USER MANUAL COMPLETELY BEFORE OPERATING THIS UNIT AND RETAIN THIS BOOKLET FOR FUTURE REFERENCE. WARNINGS To reduce the risk of fire or electric shock,
ACTIVE LOUDSPEAKER Model: DJSP1216LBT PLEASE READ THIS USER MANUAL COMPLETELY BEFORE OPERATING THIS UNIT AND RETAIN THIS BOOKLET FOR FUTURE REFERENCE. WARNINGS To reduce the risk of fire or electric shock,
SML385BTBK / SML385BTW
 TM SML385BTBK / SML385BTW INSTRUCTION MANUAL www.singingmachine.com The Singing Machine is a registered trademark of The Singing Machine Co., Inc. Warnings CAUTION RISK OF ELECTRIC SHOCK DO NOT OPEN CAUTION:
TM SML385BTBK / SML385BTW INSTRUCTION MANUAL www.singingmachine.com The Singing Machine is a registered trademark of The Singing Machine Co., Inc. Warnings CAUTION RISK OF ELECTRIC SHOCK DO NOT OPEN CAUTION:
Plug-in wireless speaker
 JBL Soundfly BT Plug-in wireless speaker Quick Setup Guide Welcome Thank you for purchasing the JBL Soundfly BT plug-in wireless speaker. Soundfly BT will fill your room with sound from your portable Bluetooth-enabled
JBL Soundfly BT Plug-in wireless speaker Quick Setup Guide Welcome Thank you for purchasing the JBL Soundfly BT plug-in wireless speaker. Soundfly BT will fill your room with sound from your portable Bluetooth-enabled
C ookie User Manual BC
 Cookie User Manual BC Cookie Please follow the instruction in this guide to enjoy the best sound. Cookie User Manual Hold "O" button to power on and off Press "O" button to play/pause music (for compatible
Cookie User Manual BC Cookie Please follow the instruction in this guide to enjoy the best sound. Cookie User Manual Hold "O" button to power on and off Press "O" button to play/pause music (for compatible
Instruction Manual Please read carefully before use and keep for future reference.
 Portable Bluetooth Speaker with Colored Lights NAS-3096 Instruction Manual Please read carefully before use and keep for future reference. Important Safety Information CAUTION RISK OF ELECTRIC SHOCK DO
Portable Bluetooth Speaker with Colored Lights NAS-3096 Instruction Manual Please read carefully before use and keep for future reference. Important Safety Information CAUTION RISK OF ELECTRIC SHOCK DO
OWNER S MANUAL CD-2 V 1.3
 OWNER S MANUAL CD-2 V 1.3 2 TABLE OF CONTENTS WARNINGS... 3 ACCESSORIES... 4 REMOTE CONTROL... 5 FRONT PANEL... 6 REAR PANEL... 7 MENU SYSTEM... 8 NOTES OF IMPORTANCE... 10 CONNECTORS... 11 TECHNICAL SPECIFICATIONS...
OWNER S MANUAL CD-2 V 1.3 2 TABLE OF CONTENTS WARNINGS... 3 ACCESSORIES... 4 REMOTE CONTROL... 5 FRONT PANEL... 6 REAR PANEL... 7 MENU SYSTEM... 8 NOTES OF IMPORTANCE... 10 CONNECTORS... 11 TECHNICAL SPECIFICATIONS...
Speaker Dock for ipod/iphone. Owner s Manual
 JBL On Stage * Micro III Speaker Dock for ipod/iphone Owner s Manual Important Safety Instructions 1. Read these instructions. 2. Keep these instructions. 3. Heed all warnings. 4. Follow all instructions.
JBL On Stage * Micro III Speaker Dock for ipod/iphone Owner s Manual Important Safety Instructions 1. Read these instructions. 2. Keep these instructions. 3. Heed all warnings. 4. Follow all instructions.
CR6S Stereo Micro Crush
 1 THANK YOU! Thank you for choosing Orange. You are now a member of the Legendary British Guitar Amplifier owners club! Since 1968 when the company was founded, Orange has been a pioneering force in the
1 THANK YOU! Thank you for choosing Orange. You are now a member of the Legendary British Guitar Amplifier owners club! Since 1968 when the company was founded, Orange has been a pioneering force in the
INSTRUCTIONS PERTAINING TO A RISK OF FIRE, ELECTRIC SHOCK, OR INJURY TO PERSONS
 E 2 INSTRUCTIONS PERTAINING TO A RISK OF FIRE, ELECTRIC SHOCK, OR INJURY TO PERSONS IMPORTANT SAFETY INSTRUCTIONS WARNING When using electric products, basic precautions should always be followed, including
E 2 INSTRUCTIONS PERTAINING TO A RISK OF FIRE, ELECTRIC SHOCK, OR INJURY TO PERSONS IMPORTANT SAFETY INSTRUCTIONS WARNING When using electric products, basic precautions should always be followed, including
SOUNDSTICKS WIRELESS. Setup Guide. Downloaded from
 SOUNDSTICKS WIRELESS Setup Guide English Japanese Simplified Chinese 2 SOUNDSTICKS WIRELESS 1. Read these instructions. 2. Keep these instructions. 3. Heed all warnings. 4. Follow all instructions. 5.
SOUNDSTICKS WIRELESS Setup Guide English Japanese Simplified Chinese 2 SOUNDSTICKS WIRELESS 1. Read these instructions. 2. Keep these instructions. 3. Heed all warnings. 4. Follow all instructions. 5.
CS-MP125 INSTRUCTION MANUAL. Dual Alarm Clock Radio with Universal Dock for ipod. Please read this manual carefully before operation.
 CS-MP125 Dual Alarm Clock Radio with Universal Dock for ipod INSTRUCTION MANUAL Please read this manual carefully before operation. Precautions For Customer Use: Enter below the serial number that is located
CS-MP125 Dual Alarm Clock Radio with Universal Dock for ipod INSTRUCTION MANUAL Please read this manual carefully before operation. Precautions For Customer Use: Enter below the serial number that is located
Quick Guide. ENC-H Video Encoder XX
 Quick Guide ENC-H264-16 Video Encoder XX298-20-00 Vicon Industries Inc. does not warrant that the functions contained in this equipment will meet your requirements or that the operation will be entirely
Quick Guide ENC-H264-16 Video Encoder XX298-20-00 Vicon Industries Inc. does not warrant that the functions contained in this equipment will meet your requirements or that the operation will be entirely
Always there to help you. Register your product and get support at SPA1330. Question? Contact Philips.
 Always there to help you Register your product and get support at www.philips.com/welcome Question? Contact Philips SPA1330 User manual Contents 1 Important 2 Safety 2 Notice 3 English 2 Your multimedia
Always there to help you Register your product and get support at www.philips.com/welcome Question? Contact Philips SPA1330 User manual Contents 1 Important 2 Safety 2 Notice 3 English 2 Your multimedia
WARNING! CAUTION: TO REDUCE THE RISK OF ELECTRIC SHOCK, DO NOT REMOVE THE COVER OF THIS UNIT. THERE ARE NO USER
 PTA44BT 4 Channel Audio Amplifier Multi-Source 1/4 Audio/Microphone inputs MP3/USB/SD Readers/ FM radio, Built-in Wireless BT Audio Streaming (500 Watts) WARNING! CAUTION: TO REDUCE THE RISK OF ELECTRIC
PTA44BT 4 Channel Audio Amplifier Multi-Source 1/4 Audio/Microphone inputs MP3/USB/SD Readers/ FM radio, Built-in Wireless BT Audio Streaming (500 Watts) WARNING! CAUTION: TO REDUCE THE RISK OF ELECTRIC
1/4 Guitar / Mic input
 1/4 Guitar / Mic input Important Safety Instructions 1) Read these instructions All the safety and operating instructions should be read before this product is operated. 2) Keep these instructions The
1/4 Guitar / Mic input Important Safety Instructions 1) Read these instructions All the safety and operating instructions should be read before this product is operated. 2) Keep these instructions The
VeniceU16/VeniceU24/VeniceU32
 VeniceU16/VeniceU24/VeniceU32 Quick Start Guide midasconsoles.com 2 VeniceU16/VeniceU24/VeniceU32 Quick Start Guide VeniceU16/VeniceU24/VeniceU32 Quick Start Guide 3 Important Safety Instructions Terminals
VeniceU16/VeniceU24/VeniceU32 Quick Start Guide midasconsoles.com 2 VeniceU16/VeniceU24/VeniceU32 Quick Start Guide VeniceU16/VeniceU24/VeniceU32 Quick Start Guide 3 Important Safety Instructions Terminals
CRUSH BASS 50 MANUAL
 THANK YOU FOR CHOOSING You are here: Home / Downloads & Manuals / Crush Bass 50 Manual Manual V1.0 CRUSH BASS 50 MANUAL Problem with this page? INTRODUCTION THANK YOU FOR CHOOSING ORANGE Ever since the
THANK YOU FOR CHOOSING You are here: Home / Downloads & Manuals / Crush Bass 50 Manual Manual V1.0 CRUSH BASS 50 MANUAL Problem with this page? INTRODUCTION THANK YOU FOR CHOOSING ORANGE Ever since the
THANK YOU! Crush PiX 20LDX. Thank you for choosing Orange. You are now a member of the Legendary British Guitar Amplifier owners club!
 1 THANK YOU! Thank you for choosing Orange. You are now a member of the Legendary British Guitar Amplifier owners club! Since 168 when the company was founded, Orange has been a pioneering force in the
1 THANK YOU! Thank you for choosing Orange. You are now a member of the Legendary British Guitar Amplifier owners club! Since 168 when the company was founded, Orange has been a pioneering force in the
DPR-34+ GB Revision 2
 DPR-34+ GB Revision 2 1. 2. 3. 4. 5. 6. 7. 8. 9. Important Safety Instructions Read these instructions. Keep these instructions. Heed all warnings. Follow all instructions. Do not use this apparatus near
DPR-34+ GB Revision 2 1. 2. 3. 4. 5. 6. 7. 8. 9. Important Safety Instructions Read these instructions. Keep these instructions. Heed all warnings. Follow all instructions. Do not use this apparatus near
Instruction Manual. Portable Stereo Media Player. Never-Ending Learning Innovation
 Instruction Manual Portable Stereo Media Player Never-Ending Learning Innovation 80 Little Falls Road, Fairfield, NJ 07004 1-800-631-0868 www.hamiltonbuhl.com Contents Warnings and Precautions...3 Important
Instruction Manual Portable Stereo Media Player Never-Ending Learning Innovation 80 Little Falls Road, Fairfield, NJ 07004 1-800-631-0868 www.hamiltonbuhl.com Contents Warnings and Precautions...3 Important
FOOT CONTROLLER FCV100
 CV NORM OUTPUT2 OUTPUT1 MIN VOL 0 10 User Manual FOOT CONTROLLER FCV100 Ultra-Flexible Dual-Mode Foot Pedal for Volume and Modulation Control 2 FOOT CONTROLLER FCV100 User Manual Table of Contents Thank
CV NORM OUTPUT2 OUTPUT1 MIN VOL 0 10 User Manual FOOT CONTROLLER FCV100 Ultra-Flexible Dual-Mode Foot Pedal for Volume and Modulation Control 2 FOOT CONTROLLER FCV100 User Manual Table of Contents Thank
IMPORTANT! USER MANUAL. LPU192CD Hi-Fi Turntable Stereo System WARRANTY INFORMATION INSIDE. PLEASE READ.
 LPU192CD Hi-Fi Turntable Stereo System USER MANUAL IMPORTANT! WARRANTY INFORMATION INSIDE. PLEASE READ Trademark of TEAC Corporation JAPAN www.teac.com.au 1 1 Read these Instructions. 2 Keep these Instructions.
LPU192CD Hi-Fi Turntable Stereo System USER MANUAL IMPORTANT! WARRANTY INFORMATION INSIDE. PLEASE READ Trademark of TEAC Corporation JAPAN www.teac.com.au 1 1 Read these Instructions. 2 Keep these Instructions.
VeniceF16/VeniceF16R/ VeniceF24/VeniceF32
 VeniceF16/VeniceF16R/ VeniceF24/VeniceF32 Quick Start Guide midasconsoles.com 2 VeniceF16/VeniceF16R/VeniceF24/VeniceF32 Quick Start Guide VeniceF16/VeniceF16R/VeniceF24/VeniceF32 Quick Start Guide 3 Important
VeniceF16/VeniceF16R/ VeniceF24/VeniceF32 Quick Start Guide midasconsoles.com 2 VeniceF16/VeniceF16R/VeniceF24/VeniceF32 Quick Start Guide VeniceF16/VeniceF16R/VeniceF24/VeniceF32 Quick Start Guide 3 Important
USER S MANUAL. Dual Channel 15 Band EQ USB. 19" DIGITAL (482mm) DS-EQ215 PARAMETER OUT EQUALIZER ESCAPE
 DS-EQ215 USER S MANUAL IN PARAMETER DS-EQ215 OUT EQUALIZER ESCAPE Dual Channel 15 Band EQ 19" DIGITAL (482mm) USB Contents Introduction...1 Safety Instructions... 2 Getting Started with Front Panel Controls...
DS-EQ215 USER S MANUAL IN PARAMETER DS-EQ215 OUT EQUALIZER ESCAPE Dual Channel 15 Band EQ 19" DIGITAL (482mm) USB Contents Introduction...1 Safety Instructions... 2 Getting Started with Front Panel Controls...
English Manual MP-76
 English Manual MP-76 Important safety instructions 1 EMC/EMI 2 Explanation of graphic symbols 2 About this manual 3 Introduction 3 Setup 4 Using MP-76 with VoiceLive 3 6 VoiceLive Touch 2 7 VoiceSolo FX150
English Manual MP-76 Important safety instructions 1 EMC/EMI 2 Explanation of graphic symbols 2 About this manual 3 Introduction 3 Setup 4 Using MP-76 with VoiceLive 3 6 VoiceLive Touch 2 7 VoiceSolo FX150
MODEL 805 USER MANUAL
 MODEL 805 USER MANUAL All Rights Reserved Page 1 of 12 UNPACKING & INSPECTION Save all packing materials they are required for returns and warranty service. Inspect the 805 and packing materials for any
MODEL 805 USER MANUAL All Rights Reserved Page 1 of 12 UNPACKING & INSPECTION Save all packing materials they are required for returns and warranty service. Inspect the 805 and packing materials for any
DUPLICATOR. Ultra-Simple Vocal Effects Stompbox with Doubling, Reverb and Pitch Correction. User Manual
 DUPLICATOR Ultra-Simple Vocal Effects Stompbox with Doubling, Reverb and Pitch Correction User Manual 2 DUPLICATOR User Manual Important Safety Instructions Terminals marked with this symbol carry electrical
DUPLICATOR Ultra-Simple Vocal Effects Stompbox with Doubling, Reverb and Pitch Correction User Manual 2 DUPLICATOR User Manual Important Safety Instructions Terminals marked with this symbol carry electrical
BS 287 DUAL CHANNEL POWER SUPPLY. User Manual. January 2017 V1.0
 BS 287 DUAL CHANNEL POWER SUPPLY User Manual January 2017 V1.0 Table of contents 1.0 SAFETY INSTRUCTIONS... 3 2.0 GENERAL DESCRIPTION PS 289... 4 3.0 MECHANICAL INSTALLATION... 5 4.0 MAINS POWER & SAFETY
BS 287 DUAL CHANNEL POWER SUPPLY User Manual January 2017 V1.0 Table of contents 1.0 SAFETY INSTRUCTIONS... 3 2.0 GENERAL DESCRIPTION PS 289... 4 3.0 MECHANICAL INSTALLATION... 5 4.0 MAINS POWER & SAFETY
IMPORTANT SAFETY INSTRUCTIONS
 E 5 IMPORTANT SAFETY INSTRUCTIONS Read these instructions. Keep these instructions. Heed all warnings. Follow all instructions. Do not use this apparatus near water. Mains powered apparatus shall not be
E 5 IMPORTANT SAFETY INSTRUCTIONS Read these instructions. Keep these instructions. Heed all warnings. Follow all instructions. Do not use this apparatus near water. Mains powered apparatus shall not be
MODEL: CH196B/R. 3-Speed Stereo Turntable With Built-in Speakers
 MODEL: CH196B/R 3-Speed Stereo Turntable With Built-in Speakers WARNINGS To reduce the risk of fire or electric shock, do not expose this appliance to rain or moisture. To reduce the risk of electric shock,
MODEL: CH196B/R 3-Speed Stereo Turntable With Built-in Speakers WARNINGS To reduce the risk of fire or electric shock, do not expose this appliance to rain or moisture. To reduce the risk of electric shock,
IMPORTANT SAFETY INSTRUCTIONS
 Owner s Manual E IMPORTANT SAFETY INSTRUCTIONS Read these instructions. Keep these instructions. Heed all warnings. Follow all instructions. Do not use this apparatus near water. Mains powered apparatus
Owner s Manual E IMPORTANT SAFETY INSTRUCTIONS Read these instructions. Keep these instructions. Heed all warnings. Follow all instructions. Do not use this apparatus near water. Mains powered apparatus
WELCOME SAFETY INSTRUCTIONS
 IMPORTANT ANNOUNCEMENT FOR A HIGH PERFORMANCE OF THE QUALITY AND USEFUL LIFE OF THE SOUND, WE RECOMMEND NOT TO TOUCH THE MEMBRANES OF THE SPEAKERS, DUE TO THE RISK OF CRUSHING AND DEFORMATION. THE WARRANTY
IMPORTANT ANNOUNCEMENT FOR A HIGH PERFORMANCE OF THE QUALITY AND USEFUL LIFE OF THE SOUND, WE RECOMMEND NOT TO TOUCH THE MEMBRANES OF THE SPEAKERS, DUE TO THE RISK OF CRUSHING AND DEFORMATION. THE WARRANTY
Lightshow Box with Speaker
 pg.1 Lightshow Box with Speaker ORCHESTRA of LIGHTS 1-2 6 4 8 6 Pre-programmed Christmas Songs Dance of the Sugar Plum Fairy Deck The Halls Gemmy Christmas Medley Jingle Bells Religious Medley The Gemmy
pg.1 Lightshow Box with Speaker ORCHESTRA of LIGHTS 1-2 6 4 8 6 Pre-programmed Christmas Songs Dance of the Sugar Plum Fairy Deck The Halls Gemmy Christmas Medley Jingle Bells Religious Medley The Gemmy
IMPORTANT SAFETY INSTRUCTIONS
 IMPORTANT SAFETY INSTRUCTIONS CAUTION: TO REDUCE THE RISK OF ELECTRIC SHOCK, DO NOT REMOVE COVER (OR BACK). NO USER-SERVICEABLE PARTS INSIDE. REFER SERVICING TO QUALIFIED SERVICE PERSONNEL. CAUTION: THIS
IMPORTANT SAFETY INSTRUCTIONS CAUTION: TO REDUCE THE RISK OF ELECTRIC SHOCK, DO NOT REMOVE COVER (OR BACK). NO USER-SERVICEABLE PARTS INSIDE. REFER SERVICING TO QUALIFIED SERVICE PERSONNEL. CAUTION: THIS
The OontZ XL Guide. TheOontZ.com. The Powerful Portable Wireless Bluetooth Speaker. Visit our Website:
 The Guide The Powerful Portable Wireless Bluetooth Speaker Visit our Website: To contact our OontZ Support Team To view the whole family of OontZ Speakers For getting started guides for different types
The Guide The Powerful Portable Wireless Bluetooth Speaker Visit our Website: To contact our OontZ Support Team To view the whole family of OontZ Speakers For getting started guides for different types
Bluetooth Portable Speaker Slate MODEL:CAB PLEASE READ CAREFULLY BEFORE OPERATING THIS EQUIPMENT
 Bluetooth Portable Speaker Slate MODEL:CAB-31653 PLEASE READ CAREFULLY BEFORE OPERATING THIS EQUIPMENT Important Safety Instructions CAUTION RISK OF ELECTRIC SHOCK DO NOT OPEN CAUTION: TO REDUCE THE ELECTRIC
Bluetooth Portable Speaker Slate MODEL:CAB-31653 PLEASE READ CAREFULLY BEFORE OPERATING THIS EQUIPMENT Important Safety Instructions CAUTION RISK OF ELECTRIC SHOCK DO NOT OPEN CAUTION: TO REDUCE THE ELECTRIC
 POWER + - + + - INPUT 2010 INNOVAGE LLC All Rights Reserved. Project Name: ProjectorS35_IM Designer/Studio: INNOVAGE Revision: SET UP AND INSTALLATION RCA cables generally cannot be connected to a TV (unless
POWER + - + + - INPUT 2010 INNOVAGE LLC All Rights Reserved. Project Name: ProjectorS35_IM Designer/Studio: INNOVAGE Revision: SET UP AND INSTALLATION RCA cables generally cannot be connected to a TV (unless
User's manual Studio 22 Pro USB
 User's manual Studio 22 Pro USB Precaution Thank you for purchasing this digital appliance. To ensure perfect operation and security, please read the manual carefully and retain it for future reference.
User's manual Studio 22 Pro USB Precaution Thank you for purchasing this digital appliance. To ensure perfect operation and security, please read the manual carefully and retain it for future reference.
KS-SB200 BOOM BOX INSTRUCTIONS LVT B [J]
![KS-SB200 BOOM BOX INSTRUCTIONS LVT B [J] KS-SB200 BOOM BOX INSTRUCTIONS LVT B [J]](/thumbs/72/66806114.jpg) BOOM BOX KS-SB200 INSTRUCTIONS For Customer Use: Enter below the Model No. and Serial No. which are located either on the rear, bottom or side of the cabinet. Retain this information for future reference.
BOOM BOX KS-SB200 INSTRUCTIONS For Customer Use: Enter below the Model No. and Serial No. which are located either on the rear, bottom or side of the cabinet. Retain this information for future reference.
DPR-39. GB Revision 1
 DPR-39 GB Revision 1 Important Safety Instructions 1. Read these instructions. 2. Keep these instructions. 3. Heed all warnings. 4. Follow all instructions. 5. Do not use this apparatus near water. 6.
DPR-39 GB Revision 1 Important Safety Instructions 1. Read these instructions. 2. Keep these instructions. 3. Heed all warnings. 4. Follow all instructions. 5. Do not use this apparatus near water. 6.
THANK YOU! Crush PiX 20L. Thank you for choosing Orange. You are now a member of the Legendary British Guitar Amplifier owners club!
 1 THANK YOU! Thank you for choosing Orange. You are now a member of the Legendary British Guitar Amplifier owners club! Since 168 when the company was founded, Orange has been a pioneering force in the
1 THANK YOU! Thank you for choosing Orange. You are now a member of the Legendary British Guitar Amplifier owners club! Since 168 when the company was founded, Orange has been a pioneering force in the
Instruction Manual. Portable Bluetooth CD Player with Cassette Recorder and FM Radio. Never-Ending Learning Innovation
 Instruction Manual AudioAce Portable Bluetooth CD Player with Cassette Recorder and FM Radio Never-Ending Learning Innovation 80 Little Falls Road, Fairfield, NJ 07004 1-800-631-0868 www.hamiltonbuhl.com
Instruction Manual AudioAce Portable Bluetooth CD Player with Cassette Recorder and FM Radio Never-Ending Learning Innovation 80 Little Falls Road, Fairfield, NJ 07004 1-800-631-0868 www.hamiltonbuhl.com
CRITICAL MASS. Studio-Quality Vocal Stompbox for Large Group-Sound Effects. User Manual
 CRITICAL MASS Studio-Quality Vocal Stompbox for Large Group-Sound Effects User Manual 2 CRITICAL MASS User Manual Important Safety Instructions Terminals marked with this symbol carry electrical current
CRITICAL MASS Studio-Quality Vocal Stompbox for Large Group-Sound Effects User Manual 2 CRITICAL MASS User Manual Important Safety Instructions Terminals marked with this symbol carry electrical current
QAA14AV013 Instruction Manual
 QAA14AV013 Instruction Manual Contents Important Safety Instructions...2 Safety... 2 Warning... 2 Identifying the Parts...4 Main Unit:... 4 Remote Control... 4 Install remote control batteries...5 Connections...5
QAA14AV013 Instruction Manual Contents Important Safety Instructions...2 Safety... 2 Warning... 2 Identifying the Parts...4 Main Unit:... 4 Remote Control... 4 Install remote control batteries...5 Connections...5
User`s Guide SBAR-51. Sound Bar and Docking Station
 User`s Guide SBAR-51 Sound Bar and Docking Station Please read the following instructions carefully before connecting, operating or adjusting this product. Please keep this manual in a convenient place
User`s Guide SBAR-51 Sound Bar and Docking Station Please read the following instructions carefully before connecting, operating or adjusting this product. Please keep this manual in a convenient place
THANK YOU! CR120H. Thank you for choosing Orange. You are now a member of the Legendary British Guitar Amplifier owners club!
 THANK YOU! Thank you for choosing Orange. You are now a member of the Legendary British Guitar Amplifier owners club! Since 1968 when the company was founded, Orange has been a pioneering force in the
THANK YOU! Thank you for choosing Orange. You are now a member of the Legendary British Guitar Amplifier owners club! Since 1968 when the company was founded, Orange has been a pioneering force in the
Users Manual. Pronomic TAS-18 Active Touring System
 Users Manual Pronomic TAS-18 Active Touring System Version 01/2012 IMPORTANT SAFETY INSTRUCTIONS The apparatus shall not be exposed to dripping or splashing and that no objects filled with liquids, such
Users Manual Pronomic TAS-18 Active Touring System Version 01/2012 IMPORTANT SAFETY INSTRUCTIONS The apparatus shall not be exposed to dripping or splashing and that no objects filled with liquids, such
Downloaded from JBL OnBeat. speaker dock for ipod/iphone/ipad. Owner s Manual
 JBL OnBeat speaker dock for ipod/iphone/ipad Owner s Manual Important Safety Instructions Please read thefollowing precautions before use: 1. Read these instructions. 2. Keep these instructions. 3. Heed
JBL OnBeat speaker dock for ipod/iphone/ipad Owner s Manual Important Safety Instructions Please read thefollowing precautions before use: 1. Read these instructions. 2. Keep these instructions. 3. Heed
Always there to help you. Register your product and get support at SPA4270BT. Question? Contact Philips.
 Always there to help you Register your product and get support at www.philips.com/welcome Question? Contact Philips SPA4270BT User manual Contents 1 Important 2 Safety 2 Notice 4 English 2 Your multimedia
Always there to help you Register your product and get support at www.philips.com/welcome Question? Contact Philips SPA4270BT User manual Contents 1 Important 2 Safety 2 Notice 4 English 2 Your multimedia
PORTABLE WIRELESS PA SYSTEM WITH LITHIUM -ION RECHARGEABLE BATTERY AWP6042 OWNER S MANUAL. Handheld Microphone Headset Transmitter
 PORTABLE WIRELESS PA SYSTEM WITH LITHIUM -ION RECHARGEABLE BATTERY AWP6042 OWNER S MANUAL X1 Headset Microphone AWX6042H VHF Wireless Headset Transmitter Handheld Microphone Headset Transmitter Thank you
PORTABLE WIRELESS PA SYSTEM WITH LITHIUM -ION RECHARGEABLE BATTERY AWP6042 OWNER S MANUAL X1 Headset Microphone AWX6042H VHF Wireless Headset Transmitter Handheld Microphone Headset Transmitter Thank you
DUAL LASER PACK & CONTROLLER USERS MANUAL
 DUAL LASER PACK & CONTROLLER USERS MANUAL www.venuelightingeffects.com 89.0 Venue PP laser Instr.indd 5//08 6:09:5 PM SAFETY INFORMATION Never operate this unit if it has a damaged cord or plug. Keep the
DUAL LASER PACK & CONTROLLER USERS MANUAL www.venuelightingeffects.com 89.0 Venue PP laser Instr.indd 5//08 6:09:5 PM SAFETY INFORMATION Never operate this unit if it has a damaged cord or plug. Keep the
AVC7505 OWNER S MANUAL
 RECORDABLE MP3+G PROF. KARAOKE PLAYER W/HDMI & VGA OUTPUTS AVC7505 OWNER S MANUAL PLAY/PAUSE ACC7505-01 Safety Instructions Package Contents FRONT PANEL REAR PANEL REMOTE CONTROL USB & SD CARD A/V Connection
RECORDABLE MP3+G PROF. KARAOKE PLAYER W/HDMI & VGA OUTPUTS AVC7505 OWNER S MANUAL PLAY/PAUSE ACC7505-01 Safety Instructions Package Contents FRONT PANEL REAR PANEL REMOTE CONTROL USB & SD CARD A/V Connection
HP-101 HEADPHONE AMPLIFIER
 HP-101 HEADPHONE AMPLIFIER User s Guide Before using your headphone amplifier, please read this User s Guide thoroughly and keep it for future reference. IMPORTANT Safety Instructions Please read these
HP-101 HEADPHONE AMPLIFIER User s Guide Before using your headphone amplifier, please read this User s Guide thoroughly and keep it for future reference. IMPORTANT Safety Instructions Please read these
3-Speed Vintage Turntable
 3-Speed Vintage Turntable Model: ITVS-550 Instruction Manual PLEASE READ THIS INSTRUCTION MANUAL CAREFULLY BEFORE USE AND KEEP IT FOR FUTURE REFERENCE. CONTENTS SAFETY INSTRUCTIONS... 2 SPECIFICATIONS...
3-Speed Vintage Turntable Model: ITVS-550 Instruction Manual PLEASE READ THIS INSTRUCTION MANUAL CAREFULLY BEFORE USE AND KEEP IT FOR FUTURE REFERENCE. CONTENTS SAFETY INSTRUCTIONS... 2 SPECIFICATIONS...
PMXU83BT. PMXU43BT - PMXU63BT - PMXU83BT Wireless BT Streaming Studio Mixer DJ Controller Audio Mixing Console System
 PMXUBT PMXU6BT PMXU8BT PMXUBT - PMXU6BT - PMXU8BT Wireless BT Streaming Studio Mixer DJ Controller Audio Mixing Console System TABLE OF CONTENTS Important Safety Instructions 1. Introduction General mixing
PMXUBT PMXU6BT PMXU8BT PMXUBT - PMXU6BT - PMXU8BT Wireless BT Streaming Studio Mixer DJ Controller Audio Mixing Console System TABLE OF CONTENTS Important Safety Instructions 1. Introduction General mixing
THANK YOU FOR CHOOSING ORANGE
 Manual V1.0 OB1-300 & OB1-500 MANUAL INTRODUCTION THANK YOU FOR CHOOSING ORANGE Ever since the founding of the company in 1968, Orange has been a pioneering force in the guitar amplification industry.
Manual V1.0 OB1-300 & OB1-500 MANUAL INTRODUCTION THANK YOU FOR CHOOSING ORANGE Ever since the founding of the company in 1968, Orange has been a pioneering force in the guitar amplification industry.
Thank you very much for purchasing the ZOOM, which we will refer to as the in this manual. The has the following features.
 2 Introduction Multitrack recorder that can use up to 32 GB SDHC cards The can is an 8-track recorder that supports SDHC cards of up to 32 GB. After making linear PCM recordings (WAV format) at 16/24-bit
2 Introduction Multitrack recorder that can use up to 32 GB SDHC cards The can is an 8-track recorder that supports SDHC cards of up to 32 GB. After making linear PCM recordings (WAV format) at 16/24-bit
Integrated Amplifier with USB / SD Inputs IA1200
 Integrated Amplifier with USB / SD Inputs WARNING! CAUTION: TO REDUCE THE RISK OF ELECTRIC SHOCK, DO NOT REMOVE THE COVER OF THIS UNIT. THERE ARE NOUSER-SERVICEABLE PARTS INSIDE. REFER ALL SERVICING TO
Integrated Amplifier with USB / SD Inputs WARNING! CAUTION: TO REDUCE THE RISK OF ELECTRIC SHOCK, DO NOT REMOVE THE COVER OF THIS UNIT. THERE ARE NOUSER-SERVICEABLE PARTS INSIDE. REFER ALL SERVICING TO
KILBURN - PORTABLE ACTIVE STEREO SPEAKER USER MANUAL
 KILBURN - PORTABLE ACTIVE STEREO SPEAKER USER MANUAL Apple TV, Airport Express, iphone, ipod, ipod Classic, ipod Nano, ipod Shuffle, ipod Touch, ipad and Safari are trademarks of Apple Inc., registered
KILBURN - PORTABLE ACTIVE STEREO SPEAKER USER MANUAL Apple TV, Airport Express, iphone, ipod, ipod Classic, ipod Nano, ipod Shuffle, ipod Touch, ipad and Safari are trademarks of Apple Inc., registered
INSTRUCTION MANUAL DISTRIBUTION UNIT. Please read this manual thoroughly before use, and keep it handy for future reference.
 INSTRUCTION MANUAL DISTRIBUTION UNIT Please read this manual thoroughly before use, and keep it handy for future reference. ISSUE 1 May 2006 LIMITATION OF LIABILITY THE INFORMATION IN THIS PUBLICATION
INSTRUCTION MANUAL DISTRIBUTION UNIT Please read this manual thoroughly before use, and keep it handy for future reference. ISSUE 1 May 2006 LIMITATION OF LIABILITY THE INFORMATION IN THIS PUBLICATION
Always there to help you. Register your product and get support at SBT300/37. Question? Contact Philips.
 Always there to help you Register your product and get support at www.philips.com/welcome Question? Contact Philips SBT300/37 User manual Contents 1 Important 2 Safety 2 Notice 3 2 Your Bluetooth Speaker
Always there to help you Register your product and get support at www.philips.com/welcome Question? Contact Philips SBT300/37 User manual Contents 1 Important 2 Safety 2 Notice 3 2 Your Bluetooth Speaker
1 Mic-In / 1 Guitar-In, 2-Out Professional vocal recording USB Interface. User manual
 1 Mic-In / 1 Guitar-In, 2-Out Professional vocal recording USB Interface User manual Important Safety Instructions 1. Read this manual thoroughly before using this unit. 2. Keep this manual for future
1 Mic-In / 1 Guitar-In, 2-Out Professional vocal recording USB Interface User manual Important Safety Instructions 1. Read this manual thoroughly before using this unit. 2. Keep this manual for future
D3200 Main Features. D3200 Connections and Navigation 2 Modes and Features Tour 3-5
 EasyStart D3200 Main Features 32 track recorder plus a dedicated stereo master track - a total of 272 virtual tracks! Up to 12 track simultaneous recording in both 16 and 24bit Record / playback @ 44.1
EasyStart D3200 Main Features 32 track recorder plus a dedicated stereo master track - a total of 272 virtual tracks! Up to 12 track simultaneous recording in both 16 and 24bit Record / playback @ 44.1
IMPORTANT SAFETY INSTRUCTIONS. 7) Do not block any ventilation openings. Install in accordance with the manufacturer s instructions.
 TEDDY stage monitor IMPORTANT SAFETY INSTRUCTIONS THE LIGHTNING FLASH WITH ARROWHEAD SYMBOL, WITHIN AN EQUILATERAL TRIANGLE, IS INTENDED TO ALERT THE USER TO THE PRESENCE OF UNINSULATED DANGEROUS VOLTAGE
TEDDY stage monitor IMPORTANT SAFETY INSTRUCTIONS THE LIGHTNING FLASH WITH ARROWHEAD SYMBOL, WITHIN AN EQUILATERAL TRIANGLE, IS INTENDED TO ALERT THE USER TO THE PRESENCE OF UNINSULATED DANGEROUS VOLTAGE
Important Safety Information
 Owner's Manual Important Safety Information AVIS RISQUE DE CHOC ÉLECTRONIQUE - NE PAS OUVRIR WARNING: TO REDUCE THE RISK OF ELECTRIC SHOCK, DO NOT REMOVE COVER (OR BACK) AS THERE ARE NO USER-SERVICEABLE
Owner's Manual Important Safety Information AVIS RISQUE DE CHOC ÉLECTRONIQUE - NE PAS OUVRIR WARNING: TO REDUCE THE RISK OF ELECTRIC SHOCK, DO NOT REMOVE COVER (OR BACK) AS THERE ARE NO USER-SERVICEABLE
WIRELESS BLUETOOTH BOOMBOX
 G-BOOM WIRELESS BLUETOOTH BOOMBOX Wireless Bluetooth Rugged Construction Rechargeable Battery USB Device Charging G-650 Welcome to G-PROJECT Thanks for purchasing G-BOOM and joining G-Project. With just
G-BOOM WIRELESS BLUETOOTH BOOMBOX Wireless Bluetooth Rugged Construction Rechargeable Battery USB Device Charging G-650 Welcome to G-PROJECT Thanks for purchasing G-BOOM and joining G-Project. With just
Retro Clock. App-driven dock for ipod & iphone devices. idesign
 Retro Clock App-driven dock for ipod & iphone devices idesign Table of contents Cautions and Warnings................................................... 2 Locations of Parts and Controls...........................................
Retro Clock App-driven dock for ipod & iphone devices idesign Table of contents Cautions and Warnings................................................... 2 Locations of Parts and Controls...........................................
Wireless Home Music System User s Guide for Model ITTB757 v For the most up-to-date version of this User s Guide, go to
 Wireless Home Music System User s Guide for Model ITTB757 v1828-01 For the most up-to-date version of this User s Guide, go to www.iliveelectronics.com Safety Instructions & Warnings CAUTION RISK OF ELECTRIC
Wireless Home Music System User s Guide for Model ITTB757 v1828-01 For the most up-to-date version of this User s Guide, go to www.iliveelectronics.com Safety Instructions & Warnings CAUTION RISK OF ELECTRIC
FOOT CONTROLLER FCV100. Quick Start Guide. Ultra-Flexible Dual-Mode Foot Pedal for Volume and Modulation Control
 CV NORM OUTPUT2 OUTPUT1 MIN VOL 0 10 Quick Start Guide (Check Out behringer.com for Full Manual) FOOT CONTROLLER FCV100 Ultra-Flexible Dual-Mode Foot Pedal for Volume and Modulation Control 2 FOOT CONTROLLER
CV NORM OUTPUT2 OUTPUT1 MIN VOL 0 10 Quick Start Guide (Check Out behringer.com for Full Manual) FOOT CONTROLLER FCV100 Ultra-Flexible Dual-Mode Foot Pedal for Volume and Modulation Control 2 FOOT CONTROLLER
USB CASSETTE PLAYER MODEL NO. : GE USER MANUAL -
 USB CASSETTE PLAYER MODEL NO. : GE4140 - USER MANUAL - CAUTION RISK OF ELECTRIC SHOCK DO NOT OPEN CAUTION : TO REDUCE THE RISK OF ELECTRIC SHOCK, DO NOT REMOVE COVER ( OR BACK ). NO USER SERVICEABLE PARTS
USB CASSETTE PLAYER MODEL NO. : GE4140 - USER MANUAL - CAUTION RISK OF ELECTRIC SHOCK DO NOT OPEN CAUTION : TO REDUCE THE RISK OF ELECTRIC SHOCK, DO NOT REMOVE COVER ( OR BACK ). NO USER SERVICEABLE PARTS
User Manual ABS Molded Powered Loudspeaker MODEL: PB15PKG. QUESTIONS / COMMENTS CALL or pr o.com
 User Manual ABS Molded Powered Loudspeaker MODEL: PB15PKG QUESTIONS / COMMENTS CALL 888-842-6277 or email info@t pr o.com PB15PKG WARNING! CAUTION: TO REDUCE THE RISK OF ELECTRIC SHOCK, DO NOT REMOVE THE
User Manual ABS Molded Powered Loudspeaker MODEL: PB15PKG QUESTIONS / COMMENTS CALL 888-842-6277 or email info@t pr o.com PB15PKG WARNING! CAUTION: TO REDUCE THE RISK OF ELECTRIC SHOCK, DO NOT REMOVE THE
THANK YOU! OR100. Thank you for choosing Orange. You are now a member of the Legendary British Guitar Amplifier owners club!
 1 THANK YOU! Thank you for choosing Orange. You are now a member of the Legendary British Guitar Amplifier owners club! Since 1968 when the company was founded, Orange has been a pioneering force in the
1 THANK YOU! Thank you for choosing Orange. You are now a member of the Legendary British Guitar Amplifier owners club! Since 1968 when the company was founded, Orange has been a pioneering force in the
Personal MiniDisc System
 3-866-600-11(1) Personal MiniDisc System Operating Instructions Owner's Record The model number and the serial number are located on the right side. Record the serial number in the space provided below.
3-866-600-11(1) Personal MiniDisc System Operating Instructions Owner's Record The model number and the serial number are located on the right side. Record the serial number in the space provided below.
Contents Important Safety Instructions. Accessories. View of Main Unit. System Connections
 Contents Important Safety Instructions Accessories View of Main Unit System Connections....2....6....7....8 Power Supply Preparation.....10 General Setup Playing Music Photo Viewer Use of the Mount Accessories
Contents Important Safety Instructions Accessories View of Main Unit System Connections....2....6....7....8 Power Supply Preparation.....10 General Setup Playing Music Photo Viewer Use of the Mount Accessories
MODEL GE4138 DIGITAL CD/MP3/USB/SD ENCODING WITH PLL AM/FM ALARM CLOCK STEREO RADIO - USER MANUAL -
 MODEL GE4138 DIGITAL CD/MP3/USB/SD ENCODING WITH PLL AM/FM ALARM CLOCK STEREO RADIO - USER MANUAL - CAUTION RISK OF ELECTRIC SHOCK DO NOT OPEN CAUTION: TO REDUCE THE RISK OF ELECTRIC SHOCK, DO NOT REMOVE
MODEL GE4138 DIGITAL CD/MP3/USB/SD ENCODING WITH PLL AM/FM ALARM CLOCK STEREO RADIO - USER MANUAL - CAUTION RISK OF ELECTRIC SHOCK DO NOT OPEN CAUTION: TO REDUCE THE RISK OF ELECTRIC SHOCK, DO NOT REMOVE
15" LCB Television FLM-1514,FLM-1514B,FLM-153B,FLM Your LCD TV may look slightly different from the one pictured above.
 15" LCB Television FLM-1514,FLM-1514B,FLM-153B,FLM-1517 Your LCD TV may look slightly different from the one pictured above. 20061004 Table Of Contents Important Safety Instructions... 1 Product Features
15" LCB Television FLM-1514,FLM-1514B,FLM-153B,FLM-1517 Your LCD TV may look slightly different from the one pictured above. 20061004 Table Of Contents Important Safety Instructions... 1 Product Features
StageScape M20d Pilot s Guide Manuel de pilotage Pilotenhandbuch Pilotenhandboek Manual del Piloto 取扱説明書
 StageScape M20d Pilot s Guide Manuel de pilotage Pilotenhandbuch Pilotenhandboek Manual del Piloto 取扱説明書 40-00-0243 Download The StageScape M20d Advanced Guide @ www.line6.com/manuals Rev C Important Safety
StageScape M20d Pilot s Guide Manuel de pilotage Pilotenhandbuch Pilotenhandboek Manual del Piloto 取扱説明書 40-00-0243 Download The StageScape M20d Advanced Guide @ www.line6.com/manuals Rev C Important Safety
USER MANUAL MANUAL DE USUARIO MODE D EMPLOI
 WIRELESS BLUETOOTH SPEAKER SYSTEM/SISTEMA INALÁMBRICO BLUETOOTH DE ALTAVOCES/BLUETOOTH SANS FIL SYSTÈME DE HAUT-PARLEURS USER MANUAL MANUAL DE USUARIO MODE D EMPLOI Model Numbers: AS-4000BTK (Black/Negro/Noir)
WIRELESS BLUETOOTH SPEAKER SYSTEM/SISTEMA INALÁMBRICO BLUETOOTH DE ALTAVOCES/BLUETOOTH SANS FIL SYSTÈME DE HAUT-PARLEURS USER MANUAL MANUAL DE USUARIO MODE D EMPLOI Model Numbers: AS-4000BTK (Black/Negro/Noir)
U-150 Integrated Amplifier User s guide
 U-150 Integrated Amplifier User s guide U-150 Integrated Amplifier User s guide Specifications: Contents: Output: Phono: Line: Digital: Volume control: Dimensions: Weight: 2 300W/8 Ohm, 2 600W/4 Ohm Distortion:
U-150 Integrated Amplifier User s guide U-150 Integrated Amplifier User s guide Specifications: Contents: Output: Phono: Line: Digital: Volume control: Dimensions: Weight: 2 300W/8 Ohm, 2 600W/4 Ohm Distortion:
CANTEEN 6000 Portable Battery Pack NAP-30. Instruction Manual Please read carefully before use and keep for future reference.
 CANTEEN 6000 Portable Battery Pack NAP-30 Instruction Manual Please read carefully before use and keep for future reference. Thank You We know you have many choices when it comes to technology; thank you
CANTEEN 6000 Portable Battery Pack NAP-30 Instruction Manual Please read carefully before use and keep for future reference. Thank You We know you have many choices when it comes to technology; thank you
2 Mic/1-Guitar in, 2 Line out recording USB Interface. User manual
 2 Mic/1-Guitar in, 2 Line out recording USB Interface User manual Important Safety Instructions 1. Read this manual thoroughly before using this unit. 2. Keep this manual for future reference. 3. Take
2 Mic/1-Guitar in, 2 Line out recording USB Interface User manual Important Safety Instructions 1. Read this manual thoroughly before using this unit. 2. Keep this manual for future reference. 3. Take
U-300 Unity Amplifier User s guide
 U-300 Unity Amplifier User s guide U-300 Unity Amplifier User s guide Specifications: Contents: Output: 2 x 300 W/8 Ohm, 2 x 600 W/4 Ohm SPECIFICATIONS Page 2 Distortion:
U-300 Unity Amplifier User s guide U-300 Unity Amplifier User s guide Specifications: Contents: Output: 2 x 300 W/8 Ohm, 2 x 600 W/4 Ohm SPECIFICATIONS Page 2 Distortion:
IMPORTANT SAFETY INSTRUCTIONS
 Owner s Manual IMPORTANT SAFETY INSTRUCTIONS B Read these instructions All the safety and operating instructions should be read before this product is operated. C Keep these instructions The safety and
Owner s Manual IMPORTANT SAFETY INSTRUCTIONS B Read these instructions All the safety and operating instructions should be read before this product is operated. C Keep these instructions The safety and
C-300 Preamplifier User s guide
 C-300 Preamplifier User s guide C-300 Preamplifier User s guide Specifications: Contents: Output: Max 7.5Vrms unbalanced (RCA) or 15Vrms balanced (XLR) SPECIFICATIONS Page 2 Phono: istortion, line stage:
C-300 Preamplifier User s guide C-300 Preamplifier User s guide Specifications: Contents: Output: Max 7.5Vrms unbalanced (RCA) or 15Vrms balanced (XLR) SPECIFICATIONS Page 2 Phono: istortion, line stage:
PXR 1506 / WATT MIXER AMPLIFIER
 PXR 1506 / 1508 150-WATT MIXER AMPLIFIER Operating Manual www.peavey.com ENGLISH PXR 1506 / 1508 150-Watt, 8-Channel Mixer Amplifier Designed with the latest Peavey technology, the PXR 1506 / 1508 powered
PXR 1506 / 1508 150-WATT MIXER AMPLIFIER Operating Manual www.peavey.com ENGLISH PXR 1506 / 1508 150-Watt, 8-Channel Mixer Amplifier Designed with the latest Peavey technology, the PXR 1506 / 1508 powered
Important Safety Instructions...2 Safety...2 Warning...3. Identifying the Parts...4 Main Unit...4 Remote Control...5
 Contents Important Safety Instructions...2 Safety...2 Warning...3 Identifying the Parts...4 Main Unit...4 Remote Control...5 Preparations...5 Prepare the Remote Control...5 Replace the Remote Control Battery...6
Contents Important Safety Instructions...2 Safety...2 Warning...3 Identifying the Parts...4 Main Unit...4 Remote Control...5 Preparations...5 Prepare the Remote Control...5 Replace the Remote Control Battery...6
User s Guide. Digital Whole Home Audio Distribution System
 User s Guide Digital Whole Home Audio Distribution System Document Number 62R00-1 Rev A October, 2006 Copyright 2006 Home Automation, Inc. All Rights Reserved Precautions Exposure to extremely high noise
User s Guide Digital Whole Home Audio Distribution System Document Number 62R00-1 Rev A October, 2006 Copyright 2006 Home Automation, Inc. All Rights Reserved Precautions Exposure to extremely high noise
USAGE AND SAFETY PRECAUTIONS
 Operation Manual USAGE AND SAFETY PRECAUTIONS USAGE AND SAFETY PRECAUTIONS SAFETY PRECAUTIONS In this manual, symbols are used to highlight warnings and cautions for you to read so that accidents can be
Operation Manual USAGE AND SAFETY PRECAUTIONS USAGE AND SAFETY PRECAUTIONS SAFETY PRECAUTIONS In this manual, symbols are used to highlight warnings and cautions for you to read so that accidents can be
IA1000. Integrated Amplifier with USB / SD Inputs IA1000. QUESTIONS/COMMENTS CALL or
 Integrated Amplifier with USB / SD Inputs QUESTIONS/COMMENTS CALL 888-842-6277 or email info@tpro.com WARNING! CAUTION: TO REDUCE THE RISK OF ELECTRIC SHOCK, DO NOT REMOVE THE COVER OF THIS UNIT. THERE
Integrated Amplifier with USB / SD Inputs QUESTIONS/COMMENTS CALL 888-842-6277 or email info@tpro.com WARNING! CAUTION: TO REDUCE THE RISK OF ELECTRIC SHOCK, DO NOT REMOVE THE COVER OF THIS UNIT. THERE
ism1060bt INSTRUCTION MANUAL The Singing Machine is a registered trademark of The Singing Machine Co., Inc.
 ism1060bt INSTRUCTION MANUAL www.singingmachine.com The Singing Machine is a registered trademark of The Singing Machine Co., Inc. Warnings CAUTION RISK OF ELECTRIC SHOCK DO NOT OPEN CAUTION: TO REDUCE
ism1060bt INSTRUCTION MANUAL www.singingmachine.com The Singing Machine is a registered trademark of The Singing Machine Co., Inc. Warnings CAUTION RISK OF ELECTRIC SHOCK DO NOT OPEN CAUTION: TO REDUCE
CD/Radio Portable Player
 GV-PS713 CD/Radio Portable Player I N S T R U C T I O N MANU A L WARNING TO PREVENT FIRE OR SHOCK HAZARD DO NOT EXPOSE THIS APPLIANCE TO RAIN OR MOISTURE. CAUTION RISK OF ELECTRIC SHOCK DO NOT OPEN WARNING
GV-PS713 CD/Radio Portable Player I N S T R U C T I O N MANU A L WARNING TO PREVENT FIRE OR SHOCK HAZARD DO NOT EXPOSE THIS APPLIANCE TO RAIN OR MOISTURE. CAUTION RISK OF ELECTRIC SHOCK DO NOT OPEN WARNING
OUTPUT2 OUTPUT1 MIN VOL CV NORM. Quick Start Guide FCV100. Ultra-Flexible Dual-Mode Foot Pedal for Volume and Modulation Control
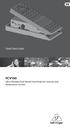 CV NORM OUTPUT2 OUTPUT1 MIN VOL 0 10 Quick Start Guide FCV100 Ultra-Flexible Dual-Mode Foot Pedal for Volume and Modulation Control 2 FCV100 User Manual Table of Contents Thank you... 2 Important Safety
CV NORM OUTPUT2 OUTPUT1 MIN VOL 0 10 Quick Start Guide FCV100 Ultra-Flexible Dual-Mode Foot Pedal for Volume and Modulation Control 2 FCV100 User Manual Table of Contents Thank you... 2 Important Safety
Bluetooth Headphone FCC ID:OR8-T1
 Bluetooth Headphone T1 FCC ID:OR8-T1 Important Safety Instructions 1 Caution: To reduce the risk of electric shock, do not dismantle the product and do not expose the apparatus to rain or moisture. No
Bluetooth Headphone T1 FCC ID:OR8-T1 Important Safety Instructions 1 Caution: To reduce the risk of electric shock, do not dismantle the product and do not expose the apparatus to rain or moisture. No
AudioCast Transmitter Owners Manual
 AudioCast Owners Manual Thank you for purchasing a Soundcast Systems wireless product. Soundcast products offer the highest quality, interference free wireless audio transmission system available today.
AudioCast Owners Manual Thank you for purchasing a Soundcast Systems wireless product. Soundcast products offer the highest quality, interference free wireless audio transmission system available today.
VOICE-ACTIVATED INTERCOM SYSTEM
 VOICE-ACTIVATED INTERCOM SYSTEM Owner s Manual For Wireless Intercom Model WHI-4CUPG EXPLANATION OF GRAPHIC WARNING SYMBOLS This symbol is intended to alert the user to the presence of un-insulated dangerous
VOICE-ACTIVATED INTERCOM SYSTEM Owner s Manual For Wireless Intercom Model WHI-4CUPG EXPLANATION OF GRAPHIC WARNING SYMBOLS This symbol is intended to alert the user to the presence of un-insulated dangerous
MP3/ CD/ Radio/Bluetooth Porta ble Pl a ye r With Remote Control
 GV-PS913 MP3/ CD/ Radio/Bluetooth Porta ble Pl a ye r With Remote Control R I N S T R U C T I O N MANU A L WARNING TO PREVENT FIRE OR SHOCK HAZARD DO NOT EXPOSE THIS APPLIANCE TO RAIN OR MOISTURE. CAUTION
GV-PS913 MP3/ CD/ Radio/Bluetooth Porta ble Pl a ye r With Remote Control R I N S T R U C T I O N MANU A L WARNING TO PREVENT FIRE OR SHOCK HAZARD DO NOT EXPOSE THIS APPLIANCE TO RAIN OR MOISTURE. CAUTION
Classic Kiosk. User Guide. Before operating the unit, please read this manual thoroughly, and retain it for future reference
 User Guide Before operating the unit, please read this manual thoroughly, and retain it for future reference Notice 1. When disconnecting the display from an electrical outlet, the plug must be pulled
User Guide Before operating the unit, please read this manual thoroughly, and retain it for future reference Notice 1. When disconnecting the display from an electrical outlet, the plug must be pulled
