imagine the possibilities
|
|
|
- Britton Foster
- 5 years ago
- Views:
Transcription
1 Multiroom App Guide imagine the possibilities Thank you for purchasing this Samsung speaker. To receive more complete service, please register your speaker at -- This Multiroom app guide is based on the speaker using the Android or ios operating system. -- App screen is based on Android operating system and it may change after you upgrade the software version.
2 Contents CONNECTING TO THE WI-FI NETWORK Preparing Connection... 4 Installing the Samsung Multiroom app... 4 Launching the Samsung Multiroom app...4 Connecting to Wi-Fi... 5 Connecting to Wi-Fi automatically... 5 Connecting to Wi-Fi manually... 8 Connecting with a LAN Cable (Soundbar only) Adding Additional Speaker(s) USING THE SAMSUNG MULTIROOM APP App at a Glance Playing Music Playing a music file stored in the smart device Listening to streaming music Listening to Internet Radio Following a station Setting presets Listening to Music from Other Devices in Network Using Play Screen Features Adding music to favourites Using playback options Current playlist Music control icons Adjusting Equaliser Managing the current playlist Managing a playlist Using the Settings Menu Add Speaker Alarm Sleep Timer Input Source Music Services Device Settings Support Information Listening to Music through Multiroom App in Smart Watch Galaxy Gear S: Downloading Multiroom app Apple Watch: Setting MultiRoom in smart device Using the Multiroom app in Smart Watch
3 CONNECTING MULTIPLE SPEAKERS Setting Groups Configuring Stereo/Surround Sound Mode Settings Configuring multi-channel by connecting TV to Multiroom speaker wirelessly Configuring multi-channel by connecting TV & Soundbar to Multiroom speaker USING MISCELLANEOUS FUNCTIONS Playing Media Content Saved on a PC Samsung Link Wireless Audio - Multiroom for Desktop APPENDIX Troubleshooting Compatible speakers
4 Samsung Multiroom Connecting to the Wi-Fi network AAPreparing Connection Internet Wireless Router Smart Device 1 Requirements: Wireless Router, Smart Device 2 The wireless router should be connected to the Internet. 3 The smart device should be connected to the router via a Wi-Fi connection. Installing the Samsung Multiroom app To use the speaker, you must download and then install the Samsung Multiroom app by accessing the app through Google play or App Store. Install Samsung Multiroom to play music saved on a smart device, music provided in music services, or an Internet radio broadcast. Android Market search : Samsung Multiroom ios Market search : Samsung Multiroom Launching the Samsung Multiroom app NOTE 99Please terminate the Samsung Multiroom app when speaker are not used because the battery of your smart device can be consumed quickly if the app is working. 4 44
5 AAConnecting to Wi-Fi Connecting to Wi-Fi automatically 1 Plug the speaker into an electrical outlet. 2 On your Smart device, select the Samsung Multiroom app. 3 Select NEW SETUP. 4 Select the speaker to connect. 5 Check that the speaker power is connected and is within the effective range for Wi-Fi connection, and then select Yes. It searches for the device available for pairing. 6 Once an available device is found, it attempts to connect to the wireless network. In case of secure network, the password prompt appears on the smart device screen. Use the on-screen keyboard to enter the password. Depending on the network environments, the speaker(s) may not be automatically connected. In such cases, select the Not Blinking, and then proceed the next steps by referring to pages 8~9. Click here. 5 44
6 7 Select Connect. 8 To connect only the speakers found from search and finish the process, select No. To connect an additional speaker on the same network, select Yes. (Applicable to Android only). Network connection is completed. <Android> <ios> 6 44
7 NOTES 99To connect to your wireless network safely, you must enter the valid password. -- For connecting to the home or work wireless network, consult your service provider or the network administrator. 99If the speaker is not connected to the network or the network connection does not work properly, move the speaker closer to the router and try again. 99The distance between devices or obstruction and interference from other wireless devices may influence communication between the speaker and network. 99This speaker may be found by some other Wi-Fi devices. However, they are not allowed to connect to this speaker. 99Once the Wi-Fi connection is established initially, it is maintained unless the wireless router is replaced or its network settings are changed. 99In case of mobile device that supports Quick Connect function, connection with the Speaker can be easily done by the pop-up screen on your mobile device. 7 44
8 Connecting to Wi-Fi manually Depending on the network environments, the speaker(s) may not be automatically connected. In that case, you can set up the speaker manually to connect to the network. 1 If an automatic connection fails, select Not Blinking. 2 WAM5500/WAM3500/WAM3501/WAM1500/WAM1501/ WAM1400 : On the lower part of the speaker, briefly press SPK ADD/Wi-Fi SETUP and start Wi-Fi Setup. SPK ADD/Wi-Fi SETUP Soundbar : After turning the speaker on, press and hold the Wi-Fi SETUP button located at the back for 5 seconds. Wi-Fi SETUP SPK ADD DC 24V WAM7500/WAM6500 : Press and hold the Play/Pause and Standby buttons on the speaker simultaneously for more than 5 seconds to initiate Wi-Fi Setup. The speaker can wait for 2 minutes in its standby mode until the Wi-Fi connection is established. 8 44
9 3 It searches for the device available for pairing. 4 If a speaker is found during search, a connection is established between the speaker and smart device, and then a connection to the Wi-Fi network is attempted. If the network is protected, the smart device displays a password input screen. Use the keyboard to enter your password. 5 To connect only the speakers found from search and finish the process, select No. To connect an additional speaker on the same network, select Yes. (Applicable to Android only). Network connection is completed. <Android> <ios> 9 44
10 AAConnecting with a LAN Cable (Soundbar only) 1 Connect one end of the LAN cable to the speaker s LAN port and the other end to the wireless router. (The speaker and smart device must be connected to the same wireless router.) 2 Plug the speaker into an electrical outlet. 3 On your Smart device, select the Samsung Multiroom app. 4 At the top left of the home screen, select to display the list of speakers. Check that the Soundbar is included in the list. 10
11 AAAdding Additional Speaker(s) You can add additional speakers to your network using the Add Speaker function. 1 Connect the power cable of the speaker to be added to a wall outlet. If connecting the power cable of the speaker to a wall outlet, the Wi-Fi is automatically switched into standby mode. The speaker can wait for 2 minutes in its standby mode until the Wi-Fi connection is established. 2 On your Smart device, select the Samsung Multiroom app. 3 At the top left of the home screen, select to display the list of speakers. 4 Select More. 5 Select Add New Speaker. 6 Select the speaker to add. 7 Check that the speaker power is connected and is within the effective range for Wi-Fi connection, and then select Yes. It searches for the device available for pairing. 11
12 8 If a speaker available for connection is found, connecting to the Wi-Fi network is attempted based on network information on the existing speaker. Select Yes. To connect to another network, select No. If the network is protected, the smart device displays a password input screen. Use the keyboard to enter your password. Depending on the network environments, the speaker(s) may not be automatically connected. If this occurs, refer to Click here. on pages 8~9. 9 To connect only the speakers found from search and finish the process, select No. To connect an additional speaker on the same network, select Yes. (Applicable to Android only). The additional new speaker is completely added. 12
13 Using the Samsung Multiroom App AAApp at a Glance a b e f c d 1 Check the full list of connected speakers to either change or setup. 2 View available sources of music. Scroll left or right here to view available sources of music. 3 View files available under the selected source of music. Several categories of music are listed below this option. 4 Scroll down to select the desired category of music. 5 Enter a keyword to search for the music desired. 6 Display the settings menu. 13
14 AAPlaying Music NOTES 99You can search by artist, album, music title, and station in your mobile, network-connected device and logged-in music services. You can search for music service(s) only if you logged in the service(s). 99Spotify does not support the search function since it uses the Spotify Connect function. Playing a music file stored in the smart device 1 At the top of the home screen, select My Phone (files saved on your smart device). 2 Select the desired category from the screen. Albums : Lists all the music files by album. Artists : Lists all the music files by artist. Genres : Lists all the music files by genre. Folders : Lists all the music files by stored folder. Playlists : Lists all the music files by playlist. Songs : Lists all the music files by name. Favourites : Lists all the music files marked as favourites. Recently Added : Display a list of music files recently added. 3 After selecting a category, find and select your desired music. 14
15 Listening to streaming music Select a music streaming service provider and play music. 1 At the top of the home screen, select the desired music streaming service. 2 To rearrange music streaming services, drag the target service for rearrangement left or right to the desired position. NOTES 99Available music streaming services depend on the area and the smart device manufacturer. 99Some music services may require you to sign up for a membership or log in. 99You may not subscribe to a service using your smart device. To use a for-pay service, first subscribe to the service through your computer. 99Some TuneIn radio channels may be restricted according to their site policy. 99Supported music service may be added or deleted according to corresponding policy. 15
16 AAListening to Internet Radio 1 At the top of the home screen, select TuneIn. 2 Select your desired category. Following : Shows the list of stations added to the preset list or marked as you are following. By default, 3 radio stations are displayed in the preset list. Browse : Lists all supported Internet radio stations. Search : Allows you to search for a desired internet radio station using keypad input. 3 Find and select a station. 16
17 Following a station You can add a channel to the Following list. 1 Select the desired channel. 2 At the bottom of the screen, select the play screen to display it in full screen. 3 Select to display the pop-up menu and select Follow This Station. The channel you are currently listening to is added to the Following list. NOTE 99Followed Station appears if you attempt to add a broadcast channel that is already included in the list under Following. 17
18 Setting presets You can add the internet radio channel you are following into the preset list, or rearrange the displaying order in the list. 1 At the top of the home screen, select TuneIn. 2 Select Following. 3 Select Edit. Delete or rearrange broadcast channels in the list under Following. To delete a broadcast channel, select the X icon. To rearrange a broadcast channel, press and drag to the desired position. 4 Drag the desired channel from the Following to the Presets. NOTES 99A maximum of 3 items can be included in the list under Presets. 99Moving a broadcast from the list under Following to the list under Presets will delete a broadcast in the list under Presets. 99Moving a broadcast from the list under Presets to the list under Following does not affect the list under Following. 5 To save changes and close the process, select Done. 18
19 AAListening to Music from Other Devices in Network You can listen to music stored on another device that is connected to the same network. You can share music stored in your PC connected smart devices. For details, refer to "Wireless Audio - Multiroom for Desktop" on pages 45~46. Click here. 1 At the top of the home screen, select the desired device connected to the network. 2 You can play music files stored in your selected device through the speaker. 19
20 AAUsing Play Screen Features Use the various features in the play screen. Adding music to favourites Select to add music currently playing to favourites. Tapping it again will delete the music from favourites. Using playback options Add to Playlist Create a playlist. Add a music file currently playing to a playlist. Equaliser Customise the volume for each frequency, according to the genre of music, your taste, or the location. Play on a Different Speaker Play the current music via another speaker. Current playlist View the list of music files currently playing. Rearrange or delete files in the list (See page 23 for details). Click here. 20
21 Music control icons Shuffle Off / Shuffle On Play music files in the current playlist, in random order. Previous Music Play the previous music. Pause / Play Pause or play music. Next Music Play the next music. Repeat Off / 1 Repeating One File / Repeating All Repeat the current music file. Repeat a single file or all files in the current playlist. Volume Control Bar Use the volume control bar to customise the volume. - Alternatively, use the volume buttons on the smart device to adjust the volume. 21
22 Adjusting Equaliser You can select one of the presets provided by default in the Equaliser option or create your own settings by adjusting the frequencies manually Select. The pop-up menu appears. Select Equaliser. Drag each frequency up or down to adjust it, and select SAVE. Select Custom, enter a title, and then select Done. Select Yes. NOTE 99 A maximum of 10 custom equaliser modes can be added
23 Managing the current playlist Adding music to the current playlist Add or edit a music file in the current playlist. 1 On the home screen, select the desired category. 2 Select Select. 3 Select the music file to be added to the current playlist, and select Add (to select all files in the list, select ). 4 In the pop-up screen, select Add to Queue. 5 "Added to queue." appears at the bottom of the screen after the file is successfully added. NOTES 99To manage the current playlist, select in the play screen. 99A maximum of 360 files can be saved in the current playlist. 99Files from station-based music streaming services, such as TuneIn and Pandora, cannot be saved to the current playlist. 23
24 Rearranging files in the current playlist 1 On the play screen, select. 2 Select Edit. 3 Select and drag to rearrange the (music) files in the list. Deleting music from the current playlist 1 On the play screen, select. 2 To delete several music files, select Edit. If you select Edit, a checkbox appears in front of each file. To delete all files in the current playlist, select Remove All. 3 Select the files to be deleted and select Remove. 4 Select Yes. 24
25 Managing a playlist Creating a playlist You can create your own playlist to save or edit. 1 On the home screen, select Playlists. 2 Select Create Playlist. 3 Enter a playlist name and select Done. 4 On the add songs screen, select the desired category. 5 Select the desired music files and tap Add. The playlist is added. NOTE 99You can save up to 360 pieces of music in the playlist. 25
26 Editing a playlist 1 On the home screen, select Playlists. 2 Select Edit. 3 To delete a playlist, select the playlist to be deleted and select Remove. To rename a playlist, select. 4 To use additional options, select a playlist name to display a list of music files. 5 Select Select. 6 Select the music file to play, or the music file to add or delete in the current playlist. 7 To play the selected music file, select Play. To add or delete the file in the current playlist, select More. 26
27 AAUsing the Settings Menu 1 On your Smart device, select the Samsung Multiroom app. 2 At the top of the home screen, select. Add Speaker To add additional speaker(s) to an existing speaker connection, refer to "Adding Additional Speaker(s)" on pages 11~12. Click here. Alarm 1 Select Alarm and then select Add Alarm. 2 Set the time, days, music, volume, and duration. If two or more speakers are connected, select Change to change the speaker that will play the alarm. 3 Select Music, and then select either Sound or TuneIn to select an alarm tone. 27
28 4 To save settings and close the process, select Done. NOTE 99Alarm will not play if the power plug of the speaker is not connected. Sleep Timer You can turn off the speaker by setting sleep time. 1 Select Sleep Timer and then select OFF for the speaker to which to apply sleep timer. 2 Set the time and select TURN ON. 28
29 Input Source Change the input source for an active speaker. <Wireless Speaker> <Soundbar> Music Services Displays a list of available services. NOTES 99Available music streaming services depend on the area and the smart device manufacturer. 99Some music services may require you to sign up for a membership or log in. 99You may not subscribe to a service using your smart device. To use a for-pay service, first subscribe to the service through your computer. 99Some TuneIn radio channels may be restricted according to their site policy. 99Supported music service may be added or deleted according to corresponding policy. 29
30 Device Settings Advanced Settings LED On/Off To turn on or off the frontal LED indicator lamp on a speaker, toggle the switch right or left. NOTE 99This feature may not be available, if the speaker does not support it. Audio Prompt On/Off The audio guide feature informs the user of the current speaker status with voice or other sound. To turn on or off the audio guide feature, toggle the switch right or left. 30
31 Network Status Check the network status for speakers connected over a network. Speaker Software Update View the current software version for speakers, and perform an update if necessary. Turn on or off automatic updates for each speaker. To turn on or off automatic updates, toggle the switch right or left. NOTES 99Updating is automatically performed if the speaker is connected to the network and the automatic update feature is on. 99If multiple speakers are connected to the network, keep the automatic update feature on for all the speakers. Using different versions of software together may cause a network issue due to incompatibility. 99Automatic update is performed only when a speaker is in standby mode. Manually turning on standby mode on a speaker 1) Turn on automatic update. 2) Touch and hold a touch area for 5 seconds. Touch to wake up. 31
32 Update Now You can update your speaker's software manually using Update Now. Select Update Now to search software available for updates. If an update is available, it will download and install the update on your speaker. The message appears if the latest version is already installed. Device ID View the connected device ID. 32
33 Support FAQ You are directed to the "Support" page of Samsung website. Terms & Conditions Lets you check the Terms & Conditions. Contact Samsung Provides a link to the Samsung website. Open Source Licenses Lets you view the Open Source Licenses. Remote Management Lets you view the Terms and Conditions for Remote Management. Support Information Information Samsung Multiroom Check the speaker model and the Wi-Fi area information. App Version Allows you to check the Samsung Multiroom app version. 33
34 AAListening to Music through Multiroom App in Smart Watch NOTES 99To use the Multiroom app in Galaxy Gear S or Apple Watch, you have to connect your smart device to the speaker in advance. 99To use the Multiroom app in Galaxy Gear S, you have to download and install the exclusive Multiroom app. Galaxy Gear S: Downloading Multiroom app 1 Select and launch Samsung Gear. 2 Select the Samsung Gear Apps. 3 Search and download the Multiroom. 4 Run the Multiroom app in your Galaxy Gear S. Apple Watch: Setting MultiRoom in smart device 1 Select Apple Watch on the smart device. 2 Select My Watch > MultiRoom. 3 Activate the Show App on Apple Watch. 34
35 Using the Multiroom app in Smart Watch Selecting Speaker Play music using a speaker of your choice, if multiple speakers are connected. Adjusting Volume Use the - and + buttons to decrease or increase the volume when playing music. To turn off mute mode, use the + button to increase the volume or tap the button. When grouped 35
36 Playing Music You can select your desired music to enjoy while playing/pausing a music, playing previous/ next music, or looking through the Queue. On the play screen, tap the music currently playing to display a queue list. Scroll up or down in the queue list to select and play another music. To go back to Play screen, touch the Queue. Play screen Queue Group or Stereo display The following screens are displayed in group and stereo modes. Grouped Stereo mode NOTE 99Group and stereo modes can be turned off by using Samsung Multiroom on the smart device. 36
37 Connecting multiple speakers AASetting Groups You can group multiple speakers into one group that plays the same music. Grouping is available only when multiple speakers are connected to the same network. 1 At the top left of the home screen, select to display the list of speakers. 2 Select to display the pop-up menu and select Group. 3 Select the speakers to be grouped and select Create Group. (to select all speakers, select ). 4 Specify a group name and select Done. 37
38 Ungrouping 1 Select to display the pop-up menu. 2 Select Ungroup and select Yes. Editing group 1 Select to display the pop-up menu. 2 Select Edit Group. 3 Select the speakers to be grouped and then select Done. 38
39 Renaming a group 1 Select to display the pop-up menu. 2 Select Rename. 3 Enter a group name and select Done. Adjusting Group Volume Use the Volume button in your smart device. Or Alternatively, use the volume control bar on the play screen to adjust the volume for all speakers in a group simultaneously. To adjust the volume for a specific speaker, select 7 and use the volume control bar. 39
40 AAConfiguring Stereo/Surround Sound Mode Settings Use two speakers to obtain a stereo sound effect. 1 At the top left of the home screen, select to display the list of speakers. 2 Select to display the pop-up menu and select Stereo Set-up. 3 Drag and position the speakers to use in stereo mode to Front L and Front R. 4 Select Setup and then select Start Test. (optional) 5 Adjust the volume for the left and right speakers based on the test results, and select Done
41 Configuring multi-channel by connecting TV to Multiroom speaker wirelessly You can connect a Samsung TV to your Multiroom speaker(s) wirelessly to configure surround sound system for TV audio output. e.g. 2-channel Surround Sound System Wireless Surround Left NOTES Wireless Surround Right MODE MODE MODE MODE 99 Both TV and Multiroom speaker(s) must be connected to the same network. 99 When configuring surround sound system with your TV and a speaker, the TV does not output any sound. 99 You can configure 4.1 (5.1) channel surround sound system with a soundbar and 2 speakers. 99 You cannot configure surround sound system with a soundbar and one speaker. 1 2 MODE MODE SPK ADD/Wi-Fi SETUP SERVICE1 SERVICE2 POWER SPK ADD/Wi-Fi SETUP SERVICE1 At the top left of the home screen, select to display the list of speakers. SERVICE2 POWER On the speaker connected to the Samsung TV via Wi-Fi, select to display the pop-up menu and then select Stereo Set-up
42 3 Drag and position the speakers to use in stereo mode to Front L and Front R. 4 Select Setup and then select Start Test. (optional) 5 Adjust the volume for the left and right speakers based on the test results, and select Done. 1 2 Configuring multi-channel by connecting TV & Soundbar to Multiroom speaker If your TV supports the Multiroom function, you can configure a surround system and Soundbar mode in your Multiroom App or TV menu. NOTES 99If the source of the Soundbar is DTS, only the speakers of Front L and Front R can output sound. 99If your TV does not support the Multimroom function, you can connect the Optical/HDMI Out port of your TV to the Soundbar to configure the 4.1 channel consisting of Soundbar and Multiroom. 42
43 1 At the top left of the home screen, select to display the list of speakers. 2 On the Soundbar connected to the Samsung TV via Wi-Fi, select to display the pop-up menu and then select Surround Setup. 3 Drag and position the speakers to use in surround sound mode to Surround L and Surround R. 4 Select Setup and then select Start Test. (optional) 5 Adjust the volume for the left and right speakers based on the test results, and select Done
44 Using miscellaneous functions AAPlaying Media Content Saved on a PC Samsung Link Install the Samsung Link program for easier playback of music stored in your PC through Speaker. Visit and download the Samsung Link application and finish installing it. 1 Visit and login with your Samsung account. Follow the instructions shown to install the program. 2 Select the folder to be shared. 1) Move the mouse pointer over the Samsung Link icon from the icons tray, right click on it and select "1". 1 2) On the screen displayed, you can add or delete shared folders. After adding or changing contents of shared folders, make sure to press the button. 3 Select the Devices from the Samsung Multiroom app to select PC. Shared PC folders and music files will be displayed. (For further details, refer to page 19.) Click here. NOTES 99Note that the PC containing the shared folders and your Speaker must be connected to the same wireless router. 99Samsung Link software should have been installed on the computer. The mobile device should support Samsung Link. For more information, visit Samsung's content and service portal at com. 99You may experience compatibility issues when attempting to play media files via a third-party DLNA server. 99However, the content shared by a computer device may not play depending on the encoding type and file format of the content. In addition, some functions may not be available. 99The media content may not smoothly play depending on the network status. If this is the case, use a USB storage device. 44
45 Wireless Audio - Multiroom for Desktop To play itunes system and shared PC music files through speaker, install the Wireless Audio - Multiroom for Desktop program. Visit to download the Wireless Audio - Multiroom for Desktop program and install it. NOTES 99Note that the PC containing the shared folders and your speaker must be connected to the same wireless router. 99If the connected Windows PC or the Mac switches to off-display mode, power saving or hibernation mode, the App will stop. 99If the firewall of the Windows computer is activated, the App may not work. In such a case, deactivate the firewall of Windows or other vaccine firewall. 99The *.pkg file is for Mac while *.msi is for Windows installation. Download the appropriate file for your computer and install it. 99Supported OS: Windows 7 or higher, Mac OS X 10.7 or later. 1 Double click the icon created on the PC's desktop. 2 Select Next to set the shared folders. Wireless Audio - Multiroom for Desktop: Off, On You can set the app to allow or block an external device's access to your PC. 45
46 3 Select the content type, and then add the selected folder to the shared folders list. After sharing folders, make sure to press the Done button On your Smart device, select the Samsung Multiroom app. 5 Select desired PC on the Samsung Multiroom app, and shared folders and files stored in the PC will be displayed. (For further details, refer to page 19.) Click here. NOTE 99After adding or changing contents of shared folders, make sure to press the button. If you don't press the button, the files shared by a computer device may not displayed in the Samsung Multiroom app. 46
47 Appendix AATroubleshooting Before requesting service, please check the following. Symptom Check Remedy App doesn't work properly. NOTE Does an error occur when accessing the app? Make sure your smart device is compatible with the app. Make sure the app is the latest version. 99If the problem persists, consult the service centre for troubleshooting. Compatible speakers Mobile : Android 4.0 (Gingerbread) or above, ios (7.0) or above NOTES 99Some devices may not be compatible with the speaker. 99Note that a speaker of an older version may not be supported. 47
48
Wireless Audio - Multiroom M7 User Manual
 WAM750/WAM751 Wireless Audio - Multiroom M7 User Manual imagine the possibilities Thank you for purchasing this Samsung product. To receive more complete service, please register your product at www.samsung.com/register
WAM750/WAM751 Wireless Audio - Multiroom M7 User Manual imagine the possibilities Thank you for purchasing this Samsung product. To receive more complete service, please register your product at www.samsung.com/register
Wireless Audio R7/R6 Portable
 WAM7500/WAM7501/WAM6500/WAM6501 Wireless Audio - 360 R7/R6 Portable User Manual imagine the possibilities Thank you for purchasing this Samsung product. To receive more complete service, please register
WAM7500/WAM7501/WAM6500/WAM6501 Wireless Audio - 360 R7/R6 Portable User Manual imagine the possibilities Thank you for purchasing this Samsung product. To receive more complete service, please register
QUICK SETUP GUIDE WAM5500,3500-ZA-QSG-0826.indd :56:44
 QUICK SETUP GUIDE Speaker Main Features Wi-Fi connection is recommended for this speaker Provides a wide range of sound sources, Internet radio available, and supports group play with multiple connections
QUICK SETUP GUIDE Speaker Main Features Wi-Fi connection is recommended for this speaker Provides a wide range of sound sources, Internet radio available, and supports group play with multiple connections
User Manual. Multiroom Link. (For Soundbar users) Imagine the possibilities
 User Manual Multiroom Link (For Soundbar users) Imagine the possibilities Thank you for purchasing this Samsung product. To receive more complete service, please register your product at www.samsung.com/register
User Manual Multiroom Link (For Soundbar users) Imagine the possibilities Thank you for purchasing this Samsung product. To receive more complete service, please register your product at www.samsung.com/register
TIBO app User Manual
 TIBO app User Manual Contents Introduction First time app setup Amazon Alexa setup Navigating the TIBO app Playing music via Spotify Storing Pre-sets Radio Storing Pre-sets Online Playlists Product Settings
TIBO app User Manual Contents Introduction First time app setup Amazon Alexa setup Navigating the TIBO app Playing music via Spotify Storing Pre-sets Radio Storing Pre-sets Online Playlists Product Settings
UNDOK. End-User Manual. Android remote control application. End-User Manual
 Android remote control application Contents 1 Introduction... 3 2 Getting Started... 4 2.1 Network Connection Setup... 4 3 How to... 5 4 Operation... 6 4.1 Navigation Menu options:... 6 5 My Home... 7
Android remote control application Contents 1 Introduction... 3 2 Getting Started... 4 2.1 Network Connection Setup... 4 3 How to... 5 4 Operation... 6 4.1 Navigation Menu options:... 6 5 My Home... 7
UNDOK. End-User Manual. ios remote control application. End-User Manual
 ios remote control application Contents 1 Introduction... 3 2 Getting Started... 4 2.1 Network Connection Setup... 4 2.2 Navigating around the App... 4 3 How to... 5 4 My Home... 6 4.1 My Home... 6 4.2
ios remote control application Contents 1 Introduction... 3 2 Getting Started... 4 2.1 Network Connection Setup... 4 2.2 Navigating around the App... 4 3 How to... 5 4 My Home... 6 4.1 My Home... 6 4.2
MÜZO COBBLESTONE USER GUIDE
 MÜZO COBBLESTONE USER GUIDE Table of Contents 1. Getting Started.......................... 1 1.1 Setting up the Cobblestone......................... 1 1.2 Configuring your Cobblestone.......................
MÜZO COBBLESTONE USER GUIDE Table of Contents 1. Getting Started.......................... 1 1.1 Setting up the Cobblestone......................... 1 1.2 Configuring your Cobblestone.......................
Cobblestone. by MÜZO V
 Cobblestone by MÜZO V.042916 TABLE OF CONTENTS Welcome... 4 General Safety Instructions... 4 Product Overview... 5 Technical Specs... 6 Getting Started... 7 Turning On the Cobblestone... 7 Minimum Requirements...
Cobblestone by MÜZO V.042916 TABLE OF CONTENTS Welcome... 4 General Safety Instructions... 4 Product Overview... 5 Technical Specs... 6 Getting Started... 7 Turning On the Cobblestone... 7 Minimum Requirements...
Chapter 1 4 ipod Basics 5 ipod at a Glance 5 Using ipod Controls 7 Disabling ipod Controls 8 Using ipod Menus 9 Connecting and Disconnecting ipod
 ipod Features Guide 2 Contents Chapter 1 4 ipod Basics 5 ipod at a Glance 5 Using ipod Controls 7 Disabling ipod Controls 8 Using ipod Menus 9 Connecting and Disconnecting ipod Chapter 2 14 Music Features
ipod Features Guide 2 Contents Chapter 1 4 ipod Basics 5 ipod at a Glance 5 Using ipod Controls 7 Disabling ipod Controls 8 Using ipod Menus 9 Connecting and Disconnecting ipod Chapter 2 14 Music Features
SCAN LEARN MORE. iw4 Start Guide Visit our website for additional help and how-to videos
 SCAN LEARN MORE iw4 Start Guide Visit our website for additional help and how-to videos www.ihomeaudio.com/support/airplay/ Overview Controls Power Alarm Reset Button - Press to On the iw4 speaker system
SCAN LEARN MORE iw4 Start Guide Visit our website for additional help and how-to videos www.ihomeaudio.com/support/airplay/ Overview Controls Power Alarm Reset Button - Press to On the iw4 speaker system
Revox S235 Joy Android App E 1.0
 4 E 1.0 1 Revox Joy S235 App Contents Welcome......3 Installation... 3...... 12 Last listened to... 13 Local inputs... 13 Play view... 14 My Files... 14...... 3 Version number... 4 Scope of function...
4 E 1.0 1 Revox Joy S235 App Contents Welcome......3 Installation... 3...... 12 Last listened to... 13 Local inputs... 13 Play view... 14 My Files... 14...... 3 Version number... 4 Scope of function...
UGO Wi-Fi Speaker User Manual
 UGO Wi-Fi Speaker User Manual Version 1.0 Learn How To Use The UGO Wi-Fi Speaker 1 UGO Wi-Fi Speaker User Manual Version 1.0 Contents 1. User Manual Overview... 3 2. UGO Wi-Fi Speaker Buttons and Ports...
UGO Wi-Fi Speaker User Manual Version 1.0 Learn How To Use The UGO Wi-Fi Speaker 1 UGO Wi-Fi Speaker User Manual Version 1.0 Contents 1. User Manual Overview... 3 2. UGO Wi-Fi Speaker Buttons and Ports...
AwoX StriimLIGHT Wi-Fi LED light with Wi-Fi speaker SL-W10. User Guide
 AwoX StriimLIGHT Wi-Fi LED light with Wi-Fi speaker SL-W10 User Guide Contents Getting started with AwoX StriimLIGHT Wi-Fi... 3 Before you begin... 4 Starting your product... 6 AwoX Striim CONTROL setup...
AwoX StriimLIGHT Wi-Fi LED light with Wi-Fi speaker SL-W10 User Guide Contents Getting started with AwoX StriimLIGHT Wi-Fi... 3 Before you begin... 4 Starting your product... 6 AwoX Striim CONTROL setup...
Chapter 1 4 ipod Basics 5 ipod at a Glance 5 Using ipod Controls 7 Disabling ipod Controls 8 Using ipod Menus 9 Connecting and Disconnecting ipod
 ipod Features Guide 2 Contents Chapter 1 4 ipod Basics 5 ipod at a Glance 5 Using ipod Controls 7 Disabling ipod Controls 8 Using ipod Menus 9 Connecting and Disconnecting ipod Chapter 2 14 Music Features
ipod Features Guide 2 Contents Chapter 1 4 ipod Basics 5 ipod at a Glance 5 Using ipod Controls 7 Disabling ipod Controls 8 Using ipod Menus 9 Connecting and Disconnecting ipod Chapter 2 14 Music Features
MODEL SUB Manual
 MODEL SUB Manual 020818 Table of Contents Welcome... 4 Guide to Features... 5. WiFi Mode...6 Setup... 6 Creating a Zone... 9 Selecting Speaker or Speakers for a Zone... 10 All Zones Page... 11 Zone Player
MODEL SUB Manual 020818 Table of Contents Welcome... 4 Guide to Features... 5. WiFi Mode...6 Setup... 6 Creating a Zone... 9 Selecting Speaker or Speakers for a Zone... 10 All Zones Page... 11 Zone Player
ORB / SPHERA Manual
 ORB / SPHERA Manual 020818 2 Table of Contents Welcome... 4 Guide to Features... 5 Top Panel... 5 Rear Panel... 6 WiFi Mode...7 Setup... 7 Creating a Zone... 10 Selecting Speaker or Speakers for a Zone...
ORB / SPHERA Manual 020818 2 Table of Contents Welcome... 4 Guide to Features... 5 Top Panel... 5 Rear Panel... 6 WiFi Mode...7 Setup... 7 Creating a Zone... 10 Selecting Speaker or Speakers for a Zone...
ipod classic User Guide
 ipod classic User Guide Contents 4 Chapter 1: ipod classic Basics 5 ipod classic at a glance 5 Using ipod classic controls 7 Disabling ipod classic controls 8 Using ipod classic menus 8 Adding or removing
ipod classic User Guide Contents 4 Chapter 1: ipod classic Basics 5 ipod classic at a glance 5 Using ipod classic controls 7 Disabling ipod classic controls 8 Using ipod classic menus 8 Adding or removing
Welcome Operation Installation... 3 Scope of function... 3 Pre-requirements... 3 Number of clients... 4 Version number...
 Contents Revox Joy S232 App 1 4 network receiver Contents Welcome... 3 Installation... 3 Scope of function... 3 Pre-requirements... 3 Number of clients... 4 Version number... 4 Operation... 5 Switching
Contents Revox Joy S232 App 1 4 network receiver Contents Welcome... 3 Installation... 3 Scope of function... 3 Pre-requirements... 3 Number of clients... 4 Version number... 4 Operation... 5 Switching
Hip Smarthome - Systems User Manual
 Hip Smarthome - Systems User Manual Contents 1. Hip SmartHub Connection / Setup... 3 1.1. Setup Guide... 3 2. Hip SmartTV Connection / Setup... 5 2.1. Setup Guide... 5 3. Hip SmartMusic Connection / Setup...
Hip Smarthome - Systems User Manual Contents 1. Hip SmartHub Connection / Setup... 3 1.1. Setup Guide... 3 2. Hip SmartTV Connection / Setup... 5 2.1. Setup Guide... 5 3. Hip SmartMusic Connection / Setup...
Contents. Contact Details Quick Setup Guide How do I make connections and use the position switch on my BeoPlay A9?...
 BeoPlay A9 (2 nd Generation) User Guide Contents Contact Details... 2 Quick Setup Guide... 3 How do I make connections and use the position switch on my BeoPlay A9?... 4 What can I use BeoMusic App for?...
BeoPlay A9 (2 nd Generation) User Guide Contents Contact Details... 2 Quick Setup Guide... 3 How do I make connections and use the position switch on my BeoPlay A9?... 4 What can I use BeoMusic App for?...
For Disklavier ENSPIRE Users. powered by RemoteLive. User s Guide
 For Disklavier ENSPIRE Users powered by RemoteLive User s Guide Table of Contents Introduction...4 Names of Parts and Their Functions...4 Switch Box (Front and Bottom Panel)...4 Switch Box (Rear Panel)...6
For Disklavier ENSPIRE Users powered by RemoteLive User s Guide Table of Contents Introduction...4 Names of Parts and Their Functions...4 Switch Box (Front and Bottom Panel)...4 Switch Box (Rear Panel)...6
Connecting your smartphone or tablet to the HDD AUDIO PLAYER through a Wi-Fi (wireless LAN) network [6]
![Connecting your smartphone or tablet to the HDD AUDIO PLAYER through a Wi-Fi (wireless LAN) network [6] Connecting your smartphone or tablet to the HDD AUDIO PLAYER through a Wi-Fi (wireless LAN) network [6]](/thumbs/87/97060717.jpg) A specialized application for HDD AUDIO PLAYER HDD Audio Remote About the HDD Audio Remote Features of HDD Audio Remote [1] System requirements [2] Compatible HDD AUDIO PLAYER models [3] Trademarks [4]
A specialized application for HDD AUDIO PLAYER HDD Audio Remote About the HDD Audio Remote Features of HDD Audio Remote [1] System requirements [2] Compatible HDD AUDIO PLAYER models [3] Trademarks [4]
For Disklavier ENSPIRE Users. powered by RemoteLive. User s Guide
 For Disklavier ENSPIRE Users powered by RemoteLive User s Guide Table of Contents Introduction...4 Names of Parts and Their Functions...4 Switch Box (Front and Bottom Panel)...4 Switch Box (Rear Panel)...6
For Disklavier ENSPIRE Users powered by RemoteLive User s Guide Table of Contents Introduction...4 Names of Parts and Their Functions...4 Switch Box (Front and Bottom Panel)...4 Switch Box (Rear Panel)...6
Wireless-B. User Guide. Media Link for Music. GHz b WML11B/WMLS11B. A Division of Cisco Systems, Inc. WIRELESS. Model No.
 A Division of Cisco Systems, Inc. GHz 2.4 802.11b WIRELESS Wireless-B Media Link for Music User Guide Model No. WML11B/WMLS11B Copyright and Trademarks Linksys is a registered trademark or trademark of
A Division of Cisco Systems, Inc. GHz 2.4 802.11b WIRELESS Wireless-B Media Link for Music User Guide Model No. WML11B/WMLS11B Copyright and Trademarks Linksys is a registered trademark or trademark of
Connecting your smartphone or tablet to the HDD AUDIO PLAYER through a Wi- Fi (wireless LAN) network [6]
![Connecting your smartphone or tablet to the HDD AUDIO PLAYER through a Wi- Fi (wireless LAN) network [6] Connecting your smartphone or tablet to the HDD AUDIO PLAYER through a Wi- Fi (wireless LAN) network [6]](/thumbs/89/98776556.jpg) A specialized application for HDD AUDIO PLAYER HDD Audio Remote About the HDD Audio Remote Features of HDD Audio Remote [1] System requirements [2] Compatible HDD AUDIO PLAYER models [3] Trademarks [4]
A specialized application for HDD AUDIO PLAYER HDD Audio Remote About the HDD Audio Remote Features of HDD Audio Remote [1] System requirements [2] Compatible HDD AUDIO PLAYER models [3] Trademarks [4]
Index. Symbols. 24-hour clock, enabling/disabling,
 14_0789737264_index.qxd 9/24/07 5:36 PM Page 325 Index Symbols 24-hour clock, enabling/disabling, 213 A accepting cookies, 179 accessing settings, 300 accounts AT&T accounts, creating, 7-9 itunes Store
14_0789737264_index.qxd 9/24/07 5:36 PM Page 325 Index Symbols 24-hour clock, enabling/disabling, 213 A accepting cookies, 179 accessing settings, 300 accounts AT&T accounts, creating, 7-9 itunes Store
Firmware update is performed using Philips AirStudio or AirStudio+ app.
 About the firmware for Philips Wireless Hi-Fi Philips strives to continually bring you the best experience from our products. For optimal performance of the product, upgrading the firmware is highly recommended.
About the firmware for Philips Wireless Hi-Fi Philips strives to continually bring you the best experience from our products. For optimal performance of the product, upgrading the firmware is highly recommended.
Contents. Introduction. Getting Started. Navigating your Device. Customizing the Panels. Pure Android Audio. E-Books. Browsing the Internet
 Contents Introduction Getting Started Your Device at a Glance Charging Assembling the Power Adapter Turning On/Off, Unlocking Setting to Sleep and Waking Up Connecting to a Computer Navigating your Device
Contents Introduction Getting Started Your Device at a Glance Charging Assembling the Power Adapter Turning On/Off, Unlocking Setting to Sleep and Waking Up Connecting to a Computer Navigating your Device
ipod photo User s Guide
 ipod photo User s Guide Contents 3 Quick Start 5 What You Need to Get Started 8 Setting Up ipod photo to Play Music 13 Using ipod photo 13 Using ipod photo Controls 20 Connecting and Disconnecting ipod
ipod photo User s Guide Contents 3 Quick Start 5 What You Need to Get Started 8 Setting Up ipod photo to Play Music 13 Using ipod photo 13 Using ipod photo Controls 20 Connecting and Disconnecting ipod
ipod nano User Guide
 ipod nano User Guide 2 Contents Preface 4 About ipod nano Chapter 1 6 ipod nano Basics 6 ipod nano at a Glance 7 Using ipod nano Controls 11 Using ipod nano Menus 13 Disabling ipod nano Controls 14 Connecting
ipod nano User Guide 2 Contents Preface 4 About ipod nano Chapter 1 6 ipod nano Basics 6 ipod nano at a Glance 7 Using ipod nano Controls 11 Using ipod nano Menus 13 Disabling ipod nano Controls 14 Connecting
Owner s Manual. Network Player
 G Network Player Owner s Manual This product is designed for use at home to enjoy listening to audio. Before using this product, read the safety instructions described in the supplied Quick Start Guide.
G Network Player Owner s Manual This product is designed for use at home to enjoy listening to audio. Before using this product, read the safety instructions described in the supplied Quick Start Guide.
ipod nano Features Guide
 ipod nano Features Guide 2 Contents Chapter 1 4 ipod nano Basics 5 ipod nano at a Glance 5 Using ipod nano Controls 7 Disabling ipod nano Buttons 8 Using ipod nano Menus 9 Connecting and Disconnecting
ipod nano Features Guide 2 Contents Chapter 1 4 ipod nano Basics 5 ipod nano at a Glance 5 Using ipod nano Controls 7 Disabling ipod nano Buttons 8 Using ipod nano Menus 9 Connecting and Disconnecting
SAMSUNG POWERED WIFI PORTABLE SPEAKER
 SAMSUNG POWERED WIFI PORTABLE SPEAKER MODEL:CAW-07015 PLEASE READ THIS INSTRUCTION MANUAL CAREFULLY BEFORE OPERATION AND KEEP IT FOR FUTURE REFERENCE IMPORTANT SAFETY INSTRUCTIONS 3 LOCATION OF CONTROLS
SAMSUNG POWERED WIFI PORTABLE SPEAKER MODEL:CAW-07015 PLEASE READ THIS INSTRUCTION MANUAL CAREFULLY BEFORE OPERATION AND KEEP IT FOR FUTURE REFERENCE IMPORTANT SAFETY INSTRUCTIONS 3 LOCATION OF CONTROLS
dcs Vivaldi HD App Network Control Point Application User Manual Software Release 1.0.x March 2014
 dcs Vivaldi HD App Network Control Point Application User Manual Software Release 1.0.x Data Conversion Systems Ltd. 2014 Price UK 8.00 / Euro 12.00 All rights reserved. No part of this publication may
dcs Vivaldi HD App Network Control Point Application User Manual Software Release 1.0.x Data Conversion Systems Ltd. 2014 Price UK 8.00 / Euro 12.00 All rights reserved. No part of this publication may
SAMSUNG POWERED WIFI SURROUND SPEAKER
 SAMSUNG POWERED WIFI SURROUND SPEAKER MODEL:CAW-02013 PLEASE READ THIS INSTRUCTION MANUAL CAREFULLY BEFORE OPERATION AND KEEP IT FOR FUTURE REFERENCE FCC Warnings WARNING:Changes or modifications to this
SAMSUNG POWERED WIFI SURROUND SPEAKER MODEL:CAW-02013 PLEASE READ THIS INSTRUCTION MANUAL CAREFULLY BEFORE OPERATION AND KEEP IT FOR FUTURE REFERENCE FCC Warnings WARNING:Changes or modifications to this
ipod shuffle User Guide
 ipod shuffle User Guide 2 Contents Chapter 1 3 About ipod shuffle Chapter 2 4 ipod shuffle Basics 4 ipod shuffle at a Glance 5 Using the ipod shuffle Controls 6 Connecting and Disconnecting ipod shuffle
ipod shuffle User Guide 2 Contents Chapter 1 3 About ipod shuffle Chapter 2 4 ipod shuffle Basics 4 ipod shuffle at a Glance 5 Using the ipod shuffle Controls 6 Connecting and Disconnecting ipod shuffle
Quick Start Guide. Getting Started. Controls and Connections. Before you begin, please make sure that you have the following available:
 Quick Start Guide Getting Started Before you begin, please make sure that you have the following available: A computer network with 2.4GHz WiFi or Ethernet One of the following devices: An Apple iphone,
Quick Start Guide Getting Started Before you begin, please make sure that you have the following available: A computer network with 2.4GHz WiFi or Ethernet One of the following devices: An Apple iphone,
User Guide. Table Of Contents: Download the VOCO Controller APP from The Apple App Store or Google Play. Page 2
 User Guide Table Of Contents: Download the VOCO Controller APP from The Apple App Store or Google Play. Page 2 Configure your VOCO Device Using Wired Setup.Page 3 Configure your VOCO Device Using Wireless
User Guide Table Of Contents: Download the VOCO Controller APP from The Apple App Store or Google Play. Page 2 Configure your VOCO Device Using Wired Setup.Page 3 Configure your VOCO Device Using Wireless
1. Unbox it. Main unit. 3,5 mm minijack male to male cable. USB Cable. Wi-DAPTOR
 Quick Guide 1. Unbox it Main unit USB Cable 3,5 mm minijack male to male cable 2 Wi-DAPTOR 2. Connect it USB Audio File Playback USB IN OUT POWER ETHERNET NOT INCLUDED Please use any USB power supply Router
Quick Guide 1. Unbox it Main unit USB Cable 3,5 mm minijack male to male cable 2 Wi-DAPTOR 2. Connect it USB Audio File Playback USB IN OUT POWER ETHERNET NOT INCLUDED Please use any USB power supply Router
Revox Joy S232 App Operating Instructions D 1.0 2
 Operating Instructions Revox Joy App S232 1 Revox Joy S232 App Operating Instructions D 1.0 2 Operating Instructions Revox Joy App S232 Welcome...2 Installation... 2 Requirements... 2 Number of clients...
Operating Instructions Revox Joy App S232 1 Revox Joy S232 App Operating Instructions D 1.0 2 Operating Instructions Revox Joy App S232 Welcome...2 Installation... 2 Requirements... 2 Number of clients...
ipod nano User Guide
 ipod nano User Guide 2 Contents Chapter 1 4 ipod nano Basics 4 ipod nano at a Glance 5 Using ipod nano Controls 9 Using ipod nano Menus 12 About the ipod nano Internal Speaker 13 Connecting and Disconnecting
ipod nano User Guide 2 Contents Chapter 1 4 ipod nano Basics 4 ipod nano at a Glance 5 Using ipod nano Controls 9 Using ipod nano Menus 12 About the ipod nano Internal Speaker 13 Connecting and Disconnecting
Contents. Introduction
 Page 1 of 15 Contents Introduction Getting Started Your Device at a Glance Charging Assembling the Power Adapter Turning On/Off, Unlocking Setting to Sleep and Waking Up Inserting and Removing a microsd
Page 1 of 15 Contents Introduction Getting Started Your Device at a Glance Charging Assembling the Power Adapter Turning On/Off, Unlocking Setting to Sleep and Waking Up Inserting and Removing a microsd
AeroSphère User Guide
 AeroSphère User Guide 01-00:46 SM 90.90 - VIVA About the AeroSphère System AeroSphère Small and AeroSphère Large are wireless active speakers that play music from AirPlay (via Wi-Fi), DLNA and. The speakers
AeroSphère User Guide 01-00:46 SM 90.90 - VIVA About the AeroSphère System AeroSphère Small and AeroSphère Large are wireless active speakers that play music from AirPlay (via Wi-Fi), DLNA and. The speakers
ipod Tutorial Includes lessons on transferring music to ipod, playing music, and storing files on ipod
 ipod Tutorial Includes lessons on transferring music to ipod, playing music, and storing files on ipod apple Apple Computer, Inc. 2004 Apple Computer, Inc. All rights reserved. Apple, the Apple logo, Apple
ipod Tutorial Includes lessons on transferring music to ipod, playing music, and storing files on ipod apple Apple Computer, Inc. 2004 Apple Computer, Inc. All rights reserved. Apple, the Apple logo, Apple
Getting to know your ipad exploring the settings, App store, Mail
 Getting to know your ipad exploring the settings, App store, Mail Exploring the settings Open the settings app from your homepage Wi-Fi Turn Wi-Fi on/off Add new Wi-Fi Connection Enter Network Name, any
Getting to know your ipad exploring the settings, App store, Mail Exploring the settings Open the settings app from your homepage Wi-Fi Turn Wi-Fi on/off Add new Wi-Fi Connection Enter Network Name, any
Contents. Important! Make sure you register your purchase. Visit: By registering, you'll be the first to know about:
 CXN NETWORK PLAYER Contents Rear panel connections... 3 Front panel controls... 3 Remote control... 4 Getting connected... 5 Network connections... 5 Character entry... 5 Operating instructions... 6 Inputs...
CXN NETWORK PLAYER Contents Rear panel connections... 3 Front panel controls... 3 Remote control... 4 Getting connected... 5 Network connections... 5 Character entry... 5 Operating instructions... 6 Inputs...
Cassia Hub Bluetooth Router. ios & ANDROID APPLICATION GUIDE
 Cassia Hub Bluetooth Router ios & ANDROID APPLICATION GUIDE Items Included. Cassia Hub (). Power Adapter (). User Guide () Product Inputs / Controls. LED indicator. USB. Ethernet. Power (VDC) GETTING STARTED
Cassia Hub Bluetooth Router ios & ANDROID APPLICATION GUIDE Items Included. Cassia Hub (). Power Adapter (). User Guide () Product Inputs / Controls. LED indicator. USB. Ethernet. Power (VDC) GETTING STARTED
NAS 245 Introduction to AiCast
 NAS 245 Introduction to AiCast Control playback on Kodi/XBMC with this dedicated mobile app A S U S T O R C O L L E G E COURSE OBJECTIVES Upon completion of this course you should be able to: 1. Use AiCast
NAS 245 Introduction to AiCast Control playback on Kodi/XBMC with this dedicated mobile app A S U S T O R C O L L E G E COURSE OBJECTIVES Upon completion of this course you should be able to: 1. Use AiCast
Contents. Introduction. Getting Started. Navigating your Device. Customizing the Panels. Pure Android Audio. E-Books
 Contents Introduction Getting Started Your Device at a Glance Charging Assembling the Power Adapter Turning On/Off, Unlocking Setting to Sleep and Waking Up Inserting and Removing a microsd Card Connecting
Contents Introduction Getting Started Your Device at a Glance Charging Assembling the Power Adapter Turning On/Off, Unlocking Setting to Sleep and Waking Up Inserting and Removing a microsd Card Connecting
For more information, visit User Manual
 For more information, visit www.humaxdigital.com/uk User Manual What s in the box? Espresso Remote Control / Batteries Quick Start Guide AC Adaptor Quick start Guide GB2 1 2 3 4 5 Getting to Know Your
For more information, visit www.humaxdigital.com/uk User Manual What s in the box? Espresso Remote Control / Batteries Quick Start Guide AC Adaptor Quick start Guide GB2 1 2 3 4 5 Getting to Know Your
PWA25WIFIBT. In-Wall Wi-Fi Wireless Audio Control. Wireless BT Streaming Wall Plate Switch Receiver, Aux (3.5mm) Input
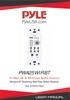 PWA25WIFIBT In-Wall Wi-Fi Wireless Audio Control Wireless BT Streaming Wall Plate Switch Receiver, Aux (3.5mm) Input Introduction Pyle s Wireless Audio Streaming Wall Plate Amplifier Receiver is a quick
PWA25WIFIBT In-Wall Wi-Fi Wireless Audio Control Wireless BT Streaming Wall Plate Switch Receiver, Aux (3.5mm) Input Introduction Pyle s Wireless Audio Streaming Wall Plate Amplifier Receiver is a quick
Sit all three speakers next to each other, starting with the Echo and ending with the Dot, and you'd get one tall, one medium, and one short.
 Echo Tap Dot Sit all three speakers next to each other, starting with the Echo and ending with the Dot, and you'd get one tall, one medium, and one short. The differences between Amazon's speakers aren't
Echo Tap Dot Sit all three speakers next to each other, starting with the Echo and ending with the Dot, and you'd get one tall, one medium, and one short. The differences between Amazon's speakers aren't
4 Select prefecture S % S Select locality S %
 Area Setup When activating TV for the first time, follow these steps to set up channels by area: 1 &. Setup confirmation appears. 2 Yes S % 4 Select prefecture S % S Select locality S %. After setup, channel
Area Setup When activating TV for the first time, follow these steps to set up channels by area: 1 &. Setup confirmation appears. 2 Yes S % 4 Select prefecture S % S Select locality S %. After setup, channel
USER GUIDE DX100 Digital Audio Player by ibasso
 USER GUIDE DX100 Digital Audio Player by ibasso This manual is composed of two parts, the first of which will specifically address the features and operation of the ibasso Music Player while the second
USER GUIDE DX100 Digital Audio Player by ibasso This manual is composed of two parts, the first of which will specifically address the features and operation of the ibasso Music Player while the second
Getting Started with your new TiO System. Get to know TiO. Welcome to your brand new TiO system! Your TiO system consists of 3 main components:
 Quick Start Guide Getting Started with your new TiO System Welcome to your brand new TiO system! This guide will show you the basics of owning a TiO system. First-time setup of a TiO system Downloading
Quick Start Guide Getting Started with your new TiO System Welcome to your brand new TiO system! This guide will show you the basics of owning a TiO system. First-time setup of a TiO system Downloading
Set Up Guide MOOD: Connect Set Up Listen. USING YOUR MOOD PROFUSION io FOR SIMPLE PERSONALIZED UNLIMITED ECONOMICAL LICENSED
 Set Up Guide USING YOUR MOOD PROFUSION io FOR 1 2 3 Connect Set Up Listen MOOD: SIMPLE PERSONALIZED UNLIMITED ECONOMICAL LICENSED Welcome Thank you for choosing Mood to provide your Pandora listening experience
Set Up Guide USING YOUR MOOD PROFUSION io FOR 1 2 3 Connect Set Up Listen MOOD: SIMPLE PERSONALIZED UNLIMITED ECONOMICAL LICENSED Welcome Thank you for choosing Mood to provide your Pandora listening experience
PRIMARE APP User Guide ios
 PRIMARE APP User Guide ios Contents Using the Primare APP 4 Installing the Primare app 4 Connecting to the MM30, NP30, or PRE60 4 Selecting a source 4 Browsing tracks 5 Using the Playqueue 5 Play screen
PRIMARE APP User Guide ios Contents Using the Primare APP 4 Installing the Primare app 4 Connecting to the MM30, NP30, or PRE60 4 Selecting a source 4 Browsing tracks 5 Using the Playqueue 5 Play screen
A18 User Manual. Please contact us via when anything comes to your mind, we urge
 AGPTek Longevity Music Player A18 User Manual Please contact us via support@agptek.com, when anything comes to your mind, we urge to turn this little thing into the best music player in the world and in
AGPTek Longevity Music Player A18 User Manual Please contact us via support@agptek.com, when anything comes to your mind, we urge to turn this little thing into the best music player in the world and in
Browse the internet, send and receive s and text messages, play music and movies, take and display photos and videos, and more.
 What is an ipad? The ipad is a tablet computer designed and sold by Apple Inc. What can it do? Browse the internet, send and receive emails and text messages, play music and movies, take and display photos
What is an ipad? The ipad is a tablet computer designed and sold by Apple Inc. What can it do? Browse the internet, send and receive emails and text messages, play music and movies, take and display photos
Freegal Music Help Guide. April 2018
 Freegal Music Help Guide April 2018 0 Table of Contents Welcome 2 What is Freegal Music? 2 Freegal Music Offerings to Patrons 2 Accessing Freegal Music 3 Logging into Freegal Music 4 Freegal Music Website
Freegal Music Help Guide April 2018 0 Table of Contents Welcome 2 What is Freegal Music? 2 Freegal Music Offerings to Patrons 2 Accessing Freegal Music 3 Logging into Freegal Music 4 Freegal Music Website
My Digital Downloader Instruction Guide *WINDOWS*
 My Digital Downloader Instruction Guide *WINDOWS* My Digital Downloader is a desktop application to help you manage the download of your audio content. Without My Digital Downloader, when you download
My Digital Downloader Instruction Guide *WINDOWS* My Digital Downloader is a desktop application to help you manage the download of your audio content. Without My Digital Downloader, when you download
Setting your PC for operating from a smartphone, iphone, etc. as a controller (Windows 8.1)
 Help Guide Home Audio System MHC-V90DW The following explains how to use this home audio system. Listening to music from an Internet streaming service (music service) Listening to music from an Internet
Help Guide Home Audio System MHC-V90DW The following explains how to use this home audio system. Listening to music from an Internet streaming service (music service) Listening to music from an Internet
How to Listen to WIXY1260Online & WIXZRadio.com ( The Z / WIXZ1360Online)
 How to Listen to WIXY1260Online & WIXZRadio.com ( The Z / WIXZ1360Online) Contents Listen On Your Computer... 2 itunes Internet Radio... 3 Listen On Your Smartphone or Tablet PC... 3 WIXY1260Online or
How to Listen to WIXY1260Online & WIXZRadio.com ( The Z / WIXZ1360Online) Contents Listen On Your Computer... 2 itunes Internet Radio... 3 Listen On Your Smartphone or Tablet PC... 3 WIXY1260Online or
Dayton Audio Last Revised: 11/2/2016
 Dayton Audio Last Revised: 11/2/2016 1. Hi-Fly App Introduction... 4-5 2. Device and Network Requirements... 6 3. Setup... 6-9 Initial setup or adding a device... 6-7 Alternate browser based Wi-Fi setup...
Dayton Audio Last Revised: 11/2/2016 1. Hi-Fly App Introduction... 4-5 2. Device and Network Requirements... 6 3. Setup... 6-9 Initial setup or adding a device... 6-7 Alternate browser based Wi-Fi setup...
SMART Hi-Fi AUDIO OWNER S MANUAL SH7B. Wireless Multi-room Sound Bar
 OWNER S MANUAL SH7B SMART Hi-Fi AUDIO Wireless Multi-room Sound Bar To view the instructions of advanced features, visit http://www.lg.com and then download Owner s Manual. Some of the content in this
OWNER S MANUAL SH7B SMART Hi-Fi AUDIO Wireless Multi-room Sound Bar To view the instructions of advanced features, visit http://www.lg.com and then download Owner s Manual. Some of the content in this
Use_cases_English.qxd :51 Pagina 1. Use cases
 Use_cases_English.qxd 20-10-2005 16:51 Pagina 1 Media Center MCP9350i Use cases Use_cases_English.qxd 20-10-2005 16:51 Pagina 2 Online help: www.p4c.philips.com For interactive help, downloads and frequently
Use_cases_English.qxd 20-10-2005 16:51 Pagina 1 Media Center MCP9350i Use cases Use_cases_English.qxd 20-10-2005 16:51 Pagina 2 Online help: www.p4c.philips.com For interactive help, downloads and frequently
User Manual. For more information, visit
 User Manual H3 For more information, visit www.humaxdigital.com/uk What s in the box? H3 Espresso Remote Control / Batteries Let s Get Started Quick start Guide AC Adaptor HDMI Cable GB2 2 3 4 5 Getting
User Manual H3 For more information, visit www.humaxdigital.com/uk What s in the box? H3 Espresso Remote Control / Batteries Let s Get Started Quick start Guide AC Adaptor HDMI Cable GB2 2 3 4 5 Getting
ENSPIRE Controller Operation Manual
 English (for CL type) ENSPIRE Controller Operation Manual ENCL-EN03 Mar-17 Introduction Thank you for purchasing the Yamaha Disklavier! The ENSPIRE Controller allows you to control many of the basic functions
English (for CL type) ENSPIRE Controller Operation Manual ENCL-EN03 Mar-17 Introduction Thank you for purchasing the Yamaha Disklavier! The ENSPIRE Controller allows you to control many of the basic functions
Insignia Flex Tablet (NS-14T004) FAQ. February 2014
 Insignia Flex Tablet (NS-14T004) FAQ February 2014 Setup... 2 Question 1: How do I set up my tablet for the first time?... 2 Android... 2 Question 2: What is Android Jelly Bean?... 2 Question 3: How are
Insignia Flex Tablet (NS-14T004) FAQ February 2014 Setup... 2 Question 1: How do I set up my tablet for the first time?... 2 Android... 2 Question 2: What is Android Jelly Bean?... 2 Question 3: How are
Smart Speaker With Alexa. User Manual. Model: CK315
 Smart Speaker With Alexa User Manual Model: CK315 Introduction Features Includes Overview Speaker Controls & Inputs LED Operation Start with CK315 Download the SameSay APP Connecting your device to the
Smart Speaker With Alexa User Manual Model: CK315 Introduction Features Includes Overview Speaker Controls & Inputs LED Operation Start with CK315 Download the SameSay APP Connecting your device to the
Ipod Manual S Movies Without Membership >>>CLICK HERE<<<
 Ipod Manual S Movies Without Membership When you listen to songs, movies, or other media, the buttons on the side of Product Information Guide at apple.com/support/manuals/ipodtouch. A MobileMe Paid Subscription
Ipod Manual S Movies Without Membership When you listen to songs, movies, or other media, the buttons on the side of Product Information Guide at apple.com/support/manuals/ipodtouch. A MobileMe Paid Subscription
Kameleon Touch User Manual
 Kameleon Touch User Manual Contents Safety Information Introduction First time speaker setup Wi-Fi mode Alexa setup Grouping your Kameleon Audio pack Using the pre-set functions Bluetooth mode Line In
Kameleon Touch User Manual Contents Safety Information Introduction First time speaker setup Wi-Fi mode Alexa setup Grouping your Kameleon Audio pack Using the pre-set functions Bluetooth mode Line In
SMART Hi-Fi AUDIO OWNER S MANUAL SH7B. Wireless Multi-room Sound Bar
 OWNER S MANUAL SH7B SMART Hi-Fi AUDIO Wireless Multi-room Sound Bar To view the instructions of advanced features, visit http://www.lg.com and then download Owner s Manual. Some of the content in this
OWNER S MANUAL SH7B SMART Hi-Fi AUDIO Wireless Multi-room Sound Bar To view the instructions of advanced features, visit http://www.lg.com and then download Owner s Manual. Some of the content in this
WAS7000. Wireless Music Station. Read Me First! Quick start guide A B C. Connect/Setup Enjoy FAQ. Eng
 Wireless Music Station WAS7000 Quick start guide Read Me First! A B C Connect/Setup Enjoy FAQ Eng Wireless Music Station Connect/Setup Enjoy WAS7000 Read Me First! Frequently Asked Questions Wireless Music
Wireless Music Station WAS7000 Quick start guide Read Me First! A B C Connect/Setup Enjoy FAQ Eng Wireless Music Station Connect/Setup Enjoy WAS7000 Read Me First! Frequently Asked Questions Wireless Music
USER GUIDE WITH OPTIONAL NAVIGATION SYSTEM
 SYNC 3 USER GUIDE WITH OPTIONAL NAVIGATION SYSTEM SYNC 3 is new, responsive and innovative with easyto-use design, interface and features. Just say the word and discover how SYNC 3 delivers next-level
SYNC 3 USER GUIDE WITH OPTIONAL NAVIGATION SYSTEM SYNC 3 is new, responsive and innovative with easyto-use design, interface and features. Just say the word and discover how SYNC 3 delivers next-level
What is the ichocolate?
 WIFI BLUETOOTH SPEAKERS What is the ichocolate? ichocolate is a Wifi & Bluetooth speaker and with the power of the you can have your favorite music anywhere, anytime! ichocolate plays all your music from
WIFI BLUETOOTH SPEAKERS What is the ichocolate? ichocolate is a Wifi & Bluetooth speaker and with the power of the you can have your favorite music anywhere, anytime! ichocolate plays all your music from
TechniSat DigitRadio 110 IR
 EN Instruction Manual TechniSat Internet, DAB/DAB+ and FM Digital Radio with Bluetooth Technology and Spotify and Multi-room features TechniSat Important Safety Instructions 1. Read these instructions.
EN Instruction Manual TechniSat Internet, DAB/DAB+ and FM Digital Radio with Bluetooth Technology and Spotify and Multi-room features TechniSat Important Safety Instructions 1. Read these instructions.
HD Station. HybridDesk Station
 HD Station HybridDesk Station Have you ever wanted this? How to play multimedia contents stored on my NAS on TV? I want to watch YouTube videos! Android Box Another device? Too many! Someone will say~
HD Station HybridDesk Station Have you ever wanted this? How to play multimedia contents stored on my NAS on TV? I want to watch YouTube videos! Android Box Another device? Too many! Someone will say~
VOCO PRODUCT USER GUIDE
 Stream Music & Video In Any Room. Wirelessly. VOCO PRODUCT USER GUIDE www.myvoco.com Select a Zone Next to the name of your VOCO device, in the ZONES screen of the VOCO Controller App, there is a round
Stream Music & Video In Any Room. Wirelessly. VOCO PRODUCT USER GUIDE www.myvoco.com Select a Zone Next to the name of your VOCO device, in the ZONES screen of the VOCO Controller App, there is a round
VOCO Device LEDs. All-in-One Media System. LED Light Indicators. what do they mean? overview of V-SPOT connections and benefits TOP:
 All-in-One Media System overview of V-SPOT connections and benefits VOCO Device LEDs what do they mean? FRONT: Crystal Clear Audio Specs: (5) Class D amplifiers, (1) subwoofer, (2) woofers, and (2) tweeters
All-in-One Media System overview of V-SPOT connections and benefits VOCO Device LEDs what do they mean? FRONT: Crystal Clear Audio Specs: (5) Class D amplifiers, (1) subwoofer, (2) woofers, and (2) tweeters
Quick Start Guide CU920. Use your phone for more than just talking Touch Screen AT&T Mobile TV Music Player 2.0 Megapixel Camera Video Share
 CU920 Quick Start Guide Use your phone for more than just talking Touch Screen AT&T Mobile TV Music Player 2.0 Megapixel Camera Video Share See User Manual for Spanish Instructions Additional charges may
CU920 Quick Start Guide Use your phone for more than just talking Touch Screen AT&T Mobile TV Music Player 2.0 Megapixel Camera Video Share See User Manual for Spanish Instructions Additional charges may
Help Guide. Getting started. Use this manual if you encounter any problems, or have any questions. What you can do with the Bluetooth function
 Use this manual if you encounter any problems, or have any questions. Getting started What you can do with the Bluetooth function About voice guidance Supplied accessories Checking the package contents
Use this manual if you encounter any problems, or have any questions. Getting started What you can do with the Bluetooth function About voice guidance Supplied accessories Checking the package contents
FUSION MS-BB100 B L A C K B O X E N T E R T A I N M E N T S Y S T E M O W N E R S M A N U A L ENGLISH
 FUSION MS-BB100 B L A C K B O X E N T E R T A I N M E N T S Y S T E M O W N E R S M A N U A L ENGLISH FUSIONENTERTAINMENT.COM 2015 2016 Garmin Ltd. or its subsidiaries All rights reserved. Under the copyright
FUSION MS-BB100 B L A C K B O X E N T E R T A I N M E N T S Y S T E M O W N E R S M A N U A L ENGLISH FUSIONENTERTAINMENT.COM 2015 2016 Garmin Ltd. or its subsidiaries All rights reserved. Under the copyright
How To Setup Bluetooth Iphone 4s Ringtones On Windows >>>CLICK HERE<<<
 How To Setup Bluetooth Iphone 4s Ringtones On Windows (iphone 4s) to connect iphone to your computer to sync and charge. Apple USB power adapter and Voice Memos are played, even if the Ring/Silent switch
How To Setup Bluetooth Iphone 4s Ringtones On Windows (iphone 4s) to connect iphone to your computer to sync and charge. Apple USB power adapter and Voice Memos are played, even if the Ring/Silent switch
Streaming Smart Stick. Quick Start Guide
 Streaming Smart Stick Quick Start Guide GETTING STARTED 1.1 Inside the Box 1 1.2 Equiso Streaming Smart Stick 2 1.3 Equiso Remote 3 1.4 Using Your Equiso Remote 4 1.5 What You Need 5 1.6 Charging the Remote
Streaming Smart Stick Quick Start Guide GETTING STARTED 1.1 Inside the Box 1 1.2 Equiso Streaming Smart Stick 2 1.3 Equiso Remote 3 1.4 Using Your Equiso Remote 4 1.5 What You Need 5 1.6 Charging the Remote
GM-1525 GM-1525-AM. Internet radio with FM / RDS / DAB / DAB+, USB and AUX Input, RS232. English. Deutsch. Control via UNDOK App for Android and ios
 Deutsch English GM-1525-AM GM-1525 Internet radio with FM / RDS / DAB / DAB+, USB and AUX Input, RS232 Control via UNDOK App for Android and ios Front plate Rear plate Supplements: 1 x FM Throw antenna
Deutsch English GM-1525-AM GM-1525 Internet radio with FM / RDS / DAB / DAB+, USB and AUX Input, RS232 Control via UNDOK App for Android and ios Front plate Rear plate Supplements: 1 x FM Throw antenna
UNDOK EVERYTHING IN THE PALM OF YOUR HAND
 UNDOK EVERYTHING IN THE PALM OF YOUR HAND Content 1. Introduction...1 2. First-time setup of the device with UNDOK...2 2.1 Set up audio system...2 2.1.1 Start setup...2 2.1.2 Connect to MicroAP...2 2.1.3
UNDOK EVERYTHING IN THE PALM OF YOUR HAND Content 1. Introduction...1 2. First-time setup of the device with UNDOK...2 2.1 Set up audio system...2 2.1.1 Start setup...2 2.1.2 Connect to MicroAP...2 2.1.3
ORB Wireless WiFi & Bluetooth speaker
 ORB Wireless WiFi & Bluetooth speaker Multi-language manual 1. English 3 2. Español 40 3. Dansk 78 4. Deutsch 115 5. Français 153 6. Italiano 191 7. Nederlands 227 8. Norsk 265 9. Suomi 302 10. Svensk
ORB Wireless WiFi & Bluetooth speaker Multi-language manual 1. English 3 2. Español 40 3. Dansk 78 4. Deutsch 115 5. Français 153 6. Italiano 191 7. Nederlands 227 8. Norsk 265 9. Suomi 302 10. Svensk
Display Audio Operation
 Display Audio Operation Use simple gestures including touching, swiping, and scrolling to operate certain audio functions. Some items may be grayed out during driving to reduce the potential for distraction.
Display Audio Operation Use simple gestures including touching, swiping, and scrolling to operate certain audio functions. Some items may be grayed out during driving to reduce the potential for distraction.
CITATION TOWER OWNER S MANUAL
 CITATION TOWER OWNER S MANUAL / IMPORTANT SAFETY INSTRUCTIONS Do Not Use Extension Cords To avoid safety hazards, use only the power cord supplied with your unit. We do not recommend that extension cords
CITATION TOWER OWNER S MANUAL / IMPORTANT SAFETY INSTRUCTIONS Do Not Use Extension Cords To avoid safety hazards, use only the power cord supplied with your unit. We do not recommend that extension cords
4 Select prefecture S % S Select locality S %
 Area Setup When activating TV for the first time, set up channels by area. (TV is exclusively for use in Japan.) 1 &. Setup confirmation appears. 2 Yes S % 3 Select region S % 4 Select prefecture S % S
Area Setup When activating TV for the first time, set up channels by area. (TV is exclusively for use in Japan.) 1 &. Setup confirmation appears. 2 Yes S % 3 Select region S % 4 Select prefecture S % S
ipad Basics January, 2013 Scoville Memorial Library
 ipad Basics January, 2013 Scoville Memorial Library ccayne@biblio.org Basic Navigation Tap to select something on home screen To return to home screen, either press home button or pinch 4-5 fingers together
ipad Basics January, 2013 Scoville Memorial Library ccayne@biblio.org Basic Navigation Tap to select something on home screen To return to home screen, either press home button or pinch 4-5 fingers together
GGMM WB-800 Setup Guide
 GGMM WB-800 Setup Guide 1 Product list M-Freebox + Power Adaptor + Aux Audio Cable + USB cable + AUX to RCA cable + Setup Guide + Warranty Card Method of usage Step 1: Take out M-Freebox and the accessories,
GGMM WB-800 Setup Guide 1 Product list M-Freebox + Power Adaptor + Aux Audio Cable + USB cable + AUX to RCA cable + Setup Guide + Warranty Card Method of usage Step 1: Take out M-Freebox and the accessories,
Wireless Collection. Audiophile Grade Wireless Speaker. Owner s Manual
 Wireless Collection Audiophile Grade Wireless Speaker Owner s Manual Audiophile Grade Wireless Speaker Contents What s in the Box 3 Getting Started with Wireless Streaming 3 Apps 4 Playing Music 4 Adding
Wireless Collection Audiophile Grade Wireless Speaker Owner s Manual Audiophile Grade Wireless Speaker Contents What s in the Box 3 Getting Started with Wireless Streaming 3 Apps 4 Playing Music 4 Adding
ipod Hi-Fi User s Guide
 ipod Hi-Fi User s Guide K Apple Computer, Inc. 2006 Apple Computer, Inc. All rights reserved. Apple, the Apple logo, AirMac, and ipod are trademarks of Apple Computer, Inc., registered in the U.S. and
ipod Hi-Fi User s Guide K Apple Computer, Inc. 2006 Apple Computer, Inc. All rights reserved. Apple, the Apple logo, AirMac, and ipod are trademarks of Apple Computer, Inc., registered in the U.S. and
User Manual Internet Radio WR-230
 User Manual Internet Radio WR-230 Please read this user manual carefully before using the receiver. Before you start Please ensure the following is ready: You have a broadband internet connection. A wireless
User Manual Internet Radio WR-230 Please read this user manual carefully before using the receiver. Before you start Please ensure the following is ready: You have a broadband internet connection. A wireless
Appendix B. GETTING STARTED WITH itunes 11
 Appendix B GETTING STARTED WITH itunes 11 In late-november 2012, Apple released a revamped version of its popular itunes software for the Mac and PC. itunes 11, which is currently available as a free download
Appendix B GETTING STARTED WITH itunes 11 In late-november 2012, Apple released a revamped version of its popular itunes software for the Mac and PC. itunes 11, which is currently available as a free download
H10 ios App V2.0 User Manual
 H10 ios App V2.0 User Manual 2 1. Spec and System Requirements... 3 2. Setting up H10 Device... 5 3. ios App V2.0 Overview... 8 4. Regarding File Format... 13 5. How to Play and View Your Media Files...
H10 ios App V2.0 User Manual 2 1. Spec and System Requirements... 3 2. Setting up H10 Device... 5 3. ios App V2.0 Overview... 8 4. Regarding File Format... 13 5. How to Play and View Your Media Files...
Contents Setup Use Troubleshooting Status LED Appendix WIRELESS TV SOUND SYSTEM. Owner s Manual. HEOS HomeCinema HS2
 WIRELESS TV SOUND SYSTEM Owner s Manual HEOS HomeCinema HS2 Contents Setup Use Troubleshooting Status LED Appendix Introduction 5 Before your begin 6 System requirements 6 Network requirements 6 Controller
WIRELESS TV SOUND SYSTEM Owner s Manual HEOS HomeCinema HS2 Contents Setup Use Troubleshooting Status LED Appendix Introduction 5 Before your begin 6 System requirements 6 Network requirements 6 Controller
