ATN ThOR 4 Series SMART THERMAL RIFLESCOPE MANUAL AMERICAN TECHNOLOGIES NETWORK CORP.
|
|
|
- Rosalyn Eaton
- 5 years ago
- Views:
Transcription
1 ATN ThOR 4 Series SMART THERMAL RIFLESCOPE MANUAL AMERICAN TECHNOLOGIES NETWORK CORP.
2 TABLE OF CONTENTS FOCUS ADJUSTMENT RIGHT ARROW BUTTON LEFT ARROW BUTTON FUNCTION BUTTON OK BUTTON POWER BUTTON DIOPTER ADJUSTMENT MICROSD PORT COVER USB TYPE-C PORT COVER SCROLL WHEEL CAUTION! THIS PRODUCT CONTAINS NATURAL RUBBER LATEX, WHICH MAY CAUSE ALLERGIC REACTIONS FEATURES...4 APPLICATION...4 SPECIFICATIONS...5 PREPARING THE DEVICE...7 Unpacking...7 Charging the device...7 Micro SD and USB C Ports...7 Firmware update...8 ON/OFF...9 Using your Keypad and Scroll Wheel...9 Focusing...9 Mounting your scope...10 Compass calibration...10 INTERFACE...11 Homescreen...11 Main operations...12 Modes...13 Shortcut Carousel...13 Using System Settings...15 FUNCTIONS...17 Photo Mode...17 Video Recording...18 Recoil Activated video...20 Zeroing...20 Rangefinder...22 Ballistic Calculator...24 How to perform a NUC...26 Pixel Correction Procedure...26 Reticle style adjustment...27 SYSTEM SETTINGS Thermal...28 Photo/Video...28 Display...29 Profiles/Zero...29 Settings...30 WARNINGS AND CAUTIONS...31 The instructions in this manual are for informational use only and subject to change without notice, MOBILE APPLICATIONS...31 this manual is not to be construed as a commitment by ATN Corp. ATN Corp. assumes no responsibility or liability for any errors or inaccuracies that may appear in this book. 3 YEAR PRODUCT WARRANTY ATN Corp. All rights reserved. 2 3
3 FEATURES BALLISTIC CALCULATOR RECOIL ACTIVATED VIDEO (RAV) SMART RANGE FINDER E-COMPASS DUAL CORE PROCESSOR APPLICATION SHARE ON SOCIAL MEDIA ONE SHOT ZERO ULTRA LOW POWER CONSUMPTION PROFILE MANAGER The most technologically advanced thermal vision smart scope is back, and now more improved than ever before. Improving on the thermal sensor technology, ATN is proud to introduce this 4th generation of Smart HD Thermal Rifle Scopes, with a dual core thermal sensor. This new line of thermal scopes combines the classic features that set ATN apart from the competition, with new capabilities unique to this line. These scopes combine aspects like recoil activated video, one shot zero and ultralow power consumption, dual stream video (record and stream at the same time), and a new ultra-sensitive next generation thermal sensor which lets you view and record at high resolution. The ThOR 4 thermal scope features a suite of applications, like a built in ballistics calculator. Plus, it features recoil resistant components and an expandable MicroSD slot that lets you record up to 64 gigabytes of photo and video, and a new classic ergonomic ThOR series design. SPECIFICATIONS ThOR x ThOR x ThOR x ThOR x ThOR x ThOR x ThOR x ThOR x Item # TIWST4381A TIWST4382A TIWST4384A TIWST4387A TIWST4641A TIWST4642A TIWST4643A TIWST4644A Sensor Gen 4 384x288, 60 Hz Gen 4 640x480, 60 Hz Magnification x Field of view, degrees Core ATN Obsidian IV Dual Core T Micro Display 1280x720 HD Display Eye relief 90 mm Video Record Resolution 30/60 fps Ballistic Calculator Yes ios & Android WiFi (Streaming, Gallery, & Controls) Bluetooth Yes 3D Gyroscope Yes 3D Accelerometer Yes E-Barometer Yes Smart Range Finder Yes 4 5
4 ThOR x ThOR x ThOR x ThOR x ThOR x ThOR x ThOR x ThOR x RAV (Recoil Activated Video) Yes Electronic Compass Yes Smooth Zoom Yes Reticles Multiple Patterns & Color Options Microphone Yes MicroSD card 4 to 64 Gb USB, type C Yes Mount 30 mm Standard Rings (included) Battery life (Li-ion) 18 + hrs 16 + hrs Waterproof rating / IP rating Weather resistant Human Detection Range Human Recognition Range Human Identification Range x3 x3 / 375x76x76 mm 13.8 x3 x3 / 351x76x76 mm 13.5 x3 x3 / 343x76x76 mm 13.1 x3 x3 / 332x76x76 mm 14.8 x3 x3 / 375x76x76 mm 13.8 x3 x3 / 351x76x76 mm 13.5 x3 x3 / 343x76x76 mm 13.1 x3 x3 / 332x76x76 mm Dimensions Weight 1.93 lb / 0.88 kg 2.03 lb / 0.92 kg 2.2 lb / 1.0 kg 2.35 lb / 1.06 kg 1.93 lb / 0.88 kg 2.03 lb / 0.92 kg 2.2 lb / 1.0 kg 2.35 lb / 1.06 kg Warranty 3 years * ATN reserves the right to change the above specifications at any time without notice PREPARING THE DEVICE UNPACKING The following steps must be performed before using the device: 1. Open packaging box, remove ThOR 4 and check the contents. Eyecup Standard rings (2 pcs.) L-shape ring Scope Cover USB-C cable QSG Manual Cloth 2. Make sure that nothing is missing. 3. Inspect the device for damage to optical surfaces, body, eyecups, operation buttons, etc. 4. Ensure that all optical surfaces are clean and ready for use. If any accessories are missing or broken contact ATN s Customer Service at CHARGING THE DEVICE The device is equipped with a USB (type C) port. You will find it under the rubber cap on the right side of the device (caps are marked with appropriate icon). We have included a USB (type C) charging cable with your scope. Plug the cable into a USB wall charger that has an output of 2 amps (Wall Charger not included). Charge your scope for 6 hrs using a 2A USB wall charger. Note using a wall charger with lower amperage will take longer to charge your scope. 1. Recommended charger is 2A USB charger. 2. Battery charging time (from 0 to 100%) is 6 hours with 2A USB charger. 3. Battery run time is 16 hours on a single charge. MICRO SD AND USB C PORTS The device is equipped with a microsd Card and USB (type C) ports. You can find them under the rubber caps on the right side of the device (we marked the caps with appropriate icons). To open the rubber port cover, gently lift the rubber cover and move it out of the way. Make sure that the device is turned off before inserting the formatted micorsd Card into its assigned port. 1. Always format a new microsd card before using. USB, type C MicroSD 6 7
5 2. Insert microsd card as shown. 3. Use a thin object (small coin, paper clip) to lock the microsd card in place after inserting it into the slot. 4. Return the cover to its original position. There is only one correct direction to insert the microsd Card. Do not force the microsd Card into the port doing so may cause damage to both the scope and the card itself. To remove the microsd Card from the port, push the card slightly in using the same thin object you did before. When the card pops up a few millimeters, pull the card out with your fingers or tweezers. If you are going to record video, the microsd Card should be a Class 10 (10 Mb/ sec) or faster and have capacity from 4 to 64 Gb. FIRMWARE UPDATE Before operating your device, update the firmware to the latest version. All firmware updates can be found on at To receive a notification concerning new firmware updates, please register your device on our website. An notification will be sent when a new firmware update becomes available. To update the firmware you will need a microsd Card and fully charged internal battery. In the event of a power failure during an update, the device may crash. This will corrupt the system files and the device will need to be sent back to the ATN factory for service. To ensure your zero coordinates are not lost, write down your zero coordinates before continuing to update the firmware! Update the new firmware as follows: 1. Download the ***.bin file and copy to your microsd Card root directory. 2. Insert the card into the scope. 3. Turn ON the scope. 4. In the Firmware Update dialog box select Yes to start the update. 5. When the update counter reaches 100% the device will automatically restart. 6. Once the device is powered up it will enter self configuration mode. 7. After completing it will automatically restart. 8. Motion Sensing platform will be configured when first turned on. 9. Once the Firmware update completes, please do a factory reset before using the product. 10. Please delete the Firmware file off of the microsd card after the process is complete. Or the system will try to update the Firmware every time you turn the scope on. If the device does not restart within 30 seconds, press and hold the power button for 15 seconds and the scope will turn off. ON/OFF To TURN ON the device press and hold the POWER button until you see the ATN splash screen. To TURN OFF the device press and hold the POWER button, until the dialog box Shut down the device? appears. Choose Yes to turn off. If the scope freezes or stops responding to the control panel. Press and hold the Power button for 15 seconds to reboot the scope. USING YOUR KEYPAD AND SCROLL WHEEL The KEYPAD is programmed to be used in two different ways: Short and Quick Taps used for most functions and to get around the menu; Press and Hold designed to be used in the following situations ON/ OFF, SHORTCUT MENU. Using LEFT or RIGHT buttons in the Menu. You can quickly choose Exit Shortcut from any position. Use the Function Button from any menu screen to exit to the Home Screen. FOCUSING DIOPTER ADJUSTMENT By rotating the Diopter Adjustment Ring you will achieve optimal sharpness for your vision. Look through the eyepiece while focusing on the reticle and widgets on the screen. FUNCTION BUTTON DIOPTER ADJUSTMENT RING Once the Diopter Adjustment is set to your liking, adjustment will not need to be performed unless another user altered the focus for their needs. 8 9
6 FOCUS ADJUSTMENT RING MOUNTING YOUR SCOPE FIXING SCREWS 30 mm STANDARD DISTANCE FOCUS Rotate the Adjustment Ring, as necessary, to achieve the proper focus at various distances. PICATINNY RAIL The ThOR 4 has a 3-inch eye relief, and can be moun ted using 30 mm mounting rings. ATN has provided two standard rings and one L shape ring. The L shape ring is for those instances when you need extra eye relief for certain rifles. First, choose your preference of rings and position and mount the bottom portions of your rings to your rail for optimal eye relief. Place the scope on the bottom half of the rings you just mounted, verifying you have sufficient eye relief for your platform. Place the top portion of your ring over the mounted bottom portion, make sure the holes align and the screws turn easily. Apply equal torque to all screws with the provided Allen wrench. Make sure your rings are tight on your rifles rail and will not come loose due to recoil. For mounting the ThOR 4 on the weaver rail: 1. Loosen the fixing screws on the sides of the mounting rings. 2. Place the rifle scope on the weaver rail so that the projection of the rail, which is in the base of the ring, enters the recess in the rail. 3. Tighten the fixing screws of the mounting rings. CAUTION! Be sure your weapon is not loaded. Use safe weapon handling procedures at all times. COMPASS CALIBRATION When the compass needs to be calibrated, the word CAL appears instead of the Compass Scale. To calibrate rotate the device on three axis rotation, as pictured on the left. After calibrating the device please remember that the compass will work best when holding the ThOR parallel to the ground. Other possible abbreviations: INTERFACE HOMESCREEN The first screen you ll see after turning on the device is the Homescreen. It consists of Scales, Status Bar icons and different Information Widgets. ERR an error was detected; SMF your device is under Strong Magnetic Field; UPD your firmware needs to be updated. is taken DISTANCE ROLL SCALE DETAILED ROLL VALUE PHOTO MODE VIDEO RECORDING RETICLE CORRECTIONS E-COMPASS WIND DIRECTION AND SPEED STATUS BAR (Battery, SD Card, Ballistic Calculator, Bluetooth, Wi-Fi) ZOOM LEVEL PITCH SCALE DETAILED PITCH VALUE SCALES The E-Compass Scale shows yaw angle based on e-magnetometer data. Roll Scale shows the rifles cant based on internal 3D Gyroscope. Pitch Scale shows rifle inclination based on internal 3D Gyroscope. STATUS BAR Displays information about the current state of the system. Icons that are inactive become invisible when not in use, and only the important information will appear. Battery shows how much energy is left in the system. Micro SD Card shows the presence or absence (red icon) of memory card. Ballistic Calculator, Bluetooth, and WiFi shows when the function is enabled. WIDGETS Interface elements will appear as widgets that will provide access to useful information. There are several types of widgets: icons without value are used for mode displaying (Photo and Video- Modes); only numerical value (Detailed Roll and Pitch Values); icons with a numerical value; Range, Zoom, Reticle Correction, Wind Speed. Photo Preview appears at the bottom of the homescreen, after the photo
7 MAIN OPERATIONS ZOOM LEVEL Display widgets can be disabled from the System Settings. To enter System Settings you should click the OK button from Homescreen to access the Shortcut Carousel. Select the wrench icon with RIGHT or LEFT buttons and push the OK button to enter the System Settings menu. Select the Display tab with RIGHT button and choo se subcategory Display Widgets with the Scroll Wheel. Press the OK button to select the Display Widgets. Use the SCROLL WHEEL to change from Extended to Minimal. Use the Scroll Wheel on the left side of the scope to Zoom IN and OUT. Zoom Level is displayed in the Zoom widget on the Homescreen. When the device is activated for the first time, you need to configure the lens option in the pop-up window before zooming. Please refer to System Settings, Lens Type on page 30. TAKING PHOTOS Press the LEFT button to TAKE A PHOTO. Depending on the selected mode, you will take one or several photos. Various photo modes are available in the System Settings. VIDEO RECORDING By pressing the RIGHT button, you will be able to RECORD VIDEO (if you use Normal Mode) or START RAV (if Recoil Activated Video mode is on). The video recording modes can be switched in the System Settings options. Recording will automatically stop when the memory card is full or the battery is out of power. SHORTCUT CAROUSEL Pressing down on the OK button opens and closes the Shortcut menu. MODES The ThOR 4 has 2 modes of ope ration: basic and advanced. Basic Mode has the following feature options: 1. Exit 2. System Settings 3. Advanced Shortcut 4. Zero Reticle 5. Contrast. Advanced Mode has the following feature options: 1. Exit 2. System Settings 3. Range Finder 4. Advanced Shortcut 5. Distance Entry 6. Environment 7. WiFi 8. Zero Reticle 9. Ballistic Calculator 10. Gallery 11. NUC 12. Contrast SHORTCUT CAROUSEL The Carousel is your access to a number of shortcuts that will allow you to quickly access your scope s features. Click the OK button from Homescreen to access the Carousel. Buttons highlighted in Red are the only ones that activate a particular shortcut. Use the LEFT & RIGHT buttons to move bet ween functions, except with the group of ON/OFF switches (WiFi, Bluetooth, Ballistic Calculator, RAV), use the Scroll Wheel between switches. To turn a particular function on or off, you should click the OK button while that function is selected. Example WiFi
8 EXIT Exit Carousel. NUC Allows you to make a non-uniformity compensation (NUC). ONE SHOT ZERO Sighting in your scope has never been easier with One Shot Zero. Take a shot adjust your reticle and you are good to go. RANGEFINDER Activates Smart Rangefinder feature. If the Ballistic Calculator is ON then the range that is found using the Rangefinder will be automatically used to adjust your point of impact (shift reticle to adjust for drop). DISTANCE ENTRY Manually input or adjust the distance to the target to be used by the Ballistic Calculator. GALLERY Gives you access to the library of Images and Videos that are stored on your scope s micro SD card. CONTRAST The difference in luminance and color that makes an object more distinguishable. ENVIRONMENT Allows for input of various environmental data to improve ballistic correction, such as wind speed and direction. SYSTEM SETTINGS Allows access to various system options and adjustments. USING SYSTEM SETTINGS To enter the System Settings, open the Shortcut Carousel by pressing the OK button. Select the wrench icon with RIGHT or LEFT buttons. Push the OK button to enter the menu. The System Settings consists of a Tab Bar at the top of the screen, list of subcategories in the center and Help Information at the bottom. EXIT BUTTON SUB- CATEGORIES HELP INFORMATION TAB BAR WITH CATEGORIES SUBCATEGORY VALUE WIFI Allows you to connect to your smart phone or tablet; password is atnsmarthd. BLUETOOTH Allows you to connect to ATN Smart accessories, that use Bluetooth, to communicate with your scope. BALLISTIC CALCULATOR Allows you to have the scope automatically adjust your reticle POI for bullet drop, based on the ballistic information you input into the scope. RAV (Recoil Activated Video) Allows you to record your hunt without having to press the record button. On the left side of the Tab Bar you will find the Exit (with arrow icon). Selecting Exit and pressing the OK button will bring you back to the Homescreen. Movement between the tabs is carried out using the LEFT and RIGHT buttons. Each tab includes subcategories. To select a particular subcategory you should use the Scroll Wheel and press the OK button FIRST LEVEL SECOND LEVEL THIRD LEVEL to select it
9 To change a particular value, follow the next few steps. Select the subcategory you need with the Scroll Wheel. Press the OK button to select a particular value (once selected it will turn red). Change the value with the Scroll Wheel. To select a new value, press OK button confirm the change. to FUNCTIONS PHOTO MODE From the Homescreen: press the LEFT button to TAKE A PHOTO. Depending on the selected mode you will make one or several photos. You can choose from the various photo modes in the System Settings. You must have a microsd card inserted in the device for these features to work, and all files will be stored on the microsd card. To enter the System Settings you should open the Shortcut Carousel by pressing the OK button and selecting the wrench icon with RIGHT or LEFT buttons. Push the OK button to enter the menu. Use the RIGHT button till you select Photo/Video tab. There are three photo modes to choose from. Switching between modes is done in the System Settings from Photo/Video tab, subcategory Photo Mode. Use the Scroll Wheel to switch between modes. Press the OK button to select a particular value (once selected it will turn red). Change the value with the Scroll Wheel. To select a new value, press OK button to confirm the change. SINGLE This default mode allows you to take one photo at a time. TIME LAPSE Time-lapse is where the device takes a sequence of images with an interval of time between each image. The interval and the number of photos taken can 16 17
10 be changed in the System Settings. To make changes, cho ose the Photo/Video Tab in System Settings, then use the Scroll Wheel to select Time Lapse Settings. Press the OK button to enter the mode settings. While you are in this mode, the Time Lapse widget appears. BURST Burst mode captures a series of photos. You can select the best image of the group or arrange them in a sequence to study the transitions in detail. The number of photos taken can be changed in the System Settings. While you are in this mode, the Burst widget appears. Regardless of which mode you are using, the photo preview appears after a photograph is taken on the bottom of the screen for several seconds. VIDEO RECORDING You must have a mic rosd card inserted in the device for these features to work. All files will be stored o n t he mi c r o SD c ar d. Recorded videos can be found in the Gallery of the device. 18 The scope allows you to record videos in two modes. button NORMAL The default mode. While recording the Counter widget appears. In order to Start recording video. While on the Homescreen, Press the RIGHT button to activate video recording. Press the RIGHT once more to Stop recording video. RECOIL ACTIVATED VIDEO (RAV) When you set your video record to RAV mode (from Shortcut Menu), the system buf fers ever y thing your scope sees. While you are in this mode, the RAV widget appears and then after starting record the Time Counter appears. 14:31:03 After activating the RAV function in the Shortcut Carousel, return to the Homescreen. Continue the activation process by pressing the RIGHT button to activate the Video. Also, make sure you see the RAV icon on the Homescreens upper left corner. again to stop Video recording. Press the RIGHT button When a shot is fired, your scope experiences recoil (some airguns may not provide enough recoil for RAV to be activated). T he sc ope will rec or d video prior to the shot being taken, the moment of, and some time after. Exact settings may be adjusted in the System Settings. RECOIL ACTIVATED VIDEO Recoil Activated Video (patent pending), offers a unique approach to taking videos with your Smart Sight. RAV offers you the ability to take a video before, during and after your shot has been fired. 19
11 Perfect for those hunting moments when hitting your target, far outweighs the importance of remembering to turn on your video record. Simply set your RAV to ON, set your parameters and anytime you pull the trigger (RAV is activated from the recoil of your weapon), the sight will record a number of seconds before your shot and a number of seconds after. All conveniently organized as one continuous video. It may be best to turn OFF the Microphone in conditions of extreme wind. You can turn on the micro phone and switch the quality of the video in the System Settings (Photo/ Video tab). To enter the System Settings: 1. Open Shortcut Carousel by pressing the OK button and select the wrench icon with RIGHT or LEFT buttons. 2. Push OK button to enter the menu. 3. Using the Scroll Wheel select Microphone. Press the OK button to select it. 4. Change the setting with the Scroll Wheel and press the OK button to confirm the change. All files will be stored on the microsd card. Recorded videos can be found in the Gallery of the device. ZEROING To enter the System Settings, open Shortcut Carousel with OK button and select the wrench icon with RIGHT or LEFT buttons. Or select the Zero Reticle shortcut from the Shortcut Carousel. Push the OK button to enter the menu. Before you begin the Zeroing process, you will need to either create a new Profile or utilize an existing one. We recommend that a new profile be created to understand the process better. Under the Profiles/Zero Category you will find the subcategories; Current, Other, Import from SD card, and Export to SD card. Select Other. There you will see Profile 1 and Create New Profile. Select Profile 1 and edit it, or create a new one and make changes to it. Once you select a profile, press the OK button to load it. Once the profile is loaded, it becomes your current profile. Profiles are primarily used in order to utilize your scope on various weapons. This way, when moving your scope from one gun to the next, you can simply select the Profile that you have already created for the particular gun you are using. Multiple profiles are also used to zero in the scope, on the same gun, but at different ranges. For example, one Profile may be called AR 50 yards and another AR 200 yards. Allowing you to create two separate profiles to better fine tune your shooting solutions for both shorter and longer range shooting. In order to change the profile name to what you want, download and access the ATN Obsidian app. The app will allow you to connect your Phone/Tablet to your scope. You will need to obtain a target that thermal is able to see. ATN sells Thermal Targets, or you can use any of the following items: Cold or Hot water bottle, hand warmers, or foil based tape. To zero your rifle with the ATN device, you should follow the next few steps. In the System Settings, Select the Profiles/Zero Tab. The main Subca tegories of the Profiles/Zero are; Current, Other, Import from SD card, and Export Before zeroing your scope, please make sure the correct lens type is selected. You can check this by going to the System Settings and selecting Settings. You will see the subcategory Device Type. Please make sure you select the lens type of your scope. This lets the system know which Scope you are actually using (example: ThOR 4 19 mm or ThOR 4 50 mm). To Zero in your scope you will need to go to the Profile/ Zero section of the System Settings, or select it from the Shortcut Carousel. to SD card. Select Current, by pressing the OK button.there you will see 20 21
12 button Zero Reticle. We suggest you fill out all the ballistic info to the best of your ability before proceeding to Zero. This will save you time when you want to use the Ballistic Calculator at a later time. Proceed to Zero the Reticle. Press the OK button to select Zero Reticle. You will see on your screen a cross hair reticle. While keeping the gun as steady as possible, fire a round. Use the key pad and scroll wheel to move the Red cross hair to the point of impact. While keeping the White crosshair in the same place you where aiming. Once you have placed the Red crosshair on the POI, press the OK. A dialogue box will appear with options. Select Save & Exit. Although you may not need to take more then one shot to zero in your scope, we do recommend that you repeat the process several times to make sure that you truly are zeroed in. As you gain experience in zeroing in your scope, it should take you no time to zero your scope. In order to fine tune your zero. Select Zero Reticle once more. Press the OK button and select Zoom. Zoom in all the way and fire the weapon. If your POI is not where you had aimed. Move the Red reticle to the POI and Exit & Save. This will insure your POI is the same on optical and maximum magnification. RANGEFINDER Using the Smart Range Finder will allow you to estimate the distance to your target, as long as you have reasonable knowledge of the size of your target. RANGEFINDER Select the Flag Icon from the Shortcut Carousel. Pressing the OK button will take you to the Main Screen of the Rangefinder feature. To measure the distance, follow the next steps: 1. Put the arrow-mark on the top of the target and press the OK button, wait for the scope to take the readings (it will take a number of readings so try to keep your weapon steady); 2. Put the arrow-mark under the target and press the OK button ; 3. If satisfied with the value that was generated, press the Function button to go back to the Homescreen or repeat steps 1 and 2, if necessary. During the measurement process, you can zoom in and out using the Scroll Wheel. HELP INFORMATION If the Target Height is incorrect you can change it: press the RIGHT but- ton to enter the To have this feature Menu; enabled you must activate Advance Mode setsets or input the height choose one of the pretings. manually; accept the height with Once the distance is OK button and measured, the value will go back to the Main be automatically integrated into your Ballistic Screen. Calculator
13 DISTANCE ENTRY Allows you to input or correct the distance manually. Choose the Distance Entry option to launch this function. Change distance value using the Scroll Wheel. To accept the new distance, press the OK button. BALLISTIC CALCULATOR STATUS ICON To have this feature enabled you must activate Advance Mode settings. DISTANCE RETICLE CORRECTIONS 24 The ThOR 4 has a fully integrated Ballistics Calculator that enables your scope to seamlessly adjust its point of impact. The first step in utilizing this function requires you to enter all relevant information into the Profile that is being used. WIND PARAMETERS If you do not know all or part of this info (example: Initial Velocity) we recommend that you contact the manufacturer of the ammunition and/or the weapon that you are using. Generally this info should be found on the manufacturer s website. Once your profile has been setup, you are ready to activate the Ballistic Calculator on your sight. Open the Shortcut Carousel and follow the instructions in this section. You will need to use your key pad and scroll wheel, to find the Ballistic Calculator bullseye icon. If this function is off (indicated by a diagonal line running through the icon), you will need to turn it on by presswhile ing the OK button having the icon selected. You will see the diagonal line disappear and a Ballistic Calculator icon will appear in the top right corner of the screen. Profiles which are not in use, are situated in the Other section. You can use an existing profile or create up to 6 new user profiles. To edit a Profile, select it (highlighted in red) and press the OK button. Choose the action you want to perform; Load, Copy (Duplicate) or Delete the selected profile. ENVIRONMENT To have this feature enabled you must activate advance mode settings. There are a number of Environmental elements that may be entered to increase the precision of your shots. Wind: Wind strengths and direction are by far the most important of the group, especially during medium to heavy winds. We highly recommend that if you plan to shoot at ranges over 300 yards. Take wind readings and enter the information into your sight. Both wind speed and wind direction are needed if you plan to make accurate shots. You can enter the information through the Environment shortcut or your mobile device using the Obsidian App with a WiFi connection to your scope, whichever you find easier. Humidity: Humidity must also be entered through the Environment shortcut or by utilizing the Obsidian App. Barometer Pressure, Altitude and Temperature: Pressure, Altitude and Temperature will be set automatically using your sight s internal sensors. Other Data Collected: The angle of your scope as in relation to your target is also noted and the Ballistic Calculator takes the information into its calculations. 25
14 HOW TO PERFORM A NUC NUC ing helps to improve the image quality when the image is degraded by various environmental factors. There are multiple NUC tables that span the full operating temperature range, and the camera automatically selects the optimum table based on its temperature. You can set the system to perform a NUC automatically at a predefined time interval. Or, you can turn the automatic NUC off and NUC the system manually, when required. Also, you can use the NUC shortcut from the Home Screen by pressing the Power button, provided that you activated this shortcut in the system settings. Example: Change of temperature, continuous viewing of a particular warm object, and movement from one environment to another all may cause image degradation. To clean up the image you will need to select NUC from the Shortcut Carousel after you select to NUC the system. The scope will perform the required calibration improving the visual quality of the image. PIXEL CORRECTION PROCEDURE Pixel Correction Procedure is intended to correct neutral pixels that are visible in the FOV, but are not responding to the changing environment or scenery. They may be white or black and remain static and or nonresponsive. 1. Enter the Shortcut Carousel by pressing the OK button. 2. Select System Settings. 3. Select Thermal Category. 4. Select Pixel Correction Subcategory. 5. Select Manual Correction. 6. You should see a targeting reticle, use the key pad and Scroll Wheel to move the reticle over the neutral pixel. If it is hard to target the neutral pixel, press the OK button and select Zoom. Use the Scroll Wheel to zoom in and out, on to the neutral pixel in order to isolate it. Once you have isolated the neutral pixel, press the OK button to escape from the zoom function. 7. Once the reticle is positioned over the neutral pixel, press the OK button and select Save. This should correct the pixel. If after you have done the procedure outlined above and the neutral pixel has not been corrected. Try the process on a pixel directly adjacent to the neutral pixel in order to make a uniformed correction in the FOV. RETICLE STYLE ADJUSTMENT You can manage reticle style in the System Settings (Display section). To enter the System Settings, open the Shortcut Carousel by pressing the OK button and selecting the wrench icon with RIGHT or LEFT buttons. Press the OK button to enter the menu. Choose Display in Tab Menu. Movement between the tabs is carried out using the LEFT and RIGHT buttons. Using the Scroll Wheel, select the Reticle Style subcategory. Press the OK button to select it. To change the Reticle Shape press the OK button Select the preferred Reticle style that suits your preference. Use the scopes Key Pad arrows to switch between shapes. To accept the Reticle, press the OK button. You can change Reticle Color to whatever color suits your preference.
15 SYSTEM SETTINGS THERMAL Movement between the colors is carried out using the LEFT and RIGHT buttons. Press the OK button color. to accept your CONTRAST the difference in luminance and color that makes an object more distinguishable. You may adjust the setting from 1 to 5, or select Auto. THERMAL SENSITI- VITY Allows you to select how sensitive the Thermal Sensor is in picking up thermal heat signatures. METERING MODE The Center mode tells the sensor to concentrate on the heat signature in the center of the field of view and ignoring the background. The Matrix mode tells the sensor to look at the heat signature in the entire field of view and the background to give you a better image of the entire scene. POWER BUTTON NUC Turning this option ON, will allow you to do a quick NUC by tapping the Power Button on your control pad. COLOR PALETTES The range of colors used for thermal imaging. PIXEL CORRECTION This feature is intended to correct neutral pixels that are visible in the FOV, but are not responding to the changing environment or scenery. They may be white or black and remain static and or non-responsive. PHOTO/VIDEO PHOTO MODE includes Single (capture a single photo), Time Lapse (series of photos at timed intervals) and Burst (up to 10 photos in one second) modes. BURST COUNT amount of photos in one second (2 10). TIME LAPSE SETTINGS Total Photos amount of photos in a series (2 10). Frame Interval length of the interval (2 15 sec). MICROPHONE sound recording (ON/OFF). FORMAT SD CARD after you choose this subcategory you ll see a popup window asking you about formatting. RECOIL ACTIVATED VIDEO Record Before Shot the time before pulling the trigger (5 30 sec). Record After Shot the time after pulling the trigger (5 30 sec). DISPLAY SCREEN BRIGHTNESS. Gives you a 1 to 5 numerical selection, with 1 being the dimmest and 5 the brightest. It is recommended that you use the brightest setting during the day for optimal performance. DISPLAY WIDGETS allows you to disable several widgets (Minimal/Extended). SLEEP MODE Sleep Mode allows you to switch the mode (ON/OFF) Hibernation Time can be 1 60 min RETICLE STYLE Shape you can choose the shape of your Reticle. Color you can choose the color of your Reticle. PROFILES/ZERO CURRENT Zero Reticle allows to enter zeroing mode. Drag Function the flight path and characteristics of bullets divided into types (G1 G8, GL) Ballistic Coefficient measure of bullet s ability to overcome air resistance in flight
16 Bullet Weight influences the kinetic energy of the bullet downrange. Muzzle Velocity is the velocity of the projectile as soon as it leaves the barrel. Zero Range is the range that a firearm is sighted at. Sight Height is referring to the distance between the center of the optics and the center of the barrel. OTHER Profile Name list of existing profiles. Create New Profile allows to create up to 6 profiles. SETTINGS UNITS can be Metric or Standard system. DATA AND TIME Clock Source allows you to choose different types of source to improve the accuracy (Manual, WiFi). Date Format can be YYYY-MM-DD, MM-DD- YYYY, DD-MM-YYYY. RESTORE FACTORY SETTINGS allows to reset all the settings to default. FIRMWARE VERSION allows you to see the firmware version currently running on your sight. We recommend that you register your product on our home page (www. atncorp.com) in order to make sure that you are getting s when new firmware versions become available. We are constantly working on new features, functions, and improvements that we provide to you free of charge via firmware upgrades. WARNINGS AND CAUTIONS Always remember to turn off the device when it is not in use. Do not disassemble, drop, open, crush, bend, deform, puncture, shred, microwave, incinerate, paint or insert foreign objects: it will void your warranty. Keep the scope in the provided protective cover when not in use. Avoid contact with dust, steam, and gas. This product contains natural rubber latex which may cause allergic reactions. The scope is a precision electro-optical instrument and must be handled carefully. Do not scratch the external lens surfaces or touch them with your fingers. CAUTION Failure to follow these safety instructions could result in damage to the device! MOBILE APPLICATIONS Time Format form of stating the time (24-hour or 12-hour). Data enter the date. Control your device and view a live Time enter the time. streaming feed with our ATN Obsidian 4 app. After connecting your Time Zone allows you to choose a geographical region with standard time. phone or tablet via WiFi to your ATN WIFI AND BLUETOOTH device, you can see on your phone/ Remote Controller Remote Controller (Pair/Unpair). tablet screen what is shown in your optic s viewfinder. Remote Controller Orientation Wheel Front/Wheel Back. Rangefinder Pair/Unpair. Want to see what you ve re cor ded so far? No problem open up the Gallery and playback your latest adven- WIFI VALUES ARE NOT CHANGEABLE SSID tures. All your photos and videos are right at your fingertips. Password In order to download the latest version of the ATN Obsidian 4 app. Please MAC Address visit the ios store or Google Play store. Search for ATN Obsidian 4 install DEVICE TYPE to make all features work correctly you need to choose the the application. type of lens you have. To connect your ATN device to your smart phone or tablet, you must first ZOOM allows you to choose different types of zoom (Standard, Extended). enable WiFi on your ATN device via the shortcut carousel. Once enabled, you Extended Zoom will give an electronic zoom of 10x your optical Zoom. can access your WiFi settings on your phone or tablet and select the respective SSID (DeviceName_XXXX) to establish the connection. The default pass- Example: 3 14x in Extended mode becomes 3 30x. However, we would like to caution you that you will begin to see considerable pixelation at such a word is atnsmarthd. zoom
17 Once the connection has been successfully established, open your ATN Obsidian 4 app and your respective device should be shown on the home screen. Tap the button with your devices name to control your device, access live streaming as well as the gallery from your phone or tablet. ios Application Android Application 3 YEAR PRODUCT WARRANTY This product is guaranteed to be free from manufacturing defects in material and workmanship under normal use for a period of 3 (three) years from the date of purchase. In the event a defect that is covered by the foregoing warranty occurs during the applicable period stated above, ATN, at its option, will either repair or replace the product, and such action on the part of ATN shall be the full extent of ATN s liability, and the Customer s sole and exclusive remedy. This warranty does not cover a product (a) used in other than its normal and customary manner; (b) subjected to misuse; (c) subjected to alterations, modifications or repairs by the Customer or by any party other than ATN without prior written consent of ATN; (d) special order or close-out merchandise or merchandise sold as-is by either ATN or the ATN dealer; or (e) merchandise that has been discontinued by the manufacturer and either parts or replacement units are not available due to reasons beyond the control of ATN. ATN shall not be responsible for any defects or damage that in ATN s opinion is a result from the mishandling, abuse, misuse, improper storage or improper operation, including use in conjunction with equipment which is electrically or mechanically incompatible with or of inferior quality to the product, as well as failure to maintain the environmental conditions specified by the manufacturer. This warranty is extended only to the original purchaser. Any breach of this warranty shall be waived unless the customer notifies ATN at the address noted below within the applicable warranty period. The customer understands and agrees that except for the foregoing warranty, no other warranties written or oral, statutory, expressed or implied, including any implied warranty of merchantability or fitness for a particular purpose, shall apply to the product. All such implied warranties are hereby and expressly disclaimed. LIMITATION OF LIABILITY ATN will not be liable for any claims, actions, suits, proceedings, costs, expenses, damages or liabilities arising out of the use of this product. Operation and use of the product are the sole responsibility of the Customer. ATN s sole undertaking is limited to providing the products and services outlined herein in accordance with the terms and conditions of this Agreement. The provision of products sold and services performed by ATN to the Customer shall not be interpreted, construed, or regarded, either expressly or implied, as being for the benefit of or creating any obligation toward any third party of legal entity outside ATN and the Customer; ATN s obligations under this Agreement extend solely to the Customer. ATN s liability hereunder for damages, regardless of the form or action, shall not exceed the fees or other charges paid to ATN by the customer or customer s dealer. ATN shall not, in any event, be liable for special, indirect, incidental, or consequential damages, including, but not limited to, lost income, lost revenue, or lost profit, whether such damages were foreseeable or not at the time of purchase, and whether or not such damages arise out of a breach of warranty, a breach of agreement, negligence, strict liability or any other theory of liability. PRODUCT WARRANTY REGISTRATION In order to validate the warranty on your product, ATN must receive a completed Product Warranty Registration Card for each unit or complete warranty registration on our website at Please complete the included form and immediately mail it to our Service Center: ATN Corporation, 1341 San Mateo Avenue, South San Francisco, CA OBTAINING WARRANTY SERVICE To obtain warranty service on your unit, End-user must notify ATN service department by calling or or via service@ atncorp.com to receive a Return Merchandise Authorization number (RMA). When returning please take or send the product, postage paid, with a copy of your sales receipt to our service center, ATN Corporation at the address noted above. All merchandise must be fully insured with the correct postage; ATN will not be responsible for improper postage or, missing or damaged merchandise during shipment. When sending product back, please clearly mark the RMA# on the outside of the shipping box. Please include a letter that indicates your RMA#, Name, Return Address, reason for service return, Contact information such as valid telephone numbers and/or address and proof of purchases that will help us to establish the valid start date of the warranty. Product merchandise returns that do not have an RMA listed may be refused or a significant delay in processing may occur. Estimated Warranty service time is business days. End-user/customer is responsible for postage to ATN for warranty service. ATN will cover return postage/shipping to continental USA end-users/customers after warranty repair only if product is covered by aforementioned warranty. ATN will return product after warranty service by domestic UPS ground and/or domestic mail. Any other requested, required or international shipping method the postage/shipping fee will be the responsibility of the end-user/customer
18 Notes Notes 34 35
19 For customer service and technical support, please contact American Technologies Network Corp San Mateo Avenue, South San Francisco, CA phone: , ATN Corporation
OTS-HD Series THERMAL SMART HD MONOCULARS/VIEWERS MANUAL AMERICAN TECHNOLOGIES NETWORK CORP. OTS-HD USER S GUIDE (REV. 2, DECEMBER, 2016)
 OTS-HD Series THERMAL SMART HD MONOCULARS/VIEWERS MANUAL OTS-HD USER S GUIDE (REV. 2, DECEMBER, 2016) AMERICAN TECHNOLOGIES NETWORK CORP. FOCUS ADJUSTMENT RING POWER BUTTON DIOPTER ADJUSTMENT RING BATTERY
OTS-HD Series THERMAL SMART HD MONOCULARS/VIEWERS MANUAL OTS-HD USER S GUIDE (REV. 2, DECEMBER, 2016) AMERICAN TECHNOLOGIES NETWORK CORP. FOCUS ADJUSTMENT RING POWER BUTTON DIOPTER ADJUSTMENT RING BATTERY
BinoX-THD THERMAL SMART HD BINOCULARS MANUAL AMERICAN TECHNOLOGIES NETWORK CORP. ATN BINOX-THD USER S GUIDE (REV. 2, JUNE, 2016)
 BinoX-THD THERMAL SMART HD BINOCULARS MANUAL ATN BINOX-THD USER S GUIDE (REV. 2, JUNE, 2016) AMERICAN TECHNOLOGIES NETWORK CORP. ZOOM IN START/STOP VIDEO RECORDING ENTER BUTTON ZOOM OUT DIOPTER ADJUSTMENT
BinoX-THD THERMAL SMART HD BINOCULARS MANUAL ATN BINOX-THD USER S GUIDE (REV. 2, JUNE, 2016) AMERICAN TECHNOLOGIES NETWORK CORP. ZOOM IN START/STOP VIDEO RECORDING ENTER BUTTON ZOOM OUT DIOPTER ADJUSTMENT
ThOR-HD Series THERMAL SMART HD RIFLESCOPE MANUAL AMERICAN TECHNOLOGIES NETWORK CORP. THOR-HD USER S GUIDE (REV. 3, MAY, 2017)
 ThOR-HD Series THERMAL SMART HD RIFLESCOPE MANUAL THOR-HD USER S GUIDE (REV. 3, MAY, 2017) AMERICAN TECHNOLOGIES NETWORK CORP. FOCUS ADJUSTMENT RING POWER BUTTON DIOPTER ADJUSTMENT RING PICATINNY RAIL
ThOR-HD Series THERMAL SMART HD RIFLESCOPE MANUAL THOR-HD USER S GUIDE (REV. 3, MAY, 2017) AMERICAN TECHNOLOGIES NETWORK CORP. FOCUS ADJUSTMENT RING POWER BUTTON DIOPTER ADJUSTMENT RING PICATINNY RAIL
ATN X-Sight 4K BH Series ATN X-Sight 4K Pro Series
 ATN X-Sight 4K BH Series ATN X-Sight 4K Pro Series DAY & DAY/NIGHT RIFLE SCOPES MANUAL X-SIGHT 4K USER S GUIDE AMERICAN TECHNOLOGIES NETWORK CORP. DIOPTER ADJUSTMENT TABLE OF CONTENTS FOCUS ADJUSTMENT
ATN X-Sight 4K BH Series ATN X-Sight 4K Pro Series DAY & DAY/NIGHT RIFLE SCOPES MANUAL X-SIGHT 4K USER S GUIDE AMERICAN TECHNOLOGIES NETWORK CORP. DIOPTER ADJUSTMENT TABLE OF CONTENTS FOCUS ADJUSTMENT
ATN X-Sight 4K BH Series ATN X-Sight 4K Pro Series
 ATN X-Sight 4K BH Series ATN X-Sight 4K Pro Series DAY & DAY/NIGHT RIFLE SCOPES MANUAL X-SIGHT 4K USER S GUIDE AMERICAN TECHNOLOGIES NETWORK CORP. DIOPTER ADJUSTMENT TABLE OF CONTENTS FOCUS ADJUSTMENT
ATN X-Sight 4K BH Series ATN X-Sight 4K Pro Series DAY & DAY/NIGHT RIFLE SCOPES MANUAL X-SIGHT 4K USER S GUIDE AMERICAN TECHNOLOGIES NETWORK CORP. DIOPTER ADJUSTMENT TABLE OF CONTENTS FOCUS ADJUSTMENT
X-Sight II HD Series
 X-Sight II HD Series DAY/NIGHT RIFLESCOPES 5-20X 3-14X MANUAL X-SIGHT II USER S GUIDE (REV. 3, APRIL 2017) AMERICAN TECHNOLOGIES NETWORK CORP. X-Sight II HD 5-20 DIOPTER ADJUSTMENT FOCUS ADJUSTMENT DIAL
X-Sight II HD Series DAY/NIGHT RIFLESCOPES 5-20X 3-14X MANUAL X-SIGHT II USER S GUIDE (REV. 3, APRIL 2017) AMERICAN TECHNOLOGIES NETWORK CORP. X-Sight II HD 5-20 DIOPTER ADJUSTMENT FOCUS ADJUSTMENT DIAL
X-Sight II HD Series
 X-Sight II HD Series DAY/NIGHT RIFLESCOPES 5-20X 3-14X MANUAL X-SIGHT II USER S GUIDE (REV. 1, MARCH, 2016) AMERICAN TECHNOLOGIES NETWORK CORP. X-Sight II HD 5-20 DIOPTER ADJUSTMENT FOCUS ADJUSTMENT DIAL
X-Sight II HD Series DAY/NIGHT RIFLESCOPES 5-20X 3-14X MANUAL X-SIGHT II USER S GUIDE (REV. 1, MARCH, 2016) AMERICAN TECHNOLOGIES NETWORK CORP. X-Sight II HD 5-20 DIOPTER ADJUSTMENT FOCUS ADJUSTMENT DIAL
Shot Trak HD Shot Trak-X HD HIGH DEFINITION GUN CAMERAS
 Shot Trak HD Shot Trak-X HD HIGH DEFINITION GUN CAMERAS OPERATOR S MANUAL (SHOT TRAK HD / SHOT TRAK-X HD) REV. 2 SEPT. 2014 operator s manual Register your product warranty on-line at www.atncorp.com/warranty
Shot Trak HD Shot Trak-X HD HIGH DEFINITION GUN CAMERAS OPERATOR S MANUAL (SHOT TRAK HD / SHOT TRAK-X HD) REV. 2 SEPT. 2014 operator s manual Register your product warranty on-line at www.atncorp.com/warranty
Preparing the Device for Operation
 Preparing the Device for Operation Unpacking The following steps must be accomplished prior to each mission where the sight is used. 1. Open box, remove the binoculars and check that content of box that
Preparing the Device for Operation Unpacking The following steps must be accomplished prior to each mission where the sight is used. 1. Open box, remove the binoculars and check that content of box that
Aries MK390 Paladin AMERICAN TECHNOLOGIES NETWORK CORP.
 Aries MK390 Paladin u s e r ` s g u i d e ARIES 390 PALADIN USER S GUIDE (REV. 3, SEPTEMBER 2010) Important Export Restrictions! Commodities, pro-ducts, technologies and services contained in this manual
Aries MK390 Paladin u s e r ` s g u i d e ARIES 390 PALADIN USER S GUIDE (REV. 3, SEPTEMBER 2010) Important Export Restrictions! Commodities, pro-ducts, technologies and services contained in this manual
night cougar lt night VIsIon goggles u s e r ` s g u i d e Important Export Restrictions! AmERIcAn TEchnologIEs network corp.
 Night Cougar LT NIGHT VISION goggles u s e r ` s g u i d e night cougar LT USER s GUIDE (Rev. 1, JANUARY 2013) Important Export Restrictions! Commodities, products, technologies and services contained
Night Cougar LT NIGHT VISION goggles u s e r ` s g u i d e night cougar LT USER s GUIDE (Rev. 1, JANUARY 2013) Important Export Restrictions! Commodities, products, technologies and services contained
Aries 410 Spartan. American Technologies
 Aries 410 Spartan u s e r ` s g u i d e Important Export Restrictions! Commodities, products, technologies and services contained in this manual are subject to one or more of the export control laws and
Aries 410 Spartan u s e r ` s g u i d e Important Export Restrictions! Commodities, products, technologies and services contained in this manual are subject to one or more of the export control laws and
Atn ps-22. u s e r ` s g u i d e. night Vision AttAchment
 Atn ps-22 night Vision AttAchment u s e r ` s g u i d e important export restrictions! Commodities, products, technologies and services contained in this manual are subject to one or more of the export
Atn ps-22 night Vision AttAchment u s e r ` s g u i d e important export restrictions! Commodities, products, technologies and services contained in this manual are subject to one or more of the export
Aries 390 Paladin. American Technologies
 Aries 390 Paladin u s e r ` s g u i d e Important Export Restrictions! Commodities, pro-ducts, technologies and services contained in this manual are subject to one or more of the export control laws and
Aries 390 Paladin u s e r ` s g u i d e Important Export Restrictions! Commodities, pro-ducts, technologies and services contained in this manual are subject to one or more of the export control laws and
ATN NVG 7 NIGHT VISION GOGGLES AMERICAN TECHNOLOGIES NETWORK CORP. MANUAL (NVG7) REV. 1 - MARCH, 2013
 ATN NVG 7 NIGHT VISION GOGGLES u s e r s g u i d e MANUAL (NVG7) REV. 1 - MARCH, 2013 Important Export Restrictions! Commodities, products, technologies and services contained in this manual are subject
ATN NVG 7 NIGHT VISION GOGGLES u s e r s g u i d e MANUAL (NVG7) REV. 1 - MARCH, 2013 Important Export Restrictions! Commodities, products, technologies and services contained in this manual are subject
8 WiFi Digital Photo Frame with Touchscreen LCD Display Instructional Manual
 8 WiFi Digital Photo Frame with Touchscreen LCD Display Instructional Manual aluratek.com mnl M10424 model AWDMPF208F Copyright 2017 Aluratek, Inc. All Rights Reserved. Table of Contents Frame Features...
8 WiFi Digital Photo Frame with Touchscreen LCD Display Instructional Manual aluratek.com mnl M10424 model AWDMPF208F Copyright 2017 Aluratek, Inc. All Rights Reserved. Table of Contents Frame Features...
ATN PS-22 NIGHT VISION ATTACHMENT
 ATN PS- NIGHT VISION ATTACHMENT u s e r ` s g u i d e Important Export Restrictions! C o m m o d i t i e s, products, technologies and services contained in this manual are subject to one or more of the
ATN PS- NIGHT VISION ATTACHMENT u s e r ` s g u i d e Important Export Restrictions! C o m m o d i t i e s, products, technologies and services contained in this manual are subject to one or more of the
8 WiFi Digital Photo Frame with Touchscreen LCD Display Instructional Manual
 8 WiFi Digital Photo Frame with Touchscreen LCD Display Instructional Manual aluratek.com mnl M10424 model AWDMPF208F Copyright 2016 Aluratek, Inc. All Rights Reserved. Table of Contents Frame Features...
8 WiFi Digital Photo Frame with Touchscreen LCD Display Instructional Manual aluratek.com mnl M10424 model AWDMPF208F Copyright 2016 Aluratek, Inc. All Rights Reserved. Table of Contents Frame Features...
8 WiFi Digital Photo Frame with Touchscreen LCD Display Instructional Manual
 8 WiFi Digital Photo Frame with Touchscreen LCD Display Instructional Manual aluratek.com mnl M10438 model AWDMPF8BB Copyright 2017 Aluratek, Inc. All Rights Reserved. Table of Contents Frame Features...
8 WiFi Digital Photo Frame with Touchscreen LCD Display Instructional Manual aluratek.com mnl M10438 model AWDMPF8BB Copyright 2017 Aluratek, Inc. All Rights Reserved. Table of Contents Frame Features...
Extended Range IR Illuminator Operator Manual
 Extended Range IR Illuminator Operator Manual NIGHT OPTICS USA, INC www.nightoptics.com TABLE OF CONTENTS Product Description 1 Technical Specifications 1 Product Overview 2 Package Contents 2 Device Operation
Extended Range IR Illuminator Operator Manual NIGHT OPTICS USA, INC www.nightoptics.com TABLE OF CONTENTS Product Description 1 Technical Specifications 1 Product Overview 2 Package Contents 2 Device Operation
1. Introduction P Package Contents 1.
 1 Contents 1. Introduction ------------------------------------------------------------------------------- P. 3-5 1.1 Package Contents 1.2 Tablet Overview 2. Using the Tablet for the first time ---------------------------------------------------
1 Contents 1. Introduction ------------------------------------------------------------------------------- P. 3-5 1.1 Package Contents 1.2 Tablet Overview 2. Using the Tablet for the first time ---------------------------------------------------
Aries 6800c/7800c/8800c Defender
 Aries 6800c/7800c/8800c Defender u s e r ` s g u i d e Export of night vision equipment and optical sighting equipment is controlled by the U.S. Department of State, Office of Defense Trade Controls in
Aries 6800c/7800c/8800c Defender u s e r ` s g u i d e Export of night vision equipment and optical sighting equipment is controlled by the U.S. Department of State, Office of Defense Trade Controls in
1. Introduction P Package Contents 1.
 1 Contents 1. Introduction ------------------------------------------------------------------------------- P. 3-5 1.1 Package Contents 1.2 Tablet Overview 2. Using the Tablet for the first time ---------------------------------------------------
1 Contents 1. Introduction ------------------------------------------------------------------------------- P. 3-5 1.1 Package Contents 1.2 Tablet Overview 2. Using the Tablet for the first time ---------------------------------------------------
USER MANUAL WRAITH. 4-32x50 DIGITAL RIFLESCOPE (SM18011)
 WRAITH 4-32x50 DIGITAL RIFLESCOPE (SM18011) USER MANUAL ABOUT SIGHTMARK While Sightmark s MAKE YOUR MARK tagline perfectly illustrates our mission to provide uncompromising accuracy in virtually any environment,
WRAITH 4-32x50 DIGITAL RIFLESCOPE (SM18011) USER MANUAL ABOUT SIGHTMARK While Sightmark s MAKE YOUR MARK tagline perfectly illustrates our mission to provide uncompromising accuracy in virtually any environment,
Tablet PA752C. User Manual
 Tablet PA752C User Manual User Manual Notice Before operating the device, please read the safety precautions and user s guide carefully to ensure safe and proper usage. The descriptions in this user s
Tablet PA752C User Manual User Manual Notice Before operating the device, please read the safety precautions and user s guide carefully to ensure safe and proper usage. The descriptions in this user s
Black Maverick Covert Scouting Camera Instruction Manual
 Black Maverick Covert Scouting Camera Instruction Manual Page1 Table of Contents Camera button info diagram: (Fig. 1)...4 Installing the batteries..5 Installing the SD card....5 Understand the main screen
Black Maverick Covert Scouting Camera Instruction Manual Page1 Table of Contents Camera button info diagram: (Fig. 1)...4 Installing the batteries..5 Installing the SD card....5 Understand the main screen
User Manual. Product Model: MiTraveler 10C2. OS: Android 4.0
 User Manual Product Model: MiTraveler 10C2 OS: Android 4.0 Tablet of Contents Specifications.1 What s inside the box 2 Tablet Parts 2 Getting started...2 Connection to Internet..6 Task Bar..8 Install and
User Manual Product Model: MiTraveler 10C2 OS: Android 4.0 Tablet of Contents Specifications.1 What s inside the box 2 Tablet Parts 2 Getting started...2 Connection to Internet..6 Task Bar..8 Install and
ACTION CAMERA INSTRUCTION MANUAL MODEL: DV6000AF. Li-ion
 ACTION CAMERA Li-ion INSTRUCTION MANUAL MODEL: DV6000AF INTRODUCTION Congratulations on the purchase of this product. This device is perfect for capturing all those important moments in stunning 4k using
ACTION CAMERA Li-ion INSTRUCTION MANUAL MODEL: DV6000AF INTRODUCTION Congratulations on the purchase of this product. This device is perfect for capturing all those important moments in stunning 4k using
This guide describes features that are common to most models. Some features may not be available on your tablet.
 User Guide Copyright 2013 Hewlett-Packard Development Company, L.P. Bluetooth is a trademark owned by its proprietor and used by Hewlett-Packard Company under license. Google is a trademark of Google Inc.
User Guide Copyright 2013 Hewlett-Packard Development Company, L.P. Bluetooth is a trademark owned by its proprietor and used by Hewlett-Packard Company under license. Google is a trademark of Google Inc.
Ice Cam Covert Scouting Camera Instruction Manual
 Ice Cam Covert Scouting Camera Instruction Manual Page1 Page2 Table of Contents Camera button info diagram:..4 Installing the batteries & SD card:...5 Understanding the main screen info:....6 Accessing
Ice Cam Covert Scouting Camera Instruction Manual Page1 Page2 Table of Contents Camera button info diagram:..4 Installing the batteries & SD card:...5 Understanding the main screen info:....6 Accessing
14 Digital Photo Frame Instructional Manual
 14 Digital Photo Frame Instructional Manual aluratek.com mnl M10423 model ADMPF214B Copyright 2017 Aluratek, Inc. All Rights Reserved. Table of Contents Frame Features... Frame Control Close-up... Remote
14 Digital Photo Frame Instructional Manual aluratek.com mnl M10423 model ADMPF214B Copyright 2017 Aluratek, Inc. All Rights Reserved. Table of Contents Frame Features... Frame Control Close-up... Remote
Copy. Welcome. Letter of warranty. Thanks for purchasing BulletHD BIKER PRO
 Copy Letter of warranty Welcome Thanks for purchasing BulletHD BIKER PRO Please read this instruction manual to ensure correct use of the product prior to use. Please keep this instruction manual in a
Copy Letter of warranty Welcome Thanks for purchasing BulletHD BIKER PRO Please read this instruction manual to ensure correct use of the product prior to use. Please keep this instruction manual in a
Point n View Binocular and Digital Camera Owners Manual w w w. b a r s k a. c o m
 Point n View Binocular and Digital Camera Owners Manual 1 For more information about BARSKA and our optic products, please visit www.barska.com 2 Table Of Contents Features... 4 Specifications... 5 Basic
Point n View Binocular and Digital Camera Owners Manual 1 For more information about BARSKA and our optic products, please visit www.barska.com 2 Table Of Contents Features... 4 Specifications... 5 Basic
2016 MP8 Black Instruction Manual
 Page1 2016 MP8 Black Instruction Manual Table of Contents Quick Setup:...3 Camera button info diagram:...4 Installing the batteries... 5 Installing the SD card... 6 Customizing the camera settings... 8
Page1 2016 MP8 Black Instruction Manual Table of Contents Quick Setup:...3 Camera button info diagram:...4 Installing the batteries... 5 Installing the SD card... 6 Customizing the camera settings... 8
10.1" Tablet. User Manual MODEL: ID1032WTA. For ongoing product improvement, this manual is modification without prior notice.
 10.1" Tablet User Manual MODEL: ID1032WTA For ongoing product improvement, this manual is modification without prior notice. CONTENTS Safety Precautions Product Overview Functions of Button and Port Battery
10.1" Tablet User Manual MODEL: ID1032WTA For ongoing product improvement, this manual is modification without prior notice. CONTENTS Safety Precautions Product Overview Functions of Button and Port Battery
10 Slim Digital Photo Frame Instructional Manual
 10 Slim Digital Photo Frame Instructional Manual aluratek.com mnl M10447 model ASGK410B Copyright 2017 Aluratek, Inc. All Rights Reserved. Table of Contents Frame Features... Frame Control Close-up...
10 Slim Digital Photo Frame Instructional Manual aluratek.com mnl M10447 model ASGK410B Copyright 2017 Aluratek, Inc. All Rights Reserved. Table of Contents Frame Features... Frame Control Close-up...
Body Cam Pro PFBCPRO
 Body Cam Pro PFBCPRO 1 Important: 1. To avoid a loss of data stored in the camera, we recommend transferring the data to your computer's hard drive. 2. Immediately charge the camera when the battery is
Body Cam Pro PFBCPRO 1 Important: 1. To avoid a loss of data stored in the camera, we recommend transferring the data to your computer's hard drive. 2. Immediately charge the camera when the battery is
Please read entire manual before using your new optic. Ocular Lens. Flip Caps. Objective Lens. Windage Adjustment
 The Vortex SPARC II Red Dot Sight The rugged, streamlined SPARC II with daylight-bright red dot lends itself to a variety of firearm platforms including AR-15s, shotguns and pistols. The multi-height base
The Vortex SPARC II Red Dot Sight The rugged, streamlined SPARC II with daylight-bright red dot lends itself to a variety of firearm platforms including AR-15s, shotguns and pistols. The multi-height base
DataPort 350 & 525 USB 2.0 and FireWire Enclosure User s Guide (800)
 DataPort 350 & 525 USB 2.0 and FireWire Enclosure User s Guide WWW.CRUINC.COM (800) 260-9800 TABLE OF CONTENTS PAGE Package Contents 1 Features and Requirements 2 Installation 6 Trouble Shooting 16 Technical
DataPort 350 & 525 USB 2.0 and FireWire Enclosure User s Guide WWW.CRUINC.COM (800) 260-9800 TABLE OF CONTENTS PAGE Package Contents 1 Features and Requirements 2 Installation 6 Trouble Shooting 16 Technical
Congratulations on selecting your new Carson binoculars!
 Congratulations on selecting your new Carson binoculars! With reasonable care, your binoculars will provide you with years of enjoyment. In order to achieve optimum performance, please read the instructions
Congratulations on selecting your new Carson binoculars! With reasonable care, your binoculars will provide you with years of enjoyment. In order to achieve optimum performance, please read the instructions
USER MANUAL.
 USER MANUAL www.activeon.com Table Of Contents 1. Name of each part 2. How to use 3. Start the camera 4. LCD screen shot 5. Graphical icon description 6. Mode menu 7. Video mode 8. Photo mode 9. Playback
USER MANUAL www.activeon.com Table Of Contents 1. Name of each part 2. How to use 3. Start the camera 4. LCD screen shot 5. Graphical icon description 6. Mode menu 7. Video mode 8. Photo mode 9. Playback
Package Contents. Firmware Updates. Device Overview
 1 This Quick Start Guide covers the basics for initial setup and usage of your SuperNova. For complete instructions on all features and functionality, refer to the device User Guide (preloaded in the device)
1 This Quick Start Guide covers the basics for initial setup and usage of your SuperNova. For complete instructions on all features and functionality, refer to the device User Guide (preloaded in the device)
Vividia HM-250 HDMI/LCD/USB/TV Portable. Digital Measurement Microscope
 Vividia HM-250 HDMI/LCD/USB/TV Portable Digital Measurement Microscope Table of Contents 1. Precaution. 3 2. Preparation..5 Package Contents.. 6 Part Names & Functions..6 3. Specifications.... 7 4. Use
Vividia HM-250 HDMI/LCD/USB/TV Portable Digital Measurement Microscope Table of Contents 1. Precaution. 3 2. Preparation..5 Package Contents.. 6 Part Names & Functions..6 3. Specifications.... 7 4. Use
RECO Smart Cam. Quick Start Guide
 RECO Smart Cam Quick Start Guide E11074 / Revised Edition V2 / November 2015 NOTE: The screenshots in this Quick Start Guide are for reference only. 2 Hardware Micro USB port MicroSD card slot GPS port
RECO Smart Cam Quick Start Guide E11074 / Revised Edition V2 / November 2015 NOTE: The screenshots in this Quick Start Guide are for reference only. 2 Hardware Micro USB port MicroSD card slot GPS port
Smart-Box Series. Electronic Lockbox User Manual. Model: 7000,
 Smart-Box Series Electronic Lockbox User Manual Model: 7000, 7050 www.nuset.com Information in this document is subject to change without notice. 2010-2011 NuSet, Division of Loyal International, Inc..
Smart-Box Series Electronic Lockbox User Manual Model: 7000, 7050 www.nuset.com Information in this document is subject to change without notice. 2010-2011 NuSet, Division of Loyal International, Inc..
USB Server User Manual
 1 Copyright Notice Copyright Incorporated 2009. All rights reserved. Disclaimer Incorporated shall not be liable for technical or editorial errors or omissions contained herein; nor for incidental or consequential
1 Copyright Notice Copyright Incorporated 2009. All rights reserved. Disclaimer Incorporated shall not be liable for technical or editorial errors or omissions contained herein; nor for incidental or consequential
User's Guide Video Borescope Model BR200
 User's Guide Video Borescope Model BR200 Introduction Congratulations on your purchase of this Extech BR200 Video Borescope. This instrument was designed for use as a remote inspection device. It can be
User's Guide Video Borescope Model BR200 Introduction Congratulations on your purchase of this Extech BR200 Video Borescope. This instrument was designed for use as a remote inspection device. It can be
360 VR Camera FOR USB-C MOBILE DEVICES
 360 VR Camera FOR USB-C MOBILE DEVICES TABLE OF CONTENTS Warnings and Cautions...1 Location of Parts... 2 Installing the Opai360 App.... 3 Connecting the Camera To Your Phone... 4 Taking Photos and Recording
360 VR Camera FOR USB-C MOBILE DEVICES TABLE OF CONTENTS Warnings and Cautions...1 Location of Parts... 2 Installing the Opai360 App.... 3 Connecting the Camera To Your Phone... 4 Taking Photos and Recording
RANGER. Digital Trail Camera Instructions for use: Model BN057
 RANGER Digital Trail Camera Instructions for use: Model BN057 In d e x 1. Introduction... 3 2. Specifications... 3 3. Parts identification... 5 4. Package contents... 6 5. Battery and SD card installation...
RANGER Digital Trail Camera Instructions for use: Model BN057 In d e x 1. Introduction... 3 2. Specifications... 3 3. Parts identification... 5 4. Package contents... 6 5. Battery and SD card installation...
Product Documentation
 Product Documentation Emanate PowerPath TM TempTag PPT-300 Date: April 12, 2016 Document Number: PPT200-001 R1.4 Emanate Wireless, Inc. 11145 Windsor Rd. Ijamsville, MD 21754 Telephone: 844-EMANATE Email:
Product Documentation Emanate PowerPath TM TempTag PPT-300 Date: April 12, 2016 Document Number: PPT200-001 R1.4 Emanate Wireless, Inc. 11145 Windsor Rd. Ijamsville, MD 21754 Telephone: 844-EMANATE Email:
EagleEye 4: 3-4 Cam Dashcam GPS Dash System Instructional Manual
 EagleEye 4: 3-4 Cam Dashcam GPS Dash System Instructional Manual Thank you for purchasing our dash camera, we develop this product based on the difficulty of proving innocence if involved in a traffic
EagleEye 4: 3-4 Cam Dashcam GPS Dash System Instructional Manual Thank you for purchasing our dash camera, we develop this product based on the difficulty of proving innocence if involved in a traffic
2013 Red 40/Black 60 Scouting Camera Instruction Manual.
 2013 Red 40/Black 60 Scouting Camera Instruction Manual. Black 60 Red 40 Page1 Table of Contents Camera button info diagram: (Fig. 1)... 3 Installing the batteries:... 3 Installing the SD card:... 5 Understanding
2013 Red 40/Black 60 Scouting Camera Instruction Manual. Black 60 Red 40 Page1 Table of Contents Camera button info diagram: (Fig. 1)... 3 Installing the batteries:... 3 Installing the SD card:... 5 Understanding
Motion Activated Camera
 Motion Activated Camera User Manual MAC 200 www.brinno.com Register@online http://www.brinno.com/support/register.html contact us: customerservice@brinno.com more information: www.brinno.com WEL COME TO
Motion Activated Camera User Manual MAC 200 www.brinno.com Register@online http://www.brinno.com/support/register.html contact us: customerservice@brinno.com more information: www.brinno.com WEL COME TO
Your HTC Desire Z Quick guide
 Your HTC Desire Z Quick guide For the complete user guide and other helpful resources, go to www.htc.com/support. Please also read the Safety and regulatory guide that s included in the box. Locations
Your HTC Desire Z Quick guide For the complete user guide and other helpful resources, go to www.htc.com/support. Please also read the Safety and regulatory guide that s included in the box. Locations
What s in the box. SUP paddle sensor. Paddle sensor mounting track. Charger. USB cable. In your Motionize SUP kit you will find:
 User's Manual 1 What s in the box In your Motionize SUP kit you will find: SUP paddle sensor Paddle sensor mounting track Charger USB cable 2 Android & ios Requirements Android 5 or newer. iphone 5 or
User's Manual 1 What s in the box In your Motionize SUP kit you will find: SUP paddle sensor Paddle sensor mounting track Charger USB cable 2 Android & ios Requirements Android 5 or newer. iphone 5 or
DataPort 250 USB 2.0 Enclosure User s Guide (800)
 DataPort 250 USB 2.0 Enclosure User s Guide WWW.CRU-DATAPORT.COM (800) 260-9800 TABLE OF CONTENTS PAGE Package Contents 1 Features and Requirements 2 Installation 4 Trouble Shooting 13 Technical Support
DataPort 250 USB 2.0 Enclosure User s Guide WWW.CRU-DATAPORT.COM (800) 260-9800 TABLE OF CONTENTS PAGE Package Contents 1 Features and Requirements 2 Installation 4 Trouble Shooting 13 Technical Support
User's Guide. Mini Microscope. Model MC108
 User's Guide Mini Microscope Model MC108 Introduction Congratulations on your purchase of this Extech Meter. This digital microscope with 7 to 27X optical magnification, 4X digital zoom, image capture
User's Guide Mini Microscope Model MC108 Introduction Congratulations on your purchase of this Extech Meter. This digital microscope with 7 to 27X optical magnification, 4X digital zoom, image capture
Congratulations on selecting your new Carson binoculars!
 INSTRUCTIONS Congratulations on selecting your new Carson binoculars! With reasonable care, your binoculars will provide you with years of enjoyment. In order to achieve optimum performance, please read
INSTRUCTIONS Congratulations on selecting your new Carson binoculars! With reasonable care, your binoculars will provide you with years of enjoyment. In order to achieve optimum performance, please read
BEAT 2.0 USER MANUAL
 BEAT 2.0 USER MANUAL FCC ID: 2ADLJBEAT20 The device complies with part 15 of the FCC Rules. Operation is subject to the following two conditions: (1) This device may not cause harmful interference, and
BEAT 2.0 USER MANUAL FCC ID: 2ADLJBEAT20 The device complies with part 15 of the FCC Rules. Operation is subject to the following two conditions: (1) This device may not cause harmful interference, and
zpen-1080p Features zpen-1080p Layout
 1 zpen-1080p Features CMOS image sensor with Low Light sensitivity HD 1080P up to 30fps, 720P up to 60fps H.264 compression Built-in micro SD card, supports up to 32GB One button operation Easily download
1 zpen-1080p Features CMOS image sensor with Low Light sensitivity HD 1080P up to 30fps, 720P up to 60fps H.264 compression Built-in micro SD card, supports up to 32GB One button operation Easily download
zclock-200w User Manual
 zclock-200w User Manual Table of contents Product Diagram......Page 1 Alarm clock operation......page 5 Setting up Hidden Cam.....Page 7 Advanced set up......page 14 Windows......Page 15 Apple OSX...Page
zclock-200w User Manual Table of contents Product Diagram......Page 1 Alarm clock operation......page 5 Setting up Hidden Cam.....Page 7 Advanced set up......page 14 Windows......Page 15 Apple OSX...Page
2014 Outlook Covert Scouting Camera Instruction Manual Covert s First Wide Angle Camera
 Page1 2014 Outlook Covert Scouting Camera Instruction Manual Covert s First Wide Angle Camera Page2 Table of Contents Camera button info diagram: (Fig. 1)... 3 Installing the batteries:... 3 Installing
Page1 2014 Outlook Covert Scouting Camera Instruction Manual Covert s First Wide Angle Camera Page2 Table of Contents Camera button info diagram: (Fig. 1)... 3 Installing the batteries:... 3 Installing
Tablet PC. Android 5.1 User Manual
 Tablet PC Android 5.1 User Manual Tablet of Contents Specifications. What s inside the box Tablet Parts Getting started... How to use TF card How to connect to PC Connection to Internet.. Camera. Trouble
Tablet PC Android 5.1 User Manual Tablet of Contents Specifications. What s inside the box Tablet Parts Getting started... How to use TF card How to connect to PC Connection to Internet.. Camera. Trouble
Understanding the Basics
 Understanding the Basics Start-Up or Main Screen When you open Ballistic AE, the app defaults to the Trajectory screen, this is your main screen. (Unless you change the default in settings.) From here
Understanding the Basics Start-Up or Main Screen When you open Ballistic AE, the app defaults to the Trajectory screen, this is your main screen. (Unless you change the default in settings.) From here
7 Touchscreen Tablet Quick Start Guide Model: V7TAB8S
 7 Touchscreen Tablet Quick Start Guide Model: V7TAB8S Important Information If you are experiencing a problem with the operation of this Tablet Do not return it to the retailer! Your Touchscreen Tablet
7 Touchscreen Tablet Quick Start Guide Model: V7TAB8S Important Information If you are experiencing a problem with the operation of this Tablet Do not return it to the retailer! Your Touchscreen Tablet
VIS Video Inspection Scope
 User s Guide VIS 300 - Video Inspection Scope VIS1-00-2000, Rev A, 6-09-10 Specifications subject to change without notice Contents Section 1 - General Overview A. Contact ODM for customer service B. Unpacking
User s Guide VIS 300 - Video Inspection Scope VIS1-00-2000, Rev A, 6-09-10 Specifications subject to change without notice Contents Section 1 - General Overview A. Contact ODM for customer service B. Unpacking
DIGITAL VIDEO RECORDER BP 9.0A FHD 2-CHANNEL BP 9.0AG FHD 2-CHANNEL
 DIGITAL VIDEO RECORDER BP 9.0A FHD 2-CHANNEL BP 9.0AG FHD 2-CHANNEL Enjoy it. Operating and Installation Instructions CAUTIONS Please insert the micro SD card in the right direction to avoid damage to
DIGITAL VIDEO RECORDER BP 9.0A FHD 2-CHANNEL BP 9.0AG FHD 2-CHANNEL Enjoy it. Operating and Installation Instructions CAUTIONS Please insert the micro SD card in the right direction to avoid damage to
USER MANUAL
 www.activeon.com USER MANUAL Table Of Contents Names of each part 1 Operation & button description 2 Start the camera 3 LCD screen shot 4 Graphical icon description 5 Video recording 8 Photo shoot 8 Quick
www.activeon.com USER MANUAL Table Of Contents Names of each part 1 Operation & button description 2 Start the camera 3 LCD screen shot 4 Graphical icon description 5 Video recording 8 Photo shoot 8 Quick
FULLY CHARGE THE BATTERY BEFORE USING YOUR NEW CAMERA. NO ONE WANTS TO GET 5 MINUTES OF FOOTAGE BEFORE THE FUN STOPS.
 QUICK START GUIDE Getting Started FULLY CHARGE THE BATTERY BEFORE USING YOUR NEW CAMERA. NO ONE WANTS TO GET 5 MINUTES OF FOOTAGE BEFORE THE FUN STOPS. CHARGE THE BATTERY WITH THE INCLUDED MICRO USB-B
QUICK START GUIDE Getting Started FULLY CHARGE THE BATTERY BEFORE USING YOUR NEW CAMERA. NO ONE WANTS TO GET 5 MINUTES OF FOOTAGE BEFORE THE FUN STOPS. CHARGE THE BATTERY WITH THE INCLUDED MICRO USB-B
USER MANUAL. Vision 2 Action Camera
 USER MANUAL Vision 2 Action Camera CONTENTS 01-20 21-40 English YOUR VISION2 BLACK 10 14 2 3 144 5 6 1. Shutter / Select Button 2. Power / Mode / Exit Button 3. MicroSD Slot 4. Micro USB Port 5. Micro
USER MANUAL Vision 2 Action Camera CONTENTS 01-20 21-40 English YOUR VISION2 BLACK 10 14 2 3 144 5 6 1. Shutter / Select Button 2. Power / Mode / Exit Button 3. MicroSD Slot 4. Micro USB Port 5. Micro
FIITs-14 FUsIon ImAgE InTEnsIFIcATIon ThERmAl system u s e r ` s g u i d e Important Export Restrictions! AmERIcAn TEchnologIEs network corp.
 FIITS-14 FUSION IMAGE INTENSIFICATION THERMAL SYSTEM u s e r ` s g u i d e Important Export Restrictions! Commodities, products, technologies and services contained in this manual are subject to one or
FIITS-14 FUSION IMAGE INTENSIFICATION THERMAL SYSTEM u s e r ` s g u i d e Important Export Restrictions! Commodities, products, technologies and services contained in this manual are subject to one or
INSTRUCTIONS. Congratulations on selecting your new Carson binoculars! Specifications
 INSTRUCTIONS Congratulations on selecting your new Carson binoculars! With reasonable care, your binoculars will provide you with years of enjoyment. In order to achieve optimum performance, please read
INSTRUCTIONS Congratulations on selecting your new Carson binoculars! With reasonable care, your binoculars will provide you with years of enjoyment. In order to achieve optimum performance, please read
GVIS Video Inspection Scope
 User s Guide GVIS 300 - Video Inspection Scope GVIS1-00-2000, Rev A, 6-09-20 Specifications subject to change without notice Contents Section 1 - General Overview A. Contact Tempo for customer service
User s Guide GVIS 300 - Video Inspection Scope GVIS1-00-2000, Rev A, 6-09-20 Specifications subject to change without notice Contents Section 1 - General Overview A. Contact Tempo for customer service
SD1306. Speed Dome IP Camera. Quick User Guide
 SD1306 Speed Dome IP Camera Quick User Guide Table of Contents I. Camera Introduction... 1 1. Package Contents... 1 2. Hardware Installation... 2 2.1 Factory Default... 6 3. SD card Compatibility List...
SD1306 Speed Dome IP Camera Quick User Guide Table of Contents I. Camera Introduction... 1 1. Package Contents... 1 2. Hardware Installation... 2 2.1 Factory Default... 6 3. SD card Compatibility List...
Please ensure SD card is inserted securely into the SD card slot before you start charging your GoVision glasses.
 User Guide QUICK START GUIDE LENS CHANGING GUIDE 1 2 3 Please ensure SD card is inserted securely into the SD card slot before you start charging your GoVision glasses. Please fully charge your glasses
User Guide QUICK START GUIDE LENS CHANGING GUIDE 1 2 3 Please ensure SD card is inserted securely into the SD card slot before you start charging your GoVision glasses. Please fully charge your glasses
ACTION CAM ULTRA HD 4K
 4K ACTION CAM ULTRA HD 4K 2 LCD Display Extreme Sports Up to 30m Waterproof BASICS Power On/Mode Lens Select/Shutter Microphone Micro USB Micro SD Slot Micro HDMI Port Up/WiFi Speaker Down/Menu LCD Screen
4K ACTION CAM ULTRA HD 4K 2 LCD Display Extreme Sports Up to 30m Waterproof BASICS Power On/Mode Lens Select/Shutter Microphone Micro USB Micro SD Slot Micro HDMI Port Up/WiFi Speaker Down/Menu LCD Screen
User Manual V K Camera with an Integrated 3-axis Gimbal
 User Manual V 1.1 4K Camera with an Integrated 3-axis Gimbal Table of Contents Introduction 3 At a Glance 3 Charging the Battery 4 Status Battery LED Indicator Description 4 Check the Battery Level 5 Insert
User Manual V 1.1 4K Camera with an Integrated 3-axis Gimbal Table of Contents Introduction 3 At a Glance 3 Charging the Battery 4 Status Battery LED Indicator Description 4 Check the Battery Level 5 Insert
USER MANUAL TACTICAL MAGNIFIER WITH SLIDE TO SIDE MOUNT. 3x, 5x, and 7x. English SM19037, SM19038, SM19039
 USER MANUAL TACTICAL MAGNIFIER WITH SLIDE TO SIDE MOUNT 3x, 5x, and 7x SM19037, SM19038, SM19039 English ABOUT SIGHTMARK Sightmark offers a wide range of products that include red dot scopes, reflex sights,
USER MANUAL TACTICAL MAGNIFIER WITH SLIDE TO SIDE MOUNT 3x, 5x, and 7x SM19037, SM19038, SM19039 English ABOUT SIGHTMARK Sightmark offers a wide range of products that include red dot scopes, reflex sights,
This guide describes features that are common to most models. Some features may not be available on your tablet.
 User Guide Copyright 2014 Hewlett-Packard Development Company, L.P. Bluetooth is a trademark owned by its proprietor and used by Hewlett-Packard Company under license. Google, Google Now, Google Play,
User Guide Copyright 2014 Hewlett-Packard Development Company, L.P. Bluetooth is a trademark owned by its proprietor and used by Hewlett-Packard Company under license. Google, Google Now, Google Play,
LN-TCL1 & LN-TCL1-LRF
 LN-TCL1 & LN-TCL1-LRF THERMAL IMAGING CLIP- ON MONOCULAR WITH OPTIONAL BUILT-IN LASER RANGEFINDER INSTRUCTION MANUAL IMPORTANT: Please read this manual in its entirety prior to using this device! 1 INTRODUCTION
LN-TCL1 & LN-TCL1-LRF THERMAL IMAGING CLIP- ON MONOCULAR WITH OPTIONAL BUILT-IN LASER RANGEFINDER INSTRUCTION MANUAL IMPORTANT: Please read this manual in its entirety prior to using this device! 1 INTRODUCTION
battery icon in the bottom right corner of the display screen.
 ATTENTION: This handbook contains important information regarding the safe and correct use of your tablet. Please be sure to read the following in order to maximize your enjoyment of the device and to
ATTENTION: This handbook contains important information regarding the safe and correct use of your tablet. Please be sure to read the following in order to maximize your enjoyment of the device and to
TMD-740 Dash Cam USER MANUAL. Mondo TMD-740 Dash Cam
 TMD-740 Dash Cam USER MANUAL Table of Contents iii Table of Contents 1. Introduction to Your New Dash Cam System...1 1.1 About...1 1.2 Disclaimers...1 1.3 Items included in package...1 1.4 Product overview...2
TMD-740 Dash Cam USER MANUAL Table of Contents iii Table of Contents 1. Introduction to Your New Dash Cam System...1 1.1 About...1 1.2 Disclaimers...1 1.3 Items included in package...1 1.4 Product overview...2
SaviSign Manager User Manual
 SaviSign Manager User Manual Digital Signage Management Software For The P100 Signage Player For use with Windows 7 or Higher Easy-to-use, powerful software Perfect for crafting digital signage displays!
SaviSign Manager User Manual Digital Signage Management Software For The P100 Signage Player For use with Windows 7 or Higher Easy-to-use, powerful software Perfect for crafting digital signage displays!
RAPIER BALLISTIC LASER RANGEFINDER USER MANUAL O P T I C S
 O P T I C S RAPIER BALLISTIC LASER RANGEFINDER USER MANUAL INTRODUCTION CONGRATULATIONS ON PURCHASING THIS MTC RAPIER BALLISTIC which will accurately measure ranges out to 1,000 metres with an accuracy
O P T I C S RAPIER BALLISTIC LASER RANGEFINDER USER MANUAL INTRODUCTION CONGRATULATIONS ON PURCHASING THIS MTC RAPIER BALLISTIC which will accurately measure ranges out to 1,000 metres with an accuracy
USER MANUAL. V50 Elite Action Camera
 USER MANUAL V50 Elite Action Camera CONTENTS Your V50 Elite Getting Started Overview of Modes Customizing Your V50 Elite Connecting Your V50 Elite With Remote Controlling Your V50 Elite With Your Voice
USER MANUAL V50 Elite Action Camera CONTENTS Your V50 Elite Getting Started Overview of Modes Customizing Your V50 Elite Connecting Your V50 Elite With Remote Controlling Your V50 Elite With Your Voice
USER MANUAL. Vision 5 Action Camera
 USER MANUAL Vision 5 Action Camera CONTENTS Your Vision 5 Getting Started Overview of Modes Customizing Your Vision 5 Connecting to The XDV APP Playing Back Your Content Deleting Videos and Photos on Your
USER MANUAL Vision 5 Action Camera CONTENTS Your Vision 5 Getting Started Overview of Modes Customizing Your Vision 5 Connecting to The XDV APP Playing Back Your Content Deleting Videos and Photos on Your
T10 Photo Frame Camera-Black User Manual
 T10 Photo Frame Camera-Black User Manual Model No.: T10 Table of Contents Part 1 Before First Use...1-2 Part 2 Quick Guide...3 Part 3 Detailed User Manual... 4-20 Part 3 Detailed User Manual Safety Precautions...4
T10 Photo Frame Camera-Black User Manual Model No.: T10 Table of Contents Part 1 Before First Use...1-2 Part 2 Quick Guide...3 Part 3 Detailed User Manual... 4-20 Part 3 Detailed User Manual Safety Precautions...4
Thank you for selecting Instrument Technology, Inc. (ITI) to fulfill your remote viewing needs.
 INTRODUCTION Thank you for selecting Instrument Technology, Inc. (ITI) to fulfill your remote viewing needs. Since 1967, ITI has been the Leader in Remote Viewing. ITI consistently provides cutting edge
INTRODUCTION Thank you for selecting Instrument Technology, Inc. (ITI) to fulfill your remote viewing needs. Since 1967, ITI has been the Leader in Remote Viewing. ITI consistently provides cutting edge
USER S MANUAL MODEL VP6630
 USER S MANUAL MODEL VP6630 Regulatory Compliance This device complies with Part 15 of the FCC Rules. Operation is subject to the following two conditions: (1) This device may not cause harmful interference,
USER S MANUAL MODEL VP6630 Regulatory Compliance This device complies with Part 15 of the FCC Rules. Operation is subject to the following two conditions: (1) This device may not cause harmful interference,
Thermal Imaging Camera 220 x Instruction Manual
 Thermal Imaging Camera 220 x 160 800201 Instruction Manual 1 TABLE OF CONTENTS INTRODUCTION... 3 FEATURES... 4 MATERIALS SUPPLIED... 4 FRONT PANEL DESCRIPTION... 5 LCD DISPLAY... 6 SET UP... 7 MEASUREMENT
Thermal Imaging Camera 220 x 160 800201 Instruction Manual 1 TABLE OF CONTENTS INTRODUCTION... 3 FEATURES... 4 MATERIALS SUPPLIED... 4 FRONT PANEL DESCRIPTION... 5 LCD DISPLAY... 6 SET UP... 7 MEASUREMENT
QUICKLOOK. User Manual. Please read the Important Instructions for Use overleaf
 QUICKLOOK User Manual Please read the Important Instructions for Use overleaf Important Instructions for Use Use only the charger provided. Use of another charger could result in irreparable damage to
QUICKLOOK User Manual Please read the Important Instructions for Use overleaf Important Instructions for Use Use only the charger provided. Use of another charger could result in irreparable damage to
Quick Start Guide. SkyGuide Pro Camera Mount Model: #3550
 Quick Start Guide SkyGuide Pro Camera Mount Model: #3550 PACKAGE CONTENTS 1 SkyGuider TM Pro camera mount with built in Li ion rechargeable battery AccuAlign TM dark field illuminated polar scope (installed)
Quick Start Guide SkyGuide Pro Camera Mount Model: #3550 PACKAGE CONTENTS 1 SkyGuider TM Pro camera mount with built in Li ion rechargeable battery AccuAlign TM dark field illuminated polar scope (installed)
10 Digital Photo Frame Instructional Manual
 10 Digital Photo Frame Instructional Manual aluratek.com mnl M10403 model ADMPF410T Copyright 2016 Aluratek, Inc. All Rights Reserved. Table of Contents Frame Features... Frame Control Close-up... Remote
10 Digital Photo Frame Instructional Manual aluratek.com mnl M10403 model ADMPF410T Copyright 2016 Aluratek, Inc. All Rights Reserved. Table of Contents Frame Features... Frame Control Close-up... Remote
User Manual. NOTE: For Spanish users, please go to 'Settings", then go to Language & Input to change from English to Spanish Language OSD.
 User Manual NOTE: For Spanish users, please go to 'Settings", then go to Language & Input to change from English to Spanish Language OSD. 17.3 All in One To assure the product to work in best status please
User Manual NOTE: For Spanish users, please go to 'Settings", then go to Language & Input to change from English to Spanish Language OSD. 17.3 All in One To assure the product to work in best status please
FCC Compliance Statement This device complies with Part 15 of the FCC Rules. Operation is subjected to the following two conditions: (1) this device
 1 FCC Compliance Statement This device complies with Part 15 of the FCC Rules. Operation is subjected to the following two conditions: (1) this device may not cause harmful interference, and (2) this device
1 FCC Compliance Statement This device complies with Part 15 of the FCC Rules. Operation is subjected to the following two conditions: (1) this device may not cause harmful interference, and (2) this device
World's Smallest Wifi Cam User Manual
 World's Smallest Wifi Cam User Manual Model No.: WF98 Table of Contents Part 1:Before First Use...1-4 Part 2:Quick Guide...5 Part 3: Detailed User Manual...6-34 Safety Precautions... 6 Warning on Invasion
World's Smallest Wifi Cam User Manual Model No.: WF98 Table of Contents Part 1:Before First Use...1-4 Part 2:Quick Guide...5 Part 3: Detailed User Manual...6-34 Safety Precautions... 6 Warning on Invasion
2016 Night Stryker Covert Scouting Camera Instruction Manual
 2016 Night Stryker Covert Scouting Camera Instruction Manual Page1 Table of Contents Camera button info diagram: (Fig. 1)... 4 Installing the batteries..5 Installing the SD card....5 Understand the main
2016 Night Stryker Covert Scouting Camera Instruction Manual Page1 Table of Contents Camera button info diagram: (Fig. 1)... 4 Installing the batteries..5 Installing the SD card....5 Understand the main
FULLY CHARGE THE BATTERY BEFORE USING YOUR NEW CAMERA. NO ONE WANTS TO GET 5 MINUTES OF FOOTAGE BEFORE THE FUN STOPS.
 QUICK START GUIDE 1 BEFORE YOU START FULLY CHARGE THE BATTERY BEFORE USING YOUR NEW CAMERA. NO ONE WANTS TO GET 5 MINUTES OF FOOTAGE BEFORE THE FUN STOPS. CHARGE THE BATTERY WITH THE INCLUDED MICRO USB-B
QUICK START GUIDE 1 BEFORE YOU START FULLY CHARGE THE BATTERY BEFORE USING YOUR NEW CAMERA. NO ONE WANTS TO GET 5 MINUTES OF FOOTAGE BEFORE THE FUN STOPS. CHARGE THE BATTERY WITH THE INCLUDED MICRO USB-B
Owner s Manual. High-Definition Automotive Video Recorder. CDHD-X1000_IB_TP_ENG_V1_ indd 1. Warranty information inside.
 Owner s Manual High-Definition Automotive Video Recorder Warranty information inside. CDHD-X1000_IB_TP_ENG_V1_170117.indd 1 CDHD-X1000_IB_TP_ENG_V1_170117.indd 2 IMPORTANT SAFETY INFORMATION Do not expose
Owner s Manual High-Definition Automotive Video Recorder Warranty information inside. CDHD-X1000_IB_TP_ENG_V1_170117.indd 1 CDHD-X1000_IB_TP_ENG_V1_170117.indd 2 IMPORTANT SAFETY INFORMATION Do not expose
LIMITED WARRANTY & REGISTRATION
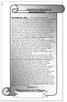 0 LIMITED WARRANTY & REGISTRATION This Manufacture (MF). offers a Limited warranty on this ID-e reader/e-seek M310 product against defects in materials or workmanship for a period of one year from the
0 LIMITED WARRANTY & REGISTRATION This Manufacture (MF). offers a Limited warranty on this ID-e reader/e-seek M310 product against defects in materials or workmanship for a period of one year from the
