Quick Installation Guide
|
|
|
- Abigayle Anthony
- 5 years ago
- Views:
Transcription
1 Quick Installation Guide For Bundles Featuring the QC4098 or QC4096 Network DVR 8 and 6 Channel H.64 Compression All-in-One DVRs with Variable CIF and D Recording Options
2 PART - PACKAGE CONTENTS QC4098 or QC4096 DVR 4, 8 or 6 Color Cameras with Stands Manual and Software CD PART - DVR CAMERA AND POWER CONNECTIONS manuals and software QC Series Pre-Installed Hard Drive Video/Audio Dongle Ethernet Cable RS VGA AUDIO/VIDEO USB HDMI DC 9V NET V STEP : Connect the Cameras to the Cables A Connect the Video/Audio Dongle to the Audio/Video port on the bottom of the DVR. B Connect both camera leads to the matching ends on the power/video cable. Repeat for all cameras. C Attach the BNC connector on the power/video cable to one of the BNC connectors marked Video on the Video/Audio Dongle. Repeat for all cameras. D Connect the remaining connector to one of the ends on the power splitter. Repeat for all cameras. CNTRL NO C NO C A B Power Supply for DVR Power Supply & 4- or 8-Way Splitter Video and Power Camera Cable (One per Camera) STEP : Connect the single end of the power splitter to the included power supply. STEP : Connect the other power supply to the DVR. STEP 5: Connect thesurge protector to an outlet. STEP 4: Connect both power supplies to a surge protector. USB.0 Mouse Remote Control IMPORTANT! It is STRONGLY recommended to use a surge protector that is UL-449 rated. Look for a clamping voltage of 0 or lower, a Joule rating of at least 400 and a response time of 0 nanoseconds or less. The appearance of contents may differ from images shown. Revised 9/8/
3 PART - CONNECTING THE DVR TO YOUR DISPLAY DC 9V NET RS USB HDMI VGA AUDIO/VIDEO NO C NO C CNTRL V A B To Connect to an HDMI display: Connect the DVR to a high definition display using an HDMI cable (not included).. To Connect to a VGA Monitor: You will need to purchase a BNC to VGA converter box (depending on model, you may also need a BNC(F) to BNC(F) cable). Connect the converter to the Video Out plug on the dongle and then to a monitor using a VGA cable. NOTE! You may use both the built-in monitor and any connected display simultaneously with this DVR. The image on the displays will be identical to that on the built-in screen. PART 4 - DVR CONTROLS This DVR can be controlled through the USB mouse or by using the the remote control. We have found that the majority of our customers prefer to operate their DVRs using the USB mouse because of its ease of use and flexibility and our manual is set up with this in mind. The remote control allows you to perform most of the day-to-day functions from a convenient distance. It functions as a typical remote control with additional buttons allowing you to navigate through menus and control functions. We recommend that you configure your DVR using the mouse controls, reserving the remote control for operations such as live viewing, file search and playback. FRONT AND SIDE PANELS In addition to the ports located on the underside of the DVR, there are eight buttons and three ports on the front and side panels. A single button on the front panel is used to turn the DVR or its monitor on or off. The seven buttons on the side have multiple functions depending on context. Additionally, there are ports for a headphone, microphone and for a USB flash drive Using the DVR as a Computer Monitor The DVR s LCD screen can be used as a computer monitor by plugging in a VGA monitor cable from a computer into the VGA In port (located between the dongle and HDMI ports) on the back of the system as you would with any regular computer monitor. This can be useful in the short term when setting up network access of the DVR, or it can be a long-term solution such as saving space or to hide the purpose of the DVR. You will not be able to use the screen to view input from the computer and the cameras at the same time. External video input from a computer will override the DVR s video. You will need to install a monitor switch box between the computer and the DVR to manually turn off the computer s video feed, allowing the system to display normally. # Function When the device is off, press it for several seconds to boot up the device. Press it for a short time to turn off screen. When the device is on, press and hold to shut down the device. Power indication light Infrared remote control signal receiver 4 Mode button. Used to switch between PC input signal and main board signal. 5 Switch the current activated control. Go upward when used to modify setup. Auxiliary function such as control and switch the PTZ menu. 6 Switch the current activated control. Go downward when used to modify setup. Auxiliary function such as control and switch the PTZ menu. 7 Switch the current activated control. Used to adjust playback control bar to go left during playback. 8 Switch the current activated control. Used to adjust the playback control bar to go right during playback. 9 Go back to the previous menu or cancel current selection. 0 Confirm current operation Go to the default button Go to the menu Headphone/Speaker port Microphone port USB port
4 REMOTE CONTROL The buttons on the Remote Control operate in the same manner as on a conventional DVR remote. Some buttons have multiple functions depending on which menu is being accessed. The Remote Control is intended to supplement use of the mouse by providing a simple interface for basic operation once the DVR is set up. Certain functions, such as PTZ control, are simpler when using the remote control. # Name Function Multiple-window Switch between multiple-window and one-window view switch 0-9 number key Input password, channel or switch channel. Record Start or stop recording manually In record interface, working with the direction buttons to select the channel to record 4 Enter /Menu key Go to default button Go to the menu Mult Add., ABC DEF GHI JKL MNO 4 PQRS TUV WXYZ Direction keys Switch current activated control, go to left or right. In playback mode, it is to control the playback process bar. Aux function(such as switch the PTZ menu) 6 Previous In playback mode, playback the previous video. 7 Next In playback mode, playback the next video. 8 Slow Play Multiple slow play speeds or normal playback. 9 Address Click to input device serial number 4 Record Enter/Menu 0 -/-- Fn Esc 0 0 Function/Aux Key In -channel monitor mode: pop up assistant function: PTZ control and Video color Switch the PTZ control menu in PTZ control interface. In motion detection interface, functions as a directional key to complete setup Backspace: Press for.5 seconds to clear all contents in current text box. In HDD information interface, used to switch between HDD record time and other information Special combined operation in some menus. Escape/Cancel Go back to previous menu or cancel current operation (close upper interface or control) In playback mode, it goes to real-time monitor mode. Stop In playback mode, stop current playback. Forward Various forward speeds and normal speed playback DVR Backward Various backward speeds and normal speed playback. 5 Play/Pause Reverse playback or paused mode, click this button to realize normal playback. In normal playback click this button to pause or resume playback. In real-time monitor mode, click this button to enter video search menu. 6 Fast Forward Various fast speeds and normal playback.
5 MOUSE CONTROL The mouse operates in a manner similar to how it is used on a conventional computer; point-andclick, right-click, double click and so on. How these functions are used is based on the context of where they are used. Some examples are: LEFT CLICK: Selecting an item Opening a menu Checking a box or motion detection status Selecting letters, numbers or symbols on the virtual keyboard. DOUBLE CLICK: RIGHT CLICK MOUSE WHEEL Selecting an event for playback Selecting a screen to zoom into from multi-screen mode Exits any window. Exits any menu or reopens previous menu. Opens Pop-Up Shortcut Menu View View 4 View 9 View 6 Pan/Tilt/Zoom Color Setting Page up or page down Search Switch items in check box Record Increase or decrease numerical value in numerical input box PART 5 - ACCESSING THE DVR S MENUS When the system boots up, it will be in multi-screen mode. Press Enter on the front panel, the Enter/Menu button on the remote control to bring up the System Login window. You can also right-click the mouse to bring up the Pop-Up Shortcut menu where you select Main Menu. Log in using the Admin account using the virtual keyboard. Username: admin Password: admin User Name Password Once you have logged in, you will be presented with the Main Menu. There are 6 icons; Search, Info, Setting, Advanced, Backup and Shutdown. OK SYSTEM LOGIN admin Cancel 9 0 PICTURE 5- CLICK-AND-DRAG Select motion detection zone Select privacy mask zone VIRTUAL KEYBOARD The virtual keyboard is contextual. For example, it will only show digits when the field is for numeral entries. In fields where letters and symbols can be entered, users can switch between various formats numbers, upper case, lower case and symbols by selecting the white keyboard symbol that will appear to the right of a field where text can be entered. The symbol itself will change to show which keyboard format is available next. Available keyboards include: NUMBERS a h o u b i p v c j q w d k r x e l s y UPPER CASE LETTERS f m t z g n PICTURE 5- SEARCH: Find and playback files from the hard drive. INFO: Contains hard drive info, system log, version information, and online users. SETTING: Most system configuration takes place in this window and its submenus. Access General settings to set system time, language, hard drive overwrite, file size, and video display format. The Encode submenu is where you set compression, frame rate, bit rate, audio, and sub stream. You will also find schedule setup, network setup, motion detection setup, display setup, and default settings here. ADVANCED: Used for hard drive management, manual recording, account setup, auto maintenance, and monitor output adjustment. BACKUP: Backup files from the hard drive. SHUTDOWN: Use this icon to safely shut down the system. The keyboards are used by clicking on the desired character. Spaces are entered using the symbol and characters are deleted with the key. Clicking outside of the keyboard will close it. / 4? 0 & : 5-8 # SYMBOLS. 6 _ 9% A H O U B I P V C J Q W D K R X E L S Y LOWER CASE LETTERS F G M N T Z
6 PART 6 - SETTING DVR TO RECORD There are two modes for recording: Manual Recording and Scheduled Recording. MANUAL RECORDING You can get to the Manual Record menu by right clicking on the screen with the mouse and selecting Record. This will take you to the Record menu. You can click the All option on the Manual row to start recording on all channels, or you can select only the cameras that you want to begin recording. To stop recording, select the Stop option under each camera to cause that camera to cease recording, or you can selecting the All option in the Stop row to cause all cameras to stop. View View 4 Color Setting Search Record Main Menu PICTURE 6- OK RECORD Record Mode All Schedule Manual Stop Cancel An example of such a mixed schedule is shown in Picture 6-4. In this example, Camera is scheduled to record if motion is detected (MD) from midnight to 8am and then records continuously from 8am to noon (Regular) followed by a one-hour motion detection recording segment until pm before returning to continuous recording after that. Then, at the end of the day, it is in motion detection mode from 5pm to midnight. The scale running along the bottom of the menu ranges from 0 to 4, representing the hours of a day. You can set starting and ending times to any specific minute you choose. SCHEDULE Channel PreRecord 4 sec. Week Day Wed Record Type Regular MD Alarm MD/Alarm Period -08 :00 Period 08 :00 - :00 Period :00 - :00 Period 4 :00-7 :00 Period 5 7 :00-4 :00 Period 6-4 :00 Regular MD Alarm MD/Alarm Copy Paste Default Save Cancel PICTURE 6-4 MOTION DETECTION RECORDING There are three steps to scheduling the DVR to record on motion. STEP. Return to the Record menu (Picture 6-) and designate which cameras will be recording in Motion Detection mode. STEP. Next, go to the Schedule (Picture 6-) menu as described above and set schedule for each camera. STEP. After setting up the schedule go to the Main Menu and select the Setting menu. Inside, select the Detect window (Red square in Picture 6-5) PICTURE 6- SCHEDULED RECORDING To record on a schedule you will need to get to the Record menu as described above and select the cameras on the Schedule row instead of the Manual row. Next, go to the Main Menu, and click on Settings, and select Schedule. This will open the Schedule menu. The DVR is programmed with all cameras set to record constantly by default. You may set up your own schedule to meet your specific requirements. There are six blocks of time you can use to schedule recording and each camera can be individually configured or they all may share the same schedule. In addition, you may set up individual schedules for each day, or you may share the same schedule across every day. Cameras may be scheduled to record in different modes at different times of the day. SCHEDULE Channel PreRecord 4 sec. Week Day Wed Record Type Regular MD Alarm MD/Alarm Period Period Period Period 4 Period 5 Period 6-4 :00-4 :00-4 :00-4 :00-4 :00-4 :00 Regular MD Alarm MD/Alarm Copy Paste Default Save Cancel The Detect window will allow you to configure your camera and the actions the DVR will perform when motion is detected. Under Event Type select Motion Detect, Select your Channel, or All, and select the enable option to enable the camera for motion detection. Event Type Enable Region Period Record Channel 4 Delay 0 Tour 4 Snapshot 4 Buzzer PICTURE 6-5 DETECT Motion Detect Channel Select Set Sensitivity Anti-dither Show Message Alarm upload Send sec. Copy Paste Default Save Cancel PICTURE sec. PICTURE 6-
7 Next under Region click the Select button to set up the area of the camera display that you want to be sensitive to motion. SEARCH To begin a search for an event: You will then see the camera s view overlaid with a grid. The green box is the current location of the cursor. The red area is the sensitive area and the clear area is not sensitive to motion. Click the Fn button on the remote control to adjust the sensitivity of your mouse as you move the cursor. After you have finished the setup click the Enter button on the remote control to exit. Next set your sensitivity level from to 6 (6 being the most sensitive), then click the Save button on the Detect screen to save the setting. PICTURE 6-7 STEP. Enter the date to be searched. You can also click on the clock icon to open the Calendar. Highlighted dates have recorded files. PART 7 - PLAYING BACK FILES The Search and Playback window can be accessed through the Shortcut menu. You can view the playback from any camera that was activate during the recording session. p p p 4p StartTime Type :7: M :48:00 R :54:00 A :0:00 M :00:00 R 4:00:00 R 5:00:00 R 6:00:00 R 7:00:00 R STEP. Enter the start time (if known) or skip this field to search the entire day. Select the type of event; All, Alarm, Motion Detection (MD) or both Alarm and Motion Detection. PICTURE 7- All Alarm MD Alarm/MD All CH PICTURE 7- Number Function Number Function Number Function Playback 8 Reverse 5 Backup Window File List 9 Fast Play 6 Search File Information 0 Previous 7 Next Channel Frame 4 Playback Next Frame 8 Next File Progress Bar 5 Stop Volume 9 Video Clip 6 Slow Play Previous File 0 Repeat Playback 7 Play 4 Previous Channel Full Screen Start Time :0:00 End Time :6:00 5 Size(KB) 576 CH : 00: 00 All ALL The playback screen can be set to display the recordings from one camera or as many channels as you have. STEP. Select which channels you wish to view. Each of the four slots is a pulldown which allows you to select a specific channel. You can leave these empty to view - channels. You can also choose to view four, eight or 6 channels simultaneously. STEP 4. Click on the Search icon and any records fitting your criteria will be listed in the column to the right of the screen. Up to 8 files can be displayed and multiple tabs (pages) may be displayed in the search results depending on the number of cameras you have as well as how you configured your playback display. In the event that a camera is set to manually record, the events will be broken up by hour. CH PICTURE PICTURE 7-4 5:00:00 R 6:00:00 R 7:00:00 R Start Time :00:00 End Time :59:00 Size(KB) 576 PICTURE 7-5
8 Files will be listed by their start time. In addition, when the DVR records a file, it also indicates the type of recording and it will indicate this one-letter code after the file name. R = Regular recording A = External alarm triggered recording M = Motion detection triggered recording p p p 4p StartTime Type :7: M :48:00 R :54:00 A :0:00 M :00:00 R 4:00:00 R 5:00:00 R 6:00:00 R PICTURE 7-6 PLAYBACK Once you ve run your search, you may select which videos you wish to review. Start, Stop and Play Double-click on the desired video file and playback will begin. The playback controls operate as with a normal DVD player or computer media player with pause, rewind, etc. In the case of multiple views, the channel with the green outline around its video is the one that is being controlled. You can switch between channels by clicking on the one you wish to control. Stop Fast Play Next Frame Play Slow Play Reverse Previous Frame PICTURE 7-7 Playback Slider Volume PART 8 - BACKING UP FILES The DVR supports backing up to USB flash drives, hard drives, burners, and SD cards. Plug in a USB device and go to the Main Menu and then clicking on the Backup icon will open the Backup window. The Backup window will display any connected devices along with available space and status. If you have a device connected to the USB port on the side of the DVR and it does not appear, press the Detect button. If it still does not appear, then use a different USB device. Once an external USB device is detected, pressing the Backup button will open a new window allowing you to select which files to back up. You can select by channel, start and end times, as well as which type of event; regular recording, alarm, motion detection or all of them. Click to place a check mark in front of files you want backed up. You can also select all the available files by selecting the box at the top of the list. PICTURE 7-9 PICTURE 7-0 If you need to clear space on your external drive, you can use the Erase button. This will delete ALL files on that device. IMPORTANT! USB hard drives must be formatted as FAT. While all channels will display video from the same event, individual playbacks can be controlled separately. A single channel can be paused, rewound or sped up without affecting the playback of other channels. Selecting the Stop button will end playback of that channel while the others (if any) continue to play back. To end playback on all channels, simply right-click the mouse or move to another file using the buttons to the right of the playback bar : 00: 00 All ALL PICTURE 7-8 p p p 4p StartTime Type :7: M :48:00 R :54:00 A :0:00 M :00:00 R 4:00:00 R 5:00:00 R 6:00:00 R 7:00:00 R Start Time :0:00 End Time :6:00 Size(KB) 576 Once you have selected the files, press Start to begin the download. A progress bar will be displayed showing estimated time remaining. During the download, the Start button will change to Stop. You can stop the process at any time by pressing the button again. You can also right-click out of the menu once the file transfer has begun to go on to other activities without cancelling the download. PICTURE 7- The files will be saved with the following naming format: SN_CH(channel number)_type_time(year, Month, Date, Hour, Minute, Second) Therefore, a file shown on the DVR as being a regular record (R), being recorded on 0/04/ starting at :00:00 would have a file name of: _0_R_ dav The files can be played back using the software included on the CD accompanying this DVR.
9 QUESTIONS OR COMMENTS? CONTACT US PRODUCT SUPPORT, DOWNLOADS, FIRMWARE UPDATES & MANUALS 4/7 Technical Resources Live Chat (M-F, 9-5 PST)
User Manual MODEL QC444. H.264 NETWORK DVR Variable CIF and D1 Recording Options
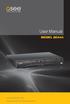 User Manual MODEL QC444 H.264 NETWORK DVR Variable CIF and D1 Recording Options 1 Thank You for Choosing a Q-See Product! All of our products are backed by a conditional service warranty covering all hardware
User Manual MODEL QC444 H.264 NETWORK DVR Variable CIF and D1 Recording Options 1 Thank You for Choosing a Q-See Product! All of our products are backed by a conditional service warranty covering all hardware
Quick Installation Guide. 16 Channel H.264 Compression DVR with (CIF) Real-Time Recording and 8 Color CCD Camera Kits
 Quick Installation Guide 16 Channel H.264 Compression DVR with (CIF) Real-Time Recording and 8 Color CCD Camera Kits MODEL QT426-803 PART 1 - PACKAGE CONTENTS Q-SEE QUICK INSTALLATION GUIDE QT426 DVR 8
Quick Installation Guide 16 Channel H.264 Compression DVR with (CIF) Real-Time Recording and 8 Color CCD Camera Kits MODEL QT426-803 PART 1 - PACKAGE CONTENTS Q-SEE QUICK INSTALLATION GUIDE QT426 DVR 8
Quick Installation Guide. 16 Channel H.264 Compression DVR with (CIF) Real-Time Recording and 16 Color CCD Camera Kits
 Quick Installation Guide 16 Channel H.264 Compression DVR with (CIF) Real-Time Recording and 16 Color CCD Camera Kits MODEL QSDR1616GRCB PART 1 - PACKAGE CONTENTS: QSDR16RTC/B DVR 16 Cameras with Stands
Quick Installation Guide 16 Channel H.264 Compression DVR with (CIF) Real-Time Recording and 16 Color CCD Camera Kits MODEL QSDR1616GRCB PART 1 - PACKAGE CONTENTS: QSDR16RTC/B DVR 16 Cameras with Stands
Quick Installation Guide. 8 Channel H.264 Compression DVR with (CIF) Real-Time Recording and 8 Color CMOS Camera Kits
 Quick Installation Guide 8 Channel H.264 Compression DVR with (CIF) Real-Time Recording and 8 Color CMOS Camera Kits MODEL QR208-811 PART 1 - PACKAGE CONTENTS: QSDR008RTC DVR 8 Cameras (4) QSM1424C (6mm
Quick Installation Guide 8 Channel H.264 Compression DVR with (CIF) Real-Time Recording and 8 Color CMOS Camera Kits MODEL QR208-811 PART 1 - PACKAGE CONTENTS: QSDR008RTC DVR 8 Cameras (4) QSM1424C (6mm
Quick Installation Guide. 4 Channel H.264 Compression DVR with (CIF) Real-Time Recording and 4 Color CCD Camera Kits
 Quick Installation Guide 4 Channel H.264 Compression DVR with (CIF) Real-Time Recording and 4 Color CCD Camera Kits MODEL QR404-403 PART 1 - PACKAGE CONTENTS: QR404 DVR 4 - Color CCD Cameras with Stands
Quick Installation Guide 4 Channel H.264 Compression DVR with (CIF) Real-Time Recording and 4 Color CCD Camera Kits MODEL QR404-403 PART 1 - PACKAGE CONTENTS: QR404 DVR 4 - Color CCD Cameras with Stands
MVR-SQ-40 & MVR-SQ-80 Series DVR Quick Start Guide
 MVR-SQ-40 & MVR-SQ-80 Series DVR Quick Start Guide Thank you for purchasing a MaceView SQ Series DVR. Please read the instructions completely before installation. Please consult a legal expert on the proper
MVR-SQ-40 & MVR-SQ-80 Series DVR Quick Start Guide Thank you for purchasing a MaceView SQ Series DVR. Please read the instructions completely before installation. Please consult a legal expert on the proper
Network Video Recorder
 Network Video Recorder Quick Operation Guide No. Name Function Description POWER Turns green when NVR is powered up. READY The LED is green when the device is running normally. The light is green when
Network Video Recorder Quick Operation Guide No. Name Function Description POWER Turns green when NVR is powered up. READY The LED is green when the device is running normally. The light is green when
Quick Start Guide. Menu Structure. Startup and Shutdown. Using the Setup Wizard. DS-7300HI-S Series DVR
 Quick Start Guide DS-7300HI-S Series DVR Menu Structure The menu structure of the DS-7300HI-S Series DVR is as followed: 2. Select the Shutdown button. 3. Message Shutting Down will pop up 4. Turn off
Quick Start Guide DS-7300HI-S Series DVR Menu Structure The menu structure of the DS-7300HI-S Series DVR is as followed: 2. Select the Shutdown button. 3. Message Shutting Down will pop up 4. Turn off
User Manual MODEL QC H.264 NETWORK DVR Variable CIF and D1 Recording Options
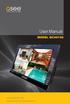 User Manual MODEL QC40108 H.264 NETWORK DVR Variable CIF and D1 Recording Options 1 Thank You for Choosing a Q-See Product! All of our products are backed by a conditional service warranty covering all
User Manual MODEL QC40108 H.264 NETWORK DVR Variable CIF and D1 Recording Options 1 Thank You for Choosing a Q-See Product! All of our products are backed by a conditional service warranty covering all
SmartWatch Eco/Eco Compact
 SmartWatch Eco/Eco Compact Digital Video Recorders SmartWatch Eco SmartWatch Eco Compact Quick User Guide Index Box Contents...3 Front Panel Controls...4-5 SmartWatch Eco Compact...4 SmartWatch Eco...5
SmartWatch Eco/Eco Compact Digital Video Recorders SmartWatch Eco SmartWatch Eco Compact Quick User Guide Index Box Contents...3 Front Panel Controls...4-5 SmartWatch Eco Compact...4 SmartWatch Eco...5
Quick Start Guide 4/8/16-CH DVR.
 Quick Start Guide 4/8/16-CH DVR 1. Install Hard Drive &DVD Writer 1.1 Install Hard Drive Notice: 1. Support two SATA hard drives. Please use the hard drive the manufacturers recommend specially for security
Quick Start Guide 4/8/16-CH DVR 1. Install Hard Drive &DVD Writer 1.1 Install Hard Drive Notice: 1. Support two SATA hard drives. Please use the hard drive the manufacturers recommend specially for security
"ENTERPRISE SERIES" HDMI D1 Digital Video Recorder with DVD/RW. Internet and Cell Phone Live Remote Viewing
 "ENTERPRISE SERIES" HDMI D1 Digital Video Recorder with DVD/RW Internet and Cell Phone Live Remote Viewing Welcome...1 Important Safeguards and Warnings...1 Electrical Safety...1 Shipping Instructions...1
"ENTERPRISE SERIES" HDMI D1 Digital Video Recorder with DVD/RW Internet and Cell Phone Live Remote Viewing Welcome...1 Important Safeguards and Warnings...1 Electrical Safety...1 Shipping Instructions...1
SDI Digital Video Recorder. Quick Operation Guide
 SDI Digital Video Recorder Quick Operation Guide Thank you for purchasing our product. If there is any question or request, please do not hesitate to contact dealer. This manual is applicable to HDDVRXXXX-SDI
SDI Digital Video Recorder Quick Operation Guide Thank you for purchasing our product. If there is any question or request, please do not hesitate to contact dealer. This manual is applicable to HDDVRXXXX-SDI
R4, R8, R16 Digital Video Recorders Quick Setup Guide
 R4, R8, R16 Digital Video Recorders Quick Setup Guide This guide provides instructions to initially setup the R16 (16 channel) digital video recorders (DVR). The DVR supports these advanced features: 2
R4, R8, R16 Digital Video Recorders Quick Setup Guide This guide provides instructions to initially setup the R16 (16 channel) digital video recorders (DVR). The DVR supports these advanced features: 2
ALI-HVR3000H Series 4/8/16-Channel 960H HD-TVI Hybrid+ DVR Quick Setup Guide
 ALI-HVR3000H Series 4/8/16-Channel 960H HD-TVI Hybrid+ DVR Quick Setup Guide This quick setup guide provides instructions to initially setup and use the ALI-HVR3000H series digital video recorder (DVR).
ALI-HVR3000H Series 4/8/16-Channel 960H HD-TVI Hybrid+ DVR Quick Setup Guide This quick setup guide provides instructions to initially setup and use the ALI-HVR3000H series digital video recorder (DVR).
Quick Start Guide 4/8/16/24-Ch DVR
 Quick Start Guide 4/8/16/24-Ch DVR 1.1 Install Hard Drive 4/8/16/24-CH DVR Quick Start Guide Notice: 1.4/3/16-ch DVR supports one SATA hard drive. 24-ch DVR supports three SATA hard drives. Please use
Quick Start Guide 4/8/16/24-Ch DVR 1.1 Install Hard Drive 4/8/16/24-CH DVR Quick Start Guide Notice: 1.4/3/16-ch DVR supports one SATA hard drive. 24-ch DVR supports three SATA hard drives. Please use
Digital Video Recorder Quick Operation Guide
 Digital Video Recorder Quick Operation Guide UD.6L0202B0063A01 Thank you for purchasing our product. If there is any question or request, please do not hesitate to contact dealer. This manual is applicable
Digital Video Recorder Quick Operation Guide UD.6L0202B0063A01 Thank you for purchasing our product. If there is any question or request, please do not hesitate to contact dealer. This manual is applicable
DHE-04 DHE-08 DHE H H.264 DVR 4 / 8 / 16 CH. Quick Setup Guide PACKAGE CONTENTS A. B. C. D. E. F. G. H. Inside the DVR I.
 960H H.264 DVR 4 / 8 / 16 CH. Quick Setup Guide DHE-04 DHE-08 DHE-16 PACKAGE CONTENTS A. One (1) DHE-04 / DHE-08 / DHE-16 DVR B. One (1) Remote Controller C. Two (2) AAA Battery for Remote Controller D.
960H H.264 DVR 4 / 8 / 16 CH. Quick Setup Guide DHE-04 DHE-08 DHE-16 PACKAGE CONTENTS A. One (1) DHE-04 / DHE-08 / DHE-16 DVR B. One (1) Remote Controller C. Two (2) AAA Battery for Remote Controller D.
Quick Start Guide 4/8/16-Ch DVR
 Quick Start Guide 4/8/16-Ch DVR 1 1. Install Hard Drive &DVD Writer 1.1Install Hard Drive Notice: 1.This series support one SATA hard drive. Please use the hard drive the manufacturers recommend specially
Quick Start Guide 4/8/16-Ch DVR 1 1. Install Hard Drive &DVD Writer 1.1Install Hard Drive Notice: 1.This series support one SATA hard drive. Please use the hard drive the manufacturers recommend specially
Combo Digital Video Recorder Quick Start Guide
 Combo Digital Video Recorder Quick Start Guide 1 Table of Contents 1 Hardware Installation and Connection...6 1.1 Check Unpacked Combo DVR...6 1.2 About Front Panel and Rear Panel...6 1.3 Device Installation...6
Combo Digital Video Recorder Quick Start Guide 1 Table of Contents 1 Hardware Installation and Connection...6 1.1 Check Unpacked Combo DVR...6 1.2 About Front Panel and Rear Panel...6 1.3 Device Installation...6
Quick Start Guide 4/8-CH DVR
 Quick Start Guide 4/8-CH DVR 1 1. Install Hard Drive &DVD Writer 1.1 Install Hard Drive Notice: 1. this series support one SATA hard drives. Please use the hard drive the manufacturers recommend specially
Quick Start Guide 4/8-CH DVR 1 1. Install Hard Drive &DVD Writer 1.1 Install Hard Drive Notice: 1. this series support one SATA hard drives. Please use the hard drive the manufacturers recommend specially
DVR RANGE ENGINEER MANUAL
 INSPIRE DVR RANGE ENGINEER MANUAL Contents Hardware Inspire DVR range Connections Connecting a mouse Connecting keyboard Connecting PTZ cameras Connecting Keyboard/PTZ Alarm connections Using front panel
INSPIRE DVR RANGE ENGINEER MANUAL Contents Hardware Inspire DVR range Connections Connecting a mouse Connecting keyboard Connecting PTZ cameras Connecting Keyboard/PTZ Alarm connections Using front panel
QC SERIES ANALOG HD DVRS
 QC SERIES ANALOG HD DVRS 1 2 3 4 5 6 7 8 9 10 11 12 13 14 15 16 NET HDD POWER ENTER SHIFT REC FN ESC QC828 NVR 8 Channels USER MANUAL 1 Thank You for Choosing a Q-See Product! All of our products are backed
QC SERIES ANALOG HD DVRS 1 2 3 4 5 6 7 8 9 10 11 12 13 14 15 16 NET HDD POWER ENTER SHIFT REC FN ESC QC828 NVR 8 Channels USER MANUAL 1 Thank You for Choosing a Q-See Product! All of our products are backed
Chapter 3 Operating instructions
 Chapter 3 Operating instructions Summary This chapter describes the how to control and navigate through the TVR 30 s menus and options. Content Control interfaces 10 Controlling the TVR 30 10 Front panel
Chapter 3 Operating instructions Summary This chapter describes the how to control and navigate through the TVR 30 s menus and options. Content Control interfaces 10 Controlling the TVR 30 10 Front panel
DS-7200HVI-ST Series DVR USER MANUAL Version 1.0.4
 DS-7200HVI-ST Series DVR USER MANUAL Version 1.0.4 Hikvision Network Digital Video Recorder User s Manual This manual, as well as the software described in it, is furnished under license and may be used
DS-7200HVI-ST Series DVR USER MANUAL Version 1.0.4 Hikvision Network Digital Video Recorder User s Manual This manual, as well as the software described in it, is furnished under license and may be used
NUBIX H.264 DVR Setup Guide
 Package Content NUBIX H.264 DVR Setup Guide Inspect the packaging carton. Make sure the NUBIX H.264 DVR is properly delivered. Remove all items from the box and make sure the box contains the following
Package Content NUBIX H.264 DVR Setup Guide Inspect the packaging carton. Make sure the NUBIX H.264 DVR is properly delivered. Remove all items from the box and make sure the box contains the following
Quick Start Guide. Menu Structure. Startup and Shutdown. Using the Setup Wizard. DS-8100-S Series DVR (V2.0.1)
 Quick Start Guide DS-8100-S Series DVR (V2.0.1) Menu Structure The menu structure of the DS-8100-S Series DVR is as followed: 1. Enter the Shutdown menu by clicking on Menu > Shut down. 2. Select the Shutdown
Quick Start Guide DS-8100-S Series DVR (V2.0.1) Menu Structure The menu structure of the DS-8100-S Series DVR is as followed: 1. Enter the Shutdown menu by clicking on Menu > Shut down. 2. Select the Shutdown
Quick Start. H.264 Network DVR 303Z
 303Z H.264 Network DVR Quick Start Please read instructions thoroughly before operation and retain it for future reference. The image shown above may differ from the actual product appearance. 792_Quick_V0.9
303Z H.264 Network DVR Quick Start Please read instructions thoroughly before operation and retain it for future reference. The image shown above may differ from the actual product appearance. 792_Quick_V0.9
Quick Start Guide 4/8/16-Ch DVR
 Quick Start Guide 4/8/16-Ch DVR 1 1. Install Hard Drive &DVD Writer 1.1Install Hard Drive Notice: 1. Support two SATA hard drives. Please use the hard drive the manufacturers recommend specially for security
Quick Start Guide 4/8/16-Ch DVR 1 1. Install Hard Drive &DVD Writer 1.1Install Hard Drive Notice: 1. Support two SATA hard drives. Please use the hard drive the manufacturers recommend specially for security
VMS-A1 Client Software. User Manual
 VMS-A1 Client Software User Manual Contents Contents... 2 Chapter1. Overview... 4 1.1 Description... 4 1.2 Features & Functions... 4 Chapter2. Update Info... 6 Chapter3. Starting VMS-A1... 7 3.1 Installing
VMS-A1 Client Software User Manual Contents Contents... 2 Chapter1. Overview... 4 1.1 Description... 4 1.2 Features & Functions... 4 Chapter2. Update Info... 6 Chapter3. Starting VMS-A1... 7 3.1 Installing
VIPER. Quick User Guide
 VIPER Quick User Guide 1 2 Please read this manual thoroughly before use and keep it handy for future reference. Contents 1. Overview... 1 1.1 DVR Description... 1 1.2 DVR power up... 1 1.2.1 Login...
VIPER Quick User Guide 1 2 Please read this manual thoroughly before use and keep it handy for future reference. Contents 1. Overview... 1 1.1 DVR Description... 1 1.2 DVR power up... 1 1.2.1 Login...
H.264 Network DVR. Quick Start. GUI Display with USB Mouse Control 336Z
 336Z H.264 Network DVR Quick Start GUI Display with USB Mouse Control Please read instructions thoroughly before operation and retain it for future reference. For the actual display & operation, please
336Z H.264 Network DVR Quick Start GUI Display with USB Mouse Control Please read instructions thoroughly before operation and retain it for future reference. For the actual display & operation, please
Standard H.264 DVR Setup Guide
 Package Content Standard H.264 DVR Setup Guide Inspect the packaging carton. Make sure the Standard H.264 DVR is properly delivered. Remove all items from the box and make sure the box contains the following
Package Content Standard H.264 DVR Setup Guide Inspect the packaging carton. Make sure the Standard H.264 DVR is properly delivered. Remove all items from the box and make sure the box contains the following
H.264 Network DVR. Quick Start
 H.264 Network DVR Quick Start GUI Display with USB Mouse Control Please read instructions thoroughly before operation and retain it for future reference. For the actual display & operation, please refer
H.264 Network DVR Quick Start GUI Display with USB Mouse Control Please read instructions thoroughly before operation and retain it for future reference. For the actual display & operation, please refer
H.264 4/8/10/16-Channel High-Definition DVR Quick Start Guide
 H.264 4/8/10/16-Channel High-Definition DVR Quick Start Guide Products: BLK-HD4D, BLK-HD4E, BLK-HD8D, BLK-HD10D, BLK-HD16D BLK-HD4E (upper) BLK-HD4D and BLK-HD8D (middle) BLK-HD10D and BLK-HD16D (lower)
H.264 4/8/10/16-Channel High-Definition DVR Quick Start Guide Products: BLK-HD4D, BLK-HD4E, BLK-HD8D, BLK-HD10D, BLK-HD16D BLK-HD4E (upper) BLK-HD4D and BLK-HD8D (middle) BLK-HD10D and BLK-HD16D (lower)
H.264 Network DVR. Quick Start
 341Z H.264 Network DVR Quick Start GUI Display with USB Mouse Control Please read instructions thoroughly before operation and retain it for future reference. For the actual display & operation, please
341Z H.264 Network DVR Quick Start GUI Display with USB Mouse Control Please read instructions thoroughly before operation and retain it for future reference. For the actual display & operation, please
Lite H.264 DVR Setup Guide
 Package Content Lite H.264 DVR Setup Guide Inspect the packaging carton. Make sure the Lite H.264 DVR is properly delivered. Remove all items from the box and make sure the box contains the following items.
Package Content Lite H.264 DVR Setup Guide Inspect the packaging carton. Make sure the Lite H.264 DVR is properly delivered. Remove all items from the box and make sure the box contains the following items.
QC SERIES NVRS USER MANUAL. QC828 NVR 8 Channels ENTER NET
 QC SERIES NVRS 1 2 3 4 5 6 7 8 9 10 11 12 13 14 15 16 NET HDD POWER ENTER SHIFT REC FN ESC QC828 NVR 8 Channels USER MANUAL 1 About this Manual Thank You for Choosing a Q-See Product! All of our products
QC SERIES NVRS 1 2 3 4 5 6 7 8 9 10 11 12 13 14 15 16 NET HDD POWER ENTER SHIFT REC FN ESC QC828 NVR 8 Channels USER MANUAL 1 About this Manual Thank You for Choosing a Q-See Product! All of our products
MOSS-DVR-810 Mobile Digital SD Recorder User Manual
 MOSS-DVR-810 Mobile Digital SD Recorder User Manual Before installing and using, be sure to read this Manual for best performance. ATTENTION This product is to be used within the vehicle interior. In order
MOSS-DVR-810 Mobile Digital SD Recorder User Manual Before installing and using, be sure to read this Manual for best performance. ATTENTION This product is to be used within the vehicle interior. In order
CCTV42 System2 DVR Quick Start Guide 4/8/16-Ch DVR
 CCTV42 System2 DVR Quick Start Guide 4/8/16-Ch DVR If you have purchased a DVR / Hard drive package from us then we will have already installed the hard drive(s) and configured the basic settings on your
CCTV42 System2 DVR Quick Start Guide 4/8/16-Ch DVR If you have purchased a DVR / Hard drive package from us then we will have already installed the hard drive(s) and configured the basic settings on your
960H H.264 DVR Setup Guide
 Package Content 960H H.264 DVR Setup Guide Inspect the packaging carton. Make sure the 960H H.264 DVR is properly delivered. Remove all items from the box and make sure the box contains the following items.
Package Content 960H H.264 DVR Setup Guide Inspect the packaging carton. Make sure the 960H H.264 DVR is properly delivered. Remove all items from the box and make sure the box contains the following items.
DDR-08 DDR-16 Full D1 Realtime H.264 DVR 8 / 16 CH. Quick Setup Guide
 DDR-08 DDR-16 Full D1 Realtime H.264 DVR 8 / 16 CH. Quick Setup Guide PACKAGE CONTENTS A. One (1) DDR-08 / DDR-16 DVR B. One (1) Remote Controller C. Two (2) AAA Battery for Remote Controller D. One (1)
DDR-08 DDR-16 Full D1 Realtime H.264 DVR 8 / 16 CH. Quick Setup Guide PACKAGE CONTENTS A. One (1) DDR-08 / DDR-16 DVR B. One (1) Remote Controller C. Two (2) AAA Battery for Remote Controller D. One (1)
AMDV960H4 User Manual
 s AMDV960H4 User Manual AMDV960H4 User Manual Version 1.3.2 www.amcrest.com 1 TABLE OF CONTENTS 1 PRODUCTION 4 1.1. Product Key Features 4 1.2. Front Panel Controls 5 1.3. USB Mouse 6 1.4. Soft Keyboard
s AMDV960H4 User Manual AMDV960H4 User Manual Version 1.3.2 www.amcrest.com 1 TABLE OF CONTENTS 1 PRODUCTION 4 1.1. Product Key Features 4 1.2. Front Panel Controls 5 1.3. USB Mouse 6 1.4. Soft Keyboard
960P and 1080P HD Video Security DVR System User Manual
 960P and 1080P HD Video Security DVR System User Manual www.tigersecu.com Copyright 2017 TIGERSECU, Inc Contents Contents... 1 Important Information...3 Installation Guide....4 Chapter 1. Start-up Wizard...6
960P and 1080P HD Video Security DVR System User Manual www.tigersecu.com Copyright 2017 TIGERSECU, Inc Contents Contents... 1 Important Information...3 Installation Guide....4 Chapter 1. Start-up Wizard...6
Network Video Recorder Quick Start Guide
 Network Video Recorder Quick Start Guide Model No. K-NL304K K-NL308K Version 1.0.3 Table of Contents 1 Hardware Installation and Connection... 1 1.1 Check Unpacked NVR... 1 1.2 About Front Panel and Rear
Network Video Recorder Quick Start Guide Model No. K-NL304K K-NL308K Version 1.0.3 Table of Contents 1 Hardware Installation and Connection... 1 1.1 Check Unpacked NVR... 1 1.2 About Front Panel and Rear
Figure 2: Front panel controls For detailed information on all the button functions, please refer to the user manual.
 TruVision NVR 22 (S/P) Quick Start Guide Figure 1: Back panel connections (TVN 22S shown) 1. Connect one audio input to RCA connectors. 2. Connect to an HDTV. The HDMI connection supports both digital
TruVision NVR 22 (S/P) Quick Start Guide Figure 1: Back panel connections (TVN 22S shown) 1. Connect one audio input to RCA connectors. 2. Connect to an HDTV. The HDMI connection supports both digital
Quick Start Guide. Plug n Play NVR DS-7604NI-SE/P DS-7608NI-SE/8P.
 Quick Start Guide Plug n Play NVR DS-7604NI-SE/P DS-7608NI-SE/8P Note: For more information refer to the complete User Manual located on the CD-ROM OVERVIEW 1. Overview 2. Main Menu Layout 3. Formatting
Quick Start Guide Plug n Play NVR DS-7604NI-SE/P DS-7608NI-SE/8P Note: For more information refer to the complete User Manual located on the CD-ROM OVERVIEW 1. Overview 2. Main Menu Layout 3. Formatting
QSTD2404/QSTD2408/QSTD2416 Digital Video Recorders User s Manual
 QSTD2400 Series DVR User s Manual QSTD2404/QSTD2408/QSTD2416 Digital Video Recorders User s Manual For H.264-4-channel/ 8-channel/16-channel Digital Video Recorders All rights reserved Rev 091708 i QSTD2400
QSTD2400 Series DVR User s Manual QSTD2404/QSTD2408/QSTD2416 Digital Video Recorders User s Manual For H.264-4-channel/ 8-channel/16-channel Digital Video Recorders All rights reserved Rev 091708 i QSTD2400
Chapter 1: Introduction
 Contents Chapter 1 - Introduction... 2 1.1 General Description... 2 1.2 Technical Parameters... 2 1.3 Checking Before Use & HDD Installation... 2 Chapter 2 Front/Rear Panels and Remote Control... 3 2.1
Contents Chapter 1 - Introduction... 2 1.1 General Description... 2 1.2 Technical Parameters... 2 1.3 Checking Before Use & HDD Installation... 2 Chapter 2 Front/Rear Panels and Remote Control... 3 2.1
TruVision DVR 60 Quick Start Guide
 Content Package contents 1 Installation environment 1 Setting up the TVR 60 1 Connecting the devices 2 Turning on and off the TVR 60 2 Operating the TVR 60 3 DDNS settings 5 Live mode 5 Quick Archive 5
Content Package contents 1 Installation environment 1 Setting up the TVR 60 1 Connecting the devices 2 Turning on and off the TVR 60 2 Operating the TVR 60 3 DDNS settings 5 Live mode 5 Quick Archive 5
DS-7604 Series DVR USER S MANULAL Version 1.1.0N
 DS-7604 Series DVR USER S MANULAL Version 1.1.0N Hikvision Network Digital Video Recorder User s Manual This manual, as well as the software described in it, is furnished under license and may be used
DS-7604 Series DVR USER S MANULAL Version 1.1.0N Hikvision Network Digital Video Recorder User s Manual This manual, as well as the software described in it, is furnished under license and may be used
DSC-N114_Network_Video_Recorder
 DSC-N114_Network_Video_Recorder Quick Start Guide 8200-1116-05 Regulatory information FCC information FCC compliance: This equipment has been tested and found to comply with the limits for a digital device,
DSC-N114_Network_Video_Recorder Quick Start Guide 8200-1116-05 Regulatory information FCC information FCC compliance: This equipment has been tested and found to comply with the limits for a digital device,
JVS-D7216 Standalone DVR User Manual
 Menu JVS-D7216 Standalone DVR User Manual JVS-D7216 Standalone DVR Instructions 1. Introduction..4 1.1 Product Description...4 1.2 Features..4 1.3 Specifications...4 2. Product Features....6 2.1 Panel
Menu JVS-D7216 Standalone DVR User Manual JVS-D7216 Standalone DVR Instructions 1. Introduction..4 1.1 Product Description...4 1.2 Features..4 1.3 Specifications...4 2. Product Features....6 2.1 Panel
Part 1- Package contents:
 QUICK INSTALLATION GUIDE FOR MPEG4 DVR 9 CH MODEL Q25DM99D REV 113007 Part 1- Package contents: Part 2A Connect the DVR to QOCDC cameras Part 2B Connect the DVR to QPSCDNV cameras NOTICE: We STRONGLY recommend
QUICK INSTALLATION GUIDE FOR MPEG4 DVR 9 CH MODEL Q25DM99D REV 113007 Part 1- Package contents: Part 2A Connect the DVR to QOCDC cameras Part 2B Connect the DVR to QPSCDNV cameras NOTICE: We STRONGLY recommend
HIKVISION DS-7300HI-S User s Manual V DS-7300HI-S Series DVR USER S MANUAL Version 2.0.0
 DS-7300HI-S Series DVR USER S MANUAL Version 2.0.0 1 Hikvision Network Digital Video Recorder User s Manual This manual, as well as the software described in it, is furnished under license and may be used
DS-7300HI-S Series DVR USER S MANUAL Version 2.0.0 1 Hikvision Network Digital Video Recorder User s Manual This manual, as well as the software described in it, is furnished under license and may be used
LOREX CLIENT 3.0 SOFTWARE MANUAL IRMS Integrated Remote Management Software
 LOREX CLIENT 3.0 SOFTWARE MANUAL IRMS Integrated Remote Management Software Instruction Manual English Version 2.0 Copyright 2007 Lorex Technology Inc. www.lorexcctv.com Table of Contents Overview... -
LOREX CLIENT 3.0 SOFTWARE MANUAL IRMS Integrated Remote Management Software Instruction Manual English Version 2.0 Copyright 2007 Lorex Technology Inc. www.lorexcctv.com Table of Contents Overview... -
User Manual HD TVI Hybrid DVR
 User Manual HD TVI Hybrid DVR Notes! Please read this user manual carefully to ensure you can use the DVR correctly and safely.! This DVR should only be operated with the power adaptor supplied. This is
User Manual HD TVI Hybrid DVR Notes! Please read this user manual carefully to ensure you can use the DVR correctly and safely.! This DVR should only be operated with the power adaptor supplied. This is
truvision DVR 31 Quick Start Guide
 truvision DVR 31 Quick Start Guide Content Contact information 1 Package contents 1 Installation environment 1 Setting up the DVR 31 1 Connecting the devices 2 Turning on the DVR 31 2 Operating the DVR
truvision DVR 31 Quick Start Guide Content Contact information 1 Package contents 1 Installation environment 1 Setting up the DVR 31 1 Connecting the devices 2 Turning on the DVR 31 2 Operating the DVR
HVR LINE INSTALL GUIDE
 HVR LINE INSTALL GUIDE 4.9.07 HVR v2.4.1 455 E. Industrial Drive P.O. Box 94 Hartland, WI 53029 Technical Support: 262.369.8798 Sales & Service: 262.369.8797 efax: 312.602.1356 www.visioncontrols.net Basic
HVR LINE INSTALL GUIDE 4.9.07 HVR v2.4.1 455 E. Industrial Drive P.O. Box 94 Hartland, WI 53029 Technical Support: 262.369.8798 Sales & Service: 262.369.8797 efax: 312.602.1356 www.visioncontrols.net Basic
N6 CIF Series Standalone DVR Quick Start Guide
 N6 CIF Series Standalone DVR Quick Start Guide Version 1.0.1 Table of Contents 1 Hardware Installation and Connection... 1 1.1 Check Unpacked DVR... 1 1.2 About Front Panel and Rear Panel... 1 1.3 After
N6 CIF Series Standalone DVR Quick Start Guide Version 1.0.1 Table of Contents 1 Hardware Installation and Connection... 1 1.1 Check Unpacked DVR... 1 1.2 About Front Panel and Rear Panel... 1 1.3 After
CONTENTS Chapter 1: DVR Features... 4 Chapter 2: Overview... 5 Chapter 3: Starting the DVR... 8
 1 CONTENTS Chapter 1: DVR Features... 4 Chapter 2: Overview... 5 2.1 Front Panel... 5 2.2 Rear Panel... 6 2.3 Remote Control... 7 Chapter 3: Starting the DVR... 8 3.1 Firmware Version... 8 3.2 Detecting
1 CONTENTS Chapter 1: DVR Features... 4 Chapter 2: Overview... 5 2.1 Front Panel... 5 2.2 Rear Panel... 6 2.3 Remote Control... 7 Chapter 3: Starting the DVR... 8 3.1 Firmware Version... 8 3.2 Detecting
Part 1- Package contents: Part 2 DVR Camera and Power Connections
 QUICK INSTALLATION GUIDE FOR H264 DVR 4 CH MODEL QSD2316C16-320 Part 1- Package contents: Part 2 DVR Camera and Power Connections Part 3 Connecting the DVR to your TV Part 4 DVR Controls: Front Panel Part
QUICK INSTALLATION GUIDE FOR H264 DVR 4 CH MODEL QSD2316C16-320 Part 1- Package contents: Part 2 DVR Camera and Power Connections Part 3 Connecting the DVR to your TV Part 4 DVR Controls: Front Panel Part
Figure 2: Front panel controls For detailed information on all the button functions, please refer to the user manual.
 TruVision NVR 22 (S/P) Quick Start Guide Figure 1: Back panel connections (TVN 22S shown) 1. Connect one audio input to RCA connectors. 2. Connect to an HDTV. The HDMI connection supports both digital
TruVision NVR 22 (S/P) Quick Start Guide Figure 1: Back panel connections (TVN 22S shown) 1. Connect one audio input to RCA connectors. 2. Connect to an HDTV. The HDMI connection supports both digital
Hybrid DVR Quick Start Guide
 Hybrid DVR Quick Start Guide Thank you for purchasing our product. If there is any question or request, please do not hesitate to contact dealer. This manual is applicable to most Hybrid DVR models. DVR
Hybrid DVR Quick Start Guide Thank you for purchasing our product. If there is any question or request, please do not hesitate to contact dealer. This manual is applicable to most Hybrid DVR models. DVR
Network Video Recorder Quick Operation Guide
 Network Video Recorder Quick Operation Guide UD.6L0202B1035A01 TABLE OF CONTENTS NVR Pre-Installation... 2 NVR Installation... 2 Hard Disk Installation... 2 Front Panel... 6 Rear Panel... 13 Peripheral
Network Video Recorder Quick Operation Guide UD.6L0202B1035A01 TABLE OF CONTENTS NVR Pre-Installation... 2 NVR Installation... 2 Hard Disk Installation... 2 Front Panel... 6 Rear Panel... 13 Peripheral
Performance Series HQA Digital Video Recorder
 Performance Series HQA Digital Video Recorder DVR Models HRHM1041(X) HRHH1161(X) HRHH2042(X) HRHH1081(X) HRHH1163(X) HRHH2082(X) HRHH1083(X) HRHH1166(X) HRHH2086(X) User Guide Document 800-19403 Rev A
Performance Series HQA Digital Video Recorder DVR Models HRHM1041(X) HRHH1161(X) HRHH2042(X) HRHH1081(X) HRHH1163(X) HRHH2082(X) HRHH1083(X) HRHH1166(X) HRHH2086(X) User Guide Document 800-19403 Rev A
TruVision DVR 30 Quick Start Guide
 TruVision DVR 30 Quick Start Guide Content Contact information 1 Package contents 1 Installation environment 1 Setting up the TVR 30 1 Connecting the devices 2 Turning on the TVR 30 2 Operating the TVR
TruVision DVR 30 Quick Start Guide Content Contact information 1 Package contents 1 Installation environment 1 Setting up the TVR 30 1 Connecting the devices 2 Turning on the TVR 30 2 Operating the TVR
QUICK START GUIDE. QC IP Camera & NVR Bundle ENGLISH
 QUICK START GUIDE QC IP Camera & NVR Bundle ENGLISH Table of Contents Welcome Welcome What s Included...3 Understanding Your NVR...4 Get Connected Registration...5 Connect Your Cameras...5 Connect NVR
QUICK START GUIDE QC IP Camera & NVR Bundle ENGLISH Table of Contents Welcome Welcome What s Included...3 Understanding Your NVR...4 Get Connected Registration...5 Connect Your Cameras...5 Connect NVR
Avigilon Control Center Web Client User Guide
 Avigilon Control Center Web Client User Guide Version: 4.12 Standard PDF-WEBCLIENT-S-E-Rev2 Copyright 2013 Avigilon. All rights reserved. The information presented is subject to change without notice.
Avigilon Control Center Web Client User Guide Version: 4.12 Standard PDF-WEBCLIENT-S-E-Rev2 Copyright 2013 Avigilon. All rights reserved. The information presented is subject to change without notice.
DS-7300HFI-S Series DVR USER S MANUAL Version 3.1.0
 DS-7300HFI-S Series DVR USER S MANUAL Version 3.1.0 Hikvision Network Digital Video Recorder User s Manual This manual, as well as the software described in it, is furnished under license and may be used
DS-7300HFI-S Series DVR USER S MANUAL Version 3.1.0 Hikvision Network Digital Video Recorder User s Manual This manual, as well as the software described in it, is furnished under license and may be used
TVR 44HD Quick Start Guide
 TVR 44HD Quick Start Guide Figure 1: Back panel connections (16-channel model shown) 1. Connect one audio input to RCA connector. 2. Connect to speakers for audio output. 3. Line in. 4. Connect one CCTV
TVR 44HD Quick Start Guide Figure 1: Back panel connections (16-channel model shown) 1. Connect one audio input to RCA connector. 2. Connect to speakers for audio output. 3. Line in. 4. Connect one CCTV
Whole Home DVR, Media Center & More. Quick Start Guide
 Whole Home DVR, Media Center & More Quick Start Guide Using the Remote 1 2 3 4 Shortcut Buttons 1. DVR Goes to the Recorded TV category. 9 12 13 20 19 22 25 7 5 15 A info back replay rew vol abc 1 2 ghi
Whole Home DVR, Media Center & More Quick Start Guide Using the Remote 1 2 3 4 Shortcut Buttons 1. DVR Goes to the Recorded TV category. 9 12 13 20 19 22 25 7 5 15 A info back replay rew vol abc 1 2 ghi
Quick user guide for the Vista Quantum TVI range of DVRs, models included:
 Quick user guide for the Vista Quantum TVI range of DVRs, models included: QTVI08-xxx QTVI16-xxx Full manual found on the CD supplied with the DVR Quantum TVI DVR range User guide V1.0 2 Contents SCOPE
Quick user guide for the Vista Quantum TVI range of DVRs, models included: QTVI08-xxx QTVI16-xxx Full manual found on the CD supplied with the DVR Quantum TVI DVR range User guide V1.0 2 Contents SCOPE
10.2-inch Combo Digital Video Recorder Quick Start Guide
 10.2-inch Combo Digital Video Recorder Quick Start Guide 1 Table of Contents 1 Hardware Installation and Connection...6 1.1 Check Unpacked Combo DVR...6 1.2 About Front Panel and Rear Panel...6 1.3 Device
10.2-inch Combo Digital Video Recorder Quick Start Guide 1 Table of Contents 1 Hardware Installation and Connection...6 1.1 Check Unpacked Combo DVR...6 1.2 About Front Panel and Rear Panel...6 1.3 Device
Federal Mini DVR User's Manual. Our units do not support PAL
 Federal Mini DVR User's Manual Our units do not support PAL Table of Contents 1 FEATURES AND SPECIFICATIONS... 1 1.1 Overview...1 1.2 Features...1 1.3 Specifications...2 1.3.4 Federal Mini Series...12
Federal Mini DVR User's Manual Our units do not support PAL Table of Contents 1 FEATURES AND SPECIFICATIONS... 1 1.1 Overview...1 1.2 Features...1 1.3 Specifications...2 1.3.4 Federal Mini Series...12
Regulatory information FCC information. EU Conformity Statement. FCC conditions
 The information in this quick guide is subject to change without notice. SmartWatch assumes no responsibility for any errors or omissions in this quick guide. Regulatory information FCC information FCC
The information in this quick guide is subject to change without notice. SmartWatch assumes no responsibility for any errors or omissions in this quick guide. Regulatory information FCC information FCC
TVR 12 Quick Start Guide
 TVR 12 Quick Start Guide Figure 1: Back panel connections 1. Loop through for up to 16 analog cameras (depends on DVR model). 2. Connect to a RS-232 device. 3. Connect up to four alarm inputs. 4. Connect
TVR 12 Quick Start Guide Figure 1: Back panel connections 1. Loop through for up to 16 analog cameras (depends on DVR model). 2. Connect to a RS-232 device. 3. Connect up to four alarm inputs. 4. Connect
follow BLK-D20xx00D RQ 2011 DIGIOP, Inc.
 H.264 4/8/16 Channel DVR Quick Start Guide Products: BLK-DH2004 400D, BLK-DH200800D, BLK-DH201600D PLEASE READ THIS GUIDE BEFORE USING YOUR RECORDER, and always the instructions for safety and proper use.
H.264 4/8/16 Channel DVR Quick Start Guide Products: BLK-DH2004 400D, BLK-DH200800D, BLK-DH201600D PLEASE READ THIS GUIDE BEFORE USING YOUR RECORDER, and always the instructions for safety and proper use.
QSD2304L DVR User s Manual CONTENTS
 CONTENTS CHAPTER 1 Introduction........ 1 1.1 DVR Introduction....... 1 1.2 Main Features and Specifications..... 1 CHAPTER 2 Panel Layouts... 3 2.1 Check the Accessories.... 3 2.2 Front Panel Layout.........
CONTENTS CHAPTER 1 Introduction........ 1 1.1 DVR Introduction....... 1 1.2 Main Features and Specifications..... 1 CHAPTER 2 Panel Layouts... 3 2.1 Check the Accessories.... 3 2.2 Front Panel Layout.........
Quick Start Guide. Hybrid DVR DS-9000HFI-ST Series Hybrid DVR. NVR DS-9600NI-ST Series NVR. First Choice For Security Professionals
 Quick Start Guide Hybrid DVR DS-9000HFI-ST Series Hybrid DVR NVR DS-9600NI-ST Series NVR NOTE: For more detailed information, refer to the User s Manual on the CD-ROM. You must use your PC or MAC to access
Quick Start Guide Hybrid DVR DS-9000HFI-ST Series Hybrid DVR NVR DS-9600NI-ST Series NVR NOTE: For more detailed information, refer to the User s Manual on the CD-ROM. You must use your PC or MAC to access
The Alien Pro Lite Digital Video Recorder Operations Manual Models ALIEN404 ALIEN408 ALIEN416
 The Alien Pro Lite Digital Video Recorder Operations Manual Models ALIEN404 ALIEN408 ALIEN416 SPECIAL FEATURE 1fps background recording switching to 25fps on motion detect PLUS 4/8/16 Channel Real Time
The Alien Pro Lite Digital Video Recorder Operations Manual Models ALIEN404 ALIEN408 ALIEN416 SPECIAL FEATURE 1fps background recording switching to 25fps on motion detect PLUS 4/8/16 Channel Real Time
User s Guide. Valvova Oy
 User s Guide Valvova Oy June 21, 2017 CONTENTS Contents 1 Timeline 2 1.1 Program startup......................................... 3 1.2 Calendar............................................. 3 1.3 Go to
User s Guide Valvova Oy June 21, 2017 CONTENTS Contents 1 Timeline 2 1.1 Program startup......................................... 3 1.2 Calendar............................................. 3 1.3 Go to
Chapter 1: Important Information
 Chapter 1: Important Information Thank you for purchasing the TIGERSECU Digital Video Surveillance Recorder. This User Manual applies to the following models: TIGERSECU AHD (960P) 102 Series [4 and 8 channel
Chapter 1: Important Information Thank you for purchasing the TIGERSECU Digital Video Surveillance Recorder. This User Manual applies to the following models: TIGERSECU AHD (960P) 102 Series [4 and 8 channel
Digital Video Recorder Quick Operation Guide
 Digital Video Recorder Quick Operation Guide UD.6L0202B1345A02 TABLE OF CONTENTS DVR Pre-Installation... 2 DVR Installation... 2 Hard Disk Installation... 2 Front Panels... 4 Rear Panels... 8 Peripheral
Digital Video Recorder Quick Operation Guide UD.6L0202B1345A02 TABLE OF CONTENTS DVR Pre-Installation... 2 DVR Installation... 2 Hard Disk Installation... 2 Front Panels... 4 Rear Panels... 8 Peripheral
SURVEILLANCE KIT USER MANUAL. All in One Series
 SURVEILLANCE KIT USER MANUAL All in One Series Contents Part one Basic Operation 1 1. Basic Installation 1 1. Hard Disk Installation 1 2. Mouse Connection 1 2. Starting 1 3. Turn Off 1 4. Login 2 5. Preview
SURVEILLANCE KIT USER MANUAL All in One Series Contents Part one Basic Operation 1 1. Basic Installation 1 1. Hard Disk Installation 1 2. Mouse Connection 1 2. Starting 1 3. Turn Off 1 4. Login 2 5. Preview
SPECIFICATIONS ARE SUBJECT TO CHANGE WITHOUT PRIOR NOTICE. THE INFORMATION CONTAINED HEREIN IS TO BE CONSIDERED FOR REFERENCE ONLY.
 COPYRIGHT 2010 by AVerMedia Information, Inc. All right reserved. Reproduction without permission is prohibited. No part of this document may be reproduced or transmitted in any form, or by any means without
COPYRIGHT 2010 by AVerMedia Information, Inc. All right reserved. Reproduction without permission is prohibited. No part of this document may be reproduced or transmitted in any form, or by any means without
Error! Bookmark not defined.
 HD-NVR user manual Directory Part one Basic Operation... 3 1. Basic Installation... 3 1.1 Hard Disk Installation... 3 1.2 Mouse Connection... 3 2. Starting... 3 3.Turn Off... 3 4.Login... 4 5.Preview...
HD-NVR user manual Directory Part one Basic Operation... 3 1. Basic Installation... 3 1.1 Hard Disk Installation... 3 1.2 Mouse Connection... 3 2. Starting... 3 3.Turn Off... 3 4.Login... 4 5.Preview...
Figure 4-9. Click Finish button, system pops up a dialogue box. Click the OK button, the startup wizard is complete. See Figure 4-10.
 For detailed information, please refer to chapter 4.11.4.1.1. Figure 4-9 Finish button, system pops up a dialogue box. the OK button, the startup wizard is complete. See Figure 4-10. Figure 4-10 4.4 Preview
For detailed information, please refer to chapter 4.11.4.1.1. Figure 4-9 Finish button, system pops up a dialogue box. the OK button, the startup wizard is complete. See Figure 4-10. Figure 4-10 4.4 Preview
Manual Version: V1.15. Video Management Software Guard Station User Manual
 Manual Version: V1.15 Video Management Software Guard Station User Manual Thank you for purchasing our product. If there are any questions, or requests, please do not hesitate to contact the dealer. Disclaimer
Manual Version: V1.15 Video Management Software Guard Station User Manual Thank you for purchasing our product. If there are any questions, or requests, please do not hesitate to contact the dealer. Disclaimer
Quick User Guide to Linux DVR (V2.0)
 Quick User Guide to Linux DVR (V2.0) 1 Contents Main GUI Setup GUI Preview PTZ Control Manual Recording Schedule Recording Continuous Recording Schedule Recording Motion Detection Recording Playback File-list
Quick User Guide to Linux DVR (V2.0) 1 Contents Main GUI Setup GUI Preview PTZ Control Manual Recording Schedule Recording Continuous Recording Schedule Recording Motion Detection Recording Playback File-list
DIGITAL VIDEO RECORDER INSTRUCTION MANUAL VER J1.2
 DIGITAL VIDEO RECORDER INSTRUCTION MANUAL VER J1.2 1. Unit Description (1) Front Panel 1 2 3 4 5 7 6 1) REMOVABLE HARD DISK DRIVE BAY 2) PLAY / STOP / FAST REWIND / FAST FORWARD / RECORD / POWER From left
DIGITAL VIDEO RECORDER INSTRUCTION MANUAL VER J1.2 1. Unit Description (1) Front Panel 1 2 3 4 5 7 6 1) REMOVABLE HARD DISK DRIVE BAY 2) PLAY / STOP / FAST REWIND / FAST FORWARD / RECORD / POWER From left
NVR Client system. User Guide
 NVR Client system User Guide Content Chapter1 Start up and Main interface 2 1.1 Start up 2 1.2 Main interface 6 1.2.1 Interface description 6 1.2.2 Select playback channel 8 1.3 System Menu 11 1.3.1 Remote
NVR Client system User Guide Content Chapter1 Start up and Main interface 2 1.1 Start up 2 1.2 Main interface 6 1.2.1 Interface description 6 1.2.2 Select playback channel 8 1.3 System Menu 11 1.3.1 Remote
Chapter 1 Features FEATURES
 Chapter 1 Features Operation Playback, recording and network transmission simultaneously Real time full screen or quad screen display 2X digital zoom and Picture-in-picture display Easy operations by shuttle
Chapter 1 Features Operation Playback, recording and network transmission simultaneously Real time full screen or quad screen display 2X digital zoom and Picture-in-picture display Easy operations by shuttle
W Box VMS BOX T E C H N O L O G I E S.
 W Box VMS BOX T E C H N O L O G I E S www.wboxtech.eu Contents Contents... 1 Overview... 3 1.1 Description... 3 1.2 Running Environment... 3 1.3 Function Modules... 3 Live view... 6 2.1 User Registration
W Box VMS BOX T E C H N O L O G I E S www.wboxtech.eu Contents Contents... 1 Overview... 3 1.1 Description... 3 1.2 Running Environment... 3 1.3 Function Modules... 3 Live view... 6 2.1 User Registration
Bronze Class IntelliPix Digital Video Recorder
 Bronze Class IntelliPix Digital Video Recorder 4, 8, 16 CAMERA INPUTS, 4-CHANNEL AUDIO*, PENTAPLEX, HDMI Product Features Hi-Def 720p HDMI Output 1280 x 1024 VGA Output Simultaneous multiple hi- res monitor
Bronze Class IntelliPix Digital Video Recorder 4, 8, 16 CAMERA INPUTS, 4-CHANNEL AUDIO*, PENTAPLEX, HDMI Product Features Hi-Def 720p HDMI Output 1280 x 1024 VGA Output Simultaneous multiple hi- res monitor
Analog High Definition DVR. Stand alone digital video recorder. User Manual H.264 AHD DVR
 Analog High Definition DVR Stand alone digital video recorder User Manual H.264 AHD DVR WARNING To reduce the risk of fire or electric shock, do not expose this appliance to rain or moisture. All the safety
Analog High Definition DVR Stand alone digital video recorder User Manual H.264 AHD DVR WARNING To reduce the risk of fire or electric shock, do not expose this appliance to rain or moisture. All the safety
Network Video Recorder Quick Operation Guide
 Network Video Recorder Quick Operation Guide UD.6L0202B1351A01 TABLE OF CONTENTS NVR Pre-Installation... 2 NVR Installation... 2 Hard Disk Installation... 2 Front Panels... 6 DS-9500NI-ST/RT Front Panel...
Network Video Recorder Quick Operation Guide UD.6L0202B1351A01 TABLE OF CONTENTS NVR Pre-Installation... 2 NVR Installation... 2 Hard Disk Installation... 2 Front Panels... 6 DS-9500NI-ST/RT Front Panel...
Standalone DVR User s Manual
 Standalone DVR User s Manual Version 6.0.3 Table of Contents 1 FEATURES AND SPECIFICATIONS... 1 1.1 Overview...1 1.2 Features...1 1.3 Specifications...2 2 OVERVIEW AND CONTROLS... 6 2.1 Front Panel...6
Standalone DVR User s Manual Version 6.0.3 Table of Contents 1 FEATURES AND SPECIFICATIONS... 1 1.1 Overview...1 1.2 Features...1 1.3 Specifications...2 2 OVERVIEW AND CONTROLS... 6 2.1 Front Panel...6
1. PRECAUTIONS 2. NOTES
 DVR User Manual 1. PRECAUTIONS Please observe the following precautions to avoid damage or data loss caused by improper operation. The DVR will work properly when used within the specified temperature
DVR User Manual 1. PRECAUTIONS Please observe the following precautions to avoid damage or data loss caused by improper operation. The DVR will work properly when used within the specified temperature
USER MANUAL. ST-DVR8708BG 8-Channel Digital Video Recorder. v2.0 11/8/11 1
 USER MANUAL ST-DVR8708BG 8-Channel Digital Video Recorder v2.0 11/8/11 1 TABLE OF CONTENTS PACKAGE CONTENTS...4 PRODUCT DESCRIPTION...4 SPECIFICATIONS...5 INSTALLATION...6 1. UNPACKING and HANDLING...6
USER MANUAL ST-DVR8708BG 8-Channel Digital Video Recorder v2.0 11/8/11 1 TABLE OF CONTENTS PACKAGE CONTENTS...4 PRODUCT DESCRIPTION...4 SPECIFICATIONS...5 INSTALLATION...6 1. UNPACKING and HANDLING...6
