Training Module. 1.0 Getting Started with Google+ Hangouts (Teacher)
|
|
|
- Camron Shaw
- 5 years ago
- Views:
Transcription
1 Training Module 1.0 Getting Started with Google+ Hangouts (Teacher) 0
2 Google+ Hangouts: Complete guide for Teacher Table of Content Table of Content Requirements for Hangout 1.0 Getting Started 1.1 Activate your Google+ page on YES Account. 1.2 Accessing Google+ Hangout on yesmail 1.3 Enable and Initiate Hangout on yesmail 1.4 Turn off Hangouts and start using the old chat 1.5 Accessing Hangout from Google+ page 1.6 Initiate Hangout from Google+ Page 1.7 Starting a Hangout using the Google Hangout Extension 2.0 Initiate a Hangout on Air 2.1 Google+ Hangout on Air Interface Walkthrough 2.2 To accept Hangout On Air Invitation 3.0 Hangout Tools & Troubleshoot 3.1 Troubleshoot technical issues with Hangout 4.0 FAQ 1
3 Requirements for Hangout Pre-hangout: Objective of hangout yesmails of participants G+ account Invitation via G+ or Pre-reading materials (if any) Technical set-up: Device (laptop) Internet connection Projector (for big groups) Headphone (optional) G+ account Start graphic During hangout: Moderator (optional) Post-hangout: Short report/reflection on hangout content 2
4 1.0 Getting Started A Hangout is a 10 persons (9 people + YOU) video chat application developed as a part of the Google+ platform. Hangouts feel like a Skype video call where you can have face to face conversations with another person using a computer, webcam, and microphone. That is where the similarities end. Hangouts can contain as little as one person and up to 10 participants on the same call - all for free. It is also possible to participate in Hangouts from a desktop (with webcam and microphone) as well as a mobile device such as an ios or Android phone, tablet or Chromebook. Hangout participation is able to be as tightly (or openly) control as you would like. This insures that only the people you want in on your Hangout have access to join. While Hangouts are fun for personal use such as talking with family or friends, there are a nearly infinite number of ways to use Hangouts and Hangouts on Air for schools needs. This module will give an overview of how to get started with Google+ Hangouts. 3
5 1.1 Activate your Google+ page on YES Account. 1. Login to Frog VLE 2. Click > Quick Launch 3. Click > Yesmail 4. In your , on the top navigation bar at the left, click > Apps 4
6 5. Click > Google+ 6. Fill in your Family Name, Gender and Birthday and click > Upgrade 7. Add people you know or follow suggested circle (this can be done later) Click > Continue 5
7 8. Personalize your account and Click > Finish 9. Click > Hangout to install Google Hangout and try it! 6
8 1.2 Accessing Google+ Hangout on yesmail There are 4 ways to access Google+ page and Hangout from your Yesmail page. 1. Profile button. 2. Hangout icon and Start a new one link. 3. User s name +you link. 4. Apps tray and select Google+. 7
9 1.3 Enable and Initiate Hangout on yesmail 1. Click > your profile photo at the top of your Chat lists. 2. Click > Try the new Hangouts. (Refer activation guide 1.1) 3. Gmail will refresh, and you ll be able to start using Hangouts. 4. Click > Search button 5. Type in your Google+ contact name or 1Bestarinet ID in the search bar. 6. Click the checkbox next to their name to add them to the list of invitees. 7. Repeat the first two steps to add additional people. 8. Click the message button or the video call button to start your Hangout. 8
10 1.4 Turn off Hangouts and start using the old chat 1. In yesmail, click on your name. 2. Select Revert to old Chat. 3. Gmail will reload and you can start using Google Chat old version. 9
11 1.5 Accessing Hangout from Google+ page Hot keys to access Hangout from your Google+ page. 1. Home - drop-down option to access the following: Change your profile photo. Add contacts to your Circles. Upload images from your device. Join Google+ communities. Create and edit Hangout events. Access to Google+ Hangout On Air. Build a page for business. Latest local news and announcement. Access your settings 2. Google+ notification panel. 3. Open up a bar to add more friends. 4. Button to start a Hangout session. 10
12 You can also Click on +Your name link in the black bar of the Google.com home page to begin a hangout session. From here forward, you will be able to access Google+ Hangouts and follow the following guide to start a Hangout session. 11
13 1.6 Initiate Hangout from Google+ Page 1. From Google+ page, Click > Hangout button on top right of the screen. 2. Hangouts sidebar will appear on your right screen. 3. Click > New Hangout or Start a new one button. 4. Type in your Google+ contact name or 1Bestarinet ID in the search bar. 5. Click the checkbox next to their name to add them to the list of invitees. 6. Repeat steps 4 and 5 to add additional people. 7. Click the message button or the video call button to start your Hangout. Note: You can also add people by typing a person s name and then pressing Tab to select the person. 12
14 1.7 Starting a Hangout using the Google Hangout Extension Another way to start a Hangout is to install the Hangout extension for Google Chrome. Click here to go to the Chrome Web Store and install the extension. Once installed, you will see the extension appear in the upper right corner of Google Chrome. The Hangout extension looks like a green speech bubble. When you click on the extension, it will open Hangouts in a small window in the bottom-right corner of your screen. This will show you any previous hangouts you have participated in as well as your current Google+ contacts. A contact that has a green line underneath their profile picture denotes that that contact is currently online. You can use the Hangouts extension to access Hangouts without having to move from the web site you're currently on. When invited to a Hangout and you have the extension installed, the Hangout window will automatically appear in the bottom-right corner of the screen and a notification sound will play. Clicking "Answer" will open the new Google Hangout window. If this is the first time 13
15 participating in a Google Hangout, you will be prompted to install the Hangout Plugin. After the plugin has finished installed, you will be prompted to adjust your webcam and microphone settings if needed. When you're ready to enter the Hangout, click > Hangout. 14
16 2.0 Initiate a Hangout on Air Differences between Hangout and Hangout On Air: Users Future Reference Interaction Hangout 10 or 15 users at one session Not recorded Only participant can interact during the session Hangout On Air 10 or 15 users plus other audiences to watch your session publicly or privately Recorded in YouTube Participant and audience can interact with organizer e.g. Ask question during session To broadcast on Google+ Hangouts On Air, you ll need both Google+ and YouTube accounts. To go beyond 15 minutes, you ll need a YouTube account that s been extended beyond that limitation. 15
17 To start a Google Hangout On Air, login to your Google+ page: 1. Click > Home and the drop-down menu on the extreme left will appear and choose Hangouts On Air. 2. Click > Start a Hangout On Air button in the upper right. (If this is the first time you have run the Hangout feature, a wizard will walk you through downloading and installing the Hangouts Plugin. You may also have to agree to some terms and conditions along the way) 16
18 3. Name your Hangout in box 1 and invite participants in box 2. (You can invite viewers in your circles or type in addresses. However, you do not have to invite anyone to start the Hangout and you can invite people to join the Hangout after the Hangout begins) 4. Click > Click here button to verify YouTube account. 5. Click on the drop down option 1 and select Malaysia. Check boxes no 2 to choose your verification code sending method. 17
19 6. Enter your phone number and wait for the verification code. 7. Enter your 6-digit verification code in the box. 8. YouTube page will be open in a New window and click > Enable button to allow stream live events for your Hangout on Air. 9. Now your Google+ Hangout on Air is ready. Next go back to Google+ Tab to proceed. 18
20 10. Click > Q&A button to enable audience to ask question. 11. Click > Start button to initiate session. 12. Click > Start broadcast button to begin live broadcast of Hangout On Air. To end live session, click > Stop broadcast button at the same button location. 19
21 2.1 Google+ Hangout On Air Interface Walkthrough When you click Start Hangout on Air, the Hangout starts and you are taken to the interface. Here is the quick walkthrough on the Hangout On Air interface: 1. Start button to initiate Hangout session. 2. Trailer button to enable session preview on Google+ page. 3. Q&A button to enable questionnaires for audience. 4. Edit event button to make changes on your event. 5. Links to copy or embed URL. If this is your first time using the Google+ Hangout on Air, you need to accept the Hangout on Air terms agreement. After you click the Start Broadcast button, a message reminds you that you will be broadcasting publicly. Click that and the Hangout On Air goes live after a few moments of processing. Important Note: There is about a 45 second delay between when you push the Start Broadcast button and when the video appears in YouTube or on your Google+ page. That is because Google has to input the streams from all participants, produce the multiple interactions offered during the broadcast (and later via video-on-demand) and transmits the streams to the On Air viewers. To be clear, you should not wait 45 seconds to start talking. Instead, you should start talking right away, and the video will appear about 45 seconds later to On Air viewers. 20
22 2.2 To accept Hangout On Air Invitation To accept an invitation as guest or watch the session live as an audience, 1. Click > Home and drop-down menu will appear. 2. Select and Click > Hangouts, a new window will appear and scroll down to find Hangout On Air. 3. Click on view all to select Hangout On Air session. 4. Click on the Video Hangouts tab to accept invitation. 5. Or double click on the video to watch the session. 6. Or select and click > Yes on the video invitation. You can invite more audience to watch the session from this option. 21
23 2.3 Hangout On Air Q&A Application Guide To use the questionnaires application, you need to enable the application first before initiating the session. (Refer guide 1.1) Below is a guide to use Q&A application: 1. Click > Q&A button on Hangout toolbar. 2. Audience can ask question by typing their question in available box. (Refer guide 2.4) 3. Question from audience will appear on right screen of hangout page. Organizer can pick which question to answer by selecting favorite question from audience. +1. (Refer guide 2.4) to learn more. 4. Organizer can choose question to be answer by clicking > Select button. Note: Make sure you Click > Select button before start answering question. This will enable audience to skip video Timeline according to question answered. 22
24 3. Click > Done button if question answered. 2.4 Hangout On Air Audience Guide In this section we will learn audience user journey in participating a Hangout On Air session from Google+ page. Audience can participate in questionnaires and skip the video according to the answered question from the session. 1. Click > All tab to view the event from your main Google+ page. 23
25 2. Double-click > Video to initiate participation in the event. 3. If organizer enabled the Q&A application, audience will be able view questionnaire column on the right of the screen. 4. Click > Ask a new question to ask question to organizer. 5. Organizer can choose which question to be answer according to the audience vote. Audience can vote for question by clicking > +1 button below the question. 24
26 3.0 Hangout Tools & Troubleshoot Once the Hangout has begun, please note some basic tools available to users in the Hangout: In the top right corner of the Hangout Microphone level 2. Mute/unmute your microphone (NOTE: your microphone may automatically be muted when first entering the Hangout. Click the microphone button one time to unmute it) 3. Turn off/on your webcam 4. Adjust bandwidth usage 5. Settings 6. Hang up/exit the Hangout On the left side of the Hangout window you'll see another toolbar available to you that offers some great "in Hangout" functionality. 1. Open a chat window. 2. Share your screen with others. 3. Capture image from the window. 4. Draw ideas on the screen. 5. Remote desktop help. 6. Open Google Drive in screen. 7. Show YouTube video. 25
27 3.1 Troubleshoot technical issues with Hangout If you are experiencing audio or video issues during a video call, try these troubleshooting steps: 1. Make sure your webcam and microphone are plugged in. 2. Make sure that your microphone and webcam are not being used by another application. 3. Check your settings to make sure the plug-in is using the correct webcam and microphone. 4. To check your settings, click the gear icon at the top of the video call window. If your microphone or webcam shows up as "USB video/audio device," you may need to install software from the device's manufacturer to make it work. If your camera is working properly, you ll see your video feed on the bottom right of the video call window. To test the microphone, speak out loud. If your microphone is working, you ll see the meter next to the microphone icon move. To check your speaker settings, click Play test sound. Exit and rejoin the video call. 5. Restart your computer. If the issue still continues, please visit the Hangouts forum to get help. 26
28 4.0 FAQ 1. What is Frog Connected Classrooms? Frog Connected Classrooms is a new program that makes it easier for teachers to Connect their students with virtual learning opportunities using Google+ feature of Yes Mail. 2. How do I take part in Frog Connected Classrooms? By joining the Frog Connected Classroom G+ Community, you will be connected with other teachers and educational organizations to participate and launch your own virtual field trips. 3. What is a Hangout On Air? Hangouts On Air are live video conferences with up to 10 participant screens that are broadcasted on Google+, recorded onto YouTube, and are fully embeddable on external websites. 4. What is a Virtual Field Trip? Virtual Field Trips use Hangouts On Air to connect classrooms with unique learning experiences provided by a variety of educational partners on Google+ For Connected Classrooms, virtual field trips can mean all kinds of learning experiences provided via Hangout On Air. They could take the form of a virtual tour of a facility, a conversation with an expert, a show-and-tell session with museum artifacts or a collaborative activity with another classroom across the globe. 5. How do I watch a Hangout On Air? For past field trips, you can watch the Hangout on Air from the G+ Event page. For upcoming field trips, you can RSVP to get notified when the field trip goes 27
29 live. At the start time of the event, you can tune-in to live Hangouts on the field trip s Google+ event page, which will always been linked from the Connected Classrooms website. 6. What do my students do while watching a live Hangout On Air? Interactivity varies by virtual field trip, but many will include activities for students and Q&A portions where students can pose questions to the live participants. 7. How do I sign up my class to be a live participant in a Hangout On Air Frog Connected Classroom? To get started, join the Frog Connected Classroom Community, where partners will announce upcoming field trips. Partners will select 1-4 classrooms to join the Hangout On Air event as live participants. 8. What do I need in my classroom to participate? Google+ account Reliable high-speed Internet connection Projection system to display the Hangout On Air for students Webcam & Microphone Permission from parents for students under 13 28
30 z 29
Meet how you want. When you want. FREE.
 User Guide 1 Meet how you want. When you want. FREE. Audio Conference Host a free audio conference call by phone with up to 400 people at a time. Web Conference with Video & Screen Share Host an online
User Guide 1 Meet how you want. When you want. FREE. Audio Conference Host a free audio conference call by phone with up to 400 people at a time. Web Conference with Video & Screen Share Host an online
Google Hangout is a great platform for collaborating with colleagues and partners. This TechsmARTs session will begin with a few examples/case
 Google Hangout is a great platform for collaborating with colleagues and partners. This TechsmARTs session will begin with a few examples/case studies of how artists and arts and culture organizations
Google Hangout is a great platform for collaborating with colleagues and partners. This TechsmARTs session will begin with a few examples/case studies of how artists and arts and culture organizations
BYU-Idaho Online Knowledgebase
 OTHER I-LEARN TOOLS Table of Contents Introduction...4 How to Access Equella/Kaltura/Qualtrics From Brightspace...5 Adobe Connect...6 How Do I Edit my Adobe Connect Meeting When I Have a Live Audience?...7
OTHER I-LEARN TOOLS Table of Contents Introduction...4 How to Access Equella/Kaltura/Qualtrics From Brightspace...5 Adobe Connect...6 How Do I Edit my Adobe Connect Meeting When I Have a Live Audience?...7
What is Adobe Connect Pro? Setting up a Meeting. Using Adobe Connect Pro
 What is Adobe Connect Pro? Adobe Acrobat Connect Pro is a Flash based application that allows you to have real-time, multi-point meetings and class sessions that participants can access through a web browser.
What is Adobe Connect Pro? Adobe Acrobat Connect Pro is a Flash based application that allows you to have real-time, multi-point meetings and class sessions that participants can access through a web browser.
GoToMeeting Tips by Greg Hanner, 2014 Chair of the ECAR Technology & MLS Committee
 GoToMeeting Tips by Greg Hanner, 2014 Chair of the ECAR Technology & MLS Committee 1. You will receive an email with the link to the GoToMeeting. Committees will decide whether the meeting will be entirely
GoToMeeting Tips by Greg Hanner, 2014 Chair of the ECAR Technology & MLS Committee 1. You will receive an email with the link to the GoToMeeting. Committees will decide whether the meeting will be entirely
Key Features: Learning Objectives: Table of Contents:
 Key Features: Skype for Business is a communications platform available on Windows, Mac, and mobile devices. Skype for Business is designed to allow user interaction between colleagues and external contacts.
Key Features: Skype for Business is a communications platform available on Windows, Mac, and mobile devices. Skype for Business is designed to allow user interaction between colleagues and external contacts.
Running Effective Meetings
 Running Effective Meetings www.clickmeeting.com In this guide... You ll learn how organize your online meeting space, set up camera and voice, share your presentation and manage attendees. Contents Launch
Running Effective Meetings www.clickmeeting.com In this guide... You ll learn how organize your online meeting space, set up camera and voice, share your presentation and manage attendees. Contents Launch
COLLABORATE INTERFACE QUICK START GUIDE
 Collaborate Ultra is an interactive collaboration tool that integrates into ulearn. This quick start guide is for students, who join as Participants, to become familiar with the Collaborate Interface.
Collaborate Ultra is an interactive collaboration tool that integrates into ulearn. This quick start guide is for students, who join as Participants, to become familiar with the Collaborate Interface.
Adobe Connect: Overview
 Adobe Connect: Overview Table of Contents Table of Contents... 1 Overview of Adobe Connect... 2 Recommended Use... 2 Roles and Privileges... 2 Menu Bar... 3 Prepare Room and Upload Content... 4 Create
Adobe Connect: Overview Table of Contents Table of Contents... 1 Overview of Adobe Connect... 2 Recommended Use... 2 Roles and Privileges... 2 Menu Bar... 3 Prepare Room and Upload Content... 4 Create
Getting Started. Conference Details, How to Join by Phone, How to Join by Web, How to Start a Conference On-Demand
 User Guide Table of Contents Getting Started Conference Scheduling Settings & Features Conference Details 4 Step 1: Pick a date & time 29 PIN-less Entry & SM S Notifications 47 Where to find your conference
User Guide Table of Contents Getting Started Conference Scheduling Settings & Features Conference Details 4 Step 1: Pick a date & time 29 PIN-less Entry & SM S Notifications 47 Where to find your conference
Google Hangouts: More than just Video Chat a Sales Tool!" Donna Gilliland
 Google Hangouts: More than just Video Chat a Sales Tool!" Donna Gilliland Practical Insights Top 3 most searched sites on the web! According to Alex.com rankings Google+ is Integrated into Google Searches
Google Hangouts: More than just Video Chat a Sales Tool!" Donna Gilliland Practical Insights Top 3 most searched sites on the web! According to Alex.com rankings Google+ is Integrated into Google Searches
User Guide For Invitees. All-in-one webinar solution.
 User Guide For Invitees All-in-one webinar solution. STEP ONE: Logging in Depending on how the moderator set up the session, you may be required to log in Use the registered tab if you have an Onstream
User Guide For Invitees All-in-one webinar solution. STEP ONE: Logging in Depending on how the moderator set up the session, you may be required to log in Use the registered tab if you have an Onstream
Getting Started with Adobe Connect Instructor Guide
 Getting Started with Adobe Connect Instructor Guide Adobe Connect is UD s synchronous online learning tool which can be used to host a virtual lecture or meeting. With Adobe Connect, you can... Share your
Getting Started with Adobe Connect Instructor Guide Adobe Connect is UD s synchronous online learning tool which can be used to host a virtual lecture or meeting. With Adobe Connect, you can... Share your
Blackboard Collaborate Classroom in D2L Brightspace Daylight Experience
 Blackboard Collaborate Classroom in D2L Brightspace Daylight Experience Moderators Guide University Information Technology Services Learning Technology, Training, Audiovisual, and Outreach Copyright 2018
Blackboard Collaborate Classroom in D2L Brightspace Daylight Experience Moderators Guide University Information Technology Services Learning Technology, Training, Audiovisual, and Outreach Copyright 2018
AnyMeeting Instructions
 AnyMeeting Instructions AnyMeeting is a FREE video conferencing service that allows up to 200 participants in a meeting, by invitation. It is supported by advertising, which will be displayed on screen,
AnyMeeting Instructions AnyMeeting is a FREE video conferencing service that allows up to 200 participants in a meeting, by invitation. It is supported by advertising, which will be displayed on screen,
Google Hangout Lin Zhong
 Tutorial on Google Hangout, Fall, 2012. 1 Page Google Hangout Lin Zhong This tutorial will demonstrate how to make video chat with more than one people at once and how to share screen and video with group
Tutorial on Google Hangout, Fall, 2012. 1 Page Google Hangout Lin Zhong This tutorial will demonstrate how to make video chat with more than one people at once and how to share screen and video with group
The Skype Web App allows people without Skype for Business installed on their computers to connect to a conference from any web browser.
 How to Guide Skype Web App ICT Services The Skype Web App allows people without Skype for Business installed on their computers to connect to a conference from any web browser. External Guests Connect
How to Guide Skype Web App ICT Services The Skype Web App allows people without Skype for Business installed on their computers to connect to a conference from any web browser. External Guests Connect
Mississippi University for Women
 Mississippi University for Women Objectives Logging in to Google Scheduling Events Google Hangouts Instructor Manual Welcome to Google Hangout Training. Google Hangouts is a video collaboration tool that
Mississippi University for Women Objectives Logging in to Google Scheduling Events Google Hangouts Instructor Manual Welcome to Google Hangout Training. Google Hangouts is a video collaboration tool that
About This Guide 1. Terminology Used in this Guide 1 System Requirements 1. Getting Started 2. Downloading and Installing Meeting Software 2
 RP1Cloud User Guide Contents About This Guide 1 Terminology Used in this Guide 1 System Requirements 1 Getting Started 2 Downloading and Installing Meeting Software 2 Install the Plug-in 2 Install the
RP1Cloud User Guide Contents About This Guide 1 Terminology Used in this Guide 1 System Requirements 1 Getting Started 2 Downloading and Installing Meeting Software 2 Install the Plug-in 2 Install the
Join. Sign in You may use a Google account, UMich account, or have profiles at both addresses.
 Join Google+ is Google s new social networking site. Why should you join? Privacy - Google+ easily allows you to control who sees what content you add. Sharing - This site makes sharing content extremely
Join Google+ is Google s new social networking site. Why should you join? Privacy - Google+ easily allows you to control who sees what content you add. Sharing - This site makes sharing content extremely
YOUR GUIDE TO. Skype for Business
 YOUR GUIDE TO Skype for Business Welcome to Skype for Business This is the Skype for Business app Your profile picture, status & location (you can change these) Your options Your contacts and groups (you
YOUR GUIDE TO Skype for Business Welcome to Skype for Business This is the Skype for Business app Your profile picture, status & location (you can change these) Your options Your contacts and groups (you
Check out our website!
 Check out our website! www.nvcc.edu/woodbr idge/computer-lab Contact Us Location: Open Computer Lab Seefeldt Building #336 NOVA Woodbridge Campus Hussna Azamy (OCL Supervisor) Phone: 703-878-5714 E-mail:
Check out our website! www.nvcc.edu/woodbr idge/computer-lab Contact Us Location: Open Computer Lab Seefeldt Building #336 NOVA Woodbridge Campus Hussna Azamy (OCL Supervisor) Phone: 703-878-5714 E-mail:
Mississippi University for Women
 Mississippi University for Women Objectives Logging in to YouTube Hosting a Hangout on Air Scheduling and Sharing a Hangout on Air Google Hangouts on Air Instructor Manual Contact Us For Help Welcome to
Mississippi University for Women Objectives Logging in to YouTube Hosting a Hangout on Air Scheduling and Sharing a Hangout on Air Google Hangouts on Air Instructor Manual Contact Us For Help Welcome to
Skype for Business: Get Started Set-up Audio Set-up Video Conversation Window Shut Your Virtual Office Door...
 Desktop/Laptop Contents : Get Started... 3 Set-up Audio... 3 Set-up Video... 3 Conversation Window... 4 Shut Your Virtual Office Door... 4 Personalise... 5 Customise What s Happening Today... 5 Profile
Desktop/Laptop Contents : Get Started... 3 Set-up Audio... 3 Set-up Video... 3 Conversation Window... 4 Shut Your Virtual Office Door... 4 Personalise... 5 Customise What s Happening Today... 5 Profile
Canvas Conferencing Tool
 Canvas Conferencing Tool Contents Web Conferencing in Canvas... 2 Invite Course Members... 4 Select Individual Members... 4 Starting a Conference... 5 Conference Layout... 5 View Conference Tools... 6
Canvas Conferencing Tool Contents Web Conferencing in Canvas... 2 Invite Course Members... 4 Select Individual Members... 4 Starting a Conference... 5 Conference Layout... 5 View Conference Tools... 6
Blackboard Collaborate for Faculty
 New York City College of Technology Instructional Technology & Technology Enhancement Center -- itec Blackboard Collaborate for Faculty Contact Information: 718-254-8565 ITEC@citytech.cuny.edu System Requirements:
New York City College of Technology Instructional Technology & Technology Enhancement Center -- itec Blackboard Collaborate for Faculty Contact Information: 718-254-8565 ITEC@citytech.cuny.edu System Requirements:
Additional documentation is available via the Zoom online knowledge base: https://support.zoom.us/home.
 Zoom User Guide Zoom is a conferencing solution that provides both video conferencing and screen sharing capabilities. If you re experiencing issues with Zoom, after reading this guide, please contact
Zoom User Guide Zoom is a conferencing solution that provides both video conferencing and screen sharing capabilities. If you re experiencing issues with Zoom, after reading this guide, please contact
Getting Started with Zoom
 Getting Started with Zoom The Institute of Agriculture has recently purchased a site license for a new cloud-based video conferencing service known as Zoom. If you have ever connected to a GoToMeeting,
Getting Started with Zoom The Institute of Agriculture has recently purchased a site license for a new cloud-based video conferencing service known as Zoom. If you have ever connected to a GoToMeeting,
For Windows Microsoft Corporation. All rights reserved.
 For Windows 1 About Skype for Business... 4 Skype for Business Window... 5 Audio... 6 Set up your audio device... 6 Make a call... 6 Answer a call... 7 Use audio call controls... 7 Check voicemail... 8
For Windows 1 About Skype for Business... 4 Skype for Business Window... 5 Audio... 6 Set up your audio device... 6 Make a call... 6 Answer a call... 7 Use audio call controls... 7 Check voicemail... 8
ehealth Conferencing VMR Quick Troubleshooting Guide
 Overview provides an easy safe and secure way to Audio and Video conference with any PC, MAC or Laptop Virtual Meeting Room (VMR) consolidates real-time conferencing tools into a single solution, allowing
Overview provides an easy safe and secure way to Audio and Video conference with any PC, MAC or Laptop Virtual Meeting Room (VMR) consolidates real-time conferencing tools into a single solution, allowing
APPENDIX J: Guide to Getting Started with Elluminate
 Section 1: What is Elluminate? Elluminate is a real- time training, demonstration and collaboration environment that enables the delivery of live, online learning, training, coaching, mentoring and meeting.
Section 1: What is Elluminate? Elluminate is a real- time training, demonstration and collaboration environment that enables the delivery of live, online learning, training, coaching, mentoring and meeting.
Blackboard Collaborate Ultra Getting Started Guide
 Blackboard Collaborate Ultra Getting Started Guide College of Communication and Information Florida State University Table of Contents Getting Started... 1 Changing Your Password... 1 Creating a Session...
Blackboard Collaborate Ultra Getting Started Guide College of Communication and Information Florida State University Table of Contents Getting Started... 1 Changing Your Password... 1 Creating a Session...
Blackboard Collaborate Moderator Session Overview
 Blackboard Collaborate Moderator Session Overview 1) Once a session launches and has been configured as manual recording, you will be prompted with a recording reminder. Click Start if you want to record
Blackboard Collaborate Moderator Session Overview 1) Once a session launches and has been configured as manual recording, you will be prompted with a recording reminder. Click Start if you want to record
CONTENTS. Appia Web Meeting Guest Guide (v.1.2)
 CONTENTS Requirements... 2 Operating System... 2 Browser... 2 Bandwidth... 2 Join an Appia Web Meeting... 2 Enter by Telephone... 3 Audio... 3 Webcam... 4 Mute/Unmute... 5 Further Information... 6 Links
CONTENTS Requirements... 2 Operating System... 2 Browser... 2 Bandwidth... 2 Join an Appia Web Meeting... 2 Enter by Telephone... 3 Audio... 3 Webcam... 4 Mute/Unmute... 5 Further Information... 6 Links
Table of Contents. System Requirements
 Table of Contents System Requirements 1 Getting Started 1 Access Collaborate 2 The Session Administration System 3 Create and Edit Sessions 4 In Collaborate 5 The Interface 5 Recordings 6 Use Your Phone
Table of Contents System Requirements 1 Getting Started 1 Access Collaborate 2 The Session Administration System 3 Create and Edit Sessions 4 In Collaborate 5 The Interface 5 Recordings 6 Use Your Phone
Blackboard Collaborate for Students
 Blackboard Collaborate for Students Participants Guide University Information Technology Services Training, Outreach, Learning Technologies and Video Production Copyright 2014 KSU Department of University
Blackboard Collaborate for Students Participants Guide University Information Technology Services Training, Outreach, Learning Technologies and Video Production Copyright 2014 KSU Department of University
GLOBALMEET USER GUIDE
 GLOBALMEET USER GUIDE Release 3.8.1 July 2016 TABLE OF CONTENTS GlobalMeet Overview 4 Get the GlobalMeet Desktop Tools 5 Download and Install GlobalMeet 5 System Requirements 5 Getting Started 6 Sign in
GLOBALMEET USER GUIDE Release 3.8.1 July 2016 TABLE OF CONTENTS GlobalMeet Overview 4 Get the GlobalMeet Desktop Tools 5 Download and Install GlobalMeet 5 System Requirements 5 Getting Started 6 Sign in
Genesys Meeting Center User Guide v4.11.7
 Genesys Meeting Center User Guide v4.11.7 For more information: 866.436.3797 www.genesys.com Genesys Meeting Center is your perfect everyday business conferencing tool. Our award-winning technology integrates
Genesys Meeting Center User Guide v4.11.7 For more information: 866.436.3797 www.genesys.com Genesys Meeting Center is your perfect everyday business conferencing tool. Our award-winning technology integrates
Google Classroom User Manual
 Google Classroom User Manual Table of Contents Table of Contents 1 Google Classroom on a Computer 3 1: Making an Account 3 2: Change Your Profile Photo 5 3: Customize your Notifications 7 4: Join a Class
Google Classroom User Manual Table of Contents Table of Contents 1 Google Classroom on a Computer 3 1: Making an Account 3 2: Change Your Profile Photo 5 3: Customize your Notifications 7 4: Join a Class
One Toyota One Community. Event managed by Careergistics Attendee Guide 5/24/2016 5/25/2016
 One Toyota One Community Event managed by Careergistics Attendee Guide 5/24/2016 5/25/2016 After logging into the event you will be taken to the event s Home/Lobby. From the Lobby, you can visit the main
One Toyota One Community Event managed by Careergistics Attendee Guide 5/24/2016 5/25/2016 After logging into the event you will be taken to the event s Home/Lobby. From the Lobby, you can visit the main
Jigsaw Troubleshooting Tips
 Jigsaw Troubleshooting Tips September 11, 2015 Page 1 of 15 Table of Contents Help I click Join Using Browser button, but nothing happens.... 3 Tip # 1: Clear the Internet browser s cache or settings....
Jigsaw Troubleshooting Tips September 11, 2015 Page 1 of 15 Table of Contents Help I click Join Using Browser button, but nothing happens.... 3 Tip # 1: Clear the Internet browser s cache or settings....
Chat Tutorial for Organization Representatives. Log in
 Chat Tutorial for Organization Representatives Log in IMPORTANT: Google Chrome is the preferred browser; however, either Chrome or Firefox are required if you want to participate in video/audio chats (strictly
Chat Tutorial for Organization Representatives Log in IMPORTANT: Google Chrome is the preferred browser; however, either Chrome or Firefox are required if you want to participate in video/audio chats (strictly
Unified Meeting 5 User Guide for Windows
 Unified Meeting 5 User Guide for Windows Unified Meeting 5 is a web based tool that puts you in complete control of all aspects of your meeting including scheduling, managing and securing your meetings.
Unified Meeting 5 User Guide for Windows Unified Meeting 5 is a web based tool that puts you in complete control of all aspects of your meeting including scheduling, managing and securing your meetings.
Voice Threads. How to make a Voice Thread. Click Create from the top left corner. Click Upload. Click From My Computer
 Voice Threads How to make a Voice Thread Click Create from the top left corner Before you begin, scan in, or import all your pictures to your computer. I temporarily place the pictures I want to use on
Voice Threads How to make a Voice Thread Click Create from the top left corner Before you begin, scan in, or import all your pictures to your computer. I temporarily place the pictures I want to use on
ESME Online Introduction to the Adobe Connect Platform
 ESME Online Introduction to the Adobe Connect Platform The ESME Online Webinars will be presented via the Adobe Connect platform. Adobe Connect is essentially a web conferencing system which replicates
ESME Online Introduction to the Adobe Connect Platform The ESME Online Webinars will be presented via the Adobe Connect platform. Adobe Connect is essentially a web conferencing system which replicates
WebEx Cloud Quick Reference Guide
 The purpose of this document is to be used as a quick reference guide only. To provide basis instructions on how to setup meetings within in WebEx. For detailed instructions see Lynda.com WebEx Cloud allows
The purpose of this document is to be used as a quick reference guide only. To provide basis instructions on how to setup meetings within in WebEx. For detailed instructions see Lynda.com WebEx Cloud allows
QLIK VIRTUAL EVENT. qlik.com
 QLIK VIRTUAL EVENT qlik.com VIRTUAL EVENT SYSTEM REQUIREMENTS & QUICK START Operating System / Browser Combinations Windows 7 or 8 with IE8+ or the latest version of Firefox or Chrome Mac OS 10.7 with
QLIK VIRTUAL EVENT qlik.com VIRTUAL EVENT SYSTEM REQUIREMENTS & QUICK START Operating System / Browser Combinations Windows 7 or 8 with IE8+ or the latest version of Firefox or Chrome Mac OS 10.7 with
Microsoft Lync 2013 Quick-Start Guide. ThinkTel Communications Professional Services Last Updated: June 18, 2013
 Microsoft Lync 2013 Quick-Start Guide ThinkTel Communications Professional Services Last Updated: June 18, 2013 Instant Messaging & Presence Accept an IM request Click anywhere on the picture display area
Microsoft Lync 2013 Quick-Start Guide ThinkTel Communications Professional Services Last Updated: June 18, 2013 Instant Messaging & Presence Accept an IM request Click anywhere on the picture display area
Blackboard Collaborate Using a Moderator Session
 Blackboard Collaborate Using a Moderator Session Launch a session as Moderator 1) Once it is time to start the collaborate session you have created, click on Launch Session from the My Calendar on the
Blackboard Collaborate Using a Moderator Session Launch a session as Moderator 1) Once it is time to start the collaborate session you have created, click on Launch Session from the My Calendar on the
Bb Collaborate. Virtual Classroom and Web Conferencing
 Bb Collaborate Virtual Classroom and Web Conferencing Bb Collaborate Participant Interface and Basic Moderator Controls The Blackboard Collaborate participant interface has 4 main areas. 1. Audio & Video
Bb Collaborate Virtual Classroom and Web Conferencing Bb Collaborate Participant Interface and Basic Moderator Controls The Blackboard Collaborate participant interface has 4 main areas. 1. Audio & Video
Quick Reference Guide WebEx on an Android Tablet
 Quick Reference Guide WebEx on an Android Tablet Install WebEx Meetings for an Android Tablet In order to schedule and attend WebEx meetings from your Android Tablet you need to download, install and activate
Quick Reference Guide WebEx on an Android Tablet Install WebEx Meetings for an Android Tablet In order to schedule and attend WebEx meetings from your Android Tablet you need to download, install and activate
Collaborate Ultra. Presenter Guide for D2L Brightspace. University Information Technology Services
 Collaborate Ultra Presenter Guide for D2L Brightspace University Information Technology Services Learning Technologies, Training & Audiovisual Outreach Copyright 2017 KSU Division of University Information
Collaborate Ultra Presenter Guide for D2L Brightspace University Information Technology Services Learning Technologies, Training & Audiovisual Outreach Copyright 2017 KSU Division of University Information
Cisco WebEx. User Guide. University Information Technology Services. Learning Technologies, Training, Audiovisual and Outreach
 Cisco WebEx User Guide University Information Technology Services Learning Technologies, Training, Audiovisual and Outreach Copyright 2017 KSU Division of University Information Technology Services This
Cisco WebEx User Guide University Information Technology Services Learning Technologies, Training, Audiovisual and Outreach Copyright 2017 KSU Division of University Information Technology Services This
Hands-on Activities in Sakai
 Hands-on Activities in Sakai (Adapted in part from https://owl.uwo.ca/portal/site/owldocs and http://docs.moodle.org/20/en/wimba/using_the_voice_tools) Course Site vs. Project Site Course sites in Sakai
Hands-on Activities in Sakai (Adapted in part from https://owl.uwo.ca/portal/site/owldocs and http://docs.moodle.org/20/en/wimba/using_the_voice_tools) Course Site vs. Project Site Course sites in Sakai
Orientation to Collaborate 11 Farnoush Zadeh, Instructional Designer
 Orientation to Collaborate 11 Farnoush Zadeh, Instructional Designer Continuing & Distance Education St. Francis Xavier University ! Provide a brief introduction to the Collaborate platform How to get
Orientation to Collaborate 11 Farnoush Zadeh, Instructional Designer Continuing & Distance Education St. Francis Xavier University ! Provide a brief introduction to the Collaborate platform How to get
Unified Meeting User Guide
 Unified Meeting User Guide v4.4.4 Unified Meeting lets you quickly and easily bring people together from anywhere in the world so they can see what you want to show them, hear what you have to say and
Unified Meeting User Guide v4.4.4 Unified Meeting lets you quickly and easily bring people together from anywhere in the world so they can see what you want to show them, hear what you have to say and
Fullwood Primary School Frog Parent User Guide
 Fullwood Primary School Frog Parent User Guide Frog work wells on Windows and Macintosh (Apple) operating systems. If you use a Windows operating system at home, we have found that Frog works best on Google
Fullwood Primary School Frog Parent User Guide Frog work wells on Windows and Macintosh (Apple) operating systems. If you use a Windows operating system at home, we have found that Frog works best on Google
The first time you launch the application you will have to accept the Terms and Conditions.
 Cisco WebEx Meetings Updated as of 8/7/18 Use Guide Cisco Webex Meetings Mobile (Android) Install Webex Meetings View Your Upcoming Meetings Join a Meeting Connect to the Audio Conference Schedule a Meeting
Cisco WebEx Meetings Updated as of 8/7/18 Use Guide Cisco Webex Meetings Mobile (Android) Install Webex Meetings View Your Upcoming Meetings Join a Meeting Connect to the Audio Conference Schedule a Meeting
USING DIALOGUE CONFERENCING INTEGRATED AUDIO WITH ADOBE CONNECT SETTING UP YOUR MEETING ROOM WITH YOUR INTEGRATED AUDIO CONFERENCING PROFILE
 USING DIALOGUE CONFERENCING INTEGRATED AUDIO WITH ADOBE CONNECT You have been provided an integrated audio conferencing account. SETTING UP YOUR MEETING ROOM WITH YOUR INTEGRATED AUDIO CONFERENCING PROFILE
USING DIALOGUE CONFERENCING INTEGRATED AUDIO WITH ADOBE CONNECT You have been provided an integrated audio conferencing account. SETTING UP YOUR MEETING ROOM WITH YOUR INTEGRATED AUDIO CONFERENCING PROFILE
Unified Meeting User Guide
 Unified Meeting User Guide v4.4.1 Unified Meeting lets you quickly and easily bring people together from anywhere in the world so they can see what you want to show them, hear what you have to say and
Unified Meeting User Guide v4.4.1 Unified Meeting lets you quickly and easily bring people together from anywhere in the world so they can see what you want to show them, hear what you have to say and
Collaborate Ultra: The Session Interface
 Collaborate Ultra: The Session Interface The visual interface of the virtual room consists of two main areas: The Participants area, which takes up most of the screen space; and the Interaction Bar at
Collaborate Ultra: The Session Interface The visual interface of the virtual room consists of two main areas: The Participants area, which takes up most of the screen space; and the Interaction Bar at
Lead Your e-classes Session v8.2
 Lead Your e-classes Session v8.2 (NEW version 8.2) For e-classes leaders using the new Saba Meeting v8.2, effective July 14, 2014. Before leading an e-classes v8.2 session for the first time, you need
Lead Your e-classes Session v8.2 (NEW version 8.2) For e-classes leaders using the new Saba Meeting v8.2, effective July 14, 2014. Before leading an e-classes v8.2 session for the first time, you need
Basic Guide to Google+ Hangouts
 Basic Guide to Google+ Hangouts To use the Hangout function on Google+, you will first need an account. If you already have a Gmail account, things are simpler, but it s similar to any other social networking
Basic Guide to Google+ Hangouts To use the Hangout function on Google+, you will first need an account. If you already have a Gmail account, things are simpler, but it s similar to any other social networking
Voyant Connect User Guide
 Voyant Connect User Guide WELCOME TO VOYANT CONNECT 3 INSTALLING VOYANT CONNECT 3 MAC INSTALLATION 3 WINDOWS INSTALLATION 4 LOGGING IN 4 WINDOWS FIRST LOGIN 6 MAKING YOUR CLIENT USEFUL 6 ADDING CONTACTS
Voyant Connect User Guide WELCOME TO VOYANT CONNECT 3 INSTALLING VOYANT CONNECT 3 MAC INSTALLATION 3 WINDOWS INSTALLATION 4 LOGGING IN 4 WINDOWS FIRST LOGIN 6 MAKING YOUR CLIENT USEFUL 6 ADDING CONTACTS
UNIFIED MEETING 5 DOWNLOAD AND SETUP
 UNIFIED MEETING 5 M A C U S E R G U I D E Unified Meeting 5, our meeting and collaboration application enhances the way you communicate by making meetings convenient and easy to manage. It improves your
UNIFIED MEETING 5 M A C U S E R G U I D E Unified Meeting 5, our meeting and collaboration application enhances the way you communicate by making meetings convenient and easy to manage. It improves your
MiTeam Stream. Launch MiTeam. MiTeam Stream tabs. QMiTeam for Enterprise Quick Reference Guide
 QMiTeam for Enterprise Quick Reference Guide MiTeam is a workstream communications and collaboration tool that provides a highly collaborative, persistent workspace for team-based meetings, conversations,
QMiTeam for Enterprise Quick Reference Guide MiTeam is a workstream communications and collaboration tool that provides a highly collaborative, persistent workspace for team-based meetings, conversations,
GoToTraining Attendee Guide
 GoToTraining Attendee Guide Contents Join a Session... 3 Join a Session From Your Invitation Email... 3 Cancel Your Registration... 5 Cancel Your Registration From the Registration Page... 5 Cancel Your
GoToTraining Attendee Guide Contents Join a Session... 3 Join a Session From Your Invitation Email... 3 Cancel Your Registration... 5 Cancel Your Registration From the Registration Page... 5 Cancel Your
Canvas Student Tutorial
 Canvas Student Tutorial Canvas is an online tool used in both our on- campus and online courses for class announcements, syllabi, and specific assignments. Star Academics (SA) on- campus students will
Canvas Student Tutorial Canvas is an online tool used in both our on- campus and online courses for class announcements, syllabi, and specific assignments. Star Academics (SA) on- campus students will
Getting Started Guide. Version January 4, 2015
 Getting Started Guide Version 2.9.1 January 4, 2015 2. Entering the Scheduled Meeting Room and Joining the Conference Participants enter the room: Note: If Moderator publishes the meeting (via Advanced
Getting Started Guide Version 2.9.1 January 4, 2015 2. Entering the Scheduled Meeting Room and Joining the Conference Participants enter the room: Note: If Moderator publishes the meeting (via Advanced
UNIVERSITY WYOMING ELLUMINATE GETTING STARTED GUIDE. Created by Ashley Driscoll, Amy DiRienzo and Kim O Connor, Spring, 2012
 UNIVERSITY OF WYOMING ELLUMINATE GETTING STARTED GUIDE Created by Ashley Driscoll, Amy DiRienzo and Kim O Connor, Spring, 2012 Section 1: What is Elluminate? Guide to Getting Started with Elluminate Elluminate
UNIVERSITY OF WYOMING ELLUMINATE GETTING STARTED GUIDE Created by Ashley Driscoll, Amy DiRienzo and Kim O Connor, Spring, 2012 Section 1: What is Elluminate? Guide to Getting Started with Elluminate Elluminate
Useful Google Apps for Teaching and Learning
 Useful Google Apps for Teaching and Learning Centre for Development of Teaching and Learning (CDTL) National University of Singapore email: edtech@groups.nus.edu.sg Table of Contents About the Workshop...
Useful Google Apps for Teaching and Learning Centre for Development of Teaching and Learning (CDTL) National University of Singapore email: edtech@groups.nus.edu.sg Table of Contents About the Workshop...
INSTRUCTOR GUIDEBOOK. Adobe Connect. Table of contents
 Adobe Connect INSTRUCTOR GUIDEBOOK for Continuing and Distance Education instructors at the UNIVERSITY OF NORTHERN IOWA Table of contents System requirements..................... 2 Preparing for class........................
Adobe Connect INSTRUCTOR GUIDEBOOK for Continuing and Distance Education instructors at the UNIVERSITY OF NORTHERN IOWA Table of contents System requirements..................... 2 Preparing for class........................
Setting Up a Zoom Classroom
 These instructions were created for use in a classroom situation where: 1. Students are present in the room and one or more students are joining remotely 2. The classroom is equipped with a tech pack (computer
These instructions were created for use in a classroom situation where: 1. Students are present in the room and one or more students are joining remotely 2. The classroom is equipped with a tech pack (computer
CANVAS OBSERVER GUIDE
 CANVAS OBSERVER GUIDE This work is licensed under a Creative Commons Attribution-NonCommercial-ShareAlike License Table of Contents Introduction...3 What is the Observer role?...4 How can I use Canvas
CANVAS OBSERVER GUIDE This work is licensed under a Creative Commons Attribution-NonCommercial-ShareAlike License Table of Contents Introduction...3 What is the Observer role?...4 How can I use Canvas
Using Zoom. Hosting a Live Classroom
 Using Zoom Hosting a Live Classroom To host a Zoom session, you will need to download the Zoom application. You can download the app from this site: https://zoom.us/download/. Otherwise, when you try and
Using Zoom Hosting a Live Classroom To host a Zoom session, you will need to download the Zoom application. You can download the app from this site: https://zoom.us/download/. Otherwise, when you try and
MEETINGS ACROSS THE MILES
 3 Learning the basics of hosting MEETINGS ACROSS THE MILES A user guide for hosts who want to use the basic features of Zoom for their virtual meetings Provided by Debbie Tschirgi Director of Digital Learning
3 Learning the basics of hosting MEETINGS ACROSS THE MILES A user guide for hosts who want to use the basic features of Zoom for their virtual meetings Provided by Debbie Tschirgi Director of Digital Learning
Additional documentation is available via the Zoom online knowledge base:
 Guide to Using Zoom Additional documentation is available via the Zoom online knowledge base: https://support.zoom.us/home. Creating a Zoom Meeting What You Need To Create a Meeting A zoom account. You
Guide to Using Zoom Additional documentation is available via the Zoom online knowledge base: https://support.zoom.us/home. Creating a Zoom Meeting What You Need To Create a Meeting A zoom account. You
BlueJeans Events Instructions for Moderators. October 2017
 BlueJeans Events Instructions for Moderators October 2017 Scheduling Events Schedule an Event 1. Enter an Event Title 2. Provide a Description 3. Select an available Event Size (your plan will dictate
BlueJeans Events Instructions for Moderators October 2017 Scheduling Events Schedule an Event 1. Enter an Event Title 2. Provide a Description 3. Select an available Event Size (your plan will dictate
Contents A. COLLABORATE INTRODUCTION... 1 B. SYSTEM REQUIREMENTS... 1 C. CANVAS COLLABORATE... 2 D. SETTING OF AUDIO (COMPULSORY)...
 Contents A. COLLABORATE INTRODUCTION... B. SYSTEM REQUIREMENTS... I. OPERATING SYSTEM... II. BROWSER... III. JAVA APPLICATION... C. CANVAS COLLABORATE... I. CREATING COLLABORATE SESSION... II. JOINING
Contents A. COLLABORATE INTRODUCTION... B. SYSTEM REQUIREMENTS... I. OPERATING SYSTEM... II. BROWSER... III. JAVA APPLICATION... C. CANVAS COLLABORATE... I. CREATING COLLABORATE SESSION... II. JOINING
Controls. Assisted. Audio ACTION. Captivate your. Connect. This. From. audio STEP Provider drop-down. menu and. field. just Op Assisted.
 USE R GUIDE Adobe Connect Operator Assisted Audio Controls Guide forr Hosts Captivate your audience by integrating Operator Assisted audio conferencing service with the cutting edge Adobe Connect online
USE R GUIDE Adobe Connect Operator Assisted Audio Controls Guide forr Hosts Captivate your audience by integrating Operator Assisted audio conferencing service with the cutting edge Adobe Connect online
ZOOM Video Conferencing: Quick Start Guide
 ZOOM Video Conferencing: Quick Start Guide Welcome to Zoom at James Cook University (JCU), a video conferencing system designed to enhance your communication and collaboration with colleagues, students
ZOOM Video Conferencing: Quick Start Guide Welcome to Zoom at James Cook University (JCU), a video conferencing system designed to enhance your communication and collaboration with colleagues, students
Getting Started with Adobe Connect
 Contents Getting Started with Adobe Connect... 2 Starting a Meeting with Adobe Connect... 5 How to Record Your Adobe Connect Session... 12 Additional Adobe Connect Resources... 16 Adobe Connect Mobile
Contents Getting Started with Adobe Connect... 2 Starting a Meeting with Adobe Connect... 5 How to Record Your Adobe Connect Session... 12 Additional Adobe Connect Resources... 16 Adobe Connect Mobile
IMPORTANT: Review the Quick Start Guide on page 3 of this document. Steps 1 15 are critical to ensure the security of this application.
 Reflector 2 Reflector 2 is a program that runs on the teacher laptop. Reflector 2 allows the teacher laptop to act as a receiver for wireless devices on the same network to connect and mirror to the teacher
Reflector 2 Reflector 2 is a program that runs on the teacher laptop. Reflector 2 allows the teacher laptop to act as a receiver for wireless devices on the same network to connect and mirror to the teacher
NIAS2018 The Crowd Compass Attendee Hub Mobile App FAQ
 NIAS2018 The Crowd Compass Attendee Hub Mobile App FAQ NIAS Events Team T: +32 65 44 3496 / 5112 T: +31 70 374 3021 M: events@ncia.nato.int Where can I download the events app? Go to the correct store
NIAS2018 The Crowd Compass Attendee Hub Mobile App FAQ NIAS Events Team T: +32 65 44 3496 / 5112 T: +31 70 374 3021 M: events@ncia.nato.int Where can I download the events app? Go to the correct store
How to use Zoom.us for Zoom Courses or Meetings
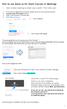 How to use Zoom.us for Zoom Courses or Meetings I. Start a Zoom meeting to check your system - First time users 1. If you have an @gmail.com account, please log out of your personal account. 2. Log into
How to use Zoom.us for Zoom Courses or Meetings I. Start a Zoom meeting to check your system - First time users 1. If you have an @gmail.com account, please log out of your personal account. 2. Log into
Panopto. End-User Guide
 Panopto End-User Guide Table of Contents INTRODUCTION... 3 PROVISIONING A COURSE... 3 LOGGING IN... 7 NAVIGATION... 8 PREPARING TO RECORD... 9 CREATING A SIMPLE RECORDING (AUDIO AND VIDEO ONLY)... 10 CREATING
Panopto End-User Guide Table of Contents INTRODUCTION... 3 PROVISIONING A COURSE... 3 LOGGING IN... 7 NAVIGATION... 8 PREPARING TO RECORD... 9 CREATING A SIMPLE RECORDING (AUDIO AND VIDEO ONLY)... 10 CREATING
Getting Started for Moderators Quick Reference Guide
 Practice before leading your first session. Become familiar with the session content. Open web pages, applications needed for application sharing and screen captures before session begins. Load multimedia
Practice before leading your first session. Become familiar with the session content. Open web pages, applications needed for application sharing and screen captures before session begins. Load multimedia
InterCall Web Meeting
 InterCall Web Meeting Quick Reference Guide For more information: www.intercallapac.com Australia 1800 468 225 +61 2 8295 9000 InterCall Web Meeting offers a full-featured web conferencing service that
InterCall Web Meeting Quick Reference Guide For more information: www.intercallapac.com Australia 1800 468 225 +61 2 8295 9000 InterCall Web Meeting offers a full-featured web conferencing service that
TRAINING INTRODUCTION
 TRAINING INTRODUCTION To access and download applicable software: Navigate to the URL listed on the Novo Homescreen For additional information and support documents, please refer to the vivitek.com website
TRAINING INTRODUCTION To access and download applicable software: Navigate to the URL listed on the Novo Homescreen For additional information and support documents, please refer to the vivitek.com website
Version Android User's Guide. May-02-13
 Version 12.5 Android User's Guide May-02-13 Table of Contents Chapter 1 Overview 1 Getting Help 2 Other Resources 3 Documentation and Learning Resources 3 Technical Support 4 Community 4 Blackboard Collaborate
Version 12.5 Android User's Guide May-02-13 Table of Contents Chapter 1 Overview 1 Getting Help 2 Other Resources 3 Documentation and Learning Resources 3 Technical Support 4 Community 4 Blackboard Collaborate
Blackboard Collaborate Ultra 2018 UT DALLAS USER MANUAL
 Blackboard Collaborate Ultra 208 UT DALLAS USER MANUAL UT Dallas elearning ELEARNING@UTDALLAS.EDU SPRING 208 Table of Contents Introduction... 3 Browser Support... 3 Blackboard Collaborate Ultra inside
Blackboard Collaborate Ultra 208 UT DALLAS USER MANUAL UT Dallas elearning ELEARNING@UTDALLAS.EDU SPRING 208 Table of Contents Introduction... 3 Browser Support... 3 Blackboard Collaborate Ultra inside
Lync and Pexip Virtual Meeting Tools
 Lync and Pexip Virtual Meeting Tools Social Goal Upon completing the Lync and Pexip training session, I will be able to effectively communicate my status and what is happening in my world. Content Goal
Lync and Pexip Virtual Meeting Tools Social Goal Upon completing the Lync and Pexip training session, I will be able to effectively communicate my status and what is happening in my world. Content Goal
About MiTeam. MiTeam Stream. MiTeam on MiCollab for PC, MAC Client, and Web Client. MiTeam Stream tabs. Create a Stream.
 QMiTeam for Enterprise Quick Reference Guide About MiTeam MiTeam is a work stream communications and collaboration tool that provides a highly collaborative and persistent workspace for team-meetings,
QMiTeam for Enterprise Quick Reference Guide About MiTeam MiTeam is a work stream communications and collaboration tool that provides a highly collaborative and persistent workspace for team-meetings,
quick start card AT&T Connect Using AT&T Connect on your PC v10.8 October 2014
 quick start card Using AT&T Connect on your PC v10.8 October 2014 2014 AT&T Intellectual Property. All rights reserved. AT&T, the AT&T logo and all other AT&T marks contained herein are trademarks of AT&T
quick start card Using AT&T Connect on your PC v10.8 October 2014 2014 AT&T Intellectual Property. All rights reserved. AT&T, the AT&T logo and all other AT&T marks contained herein are trademarks of AT&T
Faculty & Staff. Skype for Business. Quick Reference Guide All Rights Reserved. California State University, Bakersfield FINAL
 FINAL 2016. All Rights Reserved. California State University, Bakersfield February 12, 2016 REVISION CONTROL Document Title: Author: File Reference: O365 Basics - QRG.docx Campus Training Revision History
FINAL 2016. All Rights Reserved. California State University, Bakersfield February 12, 2016 REVISION CONTROL Document Title: Author: File Reference: O365 Basics - QRG.docx Campus Training Revision History
Using Adobe Acrobat College. How to Host a Meeting - User s Guide
 Note: For the purpose of consistency between the Hunter College written and web documentation and the Adobe Connect pro Software terminology, we will use meeting to represent a virtual class session, host
Note: For the purpose of consistency between the Hunter College written and web documentation and the Adobe Connect pro Software terminology, we will use meeting to represent a virtual class session, host
Reference Book. Overview Guide. Document Revision: 1.0 (June 1, 2016)
 Reference Book Overview Guide Document Revision: 1.0 (June 1, 2016) 2 Symbols and Notations in this Manual The following notations and symbols can be found in this manual. Denotes any item that requires
Reference Book Overview Guide Document Revision: 1.0 (June 1, 2016) 2 Symbols and Notations in this Manual The following notations and symbols can be found in this manual. Denotes any item that requires
Edmodo for Teachers Guide (Taken directly from Edmodo s site.)
 Edmodo for Teachers Guide (Taken directly from Edmodo s site.) Table of Contents: 1. Teacher Sign Up 2. Create a Group 3. Manage Your Groups 4. Small Group 5. Co-Teaching 6. Student Sign up 7. Post a Message
Edmodo for Teachers Guide (Taken directly from Edmodo s site.) Table of Contents: 1. Teacher Sign Up 2. Create a Group 3. Manage Your Groups 4. Small Group 5. Co-Teaching 6. Student Sign up 7. Post a Message
Overview System Requirements New features/enhancements in A-VIEW Known Issues Contact Us... 7
 Release Notes A-VIEW 4.0 Page 1 of 7 Contents Overview... 2 System Requirements... 2 New features/enhancements in A-VIEW 4.0... 2 Known Issues... 5 Contact Us... 7 Release Notes A-VIEW 4.0 Page 2 of 7
Release Notes A-VIEW 4.0 Page 1 of 7 Contents Overview... 2 System Requirements... 2 New features/enhancements in A-VIEW 4.0... 2 Known Issues... 5 Contact Us... 7 Release Notes A-VIEW 4.0 Page 2 of 7
MOBILE APP ATTENDEE TRAINING MANUAL
 MOBILE APP ATTENDEE TRAINING MANUAL May 20, 2015 Version 1.3.000 Page 1 of 23 TABLE OF CONTENTS DOWNLOAD THE JIGSAW MOBILE APP... 3 LOGIN... 4 VIRTUAL CLASSROOM MOBILE APP (Presenters and Attendees)...
MOBILE APP ATTENDEE TRAINING MANUAL May 20, 2015 Version 1.3.000 Page 1 of 23 TABLE OF CONTENTS DOWNLOAD THE JIGSAW MOBILE APP... 3 LOGIN... 4 VIRTUAL CLASSROOM MOBILE APP (Presenters and Attendees)...
