Getting Started Guide
|
|
|
- Susanna Watkins
- 5 years ago
- Views:
Transcription
1 Getting Started Guide
2 User Guide Chapters 1. Scheduling Meetings Configuring Meeting Details Advanced Options Invitation , received by the Participants Invitation , sent to the Moderator (scheduler) Outlook Add-in 2. Entering the Scheduled Meeting Room and Joining the Conference Two ways Moderator enters the meeting room Two ways Participants enters the meeting room Joining the conference: Using Browser Access Using an H.323 Room System Using a Telephone only Using the Blue Jeans App on an iphone or ipad 3. Managing the Meeting Active Meeting View, and Moderator s Web Controls Moderator s Web Controls Recording and Playback Changing Layouts (video and screen share modes) Video Pinning Video Sharing Chat * (star) key brings up Menu Commands 4. Personal Meetings Starting a Personal Meeting Bluejeans Getting Started Guide February 2014 Page 2
3 1. Scheduling Meetings Bluejeans Getting Started Guide February 2014 Page 3
4 Scheduling Meetings takes just seconds! 1. First, log into your account, at bluejeans.com/login. 2. Landing in your Meetings room, click the Schedule Meeting button. Bluejeans Getting Started Guide February 2014 Page 4
5 Scheduling Enter Details 3. Enter meeting details and click to save. A A. Meeting Title (displayed in the waiting-for-meeting-tobegin welcome panel) B. Date/Time C. Repeat Meeting? * (daily, weekly or monthly) D. Participant passcode * E. invitations * (addresses entered in the past will auto-complete ) F. Message included in invite * G. Advanced Meeting Options * (see next two pages) D E B C F *optional G Bluejeans Getting Started Guide February 2014 Page 5
6 Scheduling Advanced Meeting Options Enabling/disabling options here affect this one scheduled meeting only. To change options for all Scheduled meetings (going forward), also check Make Default Settings box (or, make your selection from My Settings / Room Settings). To change options for your Personal meeting, click your Personal meeting bar, then click Edit Personal Meeting, then click Advanced Meeting Options. Publish Meeting check if you want meeting to appear in your public Blue Jeans web page: bluejeans.com/johnsmith Encrypt Meeting requires each participant that connects to your meeting has encryption turned on. If they do not have it turned on, they will see a message telling them encryption is required to join the meeting. Crop Video a Stretch feature to help promote a 4:3 video to a 16:9 full screen video (Not recommended for most meetings). Bluejeans Getting Started Guide February 2014 Page 6
7 Scheduling Advanced Meeting Options Moderator-less Meeting enable if you want participants to meet without the moderator having to start the meeting: Meeting begins after first 2 participants arrive. The person scheduling the meeting has the moderator controls (mute all, drop, etc.) available for use, when they decide to join. Disable Chat Messaging checking this box will disable Chat from this one scheduled meeting. Click here for instructions on how to disable Chat from all Scheduled meetings, going forward (or from your Personal meeting). Mute Participants On Entry when selected, this automatically mutes each participant as they join the meeting, regardless of how they have connected (audio, room system, mobile device, etc.). While this can be set as a default setting for all meetings, we recommend it be used for larger meetings. In a small meeting, with 1-2 participants, there is less reason to automatically mute attendees. Make Default Settings check this box if you want these settings to be the default for all scheduled meetings you make, going forward. Bluejeans Getting Started Guide February 2014 Page 7
8 Scheduling Default Settings 4. Finally, you may wish to change four other default settings, for all of your meetings (found in My Settings / Room Settings): A. Welcome Message (displayed in the waiting-for-meetingto-begin welcome panel) B. Disable Audible Alerts turns off the beep when participants enter & leave. C. Default Video Layout for you and all participants D. Default Connection option will be the endpoint type participants will land in when they click Join Meeting B C D A Bluejeans Getting Started Guide February 2014 Page 8
9 Scheduling Meetings Ready to Use! That s it! Your scheduled meeting is now ready to use, at the scheduled time or anytime earlier. Click the Meeting Bar to expand and show meeting details and edit/cancel options at the bottom: John s Meeting A. Edit meeting change meeting options or invite additional participants B. Cancel Meeting terminate the meeting reservation entirely. Invited participants will be sent a meeting cancelled . C. Share Meeting info copy and paste to send via or IM. C A B Bluejeans Getting Started Guide February 2014 Page 9
10 sent to Participants Want to add your logo and custom text to invitations? Click here to learn how. Participants receive an invitation to attend your meeting, which will be added to their calendar. Clicking Join Meeting Link sends them to your Meeting Room, where they then choose to join via your listed endpoint options Phone (audio only) dial-in instructions Meeting information for Room System (IP, ID and optional participant passcode) Optional Meeting Message Tip: Click Direct-dial with my iphone to enter conference from iphone. Click to see 35+ International numbers. Bluejeans Getting Started Guide February 2014 Page 10
11 sent to Moderator Moderator (or host the person who scheduled the meeting) receives a similar . The one difference is the Moderator s passcode will be shown. This code is used exclusively by the moderator: If Host enters the meeting from a Room System or Telephone this Moderator passcode must be used to start the meeting. The exception is: If the meeting was scheduled to be moderatorless, or If moderator enters the meeting by logging into his account, then starting the meeting from the web interface (see page 14) Moderator s passcode can also be found in the Account > Room Settings section of their account. Bluejeans Getting Started Guide February 2014 Page 11
12 Schedule Meetings from Outlook Click here to download the Add-in file 1. Click the Blue Jeans Add-in button at top to open a new event. 2. Fill in event details: Change Subject (from Blue Jeans Meeting Invite ) if you wish Enter date & time Mark as Recurrence (if needed) Insert the addresses of your meeting participants to invite. Compose message (if needed) 3. Click Send. 4. Blue Jeans meeting details will appear in your message. 5. Click OK to send the invitation. 6. New Meeting ID will be added in your Blue Jeans account. For Outlook training video, click here You can also schedule meetings direct from Gmail. Click here to learn how. Bluejeans Getting Started Guide February 2014 Page 12
13 2. Entering the Scheduled Meeting Room and Joining the Conference Bluejeans Getting Started Guide February 2014 Page 13
14 Moderator enters the Meeting Room - two easiest ways: 1. When it s time for the meeting to begin, the moderator clicks on the link in the invitation that was sent to the Moderator (contains Moderator s unique passcode): 2. Or, the moderator logs into their account and clicks the scheduled meeting bar, then Start Meeting: Bluejeans Getting Started Guide February 2014 Page 14
15 Participants enter the room: 1. Clicks link in their Participant invitation: Note: If Moderator publishes the meeting (via Advanced Options), participant can also join from the Moderator s URL: 2. Or, logs into the meeting room from the Blue Jeans web site (bluejeans.com), clicking Join A Meeting and entering the Meeting ID (and passcode) Bluejeans Getting Started Guide February 2014 Page 15
16 Joining the Meeting using Browser Access, from your PC or Mac computer For Browser training video, click here Bluejeans Getting Started Guide February 2014 Page 16
17 Browser Instructions 1. In the meeting room, under the Computer tab, select Browser, then click Join Meeting. Works with Operating System: Windows: Windows 8, Windows 7 SP1 and above, Windows Vista SP2 and above, Windows XP SP3 Mac: OS X 10.6 and above Linux (by request only): Blue Jeans currently supports: 64-bit versions of Red Hat Enterprise Linux 6 and above, Fedora 12 and above, and 64-bit Ubuntu (12.04 LTS and above). Bluejeans Getting Started Guide February 2014 Page 17
18 Browser Instructions 2. A new window will launch. Click the Download button to install the Plugin. You ll only need to perform the download steps one time. It takes less than one minute. The message may appear different, depending on which browser you are using. Bluejeans Getting Started Guide February 2014 Page 18
19 Browser Instructions 3. Follow the installation steps: Save the file Download installer, if required. Click Run to start installation 4. Browser window opens! Get ready to join! 1. Click to unmute your audio or video 2. Uncheck to skip Get Ready page next time 3. Change your mic, camera or speaker setting, if needed, then click Enter Meeting to join Bluejeans Getting Started Guide February 2014 Page 19
20 Attendee Controls Moderator-only controls noted in red Meeting count Video sharing (if enabled) Chat (click for instructions) Click to: Mute your Mic Mute your Camera Share your Screen Hover to bring up: Layout options or Enter Full Screen Collapse side panel The Moderator has control to mute the mic or camera for each participant. When moderator then un-mutes a mic, that participant does not need to unmute himself. Note: Participant can over-ride Moderator s mute action, but, Moderator cannot over-ride the mute made by the participant. Bluejeans Getting Started Guide February 2014 Page 20
21 Attendee Controls Click to leave Meeting. Moderators see option to let meeting continue: Click name to expand Device type and Quality indicator (bar). Moderator can Drop participant. Click Quality indicator bar to expand for endpoint measurements Bluejeans Getting Started Guide February 2014 Page 21
22 Attendee Controls Browser endpoints will see a flashing red light when recording is on. To start Recording, press the red button. Participants will hear an audible alert the meeting is being recorded. Recording can only be enabled by the Moderator. If the Moderator does not have a Recording button, click here for setup instructions. For detailed instructions on how to manage the Recording and Playback feature, click here Bluejeans Getting Started Guide February 2014 Page 22
23 Attendee Controls Video Layout: Choose one of three layouts in video mode. Moderator has option to push layouts to all participants Moderator has ability to: Mute everyone, or Lock the meeting (preventing late arrivals from joining) Bluejeans Getting Started Guide February 2014 Page 23
24 Layout Controls : Video Pinning For lectures, you may want one participant (the "presenter") to be prominent: always be shown as the "main speaker" in your meeting, regardless of who's talking. Using "video pinning," you can lock a specific presenter as the "active" speaker. Moderators only can enable video pinning: 1. Select Moderator Controls from the lower right hand corner 2. Select the Pin Video Participant drop down to see a list of all meeting participants. 3. Select the presenter. 4. Confirm you have chosen the right name, then click "Apply layout for all participants" to enable Bluejeans Getting Started Guide February 2014 Page 24
25 Settings Controls If you have multiple mic, camera or speaker devices on your computer, choose the right one from the drop down list. Click to make sure your speakers are working Uncheck if you don t want your audio or video to be connected automatically when arriving into the meeting Tip: check to auto-send audio & video automatically when joining Bluejeans Getting Started Guide February 2014 Page 25
26 Meeting Info (Invite Moderator-only) Invite: Moderator can send s, inviting participants to join the meeting in progress Meeting Info: Title URL Meeting ID Room System Dial in URLs Dial in Telephone numbers Click to copy and paste meeting instructions. Bluejeans Getting Started Guide February 2014 Page 26
27 Joining a Meeting using an H.323 Room System Click either Screen Sharing icon to share your Desktop, then Share my screen when you are ready to present Meeting participants will see whatever screen you move to on your computer. Sharing Widget: Meeting participants remain visible as you show your screen! Drag window to your preferred location. Click bottom right drop down to hide widget. Click to end screen sharing. Bluejeans Getting Started Guide February 2014 Page 27
28 Viewing a Screen being Shared by Another Participant Viewing another participants screen share on the Browser provides: 1080p screen sharing high resolution content sharing on supported devices/systems. Dual stream the content being shared, far-end video and your picture-in-picture (PIP) are all viewable on screen. Video Layout controls allow you to switch between continuous presence, active speaker and constant presence modes. Scale - slider to scale the video and content windows to suit your viewing needs. Zoom button that allows you to zoom in on the content being shared. Bluejeans Getting Started Guide February 2014 Page 28
29 Joining the Meeting using an H.323 Room System For Room System training video, click here Bluejeans Getting Started Guide February 2014 Page 29
30 Joining a Meeting using an H.323 Room System 1. Click the Room System tab at the top panel to see the dialling instructions. 2. Per the instructions, from your Room System monitor dial the IP address: Bluejeans Getting Started Guide February 2014 Page 30
31 Joining a Meeting using an H.323 Room System 3. Blue Jeans delivers, into your room system monitor, an input field for Meeting ID and Passcode, and pairing code at the bottom: 4. In the final step, you connect into the meeting one of two different ways: 1. Enter Meeting ID and Passcode (if required). Press # to submit: - OR - 2. Enter the displayed Pairing Code in the Meeting Room Web field (using your laptop): Note: you must use Pairing Code if you want access to webapp Moderator controls Bluejeans Getting Started Guide February 2014 Page 31
32 Sharing Content and Presentations from H.323 Room System Room systems can share by connecting laptops to the system, and enabling screen sharing from the room system remote control. Connect your laptop to the room system via VGA/DVI/HDMI interface and enable sharing on that end. Blue Jeans will automatically relay the content sharing across to remote participants. LifeSize Tandberg Polycom Bluejeans Getting Started Guide February 2014 Page 32
33 Joining the Meeting using a Telephone only Bluejeans Getting Started Guide February 2014 Page 33
34 Joining a Meeting using a Telephone only Need to join the meeting, but, you re not at a video endpoint? Click the Phone tab, and dial the listed number. When connected, enter the meeting ID (and passcode, if required). When talking, the Phone participant will be shown as a thumbnail. bluejeans.com/numbers Bluejeans Getting Started Guide February 2014 Page 34
35 Joining the Meeting using an ios mobile (iphone or ipad) For instructions on joining from an Android mobile, click here For ios training video, click here Bluejeans Getting Started Guide February 2014 Page 35
36 Joining a Meeting using an iphone or ipad 1. Download the Blue Jeans app from the App Store on your iphone or ipad. Click the app to start. 2. Two ways to join a meeting: If you have a Blue Jeans account, log in (must enter your username, not address), or If you don't have a Blue Jeans account, click Join 3. You'll land in the app, where you can: Click to start your instant meeting, or Join another user's Personal or Scheduled meeting, by entering the meeting ID (and passcode, if needed). Open calendar to find and join scheduled meetings Send BJN meetings from your ios calendar to here! Bluejeans Getting Started Guide February 2014 Page 36
37 Joining a Meeting using an iphone or ipad 4. You'll land in the meeting! Press an icon to: Chat Mute your mic or camera Change video layouts (3 options) Start screen sharing Change your camera to front or back End the call 5. When viewing screen sharing, you can stretch the image to zoom in. Double tap to return to the native scale. 4 Chat Mute Mic Mute Camera Change Layout Share Screen Switch Camera End Meeting 5 From your camera See participants and content, simultaneously! Bluejeans Getting Started Guide February 2014 Page 37
38 Sharing a Document from an iphone or ipad 1. Locate a document on your device and click to open it. In the upper right hand corner, click the Open in icon, and choose Open in Blue Jeans. 2. To share the doc in your meeting, click the "share" icon in the meeting, 3. Select the document you wish to share, and, 4. Click the share button to start sharing! Bluejeans Getting Started Guide February 2014 Page 38
39 3. Managing the Meeting Bluejeans Getting Started Guide February 2014 Page 39
40 Joining a Meeting using an H.323 Room System Participants meet in the Blue Jeans Active Meeting View window: From the web interface, Participants and the Moderator can manage the meeting from this view, when using Room System, Jabber, Lync or Google (with the Browser, controls are included in the Browser window). Details on next pages Bluejeans Getting Started Guide February 2014 Page 40
41 Meeting Attendee Controls Moderator-only controls noted in red Chat (click for instructions) Click to leave Meeting. Moderators see option to let meeting continue: Meeting count Click to: Mute your Mic Mute your Camera Share your Screen The Moderator has control to mute (and un-mute) participant s mic or camera. Click Endpoint name to expand and view: Device type and Quality indicator Click Quality bar to see call statistics Collapse side panel Invite Participants (for Moderator only) Switch to Controls (for Video Layouts and Meeting Info) Moderator can Drop participant Bluejeans Getting Started Guide February 2014 Page 41
42 Recording and Playback To start Recording, press the red button. Participants will hear an audible alert the meeting is being recorded. Recording can only be enabled by the Moderator. If the Moderator does not have a Recording button, click here for setup instructions. For detailed instructions on how to manage the Recording and Playback feature, click here Bluejeans Getting Started Guide February 2014 Page 42
43 Controls: Screen Layouts, Mute All & Lock Choose one of three Video layouts to view the participants. Moderator has control to push their chosen Video layout to all participants. When content is shared, 5 layouts are available (except when using Browser, which provides sliding scale) Note, moderator will not be able to push screen share layouts to others: Tip: Moderator can change meeting default layout (for both host and attendees), in Account / Room Settings. Participants will be able to change their layout after they have joined the meeting: Moderator can Mute all participants (as needed), or, Lock the meeting (preventing anyone new from joining) Bluejeans Getting Started Guide February 2014 Page 43
44 Controls: Video Pinning For lectures, you may want one participant (the "presenter") to be prominent: always be shown as the "main speaker" in your meeting, regardless of who's talking. Using "video pinning," you can lock a specific presenter as the "active" speaker. Moderators only can enable video pinning: 1. Select Moderator Controls from the lower right hand corner 2. Select the Pin Video Participant drop down to see a list of all meeting participants. 3. Select the presenter. 4. Confirm you have chosen the right name, then click "Apply layout for all participants" to enable Bluejeans Getting Started Guide February 2014 Page 44
45 Invite Participants Moderator-only controls Invite: Moderator can send s, inviting participants to join the meeting in progress Meeting Info: Title URL Meeting ID Room System Dial in URLs Dial in Telephone numbers Click to copy and paste meeting instructions. Bluejeans Getting Started Guide February 2014 Page 45
46 Video Sharing Blue Jeans video sharing lets you upload video clips to your personal Blue Jeans account and share them in real-time with meeting participants. 1. Administrator enables the service from the Admin portal. All users will have this feature. It cannot be enabled/disabled for specific users. 2. Upload the video files you wish to share before the meeting. 3. In the meeting, click the sharing options icon in top right, then select the previously uploaded video. 4. Click play to start the video. All participants are automatically muted, including the presenter. When the video is paused, stopped or ends, participants are automatically unmuted. To speak during the video, users may push the space bar on their keyboard to temporarily unmute themselves and speak. When they release the space bar, they will return to the muted state. 5. Users can modify bit-rate settings at any time while a video is being played from the settings icon in the lower tool bar. Bluejeans Getting Started Guide February 2014 Page 46
47 Chat To start a chat session: 1. Click the chat icon at the top of your meeting page, 2. Enter your text, 3. Your message will appear (in example below, Ralph started the discussion and John replied, both times) Please note: Message can be read by all participants. The ability to privately chat (with specific person) will be added at a later date. Chat archives will be introduced in a future release. Chat can be disabled at the user level (My Settings/Room Settings). If the entire Enterprise Group wishes to have chat disabled for all users, contact support@bluejeans.com. By default, chat is enabled for all accounts. Click here for instructions to disable chat from your meetings. Bluejeans Getting Started Guide February 2014 Page 47
48 * (star) key brings up Menu Commands Need to mute your audio or video, or change layouts, and don't have access to the Blue Jeans Meeting Room web interface? Access the Blue Jeans meeting control menu by pressing the star/asterisk (*) key from your room system remote. The blue menu panel will appear, letting you: 1. Switch layouts 2. Change menu to German language (or back to English) 3. Bring up meeting information 4. Mute (unmute) the Audio at your endpoint 5. Mute (unmute) the Video at your endpoint 6. Hide the Overlay graphics (the BJN logo, and the name / icon bar at bottom of each participant - see example below) 7. Add your own endpoint video to be seen by you, in the BJN meeting panel 8. Mute all Bluejeans Getting Started Guide February 2014 Page 48
49 4.Personal Meetings Instead of scheduling a meeting, you can also use a Personal Meeting for quick, one-time, onthe-fly video conferences. Bluejeans Getting Started Guide February 2014 Page 49
50 Starting a Personal Meeting 1. Click the Personal Meeting bar to view ID, passcode and joining instructions. 2. Then, click the Start Meeting button. Personal Meeting details can be shared with anyone to join your meeting from the Blue Jeans website. Your Meeting ID and Participant passcode are all you need to share with users to give them access to your meeting room. Click to copy meeting instructions to clipboard, then send onto participants via IM or . Bluejeans Getting Started Guide February 2014 Page 50
51 Thank you
Getting Started Guide. Version January 4, 2015
 Getting Started Guide Version 2.9.1 January 4, 2015 2. Entering the Scheduled Meeting Room and Joining the Conference Participants enter the room: Note: If Moderator publishes the meeting (via Advanced
Getting Started Guide Version 2.9.1 January 4, 2015 2. Entering the Scheduled Meeting Room and Joining the Conference Participants enter the room: Note: If Moderator publishes the meeting (via Advanced
BlueJeans User Guide V3.1
 BlueJeans User Guide V3.1 Chapters 1. Scheduling Meetings Configuring Meeting Details Advanced Options Invitation Email, received by the Participants Invitation Email, sent to the Moderator (scheduler)
BlueJeans User Guide V3.1 Chapters 1. Scheduling Meetings Configuring Meeting Details Advanced Options Invitation Email, received by the Participants Invitation Email, sent to the Moderator (scheduler)
BlueJeans Events Instructions for Moderators. October 2017
 BlueJeans Events Instructions for Moderators October 2017 Scheduling Events Schedule an Event 1. Enter an Event Title 2. Provide a Description 3. Select an available Event Size (your plan will dictate
BlueJeans Events Instructions for Moderators October 2017 Scheduling Events Schedule an Event 1. Enter an Event Title 2. Provide a Description 3. Select an available Event Size (your plan will dictate
BlueJeans. Video Conferencing Software
 BlueJeans Video Conferencing Software Center for Teaching and Learning (CTL) 100 Administration Bldg., Memphis, TN 38152 Phone: 901.678.8888 Email: itstrainers@memphis.edu Center for Teaching and Learning
BlueJeans Video Conferencing Software Center for Teaching and Learning (CTL) 100 Administration Bldg., Memphis, TN 38152 Phone: 901.678.8888 Email: itstrainers@memphis.edu Center for Teaching and Learning
BlueJeans. Video Conferencing Software
 BlueJeans Video Conferencing Software Center for Teaching and Learning (CTL) 100 Administration Bldg., Memphis, TN 38152 Phone: 901.678.8888 Email: itstrainers@memphis.edu Center for Teaching and Learning
BlueJeans Video Conferencing Software Center for Teaching and Learning (CTL) 100 Administration Bldg., Memphis, TN 38152 Phone: 901.678.8888 Email: itstrainers@memphis.edu Center for Teaching and Learning
Unified Meeting 5 User Guide for Windows
 Unified Meeting 5 User Guide for Windows Unified Meeting 5 is a web based tool that puts you in complete control of all aspects of your meeting including scheduling, managing and securing your meetings.
Unified Meeting 5 User Guide for Windows Unified Meeting 5 is a web based tool that puts you in complete control of all aspects of your meeting including scheduling, managing and securing your meetings.
Unified Meeting 5 User Guide for MAC
 Unified Meeting 5 User Guide for MAC Unified Meeting 5, a meeting and collaboration application enhances the way you communicate by making meetings convenient and easy to manage. It improves your meeting
Unified Meeting 5 User Guide for MAC Unified Meeting 5, a meeting and collaboration application enhances the way you communicate by making meetings convenient and easy to manage. It improves your meeting
The first time you launch the application you will have to accept the Terms and Conditions.
 Cisco WebEx Meetings Updated as of 8/7/18 Use Guide Cisco Webex Meetings Mobile (Android) Install Webex Meetings View Your Upcoming Meetings Join a Meeting Connect to the Audio Conference Schedule a Meeting
Cisco WebEx Meetings Updated as of 8/7/18 Use Guide Cisco Webex Meetings Mobile (Android) Install Webex Meetings View Your Upcoming Meetings Join a Meeting Connect to the Audio Conference Schedule a Meeting
For Windows Microsoft Corporation. All rights reserved.
 For Windows 1 About Skype for Business... 4 Skype for Business Window... 5 Audio... 6 Set up your audio device... 6 Make a call... 6 Answer a call... 7 Use audio call controls... 7 Check voicemail... 8
For Windows 1 About Skype for Business... 4 Skype for Business Window... 5 Audio... 6 Set up your audio device... 6 Make a call... 6 Answer a call... 7 Use audio call controls... 7 Check voicemail... 8
Microsoft Lync 2013 Quick-Start Guide. ThinkTel Communications Professional Services Last Updated: June 18, 2013
 Microsoft Lync 2013 Quick-Start Guide ThinkTel Communications Professional Services Last Updated: June 18, 2013 Instant Messaging & Presence Accept an IM request Click anywhere on the picture display area
Microsoft Lync 2013 Quick-Start Guide ThinkTel Communications Professional Services Last Updated: June 18, 2013 Instant Messaging & Presence Accept an IM request Click anywhere on the picture display area
StarLeaf App User Guide 28 February 2018
 StarLeaf App User Guide 28 February 2018 Contents Signing into the app 4 Minimum Requirements 4 Computers and Laptops 4 Android 5 iphone and ipad 5 Localization 5 Making a call 6 Calling outside of your
StarLeaf App User Guide 28 February 2018 Contents Signing into the app 4 Minimum Requirements 4 Computers and Laptops 4 Android 5 iphone and ipad 5 Localization 5 Making a call 6 Calling outside of your
Cisco WebEx Meeting Center Video Conferencing User Guide
 First Published: 2016-08-05 Last Modified: 2016-11-09 Americas Headquarters Cisco Systems, Inc. 170 West Tasman Drive San Jose, CA 95134-1706 USA http://www.cisco.com Tel: 408 526-4000 800 553-NETS (6387)
First Published: 2016-08-05 Last Modified: 2016-11-09 Americas Headquarters Cisco Systems, Inc. 170 West Tasman Drive San Jose, CA 95134-1706 USA http://www.cisco.com Tel: 408 526-4000 800 553-NETS (6387)
About This Guide 1. Terminology Used in this Guide 1 System Requirements 1. Getting Started 2. Downloading and Installing Meeting Software 2
 RP1Cloud User Guide Contents About This Guide 1 Terminology Used in this Guide 1 System Requirements 1 Getting Started 2 Downloading and Installing Meeting Software 2 Install the Plug-in 2 Install the
RP1Cloud User Guide Contents About This Guide 1 Terminology Used in this Guide 1 System Requirements 1 Getting Started 2 Downloading and Installing Meeting Software 2 Install the Plug-in 2 Install the
USING DIALOGUE CONFERENCING INTEGRATED AUDIO WITH ADOBE CONNECT SETTING UP YOUR MEETING ROOM WITH YOUR INTEGRATED AUDIO CONFERENCING PROFILE
 USING DIALOGUE CONFERENCING INTEGRATED AUDIO WITH ADOBE CONNECT You have been provided an integrated audio conferencing account. SETTING UP YOUR MEETING ROOM WITH YOUR INTEGRATED AUDIO CONFERENCING PROFILE
USING DIALOGUE CONFERENCING INTEGRATED AUDIO WITH ADOBE CONNECT You have been provided an integrated audio conferencing account. SETTING UP YOUR MEETING ROOM WITH YOUR INTEGRATED AUDIO CONFERENCING PROFILE
Faculty & Staff. Skype for Business. Quick Reference Guide All Rights Reserved. California State University, Bakersfield FINAL
 FINAL 2016. All Rights Reserved. California State University, Bakersfield February 12, 2016 REVISION CONTROL Document Title: Author: File Reference: O365 Basics - QRG.docx Campus Training Revision History
FINAL 2016. All Rights Reserved. California State University, Bakersfield February 12, 2016 REVISION CONTROL Document Title: Author: File Reference: O365 Basics - QRG.docx Campus Training Revision History
GLOBALMEET USER GUIDE
 GLOBALMEET USER GUIDE Release 3.8.1 July 2016 TABLE OF CONTENTS GlobalMeet Overview 4 Get the GlobalMeet Desktop Tools 5 Download and Install GlobalMeet 5 System Requirements 5 Getting Started 6 Sign in
GLOBALMEET USER GUIDE Release 3.8.1 July 2016 TABLE OF CONTENTS GlobalMeet Overview 4 Get the GlobalMeet Desktop Tools 5 Download and Install GlobalMeet 5 System Requirements 5 Getting Started 6 Sign in
Easy to use, simple, reliable
 Unified Meeting Easy to use, simple, reliable Unified Meeting is an audio and web conferencing tool that lets you quickly and easily bring people together from anywhere in the world. Unified Meeting allows
Unified Meeting Easy to use, simple, reliable Unified Meeting is an audio and web conferencing tool that lets you quickly and easily bring people together from anywhere in the world. Unified Meeting allows
BlueJeans Events Instructions for Attendees. September 25, 2017
 BlueJeans Events Instructions for Attendees September 25, 2017 1. Joining the Event Attendee Joins Join the meeting from the email invite: Click Join button takes you to meeting entry page, where you can
BlueJeans Events Instructions for Attendees September 25, 2017 1. Joining the Event Attendee Joins Join the meeting from the email invite: Click Join button takes you to meeting entry page, where you can
Unified Meeting User Guide
 Unified Meeting User Guide v4.4.1 Unified Meeting lets you quickly and easily bring people together from anywhere in the world so they can see what you want to show them, hear what you have to say and
Unified Meeting User Guide v4.4.1 Unified Meeting lets you quickly and easily bring people together from anywhere in the world so they can see what you want to show them, hear what you have to say and
Lifesize Cloud User Training Guide
 Lifesize Cloud is a simple way for your organization to connect over video. Let s get started with its easyto-use interface, screen sharing, calendar integration, chat, and audio-calling options to help
Lifesize Cloud is a simple way for your organization to connect over video. Let s get started with its easyto-use interface, screen sharing, calendar integration, chat, and audio-calling options to help
Infinity Connect Web App via Explorer Quick Guide
 Infinity Connect Web App via Explorer Quick Guide The Infinity Connect Web App allows you to make calls into a Pexip Infinity environment using a browser, without any downloads or plugins. Making a call
Infinity Connect Web App via Explorer Quick Guide The Infinity Connect Web App allows you to make calls into a Pexip Infinity environment using a browser, without any downloads or plugins. Making a call
Infinity Connect Mobile for Android Quick Guide
 Infinity Connect Mobile for Android Quick Guide All you need to do to make a call into a Pexip Infinity environment using the Infinity Connect Mobile client is install it, enter your name, and then enter
Infinity Connect Mobile for Android Quick Guide All you need to do to make a call into a Pexip Infinity environment using the Infinity Connect Mobile client is install it, enter your name, and then enter
Signing in. Signing in. Which Skype should I use? Quick Start Guide. Sign in using your Massey address and password.
 Quick Start Guide Signing in Signing in Sign in using your Massey email address and password. Which Skype should I use? Skype for Business is for connecting with a co-worker or business associate. Skype
Quick Start Guide Signing in Signing in Sign in using your Massey email address and password. Which Skype should I use? Skype for Business is for connecting with a co-worker or business associate. Skype
Mississippi University for Women
 Mississippi University for Women Center for Teaching and Learning Fall 07 Objectives Signing In Zoom Video Conferencing Getting Started Home Screen Settings Meeting Options Zoom is the leader in modern
Mississippi University for Women Center for Teaching and Learning Fall 07 Objectives Signing In Zoom Video Conferencing Getting Started Home Screen Settings Meeting Options Zoom is the leader in modern
Infinity Connect Web App via Chrome Quick Guide
 Infinity Connect Web App via Chrome Quick Guide The Infinity Connect Web App allows you to make calls into a Pexip Infinity environment using a browser, without any downloads or plugins. Making a call
Infinity Connect Web App via Chrome Quick Guide The Infinity Connect Web App allows you to make calls into a Pexip Infinity environment using a browser, without any downloads or plugins. Making a call
Frequently Asked Questions
 Application and Document Sharing, page 1 Hosting, Joining, and Setting up Meetings, page 2 Joining a WebEx Meeting or Playing Back a Meeting Recording on Chrome and Firefox, page 4 Cisco WebEx for Mobile
Application and Document Sharing, page 1 Hosting, Joining, and Setting up Meetings, page 2 Joining a WebEx Meeting or Playing Back a Meeting Recording on Chrome and Firefox, page 4 Cisco WebEx for Mobile
EasyConference. User Manual. Seamless user experience between Video conferencing systems, Win OS, Mac OS, and Mobile devices with Easymeeting
 EasyConference User Manual Seamless user experience between Video conferencing systems, Win OS, Mac OS, and Mobile devices with Easymeeting EasyConference Meet them all EasyConference is a cloud service
EasyConference User Manual Seamless user experience between Video conferencing systems, Win OS, Mac OS, and Mobile devices with Easymeeting EasyConference Meet them all EasyConference is a cloud service
Contacts, presence, and IM
 Want to shut your virtual office door? Presence is automatically set based on your Outlook calendar but you can change it temporarily if you want to. Presence status is a quick way for other people see
Want to shut your virtual office door? Presence is automatically set based on your Outlook calendar but you can change it temporarily if you want to. Presence status is a quick way for other people see
CALL MANAGER User Guide for Mac
 CALL MANAGER User Guide for Mac Call Manager, InterCall s free online meeting tool for our Reservationless-Plus audio service, is an application for your desktop available for download or to run in your
CALL MANAGER User Guide for Mac Call Manager, InterCall s free online meeting tool for our Reservationless-Plus audio service, is an application for your desktop available for download or to run in your
Using Avaya Scopia Desktop for Avaya Equinox Meetings Online
 Using Avaya Scopia Desktop for Avaya Equinox Meetings Online Release 2.0 August 2017 Contents Chapter 1: Introduction... 4 Purpose... 4 Change history... 4 Chapter 2: Overview of Scopia Desktop Client
Using Avaya Scopia Desktop for Avaya Equinox Meetings Online Release 2.0 August 2017 Contents Chapter 1: Introduction... 4 Purpose... 4 Change history... 4 Chapter 2: Overview of Scopia Desktop Client
CALL MANAGER DOWNLOAD AND SETUP
 CALL MANAGER W I N D O W S U S E R G U I D E Call Manager, our meeting and collaboration application enhances the way you communicate by making meetings convenient and easy to manage. It improves your
CALL MANAGER W I N D O W S U S E R G U I D E Call Manager, our meeting and collaboration application enhances the way you communicate by making meetings convenient and easy to manage. It improves your
Breeze User Guide 04 January 2018
 Breeze User Guide 04 January 2018 Contents How to install Breeze 5 Step One: Activate your account 5 Step Two: Install Breeze 5 Installing Breeze for Windows 5 Installing Breeze on a Mac 6 Installing Breeze
Breeze User Guide 04 January 2018 Contents How to install Breeze 5 Step One: Activate your account 5 Step Two: Install Breeze 5 Installing Breeze for Windows 5 Installing Breeze on a Mac 6 Installing Breeze
Level 3 XpressMeet SM Solutions
 Level 3 XpressMeet SM Solutions User Guide January 2017 1 Table of Contents Level 3 SM XpressMeet Outlook... 3 Add-In Overview... 3 Features... 3 Download and install instructions... 5 Customize your Level
Level 3 XpressMeet SM Solutions User Guide January 2017 1 Table of Contents Level 3 SM XpressMeet Outlook... 3 Add-In Overview... 3 Features... 3 Download and install instructions... 5 Customize your Level
Live Meeting 2007 Getting Started Guide
 Live Meeting 2007 Getting Started Guide Introduction This guide is intended for people who use Microsoft Office Live Meeting 2007 offered by InterCall. It tells you how to join meetings quickly, and provides
Live Meeting 2007 Getting Started Guide Introduction This guide is intended for people who use Microsoft Office Live Meeting 2007 offered by InterCall. It tells you how to join meetings quickly, and provides
Zoom User Manual. developed. Gary P. Davis. and. David J. Ayersman. for. Students and Employees of New River Community and Technical College
 Zoom User Manual developed by Gary P. Davis and David J. Ayersman for Students and Employees of Zoom manual.docx Page 1 of 35 Last Updated: August 13, 2018 PREFACE AND OVERVIEW For the fall 2018 term,
Zoom User Manual developed by Gary P. Davis and David J. Ayersman for Students and Employees of Zoom manual.docx Page 1 of 35 Last Updated: August 13, 2018 PREFACE AND OVERVIEW For the fall 2018 term,
Unified Meeting User Guide
 Unified Meeting User Guide v4.4.4 Unified Meeting lets you quickly and easily bring people together from anywhere in the world so they can see what you want to show them, hear what you have to say and
Unified Meeting User Guide v4.4.4 Unified Meeting lets you quickly and easily bring people together from anywhere in the world so they can see what you want to show them, hear what you have to say and
For Organizers (Hosts) at OSU
 Adobe Connect Pro 8.2 Overview For Organizers (Hosts) at OSU Getting Started 1. Access Adobe Connect Pro Central via this URL: http://oregonstate.adobeconnect.com 2. Login using your email address and
Adobe Connect Pro 8.2 Overview For Organizers (Hosts) at OSU Getting Started 1. Access Adobe Connect Pro Central via this URL: http://oregonstate.adobeconnect.com 2. Login using your email address and
MEETINGS ACROSS THE MILES
 3 Learning the basics of hosting MEETINGS ACROSS THE MILES A user guide for hosts who want to use the basic features of Zoom for their virtual meetings Provided by Debbie Tschirgi Director of Digital Learning
3 Learning the basics of hosting MEETINGS ACROSS THE MILES A user guide for hosts who want to use the basic features of Zoom for their virtual meetings Provided by Debbie Tschirgi Director of Digital Learning
Genesys Meeting Center User Guide v4.11.7
 Genesys Meeting Center User Guide v4.11.7 For more information: 866.436.3797 www.genesys.com Genesys Meeting Center is your perfect everyday business conferencing tool. Our award-winning technology integrates
Genesys Meeting Center User Guide v4.11.7 For more information: 866.436.3797 www.genesys.com Genesys Meeting Center is your perfect everyday business conferencing tool. Our award-winning technology integrates
UNIFIED MEETING 5 DOWNLOAD AND SETUP
 UNIFIED MEETING 5 M A C U S E R G U I D E Unified Meeting 5, our meeting and collaboration application enhances the way you communicate by making meetings convenient and easy to manage. It improves your
UNIFIED MEETING 5 M A C U S E R G U I D E Unified Meeting 5, our meeting and collaboration application enhances the way you communicate by making meetings convenient and easy to manage. It improves your
Infinity Connect Mobile App Quick Guide
 Infinity Connect Mobile App Quick Guide All you need to do to make a call into a Pexip Infinity environment using the Infinity Connect mobile client is install it, enter your name, and then enter the alias
Infinity Connect Mobile App Quick Guide All you need to do to make a call into a Pexip Infinity environment using the Infinity Connect mobile client is install it, enter your name, and then enter the alias
WebEx New user Orientation. Meeting Organizer Guide
 WebEx New user Orientation Meeting Organizer Guide OBJECTIVE: AGENDA: I. II. III. IV. Utilize the tools provided at Kent State University to host and attend online meetings via the WebEx application and
WebEx New user Orientation Meeting Organizer Guide OBJECTIVE: AGENDA: I. II. III. IV. Utilize the tools provided at Kent State University to host and attend online meetings via the WebEx application and
Univago End User Guide. Web Portal and URoom Virtual Meeting Rooms. Michael Brandofino. Version 1.4 9/19/2016
 Univago End User Guide Web Portal and URoom Virtual Meeting Rooms Michael Brandofino Version 1.4 9/19/2016 1 Contents Univago User Portal Overview...5 Accessing the Univago User Portal... 5 Univago User
Univago End User Guide Web Portal and URoom Virtual Meeting Rooms Michael Brandofino Version 1.4 9/19/2016 1 Contents Univago User Portal Overview...5 Accessing the Univago User Portal... 5 Univago User
MOBILE APP PRESENTER TRAINING MANUAL
 MOBILE APP PRESENTER TRAINING MANUAL TABLE OF CONTENTS DOWNLOAD THE JIGSAW MOBILE APP... 3 LOGIN... 4 VIRTUAL MOBILE APP... 6 Participant Window... 7 Chat options... 8 Resize Options... 8 Maximize Pane
MOBILE APP PRESENTER TRAINING MANUAL TABLE OF CONTENTS DOWNLOAD THE JIGSAW MOBILE APP... 3 LOGIN... 4 VIRTUAL MOBILE APP... 6 Participant Window... 7 Chat options... 8 Resize Options... 8 Maximize Pane
ZOOM Guide for Facilitators
 OVERVIEW ZOOM Guide for Facilitators Use this guide to create effective sessions using ZOOM, including how to set up ZOOM to schedule meetings, to send invitations to your attendees, to manage audio and
OVERVIEW ZOOM Guide for Facilitators Use this guide to create effective sessions using ZOOM, including how to set up ZOOM to schedule meetings, to send invitations to your attendees, to manage audio and
Voyant Connect User Guide
 Voyant Connect User Guide WELCOME TO VOYANT CONNECT 3 INSTALLING VOYANT CONNECT 3 MAC INSTALLATION 3 WINDOWS INSTALLATION 4 LOGGING IN 4 WINDOWS FIRST LOGIN 6 MAKING YOUR CLIENT USEFUL 6 ADDING CONTACTS
Voyant Connect User Guide WELCOME TO VOYANT CONNECT 3 INSTALLING VOYANT CONNECT 3 MAC INSTALLATION 3 WINDOWS INSTALLATION 4 LOGGING IN 4 WINDOWS FIRST LOGIN 6 MAKING YOUR CLIENT USEFUL 6 ADDING CONTACTS
Unified Meeting 5. connecting customers, colleagues and suppliers. Real-time communication. we are
 Unified Meeting 5 Daisy Audio and Web Conferencing User Guide Real-time communication connecting customers, colleagues and suppliers What is Unified Meeting 5 Enhance your communication and make meetings
Unified Meeting 5 Daisy Audio and Web Conferencing User Guide Real-time communication connecting customers, colleagues and suppliers What is Unified Meeting 5 Enhance your communication and make meetings
GoToMeeting Tips by Greg Hanner, 2014 Chair of the ECAR Technology & MLS Committee
 GoToMeeting Tips by Greg Hanner, 2014 Chair of the ECAR Technology & MLS Committee 1. You will receive an email with the link to the GoToMeeting. Committees will decide whether the meeting will be entirely
GoToMeeting Tips by Greg Hanner, 2014 Chair of the ECAR Technology & MLS Committee 1. You will receive an email with the link to the GoToMeeting. Committees will decide whether the meeting will be entirely
Administrator s Guide
 Administrator s Guide (January 2017) Welcome! You have been invited to manage the subscriber community who will be using this videoconferencing service within your organization. This guide will provide
Administrator s Guide (January 2017) Welcome! You have been invited to manage the subscriber community who will be using this videoconferencing service within your organization. This guide will provide
RVC3000 User Guide VERSION 1.2. Vytru, Inc. 0
 2015 RVC3000 User Guide VERSION 1.2 Vytru, Inc. 0 Contents 1.1 Vytru RVC3000 System... 2 1.2 About Vytru RVC3000 User Guide... 2 2. Getting Started with the RVC3000... 2 2.1 Powering the System On and
2015 RVC3000 User Guide VERSION 1.2 Vytru, Inc. 0 Contents 1.1 Vytru RVC3000 System... 2 1.2 About Vytru RVC3000 User Guide... 2 2. Getting Started with the RVC3000... 2 2.1 Powering the System On and
Getting Started with Zoom
 Getting Started with Zoom The Institute of Agriculture has recently purchased a site license for a new cloud-based video conferencing service known as Zoom. If you have ever connected to a GoToMeeting,
Getting Started with Zoom The Institute of Agriculture has recently purchased a site license for a new cloud-based video conferencing service known as Zoom. If you have ever connected to a GoToMeeting,
The Cloud Meeting Company
 The Cloud Meeting Company Cloud Meetings 2015 Cloud Meetings 1980 s 1990 s 2000 s Cloud Video Conferencing Telephone Conferencing Hardware Video Conferencing Online Meetings Group Messaging Simple Online
The Cloud Meeting Company Cloud Meetings 2015 Cloud Meetings 1980 s 1990 s 2000 s Cloud Video Conferencing Telephone Conferencing Hardware Video Conferencing Online Meetings Group Messaging Simple Online
How to use Zoom.us for Zoom Courses or Meetings
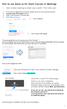 How to use Zoom.us for Zoom Courses or Meetings I. Start a Zoom meeting to check your system - First time users 1. If you have an @gmail.com account, please log out of your personal account. 2. Log into
How to use Zoom.us for Zoom Courses or Meetings I. Start a Zoom meeting to check your system - First time users 1. If you have an @gmail.com account, please log out of your personal account. 2. Log into
Spontania User Setup Guide
 Spontania User Setup Guide ClearOne 5225 Wiley Post Way Suite 500 Salt Lake City, UT 84116 Telephone 1.800.945.7730 1.801.975.7200 Spontania Support 1.801.974.3612 TechSales 1.800.705.2103 FAX 1.801.977.0087
Spontania User Setup Guide ClearOne 5225 Wiley Post Way Suite 500 Salt Lake City, UT 84116 Telephone 1.800.945.7730 1.801.975.7200 Spontania Support 1.801.974.3612 TechSales 1.800.705.2103 FAX 1.801.977.0087
A User s Guide to the Cure4Kids Web Conferencing System
 An online collaboration tool used in Cure4Kids An online medical education initiative of the International Outreach Program St. Jude Children's Research Hospital Memphis, Tennessee www.stjude.org 26 August
An online collaboration tool used in Cure4Kids An online medical education initiative of the International Outreach Program St. Jude Children's Research Hospital Memphis, Tennessee www.stjude.org 26 August
Getting Started with Lync 2010 for iphone
 Getting Started with Lync 2010 for iphone Getting started with Lync 2010 on the iphone» Requirements» Installing Lync» Removing Lync» Signing in to Lync» Signing out of Lync Requirements iphone 3GS, iphone
Getting Started with Lync 2010 for iphone Getting started with Lync 2010 on the iphone» Requirements» Installing Lync» Removing Lync» Signing in to Lync» Signing out of Lync Requirements iphone 3GS, iphone
NexiDesktop. Quick User Guide
 NexiDesktop Quick User Guide May, 2015 NexiDesktop enables you to easily join Nexi conference calls, either as a guest or as a registered user, make point-to-point calls, invite others to your meetings,
NexiDesktop Quick User Guide May, 2015 NexiDesktop enables you to easily join Nexi conference calls, either as a guest or as a registered user, make point-to-point calls, invite others to your meetings,
Getting Started. Conference Details, How to Join by Phone, How to Join by Web, How to Start a Conference On-Demand
 User Guide Table of Contents Getting Started Conference Scheduling Settings & Features Conference Details 4 Step 1: Pick a date & time 29 PIN-less Entry & SM S Notifications 47 Where to find your conference
User Guide Table of Contents Getting Started Conference Scheduling Settings & Features Conference Details 4 Step 1: Pick a date & time 29 PIN-less Entry & SM S Notifications 47 Where to find your conference
How to Host WebEx Meetings
 How to Host WebEx Meetings Instructions for ConnSCU Faculty and Staff using ConnSCU WebEx Table of Contents How Can Faculty and Staff Use WebEx?... 3 Inviting Meeting Participants... 3 Tips before Starting
How to Host WebEx Meetings Instructions for ConnSCU Faculty and Staff using ConnSCU WebEx Table of Contents How Can Faculty and Staff Use WebEx?... 3 Inviting Meeting Participants... 3 Tips before Starting
Quick Reference Guide: SAP CONNECT
 Quick Reference Guide: SAP CONNECT CONTENTS (CLICK EACH ENTRY TO ACCESS DETAILS) 1 MUTE & UNMUTE... 4 2 RECORD MEETINGS... 5 3 PHONE VOLUME CONTROLS... 7 5 DISCONNECT OR HANG UP PARTICIPANTS... 8 6 INVITE
Quick Reference Guide: SAP CONNECT CONTENTS (CLICK EACH ENTRY TO ACCESS DETAILS) 1 MUTE & UNMUTE... 4 2 RECORD MEETINGS... 5 3 PHONE VOLUME CONTROLS... 7 5 DISCONNECT OR HANG UP PARTICIPANTS... 8 6 INVITE
Table of Contents. iii
 TECHNICAL GUIDE Table of Contents MobileMeet Overview... 1 From MobileMeet, you can:... 1 Setup... 2 System requirements... 2 Bandwidth and Data Transfer... 3 Downloading MobileMeet... 4 Starting MobileMeet
TECHNICAL GUIDE Table of Contents MobileMeet Overview... 1 From MobileMeet, you can:... 1 Setup... 2 System requirements... 2 Bandwidth and Data Transfer... 3 Downloading MobileMeet... 4 Starting MobileMeet
WebEx User Guide Cloud Connected Audio Service Meeting Centre. Version 0.9
 WebEx User Guide Cloud Connected Audio Service Meeting Centre Version 0.9 February 19, 2018 Contents 3 Purpose 3 Target Audience 3 WebEx Meeting Room Types 5 Review of Main Pages 6 Log In Page 7 Main Page
WebEx User Guide Cloud Connected Audio Service Meeting Centre Version 0.9 February 19, 2018 Contents 3 Purpose 3 Target Audience 3 WebEx Meeting Room Types 5 Review of Main Pages 6 Log In Page 7 Main Page
GlobalMeet Audio for Skype for Business. Quick Start Guide
 GlobalMeet Audio for Skype for Business Quick Start Guide Revised: October 2017 Contents Introduction... 3 System Requirements... 3 What s New in This Guide... 3 Tips for Using GlobalMeet Audio Conferencing...
GlobalMeet Audio for Skype for Business Quick Start Guide Revised: October 2017 Contents Introduction... 3 System Requirements... 3 What s New in This Guide... 3 Tips for Using GlobalMeet Audio Conferencing...
Group Telepresence. Group Telepresence 3351 Group Telepresence 3330 (GT Mini)
 Group Telepresence Group Telepresence 3351 Group Telepresence 3330 (GT Mini) User Guide 01 February 2018 Contents About StarLeaf room systems 4 Introducing the touchscreen controller 4 Out-of-hours power
Group Telepresence Group Telepresence 3351 Group Telepresence 3330 (GT Mini) User Guide 01 February 2018 Contents About StarLeaf room systems 4 Introducing the touchscreen controller 4 Out-of-hours power
Zoom - CDU Zoom Website
 Zoom - CDU Zoom Website Join Where to connect to a meeting with a Meeting ID Host Start a meeting and manage meeting setups ie schedule meetings, mute participants etc. Sign in Where you can access your
Zoom - CDU Zoom Website Join Where to connect to a meeting with a Meeting ID Host Start a meeting and manage meeting setups ie schedule meetings, mute participants etc. Sign in Where you can access your
Integration Note for. Zoom Room. Atlona Integration Note. Velocity
 for Zoom Room Velocity Atlona Integration Note Version Information Version Release Date Notes 1 05/18 Initial release Velocity 2 Velocity is an easy to use control system, designed to ensure all devices
for Zoom Room Velocity Atlona Integration Note Version Information Version Release Date Notes 1 05/18 Initial release Velocity 2 Velocity is an easy to use control system, designed to ensure all devices
Using Skype for Business (Lync) with a Windows PC
 Using Skype for Business (Lync) with a Windows PC Before you start Microsoft renamed Lync to Skype for Business in 2015, but some menus and windows still carry the name Lync. Please read our instructions
Using Skype for Business (Lync) with a Windows PC Before you start Microsoft renamed Lync to Skype for Business in 2015, but some menus and windows still carry the name Lync. Please read our instructions
Meet how you want. When you want. FREE.
 User Guide 1 Meet how you want. When you want. FREE. Audio Conference Host a free audio conference call by phone with up to 400 people at a time. Web Conference with Video & Screen Share Host an online
User Guide 1 Meet how you want. When you want. FREE. Audio Conference Host a free audio conference call by phone with up to 400 people at a time. Web Conference with Video & Screen Share Host an online
Infinity Connect Mobile App Quick Guide
 Infinity Connect Mobile App Quick Guide All you need to do to make a call into a Pexip Infinity environment using the Infinity Connect mobile client is install it, enter your name, and then enter the alias
Infinity Connect Mobile App Quick Guide All you need to do to make a call into a Pexip Infinity environment using the Infinity Connect mobile client is install it, enter your name, and then enter the alias
QUICK START GUIDE NTS HOSTED PBX CALL MANAGER. Welcome. Getting Oriented
 QUICK START GUIDE NTS HOSTED PBX Welcome Welcome to NTS Hosted PBX! This guide is intended to get you up and running with the basic features associated with the product. For more in-depth information,
QUICK START GUIDE NTS HOSTED PBX Welcome Welcome to NTS Hosted PBX! This guide is intended to get you up and running with the basic features associated with the product. For more in-depth information,
Amazon Chime. User Guide
 Amazon Chime User Guide Amazon Chime: User Guide Copyright 2017 Amazon Web Services, Inc. and/or its affiliates. All rights reserved. Amazon's trademarks and trade dress may not be used in connection with
Amazon Chime User Guide Amazon Chime: User Guide Copyright 2017 Amazon Web Services, Inc. and/or its affiliates. All rights reserved. Amazon's trademarks and trade dress may not be used in connection with
Blackboard Collaborate Classroom in D2L Brightspace Daylight Experience
 Blackboard Collaborate Classroom in D2L Brightspace Daylight Experience Moderators Guide University Information Technology Services Learning Technology, Training, Audiovisual, and Outreach Copyright 2018
Blackboard Collaborate Classroom in D2L Brightspace Daylight Experience Moderators Guide University Information Technology Services Learning Technology, Training, Audiovisual, and Outreach Copyright 2018
Canvas Conferencing Tool
 Canvas Conferencing Tool Contents Web Conferencing in Canvas... 2 Invite Course Members... 4 Select Individual Members... 4 Starting a Conference... 5 Conference Layout... 5 View Conference Tools... 6
Canvas Conferencing Tool Contents Web Conferencing in Canvas... 2 Invite Course Members... 4 Select Individual Members... 4 Starting a Conference... 5 Conference Layout... 5 View Conference Tools... 6
WebEx Participant Guide
 WebEx Participant Guide Tufts Technology Services Training and Documentation WebEx Participant Guide 1 Table of Contents An Introduction to WebEx... 3 What is WebEx?... 3 Do I Need to Install Software
WebEx Participant Guide Tufts Technology Services Training and Documentation WebEx Participant Guide 1 Table of Contents An Introduction to WebEx... 3 What is WebEx?... 3 Do I Need to Install Software
For Windows Users - Meetings Best Practice Guide
 For Windows Users - Meetings Best Practice Guide SKYPE FOR BUSINESS QUICK START GUIDE SKYPE FOR BUSINESS QUICK START GUIDE - WINDOWS USERS Contents On the Skype website, you ll find Quick Start Guides
For Windows Users - Meetings Best Practice Guide SKYPE FOR BUSINESS QUICK START GUIDE SKYPE FOR BUSINESS QUICK START GUIDE - WINDOWS USERS Contents On the Skype website, you ll find Quick Start Guides
Helping Attendees Get Started for Webinars. efile Support Basic QRG
 Helping Attendees Get Started for Webinars efile Support Basic QRG System Requirements Operating system Windows 7 or later Windows Server 2008 and 2008 RT or later Mac OS X 10.7 (Lion) or later Web Browser
Helping Attendees Get Started for Webinars efile Support Basic QRG System Requirements Operating system Windows 7 or later Windows Server 2008 and 2008 RT or later Mac OS X 10.7 (Lion) or later Web Browser
Leader Guide. Sysco e-meeting
 Sysco e-meeting Table of Contents Select a line to jump to the corresponding section of the guide. What is Sysco e-meeting?... 3 Introduction... 3 Getting Access... 3 Getting Started... 3 Schedule a Sysco
Sysco e-meeting Table of Contents Select a line to jump to the corresponding section of the guide. What is Sysco e-meeting?... 3 Introduction... 3 Getting Access... 3 Getting Started... 3 Schedule a Sysco
ADOBE CONNECT TECHNICAL CHECK
 AUDIO DIAL OUT For Adobe Connect meetings using teleconference audio, you will be automatically prompted to provide a call-back number for the system to call you into the teleconference after joining the
AUDIO DIAL OUT For Adobe Connect meetings using teleconference audio, you will be automatically prompted to provide a call-back number for the system to call you into the teleconference after joining the
Table of Contents. The Home and More screens... 14
 Table of Contents SmartMeet Overview...1 From SmartMeet, you can:...1 Setup... 2 System requirements... 2 Downloading SmartMeet....3 Starting SmartMeet for the first time... 4 Add user details...5 To add
Table of Contents SmartMeet Overview...1 From SmartMeet, you can:...1 Setup... 2 System requirements... 2 Downloading SmartMeet....3 Starting SmartMeet for the first time... 4 Add user details...5 To add
1. Click Select Your Primary Device in the lower-left corner of the main Skype for Business window.
 Skype for Business Skype for Business looks like regular Skype, but it is seamlessly integrated with Microsoft Office applications such as Outlook, PowerPoint and OneNote, with added benefits like Instant
Skype for Business Skype for Business looks like regular Skype, but it is seamlessly integrated with Microsoft Office applications such as Outlook, PowerPoint and OneNote, with added benefits like Instant
A Host and Presenter s Guide to the Cure4kids Web Conferencing System
 A Host and Presenter s Guide to the Cure4kids Web Conferencing System An online collaboration tool used in Cure4Kids An online medical education initiative of the International Outreach Program St. Jude
A Host and Presenter s Guide to the Cure4kids Web Conferencing System An online collaboration tool used in Cure4Kids An online medical education initiative of the International Outreach Program St. Jude
Available to download FREE from the Apple App Store and Google Play, managing your meetings from your smartphone has never been easier.
 SMARTMEET Q U I C K S T A R T G U I D E SmartMeet is the cornerstone of on-the-go Reservationless-Plus meetings. Discover a full-circle approach to meeting from your iphone and Android smartphone. Not
SMARTMEET Q U I C K S T A R T G U I D E SmartMeet is the cornerstone of on-the-go Reservationless-Plus meetings. Discover a full-circle approach to meeting from your iphone and Android smartphone. Not
Quickstart Guide to Setup your Zoom Account To start, visit the USF Zoom site:
 1 Quickstart Guide to Setup your Zoom Account To start, visit the USF Zoom site: http://usfca.zoom.us Click on the link Download Zoom on the upper right side of the page and then click on the link for
1 Quickstart Guide to Setup your Zoom Account To start, visit the USF Zoom site: http://usfca.zoom.us Click on the link Download Zoom on the upper right side of the page and then click on the link for
Quick Start Guide. Web Conferencing & Secure Instant Messaging via Microsoft Office Communications Server Apptix Live Support:
 Quick Start Guide Web Conferencing & Secure Instant Messaging via Microsoft Office Communications Server 2007 Apptix Live Support: 866-428-0128 Quick Start Guide / Introduction Page 2 of 9 Quick Start
Quick Start Guide Web Conferencing & Secure Instant Messaging via Microsoft Office Communications Server 2007 Apptix Live Support: 866-428-0128 Quick Start Guide / Introduction Page 2 of 9 Quick Start
Using Adobe Acrobat College. How to Host a Meeting - User s Guide
 Note: For the purpose of consistency between the Hunter College written and web documentation and the Adobe Connect pro Software terminology, we will use meeting to represent a virtual class session, host
Note: For the purpose of consistency between the Hunter College written and web documentation and the Adobe Connect pro Software terminology, we will use meeting to represent a virtual class session, host
Additional documentation is available via the Zoom online knowledge base:
 Guide to Using Zoom Additional documentation is available via the Zoom online knowledge base: https://support.zoom.us/home. Creating a Zoom Meeting What You Need To Create a Meeting A zoom account. You
Guide to Using Zoom Additional documentation is available via the Zoom online knowledge base: https://support.zoom.us/home. Creating a Zoom Meeting What You Need To Create a Meeting A zoom account. You
Microsoft Lync FAQ s 6/25/2012
 Microsoft Lync FAQ s 6/25/2012 1. What is Microsoft Lync? Microsoft Lync is an enterprise-ready, unified communications platform. With Lync, users can keep track of their contacts availability; send an
Microsoft Lync FAQ s 6/25/2012 1. What is Microsoft Lync? Microsoft Lync is an enterprise-ready, unified communications platform. With Lync, users can keep track of their contacts availability; send an
Key Features: Learning Objectives: Table of Contents:
 Key Features: Skype for Business is a communications platform available on Windows, Mac, and mobile devices. Skype for Business is designed to allow user interaction between colleagues and external contacts.
Key Features: Skype for Business is a communications platform available on Windows, Mac, and mobile devices. Skype for Business is designed to allow user interaction between colleagues and external contacts.
AUDIO WITH DATA. User Guide
 User Guide WELCOME TO AUDIO WITH DATA Audio With Data is your perfect everyday business conferencing tool. The award-winning technology integrates fully-automated voice conferencing with easy-to-use web
User Guide WELCOME TO AUDIO WITH DATA Audio With Data is your perfect everyday business conferencing tool. The award-winning technology integrates fully-automated voice conferencing with easy-to-use web
quick start card Using AT&T Connect on Mac For participants, hosts and presenters
 quick start card Using AT&T Connect on Mac For participants, hosts and presenters 2016 AT&T Intellectual Property. All rights reserved. AT&T, the AT&T logo and all other AT&T marks contained herein are
quick start card Using AT&T Connect on Mac For participants, hosts and presenters 2016 AT&T Intellectual Property. All rights reserved. AT&T, the AT&T logo and all other AT&T marks contained herein are
InterCall Unified Meeting SM User Guide v4.4
 InterCall Unified Meeting SM User Guide v4.4 InterCall Unified Meeting lets you quickly and easily bring people together from anywhere in the world so they can see what you want to show them, hear what
InterCall Unified Meeting SM User Guide v4.4 InterCall Unified Meeting lets you quickly and easily bring people together from anywhere in the world so they can see what you want to show them, hear what
Skype for Business 2016 Windows Meeting Environment
 Skype for Business 2016 Windows Meeting Environment Contents Preview....1 Information for Skype for Business Meetings and Conference Calls.... 1 Participant List.4 Change Meeting Audio Settings..5 Transfer
Skype for Business 2016 Windows Meeting Environment Contents Preview....1 Information for Skype for Business Meetings and Conference Calls.... 1 Participant List.4 Change Meeting Audio Settings..5 Transfer
User Guide for Avaya Scopia Control
 User Guide for Avaya Scopia Control Version 8.3 For Solution 8.3 March 2014 2000-2014 Avaya Inc. All intellectual property rights in this publication are owned by Avaya Inc. and are protected by United
User Guide for Avaya Scopia Control Version 8.3 For Solution 8.3 March 2014 2000-2014 Avaya Inc. All intellectual property rights in this publication are owned by Avaya Inc. and are protected by United
Tablet and Mobile. Desktop and Laptop. Telephone (Call-in & Call-out) Room Systems (Zoom Rooms & H.323/SIP)
 Zoom User Training Any device Anywhere Desktop and Laptop Tablet and Mobile Room Systems (Zoom Rooms & H.323/SIP) Telephone (Call-in & Call-out) Content Zoom Basic Training Logging In Web Portal My Profile
Zoom User Training Any device Anywhere Desktop and Laptop Tablet and Mobile Room Systems (Zoom Rooms & H.323/SIP) Telephone (Call-in & Call-out) Content Zoom Basic Training Logging In Web Portal My Profile
Scheduling Skype Meetings
 Scheduling Skype Meetings Please select the appropriate choice: A. Desktop Apps B. Web Apps Choose the Desktop Apps link, if you have Office 2016 Desktop Suite installed on your personal computer from
Scheduling Skype Meetings Please select the appropriate choice: A. Desktop Apps B. Web Apps Choose the Desktop Apps link, if you have Office 2016 Desktop Suite installed on your personal computer from
SI Training for Online Sessions
 SI Training for Online Sessions WebEx Follow the instructions below to schedule, conduct, and record online SI sessions. Logging In 1. Open a web browser and go to https://tamucc.webex.com, click Log In
SI Training for Online Sessions WebEx Follow the instructions below to schedule, conduct, and record online SI sessions. Logging In 1. Open a web browser and go to https://tamucc.webex.com, click Log In
YOUR GUIDE TO. Skype for Business
 YOUR GUIDE TO Skype for Business Welcome to Skype for Business This is the Skype for Business app Your profile picture, status & location (you can change these) Your options Your contacts and groups (you
YOUR GUIDE TO Skype for Business Welcome to Skype for Business This is the Skype for Business app Your profile picture, status & location (you can change these) Your options Your contacts and groups (you
Advanced and Customized Net Conference With Cisco WebEx Meeting Center Participant Quick Tips
 Advanced and Customized Net Conference With Cisco WebEx Meeting Center Participant Quick Tips Participant Quick Tips for WebEx Meeting Center provides tips that you can use to effectively join and participate
Advanced and Customized Net Conference With Cisco WebEx Meeting Center Participant Quick Tips Participant Quick Tips for WebEx Meeting Center provides tips that you can use to effectively join and participate
Lync and Pexip Virtual Meeting Tools
 Lync and Pexip Virtual Meeting Tools Social Goal Upon completing the Lync and Pexip training session, I will be able to effectively communicate my status and what is happening in my world. Content Goal
Lync and Pexip Virtual Meeting Tools Social Goal Upon completing the Lync and Pexip training session, I will be able to effectively communicate my status and what is happening in my world. Content Goal
InterCall Web Meeting
 InterCall Web Meeting Quick Reference Guide For more information: www.intercallapac.com Australia 1800 468 225 +61 2 8295 9000 InterCall Web Meeting offers a full-featured web conferencing service that
InterCall Web Meeting Quick Reference Guide For more information: www.intercallapac.com Australia 1800 468 225 +61 2 8295 9000 InterCall Web Meeting offers a full-featured web conferencing service that
