SCOPIA 100 MCU Quick Start
|
|
|
- Catherine Shana Watts
- 6 years ago
- Views:
Transcription
1 SCOPIA 100 MCU Quick Start Version 5.6 Multipoint Conferencing Unit
2 NOTICE RADVISIONLtd. All intellectual property rights in this publication are owned by RADVISION Ltd and are protected by Italy and United States copyright laws, other applicable copyright laws and international treaty provisions. RADVISION Ltd retains all rights not expressly granted. This publication is RADVISION confidential. No part of this publication may be reproduced in any form whatsoever or used to make any derivative work without prior written approval by RADVISION Ltd. No representation of warranties for fitness for any purpose other than what is specifically mentioned in this guide is made either by RADVISION Ltd or its agents. RADVISION Ltd reserves the right to revise this publication and make changes without obligation to notify any person of such revisions or changes. RADVISION Ltd may make improvements or changes in the product(s) and/or the program(s) described in this documentation at any time. If there is any software on removable media described in this publication, it is furnished under a license agreement included with the product as a separate document. If you are unable to locate a copy, please contact RADVISION Ltd and a copy will be provided to you. Unless otherwise indicated, RADVISION registered trademarks are registered in the United States and other territories. All registered trademarks recognized. For further information contact RADVISION or your local distributor or reseller. MCU version 5.6, June 2008 Publication Rev A03
3 Quick Start WHAT S IN THIS GUIDE This Quick Start provides the basic steps required for getting your SCOPIA 100 MCU up and running. The suggested order of operation is as follows: Preparing for Installation 1. Introduction 2. Unpack and Verify the Equipment 3. Prepare a Checklist 4. Prepare the Site 5. Mount the SCOPIA 100 MCU Unit in a 19" Rack (Optional) Setting Up the MCU Component 6. Assign an IP Address to the MCU 7. Connect to the IP Network 8. Configure the MCU 9. Save the Configuration Setting Up the MVP Component 10. Assign an IP Address to the MVP 11. Change the Configuration Software Password 12. Point the MVP to the Controlling MCU 13. Save MVP Network Configuration Settings What s in this Guide 1
4 Using the MCU 14. Create a Conference Note For more detailed information, see the SCOPIA 100 MCU User Guide INTRODUCTION The SCOPIA 100 MCU unit contains two components for performing audio and videoconferencing the MCU and the SCOPIA Media and Video Processor (MVP). The MCU (the upper component) is responsible for signaling and audio. The MVP (the lower component) is responsible for video. The MCU and MVP components connect via the Ethernet. For correct operation, the MVP card must register with the MCU. Figure 1 SCOPIA 100 MCU Front Panel COMPONENT ETHERNET connector SERIAL connector RST button DESCRIPTION An RJ-45 connector that provides the primary Ethernet connection for the IP network port. A DB-9 connector that allows you to connect a PC terminal for local configuration. Allows you to reset the MCU/MVP manually. 2 SCOPIA 100 MCU Quick Start
5 COMPONENT GK LED (on the SCOPIA MCU) MC LED (on the MVP) LOAD LED ACT LED ALRM LED ETHERNET LEDs DESCRIPTION Lights green when the MCU/MVP is registered with a gatekeeper, or when there is no gatekeeper registered and the auto attendant feature is enabled. Lights green when more than 50% of MCU/ MVP resources are in use. Lights green to indicate that there is at least one currently active conference on the MCU/ MVP. Lights green to indicate that an error has occurred and the MCU/MVP requires resetting. The top part of the Ethernet connector contains two LED indicators. The left-hand LED lights green when the local IP network link is active. The right-hand LED lights green if the connection speed is 100 Mbps, and is off when the connection speed is 10 Mbps. UNPACK AND VERIFY THE EQUIPMENT The shipping box for a single SCOPIA 100 MCU unit includes the following items: SCOPIA 100 MCU-12 or SCOPIA 100 MCU-24 unit Power cable (depending on customer location) Terminal cable 2 LAN cables (1 for the MCU, 1 for the MVP) Rack mounting kit (two brackets and three screws) Four rubber feet SCOPIA 100 MCU User Guide (in PDF format only) SCOPIA 100 MCU Quick Start SCOPIA MCU Release Notes Utilities and Documentation CD-ROM containing product documentation, utilities and online help files. Unpack and Verify the Equipment 3
6 PREPARE A CHECKLIST Before you start configuration, fill in the checklist below: For the MCU IP address: _. _. _. _ IP subnet mask: _. _. _. _ Router IP address: _. _. _. _ Gatekeeper IP address: _. _. _. _ SIP Proxy IP address: _. _. _. _ (optional) For the MVP MVP IP address: _. _. _. _ MVP IP subnet mask: _. _. _. _ Router IP address: _. _. _. _ Note Typically, the MVP subnet mask and router IP address are the same as those used for the MCU. PREPARE THE SITE When installing the MCU, ensure that: Two IP ports are available on the switch one for the MCU and one for the MVP. There is an available H.323 gatekeeper or SIP proxy server with which to register the MCU. (You may choose to work without an H.323 gatekeeper or SIP proxy server in the network. If so, ensure the auto-attendant feature is enabled.) 4 SCOPIA 100 MCU Quick Start
7 MOUNT THE SCOPIA 100 MCU UNIT IN A 19" RACK (OPTIONAL) You can optionally mount the SCOPIA 100 MCU unit in a standard 19-inch rack. Two mounting brackets and a set of screws are included in the SCOPIA 100 MCU unit shipping box. Procedure 1. Disconnect all cables including the power cables. 2. Place the SCOPIA 100 MCU unit right-side up on a hard flat surface, with the front panel facing you. 3. Position a mounting bracket over the mounting holes on each side of the SCOPIA 100 MCU unit. Figure 2 Fitting a Bracket for Rack Mounting 4. Pass the screws through the brackets and tighten them into the screw holes on each side of the SCOPIA 100 MCU unit using a suitable screwdriver. 5. Insert the SCOPIA 100 MCU unit into the 19-inch rack. 6. Fasten the brackets to the side rails of the rack. 7. Make sure that the air vents at the sides of the SCOPIA 100 MCU unit are not blocked. Mount the SCOPIA 100 MCU Unit in a 19" Rack (Optional) 5
8 ASSIGN AN IP ADDRESS TO THE MCU The first time you install the MCU, you assign an IP address using a terminal cable connection to access the boot configuration menu. At power-up, the MCU goes through the following boot phases: Auto-boot The embedded operating system initializes and displays basic information. Configuration menu A six second countdown allows you to enter the configuration menu. Initialization The MCU completes the boot sequence and is ready for operation. Note You can perform serial port configuration of the MCU only at startup, during a short period indicated by a 6-second countdown. Once the initialization phase is complete, the only way you can access the configuration menu is by restarting the MCU. CONNECT TO A PC You make the serial connection by connecting a PC terminal equipped with a terminal emulation application to the front panel serial port of the MCU. Procedure 1. Connect the MCU COM port on the front panel to a PC terminal serial port using the supplied terminal cable. 2. Run a terminal emulation application (such as HyperTerminal) on the PC. 3. Configure the PC communication settings for the serial port as follows: 9600 Baud rate 8 data bits 1 stop bit No parity No flow control 6 SCOPIA 100 MCU Quick Start
9 4. Start the terminal emulation application on the PC. 5. Turn on or reset the MCU. Note The debug mode prompt appears before the boot Configuration prompt. Ignore this message and wait for the boot Configuration prompt to appear. 6. Press any key at the command prompt to display the network configuration Main menu. Press any key to start configuration... Main menu N: Configure default network port values P: Change the configuration software password S: Configure network security level A: Advanced configuration menu Q: Quit Select: Figure 3 Network Configuration Main Menu Warning Configuration of any of the parameters other than <N> should not be performed by an unauthorized person. Assign an IP Address to the MCU 7
10 CONFIGURE THE MCU IP ADDRESS You set the IP address, default router IP address, and subnet mask as follows: Procedure 1. At the colon, type N to configure default network port values and press Enter. The default network port value configuration options display (Figure 4). Enter values for default network port Enter IP Address for default Interface Without leading zeros < >: Enter Default Router IP Address for default Interface Without leading zeros < >: Enter IP Mask for default Interface Without leading zeros < >: Figure 4 Configuring Default Network Port Values 2. Type the IP address, default router IP address, and IP subnet mask, pressing Enter to proceed from one parameter to the next. 3. Press Q to finalize the new settings and return to the main menu. The MCU automatically resets itself. 8 SCOPIA 100 MCU Quick Start
11 CONNECT TO THE IP NETWORK CONFIGURE THE MCU Use the supplied LAN cable to connect the Ethernet IP network port on the front panel of the MCU to a 100Base-T IP network connection on your network switch. Once you have assigned an IP address to the MCU, you can use the web interface to configure the MCU using the Setup Wizard. Procedure 1. In your web browser, type the IP address of the MCU. For example: Press Enter to display the Login screen. 2. Click the Sign In button to display the Name and Password fields. 3. Type the administrator user name and password in the Name and Password fields and click Go. Note The default name is admin and the password is null. It is recommended that you change these settings for security reasons. For more information, see Change the Default Administrator Password on page The configuration interface displays and automatically launches the Setup Wizard. RUN THE SETUP WIZARD The MCU Setup Wizard allows you to configure addressing for the MCU IP, H.323 gatekeeper and SIP proxy and enables you to set the MCU to the regional date and time settings of the device on which you are managing the MCU. The Setup Wizard runs automatically the first time you access the MCU and can be accessed anytime subsequently by selecting the Setup Wizard button in the horizontal toolbar of the Device interface. Connect to the IP Network 9
12 Procedure 1. When the Setup Wizard greeting page launches, click Next. The Board Settings window displays. 2. Type the MCU IP address, subnet mask and Router IP address, if necessary, and click Next. The H.323 Settings window displays. 3. Type the H.323 IP address and port number of the network gatekeeper on which H.323 calls to the MCU are routed and click Next. The SIP Settings window displays. 4. Type the SIP proxy IP, port and default domain address through which SIP calls to the MCU are routed. 5. If the SIP proxy server is a Microsoft Real-Time Communications Server (RTC), select Microsoft RTC and click Next. The Date and Time Settings window displays. 6. Set the system time of the MCU board to the local time of the PC on which you are managing the MCU. 10 SCOPIA 100 MCU Quick Start
13 CHANGE THE DEFAULT ADMINISTRATOR PASSWORD The default password of the MCU is set to null. It is recommended that you change the default administrator password. Procedure 1. In the sidebar, click the Device button to display the Device configuration tabs. 2. In the Users tab select the Administrator user profile and click Edit. The Edit User dialog box displays where you can reset the administrator password. The new password is valid the next time you sign in to the MCU after signing out from the current session. CHECK MCU SERVICE PREFIXES The MCU includes pre-configured default service prefixes which are combined with a unique number to create the conference ID which you dial to join or create a conference. The default settings are listed in the Services tab of the MCU interface. You can modify the existing prefixes to suit your network dialing plan or define new services and add them to the list. You must ensure that the service prefix numbers are not identical to the first digits of any of your network endpoint phone numbers or aliases. Procedure 1. In the MCU Services tab, click Add to add a new service, or select a service and click Edit to modify that service. 2. Type the prefix number for this service and set or modify additional settings as required and click OK. After confirming your settings, the MCU is automatically updated with the new service profile settings. Configure the MCU 11
14 SAVE THE CONFIGURATION The Export button on the toolbar allows you to save the MCU configuration parameters as a file to your local hard disk or a network directory. Procedure 1. In the toolbar, click Export. The Windows File Download dialog is displayed. 2. Check the Save this file to disk option in the Windows File Download dialog and click OK. The Windows Save As dialog is displayed. 3. In the File name text box, type a filename, for example MCU1_NEW and select a location to save this configuration setup. 4. Click Save. ASSIGN AN IP ADDRESS TO THE MVP The first time you install the MVP, you assign an IP address using a terminal cable connection to access the boot configuration menu. At power-up, the MVP goes through the following boot phases: Auto-boot The embedded operating system initializes and displays basic information. Configuration menu A six second countdown allows you to enter the configuration menu. Initialization The MVP completes the boot sequence and is ready for operation. Note You can perform serial port configuration of the MVP only at startup, during a short period indicated by a 6-second countdown. Once the initialization phase is complete, the only way you can access the configuration menu is by restarting the MVP. 12 SCOPIA 100 MCU Quick Start
15 CONNECT TO A PC You make the serial connection by connecting a PC terminal equipped with a terminal emulation application to the front panel serial port of the MVP. Procedure 1. Connect the MVP COM port on the front panel to a PC terminal serial port using the supplied terminal cable. 2. Run a terminal emulation application (such as HyperTerminal) on the PC. 3. Configure the PC communication settings for the serial port as follows: 9600 Baud rate 8 data bits 1 stop bit No parity No flow control 4. Start the terminal emulation application on the PC. 5. Turn on or reset the MVP. Note The debug mode prompt appears before the boot Configuration prompt. Ignore this message and wait for the boot Configuration prompt to appear. 6. Press any key at the command prompt to display the network configuration Main menu. Assign an IP Address to the MVP 13
16 Press any key to start configuration... Main menu N: Configure default network port values P: Change the configuration software password S: Configure network security level A: Advanced configuration menu Q: Quit Select: Figure 5 Network Configuration Main Menu Warning Configuration of any of the parameters other than <N> should not be performed by an unauthorized person. CONFIGURE THE MVP IP ADDRESS You set the IP address as follows: Procedure 1. At the colon, type N. The default network properties screen displays. Enter IP Address for default Interface Without leading zeros < :ffff0000> Enter Default Router IP Address for default Interface Without leading zeros <current default Gateway IP address>: Figure 6 Default Network Properties Screen 14 SCOPIA 100 MCU Quick Start
17 2. To modify the IP address, type the new IP address of the card followed by the subnet mask, in the format <IP address:subnet mask> as shown in Figure Press Enter to proceed to the next setting; otherwise, just press Enter to proceed to the next setting. 4. Type the default Gateway IP address and press Enter to proceed to the next setting; otherwise, just press Enter to proceed to the next setting. 5. Press any key to return to the main MVP configuration menu. CHANGE THE CONFIGURATION SOFTWARE PASSWORD Change the configuration software password as follows: Procedure 1. At the colon, type P. The user profile screen displays. Enter user name: Enter new password: Figure 7 User Profile Screen 2. Type the new user name and press Enter to proceed to the next setting. 3. Enter the new password and press any key to return to the main MVP configuration menu. Change the Configuration Software Password 15
18 POINT THE MVP TO THE CONTROLLING MCU Point the MVP to the controlling MCU as follows: Procedure 1. At the colon, type M. The MCU IP address screen displays. Enter MCU ip address Without leading zeros <current IP address>: Figure 8 MCU IP Address Screen 2. Type the new MCU IP address and press any key to return to the main MVP configuration menu. Ensure that you use the same IP address as the one you configured at Configure the MCU IP Address on page 8. SAVE MVP NETWORK CONFIGURATION SETTINGS Modified network configuration settings are automatically saved when you exit the main MVP configuration menu. Procedure At the colon, type Q. 16 SCOPIA 100 MCU Quick Start
19 Main menu N: Configure default network port values P: Change the configuration software password S: Configure network security level M: Change MCU ip address A: Advanced configuration menu Q: Quit Select: Q Figure 9 Main MVP Configuration Menu The MVP configuration menu closes and your machine will automatically reboot. CREATE A CONFERENCE REQUIREMENTS The following is a brief introduction for setting up your first conference. It includes examples of the dialing sequences used to join a conference or to invite others into the conference. The following information is necessary for dialing into and monitoring a conference: A conference ID number composed of a valid service prefix number and unique conference number. The web address of the MCU hosting the conference. Create a Conference 17
20 START A CONFERENCE You can initiate a conference by dialing to the MCU directly from an H.323 or SIP terminal or through a gateway from an H.320 terminal, a 3G-H.324M terminal or a regular telephone. Upon conference initiation, the conference manager can either invite other participants into the conference or supply each participant with the conference ID number for dialing directly into the conference. Procedure 1. Compose a conference ID number using an appropriate service prefix and a unique ID number up to 256 characters long. 2. Notify all conference participants of the conference ID number. Users joining the conference via gateways also need to know a gateway phone number. 3. To start the conference dial the following: <service prefix>+<unique ID number>. For example, , where 60 is the service prefix, and 1234 is the unique ID number. As soon as the MCU accepts the call, the conference is established. 18 SCOPIA 100 MCU Quick Start
SCOPIA 100 Gateway Quick Start Version 5.6
 SCOPIA 100 Gateway Quick Start Version 5.6 NOTICE 2000-2008 RADVISION Ltd. All intellectual property rights in this publication are owned by RADVISION Ltd and are protected by United States copyright laws,
SCOPIA 100 Gateway Quick Start Version 5.6 NOTICE 2000-2008 RADVISION Ltd. All intellectual property rights in this publication are owned by RADVISION Ltd and are protected by United States copyright laws,
Setting Up Your Cisco Unified Videoconferencing 3515 MCU
 CHAPTER 2 Setting Up Your Cisco Unified Videoconferencing 3515 MCU This section describes the following topics: Physical Description, page 2-1 Preparing for Installation, page 2-2 Verifying the Package
CHAPTER 2 Setting Up Your Cisco Unified Videoconferencing 3515 MCU This section describes the following topics: Physical Description, page 2-1 Preparing for Installation, page 2-2 Verifying the Package
Setting Up Your Cisco Unified Videoconferencing 3500 Gateway
 CHAPTER 2 Setting Up Your Cisco Unified Videoconferencing 3500 Gateway This section describes the following topics: Physical Description, page 2-1 Preparing for Installation of the Cisco Unified Videoconferencing
CHAPTER 2 Setting Up Your Cisco Unified Videoconferencing 3500 Gateway This section describes the following topics: Physical Description, page 2-1 Preparing for Installation of the Cisco Unified Videoconferencing
Installing the Cisco Unified Videoconferencing 3545 MCU
 CHAPTER 2 Installing the Cisco Unified Videoconferencing 3545 MCU The Cisco Unified Videoconferencing 3545 MCU works together with a Cisco Unified Videoconferencing 3545 EMP Enhanced Media Processor (EMP)
CHAPTER 2 Installing the Cisco Unified Videoconferencing 3545 MCU The Cisco Unified Videoconferencing 3545 MCU works together with a Cisco Unified Videoconferencing 3545 EMP Enhanced Media Processor (EMP)
Scopia Management. User Guide. Version 8.2. For Solution
 Scopia Management User Guide Version 8.2 For Solution 8.2 8.2 2000-2013 RADVISION Ltd. All intellectual property rights in this publication are owned by RADVISION Ltd and are protected by United States
Scopia Management User Guide Version 8.2 For Solution 8.2 8.2 2000-2013 RADVISION Ltd. All intellectual property rights in this publication are owned by RADVISION Ltd and are protected by United States
SCOPIA Elite 5000 Series MCU
 SCOPIA Elite 5000 Series MCU User Guide Version 7.7 2000-2011 RADVISION Ltd. All intellectual property rights in this publication are owned by RADVISION Ltd and are protected by United States copyright
SCOPIA Elite 5000 Series MCU User Guide Version 7.7 2000-2011 RADVISION Ltd. All intellectual property rights in this publication are owned by RADVISION Ltd and are protected by United States copyright
SCOPIA iview Management Suite. Installation Guide Version 7.5
 SCOPIA iview Management Suite Installation Guide Version 7.5 2000-2010 RADVISION Ltd. All intellectual property rights in this publication are owned by RADVISION Ltd and are protected by United States
SCOPIA iview Management Suite Installation Guide Version 7.5 2000-2010 RADVISION Ltd. All intellectual property rights in this publication are owned by RADVISION Ltd and are protected by United States
48-Port 10/100/1000Base-T with 4 Shared SFP. Managed Gigabit Switch WGSW Quick Installation Guide
 48-Port 10/100/1000Base-T with 4 Shared SFP Managed Gigabit Switch WGSW-48000 Quick Installation Guide Table of Contents 1. Package Content... 3 2. Requirements... 4 3. Terminal Setup... 5 4. Logon to
48-Port 10/100/1000Base-T with 4 Shared SFP Managed Gigabit Switch WGSW-48000 Quick Installation Guide Table of Contents 1. Package Content... 3 2. Requirements... 4 3. Terminal Setup... 5 4. Logon to
28-Port 10/100/1000Mbps with. 4 Shared SFP Managed Gigabit Switch WGSW / WGSW-28040P. Quick Installation Guide
 28-Port 10/100/1000Mbps with 4 Shared SFP Managed Gigabit Switch WGSW-28040 / WGSW-28040P Quick Installation Guide Table of Contents 1. Package Content... 3 2. Requirements... 4 3. Terminal Setup... 5
28-Port 10/100/1000Mbps with 4 Shared SFP Managed Gigabit Switch WGSW-28040 / WGSW-28040P Quick Installation Guide Table of Contents 1. Package Content... 3 2. Requirements... 4 3. Terminal Setup... 5
48-Port 10/100Mbps + 4 Gigabit TP / 2 SFP. Managed Switch WGSW Quick Installation Guide
 48-Port 10/100Mbps + 4 Gigabit TP / 2 SFP Managed Switch WGSW-5242 Quick Installation Guide Table of Contents 1. Package Content... 3 2. Requirements... 4 3. Terminal Setup... 5 4. Logon to the Console...
48-Port 10/100Mbps + 4 Gigabit TP / 2 SFP Managed Switch WGSW-5242 Quick Installation Guide Table of Contents 1. Package Content... 3 2. Requirements... 4 3. Terminal Setup... 5 4. Logon to the Console...
Management Security Switch SGSD-1022 / SGSD-1022P SGSW-2840 / SGSW-2840P. Quick Installation Guide
 Management Security Switch SGSD-1022 / SGSD-1022P SGSW-2840 / SGSW-2840P Quick Installation Guide Table of Contents 1. Package Content... 3 2. Requirements... 4 3. Terminal Setup... 5 4. Logon to the Console...
Management Security Switch SGSD-1022 / SGSD-1022P SGSW-2840 / SGSW-2840P Quick Installation Guide Table of Contents 1. Package Content... 3 2. Requirements... 4 3. Terminal Setup... 5 4. Logon to the Console...
24-Port 100/1000X SFP + 4-Port 10G SFP+ Managed. Metro Ethernet Switch MGSW-28240F. Quick Installation Guide
 24-Port 100/1000X SFP + 4-Port 10G SFP+ Managed Metro Ethernet Switch MGSW-28240F Quick Installation Guide Table of Contents 1. Package Contents... 3 2. Requirements... 4 3. Wiring DC Power Inputs... 5
24-Port 100/1000X SFP + 4-Port 10G SFP+ Managed Metro Ethernet Switch MGSW-28240F Quick Installation Guide Table of Contents 1. Package Contents... 3 2. Requirements... 4 3. Wiring DC Power Inputs... 5
24-Port 10/100/1000Mbps with. 4 Shared SFP Managed Gigabit Switch
 24-Port 10/100/1000Mbps with 4 Shared SFP Managed Gigabit Switch WGSW-24040 / WGSW-24040R SGSW-24040 / SGSW-24040R SGSW-24040P / SGSW-24040P4 SGSW-24240 / SGSW-24240R SGSW-24040HP Quick Installation Guide
24-Port 10/100/1000Mbps with 4 Shared SFP Managed Gigabit Switch WGSW-24040 / WGSW-24040R SGSW-24040 / SGSW-24040R SGSW-24040P / SGSW-24040P4 SGSW-24240 / SGSW-24240R SGSW-24040HP Quick Installation Guide
16/24/48-Port 10/100/1000T + 2/4-Port 100/1000X SFP Managed Switch GS T2S/GS T2S/GS T4S. Quick Installation Guide
 16/24/48-Port 10/100/1000T + 2/4-Port 100/1000X SFP Managed Switch GS-4210-16T2S/GS-4210-24T2S/GS-4210-48T4S Quick Installation Guide Table of Contents 1. Package Contents... 3 2. Requirements... 4 3.
16/24/48-Port 10/100/1000T + 2/4-Port 100/1000X SFP Managed Switch GS-4210-16T2S/GS-4210-24T2S/GS-4210-48T4S Quick Installation Guide Table of Contents 1. Package Contents... 3 2. Requirements... 4 3.
16/24-Port 10/100/1000T 802.3at PoE + 2-Port 100/1000X SFP Managed Switch GS P2S GS P2S. Quick Installation Guide
 16/24-Port 10/100/1000T 802.3at PoE + 2-Port 100/1000X SFP Managed Switch GS-4210-16P2S GS-4210-24P2S Quick Installation Guide Table of Contents 1. Package Contents... 3 2. Requirements... 4 3. Terminal
16/24-Port 10/100/1000T 802.3at PoE + 2-Port 100/1000X SFP Managed Switch GS-4210-16P2S GS-4210-24P2S Quick Installation Guide Table of Contents 1. Package Contents... 3 2. Requirements... 4 3. Terminal
24-Port Gigabit with 4 Optional 10G Slots. Layer 3 Managed Stackable Switch XGS Quick Installation Guide
 24-Port Gigabit with 4 Optional 10G Slots Layer 3 Managed Stackable Switch XGS3-24040 Quick Installation Guide Table of Contents 1. Package Content... 3 2. Switch Management... 4 3. Requirements... 5 4.
24-Port Gigabit with 4 Optional 10G Slots Layer 3 Managed Stackable Switch XGS3-24040 Quick Installation Guide Table of Contents 1. Package Content... 3 2. Switch Management... 4 3. Requirements... 5 4.
IFS NS P-4S-2X Quick Start Guide
 IFS NS4802-24P-4S-2X Quick Start Guide SFP Dust-proof Cap x 8 Content Package Contents 1 Requirements 1 Terminal Setup 2 Logon to Console 2 Configuring IP Address 2 Starting Web Management 3 Saving Configuration
IFS NS4802-24P-4S-2X Quick Start Guide SFP Dust-proof Cap x 8 Content Package Contents 1 Requirements 1 Terminal Setup 2 Logon to Console 2 Configuring IP Address 2 Starting Web Management 3 Saving Configuration
8-Port 10/100Mbps + 2G TP/SFP Combo. Managed Industrial Switch ISW-1022M / ISW-1022MT / ISW-1022MP / ISW-1022MPT / ISW-1033MT
 8-Port 10/100Mbps + 2G TP/SFP Combo Managed Industrial Switch ISW-1022M / ISW-1022MT / ISW-1022MP / ISW-1022MPT / ISW-1033MT Quick Installation Guide Table of Contents 1. Package Content... 3 2. Requirements...
8-Port 10/100Mbps + 2G TP/SFP Combo Managed Industrial Switch ISW-1022M / ISW-1022MT / ISW-1022MP / ISW-1022MPT / ISW-1033MT Quick Installation Guide Table of Contents 1. Package Content... 3 2. Requirements...
User Guide for Avaya Scopia Control
 User Guide for Avaya Scopia Control Version 8.3 For Solution 8.3 March 2014 2000-2014 Avaya Inc. All intellectual property rights in this publication are owned by Avaya Inc. and are protected by United
User Guide for Avaya Scopia Control Version 8.3 For Solution 8.3 March 2014 2000-2014 Avaya Inc. All intellectual property rights in this publication are owned by Avaya Inc. and are protected by United
Codian IP VCR IP VCR 2200 Series
 Codian IP VCR IP VCR 2200 Series Getting Started Codian IP VCR IP VCR 2200 Series Getting Started Copyright Codian 2006. All rights reserved. This Getting Started Guide may not be copied, photocopied,
Codian IP VCR IP VCR 2200 Series Getting Started Codian IP VCR IP VCR 2200 Series Getting Started Copyright Codian 2006. All rights reserved. This Getting Started Guide may not be copied, photocopied,
L2+ Managed Gigabit Switch WGSW series
 L2+ Managed Gigabit Switch WGSW-24040 series Quick Installation Guide Table of Contents 1 Package Contents... 3 2. Requirements... 4 3. Terminal Setup... 5 3.1 Logon to Console... 6 3.2 Configuring IP
L2+ Managed Gigabit Switch WGSW-24040 series Quick Installation Guide Table of Contents 1 Package Contents... 3 2. Requirements... 4 3. Terminal Setup... 5 3.1 Logon to Console... 6 3.2 Configuring IP
L2/L4 Managed Gigabit Ethernet Switch GS-4210 Ultra PoE Series
 L2/L4 Managed Gigabit Ethernet Switch GS-4210 Ultra PoE Series Quick Installation Guide Table of Contents 1. Introduction... 3 2. Package Contents... 4 3. Requirements... 5 4. Terminal Setup... 6 5. Logon
L2/L4 Managed Gigabit Ethernet Switch GS-4210 Ultra PoE Series Quick Installation Guide Table of Contents 1. Introduction... 3 2. Package Contents... 4 3. Requirements... 5 4. Terminal Setup... 6 5. Logon
Appliance Edition Getting Started Guide
 [Type the document title] 1.0 July 2013 3725-69904-001/A Polycom RealPresence Capture Server - Appliance Edition Getting Started Guide Polycom Document Title 1 Trademark Information POLYCOM and the names
[Type the document title] 1.0 July 2013 3725-69904-001/A Polycom RealPresence Capture Server - Appliance Edition Getting Started Guide Polycom Document Title 1 Trademark Information POLYCOM and the names
Industrial 24-Port 10/100/1000Mbps Managed Gigabit. Switch (-40~75 degrees C) with 4 Shared SFP Ports IGSW-24040T. Quick Installation Guide
 Industrial 24-Port 10/100/1000Mbps Managed Gigabit Switch (-40~75 degrees C) with 4 Shared SFP Ports IGSW-24040T Quick Installation Guide Table of Contents 1. Package Contents... 3 2. Requirements... 4
Industrial 24-Port 10/100/1000Mbps Managed Gigabit Switch (-40~75 degrees C) with 4 Shared SFP Ports IGSW-24040T Quick Installation Guide Table of Contents 1. Package Contents... 3 2. Requirements... 4
24-Port Gigabit with 4 Optional 10G Slots. Layer 3 Managed Stackable Switch XGS / XGS Quick Installation Guide
 24-Port Gigabit with 4 Optional 10G Slots Layer 3 Managed Stackable Switch XGS3-24042 / XGS3-24242 Quick Installation Guide Table of Contents 1. Package Content... 3 2. Switch Management... 4 3. Requirements...
24-Port Gigabit with 4 Optional 10G Slots Layer 3 Managed Stackable Switch XGS3-24042 / XGS3-24242 Quick Installation Guide Table of Contents 1. Package Content... 3 2. Switch Management... 4 3. Requirements...
L2+ Managed LCD Switch GS T2XV(R) / GS T4XV(R) Quick Installation Guide
 L2+ Managed LCD Switch GS-5220-16T2XV(R) / GS-5220-24T4XV(R) Quick Installation Guide Table of Contents 1 Package Contents... 3 2. Requirements... 4 3. Terminal Setup... 5 3.1 Logon to Console... 6 3.2
L2+ Managed LCD Switch GS-5220-16T2XV(R) / GS-5220-24T4XV(R) Quick Installation Guide Table of Contents 1 Package Contents... 3 2. Requirements... 4 3. Terminal Setup... 5 3.1 Logon to Console... 6 3.2
Cisco TelePresence Video Communication Server. Getting started
 Cisco TelePresence Video Communication Server Getting started D14350.08 December 2013 Contents Contents Contents 2 General information 3 About the Cisco TelePresence Video Communication Server (Cisco VCS)
Cisco TelePresence Video Communication Server Getting started D14350.08 December 2013 Contents Contents Contents 2 General information 3 About the Cisco TelePresence Video Communication Server (Cisco VCS)
RMX 1500 Quick Installation & Configuration Guide
 RMX 1500 Quick Installation & Configuration Guide General Safety Precautions Follow these rules to ensure general safety: Keep the area around the Polycom RMX 1500 unit clean and free of clutter and well
RMX 1500 Quick Installation & Configuration Guide General Safety Precautions Follow these rules to ensure general safety: Keep the area around the Polycom RMX 1500 unit clean and free of clutter and well
Scopia TIP Gateway. Deployment Guide. Version 8.2. For Solution
 Scopia TIP Gateway Deployment Guide Version 8.2 For Solution 8.2 8.2 2000-2013 RADVISION Ltd. All intellectual property rights in this publication are owned by RADVISION Ltd and are protected by United
Scopia TIP Gateway Deployment Guide Version 8.2 For Solution 8.2 8.2 2000-2013 RADVISION Ltd. All intellectual property rights in this publication are owned by RADVISION Ltd and are protected by United
L2+ Managed Metro Ethernet Switch MGSW / MGSD Series
 L2+ Managed Metro Ethernet Switch MGSW / MGSD Series Quick Installation Guide Table of Contents 1. Package Contents... 3 2. Requirements... 4 3. Wiring DC Power Inputs... 5 4. Terminal Setup... 6 5. Logon
L2+ Managed Metro Ethernet Switch MGSW / MGSD Series Quick Installation Guide Table of Contents 1. Package Contents... 3 2. Requirements... 4 3. Wiring DC Power Inputs... 5 4. Terminal Setup... 6 5. Logon
Release Notes for Avaya Scopia Video Gateway for Microsoft Lync and Skype for Business
 Release Notes for Avaya Scopia Video Gateway for Microsoft Lync and Skype for Business V7.7 For Solution 8.3.7 Issue 3 January 2017 2000-2017 Avaya Inc. All intellectual property rights in this publication
Release Notes for Avaya Scopia Video Gateway for Microsoft Lync and Skype for Business V7.7 For Solution 8.3.7 Issue 3 January 2017 2000-2017 Avaya Inc. All intellectual property rights in this publication
L2+ Managed Gigabit/10 Gigabit Ethernet Switch GS-5220 Series
 L2+ Managed Gigabit/10 Gigabit Ethernet Switch GS-5220 Series Quick Installation Guide Table of Contents 1. Package Contents... 3 2. Requirements... 4 3. Terminal Setup... 5 4. Logon to Console... 6 5.
L2+ Managed Gigabit/10 Gigabit Ethernet Switch GS-5220 Series Quick Installation Guide Table of Contents 1. Package Contents... 3 2. Requirements... 4 3. Terminal Setup... 5 4. Logon to Console... 6 5.
L2+ Managed PoE Switch GS-5220 PoE Series
 L2+ Managed PoE Switch GS-5220 PoE Series Quick Installation Guide Table of Contents 1. Package Contents... 3 2. Requirements... 5 3. Terminal Setup... 6 4. Logon to Console... 7 5. Configuring IP Address...
L2+ Managed PoE Switch GS-5220 PoE Series Quick Installation Guide Table of Contents 1. Package Contents... 3 2. Requirements... 5 3. Terminal Setup... 6 4. Logon to Console... 7 5. Configuring IP Address...
RMX 4000 Installation & Configuration Guide
 RMX 4000 Installation & Configuration Guide General Safety Precautions Follow these rules to ensure general safety: Keep the area around the Polycom RMX 4000 unit clean and free of clutter and well ventilated.
RMX 4000 Installation & Configuration Guide General Safety Precautions Follow these rules to ensure general safety: Keep the area around the Polycom RMX 4000 unit clean and free of clutter and well ventilated.
24-Port Gigabit + 4-Port 10G SFP+ Slot. Layer 3 Stackable Managed Switch XGS Quick Installation Guide
 24-Port Gigabit + 4-Port 10G SFP+ Slot Layer 3 Stackable Managed Switch XGS3-24042 Quick Installation Guide Table of Contents 1. Package Contents... 3 2. Switch Management... 4 3. Requirements... 5 4.
24-Port Gigabit + 4-Port 10G SFP+ Slot Layer 3 Stackable Managed Switch XGS3-24042 Quick Installation Guide Table of Contents 1. Package Contents... 3 2. Switch Management... 4 3. Requirements... 5 4.
L2+ 16-/24-Port Gigabit PoE. + 2-/4-Port 10G SFP+ Managed Switch. with LCD Touch Screen GS P2XV(R)/GS UP2XV(R)
 L2+ 16-/24-Port Gigabit PoE + 2-/4-Port 10G SFP+ Managed Switch with LCD Touch Screen GS-5220-16P2XV(R)/GS-5220-16UP2XV(R) GS-5220-24P4XV(R)/GS-5220-24PL4XV(R) GS-5220-24UP4XV(R)/GS-5220-24UPL4XV(R) Quick
L2+ 16-/24-Port Gigabit PoE + 2-/4-Port 10G SFP+ Managed Switch with LCD Touch Screen GS-5220-16P2XV(R)/GS-5220-16UP2XV(R) GS-5220-24P4XV(R)/GS-5220-24PL4XV(R) GS-5220-24UP4XV(R)/GS-5220-24UPL4XV(R) Quick
Cajun P333R. Quick Start Guide. Unpack 1. Rack mount (optional) 2. Power up 3. Connect the cables 4. Configure 5. Run Web-based Manager (optional)
 Cajun P333R Quick Start Guide Unpack 1 Rack mount (optional) 2 Power up 3 Connect the cables 4 Configure 5 Run Web-based Manager (optional) 6 1 Unpack Check the package contents for the following: E If
Cajun P333R Quick Start Guide Unpack 1 Rack mount (optional) 2 Power up 3 Connect the cables 4 Configure 5 Run Web-based Manager (optional) 6 1 Unpack Check the package contents for the following: E If
UTM Content Security Gigabit Gateway CS-950
 UTM Content Security Gigabit Gateway CS-950 Quick Installation Guide Table of Contents 1. Package Contents... 3 2. Hardware Introduction... 4 2.1 Hardware Interface... 4 2.2 Hardware Installation... 6
UTM Content Security Gigabit Gateway CS-950 Quick Installation Guide Table of Contents 1. Package Contents... 3 2. Hardware Introduction... 4 2.1 Hardware Interface... 4 2.2 Hardware Installation... 6
Industrial 8-Port 10/100/1000T 802.3af/at PoE + 2-Port 100/1000X SFP Managed Switch with Wide Operating Temperature
 Industrial 8-Port 10/100/1000T 802.3af/at PoE + 2-Port 100/1000X SFP Managed Switch with Wide Operating Temperature IGS-10020PT / IGS-10020HPT Quick Installation Guide Version 1.0 Table of Contents 1.
Industrial 8-Port 10/100/1000T 802.3af/at PoE + 2-Port 100/1000X SFP Managed Switch with Wide Operating Temperature IGS-10020PT / IGS-10020HPT Quick Installation Guide Version 1.0 Table of Contents 1.
Industrial L2/L4 Managed Gigabit Switch. With 4-Port 802.3at PoE+ IGS P4T/IGS P4T2S. Quick Installation Guide
 Industrial L2/L4 Managed Gigabit Switch With 4-Port 802.3at PoE+ IGS-4215-4P4T/IGS-4215-4P4T2S Quick Installation Guide Table of Contents 1. Package Contents... 3 2. Requirements... 4 3. Wiring the Power
Industrial L2/L4 Managed Gigabit Switch With 4-Port 802.3at PoE+ IGS-4215-4P4T/IGS-4215-4P4T2S Quick Installation Guide Table of Contents 1. Package Contents... 3 2. Requirements... 4 3. Wiring the Power
Polycom RealPresence Capture Server - Appliance Edition Getting Started Guide
 Getting Started Guide 1.6.1 April 2014 3725-69904-003/A Polycom RealPresence Capture Server - Appliance Edition Getting Started Guide Trademark Information POLYCOM and the names and marks associated with
Getting Started Guide 1.6.1 April 2014 3725-69904-003/A Polycom RealPresence Capture Server - Appliance Edition Getting Started Guide Trademark Information POLYCOM and the names and marks associated with
RMX 2000 Installation & Configuration Guide
 RMX 2000 Installation & Configuration Guide General Safety Precautions Follow these rules to ensure general safety: Keep the area around the Polycom RMX 2000 unit clean and free of clutter and well ventilated.
RMX 2000 Installation & Configuration Guide General Safety Precautions Follow these rules to ensure general safety: Keep the area around the Polycom RMX 2000 unit clean and free of clutter and well ventilated.
Cisco TelePresence Video Communication Server. Getting started
 Cisco TelePresence Video Communication Server Getting started D14350.04 November 2010 Contents Contents Contents 2 General information 3 About the Cisco TelePresence Video Communication Server (Cisco VCS)
Cisco TelePresence Video Communication Server Getting started D14350.04 November 2010 Contents Contents Contents 2 General information 3 About the Cisco TelePresence Video Communication Server (Cisco VCS)
Release Notes for Avaya Scopia PathFinder Firewall Traversal
 Release Notes for Avaya Scopia PathFinder Firewall Traversal Version 8.3.5.0.1 For Solution 8.3.5 April 2016 2000-2016 Avaya Inc. All intellectual property rights in this publication are owned by Avaya
Release Notes for Avaya Scopia PathFinder Firewall Traversal Version 8.3.5.0.1 For Solution 8.3.5 April 2016 2000-2016 Avaya Inc. All intellectual property rights in this publication are owned by Avaya
Release Notes for Avaya Scopia Web Collaboration Server
 Release Notes for Avaya Scopia Web Collaboration Server For Avaya Scopia WCS Version 8.3.6.5 Scopia Solution 8.3.6 SP August 2016 2000-2016 Avaya Inc. All intellectual property rights in this publication
Release Notes for Avaya Scopia Web Collaboration Server For Avaya Scopia WCS Version 8.3.6.5 Scopia Solution 8.3.6 SP August 2016 2000-2016 Avaya Inc. All intellectual property rights in this publication
Deployment Guide for Avaya Scopia Add-in for IBM Lotus Notes
 Deployment Guide for Avaya Scopia Add-in for IBM Lotus Notes For Solution 8.3 March 2014 2000-2014 Avaya Inc. All intellectual property rights in this publication are owned by Avaya Inc. and are protected
Deployment Guide for Avaya Scopia Add-in for IBM Lotus Notes For Solution 8.3 March 2014 2000-2014 Avaya Inc. All intellectual property rights in this publication are owned by Avaya Inc. and are protected
LifeSize Multipoint 230 Installation Guide
 LifeSize Multipoint 230 Installation Guide October 2009 Copyright Notice 2009 LifeSize Communications Inc, and its licensors. All rights reserved. LifeSize Communications has made every effort to ensure
LifeSize Multipoint 230 Installation Guide October 2009 Copyright Notice 2009 LifeSize Communications Inc, and its licensors. All rights reserved. LifeSize Communications has made every effort to ensure
Administrator Guide. Version 1
 Administrator Guide Version 1 NOTICE 2000-2010 RADVISION Ltd. All intellectual property rights in this publication are owned by RADVISION Ltd and are protected by United States copyright laws, other applicable
Administrator Guide Version 1 NOTICE 2000-2010 RADVISION Ltd. All intellectual property rights in this publication are owned by RADVISION Ltd and are protected by United States copyright laws, other applicable
Release Notes for Avaya Scopia Web Collaboration Server
 Release Notes for Avaya Scopia Web Collaboration Server For Avaya Scopia WCS Version 8.3.8.2 Scopia Solution 8.3.8 SP March 2017 2000-2017 Avaya Inc. All intellectual property rights in this publication
Release Notes for Avaya Scopia Web Collaboration Server For Avaya Scopia WCS Version 8.3.8.2 Scopia Solution 8.3.8 SP March 2017 2000-2017 Avaya Inc. All intellectual property rights in this publication
Release Notes for Avaya Scopia Management Suite
 Release Notes for Avaya Scopia Management Suite Version 8.3 FP1 For Solution 8.3 Dec 2014 20002014 Avaya Inc. All intellectual property rights in this publication are owned by Avaya Inc. and are protected
Release Notes for Avaya Scopia Management Suite Version 8.3 FP1 For Solution 8.3 Dec 2014 20002014 Avaya Inc. All intellectual property rights in this publication are owned by Avaya Inc. and are protected
L2+ 24-Port Gigabit Managed Switch with. Hardware Layer3 IPv4/IPv6 Static Routing GS S8C GS S8CR. Quick Installation Guide
 L2+ 24-Port Gigabit Managed Switch with Hardware Layer3 IPv4/IPv6 Static Routing GS-5220-16S8C GS-5220-16S8CR Quick Installation Guide Table of Contents 1. Package Contents... 3 2. Requirements... 4 3.
L2+ 24-Port Gigabit Managed Switch with Hardware Layer3 IPv4/IPv6 Static Routing GS-5220-16S8C GS-5220-16S8CR Quick Installation Guide Table of Contents 1. Package Contents... 3 2. Requirements... 4 3.
SCOPIA Video Gateway for Microsoft Lync
 SCOPIA Video Gateway for Microsoft Lync OCS Deployment Guide 2000-2011 RADVISION Ltd. All intellectual property rights in this publication are owned by RADVISION Ltd and are protected by United States
SCOPIA Video Gateway for Microsoft Lync OCS Deployment Guide 2000-2011 RADVISION Ltd. All intellectual property rights in this publication are owned by RADVISION Ltd and are protected by United States
MOXA VPort 2110/2140/2141 Video Server Quick Installation Guide
 MOXA VPort 2110/2140/2141 Video Server Quick Installation Guide Third Edition, July 2006 MOXA Networking Co., Ltd. Tel: +886-2-2910-1230 Fax: +886-2-2910-1231 www.moxa.com support@moxanet.com (Worldwide)
MOXA VPort 2110/2140/2141 Video Server Quick Installation Guide Third Edition, July 2006 MOXA Networking Co., Ltd. Tel: +886-2-2910-1230 Fax: +886-2-2910-1231 www.moxa.com support@moxanet.com (Worldwide)
2011 Teltronics, Inc. All rights reserved.
 This document is the copyright of Teltronics, Inc. and is intended for exclusive use of Teltronics customers. All rights are reserved. Information in this document is subject to change without notice.
This document is the copyright of Teltronics, Inc. and is intended for exclusive use of Teltronics customers. All rights are reserved. Information in this document is subject to change without notice.
DX Application Acceleration Platform Quick Start
 DX Application Acceleration Platform Quick Start Release 5.3 22 June 2007 Part No. 093-1816-001 Revision 3 Welcome to the Juniper DX 3200 and 3600 series data center application acceleration platforms.
DX Application Acceleration Platform Quick Start Release 5.3 22 June 2007 Part No. 093-1816-001 Revision 3 Welcome to the Juniper DX 3200 and 3600 series data center application acceleration platforms.
Industrial L2+ Multi-Port Full Gigabit. Managed Ethernet Switch IGS-10020MT / IGS-10020PT/HPT / IGS-10080MFT IGS-12040MT / IGS-20040MT / IGS-20160HPT
 Industrial L2+ Multi-Port Full Gigabit Managed Ethernet Switch IGS-10020MT / IGS-10020PT/HPT / IGS-10080MFT IGS-12040MT / IGS-20040MT / IGS-20160HPT Quick Installation Guide Table of Contents 1. Package
Industrial L2+ Multi-Port Full Gigabit Managed Ethernet Switch IGS-10020MT / IGS-10020PT/HPT / IGS-10080MFT IGS-12040MT / IGS-20040MT / IGS-20160HPT Quick Installation Guide Table of Contents 1. Package
Avaya P133G2. Quick Start Guide. Unpack. Rack mount (optional) Power up 3. Connect the cables 4. Configure 5. Run Web-based Manager (optional)
 Avaya P133G2 Quick Start Guide Unpack Rack mount (optional) 1 2 Power up 3 Connect the cables 4 Configure 5 Run Web-based Manager (optional) 6 1 Unpack Check the package contents for the following: If
Avaya P133G2 Quick Start Guide Unpack Rack mount (optional) 1 2 Power up 3 Connect the cables 4 Configure 5 Run Web-based Manager (optional) 6 1 Unpack Check the package contents for the following: If
RealPresence Collaboration Server (RMX) 4000 Quick Installation & Configuration Guide General Safety Precautions
 RealPresence Collaboration Server (RMX) 4000 Quick Installation & Configuration Guide General Safety Precautions Follow these rules to ensure general safety: Keep the area around the Polycom RealPresence
RealPresence Collaboration Server (RMX) 4000 Quick Installation & Configuration Guide General Safety Precautions Follow these rules to ensure general safety: Keep the area around the Polycom RealPresence
Quick Installation Guide D-Link ShareCenter Pro 1100
 Quick Installation Guide D-Link ShareCenter Pro 1100 This document will guide you through the basic installation process for your new D-Link ShareCenter Pro 1100. DNS-1100-04 Documentation also available
Quick Installation Guide D-Link ShareCenter Pro 1100 This document will guide you through the basic installation process for your new D-Link ShareCenter Pro 1100. DNS-1100-04 Documentation also available
CallPilot Mini Quick Start Guide
 CallPilot Mini Quick Start Guide www.nortelnetworks.com 2004 Nortel Networks Printed in Canada 2 Regulatory information for CallPilot Mini Regulatory information for CallPilot Mini Copyright 2004 Nortel
CallPilot Mini Quick Start Guide www.nortelnetworks.com 2004 Nortel Networks Printed in Canada 2 Regulatory information for CallPilot Mini Regulatory information for CallPilot Mini Copyright 2004 Nortel
Switched Rack Power Distribution Unit
 Switched Rack Power Distribution Unit AS-216-520-30A-L530 Installation and Quick Start Contents Product Description and Inventory...................... 1 AS-216-520-30A-L530....................... 1 Additional
Switched Rack Power Distribution Unit AS-216-520-30A-L530 Installation and Quick Start Contents Product Description and Inventory...................... 1 AS-216-520-30A-L530....................... 1 Additional
Step 3 - How to Configure Basic System Settings
 Before configuring the IP address and network settings, complete Step 2 - How to Configure IP Address, network Settings, and Firewall. Verify the computer and the are connected to the same network, with
Before configuring the IP address and network settings, complete Step 2 - How to Configure IP Address, network Settings, and Firewall. Verify the computer and the are connected to the same network, with
Multi-port Coax + 2-port 10/100/1000T + 2-port. 100/1000X SFP Long Reach PoE over Coaxial. Managed Switch LRP-822CS / LRP-1622CS
 Multi-port Coax + 2-port 10/100/1000T + 2-port 100/1000X SFP Long Reach PoE over Coaxial Managed Switch LRP-822CS / LRP-1622CS Quick Installation Guide Table of Contents 1. Package Contents... 3 2. Requirements...
Multi-port Coax + 2-port 10/100/1000T + 2-port 100/1000X SFP Long Reach PoE over Coaxial Managed Switch LRP-822CS / LRP-1622CS Quick Installation Guide Table of Contents 1. Package Contents... 3 2. Requirements...
DX 32xx and DX 36xx Quick Start
 Release 5.2 9 August 2006 Part No. 093-1816-000 Revision 1 Welcome to the Juniper DX 3200 and 3600 series data center application acceleration platforms. This quick start describes how to install a DX
Release 5.2 9 August 2006 Part No. 093-1816-000 Revision 1 Welcome to the Juniper DX 3200 and 3600 series data center application acceleration platforms. This quick start describes how to install a DX
IFS POC2502 Series Quick Start Guide
 IFS POC2502 Series Quick Start Guide RS-232 to RJ45 Console Cable x 1 Content Package Contents 1 Requirements 1 Terminal Setup 2 Logon to Console 2 Configuring IP Address 2 Saving the Configuration via
IFS POC2502 Series Quick Start Guide RS-232 to RJ45 Console Cable x 1 Content Package Contents 1 Requirements 1 Terminal Setup 2 Logon to Console 2 Configuring IP Address 2 Saving the Configuration via
SwitchBlade Switch Controller Quick Install Guide
 SwitchBlade Switch Controller Quick Install Guide SwitchBlade Switch Controller Quick Install Guide Document Number. Copyright 2002-2005 Allied Telesyn International, Corp. 19800 North Creek Parkway, Suite
SwitchBlade Switch Controller Quick Install Guide SwitchBlade Switch Controller Quick Install Guide Document Number. Copyright 2002-2005 Allied Telesyn International, Corp. 19800 North Creek Parkway, Suite
Release Notes for Avaya Scopia Management Suite
 Release Notes for Avaya Scopia Management Suite Version 8.3.9 July, 2017 Issue 2 20002017 Avaya Inc. All intellectual property rights in this publication are owned by Avaya Inc. and are protected by United
Release Notes for Avaya Scopia Management Suite Version 8.3.9 July, 2017 Issue 2 20002017 Avaya Inc. All intellectual property rights in this publication are owned by Avaya Inc. and are protected by United
GE-DSH-73/82 and 82-POE Managed Switch Installation Sheet
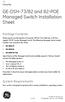 GE Security GE-DSH-73/82 and 82-POE Managed Switch Installation Sheet Package Contents Thank you for purchasing the GE Security 7/8-Port Fast Ethernet + 2/3-Port Gigabit TP/SFP Combo Managed Switch. The
GE Security GE-DSH-73/82 and 82-POE Managed Switch Installation Sheet Package Contents Thank you for purchasing the GE Security 7/8-Port Fast Ethernet + 2/3-Port Gigabit TP/SFP Combo Managed Switch. The
L2+ Multi-Port Full Gigabit Managed Ethernet Switch IGS-10020MT / IGS-10020PT / IGS-10020HPT / IGS-10080MFT / IGS-20040MT. Quick Installation Guide
 L2+ Multi-Port Full Gigabit Managed Ethernet Switch IGS-10020MT / IGS-10020PT / IGS-10020HPT / IGS-10080MFT / IGS-20040MT Quick Installation Guide Table of Contents 1. Package Contents... 3 2. Requirements...
L2+ Multi-Port Full Gigabit Managed Ethernet Switch IGS-10020MT / IGS-10020PT / IGS-10020HPT / IGS-10080MFT / IGS-20040MT Quick Installation Guide Table of Contents 1. Package Contents... 3 2. Requirements...
Release Notes for Avaya Scopia Elite 6000 Series MCU
 Release Notes for Avaya Scopia Elite 6000 Series MCU Version 8.3 For Solution 8.3 March 2014 2000-2014 Avaya Inc. All intellectual property rights in this publication are owned by Avaya Inc. and are protected
Release Notes for Avaya Scopia Elite 6000 Series MCU Version 8.3 For Solution 8.3 March 2014 2000-2014 Avaya Inc. All intellectual property rights in this publication are owned by Avaya Inc. and are protected
Industrial 4G LTE Cellular Gateway ICG-2420-LTE
 Industrial 4G LTE Cellular Gateway ICG-2420-LTE Quick Installation Guide Table of Contents 1. Package Contents... 3 2. Requirements... 4 3. Starting Web Management... 5 4. Terminal Setup... 8 4.1. Logon
Industrial 4G LTE Cellular Gateway ICG-2420-LTE Quick Installation Guide Table of Contents 1. Package Contents... 3 2. Requirements... 4 3. Starting Web Management... 5 4. Terminal Setup... 8 4.1. Logon
Industrial L2+ Multi-Port Full Gigabit. Managed Ethernet Switch IGS T2S/IGS UP1T2S IGS P2S/IGS P4S/IGS P2T2S
 Industrial L2+ Multi-Port Full Gigabit Managed Ethernet Switch IGS-5225-4T2S/IGS-5225-4UP1T2S IGS-5225-8P2S/IGS-5225-8P4S/IGS-5225-8P2T2S Quick Installation Guide Table of Contents 1. Package Contents...
Industrial L2+ Multi-Port Full Gigabit Managed Ethernet Switch IGS-5225-4T2S/IGS-5225-4UP1T2S IGS-5225-8P2S/IGS-5225-8P4S/IGS-5225-8P2T2S Quick Installation Guide Table of Contents 1. Package Contents...
SCOPIA iview Management Suite
 SCOPIA iview Management Suite Administrator Guide Version 7.7 2000-2011 RADVISION Ltd. All intellectual property rights in this publication are owned by RADVISION Ltd and are protected by United States
SCOPIA iview Management Suite Administrator Guide Version 7.7 2000-2011 RADVISION Ltd. All intellectual property rights in this publication are owned by RADVISION Ltd and are protected by United States
XPress DR+W Quick Start Guide
 Industrial Device Server Quick Start Guide 2006 Copyright Lantronix is a trademark of Lantronix. All rights reserved. 900-446 Rev. A 10/06 XPRESS DR+W QUICK START CONTENTS What s In the Box..........................................................2
Industrial Device Server Quick Start Guide 2006 Copyright Lantronix is a trademark of Lantronix. All rights reserved. 900-446 Rev. A 10/06 XPRESS DR+W QUICK START CONTENTS What s In the Box..........................................................2
Avaya Aura Communication Manager Release 6.2 and Radvision SCOPIA Release 7.7 and 8.0 Interoperability Day 180 Solution Quick Setup
 Avaya Aura Communication Manager Release 6.2 and Radvision SCOPIA Release 7.7 and 8.0 Interoperability Day 180 Solution Quick Setup Issue 1 January 2013 1 2 2013 Avaya Inc. All Rights Reserved. Notices
Avaya Aura Communication Manager Release 6.2 and Radvision SCOPIA Release 7.7 and 8.0 Interoperability Day 180 Solution Quick Setup Issue 1 January 2013 1 2 2013 Avaya Inc. All Rights Reserved. Notices
Scopia XT Desktop Server
 Scopia XT Desktop Server Deployment Guide Version 8.2.1 For Solution 8.2 8.2.1 2000-2013 RADVISION Ltd. All intellectual property rights in this publication are owned by RADVISION Ltd and are protected
Scopia XT Desktop Server Deployment Guide Version 8.2.1 For Solution 8.2 8.2.1 2000-2013 RADVISION Ltd. All intellectual property rights in this publication are owned by RADVISION Ltd and are protected
EDS8/16/32PR Quick Start Guide
 Quick Start Guide 2007 Copyright Lantronix is a trademark of Lantronix. All rights reserved. 900-458 Rev. B 01/07 QUICK START GUIDE CONTENTS What s In the Box..........................................................2
Quick Start Guide 2007 Copyright Lantronix is a trademark of Lantronix. All rights reserved. 900-458 Rev. B 01/07 QUICK START GUIDE CONTENTS What s In the Box..........................................................2
Hardware Installation Guide Installation (x3350)
 Title page Nortel Application Gateway 2000 Nortel Application Gateway Release 6.3 Hardware Installation Guide Installation (x3350) Document Number: NN42400-300 Document Release: Standard 04.03 Date: January
Title page Nortel Application Gateway 2000 Nortel Application Gateway Release 6.3 Hardware Installation Guide Installation (x3350) Document Number: NN42400-300 Document Release: Standard 04.03 Date: January
McAfee Network Security Platform
 NTBA Appliance T-1200 and T-600 Quick Start Guide Revision C McAfee Network Security Platform This guide is a high-level description of how to install and configure McAfee Network Threat Behavior Analysis
NTBA Appliance T-1200 and T-600 Quick Start Guide Revision C McAfee Network Security Platform This guide is a high-level description of how to install and configure McAfee Network Threat Behavior Analysis
Dominion KX III User Station
 Dominion KX III User Station Quick Setup Guide Thank you for purchasing Raritan's Dominion KX III User Station, a high-performance appliance dedicated to access Raritan's enterprise-class Dominion KX III
Dominion KX III User Station Quick Setup Guide Thank you for purchasing Raritan's Dominion KX III User Station, a high-performance appliance dedicated to access Raritan's enterprise-class Dominion KX III
D-Link (Europe) Ltd. 4 th Floor Merit House Edgware Road London HA7 1DP U.K. Tel: Fax:
 Product: DFL-500 Internet Firewall Index Setup Introduction...2 Set Up Using Web Configurator...3 Setting Up Internal IP Address using CLI...4 Setting UP External IP Address Manually Using CLI...4 How
Product: DFL-500 Internet Firewall Index Setup Introduction...2 Set Up Using Web Configurator...3 Setting Up Internal IP Address using CLI...4 Setting UP External IP Address Manually Using CLI...4 How
Quick Start Guide. 2-Port 10/100 Device Server RS-232/422/485 DB9 M. Access two serial RS-232 or RS-422/485 devices over a 10- or 100-Mbps network.
 LES302A LES302A-KIT LES302AE-KIT 2-Port 10/100 Device Server RS-232/422/485 DB9 M Quick Start Guide Access two serial RS-232 or RS-422/485 devices over a 10- or 100-Mbps network. Customer Support Information
LES302A LES302A-KIT LES302AE-KIT 2-Port 10/100 Device Server RS-232/422/485 DB9 M Quick Start Guide Access two serial RS-232 or RS-422/485 devices over a 10- or 100-Mbps network. Customer Support Information
MultiModem rcell. Intelligent Wireless Router. Quick Start Guide
 MultiModem rcell Intelligent Wireless Router Quick Start Guide Copyright and Technical Support Quick Start Guide MultiModem rcell MTCBA-Xx-EN2 82100400L, Revision A Copyright 2009 by Multi-Tech Systems,
MultiModem rcell Intelligent Wireless Router Quick Start Guide Copyright and Technical Support Quick Start Guide MultiModem rcell MTCBA-Xx-EN2 82100400L, Revision A Copyright 2009 by Multi-Tech Systems,
Basic SIP Unit Registration
 For all Mediatrix units with telephony cards v. 2.0.40.747 2018-03-29 Table of Contents Table of Contents Information to Know Before Starting 3 4 Logging on to the Mediatrix Unit Web Interface 4 Configuring
For all Mediatrix units with telephony cards v. 2.0.40.747 2018-03-29 Table of Contents Table of Contents Information to Know Before Starting 3 4 Logging on to the Mediatrix Unit Web Interface 4 Configuring
Installing and Managing the Switch
 CHAPTER 2 This chapter describes how to install and manage the Cisco SFS 7008 system hardware and contains these sections: Safety, page 2-2 Preparing the Site, page 2-3 Rack-Mounting the Switch, page 2-4
CHAPTER 2 This chapter describes how to install and manage the Cisco SFS 7008 system hardware and contains these sections: Safety, page 2-2 Preparing the Site, page 2-3 Rack-Mounting the Switch, page 2-4
Basic FXO Gateway Configuration
 Mediatrix units with FXO ports Revision 308 2015-06-25 Table of Contents Table of Contents Configuring the Mediatrix Unit 3 Getting Started 3 Logging On to the Mediatrix Unit Web Interface 3 Configuring
Mediatrix units with FXO ports Revision 308 2015-06-25 Table of Contents Table of Contents Configuring the Mediatrix Unit 3 Getting Started 3 Logging On to the Mediatrix Unit Web Interface 3 Configuring
Rapier Series Switch Quick Install Guide
 Rapier Series Switch Quick Install Guide Rapier 24i Rapier 48i Rapier 16fi Rapier Series Switch Quick Install Guide Document Number. Copyright 1999-2006 Allied Telesis Inc. 19800 North Creek Parkway, Suite
Rapier Series Switch Quick Install Guide Rapier 24i Rapier 48i Rapier 16fi Rapier Series Switch Quick Install Guide Document Number. Copyright 1999-2006 Allied Telesis Inc. 19800 North Creek Parkway, Suite
Product Family: Networking Hardware Number: AN-NH-012
 APPLICATION NOTE THIS INFORMATION PROVIDED BY AUTOMATIONDIRECT.COM TECHNICAL SUPPORT These documents are provided by our technical support department to assist others. We do not guarantee that the data
APPLICATION NOTE THIS INFORMATION PROVIDED BY AUTOMATIONDIRECT.COM TECHNICAL SUPPORT These documents are provided by our technical support department to assist others. We do not guarantee that the data
Application Notes for ClearOne MAX IP and MAXAttach IP with Avaya IP Office Issue 1.0
 Avaya Solution & Interoperability Test Lab Application Notes for ClearOne MAX IP and MAXAttach IP with Avaya IP Office Issue 1.0 Abstract These Application Notes describe the configuration steps required
Avaya Solution & Interoperability Test Lab Application Notes for ClearOne MAX IP and MAXAttach IP with Avaya IP Office Issue 1.0 Abstract These Application Notes describe the configuration steps required
IBM Systems. Quick start guide for IBM System p5 505 ( )
 IBM Systems Quick start guide for IBM System p5 505 (9115-505) 1 Before you begin This Quick start guide contains an abbreviated set of setup instructions designed to help you quickly unpack and set up
IBM Systems Quick start guide for IBM System p5 505 (9115-505) 1 Before you begin This Quick start guide contains an abbreviated set of setup instructions designed to help you quickly unpack and set up
Quick start guide for p5 520 ( )
 Quick start guide for p5 520 (9111-520) 1 Before you begin This Quick start guide contains an abbreviated set of setup instructions designed to help you quickly unpack and set up a standard system. Users
Quick start guide for p5 520 (9111-520) 1 Before you begin This Quick start guide contains an abbreviated set of setup instructions designed to help you quickly unpack and set up a standard system. Users
Installation Procedure Windows 2000 with Internet Explorer 5.x & 6.0
 Installation Procedure Windows 2000 with Internet Explorer 5.x & 6.0 Printer Friendly Version [ PDF 266K ] Before You Begin Before proceeding with the installation of a SOHO 6 appliance, you must have
Installation Procedure Windows 2000 with Internet Explorer 5.x & 6.0 Printer Friendly Version [ PDF 266K ] Before You Begin Before proceeding with the installation of a SOHO 6 appliance, you must have
Reinstalling the Operating System on the Dell PowerVault 745N
 Reinstalling the Operating System on the Dell PowerVault 745N This document details the following steps to reinstall the operating system on a PowerVault 745N system: 1. Install the Reinstallation Console
Reinstalling the Operating System on the Dell PowerVault 745N This document details the following steps to reinstall the operating system on a PowerVault 745N system: 1. Install the Reinstallation Console
Datasheen D326S - 24 Port Fast Ethernet + 2 Port Gigabit Copper/Mini-GBIC Combo Web-Smart Switch
 1 Datasheen D326S - 24 Port Fast Ethernet + 2 Port Gigabit Copper/Mini-GBIC Combo Web-Smart Switch GIGABIT Smart Management Switc Unpacking Information Quick Installation Guide Thank you for purchasing
1 Datasheen D326S - 24 Port Fast Ethernet + 2 Port Gigabit Copper/Mini-GBIC Combo Web-Smart Switch GIGABIT Smart Management Switc Unpacking Information Quick Installation Guide Thank you for purchasing
Configuring Avaya IP Softphone with Video and Polycom VSX 3000 with Avaya Communication Manager Issue 1.0
 Avaya Solution & Interoperability Test Lab Configuring Avaya IP Softphone with Video and Polycom VSX 3000 with Avaya Communication Manager Issue 1.0 Abstract These Application Notes describe how to configure
Avaya Solution & Interoperability Test Lab Configuring Avaya IP Softphone with Video and Polycom VSX 3000 with Avaya Communication Manager Issue 1.0 Abstract These Application Notes describe how to configure
Configuring the Switch with the CLI Setup Program
 APPENDIXC Configuring the Switch with the CLI Setup Program This appendix provides a command-line interface (CLI) setup procedure for a standalone switch. To set up the switch by using Express Setup, see
APPENDIXC Configuring the Switch with the CLI Setup Program This appendix provides a command-line interface (CLI) setup procedure for a standalone switch. To set up the switch by using Express Setup, see
VTRAK E-Class/J-Class Quick Start Guide
 VTRAK E-Class/J-Class Quick Start Guide Version.0 Firmware 3.9 008 Promise Technology, Inc. All Rights Reserved. VTrak Quick Start Guide About This Guide This Quick Start Guide shows you how to install
VTRAK E-Class/J-Class Quick Start Guide Version.0 Firmware 3.9 008 Promise Technology, Inc. All Rights Reserved. VTrak Quick Start Guide About This Guide This Quick Start Guide shows you how to install
Restoring an SP Boot Image
 AX100-Series Restoring an SP Boot Image Revision A01 June 9, 2004 This document explains how to restore an SP s boot image. Read it when an SP does not start properly and its fault light blinks four times
AX100-Series Restoring an SP Boot Image Revision A01 June 9, 2004 This document explains how to restore an SP s boot image. Read it when an SP does not start properly and its fault light blinks four times
Acano solution. Acano X Series Server 1.6 Installation Guide. May E
 Acano solution Acano X Series Server 1.6 Installation Guide May 2015 76-1002-06-E Contents Contents 1 Introduction... 3 1.1 Before You Start... 3 1.1.1 Safety information... 3 1.1.2 You will need the following
Acano solution Acano X Series Server 1.6 Installation Guide May 2015 76-1002-06-E Contents Contents 1 Introduction... 3 1.1 Before You Start... 3 1.1.1 Safety information... 3 1.1.2 You will need the following
OpenComms Web Card. English
 OpenComms Web Card User Manual English Table Of Contents CONTENTS ABOUT THIS USER MANUAL QUICK START GUIDE INTRODUCTION INSTALLATION Installing the Card Connecting the Card to the Network Configuring the
OpenComms Web Card User Manual English Table Of Contents CONTENTS ABOUT THIS USER MANUAL QUICK START GUIDE INTRODUCTION INSTALLATION Installing the Card Connecting the Card to the Network Configuring the
