SoftPro Installation Guide
|
|
|
- Maurice Parsons
- 6 years ago
- Views:
Transcription
1 SoftPro Installation Guide UPGRADING TO STANDARD EDITION VERSION 12.0 MICROSOFT JET DATABASE ENGINE 4800 FALLS OF NEUSE ROAD, SUITE 400 / RALEIGH, NC phone: / fax: / e mail: SALES@SOFTPROCORP.COM web: Revision:
2 SOFTPRO STANDARD EDITION 12.0 INSTALLATION GUIDE OCTOBER 2009 Copyright by SoftPro, Raleigh, North Carolina. No part of this publication may be reproduced in any form without prior written permission of SoftPro. For additional information, contact SoftPro, 4800 Falls of Neuse Road, Raleigh, NC 27609, or contact your authorized dealer. Windows is a registered trademark of Microsoft Corporation in the United States and other countries. WordPerfect is a registered trademark of WordPerfect Corporation within the United States. MS-DOS and MS Word are registered trademarks of Microsoft Corporation. Crystal Reports is a registered trademark of Seagate Corporation. HP LaserJet II, III, 4, and 5 and are trademarks of Hewlett-Packard Company. PowerMerge is a registered trademark of Greatland Corporation. RealEC is a registered trademark of RealEC Technologies, Inc. All other brand and product names are trademarks or registered trademarks of their respective companies. IMPORTANT NOTICE - READ CAREFULLY Use of this software and related materials is provided under the terms of the SoftPro Software License Agreement. By accepting the License, you acknowledge that the materials and programs furnished are the exclusive property of SoftPro. You do not become the owner of the program, but have the right to use it only as outlined in the SoftPro Software License Agreement. All SoftPro software products are designed to ASSIST in maintaining data and/or producing documents and reports based upon information provided by the user and logic, rules, and principles that are incorporated within the program(s). Accordingly, the documents and/or reports produced may or may not be valid, adequate, or sufficient under various circumstances at the time of production. UNDER NO CIRCUMSTANCES SHOULD ANY DOCUMENTS AND/OR REPORTS PRODUCED BE USED FOR ANY PURPOSE UNTIL THEY HAVE BEEN REVIEWED FOR VALIDITY, ADEQUACY AND SUFFICIENCY, AND REVISED WHERE APPROPRIATE, BY A COMPETENT PROFESSIONAL.
3 1 Table of Contents System Requirements... 2 Upgrading SoftPro Standard... 3 Up grading From Previous SoftPro Versions... 4 Upgrading from SoftPro for Windows Version 4.0 or Upgrading from SoftPro for Windows Version Upgrading from SoftPro for Windows Standard Version 8.0, 8.5.1, or Upgrading from SoftPro for Windows Standard Version 9.0, 9.0.1, 10.0 or :... 4 Up grade for a Standalone Computer... 5 Determining the Current Installation of SoftPro... 5 Installing Standard Edition... 6 Up grade for a Peer to Peer Network...13 Determining the Current Installation of SoftPro in a Peer to Peer Network...13 Determining the Name of a Computer...14 Determining the Drive Location...14 Upgrade for a Peer to Peer Network, Network Server Installation...15 Peer to Peer Server Application Upgrade Installation...19 Upgrading the ProForm Database...24 Upgrading the SoftPro Applications on Network Client Machines...25 Up grade for a Dedicated Network Server...30 Determining the Current Installation of SoftPro in a Dedicated Server Network...30 Determining the Name of a Computer...31 Determining the Drive Location...31 Upgrade for a Dedicated Server Network, Network Server Installation...32 Upgrade the SoftPro Applications on Network Client Machines...36 Upgrading the ProForm Database...41 TransactionPoint by SoftPro Installation...42 Troubleshooting Configuring Windows Vista and Windows SoftPro Technical Support...44
4 2 SYSTEM REQUIREMENTS This document is written for technical contacts of organizations that have licensed SoftPro Standard Edition A technical contact is anyone responsible for providing technical support for this application and should be familiar with installing PC software, the Microsoft Windows operating system(s), and have experience troubleshooting applications. Please visit for the most current documentation available for SoftPro Standard Edition This document provides instructions for upgrade installations of SoftPro Standard Edition v12.0 on a Jet database for Windows XP, Vista, and 7. NOTE: Windows Vista and 7 users should read the section Configuring Windows Vista and Windows 7 for additional upgrade information. Operating System Available Disk Space Memory Windows XP Windows XP Professional SP3 on the server Windows XP Professional SP3 or Home on the client workstation Windows Vista Windows Vista Business on the server Windows Vista Business or Home on the client workstation Windows 7 Windows 7 on the server and client workstation 300 MB 1 GB allocated for the initial database implementation on the database server 512 MB 1 GB 512 MB 300 MB 266 MHz or higher Pentium-compatible CPU recommended. 1 GB allocated for the initial database implementation on the database server Microsoft Word and/or Corel WordPerfect required to take advantage of the word processor merge features of ProForm. (As of this writing, Microsoft Word 2000, 2002, 2003, 2007 and WordPerfect Versions 9, 10, and 11 have been tested and approved by SoftPro.) 512 MB NOTE: These are the minimum system requirements. Adding more memory will improve software performance, especially when working with multiple files or applications at once. Actual requirements vary based on your system configuration, the number of applications and features you choose to install, and the amount of data you accumulate over time. Additional hard disk space may be required if you are installing over a network. These specifications and system requirements are subject to change. Call SoftPro Sales at for solutions that meet your requirements.
5 3 UPGRADING SOFTPRO STANDARD This section provides procedures for upgrading from SoftPro Standard Edition , 11.0 or 11.1 to SoftPro Standard Edition It also explains the upgrade path if you are using older versions of SoftPro Standard. IMPORTANT: Before proceeding with any installation, please backup all SoftPro data. A separate document named Software Upgrade Pre-Installation; Backing Up SoftPro Data is provided, which outlines how to locate and backup SoftPro data. Follow the appropriate procedure to upgrade from SoftPro Standard or higher to SoftPro Standard 12.0: Upgrade for a Standalone Computer: A standalone upgrade is for a single computer that will not be used to share SoftPro information with another computer. In a standalone setup, all SoftPro information is stored on the computer s local disk. Upgrade for a Peer-to-Peer Network Client: A peer-to-peer network is a simple office network where each computer on the network is considered an equal (or peer ) to every other computer on the network. The easiest way to identify a peer-to-peer network is to answer the following question: Is every computer in the office used by someone as a workstation? If so, it is probably a peer-to-peer network. The installation disc is not used to install the applications on the Client Workstation. The installation of the software is achieved by accessing the setup files located on the machine acting as the server. Upgrade for a Dedicated Network Server: A dedicated server network is a network where a single computer has been designated as the computer that all other computers on the network will rely upon to manage the network s information and resources. This computer, usually isolated from the rest of the network in a separate room or closet, has been dedicated to serve the other computers on the network. A dedicated server computer will not be used as a workstation. Upgrade for a Network Client Workstation: A Network Client Workstation is one in which the computer is solely running the SoftPro applications and accesses all data from a computer that is acting as a server. The installation disc is not used to install the applications on the Client Workstation. The installation of the software is achieved by accessing the setup files located on the server. Upgrade for a Terminal Server Configuration: In a Terminal Server Configuration, there is typically one machine that is set up to act as an Application Server. The applications are run remotely through a Remote Desktop program. The computer acting as a Terminal Server can be either a client to a server for the SoftPro data, or act as a standalone where the data and applications reside on one machine.
6 4 Upgrading From Previous SoftPro Versions Upgrading to SoftPro Standard Version 12.0 will involve several installations depending on the version you are currently running. If you are running Version , 11.0 or 11.1, you can upgrade straight to Version If you are running a version other than Version , 11.0 or 11.1, follow the instructions below. Previous version must be installed in the order provided to upgrade your databases properly. IMPORTANT: All SoftPro programs should be opened prior to installing the next version in order for the related databases to upgrade. Upgrading from SoftPro for Windows Version 4.0 or 5.0 Install the following versions in this order: 1. SoftPro for Windows Version SoftPro for Windows Standard Version SoftPro for Windows Standard Version SoftPro Standard Version SoftPro Standard Version 12.0 Upgrading from SoftPro for Windows Version Install the following versions in this order: 1. SoftPro for Windows Standard Version SoftPro for Windows Standard Version SoftPro Standard Version SoftPro Standard Version 12.0 Upgrading from SoftPro for Windows Standard Version 8.0, 8.5.1, or Install the following versions in this order: 1. SoftPro for Windows Standard Version SoftPro Standard Version SoftPro Standard Version 12.0 Upgrading from SoftPro for Windows Standard Version 9.0, 9.0.1, 10.0 or : Install the following versions in this order: 1. SoftPro for Windows Version SoftPro for Windows Version 12.0 Call the SoftPro Solution Center at to schedule an appointment so our staff can help you upgrade.
7 5 Upgrade for a Standalone Computer Before proceeding with any installation, please backup all SoftPro data. A separate document named Software Upgrade Pre-Installation; Backing Up SoftPro Data is provided, which outlines how to locate and backup SoftPro data. A standalone upgrade is for a single computer that will not be used to share SoftPro information with another computer. In a standalone setup, all SoftPro information is stored on the computer s local disk. Determining the Current Installation of SoftPro 1. At a machine that is actively using ProForm, open ProForm. 2. If the startup dialog window appears, click Cancel. 3. Navigate to Tools > Preferences. 4. Copy the directory path from the On-Line Files Directory field on the following line: NOTE: In some configurations, the path entered may be C:\Program Files\SoftPro\Data. In this case do not include Data in the path, instead enter C:\Program Files\SoftPro on the line above. This would be the installation destination directory. The path may have a reference to a UNC path such as \\MyMachine\C\softpro\Data. Again, do not include Data in the path and enter \\MyMachine\C\SoftPro on the line above. 5. Exit out of ProForm Preferences. 6. Close ProForm.
8 6 Installing Standard Edition 1. Close all programs. 2. Insert the Standard Edition DVD into the DVD-ROM drive, if it is not already inserted. 3. Click Install SoftPro Standard [Standalone Installation] on the Welcome screen. 4. Click Run on the File Download - Security Warning dialog box.
9 7 5. Click Run on the Internet Explorer Security Warning dialog box. 6. If necessary, a prompt to install.net Framework 3.5 SP1 will appear. Read the licensing agreement and click Accept to continue with the installation.
10 8 7. Click Install when prompted to install Crystal Reports XI Release Click Yes at the prompt to reboot the system. 9. Upon rebooting, the Crystal Reports installation will automatically begin.
11 9 10. Upon the Crystal Reports installation completing, the SoftPro Standard - Standalone Setup Wizard will start. Click Next on the Setup Wizard 11. Please read and accept the License Agreement. Click Next to continue.
12 Enter the path to the Destination Folder as noted in Step 4 above under Determine the Current Installation Location of SoftPro 13. Click Next. 14. Click Install.
13 SoftPro Standard Standalone has successfully installed. Click Finish to exist the Setup Wizard. The next phase of this upgrade is updating the ProForm database. Use the following instructions to complete this phase of the process. 1. Select to Start > Programs > ProForm. 2. Upon launching ProForm, the following dialog box displays. 3. Click Yes. The following message displays:
14 12 4. Click OK to continue. A message displays asking if you wish to proceed. 5. Click OK to begin the database upgrade. When the upgrade is successful, the following message displays: 6. Click OK. The upgrade is almost complete. In order for ProForm to utilize the new Good Faith Estimate features, please follow the Configuring ProForm for New GFE instructions on setting up ProForm for the new GFE. In the event that you are using any of the following programs, please contact SoftPro Support for assisting in configuring these programs for your system. ProClear PositivePay eproremit SoftPro Administrator Data Collector Please refer to the TransactionPoint by SoftPro Installation instructions for information on upgrading TransactionPoint.
15 13 Upgrade for a Peer to Peer Network IMPORTANT: Before proceeding with any installation, please backup all SoftPro data. A separate document named Software Upgrade Pre-Installation; Backing Up SoftPro Data is provided, which outlines how to locate and backup SoftPro data. A peer-to-peer network is a simple office network where each computer on the network is considered an equal (or peer ) to every other computer on the network. The easiest way to identify a peer-to-peer network is to answer the following question: Is every computer in the office used by someone as a workstation? If so, it is probably a peer-to-peer network. NOTE: The installation disc should only be used to install the upgrade on the machine that is acting as the server for SoftPro. The installation disc is not used to install the applications on the Client Workstation. The installation of the software is achieved by accessing the setup files located on the server. Determining the Current Installation of SoftPro in a Peer to Peer Network 1. At a machine that is actively using ProForm, select Tools > Preferences. 2. Locate the On-Line Files Directory path. 3. Copy the path on the following line: NOTE: In some configurations, the path may end with \Data. To determine the actual location, exclude Data. In the example above, the actual destination location that SoftPro should be installed to is \\server\softpro. In some configurations, the path may begin with a map drive letter such as F:\ or Z:\. In this case it is necessary to determine where this drive is mapped to. In other configurations, the path may have a reference to a UNC path such as \\server\softpro\p1win.mdb. In this case, the destination location is the SoftPro directory on a machine named Server. Because the installation needs to be performed on the machine that is acting as a server, it is necessary to determine which machine is acting as the server. Below is a guide to determine which machine is acting as the SoftPro server based upon the information obtained in Step 4. If the path is begins with C:\, the machine that was checked in Step 1 above is the machine acting as the SoftPro Server.
16 14 If the path begins with \\ machine name \, it is necessary to find the machine that has the name as noted in Step 4 above. This can be determined by using these steps to locate the machine as referenced in Step 4. Determining the Name of a Computer 1. Select Start > Run. The Run dialog box displays. 2. Enter sysdm.cpl in the Open field. 3. Click OK. The System Properties dialog box displays. 4. Click the Computer Name tab. 5. Next to Full computer name is the name of the computer. Compare this to what was noted earlier in Step 4. If it is the same, then the machine you are currently at is the machine acting as the SoftPro Server. The installation will be performed at this machine. If it is not, repeat Steps 1 through 6 on additional machines to locate the machine acting as the server. Determining the Drive Location If the path begins with a drive letter other than C:\ (for example, F:\ or Z:\) it will be necessary to determine to what drive location the drive letter is mapped to. The following steps explain how to determine the drive location. 1. On the desktop, right-click on My Computer and select Map Network Drive. NOTE: If the My Computer icon is not on the desktop, open Windows Explorer and right-click My Computer and select Map Network Drive. 2. On the Map Network Drive dialog box, select the drive letter as noted in Step 4 above. 3. Make note of the machine name that follows \\. In this example, the name is Spro-dxpey. 4. Click Cancel.
17 15 5. Use the steps outlined in Determining the Name of a Computer to locate the machine that is acting as the SoftPro server. Once the SoftPro Server is located, follow the steps outline in the Upgrade for a Peer-to-Peer Network, Network Server Installation section below to install a network server setup. Upgrade for a Peer to Peer Network, Network Server Installation The following operation needs to be performed at the computer acting as the SoftPro Server. This machine can be determined in the section, Determining the Current Installation of SoftPro in a Peer-to- Peer Network. 1. Exit all programs. 2. Insert the Standard Edition DVD into the DVD-ROM drive, if it is not already inserted. 3. Click Install SoftPro Standard [Server Installation] on the Welcome screen.
18 16 4. Click Run on the File Download - Security Warning dialog box. 5. Click Run on the Internet Explorer Security Warning dialog box.
19 17 6. Click Next on the Setup Wizard. 7. Please read and accept the License Agreement. Click Next to continue.
20 18 8. Enter the path to the Destination Folder as noted in Step 3 above under Determine the Current Installation of SoftPro in a Peer-to-Peer Network. 9. Click Next. 10. Click Install. 11. SoftPro Standard Network Server has successfully installed. Click Finish to exist the Setup Wizard.
21 19 The SoftPro application upgrade is not finished at this time. Follow the steps in the Peer-to-Peer Server Application Upgrade Installation section below to upgrade the SoftPro applications on the server and all client machines. The installation disc is not needed to perform these installations. Peer to Peer Server Application Upgrade Installation 1. Select to Start > Run. 2. Enter the path of the installation destination folder that was entered in Step 8 in the Upgrade for a Peer-to-Peer Network, Network Server Installation section, followed with \setup\1\. For example: 3. Click OK. 4. Double-click on the file named Setup.exe. With Windows Vista or Windows 7, Right-click on the file named Setup.exe and Run as Administrator. 5. Please read the License Agreement and click Accept to continue.
22 20 6. Click Install. Please wait while Setup installs the SoftPro Standard components.
23 21 7. Click Yes to reboot the system. 8. The Wizard resumes. Click Next.
24 22 9. Please read and accept the License Agreement. Click Next to continue. 10. Click Next to accept the default installation path or click Change to change this path and click Next to continue.
25 Click Install. 12. SoftPro Standard Client has successfully installed. Click Finish to exist the Setup Wizard. The steps in the next section outline upgrading the ProForm database and installing the SoftPro Client on any additional machines.
26 24 Upgrading the ProForm Database 1. Select to Start > Programs > ProForm. The following dialog box displays. 2. Click Yes to proceed. The following dialog box displays. 3. Click OK. The following message displays. 4. Click OK to begin the database upgrade. When the upgrade is successful, the following message displays. 5. Click OK.
27 25 Upgrading the SoftPro Applications on Network Client Machines The following steps outline the process to upgrade the remaining SoftPro client machines. 1. Select Start > Run. 2. Enter the path of the installation destination folder that was entered in Step 8 in the Upgrade for a Peer-to-Peer Network, Network Server Installation section, followed with \setup\1\. For example: 3. Click OK. 4. Double-click on the file named Setup.exe. For Windows Vista and Windows 7 operating systems, right-click on the file named Setup.exe and select Run as Administrator. 5. Please read the License Agreement and click Accept to continue.
28 26 6. Click Install. Please wait while Setup installs the SoftPro Standard components.
29 27 7. Click Yes to reboot the system. 8. The Wizard resumes. Click Next.
30 28 9. Please read and accept the License Agreement. Click Next to continue. 10. Click Next to accept the default installation path or click Change to change this path and click Next to continue.
31 Click Install. 12. SoftPro Standard Client has successfully installed. Click Finish to exist the Setup Wizard. The upgrade is almost complete. In order for ProForm to utilize the new Good Faith Estimate features, please follow the Configuring ProForm for New GFE instructions on setting up ProForm for the new GFE. In the event that you are using any of the following programs, please contact SoftPro Support at for assisting in configuring these programs for your system. ProClear PositivePay eproremit SoftPro Administrator Data Collector Please refer to the TransactionPoint by SoftPro Installation instructions for information on upgrading TransactionPoint.
32 30 Upgrade for a Dedicated Network Server IMPORTANT: Before proceeding with any installation, please backup all SoftPro data. A separate document named Software Upgrade Pre-Installation; Backing Up SoftPro Data is provided, which outlines how to locate and backup SoftPro data. A dedicated server network is a network where a single computer has been designated as the computer that all other computers on the network will rely upon to manage the network s information and resources. This computer, usually isolated from the rest of the network in a separate room or closet, has been dedicated to serve the other computers on the network. A dedicated server computer will not be used as a workstation. NOTE: The installation disc should only be used to install the upgrade on the machine that is acting as the server for SoftPro. The installation disc is not used to install the applications on the Client Workstation. The installation of the software is achieved by accessing the setup files located on the server. Determining the Current Installation of SoftPro in a Dedicated Server Network 1. At a machine that is actively using ProForm, select Start > Run. The Run dialog box displays. 2. Enter odbcad32 in the Open field and click OK. 3. Select the entry PfPx and click Configure. 4. Copy the Database path on the following line: NOTE: To determine the actual location, exclude Setup\1\..\..PfPx.MDB. In the example above, the actual destination location that SoftPro should be installed to is C:\program files\softpro. In most Dedicated Server configurations, the path may begin with a map drive letter such as F:\ or Z:\. In this case, it is necessary to determine where this drive is mapped to. In other configurations, the path may have a reference to a UNC path such as \\server\softpro\p1win.mdb. In this case, the destination location is the SoftPro directory on a machine named Server. Because the installation needs to be performed on the machine that is acting as a server, it is necessary to determine which machine is acting as the server Below is a guide to determine which machine is acting as the SoftPro server based upon the information attained in Step 4.
33 31 If the path begins with \\ machine name \, it is necessary to find the machine that has the name as noted in Step 4 above. This can be determined by using these steps to locate the machine as referenced in Step 4. Determining the Name of a Computer 1. Select Start > Run. The Run dialog box displays. 2. Enter sysdm.cpl in the Open field. 3. Click OK. 4. The System Properties dialog box displays. 5. Click the Computer Name tab. 6. Next to Full Computer Name is the name of the computer. Compare this to what was noted earlier in Step 4. If it is the same, then the machine you are currently at is the machine acting as the SoftPro Server. The installation will be performed at this machine. If it is not, repeat Steps 1 through 6 on additional machines to locate the machine acting as the server. Determining the Drive Location If the path begins with a drive letter other than C:\ (for example, F:\ or Z:\) it will be necessary to determine to what drive location the drive letter is mapped to. The following steps explain how to determine the drive location. 1. On the desktop, right-click on My Computer and select Map Network Drive. NOTE: If the My Computer icon is not on the desktop, open Windows Explorer and right-click My Computer and select Map Network Drive. 2. On the Map Network Drive dialog box, select the drive letter as noted in Step 4 above. 3. Make note of the machine name that follows \\. In this example, the name is Spro-dxpey.
34 32 4. Click Cancel. 5. Use the steps outlined in Determining the Name of a Computer to locate the machine that is acting as the SoftPro server. Once the SoftPro Server is located, follow the steps outline in the Upgrade for a Dedicated Server Network, Network Server Installation section below to install a network server setup. Upgrade for a Dedicated Server Network, Network Server Installation The following operation needs to be performed at the computer acting as the SoftPro Server. This machine can be determined in the section, Determining the Current Installation of SoftPro in a Peer-to- Peer Network. 1. Exit all programs. 2. Insert the Standard Edition DVD into the DVD-ROM drive, if it is not already inserted. 3. Click Install SoftPro Standard [Server Installation] on the Welcome screen.
35 33 4. Click Run on the File Download - Security Warning dialog box. 5. Click Run on the Internet Explorer Security Warning dialog box.
36 34 6. Click Next on the Setup Wizard 7. Please read and accept the License Agreement. Click Next to continue.
37 35 8. Enter the path to the Destination Folder as noted in Step 4 above under Determine the Current Installation of SoftPro in a Dedicated Server Network. 9. Click Next. 10. Click Install. 11. SoftPro Standard Network Server has successfully installed. Click Finish to exist the Setup Wizard. The SoftPro application upgrade is not finished at this time. Follow the steps in the next section below to upgrade the SoftPro applications on all client machines. The installation disc is not needed to perform these installations.
38 36 Upgrade the SoftPro Applications on Network Client Machines The following steps outline the process to upgrade the remaining SoftPro client machines. 1. Select Start > Run. 2. Enter the path of the installation destination folder that was entered in Step 4 in the Determining the Current Installation of SoftPro in a Dedicated Server Network section, followed with \setup\1\. For example: 3. Click OK 4. Double-click the file named setup.exe. For Windows Vista or Windows 7, Right-click on the file named setup.exe and select Run as Administrator. 5. Please read the License Agreement and click Accept to continue.
39 37 6. Click Install. Please wait while Setup installs the SoftPro Standard components.
40 38 7. Click Yes to reboot the system. 8. The Wizard resumes. Click Next.
41 39 9. Please read and accept the License Agreement. Click Next to continue. 10. Click Next to accept the default installation path or click Change to change this path and click Next to continue.
42 Click Install. 12. SoftPro Standard Client has successfully installed. Click Finish to exist the Setup Wizard. The upgrade is almost complete. In order for ProForm to utilize the new Good Faith Estimate features, please follow the Configuring ProForm for New GFE instructions on setting up ProForm for the new GFE. In the event that you are using any of the following programs, please contact SoftPro Support at for assisting in configuring these programs for your system. ProClear PositivePay eproremit SoftPro Administrator Data Collector Please refer to the TransactionPoint by SoftPro Installation instructions for information on upgrading TransactionPoint.
43 41 Upgrading the ProForm Database 1. Select to Start > Programs > ProForm. The following dialog box displays. 2. Click Yes to proceed. The following dialog box displays. 3. Click OK. The following message displays. 4. Click OK to begin the database upgrade. When the upgrade is successful, the following message displays. 5. Click OK.
44 42 TransactionPoint by SoftPro Installation The following steps outline the process to upgrade TransactionPoint to version This will need to be performed on the machine that has TransactionPoint installed. 1. To verify that TransactionPoint is installed, check the system tray to see if the TransactionPoint icon is present. 2. Right-click the TransactionPoint icon and select Stop. 3. Insert the Standard Edition 12.0 DVD into the DVD-ROM drive. 4. Select Start > Run. 5. Click Browse. 6. Click My Computer. 7. Highlight the disk labeled Standard Click Open. 9. Double-click Tools. 10. Double-click TransactionPoint. 11. Right-click the file named tpwin.exe and select Copy. 12. Close the Tools folder. 13. Paste the tpwin.exe file in the SoftPro folder. This is typically located at C:\Program Files\SoftPro. 14. Click Yes when prompted to replace the existing file. 15. Right-click the TransactionPoint icon in the system tray and select Start.
45 43 TROUBLESHOOTING Configuring Windows Vista and Windows 7 The settings on the Windows Event Server may need to be modified. The Overwrite events as needed option in the Event Server should be selected. Use these instructions to verify this option is selected. 1. Select Start > Settings > Control Panel. 2. Double-click Administrative Tools. 3. Double-click Event Viewer. 4. Right-click on Application and select Properties.
46 44 5. Select Overwrite events as needed. 6. Click Apply. 7. Click OK. SoftPro Technical Support If you experience a problem for which you cannot find the resolution, please contact the SoftPro Solution Center at The Solution Center is open 8:00 A.M to 5:00 P.M. Monday Friday your local time. Platinum level support hours are from 8:00 A.M to 10:00 P.M. EST Monday Friday and from 11:00 A.M. to 2:00 P.M. EST on Saturday. You can extend technical support service by subscribing to SoftPro s Annual Maintenance Service program. Subscribing to Platinum Maintenance Service gives you access to technical support for longer hours Monday Saturday. For more information, call SoftPro Sales at You can SoftPro Sales at sales@softprocorp.com.
SafeChain Inc. SafeWire - SoftPro 360 Automation Integration (v1.0)
 SafeChain Inc. SafeWire - SoftPro 360 Automation Integration (v1.0) August 2018 4800 Falls of Neuse Road, Suite 400 Raleigh, NC 27609 p (800) 848 0143 f (919) 755 8350 www.softprocorp.com Copyright and
SafeChain Inc. SafeWire - SoftPro 360 Automation Integration (v1.0) August 2018 4800 Falls of Neuse Road, Suite 400 Raleigh, NC 27609 p (800) 848 0143 f (919) 755 8350 www.softprocorp.com Copyright and
SoftPro 360 User Guide
 SoftPro 360 User Guide March 8, 2016 4800 Falls of Neuse Road, Suite 400 Raleigh, NC 27609 p (800) 848 0143 f (919) 755 8350 www.softprocorp.com Copyright and Licensing Information Copyright 1987 2016
SoftPro 360 User Guide March 8, 2016 4800 Falls of Neuse Road, Suite 400 Raleigh, NC 27609 p (800) 848 0143 f (919) 755 8350 www.softprocorp.com Copyright and Licensing Information Copyright 1987 2016
ENCOMPASS FOR AGENCY. User Guide June 16, Falls of Neuse Road, Suite 400 Raleigh, NC 27609
 ENCOMPASS FOR AGENCY User Guide June 16, 2017 4800 Falls of Neuse Road, Suite 400 Raleigh, NC 27609 p (800) 848 0143 f (919) 755 8350 www.softprocorp.com Copyright and Licensing Information Copyright 1987
ENCOMPASS FOR AGENCY User Guide June 16, 2017 4800 Falls of Neuse Road, Suite 400 Raleigh, NC 27609 p (800) 848 0143 f (919) 755 8350 www.softprocorp.com Copyright and Licensing Information Copyright 1987
SoftPro Select
 SoftPro Select 4.3.10 (4.3.60108.4) Release Notes January 17, 2018 4800 Falls of Neuse Road, Suite 400 Raleigh, NC 27609 p (800) 848 0143 f (919) 755 8350 www.softprocorp.com Copyright and Licensing Information
SoftPro Select 4.3.10 (4.3.60108.4) Release Notes January 17, 2018 4800 Falls of Neuse Road, Suite 400 Raleigh, NC 27609 p (800) 848 0143 f (919) 755 8350 www.softprocorp.com Copyright and Licensing Information
Stewart Access User Guide
 Stewart Access User Guide How to Create, Edit, or Void a Policy Jacket August 14, 2017 4800 Falls of Neuse Road, Suite 400 Raleigh, NC 27609 p (800) 848 0143 f (919) 755 8350 www.softprocorp.com Copyright
Stewart Access User Guide How to Create, Edit, or Void a Policy Jacket August 14, 2017 4800 Falls of Neuse Road, Suite 400 Raleigh, NC 27609 p (800) 848 0143 f (919) 755 8350 www.softprocorp.com Copyright
TitleWave Automation User Guide
 TitleWave Automation User Guide September, 2017 4800 Falls of Neuse Road, Suite 400, Raleigh, NC 27609 Phone (800) 848-0143 www.softprocorp.com Copyright and Licensing Information Copyright 1987 2018 by
TitleWave Automation User Guide September, 2017 4800 Falls of Neuse Road, Suite 400, Raleigh, NC 27609 Phone (800) 848-0143 www.softprocorp.com Copyright and Licensing Information Copyright 1987 2018 by
Installing a New Document or Report Package with the.exe Installer
 Installing a New Document or Report Package with the.exe Installer User Guide March 4, 2015 4800 Falls of Neuse Road, Suite 400 Raleigh, NC 27609 p (800) 848 0143 f (919) 755 8350 www.softprocorp.com Copyright
Installing a New Document or Report Package with the.exe Installer User Guide March 4, 2015 4800 Falls of Neuse Road, Suite 400 Raleigh, NC 27609 p (800) 848 0143 f (919) 755 8350 www.softprocorp.com Copyright
Patriot Search User Guide
 Patriot Search User Guide Searching the Specially Designated Nationals (SDN) List August 14, 2017 4800 Falls of Neuse Road, Suite 400 Raleigh, NC 27609 p (800) 848 0143 f (919) 755 8350 www.softprocorp.com
Patriot Search User Guide Searching the Specially Designated Nationals (SDN) List August 14, 2017 4800 Falls of Neuse Road, Suite 400 Raleigh, NC 27609 p (800) 848 0143 f (919) 755 8350 www.softprocorp.com
MapMarker Plus Desktop Installation Guide
 MapMarker Plus 11.0 Desktop Installation Guide Information in this document is subject to change without notice and does not represent a commitment on the part of the vendor or its representatives. No
MapMarker Plus 11.0 Desktop Installation Guide Information in this document is subject to change without notice and does not represent a commitment on the part of the vendor or its representatives. No
MapMarker Plus Developer Installation Guide
 MapMarker Plus 11.1 Developer Installation Guide Information in this document is subject to change without notice and does not represent a commitment on the part of the vendor or its representatives. No
MapMarker Plus 11.1 Developer Installation Guide Information in this document is subject to change without notice and does not represent a commitment on the part of the vendor or its representatives. No
Version 2.8. Installation Guide
 Version 2.8 Installation Guide Copyright 2010 Pearson Education, Inc. or its affiliate(s). All rights reserved. ELLIS is a registered trademark, in the U.S. and/or other countries, of Pearson Education,
Version 2.8 Installation Guide Copyright 2010 Pearson Education, Inc. or its affiliate(s). All rights reserved. ELLIS is a registered trademark, in the U.S. and/or other countries, of Pearson Education,
IT IS VERY IMPORTANT TO KNOW WHAT VERSION OF WINDOWS YOUR COMPUTER IS CURRENTLY RUNNING BEFORE YOU BEGIN YOUR SERVANT KEEPER INSTALLATION!!
 SK Help Network Help Sheets-Server and Workstation Installation This is a GENERAL Servant Keeper Network Installation help sheet. If you need further assistance, please contact your network administrator.
SK Help Network Help Sheets-Server and Workstation Installation This is a GENERAL Servant Keeper Network Installation help sheet. If you need further assistance, please contact your network administrator.
EventMaster PLUS! Version 4 Installation and Upgrade Guide. Workgroup Deployment Microsoft MSDE 2000
 EventMaster PLUS! Version 4 Installation and Upgrade Guide Deployment Microsoft MSDE 2000 EventMaster4 PLUS! EventMaster4 PLUS! EventMaster4 PLUS! EventMaster4 PLUS! Please send any comments regarding
EventMaster PLUS! Version 4 Installation and Upgrade Guide Deployment Microsoft MSDE 2000 EventMaster4 PLUS! EventMaster4 PLUS! EventMaster4 PLUS! EventMaster4 PLUS! Please send any comments regarding
PAL Installation Instructions
 PAL Installation Instructions ADMINISTRATOR (NETWORK) INSTALLS These instructions are for PCs that are connected by a network, for the purpose of sharing PAL data and notes. PAL can be installed using
PAL Installation Instructions ADMINISTRATOR (NETWORK) INSTALLS These instructions are for PCs that are connected by a network, for the purpose of sharing PAL data and notes. PAL can be installed using
FAS Asset Accounting FAS CIP Accounting FAS Asset Inventory Installation & Administration Guide Version
 FAS Asset Accounting FAS CIP Accounting FAS Asset Inventory Installation & Administration Guide Version 2011.1 2011 Sage Software, Inc. All rights reserved. Portions Copyrighted 1991-2001 by ianywhere
FAS Asset Accounting FAS CIP Accounting FAS Asset Inventory Installation & Administration Guide Version 2011.1 2011 Sage Software, Inc. All rights reserved. Portions Copyrighted 1991-2001 by ianywhere
This installation guide is intended for customers who are installing NMIS for the first time. Included are the recommended hardware specifications
 This installation guide is intended for customers who are installing NMIS for the first time. Included are the recommended hardware specifications and sample screens to guide you through the installation
This installation guide is intended for customers who are installing NMIS for the first time. Included are the recommended hardware specifications and sample screens to guide you through the installation
Visual MODFLOW GETTING STARTED GUIDE
 Visual MODFLOW GETTING STARTED GUIDE Copyright notice: 2011 Schlumberger Water Services. All rights reserved. No portion of the contents of this publication may be reproduced or transmitted in any form
Visual MODFLOW GETTING STARTED GUIDE Copyright notice: 2011 Schlumberger Water Services. All rights reserved. No portion of the contents of this publication may be reproduced or transmitted in any form
MapMarker Plus. for Windows v Installation Guide
 MapMarker Plus for Windows v. 10.2 Installation Guide Information in this document is subject to change without notice and does not represent a commitment on the part of the vendor or its representatives.
MapMarker Plus for Windows v. 10.2 Installation Guide Information in this document is subject to change without notice and does not represent a commitment on the part of the vendor or its representatives.
Installing and Setting Up the Snap-on EPC. Rev.1.6 (12 Apr 2012) PN EN
 Installing and Setting Up the Snap-on EPC Rev.1.6 (12 Apr 2012) PN 275-0800-EN Table of Contents 1. Introduction... 3 2. Minimum Requirements... 4 3. Installing the Snap-on EPC... 6 4. Licensing the Snap-on
Installing and Setting Up the Snap-on EPC Rev.1.6 (12 Apr 2012) PN 275-0800-EN Table of Contents 1. Introduction... 3 2. Minimum Requirements... 4 3. Installing the Snap-on EPC... 6 4. Licensing the Snap-on
EA/Studio Installation Guide
 EA/Studio 1.5.2 Installation Guide Copyright 1994-2008 Embarcadero Technologies, Inc. Embarcadero Technologies, Inc. 100 California Street, 12th Floor San Francisco, CA 94111 U.S.A. All rights reserved.
EA/Studio 1.5.2 Installation Guide Copyright 1994-2008 Embarcadero Technologies, Inc. Embarcadero Technologies, Inc. 100 California Street, 12th Floor San Francisco, CA 94111 U.S.A. All rights reserved.
Quark XML Author 3.2 ReadMe: Word 2003
 Quark XML Author 3.2 ReadMe: Word 2003 CONTENTS Contents Quark XML Author 3.2 ReadMe...3 Quark XML Author System Requirements...4 Quark XML Author Installation Procedure...6 Changes in this Version...8
Quark XML Author 3.2 ReadMe: Word 2003 CONTENTS Contents Quark XML Author 3.2 ReadMe...3 Quark XML Author System Requirements...4 Quark XML Author Installation Procedure...6 Changes in this Version...8
MapMarker for Windows Installation Guide
 MapMarker for Windows 10.0 Installation Guide Information in this document is subject to change without notice and does not represent a commitment on the part of the vendor or its representatives. No part
MapMarker for Windows 10.0 Installation Guide Information in this document is subject to change without notice and does not represent a commitment on the part of the vendor or its representatives. No part
EventMaster PLUS! Version 4 Installation and Upgrade Guide. Enterprise Deployment Microsoft SQL Server
 EventMaster PLUS! Version 4 Installation and Upgrade Guide Deployment Microsoft SQL Server EventMaster4 PLUS! EventMaster4 PLUS! EventMaster4 PLUS! EventMaster4 PLUS! Please send any comments regarding
EventMaster PLUS! Version 4 Installation and Upgrade Guide Deployment Microsoft SQL Server EventMaster4 PLUS! EventMaster4 PLUS! EventMaster4 PLUS! EventMaster4 PLUS! Please send any comments regarding
GETTING STARTED GUIDE
 GETTING STARTED GUIDE Copyright notice: 2010 Schlumberger Water Services. All rights reserved. No portion of the contents of this publication may be reproduced or transmitted in any form or by any means
GETTING STARTED GUIDE Copyright notice: 2010 Schlumberger Water Services. All rights reserved. No portion of the contents of this publication may be reproduced or transmitted in any form or by any means
FAS 50 Asset Accounting Quick Start Guide
 FAS 50 Asset Accounting Quick Start Guide Version 2012 Contents Chapter 1. Introduction Supported Operating Environments.......................................................... 1-1 System Requirements......................................................................
FAS 50 Asset Accounting Quick Start Guide Version 2012 Contents Chapter 1. Introduction Supported Operating Environments.......................................................... 1-1 System Requirements......................................................................
Installation Instructions for Medisoft 15 Network Professional
 Installation Instructions for Medisoft 15 Network Professional WARNING: If you are installing over a previous version of Medisoft, it is very important that you back up your data. Refer to the Medisoft
Installation Instructions for Medisoft 15 Network Professional WARNING: If you are installing over a previous version of Medisoft, it is very important that you back up your data. Refer to the Medisoft
This is a GENERAL Servant Keeper Network Installation help sheet. If you need further assistance, please contact your network administrator.
 SK Help Network Help Sheets - Workstation Installation This is a GENERAL Servant Keeper Network Installation help sheet. If you need further assistance, please contact your network administrator. Due to
SK Help Network Help Sheets - Workstation Installation This is a GENERAL Servant Keeper Network Installation help sheet. If you need further assistance, please contact your network administrator. Due to
Installation Guide. Version 2600
 Installation Guide Version 2600 Before You Start Check here to see that your PC has what it needs to run FedEx Ship Manager Software: Minimum System and Hardware Requirements Intel Pentium 4, 2.4 GHz recommended
Installation Guide Version 2600 Before You Start Check here to see that your PC has what it needs to run FedEx Ship Manager Software: Minimum System and Hardware Requirements Intel Pentium 4, 2.4 GHz recommended
Delphi Workstation Setup Instructions. June 3, 1009
 Delphi 9.5.2 Workstation Setup Instructions June 3, 1009 Copyright 2009 Newmarket International, Inc. All rights reserved. The information in this document is confidential and proprietary to Newmarket
Delphi 9.5.2 Workstation Setup Instructions June 3, 1009 Copyright 2009 Newmarket International, Inc. All rights reserved. The information in this document is confidential and proprietary to Newmarket
GETTING STARTED GUIDE
 GETTING STARTED GUIDE Copyright notice: 2010 Schlumberger Water Services. All rights reserved. No portion of the contents of this publication may be reproduced or transmitted in any form or by any means
GETTING STARTED GUIDE Copyright notice: 2010 Schlumberger Water Services. All rights reserved. No portion of the contents of this publication may be reproduced or transmitted in any form or by any means
Silk Performance Manager Installation and Setup Help
 Silk Performance Manager 18.5 Installation and Setup Help Micro Focus The Lawn 22-30 Old Bath Road Newbury, Berkshire RG14 1QN UK http://www.microfocus.com Copyright 2004-2017 Micro Focus. All rights reserved.
Silk Performance Manager 18.5 Installation and Setup Help Micro Focus The Lawn 22-30 Old Bath Road Newbury, Berkshire RG14 1QN UK http://www.microfocus.com Copyright 2004-2017 Micro Focus. All rights reserved.
WYNN. Quick Start Guide. Freedom Scientific, Inc Rev C
 WYNN Quick Start Guide Freedom Scientific, Inc. 440527-001 Rev C Freedom Scientific, Inc., 11800 31 st Court North, St. Petersburg, Florida 33716-1805, USA www.freedomscientific.com Copyright 2011 Freedom
WYNN Quick Start Guide Freedom Scientific, Inc. 440527-001 Rev C Freedom Scientific, Inc., 11800 31 st Court North, St. Petersburg, Florida 33716-1805, USA www.freedomscientific.com Copyright 2011 Freedom
ER/Studio Business Architect
 Product Documentation ER/Studio Business Architect Installation Guide 2nd Edition Version 1.6.1 Published August 2010 2010 Embarcadero Technologies, Inc. Embarcadero, the Embarcadero Technologies logos,
Product Documentation ER/Studio Business Architect Installation Guide 2nd Edition Version 1.6.1 Published August 2010 2010 Embarcadero Technologies, Inc. Embarcadero, the Embarcadero Technologies logos,
Installing and Setting Up the Snap-on EPC. Rev.1.10 (10 Oct 2013) PN EN
 Installing and Setting Up the Snap-on EPC Rev.1.10 (10 Oct 2013) PN 275-0800-EN Table of Contents 1. Introduction... 3 2. Minimum Requirements... 4 3. Installing the Snap-on EPC... 6 4. Licensing the Snap-on
Installing and Setting Up the Snap-on EPC Rev.1.10 (10 Oct 2013) PN 275-0800-EN Table of Contents 1. Introduction... 3 2. Minimum Requirements... 4 3. Installing the Snap-on EPC... 6 4. Licensing the Snap-on
T E K L Y N X BACKTRACK
 T E K L Y N X BACKTRACK I N S T A L L A T I O N G U I D E Installation Guide The information in this manual is not binding and may be modified without prior notice. Supply of the software described in
T E K L Y N X BACKTRACK I N S T A L L A T I O N G U I D E Installation Guide The information in this manual is not binding and may be modified without prior notice. Supply of the software described in
A guide to assist dental or medical care facilities with the install of the DataGrabber, Apteryx s patented practice management bridging software.
 DATAGRABBER Apteryx Inc. 313 S. High St. Suite 200 Akron, OH 44308 330-376-0889 voice 330-376-0788 fax sales@apteryx.com www.apteryx.com DATAGRABBER Installation Guide Abstract Abstract A guide to assist
DATAGRABBER Apteryx Inc. 313 S. High St. Suite 200 Akron, OH 44308 330-376-0889 voice 330-376-0788 fax sales@apteryx.com www.apteryx.com DATAGRABBER Installation Guide Abstract Abstract A guide to assist
Version 17. Nuclear Medicine Information. New Network User Installation
 400 Apgar Drive, Suite I, Somerset, NJ 08873 P: 800 851 0025 F: 732 356 8746 E: info@ec2software.com Nuclear Medicine Information Version 17 New Network User Installation This installation guide is intended
400 Apgar Drive, Suite I, Somerset, NJ 08873 P: 800 851 0025 F: 732 356 8746 E: info@ec2software.com Nuclear Medicine Information Version 17 New Network User Installation This installation guide is intended
Isograph Software Products
 Isograph Software Products Installation and Licensing Guide Isograph Copyright 2018 Isograph Limited. All rights reserved. This document and the associated software contains proprietary information which
Isograph Software Products Installation and Licensing Guide Isograph Copyright 2018 Isograph Limited. All rights reserved. This document and the associated software contains proprietary information which
Acronis Backup & Recovery 11 Beta Advanced Editions
 Acronis Backup & Recovery 11 Beta Advanced Editions Quick Start Guide Table of contents 1 Main components... 3 2 Supported operating systems... 3 3 Where do I install the components?... 3 4 What you need
Acronis Backup & Recovery 11 Beta Advanced Editions Quick Start Guide Table of contents 1 Main components... 3 2 Supported operating systems... 3 3 Where do I install the components?... 3 4 What you need
Filing Electronically With the IRS FIRE System and Pro1099
 Filing Electronically With the IRS FIRE System and Pro1099 SoftPro Select 4.0 Tax Year 2015 January 20, 2016 4800 Falls of Neuse Road, Suite 400 Raleigh, NC 27609 p (800) 848-0143 f (919) 755-8350 www.softprocorp.com
Filing Electronically With the IRS FIRE System and Pro1099 SoftPro Select 4.0 Tax Year 2015 January 20, 2016 4800 Falls of Neuse Road, Suite 400 Raleigh, NC 27609 p (800) 848-0143 f (919) 755-8350 www.softprocorp.com
FAS 50 Asset Accounting - Peachtree Edition. Quick Start Guide Version
 FAS 50 Asset Accounting - Peachtree Edition Quick Start Guide Version 2011.1 2011 Sage Software, Inc. All rights reserved. Portions Copyrighted 1991-2001 by ianywhere Solutions, Inc. Published by Sage
FAS 50 Asset Accounting - Peachtree Edition Quick Start Guide Version 2011.1 2011 Sage Software, Inc. All rights reserved. Portions Copyrighted 1991-2001 by ianywhere Solutions, Inc. Published by Sage
Galileo Desktop SM 2.1. Installation Guide
 Galileo Desktop SM 2.1 Installation Guide Galileo Desktop SM 2.0 Installation Guide, January 2007 i 2008 Galileo International, L.L.C. All rights reserved. Information in this document is subject to change
Galileo Desktop SM 2.1 Installation Guide Galileo Desktop SM 2.0 Installation Guide, January 2007 i 2008 Galileo International, L.L.C. All rights reserved. Information in this document is subject to change
License Server
 License Server 11.13.0.2 Installation Guide Isograph Copyright 2015 Isograph Limited. All rights reserved. This document and the associated software contains proprietary information which is protected
License Server 11.13.0.2 Installation Guide Isograph Copyright 2015 Isograph Limited. All rights reserved. This document and the associated software contains proprietary information which is protected
KG-TOWER Software Download and Installation Instructions
 KG-TOWER Software Download and Installation Instructions Procedures are provided for three options to download and install KG-TOWER software version 5.1. Download to a temporary folder and install immediately.
KG-TOWER Software Download and Installation Instructions Procedures are provided for three options to download and install KG-TOWER software version 5.1. Download to a temporary folder and install immediately.
SAS Installation Instructions Windows 2003, XP, 2000, NT. Workstation Installation Guidelines
 UCit Instructional and Research Computing, Software Distribution Office, 303B Zimmer Hall, Cincinnati, OH 45221-0088. Phone: (513) 556 9068 Email: Software@uc.edu SAS 9.1.3 Installation Instructions Windows
UCit Instructional and Research Computing, Software Distribution Office, 303B Zimmer Hall, Cincinnati, OH 45221-0088. Phone: (513) 556 9068 Email: Software@uc.edu SAS 9.1.3 Installation Instructions Windows
Installing AppleWorks 6 FOR WINDOWS
 apple Installing AppleWorks 6 FOR WINDOWS 1 Installing AppleWorks 6 This booklet provides instructions for m installing and uninstalling AppleWorks m setting up an AppleWorks Installer on a server, so
apple Installing AppleWorks 6 FOR WINDOWS 1 Installing AppleWorks 6 This booklet provides instructions for m installing and uninstalling AppleWorks m setting up an AppleWorks Installer on a server, so
Copyright Autodesk, Inc.
 Customer and Administration Building, Ditzingen, Germany - Design by Barkow Leibinger Architects Copyright 2003-2008 Autodesk, Inc. Table of Contents 1 Introduction... 3 What is Facility Manager?... 3
Customer and Administration Building, Ditzingen, Germany - Design by Barkow Leibinger Architects Copyright 2003-2008 Autodesk, Inc. Table of Contents 1 Introduction... 3 What is Facility Manager?... 3
Sage Abra Suite. Installation Guide
 Sage Abra Suite Installation Guide 2011 Sage Software, Inc. All rights reserved. Sage, the Sage logos, and the Sage product and service names mentioned herein are registered trademarks or trademarks of
Sage Abra Suite Installation Guide 2011 Sage Software, Inc. All rights reserved. Sage, the Sage logos, and the Sage product and service names mentioned herein are registered trademarks or trademarks of
DesignPro Tools for Xerox Elixir Technologies Corporation. All rights reserved.
 Follow the Crop Marks DesignPro Tools for Xerox Getting Started Guide C 1998-2008 Elixir Technologies Corporation. All rights reserved. Elixir Technologies Corporation 721 East Main Street Ventura, CA
Follow the Crop Marks DesignPro Tools for Xerox Getting Started Guide C 1998-2008 Elixir Technologies Corporation. All rights reserved. Elixir Technologies Corporation 721 East Main Street Ventura, CA
Jonas Activity Management Technical Deployment Guide
 Jonas Activity Management Technical Deployment Guide [] Software for Life Jonas Activity Management Technical Deployment Guide, Jonas, Jonas Software, Software for Life, and Gary Jonas Computing are registered
Jonas Activity Management Technical Deployment Guide [] Software for Life Jonas Activity Management Technical Deployment Guide, Jonas, Jonas Software, Software for Life, and Gary Jonas Computing are registered
Lite Depreciation Quick Start Guide
 Sage Fixed Assets Lite Depreciation 2013.1 Quick Start Guide Sage Fixed Assets Lite Depreciation Quick Start Guide Version 2013.1 Contents Chapter 1. Introduction Supported Operating Environments..........................................................
Sage Fixed Assets Lite Depreciation 2013.1 Quick Start Guide Sage Fixed Assets Lite Depreciation Quick Start Guide Version 2013.1 Contents Chapter 1. Introduction Supported Operating Environments..........................................................
Mailbox Manager Getting Started Guide. Licensing Installation Options System Requirements Installation Instructions
 Mailbox Manager Getting Started Guide Licensing Installation Options System Requirements Installation Instructions Mailbox Manager Release 5.4 December 2006 Table of Contents Introduction... 1 Licenses...
Mailbox Manager Getting Started Guide Licensing Installation Options System Requirements Installation Instructions Mailbox Manager Release 5.4 December 2006 Table of Contents Introduction... 1 Licenses...
This guide provides instructions in the installation and configuration of XrayVision DCV.
 Apteryx Inc. 313 S. High St. Suite 200 Akron, OH 44308 330-376-0889 voice 330-376-0788 fax sales@apteryx.com www.apteryx.com XrayVision DICOM Capture View (DCV) Installation Guide Abstract Abstract Abstract
Apteryx Inc. 313 S. High St. Suite 200 Akron, OH 44308 330-376-0889 voice 330-376-0788 fax sales@apteryx.com www.apteryx.com XrayVision DICOM Capture View (DCV) Installation Guide Abstract Abstract Abstract
MicroPress 8. MicroPress 8 Installation Guide
 MicroPress 8 MicroPress 8 Installation Guide 2011 Electronics For Imaging, Inc. The information in this publication is covered under Legal Notices for this product. 17 August 2011 MICROPRESS INSTALLATION
MicroPress 8 MicroPress 8 Installation Guide 2011 Electronics For Imaging, Inc. The information in this publication is covered under Legal Notices for this product. 17 August 2011 MICROPRESS INSTALLATION
Client Data System. Installation Guide Version 4.3 (Network Version - Servers)
 Client Data System Installation Guide Version 4.3 (Network Version - Servers) Revised: 1/4/2005 Copyright 1998-2004, E-Z Data, Inc. All Rights Reserved. No part of this documentation may be copied, reproduced,
Client Data System Installation Guide Version 4.3 (Network Version - Servers) Revised: 1/4/2005 Copyright 1998-2004, E-Z Data, Inc. All Rights Reserved. No part of this documentation may be copied, reproduced,
1 Hardware requirements pg 2. 2 How to install Sage Pastel Xpress Version 12 pg 2. 3 Starting Sage Pastel Xpress Version 12 pg 6
 Installation Guide Sage Pastel: +27 11 304 3000 Sage Pastel Intl: +27 11 304 3400 www.pastel.co.za www.sagepastel.com info@pastel.co.za info@sagepastel.com Sage Pastel Accounting 2013 XPRESS_InterimInstallerGuideCover.indd
Installation Guide Sage Pastel: +27 11 304 3000 Sage Pastel Intl: +27 11 304 3400 www.pastel.co.za www.sagepastel.com info@pastel.co.za info@sagepastel.com Sage Pastel Accounting 2013 XPRESS_InterimInstallerGuideCover.indd
Client Data System Upgrade Guide v4.x to v4.3
 Client Data System Upgrade Guide v4.x to v4.3 Revised: 03-28-05 Copyright 1998-2004, E-Z Data, Inc. All Rights Reserved. No part of this documentation may be copied, reproduced, or translated in any form
Client Data System Upgrade Guide v4.x to v4.3 Revised: 03-28-05 Copyright 1998-2004, E-Z Data, Inc. All Rights Reserved. No part of this documentation may be copied, reproduced, or translated in any form
Elmhurst Design SAP 2012 Software Installation Guide VERSION 1.2 (January 2016)
 Elmhurst Design SAP 2012 Software Installation Guide VERSION 1.2 (January 2016) 1 Contents 1. Software Set Up... 3 1.1 Minimum Hardware Requirements... 3 1.2 Software Requirements... 3 2. Getting Started...
Elmhurst Design SAP 2012 Software Installation Guide VERSION 1.2 (January 2016) 1 Contents 1. Software Set Up... 3 1.1 Minimum Hardware Requirements... 3 1.2 Software Requirements... 3 2. Getting Started...
FAS Asset Accounting FAS CIP Accounting FAS Asset Inventory SQL Server Installation & Administration Guide Version
 FAS Asset Accounting FAS CIP Accounting FAS Asset Inventory SQL Server Installation & Administration Guide Version 2009.1 2009 Sage Software, Inc. All rights reserved. Published by Sage 2325 Dulles Corner
FAS Asset Accounting FAS CIP Accounting FAS Asset Inventory SQL Server Installation & Administration Guide Version 2009.1 2009 Sage Software, Inc. All rights reserved. Published by Sage 2325 Dulles Corner
Top Producer for Palm Handhelds
 Top Producer for Palm Handhelds Quick Setup Top Producer Systems Phone number: 1-800-830-8300 Email: support@topproducer.com www.topproducer.com Fax: 604.270.6365 Top Producer for Palm handhelds Quick
Top Producer for Palm Handhelds Quick Setup Top Producer Systems Phone number: 1-800-830-8300 Email: support@topproducer.com www.topproducer.com Fax: 604.270.6365 Top Producer for Palm handhelds Quick
CS SoftDent Practice Management Software Installation Guide for Client/Server Configurations
 DE1005-12H CS SoftDent Practice Management Software Installation Guide for Client/Server Configurations Notice Carestream Health, Inc., 2015. No part of this publication may be reproduced, stored in a
DE1005-12H CS SoftDent Practice Management Software Installation Guide for Client/Server Configurations Notice Carestream Health, Inc., 2015. No part of this publication may be reproduced, stored in a
AnySite. Australia. Install Guide. AnySite v9.1 Install Guide
 AnySite Australia Install Guide AnySite v9.1 Install Guide TABLE OF CONTENTS Chapter 1: Introduction... 4 Product Inventory Chapter 2: Before You Begin... 6 Permissions System Requirements Default Install
AnySite Australia Install Guide AnySite v9.1 Install Guide TABLE OF CONTENTS Chapter 1: Introduction... 4 Product Inventory Chapter 2: Before You Begin... 6 Permissions System Requirements Default Install
Version 6.3 Upgrade Guide
 Version 6.3 Upgrade Guide Copyright 2016 Manufacturing Information Systems, Inc. 217-4 Maxham Meadow Way Woodstock, Vermont 05091 MISys and the MISys logo are registered trademarks of Manufacturing Information
Version 6.3 Upgrade Guide Copyright 2016 Manufacturing Information Systems, Inc. 217-4 Maxham Meadow Way Woodstock, Vermont 05091 MISys and the MISys logo are registered trademarks of Manufacturing Information
UC for Enterprise (UCE) NEC Centralized Authentication Service (NEC CAS)
 UC for Enterprise (UCE) NEC Centralized Authentication Service (NEC CAS) Installation Guide NEC NEC Corporation October 2010 NDA-30362, Revision 15 Liability Disclaimer NEC Corporation reserves the right
UC for Enterprise (UCE) NEC Centralized Authentication Service (NEC CAS) Installation Guide NEC NEC Corporation October 2010 NDA-30362, Revision 15 Liability Disclaimer NEC Corporation reserves the right
Single User Installation Guide
 Single User Installation Guide Copyright 1998-2005, E-Z Data, Inc. All Rights Reserved. No part of this documentation may be copied, reproduced, or translated in any form without the prior written consent
Single User Installation Guide Copyright 1998-2005, E-Z Data, Inc. All Rights Reserved. No part of this documentation may be copied, reproduced, or translated in any form without the prior written consent
500 Series Installation Guide
 500 Series Installation Guide Revision 1.9 September, 2010 Disclaimer: The specifications in this document are subject to change without notice. All trademarks mentioned in this document are the property
500 Series Installation Guide Revision 1.9 September, 2010 Disclaimer: The specifications in this document are subject to change without notice. All trademarks mentioned in this document are the property
KODAK Dental Imaging Software Installation Guide for the KODAK1500 Intraoral Camera
 8H7854-01 KODAK Dental Imaging Software Installation Guide for the KODAK1500 Intraoral Camera Notice Carestream Health, Inc., 2009. No part of this publication may be reproduced, stored in a retrieval
8H7854-01 KODAK Dental Imaging Software Installation Guide for the KODAK1500 Intraoral Camera Notice Carestream Health, Inc., 2009. No part of this publication may be reproduced, stored in a retrieval
Sage Fixed Assets Single User
 Single User 2018.0 Installation guide October 2017 Last updated October 17, 2017 2017 The Sage Group plc or its licensors. All rights reserved. Sage, Sage logos, and Sage product and service names mentioned
Single User 2018.0 Installation guide October 2017 Last updated October 17, 2017 2017 The Sage Group plc or its licensors. All rights reserved. Sage, Sage logos, and Sage product and service names mentioned
TEKLYNX BACKTRACK I N S T A L L A T I O N G U I D E
 TEKLYNX BACKTRACK I N S T A L L A T I O N G U I D E Note Installation Guide The information in this manual is not binding and may be modified without prior notice. Supply of the software described in this
TEKLYNX BACKTRACK I N S T A L L A T I O N G U I D E Note Installation Guide The information in this manual is not binding and may be modified without prior notice. Supply of the software described in this
JPRO Fleet Service Portal User s Guide
 JPRO Fleet Service Portal User s Guide 1 System Requirements Supported Operating Systems Windows 2000 Windows XP Hardware Requirements Minimum: 128 MB RAM, 2 GB HD, Pentium II, 1024 x 768 monitor Recommended:
JPRO Fleet Service Portal User s Guide 1 System Requirements Supported Operating Systems Windows 2000 Windows XP Hardware Requirements Minimum: 128 MB RAM, 2 GB HD, Pentium II, 1024 x 768 monitor Recommended:
Tofino CMP Installation & Upgrade Guide Tofino CMP Version Tofino Firmware Version 1.7.0
 Tofino CMP Installation & Upgrade Guide Tofino CMP Version 1.7.0 Tofino Firmware Version 1.7.0 March 9, 2012 Copyright Information By res Security Inc and MT L Instrum ents While this information is presented
Tofino CMP Installation & Upgrade Guide Tofino CMP Version 1.7.0 Tofino Firmware Version 1.7.0 March 9, 2012 Copyright Information By res Security Inc and MT L Instrum ents While this information is presented
INSTALL GUIDE. Basics. Contents. Evaluation and licensing
 INSTALL GUIDE Contents Basics... 1 Server Install... 3 Workstation Install... 8 Workstation Offline Install... 10 Appendix: Installing Runtime SQL Server 2008 R2... 12 Who should use this Guide: Firms
INSTALL GUIDE Contents Basics... 1 Server Install... 3 Workstation Install... 8 Workstation Offline Install... 10 Appendix: Installing Runtime SQL Server 2008 R2... 12 Who should use this Guide: Firms
ChromQuest 4.2 Chromatography Data System
 ChromQuest 4.2 Chromatography Data System Installation Guide CHROM-97200 Revision A April 2005 2006 Thermo Electron Corporation. All rights reserved. Surveyor is a registered trademark and ChromQuest is
ChromQuest 4.2 Chromatography Data System Installation Guide CHROM-97200 Revision A April 2005 2006 Thermo Electron Corporation. All rights reserved. Surveyor is a registered trademark and ChromQuest is
Connect Install Guide
 Connect Install Guide Version 3.2 Publication Date: December 16, 2013 Copyright Metalogix International GmbH 2008-2013. All Rights Reserved. This software is protected by copyright law and international
Connect Install Guide Version 3.2 Publication Date: December 16, 2013 Copyright Metalogix International GmbH 2008-2013. All Rights Reserved. This software is protected by copyright law and international
Quick Update Guide for ComplianceOne Client
 Choose a building block. Governance, Risk & Compliance Quick Update Guide for ComplianceOne Client ComplianceOne Solution Governance, Risk & Compliance Quick Update Guide for ComplianceOne Client Date
Choose a building block. Governance, Risk & Compliance Quick Update Guide for ComplianceOne Client ComplianceOne Solution Governance, Risk & Compliance Quick Update Guide for ComplianceOne Client Date
DRAWings 8 and Wings modular 8 Embroidery Software INSTALLATION GUIDE
 DRAWings 8 and Wings modular 8 Embroidery Software INSTALLATION GUIDE We thank you for purchasing DRAWings 6 and Wings modular 5 software. We are committed to providing you with the most innovative technology.
DRAWings 8 and Wings modular 8 Embroidery Software INSTALLATION GUIDE We thank you for purchasing DRAWings 6 and Wings modular 5 software. We are committed to providing you with the most innovative technology.
HP StorageWorks Performance Advisor. Installation Guide. Version 1.7A
 HP StorageWorks Performance Advisor Installation Guide Version 1.7A notice Copyright 2002-2004 Hewlett-Packard Development Company, L.P. Edition 0402 Part Number B9369-96068 Hewlett-Packard Company makes
HP StorageWorks Performance Advisor Installation Guide Version 1.7A notice Copyright 2002-2004 Hewlett-Packard Development Company, L.P. Edition 0402 Part Number B9369-96068 Hewlett-Packard Company makes
MYOB EXO EMPLOYER SERVICES
 MYOB EXO EMPLOYER SERVICES NZ Edition 2012.02 Release Notes EXO EMPLOYER SERVICES MYOB ENTERPRISE SOLUTIONS Important Notices This material is copyright. It is intended only for MYOB Enterprise Solutions
MYOB EXO EMPLOYER SERVICES NZ Edition 2012.02 Release Notes EXO EMPLOYER SERVICES MYOB ENTERPRISE SOLUTIONS Important Notices This material is copyright. It is intended only for MYOB Enterprise Solutions
easy to use. easy to own. INSTALLATION GUIDE
 easy to use. easy to own. INSTALLATION GUIDE Publication Date May 2015 Copyright 1987 2015 Henry Schein, Inc. All rights reserved. No part of this publication may be reproduced, transmitted, transcribed,
easy to use. easy to own. INSTALLATION GUIDE Publication Date May 2015 Copyright 1987 2015 Henry Schein, Inc. All rights reserved. No part of this publication may be reproduced, transmitted, transcribed,
Installation Assistance Windows/Microsoft Updates Updating from Spectra 7.x Upgrading from Spectra 6.x... 7
 Spectra 7.2.1.1 Windows Upgrade Installation Instructions Installation Assistance... 3 Windows/Microsoft Updates... 3 Updating from Spectra 7.x... 4 Important Notices... 4 Downloading the Spectra Update
Spectra 7.2.1.1 Windows Upgrade Installation Instructions Installation Assistance... 3 Windows/Microsoft Updates... 3 Updating from Spectra 7.x... 4 Important Notices... 4 Downloading the Spectra Update
PCLaw Installation and Upgrade Guide
 PCLaw Installation and Upgrade Guide Version 14.1 2015 LexisNexis. All rights reserved. Copyright and trademark LexisNexis, Lexis, and the Knowledge Burst logo are registered trademarks of Reed Elsevier
PCLaw Installation and Upgrade Guide Version 14.1 2015 LexisNexis. All rights reserved. Copyright and trademark LexisNexis, Lexis, and the Knowledge Burst logo are registered trademarks of Reed Elsevier
Parallels Desktop 4.0 Switch to Mac Edition. Migrate your PC Tutorial.
 Parallels Desktop 4.0 Switch to Mac Edition Migrate your PC Tutorial www.parallels.com Migrate Your PC with Parallels Transporter Tutorial The enhanced Parallels Transporter included in Parallels Desktop
Parallels Desktop 4.0 Switch to Mac Edition Migrate your PC Tutorial www.parallels.com Migrate Your PC with Parallels Transporter Tutorial The enhanced Parallels Transporter included in Parallels Desktop
Relativity Designer Installation Guide
 Liant Software Corporation Relativity Designer Installation Guide Version 5 Copyright 1994-2003 by Liant Software Corporation. All rights reserved. Printed in U.S.A. No part of this publication may be
Liant Software Corporation Relativity Designer Installation Guide Version 5 Copyright 1994-2003 by Liant Software Corporation. All rights reserved. Printed in U.S.A. No part of this publication may be
Release Notes for Avaya Proactive Contact 5.0 Supervisor. Release Notes for Avaya Proactive Contact 5.0 Supervisor
 Release Notes for Avaya Proactive Contact 5.0 Supervisor Copyright@2011 Notice: While reasonable efforts were made to ensure that the information in this document was complete and accurate at the time
Release Notes for Avaya Proactive Contact 5.0 Supervisor Copyright@2011 Notice: While reasonable efforts were made to ensure that the information in this document was complete and accurate at the time
T E KLYNX BACKTRACK V E R S I O N 6 I N S T A L L A T I O N G U I D E
 BACKTRACK 6 T E K LY NX VERSION I N S T A L L A T I O N G U I D E Note Installation Guide The information in this manual is not binding and may be modified without prior notice. Supply of the software
BACKTRACK 6 T E K LY NX VERSION I N S T A L L A T I O N G U I D E Note Installation Guide The information in this manual is not binding and may be modified without prior notice. Supply of the software
Abila MIP DrillPoint Reports. Installation Guide
 Abila MIP DrillPoint Reports This is a publication of Abila, Inc. Version 16.1 2015 Abila, Inc. and its affiliated entities. All rights reserved. Abila, the Abila logos, and the Abila product and service
Abila MIP DrillPoint Reports This is a publication of Abila, Inc. Version 16.1 2015 Abila, Inc. and its affiliated entities. All rights reserved. Abila, the Abila logos, and the Abila product and service
BNA INCOME TAX PLANNER INSTALLATION GUIDE CD
 :::::::::::::::::::::::::::::::::::::::::::::::::::::::::::::::::::::::::::::::::::::::::::::::::::::::::::::::::::::::::::::::::::::::::: BNA INCOME TAX PLANNER INSTALLATION GUIDE CD April 2017 ::::::::::::::::::::::::::::::::::::::::::::::::::::::::::::::::::::::::::::::::::::::::::::::::::::::::::::::::::::::::::::::::::::::::::
:::::::::::::::::::::::::::::::::::::::::::::::::::::::::::::::::::::::::::::::::::::::::::::::::::::::::::::::::::::::::::::::::::::::::: BNA INCOME TAX PLANNER INSTALLATION GUIDE CD April 2017 ::::::::::::::::::::::::::::::::::::::::::::::::::::::::::::::::::::::::::::::::::::::::::::::::::::::::::::::::::::::::::::::::::::::::::
FAS Asset Accounting FAS Asset Inventory FAS CIP Accounting Network Installation & Administration Guide Version
 FAS Asset Accounting FAS Asset Inventory FAS CIP Accounting Network Installation & Administration Guide Version 2009.1 2009 Sage Software, Inc. All rights reserved. Portions Copyrighted 1991-2001 by ianywhere
FAS Asset Accounting FAS Asset Inventory FAS CIP Accounting Network Installation & Administration Guide Version 2009.1 2009 Sage Software, Inc. All rights reserved. Portions Copyrighted 1991-2001 by ianywhere
Pension System/Windows. Installation Guide
 Pension System/Windows Installation Guide Updated for Microsoft SQL Server 2014 & MS SQL Express 2014 DATAIR Employee Benefit Systems, Inc. 735 N. Cass Ave. Westmont, IL 60559-1100 V: (630) 325-2600 F:
Pension System/Windows Installation Guide Updated for Microsoft SQL Server 2014 & MS SQL Express 2014 DATAIR Employee Benefit Systems, Inc. 735 N. Cass Ave. Westmont, IL 60559-1100 V: (630) 325-2600 F:
Tzunami Deployer FileNet Exporter Guide Supports extraction of FileNet contents and migrate to Microsoft SharePoint using Tzunami Deployer.
 Tzunami Deployer FileNet Exporter Guide Supports extraction of FileNet contents and migrate to Microsoft SharePoint using Tzunami Deployer. Version 3.2 Table of Content PREFACE... II INTENDED AUDIENCE...
Tzunami Deployer FileNet Exporter Guide Supports extraction of FileNet contents and migrate to Microsoft SharePoint using Tzunami Deployer. Version 3.2 Table of Content PREFACE... II INTENDED AUDIENCE...
HP Data Protector Media Operations 6.11
 HP Data Protector Media Operations 6.11 Getting started This guide describes installing, starting and configuring Media Operations. Copyright 2009 Hewlett-Packard Development Company, L.P. Part number:
HP Data Protector Media Operations 6.11 Getting started This guide describes installing, starting and configuring Media Operations. Copyright 2009 Hewlett-Packard Development Company, L.P. Part number:
INSTALLATION GUIDE. Trimble AllTrak Software
 INSTALLATION GUIDE Trimble AllTrak Software INSTALLATION GUIDE Trimble AllTrak software Version 3.5 Revision A_ENG November 2012 F Trimble Navigation Limited Building Construction 5475 Kellenburger Road
INSTALLATION GUIDE Trimble AllTrak Software INSTALLATION GUIDE Trimble AllTrak software Version 3.5 Revision A_ENG November 2012 F Trimble Navigation Limited Building Construction 5475 Kellenburger Road
Workstation Setup Instructions Release 9.5
 Workstation Setup Instructions Release 9.5 Copyright 2007 Newmarket International, Inc. All rights reserved. The information in this document is confidential and proprietary to Newmarket International,
Workstation Setup Instructions Release 9.5 Copyright 2007 Newmarket International, Inc. All rights reserved. The information in this document is confidential and proprietary to Newmarket International,
Function Point WORKBENCH Release 7.0k INSTALLATION GUIDE TABLE OF CONTENTS
 Function Point WORKBENCH Release 7.0k GUIDE TABLE OF CONTENTS FUNCTION POINT WORKBENCH RELEASE 7.0K GUIDE... 1 LICENCE TYPES... 3 Standalone Licence Machine Dependent (Single User)... 3 Network Licence
Function Point WORKBENCH Release 7.0k GUIDE TABLE OF CONTENTS FUNCTION POINT WORKBENCH RELEASE 7.0K GUIDE... 1 LICENCE TYPES... 3 Standalone Licence Machine Dependent (Single User)... 3 Network Licence
Copyright 2005, PROCAD Software
 2D DESIGNER Version 2004 Standard Installation Guide Copyright 2005, PROCAD Software The contents of this document are the property of PROCAD Software, and are subject to change without notice. No part
2D DESIGNER Version 2004 Standard Installation Guide Copyright 2005, PROCAD Software The contents of this document are the property of PROCAD Software, and are subject to change without notice. No part
easy to use. easy to own. Installation Guide Version 11
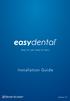 easy to use. easy to own. Installation Guide i Version 11 Publication Date: April 2012 COPYRIGHT 1987-2012 Henry Schein, Inc. All rights reserved. No part of this publication may be reproduced, transmitted,
easy to use. easy to own. Installation Guide i Version 11 Publication Date: April 2012 COPYRIGHT 1987-2012 Henry Schein, Inc. All rights reserved. No part of this publication may be reproduced, transmitted,
LifeSize Gatekeeper Installation Guide
 LifeSize Gatekeeper Installation Guide July 2008 Copyright Notice 2008 LifeSize Communications Inc, and its licensors. All rights reserved. LifeSize Communications has made every effort to ensure that
LifeSize Gatekeeper Installation Guide July 2008 Copyright Notice 2008 LifeSize Communications Inc, and its licensors. All rights reserved. LifeSize Communications has made every effort to ensure that
Full User Manual and Quick Start Guide
 Full User Manual and Quick Start Guide 2 W hile every precaution has been taken in the preparation of this manual, we assume no responsibility for errors or omissions. Neither, is any liability assumed
Full User Manual and Quick Start Guide 2 W hile every precaution has been taken in the preparation of this manual, we assume no responsibility for errors or omissions. Neither, is any liability assumed
CD-ROM Image Viewer Installation Guide M&T Bank. Member FDIC.
 CD-ROM Image Viewer CD ROM Image Viewer Installation User Guide Introduction M&T Bank has upgraded your CD ROM Image Viewer software. The upgrade provides a higher level of security to help protect your
CD-ROM Image Viewer CD ROM Image Viewer Installation User Guide Introduction M&T Bank has upgraded your CD ROM Image Viewer software. The upgrade provides a higher level of security to help protect your
Valley Library Consortium
 On December 13, 2018 the Valley Library Consortium will be upgrading to Horizon 7.5.5. The system will be down from 6:00 AM until the upgrade process is finished. All Horizon staff clients will need to
On December 13, 2018 the Valley Library Consortium will be upgrading to Horizon 7.5.5. The system will be down from 6:00 AM until the upgrade process is finished. All Horizon staff clients will need to
