ADDENDUM. NetworkAIR FM. Contents. Management Card Wizard--1. File Transfers--10
|
|
|
- Jonas Kevin Gilbert
- 5 years ago
- Views:
Transcription
1 Contents Management Card Wizard--1 Introduction Overview 1 System requirements 2 Configuring Air Conditioner settings 2 Installing the Wizard 2 Online Help 2 Quick configuration of the required settings 3 Initially configuring Management Cards of Air Conditioners 3 Reconfiguring multiple Precision Air Conditioners 4 Using the Management Card Wizard Configuring the required TCP/IP settings 5 Pre-configuring the Air Conditioner 6 Reconfiguring deployed Air Conditioners 8 File Transfers--10 Introduction Overview 10 Upgrading Firmware Firmware defined 11 Benefits of upgrading firmware 11 Obtain the latest firmware version 12 Firmware files (Management Card) 13 Firmware file transfer methods 14 Use FTP or SCP to upgrade one Management Card 15 Use FTP or SCP to upgrade multiple Management Cards 19 Use XMODEM to upgrade one Management Card 19 Verifying Upgrades and Updates Overview 21 Last Transfer Result codes 21 I
2 Updating Configuration Settings--22 Methods Using Telnet or Web interfaces 22 Using SNMP 22 Using the Wizard (summary) 22 Using the APC Security Wizard--24 Overview Authentication 24 Files you create for SSL and SSH security 26 Create a Root Certificate & Server Certificates Summary 28 The procedure 29 Create a Server Certificate and Signing Request Summary 33 The procedure 33 Create an SSH Host Key Summary 37 The procedure 37 II
3 Management Card Wizard Introduction Overview The APC Management Card Wizard is a Microsoft Windows application that pre-configures and reconfigures single or multiple Management Cards of APC devices.. You cannot use the Wizard to upgrade the firmware for a Management Card. Instead, use FTP, SCP, or XMODEM. See Upgrading Firmware. The Wizard works locally through the serial port of your computer or remotely over your TCP/IP network. Using the Wizard to configure the Management Cards of your Precision Air Conditioners, you can do the following: Automatically discover unconfigured Management Cards remotely or locally Initially configure multiple Management Cards Reconfigure multiple Management Cards after they are deployed Not all features in the user interface of the Management Card Wizard are supported for Precision Air Conditioners. Use only the features documented in this addendum. 1
4 System requirements The Wizard runs on Windows 98, Windows NT, Windows 2000, Windows 2003, and Windows XP Intel-based workstations. The Management Card Wizard uses FTP to transfer files. If you are using Secure CoPy (SCP) and have disabled the FTP server, you must temporarily enable it to use the Wizard to configure settings or upgrade firmware of a Management Card. Configuring Air Conditioner settings Using the Wizard, you can configure basic settings locally or remotely for the Management Cards. The Wizard cannot configure the following settings for the Precision Air Conditioner: Event action settings settings DNS settings Installing the Wizard If autorun is enabled on your CD drive, a page will open automatically in your browser when the CD is inserted. Navigate to the Management Card Wizard page, and select Install the Wizard. Otherwise, run the setup.exe installation program found in the Wizard directory and follow the on-screen instructions. During installation, a shortcut link is created in the Start menu. Use this link to launch the Wizard application. Online Help To access the Wizard s online help, click Help at the lower left on the Wizard screen. 2
5 The Wizard is used with many APC devices, and some features described in the online help are not available with Air Conditioners. Quick configuration of the required settings You can configure the required TCP/IP settings quickly using the Wizard. See Configuring the required TCP/IP settings. Initially configuring Management Cards of Air Conditioners To configure Precision Air Conditioners initially, use the Wizard to configure the settings of each Management Card locally. See Pre-configuring the Air Conditioner. 3
6 Reconfiguring multiple Precision Air Conditioners To reconfigure multiple Precision Air Conditioners: 1. Deploy your Air Conditioners without any preconfiguration. 2. Configure the TCP/IP settings of each Air Conditioner remotely through auto-discovery of its Management Card. See Configuring the required TCP/IP settings. See also The Precision Air Conditioners can also use a DHCP server to assign the TCP/IP settings. See the Boot Mode description in the User s Guide ( EN.pdf) on the Utility CD. 3. Reconfigure other settings of the Management Cards of NetworkAIR FM Air Conditioners remotely. See Reconfiguring deployed Air Conditioners. To perform this procedure, the FTP server must be enabled. 4
7 Using the Management Card Wizard Configuring the required TCP/IP settings To configure the Precision Air Conditioner s required TCP/ IP settings remotely: 1. Contact your network administrator to obtain valid TCP/IP settings. 2. From the Start menu, launch the Wizard application. The Wizard automatically detects any unconfigured Management Cards. 3. Select the Express (Recommended) option from the Installation Options screen, and then click Next >. 4. Select the Remotely (over the Network) option from the Express Configuration screen, and then click Next >. 5. When the Wizard prompts you for the TCP/IP settings, configure the settings (System IP, Subnet Mask, and Default Gateway addresses). 6. Select the Start a Web browser when finished option to connect over the Web to the Precision Air Conditioner. This launches the default Web browser. Click Finish and wait for a few seconds to let the Management Card restart, which will not interrupt power to the air conditioner. 7. After you enter the correct, IP-formatted information, click Finish to transmit the TCP/IP settings. The Wizard checks to see if the System IP address you entered is in use on the network. If it is discovered as an IP address in use, enter a valid IP address, click Finish, and follow the on-screen instructions. 5
8 Pre-configuring the Air Conditioner To pre-configure the Precision Air Conditioner: 1. Use the link in the Start menu to launch the Wizard application, and then click Next > on the opening screen. 2. Select the Custom (Advanced) option from the Installation Options screen, and then click Next >. 3. Select the Define a New Configuration File (Typical) option from the Custom Installation screen, and then click Next >. 4. Configure your network settings. At a minimum, you must configure the TCP/IP settings (System IP, Subnet Mask, and Default Gateway addresses). As long as the Air Conditioner s TCP/IP settings are configured before deployment, the Air Conditioner can be reconfigured remotely at a later time. If you intend to use the Wizard to reconfigure NetworkAIR FM Air Conditioners, do not disable FTP Server Access. 5. Click Next > as many times as needed to cycle through the Air Conditioner s settings. Bypass any setting that you do not want to configure. 6. Stop at the Customize the settings that will be transmitted to the Management Card screen. Choose to transmit the TCP/IP settings (System IP, Subnet Mask, Default Gateway addresses, and BOOTP) and any additional options you want to configure, then click Next >. 7. Verify the selections you have made on the Configuration Summary screen. You can save or print the settings. If you save the settings, you can load them into the Wizard at a later time. Click Next >. 8. Select the Locally (via serial port) option from the Transmit Current Settings screen, and then click Next >. 6
9 9. Follow the on-screen instructions. a. Click Apply to transmit the new settings to the Management Card of the Precision Air Conditioner. You will be prompted when the transmission is complete or if there was a communications failure. b. To define the TCP/IP settings for the next Management Card that you want to configure, click Rewind on the Transmit Settings Locally screen. 7
10 Reconfiguring deployed Air Conditioners To perform this procedure, the FTP server must be enabled. 1. Use the link in the Start menu to launch the Wizard application, and then click Next > on the opening screen. 2. Select the Custom (Advanced) option from the Installation Options screen, and then click Next >. 3. Select the Define a New Configuration File (Typical) option from the Custom Installation screen, and then click Next >. 4. Click Next > as many times as needed to cycle through the Air Conditioner s settings. Bypass any setting that you do not want to configure. Because the Wizard uses FTP to reconfigure NetworkAIR FM Air Conditioners, do not disable FTP Server Access. 5. Stop at the Customize the settings that will be transmitted to the Management Card screen, and choose the settings to transmit to the Air Conditioners. (Choose only settings that are generic across multiple Air Conditioners.) Then click Next >. Deselect the TCP/IP settings (System IP, Subnet Mask, Default Gateway addresses, and BOOTP) and FTP Server Access settings so that they will not overwrite these settings when you transfer the new settings. 8
11 6. On the Configuration Summary screen, verify the selections you made. Be sure that you select only settings that you want to reconfigure so that you do not accidentally overwrite settings of the deployed Precision Air Conditioner. All settings that have YES in the Send column of the Configuration Summary screen will be transmitted. Click the appropriate buttons to save and print the summary. If you save the settings, you can load them into the Wizard later. Click Next >. 7. Select the Remotely (over network via FTP Server) option from the Transmit Current Settings screen, and then click Next >. 8. On the Remote File Transfer screen, add the IP addresses of the Precision Air Conditioners that you want to reconfigure. If the deployed Precision Air Conditioners have different settings for the Administrator User Name, Password, and FTP Server Port, change the values reflected in the Wizard. If you have a saved list of Precision Air Conditioner IP addresses, you can load them by clicking Load. Click Next > to continue. 9. Click Apply in the Remote File Transfer via FTP screen to transmit the new settings to all of the Precision Air Conditioners specified in the preceding step. After you transmit the settings to all of the Precision Air Conditioners, a transmission log is available. To save, print, or clear the log, click the appropriate button. 9
12 File Transfers Introduction Overview The Management Card automatically recognizes binary firmware files. Each of these files contains a header and one or more Cyclical Redundancy Checks (CRCs) to ensure that the data contained in the file is not corrupted before or during the transfer operation. When new firmware is transmitted to the Management Card, the program code is updated and new features become available. This chapter describes how to transfer firmware files to Management Cards of Precision Air Conditioners. t To transfer a firmware file to a Management Card, see Upgrading Firmware. To verify a file transfer, see Verifying Upgrades and Updates. 10
13 Upgrading Firmware Firmware defined Broadly defined, firmware is highly specialized, reliable software that resides on a memory chip within a computer or computer-related device. The firmware allows the Management Card to manage the Precision Air Conditioner. Benefits of upgrading firmware Upgrading the firmware on the Management Card has the following benefits: New firmware has the latest bug fixes and performance improvements. New features become available for immediate use. Keeping the firmware versions consistent across your network ensures that all Management Cards support the same features in the same manner. 11
14 Obtain the latest firmware version To determine if updated firmware is available to download, go to the Software Downloads page, on the APC Web site. The firmware upgrade consists of the two modules: An APC Operating System (AOS) module and an application module. See Firmware files (Management Card). You cannot upgrade the AOS firmware module of any APC device directly from firmware version 1.x.x to or later. The upgrade attempt will fail. To upgrade the AOS firmware module of an APC device from version 1.x.x to or later, first upgrade the module to firmware version Then upgrade it again, this time from version to the 2.x.x version you want. If your APC device is running version of the AOS firmware module already, you may upgrade directly to version or a later version. 12
15 Firmware files (Management Card) The APC Operating System (AOS) and application module files used with the Management Card share the same basic format: apc_hw0x_type_version.bin apc: Indicates that this is an APC file. hw0x: Identifies the version of the Management Card that will run this binary file. type: Identifies whether the file is for the APC Operating System (AOS) or the application module (APP) for Precision Air Conditioner that connects to the network through the Management Card. version: The version number of the application file. For example, a code of 220 would indicate version bin: Indicates that this is a binary file. For the most recent versions of the AOS and application modules for the Management Card, go to the Software Downloads page, on the APC Web site. 13
16 Firmware file transfer methods You can use FTP to upgrade the firmware of one or more Management Cards over the network. You can use XMODEM to upgrade the firmware for a Management Card that is not on the network. When you use FTP or XMODEM to upgrade the firmware for a Management Card, the APC Operating System (AOS) module must be transferred to the Management Card before you transfer the application module. For more information about the firmware modules, see Firmware files (Management Card). 14
17 Use FTP or SCP to upgrade one Management Card For you to be able to use FTP to upgrade a single Management Card over the network: The Management Card must be connected to the network. The FTP server must be enabled at the Management Card. The Management Card must have its TCP/IP settings (System IP, Subnet Mask, and Default Gateway addresses) configured. To use FTP to upgrade the Management Card: 1. Open an MS-DOS command prompt window on a computer that is connected to the network. Go to the directory that contains the firmware upgrade files, and list the files. (For the directory C:\apc, the commands would be those shown in bold): C:\>cd\apc C:\apc>dir Files listed for a Management Card, for example, might be the following: apc_hw02_aos_225.bin apc_hw02_nairfm_101.bin 15
18 You cannot upgrade the AOS firmware module of any APC device directly from firmware version 1.x.x to or later. The upgrade attempt will fail. To upgrade the AOS firmware module of an APC device from version 1.x.x to or later, first upgrade the module to firmware version Then upgrade it again, this time from version to the 2.x.x version you want. If your APC device is running version of the AOS firmware module already, you may upgrade directly to version or a later version. 2. Open an FTP client session: C:\apc>ftp 3. Type open and the Management Card s IP address, and press ENTER. If the Port setting for FTP Server in the Network menu has changed from its default value of 21, you must use the non-default value in the FTP command. a. For some FTP clients, use a colon to add the port number to the end of the IP address. b. For Windows FTP clients, separate the port number from the IP address by a space. For example, if the Management Card s FTP Server Port setting has been changed from its default of 21, such as to 21000, you would use the following command for a Windows FTP client transferring a file to a Management Card with an IP address of ftp> open
19 4. Log on using the Administrator user name and password. (apc is the default for both.) 5. Upgrade the AOS. For example: ftp> bin ftp> put apc_hw02_aos_225.bin 6. When FTP confirms the transfer, type quit to close the session. 7. Wait 20 seconds, and then repeat step 2 through step 6 for the application module. In step 6, use the application module file instead of the AOS module. 17
20 To use Secure CoPy (SCP) to upgrade the firmware for one Management Card: 1. Identify and locate the firmware modules described in the preceding instructions for FTP. You cannot upgrade the AOS firmware module of any APC device directly from firmware version 1.x.x to or later. The upgrade attempt will fail. To upgrade the AOS firmware module of an APC device from version 1.x.x to or later, first upgrade the module to firmware version Then upgrade it again, this time from version to the 2.x.x version you want. If your APC device is running version of the AOS firmware module already, you may upgrade directly to version or a later version. 2. Use an SCP command line to transfer the AOS firmware module to the Management Card. The following example assumes a Management Card IP address of , and an AOS module of apc_hw02_aos_225.bin.) scp apc_hw02_aos_225.bin apc@ :apc_hw02_aos_225.bin 3. Use a similar SCP command line, with the name of the application module instead of the AOS module, to transfer the application module to the Management Card. 18
21 Use FTP or SCP to upgrade multiple Management Cards To upgrade multiple Management Cards using an FTP client or using SCP, write a script which automatically performs the procedure. For FTP, use the steps in Use FTP or SCP to upgrade one Management Card. Use XMODEM to upgrade one Management Card You cannot upgrade the AOS firmware module of any APC device directly from firmware version 1.x.x to or later. The upgrade attempt will fail. To upgrade the AOS firmware module of an APC device from version 1.x.x to or later, first upgrade the module to firmware version Then upgrade it again, this time from version to the 2.x.x version you want. If your APC device is running version of the AOS firmware module already, you may upgrade directly to version or a later version. To use XMODEM to upgrade the firmware for a single Management Card that is not on the network: 1. Select a serial port at the local computer and disable any service which uses that port. 2. Connect the smart-signaling cable that came with the Precision Air Conditioner to the selected port on your computer and to the serial port (connector J2) on the left side of the electrical panel of the Precision Air Conditioner. 3. Run a terminal program (such as HyperTerminal), and configure the selected port for 2400 bps, 8 data bits, no parity, 1 stop bit, and no flow 19
22 control, and save the changes. 4. Press ENTER to display the User Name prompt. 5. Enter your Administrator user name and password. The default for both is apc. 6. Start an XMODEM transfer: a. Select option 3 System b. Select option 4 File Transfer c. Select option 2 XMODEM d. Type Yes at the prompt to continue with the transfer. 7. Select the appropriate baud rate. A higher baud rate causes faster firmware upgrades. Also, change the terminal program s baud rate to match the one you selected, and press ENTER. 8. From the terminal program s menu, select the binary AOS file to transfer via XMODEM-CRC. After the XMODEM transfer is complete, set the baud rate to The Management Card will automatically restart. 9. Repeat step 3 through step 8 to install the application module. In step 8, substitute the application module file name for the AOS module file name. For information about the format used for application modules, see Firmware files (Management Card). 20
23 Verifying Upgrades and Updates Overview To verify that the firmware upgrade was successful, see the Last Transfer Result message, available through the FTP Server option of the Network menu (in the control console only), or use an SNMP GET to the mfiletransferstatuslasttransferresult OID. Last Transfer Result codes Code Description Successful Result not available Failure unknown Server inaccessible Server access denied File not found File type unknown File corrupt The file transfer was successful. There are no recorded file transfers. The last file transfer failed for an unknown reason. The TFTP or FTP server could not be found on the network. The TFTP or FTP server denied access. The TFTP or FTP server could not locate the requested file. The file was downloaded but the contents were not recognized. The file was downloaded but at least one CRC was bad. You can also verify the versions of the upgraded APC Operating System (AOS) and application modules by using the About System option in the System menu of the control console or in the Help menu of the Web interface, or by using an SNMP GET to the MIB II sysdescr OID. 21
24 Updating Configuration Settings Methods The Precision Air Conditioner stores its configuration settings internally. These include TCP/IP, TFTP, SSL, SCP, FTP, SSL, SCP, Web, Device Manager, password, and system settings. To edit or update the configuration settings for the Precision Air Conditioner, use Telnet, the Web interface, SNMP, or the Wizard. Using Telnet or Web interfaces Log on to either the Web interface or the control console of the NetworkAIR FM Precision Air Conditioner through Telnet. Any setting that can be edited can be changed in these interfaces. Using SNMP Use SNMP to perform SETs. However, when you use SNMP, only settings which have OIDs in the MIB defined as read-write can be edited. Using the Wizard (summary) For a detailed description of how to update the configuration settings of one or more Management Cards, see Reconfiguring deployed Air Conditioners. The following summary does not include many of the available options. 22
25 To update the configuration settings for one or more Precision Air Conditioners using the Wizard: 1. Install (if necessary) and run the Wizard (included on the NetworkAIR FM Precision Air Conditioner Utility CD). See Installing the Wizard. 2. If you have a saved.ini file, load it and change any settings as needed. You can also create and save new settings. 3. Click Finish. 4. Select the settings you want to transmit to the Precision Air Conditioner, and then click Next >. 5. You can view, print, and save your new settings. When finished, click Next >. 6. Choose the Network (via FTP) option, and then click Next >. 7. If you have saved a list of Precision Air Conditioner IP addresses, load that list now. If you do not have a saved list, enter the IP addresses of the Precision Air Conditioners that you want to receive the configuration settings. Enter the FTP Server Port and Administrator user name and password of the Management Cards to which you are transmitting the settings. 8. Save the new IP address list, and then click Next >. 9. Click Apply to transmit the configuration settings to all of the specified Precision Air Conditioners. You can save, print, or clear the window containing the download results. To verify the update, see Verifying Upgrades and Updates. 23
26 Using the APC Security Wizard Overview Authentication Authentication verifies the identity of a user or a network device (such as an APC Network Management Card). Passwords typically identify computer users. However, for transactions or communications requiring more stringent security methods on the Internet, the Network Management Card supports more secure methods of authentication. Secure Socket Layer (SSL), used for secure Web access, uses digital certificates for authentication. A digital CA root certificate is issued by a Certificate Authority (CA) as part of a public key infrastructure, and its digital signature must match the digital signature on a server certificate on the Management Card. Secure SHell (SSH), used for remote terminal access to the Management Card s control console, uses a public host key for authentication rather than a digital certificate. 24
27 How certificates are used. Most Web browsers, including all browsers supported by the Network Management Card, contain a set of CA root certificates from all of the commercial Certificate Authorities. Authentication of the server (in this case, the Management Card) occurs each time a connection is made from the browser to the server. The browser checks to be sure that the server s certificate is signed by a Certificate Authority known to the browser. For this authentication to occur: Each Network Management Card with SSL enabled must have a server certificate on the Management Card itself. Any browser that is used to access the Management Card s Web interface must contain the CA root certificate that signed the server certificate. If authentication fails, the browser prompts you on whether to continue despite the fact that it cannot authenticate the server. If your network does not require the authentication provided by digital certificates, you can use the default certificate that the Management Card generates automatically. The default certificate s digital signature will not be recognized by browsers, but a default certificate enables you to use SSL for the encryption of transmitted user names, passwords, and data. (If you use the default certificate, the browser prompts you to agree to unauthenticated access before it logs you on to the Web interface of the Management Card.) How SSH host keys are used. An SSH host key authenticates the identity of the server (the Network Management Card) each time an SSH client contacts the Management Card. Each Network Management Card with SSH enabled must have an SSH host key on the Management Card itself. 25
28 Files you create for SSL and SSH security Use the APC Security Wizard to create the following components of an SSL and SSH security system: The server certificate for the Network Management Card, if you want the benefits of authentication that such a certificate provides.you can create either of the following types of server certificate: A server certificate signed by a custom CA root certificate also created with the APC Security Wizard. Use this method if your company or agency does not have its own Certificate Authority and you do not want to use an external Certificate Authority to sign the server certificate. A server certificate signed by an external Certificate Authority. This Certificate Authority can be one that is managed by your own company or agency or can be one of the commercial Certificate Authorities whose CA root certificates are distributed as part of a browser s software. A certificate signing request containing all the information required for a server certificate except the digital signature. You need this request if you are using an external Certificate Authority. A CA root certificate. An SSH host key that your SSH client program uses to authenticate the Management Card when you log on to the control console interface. All public keys for SSL certificates and all host keys for SSH that are created with the APC Security Wizard are 1024-bit RSA keys. If you do not create and use SSL server certificates and SSH host keys with the APC Security Wizard, the Management Card generates 768-bit RSA keys. 26
29 Only APC server management and key management products can use server certificates, host keys, and CA root certificates created by the APC Security Wizard. These files will not work with products such as OpenSSL and Microsoft IIS. 27
30 Create a Root Certificate & Server Certificates Summary Use this procedure if your company or agency does not have its own Certificate Authority and you do not want to use a commercial Certificate Authority to sign your server certificates. The public RSA key that is part of a certificate generated by the APC Security Wizard is 1024 bits. (The default key generated by the Management Card, if you do not use the Wizard, is 768 bits.) Create a CA root certificate that will be used to sign all server certificates to be used with Network Management Cards. During this task, two files are created. The file with the.p15 extension is an encrypted file which contains the Certificate Authority s private key and public root certificate. This file signs the server certificates. The file with the.crt extension, which contains only the Certificate Authority s public root certificate. You load this file into each Web browser that will be used to access the Network Management Card so that the browser can validate the server certificate of the Management Card. Create a server certificate, which is stored in a file with a.p15 extension. During this task, you are prompted for the CA root certificate that signs the server certificate. Load the server certificate onto the Network Management Card. For each Network Management Card that requires a server certificate, repeat the tasks that create and load the server certificate. 28
31 The procedure Create the CA root certificate. Perform these steps. (Click Next to move from screen to screen.) 1. If the APC Security Wizard is not already installed on your computer, install it by running the installation program APC Security Wizard.exe from the Precision Air Conditioner Utility CD. 2. On the Windows Start menu, select Programs, then APC Security Wizard, to start the Wizard program. 3. On the screen labeled Step 1, select CA Root Certificate as the type of file to create. 4. Enter a name for the file that will contain the Certificate Authority s public root certificate and private key. The file name must have a.p15 extension. By default, the file will be created in the installation folder C:\Program Files\American Power Conversion\APC Security Wizard. 5. On the screen labeled Step 2, provide the information to configure the CA root certificate. The Country and Common Name fields are required; the other fields are optional. For the Common Name field, enter an identifying name of your company or agency; use only alphanumeric characters, with no spaces. By default, a CA root certificate is valid for 10 years from the current date and time, but you can edit the Validity Period Start and Validity Period End fields. 6. On the next screen, review the summary of the certificate. Scroll downward to view the certificate s unique serial number and fingerprints. To make any changes to the information you provided, click Back, and revise the information. 29
32 The certificate s subject information and the certificate s issuer information should be identical. 7. The last screen verifies that the certificate has been created and instructs you on the next tasks. This screen displays the location and name of the.p15 file that you will use to sign the server certificates. This screen also displays the location and name of the.crt file, which is the CA root certificate that you will load into the browser of each user who needs to access the Management Card. Load the CA root certificate to your browser. Load the.crt file to the browser of each user who needs to access the Management Card. See also See the help system of the browser for information on how to load the.crt file into the browser s certificate store (cache). Following is a summary of the procedure for Microsoft Internet Explorer. 1. Select Tools, then Internet Options from the menu bar. 2. On the Content tab in the Internet Options dialog box, click Certificates and then Import. 3. The Certificate Import Wizard will guide you through the rest of the procedure. The file type to select is X.509, and the CA Public Root Certificate is the.crt file created in the procedure Create a Root Certificate & Server Certificates. 30
33 Create an SSL Server User Certificate. Perform these steps. (Click Next to move from screen to screen.) 1. On the Windows Start menu, select Programs, then APC Security Wizard, to start the Wizard program. 2. On the screen labeled Step 1, select SSL Server Certificate as the type of file to create. 3. Enter a name for the file that will contain the server certificate and the private key. The file name must have a.p15 extension. By default, the file will be created in the installation folder C:\Program Files\American Power Conversion\APC Security Wizard. 4. Click the Browse button, and select the CA root certificate created in the procedure Create a Root Certificate & Server Certificates. The CA Root Certificate is used to sign the Server User Certificate being generated. 5. On the screen labeled Step 2, provide the information to configure the server certificate. The Country and Common Name fields are required; the other fields are optional. For the Common Name field, enter the IP address or DNS name of the server (Network Management Card). Because the configuration information is part of the signature, it cannot be exactly the same as the information you provided when creating the CA root certificate; the information you provide in some of the fields must be different. By default, a server certificate is valid for 10 years from the current date and time, but you can edit the Validity Period Start and Validity Period End fields. 6. On the next screen, review the summary of the certificate. Scroll downward to view the certificate s unique serial number and fingerprints. To make any changes to the information you provided, click Back, and revise the information. 31
34 The information for every certificate must be unique. The configuration of a server certificate cannot be the same as the configuration of the CA root certificate. (The expiration date is not considered part of the unique configuration; some other configuration information must also differ.) 7. The last screen verifies that the certificate has been created and instructs you on the next task, to load the server certificate to the Network Management Card. It displays the location and name of the Server Certificate, which has a.p15 file extension and contains the Management Card private key and public root certificate. Load the server certificate to the Management Card. Perform these steps: 1. On the Network menu of the Web interface of the Network Management Card, select the Web/SSL option. 2. In the SSL/TLS Server Certificate section of the page, browse to the server certificate, the.p15 file you created in the procedure Create a Root Certificate & Server Certificates. (The default is C:\Program Files\American Power Conversion\APC Security Wizard.) Alternatively, you can use FTP or Secure CoPy (SCP) to transfer the server certificate to the Management Card. If you use FTP or SCP for the transfer, you must specify the correct location, \sec, on the Management Card. For SCP, the command to transfer a certificate named cert.p15 to a Management Card with an IP address of would be: scp cert.p15 apc@ :\sec\cert.p15 32
35 Create a Server Certificate and Signing Request Summary Use this procedure if your company or agency has its own Certificate Authority or if you plan to use a commercial Certificate Authority to sign your server certificates. Create a Certificate Signing Request (CSR).The CSR contains all the information for a server certificate except the digital signature. This process creates two output files: The file with the.p15 extension contains the Network Management Card s private key. The file with the.csr extension contains the certificate signing request, which you send to an external Certificate Authority. When you receive the signed certificate from the Certificate Authority, import that certificate. Importing the certificate combines the.p15 file containing the private key and the file containing the signed certificate from the external Certificate Authority. The output file is a new encrypted server certificate file with a.p15 extension. Load the server certificate onto the Network Management Card. For each Network Management Card that requires a server certificate, repeat the tasks that create and load the server certificate. The procedure Create the Certificate Signing Request (CSR). Perform these steps. (Click Next to move from screen to screen.) 1. If the APC Security Wizard is not already installed on your computer, install it by running the installation program APC Security Wizard.exe from the Precision Air Conditioner Utility CD. 33
36 2. On the Windows Start menu, select Programs, then APC Security Wizard, to start the Wizard program. 3. On the screen labeled Step 1, select Certificate Request as the type of file to create. 4. Enter a name for the file that will contain the Network Management Card s private key. The file name must have a.p15 extension. By default, the file will be created in the installation folder C:\Program Files\American Power Conversion\APC Security Wizard. 5. On the screen labeled Step 2, provide the information to configure the certificate signing request (CSR) with the information that you want the signed server certificate to contain. The Country and Common Name fields are required; the other fields are optional. For the Common Name field, enter the IP Address or DNS name of the Network Management Card. By default, a server certificate is valid for 10 years from the current date and time, but you can edit the Validity Period Start and Validity Period End fields. 6. On the next screen, review the summary of the certificate. Scroll downward to view the certificate s unique serial number and fingerprints. To make any changes to the information you provided, click Back, and revise the information. The certificate s subject information and the certificate s issuer information should be identical. 7. The last screen verifies that the certificate signing request has been created and displays the location and name of the file, which has a.csr extension. 34
37 8. Send the certificate signing request to an external Certificate Authority, either a commercial Certificate Authority or, if applicable, a Certificate Authority managed by your own company or agency. See also See the instructions provided by the Certificate Authority regarding the signing and issuing of server certificates. Import the signed certificate. When the external Certificate Authority returns the signed certificate, perform these steps to import the certificate. This procedure combines the signed certificate and the private key into an SSL server certificate that you then upload to the Network Management Card. (Click Next to move from screen to screen.) 1. On the Windows Start menu, select Programs, then APC Security Wizard, to start the Wizard program. 2. On the screen labeled Step 1, select Import Signed Certificate. 3. Browse to and select the signed server certificate that you received from the external Certificate Authority. The file has a.cer or.crt extension. 4. Browse to and select the file you created in step 4 of the task, Create the Certificate Signing Request (CSR). This file has a.p15 extension, contains the Network Management Card s private key, and, by default, is located in the installation folder C:\Program Files\American Power Conversion\APC Security Wizard. 5. Specify a name for the output file that will be the signed server certificate that you upload to the Management Card. The file must have a.p15 extension. 6. Click Next to generate the server certificate. The certificate s Issuer Information on the summary screen confirms that the external Certificate Authority signed the certificate. 35
38 7. The last screen verifies that the certificate has been created and instructs you on the next task, to load the server certificate to the Network Management Card. It displays the location and name of the server certificate, which has a.p15 file extension and contains the Management Card s private key and the public key obtained from the.cer or.crt file. Load the server certificate to the Management Card. Perform these steps: 1. On the Network menu of the Web interface of the Network Management Card, select the Web/SSL option. 2. In the SSL/TLS Server Certificate section of the page, browse to the server certificate, the.p15 file you created in the procedure Import the signed certificate. (The default location is C:\Program Files\American Power Conversion\APC Security Wizard.) Alternatively, you can use FTP or Secure CoPy (SCP) to transfer the server certificate to the Management Card. If you use FTP or SCP for the transfer, you must specify the correct location, \sec, on the Management Card. For SCP, the command to transfer a certificate named cert.p15 to a Management Card with an IP address of would be: scp cert.p15 apc@ :\sec\cert.p15 36
39 Create an SSH Host Key Summary This procedure is optional. If you select SSH encryption, but do not create a host key, the Network Management Card generates a 768-bit RSA key when it reboots. Host keys for SSH that are created with the APC Security Wizard are 1024-bit RSA keys. Use the APC Security Wizard to create a host key, which is encrypted and stored in a file with.p15 extension. Load the host key onto the Management Card. The procedure Create the host key. Perform these steps. (Click Next to move from screen to screen.) 1. If the APC Security Wizard is not already installed on your computer, install it by running the installation program APC Security Wizard.exe from the Precision Air Conditioner Utility CD. 2. On the Windows Start menu, select Programs, then APC Security Wizard, to start the Wizard program. 3. On the screen labeled Step 1, select SSH Server Host Key as the type of file to create. 4. Enter a name for the file that will contain the host key. The file name must have a.p15 extension. By default, the file will be created in the installation folder C:\Program Files\American Power Conversion\APC Security Wizard. 5. Click Next to generate the Host Key 6. The summary screen displays the SSH version 1 and version 2 fingerprints, which are unique for each host key and identify the host key. After you load the host key onto the Management Card, you can 37
40 verify that the correct host key was uploaded by verifying that the fingerprints displayed here match the SSH fingerprints on the Management Card, as displayed by your SSH client program. 7. The last screen verifies that the host key has been created and instructs you on the next task, to load the host key to the Network Management Card. It displays the location and name of the host key, which has a.p15 file extension. Load the host key to the Management Card. Perform these steps: 1. On the Network menu of the Web interface of the Network Management Card, select the Telnet/SSH option. 2. In the SSH User Host Key File section of the page, browse to the host key, the.p15 file you created in the procedure Create the host key. (The default location is C:\Program Files\American Power Conversion\APC Security Wizard.) 3. On the SSH Host Key Fingerprint section of the page, note the fingerprint for the version (or versions) of SSH you are using. Then log on to the Management Card through your SSH client program, and verify that the correct host key was uploaded by verifying that these fingerprints match the fingerprints that the client program displays. Alternatively, you can use FTP or Secure CoPy (SCP) to transfer the host key file to the Management Card. If you use FTP or SCP for the transfer, you must specify the correct location, \sec, on the Management Card. For SCP, the command to transfer a host key named hostkey.p15 to a Management Card with an IP address of would be: scp cert.p15 apc@ :\sec\hostkey.p15 38
41 APC Worldwide Customer Support Customer support for this or any other APC product is available at no charge in any of the following ways: Visit the APC Web site to access documents in the APC Knowledge Base and to submit customer support requests. (Corporate Headquarters) Connect to localized APC Web sites for specific countries, each of which provides customer support information. Global support searching APC Knowledge Base and using e-support. Contact an APC Customer Support center by telephone or . Regional centers: Direct InfraStruXure Customer Support Line APC headquarters U.S., Canada Latin America Europe, Middle East, Africa (1)(877) (toll free) (1)(800) (toll free) (1)(401) (USA) (353)(91) (Ireland) Japan (0) Australia, New Zealand, South Pacific area (61) (2) (Australia) Local, country-specific centers: go to contact for contact information. Contact the APC representative or other distributor from whom you purchased your APC product for information on how to obtain local customer support. 39
42 Copyright Entire contents copyright 2004 American Power Conversion. All rights reserved. Reproduction in whole or in part without permission is prohibited. APC, the APC logo, InfraStruXure, and NetworkAIR are trademarks of American Power Conversion Corporation and may be registered in some jurisdictions. All other trademarks, product names, and corporate names are the property of their respective owners and are used for informational purposes only /
Content and Purpose of This Guide... 1 User Management... 2
 Contents Introduction--1 Content and Purpose of This Guide........................... 1 User Management........................................ 2 Security--3 Security Features.........................................
Contents Introduction--1 Content and Purpose of This Guide........................... 1 User Management........................................ 2 Security--3 Security Features.........................................
RELEASE NOTES. .ini file utility, version 1.0. Release Notes:.ini File Utility, Version 1.0. Purpose and Summary. Purpose. Summary
 Release Notes:.ini File Utility, Version 1.0 Purpose and Summary Purpose The.ini file utility automates much of the procedure for downloading user configuration (.ini) files from Network Management Cards
Release Notes:.ini File Utility, Version 1.0 Purpose and Summary Purpose The.ini file utility automates much of the procedure for downloading user configuration (.ini) files from Network Management Cards
Switched Rack Power Distribution Unit
 Switched Rack Power Distribution Unit AS-216-520-30A-L530 Installation and Quick Start Contents Product Description and Inventory...................... 1 AS-216-520-30A-L530....................... 1 Additional
Switched Rack Power Distribution Unit AS-216-520-30A-L530 Installation and Quick Start Contents Product Description and Inventory...................... 1 AS-216-520-30A-L530....................... 1 Additional
PDU Branch Current Monitoring Board Installation and Configuration
 PDU Branch Current Monitoring Board Installation and Configuration Inventory (1) (1) (3) (3) Note The branch current monitoring board can be installed only in a PDU with a serial number of XF0314 or higher.
PDU Branch Current Monitoring Board Installation and Configuration Inventory (1) (1) (3) (3) Note The branch current monitoring board can be installed only in a PDU with a serial number of XF0314 or higher.
Product Description... 1 Internal Management Features... 5 Front Panel... 7 Watchdog Features... 12
 Contents Introduction--1 Product Description.................................. 1 Internal Management Features........................... 5 Front Panel........................................ 7 Watchdog
Contents Introduction--1 Product Description.................................. 1 Internal Management Features........................... 5 Front Panel........................................ 7 Watchdog
Vertical Console Port Server AP9290. Installation and Quick-Start
 Vertical Console Port Server AP9290 Installation and Quick-Start Contents Preliminary Information................ 1 Overview..........................1 Features..........................1 Receiving and
Vertical Console Port Server AP9290 Installation and Quick-Start Contents Preliminary Information................ 1 Overview..........................1 Features..........................1 Receiving and
ACSC100 ACSC101. Structural Calculations For Seismic Anchorage. Prepared for: APC Corp. August 28, 2006 RMJ Job No Structural Page 1 Engineers
 Structural Page 1 Engineers Robinson Meier Juilly & Associates Principals Peter Robinson, S.E. Jayson E. Haines, S.E. ACSC100 ACSC101 Structural Calculations For Seismic Anchorage Prepared for: APC Corp.
Structural Page 1 Engineers Robinson Meier Juilly & Associates Principals Peter Robinson, S.E. Jayson E. Haines, S.E. ACSC100 ACSC101 Structural Calculations For Seismic Anchorage Prepared for: APC Corp.
What s in This Document. 4.0 Device IP Configuration Wizard...5
 Release Notes 990 3910F Release date: 08/2018 For details on upgrading the InRow SC air conditioner firmware, see the InRow RD Online Guide, available from the InRow RD product page of the Schneider Electric
Release Notes 990 3910F Release date: 08/2018 For details on upgrading the InRow SC air conditioner firmware, see the InRow RD Online Guide, available from the InRow RD product page of the Schneider Electric
apc device ip configuration wizard Purpose and Requirements Purpose: configure basic TCP/IP settings
 APC Device IP Configuration Wizard Purpose and Requirements Purpose: configure basic TCP/IP settings You can use the APC Device IP Configuration Wizard to configure the basic TCP/IP settings (IP address,
APC Device IP Configuration Wizard Purpose and Requirements Purpose: configure basic TCP/IP settings You can use the APC Device IP Configuration Wizard to configure the basic TCP/IP settings (IP address,
Service Bulletin Rev Firmware Upgrade for ACRC100 Series
 Rev. 3.1.0 Firmware Upgrade for ACRC100 Series Objective This Service Bulletin defines the procedure for upgrading the firmware for the InRow ACRC to version AOS 3.1.3 and APP 3.1.0. This upgrade is mandatory
Rev. 3.1.0 Firmware Upgrade for ACRC100 Series Objective This Service Bulletin defines the procedure for upgrading the firmware for the InRow ACRC to version AOS 3.1.3 and APP 3.1.0. This upgrade is mandatory
Console Port Server (AP9301, AP9302, AP9303) Installation and Configuration
 Console Port Server (AP9301, AP9302, AP9303) Installation and Configuration Product Description The American Power Conversion (APC ) Console Port Server (CPS) product line allows both local and dial-in
Console Port Server (AP9301, AP9302, AP9303) Installation and Configuration Product Description The American Power Conversion (APC ) Console Port Server (CPS) product line allows both local and dial-in
Network Management Card 2 (NMC 2) Firmware v6.5.6 for Smart-UPS and Single-Phase Symmetra Release Notes
 Network Management Card 2 (NMC 2) Firmware v6.5.6 for and Release Notes Table of Contents Affected Revision Levels... 1 Schneider Electric Device IP Configuration Wizard... 1 New Features... 2 Fixed Issues...
Network Management Card 2 (NMC 2) Firmware v6.5.6 for and Release Notes Table of Contents Affected Revision Levels... 1 Schneider Electric Device IP Configuration Wizard... 1 New Features... 2 Fixed Issues...
Operation. Network Management Card for G-Type Rack Power Filter. 120 Vac 15 A 20 A
 Operation Network Management Card for G-Type Rack Power Filter 120 Vac 15 A 20 A Contents Using the Network Management Card... 1 Product Features.......................................... 1 Access Priorities
Operation Network Management Card for G-Type Rack Power Filter 120 Vac 15 A 20 A Contents Using the Network Management Card... 1 Product Features.......................................... 1 Access Priorities
Smart Control Center. User Guide. 350 East Plumeria Drive San Jose, CA USA. November v1.0
 Smart Control Center User Guide 350 East Plumeria Drive San Jose, CA 95134 USA November 2010 202-10685-01 v1.0 Table of Contents Chapter 1 Getting Started Smart Control Center Installation.................................6
Smart Control Center User Guide 350 East Plumeria Drive San Jose, CA 95134 USA November 2010 202-10685-01 v1.0 Table of Contents Chapter 1 Getting Started Smart Control Center Installation.................................6
Network Management Card for Galaxy 300. Schneider Electric Device IP Configuration Wizard
 Release Notes 990 9953A 08/2017 Network Management Card for Galaxy 300 AP9630/31 and AP9635CH What s in This Document Schneider Electric Device IP Configuration Wizard...1 Affected Revision Levels...1
Release Notes 990 9953A 08/2017 Network Management Card for Galaxy 300 AP9630/31 and AP9635CH What s in This Document Schneider Electric Device IP Configuration Wizard...1 Affected Revision Levels...1
Configuration Guide. Upgrading AOS Firmware L1-29.1D July 2011
 61200990L1-29.1D July 2011 Configuration Guide This configuration guide explains how to update your ADTRAN Operating System (AOS) firmware using the AOS Web-based graphical user interface (GUI) with Trivial
61200990L1-29.1D July 2011 Configuration Guide This configuration guide explains how to update your ADTRAN Operating System (AOS) firmware using the AOS Web-based graphical user interface (GUI) with Trivial
Operation. Symmetra MW II. Parallel System with Internal Bypass Static Switch. Normal Normal. UPS Summary. X405 UPS Summary.
 X008B X010 X007 X021 X022 X012 X008A X014A X011 X405 X013 X017 X014B UPS Summary UPS Summary ~ ~ ~ ~ Normal Normal Normal Normal Operation Symmetra MW II Parallel System with Internal Bypass Static Switch
X008B X010 X007 X021 X022 X012 X008A X014A X011 X405 X013 X017 X014B UPS Summary UPS Summary ~ ~ ~ ~ Normal Normal Normal Normal Operation Symmetra MW II Parallel System with Internal Bypass Static Switch
Management Software AT-S70. User s Guide. CONVERTEON Media Converter Products. Version Rev. B
 Management Software AT-S70 User s Guide CONVERTEON Media Converter Products Version 1.1.0 613-50617-00 Rev. B Copyright 2005 Allied Telesyn, Inc. All rights reserved. No part of this publication may be
Management Software AT-S70 User s Guide CONVERTEON Media Converter Products Version 1.1.0 613-50617-00 Rev. B Copyright 2005 Allied Telesyn, Inc. All rights reserved. No part of this publication may be
USER S GUIDE. Contents. NetworkAIR FM. Introduction--1. Control Console--9
 Contents Introduction--1 Product Description....................................... 1 Features of the air conditioner 1 Initial setup 1 Network management features 2 Internal Management Features...............................
Contents Introduction--1 Product Description....................................... 1 Features of the air conditioner 1 Initial setup 1 Network management features 2 Internal Management Features...............................
Schneider Electric Device IP Configuration Wizard
 Release Notes 990 5784A-001 08/2017 Network Management Card 2 AP9630 (CH) Network Management Card AP9631 (CH) Network Management Card AP9635 (CH) Network Management Card What s in This Document Schneider
Release Notes 990 5784A-001 08/2017 Network Management Card 2 AP9630 (CH) Network Management Card AP9631 (CH) Network Management Card AP9635 (CH) Network Management Card What s in This Document Schneider
AOS-W 6.4. Quick Start Guide. Install the Switch. Initial Setup Using the WebUI Setup Wizard
 AOS-W 6.4 Quick Start Guide This document describes the initial setup of an Alcatel-Lucent user-centric network that consists of an Alcatel-Lucent switch and Alcatel-Lucent Access Points (APs). The installation
AOS-W 6.4 Quick Start Guide This document describes the initial setup of an Alcatel-Lucent user-centric network that consists of an Alcatel-Lucent switch and Alcatel-Lucent Access Points (APs). The installation
Network Management Card 2 (NMC 2) Firmware v6.6.4 for Smart-UPS and Single-Phase Symmetra Release Notes
 Network Management Card 2 (NMC 2) Firmware v6.6.4 for and Release Notes Table of Contents Affected Revision Levels... 1 Schneider Electric Device IP Configuration Wizard... 1 New Features... 2 Fixed Issues...
Network Management Card 2 (NMC 2) Firmware v6.6.4 for and Release Notes Table of Contents Affected Revision Levels... 1 Schneider Electric Device IP Configuration Wizard... 1 New Features... 2 Fixed Issues...
Application Notes for Infoblox DNSone in an Avaya Communication Manager Wireless IP Telephony Infrastructure Issue 1.0
 Avaya Solution & Interoperability Test Lab Application Notes for Infoblox DNSone in an Avaya Communication Manager Wireless IP Telephony Infrastructure Issue 1.0 Abstract These Application Notes describe
Avaya Solution & Interoperability Test Lab Application Notes for Infoblox DNSone in an Avaya Communication Manager Wireless IP Telephony Infrastructure Issue 1.0 Abstract These Application Notes describe
USER S GUIDE. Contents. InfraStruXure InRow SC. Introduction--1. Control Console--10
 Contents Introduction--1 Product Description....................................... 1 Features of the management interface 1 Initial setup 2 Internal Management Features...............................
Contents Introduction--1 Product Description....................................... 1 Features of the management interface 1 Initial setup 2 Internal Management Features...............................
Application Note #5494 Upgrading Plus Ethernet Radio Firmware September 9, 2013
 Application Note #5494 Upgrading Plus Ethernet Radio Firmware September 9, 2013 The Plus Ethernet transceivers share a common firmware upgrade platform and process using the FreeWave TFTP Server and a
Application Note #5494 Upgrading Plus Ethernet Radio Firmware September 9, 2013 The Plus Ethernet transceivers share a common firmware upgrade platform and process using the FreeWave TFTP Server and a
Nokia Intrusion Prevention with Sourcefire. Appliance Quick Setup Guide
 Nokia Intrusion Prevention with Sourcefire Appliance Quick Setup Guide Part Number N450000567 Rev 001 Published September 2007 COPYRIGHT 2007 Nokia. All rights reserved. Rights reserved under the copyright
Nokia Intrusion Prevention with Sourcefire Appliance Quick Setup Guide Part Number N450000567 Rev 001 Published September 2007 COPYRIGHT 2007 Nokia. All rights reserved. Rights reserved under the copyright
Administrator's Guide
 Administrator's Guide Contents Administrator's Guide... 7 Using Web Config Network Configuration Software... 8 About Web Config... 8 Accessing Web Config... 8 Changing the Administrator Password in Web
Administrator's Guide Contents Administrator's Guide... 7 Using Web Config Network Configuration Software... 8 About Web Config... 8 Accessing Web Config... 8 Changing the Administrator Password in Web
DBT-120 Bluetooth USB Adapter
 DBT-120 Bluetooth USB Adapter Rev.2.1 (09/25/2002) 2 Contents Introduction... 5 Package Contents... 6 Installing Bluetooth Software... 6 Hardware Installation... 8 Introduction to Bluetooth Software...
DBT-120 Bluetooth USB Adapter Rev.2.1 (09/25/2002) 2 Contents Introduction... 5 Package Contents... 6 Installing Bluetooth Software... 6 Hardware Installation... 8 Introduction to Bluetooth Software...
F. RELEASE NOTES for AP88xx Metered Rack PDU AP89xx Switched Rack PDU AP86xx Metered-by-Outlet with Switching Rack PDU
 RELEASE NOTES for AP88xx Metered Rack PDU AP89xx Switched Rack PDU AP86xx Metered-by-Outlet with Switching Rack PDU Released: November 21, 2013 Affected Revision Levels: apc_hw05_aos_613.bin Network Management
RELEASE NOTES for AP88xx Metered Rack PDU AP89xx Switched Rack PDU AP86xx Metered-by-Outlet with Switching Rack PDU Released: November 21, 2013 Affected Revision Levels: apc_hw05_aos_613.bin Network Management
Equitrac Integrated for Konica Minolta
 Equitrac Integrated for Konica Minolta 1.2 Setup Guide 2014 Equitrac Integrated for Konica Minolta Setup Guide Document Revision History Revision Date Revision List August 9, 2013 Updated for Equitrac
Equitrac Integrated for Konica Minolta 1.2 Setup Guide 2014 Equitrac Integrated for Konica Minolta Setup Guide Document Revision History Revision Date Revision List August 9, 2013 Updated for Equitrac
Environmental Manager: Main Module
 Contents Introduction--1 Product Description....................................... 1 Features of the 1 Initial setup 2 Access Procedures....................................... 3 Overview 3 Access priority
Contents Introduction--1 Product Description....................................... 1 Features of the 1 Initial setup 2 Access Procedures....................................... 3 Overview 3 Access priority
Administrator's Guide
 Administrator's Guide Contents Administrator's Guide... 7 Using Web Config Network Configuration Software... 8 About Web Config... 8 Accessing Web Config... 8 Changing the Administrator Password in Web
Administrator's Guide Contents Administrator's Guide... 7 Using Web Config Network Configuration Software... 8 About Web Config... 8 Accessing Web Config... 8 Changing the Administrator Password in Web
SMG-1100/6100 User s Manual
 User s Manual First Edition, January 2011 www.moxa.com/product 2011 Moxa Inc. All rights reserved. Reproduction without permission is prohibited. User s Manual The software described in this manual is
User s Manual First Edition, January 2011 www.moxa.com/product 2011 Moxa Inc. All rights reserved. Reproduction without permission is prohibited. User s Manual The software described in this manual is
Configuring the network clients
 3 Configuring the network clients Accessing the wireless router Setting an IP address for wired or wireless clients To access the ASUS Wireless Router, you must have the correct TCP/IP settings on your
3 Configuring the network clients Accessing the wireless router Setting an IP address for wired or wireless clients To access the ASUS Wireless Router, you must have the correct TCP/IP settings on your
Entrust. Discovery 2.4. Administration Guide. Document issue: 3.0. Date of issue: June 2014
 Entrust Discovery 2.4 Administration Guide Document issue: 3.0 Date of issue: June 2014 Copyright 2010-2014 Entrust. All rights reserved. Entrust is a trademark or a registered trademark of Entrust, Inc.
Entrust Discovery 2.4 Administration Guide Document issue: 3.0 Date of issue: June 2014 Copyright 2010-2014 Entrust. All rights reserved. Entrust is a trademark or a registered trademark of Entrust, Inc.
MasterSwitch VM Power Distribution Unit and Controller
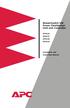 MasterSwitch VM Power Distribution Unit and Controller AP9224 AP9227 AP9228 AP9229 Installation and Quick-Start Manual This manual is available in English on the enclosed CD. Dieses Handbuch ist in Deutsch
MasterSwitch VM Power Distribution Unit and Controller AP9224 AP9227 AP9228 AP9229 Installation and Quick-Start Manual This manual is available in English on the enclosed CD. Dieses Handbuch ist in Deutsch
Upgrading from TrafficShield 3.2.X to Application Security Module 9.2.3
 Upgrading from TrafficShield 3.2.X to Application Security Module 9.2.3 Introduction Preparing the 3.2.X system for the upgrade Installing the BIG-IP version 9.2.3 software Licensing the software using
Upgrading from TrafficShield 3.2.X to Application Security Module 9.2.3 Introduction Preparing the 3.2.X system for the upgrade Installing the BIG-IP version 9.2.3 software Licensing the software using
Acano solution. Virtualized Deployment R1.2 Installation Guide. Acano. December G
 Acano solution Virtualized Deployment R1.2 Installation Guide Acano December 2014 76-1025-04-G Contents Contents 1 Introduction... 3 1.1 Before You Start... 3 1.1.1 About the Acano virtualized solution...
Acano solution Virtualized Deployment R1.2 Installation Guide Acano December 2014 76-1025-04-G Contents Contents 1 Introduction... 3 1.1 Before You Start... 3 1.1.1 About the Acano virtualized solution...
Step-by-Step Configuration
 Step-by-Step Configuration Kerio Technologies C 2001-2004 Kerio Technologies. All Rights Reserved. Printing Date: April 25, 2004 This guide provides detailed description on configuration of the local network
Step-by-Step Configuration Kerio Technologies C 2001-2004 Kerio Technologies. All Rights Reserved. Printing Date: April 25, 2004 This guide provides detailed description on configuration of the local network
Equitrac Integrated for Konica Minolta. Setup Guide Equitrac Corporation
 Equitrac Integrated for Konica Minolta 1.2 Setup Guide 2012 Equitrac Corporation Equitrac Integrated for Konica Minolta Setup Guide Document Revision History Revision Date Revision List November 1, 2012
Equitrac Integrated for Konica Minolta 1.2 Setup Guide 2012 Equitrac Corporation Equitrac Integrated for Konica Minolta Setup Guide Document Revision History Revision Date Revision List November 1, 2012
USER S GUIDE. Contents. InfraStruXure InRow RP. Introduction--1. Control Console--8
 Contents Introduction--1 Product Description....................................... 1 Features of the 1 Initial setup 2 Internal Management Features............................... 2 Overview 2 Log on control
Contents Introduction--1 Product Description....................................... 1 Features of the 1 Initial setup 2 Internal Management Features............................... 2 Overview 2 Log on control
FieldView. Management Suite
 FieldView The FieldView Management Suite (FMS) system allows administrators to view the status of remote FieldView System endpoints, create and apply system configurations, and manage and apply remote
FieldView The FieldView Management Suite (FMS) system allows administrators to view the status of remote FieldView System endpoints, create and apply system configurations, and manage and apply remote
Dell Active Fabric Manager for Microsoft Cloud Platform System 2.2(0.0)
 Rev. A06 2017-04 Dell Active Fabric Manager for Microsoft Cloud Platform System 2.2(0.0) This document describes the new features, enhancements, and fixed issues for Active Fabric Manager for Microsoft
Rev. A06 2017-04 Dell Active Fabric Manager for Microsoft Cloud Platform System 2.2(0.0) This document describes the new features, enhancements, and fixed issues for Active Fabric Manager for Microsoft
C5100 Computer Connections & Software Install Guide
 C5100 Computer Connections & Software Install Guide Installation Checklist Network Install: Hardware...4 Connect to the Network Port...4 Network Install: Software...5 TCP/IP...5 Local Install: USB, Hardware...7
C5100 Computer Connections & Software Install Guide Installation Checklist Network Install: Hardware...4 Connect to the Network Port...4 Network Install: Software...5 TCP/IP...5 Local Install: USB, Hardware...7
Best Practices for Security Certificates w/ Connect
 Application Note AN17038 MT AppNote 17038 (AN 17038) September 2017 Best Practices for Security Certificates w/ Connect Description: This Application Note describes the process and best practices for using
Application Note AN17038 MT AppNote 17038 (AN 17038) September 2017 Best Practices for Security Certificates w/ Connect Description: This Application Note describes the process and best practices for using
File Transfers. Contents
 A File Transfers Contents Overview.................................................... A-3................................ A-3 General Software Download Rules............................ A-4 Using TFTP
A File Transfers Contents Overview.................................................... A-3................................ A-3 General Software Download Rules............................ A-4 Using TFTP
Step-by-Step Configuration
 Step-by-Step Configuration Kerio Technologies C 2001-2006 Kerio Technologies. All Rights Reserved. Printing Date: May 3, 2006 This guide provides detailed description on configuration of the local network
Step-by-Step Configuration Kerio Technologies C 2001-2006 Kerio Technologies. All Rights Reserved. Printing Date: May 3, 2006 This guide provides detailed description on configuration of the local network
Step-by-Step Configuration
 Step-by-Step Configuration Kerio Technologies Kerio Technologies. All Rights Reserved. Release Date: March 16, 2007 This guide provides detailed description on configuration of the local network which
Step-by-Step Configuration Kerio Technologies Kerio Technologies. All Rights Reserved. Release Date: March 16, 2007 This guide provides detailed description on configuration of the local network which
Solution Integration Guide for Multimedia Communication Server 5100/WLAN/Blackberry Enterprise Server
 Solution Integration Guide for Multimedia Communication Server 5100/WLAN/Blackberry Enterprise Server NN49000-302 Document status: Standard Document version: 0101 Document date: 24 May 2007 All Rights
Solution Integration Guide for Multimedia Communication Server 5100/WLAN/Blackberry Enterprise Server NN49000-302 Document status: Standard Document version: 0101 Document date: 24 May 2007 All Rights
Guide to Deploying VMware Workspace ONE with VMware Identity Manager. SEP 2018 VMware Workspace ONE
 Guide to Deploying VMware Workspace ONE with VMware Identity Manager SEP 2018 VMware Workspace ONE You can find the most up-to-date technical documentation on the VMware website at: https://docs.vmware.com/
Guide to Deploying VMware Workspace ONE with VMware Identity Manager SEP 2018 VMware Workspace ONE You can find the most up-to-date technical documentation on the VMware website at: https://docs.vmware.com/
Collector Quick Start Guide
 September 18, 2006 Overview Introduction This guide provides connection and initial configuration instructions for your Proventia Network ADS 3.6.1 Collectors. These instructions allow you to connect to
September 18, 2006 Overview Introduction This guide provides connection and initial configuration instructions for your Proventia Network ADS 3.6.1 Collectors. These instructions allow you to connect to
Wireless LAN Access Point
 Wireless LAN Access Point IEEE 802.11b 11Mbps User s Manual Table of Contents Chapter 1 Introduction... 1 1.1 Package Contents... 2 1.2 Features... 2 1.3 Specifications... 2 1.4 Physical Description...
Wireless LAN Access Point IEEE 802.11b 11Mbps User s Manual Table of Contents Chapter 1 Introduction... 1 1.1 Package Contents... 2 1.2 Features... 2 1.3 Specifications... 2 1.4 Physical Description...
Installing the DWL-650+ Drivers & Utility
 Package Contents: D-Link AirPlus DWL-650+ Wireless Cardbus Adapter Printed Quick Installation Guide CD with Manual, Quick Installation Guide and Drivers If any of the contents are missing, please contact
Package Contents: D-Link AirPlus DWL-650+ Wireless Cardbus Adapter Printed Quick Installation Guide CD with Manual, Quick Installation Guide and Drivers If any of the contents are missing, please contact
Use a class C setting for maximum security. The class C setting is Click RoomWizard Setup.
 Use a class C setting for maximum security. The class C setting is 255.255.255.0. 2 Click RoomWizard Setup. The Default Gateway is the IP address of the router or gateway that provides internet access.
Use a class C setting for maximum security. The class C setting is 255.255.255.0. 2 Click RoomWizard Setup. The Default Gateway is the IP address of the router or gateway that provides internet access.
Upgrading the Secure Access Unified ID System to Equitrac Office Equitrac Corporation
 Upgrading the Secure Access Unified ID System to Equitrac Office 4.2.0 2010 Equitrac Corporation Upgrading the Xerox Secure Access Unified ID System to Equitrac Office 4.2.0 Document Revision History Revision
Upgrading the Secure Access Unified ID System to Equitrac Office 4.2.0 2010 Equitrac Corporation Upgrading the Xerox Secure Access Unified ID System to Equitrac Office 4.2.0 Document Revision History Revision
Guide to Deploying VMware Workspace ONE. VMware Identity Manager VMware AirWatch 9.1
 Guide to Deploying VMware Workspace ONE VMware Identity Manager 2.9.1 VMware AirWatch 9.1 Guide to Deploying VMware Workspace ONE You can find the most up-to-date technical documentation on the VMware
Guide to Deploying VMware Workspace ONE VMware Identity Manager 2.9.1 VMware AirWatch 9.1 Guide to Deploying VMware Workspace ONE You can find the most up-to-date technical documentation on the VMware
EA/Studio Installation Guide
 EA/Studio 1.5.2 Installation Guide Copyright 1994-2008 Embarcadero Technologies, Inc. Embarcadero Technologies, Inc. 100 California Street, 12th Floor San Francisco, CA 94111 U.S.A. All rights reserved.
EA/Studio 1.5.2 Installation Guide Copyright 1994-2008 Embarcadero Technologies, Inc. Embarcadero Technologies, Inc. 100 California Street, 12th Floor San Francisco, CA 94111 U.S.A. All rights reserved.
Application Notes for Infoblox DNSone in an Avaya IP Office IP Telephony Infrastructure Issue 1.0
 Avaya Solution & Interoperability Test Lab Application Notes for Infoblox DNSone in an Avaya IP Office IP Telephony Infrastructure Issue 1.0 Abstract These Application Notes describe the procedure for
Avaya Solution & Interoperability Test Lab Application Notes for Infoblox DNSone in an Avaya IP Office IP Telephony Infrastructure Issue 1.0 Abstract These Application Notes describe the procedure for
AVWorks. Installer/User Guide
 AVWorks Installer/User Guide INSTRUCTIONS This symbol is intended to alert the user to the presence of important operating and maintenance (servicing) instructions in the literature accompanying the appliance.
AVWorks Installer/User Guide INSTRUCTIONS This symbol is intended to alert the user to the presence of important operating and maintenance (servicing) instructions in the literature accompanying the appliance.
R&S TSMA Release Notes Firmware Version
 R&S TSMA Release Notes Firmware Version 1.32.04.00 2018 Rohde & Schwarz GmbH & Co. KG Muehldorfstr. 15, 81671 Munich, Germany Phone: +49 89 41 29-0 Fax: +49 89 41 29 12-164 E-mail: mailto:info@rohde-schwarz.com
R&S TSMA Release Notes Firmware Version 1.32.04.00 2018 Rohde & Schwarz GmbH & Co. KG Muehldorfstr. 15, 81671 Munich, Germany Phone: +49 89 41 29-0 Fax: +49 89 41 29 12-164 E-mail: mailto:info@rohde-schwarz.com
Administrator's Guide
 Administrator's Guide Contents Administrator's Guide... 7 Using Web Config Network Configuration Software... 8 About Web Config... 8 Accessing Web Config... 8 Restricting Features Available for Users...
Administrator's Guide Contents Administrator's Guide... 7 Using Web Config Network Configuration Software... 8 About Web Config... 8 Accessing Web Config... 8 Restricting Features Available for Users...
Analyzer Quick Start Guide
 September 18, 2006 Overview Introduction This guide provides connection and initial configuration instructions for your Proventia Network ADS 3.6.1 Analyzer appliance. These instructions allow you to connect
September 18, 2006 Overview Introduction This guide provides connection and initial configuration instructions for your Proventia Network ADS 3.6.1 Analyzer appliance. These instructions allow you to connect
RELEASE NOTES: Web OS Great America Parkway Santa Clara, CA Phone Nortel
 RELEASE NOTES: TM Web OS 10.0 Part Number: 4655 Great America Parkway Santa Clara, CA 95054 Phone 1-800-4Nortel www.nortelnetworks.com Copyright 2003 Nortel Networks, Inc., 4655 Great America Parkway,
RELEASE NOTES: TM Web OS 10.0 Part Number: 4655 Great America Parkway Santa Clara, CA 95054 Phone 1-800-4Nortel www.nortelnetworks.com Copyright 2003 Nortel Networks, Inc., 4655 Great America Parkway,
IP Device Search and Configuration Tool Operation Manual
 IP Device Search and Configuration Tool Operation Manual Note Copyright Statement This manual may not be reproduced in any form or by any means used to create any derivative such as translation, transformation,
IP Device Search and Configuration Tool Operation Manual Note Copyright Statement This manual may not be reproduced in any form or by any means used to create any derivative such as translation, transformation,
Cisco Prime Service Catalog Virtual Appliance Quick Start Guide 2
 Cisco Prime Service Catalog 11.1.1 Virtual Appliance Quick Start Guide Cisco Prime Service Catalog 11.1.1 Virtual Appliance Quick Start Guide 2 Introduction 2 Before You Begin 2 Preparing the Virtual Appliance
Cisco Prime Service Catalog 11.1.1 Virtual Appliance Quick Start Guide Cisco Prime Service Catalog 11.1.1 Virtual Appliance Quick Start Guide 2 Introduction 2 Before You Begin 2 Preparing the Virtual Appliance
Silex SD-320AN-03 Serial Server
 GE Healthcare Silex SD-320AN-03 Serial Server Firmware Upgrade Instructions 2106794-001 Revision B Silex SD-320AN-03 Serial Server English 2018 General Electric Company. All Rights Reserved. Publication
GE Healthcare Silex SD-320AN-03 Serial Server Firmware Upgrade Instructions 2106794-001 Revision B Silex SD-320AN-03 Serial Server English 2018 General Electric Company. All Rights Reserved. Publication
Cisco UCS C-Series IMC Emulator Quick Start Guide. Cisco IMC Emulator 2 Overview 2 Setting up Cisco IMC Emulator 3 Using Cisco IMC Emulator 9
 Cisco UCS C-Series IMC Emulator Quick Start Guide Cisco IMC Emulator 2 Overview 2 Setting up Cisco IMC Emulator 3 Using Cisco IMC Emulator 9 Revised: October 6, 2017, Cisco IMC Emulator Overview About
Cisco UCS C-Series IMC Emulator Quick Start Guide Cisco IMC Emulator 2 Overview 2 Setting up Cisco IMC Emulator 3 Using Cisco IMC Emulator 9 Revised: October 6, 2017, Cisco IMC Emulator Overview About
Intellislot SNMP / Web Card
 TM Intellislot SNMP / Web Card TM for use with the PowerSure, GXT & Nfinity UPS User Manual English TABLE OF CONTENTS INTRODUCTION... 1 About this User Manual... 1 About the Quick Start Guide... 1 About
TM Intellislot SNMP / Web Card TM for use with the PowerSure, GXT & Nfinity UPS User Manual English TABLE OF CONTENTS INTRODUCTION... 1 About this User Manual... 1 About the Quick Start Guide... 1 About
D Using HP SIM and vmedia for Provisioning OpenVMS
 D Using HP SIM and vmedia for Provisioning OpenVMS HP Systems Insight Manager (HP SIM) allows you to provision OpenVMS to one or more Integrity servers in the network. This means that, from a single location
D Using HP SIM and vmedia for Provisioning OpenVMS HP Systems Insight Manager (HP SIM) allows you to provision OpenVMS to one or more Integrity servers in the network. This means that, from a single location
Configuring the SMA 500v Virtual Appliance
 Using the SMA 500v Virtual Appliance Configuring the SMA 500v Virtual Appliance Registering Your Appliance Using the 30-day Trial Version Upgrading Your Appliance Configuring the SMA 500v Virtual Appliance
Using the SMA 500v Virtual Appliance Configuring the SMA 500v Virtual Appliance Registering Your Appliance Using the 30-day Trial Version Upgrading Your Appliance Configuring the SMA 500v Virtual Appliance
Cisco CTL Client setup
 Cisco CTL Client setup This chapter provides information about Cisco CTL client setup. About Cisco CTL Client setup, page 2 Remove etoken Run Time Environment 3.00 for CTL Client 5.0 plug-in, page 2 Cisco
Cisco CTL Client setup This chapter provides information about Cisco CTL client setup. About Cisco CTL Client setup, page 2 Remove etoken Run Time Environment 3.00 for CTL Client 5.0 plug-in, page 2 Cisco
Nokia Intrusion Prevention with Sourcefire Appliance Quick Setup Guide. Sourcefire Sensor on Nokia v4.8
 Nokia Intrusion Prevention with Sourcefire Appliance Quick Setup Guide Sourcefire Sensor on Nokia v4.8 Part No. N450000774 Rev 001 Published September 2008 COPYRIGHT 2008 Nokia. All rights reserved. Rights
Nokia Intrusion Prevention with Sourcefire Appliance Quick Setup Guide Sourcefire Sensor on Nokia v4.8 Part No. N450000774 Rev 001 Published September 2008 COPYRIGHT 2008 Nokia. All rights reserved. Rights
3. In the upper left hand corner, click the Barracuda logo ( ) then click Settings 4. Select the check box for SPoE as default.
 Week 1 Lab Lab 1: Connect to the Barracuda network. 1. Download the Barracuda NG Firewall Admin 5.4 2. Launch NG Admin 3. In the upper left hand corner, click the Barracuda logo ( ) then click Settings
Week 1 Lab Lab 1: Connect to the Barracuda network. 1. Download the Barracuda NG Firewall Admin 5.4 2. Launch NG Admin 3. In the upper left hand corner, click the Barracuda logo ( ) then click Settings
ProSafe Plus Switch Utility
 ProSafe Plus Switch Utility User Guide 350 East Plumeria Drive San Jose, CA 95134 USA May 2012 202-10524-04 2012 NETGEAR, Inc. All rights reserved No part of this publication maybe reproduced, transmitted,
ProSafe Plus Switch Utility User Guide 350 East Plumeria Drive San Jose, CA 95134 USA May 2012 202-10524-04 2012 NETGEAR, Inc. All rights reserved No part of this publication maybe reproduced, transmitted,
Upgrading the Cisco D9887B HDTV Modular Receiver Technical Reference
 Upgrading the Cisco D9887B HDTV Modular Receiver Technical Reference Overview Introduction This document describes the procedure required to upgrade the Cisco D9887B HDTV Modular Receiver. Audience This
Upgrading the Cisco D9887B HDTV Modular Receiver Technical Reference Overview Introduction This document describes the procedure required to upgrade the Cisco D9887B HDTV Modular Receiver. Audience This
Installation and Configuration Guide
 Installation and Configuration Guide h-series 800-782-3762 www.edgewave.com 2001 2011 EdgeWave Inc. (formerly St. Bernard Software). All rights reserved. The EdgeWave logo, iprism and iguard are trademarks
Installation and Configuration Guide h-series 800-782-3762 www.edgewave.com 2001 2011 EdgeWave Inc. (formerly St. Bernard Software). All rights reserved. The EdgeWave logo, iprism and iguard are trademarks
NET+Works with GNU Tools Getting Started Guide
 NET+Works with GNU Tools Getting Started Guide NET+Works with GNU Tools Getting Started Guide Operating system/version: 6.3 Part number/version: 90000718_C Release date: March 2006 www.digi.com 2006 Digi
NET+Works with GNU Tools Getting Started Guide NET+Works with GNU Tools Getting Started Guide Operating system/version: 6.3 Part number/version: 90000718_C Release date: March 2006 www.digi.com 2006 Digi
How to upgrade firmware in DSL-xxx series router
 How to upgrade firmware in DSL-xxx series router WARNING: DO NOT upgrade the firmware through a wireless connection. You may damage the router. Note that you will have to reconfigure the router after upgrading.
How to upgrade firmware in DSL-xxx series router WARNING: DO NOT upgrade the firmware through a wireless connection. You may damage the router. Note that you will have to reconfigure the router after upgrading.
Guide to Deploying VMware Workspace ONE. DEC 2017 VMware AirWatch 9.2 VMware Identity Manager 3.1
 Guide to Deploying VMware Workspace ONE DEC 2017 VMware AirWatch 9.2 VMware Identity Manager 3.1 You can find the most up-to-date technical documentation on the VMware website at: https://docs.vmware.com/
Guide to Deploying VMware Workspace ONE DEC 2017 VMware AirWatch 9.2 VMware Identity Manager 3.1 You can find the most up-to-date technical documentation on the VMware website at: https://docs.vmware.com/
Equitrac Integrated for Océ
 Equitrac Integrated for Océ 1.2 Setup Guide 2014 Equitrac Integrated for Océ Setup Guide Document History Revision Date Revision List November 2, 2012 Updated for Equitrac Office/Express version 4.2.5
Equitrac Integrated for Océ 1.2 Setup Guide 2014 Equitrac Integrated for Océ Setup Guide Document History Revision Date Revision List November 2, 2012 Updated for Equitrac Office/Express version 4.2.5
NMS300 Network Management System Application
 NMS300 Network Management System Application Quick Start Guide October 2013 202-11288-02 350 East Plumeria Drive San Jose, CA 95134 USA Support Thank you for purchasing this NETGEAR product. After installing
NMS300 Network Management System Application Quick Start Guide October 2013 202-11288-02 350 East Plumeria Drive San Jose, CA 95134 USA Support Thank you for purchasing this NETGEAR product. After installing
Installation Guide. McAfee Web Gateway. for Riverbed Services Platform
 Installation Guide McAfee Web Gateway for Riverbed Services Platform COPYRIGHT Copyright 2010 McAfee, Inc. All Rights Reserved. No part of this publication may be reproduced, transmitted, transcribed,
Installation Guide McAfee Web Gateway for Riverbed Services Platform COPYRIGHT Copyright 2010 McAfee, Inc. All Rights Reserved. No part of this publication may be reproduced, transmitted, transcribed,
USB 2.0 Print Server. User s Manual. Rev. 01 (Jan, 2004) Made In Taiwan
 USB 2.0 Print Server User s Manual Rev. 01 (Jan, 2004) Made In Taiwan TABLE OF CONTENTS ABOUT THIS GUIDE... 4 INTRODUCTION... 5 PACKAGE CONTENTS... 6 SYSTEM REQUIREMENTS... 6 GENERAL FEATURES... 7 PRODUCT
USB 2.0 Print Server User s Manual Rev. 01 (Jan, 2004) Made In Taiwan TABLE OF CONTENTS ABOUT THIS GUIDE... 4 INTRODUCTION... 5 PACKAGE CONTENTS... 6 SYSTEM REQUIREMENTS... 6 GENERAL FEATURES... 7 PRODUCT
Management Software AT-S79. User s Guide. For use with the AT-GS950/16 and AT-GS950/24 Smart Switches. Version Rev.
 Management Software AT-S79 User s Guide For use with the AT-GS950/16 and AT-GS950/24 Smart Switches Version 1.0.0 613-000207 Rev. A Copyright 2005 Allied Telesyn, Inc. All rights reserved. No part of this
Management Software AT-S79 User s Guide For use with the AT-GS950/16 and AT-GS950/24 Smart Switches Version 1.0.0 613-000207 Rev. A Copyright 2005 Allied Telesyn, Inc. All rights reserved. No part of this
Acano solution. Virtualized Deployment R1.7 Installation Guide. March G
 Acano solution Virtualized Deployment R1.7 Installation Guide March 2016 76-1025-06-G Contents Contents 1 Introduction... 3 1.1 How to use this Guide... 3 1.2 Before You Start... 4 1.2.1 About the Acano
Acano solution Virtualized Deployment R1.7 Installation Guide March 2016 76-1025-06-G Contents Contents 1 Introduction... 3 1.1 How to use this Guide... 3 1.2 Before You Start... 4 1.2.1 About the Acano
Titan FTP Server SSH Host Key Authentication with SFTP
 2016 Titan FTP Server SSH Host Key Authentication with SFTP A guide for configuring and maintaining SSH Host Key Authentication for SFTP connections in Titan FTP Server. QuickStart Guide 2016 South River
2016 Titan FTP Server SSH Host Key Authentication with SFTP A guide for configuring and maintaining SSH Host Key Authentication for SFTP connections in Titan FTP Server. QuickStart Guide 2016 South River
NCOM SERIAL DEVICE SERVER 1XX SERIES USER S MANUAL
 NCOM SERIAL DEVICE SERVER 1XX SERIES USER S MANUAL 2017-07-07 Edition Titan Electronics Inc. Web: www.titan.tw Contents 1. INTRODUCTION... 4 1.1 Key Features... 5 1.2 Specifications... 6 2. PANEL LAYOUT
NCOM SERIAL DEVICE SERVER 1XX SERIES USER S MANUAL 2017-07-07 Edition Titan Electronics Inc. Web: www.titan.tw Contents 1. INTRODUCTION... 4 1.1 Key Features... 5 1.2 Specifications... 6 2. PANEL LAYOUT
Laser Beam Printer. Network Guide. IMPORTANT: Read this manual carefully before using your printer. Save this manual for future reference.
 Laser Beam Printer Network Guide IMPORTANT: Read this manual carefully before using your printer. Save this manual for future reference. ENG Network Guide How This Manual Is Organized Chapter 1 Before
Laser Beam Printer Network Guide IMPORTANT: Read this manual carefully before using your printer. Save this manual for future reference. ENG Network Guide How This Manual Is Organized Chapter 1 Before
UCS Manager Communication Services
 Communication Protocols, page 1 Communication Services, page 1 Non-Secure Communication Services, page 3 Secure Communication Services, page 5 Network-Related Communication Services, page 12 Communication
Communication Protocols, page 1 Communication Services, page 1 Non-Secure Communication Services, page 3 Secure Communication Services, page 5 Network-Related Communication Services, page 12 Communication
Configuring the CSS for Device Management
 CHAPTER 2 Configuring the CSS for Device Management Before you can use the WebNS Device Management user interface software, you need to perform the tasks described in the following sections: WebNS Device
CHAPTER 2 Configuring the CSS for Device Management Before you can use the WebNS Device Management user interface software, you need to perform the tasks described in the following sections: WebNS Device
The Balabit s Privileged Session Management 5 F5 Azure Reference Guide
 The Balabit s Privileged Session Management 5 F5 Azure Reference Guide March 12, 2018 Abstract Administrator Guide for Balabit s Privileged Session Management (PSM) Copyright 1996-2018 Balabit, a One Identity
The Balabit s Privileged Session Management 5 F5 Azure Reference Guide March 12, 2018 Abstract Administrator Guide for Balabit s Privileged Session Management (PSM) Copyright 1996-2018 Balabit, a One Identity
Configurations for the Layer 3 Switch Router
 CHAPTER 3 This chapter describes the initial configuration of the Layer 3 switch router and contains the following major sections: Starting Up the Layer 3 Switch Router, page 3-1 Using the Console and
CHAPTER 3 This chapter describes the initial configuration of the Layer 3 switch router and contains the following major sections: Starting Up the Layer 3 Switch Router, page 3-1 Using the Console and
Release Notes for Cisco Aironet a/b/g Client Adapters (CB21AG and PI21AG) for Windows Vista 1.1
 Release Notes for Cisco Aironet 802.11a/b/g Client Adapters (CB21AG and PI21AG) for Windows Vista 1.1 February, 2011 Contents This document contains the following sections: Introduction, page 2 System
Release Notes for Cisco Aironet 802.11a/b/g Client Adapters (CB21AG and PI21AG) for Windows Vista 1.1 February, 2011 Contents This document contains the following sections: Introduction, page 2 System
A+ Guide to Software: Managing, Maintaining, and Troubleshooting, 5e. Chapter 8 Networking Essentials
 A+ Guide to Software: Managing, Maintaining, and Troubleshooting, 5e Chapter 8 Networking Essentials Objectives Learn about the protocols and standards Windows uses for networking Learn how to connect
A+ Guide to Software: Managing, Maintaining, and Troubleshooting, 5e Chapter 8 Networking Essentials Objectives Learn about the protocols and standards Windows uses for networking Learn how to connect
LifeSize Control Installation Guide
 LifeSize Control Installation Guide January 2009 Copyright Notice 2005-2009 LifeSize Communications Inc, and its licensors. All rights reserved. LifeSize Communications has made every effort to ensure
LifeSize Control Installation Guide January 2009 Copyright Notice 2005-2009 LifeSize Communications Inc, and its licensors. All rights reserved. LifeSize Communications has made every effort to ensure
Executive Series 1220n Computer Connections & Software Install Guide
 Executive Series 1220n Computer Connections & Software Install Guide Installation Checklist Network Install: Hardware...2 Network Install: Software...3 TCP/IP...3 Novell...6 Local Install: Windows USB
Executive Series 1220n Computer Connections & Software Install Guide Installation Checklist Network Install: Hardware...2 Network Install: Software...3 TCP/IP...3 Novell...6 Local Install: Windows USB
Configuring the Switch with the CLI-Based Setup Program
 Configuring the Switch with the CLI-Based Setup Program Accessing the CLI Through Express Setup, page 1 Accessing the CLI Through the Console Port, page 1 Entering the Initial Configuration Information,
Configuring the Switch with the CLI-Based Setup Program Accessing the CLI Through Express Setup, page 1 Accessing the CLI Through the Console Port, page 1 Entering the Initial Configuration Information,
ER/Studio Business Architect
 Product Documentation ER/Studio Business Architect Installation Guide 2nd Edition Version 1.6.1 Published August 2010 2010 Embarcadero Technologies, Inc. Embarcadero, the Embarcadero Technologies logos,
Product Documentation ER/Studio Business Architect Installation Guide 2nd Edition Version 1.6.1 Published August 2010 2010 Embarcadero Technologies, Inc. Embarcadero, the Embarcadero Technologies logos,
Acano solution. Virtualized Deployment R1.1 Installation Guide. Acano. May D
 Acano solution Virtualized Deployment R1.1 Installation Guide Acano May 2014 76-1025-03-D Contents Contents 1 Introduction... 3 1.1 Before You Start... 3 1.1.1 About the Acano virtualized solution... 3
Acano solution Virtualized Deployment R1.1 Installation Guide Acano May 2014 76-1025-03-D Contents Contents 1 Introduction... 3 1.1 Before You Start... 3 1.1.1 About the Acano virtualized solution... 3
Configuring the Access Point/Bridge for the First Time
 CHAPTER 2 Configuring the Access Point/Bridge for the First Time This chapter describes how to configure basic settings on your access point/bridge for the first time. You can configure all the settings
CHAPTER 2 Configuring the Access Point/Bridge for the First Time This chapter describes how to configure basic settings on your access point/bridge for the first time. You can configure all the settings
