Fibe Modem Reference Guide
|
|
|
- Merry Blair
- 6 years ago
- Views:
Transcription
1 Fibe Modem Reference Guide FibeRG_0110_ENG_V3 1
2 Bell Internet Service Agreement Use of the Bell Internet service is subject to the terms and conditions of the applicable Bell Internet Service Agreement. By installing and/or using the service, you are accepting these terms and conditions. The Bell Internet Service Agreement is included in your installation kit and is available at bell.ca/agreements. If you do not agree with these terms and conditions, refer to the Refund/Cancellation Policies section of the Bell Internet Service Agreement for information on cancelling the service. 2 FibeRG_0110_ENG_V3 2
3 Welcome to Bell Fibe TM Internet Thank you for choosing Bell. From now on you ll enjoy, the fastest upload speeds in market, largest fibre optic network, our fastest download speed to date, proactive monitoring of the network to ensure reliable performance, and the fastest wireless standard for home network. The following information will help you get online, communicate with friends and family, and get everything you need for a complete Internet experience. Getting Started A Bell technician will come to your home to professionally install your Bell Fibe Internet service. Your personal account information was provided to you when you purchased Bell Fibe Internet service. It includes your user ID (b1#) and access password. Be sure to write this information down and keep it available for future use. With Bell Mail, you will be able to send and receive from anywhere. You can create a Bell address during the online activation process. Bell Internet Customer Service will you from time to time with important news and helpful information about updates and changes to your Bell Fibe Internet service. Assistance For what s new with your service, billing and support, visit bell.ca/internetstart. For further assistance or technical support, call 310-SURF ( ). 3 FibeRG_0110_ENG_V3 3
4 Table of contents Bell Fibe Internet personal account details 5 Customer support quick reference 6 Setting up your wireless connection 7 Modifying your wireless settings 9 How to set an admin password 11 How to change existing wireless settings 13 How to reboot your Wireless Access Point device 16 Reset the device to factory defaults 18 Tips & troubleshooting 20 Using dial-up access 22 4 FibeRG_0110_ENG_V3 4
5 Bell Fibe Internet personal account details Keep these important details for your reference. Bell Internet personal account User ID: b1 _ Access password: _ Used for: Connecting your computer to the Internet Contacting customer service Registering on bell.ca Accessing your Bell Internet personal web space Wireless Home Network (Original settings located on underside of the Wireless Access Point device) Network name (SSID): Default: linksys WPA2 key: Home Network administrator password: Default username: admin Default password: admin My new password: Used for: Connecting to your wireless network Protecting your wireless network from unwanted access Used for: Accessing your Wireless Access Point device s firmware Bell Mail address: Password: Case sensitive Used for: Accessing and creating Bell accounts My Bell profile Bell.ca username: Bell.ca password: Case sensitive Used for: Viewing your Internet usage Managing your bill online Free Wi-Fi Internet access at Starbucks Visit bell.ca/service for additional information. 5 FibeRG_0110_ENG_V3 5
6 Customer support quick reference Bell online service Help with your services My Internet Manage your Bell account online Internet check up Automated troubleshooting tool Internet security and service Protect yourself and computer while online Service status Online status updates Service demonstration video Live support bell.ca/service bell.ca/myinternet bell.ca/internetcheckup bell.ca/securityandinternet bell.ca/servicestatus bell.ca/servicedemo bell.ca/livesupport Telephone support Internet service assistance 310-SURF ( ) 6 FibeRG_0110_ENG_V3 6
7 Setting up your wireless connection Follow these instructions to setup your wireless connection. Before you begin, ensure the Ethernet cable from the Bell Fibe modem is connected to the Ethernet port on the back of the Wireless Access Point device. Windows 7 - Click on the wireless bar located at the right hand side of the system bar. - The list of available wireless networks appears with your network name. Click Refresh network list if yours does not appear. This may take a few minutes if you just plugged in the device. - Select your network name, and click Connect. - Type your 8-digit WPA2 key (see underside of Wireless Access Point device) in the Security key box, click OK. Windows Vista - Click Start, then Connect to. - Your network name will appear. If not, click the two arrows in the top right corner. This may take a few minutes if you just plugged in the device. - Type your 8-digit WPA2 key in the Security key or Passphrase text box. - Click Connect. Windows XP - Click the Wireless networks detected message or double-click the icon in your system. - Your network name will appear. Double click it. This may take a few minutes if you just plugged in the device. - In the wireless network connection box, type in your 8-digit WPA2 key. - Click Connect. 7 FibeRG_0110_ENG_V3 7
8 continued Mac Click on the Airport icon. - Your network name will appear. If not, click the Airport icon again. This may take a few minutes if you just plugged in the device. - Click on your network name in the list. - Type your 8-digit WPA2 key in the Password text box. - Click OK. For more information on creating a Wireless Home Network, visit bell.ca/wirelessnetworking. 8 FibeRG_0110_ENG_V3 8
9 Modifying your wireless settings You can manually configure the settings on your Wireless Access Point (WAP) device. Before you can access the WAP device, you must first determine which IP address has been assigned. To identify what the IP address is: 1. Open your web browser. 2. Type in the address bar, and then press Enter. If you are prompted to enter in a username and password, these are set to the following defaults: Username: admin Password: admin 3. Select Device Table from the left menu. In this Device Table, note down the IP address indicated for WAP610N. You will need this IP address to continue. 4. Close and then re-open your web browser. 5. Type where X is the last number in the IP address of the WAP610N device. Then press Enter. If you are prompted to enter in a username and password, these are set to the following defaults: Username: admin Password: admin 9 FibeRG_0110_ENG_V3 9
10 The first screen that appears is Basic Setup and enables you to change the WAP s wired, Ethernet network settings. 10 FibeRG_0110_ENG_V3 10
11 How to set an admin password An admin password is used for security. Once set, you will need to enter it before making any changes to your settings. Before you can access the Wireless Access Point device, you must first determine which IP address has been assigned. To identify what the IP address is: 1. Open your web browser. 2. Type in the address bar, and then press Enter. If you are prompted to enter in a username and password, these are set to the following defaults: Username: admin Password: admin 3. Select Device Table from the left menu. In this Device Table, note down the IP address indicated for WAP610N. You will need this IP address to continue. 4. Close and then re-open your web browser. 5. Type where X is the last number in the IP address of the WAP610N device. Then press Enter. If you are prompted to enter in a username and password, these are set to the following defaults: Username: admin Password: admin 11 FibeRG_0110_ENG_V3 11
12 6. Click the Administration tab and then select Management. 7. Enter a new password in the Access Point Password box and then type it again in the Re-enter to confirm box. 8. Click Save Settings. 12 FibeRG_0110_ENG_V3 12
13 How to change existing wireless settings Before you can access the Wireless Access Point device, you must first determine which IP address has been assigned. To identify what the IP address is: 1. Open your web browser. 2. Type in the address bar, and then press Enter. If you are prompted to enter in a username and password, these are set to the following defaults: Username: admin Password: admin 3. Select Device Table from the left menu. In this device table, note down the IP address indicated for WAP610N. You will need this IP address to continue. 4. Close and then re-open your web browser. 5. Type where X is the last number in the IP address of the WAP610N device. Then press Enter. If you are prompted to enter in a username and password, these are set to the following defaults: Username: admin Password: admin 13 FibeRG_0110_ENG_V3 13
14 If you ve changed the administrative password, you must use this one in place of admin for the password. 6. Click the Wireless Tab, then select Basic Wireless Settings. There are two ways to configure the Wireless Access Point device s settings: - Manual - WiFi Protected Setup To manually configure your wireless network: 1. For the Configuration View select Manual. 2. Ensure the following settings are used: Wireless Band: 2.4 GHz Network Mode: Mixed Channel Width: 40 MHz only 3. Click Save Settings. 14 FibeRG_0110_ENG_V3 14
15 To configure your wireless network using WiFi Protected Setup: If you have client devices, such as wireless adapters that support WiFi Protected Setup then you can use this feature to configure wireless security for your network. There are 3 methods available, use the method that applies to the client device you are configuring: 1. Use WiFi Protected Setup button: - Click or press the WiFi Protected Setup button on the client device. - Within a few minutes, click the WiFi Protected Setup button on the setup screen that appears. - After the client device has been configured, click OK. - The WiFi Protected Setup Status, Wireless Band, Network Name (SSID), and Security method are displayed at the bottom of the screen. 2. Enter WiFi Protected Setup PIN from client device: Use this method if your client device has a WiFi Protected Setup PIN number. - Enter the PIN number in the field on the screen that appears. - Click Register. - After the client device has been configured, click OK. Then refer back to your client device or its documentation for further instructions. - The WiFi Protected Setup Status, Wireless Band, Network Name (SSID), and Security method are displayed at the bottom of the screen. 3. Enter WiFi Protected Setup PIN from access point on client device Use this method if your client device requests the Access Point s PIN number. - On the client s WiFi Protected Setup screen, enter the PIN number listed on the Access Point s WiFi Protected Setup screen. Then click Register or the appropriate button. (The PIN number is also listed on the label on the bottom of the Wireless Access Point device). - After the client device has been configured, click OK. Then refer back to your client device or its documentation for further instructions. - The WiFi Protected Setup Status, Wireless Band, Network Name (SSID), and Security method are displayed at the bottom of the screen. 15 FibeRG_0110_ENG_V3 15
16 How to reboot the Wireless Access Point device To reboot the Wireless Access Point device, you can unplug the power from the back of the device, wait 2 minutes and then plug it back in. This will restart the device without erasing your saved settings. Or, you can reboot the device following the steps below. Before you can access the Wireless Access Point device, you must first determine which IP address has been assigned. To identify what the IP address is: 1. Open your web browser. 2. Type in the address bar, and then press Enter. If you are prompted to enter in a username and password, these are set to the following defaults: Username: admin Password: admin 3. Select Device Table from the left menu. In this Device Table, note down the IP address indicated for WAP610N. You will need this IP address to continue Close and then re-open your web browser. 5. Type where X is the last number in the IP address of the WAP610N device. Then press Enter. If you are prompted to enter in a username and password, these are set to the following defaults: Username: admin Password: admin FibeRG_0110_ENG_V3 16
17 6. Click the Administration tab, then select Management. 7. Click Start to Reboot. 8. Click on Save Settings. Important: Clicking the Reboot button will only restart the WAP device, not your computer. 17 FibeRG_0110_ENG_V3 17
18 Reset the device to factory defaults Use this option when you need to recover the factory default settings. This might be necessary when a custom configuration did not go as planned, you want a new configuration or your Wireless Access Point device does not appear to be working properly. Important: This option resets all personalized settings on your Wireless Access Point device. To reset the Wireless Access Point device to its original factory defaults, press and hold down the reset button on the back of the device for 5 seconds. Use an object that will fit in the slot (such as a pen or pencil). Or, you can reset the device following the steps below. Before you can access the Wireless Access Point device, you must first determine which IP address has been assigned. To identify what the IP address is: 1. Open your web browser. 2. Type in the address bar, and then press Enter. If you are prompted to enter in a username and password, these are set to the following defaults: Username: admin Password: admin 18 FibeRG_0110_ENG_V3 18
19 3. Select Device Table from the left menu. In this Device Table, note down the IP address indicated for WAP610N. You will need this IP address to continue. 4. Close and then re-open your web browser. 5. Type where X is the last number in the IP address of the WAP610N device. Then press Enter. If you are prompted to enter in a username and password, these are set to the following defaults: Username: admin Password: admin 6. Click the Administration tab and then select Factory Defaults. 7. Click Restore All Settings. 19 FibeRG_0110_ENG_V3 19
20 Tips & troubleshooting Quick-fix solutions Visit bell.ca/internetfix to troubleshoot most common problems. Frequently asked questions Q. Why do I get an error message after entering my Bell Internet User ID and Access Password? A. Ensure you enter your user ID and password correctly. These are case sensitive. Both your Bell Internet user ID (b1#) and access password were provided to you at the time of purchase. If you cannot locate these, visit bell.ca/getinternetid or contact us at 310-SURF ( ). Q. My computer detects my wireless network but says it can t access the network. Why? A. If you have changed the encryption key (WPA2 key) to something other than what was originally provided and don t remember what it is, you will need to reset the Wireless Access Point device to its original factory default settings. Your original WPA2 Key is located on the back of the WAP device. Q. Why can t I access devices within the local area network? A. The devices may not be configured to receive an IP address automatically. Check the devices that are not available within the network and check the IP Address settings. Q. My Wireless Access Point device is not running properly after a power outage. What can I do? A. Reboot the device by unplugging the power supply. Wait 2 minutes before plugging it back in. Q. Once the service is installed, am I able to move the location of the modem? A. You cannot relocate your modem after it has been installed. Your modem requires a dedicated phone jack for the service that was set up by the technician at time of installation. 20 FibeRG_0110_ENG_V3 20
21 Q. Why am I being prompted to specify the correct network interface card (NIC)? A. You may be prompted to specify the correct network interface card (NIC) for the Bell Internet service. This might happen if you have previously installed USB modem drivers on your computer or if you have more than one Ethernet card installed. Select the network card that you have connected to the Bell Fibe Internet modem with the Ethernet cable. Q. What can I do if I am experiencing speeds that are slower than normal? A. Ensure your wireless client or computer drivers are up to date from the adapter or manufacturer s website. Q. How long should my modem cables be? A. Use the cables the technician installed to ensure optimized performance. The telephone cable (RJ11) should be 6 or less in length. Anything longer can reduce the quality of your Internet speeds. You may use a longer Ethernet cable (RJ45) than the one provided. The length of this cable will not affect the speed. Q. Why is the POWER light off on the modem? A. The modem does not have power. Ensure the power supply is plugged in properly. Also, if you are using a surge protected power bar, ensure it is turned on. Q. Why is the LAN light off on the modem? A. The Ethernet cable is not plugged in properly into the modem. Check to make sure the Ethernet cable is plugged in. 21 FibeRG_0110_ENG_V3 21
22 Using dial-up access As a Bell Internet customer, you can use your service when travelling away from home. This feature is called roaming*. You can connect to the Internet from almost anywhere within Canada by using your Bell Internet account information and a local phone number. To find out more about this feature including instructions on setting up a dial-up connection, please visit: bell.ca/dialsetup. For a complete list of all Bell Internet dial-up numbers across Canada, visit: bell.ca/dialupnumbers. 22 ONTARIO Barrie Belleville Brantford Brockville Chatham Clinton Cobourg Cornwall Elliot Lake Guelph Haliburton Hamilton Huntsville Kingston Kitchener-Waterloo Lindsay London Newmarket North Bay Oshawa Ottawa Owen Sound Pembroke Peterborough St. Catharines Sarnia Sault Ste. Marie Sudbury Thunder Bay Toronto and GTA Windsor QUÉBEC Chicoutimi-Jonquière Drummondville Gentilly Granby Hull Joliette La Malbaie Montréal Québec Rivière-du-Loup Roberval Sainte-Agathe Saint-Hyacinthe Saint-Jérôme Saint-Jovite Sherbrooke Sorel Thetford Mines Trois-Rivières Valleyfield Victoriaville * Dial-up remote access is available where technology permits. Dial-up roaming access will be billed at $1.50/hr. Long distance charges may apply. Taxes not included. FibeRG_0110_ENG_V3 22
23 Notes FibeRG_0110_ENG_V3 23
24 Service available to residential customers where technology permits. Subject to change without notice. No service provides absolute protection. Other conditions apply including minimum system requirement. Subject to service agreements available at bell.ca/agreements. Fibe is a trade-mark of Bell Canada. Linksys is a registered trademark of Cisco Systems, Inc. FibeRG_0110_ENG_V3 24
Digital Home Phone Feature Guide (Revised )
 Digital Home Phone Feature Guide (Revised 04-21-2012) How to Update Digital Home Phone 911 Information 1 How to Make an Emergency Call Dial 911 1 Customer Support Dial 611 1 Call Forwarding Management
Digital Home Phone Feature Guide (Revised 04-21-2012) How to Update Digital Home Phone 911 Information 1 How to Make an Emergency Call Dial 911 1 Customer Support Dial 611 1 Call Forwarding Management
Internet User Guide. For the ZTE H298N routers. LAN4 LAN3 LAN2 LAN1 WAN Phone USB2 WAN WLAN WLAN
 Internet User Guide For the ZTE H298N routers Power WAN LAN1 Internet LAN3 LAN2 LAN4 WLAN WPS Phone USB1 Reset WPS USB2 LAN4 LAN3 LAN2 LAN1 WAN Phone On/Off Power WLAN Internet seethelight.co.uk User Guide,
Internet User Guide For the ZTE H298N routers Power WAN LAN1 Internet LAN3 LAN2 LAN4 WLAN WPS Phone USB1 Reset WPS USB2 LAN4 LAN3 LAN2 LAN1 WAN Phone On/Off Power WLAN Internet seethelight.co.uk User Guide,
Overview. Introduction. Contents. Linksys Wireless-N Range Extender. Front
 User Guide RE2000V2 Linksys Wireless-N Range Extender Introduction This User Guide can help you connect the extender to your network and solve common setup issues. You can find more help from our award-winning,
User Guide RE2000V2 Linksys Wireless-N Range Extender Introduction This User Guide can help you connect the extender to your network and solve common setup issues. You can find more help from our award-winning,
Vodafone B315. Self-Install Guide for Wireless Broadband
 Vodafone B315 Self-Install Guide for Wireless Broadband Quick start Step 1 Starting your Modem Insert the supplied SIM card into the SIM card slot, until it clicks in place. Connect the power supply to
Vodafone B315 Self-Install Guide for Wireless Broadband Quick start Step 1 Starting your Modem Insert the supplied SIM card into the SIM card slot, until it clicks in place. Connect the power supply to
Internet User Guide, Technicolor TG589ac 1
 Internet User Guide b TV Ethernet WPS Wireless 5 Gz Wireless 2.4 Gz Internet Broadband Status For the Technicolor TG589ac router @ Internet User Guide, Technicolor TG589ac 1 seethelight.co.uk 0800 331
Internet User Guide b TV Ethernet WPS Wireless 5 Gz Wireless 2.4 Gz Internet Broadband Status For the Technicolor TG589ac router @ Internet User Guide, Technicolor TG589ac 1 seethelight.co.uk 0800 331
MARQUE: GARMIN REFERENCE: EX FRS CODIC: NOTICE
 MARQUE: GARMIN REFERENCE: EX3800-100FRS CODIC: 4121198 NOTICE Model EX3800 User Manual May 2015 202-11488-01 350 East Plumeria Drive San Jose, CA 95134 USA Support Thank you for selecting NETGEAR products.
MARQUE: GARMIN REFERENCE: EX3800-100FRS CODIC: 4121198 NOTICE Model EX3800 User Manual May 2015 202-11488-01 350 East Plumeria Drive San Jose, CA 95134 USA Support Thank you for selecting NETGEAR products.
WiFi-Repeater User Manual. Quick Installation Guide(Q.I.G.) REV.1.2
 WiFi-Repeater User Manual Quick Installation Guide(Q.I.G.) REV.1.2 Introduction: The WiFi Repeater is a combined wired/wireless network connection device designed specifically for small business, office,
WiFi-Repeater User Manual Quick Installation Guide(Q.I.G.) REV.1.2 Introduction: The WiFi Repeater is a combined wired/wireless network connection device designed specifically for small business, office,
Getting to Know Your Mobile WiFi
 Quick Start Thank you for purchasing the O2 4G Pocket Hotspot Mobile WiFi. Mobile WiFi allows you to connect to high speed mobile broadband from any Wi-Fi capable device. This document will help you understand
Quick Start Thank you for purchasing the O2 4G Pocket Hotspot Mobile WiFi. Mobile WiFi allows you to connect to high speed mobile broadband from any Wi-Fi capable device. This document will help you understand
Click on Close button to close Network Connection Details. You are back to the Local Area Connection Status window.
 How to configure EW-7228APn/EW-7416APn as a Repeater to extend wireless range This article can apply on EW-7228APn and EW-7416APn. We used screen shots of EW-7416APn in this instruction. We recommend you
How to configure EW-7228APn/EW-7416APn as a Repeater to extend wireless range This article can apply on EW-7228APn and EW-7416APn. We used screen shots of EW-7416APn in this instruction. We recommend you
Lab - Configure Wireless Router in Windows
 Introduction In this lab, you will configure and test the wireless settings on a wireless router. Recommended Equipment A computer with Windows installed A Wireless NIC installed An Ethernet NIC installed
Introduction In this lab, you will configure and test the wireless settings on a wireless router. Recommended Equipment A computer with Windows installed A Wireless NIC installed An Ethernet NIC installed
WI-FI HUB+ TROUBLESHOOTING GUIDE
 WI-FI HUB+ TROUBLESHOOTING GUIDE Overview This guide is here to provide some answers to some commonly asked questions about your Wi-Fi Hub+. Tip: you can connect to your Wi-Fi Hub+ using an Ethernet cable
WI-FI HUB+ TROUBLESHOOTING GUIDE Overview This guide is here to provide some answers to some commonly asked questions about your Wi-Fi Hub+. Tip: you can connect to your Wi-Fi Hub+ using an Ethernet cable
DATACOM NEDCO.CA/DATACOM
 DATACOM NEDCO.CA/DATACOM DATACOM At Nedco, we pride ourselves on having one of the industry s leading datacom infrastructure groups. With locations strategically positioned across Canada, we are partnered
DATACOM NEDCO.CA/DATACOM DATACOM At Nedco, we pride ourselves on having one of the industry s leading datacom infrastructure groups. With locations strategically positioned across Canada, we are partnered
Wireless Setup Guide (for Windows XP, Windows Vista, Windows 7 and Mac OSx)
 Wireless Setup Guide (for Windows XP, Windows Vista, Windows 7 and Mac OSx) Wireless Setup Guide The following steps will take you through the process of setting up and connecting to your wireless network.
Wireless Setup Guide (for Windows XP, Windows Vista, Windows 7 and Mac OSx) Wireless Setup Guide The following steps will take you through the process of setting up and connecting to your wireless network.
The manufacturer has released new improved firmware which upgrades your O2 USB Modem. To install it follow the instructions below.
 O2 USB Modem Firmware Upgrade. The manufacturer has released new improved firmware which upgrades your O2 USB Modem. To install it follow the instructions below. The upgrade will work on Microsoft Windows
O2 USB Modem Firmware Upgrade. The manufacturer has released new improved firmware which upgrades your O2 USB Modem. To install it follow the instructions below. The upgrade will work on Microsoft Windows
AC750 WiFi Range Extender Model EX6100 User Manual
 AC750 WiFi Range Extender Model EX6100 User Manual January 2014 202-11307-02 350 East Plumeria Drive San Jose, CA 95134 USA Support Thank you for selecting NETGEAR products. After installing your device,
AC750 WiFi Range Extender Model EX6100 User Manual January 2014 202-11307-02 350 East Plumeria Drive San Jose, CA 95134 USA Support Thank you for selecting NETGEAR products. After installing your device,
Nighthawk X4 AC2200 WiFi Range Extender
 Nighthawk X4 AC2200 WiFi Range Extender Model EX7300 User Manual April 2016 202-11577-01 350 East Plumeria Drive San Jose, CA 95134 USA Support Thank you for purchasing this NETGEAR product. You can visit
Nighthawk X4 AC2200 WiFi Range Extender Model EX7300 User Manual April 2016 202-11577-01 350 East Plumeria Drive San Jose, CA 95134 USA Support Thank you for purchasing this NETGEAR product. You can visit
HI-SPEED INTERNET USER GUIDE
 HI-SPEED INTERNET USER GUIDE Wireless Modem Router - 2704N 2014-09 VERSION 1-800-360-8555 TABLE OF CONTENTS 1. Installing Your Wireless Modem Router...4 1.1 Hardware Provided...4 1.2 Connecting Your Modem
HI-SPEED INTERNET USER GUIDE Wireless Modem Router - 2704N 2014-09 VERSION 1-800-360-8555 TABLE OF CONTENTS 1. Installing Your Wireless Modem Router...4 1.1 Hardware Provided...4 1.2 Connecting Your Modem
Quick Start. Nighthawk X4 AC2200 WiFi Range Extender Model EX7300
 Quick Start Nighthawk X4 AC2200 WiFi Range Extender Model EX7300 Getting Started The NETGEAR WiFi Range Extender increases the distance of a WiFi network by boosting the existing WiFi signal and enhancing
Quick Start Nighthawk X4 AC2200 WiFi Range Extender Model EX7300 Getting Started The NETGEAR WiFi Range Extender increases the distance of a WiFi network by boosting the existing WiFi signal and enhancing
A Division of Cisco Systems, Inc. GHz 2, g. Wireless-G. User Guide. PCI Adapter WIRELESS. with SpeedBooster WMP54GS (EU/UK/LA) Model No.
 A Division of Cisco Systems, Inc. GHz 2,4 802.11g WIRELESS Wireless-G PCI Adapter with SpeedBooster User Guide Model No. WMP54GS (EU/UK/LA) Copyright and Trademarks Specifications are subject to change
A Division of Cisco Systems, Inc. GHz 2,4 802.11g WIRELESS Wireless-G PCI Adapter with SpeedBooster User Guide Model No. WMP54GS (EU/UK/LA) Copyright and Trademarks Specifications are subject to change
Getting to Know Your Mobile WiFi Note: Thank you for choosing VIVA LTE Mobile WiFi
 GUIDE BOOK 2 Thank you for choosing VIVA LTE Mobile WiFi This document will help you understand your Mobile WiFi so you can start using it right away. Please read this document carefully before using your
GUIDE BOOK 2 Thank you for choosing VIVA LTE Mobile WiFi This document will help you understand your Mobile WiFi so you can start using it right away. Please read this document carefully before using your
User Guide AC3000. Wi-Fi Range Extender. Model # RE9000
 User Guide AC3000 Wi-Fi Range Extender Model # RE9000 1 Contents Product Overview... 3 Front... 3 Side... 4 Back... 5 How to Install the Range Extender... 6 Setting up as a wireless range extender... 6
User Guide AC3000 Wi-Fi Range Extender Model # RE9000 1 Contents Product Overview... 3 Front... 3 Side... 4 Back... 5 How to Install the Range Extender... 6 Setting up as a wireless range extender... 6
Quick Start. AC1200 WiFi Range Extender Model EX6150
 Quick Start AC1200 WiFi Range Extender Model EX6150 Getting Started The NETGEAR WiFi Range Extender increases the distance of a WiFi network by boosting the existing WiFi signal and enhancing the overall
Quick Start AC1200 WiFi Range Extender Model EX6150 Getting Started The NETGEAR WiFi Range Extender increases the distance of a WiFi network by boosting the existing WiFi signal and enhancing the overall
AC1200 WiF Range Extender
 Model EX6150 User Manual September 2016 202-11410-03 350 East Plumeria Drive San Jose, CA 95134 USA Support Thank you for purchasing this NETGEAR product. You can visit www.netgear.com/support to register
Model EX6150 User Manual September 2016 202-11410-03 350 East Plumeria Drive San Jose, CA 95134 USA Support Thank you for purchasing this NETGEAR product. You can visit www.netgear.com/support to register
Quick Start. N300 WiFi Range Extender Model WN3100RPv2
 Quick Start N300 WiFi Range Extender Model WN3100RPv2 Getting Started The NETGEAR WiFi Range Extender increases the distance of a WiFi network by boosting the existing WiFi signal and enhancing the overall
Quick Start N300 WiFi Range Extender Model WN3100RPv2 Getting Started The NETGEAR WiFi Range Extender increases the distance of a WiFi network by boosting the existing WiFi signal and enhancing the overall
Mega 100WR ADSL 2+ Router - Easy Start
 Mega 100WR ADSL 2+ Router - Easy Start Mega 100WR ADSL 2+ Router - Easy Start Chapter 1 Introduction Thank you for purchasing a Mega 100WR Router. This Easy start guide is a complete guide to configuring
Mega 100WR ADSL 2+ Router - Easy Start Mega 100WR ADSL 2+ Router - Easy Start Chapter 1 Introduction Thank you for purchasing a Mega 100WR Router. This Easy start guide is a complete guide to configuring
AC1900 WiFi Mesh Extender Essentials Edition
 AC1900 WiFi Mesh Extender Essentials Edition Model EX6400 User Manual July 2018 202-11611-03 350 East Plumeria Drive San Jose, CA 95134 USA Support Thank you for purchasing this NETGEAR product. You can
AC1900 WiFi Mesh Extender Essentials Edition Model EX6400 User Manual July 2018 202-11611-03 350 East Plumeria Drive San Jose, CA 95134 USA Support Thank you for purchasing this NETGEAR product. You can
Wireless Setup Guide (for Windows XP, Windows Vista, Windows 7 and Mac OSx) (3GM2Wn)
 Wireless Setup Guide (for Windows XP, Windows Vista, Windows 7 and Mac OSx) (3GM2Wn) Wireless Setup Guide The following steps will take you through the process of setting up and connecting to your wireless
Wireless Setup Guide (for Windows XP, Windows Vista, Windows 7 and Mac OSx) (3GM2Wn) Wireless Setup Guide The following steps will take you through the process of setting up and connecting to your wireless
Wireless Setup Guide (for Windows XP, Windows Vista, Windows 7, Windows 8 and Mac OSx)
 Wireless Setup Guide (for Windows XP, Windows Vista, Windows 7, Windows 8 and Mac OSx) Wireless Setup Guide The following steps will take you through the process of setting up and connecting to your wireless
Wireless Setup Guide (for Windows XP, Windows Vista, Windows 7, Windows 8 and Mac OSx) Wireless Setup Guide The following steps will take you through the process of setting up and connecting to your wireless
Quick Start. N600 WiFi Range Extender Model WN2500RPv2
 Quick Start N600 WiFi Range Extender Model WN2500RPv2 Getting Started The NETGEAR WiFi Range Extender increases the distance of a WiFi network by boosting the existing WiFi signal and enhancing the overall
Quick Start N600 WiFi Range Extender Model WN2500RPv2 Getting Started The NETGEAR WiFi Range Extender increases the distance of a WiFi network by boosting the existing WiFi signal and enhancing the overall
How to manually set up EW-7228APn to extender wireless range
 How to manually set up EW-7228APn to extender wireless range 1. Find out the IP address of your computer. Have your computer get on Internet as normally, without EW-7228APn turning on. If you use a Windows
How to manually set up EW-7228APn to extender wireless range 1. Find out the IP address of your computer. Have your computer get on Internet as normally, without EW-7228APn turning on. If you use a Windows
Frequently Asked Questions
 FAQs 10010410NC-RR Frequently Asked Questions Connecting Your Valet to the Internet 1 What computer operating systems does the Valet/Valet Plus support? 1 Why can t I connect my computer or device to my
FAQs 10010410NC-RR Frequently Asked Questions Connecting Your Valet to the Internet 1 What computer operating systems does the Valet/Valet Plus support? 1 Why can t I connect my computer or device to my
VDSL Router 4 Port Wi-Fi Dual Band (NT3BB-4PVWN-147) Quick Installation Guide
 VDSL Router 4 Port Wi-Fi Dual Band (NT3BB-4PVWN-147) Quick Installation Guide 1. Packing List The following table lists the items in the product package. Item Quantity VDSL Router 1 Power Adapter 1 RJ
VDSL Router 4 Port Wi-Fi Dual Band (NT3BB-4PVWN-147) Quick Installation Guide 1. Packing List The following table lists the items in the product package. Item Quantity VDSL Router 1 Power Adapter 1 RJ
Thank You for Choosing the CRICKET CROSSWAVE
 CRICKET CROSSWAVE Thank You for Choosing the CRICKET CROSSWAVE The supported functions and actual appearance depend on the product you purchased. The following pictures are provided for illustration only.
CRICKET CROSSWAVE Thank You for Choosing the CRICKET CROSSWAVE The supported functions and actual appearance depend on the product you purchased. The following pictures are provided for illustration only.
NW611. AC600 WiFi Dual Band USB Adapter with 5dBi Antenna
 NW611 AC600 WiFi Dual Band USB Adapter with 5dBi Antenna Chapter 1: Introduction..3 1.1 Product Features..3 1.2 Package Contents.3 1.3 Indicator Description.3 CHAPTER 2: Quick Installation Guide.4 2.1
NW611 AC600 WiFi Dual Band USB Adapter with 5dBi Antenna Chapter 1: Introduction..3 1.1 Product Features..3 1.2 Package Contents.3 1.3 Indicator Description.3 CHAPTER 2: Quick Installation Guide.4 2.1
Linksys EA-Series Routers
 Routers Table of Contents Table of Contents Product overview EA2700/EA3500 Back view Bottom view EA4500 Top view Back view Setting Up Your EA-Series Router Where to find more help How to set up your router
Routers Table of Contents Table of Contents Product overview EA2700/EA3500 Back view Bottom view EA4500 Top view Back view Setting Up Your EA-Series Router Where to find more help How to set up your router
A Division of Cisco Systems, Inc. GHz 2, g. Wireless-G. User Guide. Access Point WIRELESS WAP54G (EU/LA/UK) Model No.
 A Division of Cisco Systems, Inc. GHz 2,4 802.11g WIRELESS Wireless-G Access Point User Guide Model No. WAP54G (EU/LA/UK) Copyright and Trademarks Specifications are subject to change without notice. Linksys
A Division of Cisco Systems, Inc. GHz 2,4 802.11g WIRELESS Wireless-G Access Point User Guide Model No. WAP54G (EU/LA/UK) Copyright and Trademarks Specifications are subject to change without notice. Linksys
Access Connections 5.1 for Windows Vista: User Guide
 Access Connections 5.1 for Windows Vista: User Guide Access Connections 5.1 for Windows Vista: User Guide Note Before using this information and the product it supports, read the general information in
Access Connections 5.1 for Windows Vista: User Guide Access Connections 5.1 for Windows Vista: User Guide Note Before using this information and the product it supports, read the general information in
54Mbps Pocket Wireless Access Point (WL-330g)
 54Mbps Pocket Wireless Access Point (WL-330g) Copyright 2004 ASUSTeK COMPUTER INC. All Rights Reserved. Contents Conventions... 2 Welcome!... 3 Package contents... 3 System requirements... 3 Device installation...
54Mbps Pocket Wireless Access Point (WL-330g) Copyright 2004 ASUSTeK COMPUTER INC. All Rights Reserved. Contents Conventions... 2 Welcome!... 3 Package contents... 3 System requirements... 3 Device installation...
User Guide MAX-STREAM AC1750 MU-MIMO GIGABIT ROUTER. Model # EA7300
 User Guide MAX-STREAM AC1750 MU-MIMO GIGABIT ROUTER Model # EA7300 Contents Product Overview...3 Top view... 3 Back view... 4 Setting Up: Basics...6 Where to find more help... 6 How to install your router...
User Guide MAX-STREAM AC1750 MU-MIMO GIGABIT ROUTER Model # EA7300 Contents Product Overview...3 Top view... 3 Back view... 4 Setting Up: Basics...6 Where to find more help... 6 How to install your router...
QUICK INSTALLATION GUIDE. MediaAccess TC8717T
 Copyright 2014 Technicolor. All rights reserved. DMS-QIG-20140127-0002 v1.0. All tradenames referenced are service marks, trademarks, or registered trademarks of their respective companies. Specifications
Copyright 2014 Technicolor. All rights reserved. DMS-QIG-20140127-0002 v1.0. All tradenames referenced are service marks, trademarks, or registered trademarks of their respective companies. Specifications
GHz g. Wireless A+G. User Guide. Notebook Adapter. Dual-Band. Dual-Band WPC55AG a. A Division of Cisco Systems, Inc.
 A Division of Cisco Systems, Inc. Dual-Band 5 GHz 802.11a + GHz 2.4 802.11g WIRELESS Dual-Band Wireless A+G Notebook Adapter User Guide Model No. WPC55AG Copyright and Trademarks Specifications are subject
A Division of Cisco Systems, Inc. Dual-Band 5 GHz 802.11a + GHz 2.4 802.11g WIRELESS Dual-Band Wireless A+G Notebook Adapter User Guide Model No. WPC55AG Copyright and Trademarks Specifications are subject
Downloaded from manuals search engine. Quick Start
 Quick Start Thank you for purchasing the Mobile WiFi. This Mobile WiFi brings you a high speed wireless network connection. This document will help you understand your Mobile WiFi so you can start using
Quick Start Thank you for purchasing the Mobile WiFi. This Mobile WiFi brings you a high speed wireless network connection. This document will help you understand your Mobile WiFi so you can start using
A Division of Cisco Systems, Inc. GHz g. Wireless-G. Access Point. User Guide WIRELESS. WAP54G ver Model No.
 A Division of Cisco Systems, Inc. GHz 2.4 802.11g WIRELESS Wireless-G Access Point User Guide Model No. WAP54G ver. 3.1 Copyright and Trademarks Specifications are subject to change without notice. Linksys
A Division of Cisco Systems, Inc. GHz 2.4 802.11g WIRELESS Wireless-G Access Point User Guide Model No. WAP54G ver. 3.1 Copyright and Trademarks Specifications are subject to change without notice. Linksys
A very quick guide to getting online
 A very quick guide to getting online Your quick guide to getting online Vodafone Power to you What s in the box? Vodafone modem Quick Start Guide Power Supply Ethernet cable (yellow) Ethernet cable (grey)
A very quick guide to getting online Your quick guide to getting online Vodafone Power to you What s in the box? Vodafone modem Quick Start Guide Power Supply Ethernet cable (yellow) Ethernet cable (grey)
A Division of Cisco Systems, Inc. GHz g. Wireless-G. USB Network Adapter. User Guide WIRELESS WUSB54G. Model No.
 A Division of Cisco Systems, Inc. GHz 2.4 802.11g WIRELESS Wireless-G USB Network Adapter User Guide Model No. WUSB54G Copyright and Trademarks Specifications are subject to change without notice. Linksys
A Division of Cisco Systems, Inc. GHz 2.4 802.11g WIRELESS Wireless-G USB Network Adapter User Guide Model No. WUSB54G Copyright and Trademarks Specifications are subject to change without notice. Linksys
Getting started guide
 Getting started guide Turbo Hub 70234 Welcome and thanks for choosing Bell. Your new Turbo Hub will enable you to connect to the Internet and make voice calls via a landline phone. This guide will provide
Getting started guide Turbo Hub 70234 Welcome and thanks for choosing Bell. Your new Turbo Hub will enable you to connect to the Internet and make voice calls via a landline phone. This guide will provide
Get to know your Modem 1. Modem Technical Overview 3
 User Manual Get to know your Modem 1 Modem Technical Overview 3 Managing your Modem Settings How to view your Modem settings 5 Understanding the front page 6 Changing your Modem login password 7 Upgrading
User Manual Get to know your Modem 1 Modem Technical Overview 3 Managing your Modem Settings How to view your Modem settings 5 Understanding the front page 6 Changing your Modem login password 7 Upgrading
Reset the Router's factory defaults by hold the button pressed down for about 10 seconds.
 Indicator Color Status Description Power Green On Power is on. - Off Power is off or the device is down. WLAN Green Blink Data is being transmitted. - Off Radio switch is shut off. Green On Connection
Indicator Color Status Description Power Green On Power is on. - Off Power is off or the device is down. WLAN Green Blink Data is being transmitted. - Off Radio switch is shut off. Green On Connection
Quick Setup Guide. for Standalone Omada Access Points. EAP110 / EAP115 / EAP225 / EAP245 / EAP320 / EAP330 / EAP115-Wall
 Quick Setup Guide for Standalone Omada Access Points EAP110 / EAP115 / EAP225 / EAP245 / EAP320 / EAP330 / EAP115-Wall EAP110-Outdoor / EAP225-Outdoor / EAP225-Wall 1910012420 REV1.0.1 May 2018 Omada EAP
Quick Setup Guide for Standalone Omada Access Points EAP110 / EAP115 / EAP225 / EAP245 / EAP320 / EAP330 / EAP115-Wall EAP110-Outdoor / EAP225-Outdoor / EAP225-Wall 1910012420 REV1.0.1 May 2018 Omada EAP
ROUTER SET UP GUIDE: Huawei B618 LTE-A Router
 ROUTER SET UP GUIDE: Huawei B618 LTE-A Router A STEP-BY-STEP A STEP-BY-STEP GUIDE GUIDE TO SETTING TO SETTING UP UP YOUR YOUR NEW NEW LTE-A FIBRE ROUTER WIFI ROUTER IN THE BOX Make sure you have the following:
ROUTER SET UP GUIDE: Huawei B618 LTE-A Router A STEP-BY-STEP A STEP-BY-STEP GUIDE GUIDE TO SETTING TO SETTING UP UP YOUR YOUR NEW NEW LTE-A FIBRE ROUTER WIFI ROUTER IN THE BOX Make sure you have the following:
User Manual HIGHPOWER TM TOUCH SCREEN WI-FI RANGE EXTENDER S1
 User Manual HIGHPOWER TM TOUCH SCREEN WI-FI RANGE EXTENDER S1 1 Table of Contents INTRODUCTION...4 Product view...4 Package Contents...5 Product Description...5 SETUP GUIDE (TOUCH SCREEN)...6 Find a Setup
User Manual HIGHPOWER TM TOUCH SCREEN WI-FI RANGE EXTENDER S1 1 Table of Contents INTRODUCTION...4 Product view...4 Package Contents...5 Product Description...5 SETUP GUIDE (TOUCH SCREEN)...6 Find a Setup
quick setup tp-link
 192.168.0.1 quick setup tp-link M5360 3G Mobile Wi-Fi, 5200mAh Power Bank User Guide and wait the Device to reboot and restore its factory default settings. SIM Card Slot: It's where to insert your SIM
192.168.0.1 quick setup tp-link M5360 3G Mobile Wi-Fi, 5200mAh Power Bank User Guide and wait the Device to reboot and restore its factory default settings. SIM Card Slot: It's where to insert your SIM
Installing the Linksys app on your Android device via the Google Play Store and Google Play Website
 User Guide Installing the Linksys app on your Android device via the Google Play Store and Google Play Website The Linksys app is a free mobile application that allows you to securely access your home
User Guide Installing the Linksys app on your Android device via the Google Play Store and Google Play Website The Linksys app is a free mobile application that allows you to securely access your home
Thank you for purchasing the Mobile WiFi. This Mobile WiFi brings you a high speed wireless network connection.
 Quick Start Thank you for purchasing the Mobile WiFi. This Mobile WiFi brings you a high speed wireless network connection. This document will help you understand your Mobile WiFi so you can start using
Quick Start Thank you for purchasing the Mobile WiFi. This Mobile WiFi brings you a high speed wireless network connection. This document will help you understand your Mobile WiFi so you can start using
Quick Installation Guide
 Quick Installation Guide WAP-PC1750W AC1750 Wall Mount Access Point Version A2.1c, June 22, 2017 I Product Information I-1. Package Contents 1 2 3 4 5 6 7 1. WAP-PC1750W Access Point 2. Antennas x 3 3.
Quick Installation Guide WAP-PC1750W AC1750 Wall Mount Access Point Version A2.1c, June 22, 2017 I Product Information I-1. Package Contents 1 2 3 4 5 6 7 1. WAP-PC1750W Access Point 2. Antennas x 3 3.
TELST R A E LITE GAT E WAY QUICK START GUIDE
 TELST R A E LITE GAT E WAY QUICK START GUIDE WELCOME TO TELSTRA ELITE GATEWAY - THANK YOU FOR CHOOSING US! This guide is to help you get the most out of your Telstra Wireless Mobile Broadband experience.
TELST R A E LITE GAT E WAY QUICK START GUIDE WELCOME TO TELSTRA ELITE GATEWAY - THANK YOU FOR CHOOSING US! This guide is to help you get the most out of your Telstra Wireless Mobile Broadband experience.
A Division of Cisco Systems, Inc. GHz g. Wireless-G. PCI Adapter with SRX 400. User Guide WIRELESS WMP54GX4. Model No.
 A Division of Cisco Systems, Inc. GHz 2.4 802.11g WIRELESS Wireless-G PCI Adapter with SRX 400 User Guide Model No. WMP54GX4 Copyright and Trademarks Specifications are subject to change without notice.
A Division of Cisco Systems, Inc. GHz 2.4 802.11g WIRELESS Wireless-G PCI Adapter with SRX 400 User Guide Model No. WMP54GX4 Copyright and Trademarks Specifications are subject to change without notice.
User Guide. Linksys X-Series. Wireless Router with ADSL2+ Modem
 User Guide Linksys X-Series Wireless Router with ADSL2+ Modem Contents Contents Product Overview X1000..................................... 1 Top 1 Back 1 Wall-mounting placement 2 X3500.....................................
User Guide Linksys X-Series Wireless Router with ADSL2+ Modem Contents Contents Product Overview X1000..................................... 1 Top 1 Back 1 Wall-mounting placement 2 X3500.....................................
User Guide VELOP. Whole Home Wi-Fi. Model WHW03
 User Guide VELOP Whole Home Wi-Fi Model WHW03 Contents Product Overview...3 Front/Top view... 3 Bottom view... 4 Setting Up: Basics...5 Where to find more help... 5 How to install your Velop... 5 How to
User Guide VELOP Whole Home Wi-Fi Model WHW03 Contents Product Overview...3 Front/Top view... 3 Bottom view... 4 Setting Up: Basics...5 Where to find more help... 5 How to install your Velop... 5 How to
Thank you for purchasing the Mobile WiFi. This Mobile WiFi brings you a high speed wireless network connection.
 Quick Start Thank you for purchasing the Mobile WiFi. This Mobile WiFi brings you a high speed wireless network connection. This document will help you understand your Mobile WiFi so you can start using
Quick Start Thank you for purchasing the Mobile WiFi. This Mobile WiFi brings you a high speed wireless network connection. This document will help you understand your Mobile WiFi so you can start using
A Division of Cisco Systems, Inc. Dual-Band. Wireless A/G g a. User Guide. Game Adapter WIRELESS WGA54AG (EU/LA/UK) Model No.
 A Division of Cisco Systems, Inc. Dual-Band 5GHz 2, 4GHz 802.11a 802.11g WIRELESS Wireless A/G Game Adapter User Guide Model No. WGA54AG (EU/LA/UK) Copyright and Trademarks Specifications are subject to
A Division of Cisco Systems, Inc. Dual-Band 5GHz 2, 4GHz 802.11a 802.11g WIRELESS Wireless A/G Game Adapter User Guide Model No. WGA54AG (EU/LA/UK) Copyright and Trademarks Specifications are subject to
3G Wireless Travel Router 150M Quick Installation Guide
 3G Wireless Travel Router 150M Quick Installation Guide MODEL: 7R300 Warning 7R300 Quick Installation Guide Before you start to use this device, please check if there s anything missing in the package,
3G Wireless Travel Router 150M Quick Installation Guide MODEL: 7R300 Warning 7R300 Quick Installation Guide Before you start to use this device, please check if there s anything missing in the package,
Setup Guide for Wi-Fi Hotspot Boosting Kit
 Setup Guide for WI-KIT-02 Wi-Fi Hotspot Boosting Kit Congratulations on purchasing the WI-KIT-02, this contains everything you need to be able to connect to Wi-Fi at a camp site / marina / other location.
Setup Guide for WI-KIT-02 Wi-Fi Hotspot Boosting Kit Congratulations on purchasing the WI-KIT-02, this contains everything you need to be able to connect to Wi-Fi at a camp site / marina / other location.
A Division of Cisco Systems, Inc. GHz g. Wireless-G. User Guide. Access Point WIRELESS. WAP54G v2. Model No.
 A Division of Cisco Systems, Inc. GHz 2.4 802.11g WIRELESS Wireless-G Access Point User Guide Model No. WAP54G v2 Copyright and Trademarks Specifications are subject to change without notice. Linksys is
A Division of Cisco Systems, Inc. GHz 2.4 802.11g WIRELESS Wireless-G Access Point User Guide Model No. WAP54G v2 Copyright and Trademarks Specifications are subject to change without notice. Linksys is
This publication is printed on fully recyclable paper Sep D100 UG.AW2.indd 1 19/9/08 09:55:22
 Published by Hutchison 3G UK Limited, trading as 3. All rights in this publication are reserved and no part may be reproduced without the prior written permission of the publisher. 2008 Hutchison 3G UK
Published by Hutchison 3G UK Limited, trading as 3. All rights in this publication are reserved and no part may be reproduced without the prior written permission of the publisher. 2008 Hutchison 3G UK
Wireless-N Access Point with Dual-Band
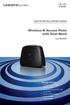 QUICK INSTALLATION GUIDE Wireless-N Access Point with Dual-Band Model: WAP610N Package Contents Wireless-N Access Point with Dual-Band Setup Software and User Guide on CD-ROM Quick Installation Guide Network
QUICK INSTALLATION GUIDE Wireless-N Access Point with Dual-Band Model: WAP610N Package Contents Wireless-N Access Point with Dual-Band Setup Software and User Guide on CD-ROM Quick Installation Guide Network
CONTENTS. Getting connected. Ethernet Setup. Connecting a Router. Logging on. Configuring DHCP in Windows. Configuring DHCP on a Mac.
 CONTENTS 1 2 3 4 5 7 8 Getting connected Ethernet Setup Connecting a Router Logging on Configuring DHCP in Windows Configuring DHCP on a Mac Troubleshooting HELP TIP: Visit support.getwireless.net for
CONTENTS 1 2 3 4 5 7 8 Getting connected Ethernet Setup Connecting a Router Logging on Configuring DHCP in Windows Configuring DHCP on a Mac Troubleshooting HELP TIP: Visit support.getwireless.net for
802.11n Wireless Access Point. ver.1.0
 802.11n Wireless Access Point User Manual ver.1.0 WLn-501 COPYRIGHT Copyright 2005/2006 by this company. All rights reserved. No part of this publication may be reproduced, transmitted, transcribed, stored
802.11n Wireless Access Point User Manual ver.1.0 WLn-501 COPYRIGHT Copyright 2005/2006 by this company. All rights reserved. No part of this publication may be reproduced, transmitted, transcribed, stored
PMS 138 C Moto Black spine width spine width 100% 100%
 Series MOTOROLA and the Stylized M Logo are registered in the US Patent & Trademark Office. All other product or service names are the property of their respective owners. 2009 Motorola, Inc. Table of
Series MOTOROLA and the Stylized M Logo are registered in the US Patent & Trademark Office. All other product or service names are the property of their respective owners. 2009 Motorola, Inc. Table of
Quick Start Guide for Standalone EAP
 Quick Start Guide for Standalone EAP CHAPTERS 1. Determine the Management Method 2. Build the Network Topology 3. Log In to the EAP 4. Edit the SSID 5. Configure and Manage the EAP This guide applies to:
Quick Start Guide for Standalone EAP CHAPTERS 1. Determine the Management Method 2. Build the Network Topology 3. Log In to the EAP 4. Edit the SSID 5. Configure and Manage the EAP This guide applies to:
IpAlarm Module Set Up
 Page 1 IpAlarm Module Set Up Note: This device is shipped configured for Ethernet connectivity. To use in this mode, connect the BLUE Jack (marked WAN) to your router and wait for the LEDs to stabilize.
Page 1 IpAlarm Module Set Up Note: This device is shipped configured for Ethernet connectivity. To use in this mode, connect the BLUE Jack (marked WAN) to your router and wait for the LEDs to stabilize.
AC1200 WiFi Range Extender
 Model EX6200v2 User Manual July 2018 202-11628-02 350 East Plumeria Drive San Jose, CA 95134 USA Support Thank you for purchasing this NETGEAR product. You can visit www.netgear.com/support to register
Model EX6200v2 User Manual July 2018 202-11628-02 350 East Plumeria Drive San Jose, CA 95134 USA Support Thank you for purchasing this NETGEAR product. You can visit www.netgear.com/support to register
Wireless Setup Guide (for Windows XP, Windows Vista, Windows 7 and Mac OSx)
 Wireless Setup Guide (for Windows XP, Windows Vista, Windows 7 and Mac OSx) Wireless Setup Guide The following steps will take you through the process of setting up and connecting to your wireless network.
Wireless Setup Guide (for Windows XP, Windows Vista, Windows 7 and Mac OSx) Wireless Setup Guide The following steps will take you through the process of setting up and connecting to your wireless network.
300N Wireless Extender Quick Installation Guide READ THIS FIRST
 300N Wireless Extender Quick Installation Guide READ THIS FIRST 2 Before you start, check that these items are in your Extender pack. Item Name Quantity 300N Wireless LAN Extender 1 Network Cable 1 User
300N Wireless Extender Quick Installation Guide READ THIS FIRST 2 Before you start, check that these items are in your Extender pack. Item Name Quantity 300N Wireless LAN Extender 1 Network Cable 1 User
Fix Home Network. Thousands of satisfied users! Easy steps to setup Wireless router with Cable or DSL internet service provider.
 Fix Home Network Thousands of satisfied users! Easy steps to setup Wireless router with Cable or DSL internet service provider. Copyright, Legal Notice and Disclaimer: This publication is protected under
Fix Home Network Thousands of satisfied users! Easy steps to setup Wireless router with Cable or DSL internet service provider. Copyright, Legal Notice and Disclaimer: This publication is protected under
Wireless Troubleshooting Guide
 Wireless Troubleshooting Guide NF10WV FAQs Wireless Troubleshooting guide First, check whether your modem/router s Wi-Fi is turned ON or not. Check LED light status for WiFi. If WiFi light is OFF, it means
Wireless Troubleshooting Guide NF10WV FAQs Wireless Troubleshooting guide First, check whether your modem/router s Wi-Fi is turned ON or not. Check LED light status for WiFi. If WiFi light is OFF, it means
Ethernet (CAT5 UTP/Straight-Through) Cable. 5V DC Power Adapter
 1 This product can be set up using any current web browser, i.e., Internet Explorer 6 or Netscape Navigator 6.2.3. Before You Begin Check Your Package Contents DI-824VUP+ 2.4GHz Wireless VPN Router and
1 This product can be set up using any current web browser, i.e., Internet Explorer 6 or Netscape Navigator 6.2.3. Before You Begin Check Your Package Contents DI-824VUP+ 2.4GHz Wireless VPN Router and
Mac OS X 10.6 Snow Leopard Installation and Setup Guide
 Mac OS X 10.6 Snow Leopard Installation and Setup Guide Read this document before you install Mac OS X. It includes important information about installing Mac OS X. For more information about Mac OS X,
Mac OS X 10.6 Snow Leopard Installation and Setup Guide Read this document before you install Mac OS X. It includes important information about installing Mac OS X. For more information about Mac OS X,
linkzone User ManUal
 LINKZONE User Manual Getting to Know Your Mobile Hotspot Power key WPS key LED indicator USB jack LED Description Part Power key WPS key LED indicators Charging / USB Port Reset Reboot Description Hold
LINKZONE User Manual Getting to Know Your Mobile Hotspot Power key WPS key LED indicator USB jack LED Description Part Power key WPS key LED indicators Charging / USB Port Reset Reboot Description Hold
WIRELESS N300 ADSL2+/VDSL2 MODEM ROUTER DSL-G225 QUICK INSTALLATION GUIDE
 WIRELESS N300 ADSL2+/VDSL2 MODEM ROUTER DSL-G225 QUICK INSTALLATION GUIDE ENGLISH CONTENTS OF PACKAGING CONTENTS WIRELESS N300 ADSL2+/VDSL2 MODEM ROUTER DSL-G225 POWER ADAPTER ADAPTER ETHERNET CABLE (CAT5
WIRELESS N300 ADSL2+/VDSL2 MODEM ROUTER DSL-G225 QUICK INSTALLATION GUIDE ENGLISH CONTENTS OF PACKAGING CONTENTS WIRELESS N300 ADSL2+/VDSL2 MODEM ROUTER DSL-G225 POWER ADAPTER ADAPTER ETHERNET CABLE (CAT5
Wireless USB 600AC USER MANUAL. Dual Band USB Adapter. HNW600ACU Rev
 Wireless USB 600AC Dual Band USB Adapter USER MANUAL HNW600ACU Rev. 2.0 www.hamletcom.com Table of Contents 1. Introduction... 4 1.1 Product Features... 4 1.2 Package contents... 4 2. Wireless USB Adapter
Wireless USB 600AC Dual Band USB Adapter USER MANUAL HNW600ACU Rev. 2.0 www.hamletcom.com Table of Contents 1. Introduction... 4 1.1 Product Features... 4 1.2 Package contents... 4 2. Wireless USB Adapter
1 Hardware Installation
 1 Hardware Installation 1.1 Choosing the Best Location for Wireless Operation Many environmental factors may affect the effective wireless function of the DSL Router. If this is the first time that you
1 Hardware Installation 1.1 Choosing the Best Location for Wireless Operation Many environmental factors may affect the effective wireless function of the DSL Router. If this is the first time that you
AirCruiser G Wireless Router GN-BR01G
 AirCruiser G Wireless Router GN-BR01G User s Guide i Contents Chapter 1 Introduction... 1 Overview...1 Features...1 Package Contents...2 AirCruiser G Wireless Router Rear Panel...2 AirCruiser G Wireless
AirCruiser G Wireless Router GN-BR01G User s Guide i Contents Chapter 1 Introduction... 1 Overview...1 Features...1 Package Contents...2 AirCruiser G Wireless Router Rear Panel...2 AirCruiser G Wireless
Ayrstone AyrMesh Router Setup
 Ayrstone AyrMesh Router Setup This guide should help you set up AyrMesh Router SP. The setup is relatively simple but should you need more detailed directions, such as slide shows, video, or troubleshooting
Ayrstone AyrMesh Router Setup This guide should help you set up AyrMesh Router SP. The setup is relatively simple but should you need more detailed directions, such as slide shows, video, or troubleshooting
High Gain USB Wireless Adapter RNX-AC600HGUBE. User Manual
 RNX-AC600HGUBE User Manual Table of Contents Chapter 1: Introduction....... 03 1.1 Product Features.... 03 1.2 Package Contents...... 03 1.3 Indicator Description... 03 CHAPTER 2: Quick Installation Guide......
RNX-AC600HGUBE User Manual Table of Contents Chapter 1: Introduction....... 03 1.1 Product Features.... 03 1.2 Package Contents...... 03 1.3 Indicator Description... 03 CHAPTER 2: Quick Installation Guide......
EAGLE-200. Intelligent Control Gateway. User Manual
 Intelligent Control Gateway Version 1.00 Oct 2017 Copyright 2017 by RAINFOREST AUTOMATION, INC ( RFA ). All rights reserved. No part of this manual may be reproduced or transmitted in any from without
Intelligent Control Gateway Version 1.00 Oct 2017 Copyright 2017 by RAINFOREST AUTOMATION, INC ( RFA ). All rights reserved. No part of this manual may be reproduced or transmitted in any from without
Installation Guide and User Manual
 Installation Guide and User Manual 2017 Welcome Congratulations on your purchase of an RV Wi-Fi Router. This purchase will give you greater freedom to enjoy your travelling without sacrificing the lifestyle
Installation Guide and User Manual 2017 Welcome Congratulations on your purchase of an RV Wi-Fi Router. This purchase will give you greater freedom to enjoy your travelling without sacrificing the lifestyle
Quick Install Guide. Model: PLC-223W, PLC-233W
 Quick Install Guide Model: PLC-223W, PLC-233W This installation guide provides basic instructions for installing the PLC-213W/ PLC-223W/PLC-233W indoor wireless IP camera on your network. By following
Quick Install Guide Model: PLC-223W, PLC-233W This installation guide provides basic instructions for installing the PLC-213W/ PLC-223W/PLC-233W indoor wireless IP camera on your network. By following
Sotion Wireless Camera. User Manual.
 Sotion Wireless Camera User Manual Email: Help@sotiongroup.com App Download & Installation The camera is compatible with Wi-Fi 2.4 GHz only, please connect camera to 2.4 GHz Wi-Fi. Make sure your network
Sotion Wireless Camera User Manual Email: Help@sotiongroup.com App Download & Installation The camera is compatible with Wi-Fi 2.4 GHz only, please connect camera to 2.4 GHz Wi-Fi. Make sure your network
Wireless Dual-Band N Router DWRT-600N
 Wireless Dual-Band N Router DWRT-600N User Manual Quality Service Group Product name: Dual-Band N Router (DWRT-600N) Release Date: 2010/9 Manual Revision: V1.0 Web site: Email: www.brickcom.com technical@brickcom.com
Wireless Dual-Band N Router DWRT-600N User Manual Quality Service Group Product name: Dual-Band N Router (DWRT-600N) Release Date: 2010/9 Manual Revision: V1.0 Web site: Email: www.brickcom.com technical@brickcom.com
Ayrstone AyrMesh Router SP Setup
 Ayrstone AyrMesh Router SP Setup This guide should help you set up AyrMesh Router SP. The setup is relatively simple but should you need more detailed directions, such as slide shows, video, or troubleshooting
Ayrstone AyrMesh Router SP Setup This guide should help you set up AyrMesh Router SP. The setup is relatively simple but should you need more detailed directions, such as slide shows, video, or troubleshooting
802.11ac Wireless Access Point Model WAC104
 Point Model WAC104 User Manual October 2016 202-11698-01 350 E. Plumeria Drive San Jose, CA 95134 USA Support Thank you for purchasing this NETGEAR product. You can visit www.netgear.com/support to register
Point Model WAC104 User Manual October 2016 202-11698-01 350 E. Plumeria Drive San Jose, CA 95134 USA Support Thank you for purchasing this NETGEAR product. You can visit www.netgear.com/support to register
Thank you for purchasing the Mobile WiFi. This Mobile WiFi brings you a high speed wireless network connection.
 Quick Start Thank you for purchasing the Mobile WiFi. This Mobile WiFi brings you a high speed wireless network connection. This document will help you understand your Mobile WiFi so you can start using
Quick Start Thank you for purchasing the Mobile WiFi. This Mobile WiFi brings you a high speed wireless network connection. This document will help you understand your Mobile WiFi so you can start using
Quick Start. PowerLEAP WiFi 1000 Quick Start Guide
 Quick Start PowerLEAP WiFi 1000 Quick Start Guide Package Contents In some regions, a resource CD is included with your product. 2 Getting Started Powerline adapters give you an alternative way to extend
Quick Start PowerLEAP WiFi 1000 Quick Start Guide Package Contents In some regions, a resource CD is included with your product. 2 Getting Started Powerline adapters give you an alternative way to extend
Quick Installation Guide DSL-2650U/NRU. 3G/ADSL/Ethernet Router with Wi-Fi and Built-in Switch
 DSL-2650U/NRU 3G/ADSL/Ethernet Router with Wi-Fi and Built-in Switch BEFORE YOU BEGIN Delivery Package Router DSL-2650U/NRU Power adapter RJ-11 telephone cable Straight-through Ethernet cable (CAT 5E)
DSL-2650U/NRU 3G/ADSL/Ethernet Router with Wi-Fi and Built-in Switch BEFORE YOU BEGIN Delivery Package Router DSL-2650U/NRU Power adapter RJ-11 telephone cable Straight-through Ethernet cable (CAT 5E)
Notebook Adapter. Quick Installation Guide WPC300N (EU/LA) Package Contents
 Package Contents Wireless-N Notebook Adapter Setup Wizard CD-ROM User Guide (English only) on CD-ROM Quick Installation 24, GHz Wireless-N Notebook Adapter Wireless Model No. WPC300N (EU/LA) Quick Installation
Package Contents Wireless-N Notebook Adapter Setup Wizard CD-ROM User Guide (English only) on CD-ROM Quick Installation 24, GHz Wireless-N Notebook Adapter Wireless Model No. WPC300N (EU/LA) Quick Installation
Smart Device Simple World
 Smart Device Simple World Thank you for choosing HUAWEI Mobile WiFi Supported functions and actual appearance depend on the specific models you purchased. The illustrations are provided for your reference
Smart Device Simple World Thank you for choosing HUAWEI Mobile WiFi Supported functions and actual appearance depend on the specific models you purchased. The illustrations are provided for your reference
Wi-Fi 300N USER MANUAL. Nano USB Adapter HNWU300NN.
 Wi-Fi 300N Nano USB Adapter USER MANUAL HNWU300NN www.hamletcom.com Table of Contents 1. Introduction... 4! 1.1 Product Features... 4! 1.2 Package contents... 4! 2. Wireless USB Adapter Installation...
Wi-Fi 300N Nano USB Adapter USER MANUAL HNWU300NN www.hamletcom.com Table of Contents 1. Introduction... 4! 1.1 Product Features... 4! 1.2 Package contents... 4! 2. Wireless USB Adapter Installation...
Wireless-N. User Guide. USB Network Adapter WUSB300N WIRELESS. Model No.
 2.4 GHz WIRELESS Wireless-N USB Network Adapter User Guide Model No. WUSB300N Copyright and Trademarks Specifications are subject to change without notice. Linksys is a registered trademark or trademark
2.4 GHz WIRELESS Wireless-N USB Network Adapter User Guide Model No. WUSB300N Copyright and Trademarks Specifications are subject to change without notice. Linksys is a registered trademark or trademark
QUICK INSTALLATION GUIDE
 QUICK INSTALLATION GUIDE Hi-Gain TM USB Wireless-300N Adapter Mac OS X Windows XP Windows 7 & Vista START HERE HWUN4 OVERVIEW Check Package Contents - Hi-Gain USB Wireless-300N Adapter - CD: User Manual
QUICK INSTALLATION GUIDE Hi-Gain TM USB Wireless-300N Adapter Mac OS X Windows XP Windows 7 & Vista START HERE HWUN4 OVERVIEW Check Package Contents - Hi-Gain USB Wireless-300N Adapter - CD: User Manual
