SIP Software Release 4.4 Avaya 1120E IP Deskphone with SIP Software User Guide
|
|
|
- Julie Powers
- 6 years ago
- Views:
Transcription
1 SIP Software Release 4.4 Avaya 1120E IP Deskphone with SIP Software User Guide Release NN Issue August 2017
2 , Avaya Inc. All Rights Reserved. Notice While reasonable efforts have been made to ensure that the information in this document is complete and accurate at the time of printing, Avaya assumes no liability for any errors. Avaya reserves the right to make changes and corrections to the information in this document without the obligation to notify any person or organization of such changes. Documentation disclaimer Documentation means information published in varying mediums which may include product information, operating instructions and performance specifications that are generally made available to users of products. Documentation does not include marketing materials. Avaya shall not be responsible for any modifications, additions, or deletions to the original published version of Documentation unless such modifications, additions, or deletions were performed by or on the express behalf of Avaya. End User agrees to indemnify and hold harmless Avaya, Avaya's agents, servants and employees against all claims, lawsuits, demands and judgments arising out of, or in connection with, subsequent modifications, additions or deletions to this documentation, to the extent made by End User. Link disclaimer Avaya is not responsible for the contents or reliability of any linked websites referenced within this site or Documentation provided by Avaya. Avaya is not responsible for the accuracy of any information, statement or content provided on these sites and does not necessarily endorse the products, services, or information described or offered within them. Avaya does not guarantee that these links will work all the time and has no control over the availability of the linked pages. Warranty Avaya provides a limited warranty on Avaya hardware and software. Refer to your sales agreement to establish the terms of the limited warranty. In addition, Avaya s standard warranty language, as well as information regarding support for this product while under warranty is available to Avaya customers and other parties through the Avaya Support website: getgenericdetails?detailid=c under the link Warranty & Product Lifecycle or such successor site as designated by Avaya. Please note that if You acquired the product(s) from an authorized Avaya Channel Partner outside of the United States and Canada, the warranty is provided to You by said Avaya Channel Partner and not by Avaya. Hosted Service means an Avaya hosted service subscription that You acquire from either Avaya or an authorized Avaya Channel Partner (as applicable) and which is described further in Hosted SAS or other service description documentation regarding the applicable hosted service. If You purchase a Hosted Service subscription, the foregoing limited warranty may not apply but You may be entitled to support services in connection with the Hosted Service as described further in your service description documents for the applicable Hosted Service. Contact Avaya or Avaya Channel Partner (as applicable) for more information. Hosted Service THE FOLLOWING APPLIES ONLY IF YOU PURCHASE AN AVAYA HOSTED SERVICE SUBSCRIPTION FROM AVAYA OR AN AVAYA CHANNEL PARTNER (AS APPLICABLE), THE TERMS OF USE FOR HOSTED SERVICES ARE AVAILABLE ON THE AVAYA WEBSITE, UNDER THE LINK Avaya Terms of Use for Hosted Services OR SUCH SUCCESSOR SITE AS DESIGNATED BY AVAYA, AND ARE APPLICABLE TO ANYONE WHO ACCESSES OR USES THE HOSTED SERVICE. BY ACCESSING OR USING THE HOSTED SERVICE, OR AUTHORIZING OTHERS TO DO SO, YOU, ON BEHALF OF YOURSELF AND THE ENTITY FOR WHOM YOU ARE DOING SO (HEREINAFTER REFERRED TO INTERCHANGEABLY AS YOU AND END USER ), AGREE TO THE TERMS OF USE. IF YOU ARE ACCEPTING THE TERMS OF USE ON BEHALF A COMPANY OR OTHER LEGAL ENTITY, YOU REPRESENT THAT YOU HAVE THE AUTHORITY TO BIND SUCH ENTITY TO THESE TERMS OF USE. IF YOU DO NOT HAVE SUCH AUTHORITY, OR IF YOU DO NOT WISH TO ACCEPT THESE TERMS OF USE, YOU MUST NOT ACCESS OR USE THE HOSTED SERVICE OR AUTHORIZE ANYONE TO ACCESS OR USE THE HOSTED SERVICE. Licenses THE SOFTWARE LICENSE TERMS AVAILABLE ON THE AVAYA WEBSITE, UNDER THE LINK AVAYA SOFTWARE LICENSE TERMS (Avaya Products) OR SUCH SUCCESSOR SITE AS DESIGNATED BY AVAYA, ARE APPLICABLE TO ANYONE WHO DOWNLOADS, USES AND/OR INSTALLS AVAYA SOFTWARE, PURCHASED FROM AVAYA INC., ANY AVAYA AFFILIATE, OR AN AVAYA CHANNEL PARTNER (AS APPLICABLE) UNDER A COMMERCIAL AGREEMENT WITH AVAYA OR AN AVAYA CHANNEL PARTNER. UNLESS OTHERWISE AGREED TO BY AVAYA IN WRITING, AVAYA DOES NOT EXTEND THIS LICENSE IF THE SOFTWARE WAS OBTAINED FROM ANYONE OTHER THAN AVAYA, AN AVAYA AFFILIATE OR AN AVAYA CHANNEL PARTNER; AVAYA RESERVES THE RIGHT TO TAKE LEGAL ACTION AGAINST YOU AND ANYONE ELSE USING OR SELLING THE SOFTWARE WITHOUT A LICENSE. BY INSTALLING, DOWNLOADING OR USING THE SOFTWARE, OR AUTHORIZING OTHERS TO DO SO, YOU, ON BEHALF OF YOURSELF AND THE ENTITY FOR WHOM YOU ARE INSTALLING, DOWNLOADING OR USING THE SOFTWARE (HEREINAFTER REFERRED TO INTERCHANGEABLY AS YOU AND END USER ), AGREE TO THESE TERMS AND CONDITIONS AND CREATE A BINDING CONTRACT BETWEEN YOU AND AVAYA INC. OR THE APPLICABLE AVAYA AFFILIATE ( AVAYA ). License type(s) Designated System(s) License (DS). End User may install and use each copy or an Instance of the Software only: 1) on a number of Designated Processors up to the number indicated in the order; or 2) up to the number of Instances of the Software as indicated in the order, Documentation, or as authorized by Avaya in writing. Avaya may require the Designated Processor(s) to be identified in the order by type, serial number, feature key, Instance, location or other specific designation, or to be provided by End User to Avaya through electronic means established by Avaya specifically for this purpose. Concurrent User License (CU). End User may install and use the Software on multiple Designated Processors or one or more Servers, so long as only the licensed number of Units are accessing and using the Software at any given time. A Unit means the unit on which Avaya, at its sole discretion, bases the pricing of its licenses and can be, without limitation, an agent, port or user, an or voice mail account in the name of a person or corporate function (e.g., webmaster or helpdesk), or a directory entry in the administrative database utilized by the Software that permits one user to interface with the Software. Units may be linked to a specific, identified Server or an Instance of the Software. Cluster License (CL). End User may install and use each copy or an Instance of the Software only up to the number of Clusters as indicated on the order with a default of one (1) Cluster if not stated. Cluster means a group of Servers and other resources that act as a single system. Enterprise License (EN). End User may install and use each copy or an Instance of the Software only for enterprise-wide use of an unlimited number of Instances of the Software as indicated on the order or as authorized by Avaya in writing. Named User License (NU). You may: (i) install and use each copy or Instance of the Software on a single Designated Processor or Server per authorized Named User (defined below); or (ii) install and use each copy or Instance of the Software on a Server so long as only authorized Named Users access and use the Software. Named User, means a user or device that has been expressly authorized by Avaya to access and use the Software. At Avaya s sole discretion, a Named User may be, without limitation, designated by name, corporate function (e.g., webmaster or helpdesk), an or voice mail account in the name of a person or corporate function, or a directory entry in the administrative database utilized by the Software that permits one user to interface with the Software. Shrinkwrap License (SR). You may install and use the Software in accordance with the terms and conditions of the applicable license
3 agreements, such as shrinkwrap or clickthrough license accompanying or applicable to the Software ( Shrinkwrap License ). Heritage Nortel Software Heritage Nortel Software means the software that was acquired by Avaya as part of its purchase of the Nortel Enterprise Solutions Business in December The Heritage Nortel Software is the software contained within the list of Heritage Nortel Products located at under the link Heritage Nortel Products or such successor site as designated by Avaya. For Heritage Nortel Software, Avaya grants Customer a license to use Heritage Nortel Software provided hereunder solely to the extent of the authorized activation or authorized usage level, solely for the purpose specified in the Documentation, and solely as embedded in, for execution on, or for communication with Avaya equipment. Charges for Heritage Nortel Software may be based on extent of activation or use authorized as specified in an order or invoice. Copyright Except where expressly stated otherwise, no use should be made of materials on this site, the Documentation, Software, Hosted Service, or hardware provided by Avaya. All content on this site, the documentation, Hosted Service, and the product provided by Avaya including the selection, arrangement and design of the content is owned either by Avaya or its licensors and is protected by copyright and other intellectual property laws including the sui generis rights relating to the protection of databases. You may not modify, copy, reproduce, republish, upload, post, transmit or distribute in any way any content, in whole or in part, including any code and software unless expressly authorized by Avaya. Unauthorized reproduction, transmission, dissemination, storage, and or use without the express written consent of Avaya can be a criminal, as well as a civil offense under the applicable law. Virtualization The following applies if the product is deployed on a virtual machine. Each product has its own ordering code and license types. Note, unless otherwise stated, that each Instance of a product must be separately licensed and ordered. For example, if the end user customer or Avaya Channel Partner would like to install two Instances of the same type of products, then two products of that type must be ordered. Third Party Components Third Party Components mean certain software programs or portions thereof included in the Software or Hosted Service may contain software (including open source software) distributed under third party agreements ( Third Party Components ), which contain terms regarding the rights to use certain portions of the Software ( Third Party Terms ). As required, information regarding distributed Linux OS source code (for those products that have distributed Linux OS source code) and identifying the copyright holders of the Third Party Components and the Third Party Terms that apply is available in the products, Documentation or on Avaya s website at: support.avaya.com/copyright or such successor site as designated by Avaya. The open source software license terms provided as Third Party Terms are consistent with the license rights granted in these Software License Terms, and may contain additional rights benefiting You, such as modification and distribution of the open source software. The Third Party Terms shall take precedence over these Software License Terms, solely with respect to the applicable Third Party Components to the extent that these Software License Terms impose greater restrictions on You than the applicable Third Party Terms. The following applies only if the H.264 (AVC) codec is distributed with the product. THIS PRODUCT IS LICENSED UNDER THE AVC PATENT PORTFOLIO LICENSE FOR THE PERSONAL USE OF A CONSUMER OR OTHER USES IN WHICH IT DOES NOT RECEIVE REMUNERATION TO (i) ENCODE VIDEO IN COMPLIANCE WITH THE AVC STANDARD ( AVC VIDEO ) AND/OR (ii) DECODE AVC VIDEO THAT WAS ENCODED BY A CONSUMER ENGAGED IN A PERSONAL ACTIVITY AND/OR WAS OBTAINED FROM A VIDEO PROVIDER LICENSED TO PROVIDE AVC VIDEO. NO LICENSE IS GRANTED OR SHALL BE IMPLIED FOR ANY OTHER USE. ADDITIONAL INFORMATION MAY BE OBTAINED FROM MPEG LA, L.L.C. SEE Service Provider THE FOLLOWING APPLIES TO AVAYA CHANNEL PARTNER S HOSTING OF AVAYA PRODUCTS OR SERVICES. THE PRODUCT OR HOSTED SERVICE MAY USE THIRD PARTY COMPONENTS SUBJECT TO THIRD PARTY TERMS AND REQUIRE A SERVICE PROVIDER TO BE INDEPENDENTLY LICENSED DIRECTLY FROM THE THIRD PARTY SUPPLIER. AN AVAYA CHANNEL PARTNER S HOSTING OF AVAYA PRODUCTS MUST BE AUTHORIZED IN WRITING BY AVAYA AND IF THOSE HOSTED PRODUCTS USE OR EMBED CERTAIN THIRD PARTY SOFTWARE, INCLUDING BUT NOT LIMITED TO MICROSOFT SOFTWARE OR CODECS, THE AVAYA CHANNEL PARTNER IS REQUIRED TO INDEPENDENTLY OBTAIN ANY APPLICABLE LICENSE AGREEMENTS, AT THE AVAYA CHANNEL PARTNER S EXPENSE, DIRECTLY FROM THE APPLICABLE THIRD PARTY SUPPLIER. Compliance with Laws You acknowledge and agree that it is Your responsibility for complying with any applicable laws and regulations, including, but not limited to laws and regulations related to call recording, data privacy, intellectual property, trade secret, fraud, and music performance rights, in the country or territory where the Avaya product is used. Preventing Toll Fraud Toll Fraud is the unauthorized use of your telecommunications system by an unauthorized party (for example, a person who is not a corporate employee, agent, subcontractor, or is not working on your company's behalf). Be aware that there can be a risk of Toll Fraud associated with your system and that, if Toll Fraud occurs, it can result in substantial additional charges for your telecommunications services. Avaya Toll Fraud intervention If You suspect that You are being victimized by Toll Fraud and You need technical assistance or support, call Technical Service Center Toll Fraud Intervention Hotline at for the United States and Canada. For additional support telephone numbers, see the Avaya Support website: or such successor site as designated by Avaya. Security Vulnerabilities Information about Avaya s security support policies can be found in the Security Policies and Support section of support.avaya.com/security. Suspected Avaya product security vulnerabilities are handled per the Avaya Product Security Support Flow ( support.avaya.com/css/p8/documents/ ). Downloading Documentation For the most current versions of Documentation, see the Avaya Support website: or such successor site as designated by Avaya. Contact Avaya Support See the Avaya Support website: for product or Hosted Service notices and articles, or to report a problem with your Avaya product or Hosted Service. For a list of support telephone numbers and contact addresses, go to the Avaya Support website: (or such successor site as designated by Avaya), scroll to the bottom of the page, and select Contact Avaya Support. Trademarks The trademarks, logos and service marks ( Marks ) displayed in this site, the Documentation, Hosted Service(s), and product(s) provided by Avaya are the registered or unregistered Marks of Avaya, its affiliates, its licensors, its suppliers, or other third parties. Users are not permitted to use such Marks without prior written consent from Avaya or such third party which may own the Mark. Nothing contained in this site, the Documentation, Hosted Service(s) and product(s) should be construed as granting, by implication, estoppel, or otherwise, any license or right in and to the Marks without the express written permission of Avaya or the applicable third party. Avaya is a registered trademark of Avaya Inc.
4 All non-avaya trademarks are the property of their respective owners. Linux is the registered trademark of Linus Torvalds in the U.S. and other countries.
5 Contents Chapter 1: Revision history Chapter 2: Regulatory and safety information Chapter 3: Introduction to the Avaya 1120E IP Deskphone Basic features Avaya 1120E IP Deskphone controls Key press behavior Avaya 1120E IP Deskphone display Cleaning the Avaya 1120E IP Deskphone LCD display screen Context-sensitive soft keys Idle display screen after dial pad input In-call context-sensitive soft keys Navigation keys Using a USB Mouse Available IP Deskphone call features Security features Secure connection Chapter 4: Installing the 1120E IP Deskphone Before you begin Connecting the components Removing the stand cover Connecting the AC power adapter (optional) Connecting the handset Connecting the headset (optional) Selecting the headset tuning parameter Connecting the LAN ethernet cable Installing additional cables Wall-mounting the IP Deskphone (optional) Entering text Using the dialpad Entering text using the USB keyboard Chapter 5: Accessing the Avaya 1120E IP Deskphone Logging on Automatic login Configuring the domain Password protection for domains Selecting a language Logging on to your Avaya 1120E IP Deskphone Configuring the duration of the login Logging on to multiple user accounts August 2017 Avaya 1120E IP Deskphone with SIP Software User Guide 5
6 Contents Timed logoff Timed logoff while IP Deskphone is idle Timed logoff while on a call Selecting a location User Profile Overwriting your personal Address Book Confirmation logon screen Logging off from the IP Deskphone Logging off multiple user accounts Making an emergency call Location information Chapter 6: Configuring the Avaya 1120E IP Deskphone Adjusting the display screen contrast Configuring the backlight Creating the idle screen text display Configuring Menu Auto back-out Selecting a ring pattern Adjusting the volume Adjusting the ring volume Adjusting the volume of the Handset, Headset, and Handsfree mode Adjusting the paging ring volume Selecting a language Selecting the date and time format USB headset Headset menu Presence of USB headset Audio format selection Generic USB headset Avaya USB headset adapter with HID Third party USB headsets with HID Analog Terminator Adapter for analog (500/2500-type) telephone or fax machine Chapter 7: Making a call Making a call using off-hook dialing Making a call using on-hook dialing Using handsfree calling Using Call Subjects Managing Call Subjects Adding a Call Subject Deleting a Call Subject Editing a Call Subject Chapter 8: Receiving a call Caller identification Answering an incoming call August 2017 Avaya 1120E IP Deskphone with SIP Software User Guide 6
7 Contents Redirecting an incoming call Declining an incoming call Creating a new Call Decline reason during an incoming call Managing Call Decline Reasons Create a new Call Decline Reason Delete a Call Decline Reason Edit a Call Decline Reason Ignoring an incoming call Receiving intercom calls Receiving paging calls Chapter 9: The Address Book Viewing the Address Book Initiating a call from the Address Book Adding a contact to your Address Book Editing a contact in your Address Book Copying information to the Address Book Searching for a contact in the Address Book Using the Search feature Using Local Search Using Global Search Chapter 10: Call Inbox Accessing the Call Inbox Managing calls in the Call Inbox while not on a call Viewing the details of a call in the Call Inbox Managing missed calls Missed Calls Notification Initiating a call from the Call Inbox Deleting calls in your Call Inbox Accessing the calls in your Call Inbox during a call Chapter 11: Call Outbox Accessing the Call Outbox Managing calls in the Call Outbox while not on a call Initiating a call from the Call Outbox Deleting calls from your Call Outbox Viewing the details of a call in the Call Outbox Accessing the calls in your Call Outbox during a call Chapter 12: Instant Messaging Configuring Instant Messaging Instant Message automatic pop-ups Configuring IM audible alert Composing an Instant Message Instant Message Inbox/Outbox Accessing Instant Messages August 2017 Avaya 1120E IP Deskphone with SIP Software User Guide 7
8 Contents Viewing the content of an Instant Message Replying to an Instant Message Initiating a call from an Instant Message Deleting an Instant Message Chapter 13: While on an active call Making a new call Initiating a call using the active call context-sensitive soft key menu Call Waiting Placing a call on Hold Multiple calls On Hold Using 3-way calling Configuring a conference call Ad hoc conferencing when connecting to the Call Server Edit Domain page Transferring a call Using the Park Call feature Using Park Call Retrieving a Parked Call Chapter 14: Additional features Using the Friends feature Accessing your Friends list Editing information of a friend Feature keys Feature key programming Remove a programmed feature key Feature key autoprogramming Using Call Forward Configuring Do Not Disturb Configuring a Presence state Adding a new Presence state message Configuring Privacy settings Incoming call privacy Outgoing call privacy Multiple Appearance Directory Number Audio Codecs Audio Codec Selection Audio Codec Ordering PC Client softphone interworking with the IP Deskphone Answer-Mode Settings Automatic remote software updates Busy lamp field Chapter 15: Multiuser Initial login August 2017 Avaya 1120E IP Deskphone with SIP Software User Guide 8
9 Contents Additional logins Automatic login Logging out Primary account logout Secondary account logout Server failover Cable unplugged Upgrade impacts to user profiles Line keys Making a call Receiving a call Being in a call Instant Messages Menu features Modifying settings Per-account call notification options IM Settings Voice Mail Settings Remembering settings after logout Programmable keys Inbox, Outbox, IM log Address books User status Do Not Disturb Call Forwarding Presence Notifications Account selection Chapter 16: Advanced features Viewing the IP Deskphone information Accessing the Services menu Checking for Updates Resetting the IP Deskphone Erasing the user data Network menu USB flash drive Customizable banner for login Phone Information - Details screen Screensaver/screen lock Background image Selecting an image screen Service Package Group Support Bulk-create feature keys based on an existing directory Address Book group August 2017 Avaya 1120E IP Deskphone with SIP Software User Guide 9
10 Contents View existing groups in your Address Book if you selected Groups View the existing groups you have in your Address Book Add a new contact to your Address Book Add a new group Speed Dial List Speed Dial List screen Auto-Retrieve flag USB flash memory device support File Manager USB scenarios Chapter 17: Visual indicators Display screen icons Visual Alerter/Message Waiting Indicators Chapter 18: Multi-Level Precedence and Preemption Overview Other MLPP service features Making a call with MLPP Making an MLPP call by going off-hook Making an MLPP call using Inbox/Outbox, Address Book, and Friends List Making an MLPP call from a received Instant Message Making an MLPP call by using a programmed speed dial key Incoming calls with precedence Call transfer with precedence Multiple calls Preemption Call Origination Busy Re-authorization Feature interactions with MLPP Chapter 19: Third party terms Third Party Terms for Avaya 11xx 12xx sw Release 3.0 through 4.0 (Aug - Nov 2010) GNU Zlib Libpng Kern_random Wchar functions Libjpeg T-Rex Glossary August 2017 Avaya 1120E IP Deskphone with SIP Software User Guide 10
11 Chapter 1: Revision history November 2013 March 2012 February 2012 December 2011 November 2010 November 2010 October 2010 September 2010 August 2010 March 2010 September 2008 June 2008 July 2007 January 2007 Standard Standard This document is up-issued to support SIP Software Release 4.4. Standard This document is up-issued to reflect changes in the User Profile information. Standard This document is up-issued to include information about the Busy Lamp Field feature. Standard This document is up-issued to support SIP Software Release 4.3. Standard This document is up-issued to support SIP Software Release 4.0 with updated regulatory information. Standard This document is up-issued with updated graphics. Standard This document is up-issued to support SIP Software Release 4.0. Standard This document is up-issued to include the Multi-Level Precedence and Preemption service. Standard This document is up-issued to support SIP Software Release 3.2. Standard This document is up-issued to support SIP software Release 3.0. Standard This document is up issued to support corrections to graphics and technical information. Standard This document is up issued to support SIP Firmware for IP Phone 1120E Maintenance Release 2.0. Standard This document is up issued to support SIP Firmware for IP Phone 1120E Maintenance Release 1.1. August 2017 Avaya 1120E IP Deskphone with SIP Software User Guide 11
12 Chapter 2: Regulatory and safety information This equipment has been tested and found to comply with the limits for a Class B digital device, pursuant to part 15 of the FCC Rules. These limits are designed to provide reasonable protection against harmful interference in a residential installation. This equipment generates, uses and can radiate radio frequency energy and, if not installed and used in accordance with the instructions, may cause harmful interference to radio communications. However, there is no guarantee that interference will not occur in a particular installation. If this equipment does cause harmful interference to radio or television reception, which can be determined by turning the equipment off and on, the user is encouraged to try to correct the interference by one or more of the following measures: Reorient or relocate the receiving antenna. Increase the separation between the equipment and receiver. Connect the equipment into an outlet on a circuit different from that to which the receiver is connected. Consult the dealer or an experienced radio/tv technician for help. Note: The user should not make changes or modifications not expressly approved by Avaya. Any such changes could void the user authority to operate the equipment This Class B digital apparatus complies with Canadian ICES-003. Cet appareil numérique de la classe B est conforme à la norme NMB-003 du Canada. Warning: This is a Class B product. In a domestic environment this product can cause radio interference in which case the user must take adequate measures. Operation is subject to the following two conditions: (1) this device may not cause interference, and (2) this device must accept any interference, including interference that may cause undesired operation of the device. August 2017 Avaya 1120E IP Deskphone with SIP Software User Guide 12
13 Table 1: EMC Compliance Jurisdiction Standard Description United States FCC CFR 47 Part 15 Class B Emissions: FCC Rules for Radio Frequency Devices (see Notes 1 and 2) Canada ICES-003 Class B Emissions: Interference-Causing Equipment Standard: Digital Apparatus Australia/New Zealand AS/NZ CISPR 22 CISPR 22 Class B Emissions: Information technology equipment - Radio disturbance European Community EN Class B Emissions: Information technology equipment - Radio disturbance EN EN EN Information technology equipment - Immunity characteristics Limits and methods of measurement Limits for harmonic current emissions (equipment input current <= 16 A per phase) Limitation of voltage fluctuations and flicker in lowvoltage supply systems for equipment with rated current <= 16 A Japan VCCI Regulations for voluntary control measures. Table 2: Safety Compliance Jurisdiction Standard Description United States UL Safety of Information Technology Equipment Canada CSA Safety of Information Technology Equipment Australia/New Zealand AS/NZS :2003 Safety of Information Technology Equipment European Community EN ITE equipment - Safety - Part 1: General requirements Other US/Canada: Hearing Aid Compatibility (HAC) as per FCC Part 68 Australia: AS/ACIF S004: Voice Frequency Performance Requirements for Customer Equipment This equipment complies with the CE Marking requirements. EU Countries: This device complies with the essential requirements and other relevant provisions of Directive 1999/5/EC. A copy of the Declaration may be obtained from Australia: AS/ACIF S004: Voice Frequency Performance Requirements for Customer Equipment. DenAn regulatory notice for Japan Warning: Please be careful of the following while installing the equipment: Please only use the connecting cables, power cord, AC adaptors shipped with the equipment or specified by Avaya to be used with the equipment. If you use any other equipment, it may cause failures, malfunctioning, or fire. Table continues August 2017 Avaya 1120E IP Deskphone with SIP Software User Guide 13
14 Regulatory and safety information Power cords shipped with this equipment must not be used with any other equipment. If the above guidelines are not followed, it may lead to death or severe injury. August 2017 Avaya 1120E IP Deskphone with SIP Software User Guide 14
15 Chapter 3: Introduction to the Avaya 1120E IP Deskphone Your Avaya 1120E IP Deskphone brings voice and data to your desktop. The IP Deskphone connects directly to a Local Area Network (LAN) through an Ethernet connection. The IP Deskphone with SIP software communicates using Session Initiated Protocol (SIP) after the software is upgraded to a SIP-enabled version. In this guide, user-defined feature key labels appear beside the keys and context-sensitive soft keys labels appear directly above the keys. Figure 1 shows the user-defined feature keys and contextsensitive soft keys. Figure 1: User-defined feature keys and context-sensitive soft keys Basic features Your Avaya 1120E IP Deskphone supports the following features: four user-defined feature keys with labels and indicators Note: The IP Deskphone designates Key 1 as Feature Key 1 and reserves it as the line key for the IP Deskphone. August 2017 Avaya 1120E IP Deskphone with SIP Software User Guide 15
16 Introduction to the Avaya 1120E IP Deskphone four context-sensitive soft keys graphical, high-resolution LCD display, backlit, with adjustable contrast high-quality speaker phone volume control keys for adjusting the ringer, speaker, handset, and headset volume six specialized feature keys: - Quit - Directory - Inbox - Outbox - Services - Copy six call-processing fixed keys: - Mute - Handsfree - Goodbye - Instant Message Log - Headset - Hold gigabit Ethernet ports built-in gigabit Ethernet switch for shared PC access headset jack with an On/Off key USB port to support a keyboard or mouse Note: Powered downstream 1.1-compliant USB hubs are supported, including USB 2.0 hubs, if they offer USB 1.1 backwards compliancy. automatic Dynamic Host Configuration Protocol (DHCP) network configuration hearing aid compatibility intercom/paging support secure digits when accessing voice mail during a call logging off the IP Deskphone without entering a password dialing a call from the Inbox the capacity to attach up to three Expansion Modules for Avaya 1100 Series IP Deskphones, adding up to 54 programmable feature keys August 2017 Avaya 1120E IP Deskphone with SIP Software User Guide 16
17 Avaya 1120E IP Deskphone controls Avaya 1120E IP Deskphone controls This section describes the controls on your IP Deskphone. Your IP Deskphone can have fixed keys with icons or with labels. This document presents both versions of the fixed key. Figure 2: Avaya 1120E IP Deskphone Key Function The keys on either side of the LCD display area are User-defined feature keys, with labels on the LCD. The system administrator can reserve some keys for specific functions during tasks and for advanced configuration. You can define these keys for specific functions, such as Call Forward. Note: The key on the lower right is reserved as your default line key. Context-sensitive soft keys are located below the display area. The LCD label above each key changes based on the active feature. Table continues August 2017 Avaya 1120E IP Deskphone with SIP Software User Guide 17
18 Introduction to the Avaya 1120E IP Deskphone Key Function Use the Volume control buttons to adjust the volume of the ringer, handset, headset, speaker, and the Handsfree feature. Press the top button to increase the volume, and press the bottom button to decrease the volume. Press the Mute key to listen to the call without transmitting. Press the Mute key again to return to two-way conversation. The Mute key applies to handsfree, handset, and headset microphones. Note: When you enable mute, a red LED on the Mute key remains lit. Press the Handsfree key to activate the built-in speaker and microphone of the IP Deskphone. Note: The Handsfree LED indicator on the Handsfree key lights to indicate when handsfree is active. Use the Navigation Key Cluster to scroll through menus and lists that appear on the LCD display screen or for text entry. The outer part of this key cluster rocks for up, down, left, and right movements. Use the Enter key, at the center of the Navigation Key Cluster, to select menu items or to confirm changes. Note: The Enter key has the same function as the context-sensitive soft keys Select and Set. Press the Goodbye/Release key to terminate an active call. When multiple calls are active, press the Goodbye/Release key to end the highlighted call. Use the Goodbye/Release to close menu navigation or cancel user tasks. Press the Expand key to access the Instant Messaging Log. Press the Headset key to answer a call using the headset or to switch a call from the handset or handsfree to the headset. Note: The Headset LED indicator on the Headset key lights to indicate that the headset is in use. Press the Hold key to put an active call on hold. Press the Hold fixed key to return to a call on hold. You can have several calls in a hold state. Table continues August 2017 Avaya 1120E IP Deskphone with SIP Software User Guide 18
19 Avaya 1120E IP Deskphone controls Key Function Use the Dialpad to enter numbers and text. To navigate to an item in a menu, press the corresponding number on the dialpad to activate the item or continue navigate the list of items. When you receive a voice message, the red Visual Alerter/Message Waiting Indicator lights. Also, when the ringer sounds, this indicator flashes. When you receive an instant message (IM), the blue Visual Alerter/Feature Status Indicator lights. Press the Copy key to copy contact information from one source such as the Address Book to a destination such as a feature key. Press the Services key to access the following features: 1. Search search in the local directory (personal Address Book) and the global directory (network Address Book for names and telephone numbers) 2. Login log in to your IP Deskphone only when the call server supports multiple user logins. 3. Logout log out of your IP Deskphone. 4. Check For Updates check for the latest software and configuration update for the IP Deskphone. 5. Retrieve Parked Call (This feature is not available on all call servers.) 6. Reset Phone reset your IP Deskphone. 7. File Manager manage the IP Deskphone file system and USB Devices attached to the IP Deskphone. 8. Logging System enable or disable the logging process. 9. Phone Information view information about the hardware and software on your IP Deskphone, including user and location information. Press the Services key twice quickly to access the Network menu. Table continues August 2017 Avaya 1120E IP Deskphone with SIP Software User Guide 19
20 Introduction to the Avaya 1120E IP Deskphone Key Function Press the Quit key to cancel the current operation or to exit the menu. Note: Pressing the Quit key does not affect the status of active calls. Press the Inbox key to access your call inbox. The call inbox lists all incoming calls on an active IP Deskphone. Note: This key does not function to send Instant Messages. Press the Outbox key to view a record of all outgoing calls. Note:This key does not function as a shift key. Press the Directory key to access the Address Book and the Friends list. Note: You can access the Address Book while on a call and start a new call with a highlighted contact. Key press behavior The behavior of the IP Deskphone when you press a fixed key is as follows. Goodbye/Release, Mute, Hold, Headset, Handsfree and Hookswitch If there is an active established call, the key action applies to this active call. If there is no active call, the key action is applied to the call that is highlighted in the list of calls. Note: Some actions may be ignored in certain conditions; for example: Line key pressing the Goodbye/Release key for a call on local hold pressing the Hold key for an incoming call If there is an incoming call, and you press the Line key, the incoming call is answered. If there is an active call, and you press the Line key, the Line key press is ignored. If there are no incoming or active calls, the Line key press is applied to the call that is highlighted in the list of calls. If there is an active established call and at the same time another call comes in, pressing the Line key puts the active call on hold and answers the incoming call. If there are several incoming calls at the same time, the newest call is answered. In order to answer a different call, you must select it and press the corresponding soft key. Soft keys are always used to perform actions on the highlighted call. August 2017 Avaya 1120E IP Deskphone with SIP Software User Guide 20
21 Avaya 1120E IP Deskphone display Avaya 1120E IP Deskphone display Your Avaya 1120E IP Deskphone has three display areas: The upper display area provides line and feature key status. The middle display area contains single-line information for items such as caller number, caller name, menu items, feature prompt strings, user-entered digits, date and time information, and telephone information. The lower display area provides context-sensitive soft key label information. Figure 3: 1120E IP Deskphone LCD Screen Cleaning the Avaya 1120E IP Deskphone LCD display screen To clean the LCD display screen, gently wipe with a soft, dry cloth. Caution: Do not use any liquids or powders on the IP Deskphone. Using anything other than a soft, dry cloth can contaminate IP Deskphone components and cause premature failure. August 2017 Avaya 1120E IP Deskphone with SIP Software User Guide 21
22 Introduction to the Avaya 1120E IP Deskphone Context-sensitive soft keys Your Avaya 1120 IP Deskphone has four context-sensitive soft keys beneath the LCD screen. The context-sensitive soft keys access different features and menus depending on the state of the IP Deskphone and the menu you access. Figure 1 shows the soft keys while the IP Deskphone is in the idle state. Figure 4: Context-sensitive soft keys when the IP Deskphone is in the idle state Table 3: Menu items accessed through context-sensitive soft keys Item Redial or NewCall abc or 123 Msgs More Function Press the Redial soft key to redial the last dialed number. If there is no stored redial number, the NewCall soft key appears and has the same effect as pressing the primary user line key (dial prompt). Press the abc soft key to toggle between alpha and numeric input modes. To type letters, the abc soft key must be displayed. To type numbers, press the abc soft key to display the 123 soft key on the menu list. Press the Msgs soft key to access the following features: 1. Voice Mail use to call your Voice Mail number. 2. Instant Messaging use to access the Instant Messaging Inbox/Outbox. 3. Missed Call Notification use to access your Missed Call details. Press the More soft key to select a new menu list of soft keys (three menu lists are available). When you press the More soft key, a different selection of soft keys appears. If you press the More soft key once from the first menu list, you access the following context-sensitive soft keys: [CallFwd] [DND] [Retrve] [More ] Table continues August 2017 Avaya 1120E IP Deskphone with SIP Software User Guide 22
23 Context-sensitive soft keys Item Function If you press the More soft key from the first menu list twice, you access the following context-sensitive soft keys: [ScrnSvr] [Presnce] [Prefs] [More ] If you press the More soft key from the first menu list three times, you return to the first menu list with the following soft keys. [Redial] [abc] [Msgs] [More ] When you press the More soft key for the first time, the following soft keys appear on the menu list. CallFwd Press the CallFwd soft key to forward all calls to a specified address. DND Press the DND soft key to block all calls. Retrve Press the Retrve soft key to retrieve parked calls (local and server calls only). More... Press the More soft key to select a new menu list of context-sensitive soft keys. The next available menu list contains the following soft keys: [ScrnSvr] [Presnce] [Prefs] [More ] When you press the More context-sensitive soft key for the second time, the following soft keys appear on the menu list. ScrnSvr Press the ScrnSvr soft key to activate the screensaver (only if the screensaver feature is enabled). Presnce Press the Presnce soft key to configure the presence status for your IP Deskphone. Prefs Press the Prefs soft key to display the Preferences menu. The menu items include the following: 1. Display use to adjust the display settings of the LCD screen. 2. Audio use to adjust tones and volume settings, access the Codecs menu, and to configure a USB headset. Press the Audio context-sensitive soft key to access the following features: Table continues August 2017 Avaya 1120E IP Deskphone with SIP Software User Guide 23
24 Introduction to the Avaya 1120E IP Deskphone Item Tones Ring Pattern Function - Select test patterns from 1 to 8 Alerting Volume - Set Desired volume Paging Volume - Set Desired volume Voice Configure the volume for the following: Handset Volume Headset Volume Handsfree Volume Codecs Select the Audio Codecs: G722 (wideband codec) PCMU (standard u-law) G729 (729 codec) PCMA (standard a-law) Headset Selection Select the active headset device: Wired, USB (if wired, then select type 1, 2 or 3) Enable HID Commands (enable or disable) MHA Headset Type MHA Back Light (enable or disable) Monitor Audio Quality used to view details about the audio quality of an active call. Bluetooth Setup Enable Bluetooth (enable or disable) To unpair a device, select UnPair. If Bluetooth is enabled, select: Search devices (IP Deskphone searches the Bluetooth devices and lists the discovered devices in the Found field. Table continues August 2017 Avaya 1120E IP Deskphone with SIP Software User Guide 24
25 Context-sensitive soft keys Item Function To set an active device, select Set. To pair with a found device, select Pair. To unpair a device, select UnPair. Note: You can change the audio settings to improve audio quality based on the available band width. If the Internet bandwidth is low, you can improve the audio quality by changing the audio setting to low. Monitor Audio Quality To view details about the audio quality of an active call. 3. Feature Options use to configure the following: Feature keys Call Decline Reasons Call Ignore Action Call Subjects Call Fwd Notification Missed Call Notification Answer Mode Settings appears when the Auto Answer Mode is enabled on the IP Deskphone. 4. Language use to change the interface language. 5. Misc Options use to access the following options: Alpha Dialing Search Method Incoming Privacy Outgoing Privacy # Ends Dialing Hold Mode: Private Time 6. Network use to access the following: Server Settings Device Settings Diagnostics Disable screensaver Licensing Lock Table continues August 2017 Avaya 1120E IP Deskphone with SIP Software User Guide 25
26 Introduction to the Avaya 1120E IP Deskphone Item Function 7. USB Locks use to lock or unlock the following USB devices: USB Mouse USB Keyboard USB Headset USB flash drive 8. User Settings - use to modify the following: Call Settings IM Settings Voice Mail Settings Change Location More Press the More... soft key to return to the first menu list of context-sensitive soft keys. The next available menu list contains the following soft keys: [Redial] [abc] [Msgs] [More...] Idle display screen after dial pad input After you enter information using the dial pad (there is no dial tone or preceding line selection), the context-sensitive soft keys displayed on the idle screen appear as shown in the following figure. Figure 5: Idle display screen after dial pad input Item Send Function Press the Send soft key to dial out the user input using the primary login of the IP Deskphone. User input is run against the dialing plan. Table continues August 2017 Avaya 1120E IP Deskphone with SIP Software User Guide 26
27 Context-sensitive soft keys Item abc or 123 Function Press the abc or 123 soft key to toggle between alpha and numeric input mode. Subject Press the Subject soft key to configure a subject line to your outgoing call before pressing the Send soft key. Exit Press the Exit soft key to clear the user input and return to the initial idle screen that displays the following soft keys: [Redial] [abc] [Msgs] [More...]. In-call context-sensitive soft keys When a call is active, use the context-sensitive soft keys to access the following menu items.. Table 4: Menu items accessed during an in-call session through context-sensitive soft keys Item Conf Trnsfer Function Press the Conf context-sensitive soft key to obtain a dial tone to place another call during an active call or to make a conference call. The Conf context-sensitive soft key behaves like the NewCall context-sensitive soft key. Press the Trnsfer context-sensitive soft key to transfer the current call to another location or to another contact. Audio Activate Press the Audio context-sensitive soft key to: 1. Change Audio Codec G722 (wideband codec) PCMU (standard u-law) G729 (729 codec) PCMA (standard a-law) 2. Monitor Audio Quality used to view details about the audio quality of an active call. The Activate context-sensitive soft key appears when the call is not active. The most common usage of this key is when the call displayed onscreen is a call that the user placed on hold. Table continues August 2017 Avaya 1120E IP Deskphone with SIP Software User Guide 27
28 Introduction to the Avaya 1120E IP Deskphone Item More Function Note: The Activate context-sensitive soft key never appears at the same time as the Audio context-sensitive soft key. Press the More context-sensitive soft key to select a new menu list of context-sensitive soft keys. If you press the More context-sensitive soft key once from the first menu list, you access the following context-sensitive soft keys: [NewCall] [Park] [Retrve] [More. ] If you press the More context-sensitive soft key again, you access the following context-sensitive soft keys: [Prefs] [<blank>] [<blank>] [More. ] If you press the More context-sensitive soft key again, you return to the following context-sensitive soft keys: [Conf] [Trnsfer] [Audio] [More ] When you press the More context-sensitive soft key for the first time, the following context-sensitive soft keys appear on the menu list. NewCall Press the NewCall context-sensitive soft key to obtain a dial tone to place another call during an active call or to a make a conference call. Park Retrve The NewCall context-sensitive soft key behaves like the Conf context-sensitive soft key. Press the Park context-sensitive soft key to park the current call to the server or another user (not available for all call servers). Press the Retrve context-sensitive soft key to retrieve parked calls (local and server parked calls only). More Press the More context-sensitive soft key to select a new menu list of context-sensitive soft keys. [Prefs] [<blank>] [<blank>] [More. ] When you press the More context-sensitive soft key for the second time, the following context-sensitive soft keys appear on the menu list. Prefs Press the Prefs context-sensitive soft key to display the Preferences menu. The menu items include the following: 1. Display use to adjust the display settings of the LCD screen. 2. Audio use to adjust tones and volume settings and to configure a USB headset. Table continues August 2017 Avaya 1120E IP Deskphone with SIP Software User Guide 28
29 Context-sensitive soft keys Item Function 3. Feature Options use to configure the following: Feature keys Call Ignore Action Call Decline Reasons Call Subject Call Fwd Notification Missed Call Notification 4. Language use to change the interface language. 5. Misc Options use to access the following options: Alpha Dialing Search Method Incoming Privacy Outgoing Privacy # Ends Dialing Hold Mode: Private Time 6. Network use to access the following: Server Settings Device Settings Diagnostics Disable screensaver Licensing Lock 7. USB Locks use to lock or unlock the following USB devices: USB Mouse USB Keyboard USB Headset USB flash drive 8. User Settings use to modify the following: Call Settings IM Settings Voice Mail Settings Table continues August 2017 Avaya 1120E IP Deskphone with SIP Software User Guide 29
30 Introduction to the Avaya 1120E IP Deskphone Item (blank) (blank) More Change Location No soft key label. No soft key label. Function Press the More context-sensitive soft key to return to the first menu list of context-sensitive soft keys. The next available menu list contains the following contextsensitive soft keys: Unlock [Conf] [Trnsfer] [Audio] [More ] The Unlock context-sensitive soft key appears if you answer a call when the IP Deskphone is locked with a password protected screensaver. Navigation keys This section provides information about keys you can use to navigate within the menus of your Avaya 1120E IP Deskphone. Note: Menu items are sorted by number. You can select menu items in one of the following ways: Press the corresponding number on the dialpad and then press the Select soft key. Use the navigation key to scroll through the menu to highlight the item you want to select and then press the Select soft key. Table 5: Navigation keys and functions Key Navigation Key Cluster Function Press the Left or Right arrows on the Navigation Key Cluster to: Scroll long lines of text when you view caller ID. Note: The IP Deskphone automatically scrolls long lines of text from right to left for entries such as in your address book or your Call Inbox. When your Search Method is set to Index Search, you can increase the speed of the scrolling by repeatedly pressing the right navigation key or decrease the scrolling speed by repeatedly pressing Table continues August 2017 Avaya 1120E IP Deskphone with SIP Software User Guide 30
31 Using a USB Mouse Key Navigation Key Cluster Function the left navigation key. For more information, see Searching for a contact in the Address Book. Change the slide adjustment from left to right when you adjust such things as contrast or volume. Press the right side of the Navigation Key Cluster to: Create a space when you enter and edit text. View the details of the selected call log entry in the Inbox and the Outbox. Navigation Key Cluster Press the left side of the Navigation Key Cluster to: Move cursor to the left when you enter and edit text. Leave the detail view of the Inbox or Outbox and return to the main Inbox or Outbox. Operates like the Back contextsensitive soft key. Press the up or down arrows on the Navigation Key Cluster to: Erase a character (backspace) when you enter and edit text. Highlight items in a list, such as Address Book entries or items in your Call Inbox. Scroll lists and message contents when you view Instant Messages. Move the cursor from line to line when entering and editing text or data. Note: To scroll through a list of items, you can press and hold the up or down key. Using a USB Mouse The IP Deskphone is equipped with a USB port in which you can connect a USB mouse. You can use the USB mouse to activate context-sensitive soft key items and menu items. Use your mouse to click a soft key label on the LCD screen to activate that item. When a menu is open, double-click on a menu item to activate it or click on the item to highlight it. For example, you can click the View soft key label to open that menu. If you double-click the word Inbox in the menu list; you can then double-click a name in the Inbox list to initiate a call, or click the item to highlight the name. To access the Network menu, right-click anywhere on the display. August 2017 Avaya 1120E IP Deskphone with SIP Software User Guide 31
32 Introduction to the Avaya 1120E IP Deskphone Note: USB mouse support is available for the Avaya 1120E IP Deskphone but does not extend to added Expansion Modules. Available IP Deskphone call features The IP Deskphone is designed to be supported by various call servers. The specific call server in which the IP Deskphone is connected to determines whether certain features are available to your IP Deskphone. Call features must be assigned to your IP Deskphone and must be supported by call server software. Note: Not all feature are available. To determine which features are available or to activate features, contact your system administrator or service provider. Not all service providers support the entry of a SIP address to initiate a call, for example, jim@companya.com. Some service providers require that you enter a Directory Number (DN) to initiate a call, for example, Contact your system administrator to determine whether your call server supports SIP address dialing. Security features Before you can use your IP Deskphone, an ID and password must be assigned to your IP Deskphone. This security measure ensures that, after you log off, calls cannot be made from your IP Deskphone and features such as Address Book, Instant Message logs, and Call Outbox are inaccessible. Your ID and password also prevent unauthorized access to your user profile. Secure connection Call security is identified by the presence of a security icon (padlock) that is displayed on the IP Deskphone screen. After the IP Deskphone is registered with the SIP Proxy, you can view the security icon when: the IP Deskphone is idle you are on an active call The following figure is an example of a secure connection when the IP Deskphone is idle. The security icon is visible on the IP Deskphone screen. August 2017 Avaya 1120E IP Deskphone with SIP Software User Guide 32
33 Security features Figure 6: Example of a secure connection when the IP Deskphone is idle The following figure is an example of a secure connection when you are on an active call. The security icon is visible on the IP Deskphone screen. Figure 7: Example of a secure connection during an active call August 2017 Avaya 1120E IP Deskphone with SIP Software User Guide 33
34 Chapter 4: Installing the 1120E IP Deskphone This chapter describes how to install and connect your 1120E IP Deskphone. Before you begin Caution: Do not plug your IP Deskphone into a regular telephone jack. This can result in severe damage to the IP Deskphone. Consult your system administrator to ensure that you plug your telephone into a 10/100/1000 BaseT Ethernet jack. Caution: Your IP Deskphone is designed for use in an indoor environment only. Caution: Do not plug your Avaya 1120E IP Deskphone into an Integrated Service Digital Network (ISDN) connection. Severe damage to the Avaya 1120E IP Deskphone can result. Connecting the components Install your IP Deskphone by completing the following procedures in the order listed: Removing the stand cover on page 36 Connecting the AC power adapter (optional) on page 36 Connecting the handset on page 37 Connecting the headset (optional) on page 37 Connecting the LAN ethernet cable on page 38 Installing additional cables on page 39 Wall-mounting the IP Deskphone (optional) on page 39 The following figure shows the connections on the IP Deskphone. August 2017 Avaya 1120E IP Deskphone with SIP Software User Guide 34
35 Connecting the components Figure 8: IP Deskphone connections Warning: Ensure that the protective rubber cap on the Expansion Module port is in place when the port is not in use. Connection of anything other than the proper Expansion Module connector to this port can cause damage to the IP Deskphone. Figure 9: Wall-mount lever August 2017 Avaya 1120E IP Deskphone with SIP Software User Guide 35
36 Installing the 1120E IP Deskphone Warning: Your Avaya 1120E IP Deskphone is shipped with the base locked in position. To avoid damaging your phone, press the wall-mount lever, located under the Handsfree key as indicated in Wall mount lever on page 35, to release the base and pull it away from the IP Deskphone. Removing the stand cover To access the cable routing tracks and attach cables, you must remove the stand cover. Pull upward on the center catch as indicated in the following figure, and remove the stand cover. The cable routing tracks are now accessible. Figure 10: Remove the stand cover Connecting the AC power adapter (optional) Your IP Deskphone supports AC power and Power over Ethernet (PoE) options, including IEEE 802.3af standard power. For AC power, use the Avaya AC adapter only. You can order the optional Avaya AC adapter (N ) separately. Warning: Use only the approved Avaya AC Adapter (model #N ) with your IP Deskphone. To connect the AC adapter to the AC adapter jack in the bottom of the IP Deskphone use the following procedure: 1. Form a small bend in the cable. August 2017 Avaya 1120E IP Deskphone with SIP Software User Guide 36
37 Connecting the components 2. Thread the adapter cord through the channels in the stand. To use PoE, your connected LAN must support PoE. A PoE-enabled LAN delivers power to your IP Deskphone over the CAT-5 network cable and an AC adapter is not required. Warning: If you are connected to a PoE connection do not use the AC power adapter. To use gigabit Ethernet, you must connect to the LAN through CAT-5e (or later) cables. Connecting the handset Use the following procedure to connect the handset to the IP Deskphone. 1. Connect the end of the handset cable with a short straight section to the handset. 2. Connect the end of the handset cable with the long straight section, into the RJ-9 handset jack marked with the handset symbol on the back of the IP Deskphone. The handset symbol is as follows: 3. Form a small bend in the cable. 4. Thread the handset cord through the channels in the stand so that it exits behind the handset on the right side, using the handset cord exit in the stand base marked with the handset symbol. Connecting the headset (optional) Use the following procedure to connect the optional headset to the IP Deskphone. 1. On the back of the IP Deskphone, plug the headset connector into the RJ-9 headset jack marked with the headset symbol. The headset symbol is as follows: 2. Thread the headset cord, along with the handset cord, through the channels in the stand so that the headset cord exits the channel marked with the headset symbol. Selecting the headset tuning parameter Follow this procedure after the 1120E IP Deskphone and headset are installed and you are using the IP Deskphone for the first time with the headset. August 2017 Avaya 1120E IP Deskphone with SIP Software User Guide 37
38 Installing the 1120E IP Deskphone You can select a headset from the following list of supported headsets. Type 1: Monaural and Binaural Headset - Monaural Headset: Plantronics Model number: H251N (Part number: ) with cable Model Number: A10 (Part Number: ) - Binaural Headset: Plantronics Model number: H261N (Part number: ) with cable Model Number: A10 (Part Number: ) Type 2: Monaural and Binaural Headset - Monaural Headset: Plantronics Model number: HW251N (Part number: ) with cable Model Number: A10 (Part Number: ) - Binaural Headset: Plantronics Model number: HW261N (Part number: ) with cable Model Number: A10 (Part Number: ) Type 3: Binaural Headset - Binaural Headset: GN Netcom Model number: GN 4800 (Part number: ) After you select a headset, the corresponding tuning parameters are applied automatically. Use the following procedure to select a headset. 1. Press Prefs. 2. Select Audio. 3. Select Headset Type. Connecting the LAN ethernet cable Note: Your IP Deskphone supports both AC power and PoE options, including IEEE standard power. To use local AC power, you can order the optional AC adapter separately. To use PoE, where power is delivered over the CAT5 cable, the LAN must support PoE, and you do not need an AC adapter. To enable full functionality of your IP Deskphone, connect your IP Deskphone to your LAN using a CAT5e Ethernet cable. If your network is equipped with PoE, you can power your IP Deskphone through the LAN port. To connect your IP Deskphone to your LAN use the following procedure: 1. Connect one end of the supplied Ethernet cable to the back of your IP Deskphone by using the RJ-45 connector marked with the network symbol. The network symbol is as follows: 2. Thread the network cable through the channel marked with the network symbol. 3. Connect the other end of the cable to your LAN Ethernet connection. August 2017 Avaya 1120E IP Deskphone with SIP Software User Guide 38
39 Connecting the components To connect your PC through your IP Deskphone use the following procedure: 1. Connect one end of the PC Ethernet cable to your IP Deskphone using the RJ-45 connector marked with the network symbol. 2. Thread the cable through the channel marked with the workstation symbol, as follows: 3. Connect the other end of the cable to the LAN connector on the back of your PC. Installing additional cables If applicable, you can plug an optional USB device such as a USB mouse or a USB keyboard into your IP Deskphone. Connect the USB cable to the USB port on the back of the IP Deskphone. Wall-mounting the IP Deskphone (optional) You can mount your IP Deskphone on a wall either by: (method A) using the mounting holes on the bottom of the IP Deskphone stand or (method B) using a traditional-style wall-mount box with an RJ-45 connector and 15 centimeter (cm) (6-inch) RJ-45 cord (not provided). Figure 11: Rotate the IP Deskphone into the wall mount position Complete these steps, as needed, before you wall-mount your IP Deskphone: Method A: 1. Press the wall-mount lever, and pull the IP Deskphone away from the stand. August 2017 Avaya 1120E IP Deskphone with SIP Software User Guide 39
40 Installing the 1120E IP Deskphone 2. Use the stand cover to mark the wall-mount holes by pressing the bottom of the stand cover firmly against the wall in the location where you wish to install the IP Deskphone. Four small pins on the bottom of the stand cover make marks on the wall. 3. Use the marks as a guideline for installing the wall-mount screws (not provided). Install the screws so that they protrude 3 millimeters (mm) (1/8 inch) from the wall. 4. Install the IP Deskphone stand mounting holes over the screw heads as indicated in the following figure Method A. You need to remove the IP Deskphone from the wall to adjust the lower screws. 5. When the lower screws are snug, install the IP Deskphone on the mounting screws, and then tighten the top screws. Figure 12: Cable routing tracks and mounting holes Method B: 1. Attach the 15-cm (6-inch) CAT5e cable. 2. Position the stand over the mounting rivets, and slide the IP Deskphone down the wall so that the rivets fit into the slots on the stand, indicated in the preceding figure Method B. 3. Replace the stand cover. Ensure that all cables are neatly routed and press the stand cover into place until you hear a click. 4. Put the IP Deskphone in the wall-mount position (optional). If you wall-mount your IP Deskphone, put it in the wall-mount position by holding the Tilt Lever and pressing the IP August 2017 Avaya 1120E IP Deskphone with SIP Software User Guide 40
41 Entering text Deskphone towards the base until the IP Deskphone is parallel with the base. Release the Tilt Lever and continue to push the IP Deskphone towards the base until you hear an audible click. Ensure the IP Deskphone is securely locked in position. Note: To add an Expansion Module for Avaya 1100 Series IP Deskphones, see Expansion Module for Avaya 1100 Series IP Deskphones (SIP Software) User Guide (NN ). Entering text You can use the following methods to enter and edit text on your IP Deskphone: Entering text using the IP Deskphone dialpad on page 41 Entering text using the USB keyboard on page 44 Using the dialpad You use can use combinations of the letters and numbers on the dialpad of your IP Deskphone to, for example, spell names or words in Instant Messages (IMs), enter SIP addresses, create Address Book entries, and to designate feature key labels. To make a call, you can dial an alphanumeric SIP address (for example, jdoe2@domain.com) or you can dial a Directory Number (DN), depending on the local system configuration. Note: Some service providers support only the use of a Directory Number (DN) such as to initiate a call to another IP Deskphone. Contact your system administrator or service provider to determine if alphanumeric dialing is supported. Alphanumeric dialing consists of string of text that contain letters and numbers that make up, for example, a SIP address. Entering text using the IP Deskphone dialpad For applications that offer text input, when you use the dialpad to enter text the system activates the abc/123 context-sensitive soft key. You can toggle between numeric and alphabetic input as follows: When the soft key label is abc, you can enter alphabetic text. When the soft key label is 123, you can enter numbers. For example, if you want to enter the lower case letter a, press the abc/123 soft key to toggle to alphabetic input. Then press the number 2 key once. If you want to enter the upper case letter C, press the number 2 key six times. You can cycle through the letters (and the numeral) by pressing the number button repeatedly. August 2017 Avaya 1120E IP Deskphone with SIP Software User Guide 41
42 Installing the 1120E IP Deskphone To create names or words that contain two adjacent letters that appear on the same button, for example, the word prime, you can do the following: 1. To enter the first character, press the dialpad key Pause briefly. 3. To enter the next letter, press the dialpad key 6 twice to cycle to the letter r. When entering alphanumeric information, the 1 key on the dialpad represents the characters in the following table. To enter a special character, press the dialpad number 1 to cycle through the characters until you reach the one you need. For example, to enter a question mark (?), press the number 1 key eight times. Table 6: Alphanumeric characters for dialpad key 1 at. period - dash _ underscore & ampersand ' apostrophe ^ carat? question mark! exclamation point ( left parentheses ) right parentheses, comma \ backslash / forward slash : colon ; semi-colon ~ tilde = equal + plus 1 numeral 1 Name Note: No letters are associated with the 0 (zero) key; however, double-pressing it inserts a blank character (a space). Enabling and disabling the # Ends Dialing feature You can enable the IP Deskphone to use the octothorpe (#) symbol to immediately dial the address or phone number. August 2017 Avaya 1120E IP Deskphone with SIP Software User Guide 42
43 Entering text To enable the # Ends Dialing feature: 1. Press the Prefs context-sensitive soft key, and then select Misc Options. Highlight # Ends Dialing and press the Change context-sensitive soft key. or 2. Choose one of the following: Press the On context-sensitive soft key to turn on # Ends Dialing. Press the Back context-sensitive soft key to keep existing configurations and return to the Preferences menu. To disable the # Ends Dialing feature: 1. To turn off # Ends Dialing, press the Prefs context-sensitive soft key, and then select Misc Options. Highlight # Ends Dialing and press the Change context-sensitive soft key. or 2. Choose one of the following: Press the Off context-sensitive soft key to turn off # Ends Dialing. Press the Back context-sensitive soft key to keep existing configurations and return to the Preferences menu. Configuring the dialpad to alphanumeric dialing To eliminate the need to press the abc/123 context-sensitive soft key when you enter text, you can configure the Avaya 1120E IP Deskphone dialpad default to alphabetic mode. August 2017 Avaya 1120E IP Deskphone with SIP Software User Guide 43
44 Installing the 1120E IP Deskphone To configure the dialpad to alphabetic mode as the default: 1. Press the Prefs context-sensitive soft key, and then select Misc Options. Highlight Alpha Dialing, and then press the Change context-sensitive soft key. or 2. Choose one of the following: Press the On context-sensitive soft key to turn on alphanumeric dialing. Press the Back context-sensitive soft key to keep existing configurations and return to the Preferences menu. To disable alphabetic mode and configure numeric mode as the default: 1. Press the Prefs context-sensitive soft key, and then select Misc Options. Highlight Alpha Dialing, and then press the Change context-sensitive soft key. or 2. Choose one of the following: Press the Off context-sensitive soft key to turn on alphanumeric dialing. Press the Back context-sensitive soft key to keep existing configurations and return to the Preferences menu. Entering text using the USB keyboard You can connect a USB keyboard to the USB port of your IP Deskphone to enter text and numbers, access some features, and duplicate some functions. For example, to dial a directory number, you can use the keyboard number pad to enter digits and the asterisk (*) and octothorpe (#) characters and you can use the alphabetic keys to enter text. August 2017 Avaya 1120E IP Deskphone with SIP Software User Guide 44
45 Entering text The following table describes the associations between the USB keyboard function keys and the IP Deskphone fixed keys. Table 7: Associations between the USB keyboard function keys and the IP Deskphone fixed keys USB Keyboard Key Esc F1 F2 F3 F4 F5 F6 F7 F8 F9 F10 F11 F12 Break Backspace Arrow Left Arrow Right Arrow Up Arrow Down Enter IP Deskphone Fixed Key Quit Services Expand Inbox Outbox Address Book Copy Volume Down Volume Up Mute Hold Headset Handsfree Goodbye (Release) Left arrow of Navigation Cluster Left arrow of Navigation Cluster Right arrow of Navigation Cluster Up arrow of Navigation Cluster Down arrow of Navigation Cluster Enter August 2017 Avaya 1120E IP Deskphone with SIP Software User Guide 45
46 Chapter 5: Accessing the Avaya 1120E IP Deskphone You require a log on ID and a password to log on to a server with your Avaya 1120E IP Deskphone. Logging on Whenever you log on to your Avaya 1120E IP Deskphone, you must do the following: confirm your logon ID enter your password select the duration of this session Figure 13: User login screen When you log on to your Avaya 1120E IP Deskphone you must confirm your logon ID, enter your password, and select the duration of this session. However, the first time you use your IP Deskphone, you need to complete some of the following procedures: Automatic login on page 47 Configuring the domain on page 47 Selecting a language on page 48 Logging on to your Avaya 1120E IP Deskphone on page 49 Configuring the duration of the login on page 51 August 2017 Avaya 1120E IP Deskphone with SIP Software User Guide 46
47 Logging on Selecting a location on page 53 User Profile on page 54 Overwriting your personal Address Book on page 54 Note: The system automatically logs you back on after a power outage or software upgrade. The system administrator configures this feature on a network-wide basis. Automatic login Before you first receive your Avaya 1120E IP Deskphone, your system administrator can configure your IP Deskphone with your user logon and password. If this is the case, after you plug in the IP Deskphone you can use it without further configuration. Note: If the IP Deskphone is configured with automatic logon, you can not use the log off function, and you need a password to access some features and functions. Contact your system administrator or service provider for further information. Configuring the domain Before the log on process, if you need to change the domain or confirm that the domain you log on to is correct, press the Domain soft key from the logon prompt. The current domain appears on the IP Deskphone LCD screen. You can edit the domain that is listed or press the Domain soft key to access a list of available domains to which you can choose to connect. Note: You must enter the admin password to edit domains. Check with your system administrator before editing or changing domains. To change the domain: Domain 1. Press the Domain soft key to change the current domain. Note: You must enter an admin password before you can edit the domain in which the IP Deskphone connects. 2. Press the Up/Down navigation key to highlight the new domain you want to use. Table continues August 2017 Avaya 1120E IP Deskphone with SIP Software User Guide 47
48 Accessing the Avaya 1120E IP Deskphone Select Back 3. Choose one of the following: Press the Select soft key to change the domain to the highlighted domain from the list. The IP Deskphone returns to the Current Domain page, and the new domain appears. Press the Back soft key to keep existing configurations and return to the previous menu. Password protection for domains This feature supports admin password protection for editing of the domain and is not required for switching domains. If you log on using the administrator password, you can use the editing domain option for both the Current Domain state and Domain List state. After you press Back on the Edit page or on the password prompt, the idle display appears. You must enter the admin password to reenter the editing domain. Password check to switch domains When no one is logged on, a domain soft key appears. When you press the domain soft key, the current domain page appears without a password query. Password protection for editing domain When you press Edit for a domain, the admin password prompt appears. The editing domain page appears after you enter the correct admin password. If you do not enter the correct password, the message incorrect password appears with a prompt to retry. Password request in server settings mode When you edit the domain from the server settings under the Network menu, you are prompted to enter the admin password. After you enter the password, the Domain page appears. When you press the Edit context-sensitive soft key, there is no prompt for the admin password because you have already entered the admin password to load the Server Settings menu. Selecting a language Your IP Deskphone has the capacity to operate using other languages, such as French. The system administrator can provision the IP Deskphone with up to five languages. If the IP Deskphone is provisioned with other languages, you can choose an available language during the login process by pressing the Lang context-sensitive soft key on the User Login page. August 2017 Avaya 1120E IP Deskphone with SIP Software User Guide 48
49 Logging on To change the language: Change Back 1. Choose one of the following: Press the Change context-sensitive soft key to change the current language. Press the Back context-sensitive soft key to keep existing language and return to the User Login screen. Navigation key cluster 2. Press the Up/Down navigation key to highlight the new language you want to use. Select Back 3. Choose one of the following: Press the Select context-sensitive soft key to change the language to the highlighted language from the list. The IP Deskphone returns to the User Login screen and uses the selected language. Press the Back context-sensitive soft key to keep the existing language and return to the User Login screen. Logging on to your Avaya 1120E IP Deskphone You need to log on to your Avaya 1120E IP Deskphone when you first install and restart your IP Deskphone and anytime you log off or reboot. Note: When you log on to the IP Deskphone for the first time, the system prompts you for a location. For more information, see Selecting a location The IP Deskphone retains the previous user logon ID, which appears after the ID prompt whenever the IP Deskphone reboots. If Authentication is enabled by your system administration, you can enter your authentication ID independent of your user ID. The authentication ID is used when the server challenges the IP Deskphone. August 2017 Avaya 1120E IP Deskphone with SIP Software User Guide 49
50 Accessing the Avaya 1120E IP Deskphone To logon to the IP Deskphone: 1. Press the abc/123 context-sensitive soft key to toggle between alphabetic or numeric input. 2. Use the dialpad to enter your user ID login at the prompt. Note: Use the left navigation key to backspace and remove a previous user ID. 3. Press the Login context-sensitive soft key. If Authentication is enabled by your system administration, you are presented with the Authentication ID screen. The authentication ID is autofilled with your user ID. If Authentication is not enabled, a new screen appears and prompts you for your password: Press the abc/123 context-sensitive soft key to toggle between alphanumeric or numeric input. Use the dialpad to enter your authentication ID login at the prompt. Press the Login context-sensitive soft key. Table continues August 2017 Avaya 1120E IP Deskphone with SIP Software User Guide 50
51 Logging on 4. Enter your password by using the dialpad. Note: When you enter your password, the last character entered appears. However, all previous characters are hidden. When you enter your password and you use the navigation key to backspace, you erase all the characters and must completely reenter your password again. 5. Press the Next context-sensitive soft key. Note: You can cancel the login process by pressing one of the following keys: Cancel Goodbye Quit Configuring the duration of the login After you enter your logon ID and password the Duration screen appears. You can enter the maximum length of time of the session. If you choose to use the default duration Permanent, you remain logged on to the phone until you log off. To configure the login duration: 1. Choose one of the following: Press the Next context-sensitive soft key to configure the logon duration to Permanent. A login confirmation screen appears. Press the Timed context-sensitive soft key to open a screen to configure a maximum time to remain logged in. Note: If you press the Timed context-sensitive soft key, you must then configure the duration of the login. Table continues August 2017 Avaya 1120E IP Deskphone with SIP Software User Guide 51
52 Accessing the Avaya 1120E IP Deskphone 2. Press the Period context-sensitive soft key to toggle the logon duration entries between hours or days. 3. Do one of the following: Use the dialpad to enter the number of hours or days you want to remain logged on and press the Next contextsensitive soft key. Press the Back context-sensitive soft key to return to the permanent logon screen. Press the Cancel context-sensitive soft key to return to the first logon screen. Logging on to multiple user accounts The Avaya 1120E IP Deskphone has a multiuser feature that allows multiple SIP user accounts to be active on the IP Deskphone at the same time. For more information about logging on multiple users, see Multiuser on page 197. Timed logoff When you determine a logon time other than permanent, the IP Deskphone reminds you of your expiry time. August 2017 Avaya 1120E IP Deskphone with SIP Software User Guide 52
53 Timed logoff Timed logoff while IP Deskphone is idle When the login time expires and the IP Deskphone is idle (not on a call), you can do one of the following at the prompt: Press the Yes context-sensitive soft key to log off immediately. Press the No context-sensitive soft key to switch to Permanent logon. Press the Quit or Release/Goodbye key to logout immediately. If you do not respond, the prompt times out in 45 seconds and the IP Deskphone logs off. If you answer a call during the logout prompt, the logon switches to permanent login. Timed logoff while on a call When the login time expires while you are on a call, you can do one of the following at the prompt: Press the Yes context-sensitive soft key to log off immediately. Press the No context-sensitive soft key to switch to Permanent logon. Press the Quit key to dismiss the log out prompt and switch to permanent login. Press the Release/Goodbye key to dismiss the logout prompt and switch to permanent login. Note: If you press the Release/Goodbye key to dismiss the logout prompt, you also terminate the call. If you do not respond, the prompt times out in 45 seconds and the IP Deskphone switches to permanent login. Selecting a location When you first login to the IP Deskphone, the system prompts you for a location. The location you select is saved in your User Profile. Depending on your service provider, the Enhanced Emergency Service uses the location you select or the Directory Number (DN) on the call server, when handling emergency calls. The configuration of the call server determines how emergency service calls are handled by your IP Deskphone. Note: During an emergency call, you cannot log out from the IP Deskphone or release or disconnect the call. The IP Deskphone remains connected to the emergency service until the emergency service operator disconnects it. If the login time expires during an emergency call, a prompt does not appears and the IP Deskphone automatically switches to permanent login. August 2017 Avaya 1120E IP Deskphone with SIP Software User Guide 53
54 Accessing the Avaya 1120E IP Deskphone When you configure your user profile for the first time, you must confirm that the selected location is correct. You can view your location by accessing the IP Deskphone information screen. User Profile Your User Profile contains your specific settings and data. You are prompted to create a User Profile the first time you log on to your IP Deskphone. If you delete your User Profile, the IP Deskphone reboots, and you must log on and create a new User Profile. When you log on to your IP Deskphone, your specific settings and data are automatically available for you. The information stored in your user profile includes: Independent volume adjustments for handset, headset, and handsfree Alerting Volume adjustment Idle Screen display text Voice Mail settings (number and mailbox ID) User location (from a server-provided list) Time, Date, and Zone format settings Call Subjects Call Decline reasons Instant Messaging settings and Instant Message Inbox/Outbox Default dialing (alpha/numeric) Call Ignore action (local/network) Search method (Name, First character, Index) User Presence selection Dialing pattern default (alpha/numeric) Address Book entries Call Inbox and Call Outbox entries Programmable keys configuration # Ends dialing configuration Overwriting your personal Address Book When an address book exists on a call server, such as an address book for a specific company, you can update your personal Address Book with an address book from the call server. The system August 2017 Avaya 1120E IP Deskphone with SIP Software User Guide 54
55 Confirmation logon screen administrator configures the system to enable this feature. If a new address book is available on the call server, the IP Deskphone prompts you to download the latest address book. Confirmation logon screen When you complete the logon process, the logon confirmation screen appears as shown in the figure below9. Press the OK context-sensitive soft key to complete the logon process. If the login is unsuccessful, a login error message Failed to login user, Authentication required appears. Press the OK context-sensitive soft key to return to the first logon screen. The most common cause for logon failure is the incorrect entry of your password. Note: In case of login failures, the IP Deskphone displays the message Failed to login user and then automatically returns to the login screen. Figure 14: Logon confirmation screen Logging off from the IP Deskphone To log off from the IP Deskphone: 1. Press the Services fixed key, and then select Logout from the menu. 2. Press the abc/123 context-sensitive soft key to toggle between alphabetic or numeric input. Table continues August 2017 Avaya 1120E IP Deskphone with SIP Software User Guide 55
56 Accessing the Avaya 1120E IP Deskphone 3. Use the dialpad to enter your password at the prompt. or 4. Choose one of the following: Press the Logout context-sensitive soft key to complete the logout process. The IP Deskphone returns to the User Login screen. Press the Back context-sensitive soft key to remain logged on and return to the Services menu. Logging off multiple user accounts The IP Deskphone has a multiuser feature that allows multiple SIP user accounts to be active on the IP Deskphone at the same time. By logging off of the primary account, all other accounts log off automatically. By logging off of a secondary account, you remove the selected secondary account from the autologin list. Making an emergency call You can use the Avaya 1120E IP Deskphone to make an emergency call to the Public Safety Answering Point (PSAP) from any accessible screen without logging on. When you pick up the handset, press the handsfree button or headset button without logging on, a message Emergency calls only appears, and the Avaya 1120E IP Deskphone can only be used to make an emergency call. All context-sensitive soft keys and feature keys are blank and unusable except for the second context-sensitive soft key which allows you to switch between numeric and alphabetic characters. If you hang up before the connection is established, the Avaya 1120E IP Deskphone returns to the initial state. After the connection is established, the call can be disconnected only by an operator. If you hang up after the connection has been made, the IP Deskphone switches to loudspeaker. If the loudspeaker is already on, and you press the hang up button, nothing happens. The call is not disconnected. When you make an emergency call, the location of the IP Deskphone is forwarded to the PSAP. August 2017 Avaya 1120E IP Deskphone with SIP Software User Guide 56
57 Making an emergency call Note: When the IP Deskphone is waiting for the user to log on or it is blocked by a screen saver, you can still make an emergency call. If you pick up the handset, a message "Emergency calls only" appears and the IP Deskphone can be used for making only emergency calls. To make an emergency call: 1. Choose one of the following: Pick up the handset. Press the handsfree button. Press the headset button. Note: Hang up or switch off the handset to return to normal state. 2. Dial the emergency number that is provided by your dialing plan. 3. Press the Send context-sensitive soft key. Note: If you try to dial the number that does not match the dialing plan, a message appears to inform you that the number is incorrect. Location information When you make an emergency call, the IP Deskphone provides the PSAP with the location information of the IP Deskphone. The IP Deskphone receives the location information when the IP Deskphone is first plugged in to the network and then stores it. To view your location, press the Services hard key, choose Phone Information, and then press the E911 context-sensitive soft key. August 2017 Avaya 1120E IP Deskphone with SIP Software User Guide 57
58 Accessing the Avaya 1120E IP Deskphone Figure 15: Phone information menu Figure 16: Phone location display You can obtain location information only if it has been configured on your system. August 2017 Avaya 1120E IP Deskphone with SIP Software User Guide 58
59 Chapter 6: Configuring the Avaya 1120E IP Deskphone You can adjust a few settings of the Avaya 1120E IP Deskphone to conform to the environment where you want to use the phone. These settings are saved to your User Profile. This chapter describes some of the settings that you can customize on your IP Deskphone. Adjusting the display screen contrast on page 59 Creating the idle screen text display on page 61 Configuring the backlight on page 60 Configuring Menu Auto back-out on page 62 Selecting a ring pattern on page 63 Adjusting the volume on page 64 Adjusting the paging ring volume on page 67 Selecting the date and time format on page 69 USB headset on page 72 Adjusting the display screen contrast Note: Adjusting the display screen contrast of the IP Deskphone also adjusts the Expansion Module contrast, if you have an Expansion Module connected to your IP Deskphone. To adjust the display screen contrast: 1. Press the Prefs context-sensitive soft key, select Display > Display Settings and then select Contrast. Table continues August 2017 Avaya 1120E IP Deskphone with SIP Software User Guide 59
60 Configuring the Avaya 1120E IP Deskphone 2. Press the Left/Right navigation key to increase or decrease the display contrast level. or 3. Choose one of the following: Press the Set context-sensitive soft key to save the changes and return to the Display menu. Press the Back context-sensitive soft key to keep the existing configurations and return to the Display menu. Configuring the backlight Configuring the length of time the LCD screen remains backlit on the IP Deskphone also adjusts the Expansion Module backlight time if you have an Expansion Module connected to your IP Deskphone. To configure the amount of time the LCD screen remains backlit: 1. Press the Prefs context-sensitive soft key, select Display > Display Settings and then select Backlight from the menu. 2. Press the Left/Right navigation key to increase or decrease the length of time you want the idle screen to remain backlit. or 3. Choose one of the following: Press the Apply context-sensitive soft key to configure the length of time for the IP Deskphone to remain backlit and return to the Display menu. Press the Cancel context-sensitive soft key to keep the existing configurations and return to the Display menu. Table continues August 2017 Avaya 1120E IP Deskphone with SIP Software User Guide 60
61 Creating the idle screen text display Creating the idle screen text display You can create a text to display on the screen, while the IP Deskphone is idle. To create the idle screen display text: 1. Press the Prefs context-sensitive soft key, select Display, and select Idle Screen Text Display. 2. Press the abc/123 context-sensitive soft key to toggle between alphabetic or numeric input. 3. Use the dialpad to enter the display text you want to appear on the idle screen display of the IP Deskphone. or 4. Choose one of the following: Press the Save context-sensitive soft key to save the idle screen text display. Press the Back context-sensitive soft key to keep the existing screen display text and return to the Display menu. August 2017 Avaya 1120E IP Deskphone with SIP Software User Guide 61
62 Configuring the Avaya 1120E IP Deskphone Configuring Menu Auto back-out You can use the Menu Auto back-out feature to configure the time interval required for the IP Deskphone to go back to the idle screen when the IP Deskphone is left inactive. To configure Menu Auto back-out: 1. Press the Prefs context-sensitive soft key, choose Display, and then Menu Auto back-out. 2. Choose one of the following: Press the Select context-sensitive soft key. or Press the Back context-sensitive soft key to return to the previous menu. 3. Press the Up/Down navigation key to scroll through the screen and choose the required time interval. Choose one of the following values: Never 10 min 5 min 2 min 1 min 30 sec 15 sec Note: The Never option turns off Menu Auto back-out. 4. Choose one of the following: Press the Select context-sensitive soft key to configure the Auto back-out time to the selected (highlighted) value and return to the Display menu. or Press the Back context-sensitive soft key to dismiss the Auto back-out time menu and return to the Display menu. Table continues August 2017 Avaya 1120E IP Deskphone with SIP Software User Guide 62
63 Selecting a ring pattern Note: When you enter the Auto back-out menu, the current configuration for the Menu Auto back-out time is pre-selected (highlighted) on the list. When you press the Select context-sensitive soft key, the time interval is flagged to commit to the configured preferences (done after the idle screen is displayed), and is used for menu auto backouts from that point forward. Selecting a ring pattern You can use the ring pattern feature to select the ring pattern for an incoming call. To select the ring pattern for an incoming call: 1. Press the Prefs context-sensitive soft key, select Audio, select Tones, and then select Ring Pattern. 2. Press the Up/Down navigation key to scroll through and highlight the different ring patterns displayed on the LCD screen. 3. Choose one of the following: Press the Select context-sensitive soft key to configure the ring pattern and return to the Tones menu. Press the Test context-sensitive soft key to briefly play the selected ring pattern. Press the Back context-sensitive soft key to keep the existing configurations and return to the previous menu. August 2017 Avaya 1120E IP Deskphone with SIP Software User Guide 63
64 Configuring the Avaya 1120E IP Deskphone Adjusting the volume You can adjust the volume of the IP Deskphone for the following: Ring Volume Handset Volume Headset Volume Handsfree Volume Paging Ring Volume A sliding scale appears on the LCD screen display when you adjust the volume. The following figure shows how to adjust the volume. Figure 17: Adjusting the volume Adjusting the ring volume You can adjust the ring volume for an incoming call. To adjust the ring volume for an incoming call: 1. Press the Prefs context-sensitive soft key, select Audio, select Tones, and then select Alerting Volume. 2. To adjust the ring volume of an incoming call do one of the following: Press the Left/Right navigation key. Press the Volume fixed keys to increase or decrease the volume. Table continues August 2017 Avaya 1120E IP Deskphone with SIP Software User Guide 64
65 Adjusting the volume 3. Choose one of the following: Press the Set context-sensitive soft key to configure the selected volume and return to the Tones menu. or Press the Back context-sensitive soft key to keep the existing configurations and return to the Tones menu. Adjusting the volume of the Handset, Headset, and Handsfree mode You can adjust the volume for the handset, headset, and the handsfree speaker of the IP Deskphone. To adjust the volume of the handset: 1. Press the Prefs context-sensitive soft key, select Audio, select Voice, and then select Handset. 2. To adjust the handset volume use one of the following methods: Press the Left/Right navigation key to increase or decrease the volume of the handset. Press the Volume + fixed key to increase the handset volume or press the Volume - fixed key to decrease the handset volume. Note: To adjust the volume during a call, use only the Volume + and Volume - fixed keys. 3. Choose one of the following: Press the Set context-sensitive soft key to configure the selected volume and return to the Voice menu. Press the Back context-sensitive soft key to keep existing configurations and return to the Voice menu. Table continues August 2017 Avaya 1120E IP Deskphone with SIP Software User Guide 65
66 Configuring the Avaya 1120E IP Deskphone or You can adjust the headset volume on the IP Deskphone. To adjust the headset volume: 1. Press the Prefs context-sensitive soft key, select Audio, select Voice, and then select Headset. 2. To adjust the handset volume use one of the following methods: Press the Left/Right navigation key to increase or decrease the volume of the handset. Press the Volume + fixed key to increase the handset volume or press the Volume - fixed key to decrease the handset volume. or Note: To adjust the volume during a call, use only the Volume + and Volume - fixed keys. 3. Choose one of the following: Press the Set context-sensitive soft key to set the selected volume and return to the Voice menu. Press the Back context-sensitive soft key to keep the existing configurations and return to the Voice menu. You can adjust the handsfree mode volume on the IP Deskphone. August 2017 Avaya 1120E IP Deskphone with SIP Software User Guide 66
67 Adjusting the volume To adjust the handsfree mode volume: 1. Press the Prefs context-sensitive soft key, select Audio, select Voice, and then select Handsfree. 2. To adjust the handset volume use one of the following methods: Press the Left/Right navigation key to increase or decrease the volume of the handset. Press the Volume + fixed key to increase the handset volume or press the Volume - fixed key to decrease the handset volume. or Note: To adjust the volume during a call, use only the Volume + and Volume - fixed keys. 3. Choose one of the following: Press the Set context-sensitive soft key to set the selected volume and return to the Voice menu. Press the Back context-sensitive soft key to keep the existing configurations and return to the Voice menu. Adjusting the paging ring volume You can adjust the ring volume for an incoming paging call. To adjust the ring volume for an incoming paging call: 1. Press the Prefs context-sensitive soft key, select Audio, select Tones, and then select Paging Volume. The Paging tone is played at the current volume. 2.To adjust the ring volume of an incoming paging call do one of the following: Press the Left/Right navigation key. Table continues August 2017 Avaya 1120E IP Deskphone with SIP Software User Guide 67
68 Configuring the Avaya 1120E IP Deskphone Press the Volume fixed keys to increase or decrease the volume. or 3. Choose one of the following: Press the Set context-sensitive soft key to configure the selected volume and return to the Tones menu. Press the Back context-sensitive soft key to keep the existing configurations and return to the Tones menu. Selecting a language The display is available in multiple languages. A maximum of five languages are accessible through the IP Deskphone. The system administrator determines which languages are available for your IP Deskphone. To select a language: 1. Press the Prefs context-sensitive soft key, and then select Language. The current language displays. 2. Press the Change context-sensitive soft key to change the language. 3. Press the Up/Down navigation key to scroll and highlight the desired language (for example, German [Deutsche]). Table continues August 2017 Avaya 1120E IP Deskphone with SIP Software User Guide 68
69 Selecting the date and time format or 4. Choose one of the following: Press the Select context-sensitive soft key to save the desired language and return to the previous screen. Press the Back context-sensitive soft key to keep the existing configurations and return to the Preferences menu. Selecting the date and time format Several date and time formats are available. Formats are based on the 12-hour and 24-hour clocks. To select a date format: 1. Press the Prefs context-sensitive soft key, select Misc Options, and then select Time. 2. Press the Change context-sensitive soft key. 3. Press the Up/Down navigation key to highlight Date Format in the menu. 4. Press the Change context-sensitive soft key to change the Date Format. 5. Press the Up/Down navigation key to scroll and highlight either a month/day (MM/DD) or a day/month (DD/MM) format. Table continues August 2017 Avaya 1120E IP Deskphone with SIP Software User Guide 69
70 Configuring the Avaya 1120E IP Deskphone or 6. Choose one of the following: Press the Select context-sensitive soft key to save the format and return to the Time Format menu. Press the Back context-sensitive soft key to keep the existing configurations and return to the Time Format menu. You can select a time zone for your IP Deskphone. To select a time zone: 1. Press the Prefs context-sensitive soft key, select Misc Options, and then select Time. 2. Press the Change context-sensitive soft key. 3. Press the Up/Down navigation key to highlight Timezone in the menu. 4. Press the Change context-sensitive soft key to change the Date Format. 5. Press the Up/Down navigation key to scroll through and highlight the time zones. Note: Time zones are listed based on GMT format, for example: GMT -11:00 Samoa GMT -10:00 Hawaii Table continues August 2017 Avaya 1120E IP Deskphone with SIP Software User Guide 70
71 Selecting the date and time format 6. Choose one of the following: Press the Select context-sensitive soft key to save the time zone selection and return to the Time Format menu. or Press the Back context-sensitive soft key to keep the existing configurations and return to the Time Format menu. You can select the time zone format for your IP Deskphone. To select a time format: 1. Press the Prefs context-sensitive soft key, select Misc Options, and then select Time. 2. Press the Change context-sensitive soft key. 3. Press the Up/Down navigation key to highlight Time Format in the menu. 4. Press the Change context-sensitive soft key change the date format. 5. Press the Up/Down navigation key to scroll and highlight a time format: 12-hour 24-hour French 6. Choose one of the following: Press the Select context-sensitive soft key to save the time format and return to the Time Format menu. Press the Back context-sensitive soft key to keep the existing configurations and return to the Time Format menu. Table continues August 2017 Avaya 1120E IP Deskphone with SIP Software User Guide 71
72 Configuring the Avaya 1120E IP Deskphone or USB headset You can attach only one USB headset to the Avaya 1120E IP Deskphone. (If you add an additional USB headset, the IP Deskphone ignores it without any message.) When you connect the USB headset to the USB port of the IP Deskphone, the IP Deskphone configures the headset to work with it. The following table lists the types of USB headsets that work with the Avaya 1120E IP Deskphone. Table 8: Supported USB headset types Headset Type Avaya Enhanced USB Headset Adapter Avaya Mobile USB Headset Adapter Plantronic CS50/CS60 Wireless USB Headsets GN Netcom 9300 series wired and wireless USB headsets Algo Analog Terminal Adapter Frequency 8 KHz 8 KHz 8-48 KHz Continuous Spectrum 16 KHz 8 KHz Headset menu The USB Audio feature adds the USB headset as an alternative headset in addition to the wired headset. You can add a headset to your preferences by clicking on the Prefs context-sensitive soft key, and then choosing Audio. The Audio option allows you to select and configure the preferred headset. The following figure displays the Audio menu with the Headset Selection menu item. August 2017 Avaya 1120E IP Deskphone with SIP Software User Guide 72
73 USB headset Figure 18: Preferences menu with Headset menu item On the IP Deskphone, after you select Prefs > Audio > Headset Selection, use the Headset screen to select the desired headset and corresponding functional parameters. The following figure displays the Headset screen. Figure 19: Headset screen The following table describes the configuration options on the Headset screen. Active Headset Device Option Function Select the active headset device; either USB or Wired. Table continues August 2017 Avaya 1120E IP Deskphone with SIP Software User Guide 73
74 Configuring the Avaya 1120E IP Deskphone Option Wired Headset Type Enable HID Commands MHS Headset Type MHA Back Light Note: Function The headset can be selected before it is attached (wired or USB). Items below the Active Headset Device field are dimmed, if either USB headset is not selected or if the attached headset is not one of the Human Interface Device (HID) supported headset types. Select the type of wired headset you required. Headset Type 1 (Generic narrow band) Headset Type 2 (Wideband) Headset Type 3 (Wideband) Enable HID Commands only if USB headset is selected. The checkbox is used to enable the HID commands of supported headsets to allow the IP Deskphone to run in generic mode 1 operation, supporting both USB audio and HID commands. The configuration is ignored for non-supported USB headsets. Choose an MHS Headset Type only if Avaya headset adapter is detected. This list contains the different wired headset types that can be attached to the Avaya Enhanced or Mobile Adapters for loss plan adjustment. The command is ignored for other types of USB headsets. This item is dimmed if the attached headset is not one of the Avaya headset types. Enable the MHA Back Light (only if Avaya headset adapter is detected). The checkbox is used to enable or disable the back light equipped in Avaya Enhanced or Mobile headsets. The command is ignored for other types of USB headsets. This item is dimmed if the attached headset is not one of the Avaya headset types. The changes in the menu take effect immediately if the device is attached. The active voice path switches to the selected headset if you are on an active call. If you press the Apply contextsensitive soft key, then the changes are applied, the settings are made permanent by storing the values in persistent storage, and they are applied every time the IP Deskphone starts up. However, all changes made are ignored and restored if you press the Back context-sensitive soft key. August 2017 Avaya 1120E IP Deskphone with SIP Software User Guide 74
75 USB headset Presence of USB headset On the System menu, choose Phone Information, and then select USB to verify the presence of the USB headset attached to the IP Deskphone. When you select the USB menu, the attached USB headset is displayed along with other USB devices. The name of the USB device directly appears from the USB devices themselves. The product description has no explicit USB headset indications for the attached USB headset. The following figure is an example of the USB Headset setting screen. Figure 20: USB Device Status screen showing the presence of a USB headset Audio format selection After the IP Deskphone receives the endpoint configurations, it searches the records to select an audio format that matches the IP Deskphone requirements. If no match is found, then the default audio format is used. After you select the format, the IP Deskphone sends a command to the device to select the corresponding endpoints for audio transfers. The IP Deskphone supports both 8KHz and 16KHz audio. You can select the 16KHz audio, if the headset supports it. The IP Deskphone is a mono device with only one voice channel. For stereo USB headsets detected, the IP Deskphone replicates one channel voice data to both left and right channels of the headsets to simulate stereo output.the following table lists the audio format requirements supported by the IP Deskphone. Audio Format Audio Parameters PCM only Values Table continues August 2017 Avaya 1120E IP Deskphone with SIP Software User Guide 75
76 Configuring the Avaya 1120E IP Deskphone Audio Parameters Subframe size 2 Bit Resolution 16 bits Values Frequency Type Continuous (0) or Discrete (> 0) Sample Frequency Audio Channel Mono (1) or Stereo (2) If Continuous, default to 16 KHz. If Discrete, 8 KHz, 16KHz or 8KHz multiple. Preference is given to 16KHz audio, if supported After you select the format and the Set Interface command is sent, the USB headset runs in Generic Mode 1 operation (both audio and HID) or Mode 2 operation (audio only). If the headset runs in Mode 1 operation, the IP Deskphone configures the task or callback to communicate with the USB HID control events between the IP Deskphone and the headset. You can insert the headset during an active call. The IP Deskphone synchronizes the headset state machine of the IP Deskphone to the current state of the headset to ensure the LED match status. During the call, if the audio negotiated between the two parties is set to 8KHz audio and the IP Deskphone is setup for 16KHz USB Headset audio, the IP Deskphone performs the transcoding between 8KHz audio to 16KHz audio. Likewise, if the audio negotiated between the two parties is set to 16KHz audio and the headset supports only 8KHz audio, the IP Deskphone performs the transcoding between 16KHz audio to 8KHz audio. Generic USB headset When a generic USB headset (or supported headset with HID command disabled) is attached to the IP Deskphone and selected, it behaves like a wired headset. All call controls, on hook, off hook, mute, volume up, and volume down are performed using the keys on the IP Deskphone. The IP Deskphone does not use the User interface elements on the headset, including LEDs if present. When the USB headset is selected, the voice path to or from the USB headset is used in an active call. Avaya USB headset adapter with HID When you enable the HID support for Avaya USB Mobile or Enhanced adapter, then the IP Deskphone makes use of the UI elements on the adapter. Both type of USB headsets are stimulus devices, as the IP Deskphone can have complete control of the LEDs. The following table lists the features of the Avaya USB headset Adapter. Table 9: Avaya USB headset adapter with HID support Key Event Feature Description Key press on the adapter generates events only with a state maintained and actions taken by the IP Deskphone. There is a one-to-one mapping on most Table continues August 2017 Avaya 1120E IP Deskphone with SIP Software User Guide 76
77 USB headset Feature Description of the keys on the adapter to the keys on the IP Deskphone (the Avaya Enhanced Adapter has a Avaya logo key which does not exist on the IP Deskphone). (The mappings are listed following this table.) Key press events on the adapter are sent to the IP Deskphone through the USB. When the IP Deskphone receives these events, it maps them to the corresponding key events as if the keys on the IP Deskphone are pressed. LED Attached Indicator Back Light Message Waiting External Alerter Incoming Call There are two LEDs on the adapters: one for the mute status and the other for message waiting. These two LEDs are also mapped to the corresponding LEDs on the IP Deskphone. The IP Deskphone synchronizes the LEDs status with that of the IP Deskphone: the Mute LED for mute indication and the Message Waiting LED for message waiting and incoming call (flash) indications. The Avaya USB Enhanced Adapter has an extra port to connect an external alerter. If there is an external alerter attached, the external alerter is kept synchronized with the Message Waiting LED. When an Avaya USB Mobile or Enhanced Headset is connected to the IP Deskphone, after enumeration, the IP Deskphone flashes the LEDs on the headset for a short duration to indicate the headset is ready to use. Both adapters have a back light to allow easy identification of the adapters. If the back light is enabled in the Headset screen, the back light of the adapter turns on after enumeration. If there is a voice message waiting on the IP Deskphone, the IP Deskphone turns on the red Message Waiting LED on the IP Deskphone and on the adapter. The IP Deskphone turns off the red Message Waiting LED if there is no voice message waiting. The Avaya USB Enhanced Adapter has a port to allow an External Alerter (large LED indicator) to attach to the adapter. The IP Deskphone uses HID commands to keep the External Alerter synchronized with the red Message Waiting LED on the IP Deskphone and on the adapter. When there is an incoming call, the IP Deskphone sends an alerting event to the adapter. The red Table continues August 2017 Avaya 1120E IP Deskphone with SIP Software User Guide 77
78 Configuring the Avaya 1120E IP Deskphone Caller ID Information Call Answer Outgoing Call Call Release Call Mute Volume Up/Down Audio Processing Feature Description Message Waiting LED flashes to indicate there is an incoming call on the IP Deskphone. Not applicable. You can answer an incoming call by pressing the Headset key on the IP Deskphone or the Off Hook (Green) key on the adapter. After a call is answered, audio data flows between the IP Deskphone and the headset adapter through the USB. You can make an outgoing call by either pressing the Headset key on the IP Deskphone, or the Off Hook (Green) key on the adapter. When off hook, the IP Deskphone streams dial tone to the headset. The telephone number must be dialed using the key pad of the IP Deskphone. After a call is answered, audio data flows between the IP Deskphone and the headset adapter through the USB. You can release an incoming call or an outgoing call by pressing either the On Hook (Red) key on the adapter, or the Release (Goodbye) key on the IP Deskphone. After a call is released, audio data between the IP Deskphone and the headset stops. Pressing the Mute key on the adapter is equivalent to pressing the Mute key on the IP Deskphone. After processing the mute event, the voice path from the IP Deskphone to the far end is muted. Both the Mute LED on the IP Deskphone and the LED on the adapter are lit to indicate the call is muted. When unmuted, the voice path resumes and both LEDs go off. Pressing the Volume Up/Down key on the adapter is equivalent to pressing the Volume Up/Down key on the IP Deskphone. After processing the Volume Up/ Down events, the system volume changes and affects the volume on the attached headset. Same as the wired headset. Audio quality is restricted to narrow band with mono voice channel only. The following table lists the Avaya USB adapter key mappings. Table 10: Avaya USB adapter key mappings Blue Key Green Key Keys on adapter Keys on the IP Deskphone Expand Key Headset Key Table continues August 2017 Avaya 1120E IP Deskphone with SIP Software User Guide 78
79 USB headset Keys on adapter Red Key Mute Key Volume Up/Down Keys on the IP Deskphone Release Key Mute Key Volume Up/Down The Blue key is mapped to the Expand key on the IP Deskphone. Therefore, pressing the Blue key invokes the Instant Messaging screen. Third party USB headsets with HID Both USB Audio and USB HID commands are supported. The two classes of third-party USB headsets are as follows: Plantronics CS50/CS60 Wireless USB headsets GN Netcom 9300 series wired and wireless USB headsets The HID support of third-party USB headsets performs differently from the Avaya Headset. The headsets are independent devices with an internal state machine to control LED operations and headset behavior. The following table lists the features of a third party USB headset with HID support. Table 11: Third-party USB headset with HID support features Key Events Feature Description Both types of headsets have equivalent mechanisms to generate the following key events: On Hook Off Hook Mute Volume Up/Down The headsets send the corresponding HID commands to the IP Deskphone to synchronize call processing operations. When the IP Deskphone receives these commands, the IP Deskphone maps them to the corresponding key events (except the Volume Up/Down keys) as if the keys on the IP Deskphone are pressed. If the corresponding keys on the IP Deskphone are used instead, the IP Deskphone sends the HID commands to the headsets to allow the headsets to update their internal state machine. Table continues August 2017 Avaya 1120E IP Deskphone with SIP Software User Guide 79
80 Configuring the Avaya 1120E IP Deskphone LEDs Attached Indicator Back Light Message Waiting External Alerter Incoming Call Caller ID Information Call Answer Outgoing Call Call Release Feature Description Both types of headsets have LEDs on the base station for status indication. These LEDs are controlled by the headset base stations themselves according to their internal state machines. The IP Deskphone has no direct control of these LEDs. Both types of headsets can have attached indications independent of the IP Deskphone operations. The GN Netcom (Jabra) 9350 headset can take over 3 seconds to complete the enumeration process after the headset is attached to the IP Deskphone. During enumeration, the LEDs at the bottom of the base station flash. The enumeration process is complete only when there is a blink at the headset piece and the base LEDs become solid. Not applicable Not applicable Not applicable When there is an incoming call, the IP Deskphone sends an alerting event to the headset. Each type of headset has different incoming call indications. Not applicable You can answer an incoming call by pressing the Headset key on the IP Deskphone or the Off Hook equivalent key on the headset. The IP Deskphone coordinates the key events from both sources and performs the necessary call processing operations. Call connected indications, if available, are autonomous within the headset to match its internal state. After a call is answered, audio data flows between the IP Deskphone and the headset through the USB. You can make an outgoing call by either pressing the Headset key on the IP Deskphone or the Off Hook equivalent key on the headset. When off hook, the IP Deskphone streams dial tone to the headset. This class of headset has no dial pad and the telephone number must be dialed using the key pad of the IP Deskphone. After the call is connected, voice data streams between the IP Deskphone and the headset. You can release an incoming call or an outgoing call by pressing either the Release (Goodbye) key on the IP Deskphone or the On Hook equivalent key on the headset. After a call is released, audio data stops between the IP Deskphone and the headset. Table continues August 2017 Avaya 1120E IP Deskphone with SIP Software User Guide 80
81 USB headset Call Mute Volume Up/Down Audio Processing Feature Description If you are using the Plantronic headset, to release a call, press and hold the answer/release toggle button for more than two seconds. The mute key event is handled independently on the headset. The corresponding HID command is sent to the IP Deskphone to synchronize IP Deskphone status. Mute status indication on the headset is also independent. When muted, the headset streams blank audio to the IP Deskphone and the IP Deskphone also mutes the audio to the far end (double muted). This class of headsets manages volume changes locally whenever Volume Up/Down keys are pressed. Pressing the Volume Up/Down keys on the headset has no effect on system volume. The IP Deskphone ignores volume events from the headsets to avoid double volume changes. On the other hand, volume changes on the IP Deskphone change the system setting and indirectly affects the volume level on the headset. Same as the wired headset. Both headsets support Wideband audio. The IP Deskphone selects to use 16KHz audio to match the audio characteristics of the headset. Analog Terminator Adapter for analog (500/2500-type) telephone or fax machine SIP Software Release 3.x and later supports the Analog Terminator Adapter (ATA) which is connected using the USB port. An analog (500/2500-type) telephone or fax machine can be connected to the ATA to convert the IP Deskphone to an analog system. The ATA is treated as an USB Headset device by the IP Deskphone. SIP Software 3.x and later supports On hook/off hook and dial pad key events for HID support to allow the attached device to make outgoing calls directly without using the key pad on the IP Deskphone. If Calling Line ID (CLID) of the far-end is available, then the information is sent to the attached analog device. An analog (500/2500-type) telephone or fax machine that supports Calling Line ID displays the information on the screen. The following table displays the characteristics of ATA. August 2017 Avaya 1120E IP Deskphone with SIP Software User Guide 81
82 Configuring the Avaya 1120E IP Deskphone Table 12: Summary of ATA characteristics Key Events LEDs Attached Indicator Back Light Message Waiting External Alerter Incoming Call Caller ID Information Call Answer Outgoing Call Call Release Call Mute Feature Description In addition to On hook, Off hook events, dial pad digit events from the attached analog device are also supported. Key press events on the adapter are sent to the IP Deskphone through the USB. After the IP Deskphone receives these events, it maps them to the corresponding key events as if the keys on the IP Deskphone are pressed. Not applicable. Not applicable. Not applicable. Not applicable. Not applicable. When there is an incoming call, the IP Deskphone sends an alerting event to the adapter. The adapter produces the ring tones for the attached analog device to indicate there is an incoming call on the IP Deskphone. Caller ID, if available, is also sent to the adapter. The adapter sends the CLID to the attached analog device for display. You can answer an incoming call by pressing the Headset key on the IP Deskphone or the Off Hook key on the attached analog device. After a call is answered, the adapter converts the digital voice data to analog and sends it to the attached analog device. You can make an outgoing call by either using the Headset key on the IP Deskphone or the Off Hook key on the attached analog device. When off hook, the IP Deskphone streams dial tone to the adapter. The telephone number can be dialed using the key pad of the IP Deskphone or the key pad of the analog device. After a call is answered, the adapter converts the digital voice data to analog and sends it to the attached analog device. You can release an incoming call or an outgoing call by either pressing the Release (Goodbye) key on the IP Deskphone or On Hook key on the analog device. The analog device may have a mute key to stop voice transmission; however, the Mute key event on the analog device is not supported. Table continues August 2017 Avaya 1120E IP Deskphone with SIP Software User Guide 82
83 USB headset Volume Up/Down Audio Processing Feature Description The Volume Up/Down key on the analog device, if available, is independent of the IP Deskphone operation. Same as the wired headset. Audio quality is restricted to narrow band with mono voice channel only. August 2017 Avaya 1120E IP Deskphone with SIP Software User Guide 83
84 Chapter 7: Making a call This section describes the methods you can use to make a call. You can make a call from your IP Deskphone using one of the following: Making a call using off-hook dialing on page 84 Making a call using on-hook dialing on page 85 You can also initiate a call while using one of the following features: The Address Book on page 103 Call Inbox on page 117 Call Outbox on page 126 Instant Messaging on page 131 When an outgoing call fails to connect to the destination, one of the following messages appears: Declined, Temporarily unavailable Declined, Cannot find user Declined, User has declined call Declined, <user supplied reason> (for example, In a meeting.) Making a call using off-hook dialing To make a call using off-hook dialing: 1. Make a call by using one of the following off-hook dialing methods: Press the Line feature key Lift the handset Press the Headset fixed key Press the Handsfree fixed key The IP Deskphone produces a dial tone. Table continues August 2017 Avaya 1120E IP Deskphone with SIP Software User Guide 84
85 Making a call using on-hook dialing 2. You can make a call using one of the following methods: Enter the phone number or SIP address by using the dialpad. Note: The abc/123 context-sensitive soft key toggles between alphabetic and numeric input. Press the Redial context-sensitive soft key to dial the last dialed number. Note: The Redial context-sensitive soft key only appears if a number or address was previously entered. Press the Msgs context-sensitive soft key and then select Voice Mail from the Messages menu to access your voice mail. Press the Speed dial feature key that you programed to call with a commonly used or important phone number or SIP address. Note: You can program a feature key to use as a shortcut to dial a number or a SIP address. For more information, see Feature keys on page Press the Send context-sensitive soft key to immediately initiate the call. Note: The IP Deskphone automatically initiates a call shortly after you enter the SIP address or phone number. Making a call using on-hook dialing You can make a call by using on-hook dialing. Enter the SIP address or the phone number before going off-hook. Note: When you use this method, you cannot toggle between alphabetic or numeric input. August 2017 Avaya 1120E IP Deskphone with SIP Software User Guide 85
86 Making a call To make a call using on-hook dialing: 1. Dial the number or SIP address. 2. Continue the call by using one of the following methods: Press the line feature key. Press the Headset fixed key. Press the Handsfree fixed key. 3. To terminate the call, choose one of the following: Replace the handset into the cradle. Press the Goodbye key. Using handsfree calling While on an active call, you can switch between the handset, headset, and handsfree mode. To end a handsfree call: 1. Press the Goodbye key. To mute a handsfree call: 1. Press the Mute key. The LED indicator lights. 2. Press the Mute key again to return to a two-way handsfree conversation. To switch from the handsfree to handset mode: 1. Lift the handset. August 2017 Avaya 1120E IP Deskphone with SIP Software User Guide 86
87 Using Call Subjects To switch from the handset mode to handsfree mode: 1. Press the Handsfree key. The LED indicator lights with a solid red light. 2. Replace the handset. To use a headset: 1. Connect the headset to the headset jack. 2. Press the Headset key. The LED indicator lights. 3. Press the Goodbye key or press the button on the wireless headset, if equipped, to release a call. To switch from handsfree to headset: 1. Press the Headset key. The LED indicator lights. Using Call Subjects You have the option of sending a Call Subject when you initiate a call to a contact. Use this feature to indicate to the contact the reason for the call. The IP Deskphone contact displays a message, such as Weekly report call or Daily status when they receive the call. You can select a subject from a list you create. For more information, see Managing Call Subjects on page 89, or you can create a new subject. Note: The Call Subject feature is not available for all call servers. Contact your system administrator or service provider to determine if this feature is available to you. Whenever you initiate a call by using off-hook dialing, the Subject context-sensitive soft key appears as an option to use. You can select a Call Subject from a list or create a new Call Subject to send. To enter a call subject from a list: 1. Press the Subject context-sensitive soft key to send a Call Subject with the call you are making. A list of Call Subjects appears on the LCD screen. Table continues August 2017 Avaya 1120E IP Deskphone with SIP Software User Guide 87
88 Making a call 2. Choose one of the following: Press the Up/Down navigation key to highlight the Call Subject you want to use and press the Select contextsensitive soft key. The IP Deskphone sends the Call Subject to the contact you are calling. Press the New context-sensitive soft key to create a new Call Subject that is not on the list. 3. Press the abc/123 context-sensitive soft key to toggle between alphabetic and numeric characters. 4. Use the dialpad to enter the Call Subject. 5. Choose one of the following: Press the Save context-sensitive soft key to continue. Press the Clear context-sensitive soft key to clear the text. Press the Back context-sensitive soft key to return to the previous menu. Note: When you select a subject from this list, it appears on the screen before you send the call. If you want to change that subject press the Subject contextsensitive soft key to return to the Call Subject menu. You now have the option to select No to a Call Subject. August 2017 Avaya 1120E IP Deskphone with SIP Software User Guide 88
89 Managing Call Subjects To create a new call subject while initiating a call: 1. Press the Subject context-sensitive soft key to send a Call Subject with the call you are making. 2. Press the New context-sensitive soft key to create a new Call Subject. 3. Press the abc/123 context-sensitive soft key to toggle between alphabetic and numeric characters. 4. Use the dialpad to enter the new Call Subject for the contact. 5. Choose one of the following: Press the Save context-sensitive soft key to save the new Call Subject and use it with the call. Press the Clear context-sensitive soft key to clear the text. Press the Back context-sensitive soft key to return to the previous menu without sending the new Call Subject. Note: Press the Back context-sensitive soft key to return to the previous menu without sending the new Call Subject. Managing Call Subjects You can create a list of Call Subjects to have ready to use when you initiate a phone call. The number of Call Subjects that are stored on the IP Deskphone depends on how the IP Deskphone August 2017 Avaya 1120E IP Deskphone with SIP Software User Guide 89
90 Making a call was initially configured. You can modify, delete, and add Call Subjects while the IP Deskphone is in the idle state. Adding a Call Subject You can add a Call Subject while the IP Deskphones is idle. To add a Call Subject while the IP Deskphone is idle: 1. Press the Prefs context-sensitive soft key, select Feature Options, and then select Call Subject from the menu. 2. Press the Add context-sensitive soft key to create new Call Subject. Note: If the Call Subject list is full, then the option to add a new Call Subject is not available. In this situation, you need to delete a Call Subject before you can add the new Call Subject. 3. Press the abc/123 context-sensitive soft key to toggle between alphabetic and numeric characters. 4. Use the dialpad to enter the new Call Subject. or 5. Choose one of the following: Press the Save context-sensitive soft key to add the new Call Subject. Press the Back context-sensitive soft key to return to the previous menu without adding a new Call Subject. August 2017 Avaya 1120E IP Deskphone with SIP Software User Guide 90
91 Managing Call Subjects Deleting a Call Subject You can delete a Call Subject while the IP Deskphone is idle. To delete a Call Subject while the IP Deskphone is idle: 1. Press the Prefs context-sensitive soft key, select Feature Options, and then select Call Subject from the menu. 2. Press the Up/Down navigation key to scroll through and highlight the Call Subject to delete 3. Press the Delete context-sensitive soft key to delete the selected Call Subject. A confirmation screen appears with the question, Delete call subject? or 4. Choose one of the following: Press the Ok context-sensitive soft key to confirm the deletion of the Call Subject. Press the Back context-sensitive soft key to not delete the Call Subject and return to the previous menu. Editing a Call Subject You can edit a Call Subject while the IP Deskphone is idle. To edit a Call Subject while the IP Deskphone is idle: 1. Press the Prefs context-sensitive soft key, select Feature Options, and then select Call Subject from the menu. Table continues August 2017 Avaya 1120E IP Deskphone with SIP Software User Guide 91
92 Making a call 2. Press the Up/Down navigation key to scroll through and highlight the Call Subject to edit. 3. Press the Edit context-sensitive soft key to edit the selected Call Subject. 4. Press the abc/123 context-sensitive soft key to toggle between alphabetic and numeric characters. 5. Use the dialpad to edit the Call Subject. or 6. Choose one of the following: Press the Save context-sensitive soft key to confirm the changes. Press the Back context-sensitive soft key to return to the previous menu without editing the Call Subject. August 2017 Avaya 1120E IP Deskphone with SIP Software User Guide 92
93 Chapter 8: Receiving a call When you receive a call, you are typically notified by the alerting ring, and the incoming caller identification appears on the LCD screen. The incoming call forces the screen to exit active menu activities and takes precedence over a pop-up Instant Message (IM). Caller identification When you receive an incoming SIP call, the Caller ID information appears on the IP Deskphone display screen. When you receive a call from a contact that is entered in the IP Deskphone Address Book, the caller information appears as it is in the Address Book, as show in the following example. Figure 21: Incoming call screen You can restrict the information displayed for incoming calls or for calls you make. For more information, see Configuring Privacy settings on page 189. When you receive an incoming call, you can do one of the following: Answer an incoming call. See Answering an incoming call on page 94. Redirect an incoming call. See Redirecting an incoming call on page 94. Decline an incoming call. See Declining an incoming call on page 96. Ignore an incoming call. See Ignoring an incoming call on page 100. Receive an intercom call. See Receiving intercom calls on page 101. August 2017 Avaya 1120E IP Deskphone with SIP Software User Guide 93
94 Receiving a call Receive paging calls. See Receiving paging calls on page 102. Answering an incoming call When you can answer an incoming call, you can choose one of four methods. To answer an incoming call: Choose one of the following: Press the Answer context-sensitive soft key that activates a Handsfree call. Lift the handset. Press the Headset fixed key. Press the Handsfree fixed key. Redirecting an incoming call When you receive a call, you can choose to redirect the call to another destination without answering the call. To redirect a call, press the Redrct context-sensitive soft key. To enter a SIP address or phone number where you want the call redirected, use one of the following methods: Enter the SIP address or phone number by using the dialpad. Select a contact from the Address Book, Call Inbox, or Call Outbox. To redirect an incoming call by using the dialpad: 1. Press the Redrct context-sensitive soft key to redirect an incoming call. The LCD screen prompts you to enter an address to which you want the call directed. Table continues August 2017 Avaya 1120E IP Deskphone with SIP Software User Guide 94
95 Redirecting an incoming call 2. Use the Dialpad to enter a phone number or SIP address. Note: Do not use the # key to end dialing when you redirect a call. The call returns a busy signal and does not connect. 3. To redirect the call to the address you enter, choose one of the following: Press the Redrct context-sensitive soft key. Press the Clear context-sensitive soft key to clear the entry. Press the Back context-sensitive soft key to return to the Incoming Call screen without redirecting the call. To redirect a call by using the Address Book, Call Inbox, or Call Outbox: 1. Press the Redrct context-sensitive soft key to redirect an incoming call. 2. To select a SIP address to redirect the call, do one of the following: Press the Directory fixed key to choose a SIP address from the Address Book. Press the Msg/Inbox fixed key to choose a SIP address from the Call Inbox. Press the Shift/Outbox fixed key to choose a SIP address from the Call Outbox. 3. Press the Up/Down navigation key to highlight a SIP address contact. Table continues August 2017 Avaya 1120E IP Deskphone with SIP Software User Guide 95
96 Receiving a call 4. Choose one of the following: Press the Select context-sensitive soft key to select the highlighted SIP address. Press the Back context-sensitive soft key to return to the previous screen. 5. Press the Redrct context-sensitive soft key to redirect the incoming call to the selected address. Declining an incoming call You can decline an incoming call by pressing the Decline context-sensitive soft key. You can decline a call with or without giving a reason. You can create custom decline reasons, and you have the option of selecting one. If you do not choose a custom decline reason, the IP Deskphone sends the default message: User has declined call. Note: The Call Decline feature is not available for all call servers. Contact your system administrator or service provider to determine if this feature is available to you. The treatment that an incoming call receives when Call Decline is invoked depends upon the call server. In a SIP environment, the caller receives a Call Declined message, and they no longer hear ring back. In a non-sip environment, the caller continuously hears a ring back. To decline an incoming call: 1. Press the Decline context-sensitive soft key to decline an incoming call. 2. Choose one of the following: Press the Up/Down navigation key to highlight a Decline Call Reason. Press the New context-sensitive soft key to create a new decline reason to send. For more information, see Creating a Table continues August 2017 Avaya 1120E IP Deskphone with SIP Software User Guide 96
97 Creating a new Call Decline reason during an incoming call new Call Decline reason during an incoming call on page 97. Note: Highlight None to use the default system message User has declined call. 3. Choose one of the following: Press the Send context-sensitive soft key to send the selected decline reason to the caller. Press the Back context-sensitive soft key to abort the call decline and return to the incoming call screen. Creating a new Call Decline reason during an incoming call You can create an new Call Decline reason during an incoming call. To create a new Call Decline reason during an incoming call: 1. Press the Decline context-sensitive soft key to decline an incoming call. 2. Press the New context-sensitive soft key to create a new custom decline reason. 3. Press the abc/123 context-sensitive soft key to toggle between alphabetic and numeric characters. Table continues August 2017 Avaya 1120E IP Deskphone with SIP Software User Guide 97
98 Receiving a call 4. Use the Dialpad to enter a new Call Decline reason. 5. Choose one of the following: Press the Send context-sensitive soft key to send the new custom decline reason to the caller. Note: The IP Deskphone adds the new reason to the list of Decline Call Reasons for future use. Press the Back context-sensitive soft key to return to the initial Decline Call screen. Managing Call Decline Reasons You can create Call Decline Reasons that you can access when you want to decline an incoming call. Also, you can edit and delete Call Decline Reasons from the list of Call Decline Reasons you create. Create a new Call Decline Reason To create and add a new Call Decline Reason: 1. Press the Prefs context-sensitive soft key, select Feature Options, and then choose Call Decline Reasons from the menu. 2. Press the Add context-sensitive soft key to add a new Call Decline Reason to the list of available Call Decline Reasons. Table continues August 2017 Avaya 1120E IP Deskphone with SIP Software User Guide 98
99 Managing Call Decline Reasons 3. Use the dialpad to enter the new Call Decline Reason for the contact. 4. Choose one of the following: Press the Save context-sensitive soft key to save the new Call Decline Reason. Press the Back context-sensitive soft key to return to the previous menu without saving the new Call Decline Reason. Note: The IP Deskphone saves the new Call Decline Reason to the list of Call Decline Reasons for later use. Delete a Call Decline Reason To delete a Call Decline Reason: 1. Press the Up/Down navigation key to scroll through and highlight the Call Decline Reason to delete. 2. Press the Delete context-sensitive soft key to delete the selected Call Decline Reason. A confirmation screen appears with the question Delete Decline Reason? 3. Choose one of the following: Press the Ok context-sensitive soft key to confirm the deletion of the Call Decline Reason. Press the Back context-sensitive soft key to return to the previous menu without deleting the Call Decline Reason. August 2017 Avaya 1120E IP Deskphone with SIP Software User Guide 99
100 Receiving a call Edit a Call Decline Reason To edit a Call Decline Reason: 1. Press the Up/Down navigation key to scroll through and highlight the Call Decline Reason to edit. 2. Press the Edit context-sensitive soft key to edit the selected Call Decline Reason. 3. Press the abc/123 context-sensitive soft key to toggle between alphabetic and numeric characters. 4. Use the dialpad to edit the Call Decline Reason. 5. Choose one of the following: Press the Save context-sensitive soft key to confirm the changes. Press the Back context-sensitive soft key to return to the previous menu without editing the Call Decline Reason. Ignoring an incoming call You can terminate an incoming call alert without answering the call or sending a Decline Call reason by pressing the Ignore context-sensitive soft key or by pressing the Goodbye fixed key. The caller continues to hear the ringing tone but is unaware that you are ignoring the call. August 2017 Avaya 1120E IP Deskphone with SIP Software User Guide 100
101 Receiving intercom calls You can configure the Call Ignore feature to either Local or Network. When Call Ignore is configured to Local, only that IP Deskphone is affected, and it stops ringing when you press the Ignore contextsensitive soft key. When Call Ignore is configured to Network and you press the Ignore contextsensitive soft key, the IP Deskphone stops ringing, and a message is sent to the network indicating that you are busy at all SIP IP Deskphones you are logged on to, and that server should stop trying to contact you. To configure the Ignore feature to Local or Network press the Prefs context- sensitive soft key, select Feature Options, and then select Call Ignore Action from the menu. Press the Change context-sensitive key to change the Call Ignore setting to either Call Ignore: Local, or Call Ignore: Network. Note: When you are on active call and you receive an incoming call, do not press the Goodbye fixed key to ignore an incoming call. If you press the Goodbye fixed key, the current call disconnects. Press the Ignore context-sensitive soft key to ignore the incoming call. To ignore an incoming call: 1. Press the Prefs context-sensitive soft key, select Feature Options, and then select Call Ignore Action from the menu. 2. Press the Change context-sensitive key to change the Call Ignore setting to either Call Ignore: Local or Call Ignore: Network 3. To terminate an incoming call alert and ignore the incoming call, do one of the following: Press the Ignore context-sensitive soft key to terminate an incoming call. Press the Goodbye fixed key when you are not on an active call. Receiving intercom calls Your IP Deskphone can be part of an intercom group. After you receive a call from the intercom group, the following occurs: You receive a call notification and the IP Deskphone rings; the display is similar to the display of a normal call. August 2017 Avaya 1120E IP Deskphone with SIP Software User Guide 101
102 Receiving a call The IP Deskphone auto-answers the intercom call on handsfree after the configured number of seconds pass by. The IP Deskphone auto-answers only if you do not answer the call within the configured time limit. If you are on an active call, the IP Deskphone does not auto-answer the incoming intercom call. Receiving paging calls Your IP Deskphone can be part of a paging group. After you receive a call from the paging group, the following happens: The display on the screen includes a <<Paging>> tag, the From header, and optional subject. The IP Deskphone establishes a one-way speech path between the IP Deskphone and the caller; that is, you can only hear the call, you cannot respond. The IP Deskphone does not display context-sensitive soft keys. The IP Deskphone blocks all key events, such as line keys and digit keys, except for the Volume up and down keys, the Mute on and off key, and the Release key (Goodbye key). If you are on an active call, the IP Deskphone does not auto-answer the page call. While the page call is active, Do Not Disturb (DND) is enabled on the IP Deskphone; the IP Deskphone does not accept other incoming calls until the page call ends. If you are in the process of making an outgoing call and a page call comes in, the IP Deskphone ends the outgoing call and auto-answers the page call. August 2017 Avaya 1120E IP Deskphone with SIP Software User Guide 102
103 Chapter 9: The Address Book The Address Book is a personal directory of contacts from which you can make a phone call or send an Instant Message (IM).You can access the Address Book while on a call and start a new call from the highlighted contact. You can use the Address Book for the following: Viewing the Address Book on page 103 Initiating a call from the Address Book on page 104 Adding a contact to your Address Book on page 105 Editing a contact in your Address Book on page 107 Copying information to the Address Book on page 109 Searching for a contact in the Address Book on page 111 Viewing the Address Book To access the Address Book, press the Directory fixed key or press the View soft key, and then select Address Book from the menu. The following figure shows the main Address Book screen. Figure 22: The Address Book To view information about a contact, use the navigation button to highlight a name, and then press the View soft key. The name, SIP address, and designation of the contact as Friend or not is displayed, as shown in the following figure. August 2017 Avaya 1120E IP Deskphone with SIP Software User Guide 103
104 The Address Book Figure 23: Contact details When you view the details of a contact, you can: Call the contact. See Initiating a call from the Address Book on page 104. Send an IM. See Composing an Instant Message on page 134. Edit the contact information. See Editing a contact in your Address Book on page 107. Initiating a call from the Address Book You can initiate a call directly from your IP Deskphone Address Book. Note: If your service provider requires that a Directory Number (DN) be used to initiate a call, the Address Book entry must have the DN to initiate a call. First, go off-hook by using one of the methods described in the section Making a call using off-hook dialing on page 84. If needed, you can add a Call Subject. For more information, see Using Call Subjects on page 87. You can also access the Address Book while on an active call and initiate a new call. The IP Deskphone automatically places the active call on hold when you initiate a new call. To initiate a call to a contact stored in the Address Book: 1. Press the Directory fixed key to select a contact from the Address Book to call. 2.Press the Up/Down navigation key to highlight a contact on the list. Table continues August 2017 Avaya 1120E IP Deskphone with SIP Software User Guide 104
105 Adding a contact to your Address Book 3. Press the View context-sensitive soft key to make a call to the contact. 4. Choose one of the following: Press the Call context-sensitive soft key to make a call to the contact. Press the Back context-sensitive soft key to return to the offhook screen. Adding a contact to your Address Book You can add a new contact to the Address Book of the Avaya 1120E IP Deskphone. To add a contact to your Address Book: 1. Choose one of the following: Press the Directory fixed key. OR Press the View soft key, select Address Book from the menu, and then press the Add soft key. 2. Press the abc/123 soft key to toggle between alphabetic and numeric characters. 3. Choose one of the following: Use the dialpad to enter a name for the new contact and press the Next soft key to continue. Table continues August 2017 Avaya 1120E IP Deskphone with SIP Software User Guide 105
106 The Address Book OR Press the Back soft key to return to the previous menu. 4. Use the dialpad to enter information for a phone number or SIP address (URI) for the new contact. Press the Next soft key continue or press the Back soft key to return to the previous menu. 5. Choose one of the following: Press the Yes soft key to designate the contact as a friend. Press the No soft key if you do not want to designate the contact as a friend. 6. Do one of the following to complete the entry: Press the Yes soft key to add the contact to a group and then select the group. Press the No soft key if you do not want the contact added to a group. Press the Back soft key to return to the previous menu. 7. Press the Ok soft key to complete the entry and return to the Address Book menu. August 2017 Avaya 1120E IP Deskphone with SIP Software User Guide 106
107 Editing a contact in your Address Book Editing a contact in your Address Book You can edit a contact in your Address Book. To edit a contact in your Address Book: 1. Press the Directory fixed key: 2. Press the Up/Down navigation key to highlight the contact you want to edit, and then press the View soft key. 3. Press the Edit soft key to edit the contact information. 4. Press the abc/123 soft key to toggle between alphabetic and numeric characters. 5. Use the dialpad to enter new information for the contact. 6. Choose one of the following: Press the Next soft key to continue. Press the Back soft key to return to the previous menu. Note: If you only need to change one field for the contact, press the Next soft key without making changes. Table continues August 2017 Avaya 1120E IP Deskphone with SIP Software User Guide 107
108 The Address Book 7. Do one of the following: Press the Yes soft key to designate the contact as a friend and return to the address menu screen. Press the No soft key if you do not want a contact designated as a friend and return to the address menu screen. Note: If the contact is already designated as a friend. then the question Remove from friends? appears. Press the Yes soft key to remove the contact from your friends list or press the No soft key to keep the contact in your friends list. 8. Press the Ok soft key to complete the entry and return to the previous menu. To delete a contact from your Address Book: 1. While in the Address Book, press the Up/Down navigation key to highlight the contact you want to delete and press the View soft key. 2. Press the Edit soft key to access the contact information. 3. Press the Delete soft key to completely delete the contact from the Address Book. Table continues August 2017 Avaya 1120E IP Deskphone with SIP Software User Guide 108
109 Copying information to the Address Book 4. Choose one of the following: Press the Ok soft key to confirm. Press the Back soft key to return to the previous menu. 5. Press the Ok soft key to complete the procedure and return to the Address Book. Copying information to the Address Book To copy information from the Call Inbox or the Call Outbox screen to the Address Book, use the Copy fixed key. Note: If you press the Copy fixed key while in idle mode, the message No content selected for copying appears on the screen. This message does not appear when an IM pop-up appears. To copy a contact to the Address Book: 1. Press the Up/Down navigation key to highlight the contact in the Call Inbox or Call Outbox that you want to add to your Address Book and press the Copy fixed key. A new screen appears offering the following destinations for the contact information: 1. Address Book 2. Speed Dial Key 3. Send IM Key 4. Call Forward Key 2. Press the Up/Down navigation key to highlight the Address Book and press the Select soft key. Table continues August 2017 Avaya 1120E IP Deskphone with SIP Software User Guide 109
110 The Address Book 3. Press the abc/123 soft key to toggle between alphabetic and numeric characters. 4. Use the dialpad to enter a name for the entry. 5. Choose one of the following: Press the Next soft key to continue. Press the Back soft key to return to the previous menu. Note: If you do not need to change the name for the contact, press the Next soft key. 6. Use the dialpad to enter a new phone number or new SIP address for the contact. Press the Next soft key after each entry to continue or press the Back soft key to return to the previous menu. 7. Choose one of the following: Press the Yes soft key to designate the contact as a friend. Press the No soft key if you do not want to designate the contact as a friend. Table continues August 2017 Avaya 1120E IP Deskphone with SIP Software User Guide 110
111 Searching for a contact in the Address Book 8. Do one of the following: Press the Yes soft key to add the contact to a group and then select the group. Press the No soft key if you do not want the contact added to a group. Press the Back soft key to return to the previous menu. 9. Press the Ok soft key to complete the entry and return to the Address Book menu. Searching for a contact in the Address Book When you access the IP Deskphone Address Book you can perform a search for a contact using one of the following methods: Index Search (performs a search based on the index number you enter). 1st Character Search (performs a search based on the first character you enter; not casesensitive). Name Search (performs a search based on the name you enter; not case-sensitive). To change the method the Avaya 1120E IP Deskphone uses to search: 1. Press the Prefs soft key, and select Misc Options > Search Method. Table continues August 2017 Avaya 1120E IP Deskphone with SIP Software User Guide 111
112 The Address Book 2. Press the Change soft key. 3. Press the Up/Down navigation key to highlight the Search Method you want to use as the default when you search for a contact: Index Search 1st Character Search Name Search 4. Press the Select soft key to select a search method, and then return to the previous menu. To search for a contact while accessing your personal Address Book, use the dialpad to enter the search information. For example: Index Search to search for a contact by using the Index Search method, enter the index number. When entering an index number larger than 9, you must enter the next digit quickly to move to that item on the list. For example, if the address you need is item 28 on the list, you must enter the digit 8 quickly after entering the digit 2. The found contact is highlighted and then opened. 1st Character Search searches records by only one character. To search for a contact whose name begins with a letter, for example the letter d, press the d (3) key on the dialpad. The first entry in the Address Book that begins with the letter d appears. Name Search to search for a specific name in your personal Address Book, enter the name by using the dialpad. You can enter a maximum of 8 characters. Note: 1st Character Search and Name Search are not case-sensitive. Using the Search feature You can search for a contact that is in your IP Deskphone Address Book (Local Search) or for a contact in a directory that is stored on the call server (Global Search). You can save a contact name and SIP address found on the call server to your personal Address Book stored in your IP Deskphone. August 2017 Avaya 1120E IP Deskphone with SIP Software User Guide 112
113 Using the Search feature Using Local Search You can search for a contact that is stored in your Address Book. To search for a contact stored in your Address Book: 1. Press the Services fixed key, select Search, and then select Local Search from the menu. 2. Press the Up/Down navigation key and then press the Select soft key to choose a search criteria: User Name Name Phone Number 3. Press the abc/123 soft key to toggle between alphabetic and numeric characters. 4. Use the dialpad to enter the search information for the contact. Press the left arrow to delete characters; press the right arrow to enter a space. Note: The search is not case-sensitive. 5. Choose one of the following: Press the Search soft key. Press the Back soft key to return to the previous menu. Note: When the search is unsuccessful, the following message appears: No entries found for <search criteria>. 6. When a search result is successful, you can do one of the following: Press the Up/Down navigation key to highlight a contact, from the search result and press the Call soft key to initiate a call. Press the Search soft key to start a new search. Press the Exit soft key to return to the idle screen. Table continues August 2017 Avaya 1120E IP Deskphone with SIP Software User Guide 113
114 The Address Book 7. When a search result is not successful, you can do one of the following: Press the Search context-sensitive soft key to return to the search menu and begin a new search. Press the Exit context-sensitive soft key to return to the idle screen. Using Global Search You can perform a Global Search for a contact. To perform a Global Search for a contact: 1. Press the Services fixed key, select Search, and then select Global Search from the menu. 2. Press the Up/Down navigation key and then press the Select soft key to choose a search criteria: User Name First Name Last Name Phone Number 3. Press the abc/123 soft key to toggle between alphabetic and numeric characters. 4. Use the dialpad to enter the search information for the contact. Table continues August 2017 Avaya 1120E IP Deskphone with SIP Software User Guide 114
115 Using the Search feature Press the left arrow to delete a character; press the right arrow to enter a space. Note: The search is not case-sensitive. 5. Choose one of the following: Press the Ok soft key. Press the Back soft key to return to the previous menu. Note: When the search is unsuccessful, the following message appears: No entries found for <search criteria>. 6. When a search result is successful you can do one of the following: Press the Up/Down navigation key to highlight a contact from the search result and press the Call soft key to initiate a call. Press the Save soft key to save the caller information to the Address Book. A confirmation screen appears. You can edit the name you save in the Address book. Press the Save soft key to accept the entry. Press the Yes soft key or the No soft key to designate whether the new entry is a friend. The phone saves the entry to the Address Book and returns you to the Inbox screen. 7. Choose one of the following: Press the Search soft key to start a new search. Press the Back soft key to return to the previous screen. 8. When a search result is not successful, you can do one of the following: Press the New soft key to return to the search menu and begin a new search. Table continues August 2017 Avaya 1120E IP Deskphone with SIP Software User Guide 115
116 The Address Book Press the Back soft key to return to the previous screen. August 2017 Avaya 1120E IP Deskphone with SIP Software User Guide 116
117 Chapter 10: Call Inbox While your IP Deskphone is active, all incoming calls are saved in your Call Inbox. You can view the following details about each call: Call status (Missed) Name of the caller SIP address Time of the call Call Subject (if the caller sends a Call Subject) You can configure the filter on your Call Inbox to display all incoming calls or missed calls. You can access your Call Inbox while the IP Deskphone is idle or while you are on a call. The following figure shows the Call Inbox while the IP Deskphone is idle. Figure 24: Call Inbox while IP Deskphone is idle August 2017 Avaya 1120E IP Deskphone with SIP Software User Guide 117
118 Call Inbox Accessing the Call Inbox You can access the Call Inbox and initiate a call when the IP Deskphone is: Idle. For more information, see Managing calls in the Call Inbox while not on a call on page 118. Active. For more information, see Accessing the calls in your Call Inbox during a call on page 125. Managing calls in the Call Inbox while not on a call You can manage calls in the Call Inbox while you are not on a call. To manage calls in the Call Inbox while not on a call: 1. Press the Msg/Inbox fixed key. 2. Press the Up/Down navigation key to highlight a call from the list of calls in your Call Inbox. Note: You can initiate a call to the highlighted caller. For more information, see Initiating a call from the Call Inbox on page Do one of the following: To place a call to the selected address using the primary login of the IP Deskphone, press the Enter key. To view the details of a highlighted call, press the Right navigation key. See Viewing the details of a call in the Call Inbox on page 120. To leave the detail view and return to the main inbox screen, press the Left navigation key. Press the Missed context-sensitive soft key to toggle the view filter from the All context-sensitive soft key to the Missed context-sensitive soft key. See Managing missed calls on page 120. Table continues August 2017 Avaya 1120E IP Deskphone with SIP Software User Guide 118
119 Managing calls in the Call Inbox while not on a call The All context-sensitive soft key is displayed when the view mode is on Missed, and displays all the calls in the Call Inbox. Press the Delete context-sensitive soft key to delete the highlighted call or all calls in your Call Inbox. See Deleting calls in your Call Inbox on page 124. Press the Exit context-sensitive soft key to exit the Call Inbox. The following table provides a list of additional user interactions for the main inbox screen. Table 13: Additional user interactions Item Function Use the Enter key to place a call to the selected address using the primary login of the IP Deskphone. The Enter key has the same behavior as the Call contextsensitive soft key. Use the Dial pad to select an item by index. To place a call to the address of the selected call log entry from the primary logged in user of the IP Deskphone, do one of the following: Lift the handset. Press the Headset fixed key. Press the Handsfree fixed key. Press the Line key to place a call to the address of the selected call log entry from the user logged in on the selected line key. August 2017 Avaya 1120E IP Deskphone with SIP Software User Guide 119
120 Call Inbox Viewing the details of a call in the Call Inbox To view details of a call in the Call Inbox: When you view the details of a call in the Call Inbox, you can do the following: Initiate a call to the caller displayed on the screen. For more information, see Initiating a call from the Call Inbox on page 123. Press the Enter key to place a call to the selected address using the primary login of the IP Deskphone. Press the Prev context-sensitive soft key to select and display he details of the previous entry in the call log. Press the Next context-sensitive soft key to select and display the details of the next entry in the call log. Press the Back context-sensitive soft key to leave the detail view and return to the main inbox screen. Managing missed calls When you do not answer incoming calls, the number of new calls appears on the IP Deskphone LCD screen. For example, if you miss three calls the following message appears: 3 new calls Note: When you view a missed call in your Call Inbox, the new call message no longer appears on the LCD screen. The new calls are stored as missed calls. To view missed calls: 1. Press the Msg/Inbox key and press the Missed soft key. Table continues August 2017 Avaya 1120E IP Deskphone with SIP Software User Guide 120
121 Managing missed calls 2. Press the Up/Down navigation key to highlight a call from the list of missed calls. 3. Press the Right soft key to view the details of the missed call. Note: You manage the missed call the same as any call that is in your Call Inbox. For more information, see Viewing the details of a call in the Call Inbox on page 120 and Initiating a call from the Call Inbox on page To view all the calls in the Call Inbox, press the All soft key. 5. To delete the highlighted missed call or all missed calls, press the Delete soft key. For more information, see Deleting calls in your Call Inbox on page 124. Note: The IP Deskphone deletes only the missed calls from the Call Inbox. 6. To exit the Inbox and return to the idle phone screen, press the Exit soft key. Missed Calls Notification You can change the call log behavior so that the message xx new calls is cleared by entering the Inbox without having to select each missed call. The following figure displays the Message options screen. August 2017 Avaya 1120E IP Deskphone with SIP Software User Guide 121
122 Call Inbox Figure 25: Messages screen Changing the Missed Calls Notification behavior: 1. Press the Msgs context-sensitive soft key. 2. Press the Up/Down navigation key to highlight Missed Calls Notification. or 3. Choose one of the following: Press the Select context-sensitive soft key. Press the Back context-sensitive soft key to abort the changing of the configurations and return to the Message Options screen. If you press the Select context-sensitive soft key, one of the following messages appears (based on the current setting of the option): Press Manual to change Missed Call Notification Message clearing mode Press Auto to change Missed Call Notification Message clearing mode Table continues August 2017 Avaya 1120E IP Deskphone with SIP Software User Guide 122
123 Initiating a call from the Call Inbox 4. Choose one of the following: Press the Auto context-sensitive soft key to change the clearing mode for the xx new calls missed call message for the IP Deskphone. Note: Auto means that the message is cleared from the idle screen as soon as you enter the Inbox. Press the Manual context-sensitive soft key to change the clearing mode for the xx new calls missed call message for the IP Deskphone. Note: Manual means that the message is cleared from the idle screen only after you look at the call detail for every newly missed call in the Inbox. Initiating a call from the Call Inbox When you receive a call that is missed or answered, the calling number is listed in the Inbox. You can select the number, and then dial from the Inbox, or you can edit the number in the Inbox. To initiate a call from the Call Inbox, press the Msg/Inbox fixed key and select Inbox from the menu. Note: If your service provider requires that a Directory Number (DN) be used to initiate a call, the Call Inbox entry must have the DN to initiate a call. While you are on a call, you can initiate a new call from the Call Inbox. For more information, see Accessing the calls in your Call Inbox during a call on page 125. To initiate a call from the Call Inbox: 1. Press the Msg/Inbox fixed key. 2. Press the Up/Down navigation key to highlight a call from the list of calls in your Call Inbox. Table continues August 2017 Avaya 1120E IP Deskphone with SIP Software User Guide 123
124 Call Inbox 3. To view details of the call, press the Right navigation key. 4. To place a call to the selected address, do one of the following: Lift the handset. Press the Headset fixed key. Press the Handsfree fixed key. or Press the Edit soft key. Then press the Call soft key. then Deleting calls in your Call Inbox When you delete calls from the Call Inbox, both missed calls and answered calls are deleted. When you view the missed calls and select delete, only the missed calls are deleted. To delete calls from your Call Inbox: 1. Press the Up/Down navigation key to highlight a call from the list of calls in your Call Inbox. 2. Press the Delete context-sensitive soft key. Table continues August 2017 Avaya 1120E IP Deskphone with SIP Software User Guide 124
125 Accessing the calls in your Call Inbox during a call 3. Select one of the following context-sensitive soft keys: Press the Yes context-sensitive soft key to delete the highlighted call. Press the AllUsr context-sensitive soft key to delete all the calls from the selected caller. Press the All context-sensitive soft key to clear all calls from the Call Inbox. Press the No context-sensitive soft key to return to the Inbox. Accessing the calls in your Call Inbox during a call You can access the calls in your Call Inbox while you are in an active call. To access the calls in your Call Inbox during a call: 1. Press the Up/Down navigation key to highlight a call from the list of calls in your Call Inbox. 2. Choose one of the following: Press the Select context-sensitive soft key to initiate a call to the highlighted caller. or Note: This places the current call on hold, if it is not already on hold. Press the Back context-sensitive soft key to return to the incall screen. August 2017 Avaya 1120E IP Deskphone with SIP Software User Guide 125
126 Chapter 11: Call Outbox The Call Outbox keeps a record of all outgoing calls made from your IP Deskphone. You can add the contact details of the calls in your outbox to your Address Book. You can access the following details about the outgoing calls: Name Address Time of the call Number of Calls Call Subject (when used for a call) The following figure shows details of the Call Outbox screen while the IP Deskphone is idle. Figure 26: Call Outbox while IP Deskphone is idle Accessing the Call Outbox You can access the Call Outbox and initiate a call when the IP Deskphone is: Idle. For more information, see Initiating a call from the Call Outbox on page 128. Active. For more information, see Accessing the calls in your Call Outbox during a call on page 130. August 2017 Avaya 1120E IP Deskphone with SIP Software User Guide 126
127 Managing calls in the Call Outbox while not on a call Managing calls in the Call Outbox while not on a call You can manage calls in the Call Outbox while you are not in an active call. The following figure shows details of the Call Outbox screen while the IP Deskphone is idle. Figure 27: Call Outbox while IP Deskphone is idle To manage calls in the Call Outbox while not on a call: 1. Press the Outbox fixed key. 2. Press the Up/Down navigation key to highlight a call from the list of calls in your Call Outbox. 3. Choose one of the following: To view details of the selected call, press the Right navigation key. See Viewing the details of a call in the Call Outbox on page 129. To leave the detail view and return to the main inbox screen, press the Left navigation key. 4. Press the Delete context-sensitive soft key to delete the highlighted call. For more information, see Deleting calls from your Call Outbox on page Press the Exit context-sensitive soft key to return to the idle screen. August 2017 Avaya 1120E IP Deskphone with SIP Software User Guide 127
128 Call Outbox Initiating a call from the Call Outbox Note: If your service provider requires that a Directory Number (DN) be used to initiate a call, the Call Outbox entry must have a DN to initiate a call. To initiate a call from the Call Outbox: 1. Press the Outbox fixed key. 2. Press the Up/Down navigation key to highlight a call from the list of calls in your Call Outbox. 3. To view details of the selected call, press the Right navigation key. See Viewing the details of a call in the Call Outbox on page You can initiate a call from the highlighted call of the Call Outbox list or from the details of a caller screen, by doing one of the following: Lift the handset. Press the Headset fixed key. Press the Handsfree fixed key. 5. Press the Call context-sensitive soft key. Deleting calls from your Call Outbox You can delete calls from your Call Outbox. To delete calls from your Call Outbox: 1. Press the Up/Down navigation key to highlight a call from the list of calls in your Call Outbox. Table continues August 2017 Avaya 1120E IP Deskphone with SIP Software User Guide 128
129 Managing calls in the Call Outbox while not on a call 2. Press the Delete context-sensitive soft key. 3. Select one of the following context-sensitive soft keys: Press the Yes context-sensitive soft key to delete the highlighted call. Press the AllUsr context-sensitive soft key to delete all the calls from the selected caller. Press the All context-sensitive soft key to clear all calls from the Call Outbox. Press the No context-sensitive soft key to return to the Outbox. Viewing the details of a call in the Call Outbox You can view details of a call in the Call Outbox. To view details of a call in the Call Outbox: 1. To view details of the selected call, press the Right navigation key 2. When you view the details of a call in the Call Outbox you can do one of the following: Initiate a call to the caller displayed on the screen. See Initiating a call from the Call Outbox on page 128. Table continues August 2017 Avaya 1120E IP Deskphone with SIP Software User Guide 129
130 Call Outbox View a previous caller in the Call Outbox list by pressing the Prev context-sensitive soft key and return to the Outbox screen. View the next caller in the Call Outbox list by pressing the Next context-sensitive soft key and return to the Outbox screen. Press the Back context-sensitive soft key to return to the Outbox. Accessing the calls in your Call Outbox during a call You can access the calls in your Call Outbox during an active call. To access the calls in your Call Outbox during a call: 1. To access the calls in your Call Outbox during a call, press the Call Outbox key 2. Press the Up/Down navigation key to highlight a call from the list of calls in your Call Outbox. 3. Choose one of the following: Press the Select context-sensitive soft key to initiate a call to the highlighted caller. or Note: This places the current call on hold, if it is not already on hold. Press the Back context-sensitive soft key to return to the Incall screen. August 2017 Avaya 1120E IP Deskphone with SIP Software User Guide 130
131 Chapter 12: Instant Messaging You can use your IP Deskphone to send and receive an Instant Message (IM). You can access and respond to an IM while on a call. The blue LED (Feature Status Indicator) at the top left of the IP Deskphone lights accompanied by a beep when a new IM arrives. Related links Configuring Instant Messaging on page 131 Composing an Instant Message on page 134 Instant Message Inbox/Outbox on page 135 Viewing the content of an Instant Message on page 137 Configuring Instant Messaging You can configure your IP Deskphone settings to manage an incoming IM. Enable or disable the automatic pop-up of a new IM. Enable or disable an audible alert on a new IM. Related links Instant Messaging on page 131 Instant Message automatic pop-ups on page 131 Configuring IM audible alert on page 133 Instant Message automatic pop-ups You can configure the IP Deskphone to automatically display an incoming new IM as a pop-up. The IM pops up when the IP Deskphone is idle or while on a call. You can disable the IM pop-up feature. Note: An IM pop-up does not occur if you are navigating the IM screens or navigating the menu structure in general. When this exception occurs, the IM goes directly to the IM Inbox, and the blue LED activates. The following figure shows the IM pop-screen. August 2017 Avaya 1120E IP Deskphone with SIP Software User Guide 131
132 Instant Messaging Figure 28: Instant Message pop-up When an IM pop-up appears you can do the following: Press the View context-sensitive soft key to view the complete details of the IM. Press the Prev context-sensitive soft key to skip to a previous IM (if applicable). Press the Next context-sensitive soft key to skip to the next IM (if applicable). Press the Exit context-sensitive soft key, the Goodbye fixed key, or Quit fixed key to exit the IM pop-up screen and return to the idle screen when you are not on a call or to the In Call screen if the pop-up occurred during a call. Related links Configuring Instant Messaging on page 131 Configuring Instant Messaging pop-ups on page 132 Configuring Instant Messaging pop-ups You can configure Instant Messaging pop-ups. To enable or disable automatic pop-up of a new IM: 1. Press the Prefs context-sensitive soft key, select User Settings > IM Settings > IM Display: On/Off from the menu. 2. Press the Up/Down navigation key to select the user (if multiple users are logged into the same deskphone). 3. Press the Select context-sensitive soft key. Table continues August 2017 Avaya 1120E IP Deskphone with SIP Software User Guide 132
133 Configuring Instant Messaging 4. Choose one of the following: Press the On/Off context-sensitive soft key to toggle between enabling IM pop-ups or disabling IM pop-ups. Press the Back context-sensitive soft key to return to the previous menu. Related links Instant Message automatic pop-ups on page 131 Configuring IM audible alert You can configure the IP Deskphone to audibly alert you when a new IM arrives. The IP Deskphone audibly alerts you when the IP Deskphone is idle or while on a call. You can also choose to disable the audible alert of the IM feature. To enable or disable the audible alerts of a new IM: 1. Press the Prefs context-sensitive soft key, select Message Options, select IM Settings, and then select IM Audible Alert: On/Off from the menu. 2. Press the Select context-sensitive soft key. 3. Choose one of the following: Press the On/Off context-sensitive soft key to toggle between enabling IM audible alerts or disabling IM audible alerts. Press the Back context-sensitive soft key to return to the previous menu. Table continues August 2017 Avaya 1120E IP Deskphone with SIP Software User Guide 133
134 Instant Messaging Related links Configuring Instant Messaging on page 131 Composing an Instant Message When you compose an IM, enter the address of the recipient and then enter the message. When you reply to an Instant Message, the IP Deskphone automatically enters the address. For more information, see Replying to an Instant Message on page 137. You can also send an IM directly from the Address Book. For more information, see Viewing the Address Book on page 103. To compose and send an Instant Message: 1. Do one of the following: Press the Msgs context-sensitive soft key, select Instant Messaging, and press the New IM soft key OR Access the list of IMs by pressing the Expand fixed key. OR To compose an IM from the Address Book, select an address and press the Send IM context-sensitive soft key. Table continues August 2017 Avaya 1120E IP Deskphone with SIP Software User Guide 134
135 Instant Message Inbox/Outbox 2. Press the abc/123 context-sensitive soft key to toggle between numeric and alphabetic input. 3. Use the dialpad to enter the address of the contact. 4. Choose one of the following: Press the Next context-sensitive soft key to continue. OR Press the Back context-sensitive soft key to return to the previous menu. 5. Use the dialpad to enter the content of the message. 6. Choose one of the following: Press the Send context-sensitive soft key to send the IM to the contact. OR Press the Back context-sensitive soft key to return to the previous menu without sending the new IM. Related links Instant Messaging on page 131 Instant Message Inbox/Outbox The IM Inbox contains a list of all incoming and outgoing Instant Messages. You can filter the IM list to track a series of correspondence to a contact. The lit blue LED indicates the arrival of a new IM. An icon indicates the status of the IMs in your Instant Message Inbox/Outbox as follows: Unread Read Related links Instant Messaging on page 131 Accessing Instant Messages on page 136 August 2017 Avaya 1120E IP Deskphone with SIP Software User Guide 135
136 Instant Messaging Accessing Instant Messages You can access and view the contents of the Instant Message Inbox/Outbox. To access and view the contents of the Instant Message Inbox/Outbox: 1. Choose one of the following: Press the Msgs context-sensitive soft key, and then select Instant Messaging from the menu. Press the Expand fixed key. 2. Press the Up/Down navigation key to highlight an IM from the list of Instant Messages in your IM Inbox/Outbox. Note: When you want to view only IMs from a specific contact, press the User context-sensitive soft key to filter all IMs based on the lm that you highlight. The telephone display screen shows the list of all IMs from that contact. 3. Choose one of the following: Press the View context-sensitive soft key to view the details of the sender, followed by the message content. For more information, see Viewing the content of an Instant Message on page 137. Press the New IM context-sensitive soft key to compose a new IM. For more information, see Composing an Instant Message on page 134. Press the Back context-sensitive soft key to return to the idle screen. Related links Instant Message Inbox/Outbox on page 135 August 2017 Avaya 1120E IP Deskphone with SIP Software User Guide 136
137 Viewing the content of an Instant Message Viewing the content of an Instant Message When you view the content of an Instant Message, you can do the following: Reply to the Instant Message. See Replying to an Instant Message on page 137. Initiate a call to the contact. See Initiating a call from an Instant Message on page 138. Delete the Instant Message. See Deleting an Instant Message on page 139. Related links Instant Messaging on page 131 Replying to an Instant Message on page 137 Initiating a call from an Instant Message on page 138 Deleting an Instant Message on page 139 Replying to an Instant Message You can reply to an Instant Message. To reply to an Instant Message: 1. Press the Reply context-sensitive soft key to send an IM in response to the IM you are viewing. 2. Press the abc/123 context-sensitive soft key to toggle between numeric and alphabetic input. 3. Enter the message you want to send as a reply. 4. Choose one of the following: Press the Send context-sensitive soft key to send the IM when it is complete. Press the Back context-sensitive soft key to return to the previous menu and not send the IM. Table continues August 2017 Avaya 1120E IP Deskphone with SIP Software User Guide 137
138 Instant Messaging Related links Viewing the content of an Instant Message on page 137 Initiating a call from an Instant Message To initiate a call from the IM Inbox, press the Expand fixed key or press the Msgs context-sensitive soft key, and then select Instant Messaging from the menu. Note: If your service provider requires that a Directory Number (DN) be used to initiate a call, you cannot initiate a call from an Instant Message. To initiate a call from an Instant Message: 1. Choose one of the following: Press the Msgs context-sensitive soft key, and then select Instant Messaging from the menu. Press the Expand fixed key. 2. Press the Up/Down navigation key to highlight an IM from the list of Instant Messages. 3. Press the View context-sensitive soft key to access the IM. 4. To initiate a call to the contact who sent you an IM, press the Call context-sensitive soft key. The IP Deskphone goes off-hook and initiates the call. August 2017 Avaya 1120E IP Deskphone with SIP Software User Guide 138
139 Viewing the content of an Instant Message Related links Viewing the content of an Instant Message on page 137 Deleting an Instant Message To delete a single IM, all the IMs from one contact, or all the IMs in your IM Inbox, complete the necessary steps in the following procedure. 1. Choose one of the following: Press the Msgs context-sensitive soft key, and then select Instant Messaging from the menu. Press the Expand fixed key. 2. Press the View context-sensitive soft key. 3. Select one of the following context-sensitive soft keys: Press the Delete context-sensitive soft key to clear all IMs from the IM Inbox/Outbox. Press the Back context-sensitive soft key to return to the previous screen. Related links Viewing the content of an Instant Message on page 137 August 2017 Avaya 1120E IP Deskphone with SIP Software User Guide 139
140 Chapter 13: While on an active call You can use the following features during an active call: Making a new call on page 140 Placing a call on Hold on page 142 Using 3-way calling on page 148 Transferring a call on page 153 Using Park Call on page 156 You can use the Action context-sensitive soft key to perform the following actions with an active call: 1. New Call to begin a new call while other calls are on hold. 2. Release Call to release (hang-up) the selected call. 3. Transfer Call to transfer the call to another phone number or SIP address. 4. Park Call to park a call on the call server or to a specific user. You can access the call from any IP Deskphone and to keep your phone line clear. (Not available for all service providers.) Making a new call You can initiate a new call during a current call. If you do not place the current call on hold first, the IP Deskphone automatically places the current call on hold when you initiate a new call. You can initiate a new call by using any of the following methods: Initiating a call using the active call context-sensitive soft key menu on page 140. Initiating a call from the Address Book on page 104. Initiating a call from the Call Inbox on page 123. Initiating a call from the Call Outbox on page 128. Initiating a call using the active call context-sensitive soft key menu You can initiate a call using the active call context-sensitive soft key menu. August 2017 Avaya 1120E IP Deskphone with SIP Software User Guide 140
141 Call Waiting To initiate a call using the active call context-sensitive soft key menu: 1. Choose one of the following: Press the Conf context-sensitive soft key while on a call. While on a call, press the More context-sensitive soft key, and then the NewCall context-sensitive soft key. The IP Deskphone produces a dial tone. 2. Choose one of the following: Use the dial pad to dial the number or SIP address. Note: This places the current call on hold, if it is not already on hold, and you can continue to initiate the call as normally. Press the More... context-sensitive soft key to return to the incall screen. Call Waiting When you are on an active call and you receive an incoming call, you are notified of the incoming call by a message on the telephone display screen and a notifying beep. Answering the new call places the active call on hold. You can also redirect the new call, decline the new call, transfer the new call, or ignore the new call. For more information, see Receiving a call on page 93. August 2017 Avaya 1120E IP Deskphone with SIP Software User Guide 141
142 While on an active call Placing a call on Hold Use the Hold feature when you are talking to one contact and want to perform another action, such as answer a new incoming call, transfer a call, or initiate a new call. You can have a number of calls on hold at the same time. Placing a call on hold To place a call on hold: 1. Press the Hold fixed key. The LCD on hold icon flashes beside the line on hold. The following figure shows the IP Deskphone display area when a call is placed on hold. Figure 29: Call On Hold Retrieving a call on hold To retrieve a call on hold: Releasing a call on hold 1. To retrieve a call on hold, do one of the following: Press the Line feature key beside the flashing LCD indicator. OR You must retrieve a call from hold before you can end it. To release a call on hold: Press the Hold fixed key. 1. Retrieve the call on hold: Press the Line feature key beside the flashing LCD indicator. Table continues August 2017 Avaya 1120E IP Deskphone with SIP Software User Guide 142
143 Placing a call on Hold OR Press the Hold fixed key. 2. Press the Goodbye fixed key. Multiple calls On Hold When you have more than one call on hold, use the navigation key to highlight a call on the LCD screen. You can perform an action with that call by using the context-sensitive soft keys on the Incall menu list. The context-sensitive soft keys displayed vary depending on the type of call that is currently selected. For example, a held call has the Activate context-sensitive soft key instead of the Audio context-sensitive soft key. When you highlight a call that is not active, you can retrieve the call from on hold and make it active by pressing the Activate context-sensitive soft key. You can also join the call with the active call to create a 3-way calling session. See Using 3-way calling on page 148. Multiple calls In-call mode When the IP Deskphone has multiple calls connected at the same time, you can access the menu items shown in the following figure. Figure 30: Multiple calls In-call display screen with context-sensitive soft key menu list The Join context-sensitive soft key appears when there are multiple calls on the IP Deskphone that can be joined for a conference call or 3-way calling. Table 14: Context-sensitive soft keys for the multiple calls In-call display screen Press the Join context-sensitive soft key to join the eligible calls. Table continues August 2017 Avaya 1120E IP Deskphone with SIP Software User Guide 143
144 While on an active call Press NewCall context-sensitive soft key to obtain a dial tone to place another call. The NewCall contextsensitive soft key is used to make a conference call. This key behaves like the Conf context-sensitive soft key. Press the Audio context-sensitive soft key to change the audio codec and monitor audio quality The Actvate context-sensitive soft key appears when the highlighted call is not the selected call. Press the Actvate context-sensitive soft key to place the current call on hold and activate the call you want to connect to. This context-sensitive soft key is also used to retrieve calls parked against the user. Note: The Actvate context-sensitive soft key never appears at the same time as the Audio contextsensitive soft key Press the Park context-sensitive soft key to park the current call. Press the More context-sensitive soft key to select a new menu list of context-sensitive soft keys. When you press the More context-sensitive soft key, a different selection of context-sensitive soft keys appears. If you press the More context-sensitive soft key once from the first menu list, you access the following context-sensitive soft keys: [Trnsfer] [RlsCall] [Join] [More...] If you press the More context-sensitive soft key from the first menu list twice, you access the following context-sensitive soft keys: [Conf] [Audio] [NewCall] [More ] If you press the More context-sensitive soft key from the first menu list three times, you access the following context-sensitive soft keys: [Prefs] [Blank] [Blank] [More ] Table continues August 2017 Avaya 1120E IP Deskphone with SIP Software User Guide 144
145 Placing a call on Hold When you press the More. context-sensitive soft key for the first time, the following context-sensitive soft keys appear on the menu list. Press the Trnsfer context-sensitive soft key to transfer the current call. Press the RlsCall context-sensitive soft key to release or hang up the highlighted call. Press the more context-sensitive soft key to select a new menu list of context-sensitive soft keys. The next available menu list contains the following context-sensitive soft keys: [Retrve] [Conf] [Prefs] [more ] When you press the more context-sensitive soft key for the second time, the following context-sensitive soft keys appear on the menu list. Press the Conf context-sensitive soft key to place another call, which can be used for a conference call. This context-sensitive soft key has the same behavior as the NewCall context-sensitive soft key. Press the Prefs context-sensitive soft key to display the Preferences menu. The menu items include the following: 1. Display use to adjust the display settings of the LCD screen. 2. Audio use to adjust tones and volume settings and to configure a USB headset. 3. Feature Options use to configure the following: Feature keys Call Decline Reasons Call Ignore Action Call Subjects Call Fwd Notification Missed Call Notification Answer Mode Settings appear when the Auto Answer Mode is enabled on the IP Deskphone. Table continues August 2017 Avaya 1120E IP Deskphone with SIP Software User Guide 145
146 While on an active call 4. Language use to change the interface language. 5. Misc Options use to access the following options: Alpha Dialing Search Method Incoming Privacy Outgoing Privacy # Ends Dialing Hold Mode: Private Time 6. Network use to access the following: Server Settings Device Settings Diagnostics Disable screensaver Licensing Lock 7. USB Locks use to lock or unlock the following USB devices: USB Mouse USB Keyboard USB Headset USB flash drive 8. User Settings use to modify the following: Call Settings IM Settings Voice Mail Settings Change Location Press the more context-sensitive soft key to return to the first menu list of context-sensitive soft keys. The next available menu list contains the following context-sensitive soft keys: [Join] [NewCall] [Audio] [more ] August 2017 Avaya 1120E IP Deskphone with SIP Software User Guide 146
147 Placing a call on Hold To access a call on hold when multiple calls are on hold: 1. Press the Up/Down navigation key to highlight a call on hold. 2. To retrieve the highlighted call on hold do one of the following: Press the Line feature key beside the flashing LCD indicator. Press the Hold fixed key to retrieve a call on hold. To make a call on hold the active call: 1. Press the Up/Down navigation key to highlight a call on hold. 2. Press the Actvate context-sensitive soft key to make the highlighted call on hold the active call. This removes the call from on hold and automatically places the previous call on hold. To release a call on hold: You must make a held call the active call before you can release it. 1. Press the Up/Down navigation key to highlight a call on hold. 2. Press the Actvate context-sensitive soft key to make the highlighted call on hold the active call. This removes the call from on hold and automatically places the previous call on hold. 3. Press the RlsCall context-sensitive soft key to release or hang up the highlighted call. August 2017 Avaya 1120E IP Deskphone with SIP Software User Guide 147
148 While on an active call Using 3-way calling When you have more than one call and you want to join the incoming calls into one call, you can use 3-way calling or create a conference call. Note: Your system administrator or service provider must enable 3-way calling and conference calls for your IP Deskphone. Contact your service provider or system administrator to determine if this feature is available. The 3-way Call feature joins two calls on your IP Deskphone into one 3-way call. You and the other two callers can speak together. When you join more than two calls into one call, you must use the conference call feature. Your IP Deskphone manages the 3-way call, and the server manages a conference call. For more information, see Configuring a conference call on page 149. To activate the 3-way Call feature: 1. Press the Join soft key with either call, and then select 3-way Call from the menu. The IP Deskphone joins the two calls and creates a new call that appears on the LCD screen as 3-way Call]. See the following figure. Figure 31: 3-way Call Note: If you receive a new call during a 3-way call, you can answer the new call as usual. The IP Deskphone automatically puts the 3-way call on hold. If you want to join the new caller to a 3-way call, you must initiate a conference call with the server and join all callers to the conference call. If the host of a 3-way call presses the Hold button, all callers in the 3-way call are put on hold. August 2017 Avaya 1120E IP Deskphone with SIP Software User Guide 148
149 Configuring a conference call If the host of a 3-way call presses the Goodbye fixed key or selects Release Call from the Action menu, all calls in the 3-way call are terminated. Configuring a conference call When you want to invite three or more callers to a call, you can configure a conference call using the IP Deskphone. The call server handles conference calls. You can join incoming calls to the conference call, or you can join calls that you initiate. Note: Your system administrator or service provider must enable 3-way calling and conference calls for your IP Deskphone. Contact your service provider or system administrator to determine if this feature is available. To configure a conference call while on an active call with more than one other caller: 1. Press the Up/Down navigation key to highlight one of the calls, 2. Press the Join context-sensitive soft key and select Conference from the menu. The calls are joined together as a conference call on the call server. When you receive a new call while on a conference call, you can answer, ignore, decline, or forward the call as you would any call. You can also initiate a new call while on a conference call in the normal way and return to the conference call after you complete the call. The conference call continues while you are on the other call. Note: If you press the Goodbye key or select Release from the Action menu while on the conference call, you leave the conference call. The conference call continues with the other callers. To join a call to an existing conference call: 1. Press the Up/Down navigation key to highlight the call you want to join to the conference. Table continues August 2017 Avaya 1120E IP Deskphone with SIP Software User Guide 149
150 While on an active call 2. Press the Join context-sensitive soft key to join the highlighted call to the conference. Ad hoc conferencing when connecting to the Call Server This feature allows you to make ad hoc conference calls when you connect to the Call Server. Note: Your system administrator must enable ad hoc conferencing before you connect to the Call Server. Press Server settings, and then Domain settings to open the Domain screen. The following figure shows the view details of the current domain. Figure 32: Current Domain screen The context-sensitive soft keys available for viewing the conference details of the current domain are as follows: Domains to select the domain. Edit to edit the conference details. PgDwn to move to the next screen containing conference parameters. Done to confirm the details. The following figure shows the Domain screen with conference parameters, including the conference URI and the maximum number of ports available for ad hoc conferencing. August 2017 Avaya 1120E IP Deskphone with SIP Software User Guide 150
151 Ad hoc conferencing when connecting to the Call Server Figure 33: Domain screen with conference parameters The context-sensitive soft keys available on the Domain screen with conference parameters screen are as follows: Domains to select the domain. Edit to open the Edit Domain page that allows you to edit the conference details. Pgup to return to the previous page. Done to confirm the details. Edit Domain page The Edit Domain page displays the domain properties. It appears in the format <conferenceuri> : <Max Ad hoc Ports>. Note: An admin password is required to access the Edit Domain page. The following figure displays the Edit Domain screen with the conference details. August 2017 Avaya 1120E IP Deskphone with SIP Software User Guide 151
152 While on an active call Figure 34: Edit Domain screen To edit the conference properties and maximum number of ports, press the Edit context-sensitive soft key to display the Domain Conference Edit screen. The following figure is an example of the Domain Conference Edit screen. Figure 35: Domain Conference Edit The context-sensitive soft keys available for the Domain Conference Edit screen are as follows: Save to save the updated value to the system configuration file. abc (/123) to toggle the input mode to digits (or alphabets). Clear to clear the character behind the cursor. Back to return to the previous screen. August 2017 Avaya 1120E IP Deskphone with SIP Software User Guide 152
153 Transferring a call Note: For these configuration changes to take effect, you must manually log off and log on. Transferring a call Note: When more than one call is on hold, the call you want to transfer must be the active call. For more information, see the section To make a call on hold the active call in Multiple calls On Hold on page 143. The IP Deskphone does not automatically place the call you want to transfer on hold. To prevent the caller from hearing the transfer process, place the caller on hold and then complete the transfer process. To transfer a call to another telephone: 1. Press the Trnsfer soft key while on an active call to access the Trnsfer menu. 2. Press the abc/123 soft key to toggle between numeric and alphabetic input. 3. Choose one of the following: Enter the phone number or SIP address to which you are transferring the call. Select a contact from the Address Book, Call Inbox, or Call Outbox by pressing the corresponding fixed key. Highlight a contact from the list and then press the Select soft key. 4. Choose one of the following: Press the Transfr soft key to connect the calling party. To erase the address you enter, press the Clear soft key. To return to the previous screen, press the Back soft key. Table continues August 2017 Avaya 1120E IP Deskphone with SIP Software User Guide 153
154 While on an active call The IP Deskphone prompts you with the following question: Consult with party? 5. Select one of the following soft keys: Press the Yes soft key to consult with the contact to which you are transferring the call before completing the transfer. Press the No soft key to transfer the call without consulting the contact to whom you want to transfer the call. A Transferring... message is displayed. Press the Exit soft key to close the Transferring... dialog. Your IP Deskphone then displays any local calls, including the transferred call, until Transfer successful or Transfer failed is displayed, depending on the transfer results. Press the Back soft key to return to the previous screen. To transfer an active call to Voice Mail: 1. Press the Trnsfer soft key while on a call to access the Transfer menu. 2. Press the abc/123 soft key to toggle between numeric and alphabetic input and enter the Voice Mail ID, extension, or external number by using the dialpad 3. Press the Trnsfer soft key again. Table continues August 2017 Avaya 1120E IP Deskphone with SIP Software User Guide 154
155 Using the Park Call feature 3. When Consult with party? is prompted, choose one of the following: Press the To VM soft key to connect the calling party to Voice Mail. To return to the previous screen, press the Back soft key. Note: The Transfer to Voice Mail feature is not available for all call servers. Contact your system administrator or service provider to determine if this feature is available to you. The Transfer to Voice Mail feature during a conference call is dependent on the call server and is not allowed. If the Secure Digits feature is enabled, and you connect to Voice Mail during an active call, the screen displays only the last pressed key, and the remaining digits appear as *. You can press Hide or Unhide to hide or display the pressed keys. Note: The Transfer to Voice Mail feature is available only when configured by your system administrator. Using the Park Call feature You can use the Park Call feature to temporarily park a call to the call server or to a specific user. You or another user can retrieve the parked call from another phone. Using Park Call does not tie up a line, since it is held on the call server. Note: The Park Call feature is not available for all call servers. Contact your system administrator or service provider to determine if this feature is available to you. The behavior of the Park Call feature varies depending on the call server. This can affect the information appearing on the IP Deskphone. When you park a call to the server, the server returns a retrieval code. You must enter the code to retrieve the call from park. August 2017 Avaya 1120E IP Deskphone with SIP Software User Guide 155
156 While on an active call Using Park Call The IP Deskphone prompts you with Press Park for server or User to park to a user. To park a call to the server during a call: 1. Press the Action context-sensitive soft and select Park Call from the menu. 2. Press the Park context-sensitive soft key to park the call to the server. To park a call to a specific user: 1. Press the User context-sensitive soft key to park the call to a User. 2. Press the abc/123 context-sensitive soft key to toggle between alphabetic and numeric characters. 3. Use the Dialpad to enter the user name to whom you are parking the call. 4. You can do one of the following: Press the Park context-sensitive soft key to park the call to the user and return to the previous menu. Press the Clear context-sensitive soft key to erase the input field. Press the Back context-sensitive soft key to return to the previous screen. Table continues August 2017 Avaya 1120E IP Deskphone with SIP Software User Guide 156
157 Using the Park Call feature Retrieving a Parked Call You must have the retrieval code to retrieve a parked call from the server. You can retrieve a parked call while the IP Deskphone is in the idle state or while on a call. To retrieve a parked call from the server: 1. Press the Servcs context-sensitive soft key and select Retrieve Parked Call from the menu. 2. Use the Dialpad to enter the retrieval code of the parked call. 3. You can do one of the following: Press the Retrve context-sensitive soft key to retrieve the parked call. Press the Clear context-sensitive soft key to erase the input field. Press the Back context-sensitive soft key to return to the previous screen. August 2017 Avaya 1120E IP Deskphone with SIP Software User Guide 157
158 Chapter 14: Additional features You can use the following additional features: Using the Friends feature on page 158 Feature keys on page 163 Feature key autoprogramming on page 176 Using Call Forward on page 182 Configuring Do Not Disturb on page 184 Configuring a Presence state on page 186 Configuring Privacy settings on page 189 Multiple Appearance Directory Number on page 191 Audio Codecs on page 192 PC Client softphone interworking with the IP Deskphone on page 193 Automatic remote software updates on page 195 Busy lamp field on page 196 Using the Friends feature You can designate a contact you have frequent interaction with as a friend. Access your friends list in the Address Book to: Check the presence status of a friend. Initiate a call to a friend. Send an IM to a friend. Edit the information about a friend. August 2017 Avaya 1120E IP Deskphone with SIP Software User Guide 158
159 Using the Friends feature Figure 36: Presence status of a friend Accessing your Friends list To check the online status of a friend on your list: 1. Choose one of the following: Press the Directory fixed key. Press the Filter context-sensitive soft key, and select Friends from the menu. Press the Select context-sensitive key. 2. Do one of the following: Press the Status context-sensitive soft key to view the current presence status of the friend. Press the All context-sensitive soft key to view the contents of the Address book, including contacts designated as friends and regular contacts. Press the Edit context-sensitive soft key to make changes to the information entered for a friend or to delete the contact from the friends list. 3. Press the Exit context-sensitive soft key to return to the idle screen. To initiate a call to a friend on the Friends list: August 2017 Avaya 1120E IP Deskphone with SIP Software User Guide 159
160 Additional features 1. Choose one of the following: Press the Directory fixed key. Press the Filter context-sensitive soft key, and select Friends from the menu. Press the Select context-sensitive soft key while viewing the Address Book. 2. Press the Status context-sensitive soft key to view the information about the friend. 3. Press the Call context-sensitive soft key to initiate a call to the friend. The IP Deskphone uses the SIP address or phone number from your personal Address Book to make the call. To send an IM to a friend on the Friends list: 1. Choose one of the following: Press the Directory fixed key. Press the Filter context-sensitive soft key, and select Friends from the menu. Press the Select context-sensitive soft key while viewing the Address Book. 2. Press the Status context-sensitive soft key to view the information about the friend. 3. Press the SendIM context-sensitive soft key to send an IM to the friend. The IP Deskphone uses the SIP address for the contact from your personal Address Book. Table continues August 2017 Avaya 1120E IP Deskphone with SIP Software User Guide 160
161 Using the Friends feature 4. Press the abc/123 context-sensitive soft key to toggle between numeric and alphabetic input. 5. Use the dialpad to enter the text of the message. 6. Choose one of the following: Press the Send context-sensitive soft key to send the IM. Press the Back context-sensitive soft key to return to the previous menu. Editing information of a friend You can edit information of a friend on the Friends list. To edit your Friends list: 1. Choose one of the following: Press the Directory fixed key. Press the Filter context-sensitive soft key, and select Friends from the menu. Press the Select context-sensitive key. 2. Press the Up/Down navigation key to highlight the friend you want to edit and press the Edit contextsensitive soft key. 3. Press the abc/123 context-sensitive soft key to toggle between alphabetic and numeric characters. Table continues August 2017 Avaya 1120E IP Deskphone with SIP Software User Guide 161
162 Additional features 4. Use the dialpad to enter the new name for the contact. 5. Choose one of the following: Press the Next context-sensitive soft key to continue. Press the Back context-sensitive soft key to return to the previous menu. To remove a contact from the Friends list, press the Delete context-sensitive soft key. This completely removes the contact from your personal Address Book. 6. Use the dialpad to enter the new address for the contact. 7. Choose one of the following: Press the Next context-sensitive soft key to complete the process. Press the Back context-sensitive soft key to return to the previous menu. 8. Choose one of the following: Press the Yes context-sensitive soft key, select the group and press the Select context-sensitive soft key to add contact to the group. Press the No context-sensitive soft key to return to the previous menu without adding contact to the group. Press the Back context-sensitive soft key to return to the previous menu. 9. Press the Ok contact-sensitive key to return to the Friends list. August 2017 Avaya 1120E IP Deskphone with SIP Software User Guide 162
163 Feature keys Deleting a contact from Friends list To delete a contact from your Friends list: 1. Choose one of the following: Press the Directory fixed key. Press the Filter context-sensitive soft key, and select Friends from the menu. Press the Select context-sensitive soft key while viewing the Address Book. 2. Press the Up/Down navigation key to highlight the friend you want to delete and press the Edit contextsensitive soft key. 3. Press the Delete context-sensitive key. This completely removes the contact from your personal Address Book. 4. Choose one of the following: Press the Ok context-sensitive soft key to continue. Press the Back context-sensitive soft key to return to the previous menu. Feature keys Use the Feature key option to configure the feature keys on IP Deskphone and the Expansion Module for Avaya 1100 Series IP Deskphones. Programmed keys are stored in the user profile. Each user can maintain a list of programmed feature keys. You can designate a feature key to act as a short cut for any of the following features: Speed Dial Call Forward August 2017 Avaya 1120E IP Deskphone with SIP Software User Guide 163
164 Additional features Do Not Disturb Send IM Presence The IP Deskphone designates the feature key on the bottom right of the four feature keys as Feature Key 1 and reserves it as the line key for the IP Deskphone. The following figure shows the Feature keys. Figure 37: Feature keys You can program the feature keys one at a time, or you can automatically program empty feature keys from your Friends list or Address Book. For information about how to autoprogram feature keys, see Feature key programming on page 165. The following figure shows the feature key numbering for 3 Expansion Modules for Avaya 1100 Series IP Deskphones. August 2017 Avaya 1120E IP Deskphone with SIP Software User Guide 164
165 Feature keys Figure 38: Feature key numbering Feature key programming You can program feature keys. To access the Program Key screen: Press the Prefs context-sensitive soft key, select Feature Options, and select Feature Keys from the menu. The Program Key screen opens as shown in Feature keys on page 163. The Program Key screen provides the following context-sensitive soft keys: View to access the feature key detail screen. Edit to edit the setting or modification of the selected programmable key. Bulk to access the autoprogramming and auto removal feature. Back to return to the previous screen. August 2017 Avaya 1120E IP Deskphone with SIP Software User Guide 165
166 Additional features To view feature key details: 1. To select a feature key to view, do one of the following: Press the Up/Down navigation key to highlight the feature key to view and press the View contextsensitive soft key. Press the Feature key that you want to view and press the View context-sensitive soft key. Use the dialpad to select the Feature key that you want to view and press the View context-sensitive soft key. The Program Key screen opens as shown in Figure 39: Feature key details on page Press the Back context-sensitive soft key to return to the previous screen. Figure 39: Feature key details August 2017 Avaya 1120E IP Deskphone with SIP Software User Guide 166
167 Feature keys The Program Key screen displays the following: Key programmed feature key number Label label used for the feature key Service services programmed to the feature key, such as: - Speed Dial - Call Forward - Do Not Disturb - Send IM - Presence User current user to whom the programmed feature key is associated Address SIP address for the feature key when programmed for Speed Dial, Call Forward, and Send IM. Note: If you to try to view a feature key that is not programmed, the IP Deskphone displays the message: Program Key Not Available (Key is empty). To edit a feature key: 1. To select a feature key to edit, do one of the following: Press the Up/Down navigation key to scroll through the feature keys to highlight the one you want to edit and then press the Edit contextsensitive soft key. Press the Feature key that you want to edit and then press the Edit context-sensitive soft key. Use the dialpad to select the Feature key that you want to view and then press the Edit contextsensitive soft key. The Program Key screen opens as shown in Figure 40: Edit feature key screen on page 168. Table continues August 2017 Avaya 1120E IP Deskphone with SIP Software User Guide 167
168 Additional features 2. Press the Back context-sensitive soft key to return to the previous screen. The following figure shows the Edit feature key screen. Figure 40: Edit feature key screen To modify a feature key: 1. Press the Modify context-sensitive soft key. 2. Press the Up/Down navigation key to highlight one of the following feature key services: Speed Dial Call Forward Do Not Disturb Table continues August 2017 Avaya 1120E IP Deskphone with SIP Software User Guide 168
169 Feature keys Send IM Presence 3. Choose one of the following: Press the Select soft key to choose a service. Press the Back soft key to return to the previous menu. 4. Press the abc/123 soft key to toggle between numeric and alphabetic input. 5. Use the dialpad to enter the label for the feature key. To program a Speed Dial feature key: 6. Choose one of the following: Press the Next soft key to continue. Continue to input information based on the following services: - Speed dial. See To program a Speed Dial feature key on page Call Forward. See To program a Call Forward feature key on page Do Not Disturb. See To program a Do Not Disturb feature key on page Send IM. See To program a Send IM feature key on page Presence. See To program a Presence feature key on page 174 Press the Back soft key to return to the previous menu. To program a Speed Dial feature key, beginning from Step 6 in the procedure To modify a feature key.: August 2017 Avaya 1120E IP Deskphone with SIP Software User Guide 169
170 Additional features 1. Press the Select soft key. 2. Select Speed Dial. 3. Press the Select soft key. 4. Use the dial pad to enter a key label. 5. Press the Next soft key to continue. 6. Use the dial pad to enter an address. 7. Press the Next soft key to continue. 8. Use the dial pad to enter a Call Subject associated with the Speed Dial contact. You can leave this blank if you do not want to include a Call Subject. Table continues August 2017 Avaya 1120E IP Deskphone with SIP Software User Guide 170
171 Feature keys To program a Call Forward feature key: 9. Choose one of the following: Press the Ok soft key to confirm the entry and move to the next step. Press the Cancel soft key to return to the previous step. 10. Choose one of the following: Press the Yes soft key to activate auto-retrieve of held call on hang up of speed dial. Press the No soft key to return to the previous step. To program a Call Forward feature key, beginning from Step 6 in the procedure To modify a feature key.: 1. Press the Select soft key. 2. Select Call Forward. 3. Use the dial pad to enter a key label. 4. Press the Next soft key to continue. 5. Select a User. 6. Press the Select soft key. Table continues August 2017 Avaya 1120E IP Deskphone with SIP Software User Guide 171
172 Additional features 7. Use the dial pad to enter the address. 8. Choose one of the following: Press the Finish soft key to confirm the entry and complete the procedure. Press the Clear soft key to erase the entry. Press the Back soft key to return to the previous menu. To program a Do Not Disturb feature key: To program a Do Not Disturb feature key, beginning from Step 6 in the procedure To modify a feature key.: 1. Press the Select soft key. 2. Select Do not disturb. 3. Press the Select soft key. 4. Use the dial pad to enter a key label. Table continues August 2017 Avaya 1120E IP Deskphone with SIP Software User Guide 172
173 Feature keys 5. Select a User. 6. Press the Select soft key. 7. Choose one of the following: Press the Finish soft key to confirm the entry and complete the procedure. Press the Back soft key to return to the previous menu. To program a Send IM feature key: To program a Send IM feature key, beginning from Step 6 in the procedure To modify a feature key.: 1. Press the Select soft key. 2. Select Send IM. 3. Press the Select soft key. 4. Use the dial pad to enter a key label. 5. Press the Next soft key. Table continues August 2017 Avaya 1120E IP Deskphone with SIP Software User Guide 173
174 Additional features 6. Use the dial pad to enter an address. 7. Press the Finish soft key to continue. To program a Presence feature key: To program a Presence feature key, beginning from Step 6 in the procedure To modify a feature key.: 1. Press the Select soft key. 2. Press the Up/Down navigation key to highlight one of the following: Connected Unavailable 3. Choose one of the following: Press the Select soft key to select Presence. Press the Back soft key to return to the previous step. 4. You can choose a more detailed presence status as follows for other users to see or you can select None if you do not want to give additional information. 5. Choose a presence status: Appointment Away Breakfast Busy Permanent absence Playing Presentation Shopping Table continues August 2017 Avaya 1120E IP Deskphone with SIP Software User Guide 174
175 Feature keys Dinner Holiday In transit Looking for work Lunch Meal Meeting On the phone Performance Sleeping Spectator Steering Travel TV Vacation Working Worship Unknown Note: You can create your own Presence message to appear on screen, which become available when you program a feature key as a shortcut. 6. Choose one of the following: Press the Finish soft key to select the Presence detail and finish the procedure. Press the Back soft key to return to the previous step. Remove a programmed feature key You can remove a feature key by using one of the following methods: Edit context-sensitive soft keys. See To remove a feature key using the Edit context-sensitive soft key: on page 175 Bulk context-sensitive soft keys. See Remove programmed feature keys by using the Bulk context-sensitive soft key: on page 177. To remove a feature key using the Edit context-sensitive soft key: 1. Press the Prefs soft key, select Feature Options, and select Feature Keys from the menu. The Program Key screen opens as shown in Feature keys on page 163. Table continues August 2017 Avaya 1120E IP Deskphone with SIP Software User Guide 175
176 Additional features 2. To select a feature key to remove, do one of the following: Press the Up/Down navigation key to scroll through the feature keys to highlight one to remove and press the Edit context-sensitive soft key. Press the feature key that you want to remove and then press the Edit context-sensitive soft key. Use the dialpad to select the Feature key that you want to view and then press the Edit contextsensitive soft key. The Program Key screen opens as shown in Figure 40: Edit feature key screen on page Choose one of the following: Press the Back context-sensitive soft key to return to the previous screen. Press the Remove context-sensitive soft. The IP Deskphone displays Confirm Remove key? 4. Choose one of the following: Press the Yes context-sensitive soft key to confirm the removal of the feature key. Press the No context-sensitive soft key to return to the previous screen without removing the feature key. Feature key autoprogramming The feature key autoprogramming provides the user with the ability to cause the IP Deskphone to detect all unused programmable keys, and to automatically fill them as Speed Dial keys, Send IM keys, or Call Forwarding keys using the user Friends list or the user Address Book. The feature key autoprogramming also provides the user with the ability to remove all programmed feature keys from the IP Deskphone. Autoprogramming does not overwrite feature keys already programmed and when the IP Deskphone detects if a feature key is already configured with Speed Dial, Send IM, or Call Forward for contact, it does not create a new instance. Note: The autoprogramming feature options are dependent on your service provider and IP Deskphone configuration. If you attempt to use the autoprogram feature (Bulk context-sensitive August 2017 Avaya 1120E IP Deskphone with SIP Software User Guide 176
177 Feature keys soft key) for a feature that is not available to you, the IP Deskphone displays the message: This feature is disabled. Contact your provider. Autoprogram feature keys: 1. Press the Prefs context-sensitive soft key, select Feature Options, and select Feature Keys from the menu. The Program Key screen opens as shown in Feature key screen on page Choose one of the following: Press the Bulk context-sensitive soft key. Press the Back context-sensitive soft key to return to the previous step. 3. Press the Select context-sensitive soft key to select menu item 1. Feature key creation. 4. Press the Up/Down navigation key to highlight one of the following services that you want to autoprogram: 1. Speed Dial 2. Send IM 3. Call Forward 5. Choose one of the following: Press the Select context-sensitive soft key to autoprogram the feature keys with the selected service. Press the Back context-sensitive soft key to return to the previous step. Remove all programmed feature keys by using the Bulk context-sensitive soft key: To remove all programmed feature keys, or an individual programmed feature key, by using the Bulk context-sensitive soft key: August 2017 Avaya 1120E IP Deskphone with SIP Software User Guide 177
178 Additional features 1. Press the Prefs context-sensitive soft key, select Feature Options, and select Feature Keys from the menu. 2. Press the Bulk context-sensitive soft key. 3. Press the Up/Down navigation key to highlight the 2. Feature key removal menu item and press the Select context-sensitive soft. 4. Press the All context-sensitive soft key to remove all the programmed feature keys. 5. Choose one of the following: Press the Yes context-sensitive soft key to confirm the removal of all the feature keys. Press the No context-sensitive soft key to return to the previous screen without removing the feature keys. Table continues August 2017 Avaya 1120E IP Deskphone with SIP Software User Guide 178
179 Feature keys 6. To select a single feature key to remove, do one of the following: Press the Up/Down navigation key to scroll through the feature keys and highlight the feature key to remove and press the Remove context-sensitive soft key. Press the Feature key that you want to remove and press the Remove context-sensitive soft key. Use the dialpad to select the Feature key that you want to view and press the Remove context-sensitive soft key. OR Press the Back context-sensitive soft key to return to the previous menu. Remove individual programmed feature keys by using the Bulk context-sensitive soft key: 1. Choose one of the following: Press the Bulk context-sensitive soft key. Press the Back context-sensitive soft key to return to the previous step. 2. Press the Up/Down navigation key to highlight 2. Feature key removal and press the Select context-sensitive soft. The Program Key screen opens listing all the feature keys. See Feature key screen on page Press the All context-sensitive soft key to remove all the programmed feature keys. Table continues August 2017 Avaya 1120E IP Deskphone with SIP Software User Guide 179
180 Additional features 4. Choose one of the following: Press the Yes context-sensitive soft key to confirm the removal of all the feature keys. Press the No context-sensitive soft key to return to the previous screen without removing the feature keys. 5. To select a single feature key to remove, do one of the following: Press the Up/Down navigation key to scroll through the feature keys to highlight one and press the Remove context-sensitive soft key. Press the Feature key that you want to remove and then press the Remove context-sensitive soft key. Use the dialpad to select the Feature key that you want to view and then press the Remove context-sensitive soft key. OR Press the Back context-sensitive soft key to return to the previous menu Creating a feature key using the Copy key You can create a feature key for Speed Dial, Call Forward, or Send IM by pressing the Copy fixed key when you are viewing any of the following: a highlighted entry in an Address Book list a highlighted entry of your Call Inbox or Call Outbox To designate a feature key by using the Copy key: 1. Open your Address Book, Call Inbox, or Call Outbox, highlight the entry you want to use for the feature key, and then press the Copy key. Table continues August 2017 Avaya 1120E IP Deskphone with SIP Software User Guide 180
181 Feature keys 2. Press the Up/Down navigation key to highlight Speed Dial, Call Forward, or Send IM from the menu. Note: Presence and Do Not Disturb are not programmable by using the Copy key. 3. Press the Select context-sensitive soft key. 4. Choose one of the following: Press the Up/Down navigation key to highlight the feature key to which to copy the information to and press Set. Press the Feature key that you want to use for the service selected. 5. Use the dialpad to enter the label for the feature key. 6. Press the Next context-sensitive soft key to continue. Continue to input information based on the selected service: Speed Dial see To program a Speed Dial feature key: on page 169 Call Forward see To program a Call Forward feature key: on page 171 Send IM see To program a Send IM feature key: on page 173 Presence see To program a Presence feature key: on page 174 Table continues August 2017 Avaya 1120E IP Deskphone with SIP Software User Guide 181
182 Additional features OR Press the Back context-sensitive soft key to return to the previous menu. Using Call Forward Use the Call Forward feature to direct incoming calls to an alternate destination. You can continue to make calls from the IP Deskphone but all incoming calls are redirected to the new destination. When you forward a call to another IP Deskphone, the IP Deskphone that receives the call displays the name and SIP address (if present) of the caller, the name and SIP address (if present) of the original called party, and any subject message included with the call. This ensures that the user who receives the forwarded call knows that the call is forwarded from you, who the call is from, and any subject message that is included. Note: Not all service providers display forwarded calls as described. Contact your system administrator or service provider for more information about Call Forward. Figure 41: Incoming call display for a forwarded call When the address or subject line is long, you can scroll by using the left and right navigation keys. The following table describes the Privacy setting and the display for a forwarded call on the IP Deskphone Table 15: Privacy setting and IP Deskphone display for Call Forward None Privacy setting IP Deskphone display From: Robert (robert@companyb.com) To: Alice (alice@companya.com) Table continues August 2017 Avaya 1120E IP Deskphone with SIP Software User Guide 182
183 Using Call Forward All Address Name Privacy setting IP Deskphone display Subject: Calling to discuss budget. From: Anonymous To: Alice Subject: Calling to discuss budget. From: Robert To: Alice Subject: Calling to discuss budget. From: To: Alice Subject: Calling to discuss budget. Call Forward reminder signal When you forward your calls to another user or IP Deskphone, you have the option to program the IP Deskphone to remind you that incoming calls can be forwarded. This notification is an audible signal you hear when you go off hook and a change to the ring pattern when a call is incoming. To activate or deactivate this notification: 1. Press the Prefs soft key, select Feature Options, and select Call Fwd Notification from the menu. 2. Choose one of the following: Press the On soft key to activate Call Forward Notification If the Call Forward Notification is activated, press the Off soft key to deactivate the feature. Note: If the IP Deskphone is ringing or is in Do Not Disturb mode, you cannot forward the call. Activate Call Forward To forward your calls or change the number where calls are forwarded: August 2017 Avaya 1120E IP Deskphone with SIP Software User Guide 183
184 Additional features 1. Press the CallFwd soft key. 2. Use the dialpad to enter the phone number or SIP address where you want to forward your calls. 3. Choose one of the following: Press the Forwrd soft key to accept the number and return to the Services Menu. Press the Clear soft key to clear the input line. Press the Back soft key to cancel the input and return to the Services menu. Deactivate Call Forward To deactivate Call Forward: Choose one of the following: Press the Disable soft key to deactivate Call Forward and return to the Services menu. Press the Back soft key to cancel deactivating the Call Forward and return to the Services menu. Configuring Do Not Disturb Use Do Not Disturb to automatically block all incoming calls. When you activate this feature, the calling party receives a busy signal. Enable Do Not Disturb To enable Do Not Disturb: August 2017 Avaya 1120E IP Deskphone with SIP Software User Guide 184
185 Configuring Do Not Disturb 1. Press the DND context-sensitive soft key on the idle display (press the More context-sensitive soft key until DND appears). 2. Choose one of the following: Press the Enable context-sensitive soft key to configure the IP Deskphone to Do Not Disturb. Press the Back context-sensitive soft key to return to the previous menu. 3. Press the Ok context-sensitive soft key to return to the Services menu. Disable Do Not Disturb To disable Do Not Disturb: 1. Choose one of the following: 2. Press the Disable context-sensitive soft key to configure Do Not Disturb. Press the Back context-sensitive soft key to return to the previous menu. 2. Press the Ok context-sensitive soft key to return to the Services menu. August 2017 Avaya 1120E IP Deskphone with SIP Software User Guide 185
186 Additional features Configuring a Presence state You can configure a presence state to enable other users to see information about your availability. You can select from a list of pre-made messages or create a new message to display for your presence state. To configure a Presence state: 1. Press the Presnce context-sensitive soft key (press the More context-sensitive soft until Presnce appears). 2. Choose one of the following: Press the Change context-sensitive soft key to change your current Presence state. Press the Back context-sensitive soft key to return to the Services menu. 3. Press the Up/Down navigation key to highlight either: Connected Unavailable 4. Choose one of the following: Press the Select context-sensitive soft key to continue to the next screen. Press the Back context-sensitive soft key to return to the previous step. You can choose a more detailed message for other users to see, or you can select None if you do not want to provide additional information. Table continues August 2017 Avaya 1120E IP Deskphone with SIP Software User Guide 186
187 Configuring a Presence state 5. Select one of the following Presence states: Appointment Away Breakfast Busy Dinner Holiday In-Transit Looking For Work Lunch Meal Meeting On The Phone Performance Permanent Absence Playing Presentation Shopping Sleeping Spectator Steering Travel TV Vacation Working Worship Unknown Note: You can create your own Presence messages to appear on screen, which become available when you program a feature key as a shortcut. Table continues August 2017 Avaya 1120E IP Deskphone with SIP Software User Guide 187
188 Additional features 6. Choose one of the following: Press the Select context-sensitive soft key to select the Presence state and move to the confirmation screen. Press the Add context-sensitive soft key to enter a custom note. For more information, see Adding a new Presence state message on page 188. Press the Back context-sensitive soft key to return to the previous step. 7. Press the OK context-sensitive soft key to confirm the Presence state selection. Adding a new Presence state message You can add a new Presence state message. To add a new Presence state message: 1. Press the Presnce context-sensitive soft key (press the More. context-sensitive soft key until Presnce appears). 2. Press the Change context-sensitive soft key. 3. Select Connected or Unavailable from the menu. Table continues August 2017 Avaya 1120E IP Deskphone with SIP Software User Guide 188
189 Configuring Privacy settings 4. Press the Add context-sensitive soft key. 5. Press the abc/123 context-sensitive soft key to toggle between alphabetic and numeric characters. 6. Use the dialpad to enter a new Presence state message. 7. Choose one of the following: Press the Ok context-sensitive soft key to confirm the entry and complete the procedure. Press the Back context-sensitive soft key to return to the previous step. Configuring Privacy settings You can restrict caller information coming to the IP Deskphone or caller information leaving the IP Deskphone. You can restrict the name, SIP address, or both from appearing on the screen. Incoming call privacy You can restrict the information for incoming calls to your IP Deskphone by configuring the Incoming Call Privacy setting. To configure Incoming Call Privacy: 1. Press the Prefs context-sensitive soft key, select Misc Options, and then Incoming Privacy from the menu. Table continues August 2017 Avaya 1120E IP Deskphone with SIP Software User Guide 189
190 Additional features 2. Press the Up/Down navigation key to highlight one of the following: None (no restriction) Name (restricts only the name) Address (restricts only the address) All (restricts name and number) 3. Choose one of the following: Press the Change context-sensitive soft key to change the Incoming Privacy restriction to the highlighted restriction. Press the Back context-sensitive soft key to return to the previous menu without implementing any changes. Outgoing call privacy You can restrict the information for outgoing calls from your IP Deskphone by configuring the Outgoing Call Privacy setting. To configure Outgoing Call Privacy: 1. Press the Prefs context-sensitive soft key, select Misc Options, and then Outgoing Privacy from the menu. 2. Press the Up/Down navigation key to highlight one of the following: None (no restriction) Name (restricts only the name) Address (restricts only the address) All (restricts name and number) 3. Choose one of the following: Press the Change context-sensitive soft key to change the Outgoing Privacy restriction to the highlighted restriction. Press the Back context-sensitive soft key to return to the previous menu without implementing any changes. Table continues August 2017 Avaya 1120E IP Deskphone with SIP Software User Guide 190
191 Multiple Appearance Directory Number Multiple Appearance Directory Number Multiple Appearance Directory Number(MADN) allows a number of telephones to share a single or a small number of lines. Incoming calls to the shared line will ring all SIP devices that are sharing the line and any one of these SIP devices can answer the call. Two different approaches to MADN feature are supported: Single Call Arrangement (SCA) Multiple Call Arrangement (MCA) Single Call Arrangement means, that there can only be one active call on a shared line at a time. However, other clients that are part of the same MADN line can join the active call by going off hook. This functionality may be restricted by privacy related configuration, actual steps differ depending on server type. Also when one phone holds call on the MADN line, any other phone sharing this line can pick it up. Any changes of shared line state are displayed by each phone sharing it. Multiple Call Arrangement allows several simultaneous calls on a shared line. Incoming call makes all devices ring, but once it's answered on one of the phones, all others go to idle state, so they can answer/initiate new calls. No joining to active call or picking up held call on different device is supported for this type of arrangement. Note: The MADN feature is only available when you connect to a call server that supports it. Different servers support different capabilities. Your system administrator manages the MADN feature and enables the MADN feature on your IP Deskphone if required. When multiple IP Deskphones are configured with a MADN SCA feature, they share one single Directory Number (DN) that is available to the user. An incoming call to this DN or to any SIP address of the users of the MADN SCA group causes all the IP Deskphones to ring. Also, any user of the MADN SCA group can join a call initiated from any of the IP Deskphones of that group. Any user that joins a call with the MADN SCA feature can put the call on hold and prevent other users within the MADN SCA group from joining. August 2017 Avaya 1120E IP Deskphone with SIP Software User Guide 191
192 Additional features Figure 42: MADN SCA shared line not active Figure 43: MADN SCA shared line active Audio Codecs This feature allows you to specify a codec to which you can switch to during an active call. You can use the Preferences menu to modify the order of preference of the codecs between calls. You can select an audio codec by name during a call, or while the handset is idle. The Audio Codecs feature also gives you control over the audio configuration that is used for inbound and outbound calls. To change the codec while on the call, select Audio > Change codec, and then press OK. The following context-sensitive soft keys are available on the Audio Codes page: Ok to view the Audio Codec Selection screen. Back to return to the previous screen. August 2017 Avaya 1120E IP Deskphone with SIP Software User Guide 192
193 PC Client softphone interworking with the IP Deskphone Audio Codec Selection The Audio Codec Selection allows you to select a codec to use during inbound and outbound calls. The following context-sensitive soft keys are available for selecting the audio codes: Select: The IP Deskphone attempts to renegotiate the codec for the current call to use the selected codec. Back: Allows you to return to the Audio Codec screen. Audio Codec Ordering The Audio Codec Ordering allows you to modify the order of preference of codecs to use during inbound and outbound calls. The following context-sensitive soft keys are available for the audio codec ordering page: Save to save the current order as the new preferred codec order. MoveUp to move the highlighted codec up in the list. MoveDwn to move the highlighted codec down in the list. Back to return to the Audio Codec screen. The Audio Codec Ordering screen allows you to modify the order of preference of the codecs. You can reorder the preferences, and the changes to the ordering are saved. PC Client softphone interworking with the IP Deskphone An Avaya soft client application such as one-x Communicator or one-x Agent Desktop can create a shared control session with the 11xx/12xx IP Deskphone. To enable shared control, configure the soft client application with option Outgoing Calls set to Desk phone. After the IP Deskphone has logged in, log in the soft client application using the same login credentials as the IP Deskphone. The soft client application creates a shared control session with the IP Deskphone. Calls made to and from the PC client use the IP Deskphone s transducers. With shared control configured, the following call actions are supported between the PC soft client and the IP Deskphone: Answer an incoming call Make a call End a call Ignore a call August 2017 Avaya 1120E IP Deskphone with SIP Software User Guide 193
194 Additional features For example, dialing a number from the PC soft client takes the IP Deskphone off-hook and dials as if it were the IP Deskphone dialing the call. Note: 1. During a call, although the one-x device shows the Transfer and Conference keys, you must use the IP Deskphone soft keys to perform these functions. 2. If you have not logged in the IP Deskphone when the PC soft client logs in, the PC soft client displays an error message. Check your IP Deskphone and ensure the IP Deskphone is logged in before logging in the PC soft client. Answer-Mode Settings For an IP Deskphone to automatically be answered on your PC Client softphone, you must pregrant authorization to the user or user groups who are making the request for an automatic answer. Press Prefs > Feature Options, and then select Answer-Mode Settings to request an automatic answer to the callers. The following options are available for the Answer-Mode Settings page: Allow Mode to select a mode. The options for the Allow Mode are as follows: - Disabled (uses Allow Addresses list) - Friends - Directory (includes all Friends) - Public (includes all users) Allow Addresses to edit the list of address. The following context-sensitive soft keys are available for the Answer-Mode Settings page: Change to open the Allow Mode Settings page if option 1 is selected. Allows you to open the Allow Domain page shown if option 2 is selected. Back to return to the Feature Options page. Allow-Mode Options The Allow-Mode Options screen enables you to allow automatic requests for Allowed Addresses only (Disabled mode), Friends, Directory, or Public users. The following context-sensitive soft keys are available for the Allow-Mode Options page: Select opens the Allow-Mode Options page if Allow Mode is highlighted; opens the Address Info page if Allow Addresses is highlighted. Back to return to the previous screen. Address Info The Address Info screen allows you to preauthorize requests to automatically answer to a list of user-entered domains and SIP addresses. August 2017 Avaya 1120E IP Deskphone with SIP Software User Guide 194
195 Automatic remote software updates The screen displays the following instructions: Enter Allowed Address and press Save: > The following options are available for theaddress Info page while adding or editing an address: Save to save the entered domain and SIP address into the list and displays the list. abc/123 to change between alphanumeric and numeric entry. Clear to erase all entered characters. Back to return to the previous screen. The Allow Addresses screen displays the domains and SIP addresses in a list. If the list is long, you can scroll down the screen until you have reached the last entry. The following context-sensitive soft keys are available for the Address Info page while viewing the allowed address list: Add to add the entry content. Edit to select the current entry and edit the entry. Delete to delete the selected domain from the list. Back to return to the Answer-Mode Settings screen. Automatic remote software updates Note: Your system administrator must enable Remote check for update for this feature to work. Your IP Deskphone may be configured to perform automatic software updates. If this feature is configured, the IP Deskphone displays when a software update is scheduled to occur, and Yes and No context-sensitive soft keys are displayed. If the IP Deskphone is idle and no key is pressed, the software update begins in one minute. If you press Yes, the software download begins. If you are using your IP Deskphone (this includes on hold, on a conference call, or when your IP Deskphone is ringing) and you press No, the call is not disconnected and the software update does not occur. The IP Deskphone displays the software download prompt again in three minutes a total of three times. If, after the third notification, you press No or no key is pressed, the software update does not occur. Your IP Deskphone attempts the software download process again in two hours. August 2017 Avaya 1120E IP Deskphone with SIP Software User Guide 195
196 Additional features Note: If you allow the update to proceed and the server is down, the IP Deskphone does not ask for updates again. Busy lamp field The Busy Lamp Field (BLF) is an alternate presence-monitoring mechanism for the IP Deskphone that allows presence functionality on proxies that support BLF. BLF is an icon state for a corresponding Speed Dial key on an IP Deskphone; the icon state tells you if another extension connected to the same SIP server is busy. You do not enable or disable this feature; BLF is configured by your system administrator. If enabled, the IP Deskphone subscribes to the proxy and receives the presence state list for all the users it is configured to watch. Call states and the corresponding presence icons are shown in the following table: State Meaning Icon Unknown Terminated The presence of the monitored IP Deskphone is unknown The monitored IP Deskphone is not involved in a call and is available Ringing The monitored IP Deskphone is ringing On the phone The monitored IP Deskphone is busy on a call Flashing Note: If you have the required permissions you can answer a call placed to a monitored IP Deskphone. To answer, press the flashing Ringing button. August 2017 Avaya 1120E IP Deskphone with SIP Software User Guide 196
197 Chapter 15: Multiuser The Multiuser feature allows multiple SIP user accounts to be active on the IP Deskphone at the same time. This allows a single IP Deskphone to be shared among multiple users each with their own account, allowing each user to receive calls without logging off other users. You can have multiple user accounts (for example, a work account and a personal account) active at the same time on the same IP Deskphone. Related links Initial login on page 197 Logging out on page 200 Server failover on page 201 Upgrade impacts to user profiles on page 202 Line keys on page 202 Making a call on page 204 Receiving a call on page 205 Being in a call on page 205 Instant Messages on page 206 Menu features on page 206 Modifying settings on page 207 Programmable keys on page 208 Address books on page 209 User status on page 210 Notifications on page 213 Account selection on page 214 Initial login For an initial login, you must enter a user name and password and specify your login to either be permanent or to expire. You can also specify which SIP domain you want to access. The Domain key allows you to select a domain from the configured list but you cannot modify the domains. You can change the language used at the login screen. The following figure shows the primary login screen. August 2017 Avaya 1120E IP Deskphone with SIP Software User Guide 197
198 Multiuser Figure 44: Primary Login screen After you are logged in, the IP Deskphone displays the Idle screen. You can configure up to five profiles. If the limit is exceeded, then the least recently used profile is automatically deleted. Related links Multiuser on page 197 Additional logins on page 198 Automatic login on page 199 Additional logins The Login command in the System menu allows you to register additional accounts. Note: You cannot change the language in a secondary login. The following figure shows the secondary login screens. August 2017 Avaya 1120E IP Deskphone with SIP Software User Guide 198
199 Initial login Figure 45: Secondary Login screens You can specify the Line Key to which the new account is associated. By default, the first unused key is selected. If the configured limit is reached on concurrent logins, then the selected login command displays an error message. The initial login message login in process displays during the login operation. During the login process, the IP Deskphone can receive calls for user accounts that are already registered; however, other features are not available until the login process is complete. No profile selection prompt is displayed for the secondary account and no profile is created. Related links Initial login on page 197 Automatic login If the automatic login feature is enabled and you were logged in when the IP Deskphone was switched off, the IP Deskphone automatically logs you back in upon startup. If multiple users were logged in, then they are all logged back in one after the other. If the automatic login feature is disabled, then the automatic login does not occur. It is possible to provision the IP Deskphone with user credentials for automatic login even on the initial startup. With the addition of multiuser support, it is also possible to provision multiple accounts in the same way. For more information about different autologin scenarios, see Primary account logout on page 200. Related links Initial login on page 197 August 2017 Avaya 1120E IP Deskphone with SIP Software User Guide 199
200 Multiuser Logging out The logout command prompts you to select an account, asks for confirmation, then proceeds to log out the account. Logging out an account frees the corresponding Line key. Logging out does not require a password. For more information about logging out, see Logging off from the IP Deskphone on page 55 The following figure shows the logout screens. Figure 46: Logout screens Related links Multiuser on page 197 Primary account logout on page 200 Secondary account logout on page 201 Primary account logout Logging out of the primary account causes all other accounts to log out automatically and the IP Deskphone to display the login screen. The secondary accounts are logged back in automatically when a new primary account is registered or the same primary account is re-registered. If the IP Deskphone is restarted after logging out of the primary account, it returns to the login screen. Logging in a new primary account leads to automatic login of secondary accounts. The list of programmed feature keys is part of the IP Deskphone profile. As a result, logging out of one primary account and logging in on a different account could change the set of feature keys. If a secondary account was assigned to a key that is also in the set of feature keys, the secondary account takes precedence: it is logged in, and the feature key acts as a Line key. If the account is logged out manually, the programmed feature key becomes available. Related links Logging out on page 200 August 2017 Avaya 1120E IP Deskphone with SIP Software User Guide 200
201 Server failover Secondary account logout You can log out of a secondary account by selecting the secondary account in the Logout Select User screen. This causes the secondary account to be removed from the autologin list. If you restart the IP Deskphone, the secondary account is not logged back in. Related links Logging out on page 200 Server failover If the connection to your account proxy is lost, then the IP Deskphone notifies your account and periodically attempts to reconnect. Some features remain accessible for other accounts (for example, incoming calls), but other features are not available until connection is reestablished or you cancel the re-connection. Cancelling the call has the same effect as logging out. If you are the primary account, the IP Deskphone returns to the initial login screen. If you are logged in on a secondary account, that secondary account is removed from the list of secondary accounts that are logged in on automatic login. If more than one account loses connection, the IP Deskphone attempts to reconnect the accounts in sequence. The first account to lose connection retries until it re-registers or you cancel the attempt, after which a reconnect attempt begins for the next account. Canceling the re-connection attempt of the primary account immediately abandons attempts for all other accounts, logs out secondary accounts that are still connected, and returns the IP Deskphone to the login screen. A single login queue is used for automatic logins and failover. This means that if automatic logins are still pending when an account cannot connect, a reconnection attempt for that account only begins after all automatic logins have completed or are cancelled. Related links Multiuser on page 197 Cable unplugged on page 201 Cable unplugged If the IP Deskphone detects that the network cables are unplugged while accounts were logged in, then the IP Deskphone assumes that all accounts have lost their connection to the server. When you reconnect the cable, the IP Deskphone proceeds to re-register all accounts starting with the primary account. Related links Server failover on page 201 August 2017 Avaya 1120E IP Deskphone with SIP Software User Guide 201
202 Multiuser Upgrade impacts to user profiles In previous releases of the IP Deskphone software, user profiles were associated to user names rather than accounts; one user profile could be associated with multiple user names. After the IP Deskphone is upgraded to SIP Release 3.x or later software, the IP Deskphone may contain user profiles with old user name associations. When a primary account with no associated profile is registered, the IP Deskphone looks for an old user profile associated with that user name. If an old user profile associated with that user name is found, the user profile becomes permanently associated with that account and is no longer associated to a list of user names. Example: An Avaya 1120E IP Deskphone with SIP Software Release 2.x has the following user accounts logged in and logged out. user1@domain1.com user2@domain1.com user1@domain2.com A user profile is created for the first account and is reused for the second account. The third account reuses the same profile, as it has the same user name as the first account. The IP Deskphone is upgraded to SIP Software Release 4.x. A user logs to the primary account user3@domain1.com. No profile is found for that account; a new profile is created automatically. The user logs out, then logs to the primary account user2@domain1.com. No profile is found for that account, but a Release 2.x user profile is found to be associated to the user name user2. The profile becomes associated to user2@domain1.com. The profile is loaded and user2 now has access to the call logs and most preferences available before the upgrade. User2 logs out, then logs in user1@domain1.com. User1 had a profile before the upgrade, but that profile has now been associated to the user2 account; therefore a new profile is created. Not all the information in old profiles is preserved. The preference settings (for example, voice mail ID) are discarded in the upgrade. Related links Multiuser on page 197 Line keys Each registered user is associated to a separate line key. Each line key displays the name of the registered account and some basic state information for that account. The primary account is always associated to the first (bottom-right) line key of the IP Deskphone. If you are a secondary user, the order of the next available line key is from bottom to top and right to August 2017 Avaya 1120E IP Deskphone with SIP Software User Guide 202
203 Line keys left on the IP Deskphone, followed by the keys on the Expansion Module from bottom to top and right to left. You can select a different available line key for secondary accounts during the login process The following figure shows the Avaya 1120E IP Deskphone with an Expansion Module for Avaya 1100 Series IP Deskphones and multiple accounts. Figure 47: 1120E IP Deskphone with Expansion Module and multiple accounts Pressing a line key either brings up a dialing prompt, initiates a call to a pre-selected target, or answers an incoming call. For more information see Making a call on page 204. At Select Account prompts (such as the Logout screen and User Settings screen), pressing a line key highlights the corresponding account. Each line key reflects the state of its account. If there is a call for the account, a phone icon shows the state of the call whether it is on hold, or ringing. If there is more than one call, the state of the most active call is displayed. Missed incoming calls and new voice mail messages for the account are indicated with an icon. This supplements the nn missed calls message on the idle screen and the red LED, which cannot provide per-account information. MADN, Do Not Disturb, and Call Forwarding features also affect the appropriate line key icon of the account. August 2017 Avaya 1120E IP Deskphone with SIP Software User Guide 203
204 Multiuser Related links Multiuser on page 197 Making a call You can place a call using any of the registered user accounts. The selected user account determines which proxy is used, which domain name is used for the call target if none was specified, who the target sees is calling, and what service package-dependent features are available. The ways to initiate an outgoing call fall into two categories: always using the primary user s account using a different, explicitly-selected account. The usual way to select an alternate account is to press the line key of that account to obtain a dialing prompt. If you initiate dialing by pressing digits from the Idle screen, the primary account is used after you lift the handset, press the headset key or press the handsfree key. The same applies if you initiate a call from the Inbox, Outbox, or Instant Messages screen. Similarly, the primary account is used when a dial prompt is first obtained after you lift the handset, press the handset key, or press the headset key, and the call is initiated by pressing digits from the Idle screen or by pressing the Send context-sensitive soft key. If you initiate a call by pressing a line key, the user account associated with that line key is used when the call is initiated. If you initiate a call from the Address Book or Friends list, the account that is selected to display the list is the same account that establishes the call. For more information, see Receiving a call on page 205 and Menu features on page 206. In all cases, if you initiate the call by pressing a line key, then the account associated with that particular line key takes precedence. For example, pressing Line Key 1 to obtain a dial prompt, dialing, then pressing Line Key 2 initiates the call using the account associated with Line Key 2. However, there are cases where pressing a Line Key does not initiate dialing (for example, Address Book in Select mode). While the outgoing call is ringing, the selected account is displayed on screen on a From: line. Related links Multiuser on page 197 August 2017 Avaya 1120E IP Deskphone with SIP Software User Guide 204
205 Receiving a call Receiving a call When you receive an incoming call, the displayed information shows which account the call is intended to reach. The line key of the corresponding account displays an incoming call icon. The call can be answered by: pressing the Answer context-sensitive soft key taking the handset off hook pressing the headset or handsfree key pressing the appropriate line key of the account Note: You cannot use a different account to answer the call. If the IP Deskphone receives multiple calls at the same time, a list (sorted by the most recent incoming call first) of all active and incoming calls appears. After you select a specific call in the list, you can either answer the call or process the call. An incoming-call icon provides visual feedback. You can answer the call by pressing the line key directly without having to select the call. This automatically puts other active calls on hold. Related links Multiuser on page 197 Being in a call When a single call is active, the screen displays the local account in use and the remote user. If multiple calls are active, each call appears on a single line. The local account for the active call appears on the context line. Each line key reflects the most active call state of its account. The active call is affected by operations such as call transfer or call parking. One exception is the New Call action, which uses the primary account by default; this can be overridden by pressing another line key to initiate the call. Joining calls into a specific conference always uses the conference server of the primary account. Accounts which cannot access the server cannot join the conference. After you create an ad-hoc conference, you can join additional calls into the same conference. You cannot create more than one ad-hoc conference at a time. Three-way calls can join any two calls, regardless of the account. The service package of the account to which a call is associated determines which operations (for example, Call Park) are available on that call. After you have established a 3-way call, the Join functionality becomes unavailable until the 3-way call is terminated. The following figure shows two examples of the 1120E IP Deskphone with one call and multiple calls. August 2017 Avaya 1120E IP Deskphone with SIP Software User Guide 205
206 Multiuser Figure 48: 1120E IP Deskphone with one and multiple calls Related links Multiuser on page 197 Instant Messages Only the primary account can send or receive instant messages. Incoming messages for secondary accounts are rejected; they are not displayed on screen, and are not added to the instant message logs. Related links Multiuser on page 197 Menu features The IP Deskphone menu displays are customized to match the service package of the active account that is accessing the menu. In most cases, menus are accessed from the Idle screen and the primary account is active. For example, you can only use the Retrve context-sensitive soft key to retrieve a parked call if call parking is allowed by the service package of the primary account. Similarly, accessing the Address Book, either through the corresponding hard key or through the View menu, usually displays the Address Book of the primary account. However, accessing the Address Book in select mode (for example, while dialing, or selecting an item for a speed dial key) accesses the address book of the latest user account used on the address-input screen. Related links Multiuser on page 197 August 2017 Avaya 1120E IP Deskphone with SIP Software User Guide 206
207 Modifying settings Modifying settings A number of preferences, in particular Voice Mail and IM settings, are per-account. The main Preferences menu includes a User Settings entry. Selecting this entry prompts you to select a registered account. After selecting an account, a menu appears that lets you modify the settings of that account. Related links Multiuser on page 197 Per-account call notification options on page 207 IM Settings on page 207 Voice Mail Settings on page 207 Remembering settings after logout on page 208 Per-account call notification options The Call Settings entry in the User Settings menu provides a number of configuration options relating to how incoming calls for a particular account are treated: what kind of audio alert should be used (ring tone, beep, nothing) whether the red LED should blink whether the call should be added to the Incoming Calls log Related links Modifying settings on page 207 IM Settings IM Settings is located under User Settings. Any change in settings on the primary account takes effect immediately. You can also modify settings for a secondary account, but they do not take effect until that account registers as the primary account. Related links Modifying settings on page 207 Voice Mail Settings Voice Mail Settings is located under Prefs > User Settings. You can program different voice mail addresses and IDs for each account. To access the voice mail of a secondary account, press the line key of the secondary account to obtain a dial prompt, and then press the VMail contextsensitive soft key. August 2017 Avaya 1120E IP Deskphone with SIP Software User Guide 207
208 Multiuser Waiting voice mail messages are reported in two ways: The red LED is lit if any account has a waiting message. A special icon (a shaded envelope) is displayed on the line key of each account with a waiting message (unless the account is in a call). Related links Modifying settings on page 207 Remembering settings after logout For each profile, up to 24 sets of per-account settings are always remembered. If you have configured settings for an account, after the account is logged out, the settings are restored when the account is logged back in as either a primary or secondary account. When an account is logged in without settings saved in the profile, a new set of default settings is created for it. If there are already 24 sets of per-account settings in the profile, one setting for which the account is not currently registered is discarded, and the new setting is saved. Related links Modifying settings on page 207 Programmable keys A line key associated with a registered account cannot be used for programmable features. The Program Key screen lists all the line keys. All line keys associated with an account are displayed as such, and selecting them displays an error message. The Do Not Disturb, Call Forward, and Presence keys are associated to a specific user account when they are created, and determine which account s status to affect. For more information see User status on page 210. By default, you can press a Speed Dial programmed key to initiate a call using the primary account. If a line key is pressed to obtain a dialing prompt and then a speed dial key is pressed, the account of the line key is used. When accounts are registered on different domains, you can only program and use speed dial keys with targets that are reachable on the domain of the secondary account. It is possible to program and use speed dial keys with targets that are only reachable on the domain of a secondary account. The Speed Dial keys always uses the primary account to determine the presence state of the target. Instant Message keys always use the primary account, because IM support is disabled for secondary accounts. Related links Multiuser on page 197 August 2017 Avaya 1120E IP Deskphone with SIP Software User Guide 208
209 Address books Inbox, Outbox, IM log on page 209 Inbox, Outbox, IM log There is a single Inbox, a single Outbox and a single Instant Message log for each profile. The detailed view of the call log entry indicates the local account associated to each entry; that is, the source of outgoing calls and the target of received calls. The following figure shows an example of the Inbox in Call Details view. Figure 49: Inbox: Call Details view Call logs and IM logs provide many ways of initiating a call to the address identified by the selected entry, such as lifting the handset. In most cases, the primary account is used. However, if you press a line key to initiate the call, the call uses the account associated with the line key. If call logs and IM logs are invoked in Selection mode; you cannot initiate a call directly. In this case, the Select context-sensitive soft key populates a dial prompt or other input field with the selected target. The operation already in progress determines which account to use. For example, if you press the line key to obtain a dial prompt, press the Inbox key to select a target, press Select, then press Send, then the line key that was originally pressed determines the account. Related links Programmable keys on page 208 Address books Each profile contains a local address book, which is independent from all network address books. August 2017 Avaya 1120E IP Deskphone with SIP Software User Guide 209
210 Multiuser Accessing the Address Book in View mode (by pressing the Directory hard key from the Idle screen) displays the address book of the primary account. If the primary account does not have a network address book, then the local address book is accessed. Accessing the Address Book in Selection mode always accesses the address book of the current account. For example, after obtaining a dial prompt by pressing Line Key 2, pressing the Directory key accesses the address book of the account associated to Line Key 2. The network-based directory of the appropriate account is accessed only if it is available; otherwise, the local address book is used. The network-based address book of secondary users can only be accessed in Selection mode. You cannot modify the address book of a secondary account on the IP Deskphone. However, modifications made remotely to the address book, such as using a different client or the Personal Agent, are reflected on the IP Deskphone. The local address book is shared by all accounts that do not have a network-based address book. You can modify the local address book only if the primary account has no network-based address book. Changes to the network-based address book of the primary account are not reflected in the local address book. The Friends view always accesses and modifies the address book of the primary account (local or network-based). There is no selection mode for the Friends view. You can only monitor and view the presence information of Friends of the primary account in Friends view. Related links Multiuser on page 197 User status This section describes the features associated with the User status. Related links Multiuser on page 197 Do Not Disturb on page 210 Call Forwarding on page 211 Presence on page 212 Do Not Disturb Selecting the Do Not Disturb command from the Services menu prompts you to specify which account should be placed in DND mode. The option all allows you to place all accounts in DND mode. Selecting an option requests you to confirm the operation before proceeding. The option all is highlighted by default. August 2017 Avaya 1120E IP Deskphone with SIP Software User Guide 210
211 User status Activating DND for a specific account automatically causes calls to that account to be rejected with a busy indication; however, calls to other accounts can be received. When DND mode is active for an account, the line key of the particular account periodically displays a DND indicator on its label. The following scenarios apply to DND: If you select a single account and the account is already in DND mode, then you are asked if you want to disable DND rather than asked if you want to enable DND. If you select a single account and the account has Call Forwarding active, then an error message appears indicating that DND cannot be activated. If you select the option all and if at least one account is not in DND mode, then the DND mode is activated for all accounts. If any account is in Call Forward mode, Call Forward is disabled. If you select the option all when all accounts are in DND mode, DND mode is deactivated for all accounts. When using a programmed DND feature key, the account that is impacted by the DND feature key is determined when the feature key is configured. When the DND feature key is pressed, the DND feature behavior is the same as previously described, except no confirmation prompt is displayed. The operation is performed immediately, and a message indicating what was done is displayed. DND mode for each account is persistent. If you restart the IP Deskphone, or log out and log in, the account maintains the original state. Related links User status on page 210 Call Forwarding Selecting the Call Forward command from the Services menu prompts you to specify which account must be placed in Call Forward mode. The option forward all places all accounts in Call Forward mode in one operation and the option forward none deactivates Call Forward for all accounts at once. The following scenarios apply to Call Forward: If you activate Call Forward for a specific account, then all calls to the selected account are redirected automatically to the specified address. The target address of the account must be reachable from the domain. Calls to other accounts are still received. The line key label periodically indicates that Call Forward mode is active. If you select a single account with neither Call Forward nor DND active, then you are prompted to specify a forwarding target. Call Forward is then enabled. If DND is already active, a message indicating Call Forward cannot be activated displays. If Call Forward mode is already active, then you are prompted whether to deactivate it. If you select the forward all option, then all accounts are configured in Call Forward mode using the provided target. DND mode is deactivated for all accounts. If accounts are already in Call Forward mode for a different target, they are updated to use the new target. August 2017 Avaya 1120E IP Deskphone with SIP Software User Guide 211
212 Multiuser If you select the forward none option, the Call Forward feature is deactivated for all accounts for which it is currently active. After a single-account CFwd programmed key is pressed: If the account is already forwarding calls to the programmed target, call forwarding is deactivated. If call forwarding is not already activated, then the account is configured to forward calls to the given target, disabling DND if necessary, and overriding any other call forward target that might be active for the account. After a forward all programmed key is pressed: If all accounts are already configured to forward calls to the key's target, then Call Forward is disabled for all accounts. If not, Call Forward is activated for all accounts using the key's target. For both the single key and the all key, you can treat the key as a toggle. If no Call Forward or DND operations are selected, pressing the key switches one or all accounts between forwarding to the key's target and not forwarding states. The Call Forward mode and target for each account is persistent. If you restart the IP Deskphone or logout and login, the Call Forward state is retained. Related links User status on page 210 Presence Selecting the Presence soft key prompts you to specify which presence state of the account should be modified. The option all lets you configure all accounts to the same presence in one operation. If you select a single account, then the current state of the account is displayed and you are prompted whether it should be changed. You are then prompted to enter the new presence state. The new presence state is applied after it is confirmed. If the option is selected, no current state is displayed, and you are immediately prompted to select the new state. The new state is then applied to all registered accounts. When using a programmed Presence feature key, the account that is impacted by the Presence feature key is determined after the feature key is configured. After a single account Presence programmed key is pressed: If the account is already configured to the programmed presence state, then the account is configured back to the Connected presence state. If not, the account is configured to the programmed presence state. After the all accounts Presence programmed key is pressed: If all accounts are already configured to the programmed presence state, then all accounts are configured to the Connected state. August 2017 Avaya 1120E IP Deskphone with SIP Software User Guide 212
213 Notifications If not, all accounts are configured to the programmed presence state. As with Call Forwarding keys, this allows Presence keys to be used as toggles. However, the presence states are not entirely under your control. Some states are applied automatically (for example, On The Phone). All states are applied by sending a message to the SIP proxy, which can choose not to accept the change. As a result, it is possible for a set all presence operation to not result in all accounts being configured to the programmed presence. In such a case, pressing the key again would again attempt to apply the programmed presence; therefore it is more effective to program a separate Presence key to configure all accounts to the Connected state. Events that update presence states automatically occur on a per-account basis. For example, the On The Phone state is applied to any account for which at least one call is active. Account presence is not retained after logging out or rebooting. Related links User status on page 210 Notifications The system displays messages spontaneously on the screen to report events that are not initiated by you. This includes such events as failure to retrieve a service package and availability of a new Location list. These spontaneous notifications do not indicate which account is affected by the event. In such cases, the affected account is indicated by the message itself. The following figure shows per-account notification on the IP Deskphone. Figure 50: Per-account notifications August 2017 Avaya 1120E IP Deskphone with SIP Software User Guide 213
214 Multiuser It is possible for the same event to occur for multiple accounts at the same time. In this case, they are displayed one after the other. Related links Multiuser on page 197 Account selection There are a number of scenarios where you are prompted to select an account (for example, logout, per-account settings, programming keys). These scenarios fall into two categories: 1. Prompts where exactly one account must be selected 2. Prompts where an all or none option is available In the first case, if you have logged in only one account, then the prompt is not displayed. The single account is selected automatically, and the next screen is immediately displayed. Otherwise, the primary account is always at the top of the list, and is highlighted when the prompt is first displayed. In all cases, pressing the line key of an account highlights the corresponding item in the account list. If no selection is made in a certain amount of time, then the operation is cancelled. Related links Multiuser on page 197 August 2017 Avaya 1120E IP Deskphone with SIP Software User Guide 214
215 Chapter 16: Advanced features Related links Viewing the IP Deskphone information on page 215 Network menu on page 223 USB flash drive on page 224 Customizable banner for login on page 226 Phone Information - Details screen on page 226 Screensaver/screen lock on page 228 Background image on page 235 Service Package Group Support on page 237 Speed Dial List on page 244 USB flash memory device support on page 247 Viewing the IP Deskphone information To view the Phone Information for the IP Deskphone, press the Services hard key and select Phone Information from the menu. You can view the following information: Load Ver Software E.M Software Presence FeatActv Srv Pkg Location Press the Details context-sensitive soft key to show: Primary User August 2017 Avaya 1120E IP Deskphone with SIP Software User Guide 215
216 Advanced features Primary Domain MAC IP License server - Status Press the Back context-sensitive soft key to go back to the Phone Information screen. Note: You cannot make any changes to the setting from this menu. To view information about the USB port, press the USB context-sensitive soft key after you access the Phone Information screen. To view information about E911, press the E911 context-sensitive soft key after you access the Phone Information screen. Related links Advanced features on page 215 Accessing the Services menu on page 216 Checking for Updates on page 217 Resetting the IP Deskphone on page 217 Erasing the user data on page 219 Accessing the Services menu Some of the system features require your user password. You must consult with the system administrator or service provider before you can access some of the features. To access the services menu: Press the Services hard key. The Avaya 1120E IP Deskphone displays the following menu: 1. Search Use to perform local/global search. 2. Login Use when the call server supports multiple user logons only. 3. Logout Use to log off the IP Deskphone. For more information, see Logging off from the IP Deskphone on page Check for Updates Use to check for the latest software and configuration update for the IP Deskphone. For more information, see Checking for Updates on page 217. Table continues August 2017 Avaya 1120E IP Deskphone with SIP Software User Guide 216
217 Viewing the IP Deskphone information 5. Reset Phone Use to perform a reset of the IP Deskphone. For more information, see Resetting the IP Deskphone on page File Manager For more information, see Erasing the user data on page Logging System Use to enable/disable SIP logging. 8. Phone Information Use to view phone details. For more information, see Viewing the IP Deskphone information on page 215. Related links Viewing the IP Deskphone information on page 215 Checking for Updates You can check for the latest software and configuration update for your IP Deskphone. Caution: You must not request a provisioning update while on an active call because the phone may reboot during processing of the received configuration data. While the phone checks for an update, it activates Do Not Disturb (DND). When the update is finished, DND is deactivated. To check for the latest update: 1. Press the Services fixed key. 2. Select Check For Updates. 3. Press the Select context-sensitive soft key. Related links Viewing the IP Deskphone information on page Choose one of the following: Press the Yes context-sensitive soft key check for the latest software and configuration update for your IP Deskphone. Press the No context-sensitive soft key to return to the previous menu without checking for an update. Resetting the IP Deskphone Use this feature to log out and reregister to the server. To reset the IP Deskphone: August 2017 Avaya 1120E IP Deskphone with SIP Software User Guide 217
218 Advanced features 1. Press the Services fixed key, and then select Reset Phone. 2. Press the Select context-sensitive soft key. 3. Press the abc/123 context-sensitive soft key to toggle between alphabetic or numeric input. 4. Use the dialpad to enter your password 5. Choose one of the following: Press the Ok context-sensitive soft key. Press the Back context-sensitive soft key to return to the previous menu. The IP Deskphone prompts you with Reset Phone? 7. Choose one of the following: Press the Yes context-sensitive soft key to proceed. Press the No context-sensitive soft key to return to the System menu. Related links Viewing the IP Deskphone information on page 215 August 2017 Avaya 1120E IP Deskphone with SIP Software User Guide 218
219 Viewing the IP Deskphone information Erasing the user data The IP Deskphone stores user files that you eventually want to delete. These files include: 1. Profiles user profile settings 2. Sounds downloaded tones or audio alerts 3. Languages downloaded language files 4. Images downloaded image files 5. Logs ECR-log file, SIP-log files and its archives. 6. System file IP Deskphone system configuration file (deleting this file returns the IP Deskphone to the factory default configuration settings.) You can delete some or all of these files. The deletion of files is often necessary when the IP Deskphone is redeployed to a different user. Note: Your phone configuration can prohibit you from deleting files. In this case, if you are prohibited from deleting files, the following message appears: Action is not allowed. You don't have permissions. To delete user data files: 1. Press the Services fixed key. 2. Select File Manager. Note: You must enter your login password to access the File Manager menu. 3. Press the abc/123 context-sensitive soft key to toggle between alphabetic or numeric input. 4. Use the dialpad to enter your password. Table continues August 2017 Avaya 1120E IP Deskphone with SIP Software User Guide 219
220 Advanced features 5. Choose one of the following: Press the Ok context-sensitive soft key. Press the Back context-sensitive soft key to return to the previous menu. 6. Press the Up/Down navigation key to highlight one of the following: Profiles Sounds Languages System file All files 7. Choose one of the following: To enter the selected folder, press the Select context-sensitive soft key. To delete contents of the selected folder, press the Delete context-sensitive soft key. Note: Note: Folders cannot be deleted because they are on the IP Deskphone. If you are at the root folder of the flash disk, press the Exit context-sensitive soft key to return to the previous menu. If you are already inside the folder, press the Back contextsensitive soft key to return to the previous menu. August 2017 Avaya 1120E IP Deskphone with SIP Software User Guide 220
221 Viewing the IP Deskphone information To delete a user profile: 1. Press the Up/Down navigation key to highlight the user profile you want to delete. 2. Choose one of the following: Press the Delete context-sensitive soft key to delete the highlighted user profile from the list. Press the Back context-sensitive soft key to return to the previous menu. 3. Log off or restart the IP Deskphone to complete the process. To delete a sound file: 1. Press the Up/Down navigation key to highlight the sound file you want to delete. 2. Choose one of the following: Press the Delete context-sensitive soft key to delete the highlighted sound file from the list. Press the Back context-sensitive soft key to return to the previous menu. To delete a language file: 1. Press the Up/Down navigation key to highlight the language file you want to delete. Table continues August 2017 Avaya 1120E IP Deskphone with SIP Software User Guide 221
222 Advanced features 2. Choose one of the following: Press the Delete context-sensitive soft key to delete the highlighted language file from the list. Press the Back context-sensitive soft key to return to the previous menu. To delete a log file: 1. Press the Up/Down navigation key to highlight the log file you want to delete. 2. Choose one of the following: Press the Delete context-sensitive soft key to delete the highlighted log file from the list. Press the Back context-sensitive soft key to return to the previous menu. To delete the system file without deleting the user profile: 1. Choose one of the following: Press the Delete context-sensitive soft key to delete the system file from the list. Press the Back context-sensitive soft key to return to the previous menu. 2. Log out or restart the IP Deskphone to complete the process. August 2017 Avaya 1120E IP Deskphone with SIP Software User Guide 222
223 Network menu To delete all files: 1. Choose one of the following: Press the Next context-sensitive soft key to delete the system file and user profile. Press the Back context-sensitive soft key to return to the previous menu. Related links Viewing the IP Deskphone information on page Log out or restart the IP Deskphone to complete the process. Network menu In most cases, the system administrator is the only person authorized to access the Network menu and to use an administration password to access the items. For more information on how to access the Network menu items, see SIP Software for Avaya 1100 Series IP Deskphones - Administration (NN ). The following Network menu items are available: Server Settings to select and edit domains Device Settings to configure the network settings Diagnostics to run a trace route or send a ping to diagnose the network connection - IP Set and DHCP information - Network Diagnostics tools - Ethernet Statistics - IP Network Statistics - USB Devices - Advanced Diag Tools - Test Key Lock Menu to access to the Network Menu To access the Network menu: 1. Choose one of the following: Table continues August 2017 Avaya 1120E IP Deskphone with SIP Software User Guide 223
224 Advanced features Press the Services fixed key twice quickly. Press the Prefs context-sensitive soft key, and then select Network from the menu. Note: You need to enter an administration password to access the Network menu items. Related links Advanced features on page 215 USB flash drive A standard USB flash drive can be used for the following: To expand the hardware storage in the IP Deskphone. To support file transfer between a PC and the IP Deskphone to upload specific files or preferences into the IP Deskphone. To back up data stored in the IP Deskphone. Presence of USB flash drive Navigate through the menus Services > Phone Information > USB to verify the presence of the USB flash drive attached to the IP Deskphone. After you select the USB menu, the attached USB flash drive is displayed along with other USB devices. The name of the USB device directly appears from the USB device itself. There is no explicit USB flash drive indication. Feature characteristics USB flash drives with 8 GB or less are supported. A file browsing facility is available. Most USB flash drives have an LED to indicate file operation in progress. After you attach the USB flash drive to the IP Deskphone, the IP Deskphone registers and mounts the USB file system. Mounting the file system causes the LED to flicker. If you disable USB device support, then the IP Deskphone does not mount the USB file system and the LED does not light. There is no explicit safe removal function required. The USB flash drive can be removed safely when the LED indicator on the memory stick is off. Enabling or disabling the USB Port In the Services > Phone Information > USB Devices menu display, if the value of Enable USB Port is No then the USB information does not display any USB devices connected. The screen displays the information that the USB port is disabled, as shown in the following figure: August 2017 Avaya 1120E IP Deskphone with SIP Software User Guide 224
225 USB flash drive Figure 51: USB devices: USB port disabled screen If the USB port is not disabled, then the USB menu displays information on all USB devices attached, even if the device is locked. An unsupported device is enumerated if it is attached to the IP Deskphone. To ensure you know about the USB lock status, the USB device information is followed by status information about supported USB devices. If the USB configurations do not match the USB device status because of the restart requirement, a warning that USB Update requires reboot appears on the screen. The following figure displays a sample USB information menu with the USB port enabled and selected device locked. Figure 52: USB devices: Phone information screen Related links Advanced features on page 215 August 2017 Avaya 1120E IP Deskphone with SIP Software User Guide 225
226 Advanced features Customizable banner for login If a login banner with login banner text is configured, the IP Deskphone displays the banner text on the screen as the user logs on. Changing the IP Deskphone configured language does not change the banner text language. The banner appears only for the primary user of an IP Deskphone. In a multiuser configuration, even when the banner text is enabled, the banner does not appear to the secondary user logins. The following figure shows an example of the login banner screen Figure 53: Login banner screen You dismiss the banner screen by pressing OK. Until you dismiss the banner screen, the IP Deskphone switches to DND mode until the banner is dismissed. Outgoing or incoming calls are not allowed other than emergency calls until you dismiss the banner. You can see pop-up messages or prompts on the bottom of the banner screen after you dismiss the login banner. Related links Advanced features on page 215 Phone Information - Details screen The Phone Information Details screen displays the Primary user, Primary domain, MAC address, and IP address of the IP Deskphone. The contents of this screen include user and IP Deskphone identifiable information that may need to be protected (per US Federal/DoD requirements/guidelines). August 2017 Avaya 1120E IP Deskphone with SIP Software User Guide 226
227 Phone Information - Details screen Note: To hide information that is protected, the administrator can disable the Details context-sensitive soft key on the main Phone Information screen. If the Details context-sensitive soft key is disabled, you cannot view details on the Phone Information - Details screen. If the Details context-sensitive soft key is enabled, you can view the Phone Information - Details screen. In the Services menu, select Phone Information and then press the Details contextsensitive soft key. The following figure shows an example of the Phone Information - Details screen Figure 54: Phone Information - Details screen The Phone Information - Details screen displays the following information: Primary User: Primary logged-in User name. Primary Domain: Primary login domain. MAC: Device MAC address. IP: IP Deskphone IP Address Device Licensing/Token usage information: License or token usage information for the IP Deskphone. It is an optional item in the IP Deskphone information. To dismiss the Phone Information - Details screen and return to the previous display, press the Back context-sensitive soft key. Related links Advanced features on page 215 August 2017 Avaya 1120E IP Deskphone with SIP Software User Guide 227
228 Advanced features Screensaver/screen lock You can lock the display of the IP Deskphone using a timed Screensaver/ Lock. When the screensaver is active, it clears the programmed keys of the plugged-in Expansion Module. If you have logged into the IP Deskphone, then you are not logged out, but the line key label clears and makes the IP Deskphone inactive. The ScrnSvr context-sensitive soft key is located on the idle screen. This key is available only if the screensaver has been enabled, and is accessed by pressing the More context-sensitive soft key until ScrnSvr appears. Pressing the ScrnSvr context-sensitive soft key causes the screensaver timer to turn off, and activates the previously-selected screensaver. Choose Prefs > Display > 3. Display Screensaver to display the Screensaver settings screen. The following figure shows the Display menu with the option of selecting 3. Display Screensaver. Figure 55: Display screen Select 3. Display Screensaver to display the Screensaver settings screen. The Screensaver settings screen allows you to enable or disable your screensaver/lock. You can also configure various settings such as the delay before the screensaver starts, the background image to use, and the banner text to display when the screensaver/lock is active. The following figure shows the Screensaver settings screen. August 2017 Avaya 1120E IP Deskphone with SIP Software User Guide 228
229 Screensaver/screen lock Figure 56: Screensaver settings screen The following items are displayed: Mode to enable or disable the screensaver and choose if the screensaver is to be password protected. Delay to configure the time delay before the screensaver is invoked. Image to select the background image to display when the screensaver is active. Text to configure the text that appears on the phone display screen when the screensaver is active. Press Select to select the currently highlighted setting. Press Back to exit the Screensaver menu. Mode The Screensaver Mode screen allows you to enable or disable the screensaver/lock. The following figure shows the Mode setting screen. August 2017 Avaya 1120E IP Deskphone with SIP Software User Guide 229
230 Advanced features Figure 57: Screensaver Mode setting screen Choose one of the following screensaver configuration options: 1. Disable to the disable the screensaver. 2. Enable (no password) to enable the screensaver with password-free mode. 3. Enable (with password) to enable the screensaver with password mode. Press Select to select the currently highlighted setting. Press Back to exit the Screensaver Mode menu. Note: Some options may not appear, depending on configuration. Disable: Disabling the Screensaver displays a message confirming your selection. The following figure displays the Screensaver Disabled message screen. August 2017 Avaya 1120E IP Deskphone with SIP Software User Guide 230
231 Screensaver/screen lock Figure 58: Screensaver Disabled message Enable (no password): Enabling the screensaver in no password mode displays a message confirming your selection. The following figure displays the Screensaver Enabled (no password) message screen. Figure 59: Screensaver enabled message Note: If the device configuration does not allow the use of a password-free screensaver, this menu option is not available to you. Enable (with password): Enabling the screensaver in password-protected mode prompts you to enter a password before logging in. August 2017 Avaya 1120E IP Deskphone with SIP Software User Guide 231
232 Advanced features If allowed in the configuration, the user-defined password definition screen is displayed. The screen displays Enter user password to activate screensaver followed by a userinput prompt. The following figure displays the screensaver password screen. Figure 60: Screensaver password screen To configure a password: 1. Press the Set context-sensitive soft key. This context-sensitive soft key appears only if the phone configuration allows the setting of user-defined passwords. Pressing this key invokes a password definition screen that allows you to configure a password. If a user-defined password is not allowed, then the Set context-sensitive soft key is not visible, and you can use only the primary user login password to enable the password protected screensaver. 2. Enter a password. Press the abc/123 context-sensitive soft key to toggle input mode between numeric or alphabet. 3. Press OK. A Screensaver enabled message appears if the password is valid. An Invalid password message is displayed if the password is invalid. Press Back to dismiss the Enable (with password) mode menu. Active Screensaver After the screensaver is enabled, and if the IP Deskphone is idle for the defined delay/time interval, then the screensaver takes control of the IP Deskphone. The following figure shows the phone display with locked screen. August 2017 Avaya 1120E IP Deskphone with SIP Software User Guide 232
233 Screensaver/screen lock Figure 61: Screensaver locked screen If Reboot performed while screensaver is displayed If you reboot the IP Deskphone when there is an active screensaver: If you have enabled autologin, then the screensaver remains active after the IP Deskphone reboots and completes the login. If you have not enabled autologin, then the screensaver setting remains enabled, but not active, after you log back into the IP Deskphone manually. Active Screensaver (no password mode) Unlock if the screensaver is not password protected, pressing the Unlock key (or any other) cancels the screensaver. Any user interaction, key presses, mouse movement, or incoming call cancels the screensaver (without requiring a user password). This includes pressing the Unlock context-sensitive soft key. Incoming IMs do not cancel the screensaver. The programmed keys of attached Expansion Module(s) are cleared until the screensaver is deactivated. If you have logged on to the IP Deskphone, you are not logged out, but the line key labels clear and are inactive until the screensaver is deactivated. Active Screensaver (password mode) If the screensaver is in a password protected mode, pressing the Unlock context-sensitive soft key invokes a password input screen. The password must be correctly entered to cancel the screensaver. User interaction, key presses, and mouse movements do not cancel the screensaver. Pressing the Unlock context-sensitive soft key prompts you to enter the password for the screensaver. The primary user line key is displayed (but not active) during the password prompt to give an indication about whose password is in use. Picking up the handset and dialing digits activates the line function display for emergency calls only. If you try to place an outgoing call, a message is displayed and the screensaver starts again. If you make an emergency call while the screensaver is active, the call is placed using the primary user. An incoming call displays caller ID and allows you to answer the call. The Unlock context-sensitive soft key appears on the screen and you can unlock the IP Deskphone after answering the call. You August 2017 Avaya 1120E IP Deskphone with SIP Software User Guide 233
234 Advanced features cannot make outgoing calls except an emergency call, and cannot view IMs or the Friends list until you unlock the IP Deskphone. If you make an emergency call while the screensaver is active, the call is placed using the primary user. The Network menu is accessible to administrators (double press of the services key) even when the screensaver is active. If user-defined passwords are allowed, a mechanism to disable the screensaver (allowing the administrator to reset the user-defined password) is accessible through the Network menu. This mechanism also invokes remotely from the IP Deskphone console through an SSH connection. All expansion modules are cleared of programmed keys until the screensaver is deactivated. Selecting images to be viewed as a slideshow: You can display all of the screensaver images that have been uploaded to your IP Deskphone in a slideshow format. These files are loaded on the IP Deskphone using the USB flash drive. Images for the IP Deskphone cannot exceed 128 KB. The images must be resized before they are loaded onto the IP Deskphone. The image size for the 1120E is 240 x 88. To configure images to be displayed as a slideshow, choose Prefs > Display > Display Screensaver > Images > Slideshow. Figure 62: Display menu Related links Advanced features on page 215 August 2017 Avaya 1120E IP Deskphone with SIP Software User Guide 234
235 Background image Background image The IP Deskphone can display background images on the screen. From the menu, select Preferences > Display > 4. Background Image to browse the stored images on the file system and select an image for the user interface. Figure 63: Display menu Selection of the 4. Background Image menu item takes you to a new display list that contains all the available image files on the Flash File System. Related links Advanced features on page 215 Selecting an image screen on page 235 Selecting an image screen You can select a background image from a list of images currently stored on the Flash File System (FFS) of the IP Deskphone. 1. Press the Prefs context-sensitive soft key, then choose Display > 4. Background Image. The Images screen appears and displays the filenames of all image files currently stored on the Flash File System of the IP Deskphone. An example is shown in the following figure. August 2017 Avaya 1120E IP Deskphone with SIP Software User Guide 235
236 Advanced features Figure 64: Images screen 2. Highlight the desired image. 3. Press Select to select the currently highlighted image or press Back to dismiss the Images screen. After you select the background image you want to use, a confirmation screen appears, displaying the selected image in the background and a message to press OK to keep the selected image. An example is shown in the following figure. Figure 65: Background image confirmation screen 4. Press OK to confirm the selected image as the background image or press Cancel to cancel the selection. August 2017 Avaya 1120E IP Deskphone with SIP Software User Guide 236
237 Service Package Group Support Note: If the selected image is not confirmed, the screen time-outs after 15 seconds; the selected image is disregarded and the IP Deskphone display returns to the Images list screen. Related links Background image on page 235 Service Package Group Support The Service Package Group Support feature can help you program feature keys on an expansion module. You can view the Group Support feature in the feature key programming user interface and in the Friends list interface of the Address book. You can use to the Service Package Group Support feature to help you do the following: bulk-create feature keys, such as Speed Dial keys, based on one of your existing Directory Address Book groups. See Bulk-create feature keys based on an existing directory Address Book group on page 238 To view existing groups in your address book if you selected Groups as the source data for the bulk key creation, see View existing groups in your Address Book if you selected Groups on page 239 view the existing groups you have in your Address Book. See View the existing groups you have in your Address Book on page 240 add a new contact to your Address Book. See Add a new contact to your Address Book on page 241 add a new group. See Add a new group on page 243 Related links Advanced features on page 215 Bulk-create feature keys based on an existing directory Address Book group on page 238 View existing groups in your Address Book if you selected Groups on page 239 View the existing groups you have in your Address Book on page 240 Add a new contact to your Address Book on page 241 Add a new group on page 243 August 2017 Avaya 1120E IP Deskphone with SIP Software User Guide 237
238 Advanced features Bulk-create feature keys based on an existing directory Address Book group To bulk-create feature keys based on an existing directory Address book group: 1. From the idle screen, press the Prefs context-sensitive soft key (press the More context-sensitive soft key until you see Prefs). 2. Press the Up/Down navigation key to highlight Feature Options, then choose Feature keys. The main feature key programming screen appears. 3. Press the Bulk context-sensitive soft key. The Program Key Bulk commands screen appears 4. Press the Up/Down navigation key to highlight Feature key creation. 5. Press the Select context-sensitive soft key. The Create keys screen appears. 6. Press the Up/Down navigation key to highlight the type of programmed keys you want to create by bulk command. You can choose one of the following options: Speed Dial Send IM Call Forward Table continues August 2017 Avaya 1120E IP Deskphone with SIP Software User Guide 238
239 Service Package Group Support 7. Press the Select context-sensitive soft key. The Select Source screen appears. OR Press the Back context-sensitive soft key to dismiss the screen. 8. Press the Up/Down navigation key to highlight the source data for the bulk key creation. You can choose one of the following options: Friends Groups (if you have existing groups in your address book) Address Book 9. Press the Select context-sensitive soft key. If you choose Friends, the bulk key creation process begins. If you choose Address Book, the bulk key creation process begins. If you choose Groups, the Select Group screen appears and prompts you to select the specific group you want to use for key creation. OR Related links Service Package Group Support on page 237 Press the Back context-sensitive soft key to dismiss the screen. View existing groups in your Address Book if you selected Groups You can view existing groups in your Address Book if you selected Groups as the source data for the bulk key creation. To view existing groups in your Address Book if you selected Groups: 1. Press the Up/Down navigation key to highlight the source data (group) for the bulk key creation. Table continues August 2017 Avaya 1120E IP Deskphone with SIP Software User Guide 239
240 Advanced features Related links Service Package Group Support on page Choose one of the following: Press the Select context-sensitive soft key to begin the bulk key creation process for the selected group. Press the Back context-sensitive soft key to dismiss the screen and return to the screen where you can select the source data for bulk key creation. Note: After you select from one of your existing groups, the bulk creation of the keys happens automatically. View the existing groups you have in your Address Book To view the existing groups you have in your Address Book: 1. When the IP Deskphone is in the idle mode, press the Directory fixed key to access your Address Book. 2. Press the Filter context-sensitive soft key to filter the list of entries displayed in your Address Book. The Select Filter screen appears and displays all the existing groups in your address book, as well as the Friends filter. 3. Press the Up/Down navigation key to highlight the required filter. 4. Choose one of the following: Press the Select context-sensitive soft key to choose the group you want to view (for example, if you choose Personal, only Address Book entries that are part of the group Personal are displayed). You are presented with the list of contacts currently part of the group you selected. OR Press the Back context-sensitive soft key to return to the dismiss the screen and return to the main address book screen. Table continues August 2017 Avaya 1120E IP Deskphone with SIP Software User Guide 240
241 Service Package Group Support 5. Press the Up/Down navigation key to highlight the required entry. 6. Choose one of the following options: Press the View context-sensitive soft key to display the address book entry details for the selected entry. Press the All context-sensitive soft key to return to the main address book screen (no filtering) Press the Edit context-sensitive soft key to modify or delete an entry. Press the Back context-sensitive soft key to dismiss the screen and return to the filter selection screen. After the screen displays the details of the selected Address Book entry, you can do the following: Press the SendIM context-sensitive soft key to display the Address Book entry details for the selected entry. Press the Edit context-sensitive soft key to modify the displayed address book entry. Press the Back context-sensitive soft key to dismiss the screen and return to the main address book screen. Related links Service Package Group Support on page 237 Add a new contact to your Address Book To add a new contact to your Address Book: August 2017 Avaya 1120E IP Deskphone with SIP Software User Guide 241
242 Advanced features 1. When the IP Deskphone is in the idle mode, press the Directory fixed key to access your Address Book. 2. Press the Add context-sensitive soft key. 3. Choose one of the following: Use the dialpad to enter a name for the new contact and press the Next context-sensitive soft key to continue. Press the Back context-sensitive soft key to return to the previous menu. 4. Choose one of the following: Use the dialpad to enter a telephone number or SIP address (URI) for the new contact. Press the Next context-sensitive soft key to continue. Press the Back context-sensitive soft key to return to the previous menu. Table continues August 2017 Avaya 1120E IP Deskphone with SIP Software User Guide 242
243 Service Package Group Support 5. Do one of the following to complete the entry: Press the Yes context-sensitive soft key to add the new entry to an address book group. Press the No context-sensitive soft key to add the entry to the address book without adding it to a group. Press the Back context-sensitive soft key to return to the previous menu. Note: If you choose to add the new contact to a group, a list of all your existing groups is displayed, and the screen prompts you to select a group. 6. Press the Up/Down navigation key to highlight the required entry. 7. Choose one of the following options: Press the Select context-sensitive soft key to assign your new address book entry to the group that you selected. Press the Edit context-sensitive soft key to modify the name of an existing group. Press the Add context-sensitive soft key to add a new group (invokes the add group screen). Press the Back context-sensitive soft key to dismiss the screen and return to the previous screen. Related links Service Package Group Support on page 237 Add a new group To add a new group: August 2017 Avaya 1120E IP Deskphone with SIP Software User Guide 243
244 Advanced features 1. From the Select Group screen, press the Add contextsensitive soft key. 2. Choose one of the following: Use the dialpad to enter the group name, and then press the Ok context-sensitive soft key. Note: If the name of the new group already exists, an error screen appears. Press the Back context-sensitive soft key to return to the previous menu. Related links Service Package Group Support on page 237 Speed Dial List When configuring the phone provisioning, a feature key can be configured as a Speed Dial List. You cannot modify or delete the feature key used by the Speed Dial List. Also, you cannot modify the content of the Speed Dial List. Invocation of the speed dial list is similar to other feature key invocation. The Speed Dial List key causes a full screen list to appear and offers you a chance to automatically dial one of the offered choices. The contents of the Speed Dial List varies, based on the current call state of the IP Deskphone and the type of speed dial list entry configured. Note: Only entries in the Speed Dial List can be context sensitive, not all speed dial keys/ individual feature keys. August 2017 Avaya 1120E IP Deskphone with SIP Software User Guide 244
245 Speed Dial List A Speed Dial key or one included in a Speed Dial List can cause a call that was placed on hold (when invoked) to be un-held automatically (when call completes), based on a new value that must be configured when a Speed Dial key is created or configured. The following figure displays the feature key used by the Speed Dial List. Figure 66: Main feature key screen A feature key provisioned for use as a Speed Dial List has a similar appearance to all other programmed feature keys on the idle screen (or in-call screen). The label used for the selected key is provided through provisioning. The following is the icon for the Speed Dial List key. After you press the feature key provisioned as a Speed Dial List, the list of Speed Dial entries configured appears on the screen and the you can select an item from that list to invoke a Speed Dial. If the Speed Dial List is empty, or results in being empty due to context-sensitive hiding of contents, an error message displays stating There are no Speed Dials currently available. Related links Advanced features on page 215 Speed Dial List screen on page 246 Auto-Retrieve flag on page 246 August 2017 Avaya 1120E IP Deskphone with SIP Software User Guide 245
246 Advanced features Speed Dial List screen You can select the provisioned Speed Dial List entries from the Speed Dial List screen. The following figure is an example of the Speed Dial List screen with the list entries. Figure 67: Speed Dial List screen The Speed Dial List screen displays all the Speed Dial List entries provisioned. The displayed Speed Dial List items are based on the provisioned list as well as the current Idle/Mid-call state of the IP Deskphone. After you invoke the Speed Dial List while the IP Deskphone is idle, only Speed Dial List entries that are configured to IDLE are displayed. Similarly, only items marked as MID CALL are displayed if the Speed Dial List is invoked while the IP Deskphone is in a call. The following are the options available for the Speed Dial List screen: Dial invokes the selected speed dial. Exit screen dismisses without invoking a Speed Dial List entry. Related links Speed Dial List on page 244 Auto-Retrieve flag If you enable the Auto-Retrieve behavior on a Speed Dial key or Speed Dial list entry that is invoked, and place a call on hold to invoke the current key/entry, the IP Deskphone attempts to unhold the call after the key or entry call completes. For example: A is talking to B when A invokes their Speed Dial List and selects an entry. August 2017 Avaya 1120E IP Deskphone with SIP Software User Guide 246
247 USB flash memory device support Selection/invocation of a Speed Dial List entry places the A-B call on hold and places an outgoing call to the URI specified in the Speed Dial List entry; for example, C. When the A-C call completes, if the Auto-Retrieve flag is enabled for the Speed Dial, then the IP Deskphone attempts to take call A-B off hold. This may not always happen if the IP Deskphone receives another call during the A-C call, or if the A-B call state is changed while A- C is active. The Auto-Retrieve behavior is added to regular speed dial keys instead of speed dial list entries. To make sure that this flag is configured for programmed speed dial keys, the Enable Auto-Retrieve screen shown in the following figure appears as the last step in Speed Dial Key configuration. Figure 68: Enable Auto-Retrieve screen The Auto-Retrieve screen allows you to configure the Auto-Retrieve behavior for the Speed Dial. Related links Speed Dial List on page 244 USB flash memory device support The IP Deskphone supports the browsing of files on a USB flash memory device. A simple file browser allows you to select an image file (or other type of file) and upload onto the IP Deskphone file system. The file manager also allows you to browse and copy certain files from the phone file system onto a USB flash drive. After you select the File Manager menu by choosing the Services menu, you can navigate to the IP Deskphone file system and any USB drives attached. From there, you can either copy a file from the IP Deskphone onto the USB drive or copy a file from the USB drive to the IP Deskphone. If you select File Manager, and there are no USB drives plugged into the IP Deskphone, the root screen of the IP Deskphone file system is displayed. August 2017 Avaya 1120E IP Deskphone with SIP Software User Guide 247
248 Advanced features The following figure displays the root screen of the IP Deskphone file system. Figure 69: Root screen The following are the options available for the Root screen: Select use to enter the selected folder. Delete prompts you to delete contents of the selected folder (folders are not deleted because they are on the IP Deskphone). Exit If you are at the root folder of the flash disk, the screen is dismissed and you are sent back to the previous menu. If you are already inside a folder, then the Back context-sensitive soft key acts the same as the.. item and moves up one level in the directory structure. After you select a file manager, and if a USB drive is plugged into the IP Deskphone, the screen that appears next is the Select Device screen. This screen lists the IP Deskphone, and any USB drives that are available. After you select one of the items, the contents of that device (folders and files) appears;.. allows you to navigate back to the Select Device screen. The following figure is an example of the Select Device screen. August 2017 Avaya 1120E IP Deskphone with SIP Software User Guide 248
249 USB flash memory device support Figure 70: Select Device screen The following are the options available for the Select Device screen: Select to enter the selected device. Exit to dismiss the file manager and return to the Services menu. After you select the device to which you want to navigate, the device file structure is displayed; some examples are shown in the following figures: Figure 71: Examples of file manager device browsing screens August 2017 Avaya 1120E IP Deskphone with SIP Software User Guide 249
250 Advanced features August 2017 Avaya 1120E IP Deskphone with SIP Software User Guide 250
251 USB flash memory device support Note: The context-sensitive soft keys change based on the selected item on the screen. The file manager browsing screen provides the following options: Select to enter into the selected folder. Back to return to the previous screen Delete: - If you select a file to delete, the screen prompts to confirm deletion and then deletes the file. If you do not respond to the deletion prompt in 15 seconds, deletion is cancelled. - If you select a folder on the IP Deskphone to delete, the screen prompts to confirm deletion of all contents of the folder on the phone but does not delete the folder itself. - If you select a folder on the USB device to delete, the screen prompts to confirm deletion of the folder and all its contents. If you do not respond to the deletion prompt within 15 seconds, deletion is cancelled. Note: Your phone configuration can prohibit you from deleting files. In this case, if you are prohibited from deleting files, pressing the Delete soft key causes the following message to appear: Action is not allowed. You don't have permissions. Send appears only after you select a file. - If you select a file on a USB device and press Send, you can send or copy the selected file to the IP Deskphone. Based on the file extension, the destination folder is selected automatically; for example: PNG files are sent directly to Images folder on the IP Deskphone. - If you select a file on the IP Deskphone and press Send, an error message appears if there is no USB drive plugged into the IP Deskphone. Sending files from the IP Deskphone to another location on the IP Deskphone is not allowed. - If you select a file on the IP Deskphone and press Send, a Select Destination Screen is displayed. Select the folder on the USB drive to which you want to send the file. Back to dismiss the current screen and return you to the Device Selection screen. File Manager Select Destination The File Manager Select Destination confirmation prompt screen confirms that you want to select the destination folder to which you wish to send or copy the previously selected file. The following figure displays the screen to select the destination folder. August 2017 Avaya 1120E IP Deskphone with SIP Software User Guide 251
252 Advanced features Figure 72: Select Destination confirmation prompt The following are the options available for the Select Destination screen. OK to go to the screen where you select a folder. Back to return to the previous screen. After you have confirmed that you want to send a file from the IP Deskphone to the USB drive, the Select Destination screen appears, as shown in the following examples: Figure 73: Select Destination screen August 2017 Avaya 1120E IP Deskphone with SIP Software User Guide 252
253 USB flash memory device support Note: The context-sensitive soft keys change based on the selected item on the screen. August 2017 Avaya 1120E IP Deskphone with SIP Software User Guide 253
254 Advanced features The following options are presented: Select to enter the selected folder. Done to configure the current location as the destination for the send and initiates copy operation. Back to return to the previous screen. Related links Advanced features on page 215 File Manager on page 254 USB scenarios on page 254 File Manager This section provides some general information about File Manager Changing levels: Selection of the.. item (or Back context-sensitive soft key) moves you up one level, which results in leaving the device and returning to the Select Device screen in some cases. If the current selection is a sub-folder, selecting.. or the Back context-sensitive soft key moves you up one level in the directory structure. File actions: Selecting a file causes the selected file to copy on to the IP Deskphone flash file system, or can invoke a specific handler for the selected file (configured after this screen is invoked by other mechanisms). An example of this is a device configuration file which causes the IP Deskphone to update with a selected file rather than to copy the file to a folder File extensions: Based on the extension of the selected file, validation routines run to verify the file size, and the free space available on the USB flash device, including restrictions that can be defined for safe usage for example, a limit of XX images or ring tones on the IP Deskphone (based on the model). Files having unknown extensions are not available for any action. The IP Deskphone attempts to perform actions only for file types and extensions it recognizes. Related links USB flash memory device support on page 247 USB scenarios Copying an image file from the USB drive into the IP Deskphone 1. Log on to the IP Deskphone and plug the USB flash drive into the IP Deskphone USB port. 2. Press the Services hard key and choose File Manager. August 2017 Avaya 1120E IP Deskphone with SIP Software User Guide 254
255 USB flash memory device support 3. Select Flash Disk device. The contents of the USB drive are displayed. 4. Select the file you wish to copy and then press Send. You are prompted to select the device to where you want to send the selected file. 5. Select the IP Deskphone as the destination device. The file is validated based on the file extension and the passing of the validation routines, and a handler is called for the file. In this case, the image file copies the images directory of the flash file system on the IP Deskphone. Any action that is taking some time to complete displays the In progress message on the screen A success message appears on the phone screen displaying that the file was copied to the IP Deskphone successfully. The following figure displays a sample success message. Figure 74: Sample success message for File Manager operation Copy errors After a file is selected, there can be multiple reasons why the copy action cannot complete. The file size may exceed allowed limits, there may not be enough space on disk, a file with the same name may already exist, or actions on the selected file type may not be allowed (configuration flag). Error conditions display a message on the screen, as shown in the following example. August 2017 Avaya 1120E IP Deskphone with SIP Software User Guide 255
256 Advanced features Figure 75: Sample failure message for File Manager operation Copying the ring tone from the IP Deskphone to the USB drive 1. Log into the IP Deskphone and plug the USB flash drive into the USB port of the IP Deskphone. 2. Press the Services hard key and choose File Manager. 3. Select the IP Deskphone from the Select Device screen. The contents of their IP Deskphone are displayed. 4. Navigate to the Sounds folder. 5. Select the file you require and press Send. You are prompted to select the destination folder on the plugged-in USB drive. 6. Navigate to the folder MyRings and press Done to start the operation. Copy errors: The file is then validated (some files are not allowed to copy) and sent to the selected destination. After the copy is complete, a message appears on the phone screen displaying that the file was copied successfully. If file copying cannot complete due to insufficient space on the USB device, or due to the selected file type not being enabled in the File Manager (device configuration), then an error message is displayed on the screen. Related links USB flash memory device support on page 247 August 2017 Avaya 1120E IP Deskphone with SIP Software User Guide 256
257 Chapter 17: Visual indicators The IP Deskphone uses visual indicators or cues to indicate incoming calls and messages. The display icons on the IP Deskphone also indicate the current call state, the status of Inbox calls, and Instant Messages (IMs), and the Presence state of contacts designated as Friend. Display screen icons The following tables list the display icons of the IP Deskphone. Table 16: Display screen icons Call State Component On hook Icon Incoming/Outgoing call (phone ringing) On the phone On hold Missed call Table 17: Display screen icons Feature button icons Component Do Not Disturb Icon Call Forward Table continues August 2017 Avaya 1120E IP Deskphone with SIP Software User Guide 257
258 Visual indicators Component Speed Dial list Icon Table 18: Display screen icons Instant Messaging Component New, Unread Icon Read Replied to Sent/forwarded Table 19: Display screen icons Inbox Component Incoming Call Answered Icon Incoming Call Missed, New Incoming Call Missed, Reviewed Table 20: Display screen icons Presence Component Terminated Icon Connected Inactive Unavailable Busy or Offline Active Available Table continues August 2017 Avaya 1120E IP Deskphone with SIP Software User Guide 258
259 Visual Alerter/Message Waiting Indicators Component On the Phone Icon Unknown Visual Alerter/Message Waiting Indicators The red LED light at the top right of the IP Deskphone lights to indicate incoming calls or when a caller leaves you voice mail. The blue LED light at the top left of the IP Deskphone lights to indicate when you receive a new Instant Message. The following table lists the visual indicator and the LED status. Table 21: Visual Alerter/Message Waiting Indicator LED Visual indicator LED status Red LED Blue LED Voice mail left by caller Incoming call (phone ringing) New Instant Message received New Instant Message received when other unread Instant Messages are in the Inbox Instant Message pop-up appears and a new Instant Message received Steady red light until message is reviewed Fast blinking red light Steady blue light until message is reviewed Single flash and returns to steady blue light. Steady blue light until the Instant Message is reviewed or you press the Exit soft key. August 2017 Avaya 1120E IP Deskphone with SIP Software User Guide 259
260 Chapter 18: Multi-Level Precedence and Preemption Related links Overview on page 260 Making a call with MLPP on page 262 Incoming calls with precedence on page 268 Multiple calls on page 270 Preemption on page 271 Call Origination Busy on page 273 Re-authorization on page 275 Feature interactions with MLPP on page 276 Overview The Multi-Level Precedence and Preemption (MLPP) service functionality allows you to place calls at varying levels of precedence; that is, you can specify the precedence level of each call you place. Higher precedence calls preempt those lower in precedence when a user has no free call appearances Warning: Emergency 911 calls are preempted when there are no available call appearances and there is an incoming above-routine precedence call. You can only initiate a call with a precedence level equal to or below the authorized precedence level that is configured for you. Any call you make automatically defaults to Routine, unless you choose a higher precedence. During call processing, this precedence level is used to assure preferential call completion of higher precedence calls within the same MLPP service domain, even if that means preempting lower precedence calls. Once you set the precedence level for a call, the precedence level for that call cannot be changed. The precedence levels are: Routine Priority August 2017 Avaya 1120E IP Deskphone with SIP Software User Guide 260
261 Overview Immediate Flash Flash-Override Related links Multi-Level Precedence and Preemption on page 260 Other MLPP service features on page 261 Other MLPP service features The MLPP service also includes the following features: Call Origination Busy Re-authorization Speakerphone exclusive to 911 Emergency Call Origination Busy The Call Origination Busy feature prevents incoming calls from disrupting your outbound call address entry sequence. If enabled, this means that if you are placing an outbound call either by lifting the receiver and entering digits or your phone is on-hook and you are entering digits, you cannot be disturbed by any incoming call. Re-authorization With the re-authorization feature, you are asked to re-enter your password if your user password changes (changed by administrator) while you are logged in to your IP Deskphone. Previously, you would have had no indication that your password had been changed and would have constantly seen error messages when trying to place a call. The Reauthorization feature lets you enter your new password without having to log out of your IP Deskphone. Speakerphone exclusive to 911 Emergency If this feature is enabled, speakerphone is allowed only for making 911 Emergency calls or receiving calls from the 911 Emergency operator. The speakerphone restriction is applicable to both the Handsfree key and line keys. As well, when this feature is enabled, the Answer soft key is not displayed for an incoming call and you cannot answer a call by pressing the Handsfree key or line key, except for calls from the Emergency 911 operator. To answer any other call, you must go offhook. During an active call, you cannot go handsfree by pressing the Handsfree key. Related links Overview on page 260 August 2017 Avaya 1120E IP Deskphone with SIP Software User Guide 261
262 Multi-Level Precedence and Preemption Making a call with MLPP If your IP Deskphone is configured for MLPP, the display screen is enhanced for making and receiving precedence calls. There are several ways to make outgoing calls from your IP Deskphone with MLPP, as follows: Make a call by going off-hook. Make a call by using an entry in the inbox or outbox call logs. Make a call from the personal and global Address Book, or from your Friends list. Make a call from a received Instant Message. Make a call from a programmed key. The precedence level is not saved in any of the calling methods in the preceding list. For example, if you make a precedence call by going offhook, and then call the party back using the Redial key, the precedence is not applied unless you select a precedence from the Redial menu. If a precedence level is not specified when dialing, the call is a Routine precedence call. Precedence ringback tone When you make a precedence call, you hear a ringback tone, indicating that you have made a precedence call. Related links Multi-Level Precedence and Preemption on page 260 Making an MLPP call by going off-hook on page 262 Making an MLPP call using Inbox/Outbox, Address Book, and Friends List on page 265 Making an MLPP call from a received Instant Message on page 266 Making an MLPP call by using a programmed speed dial key on page 267 Making an MLPP call by going off-hook There are three ways to go off-hook in order to make a call. 1. Handsfree key. Press the Handsfree key to go off-hook on the primary line (the green line button) and produce a dial tone. 2. Line keys. Press any provisioned line key to go off-hook and produce a dial tone. 3. Handset. Pick up the handset to go off-hook on the primary line and produce a dial tone. Once off-hook, the display prompts you for the destination address information. The icon on the display screen indicates the line is off-hook and you can select the precedence of the call by pressing the Prec soft key. Note: You can press the Goodbye key at any time to disconnect from the call. 1. Go off-hook and press the Options soft key. August 2017 Avaya 1120E IP Deskphone with SIP Software User Guide 262
263 Making a call with MLPP See the following figure. Figure 76: Options soft key The Options menu is displayed as shown in the following figure. Figure 77: Options menu 2. Use the up and down navigation keys to select Precedence Level and then press the Select soft key. The Precedence Level screen is displayed. An example is shown in the following figure. August 2017 Avaya 1120E IP Deskphone with SIP Software User Guide 263
264 Multi-Level Precedence and Preemption Figure 78: Precedence Level menu example 3. Use the up and down navigation keys to select the desired precedence level and then press the Select soft key. 4. Dial the destination of the call and press the Send soft key, shown in the following figure. Note: Figure 79: Off-hook screen with dialed destination and precedence Alternatively, press the Redial soft key to call the last dialed destination. The Redial soft key only appears if a number or address was previously entered When either Send or Redial is pressed, the IP Deskphone places the call and displays the outgoing call. An example is shown in the following figure. August 2017 Avaya 1120E IP Deskphone with SIP Software User Guide 264
265 Making a call with MLPP Figure 80: Outgoing call Related links Making a call with MLPP on page 262 Making an MLPP call using Inbox/Outbox, Address Book, and Friends List You can place a call from multiple areas of the IP Deskphone interface. including the Inbox/Outbox, Call Logs, Address book, and Friends list. 1. Press the Inbox or Outbox key, or the Directory key to access your Address Book or Friends list, to choose from a list of previously-stored numbers. 2. Once in the application-specific menu, select the desired entry using the navigational up and down keys. 3. After the number is highlighted, press the Select soft key. 4. Go off-hook. The IP Deskphone displays the off-hook screen containing the selected entry and the option to select the precedence. 5. Press the Prec soft key and navigate to the desired precedence. 6. Press the Select soft key. 7. Press the Send soft key to initiate the call. Related links Making a call with MLPP on page 262 August 2017 Avaya 1120E IP Deskphone with SIP Software User Guide 265
266 Multi-Level Precedence and Preemption Making an MLPP call from a received Instant Message 1. Navigate to the Instant Message (IM) inbox by pressing the Msgs context-sensitive soft key; then select Instant Messaging from the menu. Alternatively, press the Expand fixed key. 2. Press the navigational up and down keys to highlight an IM from the list of Instant Messages in your IM Inbox/Outbox. 3. Press the View soft key to display the selected IM, as shown in the following figure.. Figure 81: IM selection screen The selected IM is displayed, as shown in the following example. Figure 82: IM display 4. Press the Call soft key. The IP Deskphone displays the off-hook screen containing the address in the idle screen and the precedence option, as shown in the following example. August 2017 Avaya 1120E IP Deskphone with SIP Software User Guide 266
267 Making a call with MLPP Figure 83: IM screen with precedence option 5. Press the Prec soft key and navigate to the desired precedence. 6. Press the Select soft key to select the desired precedence. 7. Press the Send soft key to initiate the call. Related links Making a call with MLPP on page 262 Making an MLPP call by using a programmed speed dial key 1. Press the pre-programmed speed dial key. 2. Go off-hook. The IP Deskphone displays the off-hook screen containing the address assigned to the speed dial key, as shown in the following example. Figure 84: Off-hook speed dial screen August 2017 Avaya 1120E IP Deskphone with SIP Software User Guide 267
268 Multi-Level Precedence and Preemption 3. Press the Prec soft key and navigate to the desired precedence. 4. Press the Select soft key to select the desired precedence. 5. Press the Send soft key to initiate the call. Related links Making a call with MLPP on page 262 Incoming calls with precedence Four types of incoming calls with precedence can be displayed. 1. Precedence call without subject 2. Precedence call with subject 3. Redirected precedence call without subject 4. Redirected precedence call with subject Note: When there is a call with an incoming precedence level higher than Routine, the Redirect and Decline soft keys are not displayed. Precedence alerting tone A precedence alerting tone is played to alert you that a precedence call with a precedence level higher than Routine is arriving. This tone is delivered through the Handsfree speaker. This tone is played if there is no active call or if a call is on hold. Precedence Call Waiting tone When a call with a precedence level higher than Routine is received, and you are busy with another call, the precedence Call Waiting tone is played instead of the normal Call Waiting tone. This tone is delivered through the Handsfree speaker. Incoming precedence call display The first line of the IP Deskphone displays the caller's information (From) with the ringing phone icon. The second line displays the precedence level. The third line displays the person who is being called (callee). If the incoming call has a subject, the third line displays the subject alternating with the person who is being called. The display cycles between the two every six seconds. An example is shown in the following figure. August 2017 Avaya 1120E IP Deskphone with SIP Software User Guide 268
269 Incoming calls with precedence Figure 85: Incoming precedence call with subject Incoming redirected precedence call display The first line of the IP Deskphone always displays the caller's information (From) with the ringing phone icon. The second line displays the precedence level. The third line displays the original person who was being called (original callee). If the incoming call has a subject, the third line displays the subject alternating with the original person who was being called. The display cycles between the two every six seconds. Related links Multi-Level Precedence and Preemption on page 260 Call transfer with precedence on page 269 Call transfer with precedence Direct transfer and transfer to voic For a direct transfer or transfer to voic , the precedence level of the transferred call is re-used and the precedence selection screen is not shown. Consultative transfer When doing a consultative call transfer, the Call Server does not know if the precedence of the transferred call can be re-used. Therefore you can only use a precedence level that you are authorized to use. You may want to transfer the call with a precedence level higher than the authorized level of the caller being transferred. You can specify the precedence to use when making the consultative call. To enable this, the precedence selection screen is displayed after you select a consultative transfer. For information on making a consultative transfer, see Transferring a call on page 153. You can only choose a precedence level that you are authorized to use. The default value is Routine. August 2017 Avaya 1120E IP Deskphone with SIP Software User Guide 269
270 Multi-Level Precedence and Preemption In a consultative transfer, the precedence level of the transferred call is the higher level of the initial call and the consultative call. For example, Person A calls Person B with a precedence level of Immediate. During the call, Person B performs a consultative transfer to Person C with a precedence level of Flash during the consultation. When the call is finally transferred, the transferred call has a precedence level of Flash, even if the call initially had a precedence level of Immediate. Related links Incoming calls with precedence on page 268 Multiple calls When there are multiple calls on the IP Deskphone, each call is displayed as a single line on the screen. If the line is wider than the screen capacity, scroll left and right to see more information. If there are multiple incoming calls, calls are displayed on the IP Deskphone in the order of precedence from highest to lowest. If the calls have the same precedence, then the calls are displayed in order of the age of the call, from oldest to newest. A maximum of two calls are presented at one time. When a call is displayed, the related tone is played as well. Example: There are 4 incoming calls in the following order and you have not gone off-hook: 1. Caller A, Flash (oldest or first coming) 2. Caller B, Routine (next oldest or second coming) 3. Caller C, Routine (third oldest or third coming) 4. Caller D, Priority (newest or just coming) The calls are presented in the following order. 1. The call from Caller A is displayed first, since it has the highest precedence of all incoming calls. 2. If Caller A s call is answered, then the call from Caller D is displayed using the other free call appearance, since it has the second-highest precedence of B,C, and D. 3. If Caller D s call is answered, then the call from Caller B is displayed, since it is the most recent (if Call A has ended. If not, Caller B hears a Busy signal, since call appearances are limited to two.) 4. If Caller B s call is answered, then the call from Caller C is displayed (if Caller D has hung up). Related links Multi-Level Precedence and Preemption on page 260 August 2017 Avaya 1120E IP Deskphone with SIP Software User Guide 270
271 Preemption Preemption Only two simultaneous calls can be presented. If your IP Deskphone reaches the maximum call limit and you receive a higher precedence call, then one of the existing calls is preempted in order to present the higherprecedence incoming call. An incoming call with a precedence level less than or equal to the already-received call precedence levels is not presented. Note: Emergency 911 calls can be preempted when there are no available call appearances and there is an incoming above-routine precedence call. IM sessions cannot be preempted because they do not count as a call appearance. Order of call preemption The following is the order of call preemption: 1. the lowest precedence call 2. If there are multiple calls on the same precedence level, then the following order is used: a. any outgoing call that is unanswered b. the oldest incoming call that is unanswered c. the oldest held call Preemption scenarios and behavior The following table describes the IP Deskphone behaviors that occur when receiving a call of higher precedence than the presented current calls and no call appearances are available. Table 22: When a preemption call is received Call state While a call is on hold An incoming call is ringing An outgoing call is ringing Preemption behavior 1. Preemption tone is played through the Handsfree speaker for three seconds. 2. The preempting call presents with the appropriate ringing. 3. The new preemption precedence call screen is displayed. 1. The preempting call presents with the appropriate ringing. 2. The new preemption precedence call screen is displayed. 1. The preemption tone plays continuously in the Handsfree speaker for few seconds. 2. The outgoing call is removed. 3. The preemption acknowledgment screen is displayed. See an example in Preemption acknowledgement screen on page 272. Table continues August 2017 Avaya 1120E IP Deskphone with SIP Software User Guide 271
272 Multi-Level Precedence and Preemption Call state Preemption behavior 4. When the preemption is acknowledged, or after three seconds elapse: a. Preemption tone stops. b. The new preemption precedence call screen is displayed. c. The preempting call presents with the appropriate ringing. Figure 86: Preemption acknowledgement screen External preemption The IP Deskphone supports preemption from external sources. The following table describes the IP Deskphone behaviors that occur when receiving a call from an external source with higher precedence than the presented current calls and no call appearances are available. Call state While on an active call/music on hold Preemption behavior 1. Preemption tone is played through the handsfree speaker. 2. The active call is removed. 3. The preemption acknowledgment screen is displayed. See Preemption acknowledgement screen on page When the preemption call is acknowledged by pressing OK or after 5 minutes, the preemption tone is ended and the new preemption precedence call is displayed. While a call is on hold (remote or local) 1. Preemption tone is played through the handsfree speaker. 2. The new preemption precedence call screen is displayed. Table continues August 2017 Avaya 1120E IP Deskphone with SIP Software User Guide 272
273 Call Origination Busy Call state An incoming call is ringing An outgoing call is ringing Preemption behavior 3. When preemption is acknowledged (or after 3 seconds), the preemption tone stops. The incoming call is removed. 1. The preemption tone plays continuously in the Handsfree speaker for few seconds. Related links Multi-Level Precedence and Preemption on page The preemption acknowledgment screen is displayed. See Preemption acknowledgement screen on page When the preemption is acknowledged or after three seconds elapse, the preemption tone stops. Call Origination Busy When Call Origination Busy is enabled, incoming calls are prevented from disturbing you when you are in the process of making an outbound call. When your IP Deskphone is on-hook or off-hook and you enter the first digit or character, then any call that comes in during the entry sequence is not presented to you. Incoming calls are shown when you cancel the outbound call by pressing Goodbye, or when you place the receiver on-hook and the IP Deskphone goes back to the idle state. If you place an outbound call, and that outbound call rings or receives a busy signal, any incoming call that was not presented is then presented. Note: The outgoing call cannot be preempted by any call until the outgoing call rings or receives a busy signal. The following sections describe Call Origination Busy behavior in various scenarios. Incoming call while dialling outbound number + one free call appearance line When you enter the first digit or character to make a new call, then any call that comes in during this time is not presented. The incoming call hears ringback tone. Your dial pad entry sequence is not interrupted. The incoming call is shown to you when: you complete dialing your call and ring or busy signal is heard. The incoming call is presented if the incoming call has not hung up. You can decide to answer the call. you decide to cancel dialling by pressing Goodbye or hanging up. The incoming call is presented if the incoming call has not hung up. You can decide to answer the call. August 2017 Avaya 1120E IP Deskphone with SIP Software User Guide 273
274 Multi-Level Precedence and Preemption Incoming call while dialing outbound number + held call with priority higher then incoming call When you enter the first digit or character to make a new call, then any call that comes in during this time is not presented. Your dial pad entry sequence is not interrupted. Since the incoming call is of lower precedence than the held call and you are entering digits for another call, the incoming call is sent a busy response. The caller sees a User is Busy message. An example is shown in the following figure. Figure 87: User is Busy message Note: The held call and the process of placing the second call are counted as two consumed call appearances. Incoming call while dialing outbound number + held call with priority lower then incoming call When you enter the first digit or character to make a new call, then any call that comes in during this time is not presented. If the held call is lower in precedence than the incoming call, the held call can be preempted and a notification is shown on screen for both local and remote users. You receive notification that the your held call has been preempted. See the following figure. After three seconds, or after you press the OK soft key on the preemption screen, you are then taken back to the previous screen where you were entering the address for your outgoing call. Your previously entered digits are not discarded. August 2017 Avaya 1120E IP Deskphone with SIP Software User Guide 274
Avaya 1120E IP Deskphone with SIP Software User Guide
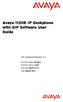 Avaya 1120E IP Deskphone with SIP Software User Guide SIP Software Release 4.3 Document Status: Standard Document Version: 08.03 Part Code: NN43112-101 Date: March 2012 2012 Avaya Inc. All Rights Reserved.
Avaya 1120E IP Deskphone with SIP Software User Guide SIP Software Release 4.3 Document Status: Standard Document Version: 08.03 Part Code: NN43112-101 Date: March 2012 2012 Avaya Inc. All Rights Reserved.
User Guide for Avaya Equinox Add-in for IBM Lotus Notes
 User Guide for Avaya Equinox Add-in for IBM Lotus Notes Release 9.0 Issue 1 January 2017 2014-2017, Avaya, Inc. All Rights Reserved. Notice While reasonable efforts have been made to ensure that the information
User Guide for Avaya Equinox Add-in for IBM Lotus Notes Release 9.0 Issue 1 January 2017 2014-2017, Avaya, Inc. All Rights Reserved. Notice While reasonable efforts have been made to ensure that the information
Avaya 1120E IP Deskphone with SIP Software on Avaya Aura User Guide
 Avaya 1120E IP Deskphone with SIP Software on Avaya Aura User Guide Release 4.4 16-604273 Issue 01.02 Standard May 2016 2013-2016, Avaya, Inc. All Rights Reserved. Notice While reasonable efforts have
Avaya 1120E IP Deskphone with SIP Software on Avaya Aura User Guide Release 4.4 16-604273 Issue 01.02 Standard May 2016 2013-2016, Avaya, Inc. All Rights Reserved. Notice While reasonable efforts have
Avaya Aura Call Center Elite Documentation Roadmap
 Avaya Aura Call Center Elite Documentation Roadmap Release 7.1 Issue 1 May 2017 2014-2017, Avaya, Inc. All Rights Reserved. Notice While reasonable efforts have been made to ensure that the information
Avaya Aura Call Center Elite Documentation Roadmap Release 7.1 Issue 1 May 2017 2014-2017, Avaya, Inc. All Rights Reserved. Notice While reasonable efforts have been made to ensure that the information
Avaya 1140E IP Deskphone with SIP Software on Avaya Aura User Guide
 Avaya 1140E IP Deskphone with SIP Software on Avaya Aura User Guide Release 4.4 16-604274 Issue 01.02 Standard December 2017 2013-2017, Avaya Inc. All Rights Reserved. Notice While reasonable efforts have
Avaya 1140E IP Deskphone with SIP Software on Avaya Aura User Guide Release 4.4 16-604274 Issue 01.02 Standard December 2017 2013-2017, Avaya Inc. All Rights Reserved. Notice While reasonable efforts have
User Guide for Scopia Video Gateway for Microsoft Lync and Skype for Business
 User Guide for Scopia Video Gateway for Microsoft Lync and Skype for Business Release 9.1 December 2017 2014-2017, Avaya Inc. All Rights Reserved. 2014-2017, Avaya Inc. All Rights Reserved. Notice While
User Guide for Scopia Video Gateway for Microsoft Lync and Skype for Business Release 9.1 December 2017 2014-2017, Avaya Inc. All Rights Reserved. 2014-2017, Avaya Inc. All Rights Reserved. Notice While
Avaya Call Management System Documentation Roadmap
 Documentation Roadmap Release 18 Issue 1 October 2015 2015, Avaya Inc. All Rights Reserved. Notice While reasonable efforts have been made to ensure that the information in this document is complete and
Documentation Roadmap Release 18 Issue 1 October 2015 2015, Avaya Inc. All Rights Reserved. Notice While reasonable efforts have been made to ensure that the information in this document is complete and
Avaya 1120E IP Deskphone User Guide. Avaya Business Communications Manager Release 6.0
 Avaya 1120E IP Deskphone User Guide Avaya Business Communications Manager Release 6.0 Document Status: Standard Document Number: NN40050-104 Document Version: 04.02 Date: May 2010 2010 Avaya Inc. All Rights
Avaya 1120E IP Deskphone User Guide Avaya Business Communications Manager Release 6.0 Document Status: Standard Document Number: NN40050-104 Document Version: 04.02 Date: May 2010 2010 Avaya Inc. All Rights
Avaya 1100 Series Expansion Module for SIP Software User Guide
 Avaya 1100 Series Expansion Module for SIP Software User Guide Avaya Communication Server 1000 Document Status: Standard Document Version: 03.01 Part Code: NN43110-301 Date: October 2010 2010 Avaya Inc.
Avaya 1100 Series Expansion Module for SIP Software User Guide Avaya Communication Server 1000 Document Status: Standard Document Version: 03.01 Part Code: NN43110-301 Date: October 2010 2010 Avaya Inc.
IP Office Phone Guide Issue 04a - (Friday, April 20, 2018)
 1403 Phone Guide 15-601013 Issue 04a - (Friday, April 20, 2018) 2018 AVAYA All Rights Reserved. Notice While reasonable efforts have been made to ensure that the information in this document is complete
1403 Phone Guide 15-601013 Issue 04a - (Friday, April 20, 2018) 2018 AVAYA All Rights Reserved. Notice While reasonable efforts have been made to ensure that the information in this document is complete
Using Manage Alarm Tool
 Using Manage Alarm Tool Release 1.0 Issue 1 April 2013 2013 Avaya Inc. All Rights Reserved. Notice While reasonable efforts have been made to ensure that the information in this document is complete and
Using Manage Alarm Tool Release 1.0 Issue 1 April 2013 2013 Avaya Inc. All Rights Reserved. Notice While reasonable efforts have been made to ensure that the information in this document is complete and
Avaya 1165E IP Deskphone with SIP Software User Guide
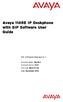 Avaya 1165E IP Deskphone with SIP Software User Guide SIP Software Release 4.0 Document Status: Standard Document Version: 03.01 Part Code: NN43170-100 Date: November 2010 2010 Avaya Inc. All Rights Reserved.
Avaya 1165E IP Deskphone with SIP Software User Guide SIP Software Release 4.0 Document Status: Standard Document Version: 03.01 Part Code: NN43170-100 Date: November 2010 2010 Avaya Inc. All Rights Reserved.
Avaya 1220 IP Deskphone with SIP Software User Guide SIP Software Release 4.4
 Avaya 1220 IP Deskphone with SIP Software User Guide SIP Software Release 4.4 Release 4.4 NN43170-101 Issue 05.01 Standard November 2013 2013 Avaya Inc. All Rights Reserved. Notice While reasonable efforts
Avaya 1220 IP Deskphone with SIP Software User Guide SIP Software Release 4.4 Release 4.4 NN43170-101 Issue 05.01 Standard November 2013 2013 Avaya Inc. All Rights Reserved. Notice While reasonable efforts
Release Notes for Operation Support System Release
 Release Notes for Operation Support System Release 1.2.0.1 Release Notes Issue 1.2.0.1, 12/10/2016 2016 Notice While reasonable efforts have been made to ensure that the information in this document is
Release Notes for Operation Support System Release 1.2.0.1 Release Notes Issue 1.2.0.1, 12/10/2016 2016 Notice While reasonable efforts have been made to ensure that the information in this document is
Avaya 1230 IP Deskphone with SIP Software User Guide
 Avaya 1230 IP Deskphone with SIP Software User Guide SIP Software Release 4.3 Document Status: Standard Document Version: 03.03 Document Number: NN43170-102 Date: March 2012 2012 Avaya Inc. All Rights
Avaya 1230 IP Deskphone with SIP Software User Guide SIP Software Release 4.3 Document Status: Standard Document Version: 03.03 Document Number: NN43170-102 Date: March 2012 2012 Avaya Inc. All Rights
Florida State University Welcome
 Florida State University Welcome Your Avaya 1140E IP Deskphone brings voice and data to your desktop. The IP Deskphone connects directly to a Local Area Network (LAN) through an Ethernet connection. The
Florida State University Welcome Your Avaya 1140E IP Deskphone brings voice and data to your desktop. The IP Deskphone connects directly to a Local Area Network (LAN) through an Ethernet connection. The
Using Avaya Communicator for Microsoft Lync 2010 on IP Office Platform
 Using Avaya Communicator for Microsoft Lync 2010 on IP Office Platform Release 10 August 2016 2016, Avaya, Inc. All Rights Reserved. Notice While reasonable efforts have been made to ensure that the information
Using Avaya Communicator for Microsoft Lync 2010 on IP Office Platform Release 10 August 2016 2016, Avaya, Inc. All Rights Reserved. Notice While reasonable efforts have been made to ensure that the information
Avaya 1140E IP Deskphone with SIP Software User Guide
 Avaya 1140E IP Deskphone with SIP Software User Guide IP Office 8.1 Feature Pack 1 Document Status: Standard Document Version: 02.06 Document Number: AV40050-105 Date: November 2012 2011-2012 Avaya Inc.
Avaya 1140E IP Deskphone with SIP Software User Guide IP Office 8.1 Feature Pack 1 Document Status: Standard Document Version: 02.06 Document Number: AV40050-105 Date: November 2012 2011-2012 Avaya Inc.
IP Office 9.0 IP Office Server Edition Reference Configuration
 IP Office 9.0 IP Office Server Edition Reference Configuration Release 9.0.3 15-604135 May 2014 2014 Avaya Inc. All Rights Reserved. Notice While reasonable efforts have been made to ensure that the information
IP Office 9.0 IP Office Server Edition Reference Configuration Release 9.0.3 15-604135 May 2014 2014 Avaya Inc. All Rights Reserved. Notice While reasonable efforts have been made to ensure that the information
IP Office Release 9.0
 Embedded Voicemail User Guide (IP Office Mode) 15-604067 Issue 13a - (13 February 2014) 2014 AVAYA All Rights Reserved. Notice While reasonable efforts have been made to ensure that the information in
Embedded Voicemail User Guide (IP Office Mode) 15-604067 Issue 13a - (13 February 2014) 2014 AVAYA All Rights Reserved. Notice While reasonable efforts have been made to ensure that the information in
Implementing Avaya Flare Experience for Windows
 Implementing Avaya Flare Experience for Windows 18-604043 Issue 1 July 2012 2012 Avaya Inc. All Rights Reserved. Notice While reasonable efforts have been made to ensure that the information in this document
Implementing Avaya Flare Experience for Windows 18-604043 Issue 1 July 2012 2012 Avaya Inc. All Rights Reserved. Notice While reasonable efforts have been made to ensure that the information in this document
IP Office Basic Edition
 Norstar Mode - Embedded Voicemail User Guide (IP Office Mode) 15-604067 Issue 12f - (19 August 2013) 2013 AVAYA All Rights Reserved. Notice While reasonable efforts have been made to ensure that the information
Norstar Mode - Embedded Voicemail User Guide (IP Office Mode) 15-604067 Issue 12f - (19 August 2013) 2013 AVAYA All Rights Reserved. Notice While reasonable efforts have been made to ensure that the information
Using Avaya Communicator for Microsoft Lync 2013 on IP Office Platform
 Using Avaya Communicator for Microsoft Lync 2013 on IP Office Platform Release 9.1 02-604413 Issue 2 May 2015 2015 Avaya Inc. All Rights Reserved. Notice While reasonable efforts have been made to ensure
Using Avaya Communicator for Microsoft Lync 2013 on IP Office Platform Release 9.1 02-604413 Issue 2 May 2015 2015 Avaya Inc. All Rights Reserved. Notice While reasonable efforts have been made to ensure
Avaya 1200 Series IP Deskphone. Avaya Business Communications Manager
 Avaya 1200 Series IP Deskphone Avaya Business Communications Manager Document Status: Standard Document Number: NN40050-111 Document Version: 02.02 Date: May 2010 2010 Avaya Inc. All Rights Reserved. Notices
Avaya 1200 Series IP Deskphone Avaya Business Communications Manager Document Status: Standard Document Number: NN40050-111 Document Version: 02.02 Date: May 2010 2010 Avaya Inc. All Rights Reserved. Notices
IP Office. Using a Voic Pro IP Office Mode Mailbox Issue 11a - (Thursday, April 5, 2018)
 Using a Voicemail Pro Mode Mailbox 15-601131 Issue 11a - (Thursday, April 5, 2018) 2018 AVAYA All Rights Reserved. Notice While reasonable efforts have been made to ensure that the information in this
Using a Voicemail Pro Mode Mailbox 15-601131 Issue 11a - (Thursday, April 5, 2018) 2018 AVAYA All Rights Reserved. Notice While reasonable efforts have been made to ensure that the information in this
IP Office. Embedded Voic User Guide (IP Office Mode) Issue 12a (26 February 2013)
 Embedded Voicemail User Guide (IP Office Mode) 15-604067 Issue 12a (26 February 2013) 2013 AVAYA All Rights Reserved. Notice While reasonable efforts have been made to ensure that the information in this
Embedded Voicemail User Guide (IP Office Mode) 15-604067 Issue 12a (26 February 2013) 2013 AVAYA All Rights Reserved. Notice While reasonable efforts have been made to ensure that the information in this
Avaya Aura Call Center Elite Multichannel Documentation Roadmap
 Multichannel Documentation Roadmap Release 6.4 Issue 2 April 2015 2015 Avaya Inc. All Rights Reserved. Notice While reasonable efforts have been made to ensure that the information in this document is
Multichannel Documentation Roadmap Release 6.4 Issue 2 April 2015 2015 Avaya Inc. All Rights Reserved. Notice While reasonable efforts have been made to ensure that the information in this document is
Avaya 1140E IP Deskphone with SIP Software User Guide
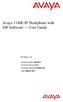 Avaya 1140E IP Deskphone with SIP Software User Guide IP Office 7.0 Document Status: Standard Document Version: 01.01 Document Number: AV40050-105 Date: March 2011 2011 Avaya Inc. All Rights Reserved.
Avaya 1140E IP Deskphone with SIP Software User Guide IP Office 7.0 Document Status: Standard Document Version: 01.01 Document Number: AV40050-105 Date: March 2011 2011 Avaya Inc. All Rights Reserved.
IP Office 6.1 Embedded Voic Mailbox User Guide
 Embedded Voicemail Mailbox User Guide 15-604067 Issue 08a - (18 August 2010) 2010 AVAYA All Rights Reserved. Notices While reasonable efforts have been made to ensure that the information in this document
Embedded Voicemail Mailbox User Guide 15-604067 Issue 08a - (18 August 2010) 2010 AVAYA All Rights Reserved. Notices While reasonable efforts have been made to ensure that the information in this document
Using Avaya Flare Experience for Windows
 Using Avaya Flare Experience for Windows Release 1.1 18-604158 Issue 2 February 2013 2013 Avaya Inc. All Rights Reserved. Notice While reasonable efforts have been made to ensure that the information in
Using Avaya Flare Experience for Windows Release 1.1 18-604158 Issue 2 February 2013 2013 Avaya Inc. All Rights Reserved. Notice While reasonable efforts have been made to ensure that the information in
Avaya 1140E IP Deskphone with SIP Software User Guide
 Avaya 1140E IP Deskphone with SIP Software User Guide IP Office 8.0 Document Status: Standard Document Version: 02.03 Document Number: AV40050-105 Date: November 2011 2010 Avaya Inc. All Rights Reserved.
Avaya 1140E IP Deskphone with SIP Software User Guide IP Office 8.0 Document Status: Standard Document Version: 02.03 Document Number: AV40050-105 Date: November 2011 2010 Avaya Inc. All Rights Reserved.
Administering Avaya Flare Communicator for ipad Devices and Windows
 Administering Avaya Flare Communicator for ipad Devices and Windows 01.AF June 2012 2012 Avaya Inc. All Rights Reserved. Notice While reasonable efforts have been made to ensure that the information in
Administering Avaya Flare Communicator for ipad Devices and Windows 01.AF June 2012 2012 Avaya Inc. All Rights Reserved. Notice While reasonable efforts have been made to ensure that the information in
Avaya Agile Communication Environment Communicator Add-in User Guide
 Avaya Agile Communication Environment Communicator Add-in User Guide Release 3.0 April 2012 2012 Avaya Inc. All Rights Reserved. Notice While reasonable efforts have been made to ensure that the information
Avaya Agile Communication Environment Communicator Add-in User Guide Release 3.0 April 2012 2012 Avaya Inc. All Rights Reserved. Notice While reasonable efforts have been made to ensure that the information
Administering Avaya Flare Experience for Windows
 Administering Avaya Flare Experience for Windows Release 1.1 18-604156 Issue 4 September 2013 2013 Avaya Inc. All Rights Reserved. Notice While reasonable efforts have been made to ensure that the information
Administering Avaya Flare Experience for Windows Release 1.1 18-604156 Issue 4 September 2013 2013 Avaya Inc. All Rights Reserved. Notice While reasonable efforts have been made to ensure that the information
IP Office Basic Edition
 1400 Series Phone User Guide - Issue 8a - (Thursday, February 22, 2018) 2018 AVAYA All Rights Reserved. Notice While reasonable efforts have been made to ensure that the information in this document is
1400 Series Phone User Guide - Issue 8a - (Thursday, February 22, 2018) 2018 AVAYA All Rights Reserved. Notice While reasonable efforts have been made to ensure that the information in this document is
IP Office Platform. Avaya IP Office Platform Embedded Voic User Guide (Intuity Mode) Issue 15b - (22 January 2015)
 Avaya Embedded Voicemail User Guide (Intuity Mode) 15-604067 Issue 15b - (22 January 2015) 2015 AVAYA All Rights Reserved. Notice While reasonable efforts have been made to ensure that the information
Avaya Embedded Voicemail User Guide (Intuity Mode) 15-604067 Issue 15b - (22 January 2015) 2015 AVAYA All Rights Reserved. Notice While reasonable efforts have been made to ensure that the information
IP Office Platform. Using Voic Pro in Intuity Mode Issue 10d - (20 May 2016)
 Using Voicemail Pro in Intuity Mode 15-601066 Issue 10d - (20 May 2016) 2016 AVAYA All Rights Reserved. Notice While reasonable efforts have been made to ensure that the information in this document is
Using Voicemail Pro in Intuity Mode 15-601066 Issue 10d - (20 May 2016) 2016 AVAYA All Rights Reserved. Notice While reasonable efforts have been made to ensure that the information in this document is
Using the Avaya IP Office Contact Center Salesforce Plug-In
 Using the Avaya IP Office Contact Center Salesforce Plug-In Release 10.1.2 Issue 1 April 2018 2015-2018, Avaya Inc. All Rights Reserved. Notice While reasonable efforts have been made to ensure that the
Using the Avaya IP Office Contact Center Salesforce Plug-In Release 10.1.2 Issue 1 April 2018 2015-2018, Avaya Inc. All Rights Reserved. Notice While reasonable efforts have been made to ensure that the
IP Office Platform. Using Voic Pro in Intuity Mode Issue 10a - (16 January 2015)
 Using Voicemail Pro in Intuity Mode 15-601066 Issue 10a - (16 January 2015) 2015 AVAYA All Rights Reserved. Notice While reasonable efforts have been made to ensure that the information in this document
Using Voicemail Pro in Intuity Mode 15-601066 Issue 10a - (16 January 2015) 2015 AVAYA All Rights Reserved. Notice While reasonable efforts have been made to ensure that the information in this document
Avaya 1140E IP Deskphone with SIP Software Install Guide
 Avaya 1140E IP Deskphone with SIP Software Install Guide Contents Contents Welcome... 4 Basic features... 4 IP Deskphone controls... 6 Avaya 1140E IP Deskphone display... 12 Context-sensitive soft keys...
Avaya 1140E IP Deskphone with SIP Software Install Guide Contents Contents Welcome... 4 Basic features... 4 IP Deskphone controls... 6 Avaya 1140E IP Deskphone display... 12 Context-sensitive soft keys...
Avaya Client Applications Configurator User Guide
 Avaya Client Applications Configurator User Guide Release 6.3 02-604198 Issue 02.01 February 2014 2014 Avaya Inc. All Rights Reserved. Notice While reasonable efforts have been made to ensure that the
Avaya Client Applications Configurator User Guide Release 6.3 02-604198 Issue 02.01 February 2014 2014 Avaya Inc. All Rights Reserved. Notice While reasonable efforts have been made to ensure that the
Using Avaya Web Collaboration Agent for Android
 Using Avaya Web Collaboration Agent for Android Release 8.0 December 2013 2013, Avaya Inc. All Rights Reserved. Notice While reasonable efforts have been made to ensure that the information in this document
Using Avaya Web Collaboration Agent for Android Release 8.0 December 2013 2013, Avaya Inc. All Rights Reserved. Notice While reasonable efforts have been made to ensure that the information in this document
IP Office Release 7.0 IP Office Essential Edition - Quick Version Embedded Voic User Guide
 IP Office Essential Edition - Quick Version Embedded Voicemail User Guide 15-604067 Issue 09a - (21 February 2011) 2011 AVAYA All Rights Reserved. Notices While reasonable efforts have been made to ensure
IP Office Essential Edition - Quick Version Embedded Voicemail User Guide 15-604067 Issue 09a - (21 February 2011) 2011 AVAYA All Rights Reserved. Notices While reasonable efforts have been made to ensure
Administering standalone Avaya WebLM
 Administering standalone Avaya WebLM Release 7.0.1 Issue 3 June 2017 2016-2017, Avaya Inc. All Rights Reserved. Notice While reasonable efforts have been made to ensure that the information in this document
Administering standalone Avaya WebLM Release 7.0.1 Issue 3 June 2017 2016-2017, Avaya Inc. All Rights Reserved. Notice While reasonable efforts have been made to ensure that the information in this document
Using Avaya IP Office Platform Web Client
 Using Avaya IP Office Platform Web Client Release 11.0 May 2018 2018, Avaya Inc. All Rights Reserved. Notice While reasonable efforts have been made to ensure that the information in this document is complete
Using Avaya IP Office Platform Web Client Release 11.0 May 2018 2018, Avaya Inc. All Rights Reserved. Notice While reasonable efforts have been made to ensure that the information in this document is complete
Using Avaya Aura Messaging Web Access
 Using Avaya Aura Messaging Web Access Release 6.3.1 Issue 4 July 2014 2014 Avaya Inc. All Rights Reserved. Notice While reasonable efforts have been made to ensure that the information in this document
Using Avaya Aura Messaging Web Access Release 6.3.1 Issue 4 July 2014 2014 Avaya Inc. All Rights Reserved. Notice While reasonable efforts have been made to ensure that the information in this document
Using Avaya Communicator for ipad on IP Office Platform
 Using Avaya Communicator for ipad on IP Office Platform Release 9.1 December 2014 Notice While reasonable efforts have been made to ensure that the information in this document is complete and accurate
Using Avaya Communicator for ipad on IP Office Platform Release 9.1 December 2014 Notice While reasonable efforts have been made to ensure that the information in this document is complete and accurate
IP Office. IP Office Mailbox Mode User Guide Issue 11b - (15 May 2010)
 Mailbox Mode User Guide 15-601131 Issue 11b - (15 May 2010) 2010 AVAYA All Rights Reserved. Notices While reasonable efforts have been made to ensure that the information in this document is complete and
Mailbox Mode User Guide 15-601131 Issue 11b - (15 May 2010) 2010 AVAYA All Rights Reserved. Notices While reasonable efforts have been made to ensure that the information in this document is complete and
IP Office Intuity Mailbox Mode User Guide
 Intuity Mailbox Mode User Guide 15-601130 EN-S Issue 12b - (03 October 2011) 2011 AVAYA All Rights Reserved. Notices While reasonable efforts have been made to ensure that the information in this document
Intuity Mailbox Mode User Guide 15-601130 EN-S Issue 12b - (03 October 2011) 2011 AVAYA All Rights Reserved. Notices While reasonable efforts have been made to ensure that the information in this document
Avaya 1400 Series Digital Deskphone User Guide for Avaya Aura Communication Manager
 Avaya 1400 Series Digital Deskphone User Guide for Avaya Aura Communication Manager 16-603151 Issue 1 May 2010 2010 Avaya Inc. All Rights Reserved. Notice While reasonable efforts have been made to ensure
Avaya 1400 Series Digital Deskphone User Guide for Avaya Aura Communication Manager 16-603151 Issue 1 May 2010 2010 Avaya Inc. All Rights Reserved. Notice While reasonable efforts have been made to ensure
Using Avaya Flare Communicator for ipad Devices
 Using Avaya Flare Communicator for ipad Devices 18-603963 Issue 1 January 2012 2012 Avaya Inc. All Rights Reserved. Notice While reasonable efforts have been made to ensure that the information in this
Using Avaya Flare Communicator for ipad Devices 18-603963 Issue 1 January 2012 2012 Avaya Inc. All Rights Reserved. Notice While reasonable efforts have been made to ensure that the information in this
Avaya Aura Documentation Catalog
 Avaya Aura Documentation Catalog Release 8.0 Issue 1 July 2018 2018, Avaya Inc. All Rights Reserved. Notice While reasonable efforts have been made to ensure that the information in this document is complete
Avaya Aura Documentation Catalog Release 8.0 Issue 1 July 2018 2018, Avaya Inc. All Rights Reserved. Notice While reasonable efforts have been made to ensure that the information in this document is complete
Avaya Aura Call Center Elite Documentation Roadmap
 Avaya Aura Call Center Elite Documentation Roadmap May 2013 2013 Avaya Inc. All Rights Reserved. Notice While reasonable efforts have been made to ensure that the information in this document is complete
Avaya Aura Call Center Elite Documentation Roadmap May 2013 2013 Avaya Inc. All Rights Reserved. Notice While reasonable efforts have been made to ensure that the information in this document is complete
Avaya Agent for Desktop Release Notes
 Avaya Agent for Desktop Release Notes Release 1.4.3 Issue 1.0 October 2016 2015-2016 Avaya Inc. All Rights Reserved. Notice While reasonable efforts have been made to ensure that the information in this
Avaya Agent for Desktop Release Notes Release 1.4.3 Issue 1.0 October 2016 2015-2016 Avaya Inc. All Rights Reserved. Notice While reasonable efforts have been made to ensure that the information in this
Using Avaya Flare Communicator for ipad Devices
 Using Avaya Flare Communicator for ipad Devices Release 8.1 Issue 0.1 June 2012 2012 Avaya Inc. All Rights Reserved. Notice While reasonable efforts have been made to ensure that the information in this
Using Avaya Flare Communicator for ipad Devices Release 8.1 Issue 0.1 June 2012 2012 Avaya Inc. All Rights Reserved. Notice While reasonable efforts have been made to ensure that the information in this
Release Notes for Avaya Aura Appliance Virtualization Platform Release
 Release Notes for Avaya Aura Appliance Virtualization Platform Release 7.0.0.0 Release Notes Issue 1.0, August 24, 2015 2015 Avaya Inc. All rights reserved. Notice While reasonable efforts have been made
Release Notes for Avaya Aura Appliance Virtualization Platform Release 7.0.0.0 Release Notes Issue 1.0, August 24, 2015 2015 Avaya Inc. All rights reserved. Notice While reasonable efforts have been made
IP Office Basic Edition Quick Mode T7100 Phone User Guide
 Quick Mode T7100 Phone User Guide - Issue 4a - (03 October 2011) 2011 AVAYA All Rights Reserved. Notices While reasonable efforts have been made to ensure that the information in this document is complete
Quick Mode T7100 Phone User Guide - Issue 4a - (03 October 2011) 2011 AVAYA All Rights Reserved. Notices While reasonable efforts have been made to ensure that the information in this document is complete
IP Office. T7000 Telephone User Guide. - Issue 03b - (23 November 2016)
 T7000 Telephone User Guide - Issue 03b - (23 November 2016) 2016 AVAYA All Rights Reserved. Notice While reasonable efforts have been made to ensure that the information in this document is complete and
T7000 Telephone User Guide - Issue 03b - (23 November 2016) 2016 AVAYA All Rights Reserved. Notice While reasonable efforts have been made to ensure that the information in this document is complete and
Avaya Aura Messaging Web Access Feature Description
 Avaya Aura Messaging Web Access Feature Description Release 6.3.1 Issue 2 July 2014 2014 Avaya Inc. All Rights Reserved. Notice While reasonable efforts have been made to ensure that the information in
Avaya Aura Messaging Web Access Feature Description Release 6.3.1 Issue 2 July 2014 2014 Avaya Inc. All Rights Reserved. Notice While reasonable efforts have been made to ensure that the information in
IP Office. TAPI Link Installation Issue 12a - (14 January 2013)
 TAPI Link Installation 15-601034 Issue 12a - (14 January 2013) 2013 AVAYA All Rights Reserved. Notice While reasonable efforts have been made to ensure that the information in this document is complete
TAPI Link Installation 15-601034 Issue 12a - (14 January 2013) 2013 AVAYA All Rights Reserved. Notice While reasonable efforts have been made to ensure that the information in this document is complete
Avaya Aura Contact Center Documentation Roadmap
 Documentation Roadmap Release 6.3 NN44400-113 Issue 04.02 May 2013 2013 Avaya Inc. All Rights Reserved. Notice While reasonable efforts have been made to ensure that the information in this document is
Documentation Roadmap Release 6.3 NN44400-113 Issue 04.02 May 2013 2013 Avaya Inc. All Rights Reserved. Notice While reasonable efforts have been made to ensure that the information in this document is
IP Office Essential Edition PARTNER Mode M7100 Phone User Guide
 PARTNER Mode M7100 Phone User Guide - Issue 3e - (22 May 2011) 2011 AVAYA All Rights Reserved. Notices While reasonable efforts have been made to ensure that the information in this document is complete
PARTNER Mode M7100 Phone User Guide - Issue 3e - (22 May 2011) 2011 AVAYA All Rights Reserved. Notices While reasonable efforts have been made to ensure that the information in this document is complete
Avaya Converged Office 2007 User Guide Microsoft Office Communications Server 2007
 Avaya Converged Office 2007 User Guide Microsoft Office Communications Server 2007 Avaya Communication Server 1000 Release 7.5 Document Status: Standard Document Version: 04.01 Document Number: NN43001-123
Avaya Converged Office 2007 User Guide Microsoft Office Communications Server 2007 Avaya Communication Server 1000 Release 7.5 Document Status: Standard Document Version: 04.01 Document Number: NN43001-123
Avaya Callback Assist Considerations for Avaya Call Management System
 Avaya Callback Assist Considerations for Avaya Call Management System Release 4.6.2.0 December 2017 2015-2017 Avaya Inc. All Rights Reserved. Notice While reasonable efforts have been made to ensure that
Avaya Callback Assist Considerations for Avaya Call Management System Release 4.6.2.0 December 2017 2015-2017 Avaya Inc. All Rights Reserved. Notice While reasonable efforts have been made to ensure that
Administering Avaya Flare Experience for ipad Devices and Windows
 Administering Avaya Flare Experience for ipad Devices and Windows 01.AF December 2012 2012 Avaya Inc. All Rights Reserved. Notice While reasonable efforts have been made to ensure that the information
Administering Avaya Flare Experience for ipad Devices and Windows 01.AF December 2012 2012 Avaya Inc. All Rights Reserved. Notice While reasonable efforts have been made to ensure that the information
Using Avaya VDI Communicator
 Using Avaya VDI Communicator Release 2.0 October 2014 2014 Avaya Inc. All Rights Reserved. Notice While reasonable efforts have been made to ensure that the information in this document is complete and
Using Avaya VDI Communicator Release 2.0 October 2014 2014 Avaya Inc. All Rights Reserved. Notice While reasonable efforts have been made to ensure that the information in this document is complete and
Avaya 1200 Series IP Deskphones with SIP Software User Guide
 Avaya 1200 Series IP Deskphones with SIP Software User Guide IP Office 7.0 Document Status: Standard Document Version: 01.01 Document Number: AV40050-111 Date: March 2011 2011 Avaya Inc. All Rights Reserved.
Avaya 1200 Series IP Deskphones with SIP Software User Guide IP Office 7.0 Document Status: Standard Document Version: 01.01 Document Number: AV40050-111 Date: March 2011 2011 Avaya Inc. All Rights Reserved.
Avaya Software Keycode Installation Guide
 Avaya Software Keycode Installation Guide 2010 Avaya Inc. P0607323 04 2010 Avaya Inc. All Rights Reserved. Notices While reasonable efforts have been made to ensure that the information in this document
Avaya Software Keycode Installation Guide 2010 Avaya Inc. P0607323 04 2010 Avaya Inc. All Rights Reserved. Notices While reasonable efforts have been made to ensure that the information in this document
Using the Contact Center Agent Browser application
 Using the Contact Center Agent Browser application Release 7.0.3 Issue 01.04 July 2018 2015-2018, Avaya Inc. All Rights Reserved. Notice While reasonable efforts have been made to ensure that the information
Using the Contact Center Agent Browser application Release 7.0.3 Issue 01.04 July 2018 2015-2018, Avaya Inc. All Rights Reserved. Notice While reasonable efforts have been made to ensure that the information
Avaya 3100 Mobile Communicator - Web UI User Guide. Avaya 3100 Mobile Communicator Release 3.1
 Avaya 3100 Mobile Communicator - Web UI User Guide Avaya 3100 Mobile Communicator Release 3.1 Document Status: Standard Document Number: NN42030-110 Document Version: 04.04 Date: July 2010 2009 2010 Avaya
Avaya 3100 Mobile Communicator - Web UI User Guide Avaya 3100 Mobile Communicator Release 3.1 Document Status: Standard Document Number: NN42030-110 Document Version: 04.04 Date: July 2010 2009 2010 Avaya
IP Office Essential Edition Quick Version Phone Based Administration
 Quick Version Phone Based Administration - Issue 3b - (23 February 2011) 2011 AVAYA All Rights Reserved. Notices While reasonable efforts have been made to ensure that the information in this document
Quick Version Phone Based Administration - Issue 3b - (23 February 2011) 2011 AVAYA All Rights Reserved. Notices While reasonable efforts have been made to ensure that the information in this document
IP Office Basic Edition
 1400 Series Phone User Guide - Issue 7a - (30 January 2014) 2014 AVAYA All Rights Reserved. Notice While reasonable efforts have been made to ensure that the information in this document is complete and
1400 Series Phone User Guide - Issue 7a - (30 January 2014) 2014 AVAYA All Rights Reserved. Notice While reasonable efforts have been made to ensure that the information in this document is complete and
Avaya Call Redirection Manager Snap-in Reference
 Avaya Call Redirection Manager Snap-in Reference Release 1.1 March 2016 2016 Avaya Inc. All Rights Reserved. Notice While reasonable efforts have been made to ensure that the information in this document
Avaya Call Redirection Manager Snap-in Reference Release 1.1 March 2016 2016 Avaya Inc. All Rights Reserved. Notice While reasonable efforts have been made to ensure that the information in this document
Avaya Agile Communication Environment Mobility Application for BlackBerry
 Avaya Agile Communication Environment Mobility Application for BlackBerry Release 2.3.2 NN10850-028, 04.02 March 2011 2011 Avaya Inc. All Rights Reserved. Notice While reasonable efforts have been made
Avaya Agile Communication Environment Mobility Application for BlackBerry Release 2.3.2 NN10850-028, 04.02 March 2011 2011 Avaya Inc. All Rights Reserved. Notice While reasonable efforts have been made
Deployment Guide for Avaya Equinox Add-in for IBM Lotus Notes
 Deployment Guide for Avaya Equinox Add-in for IBM Lotus Notes Release 9.0 Issue 1 January 2017 2014-2017, Avaya, Inc. All Rights Reserved. Notice While reasonable efforts have been made to ensure that
Deployment Guide for Avaya Equinox Add-in for IBM Lotus Notes Release 9.0 Issue 1 January 2017 2014-2017, Avaya, Inc. All Rights Reserved. Notice While reasonable efforts have been made to ensure that
Avaya CallPilot Mini Message Networking User Guide
 Part No. P0989498 02.1 Avaya CallPilot Mini Message Networking User Guide 2010 Avaya Inc. All Rights Reserved. Notices While reasonable efforts have been made to ensure that the information in this document
Part No. P0989498 02.1 Avaya CallPilot Mini Message Networking User Guide 2010 Avaya Inc. All Rights Reserved. Notices While reasonable efforts have been made to ensure that the information in this document
System-wide Call Appearance (SWCA) Features Card. Avaya Business Communications Manager Release 6.0
 System-wide Call Appearance (SWCA) Features Card Avaya Business Communications Manager Release 6.0 Document Status: Standard Document Number: NN40010-101 Document Version: 04.02 Date: October 2010 2010
System-wide Call Appearance (SWCA) Features Card Avaya Business Communications Manager Release 6.0 Document Status: Standard Document Number: NN40010-101 Document Version: 04.02 Date: October 2010 2010
Using Avaya Aura Conferencing Conference Manager for Microsoft Outlook
 Using Avaya Aura Conferencing Conference Manager for Microsoft Outlook Release 8.0 February 2014 2014, Avaya Inc. All Rights Reserved. Notice While reasonable efforts have been made to ensure that the
Using Avaya Aura Conferencing Conference Manager for Microsoft Outlook Release 8.0 February 2014 2014, Avaya Inc. All Rights Reserved. Notice While reasonable efforts have been made to ensure that the
Using Avaya Equinox Attendant
 Using Avaya Equinox Attendant Release 5.0 Issue 2 May 2018 2017-2018, Avaya Inc. All Rights Reserved. Notice While reasonable efforts have been made to ensure that the information in this document is complete
Using Avaya Equinox Attendant Release 5.0 Issue 2 May 2018 2017-2018, Avaya Inc. All Rights Reserved. Notice While reasonable efforts have been made to ensure that the information in this document is complete
Quick Start to Deploying Avaya Breeze Snap-ins
 Quick Start to Deploying Avaya Breeze Snap-ins Release 3.1 Issue 3 May 2016 2014-2016, Avaya, Inc. All Rights Reserved. Notice While reasonable efforts have been made to ensure that the information in
Quick Start to Deploying Avaya Breeze Snap-ins Release 3.1 Issue 3 May 2016 2014-2016, Avaya, Inc. All Rights Reserved. Notice While reasonable efforts have been made to ensure that the information in
IP Office. T7208 Telephone User Guide. - Issue 02b - (05 March 2014)
 T7208 Telephone User Guide - Issue 02b - (05 March 2014) 2014 AVAYA All Rights Reserved. Notice While reasonable efforts have been made to ensure that the information in this document is complete and accurate
T7208 Telephone User Guide - Issue 02b - (05 March 2014) 2014 AVAYA All Rights Reserved. Notice While reasonable efforts have been made to ensure that the information in this document is complete and accurate
Avaya IP Key Expansion Module (KEM) User Guide. Avaya Business Communications Manager Release 2.0
 Avaya IP Key Expansion Module (KEM) User Guide Avaya Business Communications Manager Release 2.0 Document Status: Standard Document Number: NN40050-103 Document Version: 04.02 Date: October 2010 2010 Avaya
Avaya IP Key Expansion Module (KEM) User Guide Avaya Business Communications Manager Release 2.0 Document Status: Standard Document Number: NN40050-103 Document Version: 04.02 Date: October 2010 2010 Avaya
IP Office. T7208 Telephone User Guide. - Issue 04a - (Friday, April 20, 2018)
 T7208 Telephone User Guide - Issue 04a - (Friday, April 20, 2018) 2018 AVAYA All Rights Reserved. Notice While reasonable efforts have been made to ensure that the information in this document is complete
T7208 Telephone User Guide - Issue 04a - (Friday, April 20, 2018) 2018 AVAYA All Rights Reserved. Notice While reasonable efforts have been made to ensure that the information in this document is complete
IP Office Essential Edition IP Office Essential Edition - Norstar Version Phone Based Administration
 - Norstar Version Phone Based Administration - Issue 3d - (31 May 2011) 2011 AVAYA All Rights Reserved. Notices While reasonable efforts have been made to ensure that the information in this document is
- Norstar Version Phone Based Administration - Issue 3d - (31 May 2011) 2011 AVAYA All Rights Reserved. Notices While reasonable efforts have been made to ensure that the information in this document is
WLAN Release Notes. Release Notes for Avaya Wireless Orchestration System (WOS-E) Version Avaya Inc - External Distribution
 WLAN 9100 Release Notes Release Notes for Avaya Wireless Orchestration System (WOS-E) Version 8.0.4-7401 Avaya Inc - External Distribution 1. Introduction Avaya WOS-E version 8.0.4-7401 is a feature release
WLAN 9100 Release Notes Release Notes for Avaya Wireless Orchestration System (WOS-E) Version 8.0.4-7401 Avaya Inc - External Distribution 1. Introduction Avaya WOS-E version 8.0.4-7401 is a feature release
Using Avaya Aura Messaging
 Using Avaya Aura Messaging Release 6.2 Issue 3 October 2013 2013 Avaya Inc. All Rights Reserved. Notice While reasonable efforts have been made to ensure that the information in this document is complete
Using Avaya Aura Messaging Release 6.2 Issue 3 October 2013 2013 Avaya Inc. All Rights Reserved. Notice While reasonable efforts have been made to ensure that the information in this document is complete
Using Avaya VDI Agent
 Using Avaya VDI Agent Release 1 Issue 1 April 2014 2013 Avaya Inc. All Rights Reserved. Notice While reasonable efforts have been made to ensure that the information in this document is complete and accurate
Using Avaya VDI Agent Release 1 Issue 1 April 2014 2013 Avaya Inc. All Rights Reserved. Notice While reasonable efforts have been made to ensure that the information in this document is complete and accurate
Using Avaya Aura Conferencing Collaboration Agent
 Using Avaya Aura Conferencing Collaboration Agent Release 8.0.6 May 2013 2013, Avaya Inc. All Rights Reserved. Notice While reasonable efforts have been made to ensure that the information in this document
Using Avaya Aura Conferencing Collaboration Agent Release 8.0.6 May 2013 2013, Avaya Inc. All Rights Reserved. Notice While reasonable efforts have been made to ensure that the information in this document
Administering Avaya one-x Agent Central Management using Avaya Control Manager
 Administering Avaya one-x Agent Central Management using Avaya Control Manager Release 8.0.2 Issue 1 July 2017 2017, Avaya Inc. All Rights Reserved. Notice While reasonable efforts have been made to ensure
Administering Avaya one-x Agent Central Management using Avaya Control Manager Release 8.0.2 Issue 1 July 2017 2017, Avaya Inc. All Rights Reserved. Notice While reasonable efforts have been made to ensure
IP Office. M7100 Telephone User Guide. - Issue 04a - (Friday, April 20, 2018)
 M7100 Telephone User Guide - Issue 04a - (Friday, April 20, 2018) 2018 AVAYA All Rights Reserved. Notice While reasonable efforts have been made to ensure that the information in this document is complete
M7100 Telephone User Guide - Issue 04a - (Friday, April 20, 2018) 2018 AVAYA All Rights Reserved. Notice While reasonable efforts have been made to ensure that the information in this document is complete
Avaya one-x Communicator Centralized Administration Tool
 Avaya one-x Communicator Centralized Administration Tool August 2010 2010 Avaya Inc. All Rights Reserved. Notice While reasonable efforts have been made to ensure that the information in this document
Avaya one-x Communicator Centralized Administration Tool August 2010 2010 Avaya Inc. All Rights Reserved. Notice While reasonable efforts have been made to ensure that the information in this document
Quick Install for Avaya Aura Device Services
 Quick Install for Avaya Aura Device Services Release 1.0 Issue 2 March 2017 2016-2017 Avaya Inc. All Rights Reserved. Notice While reasonable efforts have been made to ensure that the information in this
Quick Install for Avaya Aura Device Services Release 1.0 Issue 2 March 2017 2016-2017 Avaya Inc. All Rights Reserved. Notice While reasonable efforts have been made to ensure that the information in this
Quick Install for Avaya Aura Device Services
 Quick Install for Avaya Aura Device Services Release 7.1 Issue 1 July 2017 2016-2017 Avaya Inc. All Rights Reserved. Notice While reasonable efforts have been made to ensure that the information in this
Quick Install for Avaya Aura Device Services Release 7.1 Issue 1 July 2017 2016-2017 Avaya Inc. All Rights Reserved. Notice While reasonable efforts have been made to ensure that the information in this
IP Office. M7310N Telephone User Guide. - Issue 04a - (Friday, April 20, 2018)
 M7310N Telephone User Guide - Issue 04a - (Friday, April 20, 2018) 2018 AVAYA All Rights Reserved. Notice While reasonable efforts have been made to ensure that the information in this document is complete
M7310N Telephone User Guide - Issue 04a - (Friday, April 20, 2018) 2018 AVAYA All Rights Reserved. Notice While reasonable efforts have been made to ensure that the information in this document is complete
User Guide for Avaya Equinox H.323 Edge Client
 User Guide for Avaya Equinox H.323 Edge Client Release 9.0 Issue 1 January 2017 2015-2017, Avaya, Inc. All Rights Reserved. Notice While reasonable efforts have been made to ensure that the information
User Guide for Avaya Equinox H.323 Edge Client Release 9.0 Issue 1 January 2017 2015-2017, Avaya, Inc. All Rights Reserved. Notice While reasonable efforts have been made to ensure that the information
IP Office /1416 Phone User Guide Issue 07i - (06 November 2015)
 15-601040 Issue 07i - (06 November 2015) 2015 AVAYA All Rights Reserved. Notice While reasonable efforts have been made to ensure that the information in this document is complete and accurate at the time
15-601040 Issue 07i - (06 November 2015) 2015 AVAYA All Rights Reserved. Notice While reasonable efforts have been made to ensure that the information in this document is complete and accurate at the time
WLAN Release Notes. Release Notes for Avaya Wireless Orchestration System (WOS) Version Avaya Inc - External Distribution
 WLAN 9100 Release Notes Release Notes for Avaya Wireless Orchestration System (WOS) Version 8.1.4-8076 Avaya Inc - External Distribution 1. Introduction WOS Enterprise 8.1.4-8076 is a feature release that
WLAN 9100 Release Notes Release Notes for Avaya Wireless Orchestration System (WOS) Version 8.1.4-8076 Avaya Inc - External Distribution 1. Introduction WOS Enterprise 8.1.4-8076 is a feature release that
Upgrading Intelligent Customer Routing
 Upgrading Intelligent Customer Routing Release 7.0 Issue 1 December 2013 2013 Avaya Inc. All Rights Reserved. Notice While reasonable efforts have been made to ensure that the information in this document
Upgrading Intelligent Customer Routing Release 7.0 Issue 1 December 2013 2013 Avaya Inc. All Rights Reserved. Notice While reasonable efforts have been made to ensure that the information in this document
IP Office. 1408/1416 Phone User Guide Issue 11a (Friday, April 20, 2018)
 15-601040 Issue 11a (Friday, April 20, 2018) 2018 AVAYA All Rights Reserved. Notice While reasonable efforts have been made to ensure that the information in this document is complete and accurate at the
15-601040 Issue 11a (Friday, April 20, 2018) 2018 AVAYA All Rights Reserved. Notice While reasonable efforts have been made to ensure that the information in this document is complete and accurate at the
IP Office Platform 9.1
 Installing IP Office Video Softphone - Issue 05c - (03 December 2014) 2014 AVAYA All Rights Reserved. Notice While reasonable efforts have been made to ensure that the information in this document is complete
Installing IP Office Video Softphone - Issue 05c - (03 December 2014) 2014 AVAYA All Rights Reserved. Notice While reasonable efforts have been made to ensure that the information in this document is complete
