Identiv Connected Physical Access Manager 2.1 Installation Guide
|
|
|
- Cody Chambers
- 5 years ago
- Views:
Transcription
1 Identiv Connected Physical Access Manager 2.1 Installation Guide January 7, 2016 Identiv, Inc. Text Part Number: IC02-01
2 ICPAM 2.1 Installation Guide Copyright 2016 Identiv, Inc. All rights reserved. Identiv 2201 Walnut Ave., Suite 310 Fremont, CA Phone:(949) Fax:(949) Web: Identiv and the Identiv logo are trademarks or registered trademarks of Identiv and/or its affiliates in the U.S. and other countries. To view a list of Identiv trademarks, go to this URL: Any Internet Protocol (IP) addresses and phone numbers used in this document are not intended to be actual addresses and phone numbers. Any examples, command display output, network topology diagrams, and other figures included in the document are shown for illustrative purposes only. Any use of actual IP addresses or phone numbers in illustrative content is unintentional and coincidental. THE SPECIFICATIONS AND INFORMATION REGARDING THE PRODUCTS IN THIS MANUAL ARE SUBJECT TO CHANGE WITHOUT NOTICE. ALL STATEMENTS, INFORMATION, AND RECOMMENDATIONS IN THIS MANUAL ARE BELIEVED TO BE ACCURATE BUT ARE PRESENTED WITHOUT WARRANTY OF ANY KIND, EXPRESS OR IMPLIED. USERS MUST TAKE FULL RESPONSIBILITY FOR THEIR APPLICATION OF ANY PRODUCTS. THE SOFTWARE LICENSE AND LIMITED WARRANTY FOR THE ACCOMPANYING PRODUCT ARE SET FORTH IN THE INFORMATION PACKET THAT SHIPPED WITH THE PRODUCT AND ARE INCORPORATED HEREIN BY THIS REFERENCE. IF YOU ARE UNABLE TO LOCATE THE SOFTWARE LICENSE OR LIMITED WARRANTY, CONTACT YOUR IDENTIV REPRESENTATIVE FOR A COPY. The implementation of TCP header compression in this product is an adaptation of a program developed by the University of California, Berkeley (UCB) as part of UCB s public domain version of the UNIX operating system. All rights reserved. Copyright 1981, Regents of the University of California. NOTWITHSTANDING ANY OTHER WARRANTY HEREIN, ALL DOCUMENT FILES AND SOFTWARE OF THESE SUPPLIERS ARE PROVIDED AS IS WITH ALL FAULTS. IDENTIV AND THE ABOVE-NAMED SUPPLIERS DISCLAIM ALL WARRANTIES, EXPRESSED OR IMPLIED, INCLUDING, WITHOUT LIMITATION, THOSE OF MERCHANTABILITY, FITNESS FOR A PARTICULAR PURPOSE AND NONINFRINGEMENT OR ARISING FROM A COURSE OF DEALING, USAGE, OR TRADE PRACTICE. IN NO EVENT SHALL IDENTIV OR ITS SUPPLIERS BE LIABLE FOR ANY INDIRECT, SPECIAL, CONSEQUENTIAL, OR INCIDENTAL DAMAGES, INCLUDING, WITHOUT LIMITATION, LOST PROFITS OR LOSS OR DAMAGE TO DATA ARISING OUT OF THE USE OR INABILITY TO USE THIS MANUAL, EVEN IF IDENTIV OR ITS SUPPLIERS HAVE BEEN ADVISED OF THE POSSIBILITY OF SUCH DAMAGES. Identiv and the Identiv logo are trademarks or registered trademarks of Identiv and/or its affiliates in the U.S. and other countries. Third-party trademarks mentioned are the property of their respective owners. The use of the word partner does not imply a partnership relationship between Identiv and any other company. (1110R) Copyright 2016 Identiv Systems, Inc. All rights reserved. ii
3 IC02-01 Contents Contents iii ICPAM Server Installation Instructions Preparations for Server Installation...1 Installing VMware...1 Deploying the OVA file...2 Launching the CPAM Server Virtual Machine for the First Time...2 Obtaining Super-user Privilege...5 Setting the ICPAM Server Address...7 Launching ICPAM Server...11 Configuring ICPAM Server Administration Installing the ICPAM Client Controller and Gateway Installation Instructions Cisco Physical Access Gateway Configuration Instructions...28 Installing the Gateway...31 Configuring the Gateway...39 EM-100 Controller Configuration Instructions...40 Controller Specifications...40 Impact on a Network...43 Installation Instructions...44 Resetting the EM-100 Network Configuration to Factory Defaults...51 Contents iii
4 ICPAM 2.1 Installation Guide iv Contents
5 IC02-01 List of Figures Figure 1: VMware Settings for OVA File... 2 Figure 2: Software Updates Message... 3 Figure 3: VMware vsphere Client... 3 Figure 4: VMware Console Window... 4 Figure 5: Username Field Sign-In... 4 Figure 6: Password Field... 5 Figure 7: RHEL Console Screen... 5 Figure 8: Terminal Command Line Window... 6 Figure 9: Super-User Permissions Command Line... 6 Figure 10: Root Prompt Command Line... 7 Figure 11: Root Prompt Commands... 7 Figure 12: vi Text Editor ifcfg-eth0 File Example... 8 Figure 13: Enter Insert Mode... 9 Figure 14: Running service network restart Figure 15: Running service immortal restart Figure 16: ICPAM Server Login Window Figure 17: ICPAM Server Administrator Starting Page Figure 18: ICPAM Server Administration User Page Figure 19: ICPAM Administrator Network Page Figure 20: ICPAM Administrator DNS Page Figure 21: ICPAM Administrator Page Figure 22: ICPAM Administrator Date & Time Page Figure 23: ICPAM Administrator Event Page (Pruning Subpage) Figure 24: Server Administrator Event Archive Page Figure 25: ICPAM Administrator License Page Figure 26: ICPAM Server Login Dialog Box with ICPAM Client Link Figure 27: ICPAM Downloads Page Figure 28: Client Installation Welcome Page Figure 29: Target Path Page Figure 30: ICPAM Client Installation Figure 31: Client Log In Dialog Box Figure 32: Welcome Page of the ICPAM Client Figure 33: Cisco Physical Access Gateway Figure 34: Cisco Gateway Back and Top Views with Labels Figure 35: Three Options for Installing Module Wall Brackets Figure 36: Gateway Power Connections Figure 37: Wiegand Interface on Gateway and Reader Modules Figure 38: Input Connections: Cisco Physical Access Gateway Input and Reader Modules Figure 39: Input Connections: Cisco Physical Access Gateway and Reader Module Figure 40: Output Connections: Cisco Physical Access Gateway and Reader Module Figure 41: ETH 0 Ethernet Connection for the Cisco Physical Access Gateway Figure 42: Network Settings for the Cisco Access Control Gateway Figure 43: Installing Faceplate for EM-100 Controller Figure 44: Wiring EM-100 Controller Figure 45: EM-100 Wiring Sample Figure 46: EM-100 Configuration Warning Figure 47: EM-100 Configuration Authentication Required Figure 48: EM-100 Basic Network Setup Figure 49: EM-100 Advanced Network Setup Figure 50: EM-100 Advanced Network Setup v
6 ICPAM 2.1 Installation Guide Figure 51: EM-100 Controller Status Figure 52: Debug Port Jumper Pins vi
7 IC02-01 ICPAM Server Installation Instructions The following sections provide detailed instructions on setting up the ICPAM server platform. Preparations for Server Installation Before you start installing ICPAM server and client, make sure you have done the following: Ensure that your ICPAM server includes at least 16GB of RAM memory, four virtual processors, and sufficient hard drive memory to accommodate the database that will be created (at least 100GB). Make sure the BIOS on your ICPAM server is enabled for virtualization (called virtualization technology or Intel VT ) Specify a fixed IP address for your ICPAM server and make sure that there are two addresses available for the VMware server and the ICPAM server. If you are running Dynamic Host Configuration Protocol (DHCP) on your router or switch, reserve two IP addresses for this purpose. Ensure the ICPAM server is connected to the network and has proper connectivity. Connect at least one EM-100 controller or Cisco gateway via Ethernet or USB to the server. Download software components (such as drivers and upgrades) for the controller(s) and other attached components. Installing VMware An ICPAM server runs as a Linux Virtual Appliance within a native Windows or Mac OS environment. This means that in order to run ICPAM server on a PC or Mac, you need to install VMware. (Other virtualization products, such as Virtual Box or HyperV, are not supported.) The recommended versions of VMware is version 5.1 or 6.0. There are a wide range of products in the VMware family. The free version is called VMware Player. This is sufficient for testing environments and small installations. The link for VMware Player is listed here: vmware_player/5_0 PLAYER-504 product_downloads A company environment normally requires a more robust version of VMware, such as ESXi vsphere or VMware Workstation. These versions require licenses and must be paid for after a brief evaluation period. VMware ESXi 6.0 is the recommended version of VMware for enterprise systems and can be downloaded from this location: This version provides vsphere Hypervisor as virtualization manager and user interface, one of the easier approaches to installing and configuring a computer for use with VMware. VMware Workstation is another reliable version for ICPAM servers. Like ESXi, it provides a user-friendly interface and many useful features. It can be downloaded from: ICPAM Server Installation Instructions 1
8 ICPAM 2.1 Installation Guide Depending on your application and requirements, the free version might not prove sufficient. Obtain an appropriate version of VMware and install it according to the manufacturer s specifications and your system s requirements. Once downloaded, install your selected VMware version. Follow the installation instructions provided by the VMware installation wizard. Deploying the OVA file An OVA file is a pre-configured virtual appliance that can be deployed to your VMWare environment to allow one or more guest operating systems to reside on your host operating system. The ICPAM OVA file contains a Linux environment pre-configured for the ICPAM server software. 1. To download the current OVA, go to: Follow the instructions for registering and downloading the latest ICPAM OVA. 2. In the VMware software, perform one of the following tasks. For VMware player, click the Open a Virtual Machine option. For vsphere client, select Deploy OVF Template... from the File menu. For VMware Workstation, select File > Open. 3. Browse to the location where you downloaded the ICPAM OVA file and select it. 4. Click Import or Open. 5. Once the OVA file becomes available, click the Edit virtual machine settings option or right click the file and select Edit Settings from the pop-up option list. A configuration window appears. Figure 1: VMware Settings for OVA File 6. Edit the virtual machine settings as required. Minimally, the settings should include these values: 16GB of RAM 4 processor cores Change other values required for your system. Launching the CPAM Server Virtual Machine for the First Time 1. Do one of these: 2 ICPAM Server Installation Instructions
9 IC02-01 For VMware player, click on the Play Virtual Machine button then click Download and Install. Figure 2: Software Updates Message Hint Customers often cause themselves problems by closing a virtual machine when it is loading. While the virtual machine is booting, press ESC to see what files are currently loading. If you think your system is locked up during this process, press ESC to verify the system is still loading. If you need to move your cursor from the Virtual Machine Console window, press the CTRL and ALT keys at the same time. This releases your mouse. From VMware ESXi, launch the VMware vsphere Client using this procedure: Enter the default user name and password then click Login. Figure 3: VMware vsphere Client Click on VMs and Templates. Locate your virtual appliance in the left window tree and right-click on it. Select the Open Console option. From VMware Workstation, use this procedure: ICPAM Server Installation Instructions 3
10 ICPAM 2.1 Installation Guide Select File > Open > Virtual Machine. Navigate to the ICPAM virtual machine and select Open. The RHEL console window appears. Figure 4: VMware Console Window The ICPAM OVA includes Red Hat Enterprise Linux (RHEL) as its default virtual appliance operating system. 2. Double-click the Other... field. 3. A prompt appears asking you to provide a username like Figure 5. Figure 5: Username Field Sign-In 4. Type this: cpamadmin This is your default username. Now click the Log In button. 4 ICPAM Server Installation Instructions
11 IC02-01 The password screen appears. Figure 6: Password Field 5. Enter the default password: cpamadmin Then click the Log In button again. The console screen appears. Figure 7: RHEL Console Screen You are now logged into the ICPAM Server on the virtual machine. Next, you must obtain Super-User privilege in order to edit the IP Address and other network values for this ICPAM Server. Obtaining Super-user Privilege 1. From the Desktop screen, select the Applications menu at the top of the screen then click the System Tools menu option. ICPAM Server Installation Instructions 5
12 ICPAM 2.1 Installation Guide You are presented with two options. 2. Select Terminal. A command line dialog box appears. Figure 8: Terminal Command Line Window 3. At the command line prompt, type sudo su - Make sure there are spaces between sudo and su as well as between su and the hyphen. Press Enter. This command enables you to assume administrative privileges, once the proper password is entered. Without administrative privileges, you are not allowed to change configuration settings. The dialog box returns a prompt for a password as shown in Figure 9. Figure 9: Super-User Permissions Command Line 4. At the new command line prompt, type in the password for the super-user account then press Enter. At least initially, this password should be the same as the default ICPAM server login password: cpamadmin 6 ICPAM Server Installation Instructions
13 IC02-01 The root authority prompt appears as shown in Figure 10: Figure 10: Root Prompt Command Line You now have obtained super-user authority on this system. Make sure to change all default passwords as soon as possible. Select passwords that only you, the system administrator, know. Setting the ICPAM Server Address Once you have acquired root authority, use it to configure ICPAM in the following way: 1. At the root prompt, type this command: cp /home/cpamadmin/ifcfg-eth0 /etc/sysconfig/network-scripts/ where there is a space between cp and /home and between ifcfg-eth0 and /etc. 2. Press Enter. 3. At the shell, open the ifcfg-eth0 file using vi. Type this command: vi /etc/sysconfig/network-scripts/ifcfg-eth0 where there is a space between vi and /etc 4. Press Enter again. Figure 11: Root Prompt Commands ICPAM Server Installation Instructions 7
14 ICPAM 2.1 Installation Guide The vi text editor displays a list of ifcfg-eth0 file parameters including the IP address, netmask, and gateway (Figure 12). Figure 12: vi Text Editor ifcfg-eth0 File Example 5. Once in vi, press i. 8 ICPAM Server Installation Instructions
15 IC02-01 This activates Insert Mode, as indicated by -- INSERT -- at the bottom of the page (Figure 13). Insert mode indicated Figure 13: Enter Insert Mode 6. Change the IPADDR, NETMASK (if required), and the GATEWAY values for the eth0 configuration file in this way: a. Using the arrow keys, scroll down to the IPPADDR line and go to the end of the line. Delete the IP address using the Backspace button (the Delete key on a Mac) and replace the value with your assigned IP address. b. If required, move to the NETMASK field and assign a new value. c. Repeat the process for the GATEWAY line, replacing the default gateway address with the assigned value. d. Once you are done with the changes, hit the Esc key. The -- INSERT -- at the bottom of the window disappears. The static address, subnet mask, and gateway IP address settings must be changed to the appropriate values for your network to communicate successfully with both the ICPAM server and client. 7. Type: :wq and press Enter. This saves changes to the file and exits vi. wq stands for write quit. Other options are just w to write and continue or q! to quit without saving. 8. Back in the Linux shell, restart the network services by typing: service network restart as shown in Figure 14. ICPAM Server Installation Instructions 9
16 ICPAM 2.1 Installation Guide Figure 14: Running service network restart 9. Restart the cpamadmin service by typing: service immortal restart As shown in Figure 15. Figure 15: Running service immortal restart If during step 8 or 9 you receive a permission denied message, you must reacquire super-user authority by entering sudo su - at the prompt. 10 ICPAM Server Installation Instructions
17 IC If this server is being run on a domain, ping the DNS server to ensure the networking changes are working. If there is no domain server associated with the ICPAM server, skip this step. 11. Close the VMware terminal window. The ICPAM server application is now ready for launch. Launching ICPAM Server To launch ICPAM server: 1. From the VMware shell, press Ctrl and Alt together. The VMware cursor is frozen and the host computer s cursor is activated. 2. From the host computer s desktop, start your web browser. 3. At the URL field, enter the IP address chosen for the ICPAM server. For example: then press Enter. Depending on the browser you use, you may get a warning about the SSL certificate not matching the site. In most cases, you can safely ignore this warning and continue. The Connected PAM Server Administration login screen should appear. Figure 16: ICPAM Server Login Window 4. Enter the username and password as specified earlier. The default for both is cpamadmin. The ICPAM Server Administration main page appears. Figure 17: ICPAM Server Administrator Starting Page ICPAM Server Installation Instructions 11
18 ICPAM 2.1 Installation Guide 5. Change the values on the CPAM Administration pages as required. For instructions on configuring your ICPAM system, refer to the next section, Configuring ICPAM Server Administration, starting on page ICPAM Server Installation Instructions
19 IC02-01 Configuring ICPAM Server Administration To configure the ICPAM server administration program in preparation for installing the client and configuring the appliance hardware, follow this instruction: 1. At the server page of the ICPAM Server Administration screen (shown in Figure 17), enter the required server information. You cannot edit or modify the version or serial number. a. At the Type drop-down field, select the appliance server type. The available options are: Active Server Standby Server (Default) Select this option for a single appliance or if the appliance is the active server in a redundant configuration. Select this option if the appliance is the standby (backup) server in a redundant configuration. A standby server must exactly have the same configuration settings as the active except the network addresses, host name, and High Availability (HA) license. b. At the Site Name field, enter a description to identify the server on the network. This field is disabled for a standby server since the standby server assumes the primary server name if a fail-over occurs. Enter any combination of letters and numbers up to 32 characters. Spaces are not allowed. Dashes and underscore characters are allowed. For example, Fremont. c. Click Next to continue. The User page appears. Figure 18: ICPAM Server Administration User Page The default username is cpamadmin. This is a read-only super-user username and cannot be changed or deleted. However, you can and should change the default password as soon as possible using the User page (Figure 18). Identiv highly recommends that you create new user names and passwords using ICPAM s Users > Logins feature. Configuring ICPAM Server Administration 13
20 ICPAM 2.1 Installation Guide 2. Enter the initial user settings to define the administrator password as well as the address. a. At the Current Password field, enter the current administrator password. The default password is cpamadmin. b. At the New Password field, enter a new administrator password. The administrator has full rights to any ICPAM-connected appliances and grant access rights to other users. The new password is required and must be entered to continue. c. At the Re-enter Password field, re-enter the new administrator password to confirm the setting. d. At the Address field, enter the address that will receive system messages. This address also receives Forgot Password s. e. Click Next to continue. The Network page appears. Figure 19: ICPAM Administrator Network Page 3. Enter the network configuration for all ICPAM-connected appliances. a. At the Host Name field, enter the host name on the active server. Enter a different host name on the standby appliance. The host name is used to identify the appliance on the local network and does not impact other configurations. b. At the Shared IP Address field, enter the same IP address on the active and standby appliance. This field only applies to HA configurations. This address is transferred from the active to the standby server if a fail-over occurs. The Shared IP address and the Eth0 IP address should be on the same subnet. Eth0 and Eth1 can be on separate subnets. Hint Enter a Shared IP Address if you are planning to install a Standby server in future, even if you are only installing the Active server now. This allows successful HA backups when the Standby server is installed. c. At the Transport Port field, enter the same number on the active and standby appliances. The default port number is Configuring ICPAM Server Administration
21 IC02-01 d. At the SSL Enable For Server check box, check the SSL check box to enable or disable secure IP communication between the ICPAM appliance and the controller or gateway. The settings must be the same on the active and standby appliances. Identiv recommends that SSL always be enabled for all controllers or gateways and the ICPAM appliance. If SSL is disabled for a controller or gateway but enabled for ICPAM, the controller or gateway cannot connect to the appliance. If the SSL settings are changed, reset all controllers or gateways and the ICPAM appliance. See the relevant gateway or controller user guide for more information. e. At the Eth0 subpage, enter a static IP address for the Eth0 port. If the appliance is a standalone server, this port is the ICPAM appliance IP address. In a redundant (HA) configuration, the Eth0 port is used for HA communication between the active and standby appliance. The active appliance must have a different Eth0 IP address than the standby appliance. The fields on this page include: IP Address Subnet Mask Gateway Enter the IP address for the Eth0 port. This address should be on the same subnet as the Shared IP address, and must be different on the active and standby appliances. Enter the subnet mask provided by your system administrator. (Optional) Enter the Gateway provided by your system administrator. f. If needed, click the Eth1 subpage tab. This port is disabled by default. You can enable and configure the Eth1 port for remote Internet connections to the ICPAM Server Administration utility. The fields on this page include: Enable Interface DHCP IP Address Subnet Mask Gateway Check the check box to enable or disable the Ethernet interface. Check this check box to enable DHCP. When DHCP is enabled, the IP address fields in this tab are disabled, because the address information is supplied by the DHCP server. Enter the IP address for the Eth0 port. If configured, this address must be different on the active and standby appliances. Enter the subnet mask provided by your system administrator. (Optional) Enter the gateway or controller provided by your system administrator. If a gateway/controller is provided for Eth0, leave this field blank. g. Click Next to continue. Configuring ICPAM Server Administration 15
22 ICPAM 2.1 Installation Guide The DNS page appears like the example in Figure 20. Figure 20: ICPAM Administrator DNS Page 4. If needed, enter the optional DNS settings for the ICPAM appliance. Enter the same settings for both the active and standby appliance. If you don t require DNS settings, click Next to skip to the next step. a. At the Primary DNS field, enter the domain name server (DNS) for the active ICPAM appliance. b. At the Secondary DNS field, enter the domain name server for the standby ICPAM appliance. c. At the Domain field, enter the domain name for the ICPAM appliance. d. Click Next to continue. The screen appears like the example shown in Figure 21. Figure 21: ICPAM Administrator Page 5. Enter the settings used to send messages from the ICPAM appliance. Enter the same settings for both the active and standby appliance. 16 Configuring ICPAM Server Administration
23 IC02-01 a. At the SMTP Server Address field, enter the SMTP server address used to send outgoing messages. Outgoing messages include event and other alarm information. b. At the SMTP Address from field, enter the address that will appear in the From field for messages sent by the ICPAM appliance. This address is also the Reply To address. c. Click the Test button to send a test message and verify the SMTP settings. The test message is sent to the administrator address entered in User settings. d. Click Next to continue. The Date & Time page appears like the example in Figure 22. Figure 22: ICPAM Administrator Date & Time Page 6. Enter the date and time settings. Enter an initial date and time for the server. These settings are used by the appliance and the gateways/controllers. Enter the same settings for both the active and standby appliance. a. At the Date & Time field, click the calendar icon to open a pop-up window and select the current day. The current date and time are inserted from your computer s date and time settings. b. At the Time Zone field, select the time zone where the appliance is installed. c. At the NTP enable check box, check the box to use a Network Time Protocol (NTP) server that will automatically adjust the date and time. d. At the NTP Server Address field, if NTP is enabled, enter the IP address of the NTP server. e. Click Next to continue. Configuring ICPAM Server Administration 17
24 ICPAM 2.1 Installation Guide The Events page appears like the example in Figure 23 with the Pruning subpage automatically displayed. Figure 23: ICPAM Administrator Event Page (Pruning Subpage) 7. Enter the event pruning and archiving settings as required. Pruned Events are removed from the main events database table and placed in a separate historic events database table. This allows you to reduce the size of the main database while keeping them accessible on the ICPAM system. Pruned events are not visible in Events & Alarms, but are included in reports. Pruned events are also included in system backups. Archived events are removed from all ICPAM database tables and copied to a compressed file. The file includes a password-protected SQL script, and can be run on an offline database to view the purged events. Archived events are not visible in the Events & Alarms listings or Reports, and are not included in system backups. a. At the Pruning subpage, enter the following settings: Live Events Window (days) Enter a value between 0 and 500 (inclusive). This is the minimum number of days the events will be available in the live view. After the minimum number of days, the events will be removed at the next scheduled pruning. For example, enter 30 to keep events in the live view for 30 days. After midnight on day 30, the events are subject to pruning and archiving (depending on the schedule defined in the following steps). The number is rounded to midnight of the last day. 18 Configuring ICPAM Server Administration
25 IC02-01 Schedule Time Pruning Hours Define the time and frequency at which events should be pruned. These radio buttons are available: Date To schedule pruning for one day per month, select Date and then select a day of the month. For example: 15. Weekday To schedule pruning once per week, select Weekday and then select a day of the week. For example: Tuesday. Daily To run pruning every day, select Daily. For other options in Schedule, the Pruning Hours field is read-only. Enter the time in 24 hour format (hh:mm:ss). For example, to run pruning at 2 p.m., enter 14:00:00. To run pruning at 1 a.m., enter 01:00:00. This field is enabled only when you select Daily from the Schedule field. The default value is 1. To ensure that events are regularly pruned, we recommend entering 30 days or less in the Live Events Window field. Entering a value greater than 30 can cause an excessive number of event entries to accumulate in the main database and negatively impact system performance. b. Click the Archive tab and the Archive subpage appears. Figure 24: Server Administrator Event Archive Page Hint The archive settings are required during the initial setup. After a successful restore, you can disable auto-archiving if necessary. See the Chapter 3, Archiving Historical Events in ICPAM User Guide for more information. Configuring ICPAM Server Administration 19
26 ICPAM 2.1 Installation Guide Supply values for the following fields as required. Password Re-enter Password Historic Events Window (days) Schedule Copy to remote server FTP SFTP Address Username Password Path Enter and re-enter the administrator Password. This password is used to restore the archive file (similar to backup files). Note: Do NOT use special characters for this password.only alphanumeric (0-9, a-z, A-Z) characters are allowed. Enter the number of days that events will be available in the live view. After the minimum number of days, the events will be archived to a compressed file. For example, enter 30 to keep events in the live view for 30 days. After midnight on day 30, the events are subject to archiving (depending on the schedule defined in the following steps). Enter a schedule when the historic events will be removed from the pruned database and placed into a compressed archive file (archived files are listed above the entry fields). Date To schedule archiving for one day per month, select Date and then select a day of the month. For example: 15. Weekday To schedule archiving once per week, select Weekday and then select a day of the week. For example: Tuesday. Daily To run archiving every day, select Daily. Time Enter the time in 24 hour format (hh:mm:ss). For example, to run archiving at 2 p.m., enter 14:00:00. To run archiving at 1 a.m., enter 01:00:00. Check this box to automatically copy the archived event files to a remote FTP or SFTP location. Note: Only the three most recent archive files are saved. If you do not save the archive file manually or by copying it to a remote server, then the oldest file will be permanently deleted when the fourth file is created. Select this radio button to indicate that the remote servers use standard File Transfer Protocol. Select this radio button for indicate that the remote server uses Secure File Transfer Protocol (also known as the SSH File Transfer Protocol). Enter the IP address or hostname of the remote server. Enter the username required to log into the server. Enter the login password for the remote server. Enter the directory path where the compressed archive will be copied. The path must exist on the remote server. If the directory is not available, the archive will fail. 20 Configuring ICPAM Server Administration
27 IC02-01 c. Click Next to apply the settings and continue. Hint Pruning and Archiving schedules should not occur during the same time period to avoid collisions. If this is the first time this screen was configured, the license page appears. Figure 25: ICPAM Administrator License Page The License option only appears before this copy of ICPAM is registered. Once the license for this software is authenticated, the option no longer appears. 8. Enter the license settings to obtain and install the software license: Enter all licenses except high availability (HA) on the active appliance. Enter only the HA license on the standby appliance. a. Locate the Product Authorization Key (PAK) included with the ICPAM appliance. b. In a Web browser, open the Identiv Product License Registration web page: c. Follow the on-screen instructions to complete the form and enter the PAK. A license file with the extension.lic is sent to your address. d. Save the file to the PC used to configure the ICPAM appliance. e. In the License screen of Initial setup, click Browse to select the license file located on your local drive. The selected filename appears in the File field. f. Click Finish to install the license file on the ICPAM appliance and activate the included features. You can only add one license file in the setup. If you have other licenses, they can be added later on the license subpage of the server administration window. 9. Wait for the installation to complete. A status screen displays each configuration item as it is applied. When all items are marked Done, the ICPAM Server Administration utility status page is displayed. Configuring ICPAM Server Administration 21
28 ICPAM 2.1 Installation Guide If any errors occur, the setup returns to Step 1. If a serious error occurs, contact your Identiv support representative for assistance. 10. Create a system backup. You should have at least one backup file to preserve critical system data and to restore the appliance software using the recovery CD. a. Select Setup and then Backup. b. Select the Manual tab. Manual backups are enabled only if automatic backups are disabled. c. Enter and re-enter a password for the backup file. This password must be entered when the backup file is used to restore the data. d. If required, check the Exclude Events box to exclude events from the backup. Events will not be backed up and cannot be restored. e. If required, select the Copy to remote server check box to automatically copy the backup to a remote server. Select the server type and enter the server address, username, password, and directory path where the files will be copied. f. Click Backup Now to begin the backup process and create a new.zip backup file. This takes some time, particularly if the database is large. When the backup is complete, the new backup file is added to the top of the screen. The file name includes the date and the server software version number. For example: December 16, :53:15 AM PST. g. To save the file to another location, right-click the filename and click the Save option from the browser menu. 11. Disconnect your PC from the Eth0 port and connect the Eth0 port to the IP network. 22 Configuring ICPAM Server Administration
29 IC02-01 Installing the ICPAM Client This section describes how to install version 2.1 of the ICPAM Client software with support for the EM-100 controller. Before continuing, install the Java bit client from the server and remove all other Java versions from your workstation. To do this, go to the workstation s Control Panel and under Add or Remove Programs check to see which version of Java is currently installed. If other versions of Java are installed, remove them. If Java 1.7 is not currently installed, go to and download version 1.7 then install it before proceeding. 1. From a host computer you intend to use as a ICPAM client, open a browser. 2. At the URL field, enter the IP address chosen for the ICPAM server, in this manner: then press Enter. The Connected PAM Server Administration login screen appears as shown in Figure 26. Figure 26: ICPAM Server Login Dialog Box with ICPAM Client Link 3. Login with the cpamadmin user and the new password, then click Log In. The ICPAM Server Administration window appears. 4. Once logged in, click the Download tab in the ribbon bar. Installing the ICPAM Client 23
30 ICPAM 2.1 Installation Guide The Downloads page appears. Figure 27: ICPAM Downloads Page 5. Click on the JRE 1.7 (Windows) link. The Java download page will appear. Do the following: a. At the Java SE Runtime Environment 7u80 table, click the Accept License Agreement radio button. b. Since JRE 1.7 must be a 32-bit version, click the Windows x86 Online download executable. If you are currently offline and cannot access the internet, you may select the Windows x86 Offline version of this executable. c. Follow the instructions to download the executable. 6. Click the Run button on the download pop-up. 7. Click the Install button. 8. Follow the wizard to finish the Java installation. 9. When you are finished, click Finish. 10. Return to the Downloads page on the browser and click on the Identiv PAM Client (JRE required) link. There are two other ways to launch the ICPAM client: Click the Launch Identiv PAM Client from the ribbon bar as shown in Figure 27 Return to the server login window (Figure 26) and select the Launch Identiv PAM Client link from the upper left. (This method does not require logging in before launching.) 11. Click the Open or Run button on the download pop-up. 24 Installing the ICPAM Client
31 IC02-01 A welcome screen appears. Figure 28: Client Installation Welcome Page 12. Click Next. Figure 29: Target Path Page 13. Either accept the default path, C:\Program Files (x86)\identiv\icpam, or enter a custom path, then click Next. 14. Click Yes. 15. Click Next. 16. Click the Create additional short cuts on the desktop option then click Next again. If you get a message about the process being blocked by a firewall, allow it. Installing the ICPAM Client 25
32 ICPAM 2.1 Installation Guide A dialog box appears as shown in Figure 30. Figure 30: ICPAM Client Installation 17. Click Next after that button is enabled. The Log In dialog box appears: Figure 31: Client Log In Dialog Box 18. Enter the initial password: cpamadmin then click Log In. 26 Installing the ICPAM Client
33 IC02-01 The first screen of the ICPAM client appears as shown in Figure 32. Figure 32: Welcome Page of the ICPAM Client For instructions on configuring and running the ICPAM system through an ICPAM client, refer to the ICPAM User Guide. Installing the ICPAM Client 27
34 ICPAM 2.1 Installation Guide Controller and Gateway Installation Instructions ICPAM currently uses two types of controllers to communicate between the ICPAM system and connected access devices: Cisco Physical Access Gateways (page 28) Identiv EM-100 Controllers (page 40) The installation and configuration of both types are explained on the following pages. Cisco Physical Access Gateway Configuration Instructions The Cisco Physical Access Gateway (Figure 33) is installed near each door to provide access control and connections for card readers, door locks and other input and output devices. The Gateway is connected to the ICPAM using an Ethernet connection to the IP network. Power is supplied through a Power over Ethernet (PoE) connection, or using a DC power source. Each Gateway includes connections for up to two Wiegand door readers, three input devices, and three output devices. Figure 33: Cisco Physical Access Gateway The physical dimensions of the gateway are: 5 W x 7 H x 2.14 D in. (127 x 178 x 54.6 mm) 28 Controller and Gateway Installation Instructions
35 IC02-01 The most important elements of this gateway are shown in Figure 34. Back Top Figure 34: Cisco Gateway Back and Top Views with Labels Controller and Gateway Installation Instructions 29
36 ICPAM 2.1 Installation Guide The elements of this diagram are described below. 1 Power Two-pin connector for Voltage In (VIN) and Ground (GND) to connect a 12 to 24 VDC external power source. 2 CAN A three-wire CAN bus used to connect additional modules, including the Cisco Reader Module, Cisco Input Module, and Cisco Output Module. Note: Modules using this bus are not currently supported in ICPAM. 3 SVR (Server) When the LED is steady green, the Gateway is connected to a ICPAM server. 4 Fast Ethernet interface There are two 10/100 BASE-TX RJ-45 connectors: ETH 0: connects the Gateway to the network. ETH 0 also supports Power over Ethernet (PoE) for the device (optional). ETH 1: connects the device to a PC to access the device configuration web page. 5 Serial interface The RS-485 interface is not supported in this release. 6 Wiegand interface This interface can be configured as the following: One 10-pin Wiegand/clock and data reader interface to connect a single door reader. Two 5-pin Wiegand/clock and data interfaces to connect two door readers (for installations where a 5-pin interface is sufficient). Note: Disconnect power from the Gateway or Reader module before connecting reader devices to the modules. Connecting a reader device when the modules are powered can cause the Gateway or Reader module to malfunction 7 Input interfaces Three input interfaces used to sense the contact closure. Each input can be configured as supervised or unsupervised and can be configured to sense a Normally Open (NO) or Normally Closed (NC) contact. An unsupervised input senses a simple contact closure state, including Normal or Alarm. When connected to open contacts, the terminal voltage range is 4V to 5V. For closed contacts, the voltage range is 0V to 0.7V. A supervised input senses four contact states, including Normal, Alarm, Open and Short. These inputs require 1K End-Of-Line (EOL) termination resistors installed at the contacts (two resistors are included in the accessory kits for each Input port). 30 Controller and Gateway Installation Instructions
37 IC Output Interfaces Three Form C 30V) relay output interfaces. Each output connection can be configured as either Normally Closed (NC) or Normally Open (NO). C & NO connection: The relay is normally open. The circuit is closed when triggered. C & NC connection: The relay is normally closed. The circuit is opened when triggered. Notes: Install surge protection between the output device and the ICPAM module, as described in Installing Surge Suppressors on Output Device Connections. Common (C) is always used, and either NC or NO is used to complete the connection. All Generic Output devices installed in CPAM systems prior to release were connected to the Gateway, Reader, or Output modules with the wiring reversed. If upgrading to ICPAM from an earlier release, disconnect all Generic Output devices and do the following: - Connect Normally Open devices to the N.O. and C connectors on the Gateway, Reader, or Output module. - Connect Normally Closed devices to the N.C. and Connectors on the Gateway, Reader, or Output module 9 PF Power fail input: an unsupervised input that raises a power fail alarm when the circuit is open. Can be configured as an additional unsupervised port. An unsupervised input indicates only normal or alarm. The corresponding LED is red when circuit is open (when no input is connected) 10 TM Tamper input: an unsupervised input that raises a tamper alarm when the circuit is open. Can be configured as an additional unsupervised port. An unsupervised input indicates only normal or alarm. The corresponding LED is red when circuit is open (when no input is connected). 11 Reset Resets the device. Installing the Gateway To install a Cisco Gateway for use with ICPAM, follow these instructions. 1. Unpack and mount the Cisco Gateway. Each Cisco Physical Access Gateway includes the following: Six End-Of-Line (EOL) 1K termination resistors (used for supervised input interfaces) Two mounting brackets with 4 screws for each bracket Regulatory compliance and safety information Quick Start guide Controller and Gateway Installation Instructions 31
38 ICPAM 2.1 Installation Guide Connector plugs including the following: Type Quantity 10-Pin 1 3-Pin 4 2-Pin 6 Three types of wall mounting can be used for mounting gateways or optional modules using the included brackets Option 1: Bottom end mounting Option 2: Bottom side mounting 4 5 Option 3: Side mounting Figure 35: Three Options for Installing Module Wall Brackets The physical dimensions of the gateway are: 5 H x 7 W x 2.14 D in. (127 x 178 x 54.6 mm) 2. Unpack and mount optional reader, input or output modules, if necessary. 3. Connect door readers, input and output devices to the Cisco Gateway or optional modules. 32 Controller and Gateway Installation Instructions
39 IC Connect the Cisco Gateway to a power source as shown in Figure Figure 36: Gateway Power Connections 1 DC power / GND (ground) Connects the DC ground wire to the Gateway. 2 DC power / Voltage In (VIN) Connects the DC Voltage In (VIN) wire to the Gateway. 3 ETH0 for PoE Connects the Ethernet cable from the Access Layer switch to the Gateway. To use this power option, the switch must support PoE. If using a DC power source, insert a two-pin connector plug into the DC power port (Figure 36), and connect the Voltage In (VIN) and ground (GND) wires. If using PoE, connect an Ethernet cable from the IP network to the ETH0 port. Controller and Gateway Installation Instructions 33
40 ICPAM 2.1 Installation Guide The available power requirements are shown in the following table. Module Current Draw Requirement Notes Cisco Physical Access Gateway 1.5A 1.5A is required for the Gateway module only. Add an additional 1A if a reader or lock is attached to the module. Cisco Reader Module 1A 1A is required for the Reader module only. Add an additional 1A if a reader or lock is attached to the module. Cisco Input Module 1A N/A Cisco Output Module 1A N/A 5. Connect an Ethernet cable from a PC to the ETH1 interface on the Gateway module. To enter the Gateway initial configuration, be sure to connect your PC to the ETH1 port. The ETH0 port is used for network communication. 6. Connect one or two door reader devices to the Wiegand interface using one of the following configurations: Connect a single door reader using all 10 Wiegand interface pins. Connect one or two door readers using 5-pin Wiegand interface connections (for installations where a 5-pin interface is sufficient). 34 Controller and Gateway Installation Instructions
41 IC02-01 Figure 37 shows the location of the Wiegand interface connections Figure 37: Wiegand Interface on Gateway and Reader Modules The following table describes the connections for 10-pin and 5-pin reader interface connections. The wire connectors from the reader device are shown in parentheses. If attaching a second reader, use the alternative connections shown in the column on the far right. Chassis Label Description 1 Reader 10-wire Connection First Reader 5-wire Connection Second Reader 5-wire Connection 1 PWR +12V PWR (red) PWR (red) PWR (red) 2 GND Ground GND (black) GND (black) GND (black) 3 D0 Data 0 D0 (green) D0 (green) 4 D1/CLK Data 1 D1/CLK (white) D1/CLK (white) 5 DRTN Shield DRTN (shield) DRTN (shield) DRTN (shield) 6 GRN Output GRN (orange) GRN (orange) 7 RED Output RED (brown) --- GRN (orange) 8 BPR Output (Beeper) BPR (yellow) HRCD Hold Control HCRD (blue) --- D1/CLK (white) 10 CP Card Present CP (purple) --- D0 (green) Controller and Gateway Installation Instructions 35
42 ICPAM 2.1 Installation Guide 7. Connect input devices to the gateway. a. Insert two-pin connector plugs into the input ports (see Figure 39). b. (Optional, for supervised input connections only). Install two End-Of-Line (EOL) 1K termination resistors in each supervised input interface (one terminator in each connector). Figure 38 shows the terminator installation for a Normally Closed (NC) and Normally Open (NO) input connection. 1K, 1% 1K, 1% NC 1K, 1% 1K, 1% NO Figure 38: Input Connections: Cisco Physical Access Gateway Input and Reader Modules c. Connect the wires from the input devices (see Figure 39). Refer to the following table Figure 39: Input Connections: Cisco Physical Access Gateway and Reader Module 36 Controller and Gateway Installation Instructions
43 IC Positive Input Connections Positive connection to an Input device. 2 Ground Input Connections Ground connection to an Input device. 3 TM Tamper input: an unsupervised input that raises a tamper alarm when the circuit is open. Can be configured as a general input device using the Cisco Physical Access Manager. An unsupervised input indicates only normal or alarm. The corresponding LED is red when circuit is open (when no input is connected). 4 PF Power fail input: an unsupervised input that raises a power fail alarm when the circuit is open. Can be configured as an additional unsupervised port. An unsupervised input indicates only normal or alarm. The corresponding LED is red when circuit is open (when no input is connected). Each of the input connections can be configured as supervised or unsupervised. The tamper and power fail inputs can be configured as additional unsupervised ports. A supervised input supports four states: normal, alarm, open and short. An unsupervised input indicates only normal or alarm. 8. Connect output devices to the gateway (Figure 40 on page 38). Each of the three Form C 30V) relay output connections can be configured as either Normally Closed (NC) or Normally Open (NO). a. Insert three-pin connector plugs into the output ports. b. Connect the wires from the output devices in accordance with these three rules: Common (C) is always used, and either NC or NO is used to complete the connection. If the relay is normally open, use the C & NO connections. The circuit is closed when triggered. If the relay is normally closed, use the C & NC connections. The circuit is opened when triggered. Controller and Gateway Installation Instructions 37
44 ICPAM 2.1 Installation Guide NO C NC NO C NC NO C NC Figure 40: Output Connections: Cisco Physical Access Gateway and Reader Module 9. Connect the Gateway to the IP network by connecting an Ethernet cable to the ETH0 port, as shown in Figure 41. ETH1 The ETH1 port is used to connect a PC to the Gateway for configuration and monitoring. ETH0 The ETH0 connection can also be used for Power over Ethernet. Figure 41: ETH 0 Ethernet Connection for the Cisco Physical Access Gateway 38 Controller and Gateway Installation Instructions
45 IC02-01 The ETH1 connector is used to perform a configuration by connecting a PC to the Gateway. ETH0 is commonly used for connecting the gateway to the network after it is configured or when employing PoE. 10. Continue to "Configuring the Gateway" on page 39. Configuring the Gateway Once the gateway has been wired to its attached devices and mounted in an appropriate location, it is time to configure the gateway so that ICPAM can discover and use it. 1. Connect an Ethernet cable from a PC to the ETH1 interface on the gateway module as shown in Figure Open a web browser on the attached PC and enter This URL opens the web-based configuration page. 3. Enter the default username and password: default username: gwadmin default password: gwadmin 4. Enter the Network settings, as shown in Figure 42. Figure 42: Network Settings for the Cisco Access Control Gateway 5. Enter the ETH0 Configuration settings. The ETH0 port is used for network communications with the ICPAM appliance. a. If a DHCP server is configured on your IP network, select the DHCP check box for ETH0 to automatically configure the required IP network settings, including IP address, Subnet Mask, and Gateway. The DHCP check box is selected by default. b. (Optional) If a DHCP server is not used to assign IP address settings, enter the following information in the ETH0 fields: IP address Subnet Mask Gateway Enter the IP address of the Cisco Gateway. Enter the subnet mask. Enter the IP gateway address. Controller and Gateway Installation Instructions 39
46 ICPAM 2.1 Installation Guide 6. (Optional) Enter the DNS Server address if names (not IP addresses) are used for the ICPAM address. 7. Enter the ICPAM Configuration in this manner: a. Enter the ICPAM IP address (IP address or name) to enable gateway communication with the appliance. b. Enter the port number for the ICPAM appliance. The port number must be greater than 1024 and less The default is Hint DHCP can also be configured to supply the Gateway with the IP address of the ICPAM appliance by configuring option 150 in the DHCP response. The ICPAM appliance TCP port number can be provided by DHCP option 151 of the DHCP response. c. Enable SSL: The secure socket layer (SSL) is enabled for secure communication between the Gateway and ICPAM appliance by default. If necessary SSL can be disabled by deselecting the Enable SSL check box. The SSL and port values should match the SSL and port values configured on the server during setup. SSL is enabled or disabled for all gateways, controllers, and the ICPAM appliance. Identiv recommends that SSL always be enabled to ensure secure communications. If the SSL settings are changed, you must reset all gateways and the ICPAM appliance. 8. Click Save to save the settings. Wait until the gateway resets and the web browser displays the screen Network Settings Applied. Changes do not take effect until saved. 9. Repeat these steps for each gateway in the system. 10. Perform additional configuration, verification, and monitoring tasks as described in the ICPAM User Guide. EM-100 Controller Configuration Instructions The instructions for installing and configuring the EM-100 are shown in the following sections. Controller Specifications The following table provides relevant specifications for the EM-100 controller. Dimensions Weight Mounting Holes Housing Material Audio / Visual Indicators 6.1 W x 4.8 H x 1.5 D (154.9 mm x mm x 37.1 mm) 11.3oz (320g) US double-gang, US single-gang, and EU/APAC 60mm UL94 polycarbonate Two LEDs on RJ-45 port for network; beeper for boot and tamper Operating Temperature 32 to 122 F (0 to 50 C) 40 Controller and Gateway Installation Instructions
47 IC02-01 Operating Humidity Communication Ports 5% to 95% relative, non-condensing Ethernet (10/100), Hi-O CANbus, Wiegand or Clock-and-Data Certifications* UL294 (US) Listed Component, CSA 205 (Canada), FCC Class A (US), ICES-003 Class A (Canada), CE Mark EN EN EN (EU),C-Tick AS/NZS CISPR 22 (Australia, New Zealand) & Korea (KCC) Input Power DC Input PoE DC Input AUX DC Input AUX Supervised Inputs Power (max) 14.4W 48VDC) +12VDC 18W 12VDC) +24VDC 36W 24VDC) 0.025W (5mA sink, 5V nominal) 0 to +5VCD Ref Output Power (MAX) for total system (all field devices) DC PoE 9.6W DC AUX +12VDC 14.4W DC AUX +24VDC 28.8W Hi-O CANbus Output Voltage, DC Input = PoE 24VDC Hi-O CANbus Output Voltage, DC Input = AUX AUX +VDC Output Power (max) for individual field devices, DC Input = PoE Hi-O Device on CANbus 9.6W 24VDC) Wiegand / C&D Reader Wet Output (@12VDC) Wet Output (@24VDC) 7.1W 12.25VDC) 6.9W 12VDC) 8.6W 24VDC) Output Power (MAX) for individual field devices, DC Input = 12VDC Hi-O Device on CANbus Wiegand / C&D Reader Wet Output (@12VDC) 14.4W 12VDC) 3.9W 12.25VDC) 8.4W 12VDC) Output Power (MAX) for individual field devices, DC Input = 24VDC Hi-O Device on CANbus 28.8W 24VDC) Controller and Gateway Installation Instructions 41
48 ICPAM 2.1 Installation Guide Wiegand / C&D Reader Wet Output (@12VDC) Wet Output (@24VDC) 7.3W 12.25VDC) 8.4W 12VDC) 16.8W 24VDC) Relay Rating Relay Contact Rating (Dry Output) 30VDC Door Peripherals Operational Current The following table provides typical operational current draw for doors associated with the EM-100. Device Door Position Switch (For example, Securitron MSS) Mag Lock (For example, Securitron M32) REX Switch (For example, Securitron EEB) Conditions Vin = 12VDC Vin = 24VDC Vin = 12VDC Vin = 24VDC Vin = 12VDC Vin = 24VDC Typical Operational Current 15mA 15mA 300mA 150mA 28mA 38mA iclass Wiegand Reader Vin = 12VDC 150mA Compute and Compare Overall Current Draw Calculate the total current draw for all door peripherals and the attached Wiegand readers with the following equation, adding terms as required. I total = I dps + I mag + I rex + + I iclass reader The following calculations provide load current computations. I 12VDC = 15mA + 300mA + 28mA + 150mA = 493mA I 24VDC = 15mA + 150mA + 38mA + 150mA = 353mA Compare the required current draw (I total ) to the output current capacity of the EM-100 to select the EM-100 power scheme. Device Port Conditions V out I out Standard Networked Controller (EM-100) CAN DC PWR Output (MAX) AUX 12-24VDC Input PoE input to +24VDC +24VDC (NOM) 1.2Amp 0.4Amp In this example, the EM-100 provides sufficient power when operated with a PoE injector, or with +12/24VDC auxiliary power supplies. 42 Controller and Gateway Installation Instructions
49 IC02-01 CAUTION Ensure all door peripherals connected to the Strike/AUX relays and the Reader DC PWR Output or both do not exceed 1.2Amps (AUX Input) or 0.4Amps (PoE Input), combined. Alternatively, the door peripherals may be connected to the Strike/AUX relays configured for Dry contact up to 2Amps per relay. Impact on a Network The EM-100 controller uses standard TCP and UDP packets to send and receive data from the host server and other EM-100 controllers. An EM-100 controller utilizes DHCP to obtain an IP address. If the controller cannot obtain an IP address from a DHCP server within approximately 60 seconds after powering up, it defaults to an IP address of This Alias IP address is only accessible through a direct connection since this address is in a non-routable range of IP addresses. DHCP A DHCP network can be used only if the addresses designated for the one or more attached EM-100 controllers have been reserved in advance. (Most DHCP-enabled routers provide a section on reservations that allow the configurator to set up one or more static addresses for assignment to those devices that require it.) Otherwise, static IP addresses are recommended. Static IP Address Static IP address is the recommended way to configure the EM-100 Host controller network settings. After modifying the EM-100 network configuration, the controller re-initializes the network interface and attempts to connect to the Host. Firewall Configuration When installing the EM-100 Host controller to communicate through a firewall, a requirement may be to configure the firewall to allow TCP data transfer on the specified port(s). If all communications are originated from the EM-100 (default configuration), modify the firewall if strict outbound rules are implemented. For server/host-originated communication, firewall configuration may be required. Open the following port(s) on the firewall for the EM-100 controller: connection port (4050 default) listen port (4070 default) The connection port is utilized by the server/host to contact an EM-100 controller. Use the connection port as an inbound connection for the EM-100. The listen port is utilized by the EM-100 controller to communicate with the server/host. Use the listen port as an outbound connection for the EM-100. If unfamiliar with configuring a network firewall, contact the Network/IT Administrator, manager or consult your firewall user/installation manual. For a table of default port values available for the EM-100, refer to the following table. Without configuring the firewall properly, the controller may not communicate with the server/host. Controller and Gateway Installation Instructions 43
50 ICPAM 2.1 Installation Guide Default Services and Ports Out of the box, a controller has the following ports open. Modify or shut-off these ports to make the controller more secure. Network Port TCP 20/21 TCP 22 TCP 23 TCP 80/443 TCP 4050 TCP 4070 UDP 4070 UDP 9000 IP Linux root Login Description FTP Secure Shell (SSH/SCP) only on R2.3.1 units Telnet Web Server/SSL Web Server (R and R2.3.1 units) Controller Listening Port Controller Connection Port Discovery GUI Communication Port Peer to Peer Communication Port Alias IP Address used for Direct Connect Configuration For web (R227 only), telnet, ftp, and ssh (R231 only) Installation Instructions The EM-100 can be installed and configured using the following procedure: 1. Install a junction box and connect to the EM-100 mounting plate at the required wall location as shown in Figure 43. Figure 43: Installing Faceplate for EM-100 Controller The physical dimensions of the EM-100 mounting plate are: 6.1 W x 4.8 H in. (154.9 x mm) 2. Wire the EM-100 as required for the connected devices. 44 Controller and Gateway Installation Instructions
51 IC02-01 Figure 44 illustrates the most commonly used connections. Ethernet Door Strike NC COM NO P10 Group Select Jumper Shorted = Group 1 (Inside Door) Open = Group 2 (Outside Door) Dry Relay Jumpers Wet Relay Jumpers P3 P2 Reader Tamper - Reader Tamper + Hold Beep Red LED Green LED Data 1/CLK Data 0/Data GND Reader Power Door Reader Door Relay REX Battery Fail Input Sense AC Fail Input Sense Figure 44: Wiring EM-100 Controller The most important wiring and setup instructions include: a. Set relay jumpers for either wet or dry as required. Wet can be set to either12v or 24V Dry can be set to either open or closed b. Specify whether this door is inside (Group 1) or outside (Group 2) by setting the Group Select jumper. When Identiv introduces an extra I/O module, it will be enabled by this jumper. You can also add a second reader to the EM-100 with an I/O module and use the jumper to identify it as the exit reader or second door. c. Unpack and mount any input or output modules as required. This includes door relays (P3 pins 9-10), REX button (P3 pins 7-8), and door strike (P10 pins 1-3). Output 1 is provided for the Door Strike Output 2 is available to program however you like Tamper this cannot be changed for other uses; it is connected to the optical sensor on the controller and therefore has specific use. It can be wired to an alternate tamper device and either the optical sensor or tamper device will put the EM-100 into tamper mode (Loud beeping) Door Mon the default behavior of this input is managing the status of the door (open or closed) REX Default behavior of this input is masking the alarm and momentarily triggering output 1 (door strike) AC Default behavior is monitoring the AC power connection; if the AC power is lost, the controller will beep like a smoke detector (quiet beeps) without a battery Battery Default behavior is monitoring the battery power; if battery power is lost, the controller will beep like a smoke detector (quiet beeps) without a battery Controller and Gateway Installation Instructions 45
52 ICPAM 2.1 Installation Guide d. Connect one or more door readers (P2 pins 1-12), as well as any other input and output devices to the EM Connect power to the EM-100. When using PoE, install a UL294-compliant PoE injector between the Ethernet switch or router and the controller. Figure 45 on page 47 shows a sample wiring diagram incorporating several elements including an optional power supply and an optional strike (assuming that PoE is used). 46 Controller and Gateway Installation Instructions
53 IC02-01 (optional) (If injector is present, PoE is possible; otherwise, use a power supply) EM-100 Edge Controller 12 VDC Locking Device (If PoE is available) Wiegand or PIN Card Reader Remote Egress Button (Optional) Door Position Switch 12 VDC Locking Device (Fail-Secure) P3 P2 1 6 P P1 1 Power Supply (optional) Figure 45: EM-100 Wiring Sample Controller and Gateway Installation Instructions 47
54 ICPAM 2.1 Installation Guide Hint In most installations, a conventional power supply is used since it can reliably supply more power to more components, including more types of readers, than can be supported by a PoE injector. 4. Install the EM-100 on the mounting plate, securing it with a screw at the bottom. 5. Connect a computer directly to the RJ-45 socket on the EM-100 using an Ethernet cable. 6. At the configuring computer s desktop, click Start > Run. The computer being used to configure the EM-100 must be using Windows XP, Windows 2000, or Windows 7 in order to complete the configuration. Also, the computer must be connected to a network using a fixed address. DHCP will not function properly unless a reserved address is used. 7. At the prompt, enter: ipconfig /renew then click Enter. 8. Access a web browser on the connected computer and enter in the URL field. The web browser prompts that this is not a private connection. Figure 46: EM-100 Configuration Warning 9. Click the Proceed to (unsafe) link at the bottom of the window. An Authentication Required window appears. Figure 47: EM-100 Configuration Authentication Required 48 Controller and Gateway Installation Instructions
55 IC From the Login window User Name field, enter admin. 11. At the Password field, enter identiv123 and click Log In. The Basic Network Setup screen appears. Figure 48: EM-100 Basic Network Setup Each field is defined briefly on the left column of the setup screen. 12. Click the Advanced Setup link up at the top of this window. The Advanced Setup window appears. Figure 49: EM-100 Advanced Network Setup Change or enter values for these fields: Click the Static radio button. The EM-100 must be provided with a fixed address. DHCP does not function properly with the EM-100. In the IP Address field, enter the fixed IP address for this controller In the Subnet Mask field, enter the subnet mask for this controller In the Default Gateway field, enter the default gateway address for this controller Controller and Gateway Installation Instructions 49
56 ICPAM 2.1 Installation Guide If required, in the Primary DNS Server and Secondary DNS Server fields, enter appropriate values for the DNS servers to which this controller will be connected In the Network Broadcast field, enter the IP address used to broadcast messages to multiple local network devices In the Domain Name field, enter the designated name that identifies this network Figure 50: EM-100 Advanced Network Setup 2 At the Host Name field, enter the identifier used to access the controller Enable or disable radio buttons for the next five items as required. Unless otherwise required, the recommended settings are: FTP Enabled No Telnet Enabled No SSH Enabled No SSL Enabled Yes Virtual Port Enabled Yes 50 Controller and Gateway Installation Instructions
57 IC02-01 At the Host Addressing field, enter the IP address that identifies the central station or host on the network. Alternatively, click the Host Name radio button and supply the identifier used by the controller to access the central station or host on the network. Leave the other advanced host communication settings as their default values. Click the Change Login Password link to change the login password for this EM-100 configuration. At the bottom of the screen, click Save. The current controller status is displayed graphically. Figure 51: EM-100 Controller Status Click the Legend link at upper right for definitions of the symbols and colors that can appear on this page. You can use this utility to update relays and alarms attached to the controller; however, using ICPAM is easier and more productive. 14. Click Exit to leave the EM-100 setup program. 15. Once configuration is completed, disconnect the Ethernet cable between the configuring computer and the EM-100, then reconnect the network cable routed through the EM-100 faceplate to the EM-100 s RJ-45 socket. Resetting the EM-100 Network Configuration to Factory Defaults Use the Debug Port to correct persistent problems in an EM-100 controller network configuration. This is particularly useful if the admin password is forgotten. Resetting the network defaults requires access to the EM-100 controller back plate. Once this is done, you must place a jumper over two pins of the debug port before rebooting the controller. With this jumper in place, the controller resets the settings to the factory defaults during the ensuing reboot. 1. Remove the EM-100 s back plate. 2. Loosen the Mylar cover. Controller and Gateway Installation Instructions 51
58 ICPAM 2.1 Installation Guide The debug port jumper pins are located underneath the Mylar, to the left of the group select jumper as shown in Figure 52. Debug Port pins Debug Port pins 5 3 Figure 52: Debug Port Jumper Pins 3. Remove the jumper from the Hi-O Group Select (GRP SEL) jumper pins. 4. Reboot the controller. 5. After the first beep, place the jumper over pins 3 and 5 of the eight-pin debug port header. Network reset mode is available for 30 seconds after the first beep, while the EM-100 is rebooting; a second beep signals the end of the 30-second interval indicating that network reset mode is no longer active. 6. After 30 seconds, the beeper issues a sustained tone indicating success. If an error occurs, you receive a single beep. 7. Remove the jumper and replace it on the Hi-O termination header, then recycle power. The controller resets in approximately 60 seconds. Once the reset is complete, you hear the single beep. After the 30-second window, you will hear the second beep. The controller is fully functional during this time. CAUTION During the controller rebooting process, all network configuration information is overwritten and returned to the original defaults. 8. Configure the controller for your installation parameters. 9. Reinstall the EM-100 mylar and back plate. For a demonstration of this process, see the YouTube video: 52 Controller and Gateway Installation Instructions
Identiv Connected Physical Access Manager 3.0 Installation Guide
 Identiv Connected Physical Access Manager 3.0 Installation Guide February, 2017 Identiv, Inc. www.identiv.com Text Part Number: IC02-02 ICPAM 3.0 Installation Guide Copyright 2017 Identiv, Inc. All rights
Identiv Connected Physical Access Manager 3.0 Installation Guide February, 2017 Identiv, Inc. www.identiv.com Text Part Number: IC02-02 ICPAM 3.0 Installation Guide Copyright 2017 Identiv, Inc. All rights
QUICK START GUIDE Cisco Physical Access Manager Quick Start Guide, Release 1.4.1
 QUICK START GUIDE Cisco Physical Access Manager Quick Start Guide, Release 1.4.1 1 Before You Begin 2 Installing the Appliance 3 Logging In to the Cisco Physical Access Manager 4 Entering the Initial Configuration
QUICK START GUIDE Cisco Physical Access Manager Quick Start Guide, Release 1.4.1 1 Before You Begin 2 Installing the Appliance 3 Logging In to the Cisco Physical Access Manager 4 Entering the Initial Configuration
Connecting a Cisco Reader Module
 CHAPTER 3 Overview The optional Cisco Reader Module (Figure 3-1) is similar to the Cisco Physical Access Gateway, providing the same ports for Weigand readers and other input and output devices. The Cisco
CHAPTER 3 Overview The optional Cisco Reader Module (Figure 3-1) is similar to the Cisco Physical Access Gateway, providing the same ports for Weigand readers and other input and output devices. The Cisco
Upgrading the Server Software
 APPENDIXB This appendix describes how to upgrade or reinstall the Cisco PAM server software, desktop client software, and Gateway module firmware. Contents Upgrade Notes for Release 1.5.0, page B-2 Obtaining
APPENDIXB This appendix describes how to upgrade or reinstall the Cisco PAM server software, desktop client software, and Gateway module firmware. Contents Upgrade Notes for Release 1.5.0, page B-2 Obtaining
Videoscape Distribution Suite Software Installation Guide
 First Published: August 06, 2012 Last Modified: September 03, 2012 Americas Headquarters Cisco Systems, Inc. 170 West Tasman Drive San Jose, CA 95134-1706 USA http://www.cisco.com Tel: 408 526-4000 800
First Published: August 06, 2012 Last Modified: September 03, 2012 Americas Headquarters Cisco Systems, Inc. 170 West Tasman Drive San Jose, CA 95134-1706 USA http://www.cisco.com Tel: 408 526-4000 800
Connecting a Cisco Output Module
 CHAPTER 5 Overview The optional Cisco Output Module (Figure 5-1) is attached to a Cisco Physical Access Gateway or Cisco Reader Module to provide additional connections for up to 8 outputs, each of which
CHAPTER 5 Overview The optional Cisco Output Module (Figure 5-1) is attached to a Cisco Physical Access Gateway or Cisco Reader Module to provide additional connections for up to 8 outputs, each of which
Cisco UCS C-Series IMC Emulator Quick Start Guide. Cisco IMC Emulator 2 Overview 2 Setting up Cisco IMC Emulator 3 Using Cisco IMC Emulator 9
 Cisco UCS C-Series IMC Emulator Quick Start Guide Cisco IMC Emulator 2 Overview 2 Setting up Cisco IMC Emulator 3 Using Cisco IMC Emulator 9 Revised: October 6, 2017, Cisco IMC Emulator Overview About
Cisco UCS C-Series IMC Emulator Quick Start Guide Cisco IMC Emulator 2 Overview 2 Setting up Cisco IMC Emulator 3 Using Cisco IMC Emulator 9 Revised: October 6, 2017, Cisco IMC Emulator Overview About
Downloading and Licensing. (for Stealthwatch System v6.9.1)
 Downloading and Licensing (for Stealthwatch System v6.9.1) Contents Contents 2 Introduction 5 Purpose 5 Audience 5 Preparation 5 Trial Licenses 5 Download and License Center 6 Contacting Support 6 Registering
Downloading and Licensing (for Stealthwatch System v6.9.1) Contents Contents 2 Introduction 5 Purpose 5 Audience 5 Preparation 5 Trial Licenses 5 Download and License Center 6 Contacting Support 6 Registering
Cisco TelePresence Video Communication Server. Getting started
 Cisco TelePresence Video Communication Server Getting started D14350.08 December 2013 Contents Contents Contents 2 General information 3 About the Cisco TelePresence Video Communication Server (Cisco VCS)
Cisco TelePresence Video Communication Server Getting started D14350.08 December 2013 Contents Contents Contents 2 General information 3 About the Cisco TelePresence Video Communication Server (Cisco VCS)
Cisco CSPC 2.7x. Configure CSPC Appliance via CLI. Feb 2018
 Cisco CSPC 2.7x Configure CSPC Appliance via CLI Feb 2018 2017 Cisco and/or its affiliates. All rights reserved. This document is Cisco Public. Page 1 of 5 Contents Table of Contents 1. CONFIGURE CSPC
Cisco CSPC 2.7x Configure CSPC Appliance via CLI Feb 2018 2017 Cisco and/or its affiliates. All rights reserved. This document is Cisco Public. Page 1 of 5 Contents Table of Contents 1. CONFIGURE CSPC
Cisco TelePresence Video Communication Server. Getting started
 Cisco TelePresence Video Communication Server Getting started D14350.04 November 2010 Contents Contents Contents 2 General information 3 About the Cisco TelePresence Video Communication Server (Cisco VCS)
Cisco TelePresence Video Communication Server Getting started D14350.04 November 2010 Contents Contents Contents 2 General information 3 About the Cisco TelePresence Video Communication Server (Cisco VCS)
Connecting a Cisco Input Module
 CHAPTER 4 Overview The optional Cisco Input Module (Figure 4-1) is attached to a Cisco Physical Access Gateway or Cisco Reader Module to provide additional connections for up to ten input devices. Each
CHAPTER 4 Overview The optional Cisco Input Module (Figure 4-1) is attached to a Cisco Physical Access Gateway or Cisco Reader Module to provide additional connections for up to ten input devices. Each
Cisco TelePresence Supervisor MSE 8050
 Cisco TelePresence Supervisor MSE 8050 Installation Guide 61-0012-09 July 2014 Contents General information 3 About the Cisco TelePresence Supervisor MSE 8050 3 Port and LED location 3 LED behavior 3 Installing
Cisco TelePresence Supervisor MSE 8050 Installation Guide 61-0012-09 July 2014 Contents General information 3 About the Cisco TelePresence Supervisor MSE 8050 3 Port and LED location 3 LED behavior 3 Installing
Cisco C880 M4 Server User Interface Operating Instructions for Servers with E v2 and E v3 CPUs
 Cisco C880 M4 Server User Interface Operating Instructions for Servers with E7-8800 v2 and E7-8800 v3 CPUs November, 2015 THE SPECIFICATIONS AND INFORMATION REGARDING THE PRODUCTS IN THIS MANUAL ARE SUBJECT
Cisco C880 M4 Server User Interface Operating Instructions for Servers with E7-8800 v2 and E7-8800 v3 CPUs November, 2015 THE SPECIFICATIONS AND INFORMATION REGARDING THE PRODUCTS IN THIS MANUAL ARE SUBJECT
Recovery Guide for Cisco Digital Media Suite 5.4 Appliances
 Recovery Guide for Cisco Digital Media Suite 5.4 Appliances September 17, 2012 Americas Headquarters Cisco Systems, Inc. 170 West Tasman Drive San Jose, CA 95134-1706 USA http://www.cisco.com Tel: 408
Recovery Guide for Cisco Digital Media Suite 5.4 Appliances September 17, 2012 Americas Headquarters Cisco Systems, Inc. 170 West Tasman Drive San Jose, CA 95134-1706 USA http://www.cisco.com Tel: 408
Cisco CSPC 2.7.x. Quick Start Guide. Feb CSPC Quick Start Guide
 CSPC Quick Start Guide Cisco CSPC 2.7.x Quick Start Guide Feb 2018 2018 Cisco and/or its affiliates. All rights reserved. This document is Cisco Public. Page 1 of 17 Contents Table of Contents 1. INTRODUCTION
CSPC Quick Start Guide Cisco CSPC 2.7.x Quick Start Guide Feb 2018 2018 Cisco and/or its affiliates. All rights reserved. This document is Cisco Public. Page 1 of 17 Contents Table of Contents 1. INTRODUCTION
NNMi Integration User Guide for CiscoWorks Network Compliance Manager 1.6
 NNMi Integration User Guide for CiscoWorks Network Compliance Manager 1.6 Americas Headquarters Cisco Systems, Inc. 170 West Tasman Drive San Jose, CA 95134-1706 USA http://www.cisco.com Tel: 408 526-4000
NNMi Integration User Guide for CiscoWorks Network Compliance Manager 1.6 Americas Headquarters Cisco Systems, Inc. 170 West Tasman Drive San Jose, CA 95134-1706 USA http://www.cisco.com Tel: 408 526-4000
Application Launcher User Guide
 Application Launcher User Guide Version 1.0 Published: 2016-09-30 MURAL User Guide Copyright 2016, Cisco Systems, Inc. Americas Headquarters Cisco Systems, Inc. 170 West Tasman Drive San Jose, CA 95134-1706
Application Launcher User Guide Version 1.0 Published: 2016-09-30 MURAL User Guide Copyright 2016, Cisco Systems, Inc. Americas Headquarters Cisco Systems, Inc. 170 West Tasman Drive San Jose, CA 95134-1706
Cisco TelePresence TelePresence Server MSE 8710
 Cisco TelePresence TelePresence Server MSE 8710 Installation Guide 61-0025-05 August 2013 Contents General information 3 About the Cisco TelePresence Server MSE 8710 3 Port and LED locations 3 LED behavior
Cisco TelePresence TelePresence Server MSE 8710 Installation Guide 61-0025-05 August 2013 Contents General information 3 About the Cisco TelePresence Server MSE 8710 3 Port and LED locations 3 LED behavior
Cisco Business Edition 6000 Installation Guide, Release 10.0(1)
 First Published: January 15, 2014 Americas Headquarters Cisco Systems, Inc. 170 West Tasman Drive San Jose, CA 95134-1706 USA http://www.cisco.com Tel: 408 526-4000 800 553-NETS (6387) Fax: 408 527-0883
First Published: January 15, 2014 Americas Headquarters Cisco Systems, Inc. 170 West Tasman Drive San Jose, CA 95134-1706 USA http://www.cisco.com Tel: 408 526-4000 800 553-NETS (6387) Fax: 408 527-0883
Cisco TelePresence MCU MSE 8510
 Cisco TelePresence MCU MSE 8510 Installation Guide 61-0021-04 August 2013 Contents General information 3 About the Cisco TelePresence MCU MSE 8510 3 Port and LED locations 3 LED behavior 3 Installing the
Cisco TelePresence MCU MSE 8510 Installation Guide 61-0021-04 August 2013 Contents General information 3 About the Cisco TelePresence MCU MSE 8510 3 Port and LED locations 3 LED behavior 3 Installing the
Cisco Meeting Management
 Cisco Meeting Management Cisco Meeting Management 1.1 User Guide for Administrators September 19, 2018 Cisco Systems, Inc. www.cisco.com Contents 1 Introduction 4 1.1 The software 4 2 Deployment overview
Cisco Meeting Management Cisco Meeting Management 1.1 User Guide for Administrators September 19, 2018 Cisco Systems, Inc. www.cisco.com Contents 1 Introduction 4 1.1 The software 4 2 Deployment overview
Cisco Meeting Management
 Cisco Meeting Management Cisco Meeting Management 2.5.1 (Build 2.5.1.65) Release Notes January 17, 2019 Cisco Systems, Inc. www.cisco.com Contents 1 Introduction 3 1.1 The software 3 1.2 Upgrading from
Cisco Meeting Management Cisco Meeting Management 2.5.1 (Build 2.5.1.65) Release Notes January 17, 2019 Cisco Systems, Inc. www.cisco.com Contents 1 Introduction 3 1.1 The software 3 1.2 Upgrading from
Cisco Terminal Services (TS) Agent Guide, Version 1.1
 First Published: 2017-05-03 Last Modified: 2017-10-13 Americas Headquarters Cisco Systems, Inc. 170 West Tasman Drive San Jose, CA 95134-1706 USA http://www.cisco.com Tel: 408 526-4000 800 553-NETS (6387)
First Published: 2017-05-03 Last Modified: 2017-10-13 Americas Headquarters Cisco Systems, Inc. 170 West Tasman Drive San Jose, CA 95134-1706 USA http://www.cisco.com Tel: 408 526-4000 800 553-NETS (6387)
Deploying Devices. Cisco Prime Infrastructure 3.1. Job Aid
 Deploying Devices Cisco Prime Infrastructure 3.1 Job Aid Copyright Page THE SPECIFICATIONS AND INFORMATION REGARDING THE PRODUCTS IN THIS MANUAL ARE SUBJECT TO CHANGE WITHOUT NOTICE. ALL STATEMENTS, INFORMATION,
Deploying Devices Cisco Prime Infrastructure 3.1 Job Aid Copyright Page THE SPECIFICATIONS AND INFORMATION REGARDING THE PRODUCTS IN THIS MANUAL ARE SUBJECT TO CHANGE WITHOUT NOTICE. ALL STATEMENTS, INFORMATION,
Cisco Meeting Management
 Cisco Meeting Management Cisco Meeting Management 2.5.0 (Build 2.5.0.59) Release Notes December 10, 2018 Cisco Systems, Inc. www.cisco.com Contents 1 Introduction 3 1.1 The software 3 1.2 Upgrading from
Cisco Meeting Management Cisco Meeting Management 2.5.0 (Build 2.5.0.59) Release Notes December 10, 2018 Cisco Systems, Inc. www.cisco.com Contents 1 Introduction 3 1.1 The software 3 1.2 Upgrading from
Cisco has more than 200 offices worldwide. Addresses, phone numbers, and fax numbers are listed on the Cisco website at
 Document Date: May 16, 2017 THE SPECIFICATIONS AND INFORMATION REGARDING THE PRODUCTS IN THIS MANUAL ARE SUBJECT TO CHANGE WITHOUT NOTICE. ALL STATEMENTS, INFORMATION, AND RECOMMENDATIONS IN THIS MANUAL
Document Date: May 16, 2017 THE SPECIFICATIONS AND INFORMATION REGARDING THE PRODUCTS IN THIS MANUAL ARE SUBJECT TO CHANGE WITHOUT NOTICE. ALL STATEMENTS, INFORMATION, AND RECOMMENDATIONS IN THIS MANUAL
Release Notes for Cisco Virtualization Experience Client 2111/2211 PCoIP Firmware Release 4.0.2
 Release Notes for Cisco Virtualization Experience Client 2111/2211 PCoIP Firmware Release 4.0.2 First Published: January 31, 2013 Last Modified: February 06, 2013 Americas Headquarters Cisco Systems, Inc.
Release Notes for Cisco Virtualization Experience Client 2111/2211 PCoIP Firmware Release 4.0.2 First Published: January 31, 2013 Last Modified: February 06, 2013 Americas Headquarters Cisco Systems, Inc.
Cisco FindIT Plugin for Kaseya Quick Start Guide
 First Published: 2017-10-23 Americas Headquarters Cisco Systems, Inc. 170 West Tasman Drive San Jose, CA 95134-1706 USA http://www.cisco.com Tel: 408 526-4000 800 553-NETS (6387) Fax: 408 527-0883 THE
First Published: 2017-10-23 Americas Headquarters Cisco Systems, Inc. 170 West Tasman Drive San Jose, CA 95134-1706 USA http://www.cisco.com Tel: 408 526-4000 800 553-NETS (6387) Fax: 408 527-0883 THE
Cisco Business Edition 7000 Installation Guide, Release 11.5
 First Published: August 08, 2016 Americas Headquarters Cisco Systems, Inc. 170 West Tasman Drive San Jose, CA 95134-1706 USA http://www.cisco.com Tel: 408 526-4000 800 553-NETS (6387) Fax: 408 527-0883
First Published: August 08, 2016 Americas Headquarters Cisco Systems, Inc. 170 West Tasman Drive San Jose, CA 95134-1706 USA http://www.cisco.com Tel: 408 526-4000 800 553-NETS (6387) Fax: 408 527-0883
Installation and Configuration Guide for Visual Voic Release 8.5
 Installation and Configuration Guide for Visual Voicemail Release 8.5 Revised October 08, 2012 Americas Headquarters Cisco Systems, Inc. 170 West Tasman Drive San Jose, CA 95134-1706 USA http://www.cisco.com
Installation and Configuration Guide for Visual Voicemail Release 8.5 Revised October 08, 2012 Americas Headquarters Cisco Systems, Inc. 170 West Tasman Drive San Jose, CA 95134-1706 USA http://www.cisco.com
Cisco Terminal Services (TS) Agent Guide, Version 1.1
 First Published: 2017-05-03 Last Modified: 2017-12-19 Americas Headquarters Cisco Systems, Inc. 170 West Tasman Drive San Jose, CA 95134-1706 USA http://www.cisco.com Tel: 408 526-4000 800 553-NETS (6387)
First Published: 2017-05-03 Last Modified: 2017-12-19 Americas Headquarters Cisco Systems, Inc. 170 West Tasman Drive San Jose, CA 95134-1706 USA http://www.cisco.com Tel: 408 526-4000 800 553-NETS (6387)
Creating and Installing SSL Certificates (for Stealthwatch System v6.10)
 Creating and Installing SSL Certificates (for Stealthwatch System v6.10) Copyrights and Trademarks 2017 Cisco Systems, Inc. All rights reserved. NOTICE THE SPECIFICATIONS AND INFORMATION REGARDING THE
Creating and Installing SSL Certificates (for Stealthwatch System v6.10) Copyrights and Trademarks 2017 Cisco Systems, Inc. All rights reserved. NOTICE THE SPECIFICATIONS AND INFORMATION REGARDING THE
Migration and Upgrade: Frequently Asked Questions
 First Published: May 01, 2013 Americas Headquarters Cisco Systems, Inc. 170 West Tasman Drive San Jose, CA 95134-1706 USA http://www.cisco.com Tel: 408 526-4000 800 553-NETS (6387) Fax: 408 527-0883 THE
First Published: May 01, 2013 Americas Headquarters Cisco Systems, Inc. 170 West Tasman Drive San Jose, CA 95134-1706 USA http://www.cisco.com Tel: 408 526-4000 800 553-NETS (6387) Fax: 408 527-0883 THE
Cisco Unified Communications Self Care Portal User Guide, Release
 Cisco Unified Communications Self Care Portal User Guide, Release 10.0.0 First Published: December 03, 2013 Americas Headquarters Cisco Systems, Inc. 170 West Tasman Drive San Jose, CA 95134-1706 USA http://www.cisco.com
Cisco Unified Communications Self Care Portal User Guide, Release 10.0.0 First Published: December 03, 2013 Americas Headquarters Cisco Systems, Inc. 170 West Tasman Drive San Jose, CA 95134-1706 USA http://www.cisco.com
SonicWall Secure Mobile Access SMA 500v Virtual Appliance 8.6. Getting Started Guide
 SonicWall Secure Mobile Access SMA 500v Virtual Appliance 8.6 Getting Started Guide Copyright 2017 SonicWall Inc. All rights reserved. SonicWall is a trademark or registered trademark of SonicWall Inc.
SonicWall Secure Mobile Access SMA 500v Virtual Appliance 8.6 Getting Started Guide Copyright 2017 SonicWall Inc. All rights reserved. SonicWall is a trademark or registered trademark of SonicWall Inc.
Backup and Restore Guide for Cisco Unified Communications Domain Manager 8.1.3
 Communications Domain Manager 8.1.3 First Published: January 29, 2014 Last Modified: January 29, 2014 Americas Headquarters Cisco Systems, Inc. 170 West Tasman Drive San Jose, CA 95134-1706 USA http://www.cisco.com
Communications Domain Manager 8.1.3 First Published: January 29, 2014 Last Modified: January 29, 2014 Americas Headquarters Cisco Systems, Inc. 170 West Tasman Drive San Jose, CA 95134-1706 USA http://www.cisco.com
Cisco Terminal Services (TS) Agent Guide, Version 1.0
 First Published: 2016-08-29 Last Modified: 2018-01-30 Americas Headquarters Cisco Systems, Inc. 170 West Tasman Drive San Jose, CA 95134-1706 USA http://www.cisco.com Tel: 408 526-4000 800 553-NETS (6387)
First Published: 2016-08-29 Last Modified: 2018-01-30 Americas Headquarters Cisco Systems, Inc. 170 West Tasman Drive San Jose, CA 95134-1706 USA http://www.cisco.com Tel: 408 526-4000 800 553-NETS (6387)
Cisco TelePresence FindMe Cisco TMSPE version 1.2
 Cisco TelePresence FindMe Cisco TMSPE version 1.2 User Guide May 2014 Contents Getting started 1 Keeping your FindMe profile up to date 5 Changing your provisioning password 8 Getting started Cisco TelePresence
Cisco TelePresence FindMe Cisco TMSPE version 1.2 User Guide May 2014 Contents Getting started 1 Keeping your FindMe profile up to date 5 Changing your provisioning password 8 Getting started Cisco TelePresence
Cisco TEO Adapter Guide for SAP Java
 Release 2.3 April 2012 Americas Headquarters Cisco Systems, Inc. 170 West Tasman Drive San Jose, CA 95134-1706 USA http://www.cisco.com Tel: 408 526-4000 800 553-NETS (6387) Fax: 408 527-0883 Text Part
Release 2.3 April 2012 Americas Headquarters Cisco Systems, Inc. 170 West Tasman Drive San Jose, CA 95134-1706 USA http://www.cisco.com Tel: 408 526-4000 800 553-NETS (6387) Fax: 408 527-0883 Text Part
Method of Procedure for HNB Gateway Configuration on Redundant Serving Nodes
 Method of Procedure for HNB Gateway Configuration on Redundant Serving Nodes First Published: December 19, 2014 This method of procedure (MOP) provides the HNBGW configuration on redundant Serving nodes
Method of Procedure for HNB Gateway Configuration on Redundant Serving Nodes First Published: December 19, 2014 This method of procedure (MOP) provides the HNBGW configuration on redundant Serving nodes
Cisco TelePresence IP GW MSE 8350
 Cisco TelePresence IP GW MSE 8350 Getting started 61-0018-07 Contents General information... 3 About the Cisco TelePresence IP GW MSE 8350... 3 Port and LED location... 3 LED behavior... 4 Installing the
Cisco TelePresence IP GW MSE 8350 Getting started 61-0018-07 Contents General information... 3 About the Cisco TelePresence IP GW MSE 8350... 3 Port and LED location... 3 LED behavior... 4 Installing the
HTTP Errors User Guide
 Version 3.8 Published: 2016-03-28 Copyright 2016, Cisco Systems, Inc. Americas Headquarters Cisco Systems, Inc. 170 West Tasman Drive San Jose, CA 95134-1706 USA http://www.cisco.com Tel: 408 526-4000
Version 3.8 Published: 2016-03-28 Copyright 2016, Cisco Systems, Inc. Americas Headquarters Cisco Systems, Inc. 170 West Tasman Drive San Jose, CA 95134-1706 USA http://www.cisco.com Tel: 408 526-4000
Cisco Unified Communications Self Care Portal User Guide, Release 11.5(1)
 Cisco Unified Communications Self Care Portal User Guide, Release 11.5(1) Unified Communications Self Care Portal 2 Unified Communications Self Care Settings 2 Phones 4 Additional Settings 12 Revised:
Cisco Unified Communications Self Care Portal User Guide, Release 11.5(1) Unified Communications Self Care Portal 2 Unified Communications Self Care Settings 2 Phones 4 Additional Settings 12 Revised:
Managing Device Software Images
 Managing Device Software Images Cisco DNA Center 1.1.2 Job Aid Copyright Page THE SPECIFICATIONS AND INFORMATION REGARDING THE PRODUCTS IN THIS MANUAL ARE SUBJECT TO CHANGE WITHOUT NOTICE. ALL STATEMENTS,
Managing Device Software Images Cisco DNA Center 1.1.2 Job Aid Copyright Page THE SPECIFICATIONS AND INFORMATION REGARDING THE PRODUCTS IN THIS MANUAL ARE SUBJECT TO CHANGE WITHOUT NOTICE. ALL STATEMENTS,
Cisco UCS Performance Manager Release Notes
 Cisco UCS Performance Manager Release Notes First Published: November 2017 Release 2.5.1 Americas Headquarters Cisco Systems, Inc. 170 West Tasman Drive San Jose, CA 95134-1706 USA http://www.cisco.com
Cisco UCS Performance Manager Release Notes First Published: November 2017 Release 2.5.1 Americas Headquarters Cisco Systems, Inc. 170 West Tasman Drive San Jose, CA 95134-1706 USA http://www.cisco.com
Host Upgrade Utility User Guide for Cisco UCS E-Series Servers and the Cisco UCS E-Series Network Compute Engine
 Host Upgrade Utility User Guide for Cisco UCS E-Series Servers and the Cisco UCS E-Series Network Compute First Published: August 09, 2013 Americas Headquarters Cisco Systems, Inc. 170 West Tasman Drive
Host Upgrade Utility User Guide for Cisco UCS E-Series Servers and the Cisco UCS E-Series Network Compute First Published: August 09, 2013 Americas Headquarters Cisco Systems, Inc. 170 West Tasman Drive
Cisco TelePresence MCU MSE 8510
 Cisco TelePresence MCU MSE 8510 Version 4.3 Creating and managing an MCU cluster D14718.05 March 2012 Contents Contents Contents... 2 Introduction... 4 Master blades... 4 Slave blades... 4 System requirements...
Cisco TelePresence MCU MSE 8510 Version 4.3 Creating and managing an MCU cluster D14718.05 March 2012 Contents Contents Contents... 2 Introduction... 4 Master blades... 4 Slave blades... 4 System requirements...
Cisco Cloud Services Platform 2100 Quick Start Guide, Release 2.2.0
 Cisco Cloud Services Platform 2100 Quick Start Guide, Release 2.2.0 First Published: 2017-03-15 Last Modified: 2017-08-03 Summary Steps Setting up your Cisco Cloud Services Platform 2100 (Cisco CSP 2100)
Cisco Cloud Services Platform 2100 Quick Start Guide, Release 2.2.0 First Published: 2017-03-15 Last Modified: 2017-08-03 Summary Steps Setting up your Cisco Cloud Services Platform 2100 (Cisco CSP 2100)
Direct Upgrade Procedure for Cisco Unified Communications Manager Releases 6.1(2) 9.0(1) to 9.1(x)
 Direct Upgrade Procedure for Cisco Unified Communications Manager Releases 6.1(2) 9.0(1) to 9.1(x) First Published: May 17, 2013 Americas Headquarters Cisco Systems, Inc. 170 West Tasman Drive San Jose,
Direct Upgrade Procedure for Cisco Unified Communications Manager Releases 6.1(2) 9.0(1) to 9.1(x) First Published: May 17, 2013 Americas Headquarters Cisco Systems, Inc. 170 West Tasman Drive San Jose,
Flow Sensor and Load Balancer Integration Guide. (for Stealthwatch System v6.9.2)
 Flow Sensor and Load Balancer Integration Guide (for Stealthwatch System v6.9.2) THE SPECIFICATIONS AND INFORMATION REGARDING THE PRODUCTS IN THIS MANUAL ARE SUBJECT TO CHANGE WITHOUT NOTICE. ALL STATEMENTS,
Flow Sensor and Load Balancer Integration Guide (for Stealthwatch System v6.9.2) THE SPECIFICATIONS AND INFORMATION REGARDING THE PRODUCTS IN THIS MANUAL ARE SUBJECT TO CHANGE WITHOUT NOTICE. ALL STATEMENTS,
Quantum Policy Suite Subscriber Services Portal 2.9 Interface Guide for Managers
 Quantum Policy Suite Subscriber Services Portal 2.9 Interface Guide for Managers Version 5.5 August 31, 2013 Cisco Systems, Inc. www.cisco.com Cisco has more than 200 offices worldwide. Addresses, phone
Quantum Policy Suite Subscriber Services Portal 2.9 Interface Guide for Managers Version 5.5 August 31, 2013 Cisco Systems, Inc. www.cisco.com Cisco has more than 200 offices worldwide. Addresses, phone
Cisco UCS Performance Manager Release Notes
 First Published: October 2014 Release 1.0.0 Americas Headquarters Cisco Systems, Inc. 170 West Tasman Drive San Jose, CA 95134-1706 USA http://www.cisco.com Tel: 408 526-4000 800 553-NETS (6387) Fax: 408
First Published: October 2014 Release 1.0.0 Americas Headquarters Cisco Systems, Inc. 170 West Tasman Drive San Jose, CA 95134-1706 USA http://www.cisco.com Tel: 408 526-4000 800 553-NETS (6387) Fax: 408
Cisco Connected Grid Design Suite (CGDS) - Substation Workbench Designer User Guide
 Cisco Connected Grid Design Suite (CGDS) - Substation Workbench Designer User Guide Release 1.5 October, 2013 Cisco Systems, Inc. www.cisco.com Cisco has more than 200 offices worldwide. Addresses, phone
Cisco Connected Grid Design Suite (CGDS) - Substation Workbench Designer User Guide Release 1.5 October, 2013 Cisco Systems, Inc. www.cisco.com Cisco has more than 200 offices worldwide. Addresses, phone
Cisco TEO Adapter Guide for
 Release 2.3 April 2012 Americas Headquarters Cisco Systems, Inc. 170 West Tasman Drive San Jose, CA 95134-1706 USA http://www.cisco.com Tel: 408 526-4000 800 553-NETS (6387) Fax: 408 527-0883 Text Part
Release 2.3 April 2012 Americas Headquarters Cisco Systems, Inc. 170 West Tasman Drive San Jose, CA 95134-1706 USA http://www.cisco.com Tel: 408 526-4000 800 553-NETS (6387) Fax: 408 527-0883 Text Part
Cisco TEO Adapter Guide for Microsoft System Center Operations Manager 2007
 Cisco TEO Adapter Guide for Microsoft System Center Operations Manager 2007 Release 2.3 April 2012 Americas Headquarters Cisco Systems, Inc. 170 West Tasman Drive San Jose, CA 95134-1706 USA http://www.cisco.com
Cisco TEO Adapter Guide for Microsoft System Center Operations Manager 2007 Release 2.3 April 2012 Americas Headquarters Cisco Systems, Inc. 170 West Tasman Drive San Jose, CA 95134-1706 USA http://www.cisco.com
Cisco TelePresence Video Communication Server Basic Configuration (Single VCS Control)
 Cisco TelePresence Video Communication Server Basic Configuration (Single VCS Control) Deployment Guide Cisco VCS X7.2 D14524.03 August 2012 Contents Introduction 3 Example network deployment 3 Internal
Cisco TelePresence Video Communication Server Basic Configuration (Single VCS Control) Deployment Guide Cisco VCS X7.2 D14524.03 August 2012 Contents Introduction 3 Example network deployment 3 Internal
Tetration Cluster Cloud Deployment Guide
 First Published: 2017-11-16 Americas Headquarters Cisco Systems, Inc. 170 West Tasman Drive San Jose, CA 95134-1706 USA http://www.cisco.com Tel: 408 526-4000 800 553-NETS (6387) Fax: 408 527-0883 THE
First Published: 2017-11-16 Americas Headquarters Cisco Systems, Inc. 170 West Tasman Drive San Jose, CA 95134-1706 USA http://www.cisco.com Tel: 408 526-4000 800 553-NETS (6387) Fax: 408 527-0883 THE
Release Notes for Cisco Unified Intelligence Center, Release 10.0(1)
 First Published: December 20, 2013 Americas Headquarters Cisco Systems, Inc. 170 West Tasman Drive San Jose, CA 95134-1706 USA http://www.cisco.com Tel: 408 526-4000 800 553-NETS (6387) Fax: 408 527-0883
First Published: December 20, 2013 Americas Headquarters Cisco Systems, Inc. 170 West Tasman Drive San Jose, CA 95134-1706 USA http://www.cisco.com Tel: 408 526-4000 800 553-NETS (6387) Fax: 408 527-0883
Cisco TEO Adapter Guide for SAP ABAP
 Release 2.3 April 2012 Americas Headquarters Cisco Systems, Inc. 170 West Tasman Drive San Jose, CA 95134-1706 USA http://www.cisco.com Tel: 408 526-4000 800 553-NETS (6387) Fax: 408 527-0883 Text Part
Release 2.3 April 2012 Americas Headquarters Cisco Systems, Inc. 170 West Tasman Drive San Jose, CA 95134-1706 USA http://www.cisco.com Tel: 408 526-4000 800 553-NETS (6387) Fax: 408 527-0883 Text Part
Cisco TEO Adapter Guide for Microsoft Windows
 Cisco TEO Adapter Guide for Microsoft Windows Release 2.3 April 2012 Americas Headquarters Cisco Systems, Inc. 170 West Tasman Drive San Jose, CA 95134-1706 USA http://www.cisco.com Tel: 408 526-4000 800
Cisco TEO Adapter Guide for Microsoft Windows Release 2.3 April 2012 Americas Headquarters Cisco Systems, Inc. 170 West Tasman Drive San Jose, CA 95134-1706 USA http://www.cisco.com Tel: 408 526-4000 800
Cisco TelePresence Management Suite Extension for Microsoft Exchange 5.6
 Cisco TelePresence Management Suite Extension for Microsoft Exchange 5.6 Software Release Notes First Published: September 2017 Software Version 5.6 Cisco Systems, Inc. www.cisco.com 1 2 Preface Change
Cisco TelePresence Management Suite Extension for Microsoft Exchange 5.6 Software Release Notes First Published: September 2017 Software Version 5.6 Cisco Systems, Inc. www.cisco.com 1 2 Preface Change
CC Software version 1.5.0
 CC Software version 1.5.0 Software release notes D14797.05 May 2012 Contents Contents Contents... 2 Document revision history... 3 Introduction... 4 Changes in CC1.5.0... 5 New feature descriptions...
CC Software version 1.5.0 Software release notes D14797.05 May 2012 Contents Contents Contents... 2 Document revision history... 3 Introduction... 4 Changes in CC1.5.0... 5 New feature descriptions...
Cisco WebEx Meetings Server Administration Guide Release 1.5
 First Published: August 16, 2013 Last Modified: April 18, 2014 Americas Headquarters Cisco Systems, Inc. 170 West Tasman Drive San Jose, CA 95134-1706 USA http://www.cisco.com Tel: 408 526-4000 800 553-NETS
First Published: August 16, 2013 Last Modified: April 18, 2014 Americas Headquarters Cisco Systems, Inc. 170 West Tasman Drive San Jose, CA 95134-1706 USA http://www.cisco.com Tel: 408 526-4000 800 553-NETS
Cisco UCS Director F5 BIG-IP Management Guide, Release 5.0
 First Published: July 31, 2014 Americas Headquarters Cisco Systems, Inc. 170 West Tasman Drive San Jose, CA 95134-1706 USA http://www.cisco.com Tel: 408 526-4000 800 553-NETS (6387) Fax: 408 527-0883 Text
First Published: July 31, 2014 Americas Headquarters Cisco Systems, Inc. 170 West Tasman Drive San Jose, CA 95134-1706 USA http://www.cisco.com Tel: 408 526-4000 800 553-NETS (6387) Fax: 408 527-0883 Text
Proxy Log Configuration
 Stealthwatch System Proxy Log Configuration (for Stealthwatch System v6.10.x) Copyrights and Trademarks 2018 Cisco Systems, Inc. All rights reserved. NOTICE THE SPECIFICATIONS AND INFORMATION REGARDING
Stealthwatch System Proxy Log Configuration (for Stealthwatch System v6.10.x) Copyrights and Trademarks 2018 Cisco Systems, Inc. All rights reserved. NOTICE THE SPECIFICATIONS AND INFORMATION REGARDING
Provisioning an OCH Network Connection
 Provisioning an OCH Network Connection Cisco EPN Manager 2.0 Job Aid Copyright Page THE SPECIFICATIONS AND INFORMATION REGARDING THE PRODUCTS IN THIS MANUAL ARE SUBJECT TO CHANGE WITHOUT NOTICE. ALL STATEMENTS,
Provisioning an OCH Network Connection Cisco EPN Manager 2.0 Job Aid Copyright Page THE SPECIFICATIONS AND INFORMATION REGARDING THE PRODUCTS IN THIS MANUAL ARE SUBJECT TO CHANGE WITHOUT NOTICE. ALL STATEMENTS,
Cisco TelePresence Management Suite Extension for Microsoft Exchange 5.2
 Cisco TelePresence Management Suite Extension for Microsoft Exchange 5.2 Software Release Notes First Published: April 2016 Software Version 5.2 Cisco Systems, Inc. 1 www.cisco.com 2 Preface Change History
Cisco TelePresence Management Suite Extension for Microsoft Exchange 5.2 Software Release Notes First Published: April 2016 Software Version 5.2 Cisco Systems, Inc. 1 www.cisco.com 2 Preface Change History
Cisco Business Edition 6000 Installation Guide, Release 10.6
 First Published: February 19, 2015 Americas Headquarters Cisco Systems, Inc. 170 West Tasman Drive San Jose, CA 95134-1706 USA http://www.cisco.com Tel: 408 526-4000 800 553-NETS (6387) Fax: 408 527-0883
First Published: February 19, 2015 Americas Headquarters Cisco Systems, Inc. 170 West Tasman Drive San Jose, CA 95134-1706 USA http://www.cisco.com Tel: 408 526-4000 800 553-NETS (6387) Fax: 408 527-0883
Cisco Cloud Services Platform 2100 Quick Start Guide, Release 2.2.5
 Cisco Cloud Services Platform 2100 Quick Start Guide, Release 2.2.5 First Published: 2018-03-30 Summary Steps Setting up your Cisco Cloud Services Platform 2100 (Cisco CSP 2100) and creating services consists
Cisco Cloud Services Platform 2100 Quick Start Guide, Release 2.2.5 First Published: 2018-03-30 Summary Steps Setting up your Cisco Cloud Services Platform 2100 (Cisco CSP 2100) and creating services consists
User Guide for Accessing Cisco Unity Connection Voice Messages in an Application
 User Guide for Accessing Cisco Unity Connection Voice Messages in an Email Application Release 9.x Published June, 2013 Americas Headquarters Cisco Systems, Inc. 170 West Tasman Drive San Jose, CA 95134-1706
User Guide for Accessing Cisco Unity Connection Voice Messages in an Email Application Release 9.x Published June, 2013 Americas Headquarters Cisco Systems, Inc. 170 West Tasman Drive San Jose, CA 95134-1706
Cisco TelePresence Management Suite Extension for Microsoft Exchange 5.5
 Cisco TelePresence Management Suite Extension for Microsoft Exchange 5.5 Software Release Notes First Published: February 2018 Software Version 5.5 Cisco Systems, Inc. www.cisco.com 1 2 Preface Change
Cisco TelePresence Management Suite Extension for Microsoft Exchange 5.5 Software Release Notes First Published: February 2018 Software Version 5.5 Cisco Systems, Inc. www.cisco.com 1 2 Preface Change
Wired Network Summary Data Overview
 Wired Network Summary Data Overview Cisco Prime Infrastructure 3.1 Job Aid Copyright Page THE SPECIFICATIONS AND INFORMATION REGARDING THE PRODUCTS IN THIS MANUAL ARE SUBJECT TO CHANGE WITHOUT NOTICE.
Wired Network Summary Data Overview Cisco Prime Infrastructure 3.1 Job Aid Copyright Page THE SPECIFICATIONS AND INFORMATION REGARDING THE PRODUCTS IN THIS MANUAL ARE SUBJECT TO CHANGE WITHOUT NOTICE.
Cisco CIMC Firmware Update Utility User Guide
 Cisco CIMC Firmware Update Utility User Guide For Cisco UCS C-Series Servers September 17, 2010 Americas Headquarters Cisco Systems, Inc. 170 West Tasman Drive San Jose, CA 95134-1706 USA http://www.cisco.com
Cisco CIMC Firmware Update Utility User Guide For Cisco UCS C-Series Servers September 17, 2010 Americas Headquarters Cisco Systems, Inc. 170 West Tasman Drive San Jose, CA 95134-1706 USA http://www.cisco.com
Proxy Log Configuration
 Stealthwatch System Proxy Log Configuration (for Stealthwatch System v6.10) Copyrights and Trademarks 2017 Cisco Systems, Inc. All rights reserved. NOTICE THE SPECIFICATIONS AND INFORMATION REGARDING THE
Stealthwatch System Proxy Log Configuration (for Stealthwatch System v6.10) Copyrights and Trademarks 2017 Cisco Systems, Inc. All rights reserved. NOTICE THE SPECIFICATIONS AND INFORMATION REGARDING THE
FindMe. Cisco TelePresence Deployment Guide Cisco VCS X6 D
 FindMe Cisco TelePresence Deployment Guide Cisco VCS X6 D14525.03 February 2011 Contents Contents Document revision history... 3 Introduction... 4 Related documents... 4 Set up FindMe... 5 Create user
FindMe Cisco TelePresence Deployment Guide Cisco VCS X6 D14525.03 February 2011 Contents Contents Document revision history... 3 Introduction... 4 Related documents... 4 Set up FindMe... 5 Create user
Considerations for Deploying Cisco Expressway Solutions on a Business Edition Server
 Considerations for Deploying Cisco Expressway Solutions on a Business Edition Server December 17 2013 Americas Headquarters Cisco Systems, Inc. 170 West Tasman Drive San Jose, CA95134-1706 USA http://www.cisco.com
Considerations for Deploying Cisco Expressway Solutions on a Business Edition Server December 17 2013 Americas Headquarters Cisco Systems, Inc. 170 West Tasman Drive San Jose, CA95134-1706 USA http://www.cisco.com
Cisco Prime Network Registrar IPAM 8.3 Quick Start Guide
 Cisco Prime Network Registrar IPAM 8.3 Quick Start Guide Americas Headquarters Cisco Systems, Inc. 170 West Tasman Drive San Jose, CA 95134-1706 USA http://www.cisco.com Tel: 408 526-4000 800 553-NETS
Cisco Prime Network Registrar IPAM 8.3 Quick Start Guide Americas Headquarters Cisco Systems, Inc. 170 West Tasman Drive San Jose, CA 95134-1706 USA http://www.cisco.com Tel: 408 526-4000 800 553-NETS
Cisco UCS Performance Manager Release Notes
 Release Notes First Published: June 2015 Release 1.1.1 Americas Headquarters Cisco Systems, Inc. 170 West Tasman Drive San Jose, CA 95134-1706 USA http://www.cisco.com Tel: 408 526-4000 800 553-NETS (6387)
Release Notes First Published: June 2015 Release 1.1.1 Americas Headquarters Cisco Systems, Inc. 170 West Tasman Drive San Jose, CA 95134-1706 USA http://www.cisco.com Tel: 408 526-4000 800 553-NETS (6387)
Validating Service Provisioning
 Validating Service Provisioning Cisco EPN Manager 2.1 Job Aid Copyright Page THE SPECIFICATIONS AND INFORMATION REGARDING THE PRODUCTS IN THIS MANUAL ARE SUBJECT TO CHANGE WITHOUT NOTICE. ALL STATEMENTS,
Validating Service Provisioning Cisco EPN Manager 2.1 Job Aid Copyright Page THE SPECIFICATIONS AND INFORMATION REGARDING THE PRODUCTS IN THIS MANUAL ARE SUBJECT TO CHANGE WITHOUT NOTICE. ALL STATEMENTS,
Cisco TelePresence ISDN GW MSE 8321
 Cisco TelePresence ISDN GW MSE 8321 Getting started 61-0020-05 Contents General information... 3 About the Cisco TelePresence ISDN GW MSE 8321... 3 Port and LED location... 3 LED behavior... 4 Installing
Cisco TelePresence ISDN GW MSE 8321 Getting started 61-0020-05 Contents General information... 3 About the Cisco TelePresence ISDN GW MSE 8321... 3 Port and LED location... 3 LED behavior... 4 Installing
Cisco WebEx Meetings Server Administration Guide
 First Published: October 23, 2012 Last Modified: October 23, 2012 Americas Headquarters Cisco Systems, Inc. 170 West Tasman Drive San Jose, CA 95134-1706 USA http://www.cisco.com Tel: 408 526-4000 800
First Published: October 23, 2012 Last Modified: October 23, 2012 Americas Headquarters Cisco Systems, Inc. 170 West Tasman Drive San Jose, CA 95134-1706 USA http://www.cisco.com Tel: 408 526-4000 800
Cisco TelePresence Server 4.2(3.72)
 Cisco TelePresence Server 4.2(3.72) Release Notes October 2016 Product Documentation The following sites contain documents covering installation, initial configuration, and operation of the product: Release
Cisco TelePresence Server 4.2(3.72) Release Notes October 2016 Product Documentation The following sites contain documents covering installation, initial configuration, and operation of the product: Release
Cisco Jabber for Android 10.5 Quick Start Guide
 Cisco Jabber for Android 10.5 Quick Start Guide Revised: August 21, 2014, Cisco Jabber Welcome to Cisco Jabber. Use this guide to set up the app and use some key features. After setup, learn more by viewing
Cisco Jabber for Android 10.5 Quick Start Guide Revised: August 21, 2014, Cisco Jabber Welcome to Cisco Jabber. Use this guide to set up the app and use some key features. After setup, learn more by viewing
Cisco TelePresence Management Suite Extension for Microsoft Exchange Software version 5.7. User Guide July 2018
 Cisco TelePresence Management Suite Extension for Microsoft Exchange Software version 5.7 User Guide July 2018 Cisco Systems, Inc. 1 www.cisco.com Cisco TMSXE 2 Contents Introduction 3 How Booking Works
Cisco TelePresence Management Suite Extension for Microsoft Exchange Software version 5.7 User Guide July 2018 Cisco Systems, Inc. 1 www.cisco.com Cisco TMSXE 2 Contents Introduction 3 How Booking Works
IronKey EMS On-Prem 7.1 Quick Start Guide
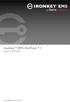 IronKey EMS On-Prem 7.1 Quick Start Guide Last Updated June 2017 System Requirements Requirement Description Database Microsoft SQL Server 2005, Microsoft SQL Server 2008, or Microsoft SQL Server 2012,
IronKey EMS On-Prem 7.1 Quick Start Guide Last Updated June 2017 System Requirements Requirement Description Database Microsoft SQL Server 2005, Microsoft SQL Server 2008, or Microsoft SQL Server 2012,
Cisco Meeting Management
 Cisco Meeting Management Cisco Meeting Management 1.0 Installation and Configuration Guide December 20, 2017 Cisco Systems, Inc. www.cisco.com Contents 1 Introduction 4 2 Before you start 5 2.1 Deployment
Cisco Meeting Management Cisco Meeting Management 1.0 Installation and Configuration Guide December 20, 2017 Cisco Systems, Inc. www.cisco.com Contents 1 Introduction 4 2 Before you start 5 2.1 Deployment
Cisco VDS Service Broker Software Installation Guide for UCS Platforms
 Cisco VDS Service Broker 1.0.1 Software Installation Guide for UCS Platforms Revised: May 2013 This document provides detailed instructions for installing the Cisco Videoscape Distribution Suite Service
Cisco VDS Service Broker 1.0.1 Software Installation Guide for UCS Platforms Revised: May 2013 This document provides detailed instructions for installing the Cisco Videoscape Distribution Suite Service
ECDS MDE 100XVB Installation Guide on ISR G2 UCS-E and VMWare vsphere Hypervisor (ESXi)
 ECDS MDE 100XVB Installation Guide on ISR G2 UCS-E and VMWare vsphere Hypervisor (ESXi) Revised: November, 2013 Contents Overview, page 1 Guidelines and Limitations, page 1 Prerequisites, page 2 Installation
ECDS MDE 100XVB Installation Guide on ISR G2 UCS-E and VMWare vsphere Hypervisor (ESXi) Revised: November, 2013 Contents Overview, page 1 Guidelines and Limitations, page 1 Prerequisites, page 2 Installation
Cisco Expressway Authenticating Accounts Using LDAP
 Cisco Expressway Authenticating Accounts Using LDAP Deployment Guide Cisco Expressway X8.5 December 2014 Contents Introduction 3 Process summary 3 LDAP accessible authentication server configuration 4
Cisco Expressway Authenticating Accounts Using LDAP Deployment Guide Cisco Expressway X8.5 December 2014 Contents Introduction 3 Process summary 3 LDAP accessible authentication server configuration 4
Enterprise Chat and Upgrade Guide, Release 11.6(1)
 Enterprise Chat and Email Upgrade Guide, Release 11.6(1) For Unified Contact Center Enterprise August 2017 Americas Headquarters Cisco Systems, Inc. 170 West Tasman Drive San Jose, CA 95134-1706 USA http://www.cisco.com
Enterprise Chat and Email Upgrade Guide, Release 11.6(1) For Unified Contact Center Enterprise August 2017 Americas Headquarters Cisco Systems, Inc. 170 West Tasman Drive San Jose, CA 95134-1706 USA http://www.cisco.com
Cisco TelePresence Authenticating Cisco VCS Accounts Using LDAP
 Cisco TelePresence Authenticating Cisco VCS Accounts Using LDAP Deployment Guide Cisco VCS X8.2 D14465.07 June 2014 Contents Introduction 3 Process summary 3 LDAP accessible authentication server configuration
Cisco TelePresence Authenticating Cisco VCS Accounts Using LDAP Deployment Guide Cisco VCS X8.2 D14465.07 June 2014 Contents Introduction 3 Process summary 3 LDAP accessible authentication server configuration
Cisco TelePresence Management Suite Extension for Microsoft Exchange Software version 3.1
 Cisco TelePresence Management Suite Extension for Microsoft Exchange Software version 3.1 User Guide August 2013 Contents Introduction 1 How booking works 1 Booking with Outlook 2 Using the Cisco TelePresence
Cisco TelePresence Management Suite Extension for Microsoft Exchange Software version 3.1 User Guide August 2013 Contents Introduction 1 How booking works 1 Booking with Outlook 2 Using the Cisco TelePresence
Cisco Meeting App. Cisco Meeting App (Windows) Release Notes. March 08, Cisco Systems, Inc.
 Cisco Meeting App Cisco Meeting App (Windows) 1.9.17.7 Release Notes March 08, 2017 Cisco Systems, Inc. www.cisco.com Contents 1 Introduction 3 1.1 Installation instructions 3 1.2 Using or troubleshooting
Cisco Meeting App Cisco Meeting App (Windows) 1.9.17.7 Release Notes March 08, 2017 Cisco Systems, Inc. www.cisco.com Contents 1 Introduction 3 1.1 Installation instructions 3 1.2 Using or troubleshooting
Addendum to Cisco Physical Security Operations Manager Documentation, Release 6.1
 Addendum to Cisco Physical Security Operations Manager Documentation, Release 6.1 January 31, 2013 Americas Headquarters Cisco Systems, Inc. 170 West Tasman Drive San Jose, CA 95134-1706 USA http://www.cisco.com
Addendum to Cisco Physical Security Operations Manager Documentation, Release 6.1 January 31, 2013 Americas Headquarters Cisco Systems, Inc. 170 West Tasman Drive San Jose, CA 95134-1706 USA http://www.cisco.com
Authenticating Cisco VCS accounts using LDAP
 Authenticating Cisco VCS accounts using LDAP Cisco TelePresence Deployment Guide Cisco VCS X6 D14526.04 February 2011 Contents Contents Document revision history... 3 Introduction... 4 Usage... 4 Cisco
Authenticating Cisco VCS accounts using LDAP Cisco TelePresence Deployment Guide Cisco VCS X6 D14526.04 February 2011 Contents Contents Document revision history... 3 Introduction... 4 Usage... 4 Cisco
Cisco Instant Connect MIDlet Reference Guide
 Cisco Instant Connect MIDlet Reference Guide Cisco IPICS 4.7 Americas Headquarters Cisco Systems, Inc. 170 West Tasman Drive San Jose, CA 95134-1706 USA http://www.cisco.com Tel: 408 526-4000 800 553-NETS
Cisco Instant Connect MIDlet Reference Guide Cisco IPICS 4.7 Americas Headquarters Cisco Systems, Inc. 170 West Tasman Drive San Jose, CA 95134-1706 USA http://www.cisco.com Tel: 408 526-4000 800 553-NETS
Installation Guide for Cisco Business Edition 6000, Release 9.0
 First Published: February 01, 2013 Last Modified: May 13, 2013 Americas Headquarters Cisco Systems, Inc. 170 West Tasman Drive San Jose, CA 95134-1706 USA http://www.cisco.com Tel: 408 526-4000 800 553-NETS
First Published: February 01, 2013 Last Modified: May 13, 2013 Americas Headquarters Cisco Systems, Inc. 170 West Tasman Drive San Jose, CA 95134-1706 USA http://www.cisco.com Tel: 408 526-4000 800 553-NETS
Quest VROOM Quick Setup Guide for Quest Rapid Recovery for Windows and Quest Foglight vapp Installers
 Quest VROOM Quick Setup Guide for Quest Rapid Recovery for Windows and Quest Foglight vapp Installers INTRODUCTION Setup of Quest VROOM requires installation of Rapid Recovery and Foglight for Virtualization
Quest VROOM Quick Setup Guide for Quest Rapid Recovery for Windows and Quest Foglight vapp Installers INTRODUCTION Setup of Quest VROOM requires installation of Rapid Recovery and Foglight for Virtualization
Cisco Jabber IM for iphone Frequently Asked Questions
 Frequently Asked Questions Cisco Jabber IM for iphone Frequently Asked Questions Frequently Asked Questions 2 Basics 2 Connectivity 3 Contacts 4 Calls 4 Instant Messaging 4 Meetings 5 Support and Feedback
Frequently Asked Questions Cisco Jabber IM for iphone Frequently Asked Questions Frequently Asked Questions 2 Basics 2 Connectivity 3 Contacts 4 Calls 4 Instant Messaging 4 Meetings 5 Support and Feedback
