InterpretAir WLAN Survey
|
|
|
- Cornelia O’Connor’
- 5 years ago
- Views:
Transcription
1 InterpretAir WLAN Survey November Fluke Corporation. All rights reserved. All product names are trademarks of their respective companies.
2 InterpretAir WLAN Survey
3 Table of Contents Title Page Before You Begin... 1 Introduction...1 Chapter 1: Getting Started... 2 System Requirements...2 Installing IA...3 Purchasing and Upgrading IA...3 Supported Wi-Fi Adapters...4 Tips for Selecting and Using Wi-Fi Adapters...4 Updating Your Wi-Fi Adapter Driver...5 Technical Support...5 Chapter 2: Network Adapter... 8 Working with Configuration Profiles...8 InterpretAir Wireless Utility...8 Changing Wi-Fi Adapter Settings...10 Using InterpretAir Client...10 Chapter 3: Deploying a Wireless LAN Using IA Chapter 4: Starting a Survey with IA Preparing to work with IA...14 User Interface...15 Opening and Configuring a Map...16 Using the Browser View...17 Recording a Site Survey...19 Quick Troubleshooting Using Snapshot...20 i
4 InterpretAir WLAN Survey Signals Tab...20 Record Tab...21 Freezing Access Points for Network Planning...21 Chapter 5: After the Survey Site Survey Project...22 Observed and Simulated Access Points and Properties...22 Filling Unsurveyed Areas to Minimize Survey time...24 Marking Exact Access Point Locations...25 Segregating My Access Points and Other Access Points...26 Survey Properties, Chart, and Events...26 Editing Access Point Properties...27 Binding Access Points with Multiple Radios or VLANs...28 Chapter 6: Visualization, Analysis and Exporting General Visualization Settings...29 Signal Strength...31 Working with Profiles...33 Exporting and Importing Profiles...34 RF Health...34 Fail Reason...35 Adapter Signal Strength...36 Signal to Noise Ratio (SNR)...36 Interference...37 Strongest Access Point...38 Access Point Count...39 Signals at Channel...40 Access Point Placement Tip...41 Access Point Location Estimate...42 Data Rate...43 Exporting and Printing Map Images...44 Exporting Data as Text...45 Exporting Data as XML...45 Exporting to Remote Host...46 Chapter 7: Glossary Chapter 8: Troubleshooting Appendix A: Planning InterpretAir Planning Features...52 Creating a Network Plan...52 Appendix B: Reporting ii
5 Table of Contents InterpretAir Reporting Feature...55 Generating Reports...55 Editing Report Templates...56 iii
6 InterpretAir WLAN Survey iv
7 Before You Begin Introduction Before You Begin Introduction InterpretAir WLAN Survey (IA) is a portable software tool for recording, visualizing, planning, simulating, optimizing, and reporting the different characteristics of Wi-Fi ( a/b/g) radio networks: Visualize the recorded or predicted coverage areas, data rates, and other Wi- Fi attributes using standard JPG or PNG map images. Pinpoint friendly and rogue AP locations. Find optimal locations for new and existing APs. Quickly create fully customizable and shareable site survey reports and network plans including all the statistics and map visualizations. Plan and design networks off-site without existing Wi-Fi infrastructure. Select the right channels for minimum interference. Visualize and minimize the amount of RF leakage outside your building. Export the survey data and visualizations to other applications. IA can be used with or without a map image (JPG or PNG). If a map image is not available, you can perform quick site surveys without a map and use the Signals Tab and Survey Properties to view, name, and save the signal properties at different locations. Note Do not operate IA and drive or carelessly walk at the same time. Stop using IA and switch off the Wi-Fi adapter when it is forbidden to use radio equipment or when it may cause interference or danger. 1
8 InterpretAir WLAN Survey Chapter 1: Getting Started System Requirements A Light-weight laptop PC with at least Windows XP or 2000, Pentium III, 512 MB RAM, and 500 MB of disk space. B Supported Wi-Fi adapter (see Device Support in the Client folder in Start Menu). C (Optional) external antenna for increased measuring accuracy. Recommended for site surveys only if the end users are expected to use similar antennas. D IA software, license key, and license file. E At least one operational Wi-Fi access point (802.11a/b/g). F (Optional) map image of the facility or area (JPG or PNG). 2 Note Only the IA software is supplied by the vendor. All other system components are standard off-the-self items that can be sourced from any computer related resellers.
9 Chapter 1: Getting Started Installing IA Installing IA 1 Uninstall any previous IA version before installing a newer version. This will not remove your site survey project files (.ess). 2 Insert your Wi-Fi adapter into the PC slot (unless integrated), and refer to its documentation to properly install all default software. 3 Double-click the.exe file to begin the installation. In case of CD installation, place the CD in the drive. If the installation does not start automatically, open the Windows Explorer, select CD Drive, and doubleclick the.exe file located in the root folder of the CD drive. 4 Follow the on-screen instructions and select the components you wish to install. It is highly recommended to include the Wi-Fi adapter drivers in the installation. 5 Before the installation is finished, you are prompted to install the correct driver for your network card. Carefully read the list of supported network cards and install the correct driver using the instructions provided. You may have to download the driver prior to installing it, depending on which network adapter you are using. 6 The installer will then copy the selected drivers under the Drivers folder in the program installation folder to let you manually install them. Purchasing and Upgrading IA IA can be evaluated for 14 days without a license. After this period a license must be purchased by contacting your sales representative or sales@flukenetworks.com. Upgrade your IA after receiving a new license: 1 Start IA and select Help > About > Upgrade License. 2 Choose the license file (in zip format, the file you downloaded from the web) 3 Click OK and restart the application to see the new license information on the startup logo and Help > About dialog. 3
10 InterpretAir WLAN Survey Supported Wi-Fi Adapters IA has been successfully tested on Windows XP and 2000 with more than 25 leading Wi-Fi adapters from Agere, Avaya, Buffalo, Cisco, D-Link, Enterasys, IBM, Nortel Networks, Proxim, and other manufacturers. Please refer to the Device Support page in Start > Programs > Fluke Networks > InterpretAir > Client for the detailed list of supported Wi-Fi adapters and drivers. It is not recommended to use unsupported adapters. Fluke Networks provides no support when using an unsupported adapter as unsupported adapters may provide inaccurate survey results. Tips for Selecting and Using Wi-Fi Adapters Fluke Networks highly recommends using one of the recommended adapters and drivers. Determine which bands (802.11a/b/g) you need to survey. With a combo adapter, you can scan multiple bands in one survey. If you need to detect hidden networks (APs that are not broadcasting their SSID), refer to the Device Support documentation and choose an adapter that enables it. If you prefer quick surveys, choose an adapter that provides a fast scan rate. With faster scan rate, the adapter will be able to collect more network signals in the same period of time. Scanning is usually a little slower for hidden networks or scanning multiple bands. Scanning can perform better when the adapter is not associated with an access point. When using abg adapters based on the Atheros chipset (such as Cisco CB-21, D-Link DWL-AG650, Nortel 2201/2202, NetGear WAG511), do not let your adapter associate when recording site survey data. The easiest way to do this is to use a WLAN profile that has an SSID that does not exist. 4
11 Chapter 1: Getting Started Updating Your Wi-Fi Adapter Driver Updating Your Wi-Fi Adapter Driver Always update your Wi-Fi adapter driver before using IA for the first time, or after changing your Wi-Fi adapter. An old device driver is the most common reason for not receiving network data. Follow these instructions if you did not install the included drivers during IA installation, or want to change to another Wi-Fi adapter model without reinstalling the software. 1 Make sure your Wi-Fi adapter works normally and you have completely installed IA including the optional drivers. 2 Click Start > Settings > Network Connections. 3 Right-click an appropriate Wireless Connection in the list, select Properties, and click the Configure button. 4 Click the Driver tab sheet. If the driver version number is lower than the one listed in the Device Support Document, you must update the driver. 5 Click the Update Driver button. Click Install from a list or specific location, then Next. Browse to C:\Program Files\Fluke Networks\Drivers (or the directory where InterpretAir was installed) and select the appropriate driver for your Wi-Fi adapter. In some cases, you may have to download the driver from a web page. Click Next to install the new driver, then Finish to exit the Hardware Update Wizard. 6 See steps 2 4 above to confirm that the new driver version was installed properly. If you have trouble updating the driver, please refer to the Wi-Fi adapter and driver documentation before contacting support. Technical Support Among our many Support Solutions, Fluke Networks offers the following: My Vision - This online portal allows you to organize and update your Fluke Networks product information, register additional products and request support - and it's completely secure. Find My Vision at: 5
12 InterpretAir WLAN Survey Go for the Gold - Protect your investment in Fluke Networks products. Our Network SuperVision Gold Support Program ensures a better return on your investment by lowering your cost of ownership. Find information about Gold Support at: Technical Assistance Center - Our qualified Technical Assistance Center support technicians are available to answer your questions, troubleshoot technical issues as well as offer knowledgeable advice on what you need to purchase to meet your network analysis needs. Technical Assistance Center: (US and Canada) Other countries: The Fluke Networks Knowledge Base The Fluke Networks Knowledge Base answers common questions about Fluke Networks products and provides articles on testing techniques and technology. To access the Knowledge Base, log on to then click knowledge base at the top of the page. Contact Information support@flukenetworks.com Australia: 61 (2) or 61 (3) Beijing: 86 (10) Brazil: Canada: Europe: +44-(0) Hong Kong:
13 Chapter 1: Getting Started Technical Support Japan: Korea: Singapore: Taiwan: (886) USA: Visit our website for a complete list of phone numbers. 7
14 InterpretAir WLAN Survey Chapter 2: Network Adapter Working with Configuration Profiles Your Wi-Fi adapter s configuration profile may affect site survey results. For example, enabling only a band in the Wi-Fi adapter s Client Utility may make a the only available band in IA as well. The drivers that are used with InterpretAir WLAN Survey also serve as regular drivers for establishing a network connection to your wireless network without re-installing the drivers. Open the standard Wi-Fi adapter utility, such as Agere Wireless Client Manager, InterpretAir Wireless Utility (when using adapters based on the Atheros-chipset except Cisco and Fluke Networks EtherScope WLAN Card), or Cisco Aironet Client Monitor, and create a suitable network profile for site surveys. For example, InterpretAir Wireless Utility allows selecting specific bands such as a or b, or both. Depending on your Wi-Fi adapter you may also need to provide valid security credentials to access the network you are about to survey. Windows XP sometimes causes configuration profile conflicts with its automatic Zero Configuration. To turn it off, right-click My Computer on the desktop and select Manage > Services and Applications > Services. Then open the Wireless Zero Configuration properties and Disable the service. Note Refer to the Device Support page (in Start > Programs > Fluke Networks > InterpretAir > Client) to see which Wi-Fi adapters can detect hidden, possibly unauthorized, networks. InterpretAir Wireless Utility When using network cards based on the Atheros-chipset (such as D-Link DWL- AG650 and NetGear WAG511, Nortel 2201/2202 and Linksys WPC55AG), Fluke Networks highly recommends using InterpretAir Wireless Utility (IAWU) for configuring network profiles. 8 You can choose to install IAWU when installing the Fluke Networks drivers for your adapter. Choose install driver and supplicant for all Atheros adapter
15 Chapter 2: Network Adapter InterpretAir Wireless Utility models, except Cisco CB-21 and Fluke Networks EtherScope WLAN Card. You can start IAWU via the start menu, or right-clicking the icon (four bars) in your taskbar and selecting Open. InterpretAir Wireless Utility comes with 4 pre-installed wireless profiles. These profiles are meant to be used while performing site surveys. Using these profiles, you can select which technology or technologies you want to optimize your wireless network scanning for. If you are encountering problems with scanning all bands (a/b/g) at the same time, or if scanning all the bands is too slow, you may want to try to limit the scanning to one particular band. You can also use InterpretAir Wireless Utility for managing your wireless network connectivity when not performing site surveys. Do remember to re-activate the InterpretAir WLAN Survey profiles while performing surveys again to optimize the performance of the adapter. Please see the Help menu in the InterpretAir Wireless Utility for further instructions on the use of IAWU. Note Atheros-based network cards: The waiting time per channel when surveying the network depends on the association to the network. If you are not associated, the waiting time per channel will be reduced to maintain network connectivity. If you are associated, the waiting time will be longer (over 100ms). Also make sure that you have selected the technologies (a/b/g) you want to survey from the wireless client utility (if using the utility). Note Cisco CB21 and Fluke Networks WLAN Card Users Do not install InterpretAir Wireless Utility when using Cisco CB- 21ABG or Fluke Networks EtherScope WLAN Card. Use Cisco Wireless Utility (which is very similar) instead when using Cisco CB21. Create a profile that does not associate with the network while performing surveys while using Cisco CB21. The Fluke Networks EtherScope WLAN Card does not provide network connectivity, and scans a/b/g by default. Thus, Wireless Utility is not needed for the EtherScope WLAN Card. 9
16 InterpretAir WLAN Survey Changing Wi-Fi Adapter Settings Open IA and click the Devices Tab to view the attached Wi-Fi devices. Click a device to see its properties. Different Wi-Fi adapters may display different options. Wi-Fi adapter s MAC and IP address are always displayed. Scan Interval is always displayed. Note that with the fastest (0s) setting the device will return new network scan results as quickly as possible. With some devices this can be less than a second per a/b/g band, while others require several seconds per band. Scan Mode selection is displayed only when using certain Proxim/Orinoco Wi-Fi adapters, such as Orinoco Classic b. Scan All scans all APs, but cannot detect networks that are not broadcasting SSID. Scan Current Profile scans only the network (SSID) that is specified in the Wi-Fi adapter s configuration profile. This network can be hidden but its name and possible security credentials must be set in the configuration profile to enable scanning. Using InterpretAir Client InterpretAir Client is a small program (Windows service) that allows IA to retrieve network data from the Wi-Fi adapter. InterpretAir Client must be running whenever IA is used. Starting IA also starts the InterpretAir Client if it is not running. InterpretAir Client provides a separate Properties dialog, the InterpretAir Client Controller, that can be used for starting and stopping the InterpretAir Client service and for enabling the writing of an InterpretAir Client log file. To open the InterpretAir Client Controller, click the icon in the Windows system tray. If the icon is not displayed, start the Client Controller from the start menu. 10
17 Chapter 2: Network Adapter Using InterpretAir Client InterpretAir Client Controller dialog on Windows XP If you need to manually view, start, or stop the Windows service, right-click My Computer on the desktop, and select Manage > Services and Applications > Services. Note A red dot on the InterpretAir Client symbol on the system tray means that the Client service is not running. A yellow flag means an error. Open the Client Properties dialog to view error status. 11
18 InterpretAir WLAN Survey Chapter 3: Deploying a Wireless LAN Using IA This Chapter provides a practical example on how to design and deploy a highquality wireless network using InterpretAir WLAN Survey. 1 Define the requirements Find out the applications to be used, number of users, serving areas, network security policies, end user devices, funding and scheduling. From these, define the network coverage, performance, compatibility and security requirements. Conduct a visual site inspection. Requirements specification is a manual procedure. 2 Create the network plan Use the network planning features of InterpretAir to figure out the optimal locations and configuration for your access points. You can also visualize your predicted coverage and network performance prior to surveying. 3 (Optionally) Create work orders and proposals Use the reporting feature of InterpretAir to create work orders and customer proposals based on the network plan. 4 Perform pre-deployment site survey Power up one or a few access points while on-site in the locations defined in step 2. Perform a site survey in the coverage area(s). Use the Freeze Access Point feature, and move the access point(s) to the next location(s). Conduct another site survey. Repeat. 5 Improve the network design Compare the coverage areas of the simulated access points and the real-world access points. Adjust the settings and/or locations of the access points if necessary. 6 Deploy the infrastructure Based on the network plan, the preliminary site surveys, and the improvements made to the network, deploy the wireless network infrastructure: install and 12
19 Chapter 3: Deploying a Wireless LAN Using IA Using InterpretAir Client configure access points and antennas, configure the WLAN switch, install the cabling. 7 Conduct a verification survey Verify the network coverage and performance by conducting a site survey throughout the entire site. 8 Analyze and fine-tune to finalize the network design If the verification survey reveals that the network still does not meet the requirements, fine tune and re-survey until it does. 9 Create documentation Use the reporting feature of InterpretAir to create complete documentation of the network installation, coverage, and performance. 10 Monitoring, maintenance, expansion Use InterpretAir WLAN Survey in combination with your wireless LAN monitoring and maintenance system to keep your wireless network up and running. Conduct periodic site surveys with IA to ensure flawless operation. Problems do occur that cannot be seen from the constant RF monitoring system, but have to be investigated on the client side. Design for additional coverage or performance using the network planning features of InterpretAir by simply opening the surveyed project file, and adding simulated access points on the surveyed data. 13
20 InterpretAir WLAN Survey Chapter 4: Starting a Survey with IA Preparing to work with IA 1 Open IA by clicking its icon in the Windows Start Menu. This also starts the InterpretAir Client service that reads the wireless network information from your Wi-Fi adapter. 2 Make sure that InterpretAir Client runs properly by clicking its icon in the task bar. If you cannot see the icon, start the Client Controller from the Start Menu 3 After the IA has started, click the Signals tab in the Bottom View. If you cannot see changing signal values: Make sure that InterpretAir Client is running, and your Wi-Fi adapter and driver version are supported (see Device Support in the Client folder in Start Menu) Close all the other utilities that may be interfacing with the wireless network adapters If you are using an external PCMCIA adapter, disable the internal network adapter from Control Panel Network Connections Disable Wireless Zero Configuration from (right-click) My computer Manage Services and Applications Services Make sure the network adapter is not associated with an access point You don t need to see the signals if you do not wish to record any survey data 4 If possible, enable broadcast SSID in the access points to be surveyed. This allows for the network card to retrieve signal information from the AP s more frequently. 14
21 Chapter 4: Starting a Survey with IA User Interface User Interface User interface on Windows XP A Menu and Toolbar provides the basic functions for working with files, maps, and recording field data. B Browser View is a flexible selection tool for maps, surveys, networks, and APs. You can select multiple items by holding down CTRL or SHIFT, and "lock" your selection to keep from de-selecting it. Locking keeps the item selected until you un-lock the item. Only the selected or locked items are displayed in the Map View and used by the visualizations and other functions. The Browser View also displays the properties of a selected item. C Map View displays the selected map image and map tool buttons. All the visualizations (heat maps for coverage, SNR, data rate etc.) are displayed on the map. If you have multiple maps in the project, click the preferred map name in the Browser View to display it in the Map View. Turn the mouse wheel to zoom the map in or out. Hold down the middle (mouse wheel) button to pan the map. Right-click on a map to open a context menu with zoom and other map features. 15
22 InterpretAir WLAN Survey D Bottom View has five Tab Sheets. Signals tab allows you to view real-time information about all the currently audible access points. Note Not all network cards are able to output Noise or SNR, but this only affects the Signals-tab. Even though real-time Noise and SNR are not shown in the Signals-tab, all the map visualizations (including SNR and Interference) will be displayed correctly if a supported adapter and driver version are used. Visualization tab is used for analyzing the network coverage and performance. Devices tab allows viewing and changing the Wi-Fi device properties. Simulated Properties allows changing the properties of selected or locked APs. Record tab shows the recorded signal strengths readings over time for the selected or locked APs. Opening and Configuring a Map IA does not require a map image, but using a map is very highly recommended as it enables most of the features. The supported map formats are JPG and PNG. You can get digital or paper maps from the facility management, national land survey, or other such authorities. If you cannot get a map, you can draw a rough map yourself with any drawing tool supporting the above file formats, such as Microsoft Paint. CAD-files (e.g. AutoCAD DWG, DXF) can be easily converted to PNG or JPG using freeware tools widely available in the internet. 1 To open a JPG or PNG map image, select File > New > Map... You can alternatively right-click the Maps folder in the Browser View, and select New Map from the context menu. 2 Click Select and Open to select a map image. 16
23 Note Chapter 4: Starting a Survey with IA Using the Browser View To maintain smooth map operation, keep each map image smaller than 2000x2000 pixels. If you have larger maps, split them with any drawing tool. A white backround is highly preferred. 3 You need to specify the map scale (pixels per meter or foot) for each map image. If you already know the map scale, you can enter it in the properties dialog. If you don t know the map scale, leave the scale field empty and click OK. The map will shortly appear on screen. 4 Use the Scale Tool to define the map scale, i.e. how many map pixels equal one meter or foot in the real world. Click a point on the map, for example the corner of a wall or another measurable object. Then click another point on the map, at least 3 meters (10 feet) from the starting point. Then walk to the marked location and measure the real world distance between the two points with a measuring tape. Type the realworld distance in the Meters or Feet text field, and click Set Scale. 5 You can change the map distance unit between meters and feet by selecting File > Preferences. 6 Use the mouse wheel for zooming, or hold it down to pan. Using the Browser View The Browser View is used for selecting maps, surveys, APs, or networks, and displaying their properties. You can select multiple items by holding down the CTRL or SHIFT key. Only selected or locked items are displayed on the map, visualizations, and exports. Display a map by double-clicking a preferred map in the Browser View. (First be sure to add one from File > New > Map ). Only one map can be displayed at a time. Select multiple items by holding down the CTRL or SHIFT key. Lock your selection by clicking the lock button, or right-clicking on the item and selecting Lock Selection, to keep from losing your selection when selecting or browsing additional items. Locking/unlocking a folder locks/unlocks all the items 17
24 InterpretAir WLAN Survey in the folder. Unlock your selection by selecting the items to be unlocked and clicking the unlock button. Alternatively, right-click on the item and select Unlock selection. Note Only the selected or locked items will be displayed on the map and used for the data visualizations. If you cannot see your survey on the map, make sure that you have selected or locked it. Changing the network, AP, or survey selection also immediately affects the visualizations. Change the active survey by right-clicking the preferred survey in the Browser View, then clicking Select as Active Survey in the context menu. The active survey is displayed on the toolbar next to the Record button. This survey is used whenever recording data. The active survey is also displayed in the Record-tab. Hide items that are not related to the selected or locked items by clicking the Show Related button. To hide all items that are not selected or locked, click the Show Selected button. To view all items, click Show All. The numbers after the folders represent the number of currently displayed items / all items in the folder. Group APs by Network Name, Band, Channel, or Privacy, by clicking the Group by button, or right-clicking on an Access Point folder and selecting Group by from the context menu. The access points should be segregated between My Access Points (your network, the access points your wireless users can associate with) and Other Access Points (neighboring networks, rogue access points, etc). Other access points will be considered as sources of co-channel interference in SNR, Interference, and Data Rate view. Note IA visualization algorithms perform correctly only if all APs other than your own are dragged to the Other Access Points folder before performing survey data analysis. 18
25 Chapter 4: Starting a Survey with IA Recording a Site Survey Recording a Site Survey 1 Add a new map image (PNG or JPG) to the project by selecting File > New > Map. 2 Use the Scale Tool to define the map scale, i.e. how many map pixels equal one meter or foot in the real world. See the chapter Opening and Configuring a Map for details. 3 Add a new site survey to the project by selecting File > New > Survey. After taking a break in surveying, it is recommended to create a new survey. You can lock all the desired surveys to easily merge the results from all the surveys. 4 Click the Record button to start recording network data to the survey, or press CTRL+R. If you want to have a short break and continue surveying from the same location, simply turn off the data collection by clicking the Record button, and re-enable recording by hitting the record-button again after the break. 5 Take your laptop with you and start walking or driving around the facility or area. Click on the map accurately where you are (without stopping when clicking). 6 Always click the map again when: You change your speed, stop or start moving. You change your walking direction. Note The survey recording is ON and continuous between map clicks. IA assumes that between the map clicks, the surveyor is either standing still or walking on a straight line at a constant speed. This allows for quick surveys while recording a lot of data. It also frees the user from clicking on the map continuously when surveying long hallways, for example, as IA interpolates the measurements that occurred between two clicks. 7 When you have recorded enough data, click the Record button again to stop recording. 8 Save the project file by selecting File > Save. 19
26 InterpretAir WLAN Survey In addition to the visualizations, you can use the Signals Tab and Survey Properties to view the AP signals at different locations. Quick Troubleshooting Using Snapshot If you are encountering degraded network performance in a particular location, the Snapshot feature can be used to quickly troubleshoot the issue. Snapshot will record 10 seconds of data, and instantly indicate how your network is performing at a given location. Snapshots are not stored on the map. Enable Snapshot by clicking the Snapshot button, which is located next to the Record button. Ten seconds from clicking Snapshot, the Snapshot is finished, and you can analyze the results, that are automatically opened in the Browser window. In the Results tab of a Snapshot, you can see if the snapshot meets the criteria of the selected profile or not. For more information about profiles, please see Working with Profiles in Chapter 6. Signals Tab The Signals Tab displays all observed Wi-Fi signals in real-time. You can click the header columns to sort the list by Name, MAC, SSID (Network Name), Band, Channel, Privacy, RSSI (raw value from the adapter), Normalized Signal Strength (dbm), Noise Level, SNR, and Last Update Time (last time the entry was refreshed). A signal will be removed from the list if it has not been observed for 20 seconds. 20
27 Chapter 4: Starting a Survey with IA Record Tab Sorting the Signals Tab allows quickly finding APs with, for example, the strongest signal, weakest noise level, or highest SNR. Sorting by Name, MAC, or SSID helps find unauthorized APs without a map. Note Due to the variations in different Wi-Fi Adapters signal strength scales, the Normalized Signal Strength values are normalized to Cisco Systems 350 Series RSSI scale. The normalized values are also used in the map visualizations for more reliable results. Record Tab The Record Tab shows the real-time AP signal strength (RSSI) as a RSSI-TIME diagram. Each curve describes an AP s signal strength, while its color describes the channel used. Freezing Access Points for Network Planning Many site surveyors use just one or a few APs to verify the coverage prior to deploying the complete network. Use this powerful method with IA as follows: 1 Place an AP at a promising location (use Simulated Access Points [Preferred] or the AP Placement Tip if you are unsure of the placement). Do not install the AP or antenna permanently. 2 Record a site survey that covers the AP s coverage area. Right-click the AP in the Browser View and select Freeze Access Point from its context menu. This will display a text Frozen [date and time] after the AP. After freezing, no more data will be recorded for the Frozen AP. The next time this physical AP is powered up, it will be listed as a new AP. 3 Jump to step 1: Move the same AP to the next obvious location, record a new survey (or continue the first survey), and Freeze the AP after recording its coverage area. Continue the process until you have covered the whole site. Select the survey(s) and frozen APs from the Browser View, and try the different visualizations and AP properties to analyze how the network would function with as many real APs. 21
28 InterpretAir WLAN Survey Chapter 5: After the Survey After a site survey has been conducted, you can organize the results and write additional notes to the project file for later analysis and reporting. To proceed, you need to understand the main elements of IA: Site Survey Project and Observed and Simulated Access Point Properties. Site Survey Project Each IA project file (.ess) can contain any number of site surveys, map images, access points, and wall elements. IA always starts with an empty project. Observed and Simulated Access Points and Properties InterpretAir WLAN Survey contains two types of information for access points: observed and simulated. You can visualize measured or observed data alone, or combine measured and observed results in various ways. Observed access points are access points that exist in physical form. In IA, one radio transmitter is by default considered as one access point. When performing a site survey, observed access points are automatically detected and added to the Browser View by IA. Observed access points contain observed properties. These properties, such as channel and MAC address of the AP, are detected when the site survey is conducted. Signal strength readings can also be considered as observed properties of the AP. Observed properties cannot be changed. 22
29 Chapter 5: After the Survey Observed and Simulated Access Points and Properties Pure observed (surveyed) coverage visualized Observed access points also contain simulated properties. Simulated properties are changeable at any time. Generally, you would change the simulated properties, such as antenna type and transmission power, to represent the real properties of the access point to ensure they are later reported correctly. Transmission power and antenna type, for example, cannot be detected automatically and thus must be entered manually. The band and channel of the observed access points are displayed in both observed properties and simulated properties. This allows the user to create what-if scenarios using the site survey data. By changing the simulated channel of the observed access point, you can simulate how changing the channel would affect interference, SNR and data rate. This allows for easy channel optimization. By changing the simulated technology of the observed access point, you can simulate how the data rate would change, for example, if you used an g access point instead of the b AP that you used in the survey. Simulated Access Points only exist in an InterpretAir WLAN Survey project, they are not physical access points. See the chapter InterpretAir Planning Features for more details on simulated access points. 23
30 InterpretAir WLAN Survey In IA, you can visualize the coverage and performance of both observed and simulated access points simply by selecting or locking a combination of both in the browser view. Pure simulated coverage visualized Filling Unsurveyed Areas to Minimize Survey time It may be impossible to visit all the areas of the facility during the site survey. Thus, you may not have survey data for all of the locations of the site. InterpretAir WLAN Survey can predict the coverage and performance in the unsurveyed areas. This is done with the Fill Grid With Simulated Values feature that is found in the Signals tab. You must have drawn the walls, inserted observed access point locations on the map, and indicated the proper configuration (Tx Power, Antenna type) for the access points to use Fill Grid With Simulated Values feature. When Fill Grid With Simulated Values is used, IA displays measured data where you have performed surveys, and predicts the data to the unsurveyed areas using prediction algorithms. 24
31 Chapter 5: After the Survey Marking Exact Access Point Locations Fill Grid With Simulated Values allows you to display a combination of surveyed and predicted data. Marking Exact Access Point Locations IA produces a location estimate for each AP that has been recorded at some point during a survey. To display the estimated locations, select or lock the preferred survey(s) and network(s) or single AP(s) in the Browser View, click the Visualization Tab, select Access Point Location Estimate View, and fine Grid size. You can also manually mark the exact location of each AP for analysis, reporting, or documentation purposes. These AP locations do not affect any visualization or calculation, unless you have checked the Fill Grid With Simulated Values checkbox. To mark a known (exact) AP location on the map: 1 Select an AP from the Browser View. 2 Select the Edit tool ( ). 3 Right-click on the map at the exact location of the AP and select Place Selected Access Point from the context menu. 25
32 InterpretAir WLAN Survey You can also find an AP in the Browser View by left-clicking the desired AP on the map. You can select multiple APs by holding down CTRL. Use the Access Point Location Estimate to find an AP (after a field survey), and place the map symbol at the exact location. Segregating My Access Points and Other Access Points By default, IA adds all discovered access points in the My Access Points folder, and considers them friendly, or as ones that the users can associate with. When you see foreign networks or APs appearing under the My Access Points folder, it is highly recommended to mark them as Other Access Points by moving them to the Other Access Points folder. To move items between folders, hold down the left mouse button and drag the selected item(s) to the new location. Survey Properties, Chart, and Events Select a survey and click the Properties Tab in the Browser View or right-click a survey and select Properties from the context menu. The Properties Tab can be used for storing any useful information, such as surveyor name, survey notes, and any special comments. The Chart Tab is used for displaying the recorded signal strength readings of the selected APs, and the Events tab can be used for checking when the survey was started, stopped, etc. 26
33 Chapter 5: After the Survey Editing Access Point Properties Editing Access Point Properties Select an AP and click the Properties Tab in the Browser View or right-click an AP and select Properties from the context menu. Here you can add Access Point Notes, which can be reported automatically later. The notes may include information about AP mounting, cabling, housing, and so on. The observed properties were detected during the site survey and cannot be changed. You can modify the simulated properties for example to store the access point configuration information, such as transmission power and antenna type. When the access point is discovered, default values are added for transmission power, height, and antenna type. The simulated properties of a measured access point except for the band/channel - should always be changed to correspond to the configurations that were active when the survey was conducted. Changing these values for the measured, real-world access points will not change the visualizations, except when the access point has been placed on the map and Fill Grid With Simulated Values is enabled. The measured channel of the AP is the channel that the AP was on at the time the survey was conducted. Changing the channel of the AP has an effect on cochannel interference, thus affecting visualizations that use the co-channel interference information, such as SNR and Data Rate. See Observed and Simulated Access Points and Properties in Chapter 5 for more information. The AP color only affects the Strongest Access Point visualization. Each AP should have a unique color. 27
34 InterpretAir WLAN Survey Binding Access Points with Multiple Radios or VLANs Some AP models use multiple MAC addresses in a single AP. By default, these multi-mac APs appear as multiple APs in the IA Browser View. To display the multi-mac APs as one, select or lock all the APs that belong to the same physical AP (hold down CTRL or SHIFT), right-click, and select Bind Access Points from the context menu. To remove AP binding, right-click a bound AP in the Browser View and select Remove Binding. 28
35 Chapter 6: Visualization, Analysis and Exporting General Visualization Settings Chapter 6: Visualization, Analysis and Exporting General Visualization Settings The visualization features in IA allow you to analyze the recorded (or simulated) network performance, and improve your Wi-Fi network. 1 To visualize data, you must first select or lock the preferred survey(s) and network(s) or single AP(s) in the Browser View that you want to visualize you can either use the Lock feature [preferred] or select multiple items by holding down CTRL or SHIFT. 2 Open the Visualization Tab in the bottom view, and select a suitable visualization View to display its results on the map. See the following chapters for details of each visualization view. 3 Adjust the grid to set the correct amount of extrapolation for the surveyed data. Click View > Grid to turn on the visual grid. This helps selecting a suitable accuracy for the visualization. It is recommended to always use a finer grid size, provided that you have collected enough data around the site. 29
36 InterpretAir WLAN Survey Grid Setting Example Description Coarser Finer If you have surveyed a large area in a limited time, there are likely some spots that have not been visited. To display a continuous visualization over the whole survey area, use a coarser setting (=more extrapolation). If you have surveyed a smaller indoor (or outdoor) area with lots of survey routes, select a finer setting. The results are accurate, but you have to survey more. Fine using Fill Grid With Simulated Values If you have indicated wall materials and observed AP locations and settings, use Fill Grid with Simulated Values to show surveyed data as well as predicted data outside the surveyed routes. 4 You can change the adapter type from the Adapter list box (for applicable visualization types) at any time to simulate how different adapters would function. If the adapter of the end users varies or is not known, use Generic a/b/g 5 Adjust the Network Load slider (for applicable visualization types) to simulate adding wireless network traffic to the network. Increasing network load increases co-channel interference, which may decrease SNR and data rate. 0% network load means no traffic at all, while 100% means a theoretic situation where all the access points would be transmitting data 100% of the time which does not happen in the real world. Set the 30
37 Chapter 6: Visualization, Analysis and Exporting Signal Strength network load between 10% and 20% in a typical Wireless LAN installation. For networks with constant and excessive data throughput, use 20% to 50%. Values higher than 50% are extreme, and should be used mostly for locating possible network troublespots more easily. Note (For Advanced Users) If required, you may edit the different adapters values in the nics.conf file located in the conf folder under your InterpretAir WLAN Survey installation directory. Refer to your Wi-Fi adapter s documentation to find out the minimum receiver sensitivities to operate at specific data rates (1, 2, 5.5, 11, 18, 36, 54 Mbps). 6 Click the Legend Properties button to set the color range, value range, and number of colors for the selected visualization. Use the Legend Properties to set minimum requirements to your network, i.e. typing 75dBm to Min -field when displaying Signal Strength will only display colors in the areas where signal strength exceeds 75dBm. 7 Click the Legend Details button to display a detailed color and value range for the selected visualization. 8 Check the Fill Grid with simulated values checkbox to fill the empty grid squares with predicted signal values. This feature requires first indicating the AP transmit power and antenna type, and placing the recorded APs on the map see Editing Access Point Properties and Marking Exact Access Point Locations. It can significantly improve your site survey speed and visualizations by predicting the signal characteristics for the areas that you did not visit. Use the Visualization Tab for analyzing the network data. Signal Strength The signal strength view displays the normalized signal strength of the selected APs. By default, the value of the strongest AP s signal is shown per location. If you wish to visualize the coverage of your network, select the My Access Points folder. 31
38 InterpretAir WLAN Survey The signal strength view displays the coverage of the wireless network, and helps find the specific areas with weak network coverage or backup coverage. 1 Select Signal Strength from the View list box. 2 Select Viewed Signal. Viewed Signal Strongest 2nd Strongest 3rd Strongest Description Displays the strongest signal at each map location. Displays the 2nd strongest signal at each map location. Answers the question: What if my strongest access point broke down at any location, would I still have coverage? Displays the 3rd strongest signal at each map location. 3 Choose Access Point Category: My, Other or All. The AP Category will further limit your AP selection to only show the signal strength of the selected AP Category. 4 Select the appropriate Grid setting to set the accuracy for the visualization. Select a Coarser setting if your survey lines are far away from each other or a more Fine setting if survey lines exist very near to each other. The more survey lines you have, the finer you can set the grid, and the more accurate your survey visualization will be. The visual grid can be turned on or off from the View menu. Note It is recommended to always use a finer grid size, provided that you visit most of the grid squares when recording the field data. 5 Optionally set the dbm value range (for example, min. requirements) and number of visualization colors by clicking the Legend Properties button. The default setting is between -100 (weak) and -10 (strong). 32
39 Chapter 6: Visualization, Analysis and Exporting Working with Profiles 6 Click the Legend Details button to display the accurate dbm ranges for different colors. Signal Strength View displays the strongest RSSI at each location for the selected APs and surveys. Working with Profiles When a wireless network is being planned, certain requirements, or criteria, are set. For example, when deploying an network that should be able to perform basic data transfer, requirements for signal strength, SNR and overlap differ much from a network that would be used for Voice over IP. One set of criteria (i.e. minimum Signal Strength -75dBm, minimum SNR 20dB) can be stored as a profile. One profile contains a set of criteria for deploying a certain kind of a network. For example, you might have stored one profile for deploying standard data networks, and one for deploying high-performance Voice over IP networks. You can create, delete, rename and select the active profile from the Profiles menu. You can edit the criteria of the selected profile by selecting RF Health or Fail Reason visualization and pressing the Edit Criteria button. 33
40 InterpretAir WLAN Survey To visualize if the criteria are met, select the RF Health View from the Visualization tab. To visualize why RF Health fails (in other words, which criterion is not met), use the Fail Reason View in the Visualization tab. To quickly measure if the criteria are met at a single location, use the Snapshot feature (explained on page 20). You can edit profiles by pressing the Edit Criteria button after selecting RF Health or Fail Reason View from the Visualization tab. Exporting and Importing Profiles To have profiles available across different project files, you can export and import profiles. This is done by selecting Profile > Export / Import. The profiles will be stored in XML format. If you are importing profiles that already exist, you will be prompted for overwriting the existing profiles. RF Health The RF Health visualization allows the user to easily visualize if the network requirements are met. The RF Health visualization looks at all the criteria that are set in the selected profile and applies them to the selected survey(s). Where all the criteria are met, a green color will be shown. Red color will be shown wherever one or more criteria are not met. No color will be shown in the areas where no surveying has been performed. 34
41 Chapter 6: Visualization, Analysis and Exporting Fail Reason RF Health indicates where the network meets and doesn t meet the selected profile s criteria Fail Reason The Fail Reason visualization is related to RF Health. Whereas RF Health indicates whether your network meets the selected profile s criteria or not, the Fail Reason visualization indicates which criteria, if any, are not met. No color will be shown in the areas that pass the RF Health visualization (green color is shown in RF Health). No color will also be shown in the areas that have not been surveyed. If several criteria are not met in the RF Health visualization, the one with the highest priority (highest on the list in the Edit Criteria dialog) will be displayed. Fail Reason indicates why RF Health fails. 35
42 InterpretAir WLAN Survey Adapter Signal Strength The adapter signal strength displays the signal strength for the selected Wi-Fi adapter model. 1 Set the other visualization options as described in the Signal Strength chapter. 2 Select a network adapter, typically the closest one to the expected adapter to be used by the network users, from the Adapter list box. This allows IA to fine-tune its visualizations to the specified adapter. 3 You can change the adapter type at any time to simulate how different adapters would function in the same environment. Signal to Noise Ratio (SNR) The SNR view displays the relationship between Wi-Fi signal strength (RSSI) and interference, as described in the next chapter. With high interference, the SNR can drop down to zero, making data transfer very slow or impossible. SNR is calculated as follows: Signal to Noise Ratio (SNR) = RSSI Noise Level Select the expected Adapter, Data Rate, and Network Load from the list boxes. The network load simulates how often the selected AP(s) are transmitting data, 100% meaning all the time (worst-case scenario), 0% never (best case scenario, no traffic in the wireless network). Using the Network Load slider, you can easily simulate how adding traffic would affect the performance of your wireless network. The more traffic, the more potential co-channel interference will occur. Please note that the SNR visualization is based on a computational estimate from the recorded data not concrete SNR observations from the Wi-Fi adapter. Momentary SNR values are not used because they may be affected by momentary variation such as a varying number of clients transmitting data, or random radio interference, such as emissions from a microwave oven. During a preliminary site survey the network is not generally in production use, which means that the survey results may not represent the performance of the production network. 36
43 Chapter 6: Visualization, Analysis and Exporting Interference If the SNR is low or below zero, there s either weak signal strength, or radio interference affecting your network performance. Interference The Interference visualization displays what happens when all selected or locked APs send data at the specified interval. The Interference view calculation assumes that the strongest signal of the My Access Points is the associated one, and all other signals were interfering with it by sending data. 1 Select the expected Network Load from the list box. The network load simulates how often the selected AP(s) are transmitting data, 100% meaning all the time (theoretical worst-case scenario), 0% never (best case scenario). 2 Select the closest matching Adapter from the Adapter list box. This allows IA to fine-tune its visualizations to the specified adapter. You can change the adapter type at any time to simulate how different adapters would function. Please note that the Interference visualization is based on a computational estimate from the recorded data not concrete observations from the Wi-Fi 37
44 InterpretAir WLAN Survey adapter. Momentary Interference values are not used because they may be affected by momentary variation such as varying number of clients transmitting data, or random radio interference, such as emissions from a microwave oven. By investigating the interference surface you can find the optimal channels with minimum interference. Strongest Access Point The strongest AP view displays the strongest AP at each map location. Typically the Wi-Fi adapters try to associate with the AP that has the fastest data rate (combo-adapters) or strongest signal (single-band adapters). Thus, Strongest AP visualization can be used for predicting roaming behavior and when planning for load-balancing. The color for each AP can be chosen from the Access Point Properties. Select the closest matching Adapter from the Adapter list box. This allows IA to fine-tune its visualizations to the specified adapter. You can change the adapter type at any time to simulate how different adapters would function. 38
45 Chapter 6: Visualization, Analysis and Exporting Access Point Count Visualizing the strongest APs per location. Specific color can be defined for each AP. Access Point Count The Access Point Count displays the number of APs at each location with respect to the selected Minimum Signal Strength. The feature is useful for visualizing overlapping coverage areas, for example to ensure backup coverage in case of an AP breakdown, or to find areas of excessive overlap that may cause interference. 39
46 InterpretAir WLAN Survey The Access Point Count surface displays the number of overlapping APs per location. Signals at Channel The Signals at Channel displays the strongest signal strength (RSSI) at each location for each individual channel. Use the Band/Channel list box to change the band (802.11a/b/g) and channel. Signals at channel can be used to display how crowded with signals different locations and channels are. Select a band/channel (for example b / 5) that is not used by any of your APs, to display the signal leakage from surrounding channels (802.11b / 4 and b / 6). 40
47 Chapter 6: Visualization, Analysis and Exporting Access Point Placement Tip The strongest signal per location at channel 2 (802.11b). Access Point Placement Tip The AP Placement Tip helps to find the optimum location for a new or existing AP. 1 Select the AP(s) from the Browser View that you wish to be treated as your existing network. If you have, for example, 10 APs, you can select all or them, or just 9 of them, to see where the last one should be installed instead of its current location. 2 Select the band (802.11a/b/g) and channel that you d like to use with the AP. Try different channels to see how the suitability changes. Channels and locations with lower interference and signal strength are given better suitability. Higher suitability (near 100) is marked with red color (by default). AP Placement Tip suggests the location for your next access point, provided that you know the channel to use. Use the network prediction features for more indepth network planning. 41
48 InterpretAir WLAN Survey Access Point Placement Tip displays the most appropriate location(s) for a new or existing AP. Access Point Location Estimate The AP Location Estimate helps to find the location of your existing APs or unknown or unauthorized rogue APs. 1 Unlock all the access points 2 Select the AP(s) that you wish to locate from the Browser View. Selecting only one or two access points makes finding the access point(s) easier. 3 Select finer Grid size to calculate more accurate AP location. 4 Find the APs from the suggested locations. 5 After finding an AP you may optionally mark its exact location on the map for automatic reporting or documentation purposes. See Marking Exact Access Point Locations Chapter for details. Note that marking the exact AP locations will not affect any map visualization, unless you have checked the Fill grid with simulated values checkbox. 42
49 Chapter 6: Visualization, Analysis and Exporting Data Rate Access point location estimate visualization Data Rate The data rate estimation is based on the specified network load setting, selected adapter, and the calculated SNR for each location. The actual data rates may vary from the estimate. 1 Select the expected Network Load and Adapter from the list boxes. The network load simulates how often the selected AP(s) are transmitting data, 100% meaning all the time (worst-case scenario), 0% never (best case scenario). 2 IA will visualize the predicted data rate per location using the strongest AP signal at each location. 43
50 InterpretAir WLAN Survey Data Rate quickly gives an estimate of the achievable throughput per location. Exporting and Printing Map Images Open an existing project with surveys, or record a new survey. Make selections in the Browser View and Visualization Tab to display the appropriate visualization on the map. Print map by selecting File > Print and click OK to print the Map View to the default printer. Export the Map View to a file by selecting File > Export Image Type a name for the image file, select the format, and click OK. Note Printing or exporting the image will not include a legend, use the report feature for full visualization details. Printing may take several minutes depending on your printer and the map image. The quality and color accuracy of the printed images and reports may vary. 44
51 Chapter 6: Visualization, Analysis and Exporting Exporting Data as Text Exporting Data as Text 1 Open an existing project with surveys, or record new. 2 Select the surveys you wish to export in the Browser View. 3 Export the surveys by selecting File > Export Data 4 Type a name for the data file and click OK. The export data format consists of header information and survey data. The header describes which map(s), site survey(s), and AP(s) were selected or locked in the IA during the export. The survey data (after <BeginData>) describes the AP ID, survey ID, RSSI, noise level, map ID, and map coordinates for each map point that was clicked during the survey. The upper left corner of each map image is the origin (0,0) of the map coordinate system. The X coordinate grows from left to right and Y coordinate from top to bottom. The time format is UNIX time as milliseconds since the standard epoch of 1/1/1970. Exporting Data as XML 1 Open an existing project with surveys, or record new. 2 Export all data by selecting File > Export as XML 3 Type a name for the data file and click OK. The XML format contains all data in the project, including all map images, in Base64 format. For complete specification of the XML format, please see the XML schema file surveydata.xsd located under the installation folder in \doc\xmlexport. The XSD file describes the data types and their relationships for the export function. You can also find an example of the exported XML file example.xml in the same directory. These files are provided for user documentation only and they do not affect the XML export feature. 45
52 InterpretAir WLAN Survey Exporting to Remote Host This feature will generate the XML export file and then send it to a remote host, referred to with IP address and port number. 1 Open an existing project with surveys, or record new. 2 Export the survey data to a remote host by selecting File > Export to Remote Host 3 Choose the remote host IP address and Port Number 46
53 Chapter 7: Glossary Exporting to Remote Host Chapter 7: Glossary AP Wireless LAN Access Point dbm Decibels relative to one milliwatt, where one milliwatt (1 mw) equals 1/1000 of a watt. This unit is commonly used in test laboratories to define signal strength. The dbm increment is based on the decibel, a logarithmic measure of relative power. Suppose a signal has a power level of P mw. Then the signal strength in dbm, symbolized SdBm, is: SdBm = 10 log10 P A 1-mW signal has a level of 0 dbm. Signals weaker than 1 mw have negative dbm values; signals stronger than 1 mw have positive dbm values. IA reports all signal strengths as dbm values. IEEE The Institute of Electrical and Electronics Engineers, Inc. A non-profit, technical professional association of more than 380,000 individual members in 150 countries. Produces 30 percent of the world's published literature in electrical engineering, computers and control technology, and has nearly 900 active standards with 700 under development. IEEE b The most common Wireless LAN standard that provides up to 11 Mbps by using the 2.4GHz band with 11 channels (US) or 13 (EU). There are only 3 channels (1, 6, and 11) which do not overlap. 47
54 InterpretAir WLAN Survey IEEE a Delivers up to 54 Mbps by using twelve separate non-overlapping channels in the 5GHz frequency band. As a result, up to twelve APs can be set to different channels in the same area without them interfering with each other. This makes AP channel assignment easier and increases the throughput. RF interference is also less likely because of the less-crowded 5GHz band. Due to higher frequency, however, range (around 80 feet) is somewhat less than with lower frequency systems (i.e., b and g). The problem with a is that it is not directly compatible with b or g networks. IEEE g Extension to b, the basis of the majority of wireless LANs in existence today. Uses OFDM (orthogonal frequency division multiplexing) technology for data rates up to 54 Mbps within the 2.4 GHz band. Because of backward compatibility, an b radio card will interface directly with an g AP (and vice versa) at 11 Mbps or lower data rate depending on range. Similar to b, g operates in the 2.4GHz band, and the transmitted signal uses approximately 30MHz, which is one third of the band. This limits the number of non-overlapping g channels to three, which is the same as b. This means that there is the same difficulty with g channel assignment as with b when covering a large area with high user density. The solution is to lower the power of each AP, which allows placement of APs closer to each other. Infrastructure Mode An networking framework in which devices can communicate with each other or with a wired network through an Access Point (AP). When an AP is connected to a wired network and a set of wireless stations it is referred to as a Basic Service Set (BSS). An Extended Service Set (ESS) is a set of two or more BSSs that form a single subnetwork. Most wireless LANs operate in infrastructure mode because they require access to the wired network. NL Noise Level 48
55 Chapter 7: Glossary Exporting to Remote Host RF Radio Frequency Rogue AP Unauthorized or hostile access point RSSI Received Signal Strength Indication SNR Signal-to-Noise Ratio (SNR = RSSI NL) SSID Service Set Identifier, a 32-character unique identifier attached to the header of packets sent over a WLAN that acts as a password when a device tries to connect to the AP. Because an SSID can be sniffed in plain text from a packet it does not supply any security to the network (even when hidden). An SSID is also referred to as a network name because it identifies a wireless network. Wi-Fi Wi-Fi (Wireless Fidelity) is the certification given by the Wi-Fi Alliance for wireless networking equipment that passes the Wi-Fi Alliance tests. Wi-Fi labeled equipment will work with any Wi-Fi certified device. 49
56 InterpretAir WLAN Survey Chapter 8: Troubleshooting I can t see any signals in IA Click the InterpretAir Client Controller Icon on the system tray to see if InterpretAir Client has encountered errors. Refer to the Device Support document in the Client folder in Start Menu to see which Wi-Fi adapters and drivers are supported, and how to configure network settings. Turn on broadcast SSID on your network access points Make sure all but one Wi-Fi adapters are disabled (for example, if using an external NIC but the laptop also is equipped with an internal NIC) Turn off any programs that may be interfacing with your Network Adapter I can only see b (or a) APs even though I m using a/b combo card. The available bands also depend on any limitations in the active configuration profile. Use your Wi-Fi adapter s wireless configuration utility to create a configuration profile that allows reading preferred band(s). How do I review the survey results? 1 Perform the survey or load an existing survey file. 2 Lock the surveys and APs (AP) you want to visualize. Locking merges the surveys and APs. 3 Select a visualization view from the Visualization tab. 4 Adjust the Grid slider to an appropriate accuracy level. 5 Adjust Additional settings (legend and other visualization-specific settings), if necessary. Switch the visualization of Survey trails, Grid, Access points, and Reference points on or off from the View menu. 50
57 Exporting to Remote Host What is the best way to perform a survey? Use a lightweight laptop or Tablet PC. A touch screen can also be useful. Use a high quality black and white map. This enables you to click your location accurately and read visualizations easily. For maximum performance, avoid using too large files (more than 2000 x 2000 pixels). Walk or drive at a steady speed around the area you want to survey. If you are surveying a large facility, perform several short surveys instead a single large survey. The more data you gather and the more precisely you pinpoint your location, the more accurate the results are. Adjust the Grid slider to the desired setting and select "Signal strength" from the Surface tab. Lock the Access points while surveying to update the results in real time and to cover all the obvious holes in the coverage. Note that the data is gathered continuously and not only when you click the map. 51
58 InterpretAir WLAN Survey Appendix A: Planning InterpretAir Planning Features The InterpretAir planning features present an innovative approach that streamlines Wi-Fi network design and deployment. It can be used to intelligently simulate the AP placement, settings, and walls, and thus predict the expected network performance prior to installing any Wi-Fi infrastructure. Network plans can be verified later and improved by recording real site survey data from the installed network. The InterpretAir planning features also improve field site surveys by optionally filling the unvisited areas with predicted signal values (after manually placing the surveyed APs on the map). You can also plan for added capacity or coverage, and perform various simulations on your network using InterpretAir s planning features Note All network design tools, such as the InterpretAir WLAN Survey Tool, can only predict the expected Wi-Fi performance. It is always recommended to perform a field site survey after the initial AP placement to validate the predicted network plan before permanent network installation. Creating a Network Plan 1 Open a floor map by selecting File > New > Map. 2 Define the map scale by using the Scale tool. The map scale is important for correctly predicting the network coverage and displaying the wall thicknesses. 3 Click the Wall tool and select a suitable wall material type. Click the map sequentially to draw right-angled wall. Right-click to end the wall or hold down CTRL to draw free-angled walls. 52
59 Note If required, you can edit, add and remove the wall materials in the wall-types.conf file located in the conf folder under your InterpretAir WLAN Survey installation directory. Appendix A: Planning Creating a Network Plan 4 Click the Edit tool ( ) to select, edit, move, or delete walls and APs. Drag APs and walls to move their locations. Select multiple items by holding down CTRL or SHIFT, or by holding down the left mouse button and dragging a rectangle. You can also change the AP antenna directions by holding down the ALT key while left-clicking an AP, holding down the left mouse button, and choosing the antenna direction. 5 Avoid unnecessary drawing of walls: If you are planning a multi-floor facility that has several floors that have similar or almost similar structure, right-click on the map name and select duplicate. This will create a copy of the current map, including the scale and wall materials. 6 Select the Simulated Access Point tool and click the map to create and place a new Simulated Access Point. To define the antenna direction, hold down the left mouse button and choose the antenna direction with the mouse before releasing the left button. Drag the marker with the left mouse button to move the AP. The Simulated Access Points will appear under the Simulated Access Points folder in the Browser View under My Access Points. 7 Click the Simulated Properties Tab in the Bottom View to display and edit the properties of the selected AP(s). You can edit the values by clicking the fields. 8 Click the Visualization Tab to make sure that your network plan fulfills the requirements in coverage, data rate, backup APs, and other Wi-Fi characteristics. Adjust the number of APs, their locations, and configuration, until the network meets your requirements. 9 Deploy the network using the information (access point locations and configuration) acquired from the network plan. You can record realworld site survey measurements to the same project where you have the network plan. It is easy to compare the results of the visualizations between the simulated and measured access points by selecting or locking only the desired group. 10 Save the project and optionally print it, export its images, or generate a customizable HTML report of the network plan. 53
60 InterpretAir WLAN Survey Note If required, you can edit the displayed antenna names and gains in the antenna.conf file located in the conf folder under your InterpretAir WLAN Survey installation directory. Mark the gains for different antenna types between every 10º. See the diagram for an example of visualized Azimuth Pattern for the Yagi Antenna (8dBi). 54
AirMagnet Surveyor Version 2.5 (Patch) Release Notes. October 18, 2005
 AirMagnet Surveyor Version 2.5 (Patch) Table of Contents Product Description, page 1 New Features, page 1 System Requirements, page 2 Supported Wi-Fi Devices, page 3 Important Notes, page 4 Installation
AirMagnet Surveyor Version 2.5 (Patch) Table of Contents Product Description, page 1 New Features, page 1 System Requirements, page 2 Supported Wi-Fi Devices, page 3 Important Notes, page 4 Installation
Summit WMScanner 12.0 Quick Start Guide
 Summit WMScanner 12.0 Quick Start Guide Thank you choosing Summit WMScanner from Extreme Networks. Please read the Quick Start Guide installation/upgrade instructions prior to installing the software.
Summit WMScanner 12.0 Quick Start Guide Thank you choosing Summit WMScanner from Extreme Networks. Please read the Quick Start Guide installation/upgrade instructions prior to installing the software.
AirCheck. Wi-Fi Tester. Getting Started Guide. PN December 2009 Rev. 1 3/10
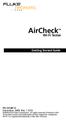 AirCheck Wi-Fi Tester Getting Started Guide PN 3434814 December 2009 Rev. 1 3/10 2009-2010 Fluke Corporation. All rights reserved. Printed in USA. All product names are trademarks of their respective companies.
AirCheck Wi-Fi Tester Getting Started Guide PN 3434814 December 2009 Rev. 1 3/10 2009-2010 Fluke Corporation. All rights reserved. Printed in USA. All product names are trademarks of their respective companies.
Table of Contents. inssider Office User Guide
 inssider Office User Guide Table of Contents Overview Navigation Networks Filters Coloring Rules Physical and Logical Grouping Channels AP Aliasing Signal Strength Threshold Copy to Clipboard Export a
inssider Office User Guide Table of Contents Overview Navigation Networks Filters Coloring Rules Physical and Logical Grouping Channels AP Aliasing Signal Strength Threshold Copy to Clipboard Export a
Chapter 2 Installation and Configuration
 Chapter 2 Installation and Configuration This chapter describes how to set up your NETGEAR Wireless-N Access Point WN802T v2 for wireless connectivity to your LAN. This basic configuration will enable
Chapter 2 Installation and Configuration This chapter describes how to set up your NETGEAR Wireless-N Access Point WN802T v2 for wireless connectivity to your LAN. This basic configuration will enable
WhatsUp Gold Wireless v16.4
 WhatsUp Gold Wireless v16.4 Contents Welcome to WhatsUp Gold Wireless Wireless Overview... 1 Wireless accessibility... 3 Using WhatsUp Gold Wireless Discovering wireless devices... 4 Modifying wireless
WhatsUp Gold Wireless v16.4 Contents Welcome to WhatsUp Gold Wireless Wireless Overview... 1 Wireless accessibility... 3 Using WhatsUp Gold Wireless Discovering wireless devices... 4 Modifying wireless
WhatsUp Gold v16.0 Wireless User Guide
 WhatsUp Gold v16.0 Wireless User Guide Contents Welcome to WhatsUp Gold Wireless Wireless Overview... 1 Wireless licensing and accessibility... 3 Using WhatsUp Gold Wireless Discovering wireless devices...
WhatsUp Gold v16.0 Wireless User Guide Contents Welcome to WhatsUp Gold Wireless Wireless Overview... 1 Wireless licensing and accessibility... 3 Using WhatsUp Gold Wireless Discovering wireless devices...
PMS 138 C Moto Black spine width spine width 100% 100%
 Series MOTOROLA and the Stylized M Logo are registered in the US Patent & Trademark Office. All other product or service names are the property of their respective owners. 2009 Motorola, Inc. Table of
Series MOTOROLA and the Stylized M Logo are registered in the US Patent & Trademark Office. All other product or service names are the property of their respective owners. 2009 Motorola, Inc. Table of
A Division of Cisco Systems, Inc. GHz g. Wireless-G. USB Network Adapter. User Guide WIRELESS WUSB54G. Model No.
 A Division of Cisco Systems, Inc. GHz 2.4 802.11g WIRELESS Wireless-G USB Network Adapter User Guide Model No. WUSB54G Copyright and Trademarks Specifications are subject to change without notice. Linksys
A Division of Cisco Systems, Inc. GHz 2.4 802.11g WIRELESS Wireless-G USB Network Adapter User Guide Model No. WUSB54G Copyright and Trademarks Specifications are subject to change without notice. Linksys
OptiView Series III. Wireless Suite. Technical Datasheet. As a network manager, it s your task to. support new users, new networks, new
 OptiView Series III Wireless Suite As a network manager, it s your task to support new users, new networks, new technologies and new applications, all while still delivering the network reliability and
OptiView Series III Wireless Suite As a network manager, it s your task to support new users, new networks, new technologies and new applications, all while still delivering the network reliability and
Dual-Band VoIP With Walls. Dual-Band VoIP With Walls
 Dual-Band VoIP With Walls Dual-Band VoIP With Walls 1 1. 5th Map Survey routes and Access Points for 5th Map 2 1.1. Requirements - Coverage and Performance Requirement criteria for Voice: Cisco 802.11n
Dual-Band VoIP With Walls Dual-Band VoIP With Walls 1 1. 5th Map Survey routes and Access Points for 5th Map 2 1.1. Requirements - Coverage and Performance Requirement criteria for Voice: Cisco 802.11n
High Power Wireless N USB Adapter User s Manual
 High Power Wireless N USB Adapter User s Manual 2 Table of Contents 1. Introduction... 4 1.1 Package Contents... 4 1.2 Features... 4 2. Installation... 5 3. Configuring the Adapter... 11 4. Wireless Utility...
High Power Wireless N USB Adapter User s Manual 2 Table of Contents 1. Introduction... 4 1.1 Package Contents... 4 1.2 Features... 4 2. Installation... 5 3. Configuring the Adapter... 11 4. Wireless Utility...
Hive. Indoor WLAN Mapping Software manual version 2.1
 Hive Indoor 802.11 WLAN Mapping Software manual version 2.1 Contents Getting Started... 2 Yellowjacket / Hive Troubleshooting Steps... 3 Hive Site Initiator User Manual Overview... 4 Quick Start... 4 Create
Hive Indoor 802.11 WLAN Mapping Software manual version 2.1 Contents Getting Started... 2 Yellowjacket / Hive Troubleshooting Steps... 3 Hive Site Initiator User Manual Overview... 4 Quick Start... 4 Create
AMC Manager User's Manual
 WA102520XA AMC Manager User's Manual Copyright 2016 silex technology, Inc. All rights reserved. Index 1. Introduction...1 1-1. Introduction...1 Disclaimers...1 Trademarks...1 2. What is AMC Manager?...3
WA102520XA AMC Manager User's Manual Copyright 2016 silex technology, Inc. All rights reserved. Index 1. Introduction...1 1-1. Introduction...1 Disclaimers...1 Trademarks...1 2. What is AMC Manager?...3
TamoGraph Site Survey
 TAMOSOFT TamoGraph Site Survey Professional Wi-Fi Site Survey Software for Microsoft Windows and macos Help Documentation Version 5.0 Copyright 2010-2017 TamoSoft Contents Contents... 2 Introduction...
TAMOSOFT TamoGraph Site Survey Professional Wi-Fi Site Survey Software for Microsoft Windows and macos Help Documentation Version 5.0 Copyright 2010-2017 TamoSoft Contents Contents... 2 Introduction...
Wireless N USB Adapter. User Guide
 Wireless N USB Adapter User Guide Part#: PL-18N Model: Hermes V. 0613 Contents Chapter 1 Getting Start...3 Chapter 2 Installation Guide...5 Installing the Drivers for Mac OS X...10 Uninstall the Drivers
Wireless N USB Adapter User Guide Part#: PL-18N Model: Hermes V. 0613 Contents Chapter 1 Getting Start...3 Chapter 2 Installation Guide...5 Installing the Drivers for Mac OS X...10 Uninstall the Drivers
A Division of Cisco Systems, Inc. GHz 2, g. Wireless-G. User Guide. PCI Adapter WIRELESS. with SpeedBooster WMP54GS (EU/UK/LA) Model No.
 A Division of Cisco Systems, Inc. GHz 2,4 802.11g WIRELESS Wireless-G PCI Adapter with SpeedBooster User Guide Model No. WMP54GS (EU/UK/LA) Copyright and Trademarks Specifications are subject to change
A Division of Cisco Systems, Inc. GHz 2,4 802.11g WIRELESS Wireless-G PCI Adapter with SpeedBooster User Guide Model No. WMP54GS (EU/UK/LA) Copyright and Trademarks Specifications are subject to change
GHz g. Wireless A+G. User Guide. Notebook Adapter. Dual-Band. Dual-Band WPC55AG a. A Division of Cisco Systems, Inc.
 A Division of Cisco Systems, Inc. Dual-Band 5 GHz 802.11a + GHz 2.4 802.11g WIRELESS Dual-Band Wireless A+G Notebook Adapter User Guide Model No. WPC55AG Copyright and Trademarks Specifications are subject
A Division of Cisco Systems, Inc. Dual-Band 5 GHz 802.11a + GHz 2.4 802.11g WIRELESS Dual-Band Wireless A+G Notebook Adapter User Guide Model No. WPC55AG Copyright and Trademarks Specifications are subject
U S E R M A N U A L b/g PC CARD
 U S E R M A N U A L 802.11b/g PC CARD Table of Content CHAPTER 1 INTRODUCTION... 1 1.1 WIRELESS LAN FEATURE FUNCTIONS... 1 1.2 REGULATORY NOTICE... 1 1.2.1 FCC Class B Statement...1 1.2.2 Canadian Regulatory
U S E R M A N U A L 802.11b/g PC CARD Table of Content CHAPTER 1 INTRODUCTION... 1 1.1 WIRELESS LAN FEATURE FUNCTIONS... 1 1.2 REGULATORY NOTICE... 1 1.2.1 FCC Class B Statement...1 1.2.2 Canadian Regulatory
Monitoring Mobility Express Network
 Viewing Network Summary, page 1 Viewing Wireless Dashboard, page 7 Best Practices, page 9 Viewing Network Summary The Monitoring service enables the Master AP to monitor the Cisco Mobility Express network.
Viewing Network Summary, page 1 Viewing Wireless Dashboard, page 7 Best Practices, page 9 Viewing Network Summary The Monitoring service enables the Master AP to monitor the Cisco Mobility Express network.
Positioning Engine 3.1
 Ekahau Positioning Engine 3.1 User Guide Contents GETTING STARTED... 1 AWARD-WINNING POSITIONING CONCEPT... 1 POSITIONING ENGINE COMPONENTS... 1 EVALUATION SETUP REQUIREMENTS... 2 PRODUCTION SETUP REQUIREMENTS...
Ekahau Positioning Engine 3.1 User Guide Contents GETTING STARTED... 1 AWARD-WINNING POSITIONING CONCEPT... 1 POSITIONING ENGINE COMPONENTS... 1 EVALUATION SETUP REQUIREMENTS... 2 PRODUCTION SETUP REQUIREMENTS...
Survey Name ABC123 Ltd Surveyor Adam Loca on Descrip on Wireless Site Survey Date(s) 05 October 2017
 WiFi Site Survey Report Survey Name ABC123 Ltd Surveyor Adam Loca on Descrip on Wireless Site Survey Date(s) 05 October 2017 List of APs Name SSID MAC Vendor Channel Max Rate Encryp on Virtual AP #25 (5
WiFi Site Survey Report Survey Name ABC123 Ltd Surveyor Adam Loca on Descrip on Wireless Site Survey Date(s) 05 October 2017 List of APs Name SSID MAC Vendor Channel Max Rate Encryp on Virtual AP #25 (5
User Manual for the NETGEAR RangeMax 240 Wireless Notebook Adapter WPNT511. NETGEAR, Inc Great America Parkway Santa Clara, CA USA
 User Manual for the NETGEAR RangeMax 240 Wireless Notebook Adapter WPNT511 NETGEAR, Inc. 4500 Great America Parkway Santa Clara, CA 95054 USA 202-10137-01 October 2005 Technical Support Please refer to
User Manual for the NETGEAR RangeMax 240 Wireless Notebook Adapter WPNT511 NETGEAR, Inc. 4500 Great America Parkway Santa Clara, CA 95054 USA 202-10137-01 October 2005 Technical Support Please refer to
Honeycomb. Manual version 1.2
 Honeycomb Manual version 1.2 Honeycomb Projector User Manual Create a Projection File...... 4 Set Dimensions......... 4 Adjust the Size of the Floorplan..... 4 Add Static Objects....... 5 Add Custom Images........
Honeycomb Manual version 1.2 Honeycomb Projector User Manual Create a Projection File...... 4 Set Dimensions......... 4 Adjust the Size of the Floorplan..... 4 Add Static Objects....... 5 Add Custom Images........
WIRELESS N USB ADAPTER USER MANUAL
 WIRELESS N USB ADAPTER USER MANUAL MAN-525503/525534-UM-0413-01 INTRODUCTION Thank you for purchasing this Manhattan Wireless N USB Adapter. Because many netbooks and laptops (especially those more than
WIRELESS N USB ADAPTER USER MANUAL MAN-525503/525534-UM-0413-01 INTRODUCTION Thank you for purchasing this Manhattan Wireless N USB Adapter. Because many netbooks and laptops (especially those more than
AmbiCom WL11-SD Wireless LAN SD Card. User Manual
 AmbiCom WL11-SD Wireless LAN SD Card User Manual Version 3.0 October 15, 2004 Table of Contents 1 WL11-SD features...3 2 Package Contents & System Requirements...3 2.1 Package Contents... 3 2.2 System
AmbiCom WL11-SD Wireless LAN SD Card User Manual Version 3.0 October 15, 2004 Table of Contents 1 WL11-SD features...3 2 Package Contents & System Requirements...3 2.1 Package Contents... 3 2.2 System
Network Management Software ALLNET Zone Controller
 Network Management Software ALLNET Zone Controller For ALL0558N / ALL02850N / ALL02860ND / ALL02880ND User Manual v1.0 Table of Contents 1. Installation & Un-installation... 4 1.1. Install NMS Suite...
Network Management Software ALLNET Zone Controller For ALL0558N / ALL02850N / ALL02860ND / ALL02880ND User Manual v1.0 Table of Contents 1. Installation & Un-installation... 4 1.1. Install NMS Suite...
Supported PC Card WLAN Adapters
 Supported PC Card WLAN Adapters The following WLAN PC Card adapters and drivers have been tested to work with InterpretAir WLAN Survey on Windows XP and 2000. Adapter Model Picture Agere (Proxim) ORiNOCO
Supported PC Card WLAN Adapters The following WLAN PC Card adapters and drivers have been tested to work with InterpretAir WLAN Survey on Windows XP and 2000. Adapter Model Picture Agere (Proxim) ORiNOCO
A Division of Cisco Systems, Inc. GHz g. Wireless-G. PCI Adapter with SRX 400. User Guide WIRELESS WMP54GX4. Model No.
 A Division of Cisco Systems, Inc. GHz 2.4 802.11g WIRELESS Wireless-G PCI Adapter with SRX 400 User Guide Model No. WMP54GX4 Copyright and Trademarks Specifications are subject to change without notice.
A Division of Cisco Systems, Inc. GHz 2.4 802.11g WIRELESS Wireless-G PCI Adapter with SRX 400 User Guide Model No. WMP54GX4 Copyright and Trademarks Specifications are subject to change without notice.
Installing the Client Adapter
 CHAPTER 3 This chapter provides instructions for installing the client adapter. The following topics are covered in this chapter: Inserting a Client Adapter, page 3-2 Software, page 3-9 Installing the
CHAPTER 3 This chapter provides instructions for installing the client adapter. The following topics are covered in this chapter: Inserting a Client Adapter, page 3-2 Software, page 3-9 Installing the
Troubleshooting CHAPTER
 CHAPTER 10 This chapter provides information for diagnosing and correcting common problems that may occur when you install and operate the client adapter. The following topics are covered in this chapter:
CHAPTER 10 This chapter provides information for diagnosing and correcting common problems that may occur when you install and operate the client adapter. The following topics are covered in this chapter:
802.11g PC Card/USB Wireless Adapter
 802.11g PC Card/USB Wireless Adapter User Guide Regulatory Approvals FCC Statement This equipment has been tested and found to comply with the limits for a Class B digital device, pursuant to Part 15 of
802.11g PC Card/USB Wireless Adapter User Guide Regulatory Approvals FCC Statement This equipment has been tested and found to comply with the limits for a Class B digital device, pursuant to Part 15 of
Xirrus Wi-Fi Inspector User s Guide
 Xirrus Wi-Fi Inspector User s Guide Xirrus Wi-Fi Inspector User s Guide Version 1.2.0 September 17, 2010 Description The Xirrus Wi-Fi Inspector is a utility for monitoring Wi-Fi networks and managing the
Xirrus Wi-Fi Inspector User s Guide Xirrus Wi-Fi Inspector User s Guide Version 1.2.0 September 17, 2010 Description The Xirrus Wi-Fi Inspector is a utility for monitoring Wi-Fi networks and managing the
108Mbps Super G Wireless Cardbus Adapter g Wireless Network Adapter User s Guide
 108Mbps Super G Wireless Cardbus Adapter 802.11g Wireless Network Adapter User s Guide Rev. 20040129 Contents Package Contents...3 Introduction...4 Wireless Basics...5 Getting Started...8 Installation...12
108Mbps Super G Wireless Cardbus Adapter 802.11g Wireless Network Adapter User s Guide Rev. 20040129 Contents Package Contents...3 Introduction...4 Wireless Basics...5 Getting Started...8 Installation...12
Wireless LAN USB Super G 108 Mbit. Manual
 Wireless LAN USB Super G 108 Mbit Manual Dear Customer, Thanks for choosing Hamlet. Please carefully follow the instructions for its use and maintenance and, once this item has run its life span, we kindly
Wireless LAN USB Super G 108 Mbit Manual Dear Customer, Thanks for choosing Hamlet. Please carefully follow the instructions for its use and maintenance and, once this item has run its life span, we kindly
Wireless PCI PCMCIA Super G 108 Mbit. Manual
 Wireless PCI PCMCIA Super G 108 Mbit Dear Customer, Manual thanks for choosing Hamlet. Please carefully follow the instructions for its use and maintenance and, once this item has run its life span, we
Wireless PCI PCMCIA Super G 108 Mbit Dear Customer, Manual thanks for choosing Hamlet. Please carefully follow the instructions for its use and maintenance and, once this item has run its life span, we
WL-1100SD Wireless b SD Card
 WL-1100SD Wireless 802.11b SD Card User s Guide Table of Contents Package Contents & System Requirements... 1 Package... 1 System Requirements... 1 Introducing SD WLAN Card Card... 1 SD WLAN Card features
WL-1100SD Wireless 802.11b SD Card User s Guide Table of Contents Package Contents & System Requirements... 1 Package... 1 System Requirements... 1 Introducing SD WLAN Card Card... 1 SD WLAN Card features
Wi-Fi 300N USER MANUAL. Nano USB Adapter HNWU300NN.
 Wi-Fi 300N Nano USB Adapter USER MANUAL HNWU300NN www.hamletcom.com Table of Contents 1. Introduction... 4! 1.1 Product Features... 4! 1.2 Package contents... 4! 2. Wireless USB Adapter Installation...
Wi-Fi 300N Nano USB Adapter USER MANUAL HNWU300NN www.hamletcom.com Table of Contents 1. Introduction... 4! 1.1 Product Features... 4! 1.2 Package contents... 4! 2. Wireless USB Adapter Installation...
Introduction: Broadcom BCM943142HM Wireless Communication Device User's Guide
 Introduction: Broadcom BCM943142HM Wireless Communication Device User's Guide Before you begin Things you should know BCM943142HM network Before you begin Obtain the following information from your network
Introduction: Broadcom BCM943142HM Wireless Communication Device User's Guide Before you begin Things you should know BCM943142HM network Before you begin Obtain the following information from your network
Wi-Fi Network applications for Apple Mac OS X
 Published on Jisc community (https://community.jisc.ac.uk) Home > Advisory services > Wireless Technology Advisory Service > Guides > Wi-Fi Network applications for Apple Mac OS X Wi-Fi Network applications
Published on Jisc community (https://community.jisc.ac.uk) Home > Advisory services > Wireless Technology Advisory Service > Guides > Wi-Fi Network applications for Apple Mac OS X Wi-Fi Network applications
LevelOne User Manual WNC-0600USB N_One Wireless USB Adapter
 LevelOne User Manual WNC-0600USB N_One Wireless USB Adapter V2.0.0-0712 i Safety FCC WARNING This equipment has been tested and found to comply with the limits for a Class B digital device, pursuant to
LevelOne User Manual WNC-0600USB N_One Wireless USB Adapter V2.0.0-0712 i Safety FCC WARNING This equipment has been tested and found to comply with the limits for a Class B digital device, pursuant to
Wireless LAN USB Adaptor WL-2111 Quick Installation Guide V.1.0
 Wireless LAN USB Adaptor WL-2111 Quick Installation Guide V.1.0 Copyright Copyright 2001, All rights reserved. This manual and software described in it are copyrighted with all rights reserved. This manual
Wireless LAN USB Adaptor WL-2111 Quick Installation Guide V.1.0 Copyright Copyright 2001, All rights reserved. This manual and software described in it are copyrighted with all rights reserved. This manual
Wireless LAN Adapter
 ANSEL Wireless LAN Adapter 2302-wl360r User s Guide Version 1.1 08/04/2003 User s Guide 0 Copyright statement No part of this publication may be reproduced, stored in a retrieval system, or transmitted
ANSEL Wireless LAN Adapter 2302-wl360r User s Guide Version 1.1 08/04/2003 User s Guide 0 Copyright statement No part of this publication may be reproduced, stored in a retrieval system, or transmitted
Legal Notes. Regarding Trademarks KYOCERA MITA Corporation
 Legal Notes Unauthorized reproduction of all or part of this guide is prohibited. The information in this guide is subject to change without notice. We cannot be held liable for any problems arising from
Legal Notes Unauthorized reproduction of all or part of this guide is prohibited. The information in this guide is subject to change without notice. We cannot be held liable for any problems arising from
Table of Contents. 1 Introduction. 2 Wireless Configurations. 3 Setting Up your LAN Administrator Station
 Table of Contents 1 Introduction About Avaya Wireless 1-1 About Avaya Wireless Tools 1-2 About Avaya Wireless Access Points 1-5 About This User s Guide 1-6 About Icons used in this Document 1-7 On-line
Table of Contents 1 Introduction About Avaya Wireless 1-1 About Avaya Wireless Tools 1-2 About Avaya Wireless Access Points 1-5 About This User s Guide 1-6 About Icons used in this Document 1-7 On-line
Wireless Challenges and Resolutions
 Wireless Challenges and Resolutions 1 Steven Shelton Senior Network Engineer Oak Ridge National Laboratory Oak Ridge, Tennessee ows@ornl.gov 2 Wireless Challenges and Resolutions Sections Common Problems
Wireless Challenges and Resolutions 1 Steven Shelton Senior Network Engineer Oak Ridge National Laboratory Oak Ridge, Tennessee ows@ornl.gov 2 Wireless Challenges and Resolutions Sections Common Problems
WLAN Troubleshooting Using AirCheck Wi-Fi Tester
 WLAN Troubleshooting Using AirCheck Wi-Fi Tester AirCheck Troubleshooting Capabilities AirCheck Wi-Fi Tester is a powerful troubleshooting tool that can help you identify and resolve many Wi-Fi related
WLAN Troubleshooting Using AirCheck Wi-Fi Tester AirCheck Troubleshooting Capabilities AirCheck Wi-Fi Tester is a powerful troubleshooting tool that can help you identify and resolve many Wi-Fi related
2. INSTALLING AALTO CONTROL SYSTEM
 USER GUIDE Table of Contents 1. OVERVIEW 3 1. 1. Basic concepts 3 2. INSTALLING AALTO CONTROL SYSTEM 4 2. 1. Installing Aalto Control 4.0 software: 5 2. 2. Creating user names for Aalto Control software:
USER GUIDE Table of Contents 1. OVERVIEW 3 1. 1. Basic concepts 3 2. INSTALLING AALTO CONTROL SYSTEM 4 2. 1. Installing Aalto Control 4.0 software: 5 2. 2. Creating user names for Aalto Control software:
USB Wireless Network Adapter User s Manual
 USB Wireless Network Adapter User s Manual Rev 0.9 Regulatory compliance FCC Warning This equipment has been tested and found to comply with the limits for a Class B digital device, pursuant to part 15
USB Wireless Network Adapter User s Manual Rev 0.9 Regulatory compliance FCC Warning This equipment has been tested and found to comply with the limits for a Class B digital device, pursuant to part 15
IEEE g Wireless PC Card. User s Guide
 IEEE 802.11g Wireless PC Card User s Guide FCC Certifications Federal Communication Commission Interference Statement This equipment has been tested and found to comply with the limits for a Class B digital
IEEE 802.11g Wireless PC Card User s Guide FCC Certifications Federal Communication Commission Interference Statement This equipment has been tested and found to comply with the limits for a Class B digital
Getting Started with Vision 6. Version 6.8
 Getting Started with Vision 6 Version 6.8 Notice Copyright 2008, GenevaLogic, Inc. All rights reserved. Document Date: September 8, 2008 Document Version: 6.8 The content in this document represents the
Getting Started with Vision 6 Version 6.8 Notice Copyright 2008, GenevaLogic, Inc. All rights reserved. Document Date: September 8, 2008 Document Version: 6.8 The content in this document represents the
XAVi Technologies Corporation Tel: Fax: F, No. 129, Hsing Te Road, Sanchung City, Taipei County 241, Taiwan
 XAVi Technologies Corporation Tel: +886-2-2995-7953 Fax: +886-2-29957954 9F, No. 129, Hsing Te Road, Sanchung City, Taipei County 241, Taiwan Copyright 2005, XAVi Technologies Corporation Information in
XAVi Technologies Corporation Tel: +886-2-2995-7953 Fax: +886-2-29957954 9F, No. 129, Hsing Te Road, Sanchung City, Taipei County 241, Taiwan Copyright 2005, XAVi Technologies Corporation Information in
A Beginner s Guide to Wireless Tools 1 A
 A Beginner s Guide to Wireless Tls 1 A To say Wi-Fi is a complex topic is an understatement. On the surface Wi-Fi seems simple enough, but as you go deeper, it sn becomes overwhelming. Even wireless professionals
A Beginner s Guide to Wireless Tls 1 A To say Wi-Fi is a complex topic is an understatement. On the surface Wi-Fi seems simple enough, but as you go deeper, it sn becomes overwhelming. Even wireless professionals
WVL2 Wireless Vehicle Link 2 Installation and Setup Manual
 WVL2 Wireless Vehicle Link 2 Installation and Setup Manual Chapter 1: Introducing the Wireless Vehicle Link 2...1 WVL2 Components...2 Component Checklist...3 Product Specifications...4 System Requirements...5
WVL2 Wireless Vehicle Link 2 Installation and Setup Manual Chapter 1: Introducing the Wireless Vehicle Link 2...1 WVL2 Components...2 Component Checklist...3 Product Specifications...4 System Requirements...5
Configure n on the WLC
 Configure 802.11n on the WLC Document ID: 108184 Contents Introduction Prerequisites Requirements Components Used Related Products Conventions 802.11n An Overview How Does 802.11n Provide Greater Throughput
Configure 802.11n on the WLC Document ID: 108184 Contents Introduction Prerequisites Requirements Components Used Related Products Conventions 802.11n An Overview How Does 802.11n Provide Greater Throughput
Wireless N USB Adapter. Model # AWLL6077 User s Manual. Rev. 1.0
 Wireless N USB Adapter Model # AWLL6077 User s Manual Rev. 1.0 Table of Contents 1. Introduction...2 1.1 Package Contents...2 1.2 Features...2 2. Installation...3 3. Configuring the Adapter...7 4. Wireless
Wireless N USB Adapter Model # AWLL6077 User s Manual Rev. 1.0 Table of Contents 1. Introduction...2 1.1 Package Contents...2 1.2 Features...2 2. Installation...3 3. Configuring the Adapter...7 4. Wireless
Wireless USB 600AC USER MANUAL. Dual Band USB Adapter. HNW600ACU Rev
 Wireless USB 600AC Dual Band USB Adapter USER MANUAL HNW600ACU Rev. 2.0 www.hamletcom.com Table of Contents 1. Introduction... 4 1.1 Product Features... 4 1.2 Package contents... 4 2. Wireless USB Adapter
Wireless USB 600AC Dual Band USB Adapter USER MANUAL HNW600ACU Rev. 2.0 www.hamletcom.com Table of Contents 1. Introduction... 4 1.1 Product Features... 4 1.2 Package contents... 4 2. Wireless USB Adapter
Linksys EA-Series Routers
 Routers Table of Contents Table of Contents Product overview EA2700/EA3500 Back view Bottom view EA4500 Top view Back view Setting Up Your EA-Series Router Where to find more help How to set up your router
Routers Table of Contents Table of Contents Product overview EA2700/EA3500 Back view Bottom view EA4500 Top view Back view Setting Up Your EA-Series Router Where to find more help How to set up your router
Wireless LAN Access Point
 Wireless LAN Access Point IEEE 802.11b 11Mbps User s Manual Table of Contents Chapter 1 Introduction... 1 1.1 Package Contents... 2 1.2 Features... 2 1.3 Specifications... 2 1.4 Physical Description...
Wireless LAN Access Point IEEE 802.11b 11Mbps User s Manual Table of Contents Chapter 1 Introduction... 1 1.1 Package Contents... 2 1.2 Features... 2 1.3 Specifications... 2 1.4 Physical Description...
Cisco Connected Stadium Wi-Fi Services
 Data Sheet Cisco Connected Stadium Wi-Fi Services Enhance the Mobile Fan Experience in the Venue with Cisco Connected Stadium Wi-Fi Services Overview The Cisco Connected Stadium Wi-Fi solution is designed
Data Sheet Cisco Connected Stadium Wi-Fi Services Enhance the Mobile Fan Experience in the Venue with Cisco Connected Stadium Wi-Fi Services Overview The Cisco Connected Stadium Wi-Fi solution is designed
Welcome to Fetch. Welcome 3. Connect Fetch to your home Wi-Fi 4. Tips to improve Wi-Fi in your home 8. Can t connect to Wi-Fi 10
 Wi-Fi User Guide Welcome to Fetch Welcome 3 Connect Fetch to your home Wi-Fi 4 Tips to improve Wi-Fi in your home 8 Can t connect to Wi-Fi 10 Advanced Wi-Fi troubleshooting 1 Welcome This guide will help
Wi-Fi User Guide Welcome to Fetch Welcome 3 Connect Fetch to your home Wi-Fi 4 Tips to improve Wi-Fi in your home 8 Can t connect to Wi-Fi 10 Advanced Wi-Fi troubleshooting 1 Welcome This guide will help
Contents. Chapter 1 Product Introduction Package Contents Product Features Product Usage... 2
 Contents Chapter 1 Product Introduction... 2 1.1 Package Contents... 2 1.2 Product Features... 2 1.3 Product Usage... 2 1.4 Before Installation... 3 1.5 Disable other manufacturers wireless network adapters...
Contents Chapter 1 Product Introduction... 2 1.1 Package Contents... 2 1.2 Product Features... 2 1.3 Product Usage... 2 1.4 Before Installation... 3 1.5 Disable other manufacturers wireless network adapters...
Wireless LAN Card. User s Manual. Contents. A i
 A i Contents Wireless LAN Card User s Manual The user guide is fit for both Long Range Wireless LAN Card WPC- 8110 and Wireless LAN Card WPC-2110 CHAPTER 1. INTRODUCTION... 1 1.1 PACKAGE CONTENTS... 1
A i Contents Wireless LAN Card User s Manual The user guide is fit for both Long Range Wireless LAN Card WPC- 8110 and Wireless LAN Card WPC-2110 CHAPTER 1. INTRODUCTION... 1 1.1 PACKAGE CONTENTS... 1
Troubleshooting Microsoft Windows XP-based Wireless Networks in the Small Office or Home Office
 Operating System Troubleshooting Microsoft Windows XP-based Wireless Networks in the Small Office or Home Office Microsoft Corporation Published: December 2004 Update: May 2005 Abstract Because small office/home
Operating System Troubleshooting Microsoft Windows XP-based Wireless Networks in the Small Office or Home Office Microsoft Corporation Published: December 2004 Update: May 2005 Abstract Because small office/home
WLAN a+b+g mini-pci Module
 WLAN a+b+g mini-pci Module User Manual Model: EM-500AG Version: 1.0 Feb 2003 Copyright Statement No part of this publication may be reproduced, stored in a retrieval system, or transmitted in any form
WLAN a+b+g mini-pci Module User Manual Model: EM-500AG Version: 1.0 Feb 2003 Copyright Statement No part of this publication may be reproduced, stored in a retrieval system, or transmitted in any form
Wireless USB Port Multi-Functional Printer Server. Model # AMPS240W. User s Manual. Ver. 1A
 Wireless USB 2.0 1-Port Multi-Functional Printer Server Model # AMPS240W User s Manual Ver. 1A Table of Contents 1 Introduction...3 1.1 Package Contents... 3 1.2 System Requirements... 3 2 Multi-Functional
Wireless USB 2.0 1-Port Multi-Functional Printer Server Model # AMPS240W User s Manual Ver. 1A Table of Contents 1 Introduction...3 1.1 Package Contents... 3 1.2 System Requirements... 3 2 Multi-Functional
ipassconnect 3.1 for Mac OS X
 ipassconnect 3.1 for Mac OS X Users Guide V e r s i o n 1.3, 1 5 S e p t e m b e r 2 0 0 9 Corporate Headquarters ipass Inc. 3800 Bridge Parkway Redwood Shores, CA 94065 USA www.ipass.com +1 650-232-4100
ipassconnect 3.1 for Mac OS X Users Guide V e r s i o n 1.3, 1 5 S e p t e m b e r 2 0 0 9 Corporate Headquarters ipass Inc. 3800 Bridge Parkway Redwood Shores, CA 94065 USA www.ipass.com +1 650-232-4100
KMnet Viewer. User Guide
 KMnet Viewer User Guide Legal Notes Unauthorized reproduction of all or part of this guide is prohibited. The information in this guide is subject to change for improvement without notice. We cannot be
KMnet Viewer User Guide Legal Notes Unauthorized reproduction of all or part of this guide is prohibited. The information in this guide is subject to change for improvement without notice. We cannot be
IGSS 13 Configuration Workshop - Exercises
 IGSS 13 Configuration Workshop - Exercises Contents IGSS 13 Configuration Workshop - Exercises... 1 Exercise 1: Working as an Operator in IGSS... 2 Exercise 2: Creating a new IGSS Project... 28 Exercise
IGSS 13 Configuration Workshop - Exercises Contents IGSS 13 Configuration Workshop - Exercises... 1 Exercise 1: Working as an Operator in IGSS... 2 Exercise 2: Creating a new IGSS Project... 28 Exercise
Application Note: WLAN Troubleshooting Using AirCheck G2 Wireless Tester
 APPLICATION NOTE PRINT Application Note: WLAN Troubleshooting Using AirCheck G2 Wireless Tester AirCheck G2 Troubleshooting Capabilities AirCheck G2 Wireless Tester is a powerful troubleshooting tool that
APPLICATION NOTE PRINT Application Note: WLAN Troubleshooting Using AirCheck G2 Wireless Tester AirCheck G2 Troubleshooting Capabilities AirCheck G2 Wireless Tester is a powerful troubleshooting tool that
Application Note: WLAN Troubleshooting Using AirCheck G2 Wireless Tester
 APPLICATION NOTE PRINT Application Note: WLAN Troubleshooting Using AirCheck G2 Wireless Tester AirCheck G2 Troubleshooting Capabilities AirCheck G2 Wireless Tester is a powerful troubleshooting tool that
APPLICATION NOTE PRINT Application Note: WLAN Troubleshooting Using AirCheck G2 Wireless Tester AirCheck G2 Troubleshooting Capabilities AirCheck G2 Wireless Tester is a powerful troubleshooting tool that
College of Pharmacy Windows 10
 College of Pharmacy Windows 10 Windows 10 is the version of Microsoft s flagship operating system that follows Windows 8; the OS was released in July 2015. Windows 10 is designed to address common criticisms
College of Pharmacy Windows 10 Windows 10 is the version of Microsoft s flagship operating system that follows Windows 8; the OS was released in July 2015. Windows 10 is designed to address common criticisms
NETWORK PRINT MONITOR User Guide
 NETWORK PRINT MONITOR User Guide Legal Notes Unauthorized reproduction of all or part of this guide is prohibited. The information in this guide is subject to change for improvement without notice. We
NETWORK PRINT MONITOR User Guide Legal Notes Unauthorized reproduction of all or part of this guide is prohibited. The information in this guide is subject to change for improvement without notice. We
ProVisionaire Control V1.0
 ProVisionaire Control V1.0 Setup Guide Thank you for downloading Yamaha ProVisionaire Control. ProVisionaire Control is an application for remotely controlling a system (consisting of devices that can
ProVisionaire Control V1.0 Setup Guide Thank you for downloading Yamaha ProVisionaire Control. ProVisionaire Control is an application for remotely controlling a system (consisting of devices that can
User Manual. WLAN USB Adapter for b/g/n
 User Manual WLAN USB Adapter for 802.11b/g/n Contents Chapter 1 Getting Start... 3 Minimum System Requirements...3 Optimize Wireless Performance...3 Installation...5 Uninstall...8 Chapter 2 Management
User Manual WLAN USB Adapter for 802.11b/g/n Contents Chapter 1 Getting Start... 3 Minimum System Requirements...3 Optimize Wireless Performance...3 Installation...5 Uninstall...8 Chapter 2 Management
Release Notes for Cisco WCS for Microsoft Windows
 Release Notes for Cisco WCS 3.1.33.0 for Microsoft Windows November 3, 2005 These release notes describe open caveats for the Cisco Wireless Control System for Windows 3.1.33.0, which comprises part of
Release Notes for Cisco WCS 3.1.33.0 for Microsoft Windows November 3, 2005 These release notes describe open caveats for the Cisco Wireless Control System for Windows 3.1.33.0, which comprises part of
Using GIS in Designing and Deploying Wireless Network in City Plans
 Using GIS in Designing and Deploying Wireless Network in City Plans Iyad Aldasouqi Royal Scientific Society The Middle East Scientific Institute for Security Jordan Walid A. Salameh Princess Sumaya University
Using GIS in Designing and Deploying Wireless Network in City Plans Iyad Aldasouqi Royal Scientific Society The Middle East Scientific Institute for Security Jordan Walid A. Salameh Princess Sumaya University
Content. Chapter 1 Product Introduction Package Contents Product Features Product Usage... 2
 Content Chapter 1 Product Introduction... 2 1.1 Package Contents... 2 1.2 Product Features... 2 1.3 Product Usage... 2 1.4 Before Installation... 2 1.5 Disable other manufacturers wireless network adapters...
Content Chapter 1 Product Introduction... 2 1.1 Package Contents... 2 1.2 Product Features... 2 1.3 Product Usage... 2 1.4 Before Installation... 2 1.5 Disable other manufacturers wireless network adapters...
Wireless-N. User Guide. USB Network Adapter WUSB300N WIRELESS. Model No.
 2.4 GHz WIRELESS Wireless-N USB Network Adapter User Guide Model No. WUSB300N Copyright and Trademarks Specifications are subject to change without notice. Linksys is a registered trademark or trademark
2.4 GHz WIRELESS Wireless-N USB Network Adapter User Guide Model No. WUSB300N Copyright and Trademarks Specifications are subject to change without notice. Linksys is a registered trademark or trademark
How To Do a Successful RF Site Survey. Overview
 Overview At some point in your job, you ll need to deploy a WLAN network. Don t be fooled by equipment that states it is self-configuring or auto-negotiating. Wi-Fi is very complex, and dozens of variables
Overview At some point in your job, you ll need to deploy a WLAN network. Don t be fooled by equipment that states it is self-configuring or auto-negotiating. Wi-Fi is very complex, and dozens of variables
Symantec Endpoint Protection Installation Guide
 Symantec Endpoint Protection 11.0 Installation Guide SYMANTEC ENDPOINT PROTECTION 11.0 TABLE OF CONTENTS A NEW SECURITY APPLICATION... 1 INTRODUCTION... 1 WHAT IS SYMANTEC ENDPOINT PROTECTION (SEP) 11.0?...
Symantec Endpoint Protection 11.0 Installation Guide SYMANTEC ENDPOINT PROTECTION 11.0 TABLE OF CONTENTS A NEW SECURITY APPLICATION... 1 INTRODUCTION... 1 WHAT IS SYMANTEC ENDPOINT PROTECTION (SEP) 11.0?...
Verizon Wireless VZAccessSM Manager User's Guide
 Verizon Wireless VZAccessSM Manager User's Guide I Verizon Wireless VZAccess Manager Table of Contents Part I Introduction 1 1 Supported Services... 1 2 System Requirements... 1 3 Installation and... Configuration
Verizon Wireless VZAccessSM Manager User's Guide I Verizon Wireless VZAccess Manager Table of Contents Part I Introduction 1 1 Supported Services... 1 2 System Requirements... 1 3 Installation and... Configuration
Product Description. For WCDMA Measurements
 Product Description For WCDMA Measurements NEMO OUTDOOR WCDMA 1 CONTENTS 1 NEMO OUTDOOR WCDMA OVERVIEW 2 2 MEASUREMENT WITH NEMO OUTDOOR WCDMA 3 2.1 VOICE TESTING WITH NEMO OUTDOOR 3 2.2 CIRCUIT-SWITCHED
Product Description For WCDMA Measurements NEMO OUTDOOR WCDMA 1 CONTENTS 1 NEMO OUTDOOR WCDMA OVERVIEW 2 2 MEASUREMENT WITH NEMO OUTDOOR WCDMA 3 2.1 VOICE TESTING WITH NEMO OUTDOOR 3 2.2 CIRCUIT-SWITCHED
Contents. Setting the EMP NS Connection Operation. Connecting with EMP NS Connection. Using a Computer to Set Up, Monitor and Control Projectors
 Operation Guide 1 Contents 2 EasyMP Summary...4 Installing the Software...5 Software Supplied...5 Installing...5 Connecting with EMP NS Connection Overview of EMP NS Connection...8 Two Connection Modes
Operation Guide 1 Contents 2 EasyMP Summary...4 Installing the Software...5 Software Supplied...5 Installing...5 Connecting with EMP NS Connection Overview of EMP NS Connection...8 Two Connection Modes
AirCheck. Users Manual. Wi-Fi Tester
 AirCheck Wi-Fi Tester Users Manual January 2010 2010 Fluke Corporation. All rights reserved. All product names are trademarks of their respective companies. Wi-Fi is a registered trademark of the WiFi
AirCheck Wi-Fi Tester Users Manual January 2010 2010 Fluke Corporation. All rights reserved. All product names are trademarks of their respective companies. Wi-Fi is a registered trademark of the WiFi
Quick Start Guide (V1.03) UD.6L0201B1064A01
 ivms-4200 PCNVR Quick Start Guide (V1.03) UD.6L0201B1064A01 Thank you for purchasing our product. If there is any question or request, please do not hesitate to contact the dealer. This manual applies
ivms-4200 PCNVR Quick Start Guide (V1.03) UD.6L0201B1064A01 Thank you for purchasing our product. If there is any question or request, please do not hesitate to contact the dealer. This manual applies
FaxFinder Fax Servers
 FaxFinder Fax Servers Models: FF130 FF230 FF430 FF830 Client User Guide FaxFinder Client User Guide Fax Client Software for FaxFinder Series PN S000460B, Version B Copyright This publication may not be
FaxFinder Fax Servers Models: FF130 FF230 FF430 FF830 Client User Guide FaxFinder Client User Guide Fax Client Software for FaxFinder Series PN S000460B, Version B Copyright This publication may not be
ipass Open Mobile 1.2 for Mac User Guide
 Version 1.0, May 2011 Corporate Headquarters ipass Inc. 3800 Bridge Parkway Redwood Shores, CA 94065 USA www.ipass.com +1 650-232-4100 +1 650-232-0227 fx Copyright 2011, ipass Inc. All rights reserved.
Version 1.0, May 2011 Corporate Headquarters ipass Inc. 3800 Bridge Parkway Redwood Shores, CA 94065 USA www.ipass.com +1 650-232-4100 +1 650-232-0227 fx Copyright 2011, ipass Inc. All rights reserved.
Networking the printer
 Networking the printer General networking Networking overview A network is a collection of devices such as computers, printers, Ethernet hubs, wireless access points, and routers connected together for
Networking the printer General networking Networking overview A network is a collection of devices such as computers, printers, Ethernet hubs, wireless access points, and routers connected together for
Copyright Autodesk, Inc.
 Customer and Administration Building, Ditzingen, Germany - Design by Barkow Leibinger Architects Copyright 2003-2008 Autodesk, Inc. Table of Contents 1 Introduction... 3 What is Facility Manager?... 3
Customer and Administration Building, Ditzingen, Germany - Design by Barkow Leibinger Architects Copyright 2003-2008 Autodesk, Inc. Table of Contents 1 Introduction... 3 What is Facility Manager?... 3
Vol. 1 Introduction. OMS-100 User Manual. Publishing version: V2.2. Publishing version: V2.2 1
 Vol. 1 Introduction OMS-100 User Manual Publishing version: V2.2 Publishing version: V2.2 1 OMS-100 User Manual Table of Contents I Vol. 1 Introduction 5 2 1 Foreword... 5 1.1 Typographical Conventions...
Vol. 1 Introduction OMS-100 User Manual Publishing version: V2.2 Publishing version: V2.2 1 OMS-100 User Manual Table of Contents I Vol. 1 Introduction 5 2 1 Foreword... 5 1.1 Typographical Conventions...
AirCheck. Users Manual. Wi-Fi Tester
 AirCheck Wi-Fi Tester Users Manual January 2010, Rev. 1 1/11 2010-2011 Fluke Corporation. All rights reserved. All product names are trademarks of their respective companies. Wi-Fi is a registered trademark
AirCheck Wi-Fi Tester Users Manual January 2010, Rev. 1 1/11 2010-2011 Fluke Corporation. All rights reserved. All product names are trademarks of their respective companies. Wi-Fi is a registered trademark
Silk Performance Manager Installation and Setup Help
 Silk Performance Manager 18.5 Installation and Setup Help Micro Focus The Lawn 22-30 Old Bath Road Newbury, Berkshire RG14 1QN UK http://www.microfocus.com Copyright 2004-2017 Micro Focus. All rights reserved.
Silk Performance Manager 18.5 Installation and Setup Help Micro Focus The Lawn 22-30 Old Bath Road Newbury, Berkshire RG14 1QN UK http://www.microfocus.com Copyright 2004-2017 Micro Focus. All rights reserved.
User s Guide AIR-USB112NH November, VRTL8191SU
 AIRNET 300Mb 802.11b/g/n High Power USB Adapter User s Guide AIR-USB112NH November, 2010 - VRTL8191SU TABLE OF CONTENTS Installation 3 Uninstall 6 Making a Basic Network Connection 8 Ad-Hoc Mode 9 Infrastructure
AIRNET 300Mb 802.11b/g/n High Power USB Adapter User s Guide AIR-USB112NH November, 2010 - VRTL8191SU TABLE OF CONTENTS Installation 3 Uninstall 6 Making a Basic Network Connection 8 Ad-Hoc Mode 9 Infrastructure
NW611. AC600 WiFi Dual Band USB Adapter with 5dBi Antenna
 NW611 AC600 WiFi Dual Band USB Adapter with 5dBi Antenna Chapter 1: Introduction..3 1.1 Product Features..3 1.2 Package Contents.3 1.3 Indicator Description.3 CHAPTER 2: Quick Installation Guide.4 2.1
NW611 AC600 WiFi Dual Band USB Adapter with 5dBi Antenna Chapter 1: Introduction..3 1.1 Product Features..3 1.2 Package Contents.3 1.3 Indicator Description.3 CHAPTER 2: Quick Installation Guide.4 2.1
Quick Installation Guide TEW-684UB 1.01
 Quick Installation Guide TEW-684UB 1.01 Table of Contents English 1 1. Before You Start 2. How to Install 1 2 3. Using the Wireless Adapter 5 Troubleshooting 7 Wireless Tips 8 Version 03.30.2011 1. Before
Quick Installation Guide TEW-684UB 1.01 Table of Contents English 1 1. Before You Start 2. How to Install 1 2 3. Using the Wireless Adapter 5 Troubleshooting 7 Wireless Tips 8 Version 03.30.2011 1. Before
Chapter 3 Wireless Configuration
 Chapter 3 Wireless Configuration This chapter describes how to configure the wireless features of your WNR854T router. In planning your wireless network, you should consider the level of security required.
Chapter 3 Wireless Configuration This chapter describes how to configure the wireless features of your WNR854T router. In planning your wireless network, you should consider the level of security required.
SMART Sync 2010 Quick Start Guide. Windows Operating Systems
 SMART Sync 2010 Quick Start Guide Windows Operating Systems Product Registration If you register your SMART product, we ll notify you of new features and software upgrades. Register online at www.smarttech.com/registration.
SMART Sync 2010 Quick Start Guide Windows Operating Systems Product Registration If you register your SMART product, we ll notify you of new features and software upgrades. Register online at www.smarttech.com/registration.
EasyMP Operation Guide. Multimedia Projector. PowerLite 826W PowerLite 825 PowerLite 85
 EasyMP Operation Guide Multimedia Projector PowerLite 826W PowerLite 825 PowerLite 85 Contents 2 Introduction Making effective use of your projector......................... 6 Sending Images Via a Network
EasyMP Operation Guide Multimedia Projector PowerLite 826W PowerLite 825 PowerLite 85 Contents 2 Introduction Making effective use of your projector......................... 6 Sending Images Via a Network
Mercury Delivery. Address Verification
 14 The program allows you to create and maintain delivery zones, automatically create delivery routes using Microsoft MapPoint, mark orders as on the truck/delivered/not Delivered, re-route orders that
14 The program allows you to create and maintain delivery zones, automatically create delivery routes using Microsoft MapPoint, mark orders as on the truck/delivered/not Delivered, re-route orders that
