PRIME X299-Deluxe II. Motherboard
|
|
|
- Christina Pitts
- 5 years ago
- Views:
Transcription
1 PRIME X299-Deluxe II Motherboard
2 E15016 Revised Edition V2 November 2018 Copyright 2018 ASUSTeK COMPUTER INC. All Rights Reserved. No part of this manual, including the products and software described in it, may be reproduced, transmitted, transcribed, stored in a retrieval system, or translated into any language in any form or by any means, except documentation kept by the purchaser for backup purposes, without the express written permission of ASUSTeK COMPUTER INC. ( ASUS ). Product warranty or service will not be extended if: (1) the product is repaired, modified or altered, unless such repair, modification of alteration is authorized in writing by ASUS; or (2) the serial number of the product is defaced or missing. ASUS PROVIDES THIS MANUAL AS IS WITHOUT WARRANTY OF ANY KIND, EITHER EXPRESS OR IMPLIED, INCLUDING BUT NOT LIMITED TO THE IMPLIED WARRANTIES OR CONDITIONS OF MERCHANTABILITY OR FITNESS FOR A PARTICULAR PURPOSE. IN NO EVENT SHALL ASUS, ITS DIRECTORS, OFFICERS, EMPLOYEES OR AGENTS BE LIABLE FOR ANY INDIRECT, SPECIAL, INCIDENTAL, OR CONSEQUENTIAL DAMAGES (INCLUDING DAMAGES FOR LOSS OF PROFITS, LOSS OF BUSINESS, LOSS OF USE OR DATA, INTERRUPTION OF BUSINESS AND THE LIKE), EVEN IF ASUS HAS BEEN ADVISED OF THE POSSIBILITY OF SUCH DAMAGES ARISING FROM ANY DEFECT OR ERROR IN THIS MANUAL OR PRODUCT. SPECIFICATIONS AND INFORMATION CONTAINED IN THIS MANUAL ARE FURNISHED FOR INFORMATIONAL USE ONLY, AND ARE SUBJECT TO CHANGE AT ANY TIME WITHOUT NOTICE, AND SHOULD NOT BE CONSTRUED AS A COMMITMENT BY ASUS. ASUS ASSUMES NO RESPONSIBILITY OR LIABILITY FOR ANY ERRORS OR INACCURACIES THAT MAY APPEAR IN THIS MANUAL, INCLUDING THE PRODUCTS AND SOFTWARE DESCRIBED IN IT. Products and corporate names appearing in this manual may or may not be registered trademarks or copyrights of their respective companies, and are used only for identification or explanation and to the owners benefit, without intent to infringe. Offer to Provide Source Code of Certain Software This product contains copyrighted software that is licensed under the General Public License ( GPL ), under the Lesser General Public License Version ( LGPL ) and/or other Free Open Source Software Licenses. Such software in this product is distributed without any warranty to the extent permitted by the applicable law. Copies of these licenses are included in this product. Where the applicable license entitles you to the source code of such software and/or other additional data, you may obtain it for a period of three years after our last shipment of the product, either (1) for free by downloading it from or (2) for the cost of reproduction and shipment, which is dependent on the preferred carrier and the location where you want to have it shipped to, by sending a request to: ASUSTeK Computer Inc. Legal Compliance Dept. 15 Li Te Rd., Beitou, Taipei 112 Taiwan In your request please provide the name, model number and version, as stated in the About Box of the product for which you wish to obtain the corresponding source code and your contact details so that we can coordinate the terms and cost of shipment with you. The source code will be distributed WITHOUT ANY WARRANTY and licensed under the same license as the corresponding binary/object code. This offer is valid to anyone in receipt of this information. ASUSTeK is eager to duly provide complete source code as required under various Free Open Source Software licenses. If however you encounter any problems in obtaining the full corresponding source code we would be much obliged if you give us a notification to the address gpl@asus.com, stating the product and describing the problem (please DO NOT send large attachments such as source code archives, etc. to this address). ii
3 Contents Safety information... vi About this guide... vii PRIME X299-DELUXE II specifications summary... ix Package contents... xv Installation tools and components... xvi Chapter 1: Product Introduction 1.1 Motherboard overview Before you proceed Motherboard layout Central Processing Unit (CPU) System memory Expansion slots Onboard buttons and switches Jumpers Onboard LEDs Internal connectors Chapter 2: Basic Installation 2.1 Building your PC system CPU installation CPU heatsink and fan assembly installation Motherboard installation DIMM installation ATX power connection SATA device connection Front I/O connector Expansion card installation M.2 installation Wi-Fi antenna installation Fan bracket installation BIOS update utility Motherboard rear and audio connections Rear I/O connection Audio I/O connections Starting up for the first time Turning off the computer iii
4 Chapter 3: BIOS Setup 3.1 Knowing BIOS BIOS setup program EZ Mode Advanced Mode QFan Control EZ Tuning Wizard My Favorites Main menu Ai Tweaker menu Advanced menu CPU Configuration Platform Misc Configuration System Agent (SA) Configuration PCH Configuration PCH Storage Configuration CPU Storage Configuration Onboard Devices Configuration APM Configuration Network Stack Configuration HDD/SSD SMART Information USB Configuration Thunderbolt(TM) Configuration PCH-FW Configuration Monitor menu Boot menu Tool menu ASUS EZ Flash 3 Utility Secure Erase ASUS Overclocking Profile ASUS SPD Information Graphics Card Information Exit menu Updating BIOS EZ Update ASUS EZ Flash ASUS CrashFree BIOS iv
5 Chapter 4: RAID Support 4.1 RAID configurations RAID definitions Appendix Q-Code table... A-1 Notices... A-5 ASUS contact information... A-11 v
6 Safety information Electrical safety To prevent electrical shock hazard, disconnect the power cable from the electrical outlet before relocating the system. When adding or removing devices to or from the system, ensure that the power cables for the devices are unplugged before the signal cables are connected. If possible, disconnect all power cables from the existing system before you add a device. Before connecting or removing signal cables from the motherboard, ensure that all power cables are unplugged. Seek professional assistance before using an adapter or extension cord. These devices could interrupt the grounding circuit. Ensure that your power supply is set to the correct voltage in your area. If you are not sure about the voltage of the electrical outlet you are using, contact your local power company. If the power supply is broken, do not try to fix it by yourself. Contact a qualified service technician or your retailer. Operation safety Before installing the motherboard and adding devices on it, carefully read all the manuals that came with the package. Before using the product, ensure all cables are correctly connected and the power cables are not damaged. If you detect any damage, contact your dealer immediately. To avoid short circuits, keep paper clips, screws, and staples away from connectors, slots, sockets and circuitry. Avoid dust, humidity, and temperature extremes. Do not place the product in any area where it may become wet. Place the product on a stable surface. If you encounter technical problems with the product, contact a qualified service technician or your retailer. Your motherboard should only be used in environments with ambient temperatures between 0 C and 40 C. vi
7 About this guide This user guide contains the information you need when installing and configuring the motherboard. How this guide is organized This guide contains the following parts: Chapter 1: Product Introduction This chapter describes the features of the motherboard and the new technology it supports. It includes description of the switches, jumpers, and connectors on the motherboard. Chapter 2: Basic Installation This chapter lists the hardware setup procedures that you have to perform when installing system components. Chapter 3: BIOS Setup This chapter tells how to change system settings through the BIOS Setup menus. Detailed descriptions of the BIOS parameters are also provided. Chapter 4: RAID Support This chapter describes the RAID configurations. Where to find more information Refer to the following sources for additional information and for product and software updates. 1. ASUS website The ASUS website ( provides updated information on ASUS hardware and software products. 2. Optional documentation Your product package may include optional documentation, such as warranty flyers, that may have been added by your dealer. These documents are not part of the standard package. vii
8 Conventions used in this guide To ensure that you perform certain tasks properly, take note of the following symbols used throughout this manual. DANGER/WARNING: Information to prevent injury to yourself when trying to complete a task. CAUTION: Information to prevent damage to the components when trying to complete a task. IMPORTANT: Instructions that you MUST follow to complete a task. NOTE: Tips and additional information to help you complete a task. Typography Bold text Italics <Key> <Key1> + <Key2> + <Key3> Indicates a menu or an item to select. Used to emphasize a word or a phrase. Keys enclosed in the less-than and greater-than sign means that you must press the enclosed key. Example: <Enter> means that you must press the Enter or Return key. If you must press two or more keys simultaneously, the key names are linked with a plus sign (+). viii
9 PRIME X299-DELUXE II specifications summary CPU Chipset Memory Expansion Slots Multi-GPU support VGA Intel Core X-Series Processors Family on LGA 2066 Socket* Supports 14nm CPU Supports Intel Turbo Boost Max Technology 3.0** * Refer to for Intel CPU support list. ** The support of these features depends on the CPU types. Intel X299 Chipset Intel Core X-Series Processors (6-core above) - 8 x DIMM, max. 128GB DDR (O.C.) / 4133(O.C.) / 4000(O.C.) / 3600(O.C.)* / 3400(O.C.)* / 3333(O.C.)* / 3300(O.C.)* / 3200(O.C.)* / 3000(O.C.)* / 2800(O.C.)* / 2666 MHz, non-ecc, un-buffered memory - Quad channel memory architecture Supports Intel Extreme Memory Profile (XMP) * Hyper DIMM support is subject to the physical characteristics of individual CPUs. Please refer to Memory QVL (Qualified Vendors List) for details. 44-Lane CPU (18-core, 12-core, & 10-core CPU) 3 x PCI Express 3.0/2.0 x16 slots (single@x16, dual@x16/x16, triple@x16/x16/x8 mode) 2 x PCI Express 3.0/2.0 x1 slots (compatible with PCIe x1 devices)* 28-Lane CPU (6-core & 8-core CPU) 2 x PCI Express 3.0/2.0 x16 slots (single@x16, dual@x16/x8 mode) 1 x PCI Express 3.0/2.0 x16 slots(pciex16_3 max. at x2 mode)** 2 x PCI Express 3.0/2.0 x1 slots (compatible with PCIe x1 devices)* * PCIEX1_1 shares bandwidth with USB 3.1 Gen 2 front panel connector (U31G2_E1) and is disabled by default. PCIEX1_2 shares bandwidth with SATA6G_7. ** PCIEX16_3 shares bandwidth with SATA6G_5 & STATA6G_6 when using 28-lane CPUs. Supports NVIDIA 2-Way & 3-Way/Quad-GPU SLI Technology Supports AMD 2-Way & 3-Way/Quad-GPU CrossFireX Technology* * This support depends on the CPU types and VGA cards Intel Thunderbolt 3 Controller: - 2 x Intel Thunderbolt 3 ports (Type-C ) support DisplayPort and Thunderbolt video outputs - Supports DisplayPort 1.4 with max. resolution 7680x3840@60Hz* * VGA resolution support depends on VGA cards resolution. (continued on the next page) ix
10 PRIME X299-DELUXE II specifications summary Storage OLED Audio Thunderbolt 3 Intel Core X-Series Processors support with Intel Rapid Storage Enterprise Technology - 1 x M.2_3 Socket 3 with M key, type 2242/2260/2280/22110 storage devices support (supports PCIE 3.0 x4 mode only) Intel X299 Chipset with RAID 0, 1, 5, 10 and Intel Rapid Storage Technology support - 1 x M.2_1 Socket 3 with M key, type 2242/2260/2280/22110 storage devices support (both SATA & PCIE 3.0 x4 mode) - 1 x M.2_2 Socket 3 with vertical M Key, type 2242/2260/2280/22110 (supports PCIE 3.0 x4 mode only) - 8 x SATA 6.0 Gb/s ports* - Ready for Intel Optane Memory * The SATA6G_7 shares bandwidth with PCIEX1_2. SATA6G_5 & SATA6G_6 shares bandwidth with PCIEX16_3 when using 28-lane CPUs. 2-inch OLED panel for system information ASUS LiveDash Utility Realtek S1220A 8-channel high definition audio CODEC featuring Crystal Sound 3 - Impedance sense for front and rear headphone outputs - High quality 120dB SNR stereo playback output and 113dB SNR recording input - Internal audio Amplifier to enhance the highest quality sound for headphone and speakers - Power pre-regulator reduces power input noise to ensure consistent performance - Unique de-pop circuit to reduce start-up popping noise to audio outputs - Separate layer for left and right track, ensuring both sound deliver equal quality - Audio shielding ensures precise analog/digital separation and greatly reduced multi-lateral interference - Premium Japan-made audio capacitors - Supports up to 32-Bit/192kHz playback* - Supports jack-detection, multi-streaming, front panel jack-retasking (MIC) - Optical S/PDIF out port at back I/O Audio Features: - DTS Headphone:X * Due to limitations in HDA bandwidth, 32-Bit/192kHz is not supported for 8-Channel audio. 32-Bit/192kHz is only available under Windows x Intel Thunderbolt 3 ports (USB Type-C ) - Data transfer rate of up to 40 Gbps in Thunderbolt 3 devices, up to 10 Gbps in USB 3.1 Gen 2 devices - Up to 5V/3A, 15W charging support - Daisy-chain up to 6 Thunderbolt 3 devices (continued on the next page) x
11 PRIME X299-DELUXE II specifications summary Aquantia AQC-111C 5G LAN Intel I219-V Gigabit LAN LAN ASUS LANGuard ASUS Turbo LAN Utility Intel Wireless-AC x2 MU-MIMO a/b/g/n/ac support dual frequency band Wireless Data Network 2.4/5GHz Supports channel bandwidth: HT20/HT40/HT80/HT160 Bluetooth Bluetooth V5.0 USB Special Features Intel Thunderbolt 3 Controller - 2 x USB 3.1 Gen 2 ports (USB Type-C ) Intel X299 Chipset - 5 x USB 3.1 Gen 1 ports (1 ports at back panel, 4 ports at midboard) - 4 x USB 2.0 ports (2 ports at back panel, 2 ports at mid-board) ASMedia USB 3.1 Gen 2 controller-support USB 3.1 Gen 2 Hub Mutiple-IN - 1 x USB 3.1 Gen 2 front panel connector* ASMedia USB 3.1 Gen 1 hub - 3 x USB 3.1 Gen 1 ports at back panel * The USB 3.1 Gen 2 front panel connector shares bandwidth with PCIEX1_1 slot. <Performance> OC Design: ASUS PRO Clock Technology - Full BCLK range for extreme overclocking performance 5-Way Optimization - Whole system optimization with a single click! Perfectly consolidates better CPU performance, power saving, digital power control, system cooling and app usages. DIGI+ Power Control TPU - Auto Tuning, TPU EPU Fan Xpert 4 with FAN Extension Card II support Turbo Core App UEFI BIOS CrashFree BIOS 3 EZ Flash 3 EZ Tuning Wizard (continued on the next page) xi
12 PRIME X299-DELUXE II specifications summary ASUS Exclusive Features <Connectivity> Intel VROC Ready Front USB 3.1 Gen 2 Support USB 3.1 Gen 2 Hub Multiple-IN Support Thunderbolt 3 Support- blistering-fast 40Gb/s data transfer. <Gaming> AURA SYNC with Addressable header control Turbo LAN ASUS NODE: hardware control interface <EZ DIY> OLED with ASUS LiveDash Utility Pre-mounted I/O Shield MemOK! II AI Suite 3 Ai Charger Q-Design - ASUS Q-Installer - ASUS Q-Code - ASUS Q-Connector - ASUS Q-DIMM - ASUS Q-LED (CPU, DRAM, VGA, Boot Device LED) - ASUS Q-Slot ASUS SafeSlot - Protect your graphics card Investment ASUS 5X Protection III - ASUS SafeSlot Core: Fortified PCIe with solid soldering - ASUS LANGuard: Protects against LAN surges, lightning strikes and static-electricity discharges! - ASUS Overvoltage Protection: World-class circuit-protecting power design - ASUS Stainless-Steel Back I/O: 3X corrosion-resistance for greater durability! - DIGI+ VRM (continued on the next page) xii
13 PRIME X299-DELUXE II specifications summary Thermal Design Internal I/O Ports - ASUS Fan Xpert 4 - Fin with heatpipe solution heatsink and M.2 heatsink design 1 x USB 3.1 Gen 2 front panel connector 2 x USB 3.0 Gen 1 connectors support additional 4 USB ports (19-pin) 1 x USB 2.0 connectors support additional 2 USB ports 1 x M.2_1 Socket 3 with M key, type 2242/2260/2280/1110 storage devices support (both SATA & PCIE 3.0 x4 mode) 1 x M.2_2 Socket 3 with vertical M Key, type 2242/2260/2280/22110 support (PCIe 3.0 x4 mode from X299 Chipset) 1 x M.2_3 Socket 3 with M Key, type 2242/2260/2280/22110 support (PCIE 3.0 x4 mode from CPU) 8 x SATA 6.0Gb/s connectors 1 x 4-pin W_PUMP+ connector 1 x 4-pin AIO_PUMP fan connector 1 x 4-pin CPU Fan connector 1 x 4-pin CPU_OPT fan connector 2 x 4-pin Chassis Fan connectors 1 x 4-pin M.2 Fan connector 1 x 2-pin Thermal sensor header 1 x NODE connector supports FAN Extension Card II 1 x 24-pin EATX Power connector 2 x 8-pin EATX 12V Power connectors 2 x RGB headers 1 x Addressable header 1 x Front panel audio connector (AAFP) 1 x VROC_HW_KEY 1 x System Panel connector (Q-Connector) 1 x 3-pin CPU_OV header 1 x Q_Code 1 x MemOK!_II Switch 1 x Clear CMOS button 1 x BIOS Flashback button 1 x Power-on button 1 x Reset button (continued on the next page) xiii
14 PRIME X299-DELUXE II specifications summary Back Panel I/O Ports BIOS Manageability Software Operating System Support Form Factor 1 x ASUS Wi-Fi a/b/g/n/ac module 1 x Optical S/PDIF out 1 x Aquantia 5G LAN port (blue) 1 x Intel LAN (RJ45) port (black) 2 x Intel Thunderbolt ports (USB Type-C ) 2 x DisplayPort IN ports for Thunderbolt 3 4 x USB 3.0 Gen 1 ports 2 x USB 2.0 ports 8-channel Audio I/O ports 128 Mb Flash ROM, UEFI AMI BIOS, PnP, SM BIOS 3.1, ACPI 6.1, Multi-language BIOS, ASUS EZ Flash 3, CrashFree BIOS 3, F11 EZ Tuning Wizard, F6 Qfan Control, F3 My Favorites, Last Modified log, F9 Search, F12 PrintScreen, F4 AURA ON/OFF and ASUS DRAM SPD (Serial Presence Detect) memory information WfM 2.0, DMI 3.0, WOL by PME, PXE Drivers ASUS Utilities EZ Update Anti-virus software (OEM version) Windows bit ATX Form Factor, 12 x 9.6 (30.5 cm x 24.4 cm) Specifications are subject to change without notice. Please refer to the ASUS website for the latest specifications. xiv
15 Package contents Check your motherboard package for the following items. Motherboard Cables Accessories Application DVD Documentation 1 x ASUS PRIME X299-DELUXE II motherboard 1 x DP to DP cable for Thunderbolt 3 1 x Addressable LED extension cable 6 x Serial ATA 6.0Gb/s cables 1 x Fan Extension Card II power cable 1 x Fan Extension Card II NODE connector cable 1 x Fan Extension Card II screw package 3 x Thermistor cables 1 x SLI HB bridge (2-way-M) 1 x ASUS 2x2 dual band Wi-Fi moving antennas (Wi-Fi a/b/g/n/ac compliant) 1 x M.2 Screw Package 1 x M.2 vertical bracket 1 x FAN holder 1 x Q-connector 1 x Fan Extension Card II (6 x 4-pin Chassis Fan headers, 3 x RGB headers, 3 x 2-pin Thermal sensor headers onboard) 1 x Motherboard support DVD 1 x Motherboard user guide 1 x FAN Extension Card II user guide If any of the above items is damaged or missing, contact your retailer. xv
16 Installation tools and components Intel LGA 2066 CPU Intel LGA 2066 compatible CPU Fan PC chassis SATA hard disk drive Phillips (cross) screwdriver Power supply unit 1 bag of screws DIMM SATA optical disc drive (optional) Graphics card M.2 SSD module (optional) The tools and components in the table above are not included in the motherboard package. xvi
17 Chapter 1: Product Introduction 1 Product Introduction 1.1 Motherboard overview Before you proceed Take note of the following precautions before you install motherboard components or change any motherboard settings. Chapter 1 Unplug the power cord from the wall socket before touching any component. Before handling components, use a grounded wrist strap or touch a safely grounded object or a metal object, such as the power supply case, to avoid damaging them due to static electricity. Hold components by the edges to avoid touching the ICs on them. Whenever you uninstall any component, place it on a grounded antistatic pad or in the bag that came with the component. Before you install or remove any component, ensure that the ATX power supply is switched off or the power cord is detached from the power supply. Failure to do so may cause severe damage to the motherboard, peripherals, or components. ASUS PRIME X299-DELUXE II 1-1
18 1.1.2 Motherboard layout Chapter 1 Refer to Internal connectors and Rear I/O connection for more information about rear panel connectors and internal connectors. 1-2 Chapter 1: Product Introduction
19 Layout contents Connectors/Jumpers/Buttons and switches/slots Page 1. DDR4 DIMM slots Fan and pump connectors (4-pin CPU_FAN; 4-pin CPU_OPT; 4-pin W_ 1-18 PUMP+; 4-pin AIO_PUMP; 4-pin CHA_FAN1-2; 4-pin M.2_FAN) 3. AURA RGB headers (4-pin RGB_HEADER1-2) ATX power connectors (24-pin EATXPWR; 8-pin EATX12V_1-2) LGA2066 CPU socket M.2 sockets (M.2_1(Socket 3); M.2_2(Socket 3); M.2_3(Socket 3)) USB 3.1 Gen 2 front panel connector (U31G2_E1) LED connectors (13-pin LED_CON1; 5-pin LED_CON2) USB 3.1 Gen 1 connectors (20-1 pin U31G1_12; U31G1_34) Intel X299 Serial ATA 6 Gb/s connectors (7-pin SATA6G_12; 1-14 SATA6G_34; SATA6G_56; SATA6G_78) 11. VROC_HW_KEY connector (4-pin VROC_KEY) CPU Over Voltage jumper (3-pin CPU_OV) System panel connector (20-3 pin PANEL) Thermal sensor connector (2-pin T_SENSOR) Node connector (12-1 pin NODE) USB 2.0 connector (10-1 pin USB78) Addressable RGB header (4-1 pin ADD_HEADER) MemOK! II switch (MemOK!_II) BIOS flashback button (BIOS_FLBK) Clear CMOS button (CLR_CMOS) Q-Code LED Reset button (RST_WS) Power-on button (PWR_SW) Front panel audio connector (10-1 pin AAFP) OLED connector (8-pin OLED_HEADER) 1-25 Chapter 1 ASUS PRIME X299-DELUXE II 1-3
20 Chapter Central Processing Unit (CPU) The motherboard comes with a surface mount LGA2066 socket designed for the Intel Core X-series Processors, with memory and PCI Express controllers integrated to support dual-channel (4 DIMM) DDR4 memory and 16 PCI Express 3.0/2.0 lanes. Ensure that you install the correct CPU designed for LGA2066 socket only. Ensure that all power cables are unplugged before installing the CPU. Upon purchase of the motherboard, ensure that the PnP cap is on the socket and the socket contacts are not bent. Contact your retailer immediately if the PnP cap is missing, or if you see any damage to the PnP cap/socket contacts/motherboard components. ASUS will shoulder the cost of repair only if the damage is shipment/ transit-related. Keep the cap after installing the motherboard. ASUS will process Return Merchandise Authorization (RMA) requests only if the motherboard comes with the cap on the LGA2066 socket. The product warranty does not cover damage to the socket contacts resulting from incorrect CPU installation/removal, or misplacement/loss/incorrect removal of the PnP cap. 1-4 Chapter 1: Product Introduction
21 1.1.4 System memory The motherboard comes with eight DDR4 (Double Data Rate 4) Dual Inline Memory Modules (DIMM) slots. A DDR4 module is notched differently from a DDR, DDR2, or DDR3 module. DO NOT install a DDR, DDR2, or DDR3 memory module to the DDR4 slot. Chapter 1 Recommended memory configurations Intel Core X-series Processors (6-core or above) ASUS PRIME X299-DELUXE II 1-5
22 Memory configurations You may install 2 GB, 4 GB, 8 GB and 16 GB unbuffered and non ECC DDR4 DIMMs into the DIMM sockets. Chapter 1 You may install varying memory sizes in Channel A, Channel B, Channel C, and Channel D. The system maps the total size of the lower-sized channel for the quad-channel configuration. Any excess memory from the higher-sized channel is then mapped for single-channel operation. The default memory operation frequency is dependent on its Serial Presence Detect (SPD), which is the standard way of accessing information from a memory module. Under the default state, some memory modules for overclocking may operate at a lower frequency than the vendor-marked value. For system stability, use a more efficient memory cooling system to support a full memory load (8 DIMMs) or overclocking condition. Always install the DIMMS with the same CAS Latency. For an optimum compatibility, we recommend that you install memory modules of the same version or data code (D/C) from the same vendor. Check with the vendor to get the correct memory modules. Visit the ASUS website for the latest QVL. 1-6 Chapter 1: Product Introduction
23 1.1.5 Expansion slots Unplug the power cord before adding or removing expansion cards. Failure to do so may cause you physical injury and damage motherboard components. Chapter 1 Slot No. Slot Description 1 PCIE 3.0/2.0 x16_1 slot 2 PCIE 3.0/2.0 x1_1 slot 3 PCIE 3.0/2.0 x16_2 slot 4 PCIE 3.0/2.0 x1_2 slot 5 PCIE 3.0/2.0 x16_3 slot ASUS PRIME X299-DELUXE II 1-7
24 44-Lane CPUs PCI Express 3.0 operating mode Chapter 1 VGA / PCIe configuration PCIe 3.0/2.0 x16_1 Single VGA / PCIe card x16 (single VGA recommended) Dual VGA / PCIe cards Triple VGA / PCIe cards PCIe 3.0/2.0 x16_2 N/A x16 x16 PCIe 3.0/2.0 x16_3 N/A N/A x8 x16 x16 28-Lane CPUs PCI Express 3.0 operating mode VGA / PCIe configuration PCIe 3.0/2.0 x16_1 Single VGA / PCIe card x16 (single VGA recommended) Dual VGA / PCIe cards x16 PCIe 3.0/2.0 x16_2 N/A x8 We recommend that you provide sufficient power when running CrossFireX or SLI mode. PCIEX1_1 shares bandwidth with USB 3.1 Gen 2 front panel connector (U31G2_E1) and is disabled by default. PCIEX1_2 shares bandwidth with SATA6G_7. PCIEX16_3 shares bandwidth with SATA6G_5 & STATA6G_6 when using 28-lane CPUs. 1-8 Chapter 1: Product Introduction
25 1.1.6 Onboard buttons and switches Onboard buttons and switches allow you to fine-tune performance when working on a bare or open-case system. This is ideal for overclockers and gamers who continually change settings to enhance system performance. 1. Power-on button (PWR_SW) The motherboard comes with a power-on button that allows you to power up or wake up the system. The button also lights up when the system is plugged to a power source indicating that you should shut down the system and unplug the power cable before removing or installing any motherboard component. Chapter 1 2. Reset button (RST_WS) Press the reset button to reboot the system. ASUS PRIME X299-DELUXE II 1-9
26 Chapter 1 3. MemOK! II switch (MemOK!_II) Installing DIMMs that are not compatible with the motherboard may cause system boot failure. The switch is enabled by default, allowing memory re-training when the motherboard is unresponsive due to memory problems. The Mem_LED will light up while re-training, and turn off when the re-training is complete. Refer to section Onboard LEDs for the exact location of the Mem_LED. The DRAM LED also lights up when the DIMM is not properly installed. Turn off the system and reinstall the DIMM before using the MemOK! II function. The MemOK! II switch does not function under Windows OS environment. During the tuning process, the system loads and tests pretest profiles. It takes about 30 seconds for the system to test one set of profiles. If the test fails, the system reboots and tests the next set of profiles. The system will reboot multiple times when training, once the system has completed the training process the Mem_LED will turn off, please refrain from doing anything before the Mem_LED turns off. Due to memory tuning requirement, the system automatically reboots when each profile is tested. If the installed DIMMs still fail to boot after the whole tuning process, and the Mem_LED is turned off, please refer to the Q-code LED and Q-code table for more details on the error. If you turn off the computer and replace DIMMs during the tuning process, the system continues memory tuning after turning on the computer. To stop memory tuning, turn off the computer and unplug the power cord for about 5 10 seconds, then set the MemOK! II switch to disabled. Ensure to replace the DIMMs with ones recommended in the Memory QVL (Qualified Vendors Lists) at We recommend that you download and update to the latest BIOS version from after using the MemOK! II function Chapter 1: Product Introduction
27 4. Clear CMOS button (CLR_CMOS) Press this button to clear the BIOS setup information only when the systems hangs due to overclocking. Chapter Jumpers 1. CPU Over Voltage jumper (3-pin CPU_OV) The CPU Over Voltage jumper allows you to set a higher CPU voltage for a flexible overclocking system, depending on the type of the installed CPU. To gain more CPU voltage setting, insert the jumper to pins 2-3. To go back to its default CPU voltage setting, insert the jumper to pins 1-2. ASUS PRIME X299-DELUXE II 1-11
28 Chapter Onboard LEDs 1. Q LEDs (BOOT_LED, VGA_LED, DRAM_LED, CPU_LED) Q LEDs check key components (CPU, DRAM, VGA card, and booting devices) in sequence during motherboard booting process. If an error is found, the corresponding LED remains lit until the problem is solved. This user-friendly design provides an intuitive way to locate the root problem within seconds. The Q LEDs provide the most probable cause of an error code as a starting point for troubleshooting. The actual cause may vary from case to case. 2. USB BIOS Flashback LED (FLBK_LED) The BIOS Flashback LED flashes when you press the BIOS Flashback button for BIOS update Chapter 1: Product Introduction
29 3. Memory LED (Mem_LED) The Mem_LED will light up and remain lit while the MemOK! II function is in use. When the re-training is complete, the Mem_LED will turn off. Chapter 1 4. Q-Code LED The Q-Code LED design provides you with a 2-digit error code that displays the system status. Refer to the Q-Code table on the following page for details. The Q-Code LED provides the most probable cause of an error code as a starting point for troubleshooting. The actual cause may vary from case to case. Please refer to the Q-Code table in the Appendix section for more details. ASUS PRIME X299-DELUXE II 1-13
30 Chapter Internal connectors 1. Intel X299 Serial ATA 6 Gb/s connectors (7-pin SATA6G_12; SATA6G_34; SATA6G_56; SATA6G_78) These connectors connect to Serial ATA 6 Gb/s hard disk drives via Serial ATA 6 Gb/s signal cables. If you installed Serial ATA hard disk drives, you can create a RAID 0, 1, 5, and 10 configuration with the Intel Rapid Storage Technology through the onboard Intel X299 chipset. PCIEX1_1 shares bandwidth with USB 3.1 Gen 2 front panel connector (U31G2_E1) and is disabled by default. PCIEX1_2 shares bandwidth with SATA6G_7. PCIEX16_3 shares bandwidth with SATA6G_5 & STATA6G_6 when using 28-lane CPUs. These connectors are set to [AHCI] by default. If you intend to create a Serial ATA RAID set using these connectors, set the SATA Mode Selection item in the BIOS to [Intel RST Premium With Intel Optane System Acceleration (RAID)]. For more information on configuring your RAID sets, please refer to the RAID Configuration Guide which you can find at Chapter 1: Product Introduction
31 2. Front panel audio connector (10-1 pin AAFP) This connector is for a chassis-mounted front panel audio I/O module that supports HD Audio standard. Connect one end of the front panel audio I/O module cable to this connector. Chapter 1 We recommend that you connect a high-definition front panel audio module to this connector to avail of the motherboard s high-definition audio capability. 3. USB 3.1 Gen 2 front panel connector (U31G2_E1) This connector allows you to connect a USB 3.1 Gen 2 module for additional USB 3.1 Gen 2 ports. The latest USB 3.1 Gen 2 connectivity provides data transfer speeds of up to 10 Gbps. PCIEX1_1 shares bandwidth with USB 3.1 Gen 2 front panel connector (U31G2_E1) and is disabled by default. The USB 3.1 Gen 2 module is purchased separately. ASUS PRIME X299-DELUXE II 1-15
32 Chapter 1 4. USB 3.1 Gen 1 connectors (20-1 pin U31G1_12; U31G1_34) These connectors allow you to connect a USB 3.1 Gen 1 module for additional USB 3.1 Gen 1 front or rear panel ports. With an installed USB 3.1 Gen 1 module, you can enjoy all the benefits of USB 3.1 Gen 1 including faster data transfer speeds of up to 5 Gb/s, faster charging time for USB-chargeable devices, optimized power efficiency, and backward compatibility with USB 2.0. The USB 3.1 Gen 1 module is purchased separately. The plugged USB 3.1 Gen 1 device may run on xhci or EHCI mode depending on the operating system s setting Chapter 1: Product Introduction
33 5. USB 2.0 connector (10-1 pin USB78) This connector is for USB 2.0 ports. Connect the USB module cable to this connector, then install the module to a slot opening at the back of the system chassis. This USB connector complies with USB 2.0 specification that supports up to 480 Mb/s connection speed. Chapter 1 Never connect a 1394 cable to the USB connectors. Doing so will damage the motherboard! 6. Thermal sensor connector (2-pin T_SENSOR) This connector is for the thermistor cable that allows you to monitor the temperature of your motherboard s critical components and connected devices. ASUS PRIME X299-DELUXE II 1-17
34 7. Fan and pump connectors (4-pin CPU_FAN; 4-pin CPU_OPT; 4-pin W_PUMP+; 4-pin AIO_PUMP; 4-pin CHA_FAN1-2; 4-pin M.2_FAN) Connect the fan cables to the fan connectors on the motherboard, ensuring that the black wire of each cable matches the ground pin of the connector. Chapter 1 DO NOT forget to connect the fan cables to the fan connectors. Insufficient air flow inside the system may damage the motherboard components. These are not jumpers! Do not place jumper caps on the fan connectors! Ensure to fully insert the fan cable to the fan connector. W_PUMP+ function support depends on water cooling device. Header Max. Current Max. Power Default Speed Shared Control CPU_FAN 1A 12W Q-Fan Controlled A CPU_OPT 1A 12W Q-Fan Controlled A CHA_FAN1 1A 12W Q-Fan Controlled - CHA_FAN2 1A 12W Q-Fan Controlled - AIO_PUMP 1A 12W Full-Speed - W_PUMP+ 3A 36W Full-Speed - M.2_FAN 1A 12W Q-Fan Controlled Chapter 1: Product Introduction
35 8. ATX power connectors (24-pin EATXPWR; 8-pin EATX12V_1-2) These connectors are for ATX power supply plugs. The power supply plugs are designed to fit these connectors in only one orientation. Find the proper orientation and push down firmly until the connectors completely fit. Chapter 1 Ensure to connect the 8-pin power plug. We recommend that you use a PSU with a higher power output when configuring a system with more power-consuming devices. The system may become unstable or may not boot up if the power is inadequate. If you want to use two or more high-end PCIe x16 cards, use a PSU with 1000W power or above to ensure the system stability. ASUS PRIME X299-DELUXE II 1-19
36 9. System panel connector (20-3 pin PANEL) This connector supports several chassis-mounted functions. Chapter 1 System power LED (2-pin or 3-1 pin PLED) The 2-pin or 3-1 pin connector is for the system power LED. Connect the chassis power LED cable to this connector. The system power LED lights up when you turn on the system power, and blinks when the system is in sleep mode. Hard disk drive activity LED (2-pin HDD_LED) This 2-pin connector is for the HDD Activity LED. Connect the HDD Activity LED cable to this connector. The HDD LED lights up or flashes when data is read from or written to the HDD. System warning speaker (4-pin SPEAKER) This 4-pin connector is for the chassis-mounted system warning speaker. The speaker allows you to hear system beeps and warnings. ATX power button/soft-off button (2-pin PWRSW) This connector is for the system power button. Pressing the power button turns the system on or puts the system in sleep or soft-off mode depending on the operating system settings. Pressing the power switch for more than four seconds while the system is ON turns the system OFF. Reset button (2-pin RESET) This 2-pin connector is for the chassis-mounted reset button for system reboot without turning off the system power. Chassis intrusion connector (2-pin CHASSIS) This connector is for a chassis-mounted intrusion detection sensor or switch. Connect one end of the chassis intrusion sensor or switch cable to this connector. The chassis intrusion sensor or switch sends a high-level signal to this connector when a chassis component is removed or replaced. The signal is then generated as a chassis intrusion event Chapter 1: Product Introduction
37 10. M.2 sockets (M.2_1(Socket 3); M.2_2(Socket 3); M.2_3(Socket 3)) These sockets allow you to install M.2 SSD modules. Chapter 1 M.2_1 socket supports PCIe 3.0 x4 and SATA mode M Key design and type 2242 / 2260 / 2280 / PCIe and SATA storage devices. M.2_2 socket supports PCIe 3.0 x4 M Key design and type 2242 / 2260 / 2280 / PCIe storage devices from the X299 chipset. M.2_3 socket supports PCIe 3.0 x4 M Key design and type 2242 / 2260 / 2280 / PCIe storage devices from the CPU. The M.2_1 and M.2_2 socket support IRST (Intel Rapid Storage Technology), and the M.2_3 socket supports IRSTe (Intel Rapid Storage Technology Enterprise). The M.2 SSD module is purchased separately. 11. LED connectors (13-pin LED_CON1; 5-pin LED_CON2) These connectors connect are for connecting LED strips on your cover. ASUS PRIME X299-DELUXE II 1-21
38 12. AURA RGB headers (4-pin RGB_HEADER1-2) This connector is for RGB LED strips. Chapter 1 The RGB header supports 5050 RGB multi-color LED strips (12V/G/R/B), with a maximum power rating of 3A (12V), and no longer than 3 m. Before you install or remove any component, ensure that the ATX power supply is switched off or the power cord is detached from the power supply. Failure to do so may cause severe damage to the motherboard, peripherals, or components. Actual lighting and color will vary with LED strips. If your LED strip does not light up, check if the RGB LED extension cable and the RGB LED strip is connected in the correct orientation, and the 12V connector is aligned with the 12V header on the motherboard. The LED strip will only light up when the system is operating. The LED strips are purchased separately Chapter 1: Product Introduction
39 13. Addressable RGB header (4-1 pin ADD_HEADER) This connector is for individually addressable RGB WS2812B LED strips or WS2812B based LED strips. Chapter 1 The addressable RGB header supports WS2812B addressable RGB LED strips (5V/Data/ Ground), with a maximum power rating of 3A (5V) and a maximum of 120 LEDs. Before you install or remove any component, ensure that the ATX power supply is switched off or the power cord is detached from the power supply. Failure to do so may cause severe damage to the motherboard, peripherals, or components. Actual lighting and color will vary with LED strip. If your LED strip does not light up, check if the addressable RGB LED strip is connected in the correct orientation, and the 5V connector is aligned with the 5V header on the motherboard. The addressable RGB LED strip will only light up under the operating system. The addressable RGB LED strip is purchased separately. ASUS PRIME X299-DELUXE II 1-23
40 14. VROC_HW_KEY connector (4-pin VROC_HW_KEY) This connector allows you to connect a KEY module to enable CPU RAID functions with Intel CPU RSTe. Chapter 1 The KEY module is purchased separately. Due to CPU behavior, CPU RAID functions with Intel CPU RSTe only supports Intel Core X-series Processors (6-core or above) and Intel SSD modules. 15. Node connector (12-1 pin NODE) This connector allows you to connect a compatible PSU or control the bundled FAN Extension Card II. Visit for more information about the devices and the latest compatibility list Chapter 1: Product Introduction
41 16. OLED connector (8-pin OLED_HEADER) This connector is used to connect your LiveDash OLED panel. The OLED panel provides you a quick overview of the system temperature, power status, and fan speeds when your system boots up. There are also more customizable options for your system. Chapter 1 Use the ROG LiveDash Utility to configure and customize the OLED panel. The LiveDash OLED provides the most probable cause of an error code as a starting point for troubleshooting. The actual cause may vary from case to case. ASUS PRIME X299-DELUXE II 1-25
42 Chapter Chapter 1: Product Introduction
43 Chapter 2: Basic Installation 2 Basic Installation 2.1 Building your PC system The diagrams in this section are for reference only. The motherboard layout may vary with models, but the installation steps are the same for all models CPU installation Ensure that you install the correct CPU designed for LGA2066 socket only. ASUS will not cover damages resulting from incorrect CPU installation/removal, incorrect CPU orientation/placement, or other damages resulting from negligence by the user. Please note the order in opening/ closing the double latch. Follow the instructions printed on the metal sealing hatch or the illustrations shown below in this manual. The plastic cap will pop up automatically once the CPU is in place and the hatch properly sealed down. Chapter 2 ASUS PRIME X299-DELUXE II 2-1
44 Chapter 2 Triangle mark Triangle mark 2-2 Chapter 2: Basic Installation
45 ASUS PRIME X299-DELUXE II 2-3 Chapter 2
46 2.1.2 CPU heatsink and fan assembly installation Apply the Thermal Interface Material to the CPU heatsink and CPU before you install the heatsink and fan, if necessary. To install the CPU heatsink and fan assembly Chapter Chapter 2: Basic Installation
47 To install an AIO cooler AIO_PUMP Chapter 2 CPU_FAN CPU_OPT ASUS PRIME X299-DELUXE II 2-5
48 2.1.3 Motherboard installation 1. Place the motherboard into the chassis, ensuring that its rear I/O ports are aligned to the chassis rear I/O panel. Chapter 2 2. Place nine (9) screws into the holes indicated by circles to secure the motherboard to the chassis. DO NOT over tighten the screws! Doing so can damage the motherboard. 2-6 Chapter 2: Basic Installation
49 2.1.4 DIMM installation Chapter 2 To remove a DIMM ASUS PRIME X299-DELUXE II 2-7
50 2.1.5 ATX power connection Chapter 2 Ensure to connect the 8-pin power plug. 2-8 Chapter 2: Basic Installation
51 2.1.6 SATA device connection OR Chapter 2 OR ASUS PRIME X299-DELUXE II 2-9
52 2.1.7 Front I/O connector To install ASUS Q-Connector To install USB 3.1 Gen 2 connector USB 3.1 Gen 2 Chapter 2 To install USB 3.1 Gen 1 connector This connector will only fit in one orientation. Push the connector until it clicks into place. To install USB 2.0 connector USB 3.1 Gen 1 USB 2.0 To install front panel audio connector AAFP 2-10 Chapter 2: Basic Installation
53 2.1.8 Expansion card installation To install PCIe x16 cards Chapter 2 To install PCIe x1 cards ASUS PRIME X299-DELUXE II 2-11
54 To install FAN EXTENSION CARD II Chapter 2 The illustrations in this section are for reference only. The chassis and motherboard layout may vary with models, but the installation steps are the same for all models Chapter 2: Basic Installation
55 2.1.9 M.2 installation OR Chapter 2 The M.2 is purchased separately. ASUS PRIME X299-DELUXE II 2-13
56 Wi-Fi antenna installation Installing the ASUS 2x2 dual band W-Fi antenna Connect the bundled ASUS 2x2 dual band Wi-Fi antenna connector to the Wi-Fi ports at the back of the chassis. Chapter 2 Ensure that the ASUS 2x2 dual band Wi-Fi antenna is securely installed to the Wi-Fi ports. Ensure that the antenna is at least 20 cm away from all persons. The illustration above is for reference only. The I/O port layout may vary with models, but the Wi-Fi antenna installation procedure is the same for all models Chapter 2: Basic Installation
57 Fan bracket installation To install the MOS FAN bracket and fan Chapter 2 When using high performance settings whilst overclocking, ensure to install the MOS FAN bracket for additional fan(s). You may install 12V (1A, 12W), 40mm x 40mm fans. The fan is purchased separately. ASUS PRIME X299-DELUXE II 2-15
58 2.2 BIOS update utility USB BIOS Flashback USB BIOS Flashback allows you to easily update the BIOS without entering the existing BIOS or operating system. Simply insert a USB storage device to the USB port, press the USB BIOS Flashback button for three seconds, and the BIOS is updated automatically. To use USB BIOS Flashback: 1. Insert a USB storage device to the USB Flashback port. We recommend you to use a USB 2.0 storage device to save the latest BIOS version for better compatibility and stability. Chapter 2 USB BIOS Flashback port 2. Visit and download the latest BIOS version for this motherboard. 3. Rename the file as X299D2.CAP, then copy it to your USB storage device. 4. Shut down your computer. 5. On your motherboard, press the BIOS Flashback button for three seconds until the Flashback LED blinks three times, indicating that the BIOS Flashback function is enabled. 6. Wait until the light goes out, indicating that the BIOS updating process is completed Chapter 2: Basic Installation
59 Refer to section Onboard LEDs for more information of the Flashback LED. For more BIOS update utilities in BIOS setup, refer to the section 3.11 Updating BIOS in Chapter 3. Do not unplug portable disk, power system, or press the CLR_CMOS button while BIOS update is ongoing, otherwise update will be interrupted. In case of interruption, please follow the steps again. If the light flashes for five seconds and turns into a solid light, this means that the BIOS Flashback is not operating properly. This may be caused by improper installation of the USB storage device and filename/file format error. If this scenario happens, please restart the system to turn off the light. Updating BIOS may have risks. If the BIOS program is damaged during the process and results to the system s failure to boot up, please contact your local ASUS Service Center. Chapter 2 ASUS PRIME X299-DELUXE II 2-17
60 2.3 Motherboard rear and audio connections Rear I/O connection Chapter 2 Rear panel connectors 1. Intel Gb LAN port (LAN1)* 8. USB 3.1 Gen 1 ports E34 2. Aquantia 5G LAN port (LAN2)* 9. DisplayPort IN 2 for Thunderbolt 3 3. DisplayPort IN 1 for Thunderbolt USB 3.1 Gen 2 Type-C port EC1 (DisplayPort IN 2 for Thunderbolt 3) 4. USB 3.1 Gen 1 port E2 11. USB 3.1 Gen 2 Type-C port EC2 5. USB 3.1 Gen 1 port Optical S/PDIF OUT port 6. Wi-Fi a/b/g/n/ac, Bluetooth V5.0 ports 13. Audio I/O ports** 7. USB 2.0 ports 11 and 12 (bottom port supports USB BIOS Flashback) * and ** : Refer to the tables on the next page for LAN port LEDs, and audio port definitions. USB 3.1 Gen 1 devices can only be used as data storage only. We strongly recommend that you connect your devices to ports with matching data transfer rate. Please connect your USB 3.1 Gen 1 devices to USB 3.1 Gen 1 ports and your USB 3.1 Gen 2 devices to USB Thunderbolt (USB 3.1 Gen 2) ports for faster and better performance for your devices. Due to the design of the Intel chipset, all USB devices connected to the USB 3.1 Gen 1 ports are controlled by the xhci controller. Some legacy USB devices must update their firmware for better compatibility. Before connecting any Thunderbolt-enabled devices in a daisy-chain configuration, ensure that it is equipped with one Thunderbolt IN port and one Thunderbolt OUT port. Due to hardware limitation, ensure to connect your DisplayPort IN cable into the DisplayPort IN 1 when using only one Thunderbolt monitor Chapter 2: Basic Installation
61 * LAN ports LED indications ACT/LINK SPEED Activity Link LED Speed LED Status Description Status Description OFF No link OFF 10 Mbps connection ORANGE Linked ORANGE 100 Mbps connection LAN port BLINKING Data activity GREEN 1 Gbps connection LED LED Aquantia AQC-111C 5G LAN port LED indications Activity Link LED Speed LED Status Description Status Description OFF No link OFF 100 Mbps connection GREEN Linked GREEN 5 Gbps BLINKING Data activity ORANGE 2.5 Gbps / 1 Gbps / 100 Mbps connection ** Audio 2, 4, 5.1 or 7.1-channel configuration ACT/LINK LED LAN port SPEED LED Chapter 2 Port Headset 2-channel 4-channel 5.1-channel 7.1-channel Light Blue Line In Line In Line In Side Speaker Out Lime Line Out Front Speaker Out Front Speaker Out Front Speaker Out Pink Mic In Mic In Mic In Mic In Orange Center/Sub woofer Center/Sub woofer Black Rear Speaker Out Rear Speaker Out Rear Speaker Out ASUS PRIME X299-DELUXE II 2-19
62 2.3.2 Audio I/O connections Audio I/O ports Connect to Headphone and Mic Chapter 2 Connect to Stereo Speakers Connect to 2-channel Speakers 2-20 Chapter 2: Basic Installation
63 Connect to 4-channel Speakers Connect to 5.1-channel Speakers Chapter 2 Connect to 7.1-channel Speakers ASUS PRIME X299-DELUXE II 2-21
64 2.4 Starting up for the first time 1. After making all the connections, replace the system case cover. 2. Ensure that all switches are off. 3. Connect the power cord to the power connector at the back of the system chassis. 4. Connect the power cord to a power outlet that is equipped with a surge protector. 5. Turn on the devices in the following order: a. Monitor b. External SCSI devices (starting with the last device on the chain) c. System power Chapter 2 6. After applying power, the system power LED on the system front panel case lights up. For systems with ATX power supplies, the system LED lights up when you press the ATX power button. If your monitor complies with the green standards or if it has a power standby feature, the monitor LED may light up or change from orange to green after the system LED turns on. The system then runs the power-on self tests (POST). While the tests are running, the BIOS beeps (refer to the BIOS beep codes table) or additional messages appear on the screen. If you do not see anything within 30 seconds from the time you turned on the power, the system may have failed a power-on test. Check the jumper settings and connections or call your retailer for assistance. BIOS Beep One short beep One continuous beep followed by two short beeps then a pause (repeated) One continuous beep followed by three short beeps One continuous beep followed by four short beeps Description VGA detected Quick boot set to disabled No keyboard detected No memory detected No VGA detected Hardware component failure 7. At power on, hold down the <Delete> key to enter the BIOS Setup. Follow the instructions in Chapter Turning off the computer While the system is ON, press the power button for less than four seconds to put the system on sleep mode or soft-off mode, depending on the BIOS setting. Press the power button for more than four seconds to let the system enter the soft-off mode regardless of the BIOS setting Chapter 2: Basic Installation
65 Chapter 3: BIOS Setup BIOS Setup Knowing BIOS The new ASUS UEFI BIOS is a Unified Extensible Interface that complies with UEFI architecture, offering a user-friendly interface that goes beyond the traditional keyboardonly BIOS controls to enable a more flexible and convenient mouse input. You can easily navigate the new UEFI BIOS with the same smoothness as your operating system. The term BIOS in this user manual refers to UEFI BIOS unless otherwise specified. BIOS (Basic Input and Output System) stores system hardware settings such as storage device configuration, overclocking settings, advanced power management, and boot device configuration that are needed for system startup in the motherboard CMOS. In normal circumstances, the default BIOS settings apply to most conditions to ensure optimal performance. DO NOT change the default BIOS settings except in the following circumstances: An error message appears on the screen during the system bootup and requests you to run the BIOS Setup. You have installed a new system component that requires further BIOS settings or update. Inappropriate BIOS settings may result to instability or boot failure. We strongly recommend that you change the BIOS settings only with the help of a trained service personnel. When downloading or updating the BIOS file, rename it as X299D2.CAP for this motherboard. BIOS settings and options may vary due to different BIOS release versions. Please refer to the latest BIOS version for settings and options. Chapter 3 ASUS PRIME X299-DELUXE II 3-1
66 3.2 BIOS setup program Use the BIOS Setup to update the BIOS or configure its parameters. The BIOS screen include navigation keys and brief onscreen help to guide you in using the BIOS Setup program. Entering BIOS at startup To enter BIOS Setup at startup, press <Delete> or <F2> during the Power-On Self Test (POST). If you do not press <Delete> or <F2>, POST continues with its routines. Entering BIOS Setup after POST To enter BIOS Setup after POST: Press <Ctrl>+<Alt>+<Delete> simultaneously. Press the reset button on the system chassis. Press the power button to turn the system off then back on. Do this option only if you failed to enter BIOS Setup using the first two options. After doing either of the three options, press <Delete> key to enter BIOS. The BIOS setup screens shown in this section are for reference purposes only, and may not exactly match what you see on your screen. Ensure that a USB mouse is connected to your motherboard if you want to use the mouse to control the BIOS setup program. If the system becomes unstable after changing any BIOS setting, load the default settings to ensure system compatibility and stability. Select the Load Optimized Defaults item under the Exit menu or press hotkey <F5>. See section 3.10 Exit Menu for details. Chapter 3 If the system fails to boot after changing any BIOS setting, try to clear the CMOS and reset the motherboard to the default value. See section Onboard buttons and switches for information on how to erase the RTC RAM via the Clear CMOS button. The BIOS setup program does not support the Bluetooth devices. Please visit ASUS website for the detailed BIOS content manual. BIOS menu screen The BIOS Setup program can be used under two modes: EZ Mode and Advanced Mode. You can change modes from Setup Mode in Boot menu or by pressing the <F7> hotkey. 3-2 Chapter 3: BIOS Setup
67 3.2.1 EZ Mode By default, the EZ Mode screen appears when you enter the BIOS setup program. The EZ Mode provides you an overview of the basic system information, and allows you to select the display language, system performance, mode and boot device priority. To access the Advanced Mode, select Advanced Mode or press the <F7> hotkey for the advanced BIOS settings. The default screen for entering the BIOS setup program can be changed. Refer to the Setup Mode item in section Boot menu for details. Displays a quick overview of the system status Displays the system properties of the selected mode. Click < or > to switch EZ System Tuning modes Creates storage RAID and configures system overclocking Selects the display language of the BIOS setup program Search(F9) AURA ON/OFF(F4) Chapter 3 Enables or disables the SATA RAID mode for Intel Rapid Storage Technology Displays the CPU Fan s speed. Click the button to manually tune the fans Loads optimized default settings Saves the changes and resets the system Click to go to Advanced mode Search on the FAQ Click to display boot devices Selects the boot device priority The boot device options vary depending on the devices you installed to the system. ASUS PRIME X299-DELUXE II 3-3
68 3.2.2 Advanced Mode The Advanced Mode provides advanced options for experienced end-users to configure the BIOS settings. The figure below shows an example of the Advanced Mode. Refer to the following sections for the detailed configurations. To switch from EZ Mode to Advanced Mode, click Advanced Mode(F7) or press the <F7> hotkey. Configuration fields Pop-up Menu Search(F9) Scroll bar Menu bar Language MyFavorite(F3) Qfan Control(F6) EZ Tuning Wizard(F11) AURA ON/OFF(F4) Chapter 3 Menu items General help Last modified settings Go back to EZ Mode Hot Keys Search on the FAQ Displays a quick overview of the system status 3-4 Chapter 3: BIOS Setup
69 Menu bar The menu bar on top of the screen has the following main items: My Favorites Main Ai Tweaker Advanced Monitor Boot Tool Exit For saving the frequently-used system settings and configuration. For changing the basic system configuration For changing the overclocking settings For changing the advanced system settings For displaying the system temperature, power status, and changing the fan settings. For changing the system boot configuration For configuring options for special functions For selecting the exit options and loading default settings Menu items The highlighted item on the menu bar displays the specific items for that menu. For example, selecting Main shows the Main menu items. The other items (My Favorites, Ai Tweaker, Advanced, Monitor, Boot, Tool, and Exit) on the menu bar have their respective menu items. Submenu items A greater than sign (>) before each item on any menu screen means that the item has a submenu. To display the submenu, select the item and press <Enter>. Language This button above the menu bar contains the languages that you can select for your BIOS. Click this button to select the language that you want to display in your BIOS screen. My Favorites(F3) This button above the menu bar shows all BIOS items in a Tree Map setup. Select frequentlyused BIOS settings and save it to MyFavorites menu. Refer to section 3.3 My Favorites for more information. Chapter 3 Q-Fan Control(F6) This button above the menu bar displays the current settings of your fans. Use this button to manually tweak the fans to your desired settings. Refer to section Q-Fan Control for more information. EZ Tuning Wizard(F11) This button above the menu bar allows you to view and tweak the overclocking settings of your system. It also allows you to change the motherboard s SATA mode from AHCI to RAID mode. Refer to section EZ Tuning Wizard for more information. ASUS PRIME X299-DELUXE II 3-5
70 Search (F9) This button allows you to search for BIOS items by entering its name, enter the item name to find the related item listing. AURA (F4) This button allows you to turn the RGB LED lighting or functional LED on or off. [All On]: All LEDs (Aura or Functional) will be enabled. [Aura Only]: Aura LEDs will be enabled and functional LEDs will be disabled. [Aura Off]: Aura LEDs will be disabled, however functional LEDs will still be enabled. [Stealth Mode]: All LEDs (Aura and Functional) will be disabled. Search on FAQ Move your mouse over this button to show a QR code, scan this QR code on your mobile device to connect to the BIOS FAQ web page of the ASUS support website. You can also scan the following QR code: Chapter 3 Scroll bar A scroll bar appears on the right side of a menu screen when there are items that do not fit on the screen. Press the Up/Down arrow keys or <Page Up> / <Page Down> keys to display the other items on the screen. General help At the bottom of the menu screen is a brief description of the selected item. Use <F12> key to capture the BIOS screen and save it to the removable storage device. Configuration fields These fields show the values for the menu items. If an item is user-configurable, you can change the value of the field opposite the item. You cannot select an item that is not userconfigurable. A configurable field is highlighted when selected. To change the value of a field, select it and press <Enter> to display a list of options. Hot keys This button contains the navigation keys for the BIOS setup program. Use the navigation keys to select items in the menu and change the settings. Last Modified button This button shows the items that you last modified and saved in BIOS Setup. 3-6 Chapter 3: BIOS Setup
71 3.2.3 QFan Control The QFan Control allows you to set a fan profile or manually configure the operating speed of your CPU and chassis fans. Click to select a fan to be configured Click to activate DC Mode Select a profile to apply to your fans Click to apply the fan setting Click to undo the Click to go back to main menu changes Select to manually configure your fans Chapter 3 ASUS PRIME X299-DELUXE II 3-7
72 Configuring fans manually Select Manual from the list of profiles to manually configure your fans operating speed. Speed points Select to manually configure your fans To configure your fans: 1. Select the fan that you want to configure and to view its current status. Chapter 3 2. Click and drag the speed points to adjust the fans operating speed. 3. Click Apply to save the changes then click Exit (ESC). 3-8 Chapter 3: BIOS Setup
73 3.2.4 EZ Tuning Wizard EZ Tuning Wizard allows you to easily overclock your CPU and DRAM, computer usage, and CPU fan to their best settings. You can also set RAID in your system using this feature. OC setup RAID setup OC Tuning To start OC Tuning: 1. Press <F11> on your keyboard or click from the BIOS screen to open EZ Tuning Wizard screen. 2. Click OC then click Next. 3. Select a PC scenario Daily Computing or Gaming/Media Editing, then click Next. Chapter 3 ASUS PRIME X299-DELUXE II 3-9
74 4. Select a Main Cooling System BOX cooler, Tower cooler, Water cooler, or I m not sure, then click Next. 5. After selecting the Main Cooling System, click Next then click Yes to start the OC Tuning. Creating RAID To create RAID: 1. Click EZ Tuning Wizard from the BIOS screen to open EZ Tuning Wizard screen. 2. Click Yes to enable RAID. Ensure that your HDDs have no existing RAID volumes. Ensure to connect your HDDs to Intel SATA connectors. 3. Select the port that you want to set to [RAID] mode, CPU, PCH, or SATA, then click Next. Chapter Chapter 3: BIOS Setup
75 4. Select the type of storage for your RAID, Easy Backup or Super Speed, then click Next. a. For Easy Backup, click Next then select from Easy Backup (RAID 1) or Easy Backup (RAID 10). You can only select Easy Backup (RAID 10) if you connect four (4) HDDs. b. For Super Speed, click Next then select from Super Speed (RAID 0) or Super Speed (RAID 5). Chapter 3 5. After selecting the type of RAID, click Next then click Yes to continue the RAID setup. 6. After the RAID setup is done, click Yes to exit the setup then click OK to reset your system. ASUS PRIME X299-DELUXE II 3-11
76 3.3 My Favorites My Favorites is your personal space where you can easily save and access your favorite BIOS items. My Favorites comes with several performance, power saving, and fast boot related items by default. You can personalize this screen by adding or removing items. Chapter Chapter 3: BIOS Setup
77 Adding items to My Favorites To add BIOS items: 1. Press <F3> on your keyboard or click from the BIOS screen to open Setup Tree Map screen. 2. On the Setup Tree Map screen, select the BIOS items that you want to save in My Favorites screen. Main menu panel Selected shortcut items Submenu panel Delete all favorite items Recover to default favorite items 3. Select an item from main menu panel, then click the submenu that you want to save as favorite from the submenu panel and click or press <Enter> on your keyboard. You cannot add the following items to My Favorite items: Items with submenu options User-managed items such as language and boot order Configuration items such as Memory SPD Information, system time and date. 4. Click Exit (ESC) or press <Esc> key to close Setup Tree Map screen. 5. Go to My Favorites menu to view the saved BIOS items. Chapter 3 ASUS PRIME X299-DELUXE II 3-13
78 3.4 Main menu The Main menu screen appears when you enter the Advanced Mode of the BIOS Setup program. The Main menu provides you an overview of the basic system information, and allows you to set the system date, time, language, and security settings. Security The Security menu items allow you to change the system security settings. If you have forgotten your BIOS password, erase the CMOS Real Time Clock (RTC) RAM to clear the BIOS password. See section Onboard buttons and switches for information on how to erase the RTC RAM via the Clear CMOS button. The Administrator or User Password items on top of the screen show the default [Not Installed]. After you set a password, these items show [Installed]. 3.5 Ai Tweaker menu The Extreme Tweaker menu items allow you to configure overclocking-related items. Be cautious when changing the settings of the Extreme Tweaker menu items. Incorrect field values can cause the system to malfunction The configuration options for this section vary depending on the CPU and DIMM model you installed on the motherboard. Chapter 3 Ai Overclock Tuner Allows you to select the CPU overclocking options to achieve the desired CPU internal frequency. Configuration options: [Auto] Loads the optimal settings for the system. [Manual] Allows you to individually set overclocking parameters. [X.M.P.] If you install memory modules supporting the extreme Memory Profile (X.M.P.) Technology, choose this item to set the profiles supported by your memory modules for optimizing the system performance. The [X.M.P.] configuration option appears only when you install memory modules supporting the extreme Memory Profile(X.M.P.) Technology. The following item appears only when you set the Ai Overclocking Tuner to [Manual]. BCLK Frequency This item allows you to set the BCLK (base clock) frequency to enhance the system performance. Use the <+> or <-> to adjust the value. We recommend you to set the value based on the CPU specification, as high BCLK frequencies may damage the CPU permanently Chapter 3: BIOS Setup
79 ASUS MultiCore Enhancement [Auto] [Disabled] This item allows you to maximize the oveclocking performance optimized by ASUS core ratio settings. This item allows you to set to default core ratio settings. CPU Core Ratio This item allows you to set the CPU core ratios. Configuration options: [Auto] [Sync All Cores] [By Core Usage] [By Specific Core] BCLK Frequency : DRAM Frequency Ratio [Auto] The BCLK frequency to DRAM frequency ratio will be set to the optimized setting. [100:133] The BCLK frequency to DRAM frequency ratio will be set to 100:133. [100:100] The BCLK frequency to DRAM frequency ratio will be set to 100:100. DRAM Frequency This item allows you to set the memory operating frequency. The configurable options vary with the BCLK (base clock) frequency setting. Select the auto mode to apply the optimized setting. Configuration options: [Auto] [DDR4-800MHz] - [DDR4-4400MHz] TPU This item allows you to automatically overclock the CPU and DRAM frequencies and voltage for an enhanced system performance. [Keep Current Settings] Keep the current settings without changing anything. [TPU I] Applies air cooling overclocking conditions. [TPU II] Applies water cooling overclocking conditions. Ensure to use water cooling device before selecting [TPU II]. Internal CPU Power Management The subitems in this menu allow you to set the CPU ratio and features. Enhanced Intel SpeedStep Technology Allows the operating system to dynamically adjust the processor voltage and cores frequency to decrease the average power consumption and decrease average heat production. Configuration options: [Enabled] [Disabled] Turbo Mode Allows you to enable your processor cores to run faster than the base operating frequency when it is below power, current and specification limit. Configuration options: [Disabled] [Enabled] Chapter 3 ASUS PRIME X299-DELUXE II 3-15
80 3.6 Advanced menu The Advanced menu items allow you to change the settings for the CPU and other system devices. Be cautious when changing the settings of the Advanced menu items. Incorrect field values can cause the system to malfunction CPU Configuration The items in this menu show the CPU-related information that the BIOS automatically detects. The items in this menu may vary based on the CPU installed. Hyper-threading [ALL] This item allows a hyper-threading processor to appear as two logical processors, allowing the operating system to schedule two threads or processors simultaneously. Configuration options: [Disabled] [Enabled] CPU Power Management Configuration This item allows you to manage and configure the CPU s power. Chapter 3 Enhanced Intel SpeedStep Technology This item allows more than two frequency to be supported. Configuration options: [Enabled] [Disabled] Turbo Mode This item allows you to automatically set the CPU cores to run faster than the base operating frequency when it is below the operating power, current and temperature specification limit. Configuration options: [Enabled] [Disabled] Autonomous Core C-States This item allows you to set the power saving of the CPU states. Configuration options: [Auto] [Disabled] [Enabled] Platform Misc Configuration The items in this menu allow you to change the ASPM for PCH and SA PCI Express System Agent (SA) Configuration The items in this menu allow you to adjust the Link Speed for PEG Port and Multi-Monitor Chapter 3: BIOS Setup
81 3.6.4 PCH Configuration The items in this menu allow you to adjust the PCH PCI Express speed. PCI Express Configuration This item allows you to configure the PCI Express slots. PCIe Speed This item allows your system to automatically select the PCI Express port speed. Configuration options: [Auto] [Gen1 (2.5 GT/s)] [Gen2 (5 GT/s)] [Gen3 (8 GT/s)] PCH Storage Configuration While entering Setup, the BIOS automatically detects the presence of SATA devices. The SATA Port items show Not Present if no SATA device is installed to the corresponding SATA port. SATA Controller(s) This item allows you to enable or disable the SATA Device. Configuration options: [Disabled] [Enabled] SATA Mode Selection This item allows you to set the SATA configuration. [AHCI] Set to [AHCI] when you want the SATA hard disk drives to use the AHCI (Advanced Host Controller Interface). The AHCI allows the onboard storage driver to enable advanced Serial ATA features that increases storage performance on random workloads by allowing the drive to internally optimize the order of commands. [Intel RST Premium With Intel Optane System Acceleration (RAID)] Set to [Intel RST Premium With Intel Optane System Acceleration (RAID)] when you want to create a RAID configuration from the SATA hard disk drives. SMART Self Test SMART (Self-Monitoring, Analysis and Reporting Technology) is a monitoring system that shows a warning message during POST (Power-on Self Test) when an error occurs in the hard disks. Configuration options: [On] [Off] Chapter 3 SATA6G_1 - SATA6G_8 SATA6G_1 - SATA6G_8 This item allows you to enable or disable the selected SATA port. Configuration options: [Disabled] [Enabled] Hot Plug These items appears only when the SATA Mode Selection is set to [AHCI] and allows you to enable or disable SATA Hot Plug Support. Configuration options: [Disabled] [Enabled] ASUS PRIME X299-DELUXE II 3-17
82 3.6.6 CPU Storage Configuration The items in this menu allow you to configure CPU storage configurations. This menu will appear only when an Intel Core X-series Processors (6-core or above) is installed. Due to CPU behavior, CPU RAID functions with Intel CPU RSTe only supports Intel Core X-series Processors (6-core or above) and Intel SSD modules Onboard Devices Configuration The items in this menu allow you to switch between PCIe Lanes and configure onboard devices. HD Audio Controller This item allows you to use the Azalia High Definition Audio Controller. Configuration options: [Disabled] [Enabled] PCIEX1_1 and U31G2_E1 Switch function [Auto] If a device is detected in PCIEX1_1, PCIEX1_1 will be enabled and U31G2_E1 will be disabled. [U31G2_E1] Enable USB 3.1_E5 and disable PCIEX16_2. PCIEX1_2 and SATA6G_7 Switch function [Auto] If a device is detected in PCIEX1_2, PCIEX1_2 will be enabled and SATA6G_7 will be disabled. [SATA6G_7] Enable SATA6G_7 and disable PCIEX16_2. RGB LED lighting Chapter 3 When system is in working state This item allows you to turn the RGB LED lighting on or off when the system is in the working state. Configuration options: [On] [Off] When system is in sleep, hibernate or soft off states This item allows you to turn the RGB LED lighting on or off when the system is in the sleep, hibernate or soft off states. Configuration options: [On] [Off] 3-18 Chapter 3: BIOS Setup
83 Wi-Fi ac Controller This item allows you to enable or disable the Intel Wi-Fi ac controllers. Configuration options: [Disabled] [Enabled] Bluetooth Controller This item allows you to enable or disable the Intel Bluetooth controller. Configuration options: [Disabled] [Enabled] Intel LAN Controller / 5G LAN Card This item allows you to enable or disable the Intel LAN controller / 5G LAN Card. Configuration options: [Disabled] [Enabled] APM Configuration The items in this menu allow you to set system wake and sleep settings. ErP Ready [Disabled] This item allows you to switch off some power at S4+S5 or S5 to get the system ready for ErP requirement. When set to [Enabled], all other PME options are switched off. Configuration options: [Disabled] [Enable(S4+S5)] [Enable(S5)] Network Stack Configuration The items in this menu allow you to configure Ipv4 / Ipv6 PXE support HDD/SSD SMART Information This menu displays the SMART information of the connected devices. NVM Express devices do not support SMART information. Chapter USB Configuration The items in this menu allow you to change the USB-related features. The Mass Storage Devices item shows the auto-detected values. If no USB device is detected, the item shows None. USB Single Port Control This item allows you to enable or disable the individual USB ports. Refer to section Motherboard layout for the location of the USB ports. ASUS PRIME X299-DELUXE II 3-19
84 Thunderbolt(TM) Configuration The items in this menu allow you to configure Thunderbolt settings. TBT Root port Selector This item allows you to select the thunder root port. Configuration options: [Thunderbolt Disabled] [Thunderbolt USB] PCH-FW Configuration This item allows you to configure the firmware TPM. 3.7 Monitor menu The Monitor menu displays the system temperature/power status, and allows you to change the fan settings. Q-Fan Configuration Chapter 3 Q-Fan Tuning Click this item to automatically detect the lowest speed and configure the minimum duty cycle for each fan. AIO PUMP/W_PUMP+ Control [Disabled] Disable the Water Pump control feature. [Auto] Detects the type of water pump installed and automatically switches the control modes. [DC mode] Enable the Water Pump control in DC mode for 3-pin chassis fan. [PWM mode] Enable the Water Pump control in PWM mode for 4-pin chassis fan. 3.8 Boot menu The Boot menu items allow you to change the system boot options. Fast Boot [Disabled] [Enabled] Allows your system to go back to its normal boot speed. Allows your system to accelerate the boot speed. The following items appear only when you set the Fast Boot to [Enabled]. Next Boot after AC Power Loss [Normal Boot] Returns to normal boot on the next boot after an AC power loss. [Fast Boot] Accelerates the boot speed on the next boot after an AC power loss Chapter 3: BIOS Setup
85 Boot Configuration Setup Mode [Advanced Mode] This item allows you to go to Advanced Mode of the BIOS after POST. [EZ Mode] This item allows you to go to EZ Mode of the BIOS after POST. CSM (Compatibility Support Module) This item allows you to configure the CSM (Compatibility Support Module) items to fully support the various VGA, bootable devices and add-on devices for better compatibility. Launch CSM [Auto] [Enabled] [Disabled] The system automatically detects the bootable devices and the addon devices. For better compatibility, enable the CSM to fully support the non-uefi driver add-on devices or the Windows UEFI mode. Disable the CSM to fully support the non-uefi driver add-on devices or the Windows UEFI mode. The following items appear only when you set the Launch CSM to [Enabled]. Boot Devices Control This item allows you to select the type of devices that you want to boot. Configuration options: [UEFI and Legacy OPROM] [Legacy OPROM only] [UEFI only] Boot from Network Devices This item allows you to select the type of network devices that you want to launch. Configuration options: [Ignore] [Legacy only] [UEFI driver first] Boot from Storage Devices This item allows you to select the type of storage devices that you want to launch. Configuration options: [Ignore] [Legacy only] [UEFI driver first] Boot from PCI-E/PCI Expansion Devices This item allows you to select the type of PCI-E/PCI expansion devices that you want to launch. Configuration options: [Legacy only] [UEFI driver first] Secure Boot This item allows you to configure the Windows Secure Boot settings and manage its keys to protect the system from unauthorized access and malwares during POST. Chapter 3 ASUS PRIME X299-DELUXE II 3-21
86 Boot Option Priorities These items specify the boot device priority sequence from the available devices. The number of device items that appears on the screen depends on the number of devices installed in the system. To access Windows OS in Safe Mode, press <F8> after POST (Windows 8 not supported). To select the boot device during system startup, press <F8> when the ASUS Logo appears. Boot Override These items displays the available devices. The number of device items that appears on the screen depends on the number of devices installed in the system. Click an item to start booting from the selected device. 3.9 Tool menu The Tool menu items allow you to configure options for special functions. Select an item then press <Enter> to display the submenu. Setup Animator This item allows you to enable or disable the Setup animator. Configuration options: [Disabled] [Enabled] Chapter ASUS EZ Flash 3 Utility This item allows you to run ASUS EZ Flash 3. When you press <Enter>, a confirmation message appears. Use the left/right arrow key to select between [Yes] or [No], then press <Enter> to confirm your choice. For more details, refer to section ASUS EZ Flash Chapter 3: BIOS Setup
87 3.9.2 Secure Erase SSD speeds may lower over time as with any storage medium due to data processing. Secure Erase completely and safely cleans your SSD, restoring it to factory performance levels. Secure Erase is only available in AHCI mode. Ensure to set the SATA mode to AHCI. Click Advanced > PCH Storage Configuration > SATA Mode Selection > AHCI. To launch Secure Erase, click Tool > Secure Erase on the Advanced mode menu. Check the ASUS support site for a full list of SSDs tested with Secure Erase. The drive may become unstable if you run Secure Erase on an incompatible SSD. The time to erase the contents of your SSD may take a while depending on its size. Do not turn off the system during the process. Secure Erase is only supported on Intel SATA port. For more information about Intel SATA ports, refer to section Motherboard layout of this manual. Displays the available SSDs Chapter 3 Status definition: Frozen. The frozen state is the result of a BIOS protective measure. The BIOS guards drives that do not have password protection by freezing them prior to booting. If the drive is frozen, a power off or hard reset of your PC must be performed to proceed with the Secure Erase. Locked. SSDs might be locked if the Secure Erase process is either incomplete or was stopped. This may be due to a third party software that uses a different password defined by ASUS. You have to unlock the SSD in the software before proceeding with Secure Erase. ASUS PRIME X299-DELUXE II 3-23
88 3.9.3 ASUS Overclocking Profile This item allows you to store or load multiple BIOS settings. Load from Profile This item allows you to load the previous BIOS settings saved in the BIOS Flash. Key in the profile number that saved your BIOS settings, press <Enter>, and then select Yes. DO NOT shut down or reset the system while updating the BIOS to prevent the system boot failure! We recommend that you update the BIOS file only coming from the same memory/ CPU configuration and BIOS version. Profile Name This item allows you to key in a profile name. Save to Profile This item allows you to save the current BIOS settings to the BIOS Flash, and create a profile. Key in a profile number from one to eight, press <Enter>, and then select Yes. Load/Save Profile from/to USB Drive This item allows you to load or save profile from your USB drive, load and save profile to your USB drive ASUS SPD Information This item allows you to view the DRAM SPD information. Chapter Graphics Card Information This item displays the information about the graphics card installed in your system. GPU Post This item displays the information and recommended configuration for the PCIE slots that the graphics card is installed in your system. This feature is only supported on selected ASUS graphics cards. Bus Interface This item allows you to select the bus interface. Configuration options: [PCIEX16_1] [PCIEX16_2] [PCIEX16_3] 3-24 Chapter 3: BIOS Setup
89 3.10 Exit menu The Exit menu items allow you to load the optimal default values for the BIOS items, and save or discard your changes to the BIOS items. You can access the EZ Mode from the Exit menu. Load Optimized Defaults This option allows you to load the default values for each of the parameters on the Setup menus. When you select this option or if you press <F5>, a confirmation window appears. Select OK to load the default values. Save Changes & Reset Once you are finished making your selections, choose this option from the Exit menu to ensure the values you selected are saved. When you select this option or if you press <F10>, a confirmation window appears. Select OK to save changes and exit. Discard Changes & Exit This option allows you to exit the Setup program without saving your changes. When you select this option or if you press <Esc>, a confirmation window appears. Select Yes to discard changes and exit. Launch EFI Shell from filesystem device This item allows you to attempt to launch the EFI Shell application (shellx64.efi) from one of the available filesystem devices. Chapter 3 ASUS PRIME X299-DELUXE II 3-25
90 3.11 Updating BIOS The ASUS website publishes the latest BIOS versions to provide enhancements on system stability, compatibility,and performance. However, BIOS updating is potentially risky. If there is no problem using the current version of BIOS, DO NOT manually update the BIOS. Inappropriate BIOS updating may result to system s failure to boot. Carefully follow the instructions in this chapter to update your BIOS when necessary. Visit to download the latest BIOS file for this motherboard. The following utilities allow you to manage and update the motherboard BIOS setup program. 1. EZ Update: Updates the BIOS in Windows environment. 2. ASUS EZ Flash 3: Updates the BIOS using a USB flash drive. 3. ASUS CrashFree BIOS 3: Restores the BIOS using the motherboard support DVD or a USB flash drive when the BIOS file fails or gets corrupted EZ Update The EZ Update is a utility that allows you to update the motherboard BIOS in Windows environment. EZ Update requires an Internet connection either through a network or an ISP (Internet Service Provider). This utility is available in the support DVD that comes with the motherboard package. Chapter Chapter 3: BIOS Setup
91 ASUS EZ Flash 3 ASUS EZ Flash 3 allows you to download and update to the latest BIOS through the Internet without having to use a bootable floppy disk or an OS based utility. Updating through the Internet varies per region and Internet conditions. Check your local Internet connection before updating through the Internet. To update the BIOS by USB: 1. Enter the Advanced Mode of the BIOS setup program. Go to the Tool menu to select ASUS EZ Flash Utility and press <Enter>. 2. Insert the USB flash disk that contains the latest BIOS file to the USB port. 3. Select by USB. 4. Press <Tab> to switch to the Drive field. 5. Press the Up/Down arrow keys to find the USB flash disk that contains the latest BIOS, and then press <Enter>. 6. Press <Tab> to switch to the Folder Info field. 7. Press the Up/Down arrow keys to find the BIOS file, and then press <Enter> to perform the BIOS update process. Reboot the system when the update process is done. Chapter 3 ASUS PRIME X299-DELUXE II 3-27
PRIME X470-PRO CPU. Chipset. Memory. Graphic. Multi-GPU Support
 PRIME X470-PRO CPU AMD AM4 Socket AMD Ryzen 2nd Generation/Ryzen with Radeon Vega Graphics/Ryzen 1st Generation/7 th Generation A-series/Athlon X4 Processors Supports CPU up to 8 cores * Refer to www.asus.com
PRIME X470-PRO CPU AMD AM4 Socket AMD Ryzen 2nd Generation/Ryzen with Radeon Vega Graphics/Ryzen 1st Generation/7 th Generation A-series/Athlon X4 Processors Supports CPU up to 8 cores * Refer to www.asus.com
ROG STRIX B360-I GAMING
 ROG STRIX B360-I GAMING CPU Intel Socket 1151 for 8 th Generation Core Processors Supports Intel 14 nm CPU Supports Intel Turbo Boost Technology 2.0 * The Intel Turbo Boost Technology 2.0 support depends
ROG STRIX B360-I GAMING CPU Intel Socket 1151 for 8 th Generation Core Processors Supports Intel 14 nm CPU Supports Intel Turbo Boost Technology 2.0 * The Intel Turbo Boost Technology 2.0 support depends
CPU. Chipset. Intel H370. Memory
 CPU Intel Socket 1151 for 8 th Generation Core Pentium /Celeron Processors Supports Intel 14 nm CPU Supports Intel Turbo Boost Technology 2.0 * The Intel Turbo Boost Technology 2.0 support depends on the
CPU Intel Socket 1151 for 8 th Generation Core Pentium /Celeron Processors Supports Intel 14 nm CPU Supports Intel Turbo Boost Technology 2.0 * The Intel Turbo Boost Technology 2.0 support depends on the
B85-PRO GAMER. Motherboard
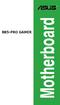 B85-PRO GAMER Motherboard E8922 First Edition V1 February 2014 Copyright 2014 ASUSTeK COMPUTER INC. All Rights Reserved. No part of this manual, including the products and software described in it, may
B85-PRO GAMER Motherboard E8922 First Edition V1 February 2014 Copyright 2014 ASUSTeK COMPUTER INC. All Rights Reserved. No part of this manual, including the products and software described in it, may
CPU. Chipset. Intel Z370. Memory
 CPU Intel Socket 1151 for 8 th Generation Core Processors Supports Intel 14 nm CPU Supports Intel Turbo Boost Technology 2.0 * The Intel Turbo Boost Technology 2.0 support depends on the CPU types. * Refer
CPU Intel Socket 1151 for 8 th Generation Core Processors Supports Intel 14 nm CPU Supports Intel Turbo Boost Technology 2.0 * The Intel Turbo Boost Technology 2.0 support depends on the CPU types. * Refer
CPU. Chipset AMD X370. Memory
 CPU AMD AM4 Socket AMD Ryzen 2nd Generation/Ryzen with Radeon Vega Graphics/Ryzen 1st Generation/7 th Generation A-series/Athlon X4 Processors Supports AM4 Socket 14 nm CPU Supports CPU up to 8 cores *
CPU AMD AM4 Socket AMD Ryzen 2nd Generation/Ryzen with Radeon Vega Graphics/Ryzen 1st Generation/7 th Generation A-series/Athlon X4 Processors Supports AM4 Socket 14 nm CPU Supports CPU up to 8 cores *
CPU. Chipset. Memory. Graphic. Multi GPU Support. Expansion Slots. Storage
 CPU th th th Intel Socket 1150 for the 5 /New 4 /4 Generation Core i7/core i5/core i3/pentium /Celeron Processors Supports Intel 22 nm CPU Supports Intel Turbo Boost Technology 2.0 * The Intel Turbo Boost
CPU th th th Intel Socket 1150 for the 5 /New 4 /4 Generation Core i7/core i5/core i3/pentium /Celeron Processors Supports Intel 22 nm CPU Supports Intel Turbo Boost Technology 2.0 * The Intel Turbo Boost
SPECIFICATION 40-Lane CPU- 40-Lane CPU- 28-Lane CPU- 28-Lane CPU- Intel X99 chipset :
 SPECIFICATION CPU Build in Intel Socket 2011-v3 Core i7/core i7 X-Series Processors Supports Intel 22 nm CPU Supports Intel Turbo Boost Technology 2.0 * The Intel Turbo Boost Technology 2.0 support depends
SPECIFICATION CPU Build in Intel Socket 2011-v3 Core i7/core i7 X-Series Processors Supports Intel 22 nm CPU Supports Intel Turbo Boost Technology 2.0 * The Intel Turbo Boost Technology 2.0 support depends
TUF Z390-PRO GAMING CPU. Chipset. Memory. Graphic. Multi-GPU Support. Expansion Slots
 TUF Z390-PRO GAMING CPU Intel Socket 1151 9th / 8th Gen Intel Core, Pentium Gold and Celeron Processors Supports Intel 14 nm CPU Supports Intel Turbo Boost Technology 3.0 * The Intel Turbo Boost Technology
TUF Z390-PRO GAMING CPU Intel Socket 1151 9th / 8th Gen Intel Core, Pentium Gold and Celeron Processors Supports Intel 14 nm CPU Supports Intel Turbo Boost Technology 3.0 * The Intel Turbo Boost Technology
ROG STRIX X470-F GAMING
 ROG STRIX X470-F GAMING CPU AMD AM4 Socket AMD Ryzen 2nd Generation/Ryzen with Radeon Vega Graphics/Ryzen 1st Generation/7 th Generation A-series/Athlon X4 Processors Supports CPU up to 8 cores * Refer
ROG STRIX X470-F GAMING CPU AMD AM4 Socket AMD Ryzen 2nd Generation/Ryzen with Radeon Vega Graphics/Ryzen 1st Generation/7 th Generation A-series/Athlon X4 Processors Supports CPU up to 8 cores * Refer
Specifications- ASUS ROG STRIX Z270E
 Specifications- ASUS ROG STRIX Z270E CPU Intel Socket 1151 for 7 th /6 th Generation Core i7/core i5/core i3/pentium /Celeron Processors Supports Intel 14 nm CPU Supports Intel Turbo Boost Technology 2.0
Specifications- ASUS ROG STRIX Z270E CPU Intel Socket 1151 for 7 th /6 th Generation Core i7/core i5/core i3/pentium /Celeron Processors Supports Intel 14 nm CPU Supports Intel Turbo Boost Technology 2.0
ROG STRIX H370-F GAMING
 ROG STRIX H370-F GAMING CPU Intel Socket 775 for 8 th Generation Core Processors Supports Intel 14 nm CPU Supports Intel Turbo Boost Technology 2.0 * The Intel Turbo Boost Technology 2.0 support depends
ROG STRIX H370-F GAMING CPU Intel Socket 775 for 8 th Generation Core Processors Supports Intel 14 nm CPU Supports Intel Turbo Boost Technology 2.0 * The Intel Turbo Boost Technology 2.0 support depends
CPU. Chipset AMD X470. Memory *
 CPU AMD AM4 Socket AMD Ryzen 2nd Generation/Ryzen with Radeon Vega Graphics/Ryzen 1st Generation/7 th Generation A-series/Athlon X4 Processors Supports CPU up to 8 cores * Refer to www.asus.com for CPU
CPU AMD AM4 Socket AMD Ryzen 2nd Generation/Ryzen with Radeon Vega Graphics/Ryzen 1st Generation/7 th Generation A-series/Athlon X4 Processors Supports CPU up to 8 cores * Refer to www.asus.com for CPU
Specifications ROG MAXIMUS X APEX CPU. Intel Socket 1151 for 8 th Generation Core Processors. Chipset. Intel Z370. Memory
 ROG MAXIMUS X APEX Specifications CPU Intel Socket 1151 for 8 th Generation Core Processors Chipset Intel Z370 Memory 2 x DIMM, Max. 32GB, DDR4 4500(O.C)/4333(O.C.)/4266(O.C.)/4200(O.C.)/4133(O.C.)/4000(O.C.)/3866(O.C.)/3733(
ROG MAXIMUS X APEX Specifications CPU Intel Socket 1151 for 8 th Generation Core Processors Chipset Intel Z370 Memory 2 x DIMM, Max. 32GB, DDR4 4500(O.C)/4333(O.C.)/4266(O.C.)/4200(O.C.)/4133(O.C.)/4000(O.C.)/3866(O.C.)/3733(
ROG STRIX Z390-H GAMING
 ROG STRIX Z390-H GAMING CPU Intel Socket 1151 9th / 8th Gen Intel Core, Pentium Gold and Celeron Processors Supports Intel 14 nm CPU Supports Intel Turbo Boost Technology 2.0 * The Intel Turbo Boost Technology
ROG STRIX Z390-H GAMING CPU Intel Socket 1151 9th / 8th Gen Intel Core, Pentium Gold and Celeron Processors Supports Intel 14 nm CPU Supports Intel Turbo Boost Technology 2.0 * The Intel Turbo Boost Technology
Z170-AR CPU. Chipset. Intel Z170. Memory
 Z170-AR CPU Intel Socket 1151 for 7 th /6 th Generation Core i7/core i5/core i3/pentium /Celeron Processors Supports Intel 14 nm CPU Supports Intel Turbo Boost Technology 2.0 * The Intel Turbo Boost Technology
Z170-AR CPU Intel Socket 1151 for 7 th /6 th Generation Core i7/core i5/core i3/pentium /Celeron Processors Supports Intel 14 nm CPU Supports Intel Turbo Boost Technology 2.0 * The Intel Turbo Boost Technology
Built for Graphics Professionals. Best Graphics Performance with 4-Way Gen3 CrossFireX and Geforce SLI. Intelligent PSU Detection with ASUS Dr.
 Built for Graphics Professionals Best Graphics Performance with 4-Way Gen3 CrossFireX and Geforce SLI Intelligent PSU Detection with ASUS Dr.Power 4-Way Optimization improves performance, efficiency, stability
Built for Graphics Professionals Best Graphics Performance with 4-Way Gen3 CrossFireX and Geforce SLI Intelligent PSU Detection with ASUS Dr.Power 4-Way Optimization improves performance, efficiency, stability
CPU. Chipset. Intel Z370. Memory
 CPU Intel Socket 1151 for 8 th Generation Core Processors Supports Intel 14 nm CPU Supports Intel Turbo Boost Technology 2.0 * The Intel Turbo Boost Technology 2.0 support depends on the CPU types. * Refer
CPU Intel Socket 1151 for 8 th Generation Core Processors Supports Intel 14 nm CPU Supports Intel Turbo Boost Technology 2.0 * The Intel Turbo Boost Technology 2.0 support depends on the CPU types. * Refer
Z170 Pro Gaming/AURA
 CPU Intel Socket 1151 for 6th Generation Core i7/core i5/core i3/pentium /Celeron Processors Supports Intel 14 nm CPU Supports Intel Turbo Boost Technology 2.0 * The Intel Turbo Boost Technology 2.0 support
CPU Intel Socket 1151 for 6th Generation Core i7/core i5/core i3/pentium /Celeron Processors Supports Intel 14 nm CPU Supports Intel Turbo Boost Technology 2.0 * The Intel Turbo Boost Technology 2.0 support
Print CPU. Chipset. Intel Z270. Memory
 Print CPU Intel Socket 1151 for 7 th Generation for 7 th /6 th Generation Core i7/core i5/core i3/pentium /Celeron Processors Supports Intel 14 nm CPU Supports Intel Turbo Boost Technology 2.0 * The Intel
Print CPU Intel Socket 1151 for 7 th Generation for 7 th /6 th Generation Core i7/core i5/core i3/pentium /Celeron Processors Supports Intel 14 nm CPU Supports Intel Turbo Boost Technology 2.0 * The Intel
TUF X299 MARK 1. Motherboard
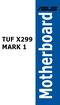 TUF X299 MARK 1 Motherboard E12783 First Edition June 2017 Copyright 2017 ASUSTeK COMPUTER INC. All Rights Reserved. No part of this manual, including the products and software described in it, may be
TUF X299 MARK 1 Motherboard E12783 First Edition June 2017 Copyright 2017 ASUSTeK COMPUTER INC. All Rights Reserved. No part of this manual, including the products and software described in it, may be
ROG CROSSHAIR VII HERO
 ROG CROSSHAIR VII HERO CPU AMD AM4 Socket AMD Ryzen 2nd Generation/Ryzen with Radeon Vega Graphics/Ryzen 1st Generation/7 th Generation A-series/Athlon X4 Processors * Refer to www.asus.com for CPU support
ROG CROSSHAIR VII HERO CPU AMD AM4 Socket AMD Ryzen 2nd Generation/Ryzen with Radeon Vega Graphics/Ryzen 1st Generation/7 th Generation A-series/Athlon X4 Processors * Refer to www.asus.com for CPU support
AMD Ryzen 2nd Generation/ Ryzen with Radeon Vega Graphics/ Athlon with Radeon Vega Graphics/ Ryzen 1st Generation Processors
 CPU AMD AM4 Socket AMD Ryzen 2nd Generation/Ryzen with Radeon Vega Graphics/Athlon with Radeon Vega Graphics/Ryzen 1st Generation Processors Supports CPU up to 8 cores * Refer to www.asus.com for CPU support
CPU AMD AM4 Socket AMD Ryzen 2nd Generation/Ryzen with Radeon Vega Graphics/Athlon with Radeon Vega Graphics/Ryzen 1st Generation Processors Supports CPU up to 8 cores * Refer to www.asus.com for CPU support
Take note of the following precautions before you install motherboard components or change any motherboard settings.
 Chapter 1: Product Introduction Product Introduction 1.1 Motherboard overview 1.1.1 Before you proceed Take note of the following precautions before you install motherboard components or change any motherboard
Chapter 1: Product Introduction Product Introduction 1.1 Motherboard overview 1.1.1 Before you proceed Take note of the following precautions before you install motherboard components or change any motherboard
Technical Specification. Workstation Creator! Extreme Rev3
 Technical Specification Workstation Creator! Extreme Rev3 Contents Safety information... vi specifications summary... ix Package contents... xv Installation tools and components... xvi Chapter 1: Product
Technical Specification Workstation Creator! Extreme Rev3 Contents Safety information... vi specifications summary... ix Package contents... xv Installation tools and components... xvi Chapter 1: Product
A88XM-PLUS. Note: The specifications are subject to change without notice.
 CPU AMD FM2+ Socket for AMD A- series/athlon Series Processors AMD Turbo Core Technology 3.0 Supports Supports CPU up to 4 cores Chipset AMD A88X FCH (Bolton D4) Memory Graphics Multi-GPU Support Expansion
CPU AMD FM2+ Socket for AMD A- series/athlon Series Processors AMD Turbo Core Technology 3.0 Supports Supports CPU up to 4 cores Chipset AMD A88X FCH (Bolton D4) Memory Graphics Multi-GPU Support Expansion
Msystems Ltd. H110M-D. Great-value micro-atx H110 with 5X Protection II for dependable stability, LEDilluminated audio shielding, and DDR4 support
 H110M-D Great-value micro-atx H110 with 5X Protection II for dependable stability, LEDilluminated audio shielding, and DDR4 support 5X Protection II Advanced hardware safeguards for all-around protection
H110M-D Great-value micro-atx H110 with 5X Protection II for dependable stability, LEDilluminated audio shielding, and DDR4 support 5X Protection II Advanced hardware safeguards for all-around protection
PRIME Z390-A. Motherboard
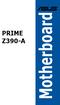 PRIME Z390-A Motherboard E14498 First Edition August 2018 Copyright 2018 ASUSTeK COMPUTER INC. All Rights Reserved. No part of this manual, including the products and software described in it, may be reproduced,
PRIME Z390-A Motherboard E14498 First Edition August 2018 Copyright 2018 ASUSTeK COMPUTER INC. All Rights Reserved. No part of this manual, including the products and software described in it, may be reproduced,
PRIME X299-A Series. Motherboard
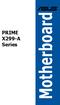 PRIME X299-A Series Motherboard E12782 First Edition June 2017 Copyright 2017 ASUSTeK COMPUTER INC. All Rights Reserved. No part of this manual, including the products and software described in it, may
PRIME X299-A Series Motherboard E12782 First Edition June 2017 Copyright 2017 ASUSTeK COMPUTER INC. All Rights Reserved. No part of this manual, including the products and software described in it, may
ROG STRIX Z390-E GAMING. Motherboard
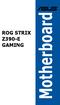 ROG STRIX Z390-E GAMING Motherboard E14841 Revised Edition V2 September 2018 Copyright 2018 ASUSTeK COMPUTER INC. All Rights Reserved. No part of this manual, including the products and software described
ROG STRIX Z390-E GAMING Motherboard E14841 Revised Edition V2 September 2018 Copyright 2018 ASUSTeK COMPUTER INC. All Rights Reserved. No part of this manual, including the products and software described
2 x PCIe 3.0/2.0 x16 (Single at x16, dual at x8/x8, red) * 2 1 x PCIe 2.0 x16 (max at x4 mode, black) 2 x PCIe 2.0 x1 2 x PCI
 CPU AMD Socket FM2+ Athlon /A- Series Processors Supports CPU up to 4 cores Supports AMD Turbo Core 3.0 Technology * Refer to www.asus.com for CPU support list Chipset AMD A88X (Bolton D4) Memory 4 x DIMM,
CPU AMD Socket FM2+ Athlon /A- Series Processors Supports CPU up to 4 cores Supports AMD Turbo Core 3.0 Technology * Refer to www.asus.com for CPU support list Chipset AMD A88X (Bolton D4) Memory 4 x DIMM,
RAID Configuration Guide. Motherboard
 RAID Configuration Guide Motherboard E14794 Revised Edition V4 August 2018 Copyright 2018 ASUSTeK COMPUTER INC. All Rights Reserved. No part of this manual, including the products and software described
RAID Configuration Guide Motherboard E14794 Revised Edition V4 August 2018 Copyright 2018 ASUSTeK COMPUTER INC. All Rights Reserved. No part of this manual, including the products and software described
ROG STRIX X299-E GAMING. Motherboard
 ROG STRIX X299-E GAMING Motherboard E13180 Revised Edition V2 June 2017 Copyright 2017 ASUSTeK COMPUTER INC. All Rights Reserved. No part of this manual, including the products and software described in
ROG STRIX X299-E GAMING Motherboard E13180 Revised Edition V2 June 2017 Copyright 2017 ASUSTeK COMPUTER INC. All Rights Reserved. No part of this manual, including the products and software described in
PRIME Z370-A Series. Motherboard
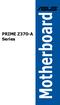 PRIME Z370-A Series Motherboard E13271 First Edition August 2017 Copyright 2017 ASUSTeK COMPUTER INC. All Rights Reserved. No part of this manual, including the products and software described in it, may
PRIME Z370-A Series Motherboard E13271 First Edition August 2017 Copyright 2017 ASUSTeK COMPUTER INC. All Rights Reserved. No part of this manual, including the products and software described in it, may
RAMPAGE V EXTREME. Chipset. Memory. Multi-GPU Support. Expansion Slots. Storage
 RAMPAGE V EXTREME Intel Socket 2011-v3 Core i7 Processors Supports Intel 22 nm CPU Supports Intel Turbo Boost Technology 2.0 * The Intel Turbo Boost Technology 2.0 support depends on the CPU types. * Refer
RAMPAGE V EXTREME Intel Socket 2011-v3 Core i7 Processors Supports Intel 22 nm CPU Supports Intel Turbo Boost Technology 2.0 * The Intel Turbo Boost Technology 2.0 support depends on the CPU types. * Refer
Intel LGA2066 ATX motherboard with complete IT infrastructure management supporting Intel Xeon processor and ECC memory
 Intel LGA2066 ATX motherboard with complete IT infrastructure management supporting Intel Xeon processor and ECC memory Powered by Intel Xeon W processor with ECC memory ASUS Control Center - A software
Intel LGA2066 ATX motherboard with complete IT infrastructure management supporting Intel Xeon processor and ECC memory Powered by Intel Xeon W processor with ECC memory ASUS Control Center - A software
ROG MAXIMUS X CODE. Motherboard
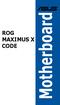 ROG MAXIMUS X CODE Motherboard E13461 First Edition October 2017 Copyright 2017 ASUSTeK COMPUTER INC. All Rights Reserved. No part of this manual, including the products and software described in it, may
ROG MAXIMUS X CODE Motherboard E13461 First Edition October 2017 Copyright 2017 ASUSTeK COMPUTER INC. All Rights Reserved. No part of this manual, including the products and software described in it, may
Technical Specifications. RenderCube XL Rev. 2 Single CPU
 Technical Specifications RenderCube XL Rev. 2 Single CPU Contents Safety information... vi specifications summary... ix Package contents... xiv Installation tools and components... xv Chapter 1: Product
Technical Specifications RenderCube XL Rev. 2 Single CPU Contents Safety information... vi specifications summary... ix Package contents... xiv Installation tools and components... xv Chapter 1: Product
PRIME Z370-A II Series. Motherboard
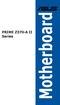 PRIME Z370-A II Series Motherboard E14608 First Edition August 2018 Copyright 2018 ASUSTeK COMPUTER INC. All Rights Reserved. No part of this manual, including the products and software described in it,
PRIME Z370-A II Series Motherboard E14608 First Edition August 2018 Copyright 2018 ASUSTeK COMPUTER INC. All Rights Reserved. No part of this manual, including the products and software described in it,
TUF Z370-PRO GAMING. Motherboard
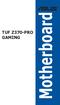 TUF Z370-PRO GAMING Motherboard E13395 First Edition August 2017 Copyright 2017 ASUSTeK COMPUTER INC. All Rights Reserved. No part of this manual, including the products and software described in it, may
TUF Z370-PRO GAMING Motherboard E13395 First Edition August 2017 Copyright 2017 ASUSTeK COMPUTER INC. All Rights Reserved. No part of this manual, including the products and software described in it, may
(Please refer "CPU Support List" for more information.)
 CPU 1. Support for Intel Core X series processors in the LGA2066 package 2. L3 cache varies with CPU (Please refer "CPU Support List" for more information.) Chipset 1. Intel X299 Express Chipset Memory
CPU 1. Support for Intel Core X series processors in the LGA2066 package 2. L3 cache varies with CPU (Please refer "CPU Support List" for more information.) Chipset 1. Intel X299 Express Chipset Memory
MAXIMUS X HERO (WI-FI AC) Motherboard
 MAXIMUS X HERO (WI-FI AC) Motherboard E13390 First Edition September 2017 Copyright 2017 ASUSTeK COMPUTER INC. All Rights Reserved. No part of this manual, including the products and software described
MAXIMUS X HERO (WI-FI AC) Motherboard E13390 First Edition September 2017 Copyright 2017 ASUSTeK COMPUTER INC. All Rights Reserved. No part of this manual, including the products and software described
ROG MAXIMUS XI GENE. Motherboard
 ROG MAXIMUS XI GENE Motherboard E14760 First Edition August 2018 Copyright 2018 ASUSTeK COMPUTER INC. All Rights Reserved. No part of this manual, including the products and software described in it, may
ROG MAXIMUS XI GENE Motherboard E14760 First Edition August 2018 Copyright 2018 ASUSTeK COMPUTER INC. All Rights Reserved. No part of this manual, including the products and software described in it, may
EUR incl. 19% VAT, plus shipping. Intel WiFi, Intel WiDi! Dual Gigabit LAN! Gigabyte Features! NVMe M.2 slot!
 139.95 EUR incl. 19% VAT, plus shipping Intel WiFi, Intel WiDi! Dual Gigabit LAN! Gigabyte Features! NVMe M.2 slot! Supports 7th/ 6th Generation Intel Core Processors Dual Channel Non-ECC Unbuffered DDR4,
139.95 EUR incl. 19% VAT, plus shipping Intel WiFi, Intel WiDi! Dual Gigabit LAN! Gigabyte Features! NVMe M.2 slot! Supports 7th/ 6th Generation Intel Core Processors Dual Channel Non-ECC Unbuffered DDR4,
ROG MAXIMUS X FORMULA. Motherboard
 ROG MAXIMUS X FORMULA Motherboard E13427 First Edition October 2017 Copyright 2017 ASUSTeK COMPUTER INC. All Rights Reserved. No part of this manual, including the products and software described in it,
ROG MAXIMUS X FORMULA Motherboard E13427 First Edition October 2017 Copyright 2017 ASUSTeK COMPUTER INC. All Rights Reserved. No part of this manual, including the products and software described in it,
ROG MAXIMUS X HERO. Motherboard
 ROG MAXIMUS X HERO Motherboard E13645 Revised Edition V2 November 2017 Copyright 2017 ASUSTeK COMPUTER INC. All Rights Reserved. No part of this manual, including the products and software described in
ROG MAXIMUS X HERO Motherboard E13645 Revised Edition V2 November 2017 Copyright 2017 ASUSTeK COMPUTER INC. All Rights Reserved. No part of this manual, including the products and software described in
ROG MAXIMUS XI HERO (WI-FI) Motherboard
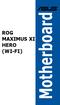 ROG MAXIMUS XI HERO (WI-FI) Motherboard E14808 Revised Edition V2 September 2018 Copyright 2018 ASUSTeK COMPUTER INC. All Rights Reserved. No part of this manual, including the products and software described
ROG MAXIMUS XI HERO (WI-FI) Motherboard E14808 Revised Edition V2 September 2018 Copyright 2018 ASUSTeK COMPUTER INC. All Rights Reserved. No part of this manual, including the products and software described
ROG MAXIMUS XI HERO. Motherboard
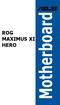 ROG MAXIMUS XI HERO Motherboard E14809 Revised Edition V2 September 2018 Copyright 2018 ASUSTeK COMPUTER INC. All Rights Reserved. No part of this manual, including the products and software described
ROG MAXIMUS XI HERO Motherboard E14809 Revised Edition V2 September 2018 Copyright 2018 ASUSTeK COMPUTER INC. All Rights Reserved. No part of this manual, including the products and software described
ROG STRIX H370-F GAMING. Motherboard
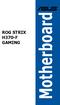 ROG STRIX H370-F GAMING Motherboard E13589 First Edition February 2018 Copyright 2018 ASUSTeK COMPUTER INC. All Rights Reserved. No part of this manual, including the products and software described in
ROG STRIX H370-F GAMING Motherboard E13589 First Edition February 2018 Copyright 2018 ASUSTeK COMPUTER INC. All Rights Reserved. No part of this manual, including the products and software described in
PRIME Z270-AR Series. Motherboard
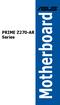 PRIME Z270-AR Series Motherboard E12295 Revised Edition V2 December 2016 Copyright 2016 ASUSTeK COMPUTER INC. All Rights Reserved. No part of this manual, including the products and software described
PRIME Z270-AR Series Motherboard E12295 Revised Edition V2 December 2016 Copyright 2016 ASUSTeK COMPUTER INC. All Rights Reserved. No part of this manual, including the products and software described
ROG STRIX B360-F GAMING. Motherboard
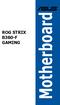 ROG STRIX B360-F GAMING Motherboard E13590 First Edition February 2018 Copyright 2018 ASUSTeK COMPUTER INC. All Rights Reserved. No part of this manual, including the products and software described in
ROG STRIX B360-F GAMING Motherboard E13590 First Edition February 2018 Copyright 2018 ASUSTeK COMPUTER INC. All Rights Reserved. No part of this manual, including the products and software described in
ROG STRIX Z370-H GAMING. Motherboard
 ROG STRIX Z370-H GAMING Motherboard E13354 First Edition August 2017 Copyright 2017 ASUSTeK COMPUTER INC. All Rights Reserved. No part of this manual, including the products and software described in it,
ROG STRIX Z370-H GAMING Motherboard E13354 First Edition August 2017 Copyright 2017 ASUSTeK COMPUTER INC. All Rights Reserved. No part of this manual, including the products and software described in it,
ROG STRIX B450-I GAMING. Motherboard. E14337_ROG_STRIX_B450-I_GAMING_UM.indb :28:24
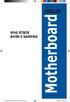 ROG STRIX B450-I GAMING Motherboard E14337_ROG_STRIX_B450-I_GAMING_UM.indb 1 2018-06-15 18:28:24 E14337 First Edition June 2018 Copyright 2018 ASUSTeK COMPUTER INC. All Rights Reserved. No part of this
ROG STRIX B450-I GAMING Motherboard E14337_ROG_STRIX_B450-I_GAMING_UM.indb 1 2018-06-15 18:28:24 E14337 First Edition June 2018 Copyright 2018 ASUSTeK COMPUTER INC. All Rights Reserved. No part of this
ROG STRIX X470-I GAMING. Motherboard
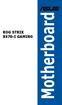 ROG STRIX X470-I GAMING Motherboard E14353 Revised Edition V2 May 2018 Copyright 2018 ASUSTeK COMPUTER INC. All Rights Reserved. No part of this manual, including the products and software described in
ROG STRIX X470-I GAMING Motherboard E14353 Revised Edition V2 May 2018 Copyright 2018 ASUSTeK COMPUTER INC. All Rights Reserved. No part of this manual, including the products and software described in
ROG STRIX X470-I GAMING. Motherboard
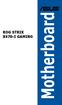 ROG STRIX X470-I GAMING Motherboard E13952 First Edition March 2018 Copyright 2018 ASUSTeK COMPUTER INC. All Rights Reserved. No part of this manual, including the products and software described in it,
ROG STRIX X470-I GAMING Motherboard E13952 First Edition March 2018 Copyright 2018 ASUSTeK COMPUTER INC. All Rights Reserved. No part of this manual, including the products and software described in it,
H81M-C/CSM CPU. Chipset. Memory. Graphic. Expansion Slots. Storage
 Motherboards - H81M-C/CSM http://www.asus.com/us/motherboards/h81mccsm/ Página 1 de 4 H81M-C/CSM th Intel Socket 1150 for 4 Generation Core i7/core i5/core i3/pentium /Celeron Processors Supports Intel
Motherboards - H81M-C/CSM http://www.asus.com/us/motherboards/h81mccsm/ Página 1 de 4 H81M-C/CSM th Intel Socket 1150 for 4 Generation Core i7/core i5/core i3/pentium /Celeron Processors Supports Intel
RAMPAGE IV BLACK EDITION
 RAMPAGE IV BLACK EDITION Intel Processors Intel Core i7 Processors for LGA 2011 Socket Supports Intel 22 nm CPU Supports Intel Turbo Boost Technology 2.0 * Refer to www.asus.com for CPU support list Chipset
RAMPAGE IV BLACK EDITION Intel Processors Intel Core i7 Processors for LGA 2011 Socket Supports Intel 22 nm CPU Supports Intel Turbo Boost Technology 2.0 * Refer to www.asus.com for CPU support list Chipset
ROG MAXIMUS X APEX. Motherboard
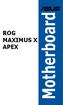 ROG MAXIMUS X APEX Motherboard E13598 Revised Edition V2 October 2017 Copyright 2017 ASUSTeK COMPUTER INC. All Rights Reserved. No part of this manual, including the products and software described in
ROG MAXIMUS X APEX Motherboard E13598 Revised Edition V2 October 2017 Copyright 2017 ASUSTeK COMPUTER INC. All Rights Reserved. No part of this manual, including the products and software described in
(Please refer "CPU Support List" for more information.)
 CPU 1. Support for 7 th and 6 th generation Intel Core i7 processors/ Intel Core i5 processors/intel Core i3 processors/ Intel Pentium processors/intel Celeron processors in the LGA1151 package 2. L3 cache
CPU 1. Support for 7 th and 6 th generation Intel Core i7 processors/ Intel Core i5 processors/intel Core i3 processors/ Intel Pentium processors/intel Celeron processors in the LGA1151 package 2. L3 cache
BIOS Update and Management. Motherboard
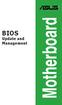 BIOS Update and Management Motherboard E13571 Revised Edition V4 October 2017 Copyright 2017 ASUSTeK COMPUTER INC. All Rights Reserved. No part of this manual, including the products and software described
BIOS Update and Management Motherboard E13571 Revised Edition V4 October 2017 Copyright 2017 ASUSTeK COMPUTER INC. All Rights Reserved. No part of this manual, including the products and software described
STRIX Z270G GAMING. Motherboard
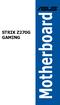 STRIX Z270G GAMING Motherboard E12187 Revised Edition V2 November 2016 Copyright 2016 ASUSTeK COMPUTER INC. All Rights Reserved. No part of this manual, including the products and software described in
STRIX Z270G GAMING Motherboard E12187 Revised Edition V2 November 2016 Copyright 2016 ASUSTeK COMPUTER INC. All Rights Reserved. No part of this manual, including the products and software described in
STRIX Z270H GAMING. Motherboard
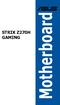 STRIX Z270H GAMING Motherboard E12188 Revised Edition V2 November 2016 Copyright 2016 ASUSTeK COMPUTER INC. All Rights Reserved. No part of this manual, including the products and software described in
STRIX Z270H GAMING Motherboard E12188 Revised Edition V2 November 2016 Copyright 2016 ASUSTeK COMPUTER INC. All Rights Reserved. No part of this manual, including the products and software described in
Msystems Ltd. P8H61-M. Specifications. REV New H61 B3 Revision Compact and powrful ASUS H61 with igpu graphics boost
 P8H61-M REV 3.0 - New H61 B3 Revision Compact and powrful ASUS H61 with igpu graphics boost GPU Boost - Instant igpu Level Up! EPU - Energy Efficiency All Around TurboV - Easy, Real-Time O.C. Tunings Protect
P8H61-M REV 3.0 - New H61 B3 Revision Compact and powrful ASUS H61 with igpu graphics boost GPU Boost - Instant igpu Level Up! EPU - Energy Efficiency All Around TurboV - Easy, Real-Time O.C. Tunings Protect
2 x DIMM, Max. 32GB, DDR3 2400(O.C.)/2133/1866/1600/1333 MHz Non-ECC, Un-buffered Memory
 A68HM-PLUS DescripciónEspecificacionesGaleríaNoticias y PremiosSoporte Print CPU AMD Socket FM2+ Athlon /A- Series Processors Supports CPU up to 4 cores Supports AMD Turbo Core 3.0 Technology * Refer to
A68HM-PLUS DescripciónEspecificacionesGaleríaNoticias y PremiosSoporte Print CPU AMD Socket FM2+ Athlon /A- Series Processors Supports CPU up to 4 cores Supports AMD Turbo Core 3.0 Technology * Refer to
(Please refer "CPU Support List" for more information.)
 159.95 EUR incl. 19% VAT, plus shipping Intel WiFi, Intel WiDi! Dual Gigabit LAN! Gigabyte Features! Intel Skylake! Supports 6 th Generation Intel Core Processor Dual Channel DDR4, 2 DIMMs Intel USB 3.0
159.95 EUR incl. 19% VAT, plus shipping Intel WiFi, Intel WiDi! Dual Gigabit LAN! Gigabyte Features! Intel Skylake! Supports 6 th Generation Intel Core Processor Dual Channel DDR4, 2 DIMMs Intel USB 3.0
CPU AM4 Socket: 1. AMD Ryzen processor. (Please refer "CPU Support List" for more information.) Chipset 1. AMD X470. Memory
 CPU AM4 Socket: 1. AMD Ryzen processor (Please refer "CPU Support List" for more information.) Chipset 1. AMD X470 Memory 1. 4 x DDR4 DIMM sockets supporting up to 64 GB of system memory 2. Dual channel
CPU AM4 Socket: 1. AMD Ryzen processor (Please refer "CPU Support List" for more information.) Chipset 1. AMD X470 Memory 1. 4 x DDR4 DIMM sockets supporting up to 64 GB of system memory 2. Dual channel
Gaming Armor. Unique Feature
 Gaming Armor Power - Hi-Density Power Connectors (24 pin for Motherboard, 8+4 pin for Motherboard, 6 pin for PCIe Slot) - IR Dr. MOS Memory - 15μ Gold Contact in DIMM Slots VGA Card - 15μ Gold Contact
Gaming Armor Power - Hi-Density Power Connectors (24 pin for Motherboard, 8+4 pin for Motherboard, 6 pin for PCIe Slot) - IR Dr. MOS Memory - 15μ Gold Contact in DIMM Slots VGA Card - 15μ Gold Contact
(Please refer "CPU Support List" for more information.) (Please refer "Memory Support List" for more information.)
 CPU AM4 Socket: 1. AMD Ryzen processor 2. AMD 7 th Generation A-series/ Athlon processor (Please refer "CPU Support List" for more information.) Chipset 1. AMD X370 Memory 1. 4 x DDR4 DIMM sockets supporting
CPU AM4 Socket: 1. AMD Ryzen processor 2. AMD 7 th Generation A-series/ Athlon processor (Please refer "CPU Support List" for more information.) Chipset 1. AMD X370 Memory 1. 4 x DDR4 DIMM sockets supporting
(Please refer "CPU Support List" for more information.)
 CPU 1. Support for 7 th /6 th Generation Intel Core i7 processors/intel Core i5 processors/ Intel Core i3 processors/intel Pentium processors/ Intel Celeron processors in the LGA1151 package * For 7 th
CPU 1. Support for 7 th /6 th Generation Intel Core i7 processors/intel Core i5 processors/ Intel Core i3 processors/intel Pentium processors/ Intel Celeron processors in the LGA1151 package * For 7 th
1. AMD Ryzen 2nd Generation processors 2. AMD Ryzen with Radeon Vega Graphics processors 3. AMD Ryzen 1st Generation processors
 CPU AM4 Socket: 1. AMD Ryzen 2nd Generation processors 2. AMD Ryzen with Radeon Vega Graphics processors 3. AMD Ryzen 1st Generation processors (Please refer "CPU Support List" for more information.) Chipset
CPU AM4 Socket: 1. AMD Ryzen 2nd Generation processors 2. AMD Ryzen with Radeon Vega Graphics processors 3. AMD Ryzen 1st Generation processors (Please refer "CPU Support List" for more information.) Chipset
EUR incl. 19% VAT, plus shipping. Intel WiFi, Intel WiDi! Dual Gigabit LAN! Gigabyte Features! Intel Haswell!
 139.95 EUR incl. 19% VAT, plus shipping Intel WiFi, Intel WiDi! Dual Gigabit LAN! Gigabyte Features! Intel Haswell! Supports 4 th and 5 th Generation Intel Core processors Intel and Qualcomm Atheros gaming
139.95 EUR incl. 19% VAT, plus shipping Intel WiFi, Intel WiDi! Dual Gigabit LAN! Gigabyte Features! Intel Haswell! Supports 4 th and 5 th Generation Intel Core processors Intel and Qualcomm Atheros gaming
ROG CROSSHAIR VII HERO. Motherboard
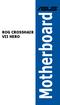 ROG CROSSHAIR VII HERO Motherboard E13835 First Edition February 2018 Copyright 2018 ASUSTeK COMPUTER INC. All Rights Reserved. No part of this manual, including the products and software described in
ROG CROSSHAIR VII HERO Motherboard E13835 First Edition February 2018 Copyright 2018 ASUSTeK COMPUTER INC. All Rights Reserved. No part of this manual, including the products and software described in
Technical Specification. Workstation W60 Rev5
 Technical Specification Workstation W60 Rev5 Contents Safety information... iii About this guide... iv Series specifications summary... v Package contents... vi Installation tools and components...vii
Technical Specification Workstation W60 Rev5 Contents Safety information... iii About this guide... iv Series specifications summary... v Package contents... vi Installation tools and components...vii
TUF Z390-PLUS GAMING (WI-FI) Motherboard
 TUF Z390-PLUS GAMING (WI-FI) Motherboard E14615 First Edition August 2018 Copyright 2018 ASUSTeK COMPUTER INC. All Rights Reserved. No part of this manual, including the products and software described
TUF Z390-PLUS GAMING (WI-FI) Motherboard E14615 First Edition August 2018 Copyright 2018 ASUSTeK COMPUTER INC. All Rights Reserved. No part of this manual, including the products and software described
ESC500 G4. Workstation User Guide
 ESC500 G4 Workstation User Guide E13483 Revised Edition V2 September 2017 Copyright 2017ASUSTeK COMPUTER INC. All Rights Reserved. No part of this manual, including the products and software described
ESC500 G4 Workstation User Guide E13483 Revised Edition V2 September 2017 Copyright 2017ASUSTeK COMPUTER INC. All Rights Reserved. No part of this manual, including the products and software described
X99-E Series. Motherboard
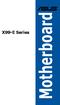 X99-E Series Motherboard E11534 First Edition April 2016 Copyright 2016 ASUSTeK COMPUTER INC. All Rights Reserved. No part of this manual, including the products and software described in it, may be reproduced,
X99-E Series Motherboard E11534 First Edition April 2016 Copyright 2016 ASUSTeK COMPUTER INC. All Rights Reserved. No part of this manual, including the products and software described in it, may be reproduced,
P9X79 DELUXE All-New Digital Power Control for both CPU and DRAM: Absolute Performance on Intel X79 Platform
 P9X79 DELUXE All-New Digital Power Control for both CPU and DRAM: Absolute Performance on Intel X79 Platform Dual Intelligent Processors 3 with New DIGI+ Power Control Support for up to 64GB of system
P9X79 DELUXE All-New Digital Power Control for both CPU and DRAM: Absolute Performance on Intel X79 Platform Dual Intelligent Processors 3 with New DIGI+ Power Control Support for up to 64GB of system
ROG CROSSHAIR VI HERO (WI-FI AC) Motherboard
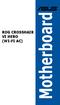 ROG CROSSHAIR VI HERO (WI-FI AC) Motherboard E12785 First Edition April 2017 Copyright 2017 ASUSTeK COMPUTER INC. All Rights Reserved. No part of this manual, including the products and software described
ROG CROSSHAIR VI HERO (WI-FI AC) Motherboard E12785 First Edition April 2017 Copyright 2017 ASUSTeK COMPUTER INC. All Rights Reserved. No part of this manual, including the products and software described
MAXIMUS IX FORMULA. Motherboard
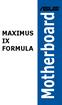 MAXIMUS IX FORMULA Motherboard E12314 Revised Edition V3 January 2017 Copyright 2017 ASUSTeK COMPUTER INC. All Rights Reserved. No part of this manual, including the products and software described in
MAXIMUS IX FORMULA Motherboard E12314 Revised Edition V3 January 2017 Copyright 2017 ASUSTeK COMPUTER INC. All Rights Reserved. No part of this manual, including the products and software described in
Z370 PRO4. *8th Gen Intel CPU supports DDR4 up to Please refer to Memory Support List on ASRock's website for more information.
 Z370 PRO4 Unique Feature ASRock Super Alloy - Premium 45A Power Choke - Premium Memory Alloy Choke (Reduces 70% core loss compared to iron powder choke) - Sapphire Black PCB - High Density Glass Fabric
Z370 PRO4 Unique Feature ASRock Super Alloy - Premium 45A Power Choke - Premium Memory Alloy Choke (Reduces 70% core loss compared to iron powder choke) - Sapphire Black PCB - High Density Glass Fabric
X99-A II. Motherboard
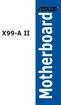 X99-A II Motherboard E11090 First Edition April 2016 Copyright 2016 ASUSTeK COMPUTER INC. All Rights Reserved. No part of this manual, including the products and software described in it, may be reproduced,
X99-A II Motherboard E11090 First Edition April 2016 Copyright 2016 ASUSTeK COMPUTER INC. All Rights Reserved. No part of this manual, including the products and software described in it, may be reproduced,
EZ Mode - gives easy access to selectable, optimized system modes, clear system info display and drag and drop boot prioritizing
 P8Z68 Series Highlights UEFI BIOS (EZ Mode) Flexible & Easy BIOS Interface Exclusive to ASUS motherboards, its UEFI (Unified Extensible Firmware Interface) is the first ever mouse-controlled graphical
P8Z68 Series Highlights UEFI BIOS (EZ Mode) Flexible & Easy BIOS Interface Exclusive to ASUS motherboards, its UEFI (Unified Extensible Firmware Interface) is the first ever mouse-controlled graphical
ZOTAC ZBOX nano. User s Manual
 User s Manual ZOTAC ZBOX nano No part of this manual, including the products and software described in it, may be reproduced, transmitted, transcribed, stored in a retrieval system, or translated into
User s Manual ZOTAC ZBOX nano No part of this manual, including the products and software described in it, may be reproduced, transmitted, transcribed, stored in a retrieval system, or translated into
ROG STRIX Z370-F GAMING. Motherboard
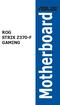 ROG STRIX Z370-F GAMING Motherboard E13351 First Edition August 2017 Copyright 2017 ASUSTeK COMPUTER INC. All Rights Reserved. No part of this manual, including the products and software described in it,
ROG STRIX Z370-F GAMING Motherboard E13351 First Edition August 2017 Copyright 2017 ASUSTeK COMPUTER INC. All Rights Reserved. No part of this manual, including the products and software described in it,
Msystems Ltd. Specifications
 H110M-D D3 Great-value micro-atx H110 with 5X Protection II for dependable stability, LED-illuminated audio shielding, and flexible DDR3/DDR3L compatibility 5X Protection II Advanced hardware safeguards
H110M-D D3 Great-value micro-atx H110 with 5X Protection II for dependable stability, LED-illuminated audio shielding, and flexible DDR3/DDR3L compatibility 5X Protection II Advanced hardware safeguards
Gaming Armor. Unique Feature. Power. Hi Density Power Connector (8 pin) Memory. 15μ Gold Contact in DIMM Slots. VGA Card
 Gaming Armor Power Hi Density Power Connector (8 pin) Memory 15μ Gold Contact in DIMM Slots VGA Card 15μ Gold Contact in VGA PCIe Slot (PCIE1) Internet Intel LAN Cooling 2oz Copper PCB Audio Creative Sound
Gaming Armor Power Hi Density Power Connector (8 pin) Memory 15μ Gold Contact in DIMM Slots VGA Card 15μ Gold Contact in VGA PCIe Slot (PCIE1) Internet Intel LAN Cooling 2oz Copper PCB Audio Creative Sound
Unique Feature CPU. Chipset. - Intel Z370. Memory
 Unique Feature ASRock USB 3.1 Gen2 - ASRock Front Panel Type C USB 3.1 Gen2 Header (10 Gb/s) - ASRock Rear USB 3.1 Gen2 Type-A Port (10 Gb/s) - ASRock Rear USB 3.1 Gen2 Type-C Port (10 Gb/s) ASRock Super
Unique Feature ASRock USB 3.1 Gen2 - ASRock Front Panel Type C USB 3.1 Gen2 Header (10 Gb/s) - ASRock Rear USB 3.1 Gen2 Type-A Port (10 Gb/s) - ASRock Rear USB 3.1 Gen2 Type-C Port (10 Gb/s) ASRock Super
4 x DIMM, Max. 32GB, DDR3 2200(O.C.)/2133(O.C.)/2000(O.C.)/1866(O.C.)/1800(O.C.)/1600/1333 MHz Non-ECC, Unbuffered
 Specifications CPU Chipset Memory Graphic P8H77-V LE Superior graphics and precision power delivery on H77 ASUS DIGI+ VRM - Digital power control: digital power Design for the CPU and igpu GPU Boost -
Specifications CPU Chipset Memory Graphic P8H77-V LE Superior graphics and precision power delivery on H77 ASUS DIGI+ VRM - Digital power control: digital power Design for the CPU and igpu GPU Boost -
MAXIMUS IX APEX. Motherboard
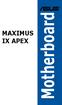 MAXIMUS IX APEX Motherboard E12030 First Edition December 2016 Copyright 2016 ASUSTeK COMPUTER INC. All Rights Reserved. No part of this manual, including the products and software described in it, may
MAXIMUS IX APEX Motherboard E12030 First Edition December 2016 Copyright 2016 ASUSTeK COMPUTER INC. All Rights Reserved. No part of this manual, including the products and software described in it, may
ZOTAC ZBOX nano. User s Manual
 User s Manual ZOTAC ZBOX nano No part of this manual, including the products and software described in it, may be reproduced, transmitted, transcribed, stored in a retrieval system, or translated into
User s Manual ZOTAC ZBOX nano No part of this manual, including the products and software described in it, may be reproduced, transmitted, transcribed, stored in a retrieval system, or translated into
CROSSHAIR VI HERO. Motherboard
 CROSSHAIR VI HERO Motherboard E12601 Revised Edition V3 March 2017 Copyright 2017 ASUSTeK COMPUTER INC. All Rights Reserved. No part of this manual, including the products and software described in it,
CROSSHAIR VI HERO Motherboard E12601 Revised Edition V3 March 2017 Copyright 2017 ASUSTeK COMPUTER INC. All Rights Reserved. No part of this manual, including the products and software described in it,
ROG STRIX Z370-G GAMING (WI-FI AC) Motherboard
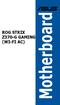 ROG STRIX Z370-G GAMING (WI-FI AC) Motherboard E13613 Revised Edition v2 Oct. 2017 Copyright 2017 ASUSTeK COMPUTER INC. All Rights Reserved. No part of this manual, including the products and software
ROG STRIX Z370-G GAMING (WI-FI AC) Motherboard E13613 Revised Edition v2 Oct. 2017 Copyright 2017 ASUSTeK COMPUTER INC. All Rights Reserved. No part of this manual, including the products and software
Colorful Technology Website:
 Colorful Technology Website: http://www.colorful.cn Thanks for purchasing our based on Intel B250 Chipset motherboard. The motherboard C.B250A-BTC PLUS V20 based on Intel B250 Express Chipset, support
Colorful Technology Website: http://www.colorful.cn Thanks for purchasing our based on Intel B250 Chipset motherboard. The motherboard C.B250A-BTC PLUS V20 based on Intel B250 Express Chipset, support
PRIME X399-A. Motherboard
 PRIME X399-A Motherboard E13412 Second Edition August 2017 Copyright 2017 ASUSTeK COMPUTER INC. All Rights Reserved. No part of this manual, including the products and software described in it, may be
PRIME X399-A Motherboard E13412 Second Edition August 2017 Copyright 2017 ASUSTeK COMPUTER INC. All Rights Reserved. No part of this manual, including the products and software described in it, may be
TUF Z370-PLUS GAMING II. Motherboard
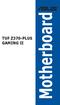 TUF Z370-PLUS GAMING II Motherboard E14720 First Edition August 2018 Copyright 2018 ASUSTeK COMPUTER INC. All Rights Reserved. No part of this manual, including the products and software described in it,
TUF Z370-PLUS GAMING II Motherboard E14720 First Edition August 2018 Copyright 2018 ASUSTeK COMPUTER INC. All Rights Reserved. No part of this manual, including the products and software described in it,
ROG STRIX Z370-G GAMING. Motherboard
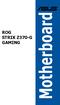 ROG STRIX Z370-G GAMING Motherboard E13385 First Edition August 2017 Copyright 2017 ASUSTeK COMPUTER INC. All Rights Reserved. No part of this manual, including the products and software described in it,
ROG STRIX Z370-G GAMING Motherboard E13385 First Edition August 2017 Copyright 2017 ASUSTeK COMPUTER INC. All Rights Reserved. No part of this manual, including the products and software described in it,
ROG STRIX B360-H GAMING. Motherboard
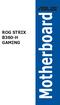 ROG STRIX B360-H GAMING Motherboard E13782 First Edition February 2018 Copyright 2018 ASUSTeK COMPUTER INC. All Rights Reserved. No part of this manual, including the products and software described in
ROG STRIX B360-H GAMING Motherboard E13782 First Edition February 2018 Copyright 2018 ASUSTeK COMPUTER INC. All Rights Reserved. No part of this manual, including the products and software described in
X99-M WS. Motherboard
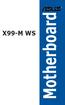 X99-M WS Motherboard E10426 First Edition June 2015 Copyright 2015 ASUSTeK COMPUTER INC. All Rights Reserved. No part of this manual, including the products and software described in it, may be reproduced,
X99-M WS Motherboard E10426 First Edition June 2015 Copyright 2015 ASUSTeK COMPUTER INC. All Rights Reserved. No part of this manual, including the products and software described in it, may be reproduced,
BIOS Setup. Workstation Creator! Rev3
 BIOS Setup Workstation Creator! Rev3 3.1 Knowing BIOS...1 3.2 BIOS setup program...2 3.2.1 EZ Mode...3 3.2.2 Advanced Mode... 4 3.2.3 QFan Control...7 3.2.4 EZ Tuning Wizard... 9 3.3 My Favorites...12
BIOS Setup Workstation Creator! Rev3 3.1 Knowing BIOS...1 3.2 BIOS setup program...2 3.2.1 EZ Mode...3 3.2.2 Advanced Mode... 4 3.2.3 QFan Control...7 3.2.4 EZ Tuning Wizard... 9 3.3 My Favorites...12
ZOTAC ZBOX. User s Manual
 User s Manual ZOTAC ZBOX No part of this manual, including the products and software described in it, may be reproduced, transmitted, transcribed, stored in a retrieval system, or translated into any language
User s Manual ZOTAC ZBOX No part of this manual, including the products and software described in it, may be reproduced, transmitted, transcribed, stored in a retrieval system, or translated into any language
