Upgrade Instructions. M5PXNplus and M2000PXNplus. Introduction. Removing the CPU board. Micro/PX-2000 and Micro/PXN Micro/5-PX and Micro/5-PXN
|
|
|
- Shannon Allison
- 6 years ago
- Views:
Transcription
1 M5PXNplus and M2000PXNplus B June 2009 Copyright 2009, GE Security Inc. Introduction The PXNplus CPU board contains an advanced processor which is more powerful and faster than its predecessors. In addition, this board provides network, dial-up (using on-board modem, external modem, or M2000 GE internal modem kit) and direct connect capabilities in a single board. Both Micro/5 and PX-2000 installations can be upgraded to use the PXNplus board. Note: The PXNplus board does not support Token Ring networks. Micro/PX-2000 and Micro/PXN Open the micro cabinet. 2. Remove power to the micro by turning off the power supply or disconnecting the cable from connector J11 on the Integrated I/O board. 3. Disconnect any network and phone cables from the CPU board. 4. Remove the two screws securing the CPU board as shown in Figure 1. Upgrading to the PXNplus board is easy! An overview of steps is provided below with each step explained in detail in the sections that follow: Removing the original CPU board Installing the PXNplus board Regulatory requirements Configuring the board using the Integrated Configuration Tool Reconnecting communication cables Configuring the host software Configuration checklist for the Integrated Configuration Tool Figure 1. Removing the screws holding in the CPU board WARNING: Circuit board components are vulnerable to damage by electrostatic discharge (ESD). ESD can cause immediate or subtle damage to sensitive electronic parts. An electrostatic charge can build up on the human body and then discharge when you touch a board. A discharge can be produced when walking across a carpet and touching a board, for example. Before handling any board, make sure you dissipate your body s charge by touching ground. This discharges any static electricity build-up. 5. Place these screws in a safe place, as you will need these to secure the PXNplus CPU board. 6. Slide the CPU board to the left to remove as shown in Figure 2. Figure 2. Removing the CPU board Removing the original CPU board Micro/5-PX and Micro/5-PXN 1. Open the micro cabinet. 2. Remove power to the Micro/5 by turning off the power supply or disconnecting the cable from connector J6 on the Power/Communications board. 3. Disconnect any network or phone cables from the CPU board. 4. Remove the CPU board from the card cage. 5. Continue with Installing the PXNplus board on page Continue with Installing the PXNplus board on page 2.
2 2 M5PXNplus and M2000PXNplus Installing the PXNplus board Installing the PXNplus CPU board consists of three steps: Set the jumpers. If using the on-board modem, install the board. Insert the PXNplus board. Setting the jumpers J10 sets the upstream communications and J9 sets the downstream communications for this micro. Overview of upstream and downstream Before you continue, you will need an understanding of the terms upstream and downstream. The definition of upstream and downstream depends on the micro you are configuring and where it resides in the system. For example, see the figure below and the table that follows. 2. For downstream communications, set J9. Downstream Communications Function RS-232 M5: using connector J4 on Power/Communications board M2000: using connector J9 on the Integrated I/O board Board layout Figure 4. PXNplus CPU board layout J9 Pins RS and 2 * M5: using connector J2 on the Power/Communications board M2000: using connector J10 on the Integrated I/O board Reserved 2 and 3 Reserved 3 and 4 *. This is the default setting. If the jumper is missing, the default setting is used. Figure 3. Definition of upstream and downstream Downstream: away from the host Upstream: towards the host For this Upstream Downstream Micro Set J10 to communicate with Set J9 to communicate with Micro 1 Host Micro 2 Micro 2 Micro 1 Micro 3 Micro 3 Micro 2 Does not apply Jumper settings See Figure 4 for the location of the jumpers. 1. For upstream communications, set J10. Upstream Communications Function Network Direct: M5: using connector J3 on the Power/Communications board M2000: using connector J8 on the Integrated I/O board J10 Pins N/A External modem M5: using connector J3 on the Power/Communications 1 and 2 * board M2000: - Externally-powered using connector J8 on the Integrated I/O board - Micro-powered using connector J8 on the Integrated Configuration I/O board (Must use the GE modem kit!) On-board modem on the PXNplus CPU board 2 and 3 *. This is the default setting. If the jumper is missing, the default setting is used. Installing the modem board If using the on-board modem, the modem board must be installed on the CPU board before continuing. Refer to the PXNplus Modem Board Installation Instructions document that was included with the modem board. Note: If you plan on using dial-up fallback, you MUST have the on-board modem. Inserting the PXNplus board Micro/5-PX or Micro/5-PXN 1. Insert the PXNplus board into the slot from which you removed the original CPU board. 2. Apply power.
3 3 3. You have upgraded your micro to an M5PXNplus. Continue to Configuring the board using the Integrated Configuration Tool on page 4. Micro/PX-2000 or Micro/PXN Remove the PCB puller from the PXNplus board. Regulatory requirements In order to maintain CE compliance, the ground braid supplied with the PXNplus CPU board MUST be installed according to the figure below. Figure 5. Removing the PCB puller Figure 6. M5PXNplus - location and grounding of the Power/Communications and CPU board 2. Slide the CPU board to the right to insert it into the cabinet. 3. Using the screws you removed in step 4, Micro/PX-2000 and Micro/PXN-2000 on page 1, secure the PXNplus board. 4. Apply power. 5. You have upgraded your micro to an M2000PXNplus. Continue to Configuring the board using the Integrated Configuration Tool on page 4. Figure 7. M2000PXNplus - location and grounding of the Power/Communications and CPU board If your site requires CE, FCC, or UL compliance, please refer to the appropriate micro installation manual for details on any additional steps to be taken.
4 4 M5PXNplus and M2000PXNplus Configuring the board using the Integrated Configuration Tool Software requirements One of the following: Microsoft Internet Explorer 6.0 or later Netscape 7.0 or later Mozilla 5.0 or later Hardware requirements One of the following: Cat5 crossover cable for direct connection to a micro Standard Cat5 cable with hub Default factory settings The PXNplus board ships from the factory with the following default settings: Primary Connection Type: Ethernet IP Address: Mask: Gateway: Before you continue Answer these questions before continuing: Is there a firewall on the computer you are using to access the Integrated Configuration Tool? If yes, you will need to disable it in order to use the Integrated Configuration Tool. Is your network using a proxy? If yes, you will need to disable the proxy or bypass it. Complete the Configuration checklist for the Integrated Configuration Tool on page 9 for each micro that you are setting up. Initial configuration 1. By default, the micro IP address is To have your laptop/computer communicate with the micro, you must set your laptop/computer IP address to , or similar valid IP address ( x where x is any number between 1 and 254 except 6). For Windows 2000: a. Click Start, Settings, then Network and Dial-up Connections. b. Right-click on Local Area Connection. If the first option in the drop-down list box is: Disable, then the connection is enabled. Go to step c. Enable, then select it to enable the connection. Return to step a. c. Select Properties from the drop-down list box. d. In the section Components checked are used in this connection, select Internet Protocol TCP/IP. e. Click Properties. f. If this laptop/computer is set for: DHCP, then the field Obtain an IP address automatically is already selected. Select Use the following IP address. Static, write down the IP address and Subnet number. You need to reset your computer to these numbers once the micro configuration is complete. g. Enter the IP address , or a similar valid IP address ( x where x is any number between 1 and 254 except 6). h. Change the subnet mask to i. You do not need to change the gateway. j. Click Ok until all open windows are closed. k. Go to step 2. For Windows XP: a. Click Start, then Control Panel. b. From the Control Panel window, select Network Connections. c. Right-click on Local Area Connection. If the first option in the drop-down list box is: Disable, then the connection is enabled. Go to step d. Enable, then select it to enable the connection. Return to step a. d. Select Properties from the drop-down list box. e. In the section This connection uses the following items:, select Internet Protocol TCP/IP. f. Select Properties. g. If this laptop/computer is set for: DHCP, then the field Obtain an IP address automatically is already selected. Select Use the following IP address. Static, write down the IP address and Subnet number. You need to reset your computer to these numbers once the micro configuration is complete. h. Enter the IP address , or a similar valid IP address ( x where x is any number between 1 and 254 except for 6). i. Change the subnet mask to j. You do not need to change the gateway. k. Click Ok until all open windows are closed. 2. Connect the Cat5 cross-over cable from the Ethernet port on your laptop or computer directly to the Ethernet port on the PXNplus CPU board. (no hub or switch). See Figure 4 for the location of the PXNplus Ethernet port. 3. If your micro is not yet powered up, do so now. 4. Open an Internet browser window on your laptop/computer. 5. In the browser s Address field, enter the default static IP address of the micro: The Integrated Configuration Tool starts. At the password screen, enter your username and password. The default is install, install. We recommend that you change this default. 7. Continue with the appropriate configuration section that follows.
5 5 Network configuration In order to configure the micro as networked, you must complete these screens (the steps are detailed in the sections that follow): Note: If you start with the Host setup tab, the next recommended tab to configure displays in yellow. Host setup: Select the software package and network. Parameters: The setup depends on whether the IP address is static or dynamic. Dialup: If using the optional dial-up fallback feature, you must complete the Dialup tab also. Micro address: Set the micro address. (Required for Picture Perfect network micros using dial-up fallback and all Secure Perfect micros.) Note: The Save button saves the information for each screen in a configuration file in your micro. These changes are not used unless you click the Apply Changes button! The Apply Changes button performs a soft boot of the micro. The micro then reads the configuration file and applies any new changes found in the file. To remind you to click the Apply Changes button after you make configuration changes, the button turns to pink. Host setup Figure 8. Host setup window 1. From the Host Setup screen, select the software package you are using in the Host/Server Type field. 2. In the Primary Connection Type field, select Ethernet. Parameters The network micro can be configured with a static or dynamic IP address. Figure 9. Parameters/Network window 1. Click Parameters and the Network tab displays. 2. In the Micro Information area, set the micro name or address. Perform one of the following: For a dynamic micro IP address, select Use DHCP. To name the micro, perform one of the following: Enter a unique name in the Micro Name field. Select the checkbox Use MAC and the micro name is generated from the Micro MAC address. A MAC address (media access control address) is a unique identifier attached to most forms of networking equipment.the MAC address for your PXNplus board can be found in the Micro MAC field. This option disables the Micro Name field. Note: Give this name or MAC address to your Network Administrator so that it can be added to the DNS database. For a static micro IP address, enter the IP address of the micro given to you by your Network Administrator in the Micro IP field. 3. If using a gateway, enter the gateway IP address in the field Gateway. 4. If using a subnet mask, enter the subnet mask in the field Subnet. 5. If using Secure Perfect, skip to step 7. If using Picture Perfect, you must set the host name or address in the Host Information area. Perform one of the following: For a dynamic host IP address, select the Use DNS checkbox and enter the host name in the Host Name field. This option disables both the Host IP and Backup Host IP fields. If you set up a static IP address for the micro, you will also need to enter the domain for the host in the Domain field and the DNS IP address in the DNS IP field. For a static host IP address, enter the IP address in the Host IP field.
6 6 M5PXNplus and M2000PXNplus 6. To set the backup host name or address, perform one of the following: If you selected the Use DNS checkbox in the previous step, enter the backup host name in the Backup Host Name field. Enter the IP address in the Backup Host IP field. 7. Click Save. 8. If this is a: Picture Perfect network micro, click Apply Changes now. Picture Perfect or Secure Perfect network micro with dial-up fallback, continue with the Dial-up fallback section that follows. Secure Perfect network micro (no dial-up fallback), go to Micro address on page 6. Once you click the Apply Changes button, the micro reboots and applies the new address changes. You will need to reset your laptop IP address back to the original IP address in order to communicate with the micro again. Micro address Figure 11. Micro Info window Dial-up fallback If you are not using the dial-up fallback feature, go to Micro address on page 6. Figure 10. Parameters/Dialup window Note: If this is a Picture Perfect network micro only (dial-up fallback is NOT used), then you do not need to set the micro address. 1. Click Micro Info. 2. Enter the micro address in the Micro Address field. 4. Click Apply Changes. Once you click the Apply Changes button, the micro reboots and applies the new address changes. You will need to reset your laptop IP address back to the original IP address in order to communicate with the micro again. Dial-up configuration In order to configure the micro as dial-up, you must complete these screens (the steps are detailed in the sections that follow): Note: If you start with the Host Setup tab, the next recommended tab to configure displays in yellow. Host setup: Select the software package and Dialup. Micro address: Set the micro address. Parameters/Dialup: Set the dial-up options. 1. Click Parameters, then Dialup. 2. In the Phone # 1 field, enter the phone number for the host computer. Use the format: aaa-nnn-nnnn (For example, ) 3. If there is an additional phone number to reach the host, enter in the field Phone # 2, otherwise, leave the field blank. 4. The fields Modem Init String and Modem Deinit String require values only if you are NOT using the optional modem board or the GE qualified StarComm modem. 5. Click Save. Note: The Save button saves the information for each screen in a configuration file in your micro. These changes are not used unless you click the Apply Changes button! The Apply Changes button performs a soft boot of the micro. The micro then reads the configuration file and applies any new changes found in the file. To remind you to click the Apply Changes button after you make configuration changes, the button turns to pink.
7 7 Host setup Dial-up parameters Figure 12. Host setup window Figure 14. Parameters/Dialup window 1. From the Host Setup screen, select the software package you are using in the Host/Server Type field. 2. In the Primary Connection Type field, select Dialup. Micro address Figure 13. Micro Info window 1. Click Parameters, then Dialup. 2. In the Phone # 1 field, enter the phone number for the host computer. Use the format: aaa-nnn-nnnn (For example, ) 3. If there is an additional phone number to reach the host, enter in the field Phone # 2, otherwise, leave the field blank. 4. The fields Modem Init String and Modem Deinit String require values only if you are NOT using the optional modem board or the GE qualified StarComm modem. 5. Click Save. 6. Click Apply Changes now. 1. Click Micro Info. 2. Enter the micro address in the Micro Address field.
8 8 M5PXNplus and M2000PXNplus Direct configuration In order to configure the micro as direct, you must complete these screens (the steps are detailed in the sections that follow): Note: If you start with the Host setup tab, the next recommended tab to configure displays in yellow. Host setup: Select the software package and Direct. Micro address: Set the micro address. (Secure Perfect only!) Micro address (Secure Perfect only!) Figure 16. Micro Info window Note: The Save button saves the information for each screen in a configuration file in your micro. These changes are not used unless you click the Apply Changes button! The Apply Changes button performs a soft boot of the micro. The micro then reads the configuration file and applies any new changes found in the file. To remind you to click the Apply Changes button after you make configuration changes, the button turns to pink. Host setup Figure 15. Host setup window 1. From the Host Setup screen, select the software package you are using in the Host/Server Type field. 2. In the Primary Connection Type field, select Direct. 4. If this is a Picture Perfect micro, click Apply Changes now. If this is a Secure Perfect micro, continue with Micro address (Secure Perfect only!) on page Click Micro Info. 2. Enter the micro address in the Micro Address field. 4. Click Apply Changes now. Reconnecting communication cables 1. Disconnect the cross-over cable. 2. Reconnect the communication cables (network, direct, or dial-up) required for this micro. Configuring the host software Picture Perfect If you are using Picture Perfect, no additional configuration is required. Secure Perfect 1. From the Micro form/micro Definition tab, in the Micro type combo box: If you have this micro: M5PXNplus M2000PXNplus 2. Click Save. Select this in the Secure Perfect software: MicroPXNPlus MicroPXNPlus2000
9 9 Configuration checklist for the Integrated Configuration Tool In order to complete micro configuration using the Integrated Configuration Tool, you will need the following information: Secure Perfect Communication type Information needed Write your answer here Direct Micro address: Dial-up Micro address: Phone number to reach host: Secondary phone number to reach host: Ethernet Use DHCP: NO Use DNS: NO Micro IP: Gateway: Subnet: Host IP: (Optional) Use DHCP: YES Use DNS: YES Micro Name or Micro MAC which is provided for you: Host Name: (Optional) Use DHCP: NO Use DNS: YES Micro IP: Gateway: Subnet: Host Name: (Optional) Domain: (Optional) DNS IP: (Optional) Use DHCP: YES Use DNS: NO Micro Name or Micro MAC which is provided for you: Host IP: (Optional) Picture Perfect Communication type Information needed Write your answer here Direct No further configuration needed. Dial-up Micro address: Phone number to reach host: Secondary phone number to reach host: Ethernet Use DHCP: NO Use DNS: NO Micro IP: Gateway: Subnet: Host IP: Backup Host IP (Redundant system): Use DHCP: YES Use DNS: YES Micro Name or Micro MAC which is provided for you: Host Name: Backup Host Name (Redundant system): Use DHCP: NO Use DNS: YES Micro IP: Gateway: Subnet: Host Name: Backup Host Name (Redundant system): Domain DNS IP Use DHCP: YES Use DNS: NO Micro Name or Micro MAC which is provided for you: Host IP: Backup Host IP (Redundant system):
10 10 M5PXNplus and M2000PXNplus Technical support Toll-free: 888.GESECURITY ( in the US, including Alaska and Hawaii; Puerto Rico; Canada). Outside the toll-free area: Contact your local dealer.
Facility Commander Wnx Controller Firmware Tools
 P/N 460614001B ISS 12APR11 2 Copyright Disclaimer Trademarks and patents Intended use Software license agreement FCC compliance Certification and compliance 2011 UTC Fire & Security. All rights reserved.
P/N 460614001B ISS 12APR11 2 Copyright Disclaimer Trademarks and patents Intended use Software license agreement FCC compliance Certification and compliance 2011 UTC Fire & Security. All rights reserved.
Power Xpert Meter 2000 Gateway Card Kit
 Quick Start Guide IL02601011E Rev. 2 December 2011 PXM 2250 PXM 2260 IQ 250 IQ 260 Power Xpert Meter 2000 Gateway Card Kit Table of Contents Remove the Meter From Service.... 2 Disconnect Power Connections,
Quick Start Guide IL02601011E Rev. 2 December 2011 PXM 2250 PXM 2260 IQ 250 IQ 260 Power Xpert Meter 2000 Gateway Card Kit Table of Contents Remove the Meter From Service.... 2 Disconnect Power Connections,
Power Xpert Meter 2000 Gateway Card Kit
 Quick Start Guide IL02601011E PXM 2250 PXM 2260 IQ 250 IQ 260 Power Xpert Meter 2000 Gateway Card Kit Table of Contents Remove the Meter From Service... 2 Disconnect Power Connections, CTs, and Modbus....
Quick Start Guide IL02601011E PXM 2250 PXM 2260 IQ 250 IQ 260 Power Xpert Meter 2000 Gateway Card Kit Table of Contents Remove the Meter From Service... 2 Disconnect Power Connections, CTs, and Modbus....
Universal Badge Format (UBF) for Picture Perfect User Manual
 Universal Badge Format (UBF) for Picture Perfect User Manual P/N 460625001B ISS 18APR11 Copyright Disclaimer Trademarks and patents Intended use Software license agreement FCC compliance Certification
Universal Badge Format (UBF) for Picture Perfect User Manual P/N 460625001B ISS 18APR11 Copyright Disclaimer Trademarks and patents Intended use Software license agreement FCC compliance Certification
Procedure to Upgrade from B&W Maintenance Panel to TIB Color Touchscreen Door in a Working Maxum or Maxum II Analyzer Equipped With a SYSCON2
 Procedure to Upgrade from B&W Maintenance Panel to TIB Color Touchscreen Door in a Working Maxum or Maxum II Analyzer Equipped With a SYSCON2 Difficulty Level: High Estimated time to execute: 3 Hours Revision
Procedure to Upgrade from B&W Maintenance Panel to TIB Color Touchscreen Door in a Working Maxum or Maxum II Analyzer Equipped With a SYSCON2 Difficulty Level: High Estimated time to execute: 3 Hours Revision
Power Xpert Meter 2000 Gateway Card Kit
 Quick Start Guide IL02601011E PXM 2250 PXM 2260 IQ 250 IQ 260 Power Xpert Meter 2000 Gateway Card Kit Table of Contents Remove the Meter From Service.... 2 Disconnect Power Connections, CTs, and Modbus....
Quick Start Guide IL02601011E PXM 2250 PXM 2260 IQ 250 IQ 260 Power Xpert Meter 2000 Gateway Card Kit Table of Contents Remove the Meter From Service.... 2 Disconnect Power Connections, CTs, and Modbus....
How to upgrade your NetComm NB5 ADSL2+ Modem From version x or to (current)
 How to upgrade your NetComm NB5 ADSL2+ Modem From version 38.51.x or 62.51.1 to 62.51.2-002 (current) IMPORTANT: 1. This upgrade utility works on Windows XP or Windows 2000 machines only. Contact NetComm
How to upgrade your NetComm NB5 ADSL2+ Modem From version 38.51.x or 62.51.1 to 62.51.2-002 (current) IMPORTANT: 1. This upgrade utility works on Windows XP or Windows 2000 machines only. Contact NetComm
GE-DSH-73/82 and 82-POE Managed Switch Installation Sheet
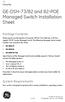 GE Security GE-DSH-73/82 and 82-POE Managed Switch Installation Sheet Package Contents Thank you for purchasing the GE Security 7/8-Port Fast Ethernet + 2/3-Port Gigabit TP/SFP Combo Managed Switch. The
GE Security GE-DSH-73/82 and 82-POE Managed Switch Installation Sheet Package Contents Thank you for purchasing the GE Security 7/8-Port Fast Ethernet + 2/3-Port Gigabit TP/SFP Combo Managed Switch. The
STAR Comm Modem Kit for the Micro/PX-2000: Setup Instructions
 STAR Comm Modem Kit for the Micro/PX-2000: Setup Instructions This STAR Comm Modem Kit was designed specifically for use with the Micro/PX-2000 micro. The STAR Comm Modem is an external modem that can
STAR Comm Modem Kit for the Micro/PX-2000: Setup Instructions This STAR Comm Modem Kit was designed specifically for use with the Micro/PX-2000 micro. The STAR Comm Modem is an external modem that can
Chapter1. Interface Introduction
 Robustel GoRugged R3000 Quick Guide Chapter1. Interface Introduction 1.1 LED Indicators After inserting the SIM card into the router and power on, the LED indicators status should be as follow when work
Robustel GoRugged R3000 Quick Guide Chapter1. Interface Introduction 1.1 LED Indicators After inserting the SIM card into the router and power on, the LED indicators status should be as follow when work
Installation and Configuration Guide
 Installation and Configuration Guide Trademark Notices Comtrol, NS-Link, and DeviceMaster are trademarks of Comtrol Corporation. Microsoft and Windows are registered trademarks of Microsoft Corporation.
Installation and Configuration Guide Trademark Notices Comtrol, NS-Link, and DeviceMaster are trademarks of Comtrol Corporation. Microsoft and Windows are registered trademarks of Microsoft Corporation.
ZyWALL 10W. Internet Security Gateway. Quick Start Guide Version 3.62 December 2003
 Internet Security Gateway Quick Start Guide Version 3.62 December 2003 Introducing the ZyWALL The is the ideal secure gateway for all data passing between the Internet and the LAN. By integrating NAT,
Internet Security Gateway Quick Start Guide Version 3.62 December 2003 Introducing the ZyWALL The is the ideal secure gateway for all data passing between the Internet and the LAN. By integrating NAT,
CHAPTER 7 ADVANCED ADMINISTRATION PC
 ii Table of Contents CHAPTER 1 INTRODUCTION... 1 Broadband ADSL Router Features... 1 Package Contents... 3 Physical Details... 4 CHAPTER 2 INSTALLATION... 6 Requirements... 6 Procedure... 6 CHAPTER 3 SETUP...
ii Table of Contents CHAPTER 1 INTRODUCTION... 1 Broadband ADSL Router Features... 1 Package Contents... 3 Physical Details... 4 CHAPTER 2 INSTALLATION... 6 Requirements... 6 Procedure... 6 CHAPTER 3 SETUP...
CE APPROVED.4 INTRODUCTION.5 PACKAGE CONTENTS. 6 PRE - INSTALLATION CHECKLIST. 6 SYSTEM REQUIREMENTS. 6 FEATURES AND BENEFITS.11 SETUP WIZARD.
 Web Edition Dec. 2002 Contents CE APPROVED...4 INTRODUCTION...5 PACKAGE CONTENTS... 6 PRE - INSTALLATION CHECKLIST... 6 SYSTEM REQUIREMENTS... 6 FEATURES AND BENEFITS... 7 4 - PORT CABLE/XDSL ROUTER...9
Web Edition Dec. 2002 Contents CE APPROVED...4 INTRODUCTION...5 PACKAGE CONTENTS... 6 PRE - INSTALLATION CHECKLIST... 6 SYSTEM REQUIREMENTS... 6 FEATURES AND BENEFITS... 7 4 - PORT CABLE/XDSL ROUTER...9
A TCP/IP network CAT 5 cable If the network is faster than 10baseT a switching hub will be needed Static IP address
 Requirements A TCP/IP network CAT 5 cable If the network is faster than 10baseT a switching hub will be needed Static IP address Power Up A Reader with an Ethernet adaptor installed and the network cable
Requirements A TCP/IP network CAT 5 cable If the network is faster than 10baseT a switching hub will be needed Static IP address Power Up A Reader with an Ethernet adaptor installed and the network cable
Hidex Modem Installation Guide
 GE Security Hidex Modem Installation Guide P/N 460386001A ISS 17DEC07 Copyright Copyright 2007 GE Security, Inc. All rights reserved. This document may not be copied in whole or in part or otherwise reproduced
GE Security Hidex Modem Installation Guide P/N 460386001A ISS 17DEC07 Copyright Copyright 2007 GE Security, Inc. All rights reserved. This document may not be copied in whole or in part or otherwise reproduced
Revision History E F G H J K Revision Description: K > Allegion Rebranding.
 Notes: Enter any notes here. These notes must include: how many sides of the paper are printed ink color (usually black, may also be one or two specific colors, such as a Pantone value, or 17.000 8.500
Notes: Enter any notes here. These notes must include: how many sides of the paper are printed ink color (usually black, may also be one or two specific colors, such as a Pantone value, or 17.000 8.500
BIPAC-6500 / 6500W (Wireless) Broadband VPN Firewall Router with 4-port 10/100M Switch Quick Start Guide
 BIPAC-6500 / 6500W (Wireless) Broadband VPN Firewall Router with 4-port 10/100M Switch Quick Start Guide Billion BIPAC-6500 / 6500W (Wireless) Broadband VPN Firewall Router For more detailed instructions
BIPAC-6500 / 6500W (Wireless) Broadband VPN Firewall Router with 4-port 10/100M Switch Quick Start Guide Billion BIPAC-6500 / 6500W (Wireless) Broadband VPN Firewall Router For more detailed instructions
Lab - Connect to a Router for the First Time
 Introduction In this lab, you will configure basic settings on a wireless router. Recommended Equipment A computer with Windows installed An Ethernet NIC installed Wireless router Ethernet patch cable
Introduction In this lab, you will configure basic settings on a wireless router. Recommended Equipment A computer with Windows installed An Ethernet NIC installed Wireless router Ethernet patch cable
RoadRunner 24AP(i+) Recovering Tool Instructions
 RoadRunner 24AP(i+) Recovering Tool Instructions Ver. 1.0 Follow these instructions if your modem do not boot. If you have questions or problems using this modem build in recovering tool, please contact
RoadRunner 24AP(i+) Recovering Tool Instructions Ver. 1.0 Follow these instructions if your modem do not boot. If you have questions or problems using this modem build in recovering tool, please contact
Installation Procedure Windows 2000 with Internet Explorer 5.x & 6.0
 Installation Procedure Windows 2000 with Internet Explorer 5.x & 6.0 Printer Friendly Version [ PDF 266K ] Before You Begin Before proceeding with the installation of a SOHO 6 appliance, you must have
Installation Procedure Windows 2000 with Internet Explorer 5.x & 6.0 Printer Friendly Version [ PDF 266K ] Before You Begin Before proceeding with the installation of a SOHO 6 appliance, you must have
Installing the Cisco Unified Videoconferencing 3545 MCU
 CHAPTER 2 Installing the Cisco Unified Videoconferencing 3545 MCU The Cisco Unified Videoconferencing 3545 MCU works together with a Cisco Unified Videoconferencing 3545 EMP Enhanced Media Processor (EMP)
CHAPTER 2 Installing the Cisco Unified Videoconferencing 3545 MCU The Cisco Unified Videoconferencing 3545 MCU works together with a Cisco Unified Videoconferencing 3545 EMP Enhanced Media Processor (EMP)
BIPAC Broadband Firewall Router. Quick Start Guide
 BIPAC 6600 Broadband Firewall Router Quick Start Guide Billion BIPAC 6600 Broadband Firewall Router For more detailed instructions on configuring and using the Broadband Firewall Router, please refer
BIPAC 6600 Broadband Firewall Router Quick Start Guide Billion BIPAC 6600 Broadband Firewall Router For more detailed instructions on configuring and using the Broadband Firewall Router, please refer
Installation Procedure Windows NT with Netscape 4.x
 Installation Procedure Windows NT with Netscape 4.x Printer Friendly Version [ PDF 232K ] Before You Begin Before proceeding with the installation of a SOHO 6 appliance, you must have the following: A
Installation Procedure Windows NT with Netscape 4.x Printer Friendly Version [ PDF 232K ] Before You Begin Before proceeding with the installation of a SOHO 6 appliance, you must have the following: A
AirLive RS Security Bandwidth Management. Quick Setup Guide
 AirLive RS-2000 Security Bandwidth Management Quick Setup Guide Important Information The AP mode s default IP address is The default Subnet Mask is The default login name is The default password is!!!!
AirLive RS-2000 Security Bandwidth Management Quick Setup Guide Important Information The AP mode s default IP address is The default Subnet Mask is The default login name is The default password is!!!!
INSTALLATION INSTRUCTIONS
 INSTALLATION INSTRUCTIONS BACnet Communication Card RXRX-AY01 RECOGNIZE THIS SYMBOL AS AN INDICATION OF IMPORTANT SAFETY INFORMATION! WARNING THESE INSTRUCTIONS ARE INTENDED AS AN AID TO QUALIFIED, LICENSED
INSTALLATION INSTRUCTIONS BACnet Communication Card RXRX-AY01 RECOGNIZE THIS SYMBOL AS AN INDICATION OF IMPORTANT SAFETY INFORMATION! WARNING THESE INSTRUCTIONS ARE INTENDED AS AN AID TO QUALIFIED, LICENSED
P964 APR 964 Cable Router with 11g AP Quick Installation Guide VER. 1.0
 P964 APR 964 Cable Router with 11g AP Quick Installation Guide VER. 1.0 CABLE POWER PORT LAN1~LAN4 Rear Panel Connections CONNECTION Connect the F-type connector to the CATV outlet using a coaxial cable.
P964 APR 964 Cable Router with 11g AP Quick Installation Guide VER. 1.0 CABLE POWER PORT LAN1~LAN4 Rear Panel Connections CONNECTION Connect the F-type connector to the CATV outlet using a coaxial cable.
Conceptronic C100BRS4H Quick Installation Guide. Congratulations on the purchase of your Conceptronic 4-ports Broadband Router.
 Conceptronic C100BRS4H Quick Installation Guide Congratulations on the purchase of your Conceptronic 4-ports Broadband Router. The enclosed Hardware Installation Guide gives you a step-by-step explanation
Conceptronic C100BRS4H Quick Installation Guide Congratulations on the purchase of your Conceptronic 4-ports Broadband Router. The enclosed Hardware Installation Guide gives you a step-by-step explanation
Operating Instructions
 KX-HGW500 WIRELESS LAN1 LAN2 LAN3 LAN4 INTERNET POWER Network Camera Management System Operating Instructions Model No. KX-HGW600 Please read this manual before using and save this manual for your future
KX-HGW500 WIRELESS LAN1 LAN2 LAN3 LAN4 INTERNET POWER Network Camera Management System Operating Instructions Model No. KX-HGW600 Please read this manual before using and save this manual for your future
Pre-Installation Information--S8700 IP Connect
 Pre-Installation Information--S8700 IP Connect Avaya S8700 Media Server for IP Connect Configuration This job aid provides information, hardware, and tools required for installing an Avaya S8700 Media
Pre-Installation Information--S8700 IP Connect Avaya S8700 Media Server for IP Connect Configuration This job aid provides information, hardware, and tools required for installing an Avaya S8700 Media
Installation Procedure Windows 95/98/ME with Internet Explorer 5.x & 6.0
 Installation Procedure Windows 95/98/ME with Internet Explorer 5.x & 6.0 Printer Friendly Version [ PDF 240K ] Before You Begin Before proceeding with the installation of a SOHO 6 appliance, you must have
Installation Procedure Windows 95/98/ME with Internet Explorer 5.x & 6.0 Printer Friendly Version [ PDF 240K ] Before You Begin Before proceeding with the installation of a SOHO 6 appliance, you must have
5x86 Third Serial Port Installation
 Introduction This document explains how to add a third serial port to P3, P4, P5, or P7 PowerStations that have a 5x86 CPU card. It includes instructions for opening the PowerStation, reconfiguring the
Introduction This document explains how to add a third serial port to P3, P4, P5, or P7 PowerStations that have a 5x86 CPU card. It includes instructions for opening the PowerStation, reconfiguring the
ADSL Router Quick Setup Guide
 ADSL Router Quick Setup Guide RTA300 Important This Guide is intended to get you started quickly. The factory default profile of this Router is customised for New Zealand users. Please follow through the
ADSL Router Quick Setup Guide RTA300 Important This Guide is intended to get you started quickly. The factory default profile of this Router is customised for New Zealand users. Please follow through the
LevelOne FBR User s Manual. 1W, 4L 10/100 Mbps ADSL Router. Ver
 LevelOne FBR-1416 1W, 4L 10/100 Mbps ADSL Router User s Manual Ver 1.00-0510 Table of Contents CHAPTER 1 INTRODUCTION... 1 FBR-1416 Features... 1 Package Contents... 3 Physical Details... 3 CHAPTER 2
LevelOne FBR-1416 1W, 4L 10/100 Mbps ADSL Router User s Manual Ver 1.00-0510 Table of Contents CHAPTER 1 INTRODUCTION... 1 FBR-1416 Features... 1 Package Contents... 3 Physical Details... 3 CHAPTER 2
TABLE OF CONTENTS COPYRIGHT INTRODUCTION...3 PRODUCT OVERVIEW...3 COMPONENTS AND FEATURES...3 HARDWARE INSTALLATION
 TABLE OF CONTENTS COPYRIGHT...2 1. INTRODUCTION...3 PRODUCT OVERVIEW...3 COMPONENTS AND FEATURES...3 HARDWARE INSTALLATION...3 2. MFP SERVER INSTALLATION...5 PREPARATION...5 CONFIGURATION SOLUTION TABLE...5
TABLE OF CONTENTS COPYRIGHT...2 1. INTRODUCTION...3 PRODUCT OVERVIEW...3 COMPONENTS AND FEATURES...3 HARDWARE INSTALLATION...3 2. MFP SERVER INSTALLATION...5 PREPARATION...5 CONFIGURATION SOLUTION TABLE...5
BiPAC 6404VP/VGP. VoIP/(802.11g) Broadband Firewall Router. Quick Start Guide
 BiPAC 6404VP/VGP VoIP/(802.11g) Broadband Firewall Router Quick Start Guide VoIP/(802.11g) Broadband Firewall Router For more detailed instructions on configuring and using the VoIP/(802.11g) Broadband
BiPAC 6404VP/VGP VoIP/(802.11g) Broadband Firewall Router Quick Start Guide VoIP/(802.11g) Broadband Firewall Router For more detailed instructions on configuring and using the VoIP/(802.11g) Broadband
Express Setup. System Requirements. Express Setup CHAPTER
 3 CHAPTER You access the switch module via the host CGR 2010 router. For more information, see Accessing the Switch Module, page 4-2. To exchange and monitor control messages between the switch module
3 CHAPTER You access the switch module via the host CGR 2010 router. For more information, see Accessing the Switch Module, page 4-2. To exchange and monitor control messages between the switch module
F.A.Q for TW100-S4W1CA
 F.A.Q for TW100-S4W1CA Q: How do I configure the TW100-S4W1CA for a DSL, PPPoE connection? A: Step 1 Open your web browser and type the IP address of the TW100-S4W1CA in the address bar. The default IP
F.A.Q for TW100-S4W1CA Q: How do I configure the TW100-S4W1CA for a DSL, PPPoE connection? A: Step 1 Open your web browser and type the IP address of the TW100-S4W1CA in the address bar. The default IP
UR51 Industrial Cellular Router
 UR51 Industrial Cellular Router Quick Start Guide 1 Ursalink Technology Co., Ltd. Welcome Thank you for choosing Ursalink UR51 industrial cellular router. This guide describes how to install the UR51 and
UR51 Industrial Cellular Router Quick Start Guide 1 Ursalink Technology Co., Ltd. Welcome Thank you for choosing Ursalink UR51 industrial cellular router. This guide describes how to install the UR51 and
QUICK START GUIDE MODEL 195Ep
 QUICK START GUIDE MODEL 195Ep Before You Begin The ESTeem Model 195Ep wireless Ethernet radio modem is compatible with many different applications. The most common application is to bridge two or more
QUICK START GUIDE MODEL 195Ep Before You Begin The ESTeem Model 195Ep wireless Ethernet radio modem is compatible with many different applications. The most common application is to bridge two or more
Thermal Printer Configuration (EPSON)
 Thermal Printer Configuration (EPSON) STEP A : IDENTIFY THE THERMAL PRINTER MODEL Check for your EPSON printer model by finding the label on the printer. Figure 1.1 For the example above (Figure 1.1),
Thermal Printer Configuration (EPSON) STEP A : IDENTIFY THE THERMAL PRINTER MODEL Check for your EPSON printer model by finding the label on the printer. Figure 1.1 For the example above (Figure 1.1),
Quick Start Instructions
 Eaton Power Xpert Gateway PXGX UPS Card Quick Start Instructions Package Contents l Eaton Power Xpert Gateway PXGX UPS Card l l USB Cable Quick Start Instructions Help Desk Numbers United States 1-800-843-9433
Eaton Power Xpert Gateway PXGX UPS Card Quick Start Instructions Package Contents l Eaton Power Xpert Gateway PXGX UPS Card l l USB Cable Quick Start Instructions Help Desk Numbers United States 1-800-843-9433
Installation Procedure Red Hat 7 with Netscape 6
 Installation Procedure Red Hat 7 with Netscape 6 Pre-installation Requirements Before proceeding with the installation of a WatchGuard SOHO unit, you must have the following: A computer with a 10BaseT
Installation Procedure Red Hat 7 with Netscape 6 Pre-installation Requirements Before proceeding with the installation of a WatchGuard SOHO unit, you must have the following: A computer with a 10BaseT
Installation Procedure Red Hat 7 with Netscape 6
 Installation Procedure Red Hat 7 with Netscape 6 Printer Friendly Version [ PDF 285K ] Before You Begin Before proceeding with the installation of a SOHO 6 appliance, you must have the following: A computer
Installation Procedure Red Hat 7 with Netscape 6 Printer Friendly Version [ PDF 285K ] Before You Begin Before proceeding with the installation of a SOHO 6 appliance, you must have the following: A computer
UR72 & UR75 Industrial Cellular Router
 UR72 & UR75 Industrial Cellular Router Quick Start Guide 1 Ursalink Technology Co., Ltd. Welcome Thank you for choosing Ursalink UR72/UR75 industrial cellular router. This guide describes how to install
UR72 & UR75 Industrial Cellular Router Quick Start Guide 1 Ursalink Technology Co., Ltd. Welcome Thank you for choosing Ursalink UR72/UR75 industrial cellular router. This guide describes how to install
NET INTEGRATION TECHNOLOGIES INC. NET INTEGRATOR MICRO. Quick Start Guide
 NET INTEGRATOR MICRO Quick Start Guide 602-0002-02 Meet Your Net Integrator Micro Front View USB Port Ethernet LED Hard Drive LED Power LED Power button 2 Quick Start Guide Back View DC 12V input connector
NET INTEGRATOR MICRO Quick Start Guide 602-0002-02 Meet Your Net Integrator Micro Front View USB Port Ethernet LED Hard Drive LED Power LED Power button 2 Quick Start Guide Back View DC 12V input connector
Cisco 831 Router and Cisco SOHO 91 Router Cabling and Setup Quick Start Guide
 CHAPTER 1 Cisco 831 Router and Cisco SOHO 91 Router Cabling and Setup Quick Start Guide Cisco One-Year Limited Hardware Warranty Terms Check Items Shipped with the Router Connect the Router Try to Connect
CHAPTER 1 Cisco 831 Router and Cisco SOHO 91 Router Cabling and Setup Quick Start Guide Cisco One-Year Limited Hardware Warranty Terms Check Items Shipped with the Router Connect the Router Try to Connect
Deployment Guide: Routing Mode with No DMZ
 Deployment Guide: Routing Mode with No DMZ March 15, 2007 Deployment and Task Overview Description Follow the tasks in this guide to deploy the appliance as a router-firewall device on your network with
Deployment Guide: Routing Mode with No DMZ March 15, 2007 Deployment and Task Overview Description Follow the tasks in this guide to deploy the appliance as a router-firewall device on your network with
HOME AUTOMATION, INC. Model 93A00-1. Serial Server. User s Manual
 HOME AUTOMATION, INC. Model 93A00-1 Serial Server User s Manual Document Number 93I00-1 Rev. A December, 2009 Introduction The 93A00-1 is a RS232/RS485 to TCP/IP converter integrated with a robust system
HOME AUTOMATION, INC. Model 93A00-1 Serial Server User s Manual Document Number 93I00-1 Rev. A December, 2009 Introduction The 93A00-1 is a RS232/RS485 to TCP/IP converter integrated with a robust system
RX3041. User's Manual
 RX3041 User's Manual Table of Contents 1 Introduction... 2 1.1 Features and Benefits... 3 1.2 Package Contents... 3 1.3 Finding Your Way Around... 4 1.4 System Requirements... 6 1.5 Installation Instruction...
RX3041 User's Manual Table of Contents 1 Introduction... 2 1.1 Features and Benefits... 3 1.2 Package Contents... 3 1.3 Finding Your Way Around... 4 1.4 System Requirements... 6 1.5 Installation Instruction...
QUICK START GUIDE MODEL 195Eg
 QUICK START GUIDE MODEL 195Eg Before You Begin The ESTeem Model 195Eg wireless Ethernet radio modem is compatible with many different applications. The most common application is to bridge two or more
QUICK START GUIDE MODEL 195Eg Before You Begin The ESTeem Model 195Eg wireless Ethernet radio modem is compatible with many different applications. The most common application is to bridge two or more
Ethernet Network Card Installation and Operation Manual
 Ethernet Network Card Installation and Operation Manual Revision B 2017, Yaskawa - Solectria Solar Page 1 of 14 1. Overview 1.1 Introduction The Ethernet Network Card is used for monitoring and controlling
Ethernet Network Card Installation and Operation Manual Revision B 2017, Yaskawa - Solectria Solar Page 1 of 14 1. Overview 1.1 Introduction The Ethernet Network Card is used for monitoring and controlling
ZyWALL 70. Internet Security Appliance. Quick Start Guide Version 3.62 December 2003
 ZyWALL 70 Internet Security Appliance Quick Start Guide Version 3.62 December 2003 Introducing the ZyWALL The ZyWALL 70 is the ideal secure gateway for all data passing between the Internet and the LAN.
ZyWALL 70 Internet Security Appliance Quick Start Guide Version 3.62 December 2003 Introducing the ZyWALL The ZyWALL 70 is the ideal secure gateway for all data passing between the Internet and the LAN.
KX GPRS M2M I-NET. User s Guide. Version: 1.0. Date: March 17, KORTEX PSI 3 Bd Albert Camus Tel:
 KX GPRS M2M I-NET User s Guide Version: 1.0 Date: March 17, 2011 KORTEX PSI 3 Bd Albert Camus Tel: +33-1-34043760 e-mail: contact@kortex-psi.fr Revision History Version Date Changes 1.0 March 17, 2011
KX GPRS M2M I-NET User s Guide Version: 1.0 Date: March 17, 2011 KORTEX PSI 3 Bd Albert Camus Tel: +33-1-34043760 e-mail: contact@kortex-psi.fr Revision History Version Date Changes 1.0 March 17, 2011
PLASMATRONICS SPSD-ENET BROWSER BASED INTERFACE USER GUIDE
 BROWSER BASED INTERFACE USER GUIDE 1. Introduction 2. Connection 3. Web Pages 4. Network configuration default 5. Network configuration management 6. Activity Light 7. Board Jumpers 8. Figures 1. Introduction
BROWSER BASED INTERFACE USER GUIDE 1. Introduction 2. Connection 3. Web Pages 4. Network configuration default 5. Network configuration management 6. Activity Light 7. Board Jumpers 8. Figures 1. Introduction
Longshine Technologie Europe GmbH
 Longshine Technologie Europe GmbH www.longshine.de TABLE OF CONTENTS COPYRIGHT...2 1. INTRODUCTION...3 PRODUCT OVERVIEW...3 COMPONENTS AND FEATURES...3 HARDWARE INSTALLATION...3 2. MFP SERVER INSTALLATION...5
Longshine Technologie Europe GmbH www.longshine.de TABLE OF CONTENTS COPYRIGHT...2 1. INTRODUCTION...3 PRODUCT OVERVIEW...3 COMPONENTS AND FEATURES...3 HARDWARE INSTALLATION...3 2. MFP SERVER INSTALLATION...5
User s Manual ADSL Router Modem DB Ethernet Ports
 User s Manual ADSL Router Modem DB 120 4 Ethernet Ports 1. About ADSL ADSL (Asymmetric Digital Subscriber Line) is a technology that allows high-speed data to be transmitted over existing copper telephone
User s Manual ADSL Router Modem DB 120 4 Ethernet Ports 1. About ADSL ADSL (Asymmetric Digital Subscriber Line) is a technology that allows high-speed data to be transmitted over existing copper telephone
Multi-Homing Broadband Router. User Manual
 Multi-Homing Broadband Router User Manual 1 Introduction... 4 Features... 4 Minimum Requirements... 4 Package Content... 4 Note... 4 Get to know the Broadband Router... 5 Back Panel... 5 Front Panel...
Multi-Homing Broadband Router User Manual 1 Introduction... 4 Features... 4 Minimum Requirements... 4 Package Content... 4 Note... 4 Get to know the Broadband Router... 5 Back Panel... 5 Front Panel...
Connection to the OS32C
 Connection to the This section describes how to connect a PC with the configuration software and the. The configuration software is connected to the via Ethernet. An Ethernet cable with an M12, 4-pin connector
Connection to the This section describes how to connect a PC with the configuration software and the. The configuration software is connected to the via Ethernet. An Ethernet cable with an M12, 4-pin connector
SR-201 Network Relay Quick Start Guide
 SR-201 Network Relay Quick Start Guide Table of Content Connect to your device...2 Change configurations...3 Setup remote control via internet...4 Android software...5 Integrate to your applications...6
SR-201 Network Relay Quick Start Guide Table of Content Connect to your device...2 Change configurations...3 Setup remote control via internet...4 Android software...5 Integrate to your applications...6
Edge Device with Brivo ACS Plug-in for WebServices and OnSite SE. Quick Start Guide
 Edge Device with Brivo ACS Plug-in for WebServices and OnSite SE Quick Start Guide Document Number: ENG-DOC-110 May 1, 2008 Legal Disclaimers Canada-Underwriters Laboratories (C-UL) Compliancy For C-UL
Edge Device with Brivo ACS Plug-in for WebServices and OnSite SE Quick Start Guide Document Number: ENG-DOC-110 May 1, 2008 Legal Disclaimers Canada-Underwriters Laboratories (C-UL) Compliancy For C-UL
IPR10. Quick Start Guide and Application Notes
 IPR10 Quick Start Guide and Application Notes Model: IPR10 Quick Start and Application Notes The IPR10 is an access router with asynchronous serial RS-232 interface for use with dial-up modems, leased
IPR10 Quick Start Guide and Application Notes Model: IPR10 Quick Start and Application Notes The IPR10 is an access router with asynchronous serial RS-232 interface for use with dial-up modems, leased
DMC SNMP Module for Chassis-Based Media Converter Manual. Rev. 01 (JUN. 2002) 1907MCB RECYCLABLE
 DMC-1002 SNMP Module for Chassis-Based Media Converter Manual Rev. 01 (JUN. 2002) 1907MCB10016000 RECYCLABLE TABLE OF CONTENTS ABOUT THIS GUIDE... 2 FEATURES...2 UNPACKING...2 CONFIGURING THE SYSTEM...
DMC-1002 SNMP Module for Chassis-Based Media Converter Manual Rev. 01 (JUN. 2002) 1907MCB10016000 RECYCLABLE TABLE OF CONTENTS ABOUT THIS GUIDE... 2 FEATURES...2 UNPACKING...2 CONFIGURING THE SYSTEM...
For details on using the LX, access online help from the application, or download help in PDF format from the Support page on Raritan's website.
 Dominion LX Quick Setup Guide Thank you for your purchase of the Dominion LX. The LX is the industry's highest quality, most affordable digital KVM (Keyboard, Video, Mouse) switch for your growing SMB
Dominion LX Quick Setup Guide Thank you for your purchase of the Dominion LX. The LX is the industry's highest quality, most affordable digital KVM (Keyboard, Video, Mouse) switch for your growing SMB
Pentium Third Serial Port Installation
 Introduction This document explains how to add a third serial port to P3, P4, or P5 PowerStations that have a Pentium CPU card. It includes instructions for opening the PowerStation, reconfiguring the
Introduction This document explains how to add a third serial port to P3, P4, or P5 PowerStations that have a Pentium CPU card. It includes instructions for opening the PowerStation, reconfiguring the
How to upgrade the firmware
 How to upgrade the firmware This document will detail how to update the firmware on DAP-1150. Ensuring the firmware remains up to date can assist with functionality / improved performances as well as adding
How to upgrade the firmware This document will detail how to update the firmware on DAP-1150. Ensuring the firmware remains up to date can assist with functionality / improved performances as well as adding
XPort Development Kit Quick Start Guide. XPort Quick Start Guide
 XPort Development Kit Quick Start Guide XPort Quick Start Guide Part Number 900-312 Revision D January 2006 Contents Contents... 1 Introduction... 1 What s in the Box... 1 Connect the XPort Evaluation
XPort Development Kit Quick Start Guide XPort Quick Start Guide Part Number 900-312 Revision D January 2006 Contents Contents... 1 Introduction... 1 What s in the Box... 1 Connect the XPort Evaluation
Digital Video Surveillance System
 Digital Video Surveillance System Engineering Manual The picture might differ according to the specification and model. Contents of this user manual are protected under copyrights and computer program
Digital Video Surveillance System Engineering Manual The picture might differ according to the specification and model. Contents of this user manual are protected under copyrights and computer program
IP Module Technical Guide
 IP Module Technical Guide TABLE OF CONTENTS GENERAL INFORMATION... 3 IP Module Overview... 3 System Overview... 3 System Requirements... 3 QUICK START GUIDE... 4 IP MODULE INSTALLATION... 5 COMMLINK 5
IP Module Technical Guide TABLE OF CONTENTS GENERAL INFORMATION... 3 IP Module Overview... 3 System Overview... 3 System Requirements... 3 QUICK START GUIDE... 4 IP MODULE INSTALLATION... 5 COMMLINK 5
Longshine Technologie Europe GmbH LCS-MFP101-2 Multifunction Printserver
 Longshine Technologie Europe GmbH LCS-MFP101-2 Multifunction Printserver www.longshine.de TABLE OF CONTENTS COPYRIGHT...2 1. INTRODUCTION...3 PRODUCT OVERVIEW...3 COMPONENTS AND FEATURES...3 HARDWARE INSTALLATION...3
Longshine Technologie Europe GmbH LCS-MFP101-2 Multifunction Printserver www.longshine.de TABLE OF CONTENTS COPYRIGHT...2 1. INTRODUCTION...3 PRODUCT OVERVIEW...3 COMPONENTS AND FEATURES...3 HARDWARE INSTALLATION...3
DSL/CABLE ROUTER with PRINT SERVER
 USER S MANUAL DSL/CABLE ROUTER with PRINT SERVER MODEL No:SP888BP http://www.micronet.info 1 Content Table CHAPTER 0:INTRODUCTION... 4 FEATURES... 4 MINIMUM REQUIREMENTS... 4 PACKAGE CONTENT... 4 GET TO
USER S MANUAL DSL/CABLE ROUTER with PRINT SERVER MODEL No:SP888BP http://www.micronet.info 1 Content Table CHAPTER 0:INTRODUCTION... 4 FEATURES... 4 MINIMUM REQUIREMENTS... 4 PACKAGE CONTENT... 4 GET TO
RANGER SERIES. 150Mbps Wireless Green Broadband Router DG-BR4000NG. 150 Mbps V
 RANGER SERIES 150Mbps Wireless Green Broadband Router DG-BR4000NG N 150 Mbps V1.2 2011-12-15 FCC warning: This equipment has been tested and found to comply with the limits for a class B digital device,
RANGER SERIES 150Mbps Wireless Green Broadband Router DG-BR4000NG N 150 Mbps V1.2 2011-12-15 FCC warning: This equipment has been tested and found to comply with the limits for a class B digital device,
Setting Up Your Cisco Unified Videoconferencing 3515 MCU
 CHAPTER 2 Setting Up Your Cisco Unified Videoconferencing 3515 MCU This section describes the following topics: Physical Description, page 2-1 Preparing for Installation, page 2-2 Verifying the Package
CHAPTER 2 Setting Up Your Cisco Unified Videoconferencing 3515 MCU This section describes the following topics: Physical Description, page 2-1 Preparing for Installation, page 2-2 Verifying the Package
Broadband Router. User s Manual
 Broadband Router User s Manual 1 Introduction... 4 Features... 4 Minimum Requirements... 4 Package Content... 4 Note... 4 Get to know the Broadband Router... 5 Back Panel... 5 Front Panel... 6 Setup Diagram...7
Broadband Router User s Manual 1 Introduction... 4 Features... 4 Minimum Requirements... 4 Package Content... 4 Note... 4 Get to know the Broadband Router... 5 Back Panel... 5 Front Panel... 6 Setup Diagram...7
D-Link (Europe) Ltd. 4 th Floor Merit House Edgware Road London HA7 1DP U.K. Tel: Fax:
 Product: DFL-500 Internet Firewall Index Setup Introduction...2 Set Up Using Web Configurator...3 Setting Up Internal IP Address using CLI...4 Setting UP External IP Address Manually Using CLI...4 How
Product: DFL-500 Internet Firewall Index Setup Introduction...2 Set Up Using Web Configurator...3 Setting Up Internal IP Address using CLI...4 Setting UP External IP Address Manually Using CLI...4 How
IG601 Intelligent Gateway Quick Guide
 IG601 Intelligent Gateway Quick Guide www.inhandnetworks.com Version v1.6 July 2017 1 / 26 Contents 1. PRODUCT INFORMATION... 3 1.1 STANDARD ACCESSORIES... 3 1.2 OPTIONAL ACCESSORIES... 3 2. PHYSICAL LAYOUT...
IG601 Intelligent Gateway Quick Guide www.inhandnetworks.com Version v1.6 July 2017 1 / 26 Contents 1. PRODUCT INFORMATION... 3 1.1 STANDARD ACCESSORIES... 3 1.2 OPTIONAL ACCESSORIES... 3 2. PHYSICAL LAYOUT...
B5021 Ethernet Base Supplemental User Guide
 B5021 Ethernet Base Supplemental User Guide Overview This is a supplemental user guide for the B5021 Ethernet Base and covers the differences between the B5011 and the B5021. Refer to the B5011 manual
B5021 Ethernet Base Supplemental User Guide Overview This is a supplemental user guide for the B5021 Ethernet Base and covers the differences between the B5011 and the B5021. Refer to the B5011 manual
BiPAC 8200M. BiPAC 8200N
 BiPAC 8200M VDSL2 Modem BiPAC 8200N Wireless-N VDSL2 Firewall Router Quick Start Guide Billion BiPAC 8200M VDSL2 Modem/ BiPAC 8200N Wireless-N VDSL2 Firewall Router PLEASE READ THE QUICK START GUIDE
BiPAC 8200M VDSL2 Modem BiPAC 8200N Wireless-N VDSL2 Firewall Router Quick Start Guide Billion BiPAC 8200M VDSL2 Modem/ BiPAC 8200N Wireless-N VDSL2 Firewall Router PLEASE READ THE QUICK START GUIDE
Notice according to GNU/GPL-Version 2
 Copyright by Edimax Technology Co, LTD. all rights reserved. No part of this publication may be reproduced, transmitted, transcribed, stored in a retrieval system, or translated into any language or computer
Copyright by Edimax Technology Co, LTD. all rights reserved. No part of this publication may be reproduced, transmitted, transcribed, stored in a retrieval system, or translated into any language or computer
Video Server D1. User s Manual
 Video Server D1 User s Manual i Video Server D1 10 th Oct, 2004 Table of Contents H1 INTRODUCTION 1-1 1.1 PACKAGE CONTENTS...1-1 1.2 FEATURES AND BENEFITS...1-2 1.3 PHYSICAL DESCRIPTION...1-4 1.3.1 RS-485
Video Server D1 User s Manual i Video Server D1 10 th Oct, 2004 Table of Contents H1 INTRODUCTION 1-1 1.1 PACKAGE CONTENTS...1-1 1.2 FEATURES AND BENEFITS...1-2 1.3 PHYSICAL DESCRIPTION...1-4 1.3.1 RS-485
Troubleshooting. Troubleshooting Overview CHAPTER
 CHAPTER 4 This chapter provides basic installation troubleshooting information. The chapter includes the following sections: Overview Initialization and Self-Test Problems Subsystems Further Contacts This
CHAPTER 4 This chapter provides basic installation troubleshooting information. The chapter includes the following sections: Overview Initialization and Self-Test Problems Subsystems Further Contacts This
The GN-BR401 User s Guide Table of Contents. 1. Product Introduction 1-1. About this Product 1-2. Accessories 1-3. Specifications 1-4.
 The GN-BR401 User s Guide Table of Contents 1. Product Introduction 1-1. About this Product 1-2. Accessories 1-3. Specifications 1-4. LED Status 2. System Connection & Installation 2-1. ADSL/Cable Modem
The GN-BR401 User s Guide Table of Contents 1. Product Introduction 1-1. About this Product 1-2. Accessories 1-3. Specifications 1-4. LED Status 2. System Connection & Installation 2-1. ADSL/Cable Modem
IP806GA/GB Wireless ADSL Router
 IP806GA/GB Wireless ADSL Router 802.11g/802.11b Wireless Access Point ADSL Modem NAT Router 4-Port Switching Hub User's Guide Table of Contents CHAPTER 1 INTRODUCTION... 1 Wireless ADSL Router Features...
IP806GA/GB Wireless ADSL Router 802.11g/802.11b Wireless Access Point ADSL Modem NAT Router 4-Port Switching Hub User's Guide Table of Contents CHAPTER 1 INTRODUCTION... 1 Wireless ADSL Router Features...
Broadband Router DC-202. User's Guide
 Broadband Router DC-202 User's Guide Table of Contents CHAPTER 1 INTRODUCTION... 1 Broadband Router Features... 1 Package Contents... 3 Physical Details...3 CHAPTER 2 INSTALLATION... 5 Requirements...
Broadband Router DC-202 User's Guide Table of Contents CHAPTER 1 INTRODUCTION... 1 Broadband Router Features... 1 Package Contents... 3 Physical Details...3 CHAPTER 2 INSTALLATION... 5 Requirements...
SOHO 6 Wireless Installation Procedure Windows XP with Internet Explorer 5.x & 6.0
 SOHO 6 Wireless Installation Procedure Windows XP with Internet Explorer 5.x & 6.0 Before you Begin Before you install the SOHO 6 Wireless, you must have: A computer with a 10/100BaseT Ethernet card installed
SOHO 6 Wireless Installation Procedure Windows XP with Internet Explorer 5.x & 6.0 Before you Begin Before you install the SOHO 6 Wireless, you must have: A computer with a 10/100BaseT Ethernet card installed
ZN-7100-DE500-G V ac Wireless Access Point Quick Setup Guide
 Bottom View ZN-7100-DE500-G V2 802.11ac Wireless Access Point Quick Setup Guide This Quick Setup Guide provides step-bystep instructions on how to set up your ZN- 7100-DE500-G V2 Wireless Access Point.
Bottom View ZN-7100-DE500-G V2 802.11ac Wireless Access Point Quick Setup Guide This Quick Setup Guide provides step-bystep instructions on how to set up your ZN- 7100-DE500-G V2 Wireless Access Point.
MRD-310 MRD G Cellular Modem / Router Web configuration reference guide. Web configuration reference guide
 Web configuration reference guide 6623-3201 MRD-310 MRD-330 Westermo Teleindustri AB 2008 3G Cellular Modem / Router Web configuration reference guide www.westermo.com Table of Contents 1 Basic Configuration...
Web configuration reference guide 6623-3201 MRD-310 MRD-330 Westermo Teleindustri AB 2008 3G Cellular Modem / Router Web configuration reference guide www.westermo.com Table of Contents 1 Basic Configuration...
User Manual Anybus Serial Server
 User Manual Anybus Serial Server Rev. 1.20:1 HMS Industrial Networks AB Germany Japan Sweden U.S.A UK + 49-721 - 96472-0 + 81-45 - 478-5340 + 46-35 - 17 29 20 + 1-773 - 404-3486 + 44 (0) 1908-359301 ge-sales@hms-networks.com
User Manual Anybus Serial Server Rev. 1.20:1 HMS Industrial Networks AB Germany Japan Sweden U.S.A UK + 49-721 - 96472-0 + 81-45 - 478-5340 + 46-35 - 17 29 20 + 1-773 - 404-3486 + 44 (0) 1908-359301 ge-sales@hms-networks.com
Atrie DB108-E ADSL MODEM. User Manual V1.1
 Atrie DB108-E ADSL MODEM User Manual V1.1 CONTENTS 1.OVERVIEW...4 1.1 ABOUT ADSL...4 1.2 ABOUT ADSL2/2+...4 1.3 FEATURES...4 2 SPECIFICATION...5 2.1 INTERFACE INTRODUCTION...5 2.1.1 Indicator and Interface...5
Atrie DB108-E ADSL MODEM User Manual V1.1 CONTENTS 1.OVERVIEW...4 1.1 ABOUT ADSL...4 1.2 ABOUT ADSL2/2+...4 1.3 FEATURES...4 2 SPECIFICATION...5 2.1 INTERFACE INTRODUCTION...5 2.1.1 Indicator and Interface...5
Quick Installation Guide
 Quick Installation Guide DL-200 Cellular Data logger V1.2_201610 TABLE OF CONTENTS CHAPTER 1 INTRODUCTION... 4 1.1 CONTENTS LIST... 5 1.2 HARDWARE INSTALLATION... 6 1.2.1 WARNING... 6 1.2.2 SYSTEM REQUIREMENTS...
Quick Installation Guide DL-200 Cellular Data logger V1.2_201610 TABLE OF CONTENTS CHAPTER 1 INTRODUCTION... 4 1.1 CONTENTS LIST... 5 1.2 HARDWARE INSTALLATION... 6 1.2.1 WARNING... 6 1.2.2 SYSTEM REQUIREMENTS...
LevelOne FBR-1405TX. User s Manual. 1-PORT BROADBAND ROUTER W/4 LAN Port
 LevelOne FBR-1405TX 1-PORT BROADBAND ROUTER W/4 LAN Port User s Manual 1 Introduction... 4 Features... 4 Minimum Requirements...4 Package Content... 4 Note...4 Get to know the Broadband Router... 5 Back
LevelOne FBR-1405TX 1-PORT BROADBAND ROUTER W/4 LAN Port User s Manual 1 Introduction... 4 Features... 4 Minimum Requirements...4 Package Content... 4 Note...4 Get to know the Broadband Router... 5 Back
Part No. P May 4, Business Communications Manager. BCM Imaging Tool User Guide
 Part No. P0609711 01.01 May 4, 2004 Business Communications Manager BCM Imaging Tool User Guide 2 Copyright 2004 Nortel Networks All rights reserved. May 4, 2004. The information in this document is subject
Part No. P0609711 01.01 May 4, 2004 Business Communications Manager BCM Imaging Tool User Guide 2 Copyright 2004 Nortel Networks All rights reserved. May 4, 2004. The information in this document is subject
Dominion KX II. Quick Setup Guide. Package Contents. Forward Mount. Amount included. Item
 Dominion KX II Quick Setup Guide Thank you for your purchase of the KX II, the industry's most full-featured, enterprise-class, secure, digital KVM (Keyboard, Video, Mouse) switch. This Quick Setup Guide
Dominion KX II Quick Setup Guide Thank you for your purchase of the KX II, the industry's most full-featured, enterprise-class, secure, digital KVM (Keyboard, Video, Mouse) switch. This Quick Setup Guide
CyberGuard SG User Manual
 CyberGuard SG User Manual CyberGuard 7984 South Welby Park Drive #101 Salt Lake City, Utah 84084 Email: support@snapgear.com Web: www.cyberguard.com Revision 2.1.0 August 23rd, 2004 Contents 1. Introduction...1
CyberGuard SG User Manual CyberGuard 7984 South Welby Park Drive #101 Salt Lake City, Utah 84084 Email: support@snapgear.com Web: www.cyberguard.com Revision 2.1.0 August 23rd, 2004 Contents 1. Introduction...1
DSL-G624T. Wireless ADSL Router. If any of the above items is missing, please contact your reseller. This product can be set up using any
 This product can be set up using any current web browser, i.e., Internet Explorer 6x or Netscape Navigator 7x. DSL-G624T Wireless ADSL Router Before You Begin 1. If you purchased this Router to share your
This product can be set up using any current web browser, i.e., Internet Explorer 6x or Netscape Navigator 7x. DSL-G624T Wireless ADSL Router Before You Begin 1. If you purchased this Router to share your
Dominion KX II-101-V2
 Dominion KX II-101-V2 Quick Setup Guide Thank you for your purchase of the KX II-101-V2, the industry's most full-featured, enterprise-class, secure, digital KVM (Keyboard, Video, Mouse) switch. This Quick
Dominion KX II-101-V2 Quick Setup Guide Thank you for your purchase of the KX II-101-V2, the industry's most full-featured, enterprise-class, secure, digital KVM (Keyboard, Video, Mouse) switch. This Quick
EMC Celerra NS-120 System (Dual Blade) Installation Guide
 EMC Celerra NS- System (Dual Blade) Installation Guide P/N -7-88 Rev A EMC believes the information in this publication is accurate as of its publication date. The information is subject to change without
EMC Celerra NS- System (Dual Blade) Installation Guide P/N -7-88 Rev A EMC believes the information in this publication is accurate as of its publication date. The information is subject to change without
NCOM SERIAL DEVICE SERVER 1XX SERIES USER S MANUAL
 NCOM SERIAL DEVICE SERVER 1XX SERIES USER S MANUAL 2017-07-07 Edition Titan Electronics Inc. Web: www.titan.tw Contents 1. INTRODUCTION... 4 1.1 Key Features... 5 1.2 Specifications... 6 2. PANEL LAYOUT
NCOM SERIAL DEVICE SERVER 1XX SERIES USER S MANUAL 2017-07-07 Edition Titan Electronics Inc. Web: www.titan.tw Contents 1. INTRODUCTION... 4 1.1 Key Features... 5 1.2 Specifications... 6 2. PANEL LAYOUT
ZyAIR B-500 Wireless Access Point Quick Installation Guide
 ZyAIR B-500 Wireless Access Point Quick Installation Guide Version 3.50 June 2004 Table of Contents 1 Introducing the ZyAIR... 4 2 Hardware Connections... 4 2.1 Rear Panel and Connections... 4 2.2 The
ZyAIR B-500 Wireless Access Point Quick Installation Guide Version 3.50 June 2004 Table of Contents 1 Introducing the ZyAIR... 4 2 Hardware Connections... 4 2.1 Rear Panel and Connections... 4 2.2 The
DI-808HV 8-Port Broadband VPN Router
 This product can be set up using any current web browser, i.e., Internet Explorer 6 or Netscape Navigator 6.2.3. DI-808HV 8-Port Broadband VPN Router 1. Thank you for purchasing this Router to share your
This product can be set up using any current web browser, i.e., Internet Explorer 6 or Netscape Navigator 6.2.3. DI-808HV 8-Port Broadband VPN Router 1. Thank you for purchasing this Router to share your
