Pianoteq 6 Raspberry Pi 3 Station. By Edgar Bustamante
|
|
|
- Evan Morris
- 6 years ago
- Views:
Transcription
1 Pianoteq 6 Raspberry Pi 3 Station By Edgar Bustamante 1
2 Contents 1 Introduction Parts Raspberry Pi Fan/Heat Sinks Digital to Analog Converter (DAC) Micro SD Card with USB Adapter Display Display Case (Optional) Keyboard Mouse Power Supply Computer Downloads NOOBS SD Card Formatter Installation of Raspbian Format an SD Card Unzip NOOBS Copy NOOBS to an SD Card Install Raspbian Raspbian Downloads Raspbian Libraries Download Pianoteq Download Installation of Pianoteq Elevate Account Privileges Set Maximum CPU Frequency Configure Ethernet Driver Extract Pianoteq Create a Pianoteq Desktop Shortcut Change Desktop Icons Text Color Digital to Analog Converter (DAC)
3 7.1 Hardware Setup Software Setup Other sound cards (USB type) Pianoteq Settings Recommended Settings Overclocking the CPU Raspberry Pi 7 Touchscreen Display Hardware Setup Rotate Display Additional Information Create a Backup
4 1 Introduction This document will explain in detail how to install and setup Pianoteq 6 Stage in a Raspberry Pi 3 although the process is very similar for the Standard and Pro versions of Pianoteq 6. This can be of great benefit if you do not want to use your computer solely to run Pianoteq. A Raspberry Pi 3 is one of the answers for this purpose while keeping the price relatively inexpensive. The outcome of this document is a nice looking Pianoteq station running on a Raspberry Pi 3 with a high quality audio output signal and a touchscreen display embedded in a gorgeous bamboo case. This takes Pianoteq to a new level! 4
5 2 Parts This section will cover the parts that you will need to install Pianoteq on a Raspberry Pi 3. Some of these are required and some are optional like the touchscreen display or the bamboo case. The optional parts will help you create a nice looking Pianoteq Raspberry Pi 3 station. 2.1 Raspberry Pi 3 Due to the weak processing power of other Raspberry Pi models (1, 2, Zero, etc.), you will only be able to run Pianoteq 6 on a Raspberry Pi 3 model. 2.2 Fan/Heat Sinks A fan and/or heat sink is highly recommended to cool off the CPU due to the high amount of computations Pianoteq requires. The Raspberry Pi 3 will begin to throttle once it reaches a temperature of 85 C and ultimately affect Pianoteq by creating pops and crackles. The fans shown below have a thin copper heat sink under the fans and it is all one unit. 2.3 Digital to Analog Converter (DAC) I do not recommended the use of the Raspberry Pi 3 s internal sound card because of the poor audio quality and the increase of CPU usage; this can affect the performance of Pianoteq. An external sound card/digital to analog converter (DAC) would remove this CPU load and transfer 5
6 it to the external sound card. In this document, the external sound card Suptronics X400 is used. This sound card fits on top of the Raspberry Pi 3 due to its Pi HAT design. 2.4 Micro SD Card with USB Adapter A micro SD card with a minimum of 8 GB and a micro SD card to USB adapter are required. You will copy the operating system (OS) Raspbian unto the micro SD card and then install it on the Raspberry Pi Display You will need a computer monitor or TV that has HDMI connection to connect the Raspberry Pi 3. I will use the Raspberry Pi 7 Touchscreen Display for the system but this specific display is not required. 6
7 2.6 Display Case (Optional) I will use a bamboo case from Eleduino for the Raspberry Pi 7 Touchscreen Display for aesthetic purposes only; it is not required. 2.7 Keyboard You will need a regular computer keyboard that connects via USB to type commands in the Raspbian terminal. 2.8 Mouse You will need a regular computer mouse that connects via USB to navigate and select things in Raspbian. 2.9 Power Supply The power supply will depend on the power consumption of the Raspberry Pi 3, external sound card, and other electronics (touchscreen display, digital keyboard, etc) attached to the raspberry pi. The Suptronics X400 expansion board requires an input power of 6V to 24V DC 3A. The Suptronics X400 will power the Raspberry Pi 3, touchscreen display, and a digital keyboard (M- Audio Keystation 88 MKII) via a 12V 3A power supply. Connecting the Raspberry Pi 3 and the Suptronics X400 to two different power supplies can damage some if not all of the electronics in your system. PLEASE FOLLOW THE INSTRUCTION OF YOUR EXTERNAL SOUND CARD/DAC. 7
8 3 Computer Downloads 3.1 NOOBS New Out Of the Box Software (NOOBS) is an operating system (OS) installer that contains Raspbian, the Raspberry Pi OS that will be used. To download NOOBS go to the raspberry pi website, and click on the Downloads tab. Click on NOOBS. Click on Download Zip for the NOOBS version and wait for the download to finish. 8
9 3.2 SD Card Formatter You will need to download the SD card formatter from the SD Association to ensure that the SD card you use is entirely complaint. A compliant SD card can result in better read and write speeds, buffering, and the total amount of storage available in the SD card. Go to hover the mouse over the Downloads tab, and select SD Memory Card Formatter for Windows Download. Scroll down to the bottom of the page, accept the User License Agreement, and once it finishes downloading install the program. 9
10 10
11 4 Installation of Raspbian 4.1 Format an SD Card Insert the micro SD card in the USB adapter and connect it to the computer. Open the SD Card Formatter and select the SD card you connected to the computer. Before proceeding make sure that the SD card you insert is selected and NOT the computer drive (C:) or any other memory devices because this will wipe everything in them! Select Quick format, label the SD card anything you want or leave it blank, and click Format. Your SD card is ready for NOOBS. 4.2 Unzip NOOBS Unzip the NOOBS file downloaded in section 3.1 using the computer built in Compress Folder Tools, WinZip, or any other software able to extract NOOBS. I will use the built in Compress Folder Tools, right click on the compressed NOOBS folder in the default downloads folder and select Extract All. 11
12 4.3 Copy NOOBS to an SD Card Select the content of the extracted NOOBS folder, right click on the content, and copy this into the SD card. Do not copy the NOOBS folder; copy the contents of the NOOBS folder. When the files finish copying, eject the SD card. 4.4 Install Raspbian Insert the SD card in the Raspberry Pi 3, connect the mouse, connect the keyboard, connect the display (computer monitor, TV, touchscreen display, etc) via HDMI or DSI ribbon cable, and power it. Select the Raspbian OS and click Install. Confirm the installation by clicking Yes. 12
13 The installation will take about minutes. When the installation finishes click Ok. 13
14 5 Raspbian Downloads You will first need to connect to the internet either through Wi-Fi or through the Ethernet port on the Raspberry Pi 3 to update the Raspberry Pi 3, download some libraries you will need, and download Pianoteq. You can see the Wi-Fi settings button below. 5.1 Raspbian Libraries Download The Raspberry Pi 3 needs to be up to date to ensure it is running the latest software. Open the terminal. Type the following line of code in the terminal and press Enter. When the terminal asks if you want to continue, type y, and press Enter. 14
15 When the terminal finishes updating the Raspberry Pi 3 type the following line of code and press Enter. This will install the libraries needed to extract Pianoteq after you download it from the Pianoteq website, section 5.2. When the terminal asks if you want to continue, type y, and press Enter. When the terminal finishes installing the 7z libraries type the following line of code and press Enter. This will install the libraries needed to disable CPU frequency throttling. When the terminal asks if you want to continue, type y, and press Enter. 15
16 You now have all the libraries needed to install Pianoteq. 5.2 Pianoteq Download Use Chromium to download the Linux version of your version of Pianoteq 6 from I will use the Pianoteq 6 Stage Linux trial version. A compressed file (.7z) containing Pianoteq will be in the default Downloads folder of Raspbian after you have download Pianoteq. You are now ready to install Pianoteq. Note: The name of the downloaded Pianoteq file will be the name used in section 6.1, in this case it is pianoteq_stage_linux_trial_v602.7z. 16
17 6 Installation of Pianoteq 6.1 Elevate Account Privileges Your account privileges need to be elevated in the Raspberry Pi 3, to do this you need to modify a document containing these settings. Type the following line of code in the terminal and press Enter. The terminal will show the contents of the document. Using the arrow keys in the keyboard scroll down and add the last three lines of code starting pi is the default username Raspbian creates. If you created a new user or changed the default username, replace pi to the new username. When you finish adding the three lines of code press CTRL+X. Save the modified file by pressing y and then pressing Enter. 17
18 6.2 Set Maximum CPU Frequency Set the maximum CPU frequency to 1200 MHz by typing the next line of code and pressing Enter. 6.3 Configure Ethernet Driver Edit the Ethernet driver to prevent possible pops and crackles by typing the following line of code and pressing Enter. Using the keyboard arrow keys go to the end of the document, add the following text and press CTRL+X. 18
19 Save the document by pressing y and then pressing Enter. 6.4 Extract Pianoteq Type the following line of code in the terminal and change the highlighted text to the name of the file you downloaded from the Pianoteq website, see section 5.2. When you change this to your version of Pianoteq, press Enter. This will extract the files containing the trial version of Pianoteq 6 Stage Linux. When Pianoteq finishes extracting, a new folder named after the version of Pianoteq you downloaded will be in the /home/pi directory. In this case, it is the stage version of Pianoteq 6. Note: The name of the main folder where Pianoteq was extracted will be used in section 6.5, in this case it is Pianoteq 6 STAGE. 19
20 The arm folder (Raspberry Pi 3 uses an Arm processor) inside the main Pianoteq folder will contain the executable file that will open the standalone Pianoteq application. 6.5 Create a Pianoteq Desktop Shortcut There is no Pianoteq desktop shortcut if you look at the desktop therefore you will create a desktop shortcut for Pianoteq. This desktop shortcut will also make sure that every time you launch Pianoteq all four cores are running at its maximum. 20
21 A shell script will be created that will run the command to start Pianoteq with all four cores at its maximum. Type the following line of code in the terminal but change the highlighted text with the name of the main folder explained in section 6.5, make sure to use quotations if the name has spaces. When this finishes press Enter. Type the following lines of code in the shell script but change the highlighted text to the path containing the executable of your version of Pianoteq, this is explained in section 6.5. Use quotations if a name has spaces. To prevent CPU frequency throttling (will create pops and crackles) when Pianoteq is running, you need to make sure that the CPU is always running in performance mode, which will make the CPU run at the maximum frequency, the first four lines of code take care of this. When Pianoteq is not running, the CPU frequency will return to its normal state (ondemand), the last four lines of code do this. When you finish press CTRL+X. 21
22 Save the shell script by pressing y and then pressing Enter. You need to turn the shell script into an executable for the desktop shortcut. To do this, type the following line of code in the terminal but change it to the path where the shell script is located. Notice that it is almost the same line of code that you used to create the shell script but with nano replaced for chmod +x. When you finish press Enter. Go to Google images using Chromium, type Pianoteq icon, and download the Pianoteq Icon. Save it in the same folder where the Pianoteq executable and the shell script are saved. In this case, the icon was saved as pianoteq_icon_128.png in the folder /home/pi/ Pianoteq 6 STAGE /arm/. The desktop shortcut will use this image as the icon. 22
23 To create the desktop shortcut for Pianoteq, type the following line of code. Change the highlighted text to the name to your version of Pianoteq but include the.desktop at the end and include the quotations if you have spaces in the name. When you finish press Enter. Type the following lines of code and change the highlighted text. Name is the name of the shortcut. Comment just explains what the shortcut does. Exec is the directory path to the executable shell script you created. Icon is the directory path to the Pianoteq image you downloaded (this is the only place where quotations are not needed for names with spaces). When you finish press CTRL+X. 23
24 Save the desktop shortcut by pressing y and then pressing Enter. A new desktop shortcut with the Pianoteq logo is on the desktop now. Double clicking on it will start Pianoteq with all four cores in performance mode (at maximum frequency) with an aggressive multithreading strategy. For optimal results do not run CPU-intensive applications along with Pianoteq. 6.6 Change Desktop Icons Text Color If the desktop icons text are hard to head due to the background color, you can change the desktops shortcuts text color. Press the Raspberry Pi logo, go to Preferences and then to Appearance Settings. 24
25 In here, you can change the background picture and/or the text color. I will change the text color to a dark color instead of the background picture. When you change the color press Ok. The text of all the desktop shortcuts will now be dark and visible. 25
26 26
27 7 Digital to Analog Converter (DAC) A high fidelity DAC can take the Pianoteq sound quality to a completely new level while helping lower the CPU load to allow Pianoteq to use higher internal sampling rates. The Suptronics X400 expansion board connects via I2S through the Raspberry Pi pins but other DACs that connect through a USB port can be connected such as the Audioengine D Hardware Setup Take the X400 board and stack on top of the Raspberry Pi 3 so that it looks like the picture below. Remember not to power the Raspberry Pi 3 using the micro USB port anymore! Power the system through the power port on the X400. From now on, the X400 board will supply power through the pins to the Raspberry Pi 3 and any other electronic devices connected to the system. 7.2 Software Setup The Raspberry Pi s latest kernels and firmware use something called a Device Tree (DT), which simplifies the use of modules. To setup the X400 board type the following line in the terminal and press Enter. Scroll down to section of the config.txt file where it says # Additional overlays using the arrow keys and type the following line of code and comment dtparam=audio=on with a # in front of it. Commenting this line of code will disable the Raspberry Pi 3 driver for the onboard sound, I want this because I will be using the X400 as the main sound card. You can always go back and uncomment this if you want to use the onboard sound card. Press CTRL+X when you have made the changes to the config.txt file. 27
28 Save the config.txt file by pressing y and then pressing Enter. Flush the file system changes you made and reboot the Raspberry Pi by typing the following lines of code and pressing Enter. When the system reboots make sure that the X400 sound card is selected as the sound output by right clicking on the sound icon and selecting IQaudIODAC. 28
29 7.3 Other sound cards (USB type) Sound cards such as the Audioengine D1 (USB) are as simple as plug and play. To use these type of DACs connect the DAC through the USB Input to the Raspberry Pi 3 USB port and select the DAC as the sound output by right clicking in the sound icon. In this case I have both, the X400 board and the Audioengine D1 connected. 29
30 Make sure that you select the sound card you are using as the output in the Pianoteq settings, in this case it is the Audioengine D1, USB Audio; Direct hardware device without any conversions. The signal sent to the sound card needs to be without any conversions. This makes the sound card do all the work, reducing the CPU load. 30
31 8 Pianoteq Settings 8.1 Recommended Settings To access the Pianoteq settings click on the following tab under File. The following settings are the recommended Pianoteq settings with the default Raspberry Pi 3 settings. Make sure that the Output option in the Devices tab is selected to the sound card that you are using and without conversions, in this case, is the X400 sound card IQaudIODAC, ; Direct hardware device without any conversions. If you would like to increase the default recommended settings for Pianoteq while preventing pops and crackles to go to section 8.2 for more information on how to do this. 31
32 8.2 Overclocking the CPU Pianoteq and/or myself are not responsible for voiding the warranty on your Raspberry Pi 3, any injuries or damage caused to you, anyone, property, or your Raspberry Pi 3 due to overclocking your Raspberry Pi 3 CPU; proceed at your own risk. Not all Raspberry Pi are created equal due to quality controls and this will work for some Raspberry Pi and not for others. The following things can void the warranty of your Raspberry Pi Setting the over_voltage setting above 6. This setting provides more voltage to the CPU and Core in increments of 0.025V. 2. Enabling the force_turbo setting. This setting forces the CPU to run at the max CPU frequency always. 3. Disabling the current_limit_override setting. This setting offers hardware protection. 4. Setting the temp_limit above 85 C. This is a CPU overheat protection. Overclocking the CPU of the Raspberry Pi 3 can help Pianoteq be setup to higher internal sampling rates. This however will create more heat inside the CPU, which is why you need fan/heat sink to maintain the CPU temperature at working conditions. The CPU will begin to throttle if the CPU reaches 85 C. The settings used to overclock the CPU might be slightly different for every Raspberry Pi 3 because every Raspberry Pi is slightly different when it comes to overclocking it. You will have to play around with the settings to find the optimal settings. To change the settings to overclock the CPU type the following line of code in the terminal. Mainly, two parameters need to be changed to overclock the Raspberry Pi 3. These are the speed of the ARM core and the voltage of the ARM core. You can change other parameters but these two are the only ones needed to boost Pianoteq. In section 6.2, the maximum CPU frequency was set to 1200 MHz; overclocking the device will automatically change that frequency to the new max frequency you define here. 32
33 Save the config.txt file by pressing y and then pressing Enter. Reboot your system for the changes to take effect by typing the following line of code in the terminal. The following setups are there to serve as a guide and not as absolute settings. You will have to play with the settings, remember, not all Raspberry Pi 3 are created equal. Some Raspberry Pi 3 can overheat fast with a frequency of 1250 and in some cases a Raspberry Pi 3 can reach a 33
34 frequency of 1450 with proper cooling. Start with the first setting, move up the list, try Pianoteq, and reboot the system every time you change these settings. Also try changing the Maximum polyphony and Audio buffer size for better results. arm_freq=1250 arm_freq=1300 arm_freq=1350 arm_freq=1400 arm_freq=1450 over_voltage=2 over_voltage=3 over_voltage=4 over_voltage=5 over_voltage=6 In my setup, I was able to overclock the Raspberry Pi 3 to a frequency of 1400MHz with an overvoltage of 6. The following images show my setup in Pianoteq. What worked for me may not necessarily work for you. To optimize your system look at the Audio load in the Performance tab as you play while tweaking the parameters, this will give you a good idea if the parameters you set are too much for the CPU (red lines) or not. To learn about more overclocking a Raspberry Pi go to 34
35 9 Raspberry Pi 7 Touchscreen Display This section will explain how to connect and setup the Raspberry Pi 7 touchscreen display with the Raspberry Pi 3. Some cases for this display require the display to be rotated physically or through a command. I will show you how to rotate the display using a command. 9.1 Hardware Setup Start by connecting the DSI ribbon cable to the display board and then connect the DSI ribbon cable to the Raspberry Pi 3 DSI connector. This display can receive power through the 5V and GND pins on the board or the micro USB input. In this configuration, I will connect the 5V and GND pins on the X400 board to the 5V and GND pins on the display board. When the Raspberry Pi 3 gets powered on, the touchscreen display will be working. 9.2 Rotate Display Some cases for the touchscreen display will show the display upside down, this happened to me with the Eleduino bamboo case. If this is the case with your system, you can rotate the display by editing the config.txt file. Type the following line of code in the terminal. 35
36 Add the following two lines of code in the config.txt file and press CTRL+X. Save the config.txt file by pressing y and then pressing Enter. Type the following line of code to reboot the system. The display will be rotated 180 when the system reboots. 36
37 37
38 10 Additional Information 10.1 Create a Backup Creating a backup of your system is very important; it can save you from having to redo this tutorial all over again. You can create a backup on another SD card by using the SD Card Copier that is built into Raspbian. Connect a new SD card using a USB adapter to one of the Raspberry Pi 3 USB ports and select the following program. Once the SD Card Copier program starts select the SD card containing Raspbian in Copy From Device and select the SD card that will contain the back up in Copy To Device and click on Start. This process will take a few minutes. When the SD card finishes copying, close the SD Card Copier, and eject the SD card pressing on the following icon. You can now remove the SD card adapter from the Raspberry Pi 3 USB port and you now have a backup of your entire Pianoteq 6 Raspberry Pi 3 system. 38
39 39
RX300 Settings Manual General
 RX300 Settings Manual General The RX300 is provisioned by the administrator. The settings can be modified remotely from vspace Console or the RX300 device itself. In the General tab, the administrator
RX300 Settings Manual General The RX300 is provisioned by the administrator. The settings can be modified remotely from vspace Console or the RX300 device itself. In the General tab, the administrator
Adafruit's Raspberry Pi Lesson 1. Preparing an SD Card for your Raspberry Pi
 Adafruit's Raspberry Pi Lesson 1. Preparing an SD Card for your Raspberry Pi Created by Simon Monk Last updated on 2016-12-03 03:20:15 AM UTC Guide Contents Guide Contents Overview You Will Need Downloading
Adafruit's Raspberry Pi Lesson 1. Preparing an SD Card for your Raspberry Pi Created by Simon Monk Last updated on 2016-12-03 03:20:15 AM UTC Guide Contents Guide Contents Overview You Will Need Downloading
Adafruit's Raspberry Pi Lesson 1. Preparing an SD Card for your Raspberry Pi
 Adafruit's Raspberry Pi Lesson 1. Preparing an SD Card for your Raspberry Pi Created by Simon Monk Last updated on 2013-07-08 12:15:38 PM EDT Guide Contents Guide Contents Overview You Will Need Downloading
Adafruit's Raspberry Pi Lesson 1. Preparing an SD Card for your Raspberry Pi Created by Simon Monk Last updated on 2013-07-08 12:15:38 PM EDT Guide Contents Guide Contents Overview You Will Need Downloading
RETROPIE INSTALLATION GUIDE
 RETROPIE INSTALLATION GUIDE CONTENTS THE FOLLOWING GUIDE WILL COVER THE INSTALLATION, SETUP AND CONFIGURATION OF THE RASPBERRY PI, RASPBIAN OS AND RETROPIE Author: http://rpiarcadebuild.wordpress.com/
RETROPIE INSTALLATION GUIDE CONTENTS THE FOLLOWING GUIDE WILL COVER THE INSTALLATION, SETUP AND CONFIGURATION OF THE RASPBERRY PI, RASPBIAN OS AND RETROPIE Author: http://rpiarcadebuild.wordpress.com/
Raspberry Pi NTP Clock Setup Guide
 Raspberry Pi NTP Clock Setup Guide Several steps are involved in getting your Raspberry Pi to operate as a NTP Clock. To begin with, you must obtain a LCD Plate (www.adafruit.com) and build it. You must
Raspberry Pi NTP Clock Setup Guide Several steps are involved in getting your Raspberry Pi to operate as a NTP Clock. To begin with, you must obtain a LCD Plate (www.adafruit.com) and build it. You must
10.1inch HDMI LCD (B) User Manual
 10.1inch HDMI LCD (B) User Manual CONTENT Introductin... 3 The LCD and Control Board... 3 How to Use... 4 Holder Assembly... 4 Working with PC... 4 Hardware Connection... 4 Tablet PC Settings... 5 Workign
10.1inch HDMI LCD (B) User Manual CONTENT Introductin... 3 The LCD and Control Board... 3 How to Use... 4 Holder Assembly... 4 Working with PC... 4 Hardware Connection... 4 Tablet PC Settings... 5 Workign
XLink Kai Raspberry Pi Beginners Tutorial
 XLink-Kai-Raspberry-Pi-Beginners-Tutorial.md XLink Kai Raspberry Pi Beginners Tutorial Hi! This tutorial will guide you through setting up XLink Kai on a Raspberry Pi to play multiplayer system link Xbox
XLink-Kai-Raspberry-Pi-Beginners-Tutorial.md XLink Kai Raspberry Pi Beginners Tutorial Hi! This tutorial will guide you through setting up XLink Kai on a Raspberry Pi to play multiplayer system link Xbox
Raspberry Pi Setup Tutorial
 Raspberry Pi Setup Tutorial The Raspberry Pi is basically a miniature linux- based computer. It has an ARM processor on it, specifically the ARM1176JZF- S 700 MHz processor. This is the main reason why
Raspberry Pi Setup Tutorial The Raspberry Pi is basically a miniature linux- based computer. It has an ARM processor on it, specifically the ARM1176JZF- S 700 MHz processor. This is the main reason why
Overview of the Raspberry Pi Models 3B & 2B
 Overview of the Raspberry Pi Models 3B & 2B (Let's look at the hardware!) Rick Commo, K7LOG Max Vaughan, KF7MAX What's really different between the original 2B and the 3B? Parameter Architecture CPU
Overview of the Raspberry Pi Models 3B & 2B (Let's look at the hardware!) Rick Commo, K7LOG Max Vaughan, KF7MAX What's really different between the original 2B and the 3B? Parameter Architecture CPU
Getting Started Guide XC9010 Raspberry Pi Starter Kit
 Getting Started Guide XC9010 Raspberry Pi Starter Kit The Raspberry Pi has been designed as a computer that anyone can use. If you want to get started with a Raspberry Pi, but don t know where to start,
Getting Started Guide XC9010 Raspberry Pi Starter Kit The Raspberry Pi has been designed as a computer that anyone can use. If you want to get started with a Raspberry Pi, but don t know where to start,
291-MB309-02N6F. PI331 pico
 291-MB309-02N6F PI331 pico ZOTAC ZBOX pico User s Manual No part of this manual, including the products and software described in it, may be reproduced, transmitted, transcribed, stored in a retrieval
291-MB309-02N6F PI331 pico ZOTAC ZBOX pico User s Manual No part of this manual, including the products and software described in it, may be reproduced, transmitted, transcribed, stored in a retrieval
291-MB309-03M8F. PI330 pico
 291-MB309-03M8F PI330 pico ZOTAC ZBOX pico User s Manual No part of this manual, including the products and software described in it, may be reproduced, transmitted, transcribed, stored in a retrieval
291-MB309-03M8F PI330 pico ZOTAC ZBOX pico User s Manual No part of this manual, including the products and software described in it, may be reproduced, transmitted, transcribed, stored in a retrieval
Manual of ET-LCD SW HAT
 ET- LCD SW HAT ET-LCD SW HAT is Board I/O that is specifically designed for connection with Board Raspberry Pi through Connector 40-PIN; this board includes LCD 16x2, SW, Buzzer, RTC DS3231 with Connector
ET- LCD SW HAT ET-LCD SW HAT is Board I/O that is specifically designed for connection with Board Raspberry Pi through Connector 40-PIN; this board includes LCD 16x2, SW, Buzzer, RTC DS3231 with Connector
Programming the Raspberry Pi
 Programming the Raspberry Pi contents introduction unboxing and setup flashing an SD card logging in for the first time the JOE text editor running the hello world program a (slightly) more complex example
Programming the Raspberry Pi contents introduction unboxing and setup flashing an SD card logging in for the first time the JOE text editor running the hello world program a (slightly) more complex example
Preparing SD card for Pi
 Preparing SD card for Pi Sarwan Singh Assistant Director(S) NIELIT Chandigarh Education is the kindling of a flame, not the filling of a vessel. - Socrates 1 sarwan@nielit Using NOOBS- New Out Of Box Software
Preparing SD card for Pi Sarwan Singh Assistant Director(S) NIELIT Chandigarh Education is the kindling of a flame, not the filling of a vessel. - Socrates 1 sarwan@nielit Using NOOBS- New Out Of Box Software
Point of View SmartTV-500 Center - Android 4.2. General notices for use...2 Disclaimer...2 Box Contents...2
 Point of View SmartTV-500 Center - Android 4.2 English Table of Contents General notices for use...2 Disclaimer...2 Box Contents...2 1.0 Product basics...3 1.1 Buttons and connections... 3 1.2 Connecting
Point of View SmartTV-500 Center - Android 4.2 English Table of Contents General notices for use...2 Disclaimer...2 Box Contents...2 1.0 Product basics...3 1.1 Buttons and connections... 3 1.2 Connecting
5 inch HDMI Display-B
 5 inch HDMI Display-B User Manual 1 / 5 product description 5 standard display, 800x480 resolution,maximum HDMI resolution 1920X1080 is supported Capacitive touch screen, support 5 point touch maximum
5 inch HDMI Display-B User Manual 1 / 5 product description 5 standard display, 800x480 resolution,maximum HDMI resolution 1920X1080 is supported Capacitive touch screen, support 5 point touch maximum
Upgrading to the Raspberry Pi 3B or Pi 3B+ 1
 Upgrading to the Raspberry Pi 3B or Pi 3B+ 1 By Sandy McCauley April 30, 2018 Part 1: Before you commit to doing this NOTE: This is NOT a KNK USA-published procedure. Any questions should be directed to
Upgrading to the Raspberry Pi 3B or Pi 3B+ 1 By Sandy McCauley April 30, 2018 Part 1: Before you commit to doing this NOTE: This is NOT a KNK USA-published procedure. Any questions should be directed to
O ptima S aver P i. User Guide. January 2017 Version 1.0
 O ptima S aver P i User Guide January 2017 Version 1.0 T able O f C ontents Page 1. What is OptimaSaverPi -------------------------- 2 2. Why OptimaSaverPi -------------------------- 2 3. Requirement --------------------------
O ptima S aver P i User Guide January 2017 Version 1.0 T able O f C ontents Page 1. What is OptimaSaverPi -------------------------- 2 2. Why OptimaSaverPi -------------------------- 2 3. Requirement --------------------------
1 Introduction to Raspberry Pi. Date: 24/08/2016 Name: ID:
 1 Introduction to Raspberry Pi 1 Date: 24/08/2016 Name: ID: Name: ID: 1 Introduction to Raspberry Pi The Raspberry Pi is a credit card-sized computer designed and manufactured in the UK with the initial
1 Introduction to Raspberry Pi 1 Date: 24/08/2016 Name: ID: Name: ID: 1 Introduction to Raspberry Pi The Raspberry Pi is a credit card-sized computer designed and manufactured in the UK with the initial
DRAGON CENTER User Guide
 DRAGON CENTER User Guide 1 Contents About DRAGON CENTER... 4 Get Started... 5 System Requirements... 5 Supported Hardware... 5 Installing DRAGON CENTER... 5 Launching DRAGON CENTER... 5 DRAGON CENTER Basics...
DRAGON CENTER User Guide 1 Contents About DRAGON CENTER... 4 Get Started... 5 System Requirements... 5 Supported Hardware... 5 Installing DRAGON CENTER... 5 Launching DRAGON CENTER... 5 DRAGON CENTER Basics...
Experiments 1 How to set up Raspberry Pi B+ The little computer you can cook into DIY tech projects
 Experiments 1 How to set up Raspberry Pi B+ The little computer you can cook into DIY tech projects The Raspberry Pi is a computer about the size of a credit card. The darling of the do-it-yourself electronics
Experiments 1 How to set up Raspberry Pi B+ The little computer you can cook into DIY tech projects The Raspberry Pi is a computer about the size of a credit card. The darling of the do-it-yourself electronics
Raspberry Pi Introduction
 ECE 1160/2160 Embedded Systems Design Raspberry Pi Introduction Wei Gao ECE 1160/2160 Embedded Systems Design 1 Raspberry Pi Classic embedded computer Single board computer Size of a credit card ECE 1160/2160
ECE 1160/2160 Embedded Systems Design Raspberry Pi Introduction Wei Gao ECE 1160/2160 Embedded Systems Design 1 Raspberry Pi Classic embedded computer Single board computer Size of a credit card ECE 1160/2160
7inch HDMI Display-B. User Manual. product description
 7inch HDMI Display-B User Manual product description 7 standard display, 800 480 Hardware resolution, Up to 1920x1080 software configuration resolution. capacitive touch screen, maximum support 5 point
7inch HDMI Display-B User Manual product description 7 standard display, 800 480 Hardware resolution, Up to 1920x1080 software configuration resolution. capacitive touch screen, maximum support 5 point
WinZip for Sending Files. Zipping a file
 WinZip for Sending Files You can use WinZip to decrease the space your files take up. This will allow you to send the files in an email, faster. WinZip compresses files by removing any extra space; squishing
WinZip for Sending Files You can use WinZip to decrease the space your files take up. This will allow you to send the files in an email, faster. WinZip compresses files by removing any extra space; squishing
Experimental Procedure. Frequently Asked Questions (FAQ) Kit General Questions. Setting Up and Using Your Raspberry Pi Projects Kit
 1 of 11 9/13/2018, 2:31 PM https://www.sciencebuddies.org/science-fair-projects/project-ideas/compsci_p059/computer-science/design-your-own-video-game (http://www.sciencebuddies.org/science-fairprojects/project-ideas/compsci_p059/computer-science/design-your-own-video-game)
1 of 11 9/13/2018, 2:31 PM https://www.sciencebuddies.org/science-fair-projects/project-ideas/compsci_p059/computer-science/design-your-own-video-game (http://www.sciencebuddies.org/science-fairprojects/project-ideas/compsci_p059/computer-science/design-your-own-video-game)
Computer Essentials Session 1 Lesson Plan
 Note: Completing the Mouse Tutorial and Mousercise exercise which are available on the Class Resources webpage constitutes the first part of this lesson. ABOUT PROGRAMS AND OPERATING SYSTEMS Any time a
Note: Completing the Mouse Tutorial and Mousercise exercise which are available on the Class Resources webpage constitutes the first part of this lesson. ABOUT PROGRAMS AND OPERATING SYSTEMS Any time a
Atlas iot. Installation guide V 1.0
 Atlas iot Installation guide V 1.0 Necessary items Before we begin have the following items readily available: SanDisk ultra micro SDHC, 16 gb card USB micro SD card reader Raspberry Pi 7 touchscreen Raspberry
Atlas iot Installation guide V 1.0 Necessary items Before we begin have the following items readily available: SanDisk ultra micro SDHC, 16 gb card USB micro SD card reader Raspberry Pi 7 touchscreen Raspberry
Topics. What is a RaspberryPi? Why should I want one? What is Raspbian? What is SSH? What is FTP? What is LAMP? Making a LAMP Stack!
 Topics What is a RaspberryPi? Why should I want one? What is Raspbian? What is SSH? What is FTP? What is LAMP? Making a LAMP Stack! What is a Raspberry Pi? The Raspberry Pi is a Credit Card sized computer.
Topics What is a RaspberryPi? Why should I want one? What is Raspbian? What is SSH? What is FTP? What is LAMP? Making a LAMP Stack! What is a Raspberry Pi? The Raspberry Pi is a Credit Card sized computer.
Lab 0: Intro to running Jupyter Notebook on a Raspberry Pi
 Lab 0: Intro to running Jupyter Notebook on a Raspberry Pi Nick Antipa, Li-Hao Yeh, based on labs by Jon Tamir and Frank Ong January 24, 2018 This lab will walk you through setting up your Raspberry Pi
Lab 0: Intro to running Jupyter Notebook on a Raspberry Pi Nick Antipa, Li-Hao Yeh, based on labs by Jon Tamir and Frank Ong January 24, 2018 This lab will walk you through setting up your Raspberry Pi
HSIP2 User Manual. ios Application Android Application PC Setup
 HSIP2 User Manual ios Application Android Application PC Setup Please read all instructions carefully before use to get the most out of your HSIP2 Wireless Surveillance Camera. The design and features
HSIP2 User Manual ios Application Android Application PC Setup Please read all instructions carefully before use to get the most out of your HSIP2 Wireless Surveillance Camera. The design and features
AI Suite 3 User Manual Quick Menu AI Suite 3 AI Suite 3 Main menu AI Suite 3 Utilities System requirements
 DE128 AI Suite 3 AI Suite 3 is an all-in-one interface that integrates several ASUS utilities and allows you to launch and operate these utilities simultaneously. Installing AI Suite 3 Ensure that you
DE128 AI Suite 3 AI Suite 3 is an all-in-one interface that integrates several ASUS utilities and allows you to launch and operate these utilities simultaneously. Installing AI Suite 3 Ensure that you
Introduction to the Raspberry Pi AND LINUX FOR DUMMIES
 Introduction to the Raspberry Pi AND LINUX FOR DUMMIES 700Mhz ARM v6 Broadcomm CPU+GPU 512 MB RAM (256MB on Model A) Boots off SD card for filesystem USB, Audio out, LAN (Model B only) HDMI + Composite
Introduction to the Raspberry Pi AND LINUX FOR DUMMIES 700Mhz ARM v6 Broadcomm CPU+GPU 512 MB RAM (256MB on Model A) Boots off SD card for filesystem USB, Audio out, LAN (Model B only) HDMI + Composite
Computer Hardware. In this lesson we will learn about Computer Hardware, so that we have a better understanding of what a computer is.
 In this lesson we will learn about, so that we have a better understanding of what a computer is. USB Port Ports and Connectors USB Cable and Connector Universal Serial Bus (USB) is by far the most common
In this lesson we will learn about, so that we have a better understanding of what a computer is. USB Port Ports and Connectors USB Cable and Connector Universal Serial Bus (USB) is by far the most common
 User Manual ANDROID CAR SOLUTION supp How To Use A-LINK Launcher 0. Main Screen 4 5 6 Status alert bar. Quick navigation bar. - (Recent App) : User can see running applications and manage them. - (Home
User Manual ANDROID CAR SOLUTION supp How To Use A-LINK Launcher 0. Main Screen 4 5 6 Status alert bar. Quick navigation bar. - (Recent App) : User can see running applications and manage them. - (Home
Mviewtech Multi-Monitor Expansion Module User Manual
 Shanghai Mviewtech Co., Ltd www.mviewtech.com Mviewtech Multi-Monitor Expansion Module User Manual Multiple views, multiple lives Support email: support@mviewtech.com Shanghai Mviewtech Co., Ltd www.mviewtech.com
Shanghai Mviewtech Co., Ltd www.mviewtech.com Mviewtech Multi-Monitor Expansion Module User Manual Multiple views, multiple lives Support email: support@mviewtech.com Shanghai Mviewtech Co., Ltd www.mviewtech.com
Android SmartTV initial manual
 Android SmartTV initial manual This guide contains explicit steps to follow in activating the Android SmartTV and navigate through the android based menu. Table of contents 1. Remote control 2.Switch to
Android SmartTV initial manual This guide contains explicit steps to follow in activating the Android SmartTV and navigate through the android based menu. Table of contents 1. Remote control 2.Switch to
Work Smart: Windows 7 New Features
 About Windows 7 New Features The Windows 7 operating system offers several new features to help you work faster and more efficiently, and enable you to access the files, folders, programs, and applications
About Windows 7 New Features The Windows 7 operating system offers several new features to help you work faster and more efficiently, and enable you to access the files, folders, programs, and applications
The Digital Revolution
 Raspberry Pi A Learning Experience (For me!) Charlie Rothrock K3SR The Digital Revolution Geewhiz Statistics -Digital is changing the world -Tech companies are ~10+% of US employment and the fastest wage
Raspberry Pi A Learning Experience (For me!) Charlie Rothrock K3SR The Digital Revolution Geewhiz Statistics -Digital is changing the world -Tech companies are ~10+% of US employment and the fastest wage
TS1 Firmware Update Tool (for PC)
 TS1 Firmware Update Tool (for PC) Installation and Operation Quick Start May 1, 2012 Overview This document provides instructions for using the Firmware Update Tool to update a TS1 Keypad to the latest
TS1 Firmware Update Tool (for PC) Installation and Operation Quick Start May 1, 2012 Overview This document provides instructions for using the Firmware Update Tool to update a TS1 Keypad to the latest
1. Introduction P Package Contents 1.
 1 Contents 1. Introduction ------------------------------------------------------------------------------- P. 3-5 1.1 Package Contents 1.2 Tablet Overview 2. Using the Tablet for the first time ---------------------------------------------------
1 Contents 1. Introduction ------------------------------------------------------------------------------- P. 3-5 1.1 Package Contents 1.2 Tablet Overview 2. Using the Tablet for the first time ---------------------------------------------------
Your Own Virtual Playground. CS 1585 :: Doug McGeehan
 Your Own Virtual Playground CS 1585 :: Doug McGeehan Overview Follow these steps on your personal laptop or home PC. 1. 2. 3. 4. 5. Open this URL in your browser: http://tiny.cc/dsl-vm Download and Install
Your Own Virtual Playground CS 1585 :: Doug McGeehan Overview Follow these steps on your personal laptop or home PC. 1. 2. 3. 4. 5. Open this URL in your browser: http://tiny.cc/dsl-vm Download and Install
Tutorial - How to upgrade firmware on Phison S9 controller MyDigitalSSD using a Windows PE environment
 Tutorial - How to upgrade firmware on Phison S9 controller MyDigitalSSD using a Windows PE environment Version 1.9 This tutorial will walk you through how to create a bootable USB drive to enter into a
Tutorial - How to upgrade firmware on Phison S9 controller MyDigitalSSD using a Windows PE environment Version 1.9 This tutorial will walk you through how to create a bootable USB drive to enter into a
How do I setup a Raspberry Pi?
 If you would like to setup a Raspberry Pi to run QRUQSP code, the following steps will walk you through downloading an SD image and configuring your Raspberry Pi. Step 1 of 17 - Equipment Required In order
If you would like to setup a Raspberry Pi to run QRUQSP code, the following steps will walk you through downloading an SD image and configuring your Raspberry Pi. Step 1 of 17 - Equipment Required In order
Die Brummbeere Documentation
 Die Brummbeere Documentation Release 0.0.1 Peter Bouda February 21, 2016 Contents 1 owncloud Music Player 1 2 Contents 3 2.1 Compile for desktop........................................... 3 2.2 Embedded
Die Brummbeere Documentation Release 0.0.1 Peter Bouda February 21, 2016 Contents 1 owncloud Music Player 1 2 Contents 3 2.1 Compile for desktop........................................... 3 2.2 Embedded
RaRa Academy: Raspberry Pi. Karl Heinz Kremer - K5KHK
 RaRa Academy: Raspberry Pi Karl Heinz Kremer - K5KHK Why Are We Here? I cannot convert you into a Raspberry Pi (or Linux) expert in two hours I cannot teach you everything there is to know about using
RaRa Academy: Raspberry Pi Karl Heinz Kremer - K5KHK Why Are We Here? I cannot convert you into a Raspberry Pi (or Linux) expert in two hours I cannot teach you everything there is to know about using
Adafruit 5" and 7" 800x480 TFT HDMI Backpack
 Adafruit 5" and 7" 800x480 TFT HDMI Backpack Created by lady ada Last updated on 2017-10-22 09:01:29 PM UTC Guide Contents Overview Pinouts EDID EEPROM Port Backlight Control Power Output Raspberry Pi
Adafruit 5" and 7" 800x480 TFT HDMI Backpack Created by lady ada Last updated on 2017-10-22 09:01:29 PM UTC Guide Contents Overview Pinouts EDID EEPROM Port Backlight Control Power Output Raspberry Pi
Outdoor User Manual. ios Application Android Application PC Setup
 Outdoor User Manual ios Application Android Application PC Setup Please read all instructions carefully before use to get the most out of your Outdoor Wireless Surveillance Camera. The design and features
Outdoor User Manual ios Application Android Application PC Setup Please read all instructions carefully before use to get the most out of your Outdoor Wireless Surveillance Camera. The design and features
HSIP2 User Manual. ios Application Android Application PC Setup
 HSIP2 User Manual ios Application Android Application PC Setup Please read all instructions carefully before use to get the most out of your HSIP2 Wireless Surveillance Camera. The design and features
HSIP2 User Manual ios Application Android Application PC Setup Please read all instructions carefully before use to get the most out of your HSIP2 Wireless Surveillance Camera. The design and features
ZOTAC ZBOX pico. User s Manual
 291-MB307-04Q3F ZOTAC ZBOX pico User s Manual No part of this manual, including the products and software described in it, may be reproduced, transmitted, transcribed, stored in a retrieval system, or
291-MB307-04Q3F ZOTAC ZBOX pico User s Manual No part of this manual, including the products and software described in it, may be reproduced, transmitted, transcribed, stored in a retrieval system, or
Republic of Gamers AI Suite II User Manual. Maximus V Series
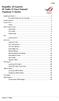 DE105 Republic of Gamers AI Suite II User Manual Maximus V Series Installing AI Suite II... 3 To install AI Suite II on your computer... 3 Using AI Suite II... 3 TurboV EVO... 4 TurboV... 4 DIGI+ Power
DE105 Republic of Gamers AI Suite II User Manual Maximus V Series Installing AI Suite II... 3 To install AI Suite II on your computer... 3 Using AI Suite II... 3 TurboV EVO... 4 TurboV... 4 DIGI+ Power
MMI6070 Quick Start Guide
 MMI6070 Quick Start Guide Introduction If at any time more information is required on HMI safety and protection ratings, HMI Power, and HMI communication, please refer to the MMI6070 Installation Guide
MMI6070 Quick Start Guide Introduction If at any time more information is required on HMI safety and protection ratings, HMI Power, and HMI communication, please refer to the MMI6070 Installation Guide
Power Measurements using performance counters CSL862: Low-Power Computing By Radhika D (2014SIY7530)
 Power Measurements using performance counters CSL862: Low-Power Computing By Radhika D (214SIY753) 1 Objective: To observe and note the performance and power consumption of Raspberry PI for various benchmark
Power Measurements using performance counters CSL862: Low-Power Computing By Radhika D (214SIY753) 1 Objective: To observe and note the performance and power consumption of Raspberry PI for various benchmark
USB 3.0 4K Docking Station
 USB 3.0 4K Docking Station Dual Monitor Support Supports BC 1.2 charging for fast charging your compatible devices DP or HDMI resolution up to 3840 x 2160@30Hz DVI resolution up to 2048 x 1152 Compatible
USB 3.0 4K Docking Station Dual Monitor Support Supports BC 1.2 charging for fast charging your compatible devices DP or HDMI resolution up to 3840 x 2160@30Hz DVI resolution up to 2048 x 1152 Compatible
ASSAN ESC PC Interface Software User s Guide
 ASSAN ESC PC Interface Software User s Guide Dear customer, Welcome to use ASSAN ESC PC Connector and Interface Software. It allows of the Electronic Speed Controller programming in the desktop PC and
ASSAN ESC PC Interface Software User s Guide Dear customer, Welcome to use ASSAN ESC PC Connector and Interface Software. It allows of the Electronic Speed Controller programming in the desktop PC and
Computer Basics. Hardware. This class is designed to cover the following basics:
 Computer Basics This class is designed to cover the following basics: computer hardware software computer s operating system different kinds of storage devices you can use to save files using a mouse what
Computer Basics This class is designed to cover the following basics: computer hardware software computer s operating system different kinds of storage devices you can use to save files using a mouse what
SenCom Jan. 11, 2013 Demonstration on Windows 7 Desktop, Windows Explorer & File Mgmt., and using Thumb/Flash Drives These topics by Mike Smith
 SenCom Jan. 11, 2013 Demonstration on Windows 7 Desktop, Windows Explorer & File Mgmt., and using Thumb/Flash Drives These topics by Mike Smith Note: SenCom s 3 hour workshops, Files and Folders and Beginners
SenCom Jan. 11, 2013 Demonstration on Windows 7 Desktop, Windows Explorer & File Mgmt., and using Thumb/Flash Drives These topics by Mike Smith Note: SenCom s 3 hour workshops, Files and Folders and Beginners
Basics. Mouse The mouse normally looks like a little arrow, but it can change depending on what you are doing
 Robert DiChiara 1 Basics Mouse The mouse normally looks like a little arrow, but it can change depending on what you are doing Red X Button It is found on the top right of every window, and if you press
Robert DiChiara 1 Basics Mouse The mouse normally looks like a little arrow, but it can change depending on what you are doing Red X Button It is found on the top right of every window, and if you press
Quick Start Guide. Figure 1 Voice Capture Board Plugged Directly into Raspberry Pi
 Quick Start Guide Thank you for acquiring the Cirrus Logic Voice Capture Development Kit for Amazon AVS-Enabled Products. This document aims to get you up and running with the kit. 1 Hardware Set Up This
Quick Start Guide Thank you for acquiring the Cirrus Logic Voice Capture Development Kit for Amazon AVS-Enabled Products. This document aims to get you up and running with the kit. 1 Hardware Set Up This
Installation guide. Step1. Install the OS for Raspberry Pi 3. Go to to download Raspbian to the PC.
 Installation guide Step1. Install the OS for Raspberry Pi 3 Go to https://www.raspberrypi.org/downloads/ to download Raspbian to the PC. Unzip 2017-01-11-raspbian-jessie.zip and you will get a disc image
Installation guide Step1. Install the OS for Raspberry Pi 3 Go to https://www.raspberrypi.org/downloads/ to download Raspbian to the PC. Unzip 2017-01-11-raspbian-jessie.zip and you will get a disc image
Media Player Mdea User Manual
 Media Player Mdea User Manual Version: V04 Date: 2015-07-31 CONTENTS 1 System Overview... 1 2 System Features... 1 3 Technical Specifications:... 2 4 System Solutions... 3 5 Software Application... 3 5.1
Media Player Mdea User Manual Version: V04 Date: 2015-07-31 CONTENTS 1 System Overview... 1 2 System Features... 1 3 Technical Specifications:... 2 4 System Solutions... 3 5 Software Application... 3 5.1
MINI MODEL NO: PTBMPCWX32
 MINI MODEL NO: PTBMPCWX32 QUICK START GUIDE Contents Contents. 1 General notices for use 2 Disclaimer. 2 Box Contents. 3 1.1. Product display 4 1.2. Instructions for use. 4 1.3. Desktop. 5 1.4. Wi-Fi settings...5
MINI MODEL NO: PTBMPCWX32 QUICK START GUIDE Contents Contents. 1 General notices for use 2 Disclaimer. 2 Box Contents. 3 1.1. Product display 4 1.2. Instructions for use. 4 1.3. Desktop. 5 1.4. Wi-Fi settings...5
Tutorial How to upgrade firmware on Phison S9 controller MyDigitalSSD using a Windows PE environment
 Tutorial How to upgrade firmware on Phison S9 controller MyDigitalSSD using a Windows PE environment Version 1.6 This tutorial will walk you through how to create a bootable USB drive to enter into a WINPE
Tutorial How to upgrade firmware on Phison S9 controller MyDigitalSSD using a Windows PE environment Version 1.6 This tutorial will walk you through how to create a bootable USB drive to enter into a WINPE
Raspberry Pi 2b PART 1. Table of Contents. Step by step guide. 1. Hardware (0:05) RS Online (ex-tax prices)... 3 MSY ebay...
 Step by step guide PART 1 Table of Contents 1. Hardware (0:05)... 3 RS Online (ex-tax prices)... 3 MSY... 4 ebay... 4 Centercom Computers... 4 2. Installing the operating system (0:21)... 5 Preparing the
Step by step guide PART 1 Table of Contents 1. Hardware (0:05)... 3 RS Online (ex-tax prices)... 3 MSY... 4 ebay... 4 Centercom Computers... 4 2. Installing the operating system (0:21)... 5 Preparing the
Thanks for purchasing one of the most cutting edge mini computing devices available today,
 Welcome! Thanks for purchasing one of the most cutting edge mini computing devices available today, the MK802IV LE. The MK802IV LE is a powerful quad core Linux mini computer which runs a version of Ubuntu
Welcome! Thanks for purchasing one of the most cutting edge mini computing devices available today, the MK802IV LE. The MK802IV LE is a powerful quad core Linux mini computer which runs a version of Ubuntu
USB 3.0 Docking Station
 USB 3.0 Docking Station Dual Display DVI+HDMI - 6 PORT USB HUB - LAN - AUDIO User Manual HDOCKS300 www.hamletcom.com Index 1. INTRODUCTION... 5 2. PRODUCT OVERVIEW... 6 2.1 PORTS AND CONNECTORS... 6 3.
USB 3.0 Docking Station Dual Display DVI+HDMI - 6 PORT USB HUB - LAN - AUDIO User Manual HDOCKS300 www.hamletcom.com Index 1. INTRODUCTION... 5 2. PRODUCT OVERVIEW... 6 2.1 PORTS AND CONNECTORS... 6 3.
LadibugTM Visual Presenter Image Software User Manual
 LadibugTM Visual Presenter Image Software User Manual 1 Contents 1. Introduction... 3 2. System requirement... 3 3. Install Ladibug TM... 4 3.1 In Windows XP/ Vista... 4 3.2 In Windows MAC... 6 4. Connection...
LadibugTM Visual Presenter Image Software User Manual 1 Contents 1. Introduction... 3 2. System requirement... 3 3. Install Ladibug TM... 4 3.1 In Windows XP/ Vista... 4 3.2 In Windows MAC... 6 4. Connection...
1. Introduction P Package Contents 1.
 1 Contents 1. Introduction ------------------------------------------------------------------------------- P. 3-5 1.1 Package Contents 1.2 Tablet Overview 2. Using the Tablet for the first time ---------------------------------------------------
1 Contents 1. Introduction ------------------------------------------------------------------------------- P. 3-5 1.1 Package Contents 1.2 Tablet Overview 2. Using the Tablet for the first time ---------------------------------------------------
Minix Neo Z64A basics
 Minix Neo Z64A basics Contents Setting Up Your Neo Z64a... 2 Remote Essentials... 3 Using Your Minix Neo Z64A... 5 Setting up Wireless... 5 Changing Display Settings... 6 Setting the Time Zone... 8 Using
Minix Neo Z64A basics Contents Setting Up Your Neo Z64a... 2 Remote Essentials... 3 Using Your Minix Neo Z64A... 5 Setting up Wireless... 5 Changing Display Settings... 6 Setting the Time Zone... 8 Using
Specifications. What s Inside The box
 Tablet of Contents Specifications.1 What s inside the box 1 Tablet Parts 2 Getting started...2 Connecting to the Internet..6 Task Bar..8 Install and Uninstall 9 Camera.10 HDMI.11 Trouble Shooting 11 Warranty..13
Tablet of Contents Specifications.1 What s inside the box 1 Tablet Parts 2 Getting started...2 Connecting to the Internet..6 Task Bar..8 Install and Uninstall 9 Camera.10 HDMI.11 Trouble Shooting 11 Warranty..13
UM2375 User manual. Linux driver for the ST25R3911B/ST25R391x high performance NFC frontends. Introduction
 User manual Linux driver for the ST25R3911B/ST25R391x high performance NFC frontends Introduction The STSW-ST25R009 Linux driver enables the Raspberry Pi 3 to operate with the X-NUCLEO-NFC05A1. This package
User manual Linux driver for the ST25R3911B/ST25R391x high performance NFC frontends Introduction The STSW-ST25R009 Linux driver enables the Raspberry Pi 3 to operate with the X-NUCLEO-NFC05A1. This package
Networked Thermal Printer using Raspberry Pi and CUPS
 Networked Thermal Printer using Raspberry Pi and CUPS Created by Phillip Burgess Last updated on 2017-12-18 09:16:47 PM UTC Guide Contents Guide Contents Overview First-Time System Setup Connect and Configure
Networked Thermal Printer using Raspberry Pi and CUPS Created by Phillip Burgess Last updated on 2017-12-18 09:16:47 PM UTC Guide Contents Guide Contents Overview First-Time System Setup Connect and Configure
ATV520 User Manual V1.1
 ATV520 User Manual V1.1 ATV520 Enjoy TV Box User Manual V1.0 Introduction The ATV520, also called Dual core Android TV box, is a box connected to your TV HDMI input that turn your TV to a multifunction
ATV520 User Manual V1.1 ATV520 Enjoy TV Box User Manual V1.0 Introduction The ATV520, also called Dual core Android TV box, is a box connected to your TV HDMI input that turn your TV to a multifunction
LENOVO IDEACENTRE A310
 You can read the recommendations in the user guide, the technical guide or the installation guide for LENOVO IDEACENTRE A310. You'll find the answers to all your questions on the LENOVO IDEACENTRE A310
You can read the recommendations in the user guide, the technical guide or the installation guide for LENOVO IDEACENTRE A310. You'll find the answers to all your questions on the LENOVO IDEACENTRE A310
Auslogics BOOSTSPEED USER MANUAL. auslogics.
 Auslogics BOOSTSPEED 10 USER MANUAL www..com TABLE OF CONTENTS: Welcome Installation Guide Registering Auslogics BoostSpeed 10 Backing up with the Rescue Center Your First Scan Navigation Panel Navigation
Auslogics BOOSTSPEED 10 USER MANUAL www..com TABLE OF CONTENTS: Welcome Installation Guide Registering Auslogics BoostSpeed 10 Backing up with the Rescue Center Your First Scan Navigation Panel Navigation
USB 3.0 Docking Station
 USB 3.0 Docking Station User Manual Ver. 1.00 All brand names and trademarks are properties of their respective owners. Contents: Chapter 1: Introduction... 3 1.1 Product Introduction... 3 1.2 Features...
USB 3.0 Docking Station User Manual Ver. 1.00 All brand names and trademarks are properties of their respective owners. Contents: Chapter 1: Introduction... 3 1.1 Product Introduction... 3 1.2 Features...
Installation Guide: VirtualBox, Windows 10, and Microsoft Visio (Mac OS)
 (434) 924-7988, RRH 219 helpdesk@comm.virginia.edu Installation Guide: VirtualBox, Windows 10, and Microsoft Visio (Mac OS) Prerequisites: Verify that your installation of OS X and Safari have the most
(434) 924-7988, RRH 219 helpdesk@comm.virginia.edu Installation Guide: VirtualBox, Windows 10, and Microsoft Visio (Mac OS) Prerequisites: Verify that your installation of OS X and Safari have the most
How to make a Work Profile for Windows 10
 How to make a Work Profile for Windows 10 Setting up a new profile for Windows 10 requires you to navigate some screens that may lead you to create the wrong type of account. By following this guide, we
How to make a Work Profile for Windows 10 Setting up a new profile for Windows 10 requires you to navigate some screens that may lead you to create the wrong type of account. By following this guide, we
How to set up an Amazon Work Profile for Windows 8
 How to set up an Amazon Work Profile for Windows 8 Setting up a new profile for Windows 8 requires you to navigate some screens that may lead you to create the wrong type of account. By following this
How to set up an Amazon Work Profile for Windows 8 Setting up a new profile for Windows 8 requires you to navigate some screens that may lead you to create the wrong type of account. By following this
Tutorial How to upgrade firmware on Phison S8 controller MyDigitalSSD using a Windows PE environment
 Tutorial How to upgrade firmware on Phison S8 controller MyDigitalSSD using a Windows PE environment Version 8.1 This tutorial will walk you through how to create a bootable USB drive to enter into a WINPE
Tutorial How to upgrade firmware on Phison S8 controller MyDigitalSSD using a Windows PE environment Version 8.1 This tutorial will walk you through how to create a bootable USB drive to enter into a WINPE
Technoversity Tuesdays
 Technoversity Tuesdays Microsoft Windows 10 Overview, New Features, Tips and Tricks Technology training brought to you by Computer Education Support New Features Windows 10 is Microsoft s newest operating
Technoversity Tuesdays Microsoft Windows 10 Overview, New Features, Tips and Tricks Technology training brought to you by Computer Education Support New Features Windows 10 is Microsoft s newest operating
Docking Station Operational Description
 Docking Station Operational Description August 2018 Copyright 2017, 2018 All Rights Reserved Aures Technologies Changes: Ver 1.0, December 1, 2017, 1 st release Ver 1.1, January 11, 2018, add static IP
Docking Station Operational Description August 2018 Copyright 2017, 2018 All Rights Reserved Aures Technologies Changes: Ver 1.0, December 1, 2017, 1 st release Ver 1.1, January 11, 2018, add static IP
Agent and Agent Browser. Updated Friday, January 26, Autotask Corporation
 Agent and Agent Browser Updated Friday, January 26, 2018 2018 Autotask Corporation Table of Contents Table of Contents 2 The AEM Agent and Agent Browser 3 AEM Agent 5 Privacy Mode 9 Agent Browser 11 Agent
Agent and Agent Browser Updated Friday, January 26, 2018 2018 Autotask Corporation Table of Contents Table of Contents 2 The AEM Agent and Agent Browser 3 AEM Agent 5 Privacy Mode 9 Agent Browser 11 Agent
Installing LE History Record Reader program software.
 INSTALLATION & OPERATING INSTRUCTIONS FOR THE LE HISTORY RECORD READER These Instructions will inform you on how to install software to use the RS-232/USB Isolator- Adapter and your LE History Record Reader
INSTALLATION & OPERATING INSTRUCTIONS FOR THE LE HISTORY RECORD READER These Instructions will inform you on how to install software to use the RS-232/USB Isolator- Adapter and your LE History Record Reader
Raspberry Pi Workshop
 Raspberry Pi Workshop Resources and Materials: http://bit.ly/h8dunp Presenters Nick Yee Aexander Nunes Adriana Ieraci Agenda 10:00 Registration 10:20 Introductions and Overview 10:50 Install OS and Boot
Raspberry Pi Workshop Resources and Materials: http://bit.ly/h8dunp Presenters Nick Yee Aexander Nunes Adriana Ieraci Agenda 10:00 Registration 10:20 Introductions and Overview 10:50 Install OS and Boot
Tech Memo # Software Engineering. Normal PRIORITY: DATE: April 17 th, 2015
 Software Engineering Tech Memo #15-0001 PRIORITY: Normal DATE: April 17 th, 2015 TITLE: PRODUCTS AFFECTED: TOOLS REQUIRED: NOTE: INTRODUCTION: How to install and configure Adaptive Sign Server on a Windows
Software Engineering Tech Memo #15-0001 PRIORITY: Normal DATE: April 17 th, 2015 TITLE: PRODUCTS AFFECTED: TOOLS REQUIRED: NOTE: INTRODUCTION: How to install and configure Adaptive Sign Server on a Windows
SABRE Board for Smart Devices
 Quick Start Guide SABRE Board for Smart Devices Based on the i.mx 7Dual Applications Processor SMART APPLICATION BLUEPRINT FOR RAPID ENGINEERING (SABRE) Quick Start Guide GET TO KNOW SABRE BOARD FOR SMART
Quick Start Guide SABRE Board for Smart Devices Based on the i.mx 7Dual Applications Processor SMART APPLICATION BLUEPRINT FOR RAPID ENGINEERING (SABRE) Quick Start Guide GET TO KNOW SABRE BOARD FOR SMART
OS Installer. Installation Instructions
 OS Installer These instructions are only relative to Digital X Bus X.200 owners needing to completely clean out their internal hard drive and re-install the entire operating system and the latest Digital
OS Installer These instructions are only relative to Digital X Bus X.200 owners needing to completely clean out their internal hard drive and re-install the entire operating system and the latest Digital
USB 3.0 Single/Dual Display Docking Station. User's Manual
 USB 3.0 Single/Dual Display Docking Station User's Manual Table of contents Safety instructions...1 Copyright...1 Trademarks...1 Introduction...2 Features...2 Package contents...2 System requirements...3
USB 3.0 Single/Dual Display Docking Station User's Manual Table of contents Safety instructions...1 Copyright...1 Trademarks...1 Introduction...2 Features...2 Package contents...2 System requirements...3
Call Reporter Pro Software
 Call Reporter Pro Software Call Management Features User Guide Version 1.05 Date & Issue: Issue 1 June 2017 www.usbcallrecord.com This guide is Copyright Intelligent Recording Limited 2017 Introduction
Call Reporter Pro Software Call Management Features User Guide Version 1.05 Date & Issue: Issue 1 June 2017 www.usbcallrecord.com This guide is Copyright Intelligent Recording Limited 2017 Introduction
Tutorial How to upgrade firmware on Phison S5 controller MyDigitalSSD.
 Tutorial How to upgrade firmware on Phison S5 controller MyDigitalSSD. Version 1.0 This tutorial will walk you through how to create a DOS bootable USB drive and how to apply the newest firmware S5FAM012
Tutorial How to upgrade firmware on Phison S5 controller MyDigitalSSD. Version 1.0 This tutorial will walk you through how to create a DOS bootable USB drive and how to apply the newest firmware S5FAM012
Harmony Touch User Guide
 Harmony Touch User Guide Version 5 (2013-11-14) Harmony Touch User Guide Table of Contents About this Manual... 6 Terms used in this manual... 6 At a Glance... 6 Features... 6 Know your Harmony Touch...
Harmony Touch User Guide Version 5 (2013-11-14) Harmony Touch User Guide Table of Contents About this Manual... 6 Terms used in this manual... 6 At a Glance... 6 Features... 6 Know your Harmony Touch...
5inch HDMI LCD (B) User Manual
 5inch HDMI LCD (B) User Manual Description 5 inch Resistive Touch Screen LCD, HDMI interface, supports various systems Features 800 480 high resolution, touch control Supports Raspberry Pi, and driver
5inch HDMI LCD (B) User Manual Description 5 inch Resistive Touch Screen LCD, HDMI interface, supports various systems Features 800 480 high resolution, touch control Supports Raspberry Pi, and driver
Tablet PC. Android 5.1 User Manual
 Tablet PC Android 5.1 User Manual Tablet of Contents Specifications. What s inside the box Tablet Parts Getting started... How to use TF card How to connect to PC Connection to Internet.. Camera. Trouble
Tablet PC Android 5.1 User Manual Tablet of Contents Specifications. What s inside the box Tablet Parts Getting started... How to use TF card How to connect to PC Connection to Internet.. Camera. Trouble
QUICK START GUIDE. QC IP Camera & NVR Bundle ENGLISH
 QUICK START GUIDE QC IP Camera & NVR Bundle ENGLISH Table of Contents Welcome Welcome What s Included...3 Understanding Your NVR...4 Get Connected Registration...5 Connect Your Cameras...5 Connect NVR
QUICK START GUIDE QC IP Camera & NVR Bundle ENGLISH Table of Contents Welcome Welcome What s Included...3 Understanding Your NVR...4 Get Connected Registration...5 Connect Your Cameras...5 Connect NVR
Embedded Computer. User Manual
 Embedded Computer User Manual Safety defended: Properly maintain your system to guarantee its service life and reduce the damage risk. It should avoid the humidity and extreme temperature when using. Avoid
Embedded Computer User Manual Safety defended: Properly maintain your system to guarantee its service life and reduce the damage risk. It should avoid the humidity and extreme temperature when using. Avoid
1. Create a user account(pc) Connecting Set-top box Log in Set-top box Getting started Cloud Console Registered Set-top-Box 6
 1 CLOUDCAST Contents 1. Create a user account(pc) 2 2. Connecting Set-top box 3 3. Log in Set-top box 4 4. Getting started Cloud Console 5 5. Registered Set-top-Box 6 6. Using the Virtual Device 7 7. Setting
1 CLOUDCAST Contents 1. Create a user account(pc) 2 2. Connecting Set-top box 3 3. Log in Set-top box 4 4. Getting started Cloud Console 5 5. Registered Set-top-Box 6 6. Using the Virtual Device 7 7. Setting
Adafruit PiUART - USB Console and Power Add-on for Raspberry Pi
 Adafruit PiUART - USB Console and Power Add-on for Raspberry Pi Created by lady ada Last updated on 2017-08-29 10:20:23 PM UTC Guide Contents Guide Contents Overview Pinouts Enabling Serial Console Option
Adafruit PiUART - USB Console and Power Add-on for Raspberry Pi Created by lady ada Last updated on 2017-08-29 10:20:23 PM UTC Guide Contents Guide Contents Overview Pinouts Enabling Serial Console Option
PU-160ETH. Ethernet and USB to HDMI Converter. Operation Manual PU-160ETH
 PU-160ETH Ethernet and USB to HDMI Converter Operation Manual PU-160ETH Trademark Acknowledgments All products or service names mentioned in this document may be trademarks of the companies with which
PU-160ETH Ethernet and USB to HDMI Converter Operation Manual PU-160ETH Trademark Acknowledgments All products or service names mentioned in this document may be trademarks of the companies with which
Raspberry Pi. Quick-Start Guide. Rev 1.0, Mar 2017
 Raspberry Pi Quick-Start Guide Rev 1.0, Mar 2017 Table of Contents 1. Raspberry Pi Start Kits... 2 A. Generation Introduction:... 2 B. Package including:... 2 2. Assembly... 3 A.16GB Micro SDPre-Loaded
Raspberry Pi Quick-Start Guide Rev 1.0, Mar 2017 Table of Contents 1. Raspberry Pi Start Kits... 2 A. Generation Introduction:... 2 B. Package including:... 2 2. Assembly... 3 A.16GB Micro SDPre-Loaded
