IP30. Handheld RFID Reader IP30, IP30NI. User Guide
|
|
|
- Jonathan Maximillian Fox
- 6 years ago
- Views:
Transcription
1 IP30 Handheld RFID Reader IP30, IP30NI User Guide
2 Intermec Technologies Corporation Worldwide Headquarters th Ave.W. Everett, WA U.S.A. The information contained herein is provided solely for the purpose of allowing customers to operate and service Intermec-manufactured equipment and is not to be released, reproduced, or used for any other purpose without written permission of Intermec Technologies Corporation. Information and specifications contained in this document are subject to change without prior notice and do not represent a commitment on the part of Intermec Technologies Corporation by Intermec Technologies Corporation. All rights reserved. The word Intermec, the Intermec logo, Norand, ArciTech, Beverage Routebook, CrossBar, dcbrowser, Duratherm, EasyADC, EasyCoder, EasySet, Fingerprint, i-gistics, INCA (under license), Intellitag, Intellitag Gen2, JANUS, LabelShop, MobileLAN, Picolink, Ready-to-Work, RoutePower, Sabre, ScanPlus, ShopScan, Smart Mobile Computing, SmartSystems, TE 2000, Trakker Antares, and Vista Powered are either trademarks or registered trademarks of Intermec Technologies Corporation. There are U.S. and foreign patents as well as U.S. and foreign patents pending. ii IP30 Handheld RFID Reader User Guide
3 Document Change Record This page records changes to this document. The document was originally released as Revision 001. Version Number Date Description of Change /2012 Revised to support the CK3X Mobile Computer /2012 Revised to support the 70 Series Mobile Computers /2010 Revised to include: new operating temperature specifications. new CN4NI and CK61 information /2009 Revised specifications for new read and write ranges /2009 Revised specifications for new 865 MHz EU standard /2008 Revised to support the CK3 Mobile Computer /2008 Revised to include correct part numbers for the CK61 power supply. IP30 Handheld RFID Reader User Guide iii
4 iv IP30 Handheld RFID Reader User Guide
5 Contents Contents 1 Before You Begin vii Safety Information vii Global Services and Support vii Warranty Information vii Web Support vii Send Feedback viii Telephone Support viii Who Should Read This Manual viii Related Documents viii Patent Information ix Use the IP About the IP What s New in This Release Unpack the IP What You Need About the LEDs About the Intermec Ready-to-Work Indicator About the Ports Use the Battery Charge, Install, and Remove the Battery Attach or Remove the IP Attach the IP30 to the CN3B or CN3F Mobile Computers Attach the IP30 to the CN4 Series Mobile Computer Attach the IP30 to the CK3 Series Mobile Computer Attach the IP30 to the CK61 Series Mobile Computer Attach or Remove the IP30 from the CN70 or CN70e Mobile Computers Attach the IP30 to the CK70 or CK71 Mobile Computers Establish a Connection with the IP Create and Use RFID Applications RFID Applications and the IP Use the RFID Resource Kit Create Applications for the IP IP30 Handheld RFID Reader User Guide v
6 Contents Configure RFID Settings Configure the BRI Server Upgrade and Troubleshoot the IP Upgrade the IP30 Firmware Upgrade the IP30 Firmware Using a Media Card Upgrade the IP30 Using SmartSystems Call Intermec Product Support A Troubleshoot the IP Problems While Working With RFID Problems With Connectivity Specifications IP30 Specifications RFID Specifications Port Pin Assignments Serial Port (COM1) Adapter Port vi IP30 Handheld RFID Reader User Guide
7 Before You Begin Before You Begin Safety Information This section provides you with safety information, technical support information, and sources for additional product information. This section explains how to identify notes that are in this document. Note: Notes either provide extra information about a topic or contain special instructions for handling a particular condition or set of circumstances. Global Services and Support Warranty Information To understand the warranty for your Intermec product, visit the Intermec website at and click Support > Returns and Repairs > Warranty. Disclaimer of warranties: The sample code included in this document is presented for reference only. The code does not necessarily represent complete, tested programs. The code is provided as is with all faults. All warranties are expressly disclaimed, including the implied warranties of merchantability and fitness for a particular purpose. Web Support Visit the Intermec website at to download our current manuals (in PDF). Visit the Intermec technical knowledge base (Knowledge Central) at and click Support > Knowledge Central to review technical information or to request technical support for your Intermec product. IP30 Handheld RFID Reader User Guide vii
8 Before You Begin Send Feedback Your feedback is crucial to the continual improvement of our documentation. To provide feedback about this manual, please contact the Intermec Technical Communications department directly at Telephone Support In the U.S.A. and Canada, call Outside the U.S.A. and Canada, contact your local Intermec representative. To search for your local representative, from the Intermec website, click About Us > Contact Us. Who Should Read This Manual Related Documents This document is for the person who is responsible for installing, configuring, and maintaining the IP30. This document provides information about the features of the IP30, and how to install, configure, operate, maintain, and troubleshoot it. Here are some related Intermec documents that you might find useful: Basic Reader Interface Programmer s Reference Manual Intermec Settings Command Reference Manual The Intermec website at contains our documents (as.pdf files) that you can download for free. To download documents 1 Visit the Intermec website at 2 Click the Products tab. 3 Using the Products menu, navigate to your product page. For example, to find the CN3 computer product page, click Computers > Handheld Computers > CN3. 4 Click the Manuals tab. viii IP30 Handheld RFID Reader User Guide
9 Patent Information Before You Begin If your product does not have its own product page, click Support > Manuals. Use the Product Category field, the Product Family field, and the Product field to help you locate the documentation for your product. Product is covered by one or more of the following patents: , , , , , , , , , , , , , , , , , , , , , , , , , , , , , , , , , , , , , , , , , , , , , , , , , There may be other U.S. and foreign patents pending. IP30 Handheld RFID Reader User Guide ix
10 Before You Begin x IP30 Handheld RFID Reader User Guide
11 1 Use the IP30 Use this chapter to familiarize yourself with the IP30 Handheld RFID Reader. This chapter covers these topics: About the IP30 Use the Battery Attach or Remove the IP30 Establish a Connection with the IP30 1
12 Chapter 1 Use the IP30 About the IP30 The IP30 allows you to connect via Bluetooth or USB. Together, the IP30 and your mobile computer provide a high-performance mobile RFID solution that allows you to bring the read/write device to the tagged product rather than moving tagged products past a fixed reader. The IP30 supports the following mobile computers: CN3B and CN3F Mobile Computers. CN3 WAN configurations are not supported with the IP30. CN4 Series Mobile Computer CK3 Series Mobile Computer CK61 and CK61ex Series Mobile Computers 70 Series Mobile Computers The Bluetooth Version of the IP30 Attached to the CN3 2 IP30 Handheld RFID Reader User Guide
13 What s New in This Release Unpack the IP30 What You Need Chapter 1 Use the IP30 This version of the user manual contains these updates: Added support for the CK3X mobile computer. For more information, see Attach the IP30 to the CK3 Series Mobile Computer on page 14. These items are included with the IP30: IP30 RFID Handle Product documentation Mounting plates (for CK3 Series, CK61 Series, and 70 Series only) To use the IP30, you need these items: Battery (Model AB3 or AB19) Battery charger or dock with power supply CN3B, CN3F, CN4 Series, CK3 Series, CK61 Series, or 70 Series A custom application to read and write tags. For help, see RFID Applications and the IP30 on page 22. You may also need to upgrade your Windows operating system and SmartSystems Platform Bundle (SSPB) before you can connect the IP30 to your mobile computer. To download the latest operating system and SSPB, visit the downloads page for your mobile computer at > Products > Computers > Handheld Computers > Your Mobile Computers > Downloads tab. IP30 Handheld RFID Reader User Guide 3
14 Chapter 1 Use the IP30 Microsoft Windows Operating System and SSPB Versions Needed Mobile Computer CK3X Required Windows Operating System Version Windows Embedded Handheld 6.5 version or later SmartSystems Platform Bundle Version CK3 Windows Mobile 6.1 or later. SSPB version 6.20 or later. CK61 Windows Mobile 5.0 version 3.21 or later. SSPB version 5.50 or later. Windows CE version 5.0 or later. CN3B, CN3F Windows Mobile 5.0 version 3.21 or later. Windows Mobile 6.1 version or later. N/A SSPB version 5.50 or later for Windows Mobile 5.0. SSPB version or later for Windows Mobile 6.1. CN4 Windows Mobile 6.1 version or later. SSPB version or later. 70 Series Windows Embedded Handheld 6.5 version or later. N/A About the LEDs Note: If your 70 Series Mobile Computer has WEH 6.5 version or earlier, you need to download the RFID support from the Intermec website. For more information on how to upgrade your Windows operating system and SmartSystems Platform Bundle (SSPB), see your mobile computer user s manual. Use the following table to understand the status LEDs on your IP30. LED Icon Descriptions LED Icon LED Name Description Intermec Ready-to- Work indicator Data Communications Blue LED remains on when an the IP30 is connected to the mobile computer. For more information, see the next section. Flashes when there is data communications between the reader and the mobile computer. 4 IP30 Handheld RFID Reader User Guide
15 Chapter 1 Use the IP30 LED Icon Descriptions (continued) LED Icon LED Name Description RFID Transmit Flashes when the IP30 RFID reader is transmitting data. Tag ID Battery Flashes when an RFID tag ID is successfully read or written to. Indicates the battery status: Green: The battery is fully charged (more than 80% capacity). Orange: The battery is charged (from 20% to 80% capacity). Red: The battery is low (less than 20% capacity). About the Intermec Ready-to-Work Indicator The blue Ready-to-Work TM indicator shows when a connection is established between your mobile computer and IP30. The next table explains the different states of the Ready-to-Work indicator. Ready-To-Work Indicator Descriptions LED Off Blinking Steady Description The IP30 is not yet ready for operation, or is in low power mode. The IP30 is not associated with or connected to the mobile computer. A connection has been established between the IP30 and the mobile computer. If there is no host activity after 5 minutes, the IP30 enters low power mode. The IP30 remains Ready-to-Work as long as the mobile computer maintains a communications link. To determine if the IP30 is ready to work, pull the trigger. IP30 Handheld RFID Reader User Guide 5
16 Chapter 1 Use the IP30 About the Ports The USB version of the IP30 for the CK61 has two ports located on the IP30 adapter. To access these ports, you must remove the port cover. On the bottom of the IP30 adapter, pull the port cover away from the right side of the IP30. Power port COM 1 IP30 USB Adapter Port Descriptions Port Power COM 1 Description Connect a power supply to the CK61 to power and charge the CK61. The IP30 does not ship with a power supply. For more information, contact your local Intermec sales representative. Note: Connecting a power supply to the CK61 does not charge the IP30. To charge the IP30 battery, see the next section. Connect other RS-232 devices, such as printers to the CK61. Use the Battery The IP30 uses the Model AB3 or Model AB19 batteries as a main power source. You must use the Model AB19 battery with the IP30NI. 6 IP30 Handheld RFID Reader User Guide
17 Chapter 1 Use the IP30 The battery used in this device may present a fire or chemical burn hazard if it is mistreated. Do not disassemble it, heat it, above 100 C (212 F), or incinerate it. Dispose of used batteries promptly. Keep away from children. Contact your Intermec representative for replacement batteries. Charge, Install, and Remove the Battery To charge the IP30 battery you need a power supply, a country specific power cord, and one of the following chargers or accessories: AC6 2-Bay Charger AC7 4-Bay Charger AC20 Quad Charger with IP30 Battery Pack Adapter AD20 Single Charger with IP30 Battery Pack Adapter The IP30 does not ship with these accessories. For more information on these accessories, contact your local Intermec sales representative. A fully discharged battery charges to full capacity in approximately 4 hours. To charge the battery, insert the battery into the battery charger After you charge the battery, you can use the battery with your IP30. IP30 Handheld RFID Reader User Guide 7
18 Chapter 1 Use the IP30 1 Insert the battery into the IP30. Battery latch button 2 Push the battery latch button and slide the battery in until the battery is secure. To remove the battery from the IP30, push the battery latch button on the bottom of the IP30. Note: Charging the IP30 battery does not charge the mobile computer that it is connected to. For charging options, see your mobile computer user manual. Attach or Remove the IP30 You can connect the IP30 using a Bluetooth connection, a USB connection, or a USB connection connected to a common access card reader. The IP30 can attach to the following mobile computers: CN3B, and CN3F Mobile Computers CN4 Series Mobile Computers CK3 Series Mobile Computers CK61 Series Mobile Computers 70 Series Mobile Computers 8 IP30 Handheld RFID Reader User Guide
19 Chapter 1 Use the IP30 Attach the IP30 to the CN3B or CN3F Mobile Computers This section explains how to connect the IP30 to the CN3 using a Bluetooth connection, a USB connection, or a USB connection connected to the Model AR6 Common Access Card Reader. 1 Remove the CN3 handstrap and insert the handstrap into the IP30 handle. 2 Insert the CN3 into the IP30. 3 Lock the CN3 into place by lowering it into the IP30 locking bracket. 4 If you are using the Bluetooth version of the IP30, go to Establish a Connection with the IP30 on page 25. IP30 Handheld RFID Reader User Guide 9
20 Chapter 1 Use the IP30 If you are using the USB version of the IP30, insert the IP30 USB adapter into the docking connector until it snaps into place. 5 Configure the IP30. For help, see Configure RFID Settings on page 23. Attach the IP30 to the CN4 Series Mobile Computer This section explains how to connect the IP30 to the CN4 using a Bluetooth connection, a USB connection, or a USB connection connected to the Model AR6 Common Access Card Reader. 1 Remove the CN4 handstrap and insert the handstrap into the IP30 handle. 10 IP30 Handheld RFID Reader User Guide
21 Chapter 1 Use the IP30 2 Insert the CN4 into the IP30. 3 Lock the CN4 into place by lowering it into the IP30 locking bracket. 4 If you are using the Bluetooth version of the IP30, go to Establish a Connection with the IP30 on page Connect the USB adapter or the Model AR6 Common Access Card Reader to the IP30. If you are using the USB version of the IP30, insert the IP30 USB adapter into the docking connector until it snaps into place. IP30 Handheld RFID Reader User Guide 11
22 Chapter 1 Use the IP30 If the USB adapter has captive screws: a Remove the side fasteners from the CN4 by unscrewing the two screws located on the bottom of the CN4. Screw (2 places) b Insert the USB adapter and secure it by screwing in the two captive screws. 12 IP30 Handheld RFID Reader User Guide
23 Chapter 1 Use the IP30 If you are using the AR6 Common Access Card Reader: a Insert the AR6 into the docking connector until it snaps into place. b Insert the right-angle USB cable into the USB port on the bottom of the AR6. c Wrap the Velcro TM strap around the AR6 to secure the USB cable. 6 Configure the IP30. For help, see Configure RFID Settings on page 23. IP30 Handheld RFID Reader User Guide 13
24 Chapter 1 Use the IP30 Attach the IP30 to the CK3 Series Mobile Computer This section explains how to attach the Bluetooth and USB version of the IP30 to your CK3 Series mobile computer. Note: The CK3X mobile computer only supports the Bluetooth version of the IP30. 1 Detach the CK3 handstrap by removing the Phillips head screw. 2 Attach the mounting plate onto the CK3 using the Phillips head screw provided with your IP30. Turn the screw clockwise to secure the mounting plate onto the mobile computer. 14 IP30 Handheld RFID Reader User Guide
25 Chapter 1 Use the IP30 3 Lock the CK3 into place by lowering it into the IP30 locking bracket. 4 If you are using the Bluetooth version of the IP30, go to Establish a Connection with the IP30 on page Connect the USB adapter or the Model AR6 Common Access Card Reader to the IP30. If you are using the USB version of the IP30, insert the IP30 USB adapter into the docking connector until it snaps into place. IP30 Handheld RFID Reader User Guide 15
26 Chapter 1 Use the IP30 If you are using the AR7 Common Access Card Reader: a Insert the AR7 into the docking connector until it snaps into place. b Insert the right-angle USB cable into the USB port on the bottom of the AR7. c Wrap the Velcro strap around the AR7 to secure the USB cable. 6 Configure the IP30. For help, see Configure RFID Settings on page IP30 Handheld RFID Reader User Guide
27 Attach the IP30 to the CK61 Series Mobile Computer Chapter 1 Use the IP30 This section explains how to attach the Bluetooth and USB versions of the IP30 to your CK61. Before you attach the IP30, identify the correct mounting plates. CK61 mounting plate CK61ex mounting plate CK61 and CK61ex Mounting Plates 1 Remove the CK61 handstrap by turning the quarter screw counterclockwise. IP30 Handheld RFID Reader User Guide 17
28 Chapter 1 Use the IP30 2 Attach the correct mounting plate onto the CK61 and turn the quarter screw or screws clockwise to secure it onto the mobile computer. Attaching the CK61 Mounting Plate Attaching the CK61ex Mounting Plate 18 IP30 Handheld RFID Reader User Guide
29 Chapter 1 Use the IP30 3 Lock the CK61 into place by lowering it into the IP30 locking bracket. 4 If you are using the Bluetooth version of the IP30, establish a connection between your mobile computer and the IP30. For help, see Establish a Connection with the IP30 on page Connect the USB adapter or the Model AR5 Common Access Card Reader to the IP30. If you are using the USB version of the IP30, insert the IP30 USB adapter into the docking connector until it snaps into place. IP30 Handheld RFID Reader User Guide 19
30 Chapter 1 Use the IP30 If you are using the Model AR5 Common Access Card Reader: a Insert the AR5 into the docking connector until it snaps into place. b Insert the right-angle USB cable into the USB port located on the bottom of the AR5. c Wrap the Velcro TM strap around the AR5 to secure the USB cable. 6 Configure the IP30. For help, see Configure RFID Settings on page IP30 Handheld RFID Reader User Guide
31 Chapter 1 Use the IP30 Attach or Remove the IP30 from the CN70 or CN70e Mobile Computers This section explains how to connect the Bluetooth version of the IP30 to your CN70 or CN70e. It might be difficult to remove the mobile computer from the locking bracket. For help, see To remove the CN70 or CN70e on page 23. To attach the IP30 1 Remove the mobile computer handstrap. CN70 Shown 2 Insert the handstrap into the mounting bracket. IP30 Handheld RFID Reader User Guide 21
32 Chapter 1 Use the IP30 3 Lock the computer into place by lowering it into the computer mounting bracket. = 4 Lock the computer into place by angling it into the IP30 locking bracket. 5 Establish a Bluetooth connection. For help, see Establish a Connection with the IP30 on page IP30 Handheld RFID Reader User Guide
33 Chapter 1 Use the IP30 To remove the CN70 or CN70e 1 Insert a coin or similar tool into the locking bracket and carefully leverage the computer out of the bracket. 2 Remove the mobile computer handstrap from the locking bracket. Attach the IP30 to the CK70 or CK71 Mobile Computers This section explains how to connect the Bluetooth version of the IP30 to your CK70 or CK71. 1 Remove the mobile computer handstrap. a Detach the handstrap. CK70 Shown IP30 Handheld RFID Reader User Guide 23
34 Chapter 1 Use the IP30 b Remove the Phillips head screw. 2 Attach the mounting plate onto the mobile computer using the provided screw. 24 IP30 Handheld RFID Reader User Guide
35 Chapter 1 Use the IP30 3 Lock the computer into place by angling the mounting plate into the IP30 locking bracket. 4 Establish a Bluetooth connection. For help, see the next section Establish a Connection with the IP30. Note: To remove the mounting plate and CK70 or CK71, point the reader away from you and carefully push down on the bottom of the computer. Establish a Connection with the IP30 Before you can use the IP30, you must establish a connection between the IP30 and mobile computer using the Wireless Reader Wizard. Note: The USB version of the IP30 establishes a connection with your mobile computer when the IP30 USB adapter is plugged in. For help, see Attach or Remove the IP30 on page 8. 1 Make sure your Bluetooth radio is enabled on your mobile computer. For help, see the mobile computer user s manual. 2 For Windows Mobile 5.0, Windows Mobile 6.1, or Windows Embedded Handheld 6.5 select Start > Settings > System and tap the Wireless Readers icon. The Wireless Reader Wizard appears. For Windows CE, select Start > Programs > Windows Explorer. The Windows Explorer screen appears. a Select Program Files > Intermec > Network. The Network screen appears. IP30 Handheld RFID Reader User Guide 25
36 Chapter 1 Use the IP30 b Double-tap the Bluetooth Reader Wizard icon. 3 Tap Add Reader. The wizard advances to the next screen. 4 Select how you would like to find your reader (the default is Search) and then click Next. The computer starts discovering readers. The Devices list appears. 5 Select the reader you want to connect to and then tap Next. Note: The Devices list shows all Bluetooth-enabled data collection devices, including RFID readers. To connect to the IP30, verify that the serial number you select matches the serial number on the bottom of the IP30 s antenna. 6 When prompted to add the reader to your device list, tap Yes. 7 Enter the passcode for your reader. The default passcode for Intermec Bluetooth readers is Tap Next. The computer connects to the reader and displays the remote device information. 9 Tap Finish. 10 Refresh Intermec Settings to see the Bluetooth reader in the RFID menu. You can now configure and modify your device. For help, see Configure RFID Settings on page IP30 Handheld RFID Reader User Guide
37 2 Create and Use RFID Applications This chapter explains how you can use RFID applications for the IP30 and includes these topics: RFID Applications and the IP30 Create Applications for the IP30 Configure RFID Settings Configure the BRI Server 27
38 Chapter 2 Create and Use RFID Applications RFID Applications and the IP30 The IP30 communicates with the mobile computer through the Basic Reader Interface (BRI) Server, which can be accessed in the Application Connection screen within Intermec Settings. The BRI Server controls the reader by issuing various BRI commands. To configure the BRI Server, see Configure the BRI Server on page 23. For more information on the BRI, see the Basic Reader Interface Programmer s Reference Manual or the Intermec Settings Command Reference Manual. Use the RFID Resource Kit The Intermec Developer Library RFID Resource Kits includes Java and.net tools you can use to develop applications that control the reader and data management. The resource kit is available as part of the Intermec Developer Library (IDL). To learn more about the RFID Resource Kit, go to > Products > Applications and Software > Development Tools > Developer Resource Kits. Create Applications for the IP30 You must create an application for the IP30 before it can read and write tags. Intermec recommends this general outline for developing your RFID application: Write your application on a development workstation (your desktop PC). Install and test the application on your mobile computer. If you do not have an application but want to verify that your IP30 can read and write tags, you can download the Intermec demo application from the Intermec website. 1 Go to > Products > RFID > Handheld Readers > IP30 > Downloads tab. The Download screen appears. 28 IP30 Handheld RFID Reader User Guide
39 Chapter 2 Create and Use RFID Applications 2 Download and install the RFID Mobile Demo Kit onto your mobile computer. For information on how to install applications onto your mobile computer, see your mobile computer user s manual. Configure RFID Settings This section explains how you use Intermec Settings to change the settings for the RFID module in the IP30. As you install and test applications, you can configure the RFID settings for the best system performance. 1 Go to Intermec Settings on your mobile computer. 2 For Windows Mobile 5.0, Windows CE, or Windows Embedded Handheld 6.5 tap RFID > Reader 1 > RFID Module. The RFID Module screen appears. For Windows Mobile 6.1, tap RFID > Enable RFID Service, and select the Enable RFID Service check box. 3 Change the RFID settings as needed. For help, see the Basic Reader Interface Programmer s Reference Manual or the Intermec Settings Command Reference Manual. 4 Save your settings. Configure the BRI Server The IP30 BRI server handles communications between your application and the RFID module. You can configure many settings for the BRI server. 1 Go to Intermec Settings on your mobile computer. 2 Tap RFID > Application Connection. The BRI application server settings appear. 3 Change the BRI application server settings as needed. For help, see the Basic Reader Interface Programmer s Reference Manual or the Intermec Settings Command Reference Manual. 4 Save your settings. IP30 Handheld RFID Reader User Guide 29
40 Chapter 2 Create and Use RFID Applications 30 IP30 Handheld RFID Reader User Guide
41 3 Upgrade and Troubleshoot the IP30 This chapter includes information on upgrading the IP30 and includes these topics: Upgrade the IP30 Firmware Troubleshoot the IP30 Call Intermec Product Support 31
42 Chapter 3 Upgrade and Troubleshoot the IP30 Upgrade the IP30 Firmware This section explains how to upgrade the IP30 firmware using your mobile computer. There are two ways to upgrade your IP30: Use a media card. Use SmartSystems. You need to download the latest upgrade files from the Intermec website to your desktop PC. Upgrade the IP30 Firmware Using a Media Card To upgrade the IP30 firmware, you need: a media card. The CN3 uses a minisd card, the CK61 uses an SD card, and the 70 Series and CK3 use a microsd card. a media card reader (optional). You can use any file transfer method (ActiveSync, FTP server, and so on) to copy the upgrade files to your media card. Intermec recommends using a media card reader. 1 Make sure you have an active USB or Bluetooth connection with your mobile computer and IP30. For help, see Attach or Remove the IP30 on page 8. 2 Download the device upgrade (.cab) file from the Intermec website to your desktop PC. 3 Load the upgrade (.cab) file onto the media card. 4 Insert the media card into your mobile computer. 5 The upgrade (.cab) file automatically installs onto the IP30. Upgrade the IP30 Using SmartSystems You can use the SmartSystems Console to upgrade the firmware on your IP30. The console is part of SmartSystems Foundation, which is available from the Intermec website. 1 Make sure you have an active USB or Bluetooth connection with your mobile computer and IP30. For help, see Attach or Remove the IP30 on page IP30 Handheld RFID Reader User s Guide
43 Chapter 3 Upgrade and Troubleshoot the IP30 2 Make sure that your mobile computer is Discovered in the SmartSystems Console. For help, see the SmartSystems Foundation Online help. 3 Download the device upgrade (.exe) file onto your desktop PC. 4 Double-click the application file to install it. The application file appears in the software vault. 5 From the SmartSystems Console in the software vault, locate the upgrade file, and drag-and-drop it to the mobile computer. Call Intermec Product Support You may need to call Intermec Product Support if you have problems operating the IP30. Before calling, be sure you can answer the following questions: What were you doing when the error occurred? What error message did you see? Can you reproduce the problem? What is the IP30 serial number? What versions of the IP30 and RFID software are you using? For help viewing software versions, refer to your mobile computer user s manual. When you have gathered this information, call Intermec Product Support at IP30 Handheld RFID Reader User s Guide 33
44 Chapter 3 Upgrade and Troubleshoot the IP30 Troubleshoot the IP30 This section includes a list of problems and possible solutions. Problems While Working With RFID Troubleshooting RFID Problems Many problems that you may encounter when working with your RFID system can be solved by carefully checking the RFID settings. For help, see Configure RFID Settings on page 23. Use the troubleshooting table to help solve problems with your IP30 RFID. Problem The IP30 is unable to read RFID tags, or seems to read tags slowly or inconsistently. Solution Make sure you have an active Bluetooth or USB connection between your IP30 and mobile computer. For help, see Establish a Connection with the IP30 on page 25. Make sure you choose the correct tag types to maximize IP30 performance. For help, see Configure RFID Settings on page 23. Adjust the FIELDSTRENGTH attribute to 26 db. For more information on how to adjust this attribute, see Configure RFID Settings on page 23. The IP30 uses a linear antenna. It can only read a tag s antenna which is oriented in the same way as the IP30 s antenna. A tag s antenna is oriented the same as the IP30 antenna if the tag element is parallel to the front edge of the IP30 antenna. Move slightly closer or farther from the tag. Environmental factors can reduce the read range or create deadspots. Make sure there are no metal objects or other objects on the antenna. Large rings, or hand jewelry can also affect the performance of the IP30. Make sure the mobile computer is working properly. The IP30 will not work as well if there are too many applications running in the background. Make sure your battery is fully inserted into the handle. Make sure your battery is not low, it may affect the performance of the IP IP30 Handheld RFID Reader User s Guide
45 Chapter 3 Upgrade and Troubleshoot the IP30 Troubleshooting RFID Problems (continued) Problem The IP30 does not respond to your RFID application. Solution Make sure your application is communicating with the IP30, the BRI server on your mobile computer, or both. You may need to change BRI server settings to communicate with your application. For help, see Configure the BRI Server on page 23. Problems With Connectivity The IP30 connects to your mobile computer via Bluetooth and USB connections. For information on connecting your mobile computer, see Establish a Connection with the IP30 on page 25. Use the troubleshooting table to help solve problems with your IP30 connectivity. Troubleshooting Connectivity Problems Problem You cannot connect to the IP30 via Bluetooth. You cannot connect to the IP30 via USB. Solution Make sure your Bluetooth radio is enabled and that you have established a connection between your IP30 and your mobile computer. Make sure your IP30 is not connected to different mobile computer. Make sure that the battery is fully inserted and latched into the handle. For help, see Use the Battery on page 6. Set the BTPWROFF attribute in Intermec Settings to its default value of 500. See the Intermec Settings Command Reference Manual. Make sure your IP30 battery has power. For help, see About the LEDs on page 4. Make sure the USB adapter is secured to your mobile computer. For help, see Attach or Remove the IP30 on page 8. Make sure that the battery is fully inserted into the handle. For help, see Use the Battery on page 6. Make sure your IP30 battery has power. For help, see About the LEDs on page 4. IP30 Handheld RFID Reader User s Guide 35
46 Chapter 3 Upgrade and Troubleshoot the IP30 36 IP30 Handheld RFID Reader User s Guide
47 A Specifications This appendix includes physical and electrical specifications for the IP30 and information about the port pin assignments. 37
48 Appendix A Specifications IP30 Specifications Height Length Width Weight Electrical rating Operating temperature Storage temperature Humidity (non-condensing) 19 cm (7.5 in) 19 cm (7.5 in) 10.1 cm (4 in).43 kg (1.9 lbs) without handheld computer. x 3.7 V, 2400 ma -15 ºC to 50 ºC (5 ºF to 122 ºF) -30 ºC to 70 ºC (-22 ºF to 158 ºF) 10 to 95% RFID Specifications Protocols supported EPCglobal Class 1 Gen 2 ISO B (Fairchild and Phillips) ISO C Phillips v1.19 Frequency range MHz or * MHz Output power * MHz Maximum: 30 dbm (26 db for use with WWAN connection on the CN4.) Maximum: 23 dbm MHz Read range (typical maximum) 457 cm (15 ft) at 30 dbm** Write range (typical maximum) 228 cm (7.5 ft) at 30 dbm** * Maximum output power and operating frequency varies from country to country based on the regulations. ** Read and write range varies based on tag performance, reader antenna gain, reader output power, and environmental conditions. 38 IP30 Handheld RFID Reader User Guide
49 Appendix A Specifications Port Pin Assignments Serial Port (COM1) This section describes the port pin assignments for the USB version of the IP30 for the CK61. Pin 1 Adapter Port Pin 9 Serial Port Pin Assignments Pin Description Active Polarity 1 DCD 2 Receive data (RXD) High 3 Transmit data (TXD) High 4 DTR 5 Signal ground 6 DSR 7 RTS 8 CTS V (up to 500 ma) Pin 1 Ground Adapter Port Pin Assignment Pin Description 1 12 V IP30 Handheld RFID Reader User Guide 39
50 Appendix A Specifications 40 IP30 Handheld RFID Reader User Guide
51
52 Visit or call Worldwide Headquarters th Avenue West Everett, Washington U.S.A. tel fax Intermec Technologies Corporation. All rights reserved. IP30 Handheld RFID Reader User Guide * * P/N
IV7. Vehicle-Mount Reader. Instructions
 IV7 Vehicle-Mount Reader Instructions Intermec Technologies Corporation Worldwide Headquarters 6001 36th Ave.W. Everett, WA 98203 U.S.A. www.intermec.com The information contained herein is provided solely
IV7 Vehicle-Mount Reader Instructions Intermec Technologies Corporation Worldwide Headquarters 6001 36th Ave.W. Everett, WA 98203 U.S.A. www.intermec.com The information contained herein is provided solely
FlexDock DX1, DX2, DX4. User Guide
 FlexDock DX1, DX2, DX4 User Guide Intermec Technologies Corporation Worldwide Headquarters 6001 36th Ave.W. Everett, WA 98203 U.S.A. www.intermec.com The information contained herein is provided solely
FlexDock DX1, DX2, DX4 User Guide Intermec Technologies Corporation Worldwide Headquarters 6001 36th Ave.W. Everett, WA 98203 U.S.A. www.intermec.com The information contained herein is provided solely
Quick Start Guide. IF5 Fixed Reader
 Quick Start Guide IF5 Fixed Reader Intermec Technologies Corporation Worldwide Headquarters 6001 36th Ave. W. Everett, WA 98203 U.S.A. www.intermec.com The information contained herein is provided solely
Quick Start Guide IF5 Fixed Reader Intermec Technologies Corporation Worldwide Headquarters 6001 36th Ave. W. Everett, WA 98203 U.S.A. www.intermec.com The information contained herein is provided solely
Installation Instructions. RFID Kit for the EasyCoder PM4i Printer
 Installation Instructions RFID Kit for the EasyCoder PM4i Printer Intermec Technologies Corporation Worldwide Headquarters 6001 36th Ave.W. Everett, WA 98203 U.S.A. www.intermec.com The information contained
Installation Instructions RFID Kit for the EasyCoder PM4i Printer Intermec Technologies Corporation Worldwide Headquarters 6001 36th Ave.W. Everett, WA 98203 U.S.A. www.intermec.com The information contained
Addendum. 751G NI Handheld Computer
 Addendum 751G NI Handheld Computer Intermec Technologies Corporation Worldwide Headquarters 6001 36th Ave.W. Everett, WA 98203 U.S.A. www.intermec.com The information contained herein is provided solely
Addendum 751G NI Handheld Computer Intermec Technologies Corporation Worldwide Headquarters 6001 36th Ave.W. Everett, WA 98203 U.S.A. www.intermec.com The information contained herein is provided solely
Information Assurance Software for Windows Mobile 6.1. Instructions
 Information Assurance Software for Windows Mobile 6.1 Instructions Intermec Technologies Corporation Worldwide Headquarters 6001 36th Ave.W. Everett, WA 98203 U.S.A. www.intermec.com The information contained
Information Assurance Software for Windows Mobile 6.1 Instructions Intermec Technologies Corporation Worldwide Headquarters 6001 36th Ave.W. Everett, WA 98203 U.S.A. www.intermec.com The information contained
CK70 CK71 Back Accessory Interface (BAI)
 CK70 CK71 Back Accessory Interface (BAI) Integration Guide Intermec Technologies Corporation Worldwide Headquarters 6001 36th Ave.W. Everett, WA 98203 U.S.A. www.intermec.com The information contained
CK70 CK71 Back Accessory Interface (BAI) Integration Guide Intermec Technologies Corporation Worldwide Headquarters 6001 36th Ave.W. Everett, WA 98203 U.S.A. www.intermec.com The information contained
Printer Radio Interface Kit PD41, PD42, PF2i, PF4i, PM4i, PX4i, PX6i. Installation Instructions
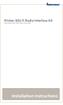 Printer 802.11 Radio Interface Kit PD41, PD42, PF2i, PF4i, PM4i, PX4i, PX6i Installation Instructions Intermec Technologies Corporation Worldwide Headquarters 6001 36th Ave.W. Everett, WA 98203 U.S.A.
Printer 802.11 Radio Interface Kit PD41, PD42, PF2i, PF4i, PM4i, PX4i, PX6i Installation Instructions Intermec Technologies Corporation Worldwide Headquarters 6001 36th Ave.W. Everett, WA 98203 U.S.A.
CK3R CK3X. User s Manual. Mobile Computer CK3X-NI
 CK3R CK3X Mobile Computer CK3X-NI User s Manual Intermec Technologies Corporation Worldwide Headquarters 6001 36th Ave.W. Everett, WA 98203 U.S.A. www.intermec.com The information contained herein is provided
CK3R CK3X Mobile Computer CK3X-NI User s Manual Intermec Technologies Corporation Worldwide Headquarters 6001 36th Ave.W. Everett, WA 98203 U.S.A. www.intermec.com The information contained herein is provided
PX4i PX6i. Print Kit. Integration Guide
 PX4i PX6i Print Kit Integration Guide Intermec Technologies Corporation Worldwide Headquarters 6001 36th Ave.W. Everett, WA 98203 U.S.A. www.intermec.com The information contained herein is provided solely
PX4i PX6i Print Kit Integration Guide Intermec Technologies Corporation Worldwide Headquarters 6001 36th Ave.W. Everett, WA 98203 U.S.A. www.intermec.com The information contained herein is provided solely
Quick Start Guide. Oracle -Ready CK31 Handheld Computer
 Quick Start Guide Oracle -Ready CK31 Handheld Computer Intermec Technologies Corporation Corporate Headquarters 6001 36th Ave. W. Everett, WA 98203 U.S.A. www.intermec.com The information contained herein
Quick Start Guide Oracle -Ready CK31 Handheld Computer Intermec Technologies Corporation Corporate Headquarters 6001 36th Ave. W. Everett, WA 98203 U.S.A. www.intermec.com The information contained herein
Instructions. Upgrading the Server Applications Software v1.2
 Instructions Upgrading the Server Applications Software v1.2 Intermec Technologies Corporation Corporate Headquarters 6001 36th Ave. W. Everett, WA 98203 U.S.A. www.intermec.com The information contained
Instructions Upgrading the Server Applications Software v1.2 Intermec Technologies Corporation Corporate Headquarters 6001 36th Ave. W. Everett, WA 98203 U.S.A. www.intermec.com The information contained
User s Guide. MicroBar 9745 Base Station
 User s Guide MicroBar 9745 Base Station Intermec Technologies Corporation Worldwide Headquarters 6001 36th Ave. W. Everett, WA 98203 U.S.A. www.intermec.com The information contained herein is provided
User s Guide MicroBar 9745 Base Station Intermec Technologies Corporation Worldwide Headquarters 6001 36th Ave. W. Everett, WA 98203 U.S.A. www.intermec.com The information contained herein is provided
IF61. IBM Data Capture and Delivery Platform. User s Guide
 IF61 IBM Data Capture and Delivery Platform User s Guide Intermec Technologies Corporation Worldwide Headquarters 6001 36th Ave.W. Everett, WA 98203 U.S.A. www.intermec.com The information contained herein
IF61 IBM Data Capture and Delivery Platform User s Guide Intermec Technologies Corporation Worldwide Headquarters 6001 36th Ave.W. Everett, WA 98203 U.S.A. www.intermec.com The information contained herein
SmartSystems Foundation. Installation Guide
 SmartSystems Foundation Installation Guide Intermec Technologies Corporation Worldwide Headquarters 6001 36th Ave.W. Everett, WA 98203 U.S.A. www.intermec.com The information contained herein is provided
SmartSystems Foundation Installation Guide Intermec Technologies Corporation Worldwide Headquarters 6001 36th Ave.W. Everett, WA 98203 U.S.A. www.intermec.com The information contained herein is provided
Quick Start Guide. Oracle-Ready CK30 Handheld Computer
 Quick Start Guide Oracle-Ready CK30 Handheld Computer Intermec Technologies Corporation Corporate Headquarters 6001 36th Ave. W. Everett, WA 98203 U.S.A. www.intermec.com The information contained herein
Quick Start Guide Oracle-Ready CK30 Handheld Computer Intermec Technologies Corporation Corporate Headquarters 6001 36th Ave. W. Everett, WA 98203 U.S.A. www.intermec.com The information contained herein
PD41 PD42. Commercial Printer. Spare Parts Catalog
 PD4 PD42 Commercial Printer Spare Parts Catalog Intermec Technologies Corporation Worldwide Headquarters 600 36th Ave.W. Everett, WA 98203 U.S.A. www.intermec.com The information contained herein is provided
PD4 PD42 Commercial Printer Spare Parts Catalog Intermec Technologies Corporation Worldwide Headquarters 600 36th Ave.W. Everett, WA 98203 U.S.A. www.intermec.com The information contained herein is provided
User s Manual. EasyCoder 4420 and 4440 Printer Self-Strip/Batch Takeup
 User s Manual EasyCoder and 4440 Printer Self-Strip/Batch Takeup Intermec Technologies Corporation Worldwide Headquarters 6001 36th Ave. W. Everett, WA 98203 U.S.A. www.intermec.com The information contained
User s Manual EasyCoder and 4440 Printer Self-Strip/Batch Takeup Intermec Technologies Corporation Worldwide Headquarters 6001 36th Ave. W. Everett, WA 98203 U.S.A. www.intermec.com The information contained
Trakker Antares 242X Handheld Terminal
 Trakker Antares 242X Handheld Terminal Intermec Technologies Corporation Corporate Headquarters 6001 6th Avenue W. Everett, WA 9820 U.S.A. www.intermec.com The information contained herein is proprietary
Trakker Antares 242X Handheld Terminal Intermec Technologies Corporation Corporate Headquarters 6001 6th Avenue W. Everett, WA 9820 U.S.A. www.intermec.com The information contained herein is proprietary
PW50 Workboard Printer
 PW50 Workboard Printer User Guide Intermec Technologies Corporation Worldwide Headquarters 6001 36th Ave.W. Everett, WA 98203 U.S.A. www.intermec.com The information contained herein is provided solely
PW50 Workboard Printer User Guide Intermec Technologies Corporation Worldwide Headquarters 6001 36th Ave.W. Everett, WA 98203 U.S.A. www.intermec.com The information contained herein is provided solely
SD61. Base Station. User s Guide
 SD61 Base Station User s Guide Intermec Technologies Corporation Worldwide Headquarters 6001 36th Ave.W. Everett, WA 98203 U.S.A. www.intermec.com The information contained herein is provided solely for
SD61 Base Station User s Guide Intermec Technologies Corporation Worldwide Headquarters 6001 36th Ave.W. Everett, WA 98203 U.S.A. www.intermec.com The information contained herein is provided solely for
PR2 PR3. Mobile Receipt Printer. User Manual
 PR2 PR3 Mobile Receipt Printer User Manual Intermec Technologies Corporation Worldwide Headquarters 6001 36th Ave.W. Everett, WA 98203 U.S.A. www.intermec.com The information contained herein is provided
PR2 PR3 Mobile Receipt Printer User Manual Intermec Technologies Corporation Worldwide Headquarters 6001 36th Ave.W. Everett, WA 98203 U.S.A. www.intermec.com The information contained herein is provided
Quick Start Guide. EasyLAN Wireless
 Quick Start Guide EasyLAN Wireless Intermec Technologies Corporation Corporate Headquarters 6001 36th Ave. W. Everett, WA 98203 U.S.A. www.intermec.com The information contained herein is proprietary and
Quick Start Guide EasyLAN Wireless Intermec Technologies Corporation Corporate Headquarters 6001 36th Ave. W. Everett, WA 98203 U.S.A. www.intermec.com The information contained herein is proprietary and
PB22 PB32. Mobile Label and Receipt Printer. User s Guide
 PB22 PB32 Mobile Label and Receipt Printer User s Guide Intermec Technologies Corporation Worldwide Headquarters 6001 36th Ave.W. Everett, WA 98203 U.S.A. www.intermec.com The information contained herein
PB22 PB32 Mobile Label and Receipt Printer User s Guide Intermec Technologies Corporation Worldwide Headquarters 6001 36th Ave.W. Everett, WA 98203 U.S.A. www.intermec.com The information contained herein
Contents Contents CK3 Mobile Computer User s Manual
 Contents Contents CK3 Mobile Computer User s Manual v Contents Scanning Bar Codes.............................................................. 17 Scanning With the Linear Imager..........................................
Contents Contents CK3 Mobile Computer User s Manual v Contents Scanning Bar Codes.............................................................. 17 Scanning With the Linear Imager..........................................
LLRP. Low-Level Reader Protocol. Programmer s Reference Manual
 LLRP Low-Level Reader Protocol Programmer s Reference Manual Intermec Technologies Corporation Worldwide Headquarters 6001 36th Ave.W. Everett, WA 98203 U.S.A. www.intermec.com The information contained
LLRP Low-Level Reader Protocol Programmer s Reference Manual Intermec Technologies Corporation Worldwide Headquarters 6001 36th Ave.W. Everett, WA 98203 U.S.A. www.intermec.com The information contained
Installation Instructions. IEEE 1284 Parallel Interface Kit (for EasyCoder PF2i, PF4i, PF4ci, PM4i, PX4i, and PX6i)
 Installation Instructions IEEE 1284 Parallel Interface Kit (for EasyCoder PF2i, PF4i, PF4ci, PM4i, PX4i, and PX6i) Intermec Technologies Corporation Corporate Headquarters 6001 36th Ave. W. Everett, WA
Installation Instructions IEEE 1284 Parallel Interface Kit (for EasyCoder PF2i, PF4i, PF4ci, PM4i, PX4i, and PX6i) Intermec Technologies Corporation Corporate Headquarters 6001 36th Ave. W. Everett, WA
Spare Parts Catalog. EasyCoder PD4 Bar Code Label Printer
 Spare Parts Catalog EasyCoder PD4 Bar Code Label Printer Intermec Technologies Corporation Corporate Headquarters 600 36th Ave. W. Everett, WA 98203 U.S.A. www.intermec.com The information contained herein
Spare Parts Catalog EasyCoder PD4 Bar Code Label Printer Intermec Technologies Corporation Corporate Headquarters 600 36th Ave. W. Everett, WA 98203 U.S.A. www.intermec.com The information contained herein
User's Manual. CK1 Handheld Computer
 User's Manual CK1 Handheld Computer Intermec Technologies Corporation Worldwide Headquarters 6001 36th Ave. W. Everett, WA 98203 U.S.A. www.intermec.com The information contained herein is provided solely
User's Manual CK1 Handheld Computer Intermec Technologies Corporation Worldwide Headquarters 6001 36th Ave. W. Everett, WA 98203 U.S.A. www.intermec.com The information contained herein is provided solely
User s Guide. SR30 Handheld Scanner
 User s Guide SR30 Handheld Scanner User s Guide SR30 Handheld Scanner Intermec Technologies Corporation Worldwide Headquarters 6001 36th Ave.W. Everett, WA 98203 U.S.A. www.intermec.com The information
User s Guide SR30 Handheld Scanner User s Guide SR30 Handheld Scanner Intermec Technologies Corporation Worldwide Headquarters 6001 36th Ave.W. Everett, WA 98203 U.S.A. www.intermec.com The information
Quick Start Guide. 700 Color CDMA Radio Setup
 Quick Start Guide 700 Color CDMA Radio Setup Intermec Technologies Corporation Corporate Headquarters 6001 36th Ave. W. Everett, WA 98203 U.S.A. Technical Communications 550 Second Street SE Cedar Rapids,
Quick Start Guide 700 Color CDMA Radio Setup Intermec Technologies Corporation Corporate Headquarters 6001 36th Ave. W. Everett, WA 98203 U.S.A. Technical Communications 550 Second Street SE Cedar Rapids,
User s Manual. IF5 Fixed Reader
 User s Manual IF5 Fixed Reader User s Manual IF5 Fixed Reader Intermec Technologies Corporation Worldwide Headquarters 6001 36th Ave.W. Everett, WA 98203 U.S.A. www.intermec.com The information contained
User s Manual IF5 Fixed Reader User s Manual IF5 Fixed Reader Intermec Technologies Corporation Worldwide Headquarters 6001 36th Ave.W. Everett, WA 98203 U.S.A. www.intermec.com The information contained
User s Manual. CK31 Handheld Computer
 User s Manual CK31 Handheld Computer User s Manual CK31 Handheld Computer Intermec Technologies Corporation Worldwide Headquarters 6001 36th Ave. W. Everett, WA 98203 U.S.A. www.intermec.com The information
User s Manual CK31 Handheld Computer User s Manual CK31 Handheld Computer Intermec Technologies Corporation Worldwide Headquarters 6001 36th Ave. W. Everett, WA 98203 U.S.A. www.intermec.com The information
PF8d PF8t Desktop Printer
 PF8d PF8t Desktop Printer User s Guide Intermec Technologies Corporation Worldwide Headquarters 6001 36th Ave.W. Everett, WA 98203 U.S.A. www.intermec.com The information contained herein is provided solely
PF8d PF8t Desktop Printer User s Guide Intermec Technologies Corporation Worldwide Headquarters 6001 36th Ave.W. Everett, WA 98203 U.S.A. www.intermec.com The information contained herein is provided solely
Quick Start Guide. EasyCoder PL3 Printer
 Quick Start Guide EasyCoder PL3 Printer Intermec Technologies Corporation Corporate Headquarters 6001 36th Ave. W. Everett, WA 98203 U.S.A. www.intermec.com The information contained herein is proprietary
Quick Start Guide EasyCoder PL3 Printer Intermec Technologies Corporation Corporate Headquarters 6001 36th Ave. W. Everett, WA 98203 U.S.A. www.intermec.com The information contained herein is proprietary
Upgrade Instructions Printer Terminal Holder
 Upgrade Instructions 6820 Printer Terminal Holder Instructions Terminal Holder Installation Kit The terminal holder connects INTERMEC R computers to the 6820 Printer. Do these instructions, in the order
Upgrade Instructions 6820 Printer Terminal Holder Instructions Terminal Holder Installation Kit The terminal holder connects INTERMEC R computers to the 6820 Printer. Do these instructions, in the order
PB50. Mobile Label and Receipt Printer. User s Guide
 PB50 Mobile Label and Receipt Printer User s Guide Intermec Technologies Corporation Worldwide Headquarters 6001 36th Ave.W. Everett, WA 98203 U.S.A. www.intermec.com The information contained herein is
PB50 Mobile Label and Receipt Printer User s Guide Intermec Technologies Corporation Worldwide Headquarters 6001 36th Ave.W. Everett, WA 98203 U.S.A. www.intermec.com The information contained herein is
To connect the AC adapter:
 Replacing the AC Adapter Replacing the AC Adapter 3 Plug the power cord into a wall outlet. The power indicator turns on. To connect the AC adapter: Connect the power cord to the AC adapter. Power indicator
Replacing the AC Adapter Replacing the AC Adapter 3 Plug the power cord into a wall outlet. The power indicator turns on. To connect the AC adapter: Connect the power cord to the AC adapter. Power indicator
Integration Guide. CK30/CK31 and Cisco Aironet 1231/1242
 Integration Guide CK30/CK31 and Cisco Aironet 1231/1242 Intermec Technologies Corporation Worldwide Headquarters 6001 36th Ave.W. Everett, WA 98203 U.S.A. www.intermec.com The information contained herein
Integration Guide CK30/CK31 and Cisco Aironet 1231/1242 Intermec Technologies Corporation Worldwide Headquarters 6001 36th Ave.W. Everett, WA 98203 U.S.A. www.intermec.com The information contained herein
PB21 PB31 & Mobile Receipt Printer. User s Guide
 PB21 PB31 & Mobile Receipt Printer User s Guide Intermec Technologies Corporation Worldwide Headquarters 6001 36th Ave.W. Everett, WA 98203 U.S.A. www.intermec.com The information contained herein is provided
PB21 PB31 & Mobile Receipt Printer User s Guide Intermec Technologies Corporation Worldwide Headquarters 6001 36th Ave.W. Everett, WA 98203 U.S.A. www.intermec.com The information contained herein is provided
PF8d PF8t. Desktop Printer. User s Guide
 PF8d PF8t Desktop Printer User s Guide Intermec Technologies Corporation Worldwide Headquarters 6001 36th Ave.W. Everett, WA 98203 U.S.A. www.intermec.com The information contained herein is provided solely
PF8d PF8t Desktop Printer User s Guide Intermec Technologies Corporation Worldwide Headquarters 6001 36th Ave.W. Everett, WA 98203 U.S.A. www.intermec.com The information contained herein is provided solely
Product Manual. USB BAY-4 Port Serial DB- 9 RS-232 Adapter with FTDI Chipset. Coolgear, Inc. Version 1.1 September 2017 Model Number: USBG-BAY4
 USB BAY-4 Port Serial DB- 9 RS-232 Adapter with FTDI Chipset Product Manual Coolgear, Inc. Version 1.1 September 2017 Model Number: USBG-BAY4 2 USBG-BAY4 Product Manual Revision History Revision Date Author
USB BAY-4 Port Serial DB- 9 RS-232 Adapter with FTDI Chipset Product Manual Coolgear, Inc. Version 1.1 September 2017 Model Number: USBG-BAY4 2 USBG-BAY4 Product Manual Revision History Revision Date Author
Accessory Name Part Number Description. Accessory Name Part Number Description. Single Dock (AD20)
 RFID-Ready Snap-On Adapter IP30 IP30Axxxxxx Snaps onto the bottom of CK3 Series devices as a passive UHF RFID handle. Docks & Modules Single Dock 871-228-101 (AD20) Multi-Dock, Ethernet 871-229-202 (AD21)
RFID-Ready Snap-On Adapter IP30 IP30Axxxxxx Snaps onto the bottom of CK3 Series devices as a passive UHF RFID handle. Docks & Modules Single Dock 871-228-101 (AD20) Multi-Dock, Ethernet 871-229-202 (AD21)
PB21 PB31. Mobile Receipt Printer. User Guide
 PB21 PB31 Mobile Receipt Printer User Guide Intermec by Honeywell 16201 25th Ave W Lynnwood, WA 98087 The information contained herein is provided solely for the purpose of allowing customers to operate
PB21 PB31 Mobile Receipt Printer User Guide Intermec by Honeywell 16201 25th Ave W Lynnwood, WA 98087 The information contained herein is provided solely for the purpose of allowing customers to operate
Quick Installation Guide
 Quick Installation Guide Applicable Models: AS6004U Ver.3.0.0 (2017-4-13) Table of Contents Notices... 3 Safety Precautions... 4 1. Package Contents... 5 2. Optional Accessories... 6 3. Hardware Installation
Quick Installation Guide Applicable Models: AS6004U Ver.3.0.0 (2017-4-13) Table of Contents Notices... 3 Safety Precautions... 4 1. Package Contents... 5 2. Optional Accessories... 6 3. Hardware Installation
Accessory Name Part Number Description. Accessory Name Part Number Description. Single Dock (AD20)
 RFID-Ready Snap-On Adapter IP30 IP30Axxxxxx Snaps onto the bottom of CK3 Series devices as a passive UHF RFID handle. Docks & Modules Single Dock 871-228-101 (AD20) Multi-Dock, Ethernet 871-229-202 (AD21)
RFID-Ready Snap-On Adapter IP30 IP30Axxxxxx Snaps onto the bottom of CK3 Series devices as a passive UHF RFID handle. Docks & Modules Single Dock 871-228-101 (AD20) Multi-Dock, Ethernet 871-229-202 (AD21)
User's Manual Addendum. CK30 Handheld Computer
 User's Manual Addendum CK30 Handheld Computer Intermec Technologies Corporation Corporate Headquarters 6001 36th Ave. W. Everett, WA 98203 U.S.A. www.intermec.com The information contained herein is proprietary
User's Manual Addendum CK30 Handheld Computer Intermec Technologies Corporation Corporate Headquarters 6001 36th Ave. W. Everett, WA 98203 U.S.A. www.intermec.com The information contained herein is proprietary
ED40. Development Kit. Quick Start Guide
 ED40 Development Kit Quick Start Guide Disclaimer Honeywell International Inc. ( HII ) reserves the right to make changes in specifications and other information contained in this document without prior
ED40 Development Kit Quick Start Guide Disclaimer Honeywell International Inc. ( HII ) reserves the right to make changes in specifications and other information contained in this document without prior
User's Guide. Intermec Gateway
 User's Guide Intermec Gateway Intermec Technologies Corporation 6001 36th Avenue West Everett, WA 98203 U.S.A. U.S. service and technical support: 1-800-755-5505 U.S. media supplies ordering information:
User's Guide Intermec Gateway Intermec Technologies Corporation 6001 36th Avenue West Everett, WA 98203 U.S.A. U.S. service and technical support: 1-800-755-5505 U.S. media supplies ordering information:
Installation Instructions
 Installation Instructions Double Serial Interface it (for EasyCoder PF2i, PF4i, PF4ci, PM4i, PX4i and PX6i) Intermec Technologies Corporation Corporate Headquarters 6001 36th ve. W. Everett, W 98203 U.S..
Installation Instructions Double Serial Interface it (for EasyCoder PF2i, PF4i, PF4ci, PM4i, PX4i and PX6i) Intermec Technologies Corporation Corporate Headquarters 6001 36th ve. W. Everett, W 98203 U.S..
FOR VISUAL CARD READER / WRITER. Installation Guide & Specifications
 STAND ALONE TERMINAL FOR VISUAL CARD READER / WRITER MCD2000 Installation Guide & Specifications Thank you for choosing the MCD2000 Stand Alone Terminal for Visual Card Reader/Writer. This Installation
STAND ALONE TERMINAL FOR VISUAL CARD READER / WRITER MCD2000 Installation Guide & Specifications Thank you for choosing the MCD2000 Stand Alone Terminal for Visual Card Reader/Writer. This Installation
Service Manual. CK30 Handheld Computer
 Service Manual CK30 Handheld Computer Intermec Technologies Corporation Corporate Headquarters 6001 36th Ave. W. Everett, WA 98203 U.S.A. www.intermec.com The information contained herein is proprietary
Service Manual CK30 Handheld Computer Intermec Technologies Corporation Corporate Headquarters 6001 36th Ave. W. Everett, WA 98203 U.S.A. www.intermec.com The information contained herein is proprietary
Accessory Guide. Docks and Modules
 e Docks and Modules Single Dock 871-025-001 USB Host and Client Support with bay for charging an auxiliary battery pack. (7.5 L x 4.0 W x 2.3 T) Requires Power Supply (851-082-003 or 851-082-103) and countryspecific
e Docks and Modules Single Dock 871-025-001 USB Host and Client Support with bay for charging an auxiliary battery pack. (7.5 L x 4.0 W x 2.3 T) Requires Power Supply (851-082-003 or 851-082-103) and countryspecific
Dell OptiPlex All-in-One. Stand Installation Guide
 Dell OptiPlex All-in-One Stand Installation Guide Notes, cautions, and warnings NOTE: A NOTE indicates important information that helps you make better use of your product. CAUTION: A CAUTION indicates
Dell OptiPlex All-in-One Stand Installation Guide Notes, cautions, and warnings NOTE: A NOTE indicates important information that helps you make better use of your product. CAUTION: A CAUTION indicates
Dell XPS 14z Owner s Manual
 Dell XPS 14z Owner s Manual Computer model: L412z Regulatory model: P24G series Regulatory type: P24G001 Notes, Cautions, and Warnings NOTE: A NOTE indicates important information that helps you make better
Dell XPS 14z Owner s Manual Computer model: L412z Regulatory model: P24G series Regulatory type: P24G001 Notes, Cautions, and Warnings NOTE: A NOTE indicates important information that helps you make better
Dell XPS L702X Service Manual
 Dell XPS L702X Service Manual Regulatory model: P09E series Regulatory type: P09E002 Notes, Cautions, and Warnings NOTE: A NOTE indicates important information that helps you make better use of your computer.
Dell XPS L702X Service Manual Regulatory model: P09E series Regulatory type: P09E002 Notes, Cautions, and Warnings NOTE: A NOTE indicates important information that helps you make better use of your computer.
CN3 Series. Accessory Guide. Handheld RFID Reader. Docks and Modules. Accessory Name Part Number Description
 Handheld RFID Reader IP30 Multiple configuration numbers. Consult the price guide. A reader that snaps onto the bottom of devices as a passive UHF RFID handle. Accessory Guide Unless otherwise indicated,
Handheld RFID Reader IP30 Multiple configuration numbers. Consult the price guide. A reader that snaps onto the bottom of devices as a passive UHF RFID handle. Accessory Guide Unless otherwise indicated,
Dell Inspiron N5110 Service Manual
 Dell Inspiron N5110 Service Manual Regulatory model: P17F Regulatory type: P17F001 Notes, Cautions, and Warnings NOTE: A NOTE indicates important information that helps you make better use of your computer.
Dell Inspiron N5110 Service Manual Regulatory model: P17F Regulatory type: P17F001 Notes, Cautions, and Warnings NOTE: A NOTE indicates important information that helps you make better use of your computer.
N3150 Installation and Setup Instructions
 IBM System Storage N350 Installation and Setup Instructions Covering the N350 model GC27-426-0 Notices Mail comments to: IBM Corporation Attention Department GZW 9000 South Rita Road Tucson, AZ 85744-000
IBM System Storage N350 Installation and Setup Instructions Covering the N350 model GC27-426-0 Notices Mail comments to: IBM Corporation Attention Department GZW 9000 South Rita Road Tucson, AZ 85744-000
CN3. Accessories Guide. and Modules Accessories. Accessory Name Part Number Description
 Docks and Modules Accessories Single Dock 871-025-001 USB Host and Client Support with bay for charging an auxiliary battery pack. (7.5 L x 4.0 W x 2.3 T) Requires Power Supply 851-082-003 and country-specific
Docks and Modules Accessories Single Dock 871-025-001 USB Host and Client Support with bay for charging an auxiliary battery pack. (7.5 L x 4.0 W x 2.3 T) Requires Power Supply 851-082-003 and country-specific
Power TracKer VII. User s Manual 2006 AVID. Multi Mode Reader. Manufactured under one or more of the following Patents:
 Power TracKer VII User s Manual 2006 AVID Multi Mode Reader Manufactured under one or more of the following Patents: 5,235,326-5,266,926-5,559,507 6,172,609 FCC ID: IOL-134-AV1028 The device complies with
Power TracKer VII User s Manual 2006 AVID Multi Mode Reader Manufactured under one or more of the following Patents: 5,235,326-5,266,926-5,559,507 6,172,609 FCC ID: IOL-134-AV1028 The device complies with
XCM8800 PSU Cover. Installation Guide. 350 East Plumeria Drive San Jose, CA USA. May v1.0
 Installation Guide 350 East Plumeria Drive San Jose, CA 95134 USA May 2011 201-13741-01 v1.0 2011 NETGEAR, Inc. All rights reserved No part of this publication may be reproduced, transmitted, transcribed,
Installation Guide 350 East Plumeria Drive San Jose, CA 95134 USA May 2011 201-13741-01 v1.0 2011 NETGEAR, Inc. All rights reserved No part of this publication may be reproduced, transmitted, transcribed,
BeagleBone Black USB Expansion RS232 Module Cape Coolgear, Inc. Version 1.1 September 2017 Model Number:
 BeagleBone Black USB Expansion RS232 Module Cape Product Manual Coolgear, Inc. Version 1.1 September 2017 Model Number: USB-2COM-BB 2 USB-2COM-BB Product Manual Revision History Revision Date Author Comments
BeagleBone Black USB Expansion RS232 Module Cape Product Manual Coolgear, Inc. Version 1.1 September 2017 Model Number: USB-2COM-BB 2 USB-2COM-BB Product Manual Revision History Revision Date Author Comments
Spare Parts Catalog. EasyCoder PC4/PC41 Bar Code Label Printers
 Spare Parts Catalog EasyCoder PC4/PC4 Bar Code Label Printers Intermec Printer AB Flöjelbergsgatan C P.O. Box 23 S-43 22 Mölndal Sweden Service support: +46 3 869500 The information contained herein is
Spare Parts Catalog EasyCoder PC4/PC4 Bar Code Label Printers Intermec Printer AB Flöjelbergsgatan C P.O. Box 23 S-43 22 Mölndal Sweden Service support: +46 3 869500 The information contained herein is
Dolphin 75e. Quick Start Guide. powered by Android E-AN6-EN-QS Rev A 5/16
 Dolphin 75e powered by Android 6.0 Quick Start Guide 75E-AN6-EN-QS Rev A 5/16 Out of the Box Make sure that your shipping box contains these items: Dolphin 75e handheld computer (terminal) 1GB, 2GB, or
Dolphin 75e powered by Android 6.0 Quick Start Guide 75E-AN6-EN-QS Rev A 5/16 Out of the Box Make sure that your shipping box contains these items: Dolphin 75e handheld computer (terminal) 1GB, 2GB, or
SD-50 Vehicle Dock. Introduction. Highlights. Ordering
 Vehicle Dock Quick Specification Loud Speaker Dock for Intermec CN50 Front View Back View Introduction The SD-50 vehicle dock provides a simple method to produce outstanding audio from Intermec s CN50
Vehicle Dock Quick Specification Loud Speaker Dock for Intermec CN50 Front View Back View Introduction The SD-50 vehicle dock provides a simple method to produce outstanding audio from Intermec s CN50
Mobile Computing. Intrinsically Safe PDA Cx7x ATEX. Accessory Guide
 Intrinsically Safe PDA the mobile ATEX Battery Packs Battery Pack A0003316 Spare or replacement battery pack for (one pack included with each mobile computer) the mobile Pre Configured FlexDocks* Dual
Intrinsically Safe PDA the mobile ATEX Battery Packs Battery Pack A0003316 Spare or replacement battery pack for (one pack included with each mobile computer) the mobile Pre Configured FlexDocks* Dual
ALR-S350 Sled Handheld Universal Mobile RFID without the Hassle
 ALR-S350 Sled Handheld The ALR-S350 is a robust, simple to use UHF passive RFID sled designed for all day intensive use. The sled characteristics provides the flexibility to use your preferred operating
ALR-S350 Sled Handheld The ALR-S350 is a robust, simple to use UHF passive RFID sled designed for all day intensive use. The sled characteristics provides the flexibility to use your preferred operating
Lotus DX. sit-stand workstation. assembly and operation instructions. MODEL # s: LOTUS-DX-BLK LOTUS-DX-WHT
 Lotus DX assembly and operation instructions sit-stand workstation MODEL # s: LOTUS-DX-BLK LOTUS-DX-WHT safety warnings 13.6 Kg 30 lbs. 2.2 Kg 5 lbs. safety instructions/warning Read and follow all instructions
Lotus DX assembly and operation instructions sit-stand workstation MODEL # s: LOTUS-DX-BLK LOTUS-DX-WHT safety warnings 13.6 Kg 30 lbs. 2.2 Kg 5 lbs. safety instructions/warning Read and follow all instructions
M3 Snap-On. User Guide. Product Model: A-SNO-ATYP-110-R00 (A type), A-SNO-BTYP-110-R00 (B type) Compatible Device: M3 GREEN and SKY
 M3 Snap-On User Guide Product Model: A-SNO-ATYP-110-R00 (A type), A-SNO-BTYP-110-R00 (B type) Compatible Device: M3 GREEN and SKY Version 2.2 Released in March 2013 Contents Copyright and Agreement...
M3 Snap-On User Guide Product Model: A-SNO-ATYP-110-R00 (A type), A-SNO-BTYP-110-R00 (B type) Compatible Device: M3 GREEN and SKY Version 2.2 Released in March 2013 Contents Copyright and Agreement...
USB-2COM-BB USER S MANUAL
 USB-2COM-BB USER S MANUAL 2017 May Edition Titan Electronics Inc. Web: www.titan.tw The computer programs provided with the hardware are supplied under a license. The software provided should be used only
USB-2COM-BB USER S MANUAL 2017 May Edition Titan Electronics Inc. Web: www.titan.tw The computer programs provided with the hardware are supplied under a license. The software provided should be used only
Encompass 1i Handheld Reader Display Only Version User Manual
 Encompass 1i Handheld Reader Display Only Version User Manual January 28, 2010 Copyright 2009 Softrail All rights reserved Softrail 1098 Venetia Road Eighty-Four, PA 15330 Tel. 888 872-4612 (toll free
Encompass 1i Handheld Reader Display Only Version User Manual January 28, 2010 Copyright 2009 Softrail All rights reserved Softrail 1098 Venetia Road Eighty-Four, PA 15330 Tel. 888 872-4612 (toll free
Communication Docks. Communication Dock Accessories
 Communication Docks Multi-Dock (Charge Only), 871-020-002 Requires Power Supply 851-075-003 and country-specific AC power cord. Multi-Dock (Ethernet), 871-021-002 Requires Power Supply 851-075-003 and
Communication Docks Multi-Dock (Charge Only), 871-020-002 Requires Power Supply 851-075-003 and country-specific AC power cord. Multi-Dock (Ethernet), 871-021-002 Requires Power Supply 851-075-003 and
SMART Response XE interactive response system Receiver and clicker
 Specifications SMART Response XE interactive response system Receiver and clicker Physical specifications Receiver size 4 5/8" W 7/8" H 2 1/8" D (119 mm 22 mm 54 mm) Receiver weight 5 3/4 oz. (165 g) size
Specifications SMART Response XE interactive response system Receiver and clicker Physical specifications Receiver size 4 5/8" W 7/8" H 2 1/8" D (119 mm 22 mm 54 mm) Receiver weight 5 3/4 oz. (165 g) size
FieldServer X-25 Start-Up Guide
 Sierra Monitor Company FieldServer X-25 Start-Up Guide APPLICABILITY & EFFECTIVITY Effective for all systems manufactured after April 2013 Kernel Version: 6.10 Document Revision: 0 FieldServer FS-X25 Start-Up
Sierra Monitor Company FieldServer X-25 Start-Up Guide APPLICABILITY & EFFECTIVITY Effective for all systems manufactured after April 2013 Kernel Version: 6.10 Document Revision: 0 FieldServer FS-X25 Start-Up
Dolphin 70e Black. Quick Start Guide. powered by Android E-AND-QS Rev B 6/13
 Dolphin 70e Black powered by Android 4.0 Quick Start Guide 70E-AND-QS Rev B 6/13 Out of the Box Verify that your carton contains the following items: Dolphin 70e Black mobile computer (terminal) 1GB, 2GB,
Dolphin 70e Black powered by Android 4.0 Quick Start Guide 70E-AND-QS Rev B 6/13 Out of the Box Verify that your carton contains the following items: Dolphin 70e Black mobile computer (terminal) 1GB, 2GB,
User's Manual. CK31G Handheld Computer
 User's Manual CK31G Handheld Computer Intermec Technologies Corporation Corporate Headquarters 6001 36th Ave. W. Everett, WA 98203 U.S.A. www.intermec.com The information contained herein is proprietary
User's Manual CK31G Handheld Computer Intermec Technologies Corporation Corporate Headquarters 6001 36th Ave. W. Everett, WA 98203 U.S.A. www.intermec.com The information contained herein is proprietary
NPort W2150A/W2250A Series Quick Installation Guide
 NPort W2150A/W2250A Series Quick Installation Guide Edition 6.1, September 2017 Technical Support Contact Information www.moxa.com/support Moxa Americas: Toll-free: 1-888-669-2872 Tel: 1-714-528-6777 Fax:
NPort W2150A/W2250A Series Quick Installation Guide Edition 6.1, September 2017 Technical Support Contact Information www.moxa.com/support Moxa Americas: Toll-free: 1-888-669-2872 Tel: 1-714-528-6777 Fax:
Dolphin TM 6110 Mobile Computer. Quick Start Guide
 Dolphin TM 6110 Mobile Computer Quick Start Guide Dolphin 6110 Mobile Computer Out of the Box Verify that your carton contains the following items: Dolphin 6110 mobile computer (the terminal) Main battery
Dolphin TM 6110 Mobile Computer Quick Start Guide Dolphin 6110 Mobile Computer Out of the Box Verify that your carton contains the following items: Dolphin 6110 mobile computer (the terminal) Main battery
Smart CAT5 Switch 16 IP Installation Guide
 Smart CAT5 Switch 16 IP Installation Guide International HQ Jerusalem, Israel Tel: + 972 2 535 9666 minicom@minicom.com North American HQ Linden, New Jersey Tel: + 1 908 4862100 info.usa@minicom.com European
Smart CAT5 Switch 16 IP Installation Guide International HQ Jerusalem, Israel Tel: + 972 2 535 9666 minicom@minicom.com North American HQ Linden, New Jersey Tel: + 1 908 4862100 info.usa@minicom.com European
SMART Board 8070i Interactive Display. Installation Guide
 SMART Board 8070i Interactive Display Installation Guide Trademark Notice SMART Board, SMART Notebook, SMART Meeting Pro, smarttech and the SMART logo are trademarks of SMART Technologies ULC in the U.S.
SMART Board 8070i Interactive Display Installation Guide Trademark Notice SMART Board, SMART Notebook, SMART Meeting Pro, smarttech and the SMART logo are trademarks of SMART Technologies ULC in the U.S.
SYRDBT. SYRIS Handheld bluetooth RFID Reader
 SYRDBT SYRIS Handheld bluetooth RFID Reader V0200 SYRIS Technology Corp. Address: 12F., No.16, Sec. 2, Taiwan Blvd., West Dist., Taichung City 403, Taiwan TEL: +886-4-2207-8888 FAX: +886-4-2207-9999 E-Mail:
SYRDBT SYRIS Handheld bluetooth RFID Reader V0200 SYRIS Technology Corp. Address: 12F., No.16, Sec. 2, Taiwan Blvd., West Dist., Taichung City 403, Taiwan TEL: +886-4-2207-8888 FAX: +886-4-2207-9999 E-Mail:
User Manual Revised 1-July-2015
 User Manual Revised 1-July-2015 LIMITED WARRANTY AND LIMITATION OF LIABILITY The use of the Auguscope is subject at all times to Augury's standard Management Platform Terms of Use, which can be viewed
User Manual Revised 1-July-2015 LIMITED WARRANTY AND LIMITATION OF LIABILITY The use of the Auguscope is subject at all times to Augury's standard Management Platform Terms of Use, which can be viewed
Advanced Test Equipment Rentals ATEC (2832) 375 Field Communicator. 375 Field Communicator. Product Data Sheet
 Established 1981 Advanced Test Equipment Rentals www.atecorp.com 800-404-ATEC (2832) Product Data Sheet D351019X012/00813-0100-4276 Bulletin 62.1: Communicator October 2004 Universal HART and Foundation
Established 1981 Advanced Test Equipment Rentals www.atecorp.com 800-404-ATEC (2832) Product Data Sheet D351019X012/00813-0100-4276 Bulletin 62.1: Communicator October 2004 Universal HART and Foundation
Perle MCR200 Installation Guide
 Perle MCR200 Installation Guide P/N 5500322-10 Introduction The Perle MCR200 Chassis is a 2 slot chassis able to accommodate up to 2 Perle Media Converter modules or 1 Media Converter Module and an MCR-MGT
Perle MCR200 Installation Guide P/N 5500322-10 Introduction The Perle MCR200 Chassis is a 2 slot chassis able to accommodate up to 2 Perle Media Converter modules or 1 Media Converter Module and an MCR-MGT
Notebook Tour User Guide
 Notebook Tour User Guide Copyright 2009 Hewlett-Packard Development Company, L.P. Bluetooth is a trademark owned by its proprietor and used by Hewlett-Packard Company under license. Java is a U.S. trademark
Notebook Tour User Guide Copyright 2009 Hewlett-Packard Development Company, L.P. Bluetooth is a trademark owned by its proprietor and used by Hewlett-Packard Company under license. Java is a U.S. trademark
TRC-190 User s Manual
 User s Manual Edition 3.2, May 2017 www.moxa.com/product 2017 Moxa Inc. All rights reserved. User s Manual The software described in this manual is furnished under a license agreement and may be used only
User s Manual Edition 3.2, May 2017 www.moxa.com/product 2017 Moxa Inc. All rights reserved. User s Manual The software described in this manual is furnished under a license agreement and may be used only
CK71G CN70G. Shipping Information. Handheld Terminal Addendum. You should read all included documentation before use.
 CK71G CN70G Handheld Terminal Addendum You should read all included documentation before use. The users of this product are cautioned to use accessories and peripherals approved by Intermec Technologies
CK71G CN70G Handheld Terminal Addendum You should read all included documentation before use. The users of this product are cautioned to use accessories and peripherals approved by Intermec Technologies
Always there to help you. Register your product and get support at DS3480. Question? Contact Philips.
 Always there to help you Register your product and get support at www.philips.com/welcome Question? Contact Philips DS3480 User manual Contents 1 Important 2 Safety 2 Notice 2 2 Your Docking Speaker 3
Always there to help you Register your product and get support at www.philips.com/welcome Question? Contact Philips DS3480 User manual Contents 1 Important 2 Safety 2 Notice 2 2 Your Docking Speaker 3
NPort 6600 Series Quick Installation Guide
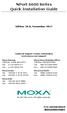 NPort 6600 Series Quick Installation Guide Edition 10.0, November 2017 Technical Support Contact Information www.moxa.com/support Moxa Americas: Toll-free: 1-888-669-2872 Tel: 1-714-528-6777 Fax: 1-714-528-6778
NPort 6600 Series Quick Installation Guide Edition 10.0, November 2017 Technical Support Contact Information www.moxa.com/support Moxa Americas: Toll-free: 1-888-669-2872 Tel: 1-714-528-6777 Fax: 1-714-528-6778
Thank you for selecting UTC RETAIL s innovative Model 1170 Point of Sale solution!
 1170 POS SYSTEM 1170 USER GUIDE Thank you for selecting UTC RETAIL s innovative Model 1170 Point of Sale solution! This guide is designed to acquaint you with the features and functionality of the 1170
1170 POS SYSTEM 1170 USER GUIDE Thank you for selecting UTC RETAIL s innovative Model 1170 Point of Sale solution! This guide is designed to acquaint you with the features and functionality of the 1170
IBM Systems. Quick start guide for IBM System p5 505 ( )
 IBM Systems Quick start guide for IBM System p5 505 (9115-505) 1 Before you begin This Quick start guide contains an abbreviated set of setup instructions designed to help you quickly unpack and set up
IBM Systems Quick start guide for IBM System p5 505 (9115-505) 1 Before you begin This Quick start guide contains an abbreviated set of setup instructions designed to help you quickly unpack and set up
8 Button RS232/IR. Control Panel. MuxLab Inc A / SE A
 8 Button RS232/IR Control Panel 500816 MuxLab Inc. 2016 94-000833-A / SE-000833-A SAFETY PRECAUTIONS To insure the best use from the product, please read all instructions carefully before using the device.
8 Button RS232/IR Control Panel 500816 MuxLab Inc. 2016 94-000833-A / SE-000833-A SAFETY PRECAUTIONS To insure the best use from the product, please read all instructions carefully before using the device.
THUNDERBAY 4 MINI. Assembly Manual & User Guide
 THUNDERBAY 4 MINI Assembly Manual & User Guide CONTENTS INTRODUCTION 1.1 Minimum System Requirements...1 1.1.1 Apple Mac Requirements 1.1.2 PC Requirements 1.1.3 Supported Drives 1.2 Package Contents...1
THUNDERBAY 4 MINI Assembly Manual & User Guide CONTENTS INTRODUCTION 1.1 Minimum System Requirements...1 1.1.1 Apple Mac Requirements 1.1.2 PC Requirements 1.1.3 Supported Drives 1.2 Package Contents...1
Wireless Bore Gauge WBG. user and installation manual
 Wireless Bore Gauge WBG user and installation manual Contents Section Number & Title Page Number 1.0 Introduction 3 2.0 Installing a Gauge Head 4 3.0 Mechanical Adjustments 5 4.0 Set Up and Installation
Wireless Bore Gauge WBG user and installation manual Contents Section Number & Title Page Number 1.0 Introduction 3 2.0 Installing a Gauge Head 4 3.0 Mechanical Adjustments 5 4.0 Set Up and Installation
Dolphin CN80. Quick Start Guide. powered by Android. CN80-A7-EN-QS Rev A 3/18
 Dolphin CN80 powered by Android Quick Start Guide CN80-A7-EN-QS Rev A 3/18 Out of the Box Make sure that your shipping box contains these items: Dolphin CN80 mobile computer (Model CN80L0N or CN80L1N)
Dolphin CN80 powered by Android Quick Start Guide CN80-A7-EN-QS Rev A 3/18 Out of the Box Make sure that your shipping box contains these items: Dolphin CN80 mobile computer (Model CN80L0N or CN80L1N)
Mercury Helios ASSEMBLY MANUAL & USER GUIDE
 Mercury Helios ASSEMBLY MANUAL & USER GUIDE TABLE OF CONTENTS INTRODUCTION...1 1.1 MINIMUM SYSTEM REQUIREMENTS 1.1.1 Apple Mac Requirements 1.1.2 PC Requirements 1.1.3 Supported PCIe Cards NOTE: Boot Camp
Mercury Helios ASSEMBLY MANUAL & USER GUIDE TABLE OF CONTENTS INTRODUCTION...1 1.1 MINIMUM SYSTEM REQUIREMENTS 1.1.1 Apple Mac Requirements 1.1.2 PC Requirements 1.1.3 Supported PCIe Cards NOTE: Boot Camp
CK75. Preliminary Draft, Not for Release. Please Review 2/1/17. Quick Start Guide. with Windows Embedded Handheld 6.5. CK75-W65-EN-QS-01 Rev (a) 2/17
 CK75 with Windows Embedded Handheld 6.5 Quick Start Guide CK75-W65-EN-QS-01 Rev (a) 2/17 Out of Box Make sure that your shipping box contains these items: CK75 mobile computer (Model CK75LAN) Rechargeable
CK75 with Windows Embedded Handheld 6.5 Quick Start Guide CK75-W65-EN-QS-01 Rev (a) 2/17 Out of Box Make sure that your shipping box contains these items: CK75 mobile computer (Model CK75LAN) Rechargeable
Installation Instructions. Cutter Kit (for EasyCoder PF4i and EasyCoder PF4i Compact Industrial)
 Installation Instructions Cutter Kit (for EasyCoder PF4i and EasyCoder PF4i Compact Industrial) Intermec Technologies Corporation Corporate Headquarters 6001 36th Ave. W. Everett, WA 98203 U.S.A. www.intermec.com
Installation Instructions Cutter Kit (for EasyCoder PF4i and EasyCoder PF4i Compact Industrial) Intermec Technologies Corporation Corporate Headquarters 6001 36th Ave. W. Everett, WA 98203 U.S.A. www.intermec.com
Dolphin CT60. Quick Start Guide. powered by Android 7. CT60-A7-EN-QS Rev B 12/17
 Dolphin CT60 powered by Android 7 Quick Start Guide CT60-A7-EN-QS Rev B 12/17 Out of the Box Make sure that your shipping box contains these items: Dolphin CT60 mobile computer (Model CT60L0N or CT60L1N)
Dolphin CT60 powered by Android 7 Quick Start Guide CT60-A7-EN-QS Rev B 12/17 Out of the Box Make sure that your shipping box contains these items: Dolphin CT60 mobile computer (Model CT60L0N or CT60L1N)
